Samsung CLX-2160, CLX-2160N, CLX-2161NK, CLX-2161K, CLX-2161NKG User Manual
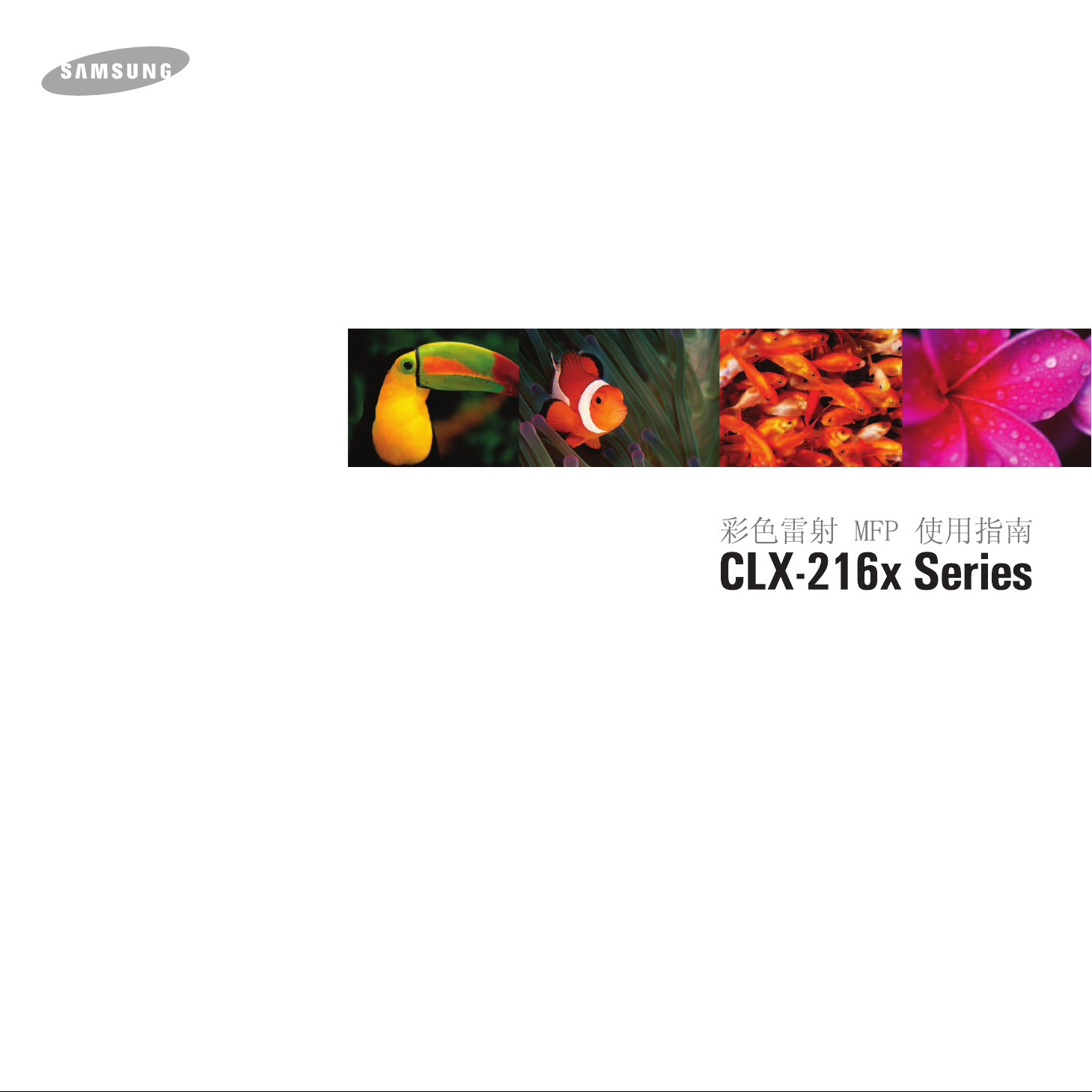
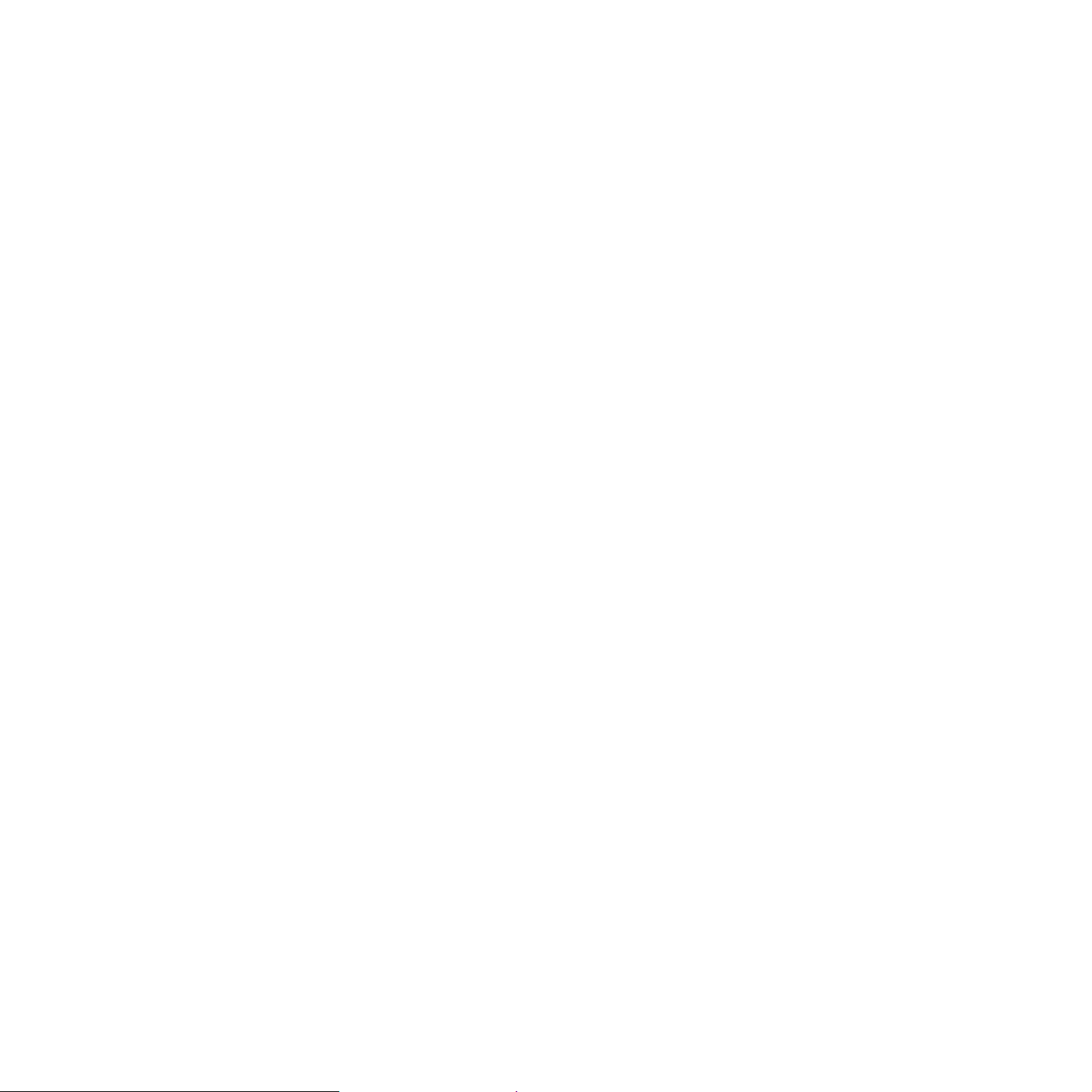
© 2007 Samsung Electronics Co., Ltd. 版權所有。
此使用指南僅供參考。指南中的所有資訊如果變更,恕不另行通知。Samsung Electronics 不對因使用本使用指南導致的任何直接或間接損失承擔任何責任。
• CLX-2160 與 CLX-2160N 是 Samsung Electronics Co., Ltd. 的型號名稱。
• Samsung 與 Samsung 標誌為 Samsung Electronics Co., Ltd. 的商標。
• PCL 與 PCL 6 為 Hewlett-Packard 公司的商標。
• Microsoft、Windows、Windows 98、Windows Me、Windows 2000、Windows XP、Windows 2003 與 Windows Vista 為 Microsoft Corporation 的註冊商標。
• TrueType、LaserWriter 與 Macintosh 為 Apple Computer, Inc. 的商標。
• 所有其他品牌或產品名稱均為其各自公司或組織的商標。
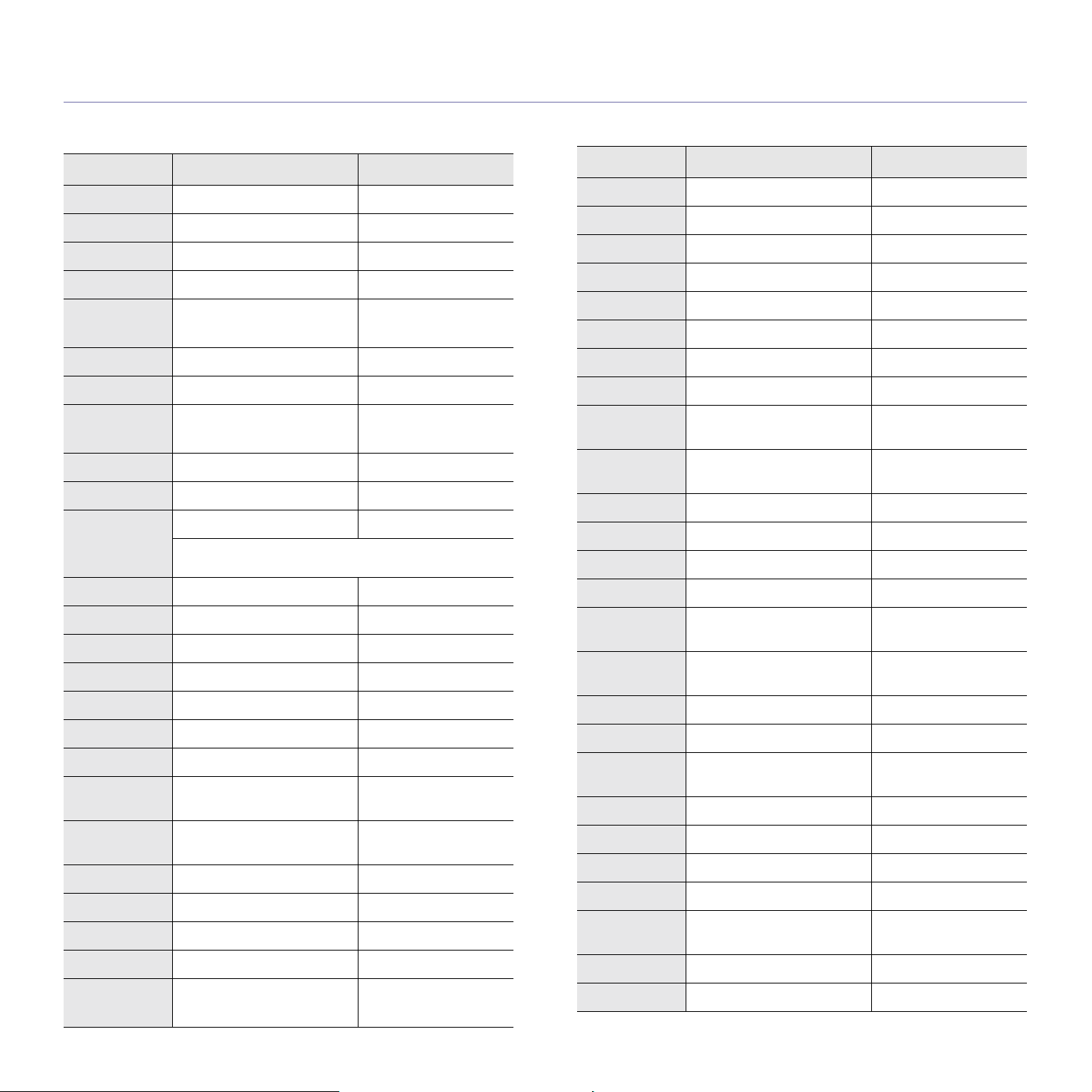
contact SAMSUNG worldwide
If you have any comments or questions regarding Samsung products, contact the Samsung customer care center.
COUNTRY CUSTOMER CARE CENTER WEB SITE
ARGENTINE 0800-333-3733 www.samsung.com/ar
AUSTRALIA 1300 362 603 www.samsung.com
AUSTRIA
BELGIUM 0032 (0)2 201 24 18 www.samsung.com/be
BRAZIL 0800-124-421
CANADA 1-800-SAMSUNG (726-7864) www.samsung.com/ca
CHILE 800-SAMSUNG (726-7864 ) www.samsung.com/cl
CHINA 800-810-5858
COLOMBIA 01-8000-112-112 www.samsung.com/co
COSTA RICA 0-800-507-7267 www.samsung.com/latin
CZECH
REPUBLIC
DENMARK 70 70 19 70 www.samsung.com/dk
0800-SAMSUNG (726-7864)
4004-0000
010- 6475 1880
844 000 844 www.samsung.com/cz
Distributor pro Českou republiku : Samsung Zrt., česka
organizační složka Vyskočilova 4, 14000 Praha 4
www.samsung.com/at
www.samsung.com
www.samsung.com.cn
COUNTRY CUSTOMER CARE CENTER WEB SITE
INDONESIA 0800-112-8888 www.samsung.com
ITALIA 800-SAMSUNG (726-7864) www.samsung.com
JAMAICA 1-800-234-7267 www.samsung.com/latin
JAPAN 0120-327-527 www.samsung.com/jp
LATVIA 800-7267 www.samsung.com/lv
LITHUANIA 8-800-77777 www.s amsung.com/lt
LUXEMBURG 0035 (0)2 261 03 710 www.samsung.com/be
MALAYSIA 1800-88-9999 www.samsung.com/my
MEXICO 01-800-SAMSUNG (726-
7864)
NETHERLANDS
NEW ZEALAND
NICARAGUA 00-1800-5077267
NORWAY 815-56 480 www.samsung.com/no
PANAMA 800-7267 www.samsung.com/latin
0900-SAMSUNG (726-7864 €
0,10/Min)
0800SAMSUNG (726-7864) www.samsung.com/nz
www.samsung.com
www.samsung.com/nl
ECUADOR 1-800-10-7267 www.samsung.com/latin
EL SAL VADO R 800-6225 www.sam s u ng .c om/ lat in
ESTONIA 800-7267 www.s amsung.ee
KAZAHSTAN 8-10-800-500-55-500 www.samsung.kz
KYRGYZSTAN
FINLAND 030-6227 515 www.samsung.com/fi
FRANCE 3260 SAMSUNG 08 25 08 65
GERMANY 01805 - SAMSUNG (726-
GUATEMALA 1-800-299-0013 www.samsung .com/latin
HONDURAS 800-7919267
HONG KONG 3698-4698 www.samsung.com/hk
HUNGARY 06-80-SAMSUNG (726-7864) www.samsung.com
INDIA 3030 8282
00-800-500-55-500
www.samsung.com
65 (€ 0,15/min)
www.samsung.com
7864 (€ 0,14/Min)
www.samsung.com
1800 110011
PHILIPPINES 1800-10-SAMSUNG (726-
7864)
POLAND 0 801 801 881
022-607-93-33
PORTUGAL 80820-SAMSUNG (726-7864) www.samsung.com/pt
PUERTO RICO 1-800-682-3180 www.samsung.com/latin
REP.
DOMINICA
EIRE 0818 717 100 www.samsung.com/ie
RUSSIA 8-800-555-55-55 www.samsung.com
SINGAPORE 1800-SAMSUNG (726-7864) www.samsung.com/sg
SLOVAKIA 0800-SAMSUNG (726-7864) www.samsung.com/sk
SOUTH
AFRICA
SPAIN 902 10 11 30 www.samsung.com
SWEDEN 0771-400 200 www.samsung.com/se
1-800-751-2676 www.samsung.com/latin
0860-SAMSUNG (726-7864 ) www.samsung.com
www.samsung.com/ph
www.samsung.com/pl

COUNTRY CUSTOMER CARE CENTER WEB SITE
SWITZERLAND 0800-SAMSUNG (726-7864) www.samsung.com/ch
TADJIKISTAN 8-10-800-500-55-500
TAIWAN 0800-329-999 www.samsung.com
THAILAND 1800-29-3232
02-689-3232
TRINIDAD &
TOBAGO
TURKEY 444 77 11 www.samsung.com
U.A.E 800-SAMSUNG (726-7864)
U.K 0845 SAMSUNG (726-7864) www.samsung.com
U.S.A. 1-800-SAMSUNG (726-7864) www.samsung.com/us
UKRAINE 8-800-502-0000 www.samsung.com
UZBEKISTAN 8-10-800-500-55-500 www.samsung.com.uz
VENEZUELA 0-800-100-5303
VIETNAM 1 800 588 889 www.samsung.com
1-800-SAMSUNG (726-7864) www.samsung.com/latin
8000-4726
www.samsung.com/th
www.samsung.com
www.samsung.com/latin

內容
1. 簡介
特殊功能 ................................................................................................................................................................. 1.1
機器總覽 ................................................................................................................................................................. 1.2
正視圖 ................................................................................................................................................................ 1.2
後視圖 ................................................................................................................................................................ 1.2
控制面板總覽 .......................................................................................................................................................... 1.3
瞭解 Status LED ..................................................................................................................................................... 1.4
Status LED ......................................................................................................................................................... 1.4
Status LED 與碳粉匣訊息 .................................................................................................................................. 1.4
搜尋更多資訊 .......................................................................................................................................................... 1.5
選擇地點 ................................................................................................................................................................. 1.5
列印展示頁 .............................................................................................................................................................. 1.6
高度調整 ................................................................................................................................................................. 1.6
2. 系統設定
功能表總覽 .............................................................................................................................................................. 2.1
變更螢幕語言 .......................................................................................................................................................... 2.2
使用省電模式 .......................................................................................................................................................... 2.2
自動繼續 ................................................................................................................................................................. 2.2
3. 軟體總覽
隨附軟體 ................................................................................................................................................................. 3.1
印表機驅動程式功能 ............................................................................................................................................... 3.1
系統需求 ................................................................................................................................................................. 3.2
4. 網路設定 (僅限 CLX-2160N)
簡介 ........................................................................................................................................................................ 4.1
透過網路管理程式 .............................................................................................................................................. 4.1
透過控制面板 ...................................................................................................................................................... 4.1
支援的作業系統 ...................................................................................................................................................... 4.1
設定 TCP/IP ............................................................................................................................................................ 4.1
靜態定址 ............................................................................................................................................................. 4.1
動態定址 (BOOTP/DHCP) .................................................................................................................................. 4.2
設定 Ethernet 速度 .................................................................................................................................................. 4.2
恢復網路設定 .......................................................................................................................................................... 4.2
列印網路設定頁 ...................................................................................................................................................... 4.2
5. 選取並載入列印材質
載入原稿 ................................................................................................................................................................. 5.1
選取列印材質 .......................................................................................................................................................... 5.1
支援的列印材質類型與大小 ................................................................................................................................ 5.2
每種模式下支援的材質大小 ................................................................................................................................ 5.3
選擇與儲存列印材質的規定 ................................................................................................................................ 5.3
特殊列印材質規定 .............................................................................................................................................. 5.3
載入紙張 ................................................................................................................................................................. 5.5
在紙匣中 ............................................................................................................................................................ 5.5
在手動送紙器中 .................................................................................................................................................. 5.7
設定紙張大小與類型 ............................................................................................................................................... 5.8
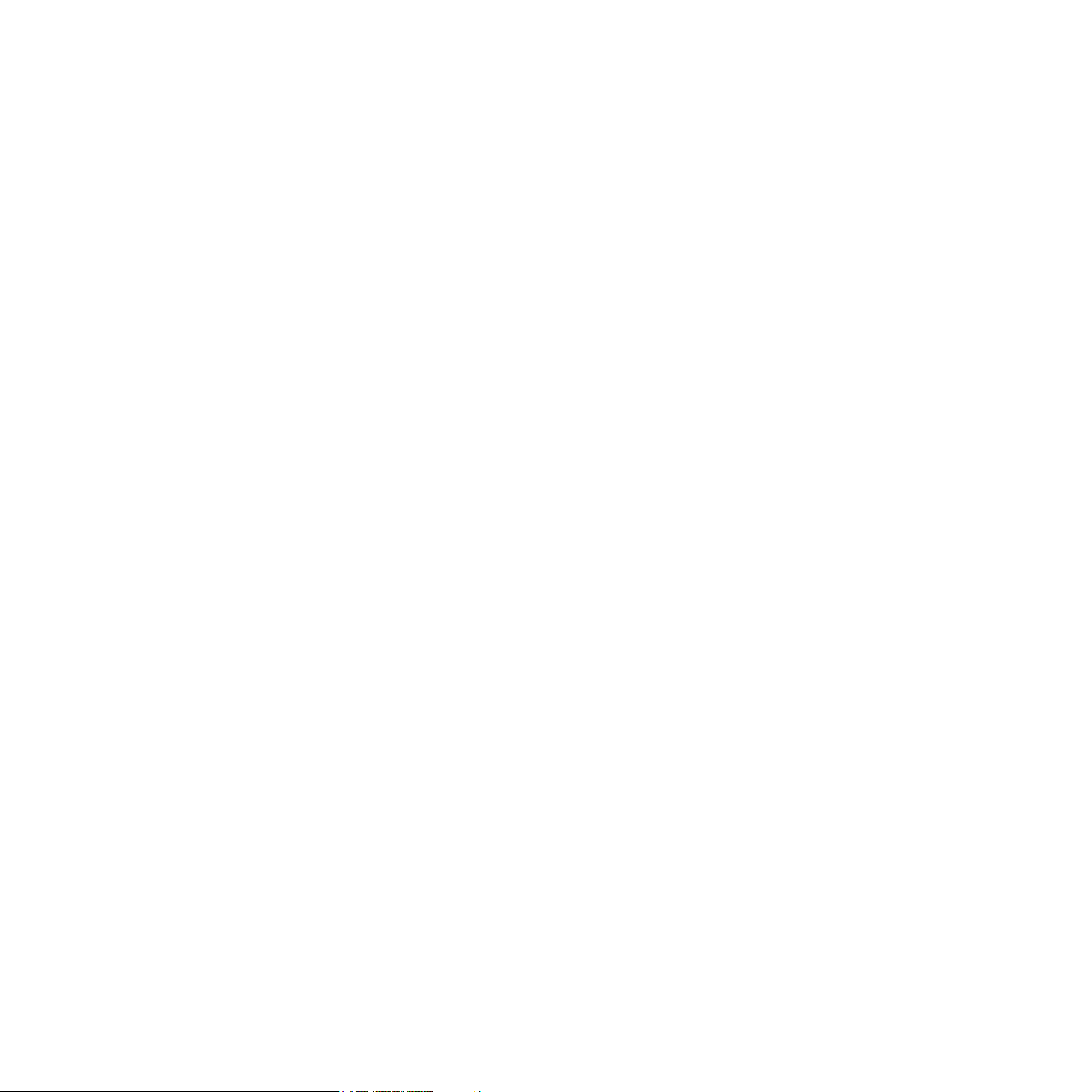
6. 影印
選擇紙匣 .................................................................................................................................................................. 6.1
影印 ......................................................................................................................................................................... 6.1
變更每次影印的設定 ................................................................................................................................................ 6.1
縮小 / 放大影印 ................................................................................................................................................... 6.1
濃度 ..................................................................................................................................................................... 6.1
原稿類型 ............................................................................................................................................................. 6.2
變更預設影印設定 ................................................................................................................................................... 6.2
設定影印逾時 ........................................................................................................................................................... 6.2
ID 卡片影印 ............................................................................................................................................................. 6.3
使用特殊影印功能 ................................................................................................................................................... 6.3
2 頁或 4 頁影印 ................................................................................................................................................... 6.3
海報影印 ............................................................................................................................................................. 6.4
複製影印 ............................................................................................................................................................. 6.4
消除背景影像 ...................................................................................................................................................... 6.5
7. 基本列印
列印文件 .................................................................................................................................................................. 7.1
取消列印工作 ........................................................................................................................................................... 7.1
8. 掃描
掃描基本資訊 ........................................................................................................................................................... 8.1
使用本機連線掃描至應用程式 ................................................................................................................................. 8.1
使用網路連線掃描 (僅限 CLX-2160N) ................................................................................................................. 8.2
網路掃描準備工作 ............................................................................................................................................... 8.2
掃描至網路用戶端 ............................................................................................................................................... 8.2
變更每次掃描工作的設定 ......................................................................................................................................... 8.3
變更預設掃描設定 ................................................................................................................................................... 8.3
9. 使用 USB 快閃記憶體
關於 USB 記憶體 ..................................................................................................................................................... 9.1
插入 USB 記憶體裝置 .............................................................................................................................................. 9.1
掃描至 USB 記憶體裝置 .......................................................................................................................................... 9.2
掃描 ..................................................................................................................................................................... 9.2
自訂掃描至 USB ................................................................................................................................................. 9.2
從 USB 記憶體裝置列印 .......................................................................................................................................... 9.3
管理 USB 記憶體 ..................................................................................................................................................... 9.3
刪除影像檔 .......................................................................................................................................................... 9.3
格式化 USB 記憶體裝置 ...................................................................................................................................... 9.3
檢視 USB 記憶體狀態 ......................................................................................................................................... 9.4
直接從數位相機列印 ................................................................................................................................................ 9.4
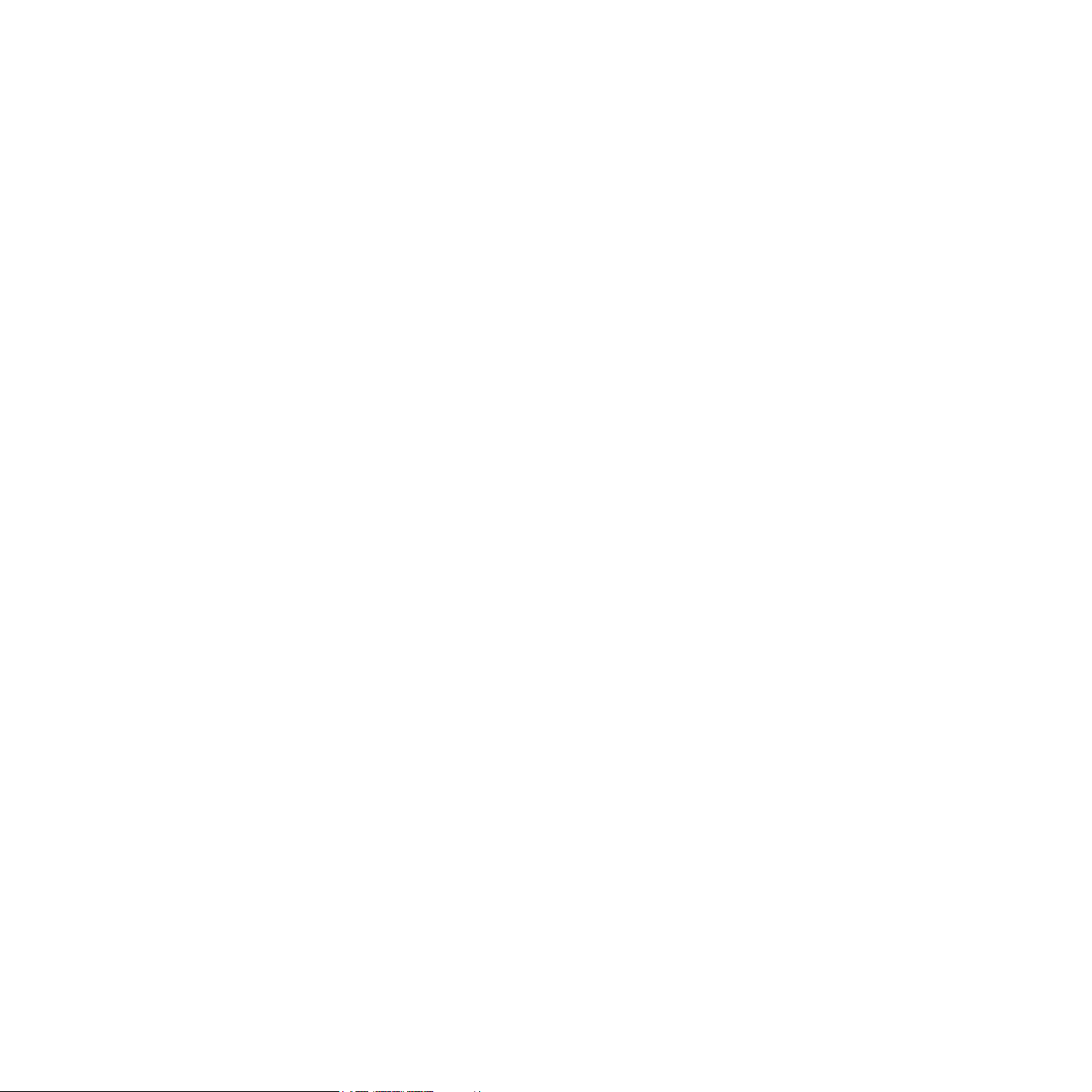
10. 維護
列印報告 ................................................................................................................................................................ 10.1
列印報告 ........................................................................................................................................................... 10.1
清除記憶體 ............................................................................................................................................................ 10.1
清潔機器 ................................................................................................................................................................ 10.2
清潔外部 ........................................................................................................................................................... 10.2
清潔內部 ........................................................................................................................................................... 10.2
清潔掃描單元 .................................................................................................................................................... 10.3
維護碳粉匣 ............................................................................................................................................................ 10.4
碳粉匣儲存 ........................................................................................................................................................ 10.4
碳粉匣預期壽命 ................................................................................................................................................. 10.4
搖勻碳粉 ................................................................................................................................................................ 10.4
更換碳粉匣 ............................................................................................................................................................ 10.5
更換成像單元 ......................................................................................................................................................... 10.6
更換廢碳粉盒 ......................................................................................................................................................... 10.8
維護零件 ................................................................................................................................................................ 10.9
檢查更換零件 .................................................................................................................................................... 10.9
從網站管理機器 ..................................................................................................................................................... 10.9
查看機器序號 ......................................................................................................................................................... 10.9
11.疑難排解
避免卡紙的秘訣 ..................................................................................................................................................... 11.1
清除卡紙 ................................................................................................................................................................ 11.1
在紙匣中 ........................................................................................................................................................... 11.1
在手動送紙器中 ................................................................................................................................................. 11.2
在出紙區域 ........................................................................................................................................................ 11.2
瞭解螢幕訊息 ......................................................................................................................................................... 11.3
解決其他問題 ......................................................................................................................................................... 11.5
進紙問題 ........................................................................................................................................................... 11.5
列印問題 ........................................................................................................................................................... 11.5
列印品質問題 .................................................................................................................................................... 11.6
影印問題 ........................................................................................................................................................... 11.8
掃描問題 ........................................................................................................................................................... 11.9
網路掃描問題 (僅限 CLX-2160N) .................................................................................................................. 11.9
一般 Windows 問題 ........................................................................................................................................... 11.9
一般 Macintosh 問題 ....................................................................................................................................... 11.10
一般 Linux 問題 ............................................................................................................................................... 11.10
12. 訂購耗材
耗材 ....................................................................................................................................................................... 12.1
如何購買 ................................................................................................................................................................ 12.1
13. 規格
一般規格 ................................................................................................................................................................ 13.1
印表機規格 ............................................................................................................................................................ 13.1
掃描器與影印機規格 .............................................................................................................................................. 13.2
索引
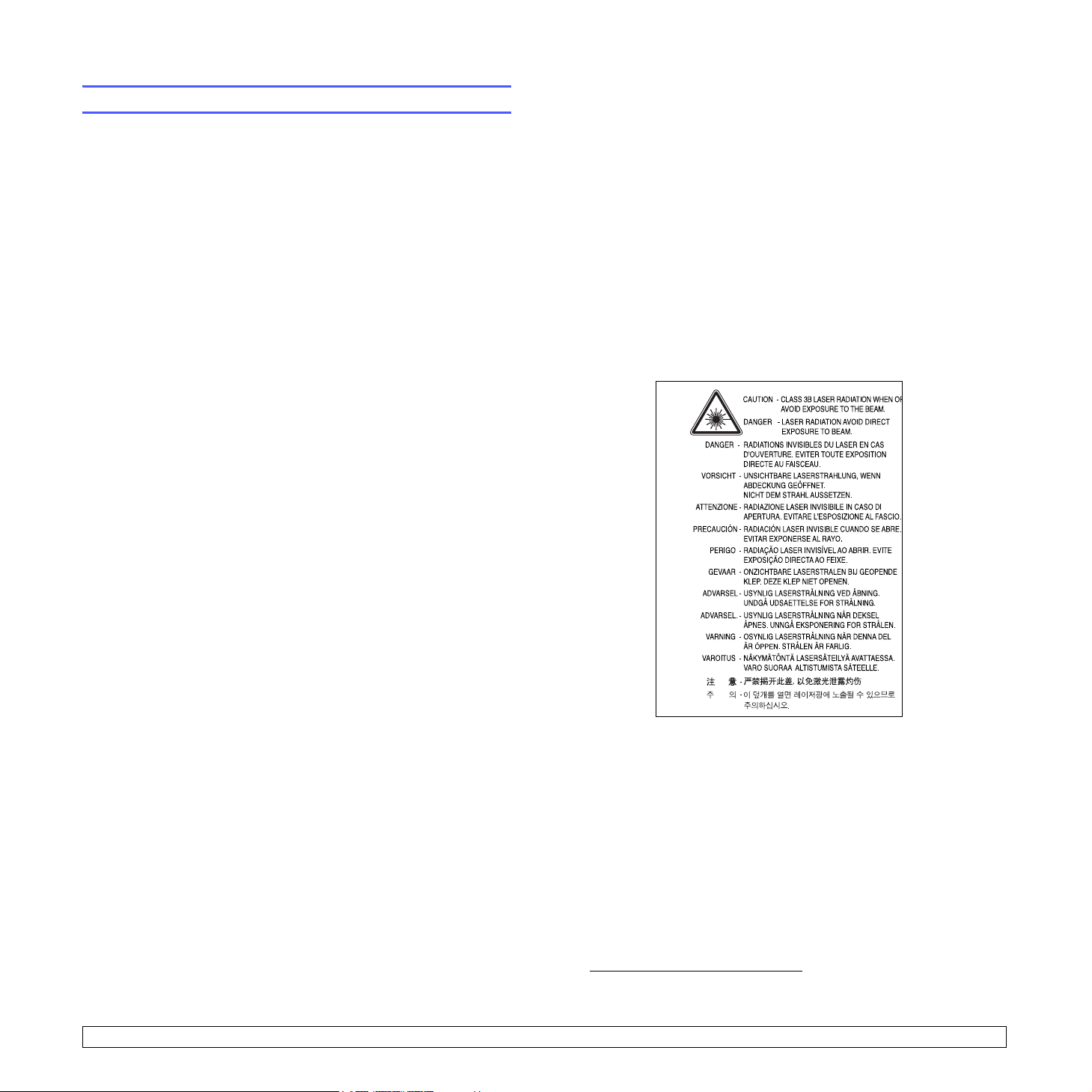
安全和法規資訊
重要預防措施及安全資訊
在使用此機器時,請遵守基本安全預防措施,以將火災、電擊或對人體
可能的傷害減到最低:
1 閱讀並瞭解所有指示說明。
2 在操作電器時,請運用常識。
3 請遵守機器上標示的所有警告和指示,以及機器隨附的說明文件。
4 如果操作說明顯然與安全資訊有所衝突,請以安全資訊為主。您可
能誤解了操作說明。如果您無法解決此項衝突,請聯絡您的銷售或
維修代表,以取得協助。
5 在清理之前,請先拔下機器連接至牆上 AC 電源插座及 / 或電話接頭
的電線。請勿使用液態或噴霧清潔劑。僅能使用沾濕的布進行清理。
6 請勿將機器置於不穩固的推車、架子或桌子上。本機器如果摔落,
可能導致嚴重損害。
7 請勿讓機器靠近或置於暖氣裝置、發熱器、空調或通風管道之上。
8 請不要將任何物品放置於電源上。請勿將機器置於人們經過容易踩
到其電源線的位置。
9 請勿在牆上插座及延長線超載。這會降低機器的效能,可能會造成
火災或電擊。
17 機器隨附的電源線應在安全操作中使用。 如果在 11 0 V 的機器上使
用 2 公尺以上的電源線,則線號應超過 16 AWG
18 請妥善保存這些指示說明。
*
。
環境和安全考量
雷射安全聲明
本印表機在美國經驗證符合 DHHS 21 CFR、第一章第 J 節關於 I 級(1)
雷射產品的要求,且符合 IEC 825 I 級雷射產品安全要求。
I 級雷射產品對安全沒有危險威脅。本雷射系統和印表機設計成在正常作
業、維修或預設服務環境下,人體不會暴露在雷射輻射下。
警告
當雷射 / 掃描器裝置的保護外蓋移除後,切勿操作或維修印表機。反射光
束雖然肉眼看不見,但可能會傷害您的眼睛。每當使用本產品,應始終
遵守這些基本安全警告聲明,以減少引起火災、電擊及人體受傷的危險。
10 請勿讓寵物咬 AC 電源線、電話線或 PC 介面連接線。
11 請勿在機器外殼或開孔中塞入任何物體。因為可能會碰到危險的電
壓接點而造成火災或電擊。請勿在機器上潑撒任何液體。
12 為降低觸電的危險,請勿拆解機器。若機器需要維修時,則要由合
格的維修人員進行。打開或移除外蓋,可能會讓您有接觸到危險的
電壓或其他危險。組裝錯誤可能會在後續使用時引起電擊。
13 拔下機器的電話線接頭、PC 連接線和 AC 牆上插頭,並在下列情況
下請合格的維修服務人員進行維修:
•
當電源線、插頭或連接線有任何部份受損或磨損時。
•
如果有液體潑撒進機器。
•
如果機器曝露在雨中或水中。
•
如果在依指示進行後,機器無法正常運作。
•
如果不慎摔落機器或機殼有受損情形。
•
如果機器在效能上突然有明顯的改變。
14 請依操作指示來調整各項控制。不當調整其他控制可能會造成損壞,
可能需要合格的維修技術人員使機器回復正常運作。
15 避免在暴雨期間使用此機器。因為有可能會因閃電導致電擊的危險。
如果可能的話,請在暴雨期間拔下 AC 電源線及電話線。
16 如果您不斷列印文件,輸出紙匣的表面將變熱。請小心不要觸摸到
表面,尤其是不要讓孩童觸摸。
*AWG : American Wire Guage
i
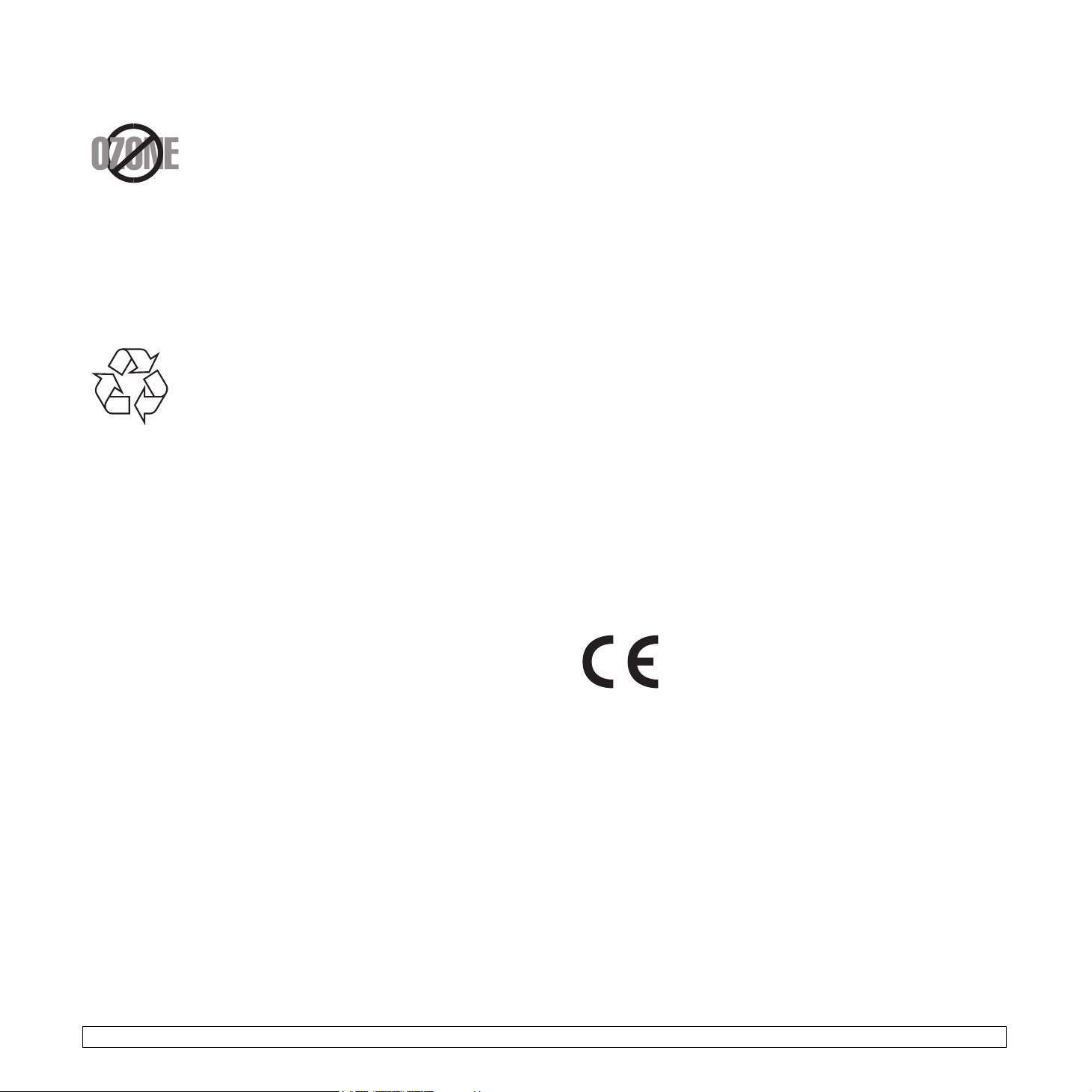
臭氧安全
無線電射頻發射
在正常作業中,本機器會產生臭氧。所產生的臭氧不
會對使用者造成任何危險。然而,依舊建議您將機器
置於空氣流通的地點。
如果您需要更多關於臭氧的資訊,請連絡最近的
Samsung 經銷廠商。
省電裝置
此機器使用進階的節省能源技術。當為非使用狀態,機器將減低耗電量。
當機器一定時間後未收到電腦資料,將自動減低耗電量。
資源回收
請以保護環境為原則,來回收或丟棄本產品的包裝材
料。
FCC
規定
本裝置經測試符合 FCC 規則第 15 部份中所規定的有關 B 級數位裝置的
限制。這些限制條件是為提供合理保護,以防止在住宅安裝時產生有害
干擾而設計的。本設備會產生、使用並傳送無線電頻率能量,如果不依
據說明安裝和使用,可能會對無線電通訊造成有害干擾。但不保證在特
定安裝下不會產生任何干擾。如果設備確實對無線電或是電視收訊產生
有害干擾 (可透過開啟關閉本設備電源予以確認),建議使用者採取以
下一種或多種措施排除干擾:
•
調整接收天線的方向或位置。
•
增加設備和接收器之間的距離。
•
連接設備至與接收器處於不同電路的插座。
•
請向您的經銷商或經驗豐富的無線電/電視技術人員請求協助。
小心:
未取得製造廠商明確許可而變更或修改本設備,可能會導致使用者喪失
操作本設備的權利。
加拿大無線電干擾法規
本數位設備在無線電雜訊溢散方面,沒有超過加拿大產業部的 「數位設備」
ICES-003 無線電干擾法規中對 B 級數位設備的限制。
Cet appareil numérique respecte les limites de bruits radioélectriques
applicables aux appareils numériques de Classe B prescrites dans la
norme sur le matériel brouilleur : « Appareils Numériques », ICES-003
édictée par l’Industrie et Sciences Canada.
相符性聲明 (歐盟)
認證核可
本產品的 CE 標誌表示 Samsung Electronics Co., Ltd. 符合
以下歐盟 93/68/EEC 規定聲明 (通過時間如下所示):
1995 年 1 月 1 日: Council Directive 73/23/EEC 關於低電壓設備的規定。
1996 年 1 月 1 日: Council Directive 89/336/EEC
(92/31/EEC) 關於電磁相容性的規定。
1999 年 3 月 9 日: Council Directive 1999/5/EC 關於無線電裝置和電訊
終端機設備的規定。
如需定義相關規定和參考標準的完整聲明,請連絡 Samsung Electronics
Co., Ltd. 代表。
ii
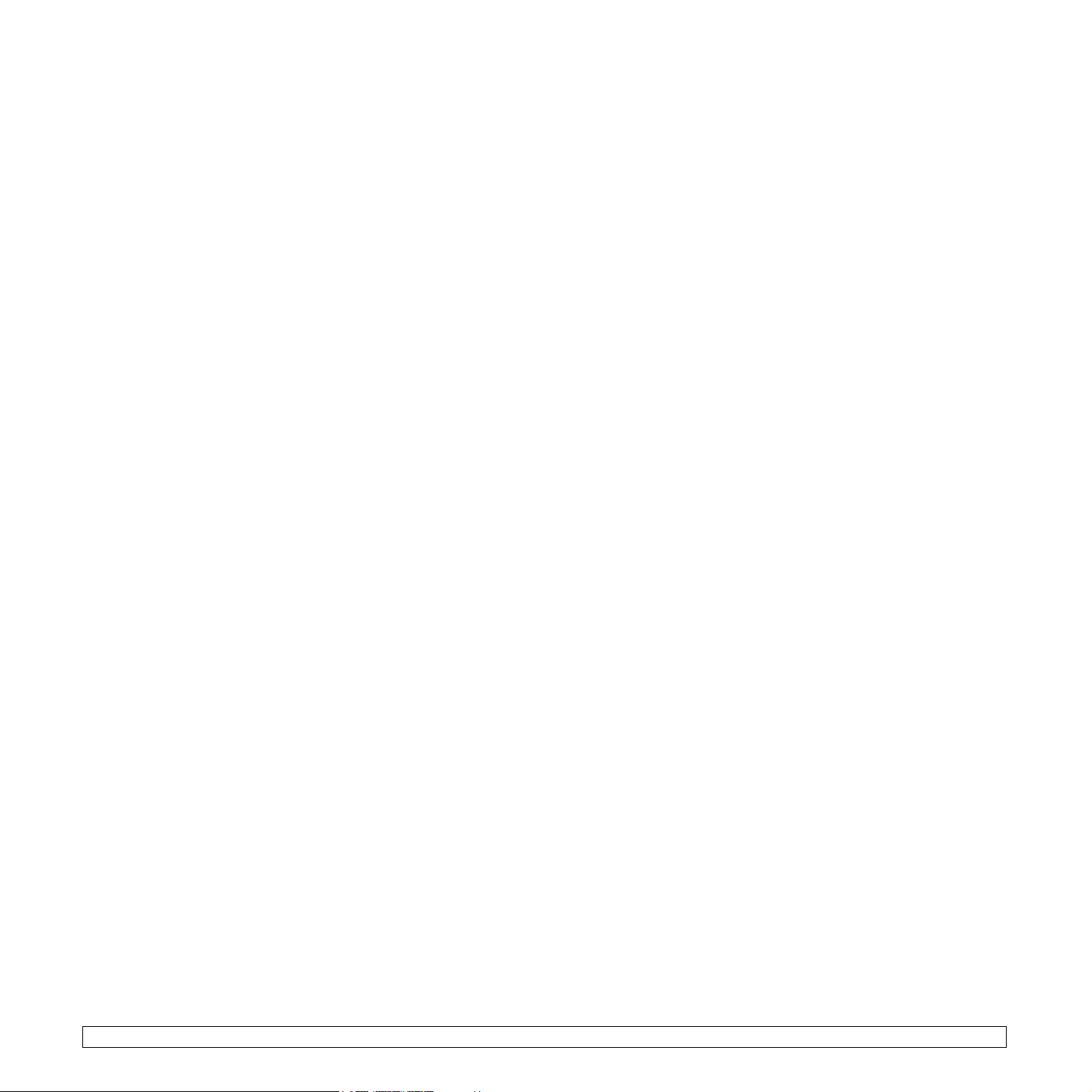
更換適用插頭 (限英國地區)
重要提示
此機器的主要導線裝上標準的 (BS 1363) 13 A 插頭,並裝上 13 A
保險絲。當您要變更或檢驗保險絲時,您必須安裝正確的 13 A 保險
絲。然後需要裝回保險絲蓋。如果遺失了保險絲蓋,請等您取得另一
個保險絲蓋後,再插電使用。
請聯絡您購買機器的人員。
13 A 插頭是英國常用的插頭類型,所以應該合用。但是有的建築 (主要
是老舊建築)並不使用一般的 13 A 插座。您必須購買適用的轉接插頭。
請不要移除附接的插頭。
警告
您剪下附接的插頭,請直接將它丟掉。
您不能重接插頭,如果您將它插上插座時,可能會遭電擊。
重要警告
主要導線中的電線包含下列顏色:
:您必須將此機器接地線。
• 綠色和黃色: 地線
• 藍色: 中性線
• 棕色: 相線
如果主要導線中的電線與您插頭上的顏色標示不符,請進行下列動作:
您必須將綠線和黃線連接至標示字母
綠色及黃色或綠色的針腳。
您必須連接藍線至標示為
您必須連接棕線至標示為
您必須在插頭、接頭或配電板上使用 13 A 的保險絲。
「N」或黑色的針腳。
「L」或紅色的針腳。
「E」的安全 「地線符號」或標示
iii
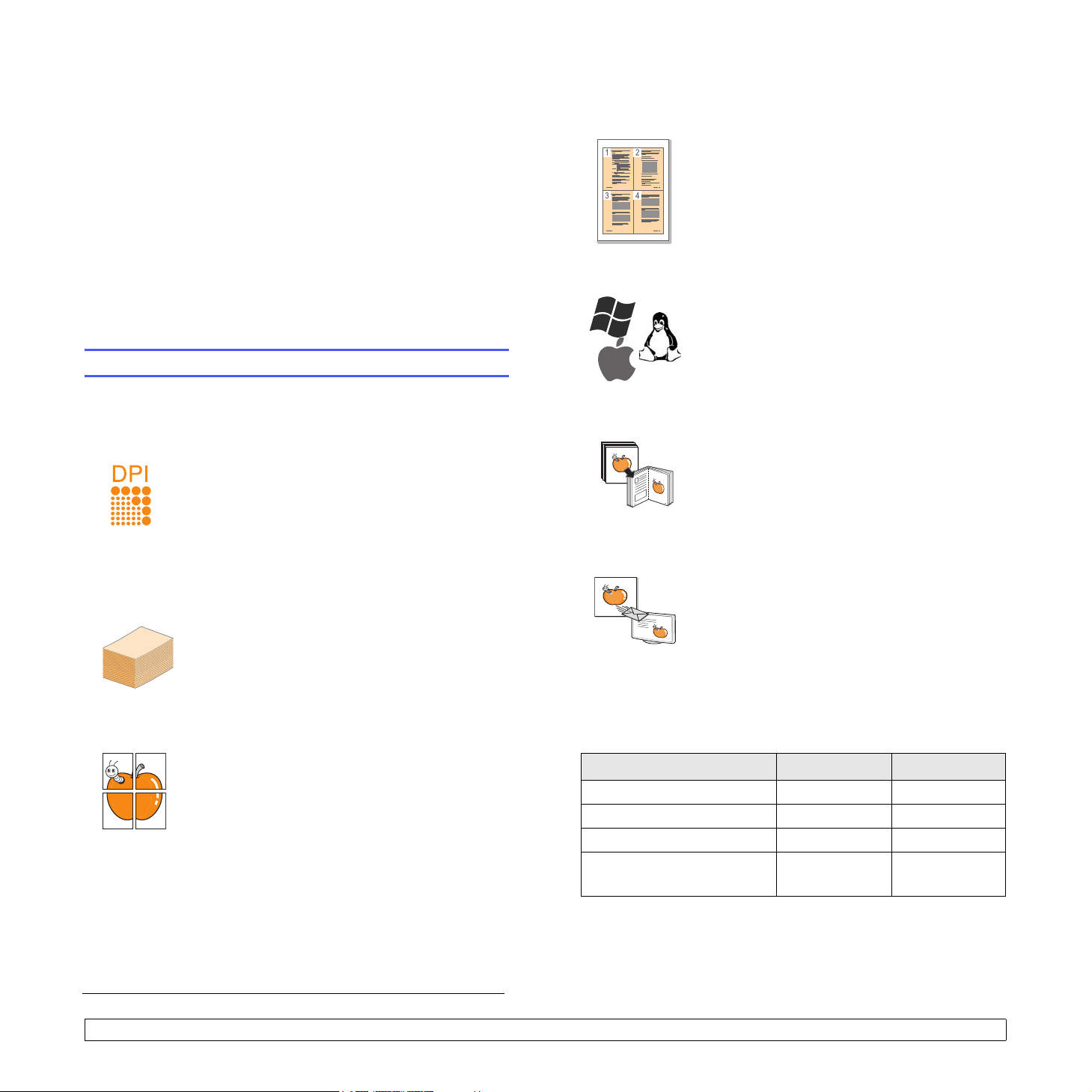
1 簡介
感謝您購買 Samsung 多功能產品。您的機器可提供列印、影印和掃描
功能。
本章包含:
• 特殊功能
• 機器總覽
• 搜尋更多資訊
• 選擇地點
• 列印展示頁
• 高度調整
特殊功能
節省時間和金錢
• 您可以將多頁列印在同一張紙上以節省紙張。
•
您可以將預印表格和專用信箋同一般紙張一起使用。
請參閱軟體選項。
• 該機器具有自動節電功能,不使用時可大量減少
耗電量。
可以在不同環境下列印
• 您可以使用 Windows 98/Me/2000 和 Windows
• 您的機器配備了 USB 介面和網路介面 (僅限
XP/2003/Vista,以及 Linux 和 Macintosh 系統
進行列印。
CLX-2160N)。
您的新機器配備一些特殊功能。
以極高的品質和極快的速度進行列印
• 您可以使用青色、洋紅色、黃色及黑色列印出豐
富的色彩。
•
列印解析度可達到
有關詳細資訊,請參閱
• 在黑白模式中,您的機器列印 A4 大小紙張的速度
可達 16 ppma,而 Letter 大小的紙張可達
17 ppm。在彩色模式中,該機器列印 A4 大小或
Letter
大小的紙張可達 4ppm。
靈活處理各類紙張
• 手動送紙器支援專用信箋、信封、標籤、投影片、
自訂尺寸的材質、明信片和厚紙。手動送紙器一
次可送一張紙。
• 150 張紙匣支援各式尺寸的一般紙張。
建立專業文件
• 列印浮水印。您可以使用文字自訂您的文件,例如
「機密」。請參閱軟體選項。
•
列印海報。可將每頁文件上的文字和圖片放大並列
印在數張紙上,然後貼在一起形成海報。請參閱
軟體選項
。
2,400 x 600 dpi
軟體選項
。
(有效輸出)。
以數種格式影印原稿
• 您的機器可以將原稿文件中的影像的多個複本列
印在單張紙上。
• 有一些特殊功能可以消除目錄和報紙背景。
• 您可以同時調整與強化列印品質和影像大小。
掃描原稿並立即傳送
• 進行彩色掃描,並使用 JPEG、TIFF 和 PDF 格式
執行精確壓縮。
• 快速掃描並使用網路掃描將檔案傳送至多個目的地
(僅限 CLX-2160N)。
機器功能
下表列出了您的機器所支援功能的總覽。
(I: 已安裝,O: 選用,NA: 不適用)
功能
USB 2.0 I I
USB 記憶體
PictBridge I I
CLX-2160 CLX-2160N
II
a. 每分鐘頁數
1.1 <
網路介面
(Ethernet 10/100 Base TX)
簡介
>
NA I
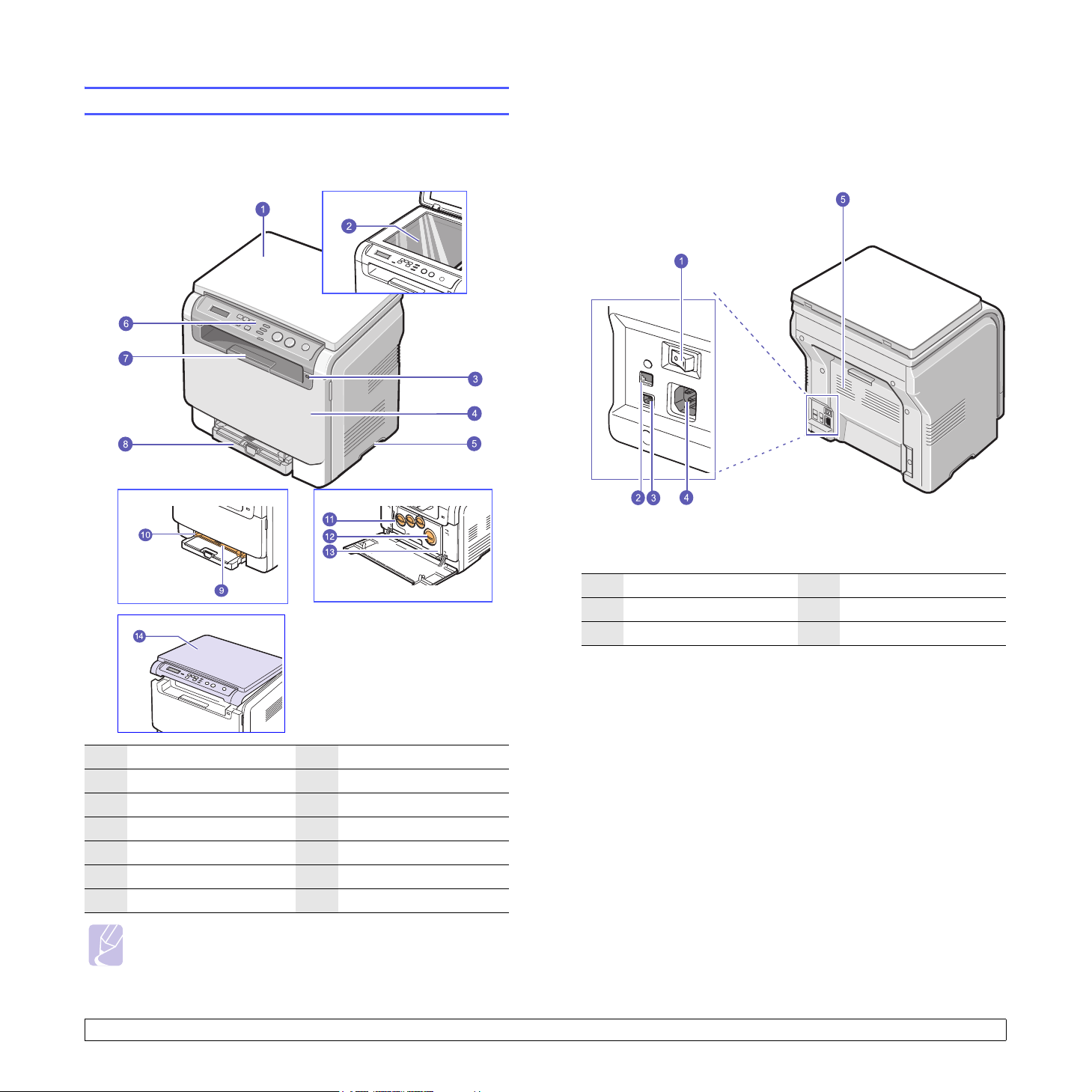
以下是機器的主要元件:
機器總覽
正視圖
後視圖
1
2
3
電源開關
網路連接埠
USB 連接埠
* 上圖顯示已安裝所有可用配件的 CLX-2160N。
4
電源插孔
5
後蓋
* 上圖顯示已安裝所有可用配件的
CLX-2160N。
1
掃描器蓋
2
掃描器玻璃
3
USB 記憶體連接埠
4
前蓋
5
把手
6
控制面板
7
輸出支撐架
8
紙匣
9
手動送紙器
10
手動送紙器紙張寬度導軌
11
廢碳粉盒
12
碳粉匣
13
成像單元
14
掃描單元
注意
如果一次列印大量頁面,輸出紙匣的表面可能很燙。切勿碰觸該
表面,並防止孩童靠近。
1.2 <
簡介
>

控制面板總覽
1
螢幕
: 作業期間顯示目前狀態和提示。
碳粉顏色: LCD 螢幕下方顯示的碳粉顏色會與螢幕訊息搭配運作。
2
請參閱第 1.4 頁的 Status LED 與碳粉匣訊息。
3
Status: 顯示機器狀態。請參閱第 1.4 頁。
4
Menu: 進入功能表模式並捲動至可用的功能表。
5
捲動按鈕: 在選定功能表的可用選項之間捲動,以及增加或減少值。
6
OK
: 確認螢幕上的選擇。
7
Back: 可讓您返回上層功能表。
ID Copy: 您可以影印 ID 卡片 (如駕照)的雙面至紙張的單頁上。
8
請參閱第 6.3 頁。
USB Print: 讓您可以在將 USB 快閃驅動器插入機器前方 USB 連接
9
埠時,直接列印儲存於 USB 快閃驅動器中的檔案。 請參閱第 9.1
頁。
Scan to
10
8.1 頁。
11
Black Start
12
Color Start: 在彩色模式下啟動列印工作。
Stop/Clear: 隨時停止作業。在 「待命」模式下,清除 / 取消影印
13
選項,例如濃度、文件類型設定、影印大小及影印份數。
: 可讓您存取可掃描影像的 PC 軟體程式的清單。 請參閱第
: 在黑白模式下啟動列印工作。
1.3 <
簡介
>
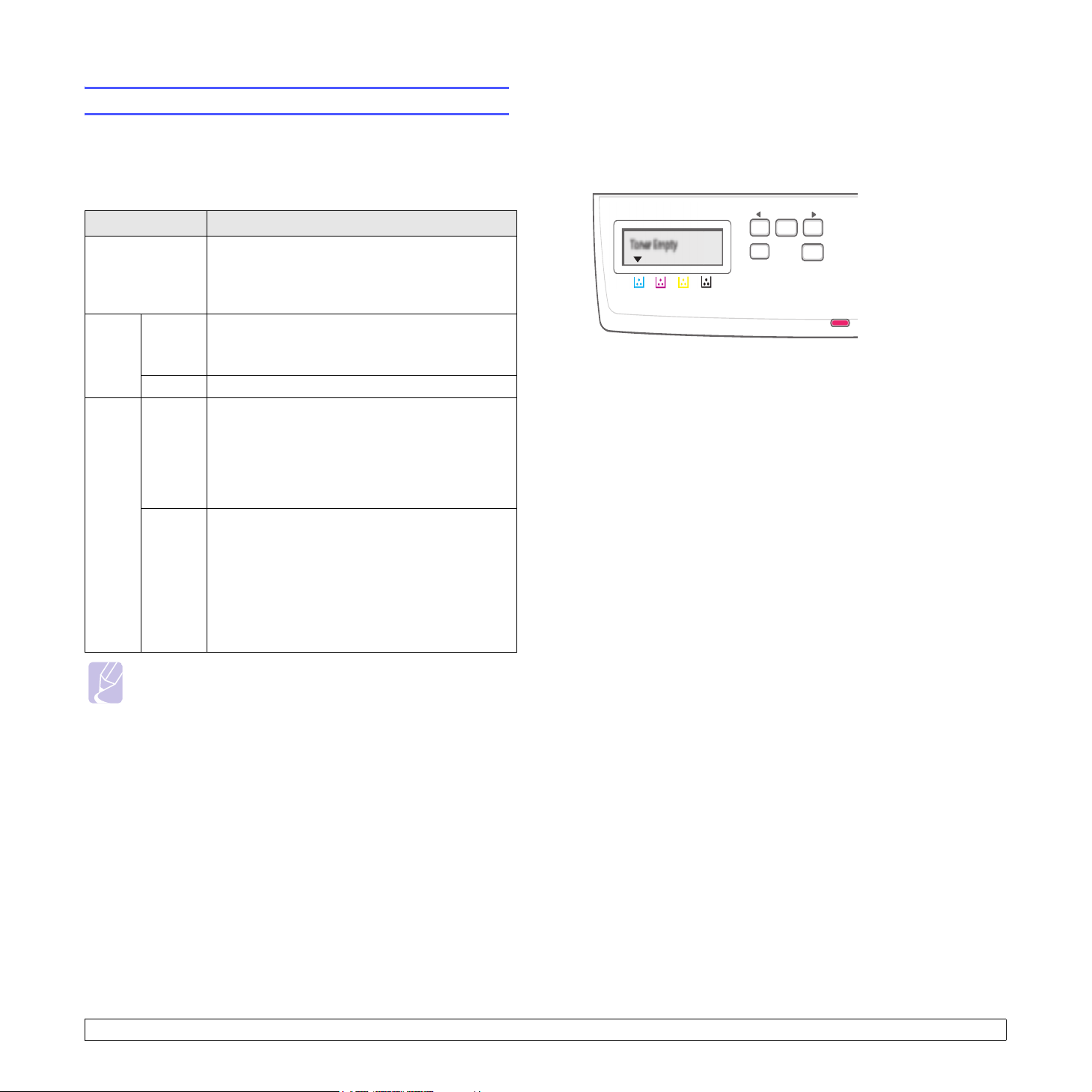
瞭解 Status LED
控制面板上的 Status LED 顯示機器的狀態。請參閱下表以瞭解機器的
狀態。
Status LED
狀態 說明
關閉
• 機器已離線。
• 機器處於省電模式。收到資料或按下 「Black
Start 」或 「Color Start」按鈕後,它將自動切
換到線上模式。
Status LED 與碳粉匣訊息
透過 Status LED 和 LCD 螢幕來指示碳粉匣的狀態。如果碳粉匣碳粉不
足或需要更換碳粉匣,紅色 Status LED 亮起,且螢幕會顯示訊息。箭號
會顯示哪個顏色的碳粉需要注意,或可能需要安裝新碳粉匣。
範例:
綠色 閃爍
開啟 機器在線並可用。
紅色 閃爍
開啟
• 背光燈緩慢閃爍時,表示機器正在從電腦接收
資料。
• 背光燈快速閃爍時,表示機器正在列印資料。
• 出現小錯誤,機器正在等候排除錯誤。檢查螢
幕訊息,並請參閱第 11. 3 頁的 「瞭解螢幕訊
息」以解決此問題。
• 碳粉匣碳粉不足。訂購新碳粉匣,請參閱第 12.1
頁的 「訂購耗材」。您可以透過重新搖勻碳粉
暫時改善列印品質。請參閱第 10.4 頁。
• 碳粉匣已完全耗盡。取出舊碳粉匣,並安裝新
碳粉匣。請參閱第 10.5 頁。
發生卡紙、外蓋打開或紙匣中沒有紙張這類問題,
•
因此機器無法繼續執行工作。檢查螢幕訊息,
並參考第 11. 3 頁的 「瞭解螢幕訊息」以解決此
問題。
• 碳粉匣碳粉不足、用完或需要安裝新碳粉匣。
請參閱螢幕上的 「瞭解碳粉匣訊息」。
注意
隨時檢查螢幕訊息以解決問題。疑難排解部份中的說明會指導您
正確操作機器。請參閱第 11.1 頁。
以上範例說明的是透過箭號顯示碳粉匣的碳粉顏色狀態。檢查訊息以找
出問題所在及解決方式。請參閱第 11.3 頁瀏覽關於錯誤訊息的詳細資訊。
1.4 <
簡介
>
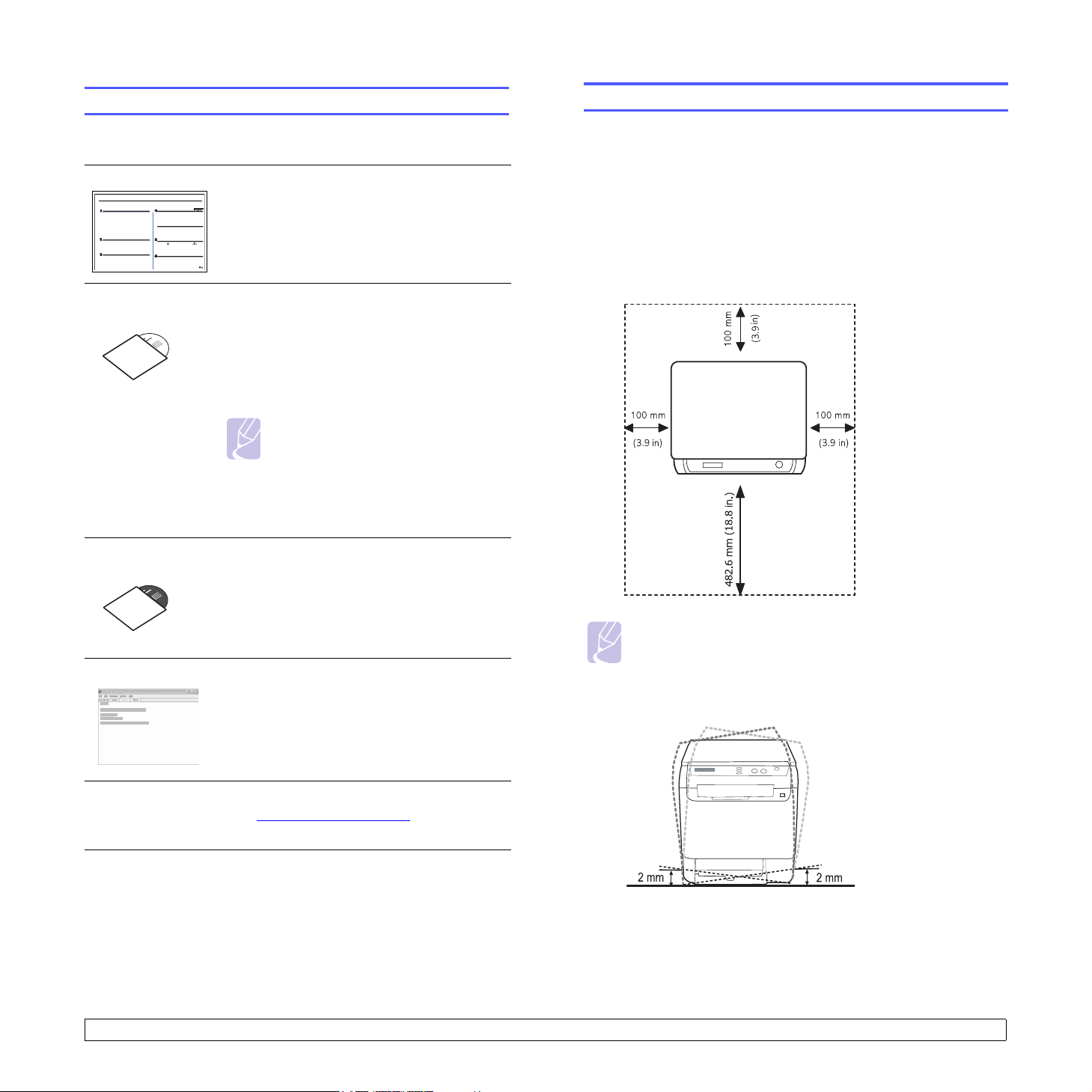
搜尋更多資訊
選擇地點
您可以從以下資源 (印刷品或螢幕顯示)中找到關於設定與使用該機器
的資訊。
快速安裝指南
線上
使用指南
提供關於設定該機器的資訊,因此,請務必遵
循指南中的說明準備機器。
提供關於使用該機器所有功能的逐步說明,並包
含有關維護機器、疑難排解與安裝配件的資訊。
此使用指南還包含軟體選項,介紹如何在機器
上使用不同的作業系統列印文件以及如何使用
隨附的軟體公用程式。
注意
您可以從印表機軟件光碟中的 Manual
資料夾中存取其他語言的使用指南。
網路印表機使用指南
如果您的機器沒有配備網路介面,我們不會提
供這張光碟。
包含在網絡公用程式光碟中,介紹如何設定機
器以及如何將機器連接至網路。
請選擇一個通風且平坦穩固的地點。請預留打開外蓋和紙匣的空間。
此區域必須空氣流通、沒有陽光直射,並且遠離熱氣、冷氣、濕氣的
來源。機器不能靠近桌子邊緣。
預留空間
• 前方: 482.6 公釐 (為移除紙匣留出足夠的空間)
• 後方: 100 公釐 (為通風留出足夠的空間)
• 右方: 100 公釐 (為通風留出足夠的空間)
• 左方: 100 公釐 (為通風留出足夠的空間)
印表機驅動程式說明
網站
提供關於印表機驅動程式內容的說明資訊,
並介紹如何設定列印屬性。若要存取印表機驅
動程式說明螢幕,請從印表機內容對話方塊中
按一下說明。
如果您可以存取網際網路,您可以從 Samsung
網站 www.samsungprinter.com
支援、印表機驅動程式、手冊以及訂購資訊。
取得說明、
1.5 <
注意
當您移動印表機時,請勿將其傾斜或上下顛倒。否則印表機內部
可能會受到碳粉污染,將導致印表機損壞或影響列印品質。
將機器放置在一個平穩的台面上,不要讓它的傾斜度超過 2 公釐
(0.08 英吋 )。否則,可能會影響列印品質。
簡介
>

列印展示頁
列印展示頁以確認印表機操作正常。
列印展示頁:
在就緒模式下,按住 OK 按鈕約 2 秒。
高度調整
列印品質會受到氣壓影響,氣壓則取決於機器在海平面以上的高度。
以下資訊會指導您如何設定機器以獲得最佳列印品質。
設定高度值之前,先找出您目前使用機器之所在位置的高度。
值
高 3
1
2 高 2
3
高 1
正常
4
0
1 確保您已經使用隨附的印表機軟體光碟安裝了印表機驅動程式。
2 連按兩下 Windows 工作列上 ( 或 Linux 的 Notification Area 上 ) 的
Smart Panel 圖示。
您也可以按一下 Mac OS X 狀態列上的 Smart Panel。
3 按一下印表機設定。
4 按一下設定 > 高度調整。從下拉式清單中選取適當的值,然後按一下
套用。
注意
如果您的機器已連接至網路,SyncThru Web Service 螢幕隨即
自動顯示。按一下 Machine Settings > Setup (或傳真封面)
> Altitude Adj。選取適當的高度值,然後按一下套用。
1.6 <
簡介
>

2 系統設定
本章簡要介紹該機器上可用的功能表,以及設定機器系統的逐步說明。
本章包含:
• 功能表總覽
• 變更螢幕語言
• 使用省電模式
• 自動繼續
功能表總覽
控制面板可存取各種功能表,以設定機器或使用機器的功能。這些功能
表可透過按下 Menu 進行存取。請參考下圖。影印或掃描模式中可用的
功能表不同。
注意
依據您的國家 / 地區不同,部份功能表可能不會出現在螢幕上。
此時,便表示您的機器無法使用該功能。
影印功能表
Copy Feature
(請參閱第 6.3 頁)
Reduce/Enlarge
Darkness
Original Type
2-Up
4-Up
Poster Copy
Clone Copy
Erase Bkgd.
掃描功能表
Scan Feature
(請參閱第 8.1 頁)
USB Memory
Scan Size
Original Type
Resolution
Scan Color
Scan Format
Copy Setup
(請參閱第 6.1 頁)
Change Default
Copies
Reduce/Enlarge
Darkness
Original Type
Scan Setup
Change Default
USB Memory
System Setup
Machine Setup (請參閱第 2.2 頁)
Language
Power Save
Timeout
NetscanTimeout
Altitude Adj.
Auto Continue
Paper Setup (請參閱第 5.8 頁)
Paper Size
Paper Type
Paper Source
Report (請參閱第 10.1 頁)
Maintenance (請參閱第 10.9 頁)
Supplies Life
Color
Serial Number
Clear Setting (請參閱第 10.1 頁)
a. 僅限 CLX-2160N
a
System Setup
Machine Setup (請參閱第 2.2 頁)
Language
Power Save
Timeout
NetscanTimeout
Altitude Adj.
Auto Continue
Paper Setup (請參閱第 5.8 頁)
Paper Size
Paper Type
Paper Source
Report (請參閱第 10.1 頁)
Maintenance (請參閱第 10.9 頁)
Supplies Life
Color
Serial Number
Clear Setting (請參閱第 10.1 頁)
a
Network
(請參閱第 4.1 頁)
TCP/IP
Ethernet Speed
Clear Setting
Network Info.
a. 僅限 CLX-2160N
Network
(請參閱第 4.1 頁)
TCP/IP
Ethernet Speed
Clear Setting
Network Info.
a. 僅限 CLX-2160N
a
a
a. 僅限 CLX-2160N
2.1 <
系統設定
>
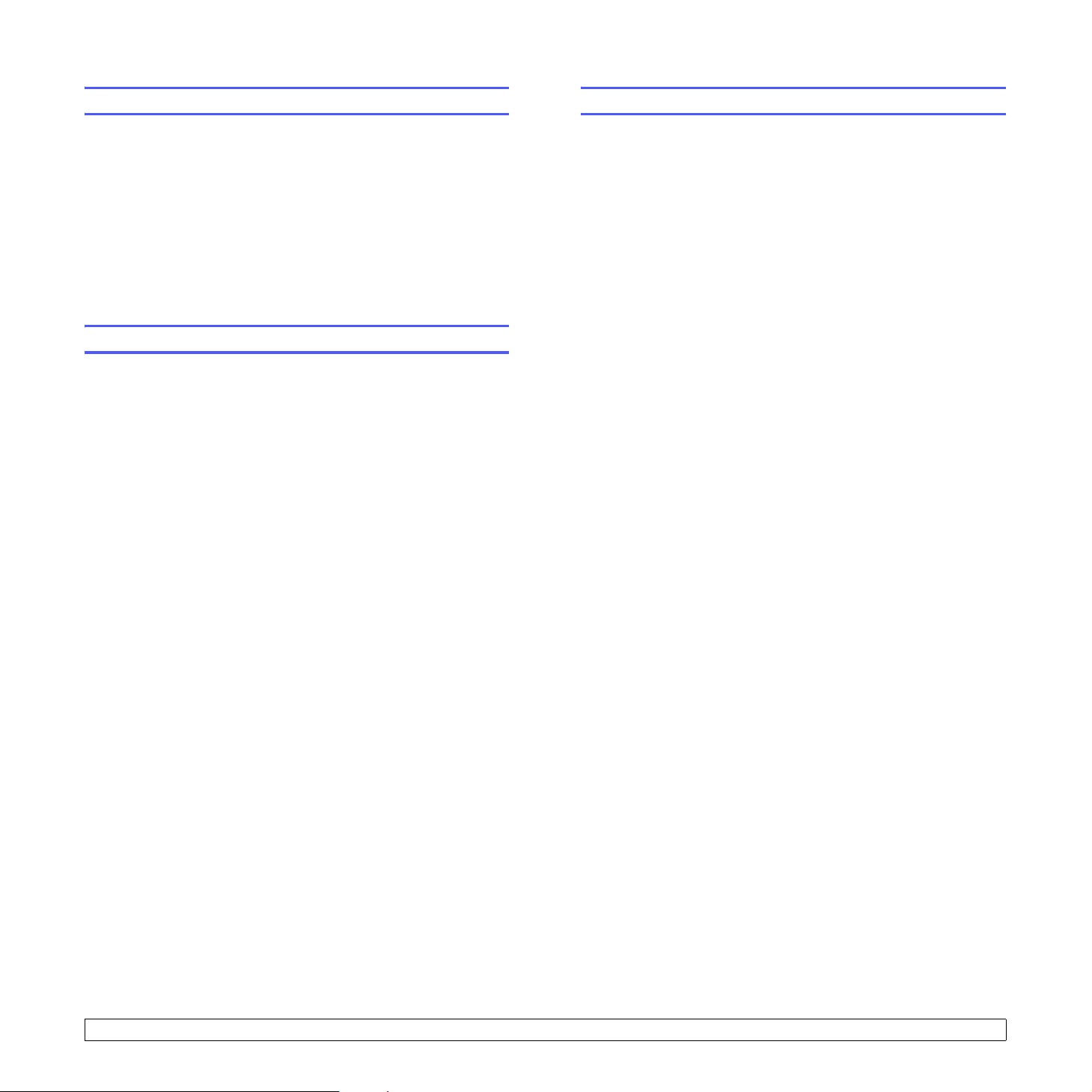
變更螢幕語言
自動繼續
若要變更控制面板的顯示語言,請遵循下列步驟:
1 按下 Menu 直到 Copy Menu 出現在螢幕下方,然後按下 OK。
按下捲動按鈕直到出現 System Setup
2
3
按下捲動按鈕直到出現 Machine Setup
4
按下捲動按鈕直到出現 Language
5
按下捲動按鈕直到出現所要的語言,然後按下 OK
6
按下 Stop/Clear 以返回待命模式。
,然後按下 OK
,然後按下 OK
,然後按下 OK
。
。
。
。
使用省電模式
省電模式可讓您的機器在未實際使用時降低耗電量。您可以打開此模式,
並選擇工作列印完成後機器進入省電模式前等待的時間。
1 按下 Menu 直到 Copy Menu 出現在螢幕下方,然後按下 OK。
2
按下捲動按鈕直到出現 System Setup
3
按下捲動按鈕直到出現 Machine Setup
4
按下捲動按鈕直到出現 Power Save
5
按下捲動按鈕直到出現需要的時間設定,然後按下 OK
6
按下 Stop/Clear 以返回待命模式。
,然後按下 OK
,然後按下 OK
,然後按下 OK
。
。
。
。
萬一您設定的紙張大小與紙匣內的紙張不符,這個選項可讓您設定機器
是否要繼續列印。
1 按下 Menu 直到 Copy Menu 出現在螢幕下方,然後按下 OK。
2
按下捲動按鈕直到出現 System Setup
3
按下捲動按鈕直到出現 Machine Setup
4
按下捲動按鈕直到出現 Auto Continue
5
按下捲動按鈕,直到出現需要的裝訂選項。
• On: 當紙張大小與紙匣內紙張大小不符時,自動在設定時間後進行列印。
• Off: 當紙張大小與紙匣內紙張大小不符時,先等您按下控制面板上的
Black Start 或 Color Start。
6
按下 OK 儲存選擇。
7
按下 Stop/Clear 以返回待命模式。
,然後按下 OK
,然後按下 OK
,然後按下 OK
。
。
。
2.2 <
系統設定
>
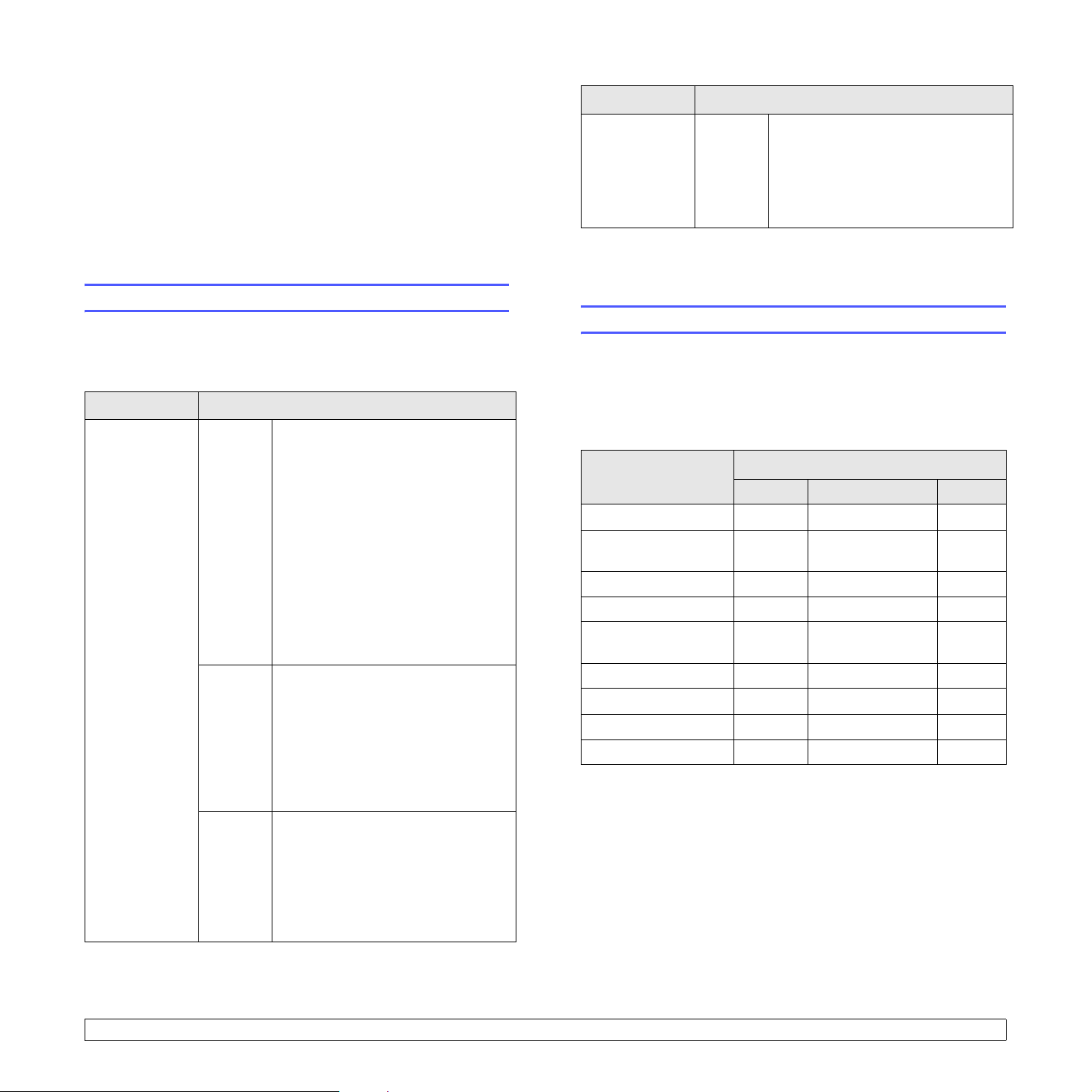
3 軟體總覽
本章簡要介紹機器隨附的軟體。關於安裝與使用軟體的詳細資料將在
軟體選項中介紹。
本章包含:
• 隨附軟體
• 印表機驅動程式功能
• 系統需求
隨附軟體
安裝機器並將其連接至電腦後,必須使用隨附的光碟安裝印表機與掃描
器軟體。
各光碟提供下列軟體:
光碟 內容
印表機軟體光碟
Windows
Linux
印表機驅動程式
•
以充分利用印表機的功能。
•
掃描器驅動程式
Image Acquisition (WIA) 驅動程式
可用於掃描機器上的文件。
Smart Panel
•
器的狀態,並在列印期間發生錯誤
時警告您。
SmarThrua: 此軟體是您的多功能
•
機器隨附的基於 Windows 的軟體。
• 網路掃描 (僅限 CLX-2160N):
此程式可讓您掃描機器上的文件,
並將其儲存至連接網路的電腦。
• PDF 格式的
印表機驅動程式
•
以從 Linux 電腦運行該機器並列印
文件。
• SANE: 使用此驅動程式可以掃描
文件。
Smart Panel
•
器的狀態,並在列印期間發生錯誤
時警告您。
: 使用此驅動程式可
: TWAIN 與 Windows
: 此程式可讓您監視機
使用指南
: 此程式可讓您監視機
。
: 使用此驅動程式可
光碟 內容
網路公用程式
光碟 (僅限
CLX-2160N)
a. 可讓您使用功能強大的影像編輯器以多種方式編輯掃描的影像,並利用電子郵
件傳送影像。您也可以從 SmarThru 打開其他影像編輯器程式,例如 Adobe
Photoshop。若需詳細資訊,請參閱 SmarThru 程式提供的螢幕說明。
Windows
•
SyncThru™ Web Admin Service
使用此網頁式程式可以對網路印表
機進行遠端管理、監視與故障排除。
SetIP
•
• PDF 格式的
: 使用此程式可以設定機器的
TCP/IP 位址。
網路印表機使用指南
:
。
印表機驅動程式功能
您的印表機驅動程式支援下列標準功能:
• 紙張方向、大小、來源和材質類型選擇
• 份數
此外,您還可以使用各種特殊列印功能。下表所示為您的印表機驅動程
式所支援功能的總覽:
功能
列印品質選項
單張紙列印多頁
(N 頁)
海報列印
手冊列印
調整為頁面大小列印
縮放列印
第一頁來源不同
浮水印
重疊
Windows Macintosh Linux
OOO
OOO (2, 4)
OXX
OXX
O
OOX
OOX
OXX
OXX
印表機驅動程式
O
(僅限 Mac 10.4)
X
Macintosh
•
印表機驅動程式
以從 Macintosh 電腦運行該機器。
•
掃描器驅動程式
可用於掃描機器上的文件。
•
Smart Panel
器的狀態,並在列印期間發生錯誤
時警告您。
: 使用此驅動程式可
: TWAIN 驅動程式
: 此程式可讓您監視機
3.1 <
軟體總覽
>

系統需求
開始之前,確保系統滿足下列需求:
Windows
項目 需求 建議
作業系統
CPU
RAM
可用磁碟
空間
Internet
Explorer
Windows 98/Me/2000/XP/2003/Vista
Windows 98/Me/ 20 00
Windows XP/2003/
Vista
Windows 98/Me/ 20 00
Windows XP/2003
Windows Vista
Windows 98/Me/ 20 00
Windows XP/2003
Windows Vista
Windows 98/Me/ 20 00 /
XP/2003
Windows Vista
Pentium II
400 MHz
Pentium III
933 MHz
64 MB
或更多
128 MB
512 MB
300 MB
1GB
15 GB
5.0
7.0
或更多
或更多
或更多
或更多
或更多
或更高
或更高
或更高
或更高
Pentium III
933 MHz
Pentium IV
1GHz
128 MB
256 MB
1GB
1GB
5GB
15 GB
Macintosh
作業系統
CPU
RAM
可用磁碟空間
連線
項目 需求
Macintosh 10.3 ~ 10.5
Intel 處理器
PowerPC G4/G5
Intel 型 Mac 需有 512 MB,
Power-PC 型 Mac 需有 128 MB
1 GB
USB 介面、
網路介面 (僅限 CLX-2160)
注意
在 Windows 2000/2003/XP/Vista 中,具有管理員權限的使用者
才可以安裝軟體。
Linux
項目 需求
• RedHat 8.0 ~ 9.0
作業系統
CPU
RAM
可用磁碟空間 1GB 或更多
軟體
注意
• 處理大型掃描影像時,需要具有 300 MB 或更多的交換分區。
• Linux 掃描器驅動程式支援最大光學解析度。
• Fedora Core 1、2、3、4
• Mandrake 9.2 ~ 10.1
• SuSE 8.2 ~ 9.2
Pentium IV 1 GHz 或以上
256 MB 或更高
• Linux Kernel 2.4 或更高
• Glibc 2.2 或更高
• CUPS
• SANE ( 僅限 MFP 裝置 )
3.2 <
軟體總覽
>
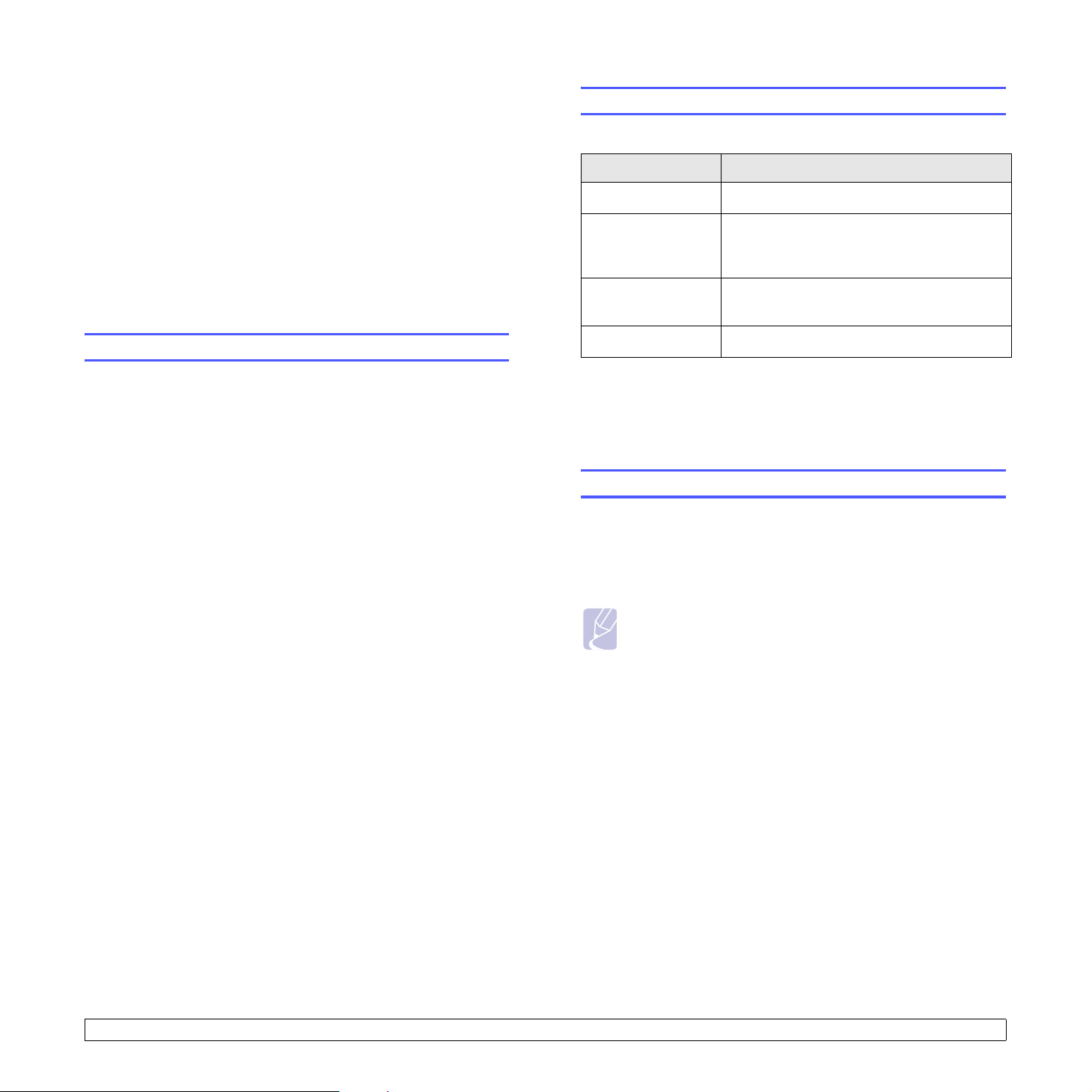
4 網路設定 (僅限 CLX-2160N)
本章提供您設定機器網路連線的逐步說明。
本章包含:
• 簡介
• 支援的作業系統
• 設定 TCP/IP
• 設定 Ethernet 速度
• 恢復網路設定
• 列印網路設定頁
支援的作業系統
下表顯示該機器支援的網路環境:
項目 需求
網路介面
網路作業系統
網路協定
• Ethernet 10/100 Base-TX
• Windows 98/Me/2000/XP/2003/Vista
• 各種 Linux 作業系統
• Macintosh 作業系統 10.3 ~ 10.5
• TCP/IP
• IPP、SNMP
簡介
使用 RJ-45 Ethernet 纜線將您的機器連接至網路後,便可以與其他網路
使用者共用該機器。
您需要在機器上設定網路協定,然後才能將其用作網路印表機。可以透
過下列兩種方式設定協定:
透過網路管理程式
透過機器隨附的下列程式,您可以設定機器的列印伺服器設定,並可管
理機器:
• SyncThru
機管理解決方案。SyncThru
路裝置的有效方法,可讓您利用企業內部網路從任何站台遠端監視並
疑難排解網路印表機。
• SyncThru
可讓您:
- 設定機器連接至各種網路環境所需的網路參數。
- 自訂印表機、影印與傳真設定。
• SetIP: 一個公用程式,可讓您選擇網路介面,並手動設定與 TCP/IP
協定配合使用的位址。
如需更多詳細資訊,請參閱 機器 隨附 的網 路公 用程 式光 碟上 的使 用指 南。
™
Web Admin Service: 供網路管理員使用的網頁式印表
™
Web Admin Service 提供一種管理網
™
Web Service: 內嵌於您網路列印伺服器的網頁伺服器,
透過控制面板
透過機器的控制面板,您可以設定下列基本網路參數:
• 設定 TCP/IP
• 設定 Ethernet 速度
動態定址伺服器 • DHCP、BOOTP
• TCP/IP: 傳輸控制協定 / 網際網路協定
• IPP: 網際網路列印協定
• SNMP: 簡單網路管理協定
• DHCP: 動態主機設定協定
• BOOTP: 開機協定
設定 TCP/IP
可以使用各種 TCP/IP 網路資訊設定您的機器,例如 IP 位址、子網路
遮罩、閘道與 DNS 位址。根據網路的不同,有多種方式可以為您的機
器指定 TCP/IP 位址。
• 靜態定址: 由系統管理員手動指定 TCP/IP 位址。
• 透過 BOOTP/DHCP 動態定址: 由伺服器自動指定 TCP/IP 位址。
注意
設定 TCP/IP 之前,您需要將網路協定設定為 TCP/IP。
靜態定址
若要從機器的控制面板輸入 TCP/IP 位址,請遵循下列步驟:
1 按下 Menu 直到 Copy Menu 出現在螢幕下方,然後按下 OK。
2 按下捲動按鈕直到出現 Network,然後按下 OK。
3 當出現 TCP/IP 時,按下 OK。
4 按下捲動按鈕直到出現 Static,然後按下 OK。
5 當出現 IP Address 時,按下 OK。
4.1 <
網路設定 (僅限
CLX-2160N)>
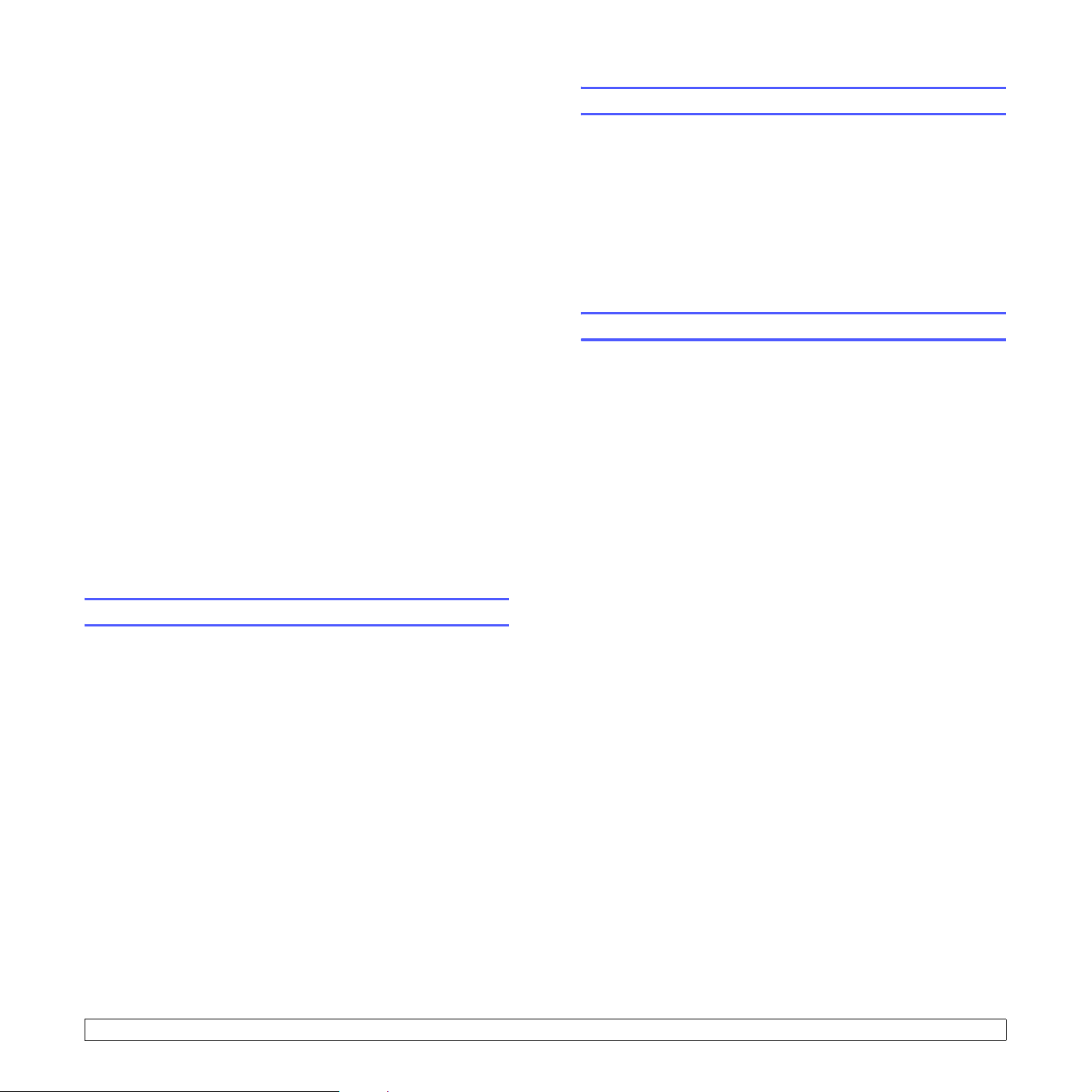
6 使用捲動按鈕將第一個位元組設定為介於 0 到 225 之間,然後按下
OK 以移至下一個位元組。
重複此步驟,輸入位址的第 1 位元組至第 4 位元組。
7 完成後,按下 OK。
8 重複步驟 5 至 6,設定其他 TCP/IP 參數: 子網路遮罩與閘道位址。
9 按下捲動按鈕直到出現 Static,然後按下 OK。
10 按下捲動按鈕直到出現 Primary DNS,然後按下 OK。
11 輸入位址的每個位元組,然後按下 OK。
12 按下捲動按鈕直到出現 Secondary DNS,然後按下 OK。
恢復網路設定
您可以將網路設定恢復為預設設定。
1 按下 Menu 直到 Copy Menu 出現在螢幕下方,然後按下 OK。
2 按下捲動按鈕直到出現 Network,然後按下 OK。
3 按下捲動按鈕直到出現 Clear Setting,然後按下 OK。
4 當出現 Yes 時按下 OK,以恢復網路設定。
5 關閉機器,然後再次打開機器。
13 輸入位址的每個位元組,然後按下 OK。
14 按下 Stop/Clear 以返回待命模式。
動態定址 (BOOTP/DHCP)
若要由伺服器自動指定 TCP/IP 位址,請遵循下列步驟:
1 按下 Menu 直到 Copy Menu 出現在螢幕下方,然後按下 OK。
2 按下捲動按鈕直到出現 Network,然後按下 OK。
3 當出現 TCP/IP 時,按下 OK。
4 按下
5 按下
捲動
按鈕直到出現
Stop/Clear
DHCP
或
以返回待命模式。
BOOTP
,然後按下 OK。
設定 Ethernet 速度
您可以選擇 Ethernet 連線的通訊速度。
1 按下 Menu 直到 Copy Menu 出現在螢幕下方,然後按下 OK。
2 按下捲動按鈕直到出現 Network,然後按下 OK。
3 按下捲動按鈕直到出現 Ethernet Speed,然後按下 OK。
4 按下捲動按鈕直到出現您想要的速度,然後按下 OK。
列印網路設定頁
網路設定頁顯示您機器上的網路介面卡是如何設定的。
1 按下 Menu 直到 Copy Menu 出現在螢幕下方,然後按下 OK。
2 按下捲動按鈕直到出現 Network,然後按下 OK。
3 按下捲動按鈕直到出現 Network Info.,然後按下 OK。
4 當出現 Yes 時,按下 OK。
將會列印出網路設定頁。
5 按下
Stop/Clear
以返回待命模式。
4.2 <
網路設定 (僅限
CLX-2160N)>
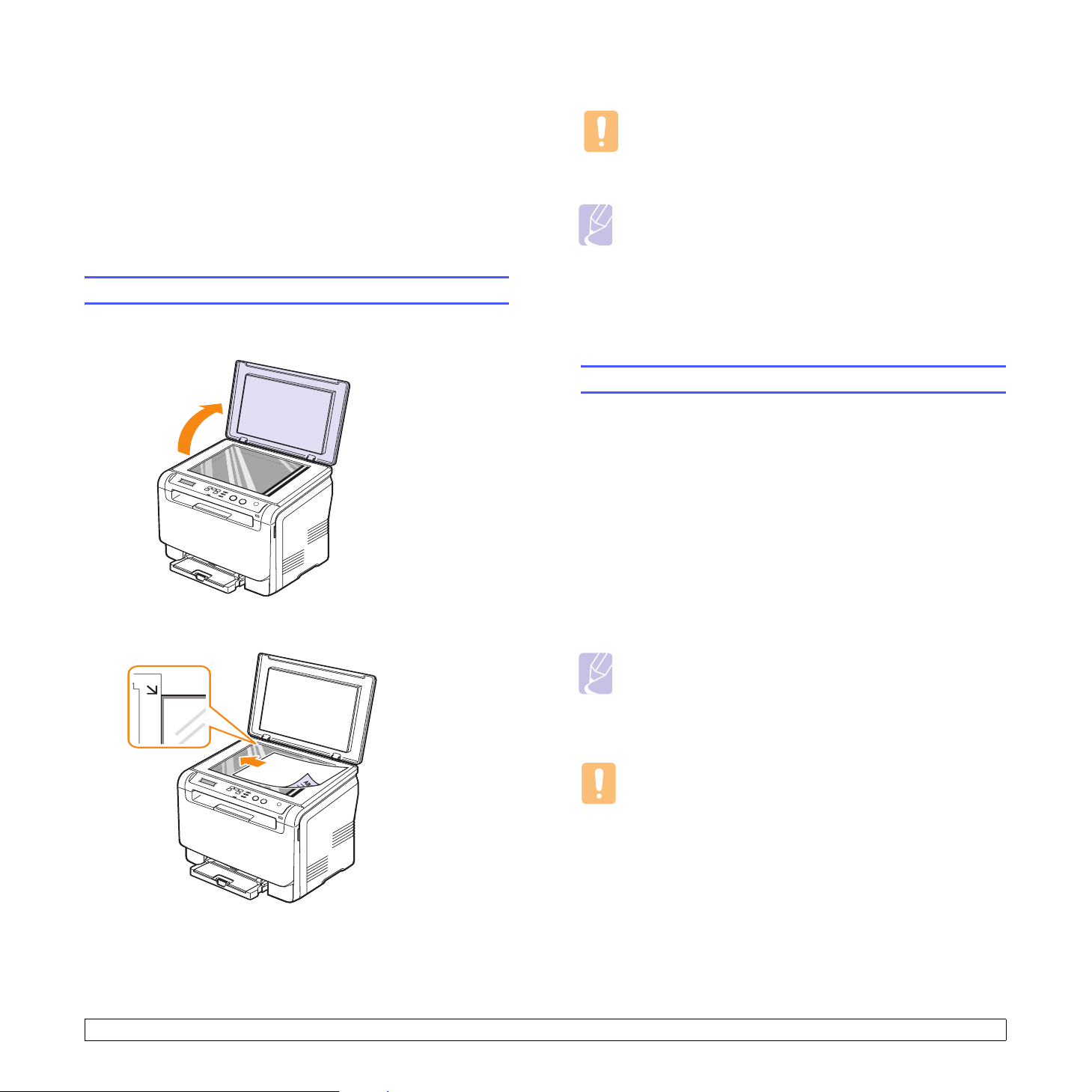
5
選取並載入列印材質
本章介紹如何在您的機器上選取並載入列印材質。
本章包含:
• 載入原稿
• 選取列印材質
• 載入紙張
• 設定紙張大小與類型
載入原稿
您可使用掃描器玻璃載入原稿進行影印與掃描。
1 向上打開掃描器蓋。
2 將原稿面朝下放在掃描器玻璃上,並將其與玻璃左上角的註冊導軌
對齊。
3 關閉掃描器蓋。請小心不要移動文件。
小心
在放好文件並準備關閉掃描器蓋時,請務必小心您的手指,
不要被夾在掃描器玻璃與掃描器蓋之間。機器可能附有沉重
的蓋 (或外蓋),以壓平要掃描的文件並取得最佳掃描效果。
注意
• 影印時如果掃描器蓋處於打開狀態,可能會影響影印品質與碳
粉用量。
• 掃描器玻璃上如有灰塵,可能會使列印輸出中出現黑點。務必
保持清潔。
• 如果您要影印書本或雜誌中的頁面,請向上打開掃描器蓋,
直到鉸鏈被制鎖扣住,然後再將蓋關閉。如果書本或雜誌厚
度超過 30 公釐,請在掃描器蓋打開狀態下開始影印。
選取列印材質
您可以在多種列印材質上列印,例如一般紙張、信封、標籤以及投影片。
請始終使用符合您機器使用規定的列印材質。如果列印材質不符合使用
指南中的規定,可能會造成下列問題:
• 列印品質差
• 卡紙次數增加
• 機器過早磨損。
內容 (例如重量、成分、紋理和水份)是影響機器效能及輸出品質的重
要因素。選擇列印材質時,請考慮下列因素:
•
用於您的印表機的列印材質的類型、大小及重量將在本節稍後加以說明。
• 需要的列印結果: 所選列印材質應適合您的專案。
• 亮度: 有些列印材質比其他材質更白,可產生更清晰更生動的影像。
• 表面平順度: 列印材質的平順度影響紙張上的列印內容是否清晰。
注意
• 有些列印材質符合本節中的所有規定,但仍無法產生令人滿意
的效果。這可能是因為不正確的處理、無法接受的溫度及濕度
或其他 Samsung 無法控制的變數。
• 大量購買列印材質前,請確保材質符合本使用指南中所指定的
要求。
5.1 <
小心
使用不符合這些規格的列印材質,可能會導致出現問題,並需要
進行維修。此類維修不包含在 Samsung 的保固或維修協議中。
選取並載入列印材質
>

支援的列印材質類型與大小
一般紙張
信封
類型 大小 尺寸 重量 容量
Letter
Legal
Folio
Oficio
A4
JIS B5
Executive
ISO B5
A5
A6
216 x 279 公釐 (8.50 x 11.00 英吋)
216 x 356 公釐 (8.50 x 14.00 英吋)
216 X 330 公釐 (8.50 x 13.00 英吋)
215 x 343 公釐 (8.50 x 13.50 英吋)
210 x 297 公釐 (8.26 x 11.69 英吋)
182 x 257 公釐 (7.16 x 10.11 英吋)
184 x 267 公釐 (7.25 x 10.50 英吋)
176 x 250 公釐 (6.93 x 9.84 英吋)
148 x 210 公釐 (5.82 x 8.26 英吋)
105 x 148 公釐 (4.13 x 5.82 英吋)
• 紙張輸入匣可載入 60
到 90 g/m
2
(16 到 24
磅銅版紙)的紙張
• 紙匣和手動送紙器可載入
60 到 105 g/m
2
(16 到
28 磅銅版紙)的紙張
• 手動送紙器一次 1 張
• 紙匣可載入 150 張 75 g/m
(20 磅銅版紙)的紙張
ISO/ 信封 B5 176 x 250 公釐 (6.93 x 9.84 英吋)
信封 Monarch 98 x 191 公釐 (3.80 x 7.50 英吋)
信封 COM-10 105 x 241 公釐 (4.12 x 9.5 英吋)
9 號信封 98 x 225 公釐 (3.87 x 8.87 英吋)
信封 DL 110 x 220 公釐 (4.33 x 8.66 英吋 )
75 到 90 g/m
磅銅版紙)
2
(20 到 24
手動送紙器或紙匣一次 1 張
信封 C5 162 x 229 公釐 (6.37 x 9.01 英吋)
信封 C6 114 x 162 公釐 (4.48 x 6.38 英吋)
a
2
信封大小 6 3/4 92 x 165 公釐 (3.62 x 6.50 英吋)
b
投影片
Letter、A4 請參閱一般紙張章節
Letter、Legal、
標籤
Folio、Oficio、A4、
JIS B5、Executive、
請參閱一般紙張章節
A5、A6
Letter、Legal、
卡片紙
Folio、Oficio、A4、
JIS B5、Executive、
請參閱一般紙張章節
A5、A6
最小尺寸 (自訂) 76 x 127 公釐 (3.00 x 5.00 英吋)
最大尺寸 (自訂) 216 x 356 公釐 (8.50 x 14.00 英吋)
a. 根據材質重量、厚度及環境狀況的不同,容量也會有所不同。
b.
推荐的材質: 由
不建議使用帶襯紙的投影片,例如
HP、Xerox 和 3M
製作的適用於彩色雷射印表機的投影片。
Xerox 3R91334
,可能導致卡紙或是刮壞投影片。
138 到 146 g/m
2
(37 到 39
磅銅版紙)
120 到 150 g/m
2
(32 到
40 磅銅版紙)
105 到 163 g/m
2
(28 到 43
磅銅版紙)
60 到 163 g/m
2
(16 到 43 磅銅版紙)
手動送紙器或紙匣一次 1 張
手動送紙器或紙匣一次 1 張
手動送紙器或紙匣一次 1 張
手動送紙器或紙匣一次 1 張
5.2 <
選取並載入列印材質
>
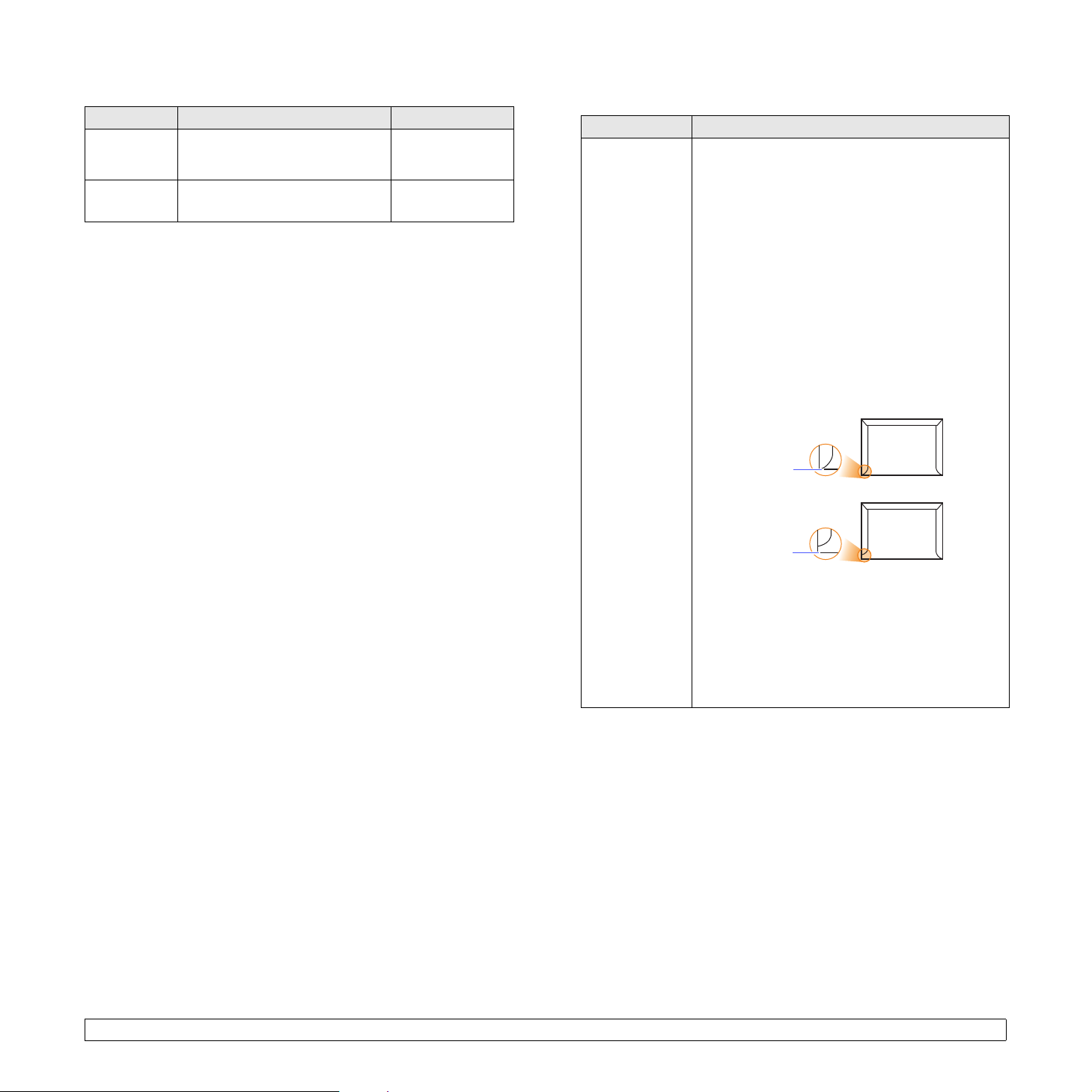
每種模式下支援的材質大小
模式 大小 來源
Letter、A4、Legal、Oficio、
影印模式
列印模式 機器支援的所有大小
Folio、Executive、JIS B5、A5、
A6
• 紙匣
• 手動送紙器
• 紙匣
• 手動送紙器
選擇與儲存列印材質的規定
選擇或載入紙張、信封或其他列印材質時,請務必謹記下列規定:
• 請始終使用符合第 5.5 頁所列規格的列印材質。
• 使用潮濕、捲曲、皺摺或撕裂的紙張列印時,可能會造成卡紙且列印
品質非常差。
• 為了獲得最佳列印品質,請僅使用雷射印表機建議使用的高品質影印
機專用紙張。
• 請避免使用下列類型的材質:
- 帶壓印字、穿孔、紋理太光滑或太粗糙的紙張。
- 可擦銅版紙
- 多頁紙
- 合成紙與熱感應紙
- 無碳紙及描圖紙
使用這些類型的紙張可能會導致卡紙,產生化學氣味,而且可能損壞機器。
• 使用之前,請將列印材質儲存在其包裝內。裝有紙張的紙箱應放在墊子
或櫃子上,請勿放在地板上。不管紙張是在包裝內還是未包裝,請不要
放置重物在紙張上。請將紙張遠離潮濕或其他會造成紙張皺摺或捲曲的
地方。
•
將未使用的列印材質儲存在
相對濕度應維持在
• 將未使用的列印材質儲存在防潮包裝中,例如塑膠容器或塑膠袋,以防
紙張變髒與變潮。
• 透過手動送紙器一次載入一張特殊材質類型以防止夾紙。
為避免列印材質 (例如投影片和標籤紙)黏在一起,請在列印輸出後將
其取出。
10% 到 70%
15 °C 到 30 °C(59 °F 到 86 °F
之間。
)的環境下。
特殊列印材質規定
材質類型 規定
• 是否能在信封上成功列印取決於信封品質。選取
信封時,請考慮下列因素:
- 重量: 信封紙張的重量不應該超過 90 g/m
(24 磅),否則會造成卡紙。
- 結構: 在列印前,信封應該平放,只能有少於
6 公釐 (0.25 英吋)的捲曲,且不應該內含
空氣。
- 狀況: 信封不能有皺褶、裂縫或其他損壞。
- 溫度: 您應該使用能夠承受機器工作熱度和壓
力的信封。
• 請僅使用折疊平整的信封。
• 切勿使用貼了郵票的信封。
• 切勿使用帶鉤子、卡夾、透明窗口、外層塗漆、
自黏物或其他合成材料的信封。
• 切勿使用損壞或品質很差的信封。
• 確保信封兩邊的接縫完全延伸至信封邊角。
信封
可接受
不可接受
• 具有撕開型黏貼條或有多個翻口 (摺疊密封)
的信封使用的黏貼物質必須能夠承受印表機定影
溫度 0.1 秒。請參閱第 13.1 頁,查看機器規格
中的定影溫度。多餘的黏貼條或翻口可能會造成
皺褶、摺痕或卡紙,甚至可能會損壞定影器。
• 為了獲得最佳的列印品質,邊緣留白與信封邊緣
的距離不要小於 15 公釐 (0.6 英吋)。
• 請避免在信封接縫區域列印。
2
5.3 <
選取並載入列印材質
>

材質類型 規定
• 為了避免損壞機器,請僅使用雷射印表機專用的
投影片。
• 該印表機使用的投影片必須能夠承受機器的定影
溫度。請參閱第 13.1 頁,查看機器規格中的定
影溫度。
• 從機器上取下後,將它們放在平坦的表面。
• 切勿長時間留在紙匣中。因為它們可能會沾上灰
塵和髒點,造成列印時有污點。
投影片
• 為了避免指紋產生的斑點,請小心處理它們。
• 為了避免褪色,切勿將列印好的投影片長時間曝
露在陽光下。
• 確保投影片沒有皺摺、捲曲或任何撕裂邊緣。
小心
推荐的材質: 由 HP、Xerox 和 3M 製作的
適用於彩色雷射印表機的投影片。
不建議使用帶襯紙的投影片,例如 Xerox
3R91334,可能導致卡紙或是刮壞投影片。
•
為了避免損害機器,請僅使用雷射印表機專用標籤。
•
選取標籤時,請考慮下列因素:
-
黏貼物質: 黏貼物質在機器的定影溫度下應該保
持穩定。請參閱第
定影溫度。
-
排列: 僅使用標籤之間沒有空隙的標籤。標籤間
若有縫隙可能會脫落,造成嚴重卡紙。
-
捲曲: 在列印前,標籤應該平放,任何方向都不
標籤
得有大於
-
狀況: 切勿使用有皺褶、氣泡或其他脫離現象的
13
公釐 (
標籤。
•
確保標籤之間沒有黏貼物質露出來。如果黏貼物質
露出來,可能會使標籤在列印期間脫落,造成卡紙。
露出來的黏貼物質還可能會損壞機器元件。
•
切勿將標籤重複載入機器中。黏貼接著紙僅可通過
機器一次。
•
如果標籤已和接著紙分離或有皺摺、氣泡或其他
損壞,切勿使用。
13.1
頁,查看機器規格中的
0.5
英吋)的捲曲。
材質類型 規定
• 列印專用信箋時使用的油墨必須具有抗熱性,
在印表機的定影溫度下 0.1 秒內不會融化、蒸發
或釋出有害物質。請參閱第 13.1 頁,查看機器
規格中的定影溫度。
• 列印專用信紙時使用的油墨必須不易燃,且不能
預印紙張
對印表機滾輪造成負面影響。
• 表格和專用信箋應密封存放在防潮包裝袋中,
以免變質。
• 載入預印紙張 (例如表格和專用信箋)之前,
確保紙張上的油墨已乾。在定影過程中,濕油墨
會從預印紙張上脫落,降低列印品質。
卡片紙或自訂
大小材質
•
切勿在小於
(
5.00
76
公釐 (
3.00
英吋)寬或
英吋)長的材質上列印。
127
公釐
• 請在軟體應用程式中將邊界設定為距離材質邊緣
至少 6.4 公釐 (0.25 英吋)。
5.4 <
選取並載入列印材質
>
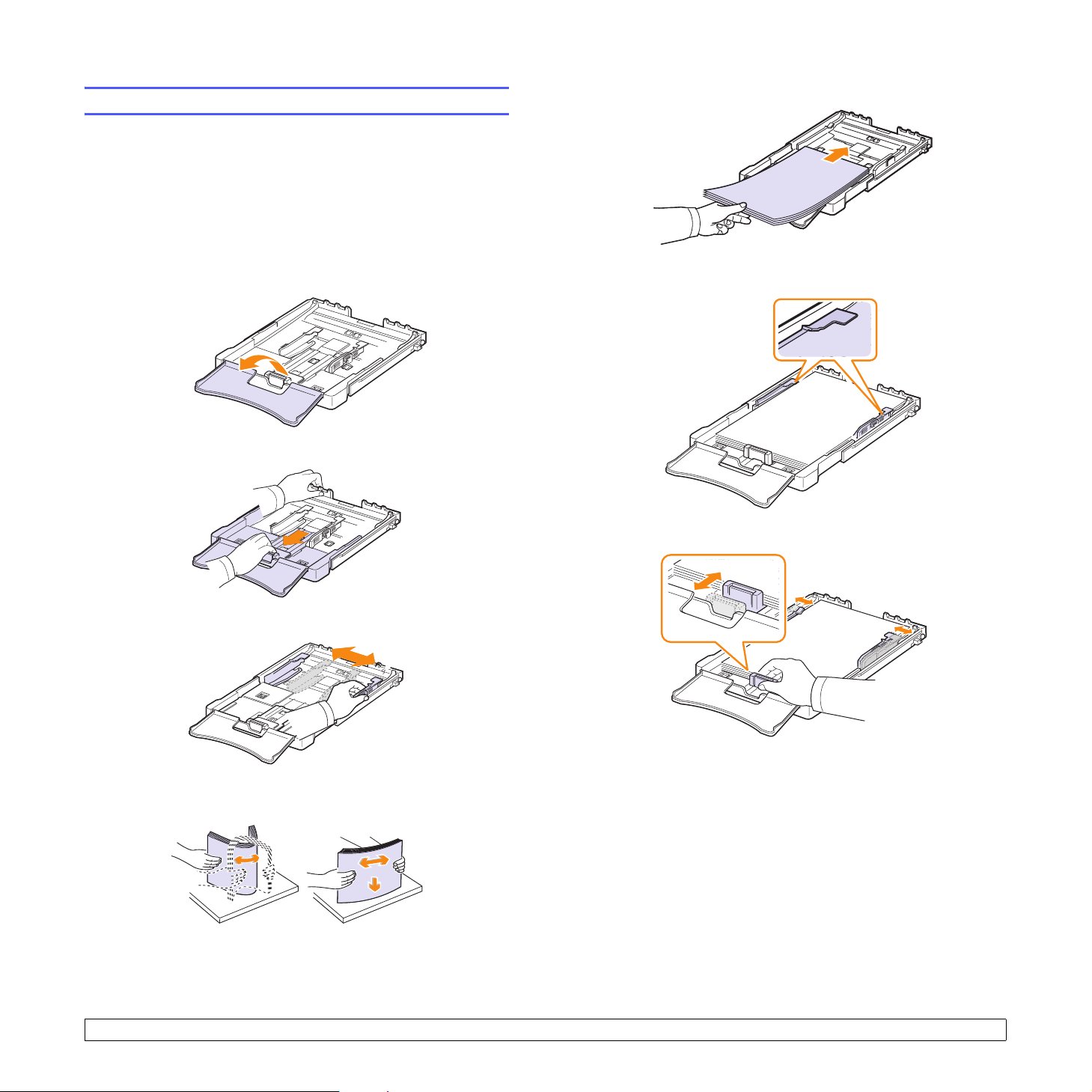
載入紙張
在紙匣中
將大多數列印工作使用的列印材質載入紙匣中。紙匣最多可載入 150
張 75 g/m2(20 磅銅版紙)的一般紙張。
將紙張載入紙匣中
6 載入紙張,列印面朝上。
1 從機器中拉出紙匣。
2 打開紙蓋。
3 調整紙匣大小,直到其卡入到位。
4 調整紙張寬度導軌來放大紙匣。
切勿在紙匣中載入過多紙張,並且所有四個角在紙匣中都要非常平
整且位於支架下面,如下圖所示。否則可能會造成卡紙。
7 壓住紙張長度導軌並將其向內滑動,直至輕觸到紙疊末端。
5 前後彎曲紙張以使其分離,然後握住一邊翻動紙張。在平坦表面上
輕扣紙疊邊緣,將所有紙張排列整齊。
5.5 <
選取並載入列印材質
>
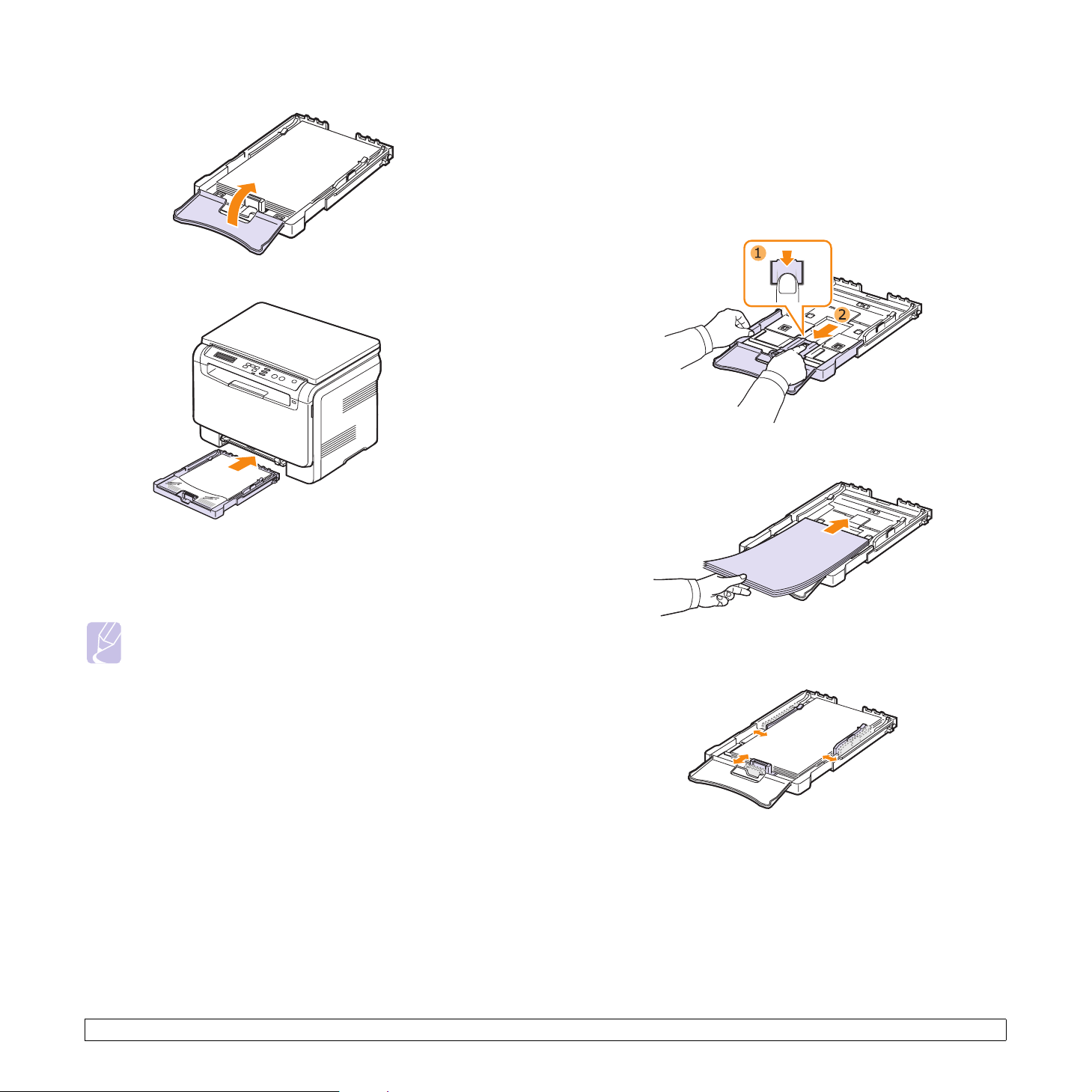
8 關閉紙蓋。
9 將紙匣滑回機器中。
變更紙匣中紙張的大小
若要載入較長的紙張,例如 Legal 大小的紙張,必須調整紙張導軌以延
長紙匣。
若要將紙匣大小變更為其他大小,您需要相應地調整紙張長度導軌。
1 從機器中拉出紙匣。打開紙蓋,必要時取出紙匣中的紙張。
2 按下紙匣上面的導軌鎖以將其鬆開,手動拉出紙匣。
3 將紙張載入紙匣中。
您可將專用信箋以設計面朝上載入。送紙時應將帶有標誌的紙張上
緣先送入機器中。
載入紙張後,設定紙匣的紙張類型與大小。請參閱第 5.8 頁瞭解有
關影印與傳真的資訊,或請參閱軟體選項瞭解有關 PC 列印的資訊。
注意
• 如果紙匣中的紙張不足,請載入足夠紙張。
• 如果進紙時發生問題,請在手動送紙器中一次載入一頁。
• 您可以載入先前列印的紙張。列印面應朝下,且未捲曲邊緣朝
向機器。如果進紙時發生問題,請將紙張翻面。請注意,列印
品質將無法保證。
4 滑動紙張長度導軌,直至輕觸到紙疊末端。壓住紙張寬度導軌並將
其滑到紙疊邊緣,且不引起紙張彎折。
5.6 <
選取並載入列印材質
>

對於小於 Letter 大小的紙張,請將紙張導軌返回原始位置,並調整
紙張長度導軌與紙張寬度導軌。
注意
• 切勿過度推動紙張寬度導軌,以免列印紙張彎曲。
• 如果未正確調整紙張寬度導軌,可能會導致卡紙。
5 關閉紙蓋。
在手動送紙器中
手動送紙器中可以放入特殊大小和類型的列印材質,例如投影片、名信片、
便籤、標籤及信封。在專用信箋或彩色紙張上進行單張列印時非常有用。
使用手動送紙器的秘訣
• 每一次僅在手動送紙器中載入一種尺寸的列印材質。
如果您一次要列印很多紙張,建議使用紙匣。
• 手動送紙器中仍有紙張時,切勿加紙,以免卡紙。其他類型的列印材
質亦然。
• 載入列印材質時應列印面朝上,頂邊先進入手動送紙器,並位於紙匣
中央。
• 請僅載入第 5.1 頁中指定的列印材質,以免出現卡紙和列印品質問題。
• 先將捲曲的明信片、信封和標籤攤平,然後再將它載入手動送紙器。
將紙張載入手動送紙器:
小心
如果您要使用手動送紙器進行列印工作,先清空紙匣中的紙張。
1 以列印面朝上載入紙張。
6 將紙匣滑回機器中。
根據使用的材質類型,請遵循下列載入規定:
• 信封: 信封的翻口朝下,並使郵票區位於左上方。
• 投影片: 列印面朝上,並使帶黏貼條的頂邊先進入機器。
• 標籤: 列印面朝上,並使上方短邊先進入機器。
• 預印紙張: 設計面朝上,並使頂邊朝向機器。
• 卡片紙: 列印面朝上,並使短邊先進入機器。
• 先前列印的紙張: 先前列印面朝下,並使未捲曲邊朝向機器。
5.7 <
選取並載入列印材質
>
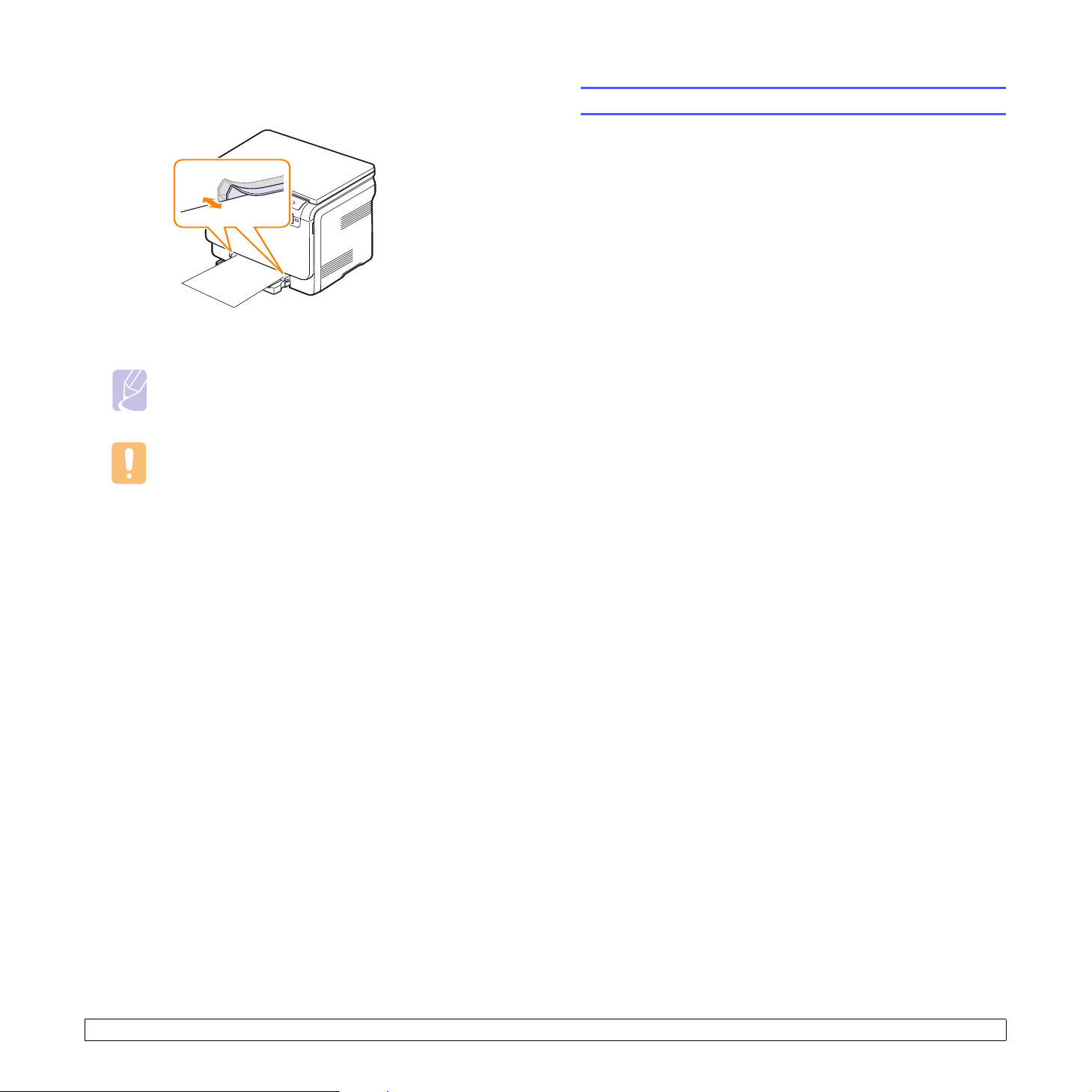
2 壓住手動送紙器紙張寬度導軌,並將其調整至紙張寬度。切勿過度
用力,否則紙張會彎曲,並造成卡紙或歪斜。
設定紙張大小與類型
將紙張載入紙匣後,需要使用控制面板上的按鈕設定紙張大小與類型。
這些設定將套用至 「影印」模式。對於 PC 列印,需要在 PC 上使用的
應用程式中選取紙張大小與類型。
1 按下 Menu 直到 Copy Menu 出現在螢幕下方,然後按下 OK。
2 按下捲動按鈕直到出現 System Setup,然後按下 OK。
3 按下捲動按鈕直到出現 Paper Setup,然後按下 OK。
4 當出現 Paper Size 時,按下 OK。
5 按下捲動按鈕直到出現需要的紙匣,然後按下 OK。
載入紙張後,設定手動送紙器的紙張類型與大小。請參閱第
3
有關影印的資訊,或參閱
軟體選項
瞭解有關
PC
列印的資訊。
注意
在印表機驅動程式中進行的設定會複寫控制面板上的設定。
小心
如果要使用手動送紙器列印若干頁面,請等待機器列印完
當前頁後,再在手動送紙器中放入下一張紙。否則會導致
卡紙。
5.8
頁瞭解
6 按下捲動按鈕直到出現使用的紙張大小,然後按下 OK。
7 按下 Back 返回上一層。
8 按下捲動按鈕直到出現 Paper Type,然後按下 OK。
9 按下捲動按鈕直到出現使用的紙張類型,然後按下 OK。
10 按下 Stop/Clear 以返回待命模式。
5.8 <
選取並載入列印材質
>
 Loading...
Loading...