Samsung CLP-660ND-SEE, CLP-610ND-SEE, CLP-660ND-XAA, CLP-610ND-XAA, CLP-610ND-XAZ User Manual [pt]
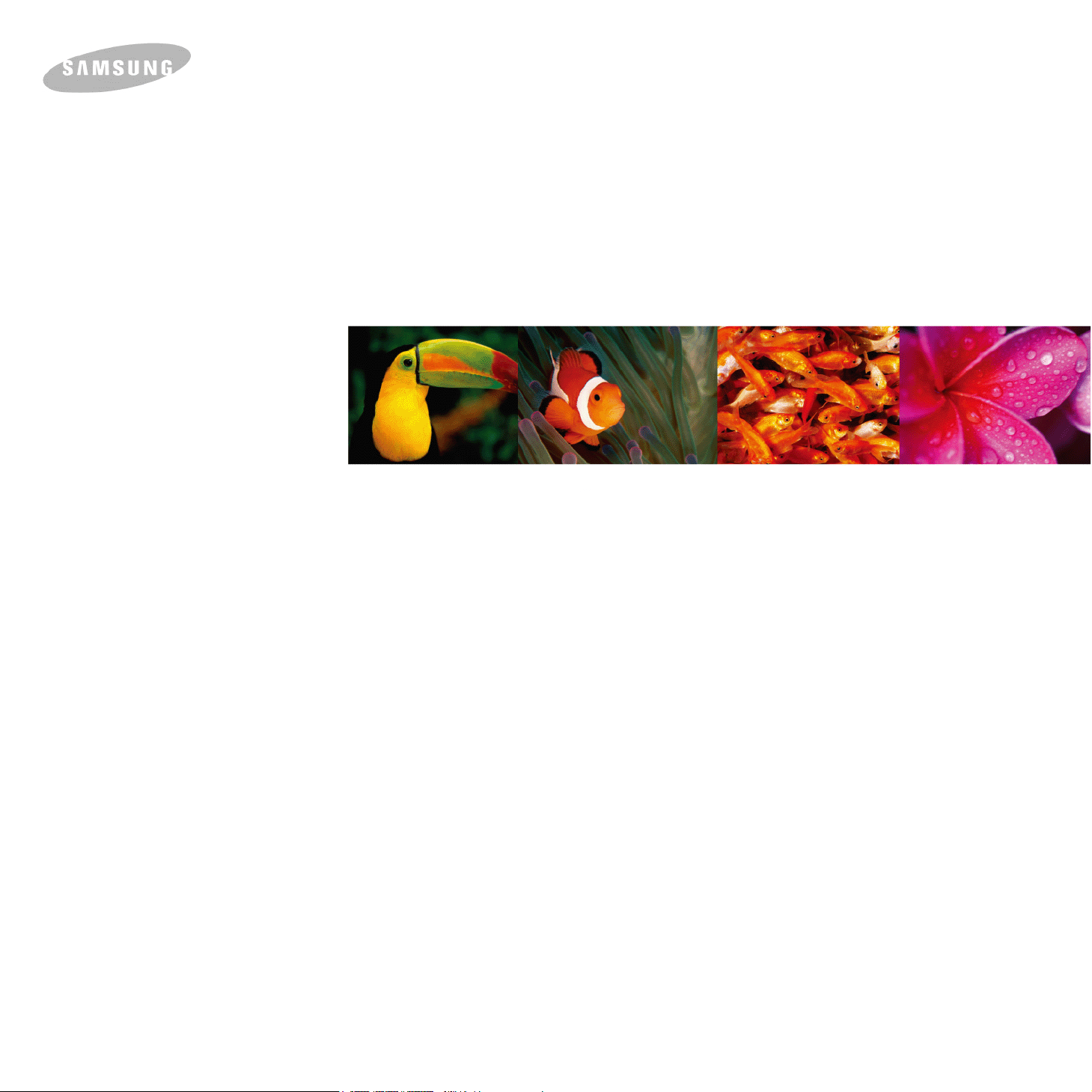
Manual do Utilizador
da Impressora Laser a Cores
CLP-610 Series
CLP-660 Series
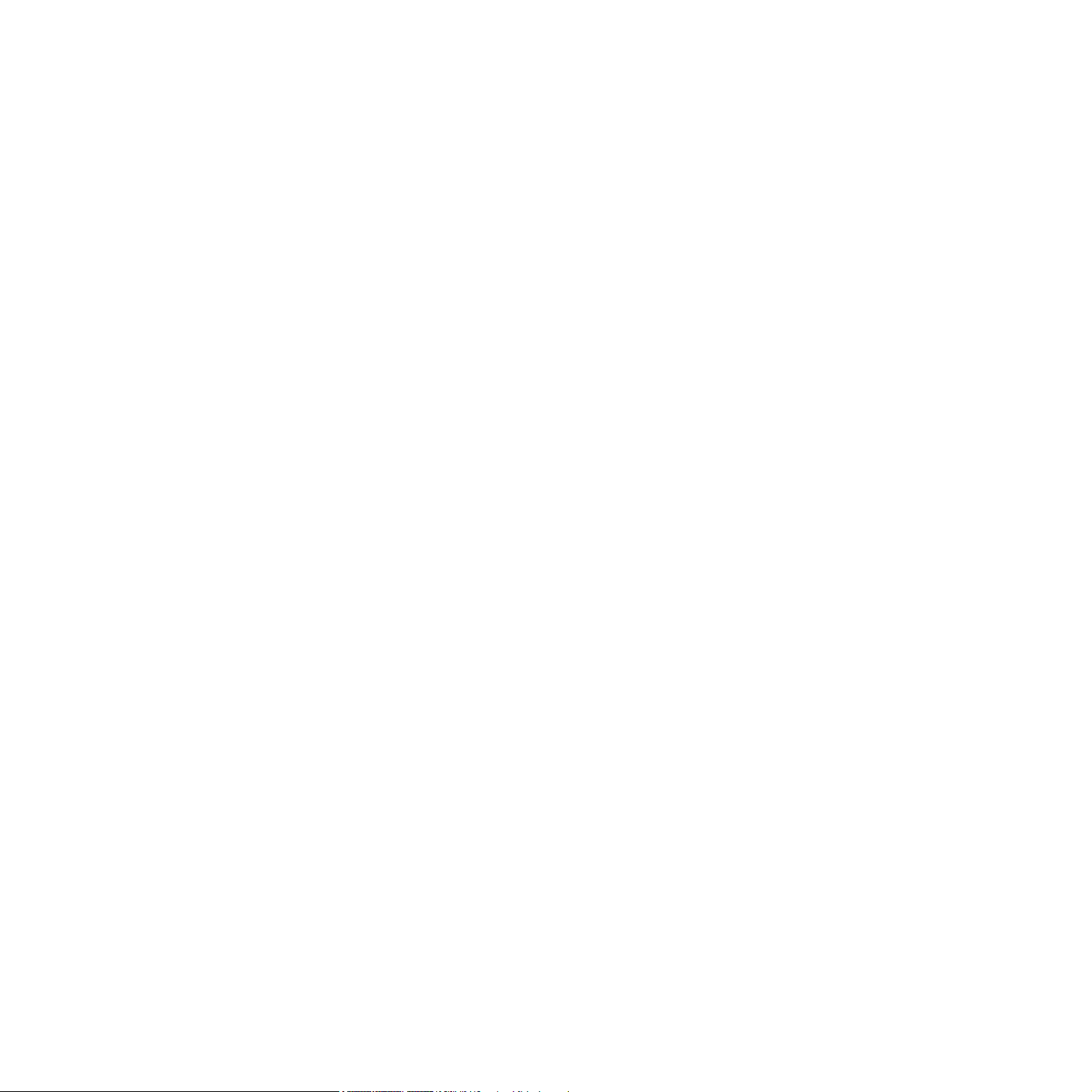
© 2007 Samsung Electronics Co., Ltd. Todos os direitos reservados.
Este manual do utilizador é fornecido para fins meramente informativos. Todas as informações aqui incluídas estão sujeitas a alterações sem aviso prévio.
Samsung Electronics não se responsabiliza por quaisquer alterações, danos directos ou indirectos, decorrentes da utilização deste manual ou a ele
relacionados.
• CLP-610ND, CLP-660N, e CLP-660ND são nomes de modelos da Samsung Electronics Co., Ltd.
• Samsung e o logótipo da Samsung são marcas comerciais da Samsung Electronics Co., Ltd.
• PCL e PCL 6 são marcas comerciais da Hewlett-Packard Company.
• Microsoft, Windows e Windows Vista são marcas comerciais registadas ou marcas comerciais da Microsoft Corporation.
• PostScript 3 é uma marca comercial da Adobe Systems, Inc.
• UFST® e MicroType™ são marcas comerciais registadas da Monotype Imaging Inc.
• TrueType, LaserWriter e Macintosh são marcas comerciais da Apple Computer, Inc.
• Todos os outros nomes de marcas ou produtos são marcas comerciais dos respectivos proprietários ou organizações.
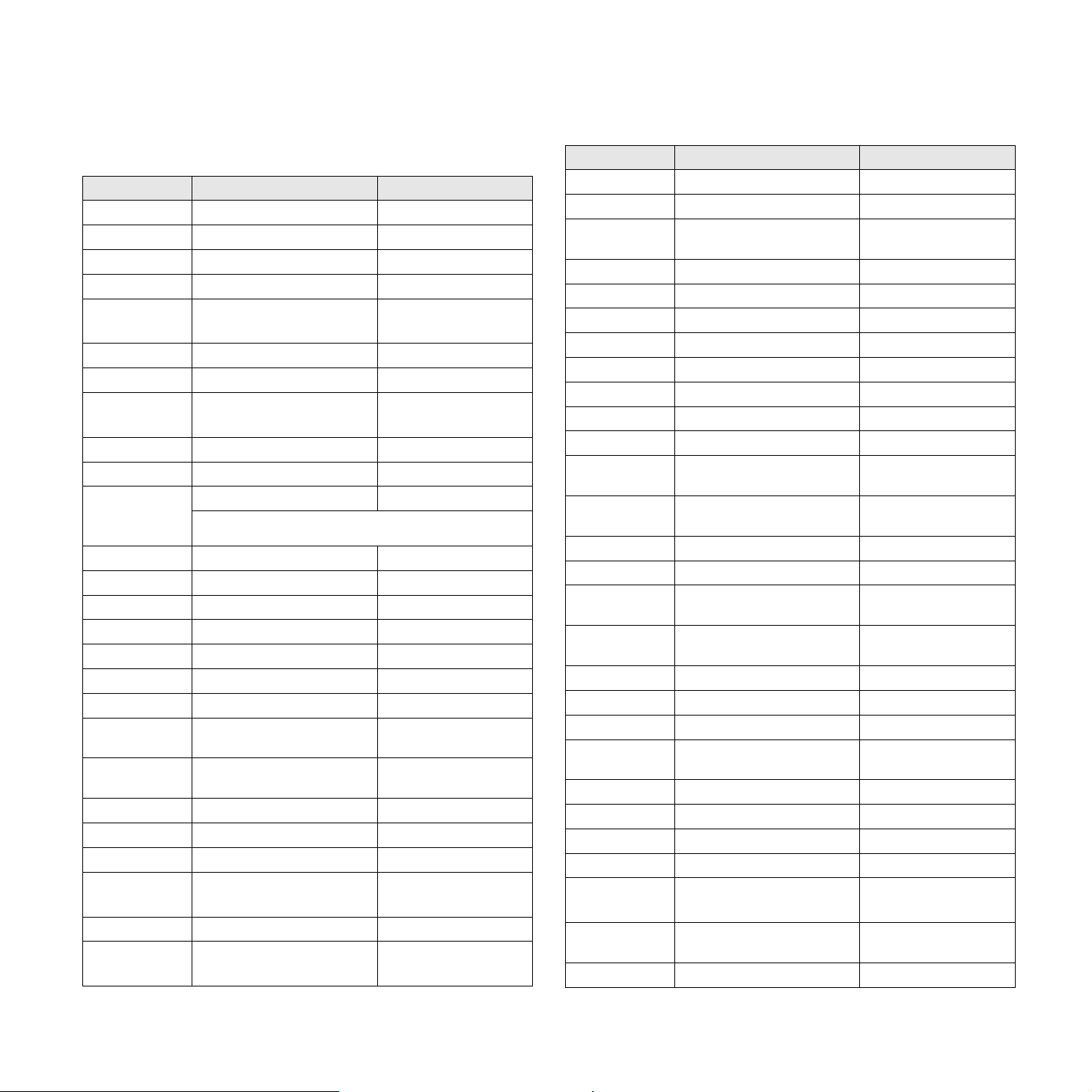
CONTACT SAMSUNG WORLDWIDE
If you have any comments or questions regarding Samsung products,
contact the Samsung customer care center.
Country Customer Care Center Web Site
ARGENTINE 0800-333-3733 www.samsung.com/ar
AUSTRALIA 1300 362 603 www.samsung.com/au
AUSTRIA
BELGIUM 0032 (0)2 201 24 18 www.samsung.com/be
BRAZIL 0800-124-421
CANADA 1-800-SAMSUNG (7267864) www.samsung.com/ca
CHILE 800-726-7864 (SAMSUNG) www.samsung.com/cl
CHINA 800-810-5858
COLOMBIA 01-8000-112-112 www.samsung.com/co
COSTA RICA 0-800-507-7267 www.samsung.com/latin
CZECH
REPUBLIC
DENMARK 70 70 19 70 www.samsung.com/dk
ECUADOR 1-800-10-7267 www.samsung.com/latin
EL SALVADOR 800-6225 www.samsung.com/latin
ESTONIA 800-7267 www.samsung.ee
KAZAHSTAN 8-10-800-500-55-500 www.samsung.kz
KYRGYZSTAN
FINLAND 030-6227 515 www.samsung.com/fi
FRANCE 3260 SAMSUNG or
GERMANY 01805 - 121213
GUATEMALA 1-800-299-0013 www.samsung.com/latin
HONG KONG 3698 4698 www.samsung.com/hk
HUNGARY 06-80-SAMSUNG (7267864) www.samsung.com/hu
INDIA 3030 8282
INDONESIA 0800-112-8888 www.samsung.com/id
ITALIA 800-SAMSUNG(7267864)
0800-SAMSUNG (726-7864)
4004-0000
010- 6475 1880
844 000 844 www.samsung.com/cz
Distributor pro Českou republiku : Samsung Zrt., česka
organizační složka Vyskočilova 4, 14000 Praha 4
00-800-500-55-500
08 25 08 65 65 (€ 0,15/min)
(€ 0,14/min)
1800 110011
800-048989
www.samsung.com/at
www.samsung.com/br
www.samsung.com.cn
www.samsung.com/fr
www.samsung.de
www.samsung.com/in/
www.samsung.com/it
Country Customer Care Center Web Site
JAMAICA 1-800-234-7267 www.samsung.com/latin
JAPAN 0120-327-527 www.samsung.com/jp
LATVIA 800-7267 www.samsung.com/lv/
index.htm
LITHUANIA 8-800-77777 www.samsung.com/lt
LUXEMBURG 0035 (0)2 261 03 710 www.samsung.com/be
MALAYSIA 1800-88-9999 www.samsung.com/my
MEXICO 01-800-SAMSUNG (7267864) www.samsung.com/mx
NETHERLANDS
NEW ZEALAND
NORWAY 815-56 480 www.samsung.com/no
PANAMA 800-7267 www.samsung.com/latin
PHILIPPINES 1800-10-SAMSUNG
POLAND 0 801 801 881
PORTUGAL 80 8 200 128 www.samsung.com/pt
PUERTO RICO 1-800-682-3180 www.samsung.com/latin
REP.
DOMINICA
REPUBLIC OF
IRELAND
RUSSIA 8-800-555-55-55 www.samsung.ru
SINGAPORE 1800-SAMSUNG (7267864) www.samsung.com/sg
SLOVAKIA 0800-SAMSUNG (726786) www.samsung.com/sk
SOUTH
AFRICA
SPAIN 902 10 11 30 www.samsung.com/es
SWEDEN 0771-400 200 www.samsung.com/se
SWITZERLAND 0800-7267864 www.samsung.com/ch/
TAIWAN 0800-329-999 www.samsung.com/tw
THAILAND 1800-29-3232
TRINIDAD &
TOBAGO
TURKEY 444 77 11 www.samsung.com.tr
0900 20 200 88 (€ 0,10/min) www.samsung.com/nl
0800SAMSUNG(726-7864) www.samsung.com/nz
www.samsung.com/ph
(7267864)
www.samsung.com/pl
022-607-93-33
1-800-751-2676 www.samsung.com/latin
0818 717 100 www.samsung.com/uk
0860 726 7864 (SAMSUNG) www.samsung.com/za
www.samsung.com/th
02-689-3232
1-800-7267-864 www.samsung.com/latin
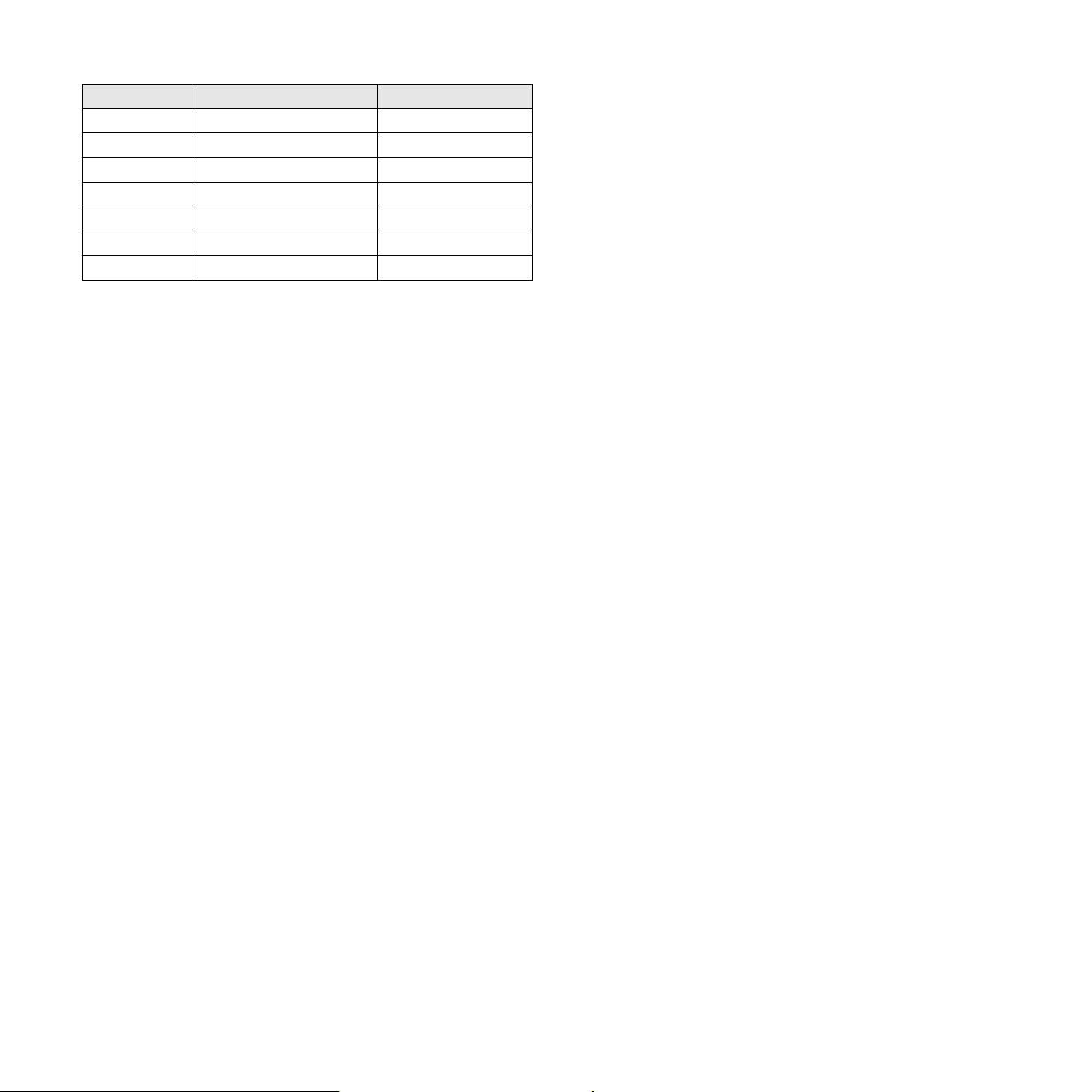
Country Customer Care Center Web Site
U.A.E 800-SAMSUNG (7267864) www.samsung.com/mea
U.K 0870 SAMSUNG (7267864) www.samsung.com/uk
U.S.A. 1-800-SAMSUNG (7267864) www.samsung.com
UKRAINE 8-800-502-0000 www.samsung.ua
UZBEKISTAN 8-800-120-0400 www.samsung.com.uz
VENEZUELA 0-800-100-5303 www.samsung.com/latin
VIETNAM 1 800 588 889 www.samsung.com/vn
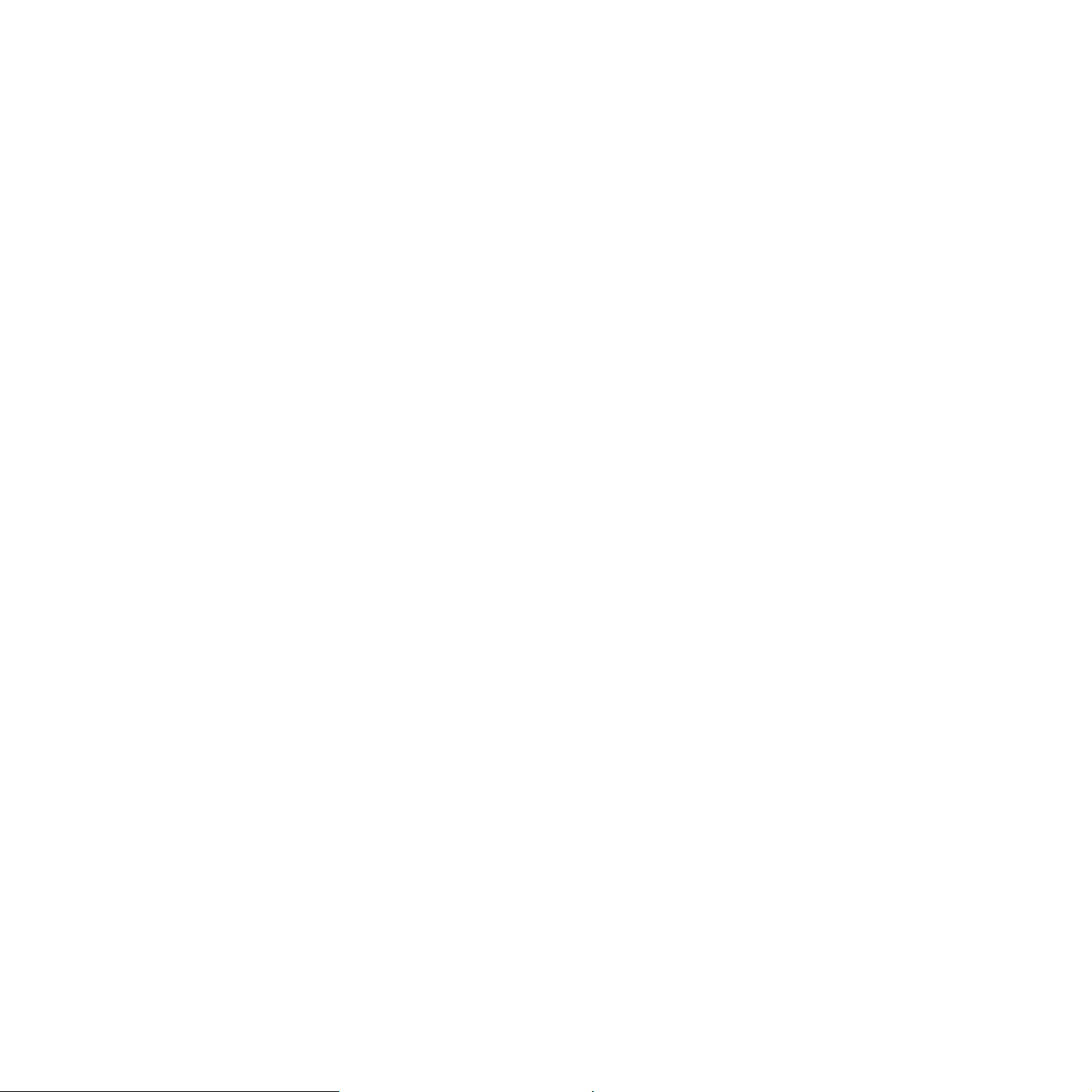
ÍNDICE
Acerca do manual do utilizador ....................................................................................................................................i
Obter mais informações ...............................................................................................................................................i
Informações de segurança e de regulamentação .......................................................................................................ii
1. Introdução
Funções especiais .................................................................................................................................................. 1.1
Visão geral da máquina .......................................................................................................................................... 1.2
Vista frontal ......................................................................................................................................................... 1.2
Vista posterior ..................................................................................................................................................... 1.3
Descrição geral do painel de controlo ..................................................................................................................... 1.4
Compreender o LED Status .................................................................................................................................... 1.5
LED Status com as mensagens do cartucho de impressão ............................................................................... 1.5
Compreender o mapa de menus ............................................................................................................................ 1.6
Aceder aos menus .............................................................................................................................................. 1.6
Descrição geral dos menus ................................................................................................................................ 1.6
Descrição de cada menu .................................................................................................................................... 1.7
2. Descrição geral do software
Software fornecido .................................................................................................................................................. 2.1
Funções do controlador de impressão .................................................................................................................... 2.1
Requisitos do sistema ............................................................................................................................................. 2.2
3. Guia rápido
Configurar o hardware ............................................................................................................................................ 3.1
Configurar a rede .................................................................................................................................................... 3.1
Sistemas operativos suportados ......................................................................................................................... 3.1
Configurar protocolo de rede através da máquina ............................................................................................. 3.2
Instalar o software ................................................................................................................................................... 3.3
Configurações básicas da impressora .................................................................................................................... 3.4
Configuração da altitude depois da instalação do software ............................................................................... 3.4
Alterar o idioma do idioma .................................................................................................................................. 3.5
Configurar tempo limite dos trabalhos ................................................................................................................ 3.5
Utilizar a função de economia de energia .......................................................................................................... 3.5
Configurar predefinição de tamanho e tipo de papel .......................................................................................... 3.5
Configurar o tabuleiro predefinido ...................................................................................................................... 3.5
Alterar a definição do tipo de letra ...................................................................................................................... 3.6
Utilizar o programa SetIP .................................................................................................................................... 3.6
4. Seleccionar e colocar material de impressão
Seleccionar material de impressão ......................................................................................................................... 4.1
Directivas para seleccionar e guardar material de impressão ............................................................................ 4.1
Especificações do material de impressão .......................................................................................................... 4.2
Tamanhos de materiais de impressão suportados em cada modo .................................................................... 4.3
Directivas de utilização de materiais de impressão especiais ............................................................................ 4.3
Colocar papel .......................................................................................................................................................... 4.5
No tabuleiro ........................................................................................................................................................ 4.5
No tabuleiro multifuncional ................................................................................................................................. 4.6
Definir o tamanho e o tipo de papel ........................................................................................................................ 4.8
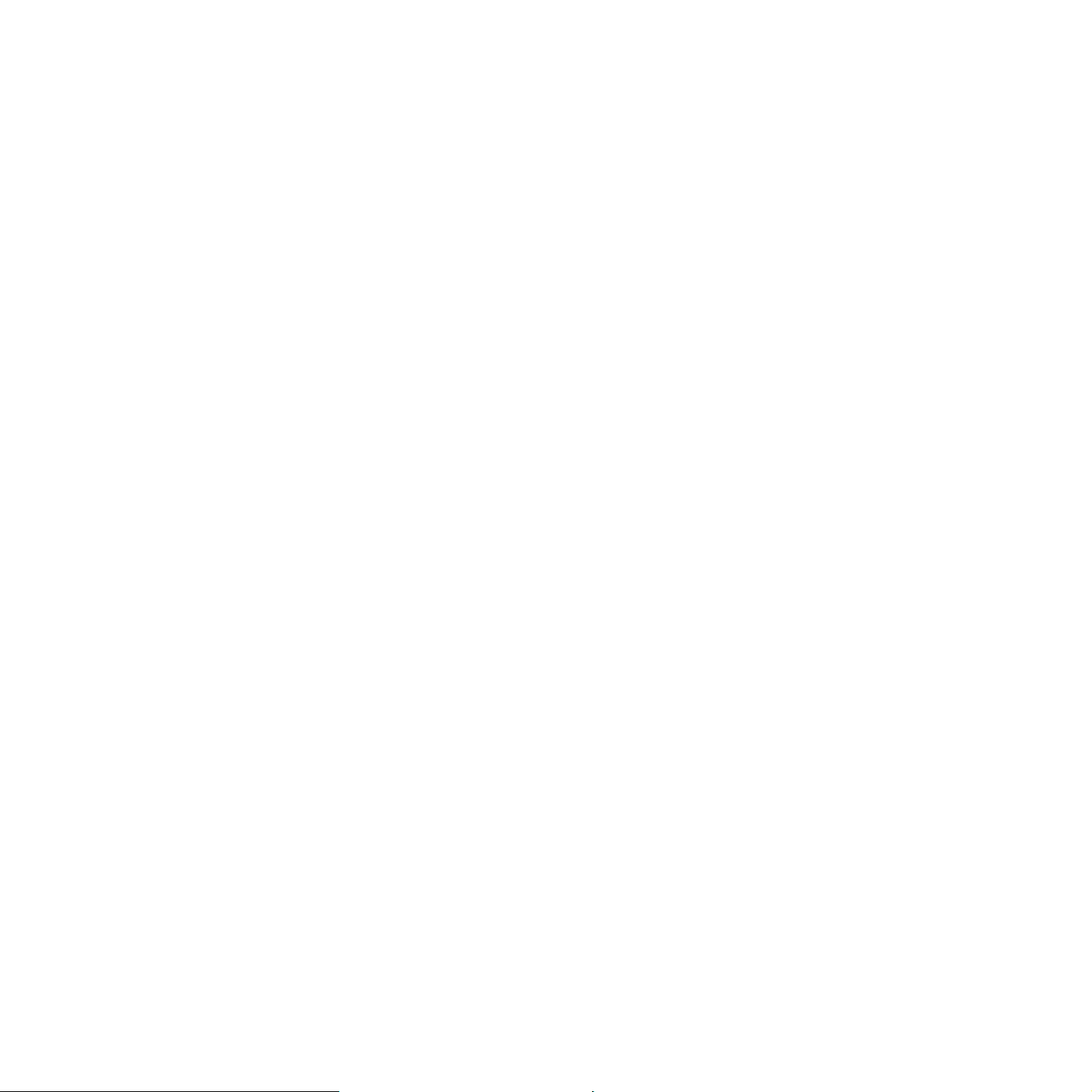
5. Impressão básica
Imprimir um documento .......................................................................................................................................... 5.1
Cancelar um trabalho de impressão ....................................................................................................................... 5.1
6. Manutenção
Imprimir relatório de configuração da máquina ....................................................................................................... 6.1
Imprimir um relatório de rede .................................................................................................................................. 6.1
Controlar a vida útil dos consumíveis ..................................................................................................................... 6.1
Limpar a máquina ................................................................................................................................................... 6.1
Limpar a parte exterior ........................................................................................................................................ 6.1
Limpar o interior .................................................................................................................................................. 6.1
Fazer a manutenção do cartucho ........................................................................................................................... 6.3
Armazenamento do cartucho de impressão ....................................................................................................... 6.3
Tempo de vida útil previsto para o cartucho ....................................................................................................... 6.3
Redistribuir o toner .................................................................................................................................................. 6.3
Substituir o cartucho de impressão ......................................................................................................................... 6.4
Substituir a correia de transferência do papel ......................................................................................................... 6.6
Peças de manutenção ............................................................................................................................................ 6.7
Gerir a sua máquina a partir do website ................................................................................................................. 6.7
7. Resolução de problemas
Sugestões para evitar o encravamento de papel .................................................................................................... 7.1
Resolver encravamentos de papel .......................................................................................................................... 7.1
Na área de alimentação do papel ....................................................................................................................... 7.1
No tabuleiro multifuncional ................................................................................................................................. 7.2
Na área da unidade de fusão ............................................................................................................................. 7.4
Na área de saída do papel ................................................................................................................................. 7.5
No tabuleiro opcional .......................................................................................................................................... 7.6
Compreender visor mensagens .............................................................................................................................. 7.7
Resolver outros problemas ................................................................................................................................... 7.10
Problemas na alimentação de papel ................................................................................................................ 7.10
Problemas de impressão .................................................................................................................................. 7.11
Problemas de qualidade de impressão ............................................................................................................ 7.13
Problemas comuns do Windows ...................................................................................................................... 7.16
Problemas comuns do PostScript ..................................................................................................................... 7.16
Problemas comuns do Linux ............................................................................................................................ 7.17
Problemas comuns do Macintosh ..................................................................................................................... 7.18
8. Encomendar consumíveis e acessórios
Consumíveis ........................................................................................................................................................... 8.1
Acessórios ............................................................................................................................................................... 8.1
Como adquirir .......................................................................................................................................................... 8.1
9. Instalar acessórios
Precauções a ter quando instalar acessórios ......................................................................................................... 9.1
Instalar um módulo de memória .............................................................................................................................. 9.1
Activar a memória adicionada nas propriedades da impressora PS .................................................................. 9.2
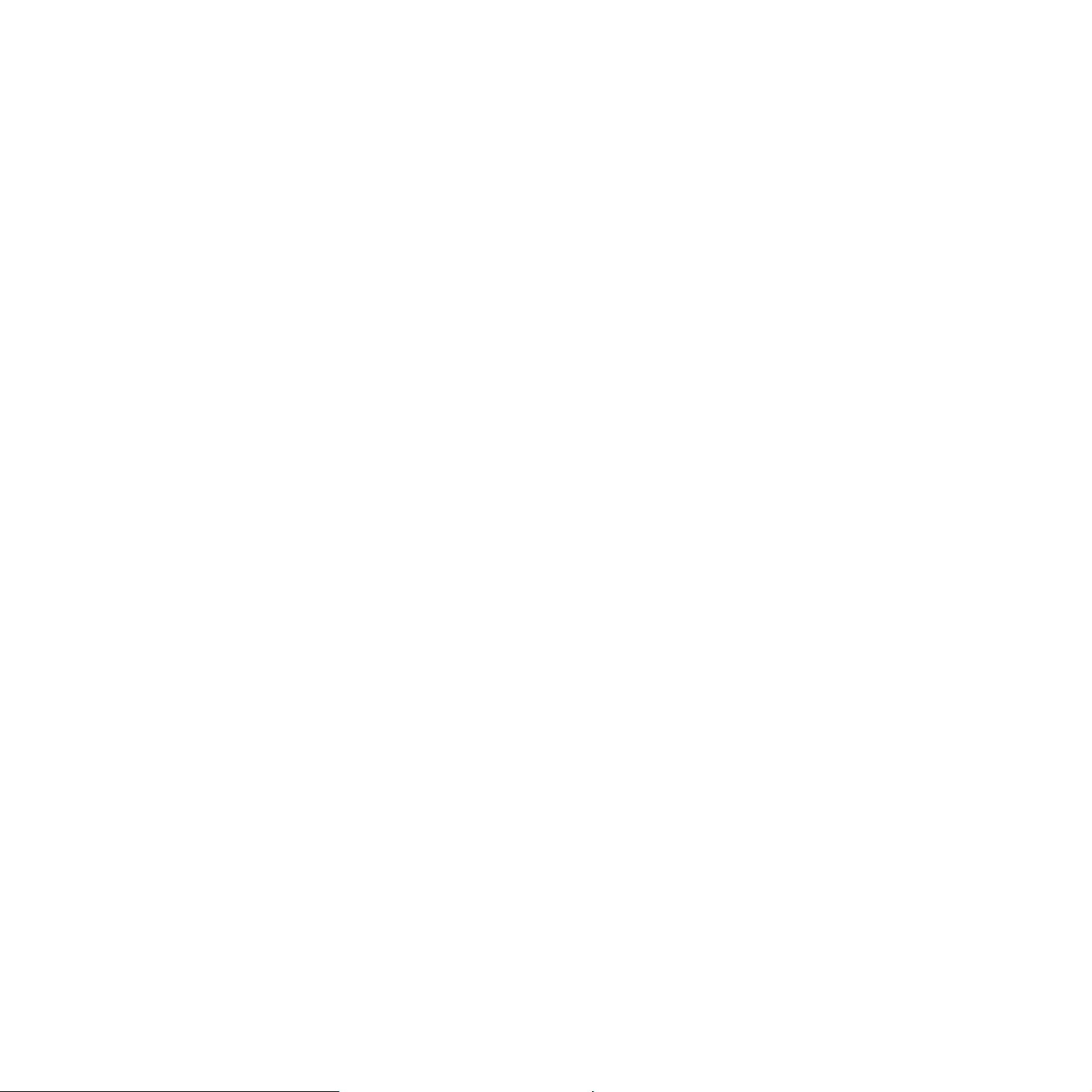
10. Especificações
Série CLP-610 ....................................................................................................................................................... 10.1
Série CLP-660 ....................................................................................................................................................... 10.2
11. Glossário
Índice
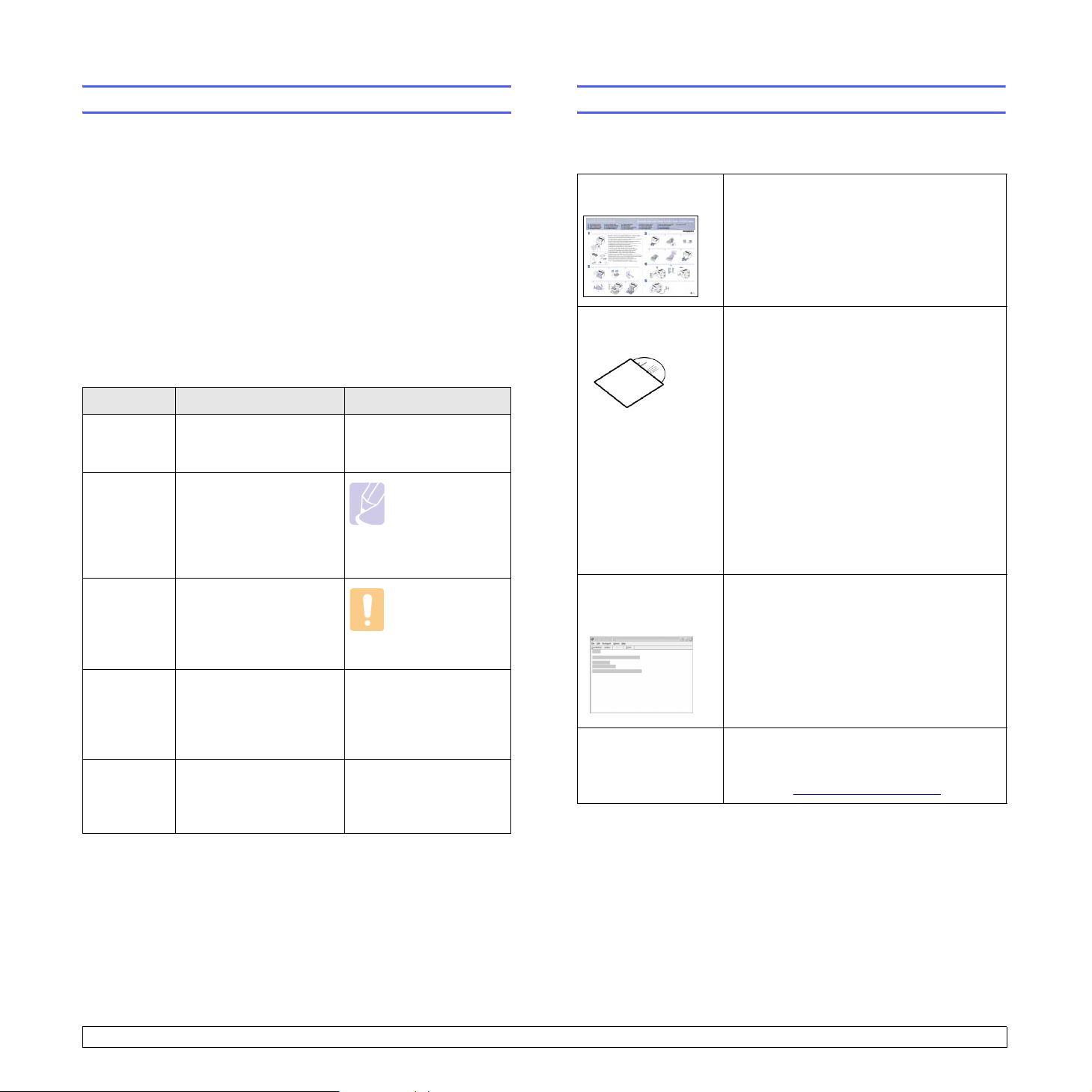
Acerca do manual do utilizador
Obter mais informações
Este manual do utilizador fornece informações sobre os conhecimentos
básicos da máquina, bem como explicações detalhadas sobre cada
passo durante a utilização. Tanto os utilizadores principiantes como os
profissionais podem consultar este manual para instalar e utilizar a
máquina.
Esta explicação baseia-se principalmente no sistema operativo Microsoft
Windows.
Alguns termos neste manual são utilizados alternadamente, conforme se
indica abaixo.
• Documento é sinónimo de original.
• Papel é sinónimo de suporte, ou suporte de impressão.
•
O nome do modelo, tal como
máquina.
A tabela seguinte fornece as convenções deste manual.
Convenção Descrição Exemplo
Negrito Utilizado para textos no
visor ou indicações na
máquina.
Nota
Cuidado Utilizado para fornecer
Nota de
rodapé
(Consulte a
página 1.1
para mais
informações.)
Utilizado para fornecer
informações adicionais ou
especificações detalhadas
da funcionalidade e
características da
máquina.
informações ao utilizador
para proteger a máquina
de possíveis danos
mecânicos ou avarias.
Utilizada para fornecer
mais informações
detalhadas sobre
determinadas palavras ou
frases.
Utilizado para orientar o
utilizador para as páginas
de referência com
informações detalhadas.
CLP-6xx Series
Iniciar
a. páginas por minuto
(Consulte a página 1.1
para mais informações.)
é sinónimo de
Nota
O formato da data
pode variar em
função do país.
Cuidado
Não toque na parte
inferior verde do
cartucho de
impressão.
Pode encontrar informações sobre como instalar e utilizar a máquina nos
manuais, impressos ou em ficheiro, indicados em seguida.
Guia de Instalação
Rápida
Manual do
utilizador online
Fornece informações sobre a instalação da
máquina; certifique-se de que segue as
instruções respectivas para instalar
correctamente a máquina.
Fornece instruções passo a passo sobre a
utilização de todas as funções da máquina e
contém informações de manutenção da
máquina, resolução de problemas e instalação
dos acessórios.
Este manual do utilizador também contém a
Secção do software que fornece as
informações sobre como imprimir
documentos com a máquina em diversos
sistemas operativos, bem como utilizar os
utilitários de software incluídos.
Nota
Pode aceder ao manual do utilizador noutros
idiomas a partir da pasta Manual no CD do
software da impressora.
Ajuda do
controlador de
impressão
Samsung Website
Fornece informações de ajuda sobre as
propriedades do controlador de impressão e
as instruções de configuração das
propriedades de impressão. Para aceder ao
ecrã de ajuda do controlador de impressão,
clique em Ajuda na caixa de diálogo das
propriedades da impressora.
Se tiver acesso à Internet pode obter ajuda,
suporte, controladores de impressão, manuais
e informações sobre encomendas no Website
Samsung, www.samsungprinter.com
.
i
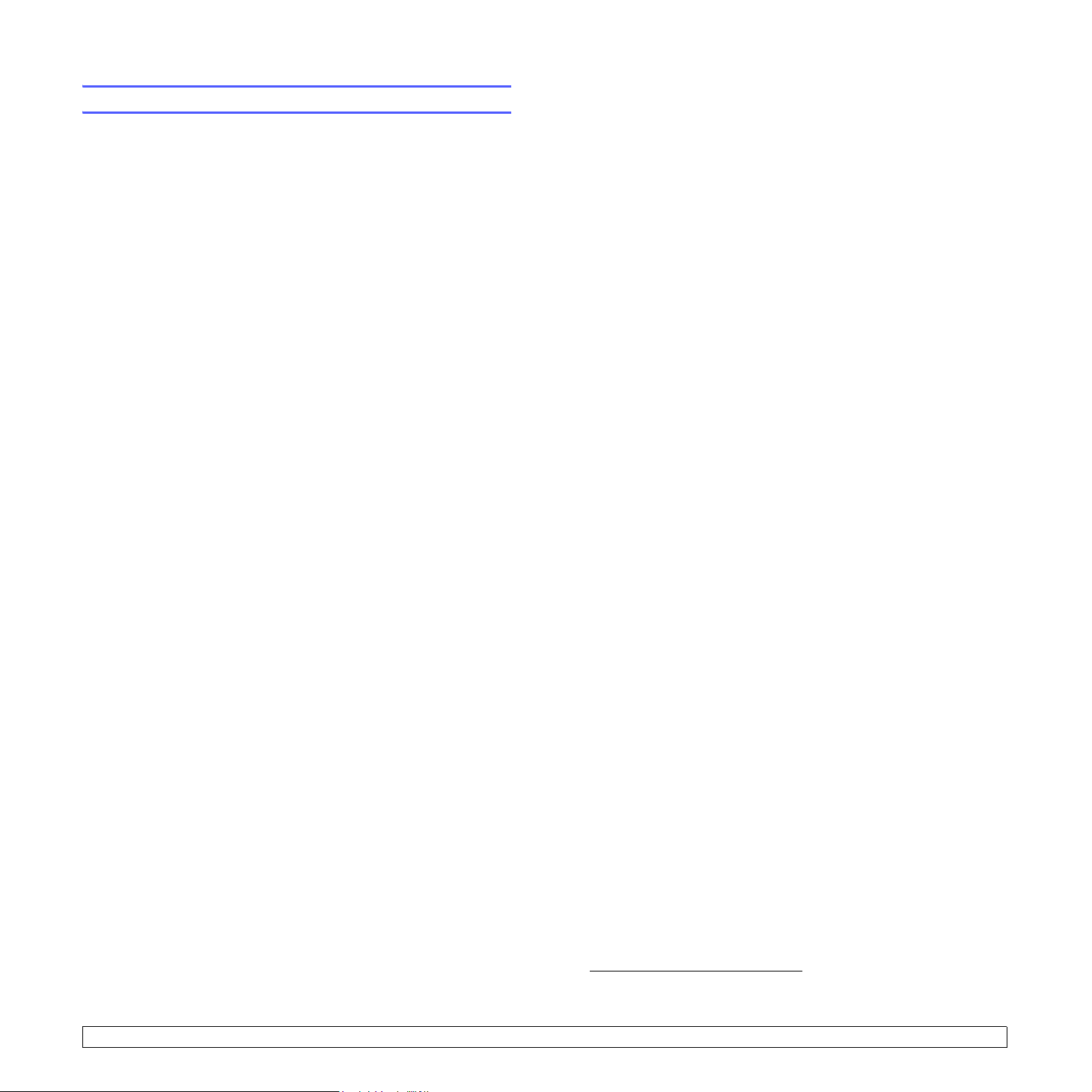
Informações de segurança e de regulamentação
Informação importante de precauções e
segurança
Quando utilizar esta máquina, siga sempre estas precauções básicas de
segurança a fim de reduzir o risco de incêndio, choque eléctrico ou
ferimentos pessoais:
1 Leia e assimile todas as instruções.
2 Use senso comum quando utilizar dispositivos eléctricos.
3 Siga todos os avisos e instruções marcadas na máquina e na
documentação que a acompanha.
4 Se lhe parecer que as instruções de operação entram em conflito
com a informação de segurança, siga estas últimas. É possível que
tenha interpretado mal as instruções de operação. Se não
conseguir resolver o conflito, contacte o seu representante de
vendas ou de serviço para obter assistência.
5 Desligue a máquina da ficha de parede AC antes de efectuar a sua
limpeza. Não use detergentes líquidos ou aerossóis. Use apenas
um pano húmido na limpeza.
6 Não coloque a máquina sobre superfícies instáveis. Pode cair,
causando danos sérios.
7 A máquina nunca deve ser colocada sobre, ou perto de, radiadores,
aquecedores, ar condicionado ou condutas de ventilação.
8 Não deixe nenhum objecto sobre a fonte de alimentação. Não
coloque a máquina em locais onde as pessoas possam pisar os
cabos.
9 Não sobrecarregue as tomadas eléctricas e os cabos de extensão.
Isso pode diminuir o rendimento e pode ocasionar risco de incêndio
ou de choque eléctrico.
10 Não permita que animais de estimação roam os cabos de corrente
AC ou do PC.
11 Nunca introduza objectos de qualquer espécie na máquina através
de aberturas da caixa ou chassis. Estes poderiam entrar em
contacto com pontos de tensão, criando um risco de incêndio ou
choque eléctrico. Nunca derrame líquido de qualquer espécie na
máquina.
12 Para reduzir o risco de choque eléctrico, não desmonte a máquina.
Leve-a a um técnico de serviço qualificado quando alguma
reparação for necessária. A abertura ou remoção das tampas pode
expô-lo a tensões eléctricas perigosas ou a outros riscos. Uma
montagem incorrecta pode causar choque eléctrico quando voltar a
utilizar a máquina.
13 Desligue a máquina do PC e da saída de parede AC, e dirija-se a
pessoal de assistência qualificado para a assistência, sob as
seguintes condições:
• Quando qualquer parte do cabo de alimentação, ficha ou cabo de
ligação estiver danificada ou desgastada.
• Se líquido tiver sido derramado na máquina.
• Se a máquina tiver sido exposta a chuva ou água.
• Se a máquina não funcionar correctamente apesar de ter seguido
as instruções.
• Se a máquina tiver caído, ou se o chassis parecer danificado.
• Se verificar uma súbita e significativa alteração de rendimento da
máquina.
14 Ajuste apenas os controlos cobertos pelas instruções de operação.
O ajuste incorrecto de outros controlos pode resultar em danos, e
poderá exigir reparação complexa por um técnico qualificado para
repor a máquina no seu funcionamento normal.
15 Evite a utilização da máquina durante trovoadas. Pode haver um
risco remoto de choque eléctrico dos relâmpagos. Se possível,
desligue a corrente AC durante uma tempestade.
16 Se imprimir continuamente muitas páginas, a superfície do tabuleiro
de saída poderá ficar quente. Não toque na superfície, e mantenha
crianças afastadas da superfície.
17 O cabo de alimentação fornecido com a sua máquina deve ser
utilizado para uma operação segura. Se utilizar um cabo com mais
de 2 m numa máquina de 110 V, este dever ser de 16 AWG
superior.
18 GUARDE ESTAS INSTRUÇÕES.
1
ou
Considerações ambientais e de segurança
Declaração de segurança sobre equipamentos a laser
A impressora está certificada nos EUA por estar em conformidade com
os requisitos do DHHS 21 CFR, capítulo 1 subcapítulo J para produtos
laser da Classe I(1) e, noutros países, cumpre com os requisitos da
norma IEC 825, como produto laser Classe I.
Os produtos laser classe I não são considerados perigosos. O sistema
laser e a impressora foram concebidos de modo a que as pessoas nunca
possam ser expostas a radiações laser superiores ao nível Classe I
durante o funcionamento normal, a manutenção pelo utilizador ou numa
determinada condição de serviço.
1 AWG: American Wire Gauge
ii
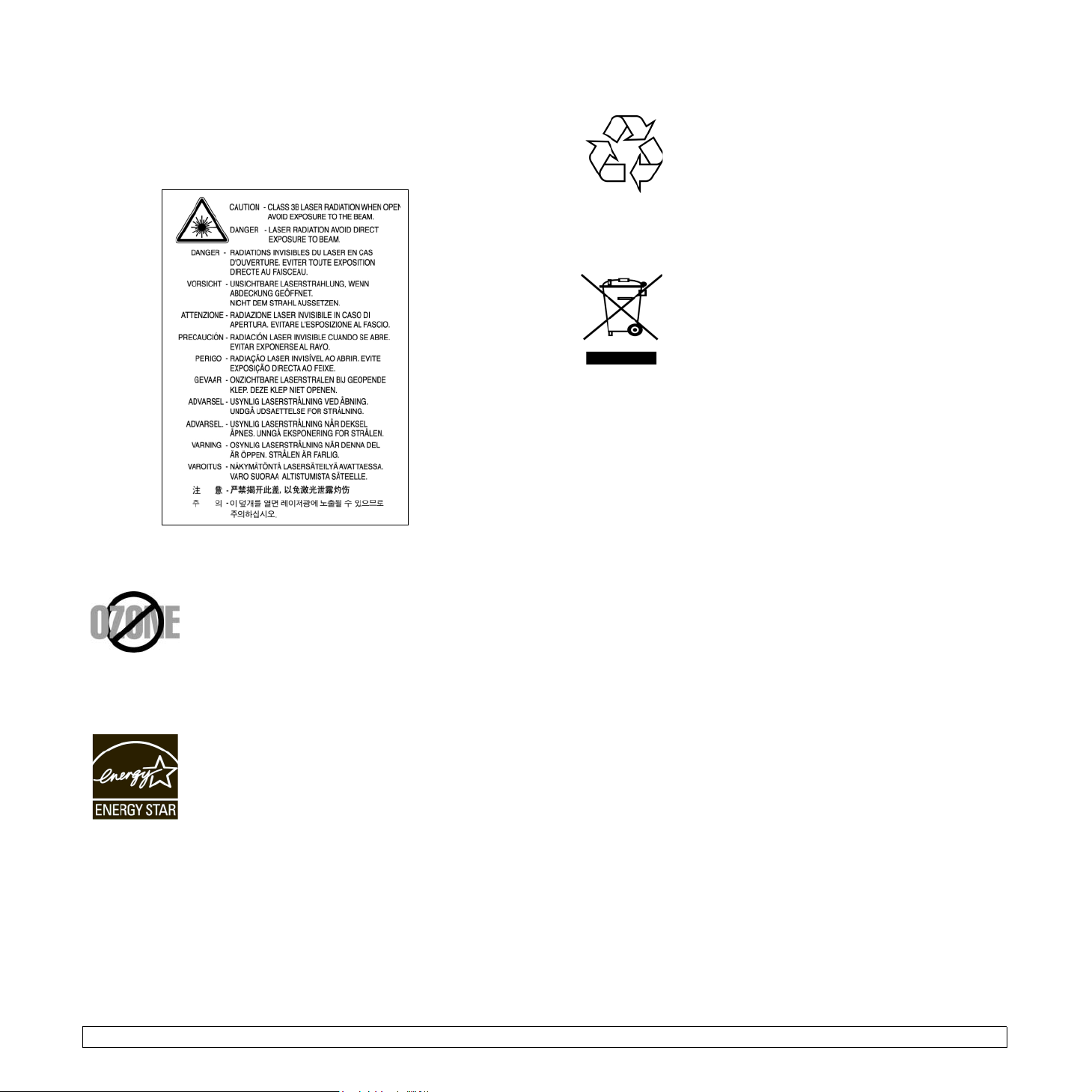
Aviso
Nunca utilize nem efectue manutenção na impressora sem a tampa de
protecção do conjunto Laser/Scanner. O raio reflectido, embora invisível,
pode causar lesões oculares. Quando utilizar este produto, siga sempre
estas precauções básicas de segurança a fim de reduzir o risco de
incêndio, choque eléctrico ou ferimentos pessoais:
Segurança do ozono
Durante o funcionamento normal, esta máquina
produz ozono. O ozono produzido não representa
perigo para o operador. No entanto, é aconselhável
utilizar a máquina numa área com boa ventilação.
Se necessitar de mais informações acerca do ozono,
contacte o seu agente Samsung mais próximo.
Economia de energia
Esta máquina apresenta tecnologia avançada de
economia de energia que reduz o consumo de
electricidade quando não se encontra em utilização.
Quando a máquina não recebe dados durante um
período de tempo prolongado, o consumo de energia
é diminuído automaticamente.
ENERGY STAR e a marca ENERGY STAR são marcas registadas nos EUA.
Para obter mais informações sobre o programa ENERGY STAR, consulte
http://www.energystar.gov.
Reciclagem
Recicle ou descarte o material de embalagem deste
produto de uma maneira responsável para com o
ambiente.
Eliminação Correcta Deste Produto (Resíduo de
Equipamentos Eléctricos e Electrónicos)
Esta marca, apresentada no produto ou na sua
literatura indica que ele não deverá ser eliminado
juntamente com os resíduos domésticos
indiferenciados no final do seu período de vida útil.
Para impedir danos ao ambiente e à saúde humana
causados pela eliminação incontrolada de resíduos
deverá separar este equipamento de outros tipos de
resíduos e reciclá-lo de forma responsável, para
promover uma reutilização sustentável dos recursos
materiais.
Os utilizadores domésticos deverão contactar ou o estabelecimento
onde adquiriram este produto ou as entidades oficiais locais para
obterem informações sobre onde e de que forma podem levar este
produto para permitir efectuar uma reciclagem segura em termos
ambientais.
Os utilizadores profissionais deverão contactar o seu fornecedor e
consultar os termos e condições do contrato de compra. Este produto
não deverá ser misturado com outros resíduos comerciais para
eliminação.
Emissões de rádio frequência
Regulamentos da FCC
Este dispositivo foi testado, tendo sido comprovado que respeita os
limites relativos aos dispositivos digitais Classe B, de acordo com a Parte
15 dos Regulamentos da FCC. Estes limites foram estipulados a fim de
proporcionar uma protecção razoável contra interferências nocivas em
instalações residenciais. Este equipamento gera, utiliza e pode irradiar
energia de rádio-frequência e, se não for instalado e utilizado de acordo
com as instruções, pode causar interferências nefastas nas
comunicações de rádio. No entanto, não existe qualquer garantia de que
não venham a verificar-se interferências em determinadas instalações.
Se este equipamento causar interferências nocivas à recepção de rádio
ou televisão, o que se pode determinar desligando e voltando a ligar o
equipamento, o utilizador deverá tentar resolver o problema, através de
uma ou mais das seguintes medidas:
• Reorientar ou reposicionar a antena de recepção.
• Aumentar a distância que separa o equipamento do receptor.
• Ligar o equipamento a uma tomada de um circuito diferente
daquele ao qual o receptor está ligado.
• Consulte o vendedor ou um técnico de rádio/TV qualificado para
obter ajuda.
iii
Cuidado:
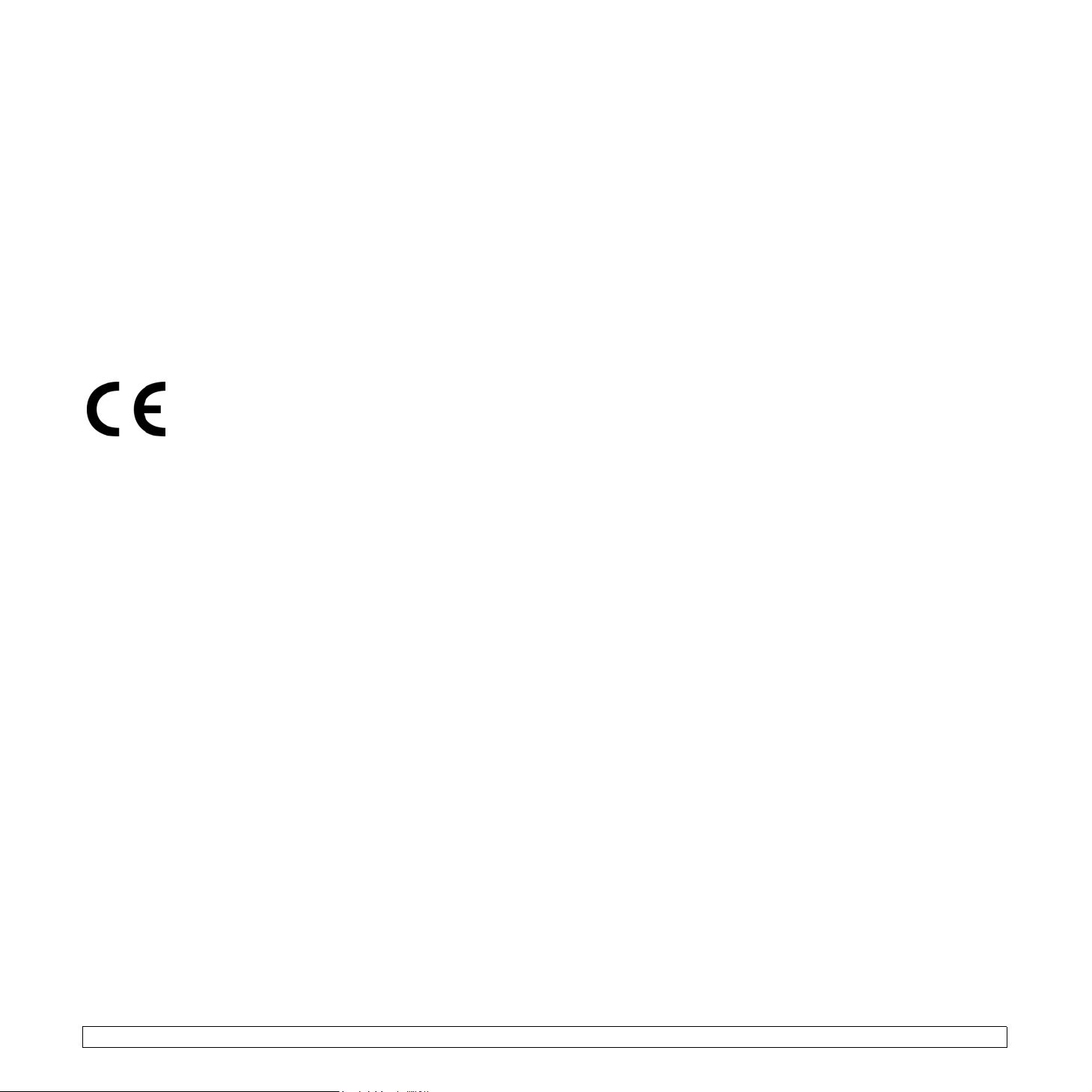
Quaisquer alterações ou modificações que não sejam expressamente
aprovadas pelo fabricante, no que diz respeito à conformidade, retirarão
do utilizador a autorização para utilizar o equipamento.
Normas Relativas à Interferência de Rádio no Canadá
Este aparelho digital não excede os limites da Classe B para emissões
de ruído de rádio de aparelhos digitais conforme estabelecido na directriz
sobre equipamentos que causam interferência, intitulada “Digital
Apparatus”, ICES-003 editada pela Industry and Science Canada.
Cet appareil numérique respecte les limites de bruits radioélectriques
applicables aux appareils numériques de Classe B prescrites dans la
norme sur le matériel brouilleur: “Appareils Numériques”, ICES-003
édictée par l’Industrie et Sciences Canada.
Declaração de conformidade (países europeus)
Aprovações e certificações
A marca CE aplicada a este produto representa a
Declaração de Conformidade da Samsung Electronics
Co. com as seguintes Directivas 93/68/CEE aplicáveis
da União Europeia, a partir das datas indicadas:
1 de Janeiro de 1995: Directiva do Conselho 73/23/CEE, Aproximação
das leis dos estados membros no que diz respeito a equipamento de
baixa tensão.
1 de Janeiro de 1996: Directiva do Conselho 89/336/CEE (92/31/CEE),
Aproximação das leis dos Estados membros no que diz respeito à
compatibilidade electromagnética.
9 de Março de 1999: Directiva do Conselho 1999/5/CE, acerca de
equipamento de rádio e equipamento terminal de telecomunicações e o
reconhecimento mútuo da sua conformidade.
Poderá obter uma declaração completa, que define as Directivas
relevantes e os padrões referenciados, de um representante da
Samsung Electronics Co., Ltd.
Os fios do cabo de corrente têm os seguintes códigos de cores:
• Verde e amarelo: Terra
• Azul: Neutro
• Castanho: Corrente
Se os fios do cabo de corrente não corresponderem às cores
assinaladas na ficha, execute as seguintes operações:
Tem de ligar o fio verde e amarelo ao pino identificado com a letra “E” ou
com o 'Símbolo de terra' de segurança ou com as cores verde e amarelo
ou verde.
Tem de ligar o fio azul ao pino identificado com a letra “N” ou com a cor
preta.
Tem de ligar o fio castanho ao pino identificado com a letra “L” ou com a
cor vermelha.
Tem de ter um fusível de 13 A na ficha, adaptador ou no quadro de
distribuição.
Substituir a ficha incluída (apenas para o R.U.)
Importante
O cabo de corrente para esta máquina está equipado com uma ficha de
13 A (BS 1363) padrão e um fusível de 13 A. Quando substituir ou
verificar o fusível, tem de ajustar novamente o fusível de 13 A correcto.
Em seguida, necessita de substituir a tampa do fusível. Se tiver perdido
a tampa do fusível, não utilize a ficha até ter outra tampa do fusível.
Contacte a entidade onde adquiriu a máquina.
A ficha de 13 A é o tipo mais utilizado no R.U. e deve ser apropriada. No
entanto, alguns edifícios (principalmente os mais antigos) não possuem
tomadas normais de 13 A. Necessita de adquirir um adaptador de fichas
adequado. Não retire a ficha moldada.
Aviso
Se cortar a ficha moldada, elimine-a imediatamente.
Não é possível voltar a ligar a ficha e pode receber um choque
eléctrico se a ligar a uma tomada.
Aviso importante: Esta máquina tem de estar ligada à terra.
iv
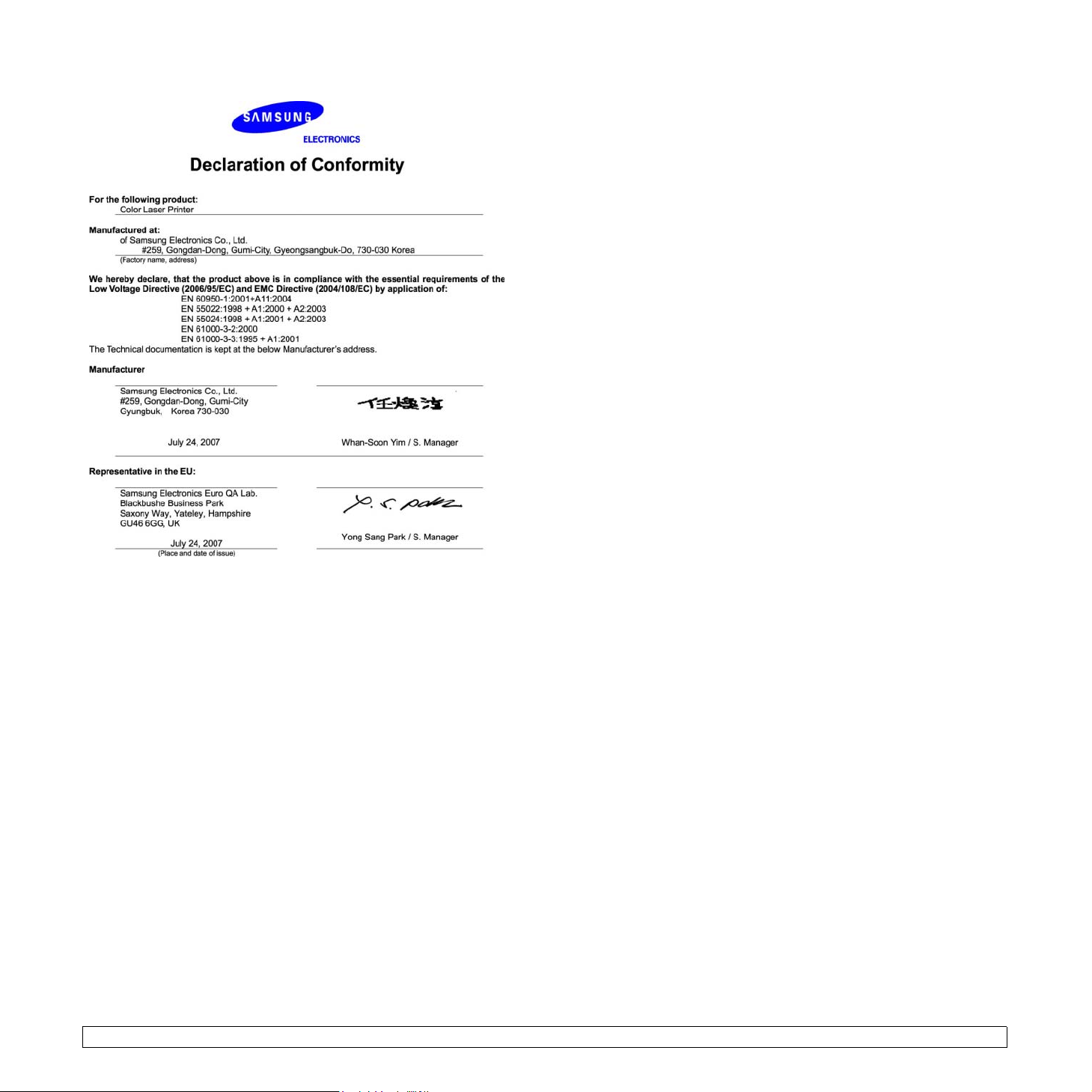
v
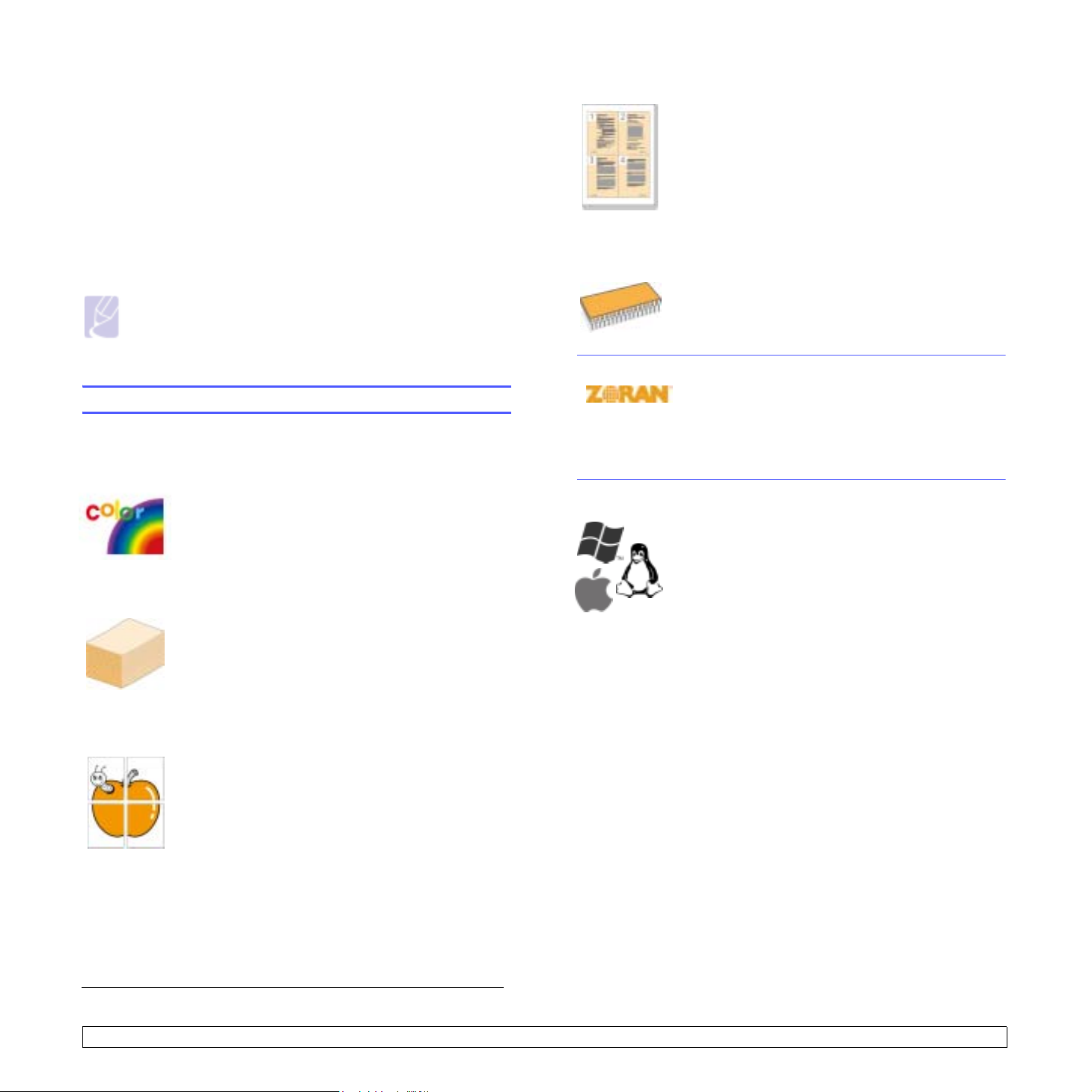
1Introdução
Obrigado por ter adquirido esta impressora a cores Samsung.
Este capítulo inclui:
• Funções especiais
• Visão geral da máquina
• Descrição geral do painel de controlo
• Compreender o LED Status
• Compreender o mapa de menus
Nota
Algumas funções são opcionais. Verifique as secções de
especificações. (Consulte a secção “Especificações” na
página 10.1.)
Funções especiais
A sua nova máquina está equipada com funções especiais.
Impressão rápida e com uma qualidade excelente
• Pode imprimir numa gama completa de cores incluindo
turquesa, magenta, amarelo e preto.
• Pode imprimir até 2.400 x 600 ppp saída efectiva.
Consulte a
• A sua máquina imprime em papel A4 até 20 ppm
(série CLP-610), 24 ppm (série CLP-660) e em Letter
até 21 ppm (série CLP-610), 25 ppm (série CLP-660).
Suporta diferentes opções de papel com flexibilidade
•O tab. multif. suporta papel timbrado, envelopes,
etiquetas, papel de formato personalizado, postais e
papel grosso. O tab. multif. suporta até 100folhas de
papel comum na série CLP-610ND e CLP-660.
•O tabuleiro 1 para 250 folhas e o t abule iro opcion al
para 500 folhas suportam papel comum de vários
formatos.
Secção do software
.
Poupe tempo e dinheiro
• Pode imprimir várias páginas numa única folha para
poupar papel.
• Esta máquina poupa electricidade automaticamente,
reduzindo substancialmente o consumo de energia
quando não está a ser utilizada.
• Pode imprimir em ambos os lados para economizar
papel (impressão em duas faces). Esta funcionalidade
é suportada dependendo dos modelos. Consulte a
Secção do software
Expansão da capacidade da máquina
• A sua máquina tem uma ranhura de memória adicional
para poder expandir a memória. (Página 8.1)
• Zoran IPS Emulation* compatível com PostScript 3
Emulation* (PS) permite a impressão PS.
* Emulação Zoran IPS compatível com PostScript 3
© Copyright 1995-2005, Zoran Corporation. Todos os
direitos reservados. Zoran, o logótipo Zoran, IPS/PS3
e OneImage são marcas comerciais da Zoran
Corporation.
* 136 tipos de letra PS3
Inclui UFST e MicroType da Monotype Imaging Inc.
Impressão em vários ambientes
•
a
Pode imprimir com os sistemas
2003/Vista, bem como com os sistemas Linux e
Macintosh.
• A sua máquina está equipada com uma interface
USB e uma interface de rede.
.
Windows 2000
/XP/
Criar documentos profissionais
• Imprimir Marcas de água. Pode personalizar os seus
documentos com palavras, tais como “Confidencial”.
Consulte a
• Imprimir Cartazes. O texto e as imagens de cada
página do documento são ampliados e impressos
numa folha de papel e podem ser colados para formar
um cartaz. Consulte a
• Pode utilizar formulários pré-impressos e papel
timbrado com papel comum. Consulte a
software
a. páginas por minuto
b. imagens por minuto
Secção do software
.
.
Secção do software
.
Secção do
1.1 <Introdução>
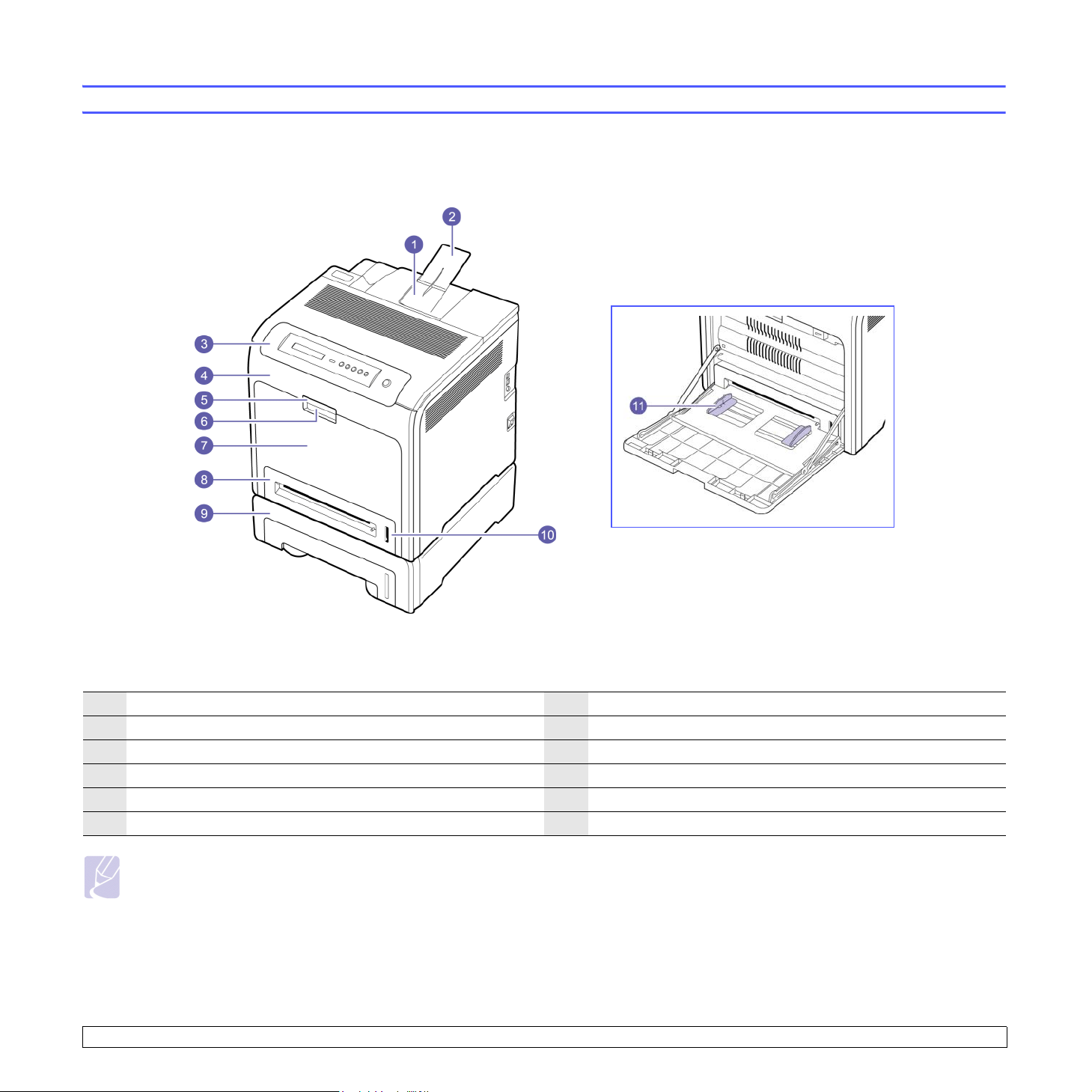
Estes são os principais componentes da máquina.
Vista frontal
Visão geral da máquina
• A figura acima mostra a máquina com os acessórios disponíveis. (Consulte a página 8.1 para mais informações.)
• O símbolo
1
2
3
4
5
6
* indica um dispositivo opcional.
tabuleiro de saída
suporte de saída
painel de controlo
tampa dianteira
pega da tampa dianteira
pega para tabuleiro multifuncional
7
tabuleiro multifuncional
8
tabuleiro 1
9
tabuleiro opcional
10
indicador de nível do papel
11
guias de largura do papel do tabuleiro multifuncional
Nota
• Todas as ilustrações deste manual do utilizador podem ser diferentes da sua máquina consoante as suas opções ou modelos.
• A superfície do tabuleiro de saída pode ficar quente se imprimir um grande número de páginas de uma só vez. Não toque na superfície e não
deixe que as crianças se aproximem do mesmo.
1.2 <Introdução>
*
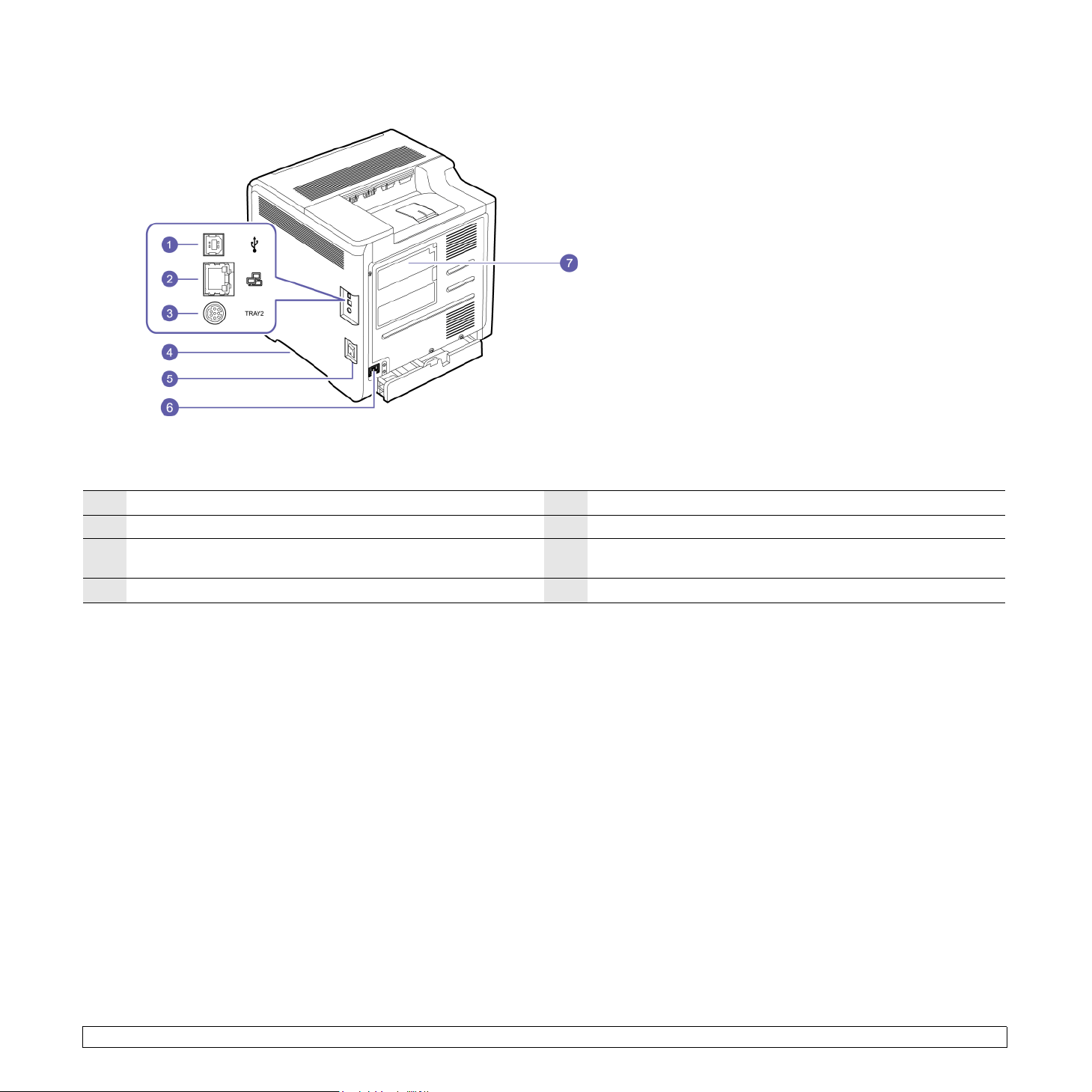
Vista posterior
• A figura acima mostra a máquina com os acessórios disponíveis.
• O símbolo * indica um dispositivo opcional.
1
porta USB
2
porta de rede
3
ligação do tabuleiro opcional de 15 pinos*
4
pega (Utilize estas pegas para mover a máquina.)
5
interruptor de alimentação
6
ficha de alimentação
7
tampa da placa de controlo (Módulo de memória, consulte a
página 9.1 para mais informações.)
1.3 <Introdução>
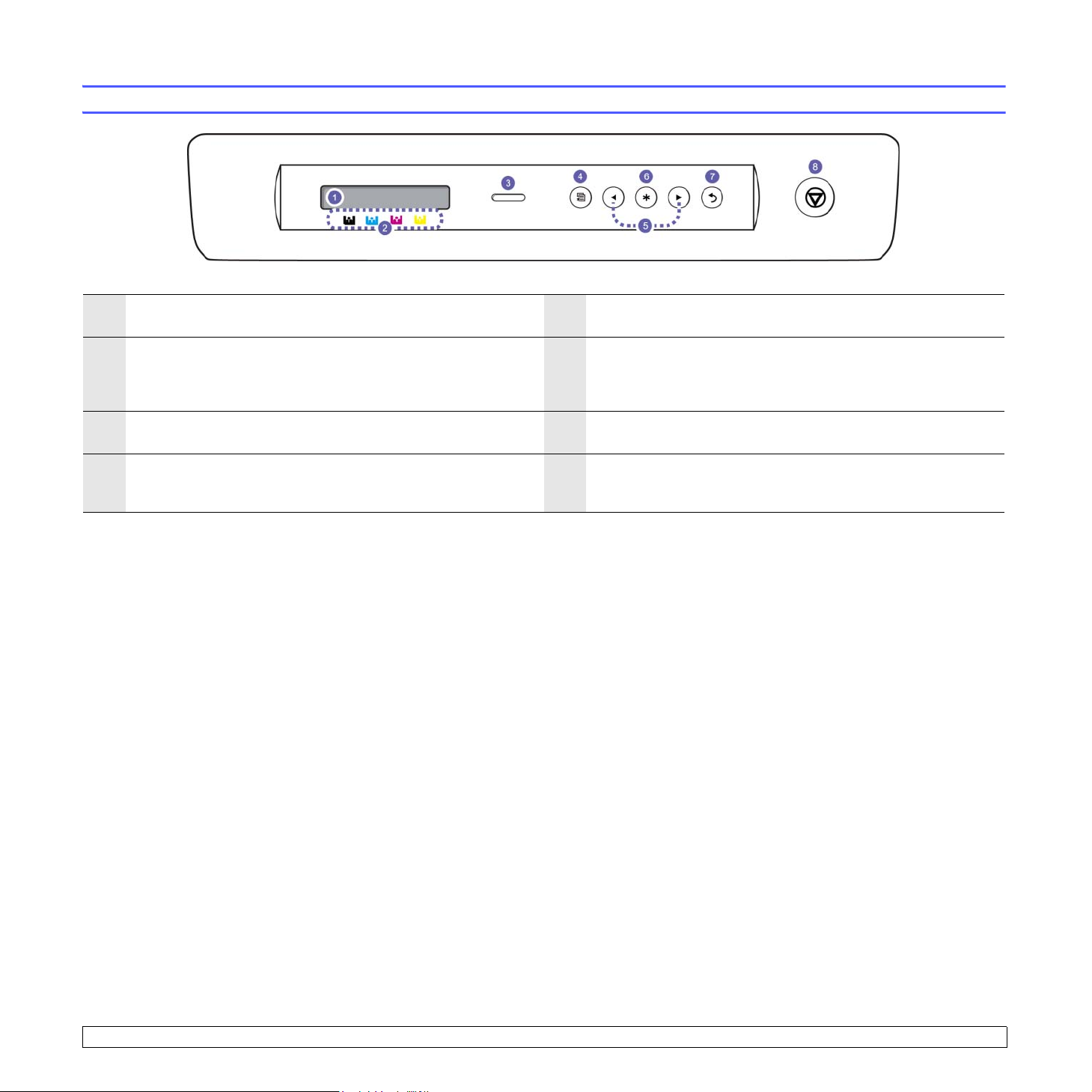
Descrição geral do painel de controlo
1
Visor: Mostra o estado actual e os avisos durante uma operação.
2
Cores de toner: As cores de toner apresentadas por baixo do visor
LCD funcionam juntamente com as mensagens do visor. Consulte o
LED de estado com as mensagens do cartucho de impressão na
página 1.5.
3
Status
: Mostra o estado da máquina. (Consulte “Compreender o
LED Status” na página 1.5 para mais informações.)
4
Menu: Entra no modo Menu e percorre os menus disponíveis.
(Consulte “Compreender o LED Status” na página 1.5 para mais
informações.)
5
Seta esquerda/direita: Percorre os valores disponíveis passando
para as opções seguintes ou anteriores.
6
OK: Confirma a selecção no visor.
7
Back: Volta para o menu do nível superior.
8
Stop: Pára uma operação em qualquer altura.
1.4 <Introdução>
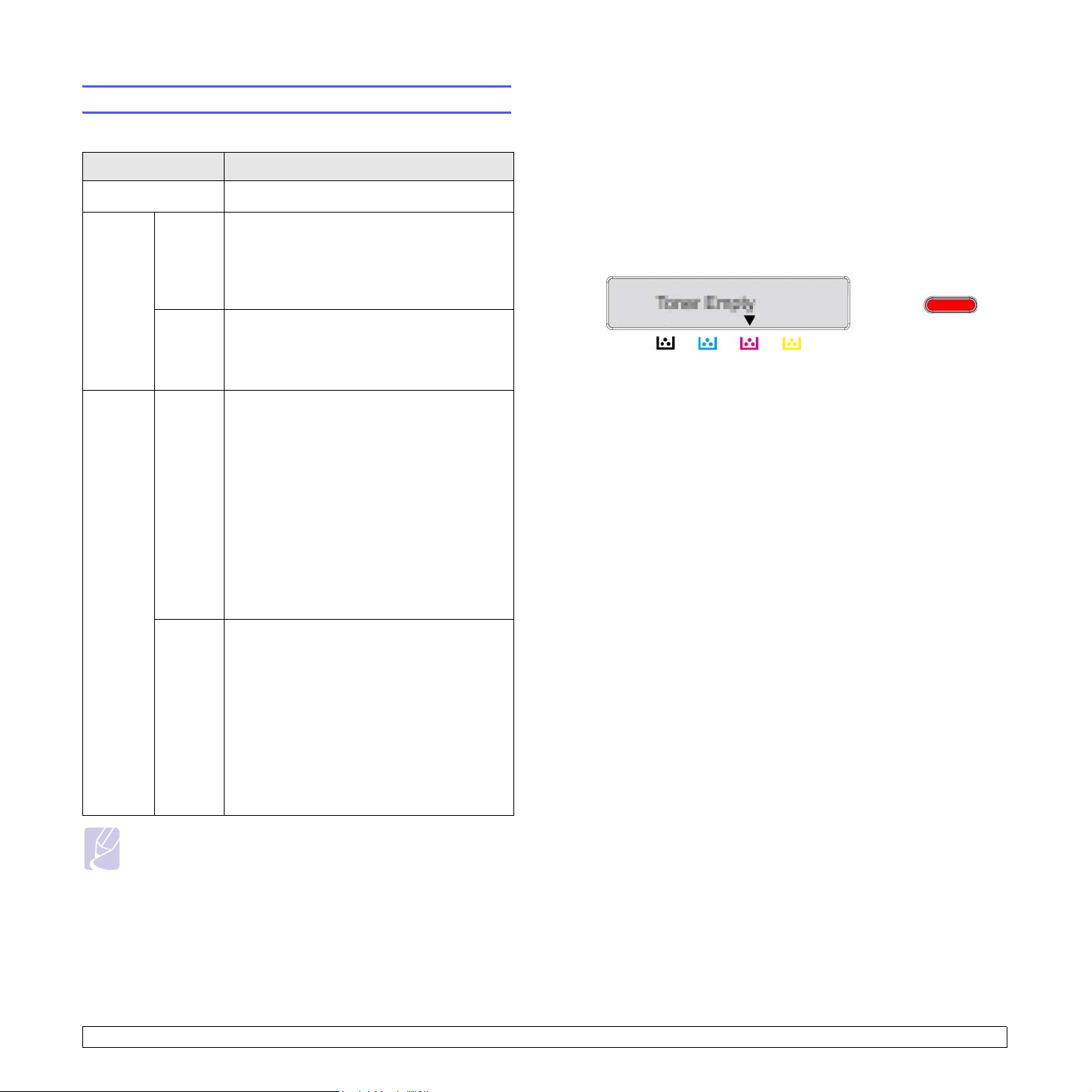
Compreender o LED Status
A cor do LED Status indica o estado actual da máquina.
Estado Descrição
Desactivado • A máquina está desligada.
Verde A piscar • Quando a luz do fundo pisca lentamente, a
máquina está a receber dados do
computador.
• Quando a luz de fundo pisca rapidamente,
a máquina está a imprimir dados.
Activado • A máquina está ligada e pode ser utilizada.
• A máquina está no modo de economia de
energia. Quando recebe dados, fica
automaticamente no modo pronto.
Vermelho A piscar • Ocorreu um pequeno erro e a máquina
aguarda que o erro seja resolvido. Verifique
a mensagem do visor e resolva o problema
consultando a secção “Compreender visor
mensagens” na página 7.7.
• O cartucho de impressão tem pouco toner.
Encomende um novo cartucho de
impressão, Consulte a secção “Encomendar
consumíveis e acessórios” na página 8.1.
Pode melhorar provisoriamente a qualidade
de impressão se redistribuir o toner.
Consulte a secção “Substituir o cartucho de
impressão” na página 6.4.
LED Status com as mensagens do cartucho de impressão
O estado dos cartuchos de impressão é indicado pelo LED de estado e
pelo visor LCD. Se o cartucho de impressão tiver pouco toner ou precisar
de ser mudado, o LED de estado fica vermelho e o visor mostra a
mensagem. No entanto, a seta (ou setas) mostra que cor de toner se
encontra nessa situação ou precisa de ser substituída por um novo
cartucho.
Exemplo:
O exemplo acima mostra o estado dos cartuchos de impressão das cores
assinaladas pelas setas. Verifique a mensagem para saber qual é o
problema e como resolvê-lo. Consulte a página 7.7 para procurar
informações detalhadas sobre mensagens de erro.
Activado • Ocorreu um erro correspondente a
encravamento de papel, tampa aberta ou
falta de papel e a máquina não pode
continuar o trabalho. Verifique a mensagem
no visor e consulte Compreender as
mensagens no visor, na página 7.7, para
resolver o problema.
• O cartucho de impressão tem pouco toner,
está vazio ou precisa de ser mudado.
Consulte a secção “Compreender visor
mensagens” na página 7.7.
Nota
Verifique sempre a mensagem no visor para resolver o
problema. As instruções na secção Resolução de Problemas
irão ajudá-lo a utilizar a máquina de forma adequada. Consulte
a página 7.1 para mais informações.
1.5 <Introdução>
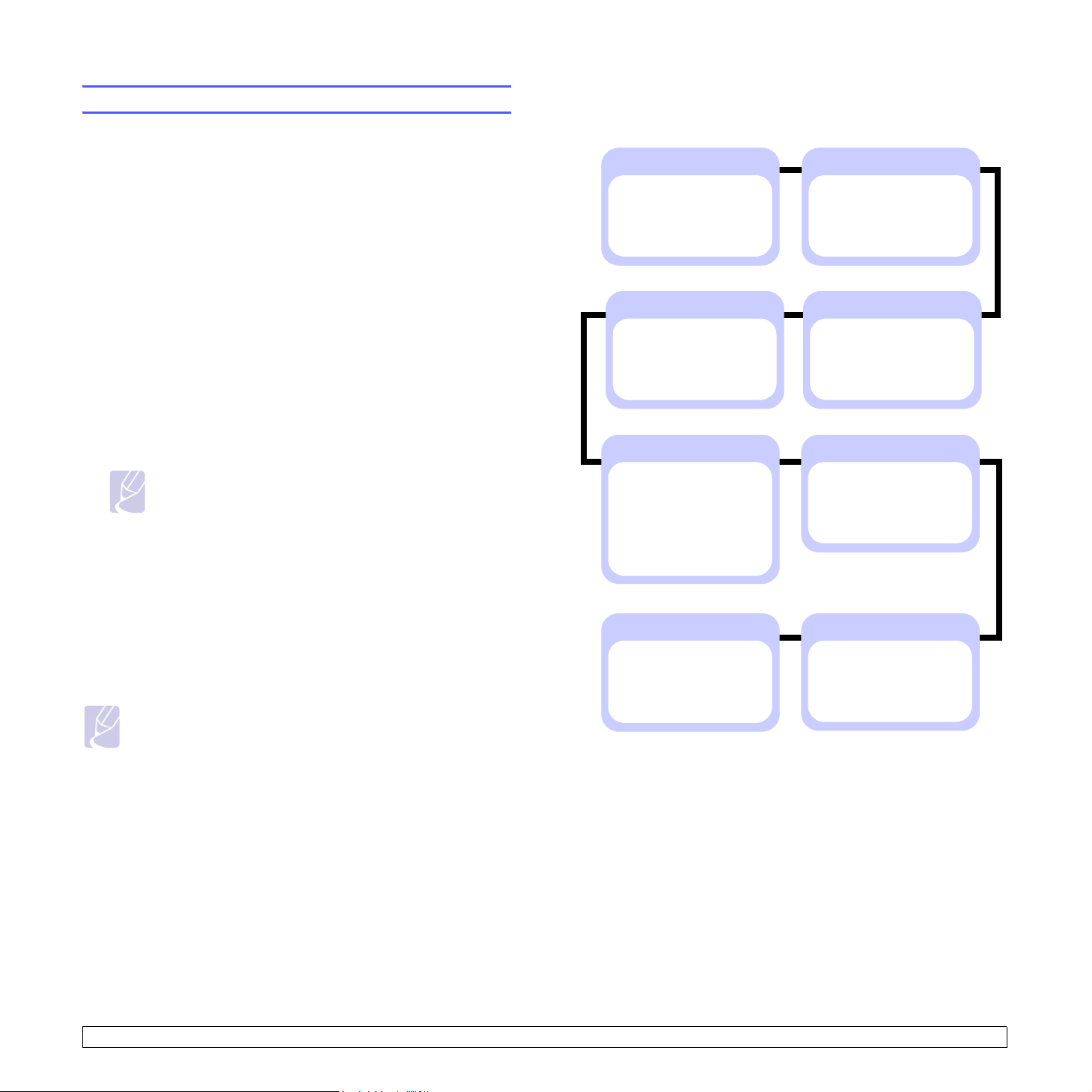
Compreender o mapa de menus
O painel de controlo dá acesso a vários menus de configuração da
máquina e de utilização das funções respectivas. Consulte o diagrama
seguinte.
Aceder aos menus
Os próximos passos mostram como imprimir o mapa de menus da
máquina e estes são a forma geral de seleccionar menus e configurar a
máquina.
1 Certifique-se de que a máquina tem todos os cabos necessários
correctamente ligados e ligue-a.
Descrição geral dos menus
Informacao
Mapa de menus
Configuracao
Pagina demons.
Lista letr PCL
Lista let PS
Grafico
Esquema
Orientacao
Margem Simplex
Duplex
Margem Duplex
Papel
2 Prima Menu no painel de controlo, até ver o menu que pretende
(ex.: Informacao) na linha inferior do visor.
3 Prima OK para aceder ao menu.
4 Prima a seta esquerda/direita até que a opção de menu que
pretende (ex.: Mapa de menus) apareça na linha inferior.
5 Prima o botão OK para confirmar a opção seleccionada.
Nota
Se a opção de menu contiver submenus, repita os passos
4e 5.
6 Prima a seta esquerda/direita até que a opção de menu que
pretende (ex.: Imprimir?) apareça na linha inferior.
7 Prima OK para processar a selecção, guardar a sua escolha ou
selecção.
Um asterisco (*) aparecerá ao lado da selecção, no visor, para
indicar qual é a opção predefinida.
8 Para sair do menu, prima Back várias vezes, ou Stop.
Nota
• Se não premir qualquer tecla durante 1 minuto, a máquina
volta ao modo Pronto automaticamente.
• As definições de impressão efectuadas a partir do controlador
de impressão num computador ligado sobrepõem-se às
definições no painel de controlo.
Resolucao
Config sist.
Idioma
Econ. energia
Contin. autom.
Ajuste altit.
CR automatico
Tempo lim trab
Manutencao
Limpar defin.
Rede
TCP/IP
Vel. Ethernet
Limpar defin.
Inf. rede
Copias
Tamanho papel
Tipo de papel
Origem papel
Encad. tabul.
Emulacao
Tipo emulacao
Configuracao
Cor
Cor personal.
Reg. aut cor
1.6 <Introdução>
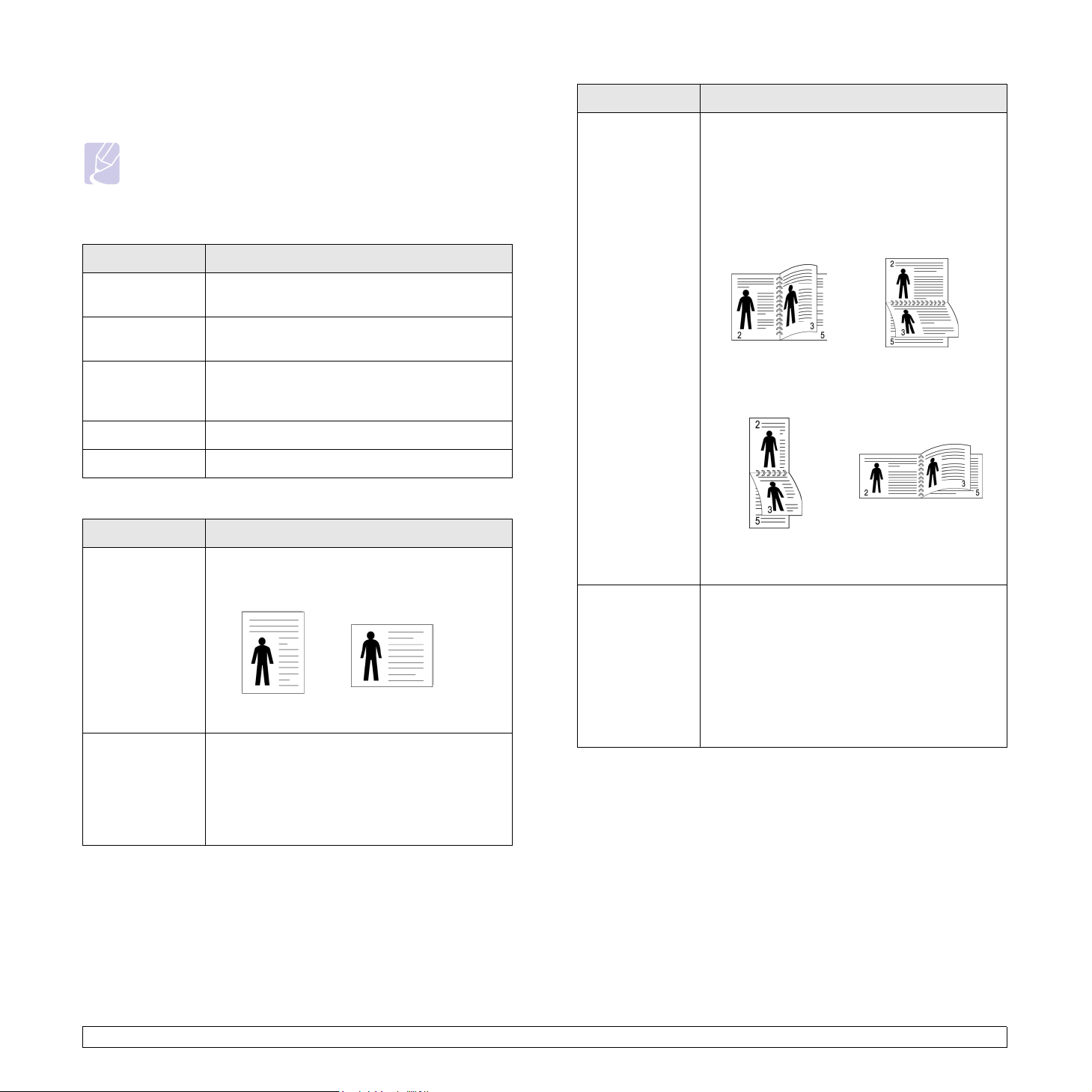
Descrição de cada menu
As tabelas seguintes fornecem informações sobre cada menu.
Nota
O símbolo * indica um menu opcional dependendo das
máquinas.
Informacao
Menu Descrição
Mapa de menus Pode imprimir o mapa de menus que mostra a
disposição e as definições actuais da máquina.
Configuracao Pode imprimir a configuração actual da
máquina.
Pagina demons. Pode imprimir uma página de demonstração
para saber se a máquina está ou não a imprimir
correctamente.
Lista letr PCL* Pode imprimir a lista de tipos de letra PCL.
Lista let PS* Pode imprimir a lista de tipos de letra PS.
Esquema
Menu Descrição
Duplex* Para imprimir em ambas as faces do papel
escolha a margem do papel da forma abaixo
indicada.
• Margem longa: Vira pela margem longa.
• Margem curta: Vira pela margem curta.
Seleccione Desactivado para imprimir em
apenas um lado do papel.
Margem longa na
orientação Vertical
Margem longa na
orientação Horizontal
Menu Descrição
Orientacao Este menu permite seleccionar a direcção em
que as informações são impressas na página.
Pode seleccionar Horizontal e Vertical.
HorizontalVertical
Margem
Simplex
Ajusta a margem dos materiais de impressão
para impressão de um lado. Pode aumentar ou
diminuir o valor em incrementos de 1 mm (ou
polegadas).
• Margem sup.: Defina a margem superior.
• Margem esq.: Defina a margem esquerda.
Margem
Duplex*
Margem curta na
orientação Vertical
Margem curta na
orientação Horizontal
Neste menu, pode definir a margem para a
impressão em duas faces. Pode aumentar ou
diminuir o valor em incrementos de 0,1 mm.
• Margem sup.: Defina a margem superior.
• Margem esq.: Defina a margem esquerda.
• EncFace curta: Defina a margem inferior do
verso da página para encadernação curta.
• EncFace longa: Defina a margem direita do
verso da página para encadernação longa.
1.7 <Introdução>
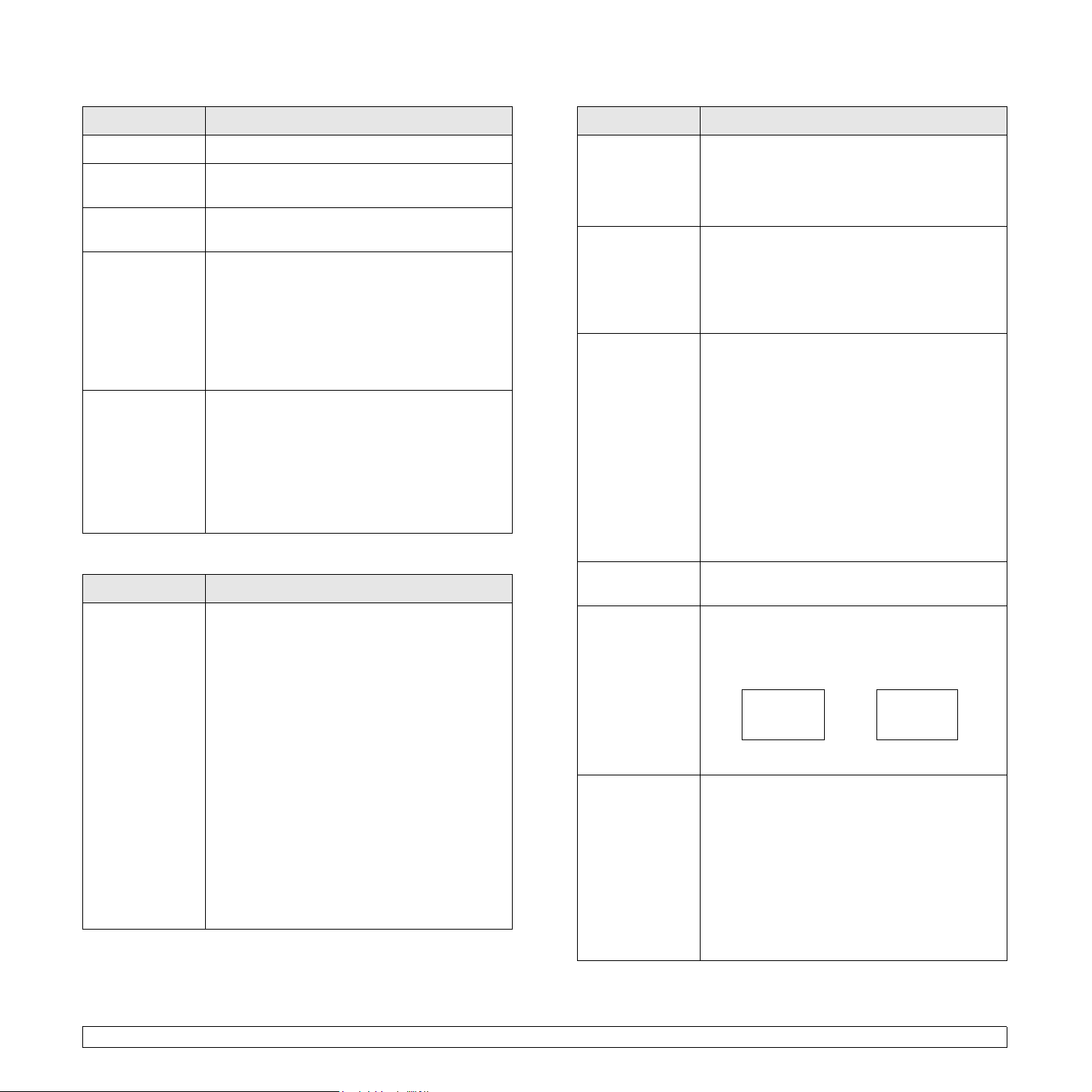
Papel
Config sist.
Menu Descrição
Copias Pode seleccionar o número máximo de cópias.
Tamanho papel
Pode seleccionar o tamanho de papel predefinido.
(Consulte a página 3.5 para mais informações.)
Tipo de papel Pode seleccionar o tipo de papel predefinido
para o suporte de impressão.
Origem papel Pode seleccionar o tabuleiro para processar o
trabalho de impressão. Se seleccionar Auto, a
máquina fornece o papel a partir do tabuleiro
multifuncional primeiro, depois do tabuleiro 1 e
por último do tabuleiro 2. Assim, se algum
tabuleiro estiver vazio, a máquina tenta procurar
papel no tabuleiro imediatamente a seguir.
(Consulte a página 3.5 para mais informações.)
Encad. tabul. Quando seleccionar qualquer outro valor
excepto Auto em Origem papel e o tabuleiro
seleccionado estiver vazio, pode configurar a
máquina para imprimir automaticamente a partir
de outros tabuleiros.
Se esta opção de menu estiver configurada para
Desactivado, a máquina não funciona até
colocar papel no tabuleiro especificado.
Grafico
Menu Descrição
Resolucao Pode seleccionar a resolução predefinida. Se a
resolução for elevada, as impressões são mais
nítidas, mas o tempo de impressão pode ser
superior.
• Rascunho: Se o idioma da impressora for
PCL e os seus trabalhos de impressão forem
texto, seleccione esta opção para a melhor
velocidade e qualidade de impressão. Esta
opção está disponível apenas com o servidor
PCL.
• Normal: Se os seus trabalhos de impressão
consistem essencialmente em texto,
seleccione esta opção para obter a melhor
qualidade de impressão.
• Máxima: Seleccione esta opção quando o
trabalho apresentar imagens em formato
bitmap, como fotografias digitalizadas ou
gráficos para apresentação, que beneficiarão
da filtragem realçada.
Menu Descrição
Idioma
A configuração do idioma do visor no painel de
controlo determina o idioma do texto que aparece
no visor do painel de controlo e das informações
de impressão. (Consulte a página 3.5 para mais
informações.)
Econ. energia Quando a máquina não recebe dados durante
um período de tempo prolongado, o consumo de
energia é diminuído automaticamente. Pode
definir o tempo que a máquina aguarda antes de
entrar no estado de economia de energia.
(Consulte a página 3.5 para mais informações.)
Contin. autom. Esta opção determina se a máquina continua ou
não a imprimir quando detecta que o tamanho
do papel é diferente das suas definições.
• Desactivado: Se ocorrer falta de
correspondência em relação ao papel, a
mensagem permanece no visor e a máquina
fica offline até que o papel correcto seja
colocado.
• Activado: Se o papel não corresponder,
aparece uma mensagem de erro. A máquina
fica offline durante 30 segundos e depois
limpa automaticamente a mensagem e
continua a imprimir.
Ajuste altit. Pode optimizar a qualidade de impressão de
acordo com a sua altitude.
CR automatico Esta opção permite acrescentar o retorno do
carreto necessário para cada avanço de linha,
útil para o utilizador de Unix ou DOS.
Consulte os exemplos abaixo:
AA
BB
CC
LF LF+CR
AA
BB
CC
Tempo lim trab Pode definir o tempo que um trabalho de
impressão está activo antes de ser impresso. A
máquina trata os dados recebidos como um
único trabalho, se o receber dentro do tempo
especificado. Se ocorrer um erro durante o
processamento dos dados do computador e a
transmissão de dados for interrompida, a
máquina espera até terminar o tempo limite
especificado e cancela a impressão se a
transmissão de dados não for retomada.
(Consulte a página 3.5 para mais informações.)
1.8 <Introdução>
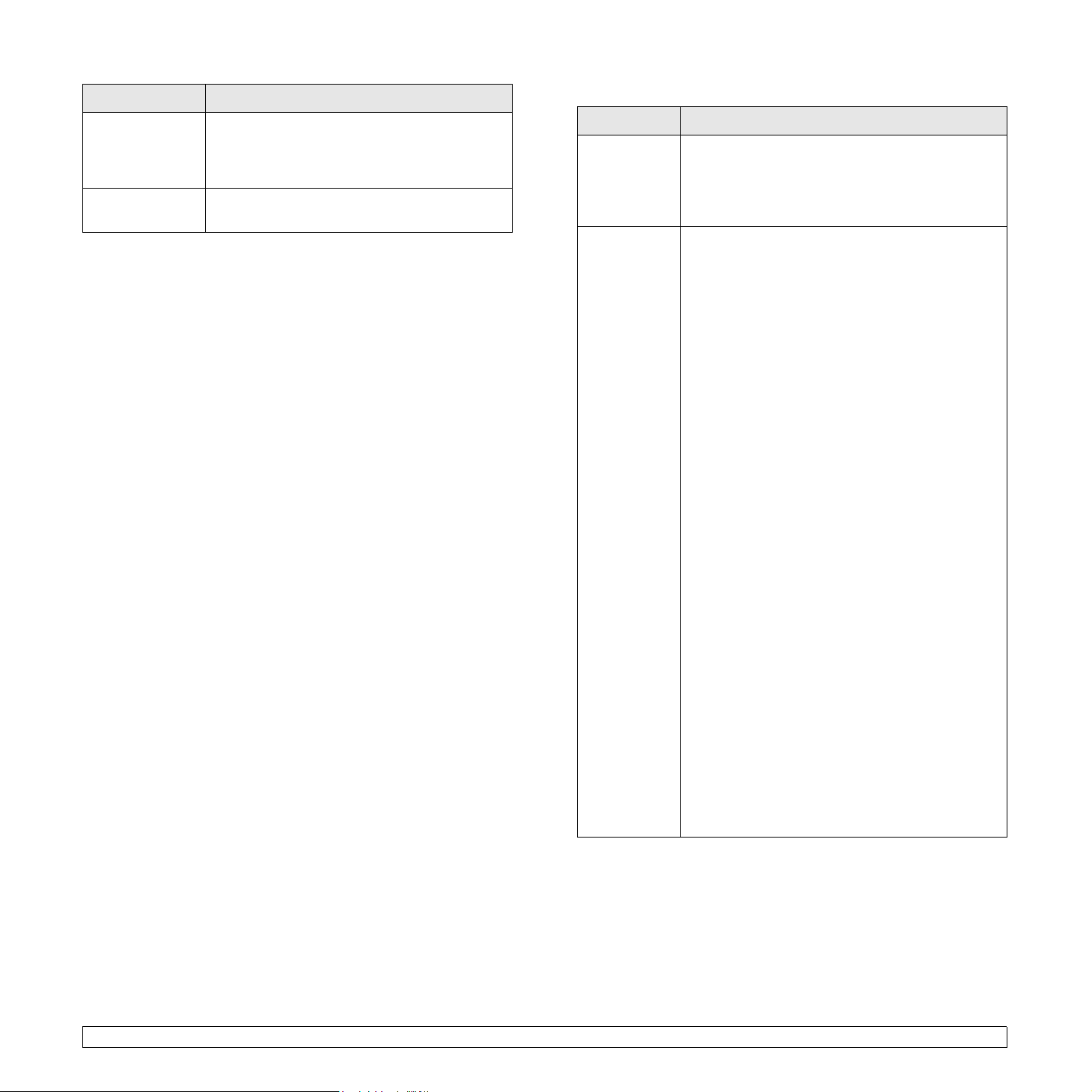
Menu Descrição
Manutencao Este menu permite manter os consumíveis na
máquina e verificar a vida útil dos consumíveis.
Pode limpar os componentes do fusor. (Consulte
a página 6.1 para mais informações.)
Limpar defin. Esta opção de menu permite restaurar as
predefinições de fábrica da impressora.
Emulacao
Menu Descrição
Tipo
emulacao
Configuracao
Pode seleccionar o idioma da máquina. Se os idiomas
do computador e da máquina forem diferentes, a
qualidade de impressão não pode ser confirmada.
Recomendamos que configure este menu para Auto
para mudar para o idioma adequado.
PCL
Este menu define a configuração da emulação
PCL. Pode definir o tipo de fonte, tipo de símbolo,
linhas por página e tamanho de fonte.
•
Tipo caracter.
ser utilizada na emulação PCL. O intervalo entre
as letras PCL1-PCL7 é fixo, sendo o intervalo
PCL8-PCL45 proporcional ao tipo e tamanho de
tipo de letra. Pode regular o tamanho de fonte de
PCL1-PCL7 através da opção
PCL8-PCL45 através da opção
O intervalo e o tamanho de tipo de letra de
PCL8-PCL56 são fixos.
Simbolo
•
símbolos a ser utilizado na emulação de PCL. O
símbolo é o grupo de números, marcas, bem como
signos especiais a serem utilizados ao imprimir
letras. Os conjuntos de símbolos disponíveis
variam dependendo da definição Tipo caracter.
Tamanho pontos
•
PCL45 no menu
tamanho de letra através da configuração da altura
dos caracteres desse mesmo tamanho de letra.
• Courier: Esta opção permite seleccionar a
versão de fonte Courier a utilizar.
• Espacamento: Quando seleccionar entre PCL1
e PCL7 no menu Tipo caracter., pode definir o
tamanho de letra através da configuração do
número de caracteres a imprimir por polegada
horizontal. O valor predefinido, ou seja 10, é o
melhor tamanho.
•
Linhas
vertical entre 5 e 128 linhas no formato de papel
predefinido. O número predefinido de linhas pode
variar de acordo com o tamanho do papel e a
orientação da impressão.
: Pode seleccionar a fonte padrão a
Espacamento
Tamanho pontos
: Esta opção selecciona o conjunto de
: Se seleccionar entre PCL8 e
Tipo caracter.
: Esta opção permite definir o espaçamento
pode definir o
e de
.
1.9 <Introdução>
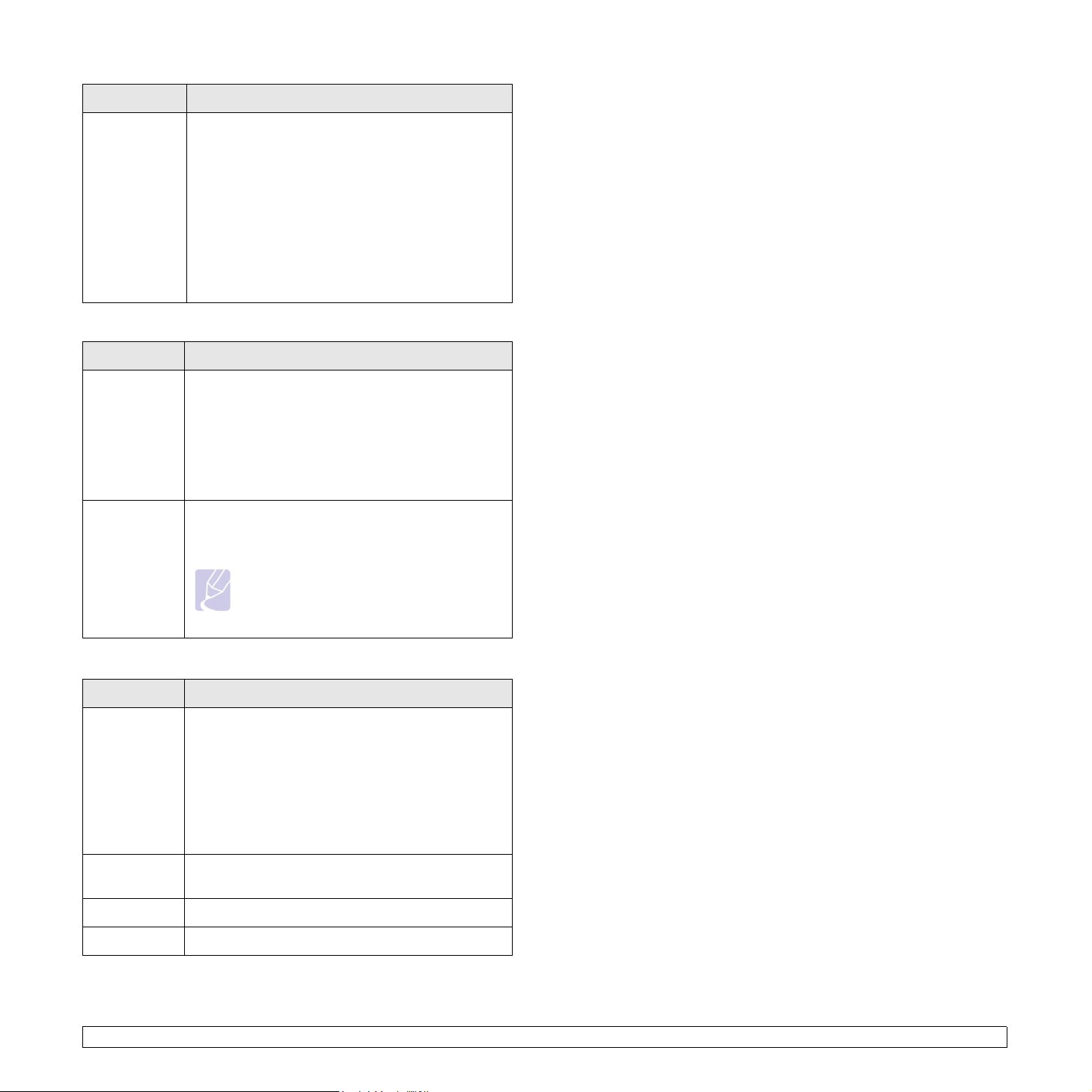
Menu Descrição
Configuracao
(continuação)
PostScript*
Este menu apresenta a opção de menu Impr. erro
PS. Pode seleccionar se deseja ou não que a sua
impressora imprima uma lista de erros quando
ocorrer um erro PS. Seleccione Activado para
imprimir os erros de emulação de PS3. Se ocorrer
um erro, o processamento do trabalho é
interrompido, a mensagem de erro é impressa e a
impressora elimina o trabalho. Se este menu for
programado para Desactivado, o trabalho é
eliminado sem indicação do erro.
Cor
Menu Descrição
Cor personal.
Reg. aut cor Pode ajustar a posição dos textos ou gráficos a cor
Este menu permite ajustar o contraste, cor a cor.
• Predefinicao: Optimiza as cores
automaticamente.
• Ajuste manual: Permite ajustar manualmente o
contraste das cores para cada cartucho.
Recomendamos que utilize a configuração
Predefinicao para uma cor de melhor qualidade.
para fazer corresponder a posição das cores
impressas com as do ecrã.
Nota
Se moveu a máquina, recomendamos
vivamente que utilize este menu
manualmente.
Rede
Menu Descrição
TCP/IP Se estiver a utilizar o protocolo TCP/IP para ligação
em rede, seleccione este menu.
• DHCP: O servidor DHCP atribui um endereço IP
de forma automática.
• BOOTP: O servidor BOOTP atribui um endereço
IP de forma automática.
• Estatico: Pode inserir um endereço IP, máscara
de subrede e gateway manualmente.
Vel. Ethernet Esta opção permite seleccionar a velocidade de
comunicação para a ligação ethernet.
Limpar defin. Pode limpar a configuração de rede que definiu.
Inf. rede Pode imprimir o relatório de configuração da rede.
1.10 <Introdução>
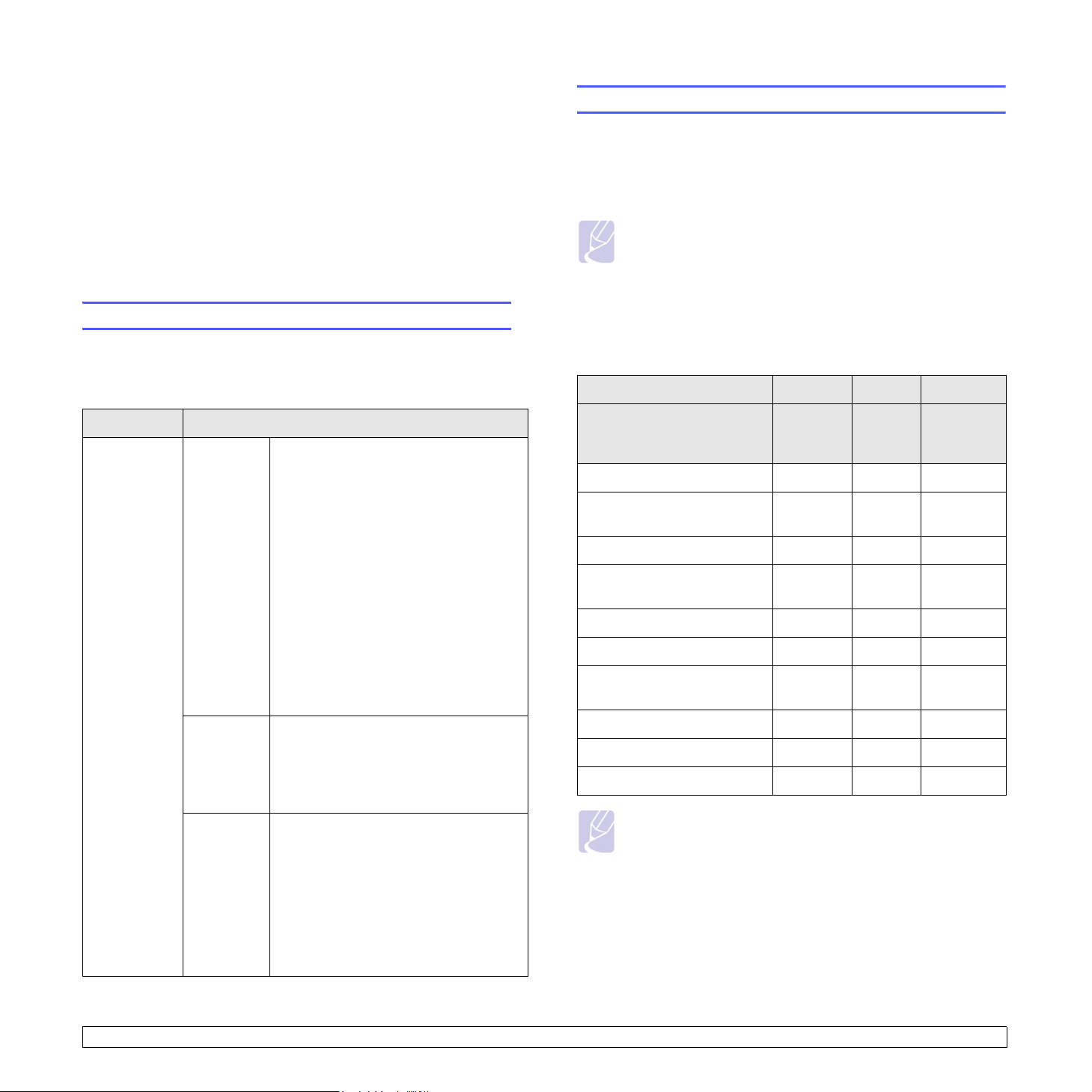
2 Descrição geral do software
Este capítulo faz uma descrição geral do software fornecido com a
máquina. Pode encontrar mais detalhes sobre como utilizar o software
Secção do software
na
Este capítulo inclui:
• Software fornecido
• Funções do controlador de impressão
• Requisitos do sistema
.
Software fornecido
Funções do controlador de impressão
Os controladores de impressão suportam as seguintes funções padrão:
• Selecção da origem do papel
• Tamanho do papel, orientação e tipo de material de impressão
• Número de cópias
Nota
O símbolo * indica um menu opcional dependendo das
máquinas.
Além disso, pode utilizar várias funções de impressão especiais. A tabela
seguinte apresenta uma descrição geral das funções suportadas pelos
controladores de impressão:
Tem de instalar o software da máquina utilizando os CDs fornecidos após
ter definido a sua máquina e a ter ligado ao computador.
Cada CD contém o seguinte software:
CD Índice
CD com o
software de
impressão
Windows • Controlador de impressão: Utilize
este controlador para tirar o máximo
partido das funções da máquina.
• Ficheiro PostScript Printer
Description (PPD)
controlador PostScript para imprimir
documentos com tipos de letras e
gráficos complexos em linguagem PS.
• Smart Panel: Este programa permite-
lhe controlar o estado da máquina e
avisa-o se ocorrer um erro durante a
impressão.
• Manual do Utilizador em PDF.
SetIP
: Utilize este programa para
•
definir os endereços de TCP/IP da
máquina.
Linux • Descrição de Impressora
PostScript
pode utilizar a máquina a partir de um
computador com o sistema Linux e
imprimir documentos.
Macintosh • Ficheiro Postscript Printer
Description (PPD)a: Com este
ficheiro pode utilizar a máquina a partir
de um computador Macintosh e
imprimir documentos.
• Smart Panel: Este programa permitelhe controlar o estado da máquina e
avisa-o se ocorrer um erro durante a
impressão.
a
a
: Utilize este
: Com este controlador
Controlador de impressão (só série CLP-610)
Função
Idioma da impressora
Modo de cor O O O
Opção de qualidade da
máquina
Impressão de cartazes O X X
Várias páginas por folha
(n páginas)
Impressão ajustada à página O X X
Impressão à escala O X O
Origem diferente para a
primeira página
Marca de água O X X
Sobreposição O X X
Duplex O O O
Windows Linux Macintosh
SPL,
PCL5c,
PCL6
OO O
O O (2, 4) O (2, 4, 6,
OX O
SPL SPL
Nota
Se pretender alterar o idioma da impressora, vá às propriedades
da impressora e altere o idioma da impressora no separador
Impressora.
9, 16)
a. Esta função só está disponível na série CLP-660.
2.1 <Descrição geral do software>
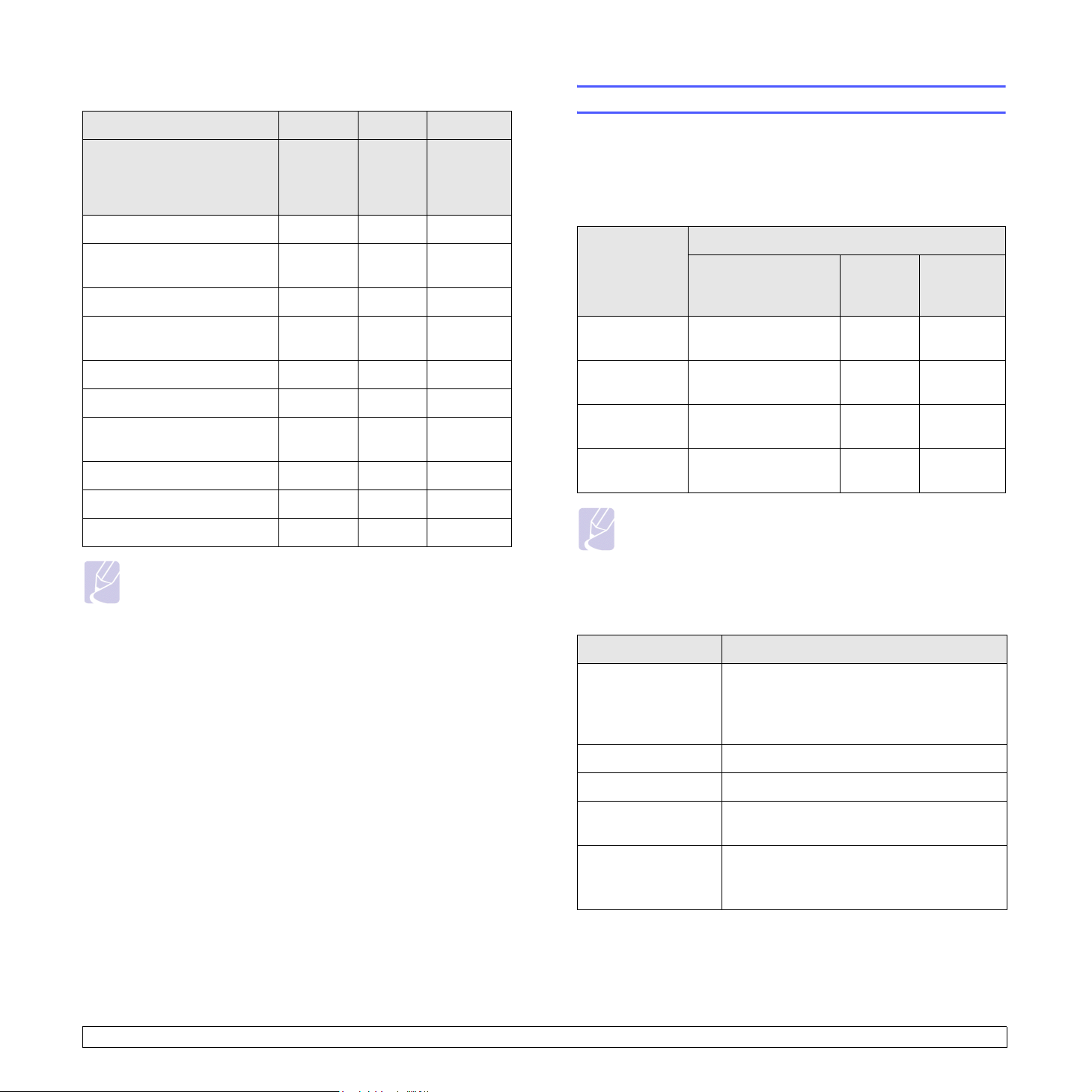
Controlador de impressão (só série CLP-660)
Função
Idioma da impressora
Modo de cor O O O
Opção de qualidade da
máquina
Impressão de cartazes O (X) X X
Windows Linux Macintosh
SPL,
PCL5c,
PCL6
(PS)
OO O
PS PS
Requisitos do sistema
Antes de começar, certifique-se de que o seu sistema cumpre os
seguintes requisitos:
Windows
A máquina suporta os seguintes sistemas operativos Windows.
Requisito (recomendado)
SO
CPU RAM
espaço
livre no
disco rígido
Várias páginas por folha
(n páginas)
Impressão ajustada à página O X X
Impressão à escala O X O
Origem diferente para a
primeira página
Marca de água O (X) X X
Sobreposição O (X) X X
Duplex* O O O
O O (2, 4) O (2, 4, 6,
9, 16)
O (X) X O
Nota
Se pretender alterar o idioma da impressora, vá às propriedades
da impressora e altere o idioma da impressora no separador
Impressora.
Windows 2000 Pentium II 400 MHz
(Pentium III 933 MHz)
Windows XP Pentium III 933 MHz
(Pentium IV 1 GHz)
Windows 2003
Server
Windows Vista Pentium 4,3 GHz
Pentium III 933 MHz
(Pentium IV 1 GHz)
64 MB
(128 MB)
128 MB
(256 MB)
128 MB
(512 MB)
512 MB
(1024 MB)
Nota
• Internet Explorer 5.0 ou superior é o requisito mínimo para
todos os sistemas operativos Windows.
• No Windows 2000/XP/2003/Vista, os utilizadores que tenham
privilégios de administrador podem instalar o software.
Linux
Item Requisitos
Sistema operativo • Red Hat 8 ~ 9
• Fedora Core 1 ~ 4
• Mandrake 9.2 ~ 10.1
• SuSE 8.2 ~ 9.2
CPU Pentium IV 1 GHz ou superior
300 MB
1,5 GB
1,25 GB a
2GB
15 GB
RAM 256 MB ou mais
Espaço livre no disco
rígido
Software • Linux Kernel 2.4 ou superior
2.2 <Descrição geral do software>
1GB ou mais
• Glibc 2.2 ou superior
• CUPS
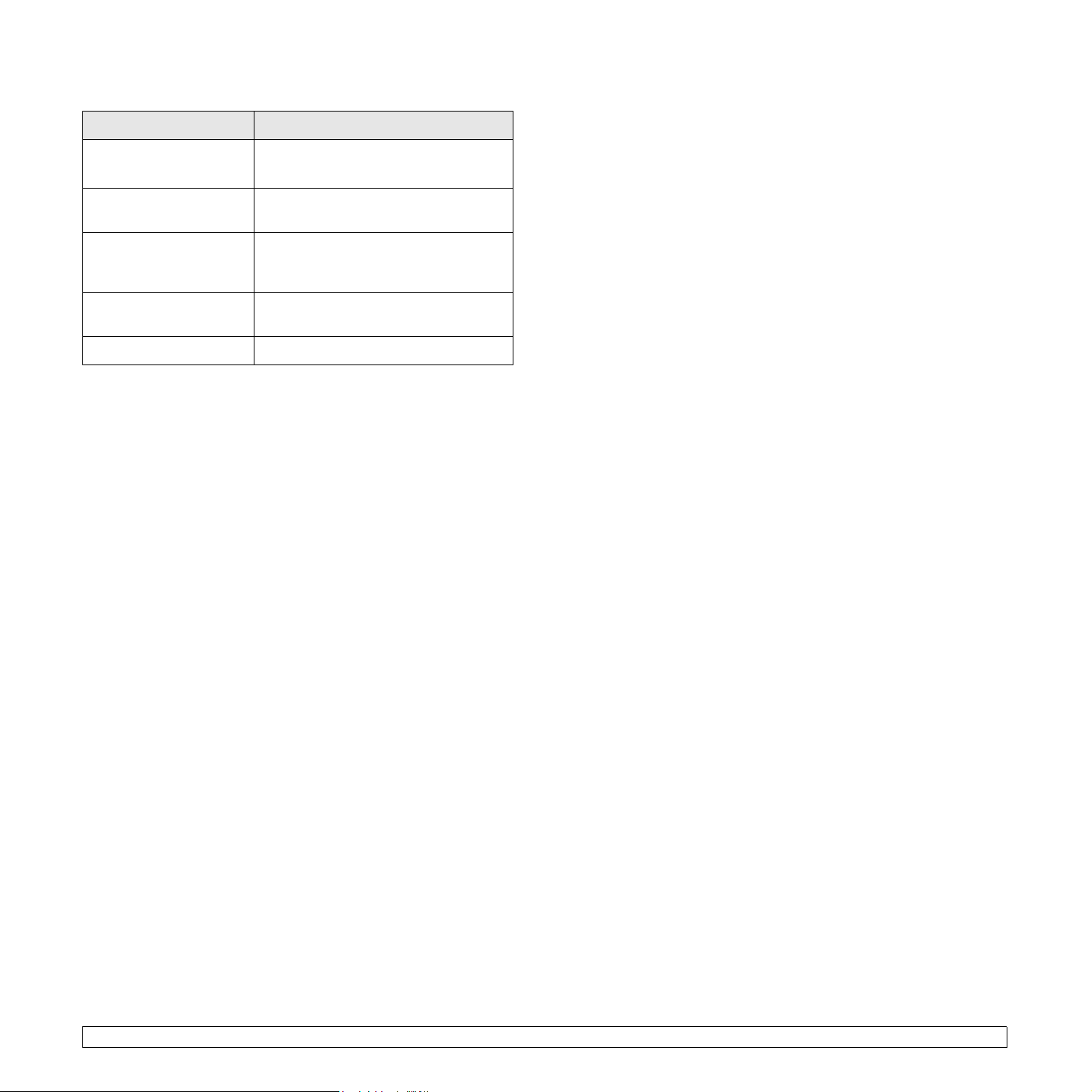
Macintosh
Item Requisitos
Sistema operativo Macintosh 10.3 ~ 10.5 (série CLP-610)
Macintosh 10.1 ~ 10.5 (série CLP-660)
CPU Processador Intel
Power PC G4 /G5
RAM 512 MB para um Mac baseado em Intel,
128 MB para um Mac baseado em
Power PC
Espaço livre no disco
rígido
Ligação Interface USB ou interface de rede
1GB
2.3 <Descrição geral do software>
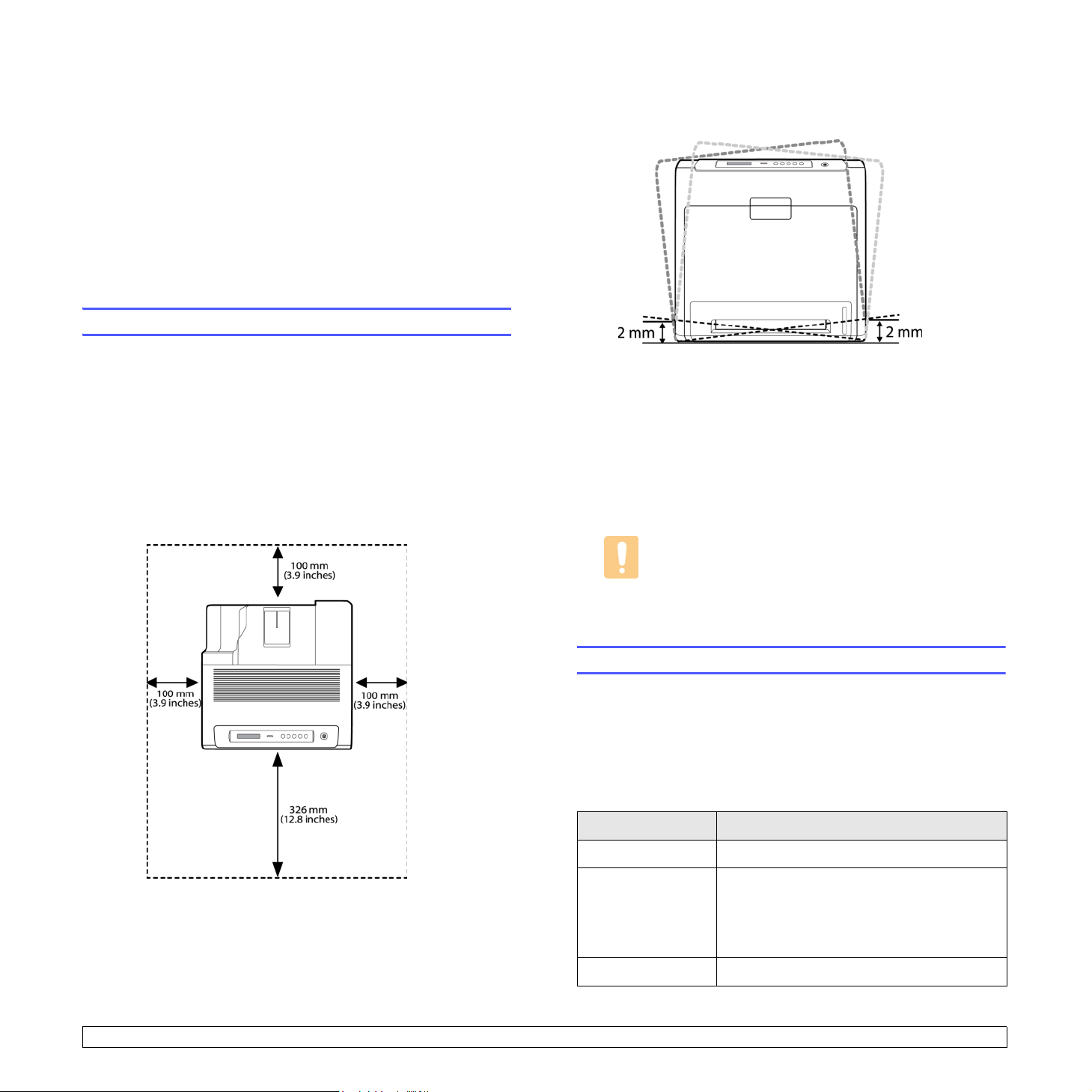
3 Guia rápido
Este capítulo fornece-lhe instruções passo a passo para configurar a
máquina.
Este capítulo inclui:
• Configurar o hardware
• Configurar a rede
• Instalar o software
• Configurações básicas da impressora
Configurar o hardware
Esta secção mostra os passos para configurar o hardware que são
explicados no Guia de Instalação Rápida. Leia primeiro o Guia de
Instalação Rápida e efectue os passos seguintes.
1 Seleccione um local estável.
Seleccione um local nivelado e estável, com espaço adequado para
a circulação de ar. Deixe espaço suficiente para abrir as tampas e
os tabuleiros.
A área deve ser bem ventilada e estar afastada da luz solar directa
ou de fontes de calor, frio e humidade. Não instale a máquina muito
perto da extremidade de uma secretária ou mesa.
Coloque a máquina numa superfície plana e estável, não a
deixando inclinar-se mais de 2 mm (0,08 pol.). Caso contrário, pode
afectar a qualidade de impressão.
2 Desembale a máquina e verifique o conteúdo da embalagem.
3 Retire a fita que acondiciona a máquina.
4 Instale os quatro cartuchos de toner.
5 Coloque papel. (Consulte a secção “Colocar papel” na página 4.5.)
6 Certifique-se de que todos os cabos estão ligados à máquina.
7 Ligue a máquina.
Cuidado
Quando mover a máquina, não a incline nem a vire ao
contrário. Se o fizer, o interior da máquina pode ser
contaminado pelo toner, o que poderá provocar danos na
máquina ou uma má qualidade de impressão.
A impressão é adequada para altitudes inferiores a 1.000 m.
Consulte a configuração da altitude para optimizar a impressão.
Consulte a página 3.4 para mais informações.
Para poder utilizar a máquina como impressora de rede tem de
configurar os protocolos de rede respectivos.
Sistemas operativos suportados
A seguinte tabela apresenta os ambientes de rede suportados pela
máquina:
Interface de rede 10/100 Base-TX
Sistema operativo
de rede
Protocolos de rede TCP/IP
3.1 <Guia rápido>
Configurar a rede
Item Requisitos
Windows 2000/XP/2003/Vista
Vários SO Linux
Macintosh 10.3 ~ 10.5 (série CLP-610)
Macintosh 10.1 ~ 10.5 (série CLP-660)
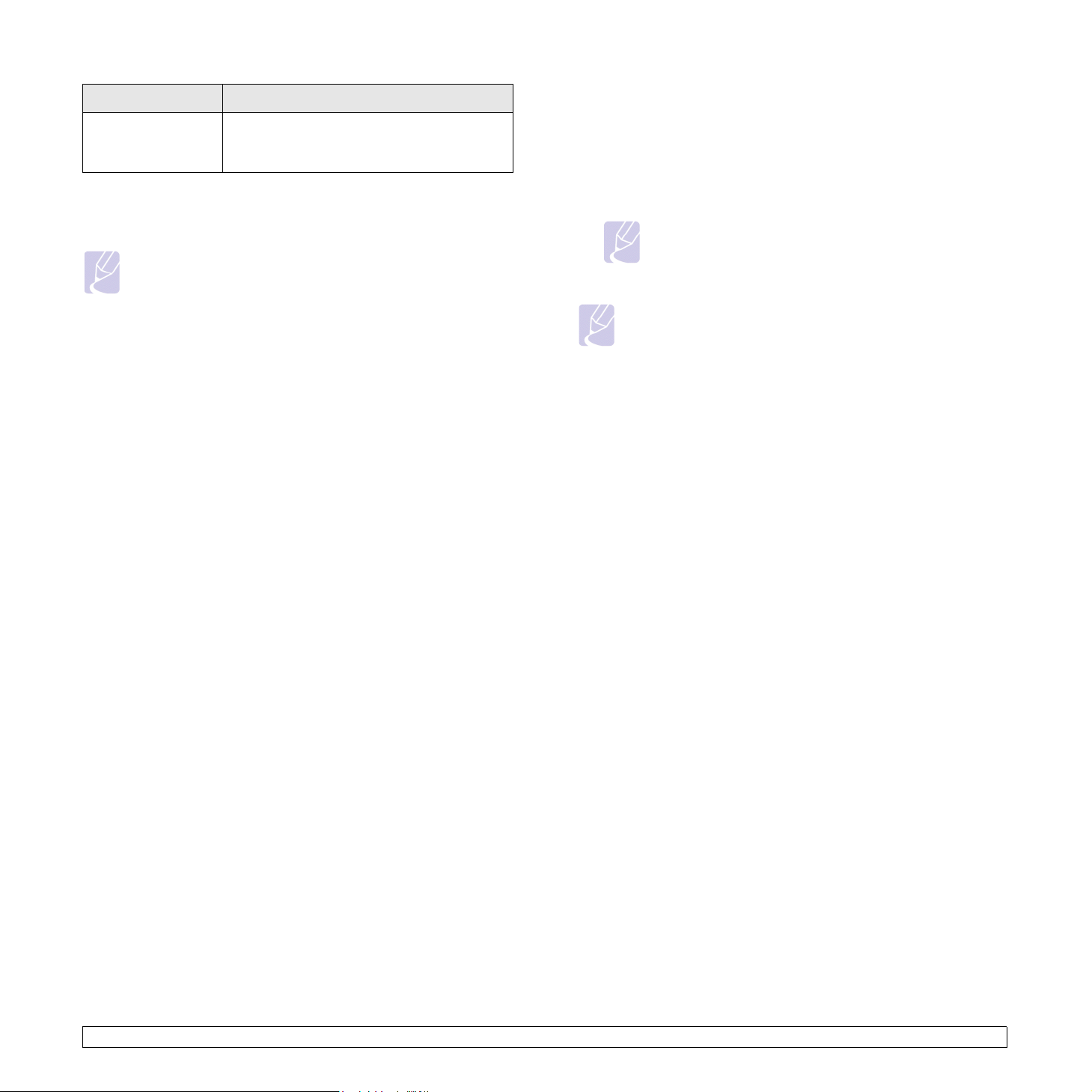
Item Requisitos
Servidor de
endereçamento
dinâmico
DHCP, BOOTP
Configurar protocolo de rede através da máquina
Para configurar os parâmetros de rede TCP/IP, siga os passos abaixo.
Nota
Se pretende configurar o protocolo de rede DHCP, vá a http://
developer.apple.com/networking/bonjour/download/, seleccione
o programa Bonjour for Windows relativo ao sistema operativo
do seu computador, e instale-o. Este programa permite-lhe
definir o protocolo de rede automaticamente. Siga as instruções
na janela de instalação. Este programa não suporta o Linux.
1 Certifique-se de que a máquina está ligada à rede através de um
cabo Ethernet RJ-45.
2 Certifique-se de que ligou a máquina.
3 Prima Menu no painel de controlo, até que Rede apareça na linha
inferior do visor.
4 Prima OK para aceder ao menu.
5 Prima a seta esquerda/direita até que TCP/IP apareça no visor.
6 Prima OK.
7 Prima a seta esquerda/direita até que Estatico apareça no visor.
8 Prima OK.
Prima a seta esquerda/direita até que
9
10 Prima OK.
Endereco IP
apareça no visor.
16 Prima OK.
17 Introduza o Gateway.
a. Prima a seta esquerda/direita para introduzir um número entre
0 e 255.
b. Prima OK.
c. Repita estes passos para completar a Gateway.
Nota
Contacte o administrador de rede se não souber como
configurar.
Nota
Também pode configurar as definições da rede através dos
programas de administração da rede. Consulte o manual do
utilizador no CD de utilitários de rede fornecido com a máquina.
SyncThru™ Web Admin Service
•
impressão baseada na Web para administradores da rede. O
SyncThru™ Web Admin Service
eficiente de gerir dispositivos ligadas à rede e permite-lhe
monitorizar remotamente e resolver problemas em máquinas
na rede a partir de qualquer localização com acesso à intranet
da empresa. Faça o download deste programa em
http://solution.samsungprinter.com.
SyncThru™ Web Service
•
servidor de impressão da rede que lhe permite:
- Configurar os parâmetros de rede necessários para ligar a
máquina aos diversos ambientes de rede.
- Personalizar as configurações da máquina.
SetIP
: programa utilitário que permite seleccionar uma
•
interface de rede e configurar manualmente os endereços IP
para utilização com o protocolo TCP/IP. Consulte Utilizar o
programa SetIP na página 3.6.
: uma solução de gestão de
proporciona-lhe uma forma
: Um servidor da Web integrado no
11 Introduza o endereço IP.
a. Prima a seta esquerda/direita para introduzir um número entre
0 e 255.
b. Prima OK.
c. Repita estes passos para completar o endereço.
12 Prima a seta esquerda/direita até que Masc. sub-rede apareça no
visor.
13 Prima OK.
14 Introduza a Máscara de sub-rede.
a. Prima a seta esquerda/direita para introduzir um número entre
0 e 255.
b. Prima OK.
c. Repita estes passos para completar a Máscara de sub-rede.
15 Prima a seta esquerda/direita até que Gateway apareça no visor.
3.2 <Guia rápido>
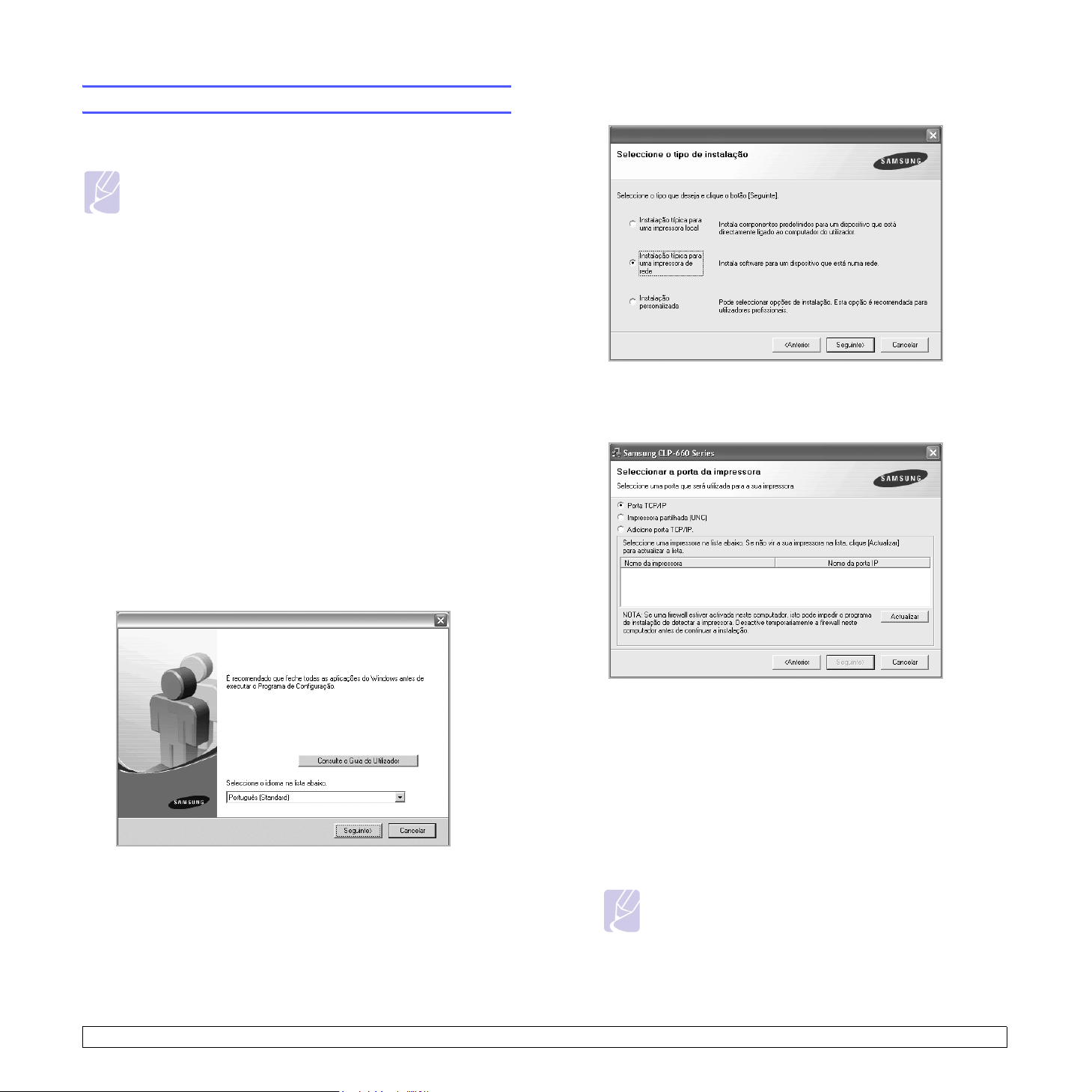
Instalar o software
Tem de instalar o software de impressão da máquina. O software inclui
controladores, aplicações e outros programas práticos.
Nota
• O procedimento seguinte serve para quando utiliza a
máquina em rede. Se pretender ligar uma máquina com um
cabo USB, consulte a
• O procedimento seguinte baseia-se no sistema operativo
Windows XP. O procedimento e a janela de pop-up que
aparecem durante a instalação podem variar consoante o
sistema operativo, a funcionalidade da impressora, ou a
interface que está a ser utilizada.
(Consulte a
1 Certifique-se de que a configuração da rede na sua máquina está
concluída. (Consulte a secção “Configurar a rede” na página 3.1.)
Todas as aplicações do seu computador devem ser fechadas antes
de proceder à instalação.
2 Insira o CD do software da impressora na unidade de CD-ROM.
O CD-ROM deve executar automaticamente e aparecerá uma
janela de instalação.
Se a janela de instalação não aparecer, clique em Iniciar >
Executar. Escreva X:\Setup.exe, substituindo “X” pela letra que
representa a sua unidade e clique em OK.
Se utiliza o Windows Vista, clique em Iniciar > Todos os
programas > Acessórios > Executar e introduza X:\Setup.exe.
Secção do software
Secção do software
.)
.
4 Seleccione Instalação típica para uma impressora de rede e faça
clique em Seguinte.
5 É apresentada a lista de máquinas disponíveis em rede. Seleccione
a impressora que pretende instalar a partir da lista e, em seguida,
clique em Seguinte.
3 Clique em Seguinte.
• A janela acima pode ser ligeiramente diferente, se estiver a
reinstalar o controlador.
• Consulte o Guia do Utilizador: Permite visualizar o Manual do
Utilizador. Se o seu computador não tiver Adobe Acrobat, clique
nesta opção para instalar o Adobe Acrobat Reader
automaticamente e depois abra o manual do utilizador.
• Se não conseguir visualizar a sua máquina na lista, clique em
Actualizar para actualizar a lista ou seleccione Adicione porta
TCP/IP. para adicionar a máquina à rede. Para adicionar a
máquina à rede, introduza o nome da porta e o endereço IP da
máquina.
Para verificar o endereço IP ou o endereço MAC da sua máquina,
imprima uma página de configuração de rede. (Consulte a secção
“Imprimir relatório de configuração da máquina” na página 6.1.)
• Para encontrar uma impressora partilhada em rede (Caminho UNC),
seleccione
partilhado manualmente ou clique no botão
Impressora partilhada [UNC]
e introduza o nome
Procurar
.
Nota
Se não tem a certeza de que é o endereço IP correcto,
contacte o administrador de rede ou imprima as
informações da rede. (Consulte a secção “Imprimir relatório
de configuração da máquina” na página 6.1.)
3.3 <Guia rápido>
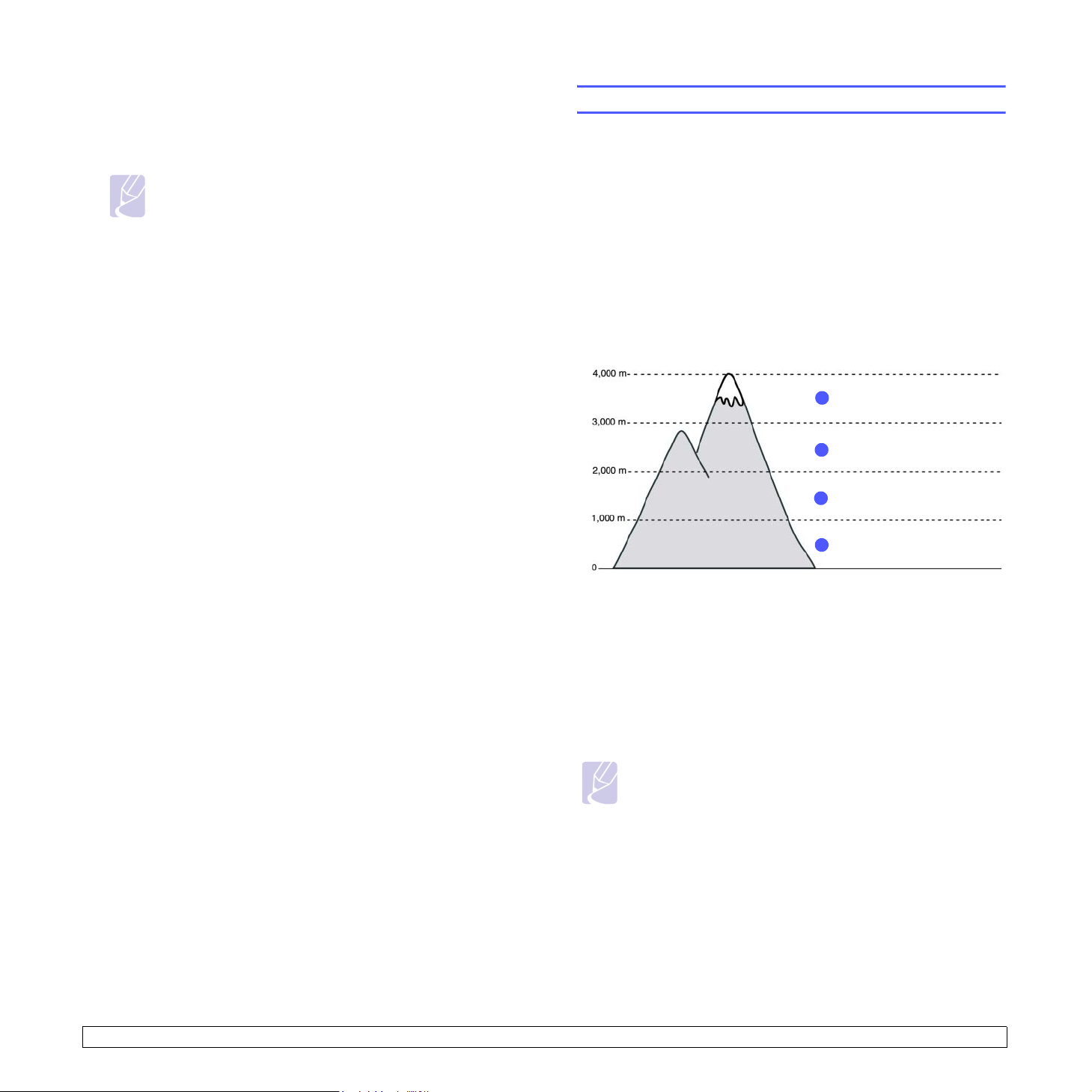
6 Após a instalação ter sido concluída, aparece uma janela a
perguntar se pretende imprimir uma página de teste e registar-se
como utilizador das máquinas Samsung, de forma a receber
informação da Samsung. Se assim o pretender, seleccione a(s)
caixa(s) de verificação e clique em Concluir.
Nota
•Se a sua máquina não funcionar correctamente depois da
instalação, tente reinstalar o controlador de impressão.
Consulte a
•Quando o controlador da impressora estiver no
procedimento de instalação, a instalação do controlador
detecta as informações locais do sistema operativo e
define o tamanho do papel predefinido para a sua máquina.
Se utilizar o local do Windows diferente, necessita de
alterar o tamanho do papel da sua máquina para
corresponder ao tamanho do papel utilizado. Consulte as
propriedades da impressora para alterar o tamanho do
papel após a instalação ser concluída.
Secção do software
.
Configurações básicas da impressora
Depois da instalação estar concluída, pode pretender configurar as
predefinições da impressora. Consulte a secção seguinte se pretender
configurar ou alterar valores.
Configuração da altitude depois da instalação do software
A qualidade de impressão é afectada pela pressão atmosférica, que é
determinada pela altura da máquina acima do nível do mar. As
informações seguintes vão ajudá-lo a configurar a máquina para a
melhor qualidade de impressão ou para a impressão da melhor
qualidade.
Antes de definir o valor da altitude, descubra a que altitude está a utilizar
a máquina.
Elevado 3
1
Elevado 2
2
Elevado 1
3
Normal
4
1 Certifique-se de que instalou o controlador de impressão com o CD
de software da impressora fornecido.
2 Faça duplo clique no ícone do Smart Panel na barra de tarefa do
Windows (ou na Área de notificação no Linux). Também pode clicar
no Smart Panel na barra de estado no Mac OS X.
3 Clique em Predefinição da impressora.
4 Clique em Definição > Ajuste de altitude. Seleccione o valor
adequado a partir da lista pendente e depois clique em Aplicar.
Nota
A sua máquina está ligada à rede, o ecrã SyncThru Web
Service aparece automaticamente. Clique em Predefinição da
impressora > Configuração (ou Configurar a impressora) >
Ajuste altit.. Seleccione o valor de altitude adequado e depois
clique em Aplicar.
3.4 <Guia rápido>
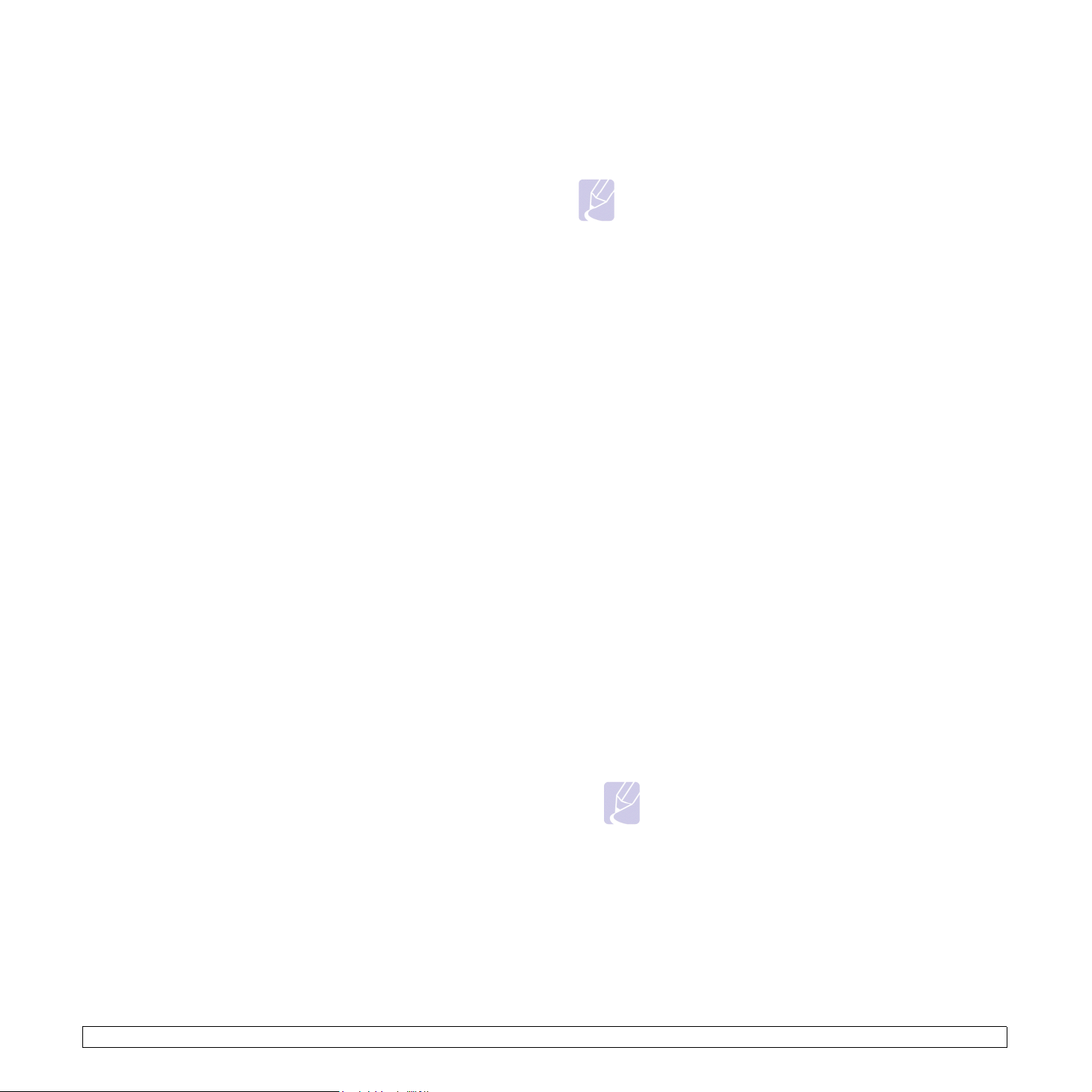
Alterar o idioma do idioma
Para alterar o idioma que aparece no visor, efectue os passos seguintes.
1 Prima Menu no painel de controlo até que Config sist. apareça na
linha inferior do visor.
2 Prima OK para aceder a Config sist..
3 Prima a seta esquerda/direita até que Idioma apareça no visor.
4 Prima OK.
5 Prima a seta esquerda/direita até aparecer o idioma que pretende.
6 Prima OK.
7 Prima Stop para voltar ao modo Pronto da máquina.
Configurar tempo limite dos trabalhos
1 Prima Menu no painel de controlo até que Config sist. apareça na
linha inferior do visor.
2 Prima OK para aceder a Config sist..
3 Prima a seta esquerda/direita até que Tempo lim trab apareça no
visor.
Configurar predefinição de tamanho e tipo de papel
Pode seleccionar o tamanho do papel que pretende manter para
trabalhos de impressão.
Nota
Para informações detalhadas sobre a configuração do tamanho de
papel personalizado e a configuração do tipo de papel, Consulte a
secção “Definir o tamanho e o tipo de papel” na página 4.8.
1 Prima Menu no painel de controlo até que Papel apareça na linha
inferior do visor.
2 Prima OK para aceder à configuração do papel.
3 Prima a seta esquerda/direita até que Tamanho papel apareça no
visor.
4 Prima OK.
5 Prima a seta esquerda/direita para seleccionar o tamanho do papel,
como A4, Letter ou Personalizado.
6 Prima OK.
7 Prima Stop para voltar ao modo Pronto da máquina.
4 Prima OK.
5 Prima a seta esquerda/direita para seleccionar o tempo de espera
da máquina.
6 Prima OK.
7 Prima Stop para voltar ao modo Pronto da máquina.
Utilizar a função de economia de energia
A máquina dispõe de funções de economia de energia. Quando a
máquina não está a ser utilizada, pode economizar electricidade com o
modo de economia de energia fornecido. Configure a altura específica
em que a máquina entra no modo de economia de energia.
1 Prima Menu no painel de controlo até que Config sist. apareça na
linha inferior do visor.
2 Prima OK para aceder a Config sist..
3 Prima a seta esquerda/direita até que Econ. energia apareça no
visor.
4 Prima OK.
5 Prima a seta esquerda/direita para seleccionar o tempo.
6 Prima OK.
Configurar o tabuleiro predefinido
Se pretender seleccionar um tabuleiro em particular para o trabalho de
impressão, utilize a função Origem papel.
1 Prima Menu no painel de controlo até que Papel apareça na linha
inferior do visor.
2 Prima OK para aceder à configuração do papel.
3 Prima a seta esquerda/direita até que Origem papel apareça no
visor.
4 Prima OK.
5 Prima a seta esquerda/direita para seleccionar o tabuleiro do papel,
como Tabuleiro 1, Tabuleiro 2, Tab. multif., Aliment. man. ou
Auto.
Nota
Se configurar este menu para Auto, aparece um menu
adicional, Encad. tabul.. Com a Encad. tabul., a máquina
procura um tabuleiro secundário disponível para continuar
o trabalho de impressão no caso do tabuleiro primário,
normalmente o tabuleiro 1, estar livre.
6 Prima OK.
7 Prima Stop para voltar ao modo Pronto da máquina.
7 Prima Stop para voltar ao modo Pronto da máquina.
3.5 <Guia rápido>
 Loading...
Loading...