Samsung CLP-550N, CLP-550G, CLP-550 User Manual [fr]

IMPRIMANTE LASER COULEUR
Manuel d’installation
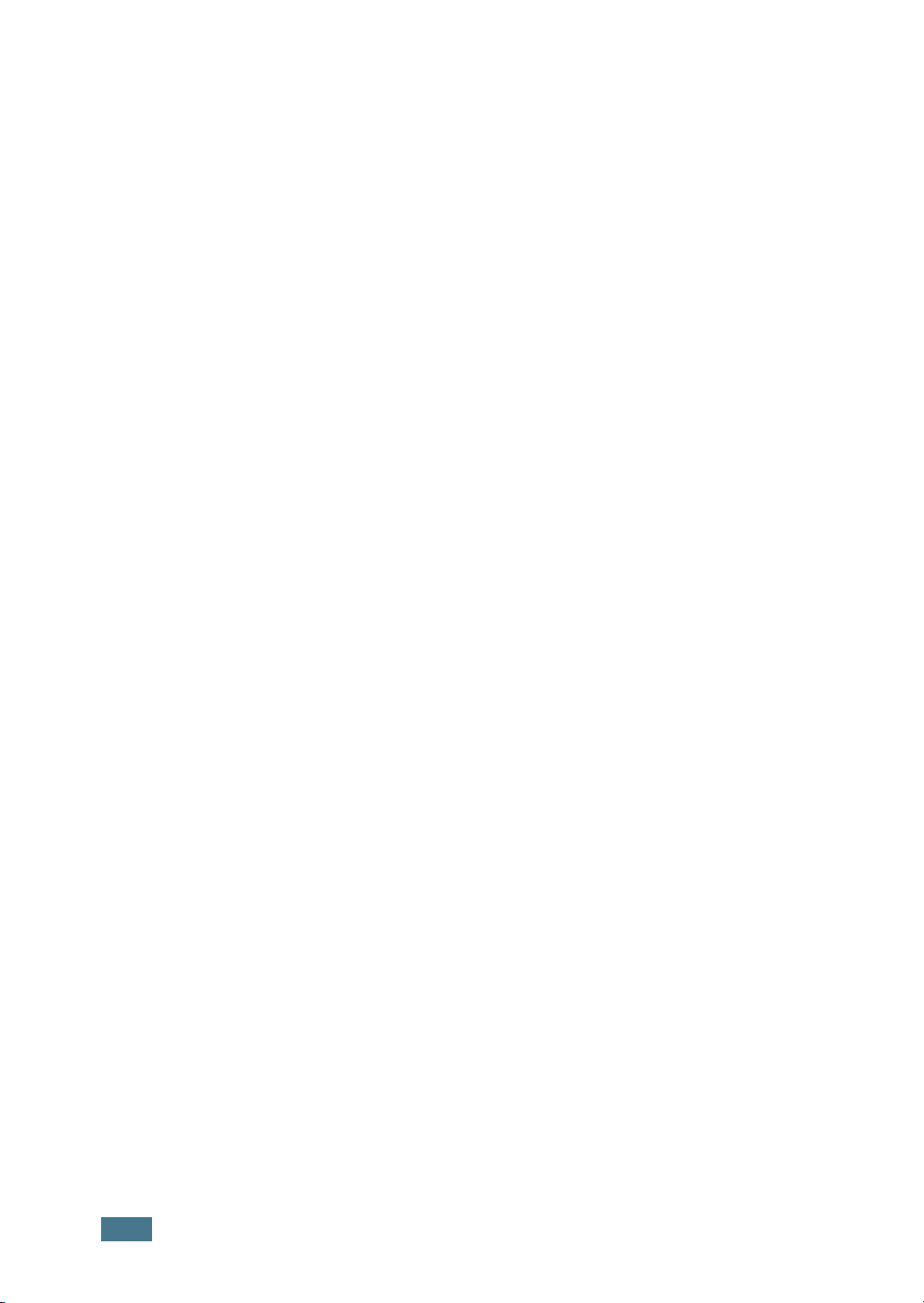
T
ABLE
DES
Étape 1 :
Étape 2 :
Étape 3 :
Étape 4 :
Étape 5 :
Pour l'impression en mode local ...................19
Utilisation d'un câble USB ...........................19
Utilisation d'un câble parallèle .....................20
Impression en réseau .................................21
Étape 6 :
MATIÈRES
Déballage ............................................ 3
À la découverte de votre imprimante .. 5
Installation de l'unité d'imagerie,
de la courroie de transfert et des
cartouches d'encre ............................. 7
Chargement du papier ...................... 16
Connexion du câble de l'imprimante . 19
Mise en marche de l'imprimante ....... 22
Étape 7 :
Étape 8 :
Étape 9 :
Installation du logiciel d'impression
sous Windows ...........................................25
Réinstallation du logiciel d'impression ...........29
Désinstallation du logiciel d'impression .........30
Modification de la langue d'affichage ............30
Étape 10 :
Sous Windows ...........................................31
Sous Macintosh .........................................31
Sous Linux ...............................................32
Impression d'une page de
démonstration .................................. 23
Modification de la langue
d'affichage ....................................... 23
Installation du logiciel d'impression . 24
Affichage du mode d'emploi ............ 31
2
M
ANUEL
D
'
INSTALLATION
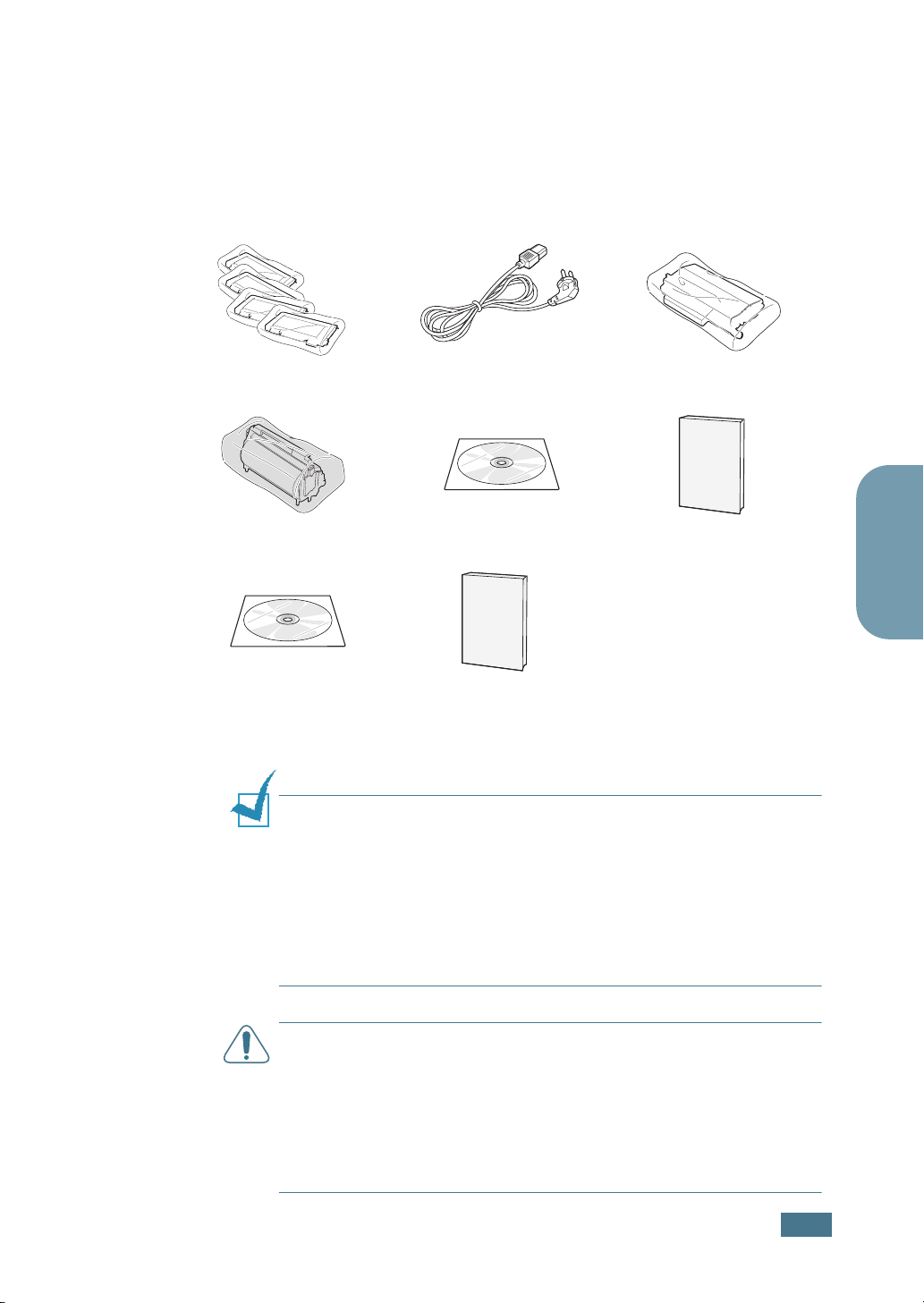
:
Étape 1 :
Déballage
1
Retirez l'imprimante et ses composants du carton
d'emballage. Vérifiez qu'il ne manque aucun des éléments
suivants :
Cartouches d'encre Cordon d'alimentation Courroie de transfert
Unité d'imagerie CD-ROM Manuel d'installation
Français
CD-ROM SyncThru
(CLP-550N
uniquement)
R
EMARQUES
• Si l'un des éléments n'est pas dans le carton ou s'il est
endommagé, contactez immédiatement votre distributeur.
• Certains composants peuvent différer d'un pays à l'autre.
• Le CD-ROM contient le pilote d'impression, le mode d'emploi et
le programme Adobe Acrobat Reader.
• Le cordon d'alimentation peut différer selon le pays d'utilisation.
A
TTENTION
développeur et cassette comprises. Soyez prudent lors des
opérations de levage et de manipulation. S'il s'avère nécessaire de
déplacer l'imprimante, utilisez deux personnes pour le faire.
Utilisez les poignées de levage situées conformément aux
indications du diagramme (reportez-vous à la page 5). Toute
tentative individuelle pour soulever l'imprimante peut entraîner
des blessures au niveau du dos.
Guide d’installation
rapide SyncThru
(CLP-550N uniquement)
:
Cette imprimante pèse 35kg, cartouche de
M
ANUEL
D
'
INSTALLATION
3
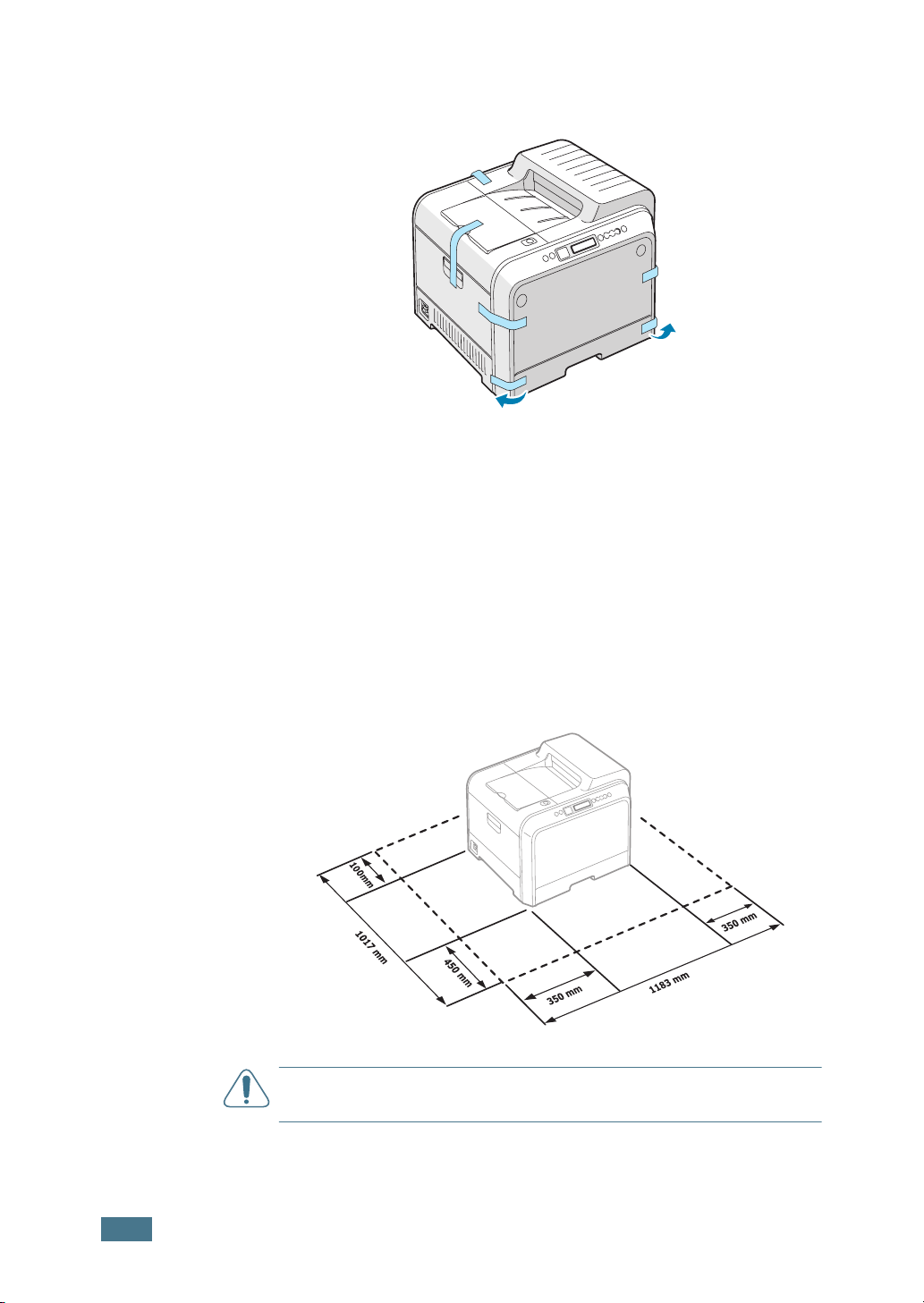
:
2
Retirez avec précaution les bandes adhésives de
l'imprimante.
3
Sortez ensuite le bac de l'imprimante et retirez les bandes
adhésives.
4
Choisissez un emplacement pour l'imprimante :
• Laissez un espace suffisant pour pouvoir ouvrir les bacs, les
capots et permettre une ventilation adéquate.
• Choisissez un environnement adéquat :
– Une surface solide et plane
– Loin de l'air rejeté par les climatiseurs, les radiateurs et
les ventilateurs
– Sans condition extrême ni fluctuation de température,
de la lumière directe du soleil ou fluctuations
de l'humidité
– Garder l'environnement propre, sec et sans poussière
A
TTENTION
Sinon, des problèmes de qualité d'impression peuvent survenir.
4
M
ANUEL
D
'
INSTALLATION
Placez votre imprimante sur une surface plane.
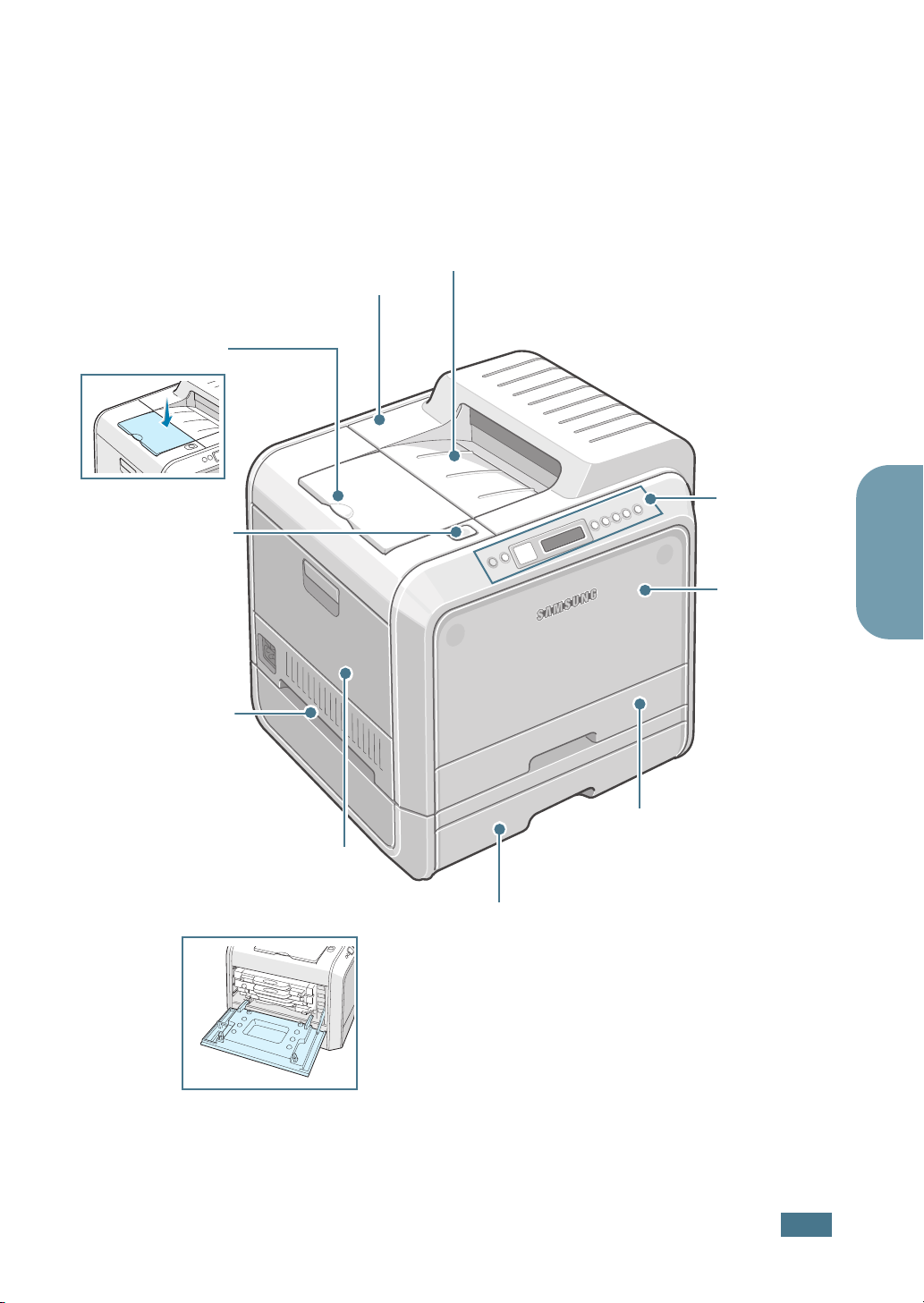
Étape 2 :
(ouvrez pour installer l'unité
d'imagerie et la courroie de transfert)
Support de sortie
Touche de
dégagement
du capot supérieur
À la découverte de votre imprimante
L'imprimante comprend essentiellement les composants
suivants :
Capot supérieur
Plateau de sortie du papier
Panneau de
commande
(reportez-vous
au chapitre 5 du
mode d'emploi
qui figure sur le
CD-ROM)
Capot avant
(ouvrir pour
remplacer le bac
à toner usagé)
Français
Poignée
(des poignées de
levage sont situées
dans la partie
inférieure sur chaque
côté de l'imprimante)
Capot gauche
(pour installer les cartouches de toner,
appuyez sur la touche de dégagement du
capot supérieur et ouvrez-le en grand)
Bac 1
(capacité de 250 feuilles)
Bac 2 (en option)
(capacité de 500 feuilles)
M
ANUEL
D
'
INSTALLATION
5
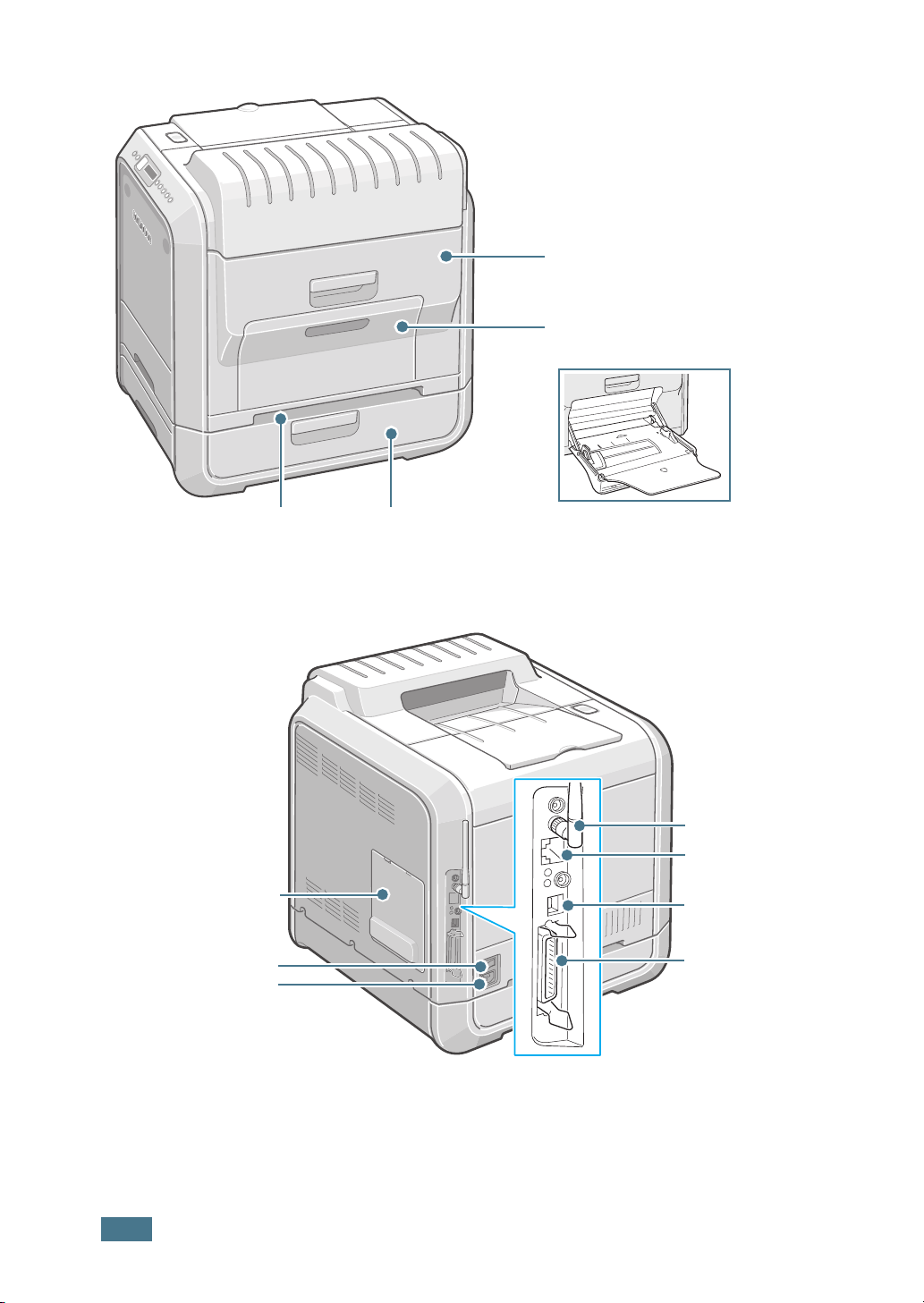
Capot droit
(retirez le capot pour dégager
les bourrages papier)
Bac polyvalent
(retirez le bac pour charger des
supports d'impression spéciaux)
Poignée
(utilisez la poignée pour
soulever l'imprimante)
Trappe d’accès à la
carte électronique
(retirez la trappe
d'accès pour installer les
composants optionnels)
Bouton Marche/Arrêt
Prise d’alimentation
Retirez d'accès aux bourrages papier du bac 2 optionnel
(retirez la trappe d'accès pour dégager
les bourrages papier du bac 2 optionnel)
Antenne réseau
sans fil
Port réseau
*
**
Port USB
Port parallèle
* Ce port de réseau sans fil n'est pas fourni avec l'imprimante. Il s'agit d'une option à acheter et à installer
en sus.
** Le port réseau figure de façon standard sur la CLP-550N. Les utilisateurs de la CLP-550 peuvent acheter
et installer en sus une carte d'interface réseau optionnelle. Pour plus d'informations, consultez le mode
d'emploi de l'imprimante fourni sur CD-ROM.
6
M
ANUEL
D
'
INSTALLATION
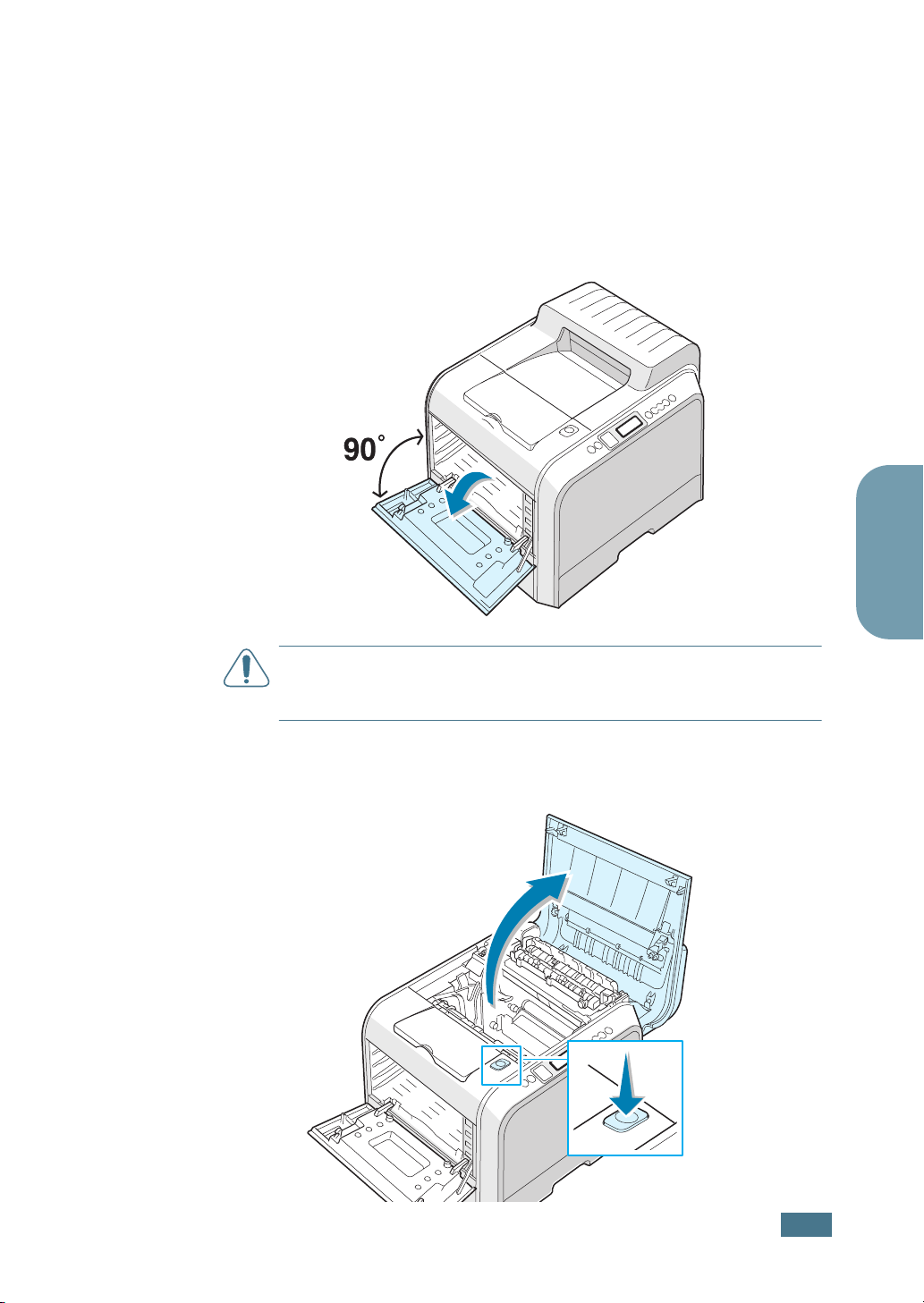
Étape 3 :
Installation de l'unité d'imagerie, de
la courroie de transfert et des
cartouches d'encre
1
Utilisez la poignée pour ouvrir en grand le capot gauche
jusqu'à ce qu'il fasse un angle droit avec le cadre principal.
Français
A
TTENTION
touche de dégagement du capot supérieur ne peut pas être
enfoncée.
2
Appuyez sur la touche de dégagement du capot supérieur
pour ouvrir le capot supérieur entièrement.
: Si le capot gauche n'est pas entièrement ouvert, la
Touche de
dégagement du
capot supérieur
M
ANUEL
D
'
INSTALLATION
7
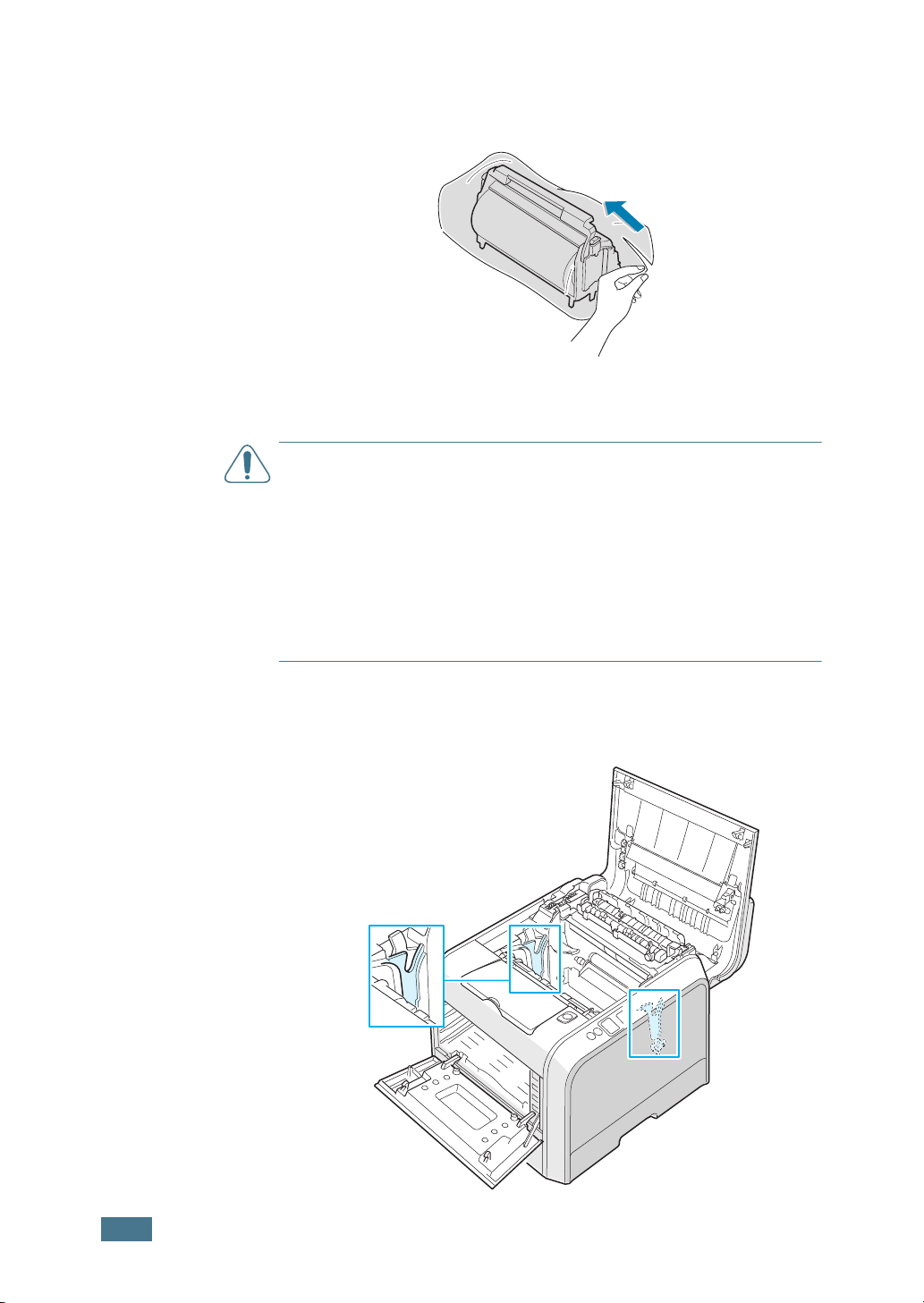
3
Sortez l'unité d'imagerie de l'emballage à l'aide de la
poignée.
4
Retirez la bande située sous la poignée de l'unité d'imagerie
pour ôter le papier emballé autour de l'unité.
A
TTENTION
• Evitez d'utiliser des objets coupants, comme un couteau ou des
ciseaux, pour ouvrir l'emballage et la bande adhésive de la
pellicule de protection de l'unité d'imagerie. Vous risqueriez d'en
abîmer la surface.
• Pour éviter tout endommagement, évitez d’exposez l'unité
d'imagerie à la lumière plus de 2 ou 3 minutes. Recouvrez-la de
papier noir, le cas échéant.
• Ne touchez pas le rouleau vert de l'unité d'imagerie sous peine
de générer des problèmes de qualité d'impression.
:
5
Repérez les rainures de guidage de l'unité d'imagerie
situées de chaque côté de la paroi intérieure de
l'imprimante.
8
M
ANUEL D'INSTALLATION
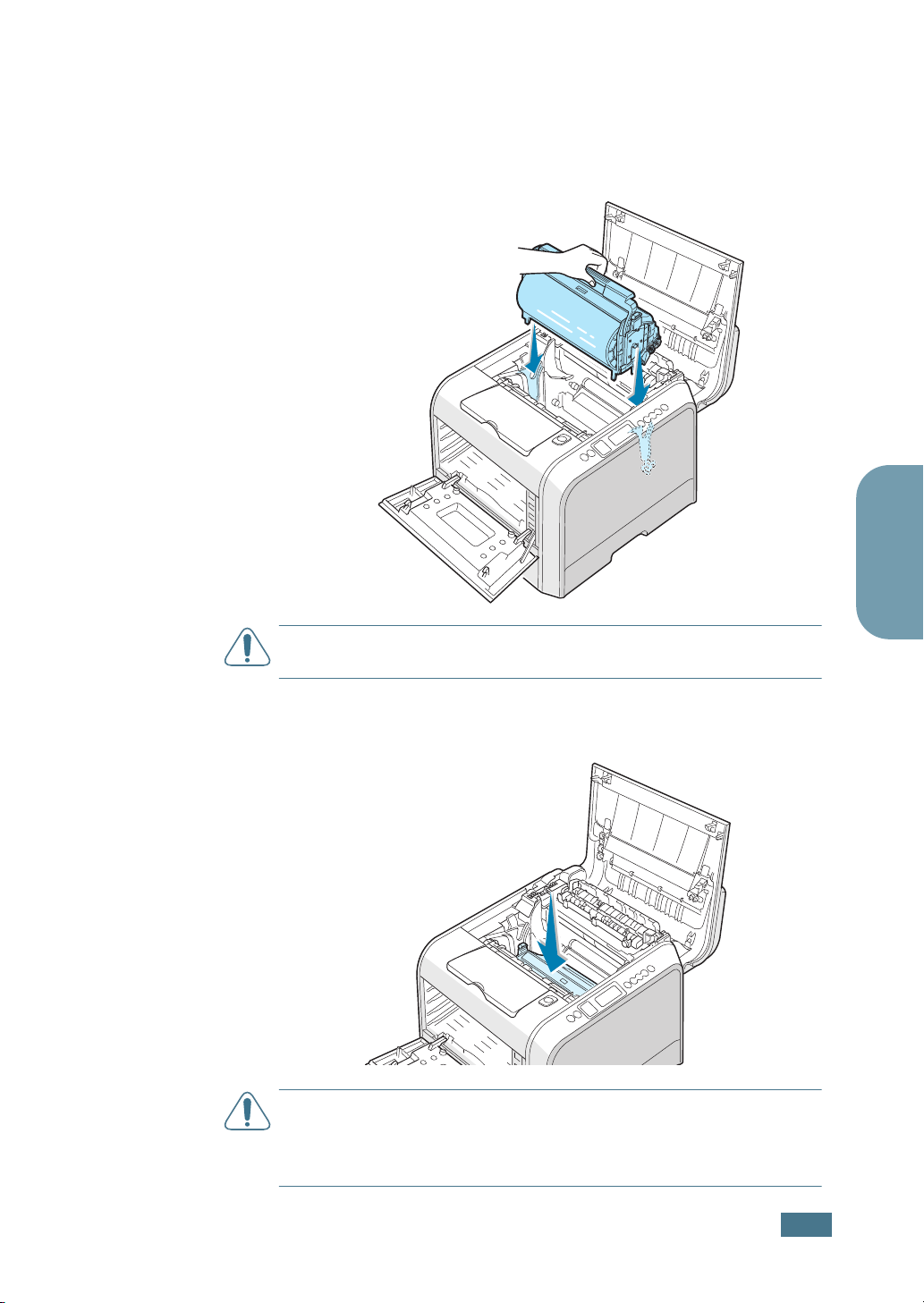
6
Tenez la poignée de l'unité d'imagerie, le rouleau vert
tourné vers vous. Alignez l'unité d'imagerie par rapport aux
rainures de votre imprimante afin que les couleurs situées
de chaque côté de l'unité d'imagerie correspondent à celles
des rainures.
Français
A
TTENTION
ne pas griffer ni endommager la surface du rouleau vert.
7
Insérez l'unité d'imagerie dans l'imprimante jusqu'à ce
qu'elle se bloque et tournez la manette vers le bas.
A
TTENTION
d’exposez l'unité d'imagerie à la lumière plus de 2 ou 3
minutes. Refermez les capots supérieur et gauche en cas
d'interruption de la configuration pour une raison quelconque.
: Introduisez délicatement l'unité d'imagerie afin de
:
Pour éviter tout endommagement, évitez
M
ANUEL D'INSTALLATION
9
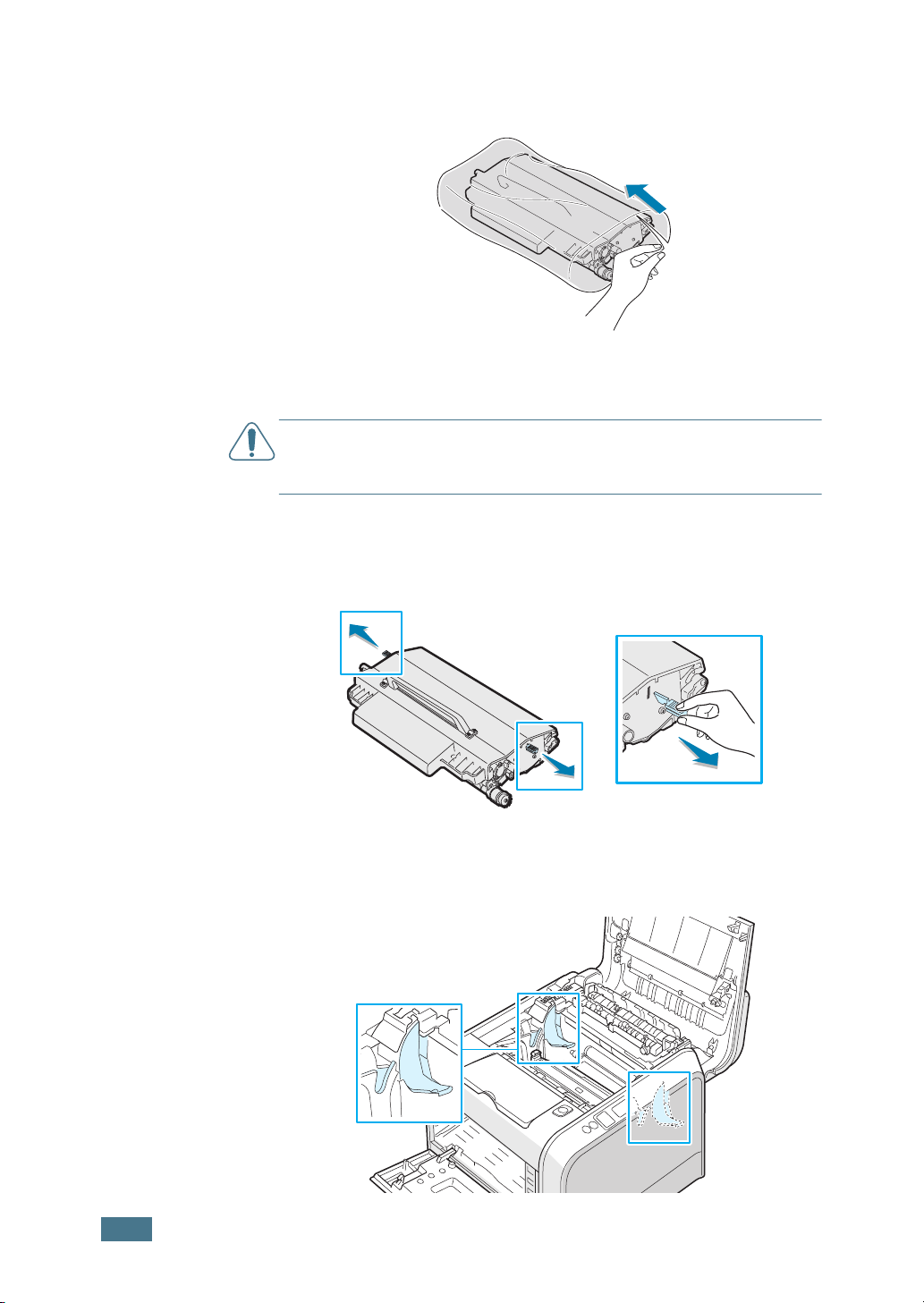
8
Sortez la courroie de transfert de l'emballage.
9
Déchirez la bande adhésive pour enlever le papier qui
entoure la courroie de transfert.
A
TTENTION
ou des ciseaux pour ouvrir l'emballage de la courroie de transfert.
Vous risqueriez d'endommager la surface de la courroie.
10
Saisissez les leviers de tension de la courroie de transfert
situés de chaque côté de l'unité. Puis, tirez sur ces leviers
comme indiqué ci-dessous.
: N'utilisez pas d'objets pointus comme un couteau
10
11
M
ANUEL D'INSTALLATION
Repérez les rainures de guidage de la courroie de transfert
situées de chaque côté de la paroi intérieure de
l'imprimante.
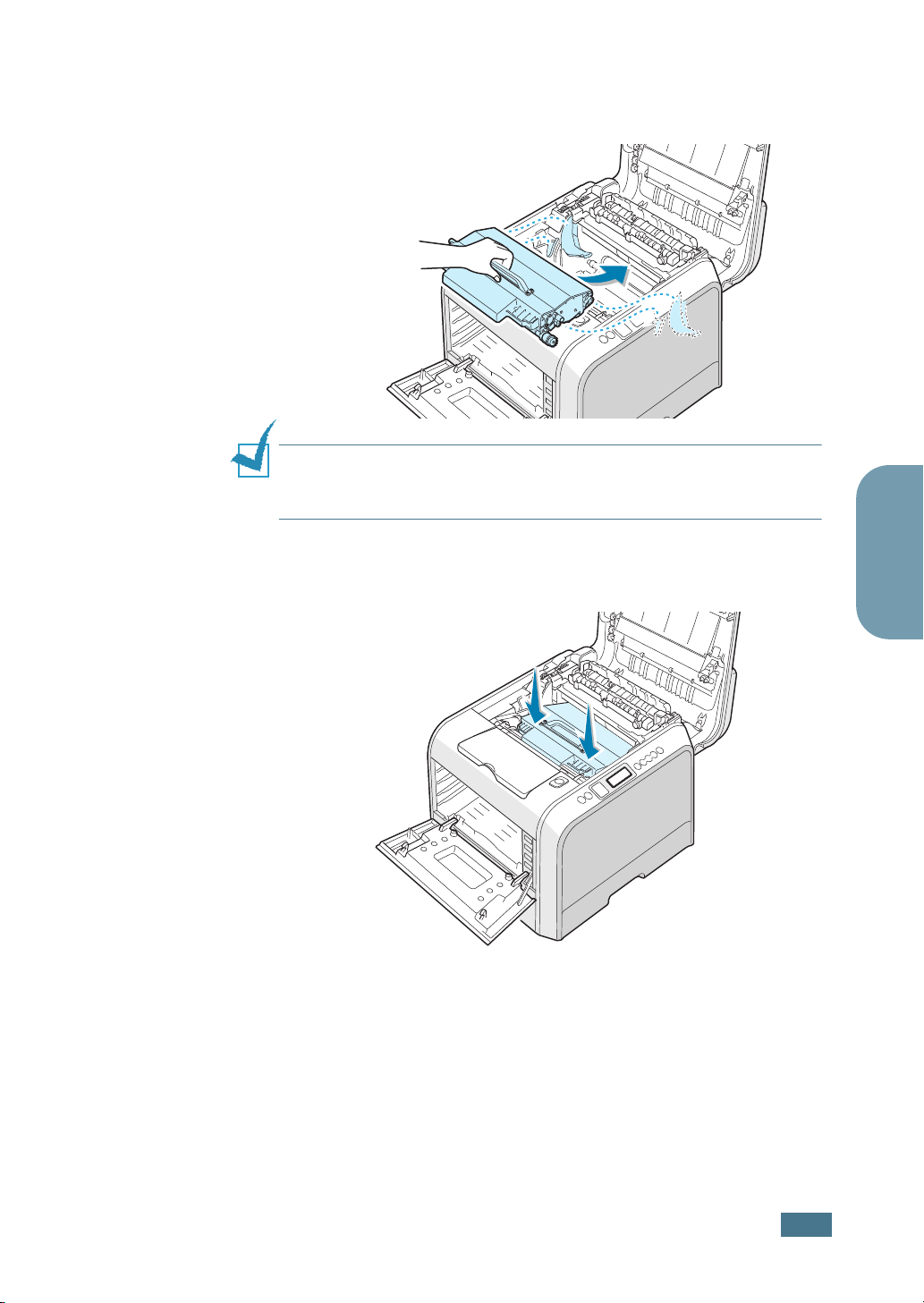
12
Tenez la poignée de la courroie de transfert et alignez-la
avec les rainures de guidage de l'imprimante.
R
EMARQUE
évitez d'incliner la courroie de transfert afin d'empêcher tout
renversement d'encre.
13
Introduisez la courroie de transfert dans l'imprimante.
Appuyez fermement pour qu'elle se mette bien en place.
: Conservez la courroie de transfert horizontale,
Français
M
ANUEL D'INSTALLATION
11
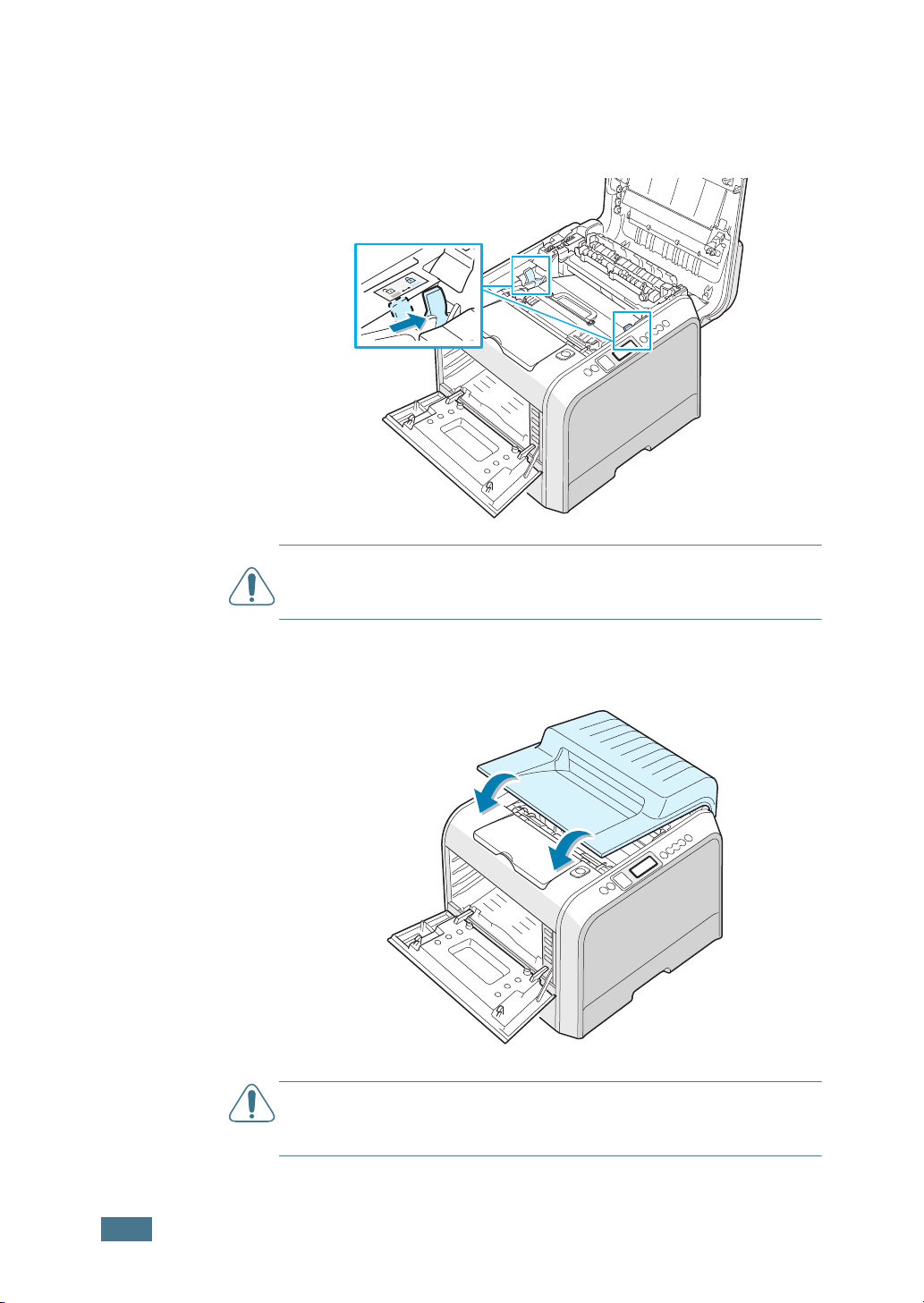
14
Poussez fermement les loquets de verrouillage situés de
chaque côté de l'imprimante vers le capot supérieur, comme
indiqué ci-dessous, afin de bien verrouiller la courroie de
transfert en place.
A
TTENTION
l'unité d'imagerie risque d'être exposée à la lumière. L'unité
d'imagerie s'en trouve endommagée.
: Si vous ouvrez le capot gauche trop longtemps,
15
Vérifiez que le capot gauche est ouvert puis fermez le capot
supérieur. Assurez-vous qu'il est bien verrouillé en place.
A
TTENTION
capot supérieur est ouvert. Vous risqueriez d'endommager
l'imprimante.
: N'essayez pas de fermer le capot gauche lorsque le
12
M
ANUEL D'INSTALLATION
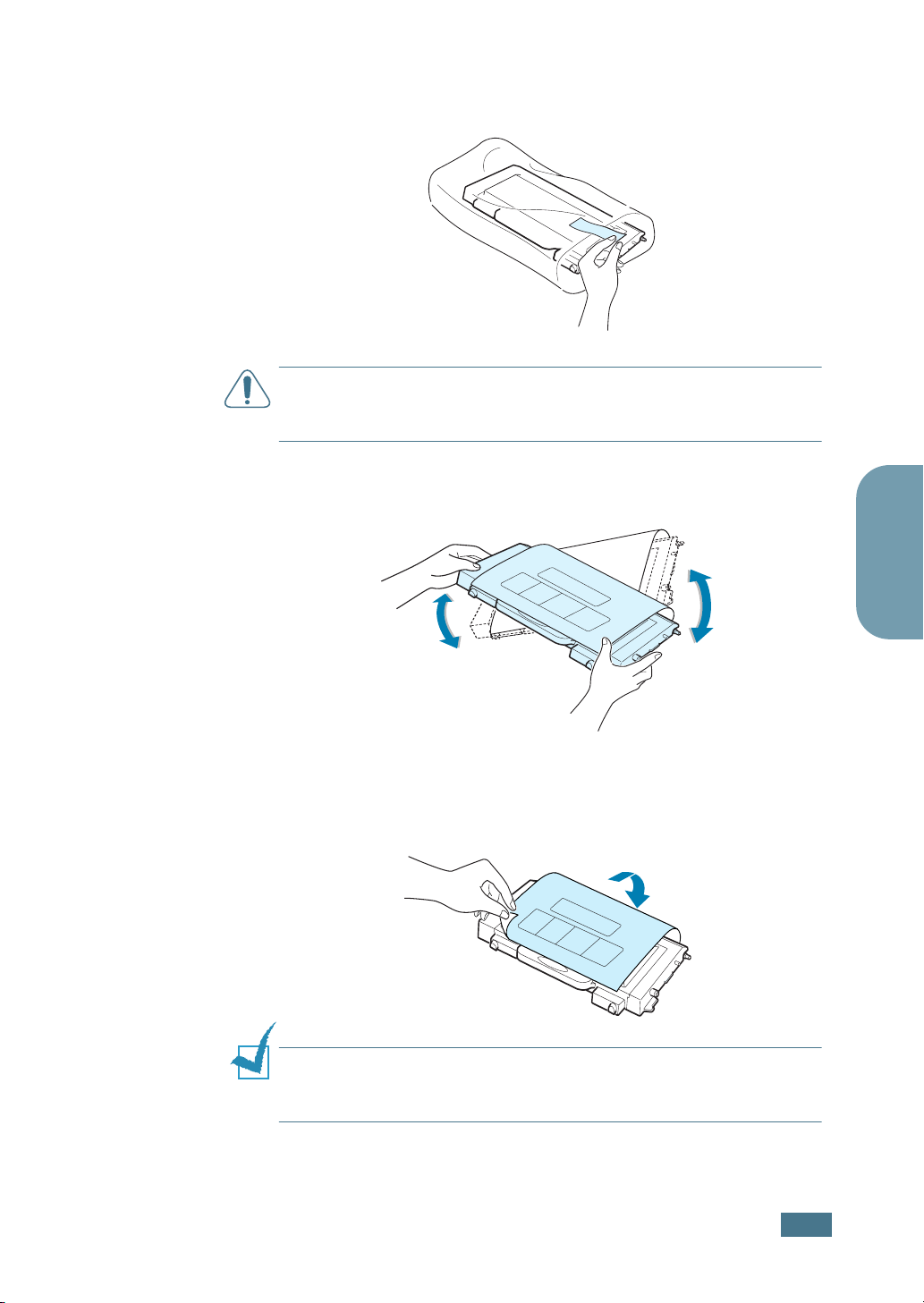
16
Sortez les cartouches d'encre de leur emballage.
A
TTENTION
ou des ciseaux pour enlever l'emballage des cartouches d'encre.
Vous risqueriez d'endommager la surface des cartouches d'encre.
: N'utilisez pas d'objets pointus comme un couteau
17
Tenez les cartouches par leurs côtés et faites-les rouler
doucement pour répartir l'encre.
18
Placez les cartouches d'encre sur une surface plane, comme
indiqué, et retirez le papier recouvrant la cartouche d'encre
en ôtant la bande.
Français
R
EMARQUE
essuyez-les avec un chiffon sec et lavez-les à l'eau froide. L’eau
chaude fixe l’encre sur le tissu.
: Si vous recevez de l'encre sur vos vêtements,
M
ANUEL D'INSTALLATION
13
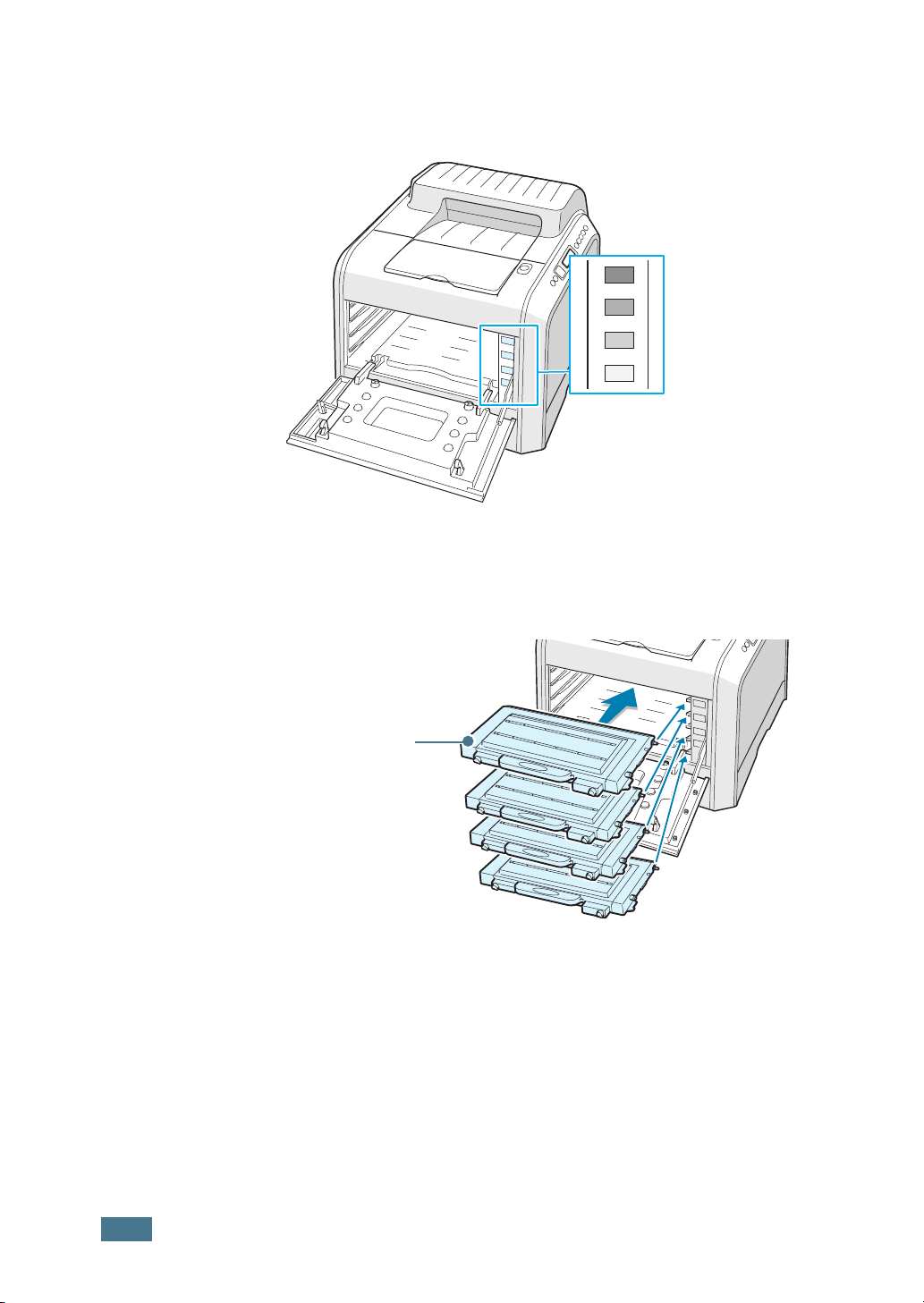
19
Sur le côté droit de la rainure de guidage de la cartouche de
toner, vous trouverez une étiquette indiquant la cartouche
de couleur correspondant à chaque rainure.
K
Y
M
C
20
Introduisez chaque cartouche d'encre dans son
Noir
Jaune
Magenta
Cyan
emplacement, dans l'ordre suivant : cyan, magenta, jaune
puis noir. Saisissez la cartouche avec les deux mains et
introduisez-la dans la rainure. Puis, appuyez sur la poignée
pour faire pénétrer la cartouche.
Saisir ici.
K
14
• Une fois les cartouches de toner correctement installée, il
reste à insérer les cartouches jaunes et noires. Celles-ci
seront mises en place au moment de la fermeture du capot
gauche.
M
ANUEL D'INSTALLATION
Y
M
C
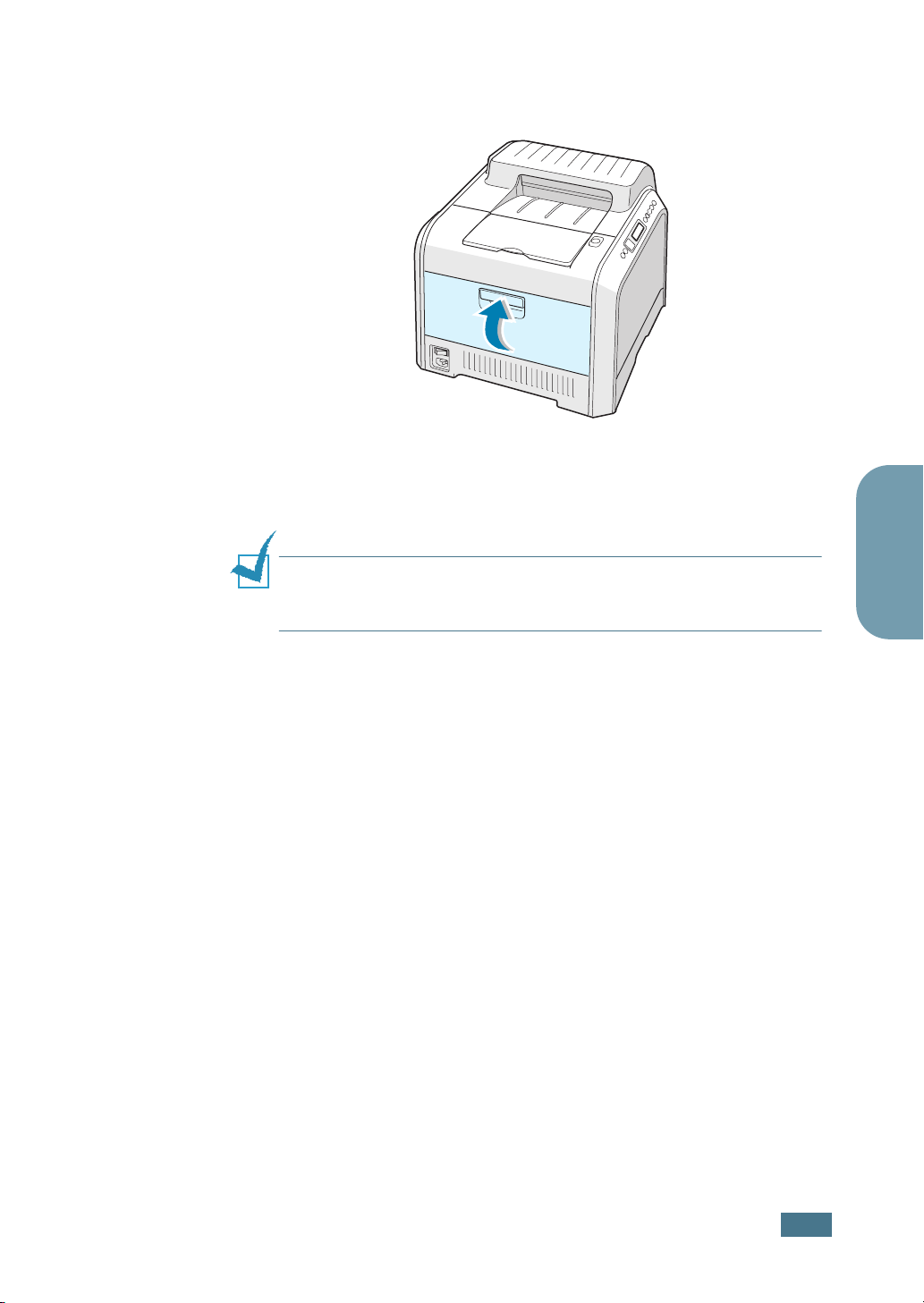
21
Fermez le capot gauche. Assurez-vous qu'il est bien
verrouillé en place.
En cas de mauvaise installation des cartouches de toner, le
capot gauche ne fermera pas bien. Vérifiez alors à nouveau
que les couleurs de cartouche correspondent à celles qui
sont indiquées sur le côté droit. Ne forcez jamais pour
fermer le capot.
R
EMARQUE
couverture, la durée d'utilisation de la cartouche est d'environ
7 000 pages pour le noir et de 5 000 pages pour la couleur.
: Lorsque vous imprimez du texte à 5 % de
Français
M
ANUEL D'INSTALLATION
15
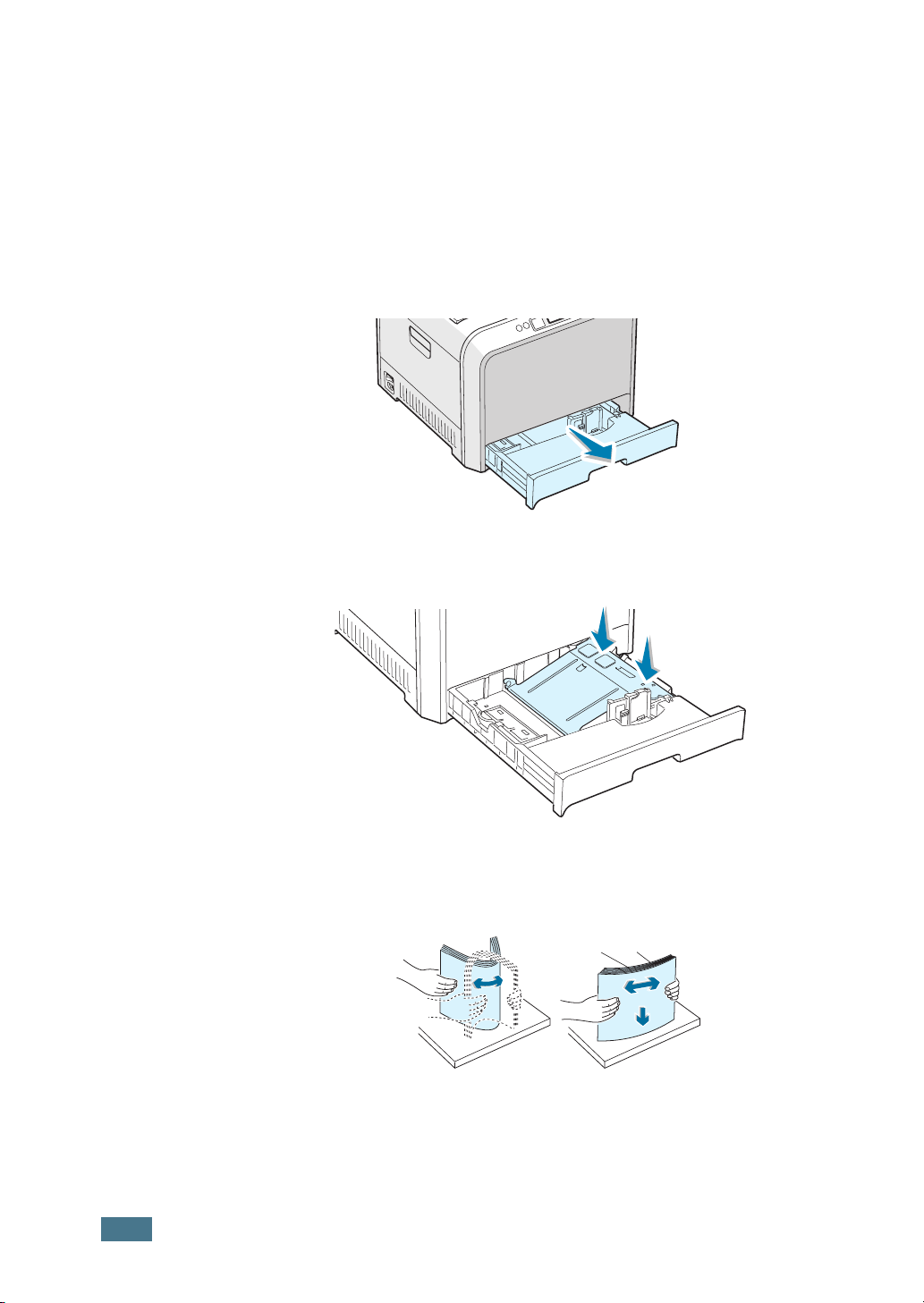
Étape 4 : Chargement du papier
Le bac (bac 1) peut contenir un maximum de 250 feuilles de
papier ordinaire. Vous pouvez utiliser du papier au format A4 et
Lettre.
Chargement du papier :
1
Retirez le bac de l'imprimante.
2
Abaissez le plateau métallique jusqu'à ce qu'un déclic
indique qu'il est bien en place.
16
3
M
ANUEL D'INSTALLATION
Déramez les feuilles de papier pour séparer les pages, puis
ventilez-les en les tenant par le bord. Tapotez les bords de
la pile sur une surface plane pour l'égaliser.
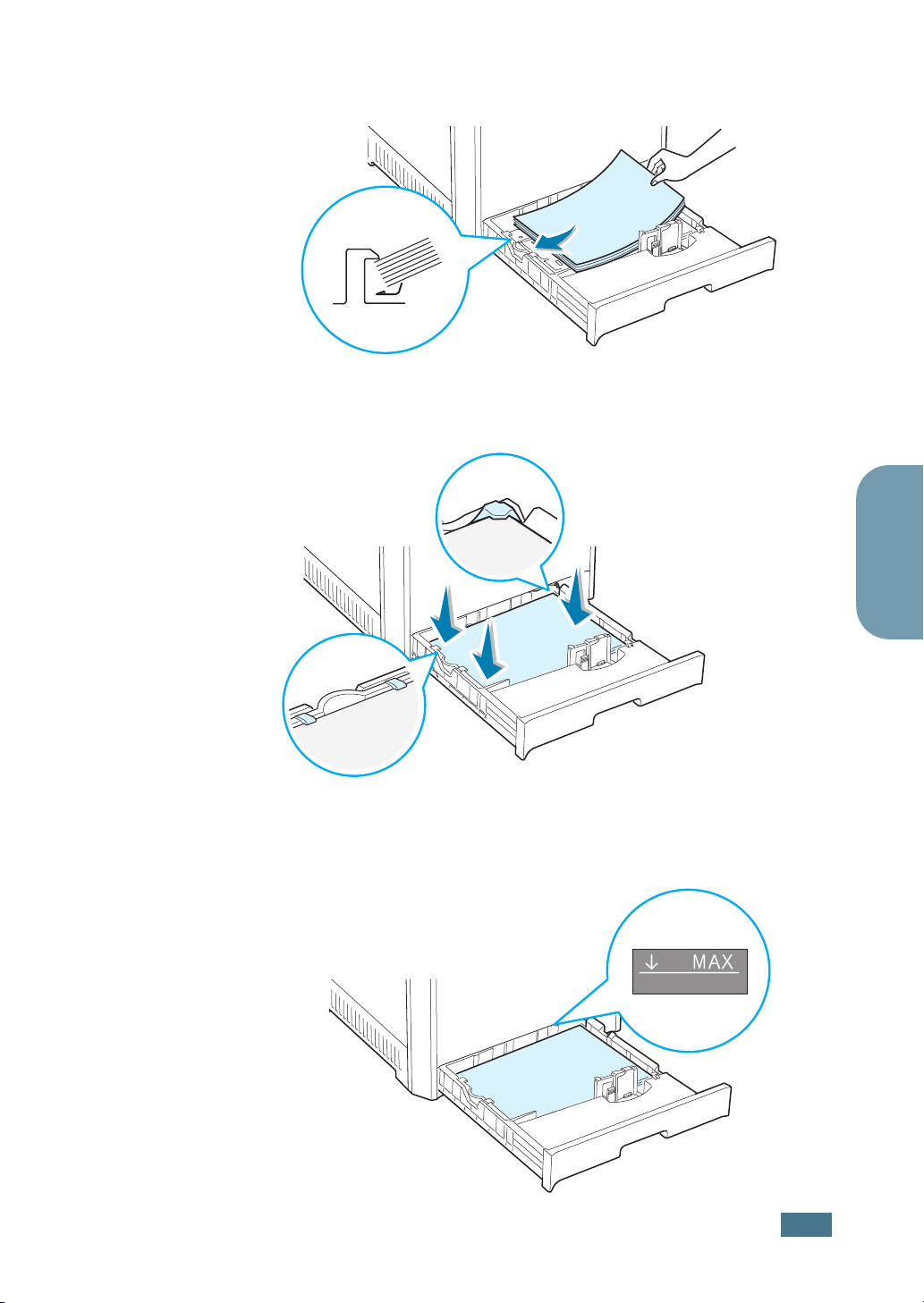
4
Chargez le papier, face à imprimer vers le haut.
Assurez-vous que les quatre coins sont bien à plat dans le
bac sous les supports d'angle comme indiqué ci-dessous.
Français
5
Ne dépassez pas la hauteur maximale autorisée pour la pile
de papier. Si vous remplissez trop le bac, vous risquez de
provoquer un bourrage papier.
M
ANUEL D'INSTALLATION
17
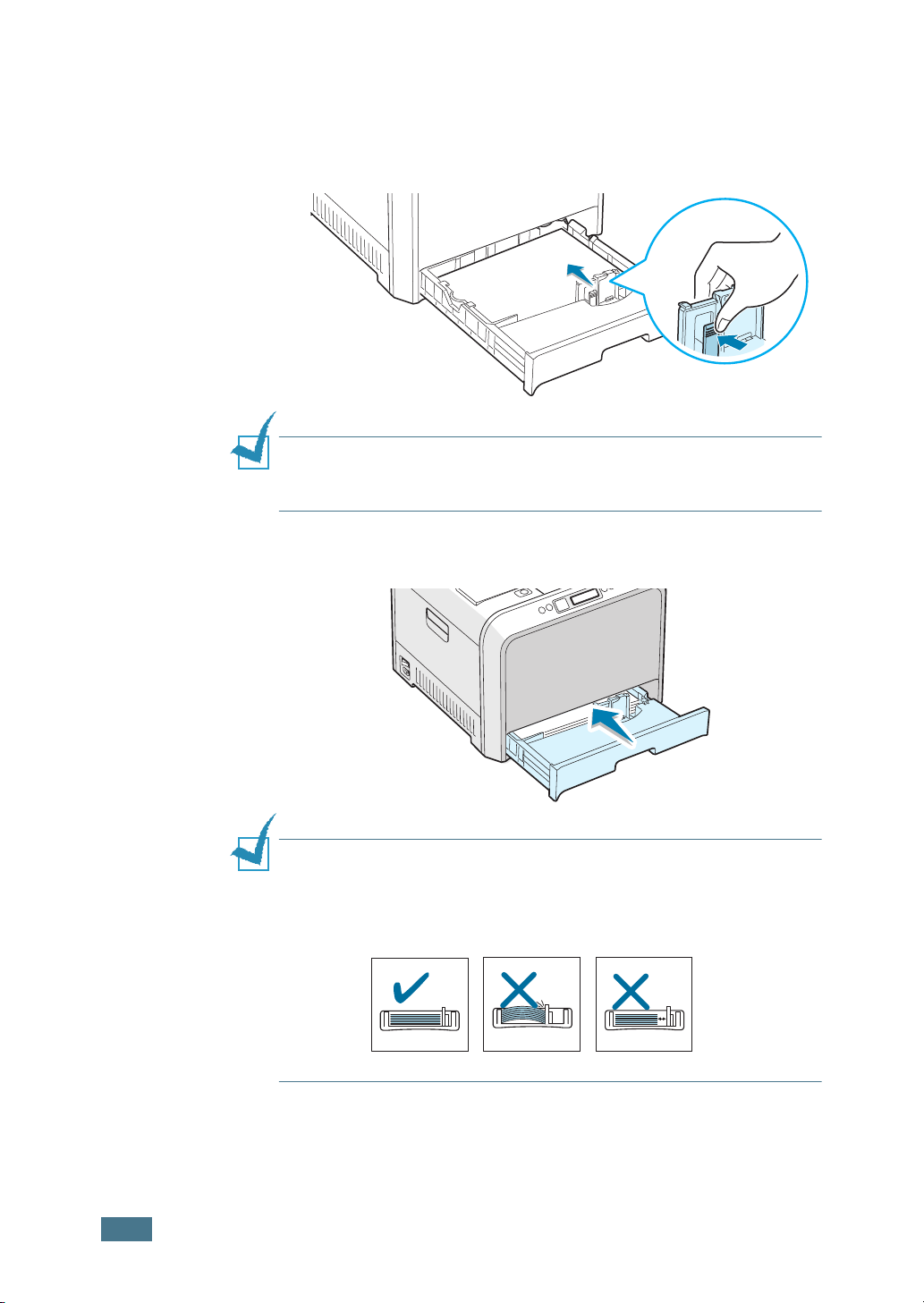
6
Saisissez le guide papier comme indiqué et avancez-le en
direction du papier jusqu'à ce qu'il vienne buter contre la
pile. N'appuyez pas trop fort le guide contre le bord du
papier car il risquerait de le plier.
R
EMARQUE
reportez-vous au mode d'emploi disponible sur le CD-ROM fourni
avec l'imprimante.
7
Remettez le bac en place dans l’imprimante.
:
Pour modifier le format de papier dans le bac,
18
R
EMARQUES
• Ne poussez pas le guide trop loin pour éviter de plier le papier.
• Si vous n'ajustez pas le guide, vous risquez de provoquer des
bourrages papier.
M
ANUEL D'INSTALLATION
:
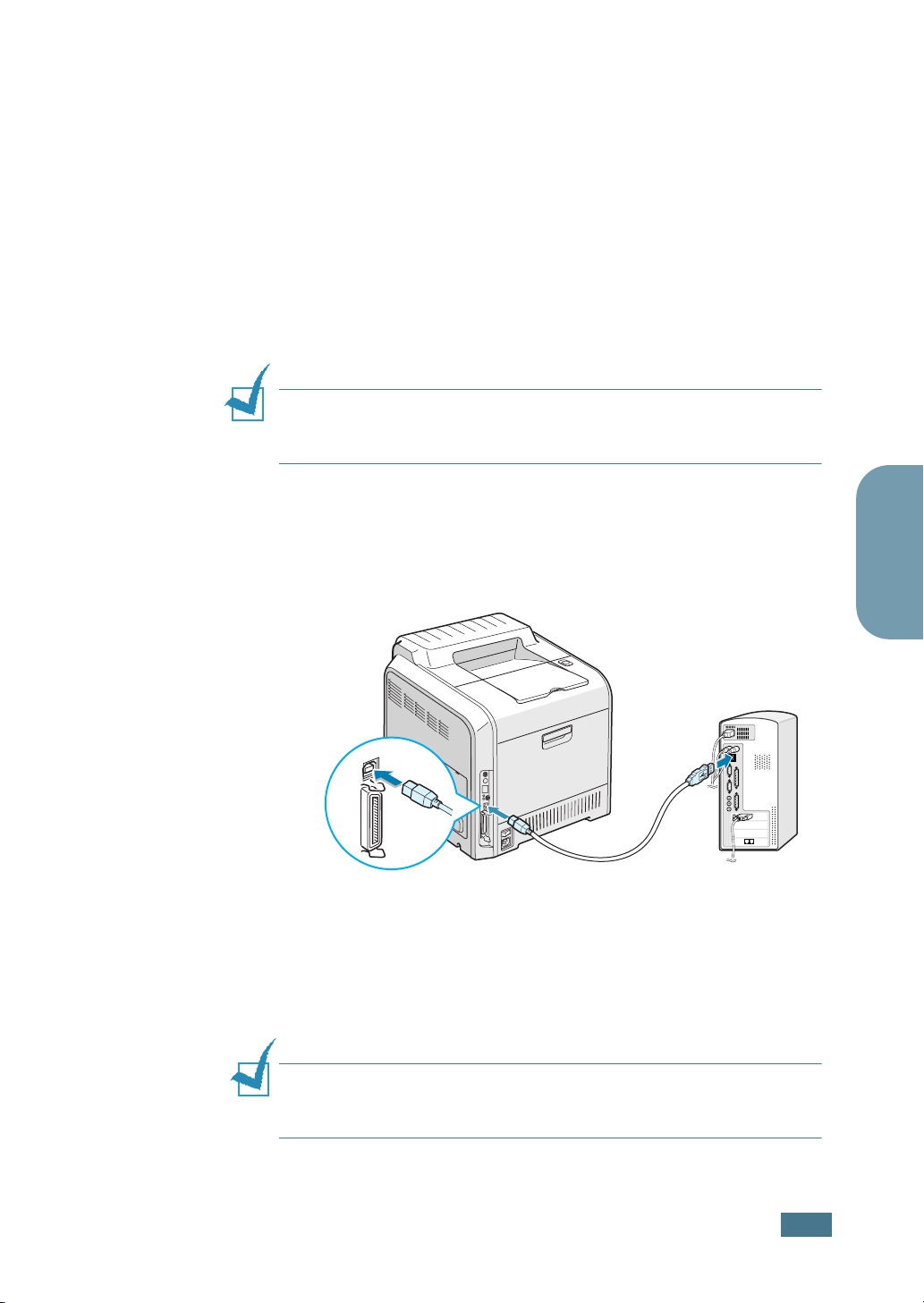
Étape 5 : Connexion du câble de l'imprimante
Pour l'impression en mode local
Pour imprimer depuis votre ordinateur en local, vous devez
relier l'imprimante à ce dernier à l'aide d'un câble parallèle ou
USB (Universal Serial Bus).
Si vous imprimez à partir d'un Macintosh, utilisez uniquement
un câble USB.
Utilisation d'un câble USB
R
EMARQUE
l'imprimante au port USB de l'ordinateur. Utilisez un câble
compatible USB 2.0 dont la longueur ne dépasse pas 3 m.
1
Vérifiez que l'imprimante et l'ordinateur sont tous les deux
hors tension.
2
Branchez le câble USB de l'imprimante dans le connecteur
correspondant situé à l'arrière de l'appareil.
: Un câble certifié USB est nécessaire pour connecter
Français
Vers le port USB de
l'ordinateur
3
Connectez l'autre extrémité du câble à l'un des ports USB
disponibles de votre ordinateur.
Reportez-vous au mode d'emploi de l'ordinateur pour
obtenir de l'aide.
R
EMARQUE
utiliser Windows 98/Me/2000/XP ou Macintosh, avec OS 8.6~9.2/
10.1~10.3.
:
Pour imprimer avec l’interface USB, vous devez
M
ANUEL D'INSTALLATION
19
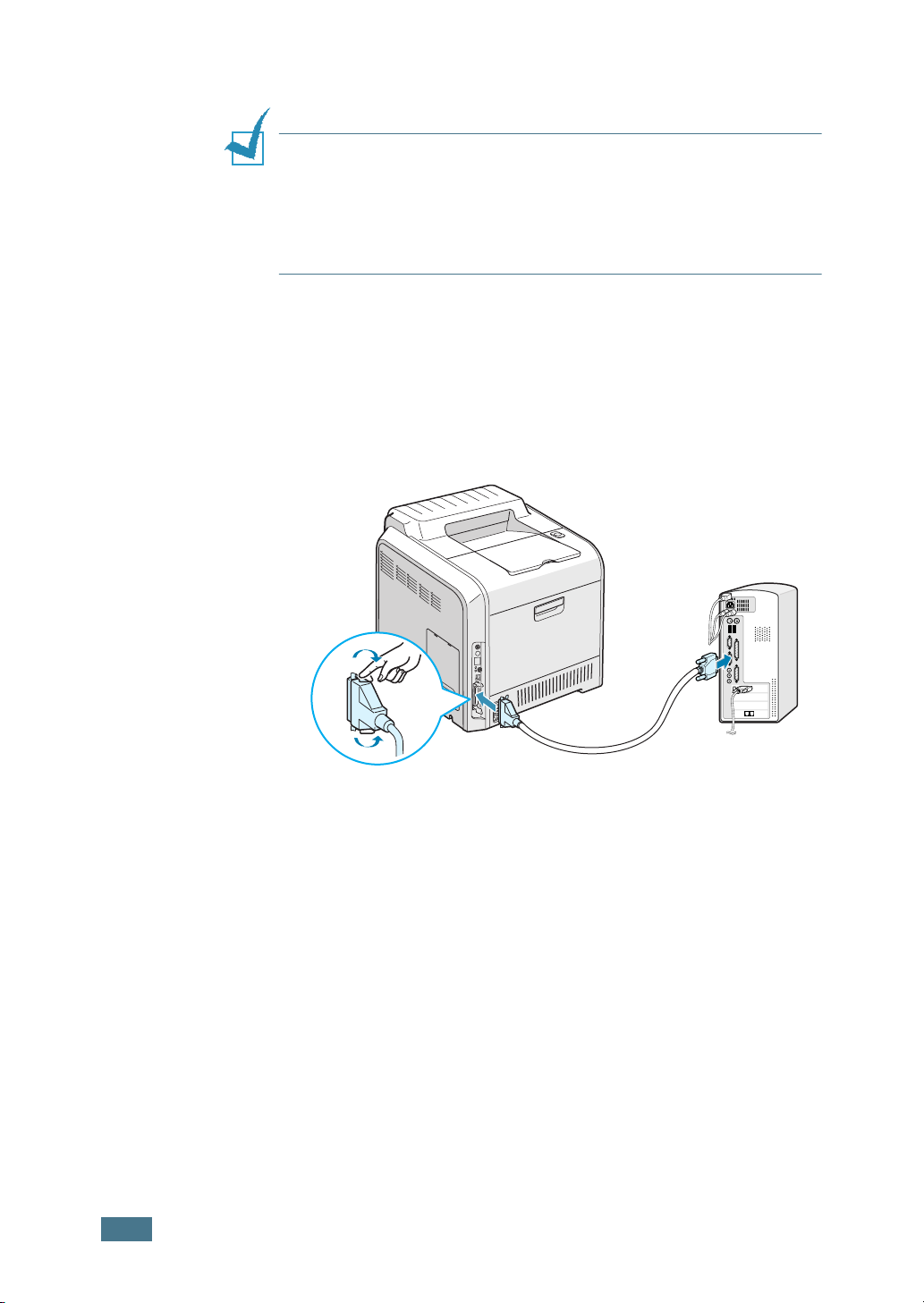
Utilisation d'un câble parallèle
R
EMARQUES
• Il est possible que le port parallèle ne soit pas activé sur
l'imprimante, selon le pays d'utilisation.
• Un câble parallèle compatible IEEE 1284 dont la longueur ne
dépasse pas 3 m est nécessaire pour connecter l'imprimante au
port parallèle de l'ordinateur.
1
Vérifiez que l'imprimante et l'ordinateur sont tous les deux
hors tension.
2
Branchez le câble parallèle de l'imprimante dans le
connecteur approprié situé à l'arrière de l'appareil.
Rabattez les clips métalliques pour les enclencher dans les
encoches du connecteur.
:
20
3
M
ANUEL D'INSTALLATION
Vers le port parallèle
de l'ordinateur
Branchez l'autre extrémité du câble sur le port d'interface
parallèle de l'ordinateur et resserrez les vis.
Reportez-vous au mode d'emploi de l'ordinateur pour
obtenir de l'aide.
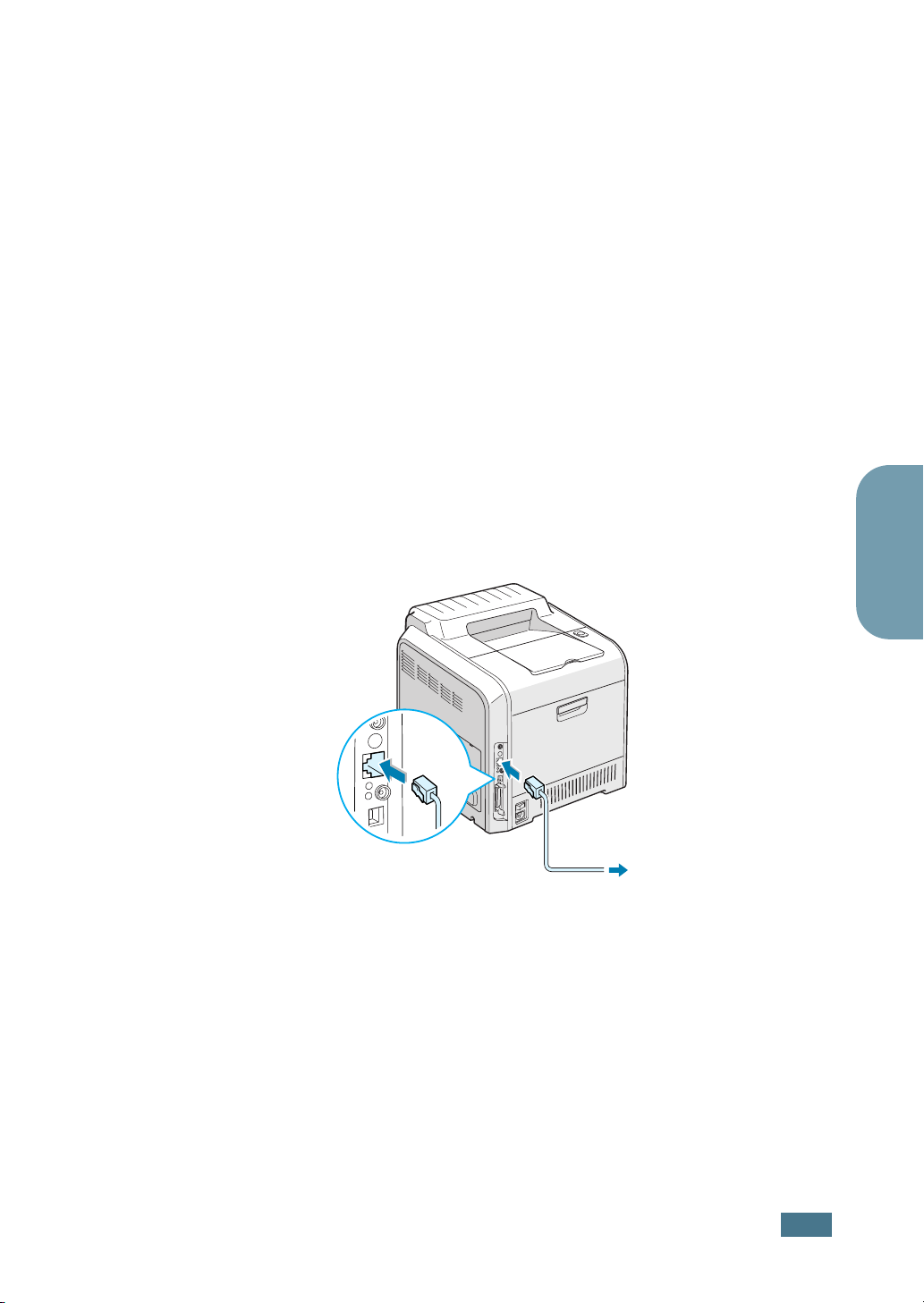
Impression en réseau
Vous pouvez relier votre imprimante CLP-550 ou CLP-550N sur
un réseau à l'aide d'un câble Ethernet (câble UTP équipé d'un
connecteur RJ.45).
Le modèle CLP-550N intègre une carte d'interface réseau. Pour
le modèle CLP-550, vous devez installer une carte d'interface
réseau optionnelle.
Pour utiliser l'imprimante dans un environnement réseau câblé
et sans fil, vous devez installer une carte d'interface réseau
câblé/sans fil optionnelle. Pour plus d'informations sur
l'installation de la carte, consultez le mode d'emploi de votre
imprimante fourni sur CD-ROM.
Utilisation d'un câble Ethernet
1
Vérifiez que l'imprimante et l'ordinateur sont tous les deux
hors tension.
2
Branchez l'une des extrémités du câble Ethernet sur le port
réseau Ethernet de l'imprimante.
Français
Vers la
connexion LAN
3
Branchez l'autre extrémité du câble sur une connexion LAN.
Pour plus d'informations sur l'installation de la carte réseau,
consultez le mode d'emploi de votre imprimante fourni sur
CD-ROM.
M
ANUEL D'INSTALLATION
21
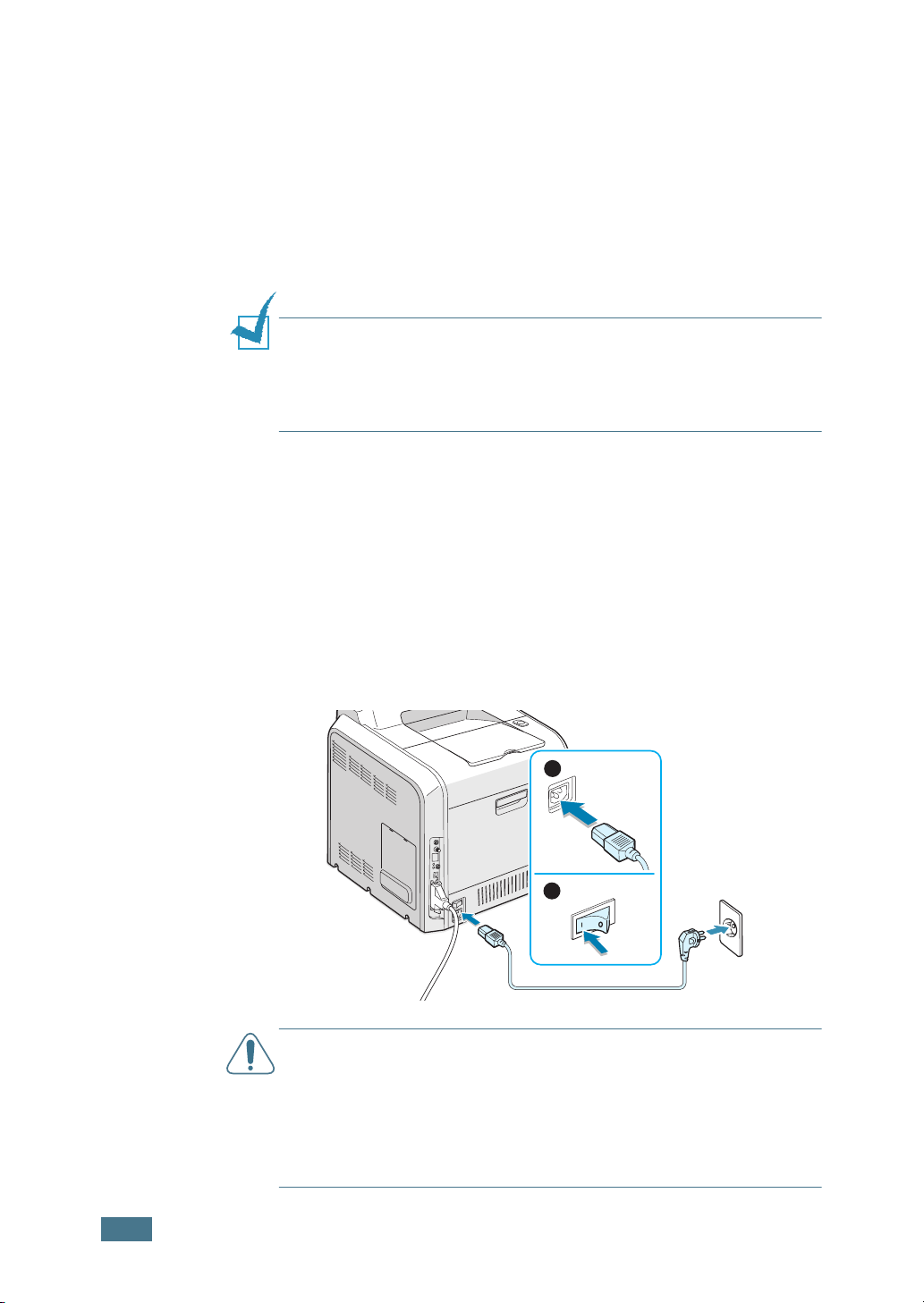
Utilisation d'une antenne réseau
Si vous installez la carte réseau câblé/sans fil, vous pouvez
utiliser votre imprimante dans un environnement réseau
sans fil.
Pour plus d'informations sur l'installation de la carte réseau
câblé/sans fil, consultez le mode d'emploi de votre imprimante
fourni sur CD-ROM.
R
EMARQUE
configurer les paramètres réseau à partir du panneau de
commande. Reportez-vous au mode d'emploi de l'imprimante.
Vous pouvez utiliser le logiciel fourni avec la carte. À cet effet,
reportez-vous au mode d'emploi du logiciel.
: Une fois l'imprimante installée, vous devez
Étape 6 : Mise en marche de l'imprimante
1
Branchez le cordon d'alimentation dans la prise située à
l'arrière de l'imprimante.
2
Branchez l'autre extrémité sur une prise secteur reliée à la
terre, puis allumez l'imprimante.
1
2
A
TTENTION
• Certains éléments à l'intérieur de l'imprimante peuvent devenir
brûlants lorsque l'imprimante est sous tension ou une fois
l'impression terminée. Veillez à ne pas vous brûler si vous devez
accéder à la partie interne de l'imprimante.
• Ne démontez jamais l'imprimante lorsqu'elle est sous tension.
Vous risqueriez de recevoir une décharge électrique.
:
22
M
ANUEL D'INSTALLATION
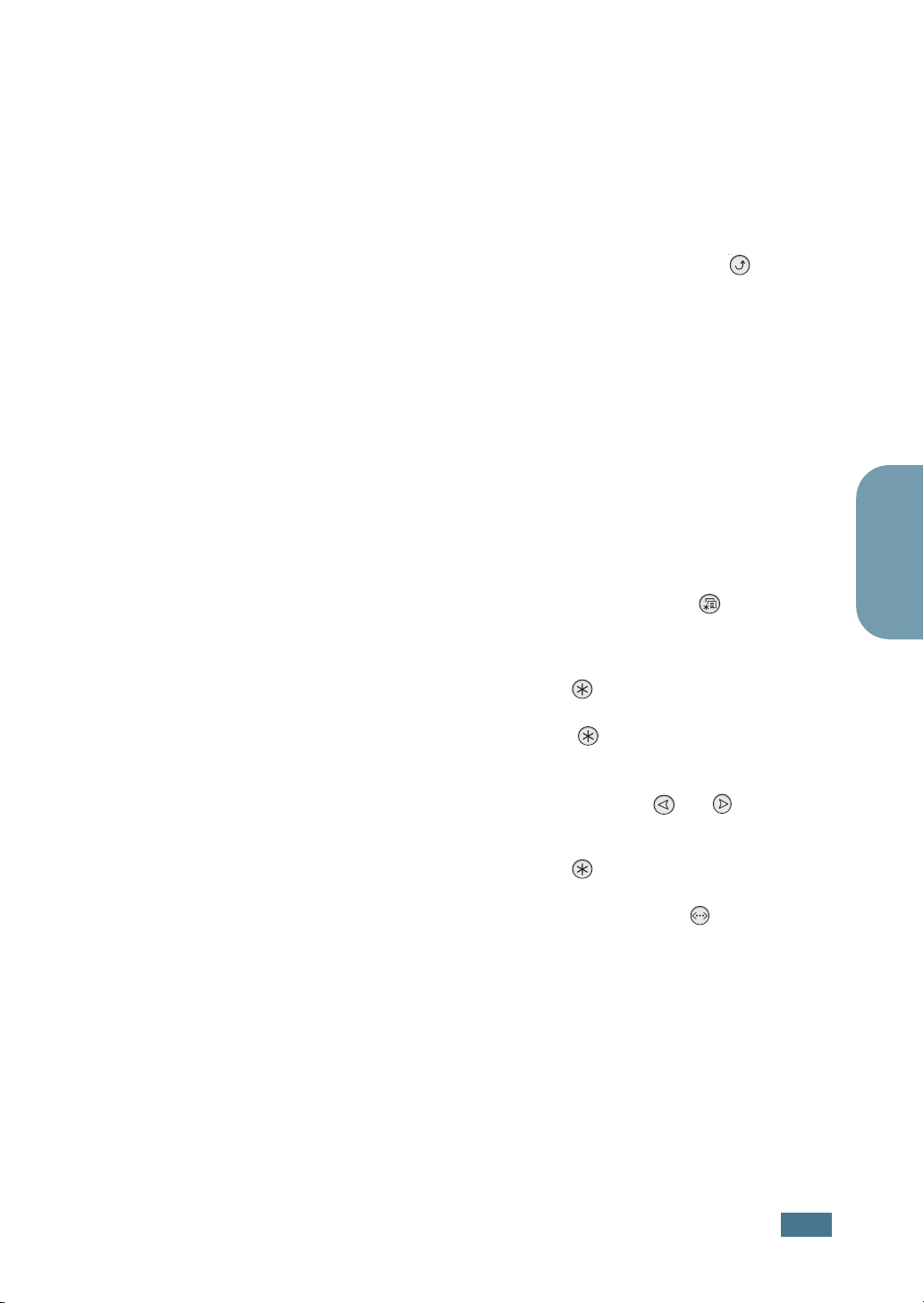
Étape 7 : Impression d'une page de
démonstration
Imprimez une page de démonstration afin de vous assurer que
l'imprimante fonctionne correctement.
En mode prêt, appuyez sur la touche Upper Level ( ) du
panneau de contrôle et maintenez-la enfoncée pendant
2 secondes pour imprimer une page démo.
Une page de démonstration indiquant toutes les fonctions et les
capacités de l'imprimante s'imprime.
Étape 8 : Modification de la langue d'affichage
Pour modifier la langue d'affichage du panneau de commande,
procédez comme suit :
1
En mode prêt, appuyez sur la touche Menu ( ) du
panneau de commande jusqu’à ce que le message
« CONFIGURATION » s’affiche en bas de l’écran.
2
Appuyez sur la touche Enter ( ) pour accéder au menu.
3
Appuyez sur la touche Enter ( ) lorsque le message
« LANGUE » s’affiche en bas de l’écran.
4
Appuyez sur les touches de navigation ( ou ) jusqu'à
ce que la langue désirée s'affiche.
5
Appuyez sur la touche Enter ( ) pour valider votre choix.
6
Appuyez sur la touche On Line/Continue ( ) pour
revenir en mode prêt.
Français
M
ANUEL D'INSTALLATION
23
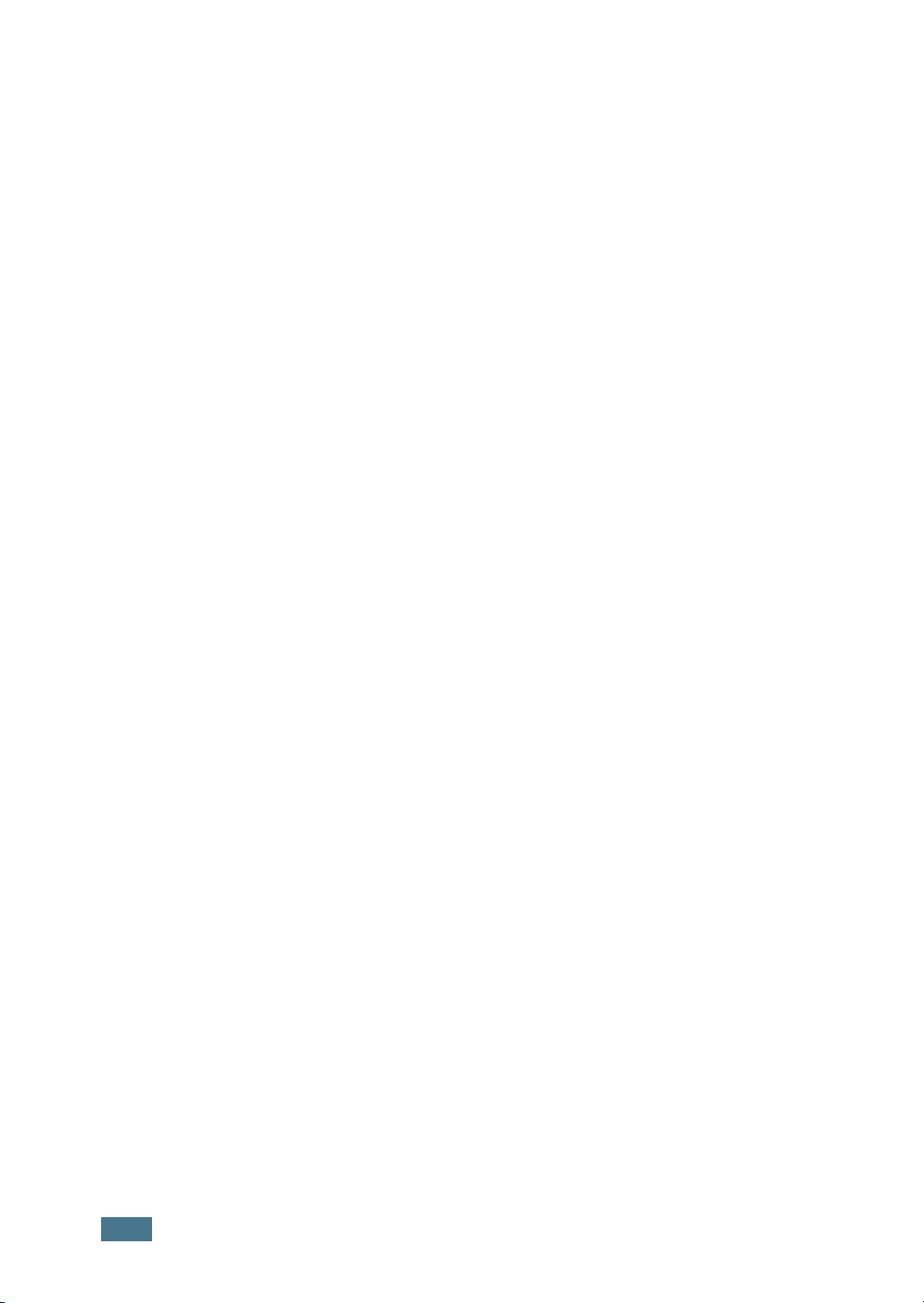
Étape 9 : Installation du logiciel d'impression
Le CD-ROM fourni contient les logiciels d’imprimantes Windows,
Macintosh et Linux, Win RCP (Panneau de commande à
distance), le mode d’emploi en ligne et Acrobat Reader, pour
consulter le mode d’emploi.
Si vous imprimez sous Windows :
Vous pouvez installer le logiciel d'impression suivant à l'aide du
CD-ROM.
•
Fichier de description d'imprimante
pour Windows permettant d'installer le pilote PostScript.
Pour des informations concernant l'installation du pilote
PostScript, reportez-vous à l'annexe B du mode d'emploi.
• Pilote d’imprimante propriétaire Samsung pour
Windows. Il permet d'exploiter toutes les fonctions de votre
imprimante. Reportez-vous à la page 25.
• Pilote USB uniquement pour Windows 98/Me/2000/XP. Pour
plus d'informations sur l'installation du pilote USB, reportezvous à la page 25.
• Panneau de commande à distance
DOS. Ce programme Windows est installé
automatiquement lorsque vous installez le pilote
d'impression. Pour des informations concernant
l'utilisation du programme, reportez-vous à l'annexe D du
mode d'emploi.
PostScript
(PPD)
pour les applications
Si vous imprimez sous Macintosh :
Pour plus d'informations concernant l'installation du logiciel
d'impression et l'impression à partir de Macintosh, reportezvous à l'annexe A du mode d'emploi. Pour afficher le mode
d'emploi, reportez-vous à page 31.
Si vous imprimez sous Linux :
Pour des informations concernant l'installation du pilote Linux,
reportez-vous à l'annexe B du mode d'emploi. Pour afficher le
mode d'emploi, reportez-vous à page 32.
24
M
ANUEL D'INSTALLATION
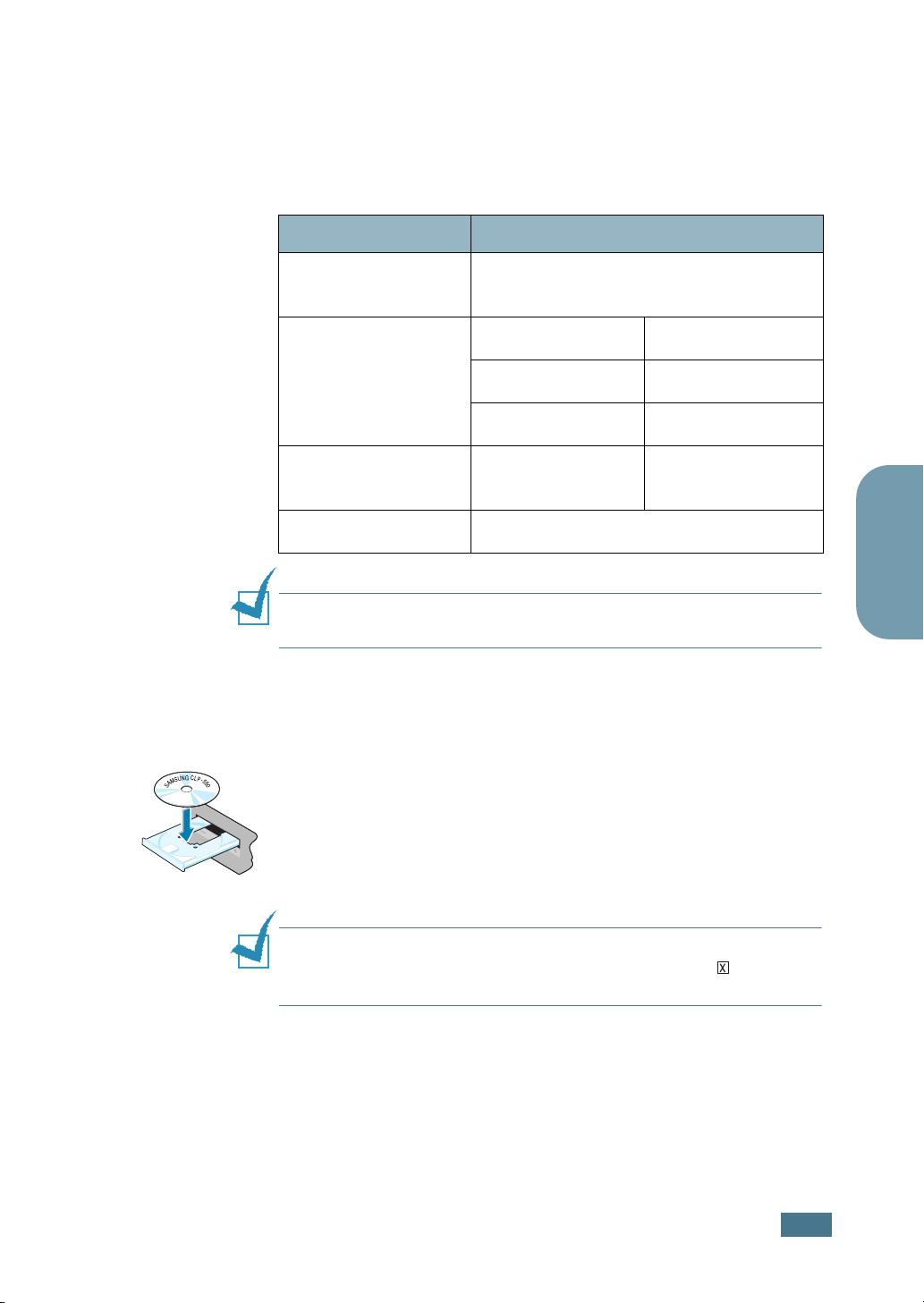
Installation du logiciel d'impression sous Windows
Vérifiez la configuration de votre système avant d'installer le
logiciel d'impression :
Option Configuration
Système
d'exploitation
Mémoire vive (RAM)
Espace disque
disponible
Internet Explorer 5.0 ou supérieur
R
EMARQUE
logiciel relève en principe de l'administrateur système.
Toutes les applications doivent être fermées au moment de
commencer l'installation.
1
Insérez le CD-ROM dans le lecteur. Le programme
d’installation démarre automatiquement.
: Pour Windows NT 4.0/2000/XP, l'installation du
Windows 95/98/Me/NT 4.0/2000/XP
95/98/Me 32 Mo
NT 4.0/2000 64 Mo
XP 128 Mo
95/98/Me/NT 4.0/
2000/XP
300 Mo
Français
Si ce n’est pas le cas :
Sélectionnez Exécuter dans le menu Démarrer et tapez
x:\setup.exe dans la zone de texte Ouvrir (où x désigne la
lettre de votre lecteur de CD-ROM), puis cliquez sur OK.
R
EMARQUE
durant la procédure d'installation, cliquez sur la case en haut à
droite de la boîte ou sur Annuler.
: Si la fenêtre Nouveau matériel détecté s'affiche
M
ANUEL D'INSTALLATION
25
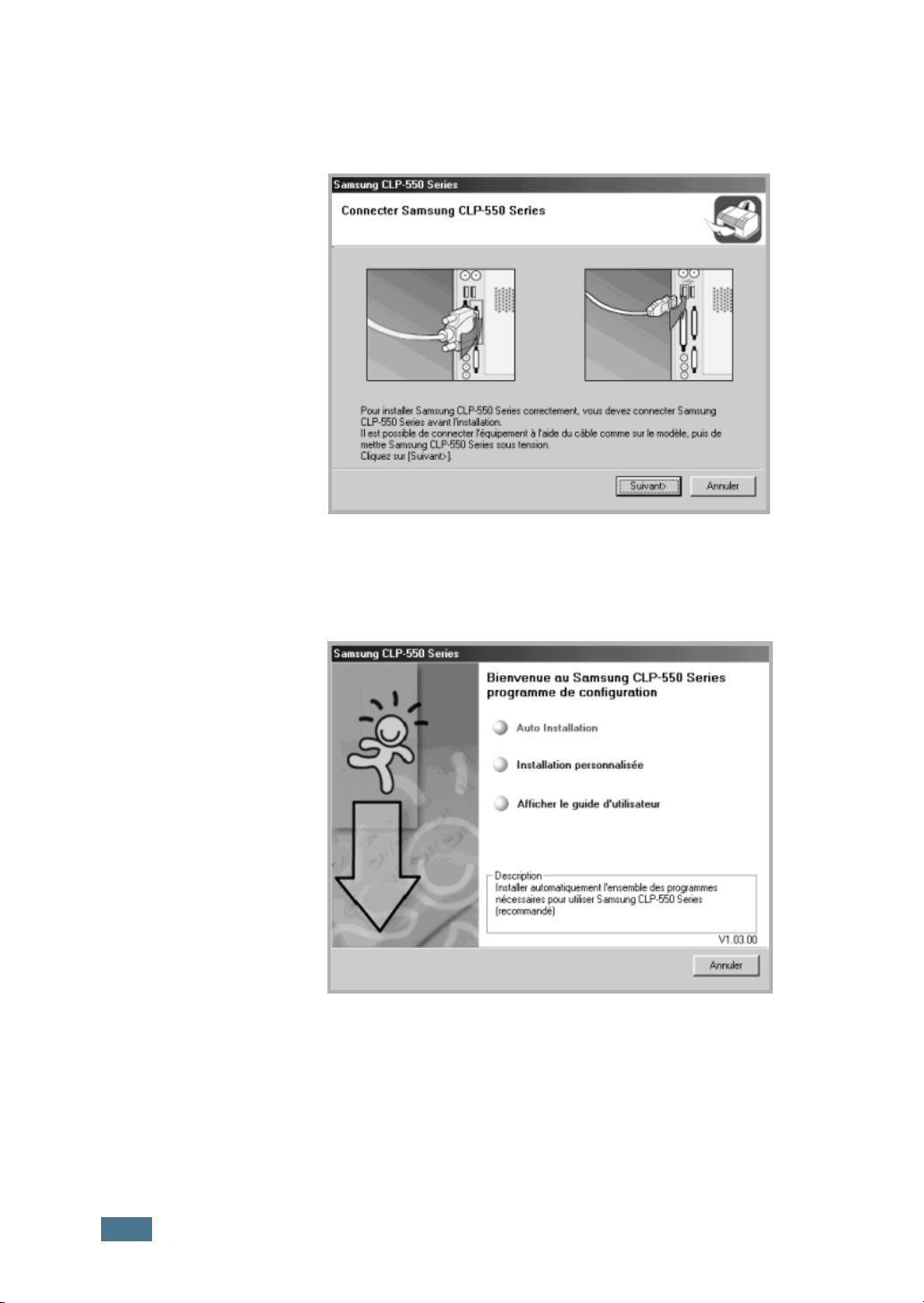
2
Lorsque la fenêtre suivante s'ouvre, connectez votre
imprimante à l'ordinateur, puis allumez-la. Cliquez sur
Suivant.
Si l'imprimante est déjà connectée et allumée, cet écran
n'apparaît pas. Passez à l'étape suivante.
3
Sélectionnez le type d'installation.
• Auto Installation :
imprimante, tels que le pilote d’imprimante, les pilotes USB et
PS, ainsi que le mode d’emploi.
Installe les logiciels communs de votre
Il s'agit de la procédure
recommandée pour la plupart des utilisateurs.
26
M
ANUEL D'INSTALLATION
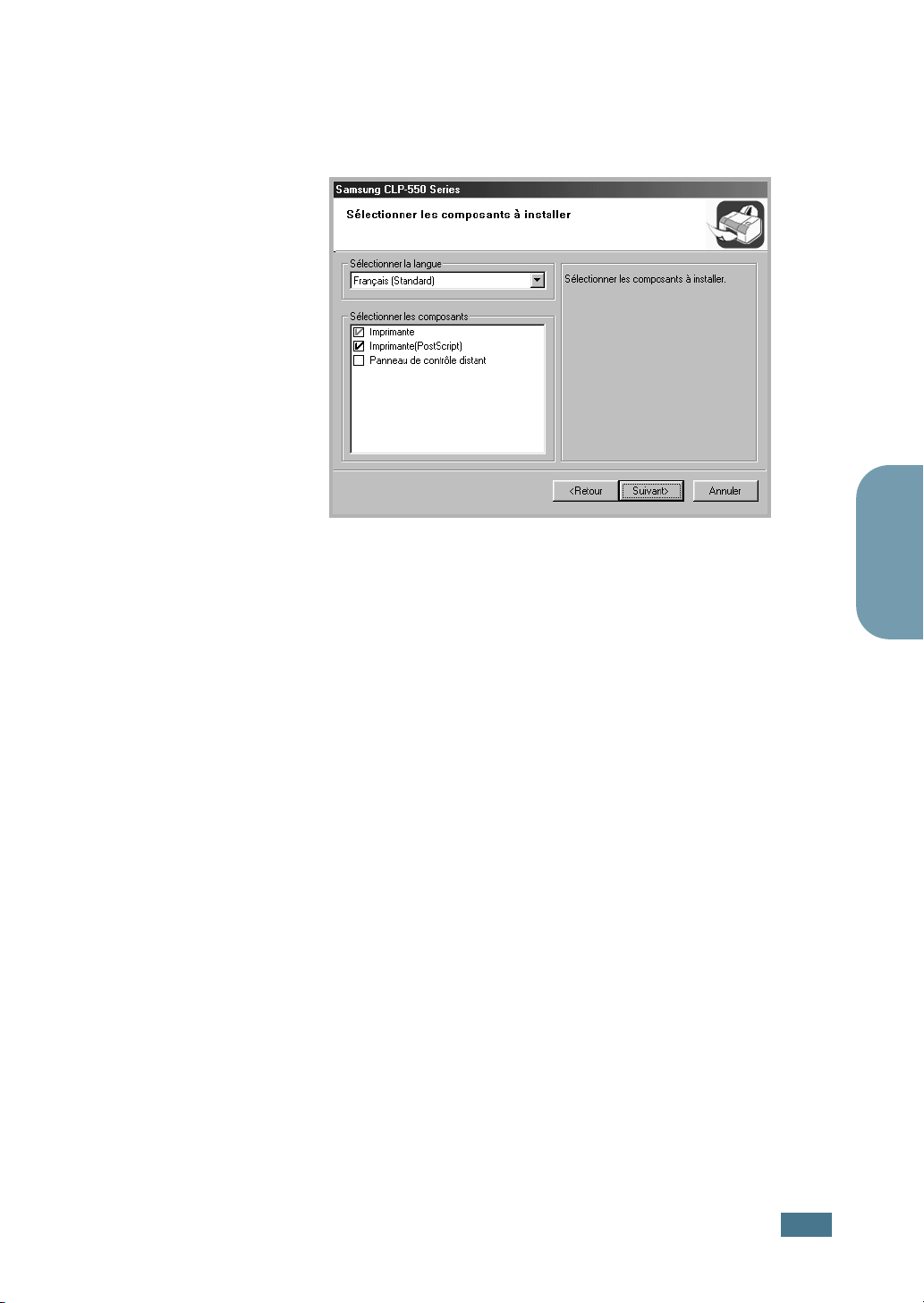
• Installation personnalisée : Permet de choisir la langue du
logiciel et les composants que vous souhaitez installer. Une
fois la langue et le(s) composant(s) sélectionné(s), cliquez
sur Suivant.
• Afficher le guide d'utilisateur : Ouvre le mode d'emploi de
la Samsung CLP-550 Series. Si Adobe Acrobat n'est pas
installé sur votre ordinateur, cliquez sur cette option et
l'installation se fera de façon automatique.
Français
4
Une fois l'installation terminée, l'écran vous demandant
d'imprimer une page de test s'affichera. Si vous souhaitez
imprimer une page de test, cochez la case correspondante
et cliquez sur Suivant.
Sinon, contentez-vous de cliquer sur Suivant et passez à
l'étape 6.
5
Si la page s’imprime correctement, cliquez sur Oui.
Sinon, cliquez sur Non pour relancer l'impression.
6
Pour vous inscrire en tant qu'utilisateur des imprimantes
Samsung, cochez la case correspondante et cliquez sur
Terminer. Vous accédez alors au site Web de Samsung.
M
ANUEL D'INSTALLATION
27
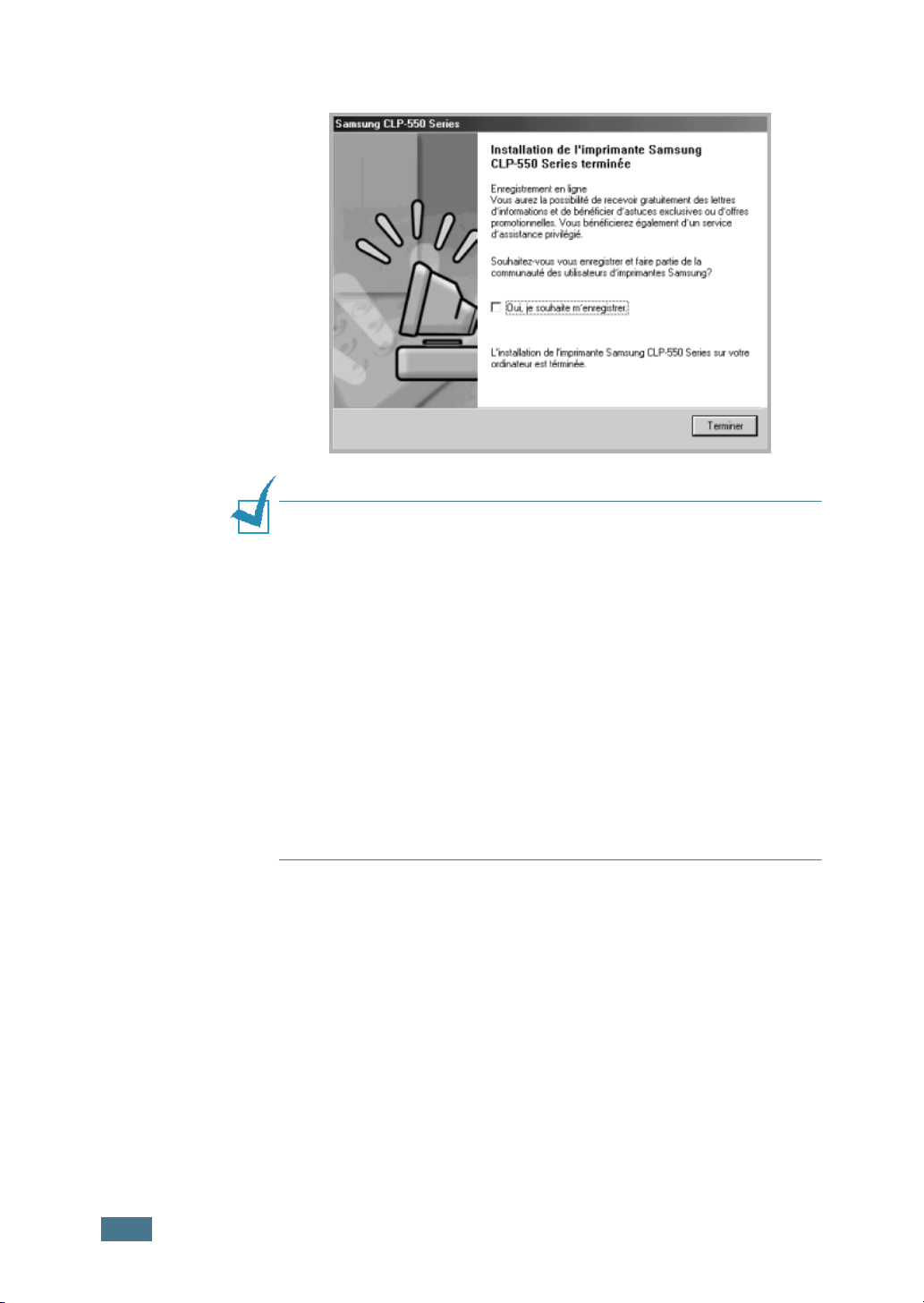
Sinon, contentez-vous de cliquer sur Terminer.
R
EMARQUES
:
• Si vous souhaitez utiliser un câble parallèle, débranchez le câble
USB avant d'installer le câble parallèle. Puis, réinstallez le pilote
d'imprimante ; sélectionnez Démarrer → Programmes →
Samsung CLP-550 Series → Maintenance de l'imprimante
→ Réparer → Imprimante. Si vous avez remplacé le câble
parallèle par le câble USB, procédez de la même façon pour
réparer le pilote.
• Si l'imprimante ne fonctionne pas correctement, réinstallez le
pilote d'impression.
• Vous pouvez également imprimer à partir d'applications
Macintosh ou Linux. Pour plus d'informations, reportez-vous au
mode d'emploi fourni avec l'imprimante.
• Une fois le pilote installé, vous pouvez le réinstaller ou le
supprimer. Vous pouvez aussi modifiez la langue d'affichage.
Pour plus d’informations, reportez-vous aux page 29~page 30.
28
M
ANUEL D'INSTALLATION
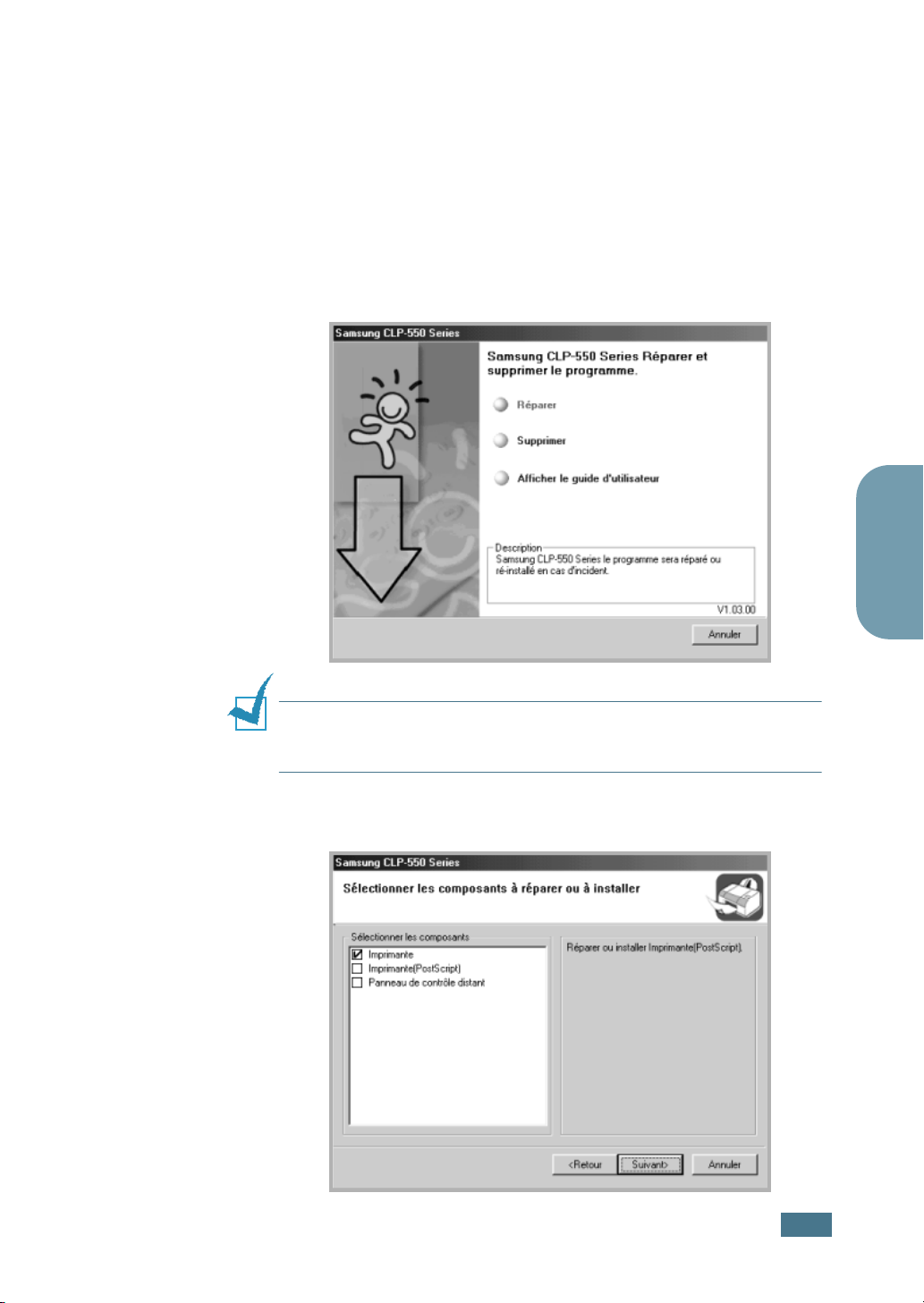
Réinstallation du logiciel d'impression
Il est nécessaire de procéder à une réparation en cas de
dysfonctionnement de l'installation.
1
Dans le menu Démarrer, sélectionnez Programmes.
2
Sélectionnez Samsung CLP-550 Series, puis
Maintenance de l'imprimante.
3
Cochez l'option Réparer, puis cliquez sur Suivant.
Français
R
EMARQUE
l'ordinateur, l'écran de connexion de la Samsung CLP-550 Series
s'affiche. Une fois l'imprimante connectée, cliquez sur Suivant.
4
Sélectionnez le composant à réinstaller, puis cliquez
sur Suivant.
: Si votre imprimante n'est pas connectée à
M
ANUEL D'INSTALLATION
29
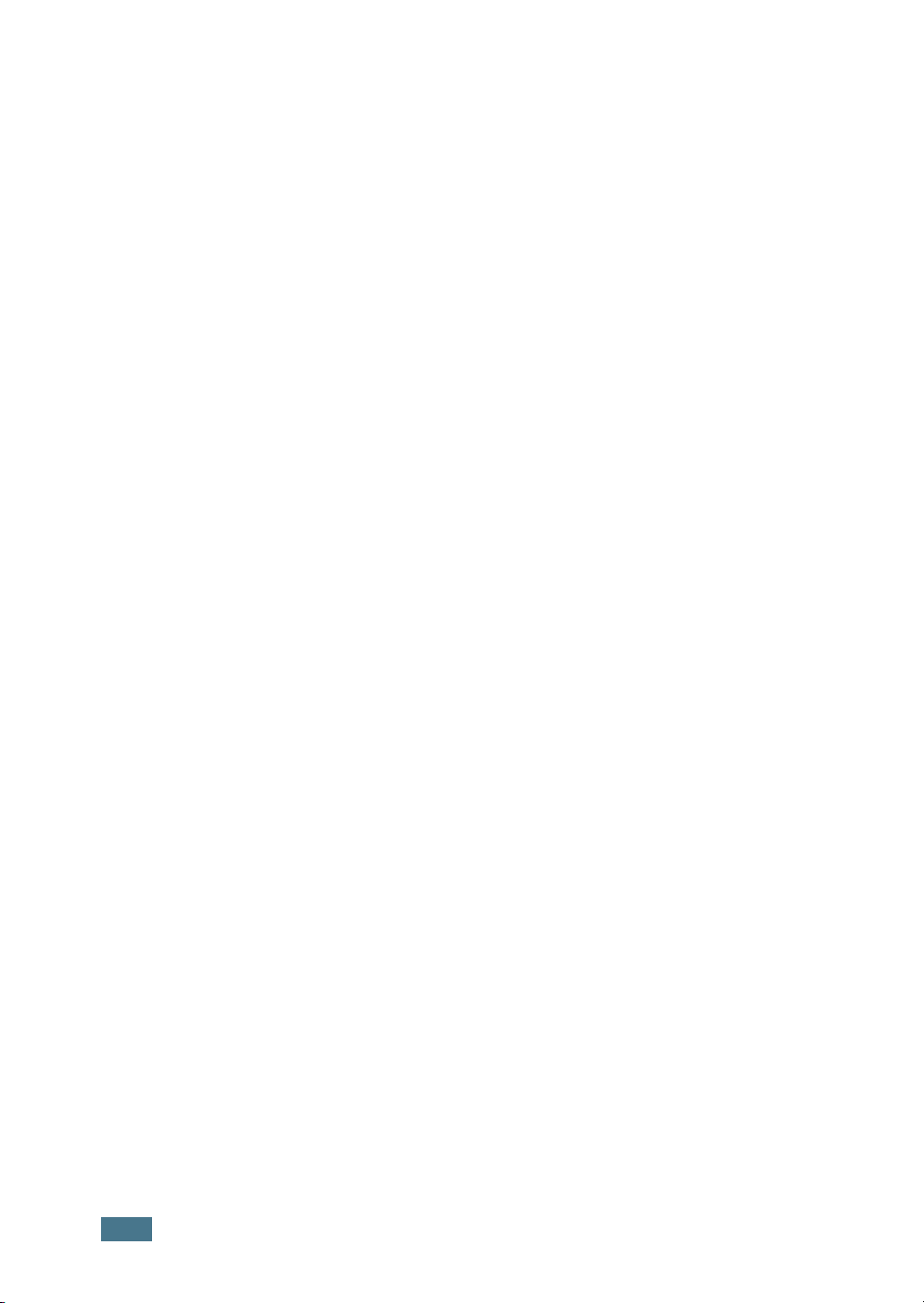
5
Si vous sélectionnez Imprimante, effectuez les étapes
4 et 5 de la page 27.
6
Une fois la réinstallation terminée, cliquez sur Terminer.
Désinstallation du logiciel d'impression
1
Dans le menu Démarrer, sélectionnez Programmes.
2
Sélectionnez Samsung CLP-550 Series, puis
Maintenance de l'imprimante.
3
Cochez l’option Supprimer, puis cliquez sur Suivant.
4
Sélectionnez les composants à supprimer, puis cliquez sur
Suivant.
5
Une fois le logiciel supprimé, cliquez sur Terminer.
Modification de la langue d'affichage
Une fois le logiciel installé, vous pouvez modifier la langue
d'affichage.
1
Dans le menu Démarrer, sélectionnez Programmes.
2
Sélectionnez Samsung CLP-550 Series, puis Sélection
de la langue.
3
Sélectionnez la langue de votre choix dans la fenêtre
Sélection de la langue, puis cliquez sur OK.
30
M
ANUEL D'INSTALLATION
 Loading...
Loading...