Samsung CLP-550N, CLP-550 User Manual [it]

STAMPANTE LASER A COLORI
Guida di installazione
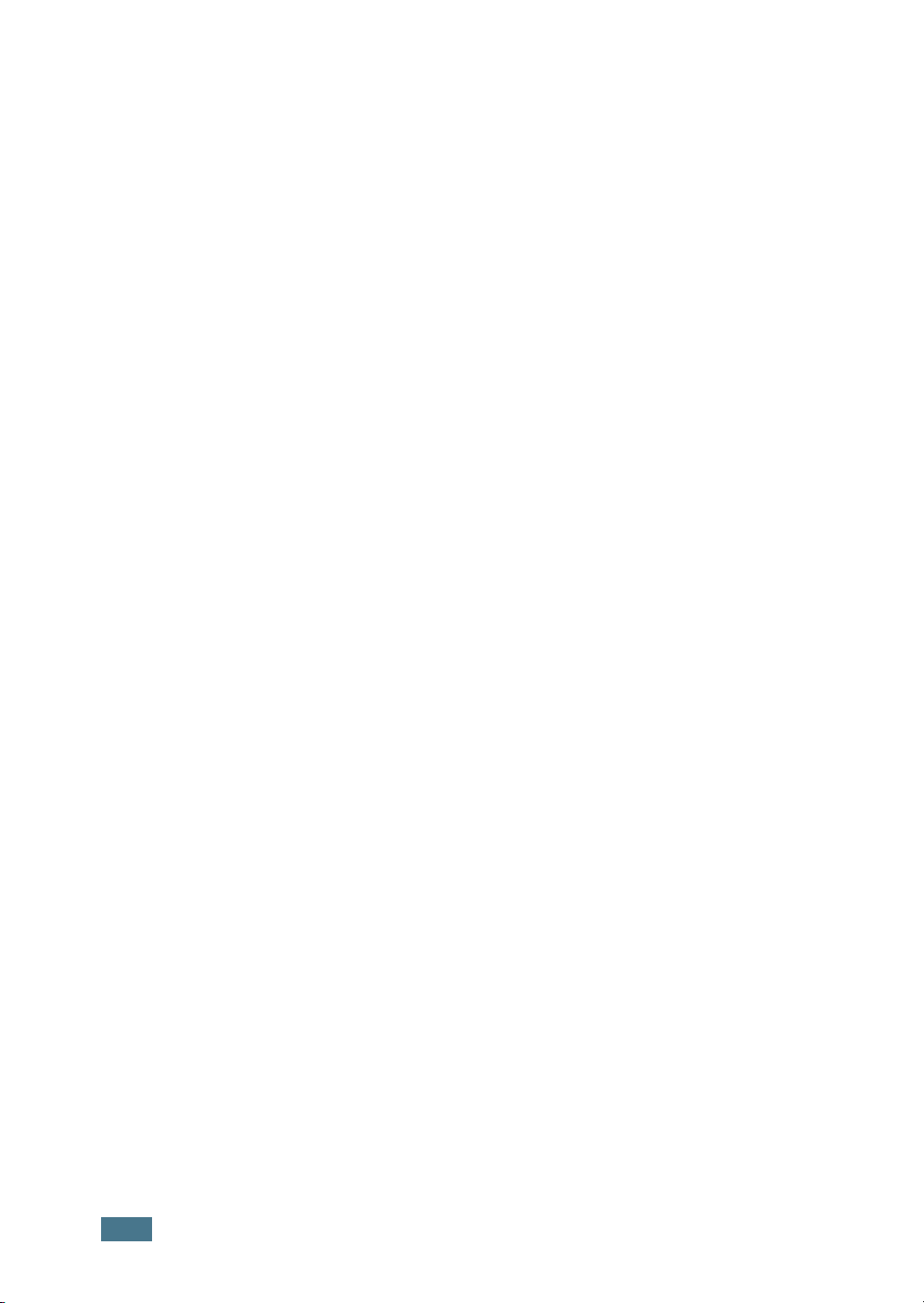
S
OMMARIO
Passo 1.
Passo 2.
Passo 3.
Passo 4.
Passo 5.
Per la stampa locale ...................................19
Uso di un cavo USB ...................................19
Uso di un cavo parallelo .............................20
Per la stampa in rete .................................21
Passo 6.
Passo 7.
Rimozione dell’imballaggio .................. 3
Descrizione della stampante ................ 5
Installazione della fotounità,
della cinghia di trasferimento e
delle cartucce del toner ....................... 7
Caricamento della carta ..................... 16
Collegamento di un cavo
della stampante ................................. 19
Accensione della stampante .............. 22
Stampa di una pagina di
configurazione ................................... 23
Passo 8.
Cambiamento della lingua
del display ......................................... 23
Passo 9.
Installazione del software
della stampante ................................. 24
Installazione del software della
stampante in Windows ...............................25
Reistallazione del software della stampante ...29
Rimozione del software della stampante .......30
Cambiamento della lingua del display ...........30
Passo 10.
Visualizzazione della guida
dell’utente ....................................... 31
In Windows ..............................................31
In Macintosh .............................................31
In Linux ...................................................32
2
G
UIDA
DI
INSTALLAZIONE
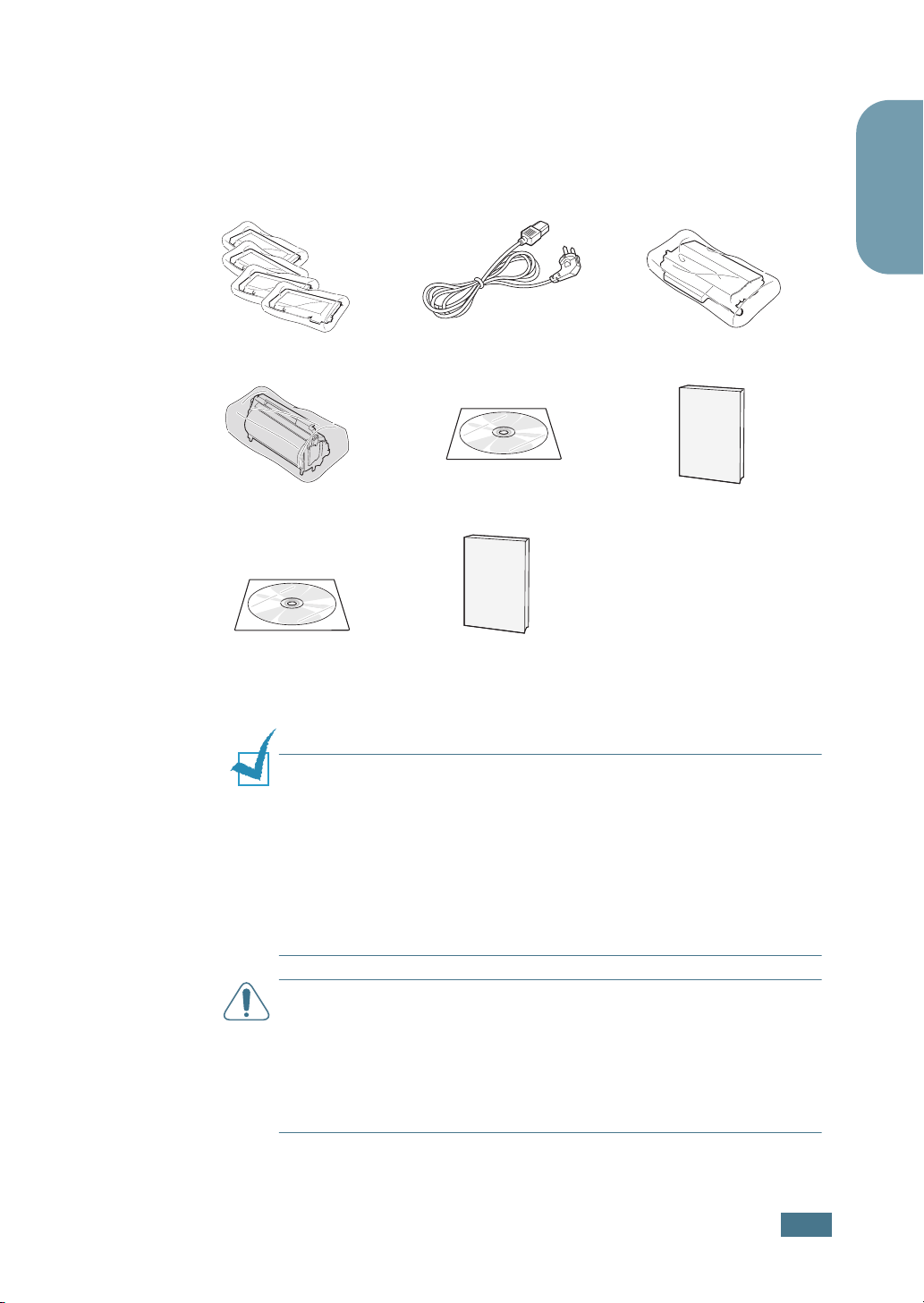
Passo 1.
Rimozione dell’imballaggio
1
Rimuovere la stampante e tutti gli accessori dalla scatola di
imballaggio. Assicurarsi che la confezione della stampante
contenga i seguenti elementi:
Cartucce del toner Cavo di alimentazione Cinghia di trasferimento
Fotounità CD-ROM Guida di installazione
Italiano
CD-ROM di SyncThru
(solo CLP-550N)
N
OTE
:
• Se alcuni elementi risultano mancanti o danneggiati,
comunicarlo immediatamente al rivenditore.
• I componenti possono differire in base al Paese di acquisto.
• Il CD-ROM contiene il driver della stampante, la Guida
dell’utente e il programma Adobe Acrobat Reader.
• Il cavo di alimentazione potrebbe essere diverso a seconda del
Paese.
A
TTENZIONE
sviluppatore e il cassetto. Prendere tutte le dovute precauzioni
durante il sollevamento e il maneggiamento. Per spostare la
stampante, farsi aiutare da due persone. Usare le apposite
maniglie di sollevamento ubicate nella posizione indicata nella
figura (vedere pagina 5). Se una persona tenta di sollevare la
stampante da sola, potrebbe procurarsi delle lesioni alla schiena.
Guida rapida di
SyncThru
(solo CLP-550N)
:
la stampante pesa 35 kg, inclusa la cartuccia dello
G
UIDA
DI
INSTALLAZIONE
3
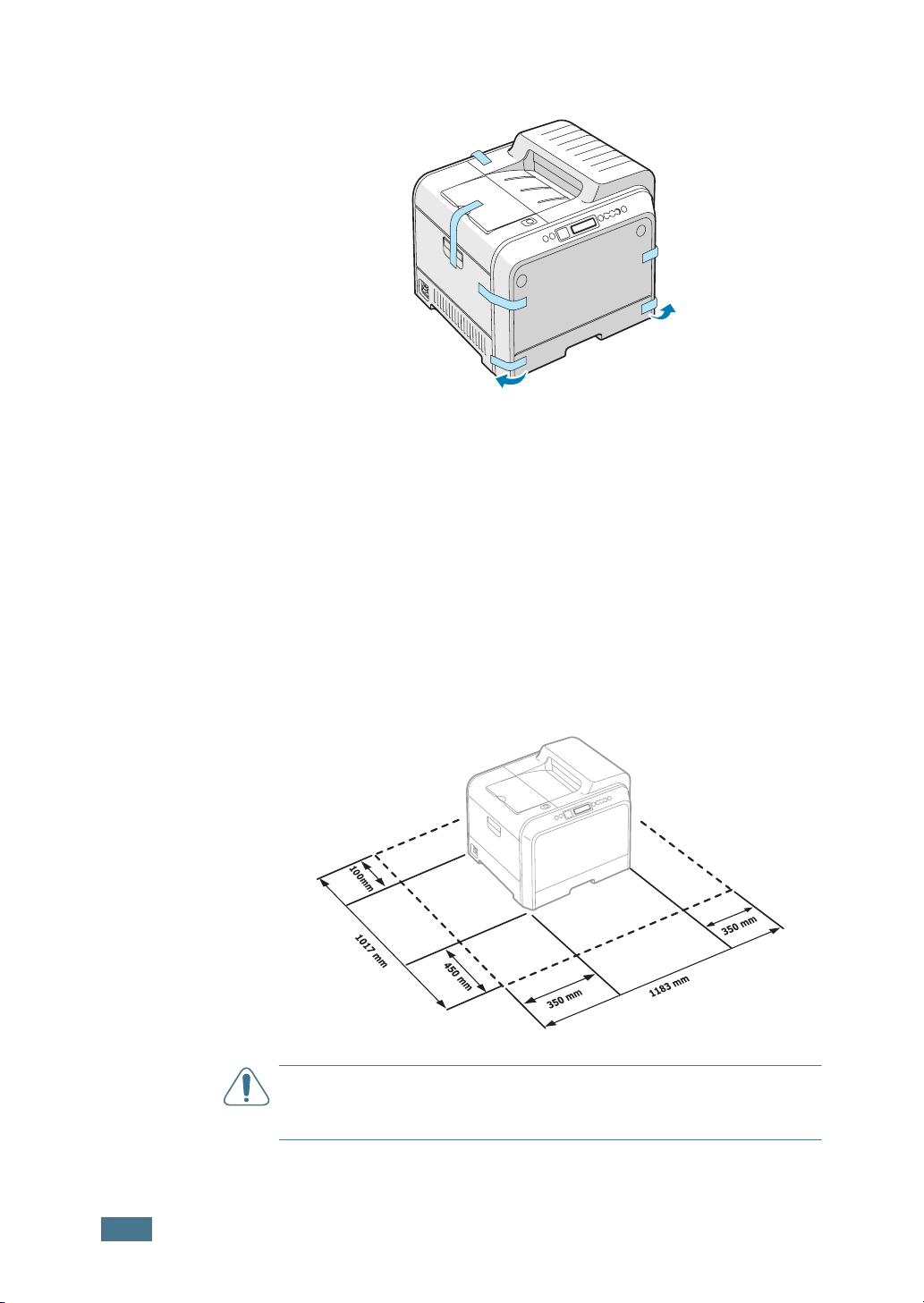
2
Rimuovere con cautela il nastro adesivo dalla stampante.
3
Estrarre il vassoio dalla stampante e rimuovere il nastro
adesivo dal vassoio.
4
Selezionare un'ubicazione per la stampante:
•Lasciare uno spazio sufficiente per aprire i vassoi e i
coperchi della stampante e consentire un'adeguata
ventilazione.
•Fornire un ambiente adeguato:
– Una superficie solida e in piano
– Lontano dal flusso d'aria diretto di condizionatori d'aria,
stufe o ventilatori
– Esente da punte elevate o fluttuazioni di temperatura,
luce solare o umidità
– Pulito, asciutto e non impolverato
A
TTENZIONE
In caso contrario, possono verificarsi dei problemi di qualità di
stampa.
4
G
UIDA
DI
INSTALLAZIONE
:
la stampante va collocata su una superficie piana.
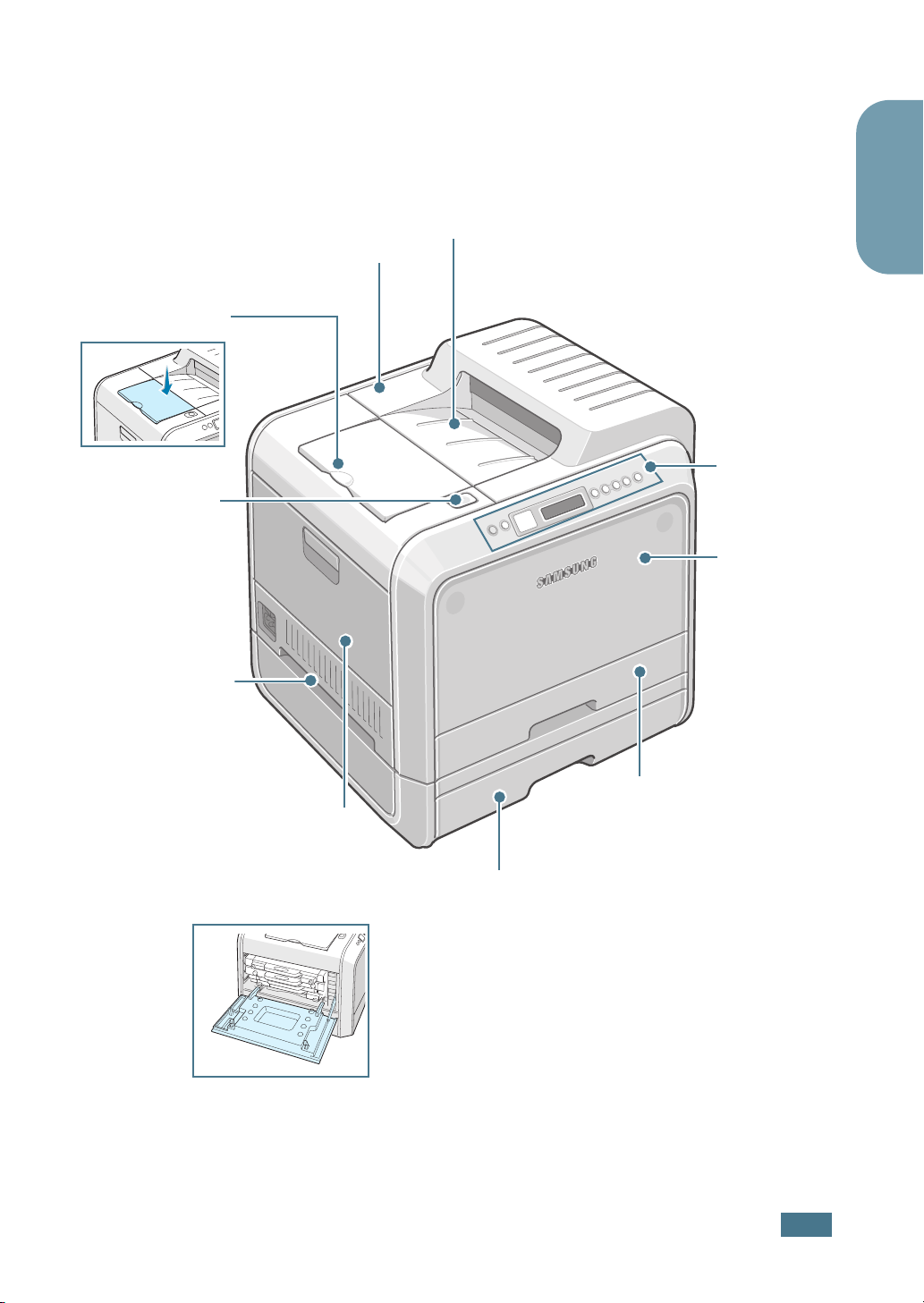
Passo 2.
Descrizione della stampante
Questi sono i componenti principali della stampante:
Coperchio superiore
(aprire per installare la fotounità
e la cinghia di trasferimento)
Supporto di uscita
Pulsante di
sgancio del
coperchio
superiore
Maniglia
(le maniglie di
sollevamento si
trovano nell'angolo
inferiore di
entrambi i lati della
stampante)
Coperchio sinistro
(per installare le cartucce del toner;
premere il pulsante di sgancio del
coperchio superiore e aprire
completamente)
Italiano
Vassoio di uscita della carta
Pannello di
controllo
(vedere il
Capitolo 5 nella
Guida
dell'utente,
disponibile sul
CD-ROM)
Coperchio
anteriore
(aprire per
sostituire il
contenitore del
toner di scarto)
Vassoio 1
(alimentatore da
250 fogli di carta)
Vassoio 2 opzionale
(alimentatore da 500 fogli di carta)
G
UIDA
DI
INSTALLAZIONE
5
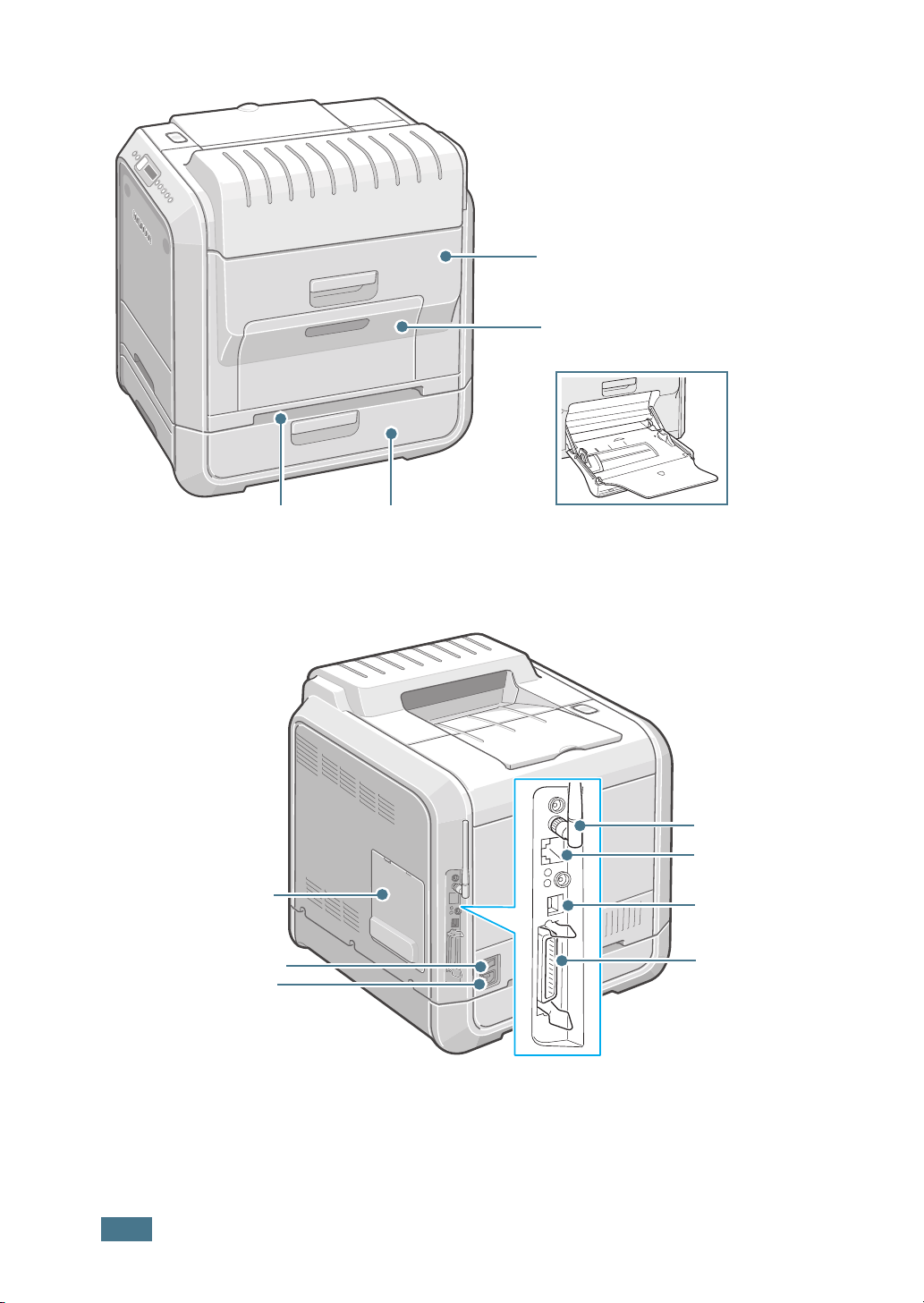
Coperchio destro
(aprire per rimuovere la carta inceppata)
Vassoio multifunzione
(aprire per caricare materiali
di stampa speciali)
Maniglia
(usarla per sollevare la
stampante)
Coperchio della
scheda
di controllo
(aprire per installare
gli accessori opzionali)
Interruttore di
alimentazione
Presa per il
cavo elettrico
Coperchio carta inceppata vassoio 2 opzionale
(aprire per rimuovere la carta inceppata nel vassoio 2 opzionale)
Antenna della rete
wireless
Porta di rete
*
**
Porta USB
Porta parallela
* Questa porta di rete wireless non è fornita con la stampante. Si tratta di un componente opzionale
acquistabile e installabile separatamente.
** La porta di rete è fornita come standard per il modello CLP-550N. Gli utenti CLP-550 possono acquistare
e installare separatamente una scheda di rete opzionale. Per ulteriori informazioni, vedere la Guida
dell'utente della stampante nel CD-ROM.
6
G
UIDA
DI
INSTALLAZIONE
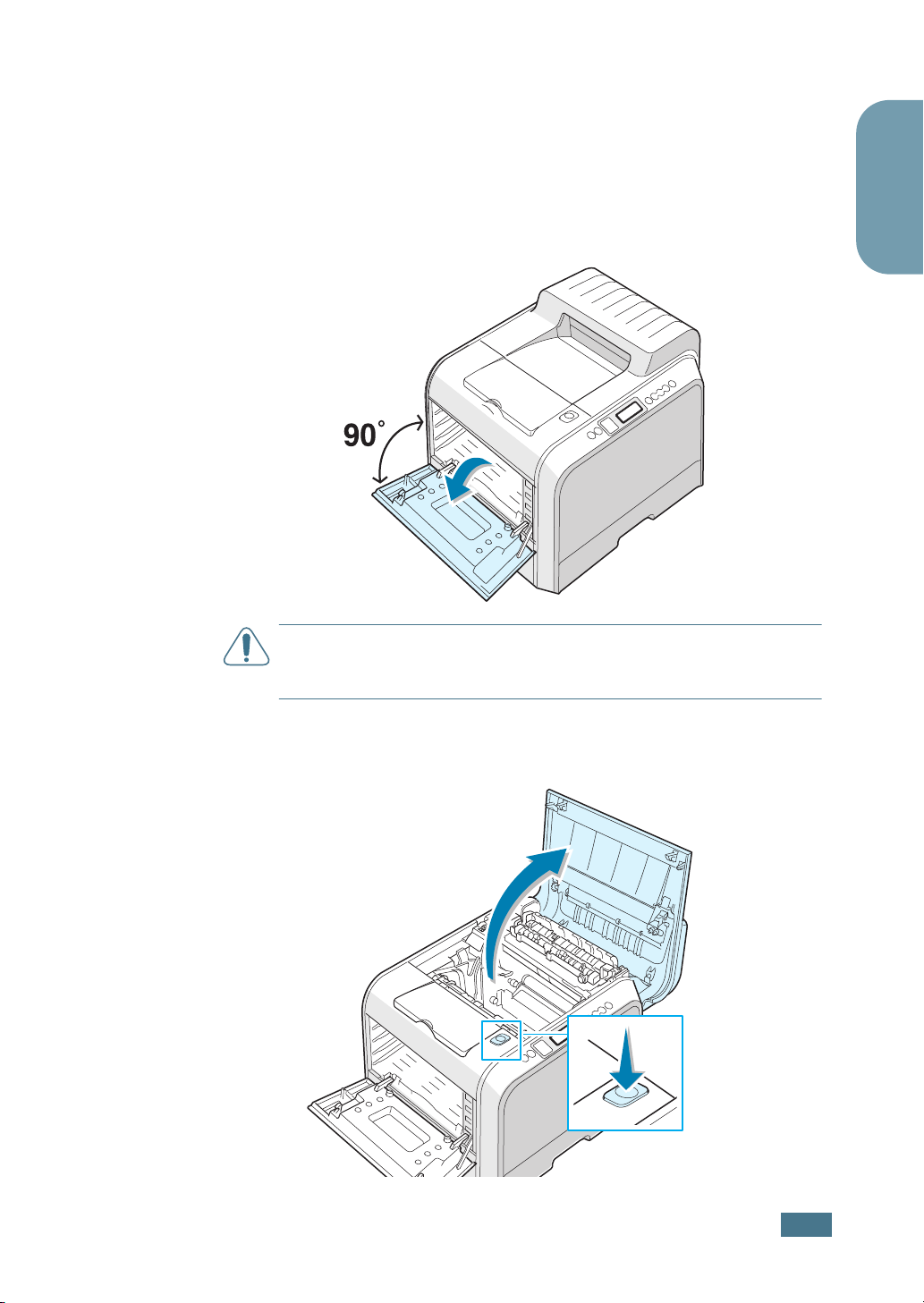
Passo 3.
Installazione della fotounità, della
cinghia di trasferimento e delle
cartucce del toner
1
Servendosi della maniglia, aprire completamente il
coperchio sinistro finché non si trova ad angolo retto
rispetto al telaio principale.
Italiano
A
TTENZIONE
aperto, il pulsante di sgancio del coperchio superiore non può
essere premuto.
2
Premere il pulsante di sgancio del coperchio superiore per
sganciare il coperchio superiore e aprirlo completamente.
:
se il coperchio sinistro non è completamente
Pulsante di
sgancio del
coperchio
superiore
G
UIDA
DI
INSTALLAZIONE
7
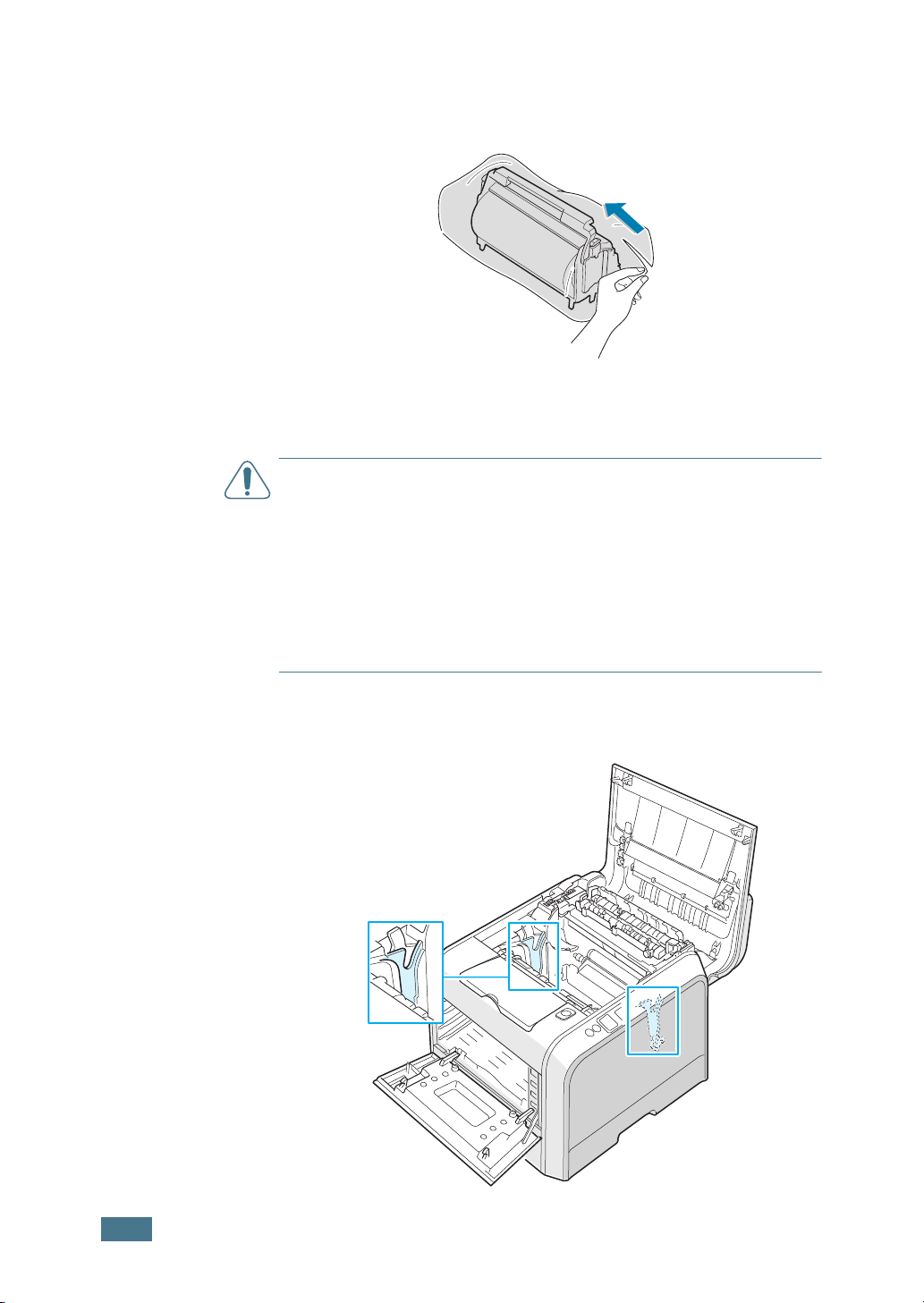
3
Estrarre la fotounità dall'imballaggio servendosi della
maniglia.
4
Rimuovere la carta che copre la fotounità rimuovendo il
nastro sotto la maniglia.
A
TTENZIONE
• Per aprire il pacchetto della fotounità e rimuovere il nastro
protettivo, non usare oggetti appuntiti, come coltelli o forbici. Si
potrebbe danneggiare la superficie della fotounità.
• Per evitare danni alla fotounità, non esporla alla luce per periodi
di tempo prolungati. Coprirla con carta nera, se necessario.
• Non toccare la superficie del rullo verde sulla fotounità,
altrimenti potrebbero verificarsi dei problemi di qualità di
stampa.
:
5
Individuare gli alloggiamenti della fotounità all'interno della
stampante, uno su ciascun lato.
8
G
UIDA
DI
INSTALLAZIONE
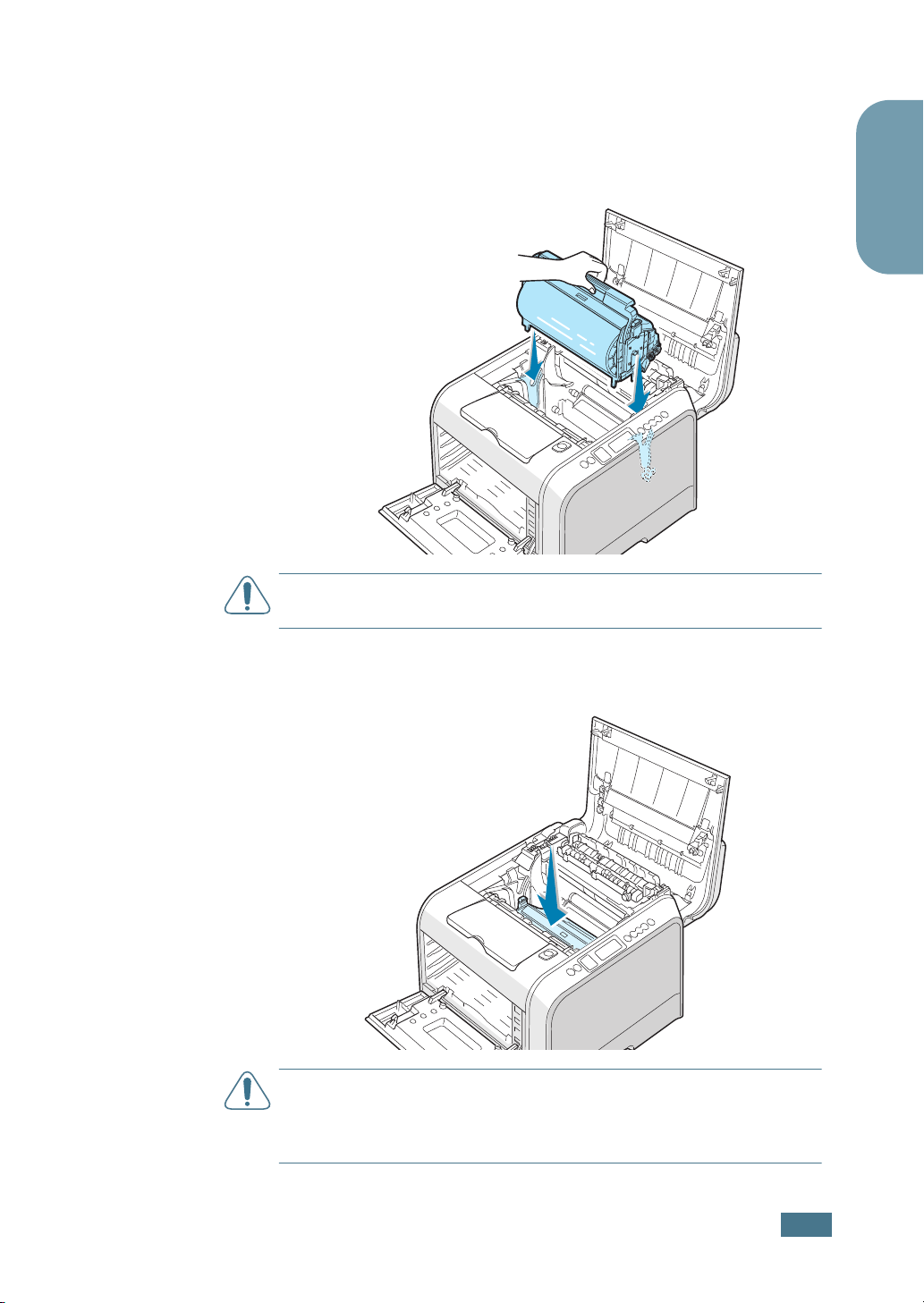
6
Tenere la maniglia della fotounità con il rullo verde rivolto
verso di sé. Allineare la fotounità con gli alloggiamenti della
stampante, in modo che i colori a entrambi i lati della
fotounità combacino con i colori corrispondenti degli
alloggiamenti.
A
TTENZIONE
e danneggiare la superficie del rullo verde.
:
inserire la fotounità con cura, evitando di graffiare
Italiano
7
Inserire la fotounità nella stampante fino alla posizione di
avanzamento massimo e abbassare la maniglia.
A
TTENZIONE
luce per periodi di tempo prolungati. Chiudere il coperchio
superiore e sinistro qualora si debba interrompere
l'installazione per un qualsiasi motivo.
:
per evitare danni alla fotounità, non esporla alla
G
UIDA DI INSTALLAZIONE
9
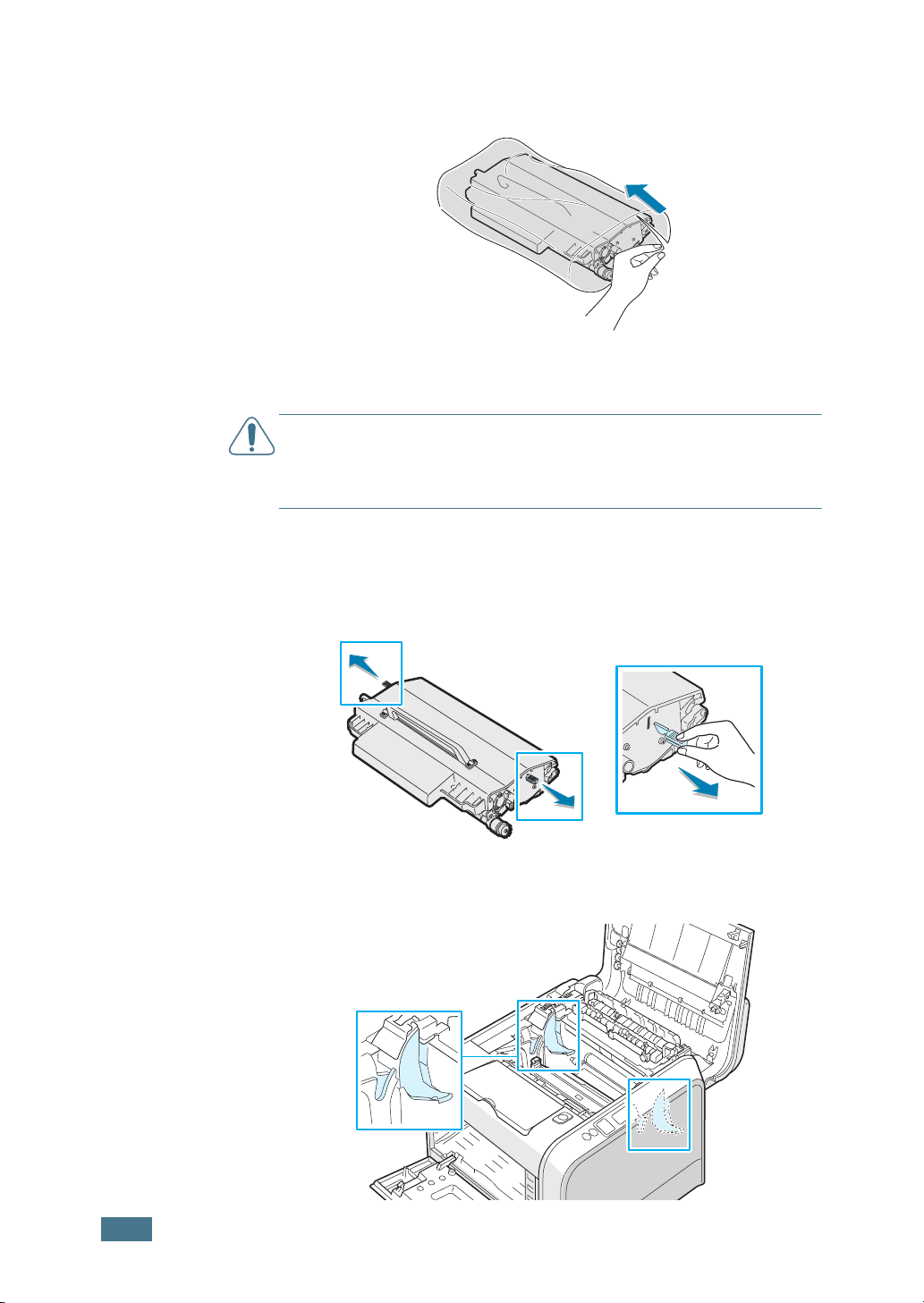
8
Estrarre dall'imballaggio una cinghia di trasferimento.
9
Rimuovere la carta che copre la cinghia di trasferimento
togliendo il nastro.
A
TTENZIONE
trasferimento, non usare oggetti appuntiti, come coltelli o forbici.
Si potrebbe danneggiare la superficie della cinghia di
trasferimento.
10
Afferrare le levette di tensionamento della cinghia di
trasferimento poste a entrambi i lati della cinghia di
trasferimento. Quindi, procedere all'estrazione come
mostrato di seguito.
:
per aprire l'imballaggio della cinghia di
10
11
Individuare gli alloggiamenti della cinghia di trasferimento
all’interno della stampante, uno su ciascun lato.
G
UIDA DI INSTALLAZIONE
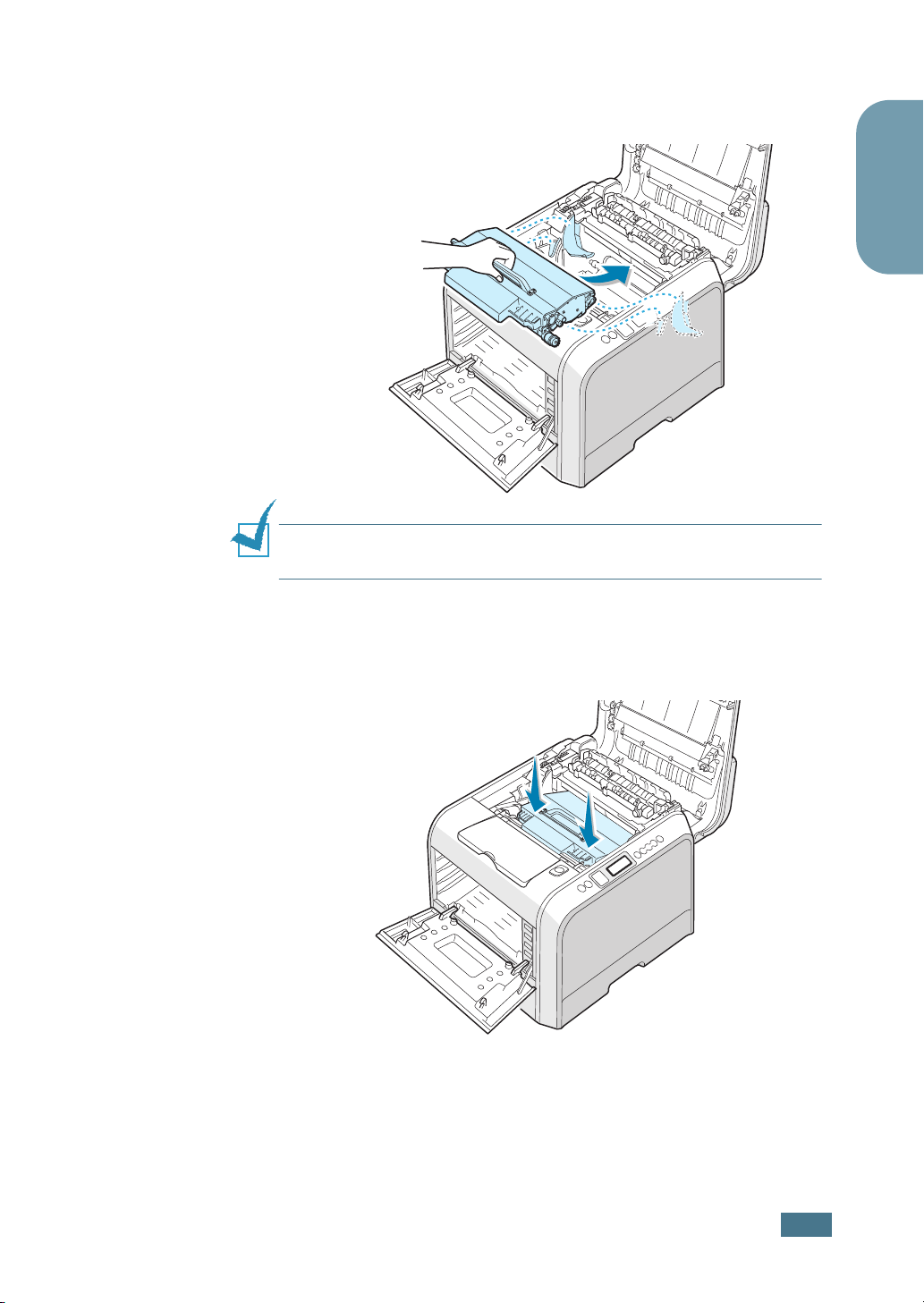
12
Afferrare la maniglia della cinghia di trasferimento e
allinearla con gli alloggiamenti nella stampante.
N
OTA
: tenere in posizione piana la cinghia di trasferimento, senza
capovolgerla per evitare perdite di toner.
Italiano
13
Inserire nella stampante la cinghia di trasferimento.
Premerla con forza per assicurarsi che si agganci al proprio
posto.
G
UIDA DI INSTALLAZIONE
11
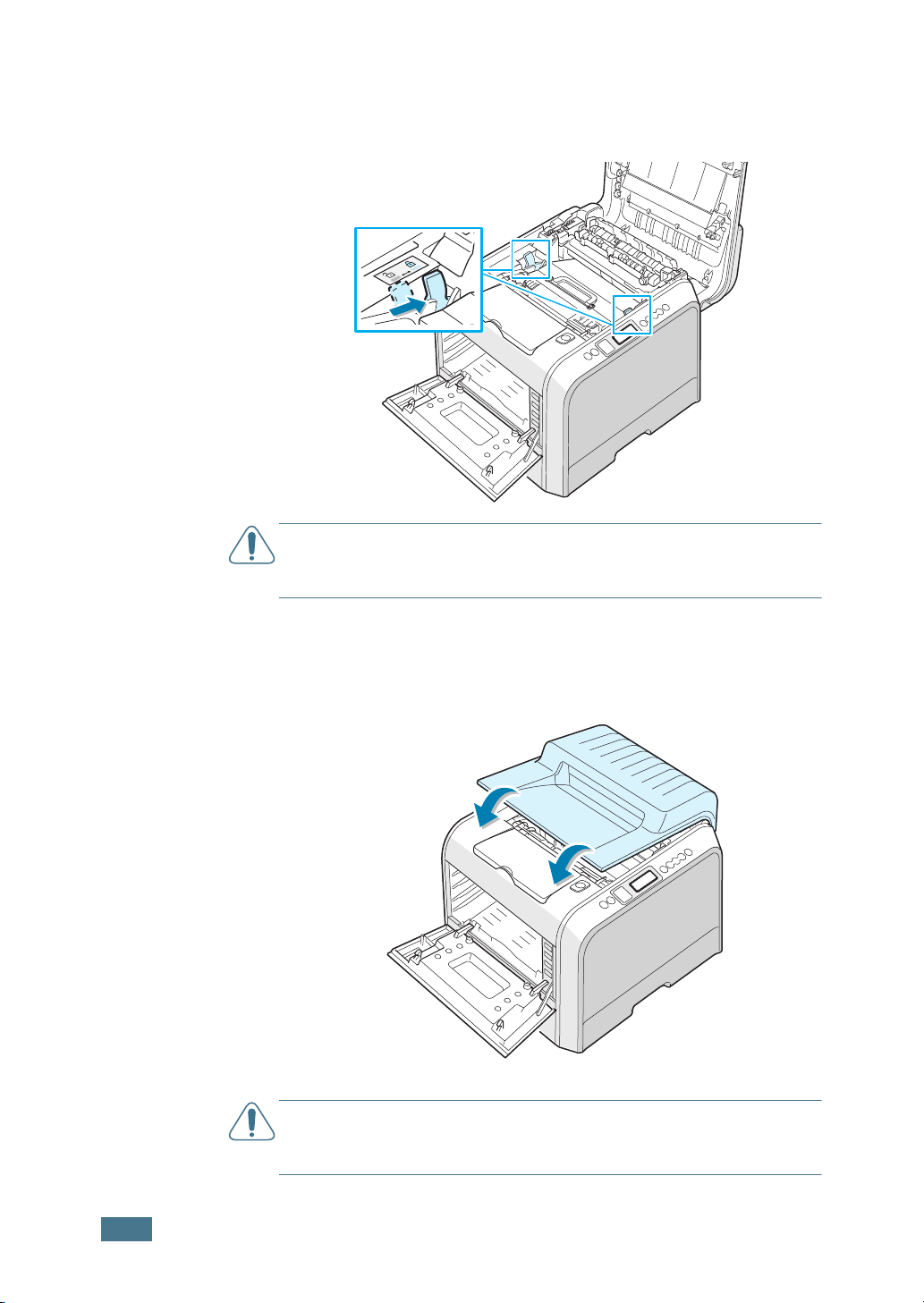
14
Spingere con forza, verso il coperchio superiore, le leve di
blocco su ciascun lato, come mostrato di seguito, per
bloccare in sede la cinghia di trasferimento.
A
TTENZIONE
fotounità potrebbe essere esposta alla luce. Ciò danneggia la
fotounità.
:
se si tiene aperto a lungo il coperchio sinistro, la
15
Dopo essersi assicurati che il coperchio sinistro è aperto,
chiudere il coperchio superiore. Assicurarsi che sia
agganciato correttamente.
A
TTENZIONE
coperchio superiore aperto. Così facendo si potrebbe danneggiare
la stampante.
:
non tentare di chiudere il coperchio sinistro con il
12
G
UIDA DI INSTALLAZIONE
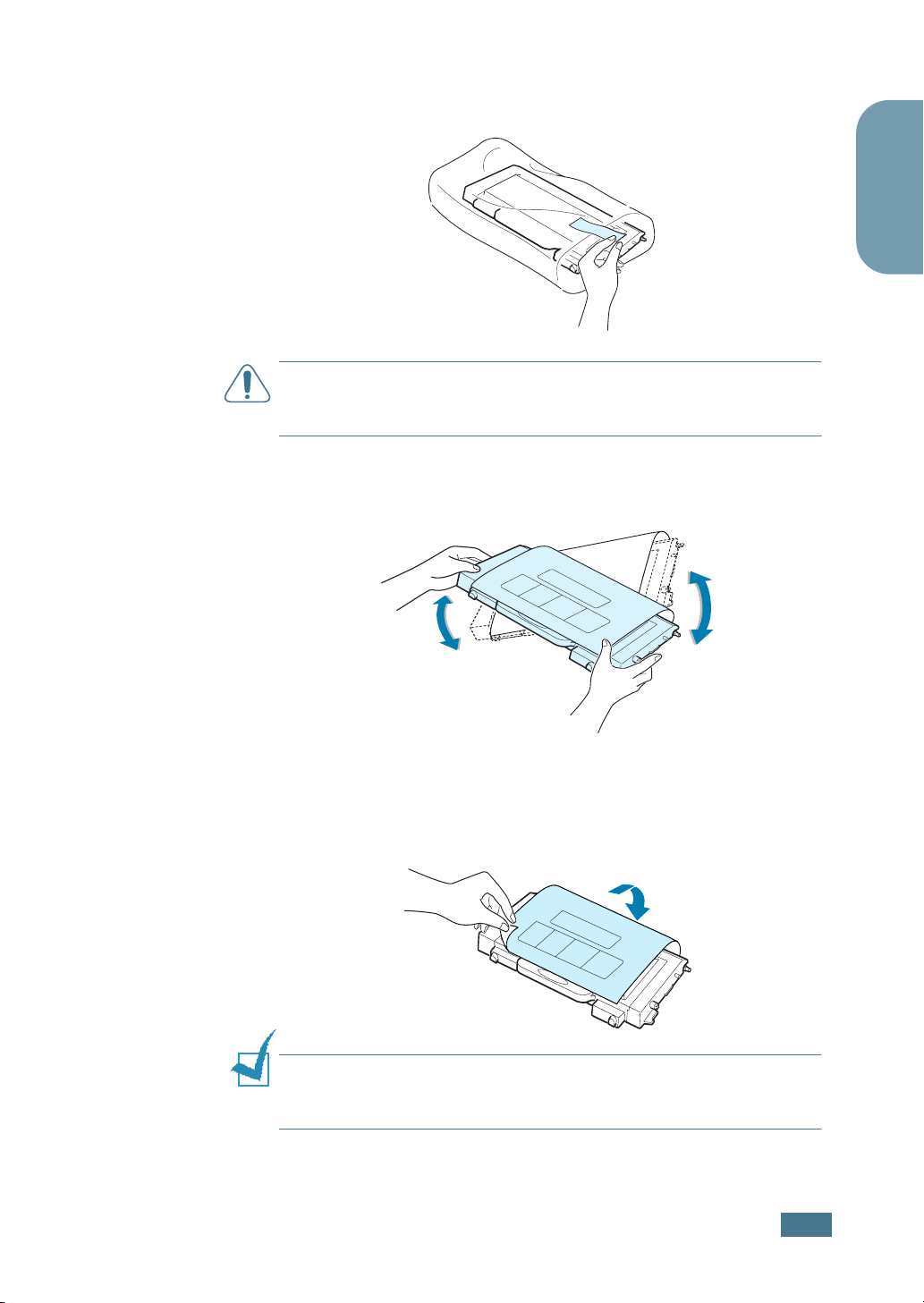
16
Estrarre le cartucce del toner dagli imballaggi.
A
TTENZIONE
non usare oggetti appuntiti come coltelli o forbici. Si potrebbe
danneggiare la superficie delle cartucce del toner.
17
Tenendo entrambi i lati delle cartucce, scuoterle
delicatamente da una parte all'altra per distribuire il toner.
:
per aprire gli imballaggi delle cartucce del toner,
Italiano
18
Collocare le cartucce del toner su una superficie piana,
come mostrato, e rimuovere la carta che copre la cartuccia
del toner rimuovendo il nastro.
N
OTA
: se ci si sporca i vestiti di toner, pulirli con un panno
asciutto e lavarli in acqua fredda. L’acqua calda fissa il toner nei
tessuti.
G
UIDA DI INSTALLAZIONE
13
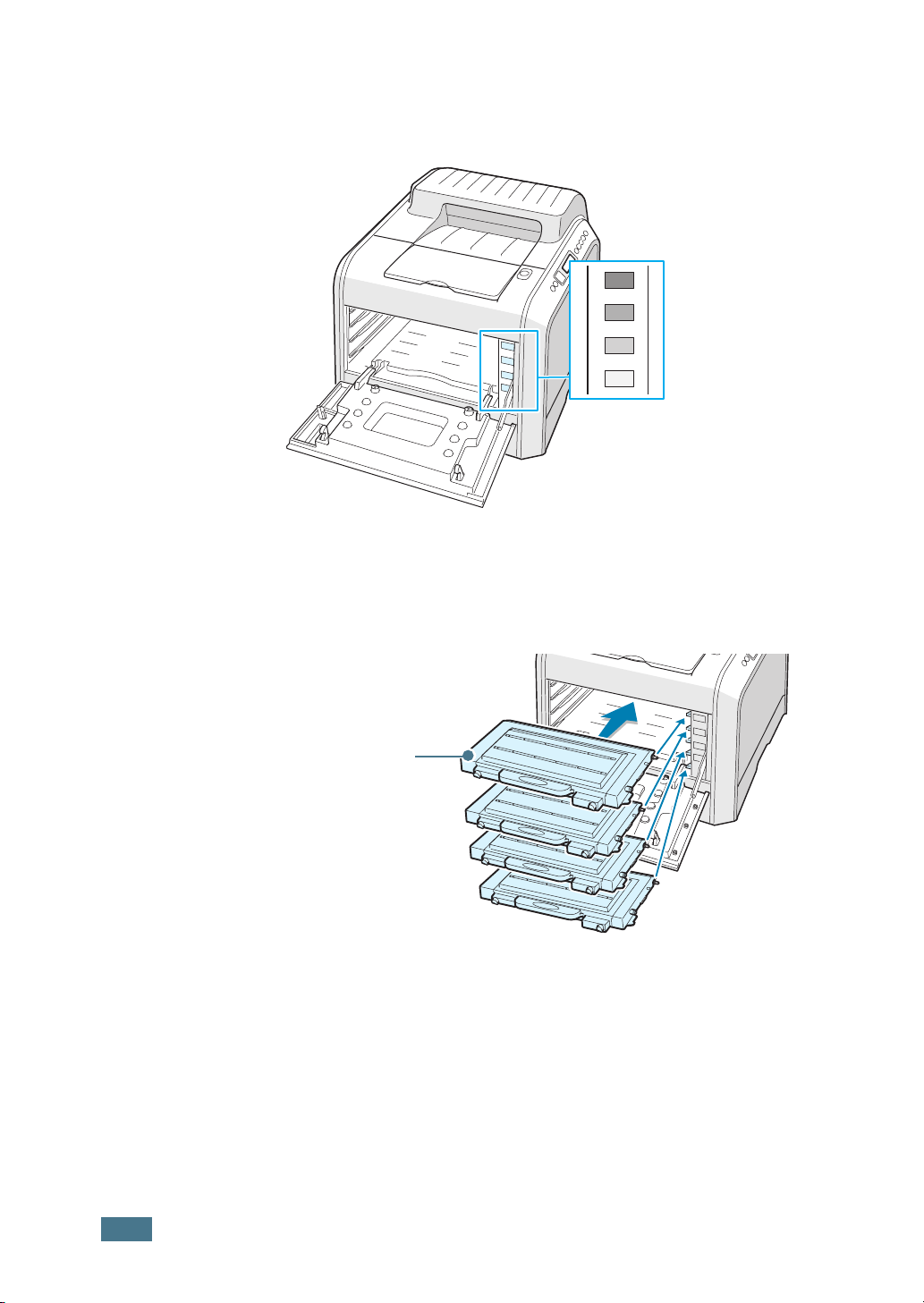
19
Sul lato destro dell'alloggiamento della cartuccia del toner è
presente un'etichetta che identifica quale cartuccia di colore
inserire in ciascun alloggiamento.
K
Y
M
C
20
Afferrando ciascuna cartuccia del toner, inserirla nelle
Nero
Giallo
Magenta
Ciano
posizioni corrispondenti mostrate, secondo l'ordine ciano,
magenta, giallo e nero. Usando entrambe le mani, afferrare
la cartuccia per inserirla nell'alloggiamento. Afferrare quindi
la maniglia per inserire la cartuccia.
Afferrare qui.
K
14
Quando le cartucce del toner sono installate correttamente, le
cartucce di colore giallo e nero non sono inserite
completamente. Esse verranno spinte in posizione alla chiusura
del coperchio sinistro.
G
UIDA DI INSTALLAZIONE
Y
M
C
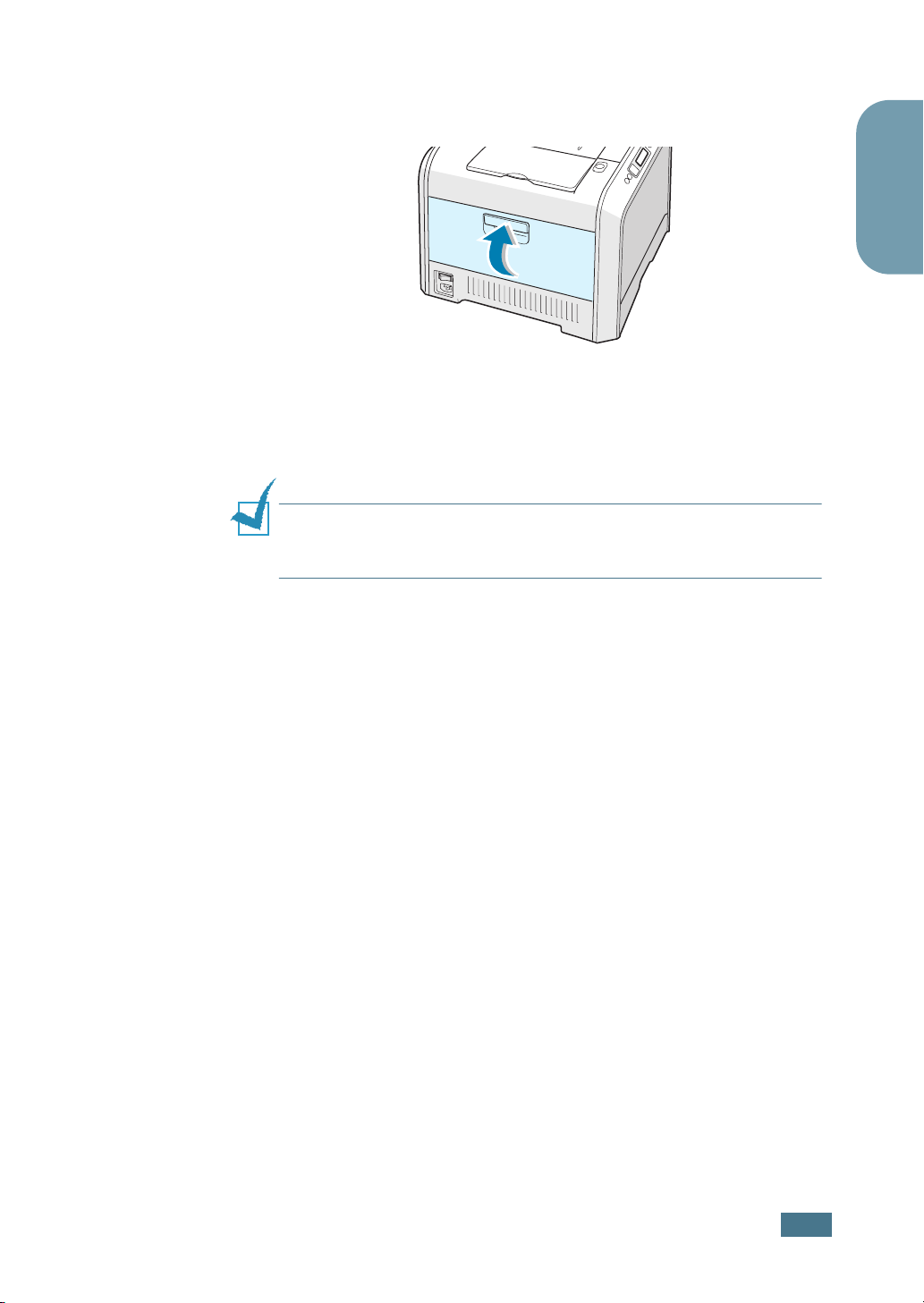
21
Chiudere il coperchio sinistro. Assicurarsi che sia agganciato
correttamente.
Se le cartucce del toner sono installate in modo scorretto, il
coperchio sinistro non si chiuderà correttamente.
Controllare di nuovo per assicurarsi che i colori delle
cartucce corrispondano a quelli contrassegnati sul lato
destro. Non forzare mai la chiusura del coperchio.
N
OTA
: quando si stampa il tasto con una copertura del 5% la
durata della cartuccia del toner è di circa 7.000 pagine per la
stampa in bianco e nero e 5.000 pagine per la stampa a colori.
Italiano
G
UIDA DI INSTALLAZIONE
15
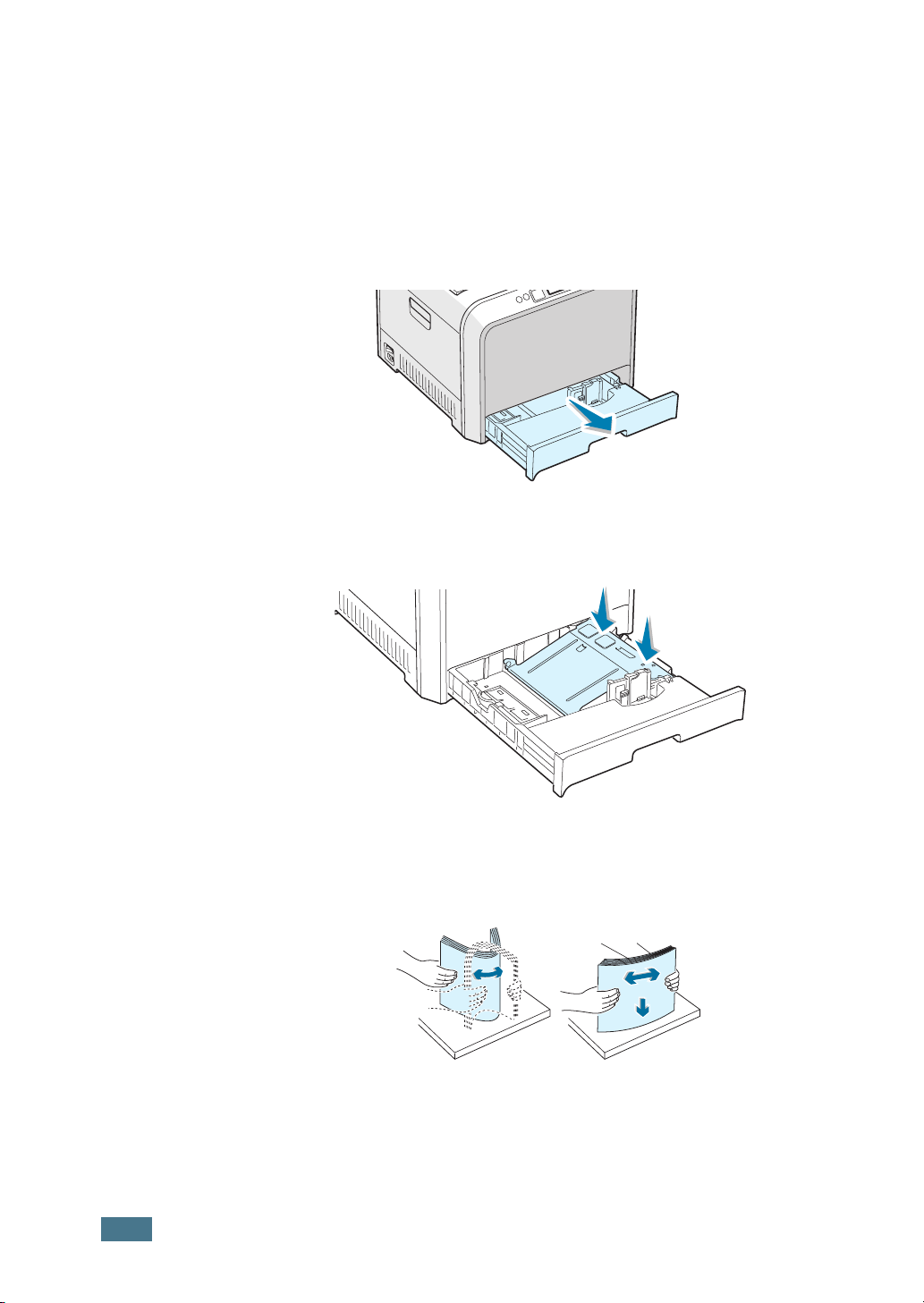
Passo 4. Caricamento della carta
Il vassoio (Vassoio 1) può contenere al massimo 250 fogli di
carta normale. È possibile utilizzare carta formato A4 e Lettera.
Per caricare carta:
1
Estrarre il vassoio dalla stampante.
2
Premere la piastra metallica finché non si blocca al proprio
posto.
16
3
Piegare avanti e indietro i fogli per separarli, quindi spiegarli
a ventaglio tenendoli su un lato. Sbattere i bordi della risma
su una superficie piana per allinearli.
G
UIDA DI INSTALLAZIONE
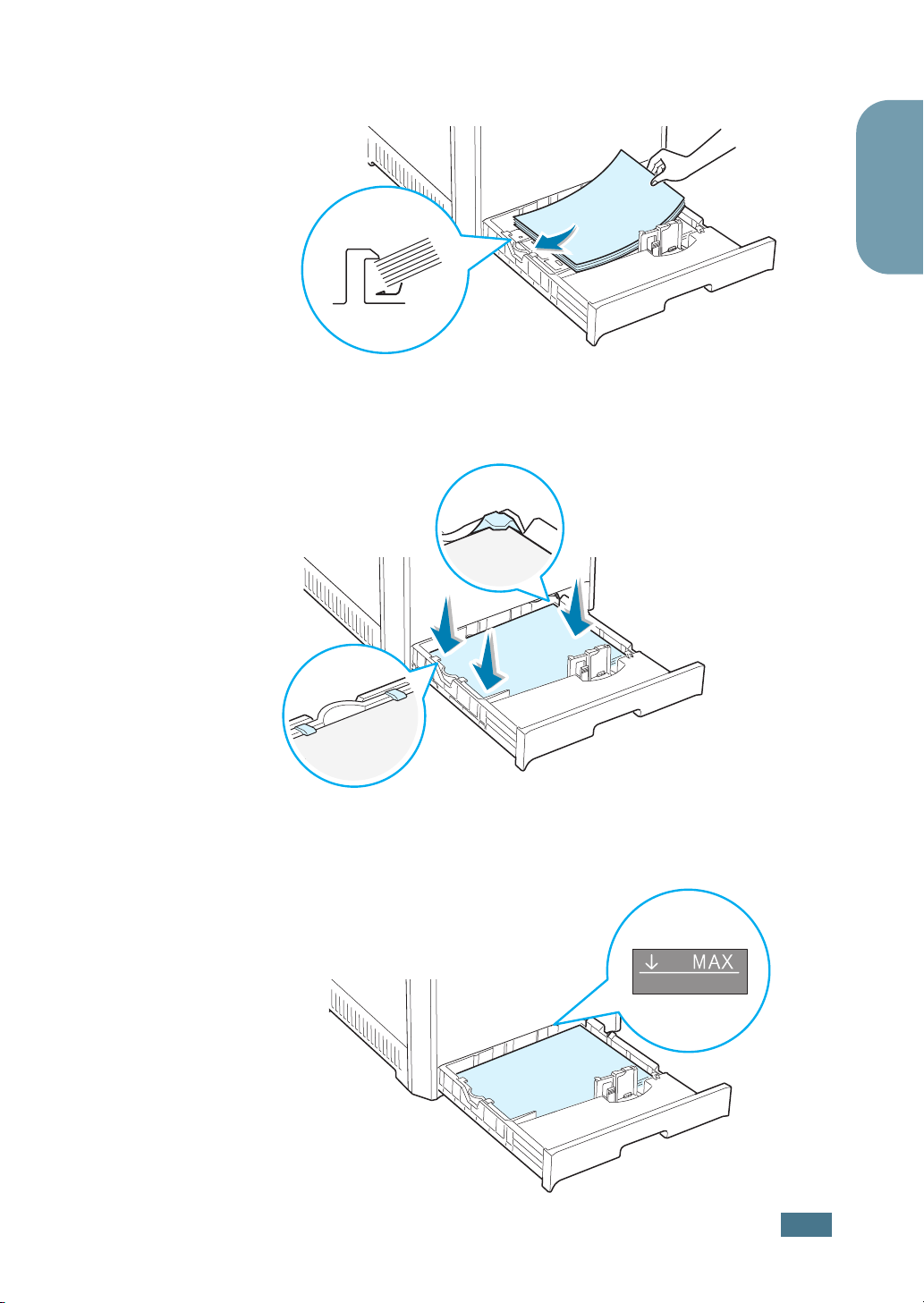
4
Caricare la carta con il lato di stampa rivolto verso l'alto
Assicurarsi che tutti e quattro gli angoli siano abbassati nel
vassoio e vadano a inserirsi sotto alle staffe poste agli
angoli, come mostrato di seguito.
.
Italiano
5
Non superare l'altezza massima della risma. Il riempimento
eccessivo del vassoio potrebbe provocare un inceppamento
della carta.
G
UIDA DI INSTALLAZIONE
17
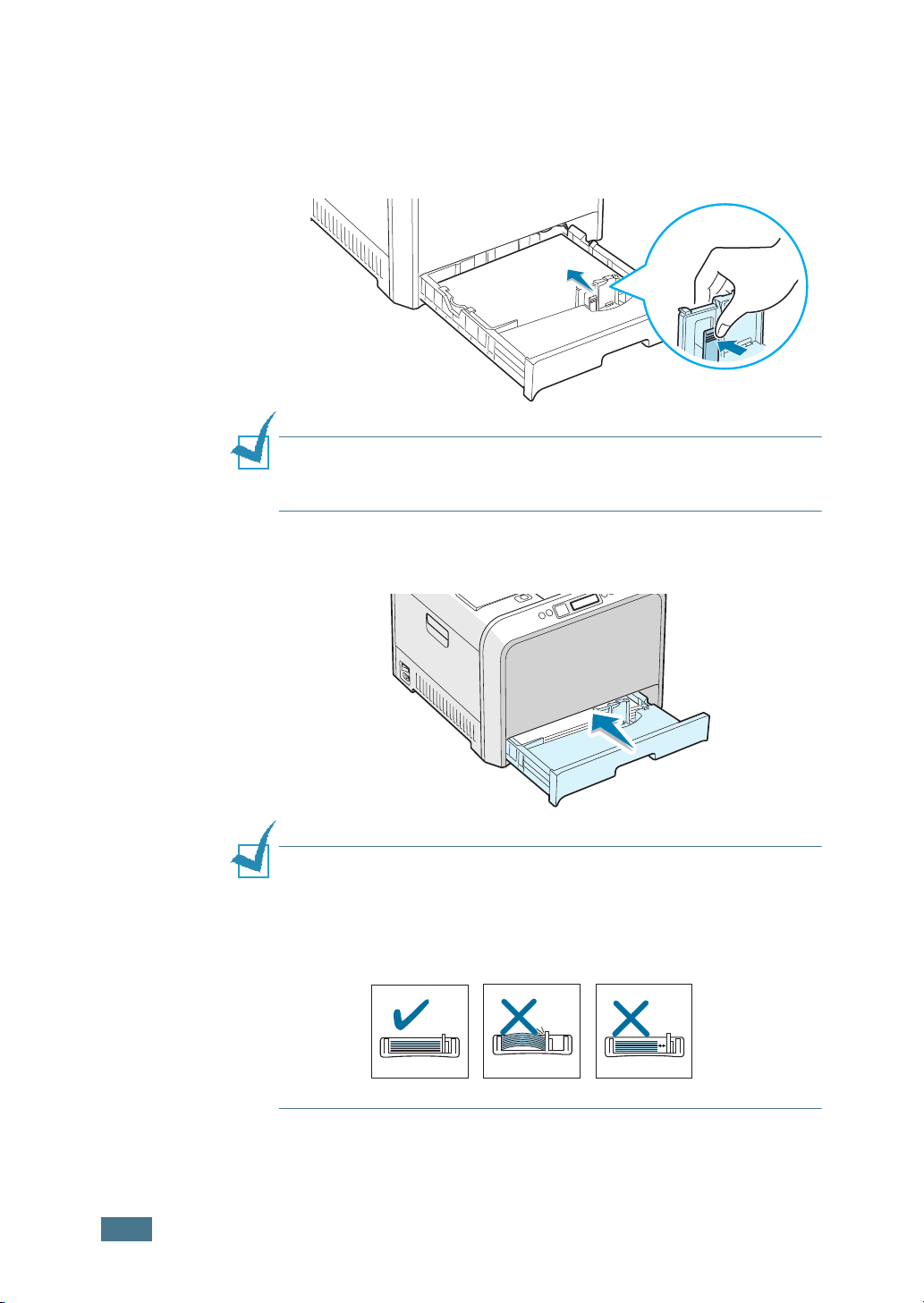
6
Stringere la guida della carta come mostrato e spostarla
verso la carta finché non tocca leggermente il lato della
risma. Non premere eccessivamente la guida contro il bordo
della carta, in quanto la guida potrebbe piegare la carta.
N
OTA
: se si desidera cambiare il formato della carta nel vassoio,
consultare la Guida dell’utente della stampante fornita nel
CD-ROM.
7
Reinserire il vassoio nella stampante.
18
N
OTE
• Non spingere troppo la guida larghezza, altrimenti il materiale
potrebbe deformarsi.
• Se non si regola la guida larghezza, potrebbero verificarsi un
inceppamento della carta.
G
UIDA DI INSTALLAZIONE
:
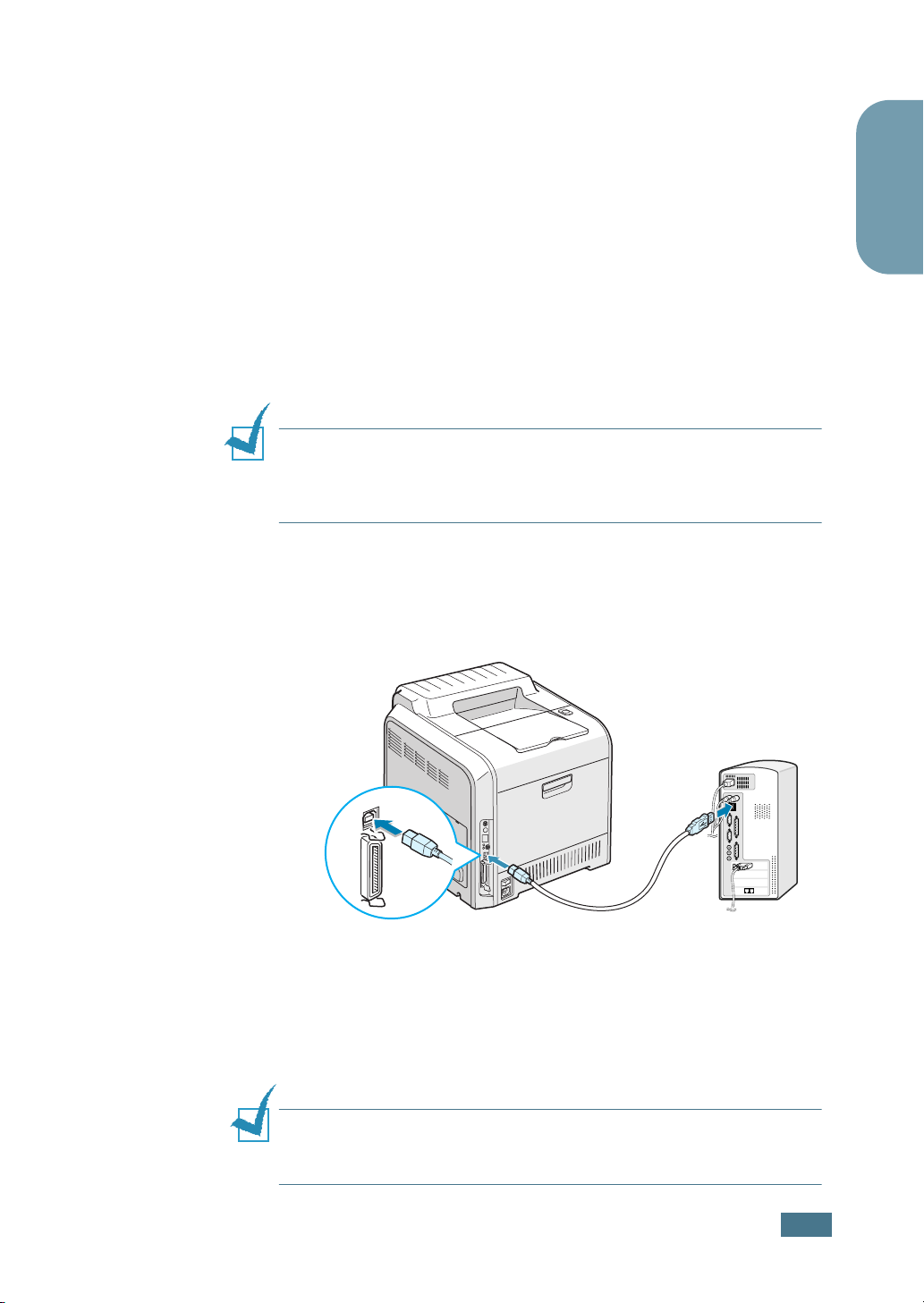
Passo 5. Collegamento di un cavo della
stampante
Per la stampa locale
Per stampare dal computer in un ambiente locale è necessario
collegare la stampante al computer con un cavo di interfaccia
parallelo oppure un cavo USB (Universal Serial Bus, bus seriale
universale).
Gli utenti Macintosh possono utilizzare solo un cavo USB per la
stampa locale.
Uso di un cavo USB
N
OTA
: per il collegamento della stampante alla porta USB del
computer è necessario un cavo USB omologato. È necessario
acquistare un cavo conforme allo standard USB 2.0. lungo almeno
3 metri.
1
Assicurarsi che la stampante e il computer siano spenti.
2
Collegare il cavo USB della stampante nel connettore posto
sul retro dell’apparecchio.
Italiano
Alla porta USB
del computer
3
Collegare l’altra estremità del cavo alla porta USB del
computer.
Se si ha bisogno di aiuto, consultare la Guida dell'utente del
computer.
N
OTA
: Per effettuare la stampa utilizzando l'interfaccia USB è
necessario disporre di Windows 98/Me/2000/XP o Mac OS
8.6~9.2/10.1~10.3.
G
UIDA DI INSTALLAZIONE
19
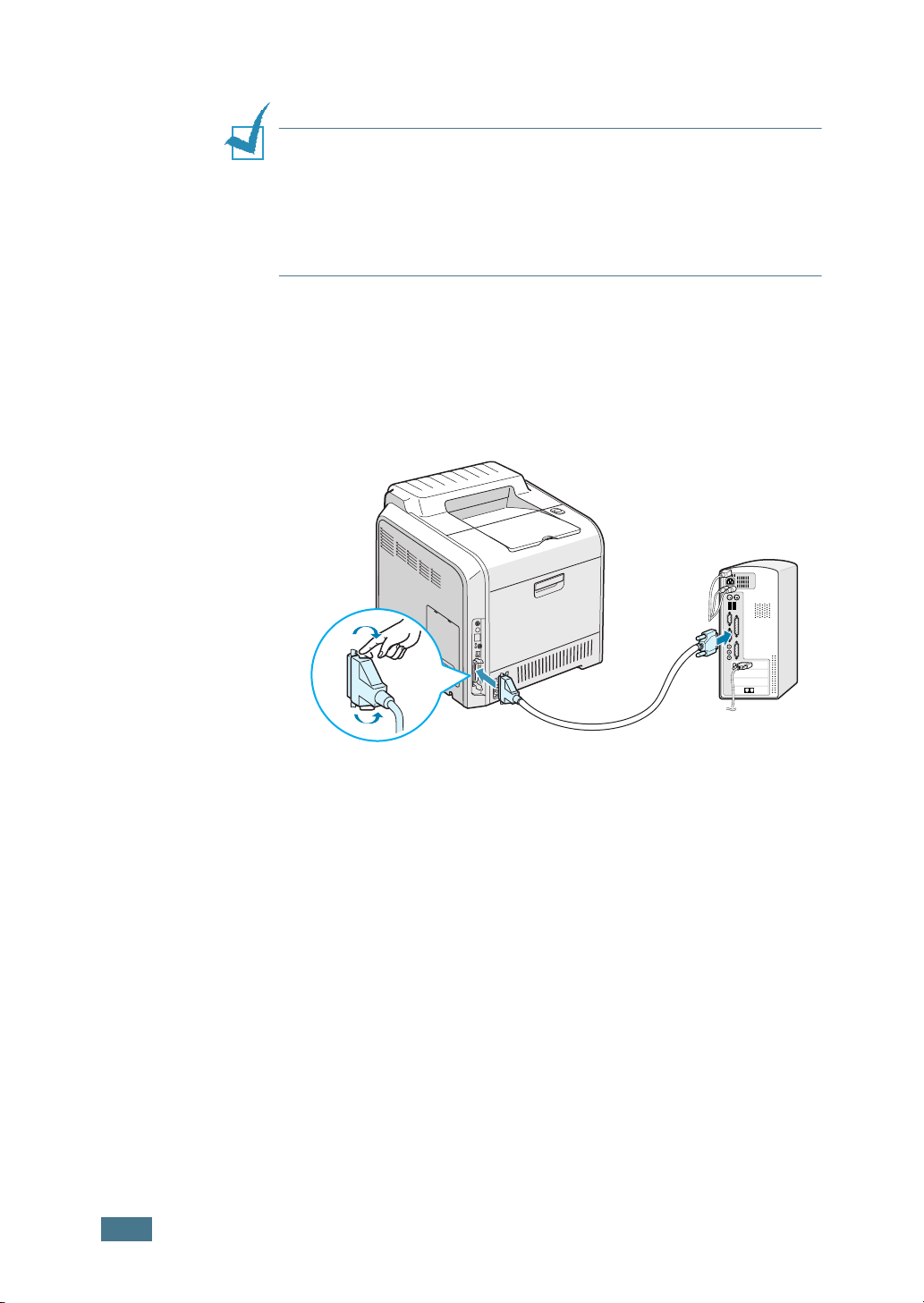
Uso di un cavo parallelo
N
OTE
:
• La porta parallela potrebbe non essere disponibile, a seconda del
proprio Paese
• Per collegare la stampante alla porta parallela del computer è
necessario un cavo parallelo omologato. È necessario acquistare
un cavo conforme allo standard IEEE1284 lungo almeno 3 m.
1
Assicurarsi che la stampante e il computer siano spenti.
2
Collegare il cavo parallelo della stampante nel connettore
posto sul retro della stampante.
Spingere verso il basso le clip metalliche in modo che si
inseriscano nelle tacche poste sulla spina del cavo.
20
3
Collegare l’altra estremità del cavo alla porta di interfaccia
parallela nel computer e stringere le viti.
Se si ha bisogno di aiuto, consultare la Guida dell'utente del
computer.
G
UIDA DI INSTALLAZIONE
Alla porta parallela
del computer
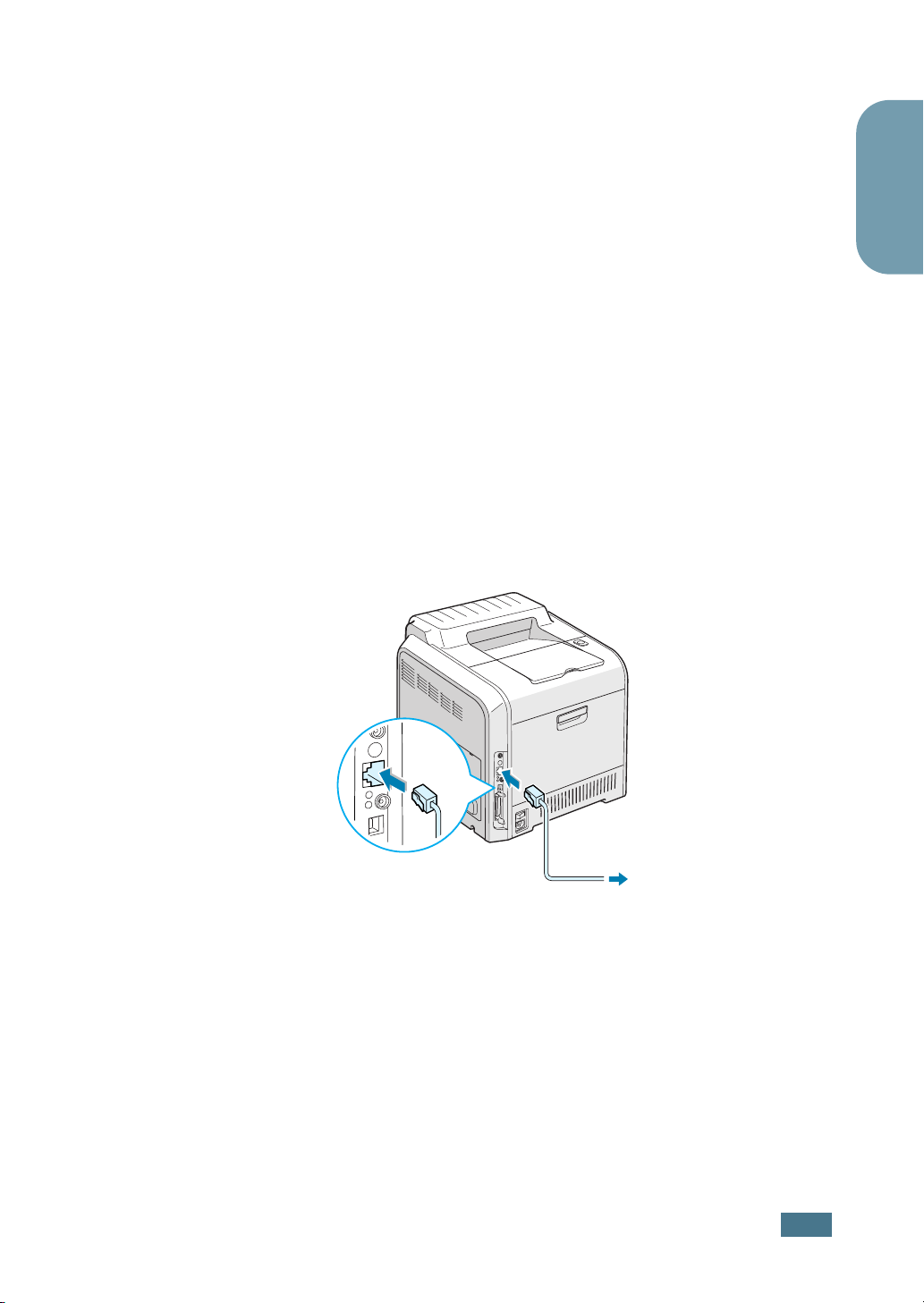
Per la stampa in rete
È possibile collegare la stampante CLP-550 o CLP-550N a una
rete mediante un cavo Ethernet (cavo UTP con connettore
RJ.45).
La stampante CLP-550N dispone di una scheda di interfaccia di
rete integrata. Gli utenti della stampante CLP-550 devono
installare una scheda di interfaccia di rete opzionale.
Se si desidera usare la stampante sia in un ambiente di rete
cablato che in uno wireless, è necessario installare una scheda
di interfacce di rete cablata/wireless opzionale. Per ulteriori
informazioni sull'installazione della scheda, vedere la Guida
dell'utente della stampante nel CD-ROM.
Uso di un cavo Ethernet
1
Assicurarsi che la stampante e il computer siano spenti.
2
Collegare un’estremità del cavo Ethernet nella porta della
rete Ethernet della stampante.
Italiano
Al collegamento
LAN della rete
3
Inserire l’altra estremità del cavo in un collegamento LAN di
rete.
Per ulteriori informazioni sull'installazione della scheda di
rete, vedere la Guida dell'utente della stampante nel
CD-ROM.
G
UIDA DI INSTALLAZIONE
21
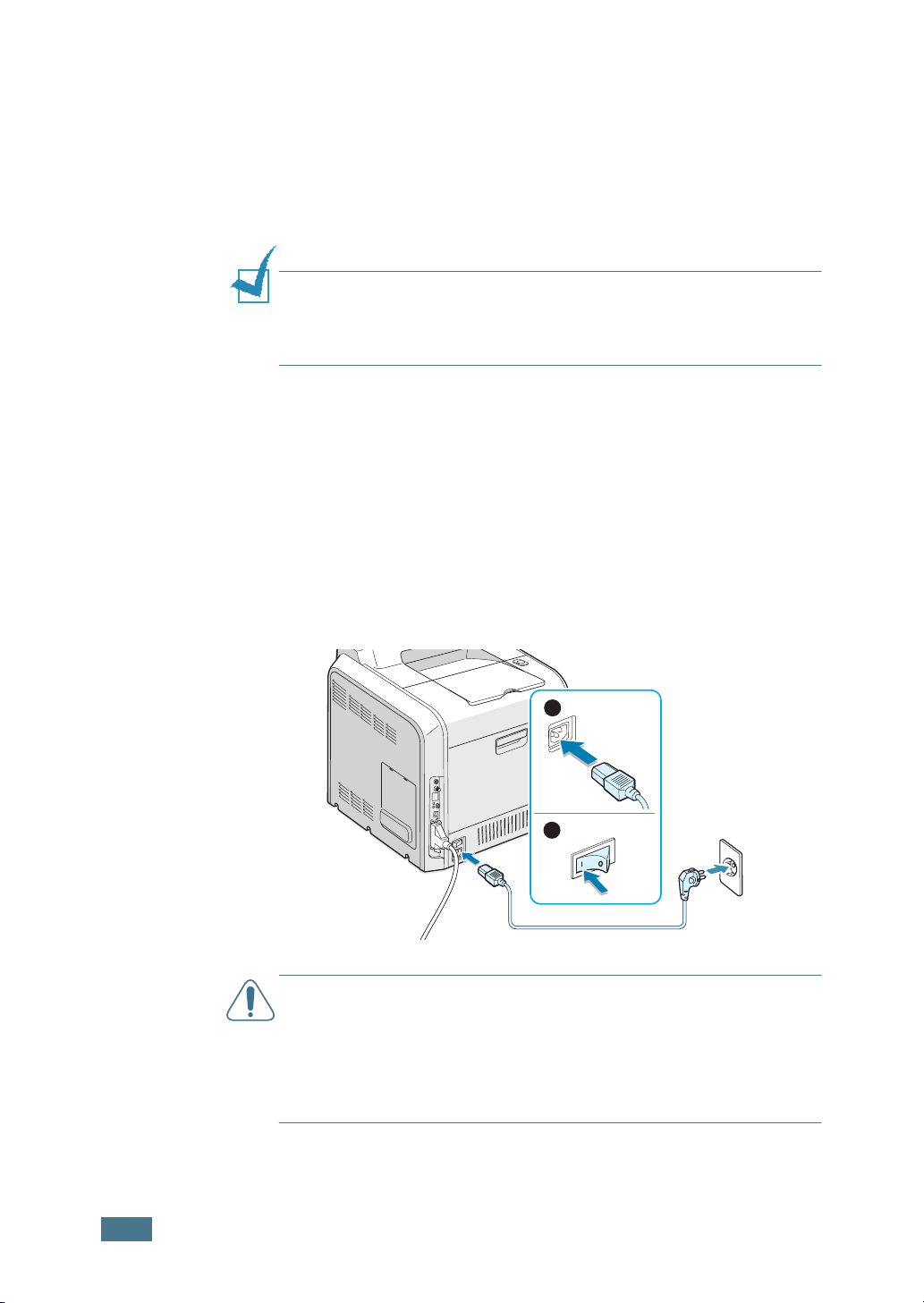
Uso di un’antenna di rete
Se si installa la scheda di rete cablata/wireless, è possibile usare
la stampante in un ambiente wireless.
Per ulteriori informazioni sull'installazione della scheda di rete
cablata/wireless, vedere la Guida dell'utente della stampante
nel CD-ROM.
N
OTA
: dopo aver collegato la stampante è necessario configurare
i parametri di rete sul pannello di controllo. Vedere la guida
dell’utente della stampante. È possibile usare il software fornito
con la scheda. Consultare la Guida dell’utente del software.
Passo 6. Accensione della stampante
1
Collegare il cavo di alimentazione alla presa sul retro della
stampante.
2
Collegare l’altra estremità a una presa CA dotata di messa a
terra e accendere la stampante.
1
2
A
TTENZIONE
• Alcune parti all'interno della stampante potrebbero essere calde
al momento dell'accensione o dopo la stampa. Fare attenzione a
non bruciarsi quando si lavora all'interno della stampante.
• Non smontare la stampante quando è accesa. Si potrebbe
ricevere una scossa elettrica.
:
22
G
UIDA DI INSTALLAZIONE
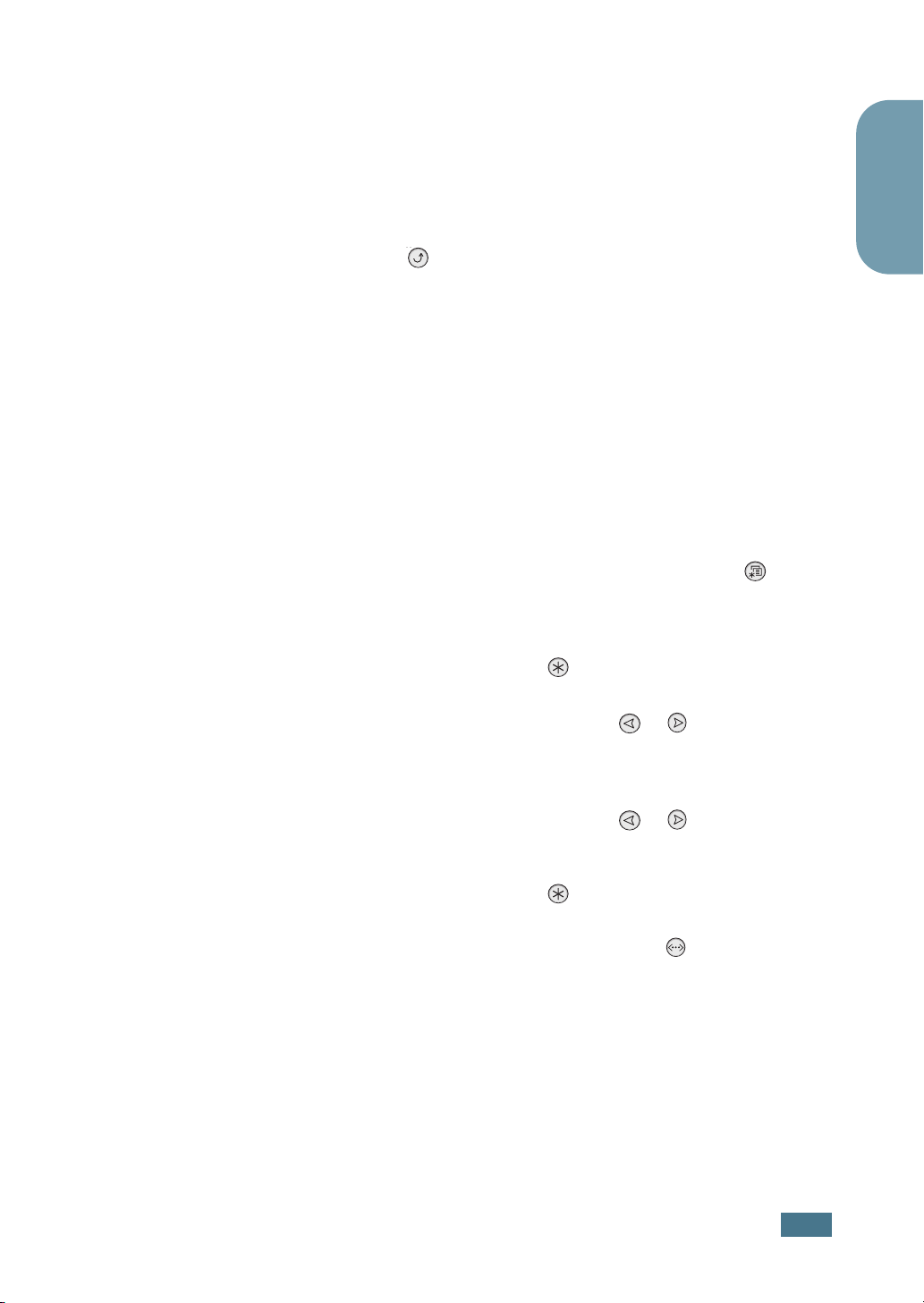
Passo 7. Stampa di una pagina di
configurazione
Stampare una pagina di configurazione per accertarsi che la
stampante stia funzionando correttamente.
Nella modalità Pronta, tenere premuto per 2 secondi il pulsante
Upper Level ( ) sul pannello di controllo per stampare una
pagina di prova.
Viene stampata una pagina di configurazione che indica le
funzioni della stampante.
Passo 8. Cambiamento della lingua del display
Per cambiare la lingua visualizzata sul pannello di controllo,
procedere come segue:
1
Nella modalità Pronta, premere il pulsante Menu ( ) sul
pannello di controllo finché nella riga inferiore del display
non viene visualizzata l’indicazione “Impostazione”.
Italiano
2
Premere il pulsante Enter ( ) per accedere al menu.
3
Premere il pulsante di scorrimento ( o ) finché nella
riga inferiore del display non viene visualizzata l’indicazione
“Lingua LCD”.
4
Premere il pulsante di scorrimento ( o ) per
visualizzare la lingua da usare.
5
Premere il pulsante Enter ( ) per salvare la selezione.
6
Premere il pulsante On Line/Continue ( ) per tornare
alla modalità Pronta.
G
UIDA DI INSTALLAZIONE
23
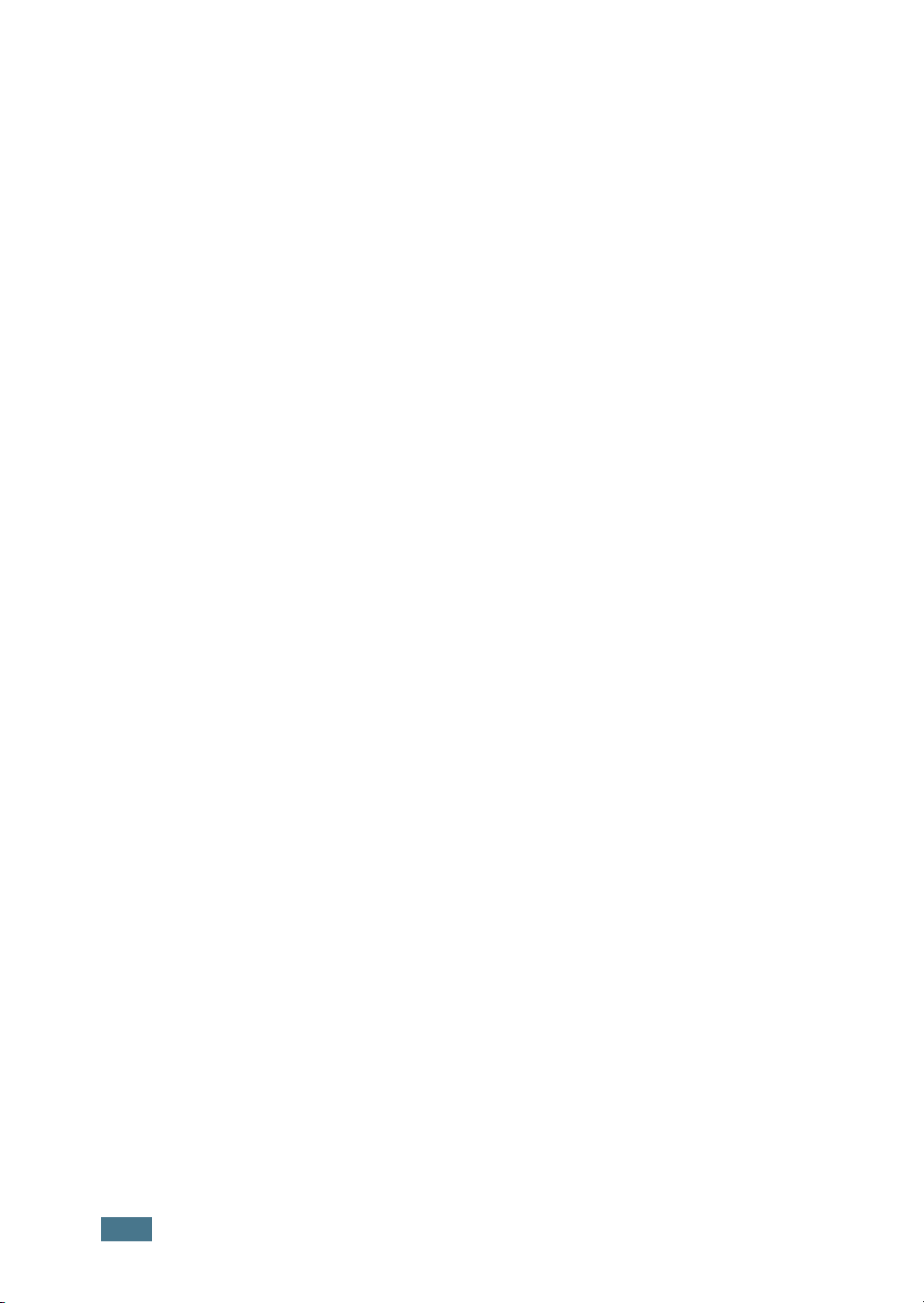
Passo 9. Installazione del software della
stampante
Il CD-ROM in dotazione contiene il software di stampa per
Windows, Macintosh e Linux, Win RCP (Pannello di controllo
remoto), la Guida dell’utente in linea e Acrobat Reader per
visualizzarla.
Se si stampa da Windows:
È possibile installare il seguente software della stampante
mediante il CD-ROM.
• File PPD (PostScript Printer Description) PostScript per
Windows per l’installazione del driver PostScript. Per
informazioni sull'installazione del driver PostScript, vedere
l'Appendice B della Guida dell'utente.
• Driver di stampa proprietari Samsung per windows.
Utilizzare questo driver per sfruttare al meglio tutte le
funzioni della stampante. Vedere pagina 25.
• Driver USB solo per Windows 98/Me/2000/XP. Per
informazioni sull'installazione del driver USB, vedere
pagina 25.
• Pannello di controllo remoto per le applicazioni DOS. Il
programma basato su Windows viene automaticamente
installato al momento dell'installazione del driver della
stampante. Per informazioni sull'uso del programma, vedere
l'Appendice D nella Guida dell'utente.
24
Se si stampa da Macintosh:
Per informazioni sull'installazione del software di stampa e sulla
stampa da un Macintosh, vedere l'Appendice A nella Guida
dell'utente. Per visualizzare la Guida dell'utente, vedere
pagina 31.
Se si stampa in Linux:
Per informazioni sull'installazione del driver Linux, vedere
l'Appendice B nella Guida dell'utente. Per visualizzare la Guida
dell'utente, vedere pagina 32.
G
UIDA DI INSTALLAZIONE
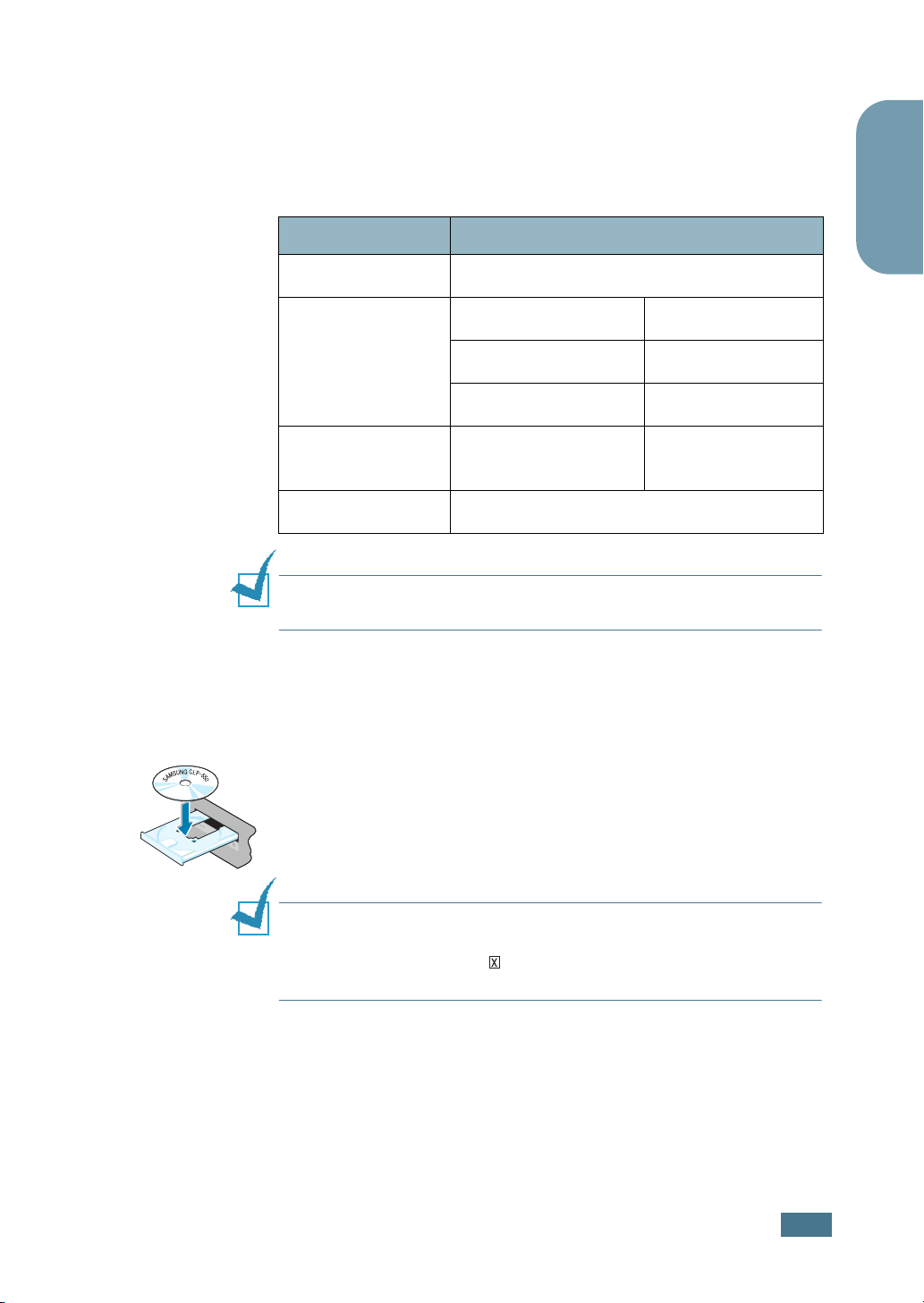
Installazione del software della stampante in Windows
Prima di installare il software della stampante, verificare quanto
segue:
Elemento Requisiti
Italiano
Sistema operativo
Windows 95/98/Me/NT 4.0/2000/XP
95/98/Me 32 MB
RAM
NT 4.0/2000 64 MB
XP 128 MB
Spazio su disco
disponibile
95/98/Me/NT 4.0/
2000/XP
300 MB
Internet Explorer 5.0 o successivo
N
OTA
: Per Windows NT 4.0/2000/XP, il software dovrebbe essere
installato dall'amministratore di sistema.
Prima di iniziare l’installazione è necessario chiudere tutte le
applicazioni.
1
Inserire il CD-ROM nella relativa unità. L’installazione
inizierà automaticamente.
Se l’unità CD-ROM non si attiva automaticamente:
Selezionare Esegui dal menu Start e digitare
x:\Setup.exe nella casella Apri (dove x è la lettera
dell’unità CD-ROM), quindi fare clic su OK.
N
OTA
: se durante la procedura di installazione viene visualizzata
la finestra di dialogo Nuovo componente hardware
individuato, fare clic su nell’angolo superiore destro della
finestra o fare clic su Annulla.
G
UIDA DI INSTALLAZIONE
25
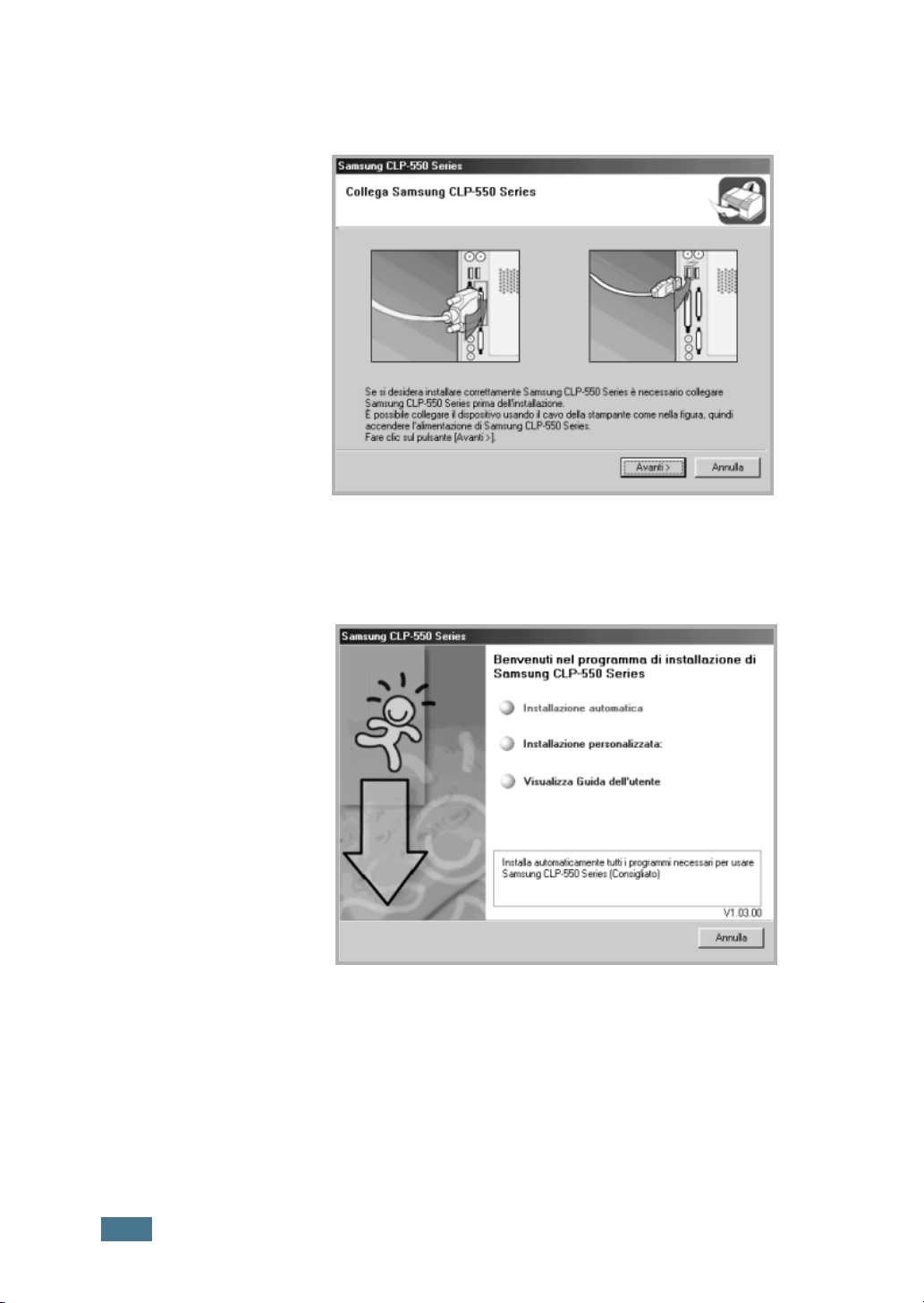
2
Quando si apre la finestra seguente, collegare la stampante
al computer e accenderla. Fare quindi clic su Avanti.
Se la stampante è già collegata e accesa, questa schermata
non viene visualizzata. Passare alla procedura successiva.
3
Scegliere il tipo di installazione.
26
G
UIDA DI INSTALLAZIONE
•Installazione automatica: Installazione automatica:
installa il software generico per la stampante, come ad
esempio i driver di stampa, i driver USB, i driver PS e la
Guida dell'utente. Questa opzione è consigliata per la
maggior parte degli utenti.
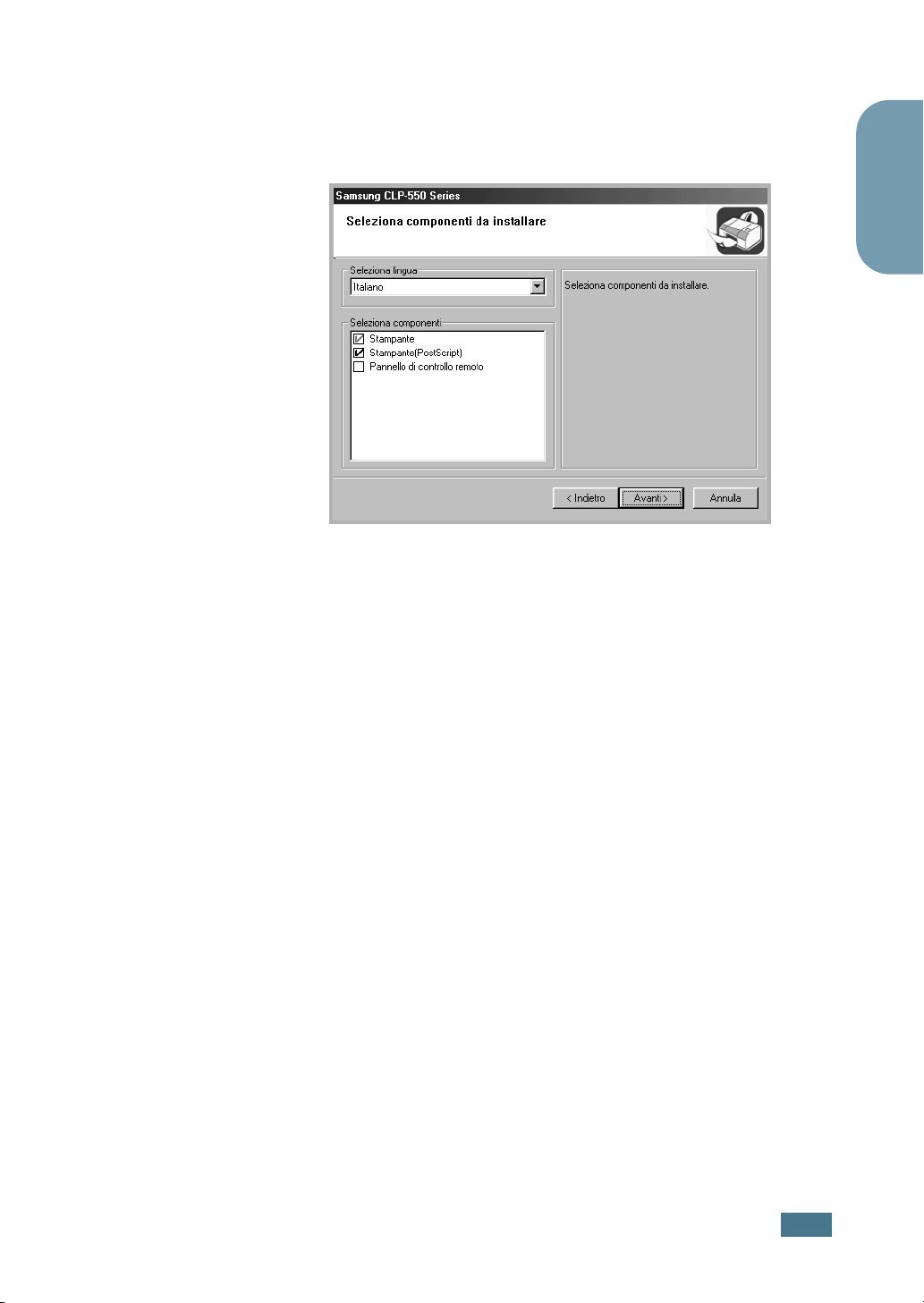
•Installazione personalizzata: consente di scegliere la
lingua del software e i componenti da installare. Dopo aver
selezionato la lingua e il(i) componente(i), fare clic su
Avanti.
•Visualizza Guida dell'utente: apre la Guida dell'utente
della stampante Samsung serie CLP-550. Se nel computer
non è installato Adobe Acrobat, fare clic su questa opzione
per installare automaticamente Adobe Acrobat Reader.
Italiano
4
Al termine dell'installazione, appare la finestra di richiesta di
stampa di una pagina di prova. Se si desidera stampare una
pagina di prova, selezionare la casella di controllo e fare clic
su Avanti.
In caso contrario, fare semplicemente clic su Avanti e
passare al punto 6.
5
Quando la pagina di prova viene stampata correttamente,
fare clic su Si.
In caso contrario, fare clic su No per ristamparla.
6
Per registrarsi come utente di stampanti Samsung,
selezionare la casella di controllo e fare clic su Fine. Adesso
si è entrati nel sito web Samsung.
G
UIDA DI INSTALLAZIONE
27
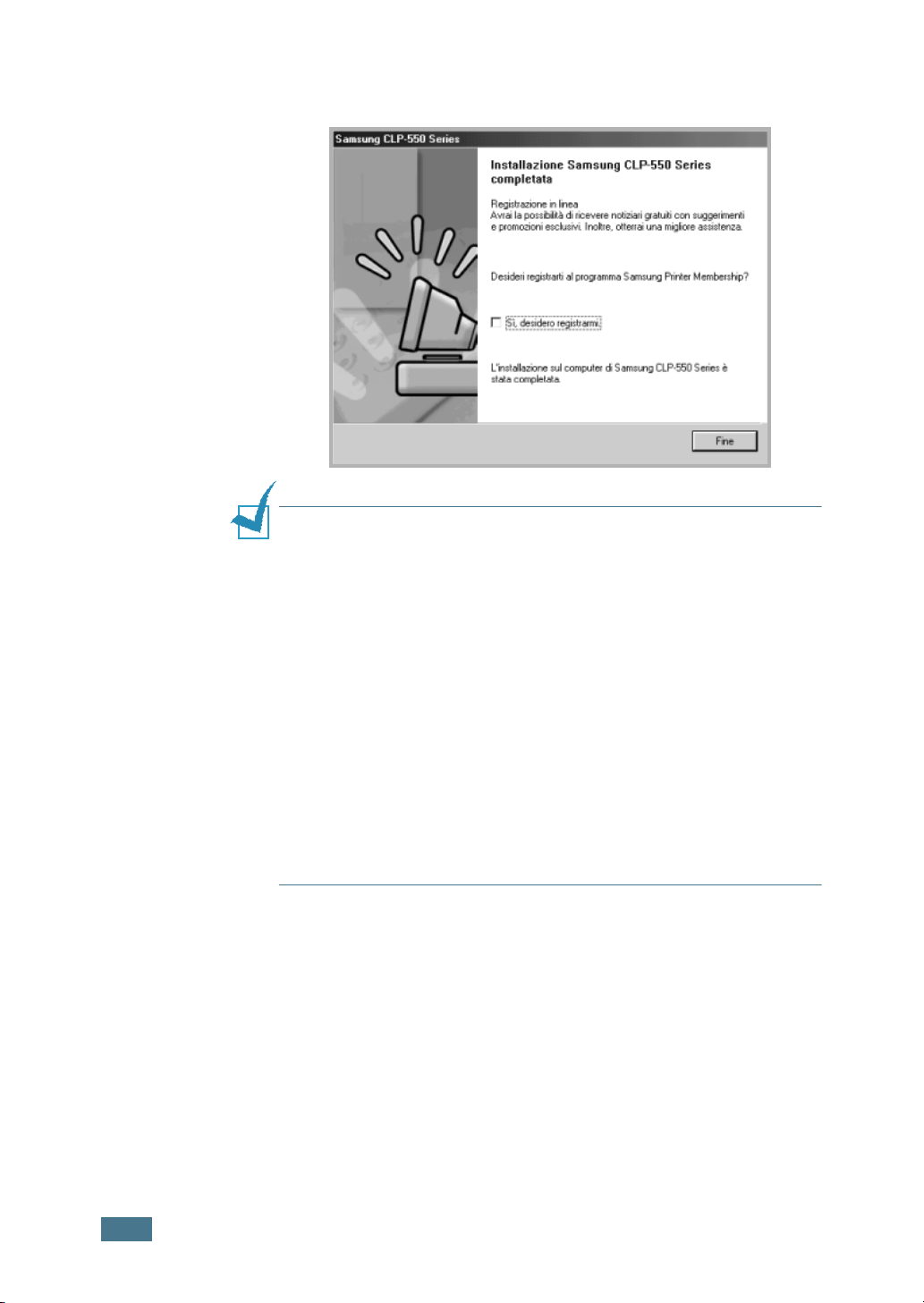
In caso contrario, fare semplicemente clic su Fine.
N
OTE
:
• Se si desidera usare la stampante con il cavo parallelo,
rimuovere il cavo USB e collegare il cavo parallelo. Riparare
quindi il driver della stampante; selezionare Start →
Programmi → Samsung CLP-550 Series → Manutenzione
stampante → Ripara → Stampante. Se il cavo parallelo è stato
sostituito con il cavo USB, effettuare la stessa operazione per
riparare il driver.
• Se la stampante non funziona correttamente, reinstallare il
driver.
• È anche possibile stampare da Macintosh o Linux. Per
informazioni particolareggiate, vedere la guida dell’utente della
stampante.
• Dopo l’installazione del software, è possibile reinstallare o
rimuovere il software della stampante, se necessario. Inoltre, è
possibile cambiare la lingua del display. Per ulteriori
informazioni, vedere pagina 28~pagina 30.
28
G
UIDA DI INSTALLAZIONE
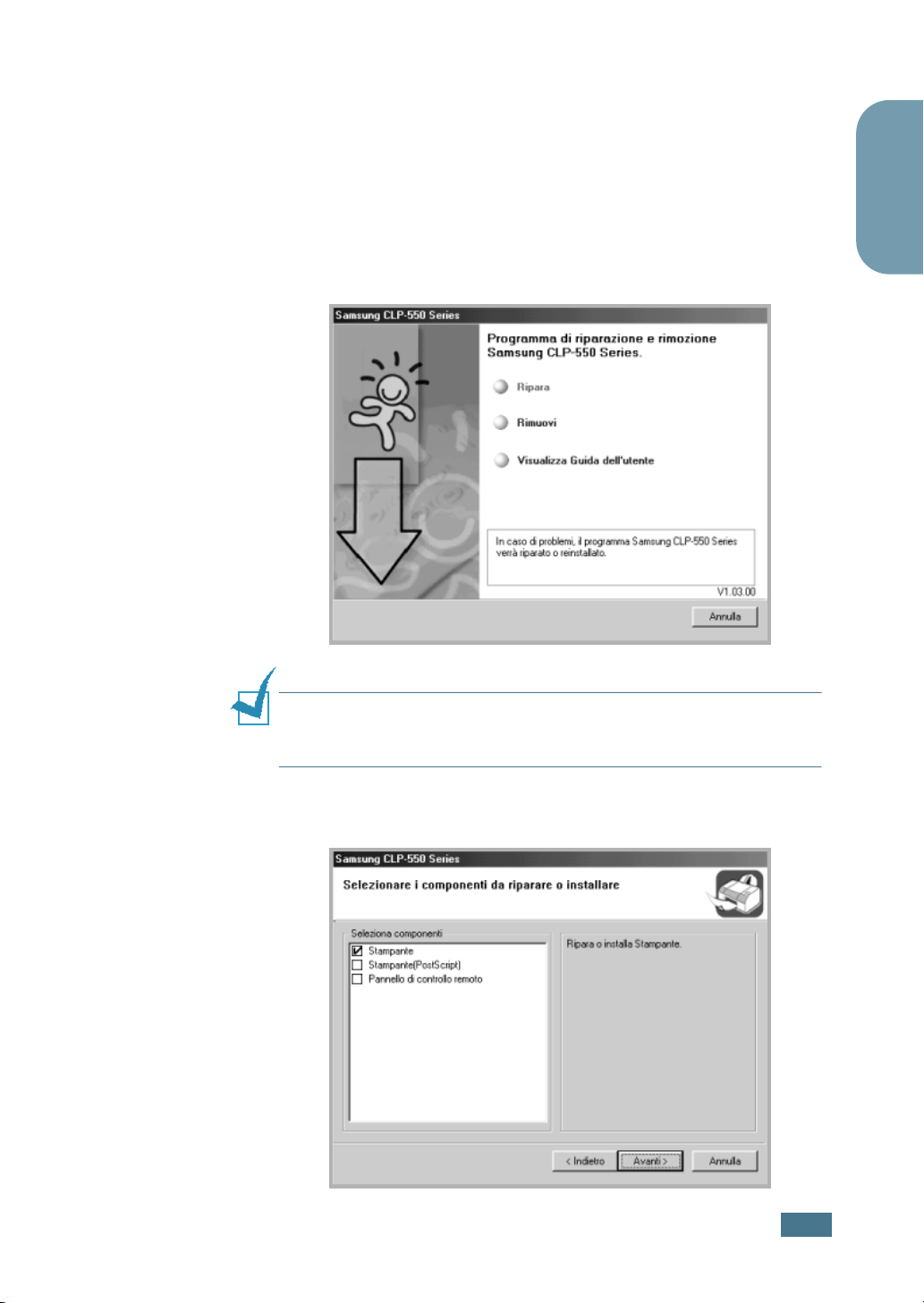
Reistallazione del software della stampante
La riparazione è necessaria qualora l'installazione non riesca.
1
Dal menu Start, selezionare Programmi.
2
Selezionare Samsung CLP-550 Series, quindi
Manutenzione stampante.
3
Selezionare Ripara e quindi su Avanti.
Italiano
N
OTA
: se la stampante non è collegata al computer, si apre la
finestra Collega Samsung CLP-550 Series. Dopo aver collegato la
stampante, fare clic su Avanti.
4
Selezionare i componenti da reinstallare e fare clic su
Avanti.
G
UIDA DI INSTALLAZIONE
29
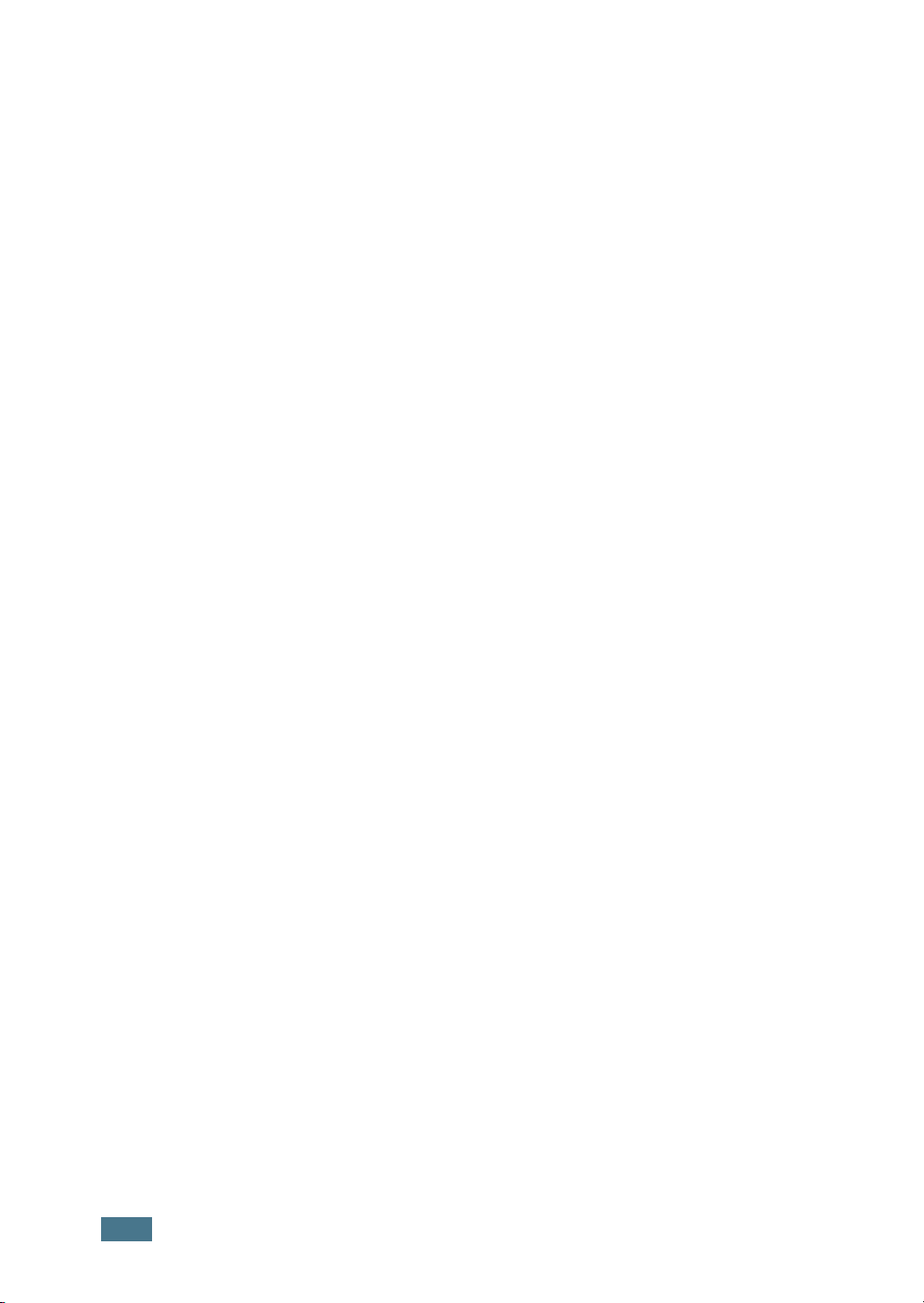
5
Se si seleziona Stampante, seguire le procedure 4 e 5 a
pagina 27.
6
Al termine della reinstallazione, fare clic su Fine.
Rimozione del software della stampante
1
Dal menu Start, selezionare Programmi.
2
Selezionare Samsung CLP-550 Series, quindi
Manutenzione stampante.
3
Selezionare Rimuovi e fare quindi clic su Avanti.
4
Selezionare i componenti da rimuovere e fare quindi clic su
Avanti.
5
Dopo che il software è stato rimosso, fare clic su Fine.
Cambiamento della lingua del display
Dopo l’installazione del software è possibile cambiare la lingua
del display.
1
Dal menu Start, selezionare Programmi.
2
Selezionare Samsung CLP-550 Series e Selezione
lingua.
3
Selezionare la lingua desiderata nella finestra di selezione
della lingua e fare clic su OK.
30
G
UIDA DI INSTALLAZIONE
 Loading...
Loading...