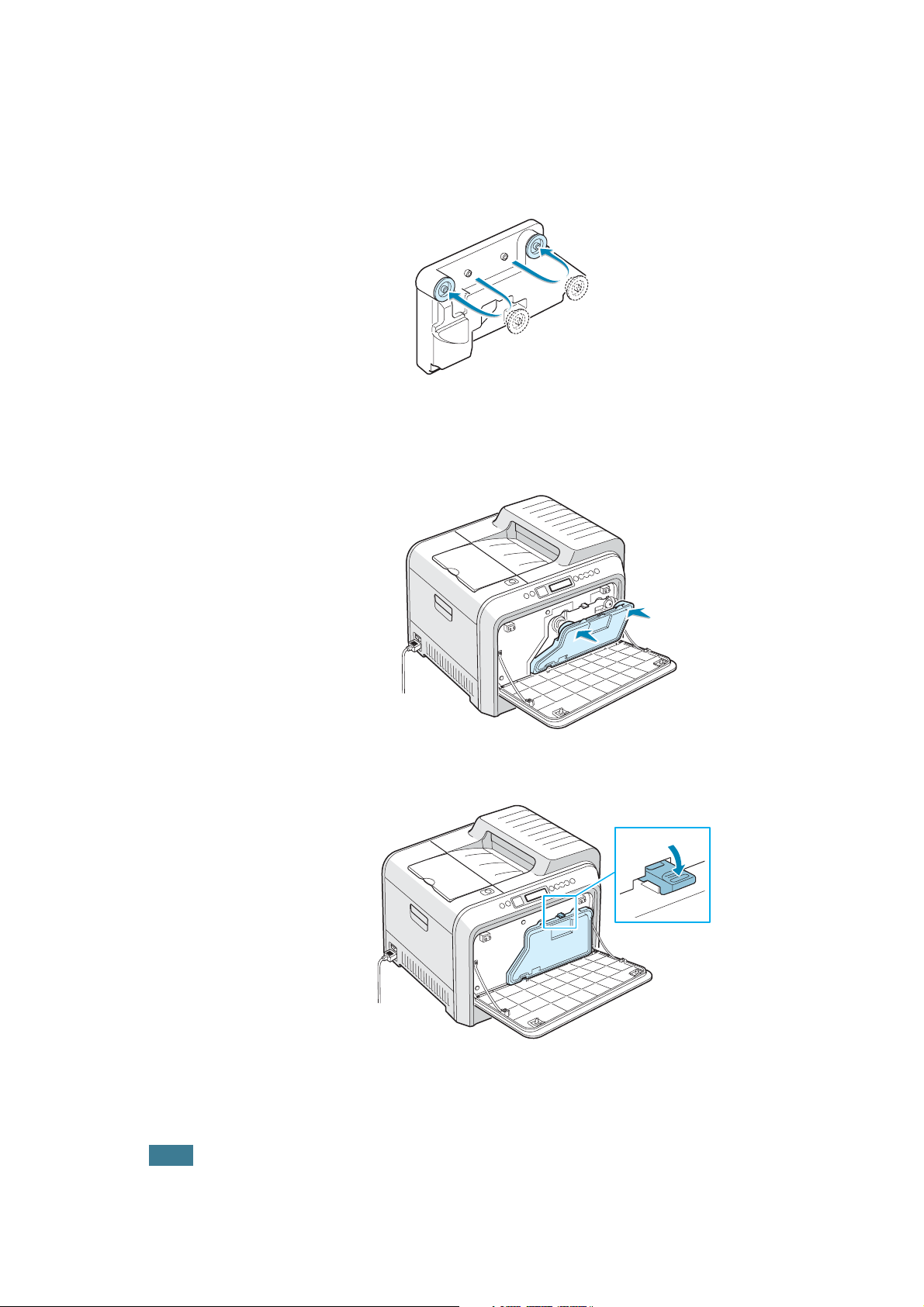
3
Remove the container’s caps which are attached as shown
below and use them to close the waste toner container.
4
Take a new waste toner container out of the package.
5
Insert the lower of the new container into place and then
push it to make sure that it is seated in place.
6.12
6
Make sure that the lock lever latches the container.
M
AINTAINING YOUR PRINTER
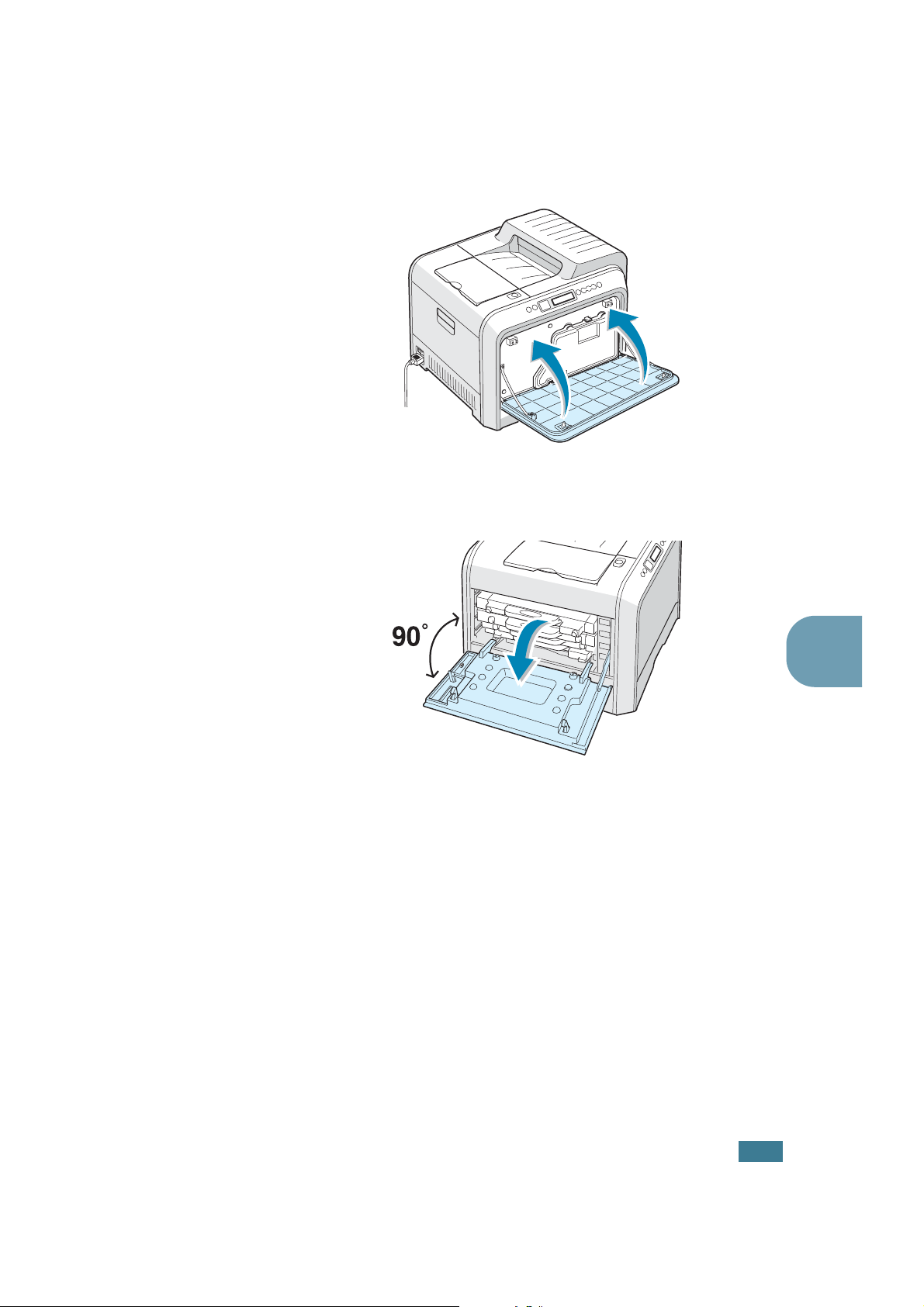
7
Close the front cover. Make sure that the cover is securely
latched.
8
Using the handle, completely open the left cover until it is at
right angles to the main frame and the toner cartridges are
ejected.
9
Close the left cover firmly.
6
M
AINTAINING YOUR PRINTER
6.13
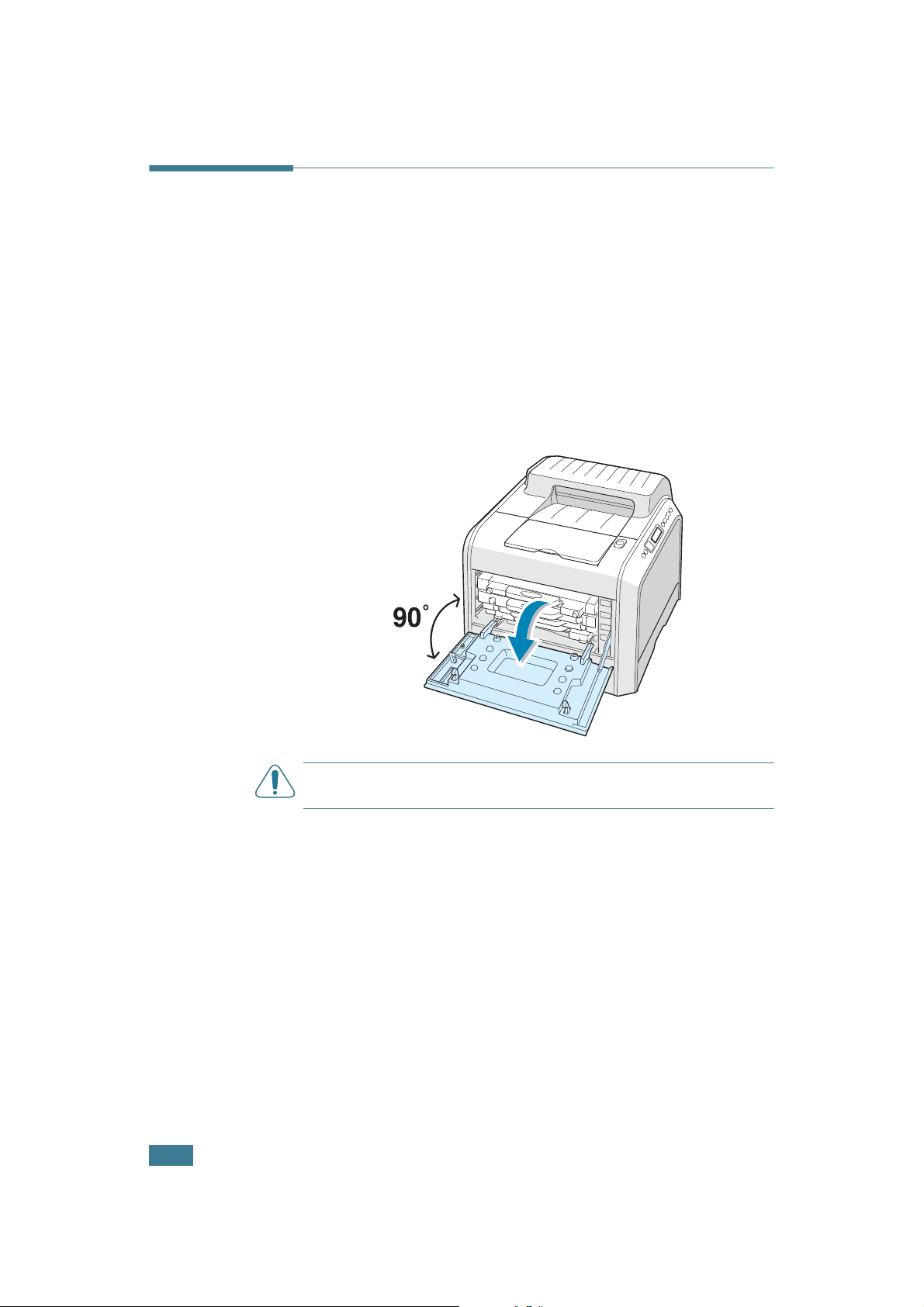
Replacing the Imaging Unit
The life of the imaging unit is approximately 50,000 images.
Replace the imaging unit when the printer control panel displays
‘Replace Imaging Unit’.
1
Turn the printer off, then wait a few minutes for the printer
to cool.
2
Using the handle, completely open the left cover until it is at
right angles to the main frame and the toner cartridges are
ejected.
6.14
C
AUTION
release button does not press.
M
AINTAINING YOUR PRINTER
: If the left cover is not completely open, the top cover
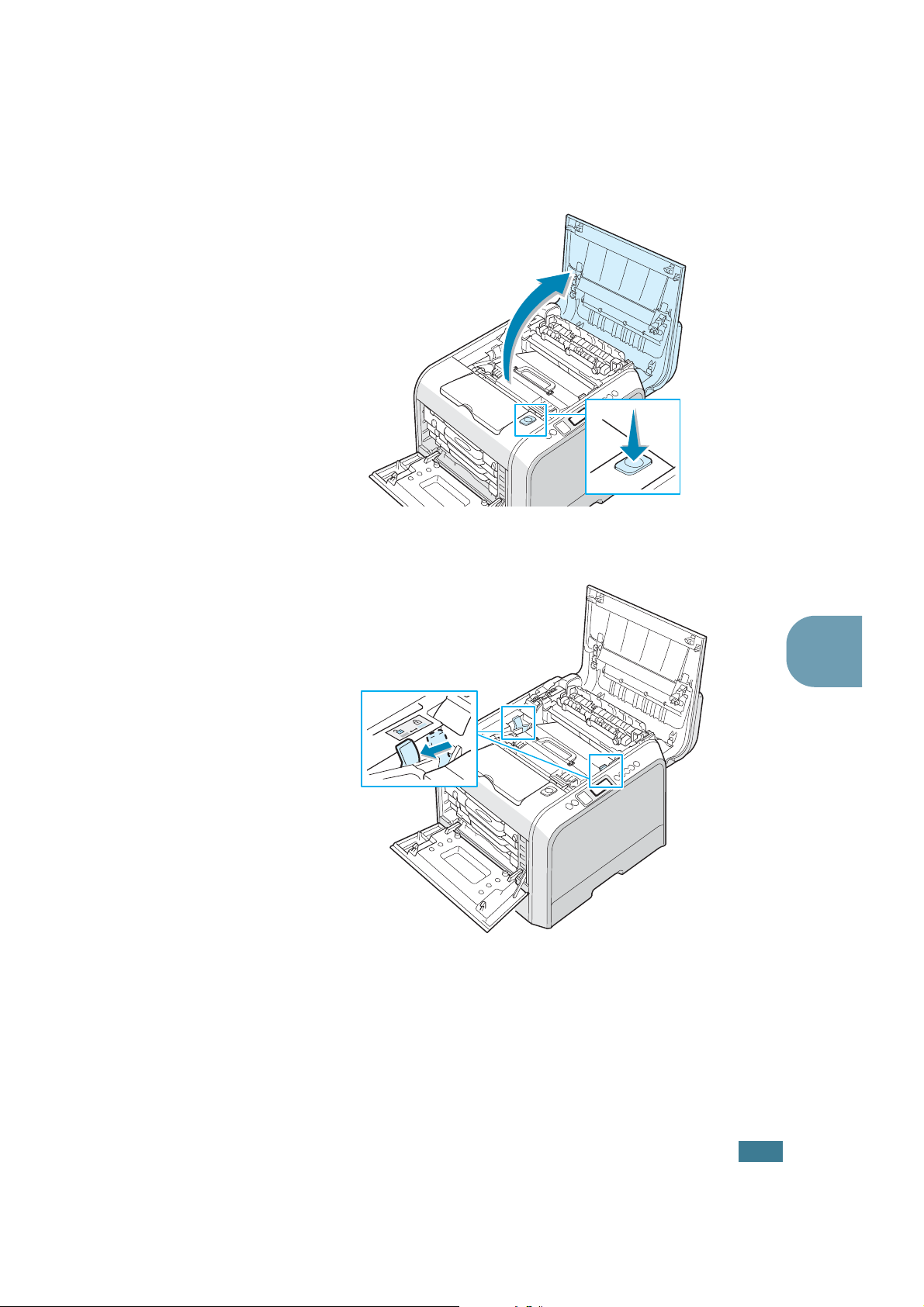
3
Press the top cover release button to unlatch the top cover
and open it all the way.
4
Pull the lock levers on each side towards you, as shown
below, to release the transfer belt.
6
M
AINTAINING YOUR PRINTER
6.15
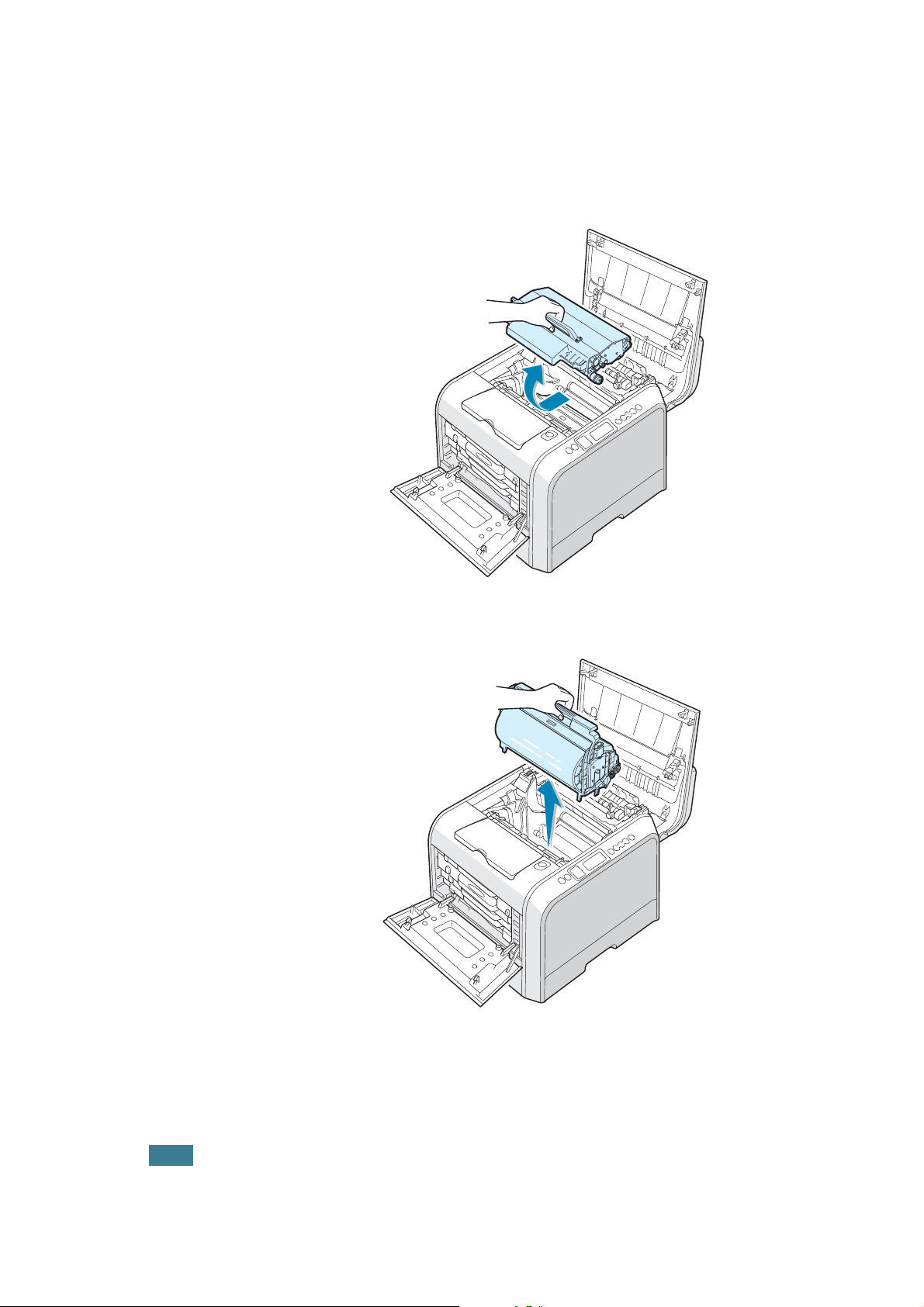
5
Using the handle, lift the transfer belt out of the printer by
lightly pulling it towards the left of the printer. Set it on a
clean flat surface.
6
Lift the handle of the used imaging unit and use it to pull
the imaging unit out of the printer.
6.16
M
AINTAINING YOUR PRINTER
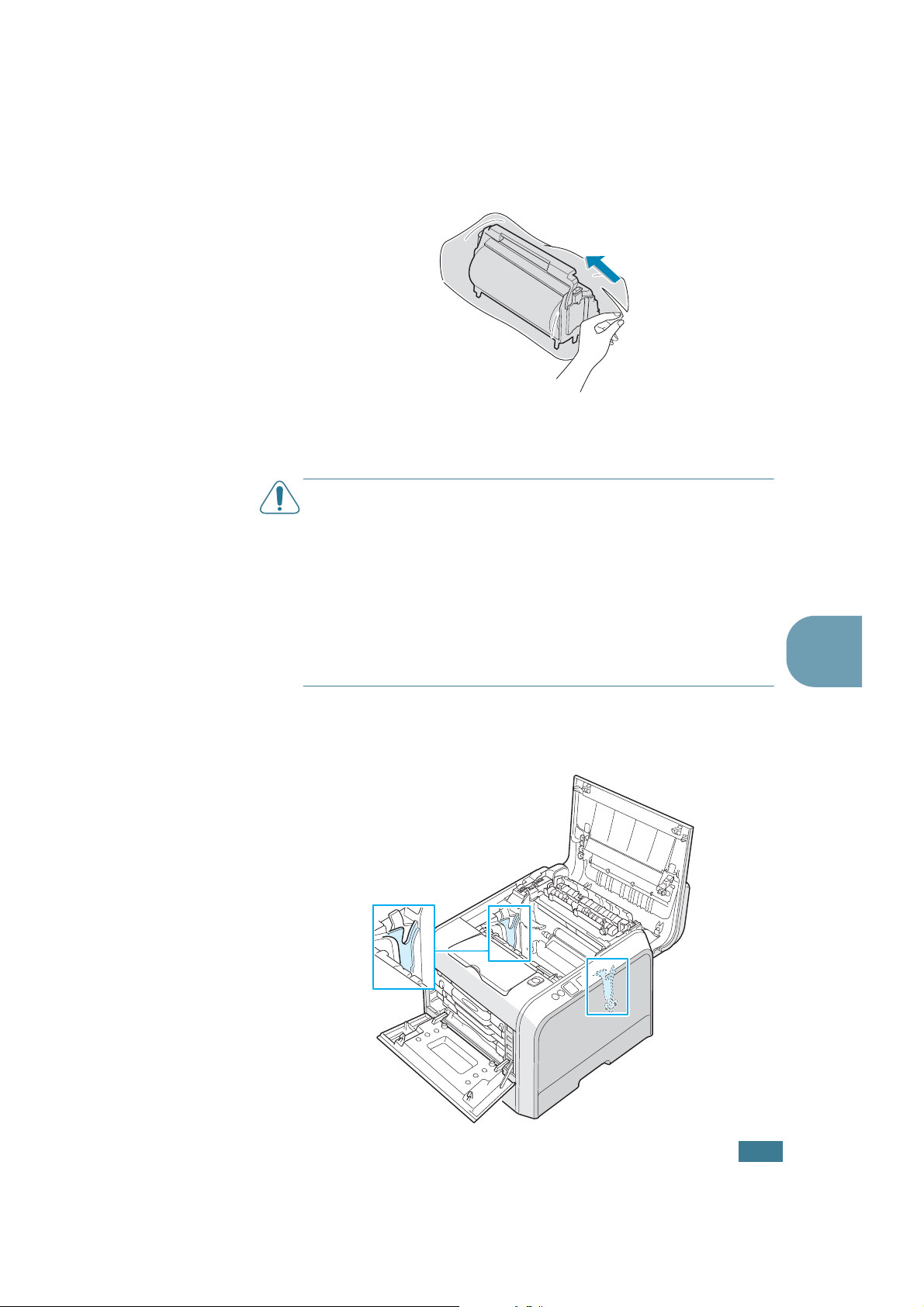
7
Take a new imaging unit out of the package using the
handle.
8
Remove the paper covering the imaging unit by removing
the tape under the handle of the imaging unit.
C
AUTIONS
• Don’t use sharp objects, such as a knife or scissors, to open the
imaging unit package and tape on the protective paper liner. You
could damage the surface of the imaging unit.
• To prevent damage, do not expose the imaging unit to light for
more than a few minutes. Cover it with black paper, if necessary.
• Close the top and left cover should the setup need to be halted
for any reason.
• Do not touch the surface of the green roller on the imaging unit
or print quality problems can occur.
:
6
9
Locate the imaging unit slots inside the printer, one on each
side.
M
AINTAINING YOUR PRINTER
6.17
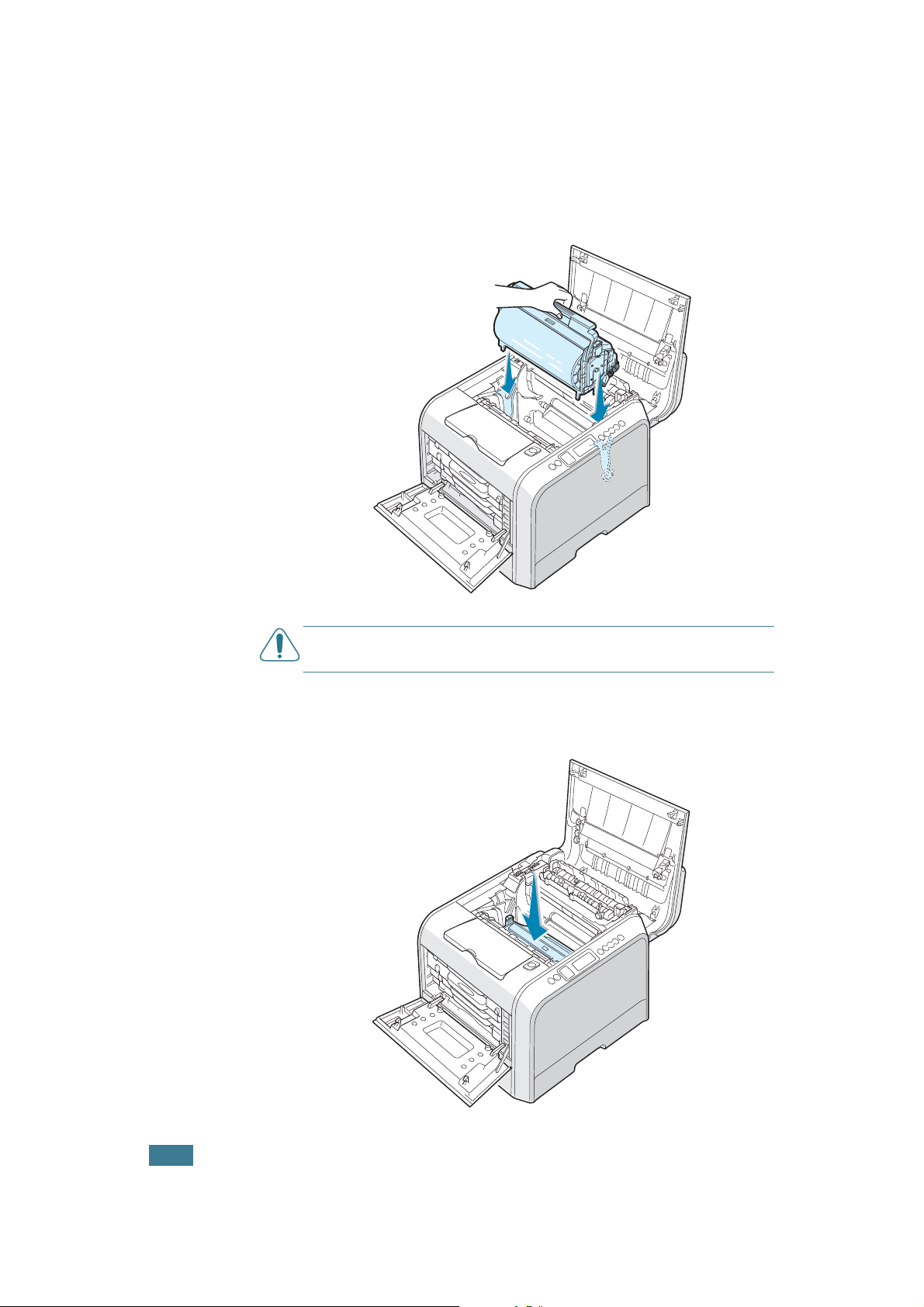
10
Hold the handle of the new imaging unit with the green
roller facing you. Align the imaging unit with the slots in
your printer so that the colors on both sides of the imaging
unit slide into the corresponding colors of the slots.
C
AUTION
and damage the surface of the green roller.
11
Slide the imaging unit down into the printer until it cannot
: Insert the imaging unit carefully so as not to scratch
be pushed in any further and fold the handle down.
6.18
M
AINTAINING YOUR PRINTER
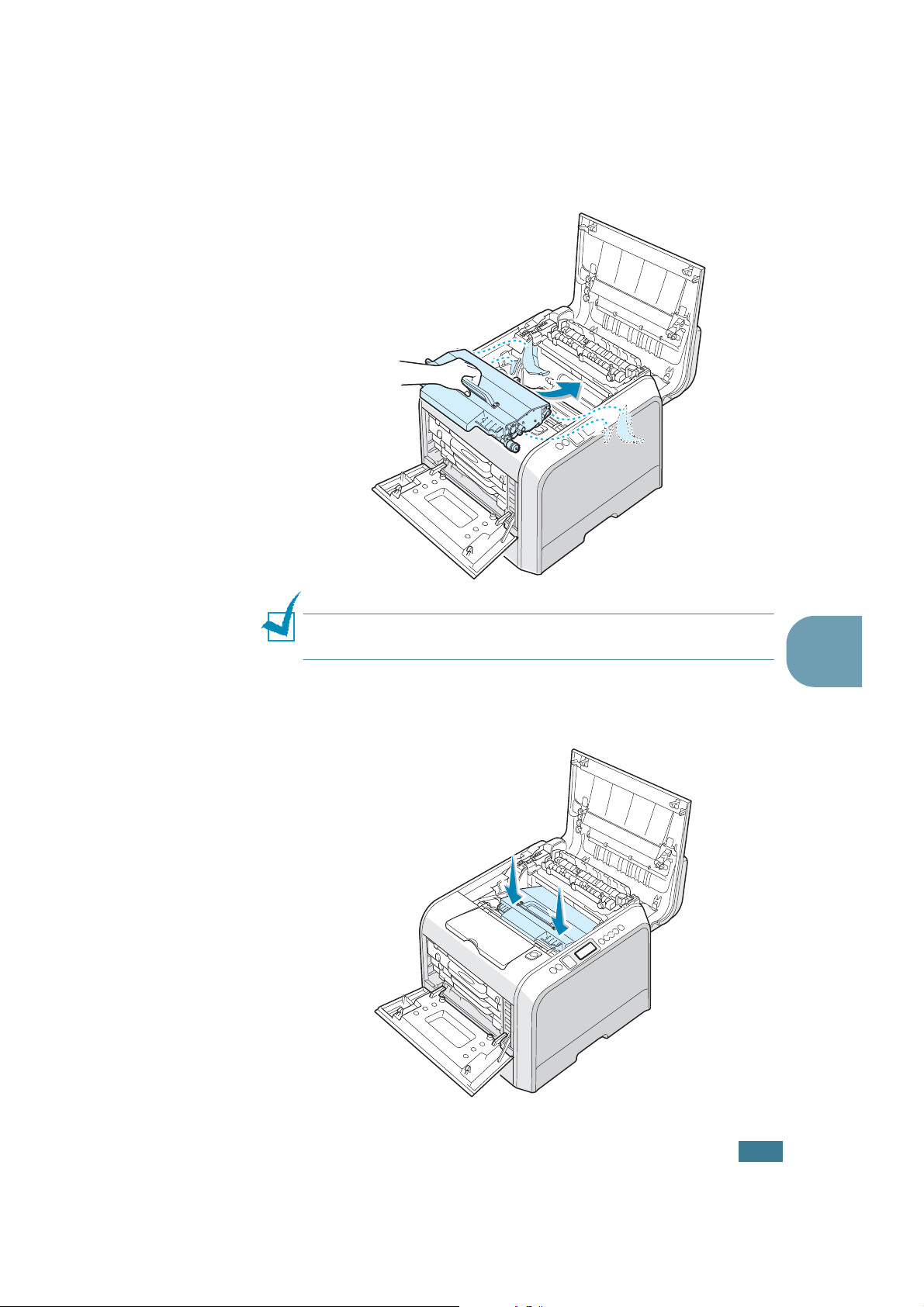
12
To replace the transfer belt, hold its handle and then align it
with the slots inside your printer, on each side.
N
OTE
: Do not turn the transfer belt over. If you do this, the toner
may spill.
13
Slide the transfer belt down into the printer and press it
firmly into place.
6
M
AINTAINING YOUR PRINTER
6.19
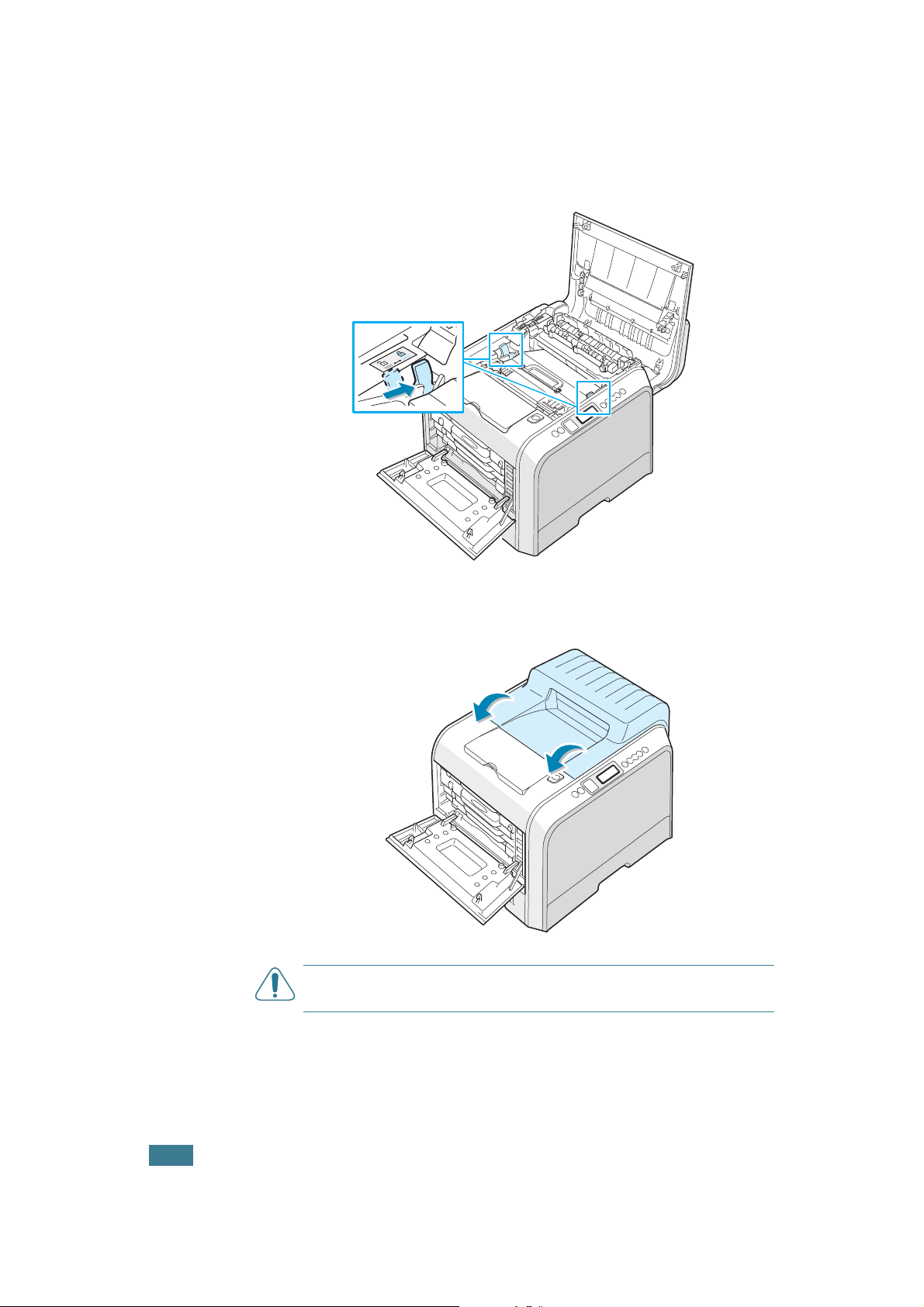
14
Firmly push the lock levers on each side towards the top
cover, as shown below, to lock the transfer belt into place.
15
After making sure that the left cover is open, close the top
cover. Make sure that it is securely latched.
6.20
C
AUTION
open. This may cause damage to the printer.
M
AINTAINING YOUR PRINTER
: Do not try to close the left cover with the top cover
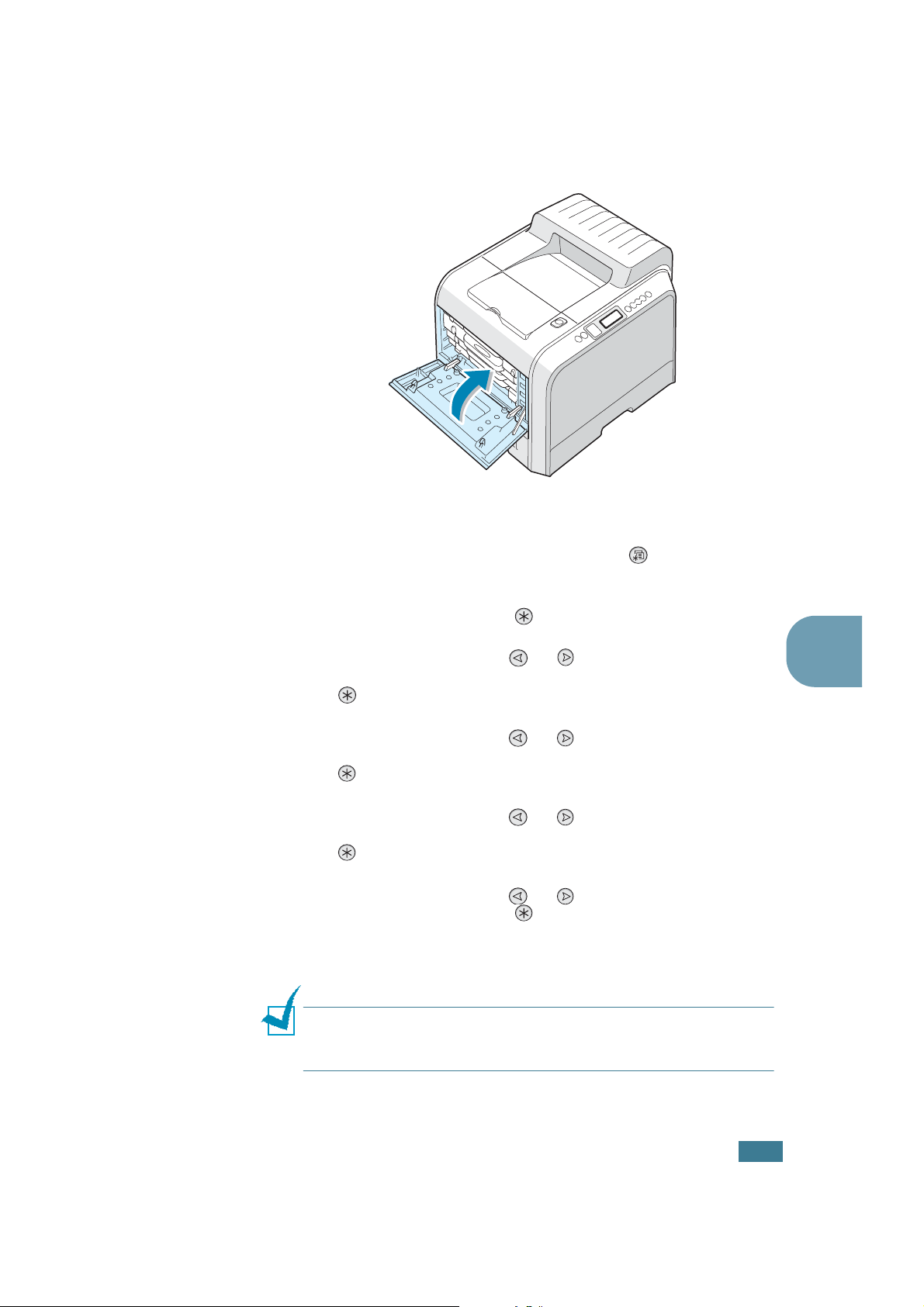
16
Close the left cover firmly.
17
Turn the printer on.
18
In ready mode press the Menu button ( ) on the control
panel until you see ’Setup’ on the bottom line of the display.
19
Press the Enter button ( ) to access the menu.
20
Press the scroll button ( or ) until ‘Maintenance’
displays on the bottom line and press the Enter button
().
21
Press the scroll button ( or ) to until ‘Check Others’
displays on the bottom line and press the Enter button
().
22
Press the scroll button ( or ) to until ‘Imaging Unit’
displays on the bottom line and press the Enter button
().
23
Press the scroll button ( or ) to display ‘Reset’ and
press the Enter button ( ).
24
‘Reset Now’ appears on the bottom line of the display and
the printer returns to the ready mode.
N
OTE
: After replacing the imaging unit, you must reset the image
counter for the imaging unit. If you do not this, ‘Replace Imaging
Unit’ continuously appears on the display.
6
M
AINTAINING YOUR PRINTER
6.21
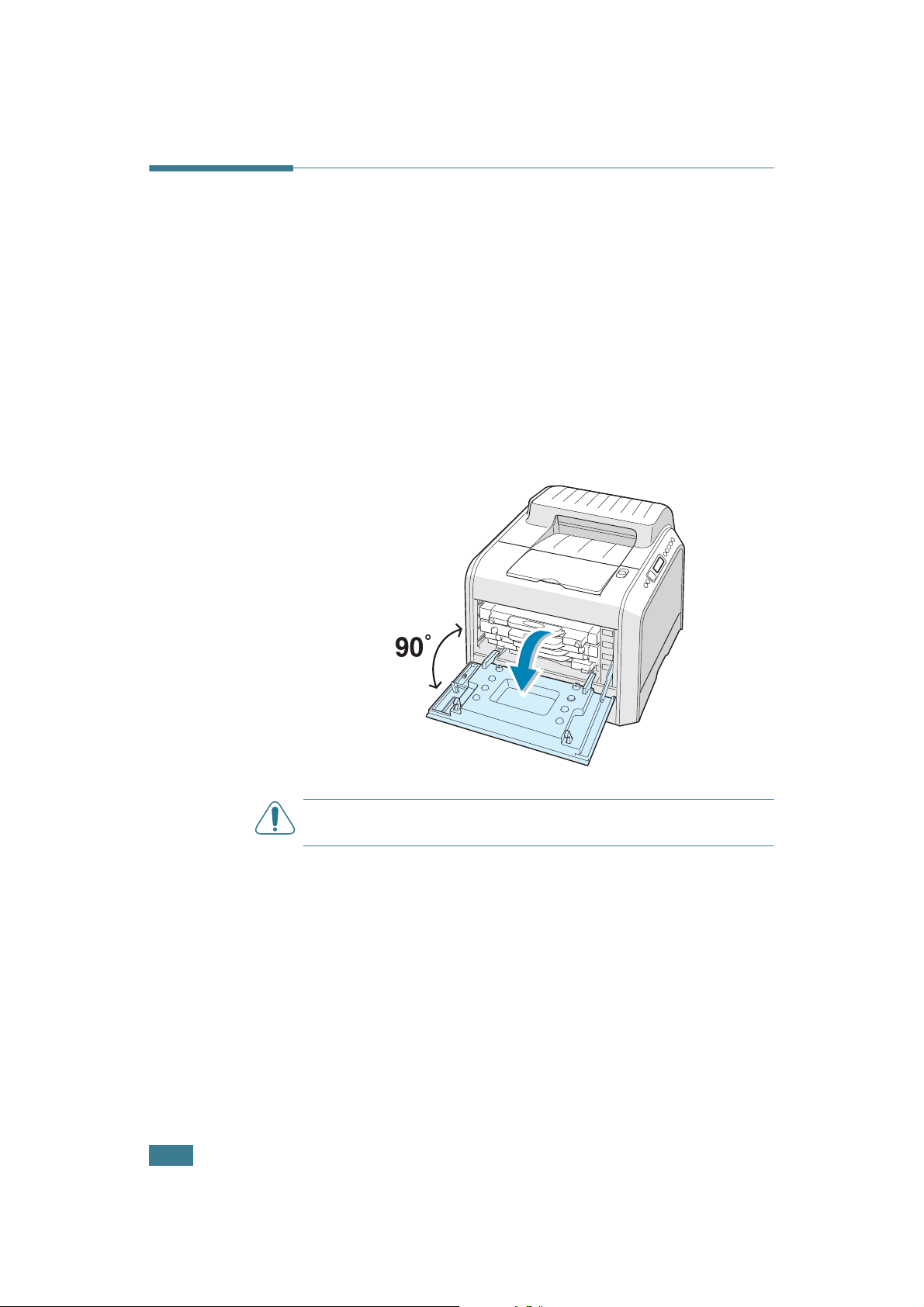
Replacing the Transfer Belt
The life of the transfer belt is approximately 50,000 images.
Replace the transfer belt when the control panel displays
‘Replace Transfer Belt’.
To replace the transfer belt:
1
Turn the printer off, then wait a few minutes for the printer
to cool.
2
Using the handle, completely open the left cover until it is at
right angles to the main frame and the toner cartridges are
ejected.
6.22
C
AUTION
release button does not press.
M
AINTAINING YOUR PRINTER
: If the left cover is not completely open, the top cover
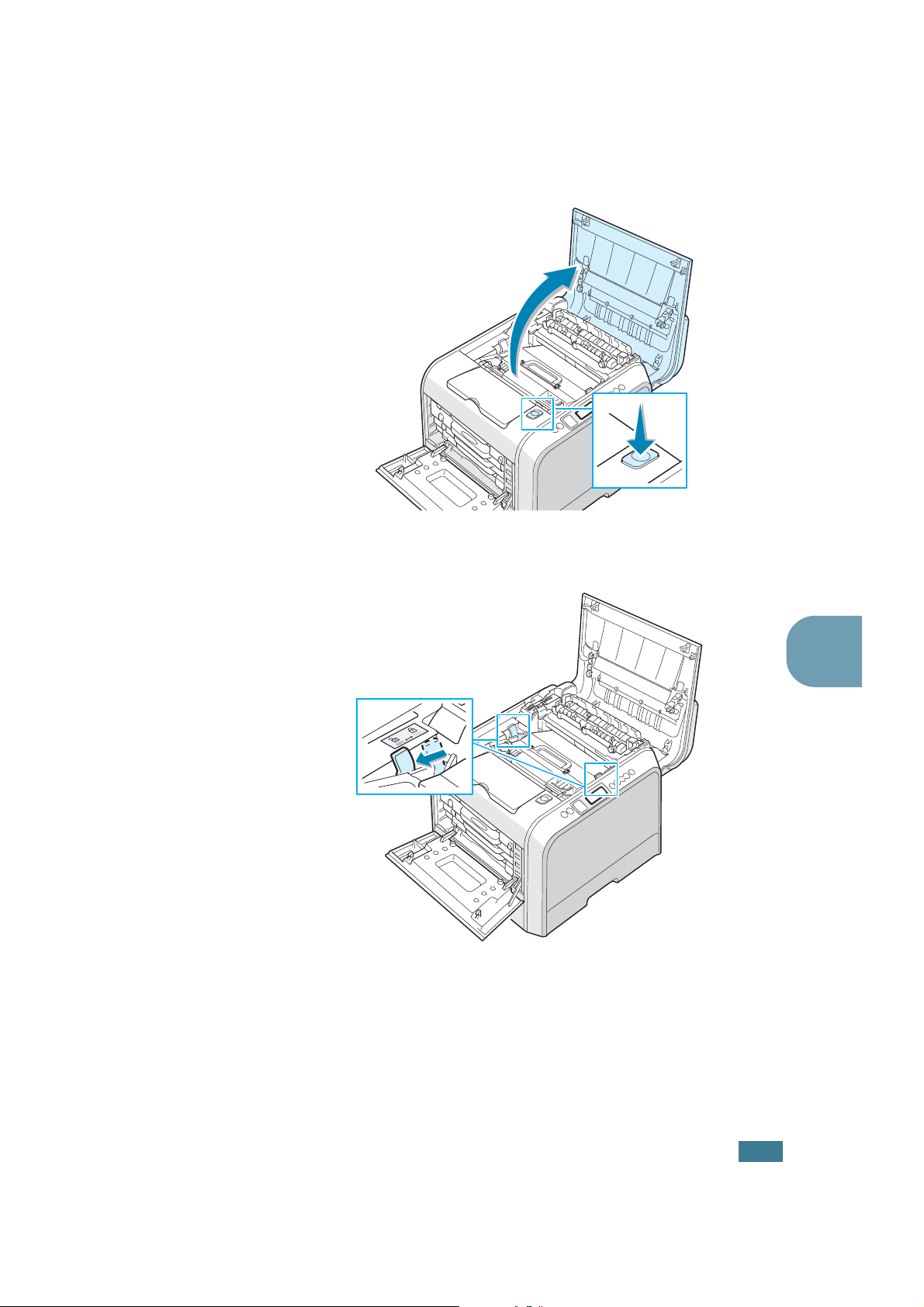
3
Press the top cover release button to unlatch the top cover
and open it all the way.
4
Pull the lock levers on each side towards you, as shown
below, to release the transfer belt.
6
M
AINTAINING YOUR PRINTER
6.23
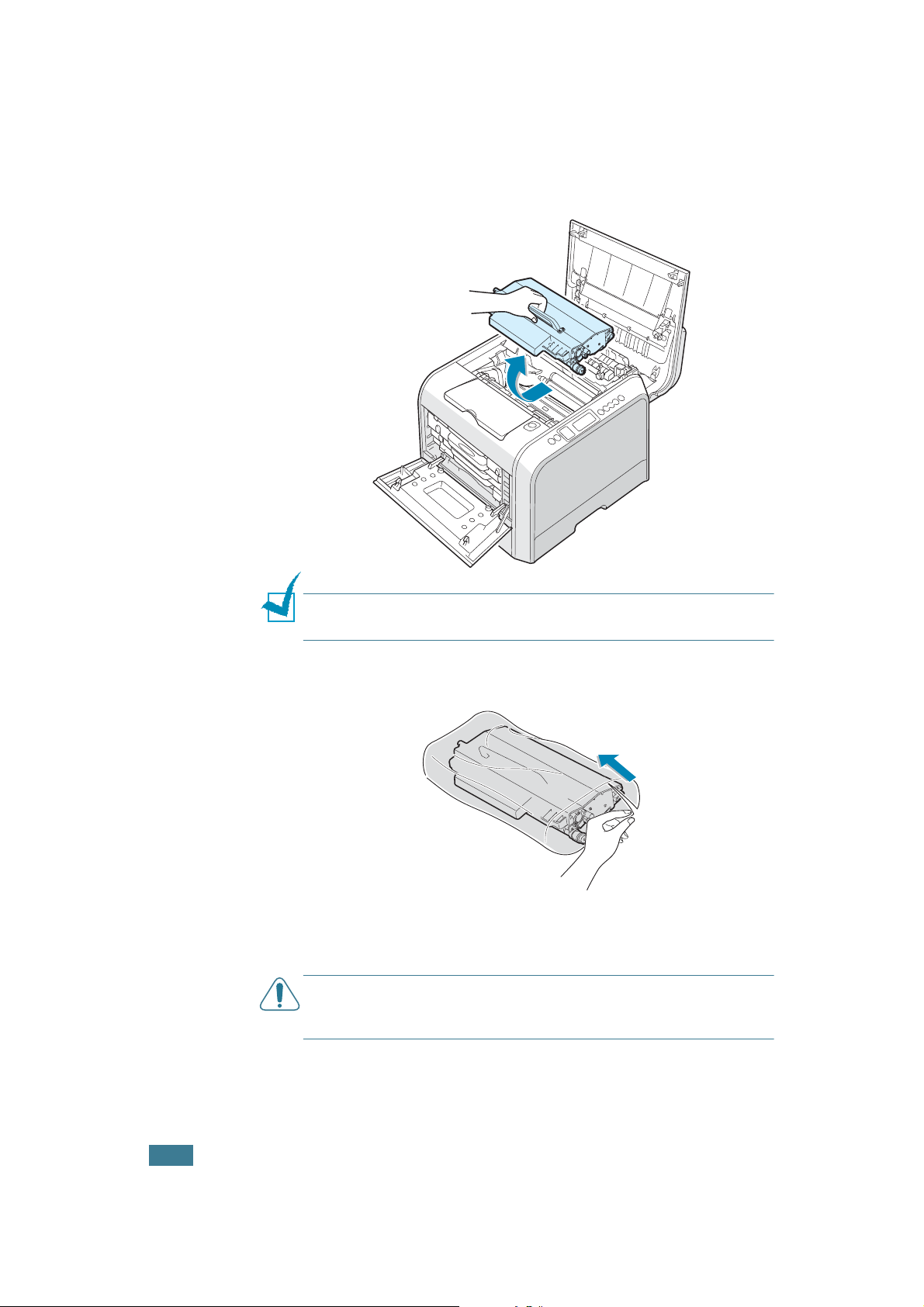
5
Using the handle, lift the used transfer belt out of the
printer by lightly pulling it towards the left of the printer.
N
OTE
: Keep the transfer belt level, do not turn the transfer belt
over otherwise looses toner may be spilled.
6
Take a new transfer belt out of the package.
7
Remove the paper covering the transfer belt by removing
the tape.
C
AUTION
open the transfer belt package. You could damage the surface of
the transfer belt.
: Don’t use sharp objects, such as a knife or scissors, to
6.24
M
AINTAINING YOUR PRINTER
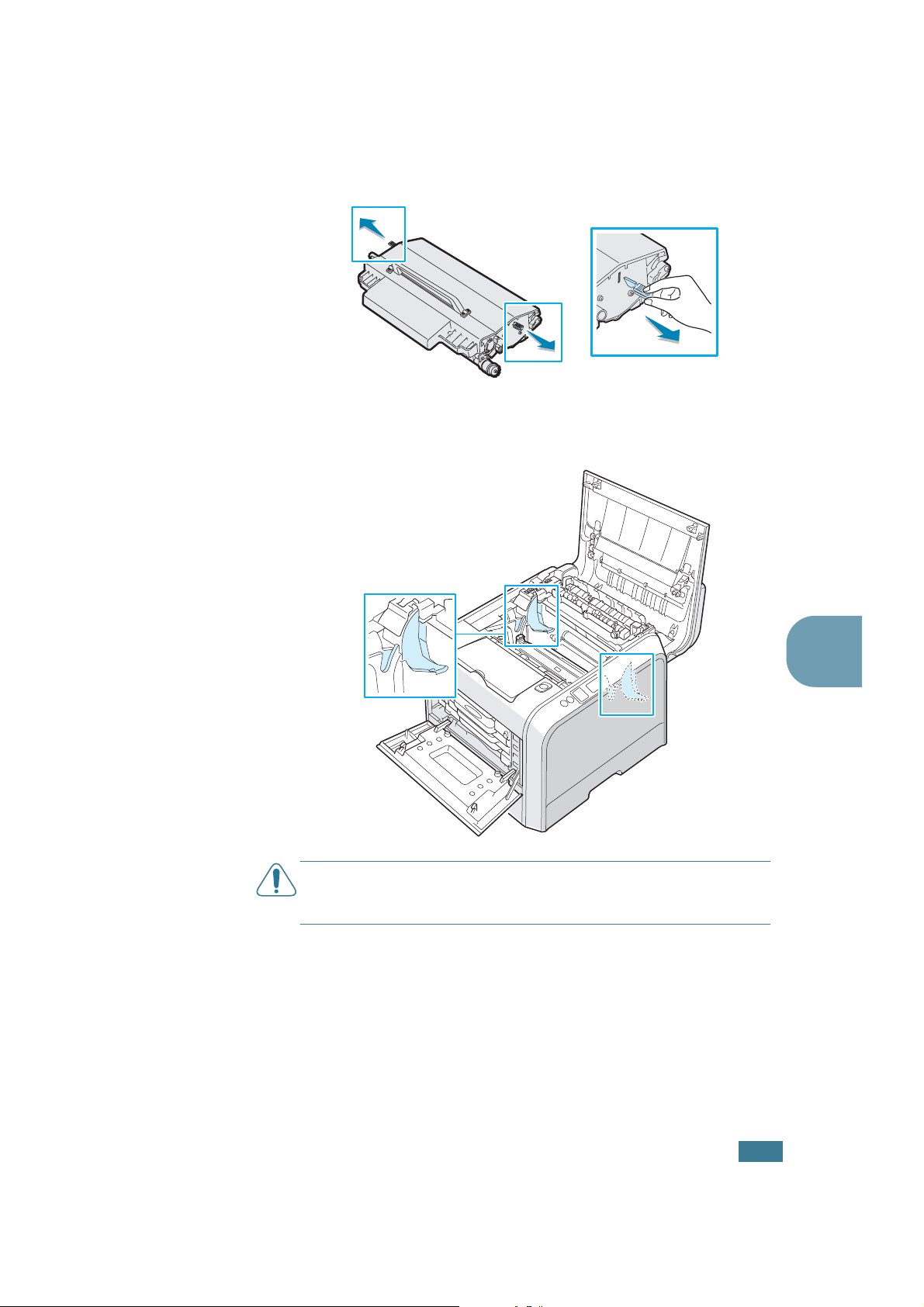
8
Pinch the transfer belt tention levers on both sides of the
transfer belt. Then, pull them out, as shown below.
9
Locate the transfer belt slots inside the printer, one on each
side.
C
AUTION
light for more than a few minutes. Close the top and left cover
should the setup need to be halted for any reason.
: To prevent damage, do not expose the imaging unit to
6
M
AINTAINING YOUR PRINTER
6.25
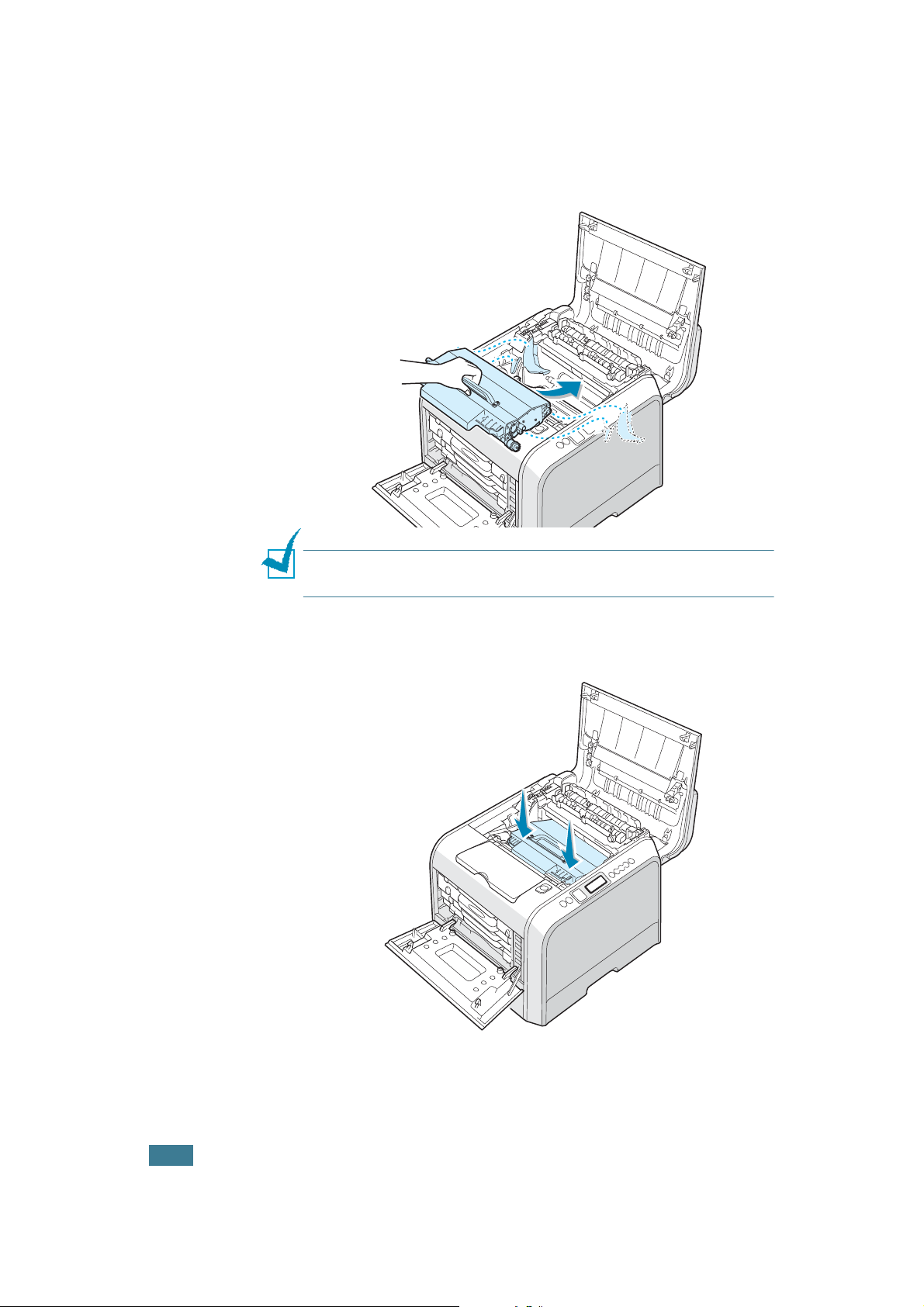
10
Hold the handle on the new transfer belt and then align it
with the slots inside your printer, on each side.
N
OTE
: Keep the transfer belt level, do not turn the transfer belt
over otherwise looses toner may be spilled.
11
Slide the new transfer belt down into the printer and press
it firmly into place.
6.26
M
AINTAINING YOUR PRINTER
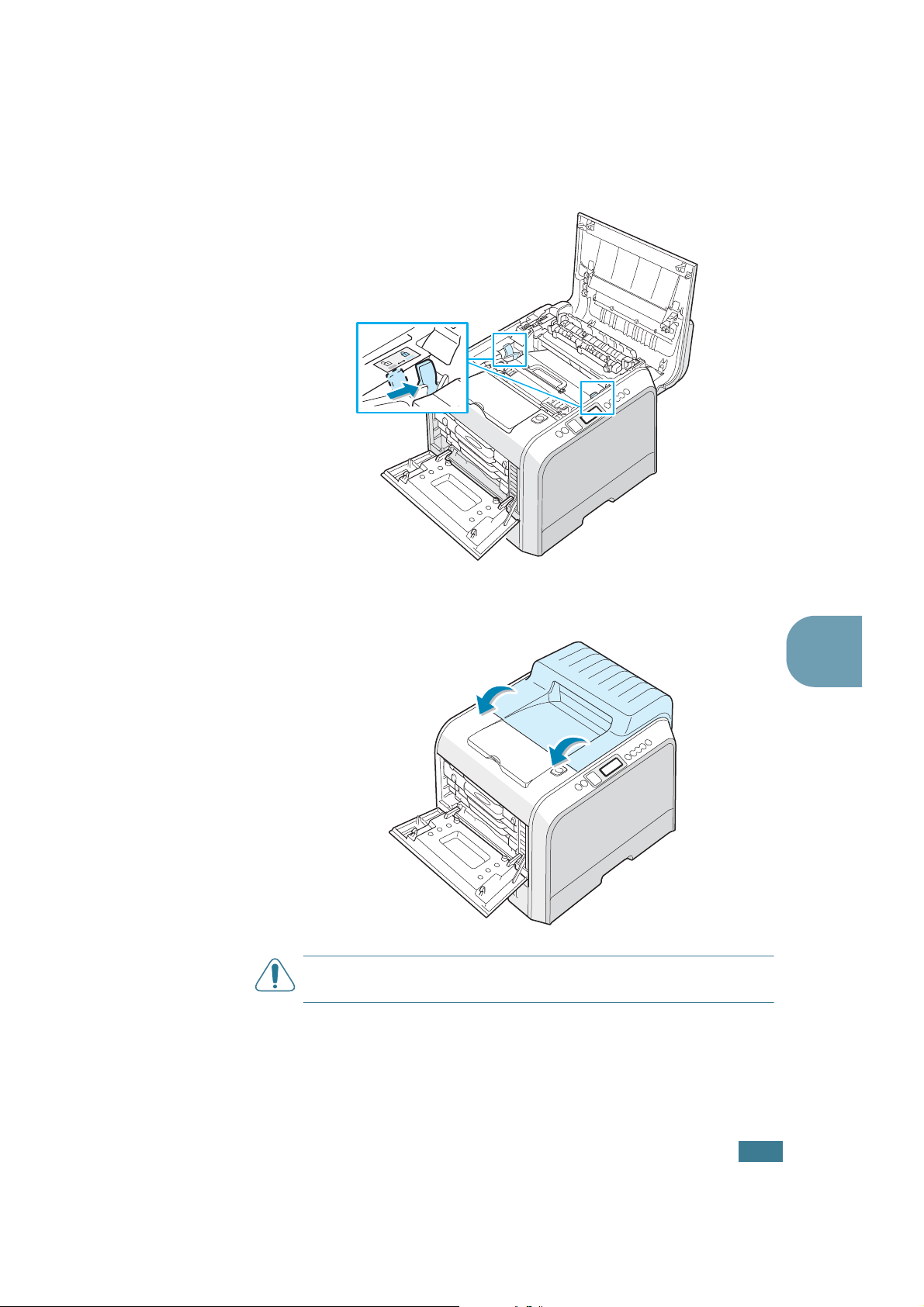
12
Firmly push the lock levers on each side towards the top
cover, as shown below, to lock the transfer belt into place.
13
After making sure that the left cover is open, close the top
cover. Make sure that it is securely latched.
C
AUTION
open. This may cause damage to the printer.
: Do not try to close the left cover with the top cover
6
M
AINTAINING YOUR PRINTER
6.27
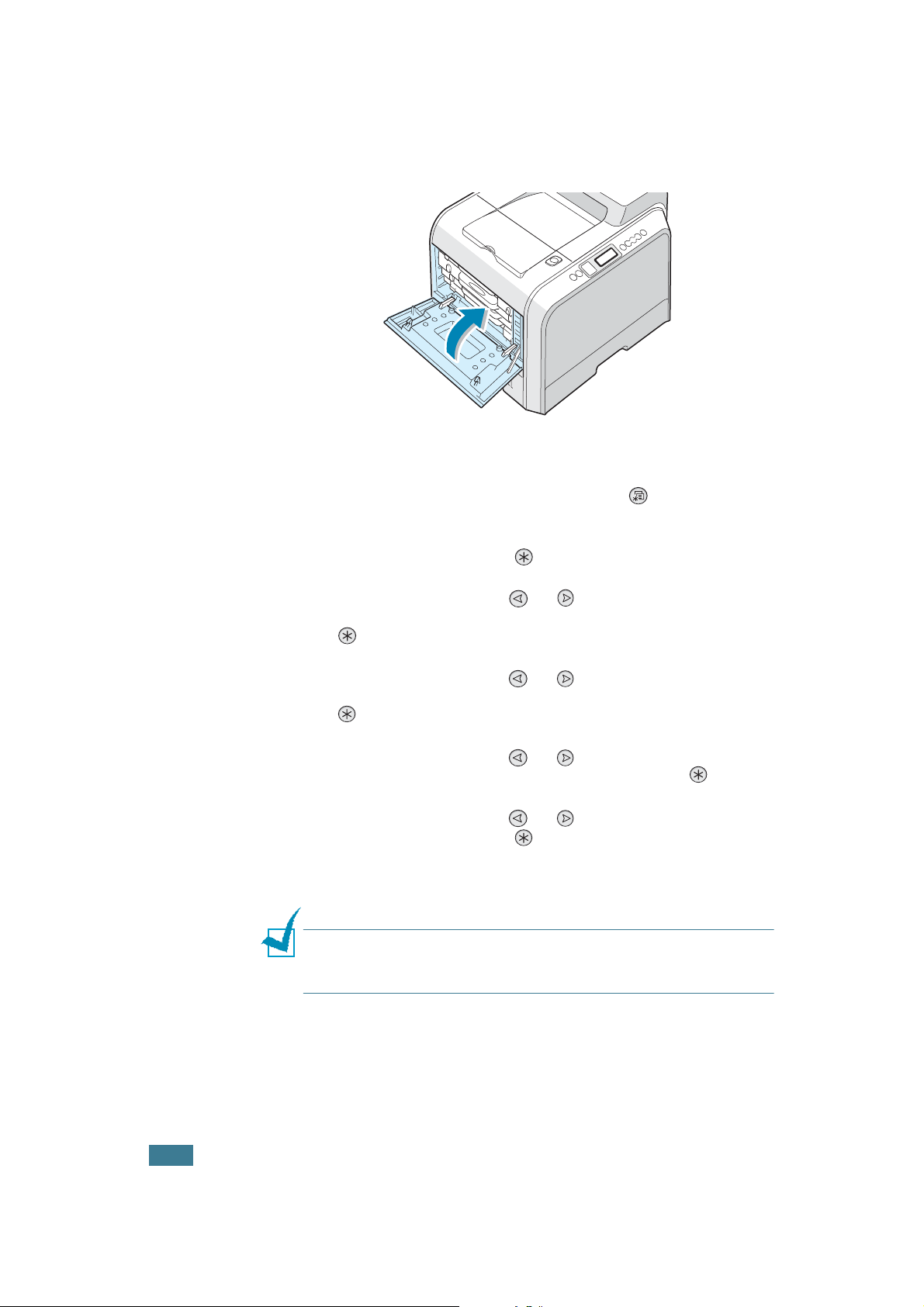
14
Close the left cover firmly.
15
Turn the printer on.
16
In ready mode press the Menu button ( ) on the control
panel until you see ’Setup’ on the bottom line of the display.
17
Press the Enter button ( ) to access the menu.
18
Press the scroll button ( or ) until ‘Maintenance’
displays on the bottom line and press the Enter button
().
19
Press the scroll button ( or ) to until ‘Check Others’
displays on the bottom line and press the Enter button
().
20
Press the scroll button ( or ) to display ‘Transfer Belt’
on the bottom line and press the Enter button ( ).
21
Press the scroll button ( or ) to display ‘Reset’ and
press the Enter button ( ).
22
‘Reset Now’ appears on the bottom line of the display and
the printer returns to the ready mode.
N
OTE
: After replacing the transfer belt, you must reset the image
counter for the transfer belt. If you do not this, ‘Replace Transfer
Belt’ continuously appears on the display.
6.28
M
AINTAINING YOUR PRINTER
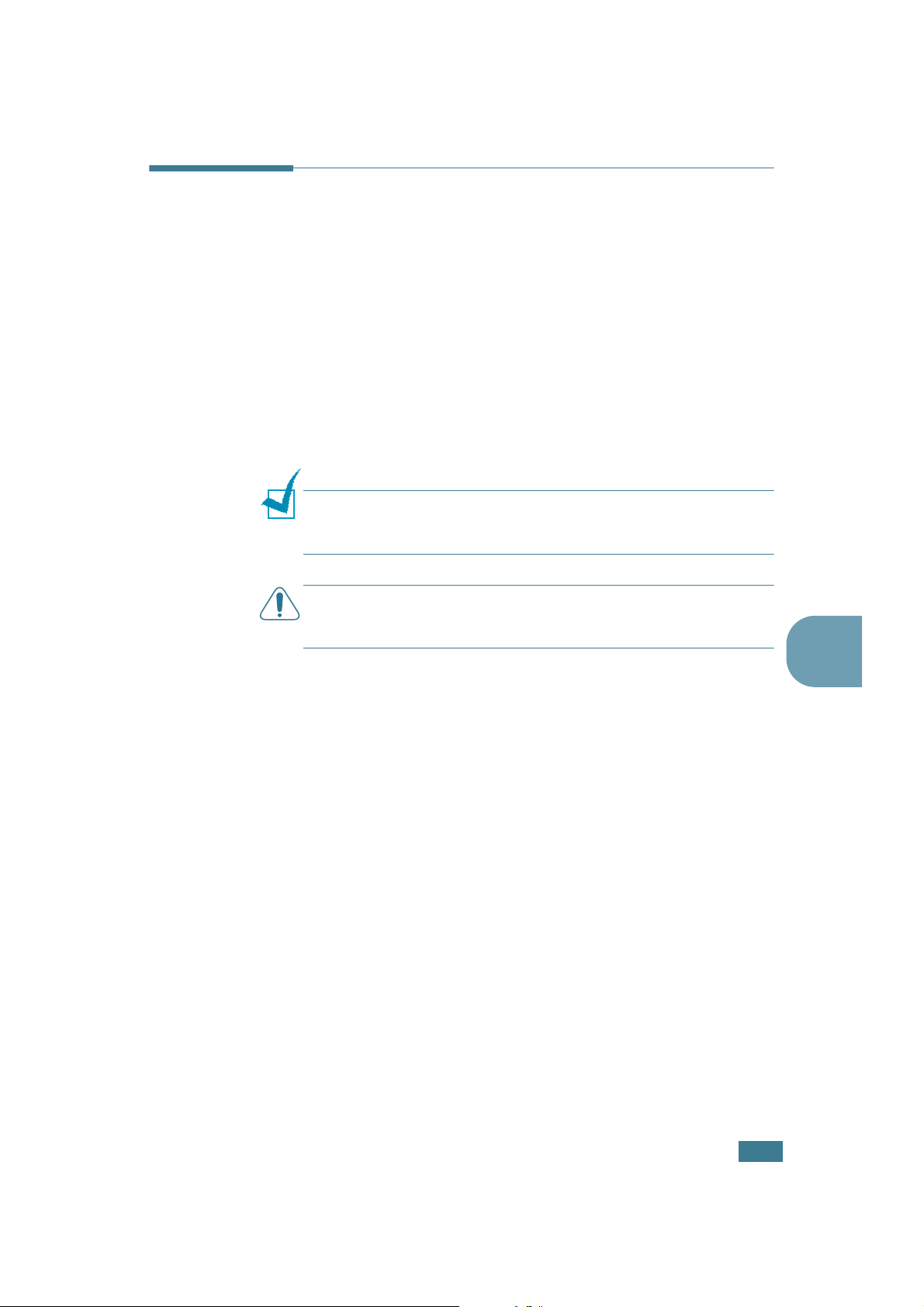
Cleaning the Printer
During the printing process, particles of paper, toner and dust
can accumulate inside the printer. Over time, this build-up can
cause print-quality problems such as toner specks or smearing.
Your printer has a cleaning mode that can correct and prevent
these types of problems.
Cleaning the Outside of the Printer
Clean the cabinet of the printer with a soft, lint-free cloth. You
can dampen the cloth slightly with water, but be careful not to
be let any water drip onto the printer or inside of it.
N
OTE
: While cleaning the inside of the printer, be careful not to
touch the transfer roller. Oil from your fingers can cause print
quality problems.
C
AUTION
containing large amounts of alcohol, solvent or other strong
substances can discolor or crack the cabinet.
: Cleaning the cabinet of the printer with cleaners
6
M
AINTAINING YOUR PRINTER
6.29
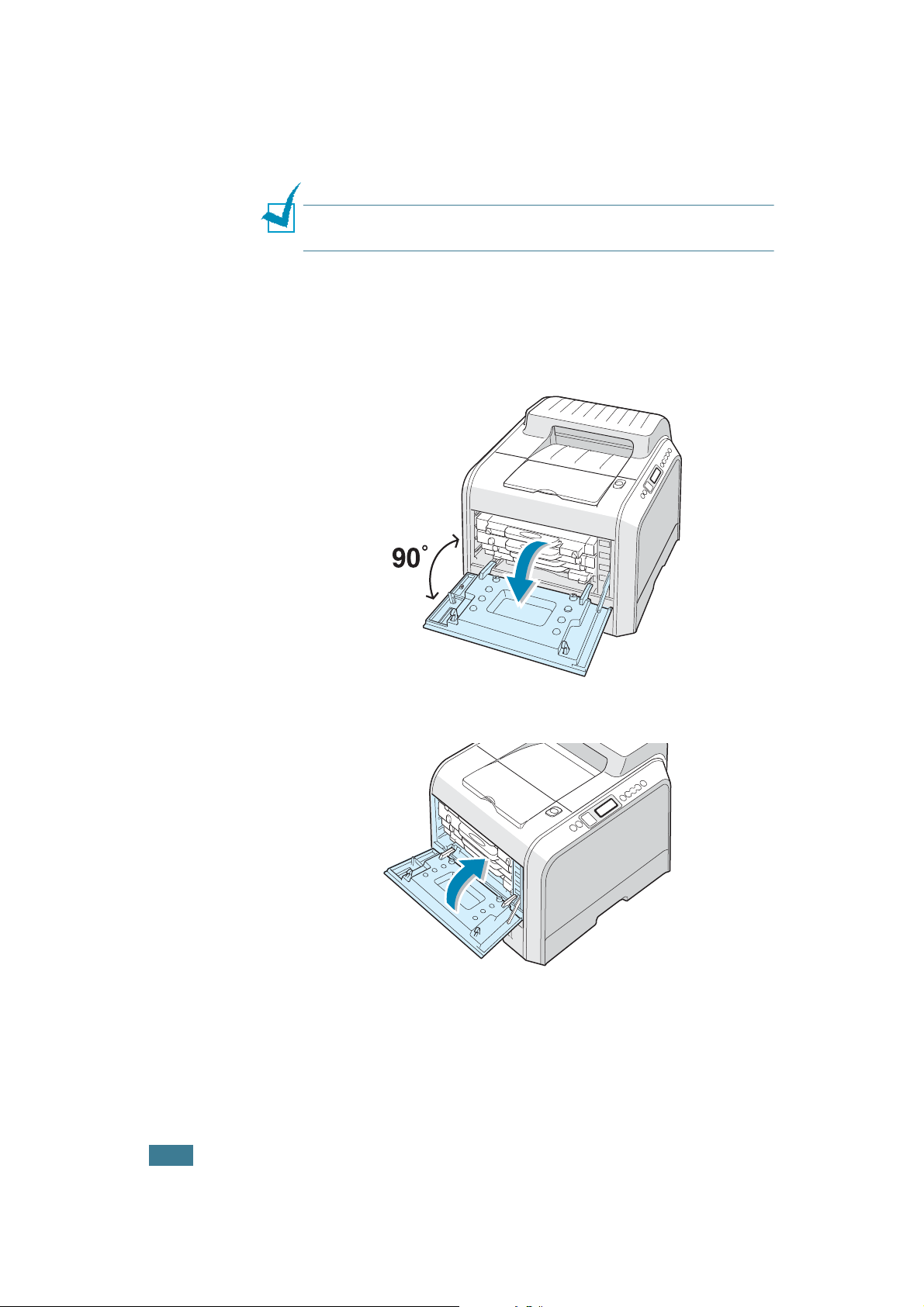
Cleaning the LSU Inside the Printer
N
OTE
: Clean the LSU when you remove the particles of paper,
toner and dust inside the printer.
Open and close the left cover to clean the LSU inside of the
printer automatically.
1
Using the handle, completely open the left cover until it is at
right angles to the main frame and the toner cartridges are
ejected.
6.30
2
Close the left cover firmly.
M
AINTAINING YOUR PRINTER
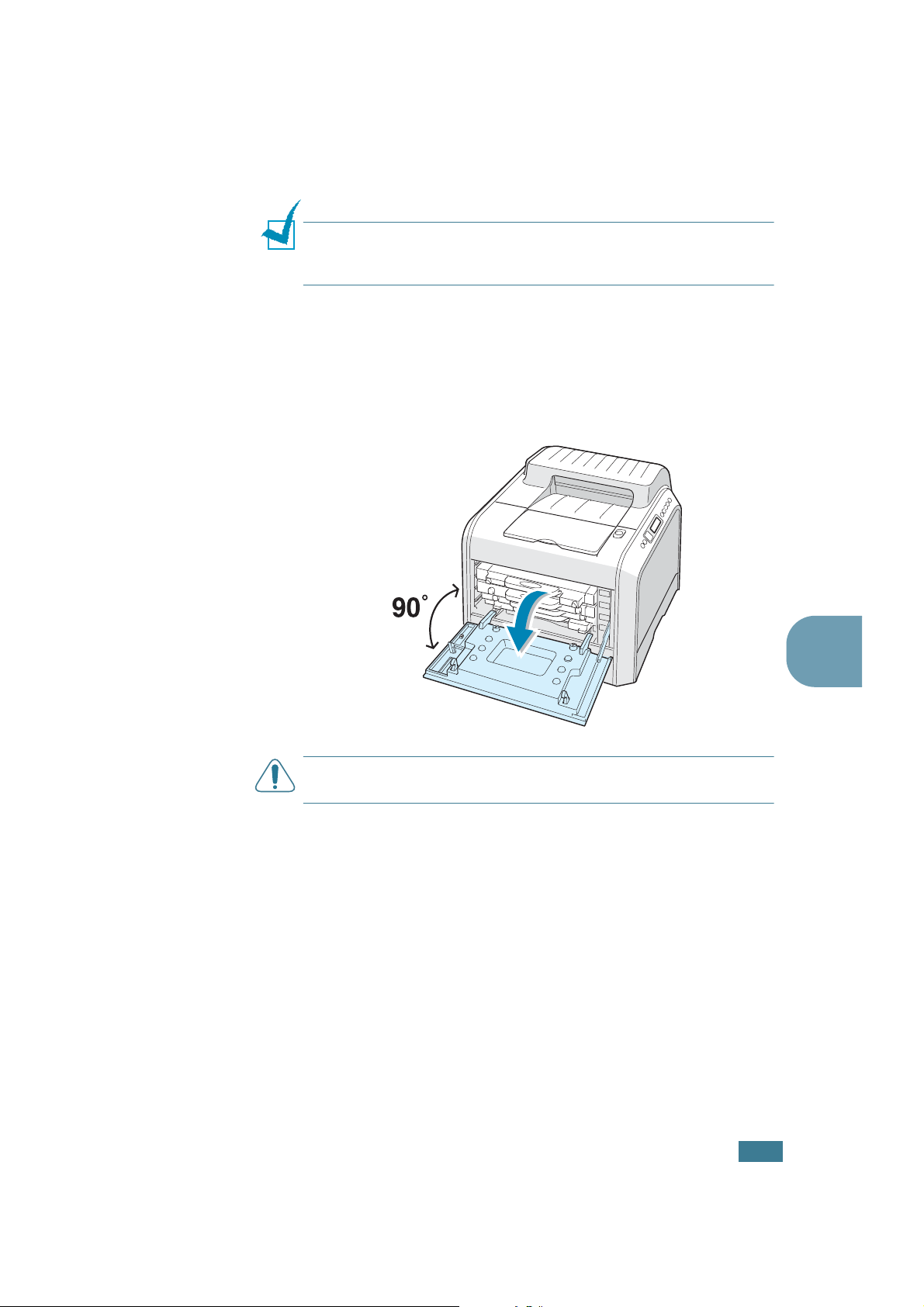
Cleaning the Inside of the Printer
N
OTE
: While cleaning the inside of the printer, be careful not to
touch the transfer roller. Oil from your fingers can cause print
quality problems.
1
Turn the printer off and unplug the power cord, then wait a
few minutes for the printer to cool.
2
Using the handle, completely open the left cover until it is at
right angles to the main frame and the toner cartridges are
ejected.
C
AUTION
release button does not press.
: If the left cover is not completely open, the top cover
6
M
AINTAINING YOUR PRINTER
6.31
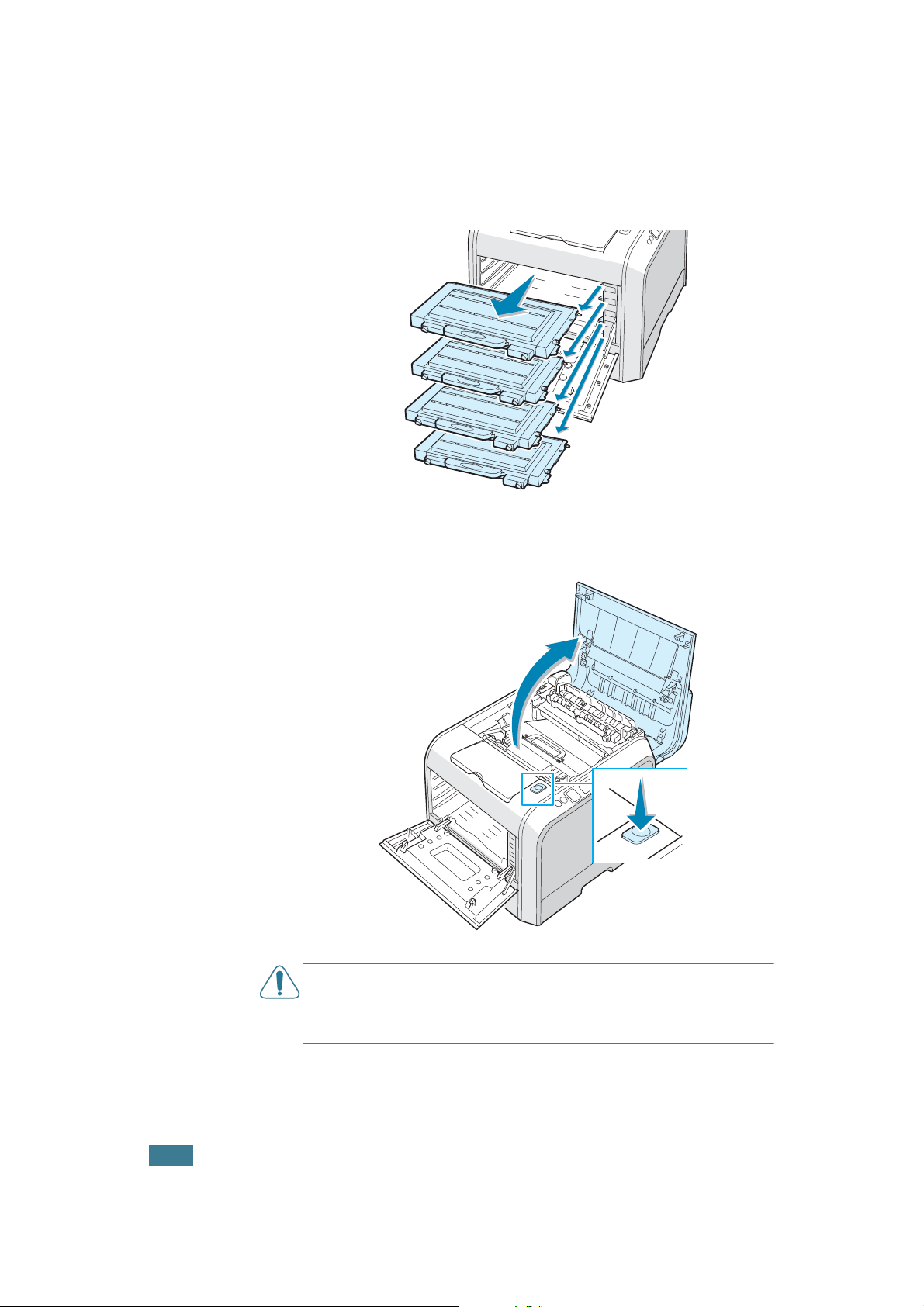
3
Pull the handle lightly first, and then holding the toner
cartridges, remove them from the printer. Set them on a
clean flat surface.
4
Press the top cover release button to unlatch the top cover
and open it all the way.
6.32
C
AUTION
imaging unit can be exposed to light. This causes damage to the
imaging unit. Close the top and left cover should the setup need to
be halted for any reason.
M
AINTAINING YOUR PRINTER
: If you open the left cover for a few minutes, the
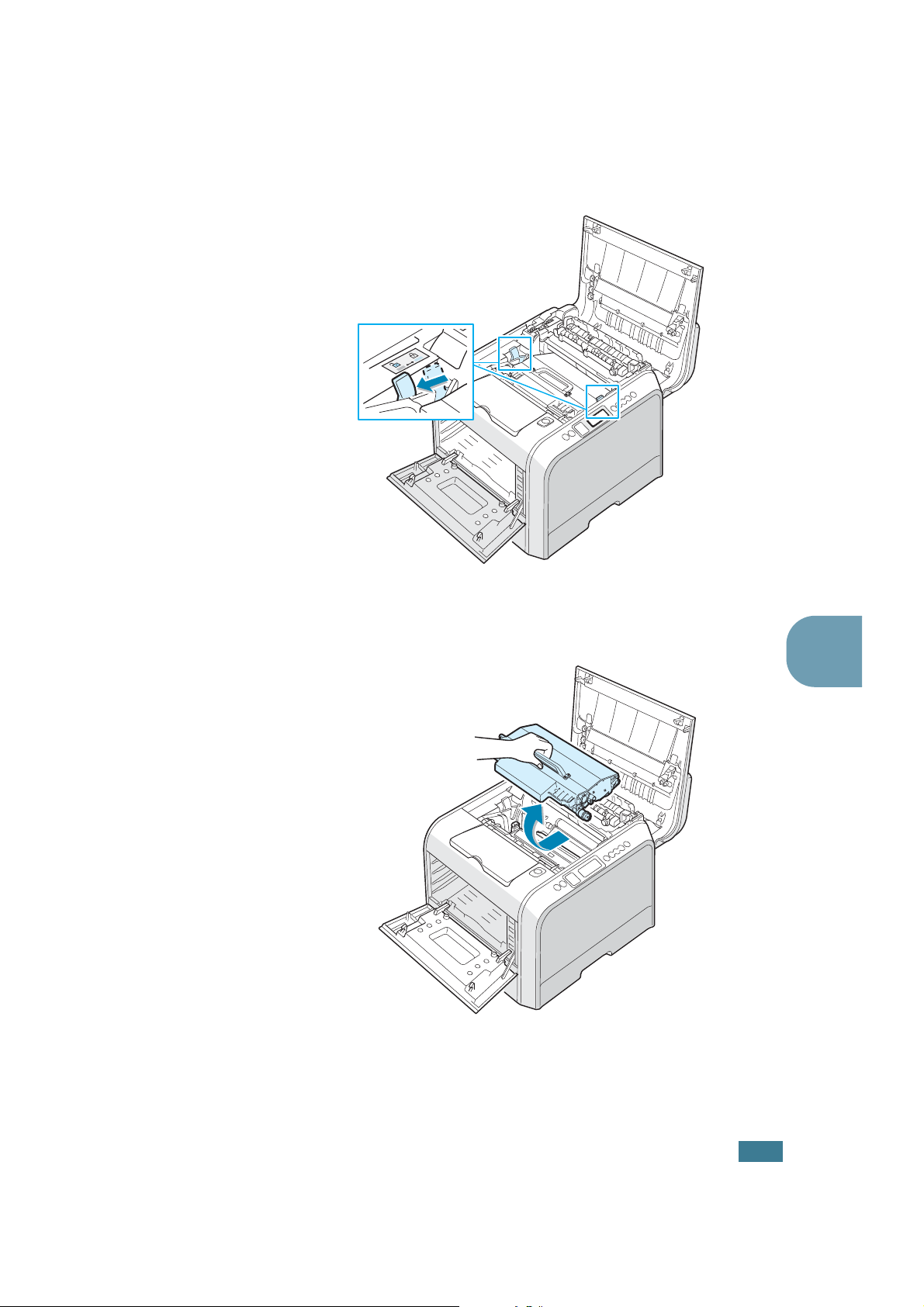
5
Pull the lock levers on each side towards you, as shown
below, to release the transfer belt.
6
Using the handle, lift the transfer belt out of the printer by
lightly pulling it towards the left of the printer. Set it on a
clean flat surface.
6
M
AINTAINING YOUR PRINTER
6.33
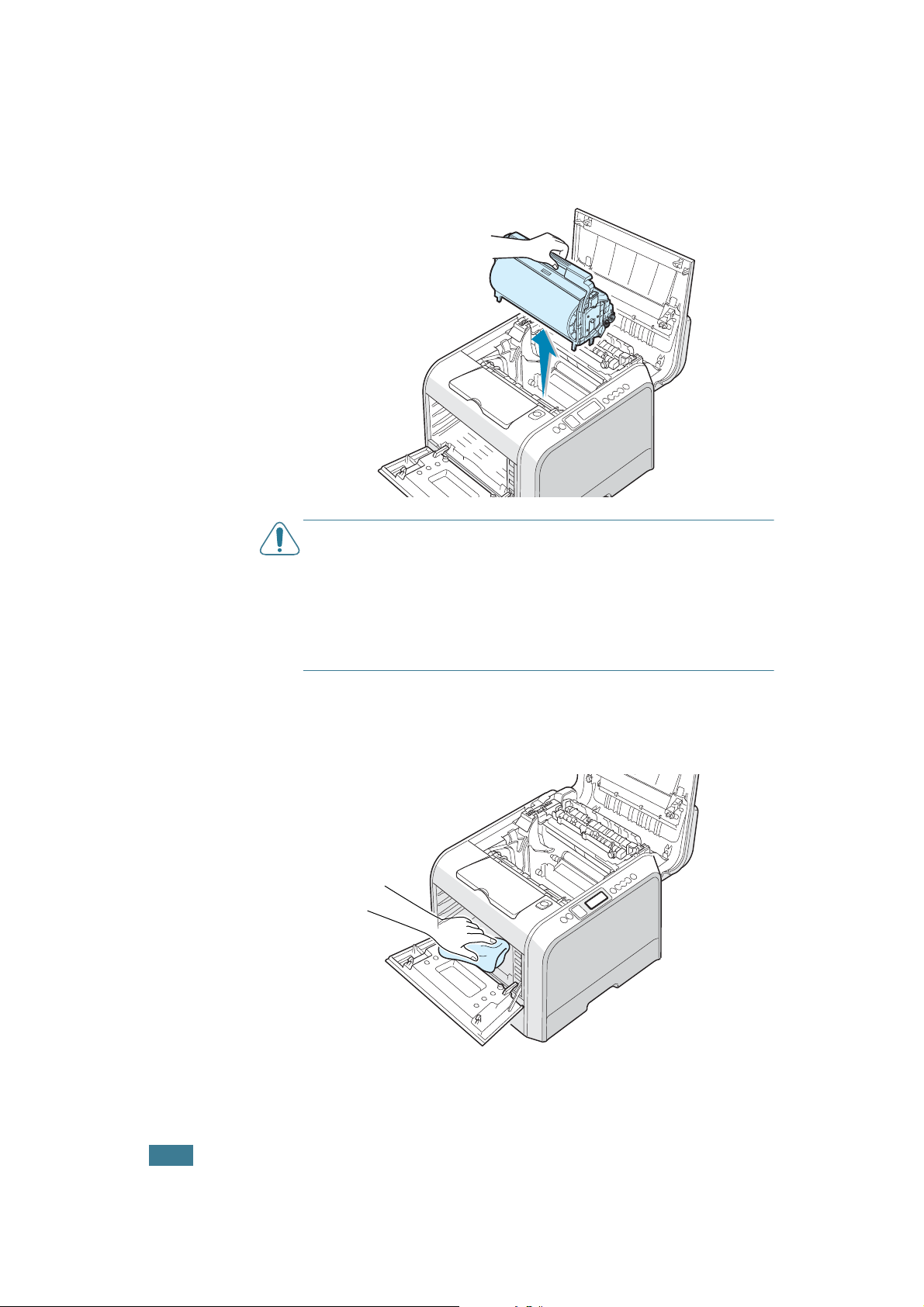
7
Lift the handle of the imaging unit and use it to pull the
imaging unit out of the printer. Set it on a clean flat surface.
C
AUTIONS
• To prevent damage, do not expose the imaging unit to light for
more than a few minutes. Cover it with black paper, if necessary.
• Close the top and left cover should the setup need to be halted
for any reason.
• Do not touch the surface of the green roller on the imaging unit
or print quality problems can occur.
:
6.34
8
Look inside the printer. Remove any dust, paper particles,
and spilled toner with a damp, soft lint-free cloth or small
vacuum cleaner.
M
AINTAINING YOUR PRINTER
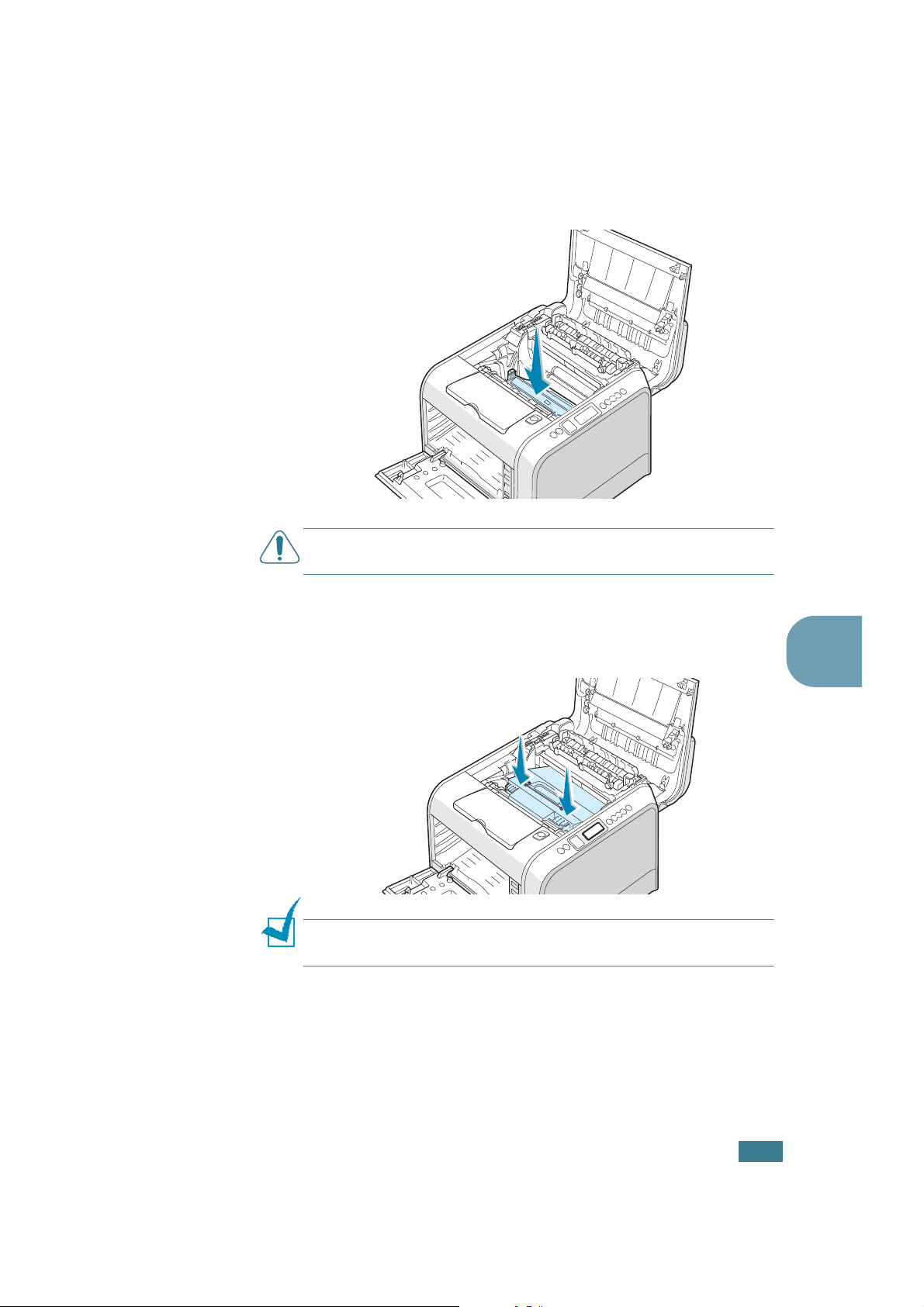
9
Insert the imaging unit back into the printer. Make sure you
hear it click, and then fold the handle down. For details, see
steps 9 to 10 on page 6.17.
C
AUTION
and damage the surface of the green roller on the imaging unit.
10
Insert the transfer belt back into the printer. Press it firmly
to make sure it fits into place. For details, see steps 9 and
10 on page 6.25.
: Replace the imaging unit carefully so as not to scratch
6
N
OTE
: Keep the transfer belt level, do not turn the transfer belt
over otherwise looses toner may be spilled.
M
AINTAINING YOUR PRINTER
6.35
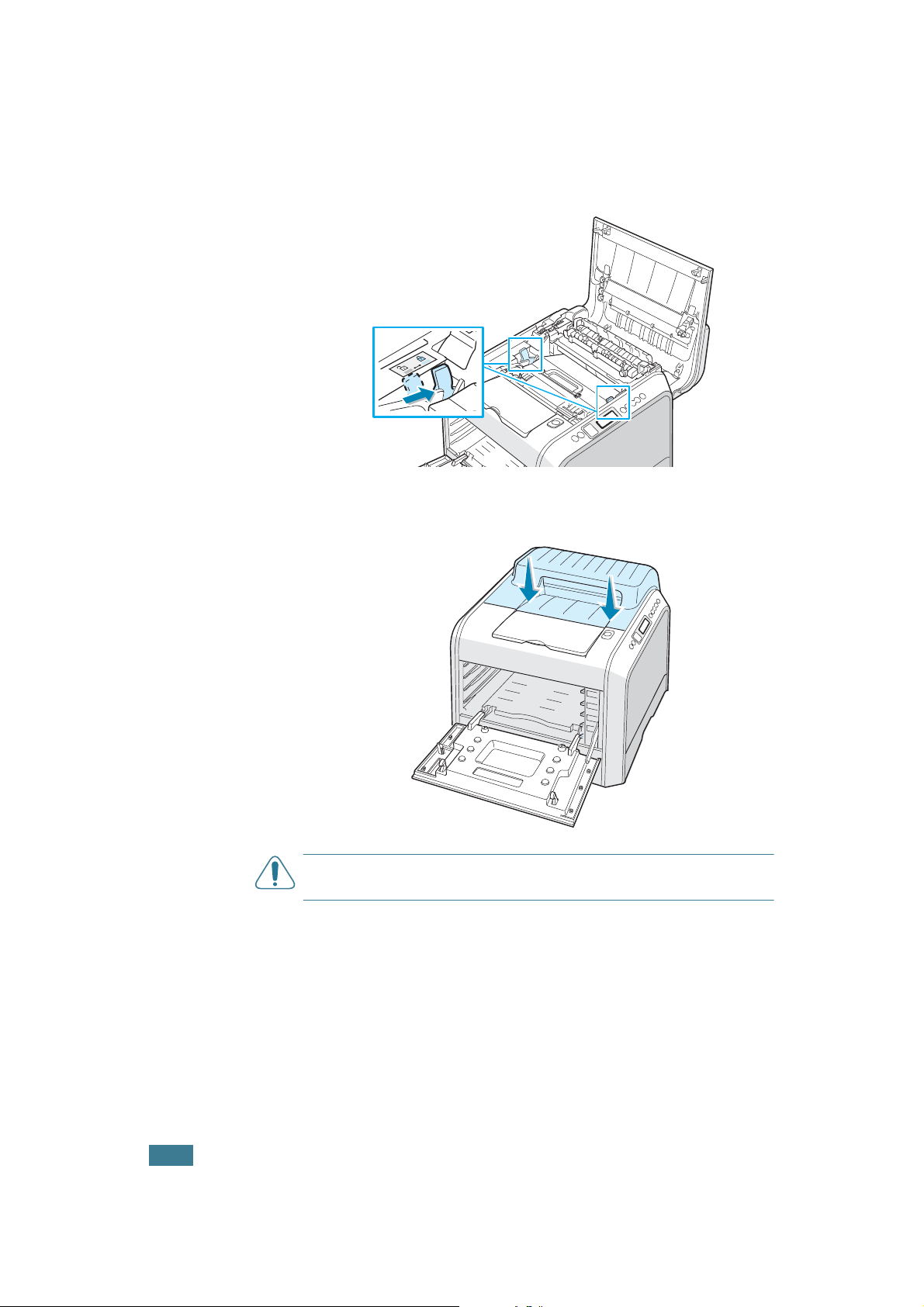
11
Firmly push the lock levers on each side towards the top
cover, as shown below, to lock the transfer belt into place.
12
After making sure that the left cover is open, close the top
cover. Make sure that it is securely latched.
6.36
C
AUTION
open. This may cause damage to the printer.
M
AINTAINING YOUR PRINTER
: Do not try to close the left cover with the top cover
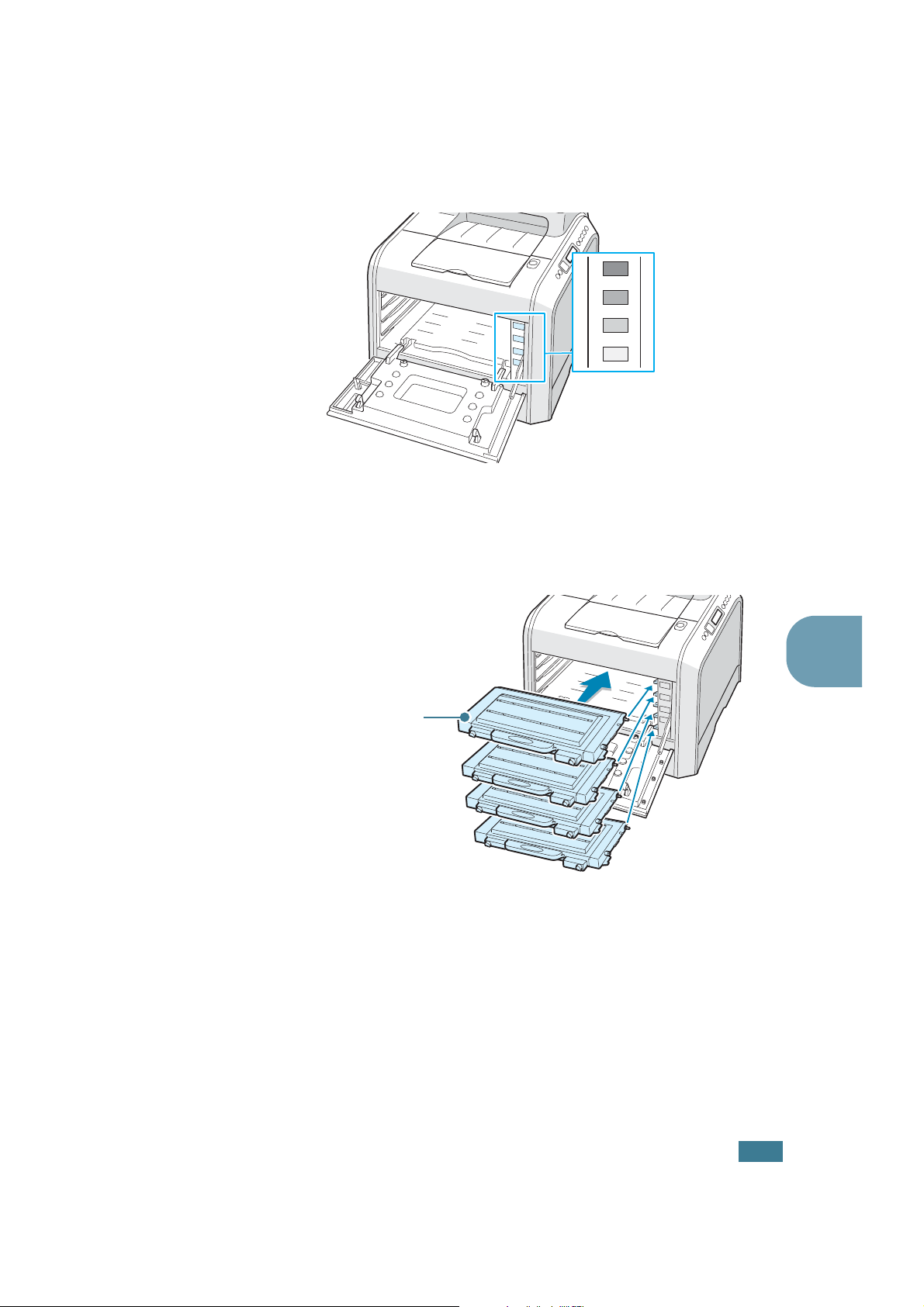
13
Look inside the printer on the right and then locate the color
of the toner cartridges that matches the color of the slot.
K
Y
M
C
14
Holding each toner cartridge, insert them into their
Black
Yellow
Magenta
Cyan
corresponding positions in order of Cyan, Magenta, Yellow
and then Black. Using both hands, grip the cartridge to
insert into the slot. Then hold the handle to slide the
cartridge in.
6
Grip here.
K
Y
M
C
•When the toner cartridges are correctly installed the yellow
and black cartridges are not fully inserted. These will be
pushed into place when you close the left cover.
M
AINTAINING YOUR PRINTER
6.37
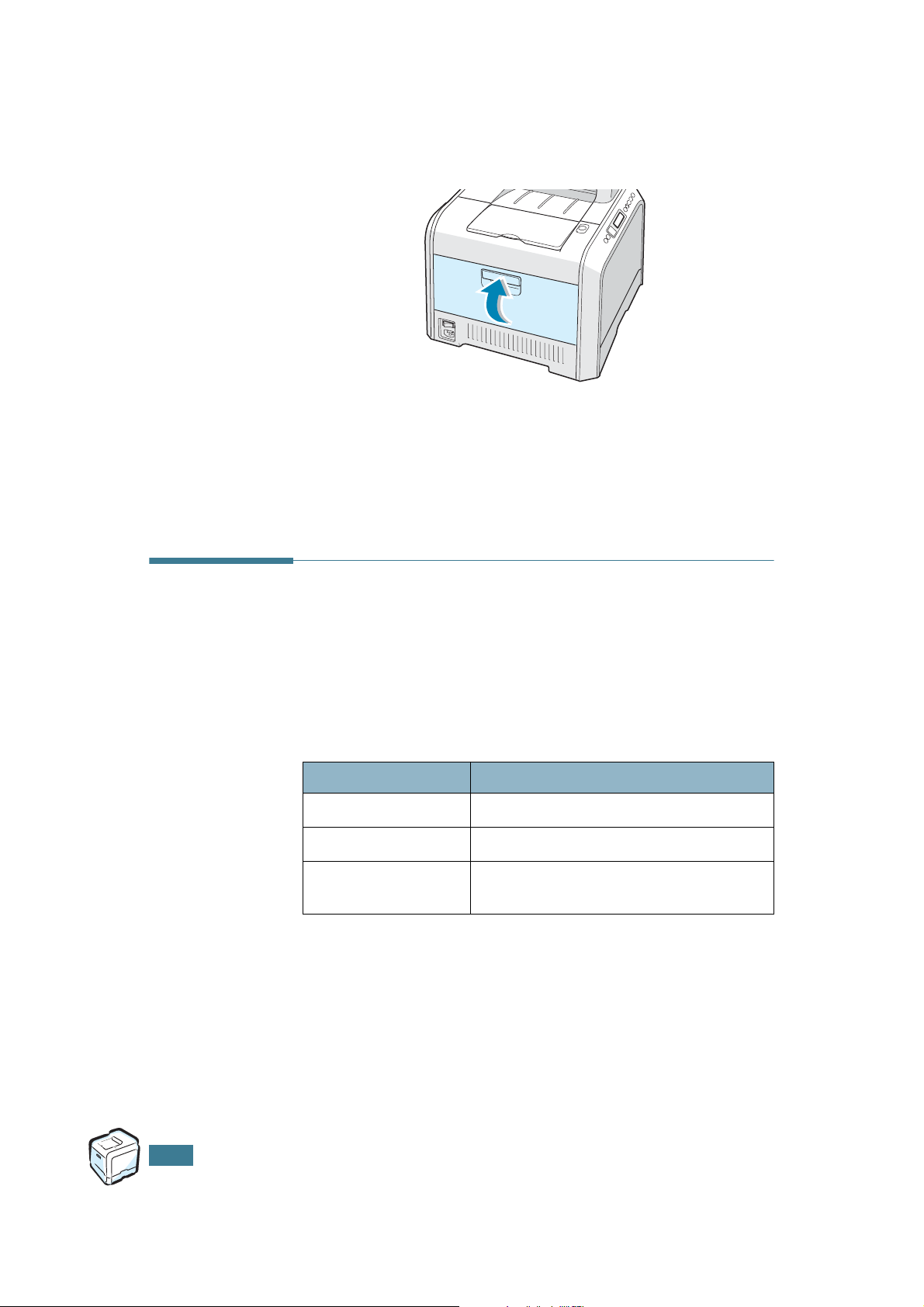
15
Close the left cover. Make sure that it is securely latched.
If you have installed the toner cartridges wrongly, the left
cover will not close properly. Check again to make sure the
cartridge colors correspond to those marked on the right
hand side. Never use force to close the cover.
16
Plug the power cord in and turn the printer on.
Replacement Part
From time to time, you will need to replace the roller and fuser
unit to maintain top performance and avoid print quality
problems and paper feed problems resulting from worn parts.
The following items should be replaced after you have printed a
specified number of pages. See the table below.
Item(s) Yield (Average)
Pick-up roller 150,000 pages
Transfer roller 50,000 pages
Fuser unit
To purchase the replacement parts, contact your Samsung
dealer or the retailer where you bought your printer. We strongly
recommend that items be installed by a trained service
professional.
100,000 (mono) pages
50,000 (color) pages
6.38
M
AINTAINING YOUR PRINTER
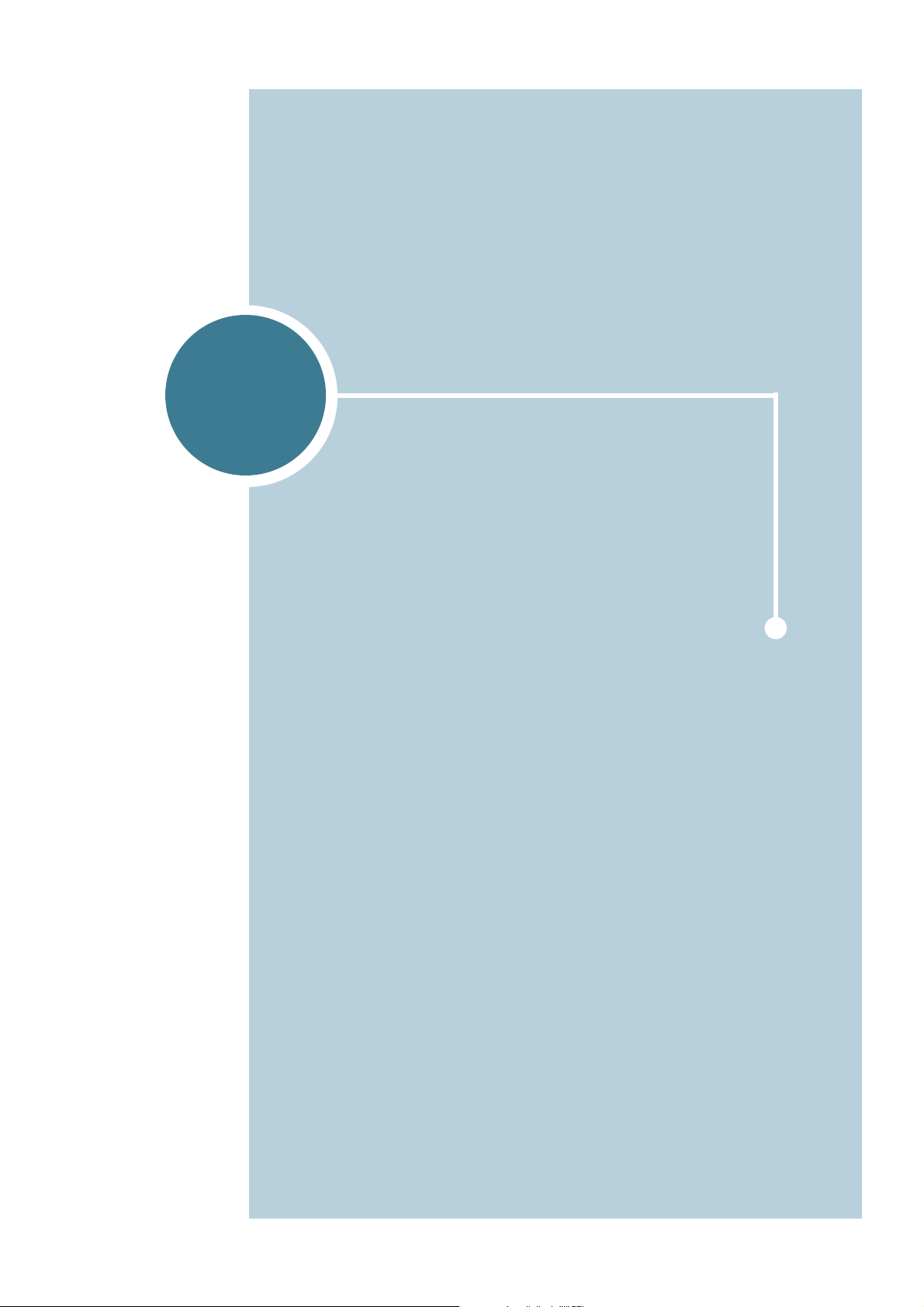
7
SOLVING PROBLEMS
This chapter provides helpful information for what to do if
you encounter an error while using your printer.
This chapter includes:
• Troubleshooting Checklist
• Solving General Printing Problems
• Clearing Paper Jams
• Solving Print Quality Problems
• Understanding Display Messages
• Common Windows Problems
• Common Macintosh Problems
• Common Linux Problems
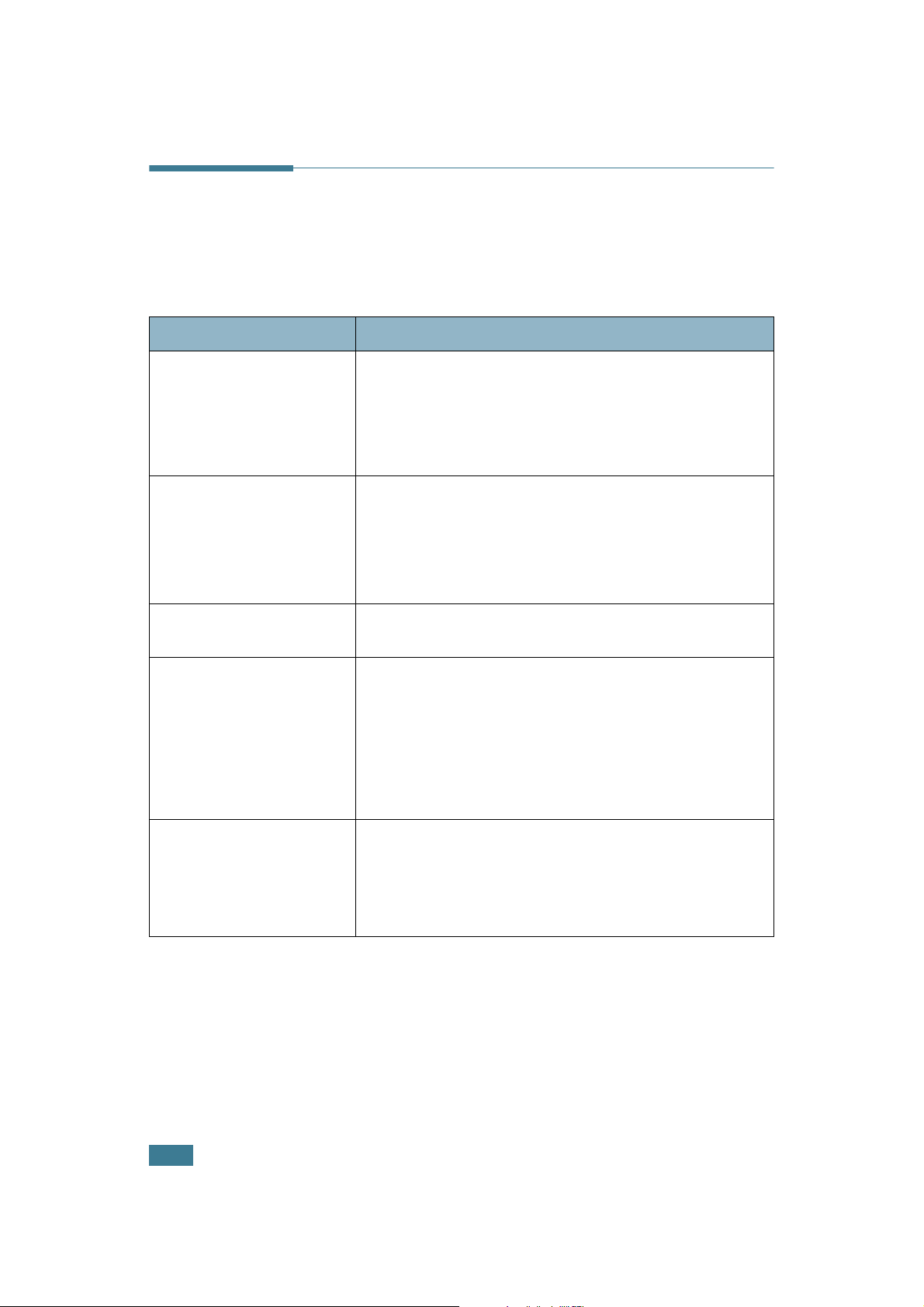
Troubleshooting Checklist
If the printer is not working properly, consult the following
checklist. If the printer does not pass a step, follow the
corresponding troubleshooting suggestions.
Check Solution
Make sure that the
On Line/Continue
button on the control panel
is green and “Ready” is
shown on the display.
Print a demo page to verify
that the printer is feeding
paper correctly. See the
Setup Guide.
Check the demo page to see
if it is printed correctly.
Print a short document
from a software application
to verify that the computer
and printer are connected
and are communicating
correctly.
• If the button backlight is off, check the power cord
connection. Check the power switch. Check the power
source by plugging it into another outlet.
• If the button backlight is orange, check the display
message and go to “Understanding Display Messages” on
page 7.26.
• If a demo page does not print, check the paper supply in
the paper tray.
• If the paper jams in the printer, go to “Clearing Paper
Jams” on page 7.7.
• If an error message appears on the display, go to
“Understanding Display Messages” on page 7.26.
If there is a print quality problem, go to “Solving Print
Quality Problems” on page 7.22.
• If the page does not print, check the cable connection
between the printer and the computer.
• Check the print queue or print spooler to see if the
printer has been paused.
• Check the software application to ensure that you are
using the proper printer driver and communication port.
If the page is interrupted during printing, go to “Solving
General Printing Problems” on page 7.3.
If completing the checklist
does not resolve the printer
problem, check the
following troubleshooting
sections.
7.2
S
OLVING PROBLEMS
• See “Solving General Printing Problems” on page 7.3.
• See “Understanding Display Messages” on page 7.26.
• See “Common Windows Problems” on page 7.30.
• See “Common Macintosh Problems” on page 7.31
• See “Common Linux Problems” on page 7.32.
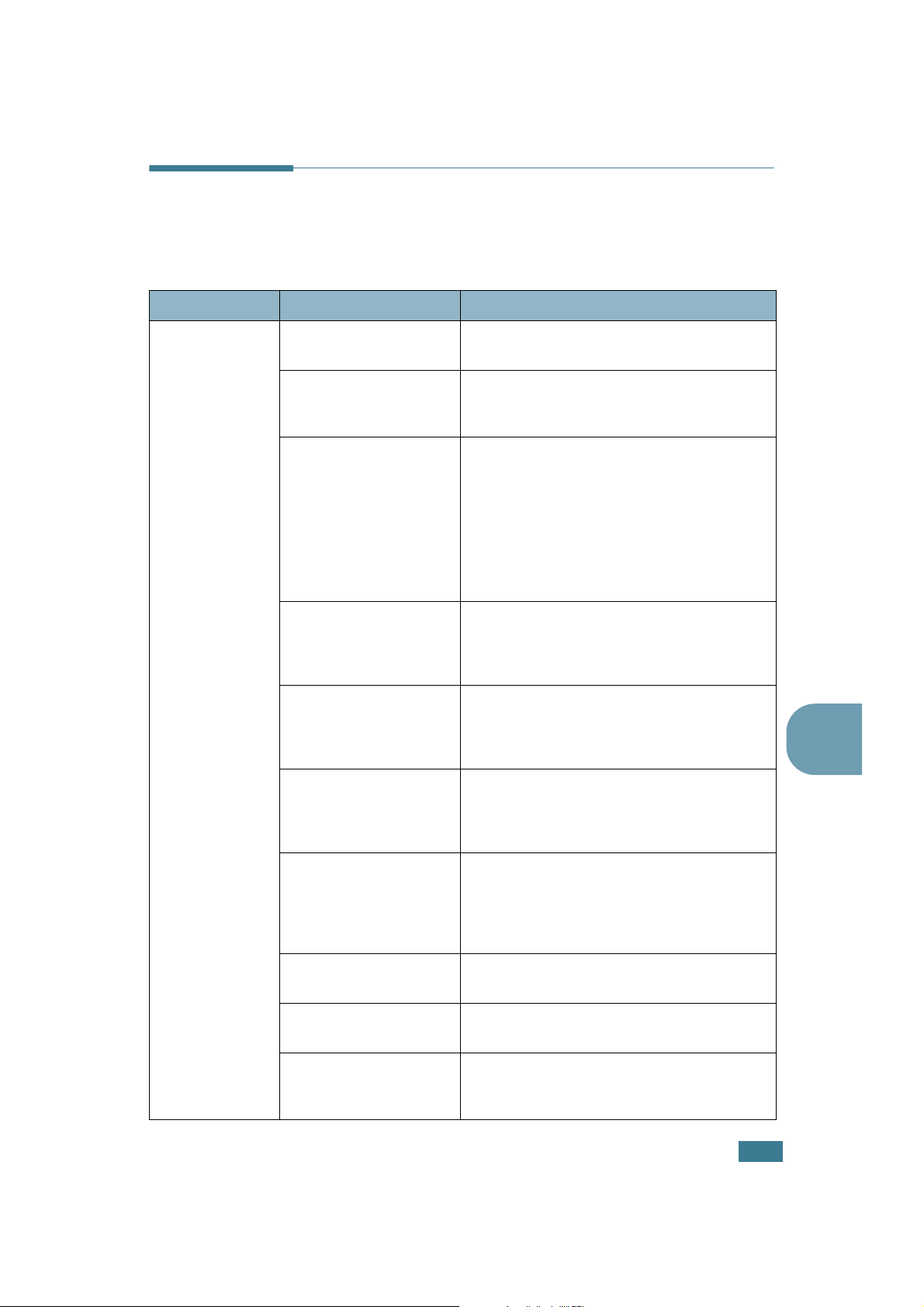
Solving General Printing Problems
For problems with the operation of your printer, refer to the table
for suggested solutions.
Problem Possible Cause Solution
The printer does
not print.
The printer is not
receiving power.
The printer is not
selected as the default
printer.
Check the printer for
the following:
• The printer cover is
not closed.
• Paper is jammed.
• No paper is loaded.
• The toner cartridge is
not installed.
The printer may be in
manual feed mode and
out of paper.
The connection cable
between the computer
and the printer is not
connected properly.
The connection cable
between the computer
and the printer is
defective.
Check the power cord connections. Check
the power switch and the power source.
Select
Samsung CLP-550 Series
default printer.
Solve the problems.
Check the display message, add paper to
the Multi-purpose Tray and press the
On Line/Continue button on the printer’s
control panel.
Disconnect the printer cable and reconnect
it.
If possible, attach the cable to another
computer that is working properly and print
a document. You can also try using a
different printer cable.
as your
7
The port setting is
incorrect.
The printer may be
configured incorrectly.
The printer driver may
be incorrectly installed.
The printer is
malfunctioning.
Check the Windows printer setting to make
sure that the print job is sent to the correct
port, for example, LPT1. If the computer
has more than one port, make sure that the
printer is attached to the correct one.
Check the printer properties to ensure that
all of the print settings are correct.
Reinstall the printer driver; refer to the
Setup Guide. Try printing a demo page.
Check the display message on the control
panel to determine if the printer is
indicating a system error.
S
OLVING PROBLEMS
7.3
 Loading...
Loading...