Samsung CLP-315W User Manual [sk]
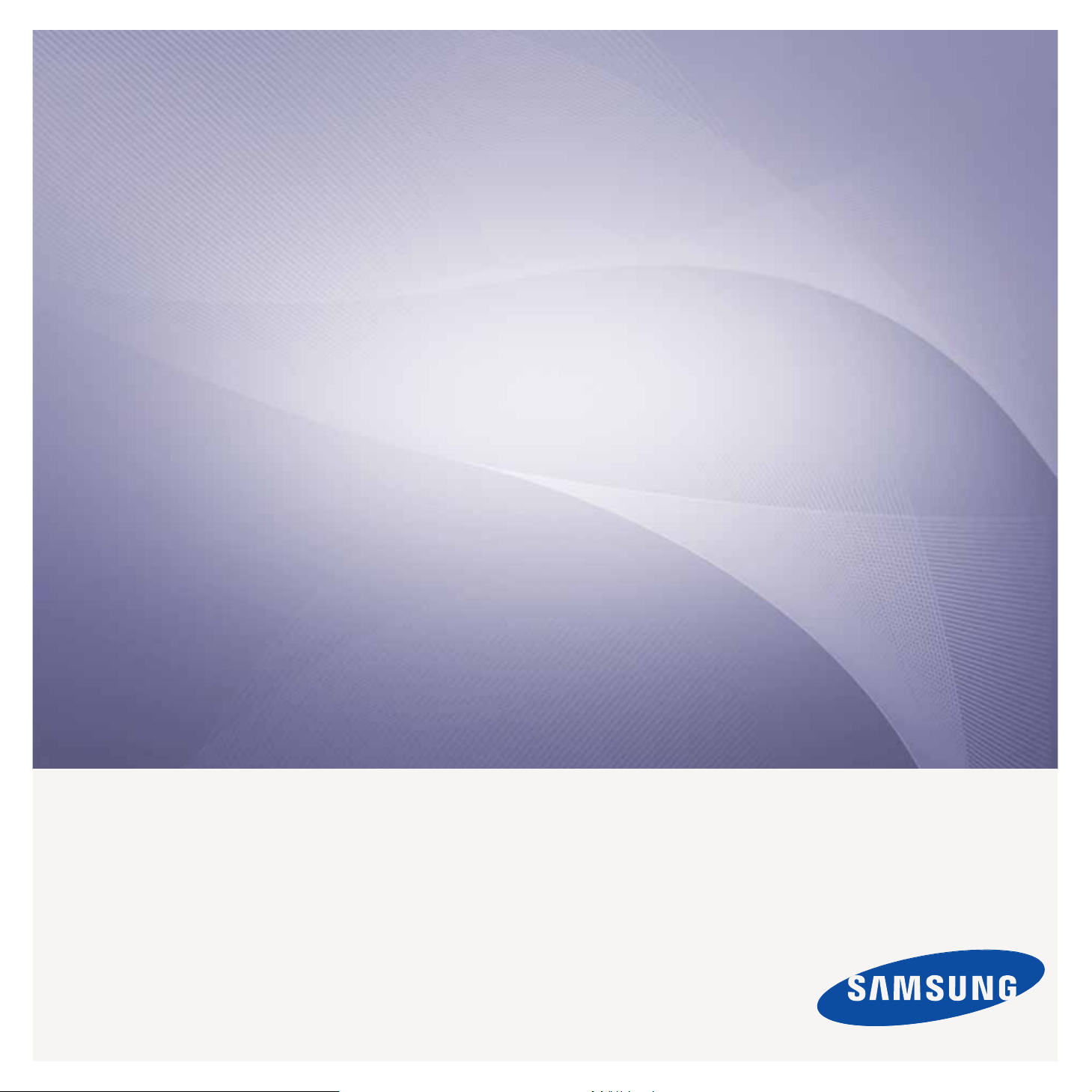
Rad CLP-310
Farebná laserová tlačiareň
Používateľská príručka
Predstavte si rôzne možnosti
Ďakujeme vám za nákup výrobku Samsung.
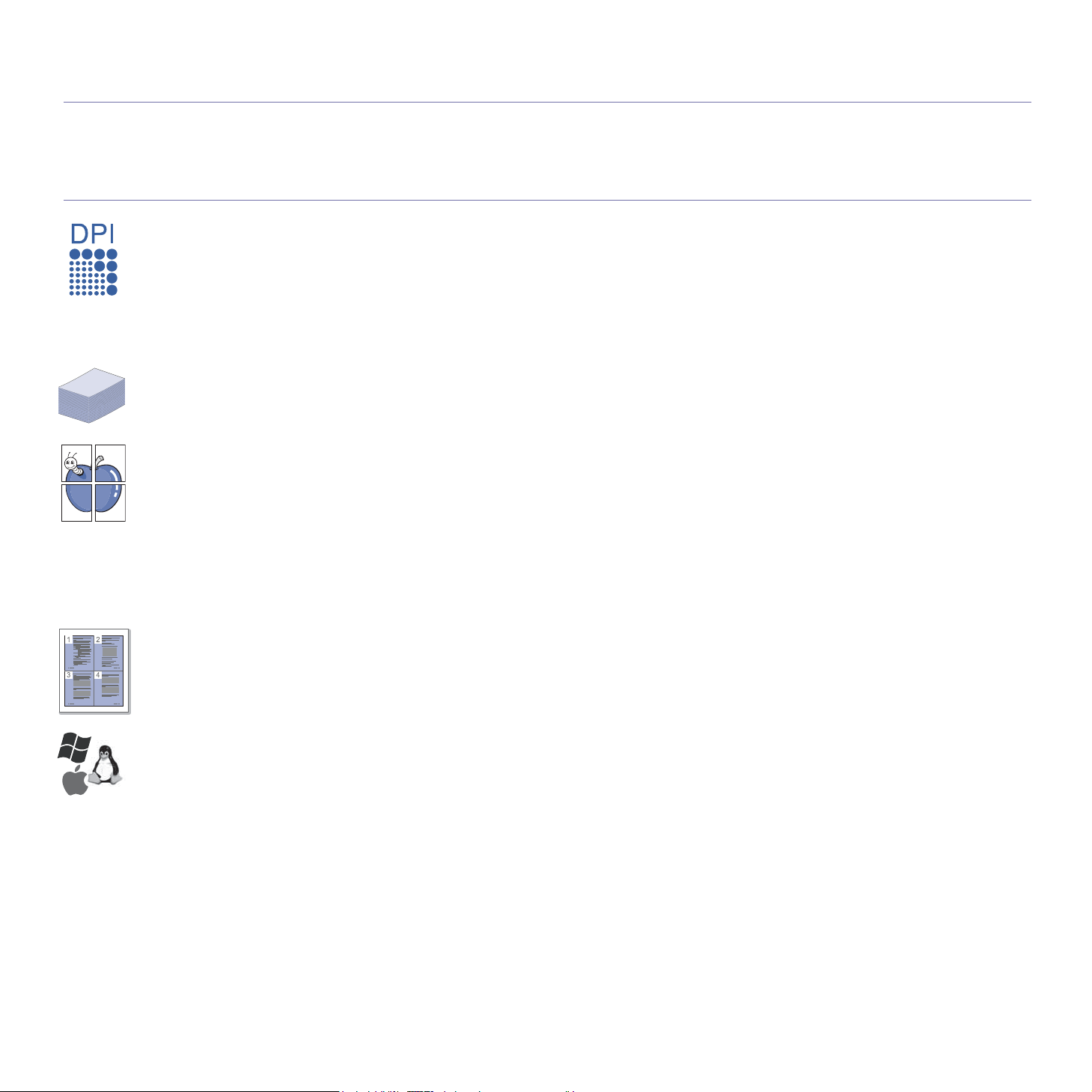
Funkcie nového laserového výrobku
Vaše nové zariadenie disponuje množstvom špeciálnych funkcií, pomocou ktorých môžete zlepšit’ kvalitu tlačených
dokumentov.
Pomocou tohto zariadenia môžete vykonávat’ nasledovné činnosti:
Špeciálne funkcie
Rýchla tlač vo vysokej kvalite
• Môžete tlačit’ so širokou škálou farieb s použitím azúrovej,
purpurovej, žltej a čiernej farby.
• Môžete tlačit’ s rozlíšením až 2 400 x 600 dpi efektívneho
výstupu.
• Toto zariadenie tlačí na papier formátu A4 s rýchlost’ou až
16 str./min., na papier formátu letter rýchlost’ou až 17 str./min.
v režime stupnice sivej a až 4 str./min. vo farebnom režime.
Používanie mnohých rôznych typov tlačového materiálu
• Zásobník s kapacitou 150 strán podporuje rôzne formáty
obyčajného papiera, hlavičkový papier, obálky, štítky,
médiá s vlastným formátom, pohľadnice a t’ažký papier.
Tvorba profesionálnych dokumentov
•Tlač vodoznakov. Dokumenty je možné označit’ zadanými
slovami, napríklad Dôverné. Prečítajte si Návod na
používanie softwaru.
•Tlač plagátov. Text a obrázky na každej stránke
dokumentu je možné zväčšit’ a vytlačit’ na viac listov
papiera, ktoré po zlepení vytvoria plagát. Prečítajte si
Návod na používanie softwaru.
• Je možné používat’ predtlačené formuláre a hlavičkové
papiere na obyčajnom papieri. Prečítajte si Návod na
používanie softwaru.
Ušetrit’ čas a peniaze
•Tlačou viacerých stránok dokumentu na jeden list papiera
je možné ušetrit’ papier.
• Toto zariadenie automaticky šetrí elektrickú energiu tým, že
podstatne znižuje jej spotrebu v čase, kedy sa nepoužíva.
.
Tlačit’ v rôznych prostrediach
•Tlačiť môžete v rôznych operačných systémoch, ako
napríklad Windows, Linux a Macintosh.
• Zariadenie disponuje rozhraním USB a siet’ovým
rozhraním (iba model CLP-310N, CLP-310W, CLP-315N,
CLP-315W).
2_Funkcie nového laserového výrobku
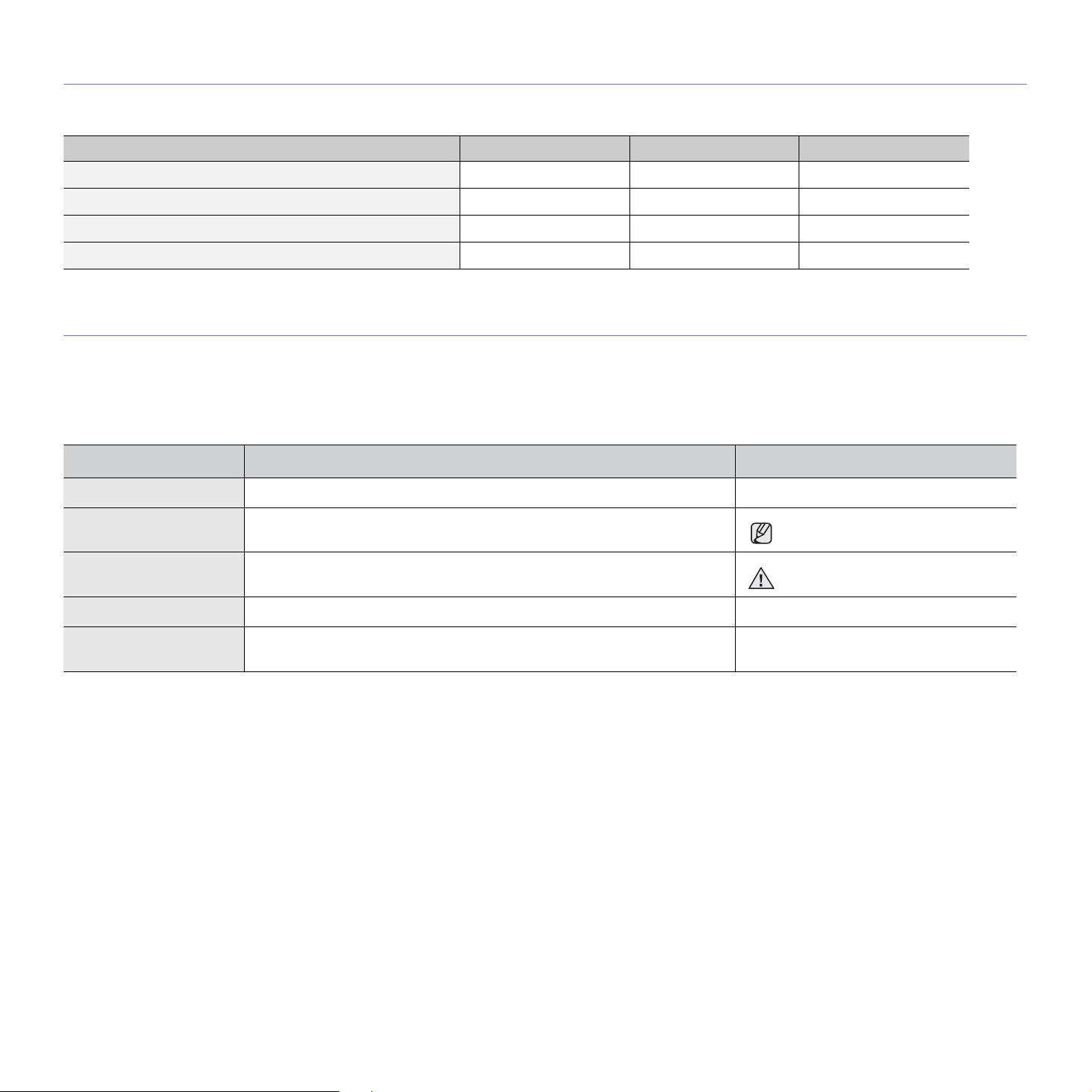
Funkcie jednotlivých modelov
Toto zariadenie podporuje všetky potreby a požiadavky kladené na dokumenty – počnúc tlačou až po sofistikované siet’ové riešenia vašej spoločnosti.
Základné funkcie tohto zariadenia sú:
FUNKCIE CLP-310/CLP-315 CLP-310N/CLP-315N CLP-310W/CLP-315W
USB 2.0
Siet’ové rozhranie 802.11b/g, bezdrôtová siet’ LAN
Siet’ové rozhranie Enthernet 10/100 Base TX, káblová siet’ LAN
Duplexná (obojstranná) tlač (manuálna)
( : áno, O: voliteľné, bez označenia: nie je k dispozícii)
O tejto používateľskej príručke
Táto používateľská príručka obsahuje informácie pre základné zoznámenie sa so zariadením a taktiež podrobný popis každého kroku pri praktickom používaní.
Začínajúci aj pokročilí používatelia môžu používat’ túto príručku pri inštalácii a používaní zariadenia.
Niektoré termíny v tejto príručke sú vzájomne zameniteľné, pozri nižšie.
• Dokument je synonymom pre pojem originál či predloha.
• Papier znamená to isté čo médium alebo tlačové médium.
V nasledujúcej tabuľke sú uvedené ustálené pravidlá používané v tejto príručke.
PRAVIDLO POPIS PRÍKLAD
Tučné písmo Používa sa na zobrazovaný text alebo pre skutočné značky na tlačiarni. Štart
Poznámka Uvádza dodatočné informácie alebo podrobné špecifikácie funkcií a vlastností
zariadenia.
Upozornenie Poskytuje používateľom informácie o ochrane zariadenia pred možným
mechanickým poškodením alebo nefunkčnost’ou.
Poznámka pod čiarou Poskytuje podrobnejšie informácie o určitých slovách alebo fráze. a.stránok za minútu
Formát dátumu môže byt’ v každej
krajine iný.
Nedotýkajte sa zelenej spodnej časti
kazety s tonerom.
(Ďalšie informácie nájdete
na strane 1)
Odkazuje používateľa na referenčnú stránku s doplnkovými podrobnými
informáciami.
(Ďalšie informácie nájdete na strane 1)
Funkcie nového laserového výrobku_3

Zdroje ďalších informácií
Ďalšie informácie o nastavení a používaní zariadenia nájdete v nasledujúcich tlačených a elektronických zdrojoch.
Príručka rýchlou
inštaláciou
Používateľská online
príručka
Obsahuje informácie o inštalácii zariadenia. Pri príprave zariadenia postupujte podľa týchto pokynov.
Obsahuje podrobné pokyny na používanie všetkých funkcií zariadenia, informácie o údržbe zariadenia, odstraňovaní problémov
a inštalácii príslušenstva.
Táto používateľská príručka obsahuje aj čast’ Návod na používanie softwaru, v ktorej sú uvedené informácie o tlači dokumentov
v rôznych operačných systémoch a o používaní dodaných softvérových pomôcok.
Poznámka
Používateľská príručka v iných jazykoch sa nachádza v priečinku Manual na disku CD so softvérom tlačiarne.
Pomocník ovládača
tlačiarne
Webová lokalita
Samsung
Informácie o otvorenom zdrojovom kóde sú k dispozícii na webovej lokalite spoločnosti Samsung, www.samsung.com.
Obsahuje informácie o vlastnostiach ovládača tlačiarne a pokyny pre nastavenie vlastností tlače. Okno s pomocníkom ovládača
tlačiarne je možné otvorit’ kliknutím na tlačidlo
Ak máte prístup k Internetu, môžete pomocníka, podporu, ovládače tlačiarne, príručky a informácie o objednávaní získat’ na webovej
lokalite spoločnosti Samsung, www.samsungprinter.com
Help
v okne s vlastnost’ami tlačiarne.
.
4_Funkcie nového laserového výrobku

Informácie o bezpečnosti
Dôležité bezpečnostné symboly a preventívne opatrenia
Význam ikon a značiek použitých v používateľskej príručke:
Riziká alebo nebezpečné postupy, ktoré môžu spôsobit’ zranenie alebo smrt’.
VAROVANIES
Riziká alebo nebezpečné postupy, ktoré môžu spôsobit’ menej závažné zranenie alebo poškodenie majetku.
UPOZORNENIE
Kvôli zníženiu rizika požiaru, výbuchu, úrazu elektrickým prúdom alebo zranenia pri používaní svojho zariadenia
UPOZORNENIE
dodržiavajte nasledujúce preventívne bezpečnostné opatrenia.
NESKÚŠAJTE.
NEROZOBERAJTE.
NEDOTÝKAJTE SA.
Postupujte presne podľa pokynov.
Odpojte napájaciu zástrčku z elektrickej zásuvky.
Skontrolujte, či je z dôvodu ochrany pred úrazom elektrickým prúdom zariadenie uzemnené.
Ak potrebujete pomoc, obrát’te sa na servisné stredisko.
Tieto upozornenia uvádzame kvôli ochrane vášho zdravia a zdravia ostatných. Postupujte presne podľa nich. Po prečítaní tejto časti
odložte pokyny na bezpečnom mieste pre prípadné použitie v budúcnosti.
1. Prečítajte si všetky pokyny a zoznámte sa s nimi.
2. Pri prevádzke elektrických prístrojov dodržiavajte všeobecné bezpečnostné opatrenia.
3. Riaďte sa všetkými upozorneniami a pokynmi uvedenými na prístroji a v dokumentácii dodanej spolu s prístrojom.
4. Ak sa vám zdá, že je nejaký prevádzkový pokyn v rozpore s informáciami o bezpečnosti, riaďte sa informáciami o bezpečnosti. Môže
sa stat’, že ste nesprávne porozumeli prevádzkovému pokynu. Ak sa vám nepodarí vzniknutý rozpor vyriešit’, kontaktujte predajcu
alebo zástupcu servisu.
5. Pred čistením odpojte prístroj z elektrickej siete. Nepoužívajte tekuté ani aerosólové čistiace prostriedky. Na čistenie používajte len
navlhčenú tkaninu.
6. Neumiestňujte prístroj na nestabilný vozík, stojan alebo stôl. Mohol by spadnút’, čo vedie k vážnemu poškodeniu.
7. Prístroj nesmie byt’ umiestnený na kúrení, ohrievači, klimatizačnej jednotke alebo potrubí ventilácie ani v blízkosti týchto zariadení.
8. Napájací kábel nesmie byt’ ničím zat’ažený. Neumiestňujte prístroj na také miesto, kde by po ňom prechádzali osoby.
9. Nepret’ažujte elektrické zásuvky a predlžovacie káble. Mohlo by dôjst’ k zníženiu výkonu a k zvýšeniu rizika požiaru alebo úrazu
elektrickým prúdom.
10. Nedovoľte domácim zvieratám obhrýzat’ napájací kábel alebo káble na pripojenie k počítaču.
11. Nikdy nevkladajte cez otvory krytu do prístroja žiadne predmety. Mohlo by dôjst’ k styku s nebezpečným vysokým napätím a vzniku
rizika požiaru alebo úrazu elektrickým prúdom. Nikdy nelejte na prístroj ani do neho žiadnu kvapalinu.
12. Aby ste znížilo riziko úrazu elektrickým prúdom, nerozoberajte prístroj. Ak je potrebná oprava, prenechajte ju kvalifikovanému
servisnému technikovi. Pri otvorení alebo odňatí krytov vám môže hrozit’ nebezpečenstvo vysokého napätia alebo iné riziká.
Nesprávne poskladanie môže pri následnom používaní prístroja spôsobit’ úraz elektrickým prúdom.
Informácie o bezpečnosti_5
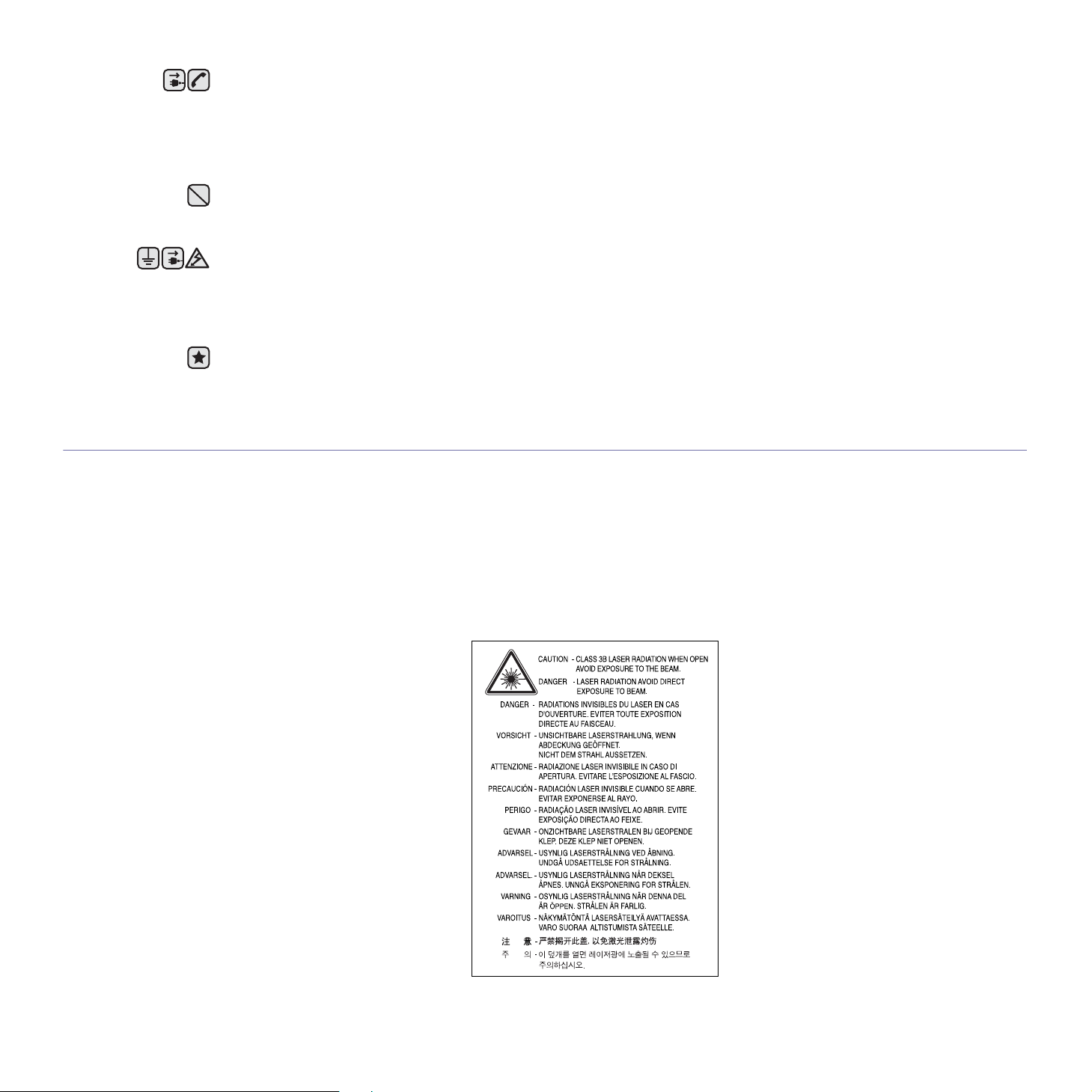
13. Odpojte prístroj z elektrickej zásuvky a prenechajte opravu kvalifikovanému servisnému personálu v nasledujúcich prípadoch:
• Ak došlo k poškodeniu alebo zodratiu ktorejkoľvek časti napájacieho kábla, zástrčky alebo prepojovacieho kábla.
• Ak do prístroja vnikla nejaká tekutina.
• Ak bol prístroj vystavený dažďu alebo vode.
• Ak prístroj nepracuje správne, aj keď boli dodržané všetky pokyny.
• Ak prístroj spadol alebo sa zdá byt’ jeho kryt poškodený.
• Ak dôjde k náhlej a výraznej zmene výkonu prístroja.
14. Nastavujte len ovládacie prvky, ktoré sú opísané v týchto prevádzkových pokynoch. Nesprávne nastavenie ostatných ovládacích
prvkov môže viest’ k poškodeniu, ktoré bude vyžadovat’ zásah kvalifikovaného servisného technika, aby bola obnovená obvyklá
prevádzka prístroja.
15. Prístroj nepoužívajte počas búrky. Hrozí úraz elektrickým prúdom spôsobený bleskom. Ak je to možné, odpojte počas búrky
napájací kábel z elektrickej siete.
16. Ak nepretržite tlačíte veľké množstvo stránok, môže dôjst’ k zahriatiu výstupného zásobníka. Nedotýkajte sa povrchu prístroja a
nedovoľte det’om prístup k nemu.
17. V záujme bezpečnej prevádzky musí byt’ prístroj používaný s napájacím káblom, ktorý bol k nemu pribalený. Ak používate prístroj s
napätím 110 V pripojený káblom dlhším než 2 metre, musí byt’ typu 16 AWG
18. TIETO POKYNY USCHOVAJTE.
a. AWG: American Wire Gauge
Vyhlásenie o bezpečnosti laserového zariadenia
Tlačiareň je certifikovaná v USA a vyhovuje požiadavkám nariadenia DHHS 21 CFR, podľa kapitoly 1, odseku J pre laserové zariadenia
triedy I (1), a v ostatných krajinách je certifikovaná ako laserové zariadenie triedy I a vyhovuje požiadavkám normy IEC 825.
Laserové zariadenia triedy I nie sú považované za nebezpečné. Laserový systém a tlačiareň sú navrhnuté tak, aby nebol laserovému žiareniu
vystavený žiadny človek počas zvyčajnej prevádzky, pri jej údržbe alebo pri servisných prácach nad úroveň triedy I.
a
alebo lepší.
Upozornenie
Nikdy nepoužívajte ani neopravujte tlačiareň s odňatým ochranným krytom jednotky lasera a skenera. Odrazený lúč, hoci neviditeľný, môže
poškodit’ váš zrak.
Pri používaní tohto výrobku je potrebné v záujme zníženia rizika požiaru, úrazu elektrickým prúdom alebo zranenia dodržiavat’ tieto základné
bezpečnostné opatrenia:
6_Informácie o bezpečnosti
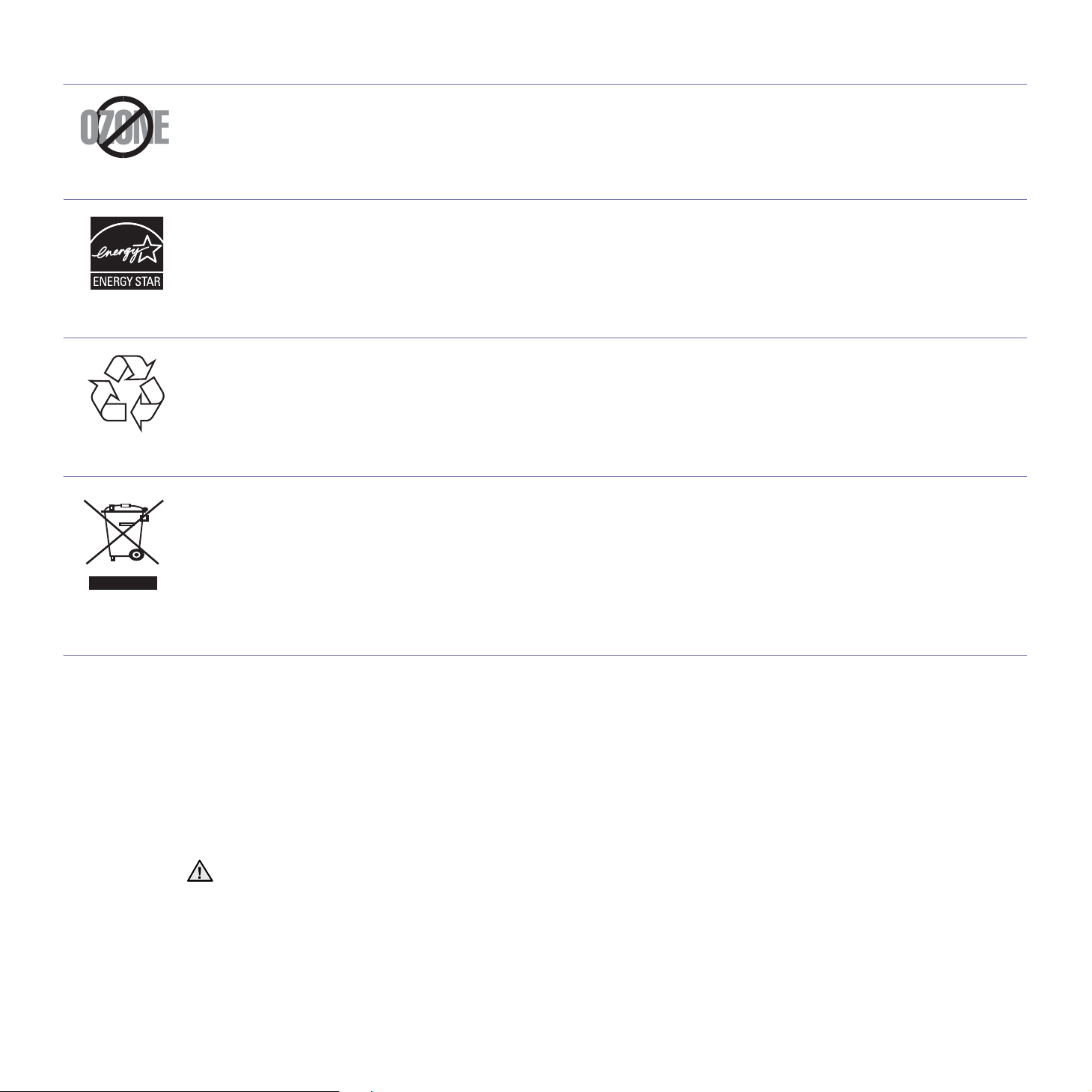
Bezpečnost’ týkajúca sa ozónu
Počas normálnej prevádzky tento prístroj produkuje ozón. Vzniknutý ozón nepredstavuje pre obsluhu žiadne riziko. Napriek tomu
odporúčame, aby ste prístroj používali na dobre vetranom mieste.
Ak potrebujte ďalšie informácie o ozóne, kontaktujte prosím najbližšieho distribútora produktov značky Samsung.
Informácie o úspore energie
Táto tlačiareň je vybavená pokročilou technológiou úspory energie, ktorá znižuje jej spotrebu, ak sa zariadenie práve nepoužíva.
Ak tlačiareň neprijíma dlhší čas údaje, spotreba energie sa automaticky zníži.
ENERGY STAR a značka ENERGY STAR sú registrované značky v USA.
Ďalšie informácie o programe ENERGY STAR nájdete na adrese http://www.energystar.gov
Recyklácia
Zlikvidujte prosím obal tohto výrobku spôsobom šetrným k životnému prostrediu a recyklujte ho.
Správna likvidácia tohoto výrobku (Elektrotechnický a elektronický odpad)
Toto oznacenie na výrobku alebo v sprievodnej brožúre hovorí, že po skoncení jeho životnosti by nemal byt likvidovaný s ostatným odpadom.
Prípadnému poškodeniu životného prostredia alebo ludského zdravia môžete predíst tým, že budete takéto typy výrobkov oddelovat od
ostatného odpadu a vrátite ich na recykláciu.
Používatelia v domácnostiach by pre podrobné informácie, ako ekologicky bezpecne naložit s týmto výrobkom, mali kontaktovat bud predajcu,
ktorý im výrobok predal, alebo príslušný úrad v okolí ich bydliska.
Priemyselní používatelia by mali kontaktovat svojho dodávatela a preverit si podmienky kúpnej zmluvy. Tento výrobok by nemal byt
likvidovaný spolu s ostatným priemyselným odpadom.
Vyžarovanie rádiových vĺn
Smernice FCC
Toto zariadenie bolo testované a spĺňa limity pre digitálne zariadenia triedy B v súlade so smernicami FCC, čast’ 15. Tieto limity stanovujú
podmienky ochrany pred škodlivým rušením v obývaných oblastiach. Toto zariadenie vytvára, používa a môže vyžarovat’ energiu na rádiovej
frekvencii a ak nie je nainštalované a používané podľa pokynov, môže spôsobit’ škodlivé rušenie rádiovej komunikácie. Neexistuje však
záruka, že sa rušenie nevyskytne pri konkrétnej inštalácii. Ak toto zariadenie spôsobí neželané rušenie rozhlasového alebo televízneho
príjmu, čo možno zistit’ zapnutím a vypnutím zariadenia, mal by sa užívateľ pokúsit’ odstránit’ rušenie jedným alebo viacerými nasledovnými
opatreniami:
• Presmerovat’ alebo premiestnit’ prijímaciu anténu.
•Zväčšit’ vzdialenost’ medzi zariadením a prijímačom.
• Zapojit’ zariadenie do inej zásuvky elektrickej siete, než je tá, do ktorej je zapojený prijímač.
• Konzultovat’ problém s distribútorom alebo skúseným technikom pre oblast’ rozhlasu alebo televízie.
Zmeny alebo úpravy, ktoré nie sú výslovne schválené výrobcom zodpovedným za splnenie podmienok prevádzky, môžu zrušit’
oprávnenie používateľa prevádzkovat’ toto zariadenie.
Smernice o rušení rádiových vĺn platné v Kanade
Toto digitálne zariadenie neprekračuje limity triedy B pre vyžarovanie rádiového šumu digitálnymi zariadeniami, ako sa uvádza v dokumente o
zariadeniach spôsobujúcich rušenie nazvanom „Digital Apparatus“, ICES-003 vydanom organizáciou Industry and Science Canada.
Cet appareil numérique respecte les limites de bruits radioélectriques applicables aux appareils numériques de Classe B prescrites dans la
norme sur le matériel brouilleur : « Appareils Numériques », ICES-003 édictée par l’Industrie et Sciences Canada.
Informácie o bezpečnosti_7
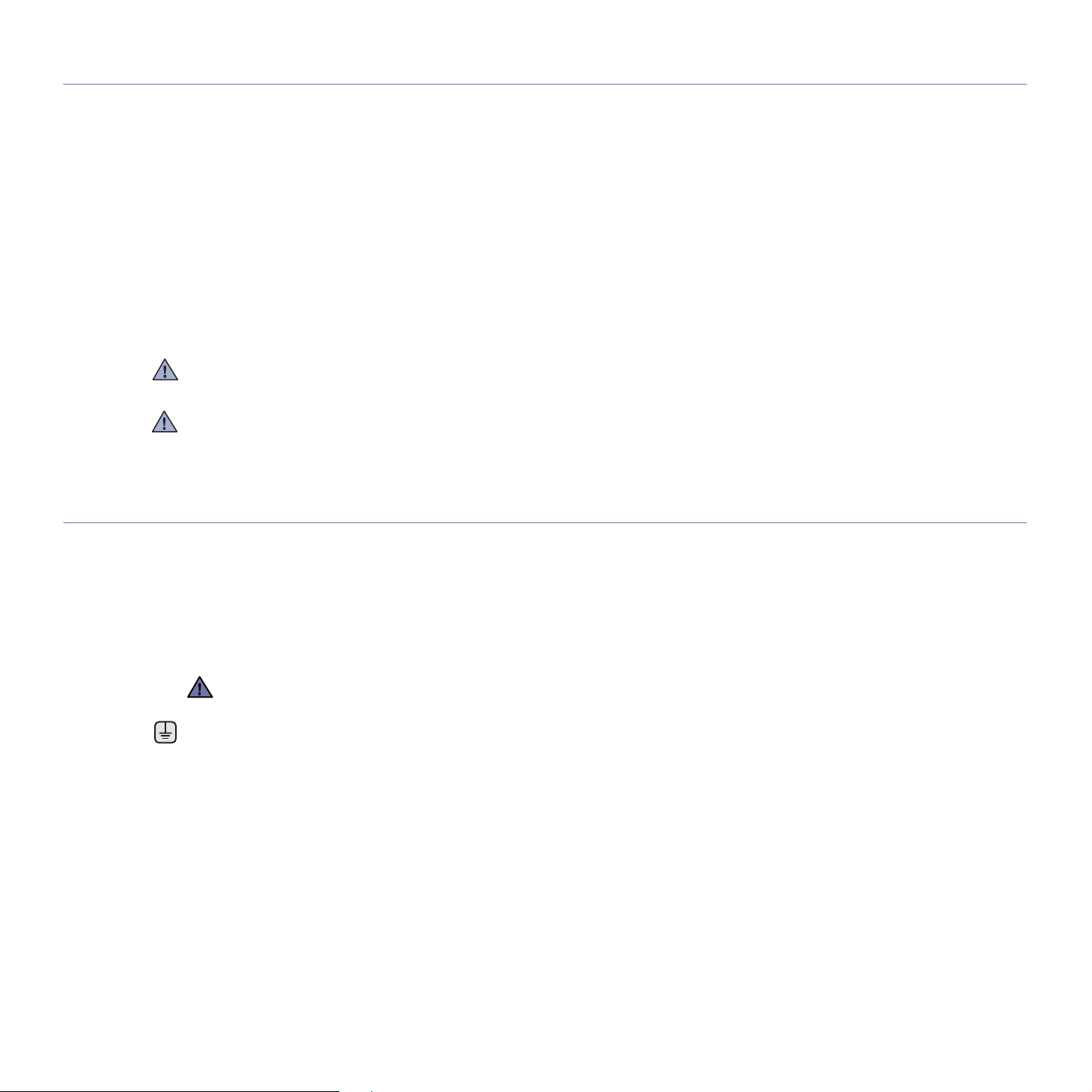
Spojené štáty americké
Federálna komisia pre komunikácie (FCC)
Samostatné žiariče, smernice FCC, čast’ 15
Táto tlačiareň môže byt’ vybavená rádiovým zariadením LAN s nízkym výkonom (rádiofrekvenčné zariadenia s bezdrôtovou komunikáciou),
pracujúcim v pásme 2,4 GHz/5 GHz. Táto čast’ dokumentácie je platná len v prípade prítomnosti takéhoto zariadenia. Prítomnost’
bezdrôtových zariadení je vyznačená na štítku.
Ak je na štítku vyznačené identifikačné číslo FCC, sú bezdrôtové zariadenia, ktoré sa môžu nachádzat’ v systéme, spôsobilé len pre použitie
v Spojených štátoch amerických.
Federálna komisia FCC stanovila všeobecný pokyn pre vzdialenost’ zariadenia od tela pri jeho používaní na 20 cm - táto vzdialenost’
nezahŕňa končatiny. Ak sú bezdrôtové zariadenia zapnuté, má byt’ tento prístroj používaný zo vzdialenosti viac než 20 cm od tela. Výstupný
výkon bezdrôtového zariadenia (alebo zariadení), ktoré môže byt’ zabudované v tlačiarni, je dostatočne pod limitmi pôsobenia
rádiofrekvenčného žiarenia stanovenými komisiou FCC.
Tento vysielač nesmie byt’ prevádzkovaný alebo spojený so žiadnou ďalšou anténou alebo vysielačom.
Prevádzka je podmienená nasledovnými dvoma podmienkami: (1) toto zariadenie nemôže spôsobovat’ škodlivé rušenie, (2) toto zariadenie
musí absorbovat’ akékoľvek prijaté rušenie, vrátane rušenia, ktoré môže spôsobit’ nežiaducu prevádzku.
Servis bezdrôtových zariadení nemôže robit’ používateľ. Nevykonávajte na nich žiadne úpravy. Úprava bezdrôtového zariadenia spôsobí
neplatnost’ oprávnenia na jeho používanie. V prípade opravy kontaktujte výrobcu.
Vyhlásenie FCC o používaní bezdrôtovej siete LAN:
Počas inštalácie a prevádzky tohto vysielača v kombinácii s anténou sa môže stat’, že bude prekročený limit pôsobenia rádiofrekvenčných vĺn
1 mW/cm2 vo vzdialenosti blízko nainštalovanej antény. Preto musí používateľ po celý čas udržiavat’ minimálnu vzdialenost’ 20 cm od antény.
Toto zariadenie nemožno pripájat’ k inému vysielaču alebo vysielacím anténam.
Výmena zástrčky s poistkou (len pre Spojené kráľovstvo)
Dôležité
Prívod napájania tohto prístroja je vybavený štandardnou zástrčkou (BS 1363) 13 A a poistkou 13 A. Pri výmene alebo kontrole poistky ju
musíte nahradit’ správnou 13 A poistkou. Potom je potrebné vymenit’ kryt poistky. Ak ste stratili kryt poistky, nepoužívajte zástrčku, kým ho
nenahradíte iným.
Kontaktujte prosím osobu, u ktorej ste prístroj zakúpili.
13 A zástrčka je najčastejšie používaným typom v Spojenom kráľovstve a musí byt’ vyhovujúca. Niektoré budovy (najmä staršie) však nemajú
zvyčajné 13 A zásuvky. Je potrebné zakúpit’ vhodný zástrčkový adaptér. Nerozoberajte lisovanú zástrčku.
Ak odrežete lisovanú zástrčku, ihneď sa jej zbavte.
Zástrčku nemôžete znova pripájat’ na kábel, hrozí riziko úrazu elektrickým prúdom, ak takúto zástrčku zapojíte do zásuvky.
Dôležité upozornenie:
Tento prístroj musí byt’ uzemnený.
Káble v prívode napájania majú nasledovné farebné označenie:
• Žltozelený: Uzemnenie
• Modrý: Nulový vodič
• Hnedý: Fáza
Ak káble v zásuvke nesúhlasia s farbami v zástrčke, postupujte nasledovne:
Žltozelený kábel pripojte na kolík označený písmenom „E“ alebo bezpečnostným symbolom uzemnenia (Earth symbol) alebo na kolík
označený žltozelenou farbou.
Modrý kábel musíte pripojit’ na kolík označený písmenom „N“ alebo modrou farbou.
Hnedý kábel musíte pripojit’ na kolík označený písmenom „L“ alebo hnedou farbou.
Musíte mat’ zástrčku, adaptér alebo rozbočovač s 13 A poistkou.
8_Informácie o bezpečnosti
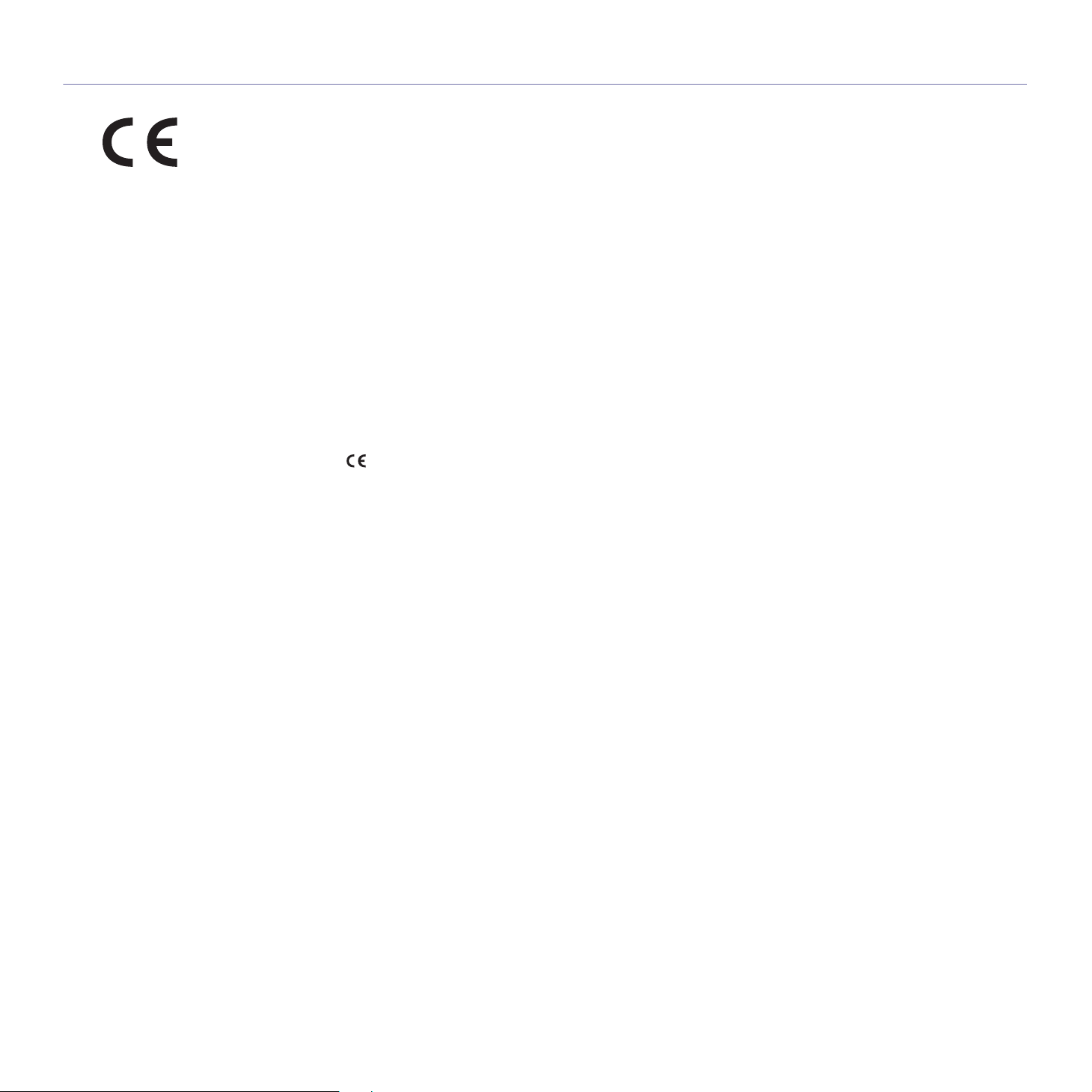
Vyhlásenie o zhode (Európske krajiny)
Osvedčenia a certifikáty
Symbol CE, ktorý sa nachádza na tomto výrobku, symbolizuje Vyhlásenie spoločnosti Samsung Electronics Co., Ltd. o zhode so smernicami
Európskej únie číslo 93/68/EEC prijatými dňa:
Vyhlásenie o zhode získate na webovej lokalite www.samsung.com/printer. Prejdite na položku „Support > Download center“ a zadajte názov
zariadenia, čím získate prístup k európskym dokumentom (EuDoC).
1. januára 1995: Smernica Rady 73/23/EEC o zjednocovaní zákonov členských štátov týkajúcich sa zariadení s nízkym napätím.
1. januára 1996: Smernica Rady 89/336/EEC (92/31/EEC), o zjednocovaní zákonov členských štátov týkajúcich sa elektromagnetickej
kompatibility.
9. marca 1999: Smernica Rady 1999/5/EC o rádiových zariadeniach a telekomunikačných terminálových zariadeniach a vzájomnom uznávaní
ich zhody.
Úplné znenie vyhlásenia s definovaním príslušných smerníc a štandardov možno získat’ u miestneho zástupcu spoločnosti Samsung
Electronics Co., Ltd.
Informácie o schvaľovaní rádiových zariadení v Európe
(pre výrobky vybavené rádiovými zariadeniami schválenými pre EÚ)
Tento výrobok je tlačiareň; v systéme tlačiarne, ktorá je určená na použitie doma alebo v kancelárii, môžu byt’ prítomné (zabudované)
zariadenia typu rádiovej siete LAN (rádiofrekvenčné zariadenia s bezdrôtovou komunikáciou) s malým výkonom, pracujúce v pásme
2,4 GHz/5 GHz. Táto čast’ dokumentácie je platná len v prípade prítomnosti takéhoto zariadenia. Prítomnost’ bezdrôtových zariadení je
vyznačená na štítku.
Bezdrôtové zariadenia v systéme sú spôsobilé len na použitie v Európskej únii alebo pridružených oblastiach, ak je na štítku systému značka
CE s registračným číslom a výstražným symbolom.
Výstupný výkon bezdrôtového zariadenia alebo zariadení, ktoré môžu byt’ zabudované do tlačiarne, je dostatočne pod limitmi pôsobenia
rádiofrekvenčného žiarenia stanoveným Európskou komisiou v smernici R&TTE.
Európske štáty so schválením používania bezdrôtových zariadení:
EÚ Belgicko, Cyprus, Česká republika, Dánsko, Estónsko, Fínsko, Francúzsko (s frekvenčnými obmedzeniami),
Grécko, Holandsko, Írsko, Litva, Lotyšsko, Luxembursko, Maďarsko, Malta, Nemecko, Poľsko, Portugalsko,
Rakúsko, Slovensko, Slovinsko, Spojené kráľovstvo, Španielsko, Švédsko a Taliansko.
Štáty EEA/EFTA Island, Lichtenštajnsko, Nórsko a Švajčiarsko.
Európske štáty s obmedzeniami pri používaní:
EÚ Vo Francúzsku je rozsah frekvencií obmedzený na pásmo 2446,5-2483,5 MHz pre zariadenia s vysielacím
Štáty EEA/EFTA V súčasnosti bez obmedzení.
výkonom vyšším než 10 mW, akými sú bezdrôtové zariadenia.
Informácie o bezpečnosti_9
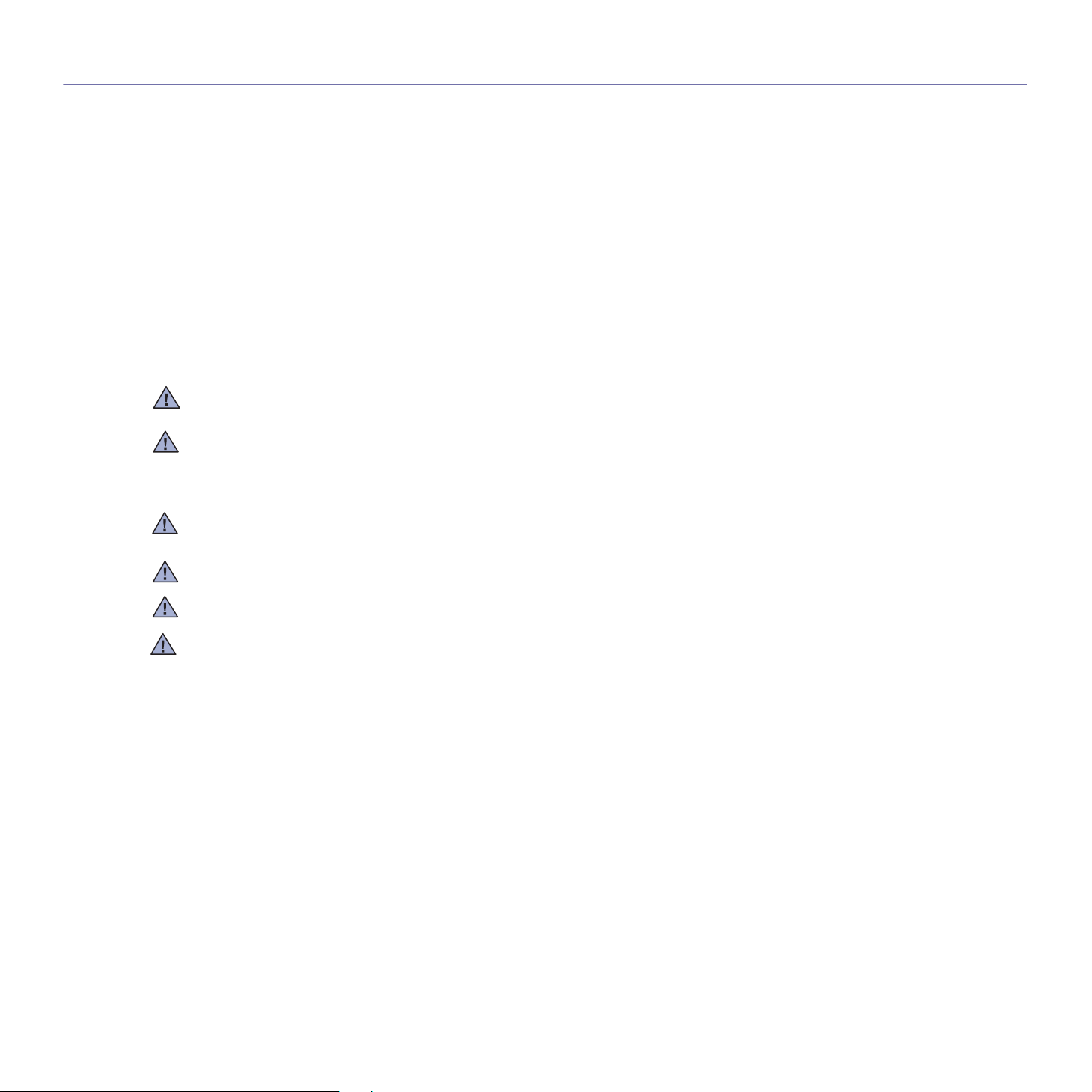
Vyhlásenia o zhode s predpismi
Poučenie o bezdrôtových zariadeniach
Táto tlačiareň môže byt’ vybavená rádiovým zariadením LAN s nízkym výkonom (rádiofrekvenčné zariadenia s bezdrôtovou komunikáciou),
pracujúcim v pásme 2,4 GHz/5 GHz. Nasledujúca čast’ dokumentácie poskytuje všeobecný prehľad o hľadiskách prevádzky bezdrôtového
zariadenia.
Ďalšie obmedzenia, upozornenia a varovania týkajúce sa jednotlivých krajín sú uvedené v častiach pre konkrétnu krajinu (alebo v častiach pre
skupiny krajín). Bezdrôtové zariadenia v systéme sú schválené len na používanie v krajinách vyznačených výkonovom štítku systému (Radio
Approval Marks) . Ak nie je krajina, v ktorej bude bezdrôtové zariadenie používané, uvedená v zozname, kontaktujte prosím miestnu agentúru
pre schvaľovanie rádiových zariadení. Bezdrôtové zariadenia sú prísne regulované a ich používanie nemusí byt’ povolené.
Výstupný výkon bezdrôtového zariadenia (alebo zariadení), ktoré môže byt’ zabudované v tlačiarni, je dostatočne pod limitmi vystavenia
účinkom rádiofrekvenčného žiarenia. Pretože bezdrôtové zariadenia (ktoré môžu byt’ zabudované v tlačiarni) vyžarujú menej energie, než je
povolené frekvenčnými bezpečnostnými štandardmi a odporúčaniami, výrobca je presvedčený, že používanie týchto zariadení je bezpečné.
Bez ohľadu na úroveň výkonu je potrebné minimalizovat’ počas bežnej prevádzky kontakt s ľudským telom.
V typických prípadoch sa všeobecne odporúča vzdialenost’ 20 cm medzi bezdrôtovým zariadením a telom, ak sa zariadenie používa v
blízkosti tela (nezahŕňa to končatiny). Toto zariadenie by sa malo v zapnutom stave a pri vysielaní používat’ ďalej ako 20 cm od tela.
Tento vysielač nesmie byt’ prevádzkovaný alebo spojený so žiadnou ďalšou anténou alebo vysielačom.
Niektoré okolnosti vyžadujú obmedzenie bezdrôtových zariadení. Príklady všeobecných obmedzení sú uvedené tu:
Rádiofrekvenčná bezdrôtová komunikácia môže rušit’ zariadenia leteckej prevádzky. Súčasné letecké predpisy vyžadujú, aby boli bezdrôtové
zariadenia počas prepravy lietadlom vypnuté. Zariadenia s IEEE 802.11 (známe tiež ako bezdrôtový Ethernet) a Bluetooth komunikáciou sú
typickým príkladom zariadení s bezdrôtovou komunikáciou.
V prostrediach, kde existuje škodlivé alebo potenciálne škodlivé nebezpečenstvo rušenia iných zariadení alebo služieb, môže byt’ používanie
bezdrôtového zariadenia obmedzené alebo zakázané. Letiská, nemocnice a miesta s atmosférou bohatou na kyslík alebo horľavý plyn sú
príkladom takýchto miest, kde môže byt’ používanie bezdrôtového zariadenia obmedzené alebo zakázané. Ak si nie ste v niektorom prostredí
istí, či v ňom neexistuje zákaz používania bezdrôtových zariadení, informujte sa pred zapnutím bezdrôtového zariadenia u zodpovednej
osoby.
Každá krajina disponuje rozdielnymi obmedzeniami používania bezdrôtových zariadení. Pretože je systém vybavený bezdrôtovým
zariadením, pri prenose do iných krajín si overte ešte pred cestou u miestnych úradov poverených schvaľovaním rádiových zariadení
obmedzenia na používanie bezdrôtového zariadenia v cieľovej krajine.
Ak je systém vybavený interným bezdrôtovým zariadením, neprevádzkujte bezdrôtové zariadenie bez ochranných krytov a štítov a v prípade,
že systém nie je úplne skompletizovaný.
Servis bezdrôtových zariadení nemôže robit’ používateľ. Nevykonávajte na nich žiadne úpravy. Úprava bezdrôtového zariadenia spôsobí
neplatnost’ oprávnenia na jeho používanie. V prípade opravy prosím kontaktujte výrobcu.
Používajte len ovládače schválené v krajine, v ktorej bude zariadenie používané. Ďalšie informácie nájdete v sade pre obnovenie systému
(System Restoration Kit) alebo kontaktujte technickú podporu výrobcu.
10_Informácie o bezpečnosti
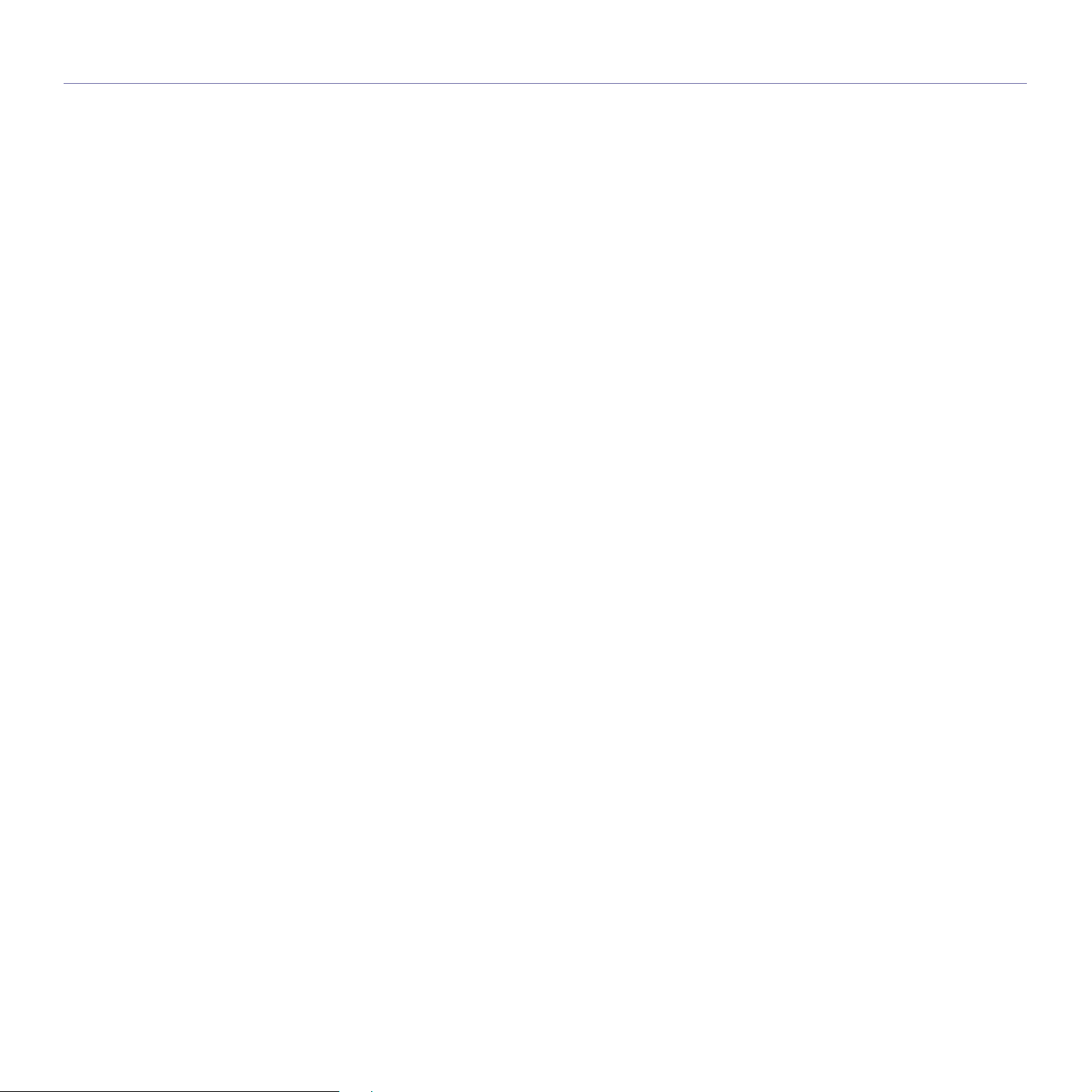
Obsah
2 Funkcie nového laserového výrobku
5 Informácie o bezpečnosti
ÚVOD
14
ZAČÍNAME
18
14 Prehľad tlačiarne
14 Zobrazenie spredu
14 Pohľad zozadu
15 Prehľad ovládacieho panela
16 Oboznámenie sa s ovládacím panelom
16 LED kontrolky
16 Tlačidlo Zastavit’
17 Dodávaný softvér
17 Funkcie ovládača tlačiarne
17 Ovládač tlačiarne
18 Inštalácia tlačiarne
18 Tlač skúšobnej stránky
19 Systémové požiadavky
19 Windows
19 Macintosh
19 Linux
19 Nastavenie siete
20 Podporované prevádzkové prostredia
20 Používanie káblovej siete
20 Tlač konfiguračnej správy
20 Nastavenie adresy IP
21 Nastavenie parametrov siete
21 Inštalácia softvérového ovládača
22 Používanie bezdrôtovej siete (Windows/iba model CLP-310W, CLP-
315W)
22 Kontrola prostredia vašej siete
22 Inštalácia tlačiarne v bezdrôtovej sieti v režime Ad-hoc
23 Inštalácia tlačiarne v bezdrôtovej sieti s prístupovým bodom
24 Používanie bezdrôtovej siete (iba model CLP-310W, CLP-315W)
24 Kontrola siet’ových prostredí
25 Tlač konfiguračnej správy
25 Nastavenie adresy IP
26 Nastavenie parametrov siete
26 Obnovenie predvolených nastavení
26 Konfigurácia bezdrôtovej siete zariadenia
27 Inštalácia softvérového ovládača
29 Základné nastavenia zariadenia
29 Nastavenie nadmorskej výšky
29 Používanie úsporných režimov
29 Automatické pokračovanie
VÝBER A VLOŽENIE TLAČOVÉHO MÉDIA
30
30 Výber tlačového média
31 Technické špecifikácie tlačového média
32 Pokyny pre špeciálne tlačové médiá
33 Zmena formátu papiera v zásobníku papiera
35 Tlač na špeciálne tlačové materiály
35 Nastavenie podpery výstupu papiera
35 Nastavenie formátu a typu papiera
Obsah_11

Obsah
ZÁKLADNÉ FUNKCIE TLAČE
36
ÚDRŽBA
37
ODSTRAŇOVANIE PROBLÉMOV
45
36 Tlač dokumentu
36 Zrušenie tlačovej úlohy
37 Tlač správ
37 Čistenie zariadenia
37 Čistenie vonkajšieho povrchu
37 Čistenie vnútorného priestoru
39 Údržba kazety
39 Uskladnenie kaziet s tonerom
39 Pokyny pre manipuláciu
39 Používanie znovu naplnených kaziet s tonerom alebo kaziet od iných
výrobcov
39 Odhadovaná životnosť kazety
39 Rozprestretie tonera
40 Výmena kazety s tonerom
41 Výmena zobrazovacej jednotky
43 Výmena nádoby na odpadový toner
44 Údržba súčastí
44 Správa zariadenia z webovej lokality
44 Prístup k serveru SyncThru™ Web Service
45 Rady ako zabránit’ zaseknutiu papiera
45 Odstraňovanie zaseknutého papiera
47 Riešenie iných problémov
47 Podávanie papiera
47 Problémy s tlačou
49 Problémy s kvalitou tlače
52 Bežné problémy OS Windows
52 Bežné problémy v systéme OS Linux
53 Bežné problémy s OS Macintosh
OBJEDNÁVANIE SPOTREBNÉHO MATERIÁLU A PRÍS-
LUŠENSTVA
TECHNICKÉ ŠPECIFIKÁCIE
12_Obsah
54 Spotrebný materiál
54 Spôsoby nákupu
54
55 Všeobecné špecifikácie
56 Technické parametre tlačiarne
55
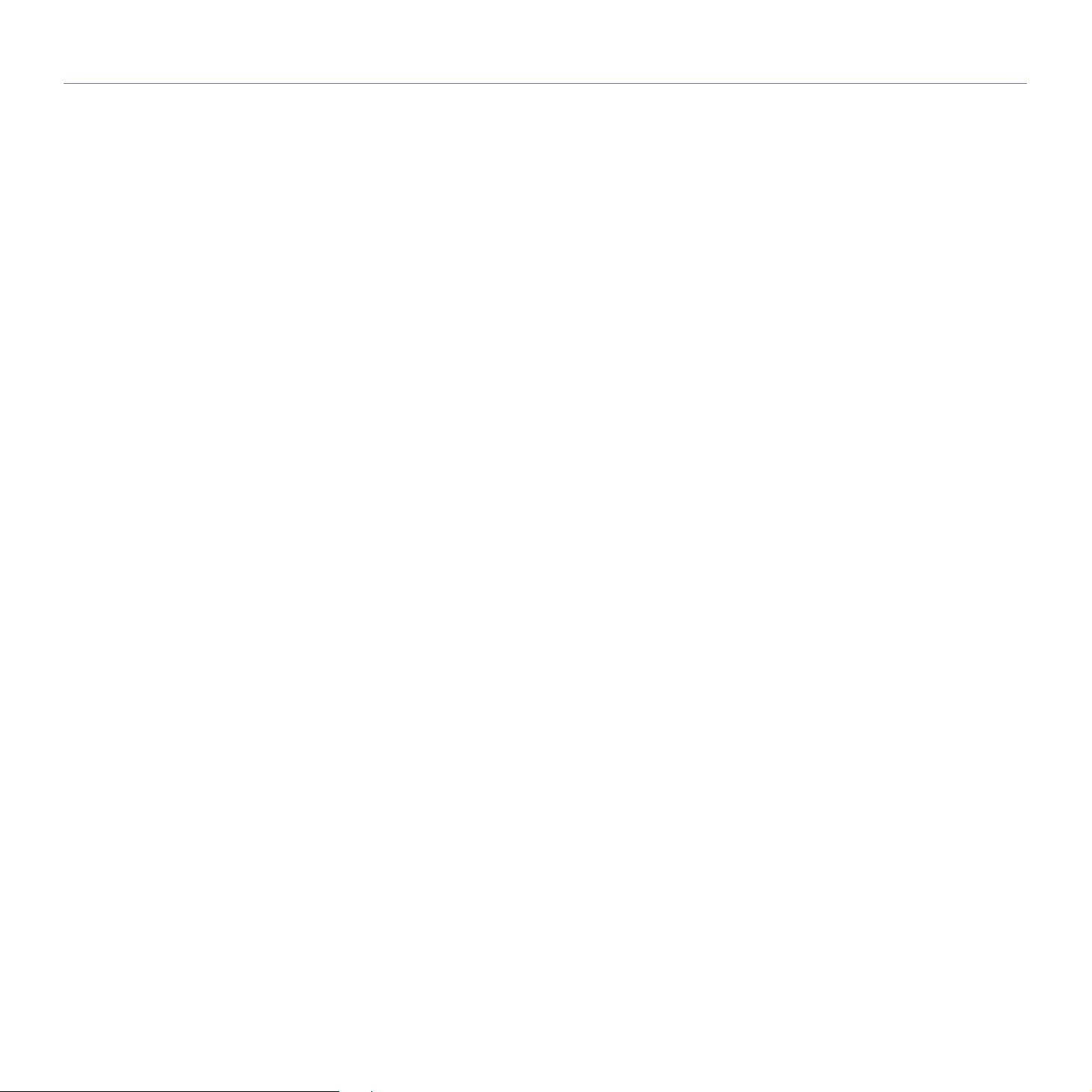
Obsah
GLOSÁR
57
REGISTER
61
Obsah_13
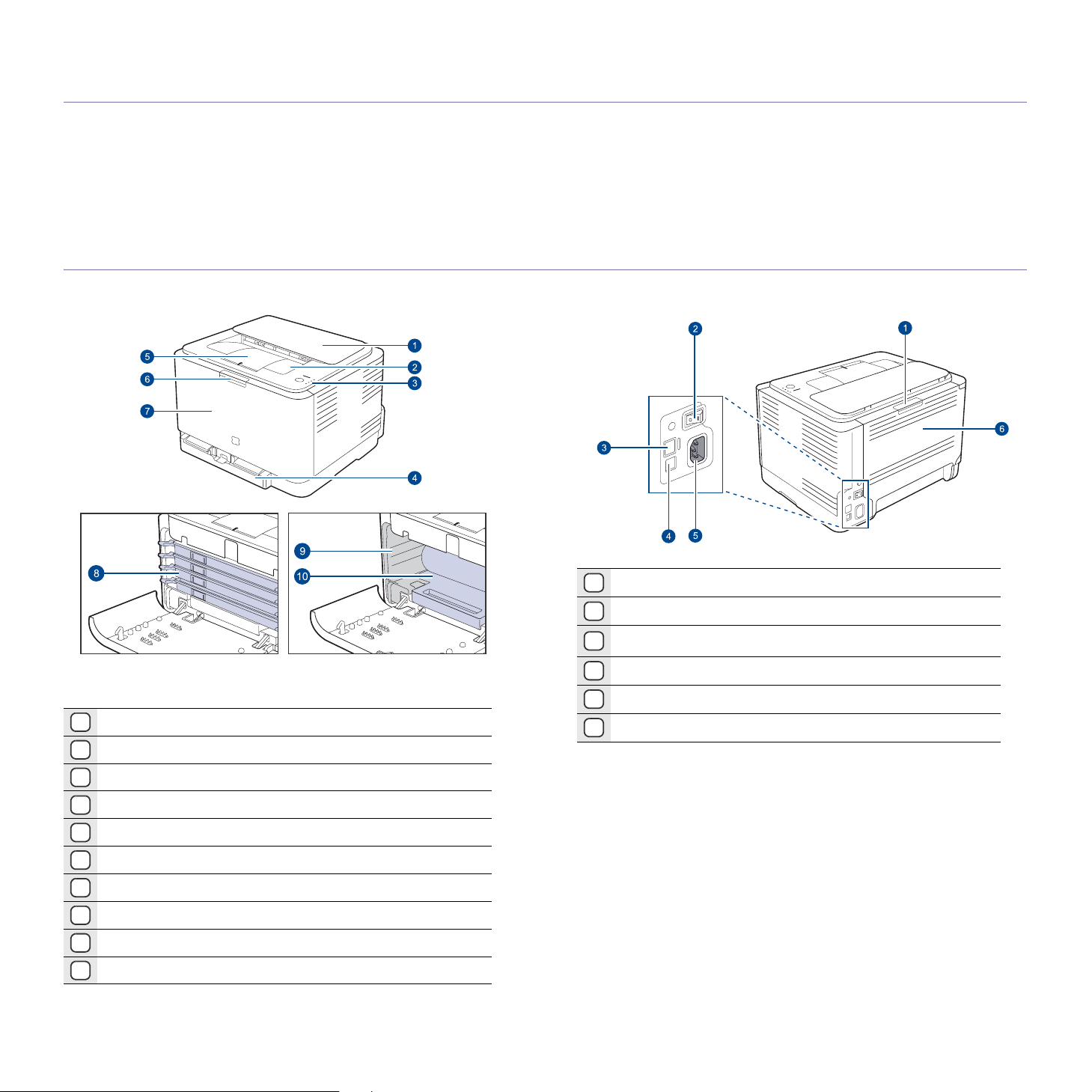
Úvod
Hlavné komponenty zariadenia:
Táto kapitola zahŕňa:
•Prehľad tlačiarne
•Prehľad ovládacieho panela
• Oboznámenie sa s ovládacím panelom
Prehľad tlačiarne
Zobrazenie spredu Pohľad zozadu
• Dodávaný softvér
• Funkcie ovládača tlačiarne
Horný kryt
1
Výstupný zásobník (potlačenou stranou nadol)
2
Ovládací panel
3
Zásobník
4
Výstupná opora
5
Tlačidlo uvoľnenia predného krytu
6
Predný kryt
7
Tonerová kazeta
8
Nádoba na odpadový toner
9
‘
Zobrazovacia jednotka
10
Tlačidlo uvoľnenia zadného krytu
1
Vypínač
2
3
Siet’ový port
Port USB
4
Elektrická zásuvka
5
6 Zadný kryt
a.Iba model CLP-310N, CLP-310W, CLP-315N, CLP-315W.
a
14_Úvod
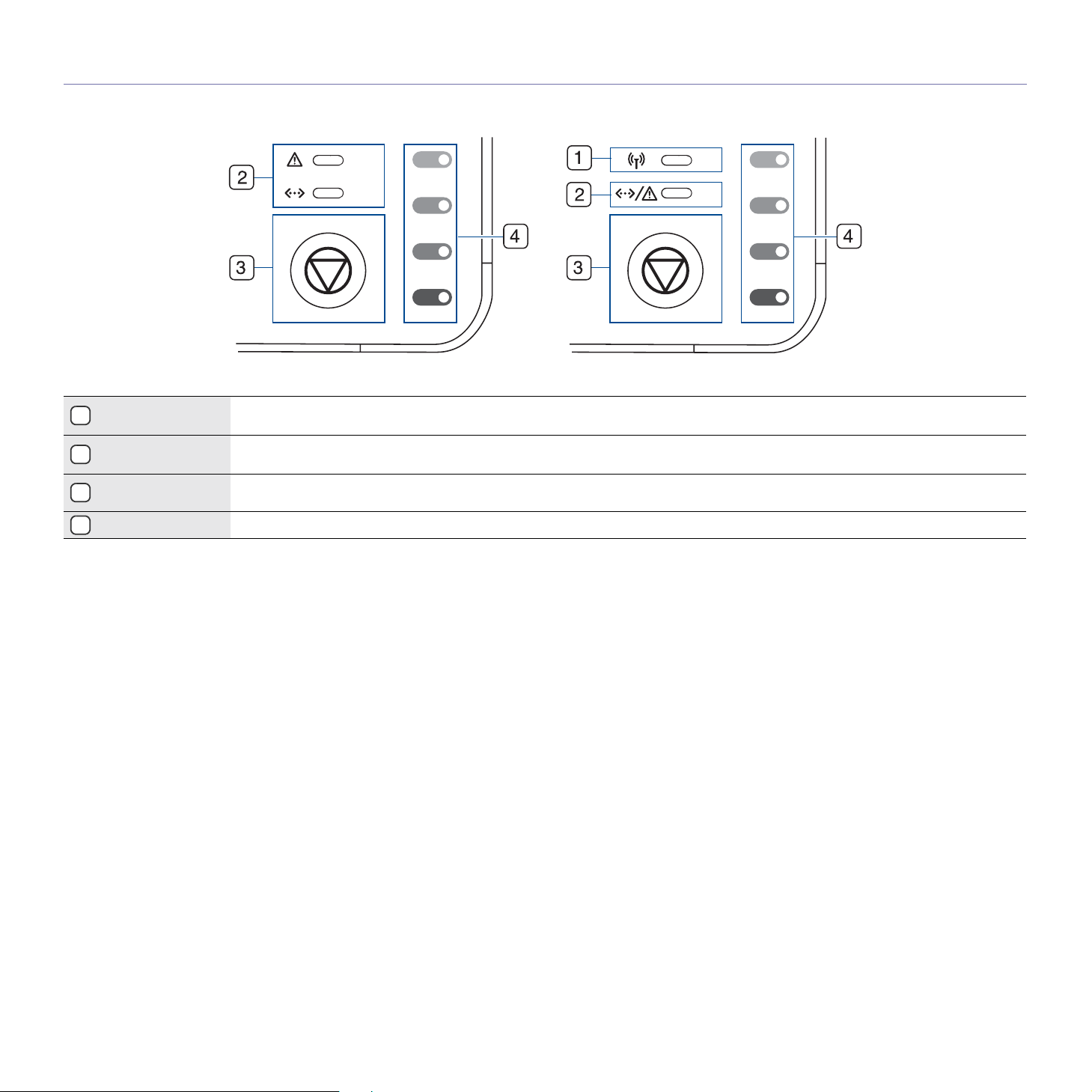
Prehľad ovládacieho panela
LED dióda
1
bezdrôtovej siete
LED kontrolka
2
stavu
zastavit’ Vypne fungovanie zariadenia v ľubovoľnom čase a k dispozícii je viacero funkcií. (Dalšie informácie nájdete v časti „Oboznámenie
3
farby tonera Zobrazuje stav každej tonerovej kazety. Prečítajte si čast’ o LED kontrolke stavu a hláseniach tonerovej kazety na strane 16.
4
Zobrazuje stav bezdrôtovej siete. Keď LED dióda svieti, zariadenie je pripravené. (Iba bezdrôtové modely)
Zobrazuje stav zariadenia. (Podrobnejšie informácie nájdete v časti „Oboznámenie sa s ovládacím panelom“ na strane 16.)
sa s ovládacím panelom“ na strane 16.)
Úvod_15
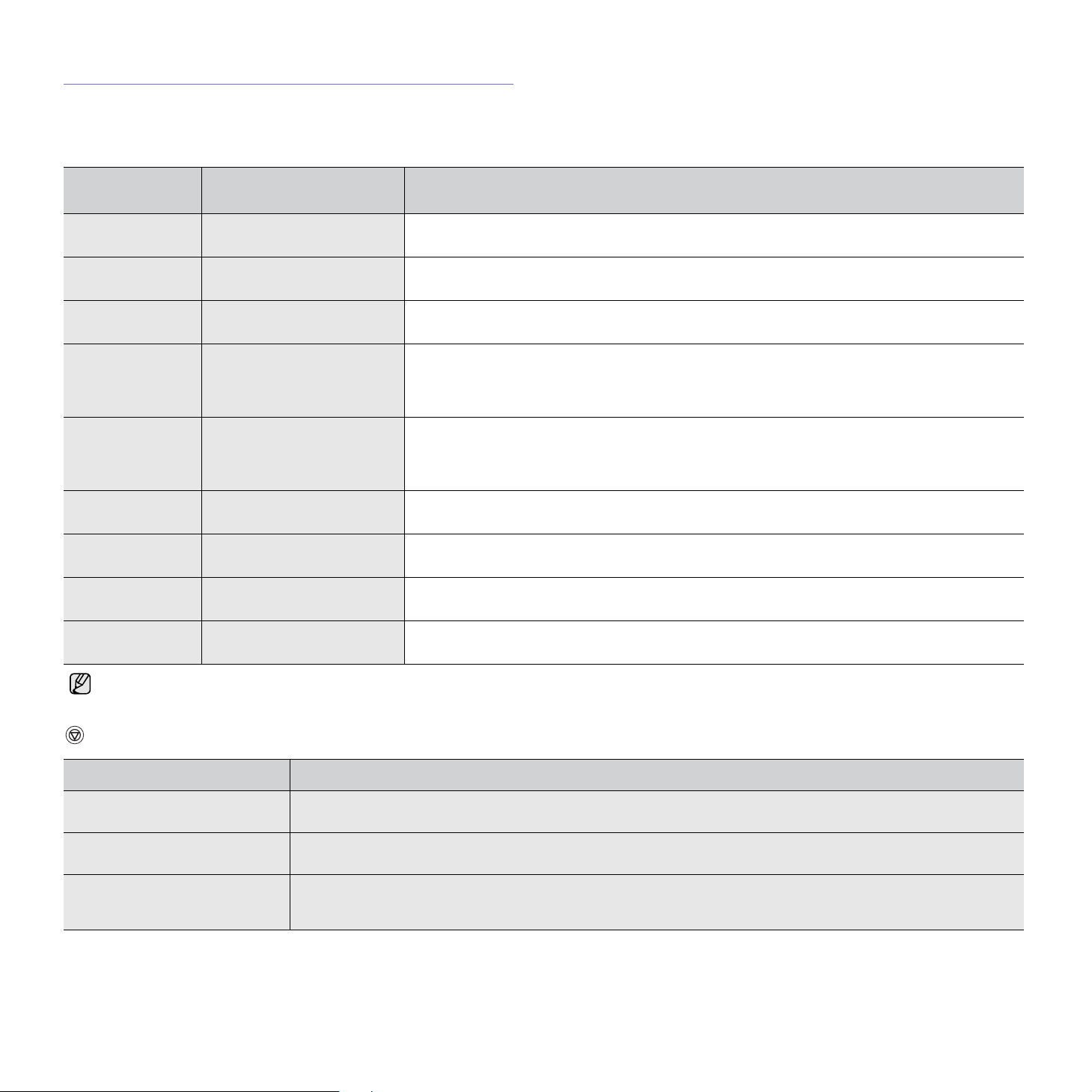
Oboznámenie sa s ovládacím panelom
Farba LED kontrolky stavu a farby tonera označuje aktuálny stav
zariadenia.
LED kontrolky
LED KONTROLKA
STAVU
Svieti nazeleno Všetky LED kontrolky sú
Pomaly bliká
nazeleno
Rýchle bliká
nazeleno
Svieti načerveno Všetky LED kontrolky sú
svieti oranžovo Všetky LED kontrolky sú
Svieti nazeleno Každá LED kontrolka bliká
Bliká načerveno Každá LED kontrolka svieti
Svieti načerveno Každá LED kontrolka svieti
LED KONTROLKA FARBY
TONERA
vypnuté
Všetky LED kontrolky sú
vypnuté
Všetky LED kontrolky sú
vypnuté
vypnuté
vypnuté
načerveno
načerveno
načerveno
POPIS
Zariadenie je pripravené na tlač.
Zariadenie prijíma údaje z počítača.
Zariadenie tlačí údaje.
• V zariadení sa vyskytla chyba, je otvorený kryt, v zariadení nie je papier, nie je nainštalovaná
nádoba na odpadový toner alebo je nádoba na odpadový toner plná.
• V zariadení sa vyskytla chyba vyžadujúca servisný zásah, napr. chyba LSU, chyba fixačnej
jednotky alebo chyba ITB. Obrát’te sa na predajcu alebo servisného technika.
• Zariadenie vykazuje chybu, ako je napr. zaseknutý papier.
•Keď sa zariadenie spúšt’a, neotvárajte vrchný kryt, pretože zariadenie to môže považovat’ za
chybu, napr. zaseknutý papier. V tom prípade otvorte predný kryt a zatvorte ho, zariadenie sa
spustí znovu.
Životnost’ každej kazety s tonerom sa čoskoro skončí.
Všetky tonerové kazety sú takmer prázdne. Môžete tlačit’ aj naďalej, kvalita tlače však nie je
spoľahlivá.
• Každá kazeta s tonerom je úplne prázdna. Tlač nie je možná.
• Všetky tonerové kazety sú nesprávne.
Svieti nazeleno Každá LED dióda cyklicky
bliká načerveno
Všetky chyby tlače sa zobrazia v okne programu Smart Panel.
Zariadenie sa zahrieva.
Tlačidlo Zastavit’
LED KONTROLKA STAVU POPIS
Tlač skúšobnej stránky V režime pripravenosti stlačte a podržte toto tlačidlo stlačené po dobu 2 sekúnd, kým LED kontrolka stavu nezačne
Tlač konfiguračných hárkov V režime pripravenosti stlačte a podržte toto tlačidlo po dobu 5 sekúnd, kým LED kontrolka stavu nezačne rýchlo blikat’, a
Zrušenie tlačovej úlohy Počas tlače stlačte toto tlačidlo. Počas odstraňovania tlačovej úlohy zo zariadenia a počítača bude červená LED kontrolka
16_Úvod
pomaly blikat’, a potom tlačidlo uvoľnite.
potom tlačidlo uvoľnite.
blikat’, a potom sa zariadenie vráti spät’ do režimu pripravenosti. V závislosti od veľkosti tlačovej úlohy môže tento krok
chvíľu trvat’.
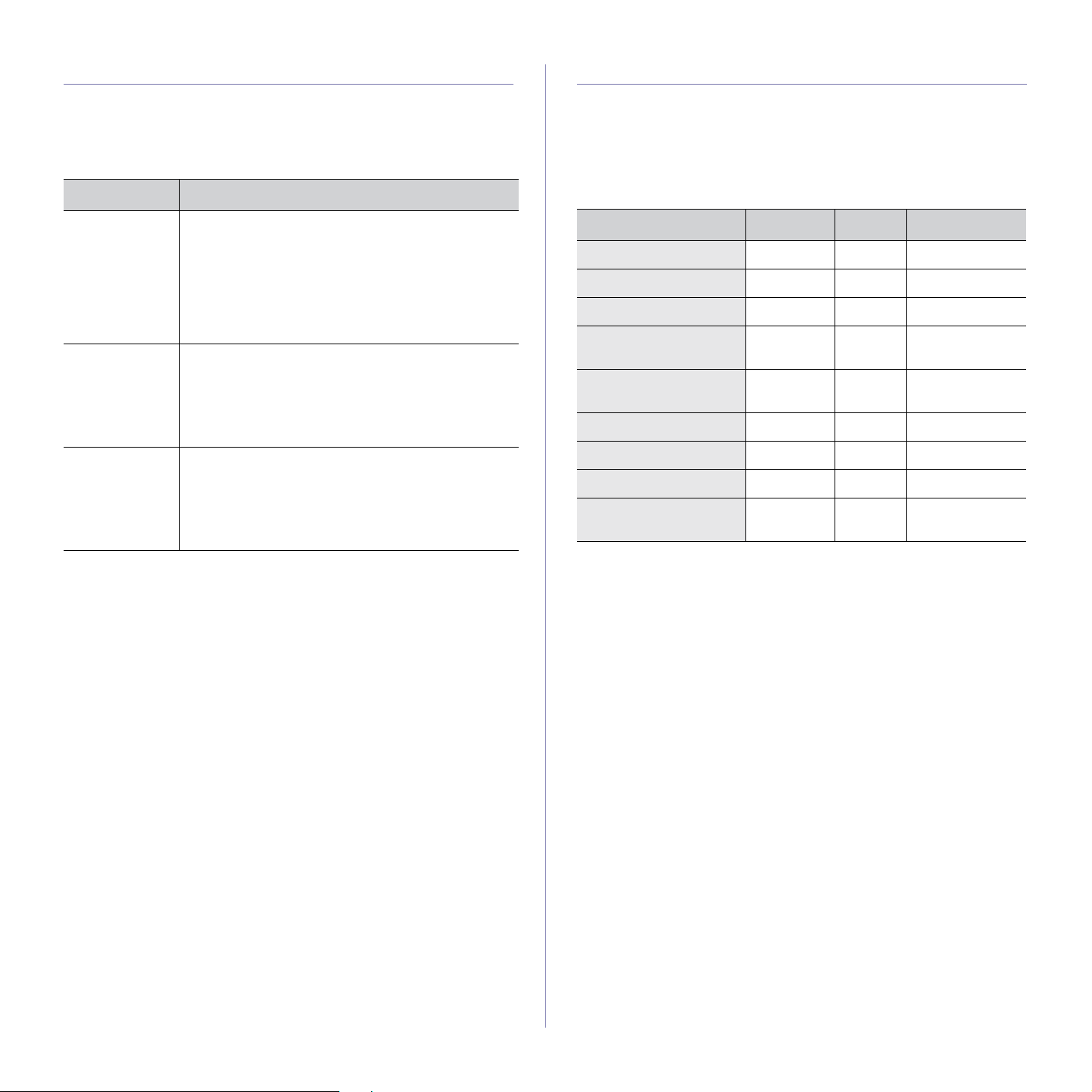
Dodávaný softvér
Po nastavení zariadenia a pripojení k počítaču musíte nainštalovať softvér
tlačiarne a skenera. Ak používate operačný systém Windows alebo
Macintosh, softvér si nainštalujte z dodaného CD a ak používate operačný
systém Linux, softvér si prevezmite z webových stránok spoločnosti
Samsung (www.samsung.com/printer) a nainštalujte si ho.
Funkcie ovládača tlačiarne
Ovládače tlačiarne podporujú nasledujúce štandardné funkcie:
• orientácia papiera, formát papiera, zdroj a výber typu médií,
•počet kópií.
Ďalej je k dispozícii mnoho zvláštnych funkcií tlače. Nasledujúca tabuľka
obsahuje všeobecný prehľad funkcií, ktoré ovládače tlačiarne podporujú:
OS
Windows •
Linux
Macintosh
OBSAH
Ovládač tlačiarne
funkcie tlačiarne, použite tento ovládač.
•
Smart Panel
stav zariadenia a upozorňuje používateľa na výskyt
chyby počas tlače.
•
SetIP
: Tento program sa používa na nastavenie T
IP adries zariadenia (platí iba pre model CLP-310N,
CLP-310W, CLP-315N, CLP-315W).
• Ovládač tlačiarne: Tento ovládač použite na
obsluhu zariadenia pomocou počítača s operačným
systémom Linux a na tlač dokumentov.
• Smart Panel: Tento program umožňuje
monitorovat’ stav zariadenia a upozorňuje
používateľa na výskyt chyby počas tlače.
• Ovládač tlačiarne: Tento ovládač sa používa na
obsluhu zariadenia pomocou počítača s operačným
systémom Macintosh a na tlač dokumentov.
• Smart Panel: Tento program umožňuje
monitorovat’ stav zariadenia a upozorňuje
používateľa na výskyt chyby počas tlače.
: Ak chcete maximálne využit’
: Tento program umožňuje monitorovat’
CP/
Ovládač tlačiarne
FUNKCIA WINDOWS LINUX MACINTOSH
Farebný režim OO O
Voľba kvality zariadenia OO O
Tlač plagátu OX X
Tlač viacerých stránok
na list (n strán na list)
Prispôsobenie tlače
stránke
Tlač vmierke OX O
Vodoznak OX X
Šablóna OX X
Duplexná tlač
(manuálna)
O O (2, 4) O
OX O
OX X
Úvod_17

Začíname
Táto kapitola obsahuje podrobné pokyny týkajúce sa inštalácie zariadenia.
Táto kapitola zahŕňa:
• Inštalácia tlačiarne
•Tlač skúšobnej stránky
• Systémové požiadavky
• Nastavenie siete
• Používanie káblovej siete
• Používanie bezdrôtovej siete (Windows/iba model CLP-310W, CLP315W)
• Používanie bezdrôtovej siete (iba model CLP-310W, CLP-315W)
• Základné nastavenia zariadenia
Inštalácia tlačiarne
Táto čast’ obsahuje informácie o inštalácii hardvéru, ktorý je vysvetlený v
Príručke rýchlej inštalácie. Prečítajte si Príručku rýchlou inštaláciou a
vykonajte nasledovné kroky.
1. Vyberte stabilné miesto.
Vyberte rovné a stabilné miesto s dostatkom priestoru na prúdenie
vzduchu. Nechajte voľné miesto na otváranie krytov a zásobníkov.
Miesto má byt’ dobre vetrané a nemá byt’ na priamom slnku ani v
blízkosti zdrojov tepla, chladu alebo vlhkosti. Neumiestňujte zariadenie
blízko okrajov stola.
4. Vložte papier. (Pozri „Zmena formátu papiera v zásobníku papiera“ na
strane 33.)
5. Skontrolujte, či sú všetky káble pripojené k zariadeniu.
6. Zapnite zariadenie.
Ak zariadenie presúvate, nenakláňajte ho ani ho neotáčajte dnom
nahor. V opačnom prípade sa vnútro zariadenia môže znečistit’
tonerom, čo môže poškodit’ zariadenie alebo zhoršit’ kvalitu tlače.
V prípade výpadku napájania elektrickým prúdom nebude toto
zariadenie možné používať.
Tlač skúšobnej stránky
Ak chcete skontrolovat’, či tlačiareň pracuje správne, vytlačte si skúšobnú
stránku.
Tlač skúšobnej stránky:
V režime pripravenosti stlačte a podržte tlačidlo Zastavit’ približne na
2 sekundy.
Tlač je vhodná pre nadmorskú výšku do 1 000 m. Ak ste v inej
nadmorskej výške, optimalizujte tlač nastavením nadmorskej výšky.
Ďalšie informácie nájdete v časti „Nastavenie nadmorskej výšky“ na
strane 29.
Umiestnite zariadenie na rovný a stabilný povrch tak, aby nebolo
naklonené o viac než 2 mm. V opačnom prípade to môže zapríčinit’
zníženú kvalitu tlače.
2. Rozbaľte zariadenie a skontrolujte všetky pribalené položky.
3. Odstráňte ochranný obal tonerovej kazety.
18_Začíname
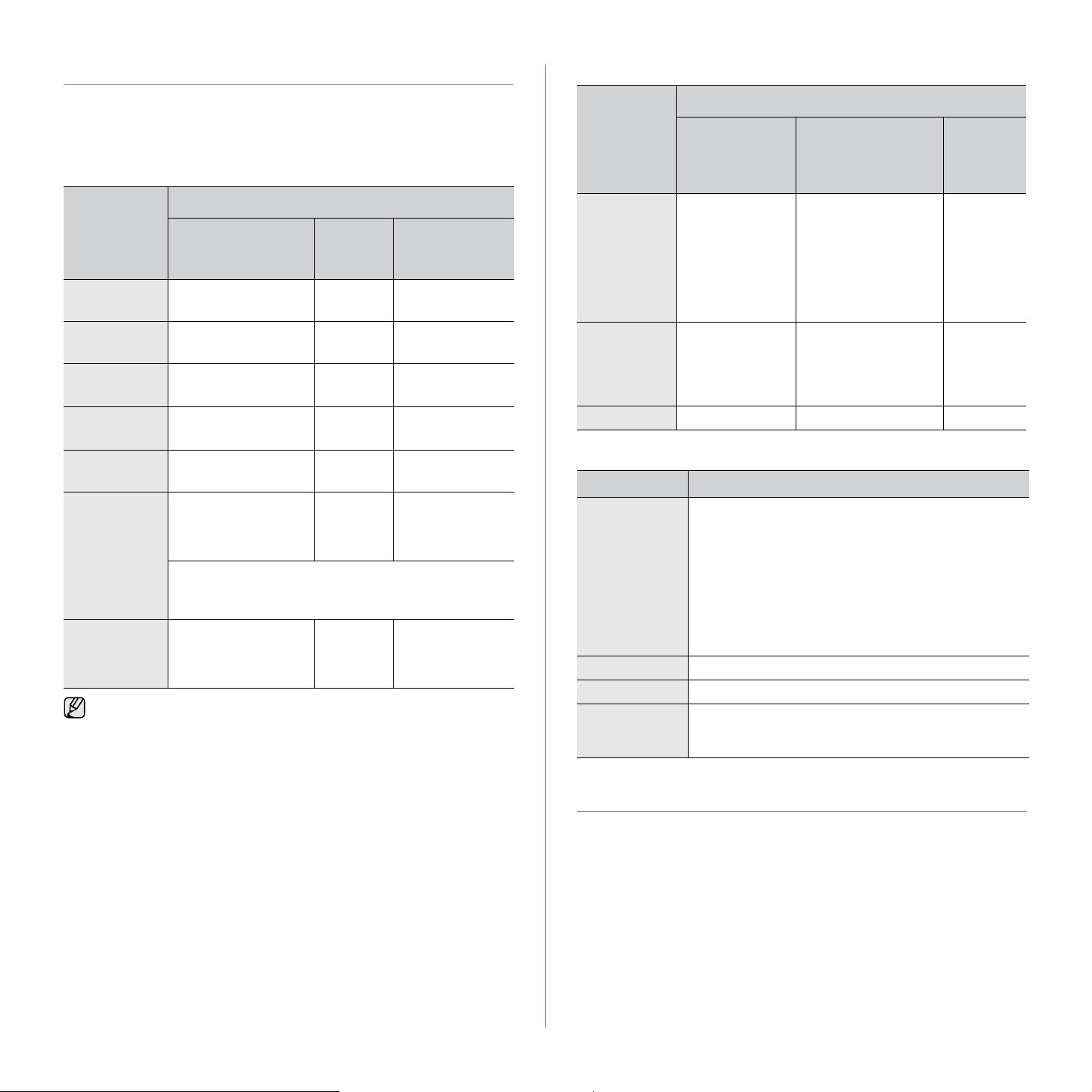
Systémové požiadavky
Skôr ako začnete, uistite sa, že systém spĺňa nasledujúce minimálne
požiadavky:
Windows
Toto zariadenie podporuje nasledujúce operačné systémy Windows.
POŽIADAVKA (ODPORÚČANÁ)
OPERAČNÝ
SYSTÉM
Windows 2000 Pentium II 400 MHz
Windows XP Pentium III 933 MHz
Windows
Server 2003
Windows
Server 2008
Windows Vista Pentium IV 3 GHz
Windows 7 Pentium IV 1 GHz 32-
Windows
Server 2008
R2
• Minimálnou požiadavkou pre všetky operačné systémy je program
Internet Explorer 6.0 alebo novší.
• Inštalovat’ softvér môžu používatelia, ktorí majú pridelené práva
správcu.
• Windows Terminal Services je kompatibilný s týmto prístrojom.
(Pentium III 933 MHz)
(Pentium IV 1 GHz)
Pentium III 933 MHz
(Pentium IV 1 GHz)
Pentium IV 1 GHz
(Pentium IV 2 GHz)
bitový alebo 64-bitový
procesor, alebo
výkonnejší
• Podpora pre grafiku DirectX 9 so 128 MB pamäťou
• Jednotka mechaniky DVD-R/W
Pentium IV 1 GHz
(x86) alebo 1,4 GHz
(x64) procesory (2
GHz alebo rýchlejšie)
CPU RAM
128 MB
(256 MB)
128 MB
(256 MB)
128 MB
(512 MB)
512 MB
(2048 MB)
512 MB
(1024 MB)
1 GB
(2
GB)
(aby bolo možné použiť tému Aero)
512 MB
(2048 MB)
VOĽNÉ MIESTO
NA PEVNOM
DISKU
600 MB
1,5 GB
1,25 až 2 GB
10 GB
15 GB
16 GB
10 GB
Macintosh
POŽIADAVKA (ODPORÚČANÁ)
OPERAČNÝ
SYSTÉM
Mac OS X
10.3-10.4
Mac OS X 10.5 • Procesor Intel
Mac OS X 10.6 • Procesor Intel 1 GB (2 GB) 1 GB
CPU RAM
• Procesor Intel
•Power PC
G4/G5
• Procesor
Power PC G4/
G5 867 MHz
alebo rýchlejší
• 128 MB pre
počítače Macintosh
s procesorom
Power PC (512 MB)
• 512 MB počítače
Macintosh s
procesorom Intel
(1 GB)
512 MB (1 GB) 1 GB
MIESTO NA
PEVNOM
1 GB
Linux
POLOŽKA POŽIADAVKY
Operačný
systém
PROCESOR Pentium IV 2,4 GHz (IntelCore2)
PAMÄŤ RAM 512 MB (1 024 MB)
Voľné miesto
na pevnom
disku
RedHat 8.0, 9.0 (32-bitový)
RedHat Enterprise Linux WS 4, 5 (32/64-bitový)
Fedora Core 1-7 (32/64-bitový)
Mandrake 9.2 (32-bitový), 10.0, 10.1 (32/64-bitový)
Mandriva 2005, 2006, 2007 (32/64-bitový)
SuSE Linux 8.2, 9.0, 9.1 (32-bitový)
SuSE Linux 9.2, 9.3, 10.0, 10.1, 10.2 (32/64-bitový)
SuSE Linux Enterprise Desktop 9, 10 (32/64-bitový)
Ubuntu 6.06, 6.10, 7.04 (32/64-bitový)
Debian 3.1, 4.0 (32/64-bitový)
1GB (2GB)
VOĽNÉ
DISKU
Nastavenie siete
Na zariadení (printer) je potrebné nastavit’ siet’ové protokoly, aby ste ho
mohli používat’ v siet’ovom prostredí. Ak používate zariadenie v káblovej
sieti, pozrite čast’ „Používanie káblovej siete“. Ak používate siet’ovú
tlačiareň v bezdrôtovej sieti, pozrite "Používanie bezdrôtovej siete (iba
model CLP-310W, CLP-315W)" on page 24.
Začíname_19
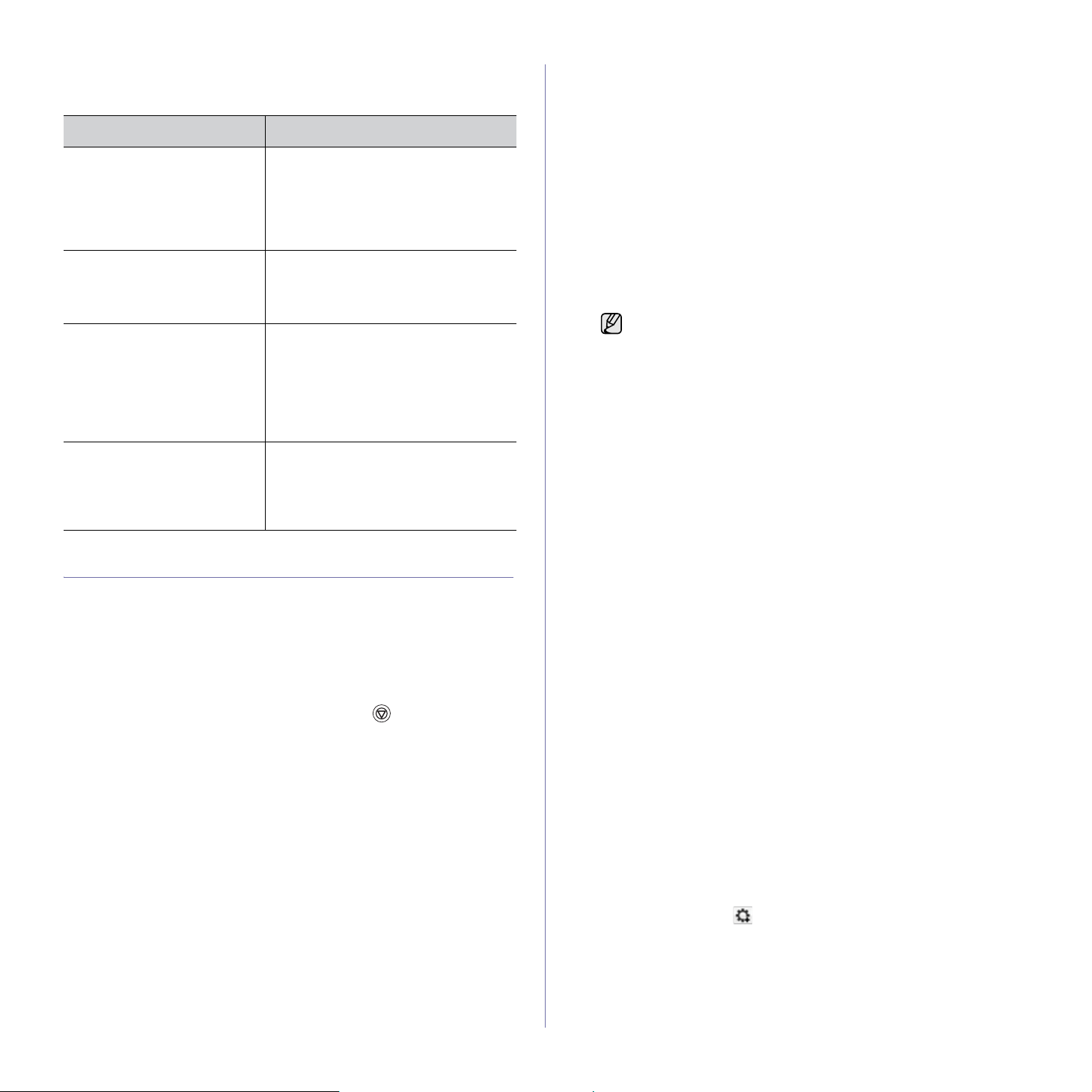
Podporované prevádzkové prostredia
Nasledujúca tabuľka obsahuje siet’ové prostredia podporované zariadením.
POLOŽKA POŽIADAVKY
Siet’ové rozhranie • Ethernet 10/100 Base-TX (iba model
CLP-310N, CLP-310W, CLP-315N,
CLP-315W)
• IEEE 802.11 b/g, bezdrôtová siet’
LAN (iba model CLP-310W,
CLP-315W)
Siet’ový operačný systém • Windows 2000/XP/2003/2008/Vista/
7/Server 2008 R2
• Rôzne verzie OS Linux
• Mac OS 10.3-10.6
Siet’ové protokoly •TCP/IP
• Standard TCP/IP
•LPR
• IPP/HTTP
•Bonjour
• DHCP
• BOOTP
Zabezpečenie bezdrôtovej
siete
• Overovanie : Open System, Shared
Key, WPA Personal, WPA2 Personal
(PSK)
• Šifrovanie : WEP64, WEP128, TKIP,
AES
Používanie káblovej siete
Ak chcete tlačiareň používat’ v sieti, je potrebné na tlačiarni nastavit’
siet’ové protokoly. V tejto kapitole je vysvetlené, ako to poľahky urobit’.
Tlač konfiguračnej správy
Z ovládacieho panela zariadenia možno vytlačit’ správu Konfigurácia siete,
v ktorej sú uvedené aktuálne siet’ové nastavenia zariadenia. Pomôže vám
pri nastavení siete a riešení problémov.
Ak chcete vytlačit’ správu, podržte stlačené tlačidlo Zastavit’ na
približne 5 sekúnd.
Ďalšie podrobnosti nájdete v používateľskej príručke k zariadeniu. Pomocou
tejto správy Konfigurácia siete môžete zistit’ adresu MAC a adresu IP
zariadenia.
Napríklad:
Adresa MAC: 00:15:99:41:A2:78
Adresa IP: 192.0.0.192
Nastavenie adresy IP
Najprv je potrebné nastavit’ adresu IP pre siet’ovú tlač a správu zariadenia.
Vo väčšine prípadov bude nová adresa IP automaticky priradená serverom
DHCP (Dynamic Host Configuration Protocol Server) umiestneným v sieti.
Niekedy treba adresu IP nastavit’ ručne. Nazýva sa statická adresa IP a
často je z bezpečnostných dôvodov potrebná v podnikových intranetových
siet’ach.
• Priradenie adresy IP serverom DHCP: pripojte zariadenie k sieti a
počkajte niekoľko minút, kým server DHCP nepriradí zariadeniu adresu
IP. Potom vytlačte správu Konfigurácia siete, ako bolo vysvetlené
predtým. Ak správa ukazuje, že adresa IP bola zmenená, priradenie
bolo úspešné. V správe uvidíte novú adresu IP.
• Priradenie statickej adresy IP: pomocou programu SetIP zmeňte
adresu IP z počítača.
V podnikovom prostredí odporúčame obrátit’ sa na správcu siete, aby vám
adresu nastavil.
Nastavenie adresy IP pomocou programu SetIP
Nasledovný postup vychádza zo systému Windows XP.
Tento program je určený na ručné nastavenie siet’ovej adresy IP
zariadenia pomocou adresy MAC na komunikáciu so zariadením.
Adresa MAC je hardvérové sériové číslo siet’ového rozhrania a možno
ju nájst’ v správe Konfigurácia siete.
• Program je potrebné spustit’ len v prípade, že vaša siet’
vyžaduje statickú adresu IP. V opačnom prípade môžete
pokračovat’ v dokumente čast’ou Konfigurácia bezdrôtovej
siete zariadenia. Ak máte pochybnosti, či je to potrebné,
spýtajte sa správcu systému alebo osoby, ktorá nastavovala
lokálnu siet’.
• Program SetIP možno použit’ len vtedy, ak je zariadenie
pripojené k sieti alebo priamo k počítaču kríženým siet’ovým
káblom, ktorý je súčast’ou dodávky zariadenia. Vo väčšine
prípadov odporúčame použit’ krížený kábel. Objaví sa výzva
na pripojenie tohto kábla.
Inštalácia programu
1. Vložte do jednotky CD-ROM dodaný disk CD so softvérom k
tlačiarni. Ak sa disk CD s ovládačmi spustí automaticky, zatvorte
okno.
2. Spustite webový prehľadávač (napríklad Internet Explorer) a otvorte
jednotku X. (X predstavuje vašu mechaniku CD-ROM.)
3. Dvakrát kliknite na Aplikácia > SetIP.
4. Dvojitým kliknutím na Setup.exe nainštalujte program.
5. Kliknite na OK. Ak je potrebné, vyberte si jazyk z rozbaľovacieho
zoznamu.
6. Postupujte podľa pokynov v okne a dokončite inštaláciu.
Spustenie programu
1. Prepojte zariadenie a počítač pomocou kríženého siet’ového kábla.
2. Pred pokračovaním dočasne deaktivujte počítačový firewall
nasledovným postupom:
Windows XP
•Otvorte Ovládací panel.
• Dvakrát kliknite na
Centrum zabezpečenia.
• Kliknite na Brána firewall
systému Windows.
• Vypnite firewall.
3. V ponuke Štart systému Windows vyberte Všetky programy >
Samsung Network Printer Utilities > SetIP > SetIP.
4. Kliknutím na ikonu (tretia zľava) v okne SetIP otvorte okno
konfigurácie TCP/IP.
Macintosh OS
•Otvorte System
Preferences.
• Kliknite na Sharing.
• Kliknite na ponuku
Firewall.
• Vypnite firewall.
20_Začíname
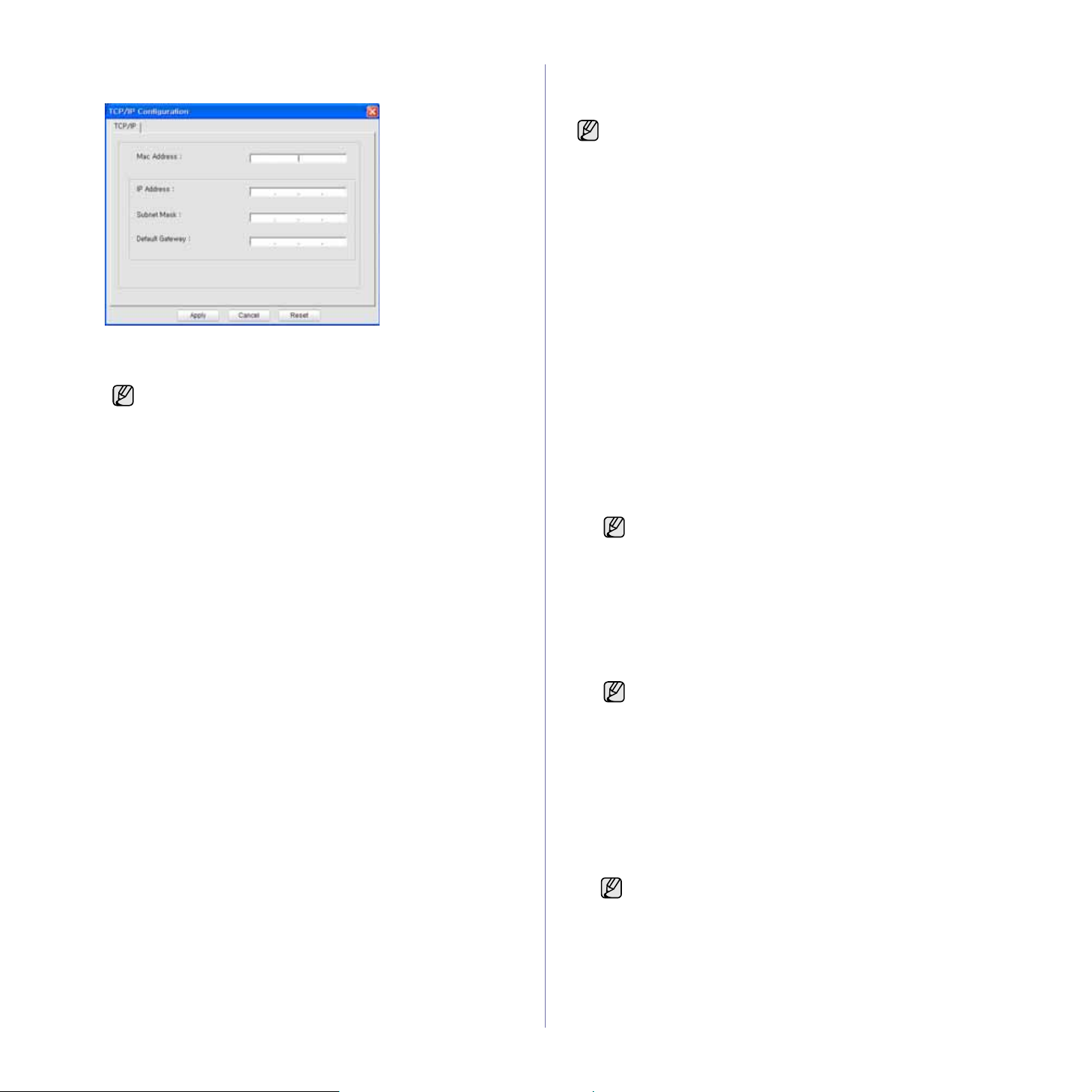
5. Zadajte do konfiguračného okna nasledujúce informácie o novom
zariadení:
• MAC Address: adresu MAC nájdite v správe Konfigurácia siete a
zadajte ju bez dvojbodiek.
Napríklad 00:15:99:29:51:A8 zadajte ako 0015992951A8.
Adresa MAC je hardvérové sériové číslo siet’ového rozhrania
zariadenia a možno ju nájst’ v správe Konfigurácia siete.
• IP Address: zadajte novú adresu IP tlačiarne, ktorá je rovnaká ako
adresa IP počítača okrem posledného čísla.
Ak je napríklad adresa IP počítača 192.168.1.150, zadajte
192.168.1.X. (X je číslo od 1 do 254 a je odlišné od čísla, ktoré je v
adrese počítača.)
• Subnet Mask: zadajte ju presne tak ako masku podsiete počítača.
• Default Gateway: zadajte ju presne tak ako predvolenú bránu
počítača.
6. Kliknite na Apply a potom na OK. Zariadenie automaticky vytlačí
správu Konfigurácia. Skontrolujte správnost’ všetkých nastavení.
7. Kliknutím na Exit program zatvorte.
8. Ak je to potrebné, reštartujte firewall počítača.
Nastavenie parametrov siete
Pomocou programov pre správu siete je možné nastavit’ aj rôzne
nastavenia siete.
• SyncThru™ Web Admin Service: webové riešenie riadenia tlačiarne pre
správcov siete. SyncThru™ Web Admin Service umožňuje efektívnu
správu zariadení v sieti a vzdialené sledovanie siet’ových tlačiarní a
riešenie t’ažkostí z ľubovoľného počítača s prístupom do podnikovej
siete internet. Tento program si môžete prevziat’ na adrese
http://solution.samsungprinter.com.
• SyncThru™ Web Service: webový server zabudovaný do vášho
siet’ového tlačového servera, ktorý vám umožní: (A) Konfigurovat’
siet’ové parametre nutné pre pripojenie zariadenia k rôznym siet’ovým
prostrediam. (B) Upravit’ nastavenia zariadenia.
Inštalácia softvérového ovládača
Pre potreby tlače je potrebné nainštalovat’ softvérový ovládač tlačiarne.
Súčast’ou softvéru sú ovládače, aplikácie a ďalšie užitočné programy.
Nasledovný postup vychádza zo systému Windows XP. Postup a okno
zobrazené pri inštalácii sa môžu líšit’ v závislosti od operačného
systému, funkcie tlačiarne alebo používaného rozhrania.
Overte, či ste dokončili siet’ové nastavenie zariadenia. (Pozrite "Nastavenie
siete" on page 19.) Pred spustením inštalácie treba v počítači zatvorit’
všetky aplikácie.
Ak je adresa IP priraďovaná pomocou DHCP a adresu IP možno na zapnutom
zariadení kedykoľvek zmenit’, odporúčame použit’ program Bonjour. Prejdite na
webovú stránku http://developer.apple.com/networking/bonjour/download/,
vyberte program Bonjour pre systém Windows v závislosti od operačného
systému a program nainštalujte. V prípade systému Mac X OS môže už byt’
tento program v počítači nainštalovaný. Tento program vám umožní
automatickú opravu siet’ových parametrov. Program Bonjour nepodporuje
operačný systém Linux.
Ak je spôsob priradenia adresy IP statický, postupujte podľa ďalej
uvedených krokov.
1. Vložte do jednotky CD-ROM disk CD so softvérom k tlačiarni. Disk CD-
ROM by sa mal automaticky spustit’, pričom sa zobrazí okno inštalácie.
2. Kliknite na Ďalej.
• Ak sa okno inštalácie nezobrazí automaticky, kliknite na Štart >
Spustit’. Zadajte X:\Setup.exe, nahraďte „X“ písmenom, ktoré
predstavuje vašu jednotku, a kliknite na OK.
• Ak používate systém Windows Vista, Windows 7 a Windows Server
2008 R2, kliknite na Štart > Všetky programy > Príslušenstvo >
Spustit’ a zadajte X:\Setup.exe.
• Ak ovládač inštalujete opakovane, môže sa okno uvedené
vyššie mierne líšit’.
• View User’s Guide: umožňuje zobrazit’ Používateľskú
príručku. Ak v počítači nie je nainštalovaný program Adobe
Acrobat, kliknite na túto možnost’ a automaticky sa nainštaluje
program Adobe Acrobat Reader.
3. Vyberte možnost’ Typical installation for a network printer a potom
kliknite na tlačidlo Ďalej.
4. Zobrazí sa zoznam zariadení dostupných v sieti. Zo zoznamu vyberte
tlačiareň, ktorú chcete nainštalovat’, a kliknite na tlačidlo Ďalej.
• Ak nie je zariadenie v zozname zobrazené, aktualizujte
zoznam kliknutím na tlačidlo Update alebo pridajte zariadenie
do siete prepínačom Add TCP/IP Port. Ak chcete pridat’
zariadenie do siete, zadajte názov portu a adresu IP
zariadenia.
• Ak chcete overit’ adresu IP alebo MAC zariadenia, vytlačte
stránku správy Konfigurácia siete.
5. Po dokončení inštalácie sa zobrazí okno s výzvou na vytlačenie
skúšobnej stránky a registráciu ako používateľ zariadenia Samsung,
aby ste mohli od spoločnosti Samsung dostávat’ informácie. Ak tak
chcete urobit’, začiarknite príslušné políčko(a) a kliknite na tlačidlo
Dokončit’.
Ak zariadenie po inštalácii nefunguje správne, skontrolujte
nastavenie siete a preinštalujte ovládač tlačiarne.
Začíname_21
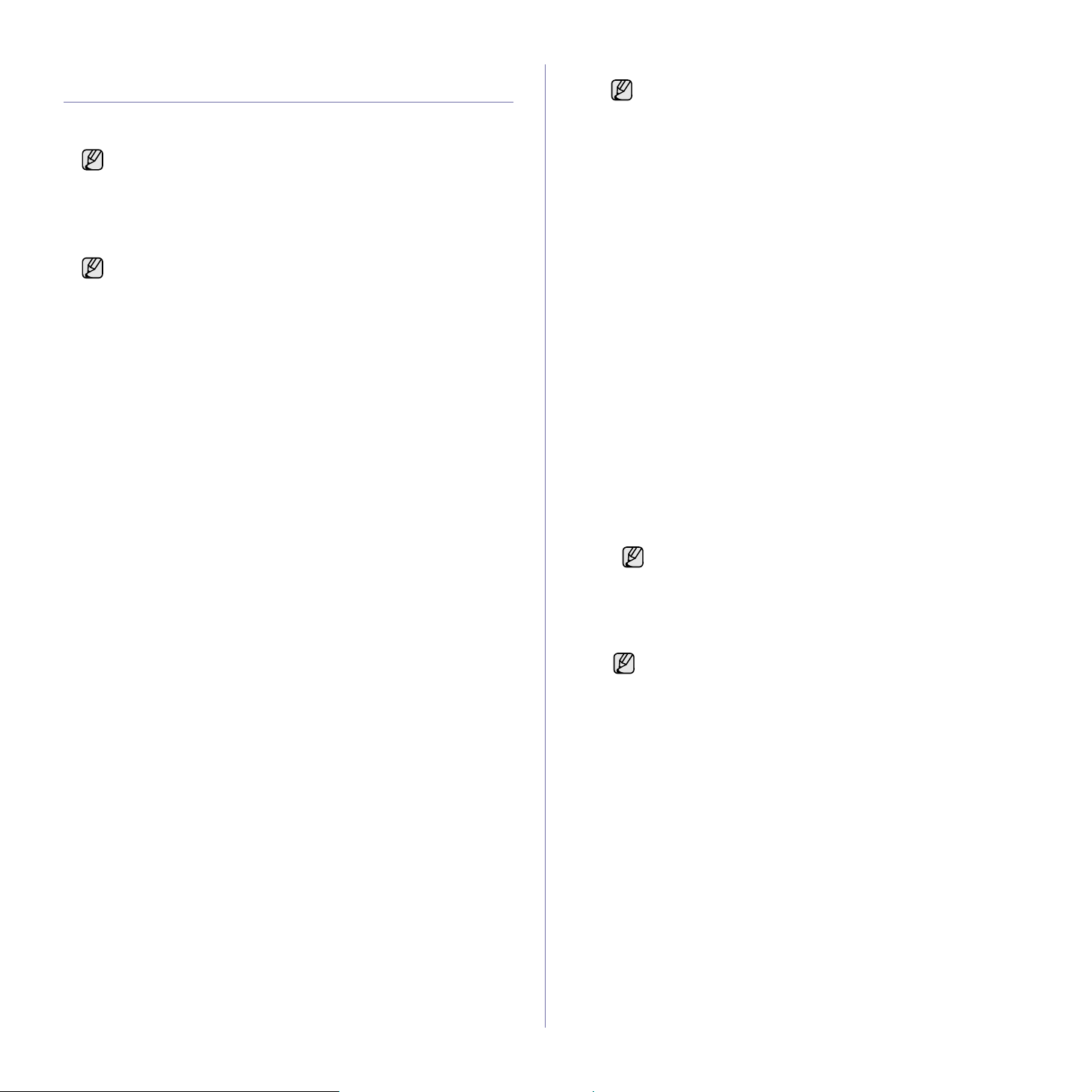
Používanie bezdrôtovej siete (Windows/iba model CLP-310W, CLP-315W)
Ak chcete tlačiareň používat’ v sieti, je potrebné na zariadení nastavit’
siet’ové protokoly. V tejto kapitole je uvedený jednoduchý návod.
Ak ste už vašu tlačiareň používali, kliknite na tlačidlo Štart >
Všetky programy > názov vašej tlačiarne > Smart Panel. Vyberte
Printer Setting v okne Smart Panel. Vyberte Network v okne Printer
Settings Utility a vyberte Wireless Network Setting.
Táto čast’ je použiteľná iba pre operačný systém Windows.
Než začnete, vyhľadajte kábel USB a inštalačný disk CD-ROM so softvérom
k tlačiarni dodaný so zariadením (tlačiarňou).
Možno bude potrebné obrátit’ sa na správcu siete alebo na osobu, ktorá
nastavovala bezdrôtovú siet’, a vyžiadat’ si informácie týkajúce sa konfigurácie.
• Než budete môct’ pokračovat’ v inštalácii a nastavovaní,
je potrebné, aby ste sa vyznali v prostredí vašej bezdrôtovej
siete a poznali jej nastavenie.
• Ak ste už predtým nastavovali konfiguráciu siete, je potrebné
na zariadení obnovit’ východiskové továrenské nastavenie.
Kontrola prostredia vašej siete
Adresa IP
Každé zariadenie v sieti je identifikované jedinečnou číselnou adresou,
ktorá sa nazýva adresa IP. Zariadenie sa dodáva s predvolenou adresou
IP 192.0.0.192 a možno si ju overit’ vytlačením správy Konfigurácia siete.
Zvyčajne novú adresu IP automaticky pridelí server DHCP (Dynamic
Host Configuration Protocol Server) na lokálnej sieti. V niektorých
prípadoch je potrebné adresu IP nastavit’ manuálne. Taká adresa sa
nazýva statická adresa IP a často sa používa v rámci firemného intranetu
z bezpečnostných dôvodov. Na disku CD-ROM so softvérom tlačiarne
poskytujeme ľahko použiteľný pomocný program nazývaný SetIP, ktorý
za vás zmení adresu. Ak je zariadenie vybavené ovládacím panelom, môžete
adresu IP zmenit’ aj pomocou ovládacieho panela zariadenia. V prostredí
kancelárie odporúčame kontaktovat’ správcu siete, aby adresu nastavil.
Bezdrôtové siete
• Režim infraštruktúry
Siet’ v režime infraštruktúry je najbežnejšou konfiguráciou bezdrôtovej
siete v domácnosti alebo kancelárii a pozostáva z bezdrôtového
smerovača (routera), alebo prístupového bodu, ktorý spája všetky
počítače a ostatné zariadenia v sieti do spoločnej lokálnej siete (LAN).
Prístupový bod poskytuje špeciálne vysokorýchlostné pripojenie ku
káblovému modemu alebo modemu DSL alebo inému širokopásmovému
siet’ovému zariadeniu (WAN), ktoré slúži na pripojenie siete LAN k
internetu alebo k podnikovému intranetu. Väčšina sietí v režime
infraštruktúry využíva automatické prideľovanie adries IP a nastavovanie
ostatných siet’ových parametrov serverom DHCP.
Ak si ste istí, že sa pripájate k sieti v režime infraštruktúry s prístupovým
bodom, môžete pokračovat’ ku kapitole Nastavenie bezdrôtovej siete
v režime infraštruktúry.
•Režim Ad-hoc
Siet’ v režime Ad-hoc poskytuje komunikáciu klient-klient (peer to
peer). V sieti s režimom Ad-hoc bezdrôtové zariadenia a počítače
komunikujú priamo medzi sebou bez použitia prístupového bodu.
Môžu medzi sebou zdieľat’ súbory a zariadenia, ale nemusia mat’
prístup k internetu. Zariadenie dostáva tlačové úlohy priamo
z bezdrôtových počítačov.
Ak si ste istí, že sa pripájate k sieti v ad-hoc režime bez prístupového
bodu, môžete pokračovat’ ku kapitole Nastavenie bezdrôtovej siete
v režime Ad-hoc.
Inštalácia tlačiarne v bezdrôtovej sieti v režime Ad-hoc
Ak nemáte prístupový bod (AP), stále môžete pripojit’ tlačiareň k vášmu
počítaču bezdrôtovo tak, že vytvoríte bezdrôtovú siet’ v režime Ad-hoc
pomocou nasledujúcich jednoduchých inštrukcií. Vyhľadajte inštalačný
disk CD-ROM so softvérom k tlačiarni dodaný so zariadením.
Príprava položiek
Uistite sa, že máte pripravené nasledujúce položky.
•Počítač s bezdrôtovou siet’ou
•Inštalačný disk CD-ROM so softvérom k tlačiarni dodaný so zariadením
•Tlačiareň pre bezdrôtovú siet’ (vaše zariadenie)
• Kábel USB
Vytvorenie siete v režime Ad-hoc v systéme Windows
Hneď ako budete mat’ tieto položky pripravené, riaďte sa nasledujúcimi
pokynmi:
1. Pripojte kábel USB dodaný so zariadením.
2. Zapnite svoj počítač aj tlačiareň.
3. Vložte do jednotky CD-ROM dodaný disk CD so softvérom k tlačiarni.
Disk CD sa spustí automaticky a v okne sa zobrazí uvítacia správa.
4. Vyberte príslušný jazyk z rozbaľovacieho zoznamu a kliknite
na tlačidlo Next.
5. Vyberte voľbu Wireless Setup a kliknite na tlačidlo Next.
6. Softvér teraz vyhľadá bezdrôtové siet’ové zariadenia.
Ak vyhľadávanie zlyhalo, je potrebné skontrolovat’ správnost’
pripojenia kábla USB medzi počítačom a tlačiarňou a riadit’
sa inštrukciami v okne.
7. Po dokončení vyhľadávania sa zobrazí okno s bezdrôtovými
siet’ovými zariadeniami. Vyberte názov (SSID) svojho bezdrôtového
počítača a kliknite na tlačidlo Next.
Ak chcete nastavit’ bezdrôtovú konfiguráciu ručne, kliknite
na tlačidlo Advanced Setting.
• Network Name: Zadajte názov (SSID) svojho bezdrôtového
počítača (pozor na veľké písmená).
• Operation Mode: Vyberte Ad-hoc.
• Channel: Vyberte kanál (Auto Setting alebo 2412 MHz
až 2467 MHz).
• Authentication: Vyberte typ autentifikácie.
Open System: Autentifikácia sa nepoužíva a šifrovanie sa
môže alebo nemusí použit’, v závislosti od požiadavky na
bezpečnost’ údajov.
Shared Key: Autentifikácia sa používa. Zariadenie, ktoré
má správny kľúč WEP, má prístup k sieti.
• Encryption: Vyberte šifrovanie (None, WEP64, WEP128).
• Network Key: Zadajte hodnotu šifrovacieho kľúča siete.
• Confirm Network Key: Potvrďte hodnotu šifrovacieho
kľúča siete.
• WEP Key Index: Táto možnost’ je povolená, keď je pre
Encryption nastavená možnost’ WEP po tom, čo vyberiete
Open System alebo Shared Key. Zadajte kľúč WEP.
Po tom, čo nastavíte možnosti v časti Advanced Setting,
prejdite ku kroku 9.
8.
Objaví sa okno zabezpečenia bezdrôtovej siete. Vyberte typ autentifikácie
Open System alebo Shared Key a kliknite na tlačidlo Next.
22_Začíname
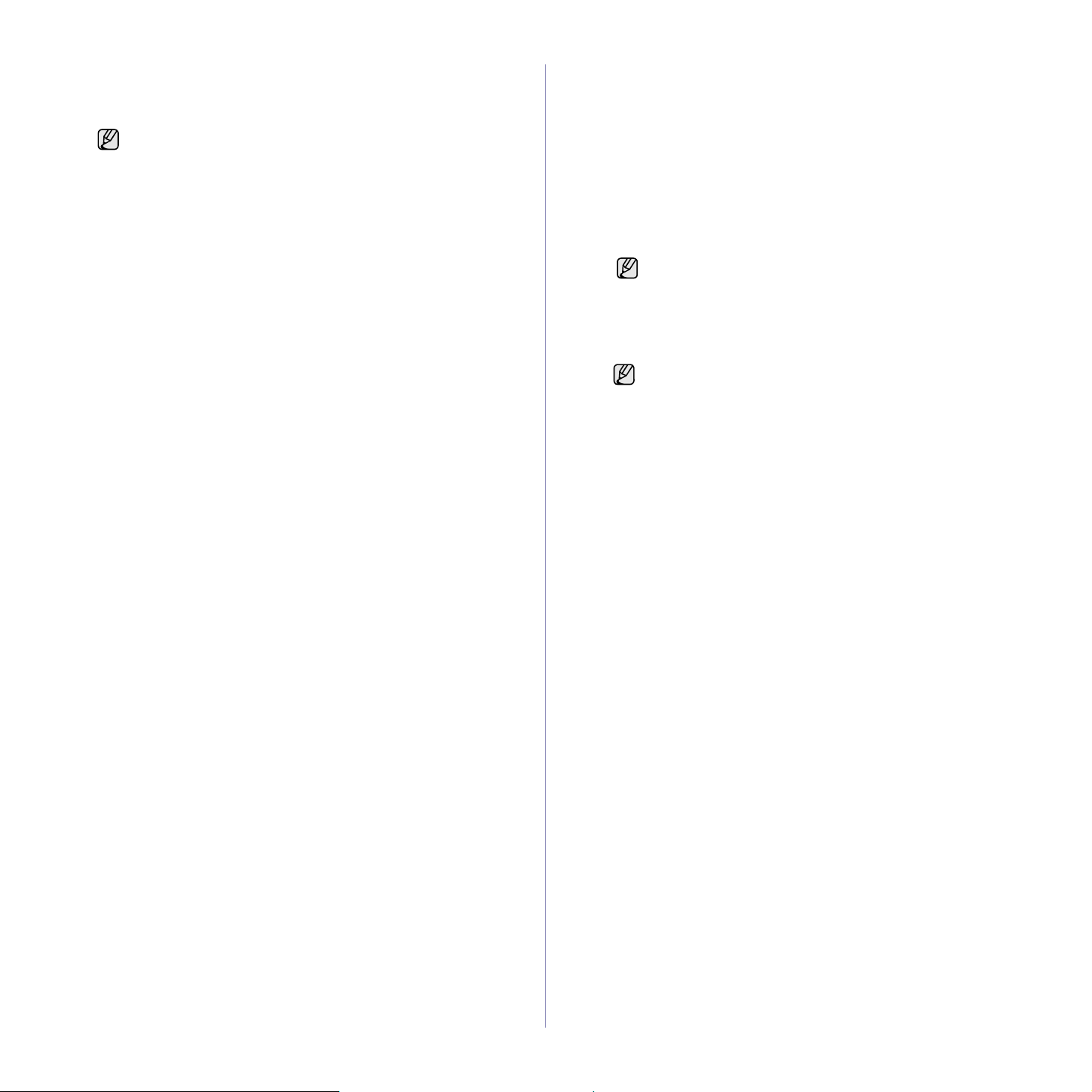
• WEP (Wired Equivalent Privacy) je zabezpečovací protokol chrániaci
pred nepovoleným prístupom k bezdrôtovej sieti. WEP šifruje dátovú
čast’ každého odoslaného paketu v bezdrôtovej sieti pomocou
64-bitového alebo 128-bitového šifrovacieho kódu WEP.
Okno zabezpečenia bezdrôtovej siete sa neobjaví, ak siet’ typu
Ad-hoc nemá nastavené žiadne zabezpečenie.
9. Okno zobrazí nastavenie bezdrôtovej siete. Skontrolujte,
či je nastavenie v poriadku. Kliknite na tlačidlo Next.
• V prípade použitia metódy DHCP
Ak je ako spôsob pridelenia adresy IP zvolená služba DHCP,
skontrolujte, či je možnost’ DHCP zobrazená v okne. Ak je však
zobrazená možnost’ Static, kliknite na Change TCP/IP a zmeňte
spôsob pridelenia na DHCP.
• V prípade použitia statickej adresy
Ak je ako spôsob pridelenia adresy IP zvolené Static, skontrolujte,
či je v okne zobrazené Static. Ak je však zobrazený spôsob DHCP,
kliknite na Change TCP/IP a zadajte adresu IP a ostatné hodnoty
siet’ového nastavenia tlačiarne. Pred tým, než zadáte adresu IP
tlačiarne, mali by ste poznat’ údaje o siet’ovom nastavení počítača.
Ak je bezdrôtový počítač nastavený na DHCP, musíte kontaktovat’
správcu siete, ktorý vám pridelí statickú adresu IP.
Príklad:
Ak je siet’ové nastavenie počítača nasledovné:
Adresa IP: 169.254.133.42
Maska podsiete: 255.255.0.0
Siet’ové nastavenie tlačiarne by malo byt’ nasledovné:
Adresa IP: 169.254.133. 43 (Použite adresu IP počítača, zmeňte
iba posledné tri číslice).
Maska podsiete: 255.255.0.0 (Použite masku podsiete počítača).
Východisková brána: 169.254.133.1 (Zmeňte posledné tri číslice
adresy IP vašej tlačiarne na 1).
10. Bezdrôtová siet’ sa pripája podľa siet’ového nastavenia.
11. Hneď ako dokončíte nastavenie bezdrôtovej siete, odpojte kábel
USB spojujúci počítač a zariadenie.
12. Vyberte si komponenty, ktoré chcete nainštalovat’.
Po tom, čo vyberiete komponenty, môžete taktiež zmenit’ názov
tlačiarne, nastavit’ tlačiareň pre zdieľanie v sieti, nastavit’ tlačiareň
ako východiskovú a zmenit’ názov portu každej tlačiarne. Kliknite
na tlačidlo Next.
13. Po dokončení inštalácie sa zobrazí okno s výzvou na vytlačenie
skúšobnej stránky a registráciu ako používateľ tlačiarne Samsung,
aby ste mohli od spoločnosti Samsung dostávat’ informácie. Ak ju
chcete vytlačit’, začiarknite príslušné políčka a kliknite na tlačidlo Finish.
Inštalácia tlačiarne v bezdrôtovej sieti s prístupovým bodom
Príprava položiek
Uistite sa, že máte pripravené nasledujúce položky.
• prístupový bod
•počítač pripojený do siete
•inštalačný disk CD-ROM so softvérom k tlačiarni dodaný so zariadením
•tlačiareň pre bezdrôtovú siet’ (vaše zariadenie)
• kábel USB
Vytvorenie siete v režime infraštruktúry v systéme Windows
Hneď ako budete mat’ tieto položky pripravené, riaďte sa nasledujúcimi
pokynmi:
1. Pripojte kábel USB dodaný so zariadením.
2. Zapnite počítač, prístupový bod a tlačiareň.
3. Vložte do jednotky CD-ROM dodaný disk CD so softvérom k tlačiarni.
4. Disk CD sa spustí automaticky a v okne sa zobrazí uvítacia správa.
Vyberte príslušný jazyk z rozbaľovacieho zoznamu a kliknite na tlačidlo
Next.
5. Vyberte možnost’ Wireless Setup a kliknite na tlačidlo Next.
6. Softvér teraz vyhľadá bezdrôtové siet’ové zariadenia.
Ak vyhľadávanie zlyhalo, je potrebné skontrolovat’ správnost’
pripojenia kábla USB medzi počítačom a tlačiarňou a riadit’
sa inštrukciami v okne.
7. Po dokončení vyhľadávania sa zobrazí okno s bezdrôtovými
siet’ovými zariadeniami. Vyberte názov (SSID) použitého
prístupového bodu a kliknite na tlačidlo Next.
Ak chcete nastavit’ bezdrôtovú konfiguráciu ručne, kliknite
na tlačidlo Advanced Setting.
• Network Name: Zadajte názov (SSID) svojho bezdrôtového
počítača (pozor na veľké písmená).
• Operation Mode: Vyberte možnost’ Infrastructure.
• Authentication: Vyberte typ autentifikácie.
Open System: Autentifikácia sa nepoužíva a šifrovanie
sa môže alebo nemusí použit’, v závislosti od požiadavky
na bezpečnost’ údajov.
Shared Key: Autentifikácia sa používa. Zariadenie, ktoré
má správny kľúč WEP, má prístup k sieti.
WPA Personal alebo WPA2 Personal: Pre overenie tlačového
servera prostredníctvom dopredu zdieľaného kľúča WPA vyberte
túto voľbu. Táto metóda používa zdieľaný tajný kľúč (všeobecne
nazývaný prístupové heslo Pre Shared Key), ktorý sa ručne
konfiguruje na prístupovom bode a na každom jeho klientovi.
• Encryption: Vyberte šifrovanie (None, WEP64, WEP128,
TKIP, AES, TKIP AES).
• Network Key: Zadajte hodnotu šifrovacieho kľúča siete.
• Confirm Network Key: Potvrďte hodnotu šifrovacieho
kľúča siete.
• WEP Key Index: Táto možnost’ je povolená, keď je pre
Encryption nastavená možnost’ WEP po tom, čo vyberiete
Open System alebo Shared Key. Zadajte kľúč WEP.
Po tom, čo nastavíte možnosti v časti Advanced Setting,
prejdite ku kroku 9.
8. Objaví sa okno zabezpečenia bezdrôtovej siete. Okno sa môže líšit’
podľa zvoleného typu zabezpečenia, WEP alebo WPA.
• Ak ste zvolili WEP
Ako spôsob overenia vyberte Open System alebo Shared Key
a zadajte bezpečnostný kľúč WEP. Kliknite na tlačidlo Next.
WEP (Wired Equivalent Privacy) je zabezpečovací protokol chrániaci
pred nepovoleným prístupom k bezdrôtovej sieti. WEP šifruje dátovú
čast’ každého odoslaného paketu v bezdrôtovej sieti pomocou
64-bitového alebo 128-bitového šifrovacieho kódu WEP.
• Ak ste zvolili WPA
Zadajte zdieľaný kľúč WPA a kliknite na tlačidlo Next.
WPA autorizuje a identifikuje používateľov na základe tajného kľúča,
ktorý sa automaticky v pravidelných intervaloch mení. WPA na šifrovanie
dát používa aj TKIP (Temporal Key Integrity Protocol) a AES (Advanced
Začíname_23
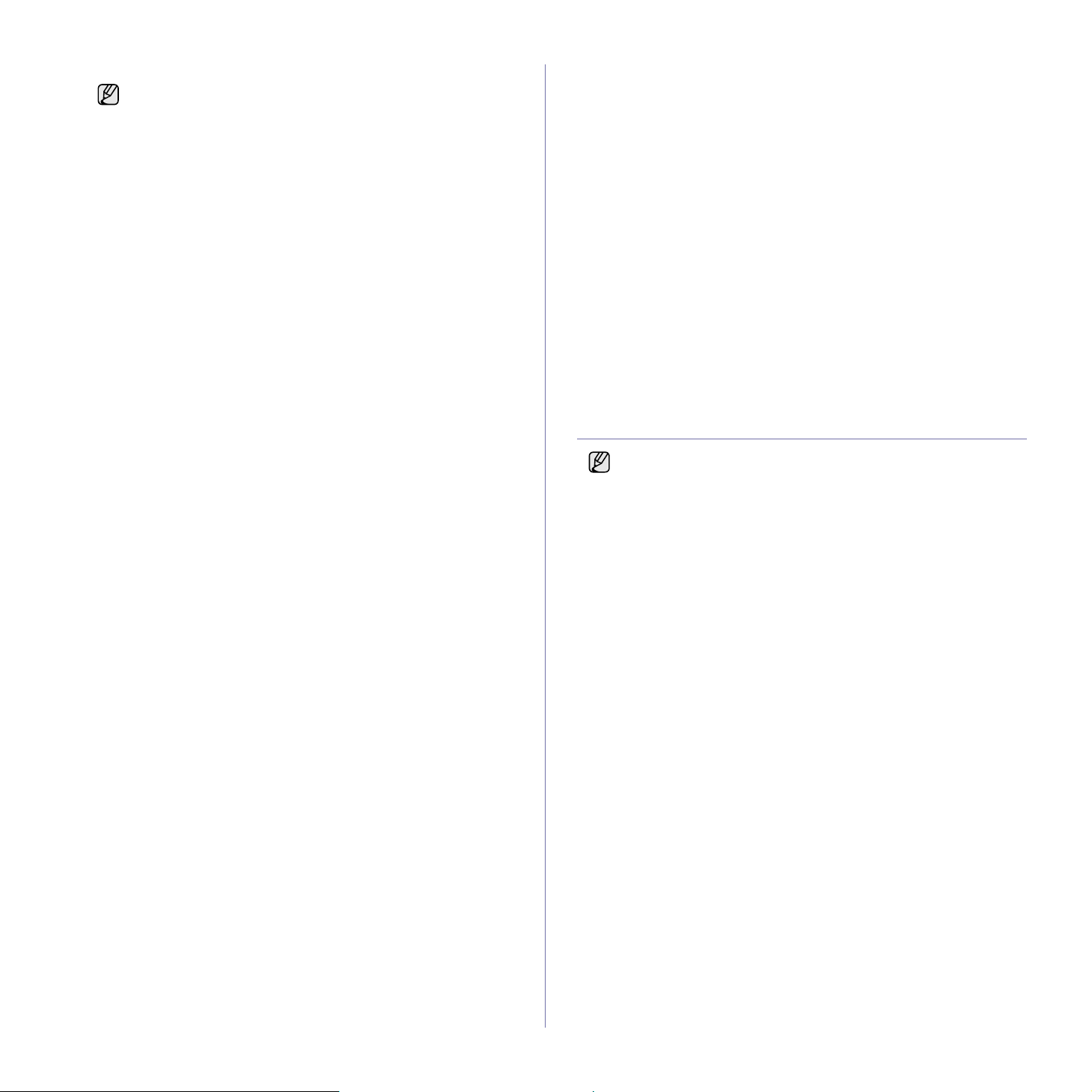
Encryption Standard).
Okno zabezpečenia bezdrôtovej siete sa neobjaví, ak pre
prístupový bod nie je nastavené žiadne zabezpečenie.
9. Okno zobrazí nastavenie bezdrôtovej siete. Skontrolujte,
či je nastavenie v poriadku. Kliknite na tlačidlo Next.
• V prípade použitia metódy DHCP
Ak je ako spôsob pridelenia adresy IP zvolená služba DHCP,
skontrolujte, či je možnost’ DHCP zobrazená v okne. Ak je však
zobrazená možnost’ Static, kliknite na Change TCP/IP a zmeňte
spôsob pridelenia na DHCP.
• V prípade použitia statickej adresy
Ak je ako spôsob pridelenia adresy IP zvolené Static, skontrolujte,
či je v okne zobrazené Static. Ak je však zobrazený spôsob DHCP,
kliknite na Change TCP/IP a zadajte adresu IP a ostatné hodnoty
siet’ového nastavenia tlačiarne. Pred tým, než zadáte adresu IP
tlačiarne, mali by ste poznat’ údaje o siet’ovom nastavení počítača.
Ak je počítač nastavený na DHCP, musíte kontaktovat’ správcu
siete, ktorý vám pridelí statickú adresu IP.
Príklad:
Ak je siet’ové nastavenie počítača nasledovné:
Adresa IP: 169.254.133.42
Maska podsiete: 255.255.0.0
Siet’ové nastavenie tlačiarne by malo byt’ nasledovné:
Adresa IP: 169.254.133. 43 (Použite adresu IP počítača, zmeňte
iba posledné tri číslice).
Maska podsiete: 255.255.0.0 (Použite masku podsiete počítača).
Východisková brána: 169.254.133.1 (Zmeňte posledné tri číslice
adresy IP vašej tlačiarne na 1).
10. Bezdrôtová siet’ sa pripája podľa siet’ového nastavenia.
11. Hneď ako dokončíte nastavenie bezdrôtovej siete, odpojte kábel
USB spojujúci počítač a zariadenie.
12. Vyberte si komponenty, ktoré chcete nainštalovat’. Po tom, čo vyberiete
komponenty, môžete taktiež zmenit’ názov tlačiarne, nastavit’ tlačiareň
pre zdieľanie v sieti, nastavit’ tlačiareň ako východiskovú a zmenit’
názov portu každej tlačiarne. Kliknite na tlačidlo Next.
13. Po dokončení inštalácie sa zobrazí okno s výzvou na vytlačenie
skúšobnej stránky a registráciu ako používateľ tlačiarne Samsung,
aby ste mohli od spoločnosti Samsung dostávat’ informácie. Ak ju
chcete vytlačit’, začiarknite príslušné políčka a kliknite na tlačidlo
Finish.
Riešenie problémov
V priebehu inštalácie softvéru tlačiarne a nastavovania bezdrôtovej siete
sa môže objavit’ okno s chybovým hlásením. Postupujte podľa
nasledujúcich inštrukcií.
Printer Not Found
• Váš počítač alebo tlačiareň možno nie sú zapnuté. Zapnite počítač
alebo tlačiareň.
• Kábel USB medzi vaším počítačom a tlačiarňou nie je pripojený.
Prepojte tlačiareň s vaším počítačom pomocou kábla USB.
•Tlačiareň nepodporuje bezdrôtovú siet’. Prečítajte si príručku
ktlačiarni a pripravte bezdrôtovú siet’ovú tlačiareň.
Connecting Failure - Not Found SSID
•Tlačiareň nemôže nájst’ vami vybraný alebo ručne zadaný siet’ový
názov (SSID). Skontrolujte siet’ový názov (SSID) vášho
prístupového bodu a skúste sa znovu pripojit’.
• Váš prístupový bod nie je zapnutý. Zapnite prístupový bod.
Connecting Failure - Invalid Security
Nesprávne ste nastavili zabezpečenie. Skontrolujte nastavenie
zabezpečenia vášho prístupového bodu a tlačiarne.
Connecting Failure - General Connection Error
Váš počítač neprijíma signál z tlačiarne. Skontrolujte kábel USB
a napájanie tlačiarne.
Connecting Failure Vaša tlačiareň je pripojená káblom k drôtovej sieti. Odpojte od tlačiarne
kábel k drôtovej sieti.
PC Connecting Error
Váš počítač a tlačiareň sa nemôžu spojit’ pomocou zvolenej siet’ovej adresy.
• V prípade siet’ového prostredia so službou DHCP
Tlačiareň získa adresu IP automaticky (DHCP), ak je v počítači
nastavený spôsob DHCP.
• V prípade siet’ového prostredia so statickým adresami
Tlačiareň používa statickú adresu, ak je v počítači nastavený spôsob
pridelenia adresy staticky.Ak je v počítači nastavená adresa IP
192.168.1.100, maska podsiete 255.255.255.0 a východisková
brána 192.168.1.1, zadajte na vašej tlačiarni adresu IP
192.168.1.101, masku podsiete 255.255.255.0 a východiskovú
bránu 192.168.1.1.
Connected Wired Network
Používanie bezdrôtovej siete (iba model CLP310W, CLP-315W)
Tento spôsob nastavenia bezdrôtovej siete je určený hlavne
používateľom počítača typu Macintosh. Avšak aj používatelia
systému Windows môžu využit’ tento spôsob, ale odporúča
sa použit’ jednoduchší postup. (Pozri „Používanie bezdrôtovej siete
(Windows/iba model CLP-310W, CLP-315W)“ na strane 22.)
Ak chcete tlačiareň používat’ v sieti, je potrebné na zariadení nastavit’
siet’ové protokoly. V tejto kapitole je vysvetlené, ako to poľahky urobit’.
Predtým si pripravte krížený siet’ový kábel a inštalačný disk CD so
softvérom k tlačiarni dodané spolu so zariadením (printer). Možno bude
potrebné obrátit’ sa na správcu siete alebo na osobu, ktorá nastavovala
bezdrôtovú siet’, a vyžiadat’ si informácie týkajúce sa konfigurácie.
Ak už máte informácie o konfigurácii adresy IP zariadenia a túto adresu IP k
dispozícii, môžete priamo prejst’ do časti Konfigurácia bezdrôtovej siete
zariadenia. V opačnom prípade treba prejst’ všetkými krokmi uvedenými v
časti Kontrola siet’ových prostredí.
Kontrola siet’ových prostredí
Adresa IP
Každé zariadenie v sieti je identifikované jedinečnou číselnou adresou
nazývanou adresa IP. Zariadenie sa dodáva s predvolenou adresou IP
192.0.0.192 a možno ju zistit’ vytlačením správy Konfigurácia siete. Vo
väčšine prípadov bude nová adresa IP automaticky priradená serverom
DHCP (Dynamic Host Configuration Protocol Server) umiestneným v sieti.
Niekedy treba adresu IP nastavit’ ručne. Nazýva sa statická adresa IP a
často je z bezpečnostných dôvodov potrebná v podnikových intranetových
siet’ach. Na disku CD-ROM so softvérom tlačiarne poskytujeme ľahko
použiteľný pomocný program nazývaný SetIP, ktorý za vás zmení adresu.
V podnikovom prostredí odporúčame obrátit’ sa na správcu siete, aby
vám adresu nastavil.
Bezdrôtové siete
• Režim infraštruktúry: siet’ s režimom infraštruktúry, čo je väčšina
najčastejšie používaných konfigurácií bezdrôtovej siete v
domácnostiach alebo podnikoch, pozostáva z bezdrôtového
smerovača alebo prístupového bodu, ktorý prepája všetky k sieti
pripojené zariadenia do jednej spoločnej lokálnej siete (LAN).
24_Začíname
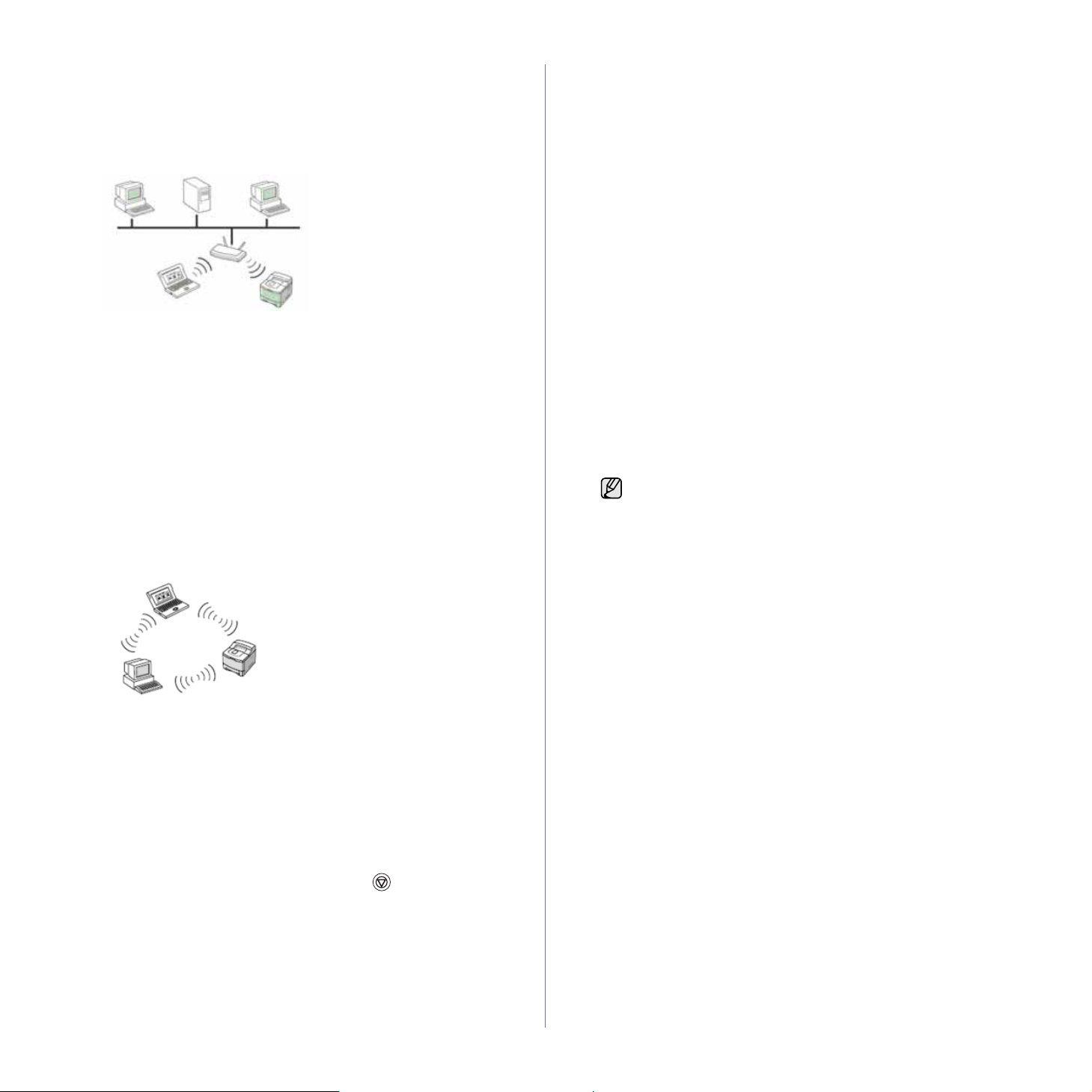
Prístupový bod poskytuje špeciálne vysokorýchlostné pripojenie ku
káblovému modemu alebo modemu DSL alebo inému
širokopásmovému siet’ovému zariadeniu (WAN), ktoré slúži na
pripojenie siete LAN k internetu alebo k podnikovému intranetu.
Väčšina sietí v režime infraštruktúry využíva server DHCP na
automatické priradenie adresy IP a nastavenie ostatných parametrov
siete.
Ak viete, že sa pripájate k sieti s režimom infraštruktúry pomocou
prístupového bodu, a adresa IP je priraďovaná serverom DHCP,
môžete po prezretí nasledujúcich častí na výtlačku správy
Konfigurácia siete pokračovat’ čast’ou Konfigurácia bezdrôtovej
siete zariadenia.
Ak viete, že sa pripájate k sieti s režimom infraštruktúry pomocou
prístupového bodu, ale nemáte priraďovanie adresy IP serverom
DHCP, alebo ak potrebujete zadat’ statickú adresu IP, pokračujte po
prezretí nasledujúcich častí na výtlačku správy Konfigurácia siete
pred prechodom do časti Konfigurácia bezdrôtovej siete
zariadenia čast’ou Nastavenie adresy IP.
• Režim Ad-hoc: siet’ový režim Ad-hoc poskytuje priamu komunikáciu
partnerov. V siet’ovom režime Ad-hoc komunikujú bezdrôtové
zariadenia a počítače priamo medzi sebou bez použitia prístupového
bodu. Môžu medzi sebou zdieľat’ súbory a zariadenia, ale nemajú
prístup k internetu. Zariadenie prijíma tlačové úlohy z bezdrôtových
počítačov priamo.
Nastavenie adresy IP
Najprv je potrebné nastavit’ adresu IP pre siet’ovú tlač a správu zariadenia.
Vo väčšine prípadov bude nová adresa IP automaticky priradená serverom
DHCP (Dynamic Host Configuration Protocol Server) umiestneným v sieti.
Niekedy treba adresu IP nastavit’ ručne. Nazýva sa statická adresa IP a
často je z bezpečnostných dôvodov potrebná v podnikových intranetových
siet’ach.
• Priradenie adresy IP serverom DHCP: pripojte zariadenie k sieti a
počkajte niekoľko minút, kým server DHCP nepriradí zariadeniu adresu
IP. (Ak má prístupový bod voľný port siete LAN, môžete zariadenie
pripojit’ priamo k prístupovému bodu.) Potom vytlačte správu
Konfigurácia siete, ako bolo vysvetlené predtým. Ak správa ukazuje,
že adresa IP bola zmenená, priradenie bolo úspešné. V správe uvidíte
novú adresu IP. Nechajte zariadenie pripojené k sieti.
• Priradenie statickej adresy IP: pomocou programu SetIP zmeňte
adresu IP z počítača. Ak je zariadenie vybavené ovládacím panelom,
môžete adresu IP zmenit’ aj pomocou ovládacieho panela zariadenia.
V podnikovom prostredí odporúčame obrátit’ sa na správcu siete, aby vám
adresu nastavil.
Nastavenie adresy IP pomocou programu SetIP
Nasledovný postup vychádza zo systému Windows XP.
Tento program je určený na ručné nastavenie siet’ovej adresy IP
zariadenia pomocou adresy MAC na komunikáciu so zariadením.
Adresa MAC je hardvérové sériové číslo siet’ového rozhrania a možno
ju nájst’ v správe Konfigurácia siete.
• Program je potrebné spustit’ len v prípade, že vaša siet’
vyžaduje statickú adresu IP. V opačnom prípade môžete
pokračovat’ čast’ou Konfigurácia bezdrôtovej siete
zariadenia tohto dokumentu. Ak máte pochybnosti, či je to
potrebné, spýtajte sa správcu systému alebo osoby, ktorá
nastavovala lokálnu siet’.
• Program SetIP možno použit’ len vtedy, ak je zariadenie
pripojené k sieti alebo priamo k počítaču kríženým siet’ovým
káblom, ktorý je súčast’ou dodávky zariadenia. Vo väčšine
prípadov odporúčame použit’ krížený kábel. Objaví sa výzva
na pripojenie tohto kábla.
Ak viete, že sa pripájate k sieti s režimom Ad-hoc bez prístupového bodu,
pokračujte po prezretí nasledujúcich častí na výtlačku správy Konfigurácia
siete pred prechodom do časti Konfigurácia bezdrôtovej siete zariadenia
čast’ou Nastavenie adresy IP.
Tlač konfiguračnej správy
Z ovládacieho panela zariadenia možno vytlačit’ správu Konfigurácia siete,
v ktorej sú uvedené aktuálne siet’ové nastavenia zariadenia. Pomôže vám
pri nastavení siete a riešení problémov.
Ak chcete vytlačit’ správu, podržte stlačené tlačidlo Zastavit’ na
približne 5 sekúnd.
Ďalšie podrobnosti nájdete v používateľskej príručke k zariadeniu. Pomocou
tejto správy Konfigurácia siete môžete zistit’ adresu MAC a adresu IP
zariadenia.
Napríklad:
Adresa MAC: 00:15:99:41:A2:78
Adresa IP: 192.0.0.192
Inštalácia programu
1. Vložte do jednotky CD-ROM dodaný disk CD so softvérom k tlačiarni.
Ak sa disk CD s ovládačmi spustí automaticky, zatvorte okno.
2. Spustite webový prehľadávač (napríklad Internet Explorer) a otvorte
jednotku X. (X predstavuje vašu mechaniku CD-ROM.)
3. Dvakrát kliknite na Aplikácia > SetIP.
4. Dvojitým kliknutím na Setup.exe nainštalujte program.
5. Kliknite na OK. Ak je potrebné, vyberte si jazyk z rozbaľovacieho
zoznamu.
6. Postupujte podľa pokynov v okne a dokončite inštaláciu.
Začíname_25

Spustenie programu
1. Prepojte zariadenie a počítač pomocou kríženého siet’ového kábla.
2. Pred pokračovaním dočasne deaktivujte počítačový firewall
nasledovným postupom:
Windows XP
• Otvorte Ovládací panel.
• Dvakrát kliknite na
Centrum zabezpečenia.
• Kliknite na Brána
firewall systému
Windows.
• Vypnite firewall.
3. V ponuke Štart systému Windows vyberte Všetky programy >
Samsung Network Printer Utilities > SetIP > SetIP.
4. Kliknutím na ikonu (tretia zľava) v okne SetIP otvorte okno
konfigurácie TCP/IP.
5. Zadajte do konfiguračného okna nasledujúce informácie o novom
zariadení:
Macintosh OS
• Otvorte System
Preferences.
• Kliknite na Sharing.
• Kliknite na ponuku
Firewall.
• Vypnite firewall.
• SyncThru™ Web Service: webový server zabudovaný do vášho
siet’ového tlačového servera, ktorý vám umožní: (A) Konfigurovat’
siet’ové parametre nutné pre pripojenie zariadenia k rôznym siet’ovým
prostrediam. (B) Upravit’ nastavenia zariadenia.
Obnovenie predvolených nastavení
Predvolené nastavenia možno na zariadení obnovit’ pomocou služby
SyncThru™ Web Service. Možno bude potrebné vynulovat’ zariadenie na
predvolené nastavenia, ak ho chcete použit’ pripojené k novému siet’ovému
prostrediu.
Obnovenie predvolených nastavení pomocou služby
SyncThru™ Web Service
1. Spustite webový prehľadávač, napríklad Internet Explorer, Safari
alebo Firefox, a zadajte do okna prehľadávača novú adresu IP
zariadenia.
Napríklad:
2. Keď sa otvorí okno SyncThru™ Web Service, kliknite na Network
Settings.
3. Kliknite na Reset. Potom kliknite na Clear pre danú siet’.
• MAC Address: adresu MAC nájdite v správe Konfigurácia siete a
zadajte ju bez dvojbodiek.
Napríklad 00:15:99:29:51:A8 zadajte ako 0015992951A8.
Adresa MAC je hardvérové sériové číslo siet’ového rozhrania
zariadenia a možno ju nájst’ v správe Konfigurácia siete.
• IP Address: zadajte novú adresu IP tlačiarne, ktorá je rovnaká ako
adresa IP počítača okrem posledného čísla.
Ak je napríklad adresa IP počítača 192.168.1.150, zadajte
192.168.1.X. (X je číslo od 1 do 254 a je odlišné od čísla, ktoré je v
adrese počítača.)
• Subnet Mask: zadajte ju presne tak ako masku podsiete počítača.
• Default Gateway: zadajte ju presne tak ako predvolenú bránu počítača.
6. Kliknite na Apply a potom na OK. Zariadenie automaticky vytlačí
správu Konfigurácia. Skontrolujte správnost’ všetkých nastavení.
7. Kliknutím na Exit
8. Ak je to potrebné, reštartujte firewall počítača.
program zatvorte.
Nastavenie parametrov siete
Pomocou programov pre správu siete je možné nastavit’ aj rôzne
nastavenia siete.
• SyncThru™ Web Admin Service: webové riešenie riadenia tlačiarne pre
správcov siete. SyncThru™ Web Admin Service umožňuje efektívnu
správu zariadení v sieti a vzdialené sledovanie siet’ových tlačiarní a
riešenie t’ažkostí z ľubovoľného počítača s prístupom do podnikovej
siete internet. Tento program si môžete prevziat’ na adrese
http://solution.samsungprinter.com.
4. Nastavenia sa použijú po vypnutí a reštartovaní zariadenia.
Konfigurácia bezdrôtovej siete zariadenia
Pred spustením je potrebné poznat’ SSID bezdrôtovej siete a siet’ový kľúč,
ak je siet’ šifrovaná. Tieto údaje boli nastavené pri inštalácii prístupového
bodu. Ak nemáte žiadne znalosti o svojom bezdrôtovom prostredí,
požiadajte o pomoc osobu, ktorá nastavovala siet’.
Pomocou služby SyncThru™ Web Service
Pred spustením konfigurácie parametrov bezdrôtovej siete skontrolujte
stav pripojenia kábla.
Konfigurácia bezdrôtovej siete tlačiarne
1. Spustite webový prehľadávač, napríklad Internet Explorer, Safari alebo
Firefox, a zadajte do okna prehľadávača novú adresu IP zariadenia.
Napríklad:
2. Keď sa otvorí okno SyncThru™ Web Service, kliknite na
Settings
.
Network
26_Začíname
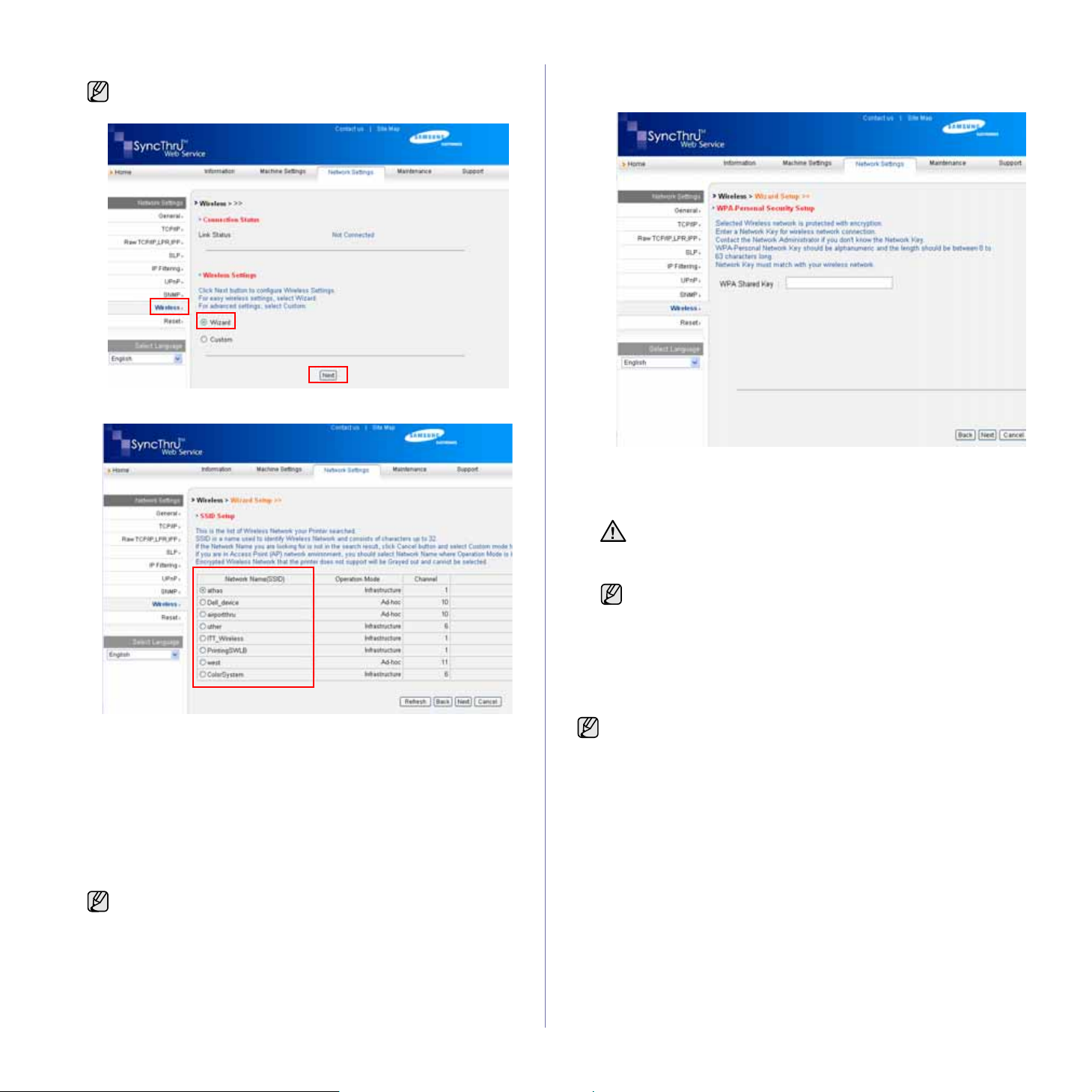
3. Kliknite na
Wizard
však chcete bezdrôtovú siet’ nastavit’ priamo, vyberte
Wireless
vám pomôže nastavit’ konfiguráciu bezdrôtovej siete. Ak
a vyberte
Wizard
. Potom kliknite na
Next
.
Custom
5. Kliknite na
Keď sa zobrazí okno nastavení zabezpečenia bezdrôtovej siete,
.
zadajte zaregistrované heslo (siet’ový kľúč) a kliknite na
Next
.
Next
.
4. Vyberte niektorú položku
•
SSID
: identifikátor SSID (Service Set Identifier) je názov, ktorý
identifikuje bezdrôtovú siet’. Prístupové body a bezdrôtové
zariadenia, ktoré sa pokúšajú pripojit’ do konkrétnej bezdrôtovej
siete, musia používat’ rovnaký identifikátor SSID. Pri identifikátore
SSID sa rozlišujú malé a veľké písmená.
•
Operation Mode: Operation Mode
pripojenia.
-
Ad-hoc
: umožňuje bezdrôtovým zariadeniam komunikovat’ priamo
medzi sebou v prostredí peer-to-peer (rovný s rovným).
-
Infrastructure
zariadení prostredníctvom prístupového bodu.
Ak je prevádzkový režim siete
prístupového bodu (AP – Access Point). Ak je prevádzkový režim
Ad-hoc
predvolené
: umožňuje vzájomnú komunikáciu bezdrôtových
, vyberte
SSID
Network Name (SSID)
predstavuje typ bezdrôtového
Infrastructure
SSID
zariadenia. Všimnite si, že „airportthru“ je
zariadenia.
v zozname
, vyberte
SSID
.
6. Zobrazí sa okno
skontrolovat’ nastavenie bezdrôtovej siete. Ak je nastavenie
správne, kliknite na tlačidlo
7. Kliknite na
Odpojte siet’ový kábel (štandardný alebo krížený). Zariadenie by
malo začat’ bezdrôtovo komunikovat’ so siet’ou. V prípade režimu
Ad-hoc
siet’ LAN.
Ak nastavenie
nastavenia siete sa bezdrôtová siet’ aktivuje až po odpojení
siet’ového kábla.
Teraz prejdite na Inštalácia softvérového ovládača.
Wizard Setup Confirmation
Apply
.
OK
.
môžete súčasne použit’ bezdrôtovú siet’ LAN a káblovú
Operation Mode
je
Infrastructure
, v ktorom môžete
, po dokončení
Inštalácia softvérového ovládača
Pre potreby tlače je potrebné nainštalovat’ softvérový ovládač tlačiarne.
Súčast’ou softvéru sú ovládače, aplikácie a ďalšie užitočné programy.
• Nasledovný postup vychádza zo systému Windows XP. Postup a
okno zobrazené pri inštalácii sa môžu líšit’ v závislosti od
operačného systému, funkcie tlačiarne alebo používaného
rozhrania.
• Overte, či ste dokončili siet’ové nastavenie zariadenia. (Pozrite
"Nastavenie siete" on page 19.) Pred začatím inštalácie ukončite v
počítači všetky aplikácie.
Ak je adresa IP priraďovaná pomocou DHCP a adresu IP možno na
zapnutom zariadení kedykoľvek zmenit’, odporúčame použit’ program
Bonjour. Prejdite na webovú stránku http://developer.apple.com/
networking/bonjour/download/, vyberte program Bonjour pre systém
Windows v závislosti od operačného systému a program nainštalujte. V
prípade systému Mac X OS už môže byt’ tento program v počítači
nainštalovaný. Tento program vám umožní automatickú opravu siet’ových
parametrov. Program Bonjour nepodporuje operačný systém Linux.
Ak je spôsob priradenia adresy IP statický, postupujte podľa ďalej
uvedených krokov.
Začíname_27

1. Vložte do jednotky CD-ROM disk CD so softvérom k tlačiarni. Disk CD-
ROM by sa mal automaticky spustit’, pričom sa zobrazí okno inštalácie.
2. Kliknite na Ďalej.
• Ak sa okno inštalácie nezobrazí automaticky, kliknite na Štart >
Spustit’. Zadajte X:\Setup.exe, nahraďte „X“ písmenom, ktoré
predstavuje vašu jednotku, a kliknite na OK.
• Ak používate systém Windows Vista, Windows 7 a Windows Server
2008 R2, kliknite na Štart > Všetky programy > Príslušenstvo >
Spustit’ a zadajte X:\Setup.exe.
• Ak ovládač inštalujete opakovane, môže sa okno uvedené
vyššie mierne líšit’.
• View User’s Guide: umožňuje zobrazit’ Používateľskú
príručku. Ak v počítači nie je nainštalovaný program Adobe
Acrobat, kliknite na túto možnost’ a automaticky sa nainštaluje
program Adobe Acrobat Reader.
3. Vyberte možnost’ Typical installation for a network printer a potom
kliknite na tlačidlo Ďalej.
4. Zobrazí sa zoznam zariadení dostupných v sieti. Zo zoznamu vyberte
tlačiareň, ktorú chcete nainštalovat’, a kliknite na tlačidlo Ďalej.
• Ak nie je zariadenie v zozname zobrazené, aktualizujte
zoznam kliknutím na tlačidlo Update alebo pridajte zariadenie
do siete prepínačom Add TCP/IP Port. Ak chcete pridat’
zariadenie do siete, zadajte názov portu a adresu IP
zariadenia.
• Ak chcete overit’ adresu IP alebo MAC zariadenia, vytlačte
stránku správy Konfigurácia siete.
5. Po dokončení inštalácie sa zobrazí okno s výzvou na vytlačenie
skúšobnej stránky a registráciu ako používateľ zariadenia Samsung,
aby ste mohli od spoločnosti Samsung dostávat’ informácie. Ak tak
chcete urobit’, začiarknite príslušné políčko(a) a kliknite na tlačidlo
Dokončit’.
Ak zariadenie po inštalácii nefunguje správne, skontrolujte
nastavenie siete a preinštalujte ovládač tlačiarne.
Blahoželáme, nainštalovali ste svoju bezdrôtovú siet’ovú tlačiareň
Samsung. Vytlačte ďalšiu kópiu správy Konfigurácia a uschovajte ju pre
prípad potreby v budúcnosti. Teraz je všetko pripravené na používanie
novej bezdrôtovej tlačiarne Samsung v sieti.
28_Začíname
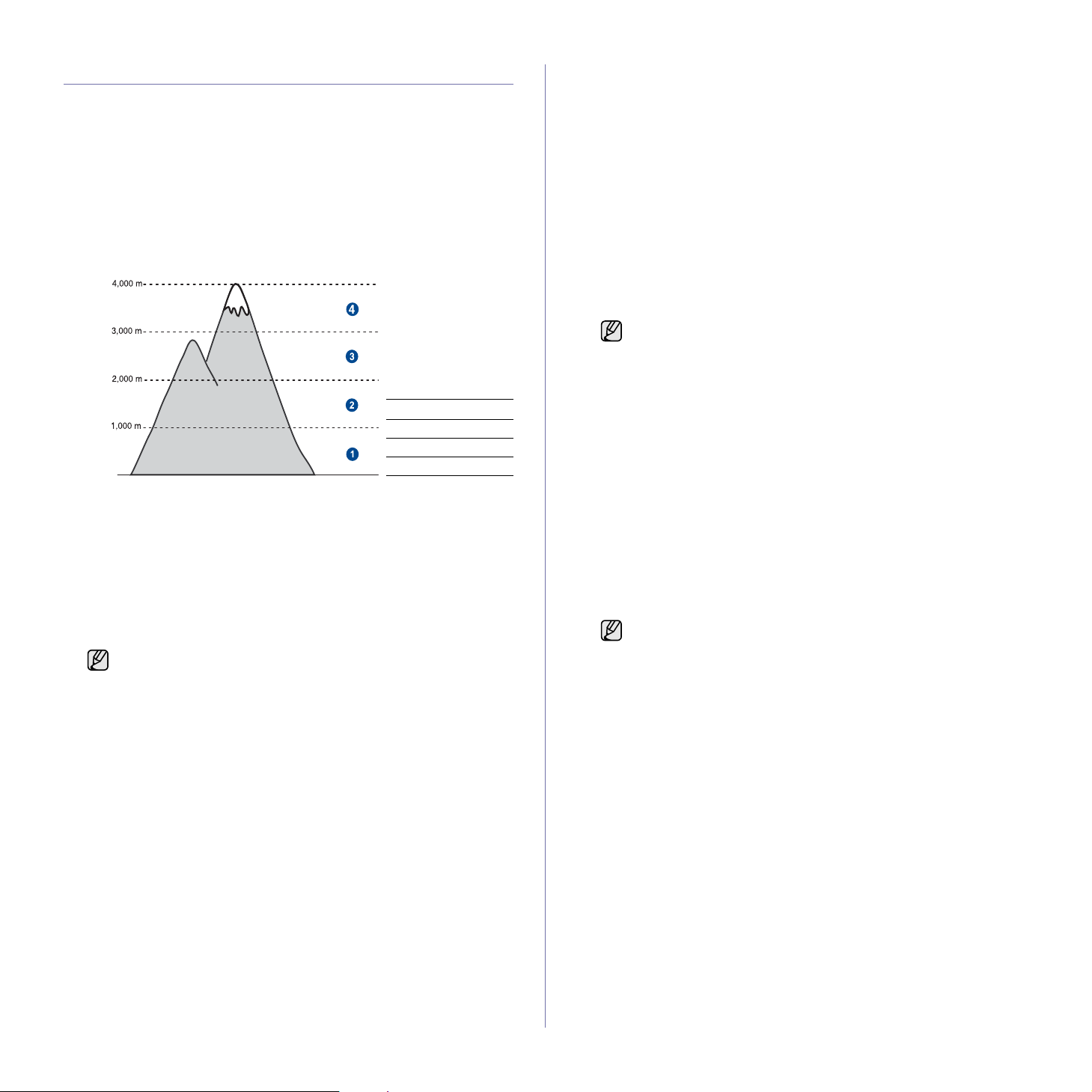
Základné nastavenia zariadenia
Po dokončení inštalácie budete pravdepodobne chciet’ nakonfigurovat’
predvolené nastavenia tlačiarne. Ak chcete jednotlivé hodnoty nastavení
nakonfigurovat’ alebo zmenit’, prečítajte si ďalšiu čast’.
Nastavenie nadmorskej výšky
Kvalitu tlače ovplyvňuje atmosférický tlak, ktorý je daný výškou zariadenia
nad hladinou mora. Nasledujúce pokyny vám pomôžu nastavit’ zariadenie
na najlepšiu kvalitu tlače.
Pred nastavením hodnoty nadmorskej výšky si zistite nadmorskú výšku
miesta, na ktorom zariadenie používate.
Používanie úsporných režimov
Úsporný režim
Úsporný režim znižuje spotrebu energie v čase, kedy sa zariadenie v
skutočnosti nepoužíva. Tento režim môžete zapnút’ a nastavit’ dĺžku
časového úseku, počas ktorého bude zariadenie po vytlačení tlačovej
úlohy čakat’, a po uplynutí ktorého sa prepne do úsporného režimu.
1. Skontrolujte, či ste nainštalovali ovládač tlačiarne na softvérovom
disku CD k tlačiarni.
2. Dvakrát kliknite na ikonu Smart Panel na paneli úloh operačného
systému (alebo v oblasti Notification Area v OS Linux).
V OS Mac X môžete kliknút’ aj na položku Smart Panel v stavovom
riadku.
3. Kliknite na položku Printer Setting.
4. Kliknite na položku Setting > Power Save. Vyberte požadovanú
hodnotu z rozbaľovacieho zoznamu a kliknite na položku Apply.
Ak je zariadenie pripojené k sieti, automaticky sa zobrazí
obrazovka SyncThru Web Service. Kliknite na položku Machine
Settings > Setup (alebo Machine Setup) > Power Save. Vyberte
príslušnú hodnotu nadmorskej výšky a potom kliknite na Apply.
1 Normal
2 High 1
3 High 2
4 High 3
1. Skontrolujte, či ste nainštalovali ovládač tlačiarne na softvérovom disku
CD k tlačiarni.
2. Dvakrát kliknite na ikonu Smart Panel na paneli úloh operačného
systému (alebo v oblasti Notification Area v OS Linux).
V OS Mac X môžete kliknút’ aj na položku Smart Panel v stavovom
riadku.
3. Kliknite na položku Printer Setting.
4. Kliknite na položku Setting > Altitude Adjustment. Vyberte
požadovanú hodnotu z rozbaľovacieho zoznamu a kliknite na položku
Apply.
Ak je zariadenie pripojené k sieti, automaticky sa zobrazí
obrazovka SyncThru Web Service. Kliknite na položku Machine
Settings > Setup (alebo Machine Setup) > Altitude. Vyberte
príslušnú hodnotu nadmorskej výšky a potom kliknite na Apply.
Automatické pokračovanie
Táto možnost’ slúži na nastavenie pokračovania tlače zariadenia v prípade,
ak dôjde k nesúladu nastaveného formátu papiera a papiera, ktorý sa
nachádza v zásobníku.
1. Skontrolujte, či ste nainštalovali ovládač tlačiarne na softvérovom disku
CD k tlačiarni.
2. Dvakrát kliknite na ikonu Smart Panel na paneli úloh operačného
systému (alebo v oblasti Notification Area v OS Linux).
V OS Mac X môžete kliknút’ aj na položku Smart Panel v stavovom
riadku.
3. Kliknite na položku Printer Setting.
4. Kliknite na položku Setting > Auto Continue. Vyberte požadovanú
hodnotu z rozbaľovacieho zoznamu a kliknite na položku Apply.
Ak je zariadenie pripojené k sieti, automaticky sa zobrazí
obrazovka SyncThru Web Service. Kliknite na položku Machine
Settings > Setup (alebo Machine Setup) > Auto Continue.
Vyberte príslušnú hodnotu nadmorskej výšky a potom kliknite na
Apply.
Začíname_29
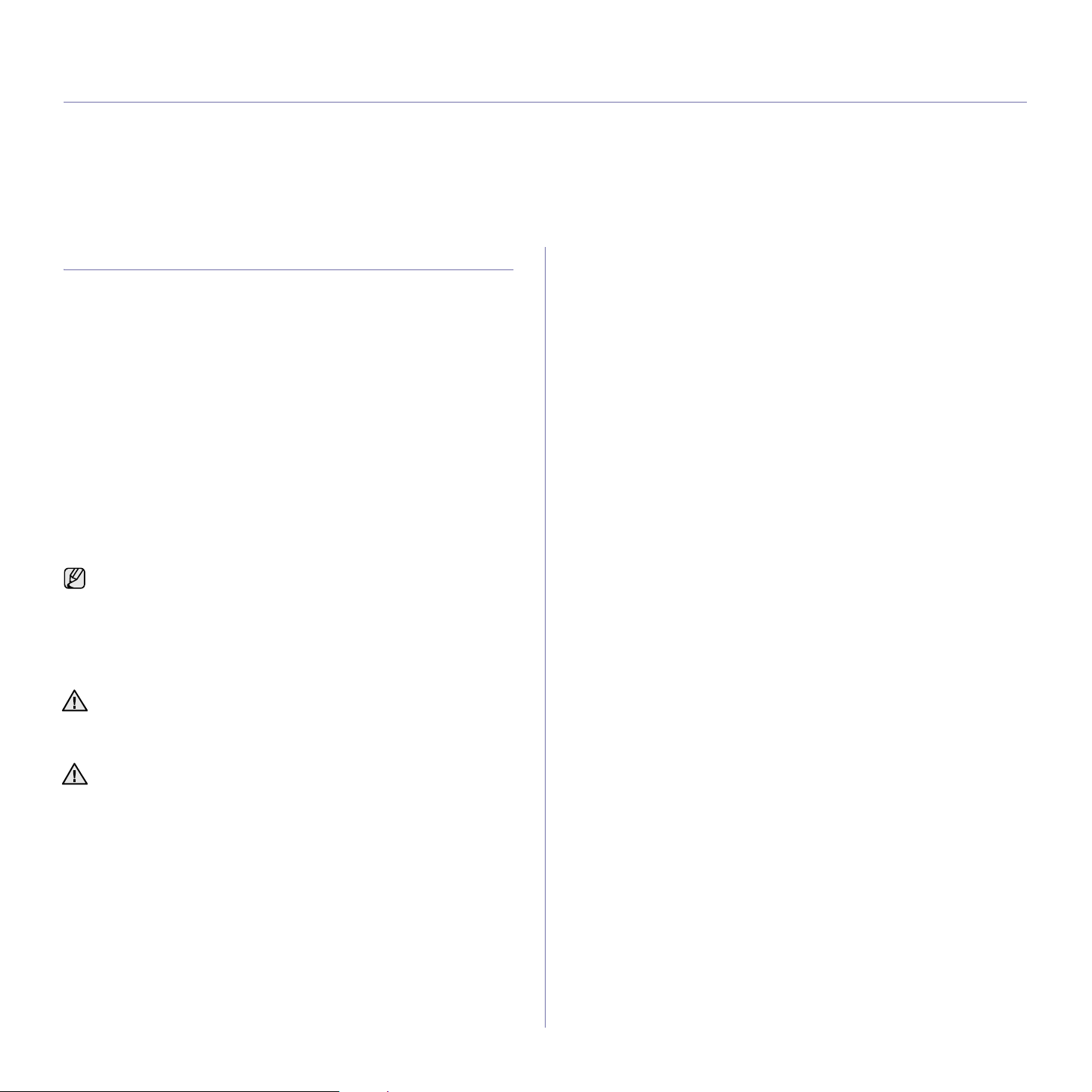
Výber a vloženie tlačového média
Táto kapitola vás zoznámi s vkladaním originálov a tlačových médií.
Táto kapitola zahŕňa:
•Výber tlačového média
• Zmena formátu papiera v zásobníku papiera
•Tlač na špeciálne tlačové materiály
Výber tlačového média
Zariadenie dokáže tlačit’ na širokú škálu materiálov, napríklad na normálny
papier, obálky, štítky, priehľadné fólie atď. Vždy používajte tlačové médium,
ktoré spĺňa požiadavky na použitie v zariadení. Tlačové médiá, ktoré
nespĺňajú pokyny uvedené v tejto používateľskej príručke, môžu
spôsobovat’ nasledujúce t’ažkosti:
• znížená kvalita tlače,
• častejšie uviaznutie papiera,
•predčasné opotrebovanie zariadenia.
Vlastnosti, ako je napríklad hmotnost’, zloženie, zrnitost’ alebo obsah
vlhkosti, sú dôležité faktory, ktoré ovplyvňujú výkon zariadenia a kvalitu
výtlačkov. Tlačový materiál vyberajte podľa nasledujúcich hľadísk:
• Typ, formát a gramáž tlačových médií pre túto tlačiareň sú popísané
ďalej v tejto časti.
• Požadovaný výstup: tlačové médium, ktoré vyberáte, by malo
zodpovedat’ účelom, na ktoré ho chcete použit’.
• Belost’: niektoré tlačové médiá sú belšie než ostatné a produkujú
ostrejšie a sýtejšie obrázky.
• Hladkost’ povrchu: hladkost’ povrchu tlačového média ovplyvňuje
ostrost’ tlače na papieri.
• Niektoré tlačové médiá spĺňajúce všetky zásady z tejto príručky
môžu aj tak poskytovat’ neuspokojivé výsledky. Môže to byt’
dôsledok nevhodnej manipulácie, neprijateľnej teploty a vlhkosti
alebo ďalších premenných faktorov, ktoré spoločnost’ Samsung
nemôže ovplyvnit’.
• Pred nákupom väčšieho množstva tlačového média skontrolujte, či
médium spĺňa požiadavky uvedené v tejto používateľskej príručke.
• Nastavenie podpery výstupu papiera
• Nastavenie formátu a typu papiera
Použitie tlačového média, ktoré nespĺňa tieto špecifikácie, môže
spôsobit’ problémy, ktoré sa budú musiet’ riešit’ opravou. Na tieto
opravy sa nevzt’ahuje záruka poskytovaná spoločnost’ou Samsung
ani servisné zmluvy.
S týmto zariadením nikdy nepoužívajte fotografický papier pre
atramentové tlačiarne. Mohlo by dôjst’ k poškodeniu zariadenia.
Výber a vloženie tlačového média_30
 Loading...
Loading...