Samsung CLP-315, CLP-310N, CLP-315W, CLP-310 User Manual [hu]
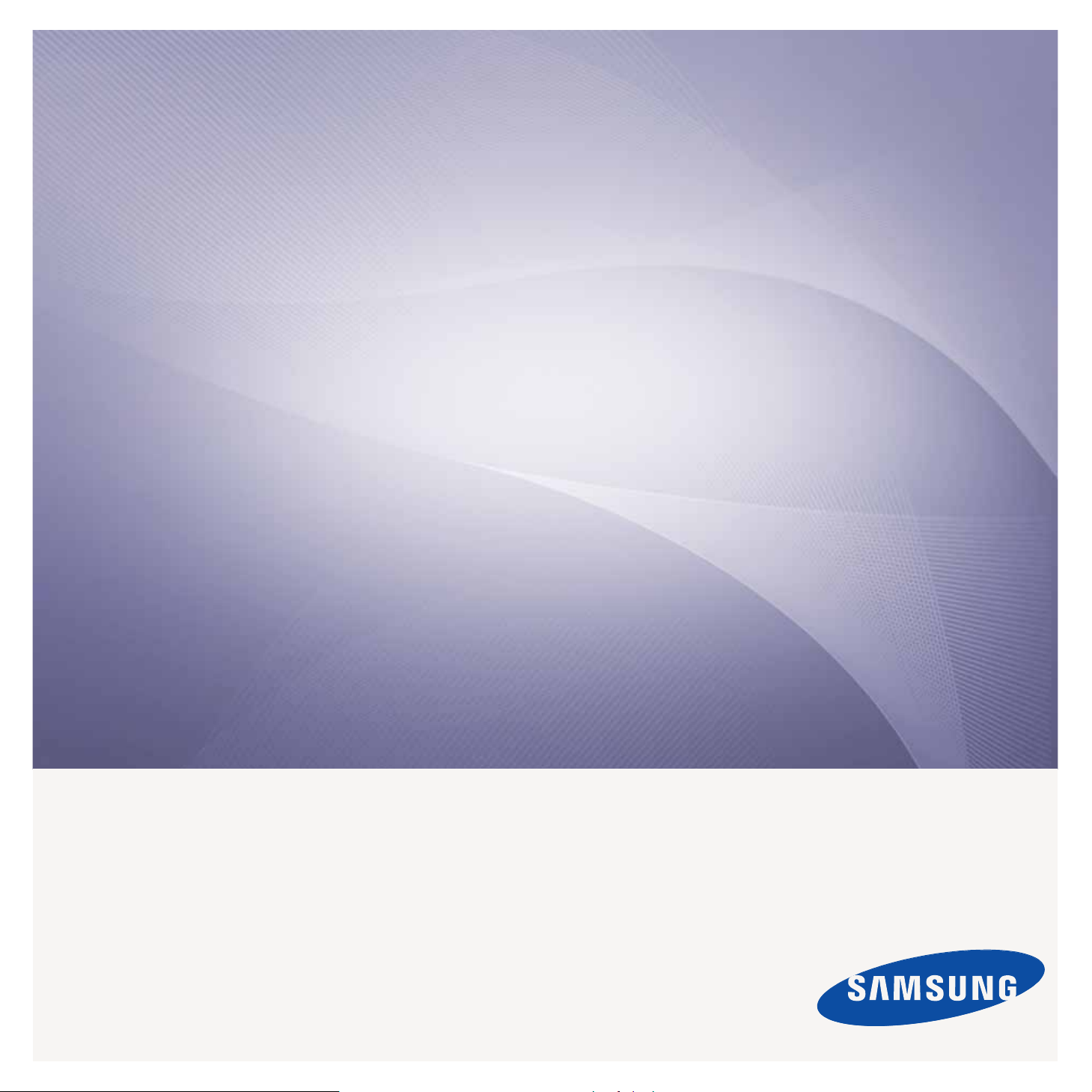
CLP-310 sorozat
Színes lézernyomtató
Felhasználói kézikönyv
képzelje el a lehetőségeket
Köszönjük, hogy a Samsung terméket választotta.

Az új lézerterméke jellemzői
Új készüléke számos, a nyomtatandó dokumentumok minőségét javító speciális szolgáltatással rendelkezik.
A nyomtató jellemzői:
Különleges szolgáltatások
Kitűnő minőségű és nagy sebességű nyomtatás
• A ciánkék, a magenta, a sárga és a fekete színek
használatával a teljes színtartomány megjeleníthető.
• Akár 2 400 x 600 dpi tényleges felbontással is nyomtathat.
• Gépe nyomtatási tartománya A4 méretű papír esetén akár
16 oldal/perc, letter formátumú papír esetén akár
17 oldal/perc fekete-fehér módban, és 4 oldal/perc
színesben.
Nyomtatható anyagok több típusának kezelése
• A 150 lapos tálcában elhelyezhetők a különféle méretű
síma és fejléces papírok, borítékok, címkék, egyedi méretű
nyomathordozók, levelezőlapok és nehéz papírok.
Professzionális dokumentumok készítése
• Vízjelek nyomtatása. Egyedivé teheti dokumentumait
vízjelek (például a „Bizalmas” felirat) használatával.
Lásd: Szoftverszakasz.
• Poszter nyomtatása. A dokumentum egyes oldalain
található szöveg és képek nagyítva, több oldalon elosztva
kerülnek kinyomtatásra, amelyek egymáshoz ragasztva
poszterré állíthatók össze. Lásd: Szoftverszakasz.
• Használhat előnyomott űrlapokat, vagy fejléccel ellátott
sima papírt. Lásd: Szoftverszakasz.
Takarítson meg időt és pénzt
• A papírral való takarékoskodást segíti, ha egyetlen lapra
több oldalt nyomtat.
• A készülék automatikusan energiát takarít meg azzal, hogy
lényegesen csökkenti a használaton kívüli
energiafogyasztást.
.
Nyomtatás különböző szoftverkörnyezetekben
• Nyomtatást számos operációs rendszerből végezhet,
legyen az Windows, Linux vagy Macintosh.
• A készülék USB- és hálózati csatlakozóval rendelkezik
(kizárólag a CLP-310N, CLP-310W, CLP-315N,
CLP-315W).
2_Az új lézerterméke jellemzői

Modellekre jellemző tulajdonságok
A készülék a dokumentumokkal kapcsolatos minden igényt kielégít – a nyomtatástól kezdve az üzleti igényeket kielégítő speciális hálózati megoldásokig.
A készülék alapvető szolgálatásai közé tartozik:
SZOLGÁLTATÁSOK CLP-310/CLP-315 CLP-310N/CLP-315N CLP-310W/CLP-315W
USB 2.0
Hálózati csatlakozó: 802.11b/g WLAN
Enthernet 10/100 Base TX vezetékes LAN-kártya
Kétoldalas (duplex) nyomtatás (manuális)
( : Elérhető, O: Opcionális, Üres: Nem érhető el)
A felhasználói kézikönyv bemutatása
Ez a felhasználói kézikönyv a készülék alapvető működéséről szolgáltat információkat, valamint a használat lépéseinek részletes ismeretétét is tartalmazza. A
kezdő és a haladó felhasználók egyaránt használhatják ezt az útmutatót a készülék telepítéséhez és üzemeltetéséhez.
Az útmutató néhány kifejezése egymással felcserélhető, ahogy az alábbi példák is mutatják.
• A dokumentum megfelel az eredeti dokumentumnak.
• A papír megfelel a hordozónak vagy nyomathordozónak.
Az alábbi táblázat további információt nyújt az útmutatóban található jelölésekkel kapcsolatban.
JELÖLÉSEK LEÍRÁS PÉLDA
Félkövér A kijelzőszövegeket és a készüléken lévő feliratokat jelöli. Indítás
Megjegyzés A készülék funkciójáról vagy szolgáltatásáról nyújt további információkat vagy
Vigyázat A felhasználót figyelmezteti a készülék megóvására a lehetséges mechanikai
Lábjegyzet Még részletesebb információkat közöl az adott szavakról vagy kifejezésekről. a. oldal percenként
(További adatok
az 1. oldalon találhatók.)
részletes útmutatást.
kárral vagy hibával szemben.
A felhasználót egy hivatkozási oldalra vezeti, ahol további részleteket olvashat. (További adatok az 1. oldalon találhatók.)
A dátumformátum országonként
eltérő lehet.
Ne érjen a festékkazetta zöld színű
alsó részéhez.
Az új lézerterméke jellemzői_3

További információk keresése
A berendezés beállításával és használatával kapcsolatos információkat nyomtatott vagy a kijelzőn olvasható formában az alábbi forrásokból nyerhet.
Gyors telepítési
útmutató
Online felhasználói
kézikönyv
A gép telepítésével kapcsolatos információkat tartalmaz, ezért a berendezés üzemkész állapotának biztosításához feltétlenül
kövesse az utasításokat.
Lépésről lépésre megismerteti a felhasználóval a készülék összes szolgáltatásának használatát, valamint a készülék
karbantartásával, hibaelhárításával és a tartozékok felszerelésével kapcsolatos információkat tartalmazza.
Ez a felhasználói kézikönyv tartalmaz egy Szoftverszakasz című részt is, amely a különböző operációs rendszerekből történő
nyomtatásra és a mellékelt szoftver használatára vonatkozóan közöl információkat.
Megjegyzés
A felhasználói útmutató más nyelveken is elérhető a nyomtatószoftvert tartalmazó CD-lemez Manual könyvtárában.
A nyomtatóillesztőprogram
súgója
Samsung webhely
A szabadon felhasználóható információk a Samsung holnapján, a www.samsung.com címen érhetők el.
A nyomtató illesztőprogramjával és a nyomtatási beállításokkal kapcsolatos súgó információkat biztosítja. A nyomtató-illesztőprogram
súgóképernyőjének előhívásához a nyomtatási beállítások párbeszédablakban kattintson a Súgó gombra.
Ha rendelkezik interneteléréssel, segítséget, terméktámogatást, nyomtató-illesztőprogramokat, kézikönyveket és rendelési
tudnivalókat talál a Samsung webhelyén: www.samsungprinter.com
.
4_Az új lézerterméke jellemzői

biztonsági információk
FONTOS BIZTONSÁGI INFORMÁCIÓK ÉS ÓVINTÉZKEDÉSEK
A kézikönyvben alkalmazott ikonok és jelek jelentése:
Súlyos személyi sérülést vagy halált okozó veszélyek és nem biztonságos eljárások.
FIGYELMEZTETÉS
Könnyebb személyi sérülést vagy anyagi kárt okozó veszélyek és nem biztonságos eljárások.
VIGYÁZAT
Tűz, robbanás, áramütés vagy személyi sérülés kockázatának csökkentése érdekében tartsa be ezeket az alapvető
VIGYÁZAT
biztonsági óvintézkedéseket
NE próbálja meg.
NE szerelje szét.
NE érintse meg.
Pontosan kövesse az utasításokat.
Húzza ki a tápellátás csatlakozóját a fali aljzatból.
Az áramütés elkerülése érdekében ellenőrizze, hogy a berendezés földelt-e.
Kérjen segítséget a szervizközponttól.
Ezek a figyelmeztető jelek az Ön és mások áramütéstől való védelmét szolgálják. Pontosan tartsa be őket. Miután elolvasta ezt a
szakaszt, tegye biztonságos helyre, mert később szüksége lehet rá.
1. Olvassa el és értelmezze az utasításokat.
2. Elektromos készülékek üzemeltetésekor ésszerűen járjon el.
3. Kövesse a készüléken és a hozzá tartozó dokumentációban található figyelmeztetéseket és utasításokat.
4. Ha egy üzemeltetési utasítás ellentmond valamely biztonsági előírásnak, kövesse a biztonsági tájékoztatást. Lehet, hogy félreértette
az üzemeltetési utasítást. Amennyiben nem tudja megoldani a problémát, kérjen segítséget a gyártó kereskedelmi- vagy szervíz
képviselőjétől.
5. Tisztítás előtt húzza ki a készülék hálózati kábelét a fali csatlakozóból. Ne használjon folyékony vagy aeroszolos tisztítószereket.
Csak nedves ruhával tisztítsa.
6. Ne helyezze a készüléket instabil kocsira, állványra vagy asztalra. Leeshet és komoly kárt okozhat.
7. Soha ne tegye a készüléket radiátor, fűtőtest, légkondicionáló vagy szellőzőcső tetejére, közelébe vagy afölé.
8. Ügyeljen arra, hogy ne legyen semmi a hálózati kábelen. A készülék elhelyezésekor figyeljen arra, hogy a kábelekre ne lehessen
rálépni.
9. Ne terhelje túl a konnektorokat és a hosszabbítókat. Ez csökkentheti a teljesítményt, és tűz vagy elektromos áramütés veszélyét
okozhatja.
10.Ügyeljen arra, hogy a háziállatok ne rághassák meg a hálózati kábelt vagy a számítógép csatlakozóvezetékeit.
11.Ne dugjon semmilyen idegen tárgyat a készülékbe a burkolatán vagy dobozán található nyílásokon keresztül. Ezek veszélyes,
feszültség alatt lévő pontokkal érintkezhetnek, ami tűz vagy áramütés veszélyét okozhatja. Ne kerüljön folyadék a készülék házára
vagy belsejébe.
Biztonsági információk_5

12.Az áramütés veszélyénék csökkentése érdekében ne szerelje szét a készüléket. Ha javítani kell, vigye szakképzett szerelőhöz. A
burkolat felnyitásával vagy eltávolításával magas feszültségnek, vagy egyéb veszélyeknek teszi ki magát. Nem megfelelő
összeszerelés után a készülék használata áramütést okozhat.
13.Az alábbi esetekben húzza ki a készüléket a konnektorból, és hívjon szakképzett szerelőt:
• Amikor a hálózati kábel, a dugó vagy a csatlakozóvezeték megsérült vagy elkopott.
• Ha folyadék került a készülékbe.
•Ha eső vagy víz érte a készüléket.
• Ha a készülék az utasítások betartása mellett nem működik megfelelően.
• Ha a készüléket leejtette, vagy a burkolata megsérült.
• Ha a készülék teljesítménye hirtelen és határozottan megváltozik.
14.Csak az üzemeltetési utasításokban megadott vezérlőelemeket állítsa be. A többi vezérlőelem nem megfelelő beállítása kárt
okozhat a készülékben, és jelentős munkát igényelhet a gép normál működésének helyreállítása egy szakképzett szerelőnek.
15.Ne használja a készüléket villámlással együttjáró viharos időben. Ilyenkor fennáll a villámcsapás okozta áramütés veszélye. Ha
lehet, húzza ki a hálózati kábelt a konnektorból a villámlás idejére.
16.Ha folyamatosan több oldalt nyomtat, a kimeneti tálca felülete felmelegedhet. Ilyenkor legyen óvatos, ne érjen a felülethez, és tartsa
távol a gyermekeket is.
17.A biztonságos működtetés érdekében a készülékhez kapott hálózati kábelt használja. Ha 2 méternél hosszabb kábelt használ 110 V
feszültség esetén, akkor a kábelnek legalább 16 AWG
18.ŐRIZZE MEG EZEKET AZ UTASÍTÁSOKAT!
a.AWG: American Wire Gauge
LÉZERBIZTONSÁGI NYILATKOZAT
A jelen nyomtató megfelel az Amerikai Egyesült Államok területén érvényben levő DHHS 21 CFR, 1. fejezet, J alfejezet Class I (1)
lézertermékekre vonatkozó követelményeknek, más országokban a nyomtató az IEC 825 szerinti Class I lézerterméknek minősül.
A Class I kategóriába tartozó lézertermékek nem minősülnek veszélyesnek. A lézert és a nyomtatót úgy tervezték, hogy normál üzemi
körülmények, felhasználói karbantartás vagy előírt szervizműveletek során a műveletet végző személyt ne érje a Class I szintnél magasabb
lézersugárzás.
a
vastagságúnak kell lennie.
Figyelmeztetés
Soha ne használja, vagy végezzen javítást a nyomtatón úgy, hogy a védőburkolat le van véve a lézer vagy letapogató egységről. A visszavert
láthatatlan fénysugár károsíthatja a szemet. A termék használata során minden esetben be kell tartani az alapvető biztonsági
óvintézkedéseket a tűz-, baleset-, és áramütés veszélyének csökkentése érdekében:
6_Biztonsági információk
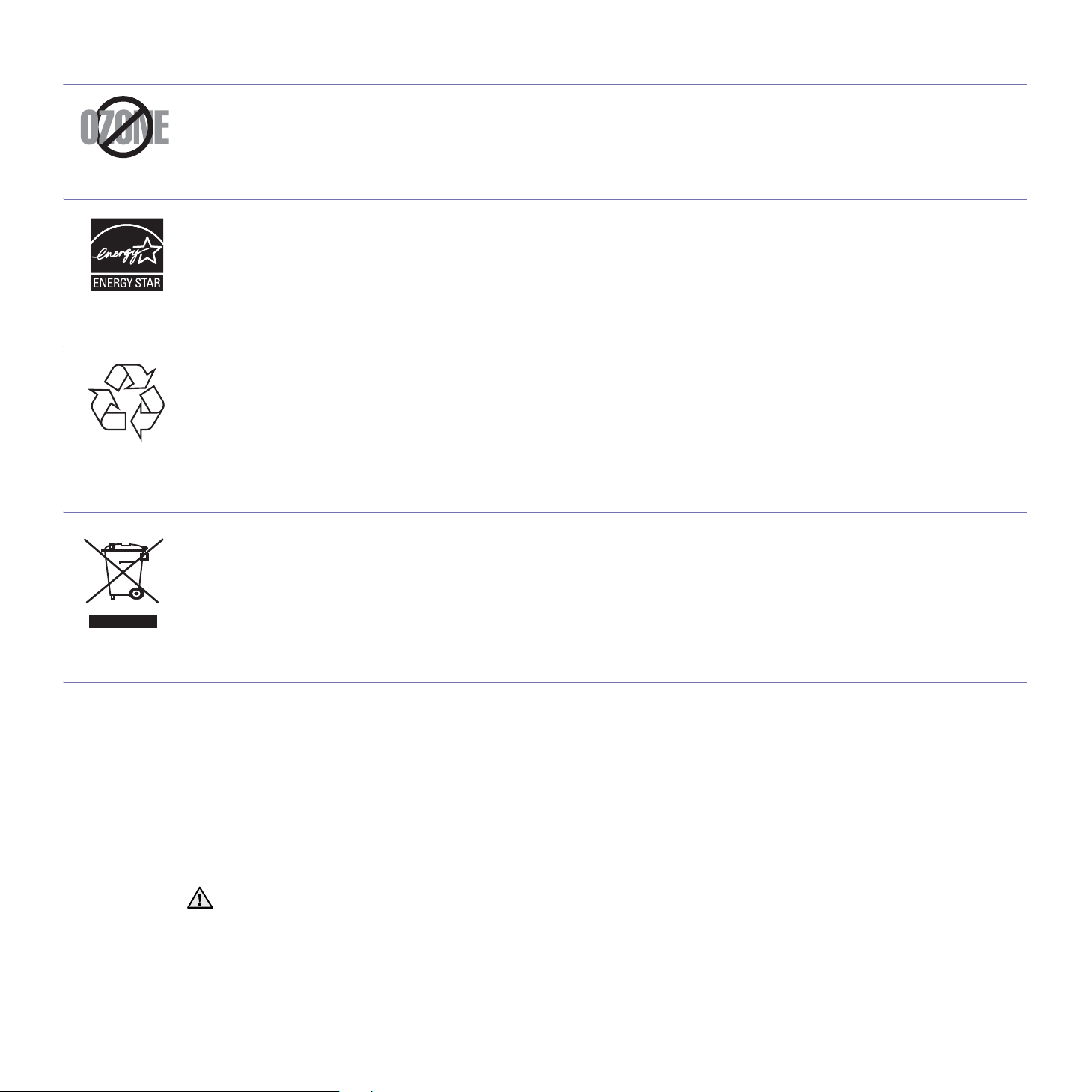
ÓZONBIZTONSÁG
Normál üzemi körülmények mellett a berendezés ózont termel. A képződött ózon nem veszélyezteti a nyomtató használójának egészségét.
Ennek ellenére javasolt a nyomtatót jól szellőző helyen elhelyezni.
Ha további információra van szüksége az ózonkibocsátással kapcsolatban, lépjen kapcsolatba a legközelebbi Samsung márkakereskedővel.
ENERGIATAKARÉKOSSÁG
A készülék fejlett energiatakarékossági technológiával rendelkezik, ami csökkenti az aktív használaton kívüli áramfogyasztást.
Amikor a készülék hosszabb ideig nem fogad adatot, az áramfelhasználás automatikusan lecsökken.
Az ENERGY STAR és az ENERGY STAR embléma az Egyesült Államokban bejegyzett védjegyek.
Az ENERGY STAR programmal kapcsolatos további információkat a http://www.energystar.gov
ÚJRAHASZNOSÍTÁS
Kérjük a termék csomagolóanyagait környezettudatos módon hasznosítsa újra, vagy dobja ki.
A TERMÉK MEGFELELŐ LEADÁSA
(ELEKTROMOS ÉS ELEKTRONIKUS KÉSZÜLÉKEK HULLADÉKKEZELÉSE)
honlapon talál
A terméken, tartozékokon vagy kézikönyvön szereplő jelzés arra utal, hogy hasznos élettartama végén a terméket és elektronikus tartozékait
(pl. töltő, fejhallgató, USB kábel) nem szabad egyéb háztartási hulladékkal együtt kidobni. Annak érdekében, hogy a környezet ne terhelődjön
feleslegesen, és ne legyen veszélyes az ember egészségére, kérjük, az ilyen hulladékot különítse el a többi hulladéktól, és kellő felelősséggel
gondoskodjon az erre alkalmas anyagok újrahasznosításáról. Az otthoni felhasználók vegyék fel a kapcsolatot a kereskedővel vagy a helyi
felelős szervekkel, és tudakolják meg, miként hasznosíthatják újra biztonságosan és környezetbarát módon a keletkezett ilyen típusú
hulladékokat. Az üzleti célú felhasználók vegyék fel a kapcsolatot a beszállítóikkal, és ellenőrizzék a vásárlási szerződésben foglaltakat. Ezt a
terméket és elektronikus tartozékait hulladékként tilos más kereskedelmi hulladékkal keverni.
RÁDIÓFREKVENCIÁS KIBOCSÁTÁS
FCC előírások
A jelen berendezés megfelel az FCC előírások 15. fejezetében szereplő Class B osztályú digitális eszközökre vonatkozó határértékeknek.
Ezen határértékek célja a megfelelő védelem biztosítása a lakossági felhasználásból eredő káros interferencia ellen. A berendezés
rádiófrekvenciás energiát állít elő, használ és sugároz, ami ha a készüléket nem az utasításoknak megfelelően használják, zavarhatja a
rádiókommunikációt. Nem garantálható, hogy az interferencia az adott alkalmazás során nem jön létre. Ha a jelen berendezés zavarja a rádióvagy televízióadások vételét, és ezt a berendezés ki- és bekapcsolásával meg lehet állapítani, a felhasználói az alábbi intézkedésekkel
küszöbölheti ki a zavarást:
• A vevőantenna áthelyezése vagy más irányba fordítása.
• A készülék és a TV illetve rádiókészülék közti távolság növelése.
• Csatlakoztassa a berendezést a TV illetve rádiókészülék hálózati aljzatától elválasztott áramkör aljzatára.
• Kérjen tanácsot a márkakereskedőtől, vagy tapasztalt rádió/TV műszerésztől.
A gyártó által kifejezetten nem engedélyezett módosítások végrehajtása következtében a felhasználó elvesztheti a jogot a berendezés
üzemeltetésére.
Kanadai rádiófrekvenciás előírások
A jelen digitális berendezés nem lépi túl a Kanadai Ipari és Tudományos Testület ICES-003 „Digitális Berendezések” szabványában foglalt
Class B hatértékű, az interferencia-okozó berendezésekre vonatkozó rádiózaj kibocsátást.
Cet appareil numérique respecte les limites de bruits radioélectriques applicables aux appareils numériques de Classe B prescrites dans la
norme sur le matériel brouilleur: „Appareils Numériques”, ICES-003 édictée par l’Industrie et Sciences Canada.
Biztonsági információk_7

AMERIKAI EGYESÜLT ÁLLAMOK
Szövetségi Kommunikációs Bizottság (FCC)
A berendezés az FCC 15. fejezete szerinti eszköznek minősülnek.
Az otthoni vagy irodai használatra készült nyomtatóban lehet, hogy beszerelt (beépített) kisteljesítményű, a 2,4 GHz/5 GHz-es sávot használó
Rádió LAN rádiófrekvenciás (RF) vezeték nélküli kommunikációs eszközök találhatók. Ez a fejezet csak akkor alkalmazandó, ha ilyen
eszközök vannak a nyomtatóban. A vezeték nélküli eszközök meglétével kapcsolatban lásd a készülék címkéjét.
A rendszerben található vezeték-nélküli eszközök csak az Amerikai Egyesült Államok területén belüli használatra vannak tanúsítva, ha a
címkén FCC szám található.
Az FCC általános irányelve szerint 20 cm (8 hüvelyk) távolságnak kell lennie az eszköz és a test között, ha a test közelében használják a
vezeték-nélküli eszközt (a szélsőhelyzetet nem számítva). Bekapcsolt állapotban az eszköznek több mint 20 cm (8 hüvelyk) távolságra kell
lennie a testtől. A nyomtatóba szerelt vezeték-nélküli eszköz (vagy eszközök) kimeneti teljesítménye jóval az FCC által meghatározott RF
expozíciós határértékek alatt van.
Az adót tilos más antennával vagy adóval együtt, illetve azzal összekötve működtetni.
Az eszköz működtetésének két feltétele van: (1) Az eszköz nem okozhat káros interferenciát, és (2) az eszköznek el kell nyelnie minden
interferenciát, beleértve az olyat is, ami az eszköz nem kívánatos működését eredményezheti.
A vezeték-nélküli eszközök nem szervizelhetők a felhasználó által. Semmilyen körülmények se módosítsa őket. A vezeték-nélküli eszközök
módosításával által elveszítheti a használati engedélyt. Lépjen kapcsolatba a gyártóval vagy a szervizzel.
FCC nyilatkozat a vezeték-nélküli LAN hálózat használatához:
Az adó és antenna kombináció üzemeltetésével az antenna felszerelési helyéhez közel eső helyeken a rádiófrekvenciás expozíció
meghaladhatja az 1 mW/cm2 értéket. Ezért a felhasználónak mindig legalább 20 cm-es távolságot kell tartania az antennától. Az eszközt nem
lehet más adókkal vagy antennákkal egy helyen üzemeltetni.
8_Biztonsági információk
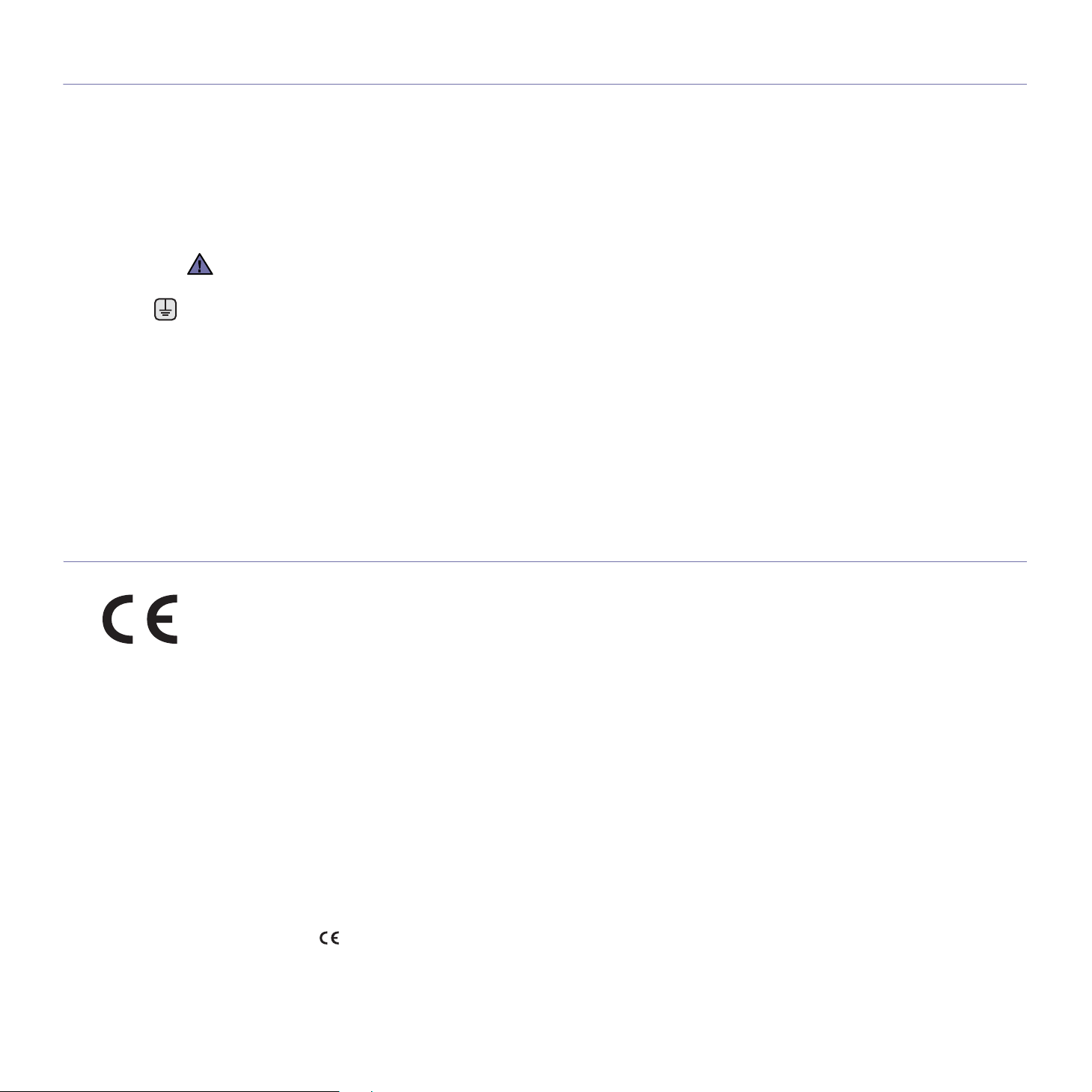
A HÁLÓZATI CSATLAKOZÓ CSERÉJE (CSAK NAGY-BRITANNIÁBAN)
Fontos
A készülék tápvezetéke egy szabványos (BS 1363) 13 amperes csatlakozóval, illetve 13 amperes biztosítékkal van ellátva. A biztosíték
cseréje vagy ellenőrzése esetén a megfelelő 13 amperes biztosítékot kell visszaszerelni. Ezután vissza kell helyezni a biztosítékfedelet. Ha
elvesztette a biztosítékfedelet, ne használja a csatlakozót, amíg be nem szerzett egy új fedelet.
Forduljon ahhoz a forgalmazóhoz, akinél a készüléket vásárolta.
A13 amperes csatlakozó a legelterjedtebb típus Nagy-Britanniában, a legtöbb esetben megfelelő is. Egyes (főleg régebbi) épületekben
ugyanakkor nincsenek 13 amperes aljzatok. Ebben az esetben megfelelő átalakítót kell beszerezni. Ne távolítsa el a vezetékkel egybeszerelt
csatlakozót.
Ha levágja a csatlakozót, azonnal dobja is ki.
A csatlakozót nem lehet újból felhasználni, és ha konnektorba illeszti, áramütést szenvedhet.
Figyelmeztetés!
A készüléket földelni kell.
A tápcsatlakozóban futó vezetékeket az alábbi színkódok jelölik:
• Zöld és sárga: Föld
•Kék: Nulla
• Barna: Fázis
Ha a tápkábelben futó vezetékek nem feleltethetők meg a csatlakozóban látható színkódoknak, tegye a következőt:
A zöld-sárga vezetéket arra az érintkezőre kell kötni, amely „E” betűvel, vagy a földelés biztonsági jelével, illetve zöld-sárga vagy zöld
színkóddal van ellátva.
A kék színű vezetéket arra az érintkezőre kell kötni, amely az „N” betűjellel, vagy fekete színkóddal van ellátva.
A barna színű vezetéket arra az érintkezőre kell kötni, amely az „L” betűjellel, vagy vörös színkóddal van ellátva.
A csatlakozóba, az átalakítóba vagy az elosztótáblába egy 13 amperes biztosítékot kell helyezni.
MEGFELELŐSÉGI NYILATKOZAT (EURÓPAI ORSZÁGOK)
Engedélyek és jóváhagyások
A terméken levő CE jelzi, hogy a Samsung Electronics Co., Ltd. Megfelelőségi Nyilatkozata megfelel az Európai Unió hatályos 93/68/EEC
Direktíváinak, az alábbi dátumok szerint:
A megfelelőségi nyilatkozat a www.samsung.com/printer honlapon található, válalassza a Support > Download center menüpontot, adja meg
a nyomtató, és tekintse meg az EuDoC dokumentumot.
1995. január 1.: Európai Tanács 73/23/EEC irányelv, A tagállamok alacsony feszültségű berendezéseivel kapcsolatos jogszabályok
harmonizációjáról.
1996. január 1.: Európai Tanács 89/336/EEC (92/31/EEC) irányelv, a tagállamok elektromágneses kompatibilitásával kapcsolatos
jogszabályok harmonizációjáról.
1999. március 9.: Európai Tanács 1999/5/EC irányelv a rádió-berendezésekről és telekommunikációs végberendezésekről, valamint azok
megfelelőségének kölcsönös elismeréséről.
A vonatkozó irányelveket és a hivatkozott szabványokat tartalmazó teljes megfelelőségi nyilatkozat a Samsung Electronics Co., Ltd.
képviselőjétől szerezhető be.
Európai rádióengedély információk
(EU-jóváhagyással ellátott rádióeszközökkel rendelkező készülékek esetén)
A jelen készülék egy nyomtató. Az otthoni vagy irodai használatra készült eszközben lehet, hogy beszerelt (beépített) kisteljesítményű, a 2,4
GHz/5 GHz sávot használó Rádió LAN rádiófrekvenciás (RF) vezeték-nélküli kommunikációs eszközök találhatók. Ez a fejezet csak akkor
alkalmazható, ha ilyen eszközök vannak a nyomtatóban. A vezeték-nélküli eszközök meglétével kapcsolatban lásd a készülék címkéjét.
A rendszerben található vezeték-nélküli eszközök csak az Európai Unió és társult országai területén belüli használatra vannak tanúsítva, ha a
címkén CE jelölés és a jóváhagyó testületi regisztrációs szám, valamint figyelmeztető jelzés található.
A nyomtatóba szerelt vezeték-nélküli eszköz vagy eszközök kimeneti teljesítménye jóval az Európai Bizottság által az R&TTE irányelvben
meghatározott RF expozíciós határértékek alatt van.
Biztonsági információk_9

A vezeték-nélküli engedély hatálya alá tartozó európai országok:
EU Ausztria, Belgium, Ciprus, Cseh Köztársaság, Dánia, Észtország, Finnország, Franciaország
(frekvenciakorlátozásokkal), Németország, Görögország, Magyarország, Írország, Olaszország, Lettország,
Litvánia, Luxemburg, Málta, Hollandia, Lengyelország, Portugália, Szlovákia, Szlovénia, Spanyolország,
Svédország és az Egyesült Királyság.
EEA/EFTA-országok Izland, Liechtenstein, Norvégia és Svájc
Európai államok, melyekben korlátozás van érvényben:
EU Franciaországban a frekvenciatartomány 2 446,5 - 2 483,5 MHz-re korlátozódik a 10 mW-ott meghaladó
EEA/EFTA-országok Egyelőre nincs korlátozás.
adóteljesítményű vezeték-nélküli eszközök
TÖRVÉNYI MEGFELELŐSÉGI NYILATKOZAT VEZETÉK-NÉLKÜLI INFORMÁCIÓK
Vezeték-nélküli információk
Az esetlegesen a nyomtatóba szerelt (épített) kisteljesítményű, a 2,4 GHz/5 GHz sávot használó Rádió LAN rádiófrekvenciás (RF) vezetéknélküli kommunikációs eszközök. Az alábbi fejezet a vezeték-nélküli eszközök kezelésének általános áttekintését tartalmazza.
Az egyes országokról (vagy országcsoportokról) szóló részben soroltuk fel a további korlátozásokat, óvintézkedéseket, vagy speciális
előírásokat. A rendszerben található vezeték-nélküli eszközöket csak a rendszer címkéjén található rádióengedély jelöléseknek megfelelő
országokban lehet használni. Ha az Ön országa nincs feltüntetve a címként, forduljon az országa szerinti hírközlési felügyelethez engedélyért.
A vezeték-nélküli eszközök használata szigorúan szabályozott, a használat korlátozás alá eshet.
A nyomtatóba szerelt vezeték-nélküli eszköz (vagy eszközök) kimeneti teljesítménye jóval a jelenleg ismert RF expozíciós határértékek alatt
van. Mivel a (nyomtatóba esetlegesen beépített) vezeték-nélküli eszközök kevesebb energiát bocsátanak ki, mint a rádiófrekvenciás
szabványok és ajánlások, a gyártó tudomása szerint az eszközök használata biztonságos. A teljesítményszinttől függetlenül kerülni kell a
normál működés közbeni emberi érintkezést.
Általános irányelvként 20 cm (8 hüvelyk) távolságot kell tartani az eszköz és a test között, ha a vezeték-nélküli eszközt testközelben használja
(a szélsőhelyzetek kivételével). Az eszközt több mint 20 cm (8 hüvelyk) távolságra kell tartani a testtől ha a vezeték-nélküli eszköz üzemel.
Az adót tilos más antennával vagy adóval együtt, illetve azzal összekötve működtetni.
Egyes esetekben korlátozni kell a vezeték-nélküli eszközök használatát.
Példák a gyakoribb korlátozásokra:
A rádiófrekvenciás vezeték-nélküli kommunikáció zavarhatja a repülőgépek berendezéseit. A hatályos repülési jogszabályok szerint
repülőgépen utazás közben kik kell kapcsolni a vezeték-nélküli eszközöket. A IEEE 802.11 (vezeték-nélküli Ethernet) és Bluetooth
kommunikációs eszközök példák a vezeték-nélküli kommunikációs eszközökre.
Olyan környezetben, ahol a más eszközök vagy szolgáltatások zavarása káros, vagy annak minősül, a vezeték-nélküli eszközök használatát
korlátozhatják, vagy megtilthatják. Repülőtereket, kórházakban, vagy oxigént illetve éghető gázokat tartalmazó légkörben a vezeték-nélküli
eszközök használatát korlátozhatják, vagy megtilthatják. Ha olyan környezetben tartózkodik, ahol nem tud meggyőződni a vezeték-nélküli
eszközök használatának lehetőségéről, kérjen engedély a használatra mielőtt bekapcsolná az eszközt.
Az egyes országok eltérő szabályokat alkalmaznak a vezeték nélküli eszközök használatára. Mivel a készülék vezeték-nélküli eszközzel van
felszerelve, ha országok közt utazik a készülékkel, vegye fel a kapcsolatot a hírközlési hatóságokkal a vezeték-nélküli eszköz célországbeli
használhatóságával kapcsolatban.
Ha a készülék beágyazott vezeték-nélküli eszközt tartalmaz, ne használja a vezeték-nélküli eszközt, amíg minden fedél és árnyékolás nincs a
helyén, és a rendszer nincs teljesen összeszerelve.
A vezeték-nélküli eszközök nem szervizelhetők a felhasználó által. Semmilyen körülmények se módosítsa őket. A vezeték-nélküli eszközök
módosításával által elveszítheti a használati engedélyt. Lépjen kapcsolatba a gyártóval vagy a szervizzel.
Csak az Ön országának megfelelő illesztőprogramokat használjon az eszközhöz. További információkért lásd a gyártói Rendszer-helyreállító
készletet, vagy vegye fel a kapcsolatot a terméktámogatás osztállyal.
10_Biztonsági információk

Tartalom
2 Az új lézerterméke jellemzői
5 Biztonsági információk
BEVEZETÉS
13
KEZDETI LÉPÉSEK
17
13 A nyomtató áttekintése
13 Elölnézet
13 Hátulnézet
14 A kezelőpanel áttekintése
15 A kezelőpanel bemutatása
15 LED-ek
15 Leállítás gomb
16 A mellékelt szoftver
16 A nyomtató illesztőprogram szolgáltatásai
16 Nyomtató-illesztőprogram
17 A hardver beállítása
17 Tesztoldal nyomtatása
18 Rendszerkövetelmények
18 Windows
18 Macintosh
18 Linux
18 A hálózat beállítása
19 Támogatott műveleti környezetek
19 Vezetékes hálózat használata
19 Konfigurációs jelentés nyomtatása
19 IP-cím beállítása
20 Hálózati paraméterek beállítása
20 A nyomtatószoftver telepítése
21 Vezeték nélküli háló zat használata
(Windows/csak CLP-310W, CLP-315W)
21 A hálózati környezetek ellenőrzése
21 A nyomtató telepítése alkalmi vezeték nélküli hálózaton
22 A nyomtató telepítése hozzáférési ponttal rendelkező vezeték nélküli
hálózaton
23 Vezeték nélküli háló zat használata
(csak CLP-310W, CLP-315W)
23 Hálózati környezetek ellenőrzése
24 Konfigurációs jelentés nyomtatása
24 IP-cím beállítása
25 Hálózati paraméterek beállítása
25 Gyári alapbeállítások visszaállítása
25 A készülék vezeték nélküli hálózatának beállítása
26 A nyomtatószoftver telepítése
27 A gép alapbeállításai
27 Tengerszint feletti magasság beállítása
28 Takarékos üzemmódok használata
28 Automatikus folytatás
NYOMATHORDOZÓ KIVÁLASZTÁSA ÉS BETÖLTÉSE
29
29 Nyomathordozó kiválasztása
30 A nyomathordozók paraméterei
31 Útmutató a különleges nyomathordozókhoz
32 A papíradagoló tálcában lévő papír méretének változtatása
34 Nyomtatás speciális nyomathordozó anyagokra
34 A kimeneti támasz beállítása
34 A papír méretének és típusának beállítása
Tartalom_11

Tartalom
ALAPVETŐ NYOMTATÁSI FELADATOK
35
KARBANTARTÁS
36
HIBAELHÁRÍTÁS
44
35 Dokumentum nyomtatása
35 Nyomtatási feladat törlése
36 Jelentések nyomtatása
36 A berendezés tisztítása
36 A külső felület tisztítása
36 A készülék belsejének tisztítása
38 A festékkazetta karbantartása
38 A festékkazetta tárolása
38 Kezelési utasítások
38 Nem Samsung és újratöltött festékkazetták használata
38 Festékkazetta becsült élettartama
38 A festék újraeloszlatása
39 A festékkazetta cseréje
40 A leképező egység cseréje
42 A festékpor gyűjtő tartály cseréje
43 Alkatrészek karbantartása
43 A gép felügyelete weboldalon keresztül
43 A SyncThru™ Web Service elérése
44 Tippek a papírelakadás elkerüléséhez
44 Papírelakadás megszüntetése
46 Egyéb problémák megoldása
46 Papíradagolás
46 Nyomtatási problémák
48 Problémák a nyomtatás minőségével
50 Gyakori Windows problémák
50 Gyakori Linux-problémák
51 Gyakori Macintosh-problémák
FOGYÓESZKÖZÖK ÉS TARTOZÉKOK RENDELÉSE
12_Tartalom
52
MŰSZAKI ADATOK
53
SZÓJEGYZÉK
55
TÁRGYMUTATÓ
59
52 Kellékek
52 Vásárlás módja
53 Általános műszaki adatok
54 Nyomtató műsz ak i adatai

Bevezetés
A készülék főbb részei a következők:
A fejezet tartalma:
• A nyomtató áttekintése
• A kezelőpanel áttekintése
• A kezelőpanel bemutatása
A nyomtató áttekintése
Elölnézet Hátulnézet
• A mellékelt szoftver
• A nyomtató illesztőprogram szolgáltatásai
Fedlap
1
Kimeneti tálca (nyomtatási oldallal lefelé)
2
Kezelőpanel
3
Tálca
4
Laptartó
5
Előlap kioldó gombja
6
Előlap
7
Festékkazetta
8
Festékpor gyűjtő tartály
9
‘
Képalkotó egység
10
Hátlap kioldó gombja
1
Tápkapcsoló
2
3
Hálózati port
USB-port
4
Hálózati csatlakozó
5
6 Hátlap
a.Csak a CLP-310N, CLP-310W, CLP-315N, CLP-315W esetén.
a
13_Bevezetés

A kezelőpanel áttekintése
vezeték nélküli
1
LED
állapot-LED A készülék állapotát jeleníti meg. (További információk „A kezelőpanel bemutatása” fejezetben a 15 oldalon találhatók.)
2
leállítás Bármikor leállít egy műveletet, és további funkciókkal is rendelkezik. (További információk „A kezelőpanel bemutatása” fejezetben
3
festékkazetta
4
színei
A vezeték nélküli hálózat állapotát jelzi. Ha a LED világít, a gép üzemkész állapotú. (Csak vezeték nélküli modelleknél.)
a15oldalon találhatók.)
Az egyes festékkazetták állapotának megjelenítése. Lásd az Állapot-LED a festékkazetta-üzenetekkel című részt a 15 oldalon.
Bevezetés_14

A kezelőpanel bemutatása
Az állapotjelző és a festék színeiek megfelelő LED-ek színe jelzi a készülék aktuális állapotát.
LED-ek
ÁLLAPOT-LED
zölden világít egyik LED sem világít A készülék nyomtatásra kész.
lassan, zölden
villog
gyorsan, zölden
villog
pirosan világít egyik LED sem világít • A készülék hibát észlel, nyitott fedelet, papír kifogyását, nem telepített festékporgyűjtő kazettát vagy
narancssárgán
világít
zölden világít minden LED pirosan villog Az összes festékkazetta közel van élettartama végéhez.
pirosan villog minden LED pirosan világít Az összes festékkazetta majdnem üres. Nyomtathat, de a minőség nem lesz megbízható.
pirosan világít minden LED pirosan világít • Az összes festékkazetta teljesen kiürült. Nem tud nyomtatni.
zölden világít minden LED folyamatosan
FESTÉK SZÍNEINEK
MEGFELELŐ LED-ek
egyik LED sem világít A készülék adatokat fogad a számítógéptől.
egyik LED sem világít A gép adatokat nyomtat.
teli festékporgyűjtő kazettát.
• A készülék szervizelést igénylő hibát észlel, pl. LSU-hibát, biztosítékhibát vagy ITB-hibát. Forduljon
a kereskedőhöz vagy a szervizképviselethez.
egyik LED sem világít • A gépen hiba keletkezett (például elakadt a papír).
• Amikor a készülék bekapcsol, ne nyissa ki a felső fedelet, mert a készülék azt papírelakadásnak
érzékelheti. Ebben az esetben nyissa ki, majd csukja be a fedelet, és a készülék újraindul.
• Minden festékkazetta hibás.
A készülék melegszik.
pirosan villog
LEÍRÁS
Minden nyomtatási hiba megjelenik a Smart Panel programablakban.
Leállítás gomb
ÁLLAPOT-LED LEÍRÁS
Tesztoldal nyomtatása Készenléti módban tartsa lenyomva ezt a gombot kb. 2 másodpercig, míg az állapot-LED lassan villogni nem kezd, majd
Konfigurációs lapok nyomtatá s a Készenléti üzemmódban nyomja meg ezt a gombot és tartsa lenyomva kb. 5 másodpercig, míg az állapot-LED gyorsan
Nyomtatási feladat törlése Nyomtatáskor ezt a gombot kell megnyomni. A piros LED villog a nyomtatási feladat készülékről és számítógépről való
engedje fel.
villogni nem kezd, majd engedje fel.
törlése közben, majd a gép visszatér készenléti módba. A nyomtatási feladat nagyságától függően ez eltarthat egy ideig.
15_Bevezetés

A mellékelt szoftver
A gép összeállítása és a számítógéphez való csatlakoztatása után
telepítenie kell a nyomtató- és szkenner-illesztőprogramot. Ha Windows
vagy Macintosh operációs rendszert használ, telepítse a készülékhez
kapott CD-t, illetve, ha Ön Linux operációs rendszert használ, töltse le majd
telepítse a szoftvert a Samsung honlapjáról (www.samsung.com/printer).
OS
Windows •
Linux
Macintosh
Nyomtató-illesztőprogram
segítségével teljes mértékben kihasználhatja a
nyomtató lehetőségeit.
•
Smart Panel
figyelemmel kísérheti a készülék állapotát és
figyelmeztetést kap, ha a nyomtatás során hiba
keletkezik.
•
SetIP
: Ennek a programnak a segítségével
állíthatja be készüléke T
a CLP-310N, CLP-310W, CLP-315N, CLP315W esetén).
• Nyomtató-illesztőprogram: Az
illesztőprogram segítségével a berendezés
Linux-számítógéphez kötve is használható.
• Smart Panel: A program segítségével
figyelemmel kísérheti a készülék állapotát és
figyelmeztetést kap, ha a nyomtatás során hiba
keletkezik.
• Nyomtató-illesztőprogram:
Az illesztőprogram segítségével a nyomtató
Macintosh-számítógéphez csatlakoztatva
is használható.
• Smart Panel: A program segítségével
figyelemmel kísérheti a készülék állapotát és
figyelmeztetést kap, ha a nyomtatás során hiba
keletkezik.
TARTALOM
: Az illesztőprogram
: A program segítségével
CP/IP-címeit (kizárólag
A nyomtató illesztőprogram szolgáltatásai
A nyomtató-illesztőprogramok alapszolgáltatásai a következők:
• A papír tájolásának, méretének, forrásának, valamint a nyomathordozó
típusának kiválasztása
• Példányszám
Emellett számos különleges nyomtatási szolgáltatást is igénybe vehet. Az
alábbi táblázat általános áttekintést nyújt a nyomtató-illesztőprogramok által
támogatott szolgáltatásokról:
Nyomtató-illesztőprogram
SZOLGÁLTATÁS WINDOWS LINUX MACINTOSH
Színes mód OO O
Nyomtatási minőség
beállítása
Poszternyomtatás OX X
Laponként több oldal
(N-up)
Nyomtatási méret az
oldalnak megfelelően
Nagyítás/kicsinyítés OX O
Vízjel OX X
Sablon OX X
Kétoldalas (manuális) OX X
OO O
O O (2, 4) O
OX O
16 _Bevezetés

Kezdeti lépések
Ez a fejezet a készülék beállításának lépéseit ismerteti.
A fejezet tartalma:
• A hardver beállítása
• Tesztoldal nyomtatása
• Rendszerkövetelmények
• A hálózat beállítása
• Vezetékes hálózat használata
• Vezeték nélküli hálózat használata (Windows/csak CLP-310W, CLP315W)
• Vezeték nélküli hálózat használata (csak CLP-310W, CLP-315W)
• A gép alapbeállításai
A hardver beállítása
Ez a szakasz bemutatja a hardver Gyors telepítési útmutatóban ismertetett
beállításának lépéseit. Olvassa el a Gyors telepítési útmutatót és kövesse a
következő lépéseket.
1. Válasszon egy stabil helyet.
Válasszon sima, stabil felületet elegendő hellyel a készülék
szellőzéséhez. Legyen elég hely a fedelek felnyitására és lapadagolók
számára is.
A hely legyen megfelelően szellőző, ne legyen kitéve közvetlen
napfénynek, sugárzó hőnek, hidegnek és nedvességnek. Ne tegye a
készüléket túl közel az asztal széléhez.
5. Ellenőrizze a kábelek megfelelő csatlakozását.
6. Kapcsolja be a készüléket.
Szállításkor ne döntse meg a készüléket, és ne fordítsa fejre.
Ellenkező esetben a berendezés belsejébe festékpor kerülhet, ami a
nyomtató károsodásához vagy a nyomtatási minőség romlásához
vezethet.
A berendezés áramkimaradás esetén működésképtelenné válik.
Tesztoldal nyomtatása
A tesztoldal nyomtatásával lehet meggyőződni a készülék megfelelő
működéséről.
Tesztoldal nyomtatása:
Készenléti módban nyomja le és tartsa lenyomva a Leállítás gombot
kb. 2 másodpercig.
A nyomtatás 1 000 m tengerszint feletti magasságig lehetséges.
A nyomtatás optimalizáláshoz tanulmányozza a tengerszint feletti
magassági beállítást. További információk a „Tengerszint feletti
magasság beállítása” fejezetben a 27 oldalon találhatók.
Helyezze a készüléket sima és stabil felületre, amelynek lejtése
2 mm-nél nem nagyobb. Ha ezt nem tartja be, a nyomtatás minőségre
romolhat.
2. Csomagolja ki a készüléket és ellenőrizzen minden tartozékot.
3. Vegye le a festékkazetta védőlapját.
4. Helyezzen be papírt. (Lásd: „A papíradagoló tálcában lévő papír
méretének változtatása” a 32 oldalon.)
17_Kezdeti lépések

Rendszerkövetelmények
Mielőtt elkezdené a telepítést, ellenőrizze, hogy rendszere megfelel-e az
alábbi követelményeknek:
Windows
A készülék az alábbi operációs rendszereket támogatja.
Macintosh
OPERÁCIÓS
RENDSZER
KÖVETELMÉNY (JAVASOLT)
PROCESSZOR MEMÓRIA
SZABAD
LEMEZTE-
RÜLET
KÖVETELMÉNY (JAVASOLT)
OPERÁCIÓS
RENDSZER
Windows 2000 Pentium II 400 MHz
Windows XP Pentium III 933 MHz
Windows
Server 2003
Windows
Server 2008
Windows Vista Pentium IV 3 GHz 512 MB
Windows 7 Pentium IV 1 GHz
Windows
Server 2008 R2
• Minden Windows operációs rendszernél minimális követelmény az
Internet Explorer 6.0 vagy újabb verziója.
• Csak rendszergazdai joggal rendelkező felhasználó telepítheti a
szoftvert.
•A Windows Terminal Services kompatibilis az ön
számítógépével.
PROCESSZOR MEMÓRIA
(Pentium III
933 MHz)
(Pentium IV 1 GHz)
Pentium III 933 MHz
(Pentium IV 1 GHz)
Pentium IV 1 GHz
(Pentium IV 2 GHz)
32 bites vagy 64
bites processzor,
vagy gyorsabb
• DirectX 9 grafikus támogatás 128 MB memóriával (az
Aero téma használatához)
• DVD-R/W meghajtó
Pentium IV 1 GHz
(x86) vagy 1,4 GHz
(x64) processzor (2
GHz vagy gyorsabb)
128 MB
(256 MB)
128 MB
(256 MB)
128 MB
(512 MB)
512 MB
(2 048 MB)
(1 024 MB)
1 GB
(2 GB)
512 MB
(2048 MB)
SZABAD
LEMEZTERÜLET
600 MB
1,5 GB
1,25 - 2 GB
10 GB
15 GB
16 GB
10 GB
Mac OS X
10.3, 10.4
Mac OS X
10.5
Mac OS X
10.6
• Intel
processzor
• Power PC
G4/G5
• Intel
processzor
• 867 MHz vagy
gyorsabb
PowerPC
G4/G5
• Intel
processzor
• 128 MB PowerPC
alapú Mac esetén
(512 MB)
• 512 MB Intel alapú
Mac esetén (1 GB)
512 MB (1 GB) 1 GB
1 GB (2 GB) 1 GB
1 GB
Linux
ELEM KÖVETELMÉNYEK
Operációs
rendszer
Processzor Pentium IV 2,4 GHz (IntelCore2)
Memória 512 MB (1 024 MB)
Szabad
lemezterület
RedHat 8.0 - 9.0 (32 bit)
RedHat Enterprise Linux WS 4 - 5 (32/64 bit)
Fedora Core 1 - 7 (32/64 bit)
Mandrake 9.2 (32 bit), 10.0, 10.1 (32/64 bit)
Mandriva 2005, 2006, 2007 (32/64 bit)
SuSE Linux 8.2, 9.0, 9.1 (32 bit)
SuSE Linux 9.2, 9.3, 10.0, 10.1, 10.2 (32/64 bit)
SuSE Linux Enterprise Desktop 9 - 10 (32/64 bit)
Ubuntu 6.06, 6.10, 7.04 (32/64 bit)
Debian 3.1, 4.0 (32/64 bit)
1 GB (2 GB)
A hálózat beállítása
Hálózati környezetben történő használathoz a készüléken (nyomtatón) be kell
állítania a hálózati protokollokat. Ha vezetékes hálózaton szeretné használni a
készüléket, olvassa el a „Vezetékes hálózat használata” című témakört. Ha
vezeték nélküli hálózatban szeretné használni a hálózati nyomtatót, a "Vezeték
nélküli hálózat használata (csak CLP-310W, CLP-315W)" on page 23 című
témakörben talál további tudnivalókat.
18_Kezdeti lépések

Támogatott műveleti környezetek
Az alábbi táblázat a készülék által támogatott hálózati környezeteket tartalmazza:
ELEM KÖVETELMÉNYEK
Hálózati kapcsolat • Ethernet 10/100 Base-TX (kizárólag
az CLP-310N, CLP-310W, CLP-315N,
CLP-315W esetén)
• IEEE 802.11 b/g vezeték nélküli LAN
(kizárólag az CLP-310W, CLP-315W
esetén)
Hálózati operációs rendszer • Windows 2000/XP/2003/2008/Vista/7/
Server 2008 R2
• Különféle Linux operációs rendszerek
• Mac OS 10.3 - 10.6
Hálózati protokollok •TCP/IP
• Standard TCP/IP
•LPR
• IPP/HTTP
•Bonjour
• DHCP
• BOOTP
Vezeték nélküli hálózat
biztonsága
• Hitelesítés : Open System, Shared
Key, WPA Personal, WPA2 Personal
(PSK)
• Titkosítás : WEP64, WEP128, TKIP,
AES
Vezetékes hálózat használata
A hálózaton történő használathoz a nyomtatón be kell állítania a hálózati
protokollokat. Ebben a fejezetben megismerheti, hogy milyen egyszerűen
végrehajtható ez a művelet.
Konfigurációs jelentés nyomtatása
A készülék aktuális hálózati beállításait megjelenítő hálózati konfigurációs
jelentést a készülék kezelőegységéről nyomtathatja ki. A jelentés segít a
hálózat beállításában és a hibák elhárításában.
A jelentés kinyomtatásához nyomja le és tartsa nyomva a Leállítás
gombot kb. 5 másodpercig.
További információkért tekintse át a készülékek felhasználói útmutatóját. A
hálózati konfigurációs jelentés segítségével megtalálhatja a számítógép
MAC- és IP-címét.
Példa:
MAC-cím: 00:15:99:41:A2:78
IP-cím: 192.0.0.192
IP-cím beállítása
Először be kell állítania egy IP-címet a hálózati nyomtatáshoz és kezeléshez.
Az új IP-címet a legtöbb esetben a hálózaton található DHCP-kiszolgáló
(Dynamic Host Configuration Protocol-kiszolgáló) automatikusan osztja ki.
Néhány esetben kézzel kell beállítani az IP-címet. Ezt statikus IP-címnek
nevezik, és biztonsági okokból gyakran alkalmazzák vállalati intranetek esetén.
• DHCP IP-címhozzárendelés: Csatlakoztassa a készüléket a hálózathoz,
és várjon néhány percig, amíg a DHCP-kiszolgáló a készülékhez rendel
egy IP-címet. Ezt követően a fent ismertetett módon nyomtassa ki
a hálózati konfigurációs jele ntést . Ha a jelentés szerint az IP-cím
megváltozott, a hozzárendelés sikerült. Az új IP-cím látható a jelentésben.
• Statikus IP-cím hozzárendelés: Ha az IP-címet a számítógépéről szeretné
megváltoztatni, használja a SetIP programot.
A cím irodai környezetben való beállításához javasoljuk, hogy forduljon egy
rendszergazdához.
IP-beállítás a SetIP program segítségével
A következő eljárás Windows XP operációs rendszerre vonatkozik.
Ez a program a készülék hálózati IP-címének manuális beállítására
szolgál a készülékkel való kommunikációhoz szükséges MAC-cím
használatával. A MAC-cím a hálózati interfész hardveres sorozatszáma,
amely a hálózati konfigurációs jelentésben található.
• A programot csak akkor kell futtatnia, ha a hálózathoz statikus
IP-címre van szükség. Egyéb esetben olvassa el a jelen
dokumentum A készülék vezeték nélküli hálózatának
beállítása című részében foglaltakat. Ha nem biztos az ehhez
szükséges követelményben, kérdezze meg a rendszergazdát
vagy a helyi hálózatot beállító személyt.
•A SetIP programot csak akkor használhatja, ha a készülék
hálózathoz csatlakozik, illetve a készülékhez tartozó fordított
bekötésű (crossover) hálózati kábellel közvetlenül egy
számítógéphez kapcsolódik. Legtöbb esetben javasolt a
fordított bekötésű kábel használata. Rövidesen a kábel
csatlakoztatására vonatkozó kérést fog kapni.
A program telepítése
1. Helyezze be a készülékhez tartozó nyomtatószoftver CD-ROM
lemezét. Amikor az illesztőprogram CD-je automatikusan fut, zárja
be az ablakot.
2. Indítson el egy webböngészőt (például Internet Explorer), és nyissa
meg az X meghajtót. (Az X a CD-ROM meghajtót jelenti.)
3. Kattintson duplán az Alkalmazás > SetIP elemre.
4. A program telepítéséhez kattintson duplán a Setup.exe fájlra.
5. Kattintson az OK gombra. Ha szükséges, válasszon egy nyelvet a
legördülő listából.
6. Kövesse a képernyőn megjelenő utasításokat a telepítés befejezéséhez.
A program indítása
1. A fordított bekötésű kábel segítségével létesítsen kapcsolatot a
készülék és a számítógép között.
2. A folytatás előtt ideiglenesen tiltsa le a számítógép tűzfalát az alábbi
módon:
Windows XP
• Nyissa meg a
Vezérlőpult eszközt.
• Kattintson duplán a
Biztonsági központ
lehetőségre.
• Kattintson a Windows
tűzfal hivatkozásra.
• Tiltsa le a tűzfalat.
3. A Windows Start menüjében válassza a Minden Program >
Samsung Network Printer Utilities > SetIP > SetIP parancsot.
4. A TCP/IP konfigurációs ablak SetIP ablakában kattintson a
ikonra (balról a harmadik).
Macintosh OS
• Nyissa meg a System
Preferences
csomópontot.
• Kattintson a Sharing
elemre.
• Kattintson a Firewall
menüre.
• Kapcsolja ki a tűzfalat.
Kezdeti lépések_19

5. Írja be a készülék új adatait a konfigurációs ablakba az alábbi módon:
• MAC cím: Keresse meg a készülék MAC-címét a hálózati
konfigurációs jelentésben, és írja be kettőspontok nélkül.
A 00:15:99:29:51:A8 helyett például írja be a következőt:
0015992951A8.
A MAC-cím a készülék hálózati interfészének hardveres
sorozatszáma, amely a hálózati konfigurációs jelentésben
található.
• IP cím: Írja be a nyomtató IP-címét az utolsó szám kivételével a
számítógép IP-címéhez hasonló módon.
Ha például a számítógép IP-címe 192.168.1.150, írja be a
következőt: 192.168.1.X. (Az X a számítógép címétől eltérő szám 1
és 254 között.)
• Alhálózati maszk: Írja be ezt az értéket a számítógép alhálózati
maszkjával megegyező módon.
• Alapértelmezett átjáró: Írja be ezt az értéket a számítógép
alapértelmezett átjárójával megegyező módon.
6. Kattintson az Alkalmaz, majd az OK gombra. A készülék
automatikusan kinyomtatja a konfigurációs jelentést. Ellenőrizze,
hogy minden beállítás megfelelő-e.
7. A SetIP program bezárásához kattintson a Kilépés parancsra.
8. Szükség esetén indítsa újra a számítógép tűzfalát.
Hálózati paraméterek beállítása
A különböző hálózati beállításokat a hálózati felügyeleti programok
segítségével is megadhatja.
• SyncThru™ Web Admin Service: Webalapú nyomtatókezelési megoldás
hálózati rendszergazdák számára. A SyncThru™ Web Admin Service
segítségével hatékonyan kezelhetők a hálózati eszközök, és a vállalati
intranetet elérő tetszőleges távoli helyről végrehajtható a hálózati
készülékek figyelése és hibaelhárítása. A program a
http://solution.samsungprinter.com címről tölthető le.
• SyncThru™ Web Service: Hálózati nyomtatókiszolgálóba beágyazott
webkiszolgáló, amely segítségével: (A) Beállíthatja az eszköz különböző
hálózati környezetekhez való csatlakozásához szükséges hálózati
paramétereket. (B) Testre szabhatja a gép beállításait.
A nyomtatószoftver telepítése
A nyomtatáshoz telepítenie kell a nyomtatószoftvert. A szoftver
illesztőprogramokat, alkalmazásokat és egyéb felhasználóbarát
programokat tartalmaz.
A következő eljárás Windows XP operációs rendszerre vonatkozik. Az
eljárás és a telepítés közben megjelenő felugró ablak az operációs
rendszertől, a készülék jellemzőitől és a használt felülettől függően
eltérő lehet.
Győződjön meg arról, hogy megadta a készülék hálózati beállításait. (Lásd:
"A hálózat beállítása" on page 18.) A telepítés megkezdése előtt lépjen ki
minden alkalmazásból a számítógépen.
Ha az IP-cím hozzárendelési módja DHCP, és az IP-cím a készülék bekapcsolásakor
bármikor megváltoztatható, ajánlott a Bonjour program használata. Keresse
fel a http://developer.apple.com/networking/bonjour/download/ webhelyet,
jelölje ki a számítógép operációs rendszerének megfelelő Bonjour for Windows
programot, és telepítse azt. Mac X OS rendszer esetén a programot előre telepítik
a számítógépen. A program segítségével automatikusan beállíthatja a hálózati
paramétereket. Ez a
Ha statikus IP-hozzárendelési módot használ, kövesse az alábbi lépéseket.
1. Helyezze be a nyomtatóhoz tartozó szoftver CD-ROM lemezét a CD-
ROM-meghajtóba. A CD-ROM lemezen lévő program automatikusan
elindul, és megjelenik a szoftver telepítési ablaka.
2. Kattintson a Tovább gombra.
• Ha a telepítési ablak nem jelenik meg, kattintson a Start > Futtatás
parancsra. Írja be az X:\Setup.exe elérési utat, amelyben az „X” a
meghajtó betűjele, majd kattintson az OK gombra.
• Windows Vista, Windows 7 és Windows Server 2008 R2, rendszer
esetén kattintson a Start > Minden Program > Kellékek > Futtatás
parancsra, majd írja be az X:\Setup.exe elérési utat.
• Az illesztőprogram újratelepítésekor a telepítési ablak kis
• Felhasználói útmutató megtekintése: Lehetővé teszi a
3. Jelölje be a Tipikus telepítés hálózati nyomtató esetén
választógombot, majd kattintson a Tovább gombra.
4. Megjelenik a hálózaton elérhető készülékek listája. Jelölje ki a telepítendő
nyomtatót a listából, majd kattintson a Tovább gombra.
• Ha nem találja a kívánt készüléket a listában, a lista frissítéséhez
• A készülék IP- vagy MAC-címének ellenőrzéséhez nyomtassa
5. A telepítés befejezése után megjelenik egy ablak, amely egy tesztoldal
nyomtatására, valamint arra kéri, hogy regisztrálja magát Samsungkészülék tulajdonosként, hogy megkaphassa a Samsung által kiadott
információkat. Ha ezt szeretné tenni, jelölje be a megfelelő
jelölőnégyzeteket, majd kattintson a Befejezés gombra.
Ha a készülék nem működik megfelelően a telepítés után,
ellenőrizze a hálózati beállításokat, és próbálja meg újratelepíteni
a nyomtató illesztőprogramját.
Bonjour
mértékben eltérő lehet.
felhasználói útmutató megtekintését. Ha a számítógépén nincs
telepítve az Adobe Acrobat program, kattintson erre a
lehetőségre, és a rendszer automatikusan telepíti azt.
kattintson a Frissítés gombra, vagy a készülék hálózathoz
történő felvételéhez jelölje be a Szabványos TCP/IP port
választógombot. A készülék hálózathoz történő felvételéhez adja
meg a készülékhez a portnevet és az IP-címet.
ki a hálózati konfigurációs jelentés lapot.
program nem támogatja a Linux operációs rendszert.
20_Kezdeti lépések

Vezeték nélküli hálózat használata (Windows/csak CLP-310W, CLP-315W)
A hálózaton történő használathoz a készüléken be kell állítania a hálózati
protokollokat. A fejezet bemutatja ennek egyszerű elvégzését.
Az ebben a szakaszban foglaltak csak a Windows operációs
rendszerre alkalmazhatók.
Kezdés előtt keresse meg az USB-kábelt és a készülékhez (nyomtatóhoz)
mellékelt nyomtatószoftver-telepítő CD-ROM-ot.
Előfordulhat, hogy a beállításokra vonatkozó információkhoz fel kell vennie
a kapcsolatot a hálózati rendszergazdával vagy a vezeték nélküli hálózatot
beállító személlyel.
• A telepítés és a beállítások folytatásához ismernie kell
a vezeték nélküli hálózati környezetet és beállítását.
• Ha korábban beállította a hálózati konfigurációt, állítsa vissza
a készüléket az alapértelmezett gyári beállításokra.
A hálózati környezetek ellenőrzése
IP-cím
Egy hálózatban az összes készülék egy egyedi numerikus
címmel azonosítható, melynek neve IP-cím. A készülékéhez tartozó
alapértelmezett IP-cím 192.0.0.192, amelyet a hálózati konfigurációs
jelentés kinyomtatásával ellenőrizhet. A legtöbb esetben a hálózati DHCP
(Dinamikus Állomáskonfigurációs Protokoll Szerver) automatikusan kioszt
egy új IP-címet. Néhány esetben azonban az IP-címet manuálisan kell
beállítani. Ezt statikus IP-nek nevezik és biztonsági okokból gyakran
alkalmazzák a vállalatok belső hálózataiban. A nyomtatószoftver CD-ROM
lemezén található egy SetIP nevű, egyszerűen használható segédprogram,
amellyel módosíthatja a címet. Ha készüléke rendelkezik kezelőegységgel,
annak segítségével is megváltoztathatja az IP-címet. Irodai környezetben
javasoljuk, hogy a cím beállításához lépjen kapcsolatba a hálózati
rendszergazdával.
Vezeték nélküli hálózatok
• Infrastruktúra mód
Az infrastruktúra módban működő hálózat a legelterjedtebb vezeték
nélküli hálózati konfiguráció az otthoni vagy irodai környezetben; fő
eleme egy vezeték nélküli útválasztó, vagy hozzáférési pont, amely
helyi hálózatba (LAN) fogja össze a számítógépeket és egyéb
hálózatra kapcsolódó eszközöket.
A hozzáférési pont speciális nagy sebességű kapcsolatot biztosít
egy kábelhez vagy DSL-modemhez, illetve más nagytávolságú
hálózati (WAN) eszközhöz, amely a LAN hálózatot az internethez
vagy a vállalati intranethez kapcsolja. A legtöbb Infrastruktúra módú
hálózat DHCP szervert használ az IP-címek automatikus kiosztásához
és a többi hálózati paraméter beállításához.
Ha hozzáférési pontot tartalmazó Infrastruktúra módú hálózathoz
kapcsolódik, folytassa a vezeték nélküli hálózati beállítással az
Infrastruktúra mód részben.
•Alkalmi mód
Egy alkalmi módban működő hálózat társközi kommunikációt biztosít.
Alkalmi módban működő hálózatok esetén a vezeték nélküli eszközök
vagy számítógépek egymással közvetlenül, hozzáférési pont nélkül
kommunikálnak. Az eszközök képesek fájlok és készülékek megosztására
de nem feltétlenül érik el az internetet. A készülék a nyomtatási
feladatokat közvetlenül a vezeték nélküli kapcsolattal rendelkező
számítógépektől kapja.
Ha hozzáférési pontot nem tartalmazó alkalmi módú hálózathoz
kapcsolódik, folytassa a vezeték nélküli hálózati beállítással
az Alkalmi mód részben.
Ha már használta a nyomtatót, kattintson a következőkre: Start >
Minden Program > nyomtató nevére > Smart Panel. Válassza
a Smart Panel ablak Nyomtatóbeállítások elemét. Válassza
a Nyomtatóbeállító segédprogram ablak Hálózat, majd
Vezeték nélküli hálózat i beál lítás elemét.
A nyomtató telepítése alkalmi vezeték nélküli hálózaton
Ha nincs hozzáférési pontja (Access Point, AP), akkor is csatlakoztatni tudja
a nyomtatót vezeték nélkül a számítógéphez, ha alkalmi vezeték nélküli
hálózatot hoz létre az alábbi egyszerű lépéseket követve. Keresse meg
a nyomtatóval kapott program telepítő CD-ROM lemezét.
Eszközök előkészítése
Győződjön meg arról, hogy az alábbi eszközök rendelkezésre állnak:
• Vezeték nélküli hálózati számítógép
• Készülékhez kapott nyomtatószoftvert tartalmazó CD-ROM
• Vezeték nélküli hálózati nyomtató (készülék)
• USB-kábel
Alkalmi hálózat létrehozása Windows rendszerben
Ha az eszközök készen állnak, kövesse az alábbi lépéseket:
1. Csatlakoztassa a készülékhez mellékelt USB-kábelt.
2. Kapcsolja be a számítógépet és a nyomtatót.
3. Helyezze be a nyomtatószoftvert tartalmazó CD lemezt a CD-ROM-
meghajtóba.
A CD automatikusan elindul, és az ablakban megjelenik egy üdvözlő
üzenet.
4. Válasszon nyelvet a legördülő listából, majd kattintson a Tovább gombra.
5. Válassza a Vezeték nélküli beállítás lehetőséget, majd kattintson
a Tovább gombra.
6. A szoftver megkeresi a vezeték nélküli hálózati eszközöket.
Ha a keresés sikertelen, ellenőrizze, hogy a számítógépet és
nyomtatót összekötő USB-kábel csatlakoztatása megfelelő-e,
majd kövesse az ablakban megjelenő utasításokat.
7. A keresési folyamat végén az ablakban megjelennek a vezeték nélküli
hálózati eszközök. Válassza ki a vezeték nélküli számítógép nevét
(SSID), majd kattintson a Tovább gombra.
Ha manuálisan állítja be a vezeték nélküli konfigurációt,
kattintson a Speciális beállítások lehetőségre.
• Hálózat neve: Írja be a vezeték nélküli számítógép
SSID-jét. A kis- és nagybetűk különböznek.
• Mûködési mód: Válassza az Alkalmi lehetőséget.
• Csatorna: Válassza ki a csatornát (Automatikus beállítás
vagy 2412 MHz - 2467 MHz).
• Hitelesítés: Válasszon egy hitelesítési típust.
Nyílt rendszer: Hitelesítés nincs, a titkosítás használata
pedig az adatbiztonsági igényektől függ.
Megosztott kulcs: Van hitelesítés. A hálózatot csak
amegfelelő WEP-kulccsal rendelkező eszköz érheti el.
• Titkosítás: Válassza ki a titkosítást (Nincs, WEP64, WEP128).
,
• Hálózati kulcs: Adja meg a titkosítás hálózati kulcsának értékét.
• Hálózati kulcs megerõsítése: Erősítse meg a titkosítás
hálózati kulcsának értékét.
• WEP-kulcs index: Akkor engedélyezett, ha a WEP
Titkosítás értékre van állítva a Nyílt rendszer vagy
Megosztott kulcs lehetőség kiválasztása után. Adja meg
a WEP-kulcsot.
A Speciális b eállítások lehetőség beállítása után folytassa a 9.
lépéssel.
Kezdeti lépések_21

8. Megjelenik a vezeték nélküli hálózati biztonság ablaka. A hitelesítéshez
válassza a Nyílt rendszer vagy Megosztott kulcs lehetőséget,
majd kattintson a Tovább gombra.
• A WEP (Wired Equivalent Privacy) a vezeték nélküli hálózat jogosulatlan
elérését megakadályozó biztonsági protokoll. A WEP a vezeték
nélküli hálózaton áthaladó minden csomag adatrészét 64 bites vagy
128 bites WEP titkosító kulccsal kódolja.
A vezeték nélküli hálózati biztonság ablaka nem jelenik meg,
ha az alkalmi hálózatnak nincs biztonsági beállítása.
9. Az ablak megjeleníti a vezeték nélküli hálózat beállításait, és ellenőrzi,
hogy a beállítások helyesek-e. Kattintson a Tovább gombra.
• DHCP mód esetén
Ha az IP-cím hozzárendelési módja DHCP, ellenőrizze, hogy a DHCP
elem megtalálható-e az ablakban. Ha a mód Statikus, a hozzárendelési
mód DHCP-re való módosításához kattintson a TCP/IP módosítása
lehetőségre.
• Statikus mód esetén
Ha az IP-cím hozzárendelési módja Statikus, ellenőrizze, hogy a Statikus
elem megtalálható-e az ablakban. Ha a mód DHCP, kattintson a TCP/IP
módosítása lehetőségre az IP-cím és másik hálózati konfigurációs
értékek megadásához a nyomtató számára. Mielőtt megadná a nyomtató
számára az IP-címet, ismernie kell a számítógép hálózati konfigurációjára
vonatkozó adatokat. Ha a vezeték nélküli számítógép DHCP értékre
van állítva, kérdezze meg a hálózati rendszergazdától a statikus IP-címet.
Példa:
Ha a számítógép hálózati adatai a következők:
IP-cím: 169.254.133.42
Alhálózati maszk: 255.255.0.0
A nyomtató hálózati adatainak a következőknek kell lenniük:
IP-cím: 169.254.133. 43 (Használja a számítógép IP-címét,
az utolsó három számjegy megváltoztatásával).
Alhálózati maszk: 255.255.0.0 (Használja a számítógép alhálózati maszkját).
Átjáró: 169.254.133.1 (Módosítsa a nyomtató IP-címének utolsó
három számjegyét 1-re).
10.A vezeték nélküli hálózat a hálózati konfigurációnak megfelelően
kapcsolódik.
11.Ha a vezeték nélküli hálózat beállítása befejeződött, húzza ki
a számítógépet és a készüléket összekötő USB-kábelt.
12.Válassza ki a telepítendő összetevőket.
Az összetevők kiválasztása után módosíthatja a nyomtatónevet is,
megoszthatja a nyomatót a hálózaton, beállíthatja a nyomtatót
alapértelmezettként, és módosíthatja az egyes nyomtatók portnevét.
Kattintson a Tovább gombra.
13.A telepítés befejezése után megjelenik egy ablak, amely egy
tesztoldal nyomtatására szólítja fel, valamint arra, hogy regisztrálja
magát egy Samsung nyomtató felhasználójaként, így hozzáférhet a
Samsung által kiadott információkhoz. Ha úgy gondolja, jelölje be a
megfelelő jelölőnégyzet(ek)et, majd kattintson a Befejezés gombra.
A nyomtató telepítése hozzáférési ponttal rendelkező vezeték nélküli hálózaton
Eszközök előkészítése
Győződjön meg arról, hogy az alábbi eszközök rendelkezésre állnak:
• Hozzáférési pont
• Hálózatba kötött számítógép
• Készülékhez kapott nyomtatószoftvert tartalmazó CD-ROM
• Vezeték nélküli hálózati nyomtató (készülék)
• USB-kábel
Infrastrukturális hálózat létrehozása Windowsban
Ha az eszközök készen állnak, kövesse az alábbi lépéseket:
1. Csatlakoztassa a készülékhez mellékelt USB-kábelt.
2. Kapcsolja be a számítógépet, a hozzáférési pontot és a nyomtatót.
3. Helyezze be a nyomtatószoftvert tartalmazó CD lemezt a CD-ROM-
meghajtóba.
4. A CD automatikusan elindul, és az ablakban megjelenik egy üdvözlő
üzenet. Válasszon nyelvet a legördülő listából, majd kattintson
a Tovább gombra.
5. Válassza a Vezeték nélküli beállítás lehetőséget, majd kattintson
a Tovább gombra.
6. A szoftver megkeresi a vezeték nélküli hálózati eszközöket.
Ha a keresés sikertelen, ellenőrizze, hogy a számítógépet és
nyomtatót összekötő USB-kábel csatlakoztatása megfelelő-e,
majd kövesse az ablakban megjelenő utasításokat.
7. A keresési folyamat végén az ablakban megjelennek a vezeték
nélküli hálózati eszközök. Válassza ki a használt hozzáférési pont
nevét (SSID), majd kattintson a Tovább gombra.
Ha manuálisan állítja be a vezeték nélküli konfigurációt,
kattintson a Speciális beállítások lehetőségre.
• Hálózat neve: Írja be a vezeték nélküli számítógép
SSID-jét. A kis- és nagybetűk különböznek.
• Mûködési mód: Válassza az Infrastruktúra lehetőséget.
• Hitelesítés: Válasszon egy hitelesítési típust.
Nyílt rendszer: Hitelesítés nincs, a titkosítás használata
pedig az adatbiztonsági igényektől függ.
Megosztott kulcs: Van hitelesítés. A hálózatot csak
amegfelelő WEP-kulccsal rendelkező eszköz érheti el.
WPA Personal vagy WPA2 Personal: Válassza ezt a
beállítást, ha azt szeretné, hogy a nyomtatószerver
hitelesítése előre megosztott WPA kulcs alapján történjen.
Ez a módszer megosztott titkos kulcsot használ (általános
elnevezése: előre megosztott kulcsú jelszó), amely a
hozzáférési ponton és minden egyes ügyfélnél manuálisan
kerül beállításra.
• Titkosítás: Válassza ki a titkosítást (Nincs, WEP64,
WEP128, TKIP, AES, TKIP AES).
• Hálózati kulcs: Adja meg a titkosítás hálózati kulcsának
értékét.
• Hálózati kulcs megerõsítése: Erősítse meg a titkosítás
hálózati kulcsának értékét.
• WEP-kulcs index: Akkor engedélyezett, ha a WEP
Titkosítás értékre van állítva a Nyílt rendszer vagy
Megosztott kulcs lehetőség kiválasztása után. Adja meg
a WEP-kulcsot.
A Speciális b eállítások lehetőség beállítása után folytassa a 9.
lépéssel.
8. Megjelenik a vezeték nélküli hálózati biztonság ablaka. Ez az ablak
a biztonsági módnak megfelelően (WEP vagy WPA) eltérő lehet.
• WEP esetén
A hitelesítéshez válassza a Nyílt rendszer vagy Megosztott kulcs
lehetőséget, majd adja meg a WEP biztonsági kulcsot. Kattintson
a Tovább gombra.
A WEP (Wired Equivalent Privacy) a vezeték nélküli hálózat
jogosulatlan elérését megakadályozó biztonsági protokoll. A WEP
a vezeték nélküli hálózaton áthaladó minden csomag adatrészét
64 bites vagy 128 bites WEP titkosító kulccsal kódolja.
• WPA esetén
Adja meg a WPA megosztott kulcsot, majd kattintson a Tovább gombra.
A WPA a felhasználókat rendszeres időközönként automatikusan
22_Kezdeti lépések

változó titkos kulccsal hitelesíti és azonosítja. A WPA az adatok
titkosítására TKIP (Temporal Key Integrity Protocol) és AES
(Advanced Encryption Standard) módszert is használ.
A vezeték nélküli hálózati biztonság ablaka nem jelenik meg,
ha a hozzáférési pontnak nincs biztonsági beállítása.
9. Az ablak megjeleníti a vezeték nélküli hálózat beállításait, és ellenőrzi,
hogy a beállítások helyesek-e. Kattintson a Tovább gombra.
• DHCP mód esetén
Ha az IP-cím hozzárendelési módja DHCP, ellenőrizze, hogy
a DHCP elem megtalálható-e az ablakban. Ha a mód Statikus,
a hozzárendelési mód DHCP-re való módosításához kattintson
a TCP/IP módosítása lehetőségre.
• Statikus mód esetén
Ha az IP-cím hozzárendelési módja Statikus, ellenőrizze, hogy a Statikus
elem megtalálható-e az ablakban. Ha a mód DHCP, kattintson a TCP/IP
módosítása lehetőségre az IP-cím és másik hálózati konfigurációs
értékek megadásához a nyomtató számára. Mielőtt megadná a nyomtató
számára az IP-címet, ismernie kell a számítógép hálózati konfigurációjára
vonatkozó adatokat. Ha a számítógép DHCP értékre van állítva, kérdezze
meg a hálózati rendszergazdától a statikus IP-címet.
Példa:
Ha a számítógép hálózati adatai a következők:
IP-cím: 169.254.133.42
Alhálózati maszk: 255.255.0.0
nevet (SSID). Ellenőrizze a hálózati nevet (SSID) a hozzáférési
pontnál, majd próbáljon újra csatlakozni.
• A hozzáférési pont nincs bekapcsolva. Kapcsolja be a hozzáférési
pontot.
Csatlakozási hiba - Érvénytelen biztonság
Nem megfelelően konfigurálta a biztonságot. Ellenőrizze a konfigurált
biztonságot a hozzáférési pontnál és a nyomtatón.
Csatlakozási hiba - Általános csatlakozási hiba
A számítógép nem kap jelet a nyomtatótól. Ellenőrizze az USB-kábelt
és a nyomtató áramellátását.
Csatlakozási hiba - Csatlakozott vezetékes hálózat
A nyomtató vezetékes hálózati kábellel van csatlakoztatva. Távolítsa
el a vezetékes hálózati kábelt a nyomtatóból.
PC kapcsolati hiba
A konfigurált hálózati cím nem képes kapcsolatot létesíteni a számítógép
és a nyomtató között.
• DHCP hálózati környezet esetén
A nyomtató automatikusan megkapja az IP-címet (DHCP),
ha a számítógép beállítása DHCP.
• Statikus hálózati környezet esetén
A nyomtató a statikus címet használja, ha a számítógép beállítása
statikus cím.Ha a számítógép beállított IP-címe 192.168.1.100,
alhálózati címe 255.255.255.0 és átjárócíme 192.168.1.1, írja be a
nyomtató számára a 192.168.1.101 IP-címet, a 255.255.255.0
alhálózati címet és a 192.168.1.1 átjárócímet.
A nyomtató hálózati adatainak a következőknek kell lenniük:
IP-cím: 169.254.133. 43 (Használja a számítógép IP-címét,
az utolsó három számjegy megváltoztatásával).
Alhálózati maszk: 255.255.0.0 (Használja a számítógép alhálózati
maszkját).
Átjáró: 169.254.133.1 (Módosítsa a nyomtató IP-címének utolsó
három számjegyét 1-re).
10.A vezeték nélküli hálózat a hálózati konfigurációnak megfelelően
kapcsolódik.
11.Ha a vezeték nélküli hálózat beállítása befejeződött, húzza
ki a számítógépet és a készüléket összekötő USB-kábelt.
12.Válassza ki a telepítendő összetevőket. Az összetevők kiválasztása
után módosíthatja a nyomtatónevet is, megoszthatja a nyomatót a
hálózaton, beállíthatja a nyomtatót alapértelmezettként, és módosíthatja
az egyes nyomtatók portnevét. Kattintson a Tovább gombra.
13.A telepítés befejezése után megjelenik egy ablak, amely egy tesztoldal
nyomtatására szólítja fel, valamint arra, hogy regisztrálja magát egy
Samsung nyomtató felhasználójaként, így hozzáférhet a Samsung
által kiadott információkhoz. Ha úgy gondolja, jelölje be a megfelelő
jelölőnégyzet(ek)et, majd kattintson a Befejezés gombra.
Hibaelhárítás
A nyomtatószoftvert tartalmazó CD telepítése és a vezeték nélküli
hálózat beállítása során megjelenhet egy hibaüzenetet tartalmazó
ablak. A megoldáshoz kövesse az alábbi lépéseket.
Nem található nyomtató
• Lehet, hogy a számítógép vagy a nyomtató nincs bekapcsolva.
Kapcsolja be a számítógépet vagy a nyomtatót.
• Az USB-kábel nincs csatlakoztatva a számítógép és a nyomtató
között. Csatlakoztassa a nyomtatót a számítógéphez az USB-kábel
segítségével.
• A nyomtató nem támogatja a vezeték nélküli hálózatot. Olvassa el a
nyomtató kézikönyvét, és készítse elő a vezeték nélküli hálózati nyomtatót.
Csatlakozási hiba - Nem található SSID
• A nyomtató nem találja az Ön által kiválasztott vagy megadott hálózati
Vezeték nélküli hálózat használata (csak CLP-310W, CLP-315W)
Ez a vezeték nélküli beállítási folyamat elsősorban Macintoshfelhasználók számára hasznos. Windows-felhasználók is
alkalmazhatják, de számukra javasolt az egyszerűbb eljárást
alkalmazni. (Lásd: „Vezeték nélküli hálózat használata
(Windows/csak CLP-310W, CLP-315W)” a 21 oldalon.)
A hálózaton történő használathoz a készüléken be kell állítania a hálózati
protokollokat. Ebben a fejezetben megismerheti, hogy milyen egyszerűen
végrehajtható ez a művelet.
A kezdést megelőzően keresse meg a készülékhez (nyomtató) tartozó
fordított bekötésű kábelt és a nyomtatószoftver telepítési CD-ROM lemezét.
Előfordulhat, hogy a beállításokra vonatkozó információkért fel kell vennie a
kapcsolatot a hálózati rendszergazdával vagy a vezeték nélküli hálózatot
beállító személlyel.
Ha már ismeri a készülék IP-cím beállítását, és ez az IP-cím elérhető,
közvetlenül A készülék vezeték nélküli hálózatának beállítása részre
léphet. Ellenkező esetben kövesse a Hálózati környezetek ellenőrzése
című rész minden lépését.
Hálózati környezetek ellenőrzése
IP-cím
A hálózaton minden készüléket egy számokból álló, IP-címnek nevezett
egyedi cím azonosít. A készülékéhez tartozó alapértelmezett IP-cím
192.0.0.192, amelyet a hálózati konfigurációs jelentés kinyomtatásával
ellenőrizhet. Az új IP-címet a legtöbb esetben a hálózaton található
DHCP-kiszolgáló (Dynamic Host Configuration Protocol-kiszolgáló)
automatikusan osztja ki.
Néhány esetben kézzel kell beállítani az IP-címet. Ezt statikus IP-címnek
nevezik, és biztonsági okokból gyakran alkalmazzák vállalati intranetek
esetén. A nyomtatószoftver CD-ROM lemezén található egy SetIP nevű,
egyszerűen használható segédprogram, amellyel módosíthatja a címet.
Kezdeti lépések_23

A cím irodai környezetben való beállításához javasoljuk, hogy forduljon
egy rendszergazdához.
Vezeték nélküli hálózatok
• Infrastruktúra mód: Az Infrastruktúra módban használt hálózat a
leggyakoribb vezeték nélküli hálózati konfiguráció a számítógépeket
és egyéb hálózati eszközöket egy gyakori helyi hálózathoz (LAN)
kapcsoló, vezeték nélküli útválasztóból vagy elérési pontból álló
otthoni vagy irodai környezetben.
A hozzáférési pont speciális nagy sebességű kapcsolatot biztosít
egy kábelhez vagy DSL-modemhez, illetve más nagytávolságú
hálózati (WAN) eszközhöz, amely a LAN hálózatot az internethez
vagy a vállalati intranethez kapcsolja. A legtöbb Infrastruktúra módú
hálózat DHCP-kiszolgálót használ az IP-címek automatikus
hozzárendelésére és egyéb hálózati paraméterek beállítására.
Ha tudja, hogy elérési ponttal kapcsolódik egy infrastruktúra módú
hálózathoz, és az IP-címet egy DHCP-kiszolgáló osztja ki, a hálózati
konfigurációs jelentés nyomtatására vonatkozó alábbi részek
áttekintését követően folytathatja A készülék vezeték nélküli
hálózatának beállítása című résszel.
Ha elérési ponttal kapcsolódik egy Infrastruktúra módú hálózathoz,
de az nem DHCP-címhozzárendelést használ, illetve ha statikus IPcímet kell beállítania, olvassa el az IP-cím beállítása című részt,
mielőtt a hálózati konfigurációs jelentés nyomtatására vonatkozó
alábbi részek áttekintését követően elolvasná A készülék vezeték
nélküli hálózatának beállítása című részt.
• Ad-hoc mód: Az ad hoc módú hálózat társközi kommunikációt tesz
lehetővé. Ad hoc módban működő hálózatban a vezeték nélküli
eszközök és számítógépek egymással közvetlenül, elérési pont
nélkül kommunikálnak. Az eszközök képesek fájlok és készülékek
megosztására, de nem feltétlenül érik el az internetet. A készülék
a vezeték nélküli számítógépekről közvetlenül fogadja a nyomtatási
feladatokat.
Ha elérési pont nélkül kapcsolódik egy ad hoc módban működő hálózathoz,
olvassa el az IP-cím beállítása részt, mielőtt a hálózati konfigurációs
jelentés nyomtatására vonatkozó alábbi részek áttekintését követően
elolvasná A készülék vezeték nélküli hálózatának beállítása című részt.
Konfigurációs jelentés nyomtatása
A készülék aktuális hálózati beállításait megjelenítő hálózati konfigurációs
jelentést a készülék kezelőegységéről nyomtathatja ki. A jelentés segít a
hálózat beállításában és a hibák elhárításában.
A jelentés kinyomtatásához nyomja le és tartsa nyomva a Leállítás
gombot kb. 5 másodpercig.
További információkért tekintse át a készülékek felhasználói útmutatóját. A
hálózati konfigurációs jelentés segítségével megtalálhatja a számítógép
MAC- és IP-címét.
Példa:
MAC-cím: 00:15:99:41:A2:78
IP-cím: 192.0.0.192
IP-cím beállítása
Először be kell állítania egy IP-címet a hálózati nyomtatáshoz és kezeléshez.
Az új IP-címet a legtöbb esetben a hálózaton található DHCP-kiszolgáló
(Dynamic Host Configuration Protocol-kiszolgáló) automatikusan osztja ki.
Néhány esetben kézzel kell beállítani az IP-címet. Ezt statikus IP-címnek
nevezik, és biztonsági okokból gyakran alkalmazzák vállalati intranetek esetén.
• DHCP IP-cím hozzárendelés: Csatlakoztassa a készüléket a
hálózathoz, és várjon néhány percig, amíg a DHCP-kiszolgáló a
készülékhez rendel egy IP-címet. (Ha az elérési ponthoz elérhető LAN
port tartozik, a készüléket közvetlenül az elérési ponthoz
csatlakoztathatja.) Ezt követően a fent ismertetett módon nyomtassa ki
a hálózati konfigurációs jelentést. Ha a jelentés szerint az IP-cím
megváltozott, a hozzárendelés sikerült. Az új IP-cím látható a
jelentésben. Ne szakítsa meg a készülék kapcsolódását a hálózathoz.
• Statikus IP-cím hozzárendelés: Ha az IP-címet a számítógépéről szeretné
megváltoztatni, használja a SetIP programot. Ha készüléke rendelkezik
kezelőegységgel, azt használva is megváltoztathatja az IP-címet.
A cím irodai környezetben való beállításához javasoljuk, hogy forduljon egy
rendszergazdához.
IP-beállítás a SetIP program segítségével
A következő eljárás Windows XP operációs rendszerre vonatkozik.
Ez a program a készülék hálózati IP-címének manuális beállítására
szolgál a készülékkel való kommunikációhoz szükséges MAC-cím
használatával. A MAC-cím a hálózati interfész hardveres sorozatszáma,
amely a hálózati konfigurációs jelentésben található.
• A programot csak akkor kell futtatnia, ha a hálózathoz statikus
IP-címre van szükség. Egyéb esetben olvassa el a jelen
dokumentum A készülék vezeték nélküli hálózatának
beállítása című részében foglaltakat. Ha nem biztos az ehhez
szükséges követelményben, kérdezze meg a rendszergazdát
vagy a helyi hálózatot beállító személyt.
•A SetIP programot csak akkor használhatja, ha a készülék
hálózathoz csatlakozik, illetve a készülékhez tartozó fordított
bekötésű (crossover) hálózati kábellel közvetlenül egy
számítógéphez kapcsolódik. Legtöbb esetben javasolt a
fordított bekötésű kábel használata. Rövidesen a kábel
csatlakoztatására vonatkozó kérést fog kapni.
A program telepítése
1. Helyezze be a készülékhez tartozó nyomtatószoftver CD-ROM
lemezét. Amikor az illesztőprogram CD-je automatikusan fut, zárja
be az ablakot.
2. Indítson el egy webböngészőt (például Internet Explorer), és nyissa
meg az X meghajtót. (Az X a CD-ROM meghajtót jelenti.)
3. Kattintson duplán az Alkalmazás > SetIP elemre.
24_Kezdeti lépések

4. A program telepítéséhez kattintson duplán a Setup.exe fájlra.
5. Kattintson az OK gombra. Ha szükséges, válasszon egy nyelvet a
legördülő listából.
6. Kövesse a képernyőn megjelenő utasításokat a telepítés befejezéséhez.
A program indítása
1. A fordított bekötésű kábel segítségével létesítsen kapcsolatot a
készülék és a számítógép között.
2. A folytatás előtt ideiglenesen tiltsa le a számítógép tűzfalát az alábbi
módon:
Windows XP
• Nyissa meg a
Vezérlőpult eszközt.
• Kattintson duplán a
Biztonsági központ
lehetőségre.
• Kattintson a Windows
tűzfal hivatkozásra.
• Tiltsa le a tűzfalat.
3. A Windows Start menüjében válassza a Minden Program >
Samsung Network Printer Utilities > SetIP > SetIP parancsot.
4. A TCP/IP konfigurációs ablak SetIP ablakában kattintson a
ikonra (balról a harmadik).
5. Írja be a készülék új adatait a konfigurációs ablakba az alábbi módon:
Macintosh OS
• Nyissa meg a System
Preferences
csomópontot.
• Kattintson a Sharing
elemre.
• Kattintson a Firewall
menüre.
• Kapcsolja ki a tűzfalat.
Hálózati paraméterek beállítása
A különböző hálózati beállításokat a hálózati felügyeleti programok
segítségével is megadhatja.
• SyncThru™ Web Admin Service: Webalapú nyomtatókezelési megoldás
hálózati rendszergazdák számára. A SyncThru™ Web Admin Service
segítségével hatékonyan kezelhetők a hálózati eszközök, és a vállalati
intranetet elérő tetszőleges távoli helyről végrehajtható a hálózati
készülékek figyelése és hibaelhárítása. A program a
http://solution.samsungprinter.com címről tölthető le.
• SyncThru™ Web Service: Hálózati nyomtatókiszolgálóba beágyazott
webkiszolgáló, amely segítségével: (A) Beállíthatja az eszköz különböző
hálózati környezetekhez való csatlakozásához szükséges hálózati
paramétereket. (B) Testre szabhatja a gép beállításait.
Gyári alapbeállítások visszaállítása
A készülék gyári alapbeállításait a SyncThru™ Web Service segítségével
állíthatja vissza. A gyári alapbeállítások visszaállítására akkor lehet
szükség, amikor a használt készülék új hálózati környezethez kapcsolódik.
A gyári alapbeállítások visszaállítása a SyncThru™
webes szolgáltatással
1. Indítson el egy webböngészőt (például Internet Explorer, Safari vagy
Firefox), és a böngészőablakba írja be a számítógép új IP-címét.
Példa:
2. A SyncThru™ Web Service ablak megjelenésekor kattintson a
Hálózati beállítások elemre.
3. Kattintson a Visszaállítás gombra. Ezt követően kattintson a
Hálózat felirat mellett található Törlés gombra.
• MAC cím: Keresse meg a készülék MAC-címét a hálózati
konfigurációs jelentésben, és írja be kettőspontok nélkül.
A 00:15:99:29:51:A8 helyett például írja be a következőt:
0015992951A8.
A MAC-cím a készülék hálózati interfészének hardveres
sorozatszáma, amely a hálózati konfigurációs jelentésben
található.
• IP cím: Írja be a nyomtató IP-címét az utolsó szám kivételével a
számítógép IP-címéhez hasonló módon.
Ha például a számítógép IP-címe 192.168.1.150, írja be a következőt:
192.168.1.X. (Az X a számítógép címétől eltérő szám 1 és 254 között.)
• Alhálózati maszk: Írja be ezt az értéket a számítógép alhálózati
maszkjával megegyező módon.
• Alapértelmezett átjáró: Írja be ezt az értéket a számítógép
alapértelmezett átjárójával megegyező módon.
6. Kattintson az Alkalmaz, majd az OK gombra. A készülék
automatikusan kinyomtatja a konfigurációs jelentést. Ellenőrizze,
hogy minden beállítás megfelelő-e.
7. A SetIP program bezárásához kattintson a Kilépés parancsra.
8. Szükség esetén indítsa újra a számítógép tűzfalát.
4. A beállítások érvénybe léptetéséhez kapcsolja ki, és indítsa újra a
készüléket.
A készülék vezeték nélküli hálózatának beállítása
A kezdés előtt ismernie kell a vezeték nélküli hálózatának SSID
azonosítóját és a hálózati kulcsot (amennyiben titkosítva van). Ezen
információ beállítása az elérési pont telepítésekor történt. Ha nem
rendelkezik információkkal a vezeték nélküli környezetre vonatkozóan,
forduljon a hálózatot beállító személyhez.
A SyncThru™ webes szolgáltatás használata
A vezeték nélküli paraméter konfigurációjánál ellenőrizze a kábelkapcsolat
állapotát.
Kezdeti lépések_25

A nyomtató vezeték nélküli hálózatának beállítása
1. Indítson el egy webböngészőt (például Internet Explorer, Safari vagy
Firefox), és a böngészőablakba írja be a számítógép új IP-címét.
Példa:
2. A SyncThru™ Web Service ablak megjelenésekor kattintson a
Hálózati beállítások elemre.
3. Kattintson a Vezeték nélküli lehetőségre, és jelölje be a Varázsló
választógombot. Ezután kattintson a
A Varázsló segítségével beállíthatja a vezeték nélküli hálózati
konfigurációt. Ha azonban közvetlenül szeretné beállítani a
vezeték nélküli hálózatot, jelölje be a Varázsló jelölőnégyzetet.
Next
gombra.
környezetben kommunikálhatnak egymással.
- Infrastruktúra: a vezeték nélküli eszközök elérési ponton keresztül
kommunikálnak egymással.
Ha a hálózat működési módja Infrastruktúra, válassza az elérési
ponthoz tartozó
hoc
, jelölje be az Ad hoc hálózathoz tartozó
Ne feledje, hogy „airportthru” a készülék alapértelmezett
5. Kattintson a Tovább gombra.
Ha megjelenik a vezeték nélküli biztonsági beállítási ablak, adja meg
a már regisztrált jelszót (hálózati kulcsot), és kattintson a Tovább gombra.
SSID
választógombot. Ha a működési mód
SSID
választógombot.
SSID
Ad-
értéke.
4. Válassza az egyetlen Hálózat neve (SSID)
SSID
•
• Működési mód: a Működési mód a vezeték nélküli kapcsolat
: az SSID (Service Set Identifier) a vezeték nélküli hálózatot
azonosító név. Az adott vezeték nélküli hálózatra csatlakoztatni
kívánt elérési pontok és vezeték nélküli eszközök kötelezően
ugyanazt az SSID azonosítót használják. Az SSID megkülönbözteti
a kis- és a nagybetűt.
típusára utal.
-
Ad-hoc
: a vezeték nélküli eszközök közvetlenül, társközi
elemet a listában
.
6. Megjelenik a Varázsló beállítás jóváhagyása ablak. Ellenőrizze
vezeték nélküli beállításait. Ha a beállítások megfelelőek, kattintson
az Alkalmaz gombra.
7. Kattintson az OK
Szüntesse meg a hálózati kábel (szabványos vagy fordított bekötésű )
csatlakozását. Számítógépének ekkor el kell kezdenie a vezeték
nélküli kommunikációt a hálózattal.
használhat vezeték nélküli és vezetékes LAN hálózatot.
Ha a Működési mód beállítása Infrastruktúra, a hálózati beállítások
megadását követően el kell távolítani a hálózati kábelt a vezeték
nélküli hálózat aktiválásához.
Ugorjon a következő témakörre: A nyomtatószoftver telepítése.
gombra.
Ad-hoc
mód esetén egyszerre
A nyomtatószoftver telepítése
A nyomtatáshoz telepítenie kell a nyomtatószoftvert. A szoftver
illesztőprogramokat, alkalmazásokat és egyéb felhasználóbarát
programokat tartalmaz.
•A következő eljárás Windows XP operációs rendszerre vonatkozik.
Az eljárás és a telepítés közben megjelenő felugró ablak az
operációs rendszertől, a készülék jellemzőitől és a használt
felülettől függően eltérő lehet.
•Győződjön meg arról, hogy megadta a készülék hálózati beállításait.
(Lásd: "A hálózat beállítása" on page 18.) Lépjen ki minden
alkalmazásból a számítógépen a telepítés megkezdése előtt.
26_Kezdeti lépések

Ha az IP-cím hozzárendelési módja DHCP, és az IP-cím a készülék bekapcsolásakor
bármikor megváltoztatható, ajánlott a Bonjour program használata. Keresse
fel a http://developer.apple.com/networking/bonjour/download/ webhelyet,
jelölje ki a számítógép operációs rendszerének megfelelő Bonjour for Windows
programot, és telepítse azt. Mac X OS rendszer esetén a programot előre
telepítik a számítógépen. A program segítségével automatikusan beállíthatja
a hálózati paramétereket. Ez a Bonjour program nem támogatja a Linux
operációs rendszert.
Ha statikus IP-hozzárendelési módot használ, kövesse az alábbi lépéseket.
1. Helyezze be a nyomtatóhoz tartozó szoftver CD-ROM lemezét a CD-
ROM-meghajtóba. A CD-ROM lemezen lévő program automatikusan
elindul, és megjelenik a szoftver telepítési ablaka.
2. Kattintson a Tovább gombra.
• Ha a telepítési ablak nem jelenik meg, kattintson a Start > Futtatás
parancsra. Írja be az X:\Setup.exe elérési utat, amelyben az „X” a
meghajtó betűjele, majd kattintson az OK gombra.
• Windows Vista, Windows 7 és Windows Server 2008 R2, rendszer
esetén kattintson a Start > Minden Program > Kellékek > Futtatás
parancsra, majd írja be az X:\Setup.exe elérési utat.
• Az illesztőprogram újratelepítésekor a telepítési ablak kis
mértékben eltérő lehet.
• Felhasználói útmutató megtekintése: Lehetővé teszi a
felhasználói útmutató megtekintését. Ha a számítógépén nincs
telepítve az Adobe Acrobat program, kattintson erre a
lehetőségre, és a rendszer automatikusan telepíti azt.
3. Jelölje be a Tipikus telepítés hálózati nyomtató esetén
választógombot, majd kattintson a Tovább gombra.
4. Megjelenik a hálózaton elérhető készülékek listája. Jelölje ki a
telepítendő nyomtatót a listából, majd kattintson a Tovább gombra.
• Ha nem találja a kívánt készüléket a listában, a lista frissítéséhez
kattintson a Frissítés gombra, vagy a készülék hálózathoz
történő felvételéhez jelölje be a Szabványos TCP/IP port
választógombot. A készülék hálózathoz történő felvételéhez adja
meg a készülékhez a portnevet és az IP-címet.
• A készülék IP- vagy MAC-címének ellenőrzéséhez nyomtassa
ki a hálózati konfigurációs jelentés lapot.
5. A telepítés befejezése után megjelenik egy ablak, amely egy tesztoldal
nyomtatására, valamint arra kéri, hogy regisztrálja magát Samsungkészülék tulajdonosaként, hogy megkaphassa a Samsung által kiadott
információkat. Ha ezt szeretné tenni, jelölje be a megfelelő
jelölőnégyzeteket, majd kattintson a Befejezés gombra.
Ha a készülék nem működik megfelelően a telepítés után,
ellenőrizze a hálózati beállításokat, és próbálja meg újratelepíteni
a nyomtató illesztőprogramját.
Gratulálunk, sikeresen telepítette a Samsung vezeték nélküli hálózati
nyomtatót! Nyomtassa ki a konfigurációs jelentés egy példányát, és őrizze
meg a jövőbeni felhasználásra. Most már készen áll a Samsung vezeték
nélküli nyomtató hálózaton történő használatára.
A gép alapbeállításai
A telepítés befejezése után beállíthatja a készülék alapértelmezett
beállításait. Ha szeretné beállítani vagy módosítani az értékeket, olvassa el
a következő szakaszt.
Tengerszint feletti magasság beállítása
A nyomtatás minőségét befolyásolja a légnyomás, amelyet a tengerszint
feletti magasság határoz meg. A következő információk alapján elvégezheti
a legjobb nyomtatási minőséget eredményező beállítást.
A magasságbeállítás előtt határozza meg a készülék üzemelési helyének
tengerszint feletti magasságát.
1 Normál
2 Magas 1
3 Magas 2
4 Magas 3
1. Győződjön meg arról, hogy telepítette a nyomtató illesztőprogramját a
nyomtató szoftverének CD-jéről.
2. Kétszer kattintson a Smart Panel ikonra a Windows tálcán (vagy a
jelentéseket tartalmazó területre Linux alatt).
Az állapotsoron is rákattinthat a Smart Panel ikonra (Mac OS X alatt).
3. Kattintson a Nyomtatóbeállítások ikonra.
4. Kattintson a Beállítás > Magasságkorrekció lehetőségre. A legördülő
listából válassza ki a megfelelő értéket, majd kattintson az Alkalmaz
gombra.
Ha a készülék hálózathoz csatlakozik, automatikusan megjelenik
a SyncThru webszolgáltatás képernyő. Kattintson a
Készülékbeállítások > Beállítás (vagy Készülékbeállítás) >
Magasságkorrekció lehetőségre. Válassza ki a megfelelő
magasságértéket, majd kattintson az Alkalmaz gombra.
Kezdeti lépések_27

Takarékos üzemmódok használata
Energiatakarékos üzemmód
Energiatakarékos üzemmódban a készülék áramfogyasztása
alacsonyabb, amikor éppen nincs használatban. A szolgáltatást úgy
állíthatja be, hogy megadja azt az időtartamot, amely elteltével az utolsó
nyomtatást követően a készülék csökkentett energiafelhasználásra vált.
1. Győződjön meg arról, hogy telepítette a nyomtató illesztőprogramját
a nyomtató szoftverének CD-jéről.
2. Kétszer kattintson a Smart Panel ikonra a Windows tálcán
(vagy a jelentéseket tartalmazó területre Linux alatt).
Az állapotsoron is rákattinthat a Smart Panel ikonra (Mac OS X alatt).
3. Kattintson a Nyomtatóbeállítások ikonra.
4. Kattintson a Beállítás > Energiatakarékos lehetőségére. A legördülő
listából válassza ki a megfelelő értéket, majd kattintson az Alkalmaz
gombra.
Ha a készülék hálózathoz csatlakozik, automatikusan megjelenik
a SyncThru webszolgáltatás képernyő. Kattintson a
Készülékbeállítások > Beállítás (vagy Készülékbeállítás) >
Energiatakarékos lehetőségre. Válassza ki a megfelelő
magasságértéket, majd kattintson az Alkalmaz gombra.
Automatikus folytatás
Ezzel a beállítási lehetőséggel lehet megadni, hogy a készülék folytassa-e a
nyomtatást, ha az Ön által megadott papírméret eltér a tálcában levő papír
méretétől.
1. Győződjön meg arról, hogy telepítette a nyomtató illesztőprogramját a
nyomtató szoftverének CD-jéről.
2. Kétszer kattintson a Smart Panel ikonra a Windows tálcán (vagy a
jelentéseket tartalmazó területre Linux alatt).
Az állapotsoron is rákattinthat a Smart Panel ikonra (Mac OS X alatt).
3. Kattintson a Nyomtatóbeállítások ikonra.
4. Kattintson a Beállítás > Automatikus folytatás lehetőségére. A
legördülő listából válassza ki a megfelelő értéket, majd kattintson az
Alkalmaz gombra.
Ha a készülék hálózathoz csatlakozik, automatikusan megjelenik
a SyncThru webszolgáltatás képernyő. Kattintson a
Készülékbeállítások > Beállítás (vagy Készülékbeállítás) >
Automatikus folytatás lehetőségre. Válassza ki a megfelelő
magasságértéket, majd kattintson az Alkalmaz gombra.
28_Kezdeti lépések

Nyomathordozó kiválasztása és betöltése
Ez a fejezet azt mutatja be, hogy miként tölthetők be az eredeti dokumentumok és a nyomtatási anyagok a készülékbe.
A fejezet tartalma:
• Nyomathordozó kiválasztása
• A papíradagoló tálcában lévő papír méretének változtatása
• Nyomtatás speciális nyomathordozó anyagokra
Nyomathordozó kiválasztása
A készülékkel többféle nyomathordozóra nyomtathat, például sima papírra,
borítékra, címkékre és írásvetítő-fóliára. Csak olyan nyomathordozót
használjon, amely megfelel a készülék használati útmutatójában szereplő
előírásoknak. A leírásban nem szereplő nyomathordozóra történő
nyomtatás esetén az alábbi problémák léphetnek fel:
• Rossz nyomtatási minőség
• Gyakori papírelakadás
• A készülék idő előtti elhasználódása.
A készülék teljesítményére és a nyomtatási minőségre jelentős hatással
van a papír súlya, összetétele, szemcsézettsége és nedvességtartalma.
A nyomtatási anyagok kiválasztásakor vegye figyelembe az alábbiakat:
• A nyomathordozó anyagok típusa, mérete és súlya ennek a fejezetnek a
végén kerül ismertetésre.
• Kívánt eredmény: A választott nyomathordozó feleljen meg a feladatra.
• Világosság: Némelyik nyomathordozó fehérebb a többinél, és élesebb,
élénkebb képek nyomtathatók rajta.
• A felület simasága: A simaság a nyomat körvonalainak élességét
befolyásolja.
• Néhány nyomathordozó megfelelhet a fejezetben ismertetett
irányelveknek, mégsem nyújt kielégítő eredményt. Ezt okozhatja a
helytelen kezelés, a nem megfelelő hőmérséklet vagy relatív
páratartalom, illetve más olyan tényező, amelyet a Samsung nem
tud befolyásolni.
•Mielőtt nagyobb mennyiségben vásárolna nyomathordozót,
győződjön meg arról, hogy az megfelel-e a felhasználói
kézikönyvben ismertetett előírásoknak.
• A kimeneti támasz beállítása
• A papír méretének és típusának beállítása
Az előírásoknak nem megfelelő nyomathordozó miatt javítás válhat
szükségessé. Az ilyen jellegű javításokra a Samsung által vállalt
garancia- vagy szervizszerződés nem terjed ki.
Ehhez a készülékhez soha ne használjon tintasugaras nyomtatókhoz
való fotópapírt. Az ilyen papír megrongálhatja a készüléket.
Nyomathordozó kiválasztása és betöltése_29

A nyomathordozók paraméterei
TÍPUS MÉRET MÉRETEK
Sima papír Letter 216 x 279 mm
Legal 216 x 356 mm
Folio 216 x 330 mm
A4 210 x 297 mm
Oficio 216 x 343 mm
JIS B5 182 x 257 mm
ISO B5 176 x 250 mm
Executive 184 x 267 mm
Statement 140 x 216 mm
A5 148 x 210 mm
A6 105 x 148 mm
Boríték Monarch 98 x 191 mm
No. 10 105 x 241 mm
DL 110 x 220 mm
C5 162 x 229 mm
TOMEG
• 60 - 105 g/m
• 60 - 163 g/m
75 - 90 g/m
2
a
2
2
• 150 lap 75 g/m2 papír a
• 1 lap a tálcába történő kézi
KAPACITÁS
tálcához
b
adagoláshoz
5 lap a tálcába történő kézi
adagoláshoz
C6 114 x 162 mm
No.9 98 x 225 mm
6 3/4 92 x 165 mm
Vastag papír Olvassa el a Sima
Olvassa el a Sima papír című részt
90 - 105 g/m
2
papír című részt
Vékony papír Olvassa el a Sima
Olvassa el a Sima papír című részt
60 - 70 g/m
2
papír című részt
Címkék
c
Letter, A4 Olvassa el a Sima papír című részt
Levelezőlap Levelezőlap 101,6 x 152,4 mm
Írásvetítő fólia
Fényes papír
d
Letter, A4 Olvassa el a Sima papír című részt
Letter
e
, A4f
Olvassa el a Sima papír című részt
Minimális méret (egyéni) 76 x 160 mm
120 - 150 g/m
105 - 163 g/m
138 - 146 g/m
160 g/m
60 - 163 g/m
2
2
2
1 lap a tálcába történő kézi
adagoláshoz
2
2
Maximális méret (egyedi) 216 x 356 mm
a.Ha a nyomathordozó tömege 105 g/m2 felett van, akkor egyesével töltse be az adagoló tálcába.
b.A maximális kapacitás a nyomathordozó súlyától, vastagságától, illetve a környezeti tényezőktől is függ.
c. Simaság: 100-250 (Sheffield)
d.Javasolt nyomathordozó: A Xerox által színes lézernyomtatókhoz készített írásvetítő-fólia, mint pl. a 3R 91331(A4), 3R 2780(Letter).
e.Javasolt nyomathordozó: Ehhez a készülékhez kizárólag a HP Brochure Paper (termékkód: Q6611A) típusú fényes papír (Letter) használható.
f. Javasolt nyomathordozó: Ehhez a készülékhez kizárólag a HP Superior Paper 160 glossy (termékkód: Q6616A) típusú fényes papír (A4) használható.
30_Nyomathordozó kiválasztása és betöltése
 Loading...
Loading...