Samsung CLP-315, CLP-315W, CLP-310, CLP-310N User Manual [da]
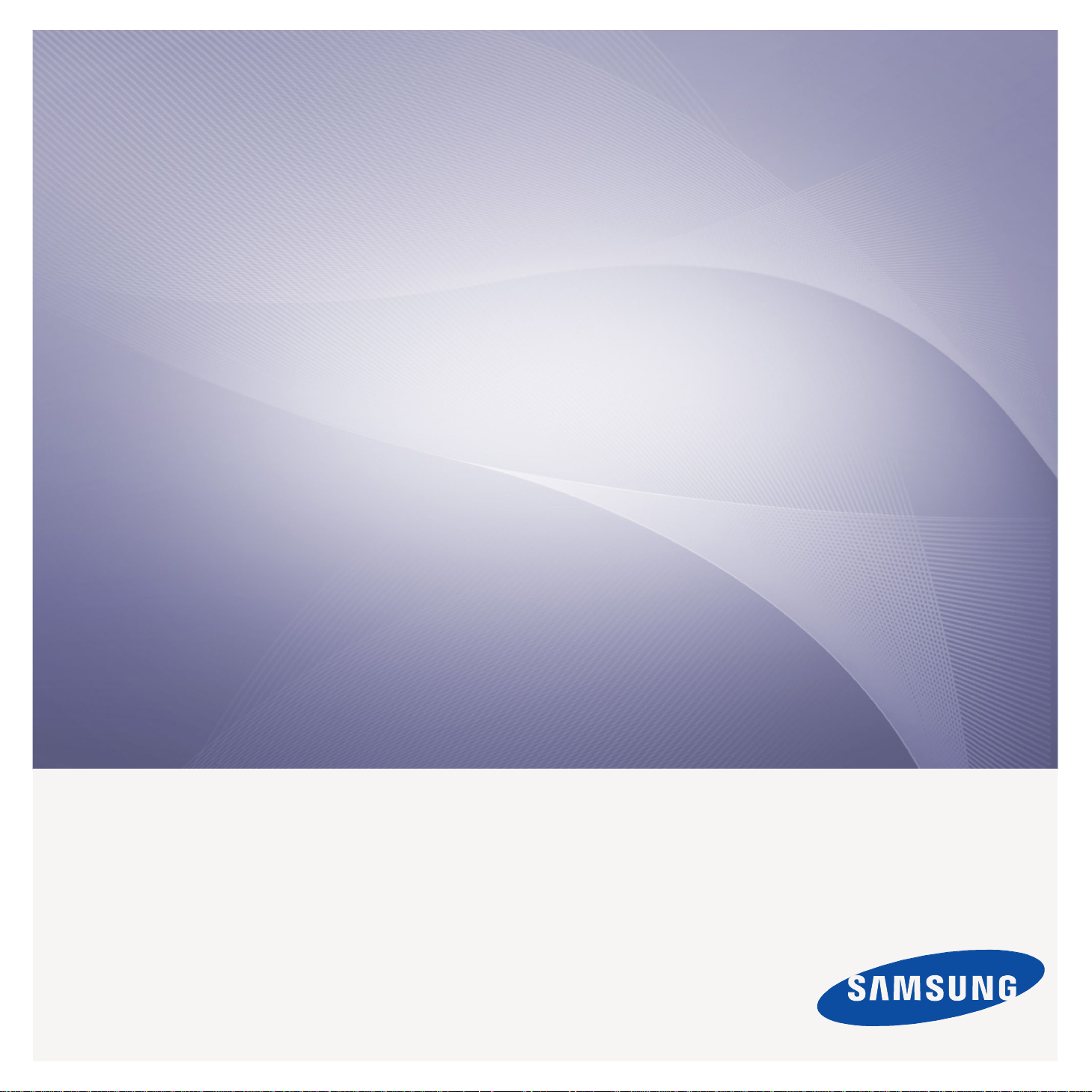
CLP-310-Serien
Farvelaserprinter
Brugerhåndbog
forestil dig mulighederne
Tak, fordi du har købt et Samsung-produkt. Du kan
få endnu bedre service ved at registrere dit
produkt på
www.samsung.com/global/register
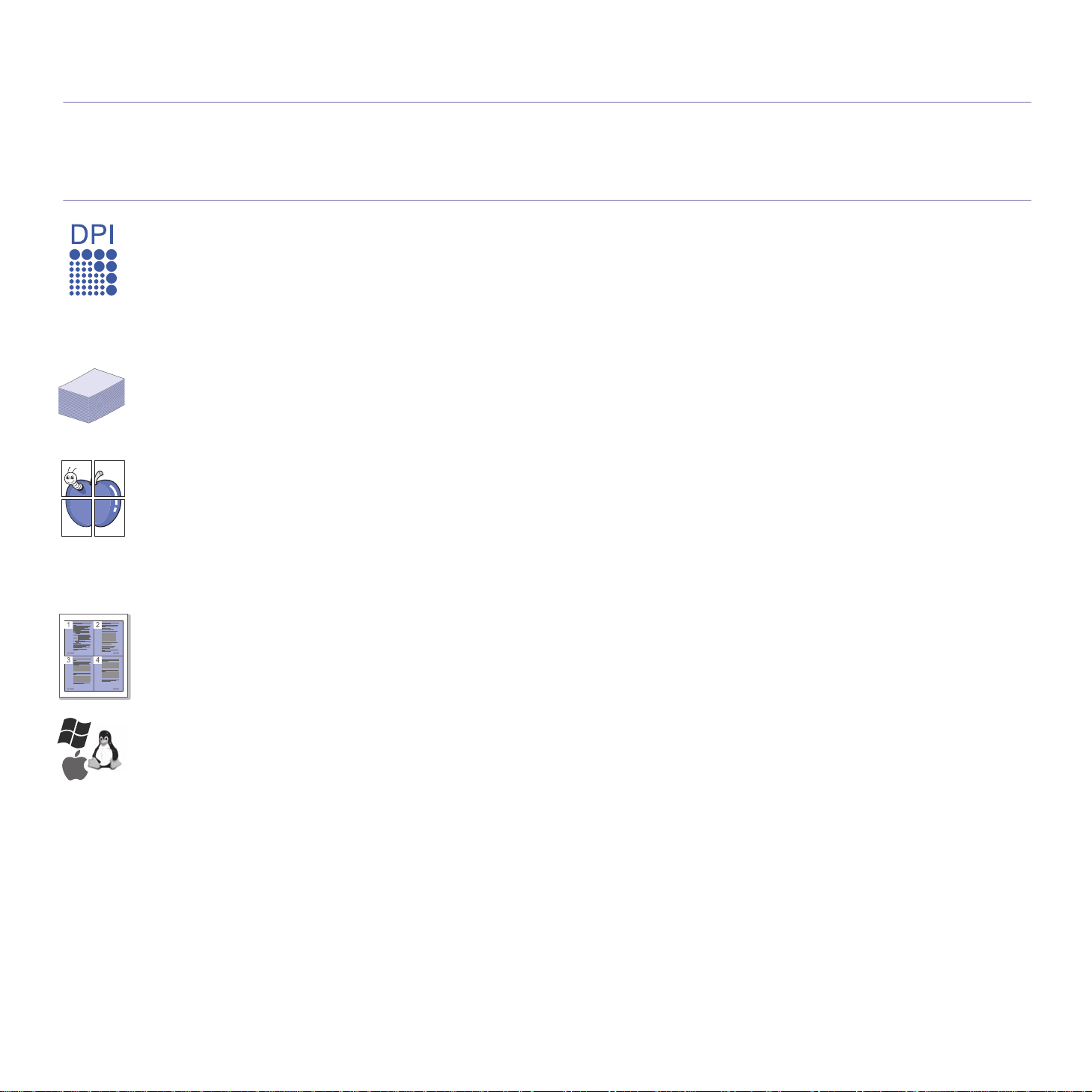
Funktioner i dit nye laserprodukt
Din nye maskine er udstyret med et antal specielle funktioner, der forbedrer kvaliteten af de dokumenter, du udskriver.
Med denne maskine kan du:
Specialfunktioner
Udskrive i enestående kvalitet og med høj hastighed
• Du kan udskrive i et fu ldt farv eområ de me d cya n, mag enta,
gul og sort.
• Du kan udskrive med en opløsning på op til 2400 x 600 dpi
effektivt output.
• Maskinen udskriver op til 16 sider pr. minut på papir i
A4-størrelse, op til 17 sider pr. minut på i Letter-størrelse i
gråtonetilstand og 4 sider pr. minut i farvetilstand.
Håndtere mange forskellige typer printbart materiale
• Bakken til 150 ark understøtter almindeligt papir i
forskellige størrelser, brevpapir, konvolutter, etiketter,
medier i brugerdefinerede størrelser, postkort og kraftigt
papir.
Udarbejde professionelle dokumenter
• Udskriv vandmærker. Du kan tilpasse dine dokumenter
med ord, som f.eks. ”Fortroligt”. Se Softwareafsnittet.
• Udskriv plakater. Teksten og billederne på hver side i
dokumentet forstørres og udskrives på tværs af arkene,
som derefter kan limes sammen til en plakat. Se
Softwareafsnittet.
• Du kan udskrive fortrykte formularer og brevpapir på
almindeligt papir. Se Softwareafsnittet.
Spare tid og penge
• Du kan udskrive flere si der på et enkelt ark og derved spare
papir.
• Maskinen sparer strøm, fordi strømforbruget nedsættes
automatisk, når den ikke er i brug.
.
Udskrive i forskellige miljøer
• Du kan udskrive fra Windows 2000 og Windows XP/2003/
Vista samt fra Linux- og Macintosh-systemer.
• Maskinen er udstyret med en USB-grænseflade og en
netværksgrænseflade (kun CLP-310N, CLP-310W,
CLP-315N, CLP-315W).
2_Funktioner i dit nye laserprodukt

Funktioner pr. model
Maskinen er udviklet til at understøtte alle dine dokumentbehov – fra udskrivning til mere avancerede netværksløsninger til din virksomhed.
Basisfunktionerne i denne maskine omfatter følgende:
FUNKTIONER CLP-310/CLP-315 CLP-310N/CLP-315N CLP-310W/CLP-315W
USB 2.0
Network Interface 802.11b/g wirel es s LAN
Kabelbaseret 10/100 Base TX lokalnetværk
Duplex (2 sidet) udskrivning (manuel)
( : inkluderet, O: ekstraudstyr, Blank: ikke til rådighed)
Om denne brugerhåndbog
Denne brugerhåndbog in dehold er oplysning er om mask inens grun dlæggende funktiona litet samt en detal jeret forklar ing på hvert tri n under anv endelsen. Både nye
og øvede brugere kan bruge denne vejledning til installation og brug af maskinen.
Nogle udtryk i denne vejledning bruges som synonymer, som beskrevet herunder:
• Dokument betyder det samme som original.
• Papir er synonymt med medie eller udskriftsmedie.
Følgende tabel beskriver de konventioner, der anvendes i denne vejledning:
KONVENTION BESKRIVELSE EKSEMPEL
Fed Bruges til tekst på skærmen eller udtryk, der er trykt på maskinen. Start
Bemærk Bruges til at angive yderligere oplysninger eller detaljerede specifikationer om
maskinens funktionalitet og egenskaber.
Forsigtig Bruges til at give brugerne oplysninger for at beskytte maskinen mod mulige
mekaniske beskadigelser eller fejlfunktion.
Fodnote Bruges til at angive yderligere detaljerede oplysninger om bestemte ord eller
udtryk.
a. sider pr. minut
Datoformatet kan variere fra land til
land.
Berør ikke tonerpatronens grønne
underside.
(Se side 1 for at få
yderligere oplysninger)
Bruges til at føre brugere til referencesiden for yderligere oplysninger. (Se side 1 for at få yderligere oplysninger)
Funktioner i dit nye laserprodukt_3

Flere oplysninger
Du kan finde oplysninger o m klargørin g og brug af maskinen i de vejledni nger og på det w ebsted, d er er angivet nede nfor. Du ka n vælge at udsk rive vejle dning erne
eller få dem vist på skærmen.
Lyninstallationsvejledning
Onlinehåndbog Indeholder trinvise beskrivelser af, hvordan du bruger alle maskinens funktioner. Desuden kan du se, hvordan maskinen skal
Giver oplysninger om opsætning af maskinen, og dette kræver, at du følger instruktionerne i vejledningen for at forberede maskinen.
vedligeholdes, og hvordan du løser problemer og installerer tilbehør.
Denne brugerhåndbog indeholder også Softwareafsnittet, som giver dig oplysninger om, hvordan du udskriver dokumenter med
maskinen på forskellige operativsystemer, samt hvordan du bruger den medfølgende software.
Bemærk
Du kan få adgang til brugervejledningen på andre sprog i mappen Manual på cd’en med printersoftware
Hjælp til
printerdriveren
Samsung -websted
Indeholder hjælp ti l printer drivere ns egen skab er og vej lednin g om ind still ing af ud skriv nings egens kaber. Du åbner sk ærmbi llede t med
hjælp til printerdriveren ved at klikke på
Hvis du har adgang til internettet, kan du få hjælp og support, finde printerdrivere og vejledninger og få andre oplysninger på
Samsungs webst ed: www.samsungprinter.com
Hjælp
i dialogboksen med Printeregenskaber.
.
4_Funktioner i dit nye laserprodukt
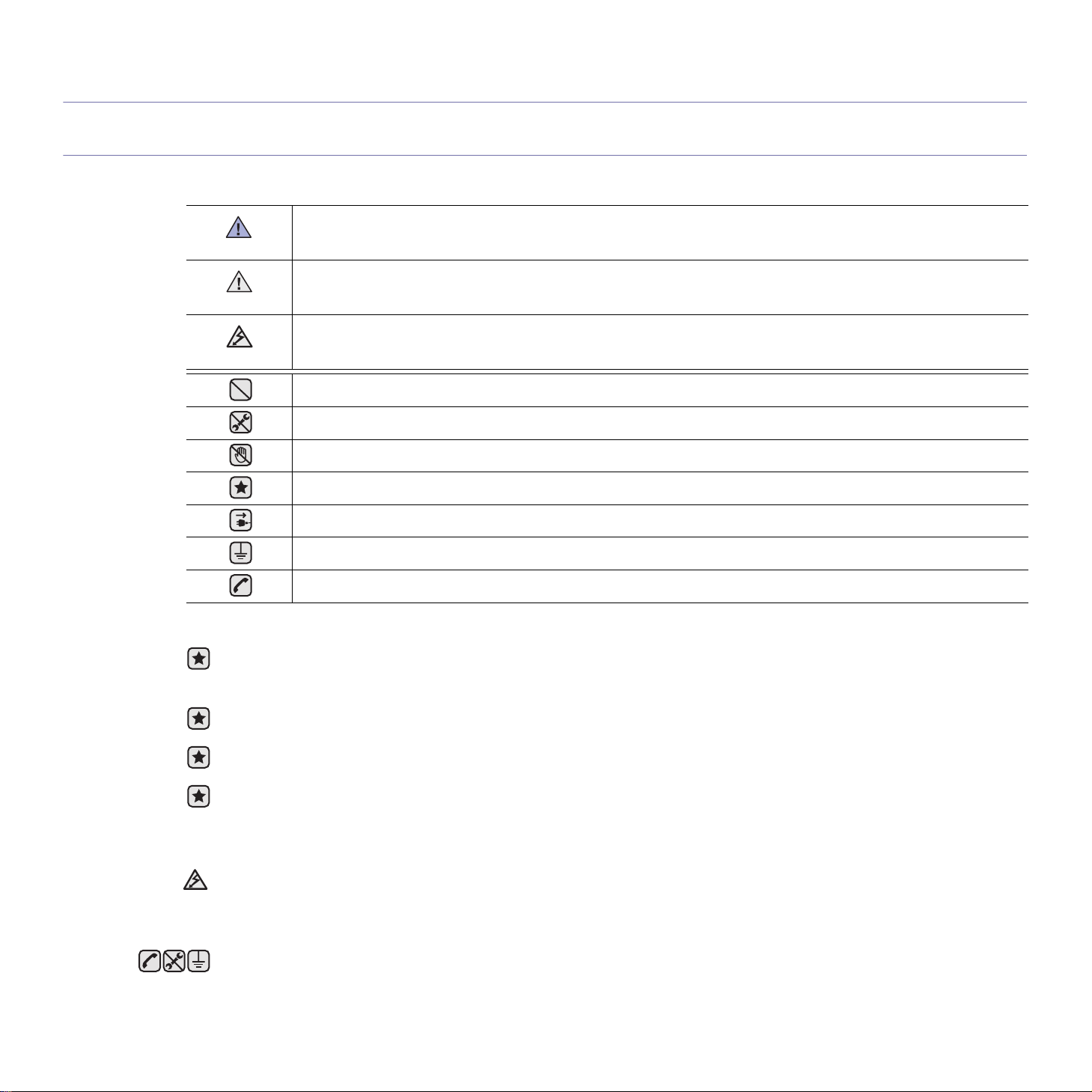
sikkerhedsoplysninger
VIGTIGE FORSKRIFTER OG SIKKERHEDSOPLYSNINGER
Betydningen af ikoner og skilte i denne brugerhåndbog:
Farer eller usikre rutiner kan medføre risiko for alvorlig personskade eller dødsfald.
ADVARSEL
Farer eller usikre rutiner kan medføre risiko for mindre personskade eller beskadigelse af genstande.
FORSIGTIG
Følg disse grundlæggende sikkerhedsforanstaltninger for at reducere risikoen for ild, eksplosion, elektrisk stød eller per-
FORSIGTIG
sonskade
Forsøg IKKE at.
Adskil IKKE.
Berør IKKE.
Følg udtrykkeligt retningslinjerne.
Træk stikket ud af stikkontakten.
Kontroller, at maskinen er jordet for at forhindre elektrisk stød.
Ring til servicecentret for at få hjælp.
Disse advarselsskilte er anbragt for at forhindre, at du og andre kommer til skade. Følg dem udtrykkeligt. Når du har læst dette
afsnit, skal du opbevare det et sikkert sted til fremtidig reference.
1. Læs og forstå alle instruktioner.
2. Brug sund fornuft ved betjening af elektrisk udstyr.
3. Følg alle advarsler og instruktioner på maskinen og i dokumentationen til maskinen.
4. Hvis en ins truktion ser ud til at være i strid med sikk erhedsoplysningerne, har sikkerhedsoplysningerne priorit et. Du kan have
misforstået instruk tione n. Hvis du ikk e kan fin de e n løsn ing på forhold et, kan du rådf øre dig m ed en salgs - eller s ervicere præ sentant.
5. Træk stikket ud af stikkontakten, inden maskinen rengøres. Undgå brug af flydende rengøringsmidler eller midler på sprayflaske.
Brug kun en fugtig klud til rengøring.
6. Maskinen må ikke placeres på en ustabil vogn, stativ eller bord. Den kan falde ned og forårsage alvorlig beskadigelse.
7. Maskinen må aldrig placeres på, i nærheden af eller over en radiator, et varmeapparat, airconditionanlæg eller ventilationsåbning.
8. Undgå, at maskinen eller andre genstande står på strømledningen. Maskinen på ikke placeres sådan, at ledningerne udsættes for
unødigt slid ved, at andre træder på dem.
9. Stikkontakter og forlængerledninger må ikke overbelastes. Det kan medføre reduceret ydelse og kan føre til fare for brand eller
elektrisk stød.
10.Pas på, at kæledyr ikke tygger på strømledningen eller tilslutningsledningerne til pc'en.
11.Undlad at indføre genstande i maskinen gennem kabinettet eller åbninger. De kan komme i kontakt med farlige, strømførende
steder, og der kan opstå fare for brand eller elektrisk stød. Pas på ikke at spilde væske på eller ind i maskinen.
12.For at reducere risikoen for elektrisk stød må maskinen aldrig adskilles. Bring maskinen til en kvalificeret servicetekniker, hvis
reparation er påkrævet. Hvis låg åbnes eller fjernes, kan dette føre til fare for elektrisk stød eller andre farlige situationer. Ukorrekt
samling af maskinen kan medføre elektrisk stød, når maskinen efterfølgende anvendes.
Sikkerhedsoplysninger_5
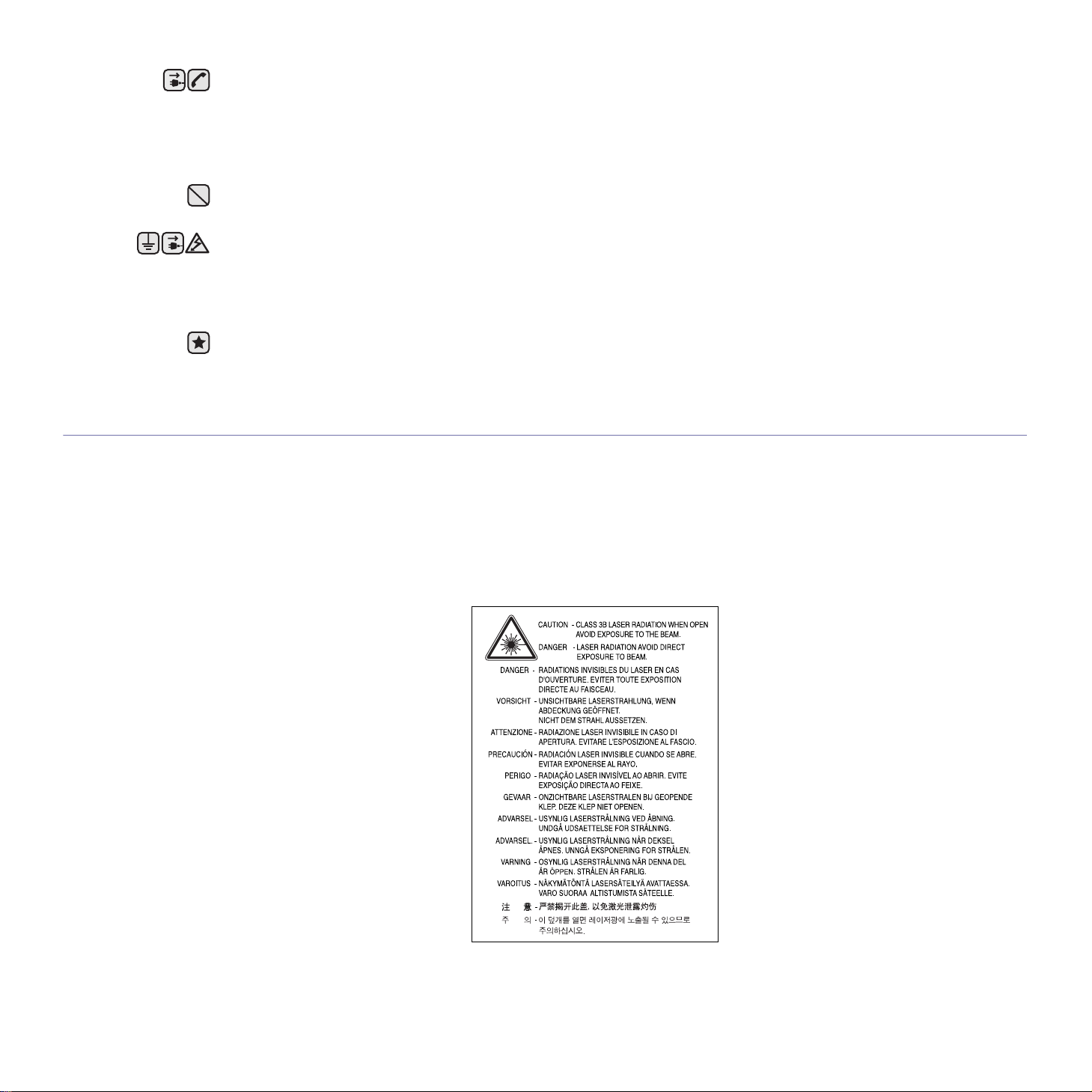
13.Fjern forbindelsen til pc'en og lysnettet, og overlad serviceopgaver til kvalificerede teknikere i følgende situationer:
• Hvis nogen del af strømledningen, stikket eller tilslutningskablet beskadiges eller bliver slidt.
• Hvis der er spildt væske i maskinen.
• Hvis maskinen har været udsat for regn eller anden form for vand.
• Hvis maskinen ikke fungerer korrekt, når instruktionerne er blevet fulgt.
• Hvis maskinen er blevet tabt, eller kabinettet ser ud til at være beskadiget.
• Hvis maskinens ydelse pludselig ændres mærkbart.
14.Juste r k un i ndstilli nger, som beskr ive s i bru ger vejle dninge n. Uko rrekt justeri ng af andre i ndstilli nger k an f øre til b eskadig elser, og det
kan kræve omfattende reparation af kvalificerede serviceteknikere at få maskinen til at fungere normalt igen.
15.Undgå at anvende maskinen under tordenvejr. Der er en lille risiko for at få elektrisk stød fra lynnedslag. Træk om muligt stikket ud
af kontakten, indtil tordenvejret er overstået.
16.Hvi s du altid udsk river m ange sid er, kan ov erflade n på udbak ken bli ve varm. Pas på ikke at berøre ov erflade n, og hold børn væk fra
den varme flade.
17.Den strøml ednin g, der følger med maski nen, b ør anv endes , for at mas kinen kan brug es på sikker vis. Hvis du bruger en ledni ng, der
er længere end 2 m med en 110 V maskine, skal den være på 16 AWGa eller større.
18.GEM DISSE INSTRUKTIONER.
a.AWG: American Wire Gauge
LASERSIKKERHEDSERKLÆRING
Printeren er certificeret til at overholde kravene i amerikanske DHHS 21 CFR, kapitel 1 afsnit J for klasse I (1)-laserprodukter og er andetsteds
certificeret som et klasse 1-laserprodukt, der overholder kravene i IEC 825.
Klasse 1-laserprodukter anses som farlig e. L ase rsy s tem et o g pri nteren er konstrueret, så der aldrig er risiko for strålingsfare ud over k las s e 1niveau under normal drift, vedligeholdelse udført af brugere eller under de foreskrevne servicebetingelser.
Advarsel
Benyt aldrig printeren, når beskyttelsesafskærmningen er fjernet fra laser/scanner-komponenterne. Den reflekterede stråle kan beskadige
dine øjne, selv om den er usynlig. Når du benytter dette produkt, skal de grundlæggende sikkerhedsprocedurer altid følges for at reducere
risikoen for brand, elektrisk stød og personskader:
6_Sikkerhedsoplysninger

SIKKERHED I FORBINDELSE MED OZON
Ved normal drift produce rer denne mas kine ozon. De nne ozon er ikke farlig for brugeren. De t er anbefales im idlertid, at m askinen anbri nges et
sted med god ventilation.
Hvis du ønsker yderligere oplysninger om ozon, bedes du kontakte din nærmeste Sa msung-forhandler.
STRØMBESPARELSE
Denne maskine benytter avanceret teknologi til at reducere strømforbruget, når den ikke benyttes til udskrivning.
Når maskinen ikke modtager data i et længere tidsrum, reducerer den automatisk strømforbruget.
ENERGY STAR og ENERGY STAR-mærket er registrerede varemærker i USA.
Du kan finde flere oplysninger om ENERGY STAR-programmet på http://www.energystar.gov
GENBRUG
Genbrug eller skaf dig af med emballagen fra dette produkt på en miljømæssigt ansvarlig måde.
KORREKT AFFALDSBORTSKAFFELSE AF DETTE PRODUKT (ELEKTRISK & ELEKTRONISK UDSTYR)
Mærket på dette produkt eller i den medfølgende dokumentation betyder, at produktet ikke må bortskaffes sammen med almindeligt
husholdningsaffald efter endt levetid. For at undgå skadelige miljø- eller sundhedspåvirkninger på grund af ukontrolleret affaldsbortskaffelse
skal dette produkt bortskaffes særskilt fra andet affald og indleveres behørigt til fremme for bæredygtig materialegenvinding.
Hjemmebrugere bedes kontakte forhandleren, hvor de har købt produktet, eller den lokale myndighed for oplysning om, hvor og hvordan de
kan indlevere produktet med henblik på miljøforsvarlig genvinding.
Erhvervsbrugere bedes kontakte leverandøren og læse betingelserne og vilkårene i købekontrakten. Dette produkt bør ikke bortskaffes
sammen med andet erhvervsaffald.
AFGIVELSE AF RADIOFREKVENSER
FCC-regulativer
Denne enhed er blevet afprøvet og fundet i overensstemmelse med grænseværdierne for digitale enheder af klasse B, i henhold til afsnit 15 i
FCC-regulativerne. Disse grænseværdier er beregnet til at give en rimelig beskyttelse imod skadelige forstyrrelser i forbindelse med
installation i hjemmet. Dette apparat genererer, benytter og kan udstråle radiofrekvensenergi og kan forårsage skadelig påvirkning af anden
radiokommunikatio n, hvis de t ikke in stalleres og benyt tes i overens stemmel se med d e angivne instrukti oner. Der er imidler tid ingen gara nti for,
at der ikke kan opstå interferens i forbindelse med en given installation. Hvis apparatet alligevel forårsager skadelig interferens i radio- eller
TV-modtagelsen (dette kan fastslås ved at tænde og slukke apparatet), anbefales det, at brugeren forsøger at afhjælpe problemet med en
eller flere af de følgende forholdsregler:
• Vend antennen i en anden retning, eller placer den et andet sted.
• Øg afstanden mellem apparat og modtager.
• Tilslut apparatet til en stikkontakt, der tilhører et andet kredsløb end det, modtageren er tilsluttet til.
• Søg hjælp hos forhandleren eller hos en erfaren radio/TV-tekniker.
Ændringer eller justeringer, der ikke er udtrykkeligt godkendt af den part, der er ansvarlig for, at apparatet overholder gældende lov-
givning, kan medføre, at brugerens ret til at betjene apparatet ikke længere er gældende.
Canadiske radiointerferensregulativer
Dette digitale apparat overskrider ikke grænserne for klasse B-radiostøjudsendelse fra digitale apparater som beskrevet i standarden for
støjudsendende udstyr med titlen ”Digital apparatus”, ICES-003 fra Industry and Science Canada.
Dette digitale apparat overskrider ikke grænserne for radiostøjudsendelse fra digitale apparater af klasse B som beskrevet i standarden for
støjudsendende udstyr med titlen: ”Appareils Numériques”, ICES-003 fra Industry and Science Canada.
Sikkerhedsoplysninger_7

USA
FCC (Federal Communications Commission)
Intenderet emitter iht. FCC del 15
Svagstrømsenheder af typen radio-LA N (trådløs e radio frek v ensko mmunikationsenheder (RF-enheder)), der arbejder i 2,4 GHz/5 GHzbåndet, kan være tilstede (integreret) i printersystemet, der er beregnet til hjemme- eller kontorbrug. Dette afsnit gælder kun for enheder, der
er til stede. Se på etiketten for at kontrollere tilstedeværelsen af trådløse enheder.
Eventuelle trådløse enheder i din maskine er kun godkendt til anvendelse i USA, hvis der findes et FCC-identitetsnummer på
systemmærkaten.
FCC har fastsat som gen erel retn ingslinj e, at de r skal v ære en a fstand på 2 0 cm (8") m ellem enhede n og kro ppen, n år der ben yttes en trådl øs
enhed i nærheden af kroppen (dette gælder ikke kroppens lemmer). Denne enhed bør benyttes mere end 20 cm (8") fra kroppen, når den
trådløse enhed er tændt o g sen der. Den strøm , der a fgives fra d en ell er de t rådløs e enhe der, de r even tuelt e r in dbygg et i p rinteren , ligg er kla rt
under de af FCC fastsatte RF-grænser.
Denne afsender må ikke placeres sammen med eller anvendes sammen med nogen andre antenner eller afsendere.
Denne enhed må kun ben yttes under overholdels e af f ølg end e to b eti nge ls er: (1) D e nne enh ed m å ik ke forå rsage skadelig interfere ns, og (2)
denne enhed skal acceptere enhver modtaget interferens, inklusive interferens, der kan medføre, at enheden fungerer på uønsket vis.
Trådløse enheder må ikke å bnes o g vedl igehol des af b rugeren . Udla d at ænd re de m må noge n måde . Ændr inger af trådløs e enhed er vil g øre
brugerens ret til at bruge dem ugyldig. Kontakt producenten for service.
FCC-erklæring om brug af trådløse LAN:
Under installation og drift af denne kombination af afsender og antenne, kan eksponeringsgrænsen på 1 mW/cm2 blive overskredet tæt ved
den installerede a ntenne . Derfo r bør brug eren til enhve r tid væ re min dst 20 cm fra a ntenne n. Den ne enh ed må i kke plac eres s ammen m ed en
anden sende- og modtagerantenne.
8_Sikkerhedsoplysninger

UDSKIFTNING AF DET FORMSTØBTE STIK (KUN FOR STORBRITANNIEN)
Vigtigt
Lysnetledningen til denne maskine er udstyret med et standardstik på 13 ampere (BS 1363) og en sikring på 13 ampere. Når du skifter eller
undersøger sikringen, skal du bruge den korrekte sikring på 13 ampere igen. Derefter skal du sætte sikringsdækslet på igen. Hvis du har
mistet sikringsdækslet, skal du ikke bruge stikket, før du har anskaffet et andet sikringsdæksel.
Kontakt personerne, hvor du købte maskinen.
Stik på 13 ampere er den mest almindeligt benyttede stiktype i Storbritannien, og det bør passe. Nogle bygninger (hovedsageligt ældre
bygninger) har dog ikke normale stikkontakter til stik på 13 ampere. Du skal købe en egnet stikadapter. Fjern ikke det formstøbte stik.
Hvis du fjerner det formstøbte stik, skal du straks bortskaffe det.
Du kan ikke forsyne stikket med nye ledninger, og du kan få elektrisk stød, hvis du sætter det i en kontakt.
Vigtig advarsel:
Denne maskine skal jordforbindes.
Ledningerne i lysnetledningen har følgende farvekoder:
• Grøn og gul: Jord
•Blå: Neutral
• Brun: Strømførende
Hvis ledningerne i lysnetledningen ikke svarer til farverne i stikkontakten, skal du gøre følgende:
Du skal tilslutte den g rønne o g gule ledn ing til bene t, d er er m ærket med bo gstavet ”E” elle r med sikk erheds symb olet ”j ord”, el ler so m er f arvet
grøn og gul eller grøn.
Du skal tilslutte den blå ledning til det ben, der er mærket med bogstavet ”N”, eller som er farvet sort.
Du skal tilslutte den brune ledning til det ben, der er mærket med bogstavet ”L”, eller som er farvet rød.
Der skal være en sikring på 13 ampere stikket, adapteren eller fordelingstavlen.
KONFORMITETSERKLÆRING (EUROPÆISKE LANDE)
Godkendelser og certificeringer
CE-mærkningen anvendt på dette produkt symbolis erer Sams ung Elec tron ics Co., Ltd.'s erklæring af konform it et me d følg ende gældende 93/
68/EEC-direktiver fra den Europæiske Union fra de nedenfor angivne datoer:
1. januar 1995: Rådsdirektiv 73/23/EEC, harmonisering af lovgivningen i medlemslandene med hensyn til svagstrømsudstyr.
1. januar 1996: Rådsdirektiv 89/336/EEC (92/31/EEC), harmonisering af lovgivningen i medlemslandene med hensyn til elektromagnetisk
kompatibilitet.
9. marts 1999: Rådsdirektiv 1999/5/EC vedrørende radioudstyr og telekommunikationsterminaludstyr og den gensidige anerkendelse af
deres kompatibilitet.
En fuld deklaration med definitioner for relevante direktiver og benyttede standarder kan fås hos din repræsentant for Samsung Electronics
Co., Ltd.
Oplysninger om europæisk radiogodkendelse
(for produkter udstyret med EU-godkendte radioenhede r)
Dette produkt er en printer; printeren, der er beregnet til kontor- eller hjemmebrug, kan indeholde (have indbygget) svagstrømsenheder af
typen radio-LAN (trådløse radiofrekven skommuni kationsenhe der (RF-enhed er)), der ben ytter 2,4 GHz/5 GHz -båndet. Det te afsnit gælder ku n,
hvis disse enheder er tilstede. Se på systemmærkaten for at kontrollere tilstedeværelsen af trådløse enheder.
Eventuelle trådløse enhe der i dit s ystem er kun go dkendt til brug inden fo r den Europæ iske Union ell er i tilk nytted e områder, hvis der findes et
CE-mærke med et registreringsnummer fra de europæiske godkendelsesorganer (Notified Body) og et advarselssymbol på
systemmærkaten.
Effektoutputtet i den eller de eventuelle trådløse enheder i din printer befinder sig vel under de RF-grænseværdier, der er fastsat af
Europakommissionen i R&TTE-direktivet.
Europæiske stater, der er omfattet af trådløse godkendelser:
EU Østrig, Belgien, Cypern, Tjekkiet, Danmark, Estland, Finland, Frankrig (med frekvensrestriktioner), Tyskland,
EEA/EFTA-lande Island, Liechtenstein, N orge og Schweiz
Grækenland, Ungarn, Irland, Italien, Letland, Litauen, Luxembourg, Malta, Holland, Polen, Portugal, Slovakiet,
Slovenien, Spanien, Sverige og Storbritannien.
Sikkerhedsoplysninger_9

Europæiske stater med begrænsninger for brug:
EU I Frankrig er frekvenso mrå de t begrænset til 2446,5-24 83 ,5 MHz for e nheder med en transmissi on sef fek t på o ver
10 mW, f.eks. trådløse enheder
EEA/EFTA-lande Ingen begrænsninger på nuværende tidspunkt.
VEJLEDENDE KOMPATIBILITETSERKLÆRINGER
Trådløs vejledning
Printeren kan indeholde (have indbygget) svagstrømsenheder af typen radio-LAN (trådløse radiofrekvenskommunikationsenheder (RFenheder)), der benytter 2,4 GHz/5 GHz-båndet. Det følgende afsnit indeholde r en genere l overs ig t over em ner, der skal tage s i betragtning
under anvendelsen af en trådløs enhed.
Yderligere begrænsning er, adv ars ler og anligg en der, der rela terer til bestemte lande, står opført i afsnittet for individuelle lande (eller
landegrupper). De trådløse enheder i systemet er kun kvalificeret til anvendelse i de lande, der er angivet med radiogodkendelsesmærker på
systemmærkaten. Hvis det land, du vil benytte den trådløse enhed i, ikke findes på listen, skal du kontakte den lokale
radiogodkendelsesmyndighed. Trådløse enheder er underlagt streng regulering, og brugen af sådanne enheder er muligvis ikke tilladt.
Effektoutputtet fra den eller de trådløse enheder, der måtte være integreret i din printer, ligger vel under de RF-grænseværdier, der er
gældende på nuværende tidspunkt. Da de trådløse enheder (der kan være integrerede i printeren) udsender mindre energi end tilladt af
radiofrekvenssikkerhedsstandarder og anbefalinger, er det producentens overbevisning, at disse enheder er sikre at benytte. På trods af
effektniveauerne bør brugeren bestræbe sig på at minimere den menneskelige kontakt med enheden under normal drift.
Som generel retningslin je e r en adsk illel se på 20 cm (8") mellem de n trådlø se e nhed og kroppe n, når en s ådan bru ges i n ærheden af kropp en
(dette gælder ikke lemmerne), det typiske. Denne enhed bør benyttes mere end 20 cm (8") fra kroppen, når trådløse enheder er tændte og
sender.
Denne sender må ikke placeres sammen med eller benyttes i forbindelse med nogen anden antenne eller sender.
Visse omstændigheder kræver yderligere restriktioner for brugen af trådløse enheder. Eksempler på almindelige restriktioner findes i listen
herunder:
Trådløs radiofrekvenskommunikation kan forstyrre udstyr i flyvemaskiner. Aktuelle luftfartsregulativer kræver, at trådløse enheder slukkes
under rejser i flyvem askiner. IEEE 8 02.11 (ogs å kendt s om trådlø st Ethernet) og Bluetoo th-kommunikation senheder er eksemple r på enheder,
der fungerer via trådløs kommunikation.
I miljøer, hvor risikoen for forstyrrelser af andre enheder eller tjenester er skadelige eller anses for skadelige, kan muligheden for anvende
trådløse enheder væ re begræ nset el ler forbu dt. Lufthav ne, hos pital er og omgiv else r med il t eller b ræn dbare ga sser e r ekse mpler på om råder,
hvor anvendelse af trådløse enheder kan være begrænset eller forbudt. Når du færdes i miljøer, hvor du er usikker på brugen af trådløse
enheder, bør du spørge relevante myndighed, før du tænder eller benytter trådløse enheder.
I de fleste lande gælder forskell ige begræ ns nin ger for anvendelsen af trådløse enheder. Da dit system er udstyret med en trådløs enhed, bør
du konsultere de lokale radio godkendelsesmynd igh ede r i des tin ati ons la nde t for ev en tuelle restriktioner fo r brug en af trådløse enheder, før du
rejser.
Hvis dit system blev leveret med en internt integreret trådløs enhed, bør du ikke betjene denne, medmindre alle låger og skjolde er på plads,
og systemet er fuld samlet.
Trådløse enheder må ikke å bnes o g vedl igehol des af b rugeren . Udla d at ænd re de m må noge n måde . Ændr inger af trådløs e enhed er vil g øre
brugerens ret til at bruge dem ugyldig. Kontakt producenten for service.
Benyt kun drivere, der er godkendt i det land, hvor de benyttes. Se producentens systemgendannelsessæt, eller kontakt producentens
tekniske support for at få yderligere oplysninger.
10_Sikkerhedsoplysninger
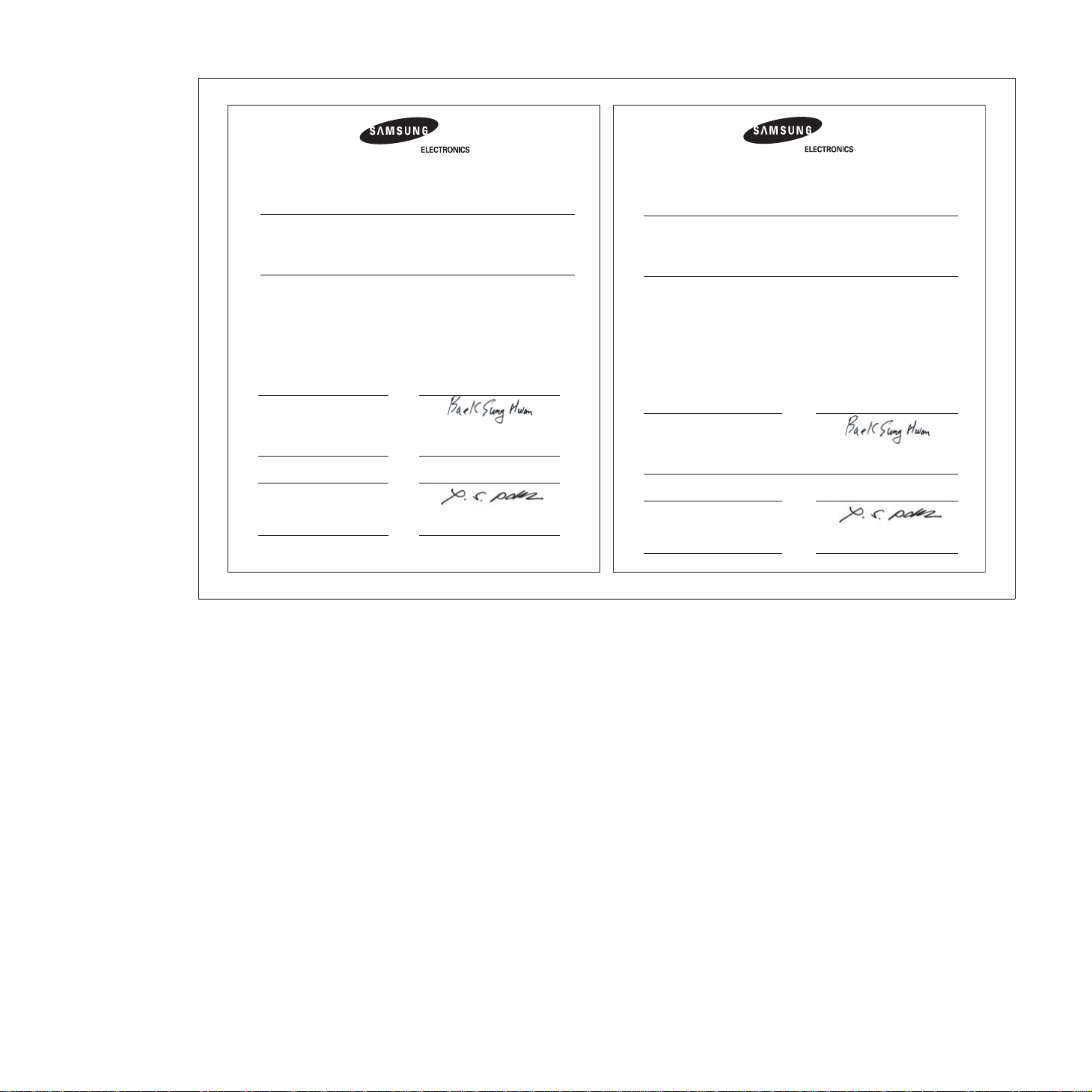
Declaration of Conformity
Declaration of Conformity
For the following product:
Manufactured at:
of Samsung Electronics Co., Ltd.
#259, Gongdan-Dong, Gumi-City, Gyeongsangbuk-Do, 730-030 Korea
of Samsung Electronics(Shandong) Digital Printing Co., Ltd.
264209, Samsung Road, Weihai Hi-Tech IDZ, Shandong Province, China
(Factory name, address)
We hereby declare, that the product above is in compliance with the essential requirements of the
Low Voltage Directive (2006/95/EC) and EMC Directive (2004/108/EC) by application of:
The Technical documentation is kept at the below Manufacturer’s address.
Manufacturer
Samsung Electronics Co., Ltd.
#259, Gongdan-Dong, Gumi-City
Gyungbuk, Korea 730-030
Representative in the EU:
Samsung Electronics Euro QA Lab.
Blackbushe Business Park
Saxony Way, Yateley, Hampshire
GU46 6GG, UK
EN60950-1:2001+A11:2004
EN55022:1998+A1:2000+A2:2003
EN61000-3-2:2000+A2:2005
EN61000-3-3:1995+A1:2001
EN55024:1998+A1:2001+A2:2003
March 11,2008
March 11,2008
(Place and date of issue) (Name and signature of authorized person)
Yong Sang Park / S. Manager
For the following product:
Manufactured at:
of Samsung Electronics Co., Ltd.
#259, Gongdan-Dong, Gumi-City, Gyeongsangbuk-Do, 730-030 Korea
of Samsung Electronics(Shandong) Digital Printing Co., Ltd.
264209, Samsung Road, Weihai Hi-T ech IDZ, Shandong Province, China
(Factory name, address)
We hereby declare, that the product above is in compliance with the essential requirements of the
R&TTE Directive (1995/5/EC) by application of:
The Technical documentation is kept at the below Manufacturer’s address.
Manufacturer
Samsung Electronics Co., Ltd.
#259, Gongdan-Dong, Gumi-City
Gyungbuk, Korea 730-030
Representative in the EU:
Samsung Electronics Euro QA Lab.
Blackbushe Business Park
Saxony Way, Yateley, Hampshire
GU46 6GG, UK
EN 60950-1:2001+A11:2004
EN 55022:1998 + A1:2000 + A2:2003
EN 55024:1998 + A1:2001 + A2:2003
EN 61000-3-2:2000 + A2:2005
EN 61000-3-3:1995 + A1:2001
EN 301 489-1 V1.6.1(2005-09),
EN 301 489-17 V1.2.1(2002-08)
EN 300 328 V1.7.1 (2006-10)
May 15, 2008
May 15, 2008
(Place and date of issue)
Sung-Hwan Baek / S. Manager
Yong Sang Park / S. Manager
Sikkerhedsoplysninger_11
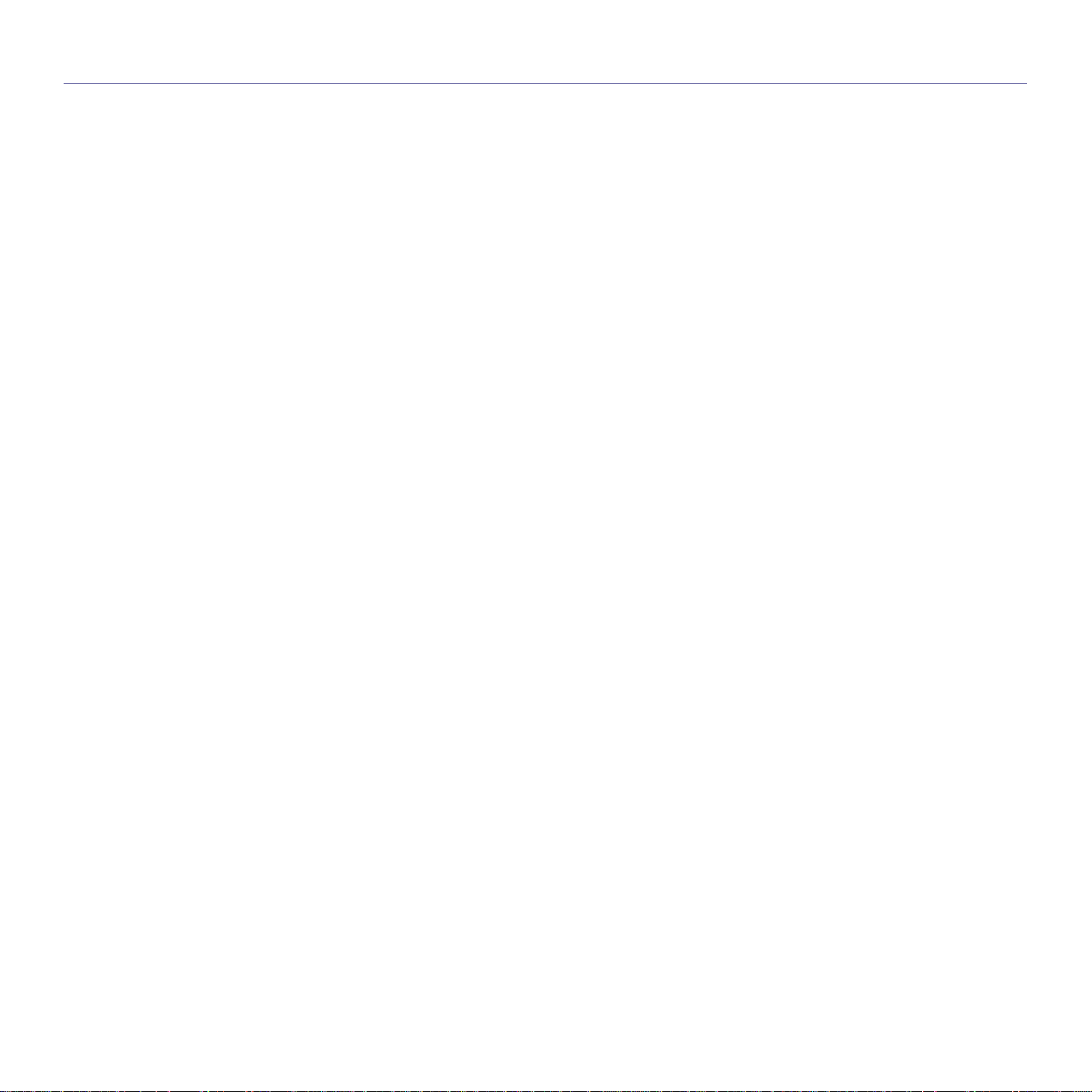
Indhold
2 Funktioner i dit nye laserprodukt
5 Sikkerhedsoplysninger
INTRODUKTION
14
SÅDAN KOMMER DU I GANG
18
14 Oversigt over printeren
14 Set forfra
14 Set bagfra
15 Oversigt over kontrolpanelet
16 Forstå kont rol pane let
16 Indikatorer
16 Knap Stop
17 Medfølgende software
17 Egenskaber for printerdriveren
17 Printerdriver
18 Konfiguration af hardw aren
18 Udskrivning af testside
18 Systemk rav
18 Windows
19 Macintosh
19 Linux
19 Konfiguration af netværket
19 Understøttede netværks mi ljø er
19 Brug i kabelbaseret netværk
19 Udskrivning af en konfigurationsrapport
19 Opsætning af IP-adresse
20 Indstilling af netværksparametre
21 Instal lation af driversoftw aren
21 Brug af et trådløst netværk (kun CLP-310W, CLP-315W)
21 Kontroller dine netv ærksmiljøer
22 Udskrift af konfigurationsrapport
22 Opsætning af IP-adresse
23 Indstilling af netværksparametre
23 Gendannelse af standardindstillingerne
23 Konfiguration af maskinens trådløse netværk
24 Instal lation af driversoftw aren
25 Maskinens grundlæggende indstillinger
25 Højdetilpasning
25 Sådan bruger du sparetilstandene
25 Auto fortsæt
12_Indhold
VALG OG ILÆGNING AF UDSKRIFTSMEDIER
26
GRUNDLÆGGENDE UDSKRIVNING
32
26 Valg af udskriftsmedier
27 Specifikationer for udskriftsmedie
28 Retningslinjer for specielle udskriftsmedier
29 Ændring af papirstørrelsen i papirbakken
31 Udskrivning på specielle materialer
31 Justering af udskriftsstøtten
31 Indstilling af papirstørrelse og type
32 Sådan udskriver du et dokument
32 Annullering af et udskriftsjob

Indhold
VEDLIGEHOLDELSE
33
FEJLFINDING
40
BESTILLING AF FORBRUGSSTOFFER OG EKSTRAUD-
STYR
33 Udskrivning af rapporter
33 Rengøring af maskinen
33 Rengøring af maskinen udvendigt
33 Indvendig rengøring
35 Vedligeholdelse af patronen
35 Opbevaring af tonerpatroner
35 Forventet patronlevetid
35 Fordeling af toner
36 Udskiftning af tonerpatronen
37 Udskiftning af billedenheden
38 Udskiftning af beholderen til spildtoner
39 Vedligeholdelsesdele
39 Styring af maskinen fra webstedet
39 Sådan får du adgang til SyncThru™ Web Service
40 Tip til at undgå papirstop
40 Udbedring af papirstop
41 Løsning af andre problemer
41 Papirindføring
42 Udskrivningsproblemer
44 Problemer med udskriftskvaliteten
47 Almindelige problemer under Windows
47 Almindelige Linux-problemer
48 Almindelige Macintosh-problemer
49 Forbrugsstoffer
49 Sådan køber du
49
SPECIFIKATIONER
50
ORDLISTE
52
INDEKS
56
CONTACT SAMSUNG WORLDWIDE
57
50 Genere lle specifi kati on er
51 Printerspecifikationer
Indhold_13
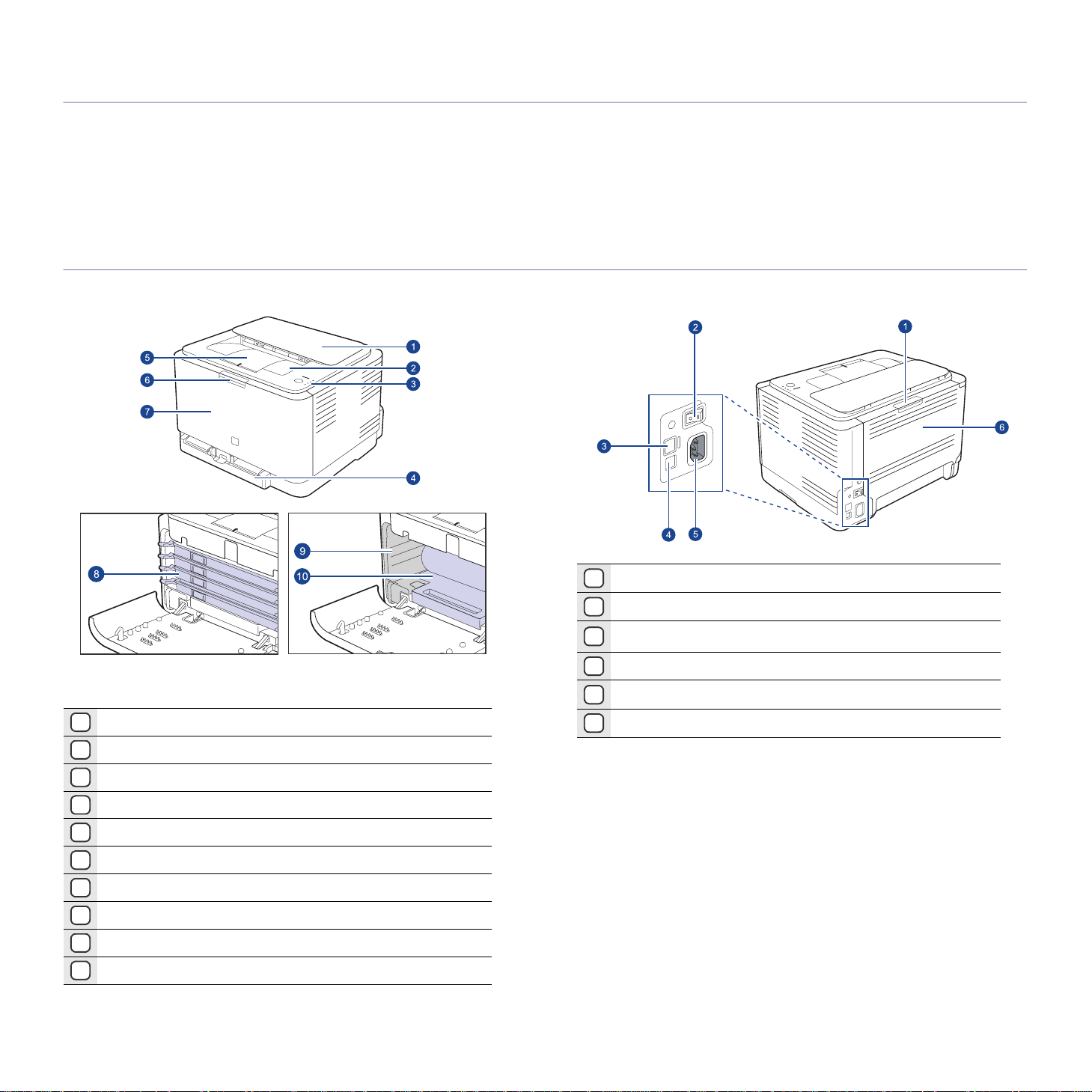
Introduktion
Maskinens ho vedkomponenter er:
Kapitlet omfatter:
• Oversigt over printeren
• Oversigt over kontrolpanelet
• Forstå kontrolpanelet
Oversigt over printeren
Set forfra Set bagfra
• Medfølgende software
• Egenskaber for printerdriveren
Topdæksel
1
Udbakke (tryksiden ned)
2
Kontrolpanel
3
Bakke
4
Outputsupport
5
Udløserknap til frontdækslet
6
Frontdæksel
7
Tonerpatron
8
Beholderen til spildtoner
9
‘
Billedenhed
10
Udløserknap til bagdækslet
1
Tænd/sluk-kontakt
2
3
Netværksport
USB-port
4
Strømindgang
5
6 Bagdæksel
a.Kun CLP-310N, CLP-310W, CLP-315N, CLP-315W.
a
14_Introduktion
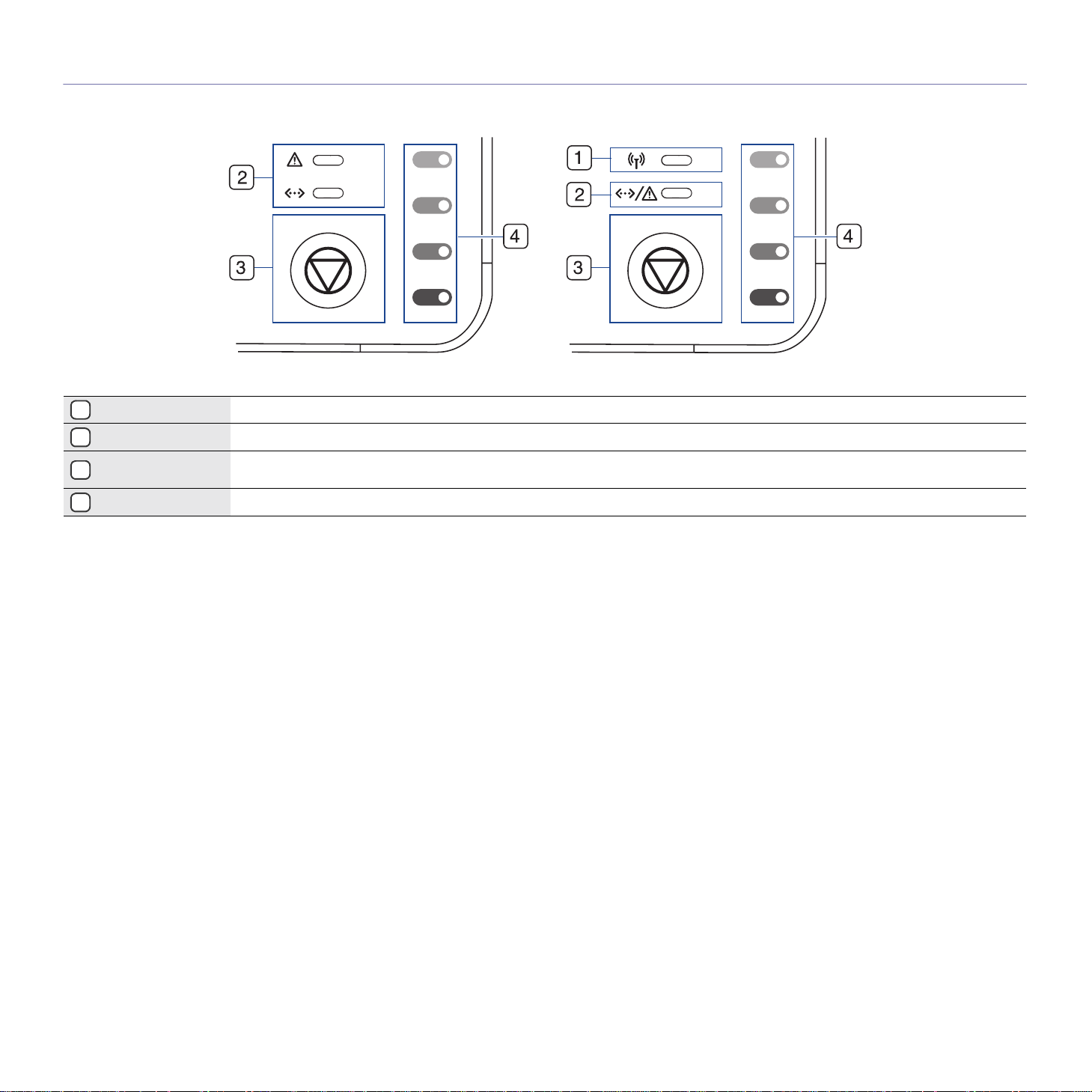
Oversigt over kontrolpanelet
trådløst L ED Viser status for trådløse netværk. Når LED’en lyser, er maskinen klar. (Kun trådløse modeller)
1
statusindikator Viser maskinstatus. (Se ”Forstå kontrolpanelet” på side 16 for at få yderligere oplysninger.)
2
stop Standser en handling når som helst, og der er flere funktioner. (Se ”Forstå kontrolpanelet” på side 16 for at få yderligere
3
tonerfarver Viser status for hver tonerpatron. Se Status-indikatorer med tonerpatronmeddelelser på side16.
4
oplysninger.)
Introduktion_15

Forstå kontrolpanelet
Farven på indikatorerne for status og tonerfarver angiver maskinens
aktuelle status.
Indikatorer
STATUSINDIKATOR
lyser grønt Alle indikatorer er slukkede Maskinen er klar til at udskrive.
blinker langsomt
grønt
blinker hurtigt grønt Alle indikatorer er slukkede Maskinen udskriver data.
lyser rødt Alle indikatorer er slukkede • Der er opstået en fejl, åbent dæksel, manglende papir, beholderen til spildtoner er ikke installeret
lyser orange Alle indikatorer er slukkede • Der er opstået en fejl, f.eks. papirstop.
lyser grønt hver indikator blinker rødt Hver tonerpatronen er ved at være tom.
blinker rødt hver indikator lyser rødt Hver tonerpatron er næsten tom. Du kan udskrive, men kvaliteten er ikke pålidelig.
lyser rødt hver indikator lyser rødt • Hver tonerpatron er helt opbrugt. Du kan ikke udskrive.
lyser grønt hver indikator blinker rødt i
INDIKATOR FOR
TONERFARVER
Alle indikatorer er slukkede Maskinen modtager data fra computeren.
eller er fyldt.
• Der er opstået en fejl, som kræver service, f.eks. en LSU-fejl, en fejl på fikseringsenheden eller en
ITB-fejl. Kontakt en salgs- eller servicerepræsentant.
• Mens maskin en st arter, m å du ikke å bne e t topdæ ksel , da ma skine n mu ligvi s vi l h åndtere dette som
en fejl (f.eks. som et papirstop). I så fald skal du åbne et frontdæksel og lukke det igen, hvorefter
maskinen vil starte igen.
• Hver tonerpatron er forkert.
Maskinen varmer op.
en gentaget rækkefølge
BESKRIVELSE
Alle udskrivningsfejl v ises i Smart Panel-programvinduet.
Knap Stop
STATUSINDIKATOR BESKRIVELSE
Udskrivning af testside Tryk på, og hold denn e knap n ede i ca. 2 sekunder i tilstanden Klar, indtil statu sindika torerne blin ker lan gsomt, og s lip den
Udskrivning af konfigurationsark Tryk på, og hold denne knap nede i ca. 5 sekunder i tilstanden Klar, indtil statusindikatorerne blinker hurtigt, og slip den
Annullering af et udskrivningsjob Tryk på denne knap under udskrivning. Den røde indikator blinker, mens udskriftsjobbet fjernes fra både maskine og
derefter.
derefter.
computer. Maskinen skifter derefter til klartilstand. Dette kan tage lidt tid, afhængigt af størrelsen på udskriftsjobbet.
16_Introduktion

Medfølgende software
Når du har konfigureret maskinen og sluttet den til computeren, skal du
bruge den medfølgen de cd til at ins tallere pro grammern e til printe ren. Cd’e n
giver dig adgang til følgende software:
CD
Cd med
printersoftware
Windows •
Linux
Macintosh
•
•
• Printerdriver: Brug denne driver til at
• Smart Panel: Med dette program kan
• Printerdriver: Brug denne driver til
• Smart Panel: Med dette program kan
INDHOLD
Printerdriver
optimalt udbytte af printeren.
Smart Panel
overvåge maskinens status, og du bliver
advaret, hvis der sker fejl under
udskrivningen.
SetIP
maskinens T
CLP-310N, CLP-310W, CLP-315N,
CLP-315W).
køre maskinen fra en Linux-computer
og udskrive dokumenter.
du overvåge maskinens status, og du
bliver advaret, hvis der sker fejl under
udskrivningen.
at bruge maskinen fra en Macintoshcomputer og udskrive dokumenter.
du overvåge maskinens status, og du
bliver advaret, hvis der sker fejl under
udskrivningen.
: Benyt denne driv er til at få
: Med dette progra m ka n du
: Brug dette program til at definere
CP/IP-adresser (kun
Egenskaber for printerdriveren
Printerdriverne understøtter følgende standardfunktioner:
• Valg af papirretning, papirstørrelse, papirkilde og medietype
• Antal kopier
Du kan desuden bruge forskellige specielle udskrivningsfunktioner.
Tabellen nedenfor indeholder en generel oversigt over funktioner, der
understøttes af dine printerdrivere:
Printerdriver
EGENSKAB WINDOWS LINUX MACINTOSH
Farvetilstand OO O
Indstilling af
udskriftskvalitet
Posterudskrivning OX X
Flere sider pr. ark (N-op) OO (2, 4) O
Tilpas til side OX O
Skaleret udskrift OX O
Vandmærke OX X
Overlay OX X
Duplex (manuel) OX X
OO O
Introduktion_17

Sådan kommer du i gang
Dette kapitel indeholder trinvise instruktioner til, hvordan du opsætter maskinen.
Kapitlet omfatter:
• Konfiguration af hardwaren
• Udskrivning af testside
•Systemkrav
• Konfiguration af netværket
• Brug i kabelbaseret netværk
• Brug af et trådløst netværk (kun CLP-310W, CLP-315W)
• Maskinens grundl ægg end e inds til li nger
Konfiguration af hardwaren
Dette afsnit viser de trin, der skal udføres for at opsætte hardwaren og er
forklaret i Lyninstallationsvejledning. Sørg for at læse
Lyninstallationsvejledning og udføre følgende trin.
1. Vælg en stabil placering.
Vælg et plant, stabilt sted med tilstrækkelig plads til luftcirkulationen.
Sørg for, at der er tilstrækkelig plads til at åbne dæksler og bakker.
Stedet skal være godt udluftet og ikke udsat for direkte sollys, andre
varmekilder, kulde eller fugt. Anbring ikke maskinen tæt på kanten af et
bord eller et skrivebord.
6. Tænd for maskinen.
Når du flytter maskinen, må du ikke vippe den eller vende den på
hovedet. Hvis du gør det, kan maskinens indvendige dele blive
tilsmudset med toner, der kan beskadige maskinen eller forårsage
dårlig udskriftskvalitet.
Udskrivning af testside
Udskriv en demoside for at kontrollere, at maskinen fungerer korrekt.
Sådan udskriver du en demoside:
I klartilstand skal du trykke på og holde knappen Stop nede
i 2 sekunder.
Systemkrav
Før du begynder, skal du sikre dig, at dit system opfylder følgende
minimumkrav:
Windows
Maskinen understøtter følgende Windows-operativsystemer.
KRAV (ANBEFALES)
OPERATIV-
SYSTEM
PROCESSOR RAM
LEDIG
PLADS PÅ
HARDDISK
Udskrivning kan udføres ved højder under 1.000 m. Se
højdeindstillingen f or at op timere udsk rivningen . Se ”Højdeti lpasning ” på
side 25 for at få yderligere oplysninger.
Anbring maskinen på en plan og stabil overflade, så den ikke hælder
mere end 2 mm. Ellers kan det påvirke udskriftskvaliteten.
2. Pak maskinen ud, og kontroller alle medfølgende komponenter.
3. Fjern tonerpatronens beskyttelsesark.
4. Ilæg papir. (Se ”Ændring af papirstørrelsen i papirbakken” på side 29.)
5. Sørg for, at alle kabler er tilsluttet maskinen.
18_Sådan kommer du i gang
Windows 2000
Windows XP Pentium III 933 MHz
Windows
Server 2003
Windows Vista Pentium IV 3 GHz 512 MB
Windows
Server 2008
• Til alle Windows-operativsystemer kræves som minimum Internet
Explorer 6.0 eller nyere.
• Brugere med administratorrettigheder kan installere programmet.
• Windows Terminal Services er kompatibelt med denne maskine.
Pentium II 400 MHz
(Pentium III 933 MHz)
(Pentium IV 1 GHz)
Pentium III 933 MHz
(Pentium IV 1 GHz)
Pentium IV 1 GHz
(Pentium IV 2 GHz)
128 MB
(256 MB)
128 MB
(256 MB)
128 MB
(512 MB)
(1.024 MB)
512 MB
(2048 MB)
600 MB
1,5 GB
1,25 GB til
2GB
15 GB
10 GB

Macintosh
KRAV (ANBEFALES)
OPERATIV-
SYSTEM
Mac OS X
10.3-10.4
Mac OS X 10.5 • Intel-
PROCESSOR RAM
• Intelprocessor
•Power PC
G4/G5
processor
•867 MHz eller
hurtigere
Power PC
G4/G5
• 128 MB for en
Power-PC-baseret
Mac (512 MB)
• 512 MB for an Intelbaseret Mac (1 GB)
512 MB (1 GB) 1 GB
Linux
PUNKT KRAV
Operativsystem RedHat 8.0, 9.0 (32-bit)
RedHat Enterprise Linux WS 4, 5 (32-/64-bit)
Fedora Core 1-7 (32-/64-bit)
Mandrake 9.2 (32-bit), 10.0, 10.1 (32-/64-bit)
Mandriva 2005, 2006, 2007 (32-/64-bit)
SuSE Linux 8.2, 9.0, 9.1 (32-bit)
SuSE Linux 9.2, 9.3, 10.0, 10.1, 10.2 (32-/64-bit)
SuSE Linux Enterprise Desktop 9, 10 (32-/64-bit)
Ubuntu 6.06, 6.10, 7.04 (32-/64-bit)
Debian 3.1, 4.0 (32-/64-bit)
Processor Pentium IV 2, 4 GHz (IntelCore2)
RAM 512 MB (1.024 MB)
Ledig plads på
harddisk
1 GB (2 GB)
LEDIG
PLADS PÅ
HARDDISK
1 GB
KONFIGURATION AF NETVÆRKET
Du skal konfigurere maskinens (printerens) netværksprotokoller, før du kan
bruge den i et netværksmiljø. Hvis du bruger din printer i et kabelbaseret
netværk, se ”Brug i kabelbaseret netværk”. Hvis du bruger din
netværksprinter i et trådløst netværk, se ”Brug af et trådløst netværk (kun
CLP-310W, CLP-315W)” på side 21.
Understøttede netværksmiljøer
Følgende tabel viser de netværksmiljøer, som maskinen understøtter:
PUNKT KRAV
Netværksinterface • Ethernet 10/100 Base-TX (kun
CLP-310N, CLP-310W, CLP-315N,
CLP-315W)
• IEEE 802.11 b/g Wireless LAN
(kun CLP-310W, CLP-315W)
Netværksoperativsystem • Windows 2000/XP/2003/Vista
• Forskellige Linux-operativsystemer
• Mac OS 10.3-10.5
Netværksprotokoller • TCP/IP
• Standard TCP/IP
•LPR
• IPP/HTTP
• Bonjour
• DHCP
•BOOTP
BRUG I KABELBASERET NETVÆRK
Du skal indstille netværksprotokollerne på printeren for at bruge den i dit
netværk. Dette kapitel viser dig, hvordan du nemt gør dette.
Udskrivning af en konfigurationsrapport
Du kan udskrive en netværkskonfigurationsrapport fra maskinens kontrolpanel,
der vil vise dig den aktuelle maskines netværksindstillinger. Dette vil hjælpe dig
med opsætningen af netværket og med at foretage fejlfinding.
Hvis du vil udskrive rapporten, skal du trykke på Stop og holde den
nede i ca. 5 sekunder.
Se brugerhåndbogen til din maskine for flere detaljer. Ved hjælp af denne
netværkskonfigurationsrapport kan du finde din maskines MAC-adresse
og IP-adresse.
For eksempel:
MAC-adresse: 00:15:99:41:A2:78
IP-adresse: 192.0.0.192
Opsætning af IP-adresse
Først skal du sætte en IP-adresse op til netværksudskrivning og administration. Som regel tildeles en ny IP-a dre ss e aut om atis k af en DHCPserver (Dynamic Host Configu rati on Protocol-server) på netværke t.
I nogle få tilfælde skal IP-adressen sættes op manuelt. Dette kaldes en
statisk IP og kræves ofte på virksomheders intranet af sikkerhedsårsager.
Sådan kommer du i gang_19

• DHCP IP-tildeling: Forbind din maskine til netværket og vent et par
minutter på at DHCP-serveren tildeler en IP-adresse til maskinen.
Udskriv derefter netværkskonfigurationsrapporten som forklaret
ovenfor. Hvis rapporten viser, at IP-adressen er blevet ændret, er
tildelingen udført korrekt. Den nye IP-adresse vil blive vist i rapporten.
• Statisk IP-tildeling: Brug SetIP-programmet til at ændre IP-adressen
fra din computer.
Vi anbefaler, at du i et kontormiljø får en netværksadministrator til at indstille
denne adresse for dig.
IP-opsætning vha. SetIP-programmet
Den følgende procedure er baseret på Windows XP.
Dette program er beregnet til manuel opsætning af din maskines
netværks-IP-adresse vha. MAC-adressen til kommunikation med
maskinen. MAC-adressen er netværkskortets hardwareserienummer,
der kan findes i netværkskonfigurationsrapporten.
• Du behøver kun køre dette program, hvis dit netværk kræver
en statisk IP-adresse. Ellers kan du gå videre til Konfiguration
af maskinens trådløse netværk i dette dokument. Hvis du er
usikker på dette krav, skal du spørge systemadministratoren
eller den person, der har sat dit lokale netværk op.
• Du kan kun bruge SetIP-programmet, når din maskine er
forbundet til et netværk eller direkte til en pc med
krydsnetværkskablet, der følger med din maskine. I de fleste
tilfælde anbefaler vi at bruge krydskablet. Du vil blive bedt om
at tilslutte dette kabel om et øjeblik.
Installation af programmet
1. Indsæt den cd-rom med printersoftware, der fulgte med maskinen.
Når driver-cd’en kører automatisk, skal du lukke vinduet.
2. Start en webbrowser som f.eks. Internet Explorer og åbn X-drevet.
(X betegner cd-rom-drevet).
3. Dobbeltklik Program > SetIP.
4. Dobbeltklik på Setup.exe for at installere programmet.
5. Klik på OK. Vælg et sprog på rullelisten, hvis det er nødvendigt.
6. Fuldfør installation en ved at følg e d e anvisninger, der vis es i v ind ue t.
Start af programmet
1. Forbind din maskine og computer med krydsnetværkskablet.
2. Slå midlertidigt computerens firewall fra på følgende måde:
Windows XP
•Åbn Kontrolpanel.
• Dobbeltklik på
Sikkerhedscenter.
• Klik på Windows
Firewall.
• Slå firewall fra.
3. Vælg i Windows-Start menuen Alle Programmer > Samsung
Network Printer Utilities > SetIP > SetIP.
4. Klik på ikonet (tredje fra venstre) i SetIP-vinduet for at åbne
TCP/IP-konfigurationsvinduet.
Macintosh OS
•Åbn System
Preferences.
•Klik på Sharing.
• Klik på menuen Firewall.
• Slå firewall fra.
5. Indtast maskinens nye oplysninger i konfigurationsvinduet på
følgende måde:
• MAC Address: Find maskinens MAC-adresse i
netværksko nfigurationsrapporten, og indtas t den uden koloner.
For eksempel bliver 00:15:99:29:51:A8 til 0015992951A8.
MAC-adressen er netværkskortets h ardwareserienummer, d er
kan findes i netværkskonfigurationsrapporten.
• IP Address: Indtast en ny IP-adresse for din printer, der skal være
den samme som computerens på nær det sidste ciffer.
Hvis for eksempel din computers IP-adresse er 192.168.1.150, skal
du indtaste 192.168.1.X. (X er et tal melle m 1 og 254, der ikk e er det
samme som i computerens adresse.)
• Subnet Mask: Indtast præcis den samme undernetmaske som
computerens.
• Default Gateway: Indtast præcis den samme standardgateway som
computerens.
6. Klik på Apply, og klik derefter på OK. Maskinen udskriver
automatisk konfigu r ati ons rap port en. Kontroller, at alle indsti lli ngerne
er korrekte.
7. Klik på Exit for at lukke programmet SetIP.
8. Genstart om nødvendigt computerens firewall.
Indstilling af netværksparametre
Du kan også konfigurere de forskellige netværksindstillinger via
netværksadministrationsprogrammerne.
• SyncThru™ Web Admin Service: Webbaseret printerstyringsløsning til
netværksadministratorer. SyncThru™ Web Admin Servic e e r et e ffe kti vt
værktøj til administ rati on af netværks enhede r, som gør d et mulig t for di g
at overvåge og udføre fejlf inding på ne tværksm askiner fra et hv ilket som
helst sted, hvor der er adgang til firmaets netværk. Download dette
program fra http://solution.samsungprinter.com.
• SyncThru™ Web Service: Webserver, der er integreret
i netværksprinterserveren, og som giver dig adgang til følgende: (A)
Konfiguration af de netværksparametre, som maskinen skal bruge til at
oprette forbindelse til forskellige netværksmiljøer. (B) Tilpasning af
maskinindstillinger.
20_Sådan kommer du i gang

Installation af driversoftwaren
Du skal installere printerdriversoftwaren til udskrivning. Softwaren omfatter
drivere, programmer og andre brugervenlige programmer.
Den følgende procedure er baseret på Windows XP. Proceduren og
det popup-vindue, der vises under installationen, kan variere
afhængigt af operativsystemet, printerfunktioner eller det anvendte
interface.
Sørg for, at netværkskonfigurationen for maskinen er fuldført.
(Se ”Konfiguration af netværket” på side 19). Alle programmer skal være
lukket på computeren, før du starter installationen.
Hvis din IP-tildelingsmetod e er DHCP og IP-adress er ka n ændres, når
maskinen er slukket, anbefaler vi, at du bruger programmet Bonjour. Gå til
http://developer.apple.com/networking/bonjour/download/, vælg
programmet Bonjour til Windows i overensstemmelse med din computers
operativsystem, og installer programmet. Hvis du bruger Mac X OS, er
programmet muligvis allerede installeret på din pc. Dette program giver dig
mulighed for at indstille netværksparametrene automatisk. Programmet
Bonjour understøtter ikke Linux.
Hvis din IP-tildelingsmetode er statisk, skal du følge nedenstående trin.
1. Indsæt cd-rom’en med printersoftware i cd-rom-drevet. Cd-rom’en skulle
starte automatisk, og der vises et installationsvindue.
2. Klik på Næste.
• Hvis installationsvinduet ikke vises, skal du klikke på Start > Kør.
Skriv X:\Setup.exe, idet du erstatter ”X” med det bogstav, der
repræsenterer dit drev, og klik på OK.
• Hvis du bruger Windows Vista, skal du klikke på Start > Alle
Programmer > Tilbehør > Kør, og skrive X:\Setup.exe.
• Installationsvinduet ovenfor kan være lidt anderledes, hvis du
geninstallerer driveren.
• Læs brugervejledningen: Giver dig mulighed for at få vist
brugerhåndbogen. Hvis der ikke er installeret Adobe Acrobat
på computeren, kan du klikke på denne indstilling. Adobe
Acrobat Reader installeres så automatisk.
3. Vælg Standardinstallati on for en netv ærks printe r, og kli k d eref ter p å
Næste.
4. Der vises e n liste ov er de mas kiner, de r er tilg ængelige på netvæ rket. Ma rker
den printer på listen, du ønsker at installere, og klik derefter på Næste.
• Hvis maskinen ikke vises på listen, skal du klikke på Opdater
for at opdatere listen eller vælge Tilføj TCP/IP-port. for at
tilføje maskinen til netværket. Du kan tilføje maskinen på
netværket ved at indtaste maskinens portnavn og IP-adresse.
• Du kan kontrollere maskinens IP-adresse eller MAC-adresse
ved at udskrive en netværk skonfigurat ionsrappor tside.
5. Når installationen er fuldført, vises der et vindue, hvor du bliver spurgt,
om der skal udskrives en testside, og du bliver bedt om at registrere dig
selv som bruger af Samsung-maskiner for at modtage oplysninger fra
Samsung. Marker de relevante afkrydsningsfelter, og klik på Udfør.
Denne handling er ikke obligatorisk.
Hvis maskinen ikke fungerer korrekt efter installationen, skal du
kontrollere netværksindstillingerne og geninstallere
printerdriveren.
BRUG AF ET TRÅDLØST NETVÆRK (KUN CLP310W, CLP-315W)
Du skal indstille netværksprotokollerne på printeren for at bruge den i dit
netværk. Dette kapitel viser dig, hvordan du nemt gør dette.
Før du starter, skal du finde kry dsnetv ærkskab let og insta llatio ns-cd -rom’en
med printersoftware, der ful gte med din prin ter. Du skal muligv is kontakte en
netværksadministrator eller den pe rson, d er har s at di t trådlø se net værk o p,
for at få oplysninger om dit trådløse netværk.
Hvis du allerede kender din maskines IP-adressekonfiguration og denne IPadresse er ledig, kan du gå direkte til Konfiguration af maskinens trådløse
netværk. Ellers skal du følge alle trin fra Kontroller dine netværksmiljøer.
Kontroller dine netværksmiljøer
IP-adresse
Hver enhed i et netværk identificeres med en unik numerisk adresse,
der kaldes en IP-adresse. Din maskine blev leveret med standard-IPadressen 192.0.0.192, som du kan kontrollere ved at udskrive en
netværkskonfigurationsrapport. Som regel tildeles en ny IP-adresse
automatisk af en DHCP-server (Dynamic Host Configuration Protocolserver) på netværket.
I nogle få tilfælde skal IP-adressen indstilles manuelt. Dette kaldes en
statisk IP og kræves ofte på virksomheders intranet af
sikkerhedsårsager. Vi har lagt e t b rugervenligt hjælp epro gra m ve d n av n
SetIP på printersoftware-cd-rom’en, der kan ændre de nne adresse for dig.
Vi anbefaler, at du i et kontormiljø får en netværksadministrator til at
indstille denne adresse for dig.
Trådløse netværk
• Tilstand inf ra str u ktu r: Infrastruktur er den mest almindelige
konfiguration for trådløse netværk til hjemme- og kontorbrug, der består
af en trådløs router eller et adgangspunkt, som forbinder alle computere
og andre netværksenheder i et fælles lokalnetværk (LAN).
Adgangspunkter giver en særlig højhastighedsforbindelse til et
kabel- eller DSL-model eller andre WAN-enheder, der forbinder
LAN-netværket med internettet eller en virksomheds intranet. De
fleste infrastrukturnetværk bruger en DHCP-server til automatisk at
tildele IP-adresser og indstille andre netværksparametre.
Hvis du ved, at du er ved at opnå forbindelse til et infrastrukturnetværk
med et adgangspunkt og IP-adressen tildeles af en DHCP-server,
kan du fortsætte til Konfiguration af maskinens trådløse netværk,
efter du har læst følgende punkter om udskrift af en
netværkskonfigurationsrapport.
Hvis du ved, at du er ved at opnå forbindelse til et infrastrukturnetværk
med et adgangspunkt, men det ikke har DHCP-adressetildeling, eller
du skal indstille en statisk IP, kan du fortsætte til Opsætning af IP-
adresse før du går til Konfiguration af maskinens trådløse netværk,
efter du har læst følgende punkter om udskrift af en
netværkskonfigurationsrapport.
• Tilstand Ad-hoc: Et netværk i Ad-hoc-tilstand giver mulighed for
peer-to-peer-kommunikation. I et ad-hoc-netværk kommunikerer
trådløse enheder og computere direkte med hinanden uden brug af
et adgangspunkt. De kan dele filer og maskiner, men kan muligvis
Sådan kommer du i gang_21

ikke opnå adgang til internettet. Maskinen modtager udskriftsjobs
direkte fra trådløse computere.
Hvis du ved, at du er ved at opnå forbindelse til et ad-hoc-netværk med et
adgangspunkt, kan du fortsætte til Opsætning af IP-adresse før du går til
Konfiguration af maskinen s trådløse netvæ rk, efter du har læst følg ende
punkter om udskrift af en netværkskonfigurationsrapport.
Udskrift af konfigurationsrapport
Du kan udskrive en netværkskonfigurationsrapport fra maskinens
kontrolpanel, der vil vise dig den aktuelle maskines netværksindstillinger. Dette vil
hjælpe dig med opsætningen af netværket og med at foretage fejlfinding.
Hvis du vil udskrive rapporten, skal du trykke på Stop og holde den
nede i ca. 5 sekunder.
Se brugerhåndbogen til din maskine for flere detaljer. Ved hjælp af
netværkskonfigurationsrapporten kan du finde din maskines MACadresse og IP-adresse.
For eksempel:
MAC-adre sse: 00:15:99:41:A2:78
IP-adresse: 192.0.0.192
Opsætning af IP-adresse
Først skal du sætte en IP-adresse op til netværksudskrivning og administration. Som regel tildeles en ny IP-adresse automatisk af en DHCPserver (Dynamic Host Configuration Protocol-server) på netværket.
I nogle få tilfælde skal IP-adressen sættes op manuelt. Dette kaldes en
statisk IP og kræves ofte på virksomheders intranet af sikkerhedsårsager.
• DHCP IP-tildeling: Forbind din maskine til netværket, og vent et par
minutter på, at DHCP-serveren tildeler en IP-adresse til maskinen. (Hvis
adgangspunktet har en ledig LAN-port, kan du forbinde din maskine
direkte til adgangspunktet.) Udskriv derefter
netværkskonfigurationsrapporten som forklaret ovenfor. Hvis
rapporten viser, at IP-adressen er blevet ændret, er tildelingen udført
korrekt. Den nye IP-adresse vil blive vist i rapporten. Lad maskinen
være forbundet til netværket.
• Statisk IP-tildeling: Brug SetIP-programmet til at ændre IP-adressen
fra din computer. Hvis din maskine har et kontrolpanel, kan du også
ændre IP-adressen vha. dette.
Vi anbefaler, at du i et kontormiljø får en netværksadministrator til at indstille
denne adresse for dig.
addresse er netværkskorte ts hard w areserienummer, der kan findes i
netværkskonfigurationsrapporten.
• Du behøver kun køre dette program, hvis dit netværk kræver
en statisk IP-adresse . Ellers kan du gå vid ere til Konfiguration
af maskinens trådløse netværk i dette dokument. Hvis du er
usikker på dette krav, skal du spørge systemadministratoren
eller den person, der har sat dit lokale netværk op.
• Du kan kun bruge SetIP-programmet, når din maskine er
forbundet til et netværk eller direkte til en pc med
krydsnetværkskablet , der følger med din maskine. I de fleste
tilfælde anbefaler vi at bruge kryds k abl et. Du vil bli ve bedt om
at tilslutte dette kabel om et øjeblik.
Installation af programmet
1. Indsæt den cd-rom med printersoftware, der fulgte med maskinen.
Når driver-cd’en kører automatisk, skal du lukke vinduet.
2. Start en webbrowser som f.eks. Internet Explorer og åbn X-drevet.
(X betegner cd-rom-drevet).
3. Dobbeltklik Program > SetIP.
4. Dobbeltklik på Setup.exe for at installere pro grammet.
5. Klik på OK. Vælg et sprog på rullelisten, hvis det er nødvendigt.
6. Fuldfør installatione n v ed at følge de anvisninge r , de r vi se s i vinduet.
Start af programmet
1. Forbind din maskine og computer med krydsnetværkskablet.
2. Slå midlertidigt computerens firewall fra på følgende måde:
Windows XP
•Åbn Kontrolpanel.
• Dobbeltklik på
Sikkerhedscenter.
•Klik på Windows
Firewall.
• Slå firewall fra.
3. Vælg i Windows-Startmenuen Alle Programmer > Samsung
Network Printer Utilities > SetIP > SetIP.
4. Klik på ikonet (tredje fra venstre) i SetIP-vinduet for at åbne
TCP/IP-konfigurationsvinduet.
5. Indtast maskinens nye oplysninger i konfigurationsvinduet på
følgende måde:
Macintosh OS
•Åbn System
Preferences.
• Klik på Sharing.
• Klik på menuen Firewall.
• Slå firewall fra.
IP-opsætning vha. SetIP-programmet
Den følgende procedure er baseret på Windows XP.
Dette program er til manuel opsætning af din maskines netværks-IP-
adresse vha. MAC -adr essen til ko mmun ikati on med mask inen. En MA C-
22_Sådan kommer du i gang
• MAC Address: Find maskinens MAC-adresse
i netværkskonfigurationsrapporten, og indtast den uden koloner.
For eksempel bliver 00:15:99:29:51:A8 til 0015992951A8.
MAC-adressen er netværkskortets h ardwareserienummer, d er
kan findes i netværkskonfigurationsrapporten.
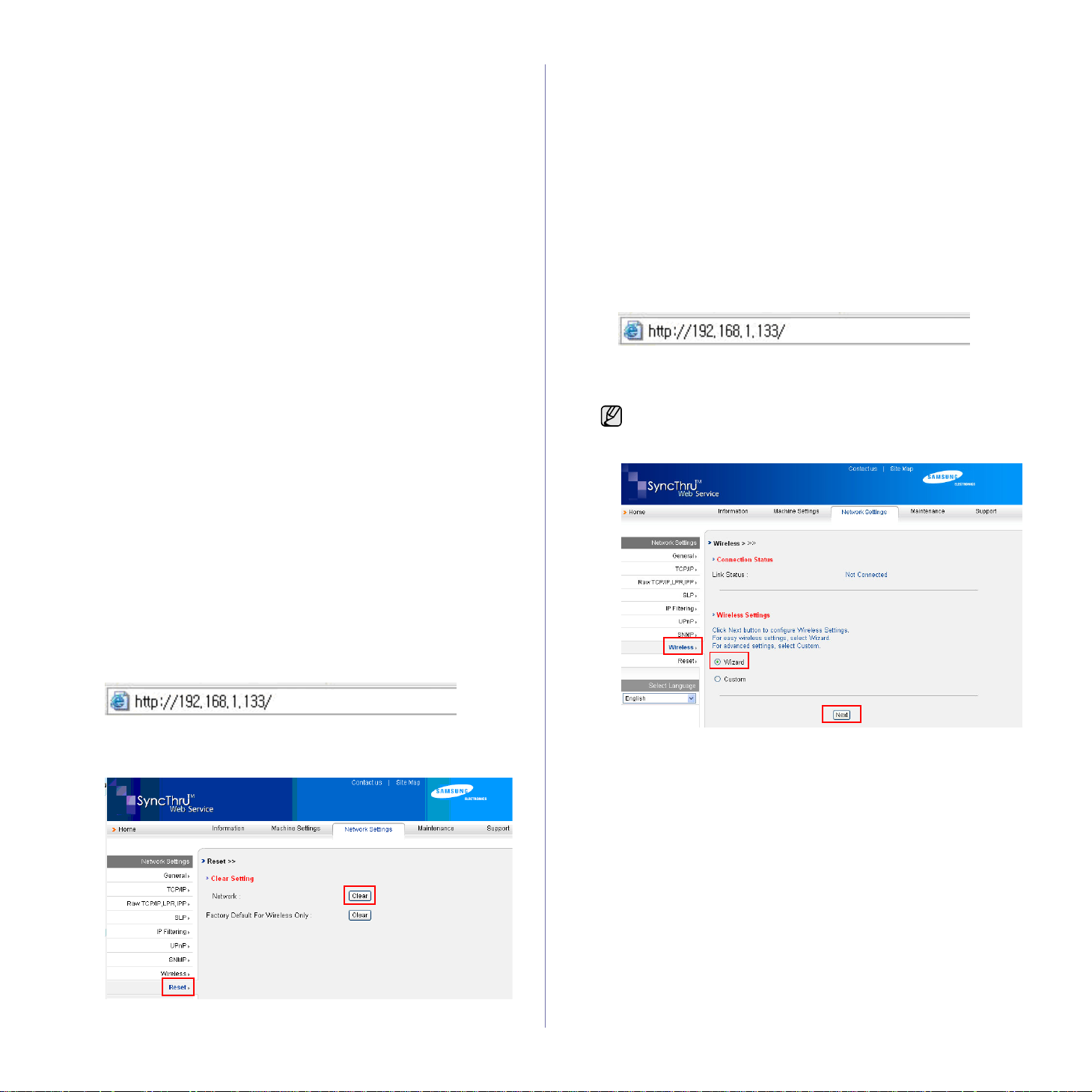
• IP Address: Indtast en ny IP-adresse for din printer, der skal være
den samme som computerens på nær det sidste ciffer.
Hvis for eksempel din computers IP-adresse er 192.168.1.150, skal
du indtaste 192.168.1.X. (X er et tal mell em 1 og 254 , der ikke er det
samme som i computerens adresse.)
• Subnet Mask: Indtast præcis den samme undernetmaske som
computerens.
• Default Gateway: Indtast præcis den sa mme s tandard gateway som
computerens.
6. Klik på Apply, og klik derefter på OK. Maskinen udskriver automatisk
konfigurationsrapporten. Kontroller, at alle indstillingerne er korrekte.
7. Klik på Exit for at lukke programmet SetIP.
8. Genstart om nødvendigt computerens firewall.
Indstilling af netværksparametre
Du kan også konfigurere de forskellige netværksindstillinger via
netværksadministrationsprogrammerne.
• SyncThru™ Web Admin Service: Webbaseret printerstyringsløsning til
netværksadministratorer. SyncThru™ Web A dmi n Se rvice er et effektivt
værktøj til administrat ion af netvæ rksenhed er, som gør det muli gt for dig
at overvåge og udføre fejlfin ding på netv ærksmask iner fra et hvil ket som
helst sted, hvor der er adgang til firmaets netværk. Download dette
program fra http://solution.samsungprinter.com.
• SyncThru™ Web Service: Webserver, der er integreret i
netværksprinterserveren, og som giver dig mulighed for følgende: (A)
Konfiguration af de netværksparametre, som maskinen skal bruge til at
oprette forbindelse til forskellige netværksmiljøer. (B) Tilpasning af
maskinindstillinger.
4. Sluk og tænd maskinen igen for at anvende indstillingerne.
Konfiguration af maskinens trådløse netværk
Før du starter, skal du kende dit trådløse netværks SSID og netværk snøglen,
hvis det er krypteret. Disse blev indstillet, da adgangspunktet blev installeret. Hvis
du ikke kender dit trådløse miljø, skal du spørge den person, der har sat dit
netværk op.
Brug af SyncThru™ Web Service
Før du starter konfigurationen af de trådløse parametre, skal du
kontroller kabelforbindelsen.
Konfiguration af printerens trådløse netværk
1. Start en webbrowser som f.eks. Inter net Explorer, Sa fari eller Fire fox
og indtast din maskines nye IP-adresse.
For eksempel:
2. Når SyncThru Web Service-vinduet åbnes, sk al du klikke på
Network Settings
3. Klik på
Wireless
Wizard
hjælper dig med opsætningen af den trådløse
netværkskonfiguration. Du kan dog, hvis du ønsker det, sætte det
trådløse netværk op direkte ved at vælge
.
og vælg
Wizard
. Klik derefter på
Next
.
Brugerdefineret
.
Gendannelse af standardindstillingerne
Du kan gendanne m askin ens s tanda rdin dstill inger ved hj ælp a f SyncThru™
Web Service. Det kan være nødvendigt at gendanne maskinens
standardindstillinger, når den forbindes til et nyt netværksmiljø.
Gendannelse af standardindstillingerne med
SyncThru™ Web Service
1. Start en webbrowser som f.eks. Inte rnet Explore r, Safari eller Fi refox
og indtast din maskines nye IP-adresse.
For eksempel:
2. Når SyncThru™ Web Service-vinduet åbnes, skal du klikke på
Network Settings.
3. Klik på Reset. Klik derefter på Clear for netværk.
Sådan kommer du i gang_23

4. Vælg
•
•
5. Klik på
6. Vinduet
Network Name (SSID)
SSID
: SSID (Service Set Identifier) er et navn, der identificerer et
trådløst netværk. Adga ngspunkt er og trådløs e enheder, d er forsøger
at oprette forbindelse til et bestemt trådløst netværk, skal bruge det
samme SSID. Der skelne s m el lem store og små bogstaver i SSID ’e t.
Operation Mode: Operation Mode
forbindelsers type.
Ad-hoc
med hinanden i et peer-to-peer-miljø.
med hinanden via et adgangspunkt.
Hvis vinduet med sikkerhedsindstillinger for trådløse netværk vises,
skal du indtaste den registrerede adgangskode og klikke på
konfiguration. Hvis konfigurationen er korrekt, skal du klikke på
: Gør trådløse enheder i stand til at kommunikere direkte
Infrastructure
Hvis dit netværks driftstilstand er
SSID
for adgangspunktet. Hvis driftstilstanden er
vælge maskinens
for din maskine.
Next
: Gør trådløse enheder i stand til at kommunikere
SSID
.
Wizard Setup Confirmation
i listen
.
henviser til de trådløse
Infrastruct ure
. Bemærk, at ”airportthru” er standard-
vises. Kontroller den trådløse
, skal du vælge
Ad-hoc
, skal du
SSID
Next
Apply
7. Klik på
Gå nu til Installation af driversoft waren .
OK
.
Fjern netværkskablet (st andard- el ler kryd s-). Din maskine bør nu
starte den trådløse kommunikation med netværket. Hvis
Ad-hoc
tilstanden
kabelbaseret LAN samtidi g.
Hvis
Operation Mode
netværkskablet for at aktivere trådløst netværk, når du har
gennemført netværksindstillingen.
er aktiv, kan du benytte trådløst LAN og
er
Infrastruct u re
, skal du fjerne
Installation af driversoftwaren
Du skal installere printerdriversoftwaren til udskrivning. Softwaren omfatter
drivere, programmer og andre brugervenlige programmer.
• Den følgende procedure er baseret på Windows XP. Proceduren
og det popup-vindue, der vises under installationen, kan variere
afhængigt af operativ systemet, pri nterfunkti oner eller d et anvendt e
interface.
• Sørg for, at netværkskonfigurationen for maskinen er fuldført.
(Se ”Konfiguration af net værket”på side 19). Alle programmer skal
være lukket på computeren, før du starter installationen.
Hvis din IP-tildelingsmetode er DHCP, og IP-adresser kan ændres, når
maskinen er slukket, anbefaler vi, at du bruger programmet Bonjour. Gå til
http://developer.apple.c om/ne t workin g/b onj our/download/, vælg
programmet Bonjour til Windows i overensstemmelse med din computers
operativsystem, og installer programmet. Hvis du bruger Mac X OS, er
programmet muligvis allerede installeret på din pc. Dette program giver dig
mulighed for at indstille netværksparametrene automatisk. Programmet
Bonjour understøtter ikke Linux.
Hvis din IP-tildelingsmetode er statisk, skal du følge nedenstående trin.
1. Indsæt cd-rom’en m ed printersoftware i cd-rom-drevet. Cd-r om’en skulle
starte autom atisk, og der vises et installationsvindue.
.
.
2. Klik på Næste.
• Hvis installationsvinduet ikke vises, skal du klikke på Start > Kør.
Skriv X:\Setup.exe, idet du erstatter ”X” med det bogstav, der
repræsenterer dit drev, og klik på OK.
• Hvis du bruger Windows Vista, skal du klikke på Start > Alle
Programmer > Tilbehør > Kør, og skrive X:\Setup.exe.
• Installationsvinduet ovenfor kan være lidt anderledes, hvis du
geninstallerer driveren.
• Læs brugervejledningen: Giver dig mulighed for at få vist
brugerhåndbogen. Hvis der ikke er installeret Adobe Acrobat
på computeren, kan du klikke på denne indstilling. Adobe
Acrobat Reader installer es så autom atis k .
3. Vælg Standardinstall ation for en n etvæ rksp ri nter, og klik derefter på
Næste.
4. Der vises en liste over de maskiner, der er tilgængelige på netværket.
Marker den printer på listen, du ønsker at installere, og klik derefter på
Næste.
• Hvis maskinen ikke vises på listen, skal du klikke på Opdater
for at opdatere listen eller vælge Tilføj TCP/IP-port. for at
tilføje maskinen til netværket. Du kan tilføje maskinen på
netværket ved at indtaste maskinens portnavn og IP-adresse.
• Du kan kontrollere maskinens IP-adresse eller MAC-adresse
ved at udskrive en netværkskonfigurationsrapp ortside.
5. Når installationen er fuldført, vises der et vindue, hvor du bliver spurgt,
om der skal udskrives en testside, og du bliver bedt om at registrere dig
selv som bruger af Samsung-maskiner for at modtage oplysninger fra
24_Sådan kommer du i gang

Samsung. Marker de relevante afkrydsningsfelter, og klik på Udfør.
Denne handling er ikke obligatorisk.
Hvis maskinen ikke fungerer korrekt efter installationen, skal du
kontrollere netværksindstillingerne og geninstallere
printerdriveren.
Tillykke, du har nu installeret din Samsung trådløse netværksprinter.
Udskriv endnu en k op i a f k on fig urationsrapporten og o pbevar den til sen ere
brug. Du er nu klar til at bruge din nye Samsung trådløse printer på dit
netværk.
Maskinens grundlæggende indstillinger
Når installationen er fuldført, ønsker du måske at angive maskinens
standardindstillinger. Se næste afsnit, hvis du vil angive eller ændre
værdier.
Højdetilpasning
Udskriftskvaliteten p åvirkes af det atm osfæriske try k, hvor d et atmosfæ riske
tryk bestemmes af maskinens højde over havoverfladen. Følgende
oplysninger beskriver, hvordan du indstiller maskinen, så du får den bedste
udskriftskvalitet.
Før du angiver højdeindstillingen, skal du finde den højde, du bruger
maskinen i.
1 Normal
2 High 1
3 High 2
4 High 3
1. Kontroller, at du har ins tall ere t pri nterd riv ere n m ed d en m ed følg end e c d
med printersoftware.
2. Dobbeltklik på Smart Pane l-ikonet på proceslinjen i Windows (eller
meddelelsesområdet i Linux).
Du kan også klikke på Smart Panel på statuslinjen i Mac OS X.
3. Klik på Printerindstilling.
4. Klik på Indstilling > Højdetilpasning. Vælg den korrekte værdi på
rullelisten, og klik derefter på Anvend.
Hvis din maskine er sluttet til et netværk, vises skærmbilledet
SyncThru Web Service automatisk. Klik på Machine Settings >
Setup (eller Machine Setup) > Altitude. Vælg den ønskede
højdeværdi, og klik på Apply.
Sådan bruger du sparetilstandene
Strømsparetilstand
Tilstanden Strømbesparelse gør det muligt for maskinen at reducere
strømforbruget, når d en ikke e r i b rug. D u kan akti vere de nne ti lst and og
vælge et bestemt tids rum, so m mas kinen ven ter ef ter et afs luttet jo b, før
den skifter til en mindre strømkrævende tilstand.
1. Kontroller, at du har install eret printer driveren med d en medføl gende
cd med printersoftware.
2. Dobbeltklik på Smart Panel-i ko net på proc es lin je n i Window s
(eller meddelelsesområdet i Linux).
Du kan også klikke på Smart Panel på statuslinjen i Mac OS X.
3. Klik på Printerindstilling.
4. Klik på Indstilling > Strømbesparelse. Vælg den korrekte værdi
på rullelisten, og klik derefter på Anvend.
Hvis din maskine er sluttet til et netværk, vises skærmbilledet
SyncThru Web Service automatisk. Klik på Machine Settings >
Setup (eller Machine Setup) > Power Save. Vælg den ønskede
højdeværdi, og klik på Apply.
Auto fortsæt
Dette er den indstilling, der bruges til at indstille maskinen til enten at
fortsætte udskrivning eller stoppe udskrivning i tilfælde af at den
papirstørrelse, du har angivet, og papiret i bakken ikke stemmer overens.
1. Kontroller, at du h ar in sta lleret printerdriveren med den me dfølgende cd
med printersoftware.
2. Dobbeltklik på Smart Panel-ikonet på proceslinjen i Windows (eller
meddelelsesområdet i Linux). Du kan også klikke på Smart Panel på
statuslinjen i Mac OS X.
3. Klik på Printerindstilling.
4. Klik på Indstilling > Auto fortsæt. Vælg den korrekte værdi på
rullelisten, og klik derefter på Anvend.
Hvis din maskine er sluttet til et netværk, vises skærmbilledet
SyncThru Web Service automatisk. Klik på Machine Settings >
Setup (eller Machine Setup) > Auto Continue. Vælg den
ønskede højdeværdi, og kli k på Apply.
Sådan kommer du i gang_25

Valg og ilægning af udskriftsmedier
I dette kapitel beskrives det, hvordan du lægger originaler og udskriftsmedier i maskinen.
Kapitlet omfatter:
• Valg af udskriftsmedier
• Ændring af papirstørrelsen i papirbakken
• Udskrivning på specielle materialer
Valg af udskriftsmedier
Du kan udskrive på en række forskellige mat erialer, f.eks. almi nde lig t pa pi r,
konvolutter, etiketter og transparenter. Men du skal altid vælge
udskriftsmedier, der overholder de retningslinjer, der er for maskinen.
Udskriftsmedier, der ikke overholder de retningslinjer, der er beskrevet i
denne brugerhåndbog, kan forårsage følgende problemer:
• Dårlig udskriftskvalitet
• Flere papirstop
• Tidlig nedslidning af maskinen.
Egenskaber som vægt, sammensætning, fiber- og fugtighedsindhold er
vigtige faktorer, der påvirker maskinens ydelse og udskriftskvalitet. Vær
opmærksom på følgende, når du vælger udskriftsmateriale:
• Typen, størrelsen og vægten på udskriftsmediet til din maskine
beskrives senere i dette afsnit.
• Ønsket resultat: Vælg udskriftsmedier, der passer til projektet.
• Hvidhed: Nogle udskriftsmedier er mere hvide end andre og giver et
mere skarpt og levende billede.
• Overfladeglathed: Jo mere glat et udskriftsmedie er, jo mere skarpt
forekommer det udskrevne billede på papiret.
• Der kan forekomme tilfælde, hvor udskriftsmediet overholder alle
retningslinjer i dette afsnit, og alligevel ikke giver tilfredsstillende
resultater. Dette kan skyldes forkert håndtering, temperaturer og
fugtighedsniveauer over det anbefalede eller andre faktorer, som
Samsung ikke har indflydelse på.
• Inden du køber stø rre m æn gde r af et bestemt udskri fts me die , s ka l
du sikre dig, at det opfylder de krav, der er angivet i denne
brugerhåndbog.
• Justering af udskriftsstøtten
• Indstilling af papirstørrelse og type
Anvendelse af udskriftsmedier, der ikke overholder disse
specifikationer, kan medføre problemer, der nødvendiggør
reparation. Reparatione r af den ne ty pe er ikk e om fatte t af Sam su ngs
garanti eller serviceaftaler.
Undgå at bruge inkjetfotopapir sammen med denne maskine. Dette
kan beskadige maskinen .
Valg og ilægning af udskriftsmedier_26

Specifikationer for udskriftsm edie
TYPE STØRRELSE MÅL
Almindeligt papir Letter 216 x 279 mm
Legal 216 x 356 m m
Folio 216 x 330 mm
A4 210 x 297 mm
Oficio 216 x 343 mm
JIS B5 182 x 257 mm
ISO B5 176 x 250 mm
Executive 184 x 267 mm
Statement 140 x 216 mm
A5 148 x 210 mm
A6 105 x 148 mm
Konvolut Monarch 98 x 191 mm
No. 10 105 x 241mm
DL 110 x 220 mm
C5 162 x 229 mm
VÆGT
• 60 til 105 g/m
• 60 til 163 g/m
75 til 90 g/m
2
a
2
• 150 ark 75 g/m2 papir til
KAPACITET
b
bakken
2
• 1 ark til manuel indføring
i bakken
5 ark til manuel indføring
ibakken
C6 114 x 162 mm
No.9 98 x 225 mm
6 3/4 92 x 165 mm
Tykt papir Se afsnittet om
Se afsnittet om almindeligt papir
90 til 105 g/m
2
almindeligt papir
Tyndt papir Se afsnittet om
Se afsnittet om almindeligt papir
60 til 70 g/m
2
almindeligt papir
Etiketter
c
Letter, A4 Se afsnittet om almindeligt papir
Karton Postkort 101,6 x 152,4 mm
Transparenter
Glittet papir
d
Letter, A4 Se afsnittet om almindeligt papir
e
Letter
, A4
f
Se afsnittet om almindeligt papir
Minimumstørrelse (brugerdefineret) 76 x 160 mm
120 til 150 g/m
105 til 163 g/m
138 til 146 g/m
160 g/m
60 til 163 g/m
2
2
2
2
2
Maksimumstørrelse (brugerd efin er et) 216 x 356 mm
2
a.Hvis papirets gramvægt er over 105 g/m
, skal du lægge ét stykke papir i bakken ad gangen.
b.Den maksimale kapacitet kan variere alt afhængigt af materialets vægt, tykkelse og af de omgivende forhold.
c.Overfladeglathed: 100 til 250 (Sheffield).
d.Anbefalede medier: Transparenter til en farvelaserprinter fra Xerox, f.eks. 3R 91331(A4), 3R 2780(Letter).
e.Anbefalede medier: Glittet papir (Letter) til denne maskine kun ved HP Brochure Paper (Produkt: Q6611A).
f. Anbefalede medier: Glittet papir (A4) til denne maskine kun ved HP Superior Paper 160 glossy (Produkt: Q6616A).
1 ark til manuel indføring
ibakken
27_Valg og ilægning af udskrift sm edi er

Retningslinjer for specielle udskriftsm edie r
MEDIETYPE RETNINGSLINJER
MEDIETYPE RETNINGSLINJER
Konvolutter • Vellykket udskrivning på konvolutter er afhængig af
konvolutternes kvalitet. Ved valg af konvolutter skal
du tage følgende faktorer i betragtning:
- Vægt: Konvolutpapiret bør ikke veje mere end
- Udformning: Inden udskrivningen skal
- Tilstand: Konvolutter bør i kke være krøll ede, revet
- Temperatur: Brug altid konvolutter, der kan klare
• Brug kun kvalitetskonvolutter med skarpe og hel t
pressede kanter.
• Brug ikke konvolutter med frimærker.
• Brug ikke konvolutter med lukkeanordninger, ruder,
belægninger, selvklæbende lukning eller andre
syntetiske materialer.
• Brug ikke beskadigede konvolutter eller konvolutter
af dårlig kvalitet.
• Kontroller, at sammenføjningerne i begge
konvoluttens ender når helt ud til konvoluttens
hjørner.
2
90 g/m
konvolutterne ligge fladt med mindre end 6 mm
rulning, og de må ikke indeholde luft.
i stykker eller på anden måde beskadiget.
den varme og det tryk, der opstår i maskinen.
, da der ellers kan opstå papirstop.
Etiketter • Brug kun etiketter, der er beregnet til la sermaskine r,
så maskinen ikke beskadiges.
- Ved valg af etiketter skal du tage følgende
faktorer i betragtnin g:
- Klæbemiddel: Klæbemidlet skal være stabilt ved
maskinens fikseringstemperatur. Kontroller
maskinens specifikationer for at se
fikseringstemperaturen på side 50.
- Placering på arket: Brug kun etiketark, hvor arket
ikke er synligt mellem de enkelte etiketter.
Etiketter kan løsne sig fra ark, hvis der er afstand
mellem dem, hvilket kan medf øre alvorlige
papirstop.
- Krøl: Inden udskrivningen skal etiketarket ligge
fladt uden mere end 13 mm krøl i nogen retning.
- Tilstand: Brug ikke etiketter med rynke r, bobl er
eller andre tegn på manglende klæbeevne.
• Sørg for, at der ikke sidder noget udækket
klæbemateriale mellem etiketterne. Synlige
områder på arket kan medføre, at etiketterne løsnes
under udskriften, hvilket kan forårsage papirstop.
Synligt klæ bemateriale kan også beskadige
maskindele.
• Kør aldrig et etiketark gennem maskinen mere end
én gang. Den selvklæbende bagside er kun
beregnet til at skulle igennem maskinen én gang.
• Brug ikke etiketter, der har løsnet sig fra arket, er
krøllede, har bobler eller på anden måde er
beskadiget.
1 Acceptabelt
2 Uacceptabelt
• Hvis du bruger konvolutter med en selvklæbende
strimmel, eller hvor mere end én flap skal foldes
over for at lukke konvolutten, skal du sikre dig, at
det selvklæbende middel kan tåle maskinens
fikseringstemperatur i 0,1 sekund. Kontroller
maskinens specifikationer for at se
fikseringstemperaturen på side 50. Ekstr a flapper
og strimler kan betyde, at konvolutten krøller eller
bukker, at der opstår pap irs top , og i værste fald kan
det beskadige fikseringsenheden.
• Det giver det bedste resultat, hvis margenerne ikke
placeres tættere end 15mm på konvoluttens kanter.
• Undgå at udskrive i det område, hvor konvoluttens
sammenføjninger mødes.
Karton eller
materialer i
brugerdefinere
de størrelser
Fortrykt papir • Brevpapir skal være trykt med varmebestandigt
Brug af fotopapir eller bestrøget papir kan give problemer, som gør
reparation nødvendig. Sådanne reparationer er ikke omfattet af
Samsungs garanti eller serviceaftaler.
• Udskriv ikke på medier på under 76mm i bredden
eller 356 mm i længden.
• Indstil margenen i programmet, så den er mindst
6,4 mm fra materialets kant.
blæk, der ikke smelter, fordamper eller afgiver
giftige ga sser, når det udsættes for printerens
fikseringstemperatur i 0,1 sekund. Kontroller
maskinens specifikatio ner for at se
fikseringstemperaturen på side 50.
• Blækket på brevpapiret skal være ikke-brændbart
og må ikke have nogen form for negativ virkning på
printerens ruller.
• Formularer og brevpapir bør opbevares i forseglet
og fugtsikker emba llage for at forhindr e forandringer
under opbevaring.
• Kontroller, at blækket på papiret er tørt, før du
ilægger fortrykt papir som f.eks. formularer eller
brevpapir. Under fikseringsprocessen kan fugtigt
blæk løsnes fra fortrykt papir og forringe
udskriftskvaliteten.
28_Valg og ilægning af udskrift sm edi er

Ændring af papirstørrelsen i papirbakken
Hvis du vil anvende andre størrelser papir , f.eks. papi r i Legal-størrels e, skal
du justere papirstyrene for at forlænge papirbakken.
Hvis du vil skifte bakkestørrelse, skal du justere papirlængdestyret korrekt.
1 Bakkeudvidelsesgreb
2 Papirlængdestyr
3 Papirbreddestyr
4 Papirdæksel
1. Træk b akken ud af m askin en. Åbn pa pir dækslet, og fjern eventu elt pa pir
fra bakken.
3. Læg papir i papirbakken.
4. Skub papirstyret (længderetning), indtil det lige berører papirstakken.
Klem papirbreddestyret, og skub det til kanten af papirstakken, uden at
den bøjes.
Ved papir, der er mindre end Letter-format, indstilles papirstyrene til de
oprindelige positioner, og længde- og breddestyrene justeres.
2. Tryk og lås styrelåsen op øverst i bakken og træk bakken ud manuelt.
Valg og ilægning af udskriftsmedier_29

Hvis det pa pir, du skal udskrive, er kortere end 222 mm, skal du trykke
på og låse styrlåsen i bakken op og skubbe bakken ind manuelt. Juster
papirlængdestyret og papirbreddestyret.
• Du må ikke skubbe styr ene til indsti lling af papirb redd en så tæt ind
mod stakken, at den begynder at bøje.
• Det kan medføre papirstop, hvis du ikke indstiller styrene til
papirbredden.
Bakken er forudindstillet til Letter- eller A4-format alt afhængigt af dit land.
Hvis du vil skifte til A4 eller Letter, skal du justere armen og papirbakkens
breddestyr korrekt.
1. Træk bakken ud af maskinen. Åbn papirdækslet, og fjern eventuelt papir
fra bakken.
2. Hvis du vil skifte størrelse til Letter, skal du tage fat i grebet på bakkens
bagside og dreje grebet med uret.
3. Tryk på papirets breddestyr, og skub det til grebets kant.
5. Luk papirdækslet.
6. Skub bakken tilbage i maskinen, indtil det siger klik.
7. Når du har lagt papir i bakken, skal du angive papirtype og -størrelse til
bakken. Se ”Indstilling af papirstørrelse og type” på side 31.
• Hvis du støder p å prob lemer med papiri ndførin gen, k an du plac ere
et ark ad gangen i bakken.
• Du kan ilægge papir, der allerede er skrevet på. Den trykte side
skal vende opad med en ukrøllet kant bagest. Hvis du støder på
problemer med papirindføringen, så prøv at vende papiret om.
Bemærk, at udskriftskvaliteten ikke kan garanteres.
Hvis du vil skifte s tørrelse til A4, s kal du f ørst f lytte p apiret s bre dde styr
til venstre og dreje grebet mod uret. Hvis du bruger magt på grebet,
kan bakken blive beskadiget.
30_Valg og ilægning af udskrift sm edi er
 Loading...
Loading...