Samsung CLP-310N, CLP-315W User Manual [pl]
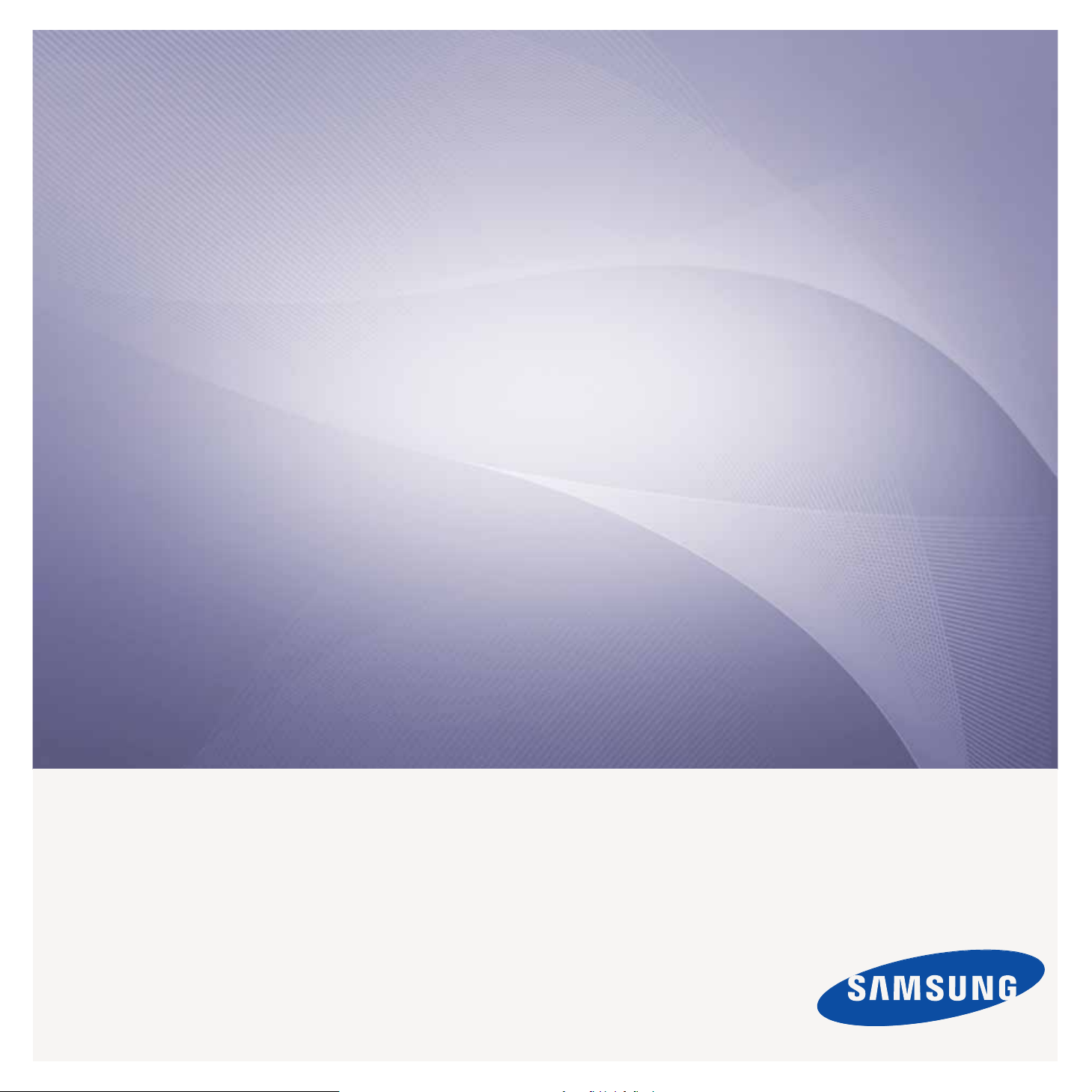
Seria CLP-310
Kolorowa drukarka
laserowa
Podręcznik użytkownika
wyobraź sobie możliwości
Dziękujemy za zakup urządzenia firmy Samsung.
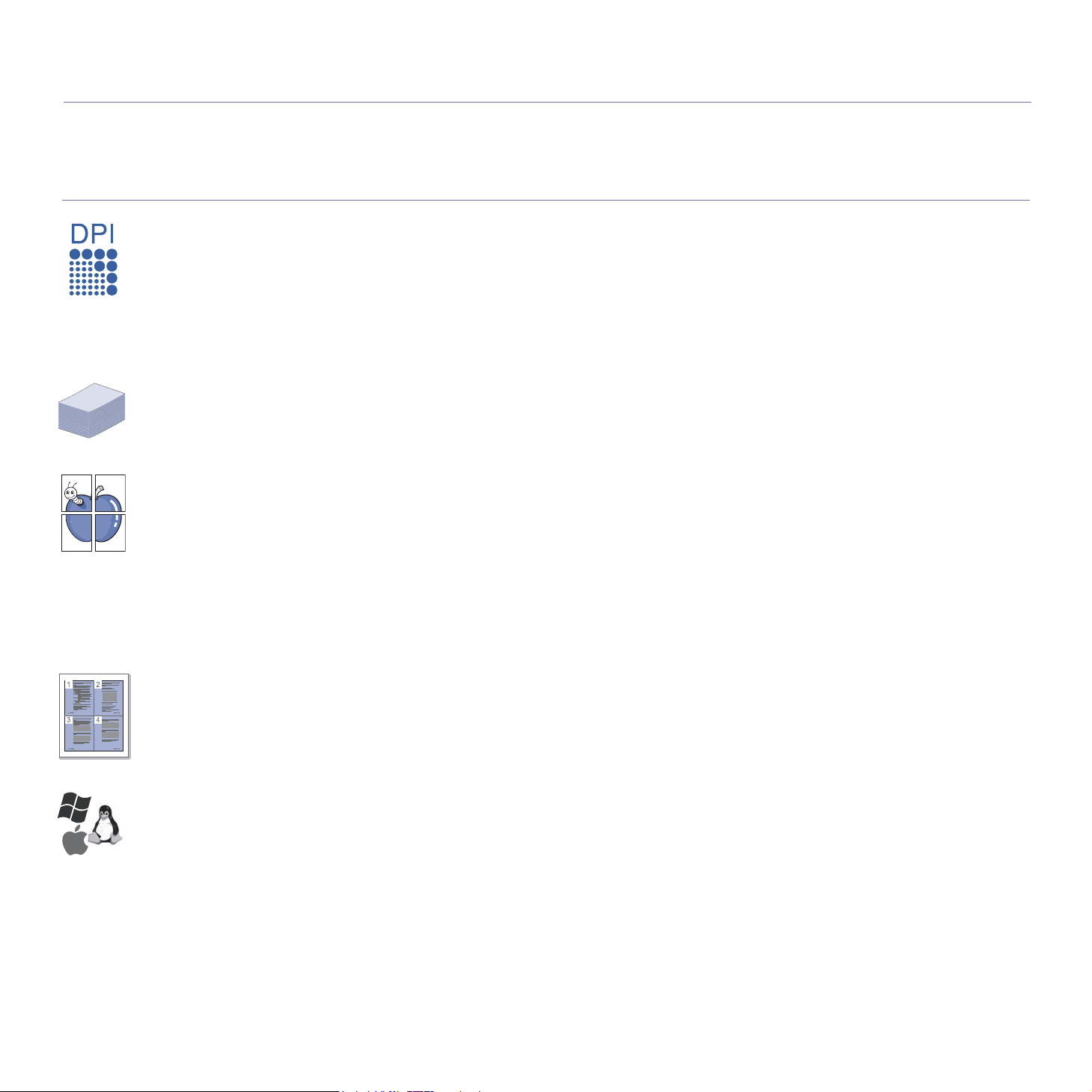
Funkcje nowego produktu laserowego
Nowe urządzenie jest wyposażone w szereg specjalnych funkcji polepszających jakość drukowanych dokumentów.
Możliwości urządzenia:
Funkcje specjalne
Druk o doskonałej jakości i z dużą szybkością
•Pełny zakres kolorów uzyskiwanych za pomocą barw:
błękitnej, amarantowej, żółtej i czarnej.
• Wydruki mogą być wykonywane z rozdzielczością
efektywną do 2 400 x 600 dpi.
• Drukarka drukuje na papierze formatu A4 z prędkością do
16 str./min, a na papierze formatu Letter z prędkością
17 str./min w trybie skali szarości oraz 4 str./min w trybie
kolorowym.
Obsługa wielu różnych materiałów do druku
• Zasobnik papieru na 150 arkuszy umożliwia drukowanie na
papierze zwykłym różnych formatów, papierze firmowym,
kopertach, etykietach, nośnikach o niestandardowym
formacie, pocztówkach oraz na grubym papierze.
Tworzenie profesjonalnych dokumentów
• Drukowanie znaków wodnych. Drukowane dokumenty
można dostosować, nadrukowując na nich dodatkowe
napisy, np. „Poufne”. Patrz Sekcja Oprogramowanie.
• Drukowanie plakatów. Tekst i obrazy znajdujące się na
każdej stronie dokumentu są powiększane i drukowane na
oddzielnych arkuszach papieru, które następnie można
sklei
ć w celu utworzenia plakatu. Patrz Sekcja
Oprogramowanie.
• Do tworzenia wstępnie zadrukowanych formularzy oraz
papieru firmowego można wykorzystać zwykły papier.
Patrz Sekcja Oprogramowanie.
Oszczędność czasu i pieniędzy
• W celu zaoszczędzenia papieru można także drukować
wiele stron na jednym arkuszu.
•Urządzenie umożliwia automatyczne oszczędzanie energii
dzięki znacznemu zmniejszeniu poboru mocy, gdy nie jest
używane.
.
Drukowanie w różnych środowiskach
• Drukowanie można wykonywać w wielu systemach
operacyjnych, takich jak Windows, Linux i Macintosh.
•Urządzenie jest wyposażone w interfejs USB oraz interfejs
sieciowy (tylko model CLP-310N, CLP-310W, CLP-315N,
CLP-315W).
2_Funkcje nowego produktu laserowego
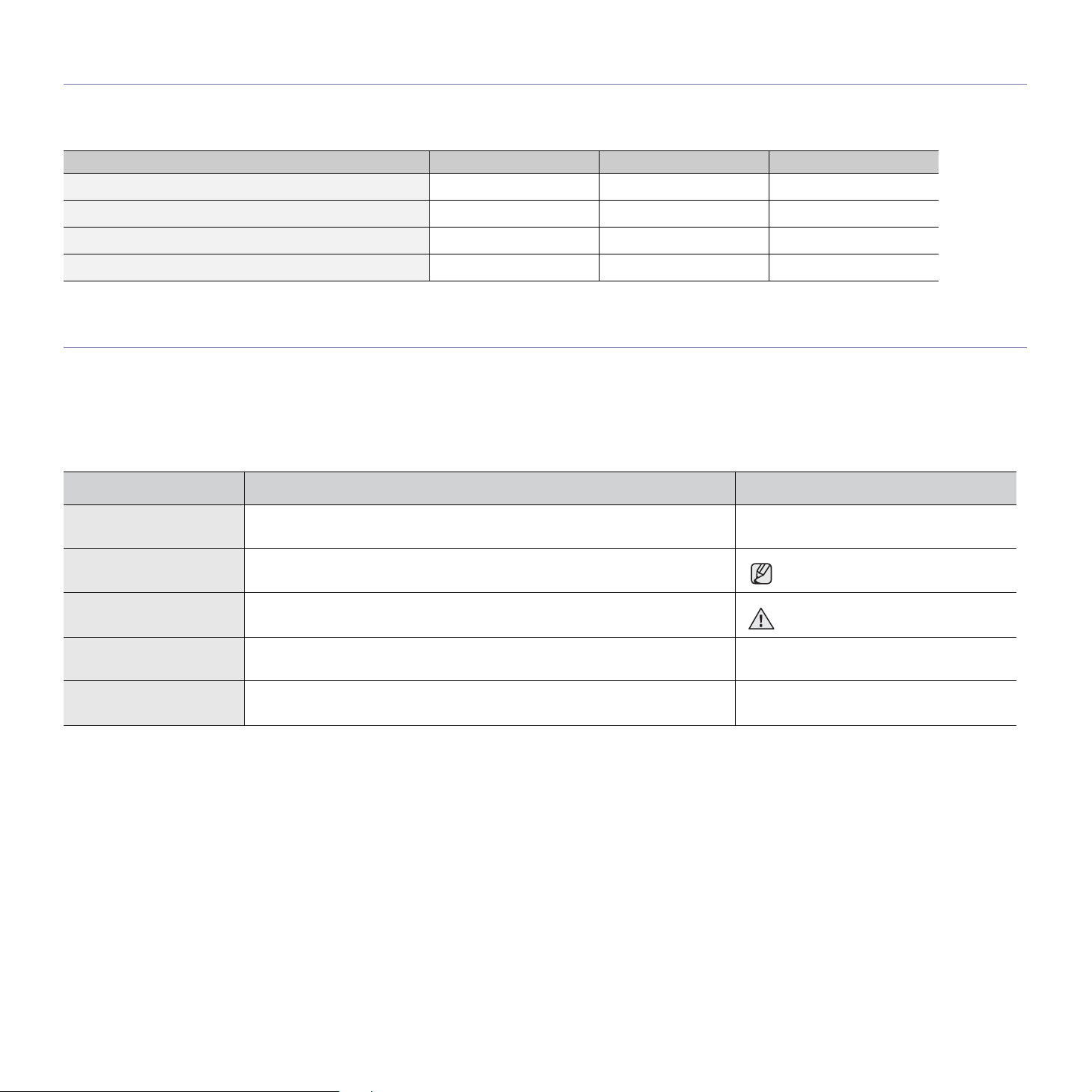
Funkcje poszczególnych modeli
Urządzenie zostało zaprojektowane tak, aby umożliwić wykonywanie wszystkich prac związanych z edycją dokumentów: od drukowania do bardziej
zaawansowanych rozwiązań sieciowych dla firm.
Podstawowe funkcje tego urządzenia to:
FUNKCJE CLP-310/CLP-315 CLP-310N/CLP-315N CLP-310W/CLP-315W
USB 2.0
Interfejs sieciowy bezprzewodowej sieci LAN 802.11b/g
Karta sieci przewodowej LAN 10/100 Base TX
Druk dwustronny (tryb ręczny)
( : funkcja dostępna, O: funkcja opcjonalna, puste pole: funkcja niedostępna)
Informacje o podręczniku użytkownika
Niniejszy podręcznik użytkownika zawiera podstawowy opis urządzenia oraz szczegółowe objaśnienia poszczególnych czynności wykonywanych podczas jego
użytkowania. Podręcznik użytkownika skierowany jest zarówno do użytkowników początkujących, jak i do profesjonalistów chcących zainstalować i użytkować to
urządzenie.
Niektóre terminy zawarte w tym podręczniku używane są zamienne, jak w przykładzie poniżej:
• „Dokument” stosowany jest zamiennie ze słowem „oryginał”.
• „Papier” stosowany jest zamiennie ze słowami „nośnik” lub „nośnik druku”.
Poniższa tabela opisuje konwencje używane w tym podręczniku:
KONWENCJA OPIS PRZYKŁAD
Pogrubienie Używane w przypadku tekstów wyświetlanych na wyświetlaczu lub
Uwaga Używana do przedstawiania dodatkowych informacji lub szczegółowych danych
Przestroga Informuje użytkowników o ochronie urządzenia przed potencjalnym
Przypis Używany do udzielania bardziej szczegółowych informacji dotyczących danego
(Aby uzyskać więcej
informacji, patrz strona 1)
rzeczywistych wydruków.
dotyczących działania lub funkcji urządzenia.
uszkodzeniem mechanicznym lub awarią.
słowa lub wyrażenia.
Odsyła użytkowników do odpowiedniej strony zawierającej dodatkowe
szczegółowe informacje.
Start
Format daty może różnić się w
zależności od kraju.
Nie należy dotykać oznaczonego na
zielono spodu kasety.
a. stron na minutę
(Aby uzyskać więcej informacji, patrz
strona 1)
Funkcje nowego produktu laserowego_3
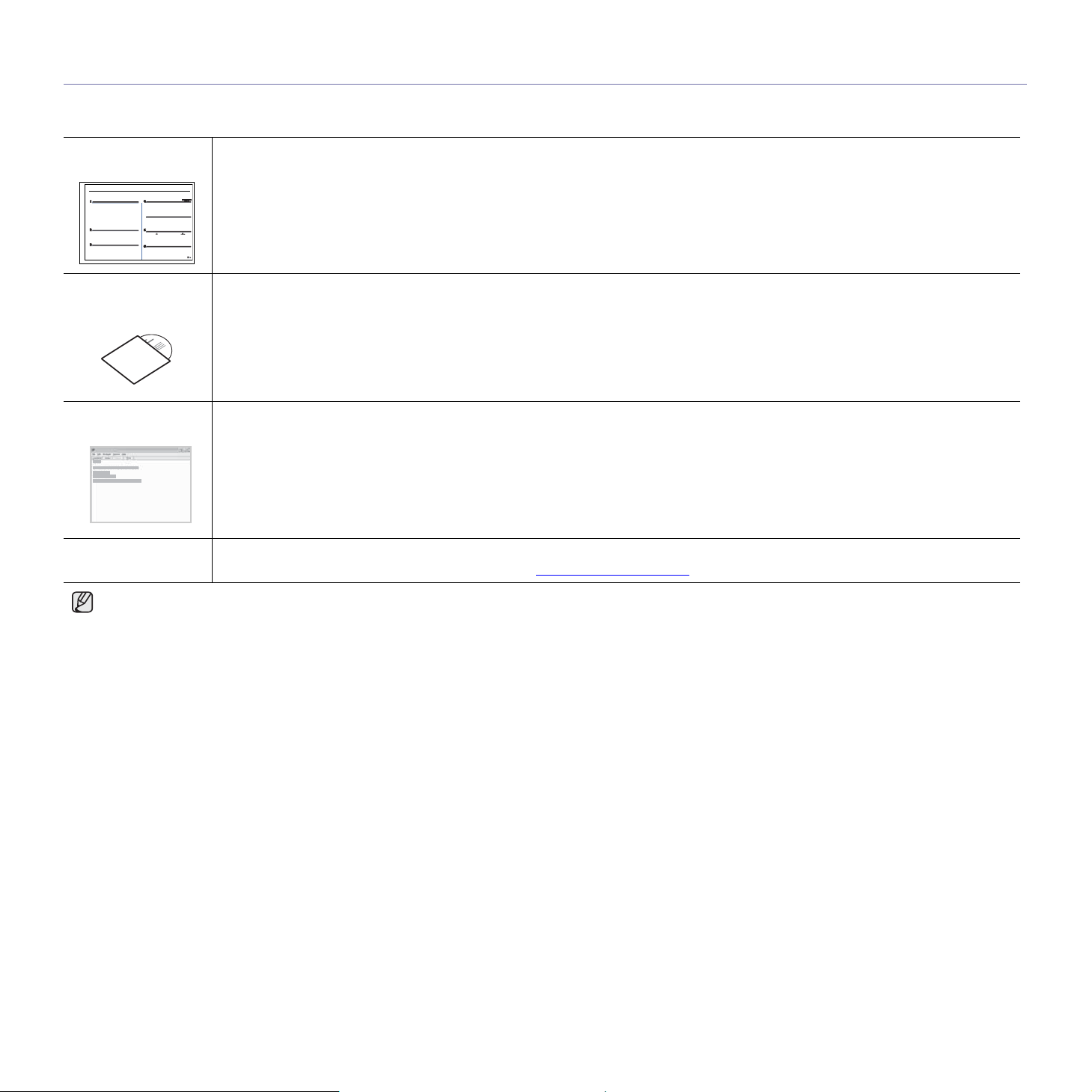
Więcej informacji
Informacje dotyczące konfigurowania i korzystania z urządzenia można znaleźć w poniższych zasobach, w postaci drukowanej lub wyświetlanych na
wyświetlaczu.
Skrócona instrukcja
instalacji
Elektroniczna wersja
Podręcznika
użytkownika
Zawiera informacje dotyczące konfigurowania urządzenia. W celu jego przygotowania należy postępować zgodnie z instrukcjami
zawartymi w podręczniku.
Zawiera szczegółowe instrukcje korzystania ze wszystkich funkcji urządzenia oraz informacje dotyczące konserwacji urządzenia,
rozwiązywania problemów i instalowania akcesoriów.
Podręcznik użytkownika zawiera także Sekcję Oprogramowanie z informacjami na temat sposobów drukowania dokumentów
wróżnych systemach operacyjnych oraz korzystania z dostępnych programów narzędziowych.
Uwaga
Podręczniki użytkownika w innych językach są dostępne w folderze Manual na płycie z oprogramowaniem.
Pomoc sterownika
drukarki
Witryna internetowa
firmy Samsung
Ogólnie dostępne informacje można znaleźć w Samsung witrynie internetowej: www.samsung.com.
Zawiera informacje dotyczące właściwości sterownika drukarki oraz instrukcje konfiguracji właściwości drukowania. Aby uzyskać
dostęp do ekranu pomocy sterownika drukarki, należy kliknąć pozycję Pomoc w oknie dialogowym właściwości drukarki.
Dostęp do Internetu umożliwia uzyskanie pomocy, wsparcia technicznego, sterowników drukarki, podręczników oraz informacji o
zamówieniu w witrynie internetowej firmy Samsung, www.samsungprinter.com
.
4_Funkcje nowego produktu laserowego
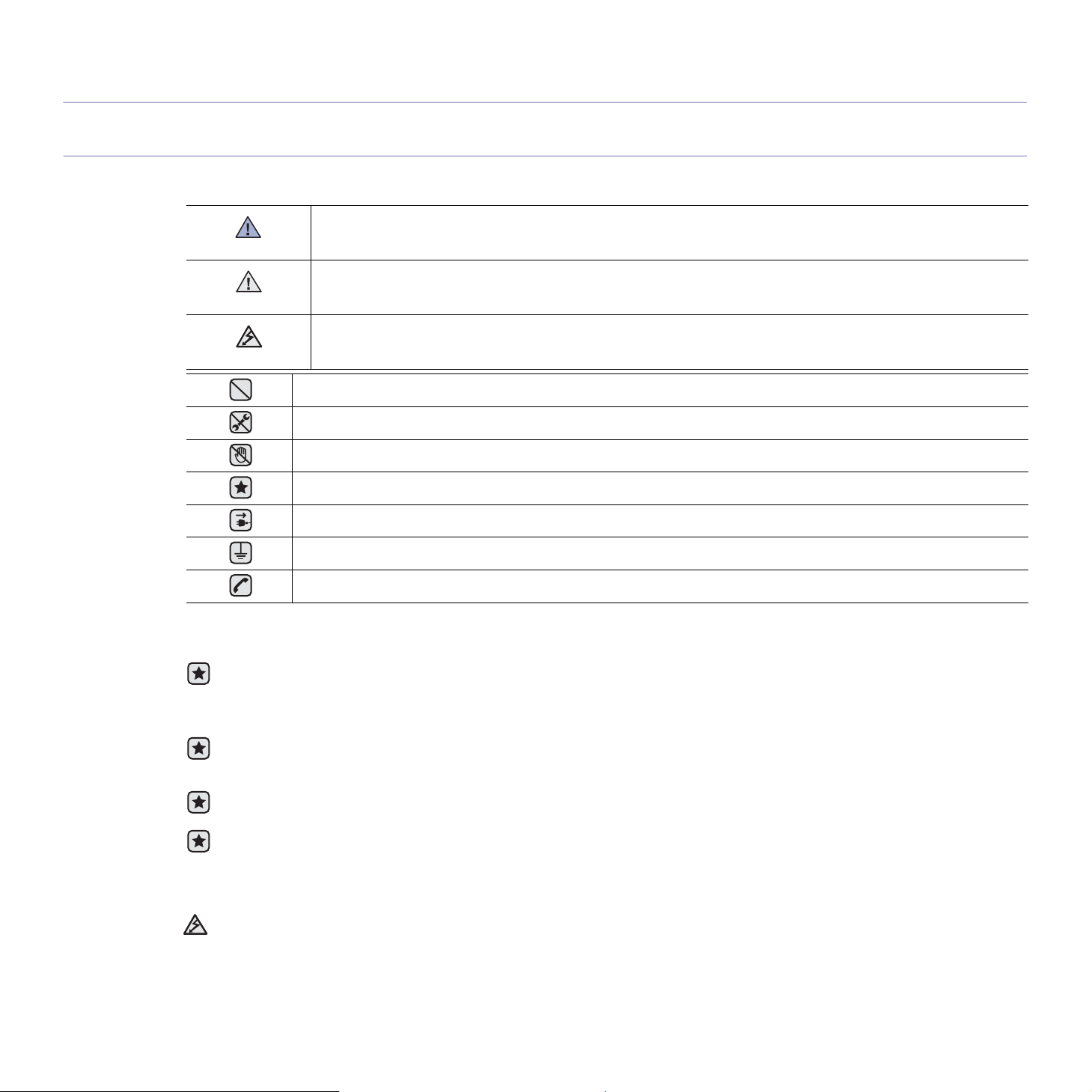
informacje o bezpieczeństwie
WAŻNE SYMBOLE BEZPIECZEŃSTWA I ŚRODKI OSTROŻNOŚCI
Znaczenie ikon i znaków w niniejszej instrukcji obsługi:
Zagrożenia lub niebezpieczne postępowanie, które może skutkować poważnymi obrażeniami ciała lub śmiercią.
OSTRZEŻENIE
Zagrożenia lub niebezpieczne postępowanie, które może skutkować niewielkimi obrażeniami ciała lub uszkodzeniem
PRZESTROGA
PRZESTROGA
sprzętu.
Aby zmniejszyć zagrożenie pożarem, wybuchem, porażeniem prądem elektrycznym lub obrażeniami ciała podczas
użytkowania urządzenia, należy przestrzegać opisanych, podstawowych ś
NIE próbować.
NIE demontować.
NIE dotykać.
Dokładnie przestrzegać instrukcji.
Odłączyć przewód zasilania od gniazdka sieciowego.
rodków ostrożności.
Aby uniknąć porażenia prądem elektrycznym, upewnić się, że urządzenie jest uziemione.
Skontaktować się z centrum serwisowym w celu uzyskania pomocy.
Te znaki ostrzegawcze zostały umieszczone w celu zapobieżenia odniesienia obrażeń ciała przez użytkownika i inne osoby. Należy
ich dokładnie przestrzegać. Po przeczytaniu tej części należy ją umieścić w bezpiecznym miejscu w celu wykorzystania w
przyszłości.
1. Przeczytaj uważnie wszystkie instrukcje.
2. Korzystając z urządzeń elektrycznych, postępuj rozważnie.
3. Przestrzegaj wszystkich ostrzeżeń i instrukcji znajdujących się na urządzeniu oraz w dokumentacji dostarczonej wraz z
urządzeniem.
4. Gdyby instrukcja obsługi wydawała się sprzeczna z informacjami dotyczącymi bezpieczeństwa, informacje dotyczące
bezpieczeństwa są ważniejsze. Instrukcja obsługi mogła zostać źle zrozumiana. Jeżeli nie możesz rozstrzygnąć takiej sprzeczności,
zwróć się o pomoc do sprzedawcy lub przedstawiciela serwisu.
5. Przed czyszczeniem odłącz urządzenie od gniazdka elektrycznego. Nie używaj środków czyszczących w płynie lub aerozolu. Do
czyszczenia używaj tylko wilgotnej szmatki.
6. Nie wolno umieszczać urządzenia na niestabilnym wózku, podstawie lub stole. Może ono spaść, powodują
7. Nie umieszczaj urządzenia w pobliżu kaloryfera, grzejnika, klimatyzatora ani przewodu wentylacyjnego.
8. Nie wolno niczego stawiać na kablu zasilania ani umieszczać urządzenia w takim miejscu, że kable leżałyby w przejściu i ktoś
mógłby je nadepnąć.
9. Nie przeciążaj gniazdek ściennych i przedłużaczy. Może to pogorszyć działanie sieci elektrycznej oraz spowodować pożar lub
porażenie elektryczne.
10. Nie dopuszczaj do gryzienia kabli przez zwierzęta.
11. Nie wolno wkładać do urządzenia żadnych przedmiotów przez otwory w obudowie. Gdyby taki przedmiot dotknął miejsca pod
napięciem, mógłby spowodować pożar lub porażenie elektryczne. Nie wolno wylewać na urządzenie płynów ani wlewać ich do
wewnątrz.
c poważne szkody.
Informacje o bezpieczeństwie_5
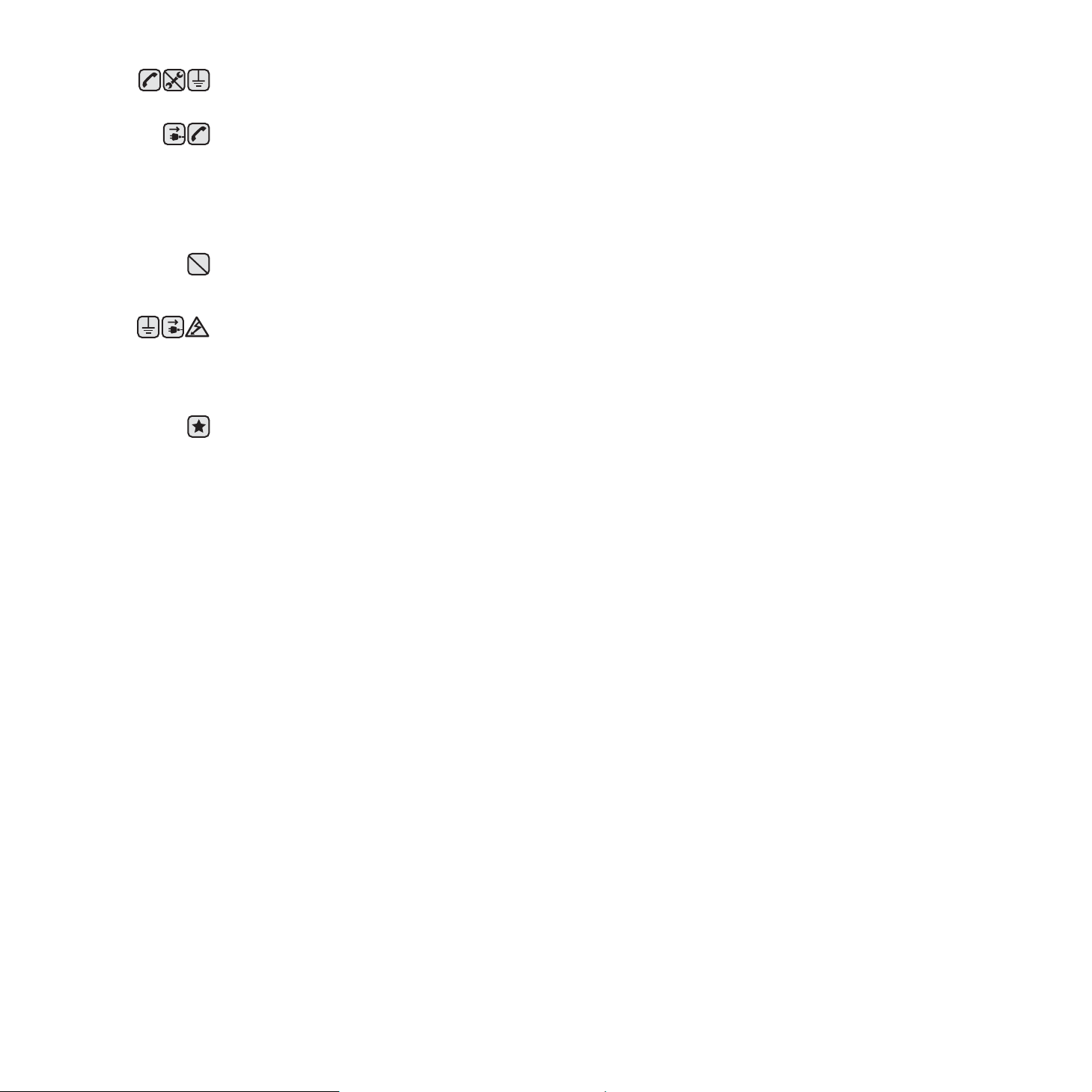
12. Aby uniknąć porażenia elektrycznego, nie rozbieraj urządzenia na części. Jeżeli konieczna jest naprawa, przekaż urządzenie
wykwalifikowanemu pracownikowi serwisu. Otwieranie lub zdejmowanie pokryw może grozić porażeniem elektrycznym lub
powodować inne zagrożenia. Nieprawidłowy montaż może spowodować porażenie elektryczne podczas korzystania z urządzenia.
13. W następujących przypadkach należy odłączyć urządzenie od komputera i zasilania oraz zlecić naprawę wykwalifikowanemu
pracownikowi serwisu:
•Jeżeli dowolna część kabla zasilania, wtyczki lub kabla połączeniowego jest uszkodzona lub przetarta.
•Jeżeli na urządzenie wylano ciecz.
•Jeżeli urządzenie zostało narażone na działanie deszczu lub wody.
•Jeżeli urządzenie działa nieprawidłowo pomimo przestrzegania instrukcji.
•Jeżeli urządzenie zostało upuszczone lub obudowa został
•Jeżeli urządzenie wykazuje nagłe i wyraźne zmiany sposobu pracy.
14. Korzystaj tylko z tych funkcji sterowania, które zostały opisane w instrukcji. Nieprawidłowe użycie innych funkcji sterowania może
spowodować uszkodzenia, a przywrócenie normalnej pracy urządzenia może być trudne i wymagać pomocy wykwalifikowanego
pracownika serwisu.
15. Unikaj korzystania z urządzenia podczas burzy z piorunami. Istnieje wówczas pewne niebezpieczeństwo porażenia piorunem. Jeśli
to możliwe, na czas burzy z piorunami odłącz kabel zasilania.
16. Powierzchnia zasobnika wyjściowego może się nagrzać podczas ciągłego drukowania wielostronicowych dokumentów. Nie dotykaj
nagrzanej powierzchni i chroń ją przed dostępem dzieci.
17. Bezpieczne użytkowanie zapewnia kabel zasilania dostarczony z urządzeniem. W przypadku używania kabla o długości większej
niż 2 m z urządzeniem zasilanym napięciem 110 V, należy stosować przewód o grubości 16 AWG
18. ZACHOWAJ TE INSTRUKCJE NA PRZYSZŁOŚĆ.
a. AWG: American Wire Gauge
a uszkodzona.
a
lub większej.
6_Informacje o bezpieczeństwie
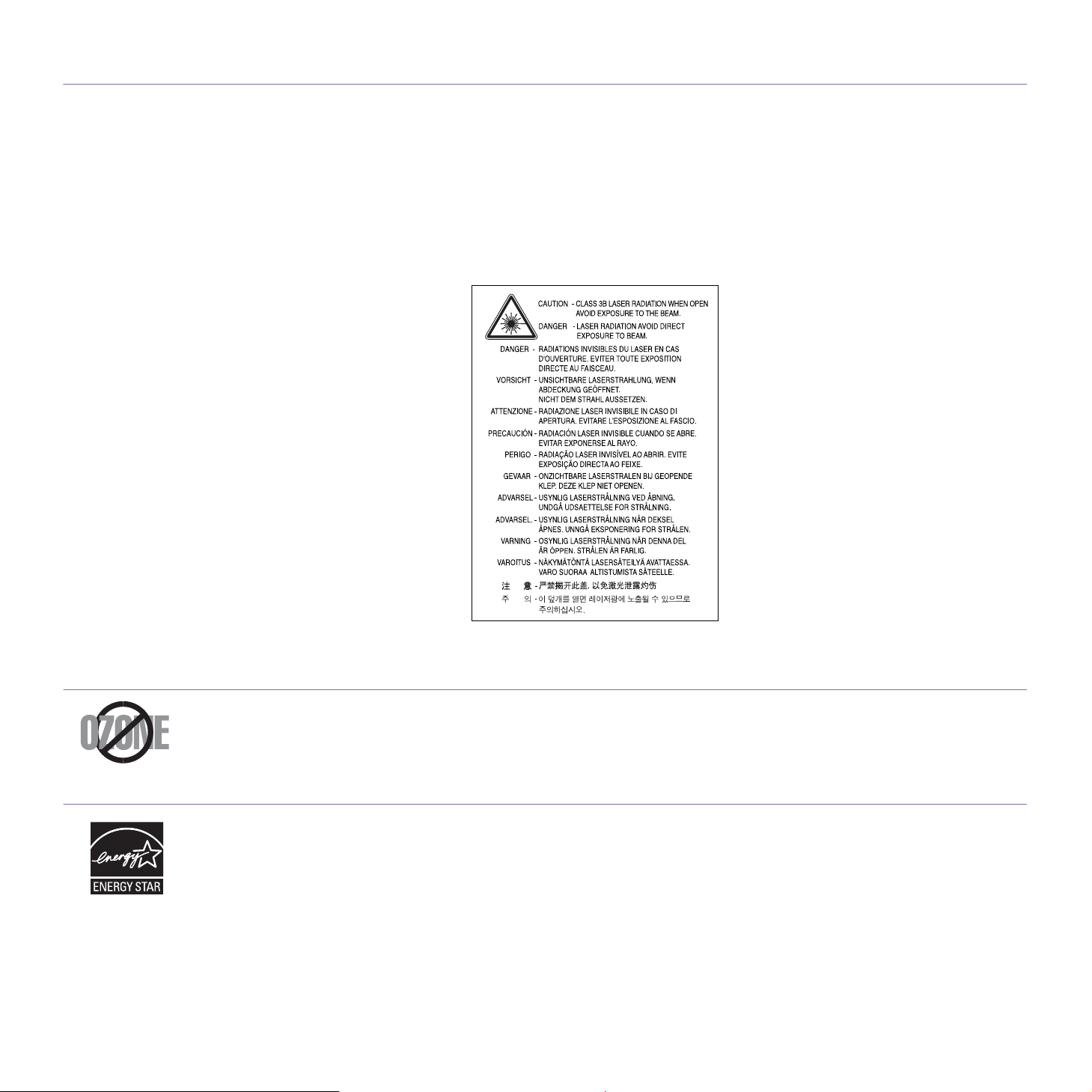
OŚWIADCZENIE O BEZPIECZEŃSTWIE LASERA
Niniejsza drukarka otrzymała w USA certyfikat potwierdzający spełnianie warunków DHHS 21 CFR, rozdział 1, podrozdział J, dotyczący
produktów laserowych klasy I (1), oraz warunków opisanych w innych dokumentach; posiada także certyfikat urządzenia laserowego klasy I,
potwierdzający zgodność z wymaganiami standardu IEC 825.
Produkty laserowe klasy I uważane są za bezpieczne. System laserowy oraz drukarka są skonstruowane w taki sposób, aby podczas
normalnej eksploatacji, obsługi lub zalecanych warunków serwisowych nigdy nie dochodziło do kontaktu użytkowników z promieniowaniem
laserowym powyżej klasy I.
Ostrzeżenie
Nigdy nie uruchamiać ani nie naprawiać drukarki, kiedy pokrywa zespołu lasera-skanera jest zdjęta. Odbita wiązka, choć niewidoczna, może
uszkodzić wzrok. Podczas użytkowania tego produktu należy stosować podane niżej środki ostrożności, aby zmniejszyć ryzyko pożaru,
porażenia elektrycznego lub obrażeń ciała:
ŚRODKI BEZPIECZEŃSTWA DOTYCZĄCE OZONU
Urządzenie wytwarza ozon podczas normalnej eksploatacji. Wytwarzany ozon nie zagraża zdrowiu operatora. Mimo to zaleca się
eksploatację w miejscu o dobrym przepływie powietrza.
Aby uzyskać więcej informacji dotyczących ozonu, należy skontaktować się z najbliższym przedstawicielem handlowym firmy Samsung.
OSZCZĘDZANIE ENERGII
Drukarka została wykonana zgodnie z zaawansowaną technologią oszczędzania energii, umożliwiającą zmniejszenie poboru mocy, gdy
urządzenie nie jest używane.
Jeżeli przez dłuższy czas do drukarki nie są przesyłane żadne dane, pobór mocy zostanie automatycznie obniżony.
ENERGY STAR i znak ENERGY STAR są znakami towarowymi zastrzeżonymi w Stanach Zjednoczonych.
Aby uzyskać więcej informacji o programie ENERGY STAR, należy odwiedzić witrynę http://www.energystar.gov
Informacje o bezpieczeństwie_7
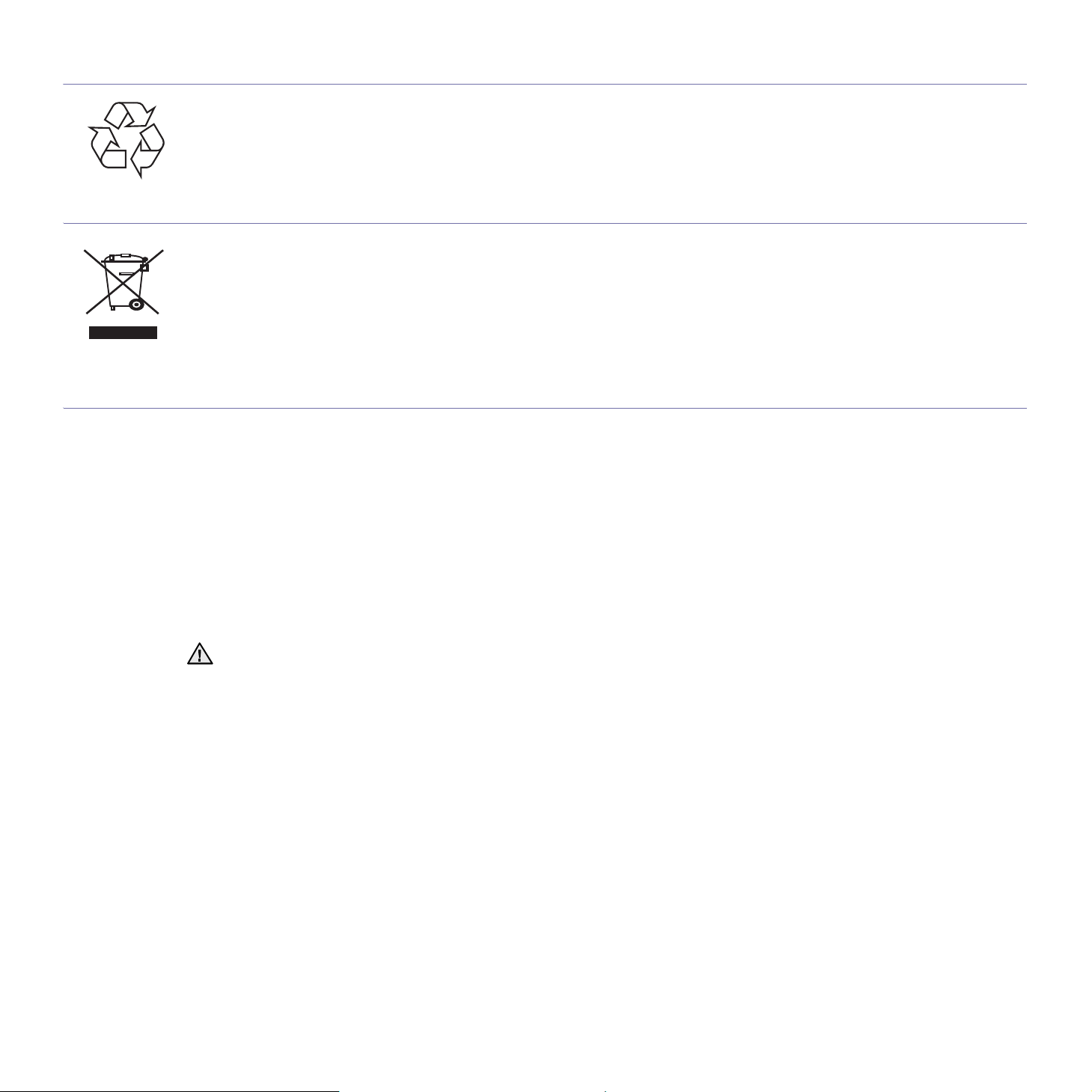
RECYKLING
Zaleca się oddawanie opakowań do recyklingu lub usuwanie ich zgodnie z przepisami o ochronie środowiska
PRAWIDŁOWE USUWANIE PRODUKTU (ZUŻYTY SPRZĘT ELEKTRYCZNY I ELEKTRONICZNY)
Ten znak na produkcie, akcesoriach lub dokumentacji oznacza, że produkt i jego elektroniczne akcesoria (np. ładowarka, słuchawki, przewód
USB) nie powinien być po zużyciu wyrzucany wraz z innymi odpadami pochodzącymi z gospodarstwa domowego. Aby zapobiec ewentualnym
szkodom dla środowiska lub zdrowia ludzkiego wynikającym z niekontrolowanego wyrzucania odpadów, te przedmioty należy oddzielić od
innych typów odpadów i w odpowiedzialny sposób je zutylizować w celu promowania zrównoważonego odzysku zasobów materiałowych.
Użytkownicy prywatni powinni skontaktować się ze sprzedawcą produktu lub biurem władz lokalnych, aby uzyskać szczegółowe informacje na
temat miejsca, do którego te przedmioty można dostarczyć w celu bezpiecznego przetworzenia. Firmy powinny skontaktować się ze swoim
dostawcą i sprawdzić warunki umowy zakupu. Ten produkt oraz jego elektroniczne akcesoria nie może być oddawany do utylizacji wraz z
innymi odpadami gospodarczymi.
EMISJA FAL RADIOWYCH
Przepisy FCC
Niniejsze urządzenie zostało przebadane i potwierdzono jego zgodność z wymaganiami dotyczącymi urządzeń cyfrowych klasy B, zgodnie z
częścią 15 przepisów FCC. Powyższe normy zostały opracowane z myślą o zapewnieniu stosownej ochrony przed szkodliwymi zakłóceniami
mogącymi wystąpić w instalacjach domowych. Niniejsze urządzenie generuje, wykorzystuje i może emitować energię o częstotliwości
radiowej i w przypadku zainstalowania i użytkowania niezgodnego z instrukcją może powodować występowanie szkodliwych zakłóceń w
łączności radiowej. Niemniej nie można zagwarantować, że w danej instalacji nie wystąpią żadne zakłócenia. Jeżeli urządzenie będzie
powodowało szkodliwe zakłócenia, które można wykryć, wyłączając i włą
poprzez podjęcie następujących działań:
•zmianę ustawienia lub lokalizacji anteny odbiorczej;
•zwiększenie odległości między urządzeniem a odbiornikiem;
• podłączenie urządzenia do gniazda znajdującego się w innym obwodzie elektrycznym niż gniazdo, do którego podłączony jest
odbiornik;
• konsultację ze sprzedawcą lub doświadczonym technikiem zajmującym się sprzętem RTV w celu uzyskania pomocy.
Zmiany lub modyfikacje, które nie są zatwierdzone w sposób jawny przez producenta odpowiedzialnego za zgodność urządzenia z nor-
mami, mogą spowodować unieważnienie prawa użytkownika do korzystania ze sprzętu.
czając urządzenie, zaleca się wyeliminowanie takich zakłóceń
Kanadyjskie przepisy dotyczące zakłóceń radiowych
Niniejsze urządzenie cyfrowe nie powoduje większej emisji zakłóceń radiowych niż przewidziana dla urządzeń cyfrowych klasy B, zgodnie ze
standardem przewidzianym dla urządzeń wywołujących zakłócenia, określonym w dokumencie „Urządzenia cyfrowe”, ICES-003
Kanadyjskiego Urzędu ds. Przemysłu.
Cet appareil numérique respecte les limites de bruits radioélectriques applicables aux appareils numériques de Classe B prescrites dans
la norme sur le matériel brouilleur: “Appareils Numériques”, ICES-003 édictée par l’Industrie et Sciences Canada.
8_Informacje o bezpieczeństwie

STANY ZJEDNOCZONE
Federal Communications Commission (FCC)
Nadajnik wg części 15 przepisów FCC
Urządzenie przeznaczone do pracy w warunkach domowych lub w biurze; mogą być w nim zamontowane urządzenia bezprzewodowej sieci
LAN o niskiej mocy (wykorzystujące częstotliwość radiową), działające w paśmie 2,4 GHz/5 GHz. Niniejsza część dotyczy systemów, w
których zainstalowane są takie urządzenia. Aby sprawdzić, czy tego rodzaju urządzenie jest zainstalowane, zobacz etykietę drukarki.
Urządzenia bezprzewodowe zamontowane w drukarce są dopuszczone do użytku w Stanach Zjednoczonych, jeżeli na etykiecie podany jest
numer ID FCC.
Standard FCC ustala ogólne zalecenie zachowania odległości 20 cm (8 cali) pomiędzy urządzeniem i ciałem w przypadku urządzeń
bezprzewodowych działających blisko ludzkiego ciała (nie dotyczy to kończyn). Urządzenie powinno być stosowane w odległości większej niż
20 cm (8 cali) od ciała, kiedy jest włączone. Moc urządzenia bezprzewodowego (lub urządzeń), które można zainstalować w drukarce, jest
znacznie niższa ni
Nadajnik nie może być umieszczony w tym samym miejscu co inna antena lub nadajnik ani nie może działać w połączeniu z żadną inną
anteną lub nadajnikiem.
Działanie urządzenia podlega dwóm warunkom: (1) urządzenie nie może powodować szkodliwych zakłóceń i (2) urządzenie musi być
odporne na zakłócenia, które mogą powodować jego niepożądane działanie.
Urządzeń bezprzewodowych nie mogą naprawiać użytkownicy. Nie można ich w żaden sposób modyfikować. Modyfikacja urządzenia
bezprzewodowego oznacza utratę uprawnień do jego stosowania. W celu naprawy należy kontaktować się z producentem.
Oświadczenie FCC dotyczące stosowania sieci bezprzewodowych:
W przypadku instalacji i używania tego nadajnika wraz z anteną wartość graniczna ekspozycji na promieniowanie radiowe 1 mW/cm2 może
być przekroczona w przypadku niewielkich odległości od anteny. Dlatego użytkownik powinien przez cały czas zachować odległość od anteny
większą niż 20 cm. Urządzenie nie może być umieszczone w tym samym miejscu co inny nadajnik i jego antena.
ż podane przez FCC ograniczenia ekspozycji.
WYMIANA WTYCZKI (DOTYCZY TYLKO WIELKIEJ BRYTANII)
Ważne
Przewód sieciowy tego urządzenia jest wyposażony w znormalizowaną wtyczkę (BS 1363) 13 A z wkładem topikowym 13 A. W razie wymiany
lub sprawdzania wkładu topikowego należy założyć właściwy wkład 13 A. Następnie założyć z powrotem pokrywę bezpieczników. W razie
zagubienia pokrywy nie używać wtyczki bez założonej nowej pokrywy.
Należy skontaktować się z osobami, od których urządzenie zostało zakupione.
Wtyczka 13 A jest powszechnie stosowana na terenie Wielkiej Brytanii i powinna być odpowiednia. Jednak w niektórych budynkach (głównie
starszych) nie ma typowych gniazd 13 A. Należy wtedy nabyć odpowiedni adapter. Nie należy usuwać zintegrowanej wtyczki.
W przypadku odcięcia zintegrowanej wtyczki należy ją natychmiast wyrzucić.
Ponowne podłączanie wtyczki jest zabronione, w przeciwnym razie po włożeniu jej do gniazdka można ulec porażeniu
prądem.
Ważne ostrzeżenie:
Urządzenie musi być uziemione.
Przewody kabla zasilającego mają następujące oznaczenia barwne:
• Zielono-żółty: uziemienie
• Niebieski: przewód zerowy
•Brązowy: faza
Jeśli przewody kabla zasilającego są innego koloru niż barwne oznakowania na wtyczce:
Należy podłączyć zielono-żółty przewód do wtyku oznaczonego literą „E” lub symbolem uziemienia bądź kolorem zielono-żółtym lub zielonym.
Niebieski przewód podłączyć do wtyku oznaczonego literą „N” lub kolorem czarnym.
Brązowy przewód podłączyć do wtyku oznaczonego literą „L” lub kolorem czerwonym.
We wtyczce, adapterze lub na tablicy rozdzielczej musi być założona wkładka topikowa 13 A.
Informacje o bezpieczeństwie_9
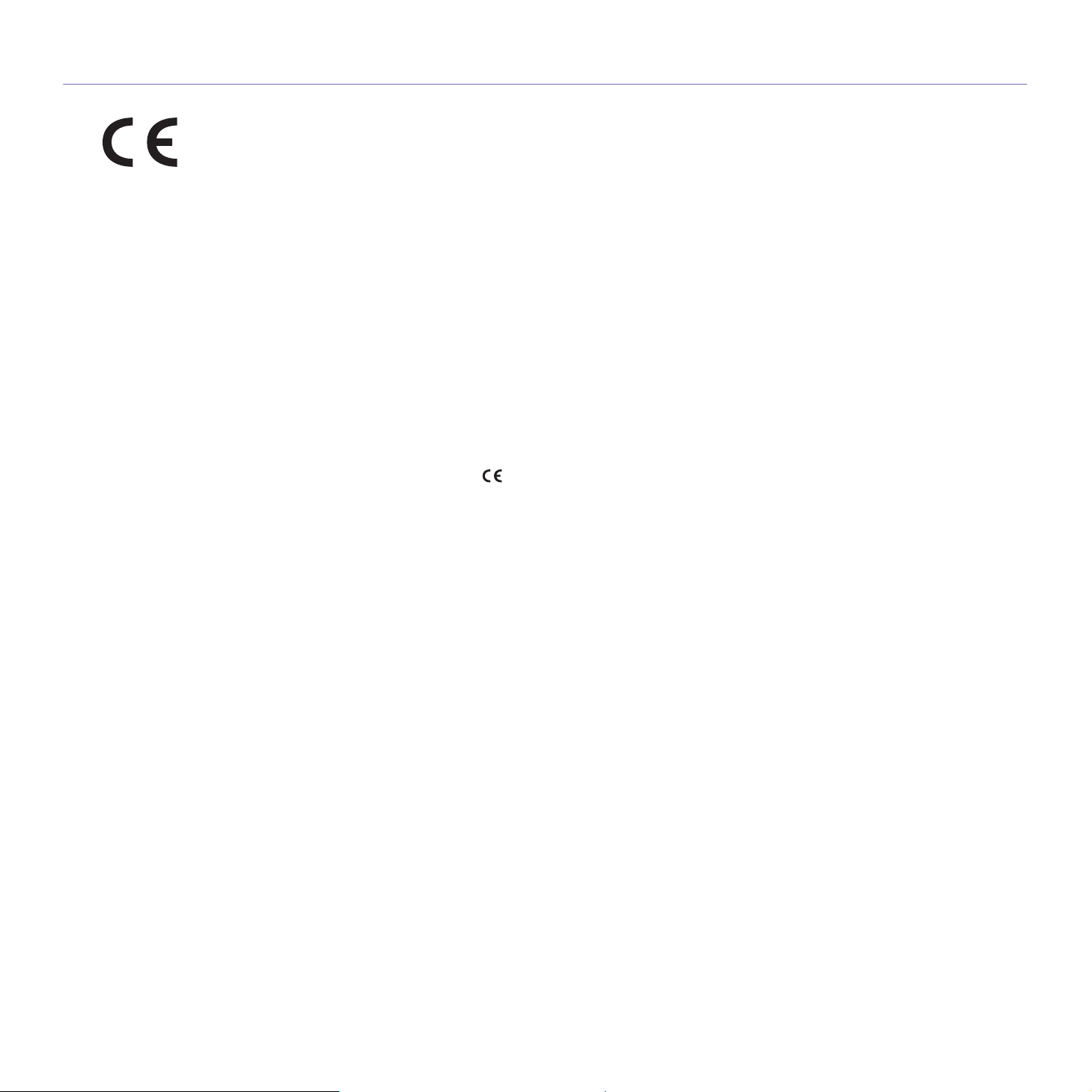
OŚWIADCZENIE O ZGODNOŚCI (PAŃSTWA EUROPEJSKIE)
Zatwierdzenia i certyfikaty
Znak CE, używany na niniejszym produkcie, oznacza deklarację zgodności firmy Samsung Electronics Co., Ltd. z odpowiednimi dyrektywami
93/68/EEC Unii Europejskiej z podanymi datami:
Deklarację zgodności można sprawdzić na stronie internetowej www.samsung.com/printer, przejdź do Wsparcie > Centrum pobierania i
wprowadź nazwę drukarki, aby przejść do dokumentu EuDoC.
1 stycznia 1995: Dyrektywa Rady (Council Directive) 73/23/EEC — wstępne ustalenia dotyczące przepisów krajów członkowskich,
związanych z urządzeniami niskonapięciowymi.
1 stycznia 1996: Dyrektywa Rady 89/336/EEC (92/31/EEC) — wstępne ustalenia dotyczące przepisów krajów członkowskich o zgodności
elektromagnetycznej.
9 marca 1999: Dyrektywa Rady 1999/5/EC o urządzeniach radiowych i terminalach telekomunikacyjnych oraz o wspólnym przestrzeganiu
zgodności.
Pełna deklaracja określająca odpowiednie Dyrektywy oraz standardy odniesienia jest dostępna u przedstawicieli firmy Samsung Electronics
Co., Ltd.
Informacja o akceptacji do użytku w Unii Europejskiej
(dotyczy produktów wyposażonych w urządzenia radiowe zatwierdzone przez UE)
Niniejszy produkt to drukarka przeznaczona do pracy w warunkach domowych lub w biurze; mogą w niej być zamontowane urządzenia sieci
bezprzewodowej o niskiej mocy (nadające w częstotliwości radiowej), funkcjonujące w paśmie 2,4 GHz/5 GHz. Niniejsza część dotyczy
systemów, w których zainstalowane są takie urządzenia. Aby sprawdzić, czy tego rodzaju urządzenie jest zainstalowane, należy zapoznać się
z treścią etykiety drukarki.
Urządzenia, które mogą znajdować się w systemie, dopuszczone są do użytkowania tylko w Unii Europejskiej i obszarach stowarzyszonych,
jeżeli na etykiecie występuje numer rejestracyjny organu dopuszczającego (Notified Body Registration Number) oraz znak ostrzegawczy.
Moc urządzenia bezprzewodowego (lub urządzeń), które można zainstalować w drukarce, jest znacznie niższa niż ograniczenia ekspozycji
ustalone przez Komisję Europejską w dyrektywie R&TTE.
Kraje europejskie, których dotyczy zezwolenie:
UE Austria, Belgia, Cypr, Czechy, Dania, Estonia, Finlandia, Francja (z ograniczeniami częstotliwości), Niemcy,
Grecja, Węgry, Irlandia, Włochy, Łotwa, Litwa, Luksemburg, Malta, Holandia, Polska, Portugalia, Słowacja,
Słowenia, Hiszpania, Szwecja i Wielka Brytania
Kraje EEA/EFTA Islandia, Liechtenstein, Norwegia i Szwajcaria
Kraje Unii Europejskiej z ograniczeniami użytkowania:
UE We Francji zakres częstotliwości ograniczony jest do 2 446,5-2 483,5 MHz dla urządzeń o mocy nadajnika
powyżej 10 mW, takich jak karty sieci bezprzewodowej
Kraje EEA/EFTA Obecnie brak ograniczeń.
10_Informacje o bezpieczeństwie
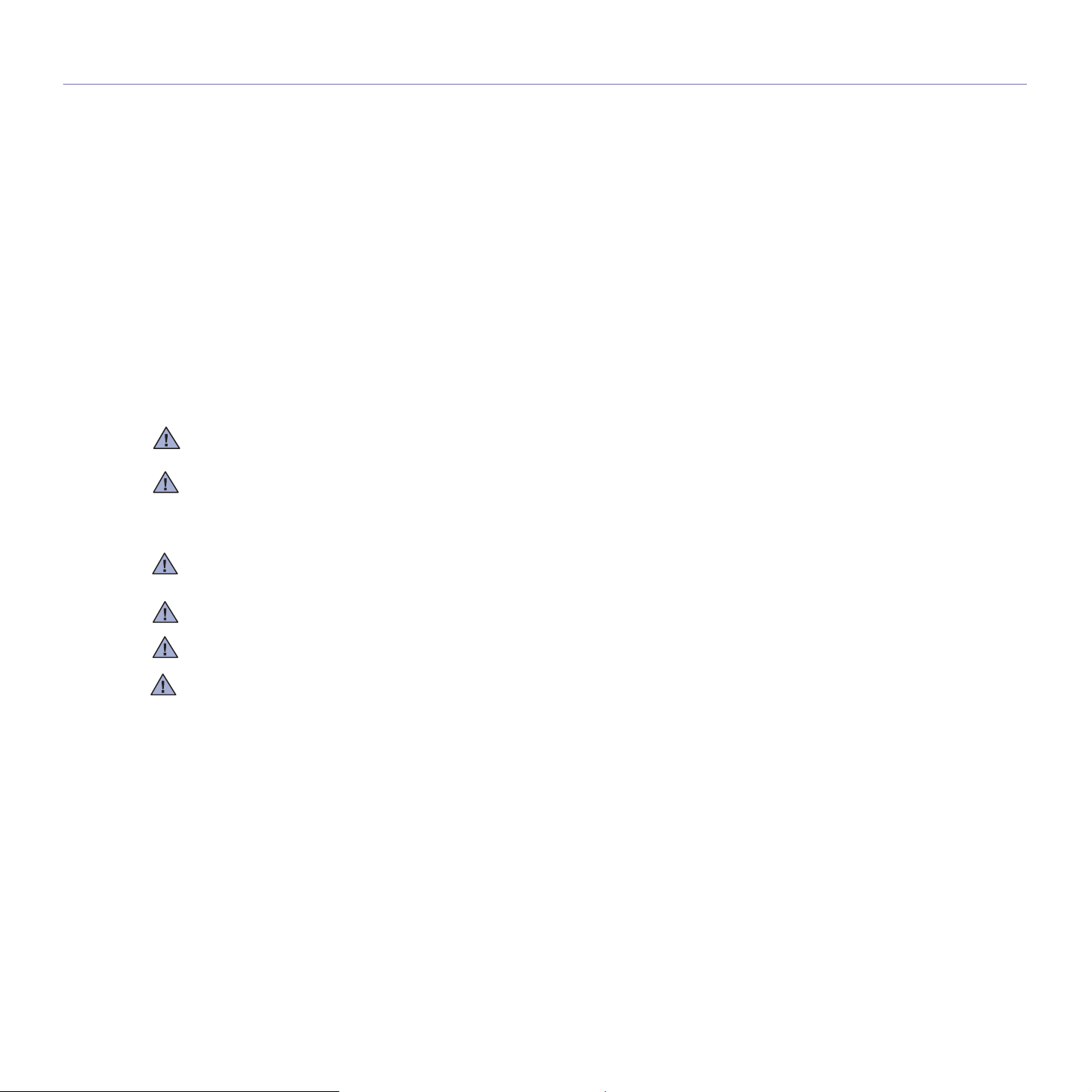
ZALECENIA DOTYCZĄCE ZGODNOŚCI
Z przepisami dotyczącymi urządzeń bezprzewodowych
W drukarce mogą być zamontowane urządzenia sieci bezprzewodowej o niskiej mocy (nadające w częstotliwości radiowej), funkcjonujące w
paśmie 2,4 GHz/5 GHz. Poniższa sekcja zawiera ogólny przegląd zaleceń, których należy przestrzegać przy używaniu urządzeń
bezprzewodowych.Dodatkowe ograniczenia, ostrzeżenia i zalecenia dla poszczególnych krajów podane są w dotyczących ich sekcjach (lub
sekcjach grup krajów). Urządzenia komunikacji bezprzewodowej w systemie dopuszczone są do używania w krajach określonych w
oznaczeniach Radio Approval Marks, umieszczonych na tabliczce znamionowej urządzenia. Jeżeli kraj, w którym używane jest urządzenie,
nie jest wymieniony, należy skontaktować się z odpowiednim lokalnym urzędem certyfikującym w celu uzyskania obowiązujących przepisów.
Urządzenia komunikacji bezprzewodowej są ściśle określone przepisami i mogą nie posiadać zezwolenia.
Moc urządzenia bezprzewodowego (lub urządzeń), które można zainstalowa
obecnie ograniczeniach ekspozycji na promieniowanie radiowe. Ponieważ urządzenia bezprzewodowe (które mogą być zainstalowane w
drukarce) emitują mniej energii niż ilość podana w standardach bezpieczeństwa i zaleceniach dotyczących częstotliwości radiowych,
producent zakłada, że urządzeń tych można bezpiecznie używać. Niezależnie od mocy nadajnika należy starać się ograniczyć kontakt z
urządzeniem podczas normalnego działania urządzenia.
Ogólnie zaleca się zachowanie odległości 20 cm (8 cali) pomiędzy ciałem a urządzeniem bezprzewodowym (nie dotyczy to kończyn).
Urządzenie powinno być stosowane w odległości większej niż 20 cm (8 cali) od ciała, gdy jest włączone i nadaje.
Nadajnik nie może być umieszczony w tym samym miejscu co inna antena lub nadajnik ani nie mo
anteną lub nadajnikiem.
W niektórych przypadkach urządzenia bezprzewodowe podlegają ściślejszym ograniczeniom. Przykłady typowych ograniczeń podane są
niżej:
Urządzenia komunikacji bezprzewodowej mogą powodować zakłócenia w pracy urządzeń lotnictwa cywilnego. Bieżące przepisy lotnictwa
wymagają, aby urządzenia bezprzewodowe były wyłączone podczas podróży samolotem. Urządzenia komunikacyjne w standardzie IEEE
802.11 (inaczej bezprzewodowy Ethernet) i Bluetooth są przykładami urządzeń komunikacji bezprzewodowej.
W otoczeniu, w którym istnieje ryzyko zakłócenia działania innych urządzeń lub usług, korzystanie z urządzenia może być ograniczone lub
zabronione. Lotniska, szpitale, miejsca występowania dużego nasycenia tlenem lub gazem palnym to tylko kilka przykładów środowisk, w
których korzystanie z urządzeń bezprzewodowych może być ograniczone lub zabronione. W przypadku wątpliwości dotyczących możliwości
używania urządzeń bezprzewodowych w danym środowisku należy zwrócić się do odpowiednich władz o pozwolenie na użycie lub włączenie
urządzenia.
W każdym kraju obowiązują inne ograniczenia dotyczące stosowania urządzeń bezprzewodowych. Ponieważ niniejszy system wyposażono w
urządzenie bezprzewodowe, należy w przypadku podróży pomiędzy krajami uprzednio sprawdzić w lokalnych urzędach regulacji
telekomunikacji, jakie są ograniczenia stosowania urządzeń bezprzewodowych w kraju docelowym.
Jeżeli system wyposażono w wewnętrzne urządzenie komunikacji bezprzewodowej, nie należy go używać przed zamocowaniem wszystkich
pokryw i osłon oraz pełnym montażem urządzenia.
Urządzeń bezprzewodowych nie mogą naprawiać użytkownicy. Nie można ich w żaden sposób modyfikować. Modyfikacja urządzenia
bezprzewodowego oznacza utratę uprawnień do jego stosowania. W celu naprawy należy kontaktować się z producentem.
Należy korzystać tylko ze sterowników zatwierdzonych do użytku w kraju, w którym urządzenie będzie stosowane. Aby uzyskać dodatkowe
informacje, należy zapoznać się z zestawem System Restoration Kit lub skontaktować się z działem obsługi technicznej producenta.
ć w drukarce, jest znacznie niższa niż określona w znanych
że działać w połączeniu z żadną inną
Informacje o bezpieczeństwie_11
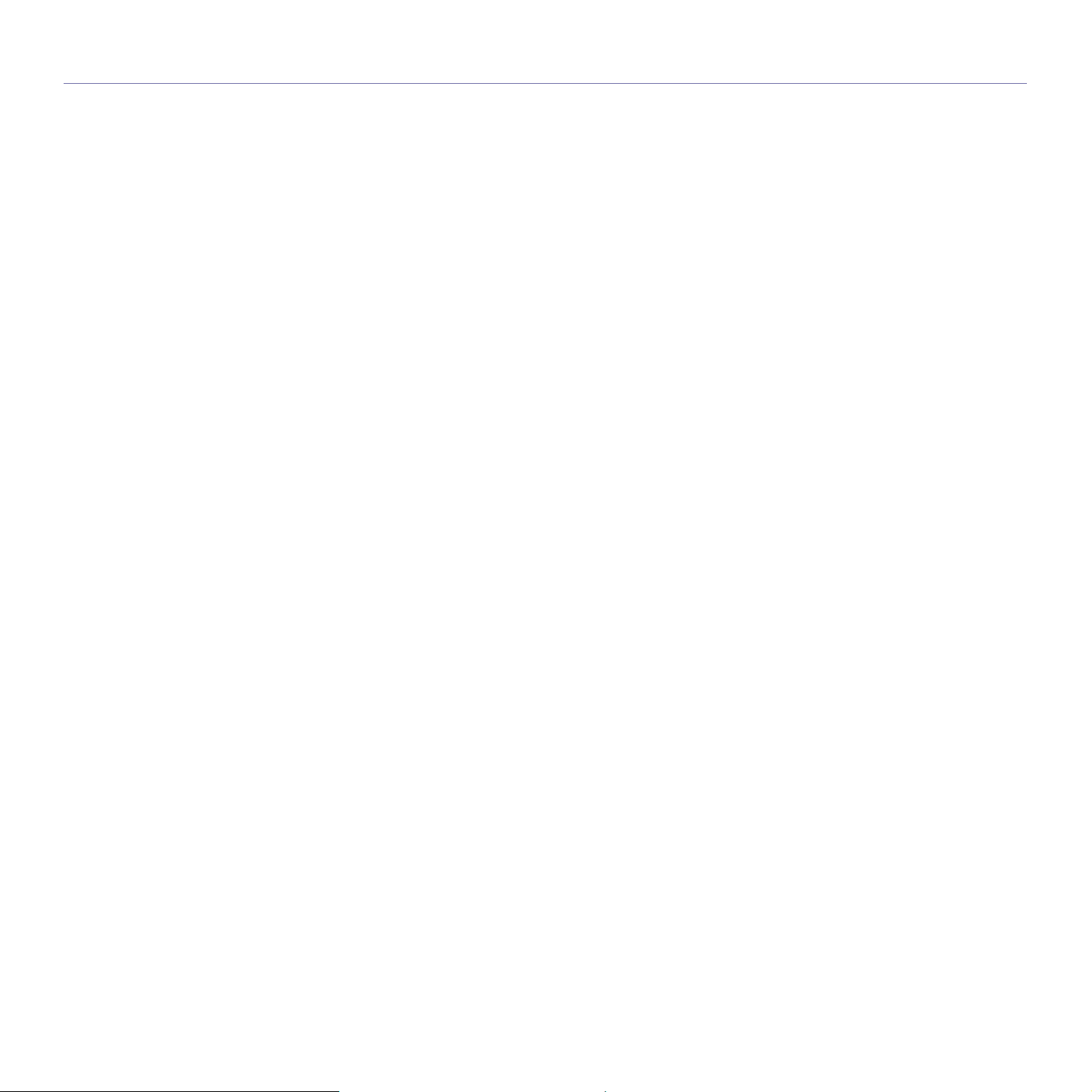
Spis treści
2 Funkcje nowego produktu laserowego
5 Informacje o bezpieczeństwie
WPROWADZENIE
15
ROZPOCZĘCIE PRACY
19
15 Omówienie drukarki
15 Widok z przodu
15 Widok z tyłu
16 Omówienie panelu sterowania
17 Informacje o panelu sterowania
17 Diody LED
17 Przycisk Stop
18 Dostarczane oprogramowanie
18 Funkcje sterownika drukarki
18 Sterownik drukarki
19 Konfigurowanie sprzętu
19 Drukowanie strony demonstracyjnej
20 Wymagania systemowe
20 Windows
20 Macintosh
20 Linux
20 Konfigurowanie sieci
21 Obsługiwane środowiska pracy
21 Korzystanie z sieci przewodowej
21 Drukowanie raportu konfiguracji
21 Ustawianie adresu IP
22 Ustawianie parametrów sieci
22 Instalacja sterownika
23 Korzystanie z sieci bezprzewodowej (Windows/tylko model CLP-310W,
CLP-315W)
23 Sprawdzanie środowiska sieciowego
23 Instalowanie drukarki w sieci bezprzewodowej ustawionej na tryb Ad-hoc
24 Instalowanie drukarki w sieci bezprzewodowej z punktem dostępu
26 Korzystanie z sieci bezprzewodowej (tylko model CLP-310W, CLP-
315W)
26 Sprawdzanie środowiska sieciowego
26 Drukowanie raportu konfiguracji
27 Ustawianie adresu IP
27 Ustawianie parametrów sieci
28 Przywracanie fabrycznych ustawień domyślnych
28 Konfiguracja sieci bezprzewodowej urządzenia
29 Instalacja sterownika
30 Ustawienia podstawowe urządzenia
30 Ustawianie wysokości
30 Korzystanie z trybów oszczędzania
30 Automatyczna kontynuacja
12_Spis treści
WYBIERANIE I ŁADOWANIE NOŚNIKÓW DRUKU
31
31 Wybieranie nośnika wydruku
32 Specyfikacje nośników druku
33 Zalecenia dotyczące specjalnych nośników druku
34 Zmienianie rozmiaru papieru w zasobniku papieru
36 Drukowanie na materiałach specjalnych
36 Regulacja wspornika wyjściowego
36 Ustawianie rozmiaru i typu papieru
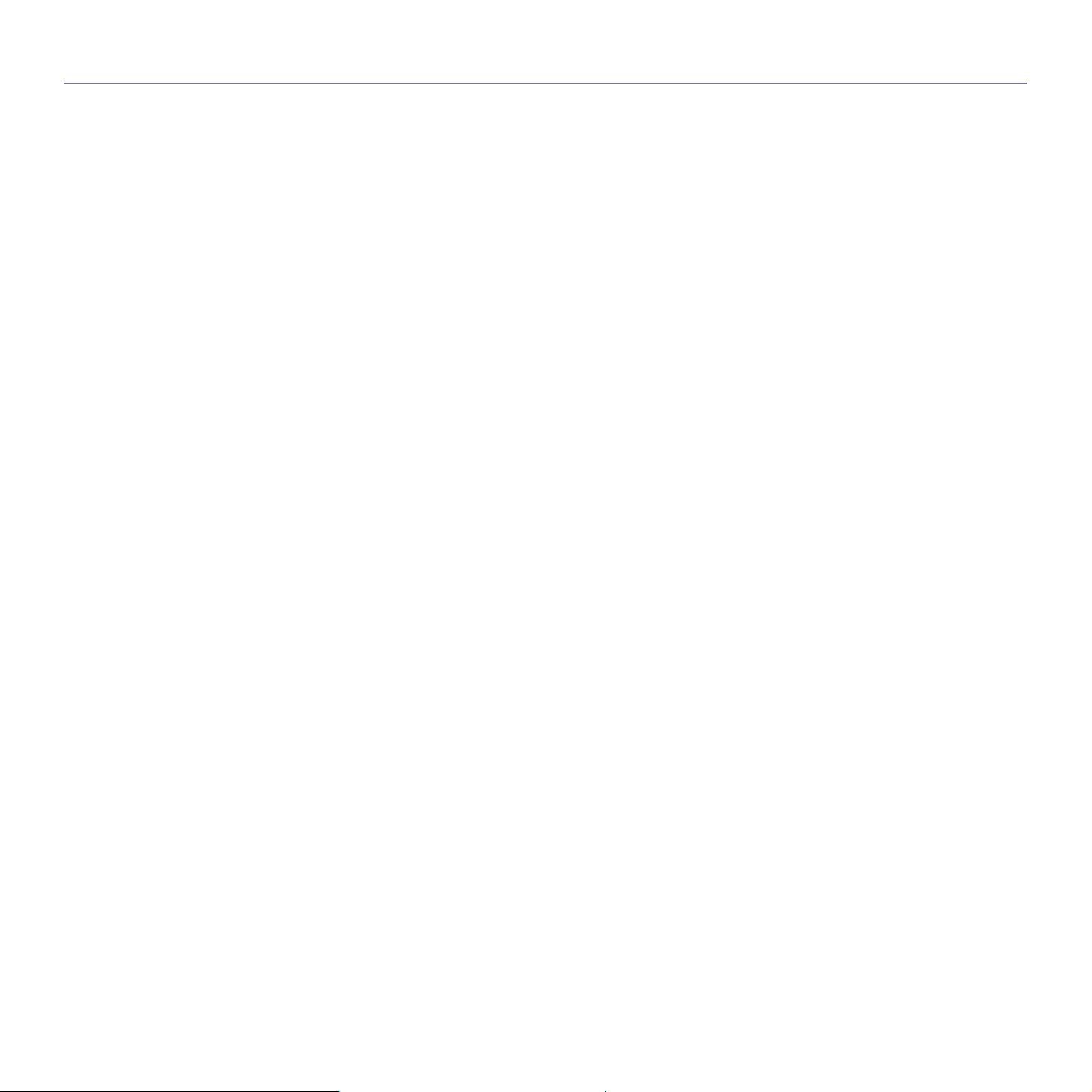
Spis treści
DRUKOWANIE PODSTAWOWE
37
KONSERWACJA
38
ROZWIĄZYWANIE PROBLEMÓW
46
37 Drukowanie dokumentu
37 Anulowanie zadania drukowania
38 Drukowanie raportów
38 Czyszczenie urządzenia
38 Czyszczenie elementów zewnętrznych
38 Czyszczenie elementów wewnętrznych
40 Konserwacja kasety
40 Przechowywanie kasety z tonerem
40 Instrukcje dotyczące przenoszenia
40 Używanie kaset z tonerem innych producentów oraz napełnianych
ponownie
40 Szacowany okres eksploatacji kasety
40 Rozprowadzanie toneru
41 Wymiana kasety z tonerem
42 Wymiana zespołu obrazowania
44 Wymiana pojemnika na zużyty toner
45 Części do konserwacji
45 Zarządzanie urządzeniem z witryny internetowej
45 Aby uzyskać dostęp do usługi SyncThru™ Web Service
46 Wskazówki dotyczące unikania zakleszczeń papieru
46 Usuwanie zakleszczeń papieru
48 Rozwiązywanie innych problemów
48 Podawanie papieru
48 Problemy z drukowaniem
50 Problemy z jakością wydruków
52 Częste problemy z systemem Windows
53 Typowe problemy w systemie Linux
53 Typowe problemy na komputerach Macintosh
ZAMAWIANIE MATERIAŁÓW EKSPLOATACYJNYCH
I AKCESORIÓW
54
DANE TECHNICZNE
55
54 Materiały eksploatacyjne
54 Jak kupić
55 Ogólne dane techniczne
56 Dane techniczne drukarki
Spis treści_13
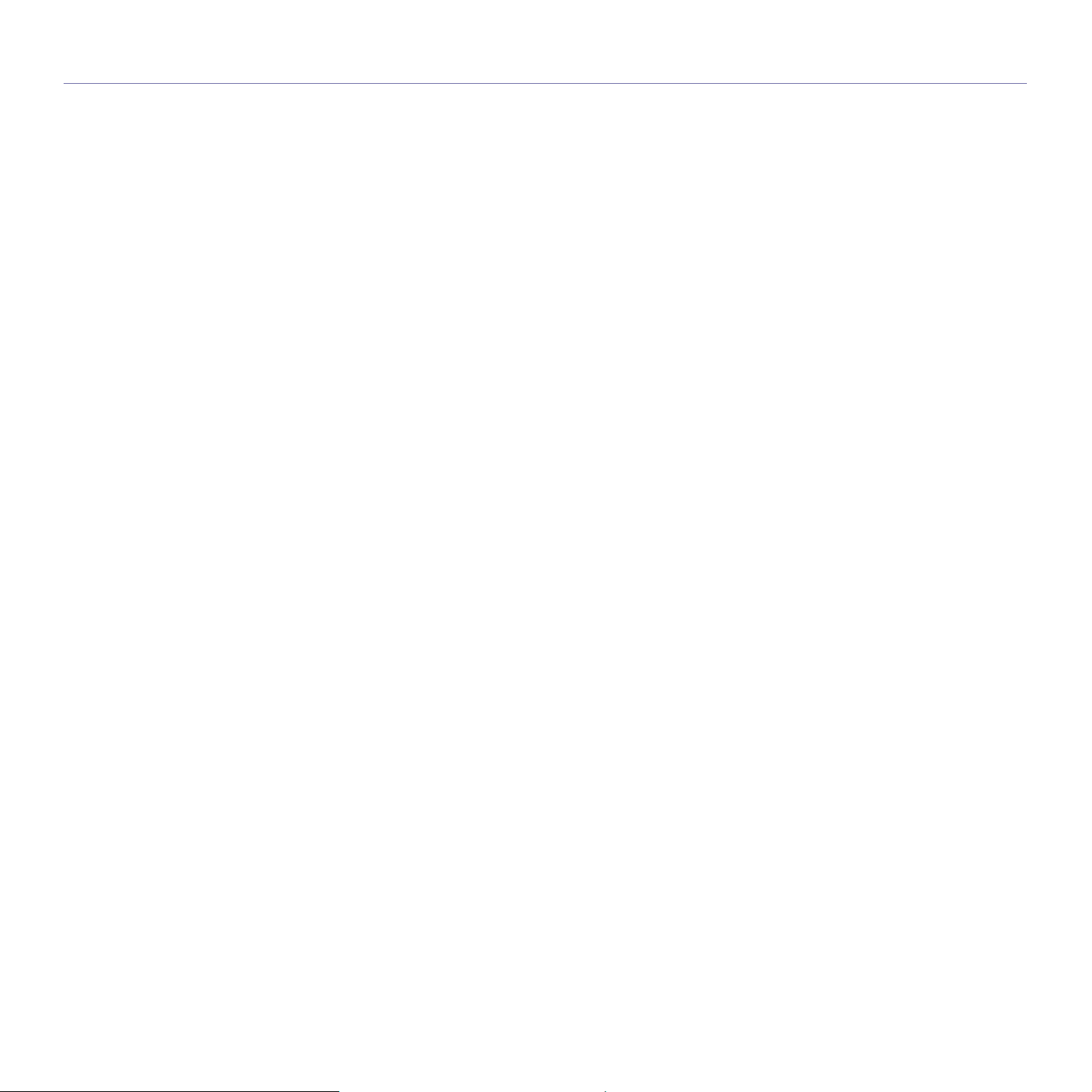
Spis treści
GLOSARIUSZ
57
INDEKS
61
14_Spis treści
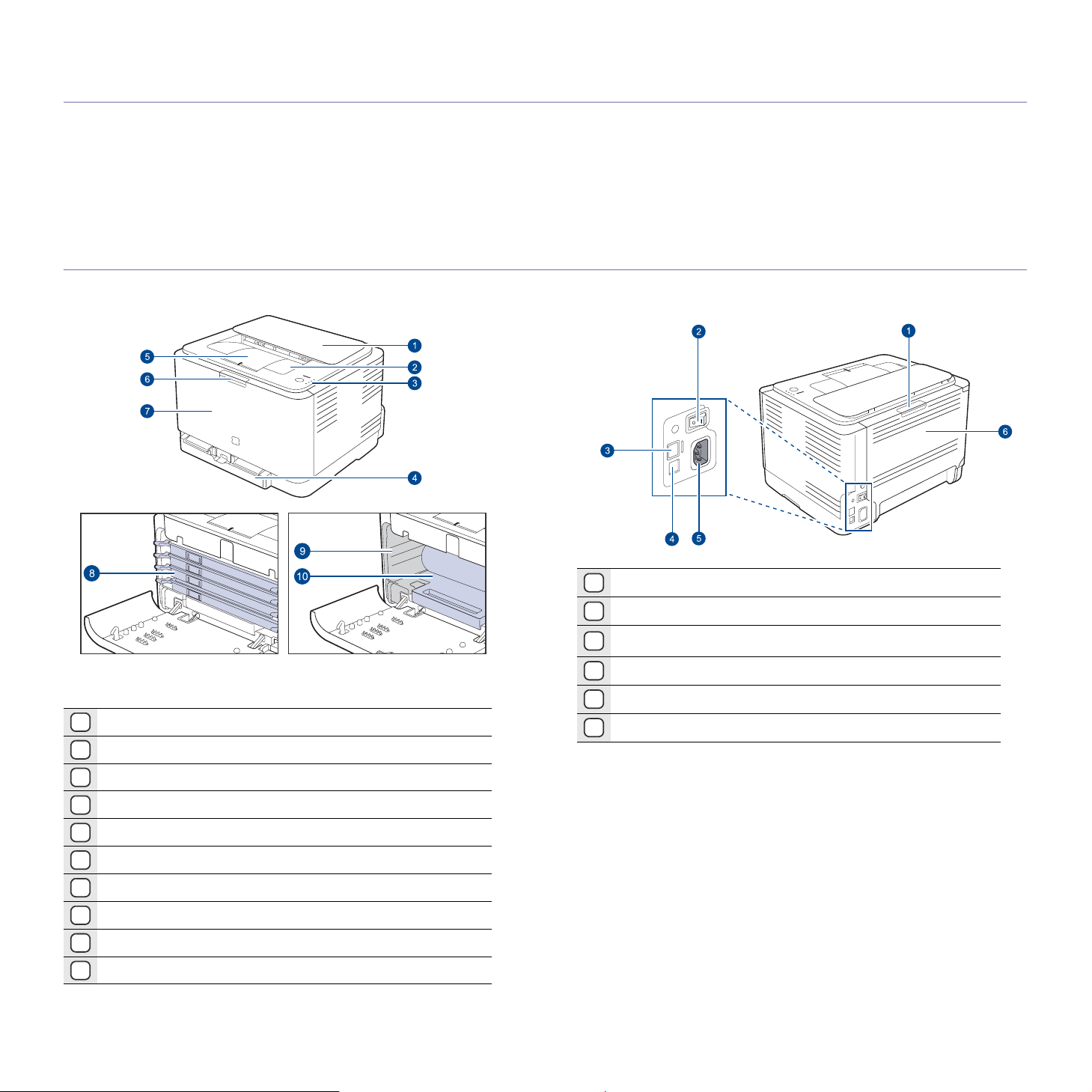
Wprowadzenie
Główne elementy urządzenia:
Niniejszy rozdział obejmuje następujące tematy:
• Omówienie drukarki
• Omówienie panelu sterowania
• Informacje o panelu sterowania
Omówienie drukarki
Widok z przodu Widok z tyłu
• Dostarczane oprogramowanie
• Funkcje sterownika drukarki
Pokrywa górna
1
Zasobnik wyjściowy (zadrukowaną stroną do dołu)
2
Panel sterowania
3
Zasobnik
4
Wspornik zasobnika wyjściowego
5
Przycisk zwalniający pokrywy przedniej
6
Pokrywa przednia
7
Kaseta z tonerem
8
Pojemnik na zużyty toner
9
‘
Zespół obrazowania
10
Przycisk zwalniający pokrywy tylnej
1
Wyłącznik zasilania
2
3
Port sieciowy
Port USB
4
Gniazdo zasilania
5
6 Pokrywa tylna
a.Tylko model CLP-310N, CLP-310W, CLP-315N, CLP-315W.
a
Wprowadzenie_15
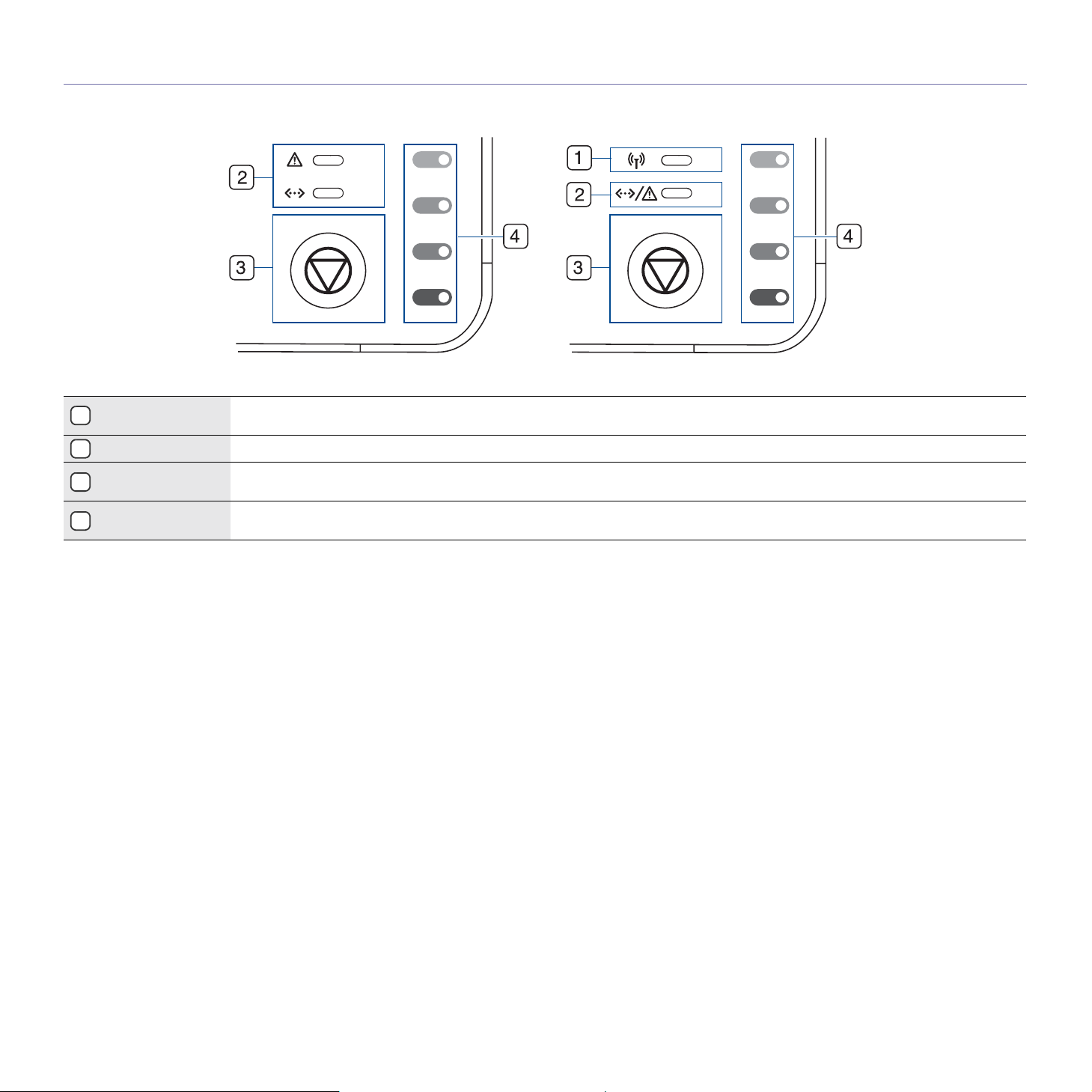
Omówienie panelu sterowania
dioda LED sieci
1
bezprzewodowej
dioda LED stanu Informuje o stanie urządzenia. (Więcej informacji można znaleźć w rozdziale „Informacje o panelu sterowania” na stronie 17.)
2
stop Zatrzymuje pracę drukarki w dowolnym momencie. Ma także inne funkcje. (Więcej informacji można znaleźć w rozdziale „Informacje
3
kolory toneru Pokazują stan poszczególnych kaset z tonerem. Zobacz sekcję dioda LED Stanu, zawierającą komunikaty związane z kasetą z
4
Informuje o stanie sieci bezprzewodowej. Gdy dioda LED świeci, urządzenie jest gotowe. (Tylko modele bezprzewodowe)
o panelu sterowania” na stronie 17.)
tonerem na stronie 17.
16_Wprowadzenie
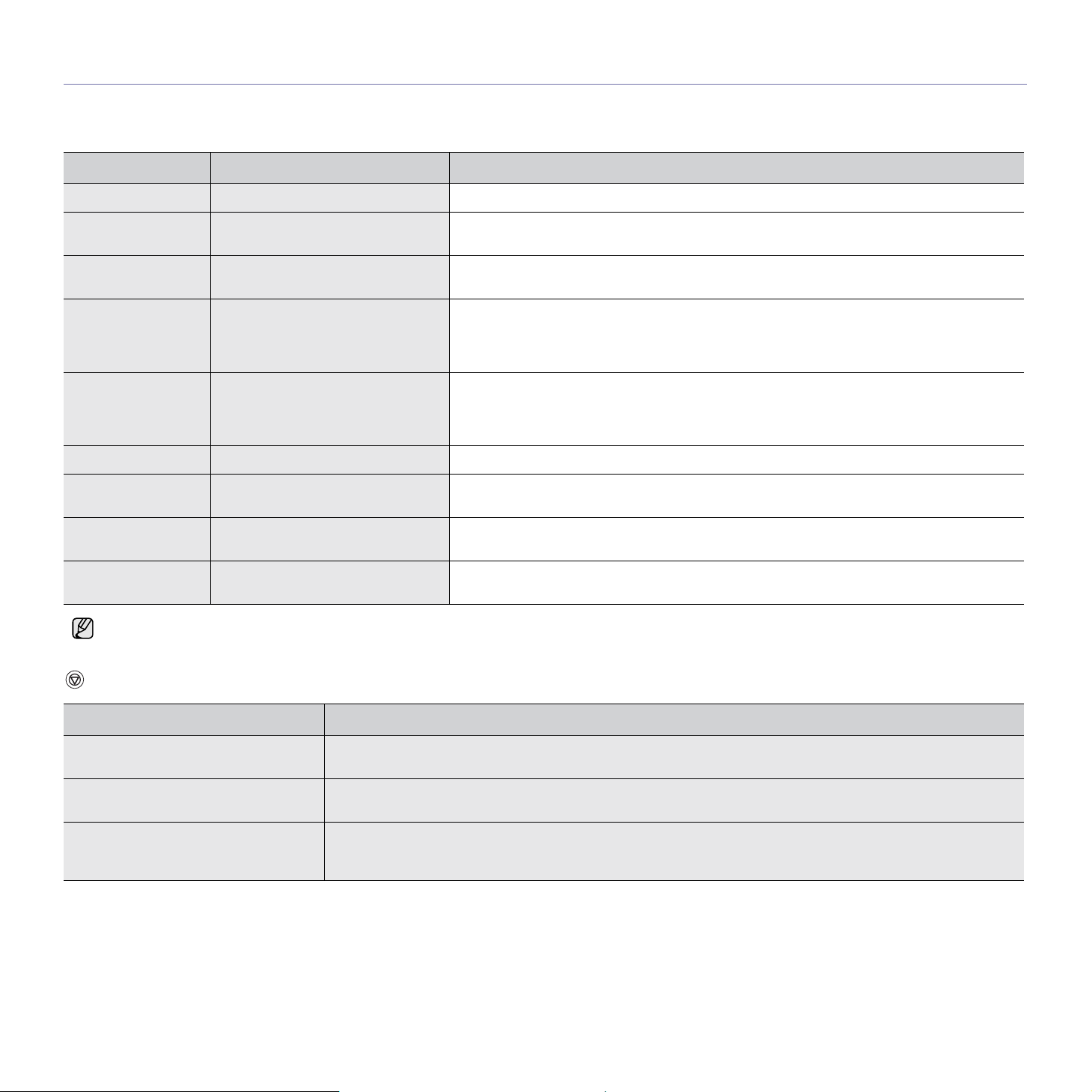
Informacje o panelu sterowania
Kolor diody LED stanu oraz kolory diod poszczególnych kolorów toneru wskazują bieżący stan urządzenia.
Diody LED
DIODA LED STANU DIODY LED KOLORÓW TONERU OPIS
świeci na zielono wszystkie diody LED są wyłączone Urządzenie jest gotowe do drukowania.
wolno miga na
zielono
szybko miga na
zielono
świeci na czerwono wszystkie diody LED są wyłączone •Urządzenie napotkało błąd, otwarta pokrywa, brak papieru, brak pojemnika na zużyty toner
świeci na
pomarańczowo
świeci na zielono każda dioda LED miga na czerwono Każda z kaset z tonerem zbliża się do końca okresu eksploatacji.
miga na czerwono każda dioda LED świeci na
świeci na czerwono każda dioda LED świeci na
świeci na zielono diody LED migają na czerwono w
Wszystkie błędy druku są wyświetlane w oknie programu Smart Panel.
wszystkie diody LED są wyłączone Urządzenie odbiera dane z komputera.
wszystkie diody LED są wyłączone Urządzenie drukuje dane.
lub zapełniony pojemnik na zużyty toner.
•Urządzenie napotkało błąd wymagający interwencji serwisu, taki jak błąd modułu LSU, pasa
transferowego lub zespołu utrwalającego.
wszystkie diody LED są wyłączone •W urządzeniu wystąpił błąd, na przykład doszło do zakleszczenia papieru.
• Podczas rozruchu urządzenia nie należy otwierać górnej pokrywy, ponieważ może to zostać
potraktowane jako błąd np. zacięcie papieru. W takim przypadku należy otworzyć przednią
pokrywę i zamknąć, urządzenie zostanie uruchomione ponownie.
Każda z kaset z tonerem jest prawie pusta. Można drukować, ale jakość może być
czerwono
czerwono
powtarzający się sposób
niezadowalająca.
•Każda kaseta z tonerem jest całkowicie wyczerpana. Nie można drukować.
• Poszczególne kasety z tonerem są nieprawidłowe.
Urządzenie rozgrzewa się.
Przycisk Stop
DIODA LED STANU OPIS
Drukowanie strony demonstracyjnej W trybie gotowości należy nacisnąć i przytrzymać ten przycisk przez około 2 sekundy, aż dioda LED stanu zacznie
powoli migać, a następnie należy go zwolnić.
Drukowanie stron konfiguracji W trybie gotowości należy nacisnąć i przytrzymać ten przycisk przez około 5 sekund, aż dioda LED stanu zacznie
Anulowanie zadania drukowania Ten przycisk naciska się w trakcie drukowania. Czerwona dioda LED miga podczas usuwania zadania drukowania
szybko migać, a następnie należy go zwolnić.
zarówno z urządzenia, jak i z komputera, po czym urządzenie powraca do trybu gotowości. Może to chwilę potrwać,
w zależności od rozmiaru zadania drukowania.
Wprowadzenie_17
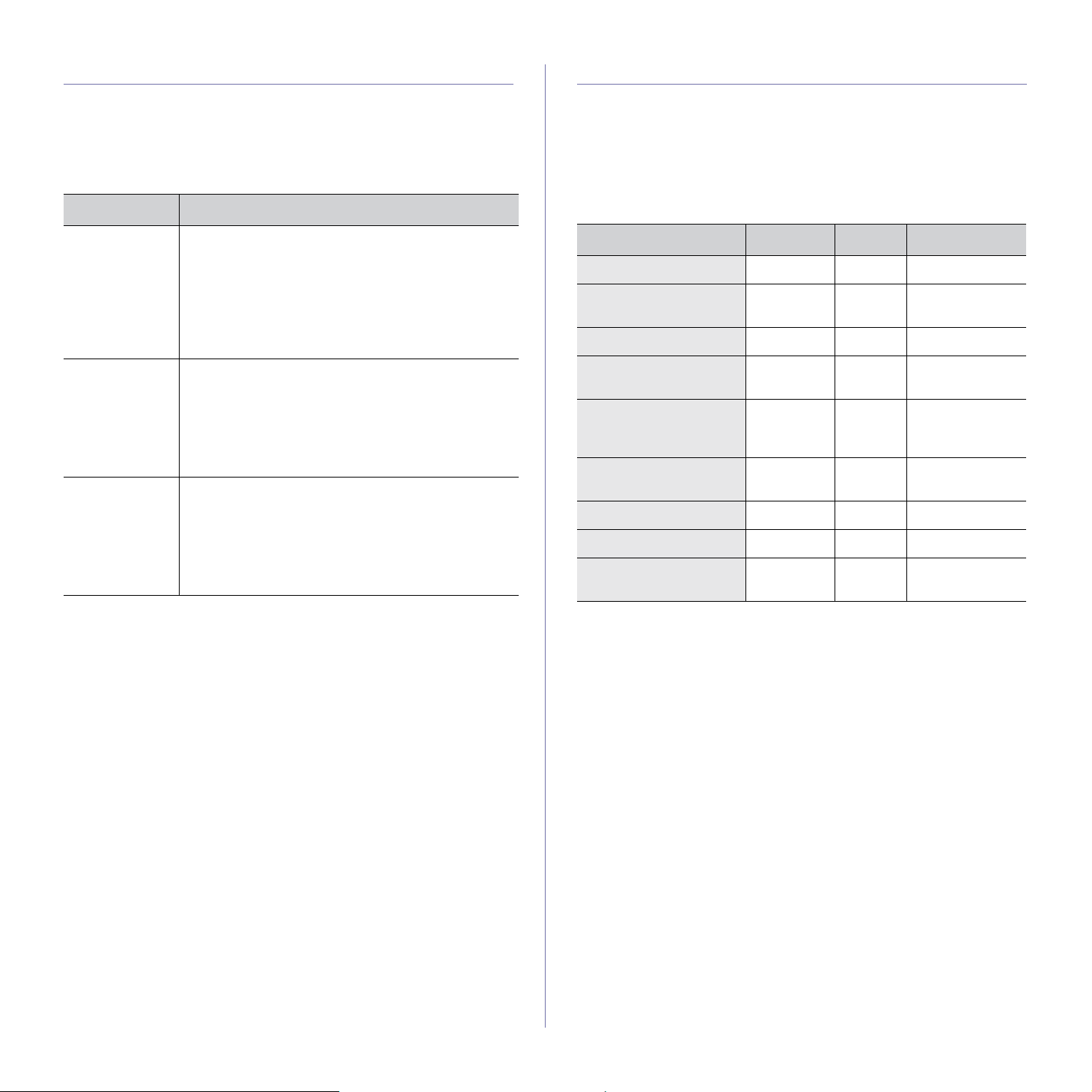
Dostarczane oprogramowanie
Po skonfigurowaniu urządzenia i podłączeniu go do komputera należy
zainstalować oprogramowanie drukarki i skanera. Użytkownicy systemu
Windows lub Mac OS mogą zainstalować oprogramowanie z dostarczonej
płyty CD. Użytkownicy systemu Linux powinni pobrać oprogramowanie z
witryny internetowej firmy Samsung (www.samsung.com/printer), a
następnie zainstalować je.
Funkcje sterownika drukarki
Sterownik drukarki obsługuje następujące standardowe funkcje:
• wybór orientacji, rozmiaru, źródła papieru i typu nośnika;
• liczba kopii.
Ponadto można skorzystać z wielu specjalnych funkcji drukowania. W
poniższej tabeli znajduje się ogólny przegląd funkcji obsługiwanych przez
sterowniki drukarki:
OS
Windows •
Linux
Macintosh
SPIS TREŚCI
Sterownik drukarki
wszystkich funkcji drukarki.
• Program
urządzenia i alarmuje użytkownika w przypadku
wystąpienia błędów podczas drukowania.
•Program
urządzenia (tylko model CLP-310N, CLP-310W,
CLP-315N, CLP-315W).
• Sterownik drukarki: umożliwia uruchomienie
urządzenia z komputera z systemem Linux i
drukowanie dokumentów.
•Program Smart Panel: umożliwia monitorowanie
stanu urządzenia i alarmuje użytkownika w
przypadku wystąpienia błędów podczas
drukowania.
• Sterownik drukarki: ten sterownik służy do
uruchamiania urządzenia z komputera Macintosh i
drukowania dokumentów.
•Program Smart Panel: umożliwia monitorowanie
stanu urządzenia i alarmuje użytkownika w
przypadku wystąpienia błędów podczas
drukowania.
Smart Panel
SetIP
: umożliwia korzystanie ze
: umożliwia monitorowanie stanu
: służy do ustawiania adresów T
CP/IP
Sterownik drukarki
FUNKCJA WINDOWS LINUX MACINTOSH
Tryb koloru OO O
Opcje urządzenia
dotyczące jakości
Drukowanie plakatów OX X
Wiele stron na arkusz
(N-stron)
Drukowanie z
dopasowaniem do
strony
Drukowanie ze zmianą
skali
Znak wodny OX X
Nakładka OX X
Drukowanie dwustronne
(tryb ręczny)
OO O
O O (2, 4) O
OX O
OX O
OX X
18_Wprowadzenie
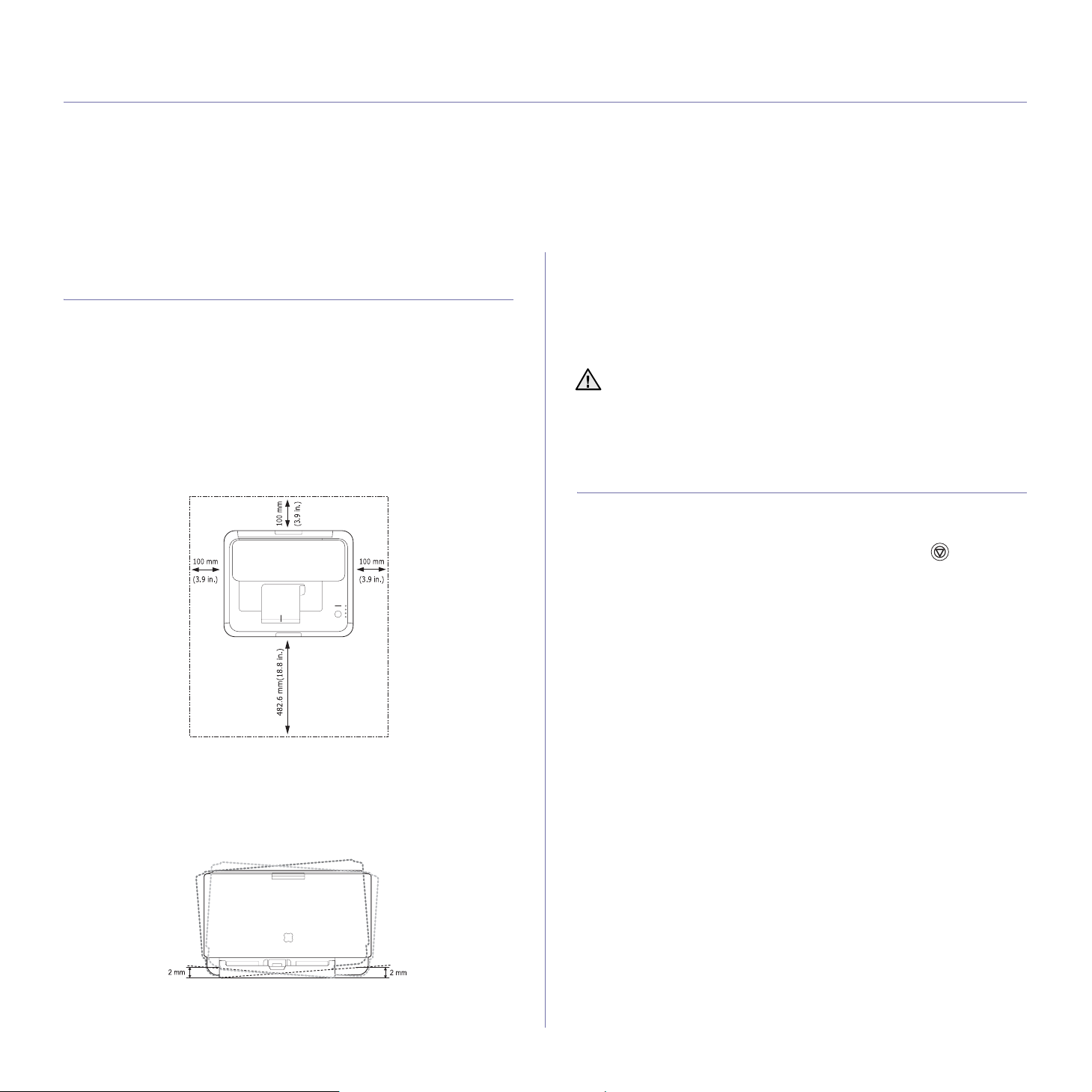
Rozpoczęcie pracy
Ten rozdział zawiera instrukcje krok po kroku dotyczące konfigurowania urządzenia.
Niniejszy rozdział obejmuje następujące tematy:
• Konfigurowanie sprzętu
• Drukowanie strony demonstracyjnej
• Wymagania systemowe
• Konfigurowanie sieci
• Korzystanie z sieci przewodowej
• Korzystanie z sieci bezprzewodowej (Windows/tylko model CLP-310W,
CLP-315W)
• Korzystanie z sieci bezprzewodowej (tylko model CLP-310W, CLP315W)
• Ustawienia podstawowe urządzenia
Konfigurowanie sprzętu
W niniejszej sekcji opisano czynności dotyczące konfiguracji sprzętu.
Zamieszczono je także w dokumencie Skrócona instrukcja instalacji. Należy
przeczytać dokument Skrócona instrukcja instalacji i wykonać poniższe
czynności.
1. Wybierz stabilne miejsce.
Należy wybrać równą, stabilną powierzchnię z taką ilością wolnej
przestrzeni, która zapewnia odpowiedni przepływ powietrza. Należy
pozostawić dodatkowe wolne miejsce, aby umożliwić otwieranie pokryw
i zasobników.
Miejsce powinno być dobrze wentylowane i znajdować się z dala od
światła słonecznego, źródeł ciepła, zimna oraz wilgoci. Nie należy
umieszczać urządzenia w pobliżu krawędzi biurka lub stołu.
3. Zdejmij arkusz zabezpieczający kasetę z tonerem.
4. Załaduj papier. (Patrz „Zmienianie rozmiaru papieru w zasobniku
papieru” na stronie 34.)
5. Upewnij się, że wszystkie kable są podłączone do urządzenia.
6. Włącz urządzenie.
Podczas przenoszenia urządzenia nie wolno go przechylać ani
odwracać. W przeciwnym razie wnętrze urządzenia może zostać
zanieczyszczone tonerem, co może spowodować uszkodzenie
urządzenia lub złą jakość wydruków.
To urządzenie nie działa w przypadku awarii zasilania sieciowego.
Drukowanie strony demonstracyjnej
W celu sprawdzenia, czy drukarka działa poprawnie, należy wydrukować
stronę demonstracyjną.
Drukowanie strony demonstracyjnej:
W trybie gotowości należy nacisnąć i przytrzymać przycisk Stop przez
około 2 sekundy.
Ustawienia drukowania są odpowiednie do drukowania na wysokości
poniżej 1 000 m. W celu zoptymalizowania drukowania należy zapoznać
się z ustawieniem wysokości. Więcej informacji można znaleźć w
rozdziale „Ustawianie wysokości” na stronie 30.
Urządzenie należy umieścić na równej, stabilnej powierzchni.
Maksymalne dopuszczalne nachylenie to 2 mm. Większe nachylenie
może mieć niekorzystny wpływ na jakość wydruku.
2. Rozpakuj urządzenie i sprawdź, czy zostały dostarczone wszystkie
wymagane elementy.
Rozpoczęcie pracy_19
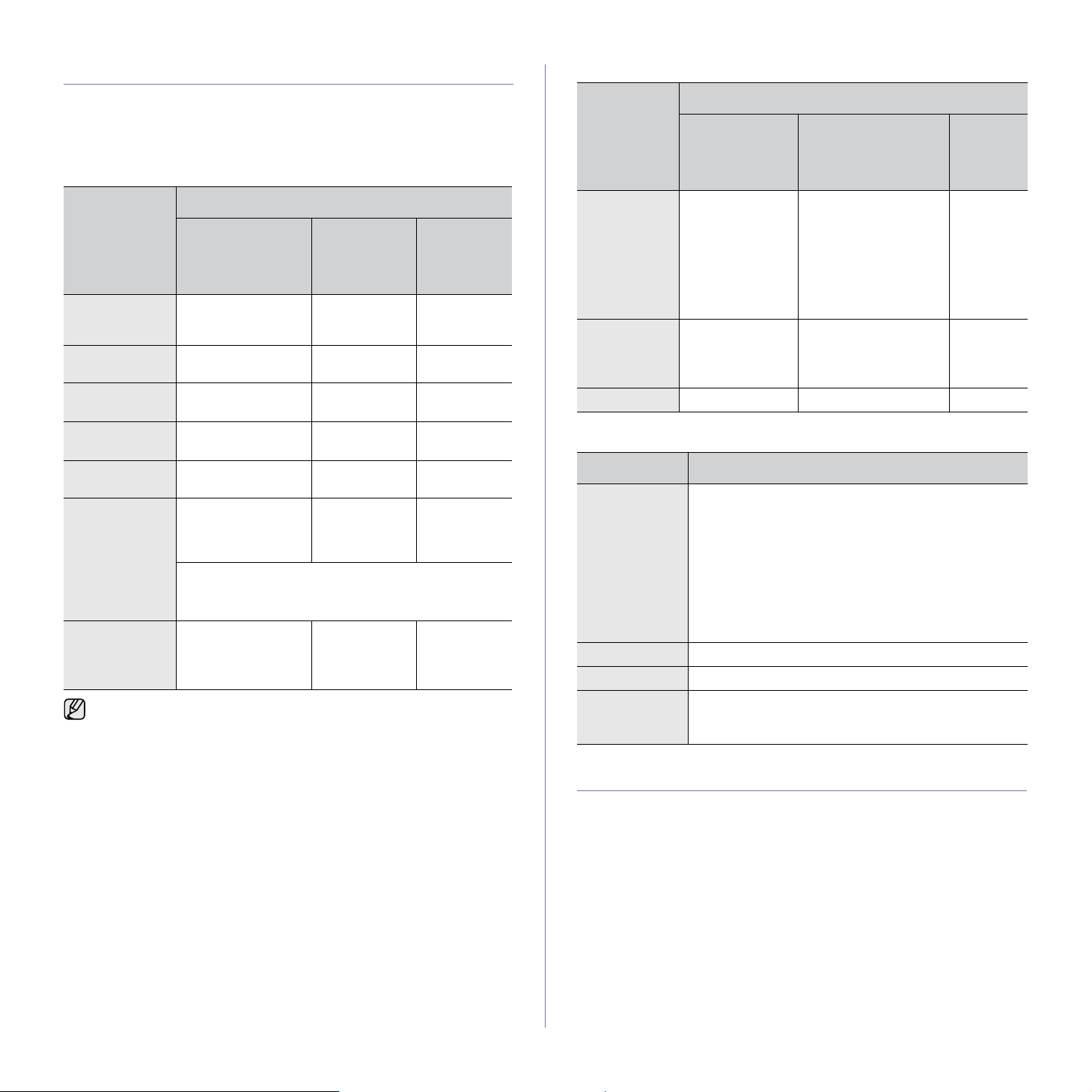
Wymagania systemowe
Przed rozpoczęciem pracy należy sprawdzić, czy komputer spełnia
poniższe wymagania:
Windows
Urządzenie obsługuje następujące systemy operacyjne rodziny Windows.
Macintosh
SYSTEM
OPERACYJNY
WYMAGANIA (ZALECANE)
PROCESOR PAMIĘĆ RAM
WOLNE
MIEJSCE
NA DYSKU
TWARDYM
WYMAGANIA (ZALECANE)
SYSTEM
OPERACYJNY
Windows 2000 Pentium II 400 MHz
Windows XP Pentium III 933 MHz
Windows
Server 2003
Windows
Server 2008
Windows Vista Pentium IV 3 GHz 512 MB
Windows 7 Procesor Pentium
Windows
Server 2008 R2
• W przypadku wszystkich systemów operacyjnych Windows
wymagany jest program Internet Explorer w wersji 6.0 lub nowszej.
• Program ten mogą zainstalować tylko użytkownicy z
uprawnieniami administratora.
• Oprogramowanie Windows Terminal Services jest kompatybilne
z tym urządzeniem.
PROCESOR PAMIĘĆ RAM
(Pentium III
933 MHz)
(Pentium IV 1 GHz)
Pentium III 933 MHz
(Pentium IV 1 GHz)
Pentium IV 1 GHz
(Pentium IV 2 GHz)
IV 32-bitowy lub 64bitowy, 1 GHz lub
szybszy
• Karto graficzna z obsługą DirectX 9 z pamięcią 128
MB (aby można było używać tematu Aero).
•Napęd DVD-R/W
Procesory Pentium
IV 1 GHz (x86) lub
1,4 GHz (x64) (2
GHz lub szybsze)
128 MB
(256 MB)
128 MB
(256 MB)
128 MB
(512 MB)
512 MB
(2048 MB)
(1024 MB)
1GB
(2 GB)
512 MB
(2048 MB)
WOLNE
MIEJSCE
NA DYSKU
TWARDYM
600 MB
1,5 GB
od 1,25
do2GB
10 GB
15 GB
16 GB
10 GB
Mac OS X
10.3–10.4
Mac OS X 10.5 • Procesor Intel
Mac OS X 10.6 • Procesor Intel 1 GB (2 GB) 1 GB
• Procesor Intel
•Power PC
G4/G5
• Power PC G4/
G5 867 MHz
lub szybszy
• 128 MB w
przypadku systemu
Mac z procesorem
Power-PC (512 MB)
• 512 MB w
przypadku systemu
Mac z procesorem
Intel (1 GB)
512 MB (1 GB) 1 GB
1 GB
Linux
ELEMENT WYMAGANIA
System
operacyjny
Procesor Pentium IV 2,4 GHz (IntelCore2)
RAM 512 MB (1 024 MB)
Wolne miejsce
na dysku
twardym
RedHat 8.0, 9.0 (32-bitowy)
RedHat Enterprise Linux WS 4. 5 (32/64-bitowy)
Fedora Core 1–7 (32/64-bitowy)
Mandrake 9.2 (32-bitowy), 10.0, 10.1 (32/64-bitowy)
Mandriva 2005, 2006, 2007 (32/64-bitowy)
SuSE Linux 8.2, 9.0, 9.1 (32-bitowy)
SuSE Linux 9.2, 9.3, 10.0, 10.1, 10.2 (32/64-bitowy)
SuSE Linux Enterprise Desktop 9, 10 (32/64-bitowy)
Ubuntu 6.06, 6.10, 7.04 (32/64-bitowy)
Debian 3.1, 4.0 (32/64-bitowy)
1 GB (2 GB)
Konfigurowanie sieci
Aby urządzenie mogło pracować jako drukarka sieciowa, należy na nim
(drukarce) skonfigurować protokoły sieciowe. Jeśli urządzenie jest widoczne
w sieci przewodowej — patrz sekcja „Korzystanie z sieci przewodowej”. Jeśli
drukarka sieciowa jest używana w sieci bezprzewodowej — patrz sekcja
"Korzystanie z sieci bezprzewodowej (tylko model CLP-310W, CLP-315W)" on
page 26.
20_Rozpoczęcie pracy
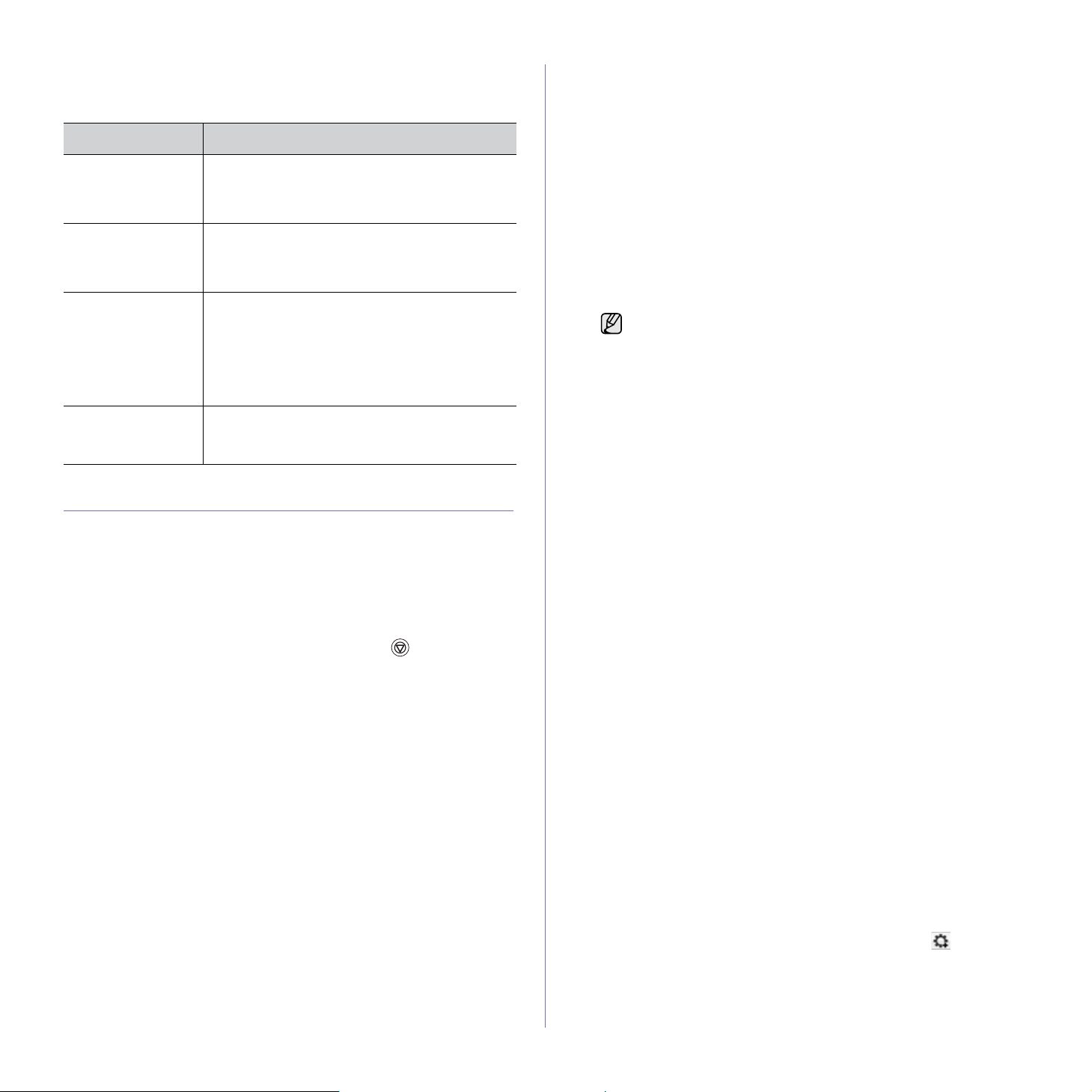
Obsługiwane środowiska pracy
W poniższej tabeli zostały przedstawione środowiska sieciowe obsługiwane
przez urządzenie:
ELEMENT WYMAGANIA
Karta sieciowa • Ethernet 10/100 Base TX (tylko model
CLP-310N, CLP-310W, CLP-315N, CLP-315W)
• Bezprzewodowa sieć LAN IEEE 802.11 b/g
(tylko model CLP-310W, CLP-315W)
Sieciowy system
operacyjny
Protokoły sieciowe •TCP/IP
Zabezpieczenia
bezprzewodowe
• Windows 2000/XP/2003/2008/Vista/7/Server
2008 R2
•Różne dystrybucje systemu Linux
• Mac OS 10.3–10.6
• Standard TCP/IP
•LPR
• IPP/HTTP
• Bonjour
• DHCP
•BOOTP
• Uwierzytelnianie : Open System, Shared Key,
WPA Personal, WPA2 Personal (PSK)
• Szyfrowanie : WEP64, WEP128, TKIP, AES
Korzystanie z sieci przewodowej
Aby móc używać drukarki w sieci, należy skonfigurować w drukarce
protokoły sieciowe. Ten rozdział pokazuje, jak w łatwy sposób to osiągnąć.
Drukowanie raportu konfiguracji
Z poziomu panelu sterowania urządzenia można wydrukować raport
konfiguracji sieci pokazujący bieżące ustawienia sieciowe. Jest to pomocne
w konfigurowaniu sieci i rozwiązywaniu problemów.
Aby wydrukować raport, naciśnij i przytrzymaj przycisk Stop przez ok. 5
sekund.
Więcej informacji znajduje się w podręczniku użytkownika tego urządzenia.
W raporcie konfiguracji sieci można znaleźć adresy MAC i IP urządzenia.
Na przykład:
Adres MAC: 00:15:99:41:A2:78
Adres IP: 192.0.0.192
Ustawianie adresu IP
Po pierwsze, należy ustawić adres IP dla drukowania i zarządzania sieciowego.
W większości przypadków nowy adres IP zostanie automatycznie przypisany
przez serwer DHCP (Dynamic Host Configuration Protocol Server) znajdujący
się w sieci.
W niektórych sytuacjach adres IP musi być ustawiony ręcznie. Zwany jest
wtedy statycznym adresem IP i jest często wymagany ze względów
bezpieczeństwa w korporacyjnych sieciach intranet.
• Przypisywanie adresu IP przez DHCP: podłącz urządzenie do sieci
i poczekaj kilka minut na przypisanie urządzeniu adresu IP przez serwer
DHCP. Następnie wydrukuj raport konfiguracji sieci w sposób opisany
powyżej. Jeśli raport wykaże, że adres IP został zmieniony, oznacza to,
że przypisanie powiodło się. W raporcie widoczny będzie nowy adres IP.
• Przypisywanie statycznego adresu IP: aby zmienić adres IP na
komputerze, należy użyć programu SetIP.
W środowisku biurowym zalecane jest zwrócenie się o ustawienie adresu IP
do administratora sieci.
Ustawianie adresu IP za pomocą programu SetIP
Poniższa procedura dotyczy systemu Windows XP.
Program ten służy do ręcznego ustawiania sieciowego adresu IP
urządzenia z wykorzystaniem jego adresu MAC do komunikacji
z urządzeniem. Adres MAC to sprzętowy numer seryjny karty sieciowej
drukarki. Można go znaleźć w raporcie konfiguracji sieci.
• Uruchomienie tego programu konieczne jest tylko, jeśli
wymagany jest statyczny adres IP. W innym wypadku można
przejść do sekcji Konfigurowanie sieci bezprzewodowej
urządzenia. W przypadku niepewności co do tego wymogu
należy skonsultować się z administratorem systemu lub osobą
odpowiedzialną za konfigurację sieci lokalnej.
• Programu SetIP można użyć tylko w przypadku, gdy
urządzenie jest podłączone do sieci lub podłączone
bezpośrednio do komputera za pomocą skrosowanego kabla
sieciowego dołączonego do urządzenia. W większości
przypadków zalecamy korzystanie z kabla skrosowanego.
Za chwilę trzeba będzie podłączyć ten kabel.
Instalacja programu
1. Włóż do napędu dysk CD-ROM dostarczony z urządzeniem. Jeżeli
dysk zostanie uruchomiony automatycznie, zamknij okno.
2. Uruchom przeglądarkę internetową, np. Internet Explorer w systemie
Windows. (X oznacza napęd dysków CD-ROM.)
3. Kliknij dwukrotnie Aplikacja > SetIP.
4. Aby zainstalować program, kliknij dwukrotnie pozycję Setup.exe.
5. Kliknij przycisk OK. W razie potrzeby wybierz język z listy rozwijanej.
6. Postępuj zgodnie z instrukcjami wyświetlanymi w oknie, aby
zakończyć instalację.
Uruchamianie programu
1. Połącz urządzenie z komputerem za pomocą skrosowanego kabla
sieciowego.
2. Przed kontynuowaniem tymczasowo wyłącz zaporę w następujący
sposób:
Windows XP
•Otwórz Panel
sterowania.
• Dwukrotnie kliknij ikonę
Centrum zabezpieczeń.
• Kliknij opcję Zapora
systemu Windows.
•Wyłącz zaporę.
3. W menu Start systemu Windows wybierz kolejno Wszystkie
programy > Samsung Network Printer Utilities > SetIP > SetIP.
4. Aby otworzyć okno konfiguracji TCP/IP, kliknij ikonę
(trzecia od lewej) w oknie SetIP.
Macintosh OS
• Otwórz aplet System
Preferences.
• Kliknij pozycję
• Kliknij menu Firewall.
•Wyłącz zaporę.
Sharing.
Rozpoczęcie pracy_21
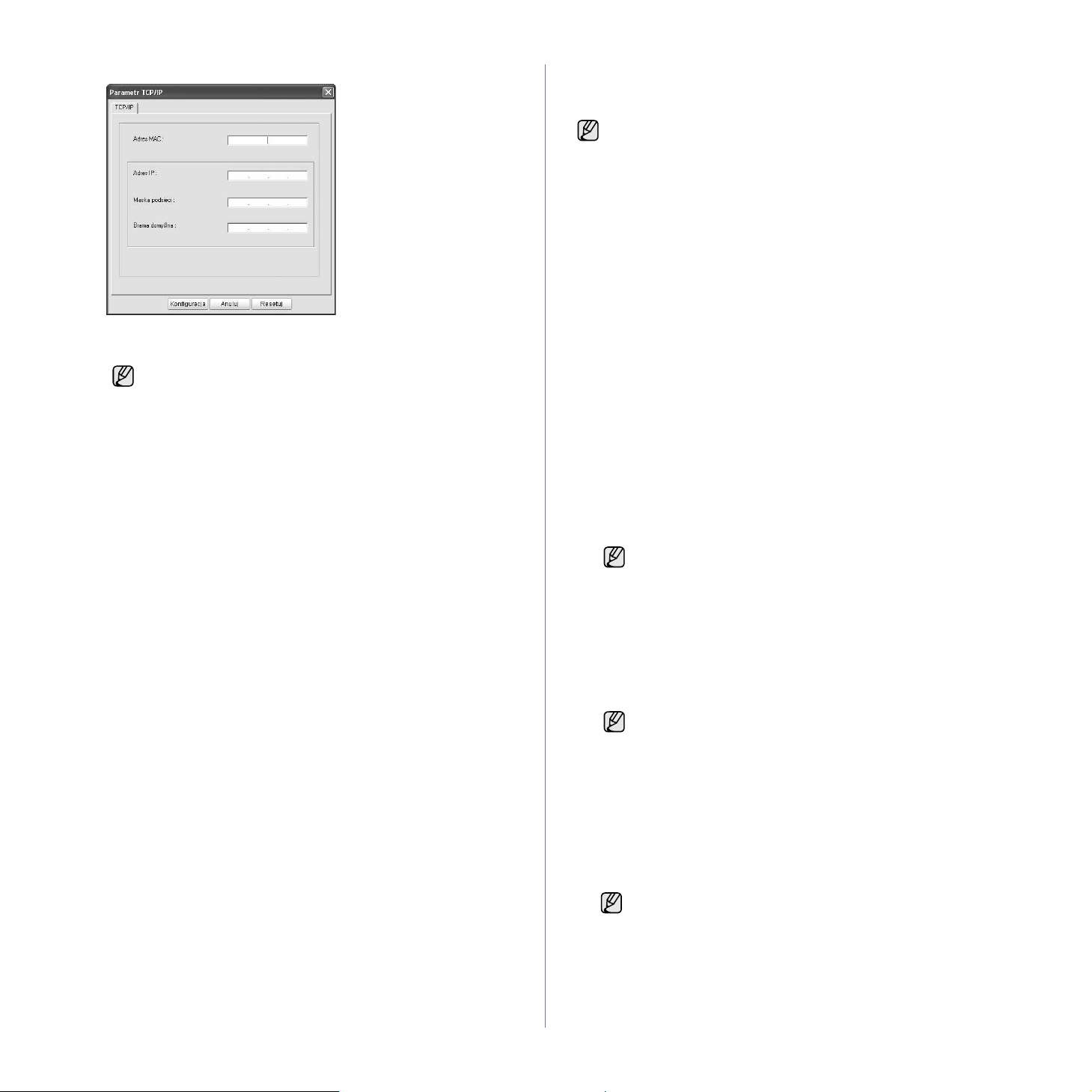
5. Wprowadź nowe informacje o urządzeniu do okna konfiguracji:
• Adres MAC: znajdź adres MAC urządzenia w raporcie konfiguracji
sieci i wprowadź go bez przecinków.
Na przykład: 00:15:99:29:51:A8 jako 0015992951A8.
Adres MAC to sprzętowy numer seryjny karty sieciowej
drukarki. Można go znaleźć w raporcie konfiguracji sieci.
• Adres IP: wprowadź nowy adres IP dla drukarki — taki sam, jak
adres IP komputera, ze zmienioną ostatnią liczbą.
Na przykład: jeśli adres IP komputera to 192.168.1.150, wprowadź
192.168.1.X. (X to liczba pomiędzy 1 i 254 inna niż w adresie komputera.)
• Maska podsieci: wprowadź identyczną jak maska podsieci komputera.
• Brama domyślna: wprowadź identyczną, jak domyślna brama
komputera.
6. Kliknij pozycję Konfiguracja, a następnie OK. Urządzenie
automatycznie wydrukuje raport konfiguracji. Sprawdź, czy
wszystkie ustawienia są prawidłowe.
7. Kliknij przycisk Zakończ, aby zamknąć program SetIP.
8. Jeśli to konieczne, uruchom ponownie zaporę.
Ustawianie parametrów sieci
Ustawienia sieciowe można również skonfigurować, korzystając
z programów służących do administrowania siecią.
• Program SyncThru™ Web Admin Service: oparte na sieci Web
rozwiązanie do zarządzania drukarką przeznaczone dla administratorów
sieci. SyncThru™ Web Admin Service to program umożliwiający
wydajne zarządzanie urządzeniami sieciowymi i zdalne monitorowanie
oraz rozwiązywanie problemów związanych z urządzeniami sieciowymi
z dowolnego miejsca, w którym można uzyskać dostęp do sieci firmowej.
Pobierz ten program z witryny http://solution.samsungprinter.com.
•Usługa SyncThru™ Web Service: serwer internetowy wbudowany
w sieciowy serwer druku, który umożliwia: (A) Konfigurowanie
parametrów sieciowych niezbędnych do podłączenia urządzenia do
różnych środowisk sieciowych. (B) Dostosowanie ustawień urządzenia.
Instalacja sterownika
Wymagane jest zainstalowanie sterownika drukarki. Oprogramowanie
to obejmuje sterowniki, aplikacje i inne łatwe w obsłudze programy.
Poniższa procedura dotyczy systemu Windows XP. Procedury, okna
podręczne oraz komunikaty wyświetlane podczas instalacji mogą
różnić się w zależności od systemu operacyjnego, konfiguracji
urządzenia lub używanego interfejsu.
Upewnij się, że konfiguracja sieciowa urządzenia została zakończona.
(Patrz "Konfigurowanie sieci" on page 20.) Przed rozpoczęciem instalacji
należy zamknąć wszystkie uruchomione aplikacje.
Jeśli metodą przydzielania IP jest DHCP i adres IP może zostać zmieniony zawsze,
gdy urządzenie jest włączone, zalecane jest skorzystanie z programu Bonjour.
Przejdź na stronę http://developer.apple.com/networking/bonjour/download/,
wybierz program Bonjour dla odpowiedniej wersji systemu Windows
i zainstaluj program. W przypadku systemów Mac OS X program ten jest
już zainstalowany na komputerze. Ten program umożliwi automatyczną
konfigurację tego parametru sieciowego. Program Bonjour nie obsługuje
systemu Linux.
W przypadku statycznej metody przypisywania adresu IP należy wykonać
poniższe czynności.
1. Włóż dysk CD-ROM z oprogramowaniem drukarki do napędu CD-ROM.
Płyta CD-ROM powinna zostać automatycznie uruchomiona i na ekranie
powinno pojawić się okno instalacji.
2. Kliknij przycisk Dalej.
•Jeżeli okno instalacji nie zostanie wyświetlone, kliknij kolejno Start >
Uruchom. Wprowadź ciąg X:\Setup.exe, zastępując znak „X” literą
odpowiadającą napędowi, a następnie kliknij przycisk OK.
•Jeśli uż
3. Wybierz pozycję Standardowa instalacja drukarki sieciowej,
a następnie kliknij przycisk Dalej.
4. Pojawi się lista urządzeń dostępnych w sieci. Wybierz z listy drukarkę,
którą chcesz zainstalować i kliknij przycisk Dalej.
5. Po zakończeniu instalacji zostanie wyświetlone okno z prośbą
o wydrukowanie strony testowej oraz zarejestrowanie się jako
użytkownik urządzeń Samsung, co pozwoli na otrzymywanie materiałów
informacyjnych od firmy Samsung. W tym celu zaznacz odpowiednie
pola wyboru i kliknij przycisk Zakończ.
ywasz systemu Windows Vista, Windows 7 i Windows Server
2008 R2, kliknij kolejno pozycje Start > Wszystkie programy >
Akcesoria > Uruchom i wpisz ciąg X:\Setup.exe.
• Okno instalacji może się nieco różnić w przypadku ponownego
instalowania sterownika.
• Przegląd Podręcznika użytkownika: umożliwia wyświetlenie
podręcznika użytkownika. Jeżeli na komputerze nie zainstalowano
programu Adobe Acrobat, kliknij tę opcję, a program Adobe
Acrobat Reader zostanie zainstalowany automatycznie.
•Jeśli na liście nie ma danego urządzenia, kliknij przycisk
Aktualizuj, aby odświeżyć listę, lub wybierz opcję Dodaj port
TCP/IP., aby dodać urządzenie do sieci. W tym celu wprowadź
nazwę portu i adres IP urządzenia.
• Aby sprawdzić adres IP lub MAC urządzenia, wydrukuj stronę
raportu konfiguracji sieci.
Jeżeli po przeprowadzeniu instalacji urządzenie nie działa
prawidłowo, należy sprawdzić ustawienia sieciowe i ponownie
zainstalować sterownik drukarki.
22_Rozpoczęcie pracy
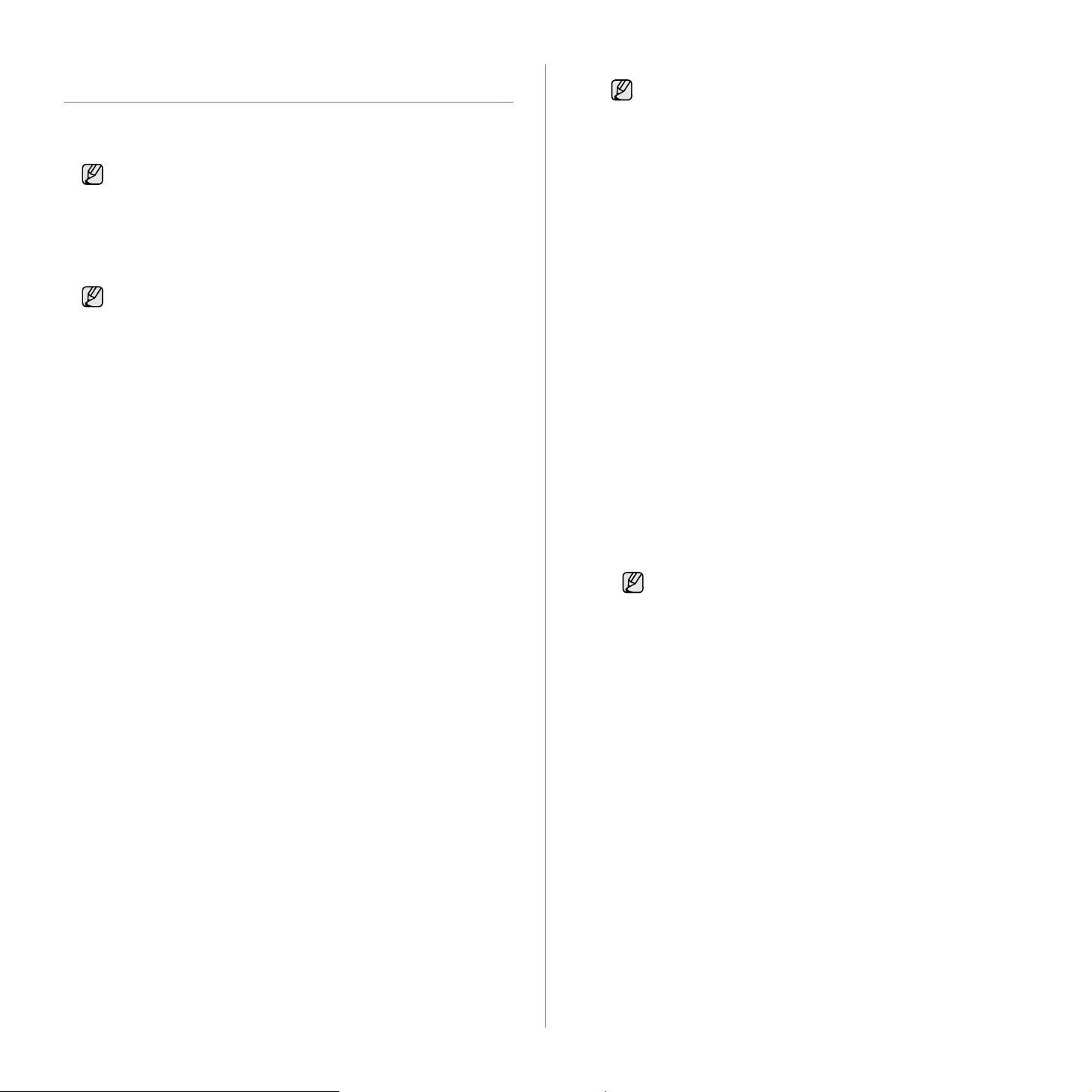
Korzystanie z sieci bezprzewodowej (Windows/ tylko model CLP-310W, CLP-315W)
Aby móc używać drukarki jako urządzenia sieciowego, należy
skonfigurować protokoły sieciowe. Ten rozdział zawiera instrukcje pomocne
w łatwym przeprowadzeniu konfiguracji.
Ta sekcja odnosi się wyłącznie do systemu operacyjnego Windows.
Przed rozpoczęciem pracy należy przygotować kabel USB i dysk CD-ROM
z oprogramowaniem drukarki dołączony do urządzenia (drukarki).
Konieczne może być skontaktowanie się z administratorem sieci lub osobą,
która konfigurowała sieć bezprzewodową w celu uzyskania informacji na
temat ustawień.
•Należy zapoznać się ze środowiskiem sieci bezprzewodowej
i jej ustawieniami przed przejściem do instalacji oraz konfiguracji
oprogramowania.
•Jeśli wcześniej skonfigurowano sieć, należy przywrócić domyślne
ustawienia fabryczne urządzenia.
Sprawdzanie środowiska sieciowego
Adres IP
Każde urządzenie znajdujące się w sieci jest identyfikowane za pomocą
unikatowego adresu numerycznego, nazywanego adresem IP. Urządzenie
zostało dostarczone z fabrycznie ustawionym adresem IP 192.0.0.192,
co można sprawdzić, drukując raport konfiguracji sieci. W większości
przypadków nowy adres IP zostanie przypisany automatycznie przez
serwer DHCP (serwer protokołu dynamicznego konfigurowania węzłów)
znajdujący się w sieci. W innych sytuacjach adres IP należy ustawić ręcznie.
Taki adres jest nazywany adresem statycznym IP i ze względów bezpieczeństwa
jest często wymagany w korporacyjnych sieciach intranetowych. Na dysku
CD-ROM z oprogramowaniem drukarki znajduje się prosty w użyciu
program narzędziowy SetIP, który służy do zmiany adresu IP. Jeśli
urządzenie wyposażone jest w panel sterowania, można również zmienić
adres IP z jego poziomu. Zaleca się, aby w środowisku biurowym adres
IP był ustawiany przez administratora sieci.
Sieci bezprzewodowe
• Tryb Infrastruktura
Najczęściej spotykaną w domu lub biurze siecią bezprzewodową jest
sieć skonfigurowana w trybie Infrastruktura. Składa się ona z routera
bezprzewodowego lub punktu dostępu, który służy do podłączania
wszystkich komputerów oraz innych urządzeń do sieci lokalnej (LAN).
Punkt dostępu zapewnia specjalne połączenie o wysokiej prędkości
do modemu kablowego lub DSL, lub innego urządzenia sieci WAN, które
łączy sieć LAN z Internetem lub firmową siecią intranet. W większości
sieci skonfigurowanych w trybie Infrastruktura adres IP jest automatycznie
przypisywany przez serwer DHCP, który służy również do ustawiania
innych parametrów sieciowych.
Jeśli wiadomo, że następuje łączenie z siecią skonfigurowaną w trybie
Infrastruktura, w której znajduje się punkt dostępu, można przejść
do ustawień sieci bezprzewodowej dla trybu Infrastruktura.
• Tryb Ad-hoc
Sieć w trybie Ad-hoc umożliwia komunikację P2P. W sieci ustawionej
na tryb Ad-hoc urządzenia bezprzewodowe lub komputery komunikują się
bezpośrednio ze sobą, bez użycia punktu dostępu. Mogą one korzystać
z udostępnionych plików i drukarek, ale nie mogą uzyskać dostępu
do sieci Internet. Zadania drukowania są przesyłane do urządzenia
bezpośrednio z komputera podłączonego do sieci bezprzewodowej.
Jeśli wiadomo, że następuje łączenie z siecią skonfigurowaną
w trybie Ad-hoc, w której nie ma punktu dostępu, można przejść
do ustawień sieci bezprzewodowej dla trybu Ad-hoc.
Jeśli korzystano już z drukarki, należy kliknąć Start > Wszystkie
programy
wybrać opcję
Wówczas należy wybrać opcję
ustawiania opcji drukarki
sieci bezprzewodowej
> nazwa drukarki >
Ustawienia drukarki
.
Smart Panel
Sieæ
, a następnie wybrać opcję
. Następnie należy
w oknie
w oknie
Smart Panel
Program do
.
Ustawienie
Instalowanie drukarki w sieci bezprzewodowej ustawionej na tryb Ad-hoc
Jeśli użytkownik nie posiada punktu dostępu, może podłączyć drukarkę
bezprzewodowo do komputera, konfigurując sieć bezprzewodową w trybie
Ad-hoc według poniższych prostych wskazówek. Przygotuj dostarczoną
z drukarką instalacyjną płytę CD-ROM z oprogramowaniem.
Czynności przygotowawcze
Należy upewnić się, że przygotowano następujące elementy:
• Komputer podłączony do sieci bezprzewodowej
• Dysk CD z oprogramowaniem drukarki, dostarczony z urządzeniem
• Drukarkę z obsługą sieci bezprzewodowej (ta drukarka)
• Kabel USB
Tworzenie sieci w trybie Ad-hoc w systemie Windows
Jeśli wszystkie elementy są przygotowane, wykonaj następujące czynności:
1. Podłącz kabel USB dostarczony wraz z urządzeniem.
2. Włącz komputer i drukarkę.
3. Włóż dysk CD-ROM z oprogramowaniem drukarki do napędu CD-ROM.
Dysk CD-ROM powinien zostać automatycznie uruchomiony i na
ekranie powinno zostać wyświetlone okno powitalne.
4. Wybierz język z listy rozwijanej i kliknij przycisk Dalej.
5. Wybierz opcję Konfiguracja bezprzewodowa i kliknij przycisk Dalej.
6.
Oprogramowanie wyszukuje urządzenia z obsługą sieci bezprzewodowej.
Jeśli w wyniku wyszukiwania nie odnaleziono żadnych
urządzeń, sprawdź, czy kabel USB jest prawidłowo podłączony
do komputera oraz drukarki i postępuj zgodnie z instrukcjami
wyświetlanymi na ekranie.
Rozpoczęcie pracy_23
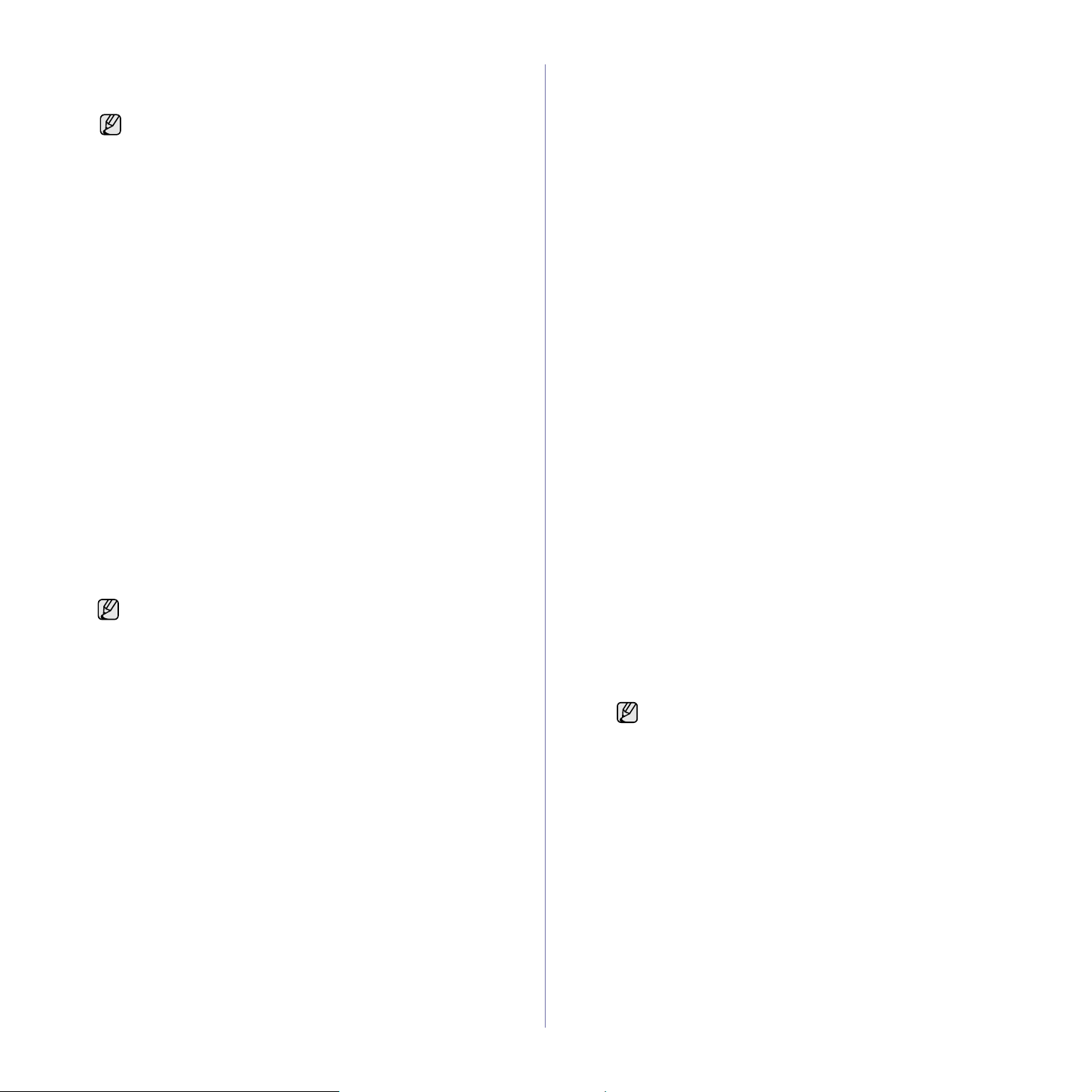
7. Po zakończeniu wyszukiwania w oknie zostaną wyświetlone urządzenia
z obsługą sieci bezprzewodowej. Wybierz nazwę (identyfikator
SSID) komputera w sieci bezprzewodowej i kliknij przycisk Dalej.
Aby przeprowadzić ręczną konfigurację sieci bezprzewodowej,
kliknij opcję Ustawienia zaawansowane.
• Nazwa sieci: Wpisz identyfikator SSID komputera w sieci
bezprzewodowej. W identyfikatorze SSID uwzględniana jest
wielkość liter.
• Tryb dzia³ania: Wybierz tryb Ad-hoc.
• Kana³: Wybierz kanał (Ustawienie Automatyczne
lub 2412 MHz do 2467 MHz).
• Uwierzytelnianie: Wybierz typ uwierzytelniania.
System otwarty: Uwierzytelnianie nie jest używane, a
szyfrowanie może, ale nie musi być używane, w zależności
od potrzeby zabezpieczenia danych.
Klucz wspó³u¿ytkowany: Uwierzytelnianie jest stosowane.
Urządzenie posiadające odpowiedni klucz WEP i które
może uzyskać dostęp do sieci.
• Szyfrowanie: Wybierz szyfrowanie (Brak, WEP64, WEP128).
• Klucz sieciowy: Wprowadź klucz szyfrowania.
• PotwierdŸ klucz sieciowy: Potwierdź klucz szyfrowania.
• Indeks klucza WEP: Ta opcja jest dostępna, gdy protokół
szyfrowania WEP ma ustawienie Szyfrowanie po wybraniu
opcji System otwarty lub opcji Klucz wspó³u¿ytkowany.
Wprowad
Po wprowadzeniu ustawień w opcji Ustawienia
zaawansowane przejdź do kroku 9.
8. Zostanie wyświetlone okno zabezpieczeń sieci bezprzewodowej.
Wybierz opcję System otwarty lub Klucz wspó³u¿ytkowany
dla uwierzytelniania i kliknij przycisk Dalej.
• WEP (Wired Equivalent Privacy) to protokół zabezpieczeń zapobiegający
nieuprawnionemu dostępowi do sieci bezprzewodowej. Protokół
WEP szyfruje fragment z danymi w każdym pakiecie wymienianym
w sieci bezprzewodowej za pomocą 64- lub 128-bitowego klucza
szyfrującego WEP.
Okno zabezpieczeń sieci bezprzewodowej nie zostanie
wyświetlone, jeśli sieć w trybie Ad-hoc nie ma określonych
ustawień zabezpieczeń.
9. W oknie zostaną wyświetlone ustawienia sieci bezprzewodowej.
Sprawdź, czy są one poprawne. Kliknij przycisk Dalej.
• W przypadku metody z wykorzystaniem serwera DHCP
Jeśli adres IP jest przypisywany za pomocą serwera DHCP, sprawdź,
czy serwer ten jest wyświetlany w oknie. Jeśli jednak wyświetlana jest
opcja Statyczny, kliknij opcję Zmień ustawienia protokołu TCP/IP,
aby zmienić metodę przydzielania adresu IP na opcję z wykorzystaniem
serwera DHCP.
• W przypadku metody z wykorzystaniem statycznego IP
Jeśli adres IP jest przypisywany statycznie, sprawdź, czy opcja Statyczny
jest wyświetlana w oknie. Jeśli jednak wyświetlana jest opcja DHCP,
kliknij opcję Zmień ustawienia protokołu TCP/IP, aby wprowadzić adres
IP i inne ustawienia sieciowe drukarki. Przed wprowadzeniem adresu
IP drukarki należy zapoznać się z informacjami dotyczącymi konfiguracji
sieci. Jeśli komputer łączy się z siecią bezprzewodową metodą
wykorzystującą serwer DHCP, należy skontaktować się z administratorem
sieci w sprawie przydzielenia statycznego adresu IP.
ź klucz WEP.
zmienionymi trzema ostatnimi cyframi).
Adres maski podsieci: 255.255.0.0 (Użyj maski podsieci komputera).
Brama: 169.254.133.1 (Zmień trzy ostatnie cyfry adresu IP drukarki
na cyfrę 1).
10. Sieć bezprzewodowa łączy się zgodnie z ustawieniami sieciowymi.
11. Po zakończeniu konfiguracji ustawień sieci bezprzewodowej odłącz
kabel USB od komputera i drukarki.
12. Wybierz składniki, które mają zostać zainstalowane.
Można również zmienić nazwę drukarki, wybrać, czy ma być ona
udostępniana w sieci, ustawić ją jako drukarkę domyślną oraz
zmienić nazwę portu dla każdej drukarki. Kliknij przycisk Dalej.
13. Po zakończeniu instalacji zostanie wyświetlone okno z prośbą
o wydrukowanie strony testowej oraz zarejestrowanie się jako
użytkownik drukarek Samsung, co pozwoli na otrzymywanie
materiałów informacyjnych od firmy Samsung. Zaznacz odpowiednie
pole lub pola wyboru i kliknij przycisk Zakoñcz.
Instalowanie drukarki w sieci bezprzewodowej z punktem dostępu
Czynności przygotowawcze
Upewnij się, że masz przygotowane następujące elementy:
• Punkt dostępu
• Komputer podłączony do sieci
• Dysk CD z oprogramowaniem drukarki, dostarczony z urządzeniem
• Drukarkę z obsługą sieci bezprzewodowej (ta drukarka)
• Kabel USB
Tworzenie sieci w trybie Infrastruktura w systemie
Windows
Jeśli wszystkie elementy są przygotowane, wykonaj następujące czynności:
1. Podłącz kabel USB dostarczony wraz z urządzeniem.
2. Włącz komputer, punkt dostępu i drukarkę.
3. Włóż dysk CD-ROM z oprogramowaniem drukarki do napędu CD-ROM.
4. Dysk CD-ROM powinien zostać automatycznie uruchomiony i na
ekranie powinno zostać wyświetlone okno powitalne. Wybierz język
z listy rozwijanej i kliknij przycisk Dalej.
5. Wybierz opcję Konfiguracja bezprzewodowa i kliknij przycisk Dalej.
6. Oprogramowanie wyszukuje urządzenia z obsługą sieci
bezprzewodowej.
Jeśli w wyniku wyszukiwania nie odnaleziono żadnych
urządzeń, sprawdź, czy kabel USB jest prawidłowo podłączony
do komputera oraz drukarki i postępuj zgodnie z instrukcjami
wyświetlanymi na ekranie.
Przykład:
Jeśli ustawienia sieciowe w komputerze wyglądają następująco:
Adres IP: 169.254.133.42
Adres maski podsieci: 255.255.0.0
W takim przypadku ustawienia sieci w drukarce powinny być następujące:
Adres IP: 169.254.133. 43 (Użyj adresu IP komputera ze
24_Rozpoczęcie pracy
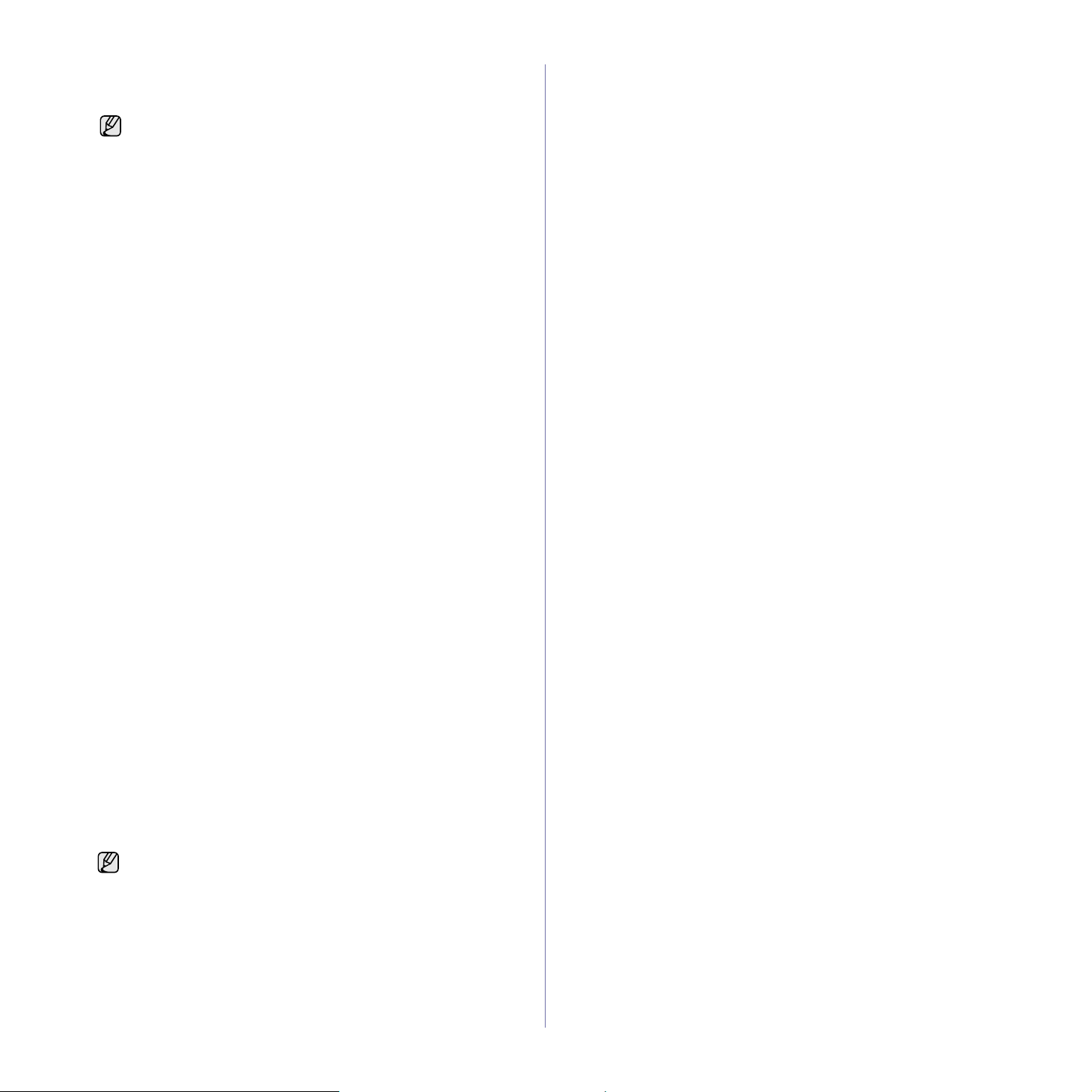
7. Po zakończeniu wyszukiwania w oknie zostaną wyświetlone
urządzenia z obsługą sieci bezprzewodowej. Wybierz nazwę
(identyfikator SSID) punktu dostępu i kliknij przycisk Dalej.
Aby przeprowadzić ręczną konfigurację sieci bezprzewodowej,
kliknij opcję Ustawienia zaawansowane.
• Nazwa sieci: Wpisz identyfikator SSID komputera w sieci
bezprzewodowej. W identyfikatorze SSID uwzględniana jest
wielkość liter.
• Tryb dzia³ania: Wybierz tryb Infrastruktura.
• Uwierzytelnianie: Wybierz typ uwierzytelniania.
System otwarty: Uwierzytelnianie nie jest używane, a
szyfrowanie może, ale nie musi być używane, w zależności
od potrzeby zabezpieczenia danych.
Klucz wspó³u¿ytkowany: Uwierzytelnianie jest stosowane.
Urządzenie posiadające odpowiedni klucz WEP i które
może uzyskać dostęp do sieci.
WPA Personal lub WPA2 Personal: Wybierz jedną z tych
opcji aby przeprowadzać uwierzytelnianie serwera wydruku
przy pomocy wcześniej udostępnionego klucza WPA.
Używany jest tu udostępniony tajny klucz (ogólnie
nazywany kluczem wstępnym), który należy ręcznie
skonfigurować dla punktu dostępu i u każdego klienta.
• Szyfrowanie: Wybierz szyfrowanie (Brak, WEP64,
WEP128, TKIP, AES, TKIP AES).
•
Klucz sieciowy: Wprowadź klucz szyfrowania.
• PotwierdŸ klucz sieciowy: Potwierdź klucz szyfrowania.
• Indeks klucza WEP: Ta opcja jest dostępna, gdy protokół
szyfrowania WEP ma ustawienie Szyfrowanie po wybraniu
opcji System otwarty lub opcji Klucz wspó³u¿ytkowany.
Wprowadź klucz WEP.
Po wprowadzeniu ustawień w opcji Ustawienia
zaawansowane przejdź do kroku 9.
8. Zostanie wyświetlone okno zabezpieczeń sieci bezprzewodowej.
Wygląd okna może różnić się w zależności od trybu zabezpieczeń:
WEP lub WPA.
• W przypadku trybu WEP
Wybierz opcję System otwarty lub Klucz wspó³u¿ytkowany dla
uwierzytelniania i wprowadź klucz zabezpieczeń WEP. Kliknij przycisk
Dalej.
WEP (Wired Equivalent Privacy) to protokół zabezpieczeń
zapobiegający nieuprawnionemu dostępowi do sieci bezprzewodowej.
Protokół WEP szyfruje fragment z danymi w każdym pakiecie wymienianym
w sieci bezprzewodowej za pomocą 64- lub 128-bitowego klucza
szyfrującego WEP.
• W przypadku trybu WPA
Wprowadź udostępniony klucz WPA i kliknij przycisk Dalej.
WPA uwierzytelnia i identyfikuje użytkowników na podstawie tajnego
klucza, który jest automatycznie zmieniany w regularnych odstępach
czasu. W standardzie WPA do szyfrowania danych są używane
również protokoły TKIP (Temporal Key Integrity Protocol) i AES
(Advanced Encryption Standard).
Okno zabezpieczeń sieci bezprzewodowej nie zostanie
wyświetlone, jeśli punkt dostępu nie ma określonych ustawień
zabezpieczeń.
9. W oknie zostaną wyświetlone ustawienia sieci bezprzewodowej.
Sprawdź, czy są one poprawne. Kliknij przycisk Dalej.
• W przypadku metody z wykorzystaniem serwera DHCP
Jeśli adres IP jest przypisywany za pomocą serwera DHCP, sprawdź,
czy serwer ten jest wyświetlany w oknie. Jeśli jednak wyświetlana
jest opcja Statyczny, kliknij opcję Zmień ustawienia protokołu TCP/IP
aby zmienić metodę przydzielania IP na opcję z wykorzystaniem
serwera DHCP.
• W przypadku metody z wykorzystaniem statycznego IP
Jeśli adres IP jest przypisywany statycznie, sprawdź, czy opcja Statyczny
jest wyświetlana w oknie. Jeśli jednak wyświetlana jest opcja DHCP,
kliknij opcję Zmień ustawienia protokołu TCP/IP, aby wprowadzić
adres IP i inne ustawienia sieciowe drukarki. Przed wprowadzeniem
adresu IP drukarki nale
ży zapoznać się z informacjami dotyczącymi
konfiguracji sieci. Jeśli komputer łączy się z siecią metodą wykorzystującą
serwer DHCP, należy skontaktować się z administratorem sieci w sprawie
przydzielenia statycznego adresu IP.
Przykład:
Jeśli ustawienia sieciowe w komputerze wyglądają następująco:
Adres IP: 169.254.133.42
Adres maski podsieci: 255.255.0.0
W takim przypadku ustawienia sieci w drukarce powinny być następujące:
Adres IP: 169.254.133. 43 (Użyj adresu IP komputera ze zmienionymi
trzema ostatnimi cyframi).
Adres maski podsieci: 255.255.0.0 (Użyj maski podsieci komputera).
Brama: 169.254.133.1 (Zmień trzy ostatnie cyfry adresu IP drukarki
na cyfrę 1).
10. Sieć bezprzewodowa łączy się zgodnie z ustawieniami sieciowymi.
11. Po zakończeniu konfiguracji ustawień sieci bezprzewodowej odłącz
kabel USB od komputera i drukarki.
12. Wybierz składniki, które mają zostać zainstalowane. Po wybraniu
składników możesz również zmienić nazwę drukarki, wybrać, czy
ma być ona udostępniana w sieci, ustawić ją jako drukarkę domyślną
oraz zmienić nazwę portu dla każdej drukarki. Kliknij przycisk Dalej.
13. Po zakończeniu instalacji zostanie wyświetlone okno z prośbą o
wydrukowanie strony testowej oraz zarejestrowanie się jako użytkownik
drukarek Samsung, co pozwoli na otrzymywanie materiałów
informacyjnych od firmy Samsung. Zaznacz odpowiednie pole
lub pola wyboru i kliknij przycisk Zakoñcz.
Rozwiązywanie problemów
W trakcie instalowania oprogramowania drukarki z dysku CD oraz
konfigurowania ustawień sieci bezprzewodowej mogą zostać wyświetlone
komunikaty o błędzie przedstawione poniżej. Postępuj zgodnie z
poniższymi instrukcjami.
Nie znaleziono drukarek
• Komputer lub drukarka mogą nie być włączone. Włącz komputer i drukarkę.
• Kabel USB może nie być podłączony do komputera lub drukarki.
Podłącz drukarkę do komputera, używając kabla USB.
• Drukarka nie obsługuje sieci bezprzewodowej. Sprawdź instrukcję
obsługi drukarki i przygotuj drukarkę z obsługą sieci bezprzewodowej.
Awaria pod³¹czania - Nie znaleziono nazwy SSID
• Drukarka nie może odnaleźć wybranej lub wprowadzonej nazwy
sieci (identyfikatora SSID). Sprawdź nazwę sieci (identyfikator SSID)
w punkcie dostępu i spróbuj połączyć się ponownie.
• Punkt dostępu nie jest włączony. Włącz punkt dostępu.
Awaria pod³¹czania - Nieprawid³owe zabezpieczenia
Zabezpieczenia nie zostały prawidłowo skonfigurowane. Sprawdź
ustawienia zabezpieczeń punktu dostępu i drukarki.
Awaria pod³¹czania - Ogólny b³¹d po³¹czenia
Komputer nie komunikuje się z drukarką. Sprawdź podłączenie kabla
USB i zasilanie drukarki.
Awaria pod³¹czania - Z sieci¹ przewodow¹a
Drukarka jest połączona z siecią przewodową za pomoc
ą kabla. Odłącz
kabel sieciowy od drukarki.
B³¹d po³¹czenia z komputerem
Wprowadzony adres sieciowy nie umożliwia połączenia komputera z drukarką
Rozpoczęcie pracy_25
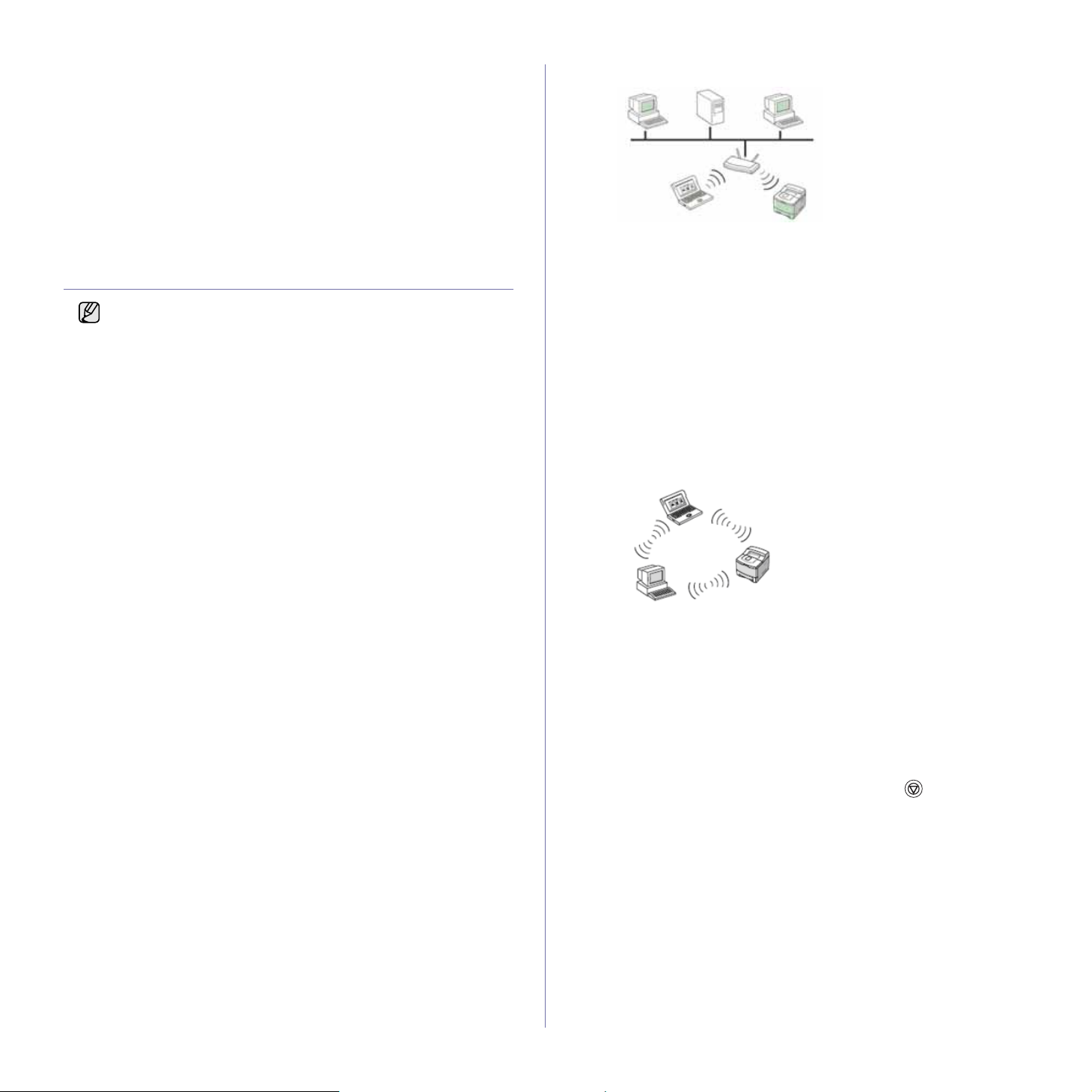
• Dla środowiska sieciowego korzystającego z serwera DHCP
Drukarka pobiera adres IP w sposób automatyczne (przez serwer
DHCP), jeśli komputer jest skonfigurowany do obsługi serwera DHCP.
• Dla środowiska sieciowego korzystającego ze statycznych IP
Drukarka wykorzystuje statyczny adres IP, jeśli komputer
skonfigurowany jest do jego obsługi.Jeśli w komputerze
wprowadzono następujące ustawienia: adres IP to 192.168.1.100,
maska podsieci to 255.255.255.0 oraz adres bramy to 192.168.1.1,
wówczas ustawienia drukarki będą następujące: wejściowy adres IP
to 192.168.1.101, maska podsieci to 255.255.255.0 oraz adres
bramy to 192.168.1.1.
Korzystanie z sieci bezprzewodowej (tylko model CLP-310W, CLP-315W)
Wspomniana procedura konfiguracji ustawień sieci bezprzewodowej
jest przewidziana głównie dla użytkowników komputerów Macintosh.
Użytkownicy systemu Windows mogą również korzystać z tej
procedury, jednak zaleca się stosowanie łatwiejszej procedury.
(Patrz „Korzystanie z sieci bezprzewodowej (Windows/tylko model
CLP-310W, CLP-315W)” na stronie 23.)
Aby móc używać drukarki jako sieciowej, należy skonfigurować protokoły
sieciowe. Ten rozdział pokazuje, jak w łatwy sposób to osiągnąć.
Przed rozpoczęciem pracy należy odnaleźć skrosowany kabel sieciowy i dysk
CD-ROM z oprogramowaniem drukarki dołączony do urządzenia (drukarki).
Konieczne może być skontaktowanie się z administratorem sieci lub osobą,
która konfigurowała sieć bezprzewodową w celu uzyskania informacji na temat
konfiguracji.
Jeśli znane są ustawienia adresu IP urządzenia i adres ten jest dostępny,
można bezpośrednio przejść do sekcji Konfiguracja sieci
bezprzewodowej urządzenia. W przeciwnym wypadku należy wykonać
kroki przedstawione w sekcji Sprawdzanie środowiska sieciowego.
parametrów sieciowych.
Jeśli łączysz się z siecią w trybie Infrastruktura z punktem dostępu
i adresem IP przypisanym przez serwer DHCP, możesz przejść
do sekcji Konfigurowanie sieci bezprzewodowej urządzenia
po zapoznaniu się z następującymi częściami na temat drukowania
raportu konfiguracji sieci.
Jeśli łączysz się z siecią w trybie Infrastruktura z punktem dostępu
i adresem IP nie przypisanym przez serwer DHCP, lub jeśli musisz
ustawić statyczne IP, przejdź do części Ustawianie adresu IP przed
przejściem do części Konfigurowanie sieci bezprzewodowej
urządzenia po zapoznaniu się z następującymi częściami na temat
drukowania raportu konfiguracji sieci.
• Tryb Ad-hoc: sieć w trybie Ad-hoc umożliwia komunikację P2P.
W sieci w trybie Ad-hoc urządzenia bezprzewodowe lub komputery
komunikują się bezpośrednio ze sobą, bez użycia punktu dostępu.
Mogą one korzystać z udostępnionych plików i drukarek, ale nie
mogą uzyskać dostępu do sieci Internet. Urządzenie odbiera zadania
drukowania bezpośrednio z komputerów bezprzewodowych.
Sprawdzanie środowiska sieciowego
Adres IP
Każde urządzenie jest identyfikowane w sieci za pomocą unikalnego
adresu numerycznego, zwanego adresem IP. Urządzenie zostało
dostarczone z fabrycznie ustawionym adresem IP 192.0.0.192, co
można sprawdzić, drukując raport konfiguracji sieci. W większości
przypadków nowy adres IP zostanie automatycznie przypisany przez
serwer DHCP (Dynamic Host Configuration Protocol Server) znajdujący
się w sieci.
W niektórych sytuacjach adres IP musi być ustawiony ręcznie. Zwany
jest wtedy statycznym adresem IP i jest często wymagany ze względów
bezpieczeństwa w korporacyjnych sieciach intranet. Na dysku CD-ROM
z oprogramowaniem drukarki znajduje się prosty w użyciu program
narzędziowy SetIP, który służy do zmiany adresu IP.
W środowisku biurowym zalecane jest zwrócenie się o ustawienie
adresu IP do administratora sieci.
Sieci bezprzewodowe
• Tryb Infrastruktura: sieć w trybie Infrastruktura to najczęstsza
konfiguracja sieci bezprzewodowej w domu lub biurze, składająca
się z bezprzewodowego routera lub punktu dostępu, który łączy
wszystkie komputery i inne urządzenia sieciowe w popularną sieć
lokalną (LAN).
Punkt dostępu zapewnia specjalne połączenie o wysokiej prędkości
do modemu kablowego lub DSL, lub innego urządzenia sieci WAN,
które łączy sieć LAN z Internetem lub korporacyjną siecią intranet.
Większość sieci w trybie Infrastruktura korzysta z serwera DHCP do
automatycznego przypisywania adresów IP i ustawiania innych
Jeśli łączysz się z siecią w trybie Ad-hoc bez punktu dostępu przejdź
do sekcji Ustawianie adresu IP przed przejściem do sekcji Konfigurowanie
sieci bezprzewodowej urządzenia po zapoznaniu się
sekcjami na temat drukowania raportu konfiguracji sieci.
z następującymi
Drukowanie raportu konfiguracji
Raport konfiguracji sieci pokazujący bieżące ustawienia sieciowe
urządzenia można wydrukować z poziomu panelu sterowania urządzenia.
Jest to pomocne w konfigurowaniu sieci i rozwiązywaniu problemów.
Aby wydrukować raport, naciśnij i przytrzymaj przycisk Stop przez ok. 5
sekund.
Dodatkowe informacje znajdują się w podręczniku użytkownika tego urządzenia.
W raporcie konfiguracji sieci można znaleźć adresy MAC i IP urządzenia.
Na przykład:
Adres MAC: 00:15:99:41:A2:78
Adres IP: 192.0.0.192
26_Rozpoczęcie pracy
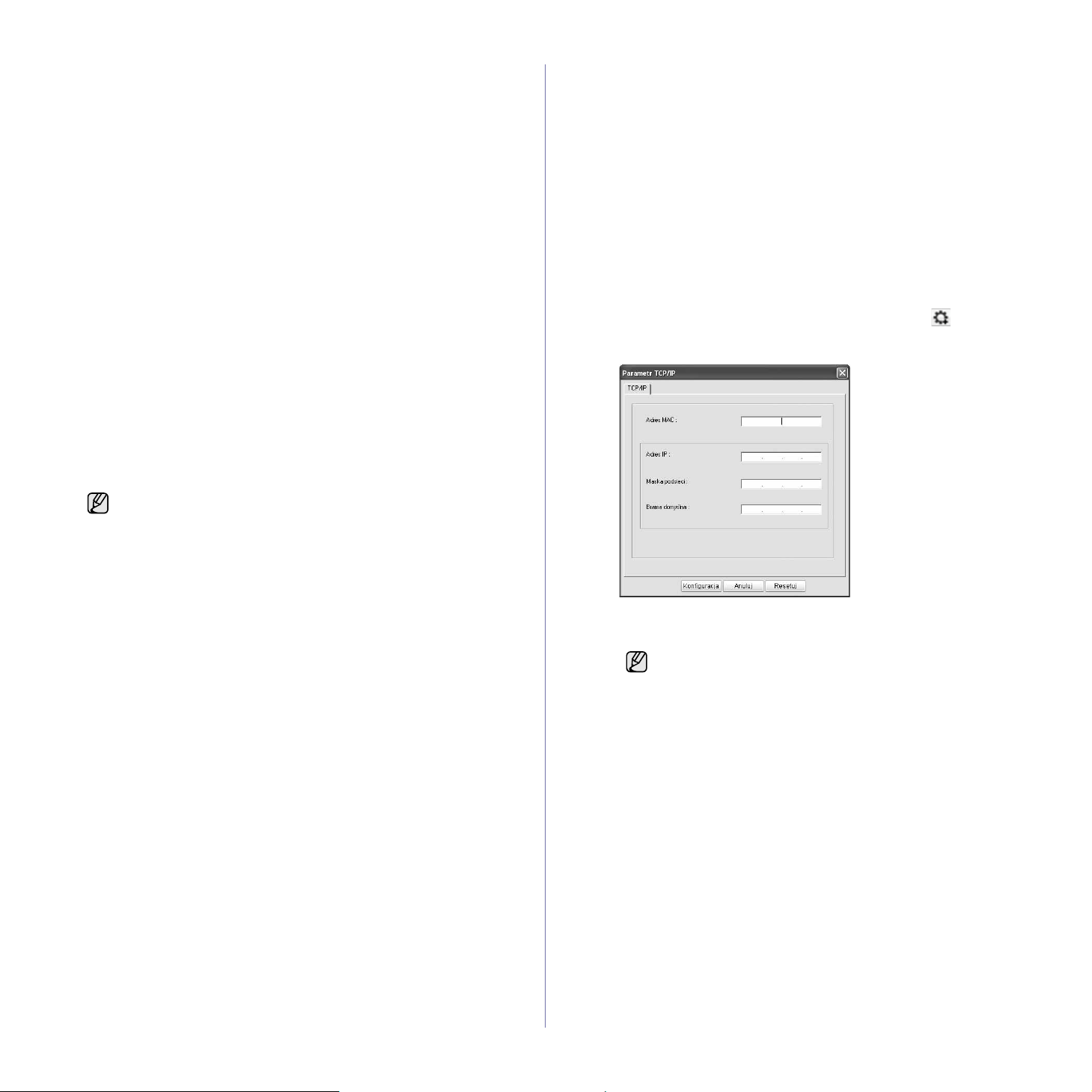
Ustawianie adresu IP
Po pierwsze, należy ustawić adres IP dla drukowania i zarządzania
sieciowego. W większości przypadków nowy adres IP zostanie
automatycznie przypisany przez serwer DHCP (Dynamic Host
Configuration Protocol Server) znajdujący się w sieci.
W niektórych sytuacjach adres IP musi być ustawiony ręcznie. Zwany jest
wtedy statycznym adresem IP i jest często wymagany ze względów
bezpieczeństwa w korporacyjnych sieciach intranet.
• Przypisywanie adresu IP przez DHCP: podłącz urządzenie do sieci
i poczekaj kilka minut na przypisanie urządzeniu adresu IP przez serwer
DHCP. (Jeśli punkt dostępu posiada wolny port LAN, urządzenie można
podłączyć bezpośrednio do punktu dostępu). Następnie wydrukuj raport
konfiguracji sieci w sposób opisany powyżej. Jeśli raport wykaże, że adres
IP został zmieniony, oznacza to, że przypisanie powiodło się. W raporcie
widoczny będzie nowy adres IP. Pozostaw urządzenie podłączone do sieci.
• Przypisywanie statycznego adresu IP: aby zmienić adres IP na
komputerze, należy użyć
jest w panel sterowania, można również zmienić adres IP z jego poziomu.
W środowisku biurowym zalecane jest zwrócenie się o ustawienie adresu IP
do administratora sieci.
Ustawianie adresu IP za pomocą programu SetIP
Poniższa procedura dotyczy systemu Windows XP.
Program ten służy do ręcznego ustawiania sieciowego adresu IP
urządzenia z wykorzystaniem jego adresu MAC do komunikacji
z urządzeniem. Adres MAC to sprzętowy numer seryjny karty sieciowej
drukarki. Można go znaleźć w raporcie konfiguracji sieci.
• Uruchomienie tego programu konieczne jest tylko, jeśli
wymagany jest statyczny adres IP. W innym wypadku można
przejść do sekcji Konfigurowanie sieci bezprzewodowej
urządzenia. W przypadku niepewności co do tego wymogu
należy skonsultować się z administratorem systemu lub osobą
odpowiedzialną za konfigurację sieci lokalnej.
• Programu SetIP można użyć tylko w przypadku, gdy
urządzenie jest podłączone do sieci lub podłączone
bezpośrednio do komputera za pomocą skrosowanego kabla
sieciowego dołączonego do urządzenia. W większości
przypadków zalecamy korzystanie z kabla skrosowanego.
Za chwilę trzeba będzie podłączyć ten kabel.
Instalacja programu
1. Włóż do napędu dysk CD-ROM dostarczony z urządzeniem. Jeżeli
dysk zostanie uruchomiony automatycznie, zamknij okno.
2. Uruchom przeglądarkę internetową, np. Internet Explorer w systemie
Windows. (X oznacza napęd dysków CD-ROM).
3. Kliknij dwukrotnie Aplikacja > SetIP.
4. Aby zainstalować program, kliknij dwukrotnie pozycję Setup.exe.
5. Kliknij przycisk OK. W razie potrzeby wybierz język z listy rozwijanej.
6. Postępuj zgodnie z instrukcjami wyświetlanymi w oknie, aby
zakończyć instalację.
programu SetIP. Jeśli urządzenie wyposażone
Uruchamianie programu
1. Połącz urządzenie z komputerem za pomocą skrosowanego kabla
sieciowego.
2. Przed kontynuowaniem tymczasowo wyłącz zaporę w następujący
sposób:
Windows XP
•Otwórz Panel
sterowania.
• Dwukrotnie kliknij ikonę
Centrum zabezpieczeń.
• Kliknij opcję Zapora
systemu Windows.
•Wyłącz zaporę.
3. W menu Start systemu Windows wybierz kolejno Wszystkie
programy > Samsung Network Printer Utilities > SetIP > SetIP.
4. Aby otworzyć okno konfiguracji TCP/IP, kliknij ikonę (trzecia od
lewej) w oknie SetIP.
5. Wprowadź nowe informacje o urządzeniu do okna konfiguracji:
• Adres MAC: znajdź adres MAC urządzenia w raporcie konfiguracji
sieci i wprowadź go bez przecinków.
Na przykład: 00:15:99:29:51:A8 jako 0015992951A8.
Adres MAC to numer seryjny karty sieciowej drukarki. Można
go znaleźć w raporcie konfiguracji sieci.
• Adres IP: wprowadź nowy adres IP dla drukarki — taki sam, jak
adres IP komputera, ze zmienioną ostatnią liczbą.
Na przykład: jeśli adres IP komputera to 192.168.1.150, wprowadź
192.168.1.X. (X to liczba pomiędzy 1 i 254 inna niż w adresie komputera.)
• Maska podsieci: wprowadź identyczną jak maska podsieci komputera.
• Brama domyślna: wprowadź identyczną, jak domy
komputera.
6. Kliknij pozycję Konfiguracja, a następnie OK. Urządzenie
automatycznie wydrukuje raport konfiguracji. Sprawdź, czy
wszystkie ustawienia są prawidłowe.
7. Kliknij przycisk Zakończ, aby zamknąć program SetIP.
8. Jeśli to konieczne, uruchom ponownie zaporę.
Macintosh OS
• Otwórz aplet System
Preferences.
• Kliknij pozycję Sharing
• Kliknij menu Firewall.
•Wyłącz zaporę.
ślna brama
.
Ustawianie parametrów sieci
Ustawienia sieciowe można również skonfigurować, korzystając z
programów służących do administrowania siecią.
• Program SyncThru™ Web Admin Service: oparte na sieci Web
rozwiązanie do zarządzania drukarką przeznaczone dla administratorów
sieci. SyncThru™ Web Admin Service to program umożliwiający
wydajne zarządzanie urządzeniami sieciowymi i zdalne monitorowanie
Rozpoczęcie pracy_27
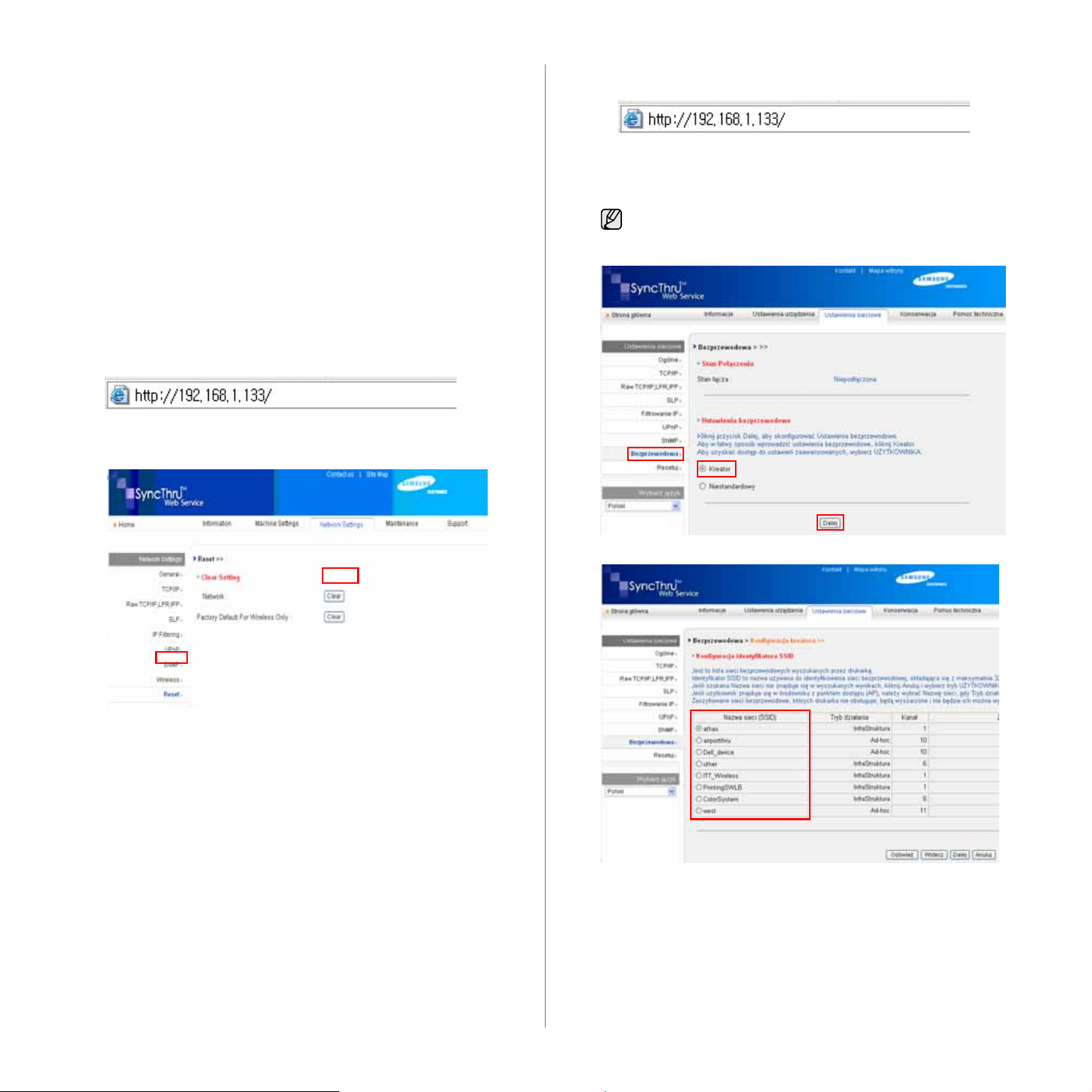
oraz rozwiązywanie problemów związanych z urządzeniami sieciowymi
z dowolnego miejsca, w którym można uzyskać dostęp do sieci firmowej.
Pobierz ten program z witryny http://solution.samsungprinter.com.
•Usługa SyncThru™ Web Service: serwer internetowy wbudowany
w sieciowy serwer druku, który umożliwia: (A) Konfigurowanie
parametrów sieciowych niezbędnych do podłączenia urządzenia do
różnych środowisk sieciowych. (B) Dostosowanie ustawień urządzenia.
Przywracanie fabrycznych ustawień domyślnych
Można przywrócić fabryczne ustawienia domyślne, używając narzędzia
SyncThru™ Web Service. Przywrócenie domyślnych ustawień fabrycznych
może być potrzebne, jeśli urządzenie jest podłączane do nowego otoczenia
sieciowego.
Przywracanie fabrycznych ustawień domyślnych za
pomocą narzędzia SyncThru™ Web Service
1. Uruchom przeglądarkę internetową, na przykład Internet Explorer,
Safari lub Firefox i wprowadź nowy adres IP urządzenia w oknie
przeglądarki.
Na przykład:
2. Kiedy otworzy się okno SyncThru™ Web Service, kliknij pozycję
Ustawienia sieciowe.
3. Kliknij przycisk Resetuj. Następnie kliknij Wyczyść dla sieci.
przeglądarki.
Na przykład:
2. Kiedy otworzy się okno SyncThru™ Web Service kliknij
sieciowe
3. Kliknij
pozycję
.
Bezprzewodowa
Dalej
.
Kreator
bezprzewodowej krok po kroku. Jeśli jednak chcesz ustawić sieć
bezprzewodową bezpośrednio, wybierz pozycję
pomoże przeprowadzić konfigurację sieci
i wybierz pozycję
Kreator
. Następnie kliknij
Niestandardowy
Ustawienia
.
4. Wyłącz urządzenie i uruchom je ponownie, aby zastosować ustawienia.
Konfiguracja sieci bezprzewodowej urządzenia
Przed rozpoczęciem sprawdź ustawienie SSID swojej sieci
bezprzewodowej i klucz sieciowy, jeśli jest szyfrowany. Ta informacja
została ustawiona podczas instalacji punktu dostępu. W przypadku braku
wiedzy na temat środowiska swojej sieci bezprzewodowej skontaktuj się
z osobą, która ją konfigurowała.
Korzystanie z narzędzia SyncThru™ Web Service
Przed rozpoczęciem konfiguracji parametrów sieci bezprzewodowej
sprawdź stan połączenia kablem sieciowym.
Konfiguracja sieci bezprzewodowej drukarki
1. Uruchom przeglądarkę internetową, na przykład Internet Explorer,
Safari lub Firefox i wprowadź nowy adres IP urządzenia w oknie
4. Wybierz jedną z pozycji
SSID
•
•
: identyfikator SSID (Service Set Identifier) to nazwa
identyfikująca sieć bezprzewodową. Wszystkie punkty dostępowe
i urządzenia bezprzewodowe próbujące się połączyć z daną siecią
bezprzewodową muszą używać takiego samego identyfikatora
SSID. W identyfikatorze SSID uwzględniana jest wielkość liter.
Tryb działania: Tryb działania
-
Ad-hoc
urządzeniami bezprzewodowymi w środowisku peer-to-peer.
-
Infrastruktura
: umożliwia bezpośrednią komunikację pomiędzy
: umożliwia komunikację pomiędzy urządzeniami
Nazwa sieci (SSID)
oznacza typ połączeń bezprzewodowych.
z listy
.
28_Rozpoczęcie pracy
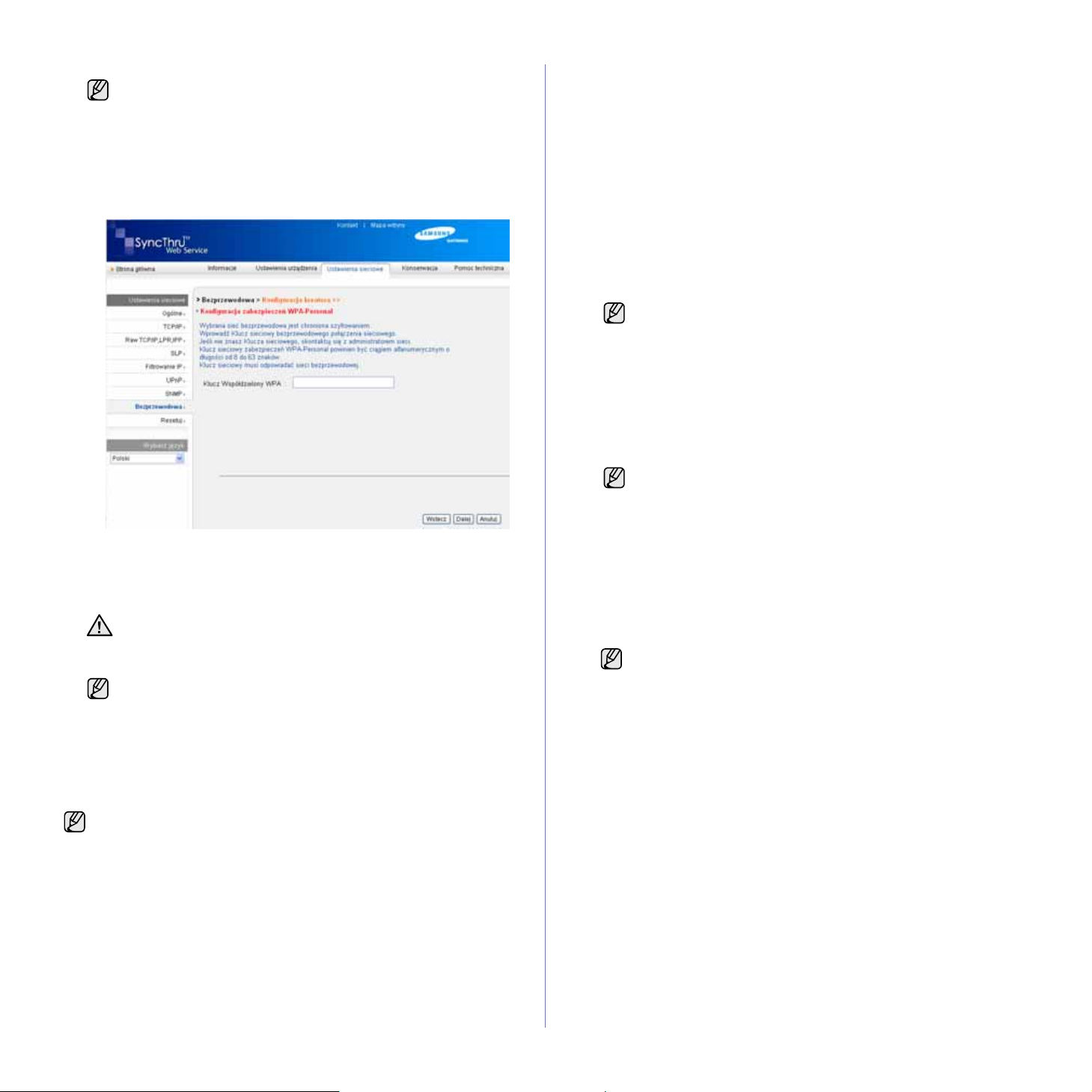
bezprzewodowymi za pośrednictwem punktu dostępowego.
Jeśli tryb działania twojej sieci to
ustawienie
wybierz ustawienie
domyślne ustawienie
5. Kliknij przycisk
Jeśli wyświetlone zostanie okno ustawień bezpieczeństwa sieci
bezprzewodowej, wpisz zarejestrowane hasło (klucz sieciowy)
i kliknij przycisk
6. Wyświetlone zostanie okno
w którym należy sprawdzić ustawienia sieci bezprzewodowej. Jeśli
ustawienia są prawidłowe, kliknij przycisk
7. Kliknij przycisk
Odłącz kabel sieciowy (standardowy lub skrosowany).
Urządzenie powinno zacząć komunikować się bezprzewodowo
z siecią. W przypadku trybu
bezprzewodowej i przewodowej sieci LAN.
Jeśli ustawienie
konfiguracji sieci konieczne jest odłączenie kabla sieciowego
w celu uaktywnienia sieci bezprzewodowej.
Przejdź do kroku Instalacja sterownika.
SSID
punktu dostępu. Jeśli tryb działania to
SSID
urządzenia. Uwaga: „airportthru” to
SSID
Dalej
.
Dalej
.
OK
.
Tryb działania
Infrastruktura
urządzenia.
Potwierdzenie konfiguracji kreatora
Ad-hoc
można używać jednocześnie
to
Infrastruktura
Zastosuj
, wybierz
Ad-hoc
.
, po zakończeniu
,
,
Instalacja sterownika
Wymagane jest zainstalowanie sterownika drukarki. Oprogramowanie
to obejmuje sterowniki, aplikacje i inne łatwe w obsłudze programy.
•Poniższa procedura dotyczy systemu Windows XP. Procedury,
okna podręczne oraz komunikaty wyświetlane podczas instalacji
mogą różnić się w zależności od systemu operacyjnego,
konfiguracji urządzenia lub używanego interfejsu.
• Upewnij się, że konfiguracja sieciowa urządzenia została
zakończona. (Patrz "Konfigurowanie sieci" on page 20.) Przed
rozpoczęciem instalacji należy zamknąć wszystkie uruchomione
aplikacje.
Jeśli metodą przydzielania IP jest DHCP i adres IP może zostać zmieniony zawsze
gdy urządzenie jest włączone, zalecane jest skorzystanie z programu Bonjour.
Przejdź na stronę http://developer.apple.com/networking/bonjour/download/,
wybierz program Bonjour dla odpowiedniej wersji systemu Windows
i zainstaluj program. W przypadku systemów Mac OS X program ten jest
już zainstalowany na komputerze. Ten program umożliwi automatyczną
konfigurację tego parametru sieciowego. Program Bonjour nie obsługuje
systemu Linux.
W przypadku statycznej metody przypisywania adresu IP należy wykonać
poniższe czynności.
1. Włóż dysk CD-ROM z oprogramowaniem drukarki do napędu CD-ROM.
Płyta CD-ROM powinna zostać automatycznie uruchomiona i na ekranie
powinno pojawić się okno instalacji.
2. Kliknij przycisk Dalej.
•Jeżeli okno instalacji nie zostanie wyświetlone, kliknij kolejno Start >
Uruchom. Wprowadź ciąg X:\Setup.exe, zastępując znak „X” literą
odpowiadającą napędowi, a następnie kliknij przycisk OK.
•Jeśli używasz systemu Windows Vista, Windows 7 i Windows Server
2008 R2, kliknij kolejno pozycje Start > Wszystkie programy >
Akcesoria > Uruchom i wpisz ciąg X:\Setup.exe.
• Okno instalacji może się nieco różnić w przypadku ponownego
instalowania sterownika.
• Przegląd Podręcznika użytkownika: umożliwia wyświetlenie
podręcznika użytkownika. Jeżeli na komputerze nie zainstalowano
programu Adobe Acrobat, kliknij tę opcję, a program Adobe
Acrobat Reader zostanie zainstalowany automatycznie.
3. Wybierz pozycję Standardowa instalacja drukarki sieciowej,
a następnie kliknij przycisk Dalej.
4. Pojawi się lista urządzeń dostępnych w sieci. Wybierz z listy drukarkę,
którą chcesz zainstalować i kliknij przycisk Dalej.
•Jeśli na liście nie ma danego urządzenia, kliknij przycisk
Aktualizuj, aby odświeżyć listę, lub wybierz opcję Dodaj port
TCP/IP., aby dodać urządzenie do sieci. W tym celu wprowadź
nazwę portu i adres IP urządzenia.
• Aby sprawdzić adres IP lub MAC urządzenia, wydrukuj stronę
raportu konfiguracji sieci.
5. Po zakończeniu instalacji zostanie wyświetlone okno z prośbą
o wydrukowanie strony testowej oraz zarejestrowanie się jako
użytkownik urządzeń Samsung, co pozwoli na otrzymywanie materiałów
informacyjnych od firmy Samsung. W tym celu zaznacz odpowiednie
pola wyboru i kliknij przycisk Zakończ.
Jeżeli po przeprowadzeniu instalacji urządzenie nie działa
prawidłowo, należy sprawdzić ustawienia sieciowe i ponownie
zainstalować sterownik drukarki.
Gratulacje. Bezprzewodowa drukarka sieciowa firmy Samsung została
zainstalowana. Wydrukuj jeszcze jeden egzemplarz raportu konfiguracji
i zachowaj do wglądu. Bezprzewodowa drukarka firmy Samsung jest
gotowa do użytku.
Rozpoczęcie pracy_29
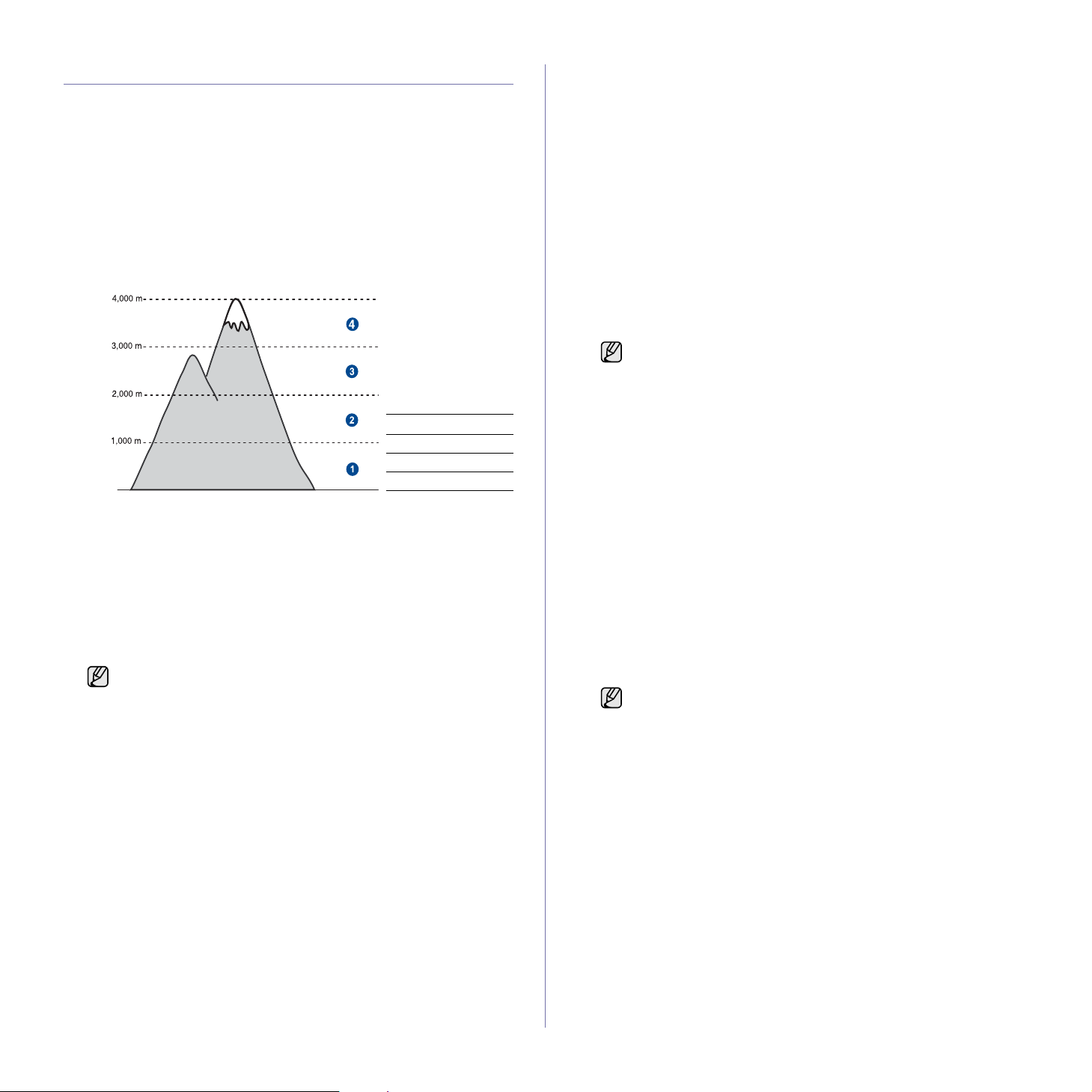
Ustawienia podstawowe urządzenia
Po ukończeniu instalacji zalecane jest skonfigurowanie ustawień
domyślnych urządzenia. Aby wybrać lub zmienić określone wartości, należy
zapoznać się z następną sekcją.
Ustawianie wysokości
Na jakość wydruku wpływ ma ciśnienie atmosferyczne, zależne od
wysokości nad poziomem morza, na której urządzenie jest używane.
Poniższe informacje pozwalają na skonfigurowanie urządzenia w celu
uzyskania jak najwyższej jakości wydruku.
Przed ustawieniem wysokości n.p.m. należy ustalić wysokość, na jakiej
urządzenie będzie używane.
1 Normalne
2 Wysoko 1
3 Wysoko 2
4 Wysoko 3
1. Należy sprawdzić, czy zainstalowano sterownik drukarki z
dostarczonego dysku CD z oprogramowaniem drukarki.
2. Dwukrotnie kliknij ikonę Smart Panel na pasku narzędzi Windows (lub w
obszarze powiadamiania w systemie Linux).
Możesz także kliknąć Smart Panel na pasku stanu (w systemie
Mac OS X).
3. Kliknij polecenie Ustawienia drukarki.
4. Kliknij kolejno polecenia Ustawienia > Korekta wysokości. Wybierz
odpowiednią wartość z listy rozwijanej, a następnie kliknij przycisk
Zastosuj.
Jeśli urządzenie zostało podłączone do sieci, okno Usługa
SyncThru sieci Web zostanie wyświetlone automatycznie.
Należy kliknąć kolejno pozycje Ustawienia urządzenia >
Ustawienia (lub Konfiguracja urządzenia) > Wysokość.
Następnie należy wybrać odpowiednią wysokość i kliknąć przycisk
Zastosuj.
Korzystanie z trybów oszczędzania
Tryb oszczędzania energii
Tryb oszczędzania energii umożliwia zmniejszenie poboru prądu, gdy
urządzenie nie jest używane. Można włączyć ten tryb i określić czas
oczekiwania urządzenia po wydrukowaniu zadania przed przejściem do
stanu zmniejszonego zużycia prądu.
1. Należy sprawdzić, czy zainstalowano sterownik drukarki z
dostarczonego dysku CD z oprogramowaniem drukarki.
2. Dwukrotnie kliknij ikonę Smart Panel na pasku narzędzi Windows
(lub w obszarze powiadamiania w systemie Linux).
Możesz także kliknąć Smart Panel na pasku stanu (w systemie
Mac OS X).
3. Kliknij polecenie Ustawienia drukarki.
4. Kliknij kolejno polecenia Ustawienia > Oszczędzanie energii.
Wybierz odpowiednią wartość z listy rozwijanej, a następnie kliknij
przycisk Zastosuj.
Jeśli urządzenie zostało podłączone do sieci, okno Usługa
SyncThru sieci Web zostanie wyświetlone automatycznie.
Należy kliknąć kolejno pozycje Ustawienia urządzenia >
Ustawienia (lub Konfiguracja urządzenia) > Oszczędzanie
energii. Następnie należy wybrać odpowiednią wysokość i kliknąć
przycisk Zastosuj.
Automatyczna kontynuacja
Ta opcja określa, czy urządzenie będzie kontynuować drukowanie w
przypadku niezgodności rozmiaru papieru w zasobniku z wybranymi
ustawieniami.
1. Należy sprawdzić, czy zainstalowano sterownik drukarki z
dostarczonego dysku CD z oprogramowaniem drukarki.
2. Dwukrotnie kliknij ikonę Smart Panel na pasku narzędzi Windows (lub w
obszarze powiadamiania w systemie Linux).
Możesz także kliknąć Smart Panel na pasku stanu (w systemie
Mac OS X).
3. Kliknij polecenie Ustawienia drukarki.
4. Kliknij kolejno polecenia Ustawienia > Automatyczne kontynuowanie.
Wybierz odpowiednią wartość z listy rozwijanej, a następnie kliknij
przycisk Zastosuj.
Jeśli urządzenie zostało podłączone do sieci, okno Usługa
SyncThru sieci Web zostanie wyświetlone automatycznie.
Należy kliknąć kolejno pozycje Ustawienia urządzenia >
Ustawienia (lub Konfiguracja urządzenia) > Automatyczne
kontynuowanie. Następnie należy wybrać odpowiednią
wysokość i kliknąć przycisk Zastosuj.
30_Rozpoczęcie pracy
 Loading...
Loading...