Page 1
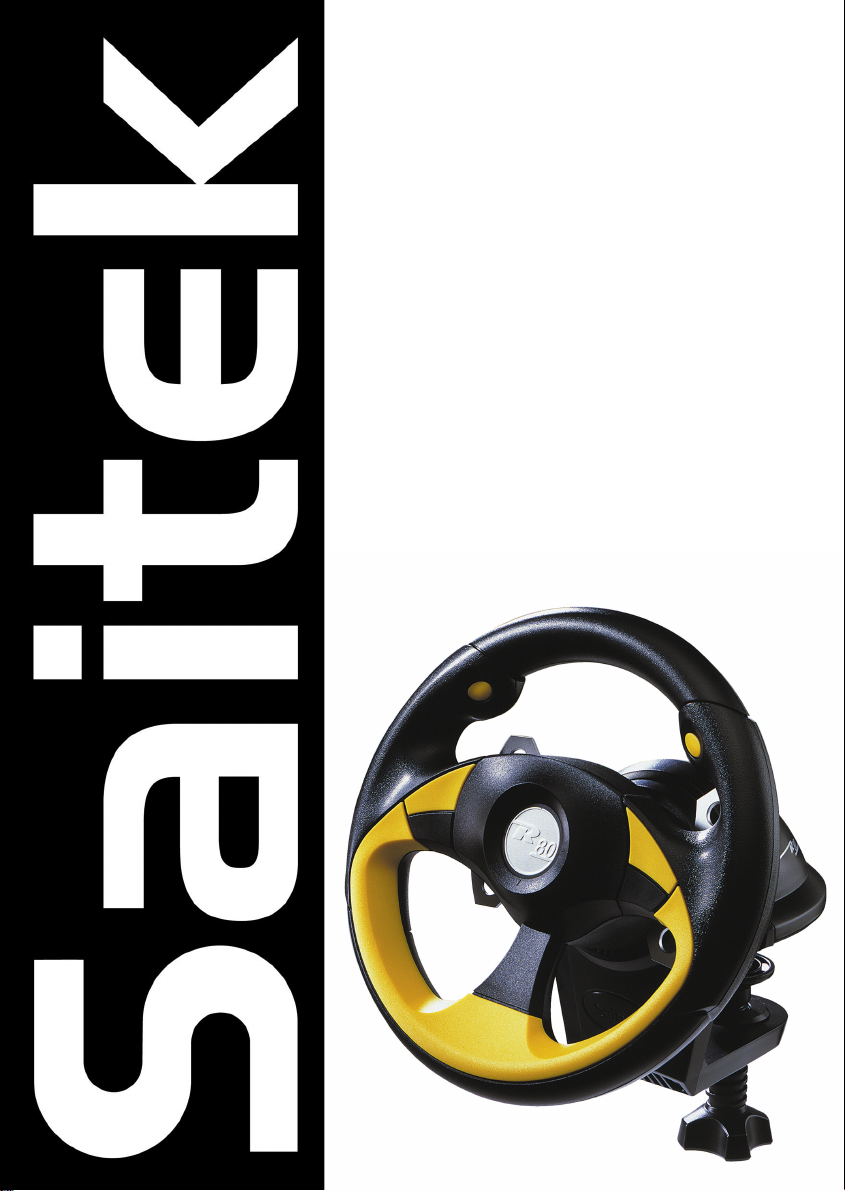
R80 USB SPORTS
WHEEL
USER MANUAL
MANUEL D’UTILISATION
BEDIENUNGSANLEITUNG
MANUALE D’USO
MANUAL DEL USUARIO
Page 2
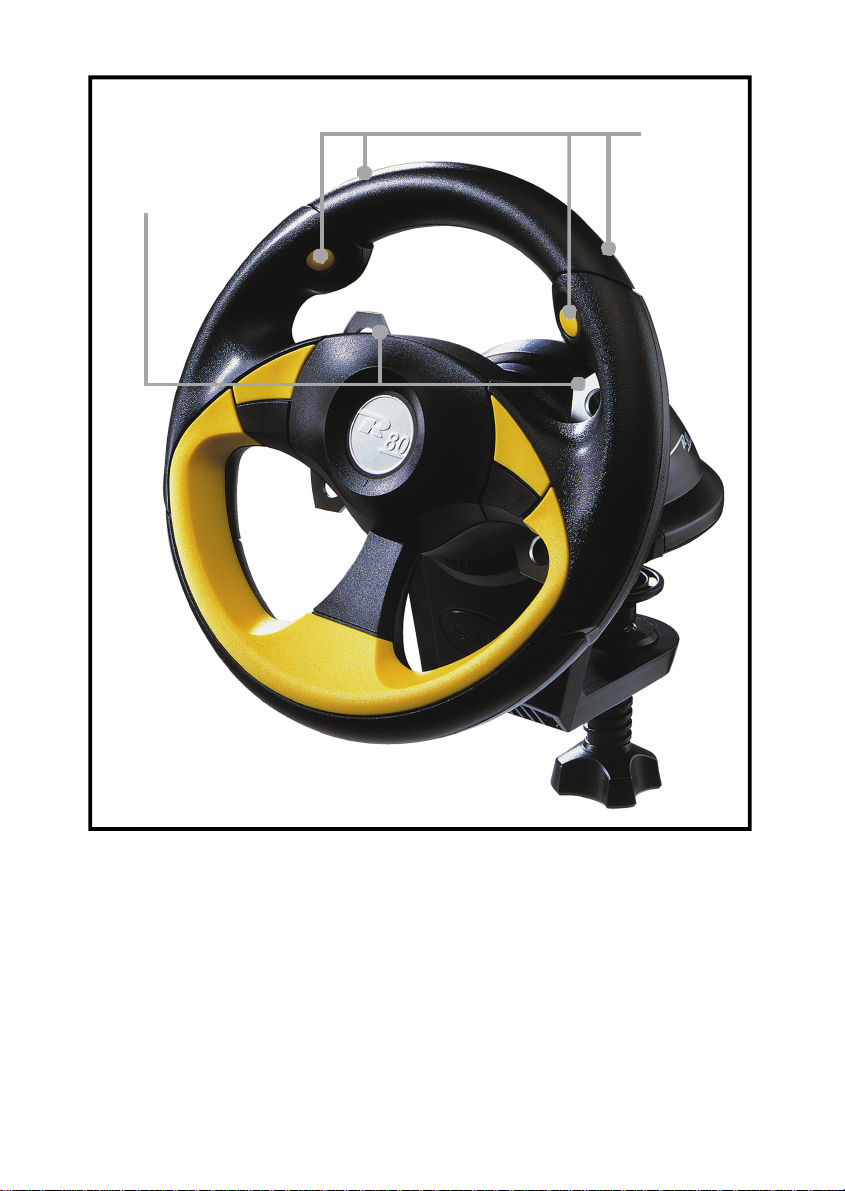
The R80 Sports wheel is guaranteed to improve your driving experience forever. It has no pedals because the
R80 USB SPORTS WHEEL
Gearshift paddles
(for gas and brake)
Buttons
Clamping system
R80 USB SPORTS WHEEL
gas and brake functions are transferred to the paddles behind the wheel – but what does this mean for you?
There are no more tangles with cable wires, no more slippery pedals and all the controls are conveniently
placed at your fingertips for complete control, precision driving and the fastest race times
Main Features
• 4 Wheel Mounted Buttons
• 2 Gas and Brake Paddles
• Pedal-free Wheel
• Ultra Compact Design saves on desk space
• Easy to secure clamping mechanism
Page 3
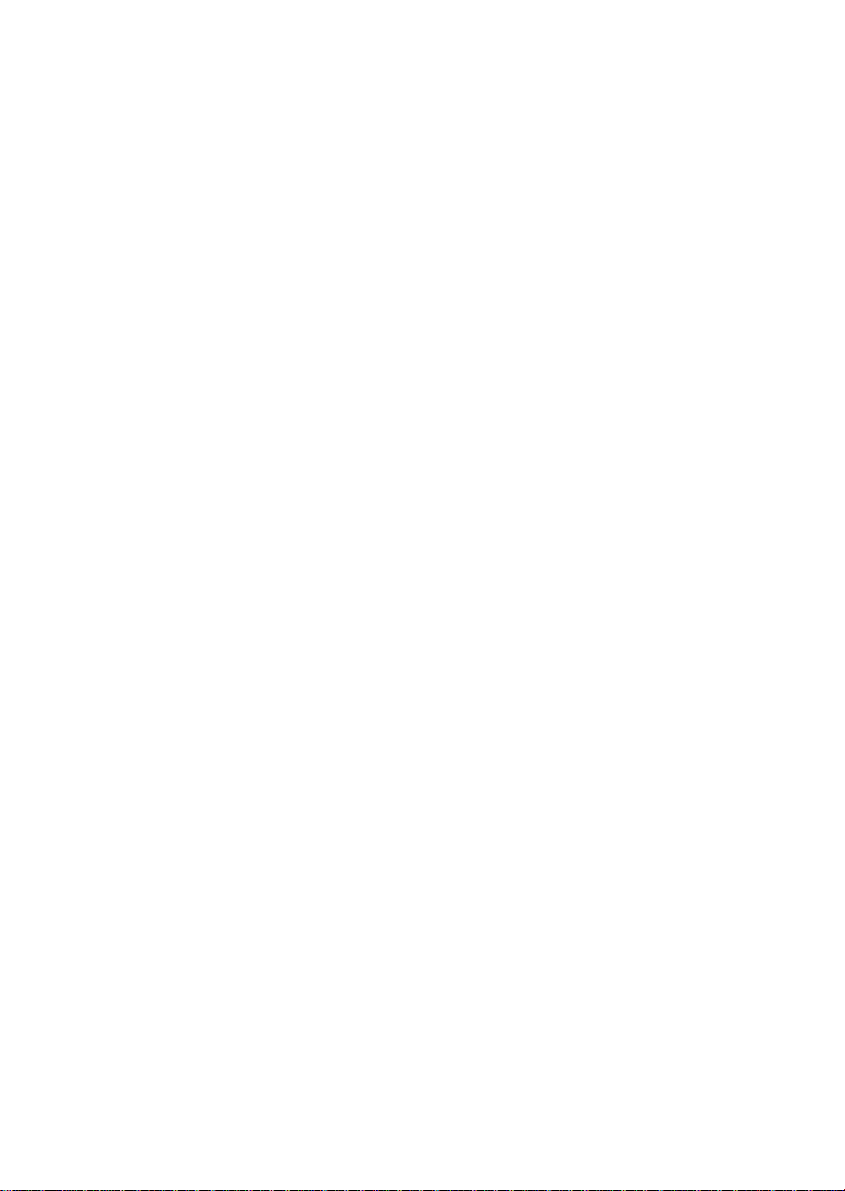
Installing the R80 USB Sports Wheel on Windows® XP
window select
1 With your computer switched on and all applications shut down, plug the R80 Sports Wheel into one of
your computer’s USB ports.
2 The Found New Hardware callout will appear to inform you that the wheel has been successfully
installed.
3 To test that R80 Sports Wheel is functioning correctly, click on Start on the Windows® Taskbar and then
select Control Panel.
4 In the Control Panel list, select Printers and other Hardware, then double-click the Game Controllers
icon. In the Game Controllers window select Saitek R80.
Note for users who have changed their XP® Desktop settings to Classic view: To test that the R80
Sports Wheel is functioning correctly, click on Start on the Windows® Taskbar and then select Settings
and Control Panel. In Control Panel, double-click the Game Controllers icon, then in the Game
Controllers window select Saitek R80.
5 Next, click on Properties to open the Saitek R80 Properties window. Click on the Test tab and try out
the buttons and controls of your new wheel. Turn the wheel through its full range of movement and the
cursor should reach the left and right corners of the square. Press all the buttons and the indicators
should light up as you press the corresponding control. Press on the gas and brake paddles and the
throttle indicator should move up and down.
6 After testing your wheel, click OK twice to finish. Now it’s time to load your favorite game and enjoy the
fun!
Installing the R80 USB Sports Wheel on Windows® 2000
1 With your computer switched on and all applications shut down, plug the R80 Sports Wheel into one of
your computer’s USB ports.
2 Your computer will automatically detect and load the drivers for your new wheel.
3 To test that your R80 Sports Wheel is functioning correctly, click on Start on the Windows® Taskbar and
then select Settings and Control Panel.
4 In the Control Panel, double-click the Gaming Options icon, then in the Gaming Options
Saitek R80.
5 Next, click on Properties to open the Saitek R80 Properties window. Click on the Test tab and try out
the buttons and controls of your new wheel. Turn the wheel through its full range of movement and the
cursor should reach the left and right corners of the square. Press all the buttons and the indicators
should light up as you press the corresponding control. Press on the gas and brake paddles and the
throttle indicator should move up and down.
6 After testing your wheel, click OK twice to finish. Now it’s time to load your favorite game and enjoy the
fun!
Installing the R80 USB Sports Wheel on Windows® Me
1 With your computer switched on and all applications shut down, plug the R80 Sports Wheel into one of
your computer’s USB ports.
2 Your computer will automatically detect and load the drivers for your new wheel.
3 To test that your R80 Sports Wheel is functioning correctly, click on Start on the Windows® Taskbar and
then select Settings and Control Panel.
4 In the Control Panel, double-click the Game Controllers icon, then in the Game Controllers window
select Saitek R80
5 Next, click on Properties to open the Gaming Options Propertieswindow. Click on the Test tab and try
out the buttons and controls of your new wheel. Turn the wheel through its full range of movement and
the cursor should reach the left and right corners of the square. Press all the buttons and the indicators
should light up as you press the corresponding control. Press on the gas and brake paddles and the
throttle indicator should move up and down.
6 After testing your wheel, click OK twice to finish. Now it’s time to load your favorite game and enjoy the
fun!
Page 4
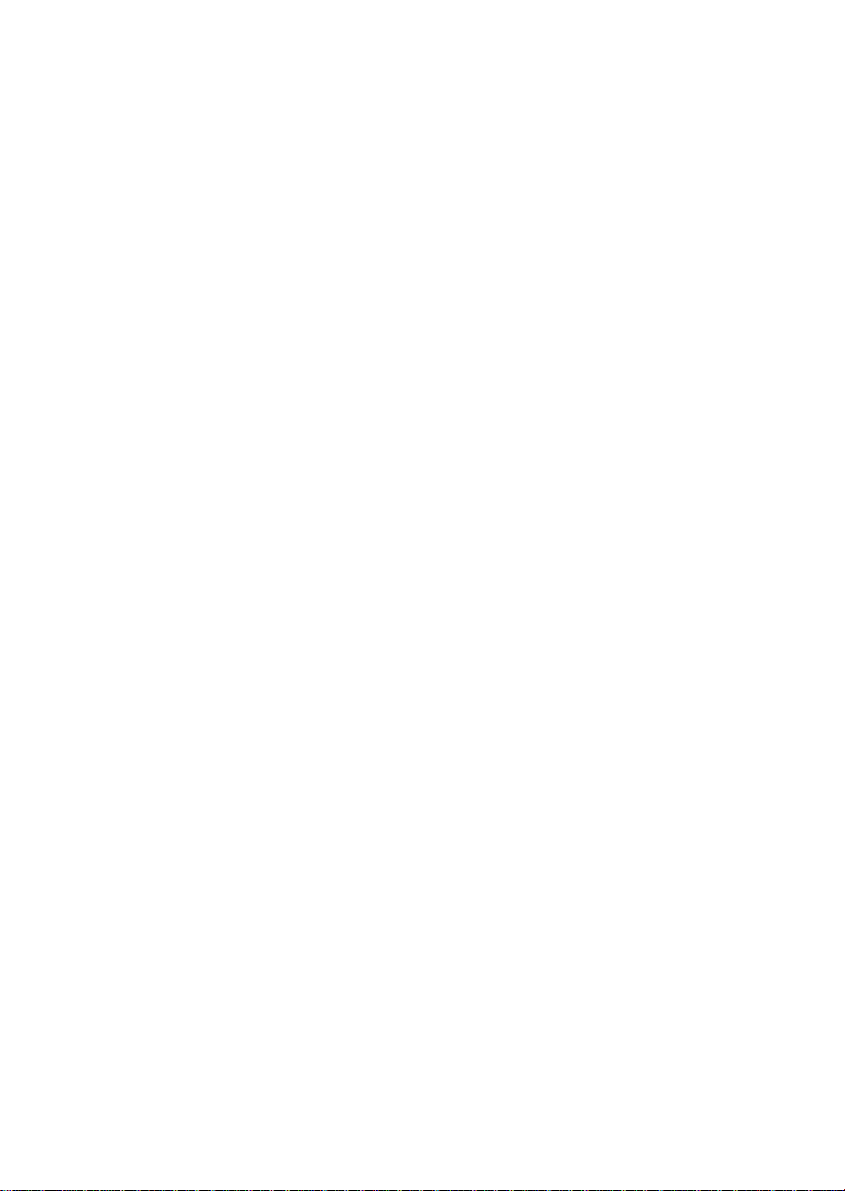
Installing the R80 USB Sports Wheel on Windows® 98 (Second Edition)
.
window, select
tab and try
Did you know that nearly all the products that are returned to us as faulty are not faulty at all? They have just
-
uct. Saitek is dedicated to helping you enjoy your purchase – please call us if you have any difficulties or wor
-
-
1 With your computer switched on and all applications shut down, plug the R80 Sports Wheel into one of
your computer’s USB ports.
2 When the Add New Hardware Wizard appears, click Next and follow the on-screen instructions.
3 When prompted, select Search for the best driver for your device (Recommended) and click on Next
4 At the following screen, select the CD-ROM drive option, insert your Windows® 98 (SE) CD and click on
Next.
5 Continue to follow the on-screen instructions until the installation is complete, then click on Finish and
remove your CD.
6 To test that your R80 Sports Wheel is functioning correctly, click on Start on the Windows® Taskbar and
then select Settings and Control Panel.
7 In Control Panel , double-click the Game Controllers icon, then in the Game Controllers
R80 Sports Wheel.
8 Next, click on Properties to open the Game Controller Properties window. Click on the Test
out the buttons and controls of your new wheel. Turn the wheel through its full range of movement and
the cursor should reach the left and right corners of the square. Press all the buttons and the indicators
should light up as you press the corresponding control. Press on the gas and brake paddles and the
throttle indicator should move up and down.
9 After testing your wheel, click OK twice to finish. Now it’s time to load your favorite game and enjoy the
fun!
TROUBLESHOOTING
Q My computer is not recognizing the R80 Sports Wheel – what’s wrong?
A Check the cable connections. Unplug your controller and plug it back in, making certain that is securely
attached.
TECHNICAL SUPPORT
Can’t get started – don’t worry, we’re here to help you!
not been installed properly.
So, if you experience any difficulty with this product, please visit our website or contact one of our friendly
technical support staff who will be pleased to help you.
Our website www.saitek.com is designed to help you get the best performance from your Saitek product.
And if you still have problems, we also have teams of product specialists around the world you can call for
advice and support. Contact details are provided on the Technical Support Center list provided with this prod
ries.
The Saitek Website
If you have access to an Internet connection, many of your technical queries may be answered with a simple
visit to the Saitek Website at:
www.saitek.com
The Technical Support area will provide you with all the information you need to get the most out of your con
troller and solve any problems you might have.
The site also contains regularly updated material, including information about:
• Current and forthcoming products
• Driver upgrades
• Links to useful sites
Page 5
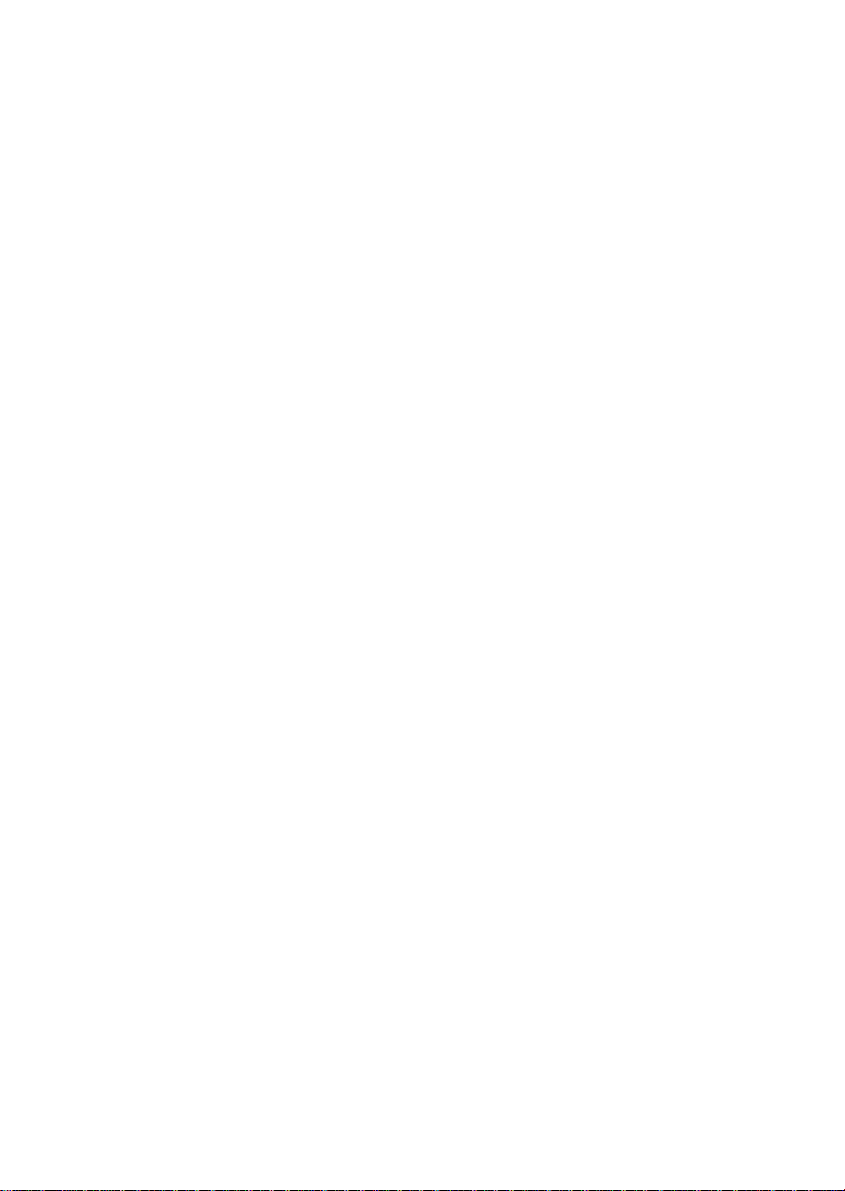
Contacting Saitek
-
-
-
use or installation of non-Saitek replacement parts in the product or the modification of this product in any
accident, fire, floods, lightning, or acts of God, or any use violative of instructions furnished by Saitek plc.
To obtain repairs under this warranty, present the product and proof of purchase (e.g. bill or invoice) to the
transportation charges prepaid. Any requirements that conflict with any state or Federal laws, rules and/or
When returning the product for repair, please pack it very carefully, preferably using the original packaging
IMPORTANT: To save yourself unnecessary cost and inconvenience, please check carefully that you have
RANTIES OF MERCHANTABILITY AND FITNESS FOR A PARTICULAR PURPOSE, SHALL BE LIMITED
If you do not have access to the Internet, or if the website cannot answer your question, you will need to con
tact your local Saitek Technical Support Team.
However, before contacting Technical Support, here are a few tips to help us to help you:
• Make sure you have followed all the steps shown in this manual
• Check that the controller is correctly connected to your computer
• Confirm that your PC is functioning normally
At Saitek, we aim to offer comprehensive and thorough technical support to all of our users. So, before you
call, follow the guidelines below to ensure that you have all of the information necessary for us to help you.
1 Know the problem - make sure that you are clear about the problem you are having and that you can
describe the events that led up to it.
2 Check the Troubleshooting Guide – in the Troubleshooting section of this manual.
3 Know your hardware - if it is possible, have the following information to hand:
• The make and model of the computer you are using
• The name and version of the game you were using when you started having problems
• The make and model of your computer’s motherboard
• The make and model of your computer’s sound card
4 Be ready - if possible, please try and ring whilst sitting at the computer with all the relevant information
and hardware to hand. If you are having a problem with a particular game or application, make sure that
you have it loaded.
5 Be patient - we try our best to deal with customer queries as quickly as possible. At times it may be nec
essary to refer queries on to our specialist staff. Please be patient!
To contact your local Saitek Technical Support Center, please look up the relevant contact details on the sep
arate Technical Support Center sheet that came packaged with this product.
Conditions of Warranty
1 Warranty period is 2 years from date of purchase with proof of purchase submitted.
2 Operating instructions must be followed.
3 Product must not have been damaged as a result of defacement, misuse, abuse, neglect, accident,
destruction or alteration of the serial number, improper electrical voltages or currents, repair, alteration or
maintenance by any person or party other than our own service facility or an authorized service center,
way, or the incorporation of this product into any other products, or damage to the product caused by
4 Obligations of Saitek shall be limited to repair or replacement with the same or similar unit, at our option.
authorized Saitek Technical Support Center (listed on the separate sheet packaged with this product)
obligations shall not be enforceable in that particular territory and Saitek will adhere to those laws, rules,
and/or obligations.
5
materials. Please also include an explanatory note.
6
read and followed the instructions in this manual.
7 This warranty is in Lieu of all other expressed warranties, obligations or liabilities. ANY IMPLIED WAR-
RANTIES, OBLIGATIONS, OR LIABILITIES, INCLUDING BUT NOT LIMITED TO THE IMPLIED WAR-
IN DURATION TO THE DURATION OF THIS WRITTEN LIMITED WARRANTY. Some states do not allow
limitations on how long an implied warranty lasts, so the above limitations may not apply to you. IN NO
EVENT SHALL WE BE LIABLE FOR ANY SPECIAL OR CONSEQUENTIAL DAMAGES FOR BREACH
Page 6
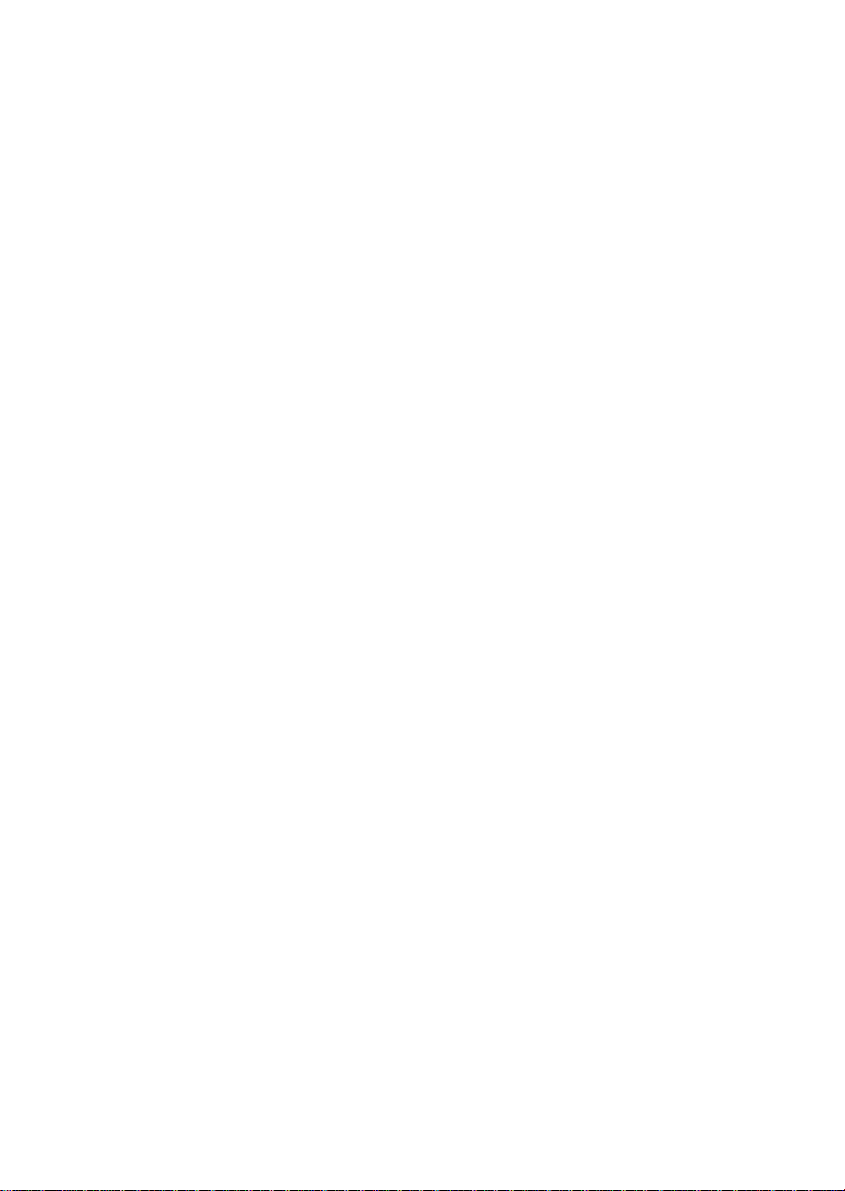
OF THIS OR ANY OTHER WARRANTY, EXPRESS OR IMPLIED, WHATSOEVER Some states do not
-
mined by turning the equipment off and on, the user is encouraged to try to correct the interference by one or
allow the exclusion or limitation of special, incidental or consequential damages, so the above limitation
may not apply to you. This warranty gives you specific legal rights, and you may also have other rights
which vary from state to state.
FCC Compliance and Advisory Statement
Warning: Changes or modifications to this unit not expressly approved by the party responsible for compliance could void the user’s authority to operate the equipment.
This device complies with Part 15 of the FCC Rules. Operation is subject to the following two conditions:
1 This device may not cause harmful interference, and
2 This device must accept any interference received, including interference that may cause undesired oper
ation
NOTE: This equipment has been tested and found to comply with the limits for a Class B digital device, pur-
suant to Part 15 of the FCC Rules. These limits are designed to provide reasonable protection against harmful interference in a residential installation. This equipment generates, uses and can radiate radio frequency
energy and, if not installed and used in accordance with the instructions, may cause harmful interference to
radio communications. However, there is no guarantee that interference will not occur in a particular installation. If this equipment does cause harmful interference to radio or television reception, which can be deter-
more of the following measures:
• Reorient or relocate the receiving antenna
• Increase the separation between the equipment and receiver
• Connect the equipment into an outlet on a circuit different from that to which the receiver is connected
• Consult the dealer or an experienced radio/TV technician for help
Saitek Industries, 2295 Jefferson Street, Torrance, CA 90501, USA
Page 7

VOLANT DE COURSE R80 POUR PC
Manettes
d’accélération
et de freinage
Boutons
Système de
blocage
VOLANT DE COURSE R80 POUR PC
Si vous n’aimez pas utiliser des pédales pour jouer avec vos jeux favoris, alors le volant de course R80 est
ce qu’il vous faut! Procurez-vous le et dites adieu aux pédales qui glissent et aux câbles qui s’emmêlent. Le
volant de course R80 vous permet d’être au volant d’une voiture, comme si vous y étiez, avec des boutons
de contrôle accessibles du bout des doigts, et ce, pour les courses automobiles les plus folles!
Caractéristiques:
• 4 boutons facilement accessibles
• 2 palettes de commandes, l’une pour l’accélération, l’autre pour le freinage
• Un design ultra compac,ce qui vous fait économiser de la place sur votre bureau
• Facile d’’utilisation, mécanisme d’attache de sécurité
Page 8

Installer le Saitek R80 sous Windows® XP
1 Laissez votre ordinateur éteint et fermez tous les programmes. Branchez votre Saitek R80 sur un port
USB.
2 Un message s’affiche automatiquement confirmant que votre volant était installé.
3 Pour tester votre Saitek R80 cliquez sur Démarrer et choissez Paramètres.
4 Double cliquez sur Imprimantes et Autres , puis sur Game Controllerset choissez Saitek R80.
Si vous avez choisi l’affichage classic du XP® : Double cliquez sur Game Controllers et choissez
Saitek R80.
5 Puis, cliquez sur Propriétés. Cliquez Tester pour voir si votre volant fonctionne. Tournez les volant et
voyez commes le cursor bouge. Appuyez sur les boutons ou sur les pédales et les indicateurs vont
s’allumer.
6 Après le test cliquez 2 fois sur OK. Maintenant vous êtes prêt à jouer!
Installer le Saitek R80 sous Windows® 2000
1 Laissez votre ordinateur éteint et fermez tous les programmes. Branchez votre Saitek R80 sur un port
USB.
2 Votre ordinateur va découvrir et installer automatiquement le pilote pour votre volant.
3 Pour tester votre Saitek R80 cliquez sur Démarrer et choissez Paramètres.
4 Double cliquez sur Options de jeu et choissez Saitek R80.
5 Puis, cliquez sur Propriétés. Cliquez Tester pour voir si votre volant fonctionne. Tournez les volant et
voyez commes le cursor bouge. Appuyez sur les boutons ou sur les pédales et les indicateurs vont
s’allumer.
6 Après le test cliquez 2 fois sur OK. Maintenant vous êtes prêt à jouer!
Installer le Saitek R80 sous Windows® Me
1 Laissez votre ordinateur éteint et fermez tous les programmes. Branchez votre Saitek R80 sur un port
USB.
2 Votre ordinateur va découvrir et installer automatiquement le pilote pour votre volant.
3 Pour tester votre Saitek R80 cliquez sur Démarrer et choissez Paramètres.
4 Double cliquez sur Options de jeu et choissez Saitek R80.
5 Puis, cliquez sur Propriétés. Cliquez Tester pour voir si votre volant fonctionne. Tournez les volant et
voyez commes le cursor bouge. Appuyez sur les boutons ou sur les pédales et les indicateurs vont
s’allumer.
6 Après le test cliquez 2 fois sur OK. Maintenant vous êtes prêt à jouer!
Installer le Saitek R80 sous Windows® 98 (Second Edition)
1 Laissez votre ordinateur éteint et fermez tous les programmes. Branchez votre Saitek R80 sur un port
USB.
2 Une fenêtre s’affiche. Cliquez Suivant et laissez-vous guider.
3 Si demandé laissez chercher pour le meilleure pilote.
4 Insérez le CD-ROM de Windows® 98 (SE) CD et cliquez sur Suivant.
5 Terminez l’installation.
6 Pour tester votre Saitek R80 cliquez sur Démarrer et choissez Paramètres.
7 Double cliquez sur Options de jeu et choissez Saitek R80.
8 Puis, cliquez sur Propriétés. Cliquez Tester pour voir si votre volant fonctionne. Tournez les volant et
voyez commes le cursor bouge. Appuyez sur les boutons ou sur les pédales et les indicateurs vont
s’allumer.
9 Après le test cliquez 2 fois sur OK. Maintenant vous êtes prêt à jouer!
Page 9

DIAGNOSTIC DES PANNES
Vérifier le branchement des câbles. Eteindre l’ordinateur et débrancher votre contrôleur. Puis rebranchez-
Saviez-vous que la quasi-totalité des produits qui nous sont renvoyés comme “défectueux” ont en fait été tout
Chez Saitek, nous aspirons à offrir à nos clients un service technique complet et soigné. Aussi, avant de nous
Q Mon ordinateur ne reconnaît pas le R80 Sports Wheel; Qu’est-ce qui ne va pas?
A
le en vous assurant qu’il est solidement fixé.
ASSISTANCE TECHNIQUE
Ça ne marche pas … Pas de panique, nous sommes là pour vous aider !
simplement mal installés ?
Si vous avez un problème technique avec ce produit, veuillez donc visiter notre site Internet ou contacter une
personne de notre équipe technique : nous serons ravis de vous aider.
Notre site Internet www.saitek.com est conçu pour vous aider à apprécier votre produit Saitek aux
meilleures de ses performances. Si malgré cela, vous n’arrivez pas à résoudre votre problème, nos équipes
de spécialistes dans le monde sont à votre disposition pour vous conseiller et vous aider. Les numéros de
contact figurent dans la liste des Centres d’assistance fournie avec ce produit : n’hésitez pas à nous appeler
pour toute question ou tout problème.
Le site Saitek
Si vous avez accès à Internet, vous pourrez probablement trouver la réponse à vos questions techniques en
visitant notre site web à l’adresse suivante :
www.saitek.com
La section “Assistance technique” vous fournira toutes les informations nécessaires pour profiter au maximum
de votre contrôleur. Elle vous permettra de résoudre tout problème technique que vous pourriez avoir et de
télécharger les profils de jeux les plus récents.
Ce site est régulièrement mis à jour. Vous y trouverez les informations suivantes :
• Les produits actuels et à venir
• Mises à jour des pilotes
• Des liens vers d’autres sites utiles
Contacter Saitek
Si vous n’avez pas accès à Internet, ou si vous ne trouvez pas la réponse à votre question sur notre site,
vous pourrez alors contacter une équipe locale d’assistance technique.
Cependant, avant de la contacter, voici quelques conseils qui vous aideront à nous aider :
• Assurez-vous que vous avez suivi toutes les étapes décrites dans ce manuel
• Vérifiez que votre contrôleur est correctement connecté à votre ordinateur
• Assurez-vous que votre PC fonctionne normalement
appeler, veuillez lire les points suivants afin de vous assurer que vous disposez de toutes les informations
nécessaires pour nous aider à vous aider.
1 Connaître le problème – assurez-vous que vous avez une idée précise de votre problème et que vous
pouvez décrire les évènements qui l’occasionnent.
2 Consultez le chapitre Résolution des problèmes – vérifiez que votre problème ne figure pas dans la
partie Résolution des problèmes de ce manuel.
3 Connaître son matériel – si possible, soyez en possession des informations suivantes :
• La marque et le modèle de l’ordinateur que vous utilisez
• Le nom et la version du jeu que vous utilisiez quand vous avez commencé à avoir des problèmes
• La marque et le modèle de votre carte mère
• La marque et le modèle de votre carte son
Page 10

4 Soyez prêts – Si possible, essayez d’appeler lorsque vous êtes devant votre ordinateur avec toutes les
– nous faisons de notre mieux pour répondre aux demandes le plus rapidement possible.
informations et tout le matériel nécessaires. Si vous avez un problème particulier avec un jeu ou un pro-
gramme, assurez-vous que celui-ci est chargé.
5 Soyez patients
Il sera parfois nécessaire de référer votre question à un spécialiste. Ne soyez donc pas trop impatients !
Pour contacter votre équipe locale d’assistance technique, veuillez consulter la fiche des Centres d’assis-
tance technique fournie avec votre produit.
Page 11

R80 PC SPORTS WHEEL
Lenkradschalter
für Gas und
Bremse
Buttons
Befestigung
R80 PC SPORTS WHEEL
Mit R80 PC Sports Wheel von Saitek werden Probleme wie rutschige Pedale oder Kabelgewirr einfach
abgeschafft. R80 Sports Wheel steht für Rennfahren im Formel 1-Stil. Alle Kontrollen sind per Hand erreichbar. Perfekt für neue Rekordzeiten!
Funktionen:
• 4 leicht erreichbare Buttons
• 2 Lenkradschalter für Gas und Bremse
• Kompaktes Design und stabile Form
• Sichere Befestigungsvorrichtung
Page 12

Installation des Saitek R80 unter Windows® XP
CameController-Symbol. Im Fenster GameController, wird Ihr R80 angezeigt werden. Wählen Sie es bitte
Bitte beachten - Benutzer, die Ihre XP® Desktop Einstellungen in die klassische Ansicht geändert haben:
. Im Test überprüfen Sie,
in der Windows® Taskleiste
. Im Test überprüfen Sie, ob alle Knöpfe und Achsen Ihres R80 korrekt reagieren.
in der Windows® Taskleiste
1 Beenden Sie bitte alle laufenden Anwendungen an Ihrem eingeschalteten Rechner und schließen Sie
dann Ihren R80 an einen freien USB-Anschluss Ihres PCs an.
2 Die Meldung Neue Hardwarekomponente gefunden wird erscheinen, um Sie darüber zu informieren,
dass Ihr Wheel korrekt erkannt und installiert wurde.
3 Um zu überprüfen, ob Ihr R80 korrekt funktioniert, gehen Sie auf Start in der Windows® Taskleiste und
wählen Systemsteuerung.
4 In der Systemsteuerung wählen Sie Drucker und andere Hardware und doppelklicken Sie auf das
aus.
Um das R80 auf korrekte Funktion zu testen, klicken Sie Start auf der Windows® Taskleiste und wählen
Sie Eintellungen und Systemsteuerung. In der Systemsteuerung doppelklicken Sie das GameController
Symbol und wählen Sie im Game Controller Fenster das Saitek R80 aus.
5 Anschliessend klicken Sie auf Eigenschaften und im nächsten Fenster auf Test
ob alle Knöpfe und Achsen Ihres Wheel korrekt reagieren. Drehen Sie das Lenkrad bis zum Anschlag.
Der Cursor sollte somit den äussersten rechten und linken Rand des Kontrollfensters erreichen. Wenn
Sie die Knöpfe drücken, sollten jeweils die entsprechenden Indikatoren aufleuchten. Beim Betätigen der
Gas- und Bremseschaltwippen sollte sich der Schubregler-Indikator nach oben und unten bewegen.
6 Nachdem Sie den R80 überprüft haben, klicken Sie zweimal auf OK, um die Installation fertigzustellen.
Und schon können Sie mit Ihrem Lieblingsspiel beginnen.
Installation des Saitek R80 unter Windows® 2000
1 Beenden Sie bitte alle laufenden Anwendungen an Ihrem eingeschalteten Rechner und schließen Sie
dann Ihren R80 Wheel an einen freien USB-Anschluss Ihres PCs an.
2 Der PC wird den Wheel automatisch erkennen und die entsprechenden Treiber installieren.
3 Um zu überprüfen, ob Ihr R80 Wheel korrekt funktioniert, gehen Sie auf Start
und wählen Sie Systemsteuerung.
4 In der Systemsteuerung doppelklicken Sie das GameOptions-Symbol an. Im Fenster Game Optionen
wird der Wheel angezeigt. Wählen Sie dann Saitek R80 .
5 Anschliessend klicken Sie auf Eigenschaften, um das Saitek R80 Eigenschaftsfenster zu öffnen und
klicken Sie auf auf Test
Drehen Sie das Lenkrad bis zum Anschlag. Der Cursor sollte somit den äussersten rechten und linken
Rand des Kontrollfensters erreichen. Wenn Sie die Knöpfe drücken, sollten jeweils die entsprechenden
Indikatoren aufleuchten. Beim Betätigen der Gas- und Bremseschaltwippen sollte sich der Schubregler-
Indikator nach oben und unten bewegen.
6 Nachdem Sie den R80 überprüft haben, klicken Sie zweimal auf OK, um die Installation fertigzustellen.
Und schon können Sie mit Ihrem Lieblingsspiel beginnen.
Installation des R80 unter Windows® Me
1 Beenden Sie bitte alle laufenden Anwendungen an Ihrem eingeschalteten Rechner und schließen Sie
dann Ihren R80 Wheel an einen freien USB-Anschluss Ihres PCs an.
2 Der PC wird den Wheel automatisch erkennen und die entsprechenden Treiber installieren.
3 Um zu überprüfen, ob Ihr R80 Wheel korrekt funktioniert, gehen Sie auf Start
und wählen Sie Systemsteuerung.
4 In der Systemsteuerung doppelklicken Sie das GameController Symbol an. Im Fenster Game
Controller/Spielesteuerungen wird der Wheel angezeigt. Wählen Sie dann Saitek R80 aus.
5 Anschliessend klicken Sie auf Eigenschaften, um das Saitek R80 Eigenschaftsfenster zu öffnen und
klicken Sie auf Test. Im Test überprüfen Sie, ob alle Knöpfe und Achsen Ihres R80 korrekt reagieren.
Drehen Sie das Lenkrad bis zum Anschlag. Der Cursor sollte somit den äussersten rechten und linken
Rand des Kontrollfensters erreichen. Wenn Sie die Knöpfe drücken, sollten jeweils die entsprechenden
Page 13

Indikatoren aufleuchten. Beim Betätigen der Gas- und Bremseschaltwippen sollte sich der Schubregler-
in der Windows® Taskleiste
aufleuchten. Beim Betätigen der Gas- und Bremseschaltwippen sollte sich der Schubregler-Indikator nach
Wussten Sie, dass fast alle Produkte, die als fehlerhaft an uns zurückgeschickt werden überhaupt nicht defekt
Leistung erhalten. Sollten Sie trotzdem noch Probleme haben, dann stehen Ihnen unsere Produktspezialisten
Wenn Sie Zugang zum Internet haben, lassen sich viele technische Fragen oft schon durch einen Besuch auf
Indikator nach oben und unten bewegen.
5 Nachdem Sie den R80 überprüft haben, klicken Sie zweimal auf OK, um die Installation fertigzustellen.
Und schon können Sie mit Ihrem Lieblingsspiel beginnen.
Installation des R80 Wheel unter Windows® 98 (Second Edition)
1 Beenden Sie bitte alle laufenden Anwendungen an Ihrem eingeschalteten Rechner und schließen Sie
dann Ihren R80 an einen freien USB-Anschluss Ihres PCs an.
2 Sobald der Hardware-Assistent erscheint, klicken Sie auf Weiter und folgen den
Bildschirmanweisungen.
3 Wenn Sie gefragt werden, wie Sie vorgehen möchten, wählen Sie Nach dem besten Treiber für das
Gerät suchen (empfohlen) und klicken auf Weiter.
4 Wählen Sie im nächsten Bildschirm die Option CD-ROM-Laufwerk, legen dann Ihre Windows® 98 (SE)
CD ein, und klicken auf Weiter.
5 Folgen Sie nun einfach den Bildschirmanweisungen bis die Installation abgeschlossen ist. Dann klicken
Sie auf Fertigstellen und entfernen die CD wieder aus dem Laufwerk.
6 Um zu überprüfen, ob Ihr R80 Wheel korrekt funktioniert, gehen Sie auf Start
und wählen Sie Systemsteuerung.
7 In der Systemsteuerung doppelklicken Sie das GameController-Symbolan. Im Fenster Game
Controller/Spielesteuerungen wird der Wheel angezeigt. Wählen Sie dann Saitek R80 aus.
8 Daraufhin klicken Sie auf Eigenschaften, um das Saitek R80 Eigenschaftsfenster zu öffnen und klicken
Sie auf Test. Im Test überprüfen Sie, ob alle Knöpfe und Achsen Ihres R80 korrekt reagieren. Drehen Sie
das Lenkrad bis zum Anschlag. Der Cursor sollte somit den äussersten rechten und linken Rand des
Kontrollfensters erreichen. Wenn Sie die Knöpfe drücken, sollten jeweils die entsprechenden Indikatoren
oben und unten bewegen.
9 Nachdem Sie den R80 überprüft haben, klicken Sie zweimal auf OK, um die Installation fertigzustellen.
Und schon können Sie mit Ihrem Lieblingsspiel beginnen.
FEHLER SUCHEN UND BESEITIGEN
Q Mein Computer erkennt das R80 Sports Wheel nicht? Was ist falsch?
A Prüfen Sie die Kabel-Verbindungen. Schalten Sie Ihren PC aus, stecken Sie alles aus und schließen Sie
den Controller wieder an.
TECHNISCHER SUPPORT
Probleme – keine Angst, wir lassen Sie nicht im Stich!
sind? Sie wurden einfach nicht richtig installiert!
Sollten Sie Probleme mit diesem Produkt haben, besuchen Sie doch bitte unsere Website oder wenden Sie
sich an einen unserer Mitarbeiter im Bereich Technischer Support. Wir helfen Ihnen gerne.
Unsere Website, www.saitek.de, wurde erstellt, damit Sie von Ihrem Saitek-Produkt die bestmögliche
in aller Welt zur Verfügung, die Sie telefonisch um Rat und Hilfe bitten können. Rufnummern und Adressen
finden Sie auf der mit dem Produkt gelieferten Liste der Zentren für Technischen Support. Wir möchten, dass
Sie viel Freude an Ihrem Gerät haben, bitte rufen Sie uns an, falls Sie Probleme oder Fragen haben.
Die Saitek-Website
der Saitek-Website beantworten.
www.saitek.de
Page 14

Unter der Überschrift Technischer Support finden Sie jede Menge Tipps und Informationen um das Beste aus
Wir bei Saitek bemühen uns allen unseren Kunden einen umfassenden und gründlichen Technischen Support
relevanten Informationen und die Hardware zur Hand haben. Wenn Sie mit einem bestimmten Spiel oder
- Wir tun unser Möglichstes, um Kundenfragen so schnell wie möglich zu
Ihrem Controller zu holen und mogliche Probleme zu losen, sowie die neuesten Spielkonfigurationen.
Die Website enthält auch Material, das in regelmäßigen Abständen aktualisiert wird, einschließlich
Informationen über:
• aktuelle und demnächst lieferbare Produkte
• Treiber-Upgrades
• Links zu nützlichen Websites
Wenn Sie sich an Saitek wenden müssen
Wenn Sie keinen Zugang zum Internet haben oder wenn die Website Ihre Fragen nicht beantworten kann,
dann müssen Sie sich an das Saitek-Team für Technischen Support wenden.
Aber bevor Sie das tun, hier noch ein paar Tipps, wie Sie uns helfen können Ihnen zu helfen:
• Vergewissern Sie sich, dass Sie alle in dieser Anleitung gezeigten Schritte befolgt haben
• Kontrollieren Sie, dass der Controller korrekt an den Computer angeschlossen ist
• Kontrollieren Sie, dass Ihr PC normal funktioniert
zu bieten. Folgen Sie daher, bevor Sie uns anrufen, den nachstehend aufgeführten Richtlinien, um sicher zu
sein, dass Sie alle Informationen zur Hand haben, die wir benötigen, um Ihnen helfen zu können.
1 Seien Sie sich über das Problem im Klaren - Vergewissern Sie sich, dass Sie genau wissen welches
Problem Sie haben, und dass Sie die Vorgänge beschreiben können, die zu diesem Problem geführt
haben.
2 Lesen Sie die Richtlinien zur Fehlersuche und -beseitigung – Kontrollieren Sie, dass Ihr Problem
nicht bereits im Abschnitt Fehlersuche und - beseitigung dieser Anleitung behandelt wird.
3 Sie sollten Ihre Hardware kennen - Falls möglich sollten Sie die folgenden Informationen zur Hand
haben:
• Marke und Modell des Computers, den Sie benutzen
• Name und Version des Spiels, das Sie gespielt haben als die Probleme aufgetreten sind
• Marke und Modell des Motherboards Ihres Computers
• Marke und Modell der Soundcard Ihres Computers
4 Seien Sie bitte vorbereitet - falls möglich, rufen Sie uns bitte an wenn Sie am Computer sitzen und alle
einer bestimmten Applikation Probleme haben, sollten Sie sicherstellen, dass diese geladen ist.
5 Haben Sie bitte etwas Geduld
bearbeiten. Manchmal müssen wir Fragen jedoch an unsere Spezialisten weiterleiten. Bitte haben Sie
etwas Geduld!
Auf dem gelben Informationsblatt, das mit diesem Produkt geliefert wurde, finden Sie Angaben über das für
Sie zuständige nationale Saitek Support Center Support.
Page 15

WHEEL A VELOCITÀ LAMPO!
Pannelli per
acceleratore e
freno
Pulsanti
Morsetto
WHEEL A VELOCITÀ LAMPO!
Scegli l ’R80 PC Sports Wheel di Saitek e scordati i pedali scivolosi e i cavi contorti. L ’R80 Sports Wheel ti
fornisce un ’esperienza di guida assolutamente diretta con I comandi esattamente dove ti occorrono -sulla
punta delle dita -per la gara più veloce di tutti i tempi!
Caratteristiche:
• 4 pulsanti facili da raggiungere
• 2 leve a farfalla per acceleratore e freno
• Meno ingombro sulla scrivania grazie al design ultracompatto
• Meccanismo di bloccaggio facile da fissare
Page 16

Installazione del Saitek R80 in Windows® XP
Desktop alla visualizzazione
bottoni e gli indicatori dovrebbero illuminarsi a seconda del controllo che selezioni. Premi le leve del gas e
bottoni e gli indicatori dovrebbero illuminarsi a seconda del controllo che selezioni. Premi le leve del gas e
bottoni e gli indicatori dovrebbero illuminarsi a seconda del controllo che selezioni. Premi le leve del gas e
1 Con il computer acceso e tutte le applicazioni chiuse, inserite la spina del Saitek R80 in una delle porte
USB del computer.
2 Visualizzate Nuovo hardware rilevato per comunicarvi la riuscita installazione del wheel.
3 Per testare il corretto funzionamento del Saitek R80, fate clic su Avvio nella barra degli strumenti di
Windows® e selezionate quindi Pannello di controllo.
4 Nell’elenco Pannello di controllo, selezionate Stampanti e altro hardware, poi fate doppio clic
sull’icona Periferiche di gioco. Nella finestra Periferiche di gioco selezionate Saitek R80.
Nota per gli utenti che hanno modificato le loro configurazioni di XP®
Classica: Per controllare il corretto funzionamento del Saitek R80, fate clic su Avvio nella barra degli
strumenti di Windows® e poi selezionate Impostazioni e Pannello di controllo. In Pannello di
controllo, fate doppio clic sull’icona Periferiche di gioco, poi nella finestra Periferiche di gioco
selezionate Saitek R80.
5 Fate quindi clic su Proprietà per aprire la finestra Proprietà Saitek R80. Fate clic sulla scheda Test e
provate i pulsanti e i comandi del nuovo wheel. Gira il volante in tutte le sue possibili direzioni di
movimento e il cursore dovrebbe muoversi verso destra e sinistra all’interno del riquadro. Premi tutti i
del freno e l’indicatore dovrebbe muoversi verso l’alto e il basso.
6 Dopo aver testato il wheel, fate clic su OK due volte per finire. Non dovete che caricare il vostro gioco
preferito e divertirvi!
Installazione del Saitek R80 in Windows® 2000
1 Con il computer acceso e tutte le applicazioni chiuse, inserite la spina del Saitek R80 in una delle porte
USB del computer.
2 Il computer rileva e carica automaticamente i driver per il nuovo wheel.
3 Per testare il corretto funzionamento del Saitek ST5, fate clic su Avvio nella barra degli strumenti di
Windows® e selezionate quindi Impostazioni e Pannello di controllo.
4 In Pannello di controllo, fate doppio clic sull’icona Opzioni gioco, poi nella finestra Opzioni gioco
selezionate Saitek R80.
5 Fate poi clic su Proprietà per aprire la finestra Proprietà Saitek R80. Fate clic sulla scheda Test e
provate i pulsanti e i comandi del nuovo wheel. Gira il volante in tutte le sue possibili direzioni di
movimento e il cursore dovrebbe muoversi verso destra e sinistra all’interno del riquadro. Premi tutti i
del freno e l’indicatore dovrebbe muoversi verso l’alto e il basso.
6 Dopo aver testato il wheel, fate doppio clic su OK per finire. Non dovete che caricare il vostro gioco
preferito e divertirvi!
Installazione del Saitek R80 in Windows® Me
1 Con il computer acceso e tutte le applicazioni chiuse, inserite la spina del Saitek R80 in una delle porte
USB del computer.
2 Il computer rileva e carica automaticamente i driver per il nuovo wheel.
3 Per testare il corretto funzionamento del Saitek ST5, fate clic su Avvio nella barra degli strumenti di
Windows® e selezionate quindi Impostazioni e Pannello di controllo.
4 Nel Pannello di controllo, fate doppio clic sull’icona Periferiche di gioco, poi nella finestra Periferiche
di gioco selezionate Saitek R80.
5 Fate poi clic su Proprietà per aprire la finestra Proprietà opzioni gioco. Fate clic sulla scheda Test e
provate i pulsanti e i comandi del nuovo wheel. Gira il volante in tutte le sue possibili direzioni di
movimento e il cursore dovrebbe muoversi verso destra e sinistra all’interno del riquadro. Premi tutti i
del freno e l’indicatore dovrebbe muoversi verso l’alto e il basso.
6 Dopo aver testato il wheel, fate doppio clic su OK per finire. Non dovete che caricare il vostro gioco
preferito e divertirvi!
Page 17

Installazione del Saitek R80 in Windows® 98 (Seconda edizione)
Periferiche di
bottoni e gli indicatori dovrebbero illuminarsi a seconda del controllo che selezioni. Premi le leve del gas e
1 Con il computer acceso e tutte le applicazioni chiuse, inserite la spina del Saitek R80 in una delle porte
USB del computer.
2 Quando visualizzate Wizard Aggiungi Nuovo Hardware, fate clic su Avanti e seguite le istruzioni a
schermo.
3 Al prompt, selezionate Ricerca del driver migliore per la vostra periferica (Consigliato) e fate clic su
Avanti.
4 Alla schermata successiva, selezionate l’opzione drive CD-ROM, inserite il CD di Windows® 98 (SE) e
fate clic su Avanti.
5 Continuate a seguire le istruzioni a schermo fino al completamento dell’installazione, fate clic su Finish e
rimuovete il CD.
6 Per testare il corretto funzionamento del Saitek ST5, fate clic su Avvio nella barra degli strumenti di
Windows® e selezionate quindi Impostazioni e Pannello di controllo.
7 In Pannello di controllo, fate doppio clic sull’icona Periferiche di gioco, poi nella finestra
gioco selezionate Saitek R80.
8 Fate quindi clic su Proprietà per aprire la finestra Proprietà Periferica di gioco. Fate clic sulla scheda
Test e provate i pulsanti e i comandi del nuovo wheel. Gira il volante in tutte le sue possibili direzioni di
movimento e il cursore dovrebbe muoversi verso destra e sinistra all’interno del riquadro. Premi tutti i
del freno e l’indicatore dovrebbe muoversi verso l’alto e il basso.
9 Dopo aver testato il wheel, fate doppio clic su OK per finire. Non dovete che caricare il vostro gioco
preferito e divertirvi!
SOLUZIONE DEI PROBLEMI
Q Il mio computer non riconosce il R80 Sports Wheel? cosa c’è che non va?
A Controlla le connessioni dei cavi. Spegni il computer e poi stacca il periferica di gioco. Inserisci di nuovo
la spina accertandoti che sia correttamente collegata.
SUPPORTO TECNICO
Impossibile iniziare? Non preoccupatevi, siamo qui per assistervi!
Sapevate che quasi tutti i prodotti restituiti a noi come difettosi non lo sono affatto – non sono stati semplicemente installati correttamente.
Perciò, se avete delle difficoltà con questo prodotto, visitate il nostro sito Web o contattate uno dei nostri
addetti all’assistenza tecnica clienti che sarà lieto di assistervi.
Il nostro sito Web www.saitek.com è studiato per assistervi ad ottenere la prestazione ottimale dal vostro
prodotto Saitek. E se avete ancora dei problemi, potete consultare i nostri team di specialisti del prodotto in
tutto il mondo per richiedere consigli e assistenza. I particolari per i contatti sono forniti nell’elenco Centri
Assistenza Tecnica allegato a questo prodotto. Saitek s’impegna ad assistervi ad ottenere il meglio dal vostro
acquisto – chiamateci se avete difficoltà o per richiedere chiarimenti.
Il sito Web di Saitek
Se potete accedere a Internet, potete trovare la risposta a molte delle vostre domande tecniche visitando
semplicemente il sito Web di Saitek a:
www.saitek.com
Nella sezione dell’assistenza tecnica troverete tutte le informazioni di cui avete bisogno per ottenere il meglio
dalla periferica di gioco, risolvere qualsiasi problema e ottenere le più recenti configurazioni di gioco.
Il sito contiene inoltre materiale regolarmente aggiornato, comprendente informazioni su:
• Prodotti attuali e futuri
• Upgrade di driver
• Link a siti utili
Page 18

Come contattare Saitek
– se possibile cercate di telefonare mentre siete seduti davanti al computer e avete tutte le
– facciamo del nostro meglio per rispondere il più rapidamente possibile alle richieste di
informazioni dei nostri clienti. A volte può essere necessario trasferire le richieste di informazioni al nostro
-
Se non avete accesso ad Internet, o se il sito Web non può rispondere alla vostra domanda, rivolgetevi al
vostro team Assistenza Tecnica Saitek locale.
Prima di contattare l’Assistenza Tecnica, ecco alcuni suggerimenti per assisterci ad assistervi:
• Accertatevi di aver seguito tutte le istruzioni fornite in questo manuale
• Controllate che la periferica di gioco sia correttamente collegata al computer
• Confermate che il PC funzioni normalmente
Saitek s’impegna a fornire l’assistenza tecnica completa e particolareggiata a tutti i suoi utenti. Prima di chia-
marci, seguite le linee guida sotto per accertarvi di avere tutte le informazioni necessarie a disposizione.
1 Conoscere il problema – accertatevi di avere i dati precisi sul problema che riscontrate e di saper
descrivere gli eventi che l’hanno preceduto.
2 Controllare la guida per la soluzione dei problemi – controllate che il problema non sia incluso nella
sezione Risoluzione dei problemi di questo manuale.
3 Conoscere l’hardware – se possibile, dovete avere le seguenti informazioni a portate di mano:
• La marca e il modello del computer usato
• Il nome e la versione del gioco usato quando avete riscontrato i problemi per la prima volta
• La marca e il modello della scheda madre del computer
• La marca e il modello della scheda audio del computer
4 Essere pronti
informazioni rilevanti e l’hardware a
portata di mano. Se riscontrate dei problemi con un gioco o un’applicazione particolare, accertatevi di
averlo(a) caricato(a).
5 Essere pazienti
personale specializzato. Siate pazienti!
Per contattare il vostro Centro Assistenza Tecnica Saitek di zona contattate i dati rilevanti sulla tabella separa
ta dei Centri Assistenza Tecnica fornita nella confezione con questo prodotto.
Page 19

-
VOLANTE DEPORTIVO R80 PARA PC
Paletas para
acelerar y frenar
Botones
Sistema de
fijación
VOLANTE DEPORTIVO R80 PARA PC
Con el volante deportivo R80 para PC de Saitek,olvídese de los pedales resbaladizos y de los cables enreda
dos.El olante deportivo R80 le ofrece la experiencia total de las carreras y un extraordinario posicionamiento
de los controles,con lo que logrará los mejores tiempos de conducción.
Funciones:
• 4 botones de fácil acceso
• 2 pedales de aceleración y freno
• Diseño ultra compacto que ocupa el mínimo espacio
• Mecanismo de fijación seguro y sencillo
Page 20

Instalación del Saitek R80 en Windows® XP
y luego en la ventana de
1 Con el ordenador encendido y todas las aplicaciones cerradas, enchufe el Saitek R80 en uno de los
puertos USB del ordenador.
2 Aparecerá la ventana de Hallado nuevo hardware para informarle que el wheel ha sido instalado con
éxito.
3 Para probar que el Saitek R80 funciona correctamente, haga clic en Inicio en la barra de tareas de
Windows® y luego seleccione Panel de control.
4 En la lista de Panel de control seleccione Impresoras y otro hardware y luego haga clic doble en el
icono de Controladores de juego. En la ventana de Controladores de juegoseleccione Saitek R80.
Nota para los usuarios que han cambiado los valores del escritorio de XP® a Classic: Para probar
que el Saitek R80 funciona correctamente, haga clic en Inicio en la Barra de tareas de Windows® y
luego seleccione Configuración y Panel de control. En Panel de control, haga clic doble en el icono
de Controladores de juego, luego en la ventana de Controladores de juego seleccione Saitek R80.
5 A continuación haga clic en Propiedades para abrir la ventana de Propiedades del Saitek R80. Haga
clic en la ficha de Prueba y compruebe todos los botones y controles de su nuevo wheel. Mueve el
volante de izquierda a derecha hasta el tope. El cursor deberá llegar a los lados del cuadrado. Pulsa
todos los botones y se deberán encender los indicadores luminosos en pantalla. Pulsa las palancas de
freno y acelerador y el indicador se moverá en pantalla.
6 Tras probar el wheel, haga clic dos veces en Aceptar para finalizar. ¡Ahora ya puede cargar su juego
favorito y divertirse!
Instalación del Saitek R80 en Windows® 2000
1 Con el ordenador encendido y todas las aplicaciones cerradas, enchufe el Saitek R80 en uno de los
puertos USB del ordenador.
2 El ordenador detectará y cargará automáticamente los controladores para el wheel.
3 Para probar que el Saitek R80 funciona correctamente, haga clic en Inicio en la barra de tareas de
Windows® y luego seleccione Configuración y Panel de control.
4 En el Panel de control haga clic doble en el icono de Opciones de juego y luego en la ventana de
Opciones de juego seleccione Saitek R80.
5 A continuación haga clic en Propiedades para abrir la ventana de Propiedades del Saitek R80. Haga
clic en la ficha de Prueba y compruebe todos los botones y controles de su nuevo wheel. Mueve el
volante de izquierda a derecha hasta el tope. El cursor deberá llegar a los lados del cuadrado. Pulsa
todos los botones y se deberán encender los indicadores luminosos en pantalla. Pulsa las palancas de
freno y acelerador y el indicador se moverá en pantalla.
6 Tras probar el wheel, haga clic dos veces en Aceptar para finalizar. ¡Ahora ya puede cargar su juego
favorito y divertirse!
Instalación del Saitek R80 en Windows® Me
1 Con el ordenador encendido y todas las aplicaciones cerradas, enchufe el Saitek R80 en uno de los
puertos USB del ordenador.
2 El ordenador detectará y cargará automáticamente los controladores para el wheel.
3 Para probar que el Saitek R80 funciona correctamente, haga clic en Inicio en la barra de tareas de
Windows® y luego seleccione Configuración y Panel de control.
4 En el Panel de control haga clic doble en el icono de Controladores de juego
Controladores de juego seleccione Saitek R80.
5 A continuación haga clic en Propiedades para abrir la ventana de Propiedades del Saitek R80. Haga
clic en la ficha de Prueba y compruebe todos los botones y controles de su nuevo wheel. Mueve el
volante de izquierda a derecha hasta el tope. El cursor deberá llegar a los lados del cuadrado. Pulsa
todos los botones y se deberán encender los indicadores luminosos en pantalla. Pulsa las palancas de
freno y acelerador y el indicador se moverá en pantalla.
6 Tras probar el wheel, haga clic dos veces en Aceptar para finalizar. ¡Ahora ya puede cargar su juego
favorito y divertirse!
Page 21

Instalación del Saitek R80 en Windows® 98 (Segunda Edición)
y luego en la ventana de
-
-
1 Con el ordenador encendido y todas las aplicaciones cerradas, enchufe el Saitek R80 en uno de los
puertos USB del ordenador.
2 Cuando aparezca el Asistente para añadir nuevo hardware, haga clic en Siguiente y siga las instruc-
ciones de pantalla.
3 Cuando así se indique, seleccione Buscar el mejor controlador para el dispositivo (recomendado) y
luego haga clic en Siguiente.
4 En la siguiente pantalla, seleccione la opción de Unidad CD-ROM, inserte su CD de Windows® 98 (SE)
y haga clic en Siguiente.
5 Continúe siguiendo las instrucciones de pantalla hasta que se haya completado la instalación y luego
haga clic en Finalizar y saque el CD del lector.
6 Para probar que el Saitek R80 funciona correctamente, haga clic en Inicio en la barra de tareas de
Windows® y luego seleccione Configuración y Panel de control.
7 En el Panel de control haga clic doble en el icono de Controladores de juego
Controladores de juego seleccione Saitek R80.
8 A continuación haga clic en Propiedades para abrir la ventana de Propiedades del Saitek R80. Haga
clic en la ficha de Prueba y compruebe todos los botones y controles de su nuevo wheel. Mueve el
volante de izquierda a derecha hasta el tope. El cursor deberá llegar a los lados del cuadrado. Pulsa
todos los botones y se deberán encender los indicadores luminosos en pantalla. Pulsa las palancas de
freno y acelerador y el indicador se moverá en pantalla.
9 Tras probar el wheel, haga clic dos veces en Aceptar para finalizar. ¡Ahora ya puede cargar su juego
favorito y divertirse!
LOCALIZATIÓN DE FALLAS
Q Mi ordenador no reconoce el R80 Sports Wheel? qué sucede?
A Compruebe las conexiones del cable. Apague el ordenador y desenchufe su controlador. Vuelva a enchu
farlo comprobando que esté bien encajado.
ASISTENCIA TÉCNICA
¿No puede realizar la instalación? No se preocupe… ¡estamos aquí para ayudarle!
¿Sabía que casi todos los productos que nos retornan como defectuosos en realidad no son defectuosos,
sino que no han sido instalados correctamente?
Si tiene cualquier tipo de problema con este producto, rogamos visite nuestro sitio web o se ponga en contacto con nuestro amable personal de asistencia técnica, que estará encantado de ayudarle.
Nuestro sitio web, www.saitek.com, está diseñado para ayudarle a conseguir los mejores resultados de su
producto Saitek. Si sigue experimentando problemas, disponemos de equipos de especialistas del producto
en todo el mundo a los que llamar para obtener consejo y apoyo. Encontrará los detalles de contacto en la
lista de Centros de Asistencia Técnica junto a este producto. Saitek le ayudará a disfrutar de su adquisición:
rogamos se ponga en contacto con nosotros si experimenta cualquier tipo de dificultad o duda.
El sitio web de Saitek
Si tiene usted acceso a Internet, podemos responder a un gran número de sus preguntas técnicas con una
simple visita al sitio web de Saitek en:
www.saitek.com
La división de asistencia técnica le ofrecerá toda la información necesaria para que su controlador de juegos
rinda al máximo, resolverá cualquier tipo de problema que pueda tener y le ofrecerá las más nuevas configu
raciones de juegos.
El sitio también incluye material periódicamente actualizado, como información sobre:
Page 22

• Productos actuales y futuros
Si no tiene acceso a Internet, o si el sitio no puede responder a su pregunta, deberá ponerse en contacto con
Nuestro objetivo en Saitek es ofrecer a todos los usuarios una atención técnica exhaustiva y amplia. Antes de
ponerse en contacto con nosotros siga las pautas indicadas a continuación para garantizar que posee toda la
– compruebe que su problema no haya sido tratado en el apartado
-
• Actualizaciones de drivers
• Enlaces a sitios útiles
Cómo ponerse en contacto con Saitek
el Equipo Técnico Saitek local.
Sin embargo, antes de contactar con el personal de Asistencia Técnica, tenga en cuenta los siguientes pun-
tos, que nos ayudarán a ayudarle:
• Compruebe que haya seguido todos los pasos indicados en este manual
• Verifique que el controlador de juegos esté conectado correctamente al ordenador
• Confirme el funcionamiento normal de su PC
información necesaria para que podamos ayudarle.
1 Sepa cuál es el problema – asegúrese de que conoce el problema exacto y que puede describir los
pasos que llevaron a él.
2 Lea la guía de localización de fallas
Localización de fallas de este manual.
3 Conozca su hardware – a ser posible, asegúrase que dispone de la siguiente información:
• La marca y modelo de su ordenador
• El nombre y la versión del juego que estaba utilizando cuando empezó a experimentar problemas
• La marca y modelo de la placa base de su ordenador
• La marca y modelo de la tarjeta de sonido de su ordenador
4 Esté preparado – a ser posible, trate de llamar mientas está sentado delante del ordenador con toda la
información y hardware pertinente disponible. Si tiene problemas con un juego concreto, asegúrese de
que está cargado.
5 Tenga paciencia – hacemos todo lo posible por tratar con los problemas del cliente de la forma más ráp
ida posible. Sin embargo, hay casos en los que puede ser necesario remitir las preguntas a nuestro per-
sonal especializado. Rogamos tenga paciencia.
Para ponerse en contacto con el Centro de Asistencia Técnica de Saitek local, consulte la
dirección/teléfono/fax/correo electrónico en la hoja individual de Centros de Asistencia Técnica que encontrará junto a este producto.
Page 23

R80 USB SPORTS WHEEL
User Manual
www.saitek.com
©2003 Saitek Ltd. Made and printed in China.
All trademarks are the property of their respective owners.
Art. No.PW13 P/N 130303
 Loading...
Loading...