Page 1
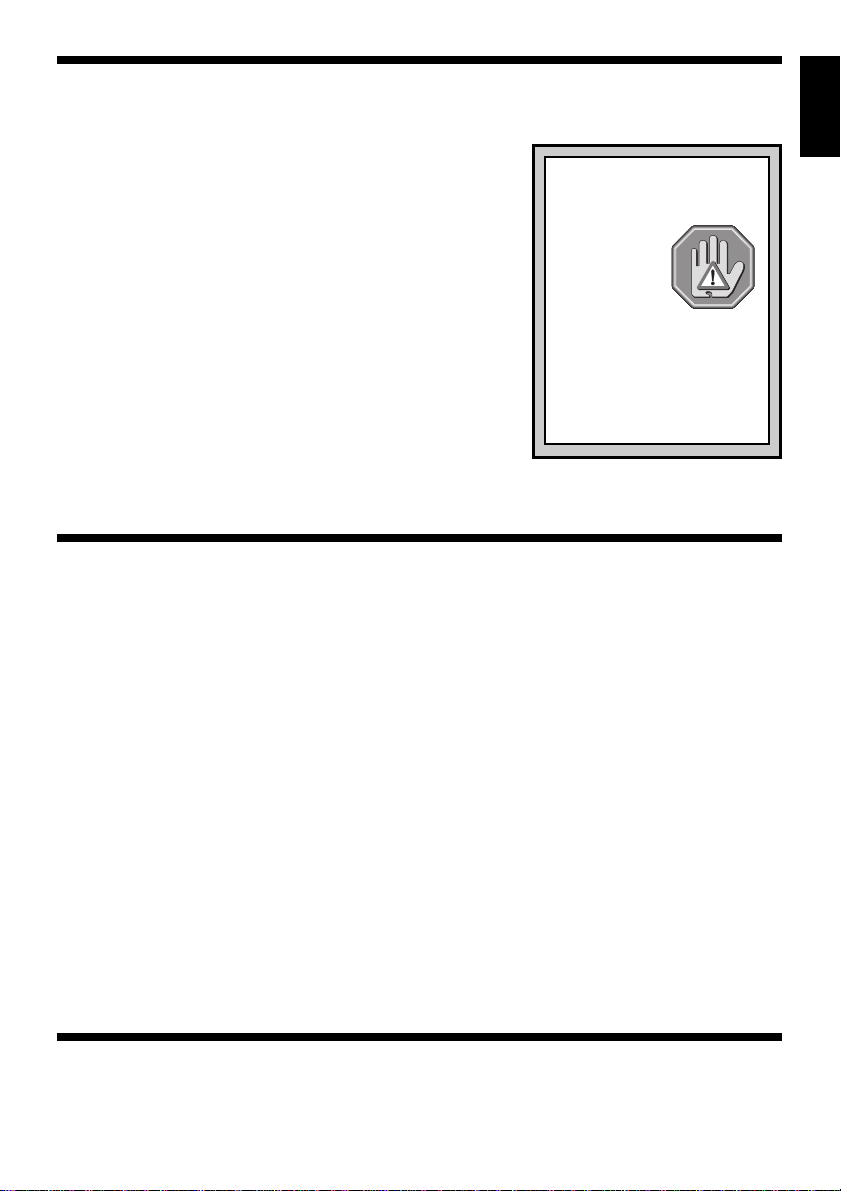
1. LEARN ABOUT THE BASICS…
Thank you for purchasing Saitek’s new R100 Racing Wheel! For those of you who have
never connected a steering wheel to your PC before, you’re about to find out that no other
game controller can simulate the driving experience as well
as a steering wheel/pedal combination. It’s simply the perfect
way to become part of the fast, furious world of automobile
racing, and your games will never seem the same again!
The R100 Wheel was designed for IBM PC and compatible systems, and will work with your favorite Windows
98-based games. As shown under
Features and Controls,
®
95/
the R100 boasts 2 fire buttons and 2 gear shift paddles,
conveniently located on the wheel for easy access! Ergonomically styled, with a wide 160-degree turning angle and 3
spokes for smooth steering, the R100 also offers a sturdy
clamping system that will attach the steering wheel unit
snugly to desks or tables from
1
/2 to 2 inches thick. In
addition, connecting the foot pedal unit provides you with gas
and brake pedals, making your driving experience even more
fun and so much more realistic!
PLAY IT SAFE!
Whether you’re in the middle of
an intensely exciting race or
simply out for a
casual drive, remember that it’s
important to be
aware of how
you’re sitting and how you’re
gripping the wheel! Try not to
stay in the same position for too
long, and be sure to take breaks
now and then. Be smart—don’t
take a chance on straining your
wrists, hands, or fingers!
The instructions in this manual were designed to get you
started quickly and easily. Once you’ve gone through the initial setup for the R100 Wheel, go
ahead and rev up your engines!
2. …THEN DO THE CALIBRATION!
After setting up the R100 Wheel as described under
Getting Connected,
you’ll need to
calibrate the unit, as follows:
a. Click on Start, and select Settings, then Control Panel.
b. Double-click the Game Controllers icon.
If any previously-loaded controllers appear in
the Game Controllers window, they should be removed before you add the R100 as the
active controller. To remove an existing device, highlight the controller by clicking on it,
and then click on Remove. Click on Yes to confirm.
c. Select Add under the General tab, then select the 2-axis, 4-button joystick option.
d. Click on OK, and you’re now back at the main Game Controllers window.
e. With the 2-axis, 4 button joystick highlighted, click on the Properties button to open
the Game Controller Properties dialog box.
f. Select Calibrate under the Settings tab, and follow the on-screen instructions.
When
calibrating, be sure to turn the wheel all the way to the left and right, and press the
pedals all the way down individually.
When the calibration is complete, click on Finish.
g. Next, click on the Test tab to check out your calibration. Make sure that you test every-
thing—turn the wheel in both directions, try out the buttons and gear shift paddles, and
press down on the gas and brake pedals.
h. After you’ve finished testing, quit by clicking on OK in the Test window, and OK in the
General window. Finally, close the Control Panel window. Now it’s time to load your
favorite driving game and hit the road!
Note that the controls for the buttons, gear shift paddles, etc., are set within each individual
game. Check your game documentation for details.
ENGLISH
3. HAVE QUESTIONS? HERE’S SOME HELP!
a. My computer is not recognizing the R100 as an active controller. What’s wrong?
• Check the cable connections. Turn off your computer, and unplug the steering wheel
unit from the computer’s game port. Then plug it back in, making certain that the con-
1
Page 2
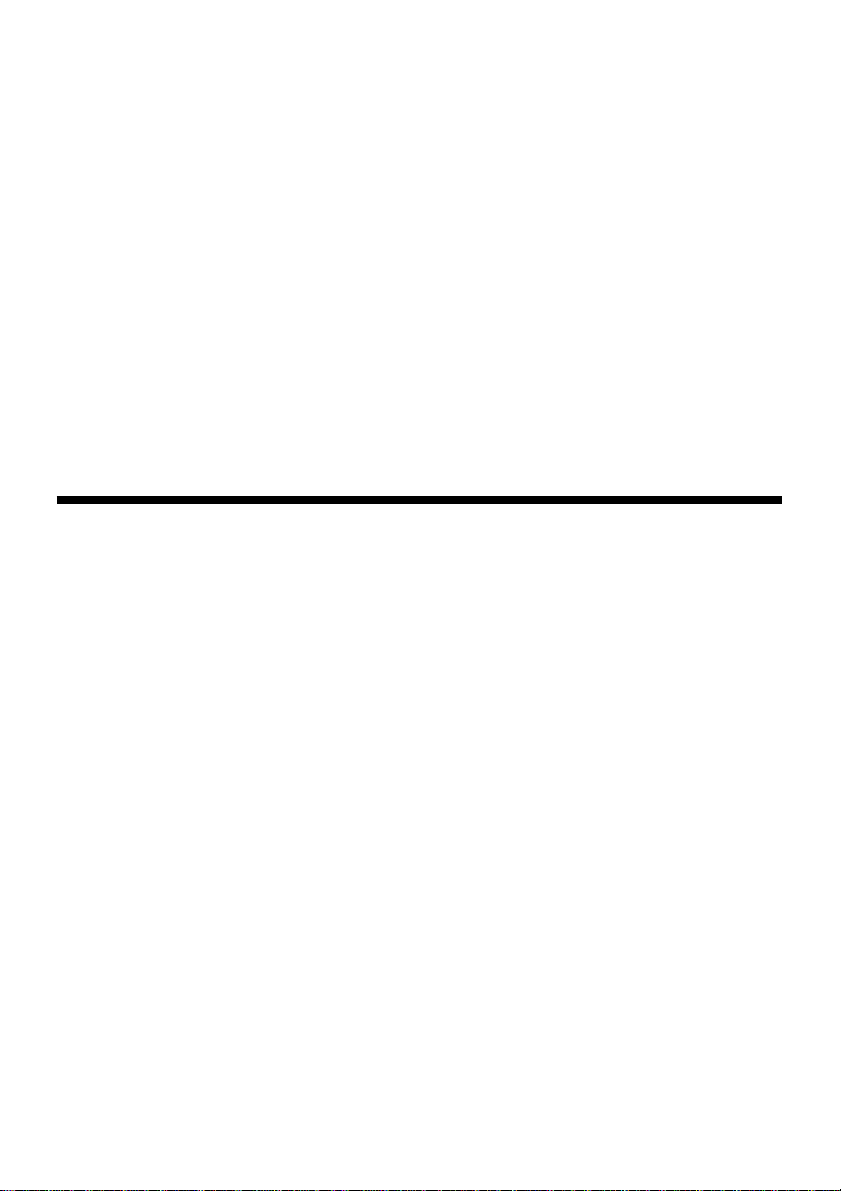
nection is snug. Disconnect the pedal unit and reconnect it, ensuring that the phone
jack snaps into place.
• Are you using an extender cable or a Y-connector? Since these cables can sometimes
cause problems, we suggest that your R100 be connected directly to the game port.
b. The buttons and/or gear shift paddles don’t seem to be reacting correctly. Why?
• Check your Game Controller Setup, as described in Section 2. Make sure that you
have selected the 2-axis, 4-button joystick option.
• Try calibrating the unit again. Even if you have already done this, recalibrating can
sometimes solve problems.
c. The steering wheel and pedals aren’t responding as they should.
• Recalibrate the unit. Follow the directions carefully, making certain that you turn the
wheel all the way in both directions when instructed to do so, and press down fully on
the gas and brake pedals.
d. Can I have another controller connected at the same time?
• To avoid potential problems and conflicts, we recommend that you remove any existing
controllers before installing your R100 Wheel. See Section 2 for details.
e. I calibrated the R100 and loaded my game, but the game instructions say I have to
calibrate it again. Why?
• Most current games make use of the Windows game controller and calibration information. Some older games, however, may require you to define the wheel and calibrate it
again within the program. In these cases, refer to your game manual.
4. IF YOU NEED MORE SUPPORT…
Give our website a visit at http://www.saitek.com. Besides obtaining help with your technical questions, you’ll also find up-to-date news and product information, as well as listings of
related links that are sure to interest you. And, while you’re there, why not explore our website
a little further and check out all the other products Saitek has to offer, including a great variety
of game controllers, chess computers, and other electronic products—you might just come
across something you’ve never seen before!
If you need additional help with the setup or use of your R100 Wheel, you can also obtain
comprehensive product support by contacting your nearest Technical Support Center. You’ll
find a complete listing of our worldwide affiliates on a separate sheet, included in the box with
your R100. We’ve provided everything you might need, including e-mail addresses, mailing
addresses, and telephone numbers. In order to deal with your problems as quickly as possible,
we ask that you please follow these guidelines when contacting us:
• Have access to your computer when you call! If you are experiencing problems with one
particular game, try to have that game loaded.
• Provide us with other relevant information, such as your computer’s make and model,
details on your hardware and software, the version number of the game, etc.
• Describe the problem you are having and the events that led up to it, trying to be as
precise as possible. Remember—the better we can understand the problem, the faster we
can find the solution!
2
 Loading...
Loading...