Page 1
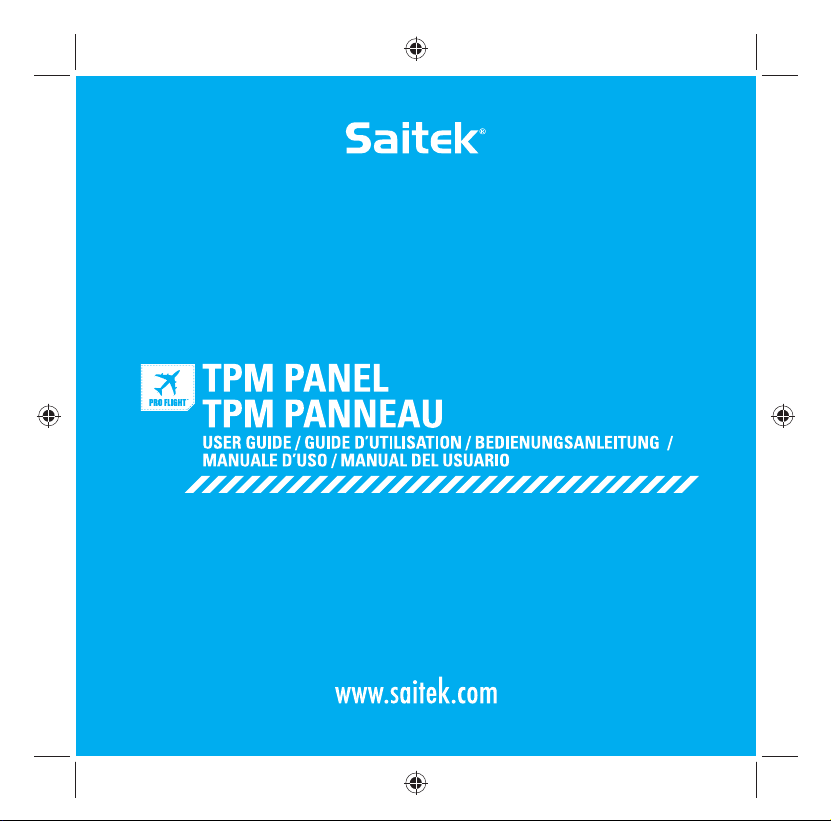
TPM_manual.indd 1TPM_manual.indd 1 10-11-19 4:3610-11-19 4:36
Page 2

CLOSER TO REALITY
WITH SAITEK’S PRO FLIGHT RANGE
YOUR COMPLETE COCKPIT SOLUTION //
BIP
BACKLIT INFORMATION PANEL
MULTI PANEL
IN-COCKPIT CONTROLS
FIP
DIGITAL LCD DISPLAY
RADIO PANEL
IN-COCKPIT CONTROLS
PERFECT PARTNERS
TPM_manual.indd 2TPM_manual.indd 2 10-11-19 4:3610-11-19 4:36
Page 3
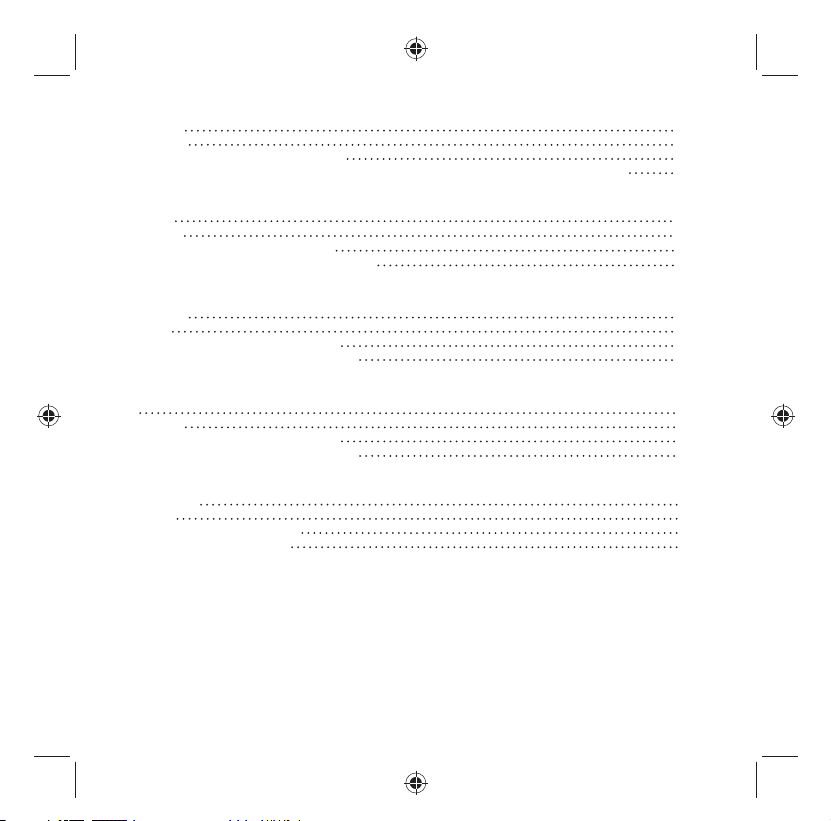
ENGLISH
INTRODUCTION 4
INSTALLATION 6
HOW TO TEST AND ADJUST YOUR CONTROLLER 8
PROGRAMMING YOUR PRO FLIGHT CONTROLLER WITH SMART TECHNOLOGY PROGRAMMING SOFTWARE 9
FRANÇAIS
DÉMARRAGE 12
INSTALLATION 14
ACTIVATION DE VOTRE CONTRÔLEUR DANS LES JEUX
PROGRAMMATION DE VOTRE CONTRÔLEUR PRO FLIGHT 17
DEUTSCH
ERSTE SCHRITTE 20
INSTALLATION 22
TESTEN UND EINSTELLEN IHRES CONTROLLERS 24
PROGRAMMIEREN DES PRO FLIGHT-CONTROLLERS 26
ITALIANO
AVVIO 29
INSTALLAZIONE 31
COME VERIFICARE E REGOLARE IL CONTROLLER 33
PROGRAMMAZIONE DEL CONTROLLER PRO FLIGHT 34
ESPAÑOL
PRIMEROS PASOS 38
INSTALACIÓN 40
CÓMO PROBAR Y AJUSTAR SU MANDO 42
PROGRAMAR SU MANDO PRO FLIGHT 43
16
TPM_manual.indd 3TPM_manual.indd 3 10-11-19 4:3610-11-19 4:36
Page 4

INTRODUCTION
of
4
Fully compatible with all major fl ight simulation titles and pre-existing fl ight simulation
set ups, the Pro Flight Throttle, Prop and Mixture System replicates the control surface
found in light aircraft, such as the Cessna®, Piper® and Mooney Bravo®.
Three durable aluminum rods allow users to accurately alter throttle, pitch and fuel
mixture levels and an additional 9 fully programmable toggle switches provide a host of
mixture levels and an additional 9 fully programmable toggle switches provide a host
user defi ned controls during fl ight.
user defi ned controls during fl ight.
3 AXIS – THROTTLE, PROP PITCH AND MIXTURE
3 axes – manette des gaz, pas d’hélice et richesse du mélange.
3 Achsen – Schubregler, Propellersteigung und Benzingemisch.
3 assi – acceleratore, passo dell’elica e miscela.
3 Ejes: Aceleración, distancia de propulsión y mezcla.
9 interrupteurs à bascule pour un contrôle supplémentaire
9 TOGGLE SWITCHES FOR EXTRA CONTROL
9 interruttori a levetta per un controllo di livello superiore
9 Wippschalter für zusätzliche Kontrolle
9 interruptores de palanca para un control extra
4
TPM_manual.indd 4TPM_manual.indd 4 10-11-19 4:3610-11-19 4:36
Page 5
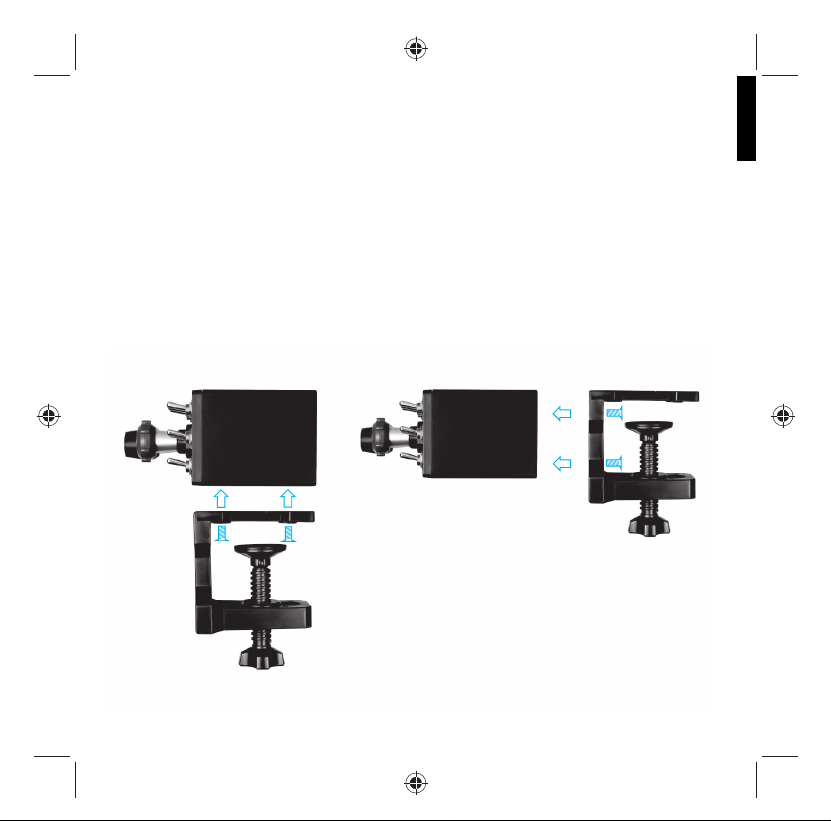
FEATURES:
• 3 Axis – Throttle, Prop Pitch and Mixture
• Authentic control surfaces for many light aircraft, including Cessna®, Piper® and
Mooney Bravo®
• 9 Toggle switches for extra control
• Multitude of mounting options – clamps included with unit
• Powerful Smart Technology (ST) programming software allows gamers to confi gure
their controls to suit their preferred fl ying style, and to save the confi gurations as
personal profi les
• Works with all major fl ight titles
HOW TO ATTACH THE CLAMPS
ENGLISH
5
TPM_manual.indd 5TPM_manual.indd 5 10-11-19 4:3610-11-19 4:36
Page 6
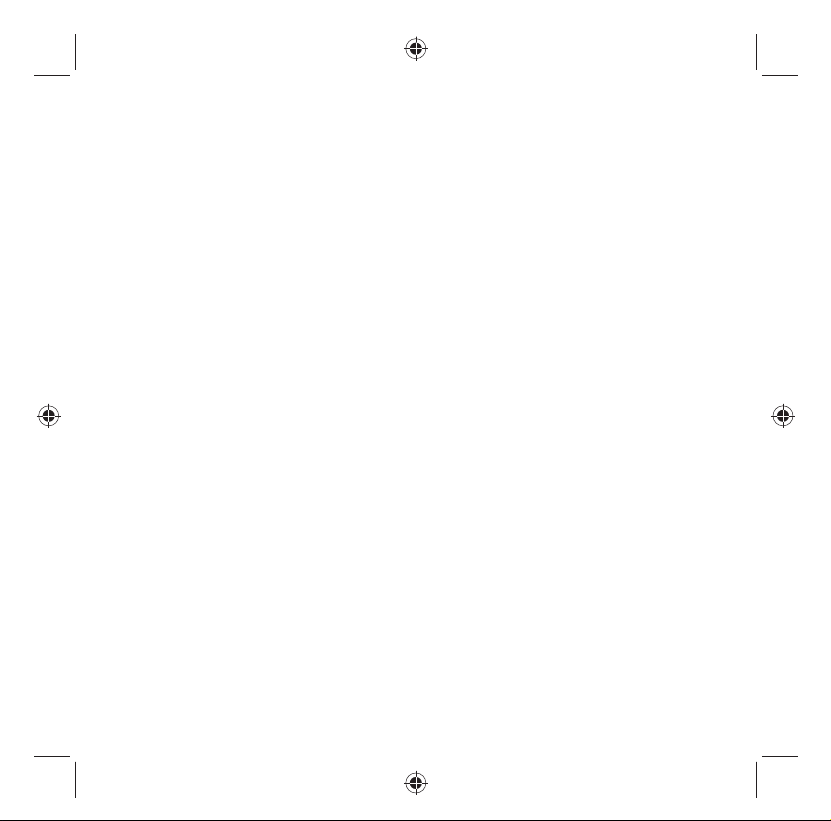
DRIVERS AND SOFTWARE INSTALLATION FOR USERS OF WINDOWS® XP, 32- AND 64-BIT
1. With your computer powered on, close down any programs that are currently
running, and then insert the Installation CD into your CD-ROM drive.
2. When the Welcome screen appears, click Next to continue. If the CD
does not run automatically, select Start from the Windows Taskbar, then Run, then
type D:\Setup.exe into the Run window’s text entry fi eld, and then click OK
(assuming D:\ is the letter of your CD-ROM drive).
3. After reading the Disclaimer, select the I accept the terms of the Disclaimer option
and click Next to continue.
4. At the Driver Setup screen, if you haven’t already done so, plug the USB cable into
one of your computer’s USB ports, and then click Next.
5. At the Driver Setup screen, click Next to test your controller.
6. When the Saitek Controller screen appears, try out all of your controller’s controls to
determine if it is working properly. When you have fi nished, click OK.
7. In the following Software Setup screen, click Next and follow the on-screen
instructions. At this point you will be asked to install such features as the
Programmable Support for Mouse, Programmable Support for Keyboard
and Programmable Hotkeys (these are important components of the programming
software and are required).
8. If you are asked if Windows can connect to Windows Update to search for software,
choose No, not at this time. Continue to click Next and Finish to accept the
installation.
9. Upon completion of the installation, you have the option to Run Profi le Editor, which
will give you a view of the programming environment. If you do not wish to see the
Profi le Editor at this point, uncheck the box and click Finish to complete the
installation.
6
TPM_manual.indd 6TPM_manual.indd 6 10-11-19 4:3710-11-19 4:37
Page 7
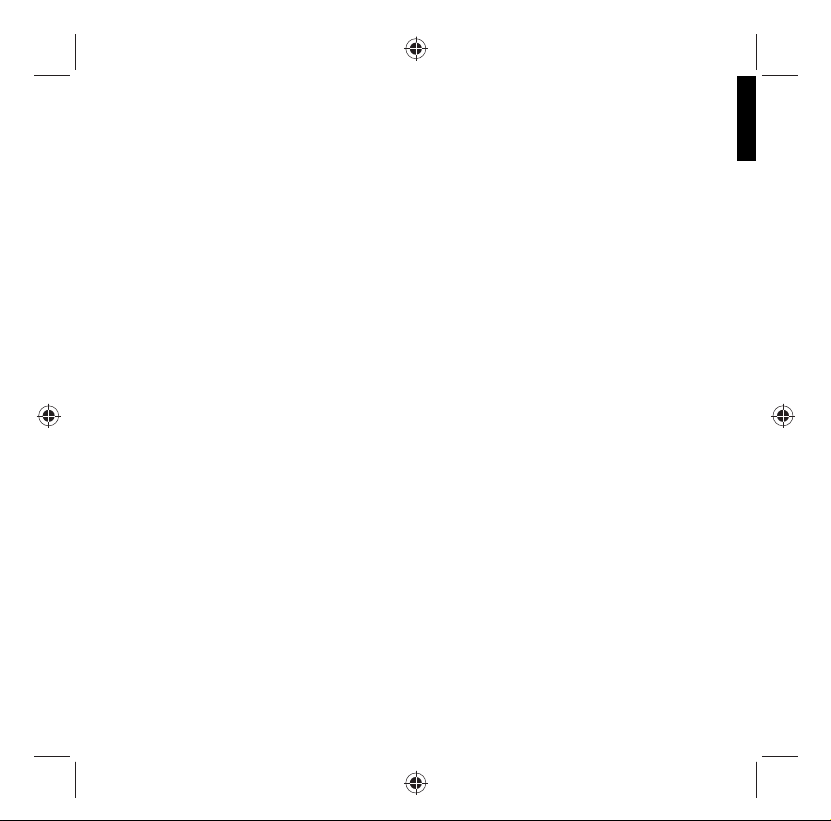
DRIVERS AND SOFTWARE INSTALLATION FOR USERS OF WINDOWS® VISTA AND 7, 32AND 64-BIT USING THE SAITEK PRO FLIGHT RADIO PANEL
1. With your computer powered on, close down any programs that are currently
running, and then insert the Installation CD into your CD-ROM drive.
2. When the Welcome screen appears, click Next to continue. If the CD
does not run automatically, select Start from the Windows Taskbar, then Run, then
type D:\Setup.exe into the Run window’s text entry fi eld, and then click OK
(assuming D:\ is the letter of your CD-ROM drive).
3. After reading the Disclaimer, select the I accept the terms of the Disclaimer option
and click Next to continue.
4. At the Driver Setup screen, if you haven’t already done so, plug the USB cable into
one of your computer’s USB ports and then click Next.
5. At the Driver Setup screen, click Next to test your controller.
6. When the Saitek Controller screen appears, try out all of your controller’s controls to
determine if it is working properly. When you have fi nished, click OK.
7. In the following Software Setup screen, click Next and a pop-up box will appear
asking if you “want to trust software from Saitek.” Click yes, and then click Next.
8. Upon completion of the installation, you have the option to Run Profi le Editor,
which will give you a view of the programming environment. If you do not wish to
see the Profi le Editor at this point, uncheck the box and click on Finish to complete
the installation.
ENABLING YOUR CONTROLLER IN GAMES
You can test your controller at any time by going to Game Controllers, highlighting the
controller and clicking properties where you will see a test page.
ENGLISH
7
TPM_manual.indd 7TPM_manual.indd 7 10-11-19 4:3710-11-19 4:37
Page 8
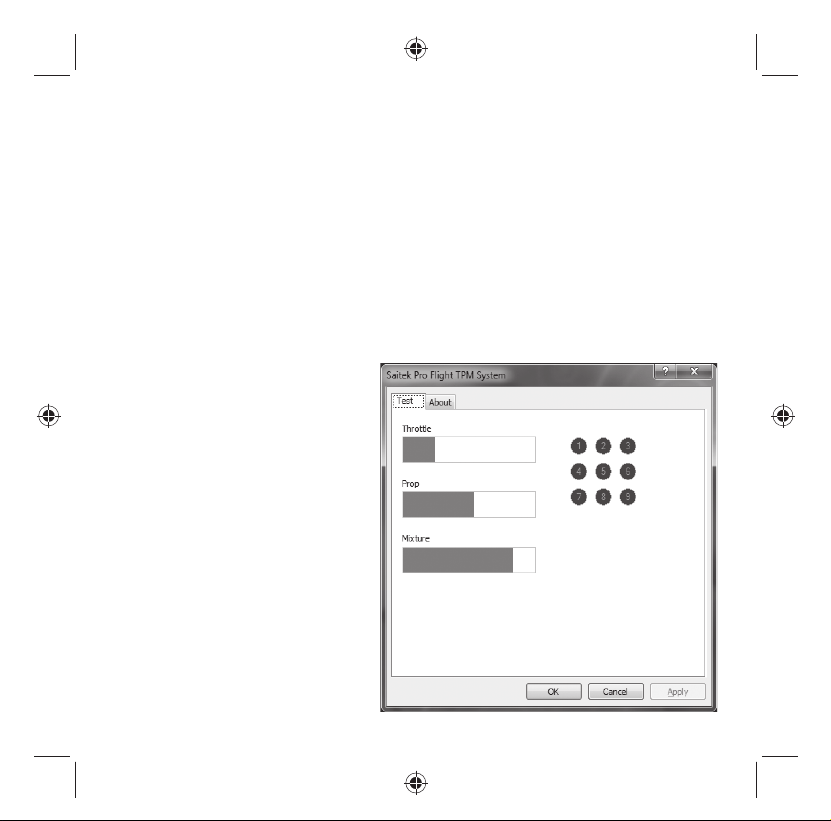
HOW TO TEST AND ADJUST YOUR CONTROLLER
For XP users: Click Start and go to Control Panel. If it is in Classic view then you
will see Game Controllers. If it is in Category View then click Printers and other
Hardware, then you will see Game Controllers.
For Vista users: Click Start and go to Control Panel. If it is in Classic view then you
will see Game Controllers. If it is the Control Panel Home view then click Hardware and
Sound, then you will see Game Controllers.
For Windows 7 users: Click Start then Games (if you don’t have a Games link then
type games explorer in the run bar and enter/select the Games Explorer link in the
programs search list). In the Games Explorer click Tools then Input Devices and this
will open Game Controllers.
Once in the Game Controllers
window, the Saitek Pro Flight TPM
should appear. Click on Properties to
bring up the test screen and then
click on the Test tab. Moving your
Throttle, Prop, Mixture or any of the
9 toggle switches will result in a
response in this screen; if there is a
response you know that the TPM is
functioning correctly.
8
TPM_manual.indd 8TPM_manual.indd 8 10-11-19 4:3710-11-19 4:37
Page 9
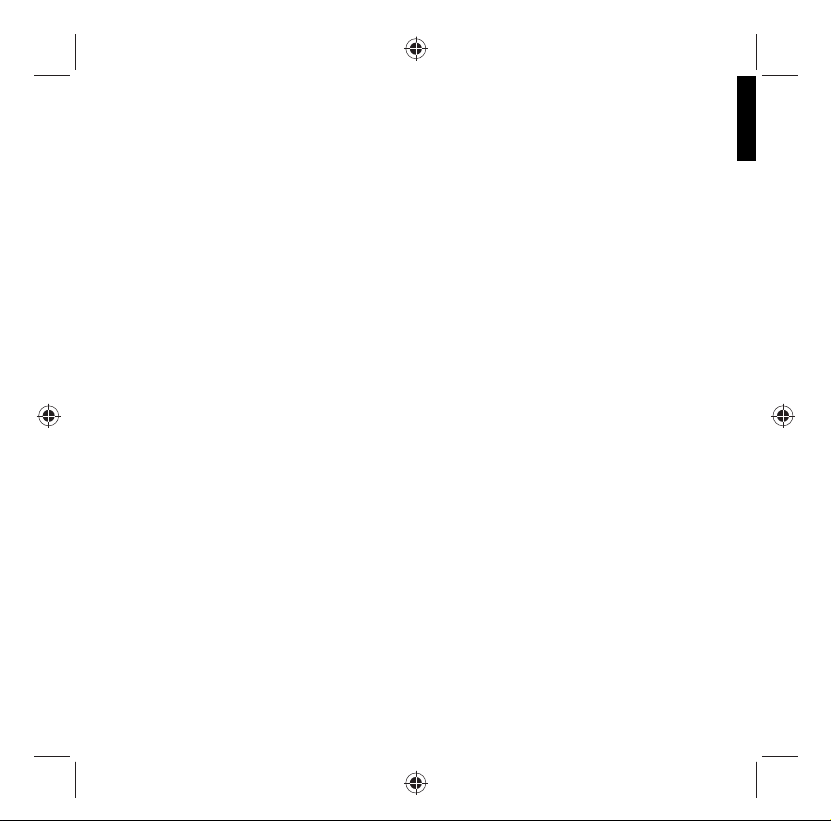
PROGRAMMING YOUR PRO FLIGHT CONTROLLER WITH SMART TECHNOLOGY PROGRAMMING
SOFTWARE
INTRODUCING SMART TECHNOLOGY PROGRAMMING SOFTWARE
Smart Technology (ST) Programming Software is the software supplied to confi gure
your controller for enhanced functionality. ST delivers a powerful set of features,
allowing you to program your device with the ultimate confi guration for total interaction.
Despite a level of sophistication previously unseen in the market, the software remains
simple and intuitive to use.
FEATURES OF SMART TECHNOLOGY PROGRAMMING SOFTWARE:
• Quick and easy setup in any game
• Personalize the controller settings for your favorite games
• Confi gure your controller with an on-screen, high resolution model and interface
• Multiple setup options for each controller - ideal if a controller is used by several
people
• Program special moves with sophisticated timing features
• Special game setups available as “Profi les” from the Saitek website and on the
Smart Technology CD
• Download the latest version of Smart Technology Programming Software from
the Saitek website
RUNNING THE SMART TECHNOLOGY PROGRAMMING SOFTWARE
A. Click on Start, then All Programs, and then look for Smart Technology in your list
of programs. Click on this and under this heading you will see another heading with an
icon saying Profi le Editor. Click on this and the Smart Technology software will open
up.
B. Look on your desktop for the Smart Technology icon. Once found, double-click and
the Smart Technology software will load.
9
ENGLISH
TPM_manual.indd 9TPM_manual.indd 9 10-11-19 4:3710-11-19 4:37
Page 10
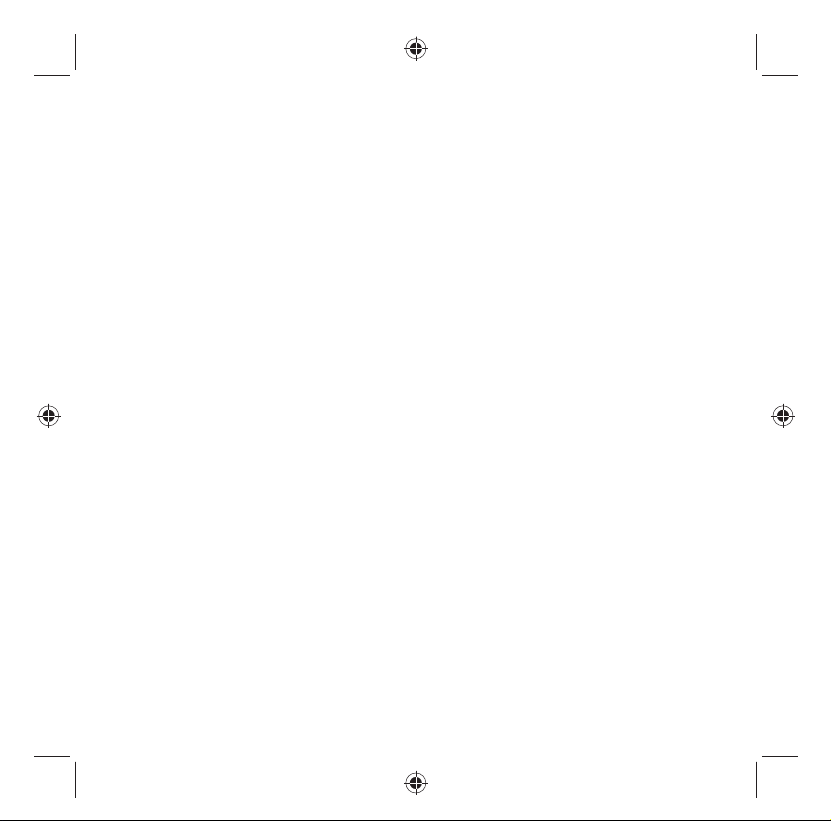
C. Right-click the controller icon next to your clock, and click Profi le Editor from the
list.
Once the ST software has opened, you will be presented with a “tip” screen (if it’s the
fi rst time you have run the software). This screen gives useful information pertaining
to the profi le software. If you do not wish to see this screen when you start the ST
software, uncheck the small check box in the corner of the tip screen. The tip box can
be closed by clicking on the OK icon in the bottom right corner. You can get the tip box
back by going to the support tab and clicking on SHOW STARTUP TIPS PAGE.
PRODUCT
The product page is the main screen that appears when the Smart Technology software
is fi rst opened (as shown above). Any Pro Flight hardware connected to your computer
will be automatically detected and displayed on this screen. Since they are always fi rst
in the list of connected hardware, the Pro Flight Rudder Pedals will always appear in
the software’s product page, although no Pro Flight hardware is physically connected to
your computer.
PROGRAMMING
From the programming tab, you can mimic your controller to directly copy any of the
keyboard commands that are used in your favorite games. The commands are then
saved in what we call a Profi le. When you click on the programming tab, you will be
presented with a high resolution image of the controller you are going to program on the
left, and going down the right side of the screen you will see a list of command boxes
called “Cells.” For a detailed guide on the programming, go to the support tab and click
READ PROGRAMMING MANUAL.
SUPPORT
From the support tab, you can access the following features by clicking on them.
10
TPM_manual.indd 10TPM_manual.indd 10 10-11-19 4:3710-11-19 4:37
Page 11
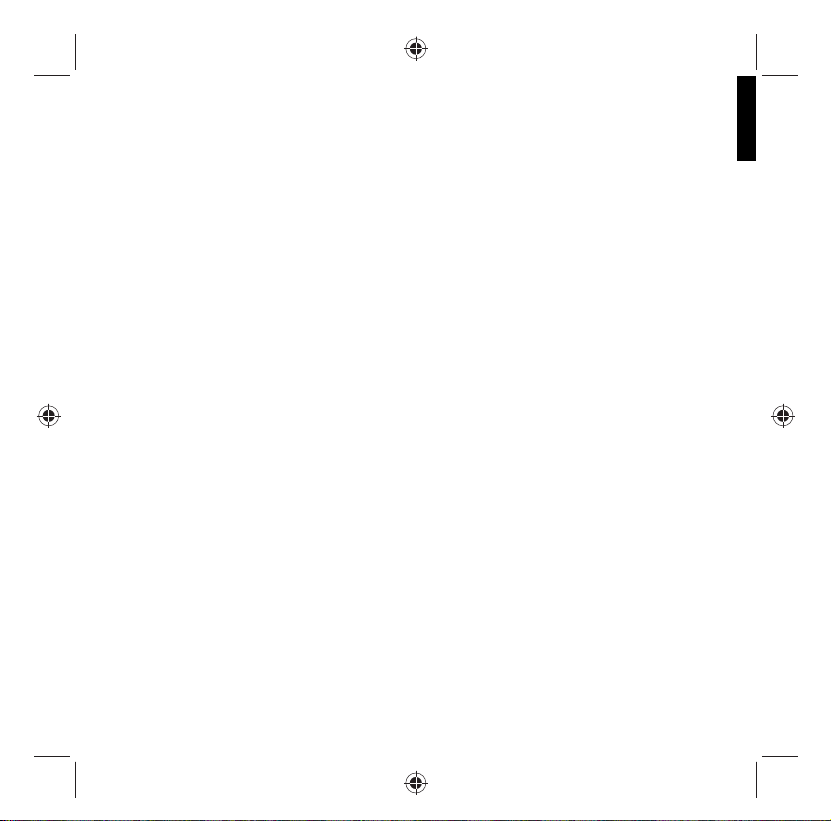
SHOW TIPS
Once clicked, the tip screen will appear; this is the same screen that appears the
very fi rst time you run the ST software and you can run through all tips from this
screen if desired.
DOWNLOAD DRIVERS AND SOFTWARE
Clicking on this link will open your default browser and direct it to the download drivers
and software page.
DOWNLOAD GAME PROFILES
Clicking on this link will open your default browser and direct it to the download
profi les page. From this page, choose your controller and a list of pre-made profi les
that match all the latest games will appear.
READ ST PROGRAMMING MANUAL
The full ST programming manual will open in your default browser window.
CONTACT US
Clicking on Contact Us will open your default browser and direct it to the contact
information page; from here you can choose from a list of contacts.
EU DECLARATION OF CONFORMITY:
As required, certain of these products have been tested and conform to the
requirements of the European Union Directives 2002/95/EC, 2002/96/EC, and
2004/108/EC. Authorized signatory of the manufacturer is Mad Catz, Inc., 7480 Mission
Valley Road, Suite 101, San Diego, CA 92108.
11
ENGLISH
TPM_manual.indd 11TPM_manual.indd 11 10-11-19 4:3710-11-19 4:37
Page 12

DÉMARRAGE
q,p y
Entièrement compatible avec la plupart des jeux de simulation de vol et des installations
de simulation de vol existantes, le système manette des gaz, pas d’hélice et richesse du
mélange Pro Flight reproduit les actionneurs que l’on trouve sur les avions légers tels
que Cessna®, Piper® et Mooney Bravo®.
TPM_manual.indd 12TPM_manual.indd 12 10-11-19 4:3710-11-19 4:37
9 interrupteurs à bascule pour un contrôle supplémentaire
3 AXIS – THROTTLE, PROP PITCH AND MIXTURE
3 axes – manette des gaz, pas d’hélice et richesse du mélange.
3 Achsen – Schubregler, Propellersteigung und Benzingemisch.
3 assi – acceleratore, passo dell’elica e miscela.
3 Ejes: Aceleración, distancia de propulsión y mezcla.
9 TOGGLE SWITCHES FOR EXTRA CONTROL
9 interruttori a levetta per un controllo di livello superiore
9 Wippschalter für zusätzliche Kontrolle
9 interruptores de palanca para un control extra
12
Page 13
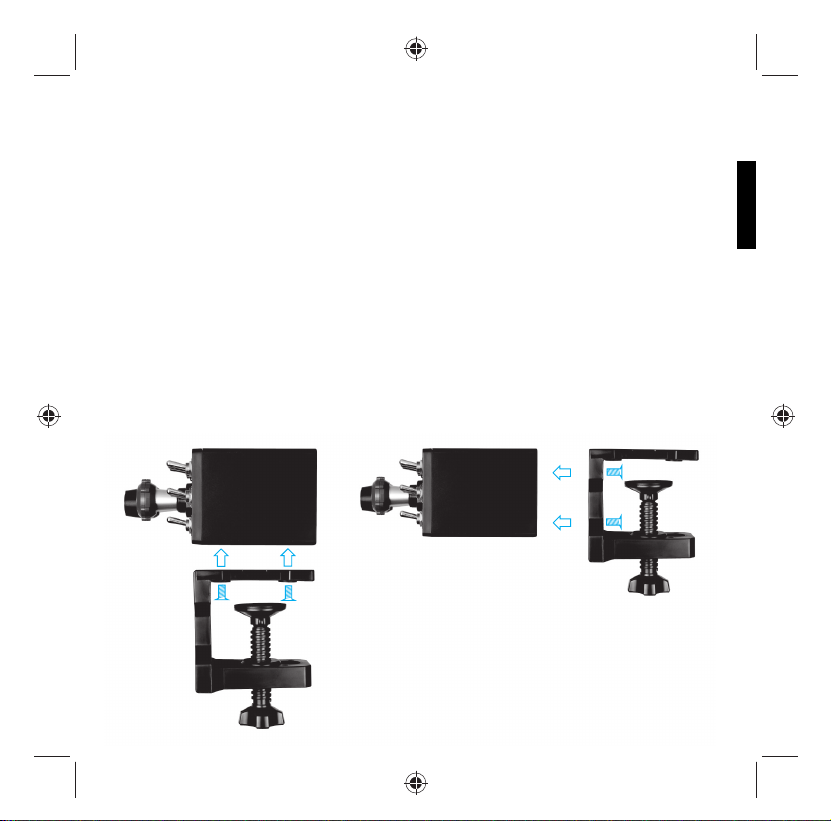
Trois manettes en aluminium durable permettent aux utilisateurs de modifi er
précisément le niveau des gaz, du pas et de la richesse du mélange, et 9 interrupteurs
à bascule supplémentaires entièrement programmables fournissent de nombreuses
commandes défi nies par l’utilisateur pendant le vol.
CARACTÉRISTIQUES:
• 3 axes – manette des gaz, pas d’hélice et richesse du mélange
• Contrôle parfait des gouvernes pour de nombreux avions légers, notamment
Cessna®, Piper® et Mooney Bravo®
• 9 interrupteurs à bascule pour un contrôle supplémentaire
• Nombreuses options de montage – pinces de serrage fournies avec le système
• Le puissant logiciel de programmation Smart Technology (ST) permet aux joueurs de
confi gurer leurs commandes afi n qu’elles s’adaptent à leur style de jeu préféré, ainsi
que d’enregistrer les confi gurations dans des profi ls personnels
• Fonctionne avec la plupart des jeux de simulation
COMMENT FIXER LES PINCES DE SERRAGE
13
TPM_manual.indd 13TPM_manual.indd 13 10-11-19 4:3710-11-19 4:37
FRANÇAIS
Page 14
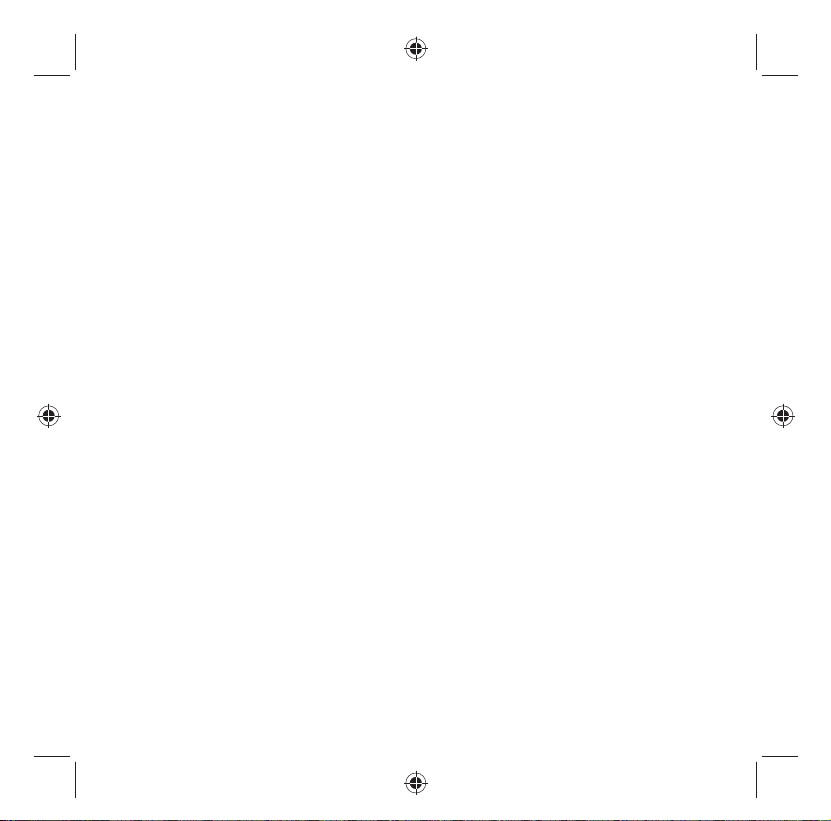
INSTALLATION DES PILOTES ET DU LOGICIEL POUR LES UTILISATEURS DE WINDOWS® XP, 32
ET 64 BITS
1. Lorsque votre ordinateur est allumé, fermez tous les programmes en cours de
fonctionnement, puis insérez le CD d’installation dans le lecteur de CD-ROM.
2. Lorsque l’écran de bienvenue apparaît, cliquez sur Next pour poursuivre. Si le CD
ne s’exécute pas automatiquement, sélectionnez Start dans la barre des tâches
Windows, puis Run, puis saisissez D:\Setup.exe dans le champ de saisie de la
fenêtre Run, puis cliquez sur OK (en supposant que D:\ correspond à la lettre de
votre lecteur de CD-ROM).
3. Après avoir lu l’avis d’exclusion de responsabilité, sélectionnez l’option I accept the
terms of the Disclaimer et cliquez sur Next pour poursuivre.
4. Dans l’écran de confi guration du pilote, si vous ne l’avez pas encore fait, branchez
le câble USB dans l’un des ports USB de l’ordinateur, puis cliquez sur Next.
5. Dans l’écran de démarrage du pilote, cliquez sur Next pour tester le contrôleur.
6. Lorsque l’écran du contrôleur Saitek apparaît, essayez toutes les commandes de
votre contrôleur afi n de déterminer s’il fonctionne correctement. Lorsque vous avez
terminé, cliquez sur OK.
7. Dans l’écran Software Setup suivant, cliquez sur Next et suivez les instructions
à l’écran. À ce stade, il vous sera demandé d’installer des fonctions telles
que Programmable Support for Mouse, Programmable Support for Keyboard
et Programmable Hotkeys (il s’agit de composants importants du logiciel de
programmation et ils sont nécessaires).
8. S’il vous est demandé si Windows peut se connecter à Windows Update pour
rechercher le logiciel, choisissez No, not at this time. Poursuivez pour cliquer sur
Next et Finish pour accepter l’installation.
9. À la fi n de l’installation, il vous est proposé l’option Run Profi le Editor, qui vous
donnera un aperçu de l’environnement de programmation. Si vous ne souhaitez
pas voir l’éditeur de profi l à ce stade, décochez la case et cliquez sur Finish pour
achever l’installation.
14
TPM_manual.indd 14TPM_manual.indd 14 10-11-19 4:3710-11-19 4:37
Page 15
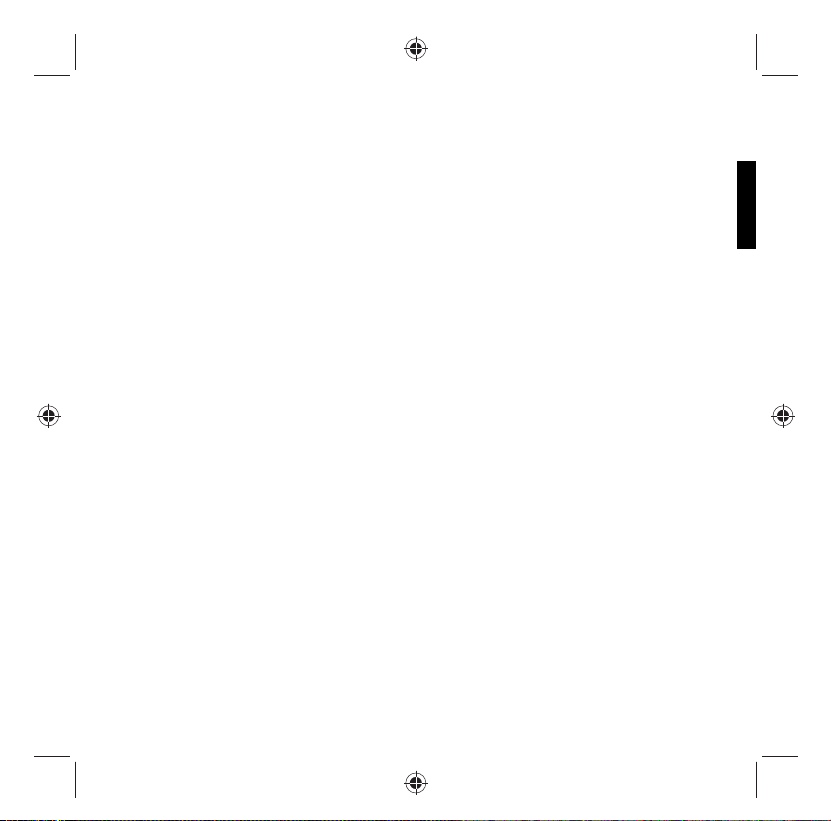
INSTALLATION DES PILOTES ET DU LOGICIEL POUR LES UTILISATEURS DE WINDOWS® VISTA
ET 7, 32 ET 64 BITS
1. Lorsque votre ordinateur est allumé, fermez tous les programmes en cours de
fonctionnement, puis insérez le CD d’installation dans le lecteur de CD-ROM.
2. Lorsque l’écran de bienvenue apparaît, cliquez sur Next pour poursuivre. Si le CD
ne s’exécute pas automatiquement, sélectionnez Start dans la barre des tâches
Windows, puis Run, puis saisissez D:\Setup.exe dans le champ de saisie de la
fenêtre Run, puis cliquez sur OK (en supposant que D:\ correspond à la lettre de
votre lecteur de CD-ROM).
3. Après avoir lu l’avis d’exclusion de responsabilité, sélectionnez l’option I accept the
terms of the Disclaimer et cliquez sur Next pour poursuivre.
4. Dans l’écran de confi guration du pilote, si vous ne l’avez pas encore fait, branchez
le câble USB dans l’un des ports USB de l’ordinateur, puis cliquez sur Next.
5. Dans l’écran de démarrage du pilote, cliquez sur Next pour tester le contrôleur.
6. Lorsque l’écran du contrôleur Saitek apparaît, essayez toutes les commandes de
votre contrôleur afi n de déterminer s’il fonctionne correctement. Lorsque vous avez
terminé, cliquez sur OK.
7. Dans l’écran de confi guration du logiciel suivant, cliquez sur Next et une zone
contextuelle va apparaître en vous demandant si vous « voulez faire confi ance au
logiciel de Saitek ». Cliquez sur yes, puis sur Next.
8. À la fi n de l’installation, il vous est proposé l’option Run Profi le Editor, qui vous
donnera un aperçu de l’environnement de programmation. Si vous ne souhaitez
pas voir l’éditeur de profi l à ce stade, décochez la case et cliquez sur Finish pour
achever l’installation.
ACTIVATION DE VOTRE CONTRÔLEUR DANS LES JEUX
FRANÇAIS
La plupart des jeux prennent en charge les contrôleurs de jeux, que vous pouvez
activer en utilisant le menu des options [control] dans le menu principal ou le jeu lui-
15
TPM_manual.indd 15TPM_manual.indd 15 10-11-19 4:3710-11-19 4:37
Page 16

même. Si vous rencontrez des problèmes pour cela, ou si vous n’êtes pas sûr que le
jeu prenne en charge des contrôleurs de jeu, reportez-vous au manuel de l’utilisateur du
jeu pour obtenir de l’aide.
Pour les utilisateurs de XP : Cliquez sur Démarrer et allez dans Panneau de
confi guration. S’il est en affi chage Classique vous allez voir l’icône Contrôleurs de
jeu. S’il est en affi chage Catégorie, cliquez sur Imprimantes et autres périphériques
pour voir l’icône Contrôleurs de jeu.
Pour les utilisateurs Windows 7 : Cliquez sur Démarrer puis sur Jeux (si vous n’avez
pas de lien Jeux, tapez explorateur des jeux
dans la barre d’exécution et saisissez/
sélectionnez le lien Explorateur des jeux
dans la liste de recherche des programmes).
Dans l’Explorateur des jeux, cliquez sur
Outils puis sur Périphériques d’entrée pour
ouvrir la fenêtre Contrôleurs de jeu.
Lorsque vous êtes dans la fenêtre
Contrôleurs de jeu, Saitek Pro Flight
TPM doit apparaître. Cliquez sur Propriétés
pour faire apparaître l’écran de test, puis
cliquez sur l’onglet Test. Le déplacement de
la commande manette des gaz, pas d’hélice
et richesse du mélange se traduira par une
réponse sur cet écran ; s’il y a une réponse,
cela indique que le système TPM fonctionne
correctement.
16
TPM_manual.indd 16TPM_manual.indd 16 10-11-19 4:3710-11-19 4:37
Page 17

PROGRAMMATION DE VOTRE CONTRÔLEUR PRO FLIGHT AVEC LE LOGICIEL SMART
TECHNOLOGY PROGRAMMING SOFTWARE
PRÉSENTATION DU LOGICIEL SMART TECHNOLOGY PROGRAMMING SOFTWARE
Smart Technology (ST) Programming Software est le logiciel fourni pour confi gurer
votre contrôleur afi n de disposer de fonctionnalités avancées. ST offre un ensemble
puissant de fonctions, en vous permettant de programmer votre périphérique avec une
confi guration optimale pour une interaction totale. En dépit d’un niveau de sophistication
encore jamais vu sur le marché, le logiciel reste d’utilisation simple et intuitive.
FONCTIONNALITÉS DU LOGICIEL SMART TECHNOLOGY PROGRAMMING SOFTWARE :
• Confi guration rapide et facile avec n’importe quel jeu
• Personnalisez les paramètres du contrôleur pour vos jeux favoris
• Confi gurez votre contrôleur avec un modèle et une interface à l’écran de haute
résolution
• Plusieurs options de confi guration pour chaque contrôleur – idéal lorsqu’un
contrôleur est utilisé par plusieurs personnes
• Programmez des déplacements spéciaux avec des fonctions de synchronisation
sophistiquées
• Confi gurations de jeu spéciales disponibles en tant que « Profi les » sur le site Web
de Saitek et sur le CD Smart Technology
• Téléchargez la dernière version du logiciel Smart Technology Programming Software
sur le site Web de Saitek
EXÉCUTION DU LOGICIEL SMART TECHNOLOGY PROGRAMMING SOFTWARE
A. Cliquez sur Start, puis sur All Programs, puis recherchez Technology dans la liste
des vos programmes. Cliquez sur celui-ci et sous cet en-tête, vous allez apercevoir
un autre en-tête avec une icône libellée Profi le Editor. Cliquez sur cette dernière pour
ouvrir le logiciel Smart Technology.
17
TPM_manual.indd 17TPM_manual.indd 17 10-11-19 4:3710-11-19 4:37
FRANÇAIS
Page 18

B. Regardez l’icône Smart Technology sur votre bureau. Lorsque vous l’avez trouvée,
double-cliquez pour charger le logiciel Smart Technology.
C. Cliquez avec le bouton droit sur l’icône du contrôleur à côté de votre horloge, et
cliquez sur Profi le Editor from the list.
Une fois que le logiciel ST est ouvert, vous allez voir apparaître un écran de « Conseil
» (s’il s’agit de la première fois que vous exécutez le logiciel). Cet écran vous donne
des informations utiles concernant le logiciel pour le profi l. Si vous ne souhaitez pas voir
cet écran lorsque vous démarrez le logiciel ST, décochez la petite case dans le coin de
l’écran de conseil. Vous pouvez fermer la zone de conseil en cliquant sur l’icône OK
dans le coin inférieur droit. Vous pouvez faire réapparaître la zone de conseil en allant
dans l’onglet Aide et en cliquant sur SHOW STARTUP TIPS PAGE.
PRODUIT
La page produit est l’écran principal qui apparaît lors de la première ouverture du
logiciel Smart Technology (comme illustré ci-dessous). Tout matériel Pro Flight connecté
à votre ordinateur sera automatiquement détecté et affi ché sur cet écran. Étant
données qu’elles se trouvent toujours en début de la liste des matériels connectés, les
pédales de gouverne de direction Pro Flight apparaîtront toujours dans la page produit
du logiciel, bien qu’aucun matériel Pro Flight ne soit connecté physiquement à votre
ordinateur.
PROGRAMMATION
Dans l’onglet de programmation, vous pouvez imiter votre contrôleur pour copier
directement toute commande du clavier utilisée dans vos jeux favoris. Les commandes
sont ensuite enregistrées dans ce que nous appelons un profi l. Lorsque vous cliquez
sur l’onglet de programmation, vous allez voir s’affi cher sur la gauche une image haute
résolution du contrôleur que vous allez programmer, et en descendant sur le côté droit,
vous allez voir une liste de zones de commandes appelées « cellules ». Pour obtenir un
guide détaillé de la programmation, allez dans l’onglet Aide et cliquez sur READ
18
TPM_manual.indd 18TPM_manual.indd 18 10-11-19 4:3710-11-19 4:37
Page 19

ASSISTANCE
Dans l’onglet Aide, vous pouvez accéder aux fonctions suivantes en cliquant dessus.
AFFICHER LES CONSEILS
Lorsque vous cliquez dessus, l’écran de conseil va apparaître ; il s’agit du même écran
que celui qui apparaît lors de la toute première fois que vous exécuter le logiciel ST et
vous pouvez parcourir tous les conseils à partir de cet écran si vous le souhaitez.
TÉLÉCHARGER LES PILOTES ET LE LOGICIEL
Un clic sur ce lien ouvre votre navigateur par défaut et le dirige vers la page de
téléchargement des pilotes et du logiciel.
TÉLÉCHARGER LES PROFILS DE JEU
Un clic sur ce lien ouvre votre navigateur par défaut et le dirige vers la page de
téléchargement des profi ls. Dans cette page, choisissez votre contrôleur et une liste de
profi ls préétablis qui correspondent aux jeux les plus récents va apparaître.
LIRE LE MANUEL DE PROGRAMMATION ST
L’intégralité du manuel de programmation ST s’ouvre dans votre fenêtre de navigation
par défaut.
CONTACTEZ-NOUS
Un clic sur Contact Us ouvre votre navigateur par défaut t le dirige vers la page
d’informations sur les contacts ; là, vous pouvez faire un choix dans une liste de
contacts.
DÉCLARATION DE CONFORMITÉ DE L’UE:
Comme exigé, certains de ces produits ont été testés et sont conformes aux exigences
aux directives de l’Union Européenne 2002/95/EC, 2002/96/EC, et 2004/108/EC. Le
signataire autorisé du constructeur est Mad Catz, Inc., 7480 Mission Valley Road, Suite
101, San Diego, CA 92108.
19
FRANÇAIS
TPM_manual.indd 19TPM_manual.indd 19 10-11-19 4:3710-11-19 4:37
Page 20

ERSTE SCHRITTE
Das Pro Flight-Throttle-Prop-Mixture-System ist mit allen größeren Flugsimulationstiteln
und voreingestellten Flugsimulationseinstellungen voll kompatibel und repliziert die
Steuerfl äche von Kleinfl ugzeugen wie der Cessna®, Piper® und Mooney Bravo®.
9 interrupteurs à bascule pour un contrôle supplémentaire
3 AXIS – THROTTLE, PROP PITCH AND MIXTURE
3 axes – manette des gaz, pas d’hélice et richesse du mélange.
3 Achsen – Schubregler, Propellersteigung und Benzingemisch.
3 assi – acceleratore, passo dell’elica e miscela.
3 Ejes: Aceleración, distancia de propulsión y mezcla.
9 TOGGLE SWITCHES FOR EXTRA CONTROL
9 interruttori a levetta per un controllo di livello superiore
9 Wippschalter für zusätzliche Kontrolle
9 interruptores de palanca para un control extra
20
TPM_manual.indd 20TPM_manual.indd 20 10-11-19 4:3710-11-19 4:37
Page 21

Die strapazierfähigen Aluminiumstangen ermöglichen Benutzern, die Stufen für
Schub, Steigung und Benzingemisch präzise anzupassen und zusätzliche neun voll
programmierbare Wippschalter bieten benutzerdefi nierte Steuerungsoptionen während
des Flugs.
FEATURES:
• 3 Achsen – Schubregler, Propellersteigung und Benzingemisch
• Authentische Steuerfl ächen für viele Kleinfl ugzeuge wie Cessna®, Piper® und Mooney
Bravo®
• 9 Wippschalter für zusätzliche Kontrolle
• Zahlreiche Befestigungsoptionen – Klemmen im Lieferumfang enthalten
• Die leistungsstarke Smart Technology (ST) Programming Software ermöglicht
Gamers, ihre Bedienelemente je nach bevorzugter Spielweise anzupassen und die
Konfi gurierung als persönliches Profi l zu speichern
• Einsetzbar mit allen größeren Flugsimulationstiteln
BEFESTIGEN DER KLEMMEN
DEUTSCH
21
TPM_manual.indd 21TPM_manual.indd 21 10-11-19 4:3710-11-19 4:37
Page 22

TREIBER- UND SOFTWAREINSTALLATION FÜR BENUTZER VON WINDOWS® XP 32-BIT UND
64-BIT
1. Schließen Sie alle Programme, die auf Ihrem eingeschalteten Computer
ausgeführt werden, und legen Sie die Installations-CD in Ihr CD-ROM-Laufwerk
ein.
2. Klicken Sie, wenn der Willkommensbildschirm angezeigt wird, auf Next, um
fortzufahren. Wenn die CD nicht automatisch ausgeführt wird, wählen Sie Start
auf der Windows-Taskleiste und dann Run und geben Sie D:\Setup.exe in
das Texteingabefeld des Fensters Run ein. Klicken Sie anschließend auf OK
(vorausgesetzt, D:\ ist der Buchstabe Ihres CD-ROM-Laufwerks).
3. Wählen Sie, nachdem Sie den Garantieausschluss gelesen haben, die Option I
accept the terms of the Disclaimer und klicken Sie auf Next, um fortzufahren.
4. Wenn der Bildschirm für das Treiber-Setup angezeigt wird, schließen Sie das USBKable an einen USB-Anschluss Ihres Computers an, sollten Sie das noch nicht
getan haben, und klicken Sie dann auf Next.
5. Wenn der Bildschirm für das Treiber-Setup angezeigt wird, klicken Sie auf Next,
um Ihren Controller zu testen.
6. Wenn der Saitek Controller-Bildschirm angezeigt wird, testen Sie alle Steuerungen
Ihres Controllers, um zu überprüfen, ob er ordnungsgemäß funktioniert. Klicken
Sie auf OK, wenn Sie fertig sind.
7. Klicken Sie auf dem folgenden Software-Setupbildschirm auf Next und befolgen
Sie die Bildschirmanweisungen. An diesem Punkt werden Sie aufgefordert,
Features wie Programmable Support for Mouse, Programmable Support for
Keyboard und Programmable Hotkeys zu installieren (dies sind wichtige
Komponenten der Programmiersoftware, die notwendig sind).
8. Wenn die Option Windows can connect to Windows Update to search for software
angezeigt wird, wählen Sie No, not at this time. Klicken Sie weiter auf Next und
Finish, um die Installation zu akzeptieren.
9. Nach Abschluss der Installation erhalten Sie die Option Run Profi le Editor, die
22
TPM_manual.indd 22TPM_manual.indd 22 10-11-19 4:3710-11-19 4:37
Page 23

Ihnen die Programmierumgebung anzeigt. Wenn Sie den Profi leditor zu diesem
Zeitpunkt nicht anzeigen möchten, deaktivieren Sie das Kontrollkästchen und
klicken Sie auf Finish, um die Installation abzuschließen.
TREIBER- UND SOFTWAREINSTALLATION FÜR BENUTZER VON WINDOWS® VISTA UND 7 32BIT UND 64-BIT
1. Schließen Sie alle Programme, die auf Ihrem eingeschalteten Computer
ausgeführt werden, und legen Sie die Installations-CD in Ihr CD-ROM-Laufwerk
ein.
2. Klicken Sie, wenn der Willkommensbildschirm angezeigt wird auf Next , um
fortzufahren. Wenn die CD nicht automatisch ausgeführt wird, wählen Sie Start
auf der Windows-Taskleiste und dann Run und geben Sie D:\Setup.exe in
das Texteingabefeld des Fensters Run ein. Klicken Sie anschließend auf OK
(vorausgesetzt, D:\ ist der Buchstabe Ihre CD-ROM-Laufwerks).
3. Wählen Sie, nachdem Sie den Garantieausschluss gelesen haben, die Option I
accept the terms of the Disclaimer und klicken Sie auf Next , um fortzufahren.
4. Wenn der Bildschirm für das Treiber-Setup angezeigt wird, schließen Sie das USBKable an einen USB-Anschluss Ihres Computers an, sollten Sie das noch nicht
getan haben, und klicken Sie dann auf Next.
5. Wenn der Bildschirm für das Treiber-Setup angezeigt wird, klicken Sie auf Next,
um Ihren Controller zu testen.
6. Wenn der Saitek Controller-Bildschirm angezeigt wird, testen Sie alle Steuerungen
Ihres Controllers, um zu überprüfen, ob er ordnungsgemäß funktioniert. Klicken
Sie auf OK, wenn Sie fertig sind.
7. Klicken Sie auf dem folgenden Software-Setupbildschirm auf Next. Ein
Popupfenster wird mit der Meldung angezeigt, ob Sie der Software von Saitek
vertrauen möchten. Klicken Sie auf Yes und dann auf Next..
8. Nach Abschluss der Installation erhalten Sie die Option Run Profi le Editor, die
Ihnen die Programmierumgebung anzeigt. Wenn Sie den Profi leditor zu diesem
23
DEUTSCH
TPM_manual.indd 23TPM_manual.indd 23 10-11-19 4:3710-11-19 4:37
Page 24

Zeitpunkt nicht anzeigen möchten, deaktivieren Sie das Kontrollkästchen und
klicken Sie auf Finish, um die Installation abzuschließen.
AKTIVIEREN IHRES CONTROLLERS IN SPIELEN
Die meisten Spiele unterstützen Spiel-Controller, die über das Menü für die
Steuerungsoptionen im Hauptmenü des Spiels aktiviert werden können. Wenn Sie
Probleme damit haben oder sich nicht sicher sind, ob das Spiel Spiel-Controller
unterstützt, lesen Sie die Bedienungsanleitung des Spiels.
TESTEN UND EINSTELLEN IHRES CONTROLLERS
Sie können Ihren Controller jederzeit testen. Gehen Sie dazu zu „Game Controllers“
(Spiel-Controller), markieren Sie den Controller und klicken Sie auf die Eigenschaften.
Es wird eine Testseite angezeigt.
XP-Benutzer: Klicken Sie auf Start und gehen Sie zu Systemsteuerung. Wenn die
Klassische Ansicht aktiviert ist, wird „Game Controllers“ (Spiel-Controller) angezeigt.
Wenn die Kategorieansicht aktiviert ist, klicken Sie auf Drucker und andere Hardware.
Dann wird die Option „Game Controllers“ (Spiel-Controller) angezeigt.
Vista-Benutzer: Klicken Sie auf Start und gehen Sie zu Systemsteuerung. Wenn die
Klassische Ansicht aktiviert ist, wird „Game Controllers“ (Spiel-Controller) angezeigt.
Wenn die Ansicht Startseite der Systemsteuerung aktiviert ist, klicken Sie auf Drucker
und Sound. Dann wird die Option „Game Controllers“ (Spiel-Controller) angezeigt.
Windows 7-Benutzer: Klicken Sie auf Start und auf Spiele (wenn der Link „Spiele“
nicht vorhanden ist, geben Sie Spieleexplorer in die Ausführungsleiste ein und wählen
Sie dann den Link Spieleexplorer in der Programmsuchliste aus). Klicken Sie im
Spieleexplorer auf Extras und dann auf Eingabegeräte. Der Spieleexplorer wird
geöffnet.
24
TPM_manual.indd 24TPM_manual.indd 24 10-11-19 4:3710-11-19 4:37
Page 25

Wenn das Fenster „Spieleexplorer“ geöffnet ist, sollte Saitek Pro Flight TPM
angezeigt werden. Klicken Sie auf Eigenschaften, um den Testbildschirm zu öffnen,
und anschließend auf die Registerkarte Test. Wenn Sie jetzt die Einstellungen für den
Schubregler, den Propeller und das Benzingemisch verändern oder einen der neun
Wippschalter bewegen, wird auf diesem Bildschirm eine Reaktion angezeigt. In diesem
Fall funktioniert das TPM-System ordnungsgemäß.
DEUTSCH
25
TPM_manual.indd 25TPM_manual.indd 25 10-11-19 4:3710-11-19 4:37
Page 26

PROGRAMMIEREN DES PRO FLIGHT-CONTROLLERS MIT SMART TECHNOLOGY PROGRAMMING
SOFTWARE
EINFÜHRUNG IN SMART TECHNOLOGY PROGRAMMING SOFTWARE
Smart Technology (ST) Programming Software ist die Software, die bereitgestellt
wird, damit Sie Ihren Controller für erweiterte Funktionen konfi gurieren können. ST
bietet leistungsstarke Features zur Programmierung des Geräts mit der ultimativen
Konfi guration für absolute Interaktion. Trotz der auf dem Markt einmaligen Technologie
bleibt die Software einfach und intuitiv.
FEATURES VON SMART TECHNOLOGY PROGRAMMING SOFTWARE:
• Schnelles und einfaches Setup in jedem Spiel
• Personalisieren Sie die Controller-Einstellungen für Ihre bevorzugten Spiele
• Konfi gurieren Sie Ihren Controller am Bildschirm mit einem hochaufl ösenden Modell
und hochaufl ösender Schnittstelle
• Mehrere Setup-Optionen für jeden Controller – ideal für Controller, die von mehreren
Benutzern verwendet werden
• Programmieren Sie bestimmte Bewegungen mit hoch entwickelten Timing-Features
• Spezielle Spiel-Setups als Profi les von der Saitek-Website und auf der Smart
Technology-CD verfügbar
• Laden Sie die aktuelle Version der Smart Technology Programming Software von
der Saitek-Website herunter
AUSFÜHREN DER SMART TECHNOLOGY PROGRAMMING SOFTWARE
A. Klicken Sie auf Start und dann auf All Programs. Suchen Sie in der Programmliste
nach Smart Technology. Klicken sie auf dieses Programm. Es wird ein weiteres Symbol
namens Profi le Editor angezeigt. Klicken Sie darauf. Smart Technology Software wird
geöffnet.
B. Gehen Sie auf Ihrem Desktop zum Smart Technology-Symbol. Doppelklicken Sie
26
TPM_manual.indd 26TPM_manual.indd 26 10-11-19 4:3710-11-19 4:37
Page 27

darauf und die Smart Technology Software wird geladen.
C. Klicken Sie mit der rechten Maustaste auf das Controller-Symbol neben Ihrer Uhr
und anschließend in der Liste auf Profi le Editor.
Wenn die ST-Software geöffnet ist, wird ein Hinweisbildschirm angezeigt (bei der ersten
Ausführung der Software). Über diesen Bildschirm erhalten Sie nützliche Informationen
zur Profi lsoftware. Wenn dieser Bildschirm nicht angezeigt werden soll, wenn Sie die
ST-Software starten, deaktivieren Sie das kleine Kontrollkästchen in der Ecke des
Hinweisbildschirms. Der Hinweisbildschirm kann geschlossen werden, indem Sie auf
das OK-Symbol unten rechts klicken. Sie können den Hinweisbildschirm wieder öffnen,
indem Sie zu der Registerkarte „Support“ gehen und auf SHOW STARTUP TIPS PAGE
PRODUKT
Die Produktseite ist der Hauptbildschirm, der angezeigt wird, wenn die Smart
Technology Software das erste Mal geöffnet wird (wie oben dargestellt). Pro FlightHardware, die an Ihren Computer angeschlossen ist, wird automatisch erkannt und
in dem Bildschirm angezeigt. Da die Pro Flight- Ruderpedale immer ob auf der Liste
der angeschlossenen Hardware stehen, werden sie immer auf der Produktseite der
Software angezeigt, auch wenn keine Pro Flight-Hardware physisch an Ihren Computer
angeschlossen.
PROGRAMMIEREN
In der Registerkarte „Programming“ können Sie mit Ihrem Controller alle Tastaturbefehle
direkt kopieren, die Sie in Ihren beliebtesten Spielen verwenden. Die Befehle werden
dann in einem sogenannten Profi l gespeichert. Wenn Sie auf die Registerkarte
„Programming“ klicken, wird auf der linken Seite ein hochaufgelöstes Bild des
Controllers angezeigt, den Sie programmieren möchten, und weiter unten auf der
rechten Seite des Bildschirms wird eine Liste mit Befehlsfeldern namens „Cells“
angezeigt. Eine detaillierte Anleitung zur Programmierung erhalten Sie, wenn Sie in der
Registerkarte „Support“ auf READ PROGRAMMING MANUAL klicken.
27
DEUTSCH
TPM_manual.indd 27TPM_manual.indd 27 10-11-19 4:3710-11-19 4:37
Page 28

SUPPORT
Über die Registerkarte „Support“ können Sie per Mausklick auf die folgenden Features
zugreifen.
SHOW TIPS
Klicken sie darauf, um den Hinweisbildschirm anzuzeigen. Dies ist derselbe Bildschirm,
der angezeigt wird, wenn Sie die ST-Software zum ersten Mal öffnen. Sie können über
diesen Bildschirm alle Tipps durchgehen.
DOWNLOAD DRIVERS AND SOFTWARE
Wenn Sie auf diesen Link klicken, wird die Seite zum Herunterladen von Treibern und
Software in Ihrem Standardbrowser geöffnet.
DOWNLOAD GAME PROFILES
Wenn Sie auf diesen Link klicken, wird die Seite zum Herunterladen von Profi len in
Ihrem Standardbrowser geöffnet. Wählen Sie auf dieser Seite Ihren Controller aus.
Anschließend wird eine Liste von voreingestellten Profi len für alle aktuellen Spiele
angezeigt.
READ ST PROGRAMMING MANUAL
Das vollständige ST-Programmierhandbuch wird in Ihrem Standardbrowser geöffnet.
CONTACT US
Klicken Sie auf Contact Us, um die Seite mit den Kontaktangaben in Ihrem
Standardbrowser zu öffnen. Auf dieser Seite können Sie Ihren Kontakt aus einer
Kontaktliste auswählen.
EU-KONFORMITÄTSERKLÄRUNG:
Wie vorgeschrieben wurden bestimmte dieser Produkt getestet und sie erfüllen die
Anforderungen der EG-Richtlinien 2002/95/EG, 2002/96/EG, und 2004/108/EG. Der
vom Hersteller autorisierte Unterzeichner ist Mad Catz, Inc., 7480 Mission Valley Road,
Suite 101, San Diego, CA 92108.
28
TPM_manual.indd 28TPM_manual.indd 28 10-11-19 4:3710-11-19 4:37
Page 29

AVVIO
Pienamente compatibile con tutti i più noti simulatori di volo e le confi gurazioni
precedenti, il sistema Pro Flight Throttle, Prop and Mixture replica la superfi cie di
controllo di velicoli leggeri come il Cessna®, il Piper® e il Mooney Bravo®.
9 interrupteurs à bascule pour un contrôle supplémentaire
3 AXIS – THROTTLE, PROP PITCH AND MIXTURE
3 axes – manette des gaz, pas d’hélice et richesse du mélange.
3 Achsen – Schubregler, Propellersteigung und Benzingemisch.
3 assi – acceleratore, passo dell’elica e miscela.
3 Ejes: Aceleración, distancia de propulsión y mezcla.
9 TOGGLE SWITCHES FOR EXTRA CONTROL
9 interruttori a levetta per un controllo di livello superiore
9 Wippschalter für zusätzliche Kontrolle
9 interruptores de palanca para un control extra
29
TPM_manual.indd 29TPM_manual.indd 29 10-11-19 4:3710-11-19 4:37
ITALIANO
Page 30

Tre barre in robusto alluminio consentono all’utente di controllare con precisione
l’accelerazione, il passo dell’elica e i livelli di miscela del carburante. In più, 9 interruttori
a levetta completamente programmabili forniscono una quantità di controlli defi niti
dall’utente durante il volo.
CARATTERISTICHE:
• 3 assi – acceleratore, passo dell’elica e miscela
• Superfi ci di controllo autentiche per molti velicoli leggeri, compresi Cessna®, Piper® e
Mooney Bravo®
• 9 interruttori a levetta per un controllo di livello superiore
• Più opzioni di montaggio; morsetti inclusi con l’unità
• Il software di programmazione Smart Technology (ST) consente ai giocatori
di confi gurare i controlli per adattarli allo stile di gioco preferito, e di salvare le
confi gurazioni come profi li personali
• Funziona con tutti i più noti simulatori di volo
COME FISSARE I MORSETTI
30
TPM_manual.indd 30TPM_manual.indd 30 10-11-19 4:3710-11-19 4:37
Page 31

INSTALLAZIONE DEI DRIVER E DEL SOFTWARE PER UTENTI DI WINDOWS® XP A 32 E A 64 BIT
1. Con il computer acceso, chiudere tutti i programmi in esecuzione e inserire il CD di
installazione nell’unità CD-ROM.
2. Non appena viene visualizzata la schermata di benvenuto, fare clic su Next per
proseguire. Se il CD non si avvia automaticamente, selezionare Start dalla barra
degli strumenti di Windows, quindi Run, e digitare D:\Setup.exe, nella casella di
immissione testo Run; quindi, fare clic su OK (si presuppone che D:\ sia la lettera
corrispondente all’unità CD-ROM in uso).
3. Dopo aver letto la dichiarazione di non responsabilità, selezionare l’opzione I
accept the terms of the Disclaimer e fare clic su Next per proseguire.
4. Alla schermata di Installazione driver, se non è stato già fatto, collegare il cavo
USB in una delle porte USB del computer, quindi fare clic su Next.
5. Alla schermata Installazione driver, fare clic su Next per provare il controller.
6. Non appena viene visualizzata la schermata Controller Saitek, provare tutti i
comandi del Controller per verifi carne il corretto funzionamento. Al termine, fare
clic su OK.
7. Nella schermata di Installazione software seguente, fare clic su Next e seguire
le istruzioni a schermo. A questo punto, sarà richiesta l’installazione di funzioni
come Programmable Support for Mouse, Programmable Support for Keyboard
e Programmable Hotkeys (si tratta di componenti importanti del software di
programmazione, e sono richiesti).
8. Alla domanda se Windows è in grado di connettersi a Windows Update per cercare
il software, scegliere No, not at this time. Proseguire facendo clic su Next e Finish
per accettare l’installazione fi no.
9. Al completamento dell’installazione, si dispone dell’opzione Run Profi le Editor,
che fornisce una vista dell’ambiente di programmazione. Se non si desidera
visualizzare l’editor del profi lo a questo punto, deselezionare la casella e fare clic
su Finish per completare l’installazione.
ITALIANOITALIANO
31
TPM_manual.indd 31TPM_manual.indd 31 10-11-19 4:3710-11-19 4:37
Page 32

INSTALLAZIONE DEI DRIVER E DEL SOFTWARE PER UTENTI DI WINDOWS® VISTA E 7, A 32 E A
64 BIT
1. Con il computer acceso, chiudere tutti i programmi in esecuzione e inserire il CD di
installazione nell’unità CD-ROM.
2. Non appena viene visualizzata la schermata di benvenuto, fare clic su Next per
proseguire. Se il CD non si avvia automaticamente, selezionare Start dalla barra
degli strumenti di Windows, quindi Run, e digitare D:\Setup.exe, nella casella di
immissione testo Run; quindi, fare clic su OK (si presuppone che D:\ sia la lettera
corrispondente all’unità CD-ROM in uso).
3. Dopo aver letto la dichiarazione di non responsabilità, selezionare l’opzione I
accept the terms of the Disclaimer e fare clic su Next per proseguire.
4. Alla schermata Installazione driver, se non è stato già fatto, collegare il cavo USB
in una delle porte USB del computer, quindi fare clic su Next.
5. Alla schermata Installazione driver, fare clic su Next per provare il controller.
6. Non appena viene visualizzata la schermata Controller Saitek, provare tutti i
comandi del Controller per verifi carne il corretto funzionamento. Al termine, fare
clic su OK.
7. Nella schermata di Installazione software seguente, fare clic su Next e verrà
visualizzata una fi nestra popup con la domanda se “si considera attendibile il
software Saitek”. Fare clic su yes, quindi su Next.
8. Al completamento dell’installazione, si dispone dell’opzione Run Profi le Editor,
che fornisce una vista dell’ambiente di programmazione. Se non si desidera
visualizzare l’editor del profi lo a questo punto, deselezionare la casella e fare clic
su Finish per completare l’installazione.
ATTIVAZIONE DEL CONTROLLER NEI GIOCHI
La maggior parte dei giochi supporta i controller, che è possibile attivare utilizzando il
menu opzioni [controllo] all’interno del menu principale del gioco stesso. Se si hanno
32
TPM_manual.indd 32TPM_manual.indd 32 10-11-19 4:3710-11-19 4:37
Page 33

problemi su questo aspetto, oppure non si è sicuri se il gioco supporta dei controller,
fare riferimento al manuale d’uso del gioco per il supporto tecnico.
COME VERIFICARE E REGOLARE IL CONTROLLER
È possibile provare il controller in qualsiasi momento andando su Controller di gioco,
evidenziandolo e facendo clic su proprietà, dove è visualizzata la pagina di test.
Per utenti XP: Fare clic su Start e andare su Pannello di controllo. Se si è in
visualizzazione Classica, si vedrà Controller di gioco. Se si è in visualizzazione
Categoria, fare clic su Stampanti e altro hardware, e vedere Controller di gioco.
Per utenti Vista: Fare clic su Start e andare su Pannello di controllo. Se si è in
visualizzazione Classica, si vedrà Controller di gioco. Se si è in visualizzazione Pagina
iniziale Pannello di controllo, fare clic su Hadware e suoni, quindi si vedrà Controller di
gioco.
Per utenti di Windows 7: Fare clic su Start quandi su Giochi (se non si dispone di un
collegamento Giochi, digitare games explorer nella barra delle applicazioni e immettere/
selezionare il collegamento Games Explorer nell’elenco di ricerca dei programmi). In
Games Explorer fare clic su Strumenti e quindi su Dispositivi di input: con questa
operazione si apre Controller di gioco.
Una volta nella fi nestra Controller di gioco, dovrebbe apparire Saitek Pro Flight TPM.
Fare clic su Proprietà per richiamare la schermata di test e fare clic sulla scheda
Test. Spostando Throttle, Prop, Mixture o uno qualunque dei 9 interruttori a levetta, si
avrà una risposta in questa schermata; se c’è risposta, l’utente può considerare TPM
perfettamente funzionante.
ITALIANOITALIANO
33
TPM_manual.indd 33TPM_manual.indd 33 10-11-19 4:3710-11-19 4:37
Page 34

PROGRAMMAZIONE DEL CONTROLLER PRO FLIGHT CON IL SOFTWARE SMART TECHNOLOGY
INTRODUZIONE A SMART TECHNOLOGY PROGRAMMING SOFTWARE
Smart Technology (ST) Programming Software è il software fornito per confi gurare il
controller e avere una funzionalità ancora migliorata. ST fornisce un gruppo di funzioni
straordinarie, consentendo di programmare il proprio dispositivo con la confi gurazione
più avanzata, per un’interazione totale. Il software presenta un livello di raffi natezza
mai visto sul mercato, ma nonostante questo rimane semplice e intuitivo da usare.
34
TPM_manual.indd 34TPM_manual.indd 34 10-11-19 4:3710-11-19 4:37
Page 35

CARATTERISTICHE DI SMART TECHNOLOGY PROGRAMMING SOFTWARE:
• Impostazione semplice e rapida in qualsiasi gioco
• Personalizza le impostazioni del controller per i giochi preferiti
• Confi gura il controller con un modello e un’interfaccia a schermo ad alta risoluzione
• Opzioni di impostazioni multiple per ciascun controller - ideale se un controller viene
utilizzato da più persone
• Programmazione di movimenti speciali con sofi sticate funzionalità di
temporizzazione
• Impostazioni di gioco speciali disponibili come “Profi les” dal sito Web Saitek e sul
CD Smart Technology
• Download dell’ultima versione di Smart Technology Programming Software dal sito
Web Saitek
ESECUZIONE DI SMART TECHNOLOGY PROGRAMMING SOFTWARE
A. Fare clic su Start, quindi su All Programs, poi cercare Smart Technology nell’elenco
dei programmi. Fare clic sull’elenco e sotto questa intestazione se ne visualizzerà
un’altra con un’icona denominata Profi le Editor. Fare clic su di essa e si aprirà il
software Smart Technology.
B. Cercare sul desktop l’icona Smart Technology. Una volta rilevata, fare double-click
per caricare il software Smart Technology.
C. Fare clic con il pulsante destro su controller icon accanto all’orologio, quindi fare clic
su Profi le Editor dall’elenco.
Non appena aperto il software ST, verrà visualizzata una schermata di “suggerimenti”
(se è la prima volta che si è attivato il software) Questa schermata fornisce le
informazioni utili sul profi lo software. Se non si desidera vedere questa schermata
all’avvio del software ST, deselezionare la piccola casella posta nell’angolo della
schermata dei suggerimenti. É possibile chiudere la casella suggerimenti facendo clic
sull’icona OK nell’angolo inferiore destro. È possibile richiamare la casella suggerimenti
andando sulla scheda supporto e facendo clic su SHOW STARTUP TIPS PAGE.
35
TPM_manual.indd 35TPM_manual.indd 35 10-11-19 4:3710-11-19 4:37
ITALIANO
Page 36

PRODOTTO
La pagina di prodotto è la pagina principale visualizzata non appena viene aperto per la
prima volta il software Smart Technology (come illustrato sopra). Qualunque hardware
collegato al computer sarà automaticamente rilevato e visualizzato sullo schermo.
Poiché è sempre in prima posizione nell’elenco dell’hardware collegato, la Pro Flight
Rudder Pedals verrà visualizzata sempre nella pagina di prodotto del software, anche
se nessun hardware Pro Flight è fi sicamente collegato al computer.
PROGRAMMAZIONE
Dalla scheda programmazione, è possibile mimare il controller per copiare direttamente
qualcuno dei comandi sulla tastiera che sono usati nei giochi preferiti. I comandi
vengono salvati in ciò che viene denominato un Profi le. Facendo clic sulla scheda
di programmazione, sarà presentata sulla sinistra un’immagine ad alta risoluzione
del controller in corso di programmazione, mentre andando verso il lato destro dello
schermo si vedrà un elenco di caselle di comando denominate “Celle”. Per una guida
dettagliata sulla programmazione, andare alla scheda supporto e fare clic su READ
PROGRAMMING MANUAL.
SUPPORTO
Dalla scheda supporto, è possibile accedere alle seguenti funzionalità, facendo clic su
di esse.
MOSTRA SUGGERIMENTI
Una volta selezionata, viene visualizzata la relativa schermata, che è la stessa ad
apparire la prima volta che si esegue il software ST. Da qui è possibile navigare
attraverso tutti i suggerimenti, se lo si desidera.
36
TPM_manual.indd 36TPM_manual.indd 36 10-11-19 4:3710-11-19 4:37
Page 37

DOWNLOAD DEI DRIVER E DEL SOFTWARE
Facendo clic su questo link si aprirà il browser predefi nito, che porterà alla pagina di
download dei driver e del software.
DOWNLOAD DEI PROFILI DI GIOCO
Facendo clic su questo link si aprirà il browser predefi nito, che porterà alla pagina di
download dei profi li. Da questa pagina, scegliere il controller; quindi verrà visualizzato
un elenco di profi li già pronti, adatti agli ultimi giochi.
LEGGERE IL MANUALE DI PROGRAMMAZIONE ST
Il manuale di programmazione ST completo verrà aperto nella fi nestra del browser
predefi nito.
CONTATTI
Facendo clic su Contact us si aprirà il browser predefi nito, che porterà alla pagina
informazioni sui contatti; da qui è possibile scegliere da un elenco di contatti.
DICHIARAZIONE DI CONFORMITÀ CE:
Come richiesto, alcuni prodotto sono stati sottoposti a test e resi conformi ai requisiti
delle Direttive dell’Unione Europea 2002/95/EC, 2002/96/EC, e 2004/108/EC. Il
fi rmatario autorizzato dal produttore è Mad Catz, Inc., 7480 Mission Valley Road, Suite
101, San Diego, CA 92108.
ITALIANO
37
TPM_manual.indd 37TPM_manual.indd 37 10-11-19 4:3710-11-19 4:37
Page 38

PRIMEROS PASOS
Completamente compatible con los principales simuladores de vuelo y las
confi guraciones de simuladores preexistentes, el sistema TPM (de aceleración,
transmisión y mezcla) de Pro Flight imita la superfi cie de control de las aeronaves
ligeras, como las de Cessna®, Piper® y Mooney Bravo®.
9 interrupteurs à bascule pour un contrôle supplémentaire
3 AXIS – THROTTLE, PROP PITCH AND MIXTURE
3 axes – manette des gaz, pas d’hélice et richesse du mélange.
3 Achsen – Schubregler, Propellersteigung und Benzingemisch.
3 assi – acceleratore, passo dell’elica e miscela.
3 Ejes: Aceleración, distancia de propulsión y mezcla.
TPM_manual.indd 38TPM_manual.indd 38 10-11-19 4:3710-11-19 4:37
9 TOGGLE SWITCHES FOR EXTRA CONTROL
9 interruttori a levetta per un controllo di livello superiore
9 Wippschalter für zusätzliche Kontrolle
9 interruptores de palanca para un control extra
38
Page 39

Tres duraderas varillas de aluminio permiten que los usuarios puedan cambiar
con precisión los niveles de aceleración, posición y mezcla de combustible, y los 9
interruptores adicionales de palanca totalmente programables proporcionan una gran
cantidad de controles defi nidos por el usuario durante el vuelo.
CARACTERÍSTICAS:
• 3 Ejes: Aceleración, distancia de propulsión y mezcla
• Superfi cies de control auténticas para muchas aeronaves ligeras, incluidas las de
Cessna®, Piper® y Mooney Bravo®.
• 9 interruptores de palanca para un control extra
• Multitud de opciones de montaje (abrazaderas incluidas con la unidad)
• El potente software Smart Technology (ST) de programación permite que los
jugadores confi guren sus mandos para que se adapten al estilo de juego deseado, y
que guarden las confi guraciones
CÓMO FIJAR LAS ABRAZADERAS
ESPAÑOL
39
TPM_manual.indd 39TPM_manual.indd 39 10-11-19 4:3710-11-19 4:37
Page 40

INSTALACIÓN DE DRIVERS Y SOFTWARE PARA USUARIOS DE WINDOWS® XP, 32- Y 64-BIT
1. Con el ordenador encendido, cierre todos los programas que se estén ejecutando,
y luego inserte el CD de instalación en la unidad de CD-ROM.
2. Cuando aparezca la pantalla Welcome, haga clic en Next para continuar. Si el
CD no se ejecuta automáticamente, seleccione Inicio en la barra de tareas de
Windows, después Ejecutar, luego escriba D:\Setup.exe en el campo de entrada
de texto de la ventana Ejecutar y a continuación haga clic en OK (suponiendo que
D:\ sea la letra de la unidad de CD-ROM).
3. Después de leer la cláusula de exención de responsabilidad (Disclaimer)
seleccione la opción I accept the terms of the Disclaimer y haga clic en Next para
continuar.
4. En la pantalla Driver Setup, si todavía no lo ha hecho, conecte el cable USB en
uno de los puertos USB de su ordenador, y luego haga clic en Next.
5. En la pantalla Driver Setup, haga clic en Next para probar su mando.
6. Cuando aparezca la pantalla Saitek Controller, pruebe todos los controles de su
mando para determinar que funcionan correctamente. Cuando haya terminado,
haga clic en OK.
7. En la pantalla Software Setup siguiente, haga clic en Next y siga las instrucciones
en pantalla. Llegados a este punto, se le pedirá que instale características
como Programmable Support for Mouse (soporte programable para ratón),
Programmable Support for Keyboard (soporte programable para teclado) y
Programmable Hotkeys (teclas programables de acceso rápido).
8. Si se le pregunta si Windows puede conectarse a Windows Update para buscar
software, elija Esta vez no. Continúe haciendo clic en Next y Finish para aceptar la
instalación.
9. Tras completar la instalación, tiene la opción de ejecutar Profi le Editor, el cual le
introducirá al entorno de programación. Si no desea ejecutar Profi le Editor en ese
momento, desmarque la casilla y haga clic en Finish para completar la instalación.
40
TPM_manual.indd 40TPM_manual.indd 40 10-11-19 4:3710-11-19 4:37
Page 41

INSTALACIÓN DE DRIVERS Y SOFTWARE PARA USUARIOS DE WINDOWS® VISTA Y 7, 32- Y
64-BIT
1. Con el ordenador encendido, cierre todos los programas que se estén ejecutando,
y luego inserte el CD de instalación en la unidad de CD-ROM.
2. Cuando aparezca la pantalla Welcome, haga clic en Next para continuar. Si el
CD no se ejecuta automáticamente, seleccione Inicio en la barra de tareas de
Windows, después Ejecutar, luego escriba D:\Setup.exe en el campo de entrada
de texto de la ventana Ejecutar y a continuación haga clic en OK (suponiendo que
D:\ sea la letra de la unidad de CD-ROM).
3. Después de leer la cláusula de exención de responsabilidad (Disclaimer),
seleccione la opción I accept the terms of the Disclaimer y haga clic en Next para
continuar.
4. En la pantalla Driver Setup, si todavía no lo ha hecho, conecte el cable USB en
uno de los puertos USB de su ordenador, y luego haga clic en Next.
5. En la pantalla Driver Setup, haga clic en Next para probar su mando.
6. Cuando aparezca la pantalla Saitek Controller, pruebe todos los controles de su
mando para determinar que funcionan correctamente. Cuando haya terminado,
haga clic en OK.
7. En la pantalla Software Setup siguiente, haga clic en Next y aparecerá una casilla
emergente preguntándole si “you want to trust software from Saitek” (desea confi ar
en el software de Saitek). Haga clic en yes y luego en Next.
8. Tras completar la instalación, tiene la opción de ejecutar Profi le Editor, el cual le
introducirá al entorno de programación. Si no desea ejecutar Profi le Editor en ese
momento, desmarque la casilla y haga clic en Finish para completar la instalación.
ACTIVAR EL MANDO EN LOS JUEGOS
La mayoría de los juegos son compatibles con mandos para juegos, los cuales puede
activar utilizando el menú opciones dentro del menú principal del juego. Si tiene
problemas o no está seguro de si el juego es compatible con mandos para juegos,
consulte el manual de usuario del juego para obtener ayuda.
41
ESPAÑOL
TPM_manual.indd 41TPM_manual.indd 41 10-11-19 4:3710-11-19 4:37
Page 42

CÓMO PROBAR Y AJUSTAR SU MANDO
Puede probar su mando en cualquier momento yendo a Dispositivos de juego,
resaltando el mando y haciendo clic en propiedades, donde verá una página de prueba.
Para usuarios de XP: Haga clic en Inicio y vaya a Panel de control. Si está en vista
Clásica, entonces verá Dispositivos de juego. Si está en vista Categoría, entonces
haga clic en Impresoras y otro hardware, y verá Dispositivos de juego.
Para usuarios de Vista: Haga clic en Inicio y vaya a Panel de control. Si está en
vista Clásica, entonces verá Dispositivos de juego. Si está en vista Inicio del Panel de
control, entonces haga clic en Hardware y sonido, y verá Dispositivos de juego.
Para usuarios de Windows 7: Haga clic en Inicio, luego en Juegos (si no dispone
del enlace a Juegos, escriba explorador de juegos en la barra de búsqueda e
introduzca/seleccione el enlace Explorador de juegos en la lista de búsqueda de
programas). En el Explorador de juegos, haga clic en Herramientas, luego en
Dispositivos de entrada y con ello abrirá los Dispositivos de juego.
Una vez en la ventana Dispositivos de juego, debería aparecer Saitek Pro Flight TPM.
Haga clic en Propiedades para invocar la pantalla de prueba y luego haga clic en la
pestaña Prueba. Moviendo los ejes de Aceleración, Propulsión o Mezcla, así como
cualquiera de de los interruptores de palanca, tendrá como resultado una respuesta en
esta pantalla; si hay respuesta, signifi ca que el TPM está funcionando correctamente.
42
TPM_manual.indd 42TPM_manual.indd 42 10-11-19 4:3710-11-19 4:37
Page 43

PROGRAMAR SU MANDO PRO FLIGHT CON EL SOFTWARE DE PROGRAMACIÓN SMART
TECHNOLOGY
INTRODUCCIÓN AL SOFTWARE DE PROGRAMACIÓN SMART TECHNOLOGY (ST)
El software de programación Smart Technology (ST) es el software que le ha sido
proporcionado para que confi gure su mando y obtenga una funcionalidad mejorada.
ST ofrece un gran número de características, permitiéndole programar su dispositivo
con la mejor de las confi guraciones para que disfrute de una interacción total. Pese a
presentar un nivel de sofi sticación nunca antes visto en el mercado, el software es al
mismo tiempo sencillo y su uso resulta intuitivo.
43
TPM_manual.indd 43TPM_manual.indd 43 10-11-19 4:3710-11-19 4:37
ESPAÑOL
Page 44

CARACTERÍSTICAS DEL SOFTWARE DE PROGRAMACIÓN SMART TECHNOLOGY:
• Confi guración rápida y fácil en cualquier juego
• Personalice los ajustes del mando para sus juegos favoritos
• Confi gure su mando con un modelo e interfaz en pantalla de alta resolución
• Opciones de confi guración múltiple para cada mando. Ideal si un mando es utilizado
por varias personas
• Programa movimientos especiales con sofi sticadas características de tiempo
• Ajustes especiales para juegos disponibles como “Profi les” desde el sitio web de
Saitek y en el CD de Smart Technology
• Descargue la última versión del software de programación Smart Technology desde
el sitio web de Saitek
EJECUTAR EL SOFTWARE DE PROGRAMACIÓN SMART TECHNOLOGY
A. Haga clic en Inicio, después en Todos los programas y luego busque Smart
Technology en la lista de programas. Haga clic sobre él y debajo del título verá otro
título con un icono que dice Profi le Editor. Haga clic sobre él y se abrirá el software de
Smart Technology.
B. Busque en su escritorio el icono de Smart Technology. Cuando lo encuentre, haga
doble clic sobre él y se cargará el software de Smart Technology.
C. Haga clic con el botón derecho en el icono de mando que hay junto al reloj, y
seleccione de la lista Profi le Editor.
Cuando el software ST se abra, aparecerá una pantalla de sugerencias (si es la primera
vez que ejecuta el software). Esta pantalla le ofrece información útil sobre el software
de perfi les. Si no desea ver esta pantalla cuando inicie el software ST, desmarque la
casilla pequeña que hay en el extremo de la pantalla de sugerencias. La ventana de
sugerencias se puede cerrar haciendo clic en el icono OK situado en el extremo inferior
derecho. Puede volver a ver la ventana de sugerencias yendo a la pestaña Support y
haciendo clic en SHOW STARTUP TIPS PAGE.
44
TPM_manual.indd 44TPM_manual.indd 44 10-11-19 4:3710-11-19 4:37
Page 45

PRODUCTO
La página del producto es la pantalla principal que aparece cuando el software de
Smart Technology se abre por primera vez (como se muestra arriba). Cualquier
hardware de Pro Flight conectado a su ordenador se detectará y mostrará
automáticamente en esa pantalla. Dado que siempre están en la primera posición de la
lista de hardware conectado, los pedales Pro Flight Rudder Pedals siempre aparecerán
en la página del producto del software, aunque no haya ningún hardware de Pro Flight
conectado físicamente a su ordenador.
PROGRAMACIÓN
Desde la pestaña Programming, puede simular su mando para que copie directamente
cualquiera de los comandos de teclado utilizados en sus juegos favoritos. Los
comandos se guardan en lo que llamamos un Profi le. Cuando haga clic en la pestaña
Programming, aparecerá a la izquierda una imagen en alta resolución del mando que
va a programar, y bajando por la derecha de la pantalla verá una lista de casillas de
comando llamadas “Cells”. Para obtener una guía detallada sobre la programación,
vaya a la pestaña Support y haga clic en READ PROGRAMMING MANUAL.
AYUDA
Desde la pestaña Support, puede acceder a las siguientes características haciendo clic
sobre ellas.
SHOW TIPS (MOSTRAR SUGERENCIAS)
Al hacer clic, aparecerá la pantalla de sugerencias. Se trata de la misma pantalla que
aparece la primera vez que se ejecuta el software de ST. Si lo desea, desde esta
pantalla puede repasar todas las sugerencias.
ESPAÑOL
45
TPM_manual.indd 45TPM_manual.indd 45 10-11-19 4:3710-11-19 4:37
Page 46

DOWNLOAD DRIVERS AND SOFTWARE (DESCARGAR DRIVERS Y SOFTWARE)
Al hacer clic en este enlace se abrirá su navegador por defecto y le dirigirá a la página
de descarga de drivers y software.
DOWNLOAD GAME PROFILES (DESCARGAR PERFILES DE JUEGOS)
Al hacer clic en este enlace se abrirá su navegador por defecto y le dirigirá a la página
de descarga de perfi les. Desde esta página, escoja su mando y aparecerá una lista de
perfi les predefi nidos que coincidirán con los últimos juegos.
READ ST PROGRAMMING MANUAL (LEER MANUAL DE PROGRAMACIÓN DE ST)
Su navegador por defecto abrirá el manual de programación completo de ST.
CONTACT US (CONTACTE CON NOSOTROS)
Al hacer clic en Contact Us se abrirá su navegador por defecto y le dirigirá a la página
de información de contacto; una vez allí, podrá elegir entre una lista de contactos.
DECLARACIÓN DE CONFORMIDAD PARA LA U.E.:
Según lo exigido, ciertos productos de éstos han sido probados y están de conformidad
con los requerimientos de las directivas de la Unión Europea 2002/95/EC, 2002/96/EC,
y 2004/108/EC. El signatario autorizado del fabricante es Mad Catz, Inc., 7480 Mission
Valley Road, Suite 101, San Diego, CA 92108.
46
TPM_manual.indd 46TPM_manual.indd 46 10-11-19 4:3710-11-19 4:37
Page 47

www.saitek.com
X65F
COMBAT CONTROL SYSTEM
YOKE SYSTEM
AND QUADRANT
TPM_manual.indd 47TPM_manual.indd 47 10-11-19 4:3710-11-19 4:37
SWITCH PANEL
IN-COCKPIT CONTROLS
COMBAT
RUDDER PEDALS
Page 48

© 2010 Mad Catz Interactive Asia Limited (MCIA). Pro Flight logo, the Saitek logo, Mad Catz and the Mad Catz logo are trademarks or registered trademarks of Mad Catz,
Inc., and/or its affi liated companies. The shape and design of this product are a trade dress of Mad Catz and/or MCIA. All other trademarks or registered trademarks are the
property of their respective owners. Made in China. All rights reserved. Product features, appearance and specifi cations may be subject to change without notice. Please
retain this information for future reference.
© 2010 Mad Catz Interactive Asia Limited (MCIA). Le logoPro Flight, le logo Saitek, Mad Catz et le logo Mad Catz sont des marques de commerce ou des marques
déposées de Mad Catz, Inc., et/ou ses sociétés affi liées. La forme et le design de ce produit sont caractéristiques de la marque Mad Catz et/ou MCIA. Toutes les autres
marques ou marques déposées sont la propriété de leurs propriétaires respectifs. Fabriqué en Chine. Tous droits réservés. L’aspect, les fonctionnalités et les spécifi cations
du produit peuvent changer sans préavis. Veuillez conserver cette notice pour référence ultérieure.
G00-SCB43206
TPM_manual.indd 48TPM_manual.indd 48 10-11-19 4:3710-11-19 4:37
 Loading...
Loading...