SAITEK Pro Flight Rudder Pedals User Manual [fr]
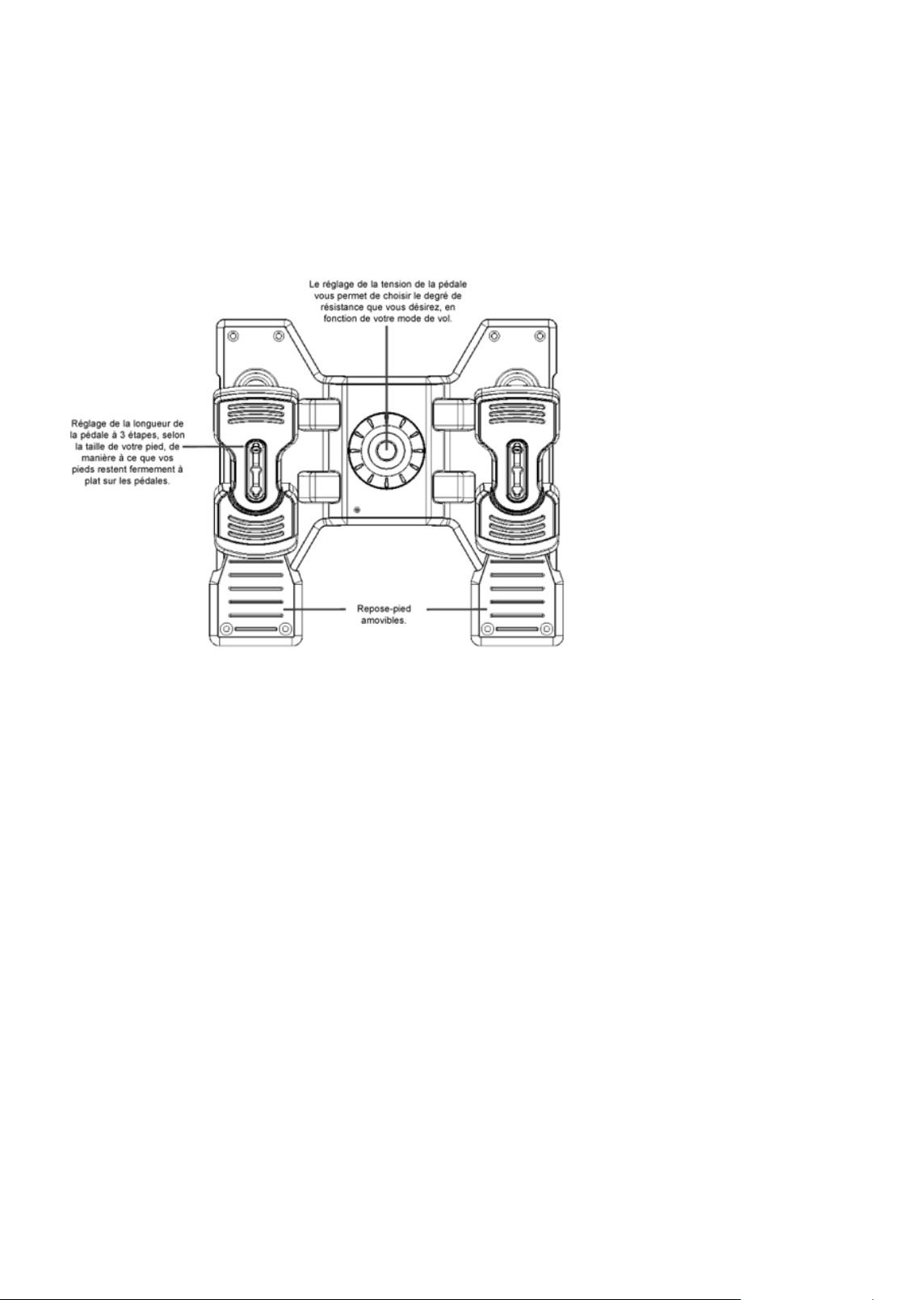
Pro Flight Rudder Pedals
GUIDE D’UTILISATION
MISE EN ROUTE
Introduction
Le palonnier Saitek Pro Flight consiste en pédales robustes à 3 axes qui ont été conçues pour maximiser le réalisme en permettant de contrôler
du pied lafonction d'empennage, lors des jeux informatiques de simulation de vol. Le palonnier Pro Flight fonctionne avec n'importe quel manche
à balai pour micro-ordinateur de Saitek, mais il a été spécialement conçu pour venir en complément au système de contrôle de vol X52 de
Saitek, afin d'améliorer lesexpériences de simulation de vol.
Caractéristiques :
z Pédales à centrage automatique avec tension réglable
z Action silencieuse et sans à-coups pour un contrôle et une précision optimale.
z Pédales
z Réglage de la tension - sélectionnez la résistance qui convient à votre mode de vol
z Réglage des pédales pour accommoder toutes les tailles, matériaux antidérapants
z Construction solide, de haute qualité, pour un long cycle de vie
z Programmation SSTavancée
Installation pour les utilisateurs de Windows® XP et XP64
A) Pilotes pour des utilisateurs type uniquement
1. L'ordinateur allumé, fermez tous les programmes en cours d'exécution et insérez le CD Saitek Smart Technology dans votre lecteur de
CD-ROM.
2. Lorsque l'écran d'introduction apparaît, cliquez sur Installer le logiciel pour continuer. Si le CD ne se met pas en route automatiquement,
sélectionner Démarrer dans la barre de tâches Windows, puis Exécuter, puis tapez D:\Setup.exe (D : étant votre lecteur de CD) et cliquez
sur OK.
3. Lorsque l'écran de bienvenue apparaît, cliquez sur Suivant pour continuer.
4. Après avoir lu l'avertissement, sélectionnez I accept the terms of the Disclaimer (J'accepte les termes de cet avertissement) et cliquez sur
Suivant pour continuer.
5. Une fois que l’écran de Réglage des pilotes s’affiche (et si vous ne l’avez pas déjà fait), connectez le câble USB à l’un des ports USB de
votre ordinateuret cliquez sur Suivant.
6. Lorsque l'écran du contrôleur Saitek s'affiche, testez les commandes de votre palonnier pour vérifier qu'elles fonctionnent correctement.
Lorsque vous avezterminé, cliquez sur OK.
7. Sur l'écran de configuration du logiciel, sélectionnez "Do not install the SST Programming Software" et cliquez sur "Next". Le logiciel de
programmation peut être installé à une date ultérieure en suivant les instructions ci-dessous.
8. Sur l'écran d'enregistrement, sélectionner Cocher cette case pour enregistrer maintenant, et suivez les instructions données à l'écran.
Vous pouvez également choisir de sélectionner cette option plus tard.
9. Cliquez sur Terminer pour terminer l'installation.
B) Pilotes et Logiciel de Programmation pour les Utilisateurs Avancés
1. Suivez les points 1 à 6 de A). Al'écran Configuration du logiciel, sélectionnez Installez le logiciel de programmation SST et cliquez sur
Suivant.
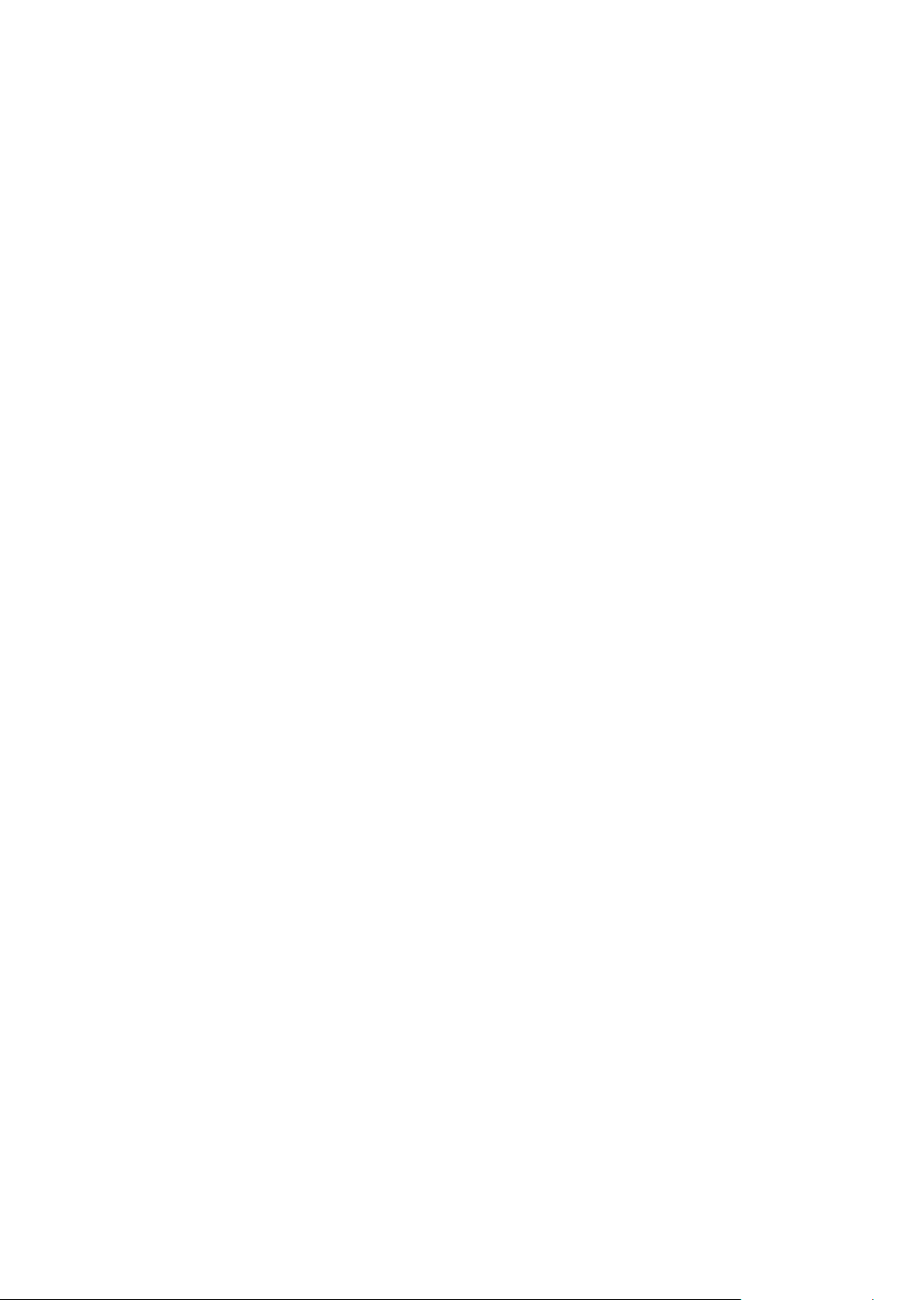
2. Al'écran Configuration du logiciel, cliquez sur Suivant et suivez les instructions données à l'écran. Vous êtes alors invité(e) à installer des
j
fonctions tellesque la souris Saitek Magic Mouse ou le clavier Saitek Magic Keyboard (c'est le nom que XPdonne aux différents éléments
de votre contrôleur Saitek).Cliquez toujours sur Suivant, Continuer de toute façon et Terminer pour accepter l'installation jusqu'à ce que
vous obteniez le message Installation ofprogramming software successful (Installation réussie du logiciel de programmation).
3. Al'écran d'enregistrement, sélectionnez Cliquez pour vous enregistrer maintenant et suivez les instructions à l'écran, ou ne sélectionnez
pas cette optionpour vous enregistrer plus tard.
4. Ala fin du processus d'installation, vous aurez la possibilité d'exécuter l'éditeur de profil (Run Profile Editor), ce qui vous permettra de
visualiser en 3D votre environnement de programmation. Si vous ne voulez pas exécuter l'éditeur de profil, cliquez simplement sur
Terminer pour compléter le processusd'installation.
Installation pour les utilisateurs de Windows® 2000
A) Pilotes pour des utilisateurs type uniquement
1. L'ordinateur allumé, fermez tous les programmes en cours d'exécution et insérez le CD Saitek Smart Technology dans votre lecteur de
CD-ROM.
2. Quand l'écran d'introduction apparaît, cliquez sur Installer le logiciel pour continuer. Si le CD ne démarre pas automatiquement,
sélectionnez Démarrerdans la barre des tâches Windows® puis Exécuter. Tapez alors D:\Setup.exe et cliquez sur OK (D:\ correspond à
votre lecteur de CD-ROM).
3. Lorsque l'écran de bienvenue apparaît, cliquez sur Suivant pour continuer.
4. Après avoir lu l'avertissement, sélectionnez I accept the terms of the Disclaimer (J'accepte les termes de cet avertissement) et cliquez sur
Suivant pourcontinuer.
5. L'écran Device Driver Installation (Installation du pilote) s'affiche. Cliquez sur Suivant et suivez les instructions données à l'écran.
6. Lorsqu’un message vous y invite, connectez le câble USB à l’un des ports USB de votre ordinateur et cliquez sur Configurer.
7. Une fois l'écran Controller Properties affiché, cliquez sur Suivant pour afficher l'écran Test.
8. Maintenant, essayez les commandes de votre palonnier pour vérifier qu'elles fonctionnent correctement. Lorsque vous avez terminé,
cliquez sur OK.
9. Al'écran Programming Software (Logiciel de programmation), cliquez sur Typical User (Usager typique) puis sur Suivant.
10. Al'écran Registration (Enregistrement), sélectionnez Register my Saitek controller online (Enregistrer en ligne mon contrôleur Saitek) et
suivez lesinstructions données à l'écran ou sélectionnez Register Later (Enregistrer plus tard) et cliquez sur Suivant.
11. Cliquez sur Terminer pour terminer l'installation.
B) Pilotes et Logiciel de Programmation pour les Utilisateurs Avancés
1. Suivez les points 1 à 8 de A). Al'écran Programming Software (Logiciel de programmation), sélectionnez Advanced User (Utilisateur
avancé) et cliquez sur Suivant.
2. Al'écran Programmable Controller Drivers (Pilotes du contrôleur programmable), cliquez sur Update (Mise à jour) et suivez les instructions
données àl'écran.
3. Al'écran Installation of programming software successful (Installation réussie du logiciel de programmation), cliquez sur Suivant.
4. Al'écran d'enregistrement, sélectionnez Cliquez pour vous enregistrer maintenant et suivez les instructions à l'écran, ou ne sélectionnez
pas cette option pour vous enregistrer plus tard.
5. Ala fin du processus d'installation, vous aurez la possibilité d'exécuter l'éditeur de profil (Run Profile Editor), ce qui vous permettra de
visualiser en 3Dvotre environnement de programmation. Si vous ne voulez pas exécuter l'éditeur de profil, cliquez simplement sur
Terminer pour compléter le processusd'installation.
INFORMATION IMPORTANTE
Un mot sur les mises a jour du pilote
De temps à autre, il peut y avoir des mises à jour du pilote et du logiciel de programmation pour ce produit. Vous pouvez vous tenir informé(e)
des toutesdernières mises à jour en vous rendant sur le site Internet de Saitek et en cliquant sur Téléchargements. Un menu déroulant va
apparaître. Sélectionnez Pilotes + Logiciels .
MISES AJOUR DYNAMIQUES POUR LES UTILISATEURS DE WINDOWS® XP
Si vous avez téléchargé de nouveaux pilotes depuis la mise à jour Windows et si vous souhaitez utiliser le logiciel de programmation SST, vous
aurez besoind'obtenir une version actualisée du logiciel. Pour obtenir la nouvelle version, ouvrez l'icône Game Controllers du panneau de
contrôle, sélectionnez lecontrôleur dans la fenêtre et cliquez sur Properties. En haut de la fenêtre des Propriétés, cliquez sur l’onglet Apropos et
vous verrez un lien disant : Cliquezici pour télécharger le Logiciel de Programmation SST. Cliquez sur le lien, et Windows vous donnera une
invite de téléchargement, vous demandant si voussouhaitez ouvrir le fichier ou l’enregistrer. Choisissez de l’enregistrer à l’endroit que vous
préférez sur le disque dur de votre ordinateur, et le fichier vacommencer à se télécharger. Une fois le fichier téléchargé, trouvez-le sur votre
disque dur et double-cliquez dessus afin d’installer le logiciel deprogrammation.
Mise en service de votre contrôleur dans le jeu
La plupart des jeux supportent les contrôleurs de jeu, que vous pouvez mettre en service en utilisant un menu d'options (de contrôle) que vous
trouverezdirectement dans le menu principal du jeu.
SI vous rencontrez des difficultés durant la mise en service, ou si vous n'êtes pas sûr(e) que le jeu que vous utilisez supporte les contrôleurs de
eu, merci devous référer au manuel d'utilisation de ce jeu pour une aide plus appropriée.
NOTE : Même si le jeu que vous utilisez ne supporte pas les contrôleurs de jeu, il est possible de faire fonctionner votre contrôleur dans ce jeu en
utilisant lelogiciel de programmation Saitek Smart Technology (ce dernier ne sera installé que si vous avez choisi d'être un Utilisateur Avancé lors
de la mise enservice). Le fait d'utiliser le logiciel de programmation vous permet de programmer votre contrôleur à l'aide des commandes du
clavier et de la souris, luipermettant ainsi de fonctionner avec des jeux qui ne supportent en principe que des claviers et des souris. Si vous avez
besoin d'aide lors de l'utilisation dece logiciel de programmation, consultez dans ce manuel la section Programmation de votre contrôleur Saitek
à l'aide du logiciel Saitek Smart Technology.
Comment tester votre contrôleur
Vous pouvez effectuer ceci à n'importe quel moment en cliquant sur Démarrer, puis sur Paramètres. Sélectionnez ensuite Panneau de
 Loading...
Loading...