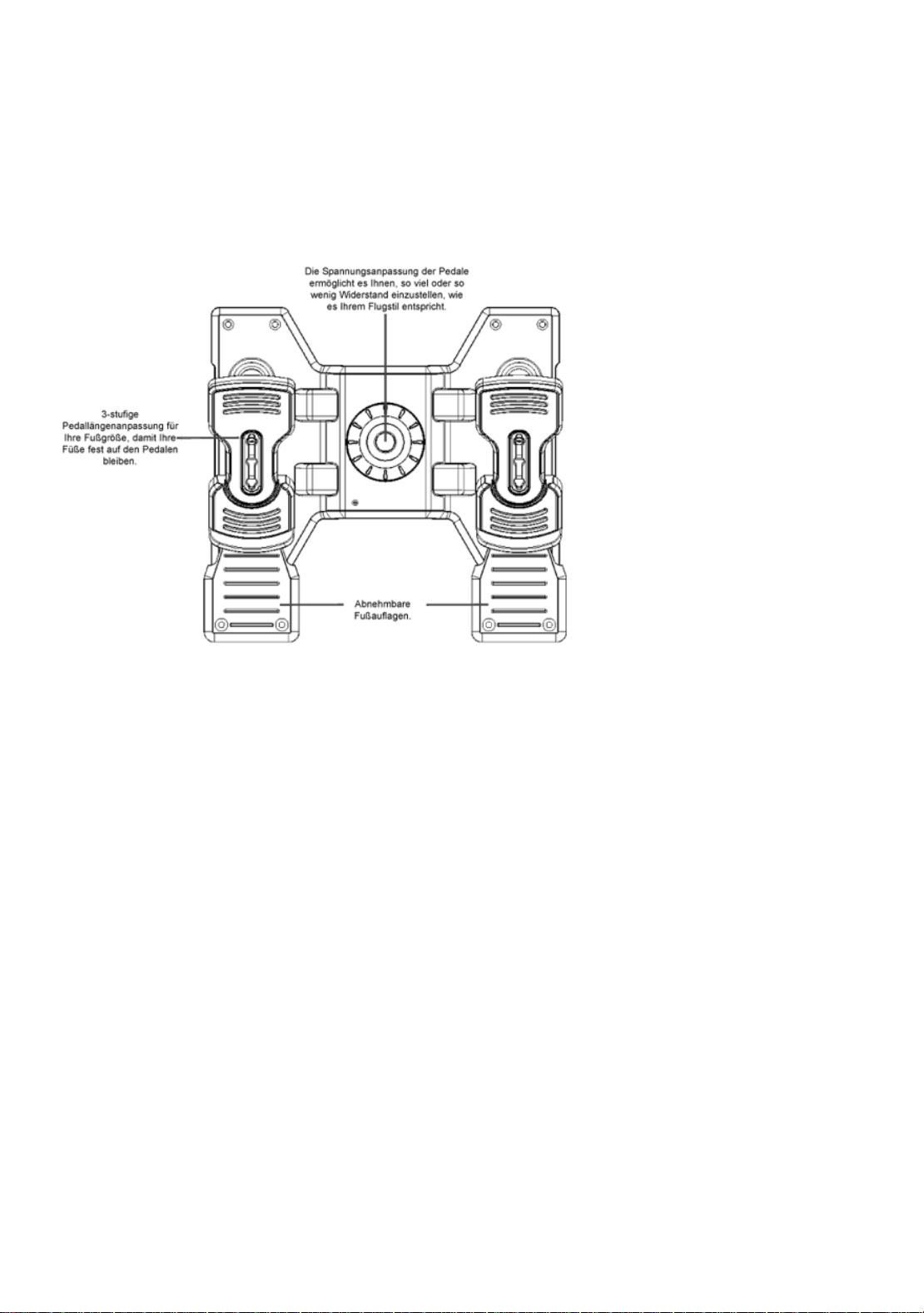
Pro Flight Rudder Pedals
BEDIENUNGSANLEITUNG
SCHNELLSTART
Einführung
Die Saitek Pro Flight Ruderpedale sind solide konstruierte 3-Achsen-Ruderpedale, die PC-Flugsimulatoren besondere Authentizität verleihen, da
Sie dieRuder-Funktion mit den Füßen bedienen können. Die Pro Flight Ruderpedale funktionieren mit jedem Saitek PC Flightstick, wurden jedoch
speziell zurVervollständigung des Saitek X52 Flugsteuerungssystems für das spezielle Flugsimulatorerlebnis entwickelt.
Eigenschaften:
z Selbstzentrierende Pedale mit anpassbarer Spannung
z Ruhige, reibungslose Bewegung für optimale Steuerung und Präzision
z Zehenbremsen
z Spannungsanpassung - wählen Sie den passenden Widerstand für Ihren Flugstil
z Pedale können für alle Größen angepasst werden und bestehen aus rutschfestem Material
z Hochqualitative, solide Konstruktion für eine lange Lebensdauer
z Fortgeschrittene SST-Programmierung
INSTALLATION UNTER WINDOWS® XP UND XP64
A) Basisinstallation (nur Treiber)
1. Schalten Sie Ihren PC ein, und schließen Sie alle laufenden Programme. Legen Sie die Saitek Smart Technology CD in Ihr CD-ROMLaufwerk
2. Im Begrüßungsbildschirm klicken Sie bitte auf Software installieren, um fortzufahren. Wenn die CD nicht automatisch startet, wählen Sie
bitte Start in derWindows Menüleiste, dann Ausführen und hier geben Sie D:\Setup.exe (ohne Anführungszeichen) ein und klicken Sie
OK. Falls D:\ nicht derLaufwerksbuchstabe Ihres CD Laufwerks ist ändern Sie diesen entsprechend.
3. Im Willkommen-Fenster, klicken Sie auf Weiter, um mit der Installation zu beginnen.
4. Haben Sie den Haftungsausschluss gelesen, akzeptieren Sie diesen und klicken Weiter.
5. In der Treiberinstallationsanzeige verbinden Sie, sofern Sie das noch nicht gemacht haben, das USB-Kabel mit einem der USB-Ports des
Computers undklicken Sie auf Next (Weiter) .
6. Wenn die Ansicht Saitek Controller erscheint, probieren Sie Ihre Ruderpedalsteuerung zur Prüfung der Funktionstüchtigkeit. Sobald Sie
fertig sind, klickenSie auf OK.
7. Bei der Ansicht Software Setup wählen Sie Do not install the SSTProgramming Software (SSTProgrammiersoftware nicht installieren) und
klicken Sie aufNext (Weiter). Die Programmiersoftware kann später unter Verwendung der Anweisungen unten installiert werden.
8. Im Fenster Registrieren wählen Sie bitte Markieren Sie dieses Feld, um sich zu registrieren und folgen Sie den Bildschirmanweisungen.
Wenn Sie sichspäter registrieren möchten, dann markieren Sie diese Box nicht.
9. Um die Installation zu beenden, klicken Sie auf Fertig stellen. Ihr Saitek Controller ist nun spielbereit!
B) Komplette Installation (Treiber und Programmier-Software)
1. Führen Sie die oberen Schritte 1-6 aus bis das Fenster zur Einrichtung der Programmiersoftware erscheint. Wählen Sie hier die Option für
fortgeschritteneSpieler und klicken Sie Weiter.
2. Im Fenster Treiber klicken Sie auf Update und folgen den Anweisungen. Jetzt werden Sie gefragt, ob Sie Funktionen wie Saitek Magic
Mouse oder SaitekMagic Keyboard installieren wollen (dies sind XP-Namen für einige Funktionen Ihres Controllers). Bestätigen Sie mit
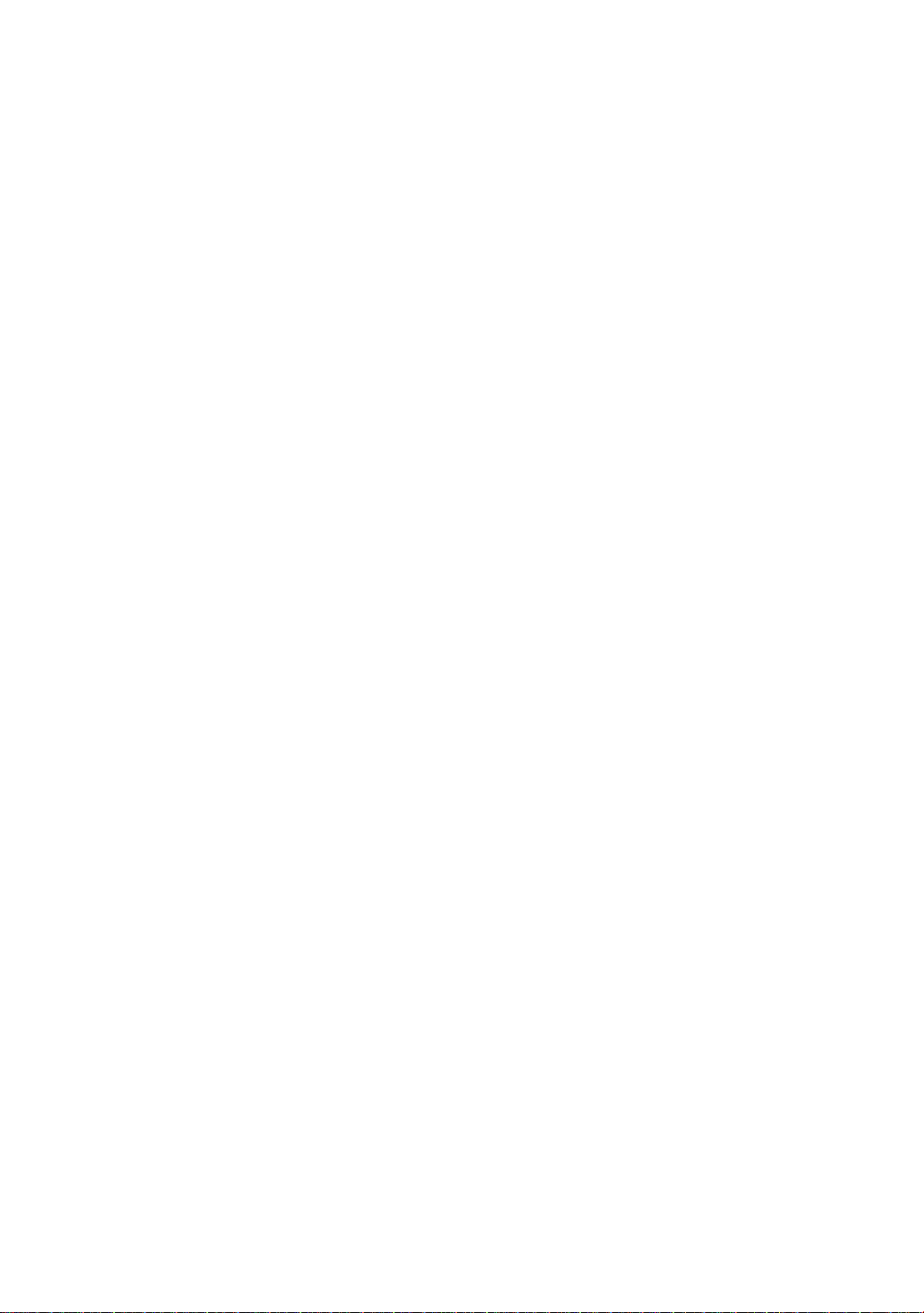
Weiter bis Sie mit Fertigstellen dieInstallation abschliessen. Sie erhalten die Meldung, dass die Installation erfolgreich abgeschlossen
wurde.
3. Im Fenster Registrieren wählen Sie bitte Markieren Sie dieses Feld, um sich zu registrieren und folgen sie den Bildschirmanweisungen.
Wenn Sie sichspäter registrieren möchten, dann wählen Sie nicht diese Box aus.
4. Nach Abschluss der Installation können Sie sofort den Profileditor starten - heisst die Programmierung beginnen. Entscheiden Sie sich
dafür, nicht sofort zuprogrammieren, klicken Sie Fertigstellen, um dies zu übergehen. Ihr Saitek Controller ist spielbereit.
Installation unter Windows® 2000
A) Basisinstallation (nur Treiber)
WICHTIG: Bitte schliessen Sie Ihren Controller ERSTNACH DER INSTALLATION an
1. Schalten Sie Ihren PC ein, und schliessen Sie alle laufenden Programme. Legen Sie die Saitek Smart Technology CD in Ihr CD-ROMLaufwerk.
2. Wenn das Start-Fenster erscheint, klicken Sie bitte auf Software installieren, um fortzufahren. Startet die CD nicht automatisch, rufen Sie
diese unter Start> Ausführen und dann mit Eingabe von D:\Setup.exe auf.
3. Bei der Einführung, klicken Sie auf Weiter, um zur Installation zu gelangen.
4. Haben Sie die Konditionen gelesen, akzeptieren Sie diese und klicken auf Weiter.
5. Klicken Sie im nächsten Fenster auf Weiter, und folgen Sie den Bildschirmanweisungen.
6. Bei der Aufforderung verbinden Sie das USB-Kabel mit einem der USB-Ports des Computers und klicken Sie auf Configure
(Konfigurieren).
7. Im Fenster Controller Eigenschaften klicken Sie auf Weiter, um zum Fenster Test zu gelangen.
8. Probieren Sie nun Ihre Ruderpedalsteuerung zur Prüfung der Funktionstüchtigkeit aus. Sobald Sie fertig sind, klicken Sie auf OK.
9. Im Fenster Programmierung wählen Sie die Option für normale Nutzung und klicken Weiter.
10. Unter Registrierung können Sie auswählen, ob Sie sich sofort oder später registrieren wollen. Klicken Sie Weiter.
11. Um die Installation zu beenden, klicken Sie auf Fertigstellen. Ihr Saitek Controller ist nun spielbereit!
B) Komplette Installation (Treiber und Programmier-Software)
1. Folgen Sie den Schritten 1-8 der Basisinstallation, und wählen Sie dann die Option für fortgeschrittene Anwender. Bestätigen Sie mit
Weiter.
2. Unter Treiber, klicken Sie Update und folgen den Anweisungen.
3. Kommt die Meldung, dass die Installation erfolgreich war, klicken Sie Weiter.
4. Unter Registrierung können Sie auswählen, ob Sie sich sofort oder später registrieren wollen. Klicken Sie Weiter.
5. Nach Abschluss der Installation können Sie sofort den Profileditor starten - heisst die Programmierung beginnen. Entscheiden Sie sich
dafür, nicht sofort zuprogrammieren, klicken Sie Fertigstellen, um dies zu übergehen. Ihr Saitek Controller ist spielbereit.
WICHTIGE INFORMATIONEN
Anmerkungen zur Treiber-Aktualisierung
Falls notwendig werden neuere Versionen der Treiber und der Programmier-Software für dieses Produkt veröffentlicht. Sie erhalten jeweils die
aktuellsteSoftware auf der Saitek Website unter der Rubrik Downloads unter dem Menüpunkt Treiber + Software.
Nur für Benutzer von WINDOWS® XP; Dynamische Updates:
Wenn Sie neue Treiber über Windows Update heruntergeladen haben und die SSTProgrammiersoftware verwenden wollen, müssen Sie sich
eineaktualisierte Version der Software besorgen. Dazu öffnen Sie in der Systemsteuerung das Symbol Spielecontroller, wählen Sie Controller im
Fenster aus undklicken Sie auf Eigenschaften. Im oberen Teil des Eigenschaftsfensters klicken Sie auf Über und Sie kommen auf den Link
Klicken Sie hier, um die SSTProgrammierungssoftware runterzuladen. Klicken Sie auf den Link und Windows wird Sie zum Öffnen oder
Speichern der Datei auffordern. Speichern Sie dieDatei in einem Ordner Ihrer Wahl auf der Festplatte. Wenn die Datei heruntergeladen ist,
starten Sie die Installation mit einem Doppelklick.
EINSTELLEN DES CONTROLLERS IM SPIEL
Die meisten Spiele unterstützen Game-Controller. Starten Sie ein beliebiges Spiel und kontrollieren Sie die Einstellungen der Spielesteuerung,
die Siemeistens über das Hauptmenü erreichen. Stellen Sie sicher, dass die Option Gamepad oder Joystick aktiviert ist.
Falls Sie Schwierigkeiten haben den Controller zu aktivieren oder wissen möchten, ob das Spiel überhaupt Controller unterstützt, wenden Sie
sich bitte anden jeweiligen Hersteller.
Hinweis: Sollte ein Spiel keine Unterstützung für Game-Controller anbieten, haben Sie dennoch die Möglichkeit mit Hilfe der Saitek Smart
TechnologyProgrammier-Software (nur verfügbar, wenn Sie bei der Treiber-Installation Fortgeschrittene Benutzer gewählt haben) Ihren
Controller mit diesem Spiel zuverwenden. Mit Hilfe der Programmier-Software können Sie beliebige Maus- und Tastaturbefehle mit Ihrem
Controller ausführen und somit auch Spielesteuern, die nur Maus und Tastatur unterstützen. Für Hilfestellungen zu dieser umfangreichen
Software lesen Sie bitte den Abschnitt Einführung in dieProgrammier-Software in dieser Anleitung.
TESTEN DES CONTROLLERS
Klicken Sie hierzu auf Start > Einstellungen und wählen Sie Systemsteuerung. (XPNutzer klicken auf Start und dann direkt auf Systemsteuerung).
Suchen Sienach dem Eintrag Spieloptionen oder Gamecontroller ( XPNutzer müssen unter Umständen vorher auf Drucker und andere Hardware
klicken)
Öffnen Sie das Fenster Spielecontroller/Spieloptionen - die Saitek
ProFlight Ruderpedale sollten erscheinen. Klicken Sie auf
Eigenschaften,um zur Testansicht zu gelangen. Klicken Sie auf die
Klicken Sie auf die Leiste tote Zonen im Fenster Eigenschaften.
Siekönnen die toten Zonen (d. h. die Distanz einer Pedalbewegung,
diezu keiner entsprechenden Ruderbewegung im Spiel führt) der
 Loading...
Loading...