Page 1

P2500 RUMBLE FORCE PAD
USER MANUAL
MANUEL D’UTILISATION
BEDIENUNGSANLEITUNG
MANUALE D’USO
MANUAL DEL USUARIO
NEW p2500 Manual.qxd 20/04/2004 16:24 Page 1
Page 2
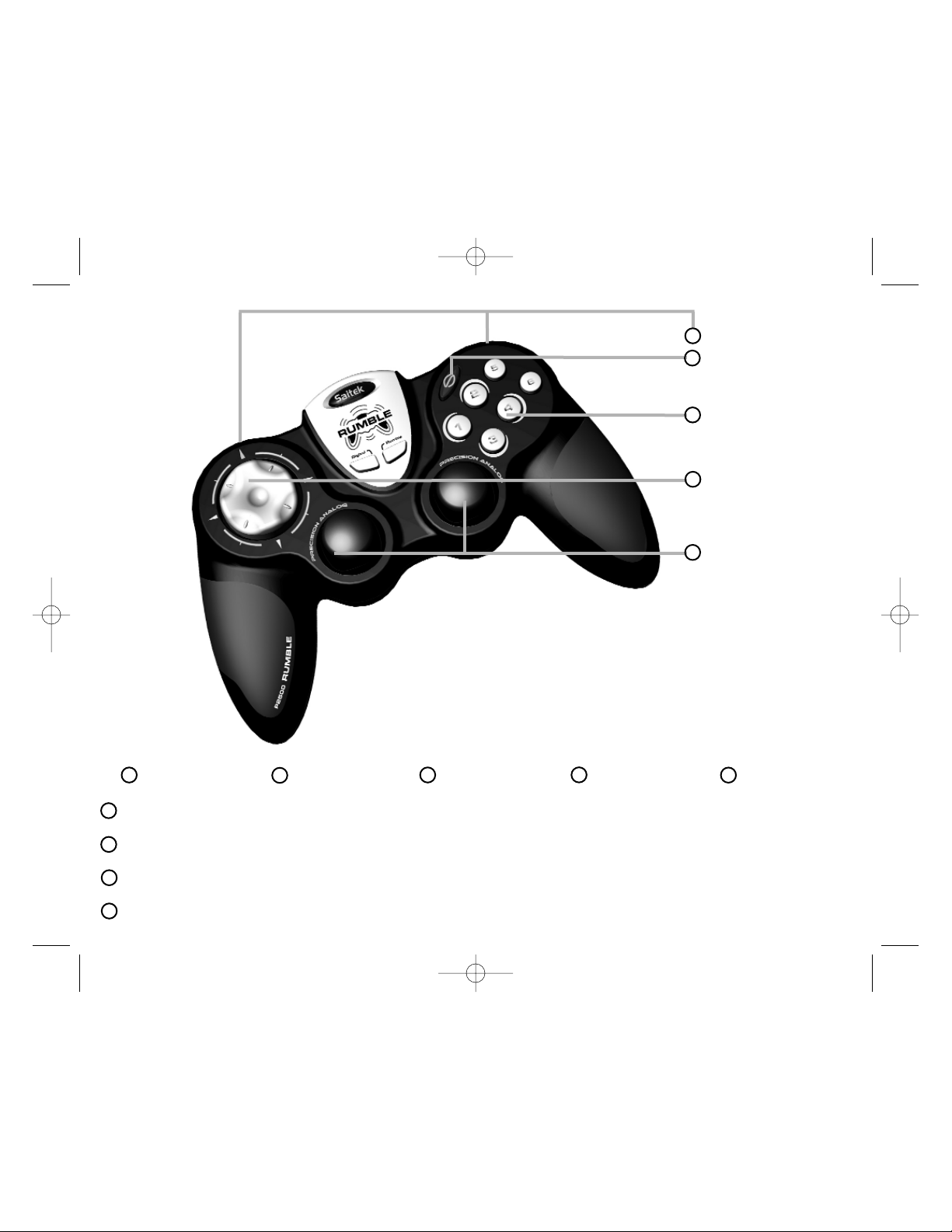
F
D
I
E
12345
2 Gâchettes Bouton Inverseur 6 Boutons de Tir Pavé Directionnel 2 Sticks Analogique
2 Triggers Shift-Funktion 6 Tasten 8-Wege D-Pad 2 Analoge Joysticks
2 Trigger Tasto-Shift 6 Pulsanti Pulsantiera D-Pad 2 Joystick Analogici
2 Gatillos Tecla de Mayús 6 Botones Teclado en D 8 vias 2 Palancas de Mando
Analógicas
1 2 Triggers
2 Shift Button
3 6 Fire Buttons
4 8-way D-Pad
5 2 Analog Joysticks
NEW p2500 Manual.qxd 20/04/2004 16:24 Page 2
Page 3
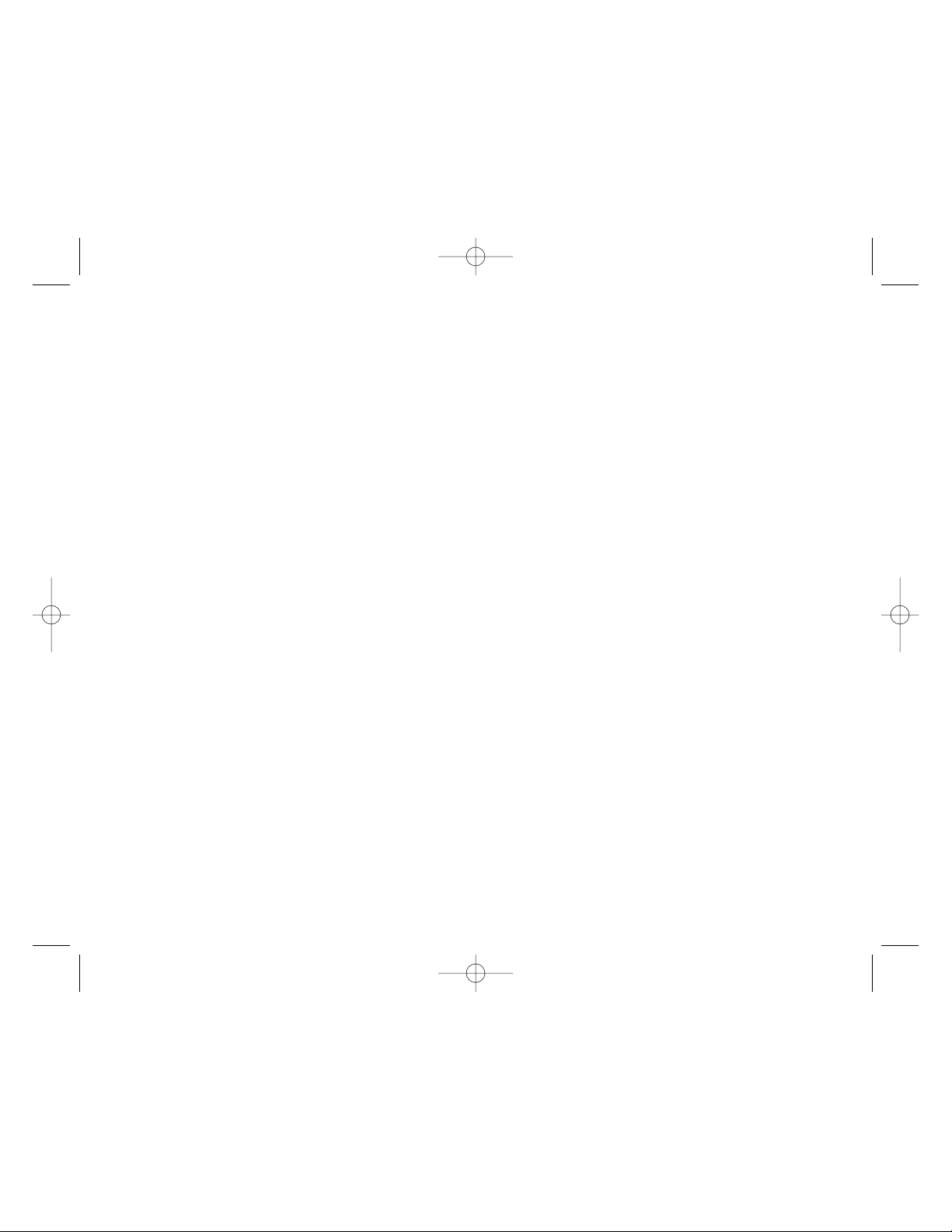
GETTING STARTED
In order for this product to function correctly please install the drivers on the CD supplied
with this product.
INSTALLATION FOR USERS OF WINDOWS® XP
A) Drivers Only For Typical Users
The software on the CD supplied with this product has been thoroughly tested and complies with all Microsoft standards. However, we
recommend that prior to installing any 3rd party software you create a restore point to return to should you encounter any difficulties.
Windows®XP users can do this by clicking on Start followed by Programs, then Accessories, System Tools and finally on System Restore.
In the window that appears select Create a restore point and then click on Next. You will be prompted to supply a name for this set-up.
Should you then encounter any difficulties during the installation process you can follow the same path to restore your PC to its pre-installed
state.
1 With your computer switched on, close down any programs that are currently running and insert the Saitek Smart Technology CD into your
CD-ROM drive.
2 When the Introduction Screen appears, click Install Software to continue.
3 When the Welcome screen appears, click Next to continue. (If the CD does not run automatically, select Start from the Windows® Taskbar,
then Run and type D:\Setup.exe and click OK - where D:\ is letter of your CD-ROM drive).
4 After reading the Disclaimer, select the I accept the terms of the Disclaimer option and click Next to continue.
5 At the Driver Setup screen, plug in your controller and click on Next.
6 At the Driver Setup screen, click Next to test your controller.
7 When the Saitek Controller screen appears, try out all your controller ’s buttons and controls to show that it is working properly. When you
have finished, click OK.
8 At the Software Setup screen, select Do not install the SST Programming Software and click Next. The Programming Software can be
installed at a later date by following instruction (B). below
9 At the Registration screen, select Check this box to register now and follow the on-screen instructions, or you can choose to select this
option later.
10 Click on Finish to complete the installation.
NEW p2500 Manual.qxd 20/04/2004 16:24 Page 3
Page 4
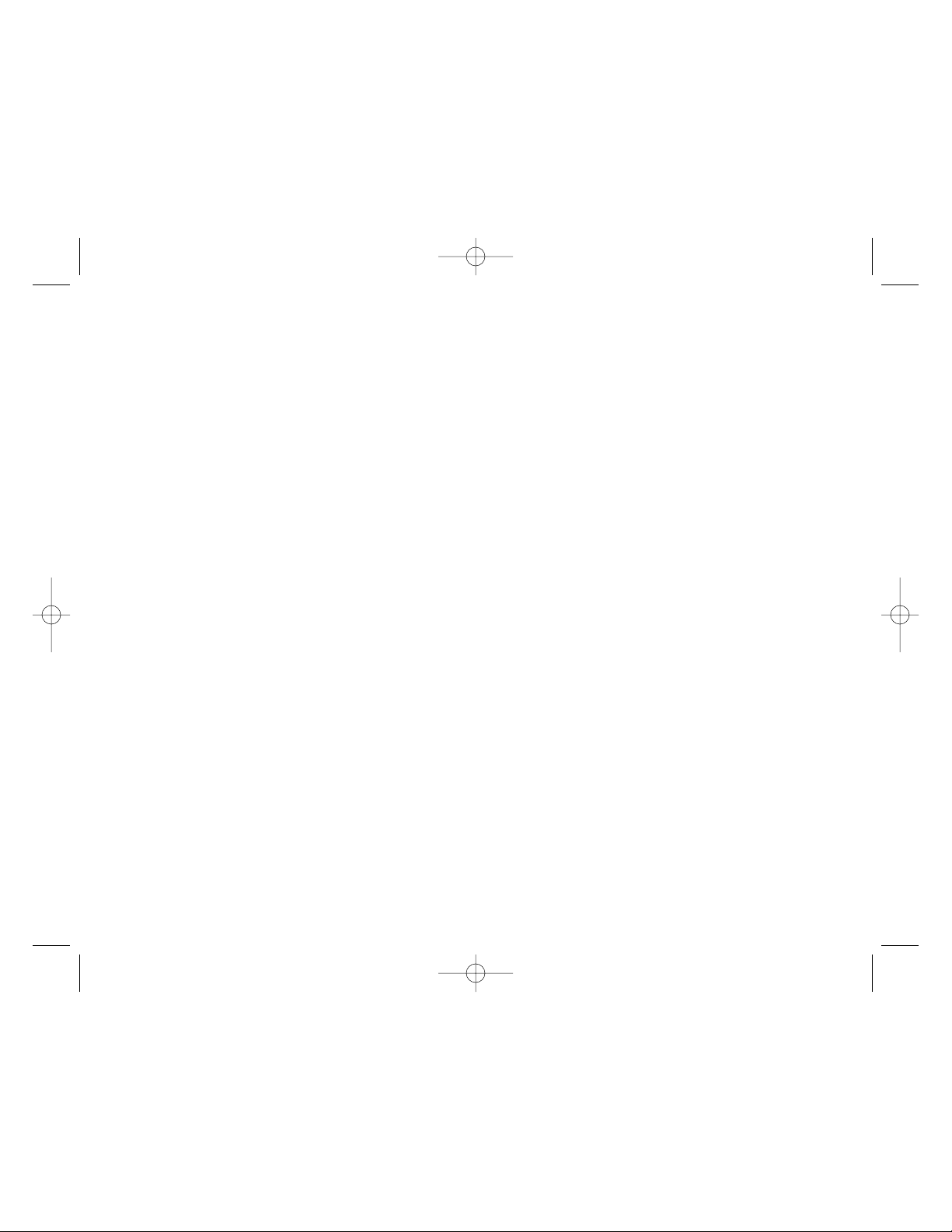
B) Drivers and Programming Software For Advanced Users
1 Follow points 1 – 7 of the install procedure in A), then at the Software Setup screen, select Install the SST Programming Software and
click Next.
2 In the following Software Setup screen, click Next and follow the on-screen instructions. At this point you will be asked to install such
features as the Saitek Magic Mouse, HID-compliant mouse, Saitek Magic Keyboard and HID Keyboard Device (these are what XP
calls the various elements of your Saitek controller). Continue to click on Next and Finish to accept the installation until the Registration
screen appears.
3 At the Registration screen, select Check this box to register now and follow the on-screen instructions, or do not select this option and
register later.
4 Upon completion of the installation, you have the option to Run Profile Editor, which will give you a view of the 3D programming
environment. If you do not wish to see the Profile Editor at this point, just uncheck the box and click on Finish to complete the installation.
INSTALLATION FOR USERS OF WINDOWS® 2000
A) Drivers Only For Typical Users
1 With your computer switched on, close down any programs that are currently running and insert the Saitek Smart Technology CD into your
CD-ROM drive.
2 When the Introduction Screen appears, click Install Software to continue.
3 When the Welcome screen appears, click Next to continue. (If the CD does not run automatically, select Start from the Windows® Taskbar,
then Run and type D:\Setup.exe and click OK - where D:\ is letter of your CD-ROM drive).
4 After reading the Disclaimer, select the I accept the terms of the Disclaimer option and click Next to continue.
5 At the Device Driver Installation screen, click on Next and follow the on-screen instructions.
6 When prompted, plug your controller’s USB connector into your computer, then click on Configure.
7 When the Controller Properties screen appears, click Next to view the Test screen.
8 Now try out all your controller’s buttons and controls to show that it is working properly. When you have finished, click OK.
9 At the Programming Software screen, select Typical User and click Next.
10 At the Registration screen, select Register and follow the on-screen instructions or select Register Later and click Next.
11 Click on Finish to complete the installation.
B) Drivers and Programming Software For Advanced Users
1 Follow points 1 – 7 of the install procedure in A), then at the Programming Software screen, select Advanced User and click Next.
2 At the Programmable Controller Drivers screen, click Update and follow the on-screen instructions.
3 Then at the Installation of programming software successful screen, click Next.
4 At the Registration screen, select Register and follow the on-screen instructions or select Register Later and click Next.
5 Upon completion of the installation, you have the option to Run Profile Editor, which will give you a view of the 3D programming
environment. If you do not wish to see the Profile Editor at this point, just uncheck the box and click on Finish to complete the installation.
NEW p2500 Manual.qxd 20/04/2004 16:24 Page 4
Page 5
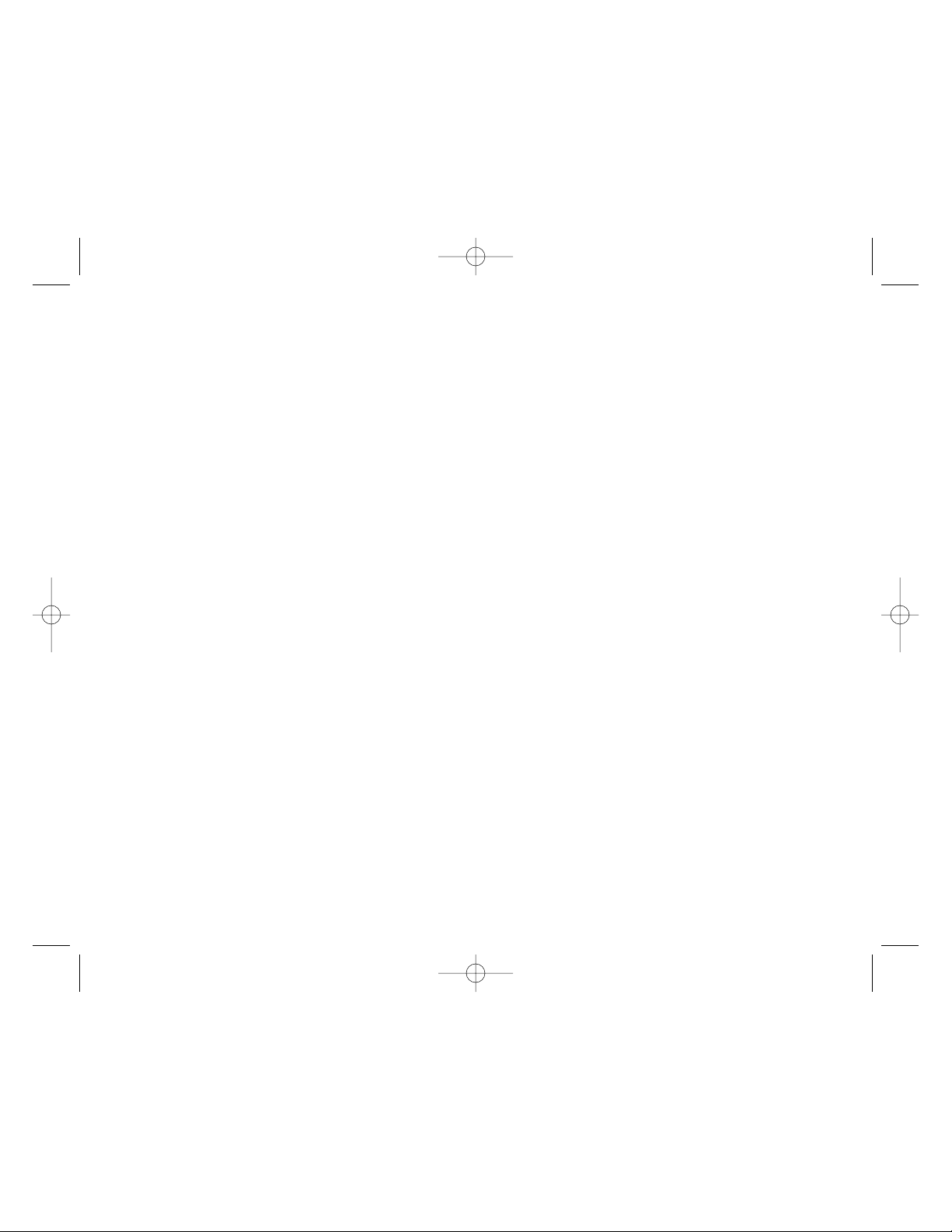
INSTALLATION FOR USERS OF WINDOWS® 98 AND ME
A) Drivers Only For Typical Users
1 With your computer switched on, close down any programs that are currently running and insert the Saitek Smart Technology CD into your
CD-ROM drive.
2 When the Introduction Screen appears, click Install Software to continue.
3 When the Welcome screen appears, click Next to continue. (If the CD does not run automatically, select Start from the Windows® Taskbar,
then Run and type D:\Setup.exe and click OK).
4 After reading and accepting the Disclaimer, click Next to continue.
Note: For your controller to work, you must have a minimum of Microsoft® DirectX® 8.1 installed on your computer. The installer will
automatically recognize if this software needs to be added, and will allow you to install it directly from the Saitek Product Companion CD, if
necessary.
If you are asked to install Microsoft® DirectX® 8.1, click Install and follow the on-screen instructions, and then restart your computer when
prompted. Make sure that you leave the Saitek CD in the drive when restarting. After this software has been installed, you will automatically
be taken to the installation to continue with the next step.
5 Follow the on-screen instructions and select Yes, I want to restart my computer now when prompted.
6 After the restart, at the Device Driver Installation screen, click on Next and follow the on-screen instructions.
7 When prompted, plug your USB connector into your computer.
8 When the Controller Properties screen appears, click Next to view the Test Screen.
9 Now try out all your controller buttons and controls to show that it is working properly. When you have finished, click OK.
10 At the Programming Software screen, select Typical User and click Next.
11 At the Registration screen, select Register my Saitek controller online, click Next and follow the on-screen instructions or select
Register Later and click Next.
12 Click on Finish to complete the installation.
B) Drivers and Programming Software For Advanced Users
1 Follow points 1 – 8 of the install procedure in A), then at the Programming Software screen, select Advanced User and click Next.
2 At the Programmable Controller Drivers screen, click Update and follow the on-screen instructions. At this point you will be asked to
insert your Windows® CD, however, DO NOT do this, just click on OK. At the next screen, type C:\windows\system into the prompt and
click OK and follow the on-screen instructions.
3 At the Installation of programming software successful screen, click Next.
4 At the Registration screen, select Register my Saitek controller online, click Next and follow the on-screen instructions or select
Register Later and click Next.
5 Upon completion of the installation, you have the option to Run Profile Editor, which will give you a view of the 3D programming
environment. If you do not wish to see the Profile Editor at this point, just uncheck the box and click on Finish to complete the installation.
NEW p2500 Manual.qxd 20/04/2004 16:24 Page 5
Page 6
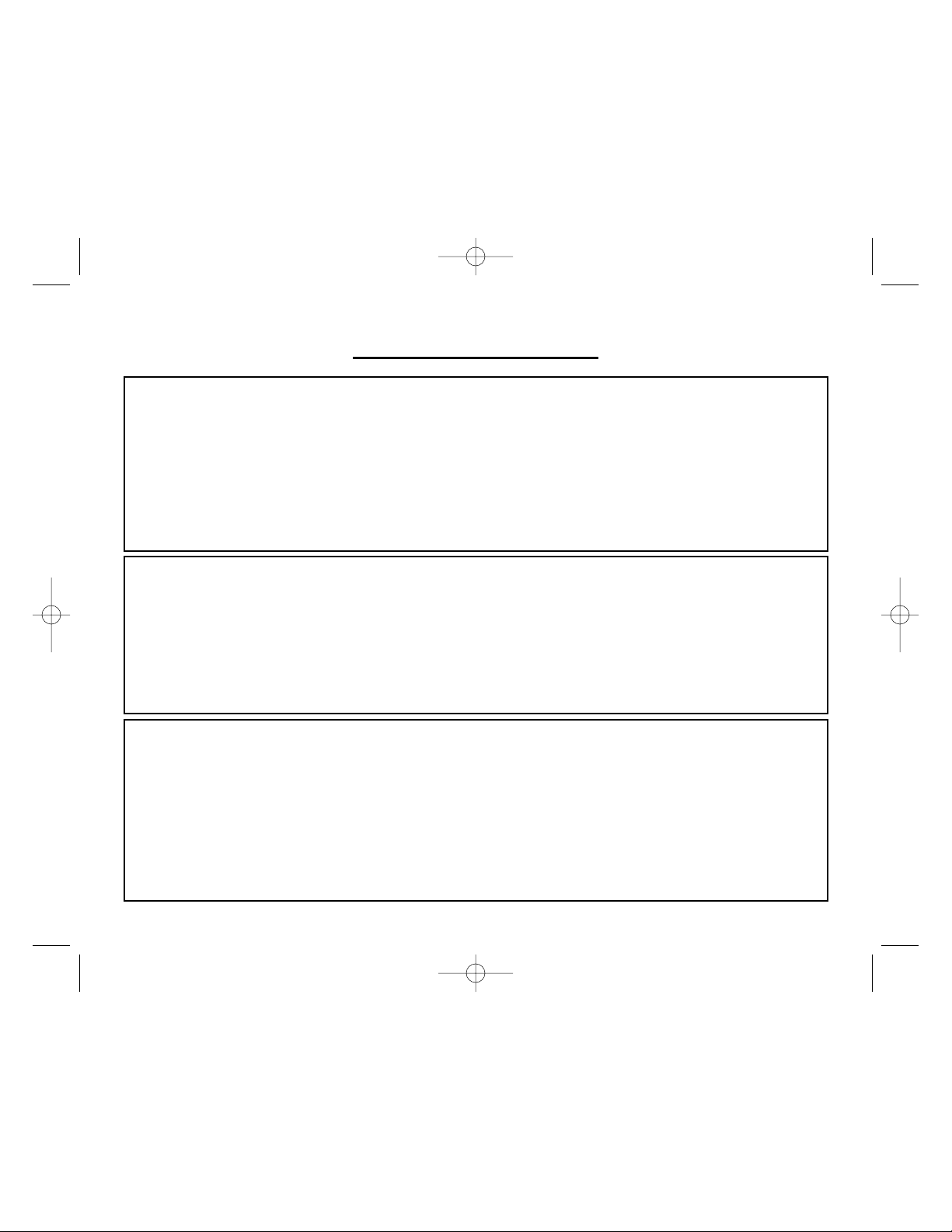
IMPORTANT INFORMATION
HOW TO TEST YOUR CONTROLLER
• You can do this at any time by Clicking on Start, then Settings and selecting Control Panel in Windows (XP users may only need to click
on Start and then Control Panel)
• Look for an icon called either Game Controllers or Gaming Options (XP users may have to click Printers and Other Hardware first).
• Open the Game Controllers/Gaming Options window then the name your controller should show up.
• Click on Properties and this will bring up the test screen.
• Moving your controller and pressing the buttons should result in a response in this screen; if it's responding in there then you know that the
controller is okay.
A WORD ON DRIVER UPDATES
From time to time there may be updates to the driver and programming software for this product.
You can check for the latest software updates by visiting the Saitek website and clicking on Downloads. A drop down menu will appear. Select
Drivers and Software.
FOR WINDOWS® XP USERS; DYNAMIC UPDATES:
You can check for Driver modifications using Windows update. Click on Start on the bottom left hand corner of your monitor and then select
Windows Update from the menu. Click on Driver Updates then select from any of the update options that appear in the centre of the window.
When you have selected the relevant file to download go to the left hand side of the window and select Review and Install Updates. Finally
click on Install Now from the centre section.
ENABLING YOUR CONTROLLER IN GAME
Most games support game controllers, which you can enable by using a [control] options menu within the Main Menu of the game itself.
If you are having trouble working out how to do this or if you're unsure whether the game being used supports game controllers, please refer to
the user manual for that game for more help.
NOTE: Even if the game you are using does not support game controllers, it is possible to make the controller work in that game using the
Saitek Smart Technology programming software (only installed if you chose to be an Advanced User when installing). Using the programming
software allows you to program your controller with keyboard and mouse commands, enabling it to work in those games that only have support
for keyboards and mice. For help using this powerful programming software, consult the Programming Your Saitek Controller with Saitek Smart
Technology Programming Software section in this manual.
NEW p2500 Manual.qxd 20/04/2004 16:24 Page 6
Page 7
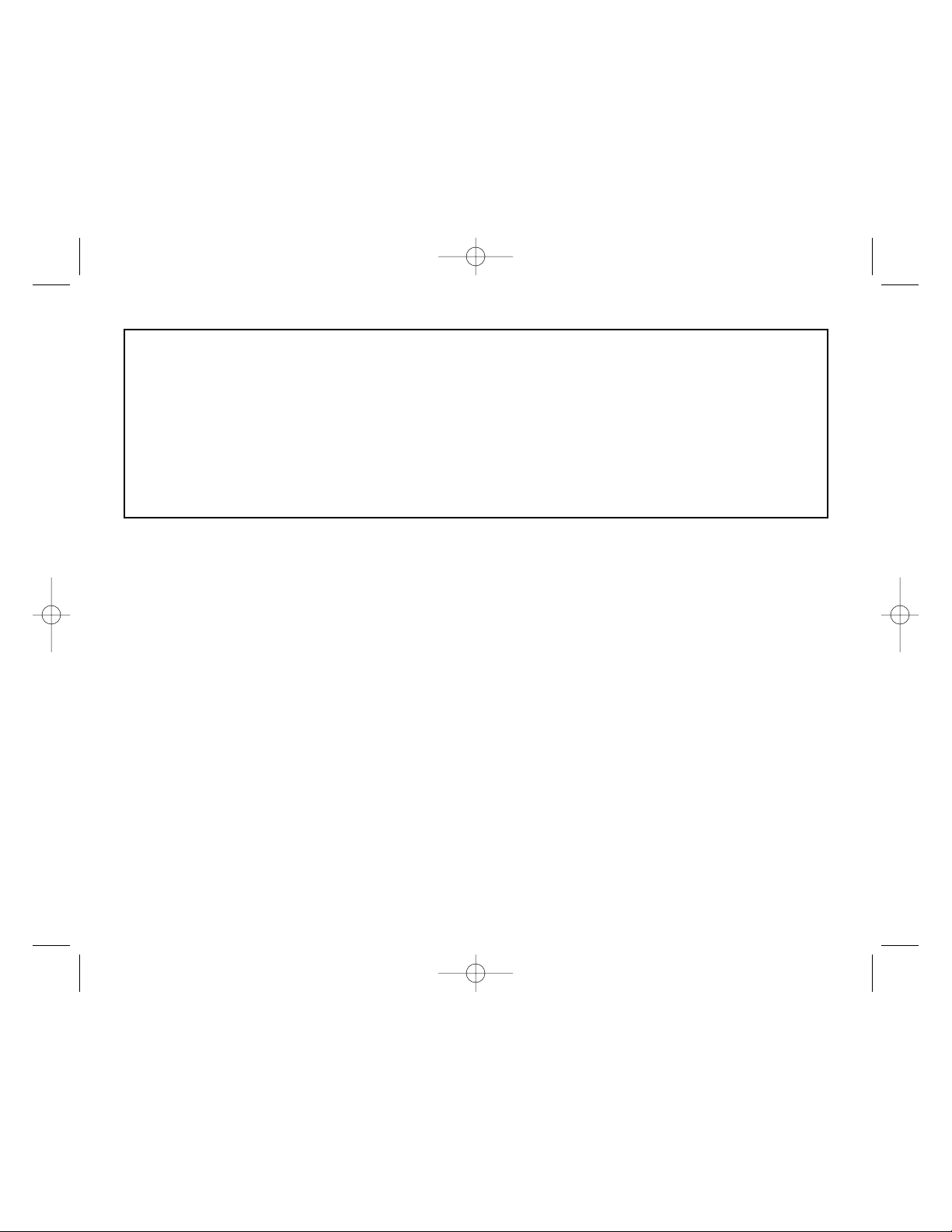
PROGRAMMING YOUR SAITEK CONTROLLER WITH SAITEK SMART TECHNOLOGY
PROGRAMMING SOFTWARE
Introducing Saitek Smart Technology Programming Software
Saitek Smart Technology Programming Software (SST) is the software Saitek supplies to configure your Saitek controller for enhanced
functionality. SST delivers a powerful set of features, allowing you to program your device with the ultimate configuration for total interaction.
Despite a level of sophistication previously unseen in the market, and because of the Saitek Smart Technology inside, the software remains
simple and intuitive to use.
Features of Smart Technology Programming Software:
• Quick and easy setup in any game
• Personalize the controller settings for your favorite games
• Configure your controller with an on-screen 3D model and interface
• Multiple setup option for each controller - ideal if a controller is used by several people
• Program special moves with sophisticated timing features
• Special game setups available as ‘Profiles’from the Saitek website and on the Smart Technology CD
• Download the latest version of Saitek Smart Technology software from the Saitek website
What is a Profile?
A Profile is a custom setup for improved gameplay – consisting of a set of commands that are pre-assigned to the buttons or axes of your
controller. There are over two hundred pre-written Profiles available on the Product Companion Disk that accompanies this device or on the
Saitek Website – www.saitek.com. (Please check the website for new or improved Profiles, which are being added regularly).
How Do I Program My Controller?
After getting to know your controller, you can start creating your own personal Profiles with the Saitek Smart Technology programming software
(SST). This software has virtually unlimited programming capabilities and allows you to customize the controller to your exact gaming needs.
The Profile Editor allows you to program the buttons on your controller to perform different actions within your games – this is especially useful if
the game you are using does not have its own screen that allows reconfiguring of your buttons.
TROUBLESHOOTING
Q My computer is not recognizing the Saitek Controller – what’s wrong?
A 1. Have you installed the drivers on the CD supplied with this product?
2. Check the cable connections. Unplug your controller and plug it back in, making certain that it is securely attached.
3. Have you tested your controller? Please refer to the "How to Test Your Controller" section in this manual for further information
Q2 The game I am playing does not recognize my controller - what's wrong?
A 1. Ensure that you have conducted the checks in Q1 [above]
2. Does the game you are playing offer support for game controllers? Please refer to the "Enabling Your Controller in Game" section in this
manual for further information.
NEW p2500 Manual.qxd 20/04/2004 16:24 Page 7
Page 8

Getting Started
1 Double-click on the Saitek Smart Technology icon the install left on your desktop.
2 In the Profile Editor, choose the control to which you wish to assign a keyboard command. You do this by left-clicking on the control’s cell
in the control list on the right of the screen.
3 With the cursor flashing, type in the key commands and then click on the green tick mark when complete.
4 Repeat this procedure for all the buttons you would like to program and then click File, Save at the top of the Profile Editor window.
5 Give the profile a name (it is recommended you name it after the game for which the profile is intended) and then click Save.
6 To enable the profile either click the Profile Now icon at the top of the Profile Editor (it looks like a black and yellow crosshair) or right-click
on the controller icon in your taskbar and select the name of the profile from the pop-up list of options.
7 You will notice that when a profile is loaded that the controller icon in your taskbar has a green square behind it, indicating that a profile is
currently loaded. If you wish to unload a profile simply right-click on the controller icon and click Clear Profile from the pop-up list of
options.
TECHNICAL SUPPORT
Can’t get started – don’t worry, we’re here to help you!
If you experience any difficulty with this product, please visit our website or contact one of our friendly technical support staff who will be pleased
to help you.
Our website www.saitek.com is designed to help you get the best performance from your Saitek product. And if you still have problems, we
also have teams of product specialists around the world you can call for advice and support. Contact details are provided on the Technical
Support Center list provided with this product. Saitek is dedicated to helping you enjoy your purchase – please call us if you have any difficulties
or worries.
The Saitek Website
If you have access to an Internet connection, many of your technical queries may be answered with a simple visit to the Saitek Website at:
www.saitek.com
The technical support area will provide you with all the information you need to get the most out of your controller, solve any problems you might
have and provide you with the latest game configurations.
The site also contains regularly updated material, including information about:
• Current and forthcoming products
• Driver upgrades
• Game configurations (Profiles)
• Links to useful sites
Contacting Saitek
If you do not have access to the Internet, or if the website cannot answer your question, you will need to contact your local Saitek Technical
Support Team.
However, before contacting Technical Support, here are a few tips to help us to help you:
• Make sure you have followed all the steps shown in this manual
NEW p2500 Manual.qxd 20/04/2004 16:24 Page 8
Page 9
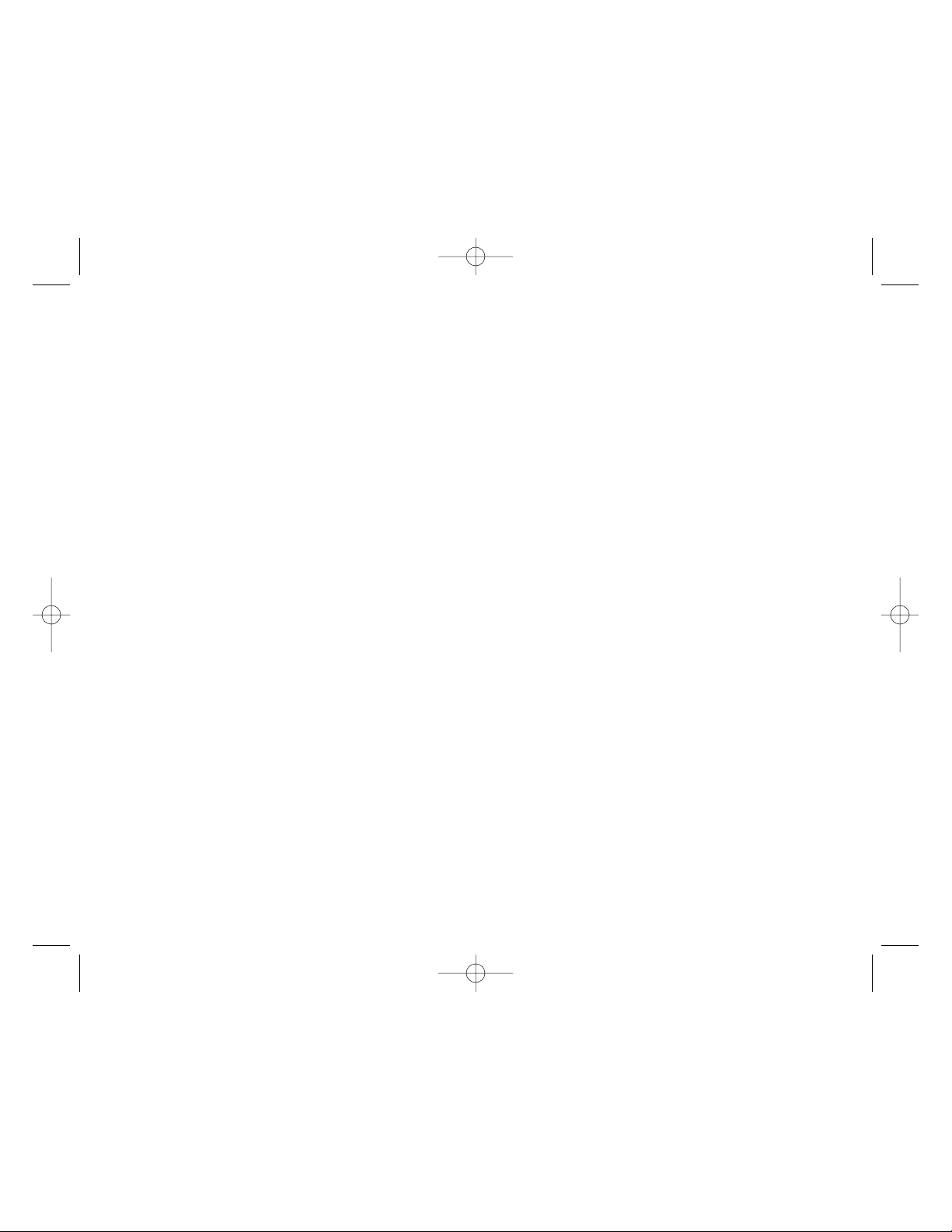
• Check that the controller is correctly connected to your computer
• Confirm that your PC is functioning normally
At Saitek, we aim to offer comprehensive and thorough technical support to all of our users. So, before you call, follow the guidelines below to
ensure that you have all of the information necessary for us to help you.
1 Know the problem - make sure that you are clear about the problem you are having and that you can describe the events that led up to it.
2 Check the Troubleshooting Guide –in the Troubleshooting section of this manual.
3 Know your hardware - if it is possible, have the following information to hand:
• The make and model of the computer you are using
• The name and version of the game you were using when you started having problems
• The make and model of your computer’s motherboard
• The make and model of your computer’s sound card
4 Be ready - if possible, please try and ring whilst sitting at the computer with all the relevant information and hardware to hand. If you are having
a problem with a particular game or application, make sure that you have it loaded.
5 Be patient - we try our best to deal with customer queries as quickly as possible. At times it may be necessary to refer queries on to our
specialist staff. Please be patient!
To contact your local Saitek Technical Support Center, please look up the relevant contact details on the separate Technical Support Center
sheet that came packaged with this product.
Conditions of Warranty
1 Warranty period is 2 years from date of purchase with proof of purchase submitted.
2 Operating instructions must be followed.
3 Product must not have been damaged as a result of defacement, misuse, abuse, neglect, accident, destruction or alteration of the serial
number, improper electrical voltages or currents, repair, alteration or maintenance by any person or party other than our own service facility
or an authorized service center, use or installation of non-Saitek replacement parts in the product or the modification of this product in any
way, or the incorporation of this product into any other products, or damage to the product caused by accident, fire, floods, lightning, or acts
of God, or any use violative of instructions furnished by Saitek plc.
4 Obligations of Saitek shall be limited to repair or replacement with the same or similar unit, at our option. To obtain repairs under this
warranty, present the product and proof of purchase (e.g. bill or invoice) to the authorized Saitek Technical Support Center (listed on the
separate sheet packaged with this product) transportation charges prepaid. Any requirements that conflict with any state or Federal laws,
rules and/or obligations shall not be enforceable in that particular territory and Saitek will adhere to those laws, rules, and/or obligations.
5 When returning the product for repair, please pack it very carefully, preferably using the original packaging materials. Please also include an
explanatory note.
6 IMPORTANT: To save yourself unnecessary cost and inconvenience, please check carefully that you have read and followed the
instructions in this manual.
7 This warranty is in Lieu of all other expressed warranties, obligations or liabilities. ANY IMPLIED WARRANTIES, OBLIGATIONS, OR
LIABILITIES, INCLUDING BUT NOT LIMITED TO THE IMPLIED WARRANTIES OF MERCHANTABILITYAND FITNESS FOR A
PARTICULAR PURPOSE, SHALLBE LIMITED IN DURATION TO THE DURATION OF THIS WRITTEN LIMITED WARRANTY. Some
states do not allow limitations on how long an implied warranty lasts, so the above limitations may not apply to you. IN NO EVENT SHALL
WE BE LIABLE FOR ANY SPECIAL OR CONSEQUENTIAL DAMAGES FOR BREACH OF THIS OR ANY OTHER WARRANTY, EXPRESS
OR IMPLIED, WHATSOEVER Some states do not allow the exclusion or limitation of special, incidental or consequential damages, so the
above limitation may not apply to you. This warranty gives you specific legal rights, and you may also have other rights which vary from
state to state.
NEW p2500 Manual.qxd 20/04/2004 16:24 Page 9
Page 10
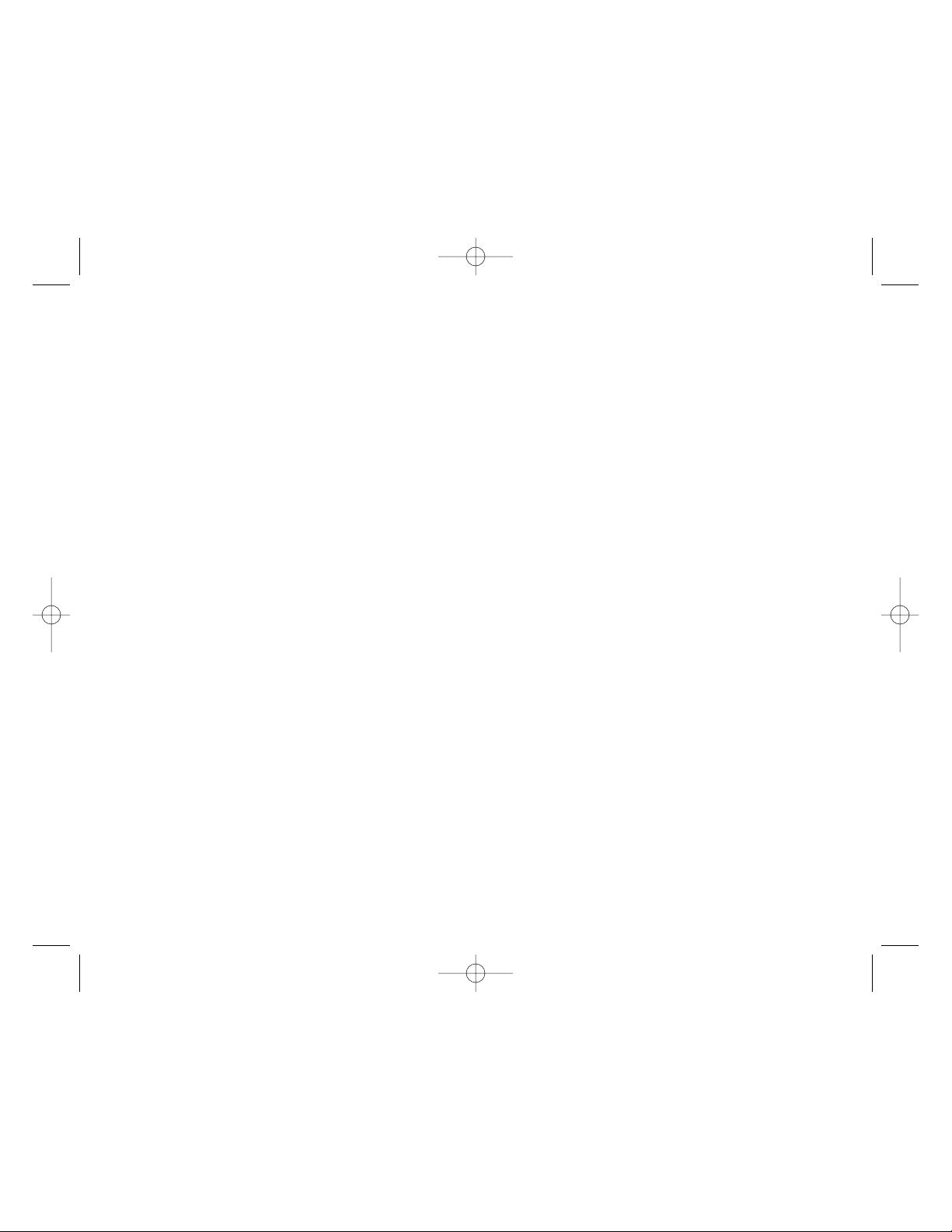
FCC Compliance and Advisory Statement
Warning: Changes or modifications to this unit not expressly approved by the party responsible for compliance could void the user’s authority to
operate the equipment.
This device complies with Part 15 of the FCC Rules. Operation is subject to the following two conditions:
1 This device may not cause harmful interference, and
2 This device must accept any interference received, including interference that may cause undesired operation
NOTE: This equipment has been tested and found to comply with the limits for a Class B digital device, pursuant to Part 15 of the FCC Rules.
These limits are designed to provide reasonable protection against harmful interference in a residential installation. This equipment generates,
uses and can radiate radio frequency energy and, if not installed and used in accordance with the instructions, may cause harmful interference
to radio communications. However, there is no guarantee that interference will not occur in a particular installation. If this equipment does cause
harmful interference to radio or television reception, which can be determined by turning the equipment off and on, the user is encouraged to try
to correct the interference by one or more of the following measures:
• Reorient or relocate the receiving antenna
• Increase the separation between the equipment and receiver
• Connect the equipment into an outlet on a circuit different from that to which the receiver is connected
• Consult the dealer or an experienced radio/TV technician for help
Saitek Industries, 2295 Jefferson Street, Torrance, CA 90501, USA
Canada 210
Operation is subject to the following two conditions:
This device may not cause interference, and
This device must accept any interference, including interference that may cause undesired operationof the device.
This Class B digital apparatus complies with Canadian ICES-003.
Cet appareil numérique de la classe B est conforme à la norme NMB-003 du Canada.
NEW p2500 Manual.qxd 20/04/2004 16:24 Page 10
Page 11
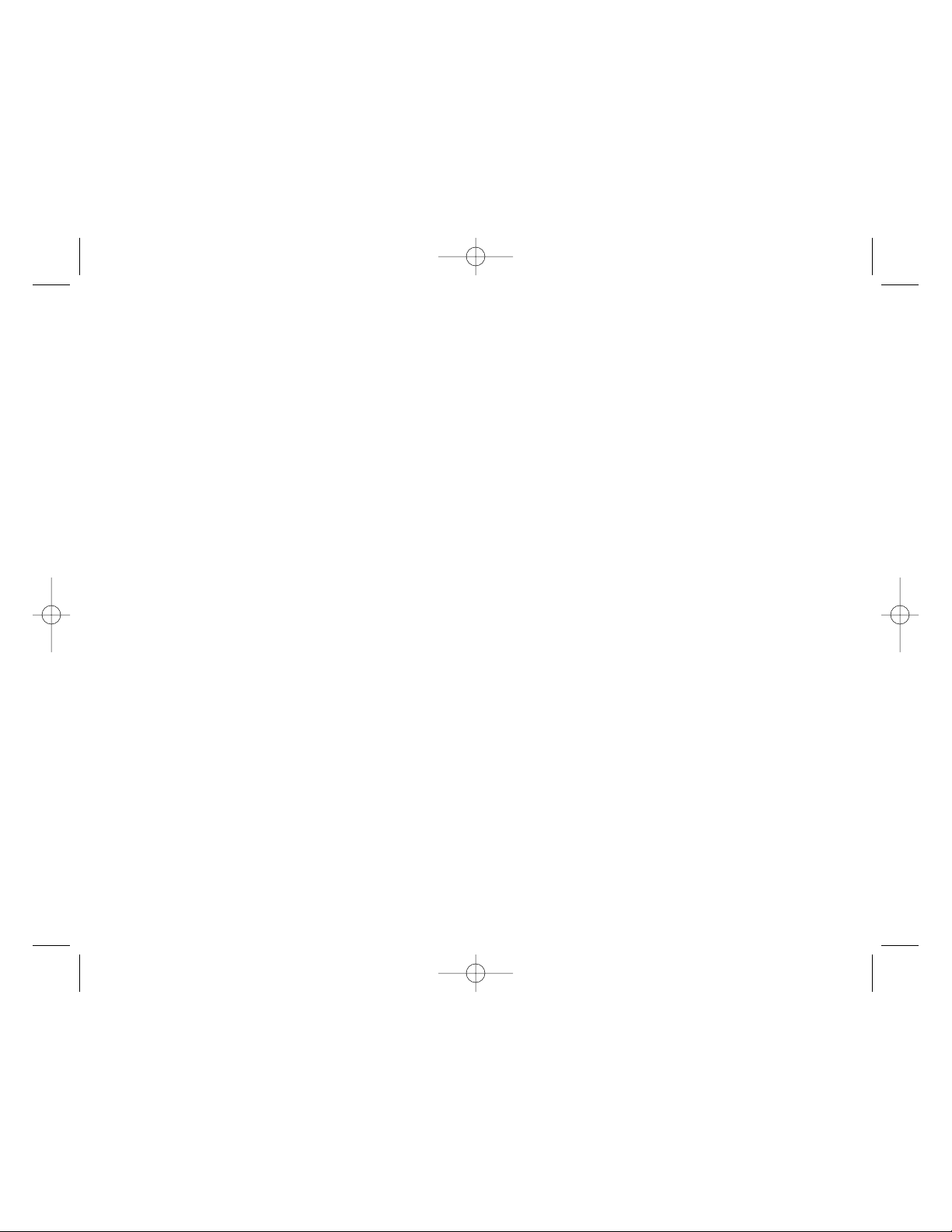
DÉMARRER
Afin que ce produit puisse fonctionner correctement, merci d'installer les pilotes du CD fourni
avec ce produit.
INSTALLATION POUR LES UTILISATEURS DE WINDOWS® XP
A) Pilotes pour des utilisateurs type uniquement
Le logiciel qui se trouve sur le CD fourni avec ce produit a été testé avec minutie, et est conforme aux standards Microsoft. Cependant, nous
vous recommandons, avant d’installer le logiciel d’un tiers, de créer un point de restauration où vous puissiez retourner si vous devez rencontrer
la moindre difficulté.
Les utilisateurs de Windows XP peuvent créer ce lieu en cliquant sur Démarrer, puis sur Programmes, puis sur Accessoires, puis sur Outils
système, puis enfin Restauration du système. Dans la fenêtre qui apparaît, sélectionner Créer un point de restauration, puis cliquer sur
Suivant. Il va vous être suggéré de fournir un nom à cette installation. Si vous devez ensuite rencontrer des difficultés durant le processus
d’installation, vous pouvez utiliser le même procédé pour rétablir votre PC à son état de pré-installation
1 L’ordinateur allumé, fermez tous les programmes en cours d’exécution et insérez le CD Saitek Smart Technologie dans votre lecteur de CD-
ROM.
2 Quand l'écran d'introduction apparaît, cliquez sur Installer le logiciel pour continuer.
3 Lorsque l’écran de bienvenue apparaît, cliquez sur Suivant pour continuer. Si le CD ne démarre pas automatiquement, sélectionnez
Démarrer dans la barre des tâches Windows® puis Exécuter. Tapez alors D:\Setup.exe et cliquez sur OK – où D:\ correspond à votre
lecteur de CD-ROM).
4 Après avoir lu l’avertissement, sélectionnez I accept the terms of the Disclaimer (J’accepte les termes de cet avertissement) et cliquez
sur Suivant pour continuer.
5 Al'écran de Mise à jour des drivers, connectez votre contrôleur et cliquez sur suivant.
6 Cliquez sur Suivant dans les deux fenêtres suivantes et à l'écran de mise à jour des drivers, cliquez sur suivant pour tester votre
contrôleur
7 Quand l'écran Contrôleur Saitek apparaît, testez tous les boutons et commandes de vos contrôleurs pour vérifier leur bon fonctionnement.
Une fois le test terminé, cliquez sur OK.
8 Al'écran de configuration du logiciel, sélectionnez Ne pas installer le logiciel de programmation SST et cliquez sur suivant. Le logiciel
de programmation peut être installé à une date ultérieure en suivant l’instruction (B) figurant ci-dessous.
9 Sur l’écran d’enregistrement, sélectionner Cocher cette case pour enregistrer maintenant, et suivez les instructions données à l’écran.
Vous pouvez également choisir de sélectionner cette option plus tard.
10 Cliquez sur Terminer pour terminer l’installation.
NEW p2500 Manual.qxd 20/04/2004 16:24 Page 11
Page 12
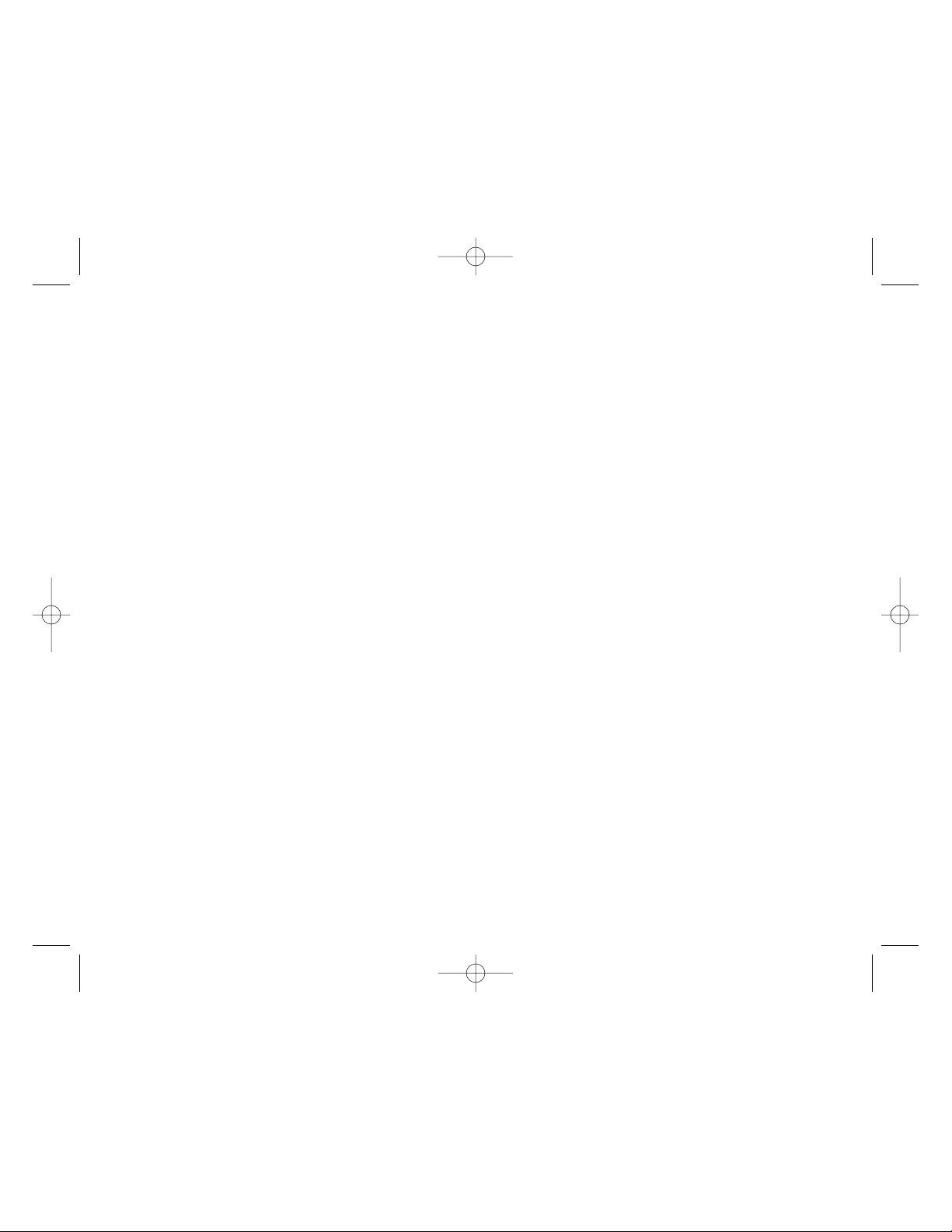
B) Pilotes et Logiciel de Programmation pour les Utilisateurs Avancés
1 Suivez les points 1 à 7 de A). A l’écran Configuration du logiciel , sélectionnez Installez le logiciel de programmation SST et cliquez
sur Suivant.
2 Al’écran Configuration du logiciel, cliquez sur Suivant et suivez les instructions données à l’écran. Vous êtes alors invité(e) à installer
des fonctions telles que la souris Saitek Magic Mouse ou le clavier Saitek Magic Keyboard (c’est le nom que XP donne aux différents
éléments de votre contrôleur Saitek). Cliquez toujours sur Suivant, Continuer de toute façon et Terminer pour accepter l’installation
jusqu’à ce que vous obteniez le message Installation of programming software successful (Installation réussie du logiciel de
programmation).
3 Al'écran d'enregistrement, sélectionnez Cliquez pour vous enregistrer maintenant et suivez les instructions à l'écran, ou ne
sélectionnez pas cette option pour vous enregistrer plus tard.
4 Ala fin du processus d’installation, vous aurez la possibilité d’exécuter l’éditeur de profil (Run Profile Editor), ce qui vous permettra de
visualiser en 3D votre environnement de programmation. Si vous ne voulez pas exécuter l’éditeur de profil, cliquez simplement sur
Terminer pour compléter le processus d’installation.
INSTALLATION POUR LES UTILISATEURS DE WINDOWS® 2000
A) Pilotes pour des utilisateurs type uniquement
1 L’ordinateur allumé, fermez tous les programmes en cours d’exécution et insérez le CD Saitek Smart Technologie dans votre lecteur de CD-
ROM.
2 Quand l'écran d'introduction apparaît, cliquez sur Installer le logiciel pour continuer.
3 Lorsque l’écran de bienvenue apparaît, cliquez sur Suivant pour continuer. Si le CD ne démarre pas automatiquement, sélectionnez
Démarrer dans la barre des tâches Windows® puis Exécuter. Tapez alors D:\Setup.exe et cliquez sur OK – où D:\ correspond à votre
lecteur de CD-ROM).
4 Après avoir lu l’avertissement, sélectionnez I accept the terms of the Disclaimer (J’accepte les termes de cet avertissement) et cliquez
sur Suivant pour continuer.
5 L’écran Device Driver Installation (Installation du pilote) s’affiche. Cliquez sur Suivant et suivez les instructions données à l’écran.
6 Lorsqu’on vous y invite, branchez le connecteur USB de votre contrôleur à votre ordinateur puis cliquez sur Configure (Configurer).
7 Une fois l’écran Controller Properties affiché, cliquez sur Suivant pour afficher l’écran Test.
8 Testez maintenant toutes les touches et commandes de votre contrôleur pour vérifier qu’il fonctionne correctement. Une fois terminé,
cliquez sur OK.
9 Al’écran Programming Software (Logiciel de programmation), cliquez sur Typical User (Usager typique) puis sur Suivant.
10 Al’écran Registration (Enregistrement), sélectionnez Register my Saitek controller online (Enregistrer en ligne mon contrôleur
Saitek) et suivez les instructions données à l’écran ou sélectionnez Register Later (Enregistrer plus tard) et cliquez sur Suivant.
11 Cliquez sur Terminer pour terminer l’installation.
NEW p2500 Manual.qxd 20/04/2004 16:24 Page 12
Page 13
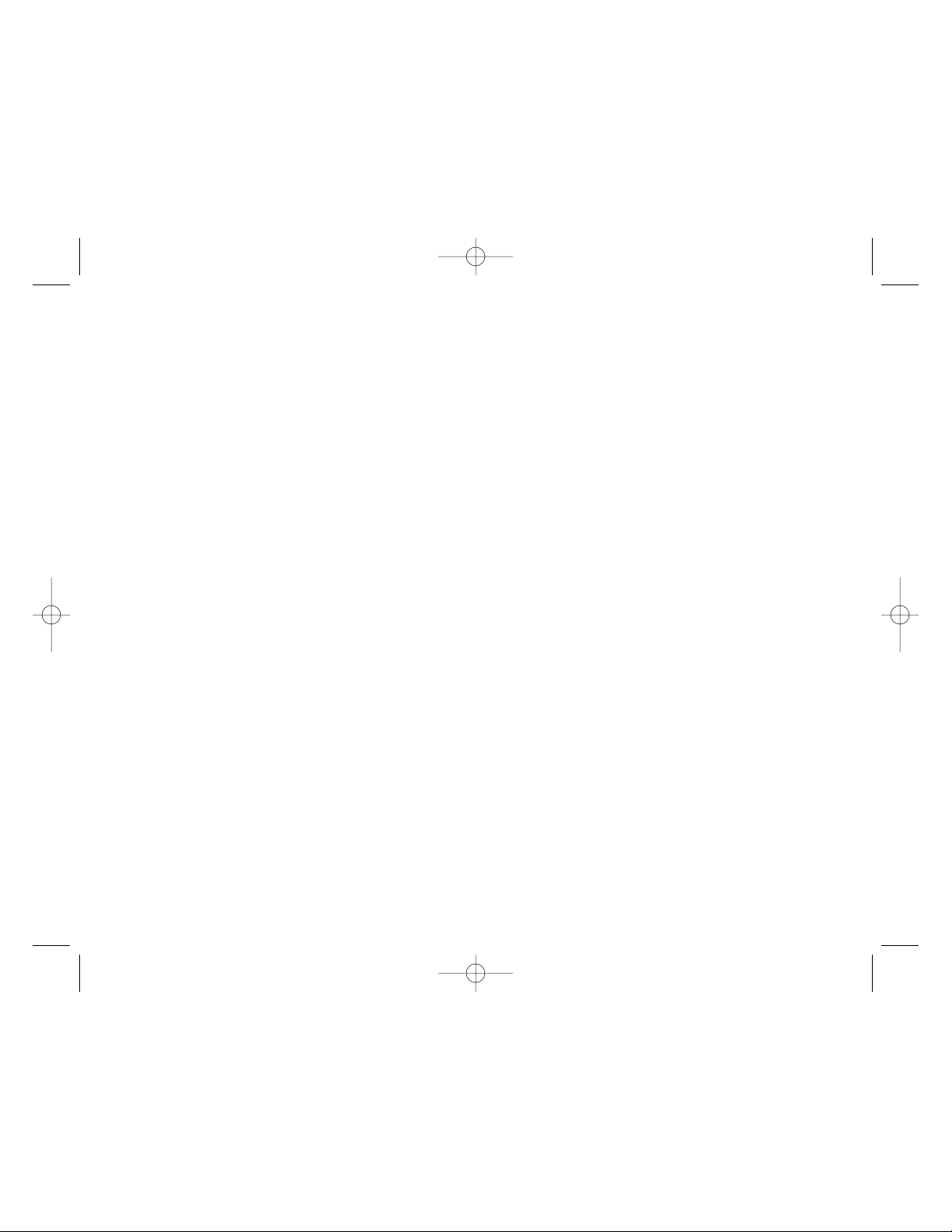
B) Pilotes et Logiciel de Programmation pour les Utilisateurs Avancés
1 Suivez les points 1 à 7 de A). A l’écran Programming Software (Logiciel de programmation), sélectionnez Advanced User (Utilisateur
avancé) et cliquez sur Suivant.
2 Al’écran Programmable Controller Drivers (Pilotes du contrôleur programmable), cliquez sur Update (Mise à jour) et suivez les
instructions données à l’écran.
3 Al’écran Installation of programming software successful (Installation réussie du logiciel de programmation), cliquez sur Suivant.
4 Al’écran Registration (Enregistrement), sélectionnez Register (Enregistrer) et suivez les instructions données à l’écran ou sélectionnez
Register Later (Enregistrer plus tard) et cliquez sur Suivant.
5 Ala fin du processus d’installation, vous aurez la possibilité d’exécuter l’éditeur de profil (Run Profile Editor), ce qui vous permettra de
visualiser en 3D votre environnement de programmation. Si vous ne voulez pas exécuter l’éditeur de profil, cliquez simplement sur
Terminer pour compléter le processus d’installation.
INSTALLATION POUR LES UTILISATEURS DE WINDOWS® 98 ET ME
A) Pilotes pour des utilisateurs type uniquement
1 L'ordinateur allumé, fermez tous les programmes actifs et insérez le CD Saitek Smart Technology dans votre
lecteur de CD-Rom.
2 Quand l'écran d'introduction apparaît, cliquez sur Installer le logiciel pour continuer.
3 Dans le premier écran qui s'affiche, cliquez sur Suivant pour continuer. (Si après avoir inséré le CD, cet écran ne s'affiche pas,
sélectionnez Démarrer dans la barre des tâches Windows®, puis Exécuter. Tapez alors D:\Setup.exe et cliquez sur OK).
4 Après avoir lu et accepté l'avertissement, cliquez sur Suivant pour continuer.
NB : Votre contrôleur ne fonctionnera que si la version 8.1 (ou une version plus récente) de Microsoft® DirectX® a été installée sur votre
ordinateur. Cet assistant d'installation détectera automatiquement si une version de ce logiciel a déjà été installée. Vous aurez également la
possibilité, si nécessaire, d'installer ce logiciel directement à partir du CD Saitek Product Companion.
Si l'assistant vous invite à installer Microsoft® DirectX® 8.1, cliquez sur Installer et suivez les instructions données à l'écran. Redémarrez votre
ordinateur lorsqu'on vous y invite. Vérifiez que votre CD Saitek est dans votre lecteur de CD-Rom avant de redémarrer votre ordinateur.
Une fois ce logiciel installé, l'installation de votre pilote reprend automatiquement à l'étape suivante.
5 Suivez les instructions à l’écran et, lorsqu’on vous y invite, sélectionnez Oui, je veux redémarrer mon ordinateur maintenant.
6 Après avoir redémarré l’ordinateur, l’écran d’Installation du pilote du périphérique s’affiche. Cliquez sur Suivant et suivez les instructions
données à l’écran.
7 Lorsqu'on vous y invite, connectez votre contrôleur au port USB de votre ordinateur.
8 L'écran Propriétés du contrôleur s'affiche. Cliquez sur Suivant pour afficher l'écran Test.
NEW p2500 Manual.qxd 20/04/2004 16:24 Page 13
Page 14
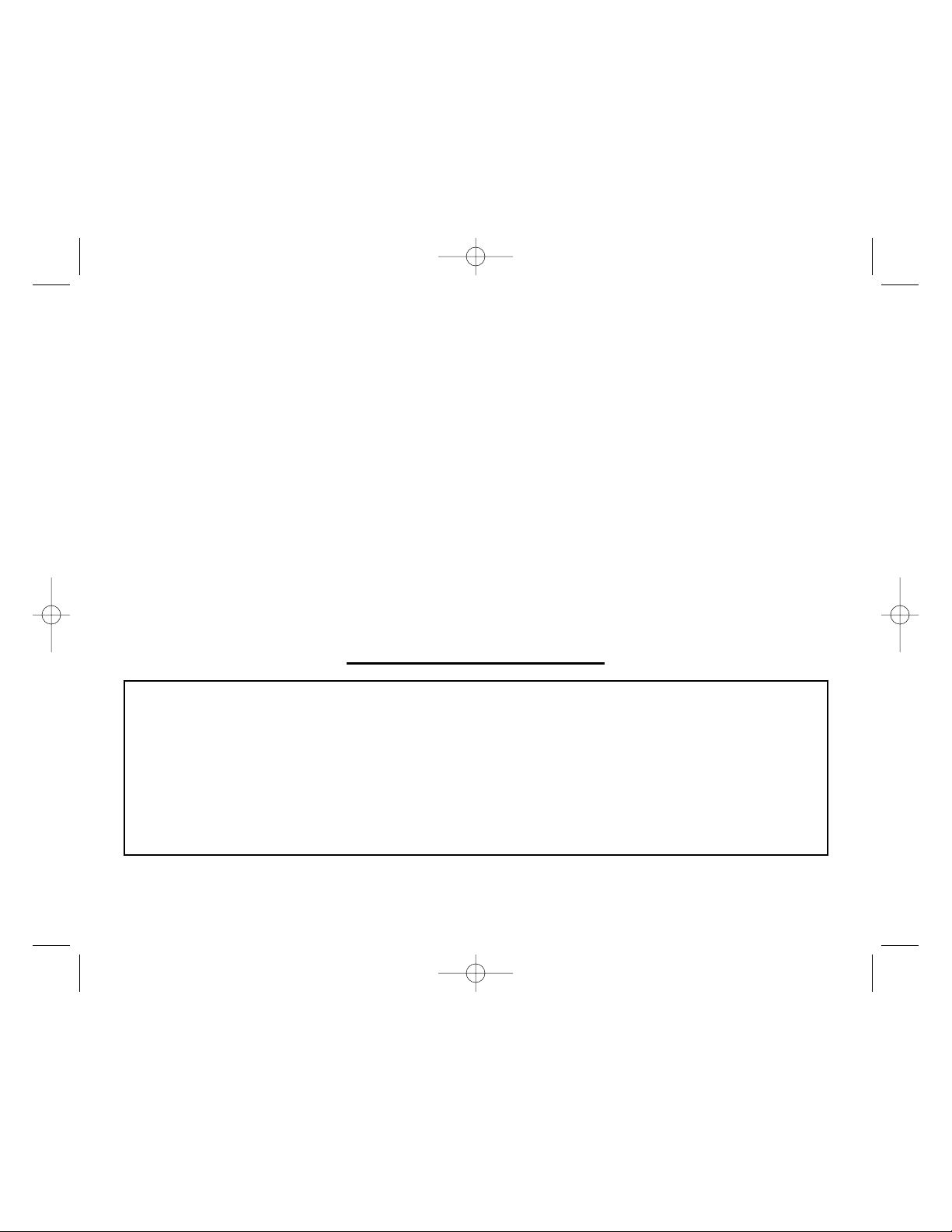
9 Testez alors les touches et les commandes de votre contrôleur et vérifiez que celui-ci fonctionne correctement. Une fois terminé, cliquez
sur OK.
10 A l'écran Logiciel de programmation, sélectionnez Utilisateur type puis cliquez sur Suivant.
11 A l’écran d’Enregistrement, sélectionner Enregistrer en ligne mon contrôleur Saitek, cliquez sur Suivant et suivez les instructions
données à l’écran ou sélectionnez Enregistrer plus tard et cliquez sur Suivant.
12 Cliquez sur Terminer pour terminer l'installation.
B) Pilotes et Logiciel de Programmation pour les Utilisateurs Avancés
1 Suivez les étapes d’installation 1 à 8 de A) puis, à l’écran du logiciel de programmation, sélectionnez Usager avancé et cliquez sur
Suivant.
2 Al’écran Pilotes du contrôleur programmable, cliquez sur Mise à jour et suivez les instructions données à l’écran. Vous êtes alors invité
à insérer le CD Windows®. NE PAS insérer le CD mais cliquez simplement sur OK. Al’écran suivant, tapez C:\windows\system dans
l’invitation, cliquez sur OK et suivez les instructions données à l’écran.
3 Al’écran Installation réussie du logiciel de programmation, cliquez sur Suivant.
4 Al’écran d’Enregistrement, sélectionnez Enregistrer en ligne mon contrôleur Saitek, cliquez sur Suivant et suivez les instructions
données à l’écran ou sélectionnez Enregistrer plus tard et cliquez sur Suivant.
5 Une fois l’installation terminée, vous pourrez alors, si vous le désirez, Exécuter l’éditeur de profil, ce qui vous permettra de visualiser en 3
dimensions votre environnement de programmation. Si vous ne désirez pas exécuter l’éditeur de profil, il vous suffit de désactiver la case à
cocher et de cliquer sur Terminer pour achever l’installation.
INFORMATION IMPORTANTE
UN MOT SUR LES MISES A JOUR DU PILOTE
De temps à autre, il peut y avoir des mises à jour du pilote et du logiciel de programmation pour ce produit. Vous pouvez vous tenir informé(e)
des toutes dernières mises à jour en vous rendant sur le site Internet de Saitek et en cliquant sur Téléchargements. Un menu déroulant va
apparaître. Sélectionnez « Pilotes + Logiciels ».
MISES A JOUR DYNAMIQUES POUR LES UTILISATEURS DE WINDOWS® XP
Vous pouvez rechercher des modifications du pilote en utilisant la mise à jour Windows. Cliquer sur Démarrer sur le coin en bas à gauche de
votre écran, et sélectionnez Windows Update dans le menu. Cliquez sur Sélectionner les mises à jour à installer puis sur Mises à jour de
pilotes. Sélectionnez ensuite celle(s) que vous souhaitez parmi les options de mise à jour qui apparaissent au centre de le fenêtre. Lorsque
vous avez sélectionné le fichier approprié à télécharger, allez sur l’extrémité gauche de la fenêtre, et sélectionnez Examiner les mises à jour
et les installer. Cliquez enfin sur l’option Installer maintenant qui se trouve au centre de la fenêtre.
NEW p2500 Manual.qxd 20/04/2004 16:24 Page 14
Page 15

COMMENT TESTER VOTRE CONTRÔLEUR
1. Vous pouvez effectuer ceci à n’importe quel moment en cliquant sur Démarrer, puis sur Paramètres.
Sélectionnez ensuite Panneau de configuration dans Windows (les utilisateurs de XP ne devront peut-être cliquer que sur Démarrer puis
sur Panneau de configuration).
2 Recherchez une icône nommée soit Contrôleurs de jeu soit Options de jeu (les utilisateurs d’XP devront peut-être d’abord cliquer que sur
Imprimantes et autre matériels).
3 Ouvrez la fenêtre Contrôleurs de jeu / Options de jeu : le nom de votre contrôleur de jeu devrait apparaître.
4 Cliquez sur Propriétés : l’écran de test devrait apparaître.
5 Le fait de bouger votre contrôleur et d’appuyer sur les boutons devrait générer en une réponse sur cet écran. Si l’écran répond, vous avez
la confirmation que votre contrôleur est en état de marche.
MISE EN SERVICE DE VOTRE CONTRÔLEUR DANS LE JEU
La plupart des jeux supportent les contrôleurs de jeu, que vous pouvez mettre en service en utilisant un menu d’options (de contrôle) que vous
trouverez directement dans le menu principal du jeu.
SI vous rencontrez des difficultés durant la mise en service, ou si vous n’êtes pas sûr(e) que le jeu que vous utilisez supporte les contrôleurs de
jeu, merci de vous référer au manuel d’utilisation de ce jeu pour une aide plus appropriée.
NOTE : Même si le jeu que vous utilisez ne supporte pas les contrôleurs de jeu, il est possible de faire fonctionner votre contrôleur dans ce jeu
en utilisant le logiciel de programmation Saitek Smart Technology (ce dernier ne sera installé que si vous avez choisi d’être un Utilisateur
Avancé lors de la mise en service). Le fait d’utiliser le logiciel de programmation vous permet de programmer votre contrôleur à l’aide des commandes du clavier et de la souris, lui permettant ainsi de fonctionner avec des jeux qui ne supportent en principe que des claviers et des souris.
Si vous avez besoin d’aide lors de l’utilisation de ce logiciel de programmation, consultez dans ce manuel la section Programmation de votre
contrôleur Saitek à l’aide du logiciel Saitek Smart Technology.
DÉPANNAGE
Q1 Mon ordinateur ne reconnaît pas le contrôleur Saitek : quel est le problème ?
1. Avez-vous installé les pilotes sur le CD fourni avec ce produit ?
2. Vérifier les connections du câble. Débranchez votre contrôleur et branchez-le à nouveau, en vous assurant qu’il est solidemen t attaché.
3. Avez-vous testé votre contrôleur ? Merci de vous référer à la section « Comment tester votre contrôleur » de ce manuel pour plus
d’informations.
Q2 Le jeu auquel je joue ne reconnaît pas mon contrôleur : quel est le problème ?
1. Assurez-vous que vous avez bien effectué les contrôles mentionnés dans la Question 1 [ci-dessus].
2. Est-ce que le jeu auquel vous jouez offre un support pour les contrôleurs de jeux ? Merci de vous référer à la section « Mise en service de
votre contrôleur dans le jeu » de ce manuel pour plus d’informations.
NEW p2500 Manual.qxd 20/04/2004 16:24 Page 15
Page 16

PROGRAMMATION DE VOTRE CONTRÔLEUR SAITEK À L'AIDE DU LOGICIEL SAITEK SMART
TECHNOLOGY
Introduction au logiciel de programmation Saitek Smart Technology
Le logiciel de programmation Saitek Smart Technology (ou SST) est le logiciel fourni avec votre contrôleur pour vous permettre d'améliorer
encore plus les fonctionnalités de votre produit Saitek. SST met en effet à votre disposition une série d'outils puissants qui vous permettent de
programmer entièrement votre contrôleur, pour une configuration personnalisée. Malgré un degré de sophistication jusqu'ici inégalé sur le
marché, le logiciel reste cependant simple et facile à utiliser grâce à la technologie intelligente développée par Saitek.
Caractéristiques du logiciel de programmation Smart Technology:
. Installation rapide et facile, quel que soit le jeu
. Possibilité de personnaliser les configurations de votre contrôleur pour vos jeux préférés
. Configuration du contrôleur à l'aide d'une interface graphique et d'un modèle en 3D
. Option "configuration multiple" pour chaque contrôleur : idéal si le contrôleur est utilisé par plusieurs personnes
. Possibilité de programmer des mouvements spécifiques avec des caractéristiques de minutage sophistiquées
. Paramètres de jeux (ou "profils") disponibles sur le site Web de Saitek
. Possibilité de télécharger la mise à jour du logiciel Saitek Smart Technology à partir du site Web de Saitek.
Qu'est-ce qu'un Profil de jeu ?
Un Profil de jeu est un fichier de configuration qui améliore votre jouabilité : c'est une série de commandes qui affecte aux boutons et manettes
de votre contrôleur une action pré-programmée. Plus de 200 profils sont disponibles sur le Product Companion Disk fourni avec cet appareil ou
sur le site Internet de Saitek : www.saitek.com. (Sur notre site web, qui est régulièrement mis à jour, vous trouverez les tout derniers profils et
des profils améliorés).
Comment programmer mon contrôleur ?
Une fois familiarisé(e) avec votre contrôleur, vous pourrez commencer à créer vos propres Profils de jeu à l’aide du logiciel de programmation
Saitek Smart Technology (SST). Ce logiciel vous permet d’utiliser des fonctionnalités de programmation quasiment illimitées et de personnaliser
votre contrôleur en fonction de vos besoins précis pour chaque jeu.
L’Editeur de profil vous permet de programmer toutes les touches de votre joystick de façon à ce qu’elles effectuent des actions spécifiques
dans chaque jeu. Cette fonctionnalité est particulièrement utile si le jeu que vous utilisez ne comporte pas d’écran permettant de configurer les
touches de votre contrôleur.
Introduction
1 Double-cliquez sur l’icône Saitek Smart Technology à gauche de votre bureau.
2 Dans l’Editeur de profil, sélectionnez les commandes que vous désirez assigner à chaque commande du clavier. Pour cela, cliquez à
gauche sur la cellule de commande dans la liste des commandes située à droite de l’écran.
3 Lorsque le curseur clignote, tapez les commandes du clavier. Une fois terminé, cochez la case verte.
NEW p2500 Manual.qxd 20/04/2004 16:24 Page 16
Page 17

4 Répétez l’opération pour les autres touches à programmer et cliquez sur Fichier, Enregistrer en haut de la fenêtre Editeur de profil.
5 Donnez un nom au profil (nous vous recommandons de lui donner le nom du jeu pour lequel le profil est destiné) puis cliquez sur
Enregistrer.
6 Pour activer le profil, cliquez sur l’icône Activer le profil maintenant en haut de l’Editeur de profil (l’icône ressemble à un viseur noir et
jaune) ou cliquez à droite sur l’icône de votre contrôleur dans la barre des tâches et sélectionnez le nom du profil dans le menu déroulant.
7 Vous remarquerez que lorsqu’un profil est chargé, l’icône du contrôleur dans votre barre des tâches apparaît avec, derrière elle, un carré
vert. Ceci indique qu’un profil est actuellement chargé. Si vous désirez désactiver un profil déjà chargé, il vous suffit de cliquer à droite sur
l’icône du contrôleur et de cliquer sur Désactiver le profil dans le menu déroulant.
ASSISTANCE TECHNIQUE
Ça ne marche pas … Pas de panique, nous sommes là pour vous aider !
Si vous avez un problème technique avec ce produit, veuillez consulter notre site Internet ou contacter une personne de notre équipe technique
: nous serons ravis de vous aider.
Notre site Internet www.saitek.com est conçu pour vous aider à apprécier votre produit Saitek aux meilleures de ses performances. Si malgré
cela, vous n’arrivez pas à résoudre votre problème, nos équipes de spécialistes dans le monde sont à votre disposition pour vous conseiller et
vous aider. Les numéros de contact figurent dans la liste des Centres d’assistance fournie avec ce produit : n’hésitez pas à nous appeler pour
toute question ou tout problème.
Le site Saitek
Si vous avez accès à Internet, vous pourrez probablement trouver la réponse à vos questions techniques en consultant notre site web à
l’adresse suivante :
www.saitek.com
La section “Assistance technique” vous fournira toutes les informations nécessaires pour profiter au maximum de votre contrôleur. Elle vous
permettra de résoudre tout problème technique que vous pourriez avoir et de télécharger les profils de jeux les plus récents.
Ce site est régulièrement mis à jour. Vous y trouverez les informations suivantes :
• Les produits actuels et à venir
• Mises à jour des pilotes
• Les profils de jeux (Fichiers de configuration)
• Des liens vers d’autres sites utiles
NEW p2500 Manual.qxd 20/04/2004 16:24 Page 17
Page 18

Contacter Saitek
Si vous n’avez pas accès à Internet, ou si vous ne trouvez pas la réponse à votre question sur notre site, vous pourrez alors contacter une
équipe locale d’assistance technique.
Cependant, avant de la contacter, voici quelques conseils qui vous aideront à nous aider :
• Assurez-vous que vous avez suivi toutes les étapes décrites dans ce manuel
• Vérifiez que votre contrôleur est correctement connecté à votre ordinateur
• Assurez-vous que votre PC fonctionne normalement
Chez Saitek, nous aspirons à offrir à nos clients un service technique complet et soigné. Aussi, avant de nous appeler, veuillez lire les points
suivants afin de vous assurer que vous disposez de toutes les informations nécessaires pour nous aider à vous aider.
1 Connaître le problème : assurez-vous que vous avez une idée précise de votre problème et que vous pouvez
décrire les évènements qui l’occasionnent.
2 Consultez le chapitre Résolution des problèmes : vérifiez que votre problème ne figure pas dans la partie
Résolution des problèmes de ce manuel.
3 Connaître son matériel : si possible, soyez en possession des informations suivantes :
• La marque et le modèle de l’ordinateur que vous utilisez
• Le nom et la version du jeu que vous utilisiez quand vous avez commencé à avoir des problèmes
• La marque et le modèle de votre carte mère
• La marque et le modèle de votre carte son
4 Soyez prêts : Si possible, essayez d’appeler lorsque vous êtes devant votre ordinateur avec toutes les
informations et tout le matériel nécessaires. Si vous avez un problème particulier avec un jeu ou un programme, assurez-vous que celui-ci
est chargé.
5 Soyez patients : nous faisons de notre mieux pour répondre aux demandes le plus rapidement possible. Il sera parfois nécessaire de faire
part de votre question à un spécialiste. Ne soyez donc pas trop impatients !
Pour contacter votre équipe locale d’assistance technique, veuillez consulter la fiche des Centres d’assistance technique fournie avec
votre produit.
NEW p2500 Manual.qxd 20/04/2004 16:24 Page 18
Page 19

DIE ERSTEN SCHRITTE
Um den korrekten Betrieb dieses Produktes sicherzustellen, installieren Sie bitte die Treiber
von der mitgelieferten CD-ROM.
INSTALLATION UNTER WINDOWS® XP
A) Basisinstallation (nur Treiber)
Die Software auf der mitgelieferten CD-ROM wurde ausgiebig getestet und entspricht allen Microsoft Standards. Dennoch empfehlen wir Ihnen
vor der Installation von zusätzlicher Software, einen Wiederherstellungspunkt zu setzen, um bei eventuell auftretenden Schwierigkeiten
zurückzukehren.
Führen Sie hierzu unter Windows® XP folgende Schritte aus: Klicken Sie auf Start > Alle Programme > Zubehör > Systemprogramme und
anschließend auf Systemwiederherstellung. Wählen Sie im darauf folgenden Fenster die Option „Einen Wiederherstellungspunkt erstellen“
und klicken Sie auf Weiter. Geben Sie anschließend einen Namen für den Wiederherstellungspunkt ein. Sollten Schwierigkeiten nach der
Installation von neuer Software auftreten, folgen Sie den oben beschriebenen Schritten, um das System zu einem früheren Zeitpunkt
wiederherzustellen.
1 Schalten Sie Ihren PC ein, und schließen Sie alle laufenden Programme. Legen Sie die Saitek Smart Technology CD in Ihr CD-ROM-
Laufwerk
2 Wenn das Start-Fenster erscheint, klicken Sie bitte auf Treiber/Software installieren, um fortzufahren.
3 Im Willkommen-Fenster, klicken Sie auf Weiter, um mit der Installation zu beginnen. Startet die CD nicht automatisch, klicken Sie in der
Taskleiste auf Start, dann auf Ausführen... < > und tippen Sie anschließend D:\Setup.exe ein (Der Laufwerksbuchstabe Ihres CD-ROM-
Laufwerkes kann sich unterscheiden). Bestätigen Sie Ihre Eingabe mit OK.
4 Haben Sie den Haftungsausschluss gelesen, akzeptieren Sie diesen und klicken Weiter.
5 Wenn das Fenster Treiber Setup erscheint, schließen Sie Ihren Controller an und klicken Sie Weiter.
6 Klicken Sie in den folgenden Fenstern auf Weiter, um die Installation fortzusetzen. Nachdem Sie im Fenster Treiber-Installation auf Weiter
< > klicken, können Sie Ihren Controller testen.
7 Wenn das Fenster Saitek Controller erscheint, testen Sie alle Knöpfe und Achsen des Controllers, um zu sehen, ob das Gerät korrekt
funktioniert. Wenn Sie mit dem Test fertig sind, klicken Sie auf < > OK.
8 Im Fenster Software Setup wählen Sie bitte SST Programmier-Software NICHT installieren und klicken Sie auf Weiter. Sie können die
SST Programmier-Software zu einem späteren Zeitpunkt nachträglich installieren. Führen Sie hierzu die Schritte wie im folgenden Abschnitt
B) beschrieben aus.
9 Im Fenster Registrieren wählen Sie bitte Markieren Sie dieses Feld, um sich zu registrieren und folgen Sie den Bildschirmanweisungen.
Wenn Sie sich später registrieren möchten, dann markieren Sie diese Box nicht..
10 Um die Installation zu beenden, klicken Sie auf Fertig stellen. Ihr Saitek Controller ist nun spielbereit!
NEW p2500 Manual.qxd 20/04/2004 16:24 Page 19
Page 20

B) Komplette Installation (Treiber und Programmier-Software)
1 Führen Sie die oberen Schritte 1-7 aus bis das Fenster zur Einrichtung der Programmiersoftware erscheint. Wählen Sie hier die Option für
fortgeschrittene Spieler und klicken Sie Weiter.
2 Im Fenster Treiber klicken Sie auf Update und folgen den Anweisungen. Jetzt werden Sie gefragt, ob Sie Funktionen wie Saitek Magic
Mouse oder Saitek Magic Keyboard installieren wollen (dies sind XP-Namen für einige Funktionen Ihres Controllers). Bestätigen Sie mit
Weiter bis Sie mit Fertigstellen die Installation abschliessen. Sie erhalten die Meldung, dass die Installation erfolgreich abgeschlossen
wurde.
3 Im Fenster Registrieren wählen Sie bitte Markieren Sie dieses Feld, um sich zu registrieren und folgen sie den Bildschirmanweisungen.
Wenn Sie sich später registrieren möchten, dann wählen Sie nicht diese Box aus.
4 Nach Abschluss der Installation können Sie sofort den Profileditor starten – heisst die Programmierung beginnen. Entscheiden Sie sich
dafür nicht sofort zu programmieren, klicken Sie Fertigstellen, um dies zu übergehen. Ihr Saitek Controller ist spielbereit.
INSTALLATION UNTER WINDOWS® 2000
A) Basisinstallation (nur Treiber)
WICHTIG: Bitte schliessen Sie Ihren Controller ERST NACH DER INSTALLATION an
1 Schalten Sie Ihren PC ein, und schliessen Sie alle laufenden Programme. Legen Sie die Saitek Smart Technology CD in Ihr CD-ROM-
Laufwerk.
2 Wenn das Start-Fenster erscheint, klicken Sie bitte auf Software installieren, um fortzufahren.
3 Bei der Einführung, klicken Sie auf Weiter, um zur Installation zu gelangen. Startet die CD nicht automatisch, rufen Sie diese unter Start >
Ausführen und dann mit Eingabe von D:\Setup.exe auf.
4 Haben Sie die Konditionen gelesen, akzeptieren Sie diese und klicken auf Weiter.
5 Klicken Sie im nächsten Fenster auf Weiter, und folgen Sie den Bildschirmanweisungen.
6 Werden Sie dazu aufgefordert, schliessen Sie Ihren Controller über den USB-Anschluss an den PC und klicken Konfigurieren.
7 Im Fenster Controller Eigenschaften klicken Sie auf Weiter, um zum Fenster Test zu gelangen.
8 Hier können Sie alle Funktionen testen und überprüfen, ob alles reagiert. Ist der Test beendet, bestätigen Sie mit Ok.
9 Im Fenster Programmierung wählen Sie die Option für normale Nutzung und klicken Weiter.
10 Unter Registrierung können Sie auswählen, ob Sie sich sofort oder später registrieren wollen. Klicken Sie Weiter.
11 Um die Installation zu beenden, klicken Sie auf Fertigstellen. Ihr Saitek Controller ist nun spielbereit!
B) Komplette Installation (Treiber und Programmier-Software)
1 Folgen Sie den Schritten 1-7 der Basisinstallation, und wählen Sie dann die Option für fortgeschrittene Anwender. Bestätigen Sie mit
Weiter.
2 Unter Treiber, klicken Sie Update und folgen den Anweisungen
3 Kommt die Meldung, dass die Installation erfolgreich war, klicken Sie Weiter.
4 Unter Registrierung können Sie auswählen, ob Sie sich sofort oder später registrieren wollen. Klicken Sie Weiter.
5 Nach Abschluss der Installation können Sie sofort den Profileditor starten – heisst die Programmierung beginnen. Entscheiden Sie sich
dafür nicht sofort zu programmieren, klicken Sie Fertigstellen, um dies zu übergehen. Ihr Saitek Controller ist spielbereit.
NEW p2500 Manual.qxd 20/04/2004 16:24 Page 20
Page 21

INSTALLATION UNTER WINDOWS® 98 UND ME
A) Basisinstallation (nur Treiber)
Mit dieser Installation richten Sie NUR Treiber für Ihren Controller ein. Die volle Installation wird separat beschrieben und richtet Software +
Treiber ein
1 Schalten Sie Ihren Computer an, beenden Sie alle laufenden Programme und legen Sie die Saitek Smart Technologie CD in das CD ROM
Laufwerk Ihres PCs.
2 Wenn das Start-Fenster erscheint, klicken Sie bitte auf Software installieren, um fortzufahren.
3 Klicken Sie im ersten Fenster auf Weiter um fortzufahren. (Falls die CD nicht automatisch gestartet wird, gehen Sie bitte auf Ausführen im
WindowsÒ-Startmenü, geben Sie D:\Setup.exe ein und klicken Sie anschließend auf OK.)
4 Nachdem Sie die Nutzungsbedingungen des Herstellers gelesen haben, klicken Sie bitte auf Weiter um fortzufahren.
Hinweis: Sie müssen mindestens MicrosoftÒ DirectXÒ 8.1 (oder eine neuere Version) auf Ihrem Rechner installiert haben damit Ihr Saitek
Controller funktionsbereit ist. Die Installationsroutine überprüft automatisch, ob diese Software noch installiert werden muss, und wird diese, falls
notwendig, direkt von der Saitek Produkt CD laden.
Wenn Sie dazu aufgefordert werden MicrosoftÒ DirectXÒ 8.1 zu installieren, klicken Sie bitte auf Installieren, folgen Sie anschließend den
Bildschirmanweisungen und starten Sie danach Ihren PC neu. Bitte versichern Sie sich, dass sich die Saitek CD noch in Ihrem CD-ROM
Laufwerk befindet, wenn Sie den PC neustarten. Sobald MicrosoftÒ DirectXÒ 8.1 installiert ist, wird die Installation automatisch mit dem
nächsten Schritt fortfahren.
5 Folgen Sie den Bildschirm-Anweisungen und wählen Sie Ja, ich möchte den Computer jetzt neustarten, wenn diese Aufforderung
erscheint.
6 Nach dem Neustart erscheint das Gerätetreiber-Installationsfenster. Klicken Sie auf Weiter und folgen Sie den Bildschirmanweisungen.
7 Wenn die Installation abgeschlossen ist, stecken Sie bitte Ihren Controller am USB Anschluss Ihres Rechners an.
8 Erscheint das Fenster Controller Eigenschaften, klicken Sie bitte auf Weiter um zum Test-Fenster zu gelangen.
9 Testen Sie nun, ob alle Tasten und Funktionen Ihres Saitek Controller richtig funktionieren. Danach klicken Sie auf OK.
10 Im Fenster Programmiersoftware wählen Sie die Option für normale Nutzung und klicken Sie danach auf Weiter.
11 Wählen Sie bitte im Registrierungsfenster Registrierung meines Saitek Controllers Online. Klicken Sie dann Weiter und folgen Sie den
Bildschirmanweisungen oder wählen Sie Später Registrieren und klicken Sie Weiter.
12 Klicken Sie anschließend auf Fertigstellen um die Installation zu beenden. Ihr Saitek Controller ist nun fertig installiert und spielbereit.
B) Komplette Installation (Treiber und Programmier-Software)
Diese Installation wird den entsprechenden Treiber und die Saitek Smart Technology Programmierungssoftware für Saitek Controller installieren.
1 Folgen Sie Punkt 1 – 12 der Basisinstallation. Wählen Sie in dem Programmierungssoftware-Fenster dann Fortgeschrittene Benutzer aus
und klicken Sie Weiter.
NEW p2500 Manual.qxd 20/04/2004 16:24 Page 21
Page 22

2 Im Fenster Treiber klicken Sie Update und folgen Sie den Bildschirmanweisungen. An diesem Punkt werden Sie aufgefordert, eine
Windows® CD einzulegen. Folgen Sie NICHT dieser Aufforderung, sondern klicken Sie einfach auf OK. Im nächsten Fenster tippen Sie
C:\windows\system ein und klicken Sie OK. Folgen Sie den weiteren Anweisungen am Bildschirm.
3 Wenn das Fenster Installation der Programmierungssoftware war erfolgreich erscheint, klicken Sie Weiter.
4 Wählen Sie bitte im Registrierungsfenster Registrierung meines Saitek Controllers Online. Klicken Sie dann Weiter und folgen Sie den
Bildschirmanweisungen oder wählen Sie Später Registrieren und klicken Sie Weiter.
5 Nach der Installation haben Sie die Option, den Profil-Editor zu starten, der Ihnen die Programmierungsumgebung Ihres Controllers in
einer dreidimensionalen Ansicht zeigt. Wenn Sie dies nicht wünschen, entfernen Sie das Häkchen in der Box und klicken Sie auf
Installation fertigstellen. Ihr Saitek Controller ist nun zum Einsatz bereit.
WICHTIGE INFORMA
TIONEN
ANMERKUNGEN ZUR TREIBER-AKTUALISIERUNG
Falls notwendig werden neuere Versionen der Treiber und der Programmier-Software für dieses Produkt veröffentlicht. Sie erhalten jeweils die
aktuellste Software auf der Saitek Website unter der Rubrik Downloads unter dem Menüpunkt Treiber + Software.
NUR FÜR BENUTZER VON WINDOWS® XP ; DYNAMISCHE UPDATES:
Verwenden Sie die Windows Update-Funktion, um nach neuen Treibern zu suchen. Klicken Sie hierzu auf Start und wählen Sie im oberen Teil
des Menüs den Eintrag Windows Update. Im folgenden Fenster klicken Sie auf Treiberupdates. Wählen Sie ein entsprechendes Update das
Ihnen in der Mitte des Fensters angezeigt wird aus
Sobald Sie Ihre Auswahl getroffen haben, klicken Sie auf Updates überprüfen und installieren. Klicken Sie zum Abschluss auf den Button
Jetzt installieren.
TESTEN DES CONTROLLERS
1 Klicken Sie hierzu auf Start > Einstellungen und wählen Sie Systemsteuerung. ( XP Nutzer klicken auf Start und dann direkt auf
Systemsteuerung)
2 Suchen Sie nach dem Eintrag Spieloptionen oder Gamecontroller ( XP Nutzer müssen unter Umständen vorher auf Drucker und andere
Hardware klicken)
3 In dem folgenden Fenster sehen Sie den Namen Ihres Controllers, dahinter sollte als Status OK stehen.
4 Klicken Sie auf Eigenschaften, um Ihr Gerät zu testen und zu kalibrieren.
5 Das Bewegen der Achsen und Drücken der Knöpfe wird Ihnen am Bildschirm angezeigt. Wenn dies der Fall ist, haben Sie den Controller
erfolgreich installiert.
NEW p2500 Manual.qxd 20/04/2004 16:24 Page 22
Page 23

WIE SIE IHREN SAITEK CONTROLLER MIT DER SAITEK SMART TECHNOLOGY SOFTWARE
PROGRAMMIEREN
Einführung in die Programmiersoftware
Saitek Smart Technology (SST) ist eine Software, mit der Sie Ihren Saitek Controller unabhängig von den Einstellmöglichkeiten in Spielen an
Ihre eigenen Bedürfnisse anpassen können. Die SST beinhaltet eine Vielzahl von Funktionen, um Ihr Eingabegerät mit einer persönlichen
Konfiguration zu versehen um maximalen Spielgenuss zu erreichen. Obwohl die SST sehr viele Möglichkeiten bietet, bleibt Sie dennoch einfach
und intuitiv zu benutzen.
EINSTELLEN DES CONTROLLERS IM SPIEL
Die meisten Spiele unterstützen Game-Controller. Starten Sie ein beliebiges Spiel und kontrollieren Sie die Einstellungen der Spielesteuerung,
die Sie meistens über das Hauptmenü erreichen. Stellen Sie sicher, dass die Option "Gamepad" oder "Joystick" aktiviert ist.
Falls Sie Schwierigkeiten haben den Controller zu aktivieren oder wissen möchten, ob das Spiel überhaupt Controller unterstützt, wenden Sie
sich bitte an den jeweiligen Hersteller.
Hinweis: Sollte ein Spiel keine Unterstützung für Game-Controller anbieten, haben Sie dennoch die Möglichkeit mit Hilfe der Saitek Smart
Technology Programmier-Software (nur verfügbar, wenn Sie bei der Treiber-Installation „Fortgeschrittene Benutzer“ gewählt haben) Ihren
Controller mit diesem Spiel zu verwenden. Mit Hilfe der Programmier-Software können Sie beliebige Maus- und Tastaturbefehle mit Ihrem
Controller ausführen und somit auch Spiele steuern, die nur Maus und Tastatur unterstützen. Für Hilfestellungen zu dieser umfangreichen
Software lesen Sie bitte den Abschnitt „Einführung in die Programmier-Software“ in dieser Anleitung..
PROBLEMLÖSUNGEN
Frage1 Mein PC erkennt den Saitek Controller nicht – woran liegt das?
1 Haben Sie die Treiber von der beiliegenden CD installiert?
2 Überprüfen Sie die Verbindung zum PC. Stecken Sie den Controller ab und wieder an, stellen Sie sicher dass der
Stecker richtig sitzt
3 Haben Sie den Controller getestet? Lesen Sie bitte dazu den Abschnitt „Testen des Controllers“ in dieser
Anleitung.
Frage2 Das Spiel erkennt meinen Controller nicht – was muss ich tun?
1 Überprüfen Sie die Schritte aus Frage1 [siehe oben]
2 Unterstützt das Spiel überhaupt Game-Controller? Lesen Sie bitte dazu den Abschnitt „Einstellen des
Controllers im Spiel“ in dieser Anleitung.
NEW p2500 Manual.qxd 20/04/2004 16:24 Page 23
Page 24

Eigenschaften der Saitek Smart Technology Programmiersoftware:
• Schnelle und leichte Konfiguration für jedes Spiel
• Passt den Controller optimal an Ihre Lieblinsspiele an
• Konfiguration des Eingabegeräts mit Hilfe eines 3D Modells und einer Benutzeroberfläche
• Mehrfachkonfigurationen sind für jeden Controller möglich - ideal falls der Controller von mehreren Personen verwendet wird
• Programmierung komplexer Eingaben mit umfangreichen Zeiteinstellungen
• Vorgefertigte Einstellungen für spezielle Spiele sind als „Profile“ auf der Saitek Webseite und auf der Smart Technology CD-ROM hinterlegt
• Die aktuellste Version der Saitek Smart Technology Software finden Sie zum Download auf der Saitek Homepage.
Was ist ein Profil?
Ein Profil ist eine spezielle Einstellung für verbesserten Spielablauf, bestehend aus einer Reihe von Befehlen, die den Buttons oder Achsen an
Ihrem Controller im Voraus zugeteilt werden. Auf der dem Gerät beiliegenden CD-ROM oder auf der Saitek-Website, www.saitek.com, finden
Sie über 200 fertige Profile. (Besuchen Sie unsere Website für neue oder verbesserte Profile, die regelmäßig ergänzt werden).
Wie kann ich meinen Controller programmieren?
Nachdem Sie sich mit Ihrem Saitek Controller besser vertraut gemacht haben, können Sie damit beginnen Ihre persönlichen Spielprofile mit der
Saitek Smart Technologie Programmiersoftware (SST) zu erstellen. Diese Software stellt nahezu unbegrenzte Programmiermöglichkeiten zur
Verfügung und ermöglicht es, Ihren Saitek Controller an Ihre persönlichen Spielanforderungen anzupassen.
Mit dem Profileditor können Sie die Steuerelemente Ihres Eingabegerätes für verschiedenste Spiele oder Spielsituationen beliebig belegen. Das
ist besonders hilfreich, wenn im Spiel selbst keine Konfigurationsmöglichkeit des Controllers zur Verfügung steht.
Und so geht's:
1 Doppelklicken Sie auf das Smart Technology Symbol rechts unten in der Systemleiste auf Ihrem Desktop.
2 Im Profileditor wählen Sie eine Taste am Controller aus, der Sie einen Tastaturbefehl zuweisen wollen. Dies tun Sie, indem Sie in der Liste
im rechten Teil des Bildschirmes mit der Maus links klicken.
3 Daraufhin erscheint ein Fenster mit einem blinkenden Cursor auf dem Bildschirm. Betätigen Sie einfach die Tasten auf Ihrer Tastatur, die
Sie der jeweiligen Controllertaste zuweisen wollen und klicken Sie auf den grünen Haken, wenn Sie fertig sind.
4 Wiederholen Sie diesen Vorgang für alle Tasten, die Sie programmieren möchten und klicken Sie dann auf Datei speichern im oberen Teil
des Profileditors.
5 Benennen Sie das Profil nach Wunsch (in der Regel ist es sinnvoll das Profil nach dem jeweiligen Spiel, für das es bestimmt ist zu
benennen) und klicken Sie anschließend auf Speichern.
6 Um das erstellte Profil im Spiel zu nutzen, klicken Sie auf Profil aktivieren im oberen Bereich des Profileditors (ein schwarzgelbes
Fadenkreuzsymbol), oder rechtsklicken Sie auf das Joystick-Symbol in Ihrer Taskleiste und wählen dann das Profil aus dem erscheinenden
Menü aus.
7 Sie werden bemerken, dass sobald ein Profil aktiviert ist, das Joystick-Symbol in Ihrer Taskleiste grün hinterlegt ist. Wenn Sie ein Profil
deaktivieren möchten, rechtsklicken Sie einfach auf das Joystick-Symbol und wählen Sie Profil löschen.
NEW p2500 Manual.qxd 20/04/2004 16:24 Page 24
Page 25

TECHNISCHER SUPPORT
Probleme - keine Angst, wir lassen Sie nicht im Stich!
Sollten Sie Probleme mit diesem Produkt haben, besuchen Sie bitte unsere Website oder wenden Sie sich an einen unserer Mitarbeiter vom
technischen Support. Wir helfen Ihnen gerne.
Unsere Website, www.saitek.de, wurde erstellt, damit Sie von Ihrem Saitek-Produkt die bestmögliche Leistung erhalten. Sollten Sie trotzdem
noch Probleme haben, dann stehen Ihnen unsere Produktspezialisten in aller Welt zur Verfügung, die Sie telefonisch um Rat und Hilfe bitten
können. Rufnummern und Adressen finden Sie auf der mit dem Produkt gelieferten Liste der Zentren für Technischen Support. Wir möchten,
dass Sie viel Freude an Ihrem Gerät haben, bitte rufen Sie uns an, falls Sie Probleme oder Fragen haben
Die Saitek-Website
Wenn Sie Zugang zum Internet haben, lassen sich viele technische Fragen oft schon durch einen Besuch auf der Saitek-Website beantworten.
www.saitek.de
Unter der Überschrift Technischer Support finden Sie jede Menge Tipps und Informationen, um das Beste aus Ihrem Controller zu holen und
mögliche Probleme zu lösen, sowie die neuesten Spielkonfigurationen.
Die Website enthält auch Material, das in regelmäßigen Abständen aktualisiert wird, einschließlich Informationen über :
• aktuelle und demnächst lieferbare Produkte
• Treiber-Upgrades
• Konfigurationen für Spiele (Profile)
• Links zu nützlichen Websites
Wenn Sie sich an Saitek wenden müssen
Wenn Sie keinen Zugang zum Internet haben oder wenn die Website Ihre Fragen nicht beantworten kann, dann müssen Sie sich an das SaitekTeam für Technischen Support wenden.
Aber bevor Sie das tun, hier noch ein paar Tipps, wie Sie uns helfen können Ihnen zu helfen:
• Vergewissern Sie sich, dass Sie alle in dieser Anleitung gezeigten Schritte befolgt haben
• Kontrollieren Sie, dass der Controller korrekt an den Computer angeschlossen ist
• Kontrollieren Sie, dass Ihr PC normal funktioniert.
Wir bei Saitek bemühen uns allen unseren Kunden einen umfassenden und gründlichen Technischen Support zu bieten. Folgen Sie daher,
bevor Sie uns anrufen, den nachstehend aufgeführten Richtlinien, um sicher zu sein, dass Sie alle Informationen zur Hand haben, die wir
benötigen, um Ihnen helfen zu können.
NEW p2500 Manual.qxd 20/04/2004 16:24 Page 25
Page 26

1 Seien Sie sich über das Problem im Klaren - Vergewissern Sie sich, dass Sie genau wissen welches Problem Sie haben, und dass Sie
die Vorgänge beschreiben können, die zu diesem Problem geführt haben.
2 Lesen Sie die Richtlinien zur Fehlersuche und -beseitigung – Kontrollieren Sie, dass Ihr Problem nicht bereits im Abschnitt
Problemlösungen dieser Anleitung behandelt wird.
3 Sie sollten Ihre Hardware kennen - Falls möglich sollten Sie die folgenden Informationen zur Hand haben:
• Marke und Modell des Computers, den Sie benutzen
• Name und Version des Spiels, das Sie gespielt haben als die Probleme aufgetreten sind
• Marke und Modell des Motherboards Ihres Computers
• Marke und Modell der Soundcard Ihres Computers
4 Seien Sie bitte vorbereitet - falls möglich, rufen Sie uns bitte an wenn Sie am Computer sitzen und alle relevanten Informationen und die
Hardware zur Hand haben. Wenn Sie mit einem bestimmten Spiel oder einer bestimmten Applikation Probleme haben, sollten Sie
sicherstellen, dass diese geladen ist.
5 Haben Sie bitte etwas Geduld - Wir tun unser Möglichstes, um Kundenfragen so schnell wie möglich zu bearbeiten. Manchmal müssen
wir Fragen jedoch an unsere Spezialisten weiterleiten. Bitte haben Sie etwas Geduld!
Auf dem gelben Informationsblatt, das mit diesem Produkt geliefert wurde, finden Sie Angaben über das für Sie zuständige nationale Saitek
Support Center..
NEW p2500 Manual.qxd 20/04/2004 16:24 Page 26
Page 27

COMO INIZIARE
Per ottenere il corretto funzionamento di questo prodotto devono essere installati i driver sul CD fornito
con questo prodotto
INSTALLAZIONE PER GLI UTENTI DI WINDOWS® XP
A) Driver soltanto per gli utenti tipici
1 Con il computer acceso, chiudete qualsiasi programma attualmente eseguito e inserite il CD Saitek Smart Technology nel drive del CD-
ROM.
2 Quando appare la schermata introduttiva, seleziona Installa software per continuare.
3 Quando visualizzate la schermata di Benvenuto, fate clic su Avanti per continuare. (Se il CD non viene eseguito automaticamente
selezionate Avvio in Windows®, quindi Esegui e digitate D:\Setup.exe e fate clic su OK - dove D:\ è la lettera del vostro CD-ROM).
4 Dopo aver letto l'esonero, selezionate l'opzione Accetto i termini dell'esonero e fate clic su Avanti per continuare.
5 Quando appare la finestra Driver Setup, cllega il controller e seleziona Avanti
6 Seleziona continua nelle 2 successive schermate e alla shermata Driver Setup, seleziona Avanti per testare il tuo controller
7 Quando appare la schermata Controller Saitek, prova tutti I bottoni del controller per accertare che funzioni correttamente. Quando hai
terminato, seleziona OK.
8 Alla schermata Software Setup, seleziona Non installare il software SST e seleziona Avanti. Il software di programmazione può essere
installato successivamente, seguendo le istruzioni (B) sotto.
9 Alla schermata Registrazione, selezionare Spuntare questa casella per effettuare la registrazione adesso e seguire le istruzioni a
schermo, o scegliere di selezionare questa opzione più tardi.
10 Fate clic su Finisci per completare l'installazione.
B) Driver e software di programmazione per utenti avanzati
1 Seguite i punti 1 - 7 della procedura di installazione in A), poi alla schermata Software Setup, selezionate Installa il software SST e fate
clic su Avanti.
2 Alla schermata Software Setup, fate clic su Avanti e seguite le istruzioni a schermo. Aquesto tempo vi sarà chiesto di installare
funzionalità come il Saitek Magic Mouse e Saitek Magic Keyboard (XP chiama così i vari elementi della periferica Saitek). Continuate a
cliccare su Avanti, Continua comunque e Finisci per accettare l'installazione fino a quando visualizzate la schermata Installazione del
software di programmazione riuscita.
3 Alla schermata Registrazione, seleziona Controlla questa casella per registrarti ora e segui le istruzioni a video, oppure non selezionare
questa opzione e registra più avanti.
4 Al completamento dell'installazione, avete l'opzione Esegui Editor Profili, che visualizza l'ambiente di programmazione 3D. Se non volete
vedere l'Editor Profili a questo punto, fate clic su Finisci per completare l'installazione. La vostra periferica Saitek adesso è pronta per l'uso
con i vostri giochi preferiti
NEW p2500 Manual.qxd 20/04/2004 16:24 Page 27
Page 28

INSTALLAZIONE PER UTENTI DI WINDOWS® 2000
A) Driver soltanto per gli utenti tipici
1 Con il computer acceso, chiudete qualsiasi programma attualmente eseguito e inserite il CD Saitek Smart Technology nel drive del CD-
ROM.
2 Quando appare la schermata introduttiva, seleziona Installa software per continuare.
3 Quando visualizzate la schermata di Benvenuto, fate clic su Avanti per continuare. (Se il CD non viene eseguito automaticamente
selezionate Avvio in Windows®, quindi Esegui e digitate D:\Setup.exe e fate clic su OK - dove D:\ è la lettera del vostro CD-ROM).
4 Dopo aver letto l'esonero, selezionate l'opzione Accetto i termini dell'esonero e fate clic su Avanti per continuare.
5 Alla schermata Installazione driver periferica, fate clic su Avanti e seguite le istruzioni a schermo.
6 Al prompt, inserite il connettore USB della periferica nel computer, fate poi clic su Configura.
7 Quando visualizzate la schermata Proprietà periferica, fate clic su Avanti per visualizzare la schermata Test.
8 Adesso provate tutti i pulsanti e comandi della periferica per controllare che funzionino correttamente. Quando avete finito, fate clic su OK.
9 Alla schermata Software di programmazione, selezionate Utente tipico e fate clic su Avanti.
10 Alla schermata Registrazione, selezionate Registra la mia periferica Saitek online e seguite le istruzioni a schermo o selezionate
Registra più tardi e fate clic su Avanti.
11 Fate clic su Finisci per completare l'installazione.
B) Driver e software di programmazione per utenti avanzati
1 Seguite i punti 1 - 7 della procedura di installazione in A), poi alla schermata Software programmazione, selezionate Utente avanzato e
fate clic su Avanti.
2 Alla schermata Driver periferica programmabili, fate clic su Aggiorna e seguite le istruzioni a schermo.
3 Poi alla schermata Installazione del software di programmazione riuscita, fate clic su Avanti.
4 Alla schermata Registrazione, selezionate Registra e seguite le istruzioni a schermo o selezionate Registra più tardi e fate clic su
Avanti.
5 Al completamento dell'installazione, avete l'opzione Esegui Editor Profili, che visualizza l'ambiente di programmazione 3D. Se non volete
vedere l'Editor Profili a questo punto, fate clic su Finisce per completare l'installazione.
INSTALLAZIONE PER GLI UTENTI DI WINDOWS® 98 E ME
A) Driver soltanto per gli utenti tipici
1 Con il computer acceso, chiudere tutti i programmi attualmente aperti e inserire il Saitek Smart Technology CD nel lettore di CD-ROM.
2 Quando appare la schermata introduttiva, seleziona Installa software per continuare.
3 Quando compare la prima schermata, fare clic su Avanti per continuare. (Se il CD non viene eseguito automaticamente, selezionare Avvia
dal taskbar di Windows®, poi Esegui e digitare D:\Setup.exe e fare clic su OK).
4 Dopo aver letto e accettato l'Esonero di responsabilità, fare clic su Avanti per continuare.
NEW p2500 Manual.qxd 20/04/2004 16:24 Page 28
Page 29

NB: Affinché il periferica Saitek funzioni, si deve avere almeno Microsoft® DirectX® 8.1 installato sul computer. L'installatore riconosce
automaticamente se questo software deve essere aggiunto e consente l'installazione diretta dal Saitek Product Companion CD, se necessario.
Se viene richiesto di installare Microsoft® DirectX® 8.1, fare clic su Install e seguire le istruzioni a schermo, e riavvia poi il computer quando
viene richiesto. Accertarsi di aver lasciato il Saitek CD nel lettore quando si riavvia il computer. Quando questo software è installato, guida
l'utente automaticamente all'installazione per passare allo stadio successivo.
5 Seguire le istruzioni a schermo e selezionare Sì, voglio riavviare il mio computer quando richiesto.
6 Dopo il riavvio, alla schermata Installazione driver periferica, fare clic su Avanti e seguire le istruzioni a schermo.
7 Quando viene richiesto, inserire il connettore USB della periferica nel PC.
8 Quando si visualizza la schermata Proprietà Periferica, fare clic su Avanti per visualizzare la schermata Test.
9 A questo punto provare tutti i pulsanti e i comandi del periferica Saitek per dimostrare che funzionano correttamente. Fare poi clic su OK.
10 Alla schermata Software di programmazione, selezionare Utente tipico e fare clic su Avanti.
11 Alla schermata Registrazione, selezionare Registra la mia periferica di gioco Saitek online, fare clic su Avanti e seguire le istruzioni a
schermo o selezionare Registra più tardi e fare clic su Avanti.
12 Fare clic su Finisce per completare l'installazione.
B) Driver e software di programmazione per utenti avanzati
1 Seguire i punti 1-8 della procedura di installazione in A), poi alla schermata Software di programmazione, selezionare Utente avanzato e
fare clic su Avanti.
2 Alla schermata Driver Periferica Programmabili, fare clic su Aggiorna e seguire le istruzioni a schermo. A questo punto vi viene chiesto di
inserire il CD Windows®, però, NON farlo, e fare clic su OK. Alla schermata successiva digitare C:\windows\system nel prompt e fare clic
su OK e seguire le istruzioni a schermo.
3 Alla schermata Installazione di software di programmazione riuscita, fare clic su Avanti.
4 Alla schermata Registrazione, selezionare Registra la mia periferica di gioco Saitek online, fare clic su Avanti e seguire le istruzioni a
schermo o selezionare Registra più tardi e fare clic su Avanti.
5 Quando l'installazione è completa, potete Eseguire Editor Profili, che vi permette di visualizzare l'ambiente di programmazione in 3D. Se
non volete vedere l'Editor Profili a questo punto, deselezionate la casella e cliccate su Finisci per completare l'installazione.
NEW p2500 Manual.qxd 20/04/2004 16:24 Page 29
Page 30

INFORMAZIONI IMPORTANTI
BREVI COMMENTI SUGLI AGGIORNAMENTI DEI DRIVER
Periodicamente sono disponibili aggiornamenti dei driver e del software di programmazione per questo prodotto.
Potete verificare la disponibilità degli aggiornamenti più recenti visitando il sito web Saitek e facendo clic su Download. Visualizzate un menu a
discesa. Selezionate "Driver e Software"
PER GLI UTENTI DI WINDOWS® XP - AGGIORNAMENTI DINAMICI
Potete verificare la disponibilità di modifiche dei driver, utilizzando Windows Update. Fate clic su Avvio nell'angolo sinistro in basso del PC e
poi selezionate Windows Update. Fate clic su Driver Updates poi selezionate da qualsiasi opzione di aggiornamento visualizzata al centro
della finestra. Quando avete selezionato il file pertinente da scaricare andate al lato sinistro della finestra e selezionate esamina e installa
aggiornamenti. Fate poi clic su installa adesso dalla sezione centrale.
COME TESTARE LA PERIFERICA
1 Potete farlo in qualsiasi momento, facendo clic su Avvio, quindi Impostazioni e selezionando Pannello di controllo in Windows (gli utenti XP
possono solo fare clic su Avvio e quindi su Pannello di controllo)
2 Visualizzate l'icona chiamata Periferiche di gioco o Opzioni di gioco (gli utenti XP devono a volte fare clic prima su Stampanti e altro
hardware).
3 Aprite la finestra Periferiche di gioco/Opzioni di gioco; dovreste visualizzare il nome della vostra periferica.
4 Fate clic su Proprietà e questo vi permette di visualizzare la schermata di test.
5 Quando spostate la periferica e premete i tasti producete una risposta in questa schermata; se risponde, questo indica il corretto funziona-
mento della periferica.
Abilitazione della periferica nel gioco
La maggior parte dei giochi supportano le periferiche di gioco, che potete abilitare utilizzando un menu di opzioni [controllo] contenuto nel Menu
Principale del gioco stesso.
Se avete difficoltà nel farlo o se siete incerti se il gioco utilizzato supporta le periferiche di gioco, consultate il manuale per l'uso del gioco per
ottenere ulteriori informazioni.
NB: Anche se il gioco che utilizzate non supporta le periferiche di gioco, è possibile far funzionare la periferica in quel gioco per mezzo del software di programmazione Saitek Smart Technology (solo installato se scegliete l'installazione per Utente Avanzato). Il software di programmazione vi permette di programmare la periferica con comandi da tastiera e mouse, che permette alla periferica di funzionare soltanto nei
giochi che hanno il supporto per mouse e tastiere. Per ulteriori informazioni su questo potente software di programmazione, consultate la
sezione del manuale intitolata "Programmazione della periferica di gioco Saitek con il software di programmazione Saitek Smart Technology".
NEW p2500 Manual.qxd 20/04/2004 16:24 Page 30
Page 31

PROGRAMMAZIONE DEL PERIFERICA DI GIOCO SAITEK CON IL SOFTWARE DI
PROGRAMMAZIONE SAITEK SMART TECHNOLOGY
Presentazione del software di programmazione Saitek Smart Technology
Saitek Smart Technology Programming Software (SST) è il software fornito da Saitek per configurare la periferica di gioco Saitek per una
migliore funzionalità. L'SST fornisce un gruppo potente di funzionalità e consente la programmazione della periferica di gioco con la
configurazione migliore in senso assoluto per la totale interazione. Nonostante un livello di sofisticatezza mai visto prima sul mercato e grazie
alla presenza della Saitek Smart Technology all'interno, il software è semplice e intuitivo da usare.
Funzionalità del software di programmazione Smart Technology
• Rapida e facile configurazione in qualsiasi gioco
• Personalizzazione delle configurazioni della periferica per i vostri giochi preferiti
• Configurazione della periferica con un modello e un'interfaccia tridimensionale a schermo
• Opzione di configurazione multipla per ciascuna periferica - ideale se una periferica è utilizzata da diverse persone
• Mosse speciali di programmazione con funzionalità sofisticate per la determinazione dei tempi
• Configurazioni speciali di gioco disponibili come 'Profili' dal sito web Saitek e sul CD Smart Technology
• Scaricamento della versione più recente del software Saitek Smart Technology dal sito web Saitek
Definizione di un profilo
Un Profilo è una configurazione personalizzata per un gioco migliore - comprendente un gruppo di comandi preassegnati ai pulsanti o agli assi
della periferica di gioco. Il Product Companion Disk fornito con questa periferica e il sito Web di Saitek - www.saitek.com contengono oltre 200
profili prescritti. (Visitare il sito Web per avere profili nuovi o migliorati, che vengono aggiunti regolarmente).
Risoluzione dei problemi
D1 Il mio computer non riconosce la periferica di gioco Saitek - perché?
1 Avete installato i driver sul CD fornito con questo prodotto?
2 Controllate i collegamenti dei cavi. Disinserite la spina della periferica e reinseritela, accertandovi che sia inseri ta correttamente.
3 Avete testato la periferica? Consultate la sezione "Come testare la periferica" del manuale per avere ulteriori informazioni.
D2 Il gioco non riconosce la mia periferica - perché?
1 Accertatevi di aver effettuato i controlli alla D1 [sopra].
2 Il gioco a cui giocate offre il supporto per le periferiche di gioco? Consultate la sezione del manuale intitolata "Abilitazione della periferica nel
gioco" per avere ulteriori informazioni.
NEW p2500 Manual.qxd 20/04/2004 16:24 Page 31
Page 32

Come programmo la mia periferica di gioco?
Quando conosci tutte le parti della tua periferica di gioco, puoi iniziare a creare i tuoi profili personalizzati con il software di programmazione
Saitek Smart Technology (SST). Questo software è dotato di capacità di programmazione virtualmente illimitate e ti consente di personalizzare la
periferica secondo le tue esigenze di gioco precise.
Il Profile Editor ti consente di programmare i pulsanti sul joystick per eseguire diverse azioni con i tuoi giochi - ciò è particolarmente utile se il tuo
gioco non è dotato di schermata incorporata che ti permette di riconfigurare i pulsanti.
Istruzioni iniziali
1 Fare doppio clic sull'icona Saitek Smart Technology per l'installazione, sulla sinistra del desktop.
2 In Editor Profili, scegliere il comando a cui si desidera assegnare un comando della tastiera, facendo clic con il pulsante sinistro sulla cella
di controllo nell'elenco di controllo sulla destra dello schermo.
3 Con il cursore che lampeggia, digitare i comandi e poi, per concludere, fare clic sulla spunta verde.
4 Ripetere questo procedimento per tutti i pulsanti che devono essere programmati e fare poi clic su File, Salva nella parte superiore della
finestra Editor Profili.
5 Assegnare un nome al profilo (consigliamo di chiamarlo con il nome del gioco per cui il profilo è inteso) e fare poi clic su Salva.
6 Per abilitare il profilo, fare clic sull'icona Profilo Adesso nella parte superiore dell'Editor Profili (ha l'aspetto di un cursore a croce nero-
giallo) o fare clic con il pulsante destro sull'icona della periferica nella barra degli strumenti e selezionare il nome del profilo dall'elenco a
comparsa delle opzioni.
7 Quando un profilo viene caricato, dietro l'icona della periferica nella barra degli strumenti c'è un quadrato verde che indica che il
caricamento di profilo è attualmente in corso. Per scaricare un profilo fare semplicemente clic con il pulsante destro sull'icona della
periferica e fare clic su Cancella Profilo dall'elenco a comparsa delle opzioni.
SUPPORTO TECNICO
Impossibile iniziare? Non preoccupatevi, siamo qui per assistervi!
Se avete delle difficoltà con questo prodotto, visitate il nostro sito Web o contattate uno dei nostri addetti all'assistenza tecnica clienti che sarà
lieto di assistervi.
Il nostro sito Web www.saitek.com è studiato per assistervi ad ottenere la prestazione ottimale dal vostro prodotto Saitek. E se avete ancora
dei problemi, potete consultare i nostri team di specialisti del prodotto in tutto il mondo per richiedere consigli e assistenza. I particolari per i
contatti sono forniti nell'elenco Centri Assistenza Tecnica allegato a questo prodotto. Saitek s'impegna ad assistervi ad ottenere il meglio dal
vostro acquisto - chiamateci se avete difficoltà o per richiedere chiarimenti.
NEW p2500 Manual.qxd 20/04/2004 16:24 Page 32
Page 33

Il sito Web di Saitek
Se potete accedere a Internet, potete trovare la risposta a molte delle vostre domande tecniche visitando semplicemente il sito Web di Saitek a:
www.saitek.com
Nella sezione dell'assistenza tecnica troverete tutte le informazioni di cui avete bisogno per ottenere il meglio dalla periferica di gioco, risolvere
qualsiasi problema e ottenere le più recenti configurazioni di gioco.
Il sito contiene inoltre materiale regolarmente aggiornato, comprendente informazioni su:
• Prodotti attuali e futuri
• Upgrade di driver
• Configurazioni gioco (profili)
• Link a siti utili
Come contattare Saitek
Se non avete accesso ad Internet, o se il sito Web non può rispondere alla vostra domanda, rivolgetevi al vostro team Assistenza Tecnica Saitek
locale.
Prima di contattare l’Assistenza Tecnica, ecco alcuni suggerimenti per assisterci ad assistervi:
• Accertatevi di aver seguito tutte le istruzioni fornite in questo manuale
• Controllate che la periferica di gioco sia correttamente collegata al computer
• Confermate che il PC funzioni normalmente
Saitek s'impegna a fornire l'assistenza tecnica completa e particolareggiata a tutti i suoi utenti. Prima di chiamarci, seguite le linee guida sotto
per accertarvi di avere tutte le informazioni necessarie a disposizione.
1 Conoscere il problema - accertatevi di avere i dati precisi sul problema che riscontrate e di saper descrivere gli eventi che l'hanno
preceduto.
2 Controllare la guida per la soluzione dei problemi - controllate che il problema non sia incluso nella sezione Risoluzione dei problemi di
questo manuale.
3 Conoscere l'hardware - se possibile, dovete avere le seguenti informazioni a portate di mano:
• La marca e il modello del computer usato
• Il nome e la versione del gioco usato quando avete riscontrato i problemi per la prima volta
• La marca e il modello della scheda madre del computer
• La marca e il modello della scheda audio del computer
4 Essere pronti – se possibile cercate di telefonare mentre siete seduti davanti al computer e avete tutte le informazioni rilevanti
e l'hardware a.
5 Essere pazienti - facciamo del nostro meglio per rispondere il più rapidamente possibile alle richieste di informazioni dei nostri clienti.
A volte può essere necessario trasferire le richieste di informazioni al nostro personale specializzato. Siate pazienti!
Per contattare il vostro Centro Assistenza Tecnica Saitek di zona contattate i dati rilevanti sulla tabella separata dei Centri Assistenza Tecnica
fornita nella confezione con questo prodotto!
NEW p2500 Manual.qxd 20/04/2004 16:24 Page 33
Page 34

CÓMO EMPEZAR
Para que este producto funcione correctamente se ruega instalar los controladores del CD
suministrado con el producto.
INSTALACIÓN PARA USUARIOS DE WINDOWS® XP
A) Controladores solamente para usuarios normales
El software del CD suministrado con este producto se ha probado extensamente y cumple con todas las normas de Microsoft. No obstante,
recomendamos que antes de instalar software de terceras partes se cree un punto de restauración al que regresar en caso de hallar alguna
dificultad.
Los usuarios con entorno Windows®XP pueden hacer esto haciendo clic en Inicio seguido de Programas, Accesorios, Herramientas del
sistema y, finalmente, Restauración del sistema. En la ventana emergente seleccione Crear un punto de restauración y luego haga clic en
siguiente Se le pedirá que dé un nombre al punto de restauración.
Si encontrase alguna dificultad durante el proceso de instalación, puede seguir el mismo proceso para restaurar el PC a su estado
preinstalación
1 Con el ordenador enchufado, cierre cualquier programa que esté en ejecución e inserte el CD de Smart Technology de Saitek en la unidad
de CD-ROM.
2 Cuando aparezca la pantalla de introducción, pulse en Instalar software para continuar.
3 Cuando aparezca la pantalla de Bienvenido haga clic en Siguiente para continuar. (Si no se ejecuta automáticamente el CD, seleccione
Inicio en la barra de tareas de Windows® y luego Ejecutar y teclee D:\Setup.exe y haga clic en Aceptar, asumiendo que D:\ es la letra de
su unidad de CD-ROM.)
4 Tras leer la Declaración de limitación de responsabilidad, seleccione Acepto las condiciones de la Declaración de limitación de
responsabilidad y haga clic en Siguiente para proseguir.
5 En la pantalla de instalacion .Conecta el pad/stick y pulsa en siguiente.
6 Pulsar en continuar en las dos siguientes pantallas. Pulsar siguiente para probar el stick.
7 Cuando aparezca la pantalla con el stick, probar todos los botones y controles para comprobar el buen funcionamiento.
8 En la ventana de configuración del software seleccionar No instalar el software SST y pulsar siguiente. El software de programación se
puede instalar posteriormente siguiendo las instrucciones (B) de más adelante.
9 En la pantalla de Registro seleccione Marcar esta casilla para registrar ahora y siga las instrucciones de pantalla o puede elegir
seleccionar esta opción posteriormente.
10 Haga clic en Finalizar para completar la instalación.
B) Controladores y software de programación para usuarios avanzados
1 Siga los puntos 1 - 7 del proceso de instalación de la sección A) y luego, en la pantalla Software Setup , seleccione Install the SST
Programming Software y haga clic en Siguiente.
2 En la pantalla de Software Setup haga clic en Next y siga las instrucciones de pantalla. En esta fase se le pedirá instalar prestaciones
NEW p2500 Manual.qxd 20/04/2004 16:24 Page 34
Page 35

como el Ratón mágico de Saitek y el Teclado mágico de Saitek (esto es lo que XP denomina los diferentes elementos del controlador de
Saitek). Prosiga haciendo clic en Siguiente, Continuar de cualquier manera y Finalizar para aceptar la instalación hasta que aparezca la
pantalla de El software de programación se ha instalado con éxito.
3 En la ventana de registro seleccionar registrase ahora y siga las instrucciones en pantalla. O registrese mas tarde.
4 Una vez completada la instalación, dispone de la opción de Ejecutar el editor de perfiles, que le aportará una visualización del entorno de
programación 3D. Si no desea ver el editor de perfiles en este momento, sólo tiene que hacer clic en Finalizar para completar la
instalación.
INSTALACIÓN PARA LOS USUARIOS DE WINDOWS® 2000
A) Controladores solamente para usuarios normales
1 Con el ordenador enchufado, cierre cualquier programa que esté en ejecución e inserte el CD de Smart Technology de Saitek en la unidad
de CD-ROM.
2 Cuando aparezca la pantalla de introducción, pulse en Instalar software para continuar.
3 Cuando aparezca la pantalla de Bienvenido haga clic en Siguiente para continuar. (Si no se ejecuta automáticamente el CD, seleccione
Inicio en la barra de tareas de Windows® y luego Ejecutar y teclee D:\Setup.exe y haga clic en Aceptar, asumiendo que D:\ es la letra de
su unidad de CD-ROM.)
4 Tras leer la Declaración de limitación de responsabilidad, seleccione Acepto las condiciones de la Declaración de limitación de
responsabilidad y haga clic en Siguiente para proseguir.
5 En la pantalla de Instalación de controlador de dispositivo haga clic en Siguiente y siga las instrucciones de pantalla.
6 Cuando se le indique, enchufe el conector USB del controlador en el ordenador y luego haga clic en Configurar.
7 Cuando aparezca la pantalla de Propiedades del controlador haga clic en Siguiente para visualizar la pantalla de Prueba.
8 Ahora pruebe todos los botones del controlador para comprobar que funcionan bien. Cuando haya terminado, haga clic en Aceptar.
9 En la pantalla de Software de programación seleccione Usuario normal y haga clic en Siguiente.
10 En la pantalla de Registro seleccione Registrar mi controlador Saitek en-línea y siga las instrucciones de línea o seleccione
Registrarse más adelante y haga clic en Siguiente.
11 Haga clic en Finalizar para completar la instalación.
B) Controladores y software de programación para usuarios avanzados
1 Siga los puntos 1 - 7 del proceso de instalación de la sección A) y luego, en la pantalla Software de programación, seleccione Usuario
avanzado y haga clic en Siguiente.
2 En la pantalla de Impulsores de controladores programables haga clic en Actualizar y siga las instrucciones de pantalla.
3 Luego, en la pantalla de El software de programación se ha instalado con éxito haga clic en Siguiente.
4 En la pantalla de Registro seleccione Registrar y siga las instrucciones de pantalla o seleccione Registrar más adelante y haga clic en
Siguiente.
5 Una vez completada la instalación, dispone de la opción de Ejecutar el editor de perfiles, que le aportará una visualización del entorno de
programación 3D. Si no desea ver el editor de perfiles en este momento, sólo tiene que hacer clic en Finalizar para completar la
instalación.
NEW p2500 Manual.qxd 20/04/2004 16:24 Page 35
Page 36

INSTALLAZIONE PER UTENTI DI WINDOWS® 98 Y ME
A) Controladores solamente para usuarios normales
1 Con el ordenador encendido, cerrar cualquier programa actualmente en ejecución e insertar el CD Saitek Smart Technology en la unidad
de CD-ROM.
2 Cuando aparezca la pantalla de introducción, pulse en Instalar software para continuar.
3 Cuando aparezca la primera pantalla, hacer clic en Siguiente para proseguir. (Si el CD no se ejecuta automáticamente, seleccionar Inicio
en la barra de tareas de Windows® y luego Ejecutar y teclear D:\Setup.exe y hacer clic en Aceptar).
4 Tras leer y aceptar la Declinación de responsabilidad, hacer clic en Siguiente para proseguir.
Nota: Para que funcione su controlador, deberá tener como mínimo Microsoft® DirectX® 8.1 instalado en el ordenador. El instalador reconocerá
automáticamente si se precisa agregar este software y le permitirá instalarlo directamente del CD que acompaña al producto Saitek en caso
necesario.
Si se le pide instalar Microsoft® DirectX® 8.1, haga clic en Instalar y siga las instrucciones de pantalla y luego reinicie el ordenador cuando así
se le solicite. Asegúrese de dejar el CD de Saitek en la unidad cuando reinicie el sistema. Una vez que se haya instalado este software, se
le llevará automáticamente al proceso de instalación para proseguir en el paso siguiente.
5 Siga las instrucciones de pantalla y, cuando así se indique, seleccione Sí, quiero reiniciar mi ordenador ahora.
6 Tras el reinicio, en la pantalla de Instalación de controlador de dispositivos haga clic en Siguiente y siga las instrucciones de pantalla.
7 Cuando se le pida, enchufe el conector USB del controlador en su ordenador.
8 Cuando aparezca la pantalla de Propiedades del controlador, haga clic en Siguiente para visualizar la pantalla de Prueba.
9 Ahora, pruebe todos los botones y controles del controlador para ver que funcionen bien. Cuando haya terminado, haga clic en Aceptar.
10 En la pantalla de Software de programación, seleccione Usuario normal y haga clic en Siguiente.
11 En la pantalla de Registro, seleccione Registrar mi controlador Saitek en-línea, haga clic en Siguiente y siga las instrucciones de
pantalla o seleccione Registrar más adelante y haga clic en Siguiente.
12 Haga clic en Finalizar para completar la instalación.
B) Controladores y software de programación para usuarios avanzados
1 Siga los puntos 1 - 8 del proceso de instalación de la sección A) y luego, en la pantalla de Software de programación, seleccione la ficha
de Usuario avanzado y haga clic en Siguiente.
2 En la pantalla de Impulsores de controlador programables, haga clic en Actualizar y siga las instrucciones de pantalla. En este punto
se le pedirá que inserte el CD de Windows®; no obstante, NO lo haga, simplemente haga clic en Aceptar. En la pantalla siguiente, teclee
C:\windows\system tras el mensaje, haga clic en Aceptar y siga las instrucciones de pantalla.
3 En la pantalla de El software de programación se instaló con éxito haga clic en Siguiente.
4 En la pantalla de Registro, seleccione Registrar mi controlador Saitek en-línea, haga clic en Siguiente y siga las instrucciones de
pantalla o seleccione Registrar más adelante y haga clic en Siguiente.
5 Una vez completada la instalación, dispone de la opción de Ejecutar el Editor de perfiles, que le proporcionará una visualización del
entorno de programación 3D. Si no quiere ver el Editor de perfiles en este momento, sólo tiene que desmarcar la casilla y hacer clic en
Finalizar para completar la instalación.
NEW p2500 Manual.qxd 20/04/2004 16:24 Page 36
Page 37

INFORMACIÓN IMPORTANTE
UNA BREVE EXPLICACIÓN SOBRE LAS ACTUALIZACIONES DE CONTROLADORES
De tiempo en tiempo podría haber actualizaciones de controladores y software de programación de este producto.
Puede comprobar si hay actualizaciones visitando el sitio web de Saitek y haciendo clic en Descargas. Aparecerá una ventana desplegable.
Seleccione "Controladores y software".
PARA LOS USUARIOS DE WINDOWS® XP: ACTUALIZACIONES DINÁMICAS:
Puede comprobar si hay modificaciones de controladores utilizando la función de Actualización de Windows. Haga clic en Inicio en la esquina
inferior izquierda de la máquina y luego seleccione Actualización de Windows en el menú. Haga clic en Actualizaciones de controladores y
luego seleccione cualquiera de las opciones de actualización que aparezcan en el centro de la ventana. Cuando haya seleccionado el archivo
relevante a descargar, desplácese a la izquierda de la ventana y seleccione revisar e instalar actualizaciones. Finalmente, haga clic en insta-
lar ahora en la sección central.
MODO DE COMPROBAR EL CONTROLADOR
1 Puede hacer esto en cualquier momento haciendo clic en Inicio, seguido de Configuración y seleccionando Panel de control en
Windows (los usuarios de XP sólo tienen que hacer clic en Inicio seguido de Panel de control)
2 Busque un icono llamado Controladores de juegos u Opciones de juego (los usuarios de XP podrían tener que hacer clic primeramente en
Impresoras y otro hardware).
3 Abra la ventana de Controladores de juego/Opciones de juego y debería aparecer el nombre de su controlador.
4 Haga clic en Propiedades y aparecerá la pantalla de prueba.
5 Moviendo el controlador y pulsando los botones debería obtener respuestas en esta pantalla. Si responde, entonces sabe que el contro-
lador funciona bien.
NEW p2500 Manual.qxd 20/04/2004 16:24 Page 37
Page 38

PROGRAMACIÓN DE SU CONTROLADOR SAITEK FORCE CON EL SOFTWARE DE
PROGRAMACIÓN SAITEK SMART TECHNOLOGY
Introducción del software de programación Saitek Smart Technology
El software de programación Saitek Smart Technology (SST) es el software que proporciona Saitek para configurar su controlador Saitek para
una funcionalidad mejorada. SST ofrece un potente conjunto de prestaciones, permitiéndole programar su dispositivo con la configuración más
avanzada para una interacción total. Apesar del nivel de sofisticación, nunca antes visto en el mercado, gracias a la Saitek Smart Technology
incorporada el software permanece sencillo de utilizar e intuitivo.
ACTIVACIÓN DEL CONTROLADOR DURANTE UN JUEGO
La mayoría de los juegos soportan controladores de juego, que puede activar usando el menú de opciones [control] del menú principal del
juego mismo.
Si tiene problemas para saber cómo hacer esto o no está seguro de si el juego en uso soporta controladores de juego, rogamos que consulte
el manual del usuario del juego para obtener ayuda al respecto.
NOTA: Incluso si el juego en uso no soporta controladores de juego, resulta posible que el controlador funcione en dicho juego utilizando el
software de programación Saitek Smart Technology (instalado solamente si eligió la opción de Usuario avanzado durante la instalación). El
software de programación le permite programar el controlador con comandos de teclado y ratón, permitiendo que funcione en los juegos que
sólo tienen soporte para teclados y ratones. Para ayuda sobre la utilización de este potente software de programación, consulte la sección
Modo de programar el controlador de Saitek con el software Saitek Smart Technology de este manual.
RESOLUCIÓN DE FALLOS
P1 Mi ordenador no reconoce el controlador de Saitek: ¿cuál es el problema?
1. ¿Ha instalado los controladores del CD suministrado con este producto?
2. Revise las conexiones eléctricas. Desenchufe el controlador y vuelva a enchufarlo, asegurando que está bien metido.
3. ¿Ha probado el controlador? Rogamos que consulte la sección "Modo de probar el controlador" de este manu al para más información.
P2 El juego que estoy usando no reconoce el controlador: ¿cuál es el problema?
1 Asegure que ha realizado las comprobaciones descritas en la pregunta P! [anterior]
2 ¿Ofrece el juego en el que está soporte para controladores de juego? Rogamos que consulte la sección Activación del controlador
durante un juego de este manual para más información.
NEW p2500 Manual.qxd 20/04/2004 16:24 Page 38
Page 39

Prestaciones del software de programación Smart Technology:
• Configuración rápida y sencilla con cualquier juego
• Personalización de los valores del controlador para sus juegos favoritos
• Configuración del controlador con un modelo e interfaz tridimensional en pantalla
• Opción de configuración múltiple para cada controlador: idóneo en los casos en que varias personas utilicen el mismo controlador
• Configuración de movimientos especiales con prestaciones de sincronización sofisticadas
• Disponibles configuraciones de juego especiales en forma de "perfiles" en el sitio web de Saitek y en el CD Smart Technology
• Descarga de la última versión del software Saitek Smart Technology desde el sitio web de Saitek
¿Qué es un Perfil?
Un Perfil es una configuración específica para un mejor juego, que consiste en un conjunto de comandos preasignados a los botones o ejes del
controlador. El disco que acompaña al producto o el sitio de web de Saitek (www.saitek.com) incluyen más de doscientos perfiles
preestablecidos. Si requiere perfiles nuevos o mejorados, sírvase consultar el sitio de web, que se actualiza periódicamente
¿Cómo programo el controlador?
Una vez que se familiarice con su controlador de juegos puede comenzar a crear sus propios perfiles personales con el software de
programación Saitek Smart Technology (SST). Este software tiene capacidades de programación prácticamente ilimitadas y le permite
personalizar el controlador para ajustarlo a sus necesidades de juego exactas.
El Editor de perfiles le permite programar los botones de su palanca de mando para que ejecuten diferentes acciones en sus juegos: esto
resulta especialmente útil si el juego que se está utilizando no tiene pantalla propia que permita reconfigurar los botones.
Puesta en marcha
1 Haga clic doble en el icono de Smart Technology de Saitek que la instalación deja en el escritorio.
2 En el Editor de perfiles elija el control al que desea asignar un comando de teclado. Esto se hace haciendo clic con el botón izquierdo en
la celda del control de la lista de controles de la parte derecha de la pantalla.
3 Con el cursor parpadeando, teclee los comandos de tecla y luego haga clic en el símbolo de confirmación verde cuando haya finalizado.
4 Repita este procedimiento con todos los botones que desearía programar y luego haga clic en Archivo, Guardar de la parte superior de la
ventana del Editor de perfiles.
5 Dé un nombre al perfil (se recomienda llamarlo con el nombre del juego para el que se hace el perfil) y luego haga clic en Guardar.
6 Para activar el perfil haga clic en el icono Perfil ahora de la parte superior del Editor de perfiles (tiene el aspecto de una cruz negra y
amarilla) o haga clic con el botón derecho en el icono del controlador de la barra de tareas y seleccione el nombre del perfil en la lista
emergente de opciones.
7 Observará que cuando se carga un perfil el icono del controlador de la barra de tareas tiene un cuadrado verde detrás del mismo, lo que
indica que actualmente hay un perfil cargado. Si desea descargar un perfil sólo tiene que hacer clic con el botón derecho en el icono del
controlador y hacer clic en Despejar perfil en la lista emergente de opciones.
NEW p2500 Manual.qxd 20/04/2004 16:24 Page 39
Page 40

ASISTENCIA TÉCNICA
¿No puede realizar la instalación? No se preocupe… ¡estamos aquí para ayudarle!
Si tiene cualquier tipo de problema con este producto, rogamos visite nuestro sitio web o se ponga en contacto con nuestro amable personal de
asistencia técnica, que estará encantado de ayudarle.
Nuestro sitio web, www.saitek.com, está diseñado para ayudarle a conseguir los mejores resultados de su producto Saitek. Si sigue
experimentando problemas, disponemos de equipos de especialistas del producto en todo el mundo a los que llamar para obtener consejo y
apoyo. Encontrará los detalles de contacto en la lista de Centros de Asistencia Técnica junto a este producto. Saitek le ayudará a disfrutar de su
adquisición: rogamos se ponga en contacto con nosotros si experimenta cualquier tipo de dificultad o duda.
El sitio web de Saitek
Si tiene usted acceso a Internet, podemos responder a un gran número de sus preguntas técnicas con una simple visita al sitio web de Saitek
en:
www.saitek.com
La división de asistencia técnica le ofrecerá toda la información necesaria para que su controlador de juegos rinda al máximo, resolverá
cualquier tipo de problema que pueda tener y le ofrecerá las más nuevas configuraciones de juegos.
El sitio también incluye material periódicamente actualizado, como información sobre:
• Productos actuales y futuros
• Actualizaciones de drivers
• Configuraciones de juegos (Perfiles)
• Enlaces a sitios útiles
Cómo ponerse en contacto con Saitek
Si no tiene acceso a Internet, o si el sitio no puede responder a su pregunta, deberá ponerse en contacto con el Equipo Técnico Saitek local.
Sin embargo, antes de contactar con el personal de Asistencia Técnica, tenga en cuenta los siguientes puntos, que nos ayudarán a ayudarle:
• Compruebe que haya seguido todos los pasos indicados en este manual
• Verifique que el controlador de juegos esté conectado correctamente al ordenador
• Confirme el funcionamiento normal de su PC
Nuestro objetivo en Saitek es ofrecer a todos los usuarios una atención técnica exhaustiva y amplia. Antes de ponerse en contacto con nosotros
siga las pautas indicadas a continuación para garantizar que posee toda la información necesaria para que podamos ayudarle.
1 Sepa cuál es el problema - asegúrese de que conoce el problema exacto y que puede describir los pasos que llevaron a él.
2 Lea la guía de localización de fallas - compruebe que su problema no haya sido tratado en el apartado Localización de fallas de este
manual.
3 Conozca su hardware - a ser posible, asegúrase que dispone de la siguiente información:
• La marca y modelo de su ordenador
• El nombre y la versión del juego que estaba utilizando cuando empezó a experimentar problemas
• La marca y modelo de la placa base de su ordenador
• La marca y modelo de la tarjeta de sonido de su ordenador
NEW p2500 Manual.qxd 20/04/2004 16:24 Page 40
Page 41

4 Esté preparado - a ser posible, trate de llamar mientas está sentado delante del ordenador con toda la información y hardware pertinente
disponible. Si tiene problemas con un juego concreto, asegúrese de que está cargado.
5 Tenga paciencia – hacemos todo lo posible por tratar con los problemas del cliente de la forma más rápida posible. Sin embargo, hay
casos en los que puede ser necesario remitir las preguntas a nuestro personal especializado. Rogamos tenga paciencia.
Para ponerse en contacto con el Centro de Asistencia Técnica de Saitek local, consulte la dirección/teléfono/fax/correo electrónico en la hoja
individual de Centros de Asistencia Técnica que encontrará junto a este producto.
NEW p2500 Manual.qxd 20/04/2004 16:24 Page 41
Page 42

NEW p2500 Manual.qxd 20/04/2004 16:24 Page 42
Page 43

NEW p2500 Manual.qxd 20/04/2004 16:24 Page 43
Page 44

Saitek P2500 Rumble Force Pad User Manual V.1.1 190602
Force Feedback Powered by Immersion®TouchSense™ Technology
©2002 Saitek Ltd. Made and printed in China.
All trademarks are the property of threir respective owners.
PP9R J62 SD2.5 P/N
“Protected by one or more of the following United States Patents:
4,823,634; 5,185,561; 5,220,260; 5,389,865; 5,414,337; 5,459,382; 5,559,412;
5,576,727; 5,589,854; 5,629,594; 5,666,138; 5,691,898; 5,701,140; 5,721,566; 5,731,804;
5,734,373; 5,739,811; 5,754,023; 5,767,839; 5,769,640; 5,805,140; 5,825,308; 5,831,408;
5,844,392; 5,872,438; 5,889,670; 5,889,672; 5,907,487; 5,929,607; 5,929,846; 5,956,484;
5,959,613; 5,999,168”
NEW p2500 Manual.qxd 20/04/2004 16:24 Page 44
 Loading...
Loading...