Page 1
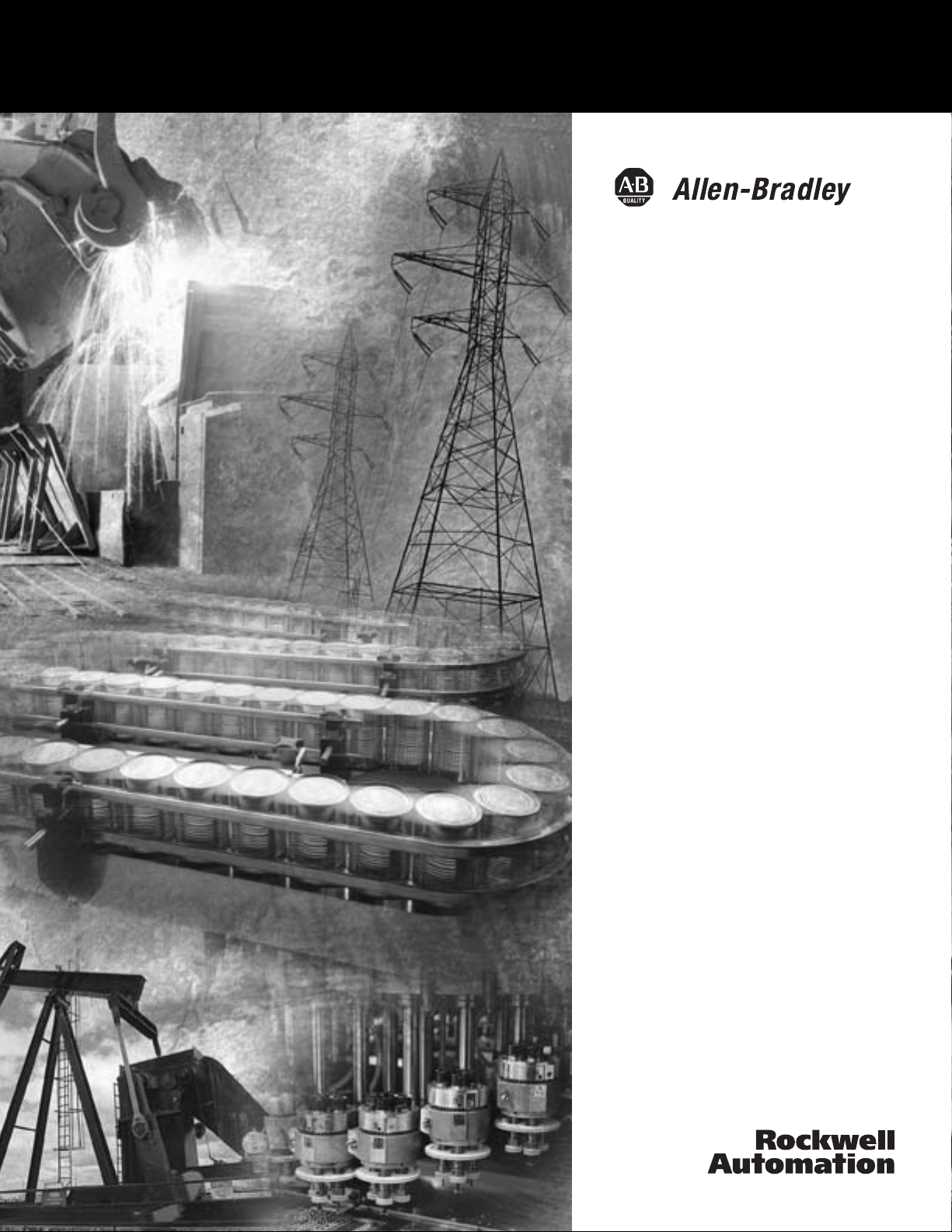
MobileView™
Tablet T750
2727-T7P30D1F
User Manual
Page 2
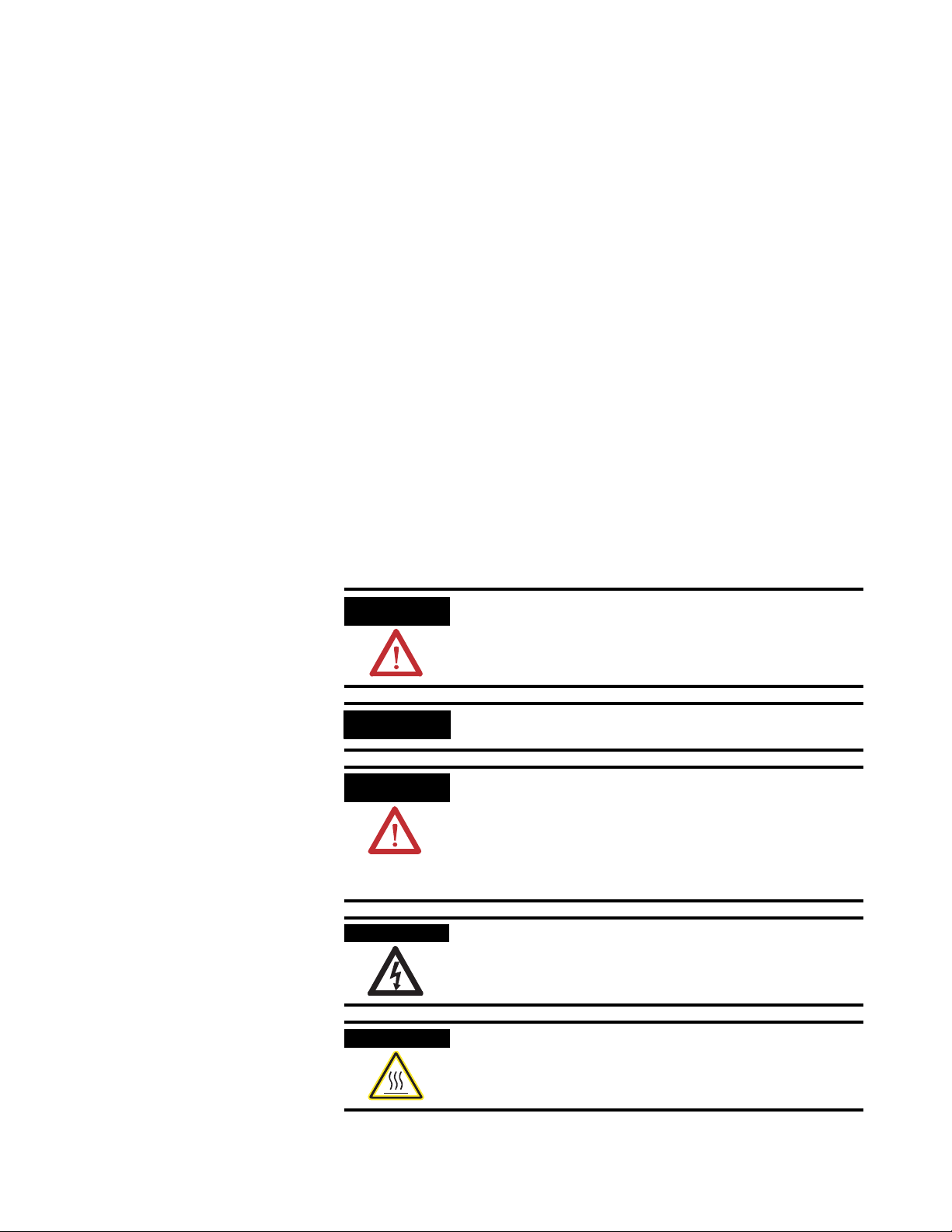
Important User Information
Solid state equipment has operational characteristics differing from those of
electromechanical equipment. Safety Guidelines for the Application,
Installation and Maintenance of Solid State Controls (Publication SGI-1.1
available from your local Rockwell Automation sales office or online at
http://www.ab.com/manuals/gi) describes some important differences
between solid state equipment and hard-wired electromechanical devices.
Because of this difference, and also because of the wide variety of uses for
solid state equipment, all persons responsible for applying this equipment
must satisfy themselves that each intended application of this equipment is
acceptable.
In no event will Rockwell Automation, Inc. be responsible or liable for
indirect or consequential damages resulting from the use or application of
this equipment.
The examples and diagrams in this manual are included solely for illustrative
purposes. Because of the many variables and requirements associated with
any particular installation, Rockwell Automation, Inc. cannot assume
responsibility or liability for actual use based on the examples and diagrams.
No patent liability is assumed by Rockwell Automation, Inc. with respect to
use of information, circuits, equipment, or software described in this manual.
Reproduction of the contents of this manual, in whole or in part, without
written permission of Rockwell Automation, Inc. is prohibited.
Throughout this manual we use notes to make you aware of safety
considerations.
WARNING
IMPORTANT
ATTENTION
SHOCK HAZARD
BURN HAZARD
Identifies information about practices or circumstances
that can cause an explosion in a hazardous environment,
which may lead to personal injury or death, property
damage, or economic loss.
Identifies information that is critical for successful
application and understanding of the product.
Identifies information about practices or circumstances
that can lead to personal injury or death, property
damage, or economic loss. Attentions help you:
• identify a hazard
• avoid a hazard
• recognize the consequence
Labels may be located on or inside the drive to alert
people that dangerous voltage may be present.
Labels may be located on or inside the drive to alert
people that surfaces may be dangerous temperatures.
Page 3
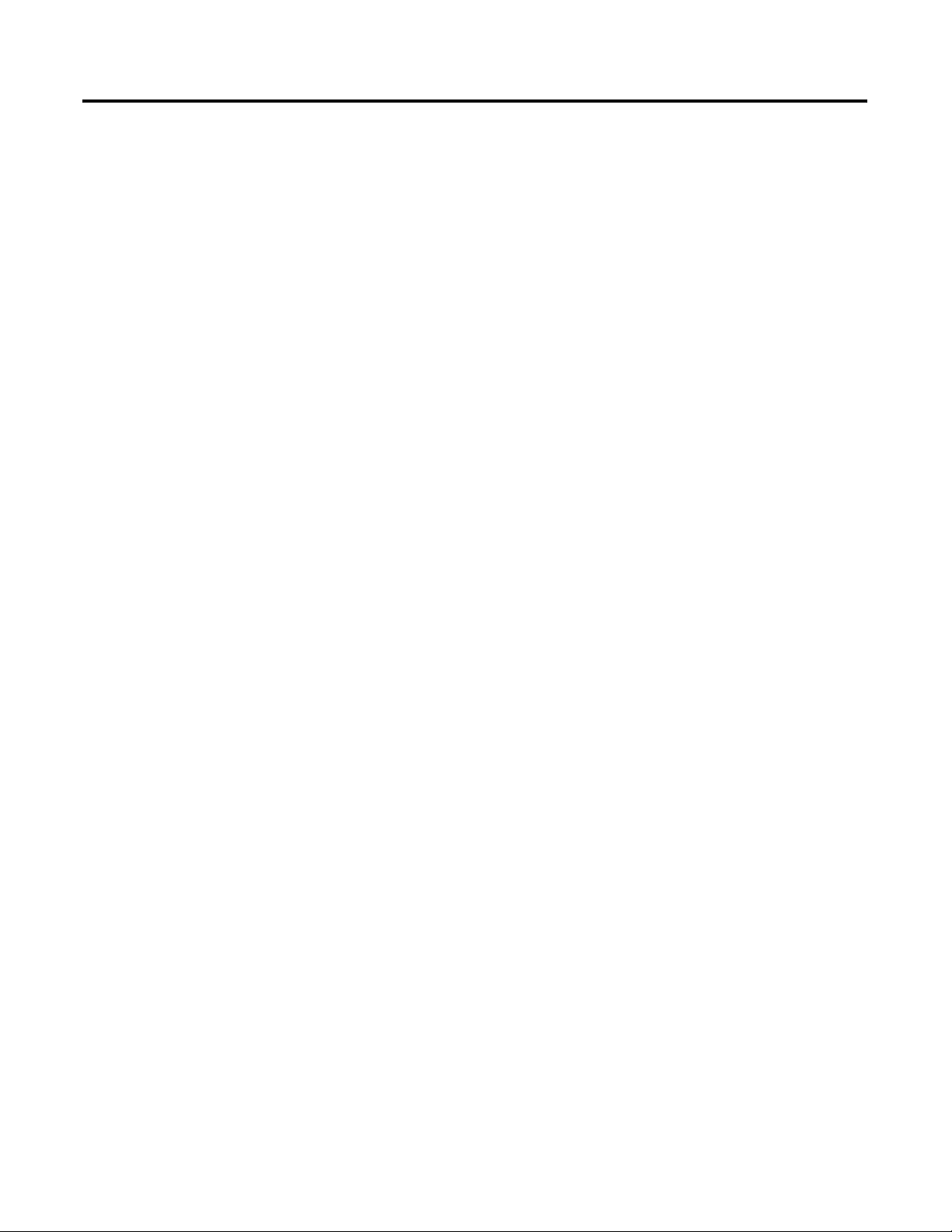
Table of Contents
Preface
Hardware Description
Who Should Use this Manual. . . . . . . . . . . . . . . . . . . Preface-1
Related Documentation . . . . . . . . . . . . . . . . . . . . . . . Preface-1
Common Techniques Used in this Manual . . . . . . . . . Preface-1
Intended Uses. . . . . . . . . . . . . . . . . . . . . . . . . . . . . . Preface-1
Agency Approvals and Compliance . . . . . . . . . . . . . . Preface-2
European Communities (EC) Directive Compliance . . Preface-2
PCMIA Card Declarations of Conformity. . . . . . . . . . . Preface-2
Department of Communications - Canada . . . . . . . Preface-3
European Telecommunications Standards Institute Preface-4
PCMIA Card Radio Module Safety Information . . . . . . Preface-5
FCC Approval . . . . . . . . . . . . . . . . . . . . . . . . . . . Preface-5
Warning to Handheld Computer Users . . . . . . . . . Preface-5
Rockwell Automation Support . . . . . . . . . . . . . . . . . . Preface-5
Local Product Support . . . . . . . . . . . . . . . . . . . . . Preface-6
Technical Product Assistance . . . . . . . . . . . . . . . . Preface-6
Your Questions or Comments on this Manual . . . . Preface-6
Chapter 1
Hardware Features . . . . . . . . . . . . . . . . . . . . . . . . . . . . . . 1-1
Hardware Elements . . . . . . . . . . . . . . . . . . . . . . . . . . . . . . 1-2
Controls and Indicators . . . . . . . . . . . . . . . . . . . . . . . . . . . 1-2
I/O Ports . . . . . . . . . . . . . . . . . . . . . . . . . . . . . . . . . . . . . 1-3
Quick Start
General Tablet Operation and
Configuration
Chapter 2
Installing the Battery . . . . . . . . . . . . . . . . . . . . . . . . . . . . . 2-1
Startup/Power On . . . . . . . . . . . . . . . . . . . . . . . . . . . . . . . 2-1
Using the AC Adapter/Charger . . . . . . . . . . . . . . . . . . . 2-2
Power Save Reactivation . . . . . . . . . . . . . . . . . . . . . . . 2-3
RF Network Configuration . . . . . . . . . . . . . . . . . . . . . . . . . 2-3
IP Address Configuration . . . . . . . . . . . . . . . . . . . . . . . 2-3
Remote Communication . . . . . . . . . . . . . . . . . . . . . . . . 2-3
Example of an RF Network Configuration . . . . . . . . . . . 2-3
Wireless Adapter Setup . . . . . . . . . . . . . . . . . . . . . . . . 2-5
Confirming Wireless Link . . . . . . . . . . . . . . . . . . . . . . . 2-5
Starting Terminal Services . . . . . . . . . . . . . . . . . . . . . . . . . 2-6
Shut Down/Suspend . . . . . . . . . . . . . . . . . . . . . . . . . . . . . 2-7
Chapter 3
Initialization and Startup . . . . . . . . . . . . . . . . . . . . . . . . . . 3-1
Installing the Battery . . . . . . . . . . . . . . . . . . . . . . . . . . 3-1
Startup/Power On . . . . . . . . . . . . . . . . . . . . . . . . . . . . 3-1
Adjusting Screen Brightness and Contrast. . . . . . . . . . . . . . 3-3
General Input/Activation Methods . . . . . . . . . . . . . . . . . . . 3-3
Touch Screen. . . . . . . . . . . . . . . . . . . . . . . . . . . . . . . . 3-3
Stylus . . . . . . . . . . . . . . . . . . . . . . . . . . . . . . . . . . . . . 3-4
Taskbar Operation . . . . . . . . . . . . . . . . . . . . . . . . . . . . 3-5
i Publication 2727-IN001D-EN-P - March 2004
Page 4
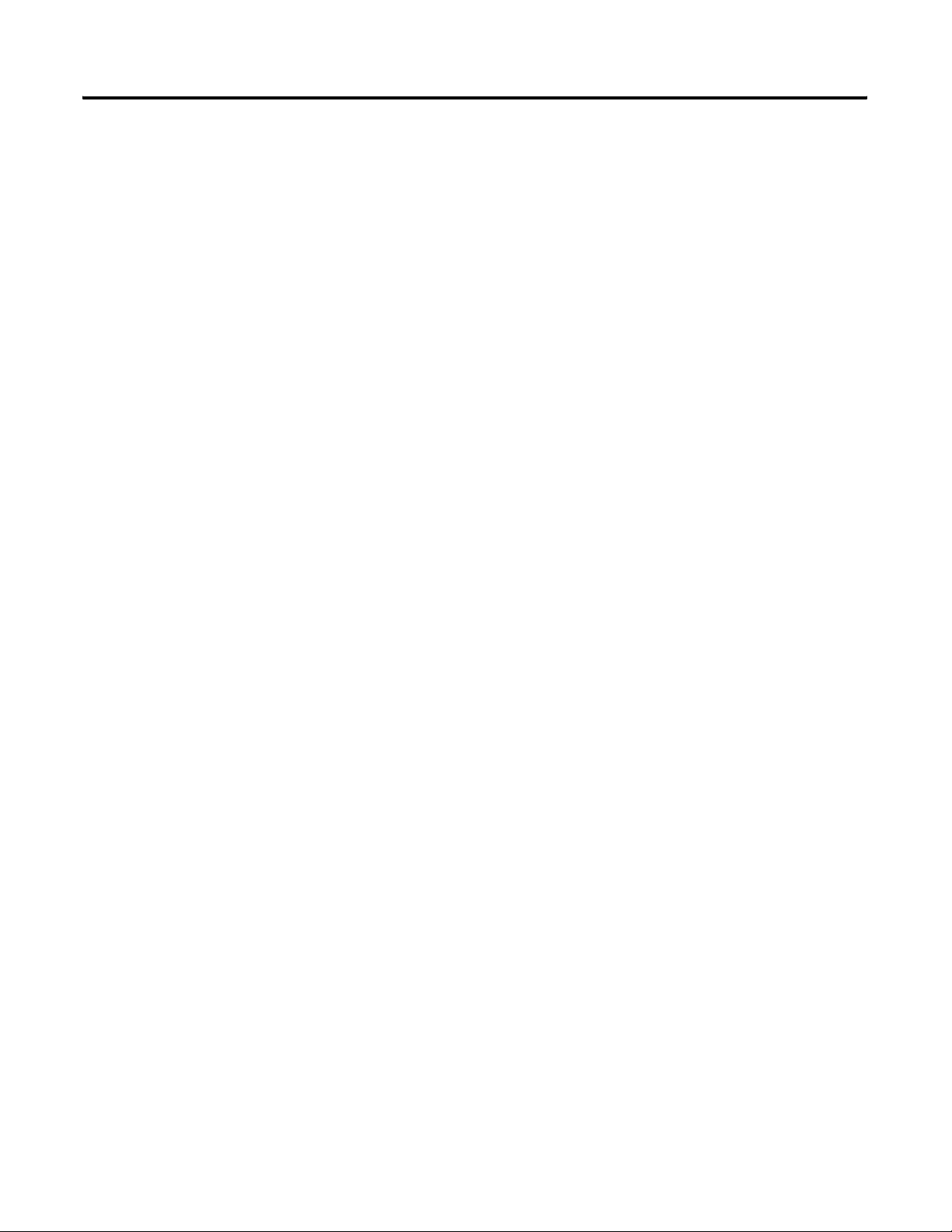
Table of Contents ii
Command Bar Operation . . . . . . . . . . . . . . . . . . . . . . . 3-5
On-Screen Keyboard . . . . . . . . . . . . . . . . . . . . . . . . . . 3-6
Handwriting Recognition . . . . . . . . . . . . . . . . . . . . . . . 3-8
ScreenDraw Mode . . . . . . . . . . . . . . . . . . . . . . . . . . . . 3-9
Changing the Display Orientation . . . . . . . . . . . . . . . . . . . 3-10
Button Configuration. . . . . . . . . . . . . . . . . . . . . . . . . . . . . 3-11
Default Button Operation . . . . . . . . . . . . . . . . . . . . . . . 3-11
Quick Launch Settings . . . . . . . . . . . . . . . . . . . . . . . . . 3-12
Advanced Button Configuration . . . . . . . . . . . . . . . . . . 3-13
Registry Settings . . . . . . . . . . . . . . . . . . . . . . . . . . . . . . . . 3-15
Saving Registry Settings . . . . . . . . . . . . . . . . . . . . . . . . 3-15
Restoring Registry Settings . . . . . . . . . . . . . . . . . . . . . . 3-16
Storage Card Operations . . . . . . . . . . . . . . . . . . . . . . . . . . 3-16
Adjusting the Volume and Sounds . . . . . . . . . . . . . . . . . . . 3-17
Screen Recalibration . . . . . . . . . . . . . . . . . . . . . . . . . . . . . 3-17
Setting the Date and Time . . . . . . . . . . . . . . . . . . . . . . . . . 3-18
Internet Time. . . . . . . . . . . . . . . . . . . . . . . . . . . . . . . . 3-19
Power Management
Communications Configuration
Chapter 4
Introduction . . . . . . . . . . . . . . . . . . . . . . . . . . . . . . . . . . . 4-1
Battery Safety . . . . . . . . . . . . . . . . . . . . . . . . . . . . . . . . . . 4-2
Checking the Power Level . . . . . . . . . . . . . . . . . . . . . . . . . 4-2
Main Battery Status LEDs . . . . . . . . . . . . . . . . . . . . . . . 4-2
Main Battery Pack LEDs . . . . . . . . . . . . . . . . . . . . . . . . 4-3
Power Properties Dialog Box . . . . . . . . . . . . . . . . . . . . 4-3
Managing Battery Power . . . . . . . . . . . . . . . . . . . . . . . . . . 4-5
Optimizing Main Battery Life . . . . . . . . . . . . . . . . . . . . 4-5
Using the AC Power Adapter/Battery Charger . . . . . . . . 4-5
Using the Single Battery Charging Station . . . . . . . . . . . 4-6
Replacing the Main Battery Pack. . . . . . . . . . . . . . . . . . 4-7
Using Suspend Mode . . . . . . . . . . . . . . . . . . . . . . . . . . 4-8
Chapter 5
RF Network Communications . . . . . . . . . . . . . . . . . . . . . . 5-1
IP Address Configuration . . . . . . . . . . . . . . . . . . . . . . . 5-1
Remote Communication . . . . . . . . . . . . . . . . . . . . . . . . 5-1
Example of an RF Network Configuration . . . . . . . . . . . 5-1
Wireless Adapter Setup . . . . . . . . . . . . . . . . . . . . . . . . 5-3
Confirming Wireless Link . . . . . . . . . . . . . . . . . . . . . . . 5-8
Overview of Security Features . . . . . . . . . . . . . . . . . . . . . . 5-9
Static WEP Keys. . . . . . . . . . . . . . . . . . . . . . . . . . . . . . 5-10
Dynamic WEP Keys with LEAP. . . . . . . . . . . . . . . . . . . 5-10
Additional WEP Key Security Features . . . . . . . . . . . . . 5-12
Synchronizing Security Features . . . . . . . . . . . . . . . . . . 5-14
Using Static WEP. . . . . . . . . . . . . . . . . . . . . . . . . . . . . . . . 5-15
Publication 2727-IN001D-EN-P - March 2004
Page 5
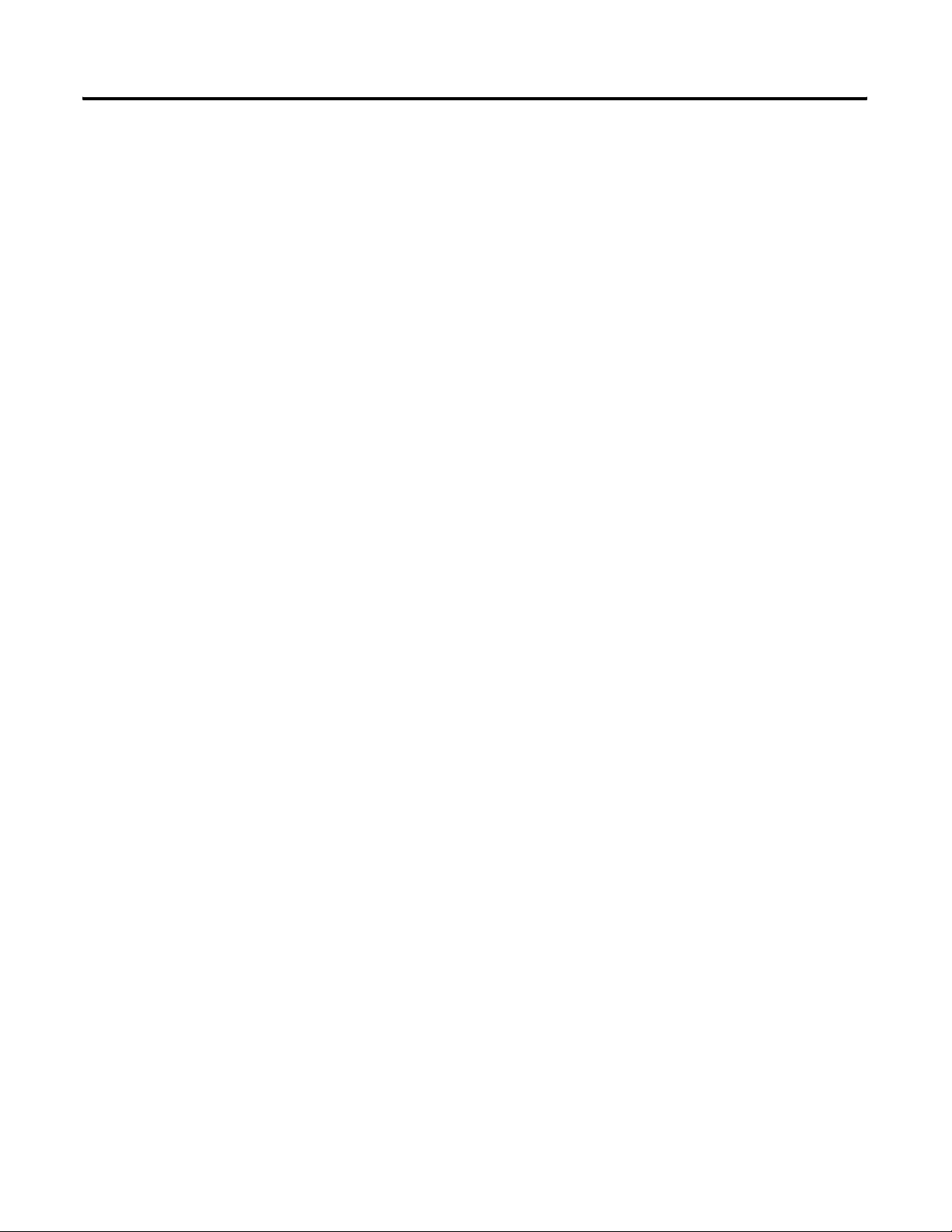
Table of Contents iii
Opening CEM . . . . . . . . . . . . . . . . . . . . . . . . . . . . . . . 5-15
Viewing the Client Adapter’s Current Static WEP
Key Settings. . . . . . . . . . . . . . . . . . . . . . . . . . . . . . . . . 5-16
Entering a New Static WEP Key and Enabling
Static WEP. . . . . . . . . . . . . . . . . . . . . . . . . . . . . . . . . . 5-17
Overwriting an Existing Static WEP Key . . . . . . . . . . . . 5-18
Changing the CEM Password . . . . . . . . . . . . . . . . . . . . 5-19
Disabling Static WEP . . . . . . . . . . . . . . . . . . . . . . . . . . 5-20
Using LEAP. . . . . . . . . . . . . . . . . . . . . . . . . . . . . . . . . . . . 5-21
Enabling LEAP . . . . . . . . . . . . . . . . . . . . . . . . . . . . . . . 5-21
Entering the LEAP Username and Password . . . . . . . . . 5-22
Disabling LEAP . . . . . . . . . . . . . . . . . . . . . . . . . . . . . . 5-24
Personal Computer
Serial Communications . . . . . . . . . . . . . . . . . . . . . . . . . . . 5-24
Minimum Personal Computer Requirements . . . . . . . . . 5-24
Tablet Communication Settings. . . . . . . . . . . . . . . . . . . 5-25
Verifying PC Serial Port Availability. . . . . . . . . . . . . . . . 5-26
Installing Microsoft ActiveSync Software . . . . . . . . . . . . 5-27
Connecting the MobileView Tablet to a PC . . . . . . . . . . 5-27
Disconnecting PC Serial Communications . . . . . . . . . . . 5-29
Connecting to an Internet Service Provider. . . . . . . . . . . . . 5-29
Configuring an E-mail Account . . . . . . . . . . . . . . . . . . . 5-30
External Hardware Connections
and Configuration
Maintenance and Troubleshooting
Chapter 6
Printing From the MobileView Tablet. . . . . . . . . . . . . . . . . 6-1
Connecting a Monitor . . . . . . . . . . . . . . . . . . . . . . . . . . . . 6-1
To Connect and Activate an External Monitor (CRT) . . . 6-2
To Disconnect and Deactivate External Monitor . . . . . . 6-3
Connecting a Mouse or Keyboard . . . . . . . . . . . . . . . . . . . 6-3
Mouse . . . . . . . . . . . . . . . . . . . . . . . . . . . . . . . . . . . . . 6-3
Keyboard . . . . . . . . . . . . . . . . . . . . . . . . . . . . . . . . . . 6-5
Connecting a Barcode Reader . . . . . . . . . . . . . . . . . . . . . . 6-5
Chapter 7
General Cautions . . . . . . . . . . . . . . . . . . . . . . . . . . . . . . . 7-1
Cleaning the MobileView Tablet . . . . . . . . . . . . . . . . . . . . 7-1
Storing the MobileView Tablet . . . . . . . . . . . . . . . . . . . 7-2
Soft Reset . . . . . . . . . . . . . . . . . . . . . . . . . . . . . . . . . . . . . 7-2
Full Reset . . . . . . . . . . . . . . . . . . . . . . . . . . . . . . . . . . . . . 7-3
Errors After a Full Reset . . . . . . . . . . . . . . . . . . . . . . . . 7-3
Troubleshooting . . . . . . . . . . . . . . . . . . . . . . . . . . . . . . . . 7-3
Publication 2727-IN001D-EN-P - March 2004
Page 6
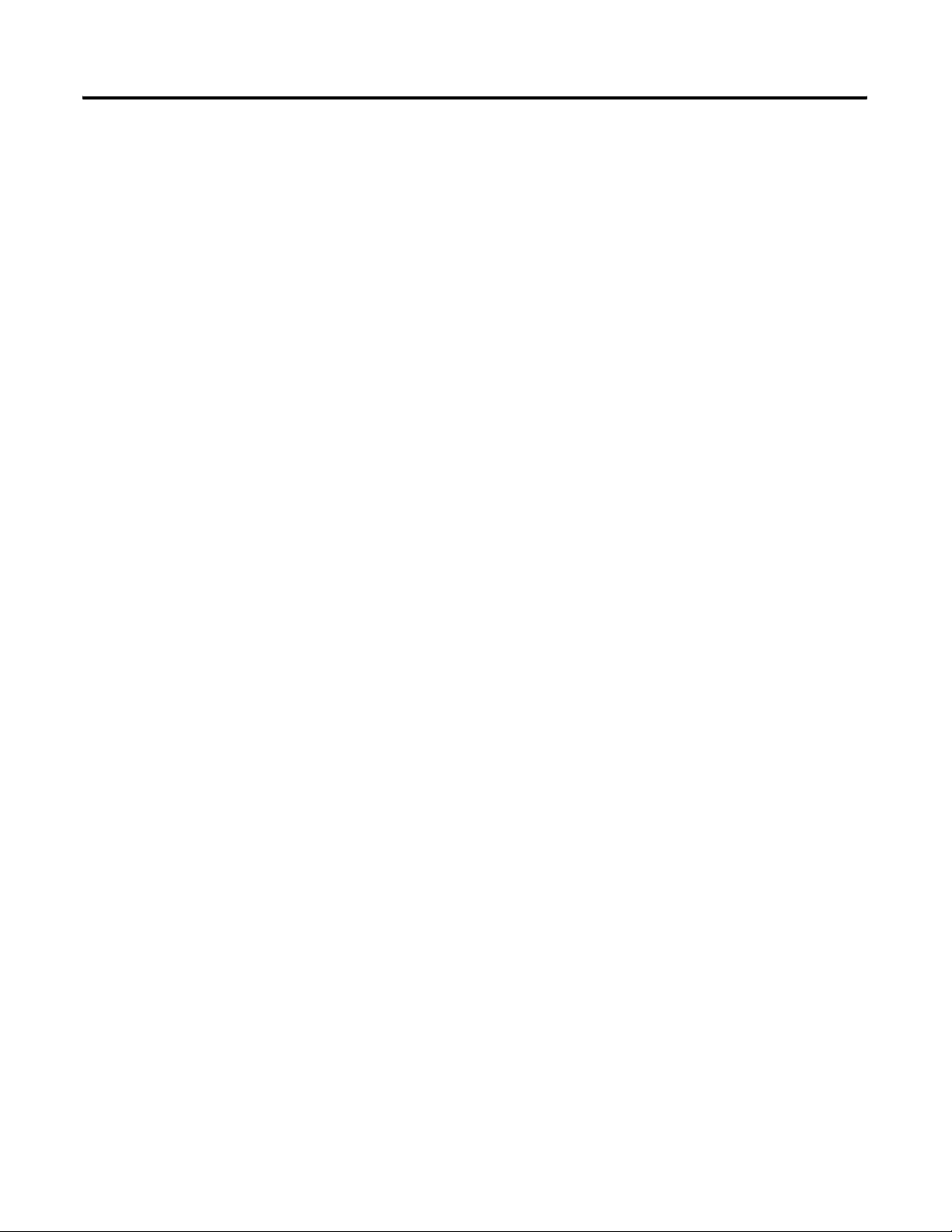
Table of Contents iv
Specification/Accessories
Chapter 8
Specifications . . . . . . . . . . . . . . . . . . . . . . . . . . . . . . . . . . 8-1
Accessories . . . . . . . . . . . . . . . . . . . . . . . . . . . . . . . . . . . . 8-1
Index
Publication 2727-IN001D-EN-P - March 2004
Page 7
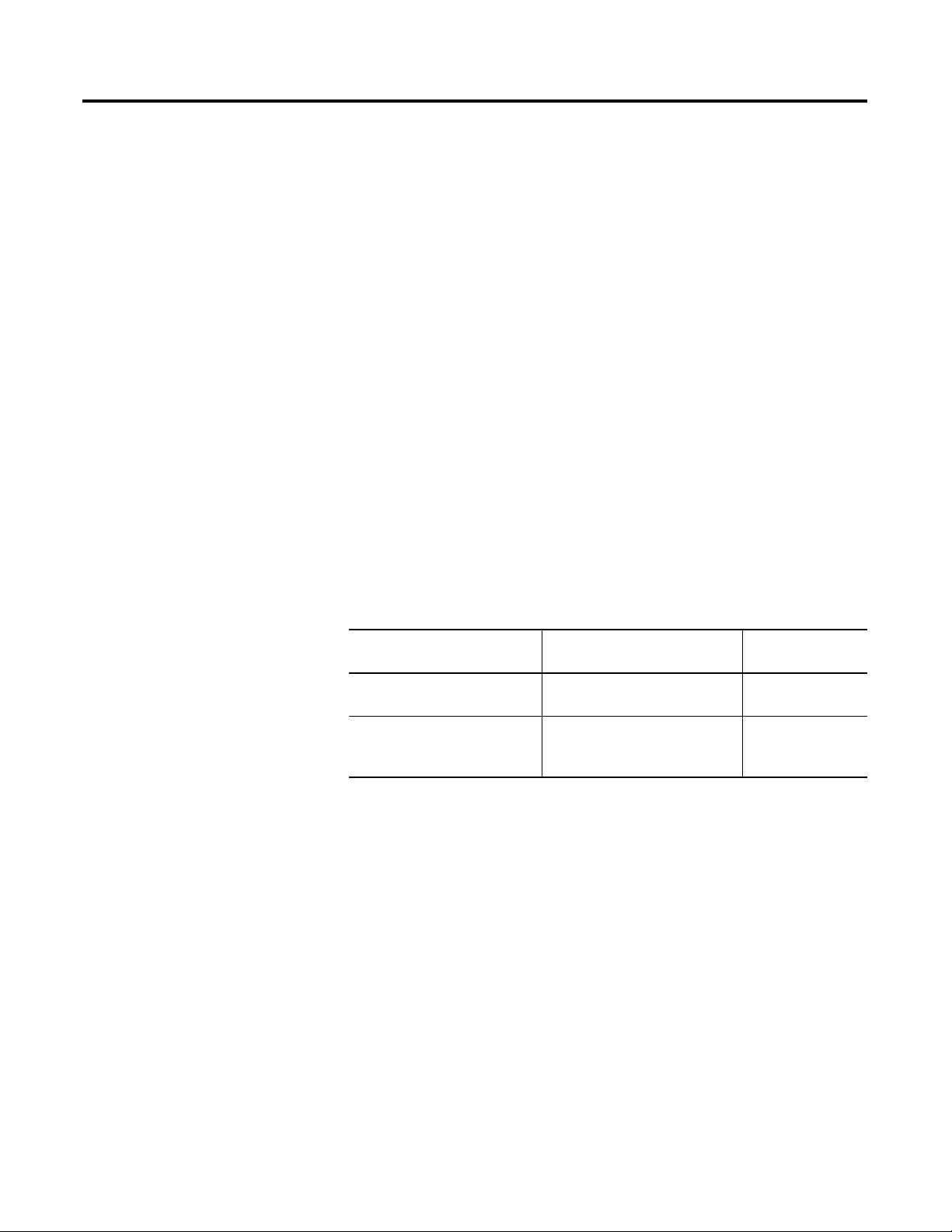
Preface
Read this preface to familiarize yourself with the rest of the manual. It
provides information concerning:
• who should use this manual
• related documentation
• conventions used in this manual
• intended uses
• European Communities (EC) Directive Compliance
• Standard and agency certifications
• Rockwell Automation Support
Who Should Use this Manual
Related Documentation
Common Techniques Used
This manual is for the individuals responsible for installing,
configuring, troubleshooting, and operating the MobileView terminal
in an industrial environment.
The following documents contain additional information concerning
Rockwell Automation products. To obtain a copy, contact your local
Rockwell Automation office or distributor.
For Read this Document Publication
Number
Instructions on using and caring
for your MobileView Tablet.
Instructions on Flash Upgrade
procedures for your MobileView
Tablet.
The following conventions are used throughout this manual:
MobileView Tablet T750 Quick
Start
MobileView Tablet T750 Flash
Upgrade Getting Results
2727-QS001
2727-GR001
in this Manual
Intended Uses
1 Publication 2727-UM001D-EN-P - March 2004
• Bulleted lists such as this one provide information, not
procedural steps.
• Numbered lists provide sequential steps or hierarchical
information.
• Italic type is used for emphasis.
The MobileView Tablet may only be used for the types of use
described in this manual. The MobileView Tablet has been developed,
manufactured, tested and documented in accordance with the
appropriate safety standards. If you follow the instructions and safety
precautions relating to the intended use are properly observed, the
Page 8
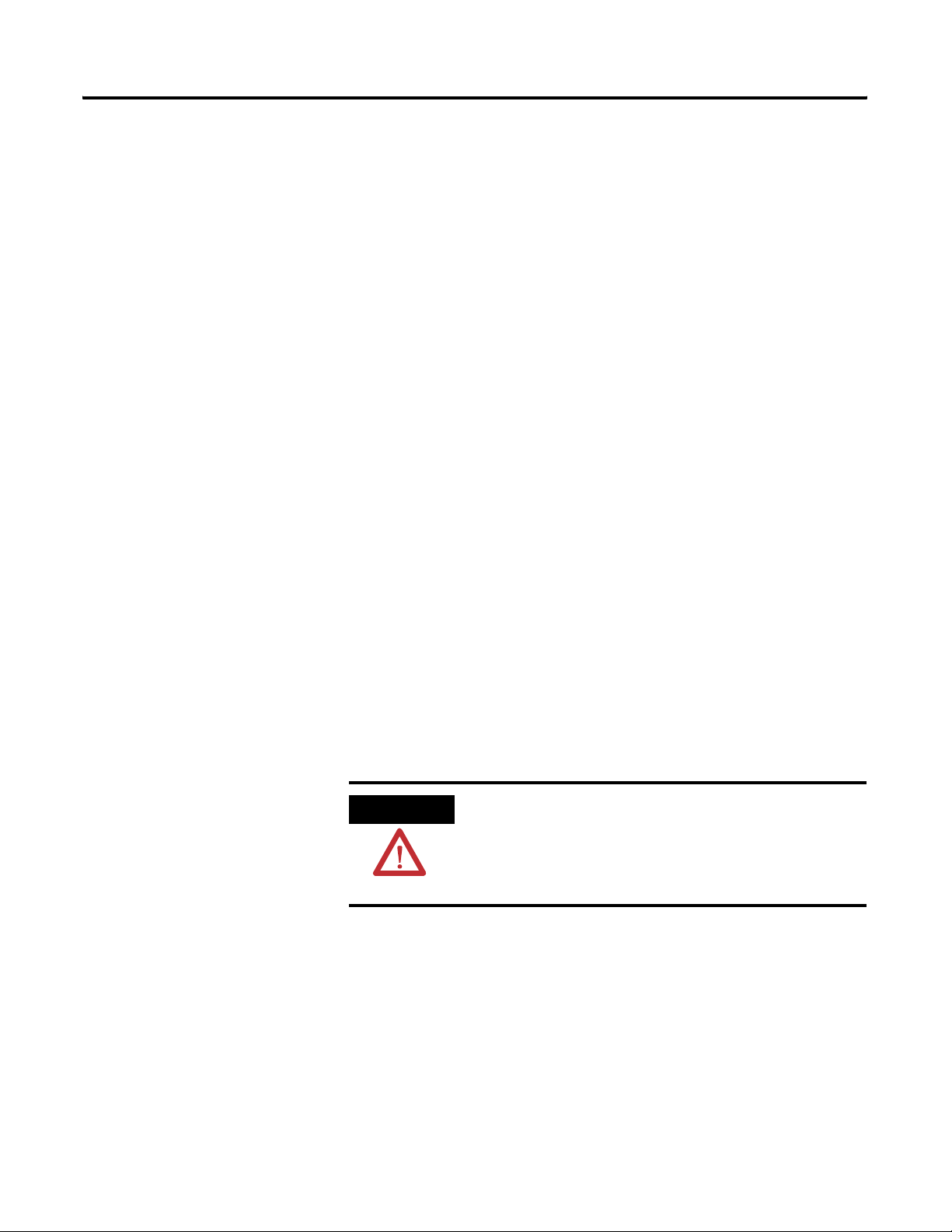
Preface 2
Tablet does not under normal circumstances represent a danger to the
health of personnel or a risk of damage to other property or
equipment.
Agency Approvals and Compliance
European Communities (EC) Directive Compliance
The MobileView Tablet has been tested for compliance and has
obtained the following approvals:
• UL - This device is UL listed to United States and Canadian safety
standards, UL-1950 and CAN/CSA 22.2 - No. 950-95 (ITE
equipment).
• FCC RF Transmitter - This device complies with part 15 of the
FCC 47 CFR, including the Modular Approval requirements for
RF transmitters/receivers.
• Canadian RF Transmitter - This device meets all the
requirements of the Canadian Interference-Causing Equipment
Regulation, including the Modular Approval requirements of RF
transmitters/receivers.
CE Marked: This device complies with EU directives 73-23-EEC (Low
Voltage Directive) and 89-366-EEC (EMC Directive). It has been tested
and meets the requirements of the harmonized standard EN 60950
(safety of information technology equipment, including electric
business equipment), and also complies with the requirements of
EN 61326 (Class A) and EN 61000-4-2, 3, 4, 5, 6, 8, and 11. Further,
this device complies with the requirements of RF transmitter/receivers.
PCMIA Card Declarations of Conformity
Publication 2727-UM001D-EN-P - March 2004
ATTENTION
Manufacturers Federal Communication Commission
Declaration of Conformity Statement
Models: AIR-LMC 34X Series and AIR-LMC 35X Series
FCC Certification Numbers: LDK102035 (Air LMC 34X), LDK102040
(Air LMC 35X)
Manufacturer:
This is a Class A product intended for use in an
industrial environment. In a domestic environment,
this product may cause radio interference. If this
occurs, the user may be required to take adequate
measures.
Page 9
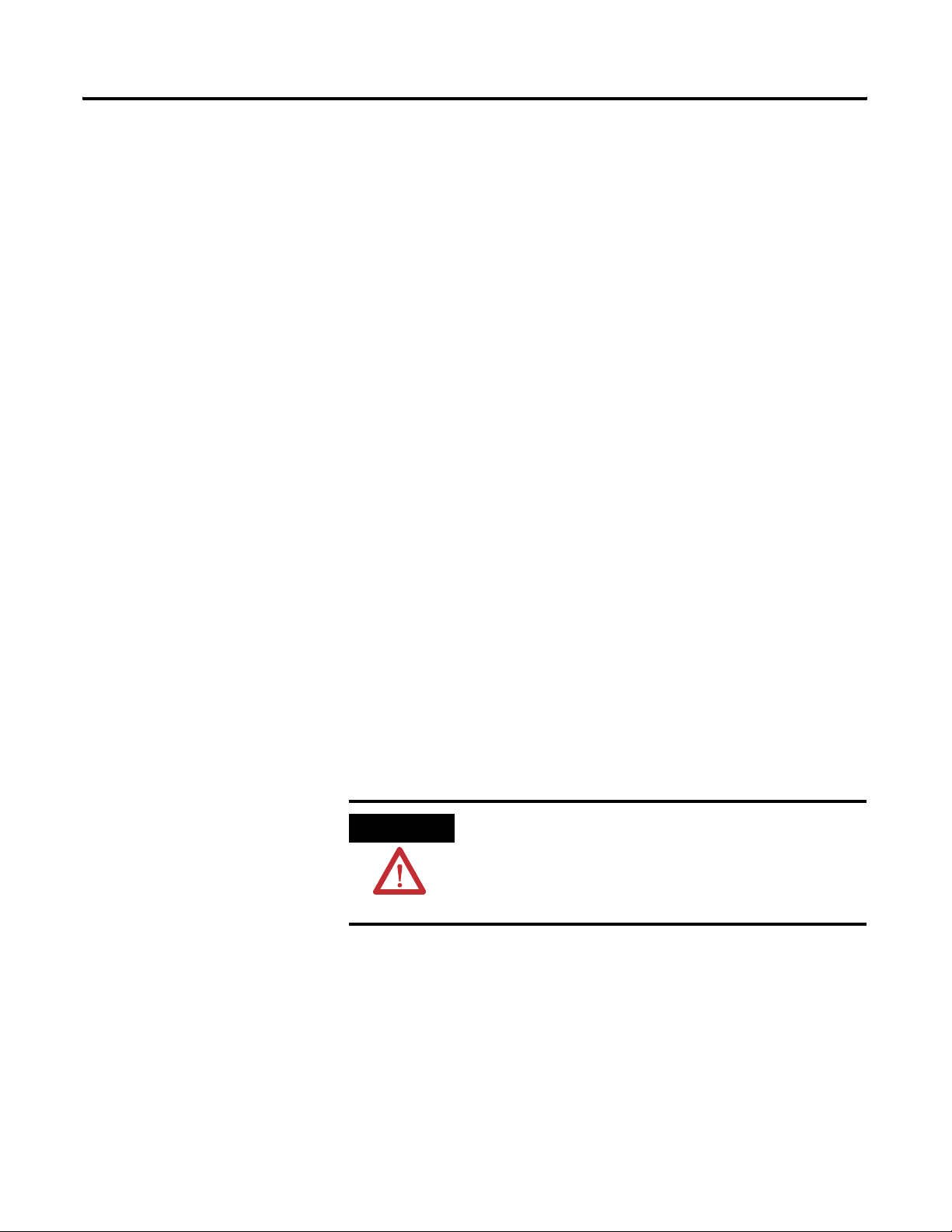
Preface 3
Cisco Systems, Inc.
170 West Tasman Drive
San Jose, CA 95134-1706
USA
This device complies with Part 15 rules. Operation is subject to the
following two conditions:
1. This device may not cause harmful interference, and
2. This device must accept any interference received, including
interference that may cause undesired operation.
This equipment has been tested and complies with the limits of a
Class B digital device, pursuant to Part 15 of the FCC Rules. These
limits are designed to provide reasonable protection against harmful
interference when the equipment is operated in a residential
environment. This equipment generates, uses, and radiates radio
frequency energy, and if not installed and used in accordance with the
instructions, may cause harmful interference. However, there is no
guarantee that interference will not occur. If this equipment does
cause interference to radio or television reception, which can be
determined by turning the equipment off and on, the user is
encouraged to correct the interference by one of the following
measures:
• Reorient or relocate the receiving antenna.
• Increase separation between the equipment and receiver.
• Connect the equipment into an outlet on a circuit different from
which the receiver is connected.
• Consult the dealer or an experienced radio/TV technician.
ATTENTION
The Part 15 radio device operates on a
non-interference basis with other devices operating
at this frequency. Any changes or modifications to
said product not expressly approved by Cisco could
void the user’s authority to operate this device.
Department of Communications - Canada
Canadian Compliance Statement
This Class B Digital apparatus meets all the requirements of the
Canadian Interference-Causing Equipment Regulations.
Publication 2727-UM001D-EN-P - March 2004
Page 10
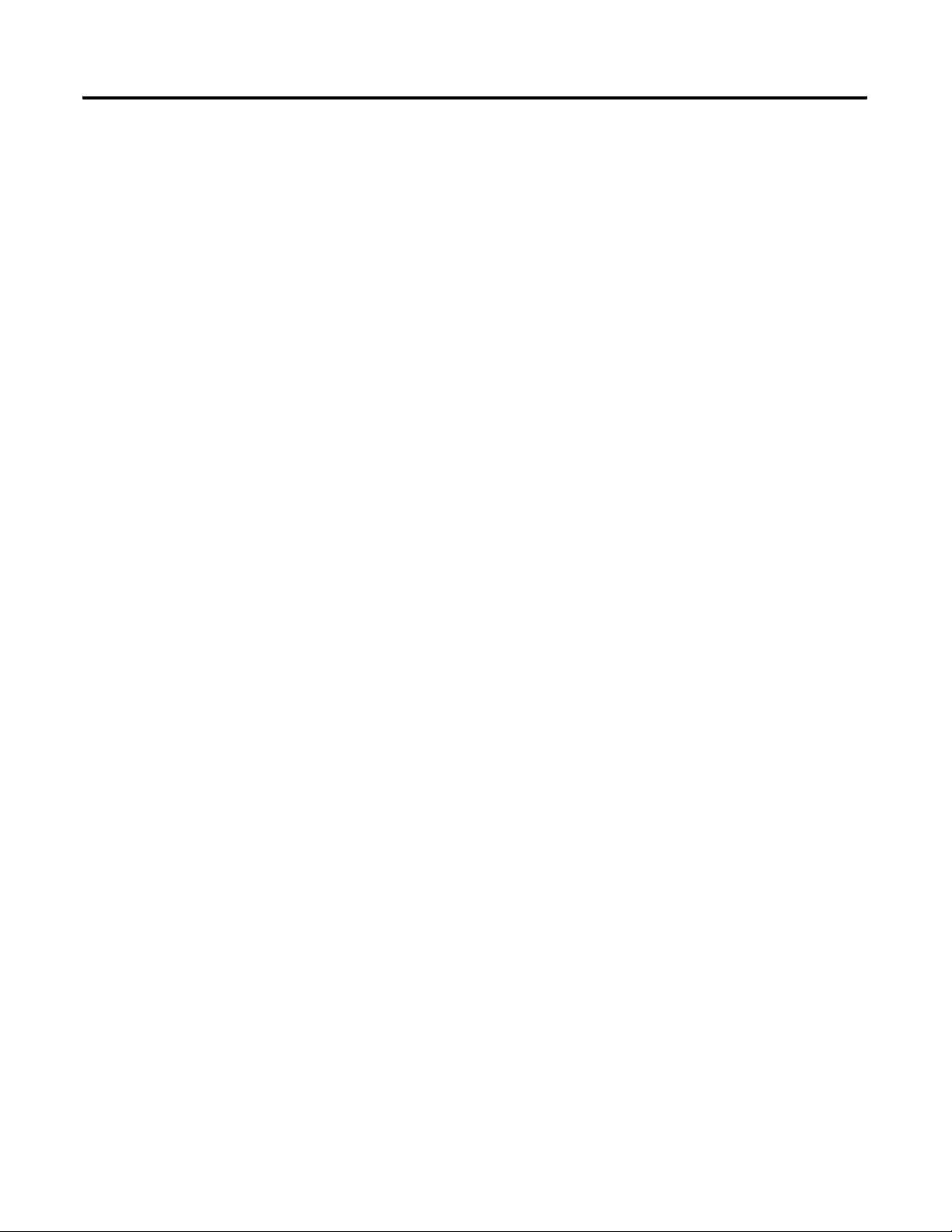
Preface 4
Cet appareil numerique de la classe B respecte les exigences du
Reglement sur le material broilleur du Canad.
This device complies with Class B Limits of Industry Canada.
Operation is subject to the following two conditions:
1. This device may not cause harmful interference, and
2. This device must accept any interference received, including
interference that may cause undesired operation.
The device is certified to the requirements of RS-139-1 and RSS-210 for
2.4 GHz spread spectrum devices. The use of this device in a system
operating either partially of completely outdoors may require the user
to obtain a license for the system according to the Canadian
regulations. For further information, contact your local Industry
Canada office.
European Telecommunications Standards Institute
Statement of Compliance
Information to User
This equipment has been tested and found to comply with the R&TTE
Directive as follows:
For units with Cisco Air-LMC 340 Series radios
Radio: ETS 300.328
EMC: ETS 300.826
Safety: EN 60950
For units with Cisco Air-LMC 350 Series radios
Radio: EN 300.328-1, EN 300.328-2
EMC: EN 301.489-1, EN 301-489-17
Safety: EN 60950
This type of accepted equipment is designed to provide reasonable
protection against harmful interference when the equipment is
operated in a commercial environment. This equipment generates,
uses, and can radiate radio frequency energy, and if not installed and
used in accordance with the installation instructions, may cause
harmful interference to radio communications.
Publication 2727-UM001D-EN-P - March 2004
Page 11
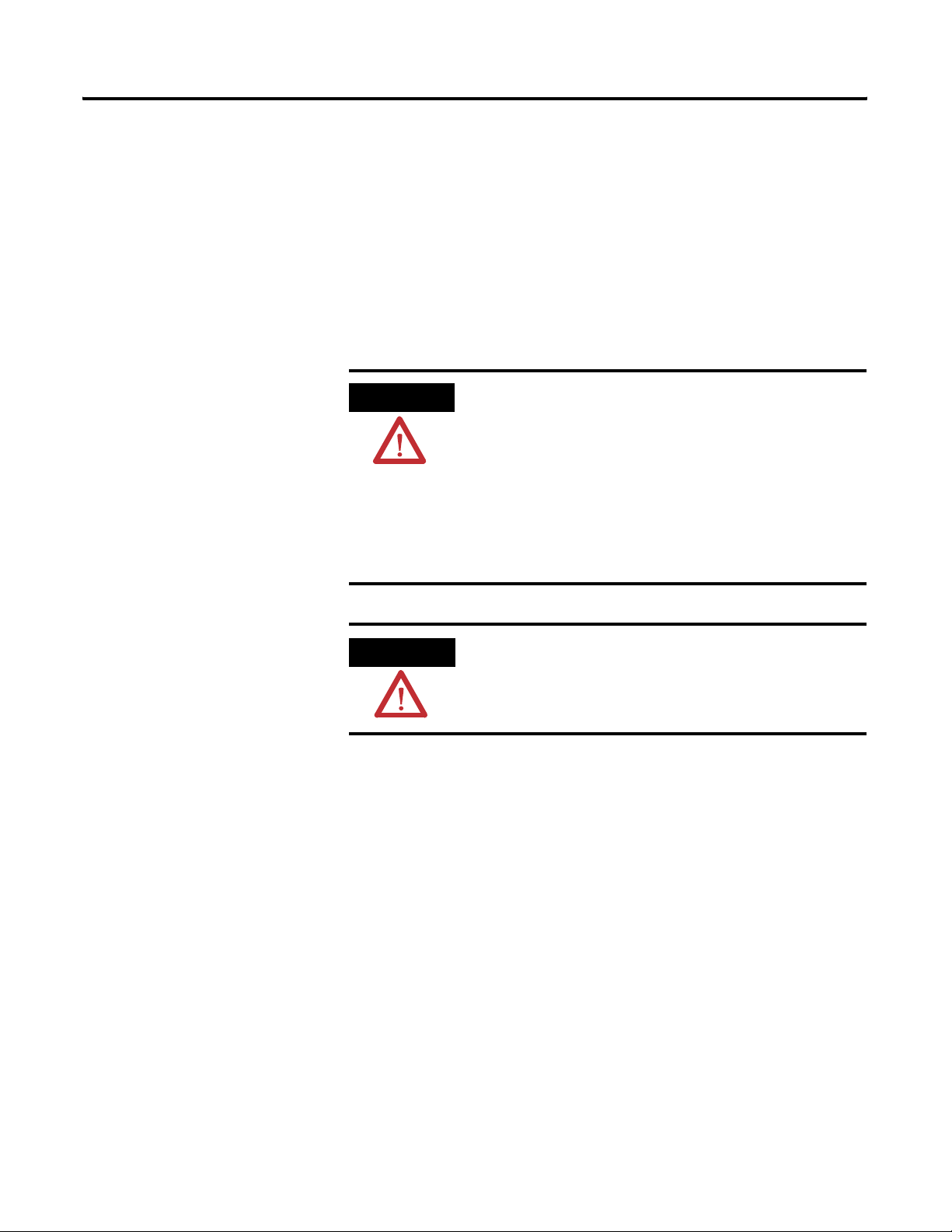
Preface 5
PCMIA Card Radio Module Safety Information
FCC Approval
The FCC with its action in the ET Docket 96-8 has adopted a safety
standard for human exposure to radio frequency (RF) electromagnetic
energy emitted by FCC certified equipment. The Cisco/Aironet 350
Series products meet the uncontrolled environmental limits found in
OET-65 and ANSI C-95.1, 1991. Proper operation of this radio
according to the instructions found in this manual results in exposure
substantially below the FCC’s recommended limits.
ATTENTION
• Do not touch or move antenna(s) while the unit
is transmitting or receiving.
• Do not hold any component containing the radio
so that the antenna is very close or touching any
exposed parts of the body, especially the face or
eyes, while transmitting.
• Do not operate radio or attempt to transmit data
unless the antenna is connected; if the antenna is
not connected, the radio may be damaged.
Rockwell Automation Support
WARNING
Do not operate a portable transmitter near
unshielded blasting caps or in an explosive
environment unless it is a type especially qualified
for such use.
Warning to Handheld Computer Users
To comply with the FCC RF exposure limits, it is recommended when
using a handheld computer with an integrated RF transmitter and
antenna, that the antenna should not be positioned closer than 5 cm
(2 in) from your body or nearby persons for extended periods of time
while it is in the transmitting mode (or operating). If the antenna is
positioned less than 5 cm (2 in) from the user, it is recommended that
the user limit exposure time.
Rockwell Automation offers support services worldwide, with over 75
Sales/Support Offices, 512 authorized Distributors and 260 authorized
Systems Integrators located throughout the United States alone, plus
Rockwell Automation representatives in every major country in the
world.
Publication 2727-UM001D-EN-P - March 2004
Page 12
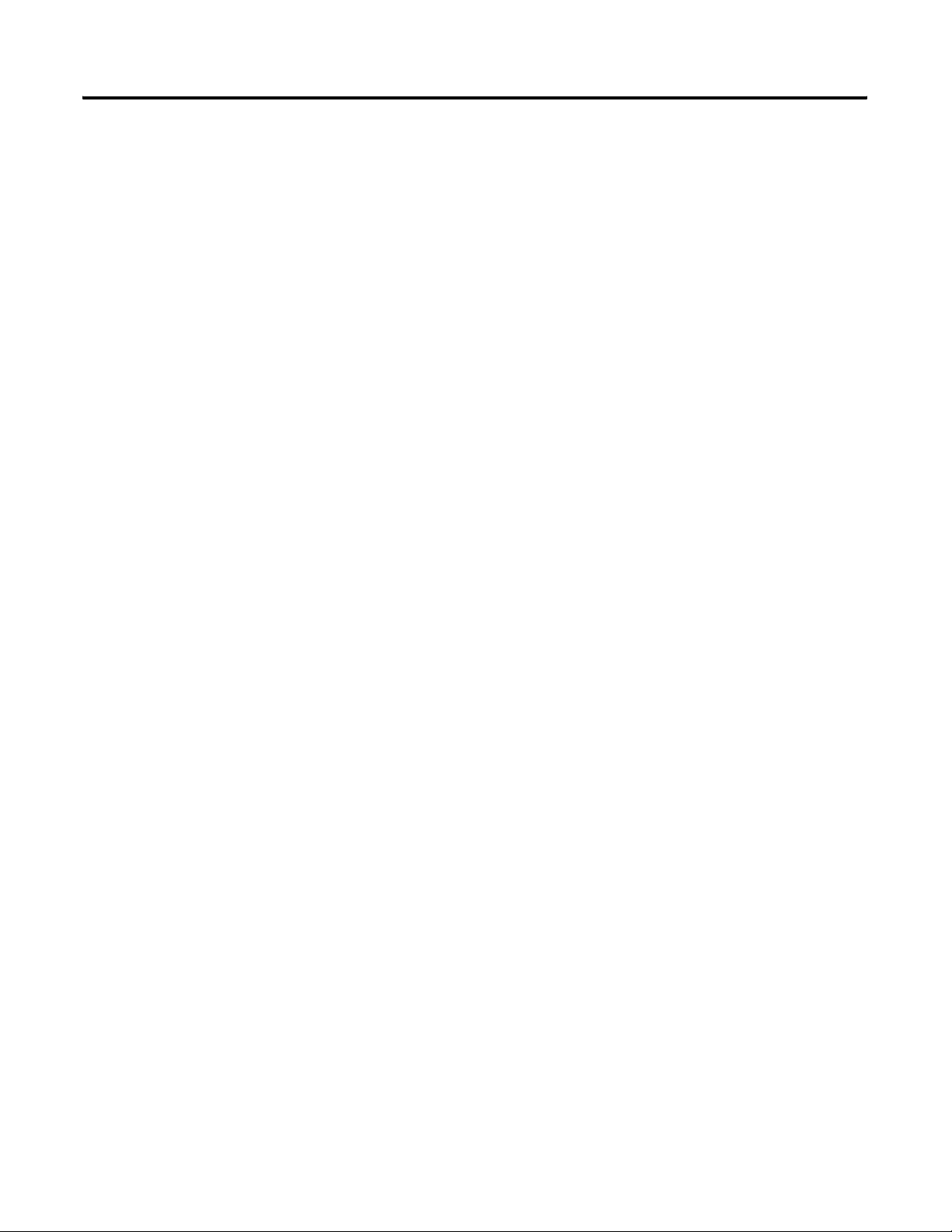
Preface 6
Local Product Support
Contact your local Rockwell Automation representative for:
• sales and order support
• product technical training
• warranty support
• support service agreements
Technical Product Assistance
If you need to contact Rockwell Automation for technical assistance,
please review the Troubleshooting information in 7 of this manual
first. Then call your local Rockwell Automation representative.
Your Questions or Comments on this Manual
If you find a problem with this manual, or you have any suggestions
for how this manual could be made more useful to you, please
contact us at the address below:
Rockwell Automation
Control and Information Group
Technical Communication, Dept. A602V
P.O. Box 2086
Milwaukee, WI 53201-2086
or visit our internet page at:
http://www.rockwellautomation.com
Publication 2727-UM001D-EN-P - March 2004
Page 13
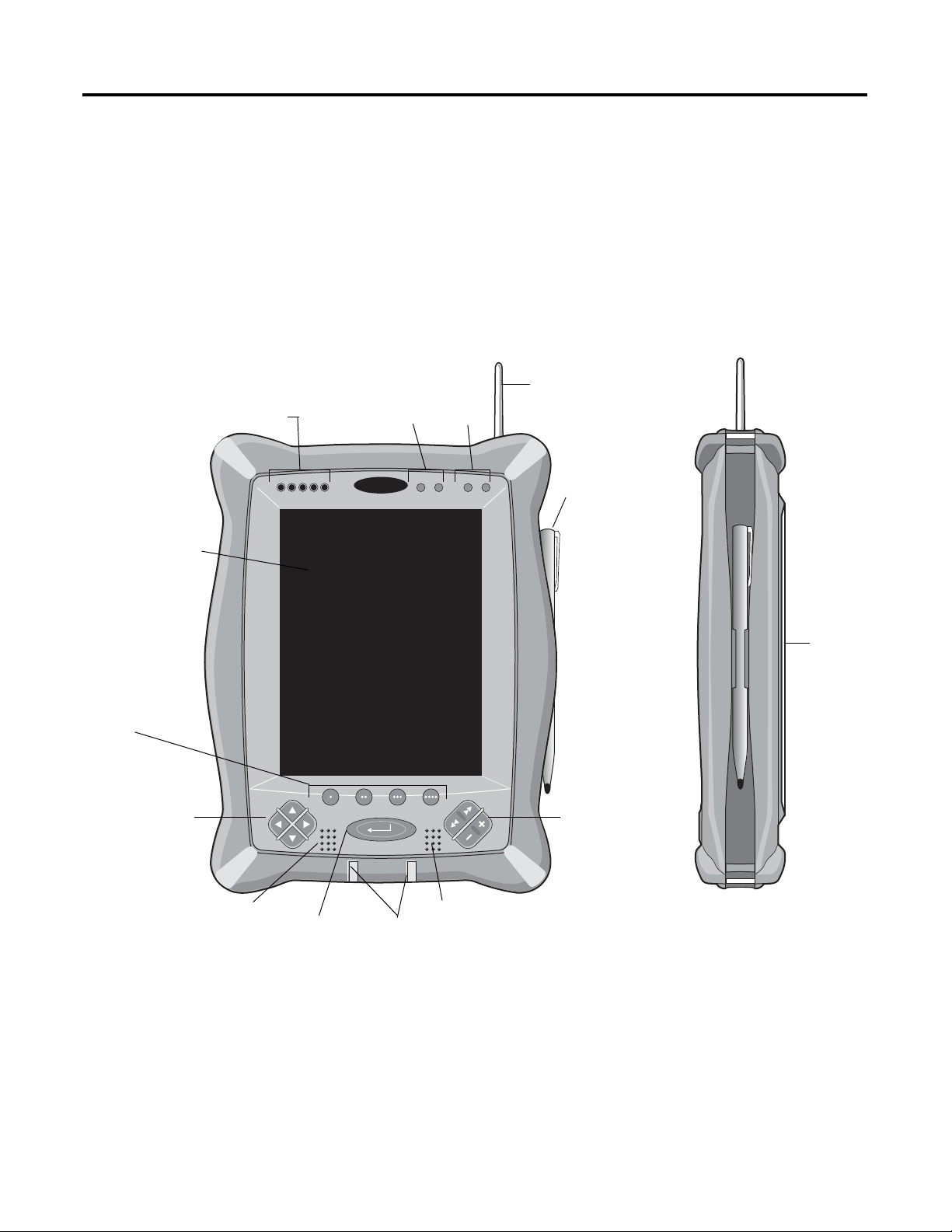
Hardware Description
MobileV
Chapter
1
Hardware Features
Battery Status
LEDs
Touch Screen
Programmable
Buttons
The MobileView Tablet is shown below. The hardware elements,
controls, indicators, and ports are described in the following pages.
RF Antenna
Screen
Brightness
MobileV
Screen
Contrast
iew
Stylus
Handstrap
Navigational
Arrow Buttons
Speaker
Start/Enter Button
Notification Indicator LEDs
Microphone
Front View
1 Publication 2727-UM001D-EN-P - March 2004
Next, Previous,
Plus & Minus Buttons
Side View
Page 14
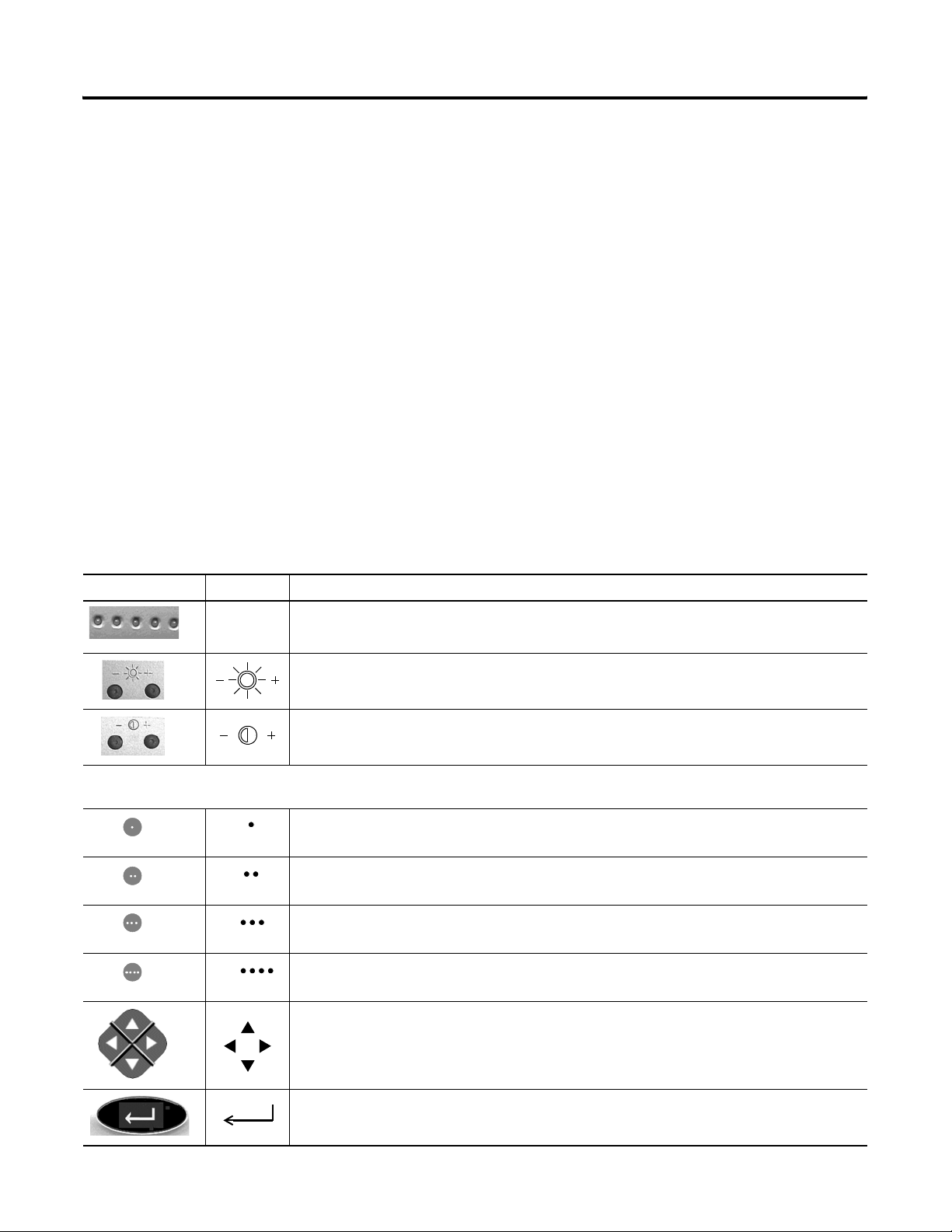
1-2 Hardware Description
Hardware Elements
Controls and Indicators
Control/Indicator Symbol Description
N/A Battery Status LEDs: The LEDs indicate the battery charge level. A fully charged battery is
represented by having all five green indicators lit. See page 4-2 for more information.
• RF Antenna: A PCMIA Radio Module Card is installed to support
data transmission over an RF network.
• Stylus: Use the stylus to input data and execute functions by
touching the screen. See page 3-4 for more information about
using the stylus.
• Touch Screen: The LCD touch screen displays information and is
used to input data and execute functions. The screen measures
7.7 inches diagonally. See page 3-3 for more information about
using the screen.
• Speaker: The speaker makes system sounds audible.
• Microphone: The microphone enables you to record sounds (to
be implemented in a future release).
The MobileView Tablet contains the following controls and indicators.
Detailed information about using each control and indicator is given
in subsequent chapters.
Screen Brightness: Press the buttons with the stylus to increase or decrease brightness. See page 3-3
for more information.
Screen Contrast: Press the buttons with the stylus to increase or decrease contrast. See page 3-3 for
more information.
Programmable Buttons: The four programmable buttons allow one-touch access to applications. The button associations can be changed,
but by default, the buttons are set as shown below. See page 3-12 for information on changing the buttons.
Opens terminal server client (configurable).
Opens wireless link status (configurable).
Opens on-screen keyboard (configurable).
Opens Windows Explorer (configurable).
Navigational Arrow Buttons: The navigational buttons can move the current selection up, down, left,
or right. Pressing the left and right arrow buttons simultaneously performs the same function as
pressing the Esc (Escape) key on a computer keyboard (configurable). See page 3-13 for information
on changing the buttons.
Start/Enter Button: Press this button to power up the MobileView Tablet 750 after it has been
powered down or to enter an active selection.
Publication 2727-UM001D-EN-P - March 2004
Page 15
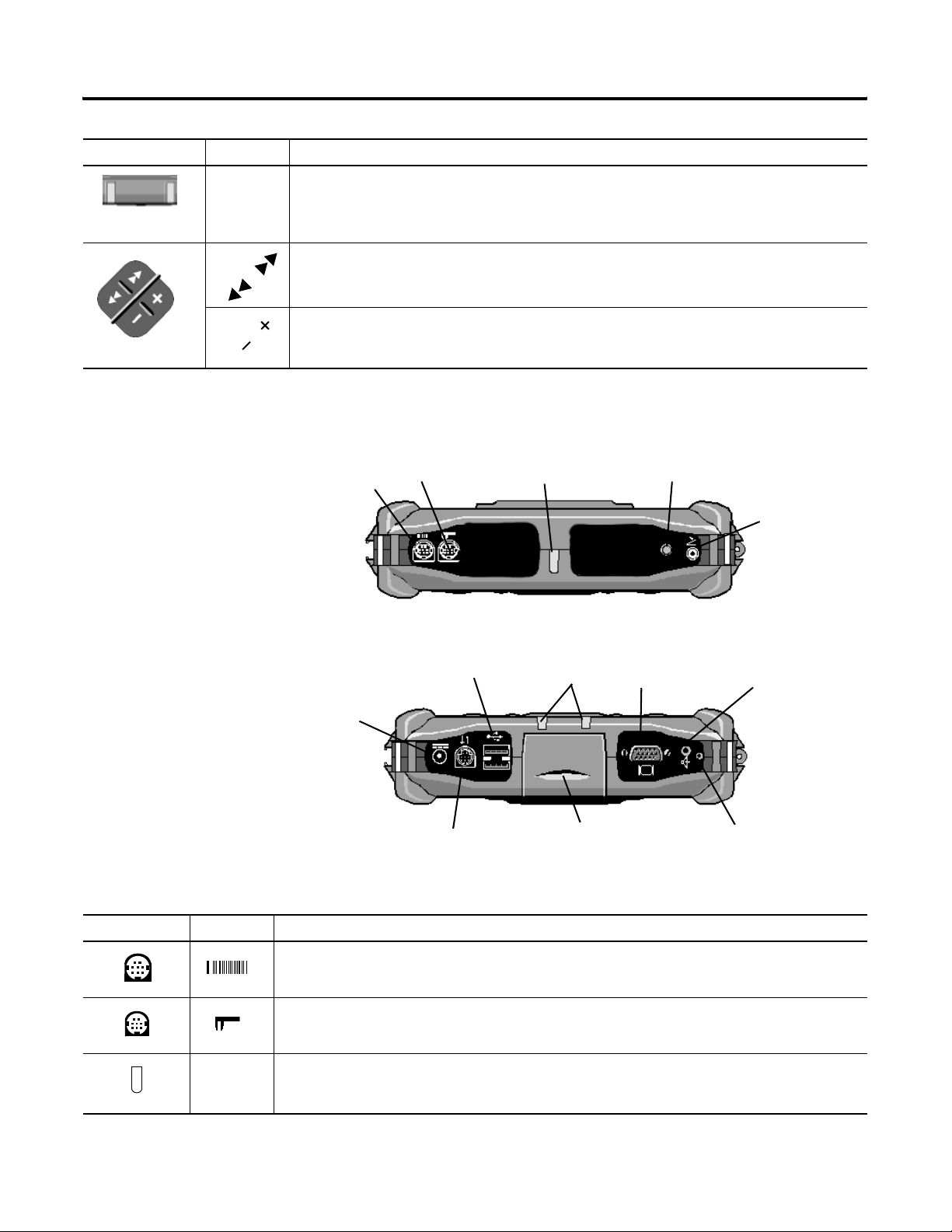
Control/Indicator Symbol Description
N/A Notification LEDs: The LEDs can glow green, yellow or red. They are programmable and can be used
to notify the user of an event, such as a low battery warning. See the Allen-Bradley website
(www.ab.com) for more information on the optional “Software Developer’s Toolkit” (catalog number
2727-MRSDK1).
Next and Previous Buttons: The next and previous buttons are programmed to move to the next or
previous selection (configurable). See page 3-13 for information on changing the buttons.
Plus and Minus Buttons: The plus (+) and minus (-) buttons operate similar to the same PC keyboard
buttons depending on the context of current active application (configurable). See page 3-13 for more
information on changing the buttons.
I/O Ports
Hardware Description 1-3
Barcode Port
External Power
Receptacle
Digital Gage Port
USB Ports
RS-232 Port
Infrared Port
Top End
Notification
LEDs
Battery Pack
Bottom End
RF Antenna
Video/Monitor Connector
Foot Switch Port
External Audio
Reset Button
Port Symbol Description
Connects a Barcode wand to the Tablet. Refer to Connecting a Barcode Reader on page 6-5
Connects a digital gage to the Tablet.
Infrared Port: This port will enable you to send and receive data by infrared beam (IrDA) between the
Tablet and a PC, keyboard, or a PCL3 compliant printer. WIN CE IrDA compliance is necessary for
successful communications.
Publication 2727-UM001D-EN-P - March 2004
Page 16
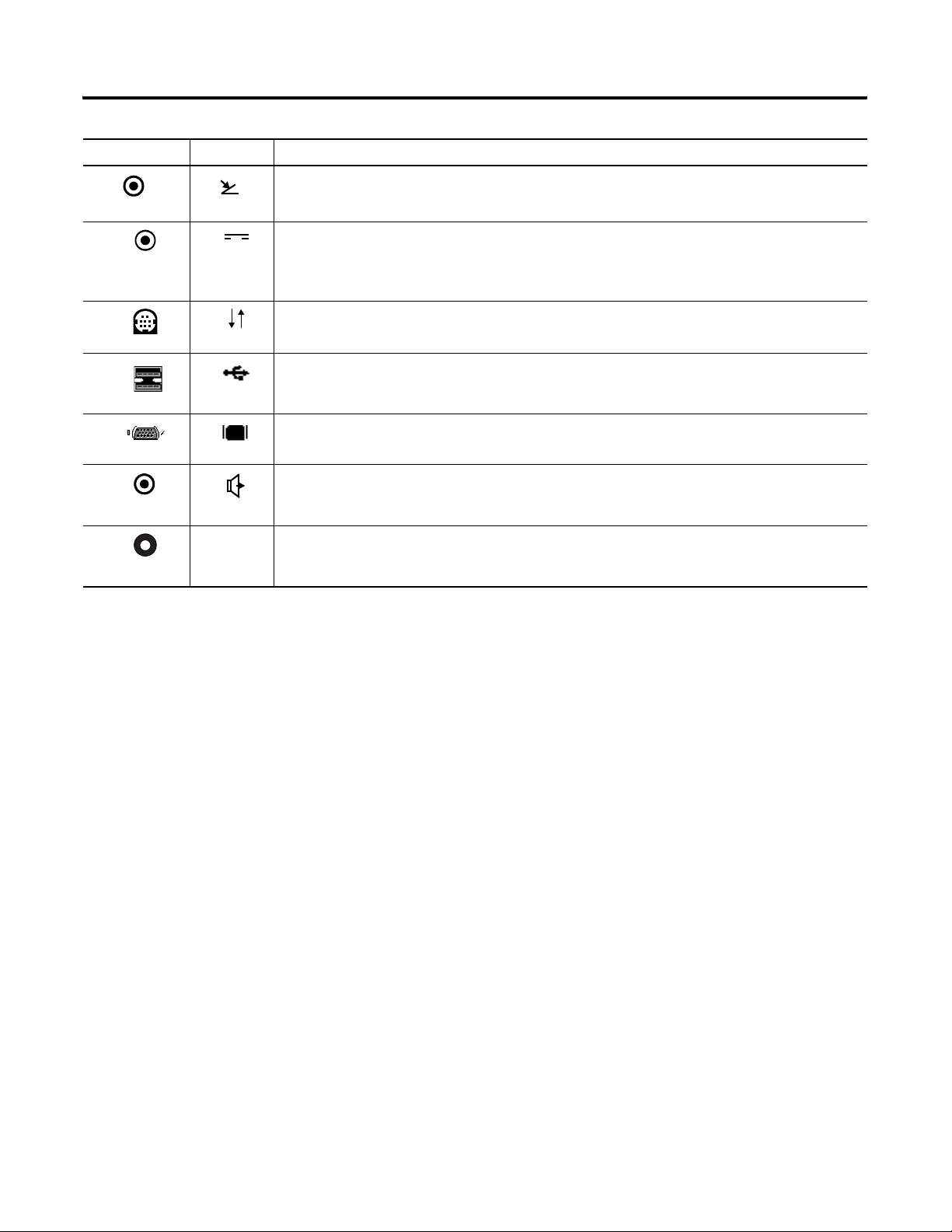
1-4 Hardware Description
Port Symbol Description
Foot Switch Port: This port will connect a normally open, push-button foot switch. The Foot Switch
duplicates the action of pressing the Enter key.
External Power Receptacle: Connects to the AC adapter and charger or another external power source.
RS-232 Port: Connects to a serial cable (2727-TRC1) between the tablet and a desktop computer for data
transfer or for other RS-232 connections. The serial interface port operates up to 115 Kbps baud rate.
Universal Serial Bus (USB) Port: Connects to USB devices, such as a mouse or keyboard. The Tablet
supports both fast (12Mbps) and slow (1.5 Mbps) data transfer speeds.
Video/Monitor Connector: Connects to an external VGA monitor. When connected, the MobileView
Tablet screen appears on both the Tablet and the external monitor.
External Audio Port: Connects to an external speaker, headphone, or microphone.
N/A Reset Button: Performs either a soft or full reset. See pages 7-2 and 7-3 for details about resetting the
MobileView Tablet.
See 6 for additional information on hardware connections and
configuration.
See 8 for hardware specifications and accessories.
Publication 2727-UM001D-EN-P - March 2004
Page 17
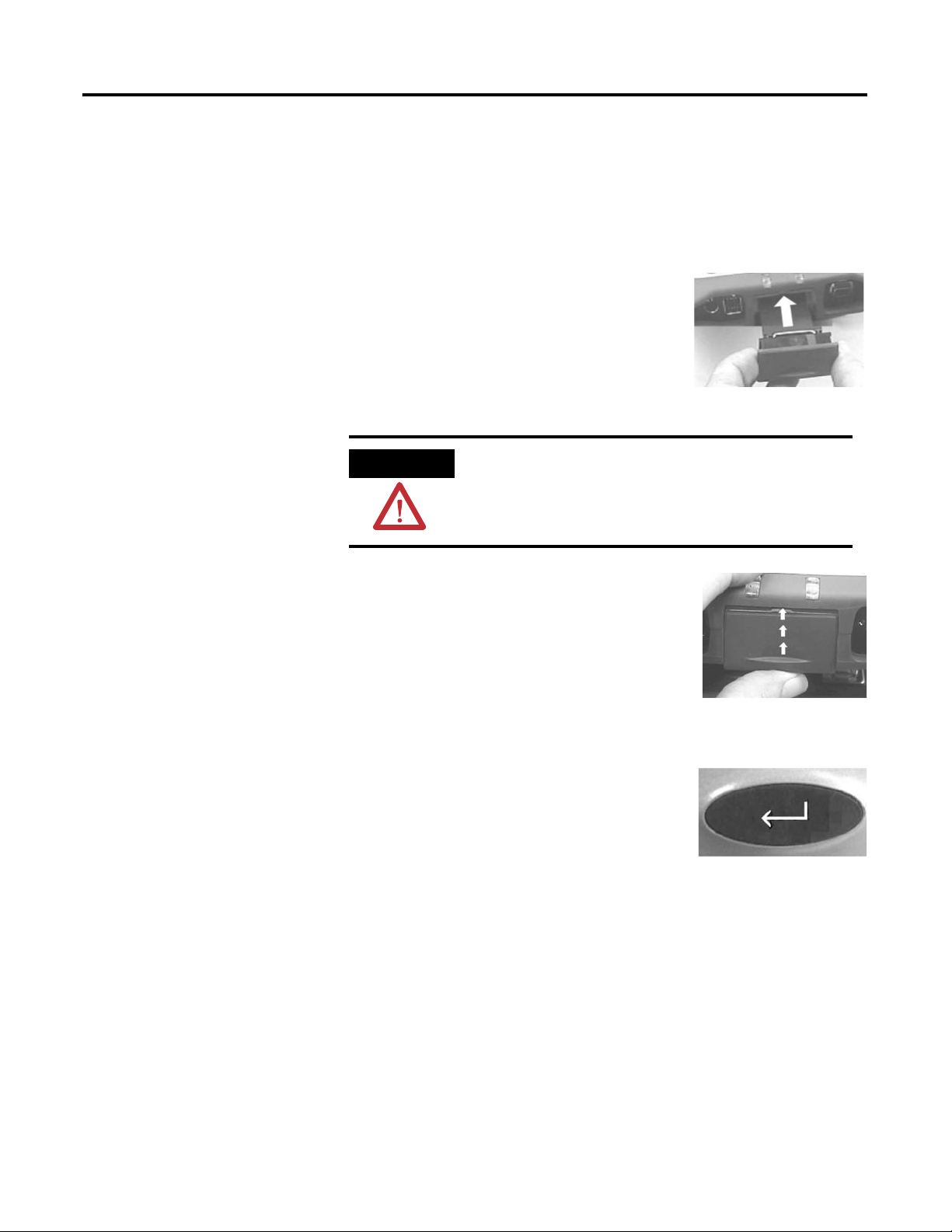
Quick Start
Chapter
2
Installing the Battery
1. Slide the battery into the battery
compartment until the battery cover
plate is flush with the Tablet case, then
slide the cover plate up. You should
feel the battery snap into place.
ATTENTION
2. To close the battery compartment,
gently slide the battery cover-plate up.
Install only the battery supplied with your
MobileView Tablet. Use of any other battery could
result in a hazard to the operator and damage to
equipment.
Startup/Power On
1 Publication 2727-UM001D-EN-P - March 2004
Press the ENTER button to turn the
MobileView Tablet ON.
Page 18
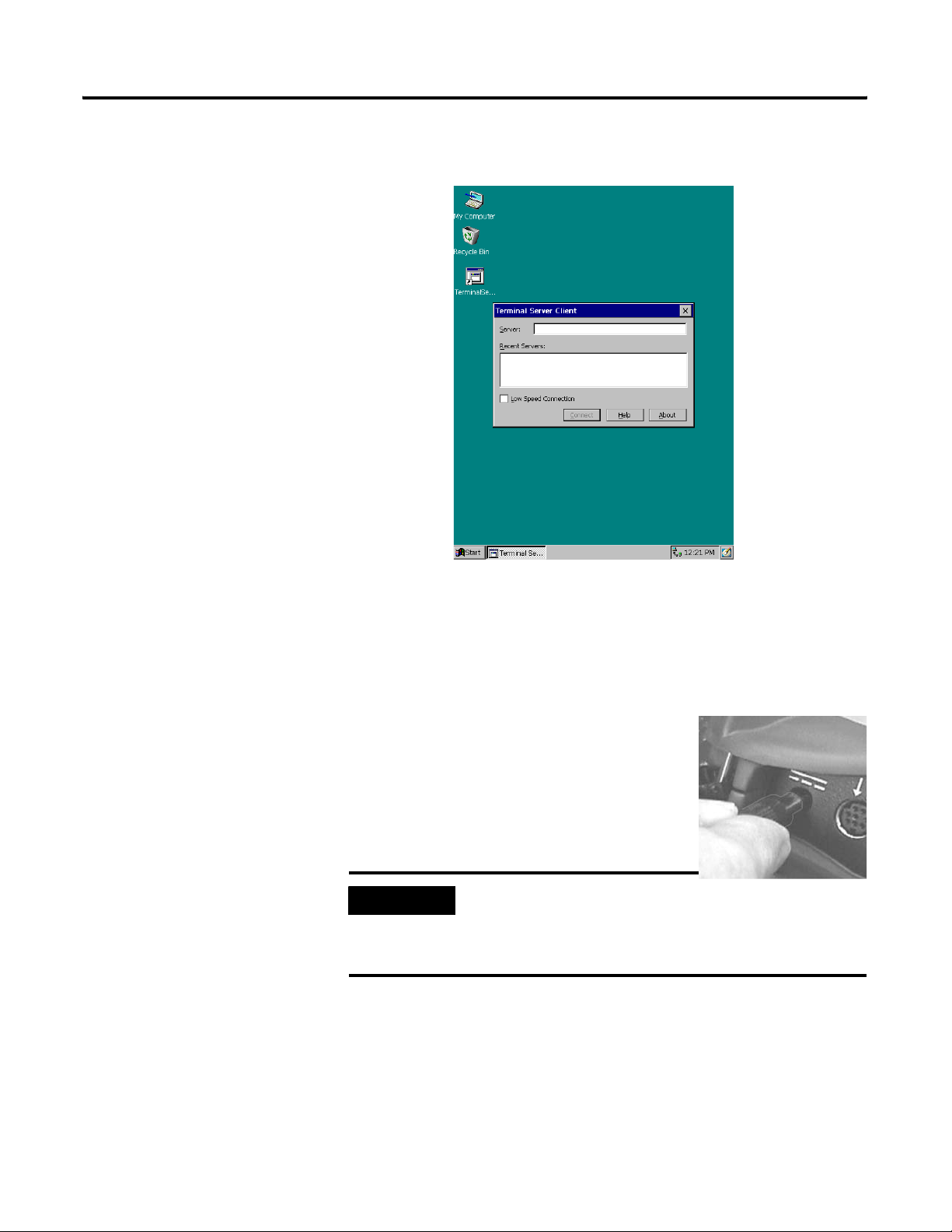
2-2 Quick Start
If the battery level is sufficient enough, the following power-up screen
should appear.
If power-up screen does not appear, connect the MobileView Tablet
to the ac adapter/charger to operate on ac power and charge the
battery.
Using the AC Adapter/Charger
Plug the jack end of the cable from the AC
adapter into the charger port as shown. The
battery will recharge when connected to
external power.
IMPORTANT
Use only the AC Adapter supplied with your
MobileView Tablet. Using another type of
adapter may cause a malfunction or damage the
battery pack.
Publication 2727-UM001D-EN-P - March 2004
Page 19
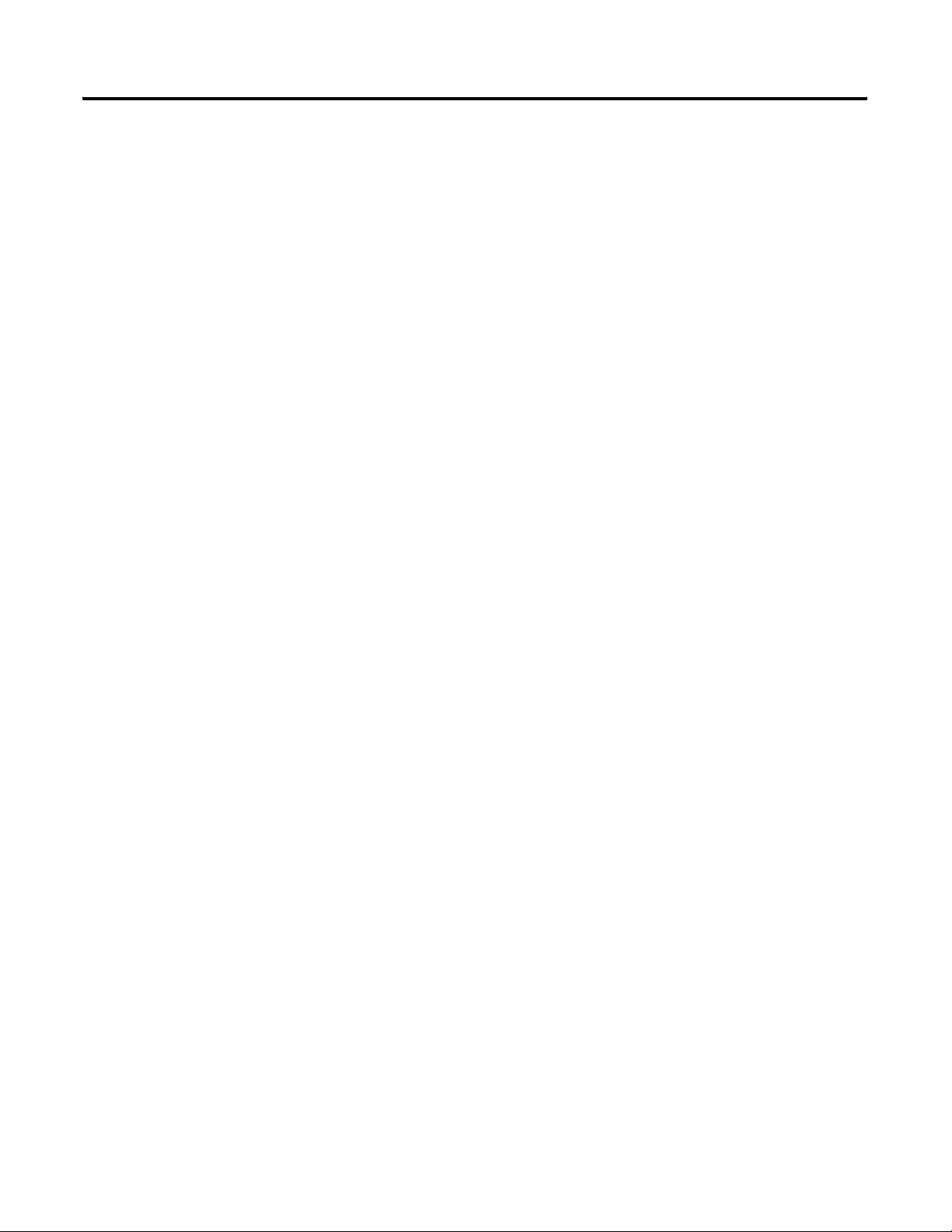
Quick Start 2-3
Power Save Reactivation
The MobileView Tablet 750 also includes a battery power saving
feature that suspends Tablet operations, including screen operations,
if Tablet is idle beyond suspend timer setting. The default setting is 5
minutes. To reactivate Tablet, press any of the program, navigational,
or start/enter buttons. If the AC Adapter/Charger is connected, tapping
the touch screen will also reactivate the Tablet.
RF Network Configuration
IP Address Configuration
The internal Cisco wireless LAN adapter is preconfigured to obtain an
IP address via DHCP. If a specified IP address is desired, perform the
following steps.
Remote Communication
Your network configuration affects how you remotely communicate
with an internet, intranet, or between two or more MobileView
Tablets. Since there are a variety of possible network configurations,
we recommend you contact your network administrator or internet
service provider (ISP) to help set up remote communications. The
network administrator or ISP should be able to provide the necessary
configuration information, such as the network configuration settings,
the network architecture, and an IP address for the Tablet (if needed
with your installation).
The following is an example of a remote communication setup, using
a radio frequency (RF) network interface card, installed inside the
MobileView Tablet. This installation also requires a properly
configured access point for the RF signal.
Example of an RF Network Configuration
1. Tap on the Start button and select Settings, Control Panel from
the menu.
2. Double-tap on the Network icon.
3. Tap the Adapters tab in the Network Configuration dialog box.
Publication 2727-UM001D-EN-P - March 2004
Page 20
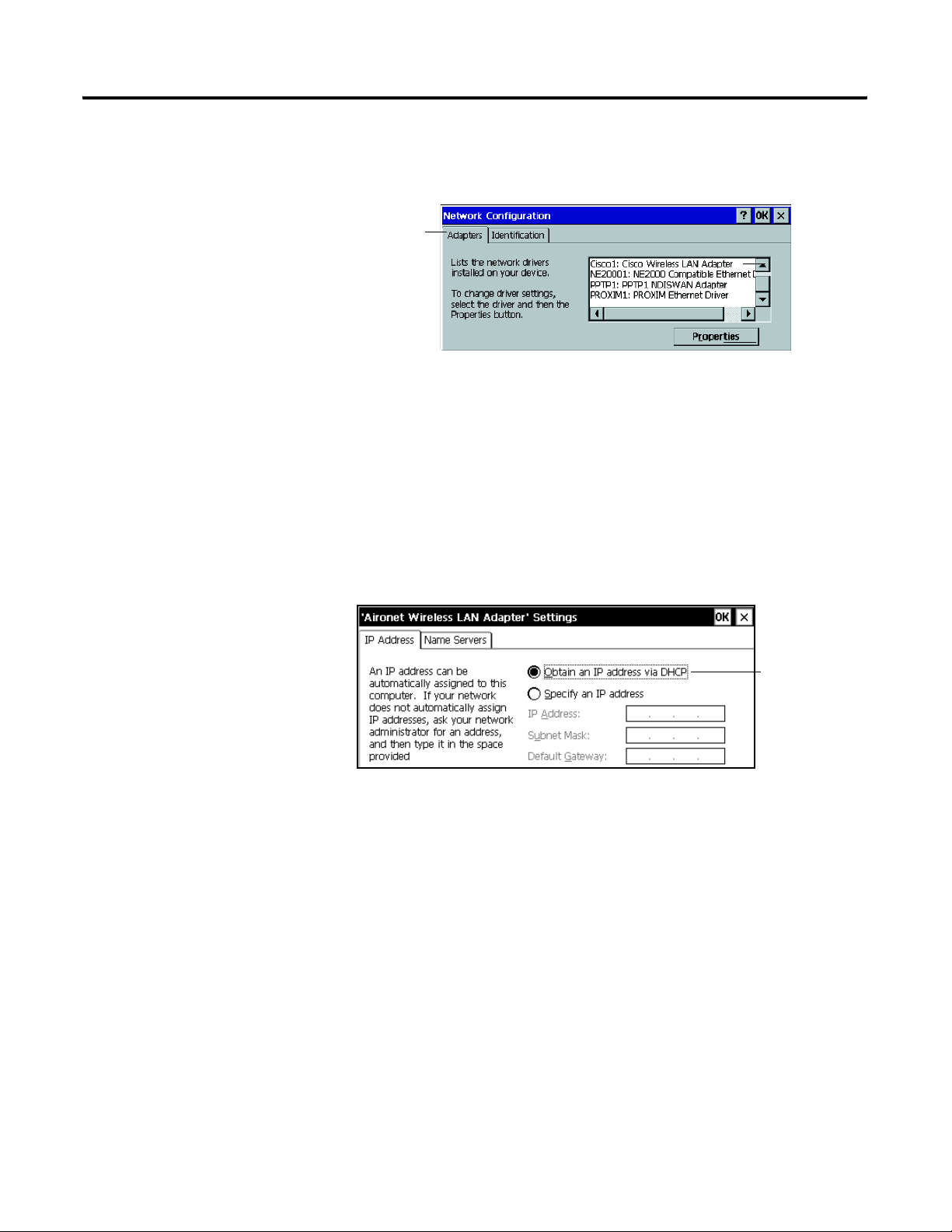
2-4 Quick Start
4. Select Cisco Wireless LAN Adapter from the list of drivers, then
tap the Properties button.
Adapters tab
Selected RF
Network Driver
Properties button
5. Tap the IP address tab and select either “Obtain an IP address
via DHCP” or “Specify an IP address”, depending on your
network configuration. If you select to specify an IP address,
you need to fill out the information in the three text boxes with
information from your network administrator or ISP.
Use the on-screen keyboard to enter the text. The on-screen
keyboard is accessed by taping the keyboard icon on the task
bar.
DHCP option
selected
(1)
(2)
(3)
(1) Must be a unique address from all others on the LAN.
(2) Must be identical to the server subnet mask.
6. Tap OK in the settings dialog box. A notification appears,
informing you that you will need to either remove and reinstall
your card or restart the computer for your new settings to take
effect. Tap OK.
7. Tap OK in the Network Configuration dialog box.
8. Press and quickly release the Reset button with the stylus to
restart the Tablet.
Publication 2727-UM001D-EN-P - March 2004
Page 21
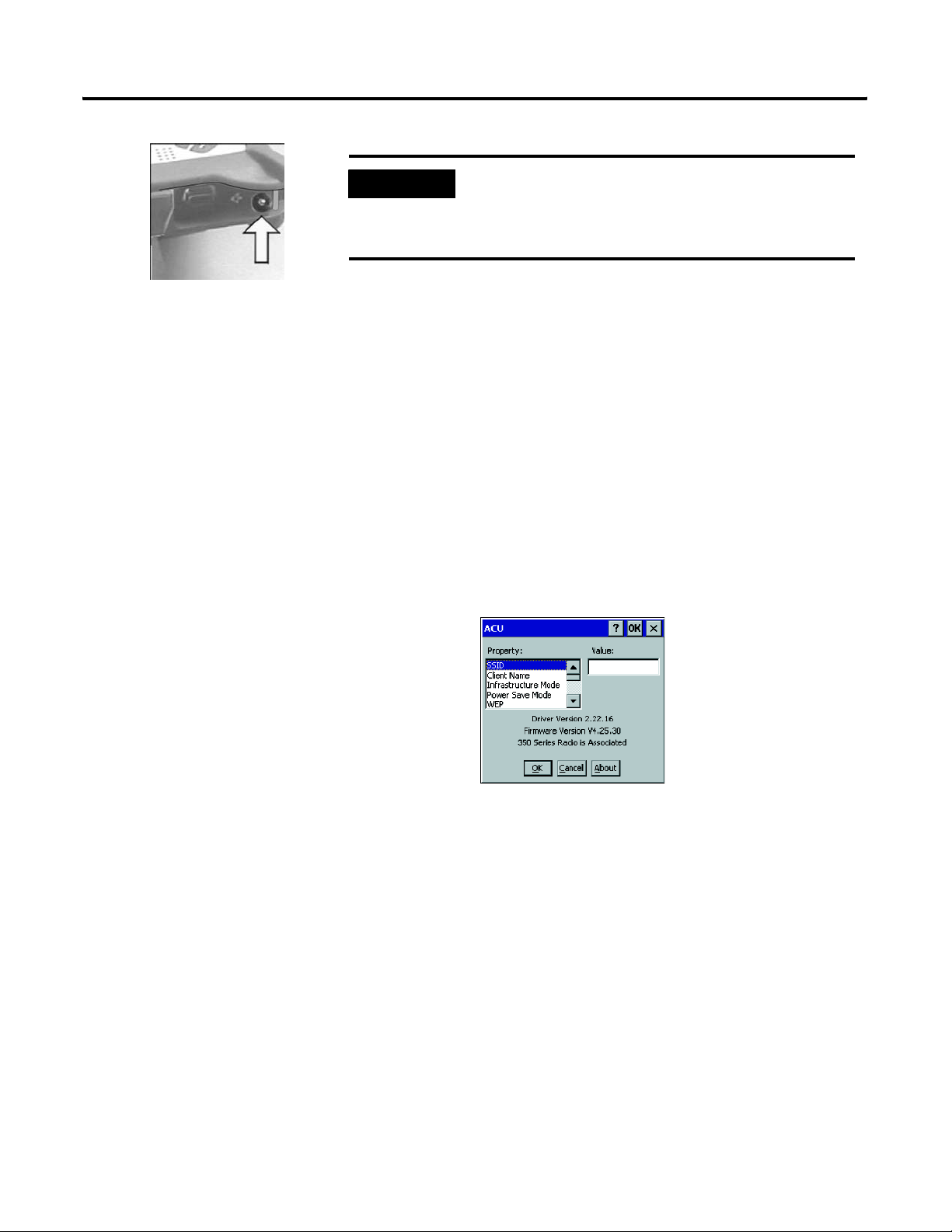
Quick Start 2-5
IMPORTANT
Do not press and hold in the reset button for more
than a second or you will start a full reset where all
data on the Tablet is deleted and parameters are
reset to their initial default settings.
Wireless Adapter Setup
To communicate successfully, the internal Cisco wireless LAN adapter
properties must be set to match your server’s wireless LAN adapter or
wireless access points properties.
To set internal Cisco wireless LAN adapter properties:
1. Tap the Start button on the task bar.
2. Select Programs and then the Wireless Utilities folder.
3. Tap Cisco Setup selection to activate setup window.
4. Enter the appropriate property selections and values. Use the
on-screen keyboard shown above to enter alphanumeric
characters where needed. On-screen keyboard can be accessed
by taping the keyboard icon on the task bar.
See Chapter 5 for more detailed information on the property
settings for the client adapter.
Confirming Wireless Link
Once RF network configuration is completed and PC wireless LAN
adapter or wireless access points are enabled, follow the steps below
to confirm wireless link.
Publication 2727-UM001D-EN-P - March 2004
Page 22
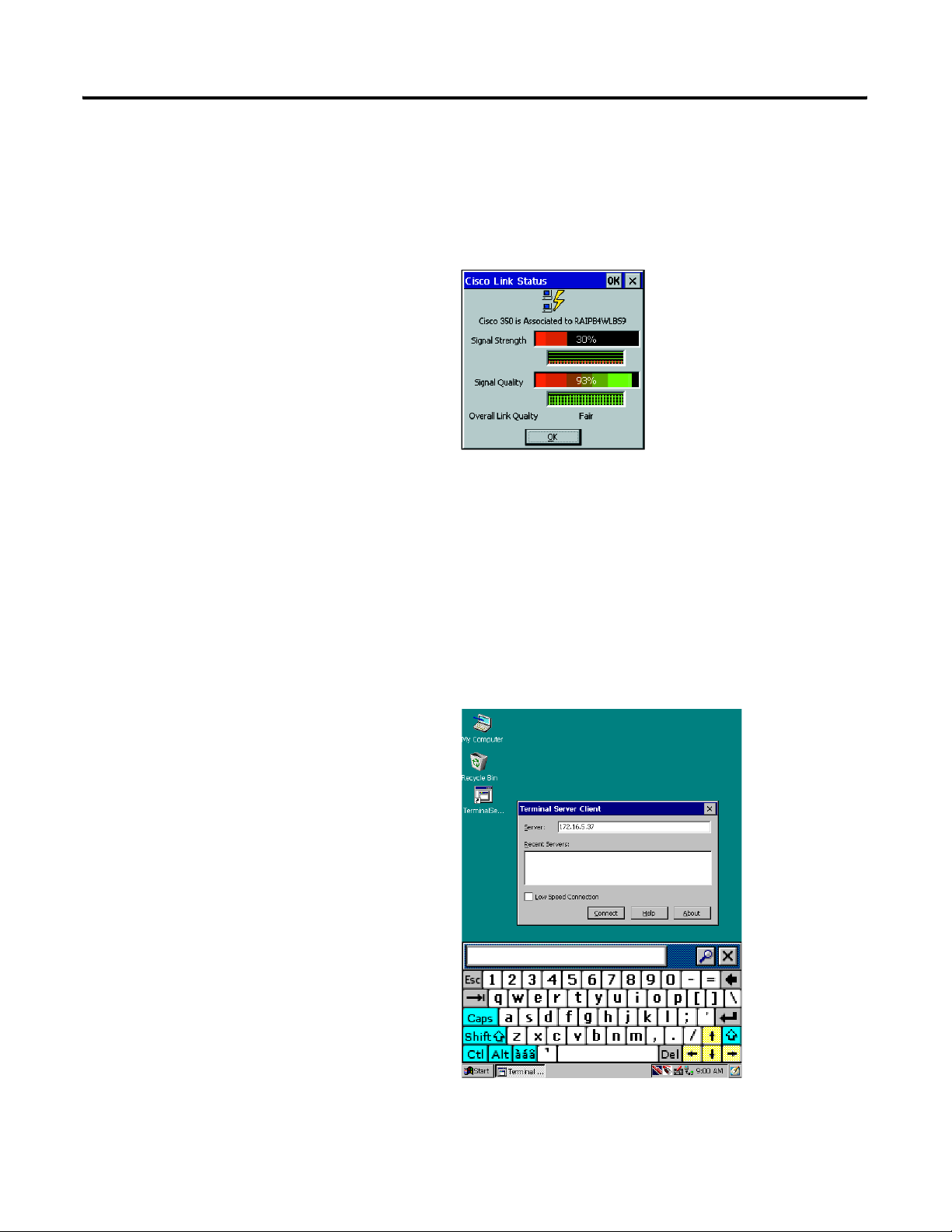
2-6 Quick Start
1. Tap the Start button on the task bar.
2. Select Programs and then the Wireless Utilities folder.
3. Tap the Cisco Link Status selection to activate status window.
Status screen should indicate overall link status as “Good” or
“Excellent”.
Starting Terminal Services
To connect to a terminal server as a CE client, follow these steps:
1. Double tap the Terminal Server Client shortcut on the Tablet’s
desktop or select the Terminal Server Client application from the
Programs/Terminal Server Client folder of the Start menu.
Publication 2727-UM001D-EN-P - March 2004
Page 23
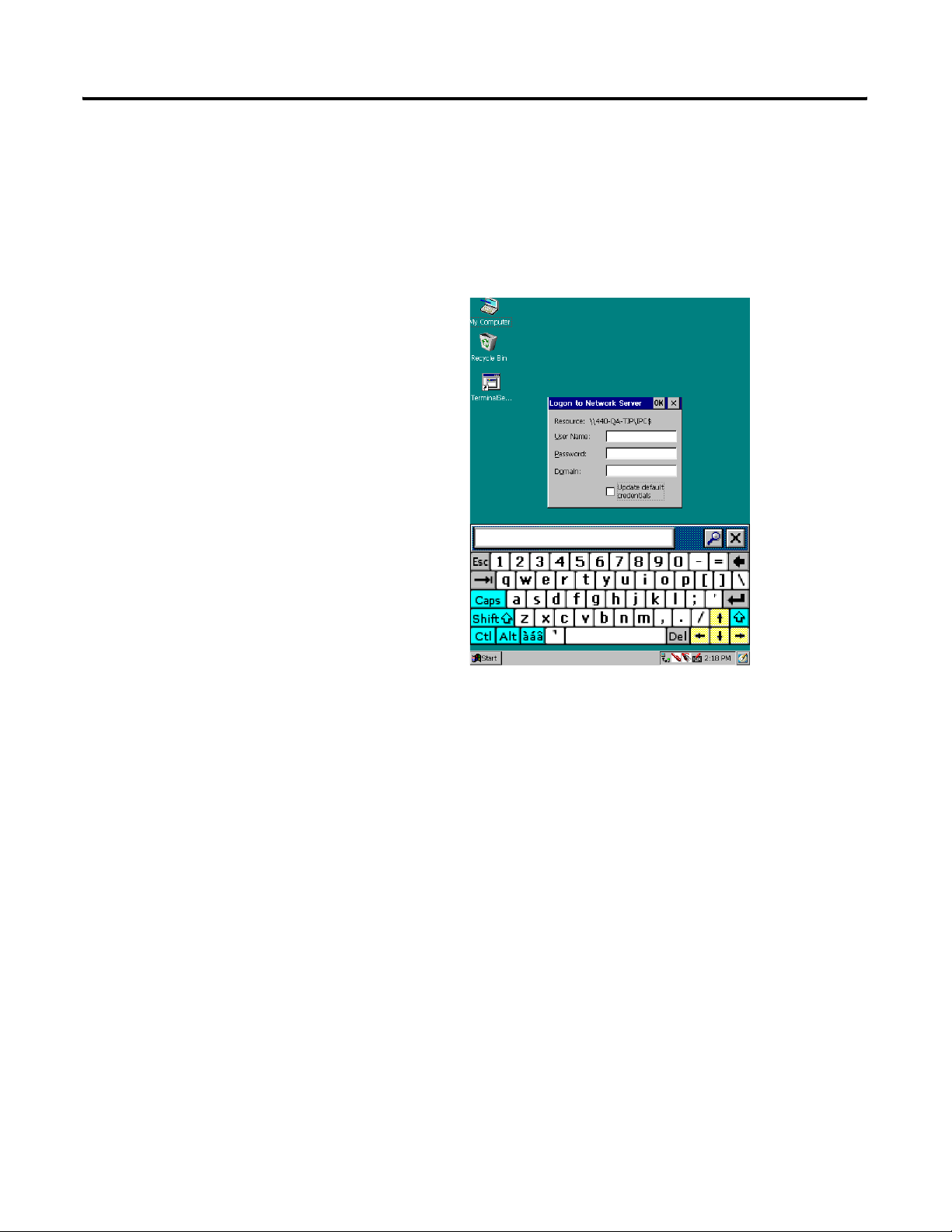
Quick Start 2-7
2. Enter the Terminal Server’s name or valid TCP/IP address in the
server box using the on-screen keyboard or select one of the
server names or addresses listing in the recent servers box.
3. Tap the connect button.
A server logon window, similar to the one shown below, should
appear.
Shut Down/Suspend
Enter your user name and password to operate as an active CE
client.
1. Close down all applications that are running on CE client.
2. Tap the Start button on the CE client task bar, select Shutdown
and then choose Log Off Administrator to disconnect from
terminal server.
3. From Tablet power-up screen, tap the Start button on the task
bar and then select Suspend to shut down power to all Tablet
components except RAM memory.
Publication 2727-UM001D-EN-P - March 2004
Page 24
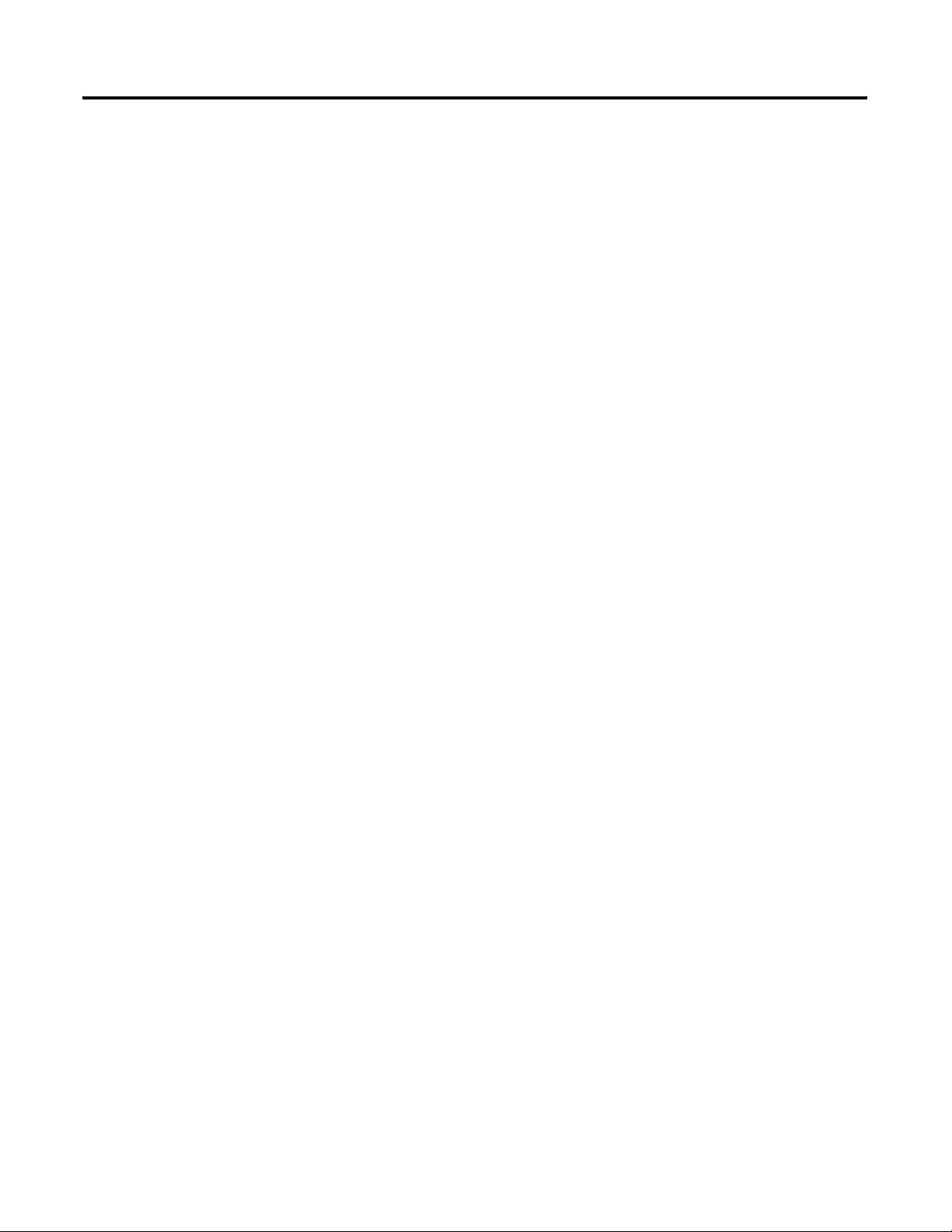
2-8 Quick Start
Publication 2727-UM001D-EN-P - March 2004
Page 25
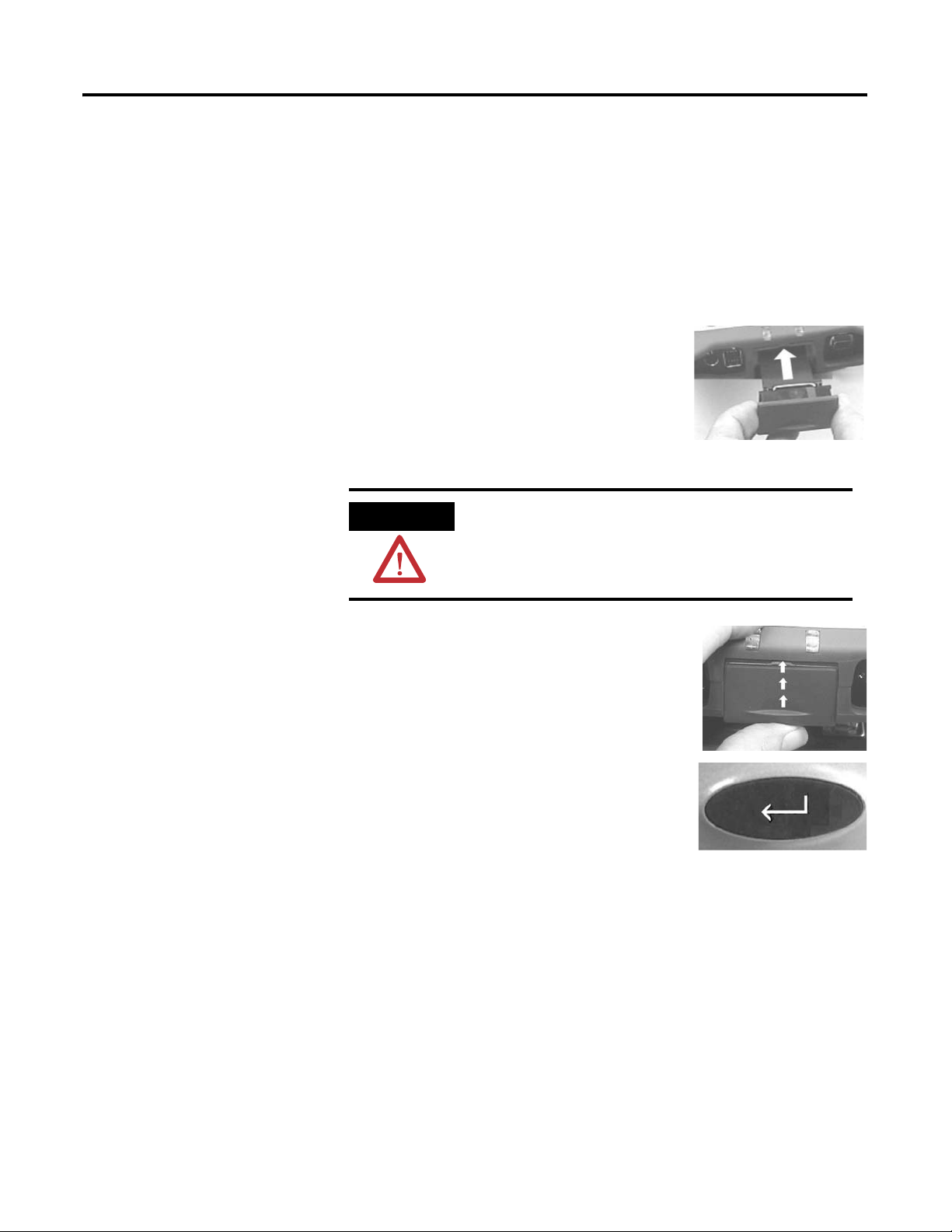
Chapter
3
General Tablet Operation and Configuration
Initialization and Startup
Installing the Battery
1. Slide the battery into the battery
compartment until the battery cover
plate is flush with the Tablet case, then
slide the cover plate up. You should
feel the battery snap into place.
ATTENTION
2. To close the battery compartment,
gently slide the battery cover-plate up.
Install only the battery supplied with your
MobileView Tablet. Use of any other battery could
result in a hazard to the operator and damage to
equipment.
Startup/Power On
Press the ENTER button to turn the
MobileView Tablet ON.
1 Publication 2727-UM001D-EN-P - March 2004
Page 26
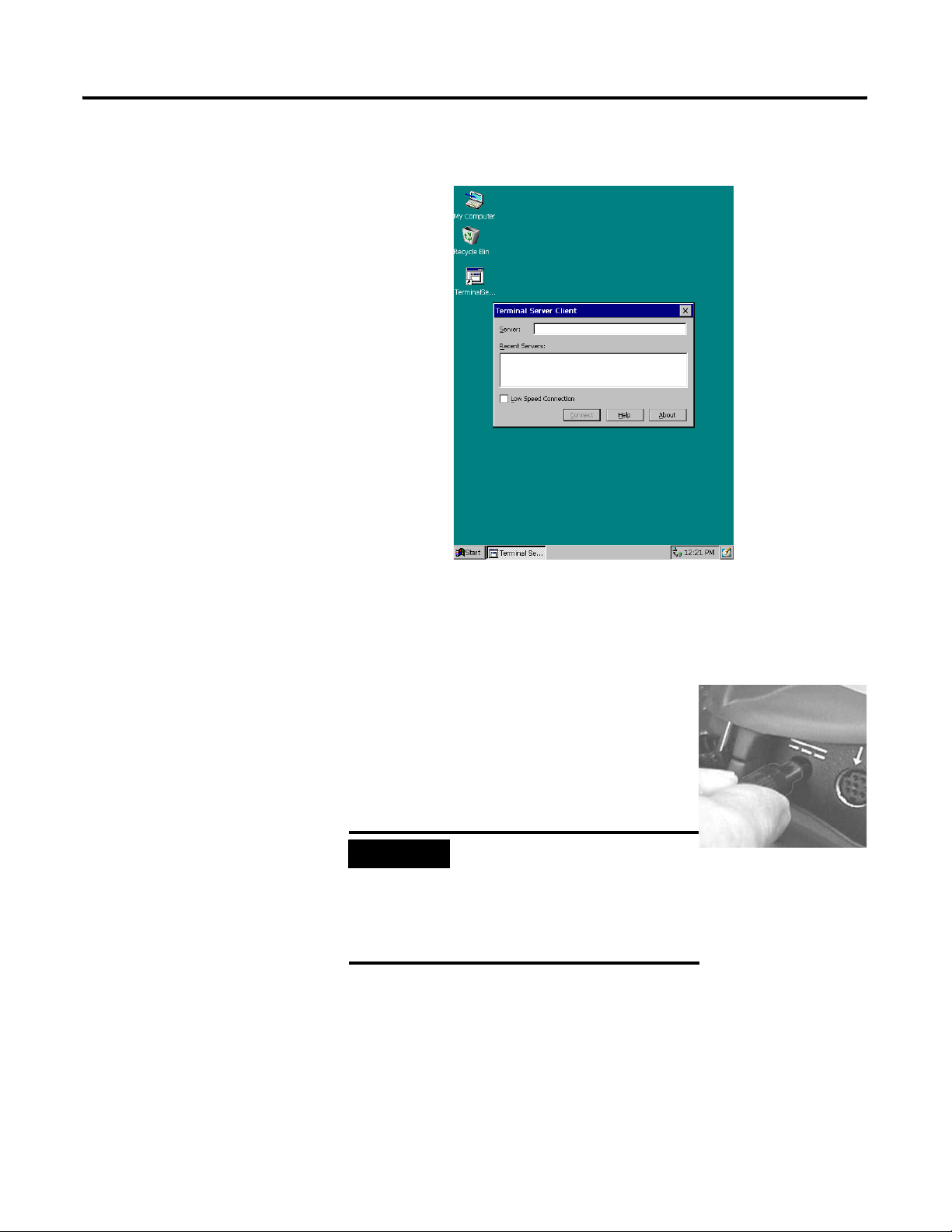
3-2 General Tablet Operation and Configuration
If the battery level is sufficient enough, the following power-up screen
should appear.
If power-up screen does not appear, connect the MobileView Tablet
to the ac adapter/charger to operate on ac power and charge the
battery.
Using the AC Adapter/Charger
Plug the jack end of the cable from the AC
adapter into the charger port as shown. The
battery will recharge when connected to
external power.
IMPORTANT
Use only the AC Adapter
supplied with your MobileView
Tablet. Using another type of
adapter may cause a
malfunction or damage the
battery pack.
Power Save Reactivation
The MobileView Tablet T750 also includes a battery power saving
feature that suspends Tablet operations, including screen operations,
if Tablet is idle beyond suspend timer setting. The default setting is 5
minutes. To reactivate Tablet, press any of the program, navigational,
Publication 2727-UM001D-EN-P - March 2004
Page 27
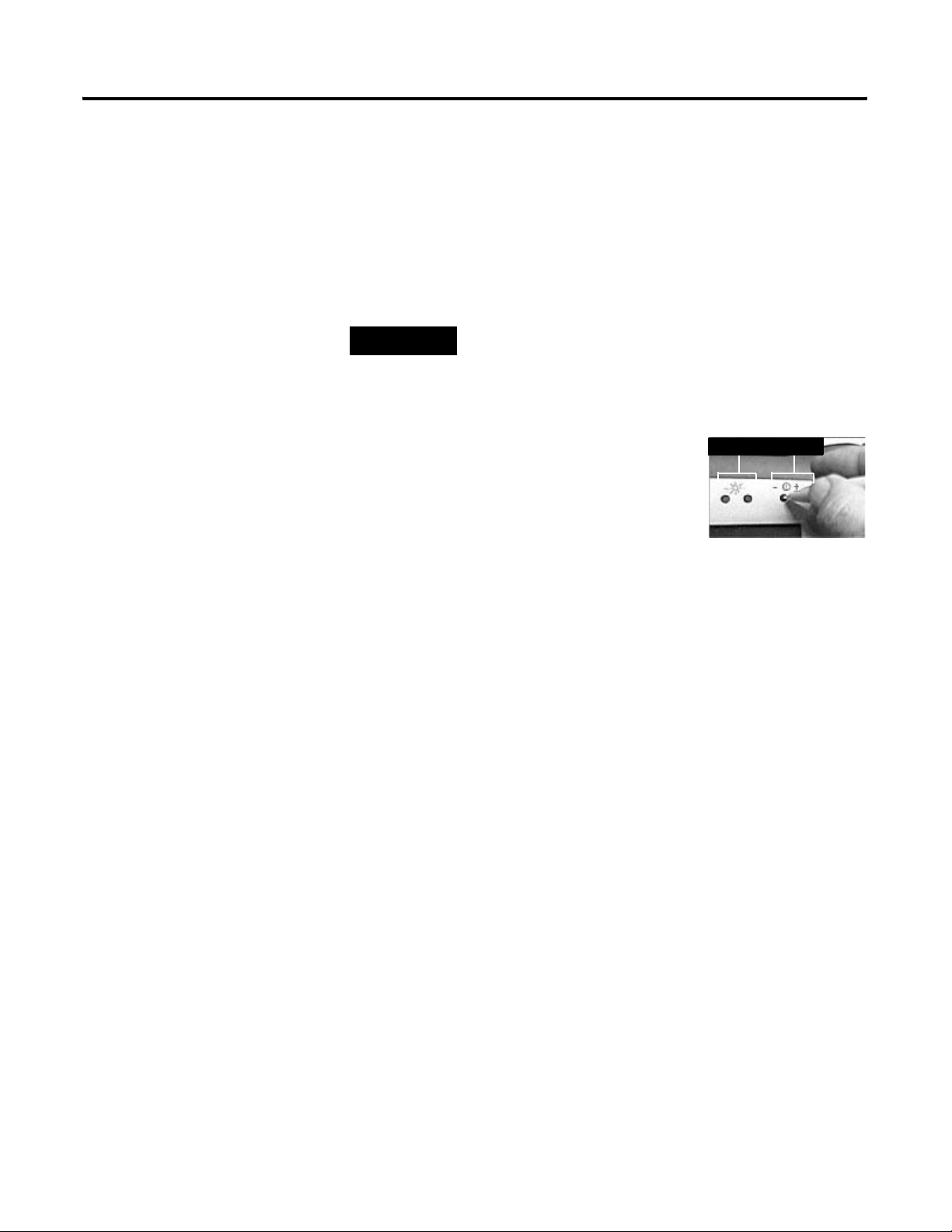
General Tablet Operation and Configuration 3-3
or start/enter buttons. If the AC Adapter/Charger is connected, tapping
the touch screen will also reactivate the Tablet.
Adjusting Screen Brightness and Contrast
General Input/Activation Methods
Use the Screen Brightness and Contrast buttons at the top of the
Tablet to adjust the appearance of the screen.
TIP
• To increase the brightness, press and
hold the + brightness button.
• To decrease the brightness, press and
hold the – brightness button.
• To increase the contrast, press and hold
the + contrast button.
• To decrease the contrast, press and hold
the – contrast button.
You activate Tablet functions and applications using a combination of
methods:
Increasing brightness uses more battery power. To
conserve on battery power, decrease the brightness
and increase the contrast. Adjust the settings until the
screen is readable.
Brightness
Contrast
• Select or activate items on the touch screen by tapping them
with the stylus
• Enter text into applications by tapping characters on the
on-screen keyboard
• Write entries onto the screen using the stylus like a pencil
• Press the Tablet buttons
• Input data using a gage or other external input devices
Touch Screen
The touch screen that is mounted over the color display is used to
input data and execute functions. Information can be input by using
the on-screen keyboard, the CalliGrapher handwriting recognition
program, or writing or drawing with the stylus in ScreenDraw mode.
Publication 2727-UM001D-EN-P - March 2004
Page 28
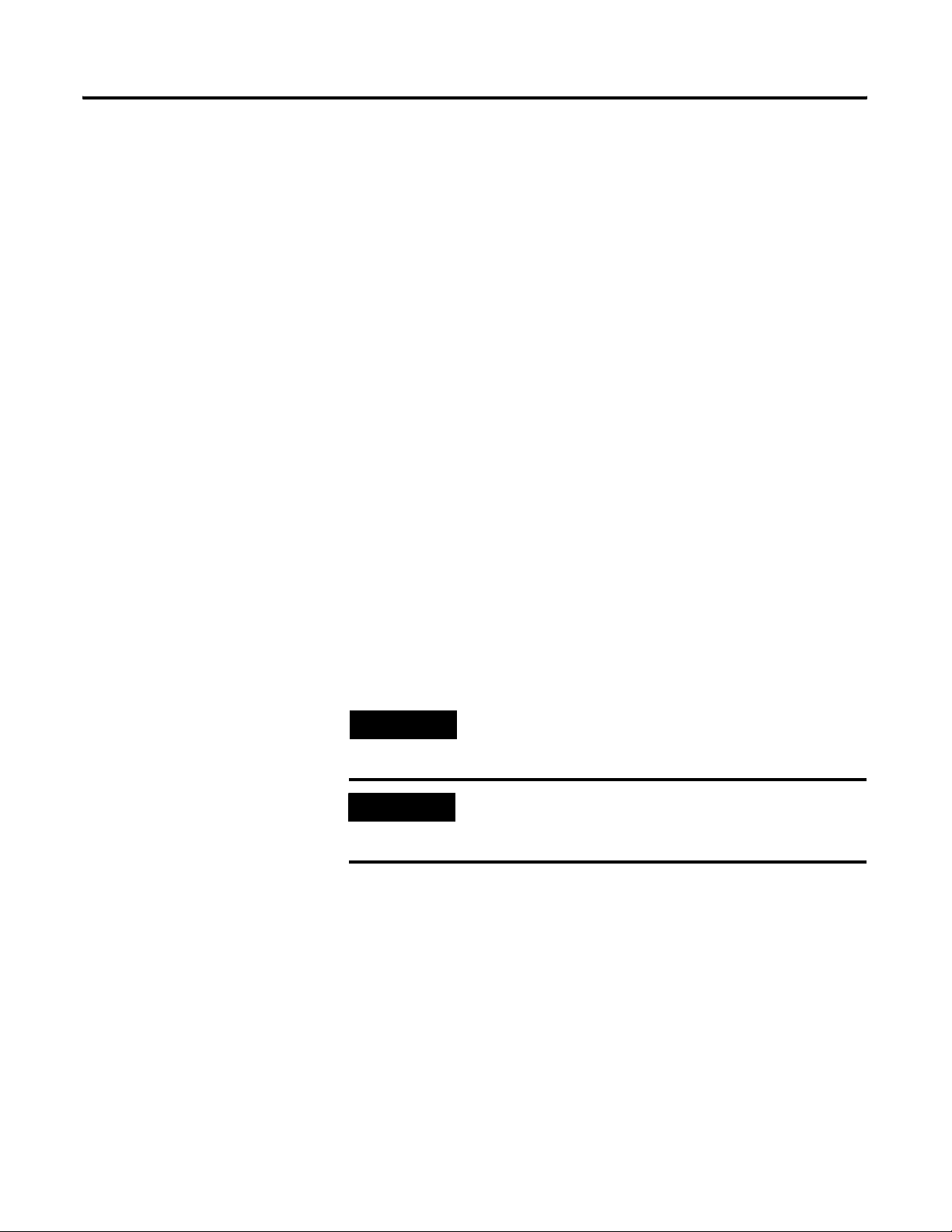
3-4 General Tablet Operation and Configuration
Stylus
The stylus is used to input data and execute functions by touching the
screen. An audible click occurs when the screen is touched. The
following operations can be performed with the stylus:
• Tap: one quick touch of the stylus to the screen. A tap is used to
press an on-screen button, select a menu item, press a key on
the keyboard, and other similar operations.
• Right Mouse Click: press and hold the stylus on the screen for
more than one second. This simulates a right mouse click.
• Double-tap: two taps on the screen, in quick succession.
Double-tapping is used on icons to display a window and with
certain application operations.
• Drag: pressing the stylus lightly on the screen and moving it
across the screen. Dragging is used for gestures and to move
small windows. Most applications will fill the entire screen and
they cannot be sized or moved. Smaller windows, such as the
Keyboard, can be moved by holding the stylus on the title bar of
the Window and dragging it to a different location.
• Writing or drawing: the stylus can be used to write or draw on
the screen. See ScreenDraw Mode on page 3-9 for more
information. Handwriting can also be used with CalliGrapher’s
handwriting recognition program. See Handwriting Recognition
on page 3-8 for more information.
TIP
IMPORTANT
To avoid losing the stylus, always keep it in the
Tablet’s stylus holder when it is not in use.
To avoid scratching or damaging the screen, never
use a pen, pencil or other sharp implement in place
of the stylus.
For more information on using the stylus, see CalliGrapher’s on-line
Help.
Publication 2727-UM001D-EN-P - March 2004
Page 29
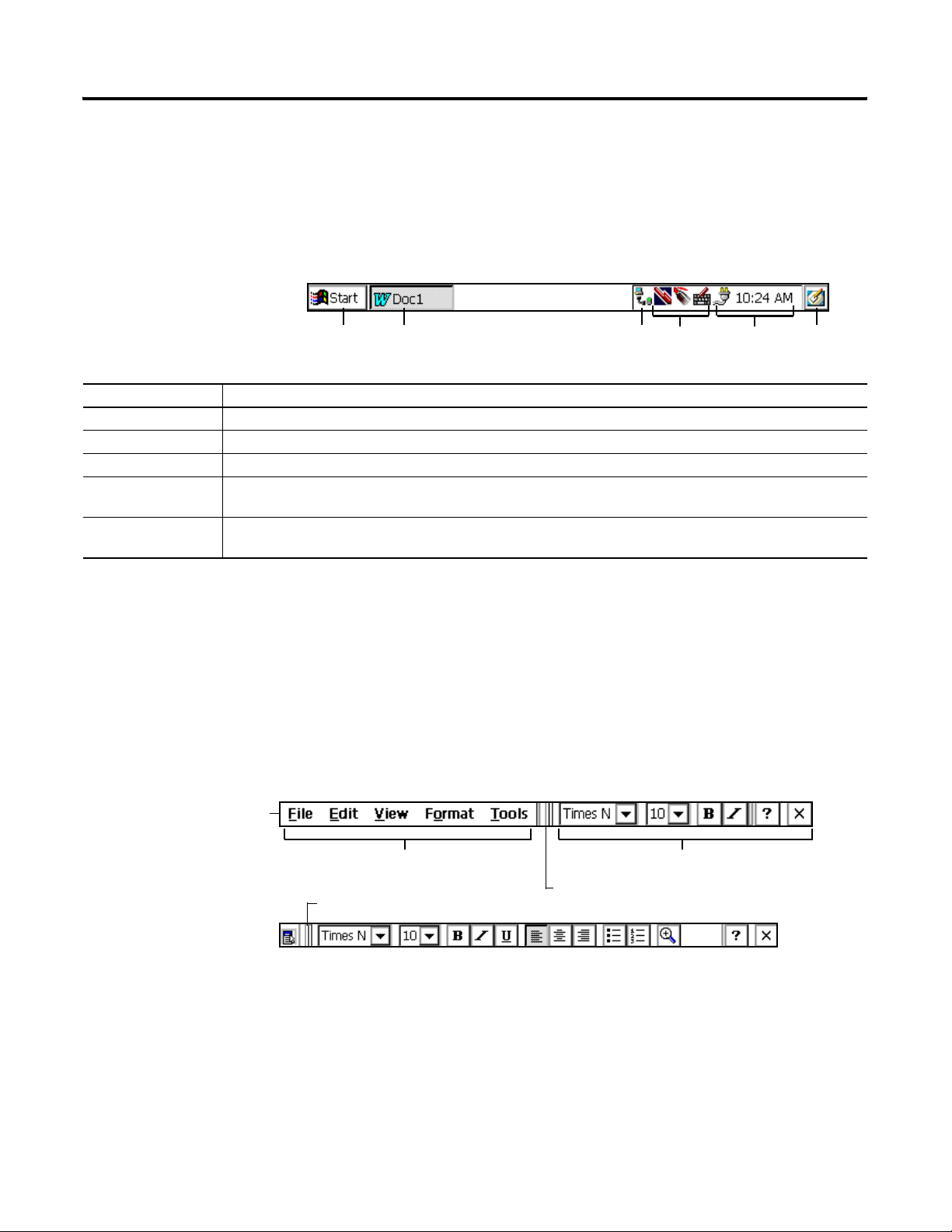
General Tablet Operation and Configuration 3-5
Taskbar Operation
The taskbar appears along the bottom of the screen. The following is
an example; your taskbar may look different.
Start Input
Item Operation
Start button Tap the Start button to display the Start menu.
Application button Tap an application button to restore or minimize an open application.
Input buttons Tap the Stylus, Pen, or Keyboard button to select the input method.
Status icons Double-tap a status icon to display information about the status of the Tablet, such as date/time, power
management information, and communication status.
Desktop button Tap the desktop button to display or minimize the active application (depending on the current status) - similar to
the function of the application button.
Application
button
buttons icons buttoniconbutton
Status
Desktop Status
Command Bar Operation
The command bar appears at the top of the screen when an
application is running. Its appearance is dependent on the
application. In general, there is a toolbar and a menu bar. See your
application’s on-line Help for more information.
Command bar
Menu bar Toolbar
Tap to show toolbar alone
Tap to show menu bar and toolbar
Publication 2727-UM001D-EN-P - March 2004
Page 30
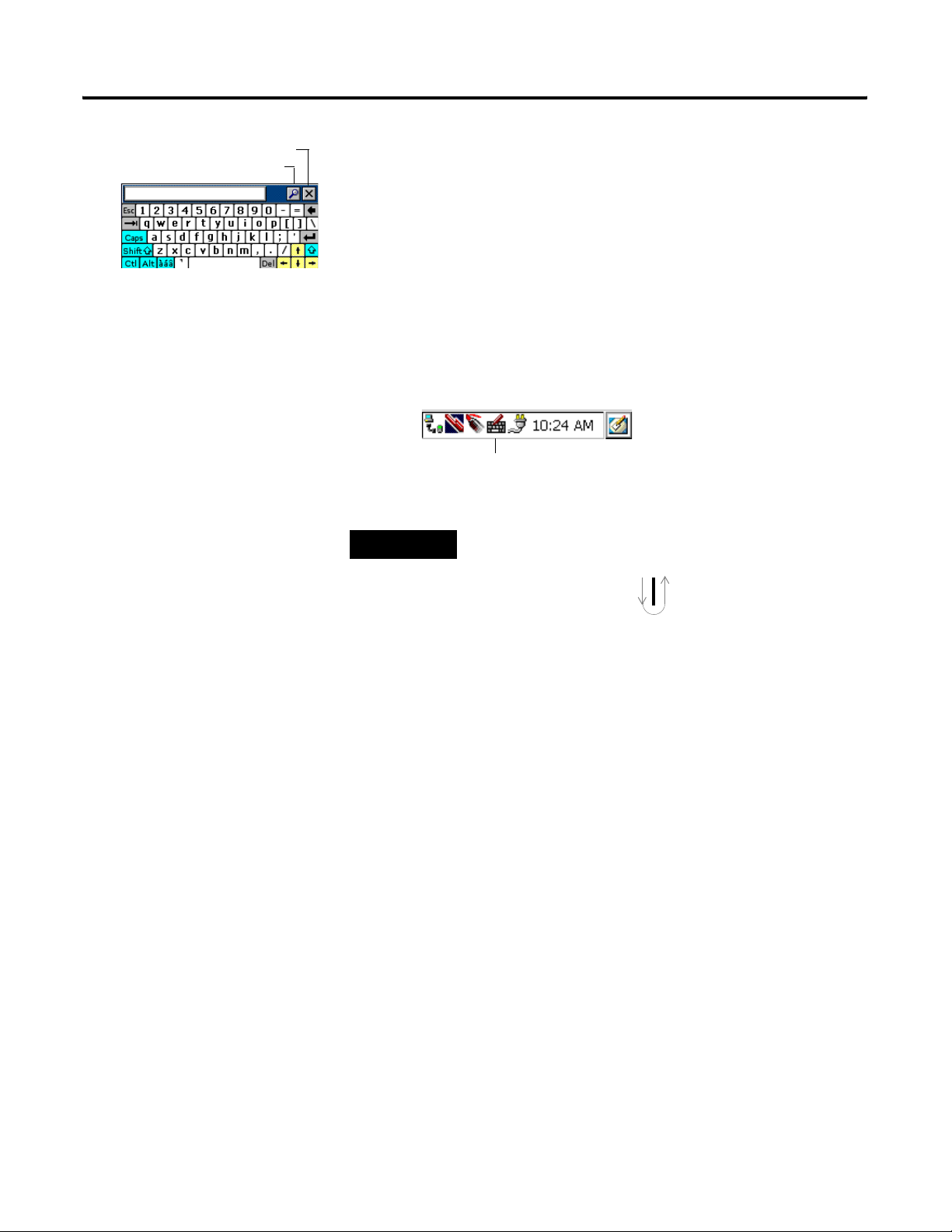
3-6 General Tablet Operation and Configuration
magnify
On-screen Keyboard
close
On-Screen Keyboard
The on-screen keyboard allows you to type and enter text into
programs, in a similar manner to using an external computer
keyboard.
Operating On-Screen Keyboard
1. Tap the keyboard icon on the task bar to access the on-screen
keyboard.
Keyboard icon
TIP
You may also display the on-screen keyboard by the
down-up gesture.
Gesture to display keyboard
The handwriting recognition mode must be
activated. Refer to Handwriting Recognition on
page 3-8 for more information.
2. Tap the keys on the on-screen keyboard to enter information.
• Tap the magnifying glass to make the keyboard larger;
• Tap it again to restore the keyboard to the smaller size.
3. To close the on-screen keyboard, tap the keyboard icon in the
taskbar or the X on the keyboard display.
Publication 2727-UM001D-EN-P - March 2004
Page 31

General Tablet Operation and Configuration 3-7
Adding the Keyboard Icon to the Taskbar
To ease keyboard selection, you can add the keyboard to the taskbar
at the bottom of the touch screen as follows:
1. Hold the stylus on the Stylus or Pen icon in the taskbar
until the CalliGrapher menu appears, then tap Options.
Tap Options to customize CalliGrapher settings
Keyboard
check box
TIP
You can also access CalliGrapher Options by
tapping the Start button and selecting Settings
Control Panel then double-tapping the
CalliGrapher icon.
2. Tap the Icons tab in the CalliGrapher Options dialog box.
3. Tap the keyboard check box under Actions.
Icons tab
CalliGrapher Options Dialog Box
4. Tap Apply and the keyboard icon appears in the taskbar.
TIP
You can tap OK to apply the changes and close
the dialog box simultaneously.
Publication 2727-UM001D-EN-P - March 2004
Page 32

3-8 General Tablet Operation and Configuration
Handwriting Recognition
CalliGrapher is the handwriting recognition program installed on the
MobileView Tablet. When handwriting recognition (Recognition
Mode) is activated, you can write anywhere on the screen and the text
is entered into the active program or window.
To use Handwriting Recognition mode, follow these steps:
1. Tap on the Stylus icon in the taskbar at the bottom of the
screen to activate handwriting recognition mode.
2. To improve the accuracy of handwriting recognition:
• Use large handwriting.
• Do not rest your palm on the screen.
• Follow the suggestions in CalliGrapher’s on-line Help.
3. Optimize handwriting recognition by pressing and holding the
stylus on the Stylus icon. Select the Letter Shapes Selector on
the CalliGrapher menu. Follow the Letter Shapes Selector
instructions in the on-line Help.
TIP
Recognition Mode is active
Tap to personalize handwriting recognition
Tap to access CalliGrapher’s on-line Help
To access CalliGrapher’s on-line Help, press and
hold the stylus on the Stylus or Pen icon. On the
CalliGrapher menu, tap on Help. You can find
additional help at ParaGraph’s website:
http://www.paragraph.com
. From their home page,
select CalliGrapher’s Quick Start Guide.
Publication 2727-UM001D-EN-P - March 2004
Page 33

General Tablet Operation and Configuration 3-9
Gestures
Gestures can be used for common operations, such as accessing the
keyboard as described on page 3-6. A few examples of gestures that
function at the current cursor location are shown below. See
CalliGrapher’s on-line Help on CalliGrapher Gestures for more
information.
Gesture Function
Return
Space
Backspace - draw the line from right to left
Select Words - draw the line from left to right
ScreenDraw Mode
The stylus can be used to write or draw anywhere on the screen. Any
marks you make on the screen remain on top of all open windows.
The writing or drawing can be edited, saved, erased, or sent to the
recognition program if the marks are all recognizable handwriting.
To use ScreenDraw mode, follow these steps:
1. Tap on the Pen icon in the taskbar at the bottom of the
screen to activate ScreenDraw mode.
2. Hold the stylus on the Pen icon in the taskbar until the
CalliGrapher menu appears. Select the desired action (Clear Ink,
Save InkNote, Load InkNote, Recognize Ink).
Publication 2727-UM001D-EN-P - March 2004
Page 34

3-10 General Tablet Operation and Configuration
ScreenDraw Mode is active
Tap to clear writing/drawing
Tap to save writing/drawing
Tap to display InkNote window
Tap to send writing to recognition program
Changing the Display Orientation
The screen display can be set for portrait (vertical) or landscape
(horizontal) orientation, depending on your preference.
Follow these steps to change the orientation of the screen display:
1. Tap on the Start button and select Settings, Control Panel from
the menu.
2. Double-tap on the Display icon to open the Display Properties
dialog box.
Landscape check box
Restart button
3. On the Background tab, tap the Landscape check box to select
or deselect the Landscape orientation.
Publication 2727-UM001D-EN-P - March 2004
4. Tap the Restart button.
TIP
The touch screen will automatically recalibrate so the
stylus works correctly with it. However, if you are
having problems selecting with the stylus, manually
calibrate the screen as instructed on page 3-17.
Page 35

General Tablet Operation and Configuration 3-11
Button Configuration
The MobileView Tablet features configurable buttons including four
Program buttons, Navigational Arrows, Next and Previous buttons,
and Plus and Minus buttons. The buttons can be reprogrammed by
changing the Buttons settings in the Control Panel as described on the
following pages. The default button responses are shown below.
Default Button Operation
Button Symbol Description
Opens terminal server client (configurable).
Opens wireless link status (configurable).
Opens on-screen keyboard (configurable).
Opens Windows Explorer (configurable).
Navigational Arrow Buttons: The navigational
buttons can move the current selection up, down,
left, or right. Pressing the left and right arrow
buttons simultaneously performs the same function
as pressing the Esc (Escape) key on a computer
keyboard.
Start/Enter Button: Press this button to power up
the MobileView Tablet T750 after it has been
powered down or to enter an active selection.
N/A Notification LEDs: The LEDs can glow green, yellow
or red. They are programmable and can be used to
notify the user of an event, such as a low battery
warning.
Next and Previous Buttons: The next and previous
buttons are programmed to move to the next or
previous selection (configurable).
Plus and Minus Buttons: The plus (+) and minus (-)
buttons operate similar to the same PC keyboard
buttons depending on the context of current active
application (configurable).
Publication 2727-UM001D-EN-P - March 2004
Page 36

3-12 General Tablet Operation and Configuration
Button Combinations
There are three possible button combinations that can be
programmed that have the following defaults.
Button Combination Function
left and right Performs the same function as pressing the Esc (Escape) key on
a PC keyboard
right and + Performs the same function as pressing the Tab key on a PC
keyboard
left and previous Performs the same function as pressing the Tab key on a PC
keyboard
Quick Launch Settings
There are four Quick Launch settings available. By default, the Quick
Launch settings are associated with the four Program Buttons and in
the instructions below, it is assumed that is how they are being used.
You can change the Quick Launch button associations as described in
Advanced Button Configuration on page 3-13.
Follow these steps to change the Quick Launch settings:
1. Tap on the Start button and select Settings, Control Panel from
the menu.
2. Double-tap on the Buttons icon to open the Buttons dialog box.
Quick Launch button indicator
Browse button
Associated program (text box)
Load Defaults button
Publication 2727-UM001D-EN-P - March 2004
Indicators for the four program buttons are shown on the left
side of the dialog box. They represent Quick Launch 1, 2, 3, and
4 accordingly. The program currently associated with each
Page 37

General Tablet Operation and Configuration 3-13
Quick Launch is shown in the text box next to each button
indicator.
3. To change the program associations, press the respective
Browse buttons.
4. Using the browse dialog box, select the program you want the
Quick Launch button associated with. In the example below,
Pocket Paint (ppaint.exe) is selected.
Selected program
5. Press the OK button to enter your change into the edit box in
the Buttons dialog box. Repeat the process to change other
Quick Launch settings if desired.
TIP
To revert to the default button settings, press the
Load Defaults button in the Buttons dialog box.
Advanced Button Configuration
The Advanced button configuration allows you to associate any of the
programmable buttons with a variety of PC type key functions or
Quick Launch activations.
Follow these steps to make button associations:
1. Tap on the Start button and select Settings, Control Panel from
the menu.
2. Double-tap on the Buttons icon to open the Buttons dialog box
and then tap the Advanced button.
Publication 2727-UM001D-EN-P - March 2004
Page 38

3-14 General Tablet Operation and Configuration
Advanced button
The left side of the Button Configuration window lists the
programmable buttons and button combinations. The right side
shows a list of functions or keystrokes that can be associated
with those buttons. When you select a button on the left, the
function associated with that button is highlighted. In the
example below, the first program button is associated with
Quick Launch 1.
Button list
Selected button
3. Tap the button you want to reprogram, then tap the desired
4. To configure another button, tap the Advanced button again and
Key Function
List
Selected
association
Load Defaults
button
function or keystroke from the “Keys” list. Tap OK.
repeat the process until all the desired buttons are
reprogrammed.
Publication 2727-UM001D-EN-P - March 2004
Page 39

General Tablet Operation and Configuration 3-15
Registry Settings
TIP
As you customize your MobileView Tablet, many of the settings you
choose are stored in the Registry file. Back up the Registry file after
making significant changes to your configuration so that you have a
quick way to restore your configuration in the event of a total power
loss.
To revert to the default button settings, press the
Load Defaults button in the configuration dialog box.
Saving Registry Settings
The Registry Backup Utility, named RegBackup.exe, is located in the
Windows directory. The following procedure describes how to start
the utility and backup your registry settings file.
1. Tap on the Start button and select Programs, MobileView,
Backup.
The Registry Backup Utility dialog box opens:
2. Select the type of backup to perform:
• Backup Now - Store the contents of the Registry, Windows
Profiles, Favorites, and database contents to the Storage Card
(i.e., non-volatile "disk-on-chip" memory).
• Restore and Reboot - Restores the last backup from the Storage
Card and restarts the MobileView Tablet.
TIP
Registry backup files have the extension .FDF,
and may be copied to your host computer for
additional backup protection.
Publication 2727-UM001D-EN-P - March 2004
Page 40

3-16 General Tablet Operation and Configuration
3. A message appears to inform you of the backup. Click on Exit to
close the window.
Restoring Registry Settings
The Registry Backup Utility, named RegBackup.exe, is located in the
Windows directory. The following procedure describes how to start
the utility and restore your registry settings file.
1. Tap on the Start button and select Programs, MobileView,
Backup.
The Registry Backup Utility dialog box opens:
Storage Card Operations
2. Backup the registry again. Refer to Saving Registry Settings on
page 3-15.
3. Select Restore and Reboot from the Backup Utility window.
4. The system restores the last seccussful backup and restarts the
MobileView Tablet.
The built in 32 MB flash storage card may be used to store registry
settings, data, and applications to prevent loss under power failure
conditions. Refer to Saving Registry Settings on page 3-15 and
Restoring Registry Settings on page 3-16 for more information on
storing and restoring registry data.
To view the contents of the flash storage card, activate Windows
Explorer from the Start, Programs menu or press the fourth Programs
button on the Tablet (if the default Quick Launch setting has been
preserved). You will find a folder named Storage Card in My
Computer. Double tap Storage Card to view contents.
Publication 2727-UM001D-EN-P - March 2004
Page 41

General Tablet Operation and Configuration 3-17
Use Microsoft ActiveSync software to transfer data files and
applications between the Tablet’s storage card and a PC.
See pages 5-24 through 5-29 in this manual for details.
Adjusting the Volume and Sounds
Increase
volume
Decrease
volume
To adjust the volume and sounds, follow these steps:
1. Tap on the Start button and select Settings, Control Panel from
the menu.
2. Double-tap the Volume & Sounds icon to open the Volume &
Sounds Properties dialog box
Tabs
3. Tap the Volume tab.
4. Tap the up and down arrows to increase or decrease the
volume.
Screen Recalibration
5. Tap the check boxes to enable or disable the sound prompts.
6. If you want to change the sounds used for various events, tap
the Sounds tab and make the desired changes.
7. Tap OK to enter your changes.
The screen does not normally need to be recalibrated. If you are
having problems selecting menus and other items with the stylus,
follow this procedure to recalibrate the screen.
1. Tap on the Start button and select Settings, Control Panel from
the menu.
2. Double-tap the Stylus icon to open the Stylus Properties dialog
box.
Publication 2727-UM001D-EN-P - March 2004
Page 42

3-18 General Tablet Operation and Configuration
Recalibrate
button
3. To adjust the double-tap sensitivity, tap the Double-Tap tab and
follow the instructions there.
4. To calibrate the screen, tap the Calibration tab, then tap the
Recalibrate button.
Tabs
5. Press and briefly hold the stylus on the center of the target.
Repeat as the target moves around the screen.
Setting the Date and Time
TIP
While calibrating, be careful not to lean your
hand on the screen or touch the screen, except
with the stylus. If you miss the center of a target
with the stylus, keep the stylus on the screen and
slide it to the target’s center, then lift the stylus.
6. Press the Enter button to accept the new settings.
TIP
To quit calibration without saving the changes,
simultaneously press the left and right arrow
buttons to Escape.
7. Tap OK to close the window.
Follow these steps to check and set the date and time properties:
1. Tap on the Start button and select Settings, Control Panel from
the menu.
2. Double-tap on the Date/Time icon to open the Date/Time
Properties dialog box.
Publication 2727-UM001D-EN-P - March 2004
Page 43

General Tablet Operation and Configuration 3-19
Forward/Backward
arrows
Increase/Decrease
arrows
Pull-down list
3. If the information is not correct, tap the calendar’s left and right
arrows to move forward or backward in the calendar until you
reach the correct month and year.
4. Tap today’s date on the calendar.
5. Tap the hour to select it and use the up and down arrows to
change the hour. Change the minutes and seconds in the same
manner.
6. Tap the pull-down list to select your time zone, then tap Apply.
7. Tap the check box to select or deselect daylight savings time.
8. When all the settings are correct, tap Apply.
9. Tap OK to close the dialog box.
Internet Time
Type the Host Name or IP Address in the box that the MobileView
Tablet uses to retrieve the time information.
Publication 2727-UM001D-EN-P - March 2004
Page 44

3-20 General Tablet Operation and Configuration
Publication 2727-UM001D-EN-P - March 2004
Page 45

Power Management
Chapter
4
Introduction
Keeping the MobileView Tablet supplied with power is extremely
important. The data, customized settings, and files you save on the
Tablet are stored in RAM. If the power is not managed properly,
stored information may be lost.
Tablet settings and files may also be saved to the Flash storage card to
avoid loss during a power failure. See 3 for more information.
If the Tablet detects a power fault during operation, it performs a
graceful shutdown. The internal backup battery maintains power to
retain your data for up to two minutes if the main battery pack is
removed or runs out of power. To avoid losing data, connect to an
external power source and recharge the battery or replace the main
battery pack as soon as possible. You can recharge the battery as
instructed on page 4-5. You can also remove and replace the battery
pack with a fully charged battery as instructed in Replacing the Main
Battery Pack on page 4-7.
TIP
The Windows CE operating system and standard
programs installed on the Tablet are stored in Flash
Memory and cannot be erased or lost.
1 Publication 2727-UM001D-EN-P - March 2004
Page 46

4-2 Power Management
Battery Safety
Checking the Power Level
WARNING
The power level of the batteries can be checked in three different
ways:
Replacing or handling the battery incorrectly may
present a risk of fire or explosion, which could cause
serious injury.
• Only replace the main battery pack with the same
type of battery, specified by Rockwell
Automation (catalog number 2727-TRB7).
• Do not disassemble, short-circuit, or incinerate
batteries or expose them to temperatures above
+60°C (+140°F).
• Do not subject batteries to impact.
• Do not use rusty, discolored, cracked, or
otherwise damaged batteries.
• Properly dispose of batteries. Check with your
local solid waste officials for details about
recycling options or for proper disposal in your
area; or contact Rockwell Automation for
instructions.
Battery Status LEDs
• Check the five battery status LEDs at the top left corner of the
Tablet case for the battery charge level (a percentage based on
the main battery’s capacity).
• Check the battery pack LEDs for the true power level of the
main battery (you must remove the battery to view these LEDs).
• Check the Tablet’s power properties, using the Control Panel,
for information on the power status of both the main battery
pack and backup battery.
Main Battery Status LEDs
The Tablet can typically operate for up to 8 hours before the batteries
require recharging. This operation time may vary based on Tablet
settings, use, and environmental conditions. The five battery status
LEDs, on the top left corner of the Tablet, indicate the main battery
charge level in 20% increments. The charge level represented by the
LEDS is shown in the following table.
Publication 2727-UM001D-EN-P - March 2004
Page 47

Power Management 4-3
Table 4.1 Main Battery Status LEDs
Charge Level LEDs Lit
80 to 100% 5
60 to 79% 4
40 to 59% 3
20 to 39% 2
10 to 19% 1
Less than 10% 1 (display flashes)
The Main Battery Status LEDs show the power level of the battery,
based on the battery’s original capacity. Over time, the capacity of the
main battery pack gradually declines and it will no longer charge to its
original level. To see the true power level of the battery, you need to
check the main battery pack LEDs.
Test
button
F
F
3/4
3/4
1/2
1/2
1/4
1/4
E
TEST
Full
capacity
MobileView
Main Battery Pack LEDs
Check the main battery pack LEDs by following these steps:
1. Remove the battery as instructed in Replacing the Main Battery
Pack on page 4-7.
2. Press and release the TEST button. The current battery power
level LED is displayed.
3. If the battery no longer charges to full (F) capacity, but only to
1/2 or less, you should replace the battery to avoid unexpected
power loss.
Power Properties Dialog Box
The power properties dialog box battery tab provides additional
information about the power status of the main battery and backup
battery.
To check the power properties, follow this procedure:
1. Tap on the Start button.
2. From the Start menu, tap Settings, Control Panel.
Publication 2727-UM001D-EN-P - March 2004
Page 48

4-4 Power Management
3. Double-tap the Power icon to open the Power Properties dialog
box:
Battery tab
TIP
If the AC power or other external power source
is plugged in, you can double-tap either the AC
power icon or the battery charging icon
on the task bar to display the power properties.
Main Battery
Power status
Percentage of power left in main batteries: 88%
Percentage of
power left
4. Tap the Battery tab. Check the status of the Main and Backup
batteries.
Battery Status
The Power Properties dialog box indicates battery status using the
following terms:
Status Description
Good Battery power level is sufficient to operate the Tablet.
Low (main battery only) Battery power level has dropped significantly. Recharge the
batteries as soon as possible.
Very Low Battery power level is at 2% or less. A notification popup
appears on the screen and an audible warning will sound.
Recharge the batteries immediately to avoid losing power.
Tablet powers down Battery power level is at 1%. Recharge the batteries
immediately to avoid losing data.
Charging The main battery (left column) heading changes to read
Charging when the AC power adapter is connected and the
main battery is charging.
External The main battery (left column) heading changes to read
External when the main battery is not installed and the Tablet is
running on external power only.
Publication 2727-UM001D-EN-P - March 2004
Page 49

Power Management 4-5
Managing Battery Power
Optimizing Main Battery Life
Following these tips can help optimize battery life and avoid a sudden
power loss:
• Shorten the Suspend Timer’s time period. See Automatic
Suspend Mode Operation on page 4-8.
• Lower the screen brightness and use the contrast setting to
increase readability. See page 3-3 to change the screen settings.
• Turn off unneeded sounds or mute the audio. See page 3-17 to
adjust the sounds.
• Operate the Tablet with AC power connected whenever
possible. See Using the AC Power Adapter/Battery Charger,
below.
Using the AC Power Adapter/Battery Charger
You can connect the Tablet to the 100 to 240V ac power source using
the AC power adapter to operate on AC power and to charge the
battery.
Power Port
Battery Status LEDs
The battery is fully charged (to its capacity) when the five battery LED
indicators are green. Verify the percentage of battery capacity by
looking at the power feature in the control panel. Tap the Start button
and select Settings, Control Panel, Power. Use the AC power adapter
when you:
• Run the Tablet for long periods of time
• Recharge the battery
• Communicate with a PC
TIP
IMPORTANT
The Suspend Timer turns off when an external
power source is connected to the Tablet, unless the
timer has been enabled to remain on. Refer to
Automatic Suspend Mode Operation on page 4-8.
Use only the AC adapter supplied with your
MobileView Tablet. Using another type of adapter
may cause a malfunction or damage the battery
pack.
Publication 2727-UM001D-EN-P - March 2004
Page 50

4-6 Power Management
To charge the main battery pack, follow these steps:
1. Connect the AC adapter to the Tablet’s power port.
2. Connect the other end to the 100 to 240V ac power source.
TIP
Over time, the capacity of a battery pack
gradually declines. If you notice that the battery
pack does not stay charged as long as expected,
it is probably time to replace it with a new
battery.
• To check battery capacity, see Main Battery Pack LEDs on page
4-3.
• To replace the battery, see Replacing the Main Battery Pack on
page 4-7.
Using the Single Battery Charging Station
To charge the main battery pack without the use of the MobileView
Tablet itself, you may use the single battery charging station
(Allen-Bradley catalog number 2727-TRSP1). To charge the main
battery pack in the single battery charging station, follow these steps:
1. Plug the battery charging station into the 100 to 240V ac power
source, using the AC adapter provided with the charging station.
Publication 2727-UM001D-EN-P - March 2004
2. Remove the battery from the Tablet as instructed in Replacing
the Main Battery Pack, on page 4-7.
3. Slide the battery, battery cover end up, into the battery charger
cradle until the red light on the battery charger comes on. When
the light on the battery charger turns green, the battery is
finished charging.
4. Check the battery pack LEDs for the battery power level as
instructed in Main Battery Pack LEDs on page 4-3, before
placing the main battery into the Tablet.
Page 51

Replacing the Main Battery Pack
Power Management 4-7
IMPORTANT
The internal backup battery maintains power to
retain your data for up to two minutes if the main
battery pack is removed or runs out of power. To
avoid losing data, files, or registry settings, save
registry settings files and data to the storage card,
connect to an external power source and recharge or
replace the main battery pack immediately. See
Using the AC Power Adapter/Battery Charger on
page 4-5. See Saving Registry Settings and Storage
Card Operations in 3.
IMPORTANT
The internal backup battery is not replaceable. It
charges automatically when the Tablet is connected
to AC power.
To replace the main battery pack, follow these steps:
1. Slide battery cover plate down (about
one-eight of an inch).
2. Remove the battery by sliding the
battery (and the cover plate) towards
you (away from the case) until the
battery is completely removed from
the case.
3. Slide the battery into the battery
compartment until the battery cover
plate is flush with the Tablet case, then
slide the cover plate up. You should
feel the battery snap into place.
Publication 2727-UM001D-EN-P - March 2004
Page 52

4-8 Power Management
ATTENTION
Install only the battery supplied with your
MobileView Tablet. Use of any other battery could
result in a hazard to the operator and damage to
equipment.
4. To close the battery compartment,
gently slide the battery cover-plate up.
Using Suspend Mode
In suspend mode, power is only supplied to the RAM to maintain its
contents; no other system components are powered. Suspend mode
consumes less power than the Idle or On modes.
Activating Suspend Mode Manually
To activate suspend mode manually, follow these steps:
1. Tap on the Start button and select Suspend from the menu.
The screen blacks-out.
2. To reactivate the Tablet and turn off the suspend mode, press
any key.
Automatic Suspend Mode Operation
You can save battery power and prevent unauthorized use of the
Tablet by setting the Tablet to idle mode after a set period of idle time.
To set the idle timer, follow these steps:
1. Tap on the Start button and select Settings, Control Panel from
the menu.
2. Double-tap the Power icon to open the Power Properties dialog
box:
TIP
If the AC power or other external power source
is plugged in, you can double-tap either the AC
power icon or the battery charging icon
to display the power properties.
Publication 2727-UM001D-EN-P - March 2004
Page 53

Check box
Power Management 4-9
Power Off tab
Drop-down list
3. Tap the Power Off tab.
4. Tap the drop-down list and tap the desired time period.
5. If you want the automatic suspend mode to be effective when
an external power source is being used, tap the check box to
enable this option and select a time period in selection box
located directly below the check box.
6. Tap OK to enter your settings and close the dialog box.
Publication 2727-UM001D-EN-P - March 2004
Page 54

4-10 Power Management
Publication 2727-UM001D-EN-P - March 2004
Page 55

Communications Configuration
Chapter
5
RF Network Communications
IP Address Configuration
The internal Cisco wireless LAN adapter is preconfigured to obtain an
IP address via DHCP. If a specified IP address is desired, perform the
following steps.
Remote Communication
Your network configuration affects how you remotely communicate
with an internet, intranet, or between two or more MobileView
Tablets. Since there are a variety of possible network configurations,
we recommend you contact your network administrator or internet
service provider (ISP) to help set up remote communications. The
network administrator or ISP should be able to provide the necessary
configuration information, such as the network configuration settings,
the network architecture, and an IP address for the Tablet (if needed
with your installation).
The following is an example of a remote communication setup, using
a radio frequency (RF) network interface card, installed inside the
MobileView Tablet. This installation also requires a properly
configured access point for the RF signal.
Example of an RF Network Configuration
1. Tap on the Start button and select Settings, Control Panel from
the menu.
2. Double-tap on the Network icon.
3. Tap the Adapters tab in the Network Configuration dialog box.
4. Select Cisco Wireless LAN Adapter from the list of drivers, then
tap the Properties button.
1 Publication 2727-UM001D-EN-P - March 2004
Page 56

5-2 Communications Configuration
Adapters tab
Selected RF
Network Driver
Properties button
5. Tap the IP address tab and select either “Obtain an IP address
via DHCP” or “Specify an IP address”, depending on your
network configuration. If you select to specify an IP address,
you need to fill out the information in the three text boxes with
information from your network administrator or ISP.
Use the on-screen keyboard to enter the text. The on-screen
keyboard is accessed by taping the keyboard icon on the task
bar.
DHCP option
selected
(1)
(2)
(3)
(1) Must be a unique address from all others on the LAN.
(2) Must be identical to the server subnet mask.
(3) This is optional.
6. Tap OK in the settings dialog box. A notification appears,
informing you that you will need to either remove and reinstall
your card or restart the computer for your new settings to take
effect. Tap OK.
7. Tap OK in the Network Configuration dialog box.
8. Press and quickly release the Reset button with the stylus to
restart the Tablet.
IMPORTANT
Do not press and hold in the reset button for more
than a second or you will start a full reset where all
data on the Tablet is deleted and parameters are
reset to their initial default settings.
Publication 2727-UM001D-EN-P - March 2004
Page 57

Communications Configuration 5-3
Wireless Adapter Setup
To communicate successfully, the internal Cisco wireless LAN adapter
properties must be set to match your server’s wireless LAN adapter or
wireless access points properties.
To set internal Cisco wireless LAN adapter properties:
1. Tap the Start button on the task bar.
2. Select Programs and then the Wireless Utilities folder.
3. Tap Cisco Setup selection to activate setup window.
4. Enter the appropriate property selections and values. Use the
on-screen keyboard shown above to enter alphanumeric
characters where needed. On-screen keyboard can be accessed
by taping the keyboard icon on the task bar.
Please refer to the Cisco Systems, Inc. website for more
information on proper wireless system setup:
http://www.cisco.com/univercd/cc/td/doc/product/wireless/
Publication 2727-UM001D-EN-P - March 2004
Page 58

5-4 Communications Configuration
Parameter Description
SSID The service set identifier (SSID) identifies the specific wireless
network that you want to access.
Range: You can key in up to 32 characters (case sensitive)
Default: A blank field
Note: If you leave this parameter blank, your client adapter can
associate to any access point on the network that is configured
to allow broadcast SSIDs (see the AP Radio Hardware page in
the access point management system). If the access point with
which the client adapter is to communicate is not configured to
allow broadcast SSIDs, the value of this parameter must match
the SSID of the access point. Otherwise, the client adapter
cannot access the network.
Client Name A logical name for your Windows CE device. It allows an
administrator to determine which devices are connected to the
access point without having to memorize every MAC address.
This name is included in the access point’s list of connected
devices.
Range: You can key in up to 16 characters
Default: A blank field
Note: Each computer on the network should have a unique
client name.
Infrastructure Mode Specifies the type of network in which your client adapter is
installed.
Options: Yes or No
Default: Yes
Yes : Indicates that your wireless network is connected to a
wired Ethernet network through an access point.
No: Indicates that your wireless network consists of a few
wireless devices that are not connected to a wired Ethernet
Network through an access point (referred to as ad hoc mode).
Publication 2727-UM001D-EN-P - March 2004
Page 59

Communications Configuration 5-5
Parameter Description
Power Save Mode Sets your client adapter to its optimum power-consumption
setting.
Options: CAM, Fast PSP, or Max PSP
Default: CAM (Constantly Awake Mode)
CAM: Keeps the client adapter powered up continuously so
there is little lag in message response time.
Consumes the most power but offers the highest throughput. Is
recommended for desktop computers and devices that use AC
power.
Fast PSP: Fast PSP (Power Save Mode) switches between PSP
mode and CAM mode, depending on network traffic. This
mode switches to CAM when retrieving a large number of
packets and switches back to PSP after the packets have been
retrieved.
Max PSP: Max PSP (Max Power Savings) causes the access
point to buffer incoming messages for the client adapter,
which wakes up periodically and polls the access point to see
if any buffered messages are waiting for it. The adapter can
request each message and then go back to sleep.
Conserves the most power but offers the lowest throughput. Is
recommended for devices for which power consumption is the
ultimate concern (such as small battery-powered devices).
WEP Enables or disables WEP for your client adapter.
Options: Enabled or Disabled
Default: Disabled
This parameter can be used in two ways:
• If you set a WEP key using CEM, you must also select
Enabled for this parameter to enable WEP for your
client adapter.
• If you enabled LEAP for your client adapter, this
parameter is changed automatically to Enabled, and
the RADUIS server assigns a dynamic, session-based
WEP key to the adapter.
Publication 2727-UM001D-EN-P - March 2004
Page 60

5-6 Communications Configuration
Parameter Description
Authentication Type Defines how your client adapter attempts to authenticate to an
access point.
Options: Open or Shared Key
Default: Open
Open Authentication: Allows your client adapter, regardless
of its WEP settings, to associate with an access point. If LEAP
is enabled on your client adapter, Open Authentication is the
only available option.
Shared Key Authentication: Allows your client adapter to
associate only with access points that have the same WEP key.
This option is available only if the client adapter has been
assigned a static WEP key in CEM, static WEP is enabled, and
LEAP is not enabled.
The access point sends a known unencrypted “challenge
packet” to the client adapter, which encrypts the packet and
sends it back to the access point. The access point attempts to
decrypt the encrypted packet and sends an authentication
response packet indicating the success or failure of the
decryption back to the client adapter.
LEAP Enables or disables LEAP authentication for your client
adapter.
Options: Enabled or Disabled
Default: Disabled
Enabled: Enables LEAP after you enter a username and
password in WLM.
Note: This parameter must be enabled before you set a LEAP
username and password in WLM.
Disabled: Disables LEAP. LEAP can be disabled as desired.
Mixed Mode Indicates if the client adapter can associate to an access point
that allows both WEP and non-WEP associations.
• If the access point with which the client adapter is to
associate has WEP set to Optional, you must enable
Mixed Mode on the adapter (regardless of whether
WEP is enabled on the adapter). Otherwise, the client
adapter cannot establish a connection with the access
point.
• If the access point with which the client adapter is to
associate does not have WEP set to Optional, Mixed
Mode should be set to Disabled on the adapter.
Options: Enabled or Disabled
Default: Disabled
Note: For security reasons, Cisco recommends that
WEP-enabled and WEP-disabled clients not be allowed in the
same cell because broadcast packets will be sent unencrypted,
even to clients running WEP.
Publication 2727-UM001D-EN-P - March 2004
Page 61

Communications Configuration 5-7
Parameter Description
World Mode Enables the client adapter to adopt the maximum transmit
power level and the frequency range of the access point to
which it is associated, provided the access point is also
configured for world mode. This parameter is available only in
infrastructure mode and is designed for users who travel
between countries and want their client adapters to associate
to access points in different regulatory domains.
Options: Enabled or Disabled
Default: Disabled
Note: When World Mode is enabled, the client adapter is
limited to the maximum transmit power level allowed by the
country of operation’s regulatory agency.
Data Rates Specifies the rate at which your client adapter should transmit
or receive packets to or from access points (in infrastructure
mode) or other clients (in ad hoc mode).
Auto is recommended for infrastructure mode; setting a
specific data rate is recommended for ad hoc mode.
Options: Auto, 1 Mb Only, 2 Mb Only, 5.5 Mb Only, or 11 Mb
Only
Default: Auto
Auto: Uses the 11 Mbps data rate when possible but drops to
lower rates when necessary.
1 Mb Only: Offers the greatest range but the lowest
throughput.
2 Mb Only: Offers less range but greater throughput than the
1 Mbps Only option.
5.5 Mb Only: Offers less range but greater throughput than
the 2 Mbps Only option.
11 Mb Only: Offers the greatest throughput but the lowest
range.
Note: Your client adapter’s data rate must be set to Auto or
must match the data rate of the access point (in infrastructure
mode) or the other clients (in ad hoc mode) with which it is to
communicate. Otherwise, your client adapter may not be able
to associate to them.
Note: If ACU is running but a client adapter is not currently
inserted in the Windows CE device, the data rate options are
based on the last adapter that was running in the system.
Publication 2727-UM001D-EN-P - March 2004
Page 62

5-8 Communications Configuration
Parameter Description
Transmit Power Defines the power level at which your client adapter transmits.
This value must not be higher than that allowed by your
country’s regulatory agency (FCC in the U.S., DOC in Canada,
ETSI in Europe, MKK in Japan, etc.).
Options: Dependent on the power table programmed into the
client adapter; see the information below.
Default: Max (the maximum level programmed into the client
adapter and allowed by your country’s regulatory agency).
Note: Reducing the transmit power level conserves battery
power but decreases radio range.
Note: If the client adapter is running, ACU queries the adapter
and displays the settings programmed into the adapter. If the
client adapter is not running, ACU displays power level options
based on the last known radio type.
Note: When World Mode is enabled, the client adapter is
limited to the maximum transmit power level allowed by the
country of operations’s regulatory agency.
Note: If you are using an older version of a 340 or 350 series
client adapter, your power level options may be different than
those listed here.
Power Levels Client Adapter Type
Max, 100 mW, 50 mW, 30 mW, 20 mW,
5 mW, or 1 mW
Max, 30 mW, or 1 mW 340 series PC cards
Max, 30 mW, 15 mW, 5 mW, or 1 mW 340 series LM cards
350 series PC and LM cards
Confirming Wireless Link
Once RF network configuration is completed and PC wireless LAN
adapter or wireless access points are enabled, follow the steps below
to confirm wireless link.
1. Tap the Start button on the task bar.
2. Select Programs and then the Wireless Utilities folder.
3. Tap the Cisco Link Status selection to activate status window.
Publication 2727-UM001D-EN-P - March 2004
Page 63

Communications Configuration 5-9
Status screen should indicate overall link status as “Good” or
“Excellent”. Site survey and statistic applications are also available in
the Wireless Utilities programs folder. Refer to 7 for more
troubleshooting information.
Overview of Security Features
When you use your client adapter with Windows CE, you can protect
your data as it is transmitted through your wireless network by
encrypting it through the use of wired equivalent privacy (WEP)
encryption keys. With WEP encryption, the transmitting device
encrypts each packet with a WEP key, and the receiving device uses
that same key to decrypt each packet.
The WEP keys used to encrypt and decrypt transmitted data can be
statically associated with your adapter or dynamically created as part
of the LEAP authentication process. The information in Static WEP
Keys, page 5-10 and Dynamic WEP Keys with LEAP, page 5-10 can
help you to decide which type of WEP keys you want to use.
Dynamic WEP keys with LEAP offer a higher degree of security than
static WEP keys.
WEP keys, whether static or dynamic, are either 40 or 128 bits in
length. 128-bit WEP keys contain more information than 40-bit keys
and, therefore, offer a greater level of security.
TIP
Refer to the “Additional WEP Key Security Features
section on page 5-12 for information on three
security features that can make your WEP keys even
more secure.
Publication 2727-UM001D-EN-P - March 2004
Page 64

5-10 Communications Configuration
Static WEP Keys
Each device within your wireless network can be assigned up to four
static WEP keys. If a device receives a packet that is not encrypted
with the appropriate key (as the WEP keys of all devices that are to
communicate with each other must match), the device discards the
packet and never delivers it to the intended receiver.
Static WEP keys are write-only and temporary; therefore, they cannot
be read back from the client adapter and they are lost when power to
the adapter is removed or the Windows CE device is rebooted.
Although the keys are temporary, you do not need to re-enter them
each time the client adapter is inserted or the Windows CE device is
rebooted. This is because the keys are stored (in an encrypted format
for security reasons) in the registry of the Windows CE device. When
the driver loads and reads the client adapter’s registry parameters, it
also finds the static WEP keys, unencrypts them, and stores them in
volatile memory on the adapter.
TIP
The CEM utility enables you to view the current WEP key settings for
the client adapter and then to assign new WEP keys or overwrite
existing WEP keys, and the Aironet Client Utility (ACU) allows you to
enable or disable static WEP. Refer to the “Using Static WEP” section
on page 5-15 for instructions.
Prior versions of the client software for Windows CE
permitted WEP keys to be stored in either Flash
memory (persistent) or volatile memory (temporary).
If your client adapter has WEP keys that are stored in
Flash memory from a prior release, Client Encryption
Manager (CEM) version 2.10 or greater allows you to
store WEP keys only in volatile memory, and these
keys are used instead of those stored in Flash
memory.
Dynamic WEP Keys with LEAP
The new standard for wireless LAN security, as defined by the Institute
of Electrical and Electronics Engineers (IEEE), is called 802.1X for
802.11 or simply 802.1X. An access point that supports 802.1X and its
protocol, Extensible Authentication Protocol (EAP), acts as the
interface between a wireless client and an authentication server, such
as a Remote Authentication Dial-In User Service (RADIUS) server, to
which the access point communicates over the wired network.
Publication 2727-UM001D-EN-P - March 2004
Page 65

Communications Configuration 5-11
The 802.1X authentication type that is available on Windows CE
devices is EAP-Cisco Wireless, or LEAP. Support for LEAP is provided
not in the Windows CE operating system but in your client adapter’s
firmware and the Cisco software that supports it. RADIUS servers that
support LEAP include Cisco Secure ACS version 2.6 and greater, Cisco
Access Registrar version1.7 and greater, and Funk Steel-Belted
RADIUS version 3.0 and greater.
LEAP is enabled in ACU, and a LEAP username and password are
entered in the Wireless Login Module (WLM). The username and
password are used by the client adapter to perform mutual
authentication with the RADIUS server through the access point. The
LEAP username and password are stored in the client adapter’s
volatile memory; therefore, they are temporary and need to be
re-entered whenever power is removed from the adapter, typically
due to the client adapter being ejected or the system powering down.
TIP
Prior versions of the client software for Windows CE
stored the LEAP username and password in the client
adapter’s nonvolatile Flash memory, which was
referred to as device-level LEAP. If a LEAP username
and password are stored in your client adapter’s
Flash memory from a prior release, WLM version
2.10 or greater erases them before a new username
and password are written to the adapter’s volatile
memory, thereby disabling device-level LEAP.
When you enable Network-EAP on your access point and LEAP on
your client adapter, authentication to the network occurs in the
following sequence:
1. The client adapter associates to an access point and begins the
authentication process.
TIP
The client does not gain access to the network until
mutual authentication between the client and the
RADIUS server is successful.
2. Communicating through the access point, the client and RADIUS
server complete a mutual authentication process, with the
password being the shared secret for authentication. The
password is never transmitted during the process.
Publication 2727-UM001D-EN-P - March 2004
Page 66

5-12 Communications Configuration
3. If mutual authentication is successful, the client and RADIUS
server derive a dynamic, session-based WEP key that is unique
to the client.
4. The RADIUS server transmits the key to the access point using a
secure channel on the wired LAN.
5. For the length of a session, or time period, the access point and
the client use this key to encrypt or decrypt all unicast packets
that travel between them.
Refer to the “Using LEAP” section on page 5-21 for instructions on
enabling or disabling LEAP and entering the LEAP username and
password.
TIP
Refer to the IEEE 802.11 Standard for more
information on 802.1X authentication and to the
following URL for additional information on RADIUS
servers:
http://www.cisco.com/univercd/cc/td/doc/product/software/ios120/12cgcr/secur_c
/scprt2/scrad.htm
Additional WEP Key Security Features
Client adapter firmware version 4.25.23 and greater and Windows CE
driver version 2.2x and greater support three new security features
designed to prevent sophisticated attacks on your wireless network’s
WEP keys. These features (MIC, TKIP, and broadcast key rotation) do
not need to be enabled on the client adapter; they are supported
automatically in the driver and firmware versions listed above.
However, they must be enabled on the access point.
TIP
Access point firmware version 11.10T or greater is
required to enable these security features. Refer to
the Cisco Aironet Access Point Software
Configuration Guide for instructions on enabling
these security features on the access point.
Publication 2727-UM001D-EN-P - March 2004
Page 67

Communications Configuration 5-13
Message Integrity Check (MIC)
MIC prevents bit-flip attacks on encrypted packets. During a bit-flip
attack, an intruder intercepts an encrypted message, alters it slightly,
and retransmits it, and the receiver accepts the retransmitted message
as legitimate. The MIC adds a few bytes to each packet to make the
packets tamper-proof.
The ACU screen displays the word “(MIC)” next to the current status if
MIC is supported by the client adapter’s driver and firmware and is
enabled on the access point.
TIP
If you enable MIC on the access point, your client
adapter’s driver must support MIC; otherwise, the
client cannot associate.
Temporal Key Integrity Protocol (TKI P)
This feature, also referred to as WEP key hashing, defends against an
attack on WEP in which the intruder uses the initialization vector (IV)
in encrypted packets to calculate the WEP key. TKIP removes the
predictability that an intruder relies on to determine the WEP key by
exploiting IVs. It protects both unicast and broadcast WEP keys.
TIP
If you enable TKIP on the access point, your client
adapter’s firmware must support TKIP; otherwise,
the client cannot associate.
Publication 2727-UM001D-EN-P - March 2004
Page 68

5-14 Communications Configuration
Broadcast Key Rotation
EAP authentication provides dynamic unicast WEP keys for client
devices but uses static broadcast, or multicast, keys. When you enable
broadcast WEP key rotation, the access point provides a dynamic
broadcast WEP key and changes it at the interval you select. When
you enable this feature, only wireless client devices using LEAP or
EAP-TLS authentication can associate to the access point. Client
devices using static WEP (with open, shared key, or EAP-MD5
authentication) cannot associate.
Synchronizing Security Features
In order to use any of the security features discussed in this section,
both your client adapter and the access point to which it will associate
must be set appropriately. Table 5.1 indicates the client and access
point settings required for each security feature. This chapter also
provides specific instructions for enabling the security features on
your client adapter. Refer to the Cisco Aironet Access Point Software
Configuration Guide for instructions on enabling the features on the
access point.
Table 5.1 Client and Access Point Security Settings
Security Feature Client Setting Access Point Setting
Static WEP with open
authentication
Static WEP with shared key
authentication
LEAP authentication Enable LEAP Set up and enable WEP and
MIC Use driver version 2.2x or
TKIP Use firmware version
Broadcast key rotation Use firmware version
Create a WEP key and
enable Use Static WEP Keys
and Open Authentication
Create a WEP key and
enable Use Static WEP Keys
and Shared Key
Authentication
greater
4.25.23 or greater
4.25.23 or greater and
enable LEAP
Set up and enable WEP and
enable Open Authentication
Set up and enable WEP and
enable Shared Key
Authentication
enable Network-EAP
Set up and enable WEP with
full encryption, set MIC to
MMH, and set Use Aironet
Extensions to Yes
Set up and enable WEP, set
TKIP to Cisco, and set Use
Aironet Extensions to Yes
Set up and enable WEP and
set Broadcast WEP Key
Rotation Interval to any
value other then zero (0)
Publication 2727-UM001D-EN-P - March 2004
Page 69

Communications Configuration 5-15
Using Static WEP
This section provides instructions for entering new static WEP keys or
overwriting existing static WEP keys. Follow the procedures in the
order listed below:
1. Open CEM; see below
2. View the client adapter’s current static WEP key settings; see
page 5-16
3. Perform one of the following:
– Enter a new static WEP key and enable WEP; see page 5-17
– Overwrite an existing static WEP key; see page 5-18
4. Change the CEM password (optional); see page 5-19
Opening CEM
Follow the steps below to open CEM.
1. Double-click the Cisco CEM icon or select
Start/Programs/Cisco/Client Encryption Manager. The Enter
password screen appears, provided client adapter is installed in
the Windows CE device and is running.
2. Enter the correct password in the Password field and click OK.
Passwords are case sensitive and can contain up to 256
alphanumeric characters. The default password is Cisco
(uppercase C followed by lowercase isco). For security reasons,
the characters you enter are displayed as asterisks.
TIP
Refer to the “Changing the CEM Password”
section on page 5-19 for instructions on
changing the default password.
Publication 2727-UM001D-EN-P - March 2004
Page 70

5-16 Communications Configuration
Viewing the Client Adapter’s Current Static WEP Key Settings
Follow the steps below to view the client adapter’s current static WEP
key settings.
1. If you entered the password correctly in the Enter Password
screen, the CEM screen appears.
A checkmark appears in the Already Set? box for all existing
static WEP keys.
TIP
For security reasons, the codes for existing
static WEP keys do not appear on the screen.
2. Perform one of the following:
• If no static WEP keys have been set, go to the “Entering a New
Static WEP Key and Enabling Static WEP” section on page 5-17
to set up one or more static WEP keys.
• If you want to use an existing static WEP key, make sure the
Transmit Key button to the left of the key is selected and click
OK. This is the key that will be used to transmit packets. Then
open ACU and make sure WEP is enabled.
• If you want to overwrite an existing static WEP key, go to the
“Overwriting an Existing Static WEP Key” section on page 5-18.
Publication 2727-UM001D-EN-P - March 2004
Page 71

Communications Configuration 5-17
Entering a New Static WEP Key and Enabling Static WEP
Follow the steps to enter a new static WEP key for your client adapter.
1. If you entered the password correctly in the Enter Password
screen, the CEM screen appears.
This screen allows you to create up to four static WEP keys.
2. For the static WEP key that you are entering (1, 2, 3, or 4), select
a WEP key size of 40 or 128 on the right side of the screen.
128-bit client adapters can use 40- or 128-bit keys, but 40-bit
adapters can use only 40-bit keys. If 128-bit is not supported by
the client adapter, this option is grayed out, and you are unable
to select it.
3. Obtain the static WEP key from your system administrator and
enter it in the blank field for the key you are creating. Follow
the guidelines below to enter a new static WEP key:
• WEP keys can consist of the following hexadecimal characters: 0
to 9, A to F, and a to f.
• WEP keys must contain the following number of characters:
– 10 hexadecimal characters for 40-bit keys
Example: 12345abcde
– 26 hexadecimal characters for 128-bit keys
Example: AB34CD78EFab01cd23ef456789
• Your client adapter’s WEP key must match the WEP key used by
the access point (in infrastructure mode) or clients (in ad hoc
mode) with which you are planning to communicate.
• When setting more than one WEP key, the keys must be
assigned to the same WEP key numbers for all devices. For
example, WEP key 2 must be WEP key number 2 on all devices.
When multiple WEP keys are set, they must be in the same
order on all devices.
TIP
After you enter a WEP key, you can write over
it, but you cannot edit or delete it.
Publication 2727-UM001D-EN-P - March 2004
Page 72

5-18 Communications Configuration
4. Click the Transmit Key button to the left of the key you want to
use to transmit packets. Only one WEP key can be selected as
the transmit key.
5. Click OK to write your WEP key(s) to the client adapter’s volatile
memory and the Windows CE registry and to exit the utility or
click Cancel to exit the utility without updating the keys.
6. Double-click the Cisco ACU icon or select
Start/Programs/Cisco/Aironet Client Utility. The ACU screen
appears.
7. Select WEP under Property. Select Enabled from the list of
options in the Value box to enable static WEP.
8. Click OK to save your changes and to exit the utility.
Overwriting an Existing Static WEP Key
Follow the steps below to overwrite an existing static WEP key.
1. If you entered the password correctly in the Enter Password
screen, the CEM screen appears.
Publication 2727-UM001D-EN-P - March 2004
A checkmark appears in the Already Set? box for all existing
static WEP keys.
Page 73

Communications Configuration 5-19
TIP
For security reasons, the codes for existing
static WEP keys do not appear on the screen.
Also, you can write over existing keys, but you
cannot edit or delete them.
2. Decide which existing static WEP key you want to overwrite.
3. Click within the blank field of that key.
4. Enter a new key, following the guidelines outlined in Step 3 of
the “Entering a New Static WEP Key and Enabling Static WEP”
section on page 4.7.
5. Make sure the Transmit Key button to the left of your key is
selected, if you want this key to be used to transmit packets.
6. Click OK to write your new static WEP key to the client
adapter’s volatile memory and the Windows CE registry and to
exit the utility or click Cancel to exit the utility without
overwriting any keys.
7. Open ACU and make sure WEP is enabled.
Changing the CEM Password
Follow the steps below if you want to change the password that
allows you to access CEM.
TIP
1. Double-click the Cisco CEM icon or select
Start/Programs/Cisco/Client Encryption Manager.
2. Enter the correct password in the Enter Password screen and
click OK. The CEM screen appears.
For security reasons, Cisco recommends that you
change the default password.
Publication 2727-UM001D-EN-P - March 2004
Page 74

5-20 Communications Configuration
3. Click the Change Password button. The Change Password
screen appears.
4. Enter the current password in the Existing Password field.
5. Enter a new password in the New Password Field.
TIP
Passwords are case sensitive and can contain
up to 256 alphanumeric characters.
6. Re-enter the new password in the Confirm New Password field.
7. Click OK to save your new password or click Cancel to exit the
screen without changing the password. If your password is
accepted, the following message appears, “Password
Successfully Changed.”
8. Click OK to exit the utility.
Disabling Static WEP
Follow the steps below if you ever need to disable static WEP.
1. Double-tap the Cisco ACU icon or select
Start/Programs/Cisco/Aironet Client Utility. The ACU screen
appears.
2. Select WEP under Property. Select Disabled from the list of
options in the Value box to disable WEP.
Publication 2727-UM001D-EN-P - March 2004
3. Tap OK to save your changes and to exit the utility.
Page 75

Communications Configuration 5-21
Using LEAP
This section provides instructions for enabling LEAP and entering the
LEAP username and password.
TIP
TIP
LEAP is supported only on client adapters that
support WEP and use firmware version 4.13 or
greater.
In order to use LEAP authentication, your client
adapter and access point firmware must have
matching 802.1X draft standards. That is, if the access
point uses draft 8 firmware (prior to 11.06) or has
draft 8 selected, the client adapter must use draft 8
firmware (prior to 4.25.x). Similarly, if the access
point uses draft 10 firmware (11.06 or later) and has
draft 10 selected, the client adapter must use draft 10
firmware (4.25.x or later).
Enabling LEAP
Follow the steps below to enable LEAP for your client adapter.
1. Double-tap the Cisco ACU icon or select
Start/Programs/Cisco/Aironet Client Utility. The ACU screen
appears.
2. Select LEAP under Property.
3. Select Enabled in the Value box.
Publication 2727-UM001D-EN-P - March 2004
Page 76

5-22 Communications Configuration
4. Click OK to enable LEAP and exit the utility. When LEAP is
enabled, the following parameters in the ACU screen are
changed automatically:
• WEP is set to Enabled.
• Authentication Type is set to Open.
Entering the LEAP Username and Password
Follow the steps below to enter the LEAP username and password.
1. WLM starts automatically whenever you start ACU with a client
adapter inserted, change the LEAP parameter from Disabled to
Enabled, and click OK. If LEAP is already enabled, WLM starts
automatically whenever you insert the client adapter, reboot or
reset the Windows CE device, or load new firmware.
TIP
You can also start WLM by selecting
Start/Programs/Cisco/Wireless Login Module.
You may want to do this if you inadvertently
exited WLM after it started or if you roam to a
different part of the network where a different
login is required.
When WLM starts, the Wireless Login Module screen appears.
2. Obtain the username and password for your RADIUS server
account from your system administrator.
TIP
The password is optional because not all host
accounts on the RADIUS server are set up with
a password.
Publication 2727-UM001D-EN-P - March 2004
3. Enter the username in the User Name field.
Page 77

Communications Configuration 5-23
TIP
Usernames and passwords are case sensitive
and can contain up to 32 alphanumeric
characters.
TIP
If your device is running Windows CE 3.0
version 2002 and your RADIUS server account
specifies a domain, enter the domain name
before the username and separate the two with
a forward slash (e.g. domain/username).
4. Enter the password in the Password field if the RADIUS server
account for the Windows CE device was set up with a password.
TIP
For security reasons, the characters entered for
the password are displayed as asterisks.
5. Tap OK. If the username and password were entered correctly,
they are written to volatile memory on the client adapter. The
username and password remain on the client adapter until
power is removed from the adapter, typically due to the client
adapter being ejected or the system powering down.
TIP
If a username and password are stored in the
client adapter’s Flash memory from a prior
release, they are erased before the new
username and password are written to the
adapter’s volatile memory, thereby disabling
device-level LEAP.
6. One of three scenarios occurs:
a. The client adapter authenticates to the RADIUS server using
your username and password and receives a dynamic,
session-based WEP key. The bottom of the ACU screen
indicates that your client adapter is authenticated to an access
point.
b. If you enter the username and password incorrectly or enter
ones that are not valid for the RADIUS server on the network,
the Wireless Login Module screen reappears with a message
indicating that your login was incorrect. You are able to retry
immediately by re-entering the username and password.
c. The client adapter times out while trying to authenticate,
possibly because it is out of range of an access point. After 60
seconds, a message appears indicating that the first attempt to
authenticate failed and that the client adapter will continue
trying.
Publication 2727-UM001D-EN-P - March 2004
Page 78

5-24 Communications Configuration
TIP
During the 60 seconds before the timeout
occurs, WLM is running in the background. It is
hidden and does not appear as a running
program. If you try to start WLM during this
time, nothing happens because it is already
running.
Disabling LEAP
Follow the steps below if you ever need to disable LEAP.
1. Double-tap the Cisco ACU icon or select
Start/Programs/Cisco/Aironet Client utility. The ACU screen
appears.
2. Select LEAP under Property.
3. Select Disabled in the Value box.
4. Click OK to disable LEAP and to exit the utility.
Personal Computer Serial Communications
Minimum Personal Computer Requirements
• Microsoft Windows NT Workstation 4.0 (Service Pack 3 or
greater) or Windows 95, Windows 98/98SE, Windows 2000
(Professional version), Windows ME.
• Pentium processor
• 16 MB memory for Windows 95 or Windows 98
32 MB memory for Windows NT or Windows ME
64 MB memory for Windows 2000
• 10 to 50 MB available hard disk space
• 9 or 25 pin available communications port
• One CD-ROM drive
• VGA graphics card
• Keyboard
• Mouse or compatible pointing device
Publication 2727-UM001D-EN-P - March 2004
Page 79

Communications Configuration 5-25
Tablet Communication Settings
Follow these steps to verify or change the serial communications
settings on the Tablet:
1. Tap on the Start button and select Settings, Control Panel from
the menu.
2. Double-tap the Communications icon to open the
Communications Properties dialog box.
TabsTabs
Check Box
Change
button
3. Tap the PC Connection tab.
4. Make sure the “Allow connection with desktop computer when
device is attached” check box is checked.
5. The default for “Connect Using” is Desktop @ 115200. Tap the
Change button and change the setting if necessary.
TIP
You may also communicate to a PC with a WIN CE
IrDA compliant infrared port. Tap the Change button
and select IrDA from the Change Connection drop
down menu.
6. Tap OK button at the top of the dialog box to save changes and
close.
Publication 2727-UM001D-EN-P - March 2004
Page 80

5-26 Communications Configuration
Verifying PC Serial Port Availability
Follow these steps to verify that your PC serial port is available:
1. For Windows 95, Windows 98 and Windows NT systems:
On your PC, click on the Start button and select Settings, Control
Panel from the menu.
For Windows 2000 and Windows XP Systems:
On your PC, right click My Computer, select Manage and then
Device Manager.
2. For Windows 95 and Windows 98 systems:
Double-click the System icon and select the Device Manager tab.
For Windows NT systems:
Double-click the Ports icon.
For Windows 2000 and Windows XP systems:
Double-click Ports from the menu.
3. View the devices by type or number. Double-click the desired
port.
4. Click the Port Settings tab or Settings button and set the Bits Per
Second or baud rate to match Tablet settings.
Bits per second setting
5. Click OK to apply any changes and close the windows.
Publication 2727-UM001D-EN-P - March 2004
Page 81

Communications Configuration 5-27
Installing Microsoft ActiveSync Software
Microsoft ActiveSync enables you to connect the Tablet to your PC.
ActiveSync version 3.1 or greater is required. Download ActiveSync
from the Internet at
www.microsoft.com/pocketpc/downloads/activesync.asp
and follow
Microsoft’s installation instructions. When the software installation is
complete, continue by following the procedure below.
Connecting the MobileView Tablet to a PC
Follow these steps to connect the Tablet to a PC:
1. Connect the serial cable (Allen-Bradley catalog number
2727-TRC1) between the Tablet’s RS-232 port and your PC’s
serial communications port.
2. Enable Web Server under the Network Interface options Start /
Programs / MobileView / Network Interface.
DCD
RXD
TXD
DTR
GND
DSR
RTS
CTS
RI
9 Pin
D-SUB
1
2
3
4
5
6
7
8
9
NC
8 Pin
MINI-DIN
1
3
5
7
4
8
2
6
HSK OUT
TXD -
RXD -
GPI DCD
GND
RXD +
HSK IN CTS
RTS
3. If ActiveSync or the Get Connected window is not open already
on the PC, follow these steps:
• Select Start, Programs, ActiveSync on the PC. The ActiveSync
window opens.
• In the ActiveSync window, select File, Get Connected from
the menu bar. The Get Connected window will open.
4. In the Get Connected window, click the Next button.
Publication 2727-UM001D-EN-P - March 2004
Page 82

5-28 Communications Configuration
5. The Tablet opens a connection status box. If Activesync does
not automatically start, select Start / Programs / Activesync on
the Tablet. Then select File / Get Connected on the PC.
6. On the PC, the Get Connected window instructs you to wait
while Setup locates your mobile device. When the PC and Tablet
connect, the Tablet connection status box closes. The PC’s
ActiveSync window shows “Connected” and a New Partnership
window will open.
7. In the New Partnership window on the PC, click on No in
response to the question “Would you like to set up a
partnership?” Then, click the Next button.
8. The New Partnership window closes and the ActiveSync
window shows you are connected as “Guest”.
ActiveSync Window (on PC)
Menu
bar
Device
identity
Status
Connection Status Box (on Tablet)
Status
9. Once you are connected, you can use Windows Explorer to
transfer files between your PC directories and your Mobile
Device directories.
TIP
If the connection fails, try it again. If the connection
still fails, reference ActiveSync Troubleshooter, which
provides diagnostic steps to identify and correct
problems. On the ActiveSync Help menu, click
Microsoft ActiveSync Help. Double-click the
ActiveSync Troubleshooter book, then double-click
ActiveSync Troubleshooter.
Publication 2727-UM001D-EN-P - March 2004
Page 83

Communications Configuration 5-29
Disconnecting PC Serial Communications
Follow these steps to disconnect communication between the Tablet
and PC.
1. If the connection status box is minimized on the Tablet,
double-tap on the Connection icon at the bottom of the
Tablet screen to open it.
Disconnect button
2. Tap the Disconnect button. Communication disconnects and the
connection status box closes.
Connecting to an Internet Service Provider
3. The ActiveSync window on the PC will show a status of “Not
Connected”.
You must have the necessary configuration information from your
network administrator or internet service provider (ISP) before you
can configure your internet connection.
1. Tap on the Start button and select Programs, Internet Explorer.
2. Internet Explorer opens. On the menu bar, tap View, Internet
Options.
3. Select “Access the Internet Using a Proxy Server” check box. Fill
in the proxy information as directed by your ISP or System
Administrator.
4. Tap OK.
Publication 2727-UM001D-EN-P - March 2004
Page 84

5-30 Communications Configuration
Configuring an E-mail Account
You will need all of the required setting information and may need
the optional information to configure your e-mail account:
Required Information Optional Information
Connection Domain Name
POP3 Host SMTP Host
User ID E-mail Address
Password
1. Tap on the Start button and select Programs, Inbox.
2. Tap Services, Options.
3. In the Options dialog box, tap the Services tab, then tap the Add
button.
Services tab
Add button
4. Select the desired service type and enter the service name.
Publication 2727-UM001D-EN-P - March 2004
5. Tap OK.
6. Enter the information provided by your ISP provider or network
administrator.
Page 85

Communications Configuration 5-31
7. If desired, tap the Next button to configure your connection
settings. Tap Next again to configure your Inbox preferences.
8. Tap the Finish button. The window will show the service you
just configured in the box under “Installed services”.
Added service
9. Tap OK.
Publication 2727-UM001D-EN-P - March 2004
Page 86

5-32 Communications Configuration
Publication 2727-UM001D-EN-P - March 2004
Page 87

Printing From the MobileView Tablet
USB Port
Chapter
6
External Hardware Connections and Configuration
TIP
The Tablet’s printer driver supports PCL3 compatible printers that
support serial or infrared connections. To print from the Tablet, follow
the instructions provided by your printing software supplier.
Third-party Windows CE printing utilities are available from vendors
such as:
Printing from the Tablet requires additional battery
power. Connect the AC power adapter to the Tablet
if possible to avoid running out of power.
Infrared Port
Connecting a Monitor
• bSQUARE Corporation (bPrint) at www.bsquare.com
• Hewlett® Packard Company (HP JetSend™) at
www.jetsend.hp.com
TIP
When you connect an external VGA monitor cable to the Tablet’s
video/monitor port, the Tablet’s screen information can display on
both the Tablet’s LCD screen and the external monitor.
Using a monitor requires additional battery power.
Connect the AC power adapter to the Tablet if
possible to avoid running out of power.
1 Publication 2727-UM001D-EN-P - March 2004
Page 88

6-2 External Hardware Connections and Configuration
To Connect and Activate an External Monitor (CRT)
1. Connect the monitor cable to the Tablet’s video/monitor port.
Video/monitor Port
2. Tap the Start button and select Programs, MobileView, and CRT
(ON, OFF). This toggles the use of the external monitor.
TIP
When external monitor is activated, the Tablet’s
screen resolution is reduced slightly.
You may also toggle the use of the external monitor by using the
following steps:
1. Tap the Start button and select Settings, Control Panel from the
menu.
2. Double-tap on the Display icon to open the Display Properties
dialog box.
CRT check box
Publication 2727-UM001D-EN-P - March 2004
Restart button
3. Tap the Background tab, then tap the CRT check box to select it.
4. Tap the Restart button to reboot the Tablet and activate the new
setting. The screen information displays on both the Tablet’s
LCD screen and the external monitor (CRT).
TIP
When external monitor is activated or deactivated
from the Display Properties dialog, the image on the
Tablet’s screen changes without Automatic Contrast
and Brightness adjustment. Use the Contrast and
Brightness buttons to adjust the image.
Page 89

External Hardware Connections and Configuration 6-3
To Disconnect and Deactivate External Monitor
1. Tap the Start button and select Programs, MobileView, and CRT
(ON, OFF). This toggles the use of the external monitor.
2. Disconnect the monitor cable from the Tablet’s Video/Monitor
port.
You may also deactivate the external monitor by using the following
steps:
1. Tap the Start button and select Settings, Control Panel from the
menu.
2. Double-tap on the Display icon to open the Display Properties
dialog box.
3. Tap the CRT check box to deselect it.
Connecting a Mouse or Keyboard
4. Tap the Restart button to reboot the Tablet and activate the new
setting. The screen information displays on only the Tablet’s
LCD screen.
5. Disconnect the monitor cable from the Tablet’s video/monitor
port.
TIP
You can connect a device with a USB cable to the Tablet’s USB port.
The Tablet supports both fast (12Mbps) and slow (1.5 Mbps) data
transfer speeds.
Using an external device with the Tablet requires
additional battery power. Connect the AC power
adapter to the Tablet if possible to avoid running out
of power.
Mouse
When a mouse is connected, the Tablet accepts input from either the
mouse or the stylus.
Publication 2727-UM001D-EN-P - March 2004
Page 90

6-4 External Hardware Connections and Configuration
To Connect and Use the Mouse
1. Tap the Start button and select Settings, Control Panel from the
menu.
2. Double-tap on the Display icon to open the Display Properties
dialog box.
Mouse cursor
check box
USB Port
Restart button
3. Tap the Background tab, then tap the Mouse cursor check box
to select it.
4. Tap the Restart button to reboot the Tablet and activate the new
setting. A mouse cursor appears on the Tablet’s screen.
5. Connect the mouse cable to the Tablet’s USB port. The mouse
cursor moves on the screen as you move the mouse. Use the
mouse with the Tablet in the same manner as you would use it
with a PC.
To Disconnect the Mouse
1. Tap the Start button and select Settings, Control Panel from the
menu.
2. Double-tap on the Display icon to open the Display Properties
dialog box.
Publication 2727-UM001D-EN-P - March 2004
3. Tap the Background tab, then tap the Mouse cursor check box
to deselect it.
4. Tap the Restart button to reboot the Tablet and activate the new
setting.
5. Disconnect the mouse cable from the Tablet’s USB port.
Page 91

USB Port
External Hardware Connections and Configuration 6-5
Keyboard
When a keyboard is connected, the Tablet accepts input from either
the external USB or infrared keyboard or the on-screen keyboard.
To connect and use the keyboard, follow these steps:
1. Connect the keyboard cable to the Tablet’s USB port or activate
the infrared keyboard within the range of the Tablet’s IrDA port.
Use the keyboard with the Tablet in the same manner as you
would use it with a PC.
Infrared Port
2. Use the stylus and tap the Start Button.
3. Select Settings / Control Panel from the menu.
4. Double tap the Keyboard icon to open the Keyboard Properties
dialog.
5. Set the Repeat Rate as desired.
6. Use the keyboard as you would with a PC.
7. Disconnect the keyboard cable or remove IrDA keyboard when
you are finished using the keyboard.
Connecting a Barcode Reader
Barcode Reader
Port
You can input data to the Tablet using a barcode reader. Besides
connecting the barcode reader you also need to set the
communication parameters.
1. Connect the barcode reader cable to the Tablet’s barcode reader
port.
2. Tap the Start button and select Programs, MobileView, and
Barcode Reader. You may also find this application in the
Windows directory.
Publication 2727-UM001D-EN-P - March 2004
Page 92

6-6 External Hardware Connections and Configuration
3. Set the communications parameters required by your barcode
reader. Refer to your barcode reader’s literature for the settings
required.
4. Check the box Use Barcode Wand.
5. Select Close Configuration Window or OK (in the upper right
corner) to save the settings and minimize the window to the
taskbar.
TIP
Selecting the Exit Application button closes the
window without saving the current settings and
deactivates the barcode reader.
TIP
Barcodes are read like keyboard entries directed to
the selected cursor position, followed by a carriage
return.
Publication 2727-UM001D-EN-P - March 2004
Page 93

General Cautions
Maintenance and Troubleshooting
Chapter
7
WARNING
IMPORTANT
To reduce the risk of electrical shock, immediately
turn off the Tablet and unplug the AC power adapter
under any of the following circumstances:
• Liquid is spilled onto the Tablet.
• The Tablet casing is damaged.
• The LCD is damaged.
• The Tablet’s buttons are damaged.
Follow these precautions to help maintain the
condition of the Tablet and its AC power adapter:
• Do not place the AC power adapter near the IrDA
port as it can interfere with communication.
• Avoid dropping the Tablet or its AC power
adapter or impacting the units with other objects.
• Do not stack objects on top of the Tablet or its
AC power adapter.
• Avoid exposing the Tablet to extreme
temperature and humidity changes. If such
changes are unavoidable, allow the Tablet to
adjust to the change before turning it on.
Cleaning the MobileView Tablet
1 Publication 2727-UM001D-EN-P - March 2004
For the touch screen, clean gently with a lint-free cloth. Dampen with
a mixture of 50% water and 50% Isopropal Alcohol if needed. Clean
the unit daily when working in harsh environments.
For additional touch screen protection, apply the anti-glare protective
overlay (Allen-Bradley catalog number 2727-TRG7) provided with the
Tablet.
For the case, dampen a cloth with a mixture of 50% water and 50%
Isopropal Alcohol or mild detergent. Use no harsh cleaning additives.
Page 94

7-2 Maintenance and Troubleshooting
Soft Reset
IMPORTANT
Do not use detergents or other harsh cleaning
additives on the touch screen.
Storing the MobileView Tablet
Store the Tablet in an area that meets the following requirements:
• The storage area should be free of vibration and magnetic fields.
• The storage area should not expose the Tablet to solvents or
corrosive gases.
• The storage temperatures should be from -5°C to +60°C (+23°F
to +140°F).
• The storage humidity should be from +5 to +95%
non-condensing.
Doing a soft reset will delete any data that is in the process of being
input or edited and was not saved before the reset. All the settings
and the data stored in memory will be retained.
Do a soft reset whenever the MobileView Tablet fails to operate
correctly because of an operational error or some other problem. If
the soft reset does not resolve the problem, a full reset may be
necessary.
To do a soft reset, use the stylus to press and quickly release the
Tablet’s Reset button.
IMPORTANT
Do not press and hold in the reset button for more
than a second or you will start a full reset where all
data is deleted and parameters are reset to their
initial default settings.
Reset Button
Publication 2727-UM001D-EN-P - March 2004
Bottom View
Page 95

Full Reset
Maintenance and Troubleshooting 7-3
IMPORTANT
Do a full reset when:
• You want to delete all memory and return to the factory default
settings.
• A non-recoverable operational problem occurs.
To perform a full reset, follow these steps:
1. Close your applications if possible.
2. Power down the Tablet by pressing and holding the reset button
with the stylus until the screen turns black.
3. To restart the Tablet, press the Enter button.
When a full reset is initiated, all data on the Tablet is
deleted and parameters are reset to their initial
factory default settings. Back up the data if possible
before doing a full reset. Take precautions when
backing up if a memory error has occurred as the
error will also be backed up and could corrupt other
data.
Troubleshooting
Errors After a Full Reset
If the hardware is defective or the full reset was not performed
correctly, errors may continue after the full reset. If you suspect the
full reset was not done correctly, repeat the process.
Be sure to check the following problems and solutions before
contacting Rockwell Automation. See the Preface in this manual for
additional information resources.
Publication 2727-UM001D-EN-P - March 2004
Page 96

7-4 Maintenance and Troubleshooting
Problem Solution Page
Tablet will not power up. • Check the main battery power.
Connect external power source and
recharge if necessary.
• If using the AC power adapter, make
sure it is connected correctly and
securely.
• Main battery is not installed
correctly or is not fully seated.
Touch screen is black. • Tap the touch screen and/or press
the Enter button to check if the
Tablet is in suspend mode.
• Screen contrast set too light or
brightness set too dark.
Difficulty making selections with
the stylus on the touch screen.
Screen is locked up. • Internal error. Do a soft reset to
An error message or notification
appears on the screen.
Tablet will not connect
(communicate) with a PC.
• Touch screen is out of alignment.
Recalibrate the screen.
correct the error. If that does not
solve the problem, do a full reset.
• Follow the instructions in the
message.
• Check that the correct type of cable
is being used and that it is firmly
connected between the Tablet and
PC ports. Check Microsoft
ActiveSync’s on-line Help
Troubleshooter for further
information.
4-2
4-5
3-1
4-8
3-3
3-17
7-2 to 7-3
5-24 to
5-29
Publication 2727-UM001D-EN-P - March 2004
For Rockwell Automation Support, see page Preface-5. Have a
detailed description of the problem, the circumstances when it
occurred (the programs that were running, the steps you were taking)
and what if anything you have done to resolve the problem.
If possible, check your system properties for the Firmware “Release”
number by tapping Start, Settings, Control Panel, then double-tapping
the System icon. Tap the General tab to view the Firmware Release
number.
Release
Number
Page 97

Specifications
Chapter
Specification/Accessories
Description Specification
Processor Hitachi SH-4 RISC (SH-7750)
Operating System Microsoft Windows CE
Memory 32 MB Flash, 32 MB SDRAM, 32 MB RAM Back-up
and File Storage
Wireless Technology WiFi Compliant 802.11b Direct Sequencing
T
Power: 15 dBm
x
Sens: -83 dBm to -90 dBm
R
x
Range at 1 Mbps1: 460m Open Environment
90m Typical Office Environment
8
Accessories
Range at 11 Mbps1: 120m Open Environment
30m Typical Office Environment
Display Passive LCD 7.7 inch 640 x 480 with 256 colors
Touch Screen 7.7 inch analog resistive
Weight 1.36 kg (4 lbs)
Dimensions (LxWxH) 28 cm x 22 cm x 5 cm (11 in x 8.4 in x 2 in)
External Battery Lithium Ion 3300 mAh (8 hour typical operation)
Internal Battery Single cell nickel metal hydride, 450 mAh; 3-day
operation
Operating Temperature +0°C to +45°C (+32°F to +113°F)
Storage Temperature -20°C to 60°C (-4°F to 140°F)
Humidity 95% non-condensing
Power AC Adapter: 100 to 240 VAC, 0.7A, 50/60 Hz
DC Input: 15V, 2.0A
Agency Certification CE, UL, ETS, FCC, Canadian Interference
Description Part Number
AC Adapter/Battery Charger 2727-TRA7
Replacement Battery 2727-TRB7
Single Battery Charging Station with
AC Adapter and Battery
Quad Battery Charging Station 2727-TRS74
2727-TRSP1
1 Publication 2727-UM001D-EN-P - March 2004
Page 98

8-2 Specification/Accessories
Description Part Number
Anti-glare Protective Overlay (Qty. 10) 2727-TRG7
Stylus with Tether (Qty. 5) 2727-RY1
Serial Cable for PC Interface 2727-TRC1
Publication 2727-UM001D-EN-P - March 2004
Page 99

Index
A
AC Power Adapter 4-5
ActiveSync 5-27
Advanced Button Settings 3-13
Allen-Bradley
contacting for assistance
support Preface-5
Application Button 3-5
Audio Port 1-4
Preface-6
B
Backing up Registry Settings 3-15
Barcode Port 1-3
Barcode Reader, connecting 6-5
Battery
backup battery
charging 4-5, 4-6
checking status 4-3
internal battery 4-1
optimizing battery life 4-5
replacing 4-7
safety 4-2
status 1-2
status (control panel) 4-4
status (Tablet LEDs) 4-2
status LEDs 4-2
Brightness, screen 1-2, 3-3
Buttons
advanced settings
combinations 3-12
configuration 3-14
enter 1-2, 3-11
navigational 1-2, 3-11
next and previous 1-3, 3-11
plus and minus 1-3, 3-11
programming 3-13
quick launch settings 3-12
start 1-2, 3-11
4-1
3-13
Communication 5-27, 7-4
port properties 5-26
remote 2-3, 5-1
settings 5-25
Computer Requirements, for PC
connection
Configuring E-Mail 5-30
Connect, Tablet to your PC 5-27, 7-4
Contacting Allen-Bradley for Assistance
5-24
Preface-6
Contrast, screen 1-2, 3-3
Control Panel
button settings
Control panel
power properties
CRT 1-4, 6-1
3-13
4-3
D
Date, setting 3-18
Desktop Button 3-5
DHCP 2-4, 5-2
Display (See Screen)
Domain Name
Double-tap 3-4
Drag 3-4
Drawing 3-4, 3-9
5-30
E
E-mail 5-30
Errors 7-2, 7-3, 7-4
F
Flash Memory 4-1
Foot Switch Port 1-4
Full Reset 7-3
C
Calibration, screen 3-10, 7-4
CalliGrapher 3-7, 3-8
Care of the Tablet 7-1
Charger, battery 4-6
Charging the battery 4-5
Checking power level 4-2
Cold Boot 7-3
Command Bar 3-5
Common Techniques Used in this
Manual
Preface-1
G
Gage
1-3
port
Gestures 3-4, 3-9
Guest 5-28
H
Handwriting Recognition 3-8
Hardware
barcode reader
external keyboard 6-5
Publication 2727-IN001D-EN-P - March 2004
6-5
Page 100

2 Index
monitor 6-1
mouse 6-3
I
Infrared Port 1-3
Input Buttons 3-5
Internet 2-3, 5-1
Internet Service Provider (ISP) 2-3, 5-1,
5-29
IP Address 2-3, 5-1
K
Keyboard
external
icon on taskbar 3-7
on-screen 3-6
6-3, 6-5
L
LCD 1-2
See also Screen
LEDs
Battery Status
battery status 4-2
main battery pack status 4-3
notification 1-3, 3-11
Letter Shapes Selector 3-8
1-2
M
Mail 5-30
Main Battery
status (main battery pack)
Main Battery Pack
replacing
status LEDs 4-3
Manuals, Related Preface-1
Memory
flash
Menu Bar 3-5
Microphone, location 1-2
Microsoft ActiveSync 5-27
Monitor 1-4, 6-1
Mouse 6-3
4-7
4-1
4-3
P
Partnership 5-28
PC serial communications 5-24
minimum requirements 5-24
POP3 Host 5-30
Port
audio
1-4
availability (serial) 5-26
barcode 1-3
foot switch 1-4
gage 1-3
infrared 1-3
monitor 1-4, 6-1
power 1-4
RS232 1-4, 5-27
settings (serial) 5-26
USB 1-4, 6-3
video 1-4, 6-1
Power 4-7
additional for external monitor 6-1
managing 4-5
properties 4-3
Tablet will not power up 7-4
Power Adapter 4-5
See also Battery Charger
Power Level
checking
Power Port 1-4
Powering up the Tablet
problems
printing 6-1
Problems
recovering with full reset
recovering with soft reset 7-2
troubleshooting 7-3
Programmable Buttons 3-13
Publications, Related Preface-1
4-2
7-4
7-3
Q
Quick Launch Settings 3-12
R
Radio Frequency (RF)
configuration
Readability, screen 3-3
Recognition Mode 3-8
Registry Settings
restoring
saving 3-15
Related Publications Preface-1
Remote Communication 2-3, 5-1
Replacing main battery pack 4-7
Reset
7-3
full
Restoring Registry Rettings 3-16
2-3, 5-1
3-16
Publication 2727-IN001D-EN-P - March 2004
 Loading...
Loading...