Page 1
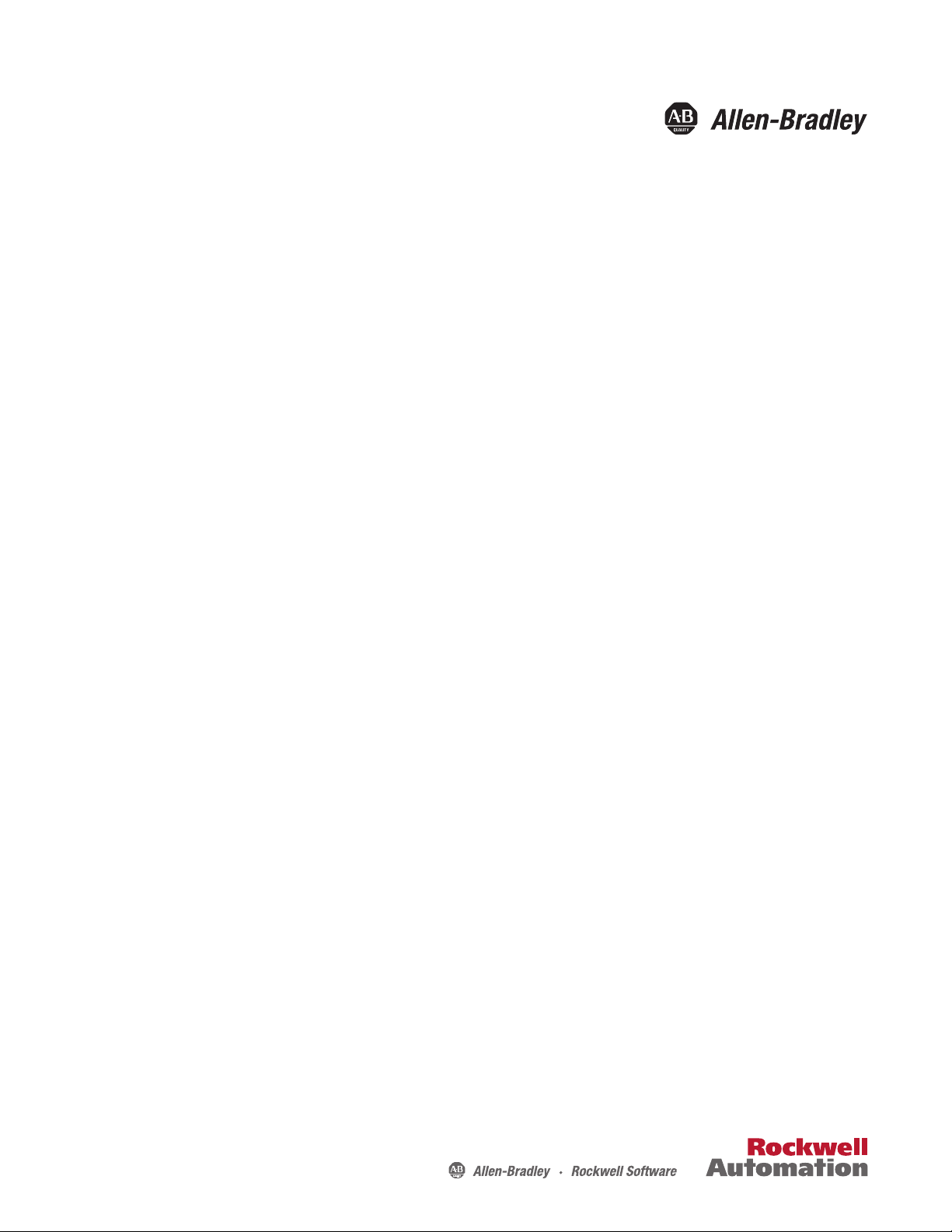
User Manual
DeviceNet™ Configuration Terminal
Catalog Numbers 193-DNCT
Page 2
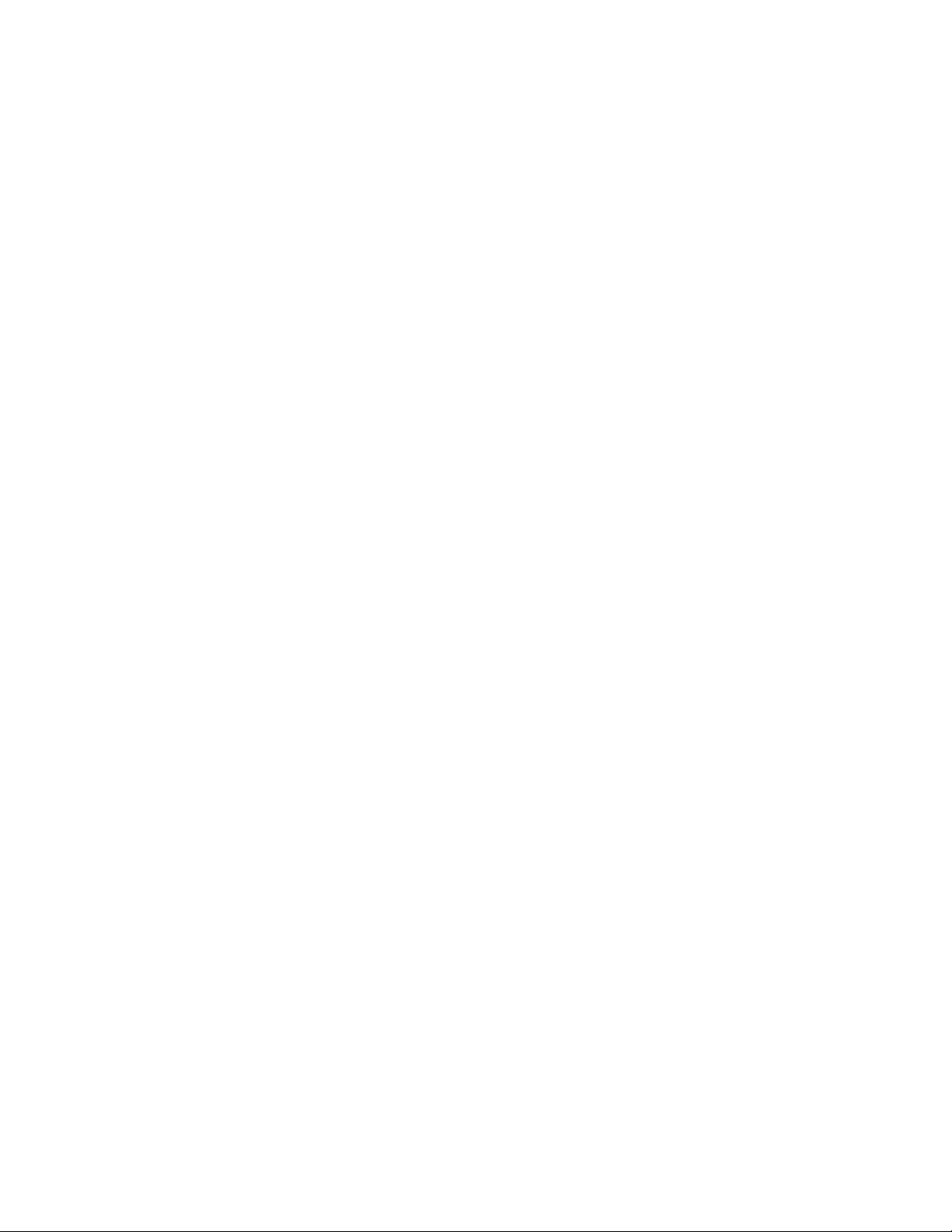
™ Configuration Terminal
Page 3
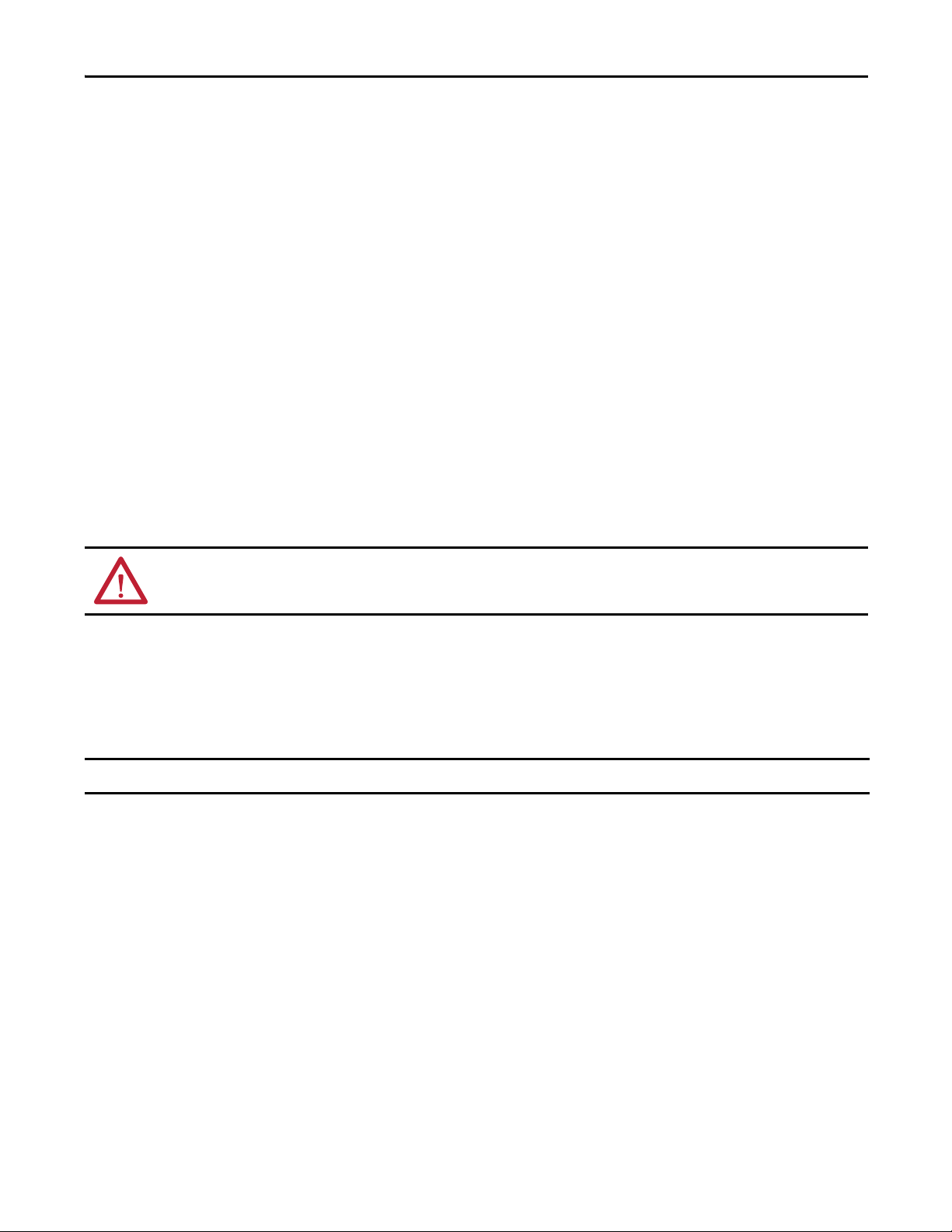
Important User Information
IMPORTANT
Because of the variety of uses for the products described in this publication, those responsible for the application and use of
this control equipment must satisfy themselves that all necessary steps have been taken to assure that each application and
use meets all performance and safety requirements, including any applicable laws, regulations, codes and standards.
The illustrations, charts, sample programs and layout examples shown in this guide are intended solely for purposes of
example. Since there are many variables and requirements associated with any particular installation, Rockwell Automation
does not assume responsibility or liability (to include intellectual property liability) for actual use based upon the examples
shown in this publication.
Allen-Bradley publication SGI-1.1, Safety Guidelines for the Application, Installation and Maintenance of Solid-State
Control (available from your local Allen-Bradley distributor), describes some important differences between solid-state
equipment and electromechanical devices that should be taken into consideration when applying products such as those
described in this publication.
Reproduction of the contents of this copyrighted publication, in whole or part, without written permission of Rockwell
Automation, is prohibited.
Throughout this manual we use notes to make you aware of safety considerations:
ATTENTION: Identifies information about practices or circumstances that can lead to personal injury or death, property
damage or economic loss
Attention statements help you to:
• identify a hazard
• avoid a hazard
• recognize the consequences
Identifies information that is critical for successful application and understanding of the product.
European Communities (EC) Directive Compliance
If this product has the CE mark, it is approved for installation within the European Union and EEA regions. It has been
designed and tested to meet the following directives.
• EMC Directive
• This product is tested per EN61
Allen-Bradley is a trademark of Rockwell Automation. DeviceNet™ is a trademark of the Open DeviceNet™ Vendors
Association (ODVA). All other trademarks and/or registered trademarks are the property of their respective owners.
000-6-4:2001 and EN61000-6-2:2005.
Rockwell Automation Publication 193-UM009B-EN-P - February 2013 iii
Page 4
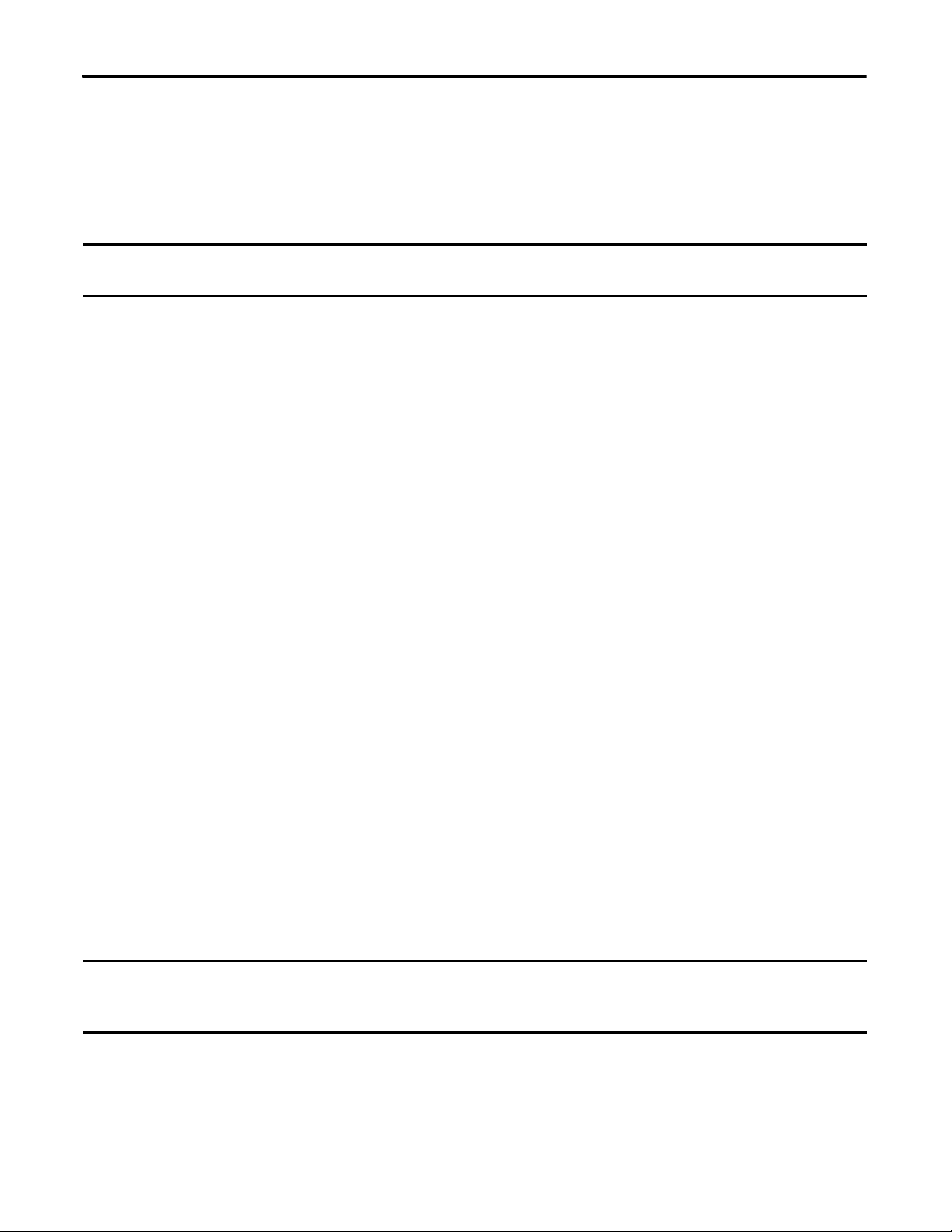
Manual Objectives
IMPORTANT
IMPORTANT
The purpose of this manual is to provide you with the information necessary to apply the DeviceNet™ Configuration
Terminal. Described in this manual are methods for installing, configuring, and troubleshooting the DeviceNet™
Configuration Terminal.
Read this manual in its entirety before installing, operating, servicing, or initializing the DeviceNet™
Configuration Terminal.
Who Should Use This Manual
This manual is intended for qualified personnel responsible for setting up and servicing DeviceNet™ devices. You must have
previous experience with and a basic understanding of communications terminology, configuration procedures, required
equipment, and safety precautions.
You should understand DeviceNet™ network operations, including how devices operate on the network.
Vocabulary
In this manual we refer to the:
Bulletin 193 DeviceNet™ Configuration Terminal as 193-DNCT, DNCT, terminal, Configuration Terminal, or HIM
(Human Interface Module)
Programmable Logic Controller as a Programmable Controller, PLC controller, SLC controller, ControlLogix Controller,
or PLC
DeviceNet™ as DNet or DNET
Reference Manuals
DeviceNet™ Media Design and Installation Guide
• Publication DNET-UM072_-EN-P
Read the DeviceNet™ Media Design and Installation Guide (Publication DNET-UM072_-EN-P)
in its entirety before planning and installing a DeviceNet™ system. If the network is not installed
according to this document, unexpected operation and intermittent failures may occur.
Copies of this and all other reference publications are available at http://www.rockwellautomation.com/literature/.
iv Rockwell Automation Publication 193-UM009B-EN-P - February 2013
Page 5
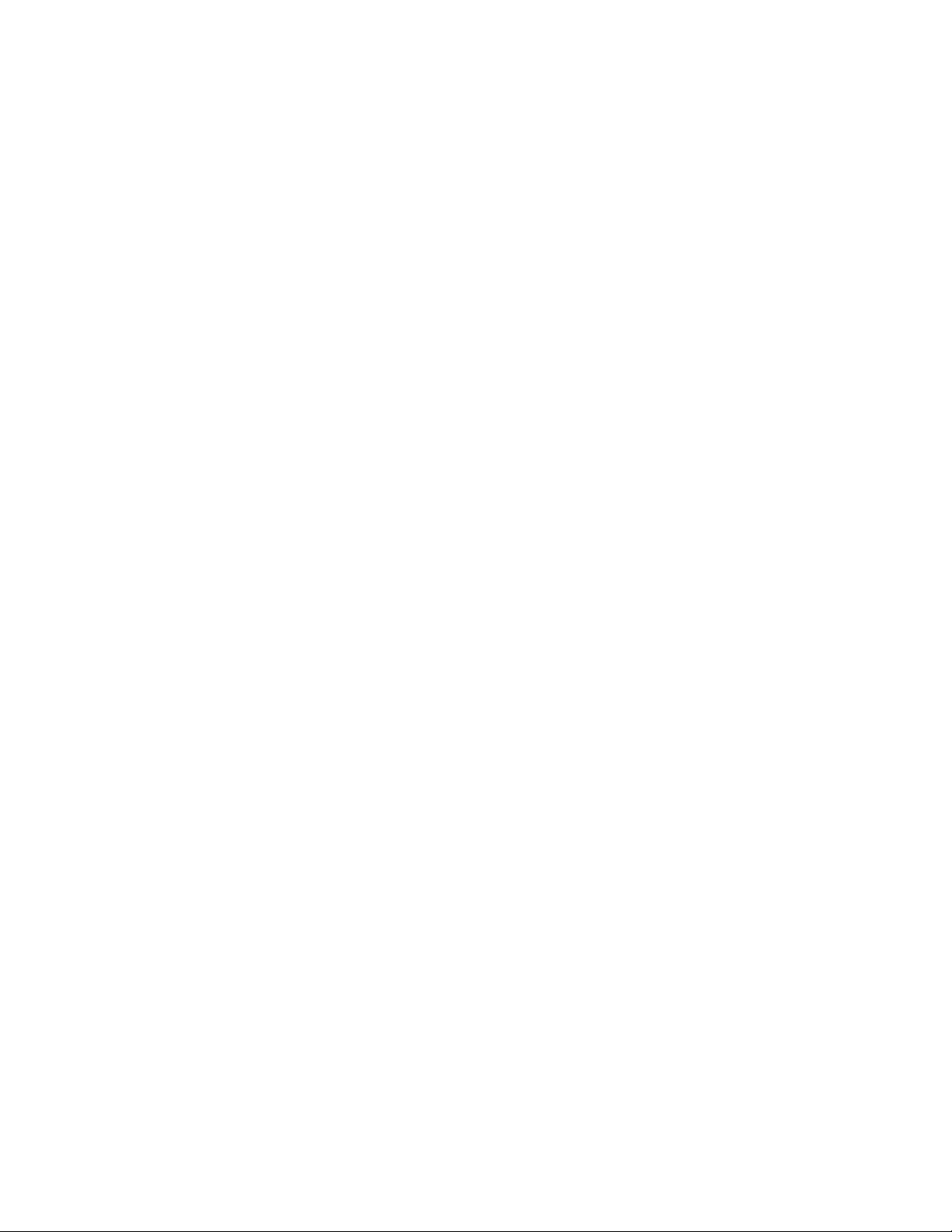
Product Overview
Installation and Wiring
Important User Information . . . . . . . . . . . . . . . . . . . . . . . . . . . . . . . . . . . . . . . iii
European Communities (EC) Directive Compliance. . . . . . . . . . . . . . . . . iii
Manual Objectives . . . . . . . . . . . . . . . . . . . . . . . . . . . . . . . . . . . . . . . . . . . . . . . . iv
Who Should Use This Manual . . . . . . . . . . . . . . . . . . . . . . . . . . . . . . . . . . . . . iv
Vocabulary . . . . . . . . . . . . . . . . . . . . . . . . . . . . . . . . . . . . . . . . . . . . . . . . . . . . . . . iv
Reference Manuals . . . . . . . . . . . . . . . . . . . . . . . . . . . . . . . . . . . . . . . . . . . . . . . . iv
Chapter 1
Product Overview. . . . . . . . . . . . . . . . . . . . . . . . . . . . . . . . . . . . . . . . . . . . . . . . . . 5
Bill of Material. . . . . . . . . . . . . . . . . . . . . . . . . . . . . . . . . . . . . . . . . . . . . . . . . . . . . 5
Accessories . . . . . . . . . . . . . . . . . . . . . . . . . . . . . . . . . . . . . . . . . . . . . . . . . . . . . . . . 5
Chapter 2
Installation and Wiring. . . . . . . . . . . . . . . . . . . . . . . . . . . . . . . . . . . . . . . . . . . . . 7
193-CB1 Physical Connections. . . . . . . . . . . . . . . . . . . . . . . . . . . . . . . . . . 7
193-CM1 Physical Connections . . . . . . . . . . . . . . . . . . . . . . . . . . . . . . . . . 7
193-DNCT-BZ1 Physical Connections . . . . . . . . . . . . . . . . . . . . . . . . . . 8
Powering the 193-DNCT . . . . . . . . . . . . . . . . . . . . . . . . . . . . . . . . . . . . . . . . . . 8
Chapter 3
Physical Features
Quick Start
Device Choices Menu
Physical Features . . . . . . . . . . . . . . . . . . . . . . . . . . . . . . . . . . . . . . . . . . . . . . . . . . . 9
Communication Port . . . . . . . . . . . . . . . . . . . . . . . . . . . . . . . . . . . . . . . . . . . . . . 9
Key Descriptions. . . . . . . . . . . . . . . . . . . . . . . . . . . . . . . . . . . . . . . . . . . . . . . . . 10
Shifted Key Descriptions . . . . . . . . . . . . . . . . . . . . . . . . . . . . . . . . . . . . . . . . . 10
Chapter 4
Powerup . . . . . . . . . . . . . . . . . . . . . . . . . . . . . . . . . . . . . . . . . . . . . . . . . . . . . . . . 11
Terminal Setup . . . . . . . . . . . . . . . . . . . . . . . . . . . . . . . . . . . . . . . . . . . . . . . . . . 12
Network Who Screen . . . . . . . . . . . . . . . . . . . . . . . . . . . . . . . . . . . . . . . . . . . . 12
Device Choices Menu . . . . . . . . . . . . . . . . . . . . . . . . . . . . . . . . . . . . . . . . . . . . 12
Parameter Monitoring and Editing . . . . . . . . . . . . . . . . . . . . . . . . . . . . . . . . 13
DeviceNet™ Configuration Terminal Setup Menus. . . . . . . . . . . . . . . . . . 15
Port Object And Routing Sub Nets. . . . . . . . . . . . . . . . . . . . . . . . . . . . . . . . 15
Who Menu Display . . . . . . . . . . . . . . . . . . . . . . . . . . . . . . . . . . . . . . . . . . . . . . 16
Chapter 5
Device Choices Menu . . . . . . . . . . . . . . . . . . . . . . . . . . . . . . . . . . . . . . . . . . . . 17
Version Menu . . . . . . . . . . . . . . . . . . . . . . . . . . . . . . . . . . . . . . . . . . . . . . . . . . . 17
Standard Device Status Menu . . . . . . . . . . . . . . . . . . . . . . . . . . . . . . . . . . . . . 18
Fault/Warning Choice Menu . . . . . . . . . . . . . . . . . . . . . . . . . . . . . . . . . . . . . 18
Fault Menu. . . . . . . . . . . . . . . . . . . . . . . . . . . . . . . . . . . . . . . . . . . . . . . . . . . . . . 18
Warning Menu . . . . . . . . . . . . . . . . . . . . . . . . . . . . . . . . . . . . . . . . . . . . . . . . . . 19
Rockwell Automation Publication 193-UM009B-EN-P - February 2013 1
Page 6
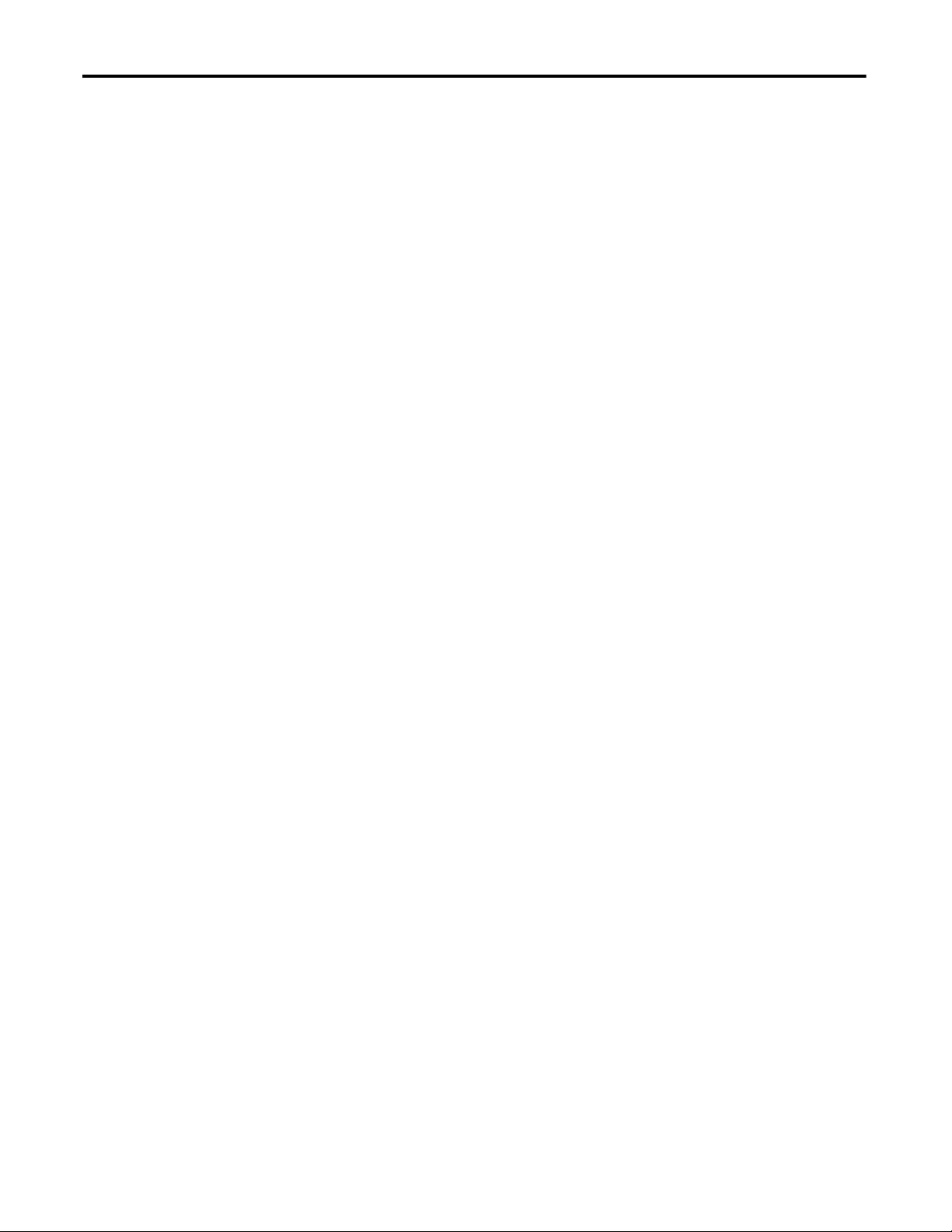
Table of Contents
Chapter 6
Parameter Choices Menu
Copy Cat Menu
Parameter Choices Menu . . . . . . . . . . . . . . . . . . . . . . . . . . . . . . . . . . . . . . . . . 21
Groups Screen . . . . . . . . . . . . . . . . . . . . . . . . . . . . . . . . . . . . . . . . . . . . . . . . . . . 21
Num List Selection . . . . . . . . . . . . . . . . . . . . . . . . . . . . . . . . . . . . . . . . . . . . . . . 21
Parameter Edit Screens. . . . . . . . . . . . . . . . . . . . . . . . . . . . . . . . . . . . . . . . . . . . 22
Numeric Parameters . . . . . . . . . . . . . . . . . . . . . . . . . . . . . . . . . . . . . . . . . . . . . . 22
Accessing a Different Parameter . . . . . . . . . . . . . . . . . . . . . . . . . . . . . . . . . . . 22
Changing a Parameter Value . . . . . . . . . . . . . . . . . . . . . . . . . . . . . . . . . . . . . . 23
Enumerated Parameters. . . . . . . . . . . . . . . . . . . . . . . . . . . . . . . . . . . . . . . . . . . 25
Floating Point Parameters. . . . . . . . . . . . . . . . . . . . . . . . . . . . . . . . . . . . . . . . . 26
Search for Changed Parameters. . . . . . . . . . . . . . . . . . . . . . . . . . . . . . . . . . . . 27
Parameter Display-Value Enumerated. . . . . . . . . . . . . . . . . . . . . . . . . . . . . . 28
Chapter 7
Copy Cat . . . . . . . . . . . . . . . . . . . . . . . . . . . . . . . . . . . . . . . . . . . . . . . . . . . . . . . . 29
Copy Cat Uploading . . . . . . . . . . . . . . . . . . . . . . . . . . . . . . . . . . . . . . . . . . . . . 29
Copy Cat Downloading. . . . . . . . . . . . . . . . . . . . . . . . . . . . . . . . . . . . . . . . . . . 31
Copy Cat Downloading and Product Revisions . . . . . . . . . . . . . . . . . . . . . 33
Copy Cat Downloading and Product Current Ratings. . . . . . . . . . . . . . . 34
Deleting Copy Cat Files. . . . . . . . . . . . . . . . . . . . . . . . . . . . . . . . . . . . . . . . . . . 36
Copy Cat Memory . . . . . . . . . . . . . . . . . . . . . . . . . . . . . . . . . . . . . . . . . . . . . . . 36
DeviceLogix™ Library 5 Support . . . . . . . . . . . . . . . . . . . . . . . . . . . . . . . . . . . 36
Tools Menu
Advanced Functions Menu
I/O Message Monitoring
Chapter 8
Tools Menu. . . . . . . . . . . . . . . . . . . . . . . . . . . . . . . . . . . . . . . . . . . . . . . . . . . . . . 37
Node Commissioning . . . . . . . . . . . . . . . . . . . . . . . . . . . . . . . . . . . . . . . . . . . . 37
Class Instance Attribute Editor . . . . . . . . . . . . . . . . . . . . . . . . . . . . . . . . . . . . 37
Graph Setup Screens. . . . . . . . . . . . . . . . . . . . . . . . . . . . . . . . . . . . . . . . . . . . . . 38
Graph View Screen . . . . . . . . . . . . . . . . . . . . . . . . . . . . . . . . . . . . . . . . . . . . . . . 40
Assembly Consumed/Produced Menu . . . . . . . . . . . . . . . . . . . . . . . . . . . . . 40
Chapter 9
Advanced Functions Menu. . . . . . . . . . . . . . . . . . . . . . . . . . . . . . . . . . . . . . . . 43
Chapter 10
HeartBeat Menus . . . . . . . . . . . . . . . . . . . . . . . . . . . . . . . . . . . . . . . . . . . . . . . . 45
Chapter 11
I/O Message Monitoring. . . . . . . . . . . . . . . . . . . . . . . . . . . . . . . . . . . . . . . . . . 47
2 Rockwell Automation Publication 193-UM009B-EN-P - February 2013
Page 7
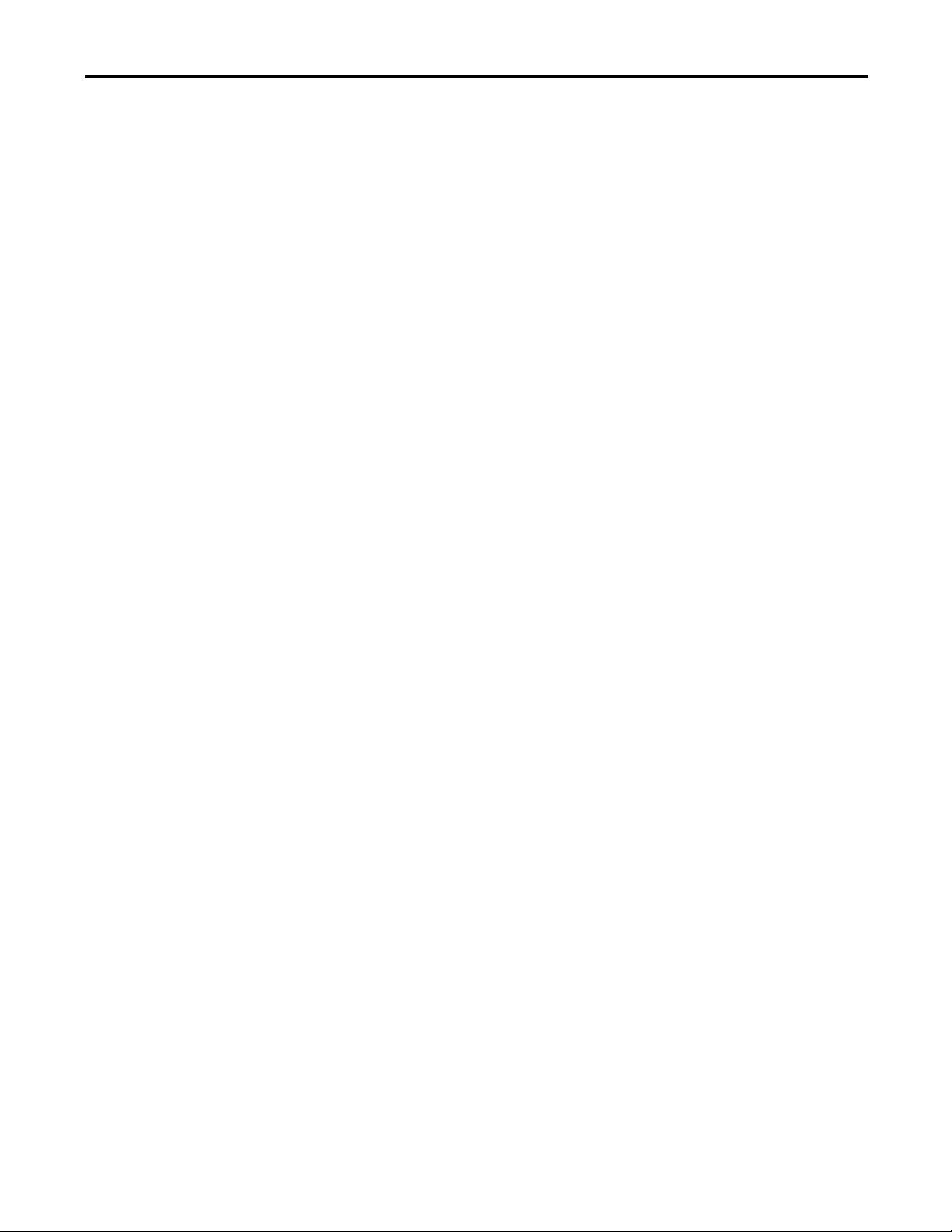
Chapter 12
Table of Contents
DeviceLogix™ Functionality
Discrete I/O Status
Zone Interlock Protocol (ZIP)
DeviceLogix™ Functionality . . . . . . . . . . . . . . . . . . . . . . . . . . . . . . . . . . . . . . . 49
DeviceLogix™ Choices Menu . . . . . . . . . . . . . . . . . . . . . . . . . . . . . . . . . . . . . . 49
DeviceLogix™ Monitor. . . . . . . . . . . . . . . . . . . . . . . . . . . . . . . . . . . . . . . . . . . . 49
Boolean Gates: . . . . . . . . . . . . . . . . . . . . . . . . . . . . . . . . . . . . . . . . . . . . . . . 50
Bistable Latches: RS Latch and SR Latch . . . . . . . . . . . . . . . . . . . . . . . 50
Counters: Up Counter and Up/Down Counter . . . . . . . . . . . . . . . . 50
Timers: On Delay, Off Delay and Pulse Timer . . . . . . . . . . . . . . . . . . 51
Discrete Output Points (DOPs): . . . . . . . . . . . . . . . . . . . . . . . . . . . . . . 51
Produced Network Bits (PNBs):. . . . . . . . . . . . . . . . . . . . . . . . . . . . . . . 51
DeviceLogix™ Editor. . . . . . . . . . . . . . . . . . . . . . . . . . . . . . . . . . . . . . . . . . . . . . 51
Creating a New Function Block . . . . . . . . . . . . . . . . . . . . . . . . . . . . . . . . . . . 52
Function Blocks. . . . . . . . . . . . . . . . . . . . . . . . . . . . . . . . . . . . . . . . . . . . . . . . . . 53
Assigning Source Bits to Function Block Inputs . . . . . . . . . . . . . . . . . . . . 53
Chapter 13
Discrete I/O Status. . . . . . . . . . . . . . . . . . . . . . . . . . . . . . . . . . . . . . . . . . . . . . . 55
Chapter 14
Zone Interlock Protocol (ZIP) . . . . . . . . . . . . . . . . . . . . . . . . . . . . . . . . . . . . 57
ZIP Consumed . . . . . . . . . . . . . . . . . . . . . . . . . . . . . . . . . . . . . . . . . . . . . . . . . . 57
Mapping Consumed ZIP Data . . . . . . . . . . . . . . . . . . . . . . . . . . . . . . . . . . . . 58
ZIP Produced Data. . . . . . . . . . . . . . . . . . . . . . . . . . . . . . . . . . . . . . . . . . . . . . . 61
ZIP Data Table Monitor. . . . . . . . . . . . . . . . . . . . . . . . . . . . . . . . . . . . . . . . . . 61
DeviceNet™ Scanner Menu
Terminal Choices Menu
Chapter 15
DeviceNet™ Scanner Menu. . . . . . . . . . . . . . . . . . . . . . . . . . . . . . . . . . . . . . . . 63
Scanner Setup. . . . . . . . . . . . . . . . . . . . . . . . . . . . . . . . . . . . . . . . . . . . . . . . . . . . 63
AutoScan Function . . . . . . . . . . . . . . . . . . . . . . . . . . . . . . . . . . . . . . . . . . . . . . 64
ScanList Screen . . . . . . . . . . . . . . . . . . . . . . . . . . . . . . . . . . . . . . . . . . . . . . . . . . 64
Node Activation Screen . . . . . . . . . . . . . . . . . . . . . . . . . . . . . . . . . . . . . . . . . . 64
Chapter 16
Terminal Choices Menu. . . . . . . . . . . . . . . . . . . . . . . . . . . . . . . . . . . . . . . . . . 65
Version Menu . . . . . . . . . . . . . . . . . . . . . . . . . . . . . . . . . . . . . . . . . . . . . . . . . . . 65
Offline Connection Set. . . . . . . . . . . . . . . . . . . . . . . . . . . . . . . . . . . . . . . . . . . 65
Offline Change Address Screen . . . . . . . . . . . . . . . . . . . . . . . . . . . . . . . . . . . 66
DeviceNet™ Error Log . . . . . . . . . . . . . . . . . . . . . . . . . . . . . . . . . . . . . . . . . . . . 67
Network Statistics Screen . . . . . . . . . . . . . . . . . . . . . . . . . . . . . . . . . . . . . . . . . 67
Rockwell Automation Publication 193-UM009B-EN-P - February 2013 3
Page 8
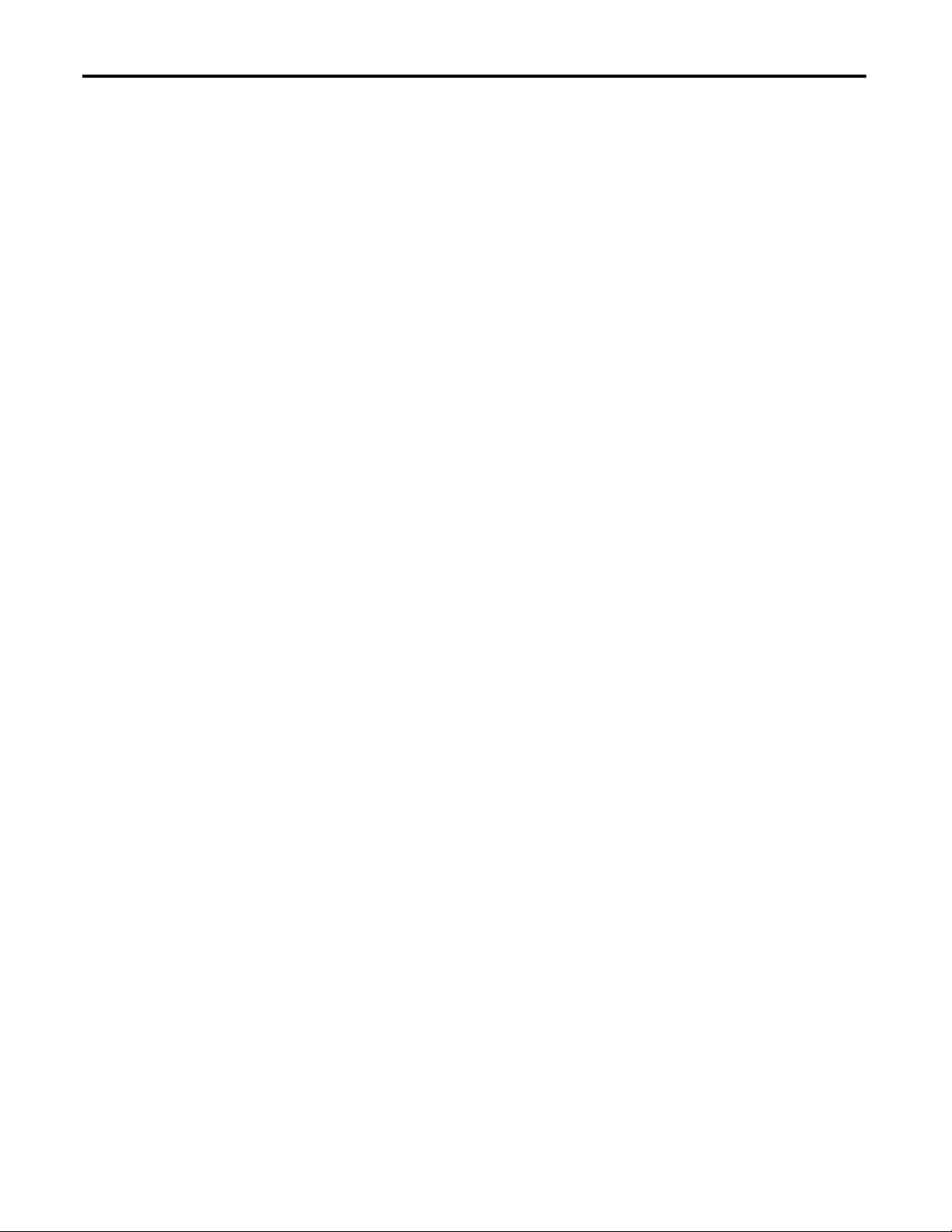
Table of Contents
Chapter 17
Terminal Setup Menu
Copy and Paste Feature
Menu Help Feature
Terminal Setup Menu . . . . . . . . . . . . . . . . . . . . . . . . . . . . . . . . . . . . . . . . . . . . 69
Communication Setup Screen (HIM Comm) . . . . . . . . . . . . . . . . . . . . . . 69
Password Menu . . . . . . . . . . . . . . . . . . . . . . . . . . . . . . . . . . . . . . . . . . . . . . . . . . 70
Password Setup (Primary) . . . . . . . . . . . . . . . . . . . . . . . . . . . . . . . . . . . . . 71
Password Setup (Secondary) . . . . . . . . . . . . . . . . . . . . . . . . . . . . . . . . . . . 71
Entering a Password . . . . . . . . . . . . . . . . . . . . . . . . . . . . . . . . . . . . . . . . . . 72
Resetting Forgotten Passwords. . . . . . . . . . . . . . . . . . . . . . . . . . . . . . . . . 72
Auto Display. . . . . . . . . . . . . . . . . . . . . . . . . . . . . . . . . . . . . . . . . . . . . . . . . . . . . 72
AutoDisplay Setup. . . . . . . . . . . . . . . . . . . . . . . . . . . . . . . . . . . . . . . . . . . . 73
AutoDisplay Test. . . . . . . . . . . . . . . . . . . . . . . . . . . . . . . . . . . . . . . . . . . . . 73
Programmable User Function Key Setup . . . . . . . . . . . . . . . . . . . . . . . . . . . 74
Function Key Setup Screen. . . . . . . . . . . . . . . . . . . . . . . . . . . . . . . . . . . . . . . . 75
LCD Contrast. . . . . . . . . . . . . . . . . . . . . . . . . . . . . . . . . . . . . . . . . . . . . . . . . . . 75
Chapter 18
Copy and Paste Feature . . . . . . . . . . . . . . . . . . . . . . . . . . . . . . . . . . . . . . . . . . . 77
Chapter 19
Menu Help Feature. . . . . . . . . . . . . . . . . . . . . . . . . . . . . . . . . . . . . . . . . . . . . . . 79
Specifications
DeviceNet™ Objects
Chapter 20
Specifications . . . . . . . . . . . . . . . . . . . . . . . . . . . . . . . . . . . . . . . . . . . . . . . . . . . . 81
Appendix A
Identity Object. . . . . . . . . . . . . . . . . . . . . . . . . . . . . . . . . . . . . . . . . . . . . . . . . . . 83
Message Router . . . . . . . . . . . . . . . . . . . . . . . . . . . . . . . . . . . . . . . . . . . . . . . . . . 84
DeviceNet™ Object . . . . . . . . . . . . . . . . . . . . . . . . . . . . . . . . . . . . . . . . . . . . . . . 84
Connection Object . . . . . . . . . . . . . . . . . . . . . . . . . . . . . . . . . . . . . . . . . . . . . . . 85
4 Rockwell Automation Publication 193-UM009B-EN-P - February 2013
Page 9
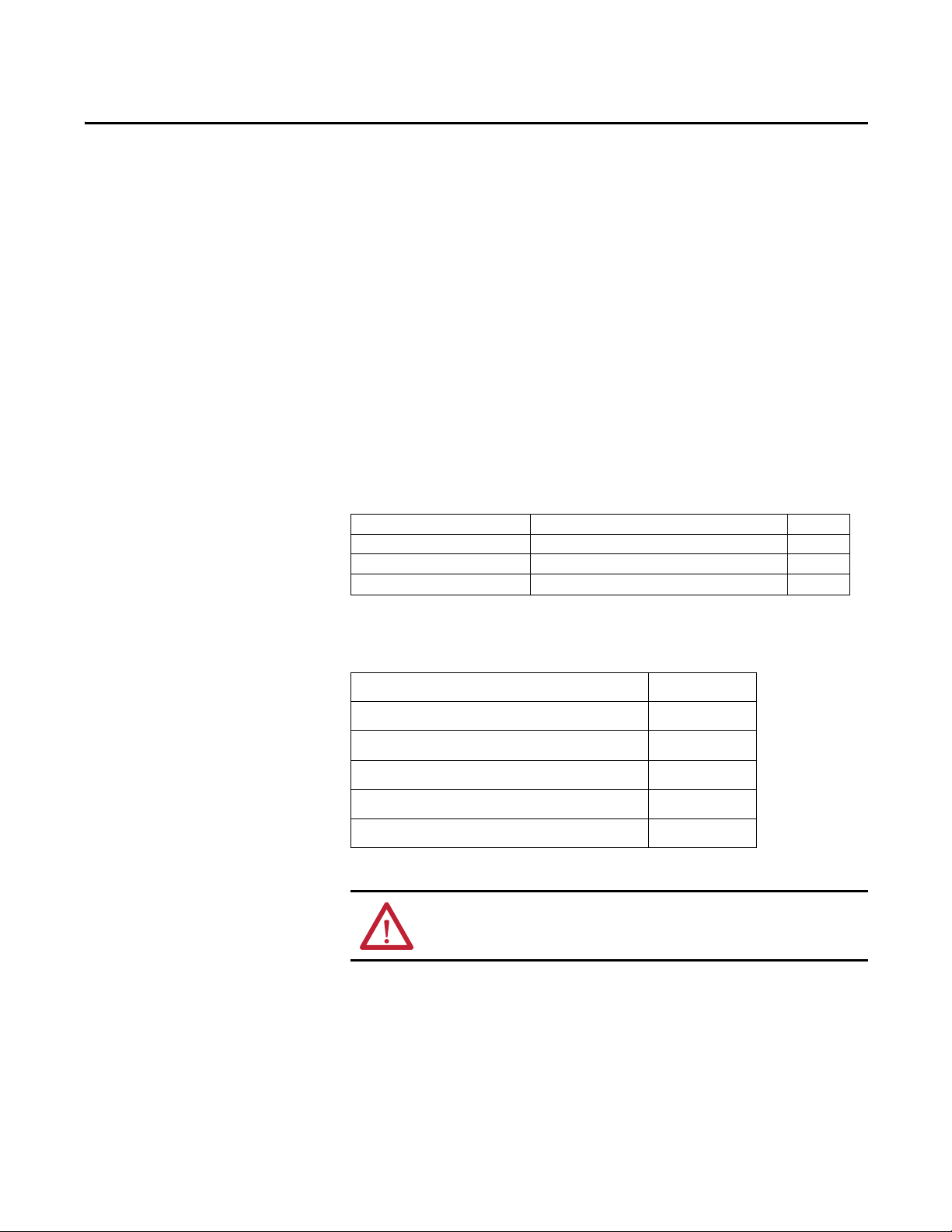
Product Overview
Chapter 1
Product Overview
Bill of Material
Accessories
The 193-DNCT product is a handheld device that can be used to commission,
configure, program, and monitor other devices on a DeviceNet™ network. In
addition, the 193-DNCT can be used to upload, store, and later download
complete device configurations for DeviceNet™ devices via the network. The
193-DNCT also has the capability to present DeviceNet™ physical layer
diagnostics and network bandwidth statistics to the user.
The 193-DNCT product package includes the following items:
Item Description Quantity
193-DNCT DeviceNet™ Configuration Terminal 1
193-CB1 1 m DNCT Cable with color-coded bare leads 1
193-QR002_-EN-P DeviceNet™ Configuration Terminal Quick Reference 1
Description Catalog No.
1 m DNCT Cable with color-coded bare lead 193-CB1
1 m DNCT Cable with microconnector (male) 193-CM1
Door mount bezel kit 193-DNCT-BZ1
Mini-Mini-Micro Tee for connection to ArmorStart 1485P-P1R5-MN5R1
5-pin connector 1787-PLUG10R
ATTENTION: The Bulletin 193 DeviceNet™ Configuration Terminal
should only be used on a DeviceNet™ network.
Rockwell Automation Publication 193-UM009B-EN-P - February 2013 5
Page 10
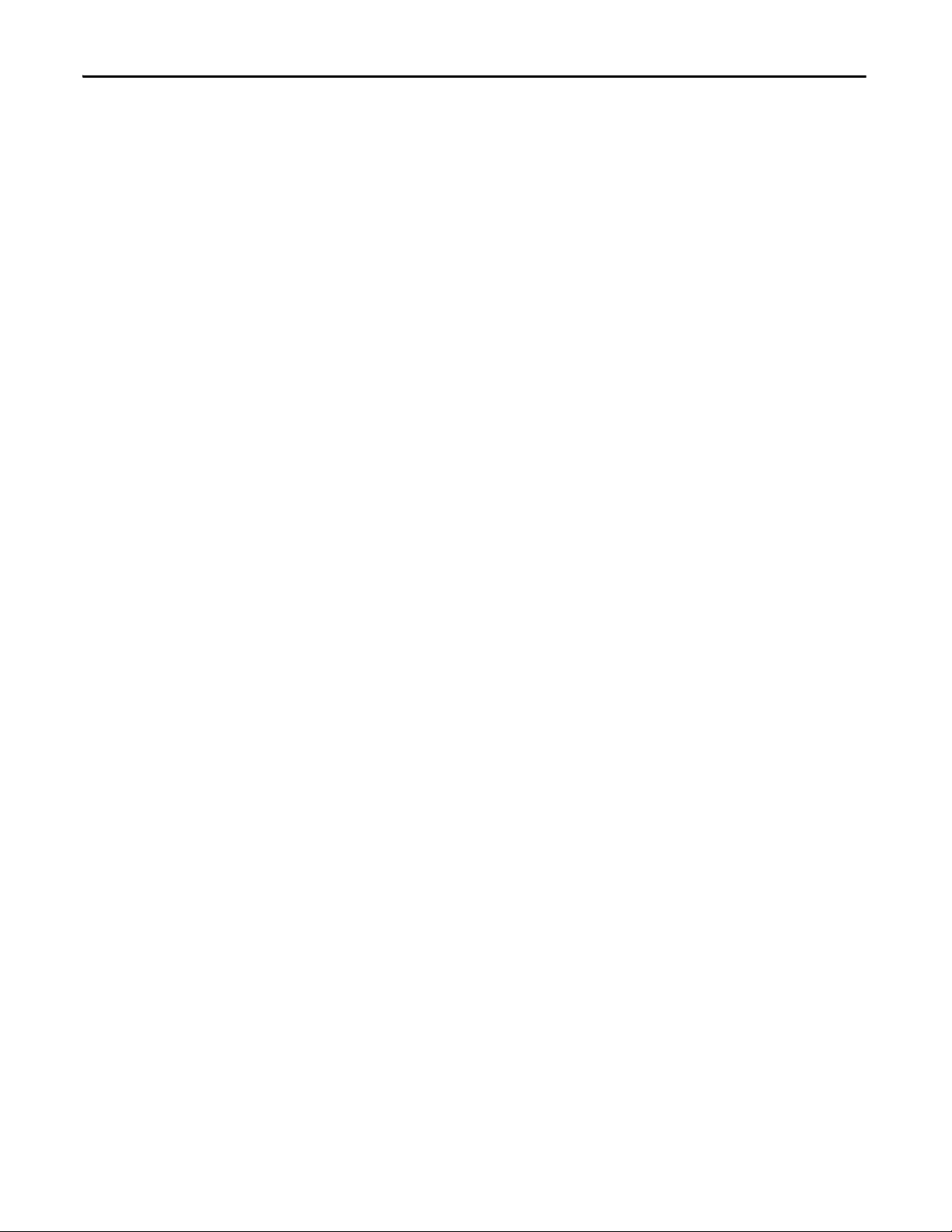
Chapter 1 Product Overview
Notes:
6 Rockwell Automation Publication 193-UM009B-EN-P - February 2013
Page 11
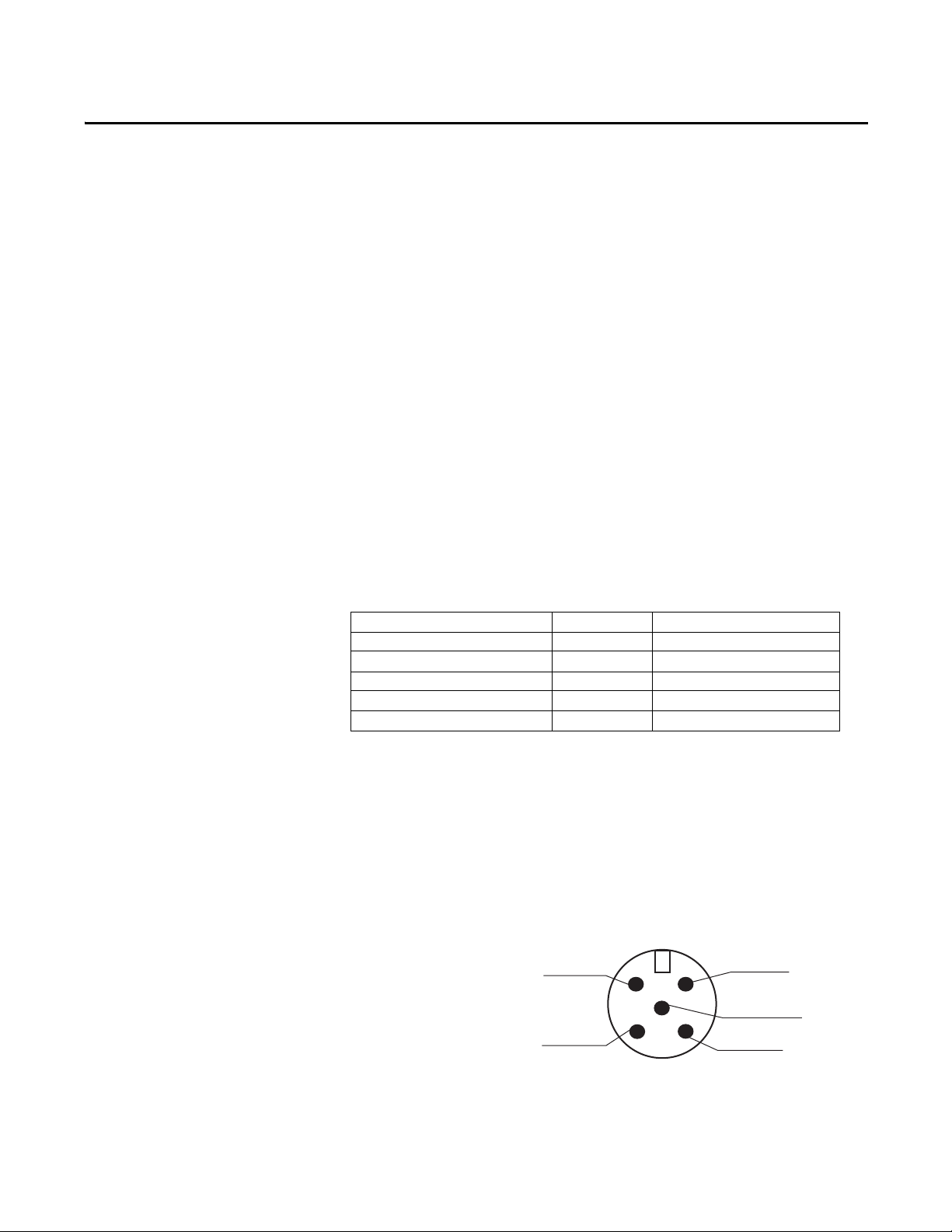
Installation and Wiring
Drain
Can_L
Can_H
V+
V-
Chapter 2
Installation and Wiring
The DNCT ships complete with a 1 m cable (193-CB1) for connection to a
DeviceNet™ network. This cable has a plug connection to the terminal on one
end, and color coded bare leads on the other end. Alternately, a 1 m cable (193CM1) can be ordered that has a plug connection to the terminal on one end, and
a DeviceNet™ male micro style connector on the other end. A bezel mounting kit
(193-DNCT-BZ1) is available for mounting the terminal to a panel door.
193-CB1 Physical Connections
The 193-CB1 cable that ships with the Configuration Terminal has a plug
connection to the terminal on one end, and color coded bare leads on the other
end. The cable’s bare leads are wired to a DeviceNet™ connector according to the
following table:
Signal Function Color
V- Common Black
Can_L Signal Low Blue
Drain Shield Non-insulated
Can_H Signal High White
V+ Power Supply Red
193-CM1 Physical Connections
The optional Cat. No.193-CM1 has a plug connection to the terminal on one
end and a DeviceNet™ male micro-style connector on the other end. The cable’s
micro connector pin-out is shown in Figure 1 -
Figure 1 - Cat. No. 193-CM1 Pinout
Rockwell Automation Publication 193-UM009B-EN-P - February 2013 7
Page 12
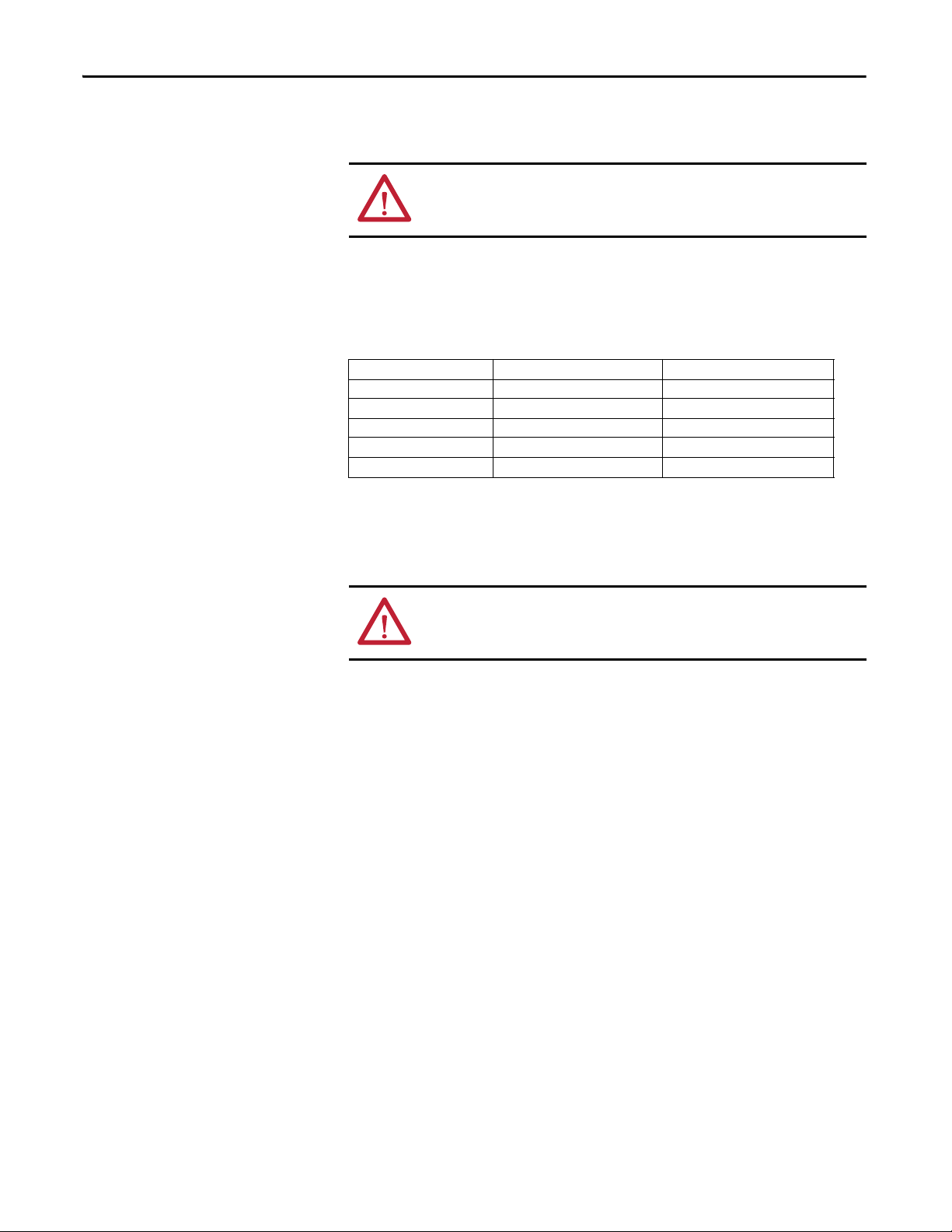
Chapter 2 Installation and Wiring
193-DNCT-BZ1 Physical Connections
ATTENTION: When mounting in a door or panel-mounted bezel kit,
only the Cat. No. 193-DNCT-BZ1 DeviceNet™ Bezel Kit should be used
with the Bulletin 193-DNCT DeviceNet™ Configuration Terminal.
The optional Cat. No. 193-DNCT-BZ1 connects to the DeviceNet™ network via
an attached cable that has color coded bare leads. The cable’s bare leads are wired
to a DeviceNet™ connector according to the following table:
Signal Fun ction Color
V- Common Black
Can_L Signal Low Blue
Drain Shield Non-insulated
Can_H Signal High White
V+ Power Supply Red
Powering the 193-DNCT
The DNCT must be powered from an external 24V DC source through the
communication cable. The 24V DC connections should be made to the V+ and
V- pins/wires in the above cable pinout/wire definitions.
ATTENTION: Before physically connecting the DNCT to a target device,
verify that the external power sup ply has adequate capacity to p ower all
devices on the network.
8 Rockwell Automation Publication 193-UM009B-EN-P - February 2013
Page 13
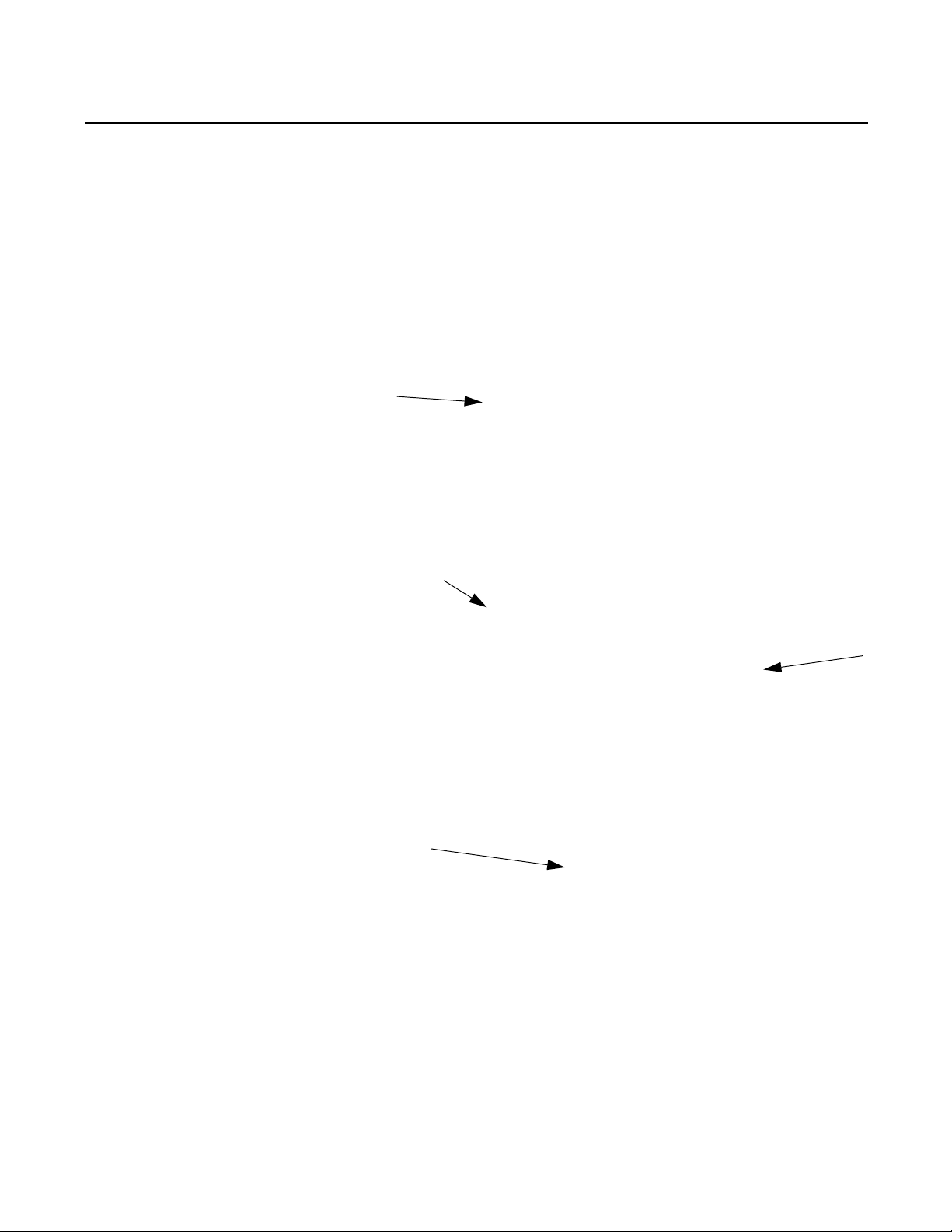
Physical Features
8-Line, 21-Character,
Backlit LCD Display
Function Keys
Numeric Entry Keys
Navigation Keys
Communication Port
Reset Key
Chapter 3
Physical Features
Figure 1 - Cat. No. 193-DNCT Physical Features
Communication Port
The communication port is used to connect the DNCT to a DeviceNet™
network through use of a communication cable or bezel mount kit (Cat. No. 193DNCT-BZ1). Additionally, 24V DC power is provided to the DNCT at the
communication port.
Rockwell Automation Publication 193-UM009B-EN-P - February 2013 9
Page 14
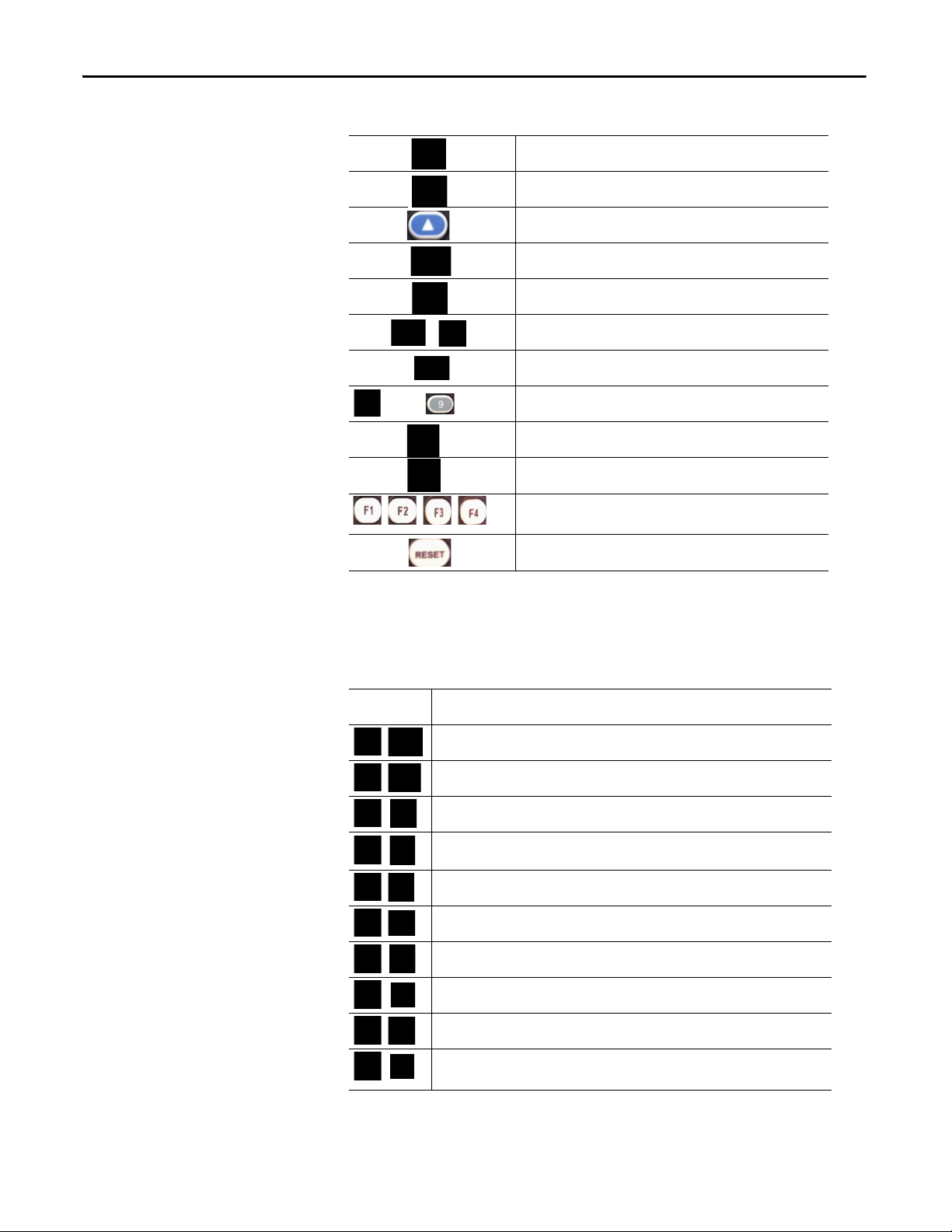
Chapter 3 Physical Features
…
Key Descriptions
Escape Key. Exit a menu or cancel a change.
Select key. Select a value, digit, or screen choice.
Increment key. Scroll through options, increase a value, or toggle a bit.
Decrement key. Scroll through options, decrease a value, or toggle a bit.
Enter key. Enter a menu, enter a mode, or enter a value.
Shifted Key Descriptions
Scroll left or right keys. Scroll left or right through a value.
Shift key. Small values (yellow text) on top of keys are entered when
pressed after the shift key.
Used to enter numbers.
Used to enter a decimal place for a number.
Used to negate a numeric value. Used to add a sign character when
editing a value.
Programmable function keys. See Chapter 16, Function Key Setup
Screen.
Programmable Reset key. See Chapter 16, Function Key Setup Screen.
The following table describes the alternate functionality of each key when it is
pressed after the shift key.
Key
Combination
The letter A. Used to enter values in hexadecimal.
The letter B. Used to enter values in hexadecimal.
The letter C. Used to enter values in hexadecimal.
The letter D. Used to enter values in hexadecimal.
The letter E. Used to enter values in hexadecimal.
The letter F. Used to enter values in hexadecimal.
Copy function. Used to copy Class, Instance, and/or Attribute data to the clipboard. Available
on screens displaying a small “C” in the upper right corner.
Exponential function. Used to enter values in exponential notation.
Paste function. Used to paste Class, Instance, and/or Attribute data from the clipboard.
Available on screens displaying a small “P” in the upper right corner.
Help function. Invoke help information for the current screen.
10 Rockwell Automation Publication 193-UM009B-EN-P - February 2013
Page 15
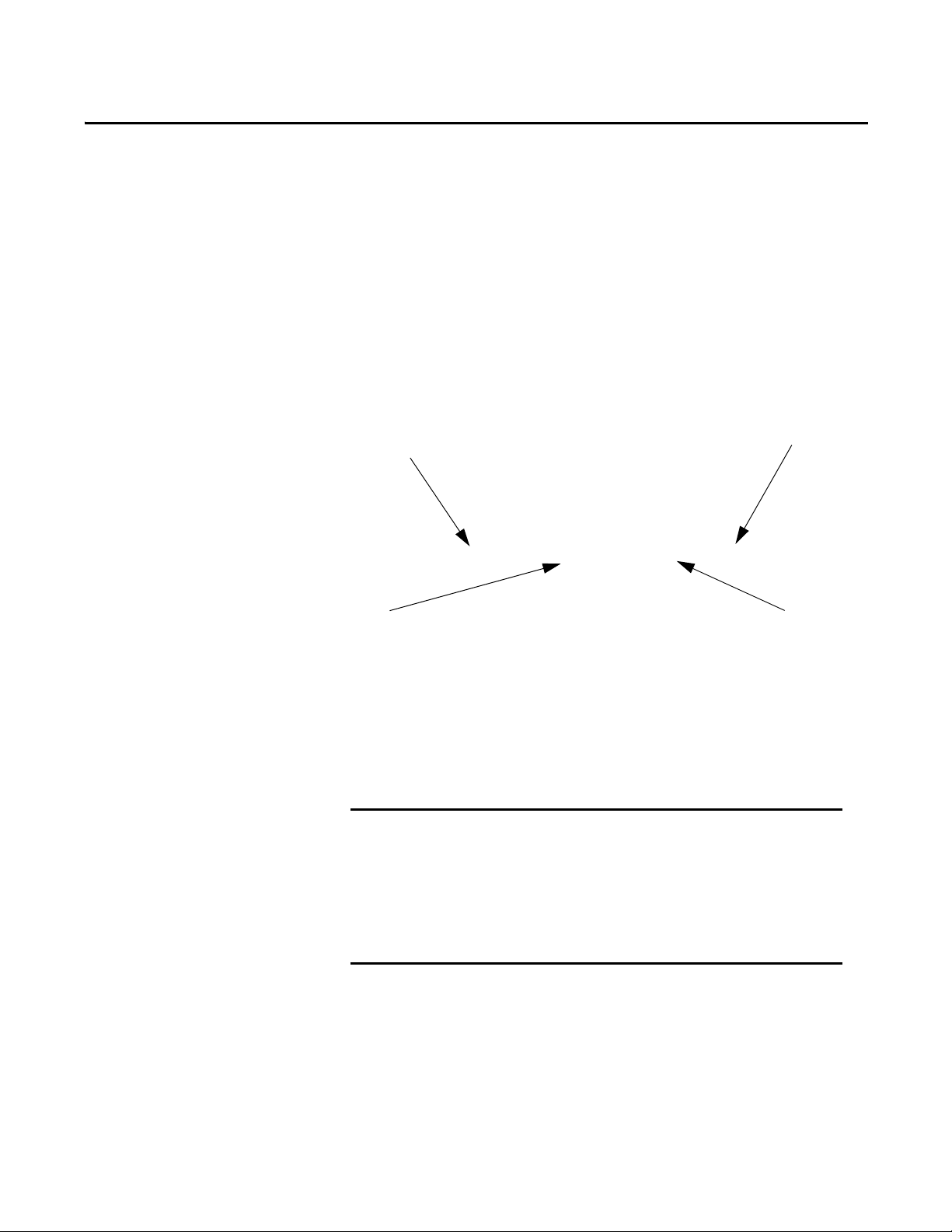
Quick Start
IMPORTANT
Baud = Fixed
baud rate
Auto =
AutoBauding
Actual baud
rate
Adrs = Fixed H IM
MacID
Auto = Auto
Addressing
Actual
terminal
address
Chapter 4
Powerup
The DeviceNet™ Configuration Terminal is shipped so that when it is placed on
the network for the first time, it will automatically set its baud rate to that of the
traffic on the network, and then assign itself an unused network address. On
power up, the following screen is displayed:
Note that there is a 10-second powerup delay programmed at the factory. The
above screen will appear for at least 10 seconds on initial powerup. The powerup
delay can be modified in the Terminal Setup screen described in the following
section. Once the baud rate is determined and a network address has been set, the
terminal will display the Network Who screen, which displays a list of all devices
on the network.
If the terminal fails to enter the Network Who screen
after approximately 20 seconds, it is because it could
not determine the network baud rate due to lack of
traffic on the network. Pressing the ESC key will allow
the user to enter the Terminal Setup screen so that a
fixed baud rate and network address can be set for the
terminal.
Note: To go directly to the Terminal Setup screen, press and hold the ESC key
during powerup.
Rockwell Automation Publication 193-UM009B-EN-P - February 2013 11
Page 16
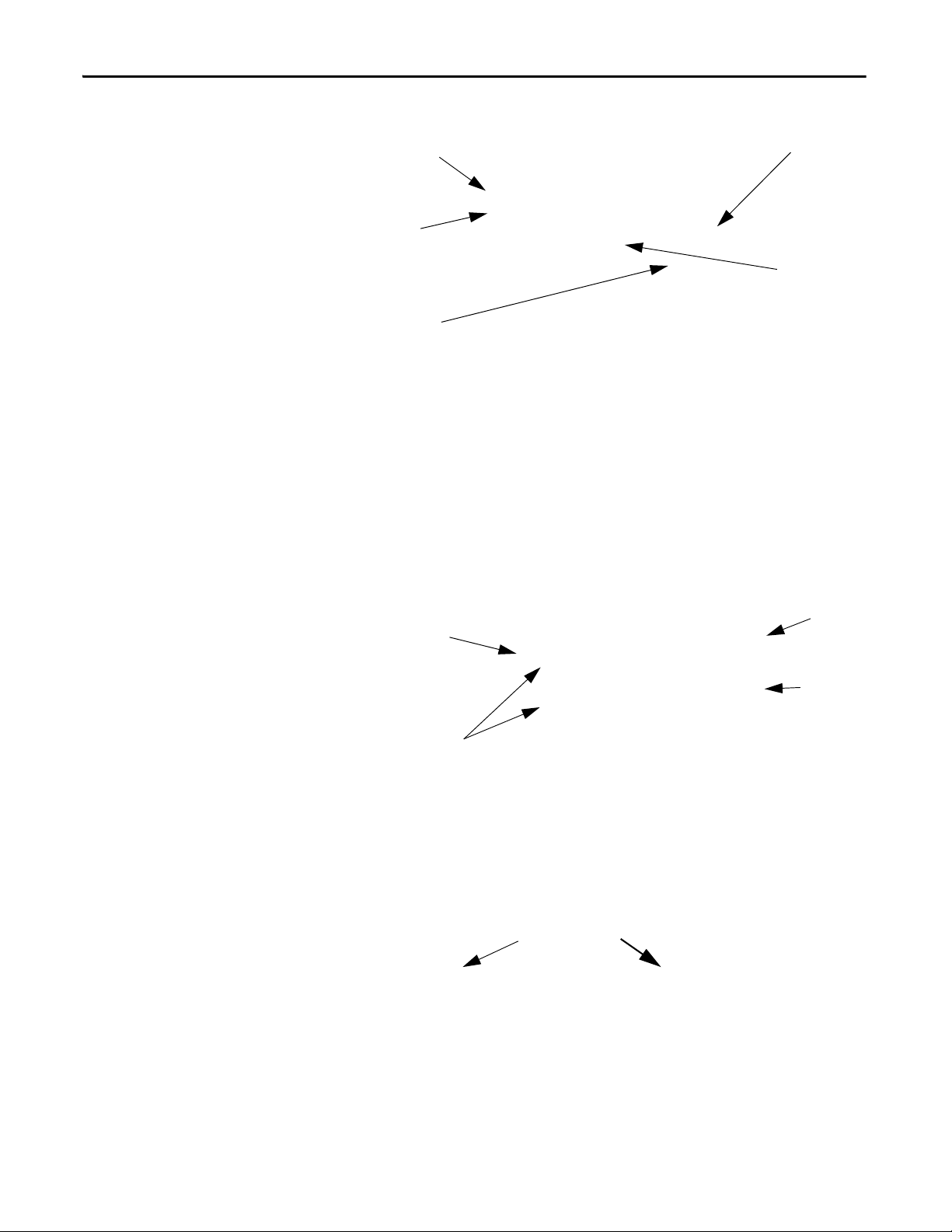
Chapter 4 Quick Start
Powerup delay
in seconds
Fixed Address
setting OR the
starting address for
auto address
Enable = AutoBaud enabled
Disable = Use fixed Baud Rate
Fixed Baud
Rate setting
Enable = Auto addressing on power up
Disable = Use fixed network address
Searching at this address
Curren tly
selected device
Device address
“-“=Device is not faulted
“~” = Device is faulted
Currently selected operation
Terminal Setup
To scroll through the items on the screen, press the SEL key. To change the value
of a selected item, press the Increment or Decrement key. To commit the new
value for use, press the Enter (return arrow) key. To exit this screen, press the
ESC key.
Network Who Screen
Device Choices Menu
The terminal searches for all devices on the network and reports the devices it has
found on the Network Who screen. Use the Increment or Decrement key to
scroll through devices. Press Enter (return arrow) to invoke the Device Choices
menu.
This menu allows the user to choose what operation is to be performed for the
selected device. The terminal only displays choices that are appropriate for the
selected device. The Increment and Decrement keys allow the operator to scroll
through the selections. The Enter key will advance to the selected operation.
12 Rockwell Automation Publication 193-UM009B-EN-P - February 2013
Page 17
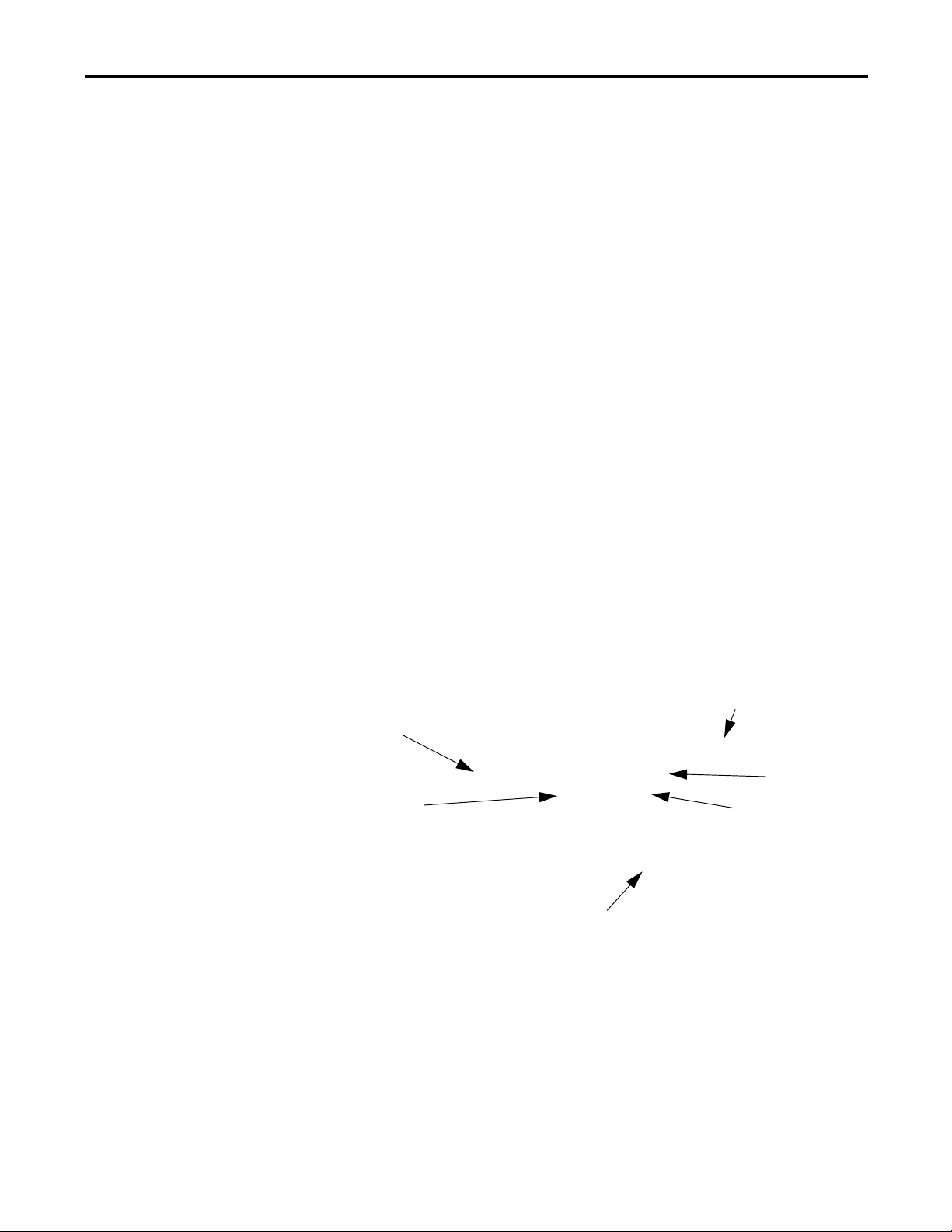
Quick Start Chapter 4
Press Shift Copy to copy parameter Clas s,
Instance, Attribute info to the clipboard
Param eter
number
Parameter name
Param ete
r value
Parameter units
A parameter help string, minimum value, maximum
value and default value are scrolled across the screen
Ve r s i o n : Displays Version information for the selected device.
Params: Provides access to configuration and status parameters for the selected
device. Allows the operator to search for parameters that are not at factory
defaults.
Copy Cat: Upload and store complete device configurations, including
DeviceLogix™ programs to the programming terminal’s memory. Download
stored device configurations from the programming terminal memory to the
selected device.
To o l s : Provides access to Node Commissioning functions, the Class Instance
Attribute editor, and the real time graphing function.
Advanced: Provides access to the DeviceLogix™ editor, DeviceNet™ IO message
timing information, ZIP configuration, and local input and output status display.
Scanner: If the selected device is a DeviceNet™ scanner, provides access to simple
scanner configuration values and access to the scan list.
Parameter Monitoring and Editing
Parameters can be accessed as either groups or as a numbered list of all
parameters. The Parameter Screen displays all information for a single parameter.
From the Parameter Screen, parameter values can be monitored or edited.
Scrolling through a parameter list is accomplished by pressing the Increment or
Decrement keys from the Parameter Screen. Parameters can also be accessed by
entering a parameter number with the numeric keys while in the Parameter
Screen. The parameter screen has the following format:
Parameter values are continuously updated.
Rockwell Automation Publication 193-UM009B-EN-P - February 2013 13
Page 18
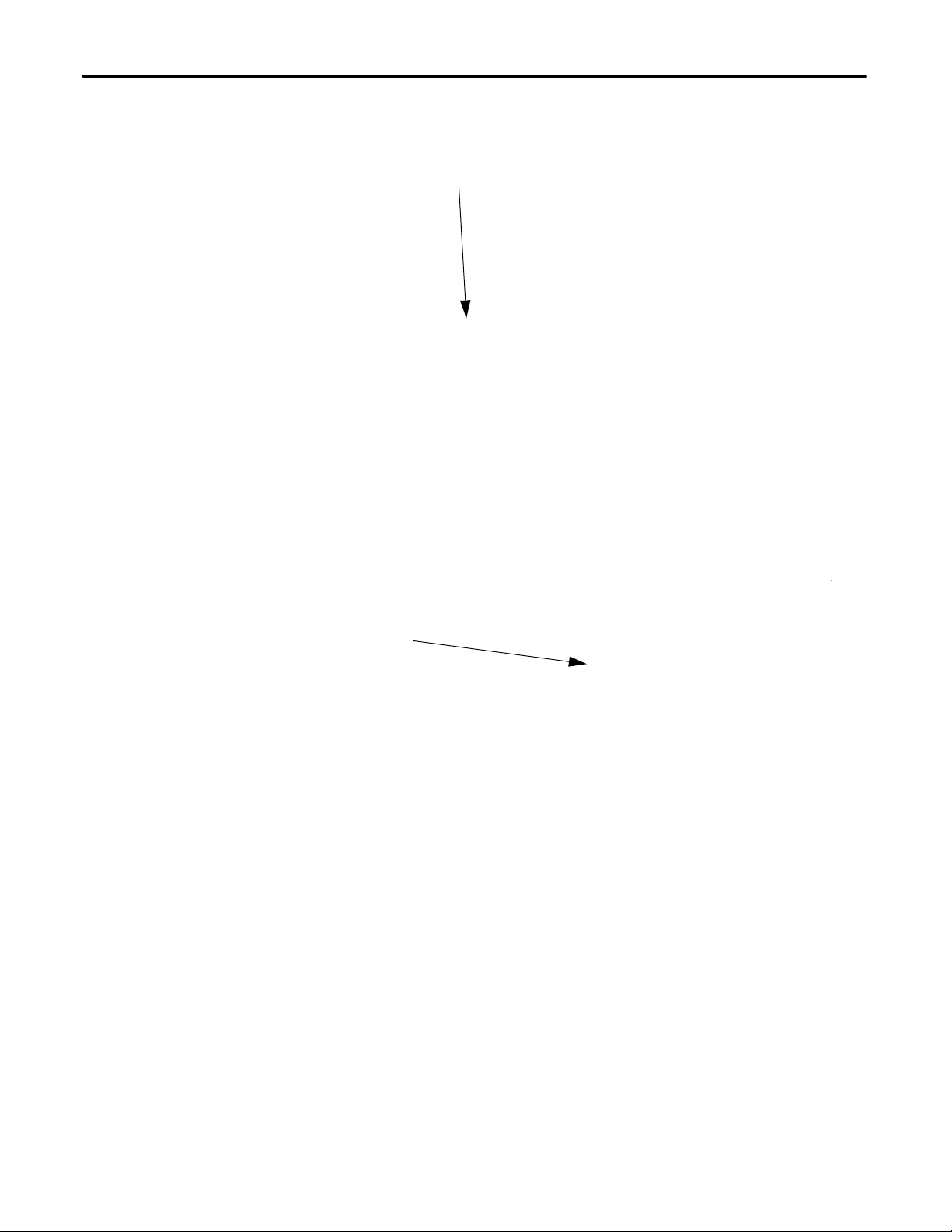
Chapter 4 Quick Start
1) Press the SEL key to
select the value
2) The Increment and Decrement keys increment or decrement the value
when it is selected. An edit box will appear when a key is pressed.
OR
Enter a numbe r from t he nume ric key pad. An e dit box will ap pear wh en a
key is pressed.
1) Press the SEL key to select a bit to
change.The selected bit name is
displayed here
Press < (scroll left) or > (scroll right) to select the next
bit
2) Press the Increment (or 0) or Decrement (or 1) key or to toggle the bit value
Change a parameter value by first pressing the SEL key and then modifying the
selected value.
Pressing the Enter key will write the new value to the selected device. When a
parameter value is selected, pressing the ESC key will deselect the parameter
value and allow movement within the parameter list or group.
Bit-enumerated parameters are displayed and modified as follows:
Pressing the Enter key will write the new value to the selected device. When a
parameter value is selected, pressing the ESC key will deselect the parameter
value and allow movement within the parameter list or group. Pressing the ESC
key will delete changes and revert to the previous settings for that parameter.
14 Rockwell Automation Publication 193-UM009B-EN-P - February 2013
Page 19
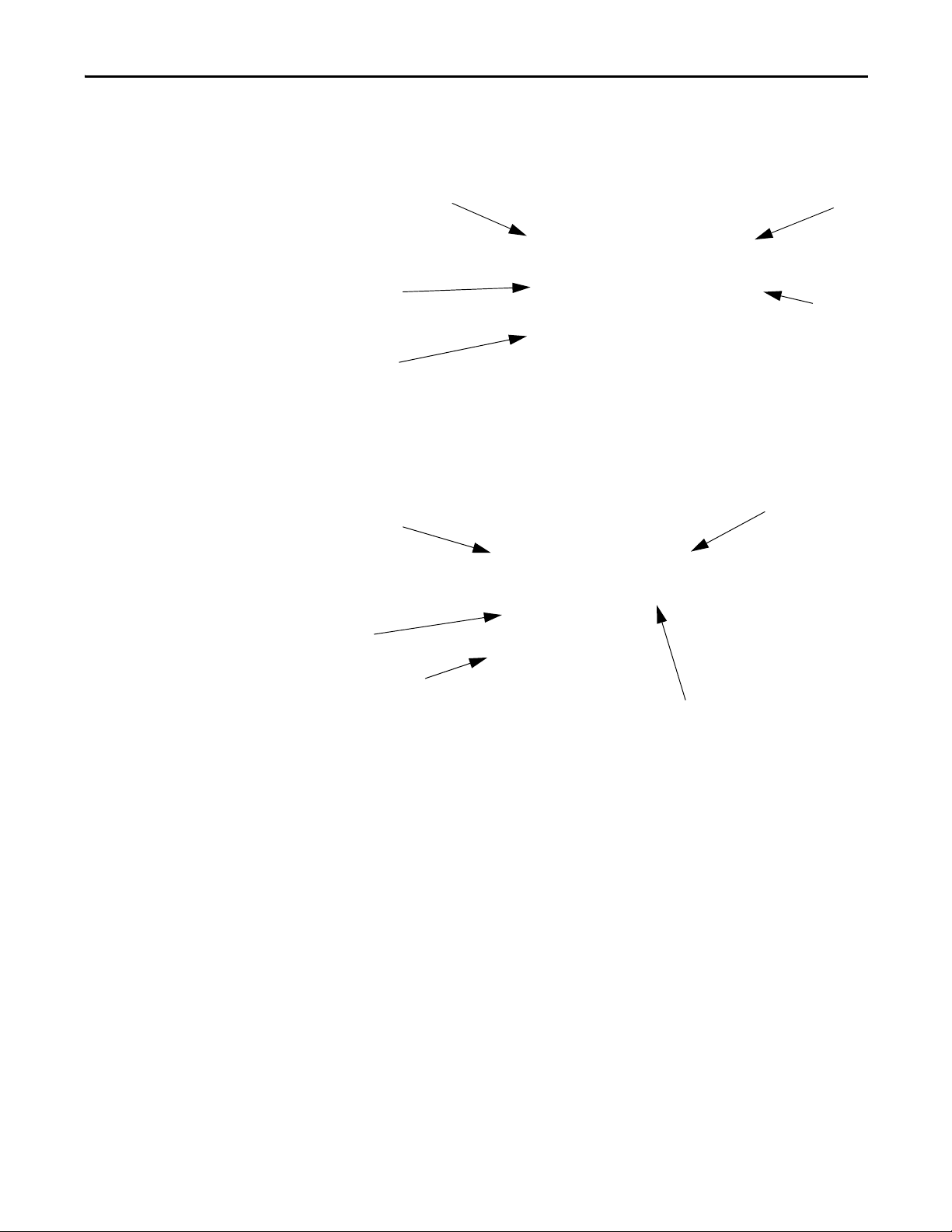
Quick Start Chapter 4
Displays version information
Allows the user to perform Faulted
Node Recovery for nodes that fail
the Dup Mac ID test
Displays and latches Network Diagnostic information such as Baud Rate,
Bus Voltages, Bus Loading characteristics and CAN errors
Displays the HIM Setup Menu
(shown below)
Displays a
DeviceNet™
communicatio
n error log
Invokes the Terminal Setup screen described
above
Sets up the 5 security
passwords:
1 primary and 4
secondary passwords.
Primary passwords
enable/disable all
editing functions
Secondary passwords
enable/disable editing
of the features
presented by the
terminal
Auto Display setup
enables the display of up
to 4 parameter values
from one or more devices
at powerup
Configures the
operation of the User
Adjust the
screen contrast
DeviceNet™ Configuration Terminal Setup Menus
The 193 DeviceNet™ Configuration Terminal often refers to itself as a HIM
(Human Interface Module). When This DNet HIM is chosen from the Network
Who screen, the following HIM Choices Menu appears:
The HIM Setup menu allows the user to configure many of the programming
terminal features.
Port Object And Routing Sub Nets
The 193-DNCT has the capability to route down one DeviceNet™ sub net for
devices that support the Port Object. This allows the user to easily view devices
on the network display menu.
Rockwell Automation Publication 193-UM009B-EN-P - February 2013 15
Page 20
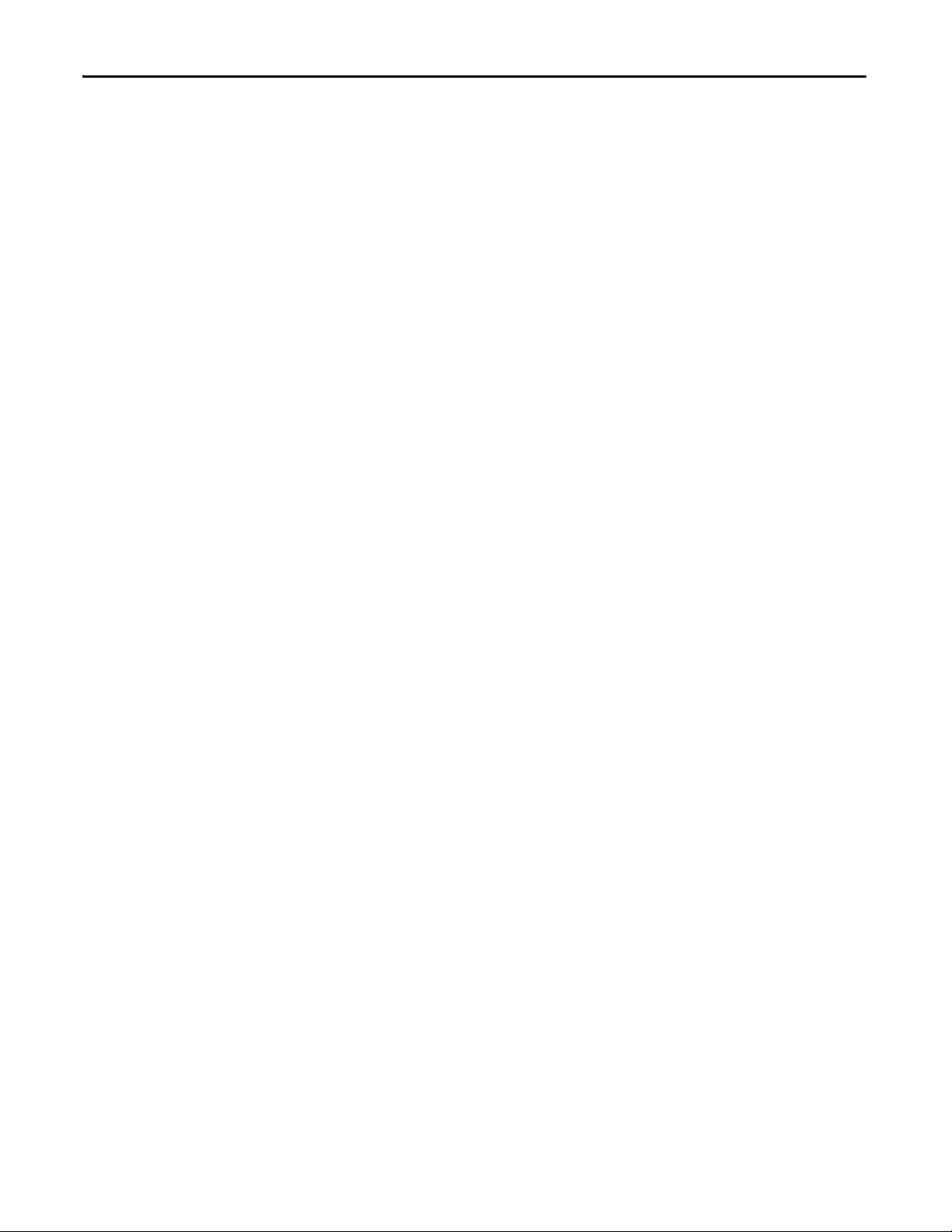
Chapter 4 Quick Start
Who Menu Display
The Who Menu displays the device information for devices that support a
DeviceNet™ sub net.
When the +DeviceNet Subnet choice is selected and the Enter key is pressed,
the Subnet Who Menu will be displayed.
Selecting a device at the Subnet Who menu and pressing the Enter key will
display all of the menus available at the standard Who menu.
16 Rockwell Automation Publication 193-UM009B-EN-P - February 2013
Page 21
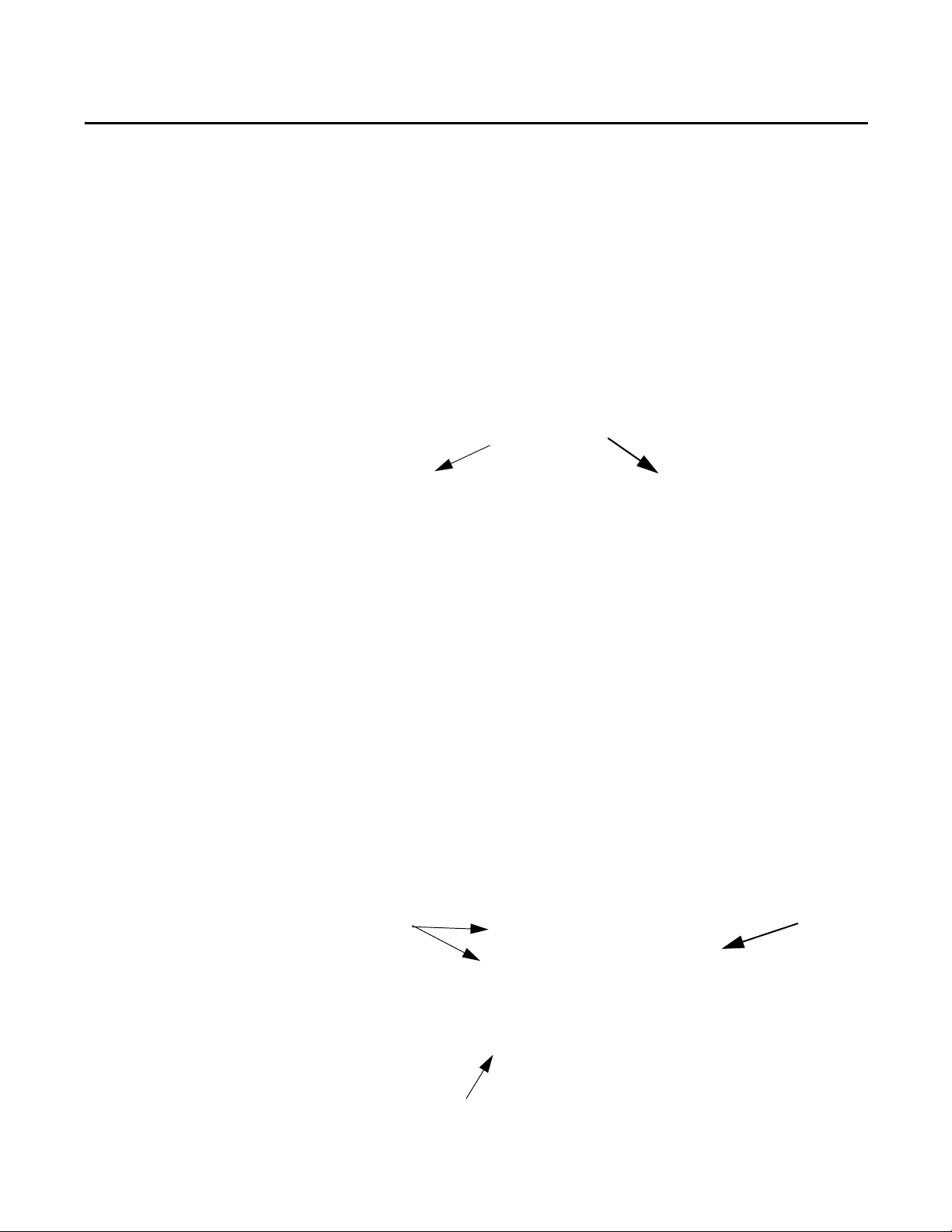
Device Choices Menu
Currently selected operation
If the currently selected device is the DeviceNet™ HIM, this menu will be slightly dif ferent.
See Chapter 15, DeviceNet™ Terminal Choices, for description. Not all choices will be
available for all devices.
Displays vendor ID,
device type and
product code
Optional build
number
Identity Object
instance name
Chapter 5
Device Choices Menu
Version Menu
The Device Choices menu is entered from the Network Who screen when a
device is selected and the Enter key is pressed. This menu allows the operator to
choose what operation is to be performed on the selected device. The choices on
this menu are only displayed for features that the selected device supports. The
Inc and Dec keys allow the operator to move up and down through the
selections. The Enter key will advance to the selected menu.
The Version Screen appears when Ve r s i o n is selected from the Device Choices
Menu. It displays the major revision, minor revision, and if supported the build
number of the selected device. If multiple instances of the Identity Object are
supported in the selected device, the revision number for each instance is
displayed. Use the Inc/Dec keys to select the different instances of the Identity
Objects. The Esc key will return the user to the Device Choices menu.
Rockwell Automation Publication 193-UM009B-EN-P - February 2013 17
Page 22
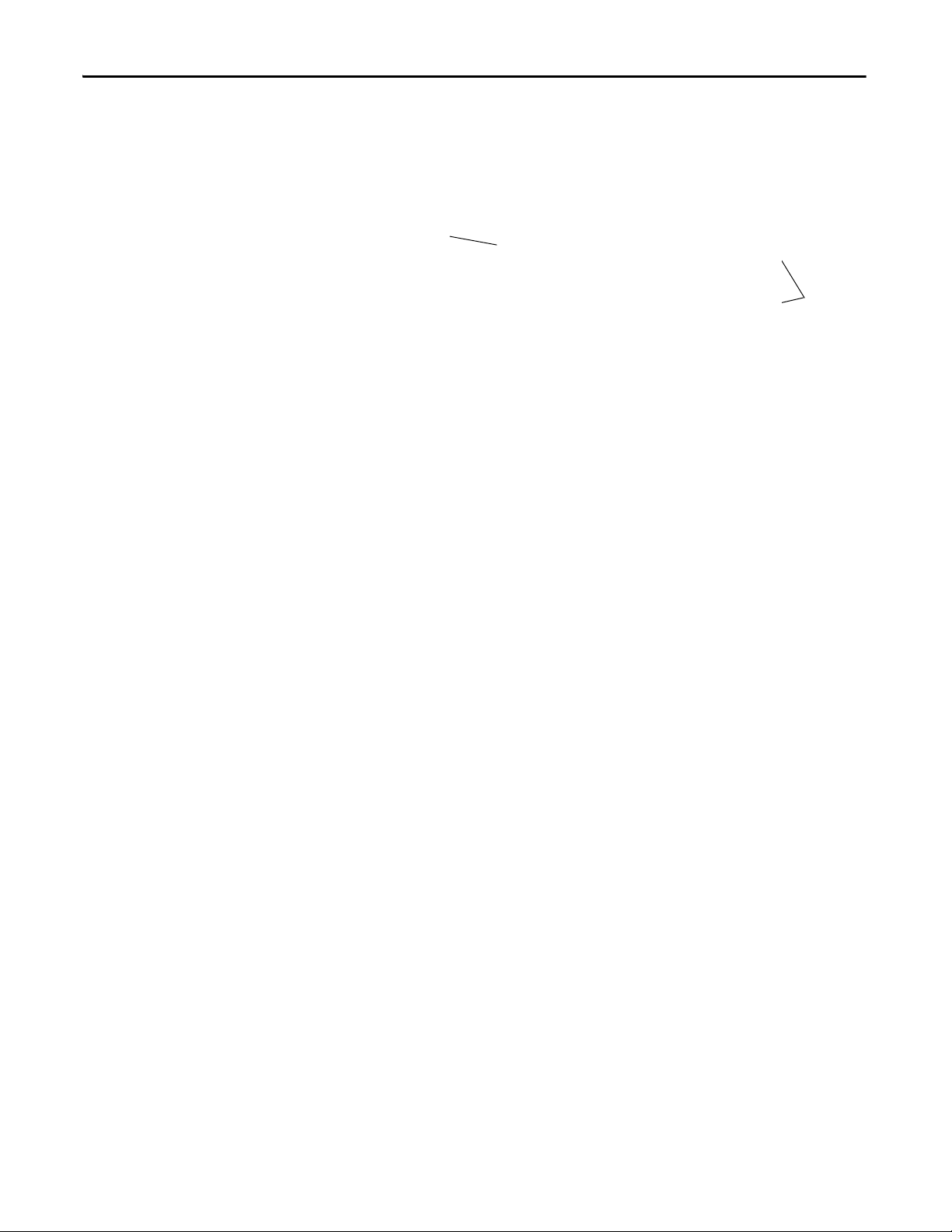
Chapter 5 Device Choices Menu
Status of the Fault
0= Fault is not active
1= Fault is active
Status of the
four fault
states in the
device
Note: Help String is
displayed only if
the fault is active
Standard Device Status Menu
Fault/Warning Choice Menu
The 193-DNCT displays the following menu for devices that do not support the
Fault or Warning Object.The Identity Object Status Attribute (5) is monitored
continuously when viewing this menu. The display is updated to reflect the status
of the device.
The following menu appears after the Fault button is pressed on the Device
Choices menu if the current device supports both the Fault Object and the
Wa rn in g O bje ct.
Fault Menu
18 Rockwell Automation Publication 193-UM009B-EN-P - February 2013
The fault menu displays a buffer of fault information. From the Fault Object, the
193-DNCT is able to read the size of the fault buffer, the trip fault, the fault
codes and the fault name strings. Other optional information may also be
available such as a fault timestamp and a help string explaining the fault. The
menu has a Clear Buffer command that will clear all of the entries in the buffer,
however, it will not clear any active faults. The reset button on the 193-DNCT
keypad can be used to attempt to clear the current active fault and it will sent a
clear fault command to the device's Fault Object.
NOTE: The 193-DNCT has a limited buffer size of 25 faults
Page 23
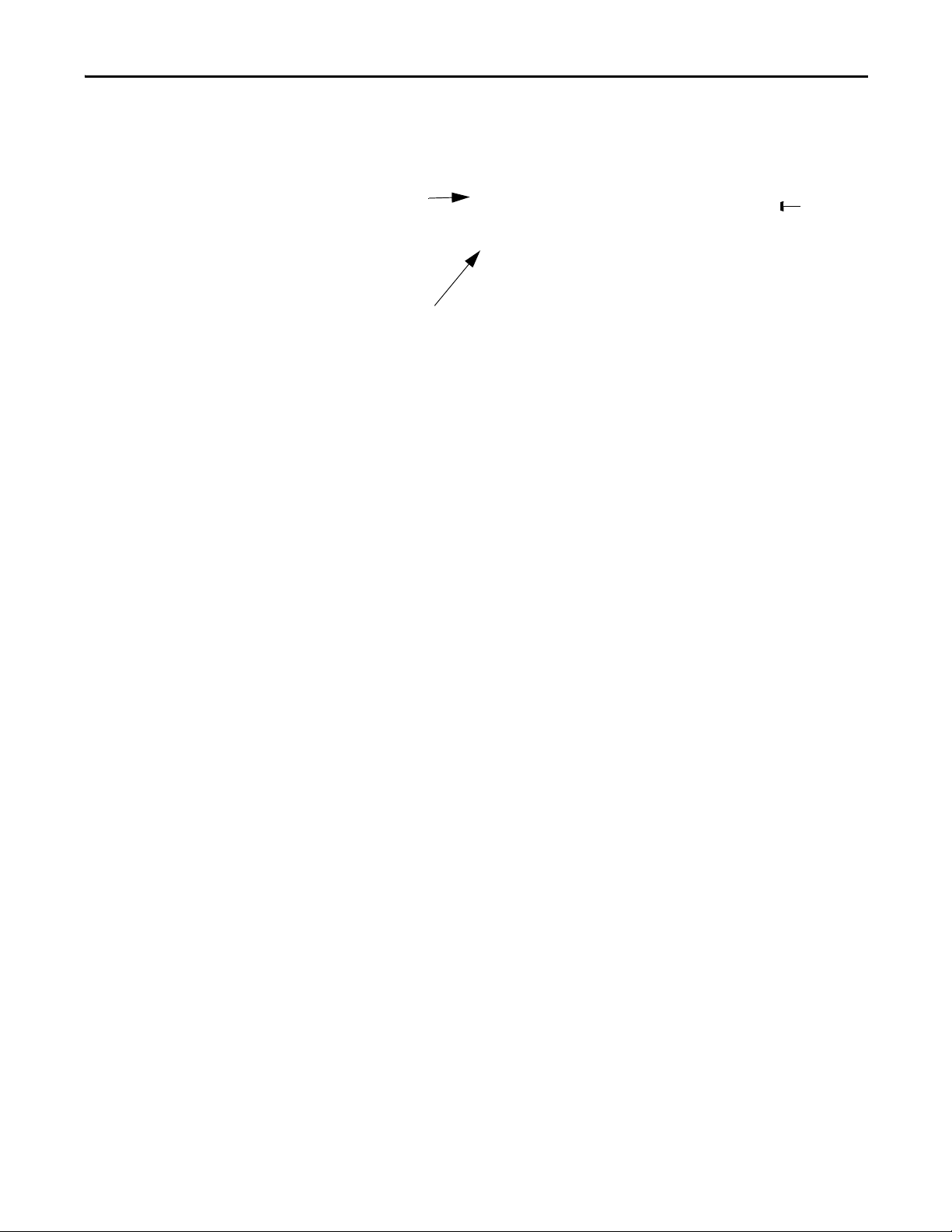
Device Choices Menu Chapter 5
Use the INC/
DEC keys to
move thru
the Fault
Buffer.
Faul t cod e
number and
name
The Devi ce is
currently faulted
and the buffer
entry is reported
as trip fault.
The TimeStamp Attribute is an
Optional Attribute, and if the
Device supports it, the
timestamp will display in
the following format
Elapsed Timer:
days:hours:minutes:secon
ds
Real Time Clock:
yyyy:mm:dd:hh:ss:xxx
yyyy = year
mm = month
dd = day
hh = hour
ss = second
xxx = mSecond
Figure 1 - Fault Buffer with all optional attributes supported with a fault present.
Figure 2 - Fault Buffer with all optional attributes supported
Warning Menu
The Warning Menu is designed to display a buffer of warning information. Based
on the Warning Object, the 193-DNCT can read the size of the warning buffer,
the warning codes and the warning name strings. Other optional information,
such as a timestamp and a help string about the warning, are also available. The
menu has a Clear Buffer command which will clear all of the entries in the buffer,
but it will not clear any current warnings. The Reset button on the 193-DNCT
Rockwell Automation Publication 193-UM009B-EN-P - February 2013 19
Page 24
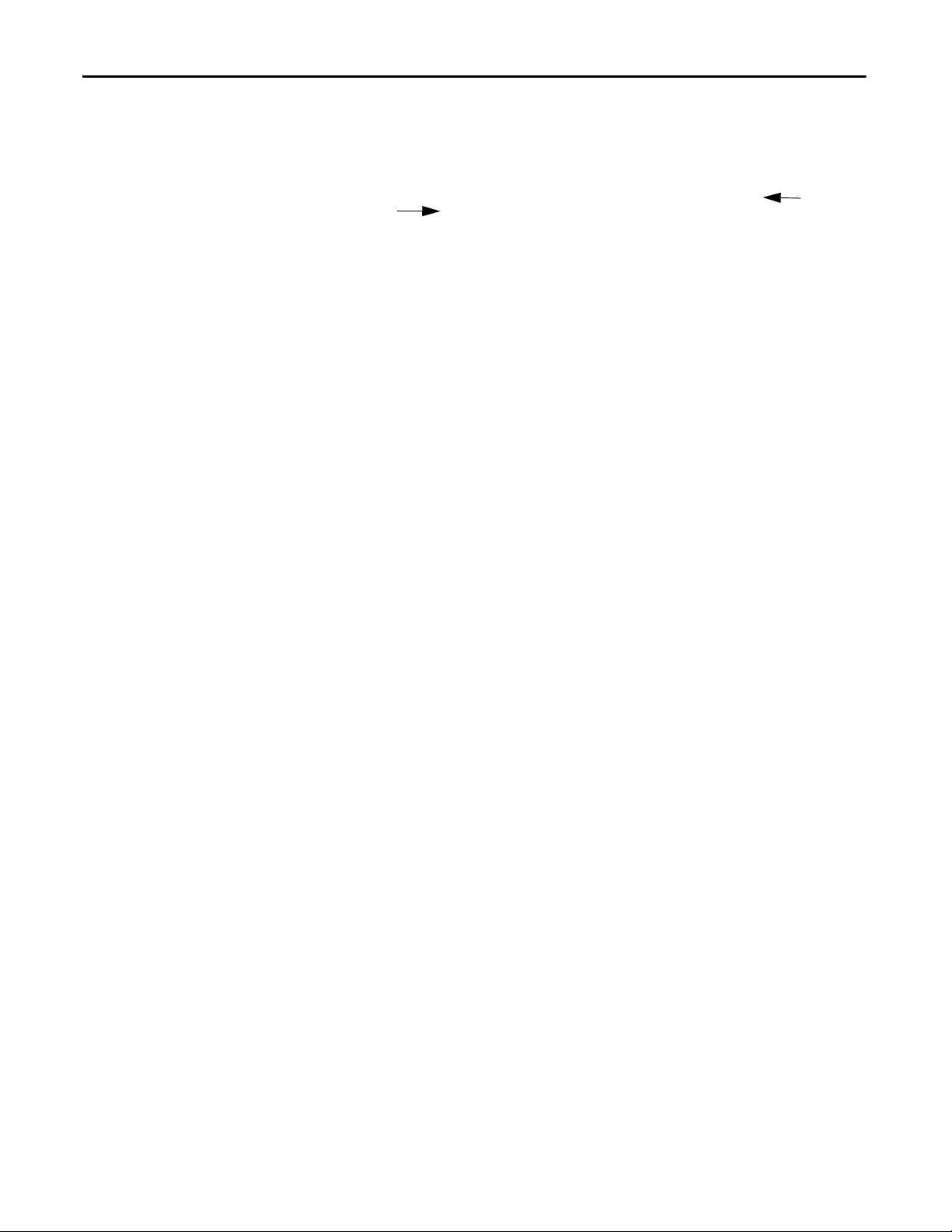
Chapter 5 Device Choices Menu
War nin g
code
number and
name
War nin g
code
number
and name
Use the SEL key to move
back and forth from
the Buffer number to
the Clear Buffer
Command. With the
Clear Buffer choice
highlighted, press the
Enter key to clear the
buffer.
keypad can be used to attempt to clear the current warning by sending a clear
warning command to the devices Warning Object.
Figure 3 - Warning Buffer without optional attributes supported
20 Rockwell Automation Publication 193-UM009B-EN-P - February 2013
Page 25
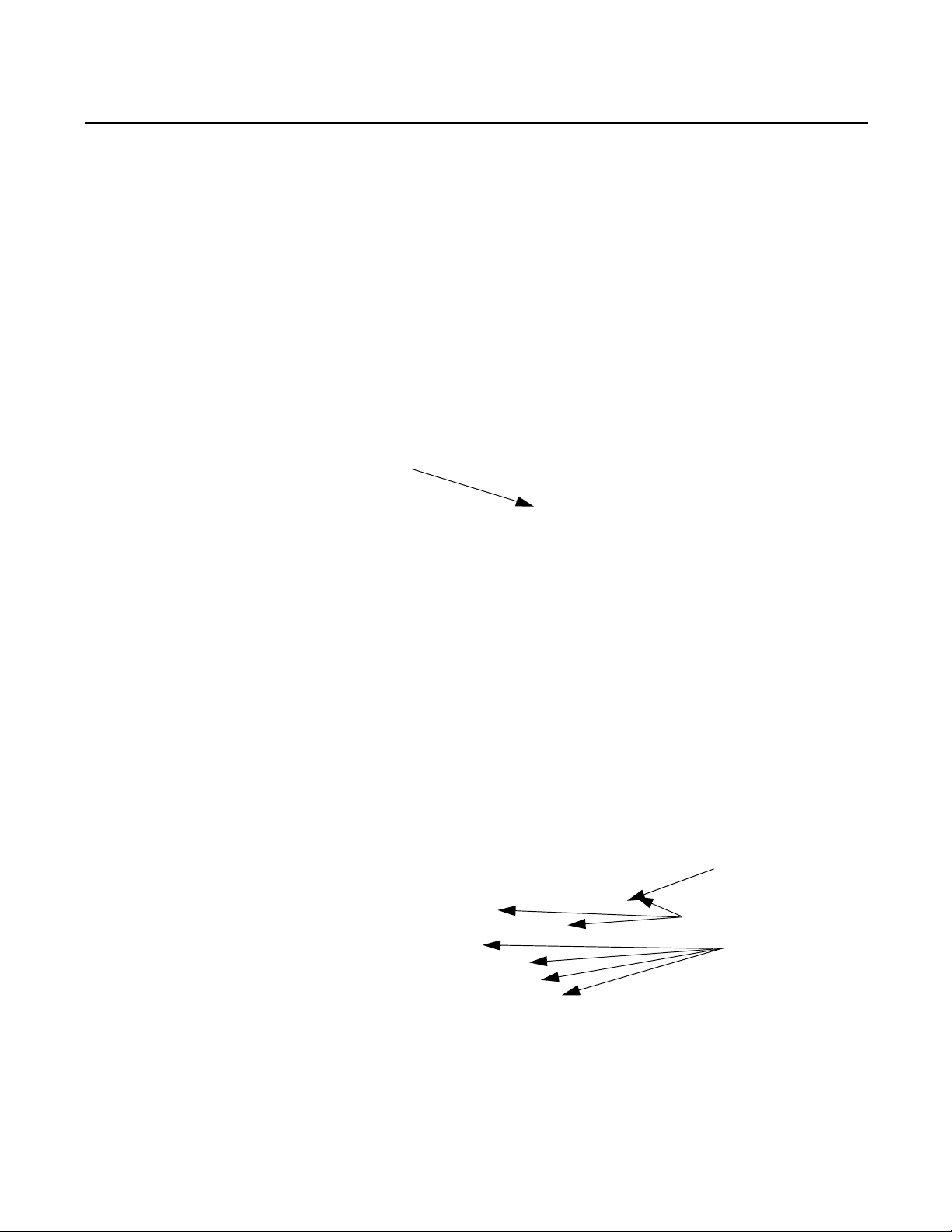
Parameter Choices Menu
Currently selected function
Currently selected parameter
group
Parameter group names
Chapter 6
Parameter Choices Menu
Groups Screen
The Parameter Choices Menu is only available if the selected device has built-in
parameter support (DeviceNet™ Parameter Object). This menu allows the
operator to go to screens that monitor and change parameters, view/select
parameter groups, and search for parameters that are not at their default settings.
The Inc and Dec keys allow the operator to move up and down through the
selections. The Enter key advances the user to the selected item. The Esc key
returns the user to the Device Choices Menu.
This screen allows the operator to select a group of parameters to be monitored/
edited. The Inc and Dec keys allow the operator to move up and down through
the selections. The Enter key advances the operator to a Parameter Edit Screen.
The Esc key will return the user to the Parameter Choices Menu. The choices in
this menu are only displayed for groups that the selected device supports.
Num List Selection
A numerical list (Num List) of Parameter Edit Screens are presented when Num
List is selected and the Enter key is pressed.
Rockwell Automation Publication 193-UM009B-EN-P - February 2013 21
Page 26
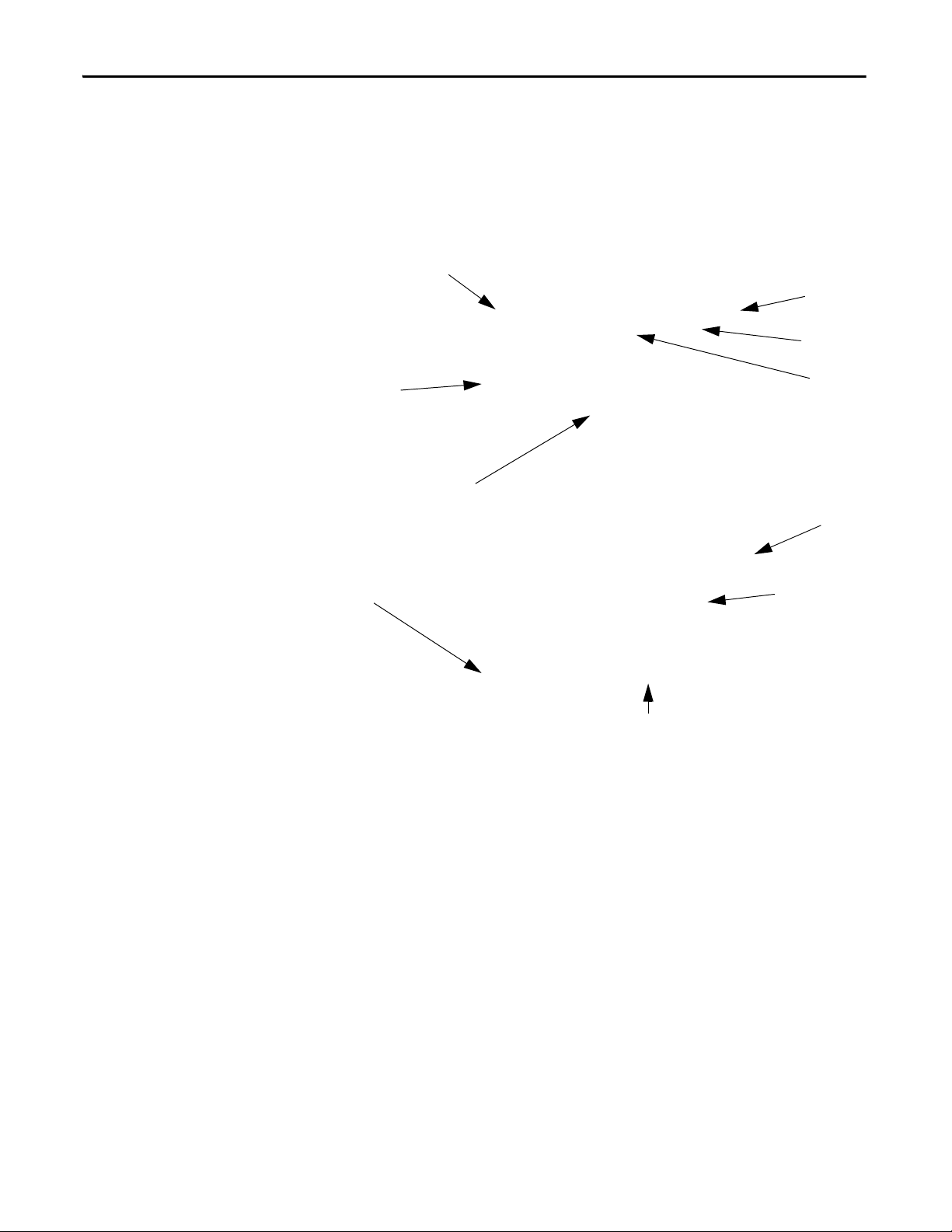
Chapter 6 Parameter Choices Menu
OR
Parameter number
Indicates that this
parameter is Read Only
and its value cannot be
edited.
Param eter
units
Param ete
r name
Param eter
value
This c indicates that the Class,
Instance, and Attribute data for this
parameter can be copied to the
clipboard by pressing Shift key
then the Copy Key.
If the Parameter has a Help
string, the string will be
scrolled across the bottom
line. After the Help String is
displayed, the Min value will
be display for 3 seconds,
followed by the Max value,
and then the Default value.
After the D efault is displayed
the string will repeat.
Numeric
Param eter
values have this
format
Note: If the parameter is a monitor parameter, the HIM stores the HI and LO values for the parameter
during monitoring. The HI:/LO: values are displayed on the same line as the Min, Max, Def and Help
string.
Parameter Edit Screens
Numeric Parameters
The Parameter Edit Screens allow the device’s parameters to be monitored and
edited. The parameter screens have slightly different formats for each parameter
data type (numeric, value enumerated, bit enumerated Boolean, etc.)
Numeric parameter values are displayed as follows:
Accessing a Different Parameter
Accessing a different parameter from a Parameter Edit Screen is done by entering
or changing a new parameter number. Changing the parameter number can be
done using the Inc or Dec key to increment through the currently active group of
22 Rockwell Automation Publication 193-UM009B-EN-P - February 2013
Page 27
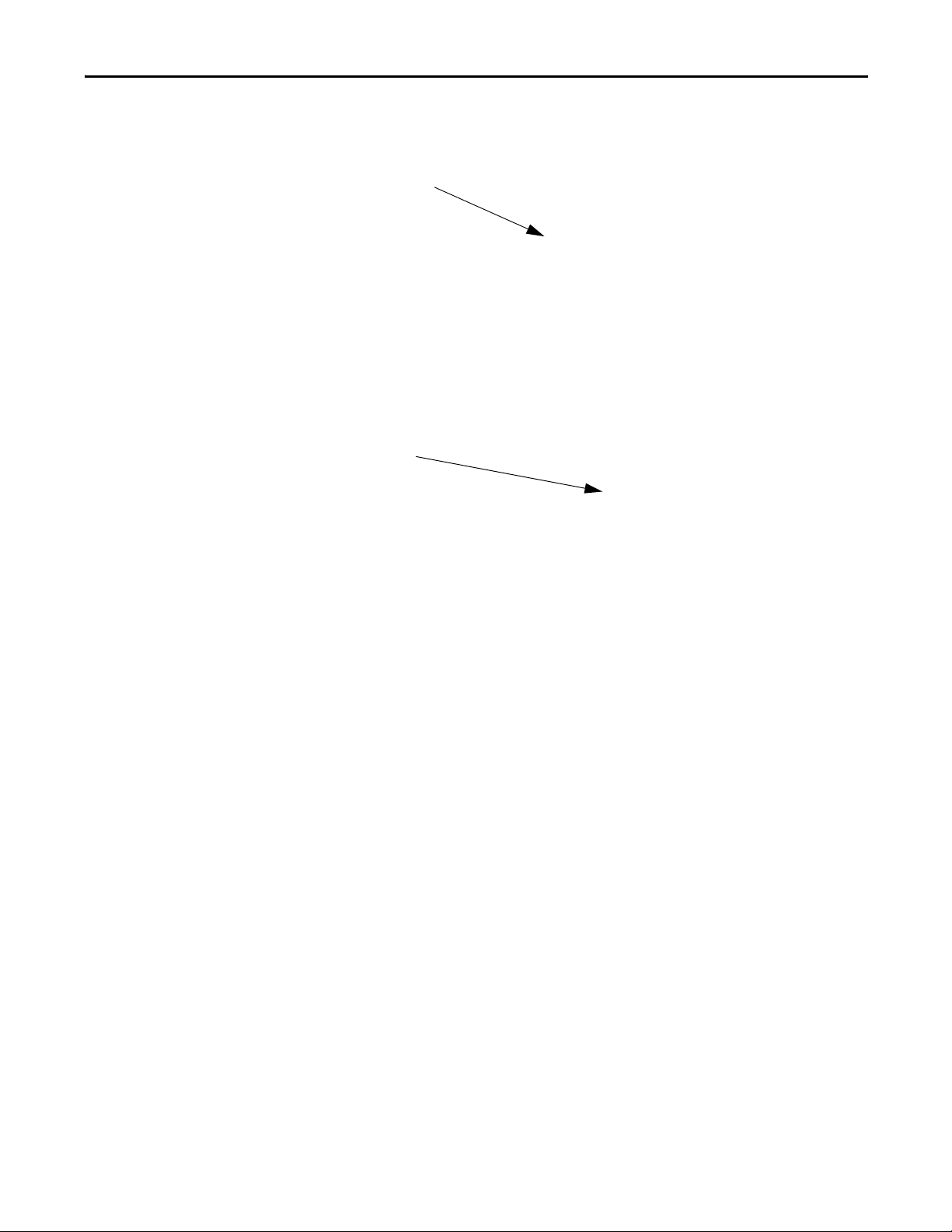
Parameter Choices Menu Chapter 6
Current parameter number
Pressing a numeric key will displayed
an edit box to enter a new parameter
number in.
parameters. Entering a new parameter number directly can be done by entering a
number with the numeric keypad (only if accessed through the Num List).
Changing a Parameter Value
Changing a parameter value is done by pressing the Sel key to highlight the
parameter value then using the Inc/Dec keys or numeric keys to enter the value.
Pressing the Enter key will write the new value to the parameter. When the
Rockwell Automation Publication 193-UM009B-EN-P - February 2013 23
Page 28
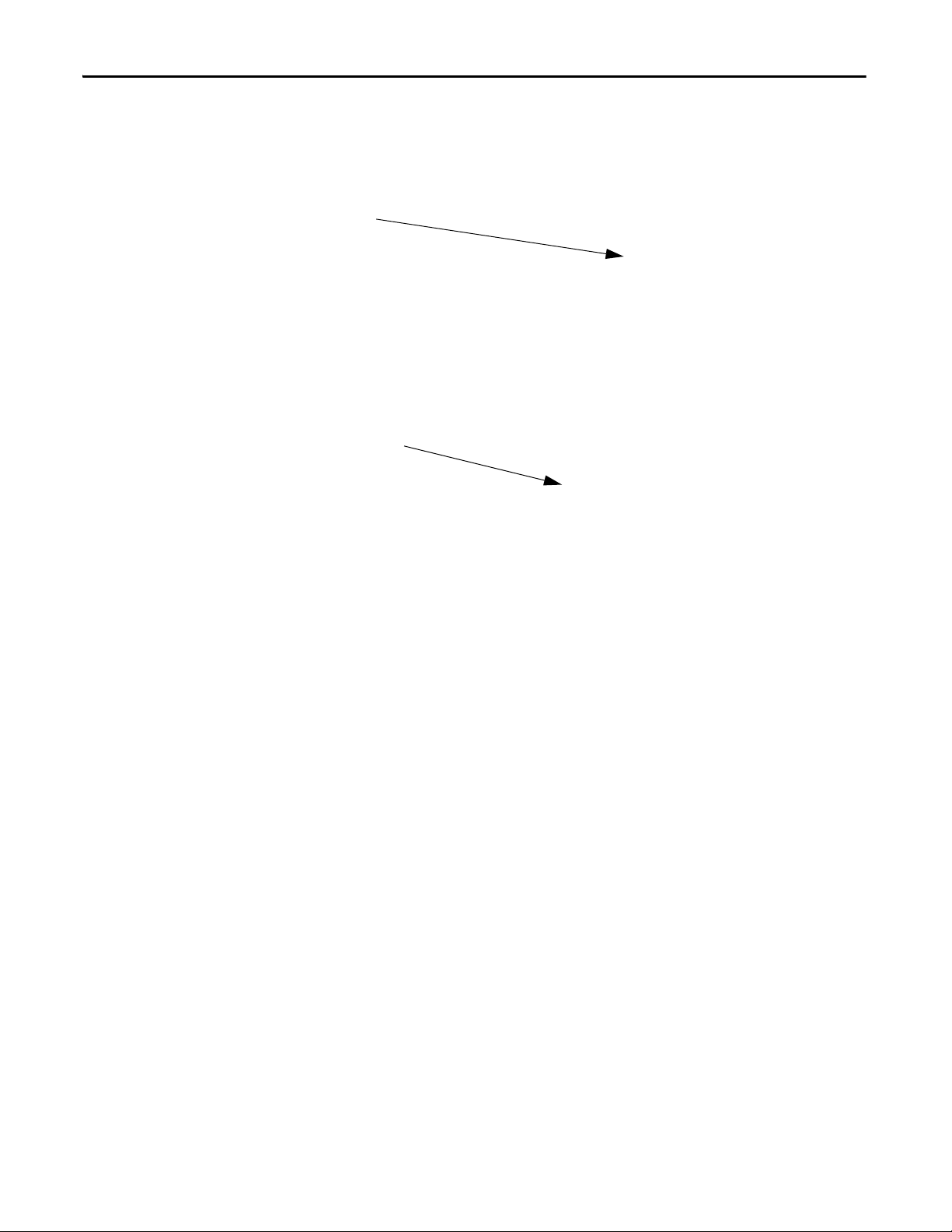
Chapter 6 Parameter Choices Menu
Press Sel key to select t he Parameter
Valu e
Pressing a numeric key will display an
edit box to enter a n ew parameter
value
parameter value is selected, pressing the Esc key will deselect the parameter value
and allow the parameter number to be changed.
24 Rockwell Automation Publication 193-UM009B-EN-P - February 2013
Page 29

Parameter Choices Menu Chapter 6
Enumerated Parameter value
To change a value, press the Sel key to
select the Enumerated Parameter
value, then use the Inc/Dec key to
change the value
Enumerated Parameters
Parameters that display Value Enumerated data values appear as follows:
Rockwell Automation Publication 193-UM009B-EN-P - February 2013 25
Page 30

Chapter 6 Parameter Choices Menu
Bit enumerated parameter
value
Bit selected
Tex t s tri ng
associated with the
selected bit
Press the left/right
arrow key to select the
next bit
Parameters with Bit Enumerated data values are displayed as follows:
Floating Point Parameters
26 Rockwell Automation Publication 193-UM009B-EN-P - February 2013
Parameters with Floating Point values will be displayed as follows:
Page 31

Parameter Choices Menu Chapter 6
Use the Shift key then the Exp key to
add the E into the value when editing
a floating point value
Number of
parameters to
search through
Number of
non-default
parameters
found
Current parameter
being checked for
default value
Selected parameter
Param eter
number of nondefault
parameters
Names of nondefault
parameters
Entering floating point numbers is performed much the same as regular numeric
parameters described earlier. The exponential (displayed as an “E”) is entered as
follows:
Search for Changed Parameters
This function is invoked by selecting the Search option from the Parameter
Choices Menu. The function searches through the selected device’s parameters
and finds the parameters that are not at their default setting. The following
screen is displayed when searching the parameter list for the selected device:
When all the parameters have been checked, a list of parameters that are not at
their default value will be displayed. The Inc and Dec keys allow the operator to
move up and down through the non-default parameters. Pressing the Enter key
allows the parameter value to be viewed/edited.
When accessing parameters found by the Search function, the format of the
parameter screen will be similar to a Parameter Edit Screen with a few changes.
The title line will say “Non-Default Parameter”, and when Inc or Dec is pressed,
only the parameter found in the search will be displayed
Rockwell Automation Publication 193-UM009B-EN-P - February 2013 27
Page 32

Chapter 6 Parameter Choices Menu
Parameter Display-Value Enumerated
Certain parameters have enumerated values that are not bit enumerated values,
the following screen is displayed and shows the “Raw Value” of the enumerated
value.
28 Rockwell Automation Publication 193-UM009B-EN-P - February 2013
Page 33

Copy Cat Menu
These choices will only be display if
one or more Copy Cat files have been
stored in the Configuration Terminal
Chapter 7
Copy Cat
The copy cat menu allows the operator to upload and download complete device
configurations to and from the Configuration Terminal. For DeviceNet™ slave
devices, these complete device configurations consist of all configuration
parameter values and any DeviceLogix™ program that is programmed in the
device. For Allen-Bradley DeviceNet™ Scanners, device configurations consist of
the scan list. This feature is only available for devices that support the Parameter
Object or devices that support the Scanner Object.
The Copy Cat menu uses the acronym HIM in many of its menu selections and
screens. HIM stands for Human Interface Module and is used to refer to the
Configuration Terminal itself. The HIM acronym is used in this product for
historical reasons, as this acronym was used on older hand-held configuration
tools and many users are familiar with its use with regard to the Copy Cat
function.
The Copy Cat Menu is shown below:
Copy Cat Uploading
To upload the parameters and the DeviceLogix™ program (or scan list) from a
device, select Dev->HIM at the Copy Cat Menu and press the Enter key. The
Rockwell Automation Publication 193-UM009B-EN-P - February 2013 29
Page 34

Chapter 7 Copy Cat Menu
Selected file
New
unnamed
“em pt y” f ile
Existing Copy
Cat file
names
File name the
Copy Cat data will
be saved to
Selected
Character; use
the Sel key to
move the cursor
to the right to
select the next
character
Use the Inc/Dec key to move the cursor to change the character. The numeric
keypad can be used to enter a number into the file name
Upload progress bar
Currently uploading parameters. Note:
Will display ScanList for Copy Cat of an
Allen-Bradley DeviceNet™ Scanner
first screen will allow the operator to select where the data will be stored, either to
an existing file or a new file:
After selecting a file, you will be able to name/rename it:
30 Rockwell Automation Publication 193-UM009B-EN-P - February 2013
When done editing the file name, press the Enter key to start uploading:
Page 35

Copy Cat Menu Chapter 7
Currently uploading the Logix program
Selected file to download
Once the parameters are uploaded, the DeviceLogix™ program will be uploaded
(if applicable):
When the upload is complete, the screen will appear as follows:
Copy Cat Downloading
To download complete device configuration files that have been stored in the
Configuration Terminal, select HIM->Dev at the Copy Cat Menu. The first
screen that appears will allow the operator to select which stored file to
download:
Rockwell Automation Publication 193-UM009B-EN-P - February 2013 31
Page 36

Chapter 7 Copy Cat Menu
Mismatch type. This could be:
Ven dor
ProdType
ProdCode
Revision
IMPORTANT
Currently downloading
parameters. Note: Will
display “ScanList” for
copy cat of a scanner
Progress b ar
Currently
downloading the
DeviceLogix™
program
After selecting the file to download, press the Enter key to start the download. If
the device being downloaded to does not match the device the file was uploaded
from, an error is displayed before the download continues:
Pressing the Enter key will cause the Configuration Terminal to ignore the
electronic keying errors and continue the download.
The following screen will appear when the downloading starts:
After parameters are downloaded, the DeviceLogix™ program is downloaded.
When the download is complete, the screen will appear as follows:
32 Rockwell Automation Publication 193-UM009B-EN-P - February 2013
Page 37

Copy Cat Menu Chapter 7
Errors may occur in either or both
parameters and/or the DeviceLogix™
program downloading
If there are errors during the download process, the screen will look like this:
If parameter errors occur, pressing the Enter key will bring up the following
screen, which will allow the operator to choose to view the parameters that had
errors during the download. Note: Only the first 32 parameters with errors are
stored.
Copy Cat Downloading and Product Revisions
If the operator chooses to view the parameters that had errors during the
download, a Parameter Edit Screen will be displayed with minor changes. The
title line will say “CopyCat Error Params,” and when Inc or Dec is pressed, the
user will only view the next parameter that had an error during the download.
.
From time to time, new firmware revisions are released in the DeviceNet™
product portfolio. Great care is taken in these product upgrades to ensure
backward compatibility with previous revisions when it comes to being able to
accept Copy Cat data files. Great care is also taken to ensure that the new revision
of the product will behave the same as the older revision after a Copy Cat data file
has been downloaded.
Rockwell Automation Publication 193-UM009B-EN-P - February 2013 33
Page 38

Chapter 7 Copy Cat Menu
Pressing the
Enter key will
cause the
Confi guration
Terminal to ignore
the revision
difference and
continue the
download
Pressing ESC
will cause the
download to
be aborted
When a Copy Cat data file is downloaded to a different firmware revision of the
same product, the user is made aware of the revision difference as follows:
In some products, new firmware revisions were released in order to add
DeviceLogix™ capability to the product. When downloading a Copy Cat data file
that was uploaded from a revision of a product without DeviceLogix™ to a
revision of the product that contains DeviceLogix™, the status bar on the
Download Status screen will not reach 100%. The “Download Complete” line
above the status bar will be the indication that the download was indeed
completed.
Copy Cat Downloading and Product Current Ratings
Often times it is useful to download Copy Cat data files to devices within a
product family that have different current ranges. This is particularly useful if the
user wishes to download a DeviceLogix™ program to multiple members of a
product family. When a Copy Cat data file is downloaded to a product whose
34 Rockwell Automation Publication 193-UM009B-EN-P - February 2013
Page 39

Copy Cat Menu Chapter 7
Pressing the Enter
key will cause the
Confi guration
Terminal to ignore
the product code
(current range)
Pressing ESC
will cause the
download to
be aborted
When Inc or Dec are
pressed from the Parameter
Edit Screen, the next or
previous parameter that
had an error during the
download will be displayed
current range is different from that of the product that the data file was uploaded
from, the following screen appears:
When downloading to devices in the same product family with different current
ranges, the download results will often include Parameter Errors. These errors are
the result of downloading parameters such as FLA current settings whose min/
max range is outside the FLA current setting that was downloaded. When this
occurs, the following screen appears:
Pressing the Enter key will bring the operator to the Parameter Edit Screens for
the out-of-range parameters. The title line will say “CopyCat Error Params”.
Rockwell Automation Publication 193-UM009B-EN-P - February 2013 35
Page 40

Chapter 7 Copy Cat Menu
File to be deleted
Deleting Copy Cat Files
Copy Cat Memory
Deleting a Copy Cat file from the memory of the Configuration Terminal is done
by selecting the Delete option at the Copy Cat Choice menu. Select the file name
to delete, and press the Enter key to delete the file. If all the files have been
deleted, the screen will again display the Copy Cat Choice menu, but the Delete
and HIM -> Dev options will not be displayed.
The Copy Cat memory screen displays how many files are stored in the
DeviceNet™ HIM and how many blocks of memory are left for copying. The
maximum number of files that can be stored in the Configuration Terminal is 31.
Depending on the number of parameters in each file, there may not be enough
memory to store all 31. Note : Each block of memory is equal to 128 bytes in the
memory, and there are 128 blocks of memory reserved for file storage.
DeviceLogix™ Library 5 Support
36 Rockwell Automation Publication 193-UM009B-EN-P - February 2013
The 193-DNCT Series B or higher supports the upload/download of a
DeviceLogix file. This feature is only available when the device supports the
parameter object and DeviceLogix.
Page 41

Tools Menu
Currently
selected item
This only appears if one
of the fields has been
changed. Pressing Enter
here will reset the
DeviceNet™ HIM after
writing any changes to
the device
Chapter 8
Tools Menu
Node Commissioning
The Tools Menu gives the user access to the Node Commissioning screen, a Class
Instance Attribute editor, Graphical parameter chart recorder screen, Assembly
menu, and Heartbeat menu. The Tools Menu is shown below:
Pressing Enter while the NodeComm item is selected in the Tools Menu invokes
the Node Commissioning screen. Node commissioning allows the operator to
change the Mac ID and/or the baud rate for the currently selected device.
Class Instance Attribute Editor
The Class Instance Attribute (CIA) Editor allows the operator to perform
DeviceNet™ explicit messaging. Get, Set, and Reset services can be sent to any
Class, Instance, and Attribute.
Rockwell Automation Publication 193-UM009B-EN-P - February 2013 37
Page 42

Chapter 8 Tools Menu
CIA Copy and Paste
is available for
this menu
Highlight and
press the
Enter key to
Selected
service
Display size of read
data. Choices: Byte,
Word, Dword, or
Data that is read
when a message
is requested
Highlight and
press the Enter
key to perform the
Display size of data
to write. Choices:
Byte, Word, Dword,
Data to write
Highlight and press the Enter key t o
perform the Reset service
The Get service is outlined in the following screen description:
The Set service is outlined in the following screen description:
:
Graph Setup Screens
38 Rockwell Automation Publication 193-UM009B-EN-P - February 2013
The Reset service is outlined in the following screen description:
The Graph function allows the Configuration Terminal to become a simple
graphing device. From the Graph Setup Screens, the user sets up to four Class,
Instance, or Attributes to be monitored and displayed as a scrolling graph (similar
Page 43

Too ls Men u Chapter 8
CIA Copy and Paste is
available for this menu
Class, Instance,
Attribu te to
graph, Note:
Traces with the
class set to zero
will not be
graphed.
Trace number 1-4
Max is the CIA’s value that
will be represented as the
top of the screen. Min is
the CIA’s value that will be
represented as the bottom
of the screen. (In this
example, a CIA value of 50
would be in the middle of
the screen; any CIA value at
or above 100 would be
displayed on the top pixel
of the screen). Note there
are only 64 vertical pixels
Offset is the
number of pixels
from the bottom of
the screen the min
value for this trace
will be displayed
at. The range for
this field is 0…64,
with 32 being the
middle of the
Rate the CIA will be polled, in 10 mSec
increments
The value is the trigger
point; this is the raw value
obtained by reading the
CIA for the selected trace.
This could be trace
1…4
Positive Slope: the
raw value (obtained
by reading the CIA
for the trace) moving
from below the
Programmed Value
to equal or above the
Programmed Value.
Negative Slope =
Position value is 0 …128 (128 pixels
across the screen) 64 = 50%
Position is the location
on the screen at which
the trigger point will be
displayed when the
trigger condition is
found.
to an oscilloscope or chart recorder). The first screen allows the operator to
configure the four Class, Instance, or Attributes to be monitored.
Press the Enter key after the CIA data is configured to display the Graph Trigger
Screen. This screen allows the operator to program a trigger point to stop the
graph display from updating. The operator can set which trace will be used as the
trigger as well as the slope, value, and position of trigger. The trigger point can be
disabled if the operator does not need this feature.
Press the Enter key after the trigger data is configured to display the Graph View
Screen.
Rockwell Automation Publication 193-UM009B-EN-P - February 2013 39
Page 44

Chapter 8 Tools Menu
This screen show only one trace
configured
The raw data value
corresponding to a
point on the graph
where the cursor
intersects. Note: T1:
reflexes the trace
number that the
value corresponds to.
To change the trace
number, use the Sel
key.
The Cursor ;
pressing the Inc/
Dec key will
HI:/LO: reflect the high and low data
values contained in this trace
Graph View Screen
This menu displays the CIA data in graphical form.
Pressing the Enter key while the Graph View Screen is displayed stops the trace
and displays a cursor that can be used to view the raw value that was read for that
point on the graph.
Assembly Consumed/ Produced Menu
40 Rockwell Automation Publication 193-UM009B-EN-P - February 2013
The Assembly choice can be selected from the Tools Menu. This menu allows the
user to choose between the consumed (input) and produced (output) assemblies
available in the unit.
Page 45

Too ls Men u Chapter 8
Pressing the Enter Key at the “Assembly Consumed / Produced” menu will
advance the 193-DNCT to the next menu. This menu lists all of the available
assemblies to view. The format for the “Assembly List” menu is as follows:
The Assemblies Tag Menu is similar to the IO Tags Menu, however, the data for
consumed assemblies can be modified if there is no active IO connections present
between the device and the PLC.
Rockwell Automation Publication 193-UM009B-EN-P - February 2013 41
Page 46

Chapter 8 Tools Menu
Notes:
42 Rockwell Automation Publication 193-UM009B-EN-P - February 2013
Page 47

Advanced Functions Menu
Only available if Zone
Interlock Protocol
Object is supported in
the currently selected
device
Only available if DIP,
DOP or PNB Objects
are supported in the
currently selected
device
Only available if
DeviceLogix™ is supported
in the currently selected
Chapter 9
Advanced Functions Menu
The Advanced Functions Menu provides access to a DeviceLogix™ editor, Zone
Interlocking Protocol (ZIP) configuration and monitoring screens, an I/O
message timing screen that monitors I/O messaging timing between the selected
device and a DeviceNet™ scanner, and Discrete I/O statistics. The Advanced
Functions Menu is shown below:
Rockwell Automation Publication 193-UM009B-EN-P - February 2013 43
Page 48

Chapter 9 Advanced Functions Menu
Notes:
44 Rockwell Automation Publication 193-UM009B-EN-P - February 2013
Page 49

Chapter 10
HeartBeat Menus
The HeartBeat feature can be found in the Tools Menu
The user can enable or disable the Heartbeat feature and modify the scanning
interval from the Setup Menu.
The Heartbeat Monitor menu displays the contents of the last received
Heartbeat message. The menu is displayed when the Monitor button is pressed
on the Heartbeat Choices Menu.
Rockwell Automation Publication 193-UM009B-EN-P - February 2013 45
Page 50

Chapter 10
Notes:
46 Rockwell Automation Publication 193-UM009B-EN-P - February 2013
Page 51

I/O Message Monitoring
Press the INC/DEC
key to switch
between consumed
and produced data
Type of IO
connection. Polled
or COS
I/O Message
Count
Size of the I/O data in bytes
Most recent produced or
consumed I/O data for the
currently selected device
Message
recepti on rate
Min, Max and
Averag e
Chapter 11
I/O Message Monitoring
This screen displays I/O message timing information and I/O message data for
the currently selected device. It is accessed by selecting I/O Msg and pressing the
Enter key at the Advanced Functions Menu.
Rockwell Automation Publication 193-UM009B-EN-P - February 2013 47
Page 52

Chapter 11 I/O Message Monitoring
Notes:
48 Rockwell Automation Publication 193-UM009B-EN-P - February 2013
Page 53

DeviceLogix™ Functionality
Only available if the
DeviceLogix™
DataTable Object is
supported in the
currently selected
device
Currently
selected
function
Chapter 12
DeviceLogix™ Functionality
DeviceLogix™ Choices Menu
The Configuration Terminal allows the operator to monitor, edit or delete
DeviceLogix™ programs for devices that support DeviceLogix™. DeviceLogix™
can also be enabled or disabled for a device. The DeviceLogix™ functions can be
accessed through the DeviceLogix™ Choices Menu, which is accessed by pressing
Enter from the Advanced Functions Menu while the DevLogix menu item is
selected.
The DeviceLogix™ Choices Menu is shown below:
DeviceLogix™ Monitor
This function allows the operator to view a DeviceLogix™ program, including all
programmed function blocks, Discrete Output Points (DOP) and Produced
Network Bits (PNB). Text string for inputs, outputs, PNBs, and fault bits are
displayed for devices that support the DeviceLogix™ Data Table Object. The
counter and timer preset and accumulator value’s can be modified when selected.
To view each function block, use the INC/DEC keys to move to the next
function block. When the last programmed function block is reached, pressing
the INC key will advance the screen to the Programmed DOP screen. Pressing
the INC key again will then display the Programmed PNB screen and if the INC
key is pressed a third time, the first function block will be displayed again. When
viewing Function Blocks, the screen will have the following formats:
Rockwell Automation Publication 193-UM009B-EN-P - February 2013 49
Page 54

Chapter 12 DeviceLogix™ Functionality
IN3 and
IN4 may or
may not
be present
Value of input
or output
Function block
number and
type
Negated
(Active Low)
inputs
Press the SEL key to
highlight the function
block’s inputs and
outputs text strings.
(Only available if the
device supports the
DeviceLogix™ Data
Tab le O bjec t)
Down input may or
may not be present
Press the Sel key to
highlight the preset
or count value. To
accept new value
press the Enter key
Boolean Gates: AND, OR, XOR, NAND, NOR, NXOR and NOT
Bistable Latches: RS Latch and SR Latch
Counters: Up Counter and Up/Down Counter
50 Rockwell Automation Publication 193-UM009B-EN-P - February 2013
Page 55

Timers: On Delay, Off Delay and Pulse Timer
Time base: 1
mSec or 10
mSec
Press the Sel key to highlight the
preset or count value. To accept a
new value press the Enter key
Discrete Output Point
(DOP). The name text
for this comes from the
product, so names may
vary product to product
The name of what is
driving the Discrete
Output Point in the
Device Logix program
Produced Network
Bit (PNB). The name
text for this comes
from the product, so
names may vary
product to product.
The name of what is
driving the Produced
Network Bit in the
DeviceLogix™ program
Discrete Output Points (DOPs):
DeviceLogix™ Functionality Chapter 12
DeviceLogix™ Editor
Note : The Programmed DOP screen is only available for devices that support the
DeviceLogix™ Data Table Object.
Produced Network Bits (PNBs):
Note : The “Programmed PNB” screen is only available for devices that support
the DeviceLogix™ Data Table Object.
This DeviceLogix™ Editor allows the operator to create or edit a DeviceLogix™
program. Function blocks are displayed in the same format as in the
Rockwell Automation Publication 193-UM009B-EN-P - February 2013 51
Page 56

Chapter 12 DeviceLogix™ Functionality
The Edit a nd Delete choices are o nly
present if there are function blocks
already programmed
DeviceLogix™ Monitor. To create, edit or delete a program element, use the INC/
DEC keys to navigate to the item to create/edit and then press the Enter key. To
edit one of the inputs of a function block, use the SEL key to highlight the input
and then press the Enter key. To invoke the DeviceLogix™ Editor, select the Edit
item in the DeviceLogix™ Choices Menu and press the Enter key.
Creating a New Function Block
Consider the following example of creating a new AND gate function block.
First, invoke the Device Logix editor. One of two displays will appear, either a
display of a function block or a screen displaying “No FB’s programmed”. At this
point press the Enter key and the following screen appears:
Press the Enter key to create a new function block. Now that a new function
block has been created, the type of function block must be selected. The
following screen will appear:
52 Rockwell Automation Publication 193-UM009B-EN-P - February 2013
Use the INC/DEC keys to select the new function block type. Press the Enter
key when the desired function block type is selected. The following screen will
appear (the Boolean type screen is shown below. Other similar screens appear for
other function bock types.)
Page 57

DeviceLogix™ Functionality Chapter 12
Function Blocks
The 193-DNCT has function blocks available in the DeviceLogix Library. The
DeviceLogix Library version 3 and 5 are available with firmware v2.001 and
v3.001, respectively. Devices that use the DeviceLogix Library version 3 or later
may enable support for an enable line on each function block. An upgrade to the
existing Boolean function block displays the enable line, if the device supports
this feature.
The 193-DNCT Series A v2.001 and later are able to display analog function
blocks. Each analog function block contains a PAR A M selection on it, which is
used to display and edit additional data that is specific to the type of function
block.
The available analog function blocks are:
• Arithmetic
• Alarm
• Compare
• Masked Compare
• Timing Diagnostic
• Limit
• Filter
• Select
• Ave ra ge
Assigning Source Bits to Function Block Inputs
Use the INC/DEC keys to assign a type to the new function block. Press the
Enter key when the desired type is selected. The screen should now display a new
function block of the selected type:
Note : At this time a new function block has been created and assigned a type, but
the inputs and outputs are not assigned at this time.
To assign or edit input source bits for a function block, first choose the function
block input by pressing the Sel key to scroll through the function block inputs.
With each successive Sel key press, a different input will be selected on the screen.
Rockwell Automation Publication 193-UM009B-EN-P - February 2013 53
Page 58

Chapter 12 DeviceLogix™ Functionality
The Assignment text
will disappear after
three seconds
Negating an input
makes the input an
active low instead of
an active high input
Not all inputs of all
function block types
can be left
unassigned, so this
option will not be
available for all inputs
of all function block
Not all inputs sources may be
supported by all products
Notice that the current source bit assignment for a selected input will be
displayed on the screen for three seconds as shown below:
To edit an input source bit assignment, press the Enter key while the desired
input is selected. The following screen appears:
54 Rockwell Automation Publication 193-UM009B-EN-P - February 2013
Press the Enter key when Edit is selected and the following screen appears:
Page 59

Discrete I/O Status
The type of bits that
are selected and are
being displayed. Press
the Sel key to sele ct a
different bit type
Unused bits
Value of each
bit, 1 or 0
Range of bits
displayed on this line
Chapter 13
Discrete I/O Status
The Discrete I/O Status screen is displayed by selecting I/O Stat and pressing the
Enter key at the Advanced Functions Menu. This screen displays the status of any
Discrete Input Points (DIP’s), Discrete Output Points (DOPs) and Produced
Network Bits (PNBs) that are implemented in the currently selected device. This
screen will be available if any one of the DIPs, DOPs or PNBs are supported in
the currently selected device.
Note : In this example the device supports 4 instances of the Discrete Input Point
Object.
Rockwell Automation Publication 193-UM009B-EN-P - February 2013 55
Page 60

Chapter 13 Discrete I/O Status
Notes:
56 Rockwell Automation Publication 193-UM009B-EN-P - February 2013
Page 61

Zone Interlock Protocol (ZIP)
Zone number (1…4) that is associated with data currently
highlighted. Note: x = no zone is associated at this time
The Node Number of
the device whose I/O
data is mapped in
this zone
This is the internal zip data
table. B:00-07 indicates that
we are viewing data table
bytes 0…7 (B:08-15 would
be displayed on the next line
if the data table was 16 bytes
long). Each XX represents one
byte in the data table. The XX
will display the Devices Node
Number whose I/O data is
mapped to that byte in the
ZIP data table.
Number of Zones
left in this device
that are not
Chapter 14
Zone Interlock Protocol (ZIP)
ZIP Consumed
The Zone Interlock Protocol (ZIP) menu is available for devices that support the
DeviceNet™ Zone Interlock Protocol Object. The Zone Interlock Protocol
provides a way for devices to share I/O message data directly, and the data that is
consumed from other devices can then be used in a DeviceLogix™ program. The
ZIP Choices Menu is displayed by selecting ZIP and pressing the Enter key at the
Advanced Functions Menu. The following menu choices are available to edit and
monitor the ZIP configuration:
This screen allows the operator to configure the ZIP data that the device is going
to consume. Configuring ZIP Consumed data consists of mapping I/O data from
other nodes or zones on the network to the device’s internal ZIP Data Table (the
ZIP Data Table is where a DeviceLogix™ program accesses ZIP data). Devices
that support ZIP can define the number of zones from which they can consume
at one time. In this manual it is assumed that the device can consume data from
up to four zones at one time. The size of the internal ZIP data table is device
specific. In this manual it is also assumed that the internal ZIP data table is eight
bytes long.
The following screen shows a device with no ZIP I/O data configured or
mapped:
Rockwell Automation Publication 193-UM009B-EN-P - February 2013 57
Page 62

Chapter 14 Zone Interlock Protocol (ZIP)
Thi s is By te 7 o f the
ZIP internal data
table
The selected byte in the ZIP
data table is highlighted. In
this case Byte 0 is selected.
Use the Right/Left arrow
keys to select the byte
Node 5 is
mapped to
byte 0 of the
ZIP data table
These are the
current ZIP
configuration
parameters for
Zone 1
Zone 1 is now
configured to
Node 5
The node: Field allows the node
number associated with this Zone to
be changed
Mapping Consumed ZIP Data
This section explains mapping I/O data for a Zone. Assume that the DeviceNet™
Configuration Terminal is currently configuring Node 11 on the Network. Also
assume Node 5 is on the network, and is producing I/O data. Node 11 will be
configured to consume the I/O data that Node 5 is producing, which will be
done by mapping Node 5 I/O data to Zone 1 in the ZIP data table of Node 11.
First, use the Left/Right arrow keys to select the byte in the ZIP data table where
Node 5 I/O data will be mapped to.
Once the desired byte in the internal ZIP data table is selected, enter a Node
number using the numeric keys on the keypad of the node whose I/O is to be
mapped (this example maps Node 5 data to byte 0 of the ZIP data table). Press
the Enter key after the Node Number has been entered and the following display
should appear:
58 Rockwell Automation Publication 193-UM009B-EN-P - February 2013
Use the Sel key to highlight the various ZIP configuration parameters for this
zone. The following screen shows the Node field highlighted:
Page 63

Zone Interlock Protocol (ZIP) Chapter 14
EPR (Expected Packet Rate) allows
the expected packet rate of the I/O
data from node (Node 5) to be
changed. This value is in
milliseconds.
The “IO Msg:” field allows the choice
of which bytes of the I/O data from
node 5 are going to be mapped to
the ZIP data table. Each bit in the IO
Msg field maps or un-maps a byte of
the I/O data from node 5. The value
1 means map this byte of I/O data. In
this example, o nly byte 0 of the I/O
data from node 5 is being mapped.
This 1 maps” byte 2
of the IO data from
node 5
Two byt es o f I/ O da ta
from node 5 are now
mapped to the
internal ZIP data
table
This 1 maps
byte 0 of the
IO data from
node 5
The following screen shows the EPR (Expected Packet Rate) field highlighted:
The following screen shows the IO Msg field highlighted:
Note : The IO Msg field may also be referred to as the Zone Mask field.
Rockwell Automation Publication 193-UM009B-EN-P - February 2013 59
The following screen shows that byte 0 and byte 2 of the I/O data from node 5
are mapped to the ZIP data table. To accomplish this the IO Msg field must be
mapped to the value of “00000101”. Press the Enter key to edit the IO Msg field
value. After editing, the value the screen will appear as follows:
Page 64

Chapter 14 Zone Interlock Protocol (ZIP)
When each byte in the ZIP data
table is highlighted, the bit of the
IO Msg field that is Mapped to that
byte is also highlighted.
Note: If Security is disabled, the field
for the Key will disappear.
This field allows the Security to be
enabled or disabled
If Security is Enabled, the last 2 bytes of
the I/O data from the node (Node 5)
must match the Key value. If not, all the
consumed I/O data will be ignored.
Use the Sel key to select the ZIP data table field. Then use the Right/Left arrows
to select the second byte (the second “05”) in the data table. The display appears
as follows:
As mentioned earlier, use the Sel key to highlight the various ZIP configuration
parameters for this zone. The following screen shows the “Security” field
highlighted.
The following screen shows the Zone Security Key field highlighted.
60 Rockwell Automation Publication 193-UM009B-EN-P - February 2013
Page 65

Zone Interlock Protocol (ZIP) Chapter 14
When performing a Save, all the
configuration data for all Zones is
saved. The Save field will disappear
after the save is completed
Security Key is the
value of the last 2
bytes of the I/O data
produced by this
device if security is
Produce Rate is the
cyclic rate at which
this device will
produce data. Inhibit
Rate is the minimum
time between
Change of State I/O
Zip Disabled /Zip
Enabled is the Global
Enable for all ZIP
functions in the device.
This enables or disables
ZIP consumption and
ZIP production in this
Enables or Disables
the Auto production
of the I/O data for
this device. This
should be disabled if
the device is
“Connection Healthy” is
displayed if the I/O data is
being consumed before the
EPR times out. “Connection
Unhealthy” will be displayed
if the EPR timer for that zone
times out or if security is
enabled and the Security Key
does not match.
Node Number
the I/O data is
being consumed
from for the
selected ZIP
data table byte
This is the actual data in the
internal ZIP data table
Use the Right/Left
arrow keys to select
individual bytes in the
The highlighted bit represents the byte number in the I/O data that is being
consumed for the highlighted ZIP data table byte, in this case it is byte 0
When all edits are complete, the ZIP configuration data must be saved to the
device (Node 11 for this example). To save the changes, use the Sel key to
highlight the Save field and press the Enter key.
ZIP Produced Data
ZIP Data Table Monitor
This screen allows the operator to configure the current device to auto-produce
I/O data to share with other devices when ZIP is enabled.
This function is invoked by selecting Monitor from the ZIP Choices Menu and
pressing the Enter key. The screen allows the operator to monitor the ZIP data
table in order to view the I/O data that the device is consuming. The ZIP Data
Table Monitor screen functions as following:
Rockwell Automation Publication 193-UM009B-EN-P - February 2013 61
Page 66

Chapter 14 Zone Interlock Protocol (ZIP)
No I/O data
being consumed
is mapped to
this byte (byte
7) in the ZIP
data table
No Zone
number is
associated with
this byte of the
internal Zip
data table
Press the Right/ Left arrow keys to select the various bytes in the ZIP data table.
If no Zone has been mapped to the selected byte in the ZIP data table, the display
will appear as follows:
62 Rockwell Automation Publication 193-UM009B-EN-P - February 2013
Page 67

DeviceNet™ Scanner Menu
Currently selected function
This will appear only if the
scanner supports it
This line reflects the
status of the Processor,
IDLE or RUN Mode.
Press the Sel key
to move to the
next selection
Select Save and
press Enter to
save the changes
to the scanner.
Chapter 15
DeviceNet™ Scanner Menu
Scanner Setup
The DeviceNet™ Scanner Menu is available for Allen-Bradley DeviceNet™
scanners. The scanner menus give the operator some basic information about the
scanner’s configuration and the ability to adjust a few of the scanner attributes.
The scanner menus do not allow the operator to perform complete configuration
of a scanner. RSNetWorx for DeviceNet™ must be used for initial scanner
configuration for a system. The DeviceNet™ Scanner Menu is invoked from the
Device Choices Menu and is shown below:
This function allows the operator to view and set some of the global settings of
the scanner.
Rockwell Automation Publication 193-UM009B-EN-P - February 2013 63
Page 68

Chapter 15 DeviceNet™ Scanner Menu
Select Save and
press Enter to
save the
This line reflects the
status of the
Processor, IDLE or
AutoScan must be
Disabled to set the
mapping size.
A node with
errors. The
error name
and error
number will
be displayed
every other
second when
these nodes
are selected
The selected node
Nodes in ScanList with no
errors. When these nodes
are selected the product
name and “Node Active”
will be displayed every
other second
Press Enter to
perform this
operation, if the
node is currently
enabled in the
scanlist this will be
displayed
If the Node is
currently Disabled in
the scanlist, “Enable
in ScanList” will
appear here
AutoScan Function
ScanList Screen
The Auto Scan screen allows the operator to enable and disable the Auto Scan
feature of some scanners. This menu will only be available if the scanner supports
the Auto Scan function.
The ScanList Screen displays a list of the nodes in the scanner’s ScanList. It
displays the node name, and if it is in the active, faulted or idle state. Use the
INC/DEC keys to select nodes in the ScanList.
Node Activation Screen
64 Rockwell Automation Publication 193-UM009B-EN-P - February 2013
This screen allows the operator to enable/disable a node from the scanner’s
scanlist without changing the scanner configuration data for that node (i.e.: I/O
mapping, keying, and connection type). To enter this screen, select the correct
node in the ScanList screen and press the Enter key.
Page 69

Terminal Choices Menu
Once ownership is obtained, this will
change to “Checking for Devices”
Chapter 16
Terminal Choices Menu
Version Menu
The Terminal Choices Menu is only displayed when the device selected in the
Who Menu is This DeviceNet™ HIM. It is displayed instead of the Device
Choices Menu.
This screen is displays the revision of the DeviceNet™ Configuration Terminal
firmware.
Offline Connection Set
This function allows the operator to perform Faulted Address Recovery (FAR)
for nodes that fail the Duplicate MAC ID test. To get to this function select
Offline from the Terminal Choices Menu. The first screen to appear will be the
Offline Who Screen, which will request ownership of the Offline Connection
Set. When ownership is obtained, it will search for faulted nodes. If any faulted
nodes are found, they will be displayed.
Rockwell Automation Publication 193-UM009B-EN-P - February 2013 65
Page 70

Chapter 16 Terminal Choices Menu
Use the Inc/Dec key to select th e next
device in the list.
Note: The selected device’s network
LED will flash red/green.
Device’s
serial
number
Device’s port number
Device’s vendor ID
New node address number
Note : It may take up to 10 seconds for the Faulted Address Recovery process to
complete.
If no faulted devices are found, the following screen will appear:
When faulted devices are found, they are reported as follows:
Offline Change Address Screen
Use the Inc/Dec keys in the above screen to select a faulted device. Then pressing
the Enter key invokes the Offline Change Address Screen. Simply change the
device’s address and press the Enter key while Apply Changes is selected to
change the device’s address and reset the device.
66 Rockwell Automation Publication 193-UM009B-EN-P - February 2013
Page 71

Ter mi na l Ch oi ces Me nu Chapter 16
This menu
supports the
CIA Copy
function
Error Buffer
Number, use the
Inc/Dec keys to
scroll through
each entry in the
log.
Node Number,
Class, Instance,
and Attribute of
request for which
an error was
returned
Requested Service:
Get Single
Set Single
Get All
Set All
Reset
Create
Delete
The Error
code that
was returned
Time Stamp:
DDD:HH:MM:SS
D = Days
H = Hours
M= Minutes
S = Second
DeviceNet™ Error Log
The DeviceNet™ Error Log stores the last five errors the Configuration Terminal
received when requesting information from a device. If the terminal receives an
error that is the same as the last error, only the first error will be stored. Errors
received while in the Who Menu are not entered into the error log. Each error has
a time stamp associated with it that indicates the number of days, hours, minutes,
and seconds since the error message was received. The Error Log screen has the
following format:
Network Statistics Screen
This screen displays some DeviceNet™ network statistics such as baud rate, actual
bus voltage stats, percentage of bus loading stats, CAN errors per second, and
total CAN errors. Latching of statistics for some readings begins when the screen
is entered, and stops when exiting the screen. Statistics can be cleared by exiting
and re-entering the menu. While displaying this screen, the 193-DNCT will not
respond to any DeviceNet™ messages directed to it. There will be a short delay
when exiting this screen before the Terminal starts producing DeviceNet™
messages, due to the CAN chip being reset and re-initialized. The Network Stats
Menu has the following format:
Rockwell Automation Publication 193-UM009B-EN-P - February 2013 67
Page 72

Chapter 16 Terminal Choices Menu
Notes:
68 Rockwell Automation Publication 193-UM009B-EN-P - February 2013
Page 73

Terminal Setup Menu
Chapter 17
Terminal Setup Menu
Communication Setup Screen (HIM Comm)
This menu is used to configure features of the 193-DNCT (HIM). The
following menu choices are presented:
This screen is invoked by pressing Enter while HIM Comm is selected in the
Terminal Setup Menu. It configures how the 193-DNCT connects to the
DeviceNet™ network. Three basic options are configured here: the baud rate, the
node address, and the power up delay. When configuring the baud rate, auto baud
can be enabled or disabled, and the baud rates 125K, 250K or 500K can be
selected. When configuring the Node Address, Auto Addressing can be enabled
or disabled, and the node address number can be set. When Auto Addressing is
enabled the 193-DNCT will operate as follows: the first Dup MacID message
will be sent out using the node address that has been configured in the Address
Field. If a node is found at that address, the node address is decremented by 1, and
the terminal will determine if there is a node at the new address. This will
continue until the 193-DNCT finds a node address that is not being used.
The PowerUp Delay field specifies the time waited from initial power up until
the first messages are produced by the 193-DNCT. This feature allows the
operator to set the time before the 193-DNCT starts communicating with
devices on the network, allowing scanners to connect to any group two devices
Rockwell Automation Publication 193-UM009B-EN-P - February 2013 69
Page 74

Chapter 17 Terminal Setup Menu
This is the Baud Rate that is used if
AutoBaud is disabled
Power Up
Delay (in
seconds)
Node Number of the 193-DNCT if
AutoAddress is disabled. If
AutoAddress is enabled, this is the
starting Node Number
Must have the
primary
password set for
this selection to
appear
Must have at
least one
password
logged in for this
selection to
appear
and start proxying. It also allows all devices to come online before
AutoAddressing.
Password Menu
The 193-DNCT has five passwords: one primary (master) password and four
secondary passwords. When the primary password has been configured and
correctly entered the operator will gain full access to all features in 193-DNCT.
The secondary passwords can be configured to limit the features that are
associated with that password, so when a secondary password is entered, the
operator will only gain access to limited features in the 193-DNCT. The
following choices may appear when the Password selection is chosen from the
HIM Setup Menu:
70 Rockwell Automation Publication 193-UM009B-EN-P - February 2013
Page 75

Terminal Setup Menu Chapter 17
Pass word va lue
range is
0…999999
Primary Password selected.
Press the Inc/Dec key to get
to secondary passwords
This will appear when
changes to the password
have occurred. Press the
Enter key to s ave
Password valu e
range is
0…999999
Secondary password 1 selected
This will appear when
changes to the password
have occurred. Press the
Enter key to save
Password Setup (Primary)
To activate the primary password, simply set the password to a value other than
zero. By logging in using that password value the operator will gain full control of
the 193-DNCT. The Password Setup Screen, when set to the Primary Password,
has the following format:
Password Setup (Secondary)
Secondary passwords limit access to certain device features, thus limiting some
operator’s ability to change the system configuration. The following menu is used
to configure secondary passwords:
To associate privileges to a specific secondary password, press the Sel key until the
cursor appears on the bit field. Setting a bit to a 1 enables edit privileges for that
feature; setting the bit to zero disables editing for that feature. Each of the
secondary passwords can be configured to have some or all privileges.
Rockwell Automation Publication 193-UM009B-EN-P - February 2013 71
Page 76

Chapter 17 Terminal Setup Menu
Bit Field
selected. Use
the Left/Right
arrow keys to
move the cursor
to the next bit.
This screen
shows bit 0
selected.
Bit Field privileges:
Bit0 = Parameter Edit
Bit1 = CopyCat
Bit2 = Graph Setup
Bit3 = Node Commissioning
Bit4 = CIA Editor
Bit5 = DeviceLogix™
Bit6 = ZIP
Bit7 = Scanner Setup
Bit8 = UserKeys
Pass word
Val ue
Password
entry box
Note : Once the primary password is set, it must be logged in to edit secondary
passwords.
Entering a Password
When the operator attempts to access a menu that is password protected the
following box will appear for password entry:
Auto Display
72 Rockwell Automation Publication 193-UM009B-EN-P - February 2013
Resetting Forgotten Passwords
Using RsNetworks for DeviceNet™, find the DNCT on the network, and set
parameter 2 - Password Override to override. This will temporarily override the
password in the DNCT. The old password can then be viewed and changed from
the DNCT. The password is only overridden until the DNCT is powered down.
The auto display feature allows the 193-DNCT to be setup so that on power up,
it will connect to one or more devices and display 1…4 values from 1…4 devices.
This allows the unit to automatically monitor device values without any
Page 77

Terminal Setup Menu Chapter 17
CIA Copy and
Paste is
available for this
menu.
Device node
number
Display line
number
(1…4)
This enables or disables the
AutoDisplay on power up. It
can be set on the screen for
any line number but this value
will be the same for all 4 lines.
Class, Instance,
Attribute data
CIA NOT pointing
to a parameter
object
CIA pointing to
a parameter
object
Note: AutoDisplay c an
be configured to show
4 lines as shown here
or 1, 2, or 3 lines.
intervention at power-up. The following choices appear when AutoDspl is
selected from the Terminal Setup Menu:
AutoDisplay Setup
This screen is used to set up to four Class, Instance Attributes to be auto
displayed. This screen allows a different node address to be entered for each CIA
value configured, thus up to four different nodes can be monitored at the same
time. Setting the node address to 64 for a CIA disables Auto Display for that
value. Use the Sel key to select different fields to edit.
AutoDisplay Test
This function gives the operator an easy way to view and test the AutoDisplay
setup data without powering down the 193-DNCT after setting up each line. If
the CIA data for a line points to the parameter class, the 193-DNCT will display
the scaled value and units (if any) for that line.
Rockwell Automation Publication 193-UM009B-EN-P - February 2013 73
Page 78

Chapter 17 Terminal Setup Menu
Programmable User Function Key Setup
The 5 user programmable function keys (F1, F2, F3, F4 and Reset) can be
configured to send DeviceNet™ explicit messages when they are pressed. The
Function Key Setup screen is used to associate DeviceNet™ messages to the
various function keys. This screen is accessed by selecting “UserKeys” in the
“Terminal Setup Menu” and pressing the Enter key.
The default operation of these keys is identical to the OutA and OutB start keys,
and the OutA and OutB stop keys on the old Bulletin 193-PCT hand-held
terminal.
·F1: Default behavior is like that of the green OutA start key on the 193PCT. It sets Discrete Output Point instance 1 to the ON state. (CIA:
0x09-0x01-0x03 = 1).
·F2: Default behavior is like that of the green OutB start key on the 193P
CT. It sets Discrete Output Point instance 2 to the ON state. (CIA:
0x09-0x02-0x03 = 1).
·F3: Default behavior is like that of the red OutA stop key on the 193P
CT. It sets Discrete Output Point instance 1 to the OFF state. (CIA:
0x09-0x01-0x03 = 0).
·F4: Default behavior is like that of the red OutB stop key on the 193-PCT.
I
t sets Discrete Output Point instance 2 to the OFF state. (CIA: 0x09-
0x02-0x03 = 0).
·Reset: Sets Fault Reset to the ON state. (CIA: 0x29-0x01-0x0C = 0).
E
ach key has the following configuration parameters that can be programmed:
Cl
ass, Instance, Attribute, Pressed (Down) Value (ON or OFF) and Mode. The
Mode can be programmed to either Momentary or Maintained operation. The
Maintained Mode acts as follows: when key is pressed, the Press Down Value is
sent; when the key is released there is no operation. The Momentary Mode acts as
follows: when key is pressed, the Press Down Value is sent; when the key is
released, the inverse of the Press Down Value is sent. Since not all screens have an
active explicit message connection, the Function Keys will be active while viewing
only some menu screens. The following is a list of screens on which the User Keys
will be active:
1. Parameter Screen
2. CIA Editor Screen
3. I/O Message Monitoring Screen
4. Graph View Screen
5. Who Menu (Reset key only)
Table 17.1 Function Key Default Behavior for E3 and ArmorStart
Function Key Default E3 Operation Default ArmorStart Operation
F1 Turns on Output A Turns on Run Forward
F2 Turns on Output B Turns on Run Reverse
F3 Turns off Output A Turns off Run Forward
F4 Turns off Output B Turns off Run Reverse
Reset Resets Protection Faults Resets Protection Faults
74 Rockwell Automation Publication 193-UM009B-EN-P - February 2013
Page 79

Function Key Setup Screen
Current key (F1)
being configured.
Press Inc/Dec to
change keys
CIA Copy and
Paste is
available for
this menu
Class, Instance,
Attribute
Information. Values
Value sent when the
key is pre ssed,
ON (1) or OFF (0)
Save will appear after
changing the settings
for any key, Pressing
Enter will save the
information for all the
keys
Mode of key,
Momentary or
Maintained
Class, Instance,
Attribute
Information.
Val ues a re
entered in
Hexadecimal.
CIA Copy and
Paste is
available for
this menu
Press Inc/Dec from
the F4 setup screen
to get to the Reset
key setup
The default for the
Reset key is the Clear
Fault attribute of the
Control Supervis or
Object
Sample text to view
when adjusting the
contrast
This bar graph
indicates the
LCD’s contrast
setting,
0…100%
Terminal Setup Menu Chapter 17
LCD Contrast
This screen is used to change the contrast of the 193-DNCT LCD. The Inc/Dec
keys are used to increase or decrease the contrast of the LCD.
Rockwell Automation Publication 193-UM009B-EN-P - February 2013 75
Page 80

Chapter 17 Terminal Setup Menu
Notes:
76 Rockwell Automation Publication 193-UM009B-EN-P - February 2013
Page 81

Copy and Paste Feature
Copy and Paste
Support
indication for
menu
Chapter 18
Copy and Paste Feature
The 193-DNCT has a Copy and Paste feature that allows the operator to copy
Class, Instance, Attribute, Node Number, Min, and Max values from one menu
to another menu. Menus that support the Copy and Paste feature will display a
small C (copy indication) and P (paste indication) in the upper right hand corner
of the screen.
Some screens may only support the copy feature, so only the small C in the upper
right hand corner will appear. The small P in the upper right hand corner will
only appear after CIA data has been copied and will only appear on menus that
support CIA data paste feature. When a copy or paste is actually performed, the
text Copy or Paste will appear in the upper right hand corner for one second.
To perform a Copy or a Paste use the following key strokes:
To copy the CIA data on a screen:
· Press the Shift ke
· Press the Copy ke
To paste the CIA data to a screen:
ress the Shift ke
· P
· Press the Paste k
In the following example, we will copy the Class, Instance, and Attribute data
from a parameter screen to the GraphSetup Screen. First go to the Parameter
Rockwell Automation Publication 193-UM009B-EN-P - February 2013 77
y, then
y (Right Arrow key)
y, then
ey (+/- sign key)
Page 82

Chapter 18 Copy and Paste Feature
Displayed for one second at the time of
the copying. This indicates the copy is
complete.
“Paste” is displayed
here for 1 second at the
time of the paste. The
display disappears
when the paste is
complete.
Class, Instance,
Attribute, Min and Max
value should change to
the settings of the
copied parameter
Screen and select the parameter to copy. Press the Shift key and then the Copy
key to copy all the parameter data to the clip board.
To paste the data to the Graph Setup Menu, invoke the Graph Setup Screen.
Next, press the Shift key and then press the Paste key to paste all the parameter
data to the GraphSetup Screen. The screen should appear something like this,
depending on the parameter copied:
78 Rockwell Automation Publication 193-UM009B-EN-P - February 2013
The follow table documents which menus support the copy and/or paste feature:
SCREEN COPY Support PASTE Support
Parameter YES NO
CIA Editor YES YES
Graph Setup YES YES
Error Log YES NO
AutoDisplay Setup YES YES
Function Key Setup YES YES
Page 83

Menu Help Feature
Chapter 19
Menu Help Feature
All of the screens in the DeviceNet™ Configuration Terminal have help text
associated with them. To view help text, press the Shift key followed by the Help
key (Zero key). Press the ESC or Enter key to close the help screen. Some menus
that are complicated, such as graph setup, have help available for each field on the
screen. In those cases, select a field and press the Shift key followed by the Help
(Zero) key. The following is an example of a help screen:
Rockwell Automation Publication 193-UM009B-EN-P - February 2013 79
Page 84

Chapter 19 Menu Help Feature
Notes:
80 Rockwell Automation Publication 193-UM009B-EN-P - February 2013
Page 85

Specifications
Display
Display Type 128 x 64 LCD with yellow-green backlighting
Viewing Area 57 x 30 mm (2.24 x 1.18 in.)
Keypad
Keypad Type Tactile embossed, domed keys, sealed membrane
Operation Force 453 g (16 oz)
Operational Life 1 million operations
Chapter 20
Communications
Communication Protocol DeviceNet™ (125, 250, 500 Kbaud selectable)
Electrical
Input Voltage Range 11…25.0V DC
Input Power, typical 1.7 W
Input current 70 mA @ 24V DC
Environmental
Operating Temperature 0…50
Storage Temperature -40…85°C (-40…185°F)
Humidity 5…95% non condensing
Operating Shock 30 g
Non-Operating Shock 50 g
Operating Vibration 2.5 g @ 5Hz…2kHz
Non-Operating Vibration 5 g @ 5Hz…2kHz
°C (32…122°F)
Rockwell Automation Publication 193-UM009B-EN-P - February 2013 81
Page 86

Chapter 20 Specifications
Dimensions
Height 116 mm (4.57 in)
Width 70 mm (2.76 in)
Depth 15.5 mm (.67 in)
Weight 85 g (3 oz)
Agency Approvals
UL 508
cUL
CSA C22.2 No. 14
CE EN61000-6-2:2005
EN61000-6-4:2001
RoHS This product meets the material restrictions of the European Union RoHS Directive
82 Rockwell Automation Publication 193-UM009B-EN-P - February 2013
Page 87

DeviceNet™ Objects
The following object classes are supported:
Class Object
0x0001 Identity
0x0002 Message Router
0x0003 DeviceNet™
0x0005 Connection
Appendix A
Identity Object
CLASS CODE 0x0001
The following class attributes are supported for the Identity Object:
Attribute ID Access Rule Name Data Type Value
1 Get Revision UINT 1
Each instance of the Identity Object contains the following attributes:
Attribute ID Access Rule Name Data Type Value
1 Get Vendor UINT 1 or 625
2 Get Device Type UINT 115 - Generic Type
3 Get Product Code UINT 208
4 Get Revision
Major Revision
Minor Revision
5 Get Status WORD Bit 0 - 0=not owned; 1=owned by master
6 Get Serial Number UDINT unique number for each device
7GetProduct Name
String Length
ASCII String
Structure of:
USINT
USINT
Structure of:
USINT
STRING
Bit 2 - 0=Factory Defaulted; 1=Configured
Bit 8 - Minor Recoverable fault
Bit 9 - Minor Unrecoverable fault
Bit 10 - Major Recoverable fault
Bit 11 - Major Unrecoverable fault
“DeviceNet™ HIM” or “Boot Code”
Rockwell Automation Publication 193-UM009B-EN-P - February 2013 83
Page 88

Appendix A DeviceNet™ Objects
The following common services are implemented for the Identity Object:
Service Code Implemented for: Service Name
Class Instance
0x0E No Yes Get_Attribute_Single
0x05 No Yes Reset
0x10 No No Set_attribute Single
Message Router
DeviceNet™ Object
CLASS CODE 0x0002
No class or instance attributes are supported. The message router object exists
only to rout explicit messages to other objects.
CLASS CODE 0x0003
The following class attributes will be supported for the DeviceNet™ Object:
Attribute ID Access Rule Name Data Type Value
1GetRevisionUINT2
A single instance of the DeviceNet™ Object (instance 1) will be supported. The
following instance attributes will be supported.
Attribute ID Access Rule Name Data Type Value
1 Get Node Address USINT 0…63
The following services will be implemented for the DeviceNet™ Object.
Service Code Implemented for: Service Name
Class Instance
0x0E Yes Yes Get_Attribute_Single
0x10 No No Set_Attribute_Single
84 Rockwell Automation Publication 193-UM009B-EN-P - February 2013
Page 89

DeviceNet™ Objects Appendix A
Connection Object
CLASS CODE 0x0005
No class attributes are supported for the Connection Object.
Multiple instances of the Connection Object are supported for explicit UCMM
connections.
Attribute IDAccess
1 Get State USINT 0=nonexistant
2 Get Instance Type USINT 0=Explicit Message
3 Get Transport Class Trigger USINT 0x83 - Server, Transport Class 3
4 Get Produced Connection ID UINT Depends on message group and Message
5 Get Consumed Connection ID UINT Depends on message group and Message
6 Get Initial Comm Characteristics USINT 0x33 (Group 3)
7 Get Produced Connection Size UINT 0
8 Get Consumed Connection Size UINT
9 Get/Set Expected Packet Rate UINT in milliseconds
12 Get Watchdog Action USINT 01 = auto delete
13 Get Produced Connection Path Length UINT 0
14 Get Produced Connection Path Empty
15 Get Consumed Connection Path Length UINT 0
16 Get Consumed Connection Path Empty
Name Data Type Value
Rule
1=configuring
3=established
4=timed out
ID
ID
03 = deferred delete
Rockwell Automation Publication 193-UM009B-EN-P - February 2013 85
Page 90

Appendix A DeviceNet™ Objects
Notes:
86 Rockwell Automation Publication 193-UM009B-EN-P - February 2013
Page 91

Page 92

Rockwell Automation Support
Rockwell Automation provides technical information on the Web to assist you in using its products.
At http://www.rockwellautomation.com/support
code and links to software service packs, and a MySupport feature that you can customize to make the best use of these
tools. You can also visit our Knowledgebase at http://www.rockwellautomation.com/knowledgebase
information, support chat and forums, software updates, and to sign up for product notification updates.
, you can find technical manuals, technical and application notes, sample
for FAQs, technical
For an additional level of technical phone support for installation, configuration, and troubleshooting, we offer
SM
Te c h C o n n e c t
representative, or visit http://www.rockwellautomation.com/support/
support programs. For more information, contact your local distributor or Rockwell Automation
.
Installation Assistance
If you experience a problem within the first 24 hours of installation, review the information that is contained in this
manual. You can contact Customer Support for initial help in getting your product up and running.
United States or Canada 1.440.646.3434
Outside United States or Canada Use the Wor ldwi de Lo cator at http://ww w.rockwellautomation.com/suppor t/americas/phone_en.html, or contact your local Rockwell
Automation representative.
New Product Satisfaction Return
Rockwell Automation tests all of its products to ensure that they are fully operational when shipped from the
manufacturing facility. However, if your product is not functioning and needs to be returned, follow these procedures.
United States Contact your distributor. You must provide a Customer Support case number (call the phone number above to obtain one) to your
Outside United States Please contact your local Rockwell Automation representative for the return procedure.
distributor to complete the return process.
Documentation Feedback
Your comments will help us serve your documentation needs better. If you have any suggestions on how to improve this
document, complete this form, publication RA-DU002
Publication 193-UM009B-EN-P - February 2013 PN-40754-656-02
Supersedes Publication 193-UM009A-EN-P - December 2006 Copyright © 2013 Rockwell Auto mation, Inc. All rights reserved. Pr inted in the U.S.A.
, available at http://www.rockwellautomation.com/literature/.
 Loading...
Loading...