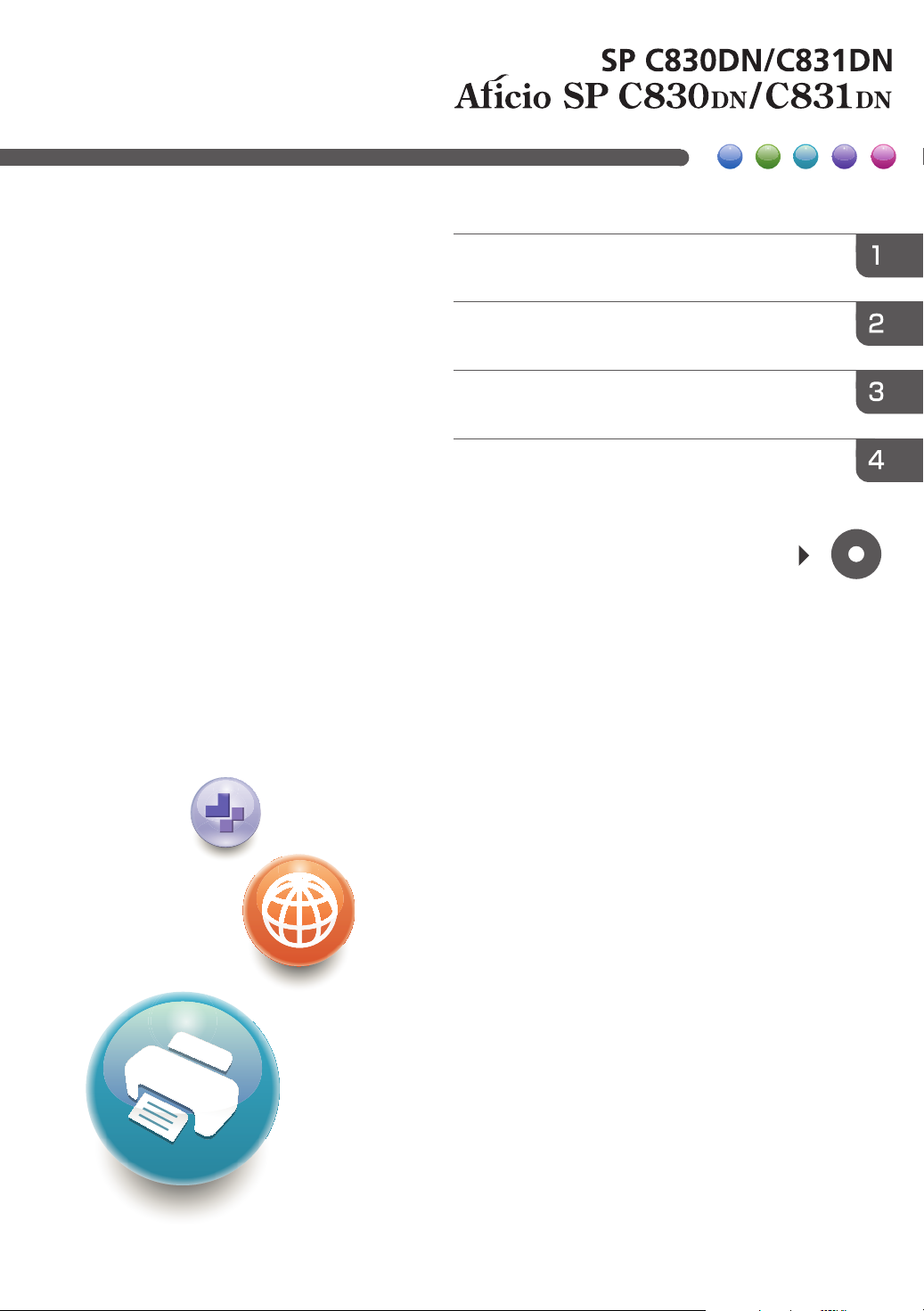
Gebruikershand-
Snel aan de slag
leiding
Afdrukken
Problemen oplossen
Aanvullen en vervangen van
verbruiksartikelen
Informatie die niet in deze handleiding
staat, kunt u terugvinden in de HTML/PDF-bestanden op de meegeleverde
cd-rom.
Lees deze handleiding zorgvuldig voordat u dit apparaat in
gebruik neemt en bewaar deze voor naslag in de toekomst.
Voor een veilig en correct gebruikt, dient u de Veiligheidsinformatie in "Lees dit eerst" te lezen voordat u het apparaat
gebruikt.
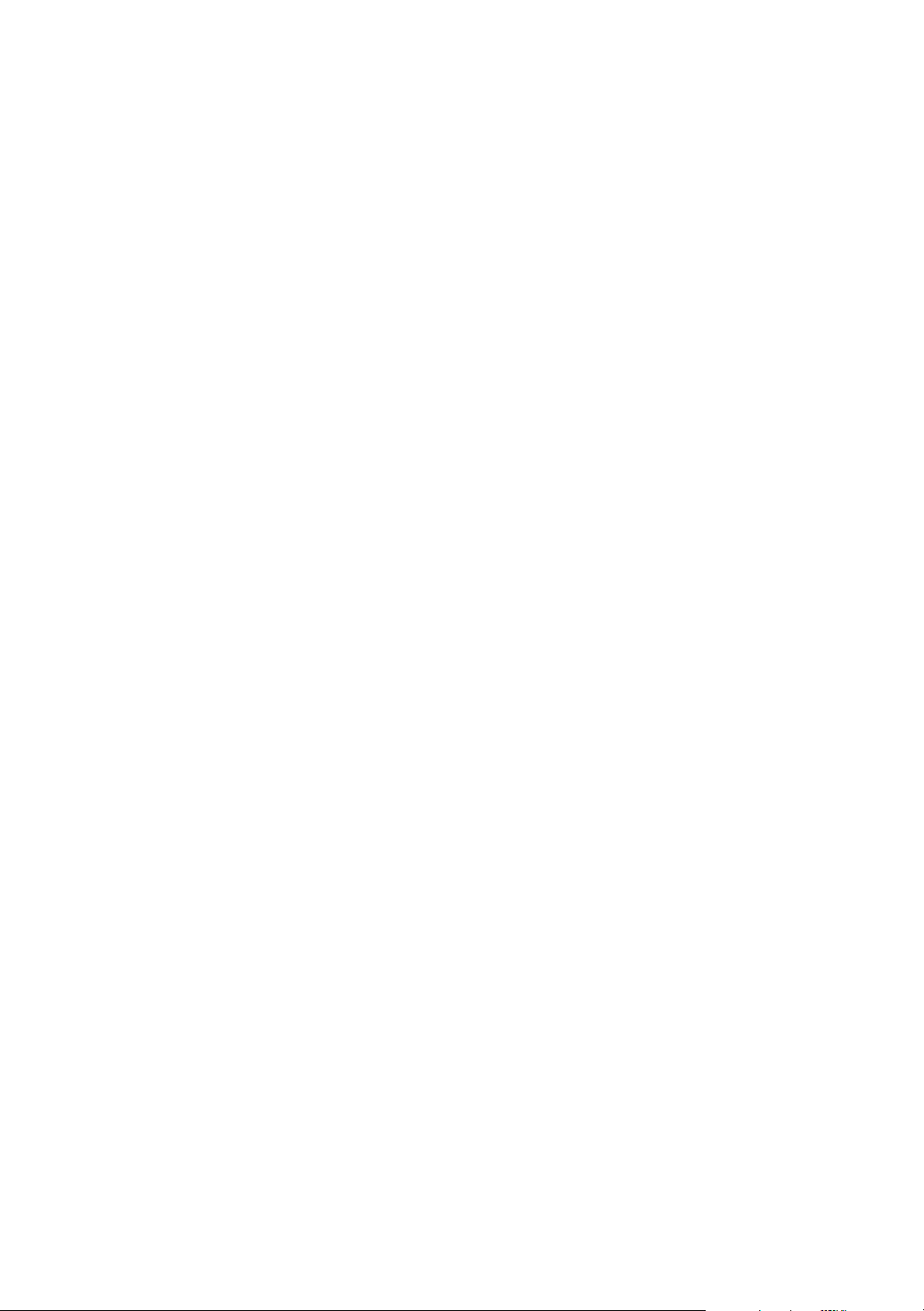
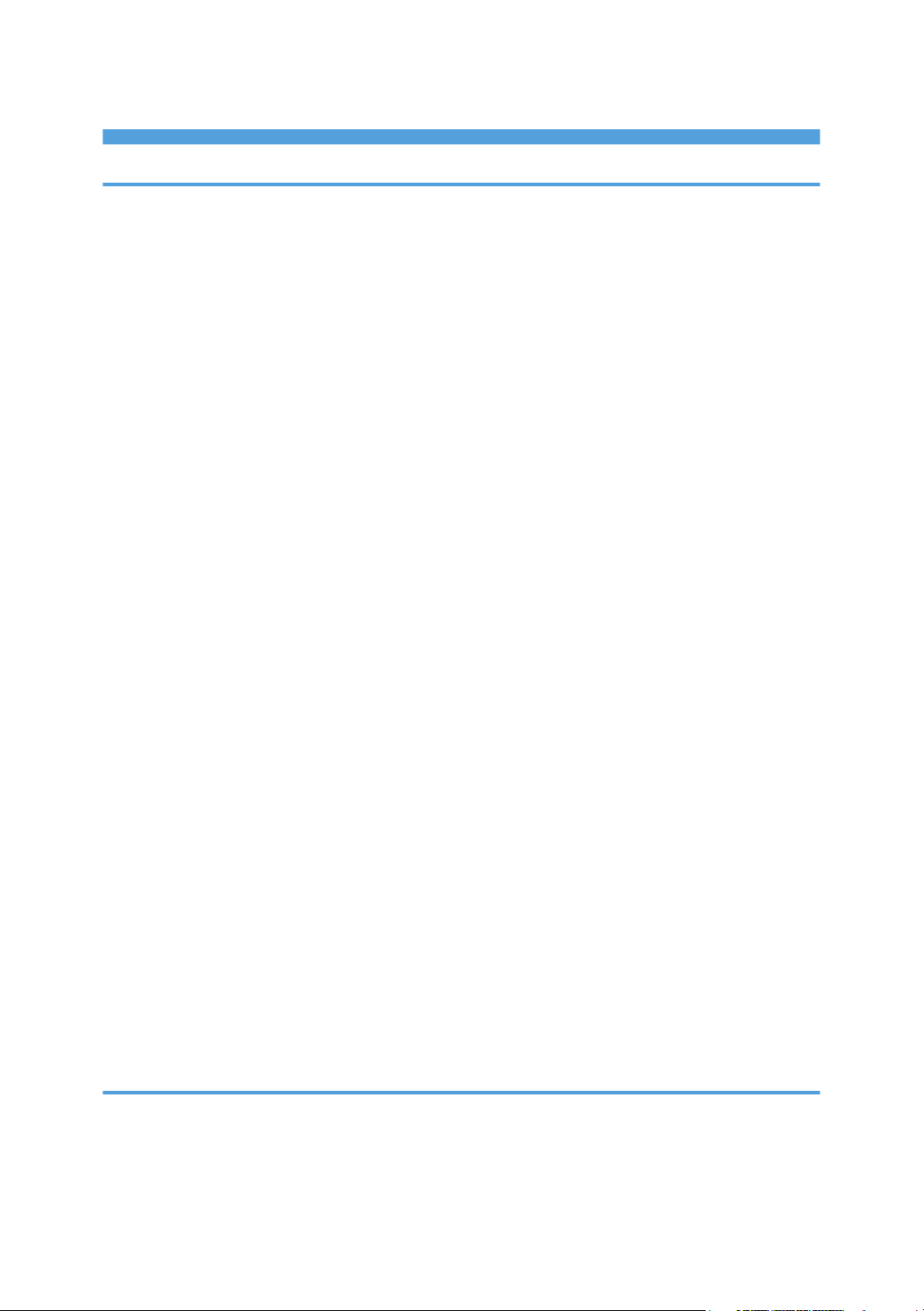
INHOUDSOPGAVE
1. Snel aan de slag
Voordat u begint.................................................................................................................................................5
Hoe werken deze handleidingen?................................................................................................................5
Lijst met opties.................................................................................................................................................6
Printertypen.....................................................................................................................................................7
Modelspecifieke informatie...........................................................................................................................8
Namen en functies van onderdelen................................................................................................................10
Overzicht van alle apparaatonderdelen...................................................................................................10
Namen en functies van het bedieningspaneel van de printer..................................................................13
Hoe werkt het display?....................................................................................................................................16
Het [Home]-scherm gebruiken....................................................................................................................16
Het weergavescherm op het bedieningspaneel.......................................................................................18
De schermindeling wijzigen........................................................................................................................20
Pictogrammen toevoegen aan het [Home]-scherm..................................................................................21
Inloggen op de printer.....................................................................................................................................23
Gebruikerscodeverificatie via het bedieningspaneel...............................................................................23
Gebruikerscode verificatie via een printerstuurprogramma.....................................................................23
Inloggen via het bedieningspaneel............................................................................................................24
Uitloggen met behulp van het bedieningspaneel.....................................................................................24
Inloggen met behulp van een printerstuurprogramma.............................................................................25
Inloggen met behulp van Web Image Monitor........................................................................................26
Uitloggen met behulp van Web Image Monitor.......................................................................................26
Het apparaat aan-/uitzetten..........................................................................................................................27
Het apparaat aanzetten..............................................................................................................................27
Het apparaat uitzetten.................................................................................................................................28
Energie besparen.........................................................................................................................................28
De printerconfiguratie-schermen weergeven.................................................................................................31
De eigenschappen van het printerstuurprogramma weergeven in Windows........................................31
De eigenschappen van het printerstuurprogramma weergeven in Mac OS X......................................33
2. Afdrukken
Papierspecificaties............................................................................................................................................35
Ondersteund papier voor iedere invoerlade............................................................................................35
Ondersteund papier voor iedere uitvoerlade...........................................................................................41
1
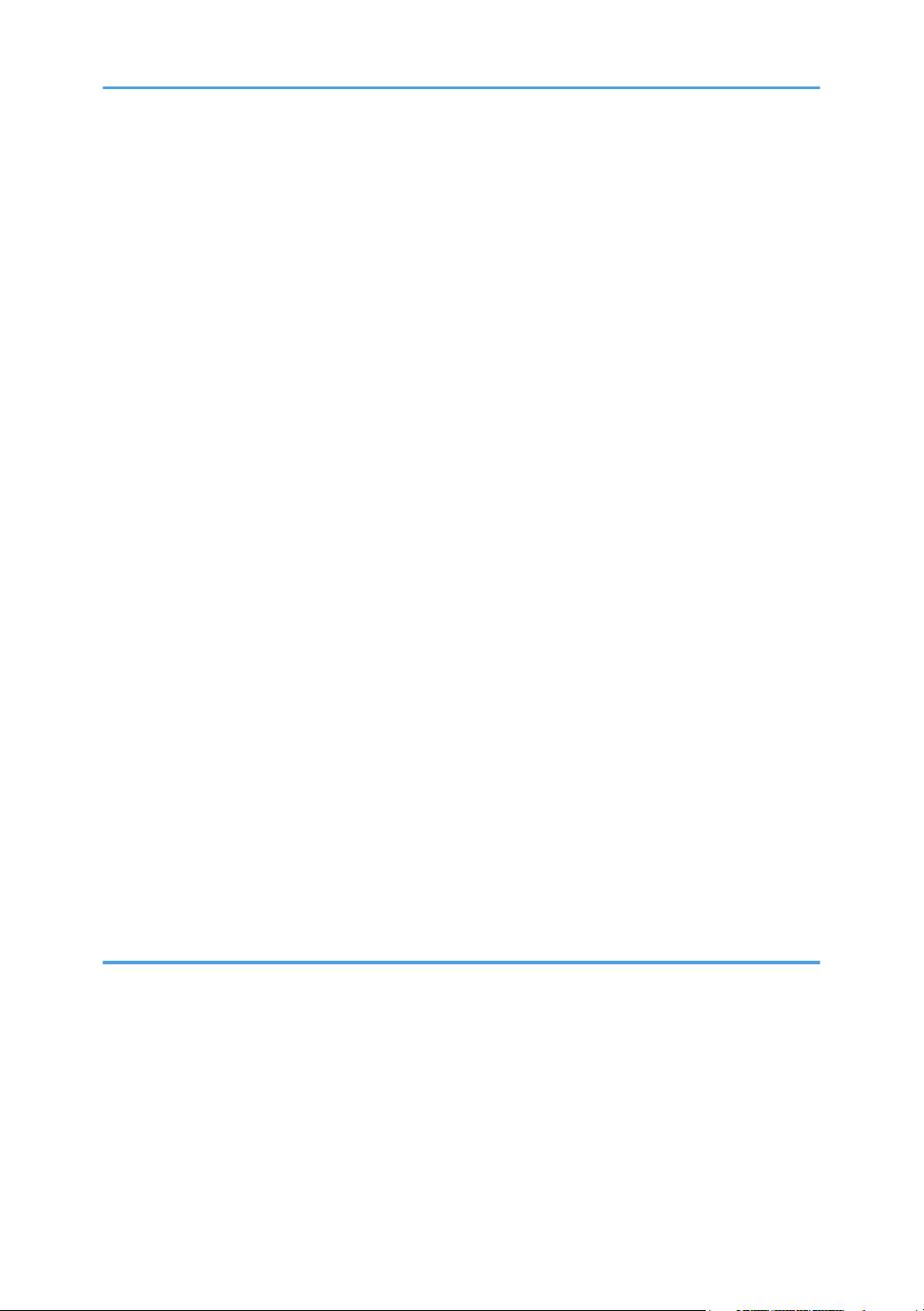
Opmerkingen over papierdikte..................................................................................................................48
Afdrukgebied...............................................................................................................................................49
Papier plaatsen.................................................................................................................................................51
Voorzorgsmaatregelen bij het plaatsen van papier.................................................................................51
Ongeschikt papier.......................................................................................................................................51
Papieropslag................................................................................................................................................52
Papier in papierlades plaatsen...................................................................................................................53
Papier in de handinvoerlade plaatsen.......................................................................................................55
Papier in lade 3 (LCT) plaatsen..................................................................................................................57
Papier in de bulklade (LCT) plaatsen.........................................................................................................58
Papier met vaste afdrukrichting of dubbelzijdig papier plaatsen............................................................59
Standaard afdrukken.......................................................................................................................................61
Afdrukken met Windows (PCL 6/PostScript 3).........................................................................................61
Afdrukken met Windows (PCL 5c/5e)......................................................................................................62
Afdrukken met Mac OS X...........................................................................................................................63
Dubbelzijdig afdrukken...............................................................................................................................64
Meerdere pagina's op één pagina afdrukken..........................................................................................65
Afdrukken op enveloppen...............................................................................................................................67
Enveloppen plaatsen...................................................................................................................................67
Enveloppen afdrukken met Windows (PCL 6/PostScript 3)....................................................................69
Enveloppen afdrukken met Windows (PCL 5c/5e)..................................................................................69
Enveloppen afdrukken met Mac OS X.......................................................................................................70
Een document opslaan....................................................................................................................................72
Een document opslaan met Windows........................................................................................................72
Een document opslaan met Mac OS X......................................................................................................73
3. Problemen oplossen
Als de indicatielampjes branden....................................................................................................................75
Als het paneel een pieptoon maakt................................................................................................................77
De printerstatus en -instellingen controleren..................................................................................................78
Wanneer een lampje voor de [Status controleren]-knop gaat branden.....................................................80
Als u problemen heeft met de bediening van de printer...............................................................................82
Wanneer de kleurregistratie verschuift...........................................................................................................88
Als de afgedrukte kleur verandert...................................................................................................................89
2
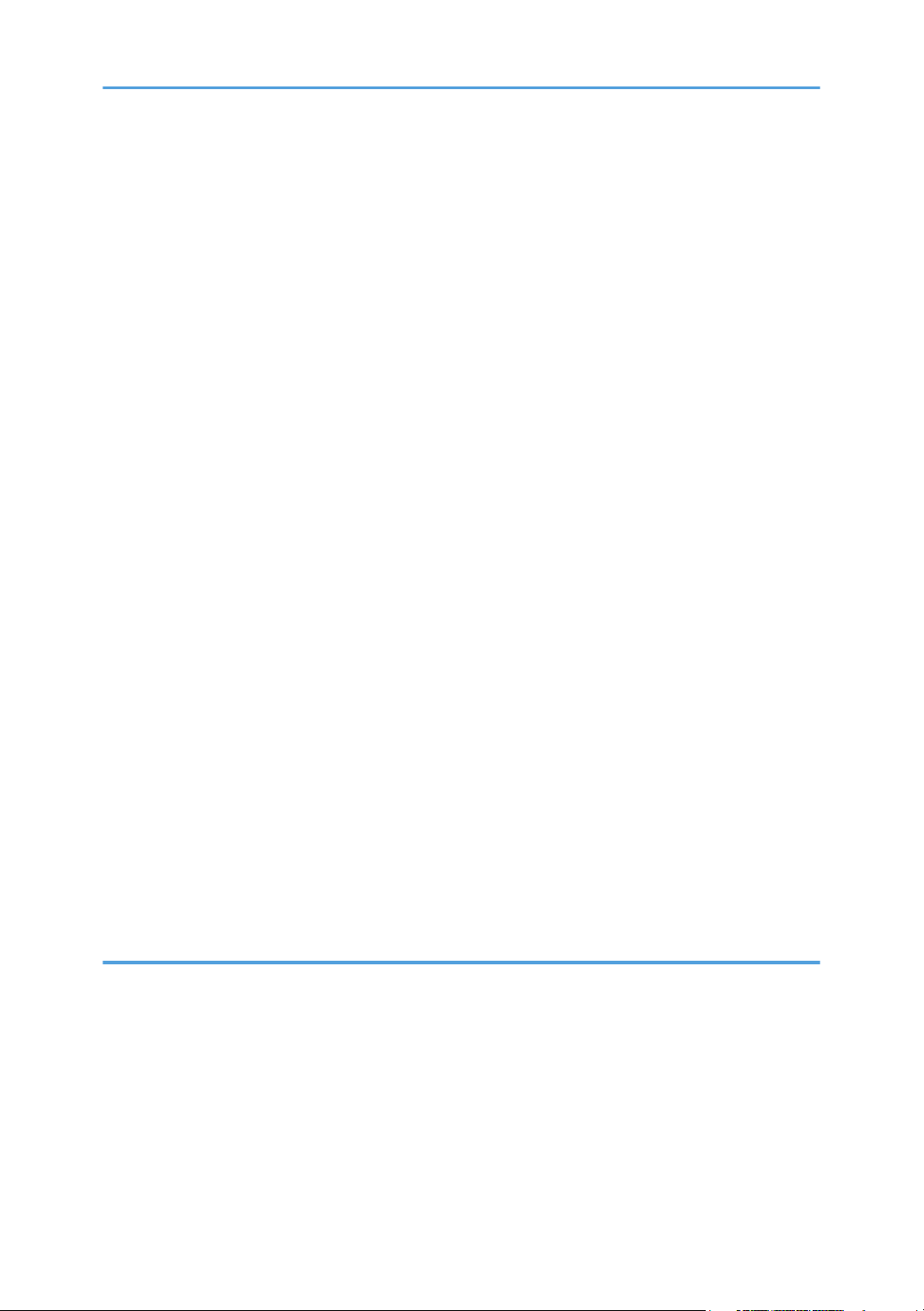
De correctiewaarden van de gradatie instellen........................................................................................89
Gradatiecorrectiepagina............................................................................................................................90
De gradatiecorrectiewaarde op de standaardwaarde terugzetten........................................................92
Als de USB-verbinding problemen vertoont..................................................................................................93
Als er berichten worden weergegeven..........................................................................................................94
Statusberichten.............................................................................................................................................94
Waarschuwingsberichten (op het bedieningspaneel weergegeven).....................................................95
Waarschuwingsberichten (die in foutlogboeken en -rapporten worden afgedrukt).............................99
Het foutenlogboek controleren.....................................................................................................................110
Als u niet kunt afdrukken...............................................................................................................................111
Als de Data In indicator niet brandt of knippert......................................................................................114
Overige afdrukproblemen............................................................................................................................115
Als PictBridge-afdrukken niet werkt..............................................................................................................130
Vastgelopen papier verwijderen..................................................................................................................131
Papierstoringen lokaliseren......................................................................................................................132
Als R1–R4 wordt weergegeven voor de boekjesfinisher van 2000 vellen.........................................134
Als R5–R7 wordt weergegeven voor de boekjesfinisher van 2000 vellen.........................................135
Als R8–R12 wordt weergegeven voor de boekjesfinisher van 2000 vellen.......................................136
Als R1–R4 wordt weergegeven voor de finisher van 3000 vellen.......................................................137
Als R5-R8 wordt weergegeven voor finisher van 3000 vellen.............................................................138
Vastgelopen nietjes verwijderen...................................................................................................................139
Boekjesfinisher van 2000 vellen..............................................................................................................140
Boekjesfinisher van 2000 vellen (rughechting)......................................................................................141
Finisher van 3000 vellen..........................................................................................................................142
Perforatorafval verwijderen..........................................................................................................................143
4. Aanvullen en vervangen van verbruiksartikelen
Tonercartridges vervangen...........................................................................................................................145
Andere verbruiksartikelen vervangen..........................................................................................................148
Nietjes bijvullen..............................................................................................................................................150
Handelsmerken..............................................................................................................................................151
3
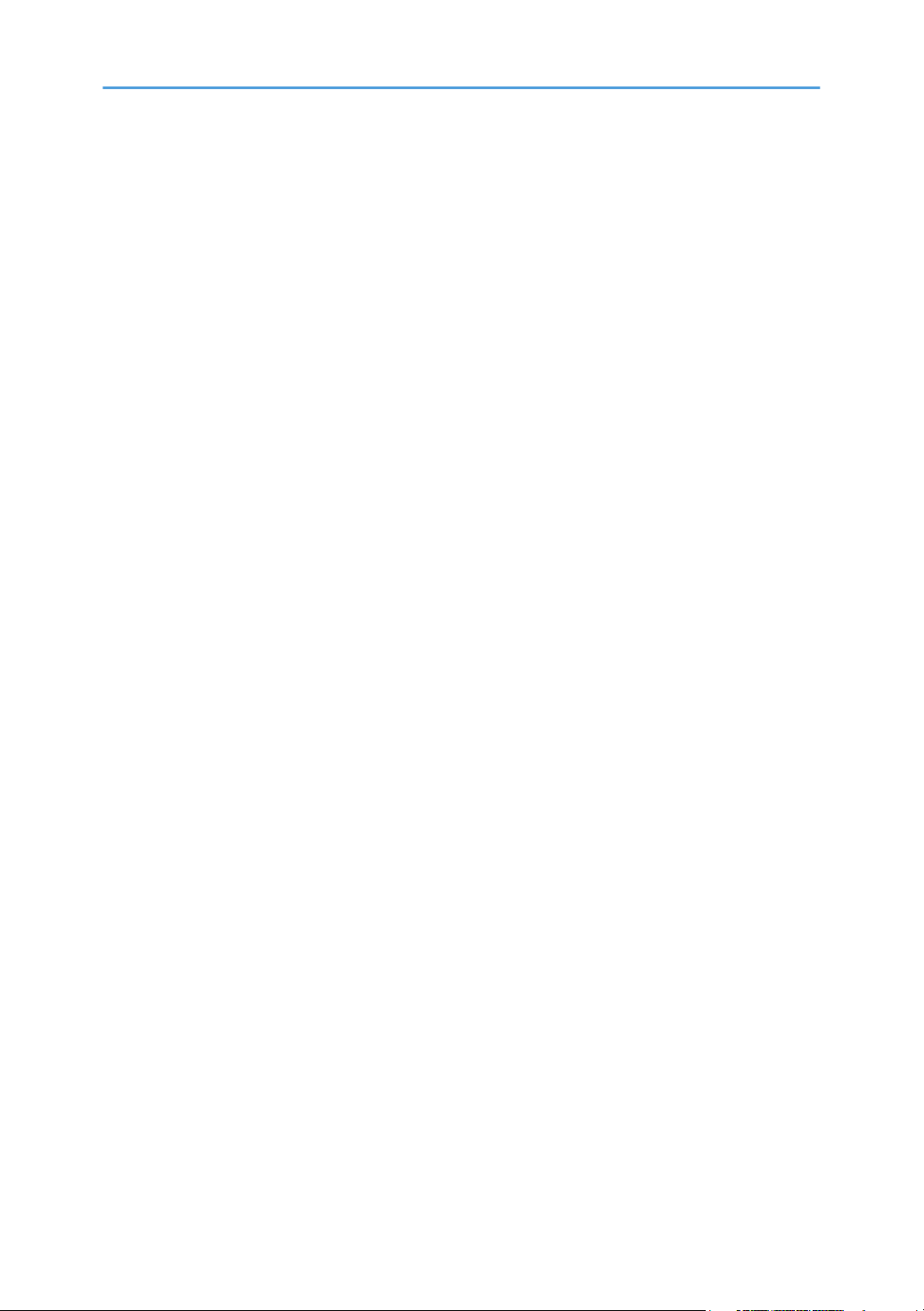
4
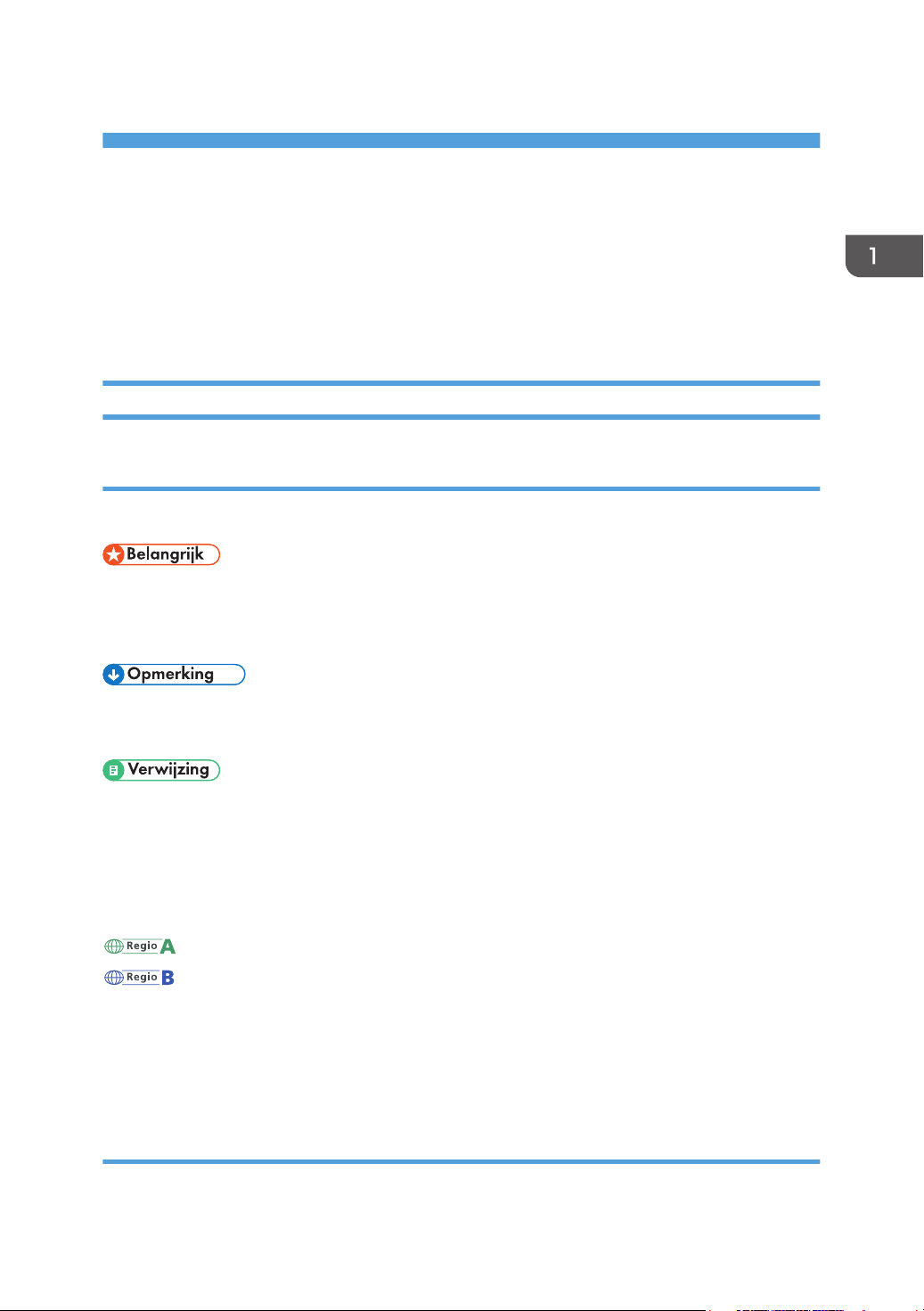
1. Snel aan de slag
In dit onderdeel wordt uitleg gegeven over de symbolen die worden gebruikt in de handleidingen die
zijn meegeleverd met de printer, de beschikbare opties, de namen en functies van de onderdelen en de
installatieprocedures.
Voordat u begint
Hoe werken deze handleidingen?
Symbolen in de handleidingen
De handleiding gebruikt de volgende symbolen:
Geeft punten aan waar u rekening mee moet houden wanneer u het apparaat gebruikt en een uitleg
van mogelijke oorzaken voor het vastlopen van papier, schade aan originelen of gegevensverlies. Lees
deze uitleg zorgvuldig door.
Geeft een aanvullende uitleg van de functies van het apparaat aan en instructies voor het oplossen van
fouten die door de gebruiker zijn gemaakt.
Dit symbool vindt u aan het eind van iedere sectie. Het geeft aan waar u meer relevante informatie kunt
vinden.
[ ]
Geeft de namen van de toetsen aan die op het display verschijnen of refereren naar de (plastic)
knoppen op de bedieningspaneel van het apparaat.
(voornamelijk in Europa en Azië)
(voornamelijk in Noord-Amerika)
De verschillen tussen de functies van Regio A en Regio B-modellen worden aangegeven door twee
symbolen. Lees de informatie die wordt aangegeven door het symbool dat overeenkomt met de regio
van het model dat u gebruikt. Voor meer informatie over welk symbool overeenkomt met het model dat
u gebruikt, zie Pag.8 "Modelspecifieke informatie".
Disclaimer
De inhoud van deze handleiding kan zonder voorafgaande kennisgeving worden gewijzigd.
5
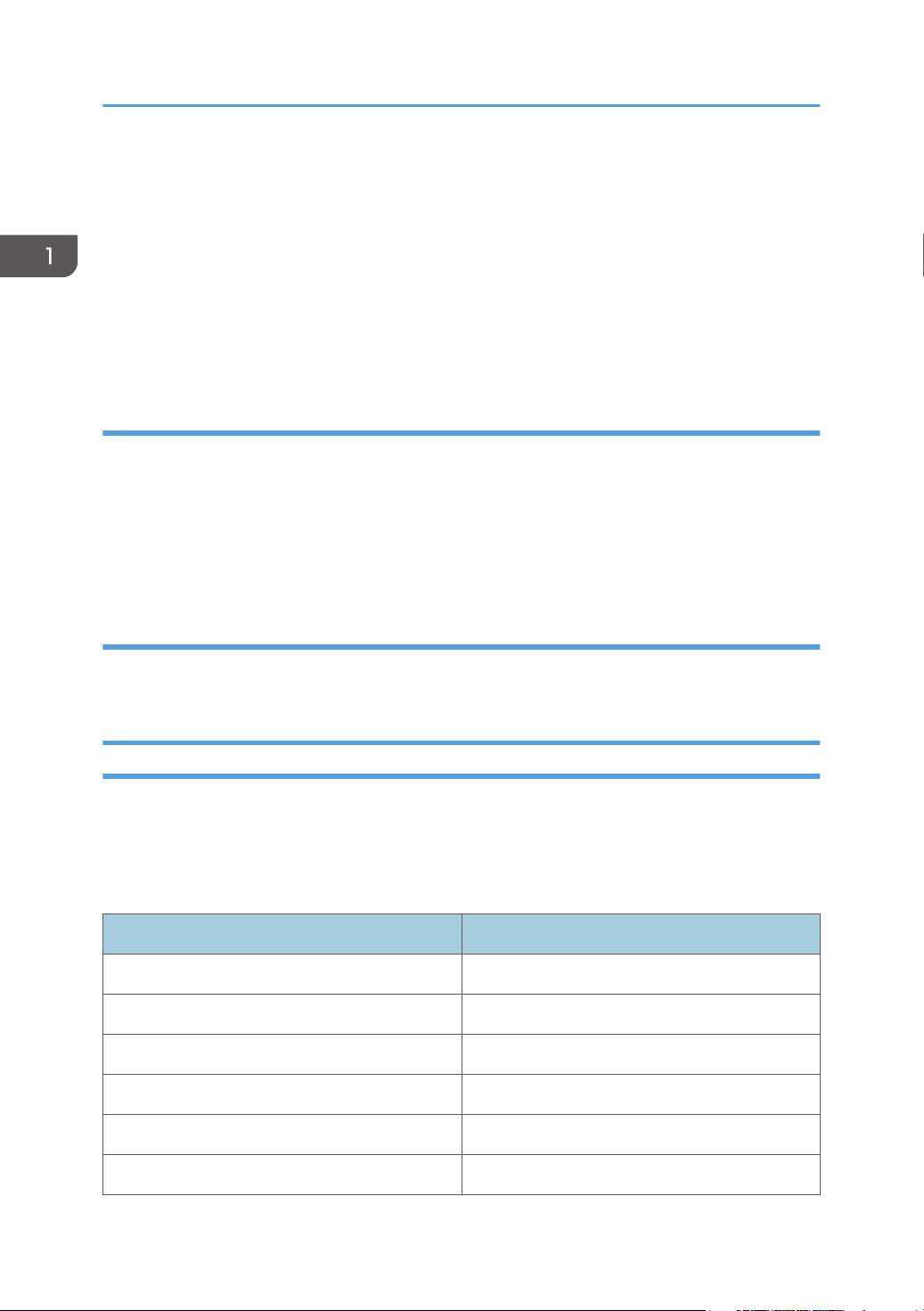
1. Snel aan de slag
Tot de maximale mate die is omschreven in de betreffende wetten, is de fabrikant in geen enkel geval
aansprakelijk voor enige schade die voortvloeit uit storingen van dit product, verlies van opgeslagen
gegevens of het gebruik van dit product en de gebruikershandleidingen die zijn meegeleverd.
Zorg ervoor dat u altijd een kopie heeft of back-ups maakt van de gegevens die op dit apparaat staan
opgeslagen. Documenten of gegevens kunnen mogelijk gewist worden vanwege bedieningsfouten of
apparaatstoringen.
De fabrikant is in geen enkel geval aansprakelijk voor documenten die door u zijn gemaakt met behulp
van dit apparaat of voor de resultaten die voortvloeien uit het gebruik van gegevens door u.
Opmerkingen
De fabrikant is niet aansprakelijk voor eventuele schade of kosten die kunnen voortvloeien uit het
gebruik van onderdelen die geen originele onderdelen van de fabrikant zijn bij uw kantoorapparatuur.
Voor een goede afdrukkwaliteit adviseert de fabrikant u om de originele toner van de fabrikant te
gebruiken.
Sommige afbeeldingen in deze handleiding tonen een enigszins andere versie van het apparaat.
Het IP-adres
In deze handleiding verwijst 'IP-adres' naar zowel de IPv4- als de IPv6-omgeving. Lees de instructies
door die betrekking hebben op de omgeving die u gebruikt.
Lijst met opties
In dit onderdeel wordt een overzicht gegeven van de opties die op deze printer mogelijk zijn en de
namen die in deze handleiding worden gebruikt.
Het type 2 model is uitgerust met een harde schijf. Voor meer informatie over de verschillende modellen,
zie .Pag.7 "Printertypen"
Naam van de optie Beschrijving
Paper Feed Unit PB3120 Papierinvoereenheid voor 500 vellen
Paper Feed Unit PB3130 Papierinvoereenheid voor 1000 vellen
LCIT PB3140 Papierinvoereenheid voor 2000 vellen
LCIT RT3020 Papierinvoereenheid voor 1200 vellen
Mail Box CS3000 Mailbox
Bridge Unit BU3060 Brugeenheid
6
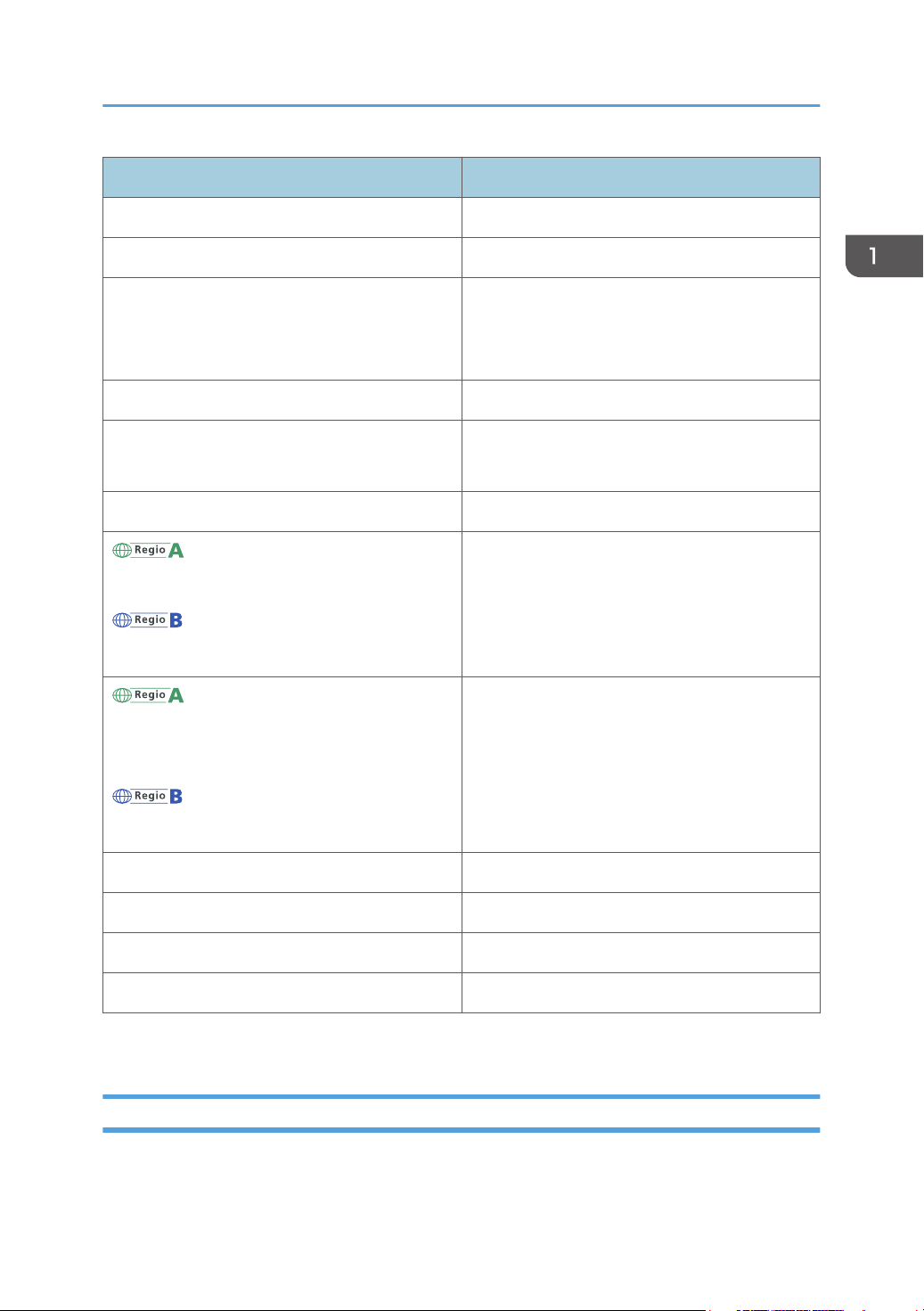
Naam van de optie Beschrijving
Booklet Finisher SR3110 Boekjesfinisher van 2000 vellen
Finisher SR3120 Finisher voor 3000 vellen
Punch Unit PU 3030 NA
Voordat u begint
Punch Unit PU 3030 EU
Perforeereenheid
Punch Unit PU 3030 SC
Output Jogger Unit Type 9002A Uitvoerjogger-eenheid
Memory Unit Type J 512MB
SDRAM-module
Memory Unit Type O 1GB
Optie harde schijf Type C830 *
1
Harde schijf
Gigabit Ethernet Board Type B
Gigabit ethernetkaart
Gigabit Ethernet Board Type D
IEEE802.11a/g Interface Unit Type M
IEEE802.11 Interface Unit Type P
Draadloze LAN-interfacekaart
IEEE802.11a/g Interface Unit Type L
IEEE 1284 Interface Board Type A IEEE 1284 interfacekaart
Camera Direct Print Card Type J Kaart voor rechtstreeks afdrukken vanaf camera's
SD card for NetWare printing Type O NetWare-kaart
VM Card Type U VM-kaart
*1 Alleen beschikbaar voor modeltype 1.
Printertypen
Deze printer wordt geleverd in twee modellen met verschillende afdruksnelheden.
7
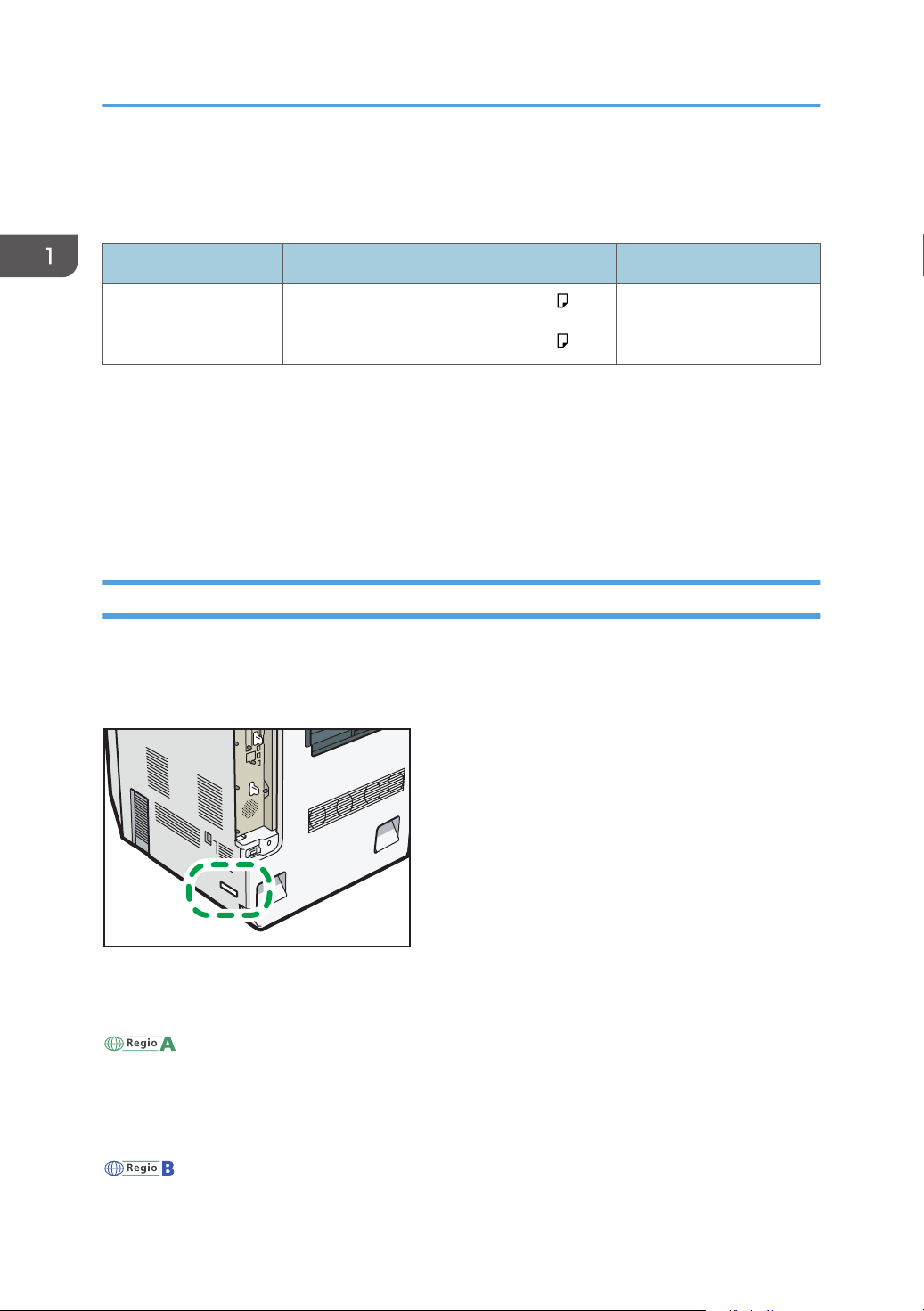
CQT651
1. Snel aan de slag
Wanneer er procedures worden beschreven die modelspecifiek zijn, verwijst deze handleiding naar de
verschillende printermodellen als Type 1 of Type 2. In de volgende tabel worden de modeltypes
beschreven.
Modeltypes Afdruksnelheid Harde schijf
Type 1 Maximaal 45 pagina's per minuut (A4 ) Optioneel
Type 2 Maximaal 55 pagina's per minuut (A4 ) Standaard
Bepaalde types zijn misschien niet leverbaar in sommige landen. Voor details kunt u contact op nemen
met uw plaatselijke verkoper.
Sommige opties zijn in een aantal landen misschien niet beschikbaar. Voor details kunt u contact op
nemen met uw plaatselijke verkoper.
In een aantal landen worden sommige eenheden optioneel verkocht. Voor details kunt u contact op
nemen met uw plaatselijke verkoper.
Modelspecifieke informatie
In dit gedeelte wordt uitgelegd hoe u kunt controleren tot welke regio uw printer behoort.
Op de achterkant van de printer bevindt zich een sticker, zie afbeelding hieronder. De sticker bevat
gegevens waarmee de regio van uw printer wordt geïdentificeerd. Lees wat er op de sticker staat.
De volgende informatie is regiospecifiek. Lees de informatie onder het symbool dat overeenkomt met de
regio van uw printer.
(voornamelijk in Europa en Azië)
Als de sticker de volgende informatie bevat, is uw apparaat een Regio A-model:
• CODE XXXX -22, -27, -29
• 220 – 240 V
(voornamelijk in Noord-Amerika)
8
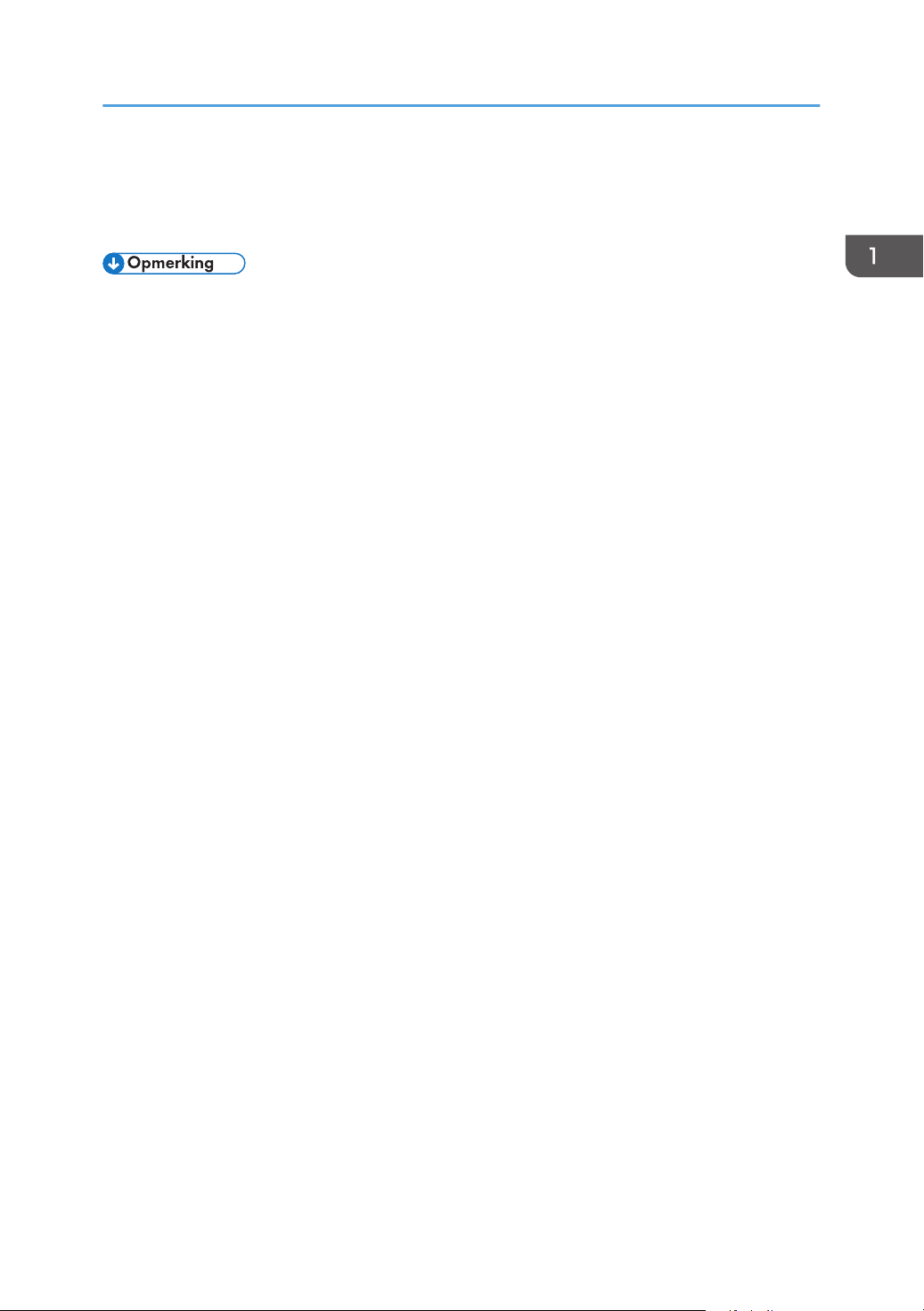
Voordat u begint
Als de sticker de volgende informatie bevat, is uw apparaat een Regio B-model:
• CODE XXXX -17
• 120 – 127 V
• De afmetingen in deze handleiding worden gegeven in twee meeteenheden: metrisch en in inches.
Als uw printer een model uit regio A is, kijkt u naar de metrische meeteenheden. Is uw printer
afkomstig uit regio B, kijk dan naar de meeteenheden in inches.
9
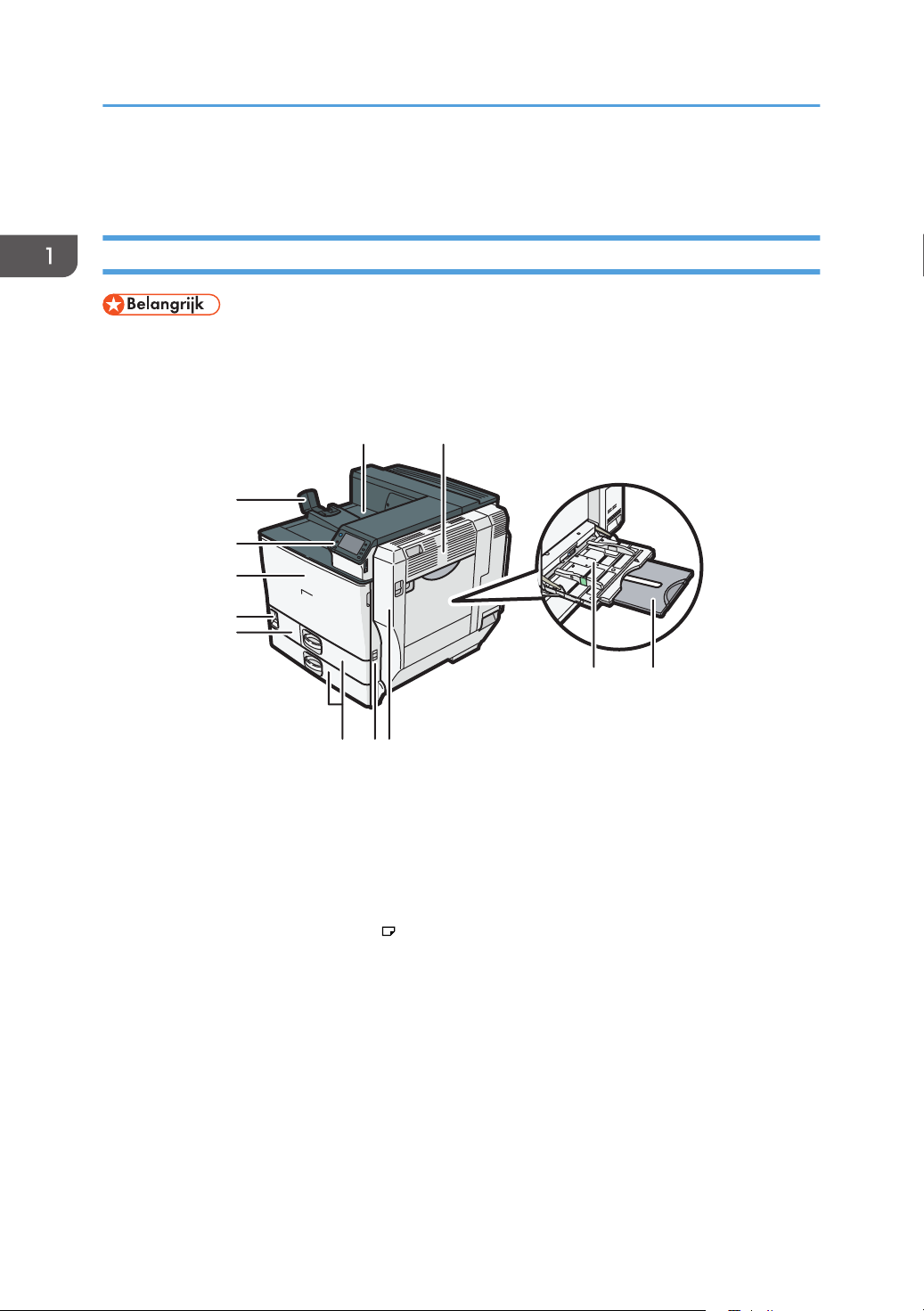
1
7 6 5
12
11
10
9
8
2
34
CQT003
1. Snel aan de slag
Namen en functies van onderdelen
Overzicht van alle apparaatonderdelen
• Houd de ventilatiegaten vrij en plaats geen objecten vlakbij of voor de ventilatiegaten. Indien de
printer oververhit raakt, kan er een storing plaatsvinden.
Aanzicht vanaf de voor- en rechterkant
1. Standaard uitvoerlade
Hier worden afgedrukte pagina's uitgevoerd.
2. Paneel rechtsboven
Open deze klep om vastgelopen papier te verwijderen.
3. Verlengstuk van de handinvoer
Wanneer u papier groter dan A4 laadt , trek het verlengstuk van de handinvoerlade naar buiten. Voor
details over de afmetingen en papiersoorten die kunnen worden gebruikt, zie Pag.35 "Ondersteund papier
voor iedere invoerlade".
4. Handinvoer
U kunt tot 100 vellen normaal papier plaatsen.
5. Rechter paneel (duplexeenheid)
Open deze klep om de fuseereenheid en de transferrol te vervangen, of om vastgelopen papier te
verwijderen.
6. Handvat
Trek dit handvat naar buiten als u de printer optilt.
10
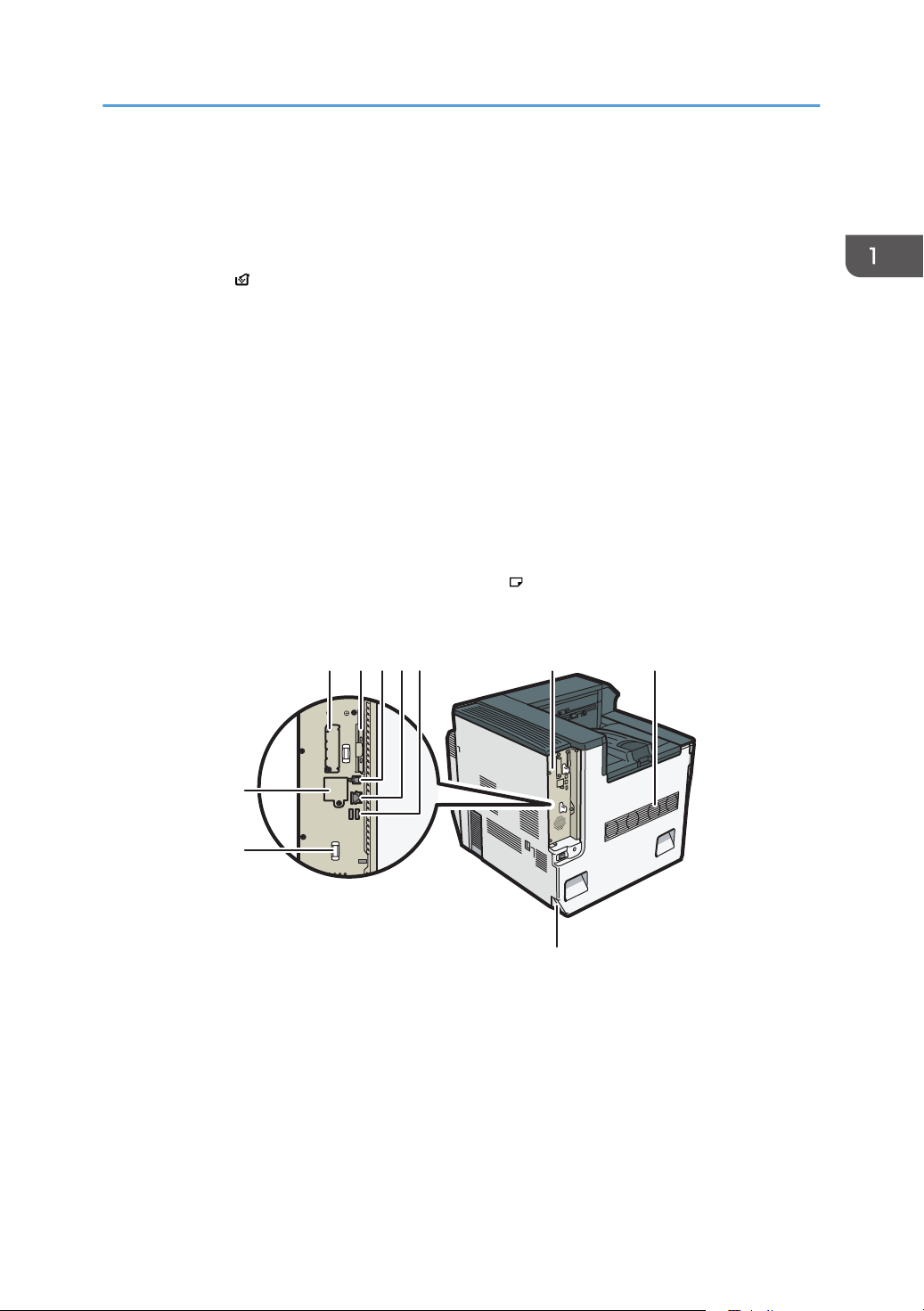
1
10
9
2345
76
8
CQT001
Namen en functies van onderdelen
7. Lade 1, lade 2
U kunt tot 550 vel normaal papier in elke lade plaatsen.
8. Paneel linksonder
Open deze klep wanneer u de tonerafvalfles vervangt.
Als het bericht " Tonerafvalfles is vol." op het display wordt weergegeven, moet u de tonerafvalfles
vervangen.
9. Aan-/uitschakelaar
Gebruik deze schakelaar om het apparaat aan of uit te zetten.
Voer de uitschakelingsprocedure uit voor u de stroom uitschakelt. Voor informatie over het uitschakelen van de
printer, zie Pag.28 "Het apparaat uitzetten".
10. Voorpaneel
Open deze klep wanneer u toner, zwarte drumeenheid/kleurdrumeenheden of transfereenheid vervangt.
11. Bedieningspaneel
Zie Pag.13 "Namen en functies van het bedieningspaneel van de printer".
12. Verlengstuk
Trek het verlengstuk uit wanneer u op papier groter dan A3 afdrukt.
Aanzicht vanaf de achter- en linkerkant
1. Optionele interfacekaartsleuf
Optionele interfacekaarten kunnen worden geplaatst.
Steek een optionele draadloze LAN-interfacekaart of IEEE 1284-interfacekaart in de sleuf.
2. Sleuven voor geheugenkaarten
Verwijder de klep en plaats de SD-kaarten.
3. USB-poort B
Verbind de printer, met behulp van een USB-kabel, met een hostcomputer.
11
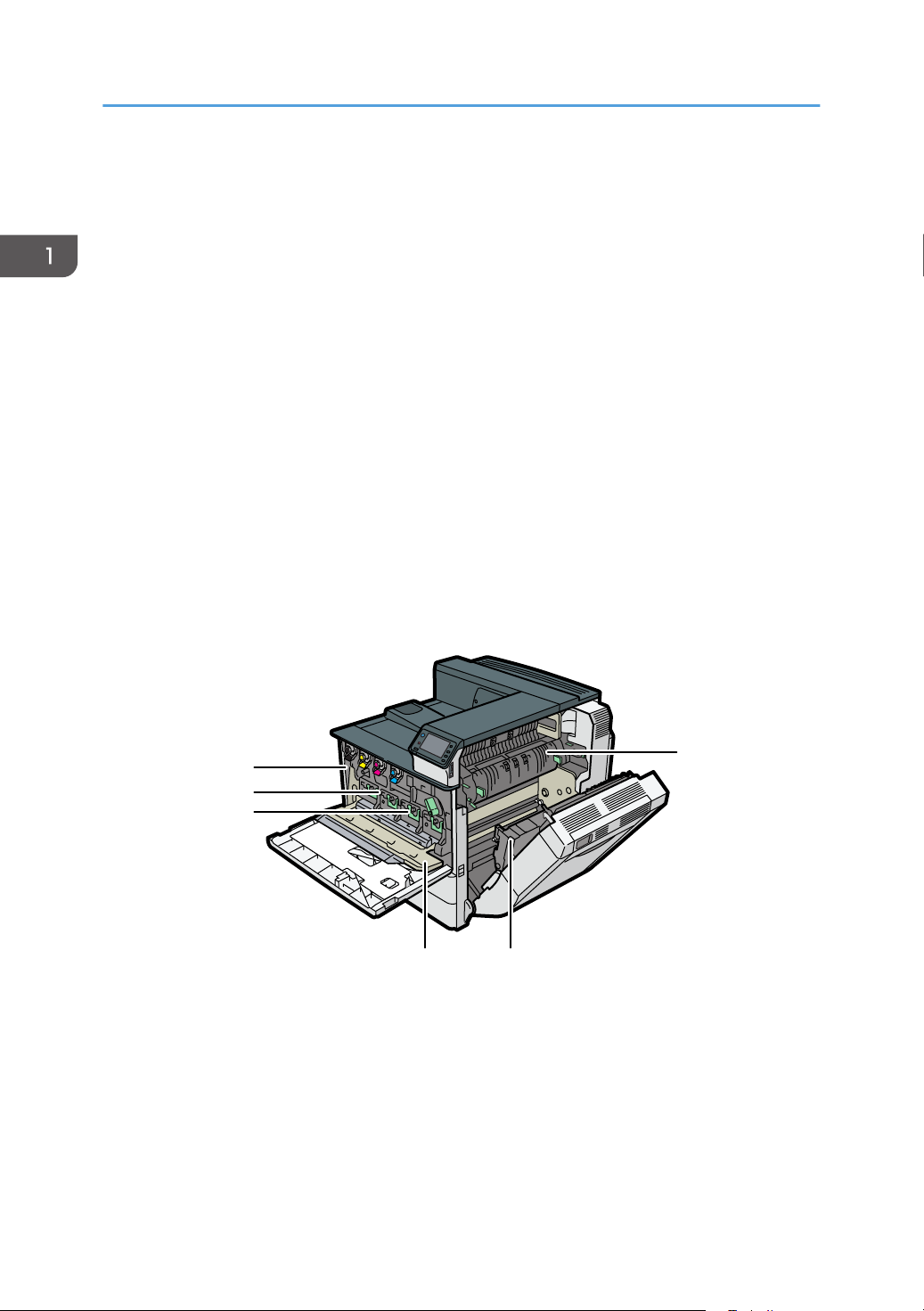
3 2
1
6
5
4
CQT004
1. Snel aan de slag
4. Ethernetpoort
Gebruik een netwerkinterfacekabel om de printer op een netwerk aan te sluiten.
5. USB-poort A
Sluit externe apparaten aan, zoals een digitale camera, een apparaat voor kaartverificatie.
6. Controllerkaart
Trek dit eruit om opties te installeren zoals de SDRAM module, een harde schijf of de Gigabit Ethernetkaart.
7. Ventilator
Voert hitte van inwendige onderdelen af om oververhitting te voorkomen. Plaats geen voorwerpen voor of in
de buurt van deze openingen. Als u dat wel doet, kan dat leiden tot printerstoringen.
8. Voeding
Verbind het netsnoer met de printer. Steek het andere uiteinde in een stopcontact.
9. Handvat
Houd dit handvat vast wanneer u de controllerkaart eruit trekt.
10. Poort voor optionele gigabit ethernetkaart
Door deze klep te verwijderen en de optionele gigabit ethernetkaart te installeren, kunt u een ethernetsnoer
aansluiten op de poort van de gigabit ethernetkaart.
Binnenkant
1. Fuseereenheid
Vervang de fuseereenheid wanneer de volgende melding wordt weergegeven:
• "Vervanging van fuseereenheid is nu nodig. Vervang fuseereenheid."
Vervang de fuseereenheid en de transferrol tegelijk.
2. Transferrol
Vervang de transferrol wanneer de volgende melding verschijnt:
• "Vervanging van fuseereenheid is nu nodig. Vervang fuseereenheid."
12

Namen en functies van onderdelen
Vervang de transferrol en fuseereenheid tegelijk.
3. Binnenste paneel
Open deze klep wanneer u de zwarte drumeenheid/kleurdrumeenheden of de tranfereenheid vervangt.
4. Zwarte drumeenheid / kleurdrumeenheden
Beginnend vanaf links wordt de toner geïnstalleerd in de volgorde zwart (K), geel (Y), magenta (M) en cyaan
(C). Vervang de relevante zwarte of kleurdrumeenheid wanneer het volgende bericht verschijnt:
• "De kleuren fotogeleidereenheid moet nu vervangen worden. Vervang de kleuren fotogeleidereenheid."
• "De zwarte fotogeleidereenheid moet nu vervangen worden. Vervang de zwarte fotogeleidereenheid."
5. Transfereenheid
Vervang de transfereenheid wanneer de volgende melding verschijnt:
• "Vervanging van transfereenheid is nu nodig. Vervang transfereenheid. "
6. Toner
Beginnend vanaf links wordt de toner geïnstalleerd in de volgorde zwart (K), geel (Y), magenta (M) en cyaan
(C).
Vervang de betreffende toner wanneer de volgende melding verschijnt:
• " Geen toner. Vervang tonercartridge. "
Namen en functies van het bedieningspaneel van de printer
Deze illustratie toont het bedieningspaneel van een printer waarop alle opties zijn geïnstalleerd.
13
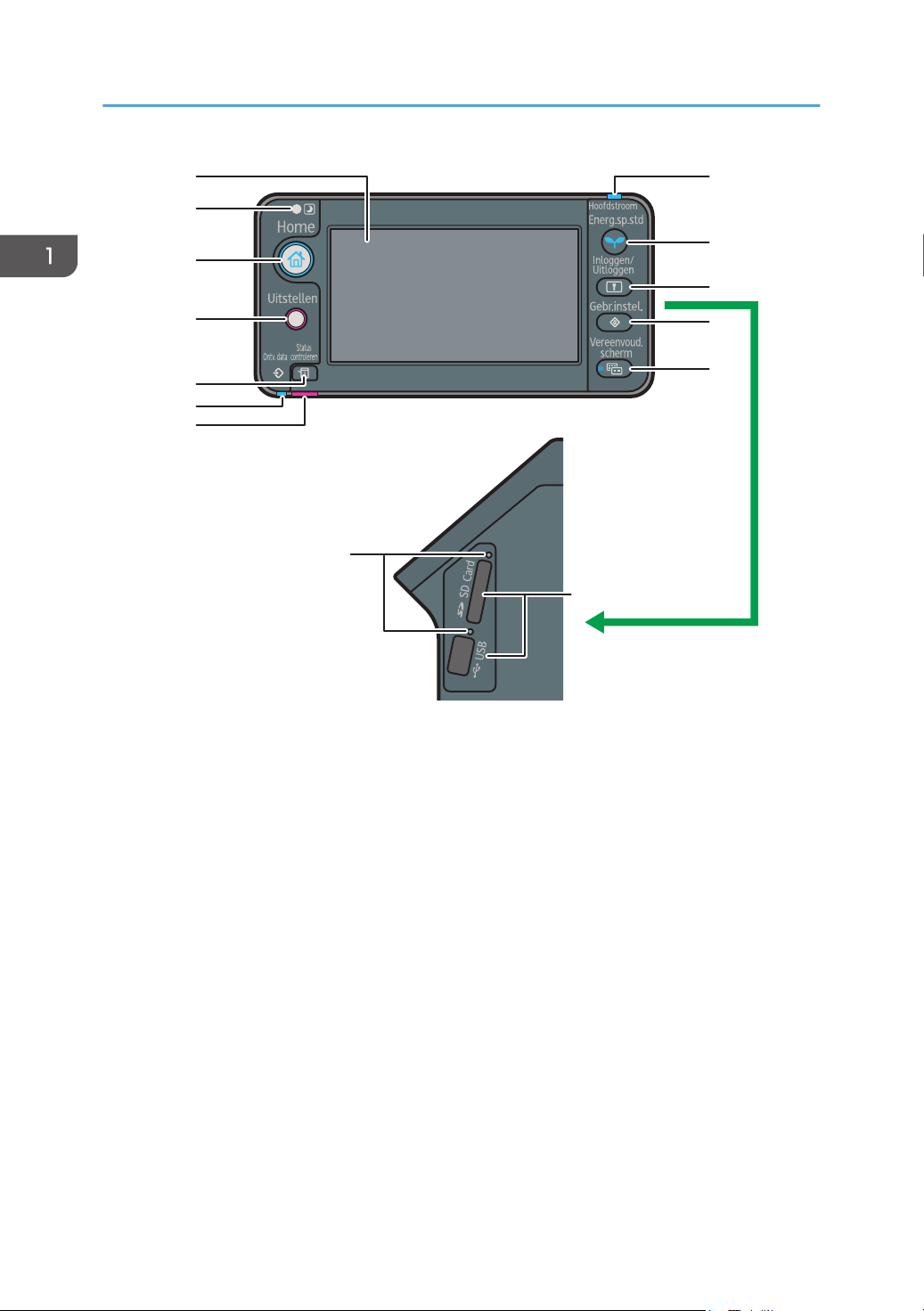
1
2
3
4
5
6
7
8
9
13
10
11
12
14
NL CQT135
1. Snel aan de slag
1. Display
Geeft de toetsen weer voor iedere functie, bewerkingsstatus of berichten. Zie Pag.18 "Het weergavescherm
op het bedieningspaneel".
2. Lichtsensor
Met deze sensor wordt het niveau van het omgevingslicht gemeten wanneer de functie ECO Night Sensor
ingeschakeld is.
3. [Home]-knop
Druk hierop om het [Home]-scherm weer te geven. Raadpleeg voor meer informatie Pag.16 "Het [Home]scherm gebruiken".
4. [Uitstellen]-knop
Druk op deze toets als u een afdruktaak wilt onderbreken. De toets licht op zolang het printen onderbroken is.
5. [Status controleren]-knop
Druk op deze knop om de systeemstatus van de printer, de bedieningsstatus van elke functie en de huidige
taken te bekijken. U kunt hier ook de taakgeschiedenis en de onderhoudsinformatie van de printer bekijken.
6. Indicatielampje inkomende gegevens
Knippert wanneer de printer afdrukopdrachten van een computer ontvangt. Het indicatielampje Data in
brandt als er gegevens zijn om af te drukken.
14
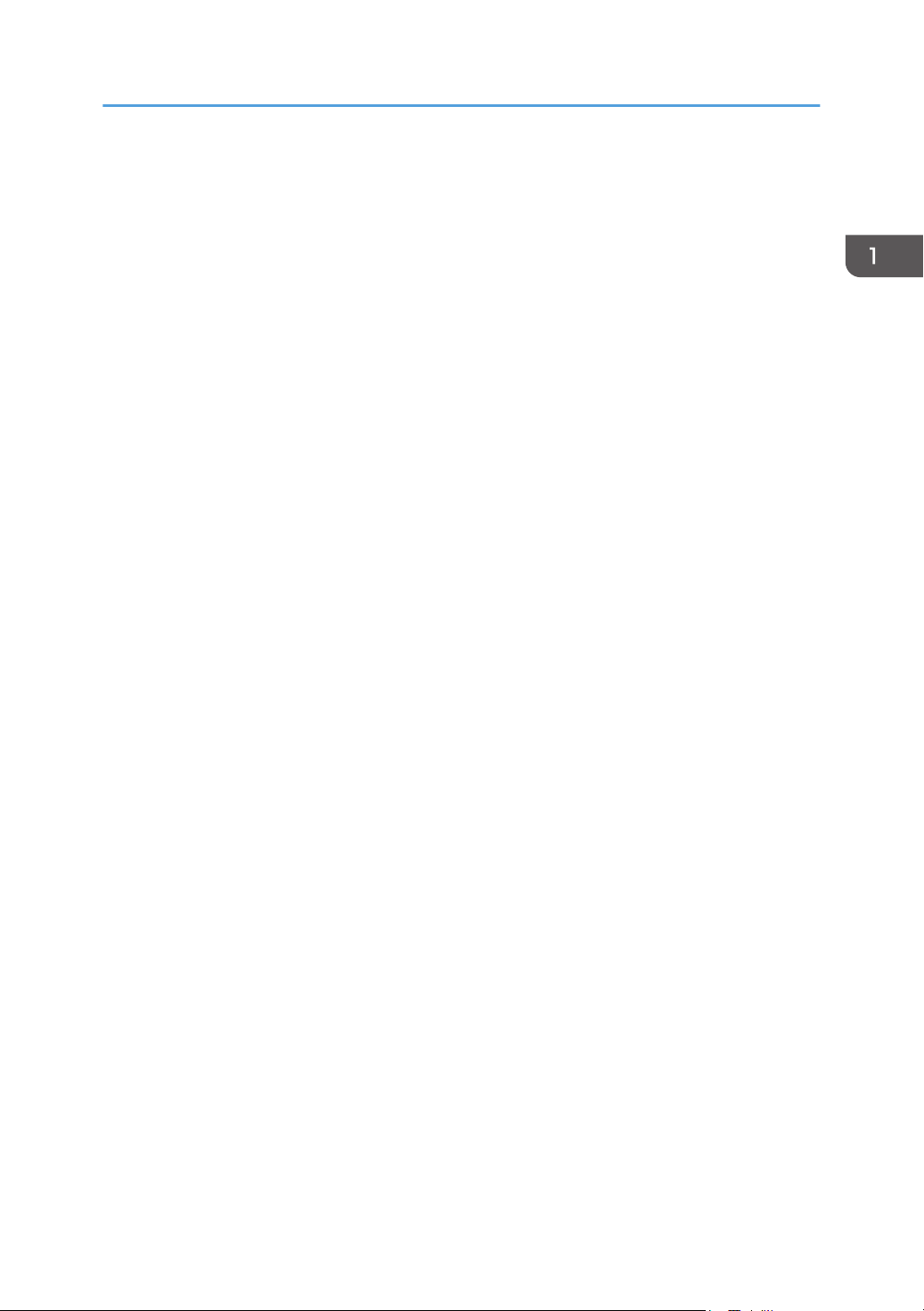
Namen en functies van onderdelen
7. Indicatielampje Status controleren
Gaat branden of knipperen wanneer er een printerfout optreedt.
Brandt rood: afdrukken is niet mogelijk.
Knippert geel: de printer moet binnenkort worden onderhouden of er moet een verbruiksartikel (bijv. een
tonercartridge) worden vervangen. Afdrukken is mogelijk, maar een goede afdrukkwaliteit is niet
gegarandeerd.
Volg de instructies op die op het display verschijnen.
8. Indicatielampje Stroom
Dit indicatielampje brandt wanneer het apparaat is ingeschakeld. Dit indicatielampje is uit wanneer de stroom
is uitgeschakeld of de printer in de Energiespaarstand staat.
9. [Energiespaarstand]-knop
Druk op deze knop om de slaapstand in- of uit te schakelen. Zie Pag.28 "Energie besparen". Als de printer
in de slaapstand staat, knippert de knop [Energiespaarstand] langzaam.
10. [Inloggen/Uitloggen]-knop
Druk hierop om in of uit te loggen.
11. [Gebruikersinstellingen]-knop
Druk op deze knop om de standaard instellingen aan te passen aan uw eisen. Zie de Gebruiksaanwijzing.
12. [Vereenvoudigd scherm]
Druk op deze knop om naar het vereenvoudigde scherm over te gaan. Zie Pag.20 "De schermindeling
wijzigen".
13. Lampje voor mediatoegang
Dit lampje licht op als er een geheugenkaart in de mediasleuf wordt geplaatst of als de informatie hierop
wordt geopend.
14. Mediasleuven
Gebruik deze om een SD-kaart of een USB-flashgeheugen aan te sluiten.
15
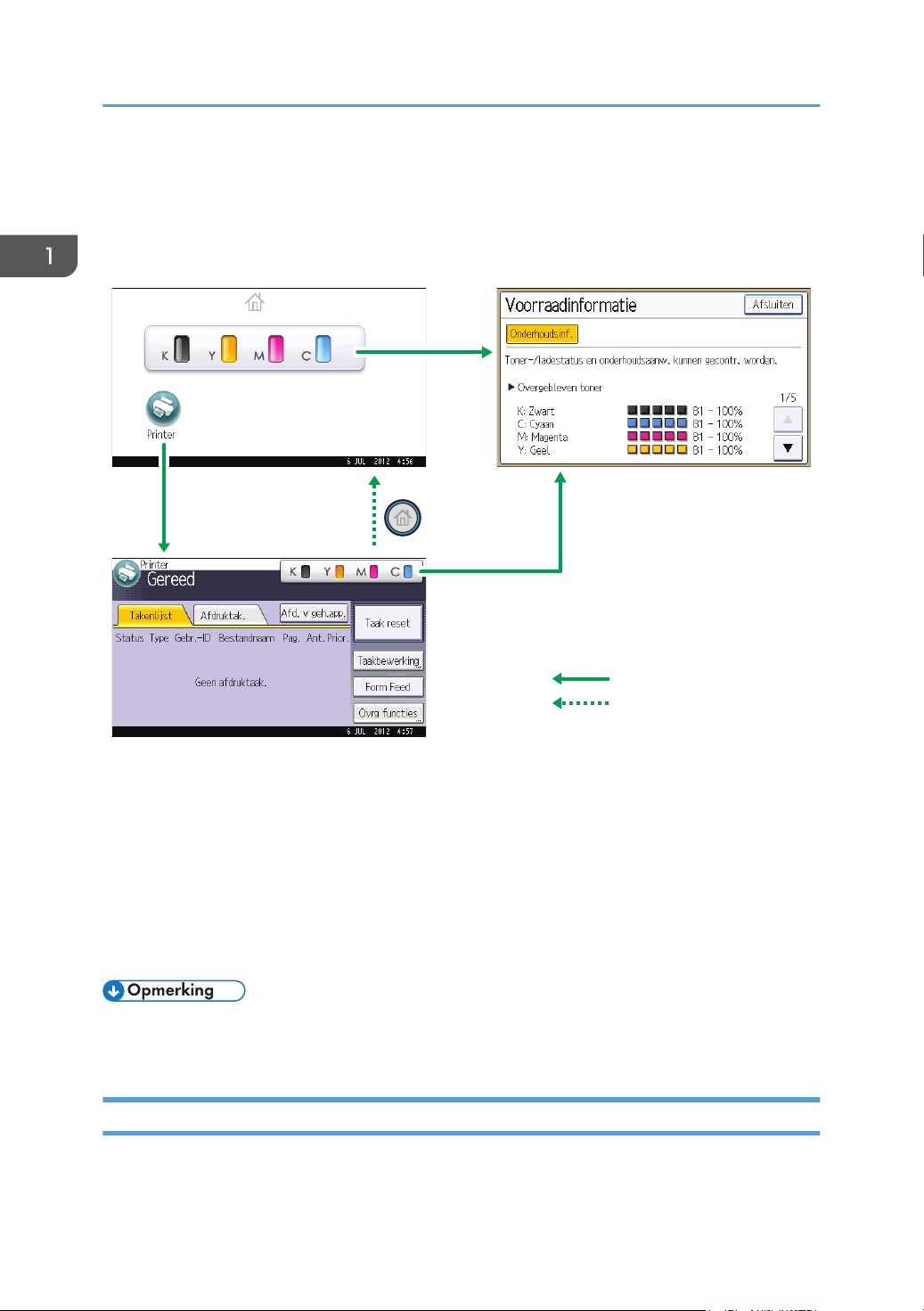
1
2
3
Raak het display aan
Druk op de [Home]-knop
NL CQT660
1. Snel aan de slag
Hoe werkt het display?
In dit onderdeel wordt uitgelegd hoe u het scherm op het bedieningspaneel gebruikt.
1. [Home]-scherm
Geeft functies en snelkoppelingen weer. Raadpleeg voor meer informatie Pag.16 "Het [Home]-scherm
gebruiken".
2. [Printer]-scherm
Geeft de bedieningsstatus, meldingen en functiemenu's weer. Raadpleeg voor meer informatie Pag.18 "Het
weergavescherm op het bedieningspaneel".
3. [Voorraadinformatie]-scherm
Hiermee kunt u de printerstatus controleren, zoals de hoeveelheid toner, papier en tonerafval.
• Het [Home]-scherm is ingesteld als standaardscherm zodra de printer wordt ingeschakeld. U kunt
deze standaard instelling in Functieprioriteit wijzigen. Zie de Gebruiksaanwijzing.
Het [Home]-scherm gebruiken
Om het [Home]-scherm weer te geven, drukt u op de [Home]-knop.
16
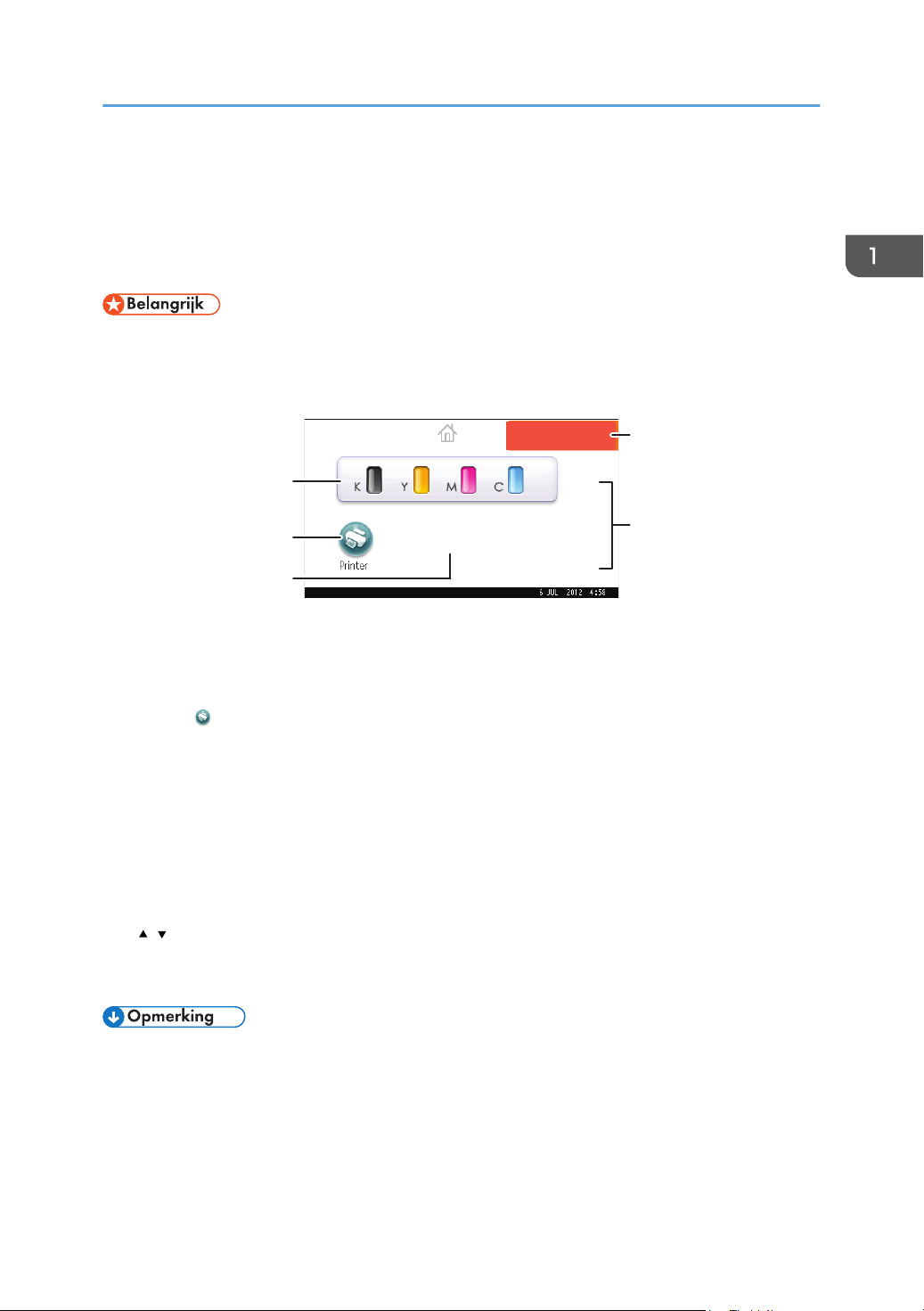
IT CQT658
5
1
2
3
4
Hoe werkt het display?
De pictogrammen voor alle functies worden weergegeven op het [Home]-scherm.
U kunt snelkoppelingen naar vaak gebruikte ingesloten softwaretoepassingen aan het [Home]-scherm
toevoegen. De pictogrammen van toegevoegde snelkoppelingen worden weergegeven op het [Home]scherm. De ingesloten softwaretoepassingen kunnen eenvoudig worden opgeroepen door op de
snelkoppelingen te drukken.
• Druk niet te hard op het display of stoot het niet te hard. Anders raakt het beschadigd. Maximaal
toelaatbare kracht is ongeveer 30 N (ongeveer 3 kgf). N = Newton, kgf = kilogramkracht. 1 kgf =
9,8 N.)
1. Pictogram voorraadinformatie
Druk hierop om het [Voorraadinformatie]-scherm weer te geven zodat u de hoeveelheid toner, papier en
tonerafval kunt controleren.
2. [Printer]
Druk hierop om het [Printer]-scherm weer te geven.
3. Gebied voor snelkoppelingen
U kunt snelkoppelingen naar ingesloten softwaretoepassingen aan het [Home]-scherm toevoegen. Voor meer
informatie over het registreren van snelkoppelingen, zie de Gebruiksaanwijzing.
4. Illustratie Home-scherm
Het is mogelijk een afbeelding zoals een bedrijfslogo in het [Home]-scherm weer te geven. Als u de
afbeelding wilt wijzigen, raadpleeg dan de Gebruiksaanwijzing.
5. /
Druk op deze toetsen om naar een andere pagina te gaan wanneer de pictogrammen niet op één pagina
kunnen worden weergegeven.
• Als er een geïntegreerde softwaretoepassing geïnstalleerd is, wordt er een functiepictogram voor
de toepassing weergegeven op het [Home]-scherm.
• U kunt de volgorde van de pictogrammen wijzigen. Raadpleeg voor meer informatie de
Gebruiksaanwijzing.
17
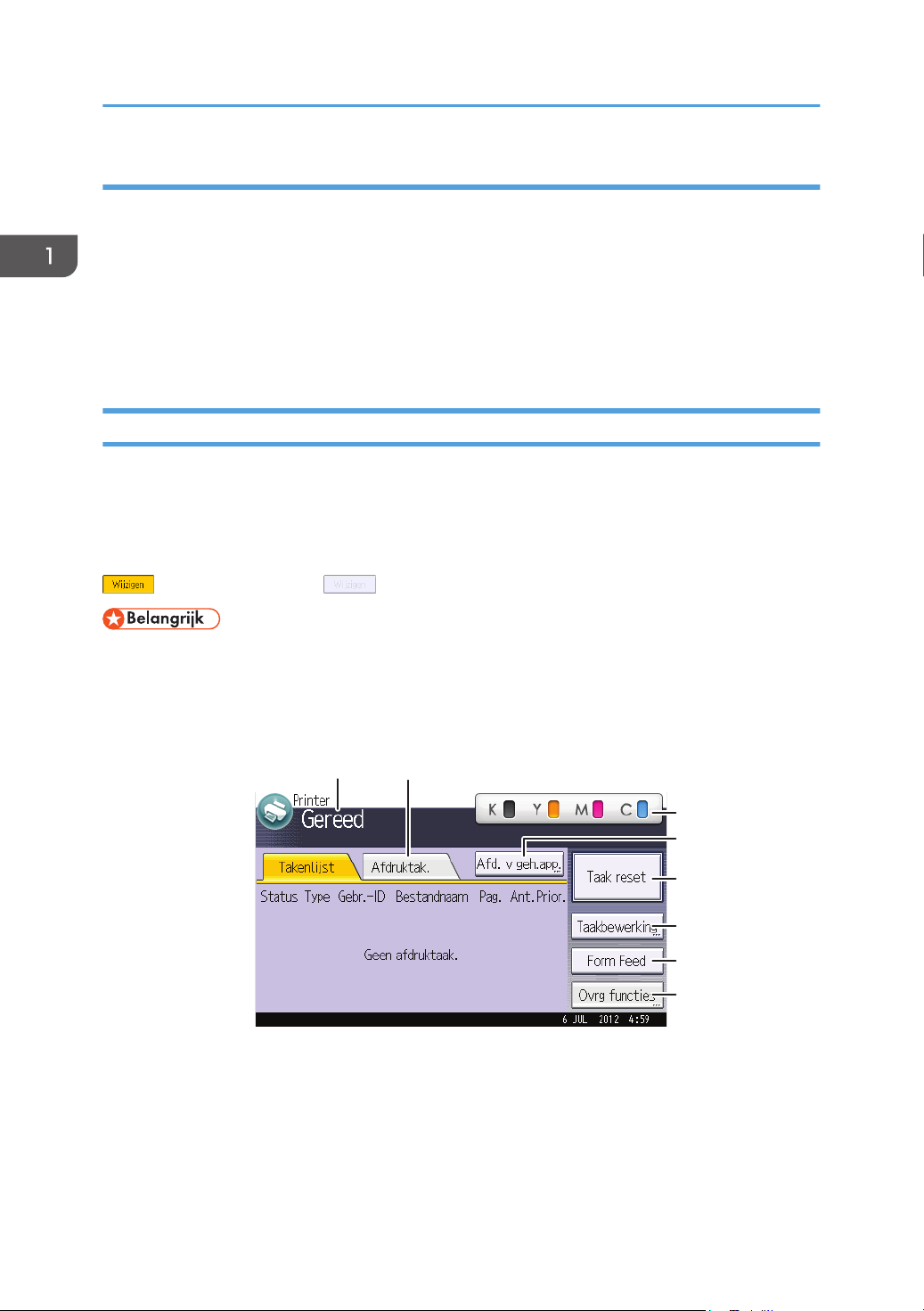
1
4
2
8
5
3
6
7
NL QCT662
1. Snel aan de slag
Systeemreset
Na het voltooien van een taak wacht de printer een bepaalde tijdsduur en herstelt dan de instellingen
naar de standaardwaarden die opgegeven zijn in Functieprioriteit. Deze functie wordt "Systeemreset"
genoemd. Voor de procedure voor het opgeven van standaardinstellingen onder Functieprioriteit
raadpleegt u de Gebruiksaanwijzing.
Om de tijd van het wachten van de printer met het herstellen van de instellingen tot de standaard
waarden te wijzigen, moet u de instelling Automatische resettijd systeem gebruiken. Zie de
Gebruiksaanwijzing.
Het weergavescherm op het bedieningspaneel
Het weergavescherm laat de gebruiksstatus, meldingen en functiemenu's zien.
De weergegeven functie-items dienen als selectietoetsen. U kunt een item selecteren of specificeren door
er zachtjes op te drukken.
Wanneer u een item op het bedieningspaneel selecteert of opgeeft, wordt het gemarkeerd, zoals in
. Toetsen die er als volgt uitzien, kunt u niet gebruiken.
• Druk niet te hard op het display of stoot het niet te hard. Anders raakt het beschadigd. Maximaal
toelaatbare kracht is ongeveer 30 N (ongeveer 3 kgf). N = Newton, kgf = kilogramkracht. 1 kgf =
9,8 N.
Het [Home]-scherm is ingesteld als standaardscherm zodra de printer wordt ingeschakeld.
1. Gebruiksstatus of mededelingen
2. [Afdruktak.]
Dit geeft de actuele status van de printer weer, zoals "Gereed", "Offline" en "Afdrukken...". Informatie over de
afdrukopdracht (gebruikers ID en documentnaam) verschijnt in deze sectie.
Druk hierop om de afdruktaken weer te geven die vanaf een computer zijn gestuurd.
18
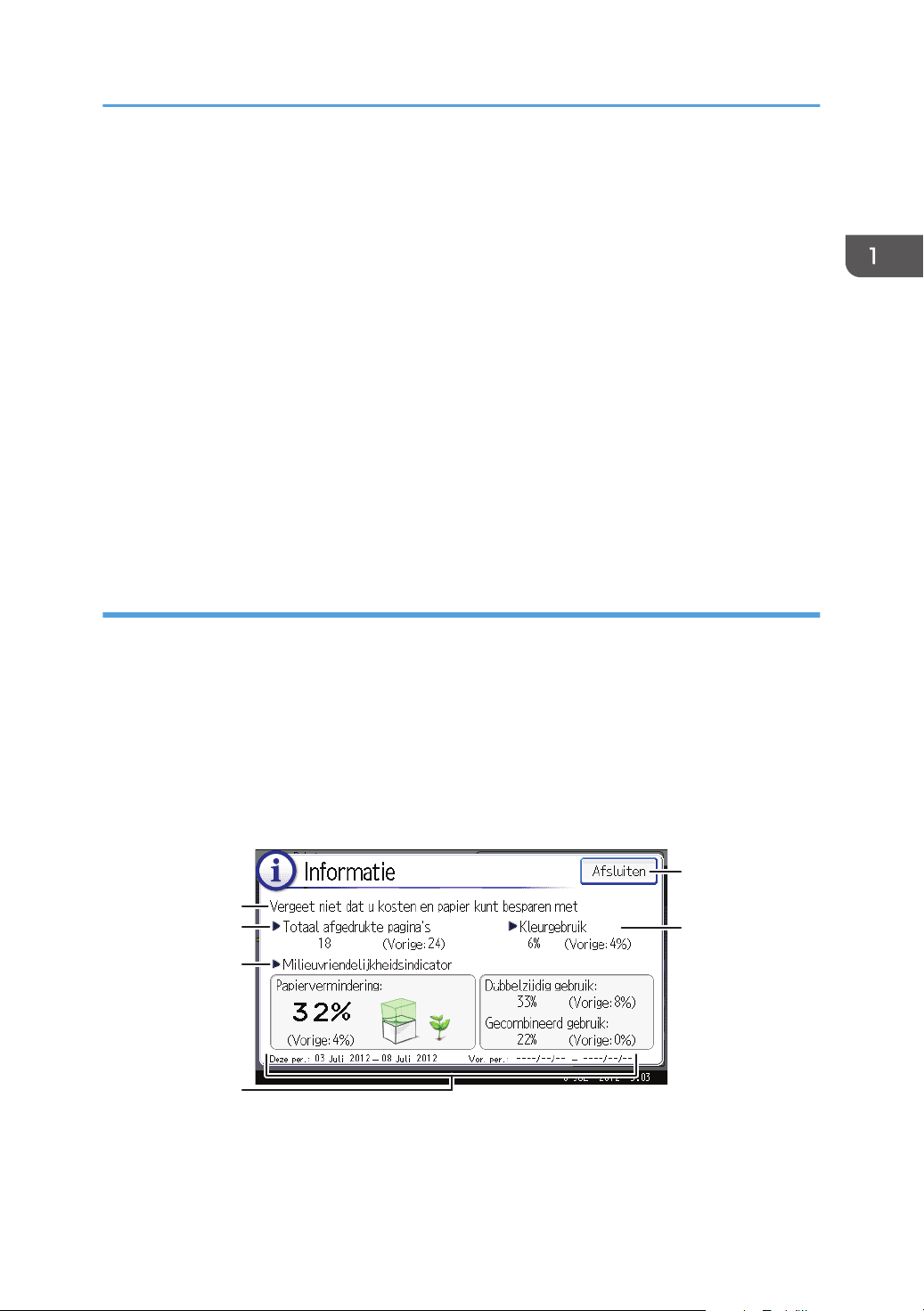
NL CQT200
1
2
3
4
5
6
Hoe werkt het display?
3. Voorraadinformatie
U kunt de resterende hoeveelheid toner controleren. Druk hierop om het [Voorraadinformatie]-scherm weer te
geven.
4. [Afd. v geh.app. ]
Druk hierop om het scherm voor het rechtstreeks afdrukken van bestanden vanaf een geheugenstick of -kaart.
5. [Taak reset]
Druk op de bijbehorende toets als u de huidige afdruktaak wilt annuleren.
Als u op deze toets drukt wanneer u Hex Dump hebt geselecteerd, wordt Hex Dump geannuleerd.
6. [Taakbewerking]
Druk hierop om een taak te onderbreken die op dat moment wordt verwerkt.
7. [Form Feed]
Druk hierop om alle gegevens af te drukken die in de invoerbuffer van de printer zijn achtergebleven.
8. [Ovrg functies]
Druk hierop om de foutenlogboeken en de status van gespoolde taken weer te geven.
Het [Informatie]-scherm
Om het milieubewustzijn van de gebruiker te vergroten, kunt u de printer zo instellen dat gebruikers op
de hoogte worden gebracht van hoeveel papier zij hebben bespaard door de papierbesparingsfunctie
van de printer te gebruiken.
De verhouding voor het kleurgebruik wordt eveneens weergegeven op het [Informatie]-scherm.
Als gebruikersverificatie ingeschakeld is, wordt het scherm weergegeven wanneer u zich aanmeldt op
de printer. Als gebruikersverificatie niet ingeschakeld is, wordt het scherm weergegeven als het
apparaat ontwaakt uit de slaapstand of na een systeemreset. Het scherm [Informatie] verschijnt als het
apparaat wordt aangezet, ongeacht de verificatie-instellingen.
1. Meldingen
Er wordt een melding van de beheerder weergegeven.
19
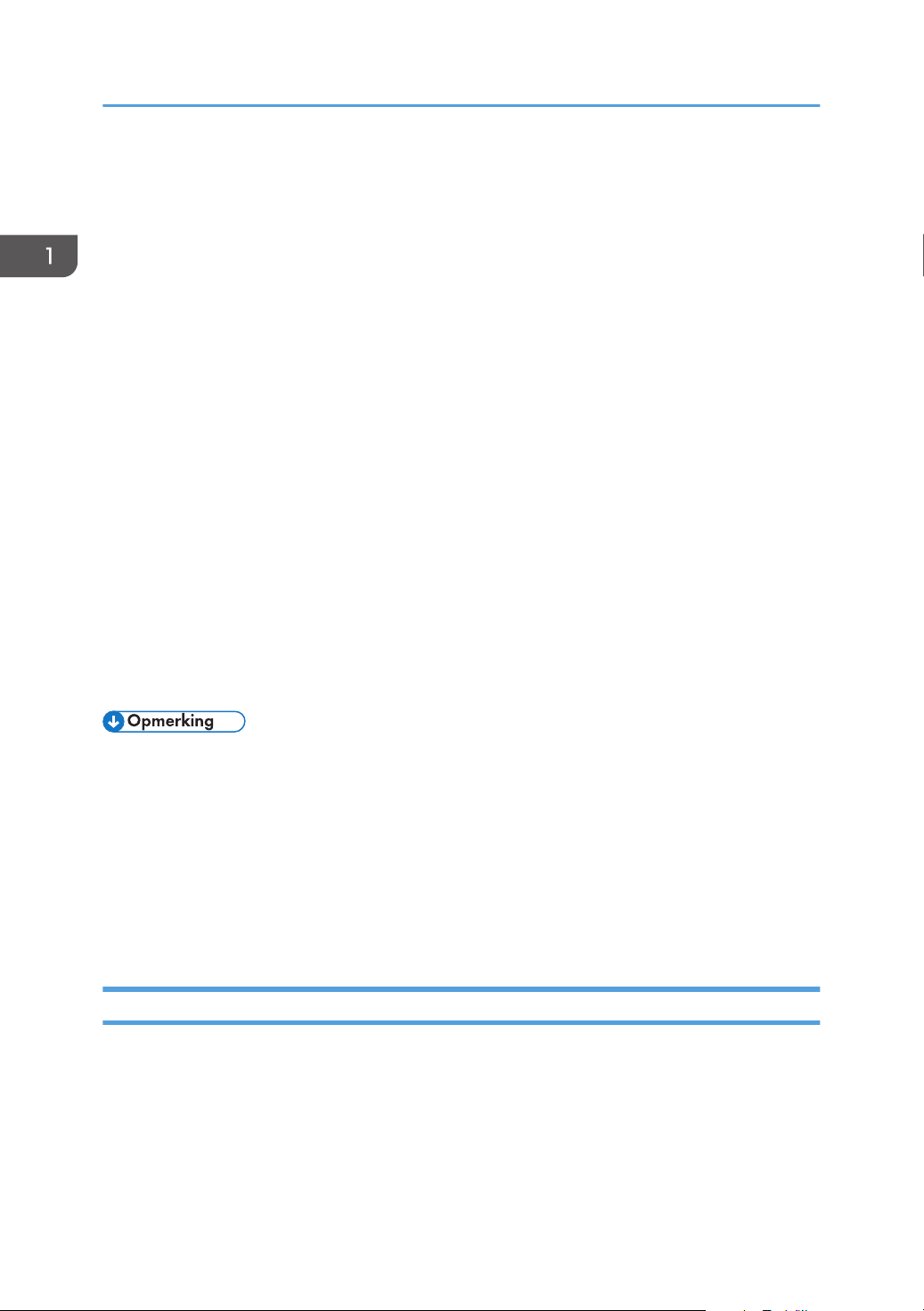
1. Snel aan de slag
2. Totaal afgedrukte pagina's
Hier worden het totale aantal afgedrukte pagina's in de huidige tellerperiode en de vorige tellerperiode
weergegeven.
3. Milieuvriendelijkheidsindicator
• Papiervermindering:
Toont de hoeveelheid papier die bespaard is door gebruik te maken van de functies voor dubbelzijdig
en gecombineerd afdrukken. De waarde staat voor het percentage bespaard papier ten opzichte van
de totale hoeveelheid verbruikt papier. Als het percentage stijgt, wordt de stapel papier kleiner en groeit
de bloem. Als de verhouding 76% of meer bedraagt, begint de bloem te bloeien.
• Dubbelzijdig gebruik weerg./wissen
Hier wordt de verhouding van de dubbelzijdige afdrukken ten opzichte van het totale aantal afdrukken
weergegeven.
• Gecombineerd gebruik:
Hier wordt de verhouding van de gecombineerde afdrukken ten opzichte van het totale aantal
afdrukken weergegeven.
4. Tellerperiodes
Hier worden de huidige en vorige tellerperiode weergegeven.
5. [Afsluiten]
Druk hierop om het [Informatie]-scherm te sluiten en terug te keren naar het bedieningsscherm.
6. Kleurgebruik
Hier wordt de verhouding van de kleurafdrukken ten opzichte van het totale aantal afdrukken weergegeven.
• Afhankelijk van de printerinstellingen, wordt het [Informatie]-scherm mogelijk niet weergegeven.
Voor meer informatie raadpleegt u de Veiligheidshandleiding.
• U kunt ook Web Image Monitor gebruiken om de gebruiksstatus te controleren. Raadpleeg Web
Image Monitor Help voor meer informatie.
• Onder [Milieuvriendelijke teller periode / bericht van beheerder] in [Systeeminstellingen], kunt u
de "Tellerperiode", het "Beheerdersbericht", "Informatiescherm weergeven" en "Tijd weergeven"
controleren. Alleen de beheerder kan de instellingen wijzigen. Voor meer informatie raadpleegt u
de Veiligheidshandleiding.
De schermindeling wijzigen
Deze paragraaf bevat informatie over het overschakelen naar het vereenvoudigde scherm en de
toetsen die weergegeven worden.
Wanneer u op de knop [Vereenvoudigd scherm] drukt, gaat het scherm van het beginscherm over naar
het vereenvoudigde scherm.
In het vereenvoudigde scherm worden alleen de hoofdfuncties weergegeven.
20
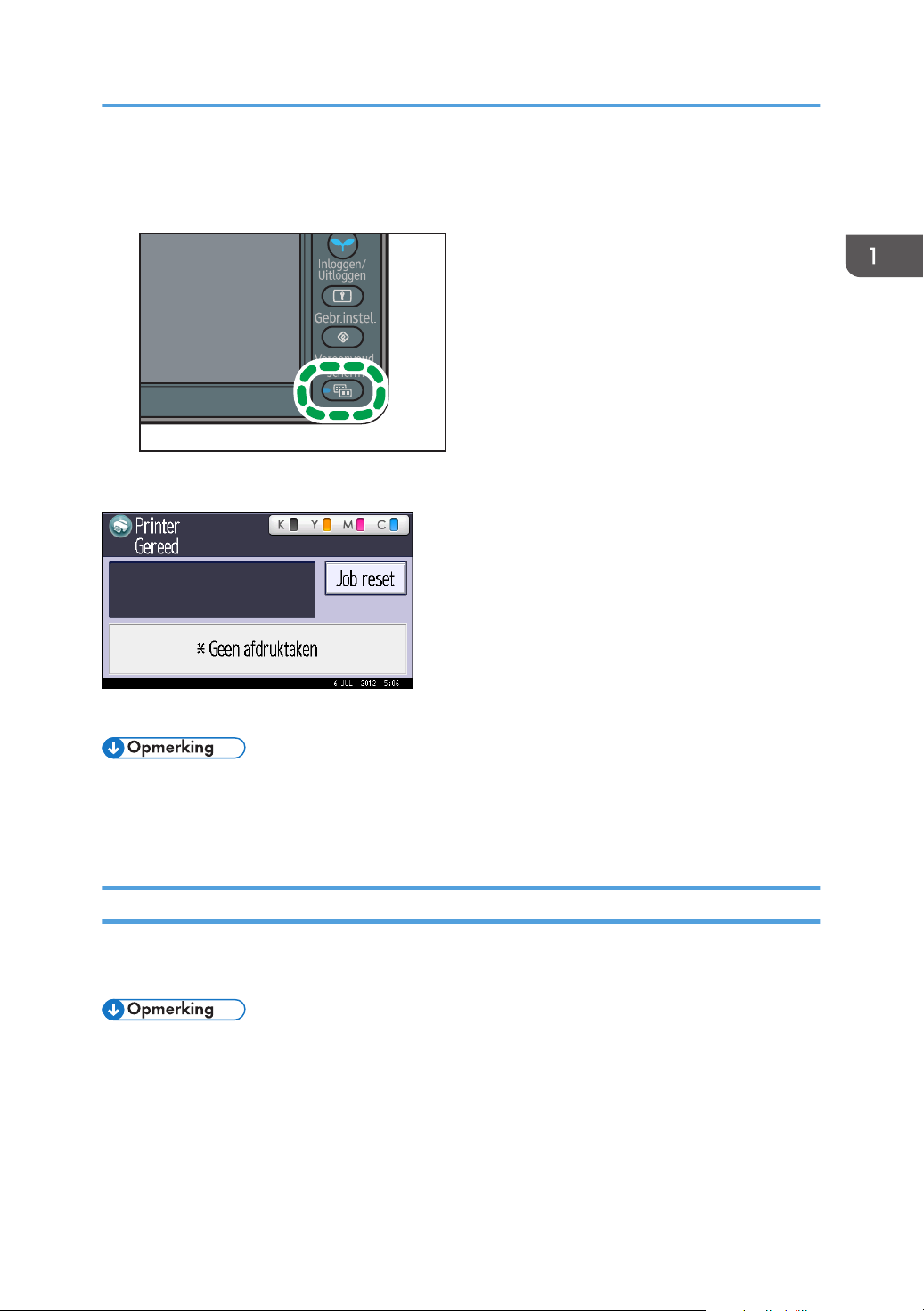
NL CQT663
Hoe werkt het display?
Letters en toetsen worden in een groter formaat getoond om de bediening te vergemakkelijken.
1. Druk op de knop [Vereenvoudigd scherm].
Deze illustratie toont het vereenvoudigde scherm van het [Printer]-scherm.
Druk nogmaals op de knop [Vereenvoudigd scherm] om het schermcontrast te vergroten.
• Druk nogmaals op de knop [Vereenvoudigd scherm] om terug te gaan naar het eerste scherm
vanuit het hoge-contrastscherm.
• Sommige toetsen worden niet in het vereenvoudigde scherm weergegeven.
Pictogrammen toevoegen aan het [Home]-scherm
U kunt ook pictogrammen controleren van functies en softwaretoepassingen die u uit het [Home-scherm
heeft verwijderd.
• Namen van snelkoppelingen van maximaal 32 karakters kunnen in een standaard scherm worden
weergegeven. Als de naam van de snelkoppeling langer is dan 32 karakters, wordt het 32ste
karakter vervangen door "...". In een eenvoudig scherm kunnen slechts 30 karakters worden
weergegeven. Als de naam van de snelkoppeling langer is dan 30 karakters, wordt het 30ste
karakter vervangen door "...".
21
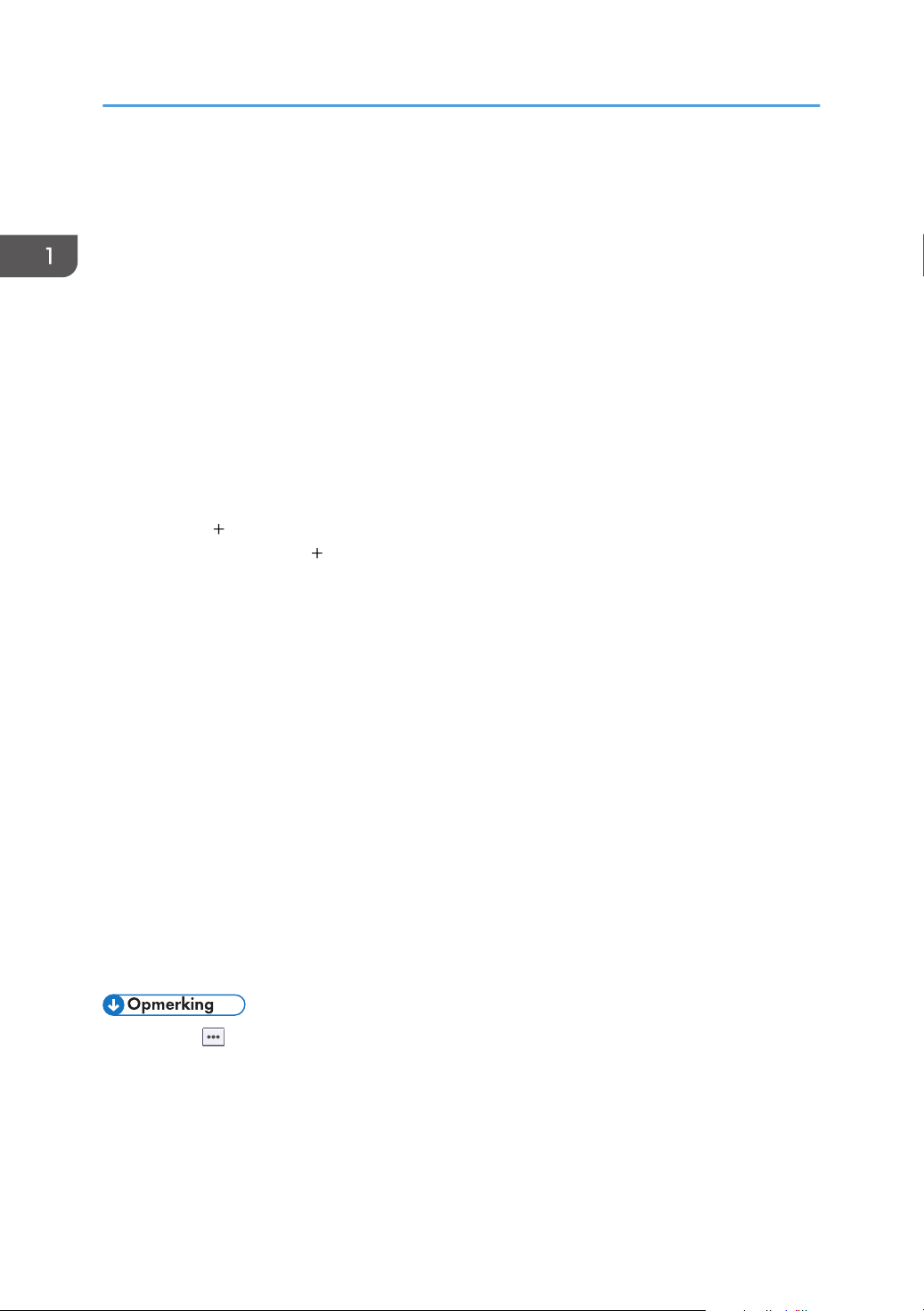
1. Snel aan de slag
• U kunt tot 72 pictogrammen voor functies en snelkoppelingen registreren. Verwijder pictogrammen
die u niet meer nodig heeft wanneer de limiet is bereikt. Voor meer informatie raadpleegt u de
Gebruiksaanwijzing.
• U kunt de positie van pictogrammen wijzigen. Raadpleeg voor meer informatie de
Gebruiksaanwijzing.
In de volgende procedure wordt een snelkoppeling naar een ingesloten softwaretoepassing in het
[Home]-scherm geregistreerd.
Web Image Monitor gebruiken
1. Log in op Web Image Monitor als beheerder.
Voor meer informatie raadpleegt u de Gebruiksaanwijzing.
2. Ga naar [Apparaatbeheer] en klik vervolgens op [Home-scherm van apparaat beheren].
3. Klik op [Pictogrammen bewerken].
4. Ga naar [ Het pictogram kan toegevoegd worden.] van de positie die u wilt toevoegen
en klik vervolgens op [ Toevoegen].
5. Selecteer het functie- of snelkoppelingspictogram dat u wilt toevoegen.
6. Klik vier keer op [OK].
Gebruikersinstellingen gebruiken
1. Druk op [Pictogram toevoegen] in het [Home bewerken]-scherm.
Voor informatie over toegang tot het [Home bewerken]-scherm raadpleegt u de
Gebruiksaanwijzing.
2. Druk op [Selecteer pictogram om toe te voegen].
3. Druk op [Toepassing].
4. Selecteer de toepassing die u wilt toevoegen.
5. Druk op [Bestemm. select.].
6. Bepaal de positie waar [Blanco] wordt weergegeven.
7. Druk op [Afsluiten].
8. Druk op de knop [Gebruikersinstellingen].
• Druk op [ ] in de rechterbovenhoek van het [Bestemm. select.]-scherm om de positie in de
eenvoudige weergave te controleren.
22
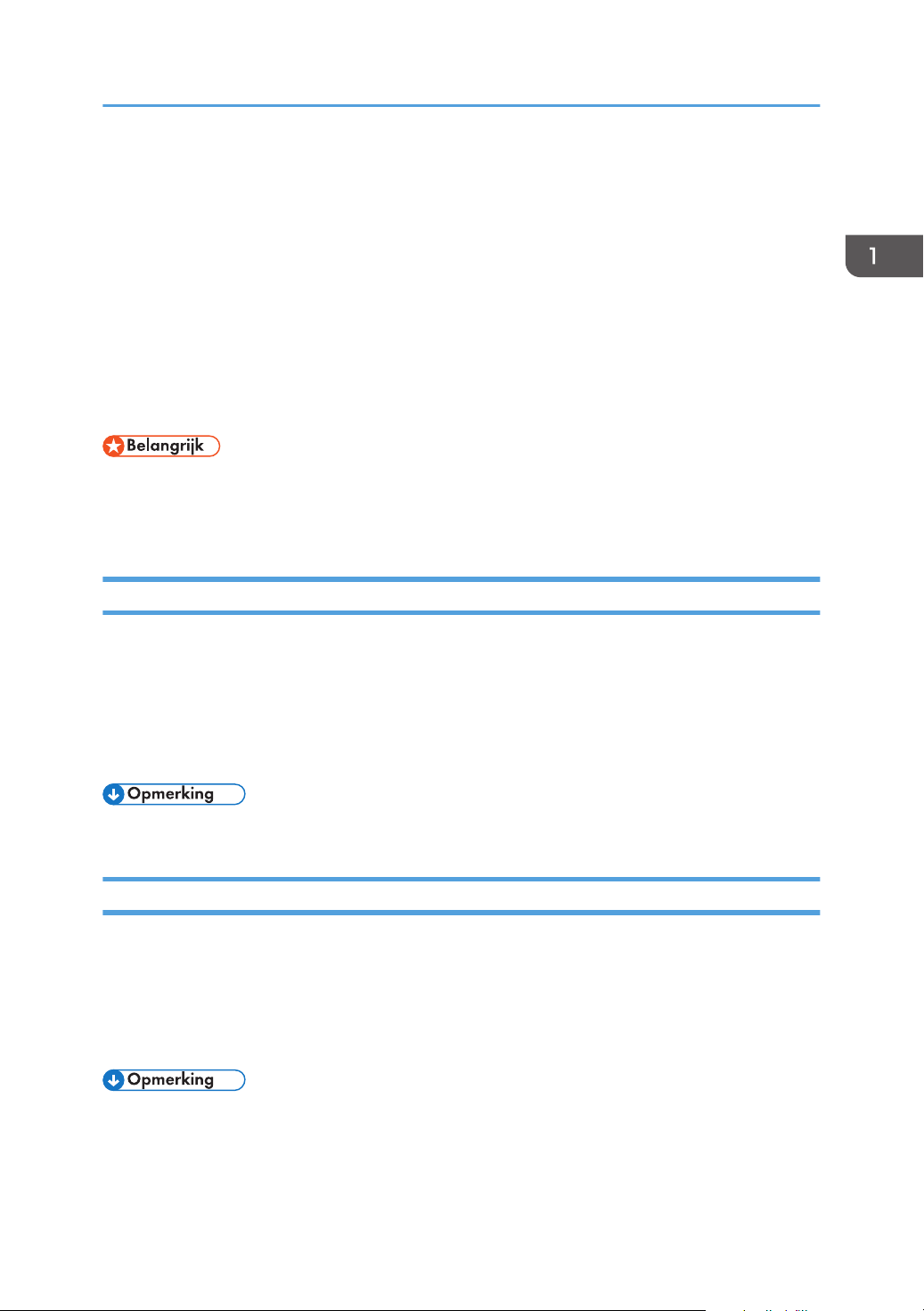
Inloggen op de printer
Inloggen op de printer
Dit hoofdstuk bevat meer informatie over het inloggen op het apparaat.
Als Basisverificatie, Windows-verificatie, LDAP-verificatie of Integratieserver-verificatie actief is, wordt
het verificatiescherm op het display weergegeven. De printer kan pas worden gebruikt nadat u uw
eigen Log-in gebruikersnaam en Log-in wachtwoord hebt ingevoerd. Als Gebruikerscodeverificatie is
ingeschakeld, kunt u de printer pas gebruiken wanneer u de Gebruikerscode hebt ingevoerd.
Als u de printer kunt gebruiken, wil dat zeggen dat u ingelogd bent. Wanneer u de printer niet langer
kunt gebruiken, dan betekent dat dat u bent uitgelogd. Log op tijd uit zodat er geen onbevoegd gebruik
kan plaatsvinden.
• Vraag aan de gebruikersbeheerder naar de Log-in gebruikersnaam, Log-in wachtwoord en de
Gebruikerscode. Voor meer informatie over gebruikersverificatie raadpleegt u de
Beveiligingshandleiding.
Gebruikerscodeverificatie via het bedieningspaneel
Deze sectie legt de procedure uit voor het inloggen op de printer via het bedieningspaneel terwijl
Gebruikerscodeverificatie actief is.
Als Gebruikerscodeverificatie is ingeschakeld, dan moet u de gebruikerscode invoeren in een scherm
waarin daarom wordt gevraagd.
1. Voer een gebruikerscode in (maximaal acht cijfers) en druk dan op [OK].
• Om uit te loggen, drukt u op de knop [Energiespaarstand] als de taken zijn voltooid.
Gebruikerscode verificatie via een printerstuurprogramma
Deze sectie legt de procedure uit voor het inloggen op de printer met een printerstuurprogramma terwijl
Gebruikerscodeverificatie is ingeschakeld.
Wanneer Gebruikerscodeverificatie is ingeschakeld, geef dan de Gebruikerscode op in de
printereigenschappen van het printerstuurprogramma. Zie de helpfunctie van het printerstuurprogramma
voor verdere informatie.
• Het PCL-printerstuurprogramma ondersteunt Gebruikerscodeverificatie.
• Wanneer u ingelogd bent via Gebruikerscodeverificatie, hoeft u niet uit te loggen.
23
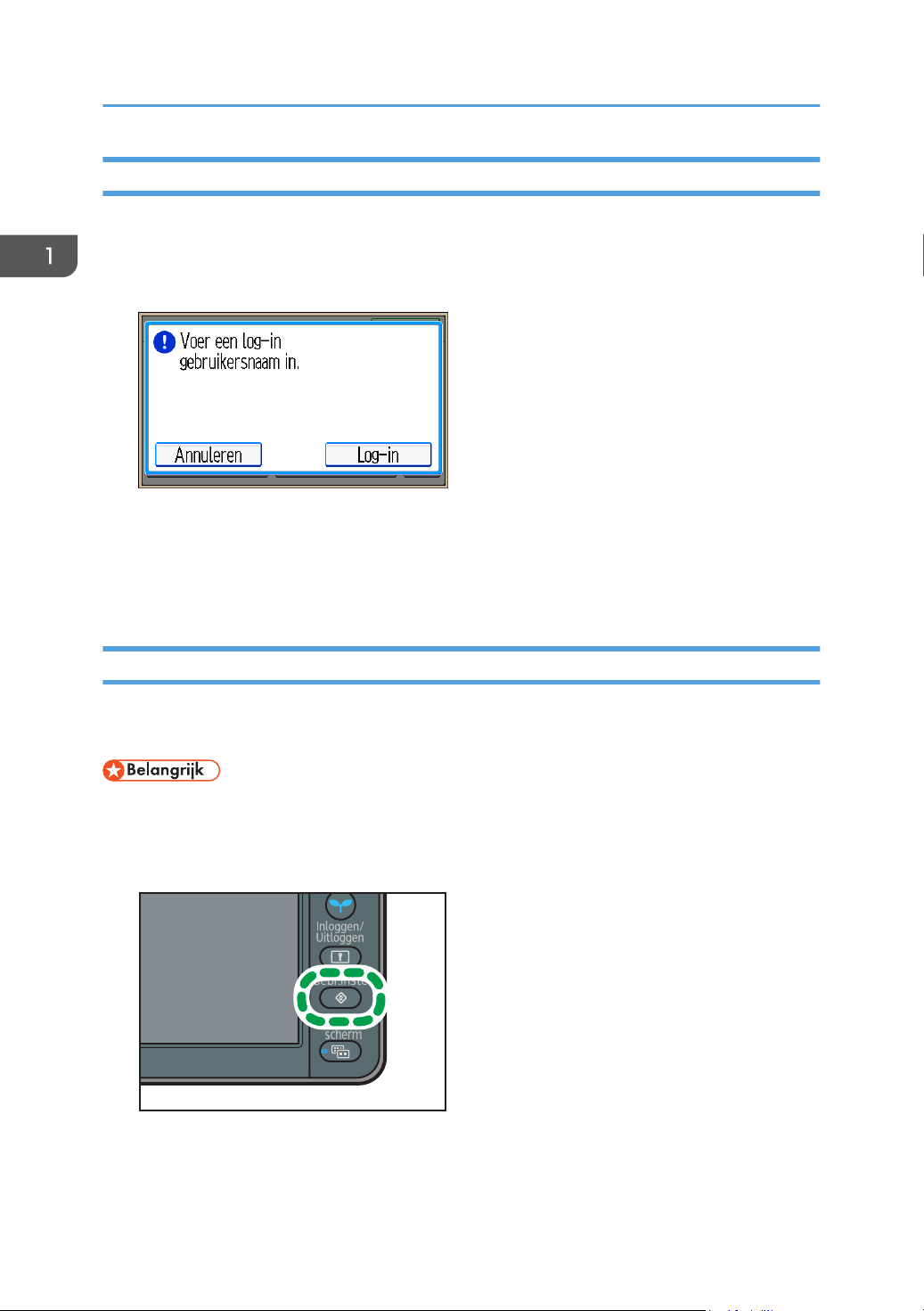
NL CQT607
1. Snel aan de slag
Inloggen via het bedieningspaneel
Deze sectie beschrijft de procedure voor het inloggen wanneer Basisverificatie, Windows-verificatie,
LDAP-verificatie of Integratieserver-verificatie is ingeschakeld.
1. Druk op [Log-in].
2. Voer een Log-in gebruikersnaam in en druk dan op [OK].
3. Voer een Log-in wachtwoord in en druk dan op [OK].
Wanneer de gebruiker is geverifieerd, wordt het scherm weergegeven voor de functie die u
gebruikt.
Uitloggen met behulp van het bedieningspaneel
In dit onderdeel wordt de procedure uitgelegd voor het uitloggen wanneer Basisverificatie, Windowsverificatie, LDAP-verificatie of Integratieserver-verificatie is ingeschakeld.
• Log altijd uit als u klaar bent met de printer om te voorkomen dat ongeautoriseerde personen de
printer gebruiken.
1. Druk op de knop [Inloggen/Uitloggen].
2. Druk op [Ja].
24
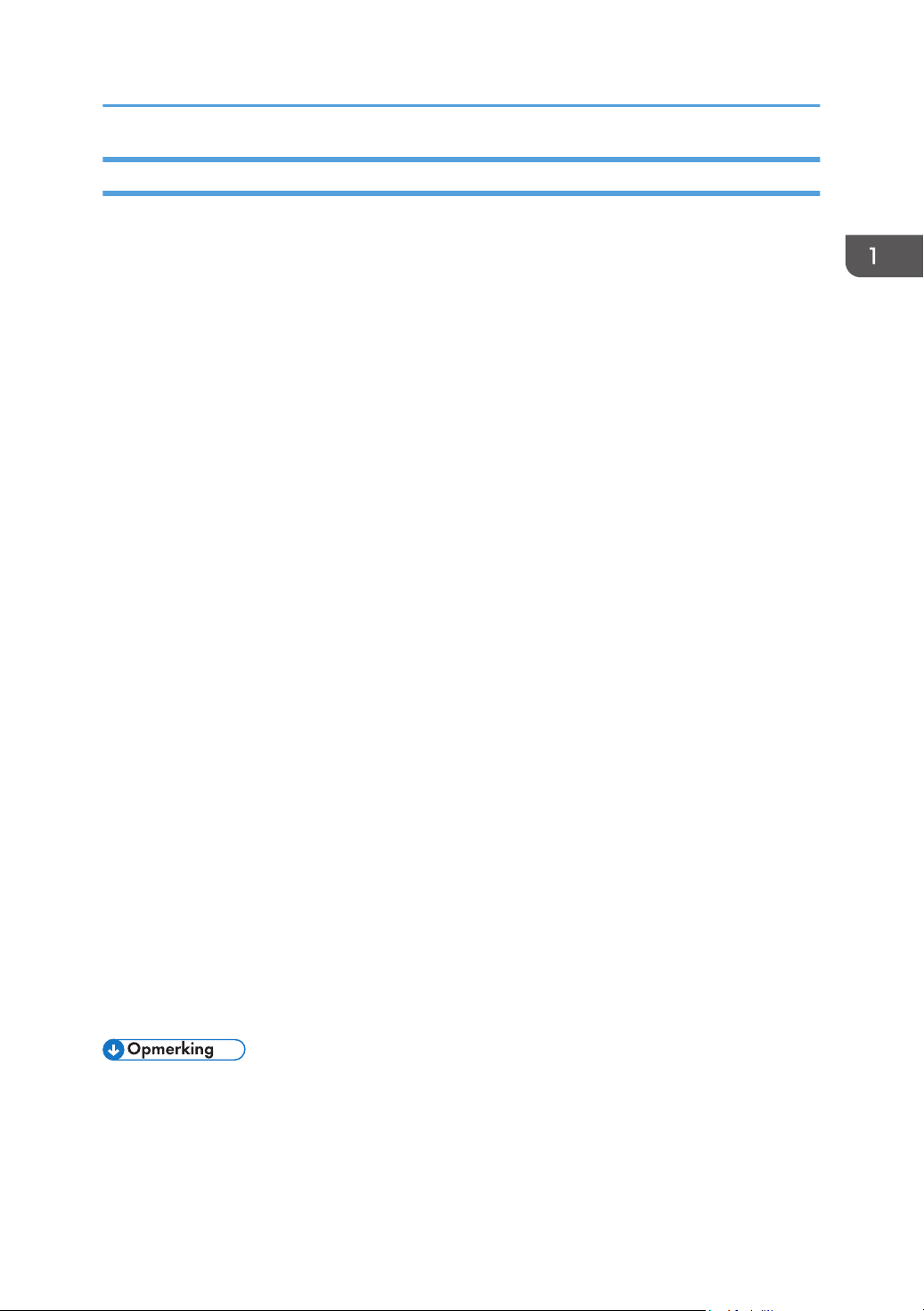
Inloggen op de printer
Inloggen met behulp van een printerstuurprogramma
Voer uw log-in gebruikersnaam en wachtwoord in die geregistreerd zijn op de printer. U hoeft dit alleen
te doen als u voor het eerst op de printer inlogt.
Het PCL-printerstuurprogramma ondersteunt Gebruikerscodeverificatie.
De procedure wordt uitgelegd met Windows 7 als voorbeeld.
1. Open het eigenschappenvenster van de printer en klik op het tabblad [Geavanceerde
opties].
Voor meer informatie over het weergeven van het dialoogvenster printereigenschappen, zie Pag.
31 "De eigenschappen van het printerstuurprogramma weergeven in Windows".
2. Schakel het selectievakje [Gebruikersverificatie] in.
3. Als u het log-in wachtwoord wilt coderen, klik dan op [Driver coderingstoets...].
Als u het wachtwoord niet wilt coderen, gaat u door naar stap 6.
4. Geef de coderingssleutel van het stuurprogramma op die al is ingesteld op de printer.
5. Klik op [OK] om het dialoogvenster [Driver coderingstoets] te sluiten.
6. Klik op [OK] om het dialoogvenster met de eigenschappen van de printer te sluiten.
7. Open het dialoogvenster met afdrukvoorkeuren.
8. Geef de instelling voor gebruikersverificatie op.
Als u het PCL 5c-printerstuurprogramma gebruikt, klikt u op het tabblad [Geldige toegang] en
vervolgens op [Verificatie...].
Als u het PCL 6-printerstuurprogramma gebruikt, klikt u op het tabblad [Uitgebreide Instelling] en
klikt u achtereenvolgens op [Taaksetup] en [Verificatie...] in het gedeelte [Taaksetup].
9. Geef een log-in gebruikersnaam en wachtwoord voor gebruikersverificatie op die al zijn
ingesteld op de printer of de server.
Geef dezelfde log-in gebruikersnaam en hetzelfde wachtwoord op als die zijn geregistreerd op de
printer of de server.
Als u geen geldige gebruikersnaam of geldig wachtwoord opgeeft, wordt het afdrukken niet
gestart.
10. Klik op [OK] om het dialoogvenster [Verificatie] te sluiten.
11. Klik op [OK] om het dialoogvenster met afdrukvoorkeuren te sluiten.
• Afhankelijk van de gebruikte toepassing is het mogelijk dat de opgegeven eigenschappen geen
effect hebben.
• Als u inlogt met behulp van het printerstuurprogramma, hoeft u niet uit te loggen wanneer u klaar
bent.
25
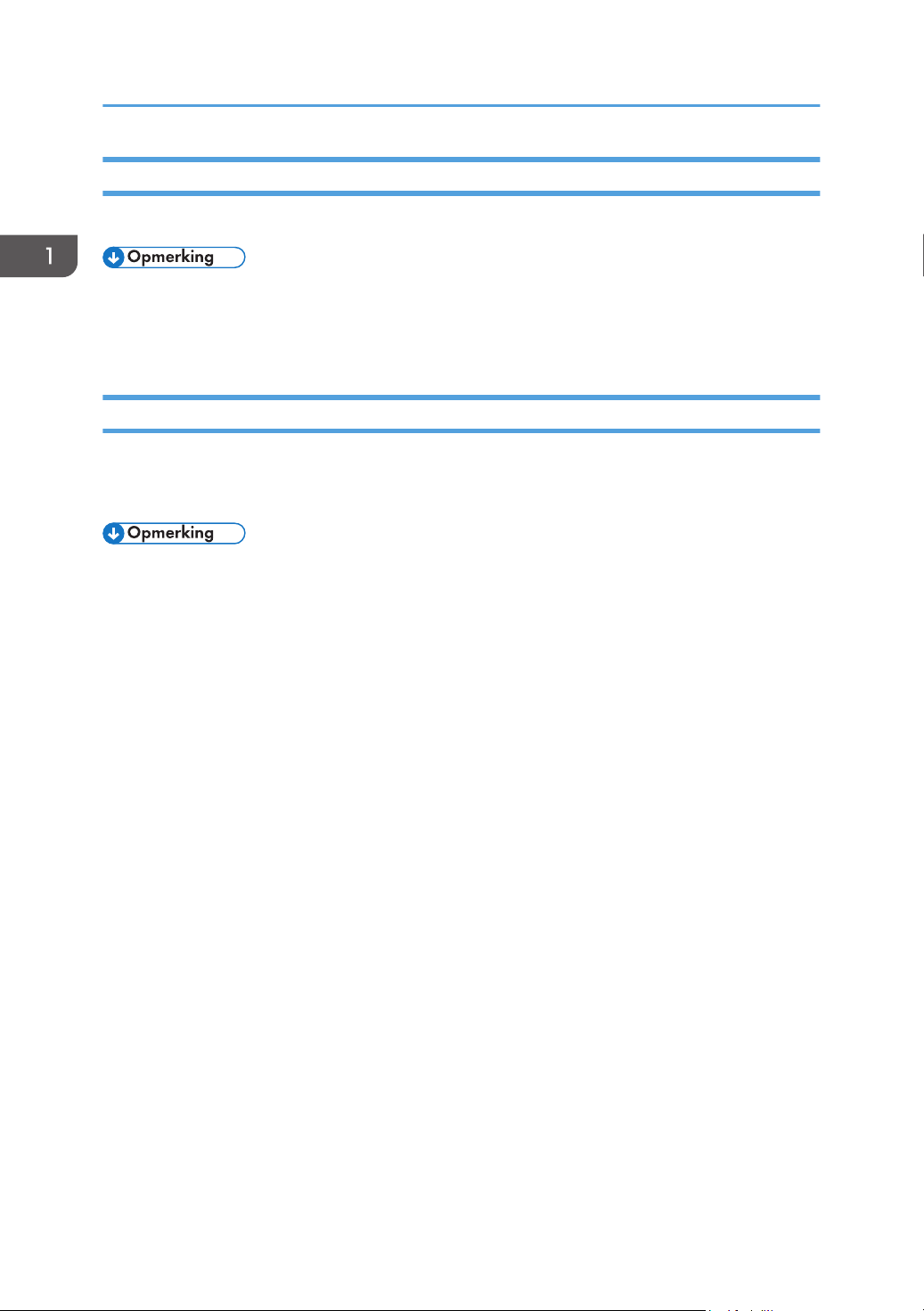
1. Snel aan de slag
Inloggen met behulp van Web Image Monitor
Raadpleeg de Gebruiksaanwijzing voor informatie over inloggen met behulp van Web Image Monitor.
• Voer voor Gebruikerscode verificatie een Gebruikerscode in het veld [Log-in gebruikersnaam] in
en klik dan op [Login].
• Afhankelijk van de gebruikte webbrowser kan de procedure verschillen.
Uitloggen met behulp van Web Image Monitor
In dit hoofdstuk wordt de procedure uitgelegd voor het uitloggen via Web Image Monitor.
1. Klik op [Uitloggen] om uit te loggen.
• Wis het cache-geheugen van de webbrowser nadat u bent uitgelogd.
26
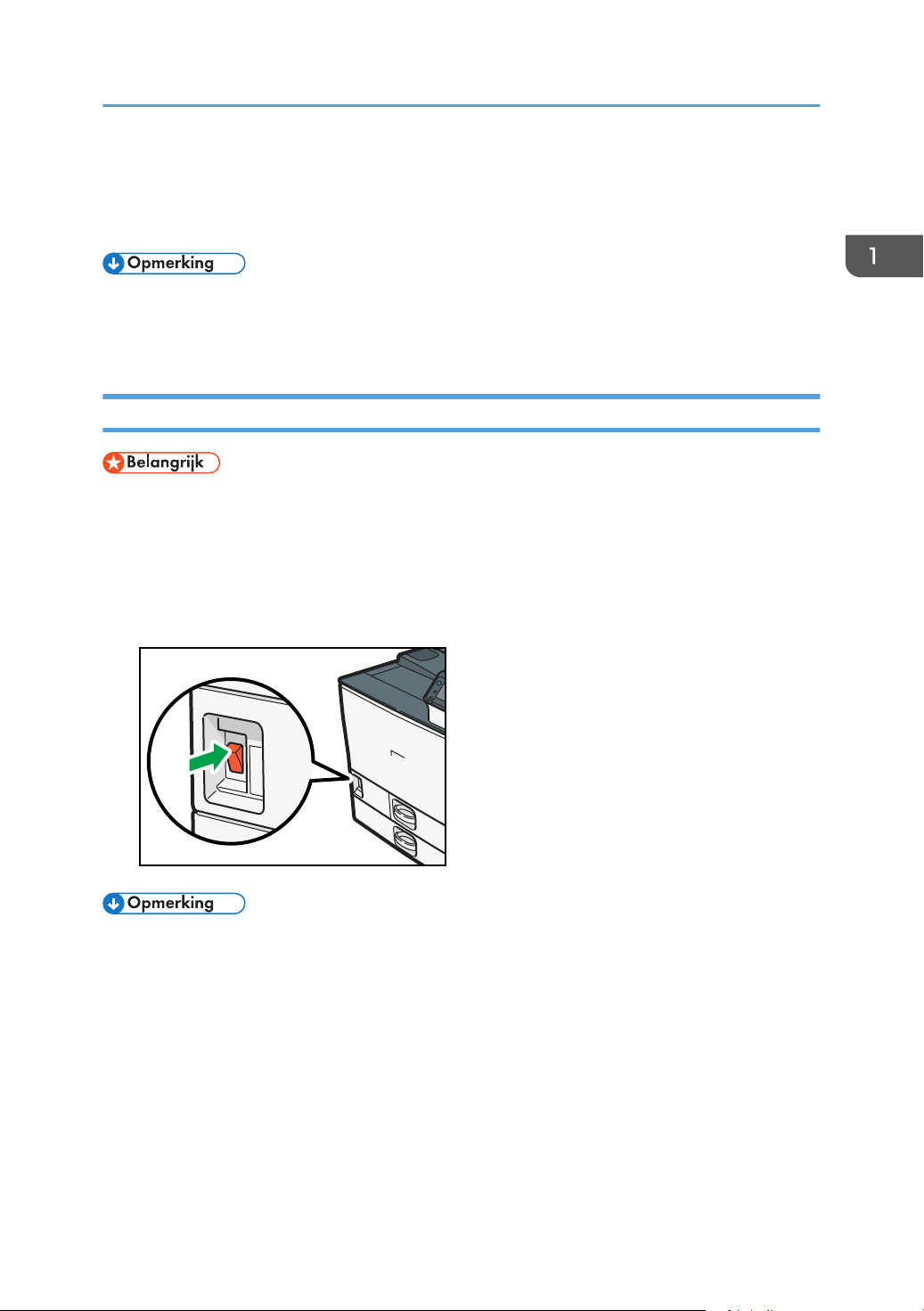
CQT108
Het apparaat aan-/uitzetten
Het apparaat aan-/uitzetten
Dit gedeelte beschrijft hoe u de printer in-/uitschakelt.
• De printer gaat automatisch over in de slaapstand als u deze een tijdje niet gebruikt. Om in te
stellen hoe lang de printer wacht voordat deze in slaapstand gaat, configureert u de instelling
Timer slaapstand. Zie de Gebruiksaanwijzing.
Het apparaat aanzetten
• Zet de stroomschakelaar niet direct uit nadat u deze heeft aangezet. De harde schijf of het
geheugen kan hierdoor beschadigd raken, met een storing als gevolg.
1. Zorg ervoor dat de stekker van het netsnoer stevig in het stopcontact zit.
2. Zet de aan-/uitschakelaar aan.
Het aan/uit indicatielampje gaat branden.
• Nadat u de schakelaar heeft ingeschakeld, verschijnt er mogelijk een scherm dat aangeeft dat de
printer bezig is met initialiseren. Schakel de printer tijdens dit proces niet uit. Initialiseren duurt
ongeveer drie minuten.
27
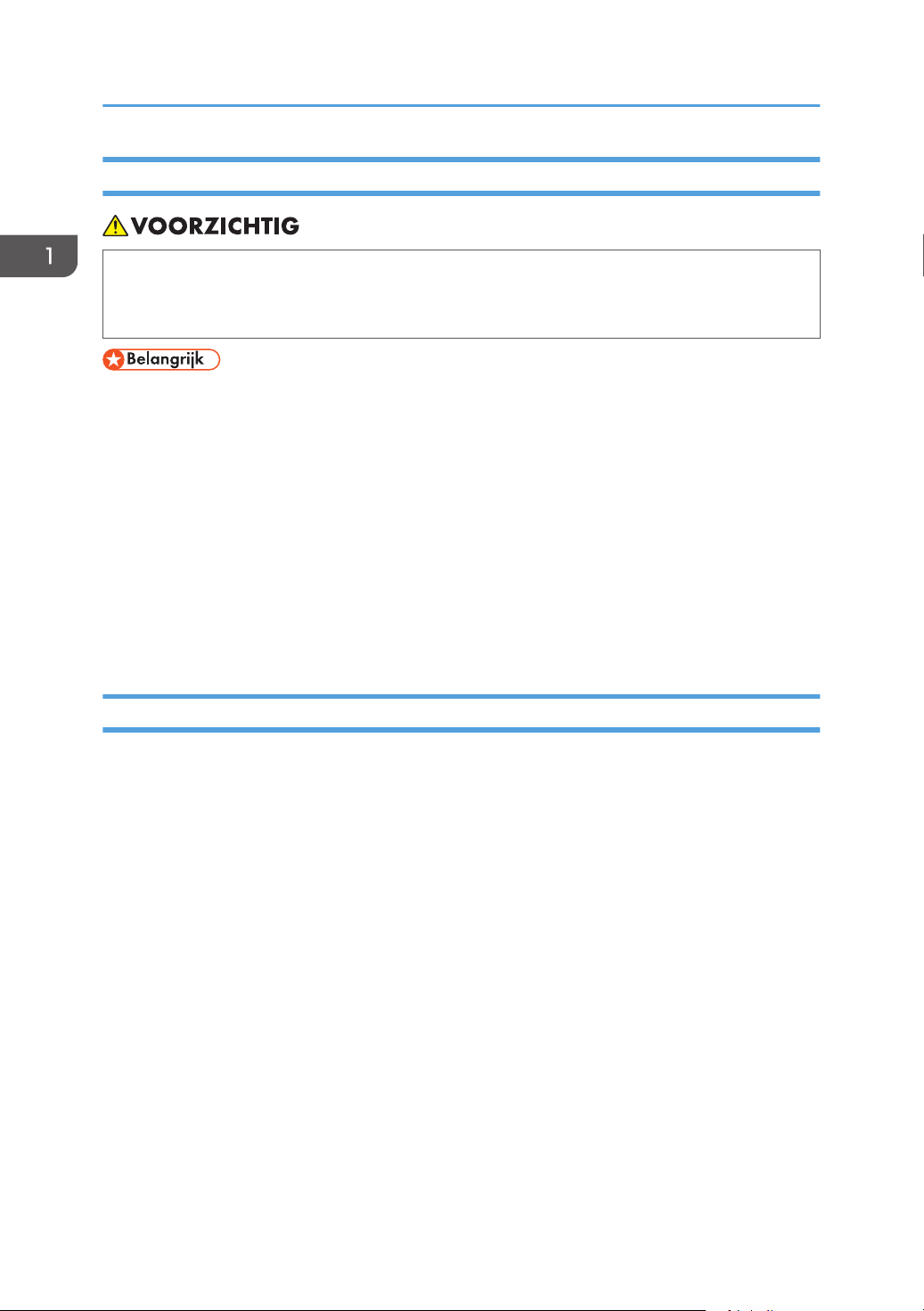
1. Snel aan de slag
Het apparaat uitzetten
• Wanneer u de stekker uit het stopcontact haalt, trek dan aan de stekker, niet aan het snoer. Als
u aan het snoer trekt, kunt u het netsnoer beschadigen. Het gebruik van beschadigde
netsnoeren kan resulteren in brand of een elektrische schok.
• Wanneer u de printer hebt uitgeschakeld, wacht dan enkele seconden voordat u de printer weer
inschakelt. Als het bericht "Turn main Power Switch off" wordt weergegeven, zet u de printer uit,
wacht u minstens 10 seconden en zet u de printer weer aan. Zet het apparaat nooit onmiddellijk
weer aan nadat u het apparaat hebt uitgeschakeld.
• Schakel de schakelaar uit en zorg ervoor dat het aan/uit indicatielampje naar de uit-stand gaat
voordat u de stekker uit het stopcontact haalt. Anders kunnen de harde schijf of het geheugen
beschadigd raken, wat kan leiden tot storingen.
• Zet de stroom niet uit als de printer bezig is.
1. Zet de printer uit met de schakelaar.
Het aan/uit indicatielampje gaat uit.
Energie besparen
Deze printer heeft de volgende energiebesparende functies.
Modus Laag stroomverbruik
Als u de printer na een handeling gedurende een bepaalde periode niet gebruikt, wordt het
scherm uitgeschakeld en schakelt de printer over naar modus Laag stroomverbruik. De printer
verbruikt minder stroom in de modus Laag stroomverbruik.
U kunt de tijdsduur totdat het apparaat overschakelt naar de modus Laag stroomverbruik wijzigen
bij [Timer laag stroomverbruik]. Zie voor meer informatie de Gebruiksaanwijzing.
U kunt de printerinstellingen voor het activeren van de modus Laag stroomverbruik wijzigen door
op de [Energiespaarstand]-knop te drukken. Zie voor meer informatie de Gebruiksaanwijzing.
Voer een van de volgende handelingen uit om de modus Laag stroomverbruik te verlaten:
• Raak het display aan of druk op een van de knoppen op het bedieningspaneel.
• Plaats papier in de handinvoer.
• Maak de papierlades open.
28

Het apparaat aan-/uitzetten
Slaapstand
Als u de printer gedurende een bepaalde periode niet gebruikt nadat deze over is gegaan naar
de modus Laag stroomverbruik, schakelt de printer over naar de Slaapstand om het stroomverbruik
nog verder te beperken. De printer gaat ook over in de Slaapstand wanneer:
• Er op de [Energiespaarstand]-knop wordt gedrukt
• De tijd is verstreken die is ingesteld in [Timer slaapstand]
• De ECO Night Sensor (dag)licht detecteert
Voor informatie over het instellen van [Timer slaapstand] en [ECO Night Sensor], zie de
Gebruiksaanwijzing.
Om de slaapstand af te sluiten, voert u een van de volgende handelingen uit:
• Druk op de [Energiespaarstand]-knop
• Druk op [Status controleren]-knop
Uit-stand met wekelijkse timer
Geef het tijdstip op wanneer de printer moet overschakelen van en naar de Uit-stand. U kunt deze
timer instellen voor maandag tot en met zondag. Voor meer informatie over het instellen van
[Wekelijkse timer], zie de Gebruiksaanwijzing.
Uit-stand met ECO Night Sensor
De printer detecteert (dag)licht en schakelt zichzelf 's nachts automatisch uit. Voor informatie over
het instellen van [ECO Night Sensor], zie de Gebruiksaanwijzing.
• Als de printer in de slaapstand staat, knippert de knop [Energiespaarstand] langzaam.
• De energiespaarstandfuncties zullen niet werken in de volgende gevallen:
• Tijdens communicatie met externe apparatuur
• Wanneer de harde schijf bezig is met het uitvoeren van een bewerking
• Wanneer er een waarschuwingsbericht wordt weergegeven
• Wanneer er een onderhoudsbericht wordt weergegeven
• Wanneer er papier is vastgelopen
• Wanneer de panelen van de printer zijn geopend
• Als het bericht "Vervang tonercartridge." verschijnt
• Wanneer toner wordt bijgevuld
• Wanneer het scherm [Gebruikersinstellingen] wordt weergegeven
• Tijdens de vastgestelde opwarmperiode
• Wanneer er gegevens worden verwerkt
• Wanneer bewerkingen worden geannuleerd tijdens het afdrukken
• Wanneer het indicatielampje Inkomende gegevens brandt of knippert
29

1. Snel aan de slag
• Wanneer de testafdruk, de beveiligde afdruk of het opgeslagen afdrukscherm weergegeven
wordt
• Wanneer het scherm van een eerder opgeslagen document wordt weergegeven
• Wanneer de interne koelventilator draait
• De printer verbruikt in de Slaapstand minder stroom, maar het duurt langer voor het afdrukken
begint.
• Als er twee of meer energiespaarfuncties zijn ingesteld, wordt de functie waarvan aan de vooraf
opgegeven voorwaarden wordt voldaan, het eerst actief.
30

De printerconfiguratie-schermen weergeven
De printerconfiguratie-schermen weergeven
In dit onderdeel wordt uitgelegd hoe u het configuratiescherm van de printer kunt weergeven.
De eigenschappen van het printerstuurprogramma weergeven in Windows
In dit gedeelte wordt uitgelegd hoe u de eigenschappen van het printerstuurprogramma opent in
[Apparaten en printers].
• U dient over rechten voor printerbeheer te beschikken om de printerinstellingen te wijzigen. Log in
als beheerder.
• U kunt de standaard printerinstellingen niet voor individuele gebruikers wijzigen. De instellingen in
het dialoogvenster Printereigenschappen zijn van toepassing op alle gebruikers.
1. Klik in het menu [Start] op [Apparaten en printers].
2. Klik met de rechtermuisknop op het pictogram van de printer die u wilt gebruiken.
3. Klik op [Printereigenschappen].
Het dialoogvenster met afdrukvoorkeuren weergeven vanuit het menu [Start]
In dit gedeelte wordt uitleg gegeven over het openen van [Afdrukvoorkeuren] in [Apparaten en
printers].
• Wanneer de printerdriver via de afdrukserver is gedistribueerd, worden de waarden van de
instellingen die door de server zijn gespecificeerd, onder [Standaardinstellingen voor afdrukken...]
weergegeven als standaardinstellingen.
• Het is niet mogelijk om per gebruiker verschillende afdrukinstellingen op te geven. De instellingen
die in dit dialoogvenster worden opgegeven, worden als standaard gebruikt.
1. Klik in het menu [Start] op [Apparaten en printers].
2. Klik met de rechtermuisknop op het pictogram van de printer die u wilt gebruiken.
3. Klik op [Afdrukvoorkeuren].
Het dialoogvenster met afdrukvoorkeuren weergeven in een toepassing
U kunt printerinstellingen opgeven vanuit een specifieke toepassing. Hiervoor opent u het dialoogvenster
[Afdrukvoorkeuren] in de desbetreffende toepassing.
31

1. Snel aan de slag
De instellingen in [Afdrukvoorkeuren] (geopend vanuit het venster [Apparaten en printers]) worden
standaard toegepast in het dialoogvenster [Afdrukvoorkeuren] dat in een applicatie wordt geopend. Als
er vanuit een applicatie wordt afgedrukt, pas dan indien vereist de instellingen aan.
De weergegeven schermen kunnen afwijken afhankelijk van de applicatie. In de volgende procedure
wordt uitgelegd hoe u documenten kunt afdrukken vanuit een applicatie, met als voorbeeld Kladblok in
Windows 7.
1. Klik op de menuknop van Kladblok in de linkerbovenhoek van het venster en klik op
[Afdrukken].
2. Selecteer de printer die u wilt gebruiken in de lijst [Printer selecteren].
3. Klik op [Voorkeursinstellingen].
• De procedure voor het openen van het dialoogvenster [Afdrukvoorkeuren] is afhankelijk van de
toepassing. Zie voor meer informatie de Help-functie van het printerstuurprogramma of de
handleidingen die met de applicatie zijn meegeleverd.
Snelkeuzes gebruiken
Een aantal vaak gebruikte functies zijn geregistreerd onder "Snelkeuzelijst:" op het tabblad
[Snelkeuzes].
U kunt de relevante instelling toepassen door gewoon op de naam van de snelkeuze te klikken.
Hierdoor kunt u onjuiste instellingen en misdrukken voorkomen.
Snelkeuzes kunnen naar wens worden toegevoegd, aangepast en verwijderd. Door geregistreerde
snelkeuzes te gebruiken, kunnen gebruikers die geen grondige kennis bezitten van het
printerstuurprogramma op een eenvoudige manier gebruikmaken van geavanceerde afdrukfuncties.
Volg de procedure om snelkeuzes te registreren.
1. Open het dialoogvenster met afdrukvoorkeuren.
2. Specificeer de door u gewenste instellingen.
3. Klik op [Huidige instellingen registr...].
4. Voer een naam en opmerking die de instelling omschrijft in en klik dan op [OK].
5. Klik op [OK].
• Raadpleeg de Help-functie van het printerstuurprogramma voor meer informatie over het
aanpassen en verwijderen van snelkeuzes.
32

De printerconfiguratie-schermen weergeven
De Help-functie van het printerstuurprogramma weergeven
De Help-functie van het printerstuurprogramma weergeven
Als u in het dialoogvenster voor de instellingen van het printerstuurprogramma op [Help] klikt, komt
u bij het onderdeel van de Help-functie dat betrekking heeft op het weergegeven tabblad.
De beschrijvingen van de items in het dialoogvenster met de instellingen voor het
printerstuurprogramma weergeven
Als u op de knop met het vraagteken drukt die zich in de rechter bovenhoek van het dialoogvenster
met instellingen voor het printerstuurprogramma bevindt, verandert de muisaanwijzer in een
vraagteken. Verplaats dit vraagteken over het item waarover u Help-informatie wilt bekijken en klik
hier dan met de linkerknop op om de Help-informatie weer te geven.
De eigenschappen van het printerstuurprogramma weergeven in Mac OS X
In dit onderdeel wordt uitgelegd hoe u het scherm met de instellingen van het printerstuurprogramma in
Mac OS X kan weergeven. Weergegeven schermen kunnen afhankelijk van de toepassing afwijken van
de schermen die in de volgende stappen worden weergegeven. In de procedure hieronder wordt Text
Edit, dat met Mac OS X 10.6 wordt meegeleverd, als voorbeeld gebruikt.
1. Start System Preferences op.
2. Klik op [Print & Fax].
3. Klik op het pictogram van de printer die u wilt gebruiken.
Het scherm met afdrukvoorkeuren vanuit een toepassing weergeven
U kunt printerinstellingen opgeven vanuit een specifieke toepassing. Om printerinstellingen voor een
specifieke toepassing in te stellen, opent u het scherm afdrukvoorkeuren in de desbetreffende
toepassing.
1. Selecteer [Afdrukken] in het menu [Bestand].
2. Selecteer de printer die u gebruikt in het pop-upmenu [Printer:].
33

1. Snel aan de slag
34

2. Afdrukken
In dit hoofdstuk wordt beschreven hoe u de printer voor het gebruik instelt, waaronder de procedures
voor het plaatsen van papier in de papierladen en het configureren van de printerinstellingen. Hier
wordt ook beschreven hoe u documenten kunt afdrukken met de verschillende afdrukfuncties. Er worden
voorbeelden getoond van afdrukprocedures met printerstuurprogramma's die gebruikmaken van
Windows 7 en Mac OS X 10.6.
Papierspecificaties
In dit onderdeel worden de aanbevolen papierformaten, -types en het aanbevolen papiergewicht voor
elke lade beschreven.
Ondersteund papier voor iedere invoerlade
De volgende tabellen geven informatie over het formaat, type, invoerrichting en het maximum aantal
vellen papier dat in elk van de invoerlades van de printer kan worden geplaatst. Ook wordt er
informatie gegeven over ondersteund papier bij dubbelzijdig afdrukken.
• De papiercapaciteit die in de tabellen hieronder staat beschreven, is een voorbeeld. De werkelijke
papiercapaciteit kan lager zijn, afhankelijk van het papiertype.
Lade 1
Norm. pap., Gerec. papier, Gekleurd papier, Speciaal
Papiertype
Papierformaten
Papiergewicht 52 – 256 g/m2 (14 lb. bankpost – 140 lb. Index)
Papiercapaciteit (80 g/m2, 20 lb.
bankpost)
N.B.
papier 1 tot 3, Briefpapier, Voorbedrukt papier,
Bankpost, Karton, Gecoat papier: Glansafdruk
A4
8 1/2 × 11
550 vellen
• Aangepast papierformaat wordt niet ondersteund.
• De afscheiding van de papierlade zit vast. Als u het
papierformaat wilt veranderen, neemt u contact op
met uw servicevertegenwoordiger.
35

2. Afdrukken
Lade 2
Papiertype
Automatisch geselecteerde
papierformaten
Norm. pap., Gerec. papier, Gekleurd papier, Speciaal
papier 1 tot 3, Briefpapier, Voorbedrukt papier,
Bankpost, Karton, Gecoat papier, Gecoat papier:
Glansafdruk, Envelop
A3 , A4 , A5 , B4 JIS , B5 JIS ,
81/2 × 11
11 × 17 , 81/2 × 14 , 81/2 × 11 ,
71/4 × 101/2, A4 , A5 , B5 JIS
Standaardformaat:
11 × 17 , 81/2 × 14 , 81/2 × 13 ,
81/2 × 11 , 81/4 × 14 , 81/4 × 13 , 8 × 13 ,
8 × 10 71/4 × 101/
,8K , 16K , 11 × 15 ,
2
10 × 14 , 41/8 × 91/2, C5 Env
A3 , A4 , B4 JIS , B5 JIS , 81/2 × 13 ,
Papierformaten moeten handmatig
81/4 × 14 , 81/4 × 13 , 8 × 13 ,
worden ingesteld.
8 × 10 , 71/4 × 101/2, 8K , 16K , 11 × 15 ,
10 × 14 , 41/8 × 91/2, C5 Env
Aangepast formaat:
• Verticaal: 182,0 – 297,0 mm (7,17 – 11,69 inch)
• Horizontaal: 148,0 – 432,0 mm (5,83 – 17,00
inch)
Papiergewicht 52 – 256 g/m2 (14 lb. bankpost – 140 lb. Index)
80 g/m2 (20 lb. bankpost): 550 vellen
Papiercapaciteit
Enveloppen: 50 vellen
• Leg de enveloppen er met de flappen helemaal
open in.
N.B.
• Indien u papier in de lades plaatst met een verticale
lengte van meer dan 279 mm (11 inch), zorg dan
dat de horizontale breedte van het papier 420 mm
(16,6 inch) of minder is.
36

Handinvoer
Papiertype
Papierspecificaties
Norm. pap., Gerec. papier, Gekleurd papier, Speciaal
papier 1 tot 3, Briefpapier, Voorbedrukt papier,
Bankpost, Karton, Gecoat papier, Gecoat papier:
Glansafdruk, OHP(transparant), Etiketten, Envelop
Automatisch geselecteerde
papierformaten
Papierformaten moeten handmatig
worden ingesteld.
A3 , A4 , A5 , A6
11 × 17 , 81/2 × 11 , 51/2 × 81/
2
Standaardformaat:
B4 JIS , B5 JIS , B6 JIS , 11 × 17 ,
81/2 × 14 , 81/2 × 13 , 81/2 × 11 , 81/4 × 14
, 81/4 × 13 , 8 × 13 ,
8 × 10 , 71/4 × 101/
91/
, 37/8 × 71/
2
, 51/2 × 81/2, 41/8 ×
2
, C5 Env , C6 Env ,
2
DL Env , 8K , 16K , 12 × 18 , 11 × 15 , 10
× 14
A3 , A4 , A5 , A6 , B4 JIS , B5
JIS , B6 JIS , 81/2 × 14 , 81/2 × 13 , 81/4 ×
14 , 81/4 × 13 , 8 × 13 ,
8 × 10 , 71/4 × 101/
71/
, C5 Env , C6 Env , DL Env , 8K ,
2
, 41/8 × 91/
2
2
, 37/8 ×
16K , 12 × 18 , 11 × 15 , 10 × 14
Aangepast formaat
• Verticaal: 90,0 - 305,0 mm (3,55 - 12,00 inch)
• Horizontaal: 148,0 – 1260,0 mm (5,83 – 49,60
inch)
Papiergewicht 52 – 300 g/m2 (14 lb. bankpost – 110 lb. voorblad)
• 80 g/m2 (20 lb. bankpost) : 100 vellen
• Dik papier 1: 40 vellen
• Dik papier 2, 3: 20 vellen
Papiercapaciteit
• Dik papier 4: 16 vellen
• OHP (Transparanten): 50 vellen
• Etiketten: 30 vellen
• Enveloppen: 10 vellen
37

2. Afdrukken
Papierinvoereenheid voor 500 vellen
Papiertype
Automatisch geselecteerde
papierformaten
Norm. pap., Gerec. papier, Gekleurd papier, Speciaal
papier 1 tot 3, Briefpapier, Voorbedrukt papier,
Bankpost, Karton, Gecoat papier, Gecoat papier:
Glansafdruk, Envelop
A3 , A4 , A5 , B4 JIS , B5 JIS ,
81/2 × 11
11 × 17 , 81/2 × 14 , 81/2 × 11 ,
71/4 × 101/2, A4 , A5 , B5 JIS
Standaardformaat:
11 × 17 , 81/2 × 14 , 81/2 × 13 ,
81/2 × 11 , 81/4 × 14 , 81/4 × 13 , 8 × 13 ,
8 × 10 , 71/4 × 101/
, 8K , 16K , 11 × 15
2
, 10 × 14 , 41/8 × 91/2, C5 Env
A3 , A4 , B4 JIS , B5 JIS , 81/2 × 13 ,
Papierformaten moeten handmatig
81/4 × 14 , 81/4 × 13 , 8 × 13 ,
worden ingesteld.
8 × 10 , 71/4 × 101/2, 8K , 16K , 11 × 15 ,
10 × 14 , 41/8 × 91/2, C5 Env
Aangepast formaat:
• Verticaal: 182,0 – 297,0 mm (7,17 – 11,69 inch)
• Horizontaal: 148,0 – 432,0 mm (5,83 – 7,00
inch)
Papiergewicht 52 – 256 g/m2 (14 lb. bankpost – 140 lb. Index)
Papiercapaciteit (80 g/m2, 20 lb.
bankpost)
550 vellen
Papierinvoereenheid voor 1000 vellen
Norm. pap., Gerec. papier, Gekleurd papier, Speciaal
Papiertype
papier 1 tot 3, Briefpapier, Voorbedrukt papier,
Bankpost, Karton, Gecoat papier, Gecoat papier:
Glansafdruk, Envelop
38
Automatisch geselecteerde
papierformaten
A3 , A4 , A5 , B4 JIS , B5 JIS ,
81/2 × 11
11 × 17 , 81/2 × 14 , 81/2 × 11 ,
71/4 × 101/2, A4 , A5 , B5 JIS

Papierspecificaties
Standaardformaat:
11 × 17 , 81/2 × 14 , 81/2 × 13 ,
81/2 × 11 , 81/4 × 14 , 81/4 × 13 , 8 × 13 ,
8 × 10 , 71/4 × 101/
, 8K , 16K , 11 × 15
2
, 10 × 14 , 41/8 × 91/2, C5 Env
A3 , A4 , B4 JIS , B5 JIS , 81/2 × 13 ,
Papierformaten moeten handmatig
81/4 × 14 , 81/4 × 13 , 8 × 13 ,
worden ingesteld.
8 × 10 , 71/4 × 101/2, 8K , 16K , 11 × 15 ,
10 × 14 , 41/8 × 91/2, C5 Env
Aangepast formaat:
• Verticaal: 182,0 – 297,0 mm (7,17 – 11,69 inch)
• Horizontaal: 148,0 – 432,0 mm (5,83 – 17,00
inch)
Papiergewicht 52 – 256 g/m2 (14 lb. bankpost – 140 lb. Index)
Papiercapaciteit (80 g/m2, 20 lb.
bankpost)
Lade van 2 × 550 vellen
Papierinvoereenheid voor 2000 vellen
Norm. pap., Gerec. papier, Gekleurd papier, Speciaal
Papiertype
papier 1 tot 3, Briefpapier, Voorbedrukt papier,
Bankpost, Karton, Gecoat papier, Gecoat papier:
Glansafdruk
Papierformaten
A4
81/2 × 11
Papiergewicht 52 – 256 g/m2 (14 lb. bankpost – 140 lb. Index)
Papiercapaciteit (80 g/m2, 20 lb.
bankpost)
1000 vellen x 2 lades
• Aangepast papierformaat wordt niet ondersteund.
N.B.
• De afscheiding van de papierlade zit vast. Als u het
papierformaat wilt veranderen, neemt u contact op
met uw servicevertegenwoordiger.
39

2. Afdrukken
Papierinvoereenheid voor 1200 vellen
Papiertype
Norm. pap., Gerec. papier, Gekleurd papier, Speciaal
papier 1 tot 3, Briefpapier, Voorbedrukt papier,
Bankpost, Karton, Gecoat papier, Gecoat papier:
Glansafdruk
Papierformaten
A4
81/2 × 11
Papiergewicht 60 – 216 g/m2 (16 lb. bankpost–80 lb. voorblad)
Papiercapaciteit (80 g/m2, 20 lb.
bankpost)
1200 vellen
• Aangepast papierformaat wordt niet ondersteund.
N.B.
• De afscheiding van de papierlade zit vast. Als u het
papierformaat wilt veranderen, neemt u contact op
met uw servicevertegenwoordiger.
Dubbelzijdig afdrukken
Norm. pap., Gerec. papier, Gekleurd papier, Speciaal
Papiertype
papier 1 tot 3, Briefpapier, Voorbedrukt papier,
Bankpost, Karton
Standaardformaat:
A3 , A4 , A5 , A6 , B4 JIS , B5 JIS , B6
JIS , 11 × 17 , 81/2 × 14 , 81/2 × 13 , 81/2 ×
11 , 81/4 × 14 , 81/4 × 13 , 8 × 13 ,
40
Papierformaten
8 × 10 , 71/4 × 101/
16K , 11 × 15 , 10 × 14
, 51/2 × 81/2, 8K ,
2
Aangepast formaat:
• Verticaal: 90,0 - 297,0 mm (3,55 - 11,69 inch)
• Horizontaal: 148,0 – 432,0 mm (5,83 – 17,00
inch)
Papiergewicht 52-169 g/m2 (14 lb bankpost - 90 lb. index)

Papierspecificaties
Ondersteund papier voor iedere uitvoerlade
De volgende tabellen geven informatie over formaat, invoerrichting en maximum aantal vellen papier
dat in elk van de uitvoerlades van de printer kan worden geplaatst. Ook worden de specificaties voor
de nietfunctie van de optionele finisher gegeven.
• De papiercapaciteit die in de tabellen hieronder staat beschreven, is een voorbeeld. De werkelijke
papiercapaciteit kan lager zijn, afhankelijk van het papiertype.
Standaard uitvoerlade
Papiercapaciteit (80 g/m2, 20 lb. bankpost):
• 500 vellen (A4 , 81/2 × 11 of kleiner)
• 250 vellen (B4 JIS , 81/2 × 14 of groter)
Brugeenheid
Papiercapaciteit (80 g/m2, 20 lb. bankpost):
• 250 vellen: A4, 81/2 × 11 of kleiner
• 125 vellen: B4 JIS, 81/2 × 14 of groter
Mailbox
Standaardformaat:
A3 , A4 , A5 , A6 , B4 JIS , B5 JIS , B6
JIS , 11 × 17 , 81/2 × 14 , 81/2 × 13 , 81/2 ×
11 , 81/4 × 14 , 81/4 × 13 , 8 × 13 ,
8 × 10 , 71/4 × 101/
Papierformaten
91/
, 37/8 × 71/
2
2
DL Env , 8K , 16K
Aangepast formaat:
Verticaal: 105,0 – 297,0 mm (4,14 – 11,69 inch)
Horizontaal: 139,7 – 431,8 mm (5,50 – 17,00 inch)
Papiergewicht 60 - 81 g/m2 (16 - 20 lb. bankpost)
Papiercapaciteit (80 g/m2, 20 lb.
bankpost)
4 × 125 vellen
, 51/2 × 81/2, 41/8 ×
2
, C5 Env , C6 Env ,
41

2. Afdrukken
Boekjesfinisher van 2000 vellen
De bovenlade van de finisher
Standaardformaat:
A3 , B4 JIS , A4 , B5 JIS , A5 , B6 JIS ,
A6 , 12 × 18 , 11 × 17 , 11 × 15 , 10 × 14 ,
81/2 × 14 , 81/2 × 13 ,
81/2 × 11 , 81/4 × 14 , 81/4 × 13 , 8 × 13 ,
Papierformaten
Papiergewicht 52-163 g/m2 (14 lb. bankpost-90 lb. Index)
8 × 10 , 51/2 × 81/2, 71/4 × 101/
16K
Aangepast formaat:
• Verticaal: 100,0 - 305,0 mm (3,94 - 12,00 inch)
• Horizontaal: 148,0 – 600,0 mm (5,83 – 23,62
inch)
, 8K ,
2
Stapelvermogen (80 g/m2, 20 lb.
bankpost)
• A4, 81/2 × 11 of kleiner: 250 vellen
• B4 JIS, 81/2 × 14 of groter: 50 vellen
De staffellade van de finisher
A3 , B4 JIS , A4 , B5 JIS , A5 , B6 JIS ,
A6 , 12 × 18 , 11 × 17 , 11 × 15 , 10 × 14 ,
81/2 × 14 , 81/2 × 13 , 81/2 × 11 , 81/4 × 14
Papierformaten
, 81/4 × 13 , 8 × 13 ,
8 × 10 , 51/2 × 81/2, 71/4 × 101/
16K , aangepast formaat
Papiergewicht 52 – 256 g/m2 (14 lb. bankpost – 140 lb. Index)
, 8K ,
2
42

Papierformaten die kunnen worden
gestaffeld als ze worden geleverd
aan de finisher staffeluitvoer
Papiergewicht dat kan worden
gestaffeld bij levering aan de finisher
staffeluitvoer
Papierspecificaties
Standaardformaat:
A3 , A4 , A5 , B4 JIS , B5 JIS , 12 × 18 ,
11 × 17 , 11 × 15 , 10 × 14 , 81/2 × 14 , 81/
2
× 13 , 81/2 × 11 , 81/4 × 14 , 81/4 × 13 , 8
× 13 ,
8 × 10 , 71/4 × 101/
2
, 8K , 16K
Aangepast formaat:
• Verticaal: 148,0–305,0 mm (5,83–12,00 inch)
• Horizontaal: 148,0–457,2 mm (5,83–18,00
inch)
60-105 g/m2 (16-28 lb. bankpost)
• 2000 vellen: A4 , 81/2 × 11
Stapelvermogen (80 g/m2, 20 lb.
× 17 , 81/2 × 14 , 81/2 × 11 , 12 × 18
bankpost)
• 500 vellen: A5
• 100 vellen: A5 , B6 JIS , A6 , 51/2 × 81/
Nieten
A3 , B4 JIS , A4 , B5 JIS , 11 × 17 , 11 ×
15 , 10 × 14 , 81/2 × 14 , 81/2 × 11 , 71/4 ×
• 1000 vellen: A3 , B4 JIS , A4 , B5 JIS , 11
Papierformaten
101/
2
, 8 × 13 ,
81/2 × 13 , 81/4 × 14 , 81/4 × 13 , 8 × 10 , 8K
, 16K
Papiergewicht 64-90 g/m2 (17-24 lb. bankpost)
Geen gemengde formaten:
• 30 vellen: A3 , B4 JIS , 11 × 17 , 81/2 × 14
, 8 × 13 , 81/2 × 13 , 81/4 × 14 , 81/4 ×
13 , 11 × 15 , 10 × 14 , 8K
Nietcapaciteit (80 g/m2, 20 lb.
bankpost)
• 50 vellen: A4 , B5 JIS , 81/2 × 11 , 8 ×
10 , 71/4 × 101/
Met gemengde formaten:
2
, 16K
2
• 30 vellen (A3 /A4 , B4 JIS /B5 JIS , 11 × 17
/81/2 × 11 )
43

2. Afdrukken
Geen gemengde formaten:
• 2-12 vellen: 150 sets (A4 , 81/2 × 11 )
• 13–50 vellen: 150-40 sets (A4 , 81/2 × 11 )
• 2–9 vellen: 100 sets (A4 , B5 JIS , 81/2 × 11
)
Stapelvermogen na nieten (80
g/m2, 20 lb. bankpost)
• 10–50 vellen: 100-20 sets (A4 , B5 JIS ,
81/2 × 11 )
• 2-9 vellen: 100 sets (ander papierformaat)
• 10-30 vellen: 100-33 sets (ander papierformaat)
Met gemengde formaten:
• 2–30 vellen: 50 sets (A3 /A4 , B4 JIS /B5 JIS
, 11 × 17 /81/2 × 11 )
Nietpositie
4 standen (Bovenkant, Schuinboven, Onderkant, 2
nietjes)
Rughechting
Papierformaat
A3 , B4 JIS , A4 , B5 JIS , 11 × 17 , 81/2 × 14
, 81/2 × 11
Papiergewicht 64-90 g/m2 (17-24 lb. bankpost)
Rughechtingcapaciteit (80 g/m2, 20
lb. bankpost)
1 set (15 vellen)
• 2-5 vellen: ongeveer 30 sets
Stapelvermogen na rughechting (80
g/m2, 20 lb. bankpost)
• 6-10 vellen: ongeveer 15 sets
• 11-15 vellen: ongeveer 10 sets
44
Rughechtingspositie Middelste 2 posities

Finisher voor 3000 vellen
De bovenlade van de finisher
Papierspecificaties
Standaardformaat:
A3 , B4 JIS , A4 , B5 JIS , A5 , B6 JIS ,
A6 , 12 × 18 , 11 × 17 , 11 × 15 , 10 × 14 ,
81/2 × 14 , 81/2 × 13 , 81/2 × 11 , 81/4 × 14
, 81/4 × 13 ,
8 × 13 , 8 × 10 , 51/2 × 81/2, 71/4 × 101/
, 8K , 16K
Papierformaten
*
Aangepast formaat:
• Verticaal: 100,0 - 305,0 mm (3,94 - 12,00 inch)
• Horizontaal: 148,0 – 600,0 mm (5,83 – 23,62
inch)
Bij installatie van de uitvoerjogger-eenheid vindt u de
papierformaten voor de bovenste lade van de finisher
hieronder:
A3 , B4 JIS , A4 , B5 JIS , A5 , 11 × 17 ,
81/2 × 14 , 81/2 × 11 , 51/2 × 81/2.
Papiergewicht 52 – 105 g/m2 (14 lb. bankpost – 28 lb. index)
Stapelvermogen (80 g/m2, 20 lb.
bankpost)
• A4, 81/2 × 11 of kleiner: 250 vellen
• B4 JIS, 81/2 × 14 of groter: 50 vellen
De staffellade van de finisher
Standaardformaat:
2
Papierformaten
A3 , B4 JIS , A4 , B5 JIS , A5 , B6 JIS ,
A6 , 12 × 18 , 11 × 17 , 11 × 15 , 10 × 14 ,
81/2 × 14 , 81/2 × 13 , 81/2 × 11 , 81/4 × 14
, 81/4 × 13 , 8 × 13 ,
8 × 10 , 51/2 × 81/2, 71/4 × 101/
, 8K ,
2
16K
Aangepast formaat:
• Verticaal: 100,0 - 305,0 mm (3,94 - 12,00 inch)
• Horizontaal: 148,0 – 600,0 mm (5,83 – 23,62
inch)
45

2. Afdrukken
Papiergewicht 52 – 256 g/m2 (14 lb. bankpost - 140 lb. index)
Standaardformaat:
A3 , A4 , A5 , B4 JIS , B5 JIS , 12 × 18 ,
11 × 17 , 11 × 15 , 10 × 14 , 81/2 × 14 , 81/
× 13 , 81/2 × 11 ,
Papierformaten die kunnen worden
gestaffeld als ze worden geleverd
aan de finisher staffeluitvoer
81/4 × 14 , 81/4 × 13 , 8 × 13 , 8 × 10 , 71/
× 101/
2
, 8K , 16K
Aangepast formaat:
• Verticaal: 148,0–305,0 mm (5,83–12,00 inch)
• Horizontaal: 148,0 – 600,0 mm (5,83 – 23,62
inch)
Papiergewicht dat kan worden
gestaffeld bij levering aan de finisher
60-105 g/m2 (16-28 lb. bankpost)
staffeluitvoer
• 3000 vellen: A4 , 81/2 × 11
2
4
Stapelvermogen (80 g/m2, 20 lb.
× 18 , 11 × 17 , 81/2 × 14 , 81/2 × 11
bankpost)
• 500 vellen: A5
• 100 vellen: A5 , B6 JIS , A6 , 51/2 × 81/
Nieten
A3 , B4 JIS , A4 , B5 JIS , 12 × 18 , 11 ×
17 , 11 × 15 , 10 × 14 , 81/2 × 14 , 81/2 × 11
• 1500 vellen: A3 , B4 JIS , A4 , B5 JIS , 12
Papierformaten
, 71/4 × 101/
8 × 13 , 81/2 × 13 , 81/4 × 14 , 81/4 × 13 , 8
× 10 , 8K , 16K
Papiergewicht 75 – 81 g/m2 (20 lb. bankpost)
2
,
2
46

Nietcapaciteit (80 g/m2, 20 lb.
bankpost)
Papierspecificaties
Geen gemengde formaten:
• 30 vellen: A3 , B4 JIS , 11 × 17 , 81/2 × 14
, 8 × 13 , 81/2 × 13 , 81/4 × 14 , 81/4 ×
13 , 11 × 15 , 10 × 14 , 8K
• 50 vellen: A4 , B5 JIS , 81/2 × 11 , 8 ×
10 , 71/4 × 101/
, 16K
2
Met gemengde formaten:
• 30 vellen: A3 ( / A4 , B4 JIS / B5 JIS , 11 ×
17 /81/2 × 11 )
Geen gemengde formaten:
• 2-19 vellen: 150 sets (A4 , 81/2 × 11 )
• 20–50 vellen: 150-60 sets (A4 , 81/2 × 11 )
• 2-14 vellen: 100 sets (A4 , B5 JIS , 81/2 ×
11 )
Stapelvermogen na nieten (80
g/m2, 20 lb. bankpost)
Perforeereenheid
Papierformaten voor 2 & 4
gaten type: 2 gaten
• 15–50 vellen: 100-30 sets (A4 , B5 JIS ,
81/2 × 11 )
• 2-14 vellen: 100 sets (ander papierformaat)
• 15-30 vellen: 100-33 sets (ander papierformaat)
Met gemengde formaten:
• 2–30 vellen: 50 sets (A3 /A4 , B4 JIS /B5 JIS
, 11 × 17 /81/2 × 11 )
Standaardformaat:
: A3, B4 JIS, A4, B5 JIS, A5, 11 × 17, 81/2 × 14, 81/2 × 11,
51/2 × 81/2, 71/4 × 101/2, 8 × 13, 81/2 × 13, 81/4 × 13, 8K,
16K, 81/4 × 14, 8 × 10, 11 × 15, 10 × 14
: A4, B5 JIS, A5, 81/2 × 11, 71/4 × 101/2, 16K
Aangepast formaat:
• Verticaal: 100,0 - 305,0 mm (3,94 - 12,00 inch)
• Horizontaal: 148,0 – 600,0 mm (5,83 – 23,62 inch)
47

2. Afdrukken
Standaardformaat:
: A3, B4 JIS, 11 × 17, 11 × 15, 8K
Papierformaten voor 2 & 4
gaten type: 4 gaten
Papierformaten voor 4 gaten
type: 4 gaten
Papierformaten voor 2 & 3
gaten type: 3 gaten
: A4, B5 JIS, 81/2 × 11, 71/4 × 101/2, 16K
Aangepast formaat:
• Verticaal: 255,0 – 305,0 mm (10,04 – 12,00 inch)
• Horizontaal: 148,0 – 600,0 mm (5,83 – 23,62 inch)
Standaardformaat:
: A3, B4 JIS, A4, B5 JIS, A5, 11 × 17, 81/2 × 14, 81/2 × 11,
51/2 × 81/2, 71/4 × 101/2, 8 × 13, 81/2 × 13, 81/4 × 13, 8K,
16K, 81/4 × 14, 8 × 10, 11 × 15, 10 × 14
: A4, B5 JIS, A5, 81/2 × 11, 71/4 × 101/2, 16K
Aangepast formaat:
• Verticaal: 125,0 – 305,0 mm (4,93 – 12,00 inch)
• Horizontaal: 148,0 – 600,0 mm (5,83 – 23,62 inch)
Standaardformaat:
: A3, B4 JIS, B5 JIS, A5, 11 × 17, 81/2 × 14, 81/2 × 11, 51/2 ×
81/2, 71/4 × 101/2, 8 × 13, 81/2 × 13, 81/4 × 13, 8K, 16K,
81/4 × 14, 8 × 10, 11 × 15, 10 × 14
: A4, B5 JIS, A5, 81/2 × 11, 71/4 × 101/2, 16K
Aangepast formaat:
• Verticaal: 100,0 - 305,0 mm (3,94 - 12,00 inch)
• Horizontaal: 148,0 – 600,0 mm (5,83 – 23,62 inch)
Standaardformaat:
: A3, B4 JIS, 11 × 17, 11 × 15, 10 × 14, 8K
Papierformaten voor 2 & 3
gaten type: 3 gaten
Papiergewicht 52-163 g/m2 (14 lb. bankpost-90 lb. Index)
: A4, B5 JIS, 81/2 × 11, 71/4 × 101/2, 16K
Aangepast formaat:
• Verticaal: 230,0 – 305,0 mm (9,06 – 12,00 inch)
• Horizontaal: 148,0 – 600,0 mm (5,83 – 23,62 inch)
Opmerkingen over papierdikte
De volgende tabellen tonen het papiergewicht voor het menu papierdikte op het bedieningspaneel.
48

Papierspecificaties
*1
Papiergewicht
52 - 59 g/m2 (14 - 15 lb. bankpost)
Dun papier
Papierdikte
*2
Normaal papier 1 60 - 74 g/m2 (16 - 20 lb. bankpost)
Normaal papier 2 75 – 81 g/m2 (20 lb. bankpost)
Medium dik 82 - 105 g/m2 (20 - 28 lb. bankpost)
Dik papier 1 106 - 169 g/m2 (28 lb. bankpost - 90 lb. index)
Dik papier 2 170–220 g/m2 (65–80 lb. kaft)
Dik papier 3 221- 56 g/m2 (80 lb. voorblad - 140 lb. index)
Dik papier 4 257 - 300 g/m2 (140 lb. index - 110 lb. voorblad)
*1
De afdrukkwaliteit neemt af als het door u gebruikte papier dicht bij het minimale of maximale
gewicht ligt. Wijzig de instelling voor het papiergewicht in dunner of dikker.
*2
Afhankelijk van het type dun papier kunnen de randen gaan kreukelen of kan het papier vastlopen.
Papierdikte voor elk papiertype
De volgende tabellen geven de standaard papierdikte aan voor elk papiertype. De papierdikte
die bij elk papiertype hoort wordt weergegeven bij Papierlade-instellingen in het
[Gebruikersinstellingen]-menu. Configureer de juiste papierdikte voor het geplaatste papiertype.
Voor informatie over het opgeven van deze instelling, zie de Gebruiksaanwijzing.
Papiertype Standaard papierdikte
Norm. pap., Gerec. papier, Gekleurd papier,
Speciaal papier 1, Briefpapier, Voorbedrukt papier,
Normaal papier 2
Bankpost, Karton, Etiketten
Gecoat papier, Speciaal papier 2, Dik papier 1
Envelop, Speciaal papier 3 Dik papier 2
Als u OHP(transparant) of Gecoat papier: Glansafdruk als papiertype selecteert, is "Papierdikte"
niet beschikbaar.
Afdrukgebied
Hieronder wordt het aanbevolen afdrukgebied voor deze printer weergegeven.
49

CLD001
11
2
34
5
6
2. Afdrukken
1. Afdrukgebied
2. Invoerrichting
3. 2,7 tot 5,7 mm (0,11 tot 0,23 inch)
4. 0,5 tot 6,0 mm (0,02 tot 0,24 inch)
5. 0,5 tot 4,0 mm (0,02 tot 0,16 inch)
6. 0,5 tot 4,0 mm (0,02 tot 0,16 inch)
• Het afdrukgebied kan variëren, afhankelijk van het papierformaat, de printertaal en de instellingen
van het printerstuurprogramma.
• Afhankelijk van de instellingen van het printerstuurprogramma is het mogelijk om buiten het
aanbevolen afdrukgebied af te drukken. De werkelijke uitvoer kan echter afwijken of er kan zich
een probleem voordoen met papierinvoer.
• Als [Afdruk zonder marges] onder [Systeem] in [Printereigenschappen] ingeschakeld is, worden
marges aan de linker-, rechter- en onderkant ten opzichte van de invoerrichting 0 mm. Voor meer
informatie over [Afdruk zonder marges], zie de Gebruiksaanwijzing.
50

Papier plaatsen
Papier plaatsen
In dit onderdeel wordt uitgelegd hoe u papier in de papierladen plaatst.
Voorzorgsmaatregelen bij het plaatsen van papier
• Pas tijdens het bijvullen van papier op dat uw vingers niet vast komen te zitten of dat u ze
verwondt.
Pas tijdens het bijvullen van papier op dat uw vingers niet vast komen te zitten of dat u ze verwondt.
• Stapel het papier niet hoger dan de limietmarkering.
• Als u het papierformaat heeft gewijzigd, zorg dan ook voor de juiste papierinstellingen in [Instell.
papierlade]. Als u dit niet doet, dan kan er papier vastlopen. Voor meer informatie, zie de
Gebruiksaanwijzing.
• Om papierstoringen te voorkomen, moet u het papier loswaaieren voordat u het plaatst.
• Als u papier plaatst als er nog maar een paar vellen papier in de lade liggen, kan het voorkomen
dat er meerdere vellen papier tegelijk worden ingevoerd. Verwijder al het papier, leg het op de
stapel nieuwe vellen papier en waaier de hele papierstapel uit voordat u het in de lade plaatst.
• Maak omgekruld of gevouwen papier recht voordat u het plaatst.
• Voor meer informatie over beschikbare papierformaten en -types voor elke papierlade, zie Pag.35
"Ondersteund papier voor iedere invoerlade".
• Afhankelijk van de omgeving waarin de printer wordt gebruikt, kunt u soms een ritselend geluid
horen van papier dat door de printer beweegt. Dit geluid duidt niet op slecht functioneren.
Ongeschikt papier
• Probeer niet op geniete vellen, aluminiumfolie, carbonpapier of enig soort geleidend papier te
drukken. Doet u dit wel, dan bestaat er kans op brand.
Probeer niet op geniete vellen, aluminiumfolie, carbonpapier of enig soort geleidend papier te drukken.
Doet u dit wel, dan bestaat er kans op brand.
51

2. Afdrukken
• Om storingen te voorkomen, dient u geen van de volgende papiertypen te gebruiken:
• Papier voor inkjet-printers
• Thermisch faxpapier
• Tekenpapier
• Aluminiumfolie
• Carbonpapier
• Geleidend papier
• Papier met perforatielijnen
• Papier met dubbelgevouwen randen
• Vensterenveloppen
• Er kunnen storingen optreden als u afdrukt op vellen waarop reeds is afgedrukt. Zorg dat u alleen
afdrukt op onbedrukte kanten van het papier.
• Bepaalde types van OHP-transparanten voor afdrukken in kleuren kunnen niet worden gebruikt.
Voor meer informatie over de soorten die gebruikt kunnen worden, dient u contact op te nemen
met uw verkoop- of servicevertegenwoordiger.
• Om papierstoringen te voorkomen, dient u de volgende papiertypen niet te gebruiken:
• Gegolfd, gevouwen of gekreukeld papier
• Geperforeerd papier
• Te glad papier
• Gescheurd papier
• Grof papier
• Dun papier dat niet stevig genoeg is
• Papier met een stoffig oppervlak
• Zelfs ondersteunde papiertypen kunnen papierstoringen of defecten veroorzaken als het papier
niet in goede conditie is. (vellen kunnen vastlopen als ze niet juist zijn bewaard).
• Als u afdrukt op papier met een grove structuur, kan de afdruk wazig worden.
• Plaats geen vellen die reeds bedrukt zijn door een andere printer.
Papieropslag
Wanneer u papier bewaart, moeten de volgende voorzorgsmaatregelen altijd worden getroffen:
• Bewaar het papier niet op een plek waar het wordt blootgesteld aan direct zonlicht.
52

CQT038
Papier plaatsen
• Sla papier niet op in vochtige ruimten (luchtvochtigheid van 70% of hoger).
• Bewaar papier op een vlak oppervlak.
• Bewaar papier niet verticaal.
• Als het papier eenmaal is geopend, bewaart u het in plastic tassen.
Papier in papierlades plaatsen
In het volgende voorbeeld wordt papier in lade 2 geplaatst.
• Controleer of de rand van het papier aan de rechterzijde is uitgelijnd.
• Schuif de zijwanden tot ze zijn uitgelijnd met de zijden van het papier en vergrendel de zijwanden
daarna. Indien er ruimte overblijft tussen de zijwanden en het papier, kan dit leiden tot een slechte
uitlijning van het beeld of kan dun papier gekreukeld raken.
• Wanneer u een klein aantal vellen plaatst, moet u ervoor zorgen dat u de zijgeleiders niet te ver
naar binnen drukt. Als de zijgeleiders te strak tegen het papier aan worden gezet, kunnen er
vouwen in de randen komen, kan dun papier kreukelen of kan het papier verkeerd worden
ingevoerd.
• Als een papierlade te hard dicht geduwd wordt, kunnen de zijwanden van de lade van hun plaats
raken.
1. Trek de papierlade langzaam naar buiten tot deze niet verder kan.
53

CQT041
CQT042
1
1
2
CQT043
2. Afdrukken
2. Ontgrendel de zijwanden.
3. Terwijl u op de vrijgavehendel drukt, schuiven de zijafscheidingen naar buiten.
4. Schuif de eindgeleider naar buiten.
1. Knijp in de ontgrendelingshendels van de eindgeleider.
2. Schuif de eindgeleider naar buiten.
5. Zorg dat het papier recht is en plaats het met de afdrukzijde naar boven.
Stapel het papier niet hoger dan de limietmarkering.
54

CQT044
6. Duw de achter- en zijgeleiders voorzichtig tegen het geplaatste papier aan.
CQT045
Papier plaatsen
7. Vergrendel de zijwanden weer.
8. Schuif de papierlade langzaam volledig naar binnen.
9. Controleer het papierformaat op het display.
• U kunt enveloppen plaatsen in lade 2-5. Enveloppen moeten in een specifieke richting worden
geplaatst. Raadpleeg voor meer informatie Pag.67 "Enveloppen plaatsen".
Papier in de handinvoerlade plaatsen
Gebruik de handinvoer om OHP-transparanten, etiketten, kalkpapier en papier dat niet in de
papierlades kan worden geplaatst te gebruiken.
• Het maximale aantal vellen dat u tegelijkertijd in kunt voeren, is afhankelijk van het type papier.
Plaats niet meer papier dan tussen de papiergeleiders van de handinvoer past. Voor het maximale
aantal vellen dat u kunt plaatsen, zie Pag.35 "Ondersteund papier voor iedere invoerlade".
55

CQT037
CJW014
2. Afdrukken
1. Open de handinvoer.
2. Voer het papier met de bedrukte zijde naar beneden in totdat u de piep hoort.
3. Houd de ontgrendelingshendel ingedrukt en pas de papiergeleiders aan het
papierformaat aan.
Als de geleiders niet tegen het papier aandrukken, kunnen afbeeldingen verdraaid raken of wordt
het papier verkeerd ingevoerd.
56
• Het wordt aanbevolen bij het gebruik van de handinvoer de papierrichting in te stellen op .
• Sommige soorten papier kunnen mogelijk niet juist herkend worden wanneer deze geplaatst
worden in de handinvoer. Wanneer dit gebeurt, dient u het papier eruit te halen en opnieuw in de
handinvoer te plaatsen.
• Trek dit verlengstuk uit als u vellen die groter zijn dan A4 , 81/2 × 11 in de handinvoer plaatst.
• Wanneer het [Paneel toetsgeluid] is uitgeschakeld, klinkt er geen geluid als u papier in de
handinvoer invoert. Voor informatie over [Paneel toetsgeluid], zie de Gebruiksaanwijzing.
• Als de printer geen papierformaten meer herkent tijdens het afdrukken, verwijdert u het papier en
plaatst u het opnieuw.
• Briefpapier moet worden geplaatst in een specifieke richting. Raadpleeg voor meer informatie Pag.
59 "Papier met vaste afdrukrichting of dubbelzijdig papier plaatsen".

CJW015
CJW016
Papier plaatsen
• U kunt enveloppen plaatsen in de handinvoerlade. Enveloppen moeten worden geplaatst in een
specifieke richting. Raadpleeg voor meer informatie Pag.67 "Enveloppen plaatsen".
Papier in lade 3 (LCT) plaatsen
• Wanneer het papier dat aan de rechterkant van lade 3 (LCT) is geplaatst, opraakt, wordt het
papier aan de linkerkant automatisch naar rechts geschoven. Trek lade 3 (LCT) er niet uit terwijl de
lade het papier aan het verplaatsen is. Wacht totdat u geen geluiden meer uit de lade hoort.
• Voor de rechterstapel lijnt u de rechterzijde van het papier uit met de rechterzijde van de lade.
Voor de linkerstapel lijnt u de linkerzijde van het papier uit met de linkerzijde van de lade.
1. Trek lade 3 (LCT) voorzichtig naar buiten, tot deze stopt.
2. Zorg dat het papier recht is en plaats het met de afdrukzijde naar boven.
Stapel het papier niet hoger dan de limietmarkering.
• Gehele lade naar buiten getrokken
• Linkerzijde van de lade uitgetrokken
57

CJW017
CJW018
2. Afdrukken
3. Schuif de papierlade langzaam volledig naar binnen.
• U kunt papier zelfs plaatsen als lade 3 (LCT) in gebruik is. U kunt de linkerhelft van de lade
uittrekken terwijl lade 3 (LCT) in gebruik is.
Papier in de bulklade (LCT) plaatsen
1. Open het rechterpaneel van de bulklade (LCT).
2. Plaats papier in de papierlade met de afdrukzijde naar beneden en plaats het tegen de
linkerkant van de lade.
Stapel het papier niet hoger dan de limietmarkering.
58

CJW019
3. Druk op de [Omlaag]-knop.
CJW020
De bodemplaat zakt.
Papier plaatsen
4. Plaats extra papier door stap 2 en 3 te herhalen.
5. Sluit het rechterpaneel van de bulklade (LCT).
Papier met vaste afdrukrichting of dubbelzijdig papier plaatsen
Het kan zijn dat er niet goed wordt afgedrukt op papier met een vaste afdrukrichting (van boven naar
onder) of op dubbelzijdig papier (bijvoorbeeld briefpapier, geperforeerd papier of gekopieerd papier).
Dit hangt af van de manier waarop het papier is geplaatst.
Instellingen voor Gebruikersinstellingen
Geef [Automatische detectie] of [Aan (altijd)] op voor [Briefpapier instelling] in [Systeem] onder het
menu Printereigenschappen en plaats dan het papier zoals hieronder is aangegeven.
Voor meer informatie over briefpapierinstellingen, zie de Gebruiksaanwijzing.
Papierrichting
De betekenis van de pictogrammen is als volgt:
59

2. Afdrukken
Pictogram Betekenis
Leg of plaats papier met de bedrukte zijde naar boven.
Leg of plaats papier met de bedrukte zijde naar beneden.
Afdrukzij
de
Lade 1 of lade 3 (LCT) Lade 2-5 Bulklade (LCT) Handinvoer
Enkelzijdi
g
Dubbelzij
dig
• Om op papier met briefhoofd af te drukken als [Automatische detectie] is gespecificeerd voor
[Briefpapierinstelling], moet u [Briefpapier] opgeven als het papiertype in de instellingen van het
printerstuurprogramma.
• Als een afdruktaak halverwege het afdrukken wordt gewijzigd van enkelzijdig naar dubbelzijdig
afdrukken, kan de enkelzijdige afdruk na de eerste afdruk op de andere zijde worden afgedrukt.
Om ervoor te zorgen dat al het papier in dezelfde richting uitgevoerd wordt, raden wij u aan om
verschillende lades op te geven voor enkelzijdige en dubbelzijdige afdruktaken. Let op dat
dubbelzijdig afdrukken uitgeschakeld moet worden voor de lade die is opgegeven voor
enkelzijdig afdrukken.
60
• Voor informatie over het maken van dubbelzijdige kopieën, zie Pag.64 "Dubbelzijdig
afdrukken".

Standaard afdrukken
Standaard afdrukken
Afdrukken met Windows (PCL 6/PostScript 3)
• De standaardinstelling is dubbelzijdig afdrukken. Als u op slechts één kant wilt afdrukken,
selecteert u [Uit] voor de duplexinstelling.
• Indien u een afdruktaak via USB 2.0 stuurt terwijl de printer zich in de energiespaarstand of de
slaapstand bevindt, kan er mogelijk een foutmelding verschijnen na voltooiing van de afdruktaak.
Als dit het geval is, controleer dan of het document afgedrukt is.
1. Nadat u een document hebt aangemaakt, opent u het dialoogvenster
[Afdrukvoorkeuren] in de oorspronkelijke toepassing van het document.
Voor meer informatie over het weergeven van het dialoogvenster [Afdrukvoorkeuren], zie Pag.31
"Het dialoogvenster met afdrukvoorkeuren weergeven in een toepassing".
2. Selecteer [Normale afdruk] in de lijst "Taaksoort:".
3. In de lijst "Documentformaat:" selecteert u het formaat van het origineel dat afgedrukt
moet worden.
4. In de lijst "Afdrukrichting:" selecteert u [Staand] of [Liggend] als de afdrukrichting van het
document.
5. In de lijst "Invoerlade:" selecteert u de papierlade waarin zich het papier bevindt waarop
u wilt afdrukken.
Als u [Automatische ladekeuze] in de lijst "Invoerlade:" selecteert, dan wordt de papierlade
automatisch geselecteerd aan de hand van het opgegeven papierformaat en -type.
6. Selecteer de papiersoort die zich in de papierlade bevindt in de lijst "Papiersoort:".
7. Kies [Kleur] of [Zwart-wit] uit de lijst "Kleur/Zwart-wit:".
Selecteer [Kleur] voor kleurenafdrukken.
Selecteer [Zwart-wit] voor zwart-witafdrukken.
8. Als u meerdere kopieën afdrukt, geeft u het aantal sets op in het venster "Kopieën:".
9. Wijzig andere afdrukinstellingen indien nodig.
U kunt afdrukfuncties eenvoudig instellen op het tabblad [Uitgebreide Instelling]. Voor meer
informatie, zie de Gebruiksaanwijzing.
10. Klik op [OK].
11. Begin met afdrukken vanuit het dialoogvenster [Afdrukken] van de toepassing.
61

2. Afdrukken
• Als [Kleur] in de lijst "Kleur/Zwart-wit:" wordt geselecteerd, kunt u afdrukken met behulp van het
speciale kleurenpalet dat geschikt is voor slechtziende gebruikers. Klik op het tabblad [Uitgebreide
Instelling] als u deze functie wilt gebruiken. Klik op het menu [Afdrukkwaliteit] in het venster
"Menu:" en selecteer vervolgens [Aan] in de lijst "Color Universal Design kleurenpalet:".
Voorzorgsmaatregelen bij afdrukken in zwart-wit
Sommige applicaties kunnen grijswaarden of een zwart-wit gebied van een document herkennen als
kleurenafbeelding. Daarom kan dit document worden afgedrukt in vier kleuren (CMYK) en als zodanig
op de rekening komen. Om ervoor te zorgen dat documenten in zwart-wit worden afgedrukt, selecteert
u [Gebruikersinstelling] in de lijst "Afbeeldingsinstellingen:" in het menu [Afdrukkwaliteit] en selecteert u
vervolgens [K (Zwart)] in de lijst "Grijsreproductie:". Zie de helpfunctie van het printerstuurprogramma
voor verdere informatie.
Afdrukken met Windows (PCL 5c/5e)
• De standaardinstelling is dubbelzijdig afdrukken. Als u op slechts één kant wilt afdrukken,
selecteert u [Uit] voor de duplexinstelling.
• Indien u een afdruktaak via USB 2.0 stuurt terwijl de printer zich in de energiespaarstand of de
slaapstand bevindt, kan er mogelijk een foutmelding verschijnen na voltooiing van de afdruktaak.
Als dit het geval is, controleer dan of het document afgedrukt is.
1. Nadat u een document hebt aangemaakt, opent u het dialoogvenster
[Afdrukvoorkeuren] in de oorspronkelijke toepassing van het document.
Voor meer informatie over het weergeven van het dialoogvenster [Afdrukvoorkeuren], zie Pag.31
"Het dialoogvenster met afdrukvoorkeuren weergeven in een toepassing".
2. Selecteer [Normale afdruk] in de lijst "Taaksoort:".
3. Als u meerdere kopieën afdrukt, geeft u het aantal sets op in het venster "Kopieën:".
4. In de lijst "Afdrukrichting:" selecteert u [Staand] of [Liggend] als de afdrukrichting van het
document.
5. Kies [Kleur] of [Zwart-wit] uit de lijst "Kleur/Zwart-wit:".
Selecteer [Kleur] voor kleurenafdrukken.
Selecteer [Zwart-wit] voor zwart-witafdrukken.
6. Klik op het tabblad [Papier].
7. In de lijst "Documentformaat:" selecteert u het formaat van het origineel dat afgedrukt
moet worden.
62

Standaard afdrukken
8. In de lijst "Invoerlade:" selecteert u de papierlade waarin zich het papier bevindt waarop
u wilt afdrukken.
Als u [Automatische ladekeuze] in de lijst "Invoerlade:" selecteert, dan wordt de papierlade
automatisch geselecteerd aan de hand van het opgegeven papierformaat en -type.
9. Selecteer in de lijst "Type:" het type papier dat zich in de papierlade bevindt.
10. Wijzig andere afdrukinstellingen indien nodig.
U kunt afdrukfuncties eenvoudig instellen op de tabbladen van het printerstuurprogramma. Voor
meer informatie, zie de Gebruiksaanwijzing.
11. Klik op [OK].
12. Begin met afdrukken vanuit het dialoogvenster [Afdrukken] van de toepassing.
Afdrukken met Mac OS X
Volg de onderstaande procedure om af te drukken met behulp van het printerstuurprogramma van
PostScript 3 voor Mac OS X.
1. Nadat u een document hebt aangemaakt, opent u het scherm Afdrukvoorkeuren in de
oorspronkelijke toepassing van het document.
Voor meer informatie over het weergeven van het scherm Afdrukvoorkeuren, zie Pag.33 "Het
scherm met afdrukvoorkeuren vanuit een toepassing weergeven"
2. In het menu " Paper Size:" selecteert u het formaat van het af te drukken document.
3. In het menu "Orientation:" selecteert u de afdrukrichting van het document.
4. Selecteer [Paper Input] in het pop-upmenu.
5. Selecteer de papierlade waarin zich het papier bevindt waarop u wilt afdrukken.
Als u [Auto Select] selecteert, wordt de papierlade automatisch geselecteerd aan de hand van het
opgegeven papierformaat en -type.
6. Selecteer [Printer Features] in het pop-upmenu.
7. In het menu "Feature Sets:" selecteert u de juiste set eigenschappen om het menu "Paper
Type:" weer te geven.
8. Selecteer het papiertype dat zich in de papierlade bevindt in het menu "Paper Type:".
9. Selecteer in het menu "Feature Sets:" de juiste set eigenschappen om het "Color Mode:"-
menu weer te geven.
10. Selecteer in het menu "Color Mode:" de kleurmodus voor de afdruktaak.
Selecteer [Color] voor kleurenafdrukken.
Selecteer [Black and White] voor zwart-witafdrukken.
11. Als u meerdere kopieën afdrukt, geeft u het aantal sets op in het venster "Kopieën:".
63

2. Afdrukken
12. Vink het selectievakje [Collated] aan.
Voor sommige versies van Mac OS X selecteert u [Paper Handling] of [Copies & Pages] in het
pop-upmenu en vinkt u vervolgens het selectievakje [Collate:] aan.
13. Wijzig andere afdrukinstellingen indien nodig.
U kunt de afdrukfuncties eenvoudig instellen in de pop-upmenu's van het printerstuurprogramma.
Voor meer informatie, zie de Gebruiksaanwijzing.
14. Start de afdruktaak.
• Voor meer informatie over de sorteerfunctie, zie de Gebruiksaanwijzing.
• Als het programma zijn eigen sorteerfunctie heeft, schakel deze dan uit om de sorteerfunctie van
deze printer te gebruiken.
Dubbelzijdig afdrukken
In dit onderdeel wordt uitgelegd hoe u afdrukt op beide zijden van het papier met het
printerstuurprogramma.
Verschillende soorten duplexafdrukken
U kunt de manier waarop ingebonden pagina's geopend moeten worden, selecteren door op te
geven aan welke kant moet worden ingebonden.
Afdrukrichting Binden Links Binden Bovenkant
Staand
Liggend
Voorzorgmaatregelen bij dubbelzijdig afdrukken
• Papiertypes waarbij het mogelijk is om op beide zijden af te drukken, zijn:
Normaal (60 tot 81 g/m2), Gerecycled, Speciaal 1, Speciaal 2, Speciaal 3, Middel Dik
(82 tot 105 g/m2), Dik 1 (106 tot 169 g/m2), Dun (52 tot 59 g/m2), Kleur, Briefhoofd,
Voorgedrukt, Bankpost, Karton
• Bevat het document pagina's met verschillende origineelformaten, dan kunnen er
paginascheidingen tussen komen.
64

Standaard afdrukken
• Voor informatie over het instellen van de afdrukfunctie dubbelzijdig afdrukken met behulp van het
PCL 6-printerstuurprogramma of het printerstuurprogramma van PostScript 3 voor Windows, zie de
Gebruiksaanwijzing.
• Voor informatie over het instellen van de afdrukfunctie dubbelzijdig afdrukken met behulp van het
PCL 5c-/5e-printerstuurprogramma, zie de Gebruiksaanwijzing.
• Voor informatie over het instellen van de afdrukfunctie dubbelzijdig afdrukken met behulp van het
printerstuurprogramma van PostScript 3 voor Mac OS X, zie de Gebruiksaanwijzing.
Meerdere pagina's op één pagina afdrukken
In dit onderdeel wordt uitgelegd hoe u meerdere pagina's kunt afdrukken op een vel papier. De
afdrukfunctie Combineren laat u economisch met papier omgaan doordat er meerdere pagina's op een
vel papier worden afgedrukt.
Verschillende soorten gecombineerd afdrukken
Deze functie stelt u in staat om 2, 4, 6, 9 of 16 pagina's in een gereduceerd formaat af te drukken
op één pagina en om de volgorde van de pagina's voor de combinatie op te geven. Als u vier of
meer pagina's per vel combineert, zijn er vier patronen beschikbaar.
De volgende illustraties geven een voorbeeld van verschillende paginavolgorde-patronen voor
combinaties bestaande uit 2 en 4 pagina's.
• 2 pagina’s per vel
Afdrukrichting
Staand
Liggend
• 4 pagina’s per vel
Rechts, dan omlaag Omlaag, dan rechts Links, dan omlaag Omlaag, dan links
Links nr rechts/Boven nr
beneden
Rechts nr links/Boven nr
beneden
65

2. Afdrukken
Voorzorgsmaatregelen bij gecombineerd afdrukken
• Bevat het document pagina's met verschillende origineelformaten, dan kunnen er
paginascheidingen tussen komen.
• Heeft de toepassing die u gebruikt ook een combineerfunctie, schakel deze dan uit. Is de
combineerfunctie van de toepassing ook ingeschakeld als de combineerfunctie van het
stuurprogramma is ingeschakeld, dan is het mogelijk dat er verkeerd wordt afgedrukt.
• Door de afdrukfuncties Combineren en Afdrukken van boekje te combineren kunt u meerdere
pagina's op één vel afdrukken en ze tot een boekje inbinden. Voor informatie over het
afdrukken van boekjes, zie de Gebruiksaanwijzing.
• Voor informatie over het instellen van de afdrukfunctie gecombineerd afdrukken met behulp van
het PCL 6-printerstuurprogramma of het printerstuurprogramma van PostScript 3 voor Windows,
zie de Gebruiksaanwijzing.
• Voor informatie over het instellen van de afdrukfunctie gecombineerd afdrukken met behulp van
het PCL 5c-/5e-printerstuurprogramma, zie de Gebruiksaanwijzing.
• Voor informatie over het instellen van de afdrukfunctie gecombineerd afdrukken met behulp van
het printerstuurprogramma van PostScript 3 voor Mac OS X, zie de Gebruiksaanwijzing.
66

Afdrukken op enveloppen
Afdrukken op enveloppen
Enveloppen plaatsen
In dit gedeelte vindt u informatie en aanbevelingen over enveloppen.
• Gebruik geen vensterenveloppen.
• Waaier de enveloppen voordat u ze plaatst om ze van elkaar los te maken en te voorkomen dat
de lijm die erop zit de enveloppen aan elkaar plakt. Als uitwaaieren niet voorkomt dat ze aan
elkaar gaan plakken, leg ze er dan één voor één in. Let er echter op dat sommige enveloptypes
niet kunnen worden gebruikt in combinatie met deze printer.
• Foute invoer kan gebeuren, afhankelijk van de lengte en vorm van de flappen.
• Alleen enveloppen die minstens 148 mm (5,9 inch) breed zijn met open flappen kunnen worden
geplaatst in -richting.
• Als u enveloppen plaatst, moeten de flappen volledig open zijn. Anders kunnen ze misschien
vastlopen.
• Voordat u enveloppen plaatst, drukt u ze naar beneden om lucht eruit te laten en de vier randen
glad te maken. Strijk de voorste randen (de randen die de printer ingaan) van de enveloppen met
een potlood of liniaal glad voordat u de enveloppen plaatst.
De manier om enveloppen te plaatsen hangt af van de richting van de enveloppen. Zorg ervoor dat de
enveloppen in de juiste richting worden geplaatst.
Soorten enveloppen Papierlade 2-5 Handinvoer
Enveloppen met een
opening aan de zijkant
• Kleppen: open
• Onderkant van enveloppen:
naar de rechterkant van de
printer
• Te bedrukken zijde: naar
boven
• Kleppen: open
• Onderkant van enveloppen:
naar de linkerkant van de
printer
• Te bedrukken zijde: naar
beneden
67

2. Afdrukken
Soorten enveloppen Papierlade 2-5 Handinvoer
Enveloppen met een
*1
opening aan de zijkant
• Kleppen: gesloten
• Kleppen: gesloten
• Onderkant van enveloppen:
naar de achterkant van de
printer
• Te bedrukken zijde: naar
• Onderkant van enveloppen:
naar de achterkant van de
printer
• Te bedrukken zijde: naar
beneden
boven
U kunt enveloppen met een opening aan de zijkant niet in liggende richting plaatsen in lade 2 t/m 4.
*1
Gebruik bij het plaatsen van enveloppen de Gebruikersinstellingen en het printerstuurprogramma om
"Envelop" als het papiertype te selecteren en geef de dikte van de enveloppen op. Raadpleeg voor
meer informatie Pag.67 "Afdrukken op enveloppen", printer.
Draai de afbeelding 180 graden door middel van het printerstuurprogramma om af te drukken op
enveloppen die in de handinvoer liggen met de korte rand tegen de printer.
Aanbevolen enveloppen
68
Neem contact op met uw lokale dealer voor informatie over aanbevolen enveloppen.
Het formaat van enveloppen dat u kunt plaatsen hangt af van de lade waarin u ze plaatst.
Raadpleeg voor meer informatie Pag.35 "Ondersteund papier voor iedere invoerlade".
• Plaats alleen enveloppen van hetzelfde formaat en soort.
• De functie Duplex kan niet voor enveloppen worden gebruikt.
• Om een betere afdrukkwaliteit te krijgen, raden wij u aan de rechter, linker, bovenste en onderste
afdrukmarge elk in te stellen op tenminste 15 mm (0,6 inch).
• De afdrukkwaliteit van enveloppen kan onregelmatig zijn als delen van de enveloppen
verschillende diktes hebben. Druk een of twee enveloppen af om de afdrukkwaliteit te controleren.
• De afdruksnelheid is bij afdrukken op enveloppen lager dan gewoonlijk.
• Afgedrukte vellen worden afgeleverd in de interne lade, zelfs als u een andere lade hebt
opgegeven.
• Strijk afdrukken glad als ze zijn gevouwen of omgekruld.
• Controleer of de enveloppen niet vochtig zijn.

Afdrukken op enveloppen
• Een hoge temperatuur en een hoge vochtigheidsgraad reduceren de afdrukkwaliteit en zorgen
ervoor dat de enveloppen gaan kreukelen.
• Afhankelijk van de omgeving kan het afdrukken op enveloppen deze kreukelen, zelfs als ze zijn
aanbevolen.
• Bepaalde typen enveloppen kunnen mogelijk gekreukeld, besmeurd of met drukfouten uit de
printer komen. Als u een effen kleur op een envelop afdrukt, kunnen er lijnen ontstaan waar de
overlappende randen van de envelop het dikker maken.
Enveloppen afdrukken met Windows (PCL 6/PostScript 3)
1. Nadat u een document hebt aangemaakt, opent u het dialoogvenster
[Afdrukvoorkeuren] in de oorspronkelijke toepassing van het document.
Voor meer informatie over het weergeven van het dialoogvenster [Afdrukvoorkeuren], zie Pag.31
"Het dialoogvenster met afdrukvoorkeuren weergeven in een toepassing".
2. Selecteer in de lijst "Invoerlade:" in welke papierlade de enveloppen worden geplaatst.
3. Selecteer in de lijst "Documentformaat:" het formaat van de envelop.
4. Selecteer [Envelop] in de lijst "Papiersoort:".
5. Wijzig andere afdrukinstellingen indien nodig. Zie de helpfunctie van het
printerstuurprogramma voor verdere informatie.
6. Klik op [OK].
7. Begin met afdrukken vanuit het dialoogvenster [Afdrukken] van de toepassing.
• Configureer de papierinstellingen op de goede manier met zowel het printerstuurprogramma als
het bedieningspaneel. Voor informatie over het bepalen van de instellingen met behulp van het
bedieningspaneel, zie de Gebruiksaanwijzing.
• Enveloppen moeten worden geplaatst in een specifieke richting. Raadpleeg voor meer informatie
Pag.67 "Enveloppen plaatsen".
Enveloppen afdrukken met Windows (PCL 5c/5e)
1. Nadat u een document hebt aangemaakt, opent u het dialoogvenster
[Afdrukvoorkeuren] in de oorspronkelijke toepassing van het document.
Voor meer informatie over het weergeven van het dialoogvenster [Afdrukvoorkeuren], zie Pag.31
"Het dialoogvenster met afdrukvoorkeuren weergeven in een toepassing".
2. Klik op het tabblad [Papier].
3. Selecteer in de lijst "Invoerlade:" in welke papierlade de enveloppen worden geplaatst.
69

2. Afdrukken
4. Selecteer in de lijst "Documentformaat:" het formaat van de envelop.
5. Selecteer [Envelop] in de lijst "Type:".
6. Wijzig andere afdrukinstellingen indien nodig. Zie de helpfunctie van het
printerstuurprogramma voor verdere informatie.
7. Klik op [OK].
8. Begin met afdrukken vanuit het dialoogvenster [Afdrukken] van de toepassing.
• Configureer de papierinstellingen op de goede manier met zowel het printerstuurprogramma als
het bedieningspaneel. Voor informatie over het bepalen van de instellingen met behulp van het
bedieningspaneel, zie de Gebruiksaanwijzing.
• Enveloppen moeten worden geplaatst in een specifieke richting. Raadpleeg voor meer informatie
Pag.67 "Enveloppen plaatsen".
Enveloppen afdrukken met Mac OS X
1. Nadat u een document hebt aangemaakt, opent u het scherm Afdrukvoorkeuren in de
oorspronkelijke toepassing van het document.
Voor meer informatie over het weergeven van het scherm Afdrukvoorkeuren, zie Pag.31 "Het
dialoogvenster met afdrukvoorkeuren weergeven in een toepassing".
2. Verwijder het vinkje uit het selectievakje [Two-Sided:] om dubbelzijdig afdrukken uit te
schakelen.
3. Selecteer in het menu " Paper Size:" het formaat van de enveloppen.
4. In het menu "Orientation:" selecteert u de afdrukrichting van de envelop.
5. Selecteer [Paper Input] in het pop-upmenu.
6. Selecteer de papierlade met de enveloppen.
7. Selecteer [Printer Features] in het pop-upmenu.
8. In het menu "Feature Sets:" selecteert u de juiste set eigenschappen om het menu "Paper
Type:" weer te geven.
9. In het menu "Paper Type:" selecteert u [Envelop].
10. Wijzig andere afdrukinstellingen indien nodig.
11. Start de afdruktaak.
• Configureer de papierinstellingen op de goede manier met zowel het printerstuurprogramma als
het bedieningspaneel. Voor informatie over het bepalen van de instellingen met behulp van het
bedieningspaneel, zie de Gebruiksaanwijzing.
70

Afdrukken op enveloppen
• Enveloppen moeten worden geplaatst in een specifieke richting. Raadpleeg voor meer informatie
Pag.67 "Enveloppen plaatsen".
71

2. Afdrukken
Een document opslaan
Een document opslaan met Windows
1. Nadat u een document hebt aangemaakt, opent u het dialoogvenster
[Afdrukvoorkeuren] in de oorspronkelijke toepassing van het document.
Voor meer informatie over het weergeven van het dialoogvenster [Afdrukvoorkeuren], zie Pag.31
"Het dialoogvenster met afdrukvoorkeuren weergeven in een toepassing".
2. Selecteer een taaksoort in de lijst "Taaksoort:".
• Selecteer [Testafdruk] om het document als een testafdrukbestand op te slaan.
• Selecteer [Beveiligde afdruk] om het document als een beveiligd afdrukbestand op te slaan.
• Selecteer [Uitgestelde afdruk] om het document als een uitgesteld afdrukbestand op te slaan.
• Er zijn twee opties beschikbaar bij het opslaan van een beveiligd afdrukbestand:
Selecteer [Opgeslagen afdruk] om het document in de printer op te slaan en het later met
behulp van het bedieningspaneel af te drukken.
Selecteer [Opslaan en Afdrukken] om het document tegelijkertijd op te slaan en af te drukken.
3. Klik op [Details...].
4. Voer een gebruikers-ID in in het venster "Gebruikers-ID:".
• Bij het opslaan van een Beveiligde afdruk-bestand, moet u een wachtwoord invoeren in het
veld "Wachtwoord:".
• Bij het opslaan van een Uitgestelde afdruk-bestand, moet u een bestandsnaam en indien
nodig een afdruktijd opgeven.
Om de afdruktijd van het document op te geven, vinkt u het vakje bij [Stel afdruktijd in] aan en
geeft u het tijdstip op.
• Bij het opslaan van een Opgeslagen afdruk-bestand, moet u een bestandsnaam en indien
nodig een wachtwoord opgeven.
5. Klik op [OK].
6. Wijzig andere afdrukinstellingen indien nodig.
7. Klik op [OK].
8. Begin met afdrukken vanuit het dialoogvenster [Afdrukken] van de toepassing.
• Het is mogelijk dat de printer een Uitgestelde afdruk-bestand niet op het opgegeven tijdstip afdrukt
als er sprake is van één van de volgende omstandigheden:
72
• Als de opgegeven afdruktijd dicht bij de tijd van de klok van de printer ligt, kan het afdrukken
meteen beginnen.

Een document opslaan
• Als u de printer uitzet, start het afdrukken niet, zelfs niet als het de opgegeven afdruktijd is.
Om een document af te drukken waarvan de opgegeven tijd al is verstreken, stelt u [Taken
niet afgedr. omdat app. uit was] in op [Aan] op het tabblad [Systeem] onder
[Printereigenschappen]. Voor meer informatie, zie de Gebruiksaanwijzing.
• Als er op het bedieningspaneel een foutmelding wordt weergegeven, wordt het afdrukken
niet gestart, zelfs niet op de opgegeven afdruktijd is.
• Als [Opgeslagen afdruk (Gedeeld)] of [Opslaan en Afdrukken (Gedeeld)] is geselecteerd als een
Opgeslagen afdruk-bestand wordt opgeslagen, kan de gebruiker die het document heeft
aangemaakt en elke gebruiker die over afdrukrechten beschikt, het document via het
bedieningspaneel afdrukken. Deze instelling is beschikbaar als Gebruikersverificatie is
ingeschakeld met behulp van het PCL 6-printerstuurprogramma. Voor meer informatie raadpleegt u
de Veiligheidshandleiding.
Een document opslaan met Mac OS X
1. Nadat u een document hebt aangemaakt, opent u het scherm Afdrukvoorkeuren in de
oorspronkelijke toepassing van het document.
Voor meer informatie over het weergeven van het scherm Afdrukvoorkeuren, zie Pag.33 "Het
scherm met afdrukvoorkeuren vanuit een toepassing weergeven".
2. Selecteer [Takenlogboek] in het pop-upmenu.
3. Voer bij "Gebruikers-ID:" een gebruikers-ID in van maximaal acht alfanumerieke tekens.
4. Selecteer een taaksoort in het "Taaksoort:" pop-upmenu.
• Selecteer [Testafdruk] om het document als een Testafdruk-bestand op te slaan.
• Selecteer [Beveiligde afdruk] om het document als een Beveiligde afdruk-bestand op te slaan
en voer het wachtwoord in in het veld "Wachtwoord:".
Gebruik voor het wachtwoord vier tot acht cijfers.
• Selecteer [Uitgestelde afdruk] om het document als een Uitgestelde afdruk-bestand op te
slaan.
U kunt het opgeslagen document een naam van maximaal 16 alfanumerieke tekens geven.
Om een document op een bepaalde tijd af te drukken, vinkt u het selectievakje [Stel afdruktijd
in] aan.
• Er zijn twee opties beschikbaar bij het opslaan van een Opgeslagen afdruk-bestand:
Selecteer [Opgeslagen afdruk] om het document in de printer op te slaan en het later met
behulp van het bedieningspaneel af te drukken.
Selecteer [Opslaan en Afdrukken] om het document tegelijkertijd op te slaan en af te drukken.
U kunt het opgeslagen document een naam van maximaal 16 alfanumerieke tekens geven.
U kunt voor het opgeslagen document een wachtwoord van vier tot acht cijfers instellen.
73

2. Afdrukken
5. Wijzig andere afdrukinstellingen indien nodig.
6. Start de afdruktaak.
• Het is mogelijk dat de printer een Uitgestelde afdruk-bestand niet op het opgegeven tijdstip afdrukt
als er sprake is van één van de volgende omstandigheden:
• Als de opgegeven afdruktijd dicht bij de tijd van de klok van de printer ligt, kan het afdrukken
meteen beginnen.
• Als u de printer uitzet, start het afdrukken niet, zelfs niet als het de opgegeven afdruktijd is.
Om een document af te drukken waarvan de opgegeven tijd al is verstreken, stelt u [Taken
niet afgedr. omdat app. uit was] in op [Aan] op het tabblad [Systeem] onder
[Printereigenschappen]. Voor meer informatie, zie de Gebruiksaanwijzing.
• Als er op het bedieningspaneel een foutmelding wordt weergegeven, wordt het afdrukken
niet gestart, zelfs niet op de opgegeven afdruktijd is.
74

3. Problemen oplossen
In dit hoofdstuk worden oplossingen voor veelvoorkomende problemen geboden en tevens uitgelegd
hoe u slechte afdrukresultaten corrigeert.
Als de indicatielampjes branden
In dit onderdeel worden de indicatielampjes beschreven die gaan branden als de gebruiker iets moet
doen, zoals het verwijderen van vastgelopen papier, het plaatsen van nieuw papier of het uitvoeren van
andere procedures.
Indicatielampje Status
: Papierstoring Verschijnt wanneer papier is vastgelopen.
Voor informatie over het verwijderen van vastgelopen
papier raadpleegt u Pag.131 "Vastgelopen papier
verwijderen".
: Papier toevoegen Verschijnt als het papier op is.
Voor informatie over het plaatsen van papier raadpleegt u
Pag.51 "Papier plaatsen".
: Toner bijvullen Verschijnt als de toner op is.
Voor informatie over het bijvullen van toner raadpleegt u
Pag.145 "Tonercartridges vervangen".
: Nietjes bijvullen Verschijnt als de nietjes op zijn.
Voor informatie over het bijvullen van nietjes raadpleegt u
Pag.150 "Nietjes bijvullen".
: Tonerafvalfles vol Verschijnt wanneer de tonerafvalfles vol is.
Voor informatie over het vervangen van de tonerafvalfles
raadpleegt u Pag.148 "Andere verbruiksartikelen
vervangen".
: Perforatieopvangbak legen Verschijnt wanneer de perforatieopvangbak vol is.
Voor nadere details over het verwijderen van
perforatieafval, zie Pag.143 "Perforatorafval verwijderen".
: Service bellen Verschijnt wanneer de printer slecht functioneert of
onderhoud nodig heeft.
75

3. Problemen oplossen
Indicatielampje Status
: Klep open Verschijnt wanneer één of meer kleppen van de printer
open staan.
76

Als het paneel een pieptoon maakt
Als het paneel een pieptoon maakt
De volgende tabel geeft uitleg over de betekenis van de verschillende geluidspatronen die de printer
produceert om gebruikers te waarschuwen over printeromstandigheden en de betekenis van elk van die
geluidspatronen.
Signaalpatroon Betekenis Oorzaken
Enkele korte pieptoon Paneel-/scherminvoer
geaccepteerd.
Korte en daarna lange
pieptoon
Twee lange pieptonen De printer is opgewarmd. Wanneer de printer uitgezet wordt of
Vijf lange pieptonen, vier
keer herhaald.
Vijf korte pieptonen vijf keer
herhaald.
Paneel-/scherminvoer
geweigerd.
Zachte pieptoon Er verschijnt een foutbericht op het
Harde pieptoon Er is papier vastgelopen, de toner
Er is op een toets op het display of op
een knop op het bedieningspaneel
gedrukt.
De gebruiker heeft op een ongeldige
knop op het bedieningspaneel of een
ongeldige toets op het scherm gedrukt,
of het ingevoerde wachtwoord is
onjuist.
uit de slaapstand komt, is de printer
volledig opgewarmd en klaar voor
gebruik.
bedieningspaneel als er geen lade is
met het geselecteerde papierformaat
of als de lade leeg is.
moet worden bijgevuld of er is een
ander probleem opgetreden.
• De pieptonen kunnen niet uitgezet worden. Als de panelen van de printer herhaaldelijk snel
geopend en gesloten worden tijdens een waarschuwingsmelding dat er een papierstoring is of dat
er te weinig toner is, kan de pieptoon aanhouden, zelfs nadat de printer naar de normale status is
teruggekeerd.
• U kunt geluidswaarschuwingen in- en uitschakelen. Voor informatie over Paneel toetsgeluid
raadpleegt u de Gebruiksaanwijzing.
77

3. Problemen oplossen
De printerstatus en -instellingen controleren
Onderhoudsinf.
U kunt de volgende items controleren onder [Onderhoudsinf.]:
• Overgebleven toner
Geeft aan hoeveel toner er nog is.
Geen nietjes
Geeft aan of er nog nietjes over zijn of niet.
Perf.opvangbak is vol.
Geeft aan of de perforatoropvangbak vol is.
• Papierlade
Toont de soort en het formaat van het papier dat in de papierlade geplaatst is.
Uitvoerlade is vol
Geeft aan of de uitvoerlade te vol is.
• Papierstoring
Toont de status van en oplossingen voor vastgelopen papier.
• Paneel open
Geeft aan of één of meer kleppen van de printer open staan.
• Tonerafvalfles vol
Geeft aan of de tonerafvalfles vol is.
Gegevensopslag
U kunt de volgende items controleren onder [Gegevensopslag]:
• Overg. harde schijfgeh.
Toont de hoeveelheid beschikbaar geheugen op de harde schijf.
• Harde schijf bestand(en)
Toont het totaal aantal taken dat op de harde schijf is opgeslagen.
• Afdrukta(a)k(en)
Geeft het aantal taken weer voor "Pauzeren Afdrukta(a)k(en):", "Opgeslagen
Afdrukta(a)k(en):", "Vergrendelde Afdrukta(a)k(en):", en "Voorbeeld Afdrukta(a)k(en):".
Apparaatadresinf.
U kunt de volgende items controleren onder [Apparaatadresinf.]:
• Apparaat IPv4 adres
78
Toont het IPv4-adres van de printer.

NL CQT664
De printerstatus en -instellingen controleren
• Apparaat IPv6 adres
Toont het IPv6-adres van de printer.
1. Druk op de knop [Status controleren].
2. Druk op het tabblad [Onderh.-/app.inf.].
3. Druk op elke toets en controleer de inhoud.
4. Nadat u de informatie heeft gecontroleerd, drukt u op [Afsluiten].
• [Papierstoring], [Geen nietjes], [Perf.opvangbak is vol.], [Uitvoerlade vol] en [Paneel open]
worden alleen bij [Onderhoudsinf.] weergegeven als deze fouten optreden.
• Afhankelijk van de beveiligingsinstellingen wordt [Onderhoudsinf.] wellicht niet weergegeven.
• Voor details over hoe u vastgelopen papier kunt opsporen en oplossen, zie Pag.131
"Vastgelopen papier verwijderen".
79

1
2
43
NL CQT666
3. Problemen oplossen
Wanneer een lampje voor de [Status controleren]-knop gaat branden
Als een lampje bij de knop [Status controleren] gaat branden, drukt u op [Status controleren] om het
scherm [Controleer status] weer te geven. Controleer de status van de printer op het scherm [Controleer
status].
Het scherm '[Controleer status]'
1. Tabblad [Stat.ap./toep.]
Geeft de status aan van deze printer.
2. Statuspictogrammen
Elk pictogram dat kan worden weergegeven, wordt hieronder beschreven:
: De printerfunctie voert een taak uit.
: Er heeft zich een fout voorgedaan in de printer.
: Er heeft zich een fout voorgedaan in de gebruikte printerfunctie of de printerfunctie kan niet gebruikt
worden, omdat er zich een fout heeft voorgedaan in de printer.
3. Meldingen
Geeft een melding weer die de status van de printer aangeeft.
4. [Contr.]
Als er een fout optreedt, druk dan op [Contr.] voor meer informatie.
Door op [Contr.] te drukken, verschijnt er een foutmelding of het printerscherm. Controleer de foutmelding op
het printerscherm en neem de nodige maatregelen. Voor informatie over de foutmeldingen en toepasselijke
oplossingen, zie Pag.94 "Als er berichten worden weergegeven".
De volgende tabel beschrijft problemen waardoor het indicatielampje mogelijk is aangegaan:
Probleem Oorzaak Oplossing
Documenten en rapporten
worden niet afgedrukt.
De papieruitvoerlade is vol. Verwijder de afdrukken uit de
uitvoerlade.
80

Wanneer een lampje voor de [Status controleren]-knop gaat branden
Probleem Oorzaak Oplossing
Documenten en rapporten
worden niet afgedrukt.
Er is geen kopieerpapier
meer.
Er is een fout opgetreden. Een functie die de status
"Fout opgetr." heeft in het
scherm [Controleer status],
heeft een probleem.
De printer kan geen
verbinding met het netwerk
Er is een netwerkfout
opgetreden.
maken.
Plaats papier in de lades. Voor
informatie over het plaatsen van
papier raadpleegt u Pag.51 "Papier
plaatsen".
Druk op [Contr.] en controleer de
weergegeven melding en neem de
nodige maatregelen. Voor informatie
over de foutmeldingen en toepasselijke
oplossingen, zie Pag.94 "Als er
berichten worden weergegeven".
• Druk op [Contr.] en controleer de
weergegeven melding en neem
de nodige maatregelen. Voor
informatie over foutmeldingen en
het oplossen van fouten
raadpleegt u de
Gebruiksaanwijzing.
• Controleer of de printer correct is
aangesloten op het netwerk en of
de printer correct is ingesteld.
Voor informatie over de
verbinding met het netwerk
raadpleegt u de
Gebruiksaanwijzing.
• Neem contact op met uw
beheerder voor meer informatie
over verbinding met het netwerk.
• Als het lampje na het nemen van
de bovenstaande maatregelen
nog brandt, neemt u contact op
met uw leverancier.
81

3. Problemen oplossen
Als u problemen heeft met de bediening van de printer
Dit gedeelte geeft uitleg over veelvoorkomende problemen en berichten. Indien er andere berichten
verschijnen, volg dan de weergegeven aanwijzingen.
Probleem Oorzaak Oplossing
Het lampje blijft branden en
de printer gaat niet naar de
slaapstand, ook al is de
[Energiespaarstand]-knop
ingedrukt.
Het display is uit. De printer staat in de
Het display is uit. De printer staat in de
Er gebeurt niets wanneer op
de knoppen [Status
controleren] of
[Energiespaarstand] wordt
gedrukt.
"Please wait. " wordt
weergegeven.
• Er vindt communicatie
plaats tussen de printer
en externe apparatuur.
• De harde schijf is bezig
met het uitvoeren van
een bewerking.
energiespaarstand.
Slaapstand.
De stroom is uitgeschakeld. Zet de hoofdstroomschakelaar aan.
Dit bericht wordt
weergegeven wanneer u op
de knop
[Energiespaarstand] drukt.
• Controleer of er communicatie is
tussen de printer en externe
apparatuur.
• Wacht nog even.
Raak het display aan of druk op een
van de knoppen op het
bedieningspaneel om de
energiespaarstand te annuleren.
Druk op de [Energiespaarstand]-knop
of op de [Status controleren]-knop om
de Slaapstand te annuleren.
Wacht even. Als de printer binnen vijf
minuten nog niet gereed is, neemt u
contact op met uw
servicevertegenwoordiger.
82
"Een ogenblik geduld a.u.b."
wordt weergegeven.
Dit bericht wordt
weergegeven tijdens het
opwarmen van de printer.
• Wacht totdat het bericht
verdwenen is. Schakel de aan-/
uitschakelaar niet uit terwijl het
bericht wordt weergegeven.
• Als de printer binnen vijf minuten
nog niet gereed is, neemt u
contact op met uw
servicevertegenwoordiger.

Als u problemen heeft met de bediening van de printer
Probleem Oorzaak Oplossing
"Een ogenblik geduld a.u.b."
wordt weergegeven.
Het apparaat gaat
onverwachts over op de
stand-by stand.
Dit bericht verschijnt als u de
tonercartridge vervangt.
ECO Night Sensor is
ingeschakeld, waardoor de
lichtsensor te weinig licht
waarnam en het apparaat
uitschakelde.
"Zelftest..." verschijnt. De printer voert
beeldaanpassingsfuncties
uit.
• Wacht totdat het bericht
verdwenen is. Schakel de aan-/
uitschakelaar niet uit terwijl het
bericht wordt weergegeven.
• Als de melding binnen vijf minuten
niet is verdwenen, neemt u
contact op met uw
servicevertegenwoordiger.
Wijzig de ECO Night Sensorinstellingen. Voor informatie over het
instellen van ECO Night Sensor, zie de
Gebruiksaanwijzing.
Tijdens de werking kan de printer
periodiek onderhoud uitvoeren. De
frequentie en de duur van het
onderhoud zijn afhankelijk van de
vochtigheidsgraad, de temperatuur en
afdrukfactoren zoals het aantal
afdrukken, het papierformaat en het
papiertype. Wacht tot de printer klaar
is.
Het invoerscherm voor de
gebruikerscode wordt
weergegeven.
Het verificatiescherm
verschijnt.
"Verificatie is mislukt." wordt
weergegeven.
"Verificatie is mislukt." wordt
weergegeven.
Met
Gebruikerscodeverificatie
worden er beperkingen voor
de gebruikers ingesteld.
Basisverificatie, Windows
verificatie, LDAP verificatie
of Integratieserver verificatie
is ingesteld.
De ingevoerde Log-in
gebruikersnaam of het
ingevoerde Log-in
wachtwoord is onjuist.
De printer kan geen
verificatie uitvoeren.
Voor informatie over inloggen als
Gebruikerscodeverificatie wordt
weergegeven, zie Pag.23 "Inloggen
op de printer".
Voer uw Log-in gebruikersnaam en
Log-in wachtwoord in. Voor meer
informatie over het verificatiescherm,
zie Pag.23 "Inloggen op de printer".
Zie de Veiligheidshandleiding voor
meer informatie over de juiste Log-in
gebruikersnaam en het juiste Log-in
wachtwoord.
Voor meer informatie over verificatie
raadpleegt u de Veiligheidsinformatie.
83

3. Problemen oplossen
Probleem Oorzaak Oplossing
"U heeft niet de privileges
om deze functie te
gebruiken." blijft in beeld,
zelfs als u een geldige
gebruikersnaam heeft
ingevoerd.
Ook als het vastgelopen
papier is verwijderd, blijft de
foutmelding staan.
Afbeeldingen van de afdruk
worden op de achterkant
van het papier afgedrukt.
De aangemelde gebruiker is
niet gemachtigd om de
geselecteerde functie te
gebruiken.
• Wanneer u de melding
van een papierstoring
krijgt, blijft het bericht
staan totdat u de
vereiste handeling heeft
uitgevoerd, namelijk de
klep openen en weer
sluiten.
• Er zit nog steeds papier
vast in de lade.
U heeft wellicht het papier
niet correct geplaatst.
Raadpleeg de Veiligheidshandleiding
voor details over het instellen van
gebruikersrechten.
Verwijder het vastgelopen papier en
open en sluit vervolgens de voorklep.
Voor informatie over het verwijderen
van vastgelopen papier raadpleegt u
Pag.131 "Vastgelopen papier
verwijderen".
• Plaats papier in de papierlade of
lade 3 (bulklade) met de
afdrukzijde omhoog.
• Plaats papier in de bulklade (LCT)
of handinvoer met de afdrukzijde
omlaag.
84
Er treden geregeld
papierstoringen op.
Wellicht is de zij- of
eindafscheider van de lade
niet juist ingesteld.
• Verwijder het vastgelopen papier.
Voor informatie over het
verwijderen van vastgelopen
papier raadpleegt u Pag.131
"Vastgelopen papier
verwijderen".
• Controleer of de zij- en
eindafscheidingen correct zijn
ingesteld. Controleer ook of de
zijafscheidingen zijn vergrendeld.
Voor informatie over het instellen
van de zij- en eindgeleiders, zie
Pag.51 "Papier plaatsen".

Als u problemen heeft met de bediening van de printer
Probleem Oorzaak Oplossing
Er treden geregeld
papierstoringen op.
Er treden geregeld
papierstoringen op.
De instelling van het
papierformaat is niet correct.
Er zit een vreemd voorwerp
in de lade van de finsher.
• Verwijder het vastgelopen papier.
Voor informatie over het
verwijderen van vastgelopen
papier raadpleegt u Pag.131
"Vastgelopen papier
verwijderen".
• Als u een papierformaat heeft
geplaatst dat niet automatisch
wordt geselecteerd, moet u het
papierformaat met het
bedieningspaneel opgeven.
Raadpleeg de
Gebruiksaanwijzing voor
informatie over het instellen van
het papierformaat op het
bedieningspaneel.
• Verwijder het vastgelopen papier.
Voor informatie over het
verwijderen van vastgelopen
papier raadpleegt u Pag.131
"Vastgelopen papier
verwijderen".
Kan niet in duplexmodus
afdrukken.
Kan niet in duplexmodus
afdrukken.
U hebt een papierlade
geselecteerd die
dubbelzijdig afdrukken niet
ondersteunt.
U hebt een papiertype
geselecteerd dat niet
gebruikt kan worden om
dubbelzijdig mee af te
drukken.
• Plaats niets op de lade van de
finisher.
Wijzig de instelling voor "2-zijdig
toepassen" in [Systeeminstellingen] om
dubbelzijdig afdrukken te activeren
voor de papierlade. Voor meer
informatie over het instellen van "2zijdig toepassen", zie de
Gebruiksaanwijzing.
Selecteer in [Instell. papierlade] een
papiertype dat gebruikt kan worden
voor dubbelzijdig afdrukken. Voor
informatie over de papiertypen die
gebruikt kunnen worden, zie de
Gebruiksaanwijzing.
85

3. Problemen oplossen
Probleem Oorzaak Oplossing
"Uitvoerlade is vol.
Verwijder papier." wordt
weergegeven.
"Turn main Power Switch off"
wordt weergegeven.
"Bezig met afsluiten... Een
moment. Stroom wordt
automatisch uitgeschakeld. "
wordt weergegeven.
De uitvoerlade is vol. Verwijder het papier uit de uitvoerlade
zodat u het afdrukken kunt voortzetten.
Als het papier in de staffellade van de
finisher afgeleverd moet worden en u
wilt voorkomen dat het papier uit de
lade valt, kunt u het afdrukken
onderbreken door op de [Uitstellen]knop te drukken en het papier eruit te
halen. Druk op [Doorgaan] op het
display om verder te gaan met
afdrukken.
De printer gaat niet normaal
uit als de
hoofdstroomschakelaar
eerst uitgeschakeld en
Zet de hoofdstroomschakelaar uit.
Wacht tien seconden of langer nadat
de printer is uitgegaan en zet deze
daarna weer aan.
daarna onmiddelijk weer
wordt ingeschakeld.
De uitschakelprocedure is
begonnen, omdat de
hoofdstroomschakelaar
werd uitgezet terwijl de
printer zich in de stand-by
modus bevond of bezig was
met een bewerking.
Lees het bericht dat verschijnt en wacht
totdat de printer uitgeschakeld is. Zet
de hoofdstroomschakelaar niet aan
terwijl dit bericht wordt weergegeven.
Als de hoofdstroomschakelaar weer is
aangezet, moet u het bericht lezen wat
verschijnt. Voor informatie over het in-
en uitschakelen van de
hoofdstroomschakelaar, zie Pag.27
"Het apparaat aan-/uitzetten".
86
Er vond een fout plaats toen
het Adresboek gewijzigd
werd vanuit Web Image
Monitor.
Het Adresboek kan niet
gewijzigd worden wanneer
er meerdere opgeslagen
documenten gewist worden.
Wacht even en probeer het dan
nogmaals.

Als u problemen heeft met de bediening van de printer
Probleem Oorzaak Oplossing
Het bericht "Interne
ventilator is actief." verschijnt
en de ventilator draait.
"Home is in gebruik door
een andere functie."
"Het formaat van de
afbeeldingsgegevens is niet
geldig. Bekijk de
handleiding voor de
benodigde gegevens."
wordt weergegeven.
Grote afdruktaken
veroorzaken hitte-opbouw
binnenin de printer,
waardoor de ventilator
automatisch gaat draaien.
De ventilator zal
automatisch gaan draaien
bij afdruktaken van
ongeveer 3000 vellen A4
of 1500 vel A3 , in een
installatie-omgeving van 10
°C 32 °C.
Het [Home]-scherm wordt
gebruikt door een andere
functie.
De grootte van de
afbeeldingsgegevens is
ongeldig.
De ventilator zal ongeveer 30 minuten
blijven draaien. De ventilator maakt
geluid, maar dit is normaal en u kunt
de printer gewoon gebruiken wanneer
de ventilator aan het koelen is.
Wacht een ogenblik en probeer de
snelkoppeling opnieuw op het [Home]-
scherm te maken.
Voor meer informatie over de
bestandsgrootte voor snelkoppelingen,
zie de Gebruiksaanwijzing.
"De indeling van de
afbeeldingsgegevens is niet
geldig." verschijnt.
De bestandsindeling van de
snelkoppeling wordt niet
ondersteund.
De bestandsindeling voor toe te
voegen afbeeldingen van
snelkoppelingen moet JPEG zijn.
Selecteer de afbeelding opnieuw.
• Het gebruik van gekruld papier kan papierstoringen, smerige papierranden of verschoven
afbeeldingen wanneer u gestapeld afdrukt veroorzaken. Als u gekruld papier wilt gebruiken,
probeer het papier dan plat te maken of plaats het papier andersom. Bewaar het papier
bovendien op een glad oppervlak en laat het niet tegen een muur leunen. Dit is om te voorkomen
dat het papier gaat krullen.
• Gebruik het aanbevolen papier als u geen afdrukken naar wens kunt maken vanwege problemen
met papiersoort, papierformaat of papiercapaciteit. Voor meer informatie over aanbevolen papier,
zie Pag.35 "Papierspecificaties".
87

3. Problemen oplossen
Wanneer de kleurregistratie verschuift
De kleuren kunnen verslechteren als u de printer heeft verplaatst, heeft afgedrukt op dik papier of enige
tijd achter elkaar heeft afgedrukt. Door een automatische kleurafstelling uit te voeren, kunt u de optimale
afdrukkwaliteit weer herstellen.
1. Druk op [Kleurregistratie] op het [Onderhoud: Afbeelding]-scherm.
Voor informatie over het weergeven van het scherm [Onderhoud: Afbeelding], zie de
Gebruiksaanwijzing.
2. Druk op [Start].
De automatische kleurregistratie duurt ongeveer 30 seconden.
3. Druk op de knop [Gebruikersinstellingen].
88

Als de afgedrukte kleur verandert
Als de afgedrukte kleur verandert
De kleurgradatie kan bij het afdrukken langzaam veranderen, afhankelijk van een aantal factoren. Als u
hetzelfde bestand herhaaldelijk afdrukt of de toner is onlangs vervangen, kunnen er verschillen in
kleurtinten optreden. In zulke gevallen kunt u de optimale afdrukresultaten weer terug krijgen door de
kleurgradatie af te stellen.
• Onder normale omstandigheden is er geen aanpassing van de kleurgradatie nodig.
• Als een printer een tijd niet is gebruikt, kunnen er verschillen in kleurtinten optreden.
• Als één correctie geen bevredigende resultaten oplevert, kunt u de correctie zo vaak als nodig
herhalen.
• Correcties van de kleurgradatie worden toegepast op alle gebruikerstaken.
• Gebruik hetzelfde papiertype wanneer u een sessie gradatiecorrecties afdrukt. De correcties zijn
mogelijk niet zichtbaar als u verschillende papiertypen gebruikt.
• Voor deze handeling is het gebruik van de meegeleverde kleurkalibratievoorbeeldpagina vereist.
• Het corrigeren van de kleurgradatie gebeurt in de onderstaande volgorde:
1. Druk gradatiecorrectiepagina 1 af.
2. Stel de felle kleuren bij.
Stel de correctiewaarde in.
Druk de gradatiecorrectiepagina af en controleer dan de resultaten van de correctie.
3. Druk gradatiecorrectiepagina 2 af.
Stel de middenkleuren bij.
Stel de correctiewaarde in.
Druk de gradatiecorrectiepagina af en controleer dan de resultaten van de correctie.
4. Sla de correctiewaarde op.
De correctiewaarden van de gradatie instellen
Corrigeer de gradatie in twee gebieden: de felle gedeelten (highlights) en de middengedeelten
(middentinten). [Testpatroon 1 voor kalibratie afdrukken] om de correctiewaarde voor de highlights bij
te stellen en [Testpatroon 2 voor kalibratie afdrukken] voor de middentinten.
1. Druk op [Kleurkalibratie] op het scherm [Onderhoud: Afbeelding].
Voor informatie over het weergeven van het scherm [Onderhoud: Afbeelding], zie de
Gebruiksaanwijzing.
Druk op [ ] om van scherm te veranderen.
89

3. Problemen oplossen
2. Druk op [Automatische belichting aanpassen].
3. Druk op de [Start]-knop om de automatische dichtheid aan te passen.
Het bevestigingsbericht verschijnt na voltooing. Druk op [Afsluiten].
4. Druk op [Testpatroon 1 voor kalibratie afdrukken] of [Testpatroon 2 voor kalibratie
afdrukken] om het geselecteerde vel af te drukken.
5. Selecteer de kleur die u wilt aanpassen.
6. Druk op [ ] of [ ] om de correctiewaarde van de geselecteerde kleur aan te passen en
druk vervolgens op [OK].
Voer een waarde in tussen 0 en 6.
7. Druk op [Resultaat afdrukken] om het resultaat te controleren door de kalibratiepagina
af te drukken.
8. Druk na het afdrukken op [Ja] om de instellingen op te slaan.
9. Druk op de knop [Gebruikersinstellingen].
Gradatiecorrectiepagina
De kleurkalibratietestpagina bevat twee kleurvoorbeeldkolommen, de kolom “voorbeeld 1” voor het
instellen van het highlight-gedeelte en de kolom “voorbeeld 2” voor het instellen van het
middengedeelte.
De gradatiecorrectiepagina bevat: “gradatiecorrectiepagina 1” voor het instellen van de highlights en
“gradatiecorrectiepagina 2” voor het instellen van de middentinten. Gradatiecorrectiepagina 1 wordt
gebruikt voor correctie 1, gradatiecorrectiepagina 2 voor correctie 2.
Kleurvoorbeeld en correctiewaarden
Hierna wordt uitgelegd hoe u het kleurvoorbeeld van de kleurkalibratietestpagina en de
correctiewaarden van de gradatiecorrectiepagina gebruikt.
Deze uitleg gebruikt instelling K (zwart) als voorbeeld. De instelmethode voor M (magenta) is
gelijk. Voor C/G (cyaan/geel) wordt de correctiewaarde bepaald aan de hand van combinaties
van deze twee kleuren, alhoewel er paneelinstellingen voor iedere kleur apart worden
geconfigureerd.
• Houd de correctiewaarde (0 tot 6) voor "K" van de correctiewaarde-instellingspagina naast
het voorbeeld van de gradatiecorrectie 1 van de kleurkalibratietestpagina en zoek de
kleurcorrectie die het dichtst bij het kleurvoorbeeld ligt. Voer vervolgens het betreffende getal
in via het bedieningspaneel. De momenteel ingestelde correctiewaarde wordt rood afgedrukt.
90

NL BMW034S
Correctiewaarde zwart (K)
BMV254S
NL BFL359S
Vel 1
Vel 2
Als de afgedrukte kleur verandert
De gradatiecorrectiepagina aflezen
De afgedrukte gradatiecorrectiepagina wordt afgelezen zoals hieronder aangegeven.
Het vergelijken van de gradatiecorrectie en correctiewaarde voor elke kleur, K (zwart), M
(magenta) en C (cyaan)/Y (geel) bepaalt de vereiste gradatiecorrectie en configuratiesettings met
behulp van het bedieningspaneel.
1. K-correctiewaarden (zwart)
Hiermee stelt u de afgedrukte kleur af als alleen de zwarte toner wordt gebruikt. De momenteel
ingestelde correctiewaarde wordt rood afgedrukt.
91

3. Problemen oplossen
2. M-correctiewaarden (magenta)
Hiermee stelt u de afgedrukte kleur af als alleen de magenta toner wordt gebruikt. De momenteel
ingestelde correctiewaarde wordt rood afgedrukt.
3. C/Y-correctiewaarden (cyaan/geel)
Hiermee stelt u de afgedrukte kleur af als cyaan en geel worden gebruikt. Voor C/G (cyaan/geel)
wordt de correctiewaarde bepaald op basis van een combinatie van deze twee kleuren, hoewel de
instellingen op het paneel voor beide kleuren worden gedaan.
4. Instelwaarde
De weergegeven waarde is de waarde die op dat moment is ingesteld wanneer het
gradatiecorrectievel wordt afgedrukt. Deze waarde komt overeen met de waarde die is ingesteld op het
bedieningspaneel.
De gradatiecorrectiewaarde op de standaardwaarde terugzetten
1. Druk op [Kleurkalibratie] op het scherm [Onderhoud: Afbeelding].
Voor informatie over het weergeven van het scherm [Onderhoud: Afbeelding], zie de
Gebruiksaanwijzing.
Druk op [ ] om van scherm te veranderen.
2. Druk op [Instelling resetten].
3. Druk op [OK].
Het bevestigingsbericht verschijnt na voltooing. Druk op [Afsluiten].
4. Druk op de knop [Gebruikersinstellingen].
92

Als de USB-verbinding problemen vertoont
Als de USB-verbinding problemen vertoont
Probleem Oorzaak Oplossing
De printer wordt niet
automatisch herkend.
Windows heeft de USBinstellingen al
geconfigureerd.
De printer herkent de USBverbinding niet, zelfs als de
USB-kabel aangesloten is.
De USB-kabel is niet op de
juiste wijze aangesloten.
Controleer of de computer
de printer heeft
geïdentificeerd als een nietondersteund apparaat.
Als de USB-kabel
aangesloten werd toen de
printer uit was, dan kan het
zijn dat het apparaat de
USB-verbinding niet herkent.
Haal de USB-kabel los en zet de
hoofdstroomschakelaar uit. Zet het
hoofdstroomschakelaar opnieuw aan.
Wanneer de printer klaar is voor
gebruik, stopt u de USB-kabel er weer
in.
Open Apparaatbeheer van Windows
en verwijder onder [USB-controllers]
alle conflicterende apparaten. Naast
apparaten die voor conflicten zorgen,
staat een pictogram [!] of [?]. Let op
dat u geen vereiste apparaten per
ongeluk verwijdert. Zie de Windows
Help-functie voor meer informatie.
Druk op de knop [Energiespaarstand]
en koppel vervolgens de USB-kabel
los. Druk nogmaals op de knop
[Energiespaarstand]. Sluit de USBkabel weer aan als de printer weer
gereed is.
93

3. Problemen oplossen
Als er berichten worden weergegeven
In dit gedeelte worden de belangrijkste berichten beschreven die verschijnen op het display, in
foutlogboek-bestanden en foutrapporten. Indien er andere berichten verschijnen, volg dan de instructies
op die hierin worden gegeven.
Statusberichten
Meldingen Status
"Kalibreren..." De printer is de kleuren aan het kalibreren. Wacht even.
"Hex dump-modus" In de Hex dump-modus ontvangt het apparaat gegevens in
hexadecimale indeling. Druk op [Taak reset] om de Hex Dump-modus
te annuleren.
"Eenheid initialiseren..." De printer is aan het initialiseren. Wacht even.
"Taak onderbroken." Het afdrukken werd tijdelijk onderbroken, omdat op de toets
[Taakbewerking] of op de [Uitstellen]-knop werd gedrukt.
"Toner bijvullen..." De printer laadt de toner. Wacht even.
"Off line" De printer staat offline.
"Een ogenblik." Dit bericht kan gedurende twee seconden verschijnen als de printer
bezig is met het voorbereiden of uitvoeren van de initialisatie of als er
toner wordt toegevoegd. Wacht even.
"Afdrukken..." De printer is bezig met afdrukken. Wacht even.
"Gereed" Dit is het standaardbericht. De printer is gereed voor gebruik. Er is
geen actie vereist.
"Taak resetten..." De printer is de afdruktaak aan het resetten. Wacht totdat "Gereed"
op het bedieningspaneel wordt weergegeven.
"Instellingen wijzigen..." De printer is instellingen aan het wijzigen. U kunt het bedieningspaneel
niet gebruiken als dit bericht wordt weergegeven. Wacht even.
"Uitgest. taak bestaat" Afdrukken was tijdelijk gestopt door SmartDeviceMonitor for Client.
U kunt het afdrukken hervatten via [Mijn taaklijst] in
SmartDeviceMonitor for Client of via deWeb Image Monitor. Als u het
afdrukken wilt hervatten via Web Image Monitor, vraag dit dan eerst
even aan uw systeembeheerder.
94

Als er berichten worden weergegeven
Meldingen Status
"Certif. bijwerken..." Het @Remote-certificaat wordt bijgewerkt. Wacht even.
"Wacht op afdrgeg." De printer wacht op de volgende gegevens om af te drukken. Wacht
even.
Waarschuwingsberichten (op het bedieningspaneel weergegeven)
• Voordat u de hoofdschakelaar uitschakelt, zie Pag.27 "Het apparaat aan-/uitzetten".
Meldingen Oorzaak Oplossing
"Kan geen verbinding
maken met draadloze kaart.
Zet hoofdstroomschakelaar
uit. "
"Hardwarefout:
Ethernetkaart"
• De draadloze LANkaart is niet geplaatst
toen de printer werd
ingeschakeld.
• De draadloze LANkaart is verwijderd
nadat de printer was
aangezet.
• De instellingen zijn niet
bijgewerkt, hoewel de
eenheid wel is
waargenomen.
Er is een fout opgetreden in
de Ethernet-interface.
• Schakel de
hoofdstroomschakelaar uit en
controleer of de draadloze LANkaart correct is geplaatst. Voor
informatie over het installeren van
de kaart, zie de
Gebruiksaanwijzing.
• Als het bericht nogmaals
verschijnt, neem dan contact op
met uw leverancier.
Schakel de hoofdschakelaar uit en
weer in. Als het bericht nogmaals
verschijnt, neem dan contact op met
uw leverancier.
95

3. Problemen oplossen
Meldingen Oorzaak Oplossing
"Hardwarefout: HDD" Er is een fout opgetreden in
de harde schijf.
"Hardwarefout: Parallel
Interface"
Er is een fout opgetreden op
de IEEE 1284
interfacekaart.
• Schakel de hoofdschakelaar uit
en weer in. Als het bericht
nogmaals verschijnt, neem dan
contact op met uw leverancier.
• Het is mogelijk dat de harde schijf
niet juist is geïnstalleerd als u
deze zelf hebt geïnstalleerd.
Controleer of deze op de juiste
wijze is geïnstalleerd. Voor
informatie over het installeren van
de eenheid, zie de
Gebruiksaanwijzing.
• Schakel de
hoofdstroomschakelaar uit en
controleer of de IEEE 1284interfacekaart op de juiste manier
is geplaatst. Voor informatie over
het installeren van de kaart, zie
de Gebruiksaanwijzing.
• Als het bericht nogmaals
verschijnt, neem dan contact op
met uw leverancier.
96
"Hardwarefout: USB" Er is een fout opgetreden in
de USB-interface.
"Hardwarefout: Wireless
kaart"
Er kan toegang tot de
draadloze LAN-kaart
verkregen worden, maar er
is een fout gedetecteerd.
Schakel de hoofdschakelaar uit en
weer in. Als het bericht nogmaals
verschijnt, neem dan contact op met
uw leverancier.
• Schakel de
hoofdstroomschakelaar uit en
controleer of de draadloze LANkaart correct is geplaatst. Voor
informatie over het installeren van
de kaart, zie de
Gebruiksaanwijzing.
• Als het bericht nogmaals
verschijnt, neem dan contact op
met uw leverancier.

Als er berichten worden weergegeven
Meldingen Oorzaak Oplossing
"Pp op in n. Plaats papier
van volgend formaat en
type. Om huidige taak te
annuleren, druk op [Taak
reset]."
("n" is een cijfer).
"Sel. nw lade/gebr. onderst.
pap.form."
Het printerstuurprogrammainstellingen zijn incorrect, of
de lade bevat niet het
papier van het formaat dat
in het
printerstuurprogramma is
geselecteerd.
De printerstuurprogrammainstellingen zijn incorrect, of
de lade bevat niet het
papier van het formaat of
type dat geselecteerd is in
het printerstuurprogramma.
Controleer of de
printerstuurprogramma-instellingen
correct zijn en plaats dan het
papierformaat dat in het
printerstuurprogramma is geselecteerd
in de invoerlade. Voor meer informatie
over het wijzigen van het
papierformaat, zie Pag.51 "Papier
plaatsen".
• Controleer of de
printerstuurprogrammainstellingen correct zijn en plaats
dan het papierformaat dat in het
printerstuurprogramma is
geselecteerd in de invoerlade.
Voor meer informatie over het
plaatsen van het papier, zie
Pag.51 "Papier plaatsen".
• Selecteer de lade handmatig om
verder te gaan met afdrukken of
annuleer een afdruktaak. Voor
informatie over het handmatig
selecteren van de lade of het
annuleren van een afdruktaak,
zie de Gebruiksaanwijzing.
"n ppfrm. niet overn Sel. nw
lade/gebr. onderst.
pap.form."
("n" is de naam van de
lade).
"Probleem: Printerlettertype
fout"
"De geselect. best. bevat
best. zonder
toegangsprivileges. Alleen
best. met toegangspriv.
zullen worden verwijderd."
Het formaat van het papier
in de lade komt niet overeen
met het opgegeven formaat
in het
printerstuurprogramma.
Er is een fout opgetreden in
de lettertype-instellingen.
U heeft geprobeerd
bestanden te verwijderen
zonder dat u over de
vereiste bevoegdheden
beschikt.
Selecteer een lade waarin papier zit
dat van hetzelfde formaat is als het
opgegeven papierformaat.
Neem contact op met uw
servicevertegenwoordiger.
Raadpleeg de Veiligheidshandleiding
om te controleren of u over de rechten
beschikt om opgeslagen documenten
te openen en om documenten te
verwijderen.
97

3. Problemen oplossen
Meldingen Oorzaak Oplossing
"Lade voor normale en
tussenbladen kan niet
dezelfde zijn ([Toewijzen]).
Controleer de instelling."
"U heeft niet de privileges
om deze functie te
gebruiken."
De geselecteerde lade voor
andere pagina's is dezelfde
als die voor tussenbladen.
De aangemelde gebruiker is
niet gemachtigd om de
geselecteerde functie te
Reset de taak. Zorg ervoor dat de door
u geselecteerde lade voor
tussenbladen geen papier aanvoert
voor andere pagina's.
Raadpleeg de Veiligheidshandleiding
voor details over het instellen van
gebruikersrechten.
gebruiken.
Meldingen tijdens het rechtstreeks afdrukken vanaf een memorystick
Meldingen Oorzaken Oplossing
"Kan geen toegang tot het
gespecificeerde
geheugenapparaat krijgen."
Het
geheugenopslagapparaat
wordt niet herkend.
Neem contact op met uw
servicevertegenwoordiger voor meer
informatie over de aanbevolen
geheugenopslagapparaten voor de
rechtstreekse afdrukfunctie. Een USBflashgeheugen dat wordt beschermd
door een wachtwoord of andere
beveiligingsfuncties zal misschien niet
goed functioneren.
98
"De limiet voor totale
gegevensgrootte van de
gesel. bestanden is
overschreden. Kan geen
bestanden meer selecteren."
• Het geselecteerde
bestand is groter dan 1
GB.
• De totale grootte van
de geselecteerde
bestanden is groter
dan 1 GB.
Bestanden of een groep bestanden die
groter dan 1 GB zijn, kunnen niet
worden afgedrukt.
• Selecteer de bestanden één voor
één als de totale grootte van de
geselecteerde bestanden de 1 GB
overschrijdt.
• Gebruik de functie voor
rechtstreeks afdrukken niet vanaf
geheugenopslagapparaten (bijv.
een memorystick) wanneer het
geselecteerde bestand groter is
dan 1 GB.
U kunt niet gelijktijdig meerdere
bestanden met verschillende
bestandsformaten selecteren.
 Loading...
Loading...