Ricoh SP 210, SP 211, SP 212, SP 213 Service Manual. Parts Catalog
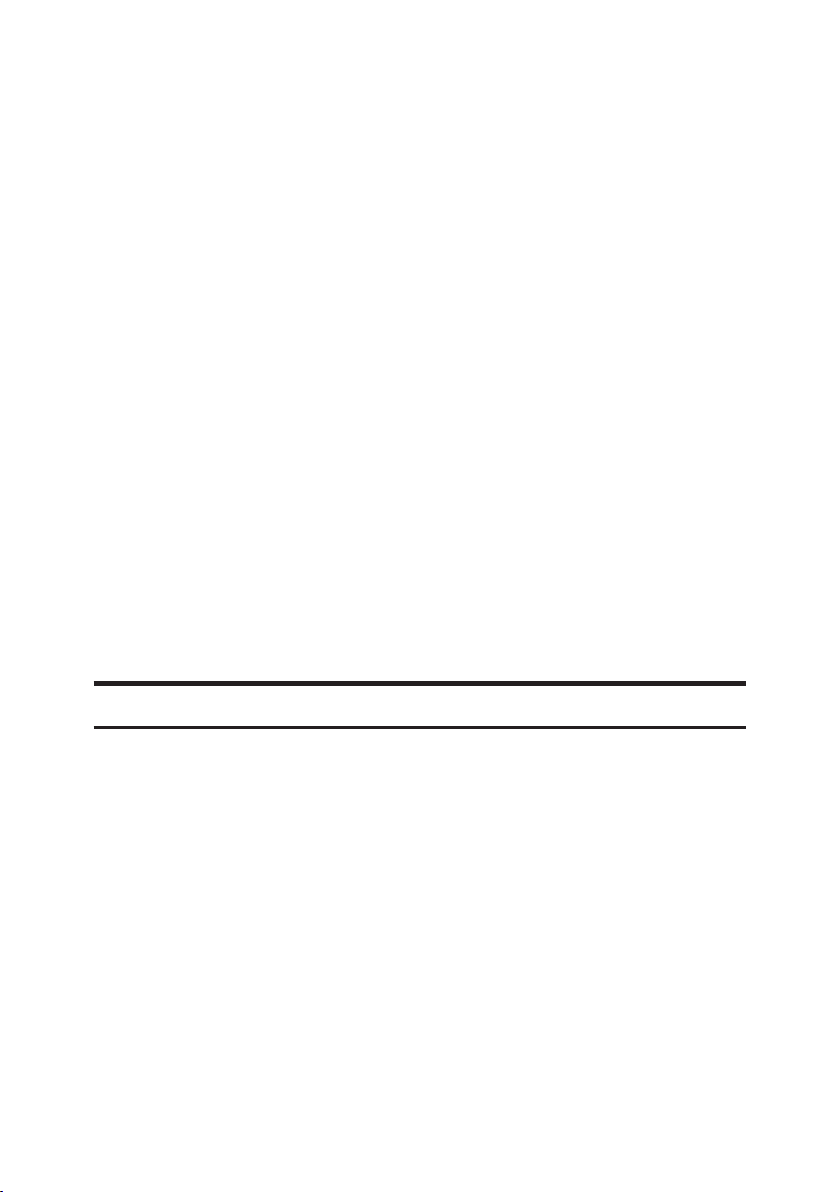
1
Model No.
SP 210/SP 211/SP 212/SP 213 Series
Firmware Update Guide
This manual explains how to update the firmware of the following machine:
• Multifunctional Printer:
SP 210SU/SP 210SF/SP 211SF/SP 211SU/
SP 212SFw/SP 212SFNw/SP 212SNw/SP 212SUw/
SP213SFw/SP 213SFNw/SP 213SNw/SP 213SUw
• Printer: SP 210/SP 211/SP 212Nw/SP 212w/SP 213Nw/SP 213w
This guide uses Windows 7 procedures for its examples. Procedures and
screens might vary depending on the operating system you are using.
About the firmware package ❖
The firmware packages on our Web site are each designed to be used for a
specific model, and cannot be used for any other model.
Confirm the model of your machine, and download the appropriate firmware package for your model.
Disclaimer ❖
The Manufacturer shall not be liable to the customer for any consequential,
incidental or indirect damages (including, but not limited to, damages for
loss of profits, business interruption or loss of business information, and
the like) caused by failure of this software or loss of documents or data, nor
for any other damages arising out of the use of this software, even if the
customer has been advised of the possibility of such damages.
Before Updating the Firmware
This section explains the operating environment for updating the firmware.
Compatible Operating Systems ❖
Your computer must be running one of the following operating systems:
Windows XP/Vista/7/8/8.1/Server 2003/Server 2003 R2/Server 2008/
Server 2008 R2/Server 2012 / Server 2012 R2
Backing up the machine’s settings ❖
After the firmware update, the machine’s settings may return to their factory defaults.
Before you reconnect the machine for the update, we recommend that
you back up the machine’s settings by accessing the machine using a Web
browser from a computer connected via a network.
Also, you can print out lists of scan and fax destinations or a configuration
page using a Web browser or the machine’s control panel. For details, see
the manuals provided with the machine.
Connection ❖
Connect your computer and the machine through a network or directly by
USB.
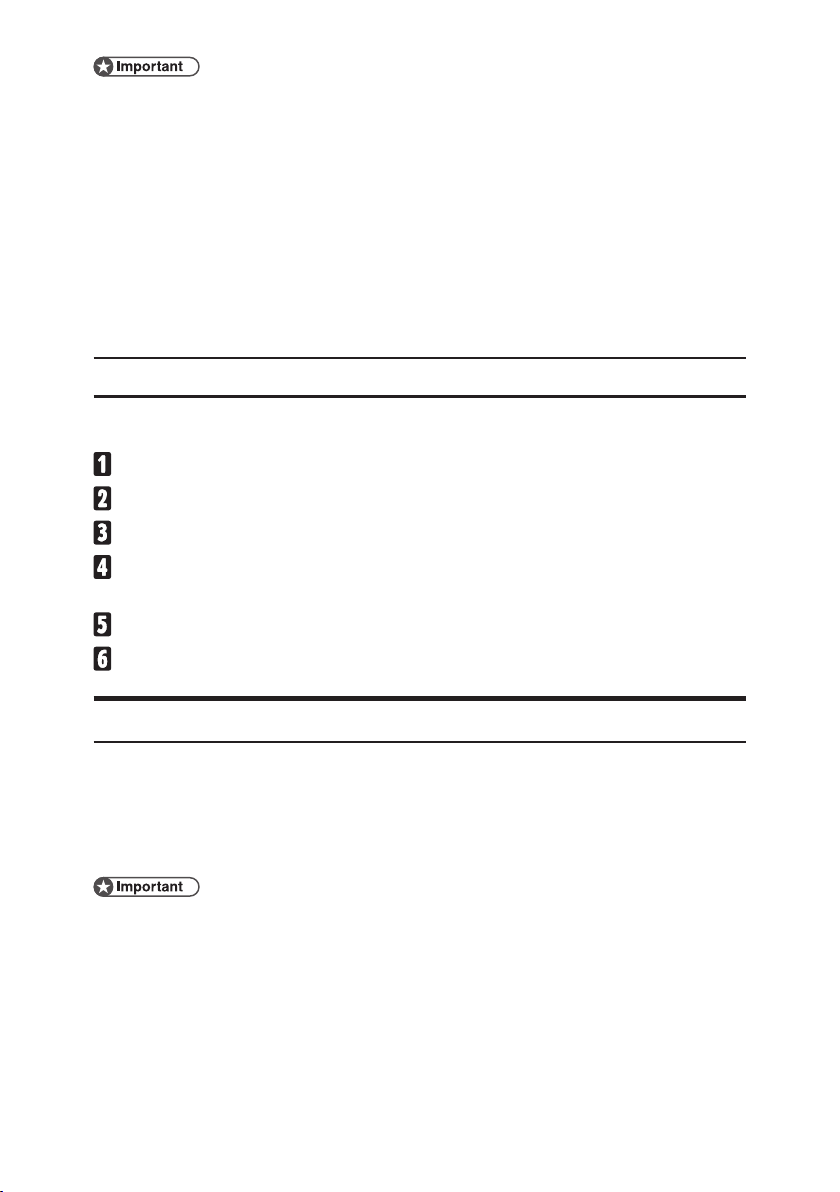
2
• Make sure your computer is securely connected to the machine with the
USB or network cable that you will be using for the firmware update.
• We recommend that you update the firmware via USB. If you update the
firmware over the network, the machine may receive data over the network
such as a print job during the updates, which can interfere with the update
process.
• If you are updating the firmware via USB, the printer driver for USB connection must be installed on your computer beforehand. However, if you
are updating via a network, no printer driver is necessary.
• Disconnect any other cables that are not necessary for the firmware update,
such as a telephone cable, from the machine.
Computer settings
Make sure that your computer does not enter standby or hibernation mode
during the update process.
On the
[Start]
menu, click
[Control Panel]
.
Click
[System and Security]
.
Click
[Power Options]
.
Click
[Change plan settings]
on the right side of the item currently selected
in
[preferred plans]
.
Select
[Never]
for
[Turn off the display:]
and
[Put the computer to sleep:]
.
Click
[Save changes]
.
Updating the Firmware
Use the following procedure to update the firmware. Be sure to print the
configuration page both before and after the update. Comparing pre- and postupdate configuration pages allows you to check whether or not the update was
successful.
Follow the procedure carefully.
• When using a computer running on a Windows operating system, you must
have an account that has Manage Printers permission. Log on as an Administrators group member to acquire this permission.
• Do not operate the machine using the control panel, access the machine
using Web Image Monitor, perform fax transmissions, printing, or TWAIN
scanning during the update process.
• The update may take a while to complete. Do not turn off the power during
the update. Turn off the power only when “*** Please wait until the machine
has restarted.***” appears in the firmware update tool window.
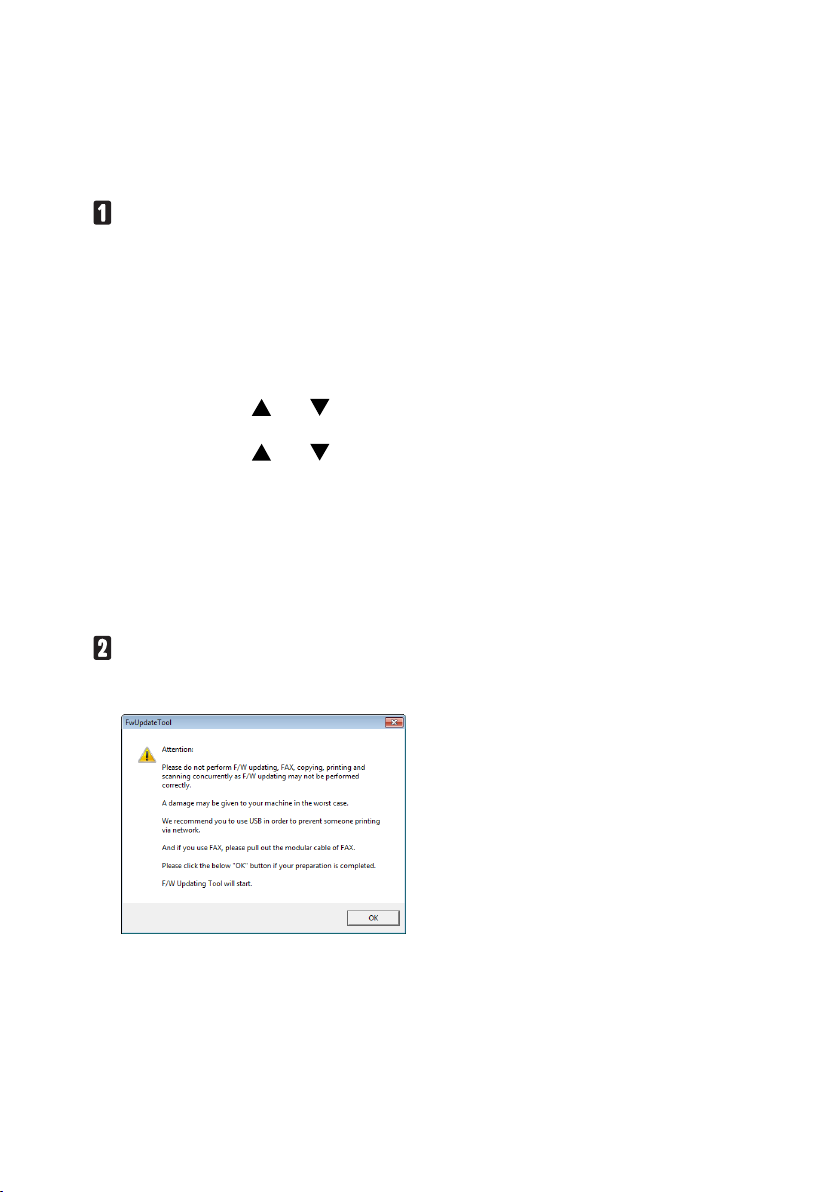
3
• Never disconnect the cable you are using for the updates during the update
process.
• Connect your computer securely to the machine with the USB or network
cable that you will be using for the firmware update. Be sure to maintain
the connection between the computer and the machine during firmware
update. If the connection is cut, the update will fail.
Print the configuration page.
Use the following procedure to print the configuration page. Take note of
the current firmware version (shown under ”Firmware Version” on the
configuration page).
SP 210SU/SP 210SF/SP 211SF/SP 211SU/SP 212SFw/SP 212SFNw/SP 212SNw/ ❖
SP 212SUw/SP 213SFw/SP 213SFNw/SP 213SNw/SP 213SUw
A. Turn on the machine.
B. Press the [User Tools] key on the machine’s control panel.
C. Press the [ ] or [ ] keys to select [Print List/Report], and then press
the [OK] key.
D. Press the [ ] or [ ] keys to select [Configuration Page], and then
press the [OK] key.
E. Press [Yes].
SP 210*/SP 211*/SP 212Nw/SP 212w/SP 213Nw/SP 213w ❖
A. Turn on the machine.
B. While holding the [Stop/Start] key down, switch the power on and
do not release the [Stop/Start] key until 13 seconds elapsed.
* Maintenance page is printed out.
Double-click the
[FwUpdateTool.exe]
icon to launch the firmware update
tool.
A dialog box with cautionary statements appears.
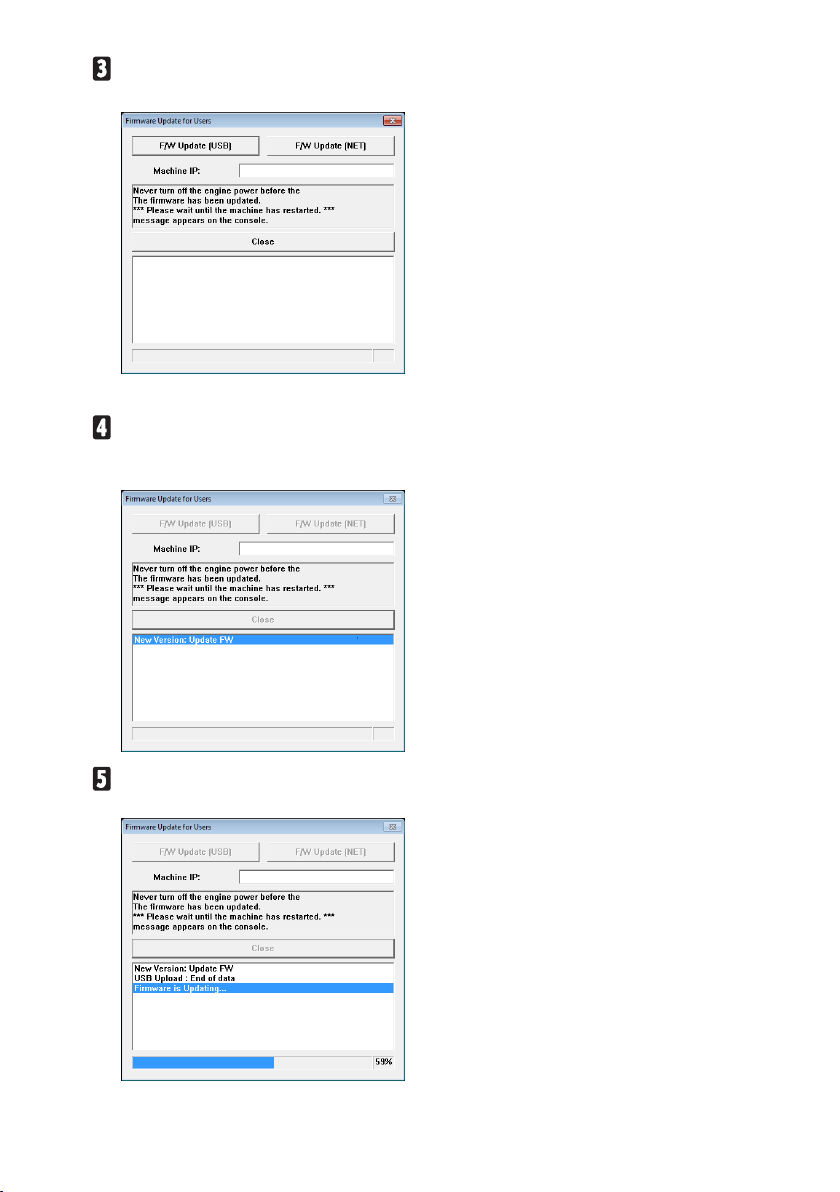
4
Read the cautionary statements carefully, and then click
[OK]
.
The firmware update tool opens.
Do not close the update tool unless you are instructed to do so.
For a USB connection, click
[F/W Update (USB )]
. For a network connection,
enter the machine’s IP address in
[Machine IP:]
, and then click
[F/W Update
(NET)]
.
Check the firmware update tool window for messages and the update’s
current percentage of completion.
 Loading...
Loading...