Page 1
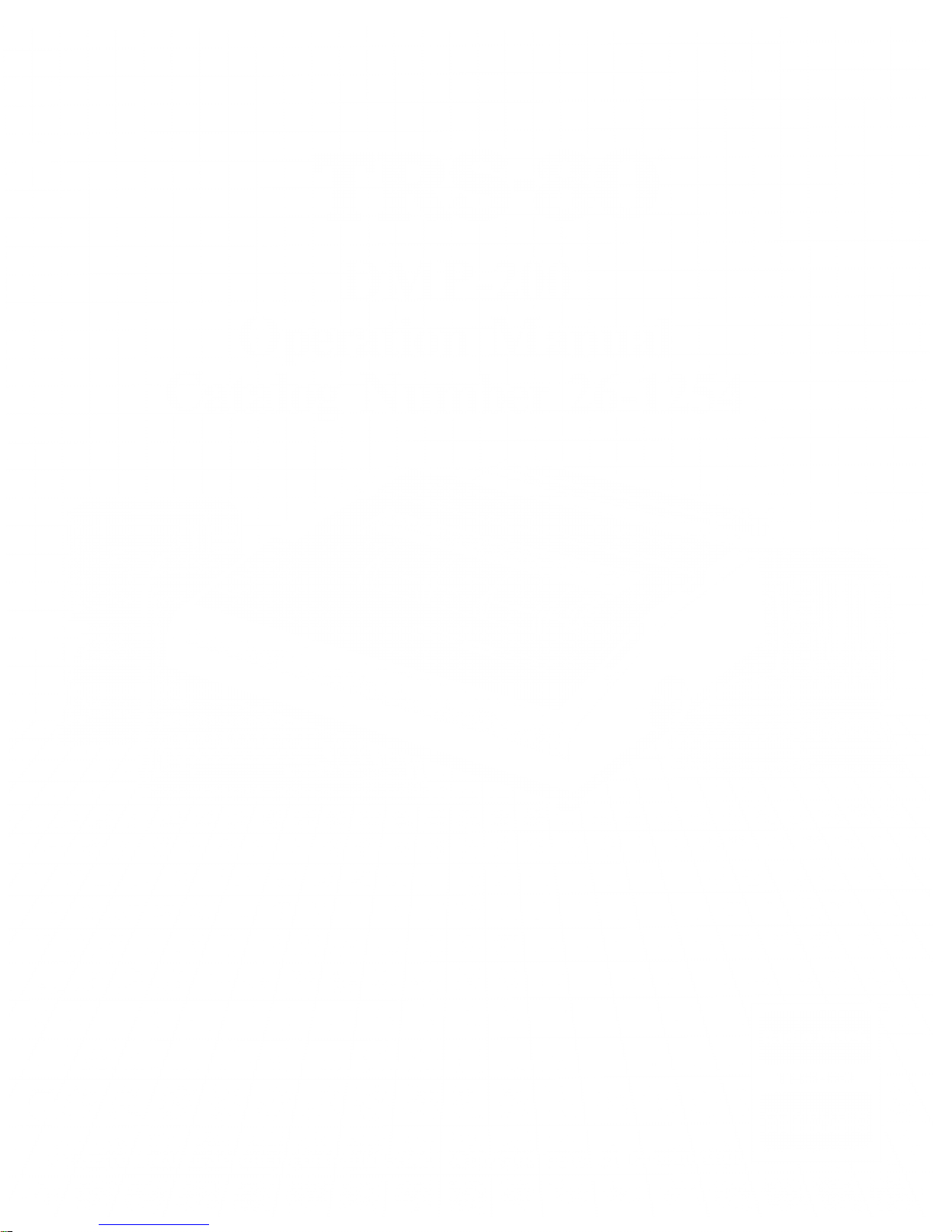
Page 2
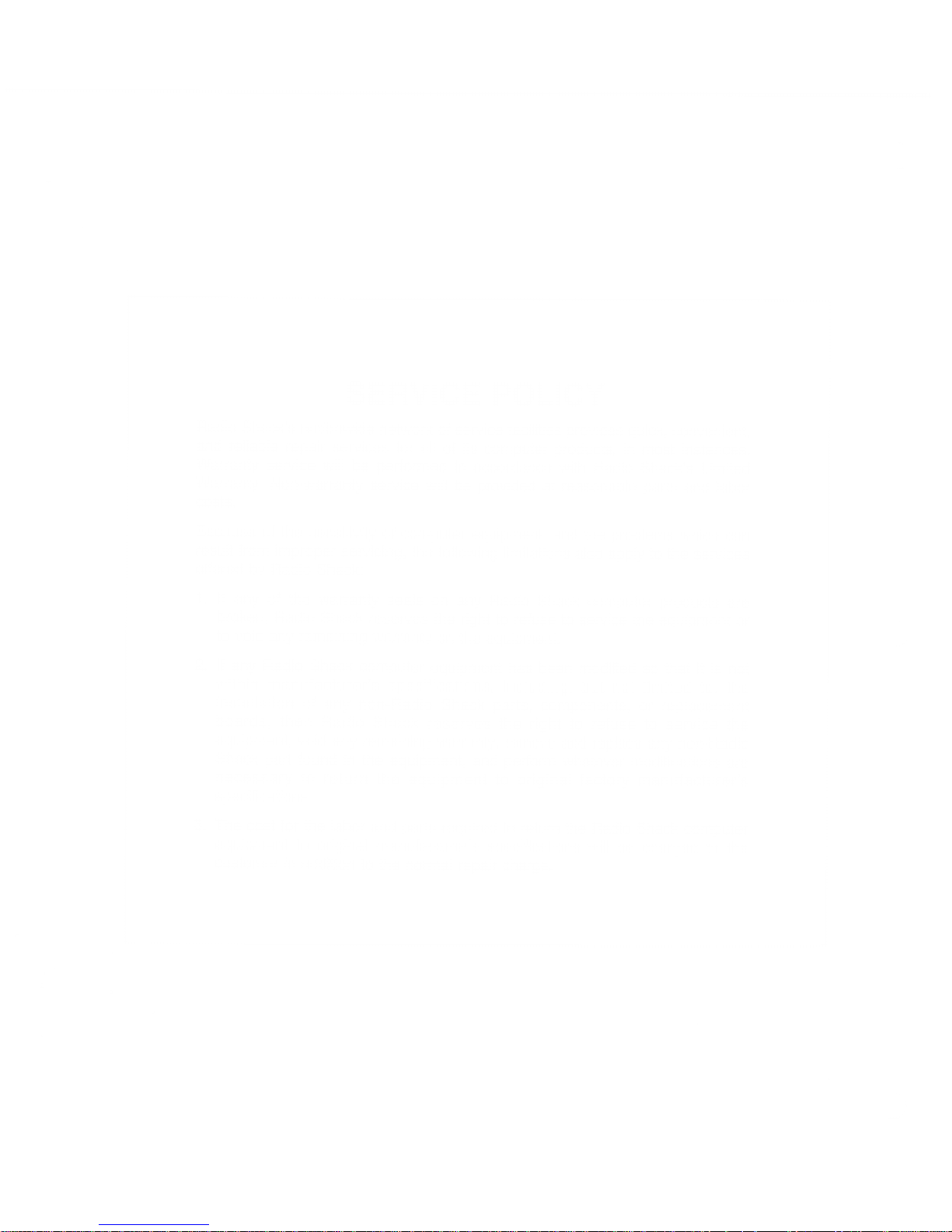
SERVICE
POLICY
Radio
Shack's
nationwide
network
of
service
facilities
provides
quick,
convenient,
and
reliable
repair
services
for
all
of its
computer
products, in
most
instances.
Warranty
service
will
be
performed
in
accordance
with
Radio
Shack's
Limited
Warranty.
Non-warranty
service
will
be
provided
at reasonable
parts
and
labor
costs.
Because
of
the
sensitivity
of
computer
equipment,
and
the problems
which
can
result
from
improper
servicing,
the
following
limitations
also
apply
to
the
services
offered
by Radio
Shack:
1. If
any
of
the
warranty
seals
on
any
Radio
Shack
computer
products
are
broken,
Radio
Shack
reserves
the
right
to
refuse
to
service
the
equipment
or
to void
any
remaining
warranty
on the
equipment.
2.
If any
Radio
Shack
computer
equipment
has
been
modified
so that
it is
not
within
manufacturer's
specifications,
including,
but
not limited
to, the
installation
of
any
non-Radio
Shack
parts,
components,
or
replacement
boards,
then
Radio
Shack
reserves
the
right
to refuse
to service
the
equipment,
void
any
remaining
warranty,
remove
and
replace any
non-Radio
Shack
part
found
in
the
equipment,
and
perform
whatever
modifications
are
necessary
to
return
the
equipment
to original
factory
manufacturer's
specifications.
3. The
cost for the
labor
and
parts
required
to return
the Radio
Shack
computer
equipment
to
original
manufacturer's
specifications
will
be charged
to the
customer
in
addition
to
the
norma!
repair
charge.
Page 3
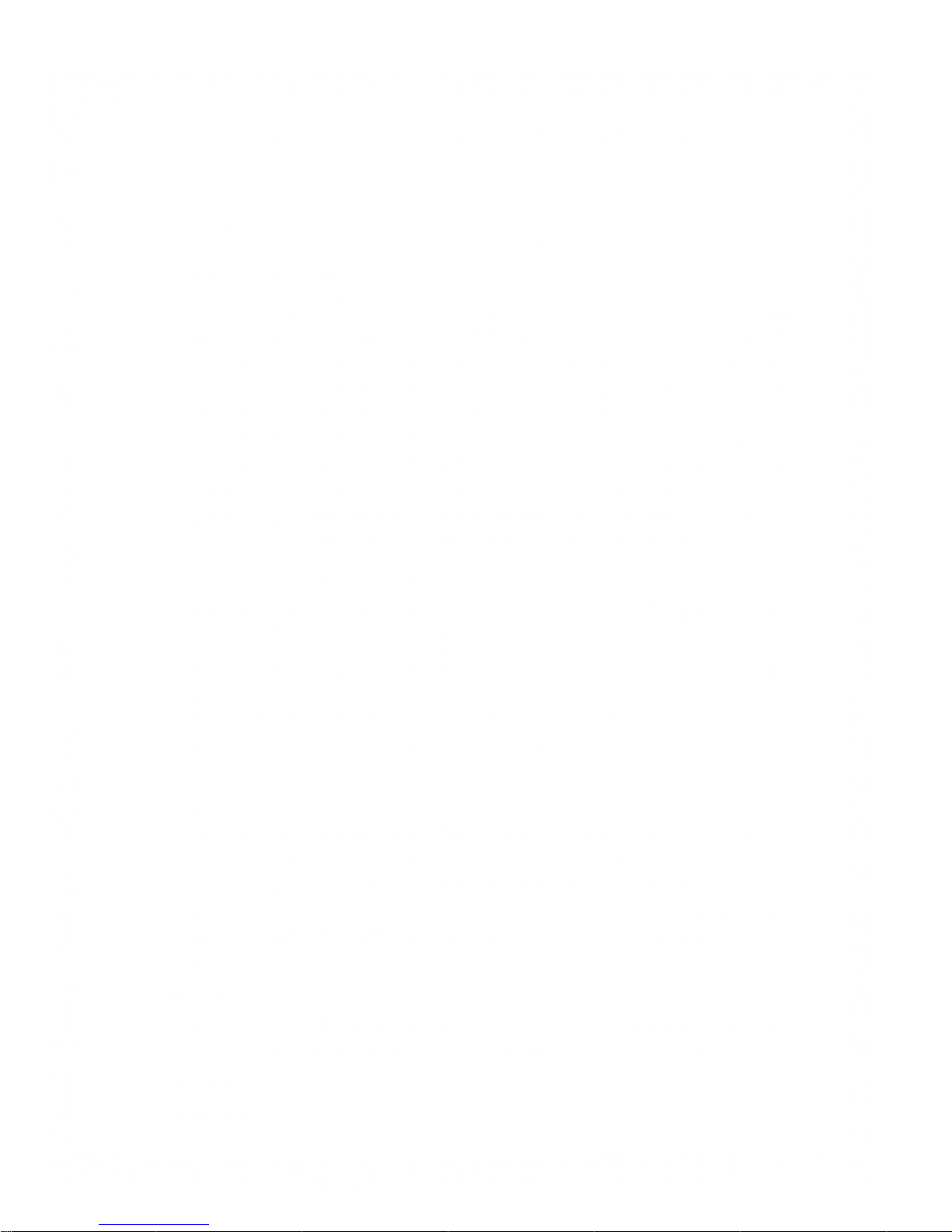
TERMS
AND
CONDITIONS OF SALE
AND LICENSE
OF
RADIO SHACK
COMPUTER EQUIPMENT AND
SOFTWARE
PURCHASED
FROM A
RADIO SHACK
COMPANY-OWNED
COMPUTER CENTER. RETAIL STORE
OR
FROM A
RADIO
SHACK
FRANCHISEE
OR DEALER
AT
ITS
AUTHORIZED
LOCATION
Jjj
CUSTOMER
OBLIGATIONS
LIMITED
WARRANTY
IfeVs?:
US]
Ir
A
CUSTOMER
assumes
full responsibility
that this Radio Shack computer
harcware purchased
(the
"Equipment"), and any copies of
Radio
Shack
software included with
the Equipment
or
licensed
separately (the •Software") meets the specifications, capacity,
capabilities,
versatility,
and other
requirements
of CUSTOMER
8 CUSTOMER
assumes
full responsibility
for the condition and effectiveness of
the
operating environment in
which
the
Equipment
and
Software
are
to
function,
and
for its installation
II.
RADIO SHACK LIMITED WARRANTIES AND CONDITIONS OF SALE
A. For
a period
of
ninety
(90)
calendar
days
from
the
date
of
the
Radio
Shack sales
document received upon
purcnase
of
the
Equipment. RADIO
SHACK
warrants
to
the
original
CUSTOMER that the Equipment and
the medium upon which the Software
is
stored
is free
from manufacturing
defects. THIS WARRANTY
IS ONLY APPLICABLE TO PURCHASES
OF RADIO SHACK
EQUIPMENT BY
THE
ORIGINAL CUSTOMER
FROM
RADIO
SHACK
COMPANY-OWNED
COMPUTER CENTERS.
RETAIL
STORES
AND FROM
RADIO SHACK
FRANCHISEES
AND
DEALERS
AT
ITS
AUTHORIZED
LOCATION. The warranty
is
void if
the
Equipment's
case
or
cabinet has been opened, or
if
the
Equipment or Software
fras
fjserr
subjected
to
improper
or abnormal
use.
If
a
manufacturing
defect
is discovered
during
the
stated
warranty period, the
defective
Equipment
must
be
returned
to a Radio Shack Computer
Center,
a
Radio Shack retail store,
participating
Radio Shack
francnisee
or
Radio Shack
dealer
for
repair,
along
with
a
copy of
the sales document or iease
agreement.
The
original
CUSTOMER'S sole
and exclusive
remedy
in
the event
of
a defect is
limited
to
the
correction of the
defect
by
repair, replacement, or refund of
the purchase
price, at
RADIO
SHACK'S election
and
scie
expense.
RADIO
SHACK has
no
obligation
to
replace or
repair
expendable
items.
B. RADIO SHACK
makes
no warranty
as to
the
design,
capability,
capacity,
or
suitability
for
use
of the Software, except as
provided
in
this
paragraph
Software is licensed
on
an "AS
IS"
basis,
without warranty.
The original
CUSTOMER'S
exclusive remedy,
in
the
event
of
a
Software manufacturing
defect, is
its repair
or
replacement
within thirty
(30)
calendar days
of
the date of the
Radio Shack sales
document
received upon license
of the
Software.
The
defective Software
shall
be
returned
to
a Radio
Shack Computer Center,
a
Radio Shack
retail store,
participating Radio
Shack franchisee
or
Radio Shack
dealer
along with the saies document.
C. Except as provided herein
no employee, agent, franchisee, dealer or
other
person is authorized to
give any
warranties of any nature on
behalf
of
RADIO
SHACK
D.
Except
as
provided herein.
RADIO SHACK MAKES
NO
WARRANTIES. INCLUDING
WARRANTIES
OF
MERCHANTABILITY OR FITNESS
FOR
A
PARTICULAR
PURPOSE.
E.
Some
states
do
not allow limitations
on
how long
an
implied warranty
lasts,
so
the
above
limitations) may
not appiy
to
CUSTOMER.
III.
LIMITATION
OF LIABILITY
A
EXCEPT AS
PROVIDED
HEREIN. RADIO SHACK SHALL HAVE
NO
LIABILITY
OR
RESPONSIBILITY TO
CUSTOMER
OR
ANY OTHER
PERSON
OR
ENTITY WITH
RESPECT TO
ANY
LIABILITY.
LOSS
OR OAMAGE CAUSED OR
ALLEGED TO BE
CAUSED
DIRECTLY OR
INDIRECTLY
SY
"EQUIPMENT"
OR "SOFTWARE"
SOLD. LEASED. LICENSED
OR
FURNISHED BY
RADIO
SHACK,
INCLUDING. BUT
NOT LIMITED
TO.
ANY
INTERRUPTION
OF SERVICE.
LOSS OF BUSINESS
OR
ANTICIPATORY PROFITS
OR
CONSEQUENTIAL
DAMAGES
RESULTING
FROM THE
USE
OR
OPERATION
OF THE 'EQUIPMENT""
OR
"SOFTWARE" IN
NO
EVENT
SHALL
RADIO SHACK BE
LIABLE
FOR
LOSS
OF
PROFITS.
OR
ANY
INDIRECT.
SPECIAL.
OR CONSEQUENTIAL DAMAGES
ARISING
OUT OF
ANY
BREACH
OF
THIS
WARRANTY
OR
IN
ANY MANNER
ARISING
OUT
OF OR CONNECTED
WITH
THE
SALE. LEASE.
LICENSE.
USE OR
ANTICIPATED
USE
OF
THE
"EQUIPMENT" OR
"SOFTWARE".
NOTWITHSTANDING
THE ABOVE LIMITATIONS AND WARRANTIES, RADIO SHACK'S LIABILITY
HEREUNDER
FOR
DAMAGES
INCURRED BY
CUSTOMER
OR
OTHERS
SHALL
NOT
EXCEED
THE AMOUNT PAID BY CUSTOMER FOR
THE
PARTICULAR
"EQUIPMENT"
OR
"SOFTWARE"
INVOLVED
B.
RADIO
SHACK shall
not
be
liable for
any damages
caused by
delay
in delivering
or
furnishing Equipment
and-or
Software.
C.
No action
arising
out
of any claimed breach of
this
Warranty
or
transactions under
this
Warranty may
be
brought more than
two
(2)
years
after the
cause
of action
has accrued
or more
than
four
(4)
years after the
date
of the Radio
Shack
sales
document
for the Equipment
or
Software,
whichever first
occurs.
0.
Some
states
do
not allow the limitation
or exclusion of
incidental
or consequential
damages,
so
the above
limitations) or exciusion(s)
may
not
apply
to CUSTOMER.
IV.
RADIO
SHACK
SOFTWARE
LICENSE
RADIO
SHACK
grants
to
CUSTOMER
a
non-exclusive, paid-up license to use
the RADIO SHACK Software on one
computer, subject to the
following
provisions:
A.
Except
as otherwise
provided in this Software License, applicable copyright
laws
shall
apply
to
the
Software.
B. Title
to the
medium
on
which the
Software is recorded (cassette and/or
diskette)
or
stored (ROM) is
transferred
to
CUSTOMER,
but
not
title to
the
Software.
C. CUSTOMER
may
use Software
on one host
computer and access
that
Software through one
or
more
terminals
if
the
Software
permits
this
function.
0.
CUSTOMER shall
not use. make,
manufacture,
or
reprpduce copies of
Software except for
use
on
one
computer
and as
is
specifically
provided in
this
Software
License. Customer is expressly
prohibited from
disassembling
the
Software.
E.
CUSTOMER
is
permitted
to make
additional copies of
the Software
only
for
backup or archival
purposes
or
if additional copies
are
required
in
the
operation
of one computer
with
the
Software, but
only
to
the extent
the Software allows
a
backup
copy
to
be made.
However,
for
TRSDOS
Software.
CUSTOMER is permitted
to
make
a
limited number
of
additional copies for
CUSTOMER'S
own use.
*
F.
CUSTOMER
may
resell
or
distribute
unmodified
copies
of the
Software provided CUSTOMER has
purchased
one copy
of
the
Software
for each
one sold
or distributed.
The
provisions
of
this
Software License
shall
also
be
applicable
to
third parties
receiving
copies of
the
Software
from
CUSTOMER.
All
copyright notices
shall
be retained
on
all copies
of
the
Software.
APPLICABILITY
OF
WARRANTY
A.
The terms
and
conditions
of this Warranty are
applicable
as
between RADIO SHACK and CUSTOMER to
either
a
sale
of
the
Equipment
and/or
Software
License
to CUSTOMER
or to
a
transaction
whereby RADIO
SHACK
sells or conveys such
Equipment
to a
third
party
for lease to
CUSTOMER.
The
limitations
of
liability
and Warranty provisions
herein shall inure
to
the benefit
of
RADIO
SHACK, the author,
owner
and/or
licensor of
the
Software
and
any
manufacturer
of
the
Equipment
sold
by
RADIO SHACK.
The
warranties
granted herein give the original
CUSTOMER
specific legal rights,
and the original
CUSTOMER
may have
other
rights
which
vary
from
state
to state.
Page 4
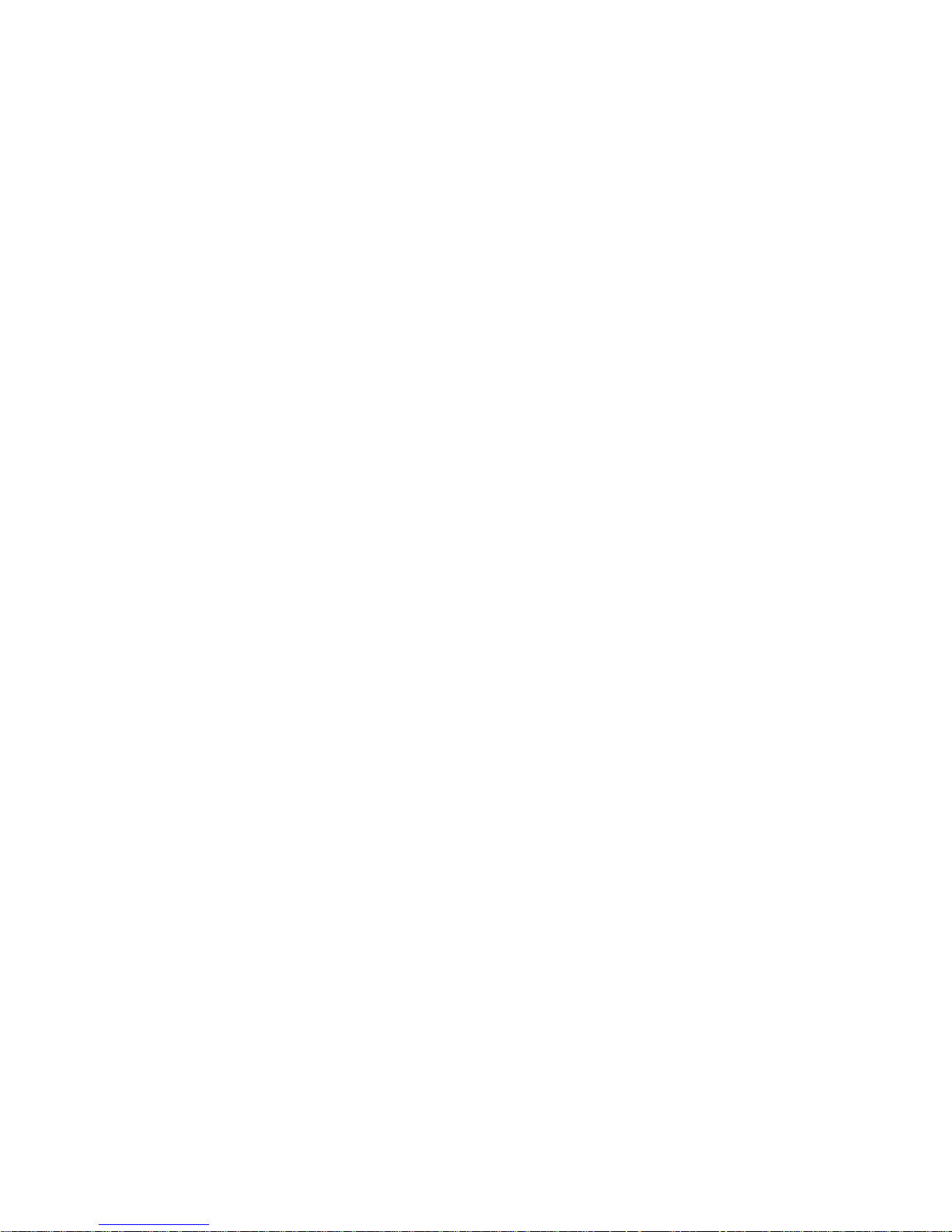
Contents
Introduction
1
1/
Description
of
the DMP-200 3
Top Panel
4
Rear
Panel . . . .
.
5
2/
Setting
Up the DMP-200
7
Tractor
Installation and
Removal
*
7
How Does the
DMP-200
Handle Paper?
9
Paper Loading
9
Ribbon Installation/Replacement
13
Print Function (DIP) Switches
14
Setting the Rotary
Switch
16
Connecting
the DMP-200
to
a Power Source
16
Carriage
Movement
Test
17
Self-Test
17
Connecting
the DMP-200 to a TRS-80
17
Power-Up
Sequence
18
3/
Using
the
DMP-200
(General Printed
Operation).
....
19
Control
Codes
19
Sending
Control Codes
from
BASIC
20
Data
Processing
Mode
20
Word
Processing
Mode . .
. .
.
21
Graphics
Mode
21
Selecting
a Print Mode
21
4/ Print
Font
Styles and Character Widths
23
Selecting
Font Styles
24
Standard
Character
Font
Style
24
Correspondence
Quality Font
Style
25
Proportional
Spaced Font Style
25
Graphic
Characters
25
Right
Justification
26
Wrap-Around
27
Elongated
Characters
27
Bold
Characters
28
5/
General
Control
Codes
29
Line Feed
(LF)
29
Carriage
Return
(CR)
30
Backspace
(BS)
30
Setting
Top-of-Form
and Form Length
31
Form
Feed
(FF)
31
Ignored
or Undefined
Codes
31
DMP-200
Buffer
Operation
32
Page 5
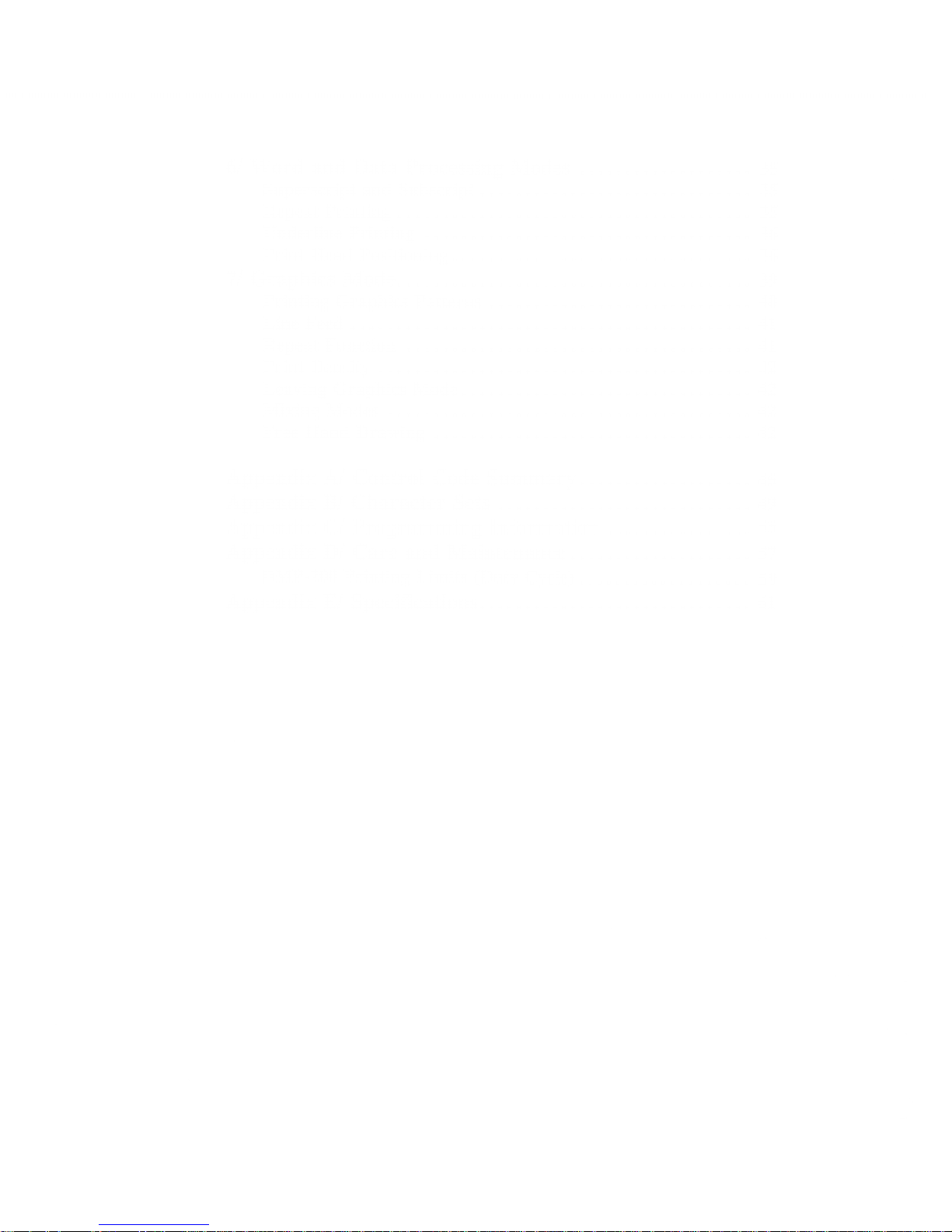
6/ Word and Data
Processing Modes
. .
. .
.
35
Superscript
and Subscript
35
Repeat
Printing
35
Underline Printing
36
Print
Head Positioning . .
36
7/
Graphics
Mode 39
Printing
Graphics
Patterns
40
Line Feed
41
Repeat Function
41
Print Density
42
Leaving
Graphics Mode
42
Mixing Modes
42
Free Hand
Drawing 42
Appendix
A/ Control
Code
Summary
45
Appendix
B/
Character
Sets
49
Appendix
C/
Programming
Information
55
Appendix D/
Care
and Maintenance
57
DMP-200
Printing
Limits
(Duty
Cycle)
59
Appendix
E/ Specifications 61
Page 6

Introduction
Congratulations
for selecting
this Radio
Shack computer product! The DMP-200
is a
high-density
dot-matrix
printer
which
can perform a
variety
of different printing
operations.
For
instance,
it can
print:
•
Proportional
spaced
characters.
•
Monospaced
characters
(Normal,
Condensed and Compressed).
•
Correspondence
Quality
characters.
•
Graphic
characters.
For maximum efficiency
, the DMP-200 operates
in
three modes:
•
Data
Processing
Mode for fastest
output
of program listings or data.
•
Word
Processing
Mode
for letter-writing
or the creation of any text documentation
.
•
GraphicsMode
for drawing
pictures, figures,
or
graphs.
For word-processing,
you'll
find the
DMP-200's Proportional
spaced
characters (created
on
a variable
15x9 dot-matrix) can
produce letter-quality
results.
If,
however,
you need
a print-out that
is produced
faster, Monospaced characters (created
on
an
9
x
8
dot-matrix)
are just the thing for you!
In
the Graphics
Mode,
you can use graphic data
to
draw
just
about
any
type
of
graphic
configuration
you
desire.
You can
use
three
types of paper
with
the DMP-200.
•
Standard
(4"-
10"
wide)
computer
fanfold
forms
with
guide
holes. The Printer
can also
print
one original
and up to two
carbon-copies
.
•
Standard
single-sheet
typewriter
paper for
use
as an ordinary
typewriter.
•
Roll
paper
(8
Vi
wide) with
a
1"
core and
a
maximum diameter
of
5".
Other
software-controlled
features include:
•
Bi-directional
logic-seeking
carriage motion,
(uni-directional
in Graphic Mode.)
•
Full-
or
Half-Line
Forward
and
Reverse
(for printing
above
or below the
*
'current'
'
line)
and 3/4 Line
Feed.
•
Underline
capability.
•
Paper
Empty
sensor
automatically
stops the printer so you can replenish the paper.
•
Parallel
and
Serial
Interfaces.
and much
more
!
Page 7
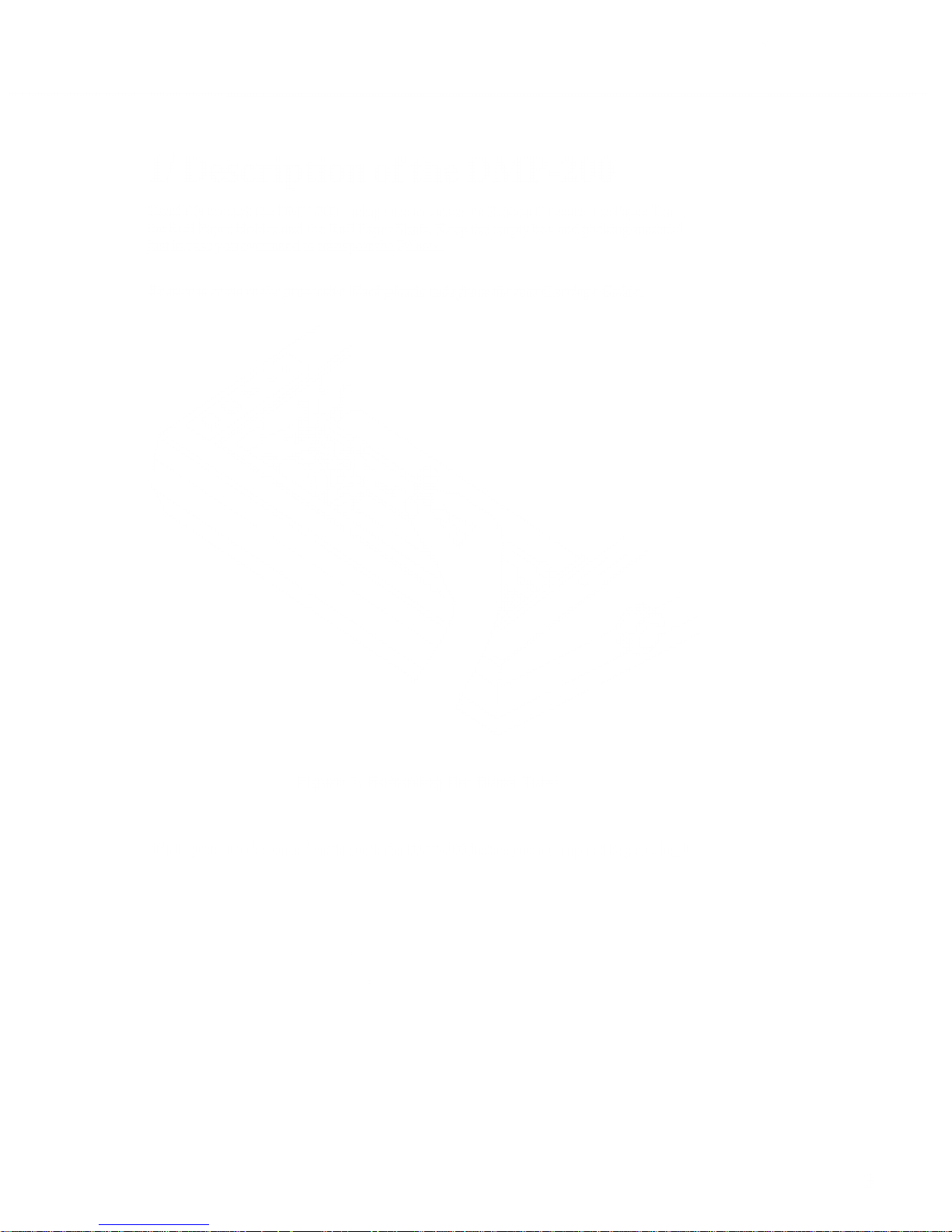
1/ Description
ofthe
DMP-200
Carefully
unpack
the
DMP-200, being sure to locate the Ribbon Cassette, the Paper
Tray,
the
Roll Paper Holder and
the
Roll Paper
Shaft. Keep the
empty box
and
packing
material
just in
case
you ever
need
to
transport
the Printer.
Be sure
to remove the protective
blackplastic
tube
from
the rear Carriage Guide.
Figure
1.
Removing
the
Black
Tube
It's
important
to
become
familiar with
the DMP-200 before you set it up and
begin
using it.
Page 8
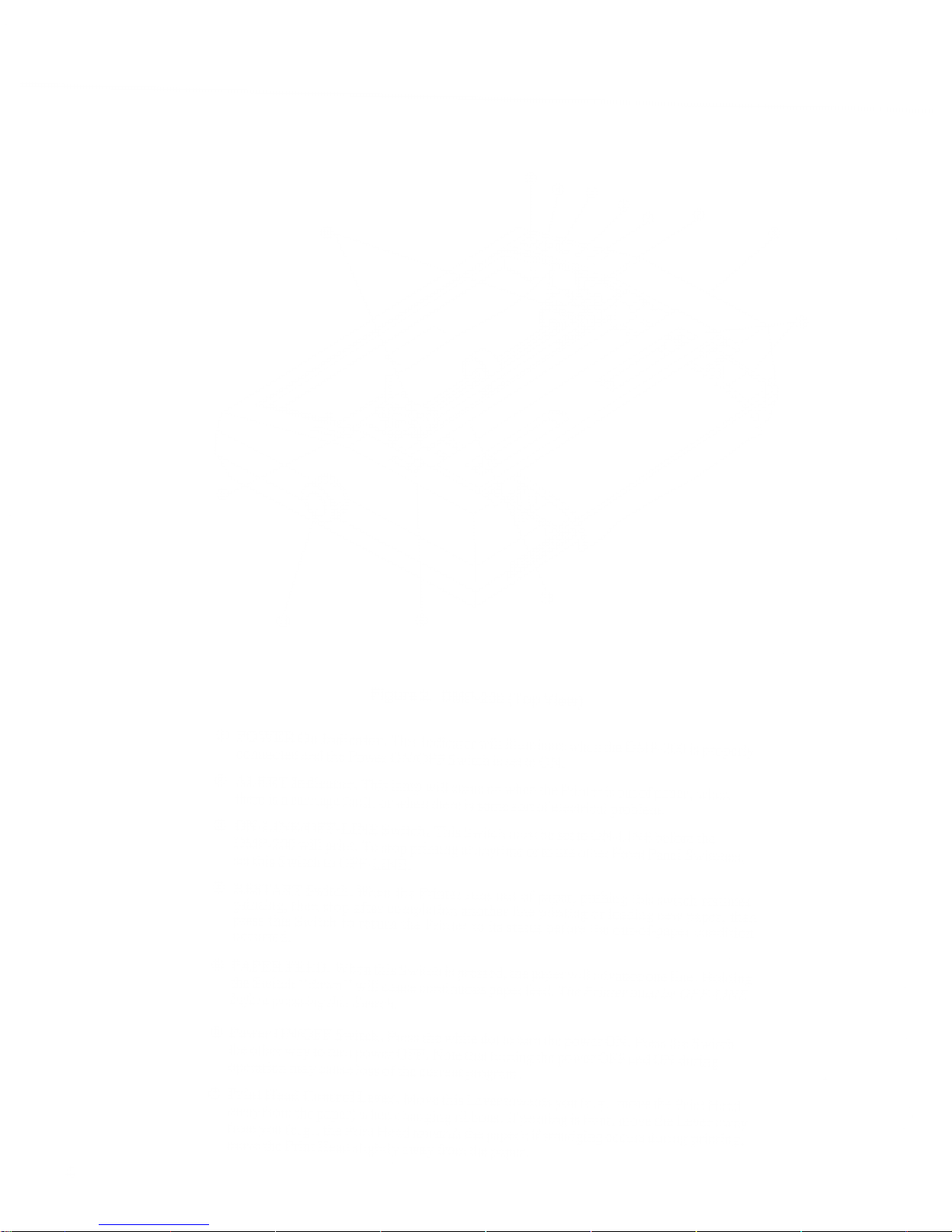
Figure
2.
DMP-200
(Top
View)
^
!?
WE
:
R
J
0n
i
n
u
di
^
t0r
-
Th
'
S
Indic3tor
wiI1
i^minate
when
the
DMP-^00
is
properly
connected
and
the
Power
ON/OFF
Switch
is
set
to
ON.
-uu
is
properly
@
i^
RT
IndicatC
f T
hls
lam
P
wiil
»me
on
when
the
Printer
is
out
of
paper
when
there
is
a
carnage
fault,
or
when
there
is
some
son
of
electrical
problem.
@
SSSSnt
T
E
S
,
WUCh
*
^^
SWkCh
mUSt
be
S£t
t0
0N
"
LINE
bef0re
«he
2JSS£Sr
HZ
pnntmg
at
anytime
orto
use
otherFront
Pane!
Switches
-
©
RESTART
Switch.
When
the
Printer
runs
out
of
paper,
pushing
this
switch
resumes
IZl
1
^-
?
e
V!
0p
after
com
P
leti
™
another
line
printing
or
loading
new
paSrTen
presses
Switch
to
return
the
Printer
to
its
statuf
before
the
out-oKr'cSndition
®
fhtswkch^n
J
en
u
hiS
S
WkCh
iS
pr£SSed
'
the
paper
wil1
advance
one
line
-
Holdine
theSwitch
down
will
cause
cont.nuous
paper
feed.
The
Printer
must
be
OFF-LINE
before
pressing
this
Switch.
®
1™%
°
N/0FF
SwitCh
-
Pr£SS
the
white
dot
t0
tum
the
P°
w
"ON
.
Press
the
Switch
the
other
way
to
turn
power
OFF.
Note
that
turning
the
power
OFF
and
ON
durin*
operation
may
cause
loss
of
the
current
program.
®
Print
Head
Control
Lever.
Move
this
Levertowards
you
(e.g.
.
move
the
Print
Head
away
from
the
paper)
when
changing
ribbons.
If
printing
is
faint,
move
the
Lever
away
ZZ^
?•*
'
*
e P™
1
"6
*1
towards
the
paper);
if
smudging
occurs
during
printing,
move
the
Print
Head
slightly
away
from
the
paper
Page 9
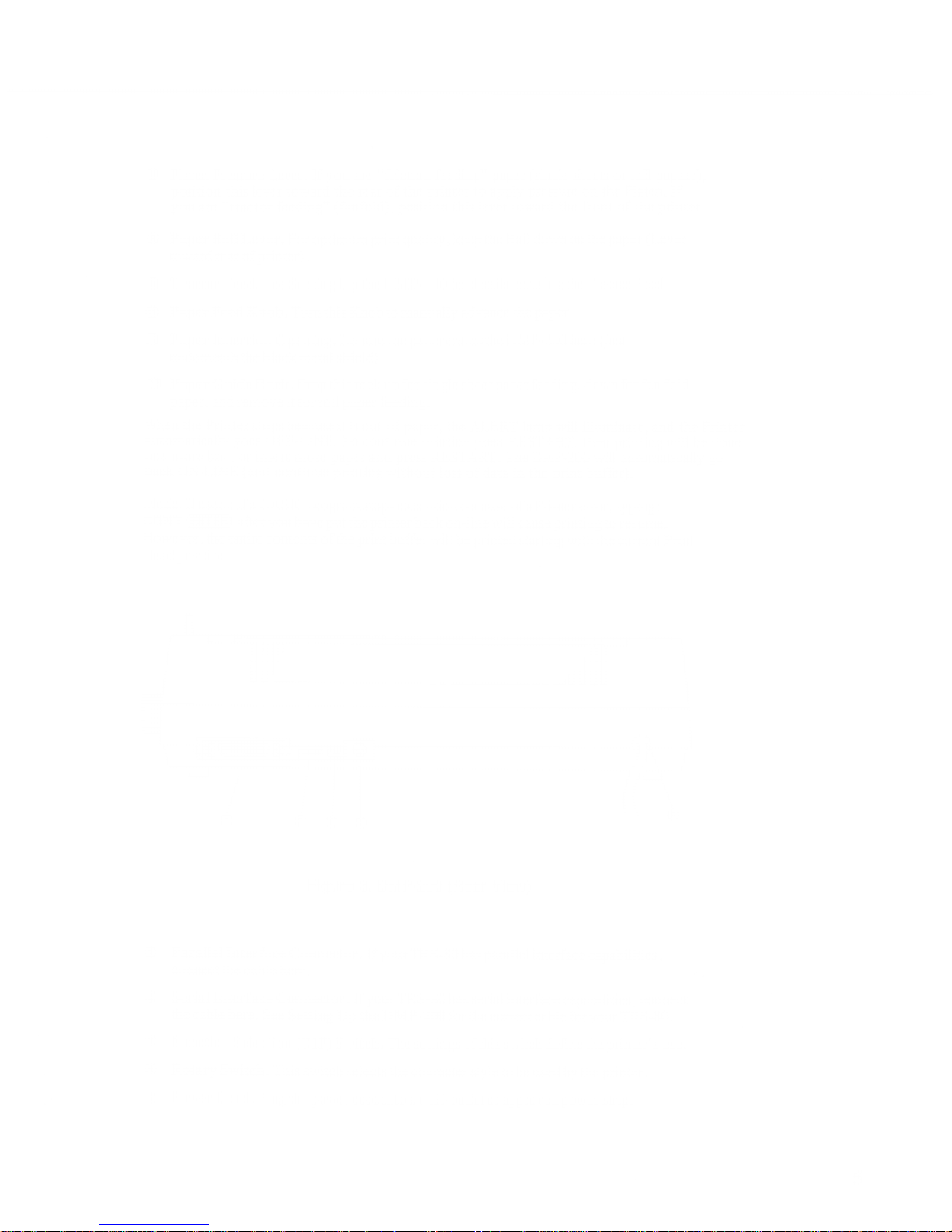
® Platen
Pressure
Lever.
If
you are "friction
feeding"
paper (single sheets or roll
papaer),
position this lever toward the rear of the
printer to
apply
pressure
on
the Platen. If
you
are "tractor
feeding"
(fanfold), position this lever toward the front of the
printer.
CD
Paper
Bail
Lever.
For optimum print quality , keep
the Bail
down on the
paper (Lever
toward
rear of printer)
.
®
Tractor Feed.
See Setting
Up
the
DMP-200 for
derails on using the Tractor Feed.
©
Paper Feed
Knob.
Turn
this Knob
to
manually
advance
the
paper.
©
Paper Insertion
Opening. Be sure the paper enters the DMP-200
here (just
underneath
the black metal shield).
©
Paper
Guide
Rack. Prop this rack up
for single sheet paper
feeding,
down for fan fold
paper, and
remove
it for
roll
paper feeding.
When the
Printer
stops because
it is
out
of paper,
the
ALERT
lamp
will illuminate,
and the
Printer
automatically
goes
OFF-LINE.
To
continue
printing press
RESTART,
then
printing will be
done
one
more
line,
or insert more
paper
and
press
RESTART.
The DMP-200
will automatically go
back
ON-LINE
(and continue
printing
without
loss
of
data
in the
print
buffer).
Model II
users
:
If
a BASIC
program
stops execution
because
of a Printer error, typing:
C DNT
(ENTER)
after
you
have
put the printer
back
on-line
will
cause printing
to resume.
However,
the
entire
contents
of the
print
buffer
will
be
printed
starting with
the
current Print
Head position.
®
©
©
Figure
3. DMP-200
(Rear
View)
©
Parallel
Interface
Connector.
If your TRS-80 has parallel
interface
capabilities
,
connect
the
cable
here.
®
Serial
Interface
Connector.
If your TRS-80 has
serial
interface
capabilities,
connect
the cable
here.
See
Setting
Up the DMP-200 for
the
correct
cable
for
your TRS-80.
®
Function
Selection
(DIP)
Switch.
The settings of
this
switch
define the printer's use.
©
Rotary
Switch.
This
switch
selects the character
style to
be used
by the printer.
©
Power
Cord.
Plug
the
power
cord into
a
wall-outlet
or
approved power
strip.
Page 10
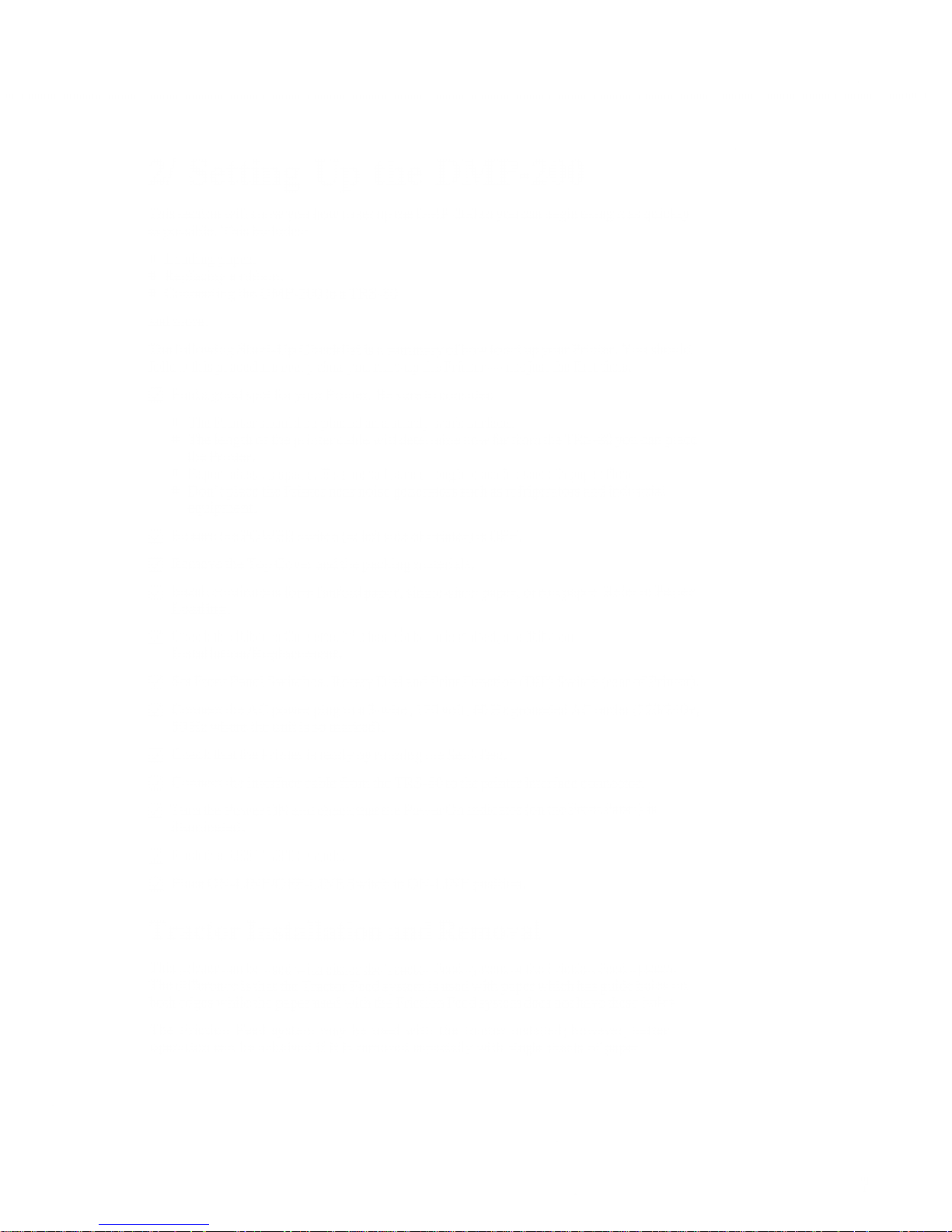
2/ Setting
Up
the
DMP-200
This
section
will show
you how
to
set
up the DMP-200 so
you can
begin using it as quickly
as
possible. This includes:
•
Loading paper.
•
Replacing
a ribbon.
•
Connecting the
DMP-200 to a TRS-80
and
more!
The following
Start-Up
Checklist
is a
summary
of
how to
set up your Printer. You
should
follow
this
procedure every
time you start-up the
Printer —not just the
first time.
Find a good spot for
your Printer. Be sure to
consider:
•
The Printer
should be placed on a sturdy work surface.
•
The length of the printer
cable
will determine how far from the TRS-80 you can
place
the
Printer.
•
Papertakes up
space.
Be
sure to
leave enough room forsmooth paper
flow.
•
Don't place the Printer near noise generators such
as
refrigerators and
industrial
equipment.
Be sure the
POWER
switch
(at left side of Printer) is OFF.
Remove
the
Top Cover
and the packing materials.
Install
continuous
form fanfold paper,
single-sheet
paper,
or
roll
paper.
Refer to
Paper
Loading.
Check the Ribbon
Cassette. If it has not been installed, see Ribbon
Installation/Replacement.
Set
Front
Panel
Switches,
Rotary Dial and Print Function (DIP) Switch (rear of
Printer).
Connect
the AC
power
plug to a 3-wire,
120 volt,
60 Hz grounded AC outlet
(220/240v,
50 Hz where the
unit
is so marked).
Check that the
Printer
is
ready
by running the Self-Test.
Connect
the
interface
cable from the
TRS-80
to
the printer interface connector.
Turn the
Power
ON and
check
that
the
Power On
Indicator (on
the
Front Panel)
is
illuminated.
Push
the
RESTART
Switch.
Place
ON-LINE/OFF-LINE
Switch in
ON-LINE
position.
Tractor
Installation
and
Removal
This
printer
can
be
used
with
either the
Tractor
Feed system or the Friction Feed
system.
The
difference
is
that
the
Tractor Feed
system
is
used with
paper
which
has
guide
holes
on
both edges
while
the
paper
used
with
the
Friction
Feed
system does not
have
these
holes.
The
Friction Feed
system
may
be
used
with
the
tractor installed; however,
better
operation
can be acheived
if
it is
removed especially with single
sheets of
paper.
Page 11
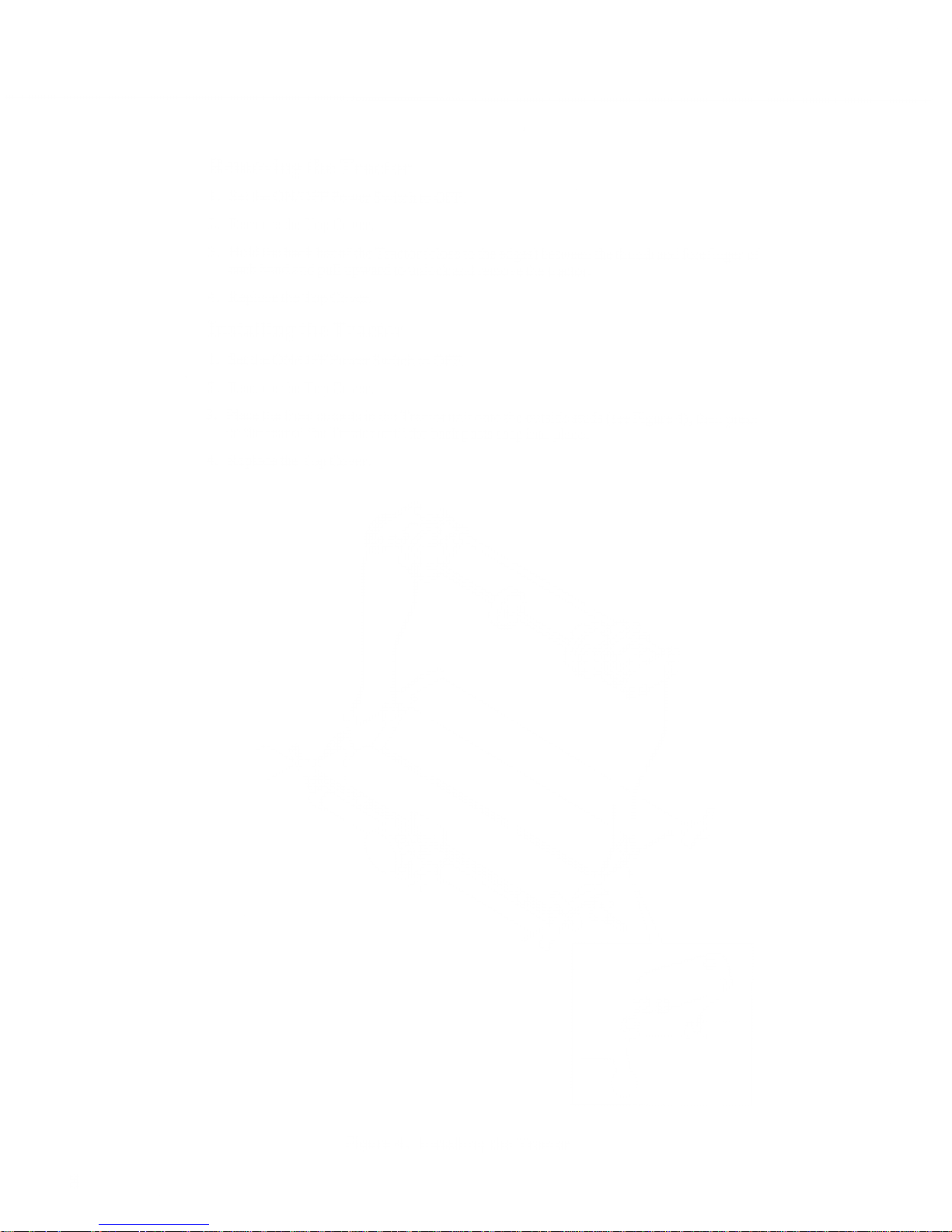
Removing
the
Tractor
1. Set
the
ON/OFF
Power
Switch
to OFF.
2.
Remove
the Top
Cover.
3.
Hold
the back
bar
of
the Tractor
(close
to the edges) between
the thumb and
forefinger
of
each
hand
and
pull
upward
to unlock
and remove the
tractor.
4.
Replace
the
Top Cover.
Installing
the
Tractor
1. Set
the
ON/OFF
Power
Switch
to OFF.
2. Remove
the
Top
Cover.
3.
Place
the
front
cutouts
in the
Tractor
unit
onto
the
outside
studs
(see Figure
4),
then
press
on the
rear
of
the Tractor
until
the back
posts
snap
into
place.
4.
Replace
the
Top
Cover.
Figure
4.
Installing
the
Tractor
8
Page 12
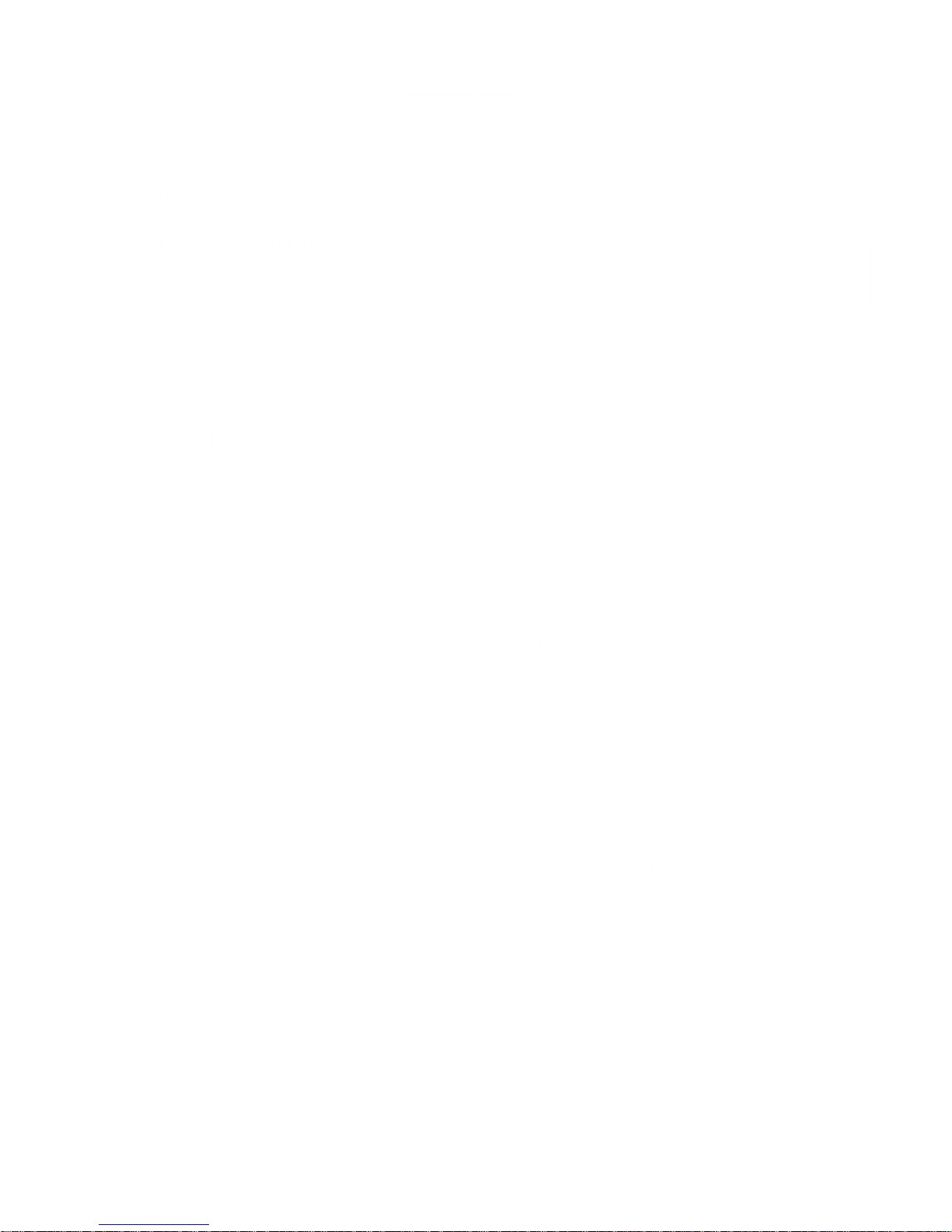
How
Does
the
DMP-200
Handle
Paper?
The
DMP-200
provides
both
Tractor
Feed for
continuous
forms
and Friction Feed for
single-sheet
printing.
Paper
Loading
Warning!
When
loading
paper
(single-sheets,
roll
or
fanfold)
, be
sure
the
paper
correctly
enters
the
Paper
Insertion
Opening.
If the
paper
is
correctly
loaded,
it
should
enter
between
the
body
of
the
Printer
and the
Paper
Separator.
Once
the
paper
is
loaded
and
power
is ON
r
check
the
ALERT
Indicator.
If
the
lamp
is
illuminated,
press the
RESTART
Switch.
If the
lamp
remains
on, the
paper
is
probably
loaded
incorrectly
.
If the
lamp
is
not
illuminated
after
the
paper
is loaded,
you
mav
besin
printing
(if the
power
is
ON).
'
w
Single-Sheet
Paper
Loading
We
suggest
you
remove
the
tractor
feed
unit
before
loading
single-sheet
paper
into
the
DMP-200.
1.
Be sure the
Power
Switch
is OFF.
2. Remove
the
Top Cover.
3.
Gently
move
the
Print
Head Control
Lever away
from the paper.
4.
Move
the
Platen
Pressure
Lever forward
(toward
the front of the Printer).
5
.
Insert the
paper
into the
Paper
Insertion
Opening
(underneath
black
shield)
and push
the
Release
Lever
back
towards
the rear of the Printer.
Use the Paper
Feed
Knob to
advance
the
paper
until
it appears
between
the Platen
and the
Print Head. (See Figure
5)
6.
Move
the
Release
Lever forward
and align the
paper.
Push
the Release
Lever
back
again.
7. Set the
Penetration
Control Lever
to the
appropriate
position.
•
Single-Part
Forms.
Move
the
Lever
towards
the paper as far
as it will
go.
•
Multiple-part
Forms.
Move the
Lever
as far as it
will
go toward the
Platen
without
smudging
the
paper.
Check for smudging
by
moving the
Carriage
back
and
forth at
each of
the
Lever
settings.
Note:
If you use
carbon paper or
other
duplicate form
paper
with
the
friction
feed
system,
take
extreme care when
setting up and printing out with
the
paper.
A
slight
shifting
of paper between
the
original
and the
copy could
occur
resulting
in
poor
printing or
improper
registration.
Warning!
The
Penetration
Control Lever must
always
be as
close
to
the
platen
as
possible;
otherwise
damage
to the Print Head may
result.
8.
Replace the
Top
Cover.
Note:
When the
Paper
reaches the
end of
a page, the
printer
will automatically
stop
printing about
2"
from
the bottom of
the
page.
If
you want to
print
a
few
extra
lines,
press RESTART
and another
line
will
be printed. Press
RESTART more and
another line
will be
printed,
etc. We
do
not recommend
that
you print
more
than
three
extra
lines if you
are
using Friction
Feed
^,
(single
-sheet).
We
do
not
recommend
that
you attempt
to use
the
RESTART
Switch
if
the
extra lines
require
reverse line
feeds
(superscript
or subscript
for
example).
If
you
do
not want
to
print
extra
lines,
load
a
new
piece
of paper
into
the
printer and
press
this
switch
once.
The
printer
will
be restored
to
the
status
just before
the
"out-of-paper"
condition
occurred.
PRINTER
! j
Paper
RIGHT
PRINTER
/,
/
'
?
Paper
^
WRONG
Page 13
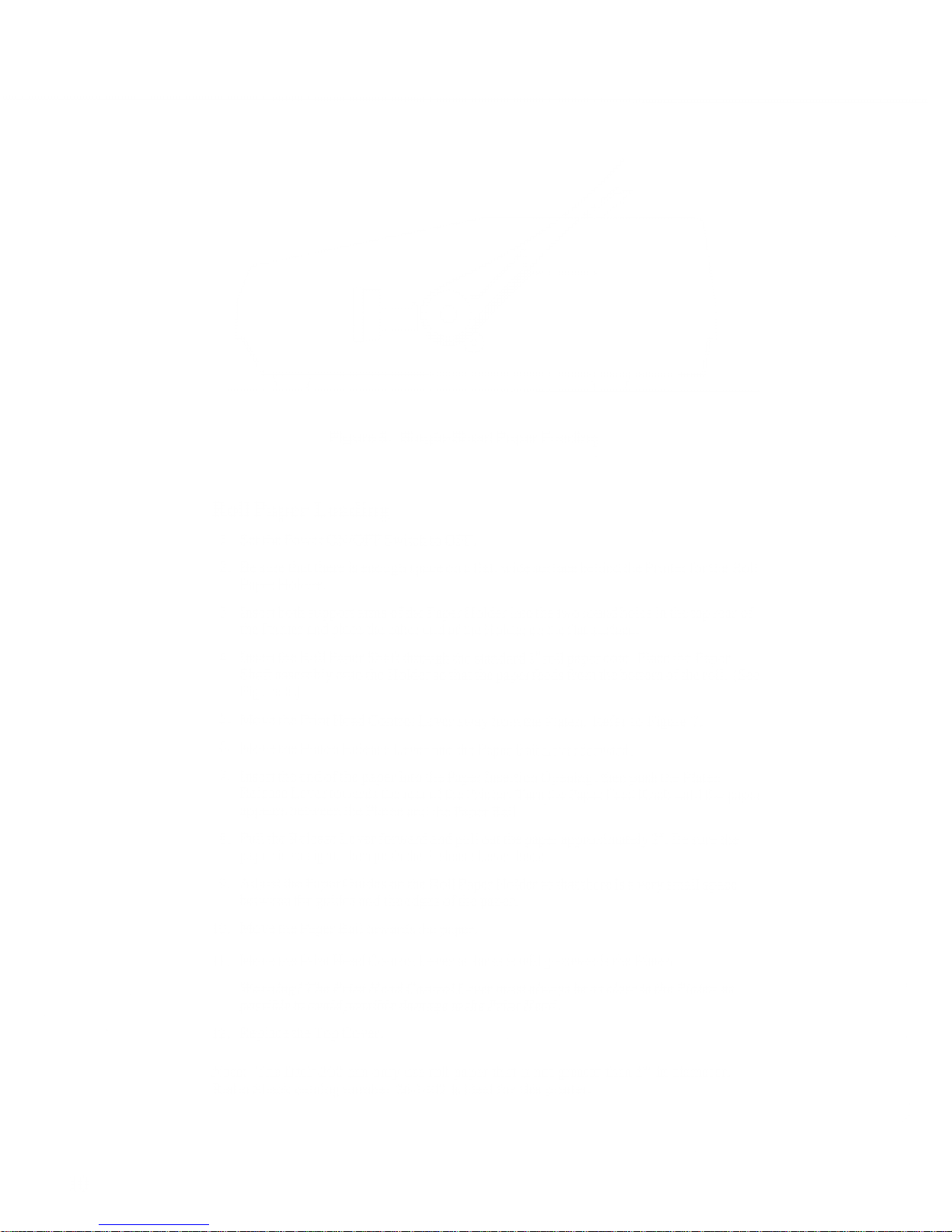
\
I
A L
Figure
5. Single-Sheet
Paper
Feeding
Roll
Paper
Loading
1. Set the
Power
ON/OFF
Switch
to OFF.
2.
Be sure that there
is enough
space on a flat, wide surface behind the Printer for the Roll
Paper Holder.
3.
Insert both
support
arms of the Paper
Holder
into the
two
round holes in the top rear
o(
the
Printer and place the other
end
of
the
Holder
on the
flat
surface.
4.
Insert the Roll Paper
Shaft
through
the standard
1"
roll
paper
core. Place the Paper
Shaft
assembly
onto
the
Holder so that
the
paper feeds
from the bottom of the roll . (See
Figure
6.)
5.
Move
the Print
Head
Control Lever
away
from the Platen.
Refer to Figure
7.
6.
Move
the
Platen
Release
Lever
and the Paper
Bail Lever forward.
7.
Insert the end
of the
paper
into the
Paper Insertion
Opening,
then
push
the
Platen
Release
Lever
towards
the
rear
of the Printer.
Turn the Paper Feed Knob until the paper
appears between
the
Platen
and the Paper Bail.
8.
Pull
the Release Lever
forward
and pull out the
paper
approximately
2".
Be
sure the
.
paper
is straight,
then
push the Release
Lever back.
9.
Adjust
the Paper
Guides
on the
Roll
Paper
Holder
so
that
there is a
very
small space
between
the
guides
and
the
edges
of the paper.
10.
Move
the Paper
Bail
towards
the paper.
1 1
.
Move the
Print
Head
Control
Lever
as far as it
will go
towards
the Platen.
Warning!
The Print
Head
ControlLever must
always be
as
close
to the
Platen as
possible
to avoid
possible
damage
to the Print
Head.
12.
Replace the Top Cover.
Note:
The
DMP-200
can only
use
roll paper that
is
not greater
than
5"
in
diameter.
Radio
Shack catalog number
26-1402
is
ideal for this
printer.
10
Page 14
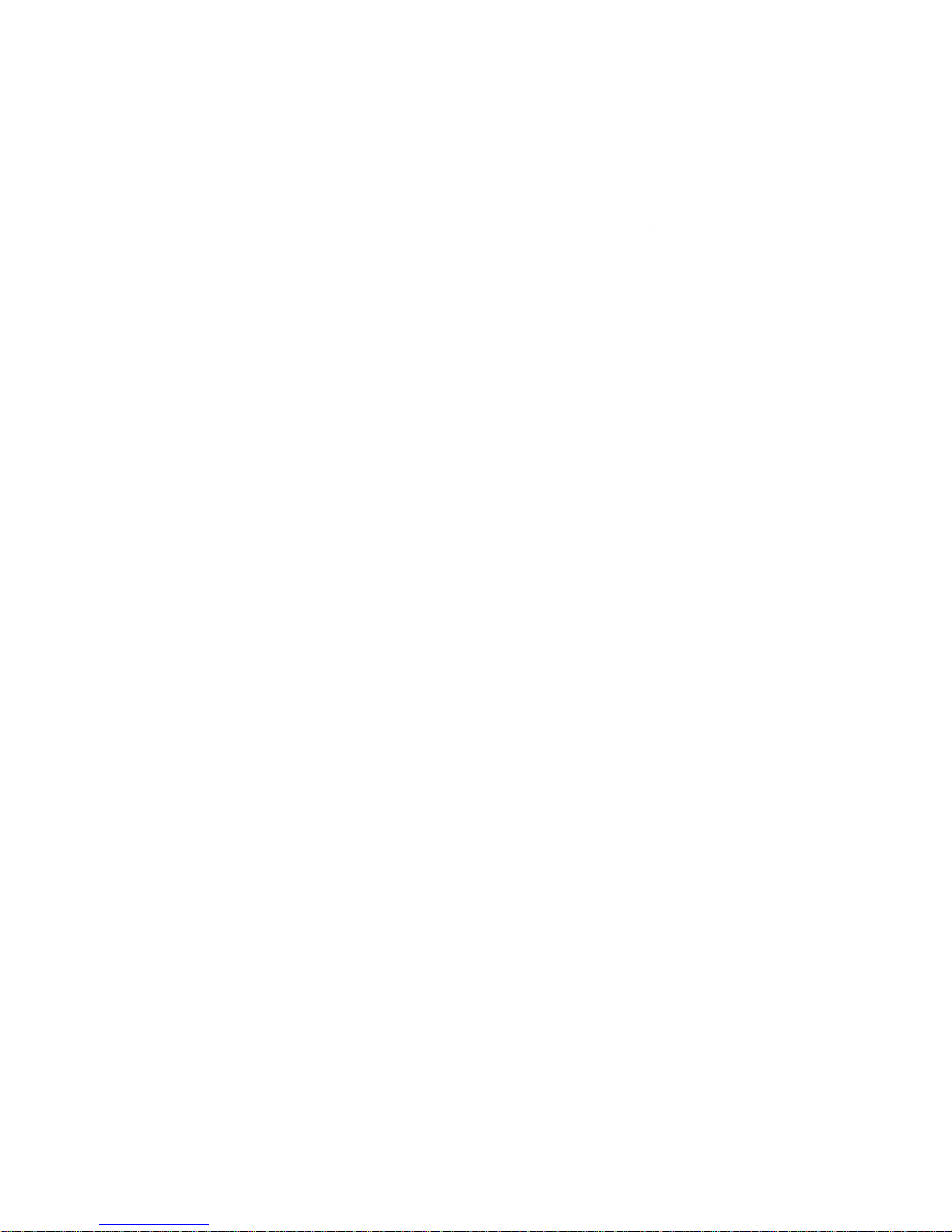
Figure
6.
Roll
Paper
Feeding
Figure
7.
Roll
Paper
Installation
Hints
and Tips On
Single-Sheet
Paper
and Roll
Paper
Loading
.
.
.
•
With
the paper
properly
installed,
printing
will continue
until
the
paper
passes
the
Paper
Empty
Sensor. The
Printer
will then
go off-line
and the Alert
lamp
will
light.
Insert
another
piece
of paper and turn
the
Paper
Feed Knob to
advance
the
paper.
When
the
paper
is in place, press the
RESTART
Switch
and
the DMP-200
will
continue
printing
from
where
it left off.
•
Remember to
set the
Platen
Pressure
Lever
to the rear of the Printer
while
using
single-sheet
paper, and keep the Paper Bail
down
for maximum
print
quality.
11
Page 15
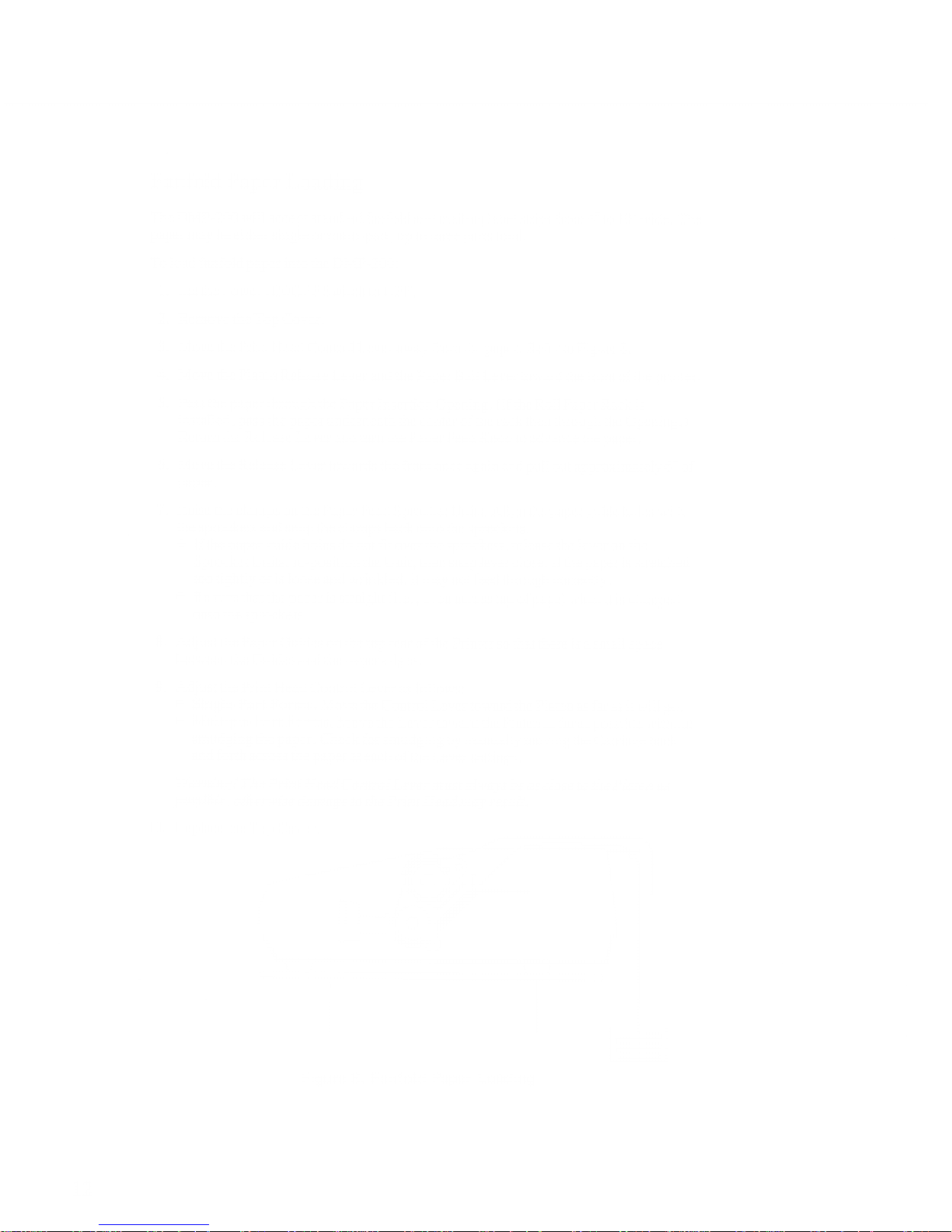
Fanfold
Paper
Loading
The
DMP-200 will
accept standard
fanfold
and mailing label strips from
4"
to
10"
wide.
The
paper
may be either
single or
multi-part,
up to three pans total.
To load fanfold
paper
into the DMP-200:
1. Set
the Power
ON/OFF Switch to
OFF.
2.
Remove
the
Top Cover.
3.
Move
the Print
Head
Control
Lever away
from the paper. Refer
to Figure
8.
4.
Move
the
Platen
Release Lever
and the
Paper
Bail Lever toward
the
front
of the printer.
5
.
Pass
the
paper
through the
Paper
Insertion Opening
.
(If
the Roll
Paper Rack is
installed,
pass the paper
underneath
the center of the rack then through
the
Opening.
)
Return
the Release
Lever
and
turn
the Paper Feed Knob
to
advance
the
paper.
6.
Move
the Release
Lever
towards
the front once again and
pull out
approximately
6"
of
paper.
7
.
Raise
the
clamps
on the
Paper
Feed
Sprocket
Units. Align the paper guide holes with
the
sprockets
and
snap
the
clamps
back onto the sprockets.
•
If the
paper
guide
holes
do not fit over the
sprockets
, release the lever
on
the
Sprocket
Units,
re-position the
Unit, then snap
lever
close.
If
the paper
is stretched
too tightly
or is loose
and
wrinkled,
it may not feed through correctly.
•
Be sure
that
the
paper is straight
(i.e., even
across
top
of page) when
it is clamped
onto
the
sprockets.
8
.
Adjust
the
Paper
Guides
on the
top
rear of the
Printer
so that there is a small
space
between
the
Guides
and the
paper
edges
.
9.
Adjust
the
Print
Head
Control Lever
as
follows:
•
Single-Part
Forms.
Move
the
Control
Lever toward
the
Platen as far
as it
will
go.
•
Multiple-Part
Forms.
Move
the Lever
toward
the
Platen as far
as
possible
without
smudging
the
paper.
Check for
smudging
by
manually moving
the
Carriage back
and
forth
across the
paper
at each
of
the
Lever
settings.
Warning!
The Print
Head
Control
Lever
must
always
be as close to the Platen
as
possible,
otherwise
damage
to the
Print
Head may result.
10. Replace
the
Top
Cover.
Figure 8. Fanfold
Paper
Loading
12
Page 16
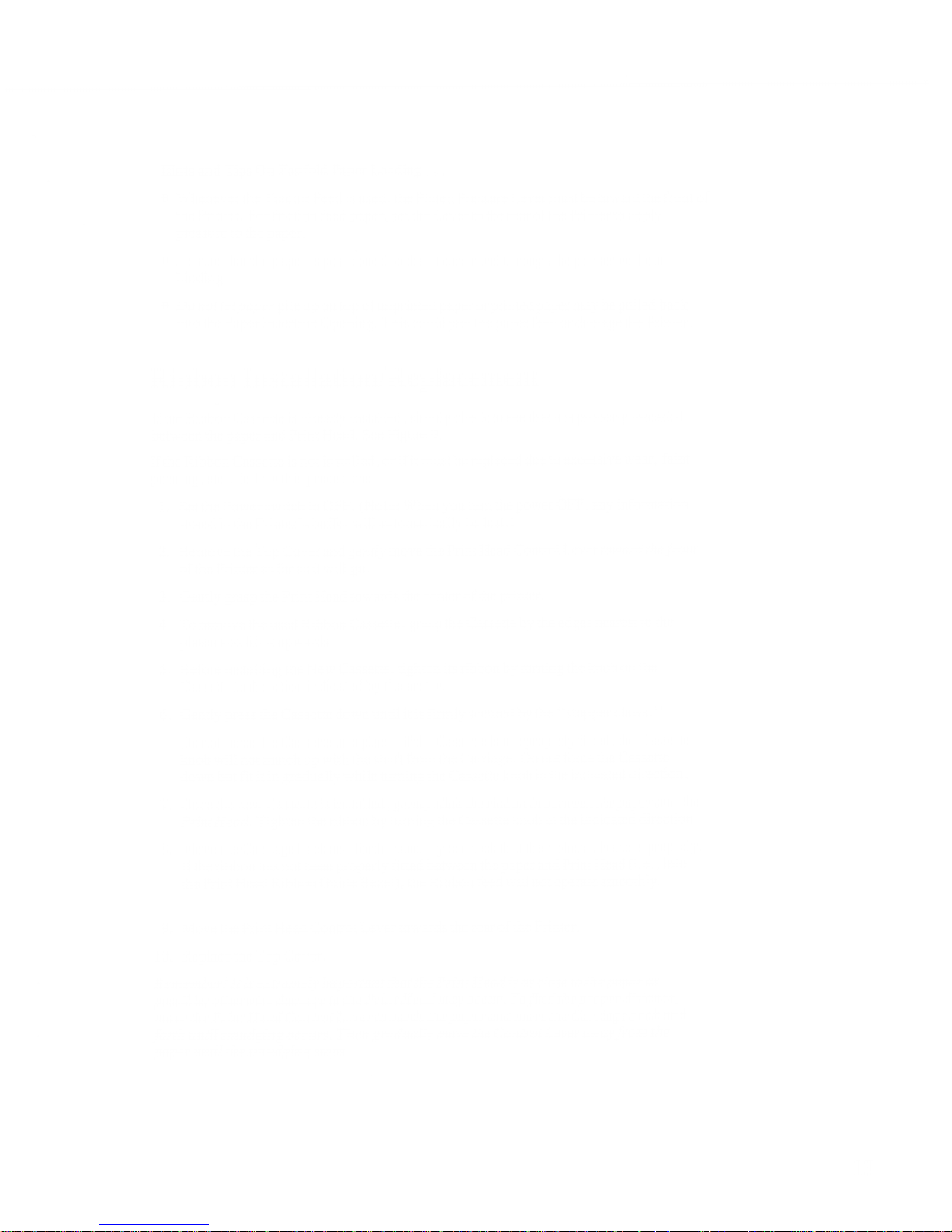
Hints
and Tips On
Fanfold Paper Loading
. .
.
•
Whenever
the Tractor Feed
is
used, the Platen Pressure
Lever
must
be
toward
the
front
of
the
Printer.
For friction feed paper, set the
Lever
to
the
rear of the Printer to apply
pressure
to the
paper.
•
Be sure that the paper
is
positioned
so
that it can
travel through
the printer
without
binding.
•
Do
not
let
paper
pile
up on
top of
unprinted paper or
printed paper may be pulled back
into the
Paper Insertion Opening. This could jam the
paper feed
or
damage the Printer.
Ribbon
Installation/Replacement
If the Ribbon
Cassette
is
already
installed,
simply check to
see
that
it
is
properly threaded
between
the
paper and Print
Head.
See
Figure
9.
If the Ribbon
Cassette is not
installed,
or
if it must
be
replaced due to
excessive
wear,
faint
printing,
etc. ,
follow this
procedure:
1
.
Set the
Power
switch to OFF.
(Note:
When you turn
the
power
OFF,
any
information
stored
in the
Printer's
buffer
will
automatically
be
lost.)
2.
Remove the
top
Cover
and gently
move
the
Print Head
Control
Lever
toward
the
front
of the
Printer as far as it
will
go
.
3
.
Gently
grasp
the Print
Head
towards
the center
of
the
printer.
4.
To
remove
the used Ribbon
Cassette,
grasp
the
Cassette
by
the edges
nearest
to the
platen and lift it
upwards.
5.
Before
installing
the
New
Cassette,
tighten its
ribbon
by
turning the
knob
on
the
Cassette in
direction
indicated by
the
arrow.
6.
Gently press the
Cassette
down until it
is firmly
secured by
the
"stopper
claws/'
Do
not force the
Cassette
into
place ! If the
Cassette
is
not
properly
fitted, the
Cassette
knob
will not
match up
with
the
shaft
from
the
Carriage.
Do
not
force
the
Cassette
down
but
fit it in
gradually while turning
the
Cassette
knob
in
the
indicated
direction.
7.
Once
the
new Cassette
is installed,
gently slide
the
ribbon
in
between the
paper
and
the
Print Head.
Tighten the
ribbon
by turning
the
Cassette
knob in
the
indicated
direction.
8.
Move
the
Carriage
back and forth
manually
to
check that
the ribbon
advances
properly.
If
the ribbon has not
been
properly fitted
between
the paper
and Print
Head
(i.e.
,
into
the
Print
Head Ribbon
Guide
Bezel) , the
Ribbon
feed
will
not
operate
smoothly.
9.
Move the
Print
Head Control
Lever
towards the
rear of
the Printer.
10.
Replace
the Top
Cover.
Remember! It is
extremely
important
that the
Print Head
is as
close
to
the
paper as
possible;
otherwise damage
to the
Print
Head
may
occur. To
find
the
proper
distance
,
move
the
PrintHead Control
Lever
towards
the
paper and move the
Carriage
back
and
forth
until smudging
occurs.
Then
gradually
move
the
Control Lever
away
from
the
paper
until
the
smudging
stops.
13
Page 17
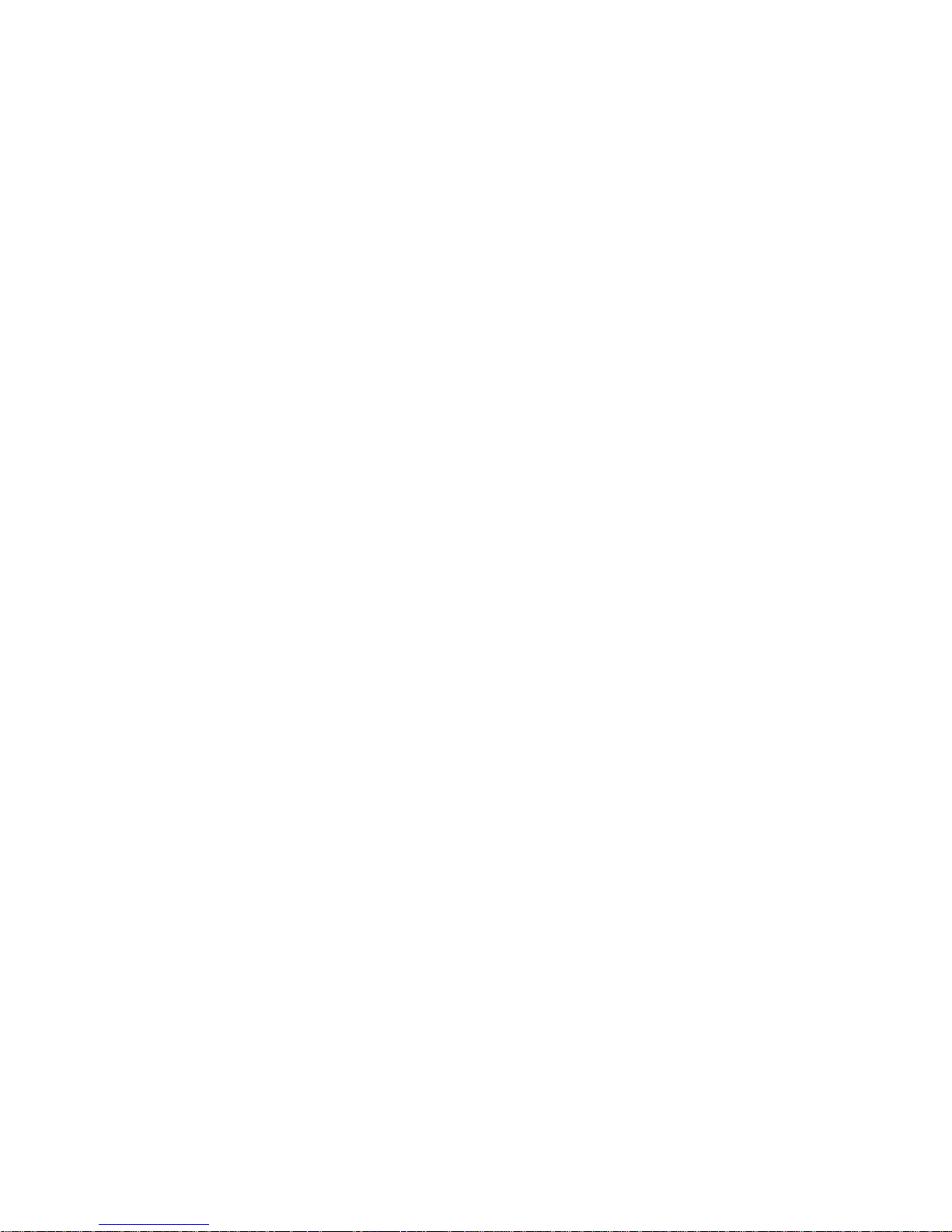
Figure
9. Ribbon
Cassette
Installation
Print
Function
and
Character
Selection
Switches
There
are
two
switches
at
the
right
rear of the
Printer; one
DIP
Switch
and
one Rotary
Switch.
These
switches
allow
you to
customize
some of the
DMP-200
features for
your
own
applications.
Setting
the
Print
Function
Switch
(DIP
switch)
When
you
receive
DMP-200,
all
Switch
positions should
be
set to OFF
(i.e.
, in the down
position).
By
setting
certain
DIP
Switch
positions
ON,
before
turning
the
DMP-200'
s
power
ON, you can select
different
processing
modes,
interface
modes,
baud
rates, etc.
Table
1
defines the DIP
switch
settings.
These
switches
establish
the
power
up defaults for
the
DMP-200.
14
Page 18
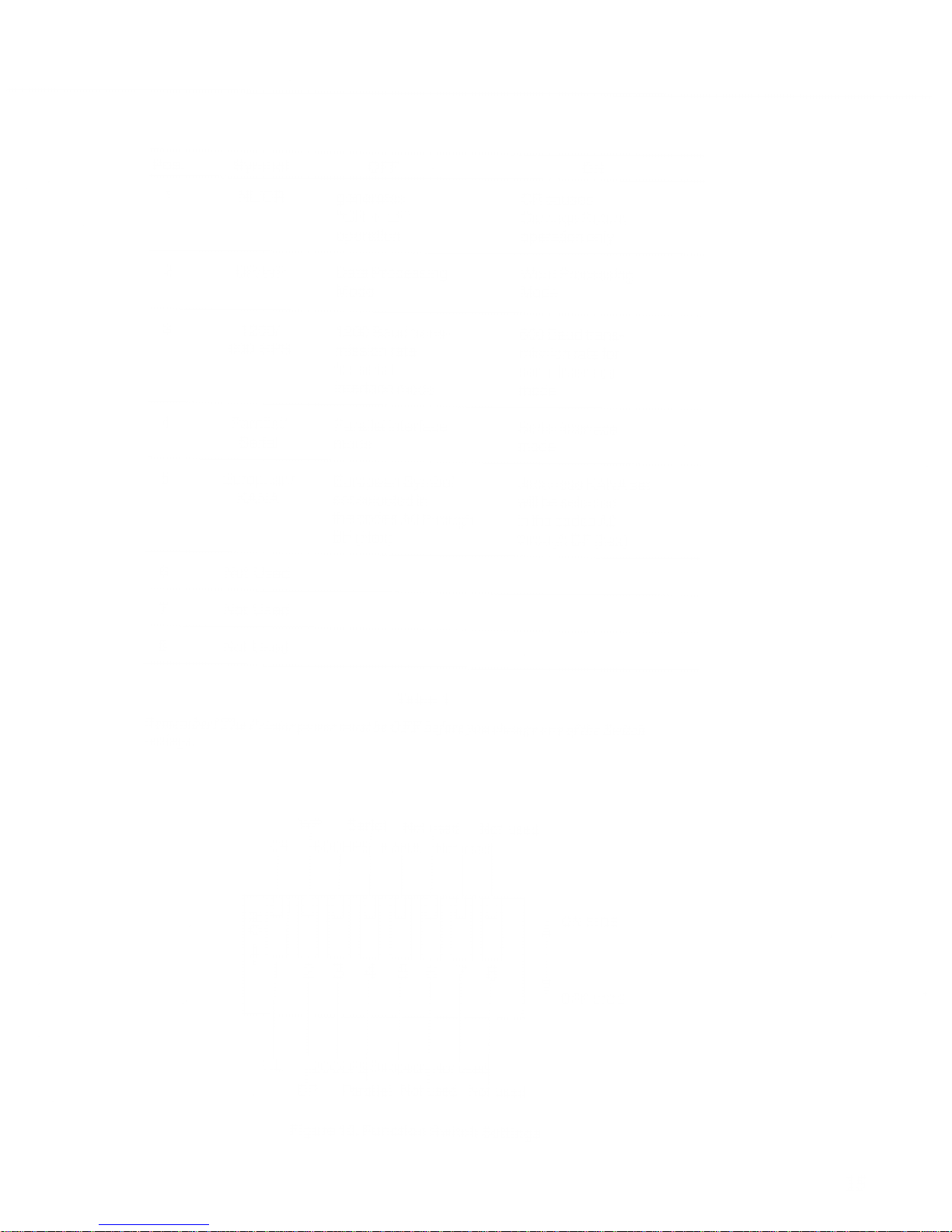
Pos.
Symbol
OFF
ON
NUCR
DP/WP
1200/
600
BPS
Parallel/
Serial
Not
Used
Not
Used
Not
Used
generates
"CR +
LF"
operation
Data
Processing
Mode
1200
Baud
trans-
mission
rate
for serial
interface
mode
Parallel
interface
mode
CR
causes
Carriage
Return
operation
only
Word
Processing
Mode
600 Baud
trans-
mission
rate
for
serial
interface
mode
Serial
interface
mode
European/
European
Symbol
Japanese
KANA
set
KANA
set
selected
in
will
be
selected
the
codes
A0
through
in
the
codes
A0
BF(Hex)
through
DF
(hex)
Table
1
Remember!
The
Printer
power
must
be
OFF
before
you
change
any
of
the
Switch
settings.
WP
Serial
Not
used
Not
used
CR
ID
600BPS
KANA
U
D
U
U
Not
used
U u
3
4
5 6
7 8
Nl_
I2008F5
European
Not
used
ON
SIDE
OFFSIDE
DP
Parallel
Not
used
Not
used
Figure
10. Function
Switch
Settings
15
Page 19
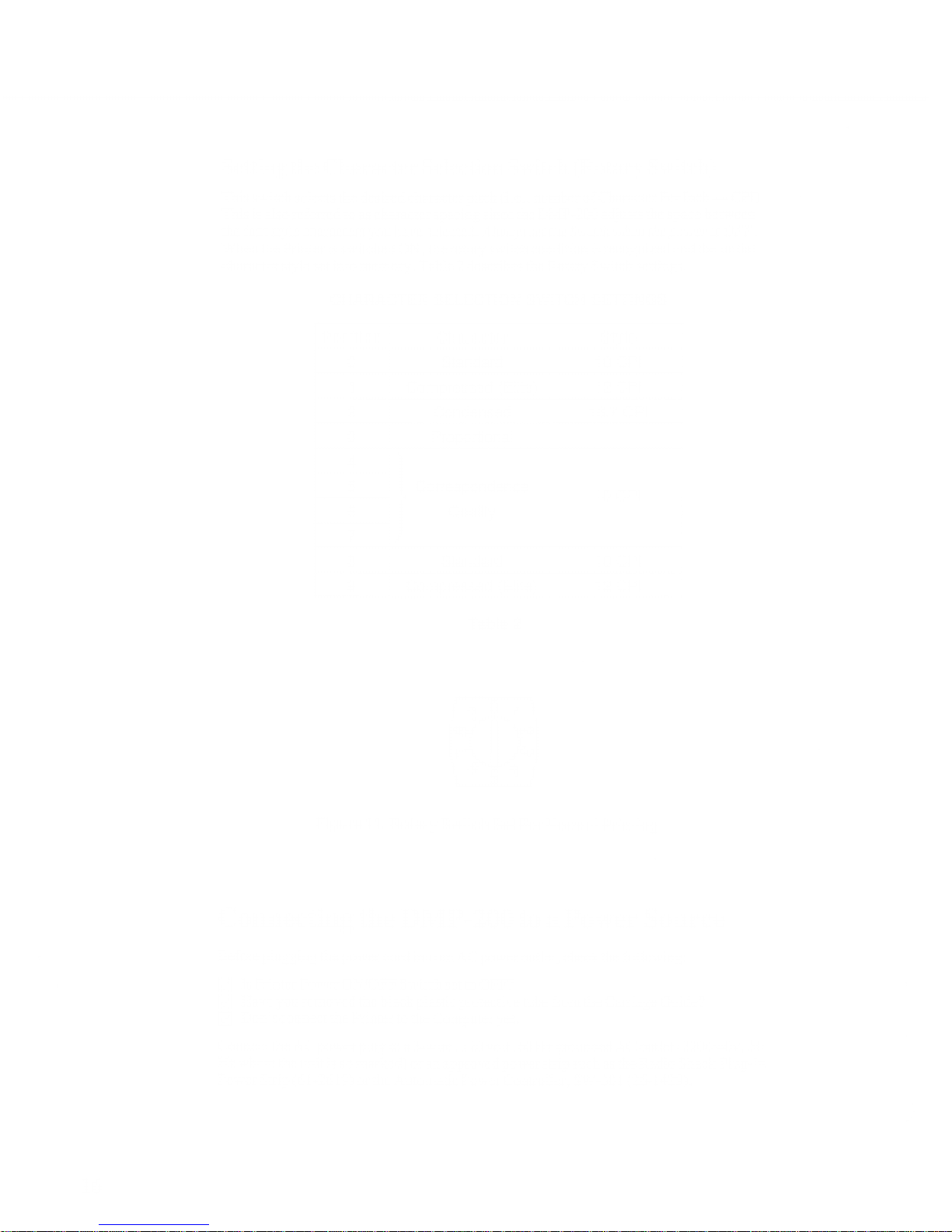
Setting the
Character
Selection Switch
(Rotary Switch)
This
switch
selects
the desired character pitch
(i.e.
,
number
of
Character Per Inch
—
CPI)
.
This
is
also referred
to as character spacing since the DMP-200
adjusts the
space between
the
font style characters
you
have selected.
Always
set
the Switch
when
the
power
is OFF.
When
the
Printer is
switched
ON,
the
rotary
switch
condition is
recognized
and the initial
character
style
set into memory. Table 2 describes the Rotary
Switch settings.
CHARACTER SELECTION SWITCH SETTINGS
Position
Character
Style
Standard 10
CPI
1
Compressed
(Elite) 12
CPI
2
Condensed
16.7
CPI
3
Proportional
4
Correspondence
,„
-™
>
10
CPI
Quality
j
5
6
7
8
Standard
10 CPI
9
Compressed
(Elite)
12
CPI
Table
2
Wj
J
Figure
1 1
.
Rotary
Switch
Set For
Normal
Printing
Connecting
the DMP-20Q
to
a
Power
Source
Before
plugging the
power
cord
into
an AC
power outlet,
check the
following:
Is
Printer Power
ON/OFF
Switch
set to OFF?
Have
you
removed
the black
plastic
protective
tube
from the Carriage
Guide?
Don't connect
the Printer to the
Computer
yet.
Connect
the AC
power
plug to a
3-wire,
120 volt,
60
Hz
grounded
AC
outlet
(220/240v,
50
Hz
where
the unit
is
so
marked)
or an approved
power
strip such as the
Radio Shack
Plug-In
Power
Strip
(6
1
-26
1
9)
or the
Automatic
Power
Controller,
S
W-30
1
(26-
1429)
.
16
Page 20

Carriage
Movement
Test
The
Carriage
Movement
Test
allows you
to check that the Carriage
moves
freely from one
end
of
the Platen
to
the other
and that
the
Platen is turning properly.
Printing
is not performed
during
the Carriage
Movement
Test.
1
.
Set
the
ON-LINE/OFF-LINE
Switch to
ON-LINE.
2.
Press and
hold the RESTART
Switch while
setting the
Power
Switch
to ON.
The
Carriage will
move back
and
forth,
performing a Line Feed at the end of each line.
3
.
Turn the
power
OFF
to
end
the Carriage
Movement
Test.
Self-Test
The
DMP-200
has a
'
'built-in'
*
self-test
feature
which
lets you check printing quality and
general
printer operation before
you
connect the
Printer
to a
TRS-80. This
is a
good
time
to
check that the
Print Head is adjusted
properly (printing is neither too faint or smudging
occurs) and
if the
paper is
feeding
properly.
*
Printing
character font styles will
be
selected
in accordance with Character
Selection
Switch setting.
Before
running
the Self-Test, however, always
be
sure to load the DMP-200
with
10"
wide
paper since the
Test prints
from one end of the
Platen to
the other.
Printing
on the
Platen can
shorten
the
life
of
the Platen and the Print Head.
To run the
Self-Test:
1
.*
Plug
the
Printer
into an
AC
power
outlet.
2.
Set the
ON-LINE/OFF-LINE Switch to OFF-LINE.
3. Press
and hold the RESTART Switch.
4.
Set the Power
ON/OFF
Switch
to
ON.
The Printer
will begin
printing all the characters that it's capable of printing.
5.
If the printing
is too light,
gently move the Penetration
Control
Lever
towards the
paper.
If printing
is
too
dark or
begins smudging,
move
the Penetration Control
Lever
away
from
the
paper
slightly.
6. Printing
will
continue
until you
turn
the
power
OFF.
Connecting
the
DMP-200
to
the TRS-80
Before
making any
connections
between
the Printer and TRS-80, be sure all
units
are
off!
You must also
be
sure you have the
correct cable
for your TRS-80 if the
DMP-200
is
to
operate properly.
Table
3
describes
the printer cables
Radio
Shack
provides; Table
4
provides
quick instructions
for printer connection
locations.
1
.
Attach
the molded
male
end of the cable to
the
connector at
the left
rear of
the
Printer.
Do not
force the plug.
If it doesn't
fit one
way,
turn it
over
and try
again.
2.
Connect the
other end
ofthe
cable to the Printer
Jack
ofyourComputer.
See
your
TRS-80
owner's
manual for
specific
instructions.
17
Page 21

TRS-80 to DMP-200
Cables
TRS-80
Cable
Number
Model
I
(Keyboard
only)
Model
I (Exp.
Interface)
Model
II/16/DT-1
Model III
Color
Computer
26-1411
26-1401
26-4401
26-1401
26-3020
Table 3
TRS-80
Connection Points
TRS-80
Connector
Model
I
(Keyboard
only)
Model I
(Exp.
Interface)
Model
11/16
Model lll/DT-1
Color
Computer
Rear
of Keyboard
Left
side of E.I
Rear Panel of Computer
Underneath
panel
Rear
Panel
of
Computer
Table 4
Power-Up
Sequence
The
specific
power-up
sequence will
depend upon your Computer.
We
suggest
you
consult
your TRS-80 owner' s manual
for
details
on
powering
up
your
TRS-80
with
peripheral
devices
(such as printers).
In any
event, the
Power
Lamp
will
remain lit
while
the
Printer is ON.
It is
essential that the Printer
remain ON
when
connected to the
Computer. If you rum the
power
ON or OFF, or a Printer
is connected
but not turned on,
erratic operation of the entire
system may occur.
18
Page 22

3/ Using
the DMP-200
(General
Printer
Operation)
The DMP-200
is
designed
for three distinct applications:
•
Data
Processing
•
Word
Processing
•
Graphics
Printing
The
Printer
has three
different
ways
it
responds to software codes from the TRS-80
—
one
for each application.
The
three response
patterns,
or modes;
have
many
similarities, but
each
has its own
unique
features
.
Data
and Word
Processing
modes are
used for printing characters. The only
difference
between
these two
modes
is the way
they handle
Line Feed
commands
(commands
that
decide
which
direction
and how
far
the
paper
is
fed)
.
•
In the
Word
Processing
mode,
each Line
Feed command
causes immediate paper
advancement.
Word
Processing
programs (such as SCRIPSIT)
can
use
immediate line
feeds for
superscripts,
subscripts,
and the
like.
•
In
the
Data
Processing
mode, Line
Feed Commands
do
not cause
immediate printing.
Instead,
they are stored
in the
Printer's
memory along
with
the other data. When the
current line
is printed,
the Line Feed commands stored in memory
determine the
direction
and
pitch
of the
paper
feed.
Both Data
and
Word
Processing can
print
in
different
Print Font Styles
and
in
different
Pitches
(character
spacing).
One font style is
the
Proportional character
set and the other is
Monospaced
character
set.
•
Proportionally
spaced
characters have variable widths: an
M takes
up
more
space
than
an I.
Proportional
characters
are
used to create professional
looking
documents.
•
Monospaced
characters
are
so named because each character takes up
the
same
width.
This
uniformity
makes
it
preferable for tables and charts that
require
vertical
alignment.
The font
styles are
determined
by the dot-matrix
pattern.
Monospaced
characters
use
a
9
x 8
and 12x6
matrix while
Proportional
spaced
characters
use 15 x
9,
and n x
9.
The Print
Pitch
(character
spacing)
is
determined
by the space the DMP-200 puts between
each
printed
character
and also
by the Font Style. Consequently, you
must
think of
Pitch in
terms
of the
number
of characters
printed
per inch— 10 CPI, 12 CPI, and 16.7 CPI
for
Standard
printing
and
5
CPI,
6 CPI, and
8.3 CPI
for Elongated
printing.
In Graphics
Mode,
you
have
complete
control of the Print Head.
This Mode can
be
used
to
create a
custom
letterhead,
designs,
special
type
fonts, etc.
However,
with
Graphic
operation,
many control
codes
(which
can be
used
with
Data
and
Word
Processing)
cannot
be used. The DMP-200 doesn't return an
error when
you send
such
a
code
—
it simply
ignores the code . This includes
codes
that
change
line
feed pitch
and
direction.
Graphics
Mode
uses
only
one
line feed {HIT) to insure full coverage
of
the
paper.
Control
Codes
Before
investigating
the various
print
modes,
consider how
the TRS-80
communicates
with
the
Printer.
«
All
information
is
sent
to the
Printer as numbers
between
and
255 decimal
(00
—
FF for
you
Hexadecimal
fans).
The
Printer interprets these
numbers
according
to the
American
Standard
Code
for
Information
Interchange,
commonly
referred
to
as the
ASCII
code. (See
19
Page 23

Appendix
A
for
a list
of
ASCII
codes.)
Most
numbers
(or codes)
are
printed
as
letters,
numbers,
or
symbols.
However,
the
numbers
—
3
1
, as
well
as
some
special
sequences
of
code
numbers,
are
used
to
"control"
various
functions
ofthe
Printer.
These
"Control
Codes"
allow
you
to
change
character
sets,
select
print
modes,
underline,
superscript,
subscript,
etc.
The
Control
Codes
have
different
meanings
depending
on
the
current
print
mode.
If a Code
is
not
recognized
by
the
Printer,
it is
printed
asX
The
next
few
sections
demonstrate
how
some
of
the
Control
Codes
activate
various
Printer
functions.
Read
these
sections
carefully.
Sending
Control
Codes
from
BASIC
Some
Printer
features
are
activated
by
a single
code,
but
many
functions
require
a
sequence
of
two
or
more
codes.
Most
multiple
code
sequences
begin
with
decimal
27
(referred
to
as
the
'
'ESCape
'
'
code)
.
The
ESC
code
notifies
the
Printer
that
a
special
sequence
is
on
its
way.
The
next
code(s)
sent
determine
which
Printer
feature
is
selected.
In
BASIC,
use
CHRS(
)
to
send
these
codes
to
the
Printer.
Note:
This
section
will
use
the
command
LPRINT
in
examples
that
send
codes
to
the
Printer.
If
you're
using
aTRS-80
Color
Computer,
substitute
PRINT#-2,
for
LPRINT.
For
instance
,
set
up
the
DMP-200
as
described
earlier
and
enter
BASIC
in the
normal
way.
Then
type
the
following
program:
10
REM
20
LPRINT
"DATA"
iCHR$<27)
;CHR$(2S)
5
"PROCESSING"
30
LPRINT
"MODE"
and
RUN
it.
Roll
the
paper
forward
and
look
at the
results
.
The word
MODE
printed
over
part
of
the
word
DATA.
Why?
The
codes
CHRS(27)
and
CHRS(28)
are
the
guilty
parties.
Take
a
quick
look
at
Appendix
A.
This
chart
shows
the
various
code
sequences
understood
by
the
DMP-200.
The
Control
Code
sequence
CHRS(27);CHRS(28)
means
"change
the
forward
line
feed
to half
its
normal
distance'
'
.
Data
Processing
Mode
How
can
you
tell
which
mode
the
DMP-200
uses
when
it's
first
turned
on? A
little
reflection
on
the
above
program
tells
you
all
you
need
to know.
Line
Feed
commands
are
executed
immediately
in
Word
Processing
(WP)
Mode, but
not
in
Data
Processing
(DP)
Mode.
The
(27
28) sequence
didn't
cause a
Half
Forward
Line
Feed
until
after
the
first
line
was
printed.
Thus,
the
Printer
must
be
in DP
Mode. And,
in
case
you
missed
it,
this
new
Line
Feed
stays
in
effect
until
further
notice
(another
characteristic
of
DP
Mode).
Type:
LLIST
fENTEH)
Sure,
enough.
You still
have
that
short
Line Feed.
20
Page 24

Word
Processing
Mode
If the same
program
were
executed
in WP
Mode
, the Line Feed
would have
occurred
immediately
after
the
word
DATA
.
Go
into
WP Mode
and try it. To enter
WP
Mode,
change
line
10
to:
10 LPRINT
CHR$<20)
:REM
CHR$<20)
SELECTS WP MODE
and
RUN
the
program.
Just as
you
suspected,
the
Line Feed is
immediately
executed.
Note that
in
WP
Mode, the new
Line Feed
is only temporary. Type: LL I ST (ENTER)
to
prove
that
the Half
Forward
Line Feed occurs
only once,
then
returns
to normal.
Graphics
Mode
Graphics
Mode is
very
different
from
the other two printer
modes.
For
one
thing, Graphics
Mode
accepts
only
one
Line Feed
code
—
CHR$(
1
0)
. This Line Feed is fixed at
7/72".
Furthermore,
only
a
few
ofthe
WP
and
DP features are available
in
Graphics Mode.
Standard
letters
and
symbols
,
for
example
, are ignored by the Printer
when
it is in Graphics
Mode.
Instead,
numeric
data
from
128
to 255 is translated
into dot patterns for the
Print
Head.
This lets
you
produce
high-resolution
graphic
print-outs of charts, logos, etc.
For a
quick
look
at
this
Mode in action , change
our test program
to:
10
LPRINT
CHR$<
18)
20
FOR
1=128
TO
255
30
LPRINT
CHR$<
I
)
;
40
NEXT:
LPRINT
CHR$(30)
and
RUN
the
program.
CHRS(18)
puts
the
DMP-200
into
Graphics
Mode. The numbers
128
through
255
are
interpreted
as
dot
patterns.
Type:
LPRINT
CHR$
(
30 )
dSlER)
to return
the
PrintertoWP
Mode. Try LLISTing
the
program
to be sure
you're
not
stuck
in Graphics
land.
Selecting
a Print
Mode
Appendix
A lists
the Control
Codes
required to
move
from one
mode
to another.
Hints
and
Tips
About
Print Modes. .
.
Data
Processing
Mode
•
All commands
which decide
Line Feed pitch and the direction ofmovement are
stored in
the
Printer's
memory.
They
are
not executed until a LFcode
(
10 Dec. or
138
Dec.) is
received.
Then
, the paper advances
according to
the pitch and
direction
codes
stored
in
the
Printer's
memory.
•
Line Feed
commands
stay
in
effect until replaced by
a new
command.
•
All
printable
characters
(except
user-defined Graphics) can be printed in this
mode.
•
To
go from
Data
Processing
Mode to Word Processing Mode, send
a DC4
code
(20
Dec).
21
Page 25

Word
Processing
Mode
•
Line
Feed
codes
that
determine
pitch
or
direction
are executed immediately.
•
Line
Feed
pitch and
direction
changes
affect only the
current
print line.
•
All
printable
characters
(except
user-defined
Graphics)
can
be printed in this mode.
•
To
go from
Word
Processing
Mode
to Data Processing Mode, send
a DC3 code
(19
Dec).
Graphics
Mode
•
This mode
is very
different
from
the other
two
modes.
In Graphics Mode, only one
Line
Feed
code
(
1
Dec
.
)
is
acceptable
.
The
LF
code
causes the paper to move
7/72"
forward.
No other
pitch
or direction
is allowed
.
•
Only a few
code
sequences
are recognized
in Graphics
Mode. The DC3 and
DC4
codes
mentioned
above
will
be ignored
in
this
mode.
22
Page 26

4/
Print
Font
Styles
and
Character
Widths
The
DMP-200
has four
distinct
print
(character)
font styles:
•
Standard
•
Correspondence
Quality
•
Proportional
•
Graphic
Characters
Each
font.sty
le
is created
with
a unique
dot
pattern
laid out
in
a grid
or matrix.
The
character
styles
differ
in
the size
of the
matrix and the
way
individual
characters
are
created
within
the
matrix.
The
horizontal
dot
positions
overlap;
the
vertical
ones
don't.
Table
5
shows
that
there are
three
basic
Pitches:
•
Normal
•
Compressed
•
Condensed
If
a
font
style
is
changed
in a
line
without
changing
the
pitch, the line
is printed
continuously
without
pausing.
For
example,
the DMP-200
will
not pause
while
changing
from Standard
Condensed
16.7
CPI
printing
to
Correspondence
Quality
Condensed
10 CPI print since
both
use
the
same
dot
density.
On the
other
hand,
if
the
density
of the
new
style character
is
different
from the
preceding
one
,
the
Printer will
print
the
current
buffer
contents ,
leave
some
blank
space,
then
resume
printing
in
the
new
character
style.
For example, this
will
happen
if you
change
from
Standard
Compressed
to
Correspondence
Condensed.
Standard
Condensed,
Correspondence,
and Proportional
characters
all have
the same
dot
density.
Standard
Normal and
Compressed
are unique
unto
themselves.
Character
Widths and
Densities
Font
Style
Matrix
Size
Pitch
Standard
9x8
Normal
10 CPI/Elongated
5
CPI
Compressed 12
CPI/Elongated
6
CPI
Condensed 16.7
CPI/
Elongated 8.3 CPI
Correspondence
Quality
15x8
Condensed 10 CPI/
Elongated 5 CPI
Proportional
n x
9 Variable width
(Condensed)
Graphics
12x6
Normal 10 CPI
Compressed
12 CPI
Condensed 16.7
CPI
Table
5
23
Page 27

Selecting
Font
Styles
Character
font
styles
may
be
selected
by
the
Rotary
Switch
setting
before
power-up
(i.e.,
via
hardware)
or
by
Control
Codes
from
the
TRS-80
(i.e.,
via
software)
during
operation.
The
Rotary
Switch
determines
the
character
style
selected
on
power-up;
after
that,
you
control
the
styles
via
Control
Codes.
Font
styles
stay
in effect
until
another
font
style is
selected.
Even
entering
Graphics
Mode
does
not
change
the
font.
The
DMP-200
returns
to the
last
active
font
on feaving
Graphics
Mode.
Table
6
is
a
summary
of
the
Character
Style
change
commands:
Set
Rotary
Or
Send
a
CHRS(
):
If You
Want:
Switch
To:*
or 8
27 19
Normal
1
or 9
27
21
Compressed
2
27 20
Condensed
3
27 17
Proportional
4-7
27
18
Correspondence
Quality
27 14
Start
Elongation
27
15
End Elongation
27
31
Start
Bold
27
32
End
Bold
*
Rotary
Switch
must
be
set
before
power-up.
Table
6
Standard
Character
Font
Style
The
Standard
character
set
is
printed
in a
9x8
dot
matrix
(9
dots wide
by 8 dots high)
.
Each
of the
Standard
characters
can
be
printed
in three
main
character widths:
•
Normal
1
Characters
Per
Inch
(CPI)
•
Compressed
12
CPI
•
Condensed
16.7
CPI
Each
of these
widths
can be
elongated
(double-width)
which
gives
half as many
characters
per
inch
and
a
total
of
6
different
print widths.
You
can
get a better
feel
for the
different
available
print widths
by printing a few
sample
lines.
Type
in
this
program:
NEW
CENTER!
110
F$="STANDARD"
120 N=19:
W$=
,,
N0RMAL"
:
GOSUB
240
130
N
=
23:
W$=
H
C0MPRESSED":
GQSUB
240
140 N
=
20:
W$=
,,
C0NDENSED"
: GQSU5
240
230
LPRINT
CHR$(27)
CHR$(19):
STOP
240
LPRINT
CHR$(27)CHR$(N)
F$
"CHARACTERS"; W$
!
"DENSITY"
250
RETURN
and
RUN
it.
The
subroutine
in line
240
sends
the
required
Control
Codes to the
DMP-200.
Line 230
returns
to
Normal
character
width
and
stops
program
execution.
24
Page 28

Correspondence
Quality
Font
Style
The
second
character
set is a
15 x
8
dot
matrix
character
set
for Correspondence
Quality
10
CPI.
The
characters
have
the
same
total
width
as Normal width
characters,
but they are
printed
with
the
Condensed
character
density
(15
dots
wide
fits
in the same space
as
9 dots
wide)
.
Correspondence
Quality
print
can be
elongated
to
5 CPI.
Correspondence
Quality
characters
appear
to
be the same
as Standard
characters
in
Normal
width,
but
they
are
an
entirely
unique
character
style.
Add
these
lines to the
program,
then
compare
the
two
styles
.
150 F$=:
,,
C0RRESP0NDENCE
,,
:
LPRINT
1S0
N=18:
W$="C0NDENSED"
:
GUSUB 240
and
RUN
the
program.
The
difference
between
some
characters
is very
slight,
but the and W
are quite
different.
This is a
good
style to
use
with
word
processing
programs
that
do not
support
proportional
characters.
Proportional
Spacing
Font
Style
The
third
character
set
is the
Proportional
spaced
character set.
This character
font style is
the
same
as
Correspondence
Quality,
but
the
character
matrix width
varies
from character to
character.
The
characters
are
9
dots
high;
the widths
vary
from
10 dots to 20
dots (including
5
columns
of
blank
dots to allow
space between
the
characters).
Proportional
characters
add
a
quality
look
to word
processing
documents
by
eliminating
wide
gaps
between
characters.
These
characters
can also
be elongated
to double their
normal
width.
Graphic
Characters
The
fourth
character
set
is a
12
x
6
dot
matrix
character set
used
for
Block
Graphic
printing.
The
characters
can
be Normal
10CPI
width,
Compressed
12 CPI, or
Condensed
16.7
CPI.
This
set
is
not
fully
compatible
with
the screen
graphics
of any of the
TRS-80 computers;
rather
it
is
a
unique
character
set.
A
1
2
x
6
dot
matrix
character
set
is
available
in Normal 1 or 5
CPI
, Compressed
1
2 or 6 CPI
and
Condensed
1 6 .
7
or 8 .
3
CPI
character
conditions
. The
Graphic
Characters are
not
available
with
Correspondence
Characters
or Proportional
Characters.
To
see
how
the
various
character
widths
affect the
graphics
characters,
add:
W$=
n
N0RMAL"
:
F$=
"
GRAPH
IC " :
LPRINT
240:
GOSUB
2G0
W$="COMPRESSED"
: GOSUB 240:
GOSUB
260
W$=
t,
C0NDENSED
n
:
GOSUB
240:
GOSUB
2G0
=224
TO
254:
LPRINT
CHR$(I)i:
NEXT
I
*
270
LPRINT:
RETURN
and
RUN
the
program.
190
N=19:
200
GOSUB
210 N
=
23:
220
N
=
20:
2E0
FOR
I
25
Page 29

Since the
normal
line-to-line
spacing
is
1/6"
or 12 dots high and the
Graphic Characters are
6
dots
high,
we can
create
continuous
vertical
graphics by using the Half
Forward
Line Feed
(CHRS(27);CHRS(28)).
Add
these lines to the program:
10
LPRINT
CHR$(27)
5CHR$(28)
;
20 FDR
R=l
TO
3
30 FOR
C=l TO
7
40 READ
N:
LPRINT
CHR$(N)
i
50
NEXT
C:
LPRINT
60 NEXT R:
LPRINT
CHR$ < 27 ) ;CHR$
(
54 ) ;
70 DATA
241 ,243
,241
,224*241
,243,241
80
DATA
224,244,241,241,241,249*224
30 DATA
241,248,241*224,241,248,241
and
RUN.
When
you've
printed out the
results, delete
lines 10 through
90.
Right
Justification
Proportional
Characters
are
designed
to be
used with
word
processing programs. They
don't
carry
around
all the wasted
space between
words that monospaced print styles
do.
As
a
result,
you can sneak in
little
slivers
of space between
characters
to line up the right margin
of
text on a page
without
destroying
the nice
character spacing.
This
process,
called
*
'Right
Justification,
"
is usually
handled
by
word
processing
software.
The DMP-200
provides
codes
to allow
you to insert
spaces between
characters ranging
from
1 dot
to
9 dots
wide.
You can
demonstrate the way
these
codes work
by modifying the current
program. When
you add the following
two
lines
, the DMP-200
will
print
two lines
of Proportional
Characters,
then
insert
enough space
to
line up the right margins.
70 DATA
"THE
PROPORTIONAL
CHARACTER SET OF THE"
80
DATA "DMP-200
PRINTER
CAN BE
RIGHT
JUSTIFIED"
The
lines will
be read in
as
a
string of characters with the
MIDS function.
Enter:
10 LPRINT
CHR$(27)
5CHR$(17)
5
20 FOR
1
=
1
TO
2:
READ
A$
30 FOR
J=l TO
LEN(A$)
40
LPRINT
MID$(A$,J*1)
;
50
REM
G0 NEXT
J: LPRINT:
NEXT
I
90 LPRINT CHR$(27)
?CHR$(
19)
: END
Now
RUN
the program.
To line up
the right edge
, insert a single blank
dot column between
the first 22 characters in
the
second
print line. Add:
50
IF
1=2
AND
J<22
LPRINT CHR$ ( 27 ) ;CHR$ ( 1 ) !
then
RUN
the program.
Table
7
may help
when
inserting
spaces.
If a
Proportional
space command
is
used
at the end
of
text
(exceeding a line length)
, it
generates
line-full
condition.
Printing will
start and a Proportional spacing
command
will
begin
at the
start
of the next
line. If
several
kinds of proportional spacing
commands
in
succession
at the
end of text are used,
and if the
row
of proportional spacing
commands
cause
a
line-full
condition
,
only the
last
proportional spacing command
is
set at
the head of
the
next
line.
Delete
lines
10 through
90 of your
sample
program before going
on.
26
Page 30

Send
CHR$(
):
To
Insert
This
Much:
27
01
1 Dot
Space
27
02
2 Dot
Spaces
27
03
3 Dot
Spaces
27
04
4
Dot Spaces
27
05
5
Dot
Spaces
27 06
6 Dot
Spaces
27
07
7
Dot
Spaces
27
08
8 Dot
Spaces
27
09
9
Dot
Spaces
Table
7
Wrap-
Around
The
DMP-200
is a
dot-addressable
printer.
Therefore
line length
is not
determined
by the
number
of
characters,
but by
the
number
of
dots per
line.
The number
of
addressable
dots-per-line
in
Data
Processing
or Word
Processing
Mode are:
•
Normal
=
960
•
Compressed =1152
•
Condensed
=
1600
•
Proportional
=
1600
•
Correspondence
Quality
=
1600
If
the length
of
text the
Printer
receives
exceeds
the
limit of
dots-per-line
, a Line Feed is
inserted
and
the
last
character
is
printed
from
the start of
the
next
line. This is called
44
wrap-around".
If you
print
two
or more
different
pitches on the
same
line,
calculation
of
the line length can
be
somewhat
complicated.
Proportional
dot
spacing can
be used to
adjust
for
the
different
densities.
Elongated
Characters
Any
of
the
character
font
styles
can
be elongated to twice
their
normal width.
The
start
(27
14)
and
end
(27
15)
elongated
characters may
be entered
any number of
times
within
a line
and
can be
used
in
every
mode.
You
can
easily
elongate
the characters
in the current
program.
Change:
100
LPRINT
CHR$(27)
»CHR$(14)
230
LPRINT
CHR$(27)
?CHR$(
19)
;CHR$(27)
iCHR$(15)
: STOP
and
RUN the
program.
27
Page 31

Bold
Characters
Bold
characters
are
implemented
in
much
the
same
way
as
Elongated
characters.
When
a
(27
31)
code
sequence
is
received,
the
DMP-200
prints
the
current
buffer
contents,
then
resumes
Bold
character
printing
from
next
character
received.
Bold
characters
can
be
added
to
the
current
program
by changing
lines:
100
LPRINTCHR$(27)
5CHR$(3i)
230
LPRINT
CHR$(27)
5CHR$(13)
!CHR$(27)
>CHR$(32)
:
STOP
andRUNningit.
Bold
character
printing
may
be
stopped
by
sending
a
(27
32)
code
sequence.
Mixing
Bold
and
Elongated
Bold
and
Elongated
characters
cannot
be
active
at
the same
time. The
first
code (either
Bold
or
Elongated)
to
be
received
and
activated
will
take
precedence.
The DMP-200
then
simply
ignores
the
second
code.
28
Page 32

5/
General
Control
Codes
Line
Feed
Codes
(LF)
When
a
LF
code
(ASCII
10)
is
received
by
the
DMP-200,
all data in
the Printer
buffer
is
printed
followed
by a
Line
Feed.
Unless
you
tell
it
otherwise,
the DMP-200
uses
1/6"
forward
Line
Feed
when
advancing
paper.
The Print Head
stays
in
the
current
print column
and
moves
down
one line.
Other
Line
Feed
codes
control
the pitch and direction of the Line Feed.
In
DP Mode, these
codes
may be
stored
in the buffer. In WP
Mode, they cause immediate printing.
Pitch
and
direction
settings are
sent
to the
DMP-200
in a
two
code sequence. First, a Control
Code
27
is sent
(CHRS(27)). This tells
the
DMP-200
that
a
special code
sequence
will
follow.
The next
number
determines
the specific pitch and direction. These Control
Codes
are listed in
Appendix
A.
Hints
and Tips
On
Line
Feed
, . .
•
In
Data Processing
Mode,
codes are
stored
in the Printer
buffer.
They are not
activated
until a
LF code is sent.
In the
Word
Processing mode, these sequences cause the Printer
to print the
information
in its buffer,
then
execute a Line Feed with the specified
pitch
and
direction.
•
CHRS(27);CHRS(
10)
will
not
work
from BASIC with the
CHRS
function. The LF code
(
10)
is
intercepted
by BASIC and
sent to
the
printer as a 13.
•
CHRS(27);CHRS(54)
is ignored in
Word
Processing
Mode since
it
duplicates
the LF
code.
•
Line Feed
pitch
and direction codes
have
no effect in Graphics
Mode.
The
Line
Feed is
set to
7/72"
forward.
•
Reverse
Line
Feed is
intended for
word
or
Data Processing,
not Graphics.
Special
Line
Feed
Control
Codes
There
are
two
special
forward
Line
Feed
codes
that
operate
the
same
regardless
of
the
current
print
mode.
They
are:
Special
Line
Feed
Control
Codes
Send
CHRS(
):
To:
27
50
1/12 Forward
Line
Feed
(1/72")
Table 8
This
is
unique
for
two
reasons:
• This
causes
an
immediate
dump
of
the
Printer buffer,
followed
by a
Line
Feed regardless
of
the
print
mode.
•
A
Carriage
Return
is not
performed
regardless
of the
setting
of
1 of the DIP
switch.
29
Page 33

This
special
Line
Feed
Code
is
useful
for
adjusting
a
print
line
or
printing
a
dot-matrix
picture.
Carriage
Return
(CR)
A
CR
Code
(
1
3
or
1 4
1
)
tells
the
printer
to
print
the
current
buffer
contents
then
perform
a
Carriage
Return.
If
position
1
of the
DIP
switch
is
OFF,
a
Line Feed
will
be
performed
with
a
Carriage
Return.
If
position
1 isCW,
only
a Carriage
Return
will
occur.
Backspace
(BS)
The
DMP-200
can
be
backspaced
from
one
to
255
dot-coiumns
with
when
you
send
it
a two
code
sequence
of
which
the
first
code
is
CHRS(8).
The
second
code
is
in the
form
of
CURS(n)
where
n
is a
value
from
1
to
255
and
specifies
how
many
dot-columns
to
backspace
from
the
current
Print
Head
position.
For
example:
LPRINT
CHR$(S)
5CHR$<
150)
would
backspace
the
Print
Head
150
dot-columns
from
the
current
position.
In
general,
backspacing
should
be
done
in
multiples
of
the
current
character
size.
That
is,
backspacing
for
the
S
tandard
character
set
should
be 1 2
dots
per
character
(9
dots
plus
3
for
spacing
between
characters).
For
instance,
LPRINT
CHR$(8)
?CHR$<24)
would
backspace
two
characters.
If n
is
0,
backspacing
is
not
done.
The
repeat
feature
can
be used
to
backspace
more
than
255
dot-spaces.
If*
is
greater
than
the
current
dot-position,
printing
starts
at the
beginning
of
the
line.
In
Graphics
Mode,
the
backspace
code
is
ignored
and
n is
treated
as
an
independent
character
Backspace
works
in
both
Data
and
Word
Processing
Modes.
The
backspace
command
is
a
print
command.
Receiving
the
backspace
command
causes
the
DMP-200
to
print
out
all
data
in the
buffer
and
to
execute
a
backspace
operation.
Type
in
this
program:
10 LPRINT
TAB<30)5"D
P
2
0"!
20
LPRINT
CHR$(S)
5CHR$(72)
;
i,
M
-
0"
and
RUN
it.
Go
ahead
and
run
it
again.
This
time
watch
the
action
of
the
Print
Head.
The
first
string
starts
at
Position
30.
The
trailing
semicolon
holds
the
position
right
after
the
zero.
CHRS(8);CHR$(72);
backspaces
six
normal
character
widths
(12
dots
each,
remember
9
)
to
place
the
M
right
between
the
D
and
P.
You
can
imagine
what
would
happen
if the
dot
distance
is
miscalculated?
Ouch.
To
backspace
over
elongated
characters,
simply
double
the
number
of
dots.
Let's try
it.
Change
the
program
to:
10
LPRINTTAB(30>
;CHR$(27)
5CHR$(ia)
T'D
P
2
"
5
20 LPRINT
CHR$(8)
5CHR$(144)
;«M
- 0"
30
LPRINT
CHR$(27)
!CHR$(15)
and
RUN
the
program.
CHR$(27);CHRS(14)
and
CHR$(27);CHRS(
15)
g^t the
DMP-200
in
and
out of
Elongated
Character
width.
Remember
that
you
must
compensate
for
the
double-width
characters
by
doubling
the
72
in
line
20 to
144.
30
Page 34

The
Proportional
Character widths
naturally vary
from
character
to
character.
The
Dots/Character
include
blank dots
between
characters.
Character
Set Width
Font
Style
Dots/Character To
Backspace
1
Character
n
Characters
Normal
10CPI
5CPI
12
24
08
08
12
24
08 12/?
08 24n
Compressed
12
CPI
6CPI
12
24
08
08
12
24
08
12/?
08 24/7
Condensed
16.7 CPI
8.3
CPI
12
24
08
08
12
24
08 12n
08 24n
Correspondence
10 CPI
Quality
20 08 20
08
20/?
5 CPI
40
08
40
08
40n
Table 9
Setting
Top-of-Form and
Form
Length
The Control Code
CHRS(27);CHRS(52) is
used to set the
Form
Length in all
three print
modes. It
resets the
Line
Feed
count to zero
and sets the current line as the
Top-of-Form
position. The line length
per
page
is set to
n(x
1/6")
to be
used
with
the Form Feed
code.
If n
is
or
1
, it is
changed
to
2. Whenever
any
Line Feed operation is
activated,
Line
Feed
pitch
is
counted
up and
compared with
n(xl/6").
On
initial power-up,
the DMP-200 sets the Top-of-Form
at
the
current
paper position
and
the Form
Length is set
to
66 lines per page . Be sure the paper is
properly positioned
before
you turn
on the Printer.
Form
Feed (FF)
When
CHR$(
1
2)
command
is
received
, the print
buffer
contents are printed out
completely
,
paper
is advanced
to the next
Top-of-Form
position
and the Line Feed counter is
reset
to
zero.
However,
there
is one slight problem
for those of you
who
communicate
to
the
Printer
through
BASIC. Most BASICs keep track of the
Top-of-Form internally
and
intercept
the
Form Feed
code on its way
to the
Printer and send out
instead
a
series
ofline
feeds
.
Since the
FF code
never
makes it to the Printer, the CHR$(
12)
is not
activated.
Some B
ASICs
can use
the POKE or
OUT
statement
to
send
a
FF
directly to the printer and
bypass
the
intercepter.
Important
Note:
Do
not use
CHR$(
1
2)
except for graphic applications . Radio
Shack
application
programs have
Top-of-Form
"built-in."
See your
applications
program
user's
guide for instructions
on
setting
FORMS
and
the program
will
do the
rest.
Ignored
or
Undefined
Codes
Codes
that are
unusable or undefined
in a
given print mode
are
either
ignored or
printed
with
the
symbolXwhich represents an
invalid
code.
31
Page 35

There
are
several
reasons
a
code
may
be
unusable
in
a
certain
mode.
Redundant
codes
that
r?»w
C
T°
8e
the
CUrrent
printer
status
m
usuall
y
ignored.
For
example,
if
the
Printer
is
in
DP
Mode
,
sending
a
CHRS(
1
9)
(used
to
enter
DP
Mode)
is
useless
. And
there
are
many
AiCT
control
codes
m
the
range
to
3
1
that
the
DMP-200
simply
doesn't
recoenize.
ASCII
U,
torexample,
is
not
used
in
any
of
the
threeprint
modes.
DMP-200
Buffer
Operation
The
DMP-200's
ability
to
temporarily
store
data
is one
of its
main
advantages
over
a
typewriter.
Codes
sent
to a
typewriter
(i.e.
,
keys
pressed)
are
transferred
immediately
to
the
paper.
Codes
sent
to
a
Printer
are
not
printed
immediately;
they
are
stored
in
a
separate
sectionof
memory
in
the
Printer
called
the
buffer.
When
the
buffer
fills,
or
certain
codes
are
received
(e.g.
,
LF
or
CR),
the
buffer
is
emptied
and
all
data
is
printed
on
the
paper.
What
happens
after
the
buffer
data
is
printed
depends
on
the
circumstances.
In
some
cases
printing
continues
on
the
same
line;
in
others,
the
Print
Head
is
moved
to
a
different
position
relative
to
the
paper.
In
the
DP
Mode,
commands
for
changing
print
fonts,
Line
Feed,
etc.
, can
be
stored
in
the
butter
to
take
affect
when
the
data
is
dumped
to
paper.
Understanding
how
the
buffer
works
is
important
for
those
who
wish
to
gain
full
control
of
the
DMP-200.'
Hints
and
Tips
on
the
DMP-200
Buffer.
. .
For
DP,
WP,
and
Graphic
Modes
•
The
buffer
allocates
a fixed
number
of
dots
depending
on
the
character
width
selected
The
buffer
is
emptied
when
the
data
stored
equals
that
number.
Printing
resumes
at
the
start
of
the
next
line
unless
Switch
#
1
is
set
to
CR
only.
If
different
character
widths
have
been
used
on
the
same
line,
the
last
character
added
may
exceed
the
dot
count.
The
buffer
is
printed
without
this
last
character
•
The
last
character
received
by
the
buffer
is
printed
at
the
start
of
the
next
print
line
following
an
automatic
Line
Feed
and
Carriage
Return.
•
The
Form
Feed
code
(FF
=
1
2
decimal)
automatically
activates
printing
(if the
code
makes
it to
the
Printer).
The
buffer
is
printed
and
the
print
head
moves
to
the
next
Top-of-
Form
line
without
a
carriage
return
to
the
start
of
the
line.
•
The
Carriage
Return
code
(CR
=
13
decimal)
automatically
activates
printing
(assuming
at
least
one
character
code
is
already
in
the
buffer).
If
Carrige
Return
only
has
been
selected
via
hardware,
the
Print
Head
is
moved
to
the
start
of the
current
line
and
the
next
buffer
full
will
over
print
the
current
line.
Otherwise
subsequent
characters
will
be
printed
at the
start
of the
next
print line.
•
The
Line
Feed
code
(LF=
10)
automatically
activates
printing.
The
buffer
is
printed
and
the
Print
Head
moves
to
the
next
print
line
without
a
carriage
return
to
the start of
the
line.
•
If the
computer
delays
more
than
a
second
before
sending
the
next
print
code,
the
buffer
is
pnnted.Printing
continues
from
the
current
position.
•
The
Head
Positioning
sequence
(27 1 6 n
i nl)
prints
the
buffer.
Printing
continues
in
the
current
line
at
the
dot
address
specified
by
the
(27
1
6)
command.
Data
and
Word
Processing
Modes
only:
•
The
backspace
command
activates
printing.
Printing
continues
in the
current
line
at the
dot
address
specified
by
the
command.
•
If a
character
set of
different
dot
density
is
selected,
the
data
in the
buffer
is
printed.
Codes for
changing
character
sets
are:
(27
17),
(27
18),
(27
19),
(27
20),
and
(27
23).
Printing
continues
in the
current
line
with
the
new
character
style.
32
Page 36

•
Dot graphics printing continues
from the
current
character
position.
•
When a start
Bold
or end Bold is received, the buffer is
printed.
•
Bold
printing
continues from the current character
position.
Graphic Mode only:
•
When the end
Graphic
Mode
is
received,
the
Printer returns
to the
previous print
mode
and printing
continues in
the
same line
from the current print position.
Note 1: In the description, "next line" means
the
new
line
performed
by
Line
Feed
operation. In Data Processing Mode, if a
Reverse Line
Feed
has been set in thQ
memory,
the line
feed operation
will
cause paperto
move
in the
reverse
direction.
Note 2: Repeat data can cause a
buffer full or
overflow
condition
as
well
as
single
characters.
33
Page 37

6/ Word
and
Data
Processing
Modes
Superscript
and
Subscript
In
an
earlier
section,
we
described
that
the
difference
between
Data
and
Word
Processing
Modes
is how
they
handle
Line
Feed
codes.
(In Data
Processing
Mode,
LF codes are
stored
until
the
end
of the
line
and
become
the
current
line
feed
standard; in
Word
Processing
Mode, these
codes
are
executed
immediately
and are only
temporary.)
Printing
superscripts
and
subscripts
is the
ideal time to
take
advantage
ofthe
immediate
response
to Line
Feed
codes
in Word
Processing
Mode.
Type in this new
program:
Note:
For
smooth
Reverse
Line
Feeds,
be sure the
Paper
Release
Lever
is to the front of
the
Printer
(e.g.,
Platen
pressure
is
off),
and keep
the
paper
bail
lever
on the paper.
10
E$=CHR$(27)
'ESC
20
D$=CHR$(28)
'DOWN
30
U$=CHR$(30)
'UP
40
LPRINT
CHR$(20)
50
REM
G0
LPRINT
"(X"
;
110
lprint
e$
D$;
,,
r
i
;e$ u$;
n
+
x
120
LPRINT
e$ d$;
m
2"
;e* U*3"
)
"
5
130
LPRINT
E$ u$;
m
2"
;e$ D$
and RUN
the
program.
In this
program,
frequently
used codes
are
stored
in
variables
E$,
DS, and
US.
This shortens
the
program
a bit.
The
directions
in line
10 through 30
refer
to the
motion
you
would
make
drawing
the
script
characters
by
hand (move
down
to do
the subscripts
1 and
2,
then back
up
to the
output
line).
Then
move
uptodo
the
superscript
2.
Repeat
Printing
The
DMP-200
also
provides
a
built-in
repeat
capability.
You
can use it to repeat
a single
character
code
up
to
255
times.
It's great
for
repeating
graphics codes,
underlining,
repeated
block
graphics,
etc.
The
Repeat
feature
uses a three
code
sequence:
•
CHR$(28)
•
The
number
of
repetitions.
•
The code
to
be repeated.
Since
we
already
have
CHRS(28)
saved
as
D$ in the current
program,
let's try out the
repeat
sequence.
Change;
50 LPRINT
«
/«;
'2
BLANK
SPACES
BEFORE
THE /
S0
LPRINT
e$; u$;
70 LPRINT
D$5
CHR*<13);
CHR$<241)
Code
24
1
is from
the
Graphics
character
set.
80
LPRINT
"
"5 '1
BLANK
SPACE
90
LPRINT
CHR$(S)i
CHR$(7)i
100
LPRINT
CHR$<92>
?
"
/
(
X
"
i
and
RUN
it.
With
a little
fancy
footwork,
you were
able
to line up the
two
slashes
and
came up
with
a
rough
approximation
of
a
square
root sign. Brings
back bad
memories,
doesn't it?
35
Page 38

Underline
Printing
If you
need to
underline any
text
in
either DP or
WP
Mode,
send
the
DMP-200
a CHRS(15).
All text that
follows this
code
will be
underlined
until
you
send
a CHR5(
14)
which
stops
underlining.
For
example, type
in
this short
program:
10
LPRINT
CHR$(20)5
:REM
WORD
PROCESSING
20
LPRINT CHR$<15)5
:REM
START
UNDERLINE
30
LPRINT
"LEEWAY
BUSINESS
PRODUCTS"
40 LPRINT
CHR$(14);
:REM STOP
UNDERLINE
50
LPRINT "GIVES
GOOD
SERVICE"
In
this example,
line 20 turns on
the underline
and
the first line
of
text
(LEEWAY
BUSINESS
PRODUCTS) is
underlined.
Line
40 turns
the
underline
off
and GIVES
GOOD
SERVICE
is
not underlined.
Print
Head
Positioning
In
any
Mode,
you
can position the
Print
Head to
a specific
dot
position.
Every
other Print
Head position is
accessible through
the
positioning
sequence.
The
characters
stored in ROM
can use the
half
step
positions
—
you
can't.
Using the
Normal
character sets
(
10
CPI), there
are 960
dot
positions
per
line, but
only
half
(480)
are accessible by
you.
The
same
is
true for
Compressed
and
Condensed
characters.
Elongated
characters use the same dot
columns
although
the
characters
are
printed
twice
as
wide.
To position
the Print
Head to
a specific position,
send
a
(27
16),
then
two
numbers
(we'll
call them n 1
and
/z2) that specify the
desired
position.
In
other
words,
just
follow this
general
procedure:
1
.
Send a
Control
Code
which
specifies
the
Character set
(Normal,
Condensed,
Compressed).
2. Send a
CHR$(27);CHR$(16)
to tell the
Printer you
want to
position
the
Print
Head to
print
a
specific
dot-column.
3
.
Tell the
Printer
which dot-column
you
want to print.
This is a
little
more complicated and
will
be
explained shortly.
For
now,
just
understand
that you
simply
tell
the Printer
which dot-column
you
want.
4. Tell the
Printer
what
you
want to print.
When
you
want to
specify
a
dot-column for
printing to
begin,
you
must
first
use CHRS
to
sendthe(27
16)
code.
Follow this
with
another
two-code
sequence
which
specifies
the
position.
For
instance:
LPRINT
CHR$(27);CHR$(16);CHRS(n1);CHRS(n2)
where n
1
is a
value between
0-3
and nl is a value
between
0-255
if n
1
is
between
0-2
.
If n
1
is
3,
then
nl
can't be greater
than 3
1
.
Remember!
Normal printing
allows
you to
access
dot-columns
up
to
479
(nl
=
l,n2
=
223);
Compressed
printing
allows you
to
access
dot-columns
up to 575
(nl
=
2,«2
=
63);
Condensed printing
allows
you to access
up
to 799
(nl
=
3,/z2
=
31).
Why
two numbers (n 1
and
nl)l The
maximum
value
you can
send
to
the
DMP-200
with
one
number
is 255,
and
clearly
you
have
more than 255
dot
positions
available.
36
Page 39

Those
of
you who
are
fans
ofbinary
math
will recognize
that
the DMP-200
is interpreting
these two
numbers
as
a single
10-bit (b(0)
-b(9))
value.
The two
lower
bits of nl are
usedas
b(8)andb(9).
Note:
Use
10"
wide
paper
for
this
next
example.
See
if
you
can
print
a
character
starting
in position
480 in Normal
density.
Type:
10
LPRINT
CHR$<27)
;CHR*<16)
iCHR*(i)
5CHR*<224)
j"*"
and
RUN the
program.
Whoops
!
The
asterisk
printed
at the
left edge
ofthe paper.
Hmmm? Maybe
you
need to
leave
enough
room
for
the
asterisk to
fit on the end
of
the
line . Try:
10
LPRINT
CHR$(27>
;CHR$(
IB)
?CHR$( 1) ;CHR$(218)
r'*"
and
RUN.
That's
better.
It
fits nicely
at the end
of the
line.
Try this program
with
the
different
character
densities.
Position
is a
little
like a
TAB
,
but it gets
right down
to the dot level,
giving
you
much
finer
control.
Although
it
is
available
in all
three
print modes, its
potential
is greatest
in Graphic
Mode.
If
you want
to make
a
real
mess
on you
paper,
try:
jH0 LPRINT
CHR$(27)
5CHR$(2S)
5
^20
FOR
1
=
1
TO 100
30
LPRINT
CHR$<27)
5CHR$UG)
5CHR$<1)
5CHR$<150+I*SINCI/5)
)
5
40
LPRINT
M
*"
50
NEXT
I
and
RUN the
program.
But
get out
of
double-width
first!
37
Page 40

7/
Graphics
Mode
In
Graphics Mode,
you no
longer
have
pre-defined
characters
at
your disposal.
You
are
responsible for the
positioning
and the
action
of
the
Print
Head.
The DMP-200
allows you
to
have direct,
programmable
control
over
all of
the
available
graphic dots.
How
many
"across the paper"
addressable
dot-columns
are there?
That
varies
depending
on the
Character
styles
you're using.
How many "up
and down'
'
(dot-columns)
addressable
dots are
there? The
answer is 7.
That means you can
specify any
one of up to 5,600
individual
dots
(7
x 800
=
5600)
in
Condensed or
Proportional
mode.
How do
you
print just one (or
two
or three)
of
those
dots
in
the
dot-column
you
want? (For
example,
how can
you
print the 3rd dot
from
the top
in
the
400th
dot-column?)
Simple. Just
follow this
general
procedure:
1
.
Send
a
Control
Code
which
specifies
the
Character
set
(Normal,
Condensed,
Compressed).
2. Send a CHRS(
1
8)
to
put
the DMP-200 into
Graphics
Mode.
3
.
Send a CHR$(27)
;CHR$(
1
6)
to tell the
Printer you
want to
position
the Print
Head to
print a specific dot.
4. Tell the Printer
which
dot-column
you want to
print.
This is a
little more
complicated
and
will
be
explained
shortly. For
now, just
understand
that you
simply tell the Printer
which
dot-column you
want.
5.
Tell the
Printer what you
want to
print.
You
can do this
a
number of
ways.
Again,
this
will
be
explained in
more
detail
shortly.
For
now,
just keep
this
overall
procedure
in
mind.
When
you
want
to
specify
a dot-column
for
printing to
begin,
you must
first
use CHRS
to
send the
(27
16)
code.
Follow this
with
another
two-code
sequence
which specifies
the
position. For
instance:
LPRINTCHR$(27);CHR$(16);CHR$(n1);CHR$(n2)
where nX
is a
value
between
0-3
and nl
is a
value
between
0-255
if
n\
is
between
0-2. If
nl is
3
, then nl can't
be
greater
than
3 1
.
Remember!
Normal
graphic
printing
allows
you to
access
dot-columns
up to 479
(n
1
=
1
,
nl
=
223);
Compressed
graphic
printing
allows
you
to
access dot-columns up
to
575
(nl
=
2,/i2
=
63);
Condensed
graphic
printing
allows
you
to
access up to
799
(nl
-
3,/i2
=
31).
Even
though dot-columns
greater
than
255
exist,
you
cannot
send
values
greater
than
255
.
That is ,
CHR$(400) is
not
allowed
—
you
must break
it into
a two-byte
value.
For
instance, to draw a vertical bar
at
dot-column
144 in
Condensed mode, try
this
program:
10 LPRINT
CHR$(
18)
20 LPRINT CHR*(27)
iCHR$(1G)
iCHR$(0)
iCHR*U44)
;CHR$<255)
Note:
Model I
users must use
POKE 14312,0
(Don't
worry,
that last CHR$(255)
will
be
discussed
shortly.)
In line
10,
CHR$( 1
8)
puts the Printer into
Graphics
Mode and
CHRS(27);CHRS(
1
6)
(line
20)
tells it to
get
ready to position the Print
Head.
(Note
that CHRS(0) is
not
necessary.)
39
Page 41

Try this line to
print
a
vertical
bar at the right-most
available dot-column
—
799.
10
LPRINT CHR$(27)
tCHR$(20) ;CHR$(18)
;CHR$(27) !CHR$(ie)
;
CHR$<3)
;CHR$(31)
>CHR$(255) ;
20 LPRINT
CHR$(30)
What
happens
is:
•
CHRS(27);CHRS(20)
puts the DMP-200 into Condensed character set.
•
CHRS(18)putsthePrinterintoGraphicsMode.
•
CHRS(27);CHRS(16)
tells
the
DMP-200 to get
ready
to position the Print Head.
•
CHRS(3) tells
the Printer the position.
•
CHRS(31) specifies the
last
available
dot-column.
(Note: If you used
CHRS(32) in
this line instead ofCHRS(3
1),
the DMP-200 would
4
*
wrap-around"
to the
first dot-column
in the next line.)
Printing
Graphics
Patterns
By
now,
you should be adept
at positioning
the
Print Head. But
you
also
need
to be
able
to
tell the
DMP-200
what
to print
once
the Head is positioned.
Remember
that we
said
there were
7 vertical dots in dot-column.
You can
print
any or all
of
these
dots
in any
combination
you want.
Look
back
at the sample
programs used when
we
talked
about Print
Head positioning. Do
you
remember
the last part
of
the program line
(CHRS(255)) which
always printed a vertical
bar?
That's an example
of
all 7
dots being printed at once.
Try
printingjust the
top dot
of
that
last dot-column
(799):
10 LPRINT CHR$(27)
;CHR$(20)
iCHR$( 18) »CHR$(27)
?CHR$( 16)
;
CHR$(3)
!CHR$(31)
iCHR$<129>
;
How
does the
CHRS( 1
29)
printjust
the
top dot?
Even
though the
7 dots
in a dot-column
are in a
vertical
row, they are not
numbered
sequentially down
from
1 to 7.
For
instance, you've
already
seen how to print the top dot in the column, but to
print
the
bottom
dot,
change
the
program line
to:
10
LPRINT CHR$(27)
!CHR$(20) !CHR$( 18)
;CHR$(27)
;CHR$( IS) ;
CHR$(3)
5CHR$(31)
!CHR$(i92)
5
This is
fine if you
want
to print
an
individual
dot, but
how
do you print a
combination of
dots?
It's
actually
quite
simple
too.
1
.
Specify
the
Dot
#(1-64)
that
represent
the individual dots you
want to print.
2. Add those
individual
Dot
#'s together.
3.
Add the sum of the
combined
Dot
#*s to 128.
For
example
,
if you
want
to print the
first
dot
(Dot
#
1
) the fourth dot (Dot
#
8)
,
and the last
dot
(Dot
#64),
add them
together:
1
4-
8
+
64
=
73. Then add the sum
(73)
to 128:73 +
128
=
201.Use201astheaddressabledotpatteraintheformCHRS(201):
10
LPRINT
CHR$(27)
5CHR$(20) iCHR$(18)
5CHR$(27) ;CHR$( IB)
?
CHR$(3) 5CHR$(31)
5CHR$(201)
5
40
Page 42

Remember
how CHRS(255)
printed a
solid
(all dots
printed)
vertical
bar.
Try
out
the
formula
on
that:
(1
+
2
+ 4
+
8
+ 16
4-
32
4-
64)
=
127
+
128
=
255
The
following
sample
program
line
will print
a
box
with a
line
through
the
middle:
10
LPRINT
CHR$<27)
5CHR$<20)
5CHR$(18)
iCHR$(Z7)
SCHR*(1S)
i
CHR$(1)
;CHR$(30)
;CHR$(255)
;CHR*<201>
5CHR$(201)
?CHR$(201)
?
CHR$<201)
5CHR$(255)
?
Now to
flex
our
muscles
.
Type
in this
NEW
program:
10
LPRINT
CHR$(
18)
20
S=l
:
N=128
30 FOR
1=1
TO
20:
S=-S
40
FOR J=0
TO
S
80
IF
S<0
THEN
N=N+2
A
(6-J)
ELSE
N^N-2
A
J
90
LPRINT
CHR$(N)
!
100
NEXT
J:
NEXT I
120
LPRINT
CHR$<30>
and
RUN.
Be
prepared
for a
pause; it
takes
time to
fill
the
print
buffer.
This
program
alternately
adds
and
subtracts
powers
of
two
to
the
current
code
pattern
stored
in
the
variable N.
The
net
effect
is
to
add or
remove
a
single
dot
from
the
preceding
dot
pattern.
Line
Feed
In
Graphics
Mode,
it is
assumed
that
you
want to
print
rows
of
graphics
one
right
after
another,
each
7 dots
high.
Therefore,
Graphics
Mode
provides
only
one line
feed.
A
single
line
feed
advances
the
paper 7 dots or
approximately
0.
1
inch. This
small
paper
advance
allows
for
continuous
printing
without
unwanted
space
between
lines.
Modify the
current
program
to
demonstrate
this
fixed
line
feed.
Add or
change:
20 FOR
K=l
TO
2:
S=l :
N=128
50 IF
K=l
THEN80
80 IF S<0
THEN
N=N+2
A
J
ELSE
N=N-2
A
(S-J)
70 GOTO
90
110
LPRINT:
NEXT
K
and RUN.
These lines infiltrate
the
current
loop and
produce
a
mirror
image
of the
first
pass
of
the
Print
Head.
The LPRINT in
line
1 10
causes
the
Line
Feed
between
passes.
Note:
Reverse
Line
Feeds are
not
intended
for
graphics
printing.
Deterioration
of
dot
resolution
may occur
if
you
attempt
reverse
Line
Feeds.
Repeat
Function
CHRS(28)
will tell the DMP-200 to
repeat a
graphic
pattern a specified
number
of
times.
The
format for
the Repeat Function
is;
repeat code
-f
number
of
times
to
repeat
+
what to
repeat
For
instance, LPRINT
CHR$(28);CHR$(
15);CHRS(255)
will
print the
solid
vertical
bar 15
times.
41
Page 43

Change
line
90 to:
90
LPRINT
CHR$(28)
;CHR$(2)
5CHR$(N)
!
and
RUN.
Or
run this program:
10
LPRINT
CHR$(18)
5
20
LPRINT
CHR$(28)
?CHR$(50) ;CHR$(135) i
Print
Density
Horizontal
dot
density in
Graphics
Mode is the same
as
that of the character width
prior to
entering
Graphics
Mode. Add
to
the
current
sample program:
5
LPRINT
CHR$(27) ;CHR$<20)
^'CONDENSED CHARACTER WIDTH";
and
RUN
Line
5 activates the Condensed
character set.
Graphics are then
printed
in
Condensed
character
density.
Leaving
Graphic
Mode
CHRS(30)
is used
to exit
Graphics Mode. It places the
DMP-200 in the same mode (DP
or
WP)
the
Printer
was
in when
it entered
Graphics
Mode.
In addition, all the
previous
conditions,
such
as
underline
and
character
style,
are
restored. Change the sample program
to:
30
LPRINT CHR$(N)
?
130
LPRINT
"STILL
IN CONDENSED
MODE"
140
LPRINT
CHR$(27)
;CHR$(1S)
and
RUN.
Sure
enough,
the
Condensed
mode
is still alive and
well.
Mixing
Modes
on
the Same Line
The
fact
that character
density
is unaffected
as
the DMP-200
moves
in
and out of
Graphics
Mode
is a blessing when
mixing
Text and Graphics on the
same
line.
It simplifies the
calculation
of the number
of dots per line
.
Free
Hand
Drawings
Having
high
resolution
graphics at your
disposal
is
great, but
you
must realize
that it
requires
plenty
of
data.
The
Computer
can do most
of
the work
in
drawing figures that
can
be
described
by a mathematical
function.
Free
hand drawings,
on the other hand, require
translating
the figure into a
matrix
of
dots,
then calculating
the dot printing
combinations
for
each
Print
Head position.
Since
there are 7 dots
available
for graphics, separate the
matrix
into
rows
7 dots high.
42
Page 44

The
numbers
can be
stored
in
DATA
statements
. To
conserve
memory
and
typing
time
,
store
the
data as
numbers
from
to 127,
then
add
128
as
you
send
them
to
the
Printer.
Enter
these
sample DATA
lines
:
NEW
CENTER)
120
DATA
995
180 DATA
19
#12
#112*999
150
DATA 40
,39*18
#16
#8 #15
,999
210
DATA
IB
>1S
#8
#8
#4 ,4
,2 #2
#1 »1
*999
The
999's will be
used
to signify
the
end of a
line.
The
other
numbers
are
between
and
127.
Now
for the
program to
read
the
numbers ,
add 128
,
then
send
them
to the
Printer
10
LPRINT
CHR$(
18)
20 FOR
R=l
TO
4
30
READ
N:
IF N
=
999
THEN
80
40 LPRINT
CHR$(
129+N)
5
:
GOTO
30
80
LPRINT:
NEXT
R
90
LPRINT
CHR$(30)
100
LPRINT
"DMP
200"
and RUN.
Not
much to
brag
about
yet.
Maybe
what it
needs
is
to be
jazzed
up to
repeat
a
number
several
times.
A
good
approach is
to
use
negative
numbers
to
indicate
the
number
of
repetitions
followed by
the
number
to
be
repeated.
Add:
120
DATA
17*33*33*34,-4,88,68,-4,4,-5,8,-5,18,-5*32,
-5
,64
,999
130
DATA
64
,96
,80 ,72
,68
.68
,97
#112
,120
,124
,126
,-7
,127,
-5
,126
180 DATA
95,79,71,67,65,32,18,8,4,2,1,0,1,2,4,11,87,75
Don'tRUNyet!
Inline
120,
the
sequence
-4,66 is
used to
mean
four
66s;
66,66,66,66.
You
must
modify
the
program
to recognize
the
negative
numbers.
Change:
40 IF N>=0
THEN
LPR
I
NT
CHR$
< 12S
+
N
)
i
:
GOTO
30
50
READ
M
80 LPRINT
CHR$(28)CHR$(-N)CHR$(
128+M)
?
70 GOTO
30
and RUN.
The
figure still
doesn't
look
like
much. Add
the
remaining
DATA
lines
and
see
what
you've
been
working on.
110
DATA
-7
,0
,64 ,64
*96
tSS
*80
,80
#72 ,72
,-2
,100
,-2*114
*57
,57
140
DATA
-5*124,-2*120,-3 1
121
,-2
*
1
13
#-3
*
1 14
,98
,98,-2*100
150
DATA
-2
,116
*82,88
,72
,84
,32
,32*16
,80
,104
,72
,5*101
,51
170
DATA 1
27,
-4,
G4,
-5, 59
*-5,
7,
-5,
15,
-5,
31,
-5,
S3,
-8,
127
200 DATA
-5, 0,-5,
1,-5,
2,
-5,
4,
-5,
8,
-5, IS,
-5,
32,
-4,
84 ,127 #32
,32
and
RUN.
Now
that's worth the
effort!
43
Page 45

APPENDIX
A/Control
Code
Summary
Code
Dec.
Hex
Data
Processing
Mode
Word
Processing
Mode
Graphics
Mode
Remarks
00
01
08n
00
01
08
Ignored
Backspace
(n
=
Binary)
n;
Back
Spaced
Dot
number
Ignored
Backspace
(n=
Binary)
n;
Back
Spaced
Dot
number
ignored
Ignored
Receives
n as
character
data
***
10
or
138
0A
8A
Executive
Line
Feed
(Execute
LF
in ac-
cordance
with
information
latched
Full
Line
Feed
1/6"
(Executive)
7/72"
Line
Feed
(Executive)
8Ahex,
138
dec.
12
OC
Form
Feed
Form
Feed
Form
Feed
13
or
141
0D
8D
Carriage
Return
(When
NL,
LF
pitch
is
latched
one.)
Carriage
Return
(When NL, LF
pitch
is
1/6"
per line.)
Carriage
Return
. .
.
only
0D
Hex.
(When
NL,
LF
pitch
is
7/72"
per
line.)
NLiCR,
selectable
14
0E
End
Underline
End
Underline
Ignored
15
OF
Start
Underline
Start
Underline
ignored
18
12
Select
Graphic
Mode
Select
Graphic
Mode
ignored
19
13
Ignored
Select
Data
Processing
Mode
Ignored
20
14
Select
Word
Processing
Mode
Ignored
ignored
27
01
-09
1B
01-09
Proportional
Spacing
(2nd
Byte is
dot
column
number.)
Proportional
Spacing
(2nd Byte
is
column
number.)
Ignored
27 14
1B0E
Start
Elongation
Start
Elongation
Start
Elongation
27 15
1B0F
End
Elongation
End
Elongation
End
Elongation
27,
16
1B 10
n\,n2
n1,n2
Positioning
(3
pitches
are
available.)
(n1,
n2
indicate
dot
position
from
Home
position.)
Positioning
(3
pitches
are
available.)
(n1,
n2
indicate
dot
position
from
Home
position.)
Positioning
(3
pitches
are
avaiiabie.)
(n1,
n2
indicate
dot
position
from
Home
position.)
n1,n2:
Binary
value
45
Page 46

Code
Dec.
Hex. Data Processing Mode
Word
Processing
Mode
Graphics
Mode
Remarks
27 17
1B 11
Select
Proportional
character
Select
Proportional
character
Ignored
27
18
1B 12
Select Correspon-
dence
Quality
character
Select
Correspon-
dence
Quality character
Ignored
27
19
1B
13
Select Standard
character
Select Standard
character
Ignored
27
20
1B 14
Select Condensed
character
Select
Condensed
character
Ignored
27
23
1B 17
Select
Compressed
Select
Compressed
Ignored
character
character
Ignored
27 31
1B 1F Start Bold
Start
Bold
Ignored
27 32
1B
20 End
Bold
End
Bold
Ignored
27
52,
n
1B34,n
Form
Feed set
Form
Feed set
Form Feed
set
27
50
1B
32
1/12 Forward Line
1/12 Forward
Line
1/12
Forward
Line
Feed
Feed
Feed
27 10
1B 0A Set
Full
Reverse
Line
Feed
1/6"
(No
motion)
Full
Reverse
Line
Feed
1/6"
(Executive)
Ignored
27 28 1B
1C
Set
Half
Forward
Line Feed
(No
motion)
1/12"
Half
Forward
Line
Feed
(Executive)
1/12"
Ignored
27 30
1B 1E Set
Half
Reverse
Line
Feed
1/12"
(No
motion)
Half Reverse
Line
Feed
1/12"
(Executive)
Ignored
27
54
1B
36 Set
Full
Forward
Line Feed
1/6"
(No
motion)
Ignored
Ignored
27
56
1B38 Set
3/4 Forward
Line
Feed
1/8"
(No
motion)
3/4
Forward Line
Feed
1/8"
Ignored
28
n1, n2
1Cn1,n2
Repeat
Print Data Repeat
Print Data
Repeat
Print
Data
(Undefined
Code is
(Undefined
Code
is
(IF
MSB
=
0,
Data
is
changed
to
"X.")
changed
to "X.")
ignored.)
46
Page 47

Code
Dec.
Hex. Data
Processing
Mode
30
1E
Ignored
127
7F
Ignored
255
FF
ignored
Other Codes
Prints
"X/' marks
in
Function
Area
(02
to
31
decimal)
(02
to
1
F
hex.)
Other
Codes
Prints
"X."
marks
Word
Processing
Mode
Graphics
Mode
Remarks
Ignored
Ignored
Ignored
Prints
"X."
marks
End
Graphic
Mode
Ignored
(Printing
Data)
Ignored
Prints "X."
marks
(Printing
Data)
in
Function
Area
(128
to
159
decimal'
(80
to
9F
hex.)
47
Page 48

Appendix
B/Character
Sets
The
DMP-200 has
339 dot
matrix
patterns
in the
ROM
(Read
Oniy
Memory).
The
following
is a
table of
the
character
codes.
The
printable
characters
may be
classified as
follows.
•
Proportion or \
Proportional Elongated I
ASCII
94
•
Correspondence
Quality or
J
European
Symbol
32
Correspondence
Quality Elongated
J
•
Condensed
or
\
Condensed
Elongated I
ASCII
94
•
Compressed
or I
European
Symbol
25
Selectable
Compressed
Elongated
j
Japanese
Kana
64
•
Standard or
I
Block
Graphic
30
Standard
Elongated
94 ASCI!
Code
ASCII
Character
Sets
Code
Char.
Code
Char.
Code
Char.
Dec.
Hex
|
Oct. Dec.
Hex Oct.
Dec.
Hex
Oct.
32 20
40
(Space)
64
40
100
@
96
|
60
140
N>
33
21
41
t
65
41 101
A
97
61
141 a
34
22
42
»
66
42 102
B
98
62
142 b
35
23
43
#
67
43
103 C
99 63
143
c
36
24
44
$
68
44
104 D
100
64
144
d
37 25
45
%
69
45
105
E
101 65
145 e
38 26
46
&
70
46
106
F
102
66
146 f
39
27
47
•
71
47
107 G
103
67
147
9
40 28 50
(
72 48 110
H
104 68
150
h
41 29 51
(
73
49
,111
I
105
69
151
i
42
2A 52
*
74 4A
112
J
106
6A 152
i
43
2B 53
+
75
4B
113
K
107 6B
153
k
44
2C
54
f
76
4C
114 L
108
6C
154
I
45 2D 55
—
77
4D 115
M
109
6D
155
m
46 2E 56
78
4E
116 N
110 6E
156
n
47 2F
57
/ 79
4F
117
O
111
6F
157
48 30
60
80
50
120
P
112 70
160
P
49
31
61
1
81
51
121 Q
113
71
161
q
50
32
62
2
82
52
122 R
114 72
162
r
51
33
63
3
83
53
123 S
115
73
163
s
52
34 64
4
84
54
124
T
116 74
164
t*
53 35
65 5
85 55
125 U
117
75
165
u
54
36
66
6
86 56
126
V
118 76
166 V
55 37
67
7
87
57
127
w
119
77
167
w
56 38
70
8 88
58
130
X
120
78
170 X
57
39
71
9
89 59
131 Y
121 79
171
y
58
3A 72 : 90
5A 132
z
122
7A
172 2
59
3B 73
j
91
5B
133
[
123
7B 173
{
60 3C
74
<
92
5C
134
/
124 7C
174
i
1
61 3D
75
=
93
5D 135
]
125
7D
175
"}
62 3E
76
>
94
5E
136
A
126
7E
176
~
63
3F
77
? 95
5F
137
—
Note:
Following
characters
are
descended
by
one
dots.
Small Letter;
g.p.q.y.j,
(Underline)
49
Page 49

32
European
Symbol Code
Standard,
Compressed or Condensed
Character
Set
Proportional
Correspondence
Quality
Character
Set
Code Char.
Dec.
Hex
Oct.
160
A0 240 (Blank)
161
A1 241
a
162
A2 242
9
163 A3
243 £
164
A4 244
(Blank)
165
A5
245
^
166
A6 246
8
167
A7
247
168
A8
250
T
169 A9 251
§
170 AA
252
(Blank)
171
AB 253
©
172
AC 254
Va
173
AD
255 (Blank)
174
AE
256
1
/2
175
AF
257 f
176
BO
"260
¥
177
B1
261
A
178
B2 262
O
179
B3
263
180
B4
264
c
181
B5
265
(Blank)
182
B6
266
a
183 B7
267
6
184
B8
270
u
185
B9 271
186
BA 272
(Blank)
187
BB 273 e
188
BC
.
274 u
189
BD
275 e
190
BE
276
(Blank)
191
BF
277
/
Code
Char.
Dec. Hex Oct.
160
A0
240
161
A1
241
a
162
A2
242
9
163 A3 243 £
164 A4
244
165 A5 245
M-
166
A6
246
o
167
A7 247
T
168 A8 250
T
169
A9
251
§
170
AA
252 ®
171
AB
253
©
172 AC
254
Va
173
AD 255
3
A
174
AE 256
1
/a
175 AF 257
«T
176 B0 260 ¥
177
B1
261
A
178 B2 262
O
179
B3 263
180 B4 264
e
181
B5
265
-
182 B6 266
a
183 B7
267
6
184 B8 270 u
185
B9 271
P
186 BA 272 TM
187 BB
273
e
188 BC
274
u
189
BD
275 e
190
BE
276
191
BF
277
/
Note:
1
The
"optimizer
function"
allows the following: If a spacing code
(fixed space and/or
proportional
space) js
received,
the
carriage
moves only the
shortest
distance, and
the
action
will
take
place
without
unnecessary movement. This saves
printing
time. When
the
character
data
(SP, proportional
space
or
printable
code)
are
sent
to the
Printer within
a 1
sec.
interval,
the
Printer automatically
stores them until:
(1)
Function
codes
are sent
(2)
when
the interval
is
greater than 1
sec. The
printing
is then
executed.
(See page
22).
If
a
blank
code (in the left table)
is
received
under
Standard,
Elite or
Condensed
character
set
condition,
the
carriage
will
move
in the
same
manner
as
when
receiving
a
printable
character.
When printing,
the
use of blank
code can be
very
convenient,
and produce
attractive/useful
printouts.
2
The
number
of dots
comprising
the following
characters are
reduced
by
one
dot.
50
Page 50

30
Block
Graphic
Code
Standard,
Compressed
or
Condensed
Code
Char.
Code |
Char.
Dec.
Hex
Oct.
Dec.
Hex
|
Oct.
|
224
E0
340
(Blank)
240
F0
|
360
j
r
225 E1
341
241
F1
361
I
—
226
E2
342
242 F2
|
362
n
227
E3
343
243
F3
363
T
228 E4
344
m
244
F4
364
h
229
E5
345
S
245
F5
365
i
230
E6
346
w
246
F6
366
—
231
E7
347
"
247
F7
367
J
232
E8
250
BB
248
F8
370
JL
233
E9
351
1
249
F9
371
H
234
EA
352
3
250
FA
372
+
235
EB
353
r
251
FB 373
r
236
EC
354
a
252
FC
374
A
237
ED
355
g.
253
FD
375
^
238
EE
356
j
254
FE
376
^
239
EF
357
1 m
Note:
1
When
Proportional
or
Correspondence
Quality
character
set
condition
is
selected,
these
characters
will
be
changed
to
"X"
mark
(invalid
code).
2
These
characters
are
composed
of
six
vertical
dots.
When
using
these
codes
to
prepare
diagrams,
Line
Feed
should be
set
to
"half
line
in
forward."
If
other
paper
feed
pitch
is
used,
the
diagram
will not be
accurate.
51
Page 51

Proportional
or
Correspondence
Quality
Character
Set
Proportional
or Correspondence
Quality
characters are
selected
by
using ESC
DC1
or
ESC
DC2
control
code sequence.
The
characters
are
composed by
n
x
9
dot
matrix. These
widths
(n)
vary
from
10
dot
columns
to
20
dot
columns.
Since all
proportional
numerals
are
composed of
the
same
number
of dots the
horizontal
axis
(16
dot
columns),
tabulation
of numbers
are
aligned
vertically.
•
Proportional
Character Code
Table
The
following
lists all
printable
Proportional
or
Correspondence
Quality
characters:
Code Char. Width
Code
Char.
Width
Code
Char.
Width Code
Char.
Width
Dec. Hex Oct.
Dec.
Hex
|
Oct.
Dec. Hex Oct.
Dec.
Hex
Oct.
32 20
40
[Space)
10 64 40
100 (5 18 96 60
140
X
18
160 A0
240
/
18
33
21
41
I
10
65
41 101 A 20
97 61
141 a
18
161
A1
241
a
18
34
22
42
•
12 66 42
102
B
18
98 62
142 b
16
162 A2
242
c
16
35 23
43
#
20
67
43 103
c
18
99 63
143
c
16
163
A3
243
£
20
36
24 44
$
18
68
44 104 D 20
100 64
144
d
16
164
A4
244
N.
18
37
25 45 %
20 69
45
105
E 18
101
|
65
145
e
16 165
A5
245
M-
20
38 26
46
&
18 70
46
106 F
18 102
|
66
146 f
14 166
A6
246
°
12
39
27
47
•
10
71
47 107
G
20
103
67
147
g
16
167 A7
247
I
10
40
28
50
(
10
72
48
110 H
20
104
68
150
h
16
168
A8
250
16
41
29
51
)
10 73
49 111
I
12
105
69
151 i
10 169
A9
251 §
18
42
2A
52
*
16
74 4A 112
J
18
106
6A
152
i
10
170
AA 252
®
20
43
2B
53
+
16 75
4B 113 K
18
107
6B
153
k 16
171
AB
253 ©
20
44
2C
54
10
76
4C
114 L 18 108 6C
154 i 10
172
AC
254
1
A
20
45 2D
55
—
16
77
4D 115 M
20
109 6D
155
m 20
173
AD 2553A
20
46
2E 56
10 78
4E
116 N
18
110
6E 156
n
16
174 AE
256
Vz
20
47 2F
57
/
16
79
4F
117
O 20
111 6F
157
16
175
AF 257
c
16
48
30
60
16
80 50
120 P
18
112 70 160
P
16
176 B0
260
¥ 20
49 31 61
1
16 81
51
121
Q
18
113
71
161
q
16
177 B1
261
A
20
50 32 62 2
16
82
52
122 R
18
114
72
162 r
14 178 B2
262 O
20
51
33
63
3
16
83
53
123
s
18
115
73 163
s
16
179 B3 263 U
20
52 34 64
4
16
84
|
54
124
T 20
116 74 164 t
14 180
B4
264
c
18
53 35 65
5
16
85 55
125
U 18
117
75 165
u
16
181
B5 265
-
16
54
36
66
6
16
86
56
126
V
18
118
76 166
V
16
182 B6
266
a
18
55 37 67
7
16 87 57
127 W
20
119 77 167 w
20
183
87
267
6 16
56 38
70
8
16
88
58 130
*
18
120
78
170 X
16
184 B8 270 u
16
57
39
71
9 16 89 59
131
Y
#
18 121 79
171
y
16
185
B9
271
P
20
58
3A
72
10
90
5A 132
Z
16 122
7A 172 2
14 186
BA
272
TM 20
59 3B
73
10
91
5B
133
[
14
123
7B
173
{
14
187
BB
273
e
16
60 3C 74
<
14
92
5C
134
/
16 124
7C
174
i
10
188
BC
274 u
16
61
3D
75
=
16
93
5D
135
]
14
125 7D 175
}
14 189
BD
275
e
16
62
3E 76
>
14
94
5E 136
A
18
126 7E 176
-
16
190
BE
276
16
63 3F 77
? 16
95
5F 137
—
20
18
191 BF
277
f
16
Note: The
number
on width-column indicates a dot
size of
each
character.
52
Page 52

®
Proportional Character
Sets
Dots
Per
Column
10 DOTS
12
DOTS
14 DOTS
Space
—32/20 "
—
34/22
<
—
60/3C
i
—33/21
I
—
73/49
>
—
62/3E
acute
—39/27
o
—
166/A6
[
-
91
/5B
(
—40/28
]
-
93/5D
)
—41/29
f
—
102/66
—
46/2E
r
—
114/72
;
—
58/3A
t
—
116/74
j
—
59/3B
z
—
112/7A
i
—
105/69
{
-
123/7B
J
—
106-6A
}
-
125/7D
1
—
108/6C
—
124/7C
T
—
167/A7
16 DOTS
*
—
42/2A
e
—
101/65
+
—
43/2B
g
—
103/67
-
—
45/2D
h
—
104/68
/
—
47/2F
k
—
107/6B
—48/30
n
—
110-6A
1
—49/31
o
—
111/6F
2
—50/32
P
—
112/70
3
—51/33
q
—
113/71
4
—52/34
s
—
115/73
5
—53/35
u
—
117/75
6
—54/36
V
—
118/76
7
—55/37
X
—
120/78
8
—56/38
y
—
121/79
9
—57/39
-
—
126/7E
=
—
61/3D
—
162/A2
?
—
63/3F
H 168/A8
Z
—90/5
A
<l
—
175/AF
\
—
92/5C
—
U
—
181-B5
183/B7
184/B8
Underlined) —
95/5F
e
—
187/BB
b
—98/62
u
—
188/BC
c
—99/63
e
—
189/BD
d
—100/64
/
—
190/BE
191/BF
53
Page 53

18
DOTS
$
—36/24
&
—38/26
@
—64/40
B
—66/42
C
—67/43
E
—69/45
F
—70/46
J
—
74/4A
K
—
75/4B
L
—
76/4C
N
—
78/4E
P
—80/50
Q
—81/51
R
—82/52
20
DOTS
#
—35/23
%
—37/25
A
—65/41
D
—68/44
G
—71/47
H
—72/48
M
—
77/4D
—
79/4F
T
—84/54
W
—87/57
Underline(l)
—
95/5F
m
—
109/6D
w
—
119/77
S
—
83/53
U
—
85/55
V
—
86/56
X
—
88/58
Y
—
89/59
A
—
94/5E
\
—
96/60
a
—
97/61
s
160/AO
a
—
161/A1
,
k
—
164/A4
§
-
169/A9
c
—
180/B4
a
—
182/B6
£
—
163/A3
M-
—
165/A5
®
—
170/AA
©
—
171/AB
1
/4
—
172/AC
%
—
173/AD
1/
2
_
174/AE
¥
—
176/BO
A
—
177/B1
—
178/B2
— 179/B3
B-
185/B9
Tm
—
186/BA
54
Page 54

Appendix
C/
Programming
Information
The
following
items
should
be
considered
when
you
program
the
Computer.
•
When
Printer
Power is
turned
on.
•
Selects
optional
function
set by
Function
Selection
Switch.
•
If
Data
Processing
mode
is
selected,
Full
Forward
Line
Feed
is
set.
•
Selects one
of
five
character
styles
by
Rotary
Switch
position.
•
Underline
is
not
set.
•
Sets
normal
character
(not-Elongated
and
not-Bold)
•
Buffer
memory
is
completely
cleared.
•
Every
character
font
can
be
intermixed
with
another
style
of
character
in the
same
line.
However, the
printer
will
insert
dot
spaces
to
ensure
that
the
new
dot
position
is
valid
for
the
current
character
size.
This
may
cause
unexpected
auto-wraparound.
To
prevent
this,
intermix
characters
only
on
short
lines,
or
don't
mix
character
sizes
on
the
same
line.
•
Since
a
proportional
spacing
command
may
be
used
in
any
character
set
condition,
right-justification
can
be
performed.
You
must
consider
that
proportional
spacing
commands
can
indicate
up
to
9
dot
spacing
while
using
Standard,
(10
or
5
CPI),
compressed
(12
or 6
CPI)
or
condensed
(16.7
or 8.3
CPI)
characters,
therefore,
a
normal
space
20
Hex
(32
Dec)
gives
12
or
24
dot
spaces.
•
Elongated
(Double-width)
characters
and
Underline
are
not
terminated
at
the
end
of
the
line
and
Printing
continues
until
a
terminating
command
is
received.
•
You
should
avoid
wrap-around.
Wrap-around
will
disturb
the
dot
count
of
the
text
in
a
line.
•
Backspace is
performed
in
the
same
manner
under
any
character
set
condition.
This
command
indicates
the
number
of dots
to
backspace.
•
If
block
graphic
character
codes
(EO
Hex
through
FE
Hex
—
224
Dec
through 254
Dec)
is
accessed
in
Proportional
character
mode
,
these
codes
will be
converted
to
an
invalid
code
(X
mark).
•
In
the
Repeat
Data
command,
printable
characters
can be
repeated
as
many
times
as
provided
for in the
count
number.
If any
function
code
is
received
for
repetition,
it
will
be
considered
an
invalid
symbol (X
mark).
•
POS
command
can
be
used
at
any
carriage
position.
If
designated
dot
column
address
is
in
the
current
text
which
is
already
printed
out,
overprint
will occur.
•
Under
block
graphic
printing,
Half
Line
Feed
Forward
should be
used
for
printing
of
diagrams.
•
Line
Feed
in
Graphics
mode is
different
from
Line
Feed
pitches
in
Data
Processing
or
Word
Processing
mode.
It
will
generate
an odd
vertical
spacing
in
Graphic
mode
while
the other
modes
intermix in a
form
.
Consider
the
following
relationship
between
Line
Feed
pitches.
7
Full
Line
Feed
=
12
Graphic
Line
Feed
7
Half Line
Feed
=
6
Graphic
Line
Feed
•
Graphic
printing can
be
intermixed
with
character
printing
in a same
line'
Dot
density
in
Graphic
mode is
same as
the
density of
former
character
style.
•
Bold
character
is
useful
for
heading
or
title.
55
Page 55

Programming Examples
Note to Model
II
Programmers:
If the Printer goes off-line during a print
operation,
and
remains
off-line
for a certain period
oftime, Model II TRSDOS
will present
an error
message.
Application
programs should
be
written
to trap such errors, inform
the
operator
of
the
errorcondition,
and give the
operator
a
chance
to
correct the condition
and continue
printing.
If
itisaB
ASIC
applications
program.
an
I/O error will
occur, and the operator may
type
C N T
[ENTER] .
The BASIC statements LPRINT and
LLIST output to
the
Line
Printer.
See
Your
Computer's
Reference Manual for syntax details. If
you
have
a Color
Computer, read
all
"LPRINT"
as "PRINT
#
-
2/'.
Examples:
LLIST
Lists
the resident program to the Printer.
LPRINT "THIS IS A TEST"
Prints the message in quotes and
tells the
Printer that
the
next
printable
character brings a
new
line
.
LPRINT
4
THIS IS PART OF A LINE'
'
;:LPRINT
'
THIS IS
THE
REST'
'
Prints both messages on the
same
line
(because of the
semicolon).
The next printable character
received starts a
new
line.
LPRINT "SMALL";
CHR$(27);CHR$(i4);"LARGE";CHRS(27);CHRS(15);
"SMALL
AGAIN"
Prints both normal and
elongated
characters
on the same
line.
LPRINT "X"; CHRS(20); CHRS(27);
CHRS(30);
"2";
CHRS(27);CHRS(28);
"
+
X=Y"
Prints
an algebraical function expression X-
4-
X
=
Y.
LPRINT
CHRSU9);
"START";CHRS(27);CHRS(56);CHRS(138);
"ONE
LINE";CHRS(138);
"TWO LINE"
l
Prints these letters at
3
A line
pitch.
LPRINT CHRS(
15);
"UNDERLINE";CHRS(14);
"WITHOUT
UNDERLINE"
Prints both
messages
underlined and
non-underlined
in
the
same line.
LPRINT CHRS(27);
CHRS(3
1
)'
"BOLD
LETTERS";
CHRS(27);
CHRS(32);
"NORMAL
LETTERS"
Prints Bold letters and normal
letters
in the same
line.
LPRINT
CHRS(28);CHRS(9);
"ABC"
Prints 9
characters
of "A"
and one
character
"BC"
LPRINT
CHR$(13);CHRS(27);CHRS(16);CHRS(01);CHRS(44);"300TH
POSITION"
Prints
above message
from
300th column
address.
LPRINTCHRS(27);CHRS(i7);"A";CHRS(27);CHRS(09);"B";CHRS(27);
CHRS(06);
"C";
CHRS(27); CHRS(03);
"DE"
Prints ABCDE by using
proportional spacing.
LPRINT
CHRS(
1
8);
CHRS(255);
CHRS(247);
CHR$'(227);
CHRS(
193);
CHRS(227);
CHRS(247); CHRS(255);
CHR$(30)
Prints
a special
symbol in
Graphic
mode.
LPRINT
'
*
DELETE*
'
;
CHRS(08);
CHRS(72); '
7/////"
Prints the
message
DELETE,
then
it is
deleted
by
diagonal
lines.
56
Page 56

Appendix
D/ Care
and
Maintenance
•
Always plug
printer into
a 3-wire
grounded
receptacle.
•
Be
sure that Front Cover is
closed
and secured
while in
operation.
•
Never operate Printer
without
paper.
If
paper used is
less
than
4"
wide, take
care to see
that
printing does not exceed paper
width
.
•
Avoid
leaning
objects
against Printer or placing
anything
on top. If
any
object
is
accidentally
dropped into the
machine, turn
power
off and
carefully
remove
object.
•
Be sure to turn
power
off
before
adjusting
the
penetration
or
replacing ribbon.
Note: When you turn
power
off, all data
stored
in Printer's
buffer
will
be
lost; keep
this in
mind
as you perform
routine
maintenance.
Remember
that
toggling
the
printer'
s
power
can
also
cause erratic
operation of the
Computer.
•
Use only lint- free cloth to
clean printer
surface.
Do not
use solvents or
harsh
cleaning
agents. Mild detergent
solution or
desk top
cleanser
may be used
sparingly.
•
Keep hands
away
from carriage
mechanism
while
Printer is in
operation.
Since
carriage
moves
with considerable force,
inserting hand
would
be
extremely
hazardous.
•
Printer
must be
kept dry. If water is accidentally
spilled
on machine,
turn
power
OFF
immediately
and
wipe
dry. Do
not
turn power ON
until
completely
dry.
•
If
printed
material
is
too
light
or
too
dark, check to
see if the
Print Head
is
adjusted
properly. See the section entitled
Tanfold
Paper
Loading' for
specific
details
on
adjusting the Print Head.
Care
•
Do not use
organic
solvents or
alcohol when cleaning
the
cover.
•
Never operate
Printer
when
Front
Cover is opened.
•
Never
set the Printer where
it is exposed to
direct
sunlight.
•
Prevent the
Printer from
vibrating during
operation.
•
Graphics
printing
places a
heavier
load on the
print
head
than do text characters
.
If
you
print too many block
graphic
characters or bit images
without
pausing,
the
print
head
could
overheat,
causing
the
fuse to
blow.
When you
must print
graphics
continuously,
be sure to
pause the printing for
at
least
one
minute after each
l/6th
paper
is printed. This
will
prevent
the unit from
overheating.
In
terms of
Load
on
the
print head, the underline
falls
into
the graphics category,
and
should
be treated as
such.
Maintenance
•
•
If
the Print Head becomes clogged
with ribbon
material
or paper
lint,
carefully
remove
such material with a finely
pointed tool
(preferably
a
toothpick)
.
This
should be
regularly
checked.
•
A Print Head's life expectancy
is
approximately
2000 hours (in other
words,
if
you
use
the
Printer
two
hours
a
day on the
average, the
Print Head
should be
changed
every
32
months)
.
When
poor print
quality ,
sticking
ribbon , or
bent
character
printing
occurs,
you
should
have
the
Print
Head
replaced
by a Radio
Shack
service
technician.
57
Page 57

•
After cleaning with a soft cloth , lightly oil the
two
carriage guides
with
a
high-grade
ester
lubrication oil
or
with high-grade
sewing machine oil. (This should be done at least
every
six
months
.)
Lubricate
the
platen removing shaft, the
left
wire
pulley shaft, the right
wire
pulley shaft, the ribbon feed
revolving
shaft and the
gear
revolving
shaft,
using
molybdenum disulfide compound or other
high-grade lubricating grease.
•
Because
ink
from
the
paper
can
get
on
the
paper
bail
rollers,
we
suggest
a
periodic
cleaning
of
the
rollers.
Use
90%
isopropyl
alcohol
to remove
ink~build
up
on the
rollers
as often
as necessary.
If
You
Have
Problems
. . .
If the Printerfails
to operate properly,
try to
solve
the
trouble
by
using
the
following
table.
SYMPTOM
INSPECTION and
ADJUSTMENT
Printer does
not
operate when
POWER
switch
is turned
ON.
Printer
stops
before
paper runs
out
Printer stops with
ALERT
indicator lit.
Ribbon
fails to
track
properly.
Poor Print Quality
or
smudging
on
paper.
Erratic
operation
or
wrong
character
printing.
The
paper
cannot
be
advanced
smoothly.
Is
power
cord
properly
connected?
Is
power
source
voltage
too low? Printer should stop if
below
90% of rated voltage.
If
you cannot hear
any
sound
or see any
movement,
remove
the Front Cover and
check
the fuses.
(Even
if DC
driver
power fuse
is
broken, the indicator on the
control panel will
be
lit
when
power
is ON.)
Is paper loaded properly?
Is carriage guide dirty? If so, clean it by using soft
cloth
and
lubricate high-grade ester lubricating
oil
or
high-grade
sewing
machine oil.
Has
some
object
dropped
inside the Printer?
If
nothing
is
wrong,
turn
power
OFF,
then ON.
Is ribbon
cassette properly
set?
Has ribbon come off from print head ribbon guide
and
is loose?
Is
ribbon
so
worn
that
it does not feed
smoothly from
cassette?
Has
the print head
reached its life
expectancy?
Worn out
head will stick to
ribbon and interfere
with
smooth
movement. Replace the
print
head
with a
new
one
.
•
Is ribbon old and/or worn?
•
Is
Penetration
Control Lever
set
at
proper
position?
•
Is tip of print head dirty?
If
dirty,
clean off
with
a toothpick
or
needle.
•
Is interface cable and/or
connector damaged?
•
Are
interface
connectors
inserted
properly to the
Computer
and to the Printer?
•
Is
paper loaded properly into
entrance of
insertion
opening?
•
Is
any
obstacle
preventing
smooth
paper motion?
•
Doespaperstickortearbecauseofsideguidepins?
If the trouble
cannot
be
corrected after making the
above
check-up
and adjustment, check for
secure
contacts of
all
connectors.
If
you can't
elimate the problem,
take
the
unit
to
your Radio Shack
Store
or
Computer Center
forrepair.
We'll
have
it back
to you
ASAP!
58
Page 58

DMP-200
Printing
Limits
(Duty
Cycle)
DMP-200
Printing
Limits
"Tinting
s
^:fat>-
Character
Bit Image
Block
Graphics
100%
707c
50%
100%
70%
50%
100%
70%
50%
for
Number of
Pages
15
50
continuous
T-/y
4
20
3
5
Note:
These figures
are based on
a 80-column
printing
width.
100%
printing
would
mean
every
column
is
printed;
50%
printing
means
that
every other column is
printed.
59
Page 59

Appendix
E/
Specifications
Printing
speed
Standard
1
20
characters per
second
Elongated
Standard .
. .
60
characters per
second
Compressed
116
characters
per
second
Elongated
Compressed
58
characters
per second
Correspondence
Quality
70
characters per
second
Elongated
Correspondence
Quality 35
characters
per
second
Proportional
95
(Typical)
characters
per
second
Elongated
Proportional
47.5
(Typical)
chracters
per second
Condensed
116
characters
per second
Elongated
Condensed
-.
-
.
58
characters
per
second
Characters Per Line
Standard
80
characters
per line
Elongated
Standard
40
characters
per
line
Compressed
96
characters
per
line
Elongated
Compressed
48
characters
per
line
Correspondence
Quality
80
characters
per
line
Elongated
Correspondence
Quality
40
characters
per
line
Proportional
80
~
160
characters
per
line
Elongated
Proportional
40-80
characters
per
line
Condensed
133
characters
per line
Elongated
Condensed
66
characters
per line
Dots
Per
Character
Standard
12dots
percharacter
Elongated
Standard
24
dots per
character
Compressed
12
dots per
character
Elongated
Compressed
24
dots
per
character
Correspondence
Quality
20
dots
percharacter
Elongated
Correspondence
Quality
40
dots
percharacter
Proportional
10-20
dots
per
character
Elongated
Proportional
20-40
dots
per
character
Condensed
12
dots
per
character
Elongated
Condensed
24
dots per
character
Vertical
Spacing
12,6,
8
lines
per
inch
(Computer
select-
F
able),
7/72"
and
1/72"
(1/12
line
feed)
available.
(Bidirectional
when
12
or
6
lines
per inch
are
selected.)
Dots Per
Line
Standard
960dots
Elongated
Standard
960
dots
Elite
1152dots
'Elongated
Elite
1
152
dots
Correspondence
Quality
1600
dots
Elongated
Correspondence
Quality
1600
dots
Proportional
1600
dots
Elongated
Proportional
1600
dots
Condensed
1600dots
Elongated
Condensed
1600
dots
61
Page 60

Character
set
Proportional,
Correspondence
Quality
ASCIL94,
European
symbols:32
Condensed,
Elite,
Standard
ASCIL94,
European
symbols: 25,
Kana:64,
Block
Graphics:30
Interface
Parallel
8-bit
with
strobe
signal
Serial
8-bit,
Baud
rate
selectable
(600BPSorl200BPS).
Print
Head
Life
20G0
Hours
typical
Preventive
Maintenance
Normally
every
6
months
Temperature
and
Humidity
Range
Operating
41T-104°F
(5°C-40°C)
40%-80%
Storage
-40TM60°F
(-40°C-71°C)
20%-90%
Paper
Fan
Fold
Paper
4"-10"
wide
with
guide
holes
Single
Sheets
4"-ll"
wide,
good
quality,
40-60
Kg
(14-22
lbs.)
Roll
paper
8.5"
wide,
1"
core,
5"
dia.
Max.
Copy
Paper
1
original,
2
copies
34 Kg
(1
1 lbs.)
non-carbpn
paper
Ribbon
Cassette
Radio
Shack
Catalog
Number
26-1483
26-
1489
(Refill
pack)
Power
Requirements
120
VAC,
60Hz,
(for
USA/Canada),
or
220V/240
VAC,
50Hz
(for
European
and
Australian
models).
85W
maximum.
62
Page 61

IMPORTANT
INFORMATION
This
equipment
generates
and uses
radio
frequency
energy. If
it is
not
installed
and
used
properly,
that is,
in strict
accordance
with
the
manufacturer's
instructions,
it may
cause
interference to
radio
and
television
reception.
It
has been
type
tested
and
found to
comply
with the
limits for a
Class B
computing
device in
accordance
with
the
specifications
in
Subpart J of
Part 1
5 of FCC
Rules
,
which
are
designed
to
provide
reasonable
protection
against such
interference
in a
residential
installation.
However,
there
is no
guarantee
that
interference
will
not
occur
in
a
particular
installation.
If
this
equipment
does
cause
interference
to
radio or
television
reception,
which
can
be
determined
by
turning
the
equipment
off and
on
, the
user is
encouraged
to
try
to
correct the
interference
by
one
or
more
of the
following
measures:
•
reorient
the
receiving
antenna
•
relocate the
computer
with
respect
to
the
receiver
•
move the
computer
away from
the
receiver
•
plug
the
computer
into a
different
outlet
so
that
computer
and
receiver
are on
different
branch
circuits.
If
necessary
,
the user
should
consult
the
dealer
or an
experienced
radio/television
technical
for additional
suggestions
. The
user
may
find
the
following
booklet
prepared
by
the
Federal
Communications
Commission
helpful:
How
to
Identify
and Resolve
Radio-TV
Interference
Problems.
This
booklet is
available
from
the
United
States
Government
Printing Office,
Washington, DC
20402,
Stock
No.
004-000-0035-4.
Warning: This
equipment
has
been
certified
to
comply
with
the limits
for
a
Class
B
computing
device
,
pursuant
to
Subpart
J
of
Part 1
5
of
FCC
Rules.
Only
peripherals
(computer
input/output
devices ,
terminals
,
printers ,
etc
.
)
that are
certified
to
comply
with
the Class B
limits
may
be
attached
to
this
computer.
Operation
with
non-certified
peripherals is
likely
to
result
in
interference
to
radio
and
TV
reception.
Page 62

RADIO
SHACK,
A
DIVISION
OF
TANDY
CORPORATION
U.S.A.:
FORT
WORTH,
TEXAS
76102
CANADA:
BARRIE,
ONTARIO
L4M
4W5
AUSTRALIA
280-316
VICTORIA
ROAD
RYDALMERE,
N.S.W.
2116
TANDY
CORPORATION
BELGIUM
PARCINDUSTRIELDENANINNE
_5140
NANINNE
U. K.
BILSTON
ROAD
WEDNESBURY
WEST
MIDLANDS
WS10
7JN
j
8A2
PRINTED
IN
JAPAN
HG13B000400
EM651B
82095000©
 Loading...
Loading...