Page 1

Manual do
Usuário
MODEL QT454
QT428
QT426
QT446
Série da QT4
H.264 DVR em Rede
1
Page 2

Obrigado por Escolher um Produto Q-See!
Todos os nossos produtos possuem uma garantia de serviço condicional que abrange
todo o hardware durante 12 meses a partir da data da compra. Adicionalmente, nossos
produtos também acompanham uma política de livre troca que cobre todos os defeitos de
fabricação durante um mês a partir da data da compra. O serviço de atualização permanente
é disponibilizado para o software e está disponível em www.Q-See.com.
Por favor, preencha o formulário de registro online, a fim de efetivar sua garantia. Além
da garantia e dos benefícios de suporte técnico, você receberá notificações sobre as
atualizações do produto juntamente com as atualizações gratuitas de download do firmware
para o seu DVR. Registre-se hoje em www.Q-See.com!
Por favor, leia a parte de trás desse manual quanto às exclusões de garantia.
Sobre esse Manual
Esse manual é elaborado para a família QT4 de DVRs. Nem todas as características e recursos
são compartilhados por todos os modelos, então, você pode observar características descritas
aqui que não são aplicáveis ou não estão disponíveis na sua máquina. Além disso, você pode
visualizar imagens que não são exatamente iguais às exibidas na sua tela.
Esse manual era autêntico no momento de sua finalização. Entretanto, devido ao nosso esforço
contínuo em constantemente melhorar nossos produtos, características e funções adicionais
podem ter sido acrescentadas desde então e as exibições na tela podem mudar. Incentivamos
você a visitar nosso website em www.Q-see.com para verificar as últimas atualizações do firmware
e novidades sobre o produto.
Por todo o manual destacamos advertências e outras informações importantes que ajudarão você
a operar seu novo sistema de um modo seguro e sem maiores problemas. Por favor, reserve um
tempo para ler e seguir todas as instruções e preste atenção aos alertas, conforme mostrado
abaixo:
IMPORTANTE! As caixas vermelhas com esse ícone indicam advertências.
Para impedir possível prejuízo ou danos ao produto, leia todas as advertências
antes de usar.
OBSERVAÇÃO! O texto nas caixas azuis com o ícone Informações
apresenta orientação e explicações adicionais sobre como obter o máximo
do seu sistema.
© 2010, 2011 Q-See. A reprodução total ou em parte sem autorização por escrito é proibida.
Todos os direitos reservados. Esse manual, software e hardware descritos aqui, totalmente ou
em parte, não podem ser reproduzidos, traduzidos ou reduzidos a qualquer formulário legível por
máquina sem a prévia aprovação por escrito.
Marcas Registradas: Todos os nomes de marca e produto são marcas registradas ou marcas
registradas dos seus respectivos proprietários.
Q-See é uma marca registrada da DPS, Inc.
Ressalva: As informações nesse documento estão sujeitas à alteração sem notificação. O
fabricante não faz quaisquer declarações ou garantias, quer expressas ou implícitas, de qualquer
tipo em relação à integralidade dos seus conteúdos.
O fabricante não deve se responsabilizar por quaisquer alterações que seja do uso inadequado
desse produto.
Rev. 1.3 3/4/2011
2 3
Page 3
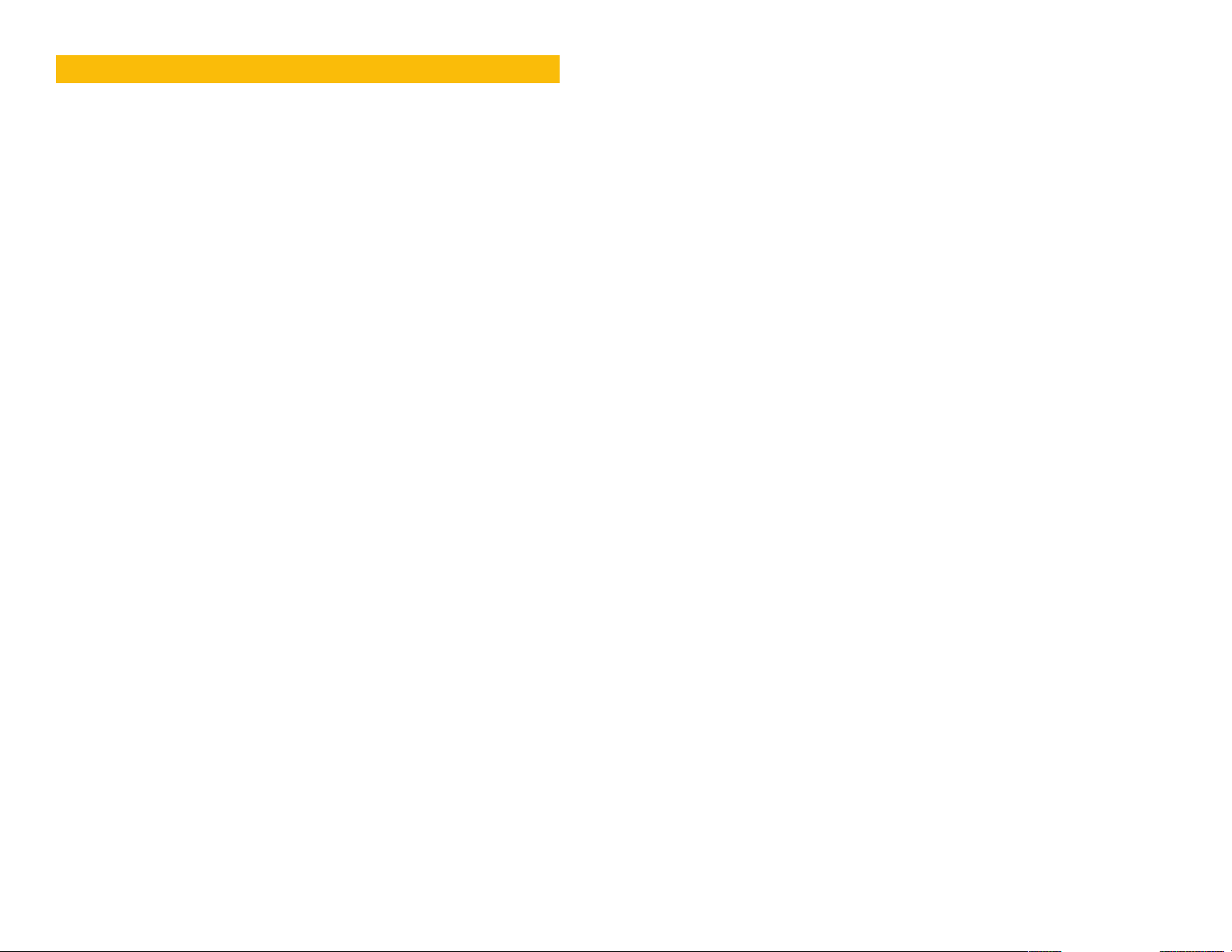
ÍNDICE
1. PARA SUA SEGURANÇA 7
2. INTRODUÇÃO 8
Principais Características 8
6. GERENCIAMENTO DO DVR 39
6.1 Informações 39
Informações Sobre o Evento 40
Informações Sobre o Registro 40
Informações Sobre A Rede 40
Informações Online Do Usuário 41
6.2 Alarme Manual 41
3. FUNÇÕES BÁSICAS 10
3.1 Ligar/Desligar 10
Ligar 10
Desligar 10
3.2 Barra de Controle 11
3.3 Visualização e Gravação ao Vivo 12
3.4 Reprodução ao Vivo 13
4. CONFIGURAÇÃO DO MENU PRINCIPAL 14
4.1 Configuração Básica 14
Login 14
Menu Principal 15
Configuração 15
4.2 Configuração ao Vivo 17
4.3. Configuração da Gravação 19
4.4 Configuração Programada 21
4.5 Configuração do Alarme 22
Sensor 22
Movimento 23
Perda de Vídeo 24
Outro Alarme 24
Alarme Desligado 25
4.6 Configuração da Rede 26
4.7 Gerenciamento do Usuário 30
4.8 Configuração Pan-Tilt-Zoom (Ptz) 31
4.9 Avançado 34
Busca por Horário 35
Busca por Evento 36
Gerenciador de Arquivo 36
Imagem 37
6.3 Gerenciamento de Disco 41
6.4 Atualização 42
6.5 Logoff 42
6.6 Desligamento Temporário 42
7. INSPEÇÃO REMOTA 43
7.1 Acesso De Rede 43
7.2 Acesso Remoto (Internet) 43
DHCP 43
PPOE 48
7.3 Redirecionamento de Porta 49
Determinando o Endereço de IP do Dvr 49
Determinar o Número de Roteadores na Rede 52
Download de um Programa de Redirecionamento Simples de Porta 54
Configurando a DMZ no Roteador 2 59
7.4 DDNS (Serviço de Nome de Domínio Dinâmico) 60
Configurando O Ddns 60
Configurando o DVR para Acesso Através de um Nome de Domínio Dinâmico
7.5 Acessando O Dvr Através Do Internet Explorer 62
Controle da Conta de Usuário Para Windows Vista e Windows 7 62
7.6 Acessando o Dvr Através do Safari 67
Configurando o Safari 67
Instalando o Plugin 68
Acessando Seu DVR com o Safari 72
7.7 Usando o Software de Acesso Remoto 73
Visualização ao Vivo 73
7.8 Reprodução e Backup Remoto 77
Reprodução Remota 77
7.9 Configuração Remota do Sistema 83
61
5. BACKUP 38
4 5
Page 4
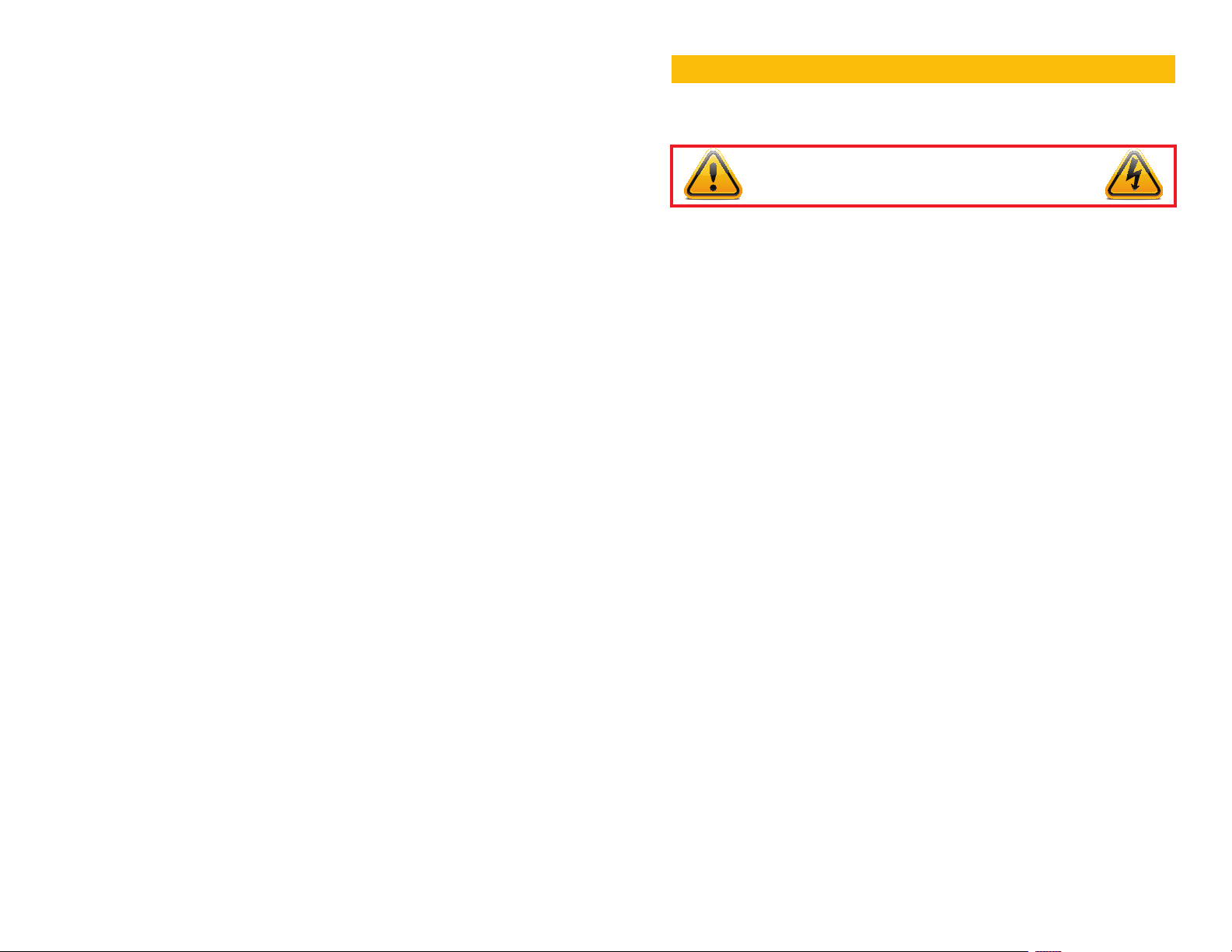
8. INSPEÇÃO MÓVEL 84
8.1 Windows Mobile Pro 84
8.2 Symbian 86
8.3 Apple iPhone e iPad 88
Instalando Através do Iphone ou iPad 88
Instalando Através do PC ou Macintosh 90
Instruções Operacionais para iPhone ou iPad 91
PARA SUA SEGURANÇA
Para prevenir danos ao seu produto Q-See ou ferimentos em você ou terceiros, leia e entenda as
seguintes precauções de segurança antes de instalar ou usar esse equipamento. Mantenha essas
instruções de segurança onde todos aqueles que usam o produto poderão ler.
Capítulo 1
ADVERTÊNCIA!
RISCO DE CHOQUE ELÉTRICO!
8.4 Android 95
Instalação do Software 95
8.5 BlackBerry 100
Instalação do Software 100
9. UNIDADE DE DISCO RÍGIDO 105
9.1 Instalação/Remoção 105
9.2 Cálculo da Capacidade Gravação de uma Unidade de Disco Rígido 107
ANEXO 108
Solução de Problemas 108
GARANTIA DO PRODUTO Q-SEE 112
Perguntas ou Comentários? 113
nVerifique a unidade e quaisquer acessórios incluídos na embalagem imediatamente após a sua
abertura. Se houver itens perdidos ou danificados, recoloque-os e devolva-os no ponto de compra.
n Use a devida fonte de alimentação. Somente use o adaptador de energia fornecido com seu
sistema. Não use esse produto com uma fonte de alimentação que se aplique em mais de uma
tensão específica (100-240 AC).
nNunca insira qualquer tipo metal no DVR. Inserindo qualquer coisa no DVR ou na sua estrutura pode
ser uma fonte perigosa de choque elétrico.
nNão opere em áreas com poeira. Evite colocar o DVR em locais em que haja poeira.
nNão coloque o produto na chuva ou use próximo da água. Se esse produto acidentalmente ficar
úmido, desconecte-o e entre em contato com um revendedor autorizado imediatamente.
nMantenha as superfícies do produto limpas e secas. Para limpar a estrutura externa do DVR, limpe
cuidadosamente usando um pano levemente umedecido (somente com água, não use solventes).
nNão opere esse DVR sem a tampa devidamente posicionada. Não tente fazer quaisquer consertos
no DVR. Se houver sons incomuns ou cheiros que saiam do DVR, desconecte-o imediatamente e
entre em contato com o suporte técnico da Q-See. Sob nenhuma circunstância a tampa deve ser
retirada enquanto o dispositivo estiver conectado à fonte de alimentação. Você somente deve retirar
a tampa para instalar/substituir a unidade de disco rígido (Consultar Capítulo 9) ou substituir a
bateria de lítio padrão 3V na placa mãe. Essas são as únicas peças trocáveis pelo usuário. Você
pode precisar substituir a bateria, se o relógio interno reiniciar após uma queda de energia.
nManuseie a caixa do DVR com cuidado. Se você acidentalmente deixar cair seu DVR em qualquer
superfície dura, pode ocasionar em um funcionamento inadequado. Se o DVR não funcionar
apropriadamente devido a qualquer dano físico, entre em contato com um revendedor autorizado
para consertar ou trocar.
nCertifique-se de que haja circulação de ar apropriada ao redor da unidade. Esse sistema de DVR
usa uma unidade de disco rígido para armazenamento de vídeo, a qual gera aquecimento durante
a operação. Não bloqueie as ventilações de ar localizadas na parte inferior, superior, lateral e parte
de trás do DVR, já que elas foram projetadas para manterem o sistema resfriado enquanto em
funcionamento. Instale ou coloque esse produto em uma área onde haja ampla circulação de ar.
nDisponibilize a ventilação adequada. Esse DVR possui um ventilador integrado que ventila
devidamente o sistema. Não cubra ou bloqueie essa ventilação.
6 7
Page 5
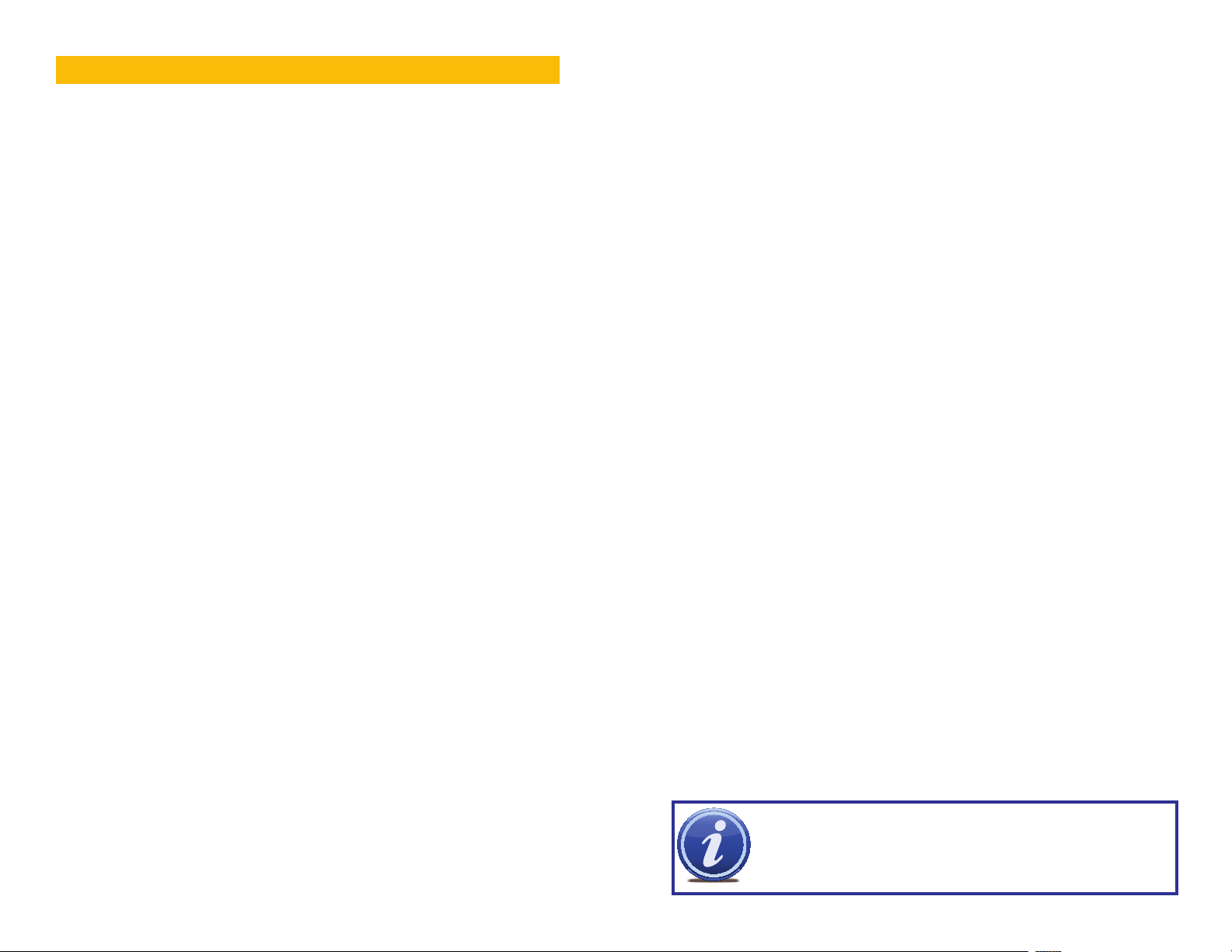
INTRODUÇÃO
Esse DVR usa chips de processamento de vídeo de alta performance e sistema operacional
Linux integrado para gravação de imagem com qualidade e facilidade de uso. Ele utiliza inúmeras
tecnologias avançadas, incluindo o H.264 codec padrão de indústria para oferecer vídeos de
alta qualidade e estáveis e capacidade dual stream para visualização remota. Uma interface com
unidade de disco rígido SATA oferece capacidade de atualização e a saída VGA permite que os
usuários se conectem a qualquer outra TV ou monitor padrão para visualização.
O controle local do sistema utiliza um mouse e a interface gráfica do usuário (GUI), assim como um
controle remoto. Os usuários podem também remotamente monitorar e controlar seu sistema ao
usar um navegador da web ou selecionar o dispositivo móvel.
Esse DVR usa a tecnologia de ponta sem comprometer a estabilidade e confiabilidade, o que o
torna ideal para o uso doméstico, assim como em depósitos, fábricas, revendedores ou outros
ambientes similares.
CAPÍTULO 2
PRINCIPAIS CARACTERÍSTICAS
FORMATO DE COMPRESSÃO
Compressão padrão H.264 com baixa taxa de bit e alta qualidade de imagem
INSPEÇÃO AO VIVO
Suporta a saída VGA de HD
Suporta a segurança do canal ao ocultar a visualização ao vivo
Exibe o estado local de gravação e as informações básicas
Suporta o controle total com o mouse USB
Suporta o zoom digital na visualização ao vivo e reprodução
MÍDIA DE GRAVAÇÃO
Suporta um HD SATA até 2TB para períodos maiores de gravação.
BACKUP
Suporta back up de dispositivos USB 2.0
Suporta armazenamento dos arquivos gravados com formato AVI para um computador
remoto através da internet
GRAVAÇÃO & REPRODUÇÃO
Modos de Gravação: Manual, Programado, Detecção de Movimento e Gravação por
sensor de alarme
Suporta formatação após a unidade de HD estar cheia
Resolução, taxa de projeção e qualidade de imagem são ajustáveis
128MB para cada pacote de arquivo de vídeo
4 canais de áudio disponíveis
Dois modos de busca de gravação: busca por horário e busca por evento
Suporta reprodução simultânea em diversas telas
Suporta apagar e bloquear os arquivos gravados um a um
Suporta a reprodução remota no Cliente de Rede através da LAN ou internet
Suporta gravação em resoluções de CIF e D1.
ALARME
1 saída de canal de alarme e até 16 entradas de canal de alarme (dependendo do
modelo) disponíveis
Suporta programação para detecção do movimento e alarme do sensor
Suporta pré-gravação e pós-gravação
Suporta a gravação dos canais associados uma vez que o movimento ou alarme é
acionado no canal indicado
Suporta pré-definição PTZ associada, auto-navegação e rastreio do canal
correspondente
CONTROLE PTZ
Suporta múltiplos protocolos PTZ (PelcoP, PelcoD, LILIN, MINKING, NEON, STAR,
VIDO, DSCP, VISCA, e RANGE)
Suporta 128 pré-definições PTZ e 8 faixas de auto-navegação
Suporta controle PTZ remoto através da internet
SEGURANÇA
Personaliza as permissões do usuário: busca por log, configuração do sistema, áudio
de duas vias, gerenciamento de arquivo, gerenciamento de disco, login remoto,
visualização ao vivo, gravação manual, reprodução, controle PTZ e visualização remota
ao vivo
Suporta 1 administrador e 15 usuários
Suporta a gravação e verificação do log do evento, eventos ilimitados
REDE
Suporta os protocolos TCP/IP, DHCP, PPPoE, DDNS
Suporta o navegador IE para realizar a visualização remota
Suporta um máximo de 10 conexões de usuário simultaneamente
Suporta dual stream. A sequência de rede é ajustável independentemente para adaptar
a largura de banda da rede e ambiente.
Suporta fotografia e ajuste de cor na visualização ao vivo remota.
Suporta busca remota por horário e por evento e reprodução de canal com fotografia
Suporta controle PTZ remoto com pré-definição e navegação automática
Suporta configuração total remota do menu, troca de todos os parâmetros de DVR
remotamente
Suporta inspeção móvel através dos smartphones, Win Mobile Pro, Symbian e iPhones,
iPads, Android e Blackberry em redes 3G
Suporta CMS para gerenciamento de diversos dispositivos na internet
Administrador pode limitar acesso do usuário a câmeras específicas
Administrador pode desconectar os usuários online
OBSERVAÇÃO!
de disco rígido já instalada. Se sua unidade foi empacotada separadamente
ou se você deseja atualizar para até uma unidade de 2TB, por favor, consultar
o Capítulo 9 na parte de trás desse manual que inclui informações sobre a
instalação da unidade.
Dependendo do seu ponto de compra, seu DVR terá a unidade
8 9
Page 6
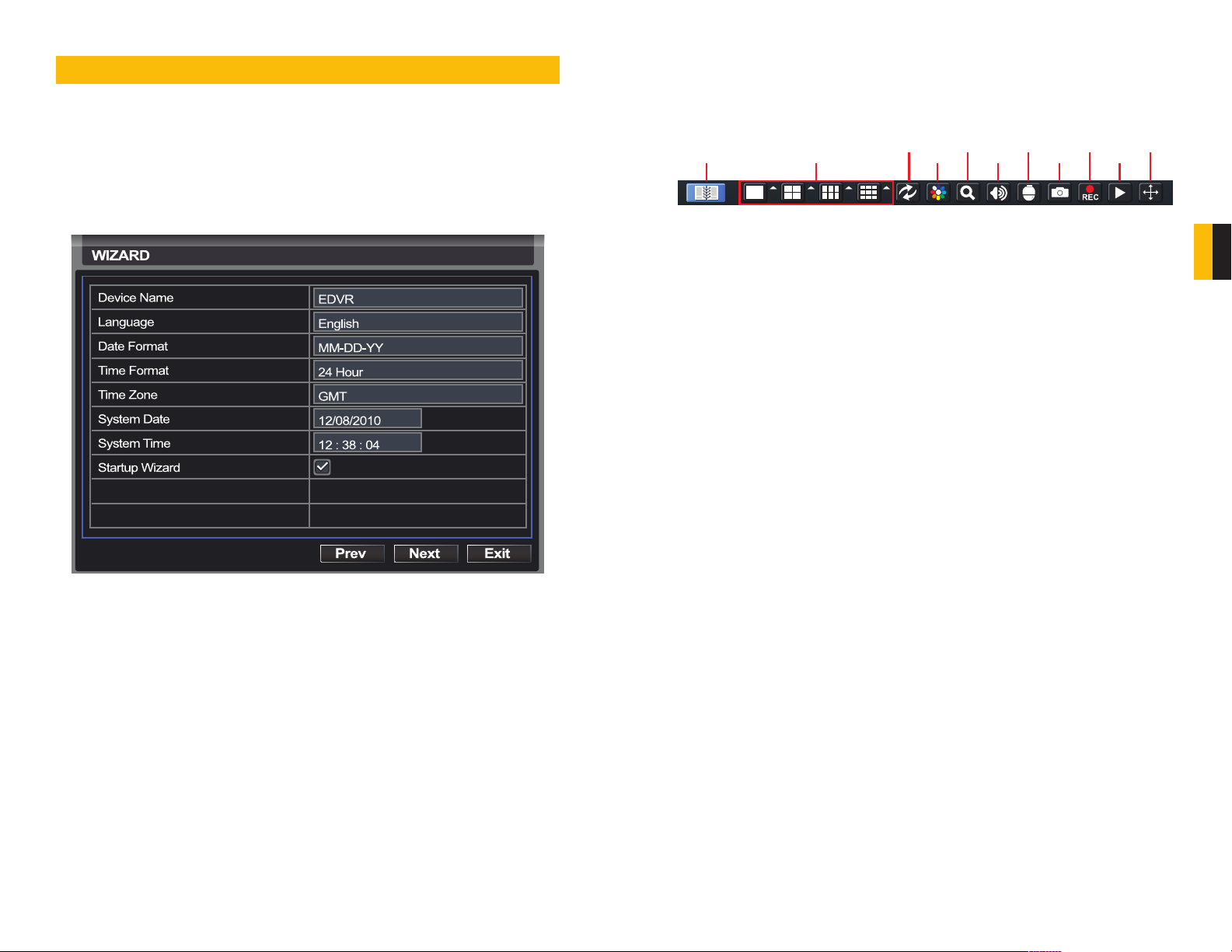
FUNÇÕES BÁSICAS
CAPÍTULO 3
3.1 LIGAR/DESLIGAR
Antes de ligar o DVR, certifique-se de que todas as conexões foram devidamente realizadas.
LIGAR
Conecte a fonte de alimentação e o DVR ligará. A luz indicadora de energia LED no painel frontal
se iluminará e uma caixa de diálogo
usuário configure o horário e horário de verão.
Se o DVR exibir a imagem ao vivo ou não exibir o menu na inicialização, o menu pode ser
acessado ao pressionar o botão
WIZARD
ESC
(ASSISTENTE) na tela se abrirá, permitindo que o
FIGURA 3-1
no DVR ou o botão
MENU
no controle remoto.
3.2 BARRA DE CONTROLE
Quando um usuário está conectado, ao pressionar o botão
direito do mouse na tela aparecerá
Menu
Principal
As funções da Barra de Controle são listadas abaixo. Cada função será descrita mais
detalhadamente nos próximos capítulos.
Menu:
Abre o
Menu Principal
Modo de Exibição da Tela
única só vez. Os canais sem câmeras integradas exibirão a mensagem “Video Loss” (Perda de
Vídeo). Ao clicar nas setas para cima à direita de cada ícone permitirá que você escolha quais
canais visualizar naquele modo.
Intervalo
Cor
Zoom
Volume
PTZ
Fotografia
Gravação
Reprodução
Move a Barra de Controle
: Habilita/desabilita o ciclo automático entre os canais.
: Ajusta o brilho, tonalidade, saturação e contraste de cada canal.
: Disponível no modo de exibição da tela única, digitalmente amplia uma parte da exibição.
: Ajusta o volume. Essa função somente está disponível caso tenha instalado um
microfone ou câmera com áudio no DVR.
: Abre os controles para as câmeras opcionais Pan-Tilt-Zoom.
: Captura uma imagem em pausa de todos os canais e a salva no disco rígido.
: Inicia a gravação manual em todos os canais.
: Troca para o modo de Reprodução e mostra a
Reprodução
Controle em qualquer lugar da tela. Ao clicar com o botão direito do mouse na tela ocultará a
Barra de Controle
Modo de
Exibição de Tela
.
.
BARRA DE CONTROLE
Intervalo
FIGURA 3-2
.
: Escolhe a quantidade de canais que você deseja visualizar de uma
: Ao clicar nessa função, permitirá que você reposicione a Barra de
Cor
ESC
no DVR ou ao clicar com o botão
na parte inferior da tela.
Zoom
PTZ Gravar
Volume Foto Reprodução
Barra de Controle de
Move a
Barra de
Controle
CAPÍTULO 4 CONFIGURAÇÃO DO MENU PRINCIPAL
DESLIGAR
O DVR ficará no modo de espera quando o botão POWER (Ligar) no controle remoto for
pressionado, ou quando o ícone
DO SISTEMA)
DOWN (DESLIGAMENTO TEMPORÁRIO)
confirmar. A unidade de disco rígido irá parar de rodar e o sistema se desligará. Para períodos
prolongados de inatividade, é recomendado que o DVR seja desconectado da energia tanto ao
desligar do estabilizador de corrente como ao desconectar do dispositivo.
for selecionado de dentro do
SYSTEM SHUT DOWN (DESLIGAMENTO TEMPORÁRIO
MENU
. Em ambos os casos, a janela
aparecerá e os usuários devem selecionar OK para
SHUT
10 11
Page 7
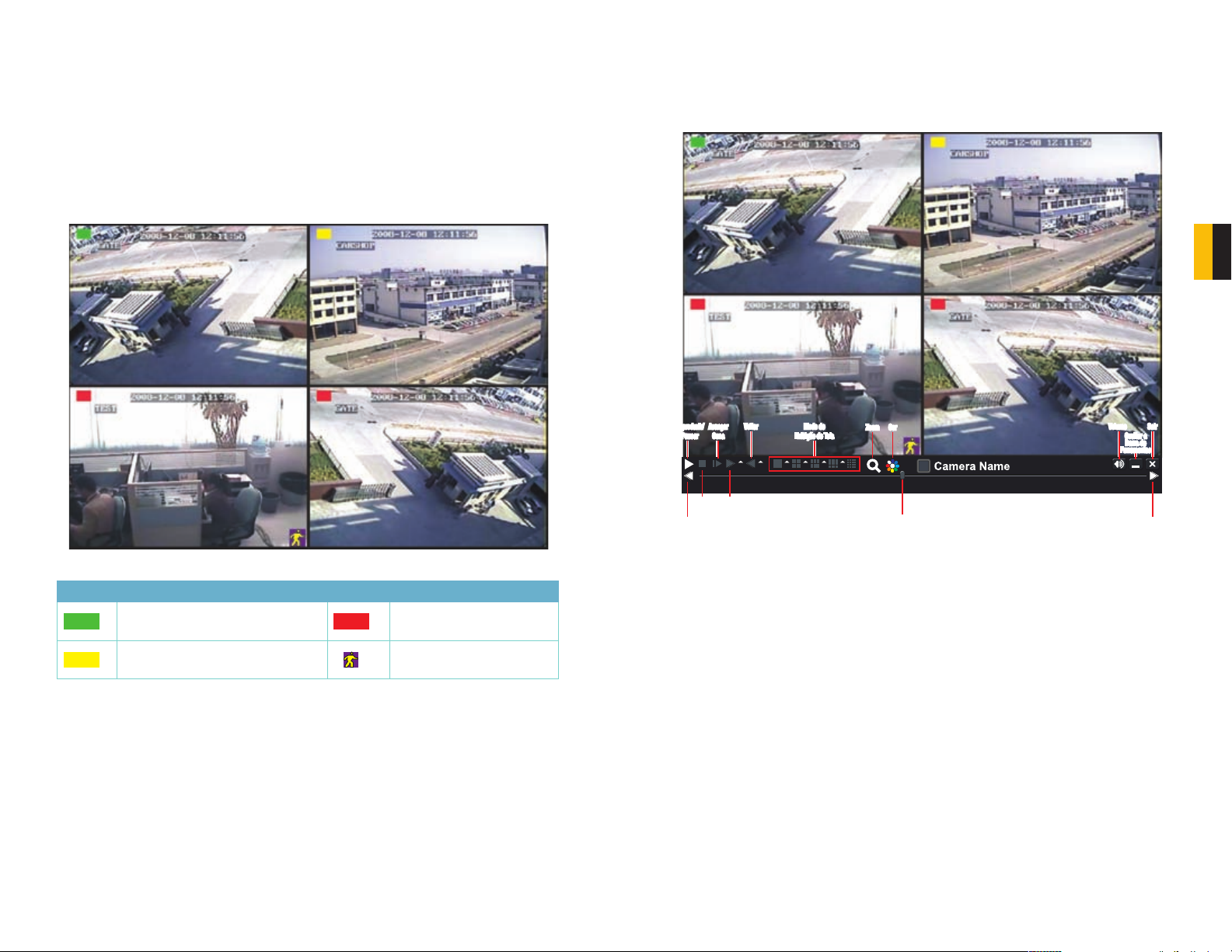
3.3 VISUALIZAÇÃO E GRAVAÇÃO AO VIVO
O modo normal do DVR consiste em mostrar a exibição ao vivo das câmeras. A configuração de
quais canais serão exibidos, a nomeação das câmeras e outras configurações de exibição serão
descritas na
Além das imagens da câmera, o DVR exibirá os símbolos referentes ao status de cada câmera.
SEÇÃO 4.3.
3.4 REPRODUÇÃO AO VIVO
Ao apertar os botões de reprodução no DVR ou controle remoto permitirá que você
reproduza o que foi gravado. Uma barra de ferramentas aparecerá na parte debaixo da tela
permitindo o controle via mouse também.
CAPÍTULO 4 CONFIGURAÇÃO DO MENU PRINCIPAL
Símbolo
O que Significa
Gravação manualmente ou
programada
Gravação com Detecção de
Movimento
FIGURA 3-3
Símbolo
O que Significa
Gravação com Alarme
Evento de movimento
Reproduzir/
Reproduzir/
Pausar
Pausar
Parar Avanço
Gravação
Anterior
Voltar Modo de
Voltar Modo de
Cena
Cena
Rápido
Exibição de Tela
Exibição de Tela
Zoom CorCor
Zoom
Barra de Progresso da Reprodução
Volume SairAvançar
Volume SairAvançar
Ferramentas
Ferramentas
Ocultar a
Ocultar a
Barra de
Barra de
Próxima
Gravação
FIGURA 3-4
Os controles funcionam de um modo similar àqueles de um DVR convencional ou outro
dispositivo de reprodução de vídeo, porém, com alguns comandos adicionais disponíveis:
Gravação Anterior/Próxima Gravação
: Muda para o evento gravado anteriormente ou para o
próximo evento, respectivamente.
Avançar/Voltar
: Além de sua operação normal, ao clicar nesses botões ininterruptamente
acelerará ou reduzirá a taxa de progressão – para frente ou para trás – do arquivo. A velocidade
pode ser também selecionada diretamente ao clicar nas setas pequenas para cima à direita de
cada botão.
Modo de Exibição na Tela
: Assim como com a Barra de Controle, esses ícones permitem que
você escolha a quantidade de canais que deseja visualizar na reprodução. Ao clicar nas setas
para cima à direita de cada ícone permitirá que você escolha quais canais visualizar naquele
modo. Os canais sem gravação aparecerão em branco.
Zoom
: Disponível no modo de exibição de tela única, ele aumenta digitalmente uma parte da
exibição. Escolha essa função e, depois, selecione uma tela para colocá-la no modo de tela
cheia.
Cor
: Ajuste do brilho, tonalidade, saturação e contraste para cada canal. Por favor, saiba que
somente afetará a reprodução para esse canal no próprio DVR. Não irá alterar a gravação.
12 13
Page 8
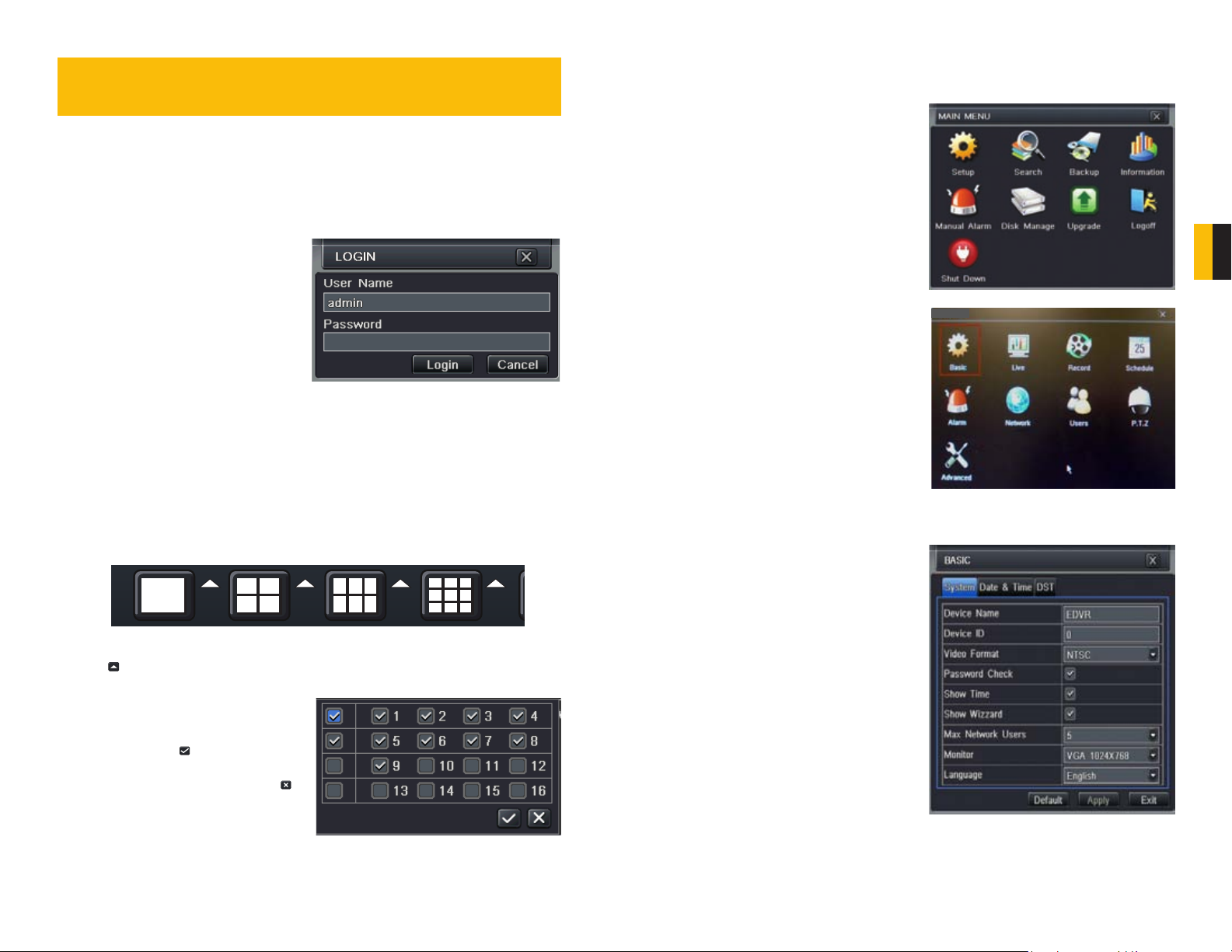
CONFIGURAÇÃO DO MENU PRINCIPAL
CAPÍTULO 4
MENU PRINCIPAL
Ao selecionar o ícone
MENU
no DVR e controle remoto abre o
MENU
à esquerda da
MENU PRINCIPAL
BARRA DE CONTROLE
.
ou ao pressionar o botão
4.1 CONFIGURAÇÃO BÁSICA
LOGIN
Antes de configurar o sistema, uma conta de usuário precisa ser criada e o usuário deve estar
conectado. O DVR pode ser configurado para permitir múltiplos usuários, cada um com seu
próprio nível de acesso e autoridade. Se não conectado, somente a exibição com diversas telas
pode ser trocada.
Ao iniciar pela primeira vez, ou quando ninguém
estiver conectado ao dispositivo, pressione
o botão
MENU
no DVR ou controle remoto
ou ao clicar com o botão direito do mouse na
tela, abrirá a tela
senha padrões é
diferenciam letras maiúsculas de minúsculas.
Para maiores informações sobre como
adicionar ou remover usuários, configurar
senhas e ajustar os níveis de acesso, por favor,
consulte a
LOGIN
admin
SEÇÃO 4.8
. O nome de usuário e
e
123456
.
. Ambos
FIGURA 4-1
Ao clicar em qualquer ícone abrirá o menu
relacionado.
CONFIGURAÇÃO
A partir do menu
selecione o menu
o nome do dispositivo, data, horário e outras
configurações. Há três abas que incluem
Sistema, Data & Horário
Verão
.
CONFIGURAÇÃO
BÁSICO
para configurar
e
Horário de
,
FIGURA 4-4
MODO DE EXIBIÇÃO
Você pode escolher se deseja visualizar um único canal de uma vez ou visualizar diversos canais
em um modo de tela dividido. Além disso, os usuários têm a opção de escolher como diversos
canais podem ser visualizados de uma única só vez, assim como quais canais que serão
mostrados naquela tela.
FIGURA 4-2
Clique no
CANAL
Os usuários podem verificar qualquer um ou
todos os canais entre 1 e 16 para exibições
ao vivo. Clique na caixa
as configurações antes de fechar o menu
SELEÇÃO DE CANAL
ícone perto do modo de exibição da tela desejada para abrir o menu
.
para confirmar
ao clicar no botão .
FIGURA 4-3
SELEÇÃO DE
Aba Sistema
As seguintes configurações podem ser trocadas nesse menu:
Nome do Dispositivo: Exibirá o client end ou
CMS. Nomeando o dispositivo ajudará
os usuários reconhecerem o dispositivo
ao monitorá-lo remotamente.
ID do Dispositivo: Se você possui diversos
sistemas, você pode atribuir a esse
dispositivo um ID numérico.
Formato de Vídeo: Selecione os padrões de
vídeo entre NTSC (América do Norte)
ou PAL (Europa).
Verificação de Senha: Ao habilitar essa
função, o usuário precisará colocar o
nome e senha ao realizar as operações
de configuração.
Mostrar Horário: Exibe o horário na
Visualização ao Vivo
Mostrar Assistente: Se estiver habilitado, uma
janela para reiniciar horário e horário de
verão se abrirá mediante reinicialização
do sistema.
FIGURA 4-5
FIGURA 4-6
14 15
CAPÍTULO 4 CONFIGURAÇÃO DO MENU PRINCIPAL
Page 9
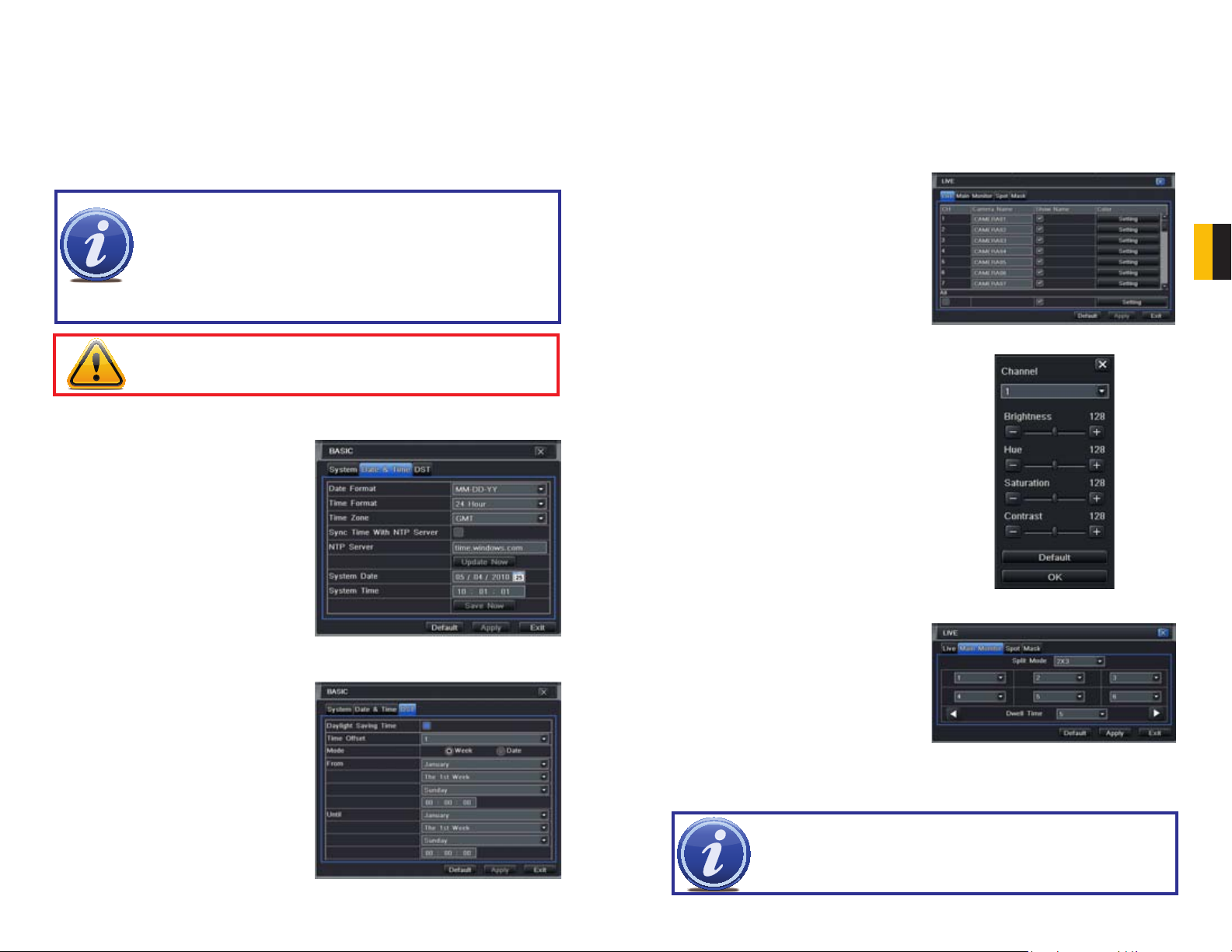
Máximo de Usuários na Rede: Ajuste o número máximo de conexões de rede – até 10.
Resolução VGA: Escolha a configuração que melhor se adapta ao seu monitor. As opções são
VGA800*600, VGA1204*768, VGA1280X1024 e CBS. OBSERVAÇÃO: VGA é para os
monitores VGA, enquanto CVBS é para os monitores de TV conectados ao usar um
adaptador BNC/RCA. Ao trocar entre VGA e CVBS mudará o modo de saída do menu.
Por favor, certifique-se de ter o monitor correto em mãos ao trocar o modo de saída.
Idioma: Selecione seu idioma preferido no menu.
OBSERVAÇÃO! Ao ajustar suas configurações, você sempre precisará clicar
em Aplicar para salvar suas configurações atuais antes de fechar a janela
com Exit, caso contrário suas alterações serão perdidas. Você pode clicar
em Exit ou fechar a janela (X) no canto superior direito da janela para fechar
sem salvar as alterações, porém, um alerta aparecerá, perguntando se você
deseja ou não salvar as alterações. Clique em OK para salvar as alterações
ou Cancelar para continuar sem salvar. Você pode escolher o botão Padrão
para restaurar suas configurações àquelas ajustadas de fábrica.
IMPORTANTE! Após trocar o Idioma ou Formato de Vídeo, o dispositivo
precisará ser reiniciado.
Aba Data & Horário
Configure a data, horário, formato de horário e configurações relacionadas nesse menu.
Servidor NTP: Ao usar o Protocolo de Horário
da Rede manterá o relógio do seu
sistema atualizado permitindo que o
mesmo ocasionalmente receba as
atualizações do servidor selecionado.
4.2 CONFIGURAÇÃO AO VIVO
A configuração inclui quarto sub-menus:
Aba Ao Vivo
Use esse menu para configurar os nomes da câmera e ajustar as cores das imagens, brilho,
saturação e contraste para resultados perfeitos de imagem.
Você pode individualmente nomear as câmeras
ao destacar o campo para cada câmera. Um
teclado virtual aparecerá permitindo que você
digite os caracteres, números e símbolos
através do toque.
voltará para o menu
teclado sem salvar.
Você pode ajustar as configurações para
saturação da imagem, tonalidade, brilho,
contraste e cores individualmente ao clicar
no botão
individual ou para todas elas simultaneamente
ao selecionar o botão
configurações.
ENTER
Ao Vivo. SAIR
Configuração
Todas
salvará o nome e
para cada câmera
antes de fazer as
Ao Vivo, Monitor Principal, Local
saíra do
e
FIGURA 4-9
Máscara
.
CAPÍTULO 4 CONFIGURAÇÃO DO MENU PRINCIPAL
Aba Monitor Principal
Aba Horário de Verão
Permita que seu sistema se ajuste às alterações de horário devido ao Horário de Verão.
FIGURA 4-7
FIGURA 4-8
Selecione a configuração da sua tela.
O modo dividido permite que você escolha
desde visualização única, visualizações 2x2,
2x3, 3x3 e 4x4 (QT426 apenas) em uma
tela em uma única vez. Você também pode
selecionar quais canais serão exibidos.
Os canais podem ser agrupados e a exibição
percorrerá entre os grupos. Qualquer canal
individual pode ser mostrado em mais de um
grupo.
Tempo de Intervalo: É o intervalo de tempo que a exibição gastará mostrando um grupo antes
de mover para o próximo grupo.
OBSERVAÇÃO!
monitores duplos, a exibição deve ser no monitor principal.
Se estiver visualizando remotamente em um computador com
FIGURA 4-10
FIGURA 4-11
16 17
Page 10
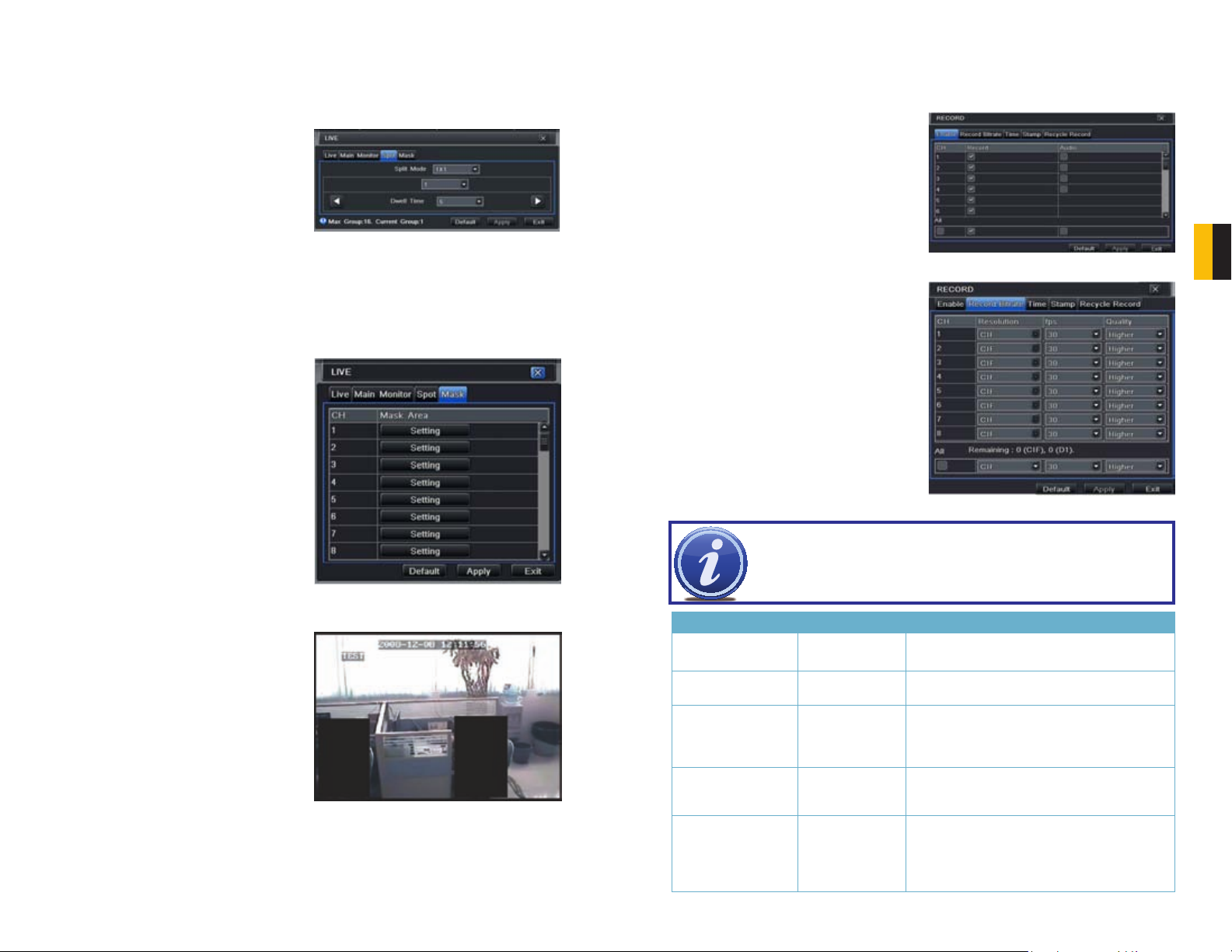
Aba Local
Permite selecionar as imagens a serem visualizadas em um monitor separado que está conectado
ao DVR, porém, pode estar em outra sala, por exemplo. Não haverá acesso ao menu nessa tela
auxiliar.
Somente um canal pode ser exibido de uma
vez nesse monitor. Você pode escolher quais
canais (cada canal é um “grupo”), a ordem e
seu tempo de intervalo. As setas da esquerda
e direita permitem que você mude para o
próximo grupo. Um canal pode aparecer em
mais de um grupo.
FIGURA 4-12
Aba Máscara
Configure as mascaras nas câmeras individuais para bloquear as áreas selecionadas em cada tela.
Isso é para garantir a privacidade em situações quando outros usuários conseguem visualizar as
imagens da câmera e você deseja restringir a visualização a certas áreas ou atividades.
Clique no botão
Configuração
próximo a uma
dada câmera para aplicar uma máscara para
sua visualização.
4.3. CONFIGURAÇÃO DA GRAVAÇÃO
Ajuste as configurações de gravação para suas câmeras. Há cinco grupos de opções;
Taxa de bit de Gravação, Horário, Carimbo
e
Gravação de Reutilização
Aba Habilitar
Seleciona algumas ou todas as câmeras para
gravar no DVR. Você pode configurar as quatro
câmeras para gravação de áudio, além de
vídeo. Você pode selecionar todas as câmeras
independentemente de suas configurações
individuais ao escolher a caixa
cada coluna.
Todas
abaixo de
FIGURA 4-15
Aba Taxa de bit de Gravação
Configura a resolução, qualidade, codificação,
qualidade e taxa de bit máxima da sequência
de vídeo, de acordo com suas necessidades.
Você pode configurar cada câmera individual
ou globalmente ao usar a função
Todas
na
parte inferior da janela.
FIGURA 4-16
Habilitar
.
,
CAPÍTULO 4 CONFIGURAÇÃO DO MENU PRINCIPAL
OBSERVAÇÃO! Enquanto cada câmera possui sua resolução e velocidade
de projeção estabelecidas independentemente das outras câmeras, o
DVR pode limitar a velocidade de projeção em uma câmera com base nas
Até três áreas podem ser mascaradas em uma
imagem. Simplesmente clique e arraste para
cobrir a área. Para apagar, clique duas vezes
em uma máscara.
Clique com o botão direito para sair da tela,
suas máscaras serão salvas.
As máscaras aparecerão naquela imagem
de canal na área ao vivo, assim como nas
gravações.
FIGURA 4-13
Parâmetro Opções O que significa
Resolução D1, CIF
FPS 1-30
Codificação VBR, CBR
Qualidade Baixíssima-Altíssima
FIGURA 4-14
Taxa Máxima de Bit 256-2084kbps
configurações das outras câmeras.
D1 = resolução com a tela cheia da TV, CIF = 1/2 D1.
D1 ocupa mais espaço no disco rígido do que CIF.
Cenas por segundo. Mais cenas tornam o vídeo mais
estável, porém, ocupa mais espaço no disco rígido.
Taxa de bit variável versus taxa de bit constante. VBR
apresenta uma melhor compressão, porém, podem
surgir problemas ao transmitir continuamente para a
visualização remota.
Somente disponível quando VBR for selecionado.
Quanto maior a qualidade, mais espaço em disco é
necessário.
Sua rede pode não ter largura de banda suficiente
para lidar com as taxas máximas de todas as suas
câmeras. Ao ajustar essas configurações para
adequar sua rede irá melhorar o desempenho e a
qualidade de imagem na tela.
18 19
Page 11
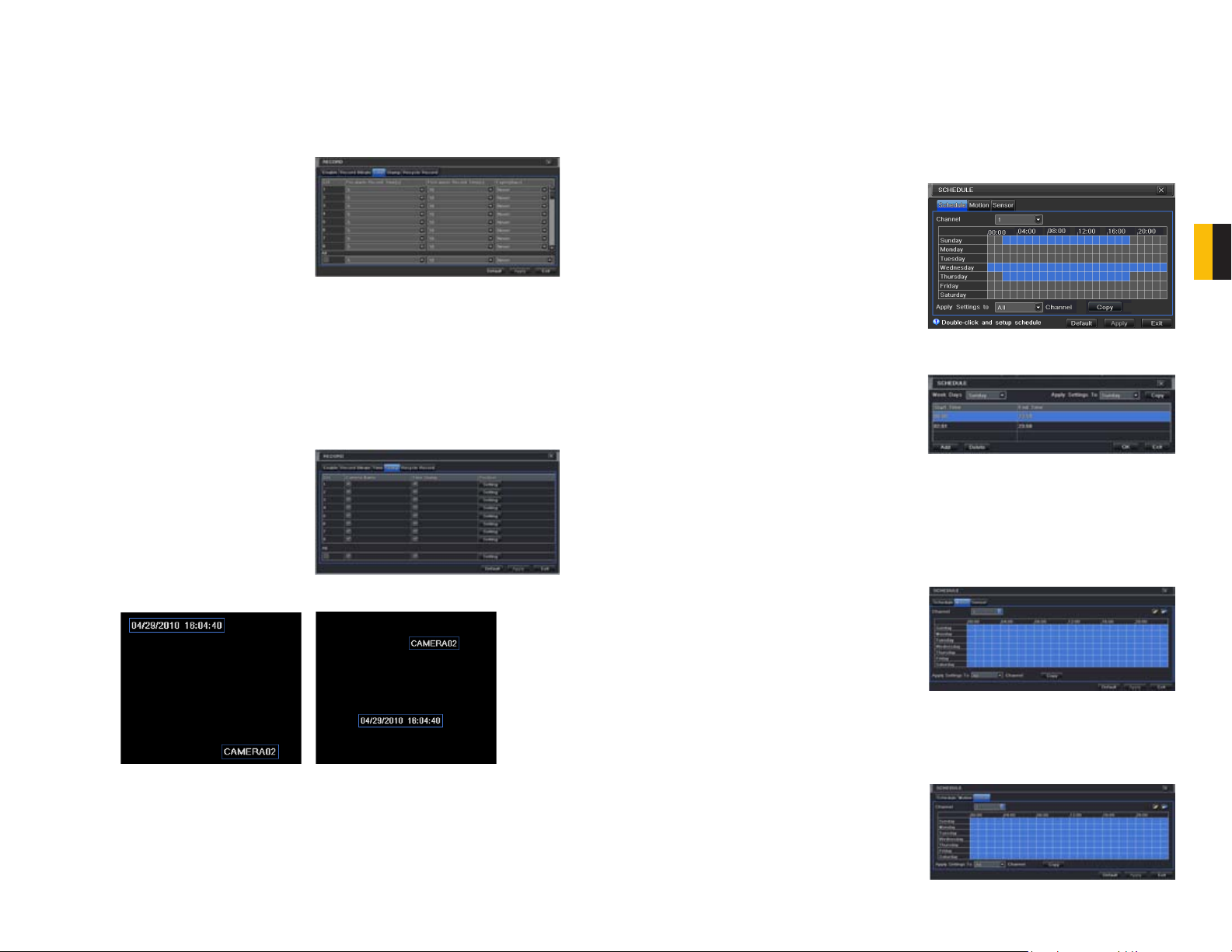
Aba Horário
Você pode configurar a duração de tempo que os DVRs gravam um evento antes e após uma
detecção de movimento ou para o alarme ser acionado, assim como quanto tempo uma gravação
individual é mantida.
4.4 CONFIGURAÇÃO PROGRAMADA
Configure sua câmera para registrar nos horários específicos com base no horário do dia,
detecção de movimento ou outra entrada do sensor. Há três abas,
e
Sensor
.
Programação, Movimento
Horário de gravação pré-alarme: Configura a
duração que mostra os eventos antes de
uma detecção de movimento ou evento
acionador do sensor ser incluído na
gravação.
Gravação pós-alarme: Configura a duração– de
10 a 60 segundos – que é adicionada à
gravação após o evento ter terminado.
FIGURA 4-17
Tempo de Expirar: O tempo – até 60 dias – que um evento é salvo na unidade antes de ser
subscrito (Vide
Você pode configurar todos os canais com os mesmos valores ao selecionar
configurar um canal.
Aba Carimbo
Selecione quais câmeras exibirão seu ID e o carimbo com a data e onde aparecerão na tela.
Arraste e solte o local do nome da câmera e
o carimbo de data/horário no local desejado
na tela. Isso pode ser realizado individual ou
globalmente. Um exemplo de “Antes” e “Depois”
é mostrado abaixo.
Gravação de Reutilização
abaixo)
Todos
FIGURA 4-18
e depois
Aba Programação
A programação para a gravação automática pode ser realizada de duas formas.
1. Ao destacar as horas individuais para
os dias específicos usando a ferramenta
lápis no canto superior direito da janela. A
ferramenta adjacente borracha remove o
destaque em um bloco. Clique duas vezes
em cada ferramenta de lápis ou borracha
para desativá-los. As configurações podem
ser copiadas e aplicadas a qualquer canal ou
todos os canais e em qualquer outro dia.
2. Os blocos de horário a serem gravados
podem ser também configurados através do
clique duplo a um campo adjacente em um
dia. As múltiplas programações podem ser
criadas e salvas com os horários iniciais e
finais abaixo do minuto. Elas podem, então,
ser aplicadas em vários dias e câmeras.
As programações feitas de um modo podem ser alteradas para outro modo.
Aba Movimento
O movimento detectado durante as horas destacadas fará com que o DVR inicie a gravação. A
configuração é similar àquela usada em
Programação
. O modo padrão é para 24/7.
FIGURA 4-20
FIGURA 4-21
CAPÍTULO 4 CONFIGURAÇÃO DO MENU PRINCIPAL
FIGURA 4-22
Programação
FIGURA 4-23
.
FIGURA 4-19
Aba Gravação de Reutilização
Ao selecionar a caixa, você permite que o DVR grave sobre os eventos antigos quando o disco
rígido estiver cheio. Caso contrário, o DVR interromperá a gravação, quando não houver mais
espaço disponível.
Aba Sensor
Permite que o DVR grave com base na entrada de outros sensores conectados ao DVR. Assim
como a detecção de movimento, é um padrão programado para permitir a gravação a qualquer
momento. Também é configurado da mesma maneira que é explicado em
20 21
Page 12
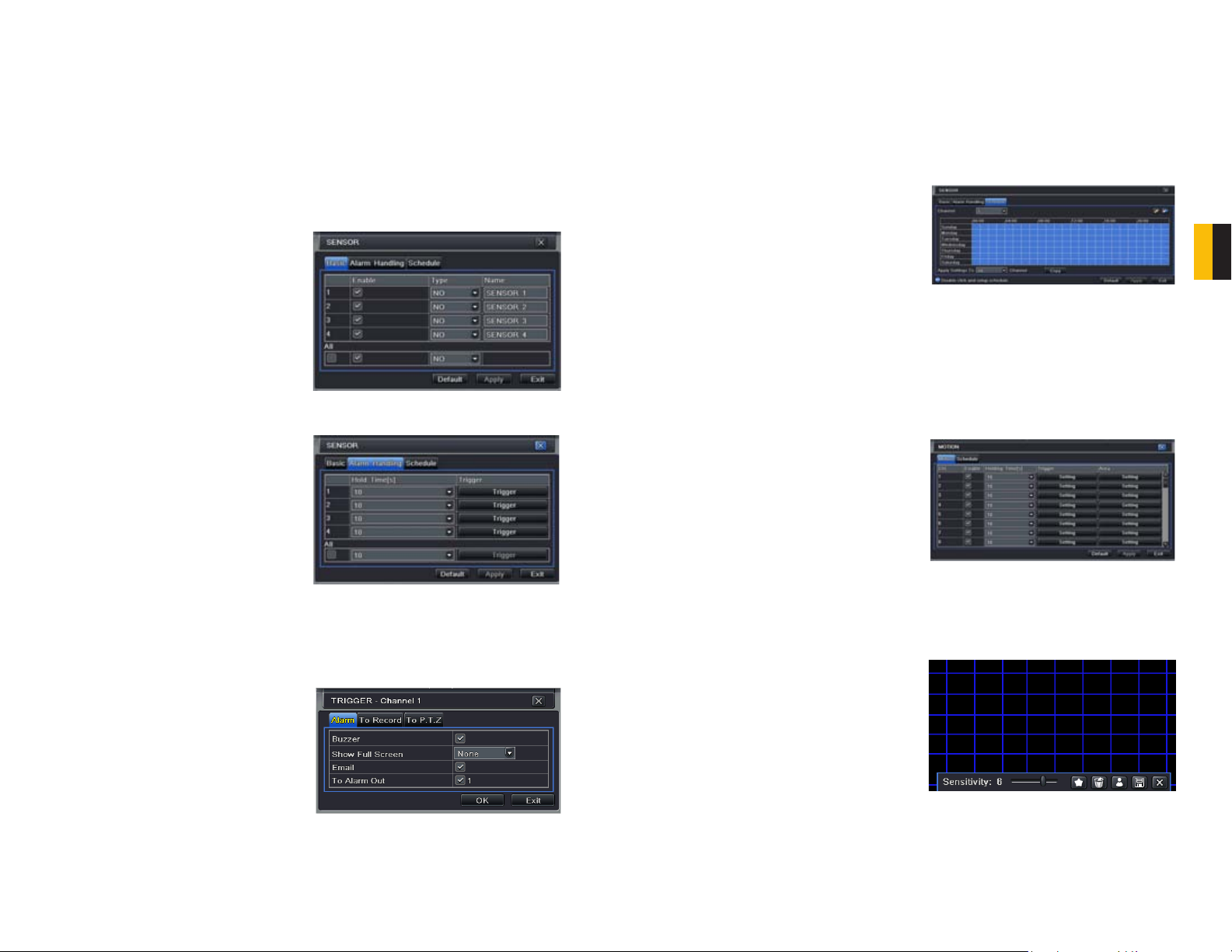
4.5 CONFIGURAÇÃO DO ALARME
A configuração do alarme permite que o DVR comece a gravação com base na entrada de outros
sensores remotos, por exemplo, detectores de movimento infravermelhos ou alarmes de contato
que estejam conectados a ele.
Há cinco sub-menus;
Sensor, Movimento, Perda de Vídeo, Outro
SENSOR
Nessa janela você pode configurar os sensores externos opcionais para fazer com que o DVR
inicie a gravação. Há três abas nessa janela:
Aba Básico
Permite que você habilite a entrada de sensores
conectados. Você pode também identificar os
sensores por nome para facilitar a determinação
da localização.
Configure o tipo de alarme de acordo com se
o alarme for NO (Normalmente Aberto) ou NC
(Normalmente Fechado). Consulte o manual do
alarme para detalhes.
Os alarmes podem ser individualmente
configurados ou globalmente ajustados usando
o botão
Todos
.
Aba Ajuste do Alarme
Configure como você deseja que o DVR realize
o registro de um alarme ativado. Cada registro
de sensor pode ser configurado para ativar
sequências individuais de ação ou pode ser
configurado globalmente através do botão All
(Todos) para ter os mesmos resultados.
Tempo de Espera: determina o tempo
permitido entre os eventos
consecutivos de alarme. Se o alarme
for acionado novamente dentro desse
período, ele será tratado como um
único evento e o DVR continuará a
gravação antes de parar – a menos
que, claro, um alarme subsequente seja
ativado dentro do tempo de espera.
Acionador: É o que o DVR fará uma vez que
for ativado por um alarme. Ao escolher
Setting (Configuração) abrirá uma nova
janela com três abas;
e
PTZ
.
Alarme
permite que você configure se um alarme soará, qual câmera (se houver) será
exibida em um modo de tela cheia, se um e-mail será enviado e se um sinal será enviado
através da porta ALARME DESLIGADO.
Alarme, Gravar
Básico, Ajuste do Alarme
,
, e
Alarme Desligado
and
Programação
FIGURA 4-24
FIGURA 4-25
FIGURA 4-26
.
.
Gravar permite que você determine quais câmeras começarão a gravação. As câmeras podem
ser configuradas para gravarem individualmente, em blocos ou todas as câmeras podem
ser ativadas.
PTZ ativa as funções de pré-definição, navegação ou rastreio nas câmeras de Pan-Tilt-
Zoom selecionadas. Dependendo do seu modelo de câmera PTZ, uma das 128 ações
pré-definidas pode ser trocada. Verifique seu manual da câmera para detalhes.
Aba Programação
Configurada por padrão em always on (sempre
ligada), a programação pode ser alterada
da mesma maneira que aquela usada em
Programação
na
SEÇÃO 4.4
.
FIGURA 4-27
MOVIMENTO
Aba Movimento
Assim como com a função
procedimentos.
Selecione quais câmeras você deseja iniciar a gravação com detecção de movimento. Ajuste o
tempo de espera para determinar a duração que as câmeras têm para continuar a gravação após
o movimento ser interrompido.
Na configuração Ativar, você pode
configurar diversos canais para gravação,
assim que um movimento for detectado
através de uma câmera configurada para ser
ativada mediante a detecção do movimento.
Por exemplo: Se a Câmera 1 detectar o
movimento, ela pode acionar as Câmeras 2
e 3 para também iniciarem a gravação.
Além disso, o usuário pode configurar a sensibilidade de certas áreas dentro do campo de
visualização ao selecionar a configuração da Área para a respectiva câmera.
As áreas específicas podem se tornar sensíveis
ao aplicar uma grade azul na seção desejada
da tela. A grade azul pode ser aplicada na
tela inteira – significando que todo o campo
de visualização é sensível – ao clicar no botão
estrela. O botão com lixeira removerá a grade
completamente. Clique e arraste com o mouse
na tela para desenhar ou apagar a grade nas
áreas selecionadas.
Conforme a sensibilidade é influenciada pelo nível da cor e luz, você pode ajustar seus valores de
acordo com suas condições específicas. O valor padrão é “4”. Uma configuração de “8” é mais
sensível, enquanto uma configuração de “1” é um pouco sensível.
Alarme
supracitada, incorpora o tempo de espera e pode ativar os
FIGURA 4-28
FIGURA 4-29
CAPÍTULO 4 CONFIGURAÇÃO DO MENU PRINCIPAL
22 23
Page 13
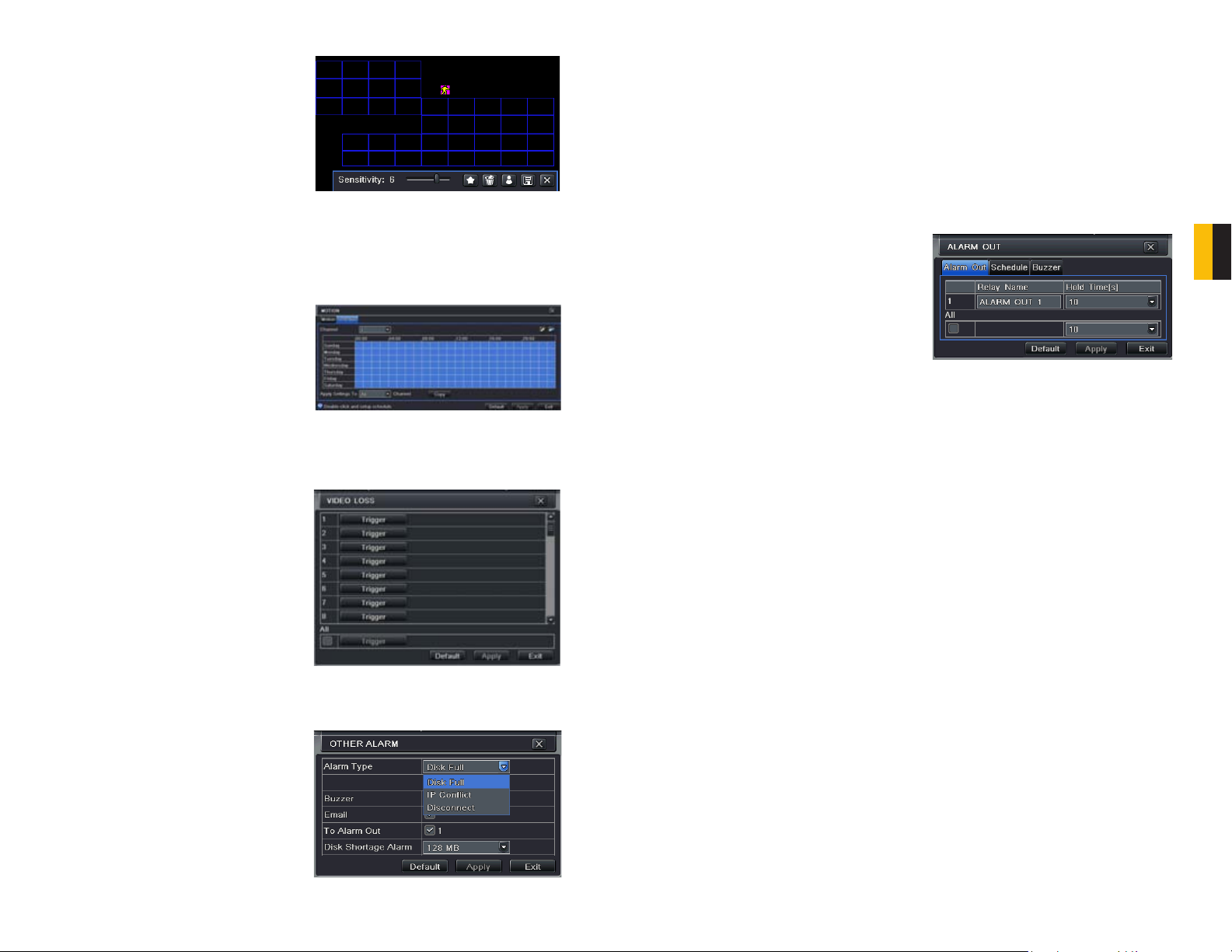
Clique no ícone que mostra uma silhueta
de uma pessoa e uma ilustração de uma
pessoa andando aparecerá na tela. Teste suas
configurações ao arrastar a figura através da
grade azul para ver se o valor de sensibilidade e
área de movimento estão adequados às atuais
condições. Se estiverem, clique no ícone para
salvar antes de sair usando o botão X.
Ao clicar com o botão direito na tela mostrará
ou ocultará o menu na parte inferior da tela.
Aba Programação
Ela também é configurada em all the time (sempre) por padrão e pode ser ajustada da mesma
maneira que a configuração
Programação
na
SEÇÃO 4.4.
FIGURA 4-30
FIGURA 4-31
PERDA DE VÍDEO
No caso de um sinal ser perdido por uma câmera, as outras podem ser ativadas para gravação
enquanto os dispositivos adicionais podem ser também acionados.
Assim como a aba
Ajuste do Alarme
pode escolher os eventos que deseja que
ocorram caso um registro de vídeo for perdido.
Ambos os alarmes e eventos PTZ podem ser
programados, conforme no menu
acima.
Acionador
do menu
na seção
Sensor
Sensor
, você
ALARME DESLIGADO
Configure como os alarmes são ajustados e transmitidos nessa janela. Isso controla qualquer
dispositivo conectado à porta ALARM OUT (ALARME DESLIGADO) na parte de trás do DVR. Há
três abas;
Aba Alarme Desligado
Você pode configurar o nome do alarme de restabelecimento conforme o tempo de espera. O
tempo de espera é o intervalo entre as ativações do alarme consecutivo, então, múltiplos eventos
dentro do intervalo não farão que o alarme soe novamente.
Aba Programação
As configurações padrões são para ALARME DESLIGADO ser ativado a todo momento, porém,
isso pode ser alterado, a fim de atender a suas exigências em particular de um modo similar à
Programação
Aba Campainha
Conforme com o tempo de espera de
habilitada e dado um tempo de espera.
Alarme Desligado, Programação
na
SEÇÃO 4.4
.
Alarme Desligado
e
Campainha
.
FIGURA 4-34
, a campainha interna pode ser
CAPÍTULO 4 CONFIGURAÇÃO DO MENU PRINCIPAL
FIGURA 4-32
OUTRO ALARME
Nesse menu você pode configurar o DVR para alertá-lo quando há um Disco Rígido Cheio,
Conflito de IP na rede ou Desconexão.
Você pode configurar a resposta assim como
qual limite de espaço em disco rígido você
deseja ser alertado.
FIGURA 4-33
24 25
Page 14
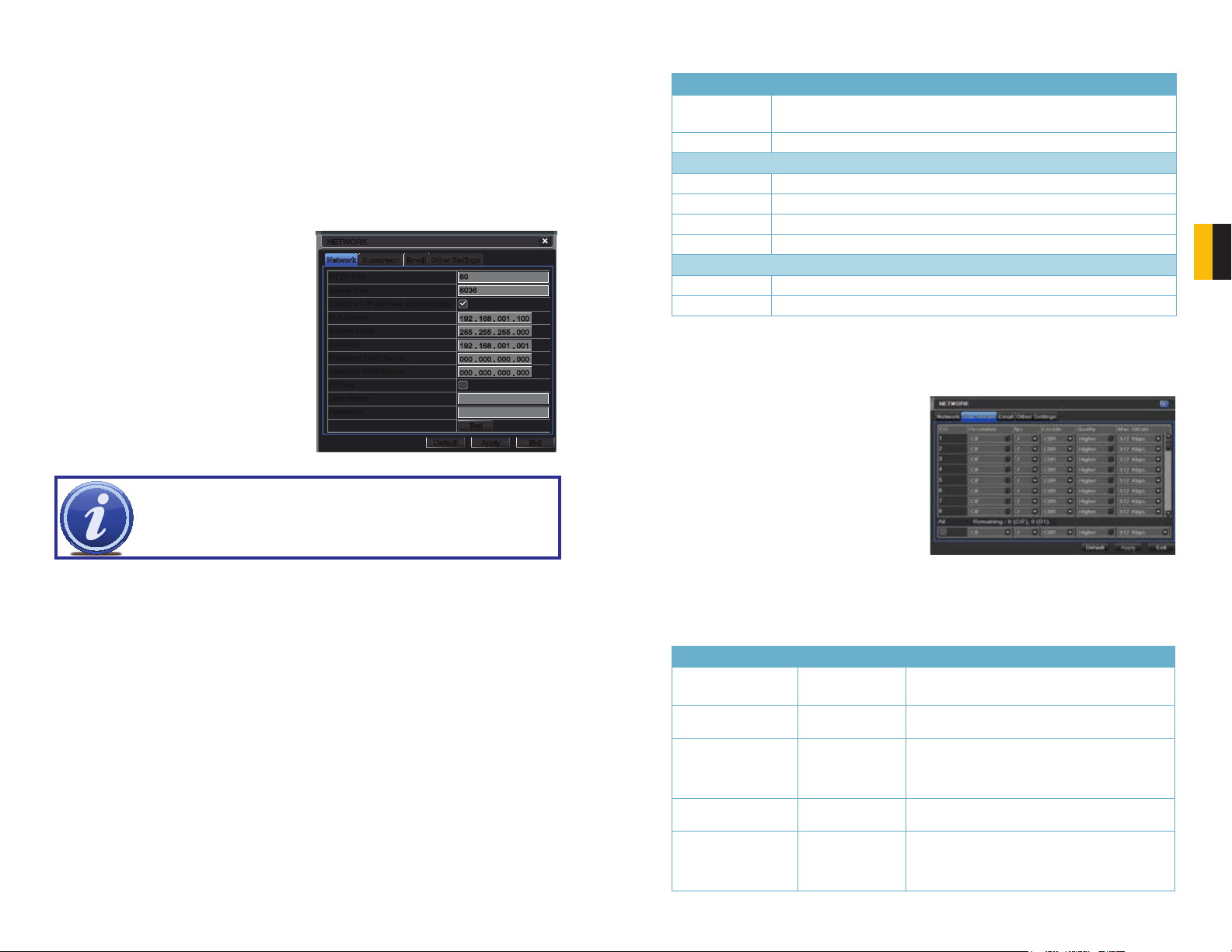
4.6 CONFIGURAÇÃO DA REDE
NetworkNetwork SubstreamSubstream Other SettingsOther SettingsEmailEmail
NETWORKNETWORK
DefaultDefault
ApplyApply ExitExit
TestTest
HTTP Port
Server Port
Obtain an IP addr ess automatically
IP Address
Subnet Mask
Gateway
Preferred DNS S erver
Alternate DNS S erver
PPPoE
User Name
Password
HTTP Port
Server Port
Obtain an IP addr ess automatically
IP Address
Subnet Mask
Gateway
Preferred DNS S erver
Alternate DNS S erver
PPPoE
User Name
Password
80
6036
192 . 168 . 001 . 100
255 . 255 . 255 . 000
192 . 168 . 001 . 001
000 . 000 . 000 . 000
000 . 000 . 000 . 000
80
6036
192 . 168 . 001 . 100
255 . 255 . 255 . 000
192 . 168 . 001 . 001
000 . 000 . 000 . 000
000 . 000 . 000 . 000
Essa seção abrange a configuração do seu DVR, de maneira tal que ele possa ser remotamente
monitorado de outro computador na sua rede, pela Internet ou a partir dos dispositivos móveis
sem fio. Os alertas de e-mail também são configurados aqui e você pode configurar um serviço
DDNS para uma conexão mais confiável aos seus dispositivos remotos. As quatro abas nessa
janela são
monitorando o DVR de outro computador na sua rede, você somente irá precisar usar as primeiras
três abas.
É importante que se DVR esteja conectado no seu roteador de rede e que o roteador esteja ligado
antes do procedimento.
Rede, Sub-Stream, Email
e
Outras Configurações
. Se você somente estará
Definições e descrições sobre a configuração de rede:
Parâmetro Definição
Porta HTTP O número da porta de rede para acesso do DVR via Internet Explorer. A porta
padrão é 80.
Porta do Servidor O número da porta para os dados. A porta padrão é 6036.
IP Estático
Endereço de IP O endereço de IP do DVR na sua rede
Subnet Mask A máscara de sub-rede do servidor.
Gateway A porta do roteador
DNS Server O endereço do servidor do Sistema de Nome de Domínio (DNS)
Aba Rede
Porta HTTP – Essa é a porta que o DVR
ocupará na sua rede de computador.
Ao acessar o DVR remotamente da
Internet, você precisará registrar seu
endereço de IP da rede (obtido na
próxima etapa) na barra de endereço
de uma janela do Internet Explorer. Por
PPPoE
Nome do Usuário Nome do Usuário da conta de banda larga
Senha Senha para conta de banda larga
Aba Substream
The substream is the data that is sent to remote monitoring devices. Due to bandwidth concerns,
these data streams are generally smaller than those sent directly to the DVR itself. These streams
run in parallel with the main stream sent to the hard drive and they do not affect each other.
exemplo: http://192.168.0.25
O substream são os dados que são enviados
para os dispositivos de monitoramento remoto.
FIGURA 4-35
OBSERVAÇÃO! O valor padrão é 80. Se a porta 80 já estiver ocupada por
outro dispositivo na rede, então, outra porta precisará ser selecionada. Escolha
outro número na mesma faixa; 81-89. Nesse caso, você terá que adicionar a
porta ao endereço de IP ao acessar a janela do Internet Explorer. Por exemplo,
se a porta for agora 82, então, você precisará colocar http://192.168.0.25:82.
Devido às questões da largura de banda, essas
sequências de dados são geralmente menores
do que aquelas enviadas diretamente para o
próprio DVR. Essas sequências ocorrem em
paralelo com a sequência principal enviada para
o disco rígido e não se afetam entre sim.
FIGURA 4-36
Obter Endereço de IP Automaticamente – Ao clicar nessa caixa aparecerá o endereço de IP,
máscara de sub-rede e porta IP do roteador.
PPPOE – Ao escolher esse item, habilita o protocolo Ponto a Ponto sobre a Ethernet (PPPoE), o
qual permite que você conecte diretamente o seu DVR na Internet através do seu modem.
Não faça isso, ao menos que exigido pelo seu Provedor de Serviço da Internet (ISP) ou se
você já estiver conectado a um roteador. Entre em contato com seu ISP para informações
da sua conta incluindo nome do usuário e senha. O botão
TESTE
verificará se suas
informações estão corretas.
26 27
As configurações de substream são configuradas da mesma maneira que aquelas usadas para
as configurações de sequência primária na aba
Taxa de bit de Gravação
na
Certas configurações se tornarão cinzas e não podem ser alteradas devido a questões de taxa de
transferências. As definições são repetidas para sua conveniência:
Parâmetro Opções O que significa
Resolução D1, CIF
FPS 1-30
Codificação VBR, CBR
Qualidade Baixíssima-Altíssima
Taxa Máxima de Bit 256-2084kbps
D1 = resolução com a tela cheia da TV, CIF = 1/2 D1.
D1 ocupa mais espaço no disco rígido do que CIF.
Cenas por segundo. Mais cenas tornam o vídeo mais
estável, porém, ocupa mais espaço no disco rígido.
Taxa de bit variável versus taxa de bit constante. VBR
apresenta uma melhor compressão, porém, podem
surgir problemas ao transmitir continuamente para a
visualização remota.
Somente disponível quando VBR for selecionado. Quanto
maior a qualidade, mais espaço em disco é necessário.
Sua rede pode não ter largura de banda suficiente para
lidar com as taxas máximas de todas as suas câmeras.
Ao ajustar essas configurações para adequar sua rede irá
melhorar o desempenho e a qualidade de imagem na tela.
Seção 4.3
CAPÍTULO 4 CONFIGURAÇÃO DO MENU PRINCIPAL
.
Page 15
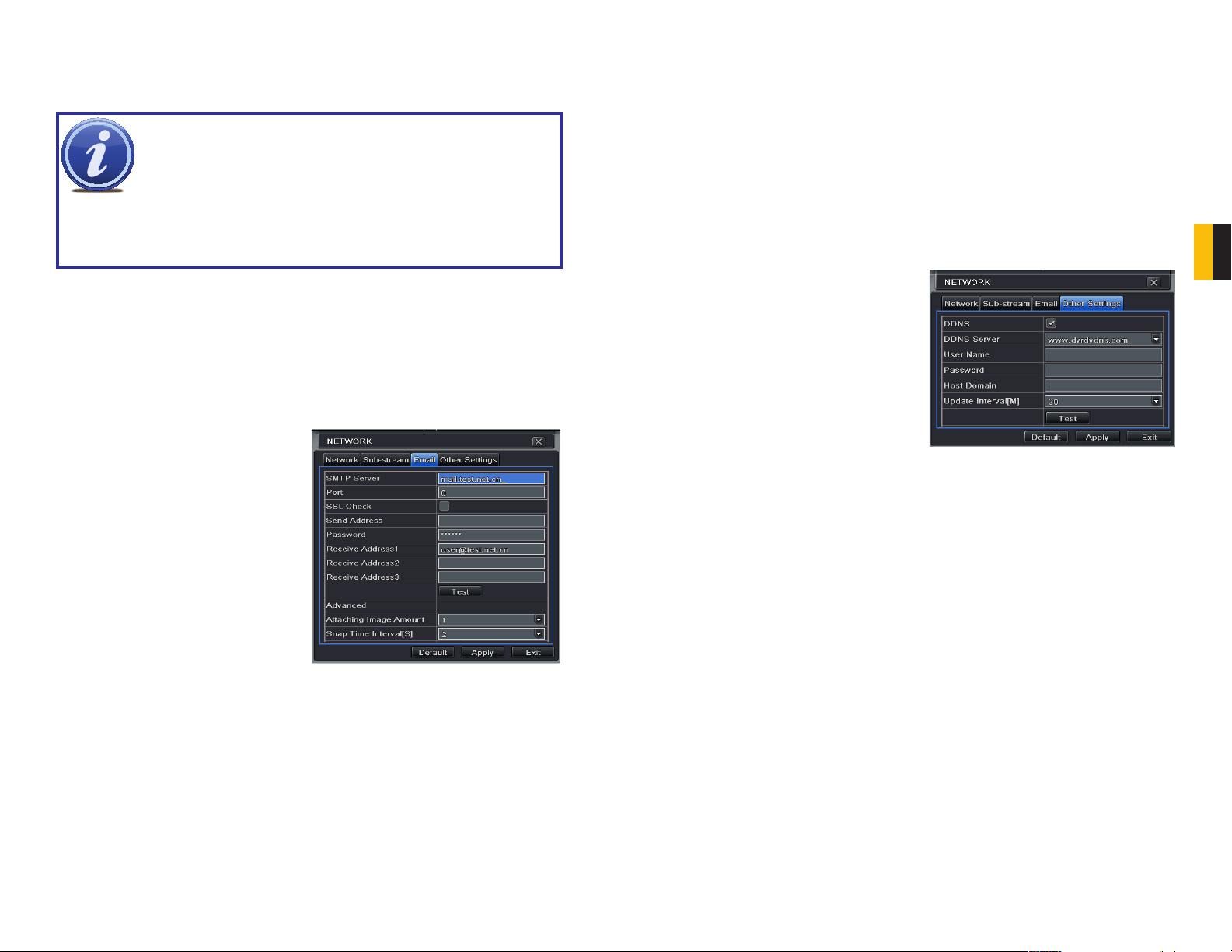
Aba Email
Essa aba permite que você configure como seu DVR enviará alertas de e-mail. Você conseguirá
enviar alertas de e-mail para três endereços.
OBSERVAÇÃO Dependendo das suas configurações, o sistema pode
gerar vários alertas de e-mail. Por essa razão, recomendamos configurar
um endereço de e-mail dedicado especificamente para o sistema enviar
notificações de alerta. Se você não tiver seu próprio sistema de e-mail (por
exemplo, servidor de e-mail corporativo), você deve optar por usar um
provedor de e-mail gratuito. Entretanto, devido a muitos serviços de e-mail
gratuito permitirem somente uma quantidade limitada de tráfego de e-mail, recomendamos
especificamente usar o serviço Gmail do Google com seu limite superior. Similarmente, você
pode querer que os e-mails de alerta sejam encaminhados para uma conta diferente do que
aquela que envia os mesmos. Isso facilitará o gerenciamento desses alertas.
Aba Outras Configurações
Os ISPs comerciais fornecem aos seus clientes endereços dinâmicos (números de IP). Esses
números podem ser trocados de tempos em tempos dependendo do seu provedor de serviços.
Ao fazer isso, pode fazer com que você perca a capacidade de acessar remotamente seu
DVR do seu telefone móvel ou outro dispositivo fora de rede. Para impedir que isso aconteça,
recomendamos usar um Serviço de Nome de Domínio Dinâmico (DDNS). Isso dará a você um
nome de domínio que pode estar relacionado ao seu endereço de IP e automaticamente – e
invisivelmente – redirecionar as conexões remotas para sua rede quando o endereço de IP mudar.
A Q-See oferece DDNS gratuitamente em
usuário e senha antes do processo.
Ele é discutido detalhadamente na
MyQ-See.com
DynDNS.com
SEÇÃO 7.4
. Crie um nome de domínio, nome de
também oferece um serviço gratuito similar.
.
CAPÍTULO 4 CONFIGURAÇÃO DO MENU PRINCIPAL
Se você não tiver seu próprio sistema de e-mail, por favor, configure uma conta gratuita que o DVR
possa usar para enviar alertas antes do procedimento.
Por exemplo, abaixo usaremos o Gmail. As configurações podem ser encontradas em
quando conectado na sua conta Gmail.
Ao clicar em qualquer um dos campos, aparecerá o teclado virtual que permite que você insira
os dados. O teclado virtual é capaz de diferenciar letras maiúsculas e minúsculas, assim como
números e símbolos. Clique no botão
sem aplicar quaisquer alterações.
Servidor SMTP: smtp.gmail.com
Porta: 465 (porta padrão para Gmail – outras
podem variar)
Verificação SSL: Você precisa selecionar esse
item para Gmail. Outros ISPs podem
variar.
Enviar Endereço: Coloque seu novo endereço.
Aparecerá nos e-mails de alerta
enviados do DVR.
Senha: Coloque a senha que você criou para
essa conta. Lembre-se, diferenciará
letras maiúsculas/minúsculas.
Endereços para Recebimento: Você pode configurar até três endereços de e-mail para receber
alertas. É altamente recomendado que você não use o mesmo endereço que o DVR está
usando para enviar alertas.
Avançado
Quantidade de Imagem em Anexo: Os e-mails de alerta podem incluir até três imagens.
Intervalo de Tempo Registrado: O intervalo das imagens pode variar de cada um segundo a
cinco segundos.
ENTER
para inserir seus dados ou
ESC
FIGURA 4-37
Opções
para sair do campo
Selecione a caixa no campo DDNS para
habilitar o DDNS. Você, então, colocará o
nome do usuário, nome de domínio e senha
que você criou nos campos apropriados. Você
também pode selecionar o intervalo de dias em
que o DDNS verifica se o seu endereço de IP
foi alterado. Os intervalos variam de a cada 30
minutos a 24 vezes em 60 dias.
FIGURA 4-38
Você pode agora acessar o DVR remotamente ao colocar o nome de domínio no navegador da
web.
28 29
Page 16
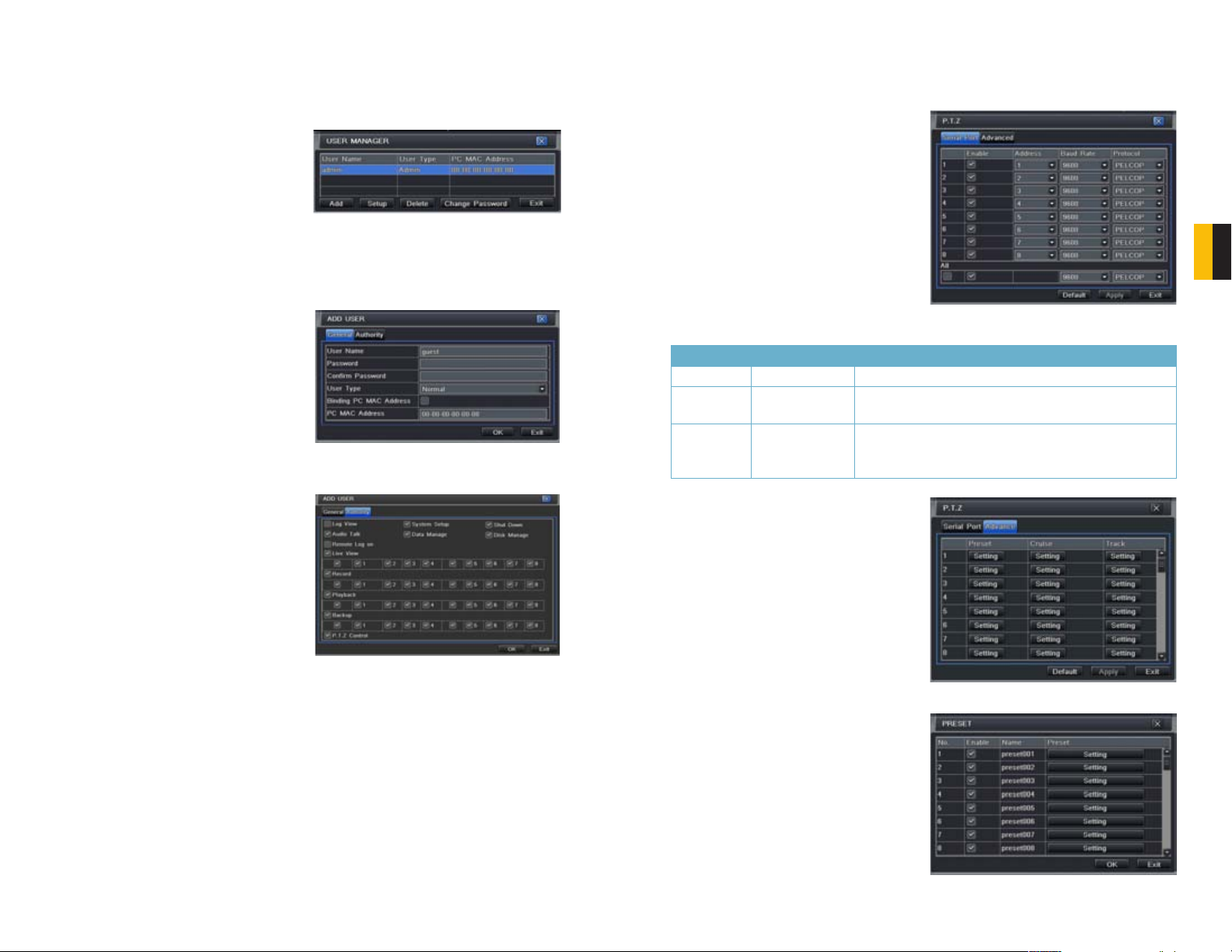
4.7 GERENCIAMENTO DO USUÁRIO
Você pode configurar as contas para cada usuário individual e dar a eles controle de diversas
partes do sistema de inspeção. Uma conta de administrador já está criada no DVR. As contas
adicionais podem ser criadas para os usuários, porém, somente uma conta de administrador é
permitida.
FIGURA 4-39
Para adicionar um usuário, selecione o botão Add (Adicionar) e a janela
abrirá. Ela terá duas abas;
Aba Geral
Coloque o nome, senha e selecione o tipo de
usuário – normal ou avançado.
Se você somente quiser que esse usuário seja
capaz de acessar o DVR de um computador
específico na rede, então, selecione a opção
de endereço Binding PC MAC (PC MAC ligado)
e, depois, coloque o endereço MAC daquele
computador.
Aba Autoridade
Nessa aba você pode dar a esse usuário
acesso a todas ou parte do sistema e suas
funções.
Geral
e
Autoridade
Adicionar Usuário
FIGURA 4-40
se
4.8 CONFIGURAÇÃO PAN-TILT-ZOOM (PTZ)
Se você estiver conectado a câmeras opcionais Pan-Tilt-Zoom, os controles são configurados a
partir dessa janela nas abas
Aba Porta Serial
Você irá precisa consultar o manual da sua
câmera PTZ para detalhes referentes ao
protocolo e taxa de transmissão. Por favor,
observe que o DVR pode suportar mais
características que a sua câmera oferece,
incluindo protocolo e número de programas
pré-definidos.
As câmeras podem ser individualmente
configuradas ou uma configuração global pode
ser adotada através do botão
PTZ Definições e Descrições:
Parâmetro Configurações O que Significa
Endereço 1-255 O endereço da câmera PTZ
Taxa de
transmissão
Protocolo O protocolo de comunicação usado pela câmera. Os protocolos
Aba Avançado
Você pode configurar a sua câmera para
seguir um programa pré-definido ou ajustar
a navegação ou rastrear os comportamentos
ao selecionar o botão Setting (Configuração)
nas colunas
Rastreio
110-21600 A velocidade que os dados são transmitidos.
Pré-Definição, Navegação
respectivamente.
Porta Serial e Avançado
Todos
.
suportados são; NULL, PELCOP, PELCOD, LILIN, MINKING,
NEON, STAR, VIDO, DSCP, VISCA, SAMSUNG, RM110, HY
ou
.
FIGURA 4-42
CAPÍTULO 4 CONFIGURAÇÃO DO MENU PRINCIPAL
FIGURA 4-41
Botão para Configuração
etc. A conta do administrador não pode ser modificada.
Botão para Apagar
Botão para Troca de Senha
alterada. A senha padrão é
– Modifica o nome do usuário, tipo, endereço de PC MAC ligado e
– Retira o usuário do sistema.
– Modifica a senha do usuário. A senha do administrador pode ser
123456
.
Preset
Ao clicar no botão
Pré-Definição
abrirá outra janela.
Configuração
na coluna
FIGURA 4-43
FIGURA 4-44
30 31
Page 17
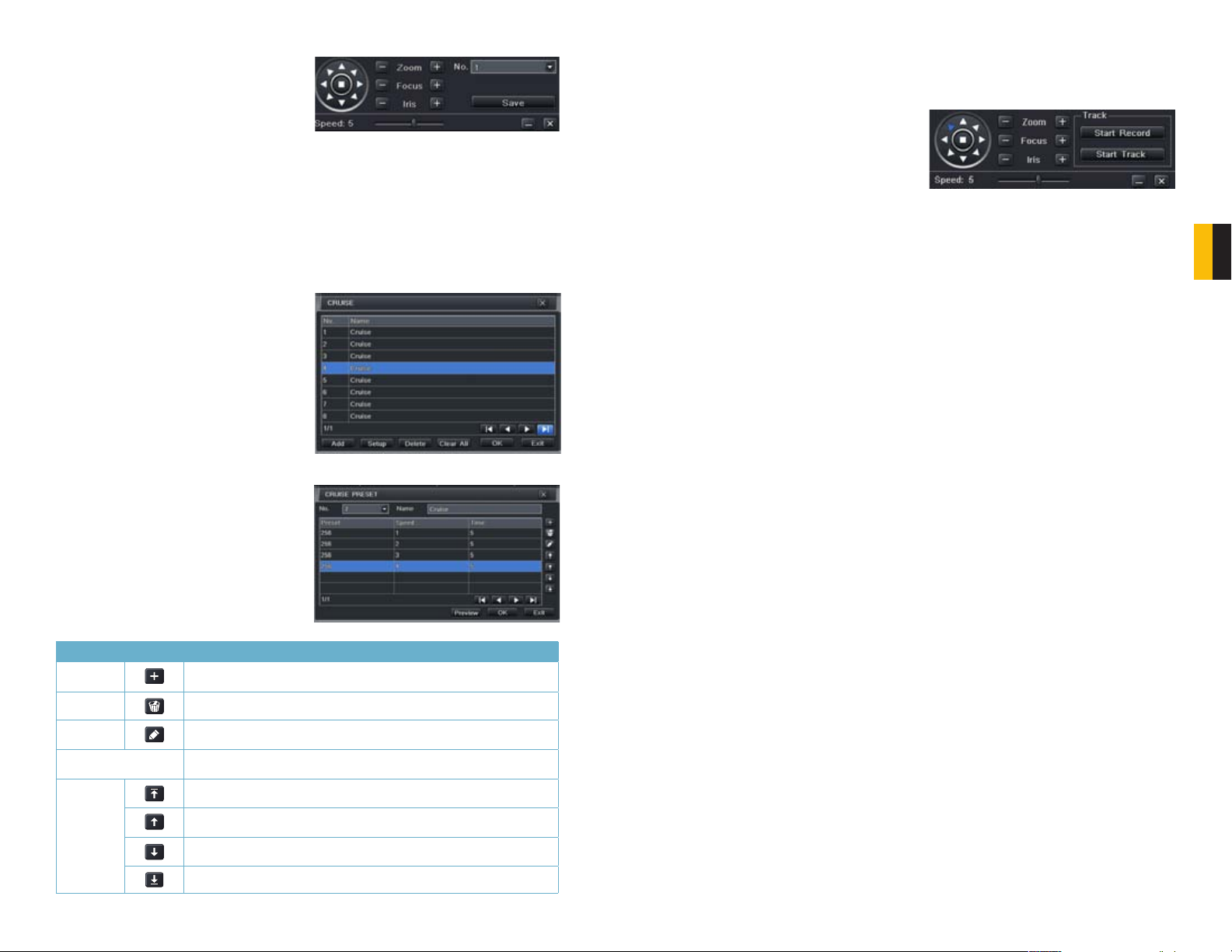
E, ao selecionar
Configuração
abrirá a
visualização da câmera junto com um painel de
controle para programação do movimento da
câmera.
FIGURA 4-45
A rotação do botão de navegação pode ser controlada vertical, horizontal e diagonalmente junto
com sua velocidade. O zoom da lente, foco e íris (nível de luz) podem ser também configurados.
Selecione o número para esse programa e clique no botão
Salvar
para salvar as configurações.
Você pode ocultar o painel de controle ao clicar no botão “-“ ou clicar com o botão direito do
mouse na tela. O painel de controle pode ser ocultado ao clicar com o botão direito do mouse na
tela novamente. O botão X sairá da interface de controle.
Rastreio
Essa interface é usada para programar a rotina de rastreio para a câmera. Ao clicar no botão
Rastreio
aparecerá a exibição ao vivo para aquela câmera mais um painel de controle:
FIGURA 4-48
O usuário pode controlar a direção de rotação do botão de navegação mais a velocidade, assim
como o zoom, foco e íris.
CAPÍTULO 4 CONFIGURAÇÃO DO MENU PRINCIPAL
Navegação
Ao selecionar o botão
partir da coluna
Navegação
Selecione
.
Adicionar
linha existente para modificar e a janela
DEFINIÇÃO DA NAVEGAÇÃO
Apagar
removerá a linha selecionada de
Configuração
Navegação
abrirá a janela
ou clique duas vezes na
se abrirá.
a
PRÉ-
navegação.
Apagar tudo
removerá todas as linhas de
navegação.
O conjunto de ícones à direita da tela é usado
para ajustar cada configuração da navegação.
Pré-Visualização
– Pré-visualiza a navegação
a fim de garantir que você obtenha os
resultados desejados.
Nome Símbolo O Que Faz
Adicionar
Apagar
Modificar
Setas
Abre uma janela para permitir que o usuário configure a velocidade e tempo
de um novo ponto pré-definido
Apaga um ponto pré-definido
Abre a janela das configurações para o ponto pré-definido selecionado
permitindo que você troque as configurações
Permite que o usuário altere a posição de uma configuração na ordem de
navegação
Move um ponto pré-definido de toda forma na parte superior da ordem
FIGURA 4-46
FIGURA 4-47
Iniciar Gravação
– O sistema começará a gravação na sequência dos movimentos que você
realizar no painel de controle PTZ. Ao clicar novamente, interromperá a gravação.
Iniciar Rastreio
– Reproduzirá a sequência de rastreio que você já gravou. Ao clicar nesse botão
novamente interromperá a reprodução.
Move um ponto pré-definido acima de uma posição na lista
Move um ponto pré-definido abaixo de uma posição na lista
Move um ponto pré-definido na parte inferior da ordem
32 33
Page 18
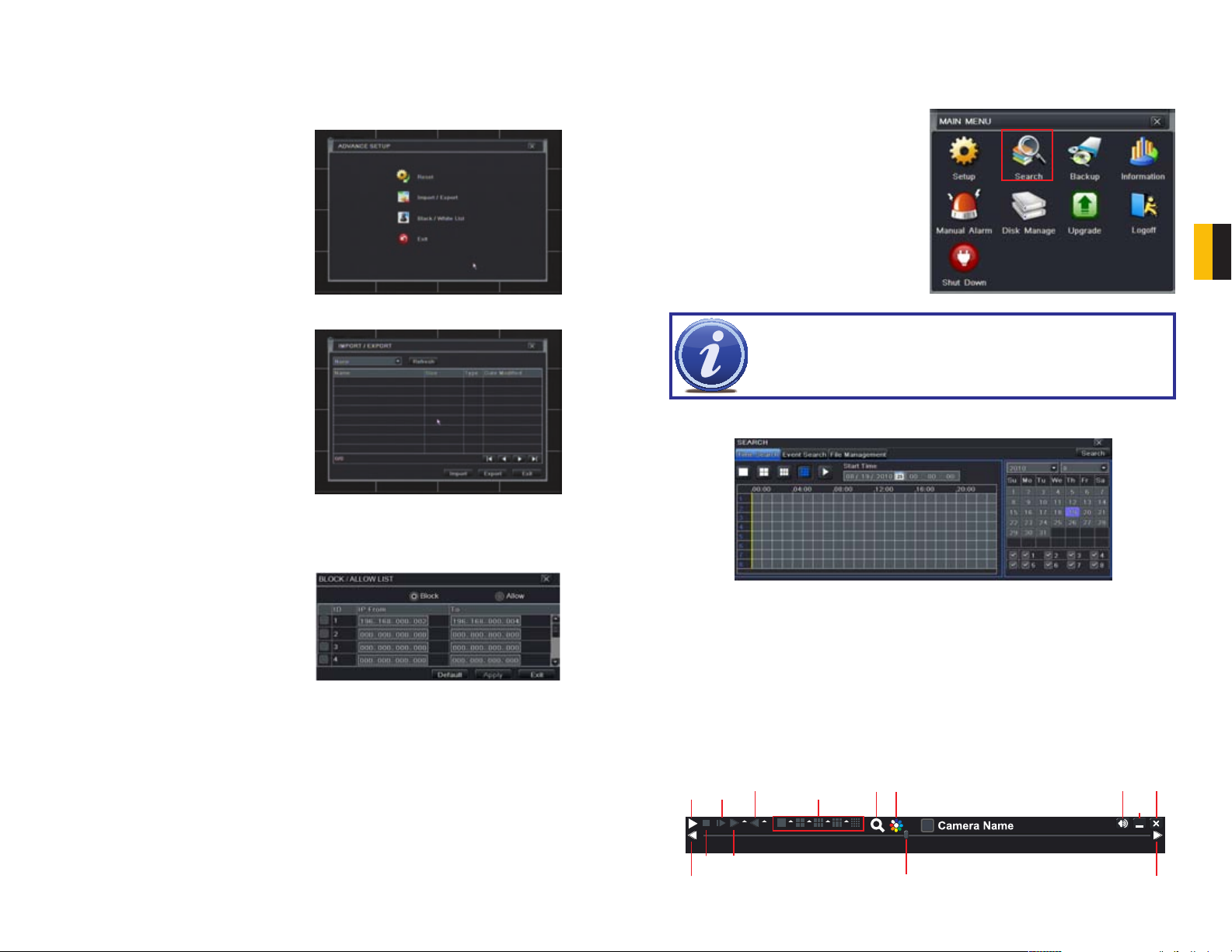
4.9 AVANÇADO
Nesse conjunto de comandos, o usuário pode apagar todas as configurações, importar ou
exportar os arquivos de dados para e do DVR e controlar quem pode remotamente acessar o DVR
através de três sub-menus:
Reinicializar, Importar/Exportar
e
Lista Negra/Branca.
4.10 PESQUISA POR ARQUIVO, REPRODUÇÃO E GERENCIAMENTO
Nesse conjunto de comandos, o usuário pode apagar todas as configurações, importar ou
exportar os arquivos de dados para e do DVR e controlar quem pode remotamente acessar o
DVR
.
REINICIALIZAR
Ao clicar nessa opção, abrirá uma caixa
de diálogo de advertência perguntando se
Quatro sub-menus aparecem nessa seção:
Busca por Horário, Busca por Evento,
Gerenciamento de Arquivo e Imagem.
você confirma que deseja remover todas as
configurações e reinicializar o sistema. Você
deve escolher OK para continuar com a
reinicialização ou apertar
CANCEL
para sair
sem fazer alterações.
FIGURA 4-52
IMPORTAR/EXPORTAR
Use essa interface para exportar os arquivos de
dados selecionados para as unidades móveis
Flash ou uma unidade USB externa através
da função backup. Os arquivos de dados
específicos podem ser também recuperados
a partir dos dispositivos de armazenamento
FIGURA 4-49
OBSERVAÇÃO!
Através dessa janela, se a resolução da tela for VGA 800*600,
a interface da busca por horário mostrará um botão oculto. Ao clicar nesse botão
abrirá ou minimizará a interface toda, conforme necessário.
BUSCA POR HORÁRIO
A busca por um evento dentro de uma série de datas e horários.
externo ou móveis e gravados no DVR.
FIGURA 4-50
LISTA DE PERMISSÃO/BLOQUEIO
A partir daqui, um usuário autorizado pode controlar quais usuários de computador estão
permitidos a acessarem o DVR.
FIGURA 4-53
Selecione qual canal você deseja buscar e o modo de exibição da tela. O ícone do
janela
Horário Inicial
permite que você selecione uma data inicial. As datas selecionadas indicam
calendário
na
que há dados gravados para aqueles dias.
A coluna vertical dos números à esquerda da grade são os canais disponíveis. Os títulos
horizontais são blocos de tempo dentro do dia.
FIGURA 4-51
A Lista de Bloqueio é utilizada para impedir o acesso aos computadores remotos dentro de um
determinado segmento de endereço de IP.
A Lista de Permissão é utilizada para permitir o acesso pelos usuários a partir de segmentos
selecionados de endereço de IP.
EXEMPLO: Você deseja bloquear o acesso ao DVR dos usuários do computador dentro do
Você pode escolher qual horário começar a revisão ao colocá-lo na janela de horário inicial ou ao
clicar na grade de horário e mover a linha amarela para o horário inicial aproximado.
Ao clicar no botão
REPRODUÇÃO
iniciará a reprodução a partir do horário selecionado.
Aparecerá também uma barra de ferramentas de reprodução que permite o controle preciso do
processo de reprodução.
Reproduzir/
Reproduzir/
Pausar
Pausar
Voltar Modo de
Voltar Modo de
Cena
Cena
Exibição de Tela
Exibição de Tela
Zoom CorCor
Zoom
Volume SairAvançar
Volume SairAvançar
Ocultar a
Ocultar a
Barra de
Barra de
Ferramentas
Ferramentas
segmento de endereço de IP que varia de 196.168.000.002 a 196.168.000.004. Selecione o
botão Block (Bloqueio) e, depois, insira o primeiro segmento no campo
dentro do segmento no campo
Para
. Você pode adicionar segmentos adicionais antes de apertar
Apply (Aplicar) para salvar suas configurações e, depois, sair dessa janela.
IP de
e o último endereço
Gravação
Anterior
Parar Avanço
Rápido
Barra de Progresso da Reprodução
FIGURA 4-54
Próxima
Gravação
34 35
CAPÍTULO 4 CONFIGURAÇÃO DO MENU PRINCIPAL
Page 19

BUSCA POR EVENTO
2 3 41
6 7 85
SEARCH
Search
Time Search ImageEvent Search File Management
Search
DeleteDelete LockLock SaveSave Save AllSave All
Time Search ImageEvent Search File Management
Start Time
3/13
End Time
12 / 23 / 2010
12 / 23 / 2010
00 : 00 : 00
00 : 00 : 00
23 : 59 : 59
23 : 59 : 59
25
12 / 23 / 2010
12 / 23 / 2010
25
Ao selecionar essa aba abrirá uma lista de eventos gravados. Você pode escolher como exibir os
eventos acionados por Motion (Movimento), Sensor (Sensor) ou ambos.
Clique duas vezes no arquivo do evento que você deseja reproduzir.
GERENCIADOR DE ARQUIVO
A partir de dentro dessa aba você pode bloquear, desbloquear ou apagar os eventos gravados a
partir da unidade.
Ao clicar no botão
exibida. Os resultados podem ser filtrados ao escolher a data e canais, se desejado.
BLOQUEAR
DESBLOQUEAR
APAGAR
Ao utilizar os ícones remanescentes no
Gerenciador de Disco, Atualização, Logoff
rastrear os eventos, status do sistema, alarme(s) conectado(s), atualização do firmware, logoff e
desligamento temporário do sistema.
– Ao selecionar um arquivo e depois clicar no botão Lock protegerá o evento de ser
sobrescrito ou apagado a menos que a unidade inteira seja formatada.
ou sobrescrita normalmente
– Se o evento não estiver bloqueado, removerá o evento selecionado do DVR.
OBSERVAÇÃO! Se o status mostrar “Gravando”, isso significa que o setor
no disco rígido, onde o arquivo está localizado, está sendo gravado. Você
não pode apagar o arquivo até que seja finalizado e a palavra “Gravando”
desapareça.
FIGURA 4-55
FIGURA 4-56
Buscar
no canto direito superior da janela abrirá uma lista de eventos a ser
– Removerá a proteção do arquivo e a gravação do evento pode ser apagada
MENU PRINCIPAL; Informações, Alarme Manual
e
Desligamento Temporário
, o usuário pode
,
IMAGEM
Essa aba funciona tanto quanto a aba Busca por Event ao permitir que você busque por
e visualize as imagens em pausa capturadas ao clicar no ícone Fotografia na Barra de
Controle. Essas imagens são armazenadas no disco rígido do DVR da mesma forma que os
arquivos de vídeo.
Selecione a data para realizar a busca juntamente com os horários iniciais e finais. Você
também pode escolher quais canais deseja incluir na busca. Ao clicar no botão Busca no
lado direito superior da janela aparecerá uma lista de imagens disponíveis.
CAPÍTULO 4 CONFIGURAÇÃO DO MENU PRINCIPAL
FIGURA 4-57
Após a busca ser finalizada, uma determinada quantidade de imagens disponíveis será
exibida juntamente com a primeira imagem em pausa. Os botões na parte inferior dessa aba
permitirão que você navegue pelas imagens, assim como as salve para uso fora do DVR.
APAGAR – Apaga a imagem indesejada do disco rígido.
BLOQUEAR – Impede que um arquivo seja apagado. Se um arquivo estiver bloqueado,
aparecerá DESBLOQUEAR.
SALVAR/SALVAR TUDO – Esses botões permitirão que você salve as imagens individuais ou
todas as imagens no grupo para uma unidade USB externa inserida na porta USB na
frente do DVR.
BOTÕES COM SETA – Navegue para a primeira, última ou próxima imagem do grupo.
36 37
Page 20

BACKUP
Esse DVR suporta backup dos arquivos nas unidades USB, HD portátil e gravadores de DVD USB
através da porta USB no painel frontal. Os backups remotos podem ser realizados pela Internet.
Consultar a
Seção 7.6 Backup Remoto
OBSERVAÇÃO! As unidades externas de disco rígido USB usadas para
fazer back up dos dados precisarão estar no formato FAT32. A maioria das
novas unidades precisa ser reformatada antes do uso com esse DVR
.
CAPÍTULO 5
GERENCIAMENTO DO DVR
6.1 INFORMAÇÕES
CAPÍTULO 6
Ao selecionar
abrirá a janela de configuração
Ajuste os horários iniciais e finais, assim como o(s) canal(is) que você deseja fazer backup. Ao
clicar no botão Search (Busca) abrirá os resultados da busca na caixa da lista de
Dados
Selecione os eventos específicos ou selecione
o botão
abrirá a janela
Essa janela apresentará um resumo do número de arquivos, horários iniciais e finais, tamanho total
dos arquivos e se você tem espaço disponível na mídia receptora de armazenamento. Você pode
selecionar qual tipo de dispositivo você está gravando, assim como qual tipo de arquivo você irá
criar.
Ao clicar no botão
Tipo de Arquivo para Salvar: Escolha entre DVR e AVI. O primeiro salvará o vídeo em um
formato específico, enquanto o último criará um arquivo padrão .avi utilizado pela maioria dos
softwares de reprodução de mídia.
Ao clicar no botão Iniciar começará o backup e a barra de progresso exibirá o progresso.
BACKUP
.
Todos
Informações de Backup
no
. Ao clicar no botão
Iniciar
iniciará o backup e a barra de progresso exibirá o progresso.
Menu Principal
Backup
.
Backup
:
FIGURA 5-1
Backup de
FIGURA 5-2
FIGURA 6-1
Essa janela permite que o usuário monitore o status do sistema, sua conexão de rede,
usuários online, histórico e eventos através de cinco sub-menus: Sistema, Evento, Log,
Rede e Usuários Online.
FIGURA 6-2
INFORMAÇÕES SOBRE O SISTEMA
Os dados no hardware do sistema, MCU (Unidade MicroController), versões de kernel e
firmware podem ser encontrados aqui junto com o nome do dispositivo e ID.
CAPÍTULO
6 GERENCIAMENTO DO DVR
OBSERVAÇÃO!
pastas são criadas ao fazer o backup dos eventos em um dispositivo de
armazenamento USB. Uma irá conter os arquivos de vídeo, enquanto a outra,
nomeada por Reprodução de Vídeo contém o software necessário para
reprodução dos vídeos no PC. Para visualizar os arquivos de vídeo, abra a pasta
Reprodução de Vídeo e execute Videoplay.exe. Clique em
navegue até a pasta que contém os arquivos de vídeo que deseja reproduzir.
Se você salvar o(s) arquivo(s) usando a seleção DVR, duas
Abrir Caminho e
FIGURA 6-3
38 39
Page 21

INFORMAÇÕES SOBRE O EVENTO
Essa janela lista os eventos gravados. Essa lista pode ser buscada por data, horário, tipo de
evento e canal.
INFORMAÇÕES ONLINE DO USUÁRIO
As informações sobre os usuários remotos atualmente conectados são exibidas nessa janela.
INFORMAÇÕES SOBRE O REGISTRO
FIGURA 6-4
Essa janela relaciona a atividade do usuário dentro do sistema.
FIGURA 6-5
Essa gravação pode ser buscada através do tipo de operação, data e horário e etc. Pode
também ser exportada para os dispositivos USB de armazenamento externo que usam a
função backup.
INFORMAÇÕES SOBRE A REDE
Essa janela mostra o status do DVR na rede incluindo sua porta atribuída e outras
configurações de rede.
FIGURA 6-7
Atualizar – Atualiza a lista dos usuários online
Desconectar – O Administrador pode desconectar um usuário selecionado do DVR. O PC
não será capaz de acessar o dispositivo por cinco minutos.
6.2 ALARME MANUAL
Aqui exibe a configuração do alarme manual.
FIGURA 6-8
6.3 GERENCIAMENTO DE DISCO
Essa janela exibe as informações sobre a unidade montada dentro do DVR incluindo
tamanho, espaço disponível e status.
CAPÍTULO
6 GERENCIAMENTO DO DVR
FIGURA 6-9
A unidade pode ser configurada somente para leitura, o que desabilitará a gravação, porém,
preservará os dados atualmente armazenados dentro dela.
Se você atualizou seu sistema ao instar uma nova unidade (consulte Capítulo 9), você
irá precisar, primeiro, formatar a nova unidade de disco rígido antes de gravar. Você pode
formatar a unidade atual, se desejado.
FIGURA 6-6
A Atualização renovará todas as informações sobre a unidade.
ADVERTÊNCIA! A formatação da unidade apagará todos os arquivos
gravados armazenados na unidade de disco rígido independente de se
estiverem bloqueados!
40 41
Page 22

6.4 ATUALIZAÇÃO
Essa janela exibirá as atualizações do firmware que são carregadas em uma unidade flash
USB na porta USB frontal.
FIGURA 6-10
INSPEÇÃO REMOTA
Esse DVR pode ser acessado remotamente via uma rede conectada e pela Internet.
CAPÍTULO 7
7.1 ACESSO DE REDE
Acessando o DVR de um computador ou computadores conectados ao mesmo roteador que
o DVR requer a configuração tanto de DHCP como IP estático. Isso é configurado no ajuste
Rede. Você acessará o DVR ao registrar o endereço de IP obtido durante essa configuração
em uma janela do navegador Internet Explorer, como se você estivesse abrindo uma página
da web.
Uma vez que você ajustou suas configurações Rede, usando DHCP ou IP Estático após
seguir as instruções fornecidas abaixo, você pode pular para Seção 7.5 “Configurando o
Internet Explorer”.
As atualizações do firmware estão disponíveis a partir de Q-See em www-Q-See.com e
podem ser encontradas ao informar seu modelo específico. O firmware deve somente ser
atualizado para resolver um problema específico ou adicionar características, conforme o
aperfeiçoamento contínuo possa resultar em características suprimidas.
O download do firmware deve ser carregado em uma unidade flash USB vazia, sendo feito o
download do computador e, então, transferido para o DVR usando a porta USB frontal.
OBSERVAÇÃO! Enquanto um computador Macintosh pode ler e gravar
em uma unidade no formato FAT32, ele não pode reformatar uma unidade
flash USB àquele formato padrão. Sugerimos que você use um PC para
reformatar sua unidade flash USB para FAT32, além disso, é recomendado
que faça o download das atualizações do firmware em um PC. Iniciando
com a versão 3.1.71, você pode utilizar a característica Upgrade (Atualização) no software
de Monitoramento Remoto (vide Seção 7.8) para atualizar sem uma unidade flash USB.
ADVERTÊNCIA! A atualização do firmware incorretamente ou uso de
atualização incorreta pode permanentemente danificar o chipset no DVR
e torná-lo inutilizável. As atualizações são feitas tanto para resolver os
problemas como acrescentar características ao DVR. Se você não estiver
experimentando problemas com desempenho ou não precisa que uma característica seja
adicionada pela atualização, recomendamos não executar a atualização.
6.5 LOGOFF
A desconexão do DVR é recomendada quando houver diversos usuários ou quando o acesso
físico ao DVR não for restrito.
Ao clicar no ícone Logoff abrirá uma janela que pede uma confirmação.
Após a desconexão, o usuário pode se conectar novamente ao clicar no ícone Menu e inserir
seu nome de usuário e senha.
7.2 ACESSO REMOTO (INTERNET)
Há três métodos que você pode usar para configurar o DVR para ser acessado remotamente na
Internet para visualização em dispositivos móveis e computadores na sua rede; DHCP, IP Estático
e PPPoE. Você precisa também configurar o Redirecionamento de Porta (Consultar Seção 7.3).
CAPÍTULO 7 INSPEÇÃO REMOTA
DHCP
A maioria dos roteadores é configurada de fábrica para usar DHCP.
DHCP requer que seu roteador atribua um endereço de IP ao DVR na rede.
ETAPA 1. Selecione o ícone
Configuração no Menu Principal
(Caixa Vermelha na Figura 7-1)
FIGURA 7-1
ETAPA 2. Selecione o ícone Rede
(Caixa Vermelha na Figura 7-2)
6.6 DESLIGAMENTO TEMPORÁRIO
Esse é um “desligamento temporário” do DVR.
ADVERTÊNCIA! É vital que o DVR seja desligado ao usar a opção de menu
Desligamento Temporário antes de desconectar o dispositivo, a fim de
evitar danos no firmware ou na própria unidade de disco rígido.
FIGURA 7-2
42 43
Page 23

ETAPA 3. Marque a opção Obter um
Shut Down
Devices and Printers
Default Programs
Help and Support
endereço de IP automaticamente
(Caixa Vermelha na Figura 7-3)
ETAPA 4. Clique no botão Teste (Caixa
Verde na Figura 7-3)
ETAPA 5. Após receber a mensagem
OK no canto inferior esquerdo da
tela, clique no botão Aplicar para
salvar o endereço de IP e, depois,
Sair da janela.
FIGURA 7-3
Você completou agora a configuração DHCP para acesso a rede, porém, sugerimos seguir as
seguintes etapas adicionais, a fim de garantir uma conexão estável impedindo que o roteador
atribua um novo endereço futuramente ao DVR.
ETAPA 6. Ao voltar ao Menu Principal, clique no ícone Informações (Caixa Verde na
Figura 7-1) e insira o endereço de IP.
ETAPA 7. Volte para a janela Rede (Consultar etapas 1 e 2) e escreva seu novo
endereço de IP no campo de endereço de IP.
ETAPA 8. Desmarque a caixa “Obter um endereço de IP automaticamente”, selecione
Aplicar antes de sair da janela.
IP ESTÁTICO
Esse processo requer que você ajuste as configurações de rede no DVR para se equivalerem
àquelas do roteador conectado. Proprietários dos roteadores 2Wire Brand devem usar
DHCP.
ETAPA 1. Para acessar as configurações do roteador, você precisa entrar no painel
Commando (CMD) em um computador também conectado ao mesmo roteador.
A. WINDOWS XP – Selecione Executar
a partir do menu INICIAR do seu
Windows (esquerda inferior da tela) e
digite “cmd” após a tela abrir.
B. WINDOWS VISTA e WINDOWS 7
– Clique no menu INICIAR (ícone do
Windows) no canto inferior esquerdo
da sua tela. Digite “cmd” no campo
que diz, “Pesquisar programas e
arquivos” e aperte ENTER ou clique
no ícone para ampliar.
Microso Internet Explorer
Microso Office Outlook 2007
iTunes
Adobe Acrobat
All Programs
start
start
Inbox Microsof... iTunes
FIGURA 7-4
Microso Office Outlook 2007
Scky Notes
iTunes
Adobe Acrobat
All Programs
cmd
Devices and Printers
Default Programs
Help and Support
Run
Log Off
Shut down
CAPÍTULO 7 INSPEÇÃO REMOTA
O endereço de IP será usado para redirecionar as portas 80 e 6036 no roteador ao configurar
o acesso ao DVR dos computadores remotos.
FIGURA 7-5
ETAPA 2. Digite “ipconfig” na tela
(Seta Vermelha na Figura 7-6)
para acessar as configurações do
roteador.
ETAPA 3. Digite o endereço IP4v (Seta
Azul) assim como números da porta
44 45
e da máscara de sub-rede (Setas
Verdes).
FIGURA 7-6
Page 24

ETAPA 4. Selecione o ícone
Configuração no Menu Principal
(Caixa Vermelha na Figura 7-7)
ETAPA 5. Selecione o ícone Rede
(Caixa Vermelha na Figura 7-8)
FIGURA 7-7
ETAPA 8. Para finalizar o endereço de IP, você precisa digitar o quarto grupo de números
que seja diferente de qualquer outro dispositivo conectado ao mesmo roteador. Se
o quarto grupo de números no seu endereço IP4v for um número único ou de dois
dígitos, então, você pode inserir qualquer número de três dígitos até 254. Se, por
outro lado, o endereço IP4v terminou em um número na casa das centenas, então,
coloque um número entre 200 e 254.
ETAPA 9. Clique no botão Teste (Caixa Vermelha na Figura 7-9) para verificar se
suas configurações geram conflito.
A. Se aparecer a mensagem OK no canto inferior esquerdo da sua tela, você pode
clicar no botão Aplicar antes de fechar a janela.
B. Se aparecer uma mensagem de falha, então, tente um número diferente de três
dígitos para o endereço de IP.
IMPORTANTE! Não use 255 ou superior para preencher seu endereço
de IP, já que esses endereços são reservados para outros dispositivos e
componentes.
CAPÍTULO 7 INSPEÇÃO REMOTA
FIGURA 7-8
ETAPA 6. Digite os números da máscara
de sub-rede e porta nos campos
apropriados (Setas Verdes na
Figura 7-9)
ETAPA 7. Para o endereço IP do DVR,
você precisa digitar os primeiros três
grupos de números do endereço
IP4V no campo de endereço do IP
(Seta Azul na Figura 7-9).
FIGURA 7-9
46 47
Page 25

PPOE
Se você for conectar o DVR diretamente em um modem a cabo ou DSL ao invés de um
roteador, então, selecione a opção PPPOE nas opções de rede. Antes de continuar, você
precisa entrar em contato com seu ISP para obter seu Nome de Usuário e Senha.
ETAPA 1. Selecione o ícone
Configuração no Menu Principal
(Caixa Vermelha na Figura 7-10)
FIGURA 7-10
7.3 REDIRECIONAMENTO DE PORTA
O Redirecionado de Porta permite que os computadores e dispositivos fora da sua rede
se comuniquem com o DVR. Você precisará redirecionar as portas 80 e 6036 do roteador
conectado para o endereço de IP do DVR. O seu roteador deve estar ligado e conectado ao
DVR antes do procedimento.
OBSERVAÇÃO! O DVR e o PC devem estar conectados ao mesmo
roteador.
Coisas que você precisa saber:
1. O fabricante e o modelo do roteador.
2. Se você trocou o login do roteador padrão, então, você precisará saber o nome do usuário
e senha para aquele roteador.
3. O endereço de IP para o roteador.
4. Você redirecionará as portas
80 e 6036.
ETAPA 2. Selecione o ícone Network
(Caixa Vermelha na Figura 7-11)
ETAPA 3. Marcar a caixa próxima à
PPPoE Caixa Vermelha na Figura
7-12)
ETAPA 4. Coloque o Nome de Usuário
e Senha obtidos a partir do seu ISP
nos campos abaixo do PPPoE.
ETAPA 5. Clique no botão Teste para
verificar suas configurações.
ETAPA 6. Após receber a mensagem
OK no canto inferior esquerdo da sua
tela, clique no botão Aplicar para
salvar suas configurações antes de
sair.
FIGURA 7-11
FIGURA 7-12
DETERMINANDO O ENDEREÇO DE IP DO DVR
Para descobrir o IP do DVR para os DVRs da série QT4 e QT52 faça o seguinte:
ETAPA 1. Usando o mouse, clique com
o botão do lado direito em qualquer
lugar na tela para que apareça a
Barra de Controle. Clique no ícone
Menu no canto esquerdo da barra
para abrir Menu Principal.
ETAPA 2. Clique no ícone Setup Setup
(Caixa vermelha na Figura 7-14)
no Menu Principal.
FIGURA 7-13
FIGURA 7-14
CAPÍTULO 7 INSPEÇÃO REMOTA
48 49
Page 26

ETAPA 3. Selecione Rede (Caixa
Vermelha na Figura 7-15) na
janela Menu de Configuração.
ETAPA 6. Clique no ícone Rede (Caixa
vermelha na Figura 7-18).
ETAPA 4. No menu Configurações
de Rede marque a caixa Obter um
endereço de IP automaticamente
(Caixa Vermelha na Figura
7-16). Clique no botão Testar
(Caixa Verde na Figura 7-16). Se
aparecer a mensagem OK no canto
inferior esquerdo da janela, clique em
Aplicar e depois Sair.
ETAPA 5. Para visualizar o endereço
de IP, você precisa voltar para
Menu Principal e escolher o ícone
Informações (Caixa Vermelha na
Figura 7-17)
FIGURA 7-15
FIGURA 7-16
FIGURA 7-17
ETAPA 7. Essa janela mostrará:
1) IP Address (Endereço de IP)
2) Subnet Mask (Máscara de Subrede),
e
3) Gateway (Porta) atribuída ao DVR pelo
roteador.
Registre essas informações e,
depois, feche a janela.
OBSERVAÇÃO! Se você tiver um roteador da marca 2Wire, você pode
agora pular para a próxima seção e determinar os números dos roteadores
na sua rede.
ETAPA 8. Para garantir uma conexão
mais confiável, recomendamos
que você volte para o menu
Configurações de Rede (vide
Etapa 4) e desmarque a caixa
após Obter um endereço de IP
automaticamente.
Insira manualmente:
1) Endereço de IP
2) Máscara de Subrede, e
3) Valores da porta que você marcou
na Etapa 7.
Clique em Aplicar e depois Sair.
FIGURA 7-18
FIGURA 7-19
FIGURA 7-20
1
2
3
CAPÍTULO 7 INSPEÇÃO REMOTA
1
2
3
50 51
Page 27

DETERMINAR O NÚMERO DE ROTEADORES NA REDE
Para descobrir o número de roteadores na sua rede, você precisa fazer o download de um
programa GRATUITO de detecção do roteador.
ETAPA 1. Acesse
http://www.pcwintech.com/shanes-toolbox
ETAPA 2. Clique em Detect Multiple
Routers (Detectar Diversos
Roteadores) para iniciar o download.
ETAPA 3. Descompacte o aplicativo
para fazer sua instalação.
STEP 4. Clique no aplicativo detect_
routers para executá-lo.
FIGURA 7-21
FIGURA 7-22
ETAPA 6. Se houver apenas um roteador detectado, então, você pode pular para a
Seção 3: Redirecionamento Simples de Porta.
Se Diversos Roteadores forem
Detectados:
Se houver diversos roteadores, você irá ver
uma tela similar à da Figura 7-24.
Se aparecer, pode ser conveniente conectar
seu DVR e computador no roteador que se
conecta diretamente à Internet. Entretanto
nem sempre é possível dependendo de uma
situação em particular.
FIGURA 7-24
Nesse caso, você deve seguir para a próxima seção ao usar o endereço de IP para o
Roteador 1 para redirecionar suas portas. Depois disso, você deve seguir as etapas para
Configurar a DMZ no Roteador 2.
CAPÍTULO 7 INSPEÇÃO REMOTA
ETAPA 5. Clique em CHECK NOW
(VERIFICAR AGORA) para detectar
quantos Roteadores estão na rede.
FIGURA 7-23
52 53
Page 28

DOWNLOAD DE UM PROGRAMA DE REDIRECIONAMENTO SIMPLES DE PORTA
Faça o download GRATUITAMENTE do programa de redirecionamento simples de porta
em: http://www.simpleportforwarding.com/download
ETAPA 1.Clique em Download no Mirror 7 (Espelho 7) para fazer o download e instalar
esse programa.
FIGURA 7-25
ETAPA 5. Clique em
ADD CUSTOM (ADICIONAR PERSONALIZAÇÃO
ETAPA 2. Uma vez que o programa é
instalado, acesse o Menu Inicial
do Windows (ícone do Windows
no canto inferior esquerdo do seu
monitor) e busque por Simple Port
Forwarding (Redirecionamento
Simples de Porta) na lista de
programa. Clique no programa para
abri-lo.
FIGURA 7-26
ETAPA 3. Uma vez que o Redirecionamento Simples de Porta foi aberto, selecione o
seu roteador a partir da lista fornecida. O IP do roteador padrão e as informações de
login automaticamente aparecerão. Se você modificou anteriormente as informações
de login, então, você terá que inseri-las manualmente.
ETAPA 6.Insira as informações
desejadas:
Nome: (Você pode nomear o seu DVR,
caso deseje)
Type (Tipo): TCP Start
Port (Porta): 80
End Port (Porta Final): 80
IP add (Adicionar IP): IP do DVR obtido
na Section 1.
Clique em ADD
Repita o procedimento para a porta 6036.
CAPÍTULO 7 INSPEÇÃO REMOTA
FIGURA 7-28
FIGURA 7-29
FIGURA 7-27
ETAPA 4. Clique em “+” na parte inferior para abrir a janela, permitindo que você
configure suas portas.
54 55
Page 29

ETAPA 7. Você será retornado à janela principal do programa. As portas que você
adicionou serão agora mostradas na lista. Clique em Update Router (Atualizar
Roteador) na parte inferior.
Se por alguma razão, uma porta ou as portas que você redirecionar não estiverem listadas
no Roteador e se aparecer uma mensagem na lista de Scripts no lado esquerdo da janela
indicando que a porta já existe (Caixa vermelha na Figura 7-32), então, você deve mudar
a Porta 80 para 85 no DVR e iniciar novamente.
FIGURA 7-32
FIGURA 7-30
ETAPA 8. Você irá ver a mensagem “Updating is in progress” (“A atualização está em
andamento”). Por favor, aguarde até aparecer a mensagem DONE (PRONTO) na parte
inferior.
FIGURA 7-31
ETAPA 9. Uma vez que apareceu a mensagem DONE (PRONTO) em que as portas
foram devidamente redirecionadas, teste se as portas estão funcionando ao clicar
no item de número 7 na Check List (Lista de Verificação) - Test that the ports now
work (Teste se as portas agora estão funcionando.
FIGURA 7-33
CAPÍTULO 7 INSPEÇÃO REMOTA
56 57
Page 30

ETAPA 10. Clique em Begin
Se você receber uma mensagem dizendo que a porta está online e que pode ser
acessada, então, você deve configurá-la corretamente.
OBSERVAÇÃO! Se você conseguir trocar o número da porta, você precisará
adicioná-la ao endereço de IP ao acessar o DVR pela Internet. Se, por
exemplo, você alterou a porta 82, o endereço agora seria: 64.245.112.90:82
(Iniciar).
FIGURA 7-34
CONFIGURANDO A DMZ NO ROTEADOR 2
OBSERVAÇÃO! Você só deve continuar nessa seção, caso tenha
detectado um segundo roteador na Seção 2.
ETAPA 1. Faça o login no Roteador 1
ao colocar o IP do Roteador 1 no
navegador Internet Explorer, conforme
no exemplo mostrado na Figura
7-35 onde o endereço de IP do
Roteador 1 é 192.168.01.
ETAPA 2. Busque a página de status nas
configurações do roteador que mostra
o endereço de IP da Internet/WAN e
marque esse endereço de IP da WAN.
ETAPA 3. Acesse o Roteador 2 ao
colocar o IP do Roteador 2 no
navegador Internet Explorer, conforme
no exemplo mostrado na Figura
7-35 em que o endereço de IP do
Roteador 2 é 192.168.1.1
ETAPA 4. Busque a página de DMZ nas
configurações do roteador.
ETAPA 5. Coloque o IP da WAN para
o Roteador 1 na página da DMZ e
habilite DMZ.
OBSERVAÇÃO! Se você não tiver uma configuração da DMZ setting in
the no roteador, verifique se há uma configuração Bridge (Ponte). Se tiver,
então, use a configuração Bridge ao invés da DMZ.
CAPÍTULO 7 INSPEÇÃO REMOTA
FIGURA 7-35
ETAPA 6. Salve suas configurações.
Você redirecionou as portas no roteador em que o DVR está conectado para o endereço de
IP do DVR e configurou o roteador primário para passar a conexão para esse roteador.
58 59
Page 31

7.4 DDNS (SERVIÇO DE NOME DE DOMÍNIO DINÂMICO)
Você pode acessar o DVR via Internet ao usar um endereço de IP estático ou dinâmico. Entretanto, seu
provedor de serviços pode alterar esse endereço dinâmico ocasionalmente. Quando ele mudar, você
terá que acessar www.MyIPAaddress.com, novamente a partir de um computador conectado ao
mesmo roteador que o DVR, a fim de obter um novo endereço de IP público.
Há duas soluções para esse problema. A primeira seria obter um endereço de IP estático do seu ISP – o
que pode ser caro. A segunda opção – e gratuita – seria usar um serviço de nome de domínio dinâmico
(DDNS) para obter um nome de domínio que pode estar associado ao seu endereço de IP dinâmico.
Além de automaticamente manter as alterações no endereço, você será capaz de inserir um nome de
domínio ao invés de uma sequência de dígitos ao acessar o DVR no Internet Explorer.
Ainda que haja diversos serviços de DDNS gratuitos, recomendamos usar www.MyQ-See. com ou www.
DynDNS.com, já que o DVR foi configurado para aceitar as informações sobre a conta desses dois serviços.
CONFIGURANDO O DVR PARA ACESSO ATRAVÉS DE UM NOME DE DOMÍNIO DINÂMICO
ETAPA 1. Acesse Menu Principal e
selecione o ícone Configuração
(Caixa vermelha na Figura 7-38)
OBSERVAÇÃO! Antes de configurar o DDNS, você deve ter previamente
configurado o Redirecionamento de Porta, conforme descrito na seção
anterior.
CONFIGURANDO O DDNS
As seguintes instruções são para configurar o DDNS com o MyQ-See, instruções para o DynDNS
estão disponíveis no respectivo website.
ETAPA 1. Ao usar um computador que está
conectado ao mesmo roteador que o
DVR, use o Internet Explorer para acessar
o www.MyQ-See.com
ETAPA 2. Preencha com as informações
necessárias para registrar e clique em
Submit (Enviar) na parte inferior da tela.
ETAPA 3.
A próxima página pedirá que você
crie um nome de domínio. Os nomes de
domínio devem começar com uma letra
(a-z) ou um número (0-9) e não podem
conter hífen. Uma vez que você decidiu
por um nome, clique no botão “Request
FIGURA 7-36
Domain” (Solicitar Domínio). Se estiver
disponível, você irá ver uma tela de
confirmação juntamente com um endereço
de IP associado à mesma. Confirme se
a mesma equivale ao número obtido em
Configurações de Rede. Seu nome de
domínio será semelhante a esse daqui:
http://example.myq-see.com
ETAPA 4. Uma vez que obteve seu nome de
domínio, você precisará configurar o DVR
para acesso usando o respectivo nome
de domínio.
FIGURA 7-37
FIGURA 7-38
ETAPA 2. Selecione o ícone Rede
(Caixa vermelha na Figura 7-39)
FIGURA 7-39
ETAPA 3. Selecione DDNS (Caixa
vermelha na Figura 7-40)
ETAPA 4. Selecione o serviço – MyQ-
See ou DynDNS que você está
utilizando e insira as informações de
conta que você registrou no serviço
de nome de domínio.
ETAPA 5. Clique no botão Testar
ETAPA 6. Após aparecer a mensagem
OK no canto inferior esquerdo da
tela, clique no botão Aplicar para
salvar suas configurações.
NETWORKNETWORK
NetworkNetwork SubstreamSubstream
DDNS
DDNS
DDNS Server
DDNS Server
User Name
User Name
Password
Password
Host Domain
Host Domain
Update Interva l [M]
Update Interva l [M]
EmailEmail Other SettingsOther Settings
MyQ-See.com
MyQ-See.com
myname@myemailaddress.com
myname@myemailaddress.com
myqseeaccountpassword
myqseeaccountpassword
myaccount.myq-see.com
myaccount.myq-see.com
30
30
TestTest
DefaultDefault
ApplyApply ExitExit
FIGURA 7-40
Agora você pode ter acesso remotamente ao DVR via Internet ao inserir o nome de domínio
em uma janela do navegador.
CAPÍTULO 7 INSPEÇÃO REMOTA
60 61
Page 32

7.5 ACESSANDO O DVR ATRAVÉS DO INTERNET EXPLORER
Uma vez que você ajustou as configurações de rede no DVR para se igualarem àquelas no
seu roteador e redirecionou as portas exigidas pelo DVR para permitir o acesso remoto pela
Internet, você estará pronto para remotamente visualizar suas câmeras ao usar um programa
de webcam baseado em um controle ActiveX. Para isso, você precisa habilitar as opções
de controle do ActiveX que estão integradas no Internet Explorer. É altamente recomendado
que você execute a última versão do Internet Explorer (atualmente IE8). As instruções abaixo
descreverão o processo que usa essa versão do navegador. As instruções para os usuários
com IE6 ou 7 estão disponíveis na biblioteca Recursos da nossa página de Suporte Técnico.
CONTROLE DA CONTA DE USUÁRIO PARA WINDOWS VISTA E WINDOWS 7
Alguns usuários de computadores que usam os sistemas operacionais Windows Vista ou
Windows 7 podem receber uma mensagem de erro informando de um codec que está
perdido ou não instalado. Esse conflito pode ser resolvido ao desativar o Controle de Conta
do Usuário (UAC).
5. Selecione
Controle de Conta do
Usuário ligado ou desligado
6. Desmarque a caixa ao lado de “Use
Controle de Conta do Usuário
(UAC) para ajudar a proteger seu
computador.“
FIGURA 7-45
Windows Vista
1. Abra o Painel de Controle (acessível ao
clicar no ícone do Windows no canto
inferior esquerdo da sua tela).
2. Selecione “Contas e Segurança
Familiar.”
3. Selecione “Adicionar ou Remover
Conta de Usuário.”
4. Selecione a conta do usuário
desejado.
FIGURA 7-41
FIGURA 7-42
FIGURA 7-43
7. Você será solicitado a reiniciar o
computador para que as alterações
tenham efeito.
Windows 7
1. Abra o Menu Iniciar (acessível ao
clicar no ícone do Windows no canto
inferior esquerdo da sua tela).
2. Digite “uac” na barra de busca e
aperte ENTER. O Controle de
Conta do Usuário se abrirá ou será
oferecido um link para clicar para
abrir.
3. Mova o controle deslizante para a
menor configuração e pressione OK.
FIGURA 7-46
Microso Office Outlook 2007
Scky Notes
iTunes
Adobe Acrobat
All Programs
uac
FIGURA 7-47
CAPÍTULO 7 INSPEÇÃO REMOTA
Devices and Printers
Default Programs
Help and Support
Shut down
FIGURA 7-44
FIGURA 7-48
62 63
Page 33

CONFIGURAÇÃO DO CONTROLE
ACTIVEX
ETAPA 1. Abra o Internet Explorer
ETAPA 2. Clique em Ferramentas
ETAPA 11. Clique no botão
Personalizado
Nível
ETAPA 3. Selecione
Internet no menu suspenso
ETAPA 4. Clique na Aba Segurança
ETAPA 5. Selecione Sites Confiáveis
ETAPA 6. Clique no botão Sites
ETAPA 7. Desmarque o botão “
verificação do servidor (https:)
para todos os sites dessa zona”
ETAPA 8. Digite o endereço de IP
do DVR (obtido durante a
Configuração de Rede) ou
nome de domínio DDNS na caixa
“Adicionar este site à zona.”
ETAPA 9. Clique no botão Adicionar
ETAPA 10. Feche a janela.
Opções da
Exigir
FIGURA 7-49
FIGURA 7-52
CAPÍTULO 7 INSPEÇÃO REMOTA
FIGURA 7-50
ETAPA 12. Aperte o botão de menu
“Redefinir como” e selecione Baixo
FIGURA 7-51
FIGURA 7-53
64 65
Page 34

ETAPA 13. Clique no botão Redefinir
ETAPA 14. Clique em Sim quando
solicitado, “Tem certeza de que
deseja alterar as configurações da
zona?”
ETAPA 15. Clique em OK
ETAPA 16. Clique em Aplicar
ETAPA 17. Clique em OK
7.6 ACESSANDO O DVR ATRAVÉS DO SAFARI
CONFIGURANDO O SAFARI
O Plugin Safari Client WebKit somente consegue funcionar no formato de 32 bits. Por favor,
siga as três etapas abaixo para configurar seu navegador Safari para execução no modo 32
bits.
1. Clique com o botão direito do mouse no ícone do navegador Safari na sua Barra de
Ferramentas e selecione “Mostrar no Finder.”
ETAPA 18. Feche o Internet Explorer
You are now ready to monitor your DVR from your computer, please proceed to Section 7.7
Using the Remote Access Software.
FIGURA 7-54
CAPÍTULO 7 INSPEÇÃO REMOTA
FIGURA 7-55
2. Clique com o botão direito do mouse no ícone Safari na lista de aplicativos e selecione
“Obter Informações” no menu.
FIGURA 7-56
66 67
Page 35

3. Escolha a opção “Abrir no modo 32 bits” na janela de informações do Safari.
FIGURA 7-57
INSTALANDO O PLUGIN
Você terá que fazer o download e instalar o Plugin Webkit ao seguir as sete etapas abaixo:
2. Clique no ícone com a seta apontando para baixo para fazer o download do pacote de
instalação.
FIGURA 7-59
CAPÍTULO 7 INSPEÇÃO REMOTA
1. Abra o navegador Safari e coloque o endereço de IP do seu DVR ou endereço DDNS. A
janela do navegador perguntará se você deseja fazer o download do plugin. Essa mensagem
aparecerá somente ao acessar o DVR nesse computador pela primeira vez ou após o
firmware do DVR ter sido atualizado.
FIGURA 7-58
3. Se a janela de download não aparecer automaticamente, clique em Downloads no menu
Janela do navegador.
FIGURA 7-60
68 69
Page 36

4. Clique duas vezes no pacote baixado. Clique em Continuar e depois em Próximo para
navegar pelas configurações padrões.
6. A janela de instalação exibirá uma mensagem quando o software tiver sido instalado com
sucesso no seu Mac.
FIGURA 7-61
5. Você deve colocar o seu nome de usuário e senha para esse computador, a fim de
autorizar a instalação do programa.
FIGURA 7-63
CAPÍTULO 7 INSPEÇÃO REMOTA
7. O Plugin WebKit funcionará da próxima vez que você reiniciar o Safari. Você deve sair do
navegador Safari e abri-lo novamente antes que possa remotamente monitorar seu DVR.
FIGURA 7-62
FIGURA 7-64
70 71
Page 37

ACESSANDO SEU DVR COM O SAFARI
Agora que você instalou com sucesso o Plugin WebKit, pode acessar seu DVR através da
janela do navegador Safari.
1. Abra o Safari, coloque seu endereço de IP do DVR ou endereço DDNS. Você será
solicitado a registrar o Nome de Usuário e Senha que salvou no seu DVR.
FIGURA 7-65
7.7 USANDO O SOFTWARE DE ACESSO REMOTO
Quando você conectar pela primeira vez o DVR através do Internet Explorer –quer a partir de uma rede
ou na Internet – você será redirecionado para fazer o download de um programa de webcam para
acessar as câmeras com a seguinte mensagem na barra de informações na parte superior da página:
Esse website deseja instalar o seguinte add-on: ‘WebCLient.cab’ de ‘Digital Peripheral
Solutions Ltd.’…”
Clique na barra para aceitar esse arquivo e ao concluir o download, aparecerá uma janela
de login. Coloque seu Nome de Usuário e Senha que estão armazenados no DVR. Você irá,
então, ver uma tela que mostra as visualizações da câmera e controles.
As diversas funções disponíveis nesse Remote Live Viewer (Visualizador Remoto Ao Vivo)
são interrompidas pelas abas junto com a parte superior da janela; Ao Vivo, Busqua,
Backup, Configuração, Ferramentas e Informações.
VISUALIZAÇÃO AO VIVO
CAPÍTULO 7 INSPEÇÃO REMOTA
2. Ao se conectar com sucesso, você conseguirá monitorar o DVR da mesma maneira que foi
descrita no manual na Seção 7.7 Usando o Software de Acesso Remoto.
FIGURA 7-67
Símbolo do Visualizador ao Vivo e definições da função:
1 Indicador de Canal 2 Modo de Exibição da Tela 3 Volume
4 Fotografia 5 Inicia Gravação Manual 6 Gravação do Cliente
7 Conversa
Bidirecional
10 Controle PTZ 11 Status Principal/Sub
FIGURA 7-66
8 Reprodução 9 Cor
Stream
72 73
Page 38

Modo de Exibição da Tela
Ao clicar na seta perto do modo de
exibição da tela abrirá a caixa de diálogo
Channel Select (Seleção de Canal) que
permitirá que você especifique quais canais
são mostrados. Os canais podem ser
selecionados individualmente ou em blocos
de quatro.
FIGURA 7-68
Controles da Gravação e Reprodução
Os botões de 4 a 8 mostrados na Figura 7-67 permitem que você salve as imagens de vídeo e em
pausa em tempo real no seu computador.
Ao clicar no ícone Fotografia capturará as imagens em pausa e salvará as mesmas no computador.
A Gravação começará a partir da gravação manual remota de todos os canais ativos no seu DVR.
A Gravação do Cliente capturará o vídeo e salvará no disco rígido do seu computador.
Star Talk permite que você se comunique através de qualquer câmera conectada que também possui
uma alimentação de áudio de duas vias. Esses equipamentos opcionais devem ser adicionados antes
dessa característica estar disponível.
A Reprodução Local permite que você analise o vídeo de Gravação do Cliente armazenado no disco
rígido do seu computador.
Ajuste de Cor
Arraste as barras de rolagem para ajustar Brightness (Brilho), Contrast (Contraste), Hue
(Tonalidade) e Saturation (Saturação). Ao clicar em Default (Padrão) voltará às configurações
de fábrica.
Botão Descrição Botão Descrição
Brilho Tonalidade
Saturação Contraste
Padrão
Controle PTZ
Ao selecionar o botão PTZ abrirá um painel de controle similar àquele visto no DVR. Os
usuários possuem o mesmo nível de controle que teriam no DVR incluindo a ativação dos
comandos pré-definidos e navegações, assim como, o controle manual integral.
Botão Função
Move o botão de navegação horizontal, vertical e diagonalmente.
O quadrado central interrompe o movimento.
Ajusta a velocidade da rotação do botão de navegação.
Botão para Foco.
Salvar
configurações
CAPÍTULO 7 INSPEÇÃO REMOTA
Botão para Zoom.
Botão da Íris. Aumenta ou diminui o nível de luz da imagem.
Segue para um valor pré-definido
Seleciona e realiza a auto-navegação
Rastreio
Auto escaneamento
FIGURA 7-69
O destino para as imagens em pausa é configurado na aba Config (Configuração) no menu principal
na parte superior do Remote Live Viewer (Visualizador Remoto ao Vivo) (Consultar Seção 7.7) que
abrirá o sub-menu da Configuração Local.
Você também pode configurar o número de imagens capturadas quando o botão Snap Figuras
(Fotografias) for pressionado. Essa janela é também usada para configurar o destino para as gravações
feitas dentro do Remote Live Viewer (Visualizador Remoto ao Vivo), assim como quantos canais de
áudio (se disponíveis) estão gravados além daqueles canais de câmera.
74 75
Page 39

Principal e Sub-Streams
Reproduzir
Pausar
Parar
Avanço
Avançar
Cena
Gravação
Próxima
Gravação
Caminho
Tela Cheia Barra de Progresso
da Reprodução
Volume
Ao clicar com o botão direito do mouse em qualquer imagem ao vivo abrirá um menu
suspenso. As alterações feitas nesse menu serão refletidas na exibição do status Principal e
Sub-Streams no canto direito da interface Pré-visualizador Remoto ao Vivo.
Master Stream
Sub-stream
All to Master Stream
All to Sub-stream
Enable Audio
Full Screen
zoom in
FIGURA 7-70
Sequência – Esse DVR suporta dual streaming – uma sequência principal e uma sub-
sequência. A sequência principal possui uma taxa maior de projeção de um máximo
de 30 cenas por segundo para NTSC (25FPS para PAL) versus um máximo de 7
FPS para uma sub-sequência (6FPS para PAL) para cada canal. Para o desempenho
ideal, uma rede com uma largura da banda maior é recomendada ao tentar
remotamente visualizar os canais múltiplos na sequência principal.
Todo para Principal/Sub-Sequência – Configura todos os canais em principal ou
sub-sequência.
Habilita Áudio – Habilita ou desabilita a amplificação de áudio.
Tela Cheia – A pré-visualização selecionada ao vivo exibirá a tela cheia. A barra de
ferramentas será ocultada. Clicar duas vezes ou clicar com o botão da direita
retomará a exibição anterior.
Zoom In – Ampliação da tela maior com canal único. Selecione Zoom In e, depois, clique
na imagem para ampliar a imagem. Clique e arraste para mover dentro da imagem.
Ao clicar duas vezes saíra desse modo. Ao clicar com a direita retornará à interface
principal.
7.8 REPRODUÇÃO E BACKUP REMOTO
REPRODUÇÃO REMOTA
Ao clicar no botão Reprodução (Item 8 na Figura 7-67) abrirá a janela Reprodutor. Os
usuários podem escolher os dados de gravação e os canais. Clique duas vezes no nome do
arquivo na caixa com a lista de arquivo de gravação e você pode reproduzir aquele arquivo.
CAPÍTULO 7 INSPEÇÃO REMOTA
FIGURA 7-71
Além dos botões de controle, o progresso através da reprodução pode ser controlado ao
usar o controle deslizante na barra de progresso.
76 77
Page 40

BUSCA
Reproduzir
Pausar
Rewind
Avanço
Rápido
Avançar
Cena
Próxima
Cena
Tela Cheia
Volume Sair
Barra de
Progresso
da Reprodução
Reproduzir
Modo de
Reproduzir
Modo de
Canal
Fotografia
Ao clicar na aba Busca no Visualizador Remoto ao Vivo permitirá que você busque pelo
Horário, Evento ou Gerenciamento de Arquivo.
Busca por Horário
ETAPA 1. O usuário pode selecionar o modo de exibição assim como o horário e data
para começar a busca na área na parte superior da janela Busca (Caixa vermelha
listada como Item 1 na Figura 7.72)
ETAPA 6. Abrirá uma janela com os botões de controle na parte inferior. Os botões de
controle na parte inferior permitem que o usuário mova através da reprodução.
CAPÍTULO 7 INSPEÇÃO REMOTA
FIGURA 7-73
ETAPA 7. O botão Fotografia permite que você tire fotografias das imagens em pausa
de gravações específicas.
FIGURA 7-72
ETAPA 2. Após executar a busca, os eventos disponíveis serão exibidos na seção de
Informações de Dados.
ETAPA 3. Uma data destacada em Calendário (Item 2 na Figura 7.72) indica que os
dados foram gravados naquela data.
ETAPA 4. Selecione quais dados de canais exibir (Item 3 na Figura 7.72)
ETAPA 5. Selecione um evento a partir da lista de Informações de Dados e clique no
botão Reprodução para iniciar a reprodução.
78 79
Page 41

Busca por Evento
ETAPA 1. Clique na data destacada, selecione os canais gravados junto com o tipo de
evento – movimento ou sensor. Depois, clique em Busca.
Gerenciamento de Arquivo
Permite que você localize um evento e bloqueie, desbloqueie ou apague-o da gravação.
CAPÍTULO 7 INSPEÇÃO REMOTA
FIGURA 7-74
ETAPA 2. A lista de eventos gravados será exibida na Event List (Lista de Evento).
Clique duas vezes em um item para abrir a janela Playback (Reprodução).
FIGURA 7-75
Bloquear – Selecione uma gravação a partir de uma caixa da Lista de Arquivos. Ao clicar no
botão “Lock” (Bloquear) protegerá o arquivo de ser sobrescrito ou apagado, exceto
quando o disco rígido for formatado.
Desbloquear – Desbloqueia um arquivo previamente bloqueado.
Apagar – Apaga um arquivo desbloqueado. Se um arquivo for bloqueado, você deve
desbloqueá-lo antes que possa ser apagado.
80 81
Page 42

Backup Remoto
Ao clicar na aba Backup abrirá a interface de Backup. Isso permite que você faça uma
cópia dos arquivos do DVR para o disco rígido do seu computador.
7.9 CONFIGURAÇÃO REMOTA DO SISTEMA
Ao clicar na aba Config (Configuração) no Menu Principal do Visualizador Remoto ao Vivo
mudará a exibição de onde o usuário pode configurar ou alterar os parâmetros operacionais
do DVR. As funções disponíveis incluem a capacidade de configuração; configurações
Básico, Ao Vivo, Gravação, Programação, Alarme, Rede, PTZ e Usuário. Selecione
um item do sub-menu à esquerda e a janela apropriada abrirá à direita. Enquanto um usuário
estiver trocando as configurações, outros usuários são bloqueados para fazer isso.
Main Menu
CAPÍTULO 7 INSPEÇÃO REMOTA
FIGURA 7-76
ETAPA 1. Selecione os canais, o horário inicial e final, e depois clique no botão Search
(Busca). Os resultados da busca serão mostrados na caixa File List (Lista de
Arquivo).
ETAPA 2. Selecione quais arquivos realizar o backup ao clicar na(s) caixa(s)
apropriada(s).
ETAPA 3. Clique no botão Browse (Navegador) para configurar o destino para os
arquivos salvos.
ETAPA 4. Clique em Backup para iniciar o download.
Sub Menu
FIGURA 7-77
A lista de funções disponíveis e suas opções são idênticas àquelas no DVR. Por favor,
consulte o CAPÍTULO 4 desse manual, “Guia de Configuração do Menu Principal”
para maiores detalhes.
Certifique-se em clicar em Apply (Aplicar) para salvar suas configurações antes de sair de
qualquer janela. O padrão retornará às configurações originais.
82 83
Page 43

INSPEÇÃO MÓVEL
Esse DVR suporta uma inspeção móvel nos smartphones e outros dispositivos que executam
os sistemas operacionais Android, Blackberry, Symbian e Windows Mobile Pro juntamente
com iPad e iPhone nas redes 3G. Para acessar o DVR desses dispositivos, você deve ter
primeiro configurado as Configurações de Rede no DVR, conforme mostrado na SEÇÃO
4.6.
CAPÍTULO 8
ETAPA 6. PCam abrirá
automaticamente, uma vez que o
processo de instalação for finalizado.
8.1 WINDOWS MOBILE PRO
Windows Mobile Pro 6.1 e 6.5
ETAPA 1. Ative o acesso à rede móvel no
telefone celular.
ETAPA 2. Execute o Internet Explorer
ETAPA 3. Coloque o endereço de IP do DVR
ou domínio DDNS.
ETAPA 4. Você será solicitado para fazer o
download do software PCam. Clique no
nome do software para abrir a caixa de
dialogo pop-up de download.
ETAPA 5. Clique em Yes (Sim) para iniciar o
download e instalação.
FIGURA 8-1
ETAPA 7. Coloque o endereço de IP,
ID e senha respectivamente nos
campos “Server” (Servidor), “User”
(Usuário) e “Password” (Senha).
O nome do usuário e senha são
os mesmos que aqueles usados
no DVR. O padrão é admin e
123456. Clique em “Go” (Ir) para
fazer o registro no DVR.
ETAPA 8. Câmera 1 é o canal padrão
após login. Para trocar de canal, use
o menu suspenso Channel (Canal).
FIGURA 8-3
CAPÍTULO 8 INSPEÇÃO MÓVEL
FIGURA 8-4
FIGURA 8-2
FIGURA 8-5
84 85
Page 44

8.2 SYMBIAN
Esse DVR suporta telefones com o sistema operacional Symbian versões 3 e 5.
ETAPA 1. Permita acesso à rede no telefone
celular.
ETAPA 2. Abra o navegador da web.
ETAPA 3. Coloque o endereço de IP do DVR
ou nome de domínio DDNS em um novo
marcador. Clique nesse marcador para
conectar o DVR.
FIGURA 8-6
ETAPA 4. Uma janela de boas-vindas abrirá e
pedirá que você faça o download do pacote
do software chamado SCam. Clique no
nome do software para fazer o download.
ETAPA 5. Clique em Yes (Sim) na janela
pop-up de segurança para confirmar seu
download.
ETAPA 8. Em System Setting (Configuração
do Sistema), selecione Login Setting
(Configuração de Login) para abrir a
interface de Login.
ETAPA 9. Coloque o endereço do DVR, Nome
do Usuário e Senha, depois, salve. O
nome de usuário e senha são os mesmos
que aqueles usados no DVR. O padrão é
admin e 123456.
ETAPA 10. O Ponto de Acesso de “Winsock”
é o padrão. O ponto de acesso pode se
diferenciar fora da América do Norte ou com
base na sua operadora de celular. Entre em
contato com o departamento de suporte
técnico da sua operadora, se você perceber
dificuldades com essa configuração.
ETAPA 11. Abra Live View (Visualização ao
Vivo) para observar as imagens da câmera.
FIGURA 8-9
CAPÍTULO 8 INSPEÇÃO MÓVEL
ETAPA 6. O ícone de atalho Scam aparecerá
no menu do sistema quando o download
for finalizado.
ETAPA 7. Abra o programa Scam. Aparecerá
uma interface de função:
Live View (Visualização ao Vivo) – Abre a
Visualização ao Vivo do celular.
Image View (Visualização ao Vivo) – Abre a
Visualização ao Vivo do celular.
System Setting (Configuração do Sistema)
– Configuração de login e configuração de
alarme.
Help (Ajuda) – Indicação da função e ajuda.
FIGURA 8-7
FIGURA 8-8
FIGURA 8-10
ETAPA 12. Em Live View (Visualização ao
Vivo) você pode tirar fotografias, selecionar
outros canais da câmera e controlar as
câmeras PTZ.
FIGURA 8-11
86 87
Page 45

8.3 APPLE IPHONE E IPAD
Esse DVR suporta a conexão em redes 3G. Os dispositivos não equipados com 3G
precisarão de uma conexão WI-FI.
NOTE! Although the software needed to access your DVR is free, you will
need to have or create an iTunes or App Store account to proceed.
INSTALANDO ATRAVÉS DO IPHONE OU IPAD
ETAPA 1. Abra a função AppStore no seu
dispositivo.
FIGURA 8-15
ETAPA 4. Coloque sua senha iTunes ou
da AppStore e depois clique em “OK”.
O software será baixado e instalado
automaticamente.
ETAPA 2. Selecione a função Search (Busca) e
busque por “SuperCam”
ETAPA 3. Clique em SuperCam para abrir a
introdução. Clique no botão FREE (Gratuito)
e mudará para INSTALL (Instalar). Clique-o
novamente.
FIGURA 8-12
CAPÍTULO 8 INSPEÇÃO MÓVEL
FIGURA 8-16
FIGURA 8-13
FIGURA 8-17
Instruções de funcionamento SuperCam em seu dispositivo móvel da Apple pode ser encontrada na
página 91.
FIGURA 8-14
88 89
Page 46

INSTALANDO ATRAVÉS DO PC OU MACINTOSH
INSTRUÇÕES OPERACIONAIS PARA IPHONE OU IPAD
ETAPA 1. Acesse a loja iTunes no seu
computador e faça o login.
ETAPA 2. Conecte seu dispositivo no
computador.
ETAPA 3. Selecione a função Search (Busca) e
busque por “SuperCam.”
ETAPA 4. Clique no botão “Free Application”
(Aplicativo Gratuito) próximo à SuperCam_
Pro. (Caixa vermelha na Figura 8-19).
FIGURA 8-18
FIGURA 8-19
ETAPA 1. Abra SuperCam. Abrirá a interface
de Login.
ETAPA 2. Coloque o endereço de IP do
DVR ou nome de domínio DDNS, Nome
do Usuário e Senha. Marque a caixa
Remember Server” (Lembrar do Servidor)
“
para salvar essa configuração. O Nome
de Usuário e Senha são os mesmos
que aqueles usados no DVR. O padrão
é admin e 123456. Se você estiver
monitorando diversos dispositivos, os
dados de login salvos anteriormente para
esses dispositivos podem ser acessados ao
usar o botão à direita.
Menu Principal
Essa janela contém os botões com a função necessária para acesso e controle do seu
sistema.
FIGURA 8-22
CAPÍTULO 8 INSPEÇÃO MÓVEL
ETAPA 5. Coloque seu ID da Apple e senha,
depois, clique em “Acquire.” (Obter)
Ao clicar no ícone Help (Ajuda) listará as funções,
assim como usá-las. Elas são definidas abaixo:
FIGURA 8-23
FIGURA 8-20
ETAPA 6. Marque “Synchronously
Apply Program” (Aplicar Programa via
Sincronização) e “SuperCam” e depois
clique no botão Apply (Aplicar). A Supercam
será instalada automaticamente.
FIGURA 8-21
Botão Função Botão Função
Reprodução Reproduz os arquivos
gravados
Log Gravação do registro Lista do
Ao Vivo Visualização ao vivo Configurações Configurações do software
Informações Visualização das
informações do dispositivo
Logoff Desconexão e retorno à
interface do login
Imagem Visualização da imagem
Lista do dispositivo
Servidor
Ajuda Centro de ajuda do software
90 91
Page 47

Interface de visualização ao vivo
Você pode acessar as diferentes funções de visualização do DVR de um modo similar aos
controles no próprio DVR.
Interface de Visualização da Imagem
Botão Função
Figura anterior
Próxima figura
Para a primeira figura
Para a última figura
Copia as figuras para o álbum
Apaga
FIGURA 8-24 FIGURA 8-25
FIGURA 8-26 FIGURA 8-27
Botão Função Botão Função
Troca de canais
Tira fotografia
Fecha o vídeo do canal
atual Vídeo ao vivo
Troca para visualização de
uma única imagem
Move o botão de
navegação horizontal e
verticalmente. O quadrado
central interrompe o
movimento.
Pré-definição
Grupo Ajusta a linha de navegação Velocidade Gira a velocidade do PTZ
H-Reverso
Selecione o ponto
pré-definido
Inverte o controle PTZ (para
cima e para baixo)
V-Reverso
Troca para interface PTZ
Gravação
Troca para visualização em 4
imagens
Zoom In/Foco In/Íris Abertos
Zoom Out/Foco Out/Íris
Fechados
Inverte o controle PTZ
(esquerda é direita)
Interface de Reprodução da Gravação
Ao clicar em um arquivo gravado iniciará a reprodução. Os controles na parte inferior da tela
permitem que o usuário mude através do vídeo.
Botão Função
Reprodução
Pausa
Para
Volta
Avanço Rápido
Interface da Lista do Servidor
Permite a você adicionar, apagar ou modificar a conexão ou conexões DVR, se você estiver
remotamente monitorando os diversos sistemas.
Botão Função
Adiciona um servidor
Modifica uma conexão do servidor
Apaga um servidor
FIGURA 8-28
FIGURA 8-29
FIGURA 8-30
CAPÍTULO 8 INSPEÇÃO MÓVEL
92 93
Page 48

Interface de Configuração
Essa janela permite que você ajuste as principais configurações sobre como os arquivos são
gravados e salvos, assim como os alertas são ajustados.
Record file clip size
de gravação) – Esse é o tamanho máximo de um clipe
de vídeo único.
Reserved disk space
– Essa é a quantidade de espaço reservada para
gravações de vídeo na memória interna. Se o espaço
em disco disponível for menor do que o selecionado, o
vídeo será interrompido.
Display mode
exibição ao vivo em uma tela ou quatro telas.
Remember display order (Lembrar a ordem de
exibição) – O usuário pode escolher se o telefone
lembra a ordem de exibição ou não.
Alarm (Alarme) –
audível quando um evento de Perda de Vídeo, Sensor
ou Movimento ocorrer.
Shake Alarm
com o que dispositivo vibre quando um evento de
Perda de Vídeo, Sensor ou Movimento ocorrer.
Interface de Visualização das Informações
Apresenta informações sobre o telefone celular ao usar a versão do software SuperCam, assim
como o próprio software.
Device ID
você está conectado. Pode ser configurado no DVR
na aba
Software Version
software do dispositivo de conexão atual.
Build Date
foi liberado.
Software Version
atual do software SuperCam.
Software Build Date
A data que essa versão do SuperCam.
(ID do Dispositivo): Essa é a ID do DVR que
System
(Data de Criação): A data que o software
(Tamanho do clipe do arquivo
(Espaço de disco reservado)
(Modo de exibição) – Selecione entre
Se acionado, soará um alarme
(Alarme Vibratório) – Se acionado, fará
(Sistema) mostrada na
(Versão do Software): Versão do
(Versão do Software): A versão
(Data de Criação do Software):
SEÇÃO 4.1.
FIGURA 8-31
FIGURA 8-32
8.4 ANDROID
INSTALAÇÃO DO SOFTWARE
ETAPA 1. Entre em Android Market (Loja
Android)
ETAPA 2. Busque por “SuperCam”
FIGURA 8-33
ETAPA 3. Clique no botão Instalar
CAPÍTULO 8 INSPEÇÃO MÓVEL
FIGURA 8-34
ETAPA 4. Clique no botão OK para confirmar
o download
FIGURA 8-35
94 95
Page 49

Menu Principal
ETAPA 5. Você pode visualizar o processo de
download e instalação em Notifications
(Notificações). Uma vez que o download
estiver completo, o software será instalado
automaticamente.
FIGURA 8-36
OPERANDO A SUPERCAM
Login
ETAPA 1. Acesse SuperCam. Abrirá a interface
de Login.
FIGURA 8-37
ETAPA 2. Coloque o endereço de IP do
DVR ou nome de domínio DDNS, Nome
do Usuário e Senha. Marque a caixa
“Remember Server” (Lembrar do Servidor)
para salvar essa configuração. O Nome
de Usuário e Senha são os mesmos que
aqueles usados no DVR. A senha padrão
é admin e 123456. Se você estiver
monitorando diversos dispositivos, os
dados previamente salvos do login para
esses dispositivos podem ser acessados
aousar o botão à direita.
FIGURA 8-38
Essa janela contém os botões com a função necessária para acessar e controlar seu sistema.
Ao clicar no ícone Help (Ajuda) listará as funções,
assim como usá-las. Elas são definidas abaixo:
FIGURA 8-39
Botão Função Botão Função
Reprodução Reproduz os arquivos
gravados
Log Gravação do registro Lista do Servidor Lista do dispositivo
Ao Vivo Visualização ao vivo Configurações Configurações do software
Informações Visualização das informações
do dispositivo
Logoff Desconexão e retorno à
interface do login
Visualização ao Vivo
Nessa tela você pode acessar as diferentes funções de visualização ao vivo do DVR de um
modo similar aos controles no próprio DVR.
Botão Função Botão Função
Troca de canais Troca para interface PTZ
Tira fotografia Gravação
Conversa Áudio ao vivo
Tela cheia Volta
Move o botão de navegação
horizontal e verticalmente. O
quadrado central interrompe o
movimento.
Pré-definição Seleciona o ponto pré-definido
Grupo Ajusta a linha de navegação Velocidade Gira a velocidade do PTZ
Imagem Visualização da imagem
Ajuda Centro de ajuda do software
Zoom In/Foco In/Íris Abertos
Zoom Out/Focus Out/Íris
Fechados
96 97
CAPÍTULO 8 INSPEÇÃO MÓVEL
Page 50

Visualização ao Vivo
Botão Função
Imagem anterior
Próxima imagem
Zoom in
Zoom out
Apaga
Volta
Reprodução da Gravação
Ao clicar em um arquivo gravado na janela
Recorded File
reprodução.
Os controles na parte inferior da tela permitem que o
usuário mude através do vídeo.
(Arquivo Gravado) iniciará a
FIGURA 8-40
FIGURA 8-41
Lista do Servidor
Permite você adicionar, apagar ou modificar a conexão ou conexões do DVR, se você estiver
monitorando remotamente diversos sistemas.
Botão Função
Adiciona um servidor
Modifica uma conexão do servidor
Apaga um servidor
Retorna ao Menu Principal
FIGURA 8-43
Interface de Visualização das Informações
Apresenta informações sobre o telefone celular ao usar a versão do software SuperCam, assim
como o próprio software.
Device ID
você está conectado. Pode ser configurado no DVR
na aba
Software Version
software do dispositivo de conexão atual.
Build Date (Data de Criação): A data que o software foi
liberado.
Software Version
atual do software Supercam.
Software Build Date
A data que essa versão do Supercam.
(ID do Dispositivo): Essa é a ID do DVR que
System
(Sistema) mostrada na
(Versão do Software): Versão do
(Versão do Software): A versão
(Data de Criação do Software):
SEÇÃO 4.1
.
FIGURA 8-44
CAPÍTULO 8 INSPEÇÃO MÓVEL
Botão Função
Reproduz
Pausa
Para
Tela cheia
Volta
FIGURA 8-42
98 99
Page 51

8.5 BLACKBERRY
O software SuperCam usado para monitorar o sistema do seu telefone é compatível com o
sistema operacional BlackBerry 4.5 ou mais recente.
INSTALAÇÃO DO SOFTWARE
ETAPA 1.
ETAPA 2.
Abra o navegador no seu
telefone Blackberry e coloque o
endereço de IP público ou o nome de
domínio DDNS do seu roteador para
acessar o DVR.
FIGURA 8-45
Você será recomendado
para fazer o download do software
SuperCam. Clique no link para abrir a
janela de download.
Se o software não for baixado, por favor, verifique o seguinte:
• Verifique se você tem uma boa conexão na sua rede de celular.
• Verifique se você pode acessar o DVR de um computador remoto.
• Modifique sua configuração do navegador BlackBerry.
ETAPA 1.
ETAPA 2.
Abra seu menu
(Opções) a partir de
Abra
Browser
Configuration
Navegador) e marque as caixas
para permitir JavaScript Support e
JavaScript pop-ups, juntamente com a
permissão para o navegador encerrar
os scripts de execução lenta, uso das
imagens de fundo e suporte de mídia
integrado.
Options
Menu
(Configuração do
FIGURA 8-50
ETAPA 3.
ETAPA 4.
Clique no botão
para iniciar o download. O progresso
do download será exibido.
O software será instalado
automaticamente.
Download
FIGURA 8-46
FIGURA 8-47
FIGURA 8-48
ETAPA 3.
Pode haver um problema de compatibilidade com o software SuperCam nos telefones celulares
com telas de toque. As seguintes etapas resolveram a questão:
ETAPA 1.
ETAPA 2.
ETAPA 3.
ETAPA 4.
ETAPA 5.
Depois, a partir do menu
Opções
, selecione
do Cache
Histórico
navegador.
e clique em “
” para esvaziar o cachê do
Abra
Menu Opções
Selecione
Selecione
Selecione
Clique em
Operações
Limpar
FIGURA 8-51
Opções Avançadas
Aplicativos
SuperCam
Desabilitar Compatibilidade
CAPÍTULO 8 INSPEÇÃO MÓVEL
FIGURA 8-49
100 101
Page 52

OPERANDO A SUPERCAM
Login
ETAPA 1.
Abra SuperCam. Abrirá a
interface de
Login
.
Visualização ao Vivo
Nessa tela você pode acessar as diferentes funções de visualização ao vivo do DVR de um modo
similar aos controles no próprio DVR.
ETAPA 2.
Menu Principal
Essa janela contém os botões com a função necessária para acessar e controlar seu sistema.
Botão Função Botão Função
Image
(Imagem)
Server List
(Lista do
Servidor)
Live
(Ao vivo)
Coloque o endereço de IP
do DVR ou nome de domínio DDNS,
Nome do Usuário e Senha. Marque a
caixa “
Remember Server
Servidor) para salvar essa configuração.
O Nome de Usuário e Senha são os
mesmos que aqueles usados no DVR.
O padrão é
você estiver monitorando diversos
dispositivos, os dados previamente
salvos de login para esses dispositivos
podem ser acessados ao usar o
botão à direita.
admin
Visualização da Imagem Log Registro de gravação
Lista do Dispositivo Settings
Visualização ao vivo Information
e
123456
” (Lembrar
. Se
(Configurações)
(Informações)
FIGURA 8-52
FIGURA 8-53
Configurações do
software
Visualização das
informações do dispositivo
FIGURA 8-54
FIGURA 8-56
Botão Função Botão Função
Troca de canais
Tira fotografia
Alarme de fundo
Move o botão de navegação
horizontal e verticalmente. O
quadrado central interrompe
o movimento.
Preset
(Pré-
definido)
Selecionar o ponto
pré-definido
Group
(Grupo)
FIGURA 8-55
FIGURA 8-57
Troca a interface PTZ
Tela cheia
Zoom In/Foco In/Íris Abertos
Zoom Out/Foco Out/Íris
Fechados
Ajustar a linha de navegação
CAPÍTULO 8 INSPEÇÃO MÓVEL
Help
(Ajuda)
Centro de Ajuda do Software Logoff Desconexão e retorno à
interface de login
102 103
Page 53

Lista do Servidor
Remove Screws
Permite a você adicionar, apagar ou modificar a conexão ou conexões do DVR, se você estiver
remotamente monitorando diversos sistemas.
Add
– (Adicionar) – Adicionar um endereço de
IP do DVR ou nome de domínio DDNS
Modify
(Modificar) – Modificar um endereço de
IP do DVR ou nome de domínio DDNS
Delete
(Apagar) – Remover um endereço de IP
do DVR ou nome de domínio DDNS
Configurações
FIGURA 8-58
Configurar quais alarmes irão se ativar e qual acionará os mesmos.
Alarm Type
Alarm Output Type
(Tipo de Alarme) – Escolha quais tipos de alarme você deseja ser notificado.
(Tipo de Saída de Alarme)
– Escolha se o telefone lhe alerta com um áudio
ou alarme vibratório ou uma combinação de
ambos.
Visualização das Informações
FIGURA 8-59
UNIDADE DE DISCO RÍGIDO
Capítulo 9
O seu DVR usa uma unidade de disco rígido SATA (Serial Advanced Technology Attachment) e suportará
unidades até 2TB (terabytes). Essas unidades são o padrão atual da indústria e podem ser adquiridas
onde são vendidas peças de computador. Dependendo de onde você comprou seu DVR, seu disco rígido
pode já estar instalado. Porém, reconhecemos que você pode desejar atualizar ou substituir sua unidade
futuramente, então, esse DVR é projetado para ter a instalação e substituição facilmente realizada pelo
usuário comum.
Deve ser observado que enquanto essa é a única peça reparável pelo usuário dentro da estrutura e você
não cancelará a garantia ao instalar ou atualizar sua unidade de disco rígido, deve-se tomar cuidado, a fim
de evitar danos aos outros componentes dentro da estrutura.
ADVERTÊNCIA! RISCO DE CHOQUE ELÉTRICO!
O DVR DEVE ser desligado de todas as fontes de alimentação,
assim como das câmeras antes de abrir a estrutura. Não fazer
isso pode resultar em danos ao DVR ou seus componentes, as-
sim como ferimentos ou morte.
9.1 INSTALAÇÃO/REMOÇÃO
É amplamente recomendado não abrir a estrutura quando as condições atmosféricas apresentarem risco
de descarga estática, o que pode danificar os componentes eletrônicos.
Quer seja a instalação da unidade pela primeira vez ou a remoção da unidade antiga para instalação da
nova, as etapas são na maior parte das vezes as mesmas:
ETAPA 1. Desconecte o DVR da fonte de alimentação assim como de quaisquer outras conexões.
ETAPA 2. Retire os sete parafusos, conforme indicado na Figura 9-1
Retire os Parafusos
CAPÍTULO 9 UNIDADE DE DISCO RÍGIDO
Aqui apresenta as informações sobre o telefone celular que você está utilizando a versão do
software SuperCam assim como o próprio software.
Device ID
(ID do Dispositivo): Essa é a ID do
DVR que você está conectado. Ela pode ser
ajustada no DVR na aba
Sistema
mostrada na
SEÇÃO 4.1
Software Version
(Versão do Software):
Versão do software do dispositivo atual de
conexão
Build Date:
released
Software Version
The date the software was
(Data de Criação): A data
FIGURA 8-60
ALARM OUT
1 2 3 4
RS485
ALARM IN
K/B
ETAPA 3
P/Z
Y Z A 1 3 5 7 9 11 13 15
B
GND
COMNOSV
2 4 6 8 10 12 14 16
ALARM OUT
. Retire a estrutura ao deslizá-la para trás e depois levante-a.
NET
USB
ETAPA 3A. Se retirar a unidade do disco
rígido, você precisará desparafusar os
quatro parafusos na parte inferior do DVR.
VGA
VIDEO OUT
1 3 5 7 9 11 13 15
SPOT
2 4 6 8 10 12 14 16
VIDEO IN
FIGURA 9-1
DC 12V
Furos para Disco
Furos para Disco
Rígido Montagem
Rígido Montagem
Parafusos
Parafusos
que o software foi liberado
Software Build Date
(Data de Criação
do Software): A data que essa versão de
BlackBerry foi liberada
FIGURA 9-2
104 105
Page 54

ETAPA 4. Conecte os cabos de energia e
dados. Pressione, firmemente, porém,
não force os mesmos nos pinos ou você
pode danificá-los. Os conectores estão
“chaveados”, a fim de garantir que estejam
conectados na posição apropriada.
ETAPA 5. Conecte a unidade de disco rígido
na base do DVR com parafusos ao usar
os quatro orifícios de montagem.
ETAPA 6. Substitua a tampa do DVR e
prenda.
HARD DRIVE
HARD DRIVE
MOUNTING HOLES
FOR HARD DRIVE
FIGURA 9-3
DATA
CABLE
POWER
CABLE
9.2 CÁLCULO DA CAPACIDADE GRAVAÇÃO DE UMA UNIDADE DE DISCO RÍGIDO
Enquanto a capacidade dos dados físicos de uma unidade de disco rígido for fixa, quanto mais vídeo
você pode gravar depende das suas configurações de gravação. Quanto maiores forem as gravações
de qualidade, maior espaço na unidade e a configuração do DVR para gravação mais frequentemente se
adaptará mais rápido.
Para determinar a capacidade ideal para seus propósitos, a tabela abaixo estima o tamanho da unidade de
disco rígido que você irá precisar.
FORMATO
DE VÍDEO
NTSC CIF 30 Altíssima 1M 465
PAL CIF 25 Altíssima 1M 466
RESOLUÇÃO TAXA DE
PROJEÇÃO
(FPS)
QUALIDADE
DE VÍDEO
TAXA
DE BIT
(kbps)
ESPAÇO
UTILIZADO
(MB/h)
Mais Alta 768k 297
Média 512k 230
Baixa 384k 173
Mais Baixa 256k 115
Baixíssima 128k 56
D1 Altíssima 2M 910
Mais Alta 1.5M 712
Média 1M 468
Mais Baixa 768K 297
Baixíssima 512K 241
Mais Alta 768k 295
Média 512k 235
Baixa 384k 175
Mais Baixa 256k 112
Baixíssima 128k 56.4
D1 Altíssima 2M 915
Mais Alta 1.5M 700
Média 1M 465
Mais Baixa 768K 297
Baixíssima 512K 241
CAPÍTULO 9 UNIDADE DE DISCO RÍGIDO
A fórmula para cálculo do espaço em disco rígido é:
Capacidade Total de Gravação = Espaço usado por hora (MB/h) x Tempo de Gravação
(hora) x número de canais
Exemplo: Um cliente está usando o formato NTSC (30 cenas por segundo), resolução CIF com
qualidade de vídeo determinada em Baixíssima e um total de 16 canais. Ele quer que a unidade
grave continuamente durante um mês. Portanto, o cálculo será esse:
56(MB/h), x 24 (hours/day) x 30 (days) x 16 (channels) = 645,120MB or 650GB
Ao instalar uma unidade de disco rígido 750GB SATA deve ter espaço suficiente para o tempo de
gravação contínuo de um mês sob tais configurações.
106 107
Page 55

ANEXO
A.1 SOLUÇÃO DE PROBLEMAS
1. O DVR não inicia após conectar na energia, o que há de errado?
a. O adaptador de energia pode ter sido danificado ou não está fornecendo energia
suficiente Por favor, troque o adaptador.
b. O DVR pode não estar obtendo energia suficiente da tomada ou do protetor contra
sobretensão que ele está conectado.
c. Pode ter problema com o quadro do sistema no DVR.
2. A luz indicadora do DVR está ligada, mas não há saída de energia. Por quê?
a. O adaptador de energia pode ter sido danificado, ou não está fornecendo energia
suficiente. Por favor, troque o adaptador.
b. O formato de vídeo do DVR é diferente daquele do monitor.
c. Problema de conexão. Verifique o cabo e as portas do monitor e do DVR.
3. Por que não há imagens exibidas em alguns ou todos os canais do DVR?
a. Problema de conexão. Por favor, verifique os cabos e as portas da câmera e DVR.
b. Problema com a câmera. Por favor, verifique as câmeras ao conectá-las diretamente na
TV ou porta operacional no DVR.
c. O formato de vídeo (NTSC/PAL) do DVR é diferente daquele das câmeras. Por favor,
troque o formato de vídeo do DVR.
4. O DVR não consegue encontrar a unidade de disco rígido.
a. O adaptador de energia não está fornecendo energia suficiente ou adaptador não está
obtendo energia suficiente da tomada.
b. Problema com conexão. Por favor, verifique os cabos de energia e dados no HD.
c. O HD está danificado e precisará ser substituído.
8. Por que o mouse que eu conectei na porta USB frontal não está funcionando?
A porta USB frontal é somente usada
para backup na unidade USB flash, e
não suporta um mouse USB. Por favor,
use a porta USB no painel traseiro,
caso esteja usando um mouse.
9. Como eu posso colocar letras e
números?
FIGURA A-1
Para colocar letras (como senhas) e números, clique na caixa atrás de onde o texto é
inserido, e, depois, um pequeno teclado aparecerá. Por favor, coloque o número ou
letra (senha padrão é 123456), ou você pode usar as teclas digitais no painel frontal,
ou as teclas digitais no controle remoto.
10. Como eu posso atualizar o firmware no DVR?
Após você fazer o download, o novo firmware do website da Q-See em www.q-see.
com, copie-o em uma unidade USB. Depois, selecione Upgrade (Atualizar) no menu.
ADVERTÊNCIA! Não desligue o sistema durante o processo de
atualização! Ao fazer isso pode danificar o chipset e impedir que o DVR inicie.
11. Consigo ver uma imagem ao vivo na tela, porém, não consigo acessar o menu
para exibição. Como eu posso acessar o menu?
Aperte a tecla ESC para esperar a caixa de diálogo de login aparecer.
5. Não consigo gravar, qual pode ser o problema?
a. O HD não está formatado. Por favor, formate-o manualmente primeiro.
b. A função de gravação não está habilitada ou configurada corretamente. Por favor,
consulte a Seção 4.3 – Configuração da Gravação.
c. O HD está cheio e a função de reutilização não está habilitada. Por favor, consulte a
Seção 4.3 – Configuração da Gravação e a Aba Gravação de Reutilização no
Menu de Gravação.
d. O HD está danificado e precisará ser substituído.
6. Não consigo usar o mouse, qual pode ser o problema?
a. Espere 5 minutos após conectar o mouse e, depois, tente novamente.
b. O mouse não está devidamente conectado. Conecte/desconecte-o diversas vezes.
c. O mouse é incompatível com o sistema. Por favor, tente outro mouse.
7. O que eu posso fazer quando o DVR iniciar e exibir “please wait…”(por favor,
espere) sempre?
a. Primeira possível razão: o cabo de energia da unidade de disco rígido e/ou cabo de
dados não está devidamente conectado.
Solução: Por favor, verifique as conexões de cabo e certifique-se de que elas estejam
presas; se ainda não funcionar, por favor, desconecte-as e conecte-as novamente.
b. Segunda possível razão: O sistema está tendo problemas de leitura do disco rígido.
Solução: Tente formatar a unidade atual ou substitua-a.
12. Eu conectei o DVR na TV através da porta de saída de vídeo BNC e não consigo
ver nada na tela. Como eu consigo fazer com que o vídeo seja exibido?
Por padrão, o DVR é configurado para usar um monitor VGA, se você quiser usar uma
TV, aperte o botão ESC no painel frontal e mantenha-o pressionado até você ouvir um
sinal, se ainda não aparecer a exibição, então, aperte o botão ESC novamente até ouvir
um sinal, a exibição deve aparecer.
13. Qual é a configuração mínima de um PC para conexão remota?
COMPONENT MINIMUM REQUIRED
CPU Intel Celeron 2.4G
MOTHERBOARD Intel 845
HDD 80G
RAM 512M
VGA NVIDIA GeForce MX440/FX5200
ATIRADEON 7500/X300
OS Windows 2000(SP4 above) /
Windows XP(SP2 above) /VISTA/Win7
DIRECTX 9.0
108 109
ANEXO
Page 56

14. Quais as configurações de PC para acesso em tempo real dos 16 canais com
canal de sequência principal totalmente aberto?
COMPONENTE MÍNIMO EXIGIDO
CPU Intel Core(TM)2 Duo CPU E4600
PLACA MÃE
HDD 80G
RAM 1GB
VGA GMA3100/NVIDIA GeForce 8400/
SISTEMA OPERACIONAL
DIRECTX 9.0
15. No Vista e Win 7 eu obtenho uma mensagem de erro de que o Codec não pode
ser instalado ou está faltando, como resolvo isso?
Há duas formas de se resolver:
a. No Windows, entre em
dos Pais e
Clique em
do Controle de Conta de Usuário (UAC) para ajudar a proteger seu computador
depois escolha
Ativar ou Desativar a Conta de Usuário
Painel de Controle
G41/P41 chip
ATI RADEON HD3450
Windows 2000(SP4 above) /Windows XP(SP2
above)/ VISTA/Win7
Controle de Conta de Usuário
, selecione
Conta de Usuário e Controle
.
. Desmarque a caixa próxima ao
Uso
.
FIGURA A-2
b. Clique com o botão direito em uma
janela do navegador Internet Explorer.
Selecione Executar como Administrador
para executar o navegador.
FIGURA A-3
110 111
ANEXO
Page 57

GARANTIA DO PRODUTO Q-SEE
Q-See tem o orgulho de fornecer junto com todos os nossos produtos um serviço de garantia
condicional que inclui todo o hardware por 12 meses a partir da data da compra. Adicionalmente,
nossos produtos também acompanham uma política de livre troca que abrange todos os defeitos
de fabricação durante um mês a partir da data da compra. O serviço permanente de atualização é
fornecido para o software.
Exclusões de Responsabilidade:
Qualquer funcionamento inadequado ou anormalidades do produto em operação ou dano
causado pelas seguintes razões não estão dentro do propósito do serviço gratuito da nossa
empresa:
1. Danos causados ao equipamento devido à operação inadequada.
2. Ambiente e condições operacionais inapropriadas do equipamento (p.e. energia
inadequada, temperaturas ambientais extremas, umidade, iluminação e oscilações
repentinas de eletricidade)
3. Danos causados por fenômenos da natureza (p.e. terremoto, incêndio, etc).
4. Danos causados ao equipamento devido ao conserto realizado por equipe não autorizada
pela Q-See.
5. Produto vendido há mais de 12 meses.
A fim de cumprir com os termos da sua garantia, você deve preencher o processo de registro
após a compra do nosso produto. Para fazer isso, simplesmente, preencha o Cartão com
Informações do Usuário no nosso website em www.Q-See.com
PERGUNTAS OU COMENTÁRIOS?
ENTRE EM CONTATO CONOSCO
ENDEREÇO DE
CORRESPONDÊNCIA
Q-See Products
Digital Peripheral Solutions, Inc.
8015 E. Crystal Drive
Anaheim, CA 92807
FAX
714-998-3509
WEBSITE
www.Q-See.com
SUPORTE AO PRODUTO,
DOWNLOADS, ATUALIZAÇÕES DO
FIRMWARE & MANUAIS
www.Q-See.com
SUPORTE AO CLIENTE
Chat ao vivo em www.Q-See.com (S-F, 08:00-17:00)
Email: support@dpsi-usa.com
Phone: 877-998-3440 (S-F, 08:00-17:00)
112 113
Page 58

Digital Peripheral Solutions, Inc.
8015 E. Crystal Drive
Anaheim, CA 92807
114
 Loading...
Loading...