Page 1
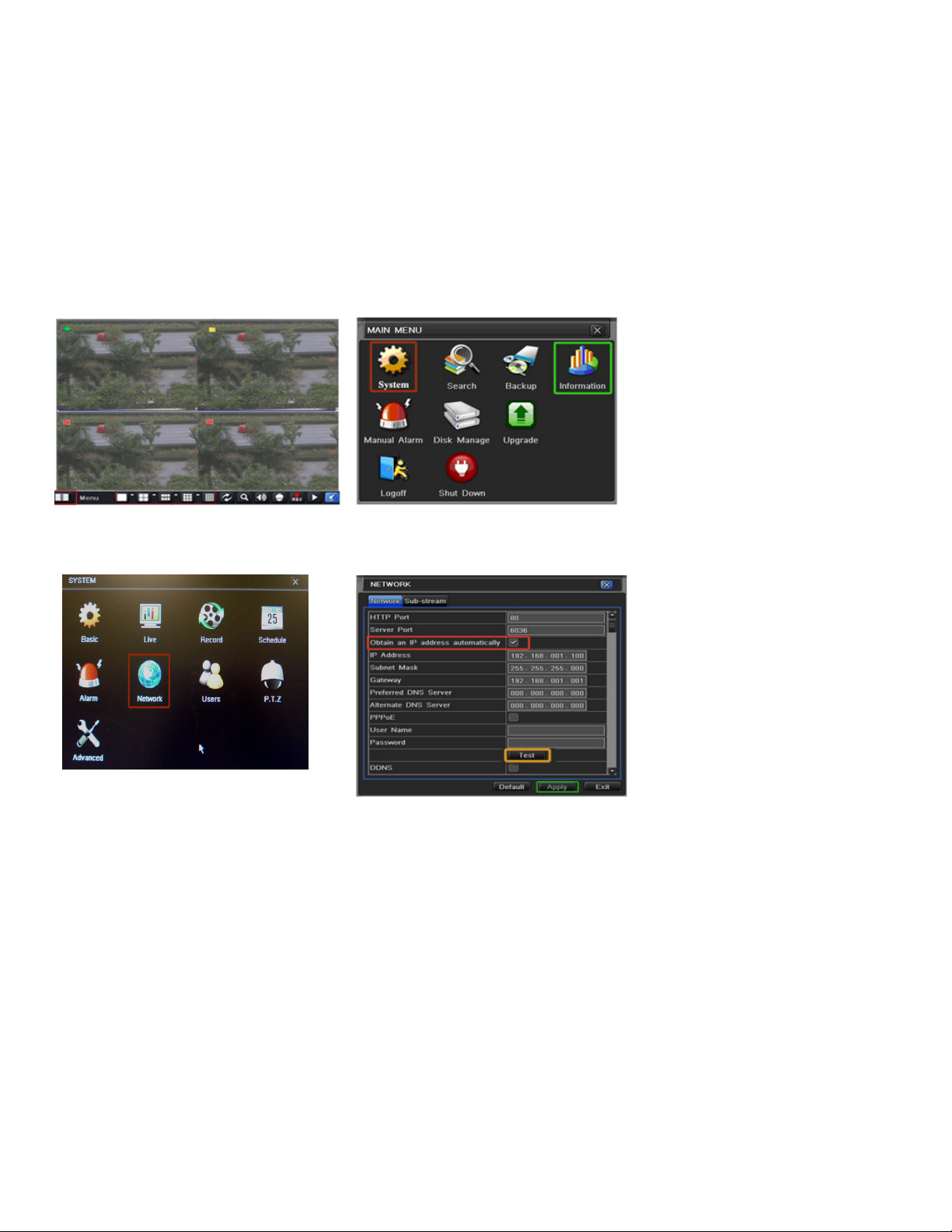
Q-
SEE
QT4 and QT52X series Port Forwarding steps:
DVR and PC need to be connected to the same Router.
Things you need to know :
1. Router make and model
2.If customer changed the default router login, then need to know router login (user name and password)
3. need to know IP of dvr and ports of dvr.
STEP 1: FIND THE IP ADDRESS OF THE DVR.
To find out the IP of DVR for QT4 or QT52X series DVR do the following:
Right Click the Mouse to display the menu bar
This will bring up the Main Menu, click on System
Click on the menu icon in the lower left corner.
In the System menu , click on Network
Put a checkmark in the box after Obtain an IP address
automatically. Click TEST button, if you get OK message at
the bottom. Click Apply and Exit.
Page 2
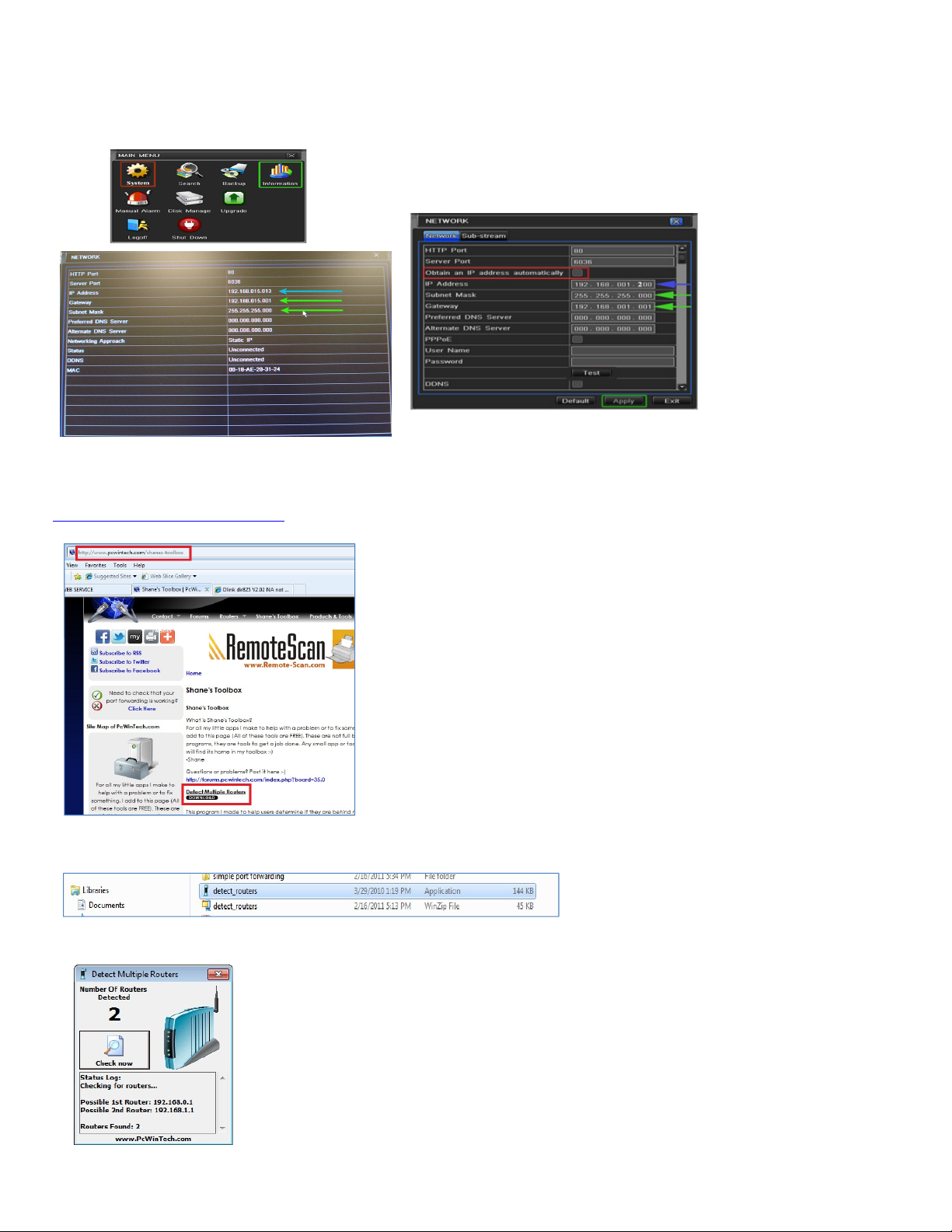
After the router has assigned the DVR an IP address
Then return to the Network setup screen and enter this information into
Go back to the Main Menu and click on the
the table in the configuration screen (shown below) and remove
the IP address, Subnet Mask, and Gateway
Next click on the Apply button to save the addresses
assigned by the router
So the router does not change them.
The default ports are 80 and 6036.
NOTE: some routers, such as 2wire, will not let you use a static IP
address. In this case skip this step and stick with the DHCP address
STEP 2: DETERMINE THE NUMBER OF ROUTERS ON THE NETWORK
To Find out the Router information on your network, please download the router detection program from this link:
http://www.pcwintech.com/shanes-toolbox
and click on Detect Multiple Routers
Download the program and unzip it, you will get the detect_routers application. Click to run
Click on CHECK NOW to detect how many Routers are in the network.
Information Icon then Network Icon and write down checkmark from the th Obtain IP address box
Page 3
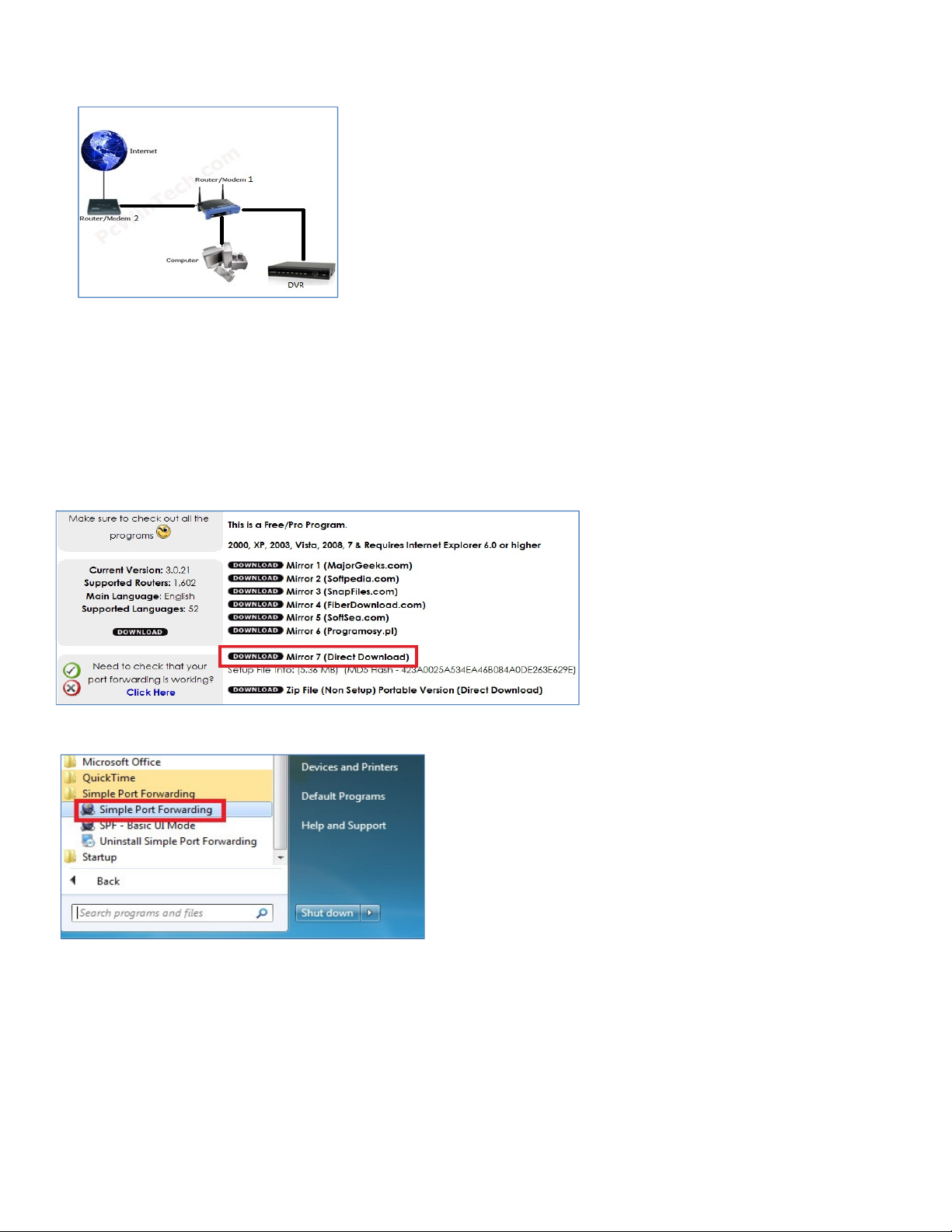
If there is only one router in the network, then you just need to do STEP 3.
But if it finds 2 Routers, and the connection looks like this:
Then you need to complete two steps.
First you want to proceed to STEP 3 to forward the ports to the IP address of Router 1.
And then you need to enable DMZ For Router 2. So the connection will pass through this router
STEP 3: DOWNLOAD SIMPLE PORT FORWARDING PROGRAM
Download Simple Port Forwarding program from the link below:
http://www.simpleportforwarding.com/download
Click on Download on Mirror 7, Download and install this program
Once the program is installed, go to Start - Programs and look for Simple Port Forwarding and click it.
and go to the router the DVR is attached to. Follow the instructions in STEP 4.
Page 4

Select the router from the drop down list. Enter the IP
Then click on + sign at the bottom.
Click on ADD CUSTOM
address of Router 1 (from Step 2). Enter the Username
and Password for your router or use the default setting.
Page 5

Input the information.
Name: any name
Type: TCP
Start Port: 80
IP add: IP of DVR
Click on ADD
The ports you added will now show on the list. Click on Update Router at the bottom.
"Updating is in progress" message will display, wait until you see it say DONE at the bottom.
End Port: 80
Repeat for port 6036
Page 6

If for some a port or ports that you forwarded are not listed in the Router, and if you look on
the SCRIPTS on left side and you see a message that the port already exists (Red box in image below),
then you want to change the Port 80 to 85 in DVR and start over again.
Once you get the DONE message that the ports have been forwarded, test if the Ports are working
by clicking on number 7 in the image below.
Page 7

Click on Begin and if it says port can be reached, it is setup correctly.
STEP 4: SETTING UP DMZ IN ROUTER 2 (IF NEEDED FROM STEP 2)
Step 1. Login into Router 1 by putting the IP of Router 1 into the Internet Explorer browser, as in
example above where Router1 IP is 192.168.0.1
Step 2. Find the status page on the router settings that shows the WAN/Internet IP address and
write it down this WAN IP address.
Step 3. Log into the Router 2 by putting the IP of Router 2 into the Internet Explorer browser, as
in example above where Router 2 IP address is 192.168.1.1
Step 4. Find the DMZ page in the router settings.
Step 5. Enter the WAN IP for Router 1 into the DMZ page and enable DMZ
.
NOTE: If you do not have a DMZ setting in the router, check to see if there is a Bridge setting. If
so then use the Bridge setting instead of DMZ.
Step 6. Save and your done. You have forwarded the ports on the router the DVR is attached to,
to the IP address of the DVR, and set the other router to pass the connection to the primary router.
To connect to your DVR from Internet, you have to put the Internet IP address listed above into an
Internet Explorer browser or remote access program window.
To connect from Internet Explorer you will need to enable ActiveX controls in the browser. For instructions go to:
http://q-see.com/files/HowToFiles/E-ActiveX%20Controls.pdf
If you are forwarding any instead of port 80, then you need to put that port at the end of the address.
Example, if you use port 85: http://75.14.251.43:85
To connect from smart phones go to the webpages below for instructions:
Iphone: http://q-see.com/files/DeviceFiles/T-iPhoneAccess.pdf
Android: http://q-see.com/files/DeviceFiles/T- Android.pdf
Blackberry: http://q-see.com/files/DeviceFiles/T4-BlackberrySetup.pdf
Windows Mobile: http://q-see.com/files/DeviceFiles/T-Smart Phone Access Windows Mobile.pdf
Symbian: http://q-see.com/files/DeviceFiles/T-Smart Phone Access Symbian.pdf
 Loading...
Loading...