Page 1
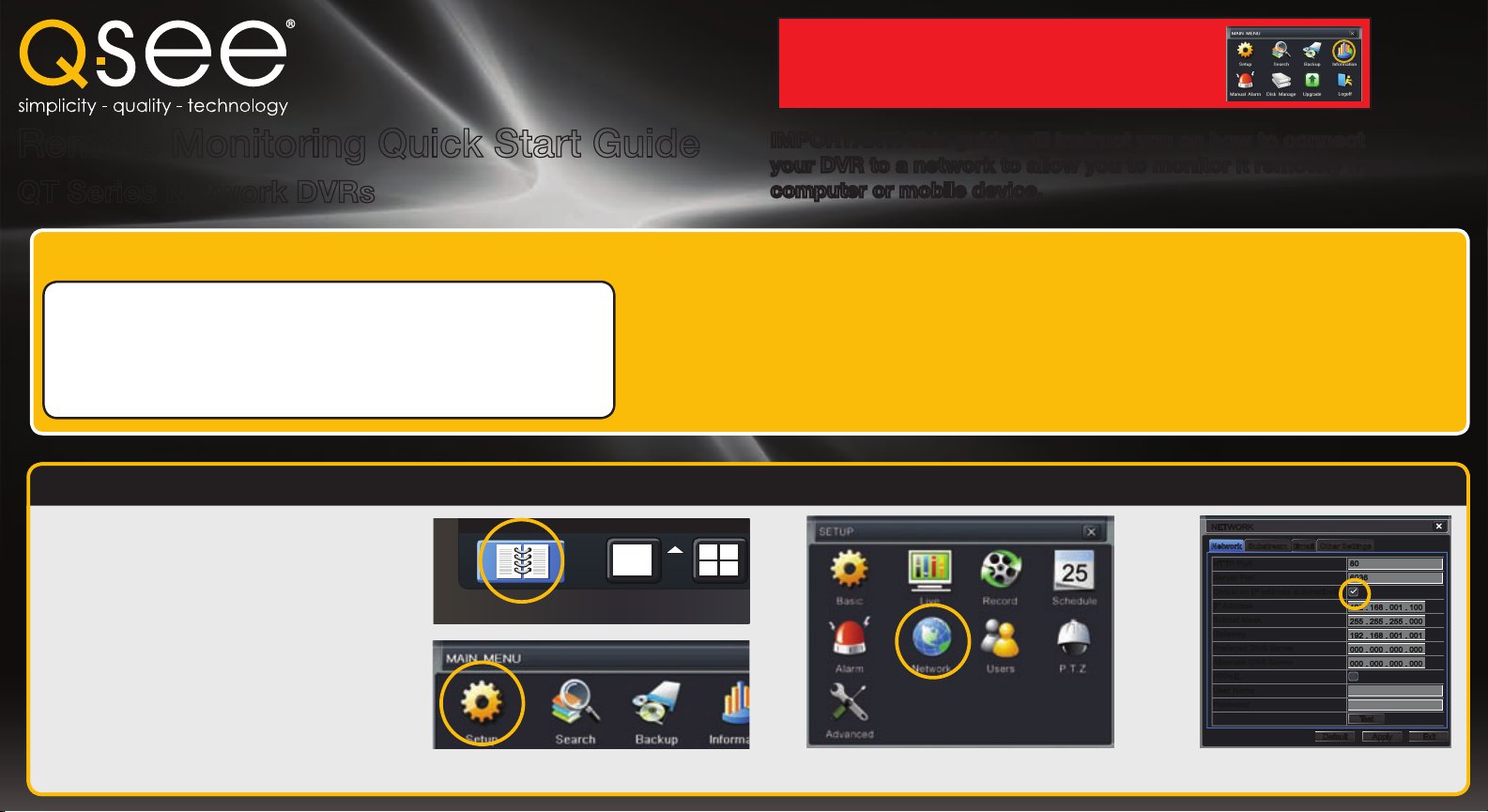
Video Loss
This guide was written for use with DVRs using firmware version 3.1.9 or later.
To check your firmware version, click on Information in the Main Menu and then
click on System. If you have an earlier version, you will need to get your Gateway IP
address from the Network Information window (also located in the Information
menu) before continuing past Step 1.
Remote Monitoring Quick Start Guide
QT Series Network DVRs
Before You Get Started
This poster is intended to help you get your Q-See security system connected to your network and
accessible for remote monitoring. You must have already set up your system and have a basic idea of
its operation. There are many additional features which can be customized to your specific needs. More
information and instructions are available in the Remote Monitoring Guide incuded on the CD that came
with your system or available for download from our website at www.Q-See.com/Support.
For information on how to set up your DVR and cameras, please refer to the Quick Start Guide poster
included with your DVR along with the User Manual also included on the accompanying CD.
Network Information
STEP 1 Establish an IP Address
A. Click on the Menu icon in the tool bar on the DVR’s screen.
B. Click on the Setup icon in the Main Menu
C. Click on the Network icon in the Setup Menu
D. Ensure that the box labeled “Obtain IP Address Automatically” is checked.
If it is not, please put a checkmark in the box, click on Apply and then Exit
the window. Reopen the window to see the updated IP address.
E. Write down the:
1. DVR’s IP Address
2. Subnet Mask, and
3. Gateway (your Router’s address)
F. Exit Menu
A C
B
You will need:
• Ensure that your DVR is connected directly to your network router using
a Cat5 or “Ethernet” cable plugged into your DVR’s network port (labelled
“NET” or “LAN”). Having a network switch between your DVR and router
can cause connectivity problems. Please note that your DVR must be
connected to your router with a cable as it will not work with a wireless
connection.
• Have a computer connected to the same router as your DVR.
IMPORTANT! This guide will instruct you on how to connect
your DVR to a network to allow you to monitor it remotely from a
computer or mobile device.
• You will need your router’s brand, model number and manual. The manual
is also usually available on your router’s manufacturer’s website.
• The “Manuals and Software” CD that came with your DVR. It contains
necessary software and links to other important programs which are
mentioned in this guide.
NETWORKNETWORK
D, E
NetworkNetwork SubstreamSubstream Other SettingsOther SettingsEmailEmail
HTTP Port
HTTP Port
Server Port
Server Port
Obtain an IP addres s automatically
Obtain an IP addres s automatically
IP Address
IP Address
Subnet Mask
Subnet Mask
Gateway
Gateway
Preferred DNS Ser ver
Preferred DNS Ser ver
Alternate DNS Ser ver
Alternate DNS Ser ver
PPPoE
PPPoE
User Name
User Name
Password
Password
80
80
6036
6036
192 . 168 . 001 . 100
192 . 168 . 001 . 100
255 . 255 . 255 . 000
255 . 255 . 255 . 000
192 . 168 . 001 . 001
192 . 168 . 001 . 001
000 . 000 . 000 . 000
000 . 000 . 000 . 000
000 . 000 . 000 . 000
000 . 000 . 000 . 000
DefaultDefault
TestTest
ApplyApply ExitExit
1
2
3
Page 2
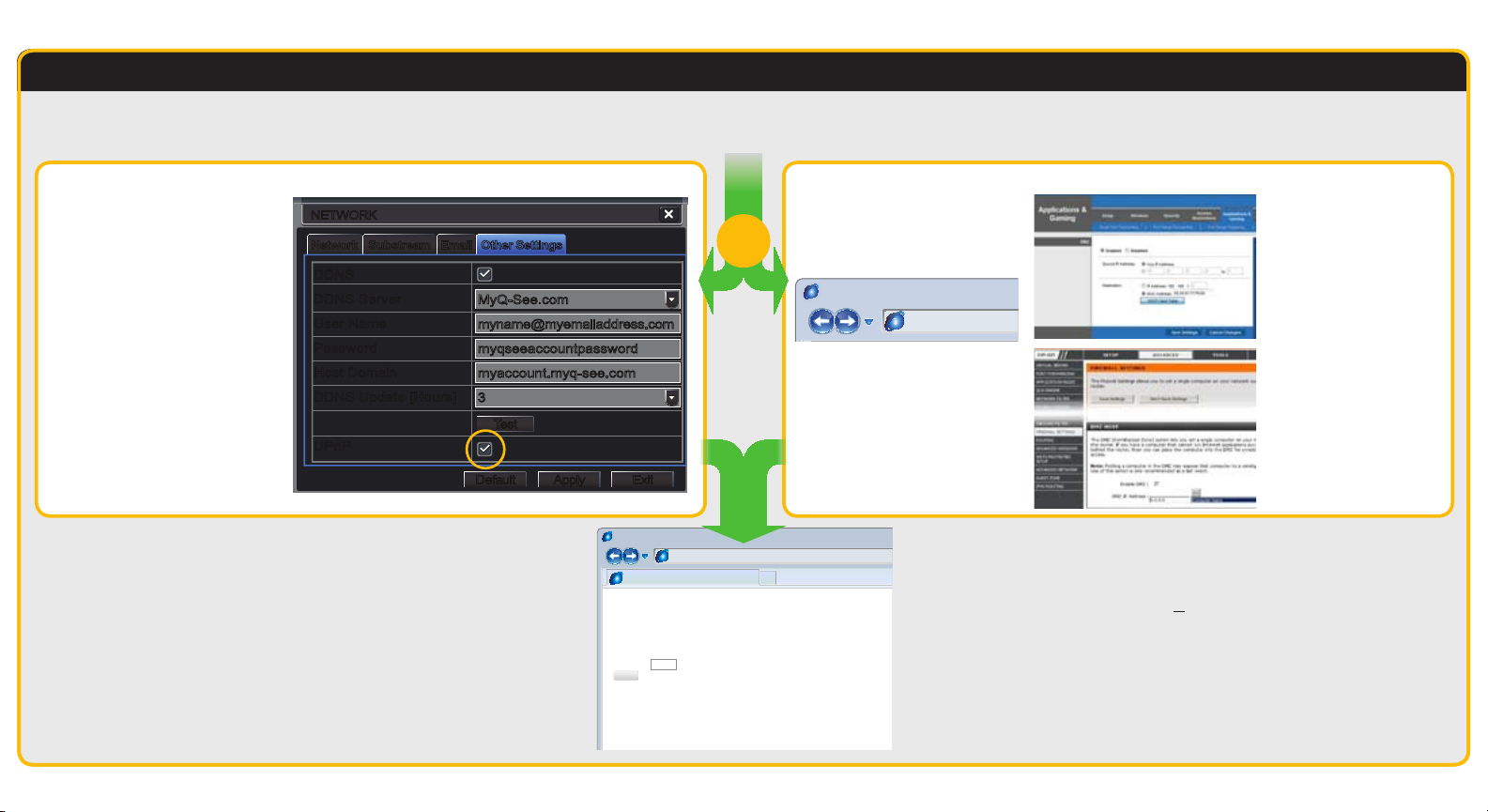
UPnP or Port Forwarding
Page Safety Tools
NetworkNetwork SubstreamSubstream
NETWORKNETWORK
DefaultDefault
ApplyApply ExitExit
TestTest
DDNS
DDNS Server
User Name
Password
Host Domain
DDNS Update [Hours]
UPnP
DDNS
DDNS Server
User Name
Password
Host Domain
DDNS Update [Hours]
UPnP
EmailEmail Other SettingsOther Settings
MyQ-See.com
myname@myemailaddress.com
myqseeaccountpassword
myaccount.myq-see.com
3
MyQ-See.com
myname@myemailaddress.com
myqseeaccountpassword
myaccount.myq-see.com
3
STEP 2 Opening Ports
To make your DVR accessible from outside of your local network, you have to “forward” ports 80 and 6036 through your router to your DVR’s IP address.
There are several ways to do this and we present two options which cover the majority of users. If you are unable to connect your DVR to the Internet using
either of these procedures, we describe two other methods in the Remote Monitoring Guide which can be found on the CD that came with your system.
Please note that if you are able to use UPnP, you should NOT forward your ports as this will cause connection issues.
OPTION A: UPnP OPTION B: Opening Ports Using DMZ
The QT series of DVRs come configured to take
advantage of the latest networking technology, UPnP
or Universal Plug ‘n Play right out of the box. If you
have an UPnP-enabled router, you will only need to
plug the DVR into your network and you will then be
able to proceed to the end of this section.
Consult your router’s manual to determine whether it
has UPnP or not. Please note that, as of this writing,
2Wire brand routers do not have the UPnP feature. If
you do not have a UPnP-enabled Router, you will have
to utilize another method to forward your ports.
If you wish to ensure that UPnP is turned on in your
DVR, go to the Network window as described in
Step 1, above, and click on the Other Settings tab.
The UPnP box should have a check mark in it. If it
does not, click on the box to add the check, then click
on Apply before hitting Exit. When you reopen the
window, the box should be checked.
To confirm that your ports have been forwarded successfully, go to www.canyouseeme.org using a computer
connected to the same router as the DVR.
A. Enter “80” into the box labeled “What Port?”
B. Click on the Check button
C. You should see a green “Success” message. If not, return to the DVR’s Network window and, in the Network
D. Repeat for port 6036
tab, change port 80 to 81, 83 or 85 and click Apply to save your changes before checking using that new
number on CanYouSeeMe.
OR
Browser - Windows Internet Explorer
hp://canyouseeme.org/
Open Port Check Tool
CanYouSeeMe.org - Open Port Check Tool
This page will serve as a free utility for remotely verifying a port is open or closed. It will
be useful for users who wish to check to see if a server or ISP is blocking certain ports.
Your IP: 81.919.622.24
What Port?
Check
Success: I can see your service on
81.919.622.24 on port (80)
Your ISP is not blocking port 80
A. On a computer connected to the same router
as the DVR, open a web browser and enter the
Gateway (Router’s IP address) you obtained in
Part 1 into the browser window’s address bar to
access your router.
Browser - Windows Internet Explorer
hp://10.6.196.6
B. Locate the DMZ settings in your router. Each
manufacturer is different so please consult
your router’s manual for the location of this
setting. Two examples are shown at right.
This website will also display your Public IP address near the top of the page above the box where you entered
your port number. This is the number which you will use to access the DVR using a web browser or your
mobile device from outside of your local network (away from the building in which your DVR is located). Please
note that if you had to use a different port number than 80, you will have to add a colon (:) and that port number to
the end of the address shown. Example 81.919.622.24:81.
C. Enable DMZ.
D. Enter the DVR’s IP address (Obtained
in Step 1 Obtain an IP Address,
above).
E. Click on Apply or Save to preserve
your settings.
Page 3

Fixed Local Network Address
000 . 000 . 000 . 000
000 . 000 . 000 . 000
100%
Tools
STEP 3 Static Internal IP (Network) Address
Most routers assign connected devices a random IP address that is not
currently in use by another device on your internal network. With the
exception of 2Wire brand routers, when a router or networked device
reboots due to a power loss or other issue, the addresses will change and
the port forwarding configuration will no longer work. For that reason, we
recommend changing your DVR’s network setting to a fixed, or “static” IP
address which will not change.
A. Click on the Setup icon in the Main Menu.
Accessing Your DVR Remotely
STEP 4 Using the Web Client Software
Now that your ports have been successfully forwarded, you are now able to access your DVR from
your computer using Internet Explorer. Macintosh users, or PC users who prefer to use Safari,
should refer to the Macintosh Remote Access Guide on the CD that came with your DVR, or which
is available from www.Q-See.com/Support.
Whether you are monitoring your DVR from a computer on the same local network (LAN), or on
one at a remote location (WAN/Internet), the procedure is the same. The only difference is that for
LAN access you will be entering your DVR’s IP address, which you obtained in Part 1 Obtain an IP
Address, while for Internet access you will use the Public IP Address which was shown at the end
of Part 2 when you visited www.canyouseeme.org
Browser - Windows Internet Explorer
hp://10.6.196.6
Web Client
This website wants to install the following add-on: “WebClient.cab” from Digital Peripheral Solutions Ltd.” If you trust the website and the add-on and want to install it, click here...
A
Internet Explorer - Security Warning
Do you want to install this soware?
WebClient.cab
Name:
Digital Peripheral Soluons Ltd.
Publisher:
More opons
While files from the Internet can be useful, this file type can potenally harm
your computer. Only install soware from publishers you trust. What’s the risk?
Install
Install
Don’t Install
Don’t Install
C
B. Click on the Network icon in the Setup Menu.
C. Uncheck the box
labeled “Obtain IP Address
Automatically”.
D. Click Apply and then Exit.
A. Enter the appropriate address in the address bar of a Windows Explorer browser window in the
same manner as you’d enter any web address using either the DVR’s IP address or Public IP address as described above.
B. When the web page loads, you may receive a warning message along the top of the page indicat-
ing that an ActiveX control was blocked. You will need to click on the warning message bar to
unblock it.
C. You will be asked to install the file “WebClient.cab”. Click Allow to begin the download.
NOTE: Depending upon your security settings, your computer may ask you multiple times to confirm the installation and running of this application. This
Explorer plug-in is being downloaded from your DVR itself and should list Digital Peripheral Systems, Inc. as the publisher. Confirm the download and
launch of the software as needed. This authorization process should only occur during the first time you access the DVR from that particular computer.
Browser - Windows Internet Explorer
B
Page Safety Tools
Web Client
hp://10.6.196.6
admin
User Name
D
Password
Language
English
LOGIN
LOGIN
Page Safety Tools
Browser - Windows Internet Explorer
hp://10.6.196.6
Web Client
E
NETWORKNETWORK
NetworkNetwork SubstreamSubstream Other SettingsOther SettingsEmailEmail
HTTP Port
HTTP Port
Server Port
Server Port
Obtain an IP address automatically
Obtain an IP address automatically
IP Address
IP Address
Subnet Mask
Subnet Mask
Gateway
Gateway
Preferred DNS Server
Preferred DNS Server
D. When the Web Client plug-in is fully downloaded, it will launch in the web page and present you
with a login screen. Enter the same user name and password that you use when accessing the
DVR. You may also choose your preferred language.
E. Once you have logged in, the webpage will show the view from Camera 1 along with on-screen
controls to allow you to monitor and direct your DVR. Please consult the Remote Monitoring Guide
included on the CD that came with your DVR or available on our website, for instructions on how
to use the software.
LIVE SEARCH BACKUP TOOLS INFOCONFIG
Page Safety
2011-10-06 18:16:49
Status
Master Stream
Sub-Stream
1 2 3 4 5 6 7 8
9 10 11 12 13 14 15 16
Local Recording Status
1 2 3 4 5 6 7 8
9 10 11 12 13 14 15 16
80
80
6036
6036
192 . 168 . 001 . 100
192 . 168 . 001 . 100
255 . 255 . 255 . 000
255 . 255 . 255 . 000
192 . 168 . 001 . 001
192 . 168 . 001 . 001
Fine 100%
Protected Mode: On
Fine 100%
Protected Mode: On
Color
P.T.Z
Fine
Protected Mode: On
Page 4

Domain Name System (DNS)
Page Safety Tools
ADVANCED
All of your Internet and network connecon details are displayed on this page.
Page Safety Tools
Page Safety Tools
STEP 5 Activating DNS
Once you have completed the above sections, you are able to operate your DVR remotely. The sections
below allow you to take advantage of additional features including the ability to access your DVR using a
conventional domain name and having your system send out e-mail alerts. To access these functions, you
will have to access your router to obtain your DNS (Domain Name Server) number. Because you will need
to be at your computer – connected to the same router as the DVR – to access your router, the following
instructions will allow you to make your DNS settings using the Web Client software.
A. Open up an Internet Explorer browser window and enter the Gateway address (Item #3 which you wrote
down in Step 1 Obtain an IP Address.)
B. Locate your router’s status window (may also be named “Information” or “Info”, it will list the DNS
number – copy this down.
C. Open or switch to the Web Client window in Internet Explorer
D. Click on the Config tab
E. Click on the Network icon in the menu on the left of the screen.
F. Enter the DNS number from Step B in the section marked Preferred DNS Server. You do not need to have
an alternate server.
G. Click Apply to save your settings.
Dynamic Domain Name Service (DDNS)
This is an optional step which allows you to take advantage of Dynamic Domain Name Service, or DDNS. Not to be confused
with DNS above, DDNS allows you to enter a conventional web address when remotely logging into your DVR from outside
of your network. It also allows you to avoid having to repeat Steps 4 and 5 when/if your ISP reassigns IP addresses. Q-See
offers DDNS service for free at www.MyQ-See.com and your DVR is configured accept account information from that site.
For convenience, we will continue to use the Web Client software for the following instructions. These settings may also be
made on the DVR itself, in the Network window after obtaining the DDNS domain name (Steps A and B, below).
A. Keeping the Web Client window open, open another browser window and go to www.MyQ-See.com
B. Register with the website and follow the instructions for creating a domain name. The website will display
your pubic IP address and your domain name which will look like this: http://example.myq-See.com
C. Switching back to the Web Client page, click on the Config tab at the top of the page.
D. Select Network from the list along the left side of the page.
E. Check the DDNS box and select MyQ-See.com in the DDNS server pull-down menu.
F. Enter your account information – password and domain name.
G. Click the Test button
H. If successful, you will see a message confirming your settings in a pop-up window. Close the pop-up and
click on Apply at the bottom of the Web Client window to save your settings.
Browser - Windows Internet Explorer
A
hp://81.919.622.24
Router
SETTINGS
DEVICE INFO
LOGS
STATISTICS
INTERNET SESSIONS
ROUTING
WIRELESS
DEVICE INFORMATION
WAN
Secondary DNS Server :
NEW USER REGISTRATION
EMAIL ADDRESS
PASSWORD
PASSWORD
CONFIRM
FIRST NAME
LAST NAME
SECURITY
QUESTION..
ANSWER
CONFRIM
YOU’RE HUMAN
MAC Address :
IP Address :
Subnet Mask :
Default Gateway :
Primary DNS Server :
Advanced DNS :
My first phone number
New Captcha
Enter the text you see above
Submit
Submit
STATUS
00:24:01:77:f9:00
81.919.622.249
255.255.255.0
81.919.622.24
10.6.196.6
(null)
Disabled
B
A-B
Reset
Reset
Browser - Windows Internet Explorer
hp://10.6.196.6
Web Client
Local config
Basic
Live
Record
Schedule
Alarm
Network
E
Network
Sub-stream
Email
P.T.Z
Users
Advanced
Browser - Windows Internet Explorer
hp://10.6.196.6
Web Client
Local config
Network Setup
Basic
HTTP Port
Server Port
Live
IP Address
Record
Subnet Mask
Gateway
Schedule
Preferred DNS Server
Alternate DNS Server
PPPoE
Alarm
User Name
Password
Network
D
Network
Sub-stream
Email
P.T.Z
Users
Advanced
DDNS
DDNS Server
User Name
Password
Host Domain
DDNS Update [Hours]
UPnP
C
LIVE SEA RCH BACKU P TO OLS INFOCONFI G
Network Setup
HTTP Port
Server Port
Obtain an IP Address Automacally Use the Following IP Address
IP Address
Subnet Mask
Gateway
Preferred DNS Server
Alternate DNS Server
PPPoE
User Name
Password
DDNS
DDNS Server
User Name
Password
Host Domain
DDNS Update [Hours]
UPnP
LIVE SEARCH BACKUP TOOLS I NFOCONFI G
Obtain an IP Address Automacally Use the Following IP Address
80
6083
E
myq-see.com
John Q Public
F
http://example.myq-see.com
3
80
6083
081 . 919 . 622 . 249
255 . 255 . 255 . 000
081 . 919 . 622 . 024
010 . 006 . 192 . 006
F
000 . 000 . 000 . 000
myq-see.com
3
Test
Test
081 . 919 . 622 . 249
255 . 255 . 255 . 000
081 . 919 . 622 . 024
010 . 006 . 192 . 006
000 . 000 . 000 . 000
Test
Test
G
G
C
Apply Default
Apply Default
D
H
Apply Default
Apply Default
Page 5

E-Mail Alerts
Page Safety Tools
Page Safety Tools
STEP 6 Sending E-mail
Your DVR can send e-mail notifications to up to three recipients. Depending on your DVR’s settings, the system can
generate heavy e-mail traffic. For that reason, we recommend creating a dedicated e-mail address specifically for
the system to send alert notices. If you do not have your own e-mail system (such as corporate mail server) you
should consider using a free e-mail provider. However, because many free e-mail services allow only a limited
amount of e-mail traffic we specifically recommend using Google’s Gmail service with its higher limit. Similarly, you
will want the alert e-mails to go to a different account than the one sending them. This will ease your management
of these alerts.
A. Keeping the Web Client window open, open another
browser window and Create an e-mail account for your
DVR to use in sending out the alerts.
B. Back in the Web Client window, click on the Email link
below the Network icon to open the Email window.
C. Fill out the required information. Gmail settings are
shown:
SMTP Server – smtp.gmail.com
Port – 465
SSL Check – Gmail requires this to be selected.
Send Addresses – the Gmail address you created
Password – the e-mail password you entered when
creating your e-mail address
Receive Addresses – you may send notifications to up
to three addresses.
D. Press the Test button. A pop-up window will appear
indicating that the settings are being tested. It will be
replaced by a window indicating success.
E. Check this box if you wish to attach an image recorded
by the camera when it detects motion.
F. Click on Apply at the bottom to save your settings.
Browser - Windows Internet Explorer
hp://10.6.196.6
Web Client
Network
Sub-stream
Email
Local config
Basic
Live
Record
Schedule
Alarm
Network
Mail
SMTP Port
Port
SSL Check
Send Addr
Password
Receive Addr1
Receive Addr2
Receive Addr3
Advanced
Aaching Image
LIVE SEAR CH BACK UP TOOL S INFOCONF IG
While these settings can be made in the Network window on the DVR, for the purposes of this demonstration, we
will continue to use the Web Client window and use settings for Gmail – other services will have different values and
these can be found in that provider’s Options settings.
Browser - Windows Internet Explorer
hp://10.6.196.6
smtp.gmail.com
465
YourDVR@gmail.com
receive1@gmail.com
Test
Test
Apply Default
Apply Default
Web Client
Local config
Basic
Live
Record
Schedule
Alarm
motion
Motion Schedule
Sensor
Sensor Schedule
Video Loss
Other Alarm
Alarm out
Alarm out Schedule
Network
P.T.Z
Users
LIVE SE ARCH BACK UP TOOLS INFOCONFI G
Moon
CH
Enable Holding Time[s] Trigger Area
1
2
3
4
5
6
7
8
All
Trigger
Channel 1
Buzzer
Show Full Screen
E-mail
Snap
10
10
10
10
10
10
10
10
10
None
1
5
Setting
Setting
Setting
Setting
Setting
Setting
Setting
Setting
Setting
Setting
Setting
Setting
Setting
Setting
Setting
Setting
2
6
3
7
Apply Default
Setting
Setting
Setting
Setting
Setting
Setting
Setting
Setting
Setting
Setting
Setting
Setting
Setting
Setting
Setting
Setting
4
8
STEP 7 Setting E-mail Triggers
Now that you have your DVR configured to send e-mail
notificatioins, you will need to set up which events will
trigger a message. Most users prefer to receive alerts
when a camera detects motion. These alerts can also
include a still image of the event.
Instructions for additional settings are available in your
manual.
A. Select the Alarm icon from the menu on the left side of
the screen in the Config tab.
B. Click the box under Enable for each camera that you want
to send an alert when it detects motion.
C. For each camera selected, you will need to click on the
Setting button in the Trigger column.
D. Click on the box next to E-mail.
E. Under Snap, you can indicate which cameras will take
snapshots for the e-mail.
F. Repeat for each camera
G. Click on Apply to save your settings.
 Loading...
Loading...