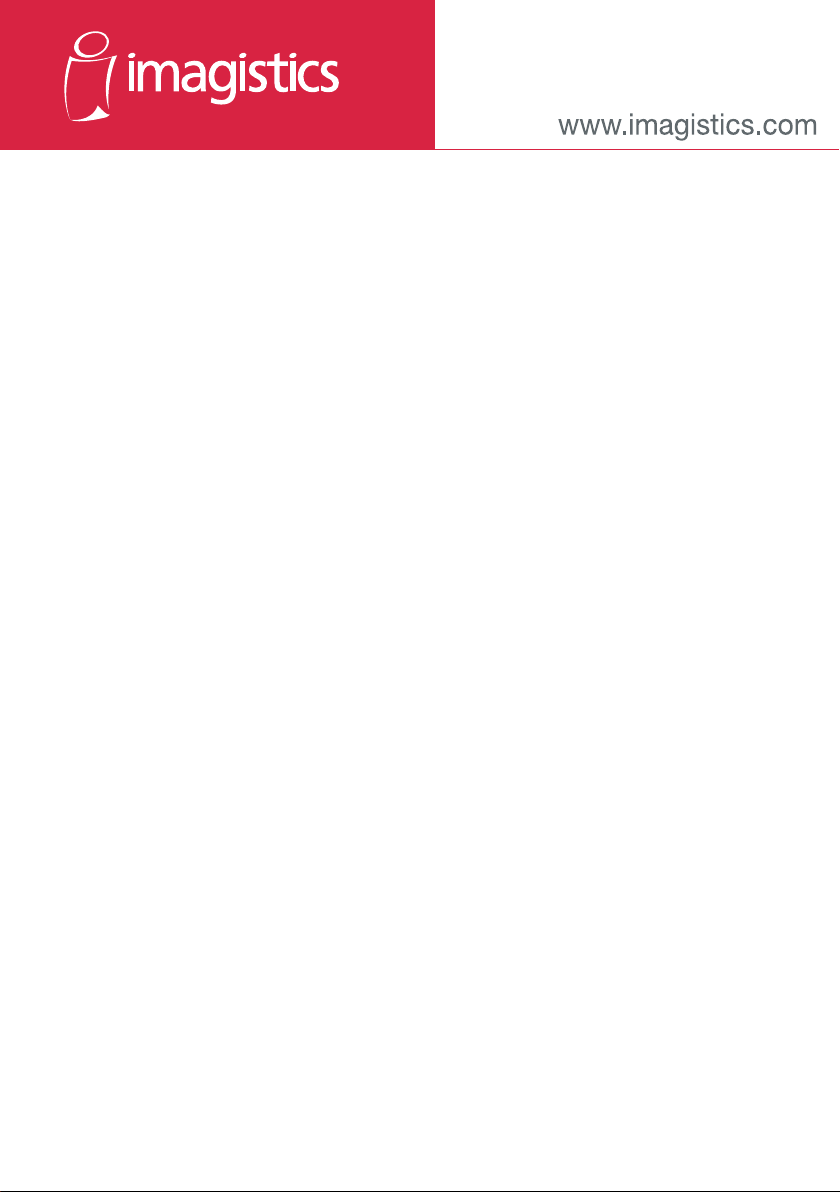
Printer Controller
TWAIN Driver
User's Guide
for use with ix3010

Software License Agreement
READ BEFORE INSTALLATION
This Software License Agreement (hereinafter the “Agreement”) is a legal
contract made between you (regardless of an individual or a legal entity)
and our company,(“Imagistics International Inc.”) regarding softw are
products contained in this CD-ROM (hereinafter the “Software”).Please
read the following terms carefully before installing the Software.You can
install and use the Software subject to your acknowledge and acceptance
of all of the following terms.If you do not agree to any of the following
terms,you should cancel the installing process.
The condition of the software license:
1. Any and all copyright and any other intellectual property regarding the
Software remain solely the property of Destiny Technology Corporation (hereinafter “Destiny”).
2. You may use the Software only in the country of your purchase and only for use
with our companies’ hardware.
3. You must not modify, alter all or any part of the Software. You must not make
any attempt to discover the source code of the Software by any method including reverse-engineering, de-compiling, or de-assembling.
4. You must not sell, transfer, rent, lease or sublicense the Software to any third
party by transmitting the software via phone-line or network,or by copying the
software to floppy disk, CD-ROM, magnetic data tape or any other media.
5. The software is subject to changes by Destiny in its specifications and program
without any prior notice.
6. Before installing the software,you are supposed to take any and all procedures
necessary to secure your records and data at your cost and responsibility,
including making backup of your computer files.Neither our company,our distributors/sub-distributors, nor Destiny shall be liable for any damage or loss
caused by your failure of taking the foregoing procedure.
7. Neither our company, our distributors/sub-distributors, nor Destiny shall be
liable for any damage or loss caused by (1) use of the software in combination
with the hardware other than the hardware which is defined in Section 2 above
or (2) modification of the software.
8. Neither our company, our distributors/sub-distributors, nor Destiny shall
assume any damages incurred by you or a third party even if such damage is
directly/indirectly caused by use of the software or incapability to use the soft
ware.
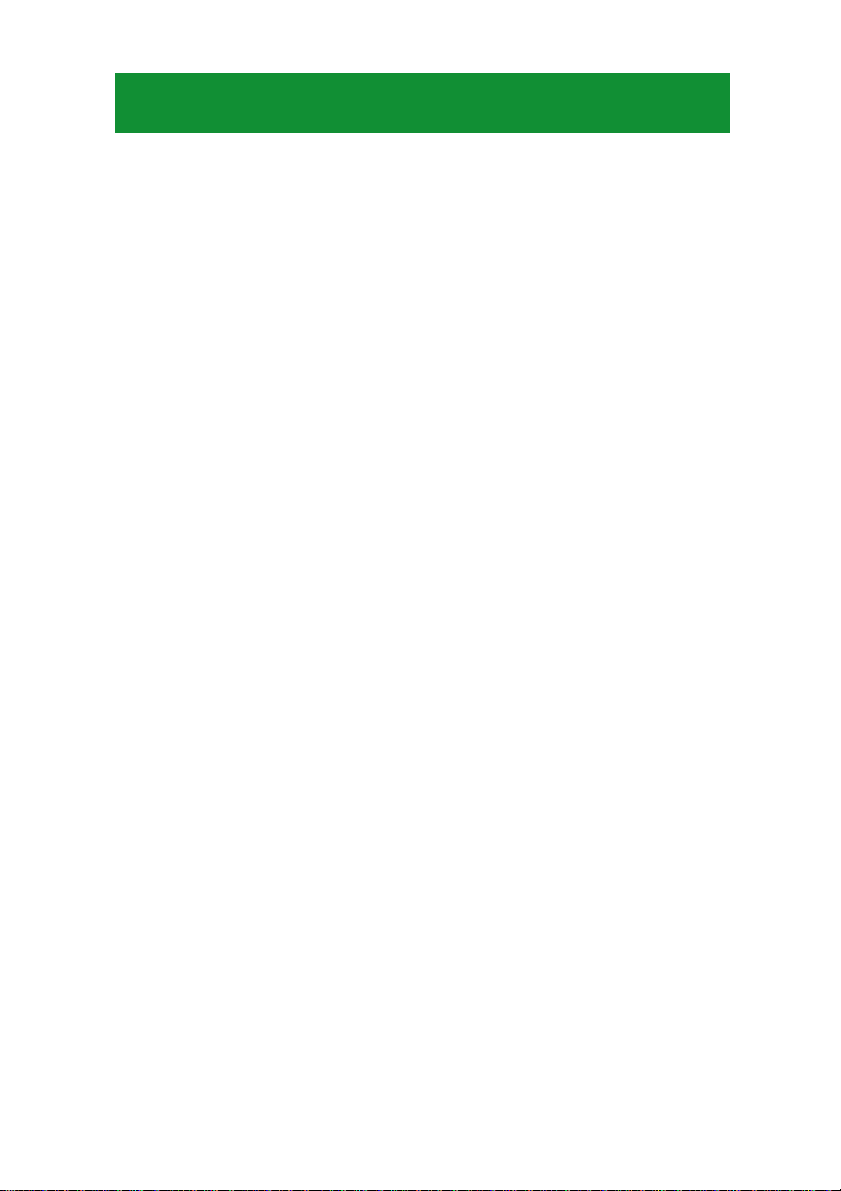
The Imagistics Printer driver CD contains the printer driver and TWAIN
driver. The printer driver allows you to use your machine as a PC printer,
and the TWAIN driver allows you to use your machine as a scanner.
About this manual
This manual contains the information you need to install and use the
Imagistics printer driver and Imagistics TWAIN driver with your ix3010.
Chapter 1 describes installing the Imagistics printer driver and using
the Imagistics printer driver.
Chapter 2 describes installing the Imagistics TWAIN driver and how to
use it with your ix3010.
Get the latest printer driver
To obtain the latest version of the printer driver, please contact
Imagistics.
If problems arise
In the event your machine requires service or repairs,please contact
Imagistics.
For information,contact the Imagistics Diagnostics Center at 800-2435556 (from U.S. only).
i
Introductions

Trademark and Copyrights
•
Imagistics, the Imagistics logo and all Imagistics product names contained herein
are trademarks of Imagistics International, Inc.
• Destiny®is a registered trademark of the Destiny Technology Corporation.
• LaserAct
®
is a registered trademark of the Destiny Technology Corporation.
• DPOS
®
is a registered trademark of the Destiny Technology Corporation.
• WinPanel
®
is a registered trademark of the Destiny Technology Corporation.
• LaserAct
®
Copyrights © 1992-1999, Destiny T echnology Corporation,V er.2.0
All Right Reserved.
• WinRefs
®
Copyrights © 1995-1999, Destiny T echnology Corporation,V er.2.0
All Right Reserved.
• WinPanel
®
Copyrights © 1995-1999, Destiny T echnology Corporation,V er.1.0
All Right Reserved.
• i486, i486DX and Pentium are either registered trademarks or trademarks of
the Intel Corporation.
covered by one or more of the following US Patents:5,029,108:5,396,584;and by
patents in other countries.
• Agfa and Agfa Rhombus are registered trademarks of Agfa-Gevaert N.V.
• Universal Font Scaling Technology (UFST) is a trademark of Agfa
Corporation.
• PCL is a registered trademark of the Hewlett Packard Company.
• Centronics
®
is a registered trademark of the GENICOM Corporation.
• Microsoft
®
,Windows®,Windows®3.1,Windows®95,Windows®98,Windows
®
Me, Windows NT®4.0,Windows®2000 and Windows®XP are registered trademarks of the Microsoft Corporation.
Screen shots reprinted by permission from the Microsoft Corporation.
• Adobe
®
,Adobe Acrobat®,Adobe Acrobat Reader®are registered trademarks of
Adobe Systems Incorporated.
All other products referenced are trademarks or registered trademarks of their
respective companies.
ii
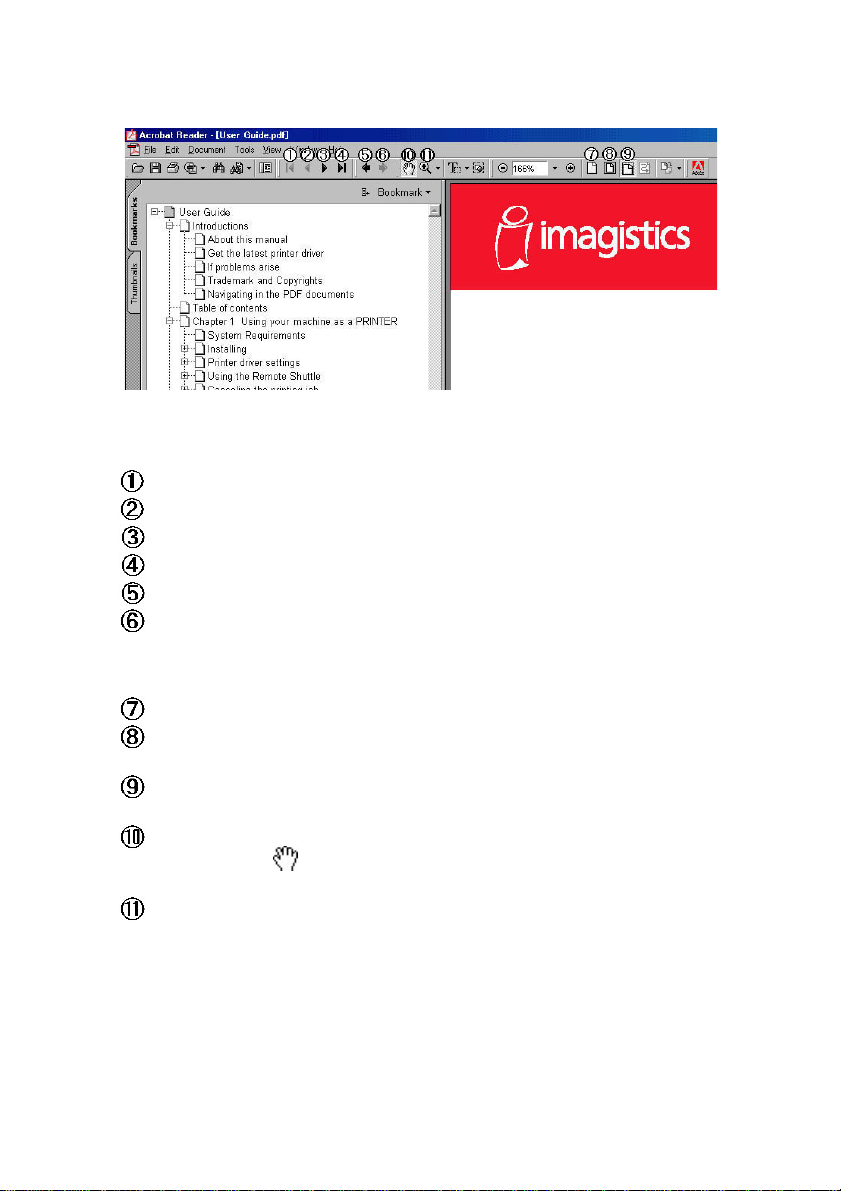
Navigating PDF documents
Paging through PDF documents
To go to the first page, click this button.
To go to the previous page, click this button.
To go to the next page, click this button.
To go to the last page, click this button.
To go to back for eac h step bac k,click this button.
To go to forward for each step forward, click this button.
Adjusting the view of a PDF document
To return a page to its actual size, click the Actual Size button.
To resize the page to fit entirely in the window, click the Fit In
Window button
To resize the page to fit the width of the window, click the Fit Width
button
If you need to magnify a page to a size larger than the window, use
the hand tool ( ) to move the page around so that you can view all
the areas on it.
To magnify and reduce the view, select the zoom tool, and click the
page.When the zoom-in tool is selected, you can press Ctrl while
clicking to zoom out instead of in.When the zoom-out tool is selected,
press Ctrl to zoom in.
iii
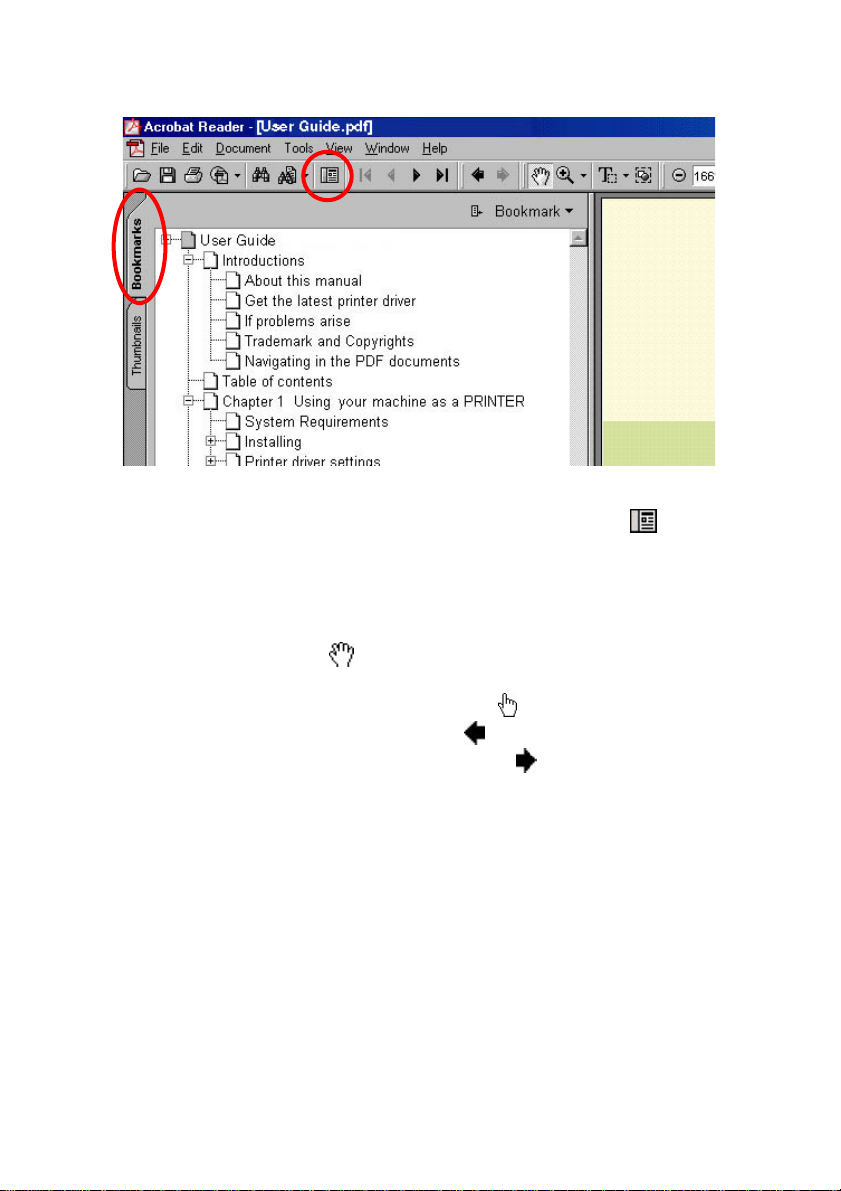
Browsing the PDF document
To browse using a bookmark:
1 To display the bookmark palette, click Bookmarks tab or icon.
2 To jump to a topic using a bookmark,click the bookmark’s icon or text
in the palette.
To follow a link:
1 Select the Hand tool ( ) or zoom tool.
2 Position the pointer over the linked area on the page until the pointer
changes to a hand with a pointing finger ( ).Then click the link.
To go to back for eac h step bac k,click button.
To go to forward for each step forward, click button.
iv
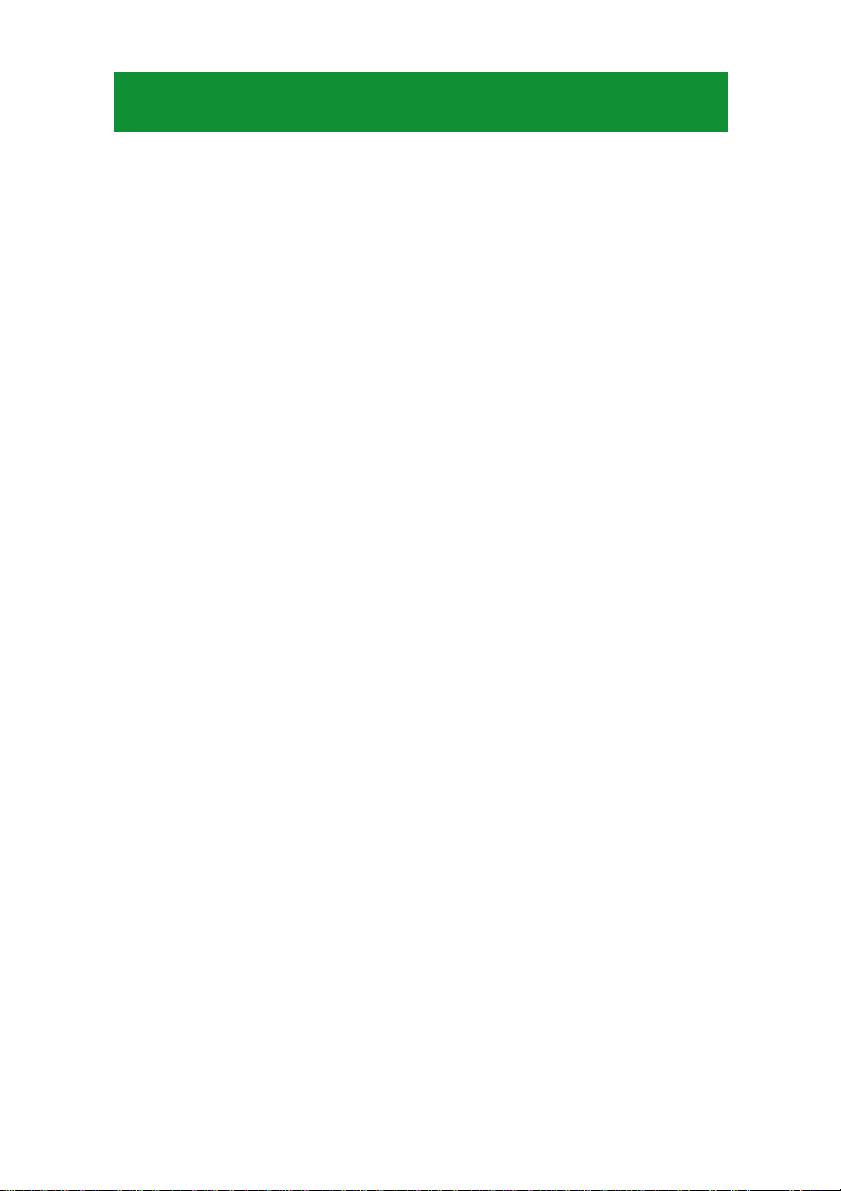
Introductions . . . . . . . . . . . . . . . . . . . . . . . . . . . . . . . . . . . . . . . . . . . . .i
About this manual . . . . . . . . . . . . . . . . . . . . . . . . . . . . . . . . . . . . .i
Get the latest printer driver . . . . . . . . . . . . . . . . . . . . . . . . . . . . .i
If problems arise . . . . . . . . . . . . . . . . . . . . . . . . . . . . . . . . . . . . . .i
Trademark and Copyrights . . . . . . . . . . . . . . . . . . . . . . . . . . . . . .ii
Navigating PDF documents . . . . . . . . . . . . . . . . . . . . . . . . . . . . .iii
Chapter 1
Using your machine as a printer
System Requirements . . . . . . . . . . . . . . . . . . . . . . . . . . . . . . . . . . . .1.1
Installing . . . . . . . . . . . . . . . . . . . . . . . . . . . . . . . . . . . . . . . . . . . . . . .1.2
Doc Pilot and Remote Shuttle . . . . . . . . . . . . . . . . . . . . . . . . . . . .1.2
Connecting the ix3010 to your computer . . . . . . . . . . . . . . . . . . . .1.2
Installing Doc Pilot and Remote Shuttle . . . . . . . . . . . . . . . . . . . .1.3
Installing using Setup.exe . . . . . . . . . . . . . . . . . . . . . . . . . . . . .1.3
Print Test Page . . . . . . . . . . . . . . . . . . . . . . . . . . . . . . . . . . . . .1.8
Plug and Play Installing . . . . . . . . . . . . . . . . . . . . . . . . . . . . . . .1.9
Installing the printer driver from Add Printer Wizard . . . . . .1.12
Printer driver settings . . . . . . . . . . . . . . . . . . . . . . . . . . . . . . . . . . . .1.15
Open the printer properties . . . . . . . . . . . . . . . . . . . . . . . . . . . . .1.15
From the application software . . . . . . . . . . . . . . . . . . . . . . . . .1.15
From the printer icon . . . . . . . . . . . . . . . . . . . . . . . . . . . . . . . .1.17
Printer settings . . . . . . . . . . . . . . . . . . . . . . . . . . . . . . . . . . . . . .1.19
Paper tab . . . . . . . . . . . . . . . . . . . . . . . . . . . . . . . . . . . . . . . . .1.21
Page Layout tab . . . . . . . . . . . . . . . . . . . . . . . . . . . . . . . . . . . .1.27
Quality tab . . . . . . . . . . . . . . . . . . . . . . . . . . . . . . . . . . . . . . . .1.29
Device Option tab . . . . . . . . . . . . . . . . . . . . . . . . . . . . . . . . . . .1.31
Using the Remote Shuttle . . . . . . . . . . . . . . . . . . . . . . . . . . . . . . . .1.32
About Remote Shuttle . . . . . . . . . . . . . . . . . . . . . . . . . . . . . . . . .1.32
Installing the Remote Shuttle . . . . . . . . . . . . . . . . . . . . . . . . . . .1.32
Start the Remote Shuttle . . . . . . . . . . . . . . . . . . . . . . . . . . . . . . .1.32
Remote Shuttle screen . . . . . . . . . . . . . . . . . . . . . . . . . . . . . . . . .1.33
Remote Shuttle icon . . . . . . . . . . . . . . . . . . . . . . . . . . . . . . . . . . .1.33
Printer setting from Remote Shuttle . . . . . . . . . . . . . . . . . . . . . .1.34
The priority of the setting is as follows: . . . . . . . . . . . . . . . . . .1.34
Open the Printer setting screen . . . . . . . . . . . . . . . . . . . . . . . .1.34
Paper tab . . . . . . . . . . . . . . . . . . . . . . . . . . . . . . . . . . . . . . . . .1.35
Printer setting tab . . . . . . . . . . . . . . . . . . . . . . . . . . . . . . . . . .1.36
v
Table of contents

PCL font tab . . . . . . . . . . . . . . . . . . . . . . . . . . . . . . . . . . . . . . .1.37
Test print tab . . . . . . . . . . . . . . . . . . . . . . . . . . . . . . . . . . . . . .1.38
Net setting tab . . . . . . . . . . . . . . . . . . . . . . . . . . . . . . . . . . . . .1.39
Configuration tab . . . . . . . . . . . . . . . . . . . . . . . . . . . . . . . . . . .1.40
Canceling the printing job . . . . . . . . . . . . . . . . . . . . . . . . . . . . . . . .1.41
ONLINE key . . . . . . . . . . . . . . . . . . . . . . . . . . . . . . . . . . . . . . .1.41
To cancel a print job . . . . . . . . . . . . . . . . . . . . . . . . . . . . . . . . .1.41
Using your machine on a Network . . . . . . . . . . . . . . . . . . . . . . . . . .1.42
Connection through print server PC . . . . . . . . . . . . . . . . . . . . . .1.42
Connecting through optional network interface . . . . . . . . . . . . .1.43
Peer to Peer network . . . . . . . . . . . . . . . . . . . . . . . . . . . . . . . .1.43
Client/Server network . . . . . . . . . . . . . . . . . . . . . . . . . . . . . . .1.43
EtherNet connection . . . . . . . . . . . . . . . . . . . . . . . . . . . . . . . . .1.44
Entering the IP Address . . . . . . . . . . . . . . . . . . . . . . . . . . . . .1.44
Installing the software for your network environment . . . . . .1.46
To remove the software . . . . . . . . . . . . . . . . . . . . . . . . . . . . . .1.47
Set TCP/IP . . . . . . . . . . . . . . . . . . . . . . . . . . . . . . . . . . . . . . . . . .1.48
Error Messages . . . . . . . . . . . . . . . . . . . . . . . . . . . . . . . . . . . . . . . . .1.49
Uninstalling . . . . . . . . . . . . . . . . . . . . . . . . . . . . . . . . . . . . . . . . . . . .1.55
Uninstalling the Doc Pilot and Remote Shuttle . . . . . . . . . . . .1.55
Appendix . . . . . . . . . . . . . . . . . . . . . . . . . . . . . . . . . . . . . . . . . . . . . .1.56
Print the Demo Page . . . . . . . . . . . . . . . . . . . . . . . . . . . . . . . . . .1.56
Print the Printer Configuration Page . . . . . . . . . . . . . . . . . . . . .1.56
Print PCL Font List . . . . . . . . . . . . . . . . . . . . . . . . . . . . . . . . . . .1.56
Print NIC status . . . . . . . . . . . . . . . . . . . . . . . . . . . . . . . . . . . . .1.57
AGFA Font Manager 2000 . . . . . . . . . . . . . . . . . . . . . . . . . . . . . .1.57
Chapter 2
Using your machine as a scanner
System requirements . . . . . . . . . . . . . . . . . . . . . . . . . . . . . . . . . . . . .2.1
Installation . . . . . . . . . . . . . . . . . . . . . . . . . . . . . . . . . . . . . . . . . . . . .2.2
To install the TWAIN driver . . . . . . . . . . . . . . . . . . . . . . . . . . . . .2.2
To uninstall the TWAIN driver . . . . . . . . . . . . . . . . . . . . . . . . . . .2.2
Getting ready to use the Imagistics TWAIN driver . . . . . . . . . . . . . . .2.3
Important information regarding the Imagistics TWAIN driver 2.3
Scanning the image . . . . . . . . . . . . . . . . . . . . . . . . . . . . . . . . . . . . . .2.5
Access to the Imagistics TWAIN driver . . . . . . . . . . . . . . . . . . . . .2.5
Using the RS mode . . . . . . . . . . . . . . . . . . . . . . . . . . . . . . . . . . . .2.6
Scanning with the RS mode . . . . . . . . . . . . . . . . . . . . . . . . . . . .2.6
Using the SB mode . . . . . . . . . . . . . . . . . . . . . . . . . . . . . . . . . . . .2.8
The basic operation for the SB mode . . . . . . . . . . . . . . . . . . . . .2.8
vi
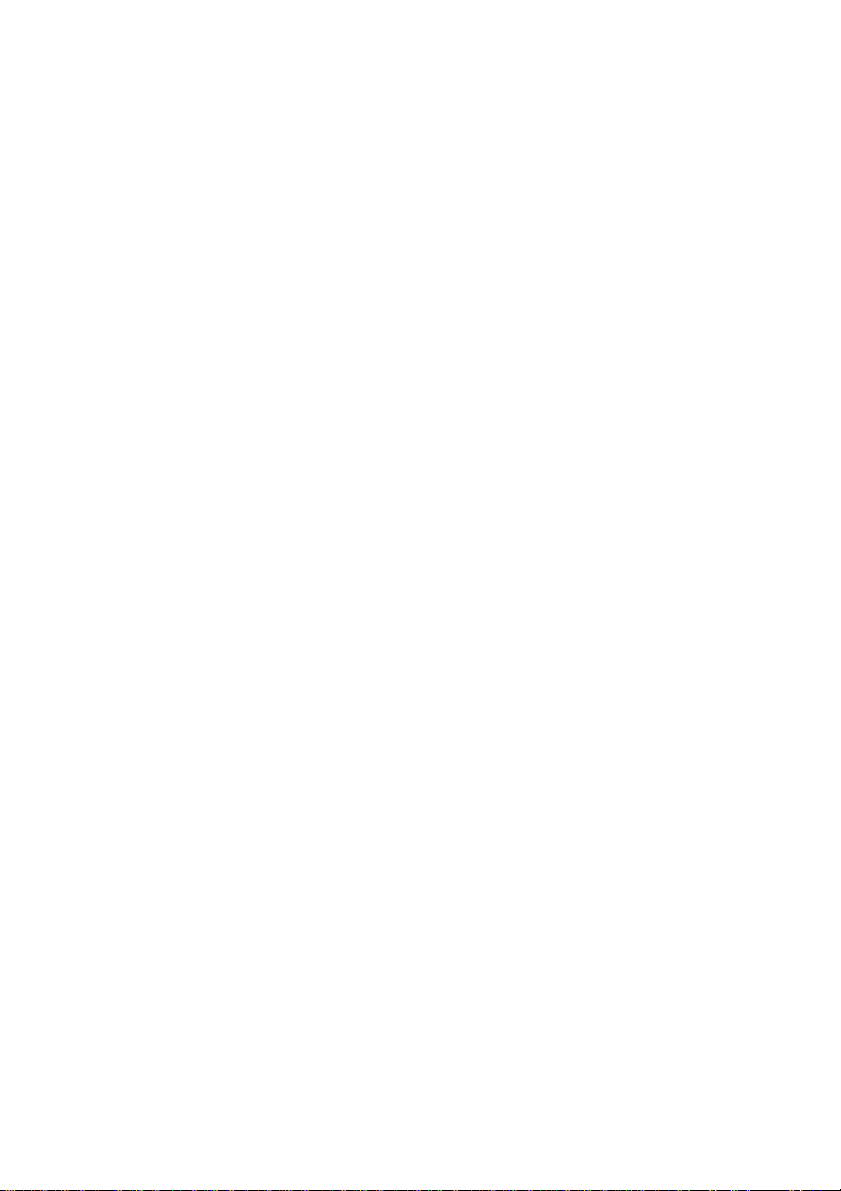
Create or modify a scan box . . . . . . . . . . . . . . . . . . . . . . . . . . . .2.9
Scanning the image into a scan box . . . . . . . . . . . . . . . . . . . . .2.11
Erasing a document stored in a scan box . . . . . . . . . . . . . . . . .2.13
Erasing an empty scan box . . . . . . . . . . . . . . . . . . . . . . . . . . .2.15
Printing a list of documents stored in the scan boxes . . . . . . .2.16
Retrieving an image from the scan box . . . . . . . . . . . . . . . . . .2.17
Changing the initial settings . . . . . . . . . . . . . . . . . . . . . . . . . . . . . .2.20
Scan parameters . . . . . . . . . . . . . . . . . . . . . . . . . . . . . . . . . . . .2.20
Scanner auto reset . . . . . . . . . . . . . . . . . . . . . . . . . . . . . . . . . .2.22
Printing a list of scanner settings . . . . . . . . . . . . . . . . . . . . . .2.22
Error Message . . . . . . . . . . . . . . . . . . . . . . . . . . . . . . . . . . . . . . . . .2.23
Appendix . . . . . . . . . . . . . . . . . . . . . . . . . . . . . . . . . . . . . . . . . . . . . .2.25
Entering characters . . . . . . . . . . . . . . . . . . . . . . . . . . . . . . . . . . .2.25
The list of scanner settings . . . . . . . . . . . . . . . . . . . . . . . . . . . . .2.27
Index . . . . . . . . . . . . . . . . . . . . . . . . . . . . . . . . . . . . . . . . . . . . . . . . .2.28
vii
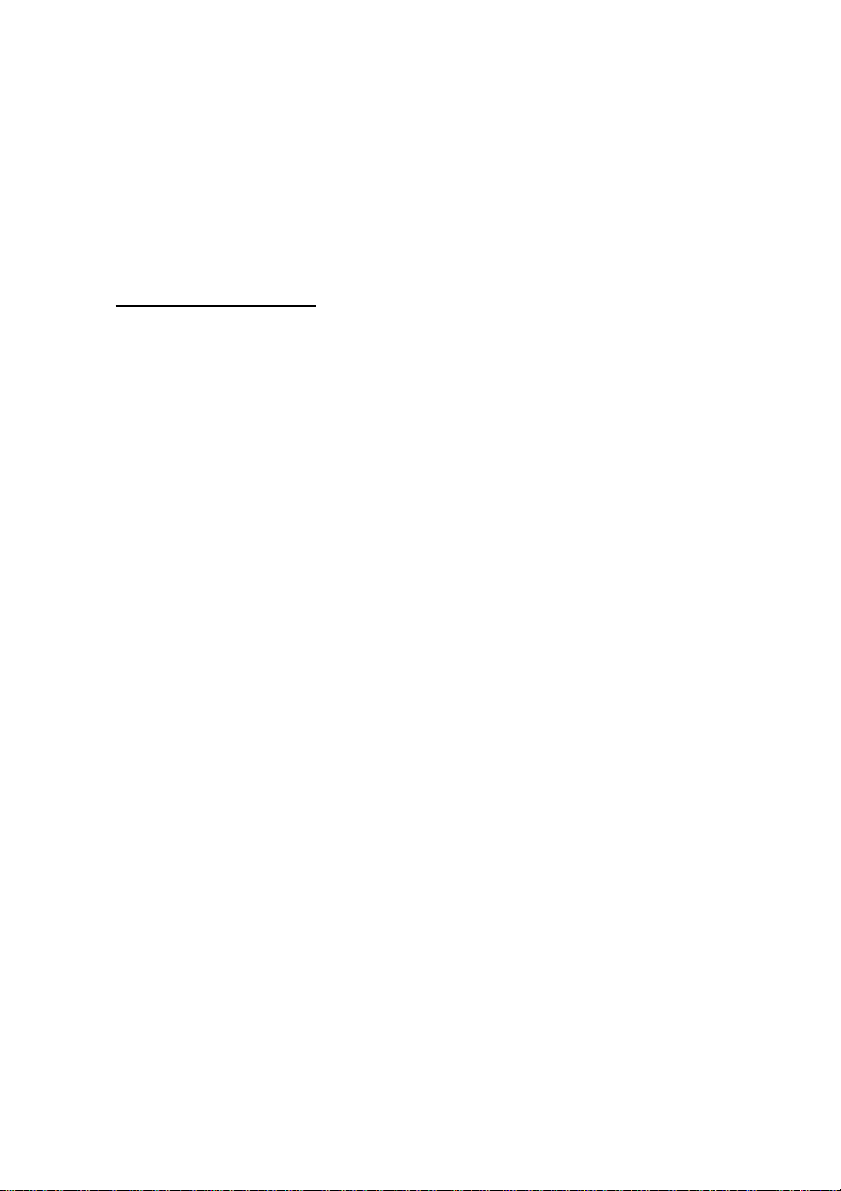
Chapter 1
Using your machine as a
printer
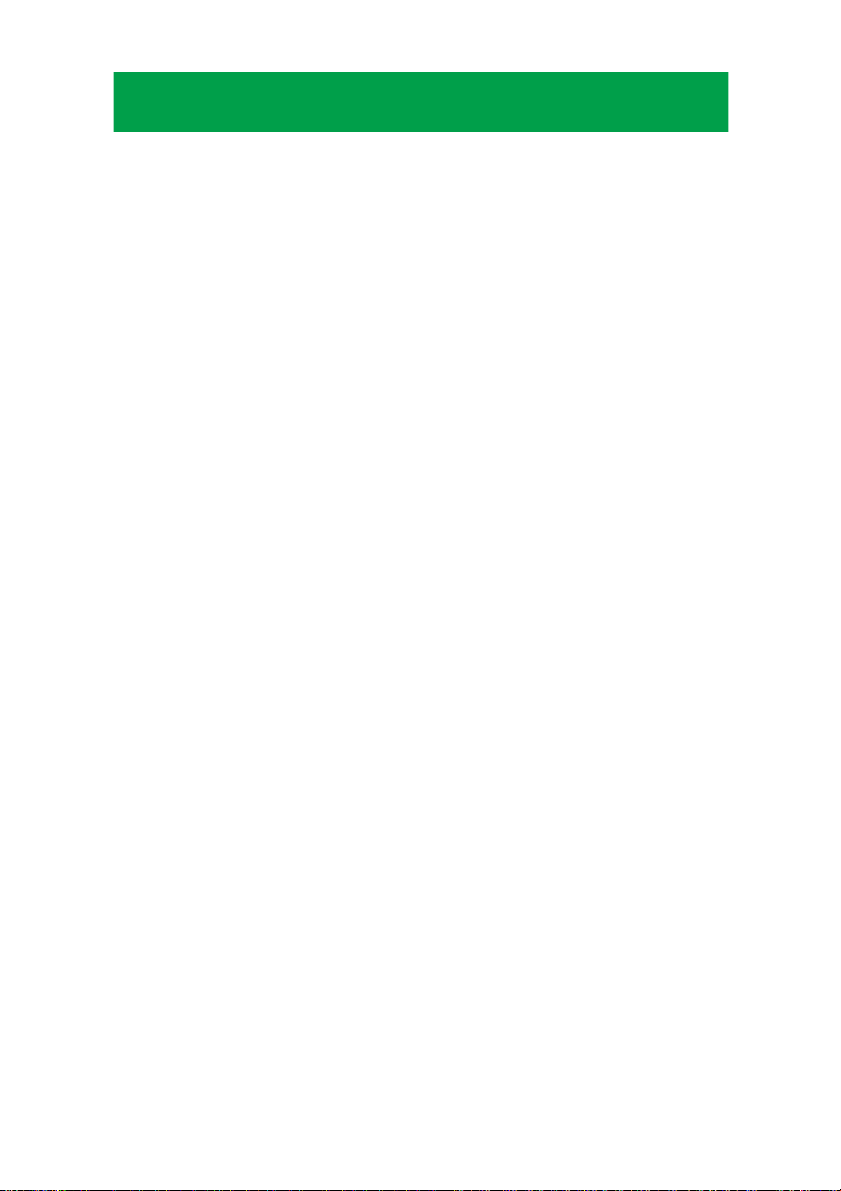
System Requirements
1.1
The following are the minimum system requirements to install and operate the Doc Pilot and Remote Shuttle.
CPU: i486DX/66MHz or higher
Operating System: Windows®95
Windows®98
Windows®Millennium Edition
WindowsNT®4.0
Windows®2000
Windows®XP
Hard Disk Drive: At least 10MB of available disk space for installing
RAM: At least 8 MB
Terminal Connector Interface:A bidirectional parallel interface
IEEE1284 (Compatible mode / Nibble
mode / ECP mode)
You will also need a bi-directional parallel interface cable (printer cable)
to connect your ix3010 to your computer.
Note:Actual requirements will vary based on your system configuration,
applications and document that you will print.

Doc Pilot and Remote Shuttle
Doc Pilot (printer driver)
The Doc Pilot is a PCL printer driver that enables your software applications to access the ix3010’s printer features.
The Imagistics PCL 6 driver option includes the following printer drivers:
• Use the PCL 6 driver to take full advantage of the printer features.
The PCL 6 driver is recommended unless backward compatibility with
previous PCL drivers or older printers is necessary.
• Use the PCL 5e driver if you want to preserve compatibility with older
software applications.
Remote Shuttle (printer monitor)
The Imagistics PCL printer driver CD also includes a Remote Shuttle for
Doc Pilot printer software for end-users.
Remote Shuttle displays the status of your printer and can show and set
the default value of the printer parameters.This allows you to check the
printer status and set printer parameters from your PC easily and efficiently.
Note:If you want to install the Remote Shuttle,please install it using the
setup.exe in the CD-ROM.
Connecting the ix3010 to your computer
1
Turn off both the ix3010 and your computer.
2
Connect the ix3010 to your computer using the bi-directional parallel interface cable. On the printer cable, please attach the ferrite
core which is in the packing contents.
3
Turn on the ix3010, and then your computer.
Note: If the “Add New Hardware Wizard”or “Found New Hardware
Wizard”appears when you start Windows, please install the
Imagistics printer driver referring to “Plug and Play
installing,”beginning page 1.9
.
1.2
Installing
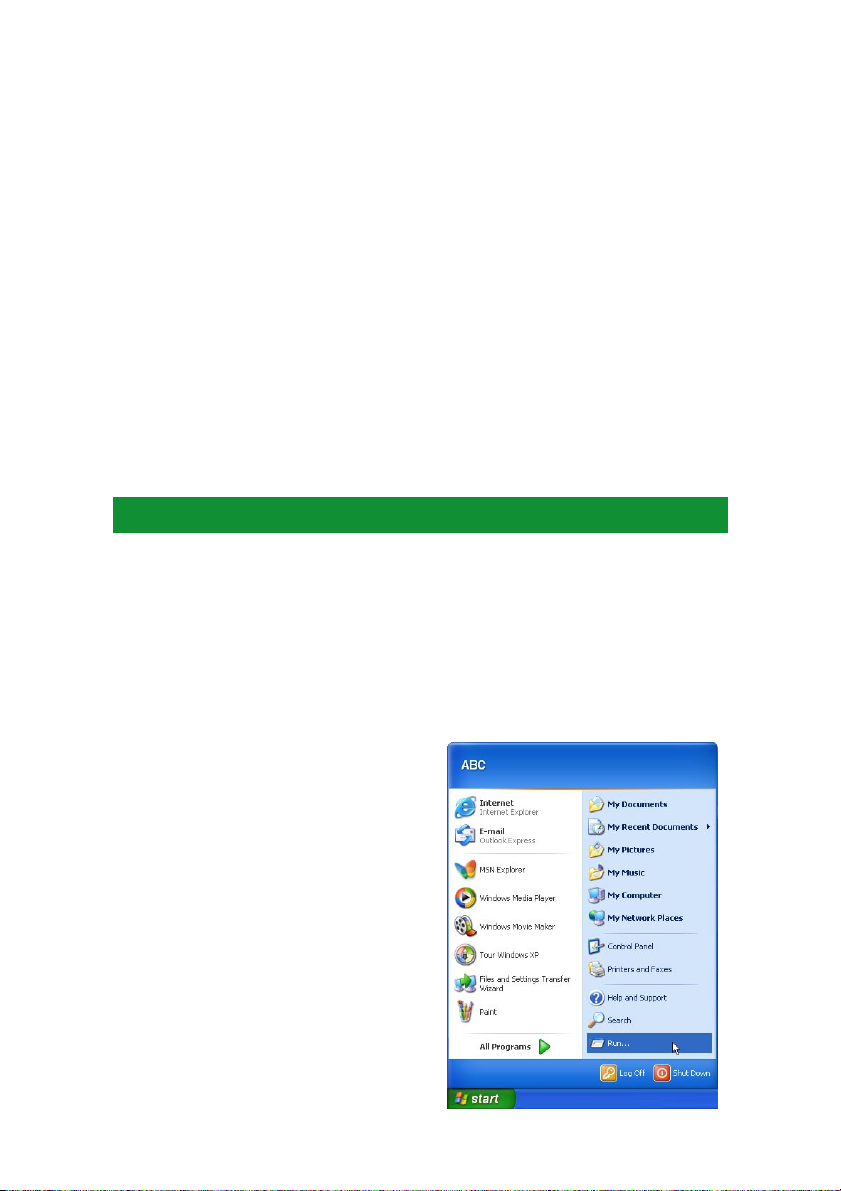
Installing Doc Pilot and Remote Shuttle
Note:To install the printer driver software using Windows NT®,
Windows®2000 or Windows®XP, you must be logged in as the
administrator.
Note:Before you install the software,please read the Readme.txt file in
the appropriate directory of the CD-ROM for important installation information and helpful tips:
<Drive>:\Printer\ix3010\<Windows version>\Setup\Readme.txt
<Drive> is the drive letter for your CD-ROM drive.
In <Windows version>, the following folder name will be applied to
your Windows version:
• Win3x : for Windows 3.1
• Win9x_Me : for Windows 95/98/Me
• WinNT4 : for Windows NT
®
4.0
• Win2000 : for Windows
®
2000
• WinXP : for Windows
®
XP
Installing using Setup.exe
You can install the Doc Pilot and Remote Shuttle using the following procedure. The following example utilizes Windows XP.
According to your Windows version, the procedure may vary . In
this case, follow the instructions on the screen to install it.
1
Start Windows.
2
Insert the Imagistics PCL printer driver CD into your CD-ROM
drive.
3
Click Start, then select Run.
1.3

4
Type <Drive>:\Printer\ix3010\<Windows version>\Setup\
Setup.exe and click OK.
<Drive> is the drive letter
for your CD-ROM drive.
In <Windows version>, the
following folder name will
apply according to your
Windows version:
· Win3x : for Windows 3.1
· Win9x_Me : for Windows 95/98/Me
· WinNT4 : for Windows NT
®
4.0
· Win2000 : for Windows®2000
· WinXP : for Windows®XP
5
The “Doc Pilot ix3010 setup
screen” will appear. Click
Next.
6
The “Software License
Agreement screen” will
appear. Read the agreement
carefully and, if you agree,
click Yes.
Note: To cancel the setup,
click No.
1.4

7
The “Type of Connection
screen” will appear.Select
Local, and click Next.
Note: If the ix3010 is con-
nected to another PC
on the local area network, select
Network.
8
Select the printer port.
(Normally LPT1 is selected)
Click Next.
9
The “Printer Name screen”
will appear. Click Next.
10
Select the components you
want to install, then click
Next.
Note: The Remote Shuttle
will not work in a network environment. It
works only with the
printer (ix3010)
directly connected to
your PC.
1.5

The “Remote Shuttle ix3010”will not appear on this screen
when you select Network for “Type of Connection” in step 7.
11
When you click the Remote
Shuttle, the following screen
will appear.
If you want to start the Remote Shuttle automatically when
Windows is started, click Yes. Otherwise click No. If you select No,
you can start the Remote Shuttle from Windows Start menu.
12
Confirm the installing components, then click Next.
13
The following display (see
right) may appear on your
screen. However,since there
is no problem functionally,
click Continue Anyway to
continue installation.
14
When the “Setup Complete
screen” will appear,click
Finish to complete the
installation.
1.6
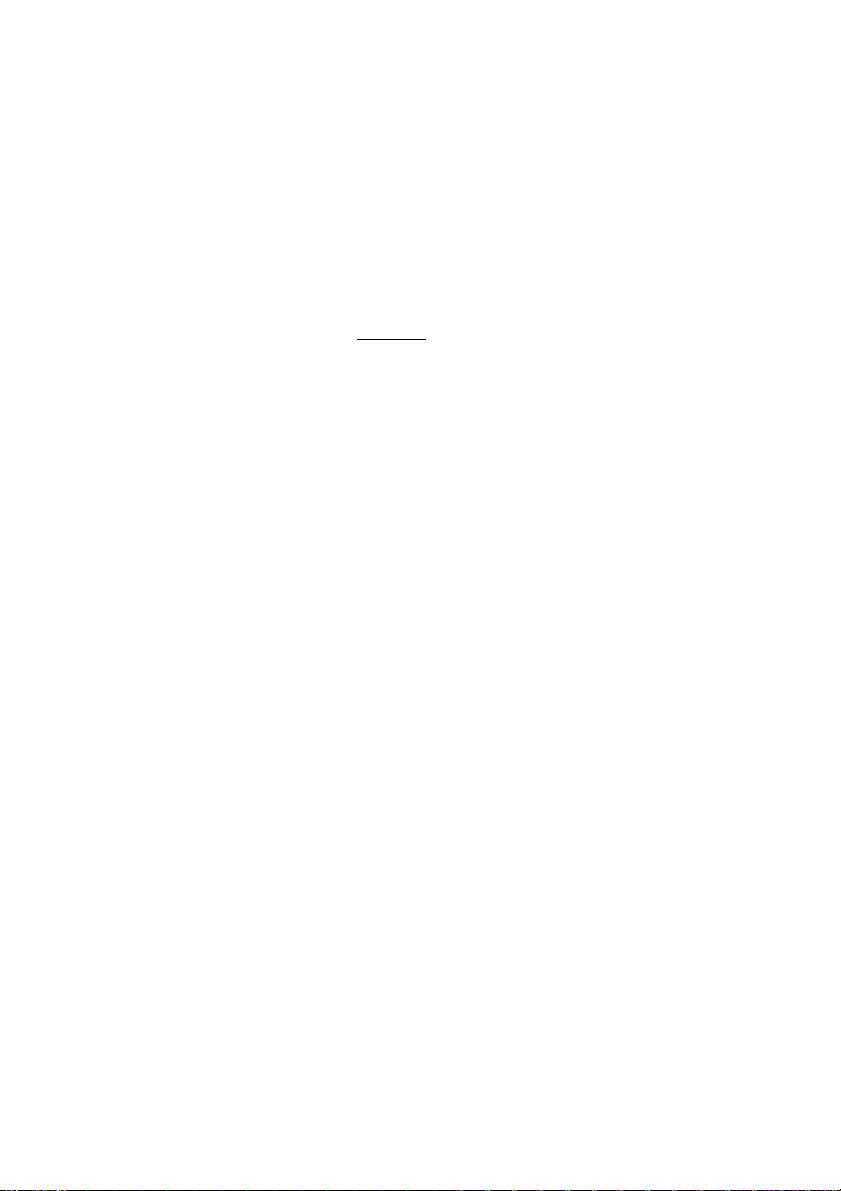
15
After installing,“Doc Pilot” will appear in Programs on the
Windows Start menu.
If you’ve set the “Remote Shuttle”to start automatically in step 11,
the Remote Shuttle screen will appear.
Important: If you are using Windows XP and your printer as a local
printer, “Found New Hardware Wizard” may appear when
starting Windows XP even though you have installed the
printer driver. In this case, please install the printer driver
as described on page 1.9
.
1.7

Print Test Page
When you have finished installing the Doc Pilot, print the test page to
confirm that the printer has been set up properly.
1
Click on the Windows Start
button and choose Printers
and Faxes.
2
Right-click the “Doc Pilot
ix3010” icon and select
Properties from the menu.
3
Select the General tab,and
then click the Print Test Page
button.
4
The Windows Test Page will be
printed.
Note:If the test page did not print, click No or Troubleshoot and then
follow the Windows Print Troubleshooter for help.
Note:If an error message is shown on your ix3010’s display, see “Error
Messages,”page 1.49
.
1.8
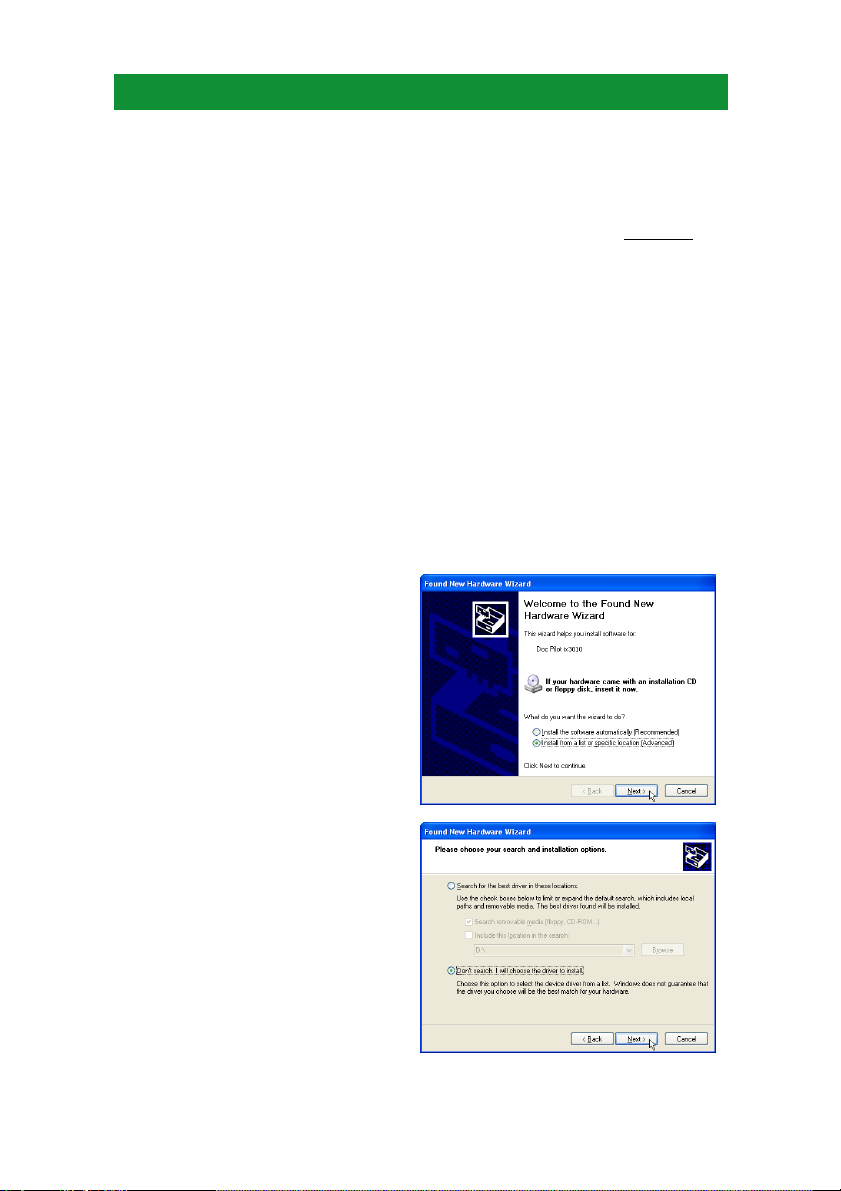
Plug and Play Installing
Windows 95/98/Me/2000/XP will automatically detect and configure a
device and install the appropriate device drivers.
Note:If the Windows Plug & Play feature does not work or the “Device
Driver Wizard” appears, click Cancel to close it. Please install the
Imagistics printer driver using the setup program (see page 1.3
).
Note:To install the printer driver using Windows®2000 or Windows®XP,
you must be logged in as the administrator.
Here, we explain plug and play installing with Windows XP.
According to your Windows version, the procedure may vary . In
this case, follow the instructions on the screen to properly install
it.
1
Make sure that the ix3010 and computer are connected properly
with the bi-directional parallel interface cable.
2
Make sure the ix3010 is turned on and your computer is turned off.
3
Turn on your computer and start Windows.
4
The “Found New Hardware
Wizard” will appear.
Select “Install from a list
or specific location”.
Insert the Imagistics PCL
printer driver CD into your
CD-ROM drive.
Click Next.
5
Select “Don’t search. I
will choose the drive to
install”, and click Next.
1.9
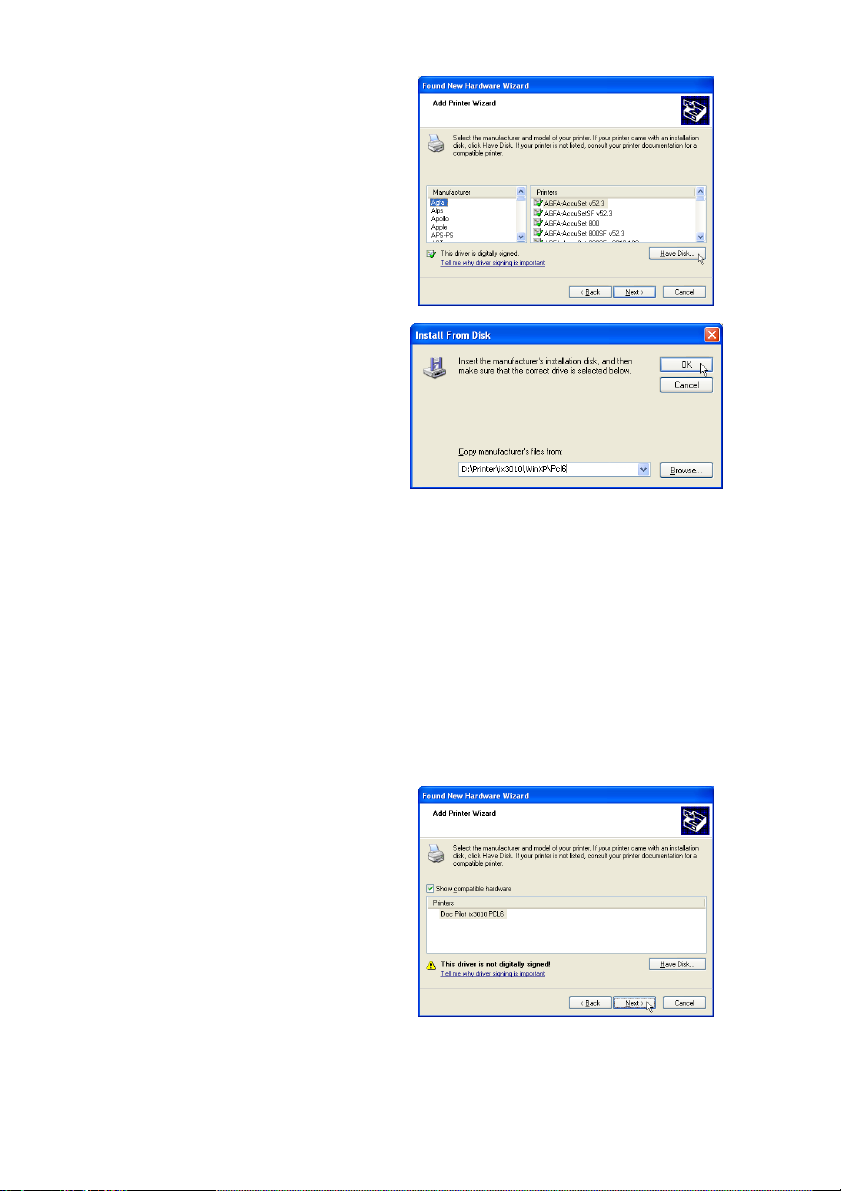
6
The “ Add Printer Wizard
screen” will appear.Click
Have Disk.
7
Type <Driver>:\Printer\
ix3010\<Windows version>\PCL6, then click OK.
<Drive> is the drive letter
for your CD-ROM drive.
In <Windows version>, the
following folder name will apply according to your Windows version:
· Win3x : for Windows 3.1
· Win9x_Me : for Windows 95/98/Me
· WinNT4 : for Windows NT
®
4.0
· Win2000 : for Windows®2000
· WinXP : for Windows®XP
Note: You can also browse through the folders by clicking Browse.
Note: When installing the PCL5e driver, type PCL5e instead of
PCL6.
8
Confirm that the Doc Pilot
ix3010 PCL6 is selected
and click Next.
1.10
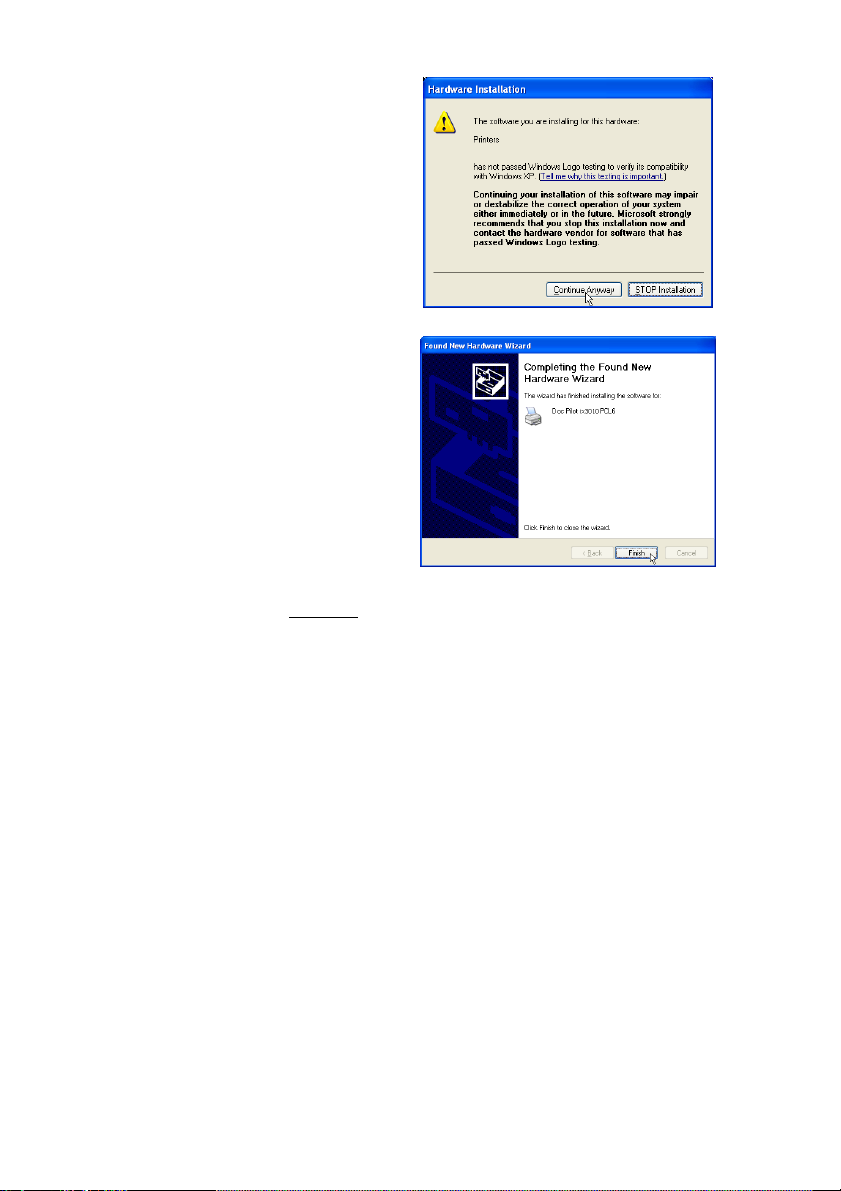
Note: The following display
(see right) may
appear on your
screen.
However, since there
is no problem functionally, click
Continue Anyway
to continue the installation.
9
When the following message
appear (see right), click
Finish to complete the
installation.
Note:To confirm the printer driver has been set up properly, print the
Test Page (see page 1.8
).
Note:If the other printer driver has been installed, this printer is not set
as default printer. Open “Printers and Faxes” window and set
this printer as default printer.
1.11
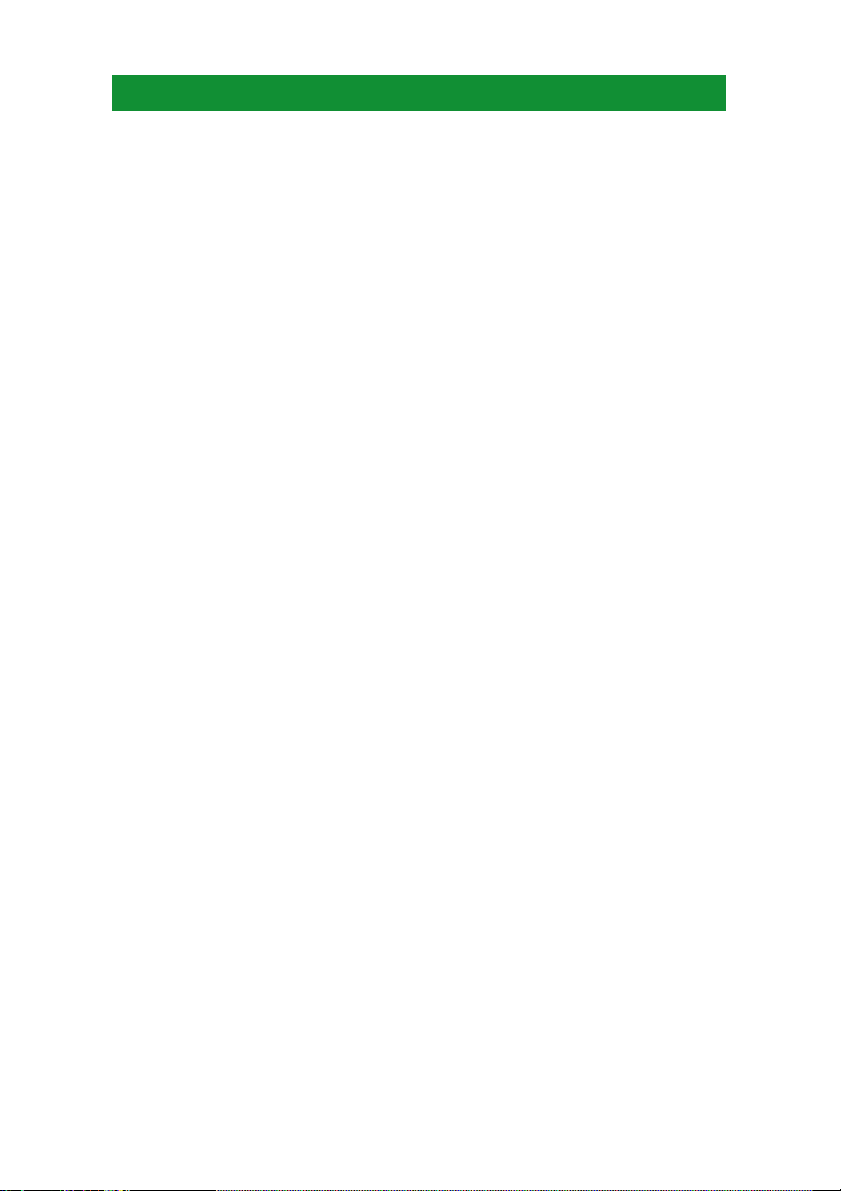
Installing the printer driver from Add Printer Wizard
This section explains how to install from the Add Printer Wizard.
Windows 95/98/Me
1
Click on Start > Settings, then click on Printers.
2
Double-click the Add Printer icon.
3
Follow the instructions that appear on the screen.
4
Specify the printer connection.
5
In Printer manufacturer list, click Have Disk.
6
Insert the Imagistics Printer driver CD into your CD-ROM drive.
Browse to the printer driver location, then click OK.
<Drive>:\Printer\ix3010\Win9x_Me\Pcl6
7
Confirm that the “Doc Pilot ix3010 PCL6”is selected on the printer
list, then click Next.
8
Select the printer port, then click Next.
9
Use “Doc Pilot ix3010 PCL6”as printer name, then click Next.
10
Determine whether print the a Test page or not, then click Finish.
11
After installation, the “Doc Pilot icon” will be added in the printer
folder.
Windows NT 4.0
1
Click on Start > Settings, then click on Printers.
2
Double-click the Add Printer icon.
3
Specify the printer management.
4
Select the printer port, then click Next.
5
On the Printer manufacturer list, click Have Disk.
6
Insert the Imagistics Printer driver CD into your CD-ROM drive.
Browse to the printer driver location, then click OK.
<Drive>:\Printer\ix3010\WinNT4\Pcl6
7
Confirm that the “Doc Pilot ix3010 PCL6”is selected on the printer
list, then click Next.
8
Use “Doc Pilot ix3010 PCL6”as printer name, then click Next.
1.12
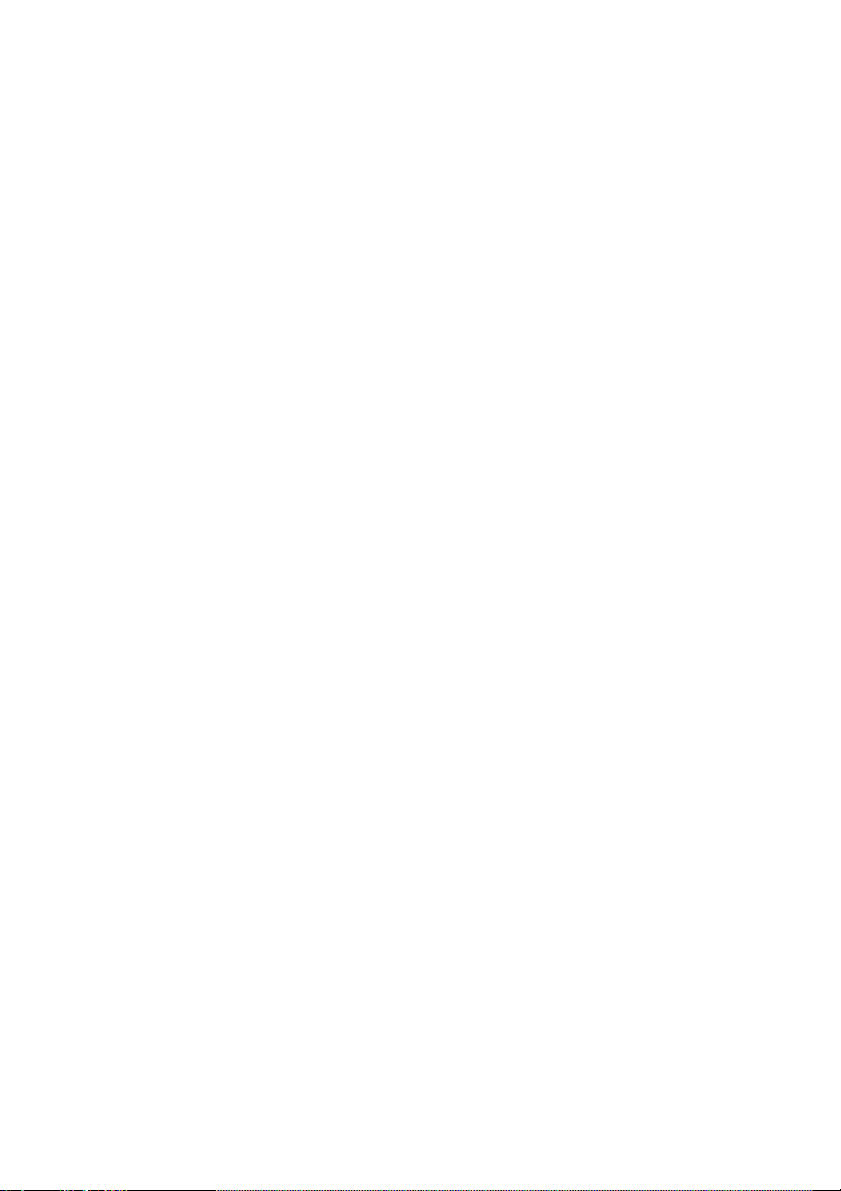
9
Indicate whether this printer will be shared with other network
users, click Next.
10
Determine whether to print a Test page or not, then click Finish.
11
After installation, the “Doc Pilot icon” will be added in printer
folder.
Windows 2000
1
Click on Start > Settings, then click on Printers.
2
Double-click the Add Printer icon.
3
Follow the instructions that appear on the screen.
4
Specify the printer connection.
5
Select the printer port, then click Next.
6
On the Printer manufacturer list, click Have Disk.
7
Insert the Imagistics Printer driver CD into your CD-ROM drive.
Browse to the printer driver location, then click OK.
<Drive>:\Printer\ix3010\Win2000\Pcl6
8
Confirm that the “Doc Pilot ix3010 PCL6”has been selected on the
printer list, then click Next.
9
Use “Doc Pilot ix3010 PCL6”as the printer name, then click Next.
10
Indicate whether you want this printer to be available to other
users, then click Next.
11
“Completing Add Printer Wizard” screen will appear,click Finish.
12
When “Digital signature not found screen”appears, since there is
no problem functionally, click Yes.
13
After installation, the Doc Pilot icon will be added in the Printer
folder.
1.13

Windows XP
1
Windows XP Professional: Click Start, then skip to step 3.
Windows XP Home edition: Click Start, then click Control Panel.
2
Click Printers and Other Hardware.
3
Click Printers and Faxes.
4
Click Add Printer in the Printer Task.
5
The Add Printer Wizard will start. Click Next.
6
Select the option that describes the printer you want to use,click
Next.
7
Select the printer port, then click Next.
8
In “Install Printer software”,click Have Disk.
9
Insert the Imagistics Printer driver CD into your CD-ROM drive.
Browse to the printer driver location, then click OK.
<Drive>:\Printer\ix3010\WinXP\Pcl6
10
Confirm that the “Doc Pilot ix3010 PCL6”has been selected on the
printer list, then click Next.
11
Use “Doc Pilot ix3010 PCL6”as the printer name, then click Next.
12
Indicate whether you want this printer to be available to other
user, then click Next.
13
“Completing Add Printer Wizard” screen will appear,click Finish.
14
When “Hardware Installation screen”appears, since there is no
problem functionally, click Continue Anyway.
15
After installation, the Doc Pilot icon will be added in the Printer
folder.
1.14

Printer driver settings
Open the printer properties
To change the printer settings, open the printer properties.
There are two ways to open the printer properties:
• From the application software
• From the printer icon
Note:Changing the printer properties from the printer icon will change
them for all documents you print on this printer. To change the
printer properties for one document, change them from the application software.
From the application software
To open the printer properties from application software depends on the
type of application software you use.Please see your application software’s manual for details .
The following example utilizes Microsoft Word 2000.
1
Select Print from the File menu of Word 2000.
1.15
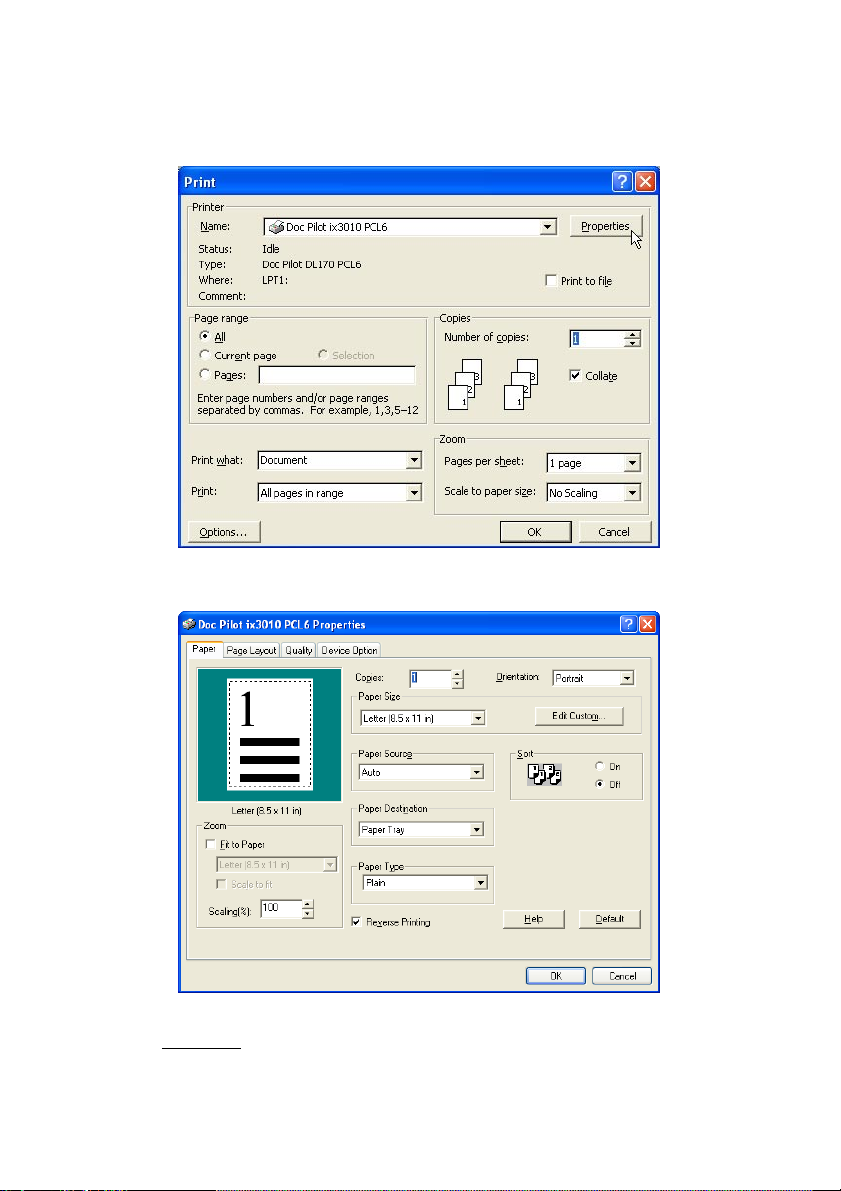
2
“Print dialog box” will appear.
Confirm that “Doc Pilot ix3010 PCL6”has been selected, then click
Properties.
3
“Doc Pilot ix3010 PCL6 Properties” screen will appear.
4
Adjust the printer settings as you see fit. (See “Printer settings,”
page 1.19
.)
1.16

From the printer icon
1
Click Start and then click Printers and Faxes.
If you are using Windows XP Home edition,click Start, Control
Panel,Printers and Other Hardware, then click Printers and
Faxes.
In other version of Windows, click Start, Settings,then click
Printers.
2
Right-click the Doc Pilot icon, and then click Properties (Windows
95/98/Me), Document Defaults (WindowsNT 4.0), Printing
Preference (Windows 2000/XP).
Windows XP
1.17
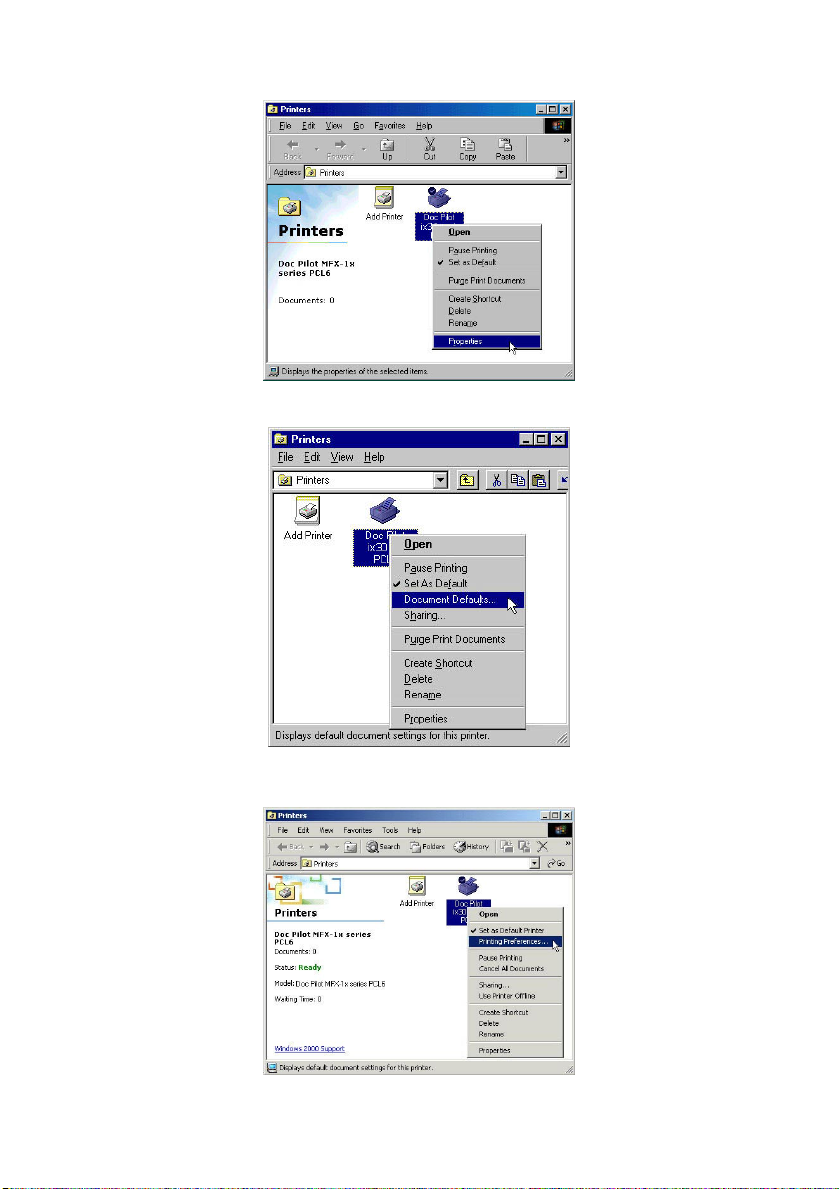
Windows 95/98/Me
Windows NT 4.0
Windows 2000
1.18
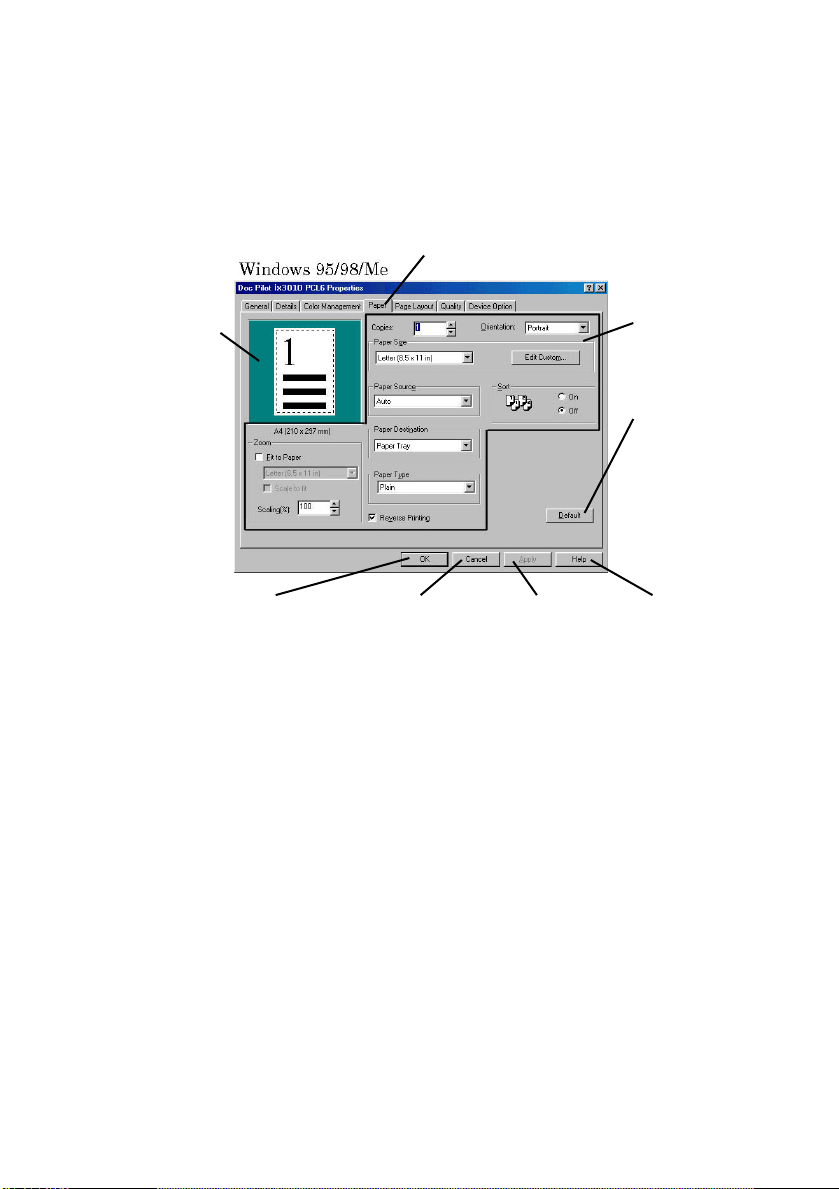
Printer settings
Now you can access the various windows of the driver by selecting the
tabs at the top of the screen.
1.19
Output Image:
It shows a sample image how
the document
will be printed
out with specified settings.
Cancel:
Close the dialog
box without
saving any
changes you
have made.
Apply:
Saves all the
changes you
have made
without closing
the dialog box.
Help:
Click to display
online help.
OK:
Close the dialog
box and save
any changes
you have made.
Default:
Click to reset
the driver settings except
Device Option
settings to the
default setting.
Printer driver
setting items
Tabs:
Click to change the setting of menu display.
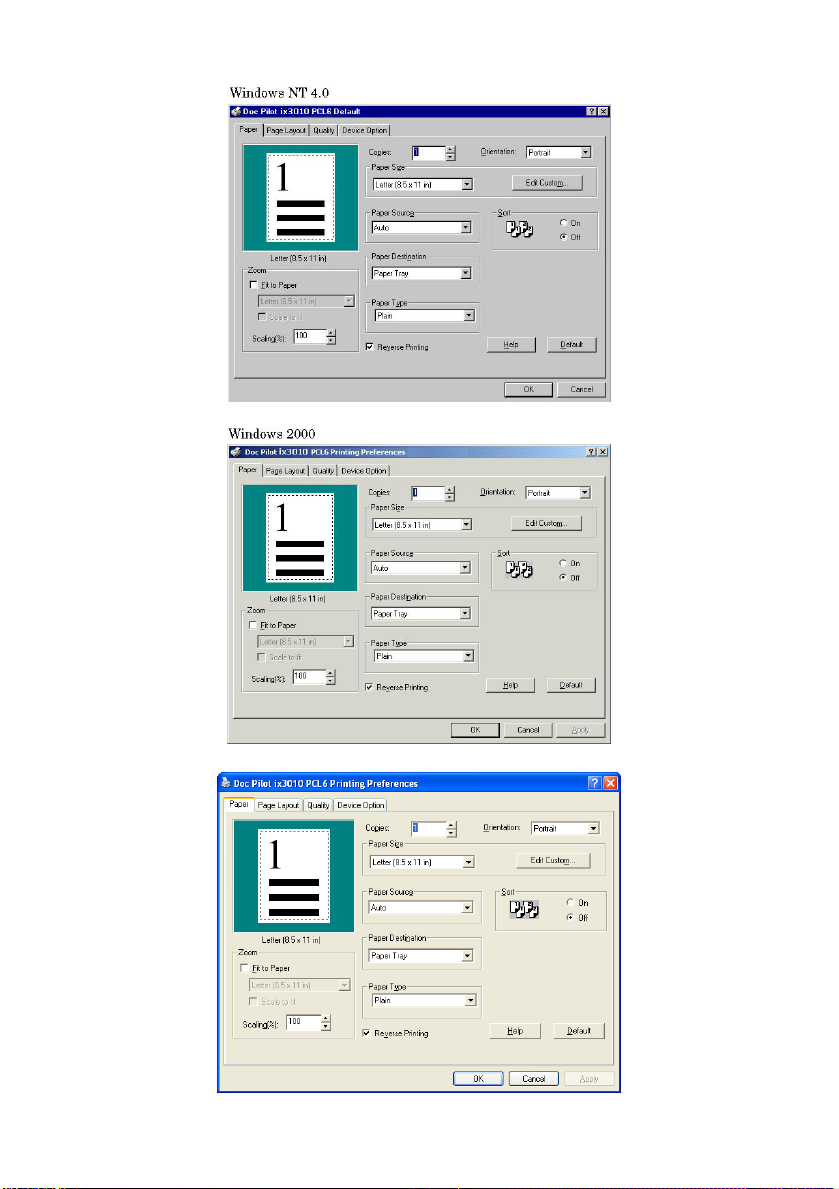
1.20

Paper tab
Zoom setting
Fit to Paper:
Use this option to print a document on a different sized paper than the
document’s size, for example, Letter-sized document to be printed on A4sized paper. Select the desired paper to be printed from the paper list,
and the document will be printed out on the selected paper automatically.
Scale to fit
Check this box if you want your document to be fitted to the selected
paper size. The document will be reduced or enlarged automatically to fit
to the selected paper.
Note:When Combine function is selected, “Fit to Paper” cannot be set.
Scaling(%)
You can enlarge or reduce the document in 1 percentage increments, from
50 to 200. The scaling ratio refers to the document paper size (Check your
application’s page size settings). When enlarging, only the portion of the
document that remains within the page will be printed. When reducing,
white space may appear on the paper.
Note:When Scale to Fit (to the paper size) or Combine function is
selected, “Scaling (%)” cannot be set.
1.21

Copies setting
Copies:
Enter the number of copies (1-99) you want to print, and select the Sort on
or off.
Note:The setting in your application software may override the setting in
the printer driver
Sort setting
Sort:
When you check this option to be On, multi-page job will be printed in
collated sets.When Off is selected, it will be printed on a page-by-page
basis.
Orientation setting
Orientation:
Specifies how the document is positioned on the page. Portrait orients the
print vertically. Landscape orients the print horizontally.
Paper Size setting
Paper Size :
Use this option to select the paper size of your document. Select the paper
size of your document from the drop list, which shows the paper supported in the printer driver’s current setting.Paper Sizes are
constrained by the Paper Source and Combine settings.If you cannot
find the objective size in the list, change the settings of paper source.
Note that the setting made in some application software may override the
driver’s settings,so it is recommended to fit the driver’s settings to match
application software settings.
Note:For details on the paper sizes your machine supports, see “Paper”
on next page.
1.22

Paper
The ix3010 printer driver supports printing on the following paper size.
This also indicates the paper source where each paper can be loaded.
Inch version:
Paper Size C1 C2 Bypass T ray
Legal (S) 8.5″ × 14″ Yes Yes Yes
Letter (S) 8.5″ × 11″ Yes Yes Yes
Half Letter (L) 8.5″ × 5.5″ Yes Yes Yes
Executive (S) 7.25″ × 10.5″ No No Yes
A4 (S) 210 × 297 mm No No Yes
A5 (S) 148 × 210 mm No No Yes
A5 (L) 210 × 148 mm No No Yes
A6 (S) 105 × 148 mm No No Yes
F4 (S) 210 × 330 mm No No Yes
COM 10 (S) 4.125″ × 9.5″ No No Yes
Monarch (S) 3.875″ × 7.5″ No No Yes
DL (S) 110 × 220 mm No No Yes
Postcard (S) 100 × 148 mm No No Yes
Custom Paper Scanning
No No
97 mm to 216 mm
Direction 3.82″ to 8.5″
Feed
No No
140 mm to 356 mm
Direction 5.5″ to 14.0″
(1 inch = 25.4 mm)
S: Short edge feeding, L: Long edge feeding
C1: 1st paper cassette
C2: 2nd paper cassette
1.23

mm version:
Paper Size C1 C2 Bypass Tray
Legal (S) 8.5″ × 14″ No No Yes
Letter (S) 8.5″ × 11″ No No Yes
Half Letter (L) 8.5″ × 5.5″ No No Yes
Executive (S) 7.25″ × 10.5″ No No Yes
A4 (S) 210 × 297 mm Yes Yes Yes
A5 (S) 148 × 210 mm No No Yes
A5 (L) 210 × 148 mm Yes Yes Yes
A6 (S) 105 × 148 mm No No Yes
F4 (S) 210 × 330 mm Yes Yes Yes
COM 10 (S) 4.125″ × 9.5″ No No Yes
Monarch (S) 3.875″ × 7.5″ No No Yes
DL (S) 110 × 220 mm No No Yes
Postcard (S) 100 × 148 mm No No Yes
Custom Paper Scanning
No No
97 mm to 216 mm
Direction 3.82″ to 8.5″
Feed
No No
140 mm to 356 mm
Direction 5.5″ to 14.0″
(1 inch = 25.4 mm)
S: Short edge feeding, L: Long edge feeding
C1: 1st paper cassette
C2: 2nd paper cassette
1.24

Custom paper size settings
Edit Custom:
Click this button when you want to add,change or delete your custom
paper size.You can add up to 50 custom paper sizes.
Note:This button is available when the Paper Source is set to the
Bypass Tray, and the Combines setting has not been selected.
To add a custom paper size:
1
Click Edit Custom.
2
Click Add.
3
Enter the name that identify
your custom paper. You can
enter up to 20 characters.
4
Specifies the width and length of
your custom paper size.
5
Click OK.
To delete a custom paper size:
1
Select the paper name that you want to delete from paper name
list.
2
Click Delete.
Paper source setting
Paper Source:
This setting specifies the cassette or the tray from which the recording
paper is supplied.
You can select the following paper source:
• Auto
• Bypass Tra y
• 1st Paper Cassette
• 2nd Paper Cassette (if installed)
If an objective paper cassette/tray is not listed, go to the Device Option
tab and add it.
When you set the Paper Source to Auto, the suitable paper fitted to the
setting of Paper Size and Paper Type will be selected automatically .
1.25

Note:Some of the application software’s settings may override the set-
tings in the printer driver.
Paper Destination setting
Paper Destination:
Use this option to select the desired paper destination for the print job.
The default setting is the Paper Tray. Valid choices include Paper Tray
and an additional paper-handling device 2-Bin Tray, if installed on the
printer.
Note:If a 2-Bin Tray is not installed, it will not appear in the Paper
Destination drop down list.
Paper Type setting
Paper Type:
This option allows you to choose the paper type of the print paper. By
selecting the paper type here, you can get the best print quality for each
paper type.
You can select the following paper type:
• Plain
• Pasteboard/Labels
• OHP
• Envelopes/Postcard
Note:Special paper such as pasteboard, OHP sheet and envelope/ post-
card can be selected when the Paper Source is set to Bypass Tray
or Auto.
Reverse Printing
Reverse Printing:
Specifies the order in which the pages of your document will be printed.
When Reversing Printing is selected, your machine will print the document so that page 1 is on top of the stack.
1.26

Page Layout tab
Combine setting
Combine:
Specifies how many pages of your document will print on one piece of
paper.
You can print 2, 4 or 8 pages of your document onto one sheet of paper.
Note:Before setting this function, make sure that the scaling is set to
100%. Once the Combine function is set, the scaling will be determined automatically and it cannot be changed manually. If you get
an unexpected result when printing a multiple-page document
using this function, check the Sort option off and reprint your document.
Print Separator Line:
You can draw separator lines around each page printed on the sheet,
when you set the Combine (2, 4 or 8 pages in 1) function.
Detail of Combine
Click this button to open the Detail of Combine dialog in which you can
specify the order of combined pages on the paper. The detailed setting you
select can be viewed in the Output Image display.
1.27

Watermark setting
Watermark:
You can print Watermark text (such as “Confidential” and “Sample”) over
document. Choose the desirable watermark from the drop down list.
Click Edit W atermark to edit, create or delete w atermarks.
To create the new watermark:
You can register up to 20 types of watermark in this dialog. (The 11 types
of watermark have already been registered.)
Click Add. “Watermark”will be displayed automatically.
Enter the name of your new watermark.
You can enter up to 30 characters.
Enter the letters you want to print.
You can enter up to 30 characters.
Create a setting for your new watermark.
If you need help, click Help.
Click OK to save it.
1.28

Quality tab
Toner Saving
Select toner saving to On to reduce the toner consumption of the printer.
Resolution
The resolution setting determines the dots per inch used when a document is printed.
True Type Mode
Download as Outline
This is the default setting. Most print jobs increase printing speed.
Download as Bitmap
Select this mode if graphics are not printed properly as the computer
screen. Note that the printing speed may decrease in this mode.
Download as Graphics
Select this mode when the document contains graphics and texts together
on a page. This option is also useful to expose the text which is overlapped on the graphic background.
1.29
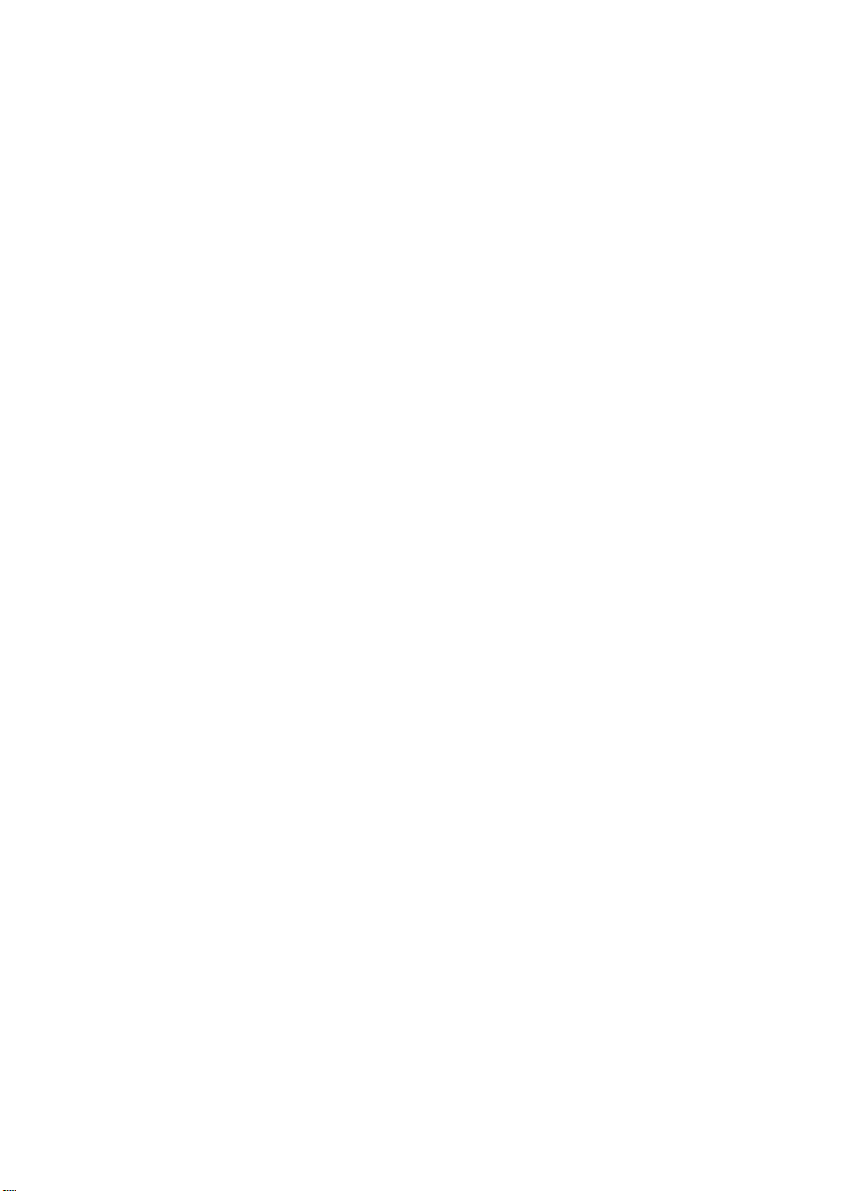
Graphics Mode
Only for Windows 95/98/Me
Use the Graphics Mode Setting to tell Windows how to send graphics
information to the printer. The Vector mode increases the data transfer
and printing speed by encoding the image data, but reduces the image
quality in certain cases compared with the Raster mode which causes the
raw image data to be transferred in raster or bitmap form to the host
computer. Select one of the two options in the Graphics Mode Settings
box:
Vector
Sends graphic data to the printer as a mixture of Vector and Raster
images.
Raster
Sends all graphics to the printer as Raster images.
Note:When scaling, select Graphics Mode to Vector, and True Type Mode
to Download as Outline.
1.30

Device Option tab
2nd Paper Cassette
When the optional second paper cassette is installed, check this checkbox.
The cassette will be added to the Paper Source box in the Paper tab.
2-Bin Tray
When the optional 2-bin tray is installed, check this checkbox. The tray
will be added to the Paper Destination in the Paper tab.
Total Memory for Printer
Enter the amount of memory in your printer.
Automatic Setup Current Option Units
Check this box to make the driver recognize which optional devices have
been installed on the printer. To use this function, run the Remote
Shuttle in advance.
1.31
Device Image
You can see a graphical representation of
the currently configured options on the
printer.

Using the Remote Shuttle
About Remote Shuttle
Remote Shuttle is the software utility that monitors the printer status.
It helps you quickly determine the cause of problems and tells you what
you need to do to correct them.
Also, you can set the printer settings from your PC using the Remote
Shuttle. (See page 1.34.)
Note:The Remote Shuttle does not work in a network environment.
It only works for a printer directly connected to your PC with a bidirectional parallel cable.
Installing the Remote Shuttle
You can install the Remote shuttle by using setup.exe, please refer to the
“Installing using setup.exe, ”page 1.3.
Start the Remote Shuttle
To start the Remote shuttle:
1
Click Start, and point to All Programs > Doc Pilot.
2
Click Remote Shuttle ix3010.
Note:If you set up the Remote Shuttle to start automatically, it will start
automatically when Windows is started.
1.32

Remote Shuttle screen
The following is an example of a screen produced by Remote Shuttle.
Reduced view:
Enlarged view:
Remote Shuttle icon
Clicking the Remote Shuttle icon on the task bar will allow you to open
and close the Remote Shuttle screen.
When you point to the Remote Shuttle icon using the cursor, it will show
the printer’s status.If a printer error occurs the icon’s color will change to
red or yellow.
1.33

Printer setting from Remote Shuttle
Use this setting mode, if you are using the DOS applications or want to
select the settings which are not included on the printer driver setting
from the application software or printer icon.
The priority of the setting is as follows:
1. Printer driver setting from application software
2. Printer driver setting from printer icon
3. Printer setting from Remote Shuttle
Open the Printer setting screen
1
Click Printer Setting from the Setup menu on the reduced view
screen, or click the Printer Setting button on the enlarged view
screen of the Remote Shuttle.
2
The printer setting screen will appear.
Note:When a printer error occurs,the printer setting screen cannot be
opened.
1.34

Paper tab
Paper Size
Select the paper size of your document from the drop list, which shows the
paper supported in the printer driver’s current setting.
Paper Type:
Choose the type of paper. By selecting a paper type here, you can get the
best print quality for each paper type.
Paper Source
Specify the cassette or tray from which the recording paper is supplied.
When you set Paper Source to Auto, the suitable paper fitted to the set-
ting of Paper Size and Paper Type will be selected automatically.
Paper Destination
Select the desired paper destination for the print job.
The default setting is Paper Tray. Valid choices include Paper Tray and
the additional paper-handling device 2-bin tray, if installed on the printer.
Note:If a 2-bin tray is not installed, it will not appear in the drop down list.
Orientation
Specifies how the document is positioned on the page. Portrait orients the
print vertically. Landscape orients the print horizontally.
Copies
Enter the number of copies you want to print. You can select from 1 to 99
copies.
1.35

Printer setting tab
Page Protection
When Page Protection is set to Auto, the printer decides if it executes
Page Protection on each page automatically. When Page Protection is set
to On, the printer starts to print after each page is stored into memory.
Please select Auto, since the printing speed is usually slower when On is
selected. If the page is not printed out correctly (printer overrun occurs)
at Auto setting, please try to print again after selecting On.
Toner Saving
This is to control the toner saving by selecting either On or Off. You can
save the toner when you select On, though the print density is lighter
than Off setting. The default setting is Off.
I/O Time Out
You can set the time (second) until the printer judges as time out error
when it receives the data. The printer cancels the print job automatically
if it does not receive the data within the time you set.
Form
This is to set the number of lines one page will include. You can select
from 5 to 128 lines.
Auto Continue
This is to set whether the printer will be checked after a warning status
message appears. You can select the following selection:
1.36

Off—A message is displayed and the printer goes off line until you press
the Start key on your printer.
On
—
A message is displayed and the printer waits a predetermined
interval time before resuming the printing automatically.
Time Out
—
You can change the interval time that the printer will wait
before it starts to print automatically after the warning
message appears.
Resolution
The resolution setting determines the dots per inch should be used when
a document is printed.
PCL font tab
Font Name
You can select a desired font that is available on the printer.
Font Number
The printer displays a Font Number that is assigned to each font. If you
change the Font Number, the font and the point of font is changed to the
selected one.
Symbol Set
You can select a desired Symbol Set from the available fonts that installed
on the printer.
Font Pitch
This item will appear, depending on the selected font. A value can be
changed setting by increments of 0.01 for Pitch.
1.37

Font Point Size
This item will appear, depending on the selected font. A value can be
changed setting by increments of 0.25 for Point Size.
Test print tab
Print Demo Page
You can print the page that demonstrates the features of the printer by
clicking this button.
Print Printer Configuration List
You can print the list that shows the configuration of the printer by clicking this button.
Print Font List
You can print the list of the PCL fonts that are installed in the printer by
clicking this button.
Print NIC Configuration List
You can print the list of the NIC Configuration by clicking this button
when the NIC option is installed.
1.38

Net setting tab
Note:The Net Setting is available only when the optional network inter-
face card is attached to your machine.
Note:When configuring these settings, contact your network administra-
tor.
IP Address
Type the IP Address obtained from your network administrator.
Subnet Mask
Type the Subnet Mask obtained from your network administrator.
Default Gateway
Type the number of Default Gateway.
Ethernet Frame Type
Select Ethernet frame type.
1.39

Configuration tab
Total Memory for Printer
This shows the amount of memory on the printer controller board excluding one for your machine. The standard memory is 16MB. You can install
up to max. 144MB. Contact Imagistics for memory upgrades.
Installed Options
A mark will appear in the check box of options that installed on the
printer.
1.40

Canceling the printing job
ONLINE key
When the Printer driver has been installed to the ix3010, the leftmost
Soft key will be changed to the ONLINE key.
The ONLINE key is used for the canceling of PC printing.
To cancel a print job
During PC printing,the following display will appear on the ix3010’s display, and the
LED on the
ONLINE key will blink.
If you want to cancel the current printing job,follow the instructions
below:
1
Press the ONLINE key on the control panel.These messages will
alternate on the LCD:
and
2
If you wish to cancel the current print job, press ENTER.
If you do not wish to cancel the current print job,press CANCEL.
Cancel PC Print?
No
Cancel
Cancel PC Print?
Yes Enter
PC Printing
Page 1
1.41
ONLINE key
ONLINE
ONLINE key
ONLINE
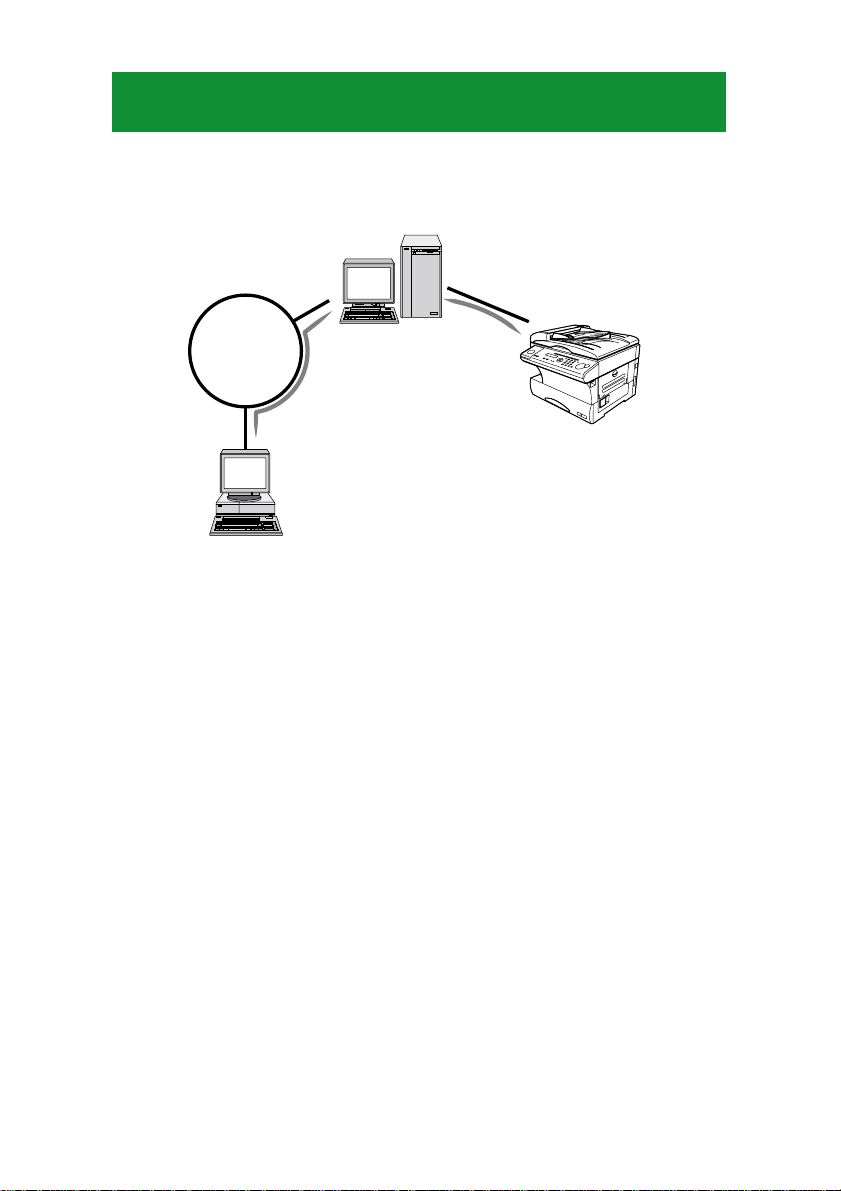
Using your machine on a Network
Connection through print server PC
When equipped with a printer controller, your ix3010 can also be made
available to other network users by connecting it to the network through
a print server PC.In this arrangement, the ix3010 with the printer controller is connected to the print server PC using a bi-directional parallel
printer cable.The print server PC is connected to the network through a
network interface card inside the PC.
The print server PC must be turned on, in order for the networked
Imagistics fax to be used as a printer.
1.42
Print Server PC
EtherNet
Print Data

Connecting through optional network interface
When equipped with the printer controller and an optional network interface card, your fax machine can also be connected to the following
network environment.
When you plan to use your fax machine as a PC printer in one of these
network environments,you must setup the network settings as shown on
the following page.
❑ Peer to Peer network
The ix3010 can be used on a peer-to-peer network operating with
Windows NT®4.0 workstation,Windows®95/98/Me,Windows®2000 and
Windows®XP PCs.
❑ Client/Server network
The ix3010 can be used on a client/server network operating with
Windows NT®4.0 workstation,Windows®XP, Windows®2000,Windows
®
95/98/Me and Windows®3.1x clients,with Novell Netware®2.x/3.x/4.x,
Windows NT®4.0 server on the server.
1.43
EtherNet
Print Data
Print Data
Print Server PC
EtherNet
Print Data
Client PC

EtherNet connection
With the optional network interface card installation, a 10/100Base-T
EtherNet port will be added to your fax machine.
To connect to the network:
1
Turn off your fax machine.
2
Connect the network cable to the Ethernet port.
3
Connect the other end of the network cable to the Ethernet.
Note: If you need help with this step,contact your network admin-
istrator.
4
Turn on your fax machine.
Entering the IP Address
When you use the TCP/IP protocol,you must enter an IP Address,Subnet
mask and Default Getaway for network usage.See “Set TCP/IP,” page
1.48
.
Note:If you need help, contact your network administrator.
1.44
EtherNet port Network cable
(10/100Base-T twist pair cable)

Software License Agreement
READ BEFORE INSTALLATION
This Software License Agreement (hereinafter the “Agreement”) is a legal contract
made between you (regardless of an individual or a legal entity) and our company
(“Imagistics International Inc.”) regarding software products contained in this CDROM (hereinafter the “Software”).
Please read the following terms carefully before installing the Software.You can install
and use the Software subject to your acknowledge and acceptance of all of the following
terms.If you do not agree to any of the following terms, you should cancel the installing
process.
The condition of the software license:
1. Any and all copyright and any other intellectual property regarding the Software
remain solely the property of NETsilicon Inc. (hereinafter “NETsilicon”).
2. You may use the Software only in the country of your purc hase and only when using
our companies’ hardware.
3. You must not modify, alter all or any part of the Software. You must not make any
attempt to discover the source code of the Software by any method including
reverse-engineering, de-compiling, or de-assembling.
4. You must not sell,transfer,rent, lease or sublicense the Software to any third party
by transmitting the software via phone-line or network, or by copying the software
to floppy disk, CD-ROM, magnetic data tape or any other media.
5. The software is subject to changes by NETsilicon in its specifications and program
without any prior notice.
6. Before installing the software, you are supposed to take any and all procedures necessary to secure your records and data at your cost and responsibility, including
making backup of your computer files. Neither our company, our distributors/subdistributors nor NETsilicon shall be liable for any damage or loss caused by your
failure of taking the foregoing procedure.
7. Neither our company, our distributors/sub-distributors nor NETsilicon shall be
liable for any damage or loss caused by (1) use of the software in combination with
the hardware other than the hardware which is defined in Section 2 above or (2)
modification of the software.
8. Neither our company,our distributors/sub-distributors nor NETsilicon shall
assume any damages incurred by you or a third party even if such damage is
directly/indirectly caused by use of the software or incapability to use the soft-ware.
If you acknowledge and acceptance of all of them, install the software following steps.
1.45

Installing the software for your network environment
Before you install the software,please see the Software License
Agreement on page 1.45.
To install the software:
1
Insert the CD-ROM included in the optional NIC package into your
CD-ROM drive.
2
The following screen will appear automatically.
3
If your PC does not have Adobe Acrobat Reader installed on it,
please install it.To install Acrobat Reader, click Install Acrobat
Reader on the screen.
4
After you install Acrobat Reader, click Go to the CD ROM Table
of Contents on the screen.Acrobat Reader will run and the follow-
ing screen will appear.
1.46

5
Click the item on the screen and install the software suitable for
your network environment by following the instructions that
appear on the screen.
Note:For details on how to use the settings and buttons, see on-line help.
Note:The Imagistics NIC (network interface card) is not supported by the
following protocols.
• IPX-P2P in Windows®NT, Windows®2000 and Windows®XP
• IPP in Windows®2000
To remove the software
1
Close the software you want to uninstall.
2
Click on Start>Settings>Control Panel,then select
Add/Remove Programs.The Windows®Add/Remove Programs
properties box will appear.
3
Select software you want to remove,then click the Add/Remove
button.
4
Follow the instructions that appear on the screen.
1.47

Set TCP/IP
When using the TCP/IP protocol,enter the IP Address,Subnet mask and
the default Getaway.
Note:To access this function, the optional NIC (Network Interface Card)
must be installed. Contact your network administrator if you have
any questions about these settings.
To enter your network settings:
1
Press Program key, B,4,0,1.
2
Press ENTER.The LCD will show:
3
Enter the IP Address for your printer using the numeric keypad,
then press ENTER to save the setting.
For example, if your printer’s IP Address is 200.1.37.47, you should
press 2 0 0 0 0 1 0 3 7 0 4 7.
4
Press ENTER.The LCD will show:
5
Enter Subnet Mask address.
6
Press ENTER.The
LCD will show:
7
Enter default Gateway.
8
Press ENTER to save the setting. The machine will return to
standby mode.
9
To effect the TCP/IP setting, turn the machine off and then back
on.
Set Default Gateway
000.000.000.000
Set Subnet Mask
000.000.000.000
Set IP Address
000.000.000.000
01 TCP/IP
/
/Enter
1.48

Error Messages
The following message will be displayed on the LCD of the printer when
printer error occurs.
Message Meaning
Paper Mismatch Cassette paper size does not match the specified
Start/Stop/CopyReset paper size.
•Change the paper in paper cassette or paper
source.
• If you press
STOP
, the printer will cancel the
current printing job.
• If you press
COPY RESET
, the printer will cancel
all printing jobs stored in its memory.
(See “Paper Mismatch error,” page 1.52.)
Drawer Size Error The paper size you specified cannot be set in the
Start/Stop/CopyReset paper cassette.
• Use the bypass tray. To select the bypass tray,
press
START
then select “Tray” by pressing
PAPER SIZE
?. Set the specified paper in bypass
tray.
• If you press
STOP
, the printer will cancel the
current printing job.
• If you press
COPY RESET
, the printer will cancel
all printing jobs stored in memory.
(See “Drawer Size Error,” page 1.53.)
Memory Overflow The printer received more data from the
Start/Stop/CopyReset computer than it can fit in memory.
•Press
START
to continue, but there may be some
data loss.
• If you press
STOP
, the printer will cancel the
current printing job.
• If you press
COPY RESET
, the printer will cancel
all printing jobs stored in memory.
Print Overrun Data sent to the printer is too complex.
Start/Stop/CopyReset •Press
START
to continue, but there may be some
data loss.
• If press
STOP
, the printer will cancel the current
printing job.
• If you press
COPY RESET
, the printer will cancel
all printing jobs stored in memory.
1.49

Message Meaning
Unable To Sort The data is too large to sort.
Start/Stop/CopyReset •If you press
START
, the printer will print only
the document stored in its memory without
sorting.
• If you press
STOP
, the printer will cancel the
current printing job.
• If you press
COPY RESET
, the printer will cancel
all printing jobs stored in its memory.
Option Install Error The optional paper cassette or 2-Bin tray are not
Start/Stop/CopyReset installed.
<2-Bin tray>
•Press
START
. The printer will print your docu-
ment.
<2nd paper cassette>
•Press
START
then select correct paper source by
pressing
PAPER SIZE
. And then press
START
again to start printing.
• If you press
STOP
, the printer will cancel the
current printing job.
• If you press
COPY RESET
, the printer will cancel
all printing jobs stored in its memory.
(See “Option Install Error,” page 1.54
.)
Please Supply Paper The printer has run out of paper.
Stop/CopyReset •Add the appropriate type of paper.
• If you press
STOP
, the printer will cancel the
current printing job.
• If you press
COPY RESET
, the printer will cancel
all printing jobs stored in memory.
Please Replace Drum The drum cartridge has reached the limit of its
Stop/CopyReset design life.
• Replace the drum cartridge.
• If you press
STOP
, the printer will cancel the
current printing job.
• If you press
COPY RESET
, the printer will cancel
all printing jobs stored in its memory.
Please Replace Toner Your toner cartridge is empty.
Stop/CopyReset •Replace the toner cartridge.
• If you press
STOP
, the printer will cancel the
current printing job.
• If you press
COPY RESET
, the printer will cancel
all printing jobs stored in memory.
1.50

Message Meaning
Close 1st Cassette Paper cassette is open.
Stop/CopyReset •Close it.
• If you press
STOP
, the printer will cancel the
current printing job.
• If you press
COPY RESET
, the printer will cancel
all printing jobs stored in memory.
PCL: System Error XX An internal controller error has occurred.
Turn the printer off then back on. If the error
appears again, contact Imagistics.
1.51

Paper Mismatch error
If the size of paper in paper cassette does not match the document size,
you want to print, the following message will appear on your LCD:
To start the printing:
1
Press START.
Paper size of the selected paper cassette.
Document size you want to print
2
Change the paper in the paper cassette you selected (if necessary,
see your fax machine’s operating instructions).Then press
PROGRAM and select the same sized paper using the cursor key.
After you change the paper, press ENTER.Your machine will start
the printing automatically.
–or–
If another paper source (e.g.2nd cassette) has the correct size
paper for the print job, press PAPER SIZE key to select it. Then press
START to start printing.
Note:If you want to print on the paper that is not available on your
paper cassette, use the Bypass tray.
To know what size paper is available for your paper cassette, see
“Paper”on pages 1.23
—1.24
.
To cancel printing job:
If you want to cancel the current printing job,press STOP.
If you want to cancel all printing jobs stored in your machine’s memory,
press COPY RESET.
Select Paper Source
Legl Ltr
Paper Mismatch
Start/Stop/CopyReset
1.52

Drawer Size error
If the paper you select is not acceptable for the paper cassette (see
“Paper,”pages 1.23
—1.24
), the following message will appear on your
machine’s LCD:
To start the printing:
1
Press START.
Paper size of the selected paper cassette.
Document size you want to print.
2
Press PAPER SIZE to select the bypass tray.
3
Set the paper in bypass tray and select the
paper size (if necessary, see your machine’s operating instructions).
Then press START to start printing.
To cancel this printing job:
If you want to cancel the current printing job,press STOP.
If you want to cancel all printing jobs stored in your machine’s memory,
press COPY RESET.
Select Paper Source
Post None
Select Paper Source
Post Ltr
Drawer Size Error
Start/Stop/CopyReset
1.53

Option Install error
If you tried to print with the optional 2nd paper cassette or the 2-Bin tray
when they have not been installed, the following message will appear on
your LCD:
To start the printing:
<2-Bin tray>
Press START.The printer will start printing.
<2nd paper cassette>
1
Press START.
2
Press PAPER SIZE to select the 1st paper
cassette or the bypass tray.
If you select the 1st paper cassette, you
can change the paper size by using the
following procedures:
While you select the 1st paper cassette, press PROGRAM then select
the paper size using the cursor key and then press ENTER.
3
Press START to start the printing.
To cancel this printing job:
If you want to cancel the current printing job,press STOP.
If you want to cancel the all printing jobs stored in your machine’s mem-
ory, press COPY RESET.
Select Paper Source
Ltr Ltr
Option Install Error
Start/Stop/CopyReset
1.54

Uninstalling
Uninstalling the Doc Pilot and Remote Shuttle
Note:To uninstall the printer driver software from Windows NT®,
Windows®2000 or Windows®XP, you must be logged in as the
administrator.
1
Close the Remote Shuttle, if it is running.
2
To start the Doc Pilot uninstaller program,
click Start > All Programs > Doc Pilot,then click
Doc Pilot ix3010 Uninstaller.
2
Click Yes when uninstall program asks you to confirm.
3
Follow the instructions that appear on the screen.
Note:Uninstaller program is available when a driver was installed using
setup.exe only. When the driver was installed from “Plug and Play”
or “Add Printer Wizard”, open the Printers window, right-click on
the Doc Pilot icon and click Delete.
1.55

Appendix
Print the Demo Page
The demo page provides a demonstration that highlights the features and
functions of the printer.
To print the demo page:
1
Press Program key, E,2,0,1.
2
Press ENTER to print the demo page.
Print the Printer Configuration Page
The printer configuration page lists the status and configuration of your
machine.
To print the printer configuration page:
1
Press Program key,
E,2,0,2.
2
Press ENTER to print the printer configuration page.
Print PCL Font List
The PCL font list provides a list of all PCL fonts currently installed in
your machine.
To print the PCL font list:
1
Press Program key, E, 2, 0, 3.
2
Press ENTER to print the PCL font list.
03 Font List
/
/Enter
02 Status Page
/
/Enter
01 Demo Page
/
/Enter
1.56

Print NIC status
Note:To make this function available, the optional NIC (Network
Interface Card) must be installed.
To print the NIC status:
1
Press Program key, E,2,0,4.
2
Press ENTER to print the NIC status.
AGFA Font Manager 2000
AGFA Font Manager 2000 helps you manage your fonts in Microsoft
Windows.
Note:AGFA Font Manager 2000 requires Windows
®
95/98,Windows®Me,
Windows NT
®
4.0,Windows®2000 or Windows®XP.
It is not available on Windows 3.1
To install:
1
Insert the Imagistics Printer driver CD into your CD-ROM drive.
2
Click Start, then click Run.
3
Type <Drive>:\Font\Setup.exe
<Drive> is the drive letter for your CD-ROM drive.
You can also browse through the folders to find the Setup.exe file
by clicking Browse button.
4
Click OK to start the software installation program.
5
Follow the instructions that appear on the screen.
Using the font manager 2000:
For full details about how to use AGFA Font Manager 2000,click the
Help button on the AGFA Font Manager 2000 window.
04 NIC Status
/
/Enter
1.57

Chapter 2
Using your machine as a
scanner

This TWAIN-compliant scanner driver is developed by Destiny Technology
Corporation and is protected under the Copyright Law in various countries.Copy,
distribution, modification, use or any other disposal thereof is not allowed unless
otherwise authorized in this manual.

System requirements
2.1
The following are the minimum computer requirements to install and
operate the Imagistics TWAIN driver.
Supporting PC:
IBM-PC / AT Compatible
CPU: i486DX/66MHz or higher
Note: We recommend Pentium/150MHz or higher.
Operating System:
Windows®95/98/Me,Windows NT®4.0,Windows®2000 or
Windows®XP
Hard Disk Drive:
At least 10MB of available disk space for installing
RAM: At least 32 MB
Application Interface:
TWAIN Driver compatible
TWAIN Driver Version:Version 1.9
Terminal Connector Interface:
A bidirectional parallel interface IEEE1284 (Compatible
mode / Nibble mode / ECP mode)
Supporting Application Software:
Application software which supports TWAIN.
We have tested the following packages:
·
I.R.I.S.Readiris PRO 6
·
ScanSoft PaperPort DELUXE 7.0
·
Wordcraft Unimessage Pro Version1.0
·
Wordcraft Unimessage XLite Version1.1
·
Adobe Acrobat Capture 3.0
·
ScanSoft TextBridge Pro Millennium Version9.5
·
Caere OmniPage Pro 10.0
·
Microsoft Word 2000
·
Microsoft Excel 2000
·
Microsoft PowerPoint 2000
· Kodak Imaging for Windows 95/98/Me/2000
Note:Actual requirements will vary based on your PC system configura-
tion, the applications and the image you will scan.

Follow the steps below to install the Imagistics TWAIN driver for
Windows®95,Windows®98,Windows®Me,Windows NT®version 4.0,
Windows®2000 or Windows®XP.
Before you install the software,please read the README.TXT file in the
appropriate directory of the CD-ROM for important installation information and helpful hints:
<Drive>:\Scanner\<Windows version>\Readme.txt
Note:<Drive> is the drive letter for your CD-ROM drive.
In <Windows version>, the following folder name will be applied
according to your Windows version:
• Win9x_Me : for Windows 95/98/Me
• WinNT4_2000 : for Windows NT
®
4.0 and Windows®2000
• WinXP : for Windows
®
XP
To install the Imagistics TWAIN driver
1
Start Windows.
Note: If you are using Windows NT
®
4.0,Windows®2000 or
Windows®XP, you must log in as the administrator to install
(or uninstall) the Imagistics TWAIN driver.
2
Insert the Imagistics Printer driver CD into your CD-ROM drive.
3
Click Start and then Run.
4
Type <Drive>:\Scanner\<Windows version>\Setup.exe.
Note: <Drive> is the drive letter for your CD-ROM drive.
<Windows version> is the folder name which means your
Windows’ version. (See above.)
You can also browse through the folders to find the Setup.exe file
for your version of Windows
®
by clicking Browse.
5
Click OK to start the installer software.
6
Follow the instructions that appear on the screen.
To uninstall the Imagistics TWAIN driver
1
To start the uninstaller program,click on
Start>Settings>Control Panel>Add/Remove Programs,
select Imagistics TW AIN Driver and click on Add/Remove.
2
Follow the instructions that appear on the screen.
2.2
Installation

Before you use the Imagistics TWAIN driver, the following must be true:
• The ix3010 is connected to your PC using the bi-directional parallel interface cable.
• The Imagistics TWAIN driver has been installed on your PC.
• You must ha ve software that supports TWAIN scanning.
(See page 2.1
)
Important information regarding the Imagistics TWAIN driver
Scanning mode
Imagistics’ TWAIN scanning let’s you scan documents two different ways:
•
Real-time scanning mode (RS mode)
When you use the real-time scanning mode, or RS mode, your
Imagistics machine will scan and transfer document images to your
PC immediately. RS mode is the mode most like traditional document
scanners.
•
Scan-box mode (SB mode)
When you choose the scan-box mode, or SB mode, your Imagistics
machine will scan and store the image data into a scan box.You can
retrieve the scanned data from the scan box by using the TWAIN
driver anytime.
Scanner settings
You should confirm the following settings before scanning. If you
choose RS mode, make these settings from your PC. If you choose SB
mode, set them using the control panel on your Imagistics machine.
Regarding the initial settings and details, refer to “The list of scanner
settings” on page 2.27.
• Scan size — Set the size you will scan.
• Document type — Set the document type according to the document
you want to scan.You can select from:
Photo — Select this mode when scanning photographs or drawings.
Photo/Text — Select this mode when scanning documents containing
photographs or drawings and text.
Text — Select this mode when scanning text.
• Contrast —
Sets how light or dark you want the documents to be.
2.3
Getting ready to use the
Imagistics TWAIN driver

• Resolution —
You can choose to scan at 200 dpi, 300 dpi, 400 dpi or 600 dpi resolution. Scanning at 600 dpi provides greater detail in scanned images,
but creates large files and uses more memory in your PC and your
Imagistics machine.
Note: Scanning enlargement is not available at 600 dpi.
• Reduce/Enlarge — You can reduce or enlarge the document once it
is scanned. Select one of the preset rates, or enter the desired ratio by
1 percent increments.
Note: The enlargement is available only for scanning using the FlatBed
Scanner(
FBS
). It is not available for scanning through the Automatic
Document Feeder(
ADF
).
Changing your machine to the Scanner mode
Press the COPY/FAX/SCAN key until both the COPY light and FAX
light turns off.
Priority
The Imagistics Printer driver CD allows you to use the ix3010 as a PC
printer and a PC scanner through the unit’s single bidirectional parallel
interface port. It is, however,not possible to use both functions at once. In
order to avoid conflict between these two functions while using the
Imagistics TWAIN driver while the Remote Shuttle is working,the
TWAIN driver will request to close the Remote Shuttle.
2.4
Copy/Fax/Scan key

Access to the Imagistics TWAIN driver
Follow the steps below to access the Imagistics TWAIN driver from your
application software:
1
Turn on the ix3010.
2
Start the application software that supports TWAIN scanning.
3
Select “Imagistics TWAIN Driver”in your application software. (If
you need help, refer to your software’s help file.)
If you use the Microsoft Word 2000, click “Insert”on the menu bar,
then select “Picture”then “From Scanner or Camera”.Choose
“Imagistics TWAIN Driver” then click Custom Insert. The following window will appear:
When you want to use the RS mode,select “RS mode” tab.
When you want to use the SB mode,select “SB mode” tab.
When you want to see information about the Imagistics TWAIN
driver ,select “About” tab.
Note:“Type 2” at the top of the window means your machine is ix3010.
2.5
Scanning the image

Using the RS mode
Scanning with the RS mode
1
Follow the steps in “Access to Imagistics TWAIN driver” on page 2.5
to display the following window:
2
Select the desired elements for each setting.(Refer to “The list of
scanner settings” on page 2.27, if necessary.)
If you want to Reduce/Enlarge by 1 percent increments,click the
check-box next to “Zoom”and enter a ratio.
Note: The enlargement is available only for scanning using the
Flatbed Scanner(
FBS). It is not available for scanning
through the Automatic Document Feeder(
ADF).
Note: You can choose to scan at 200 dpi, 300 dpi, 400 dpi or 600 dpi
resolution. However,the scanning enlargement is not available at 600 dpi. Select other resolution, or select 100% for
the ratio.
2.6

Definition of the Windows buttons:
OK — When you have finished adjusting the settings, click this
button.
Cancel — If you want to close the window without scanning,
click this button.
Default — If you want to set all values to default,click this
button.
Help — If you want to see the on-line help, click this button.
3
On your machine, change the machine’s mode to scan mode by
pressing
COPY/FAX/SCAN
.
4
Set the document you want to scan.
5
On your PC,
click OK to start scanning.
The following window will appear:
Note: If you want to cancel the job during scanning or data transfer,
click Cancel
button
.
6
When scanning is complete, the window will close and the scanned
image will appear.
Scan Ready 200dpi
Ltr 100%
2.7

Using the SB mode
The scan boxes in which the image data will be stored are installed in
your machine.The scan box specifications are as follows:
• Number of Boxes: 20 boxes
Set by two-digits from 01 to 20.
• Number of Files/Box: 10 files/box
• ID Code: Each box has an ID Code.
Set by four-digits from 0001 to 9999 .
Note:The number of pages which can be stored in a file depends on your
ix3010’s memory capacity, the resolution and type of document(s).
The basic operation for the SB mode
The operation for the SB mode is summarized as follows:
1
Create the scan box.(See pages 2.9–2.10
.)
2
Scan the document with your machine.The scanned data will be stored
into the scan box. (See pages 2.11–2.12.)
3
Retrieve the scanned data from the scan box.(See pages 2.17–2.19.)
Memory
in your machine
Scan Box 1 Scan Box 2 Scan Box 20
..........
Scan Box X
File 1 File 2 File 10
..........
File X
Page 1 Page 2 Page ***
..........
2.8

Create or modify a scan box
1
Press Program key,C,6,0,1,
ENTER
. The
LCD
will show:
2
Use the numeric keypad to enter a desired scan box number.
Here, we’ve entered 0, 3 and the
LCD
will show:
Important: When entering a scan box number less than 10, you must
enter a leading zero to make two digits.For example ,
01 – 09.
3
Press
ENTER
.
If you want to register the scan box or you have set 0000 for the I.D. code
of this scan box, skip to step 5.
If you want to modify the scan box, the
LCD
will ask you to enter the
proper I.D. code. The
LCD
shows:
4
Use the numeric keypad to enter the 4-digit
I
.
D
. code and then press
ENTER
.
Note: If you enter an invalid I.
D
. code, the fax machine will reject the
attempt and stops the operation.
5
The
LCD
asks you to enter the scan box name.The
LCD
will show:
If you have already named the box and do not w ant to c hange it,skip to
step 7.
If you want to name the box for the first time or change the name,go on
to step 6.
03:Box Name;Upper
_
03:Set Scan Box
Enter I.D. Code:****
Select Scan Box
03:Not Registered
Select Scan Box
01:Not Registered
2.9

6
Enter the name by using the one-touch keys.(If necessary, refer to
“Entering characters” on pages 2.25–2.26.) A scan box’s name may be up
to 16 characters in length.
Note: You must enter characters when using a scan box. If you
enter nothing or only spaces,the machine will beep and
show:
7
Press
ENTER
.The
LCD
now asks if you want to erase the files in this box
after transferring them to the PC.
8
Press or until the mode you desire appears.
9
Press
ENTER
.The
LCD
now asks for your scan box’s four-digit security
I
.
D
. code. The
LCD
shows:
If you do not want to change the I.D. code, skip to step 12.
10
Decide on a four-digit I.D. code (0001 – 9999) for this scan box.
Write it down, and store it in a safe place.
11
Use the numeric keypad to enter the four-digit I.D. code for the scan box.
Note: If you want to turn off the
I.D
. code, enter
0000.
12
Press
ENTER
.
To create or modify another scan box,repeat steps 2–12.
To finish,press
STOP
.
03:Set Scan Box
Enter I.D. Code:0
000
Erase Trans Doc :Off
/
/Enter
03:Box Name;Upper
Enter Box Name
2.10

Scanning the image into a scan box
Important: You should register the scan box before scanning.
1
Press
COPY/FAX/SCAN
to change to Scan mode.
2
Set the document in the
ADF
or on the
FBS
glass.
3
Adjust the following settings. (Refer to “The list of scanner settings” on page 2.27, if necessary.)
• Scan size — Press
DOCUMENT SIZE
to select the scan size you want.
• Resolution — Press or to select the resolution you want.
• Document type — Press
DOCUMENT
to select the document type you
want.
• Contrast — Press
CONTRAST
to select the contrast you want.
• Reduction/Enlargement — Press , or
ZOOM
to select the ratio
you want. (Refer to the Operating Guide of ix3010, for more details.)
4
Press
START
.The
LCD
will show:
5
Use the numeric keypad to enter the desired scan box number.
Here, we’ve entered 0, 3 and the
LCD
will show:
Important: When entering a scan box number less than 10, you must
enter a leading zero to make two digits.For example ,
01 – 09.
Select Scan Box
03:ScanBox3
Select Scan Box
01:ScanBox1
Scan Ready 200dpi
Ltr 100%
2.11

6
Press
ENTER
.The
LCD
shows:
Note:
If you have set 0000 for the I.D. code of the scan box,this message
does not appear. Skip to step 8.
7
Use the numeric keypad to enter the scan box’s four-digit I.D. code.
Then, press
ENTER
.
Note: If you’ve entered an incorrect
I.D
. code, your machine rejects the
attempt and returns to standby mode.
8
Your machine will start scanning the document into the scan box.
If you are using the
ADF
, proceed to step 9.
If you are using the
FBS
, skip to step 10.
9
If you have more documents to scan, press NEXT DOC during scanning.Then
proceed
to step 10.
Otherwise,
the machine will return to the standby mode after it has
finished scanning.
10
When the scanning is done, the
LCD
will show:
If you want to scan more pages,proceed to step 11.
Otherwise, press
ENTER
to finish scanning,and the machine will return
to the standby mode.
11
Place the next page.
If you want to change the scanner settings,press any of the cursor keys.
The
LCD
will show:
Change the scanner settings as you want, and then press
ENTER
.
(see steps 3 and 4)
Press NEXT DOC to start scanning.
To scan more pages, repeat steps 10–11. (If you’ve used the
ADF
, repeat
steps 9–11.)
Otherwise, press
ENTER
to finish scanning,and the machine will return
to the standby mode.
03:Store Doc 200dpi
Ltr 100%
Start Scan
→→
NextDoc
End Scan
→→
Enter
03:Store Document
Enter I.D. Code:****
2.12

Erasing a document stored in a scan box
You can erase a document stored in a scan box two ways; from the PC and
from your Imagistics machine.
To erase a stored document from the PC:
1
Follow steps 1–5 on pages 2.17–2.18 so that the file you want to
erase appears.
2
Click on the file you want and click Delete.
To erase a stored document from your Imagistics machine:
1
Press Program key,D,2,0,4,
ENTER
The
LCD
shows:
2
Use the numeric keypad to enter the two-digit number (01-20) of the
scan box that stores the document you want to erase.We’ve entered
0, 3:
3
Press
ENTER
.
If you have set 0000 for the
I
.D. code of this scan box,skip to step 5.
Otherwise, the
LCD
shows:
Note: If the scan box is not storing documents, the machine briefly dis-
plays the following before returning to step 2:
4
Use the numeric keypad to enter the scan box’s four-digit I.D. code.
Then, press
ENTER
.
Note: If you’ve entered an incorrect
I.D
. code, your machine will reject
the attempt and returns to the standby mode.
5
The
LCD
shows:
03:Scan Box Document
File No. :_
Select Scan Box
No Document Stored
03:Scan Box Document
Enter I.D. Code:*
***
Select Scan Box
03:ScanBox3
Select Scan Box
01:ScanBox1
2.13

6
Use the numeric keypad to enter the file number (1 – 10) of the docu-
ment you want to erase.Here we’ve entered 3:
Note: If you want to erase all documents stored in the scan box,
enter 0.
7
Press
ENTER
.The
LCD
shows:
Note: If you want to quit without erasing any documents in the scan
box, press
STOP
.The machine will return to the standby mode.
Note: If the file you entered in step 6 does not exist, the machine briefly
displays the following and then returns to the standby mode.
8
Press
ENTER
to erase the document(s) and return to the standby mode.
Scan Box Document
** Complete **
03:Scan Box Document
No Document Stored
03:Scan Box Document
Check Enter/Stop
03:Scan Box Document
File No. :3_
2.14

Erasing an empty scan box
A scan box must be empty in order to erase it. If you select a scan box that is
not empty, the machine will beep. If this happens, erase all documents in the
box before erasing it.
To erase an empty scan box:
1
Press Program key,C,6,0,2,
ENTER
. The
LCD
shows:
2
Use the numeric keypad to enter the two-digit number (01 – 20) of the
scan box that you want to erase.Here, we’ve entered 0, 3 and see:
3
Press
ENTER
.
If you have set 0000 for the I.D. code of this scan box,skip to step 5.
Otherwise, the
LCD
shows:
Important: If you select a scan box that is not empty, the machine
beeps and, before returning to step 2, briefly displays:
Erase all documents stored in the scan box, then repeat
this procedure from the beginning to erase the box.
Otherwise, select another scan box.
4
Use the numeric keypad to enter the four-digit
I.D
. code.
Then, press
ENTER
.
Note: If you’ve entered an incorrect
I.D
. code, your machine rejects the
attempt and returns to the standby mode.
5
The
LCD
shows:
Note: If you want to quit without erasing the scan box you’ve selected,
press
CANCEL
.The machine will return to step 2.
Note: If you want to quit without erasing any scan boxes, press
STOP
.
The machine returns to the standby mode.
03:Erase Scan Box
Check Enter/Cancel
Select Scan Box
Box In Use
03:Erase Scan Box
Enter I.D. Code:****
Select Scan Box
03:ScanBox3
Select Scan Box
01:ScanBox1
2.15

6
Press
ENTER
to erase the scan box.
To erase another scan box,repeat steps 2–6.
To finish,press
STOP
.
Printing a list of documents stored in the scan boxes
To print
a list of document stored in your scan boxes,press Program key,
E
,1,1,8,
ENTER
.
Erase Scan Box
** Complete **
2.16

Retrieving an image from the scan box
1
Follow the steps in “Access to Imagistics TWAIN driver” on
page 2.5.
2
Select the “SB Mode”tab.You will see:
3
Double click on “ScanBox Top”.You will see:
Note: If the icon next to the scan box is gray, that means there is
not a file currently stored.
2.17

4
Double click on the scan box you want.
If the scan box does not have an I.D.
code, skip to step 5.
Otherwise, the I.D.
code dialog box will appear as follows:
Enter the proper 4-digit
I.D
.
code and then click OK.
5
You will see:
The buttons on the dialog box mean:
Preview — Select the “File” you want to see, and click this button.
You can see the image on the first page of the scanned data.
Refresh — Clicking this button will allow
you to see the latest
information in the scan boxes.
2.18

OK — When you want to start transferring,select the “File”you
want and click this button.
Cancel —
If you want to close the window, click this button.
Delete— If you want to delete a file,click on the “File”and click
this button
.After a file is deleted, all files in this box will
rearrange from 1 to the maximum file number in this box.
Note: You can not delete a scan box with this button.
Help— If you want to see the on-line help,click this button.
Note:When you click on a file,you will see detailed information about the
file in the information box.
6
Select the file you want to transfer to the PC and click OK.
The following window will appear:
Note: If you want to cancel the job during data transfer, click
Cancel.
7
When transferring is complete,the window will close and the
scanned image will appear.
2.19

You can change the following initial scanner settings for the SB mode.
Regarding the factory settings and details, refer to “The list of scanner
settings” on page 2.27.
Note:The initial settings for the RS mode cannot be changed except for
the mixed original mode.
Scan parameters — Sets the document type,
resolution, contrast,
scan size
and mixed original mode for your documents.
Scanner auto reset — Sets the time after which the scanner settings return
to its initial condition automatically.
Scan parameters
The following different settings tell your machine how to scan documents
for the SB mode.The initial factory settings are probably right for most
applications,so try using them before changing any of these settings:
• Document type — Sets the document type for your documents.
• Resolution — Sets the resolution for your documents.
Choose from 200 dpi, 300 dpi, 400 dpi or 600 dpi.
• Contrast — Sets how light or dark you want the documents to be.
• Scan size — Sets the scanning size for your documents.
•
Mixed original mode
— When setting is ON,the scan size will belong to
the original document size (Max.: 90 cm(35.8 inch)). When setting is OFF,
it will be fixed on the size you set in “Scan size”even if the document sizes
are various.
Note: The
mixed original mode
is also available in the RS mode.
To set these modes:
See next page.
2.20
Changing the initial settings

1
Press Program key,B,5,0,1,
ENTER
. The
LCD
asks you to select a doc-
ument type:
2
Press or until the mode you want appears.Then, press
ENTER
.
3
The
LCD
asks you to select a resolution:
4
Press or until the mode you want appears.Then, press
ENTER
.
Note: If you select 600 dpi,the scanning enlargement will be not
available.
5
The
LCD
asks you to select a contrast setting:
6
Press or until the mode you want appears.Then, press
ENTER
.
7
The
LCD
asks you to select a scanning size:
8
Press or until the mode you want appears.Then, press
ENTER
.
9
The
LCD
asks you to select a
mixed original mode
:
10
Press or until the mode you want appears.
11
Press
ENTER
to save the settings.
To return to standby mode, press
STOP
.
Mixed Original :On
/
/Enter
Scan Size :Ltr
/
/Enter
Contrast :Normal
/
/Enter
Resolution :200dpi
/
/Enter
Doc. Type:Text
/
/Enter
2.21

Scanner auto reset
The scanner settings are initially set to return to their initial condition automatically when 10 minutes have passed since you last pressed any key. Y ou
can, however,change this time from 1 to 10 minutes. Also, you can program
the settings to return to their initial condition as soon as the scanning is complete.
1
Press Program key,B,5,0,2,
ENTER
.The
LCD
asks you to set the auto
reset time:
2
Use the numeric keypad to enter the time you want the scanner to auto
reset.Then, press
ENTER
.
Note: Enter a leading zero when entering a quantity less than 10.
3
The
LCD
will ask if you want the scanner settings to return to their
initial condition as soon as scanning is complete.
4
Press or until the mode you want appears.
5
Press
ENTER
to save the setting.
To finish,press
STOP
.
Printing a list of scanner settings
To print
a list of your scanner settings:
Press Program key,E,1,1,8,
ENTER
.
A list of your scanner settings will be printed.
Auto Reset
** Complete **
Reset After Scan:Off
/
/Enter
Auto Reset Time
(01-10):03
2.22

Error Messages
The following message will be displayed on the LCD of your ix3010 when a
problem occurs.
Message Meaning
Memory Overflow The machine scanned more data than it can store
in its memory while scanning the first page.
• Keep sufficient memory to store documents.
• If you press
CANCEL
, the machine will cancel the
current scanning job.
Memory Overflow The machine scanned more data than it can store
Enter or Cancel in its memory while scanning two or more pages.
•Press
ENTER
to transfer the data already
Note 1 scanned to the computer.
• If you press
CANCEL
, the machine will cancel the
current scanning job.
Open&Close ScanCover An original document jammed while scanning
Reset Document the first page using the
ADF
.
or
Platen cover opened while scanning the first page.
• Open the scanner cover and remove the documents in
ADF
. Then close the scanner cover and
reset the documents.
Document Jam An original document jammed while scanning
Enter or Cancel two or more pages in RS mode.
or
Note 1 Scanner cover, top cover or platen cover opened
while scanning two or more pages in RS mode.
• Remove the jammed paper.
•Press
ENTER
to transfer the data already
scanned to the computer.
• If you press
CANCEL
, the machine will cancel the
current scanning job.
Document Jam An original document jammed while scanning
ContStor Enter/Cancel two or more pages in SB mode.
or
Note 1 Scanner cover or platen cover opened while scan-
ning two or more pages in SB mode.
• Remove the jammed paper.
•Press
ENTER
to continue the operation
• If you press
CANCEL
, the machine will cancel the
current scanning job.
2.23
Error Message

Message Meaning
Mirror Carriage Error The mirror carriage of your machine has become
inoperable.
• Contact Imagistics.
Use FBS Glass You tried to enlarge the documents when scan-
ning from the
ADF
.
• Set the documents on the
FBS
.
Box in Use You tried to erase a scan box which contains at
least one document.
or
You tried to erase a file while transferring.
• Erase the document(s), then try again.
• After transferring is finished, try again.
Document Full You tried to store a document into a scan box, but
the scan box has reached its capacity (10 documents).
• Delete documents stored in scan boxes until the
scan box will let you proceed.
Invalid I.D. Code The scan box’s
I
.D. code you entered isn’t valid.
Call For Service The scanner lamp is dim or inoperable.
• Make repeated copies to help evaporate any
internal moisture. If that doesn’t resolve the
problem, contact Imagistics.
Note 1: If you leave the machine without pressing any key for more than 60 seconds, it will
erase from memory all pages stored during this operation and the machine will
return to the standby mode.
2.24

Entering characters
To enter letters or other characters for a scan box name, use one-touch keys,
numeric keypad or
CODE
keys.
Using one-touch keys to enter characters
The word “Upper”means the machine will enter only upper-case letters.
To type a lower-case letter,press
ALPHABET
which is one of the one-touch keys.
The display changes to:
This means pressing one-touch keys will enter lower-case letters .
To switch bac k for upper-case entries, press
ALPHABET
.
To enter spaces, punctuation and symbols, use the one-touch keys.
Note: If you make a mistake,press
CANCEL
to erase to the left.
To c hange just one character in the name, press or to move the
cursor to that character. Press
CANCEL
to erase the character. Then re-
enter the character correctly.
Using code to enter characters
Also, you can use the
CODE
key to enter special characters or symbols.
1
When the machine prompts you to enter a name,press
CODE
.
The
LCD
changes to:
01:Box Name;Code
_
01:Box Name;Lower
_
01:Box Name;Upper
_
2.25
Appendix

2
Find the character you want to enter in the chart below.
The legends in the black border indicate which key you press,and in
which order, to get a given character.
For example, to get a back-slash (\) character,you’d press C, 8. (The
blank areas,for example 2, 0, indicate spaces.)
3
To enter each c haracter, press the key combination listed on the chart.
Important: Remember, there are three ways to enter characters:
Enter Using
Numbers Numeric keypad
Letters/characters One-touch keys
Letters/characters/numbers
CODE
chart for key combinations
4
Press
ENTER
to save the name.
2.26
First keypress
234567ABCDEF
0
1
2
3
4
Second keypress
5
6
7
8
9
A
B
C
D
E
F
0@P` pÇÉ
!1AQaqüæ
"2BRbréÆ á β
#3CScsâô í
$4DTdtäö`ó µ
%5EUe uàò
&6FVf våû ñ
’ 7GWg wçù
(8HXhxêÿ\
)9IYiyë
*:JZjzè
+;K[k{ï
,<L¥ l|î £
-=M]m}ì
.>N^n
/?O_o
Ä
Å
.
úü
Ñ
a
˚
»
o
¿
¡
«
Ö
Ü
¥
÷

The list of scanner settings
Item Setting Initial setting
Document type Text, Photo/Text, Photo Text
Resolution 200, 300,400, 600 dpi 200 dpi
Contrast Light, Little Light, Normal,
Little Dark, Dark Normal
Scan size Letter(SEF), Legal(SEF),
Half-letter(LEF) Letter(SEF)
Reduce/Enlarge 100%, 77%(Legal→Letter),
Ratio 50-200% by 1% increments 100%
Auto reset time 1-10 minutes 3 minutes
On/Off *
1
Off
Mixed original mode On/Off On
*1:It is the setting if you want to auto reset as soon as the scanning is completed.
2.27

2.28
For Printer driver
A
Add Printer Wizard . . . . . . . . . . . . . . . . . . 1.12
Appendix . . . . . . . . . . . . . . . . . . . . . . . . . . . 1.56
Automatic setup current option units . . . . 1.31
C
Canceling the printing job . . . . . . . . . . . . . 1.41
Combine . . . . . . . . . . . . . . . . . . . . . . . . . . . 1.27
Configuration tab . . . . . . . . . . . . . . . . . . . . 1.40
Connection . . . . . . . . . . . . . . . . . . . . . . . . . . 1.2
Copies . . . . . . . . . . . . . . . . . . . . . . . . . . . . . 1.22
D
Device option tab . . . . . . . . . . . . . . . . . . . . 1.31
Doc Pilot . . . . . . . . . . . . . . . . . . . . . . . . . . . . 1.2
E
Edit custom . . . . . . . . . . . . . . . . . . . . . . . . . 1.25
Error messages . . . . . . . . . . . . . . . . . . . . . . 1.49
F
Fit to paper . . . . . . . . . . . . . . . . . . . . . . . . . 1.21
Font Manager 2000 . . . . . . . . . . . . . . . . . . 1.57
G
Graphics mode . . . . . . . . . . . . . . . . . . . . . . 1.30
I
Installing . . . . . . . . . . . . . . . . . . . . . . . . . . . . 1.2
from Add Printer Wizard . . . . . . . . . . . . . 1.12
Installing Doc Pilot and Remote Shuttle . 1.3
Plug and Play installing . . . . . . . . . . . . . . 1.9
Using Setup.exe . . . . . . . . . . . . . . . . . . . . . 1.3
N
Net setting tab . . . . . . . . . . . . . . . . . . . . . .1.39
Network . . . . . . . . . . . . . . . . . . . . . . . . . . . . 1.42
Connecting through optional network
interface . . . . . . . . . . . . . . . . . . . . . . . . . . 1.43
Client/Server network . . . . . . . . . . . . . . 1.43
Peer to peer network . . . . . . . . . . . . . . . 1.43
Connection through print server PC . . . 1.42
Installing the software for your network
environment . . . . . . . . . . . . . . . . . . . . . . . 1.46
Remove the software . . . . . . . . . . . . . . . . 1.47
Set TCP/IP . . . . . . . . . . . . . . . . . . . . . . . . 1.48
O
ONLINE key . . . . . . . . . . . . . . . . . . . . . . . . 1.41
Orientation . . . . . . . . . . . . . . . . . . . . . . . . . 1.22
P
Page layout tab . . . . . . . . . . . . . . . . . . . . . . 1.27
Paper . . . . . . . . . . . . . . . . . . . . . . . . . . . . . . 1.23
Inch version . . . . . . . . . . . . . . . . . . . . . . . 1.23
mm version . . . . . . . . . . . . . . . . . . . . . . . . 1.24
Paper destination . . . . . . . . . . . . . . . . . . . . 1.26
Paper size . . . . . . . . . . . . . . . . . . . . . . . . . . 1.22
Paper source . . . . . . . . . . . . . . . . . . . . . . . . 1.25
Paper tab . . . . . . . . . . . . . . . . . . . . . . 1.21, 1.35
Paper type . . . . . . . . . . . . . . . . . . . . . . . . . . 1.26
PCL font tab . . . . . . . . . . . . . . . . . . . . . . . . 1.37
Plug and Play . . . . . . . . . . . . . . . . . . . . . . . . 1.9
Print NIC status . . . . . . . . . . . . . . . . . . . . . 1.57
Print PCL font list . . . . . . . . . . . . . . . . . . . 1.56
Print the printer configuration page . . . . . 1.56
Printer driver . . . . . . . . . . . . . . . . . . . . . . . . 1.2
Printer driver settings . . . . . . . . . . . . . . . . 1.15
Open the printer properties . . . . . . . . . . 1.15
From the application software . . . . . . . 1.15
From the printer icon . . . . . . . . . . . . . . 1.17
Printer settings . . . . . . . . . . . . . . . . . . . .1.19
Printer monitor . . . . . . . . . . . . . . . . . . . . . . . 1.2
Printer setting tab . . . . . . . . . . . . . . . . . . . 1.36
Q
Quality tab . . . . . . . . . . . . . . . . . . . . . . . . . 1.29
R
Remote Shuttle . . . . . . . . . . . . . . . . . . 1.2, 1.32
Enlarged view . . . . . . . . . . . . . . . . . . . . . 1.33
Installing . . . . . . . . . . . . . . . . . . . . . . . . . 1.32
Printer setting from Remote Shuttle . . . 1.34
Reduced view . . . . . . . . . . . . . . . . . . . . . . 1.33
Remote Shuttle icon . . . . . . . . . . . . . . . . . 1.33
Index

2.29
Start the Remote Shuttle . . . . . . . . . . . . 1.32
Remove the Doc Pilot and Remote Shuttle 1.55
Resolution . . . . . . . . . . . . . . . . . . . . . . . . . . 1.29
Reverse printing . . . . . . . . . . . . . . . . . . . . . 1.26
S
Scale to fit . . . . . . . . . . . . . . . . . . . . . . . . . . 1.21
Scaling(%) . . . . . . . . . . . . . . . . . . . . . . . . . . 1.21
Software License Agreement
for Network card . . . . . . . . . . . . . . . . . . . . 1.45
Software License Agreement
for Printer driver . . . . . . . . . . . . . . . . . . . . . . i
Sort . . . . . . . . . . . . . . . . . . . . . . . . . . . . . . . 1.22
System requirements . . . . . . . . . . . . . . . . . . 1.1
T
Test print tab . . . . . . . . . . . . . . . . . . . . . . .1.38
Toner saving . . . . . . . . . . . . . . . . . . . . . . . . 1.29
True Type mode . . . . . . . . . . . . . . . . . . . . . 1.29
U
Uninstalling . . . . . . . . . . . . . . . . . . . . . . . .1.55
W
W atermark . . . . . . . . . . . . . . . . . . . . . . . . . 1.28
For TWAIN driver
A
Access to the Imagistics TWAIN driver . . . 2.5
Appendix . . . . . . . . . . . . . . . . . . . . . . . . . . . 2.25
C
Contrast . . . . . . . . . . . . . . . . . . . . . . . . 2.3, 2.20
D
Document type . . . . . . . . . . . . . . . . . . . 2.3, 2.20
E
Entering characters . . . . . . . . . . . . . . 2.25-2.26
Error Messages . . . . . . . . . . . . . . . . . . 2.23-2.25
I
I.D.Code . . . . . . . . . . . . . . . . . . . . . . . . . . . . 2.9
Information of the Imagistics TWAIN driver 2.3
Initial settings . . . . . . . . . . . . . . . . . . . . . . . 2.20
Scan parameters . . . . . . . . . . . . . . . 2.20-2.21
Scanner auto reset . . . . . . . . . . . . . . . . . . 2.22
Install the TWAIN driver . . . . . . . . . . . . . . . 2.2
M
Mixed original mode . . . . . . . . . . . . . . . . . . 2.20
R
Real-time scanning mode . . . . . . . . . . . . . . . 2.3
Reduce/Enlarge . . . . . . . . . . . . . . . . . . . . . . . 2.4
Resolution . . . . . . . . . . . . . . . . . . . . . . . 2.4,2.20
S
Scan boxes . . . . . . . . . . . . . . . . . . . . . . . . . . . 2.8
Scan size . . . . . . . . . . . . . . . . . . . . . . . . 2.3, 2.20
Scan-box mode . . . . . . . . . . . . . . . . . . . . . . . 2.3
Erasing a document stored in a scan box
. . . . . . . . . . . . . . . . . . . . . . . . . . . . . .2.13-2.14
Erasing a scan box . . . . . . . . . . . . . . 2.15-2.16
Preview . . . . . . . . . . . . . . . . . . . . . . . 2.18-2.20
Refresh . . . . . . . . . . . . . . . . . . . . . . . 2.18-2.20
Retrieving an image . . . . . . . . . . . . . . . . . 2.17
Scan-box mode . . . . . . . . . . . . . . . . . . 2.9-2.10
Scanning the image . . . . . . . . . . . . . 2.11-2.12
Scanner settings list . . . . . . . . . . . . . . . . . . 2.22
Scanning the image . . . . . . . . . . . . . . . . . . .2.5
Using the Real time Scanning mode . 2.6-2.7
Using the Scan Box mode . . . . . . . . . 2.8-2.19
System requirements . . . . . . . . . . . . . . . . . . 2.1
U
Uninstall the TWAIN driver . . . . . . . . . . . . 2.2

Printer Controller User's Guide
D76-9A070-60
 Loading...
Loading...