Pioneer VSX-55-TXI Owners manual

1

2

3
3

Table of Contents
Features ................................................ 6
Before You Start ................................... 7
Checking the Supplied Accessories ................................. 7
Preparing the Remote Control .......................................... 7
Loading the batteries ..................................................... 7
Remote Control Battery Indicator ................................. 7
Operating range of remote control unit ....................... 8
Installing the Receiver ....................................................... 8
Opening the Front Panel ...................................................8
Easy Setup Guide Part 1 ....................... 9
Home Theater: The Basics ................................................ 9
1) Your Home System ....................................................9
2) The Source Material .................................................. 9
3) The Listening Modes .................................................9
Conclusion ...................................................................... 9
1 Hooking Up Your DVD Player and TV ..........................10
Digital Connections ..................................................... 10
2 Speaker Connections .................................................... 11
3 Setting up the Main Unit ..............................................12
4 Assigning the Digital Inputs ........................................ 12
Easy Setup Guide Part 2 ..................... 13
1 Auto Surround Sound Setup ........................................ 13
2 Playing a DVD with Surround Sound ..........................15
Connecting Your Equipment ............. 16
Connecting your TV .......................................................... 16
Component Video Input Default Settings .................. 16
Connecting Video Components ......................................17
Connecting a DVD player ............................................ 17
Connecting VCRs or DVRs .......................................... 18
Connecting a Video Component to the
Front Panel ...................................................................18
Connecting Satellite TV (SAT) Components ..............19
Connecting Analog Audio Components ........................ 20
Connecting to the Multi Channel Analog Inputs
(DVD-Audio or Super Audio CD
(SACD) compatible player) .......................................... 21
Connecting Digital Audio Components .........................22
Digital Input Default Settings .....................................23
Connecting the Radio Antennas .................................... 24
Using outdoor antennas .............................................. 24
Connecting Speakers ....................................................... 25
Speaker impedance ..................................................... 26
Bi-wiring your speakers ............................................... 26
Placing Your Speakers ..................................................... 27
Speaker placement ...................................................... 27
Power Connections (AC OUTLETS) ................................ 27
Displays and Controls ........................ 30
Front Panel ........................................................................ 30
Remote Control .................................................................32
Display ...............................................................................35
Back Panel ........................................................................36
Setting Up for Surround Sound ........38
Surround Back System .................................................... 39
NORMAL Setup ................................................................40
Speaker Setting ............................................................41
Channel Level ...............................................................43
Speaker Distance .........................................................44
Basic Operation .................................. 45
Stereo and Multichannel Playback .................................45
Selecting the Input Signal ...........................................46
Listening Modes ...............................................................47
Stereo modes ................................................................ 47
MOVIE modes (SURROUND mode) ...........................48
MUSIC modes (SURROUND mode) ...........................49
Adjusting the Effect of a Listening Mode ...................50
Adding/Adjusting the Effect in
Dolby Pro Logic II Music Mode ...................................50
Listening with ACOUSTIC CAL EQ .................................. 51
Digital Noise Reduction (DIGITAL NR Function) ........... 51
Listening in MIDNIGHT Mode .........................................52
Listening in LOUDNESS Mode ........................................ 52
Adjusting Bass and Treble ..............................................53
Listening with Sound Delay ............................................. 53
Listening in Audio Scaler mode ......................................54
Multi Channel In Playback ...............................................54
Surround Back Channel Modes ......................................55
Surround Back Channel Mode ...................................55
Virtual Surround Back Mode ....................................... 55
Dual Mono setting and playback ....................................56
Using Headphones ........................................................... 56
Video Select ......................................................................57
Adjusting the Brightness of the Display (DIMMER) ......57
Using the Tuner ..................................58
Automatic and Manual Tuning .......................................58
MPX Mode ....................................................................58
Direct Access Tuning .......................................................59
Memorizing Frequently Used Stations ...........................60
Naming Memorized Stations ........................................... 61
Recalling Memorized Stations ........................................ 62
Using i.LINK Interface ........................ 28
What is i.LINK? ................................................................. 28
Connecting i.LINK-equipped Components ....................28
Creating an i.LINK Network ............................................. 29
4

Table of Contents
Remote Control of
Other Components ............................ 63
Setting Up the Remote Control to Control Other
Components ..................................................................... 63
Recalling Settings Stored in the Remote Control ..... 63
Programming Signals from Other Remote Controls
(LEARNING Mode) ....................................................... 65
Using Remote Control with Other Components ........... 67
CD/MD/CD-R/VCR/DVD/LD/DVD Recorder/
Cassette Deck operations ........................................... 67
Cable TV/Satellite TV/Digital TV/TV operations .......... 68
Setting up the Direct Function ....................................... 69
Using Other Functions ....................... 70
Recording from Audio/Video Components .................... 70
SECOND ZONE (Speaker System B) Setup ................... 71
Stereo playback in another room ............................... 71
SPEAKERS Button ....................................................... 71
Setting up and Using the USB Audio Connection ........ 72
Connecting Additional Amplifiers .................................. 73
MULTI ROOM function .................................................... 74
MULTI ROOM connections ......................................... 74
MULTI ROOM setup .................................................... 75
Controlling the MULTI ROOM system
from the main room ..................................................... 76
Controlling the MULTI ROOM system
from the sub room ....................................................... 77
The PIONEER SR System: Operating other PIONEER
components ..................................................................... 78
Multi Operations .............................................................. 79
Performing Multi Operations ...................................... 80
System Off ........................................................................ 81
Using SYSTEM OFF ...................................................... 81
Editing Remote Control Display Names ........................ 82
Editing Button Names (KEY LABEL) .............................. 83
Adjusting the Light on the Remote Control ................... 84
Clearing Remote Control Settings You Have Input ....... 85
Resetting the Main Unit .................................................. 86
Expert System Settings ...................... 96
EXPERT Setup .................................................................. 96
Crossover Network ....................................................... 97
Fine Channel Level ....................................................... 98
Fine Channel Delay ...................................................... 99
Acoustic Calibration EQ ............................................ 100
Bass Peak Level ......................................................... 104
Dynamic Range Control ............................................ 105
Techno Tidbits and
Problem-solving ............................... 106
Dolby ............................................................................... 106
Dolby Digital ............................................................... 106
Dolby Pro Logic II ....................................................... 106
Dolby Digital Surround EX ........................................ 106
DTS .................................................................................. 106
DTS .............................................................................. 106
DTS-ES ........................................................................ 107
DTS Neo:6 ................................................................... 107
DTS 96/24 .................................................................... 107
THX .................................................................................. 107
i.LINK Related Messages .............................................. 108
Troubleshooting ............................................................. 109
Preset Code Brands ....................................................... 116
Specifications ................................................................. 118
Fine Tuning Your System .................. 87
THX CINEMA Setup ......................................................... 87
Assigning the Digital Inputs ........................................... 88
Assigning the Component Video Inputs ........................ 89
Assigning i.LINK Inputs .................................................. 90
Function Rename ............................................................ 92
SACD Setup ...................................................................... 93
PHONO/LINE Setup ......................................................... 94
12V TRIGGER function ..................................................... 95
EXPERTBASICPREPARATION SURROUND SETUPEASY SETUP GUIDE
5

Before You Start
Features
i.LINK Digital Interface
The i.LINK interface makes it possible to connect the receiver to i.LINK-equipped components such as a DVD player
with a single cable and enjoy multichannel digital audio from SACD and DVD-A discs (if the player is compatible
with these outputs), as well as digital audio from DVD-Video, CD and Video CD discs.
In addition to simplified connection, jitterless audio is possible with Pioneer’s PQLS* technology when playing DVDAs, audio CDs and SACDs. By suppressing jitter, deterioration of audio quality is minimized and digital audio of the
highest quality is realized.
*PQLS (Precision Quartz Lock System) [rate control]
Technology for high-precision transmission of digital audio over the i.LINK interface enabling jitterless digital-toanalog conversion using a precision quartz in this receiver.
To make this feature work, it is only necessary that this receiver and one rate-control-compatible player are alive on
the i.LINK network.
Other advantages of using i.LINK include ‘smart’ features such as automatic configuration and automatic function
selection—start playback on a i.LINK-equipped component and the receiver automatically selects the component
for input.
“i.LINK” and the i.LINK logo are trademarks of the Sony Corporation.
Multichannel Acoustic Calibration EQ System (MCACC)
In order to make setting up as easy as possible for users we have created the MCACC system. This unique and
convenient way of getting good surround sound from the receiver makes trouble-free setup a snap. With the
included microphone plugged into the front panel the MCACC system creates a monitoring environment to
establish the parameters of the sound for the specific room you are using. The MCACC system adjusts the
parameters to establish excellent surround sound effects and offers you studio quality home theater sound with
minimum effort.
Dolby Digital EX, DTS-ES, DTS 96/24 and the Latest Audio and Video
Formats
The VSX-55TXi is equipped with Dolby Digital EX decoding, the very latest Dolby Digital contribution to home theater
with surround back speakers in addition to surround speakers. These additional speakers make home theater even
more realistic and powerful. Naturally, you can also play all existing audio formats, including the recently developed
Dolby Pro Logic II and DTS-ES Extended Surround formats on the VSX-55TXi as well. On the video side, the
component video output is fully compatible with high definition, progressive-scan digital video (720p).
*Lucasfilm and THX are trademarks or registered trademarks of Lucasfilm, Ltd. and TM. Surround EX is a jointly developed
technology of THX and Dolby Laboratories, and is a trademark of Dolby Laboratories. All rights reserved. Used under
authorization.
*Manufactured under license from Dolby Laboratories. “Dolby”, “Pro Logic”, “Surround EX” and double-D symbol
are trademarks of Dolby Laboratories.
*"DTS", "DTS-ES Extended Surround" and "Neo:6" are trademarks of Digital Theater Systems, Inc.
12V Trigger and USB Audio Hooks ups
For extra convenience the 12V Trigger is a connection method that enables external components to turn on
automatically when the VSX-55TXi is switched on. The USB Audio port is a future-oriented connector that allows you
to hook a USB-compatible PC to the receiver.
Audio Scaler (HI BIT/HI SAMPLING)
This new technology enables the user to hear CD and DVD, as well as other soundtracks at a wider dynamic range,
allowing for finer audio reproduction. This Audio Scaler approximates the audio of high end formats just becoming
available now.
The Energy-saving Design
This unit is designed to use 0.8 W of energy when the receiver is in standby mode.
6

Before You Start
Before You Start
Checking the Supplied Accessories
Please check that you have received all of the following supplied accessories.
AM Loop Antenna FM Wire Antenna
Microphone for Auto
Remote Control Unit
Surround Sound Setup
“AA” IEC LR6
batteries x 4
Microphone Stand for Auto
Surround Sound Setup
Operating
Instructions
Preparing the Remote Control
Loading the batteries
Load the batteries into the remote control as shown below. Please use alkaline batteries. When you notice a
decrease in the operating range, replace all batteries with new ones.
12
“AA” IEC LR6
batteries x 4
3
PREPARATION
CAUTION!
Incorrect use of batteries may result in such hazards as leakage and bursting. Observe the following precautions.
• Never use new and old batteries together.
• Insert the plus and minus sides of the batteries properly according to the marks in the battery case.
• Batteries with the same shape may have different voltages. Do not use different batteries together.
• When disposing of used batteries, please comply with governmental regulations or environmental public institution’s
rules that apply in your country or area.
Remote Control Battery Indicator
When the batteries get too weak to operate the remote control properly an
indicator warning screen will appear on the remote. Change the batteries as
shown above. This must be done within five minutes or all your remote control
settings will be cleared.
Shows when the
batteries are getting weak
7

Before You Start
Operating range of remote control unit
The area in which you can use the remote control to operate the VSX-55TXi is fairly large. To use, point the remote
control toward the remote sensor on the front panel of this unit while within the range shown below.
Remote control may not function properly if:
• There are obstacles between the remote control and
the remote sensor.
• Direct sunlight or fluorescent light is shining onto the
remote sensor.
• The receiver is located near a device emitting infrared
rays.
• Operated simultaneously with another remote control
which uses infrared rays.
Installing the Receiver
CAUTION!
• Do not cover this unit in any way, for example
with a sheet or piece of cloth. This would
prevent proper heat dispersal.
• Do not any place object directly on top of this
unit. This also would prevent proper heat
dispersal.
• Be sure to leave adequate ventilation space
around the amp! When installing in a rack,
shelf, etc., be sure to leave more than 8
inches of space above the receiver.
8 inches (20 cm)
Receiver
Opening the Front Panel
To open the front panel push gently on the lower third of the panel with your finger.
8

Displays & Controls
Easy Setup Guide Part 1
Home Theater: The Basics
Most consumers are used to using stereo equipment to listen to music but many people are not used to home
theater systems that give you many more options when listening to soundtracks. In fact, home theater is not really
complicated and this little guide should give you an understanding of the basics. Home theater refers to the use of
multiple audio tracks combined with multiple speakers to create a surround sound effect.
There are three different factors involved in getting surround sound. Each contribute to what kind of sound you get.
These factors are:
1) The equipment you are using for your home theater setup. Particularly important is the number of speakers you
are using. We call this your speaker configuration.
2) The 'source' material you are using. This is the actual product (like a DVD) or broadcast (like cable TV) you are
listening to/watching. We call this the source.
3) The last factor is the listening mode you choose on the VSX-55TXi receiver. These are explained below and in
subsequent chapters but most likely the PRO LOGIC II MOVIE for moves and the PRO LOGIC II MUSIC for music will
be fine.
Let's start with the home theater setup you have in your home.
1) Your Home System
The heart of your system is the VSX-55TXi receiver and it is very flexible in getting you theater-like surround sound.
You can use this receiver with anywhere from two to seven speakers (front left, front right, center, surround left and
right, and surround back left and right) and a subwoofer to get home theater surround sound. We recommend you
use seven speakers and a subwoofer. If this is not possible follow the instructions in "Auto Surround Sound Setup"
in the "Easy Setup Guide Part 2" and you will still be able to get good surround sound. Also, a DVD player is essential
for home theater and you can also hook up satellite or cable TV tuner to this receiver and get a more home theaterlike sound from these sources.
2) The Source Material
DVDs have become the basic source material for home theater because they are convenient to use and offer
excellent sound and picture quality as well as allow users to enjoy home theater soundtracks with more than two
channels of audio. For example, Dolby Pro Logic plays back four channels (front left, front right, center and a single
channel for both surround speakers), Dolby Digital and DTS sources usually have six discrete channels (front left,
front right, center, surround left and right and a channel that powers the subwoofer) of sound. Since the subwoofer
channel is only for bass sounds it is expressed as .1 of a channel and this multichannel setup has been named 5.1
channel sound.
It is important you consult the manual that came with your DVD player as well to make sure the player is outputting
a surround soundtrack and all the other settings are appropriate for your home theater setup.
EASY SETUP GUIDE PREPARATION
3) The Listening Modes
This receiver has many different listening modes and they are designed to cover all the speaker configurations and
types of sources you might be using. In general, the PRO LOGIC II MOVIE listening mode is the easiest way to get
realistic surround sound for movies. For music the basic listening mode for music is PRO LOGIC II MUSIC.
To listen to music in stereo simply choose the STEREO listening mode. Other possibilities (like listening to a stereo
CD with all seven speakers or taking a stereo source and getting multichannel home theater-like sound) are
explained in listening modes (page 47).
Conclusion
These are the three basic factors that contribute to your home theater sound. The easiest thing is to hook up seven
speakers and a subwoofer and simply play your DVDs with PRO LOGIC II MOVIE listening mode. This will give you
realistic and enjoyable home theater sound. First hook up your equipment, like your DVD player, TV and speakers.
Then follow the Easy Setup Guide instructions to set up your system for surround sound. It is very important you do
one of the surround sound setups to get optimal sound from your receiver.
For more details on any of the information presented here check the main section of the manual.
9

Easy Setup Guide Part 1
Before making or changing the connections, switch off the power and disconnect the power cord from the
AC outlet.
1 Hooking Up Your DVD Player and TV
In order to use Dolby Digital/DTS soundtracks, which are at the heart of home theater, you need to hook up your
DVD player with digital audio connections. You can do this by either a coaxial or an optical connection, you don’t
need to do both. The quality of these two types of connections is the same but since some DVD players only have
one type of digital terminal you need to figure out which yours has and hook it up to the appropriate terminal on the
receiver. In order to do this you will need the proper cable. For coaxial connections you can use a coaxial digital cord
or a regular RCA video cord, which have the same type of plugs. For optical connections you will need a special
optical cable which you can buy at your local stereo store. For more information on cords and cables see page 23.
You should also hook up your DVD player with analog audio connections. Use regular RCA stereo cords for these
connections. Also hook up the video connection on your DVD player, and your TV to this receiver. For your TV it's
easiest to use a regular composite (RCA) video cord, as shown below.
Digital Connections
Some DVD players have both coaxial and optical terminals, but there is no need to connect both. If your DVD player
has a coaxial terminal (not a PCM-only output) for the audio out hook it up using this terminal. Follow the diagram
below. This is the best scenario, as you will be able to follow the default settings of this receiver and won't need to
assign the digital inputs (you should use DIGITAL IN 3).
If your DVD player only has an optical terminal for the audio output you can hook it up using one of the DIGITAL IN
terminals 1 or 2 (for example, DIGITAL IN 2). In this case, you will need to assign the digital input (which means tell
the receiver which input you used for your DVD digital audio). See page 12 for this.
RCA video cord
(CD-R/
TAPE1)
RCA stereo cord
S-VIDEO
(AUDIO)
S400
S400
RCA video cord
DVD player
(not a PCM-only
output)
You only need to make
one DIGITAL connection.
coaxial cord
optical cord
10

Easy Setup Guide Part 1
S
k
2 Speaker Connections
Home theater is designed to be setup with five, or seven speakers (front left and right; center; surround left and
right; and, optimally, surround back left and right) and a subwoofer, but you can use this receiver with fewer
speakers. Hook up the speakers you have to the A speaker terminals on the back of the receiver. If you only have two
speakers hook them up as FRONT. If you have three hook up the single speaker as CENTER. Follow the diagram
below in order to hook up all your speakers. A center speaker is very important for watching films because in digital
soundtracks the dialog comes from the center speaker. If you do not have a center speaker you must tell the receiver
the center channel is off or when you listen to digital soundtracks you won't hear any dialog. This can be done
automatically by following the “1 Auto Surround Sound Setup” instructions from page 13 in this Easy Setup Guide.
If possible, use surround back speakers. These speakers are important to take full advantage of all the sound
channels on new, eight channel home theater DVDs. The diagram below also explains how to hook up a subwoofer
which provides realistic bass sounds. For the subwoofer use a mono (single plug) RCA cord and for the other
speakers use regular speaker cords.
Make sure you connect the speaker on the right to the R terminal and the speaker on the left to the L terminal. Also
make sure the positive and negative (+/–) terminals on the receiver match those on the speakers.
Powered
subwoofer
TV/monitor
Center
speaker
Front
speaker
(Right)
Surround
speaker
(Right)
Surround
speaker
(Left)
Front
speaker
(Left)
(AUDIO)
S400
S400
EASY SETUP GUIDE
(Single)
urround bac
speaker (Left)
Surround back
speaker (Right)
Memo:
• We recommend speakers with a nominal impedance rated 8 Ω-16 Ω, but you can change the speaker
impedance setting of the receiver (see page 26).
• If you only have one surround back speaker hook it up to the left surround back terminal.
• If you use a THX certified subwoofer use the THX INPUT jack on the subwoofer (if your subwoofer has one) or
switch the filter position to THX on your subwoofer.
• When you attached your speaker wire to the speaker terminal make sure that not even one strand of wire touches
the back of the receiver. If this happens it could short out the receiver.
Speaker terminals
1 Twist exposed wire
strands together
tightly.
2 Loosen speaker terminal
and insert exposed wire.
3 Tighten
terminal.
The speaker terminals also
accept single banana plugs.
(Refer to speaker manual for
details.)
11
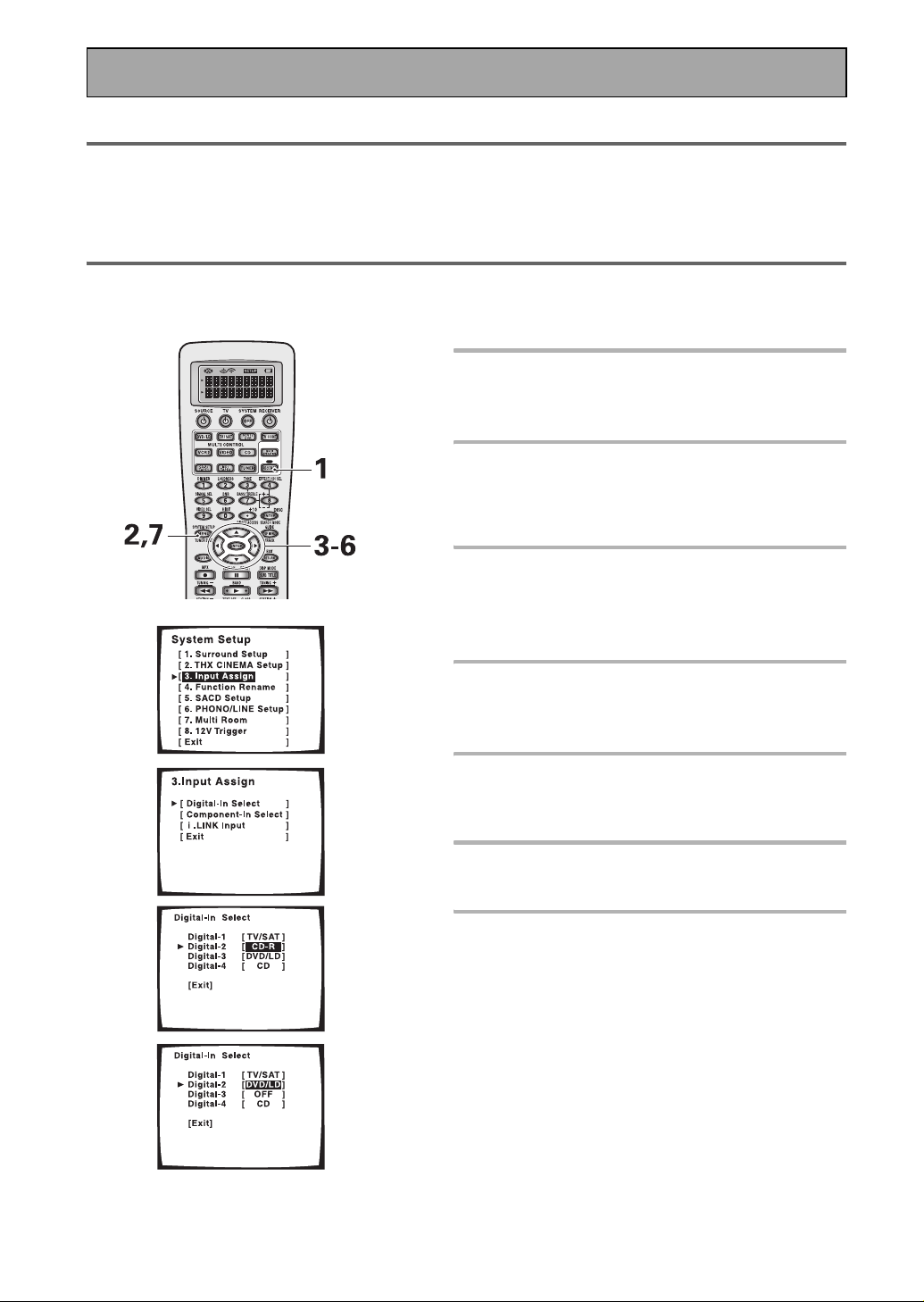
Easy Setup Guide Part 1
3 Setting up the Main Unit
1 Plug the AC power cord into a wall outlet.
2 Press the STANDBY/ON button to switch the receiver ON.
4 Assigning the Digital Inputs
This is only necessary if you did not hook up your DVD player to DIGITAL IN 3 using a coaxial cable but
rather connected it to one of the optical digital inputs. The following example shows how to assign the
DIGITAL IN 2 jack to DVD.
1 Turn on the receiver and your TV,
press the RECEIVER button on the
remote control.
2 Press the SYSTEM SETUP button.
The SYSTEM SETUP menu appears on your TV (if it
doesn't, refer to page 10 to make sure you have properly connected the receiver to your TV).
3 Looking at the on-screen display on
your TV, use the buttons to
select INPUT ASSIGN. Press the
3
ENTER button.
4
5
6
4 DIGITAL IN-SELECT should be
selected, if not use the buttons
to select it. Press the ENTER button.
5Use the buttons to select
DIGITAL-2 and press ENTER.
The default setting for the DIGITAL-2 jack is CD-R.
6Use the buttons to select DVD/
LD and press ENTER.
7 Press the SYSTEM SETUP button.
The receiver exits the setup process.
12

Listeni
S
)
S
S
Easy Setup Guide Part 2
Easy Setup Guide Part 2
1 Auto Surround Sound Setup
If setting up your surround sound speakers seems like it's going to be an involved task you only need to use this
quick, automatic method, known as the MCACC system, to achieve good surround sound. You'll need to hook up the
microphone so that the receiver can hear and judge the distance, size, sound character and sound pressure level of
the speakers and thus know what settings to make.
First turn the volume down, then plug the microphone into the SETUP MIC jack on the front panel of the receiver
and put the microphone into its stand.
Follow the step-by-step guide to setting up your surround sound below. This will customize the surround sound for
your listening environment. If you want to personalize your surround sound setups by making the settings manually
go to "Setting up for Surround Sound" (starting on page 38) and "Expert Setup" (starting on page 96). Make sure all
the components you need, especially speakers, have been properly connected before you do the steps described
here.
1
microphone
Center Speaker
Front
Speaker
(L)
ng
Position
urround Speaker (L
microphone
stand
Front Speaker (R)
Subwoofer
urround Back
Speaker (L)
Surround
Speaker
(R)
urround
Back
Speaker
1 Hook up the microphone to the
SETUP MIC jack on the Front Panel.
2 Place the microphone at your normal
listening position.
Use a table, chair or something else to put the microphone at the same height as you usually listen to your
system from.
If you have a tripod you can affix the mic stand to it.
3 Switch on the receiver and your TV.
Make sure your TV is set to this receiver as you will
use the on-screen displays (OSDs) on your TV to follow these instructions.
4 If you have a subwoofer turn it on.
(R)
5 Press the RECEIVER button on the
remote control.
EASY SETUP GUIDE
6 Press the SYSTEM SETUP button and
use the on-screen display (OSD) that
appears on your TV.
7 The arrow should be pointing at
SURROUND SETUP, press ENTER.
7
13
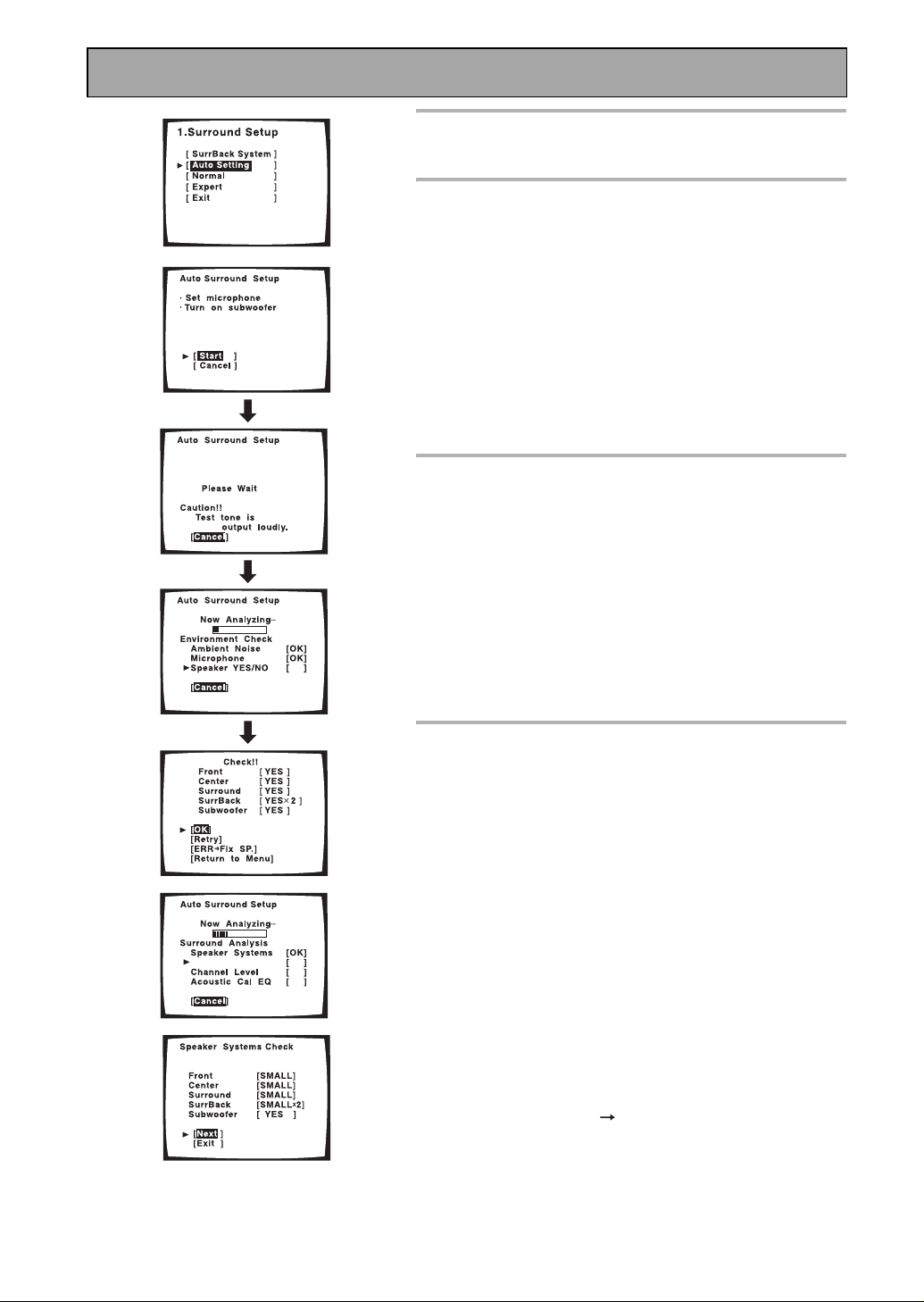
Easy Setup Guide Part 2
8
10
8 Select AUTO SETTING with the
buttons and press ENTER.
9 Some auto setup instructions will be
listed, make sure to follow them.
Make sure you have: hooked up the microphone and
moved obstacles to the speakers out of the way. If you
have a subwoofer make sure it is turned on and has the
volume turned up.
WARNING: The test tones are very loud!! Make sure
there are no infants or small children in the room and
that no one who will be scared, upset or injured by loud
noise is present. You yourself may want to wear earplugs.
It is possible to lower the volume of test tones, but this
could result in incorrect speaker settings.
10 If you have followed all setup
instructions and warnings above make
sure that the arrow is pointed to
START and press ENTER. Be prepared
for loud test tones.
Try to be as quiet as possible after hitting ENTER. The
test tones may take up to 30 seconds.
The volume automatically increases to 0 dB, then the
system will output some test tones and establish ambient noise levels, the microphone status, and what speakers you hooked up.
14
11
Speaker Distance
11 Check the speaker settings on the OSD.
If they match your speaker configuration make sure OK
is selected and press ENTER. The test tones will be output loudly again. The test tones may take up to 5 minutes
this time.
After they have finished, you see the SPEAKER SYSTEMS CHECK screen. If you want to view the settings
select NEXT and press ENTER repeatedly. If not, simply
go to step 13.
If they do not match the speaker configuration you
hooked up and you want to try again select RETRY with
buttons and press ENTER. Follow the instructions
above from step 10.
If you get an error message instructing you to do something, follow the instructions and RETRY with buttons and press ENTER.
If the speaker settings do not match the speaker configuration you connected and you want to input the settings
manually select ERR FIX SP with the buttons,
press ENTER. Go to step 12.
If you see an ERR message in the right side column,
there may be a problem with the speaker connection. If
selecting RETRY doesn't fix the problem, turn off the
power and check the speaker connections.

Memo:
• Make sure the room environment follows the
guidelines displayed on the OSD during auto
setup. If the room environment is not optimal
for auto setup (too much ambient noise,
obstacles blocking the speakers from the
microphone, etc.) the final settings may be
incorrect. Check for household appliances (air
conditioner, fridge, fan, etc.) that may be
affecting the environment and switch them off
if necessary.
• Screens will turn off after three minutes and
the receiver will automatically exit from the
setup process.
• If you leave CHECK!! or other error message
on the screen for three minutes, or you
choose CANCEL at anytime during the setup,
the settings made up to that point will be
cleared.
• After completing the Auto Surround Sound
Setup, ACOUSTIC CAL EQ ON (ALL CH
ADJUST) is set automatically.
• Some older TVs may interfere with the
operation of the mic. If this is the case turn the
TV off when doing Auto Surround Sound
Setup.
Easy Setup Guide Part 2
12 Use the buttons to select a
speaker press ENTER. Then use the
buttons to select the size of each
speaker individually. Press ENTER.
Use the buttons to select OK and
press ENTER.
The system will output another series of test tones to
establish the proper channel level, channel delay and
acoustic calibration EQ. Again, be prepared for loud
test tones.
After it has finished, you see the SPEAKER SYSTEMS
CHECK screen. If you want to view the settings select
NEXT and press ENTER repeatedly. If not, simply go to
the next step.
13 Select EXIT and press ENTER to go
back to the SURROUND SETUP menu.
Then choose EXIT twice to return to
normal use.
You should now have settings that will give you good
surround sound. The MCACC indicator will light and
the surround sound settings are complete.
EASY SETUP GUIDE
2 Playing a DVD with Surround Sound
1 Make sure the receiver, your TV, your subwoofer and your DVD player are
switched ON.
2 Press the DVD/LD button on the remote control.
You should see DVD/LD in the display on the receiver.
3 Play a DVD then adjust the MASTER VOLUME.
Memo:
To get a more refined sound, make the sound settings in “EXPERT Setup” on page 96.
If you're having trouble getting surround sound playback look at this Frequently
Asked Questions (FAQ) guide:
Q1: Even though I'm playing a DVD I'm not getting 5.1 channel playback.
A1: Either the DVD is not set for digital output, or the Dolby Digital/DTS output settings are not correct.
Set the DVD player to output a digital signal and set the Dolby Digital and DTS output properly. If you are
unsure how to do this check the DVD initial setup in the manual that came with your DVD player.
Q2: There is no sound from the subwoofer or it is very low.
A2: There is a good possibility you haven't reached a part of the DVD that has an LFE channel (which feeds
the subwoofer) yet. The LFE channel only appears in selected parts of the soundtrack. Continue playing
and listen for the subwoofer.
If you want to hear more sound from the subwoofer set it to PLUS (see page 41 for more information and consult the Memo on page 42).
15

Connecting Your Equipment
Connecting Your Equipment
Connecting your TV
Before making or changing the connections, switch off the power and disconnect the power cord from the AC
outlet.
Connect your TV to the jacks as shown below. Hook up with either component video, S video, or composite
video cords (the quality descends in this order) but you must use the same type of video cords to hook
up your DVD player (and all other video components) as you use to hook up your TV. If you plan to
hook up your DVD player with component video cords hook up your TV with them as well. Composite video
cords, which look just like regular RCA audio cords (see page 20) but have only one cable are the most
common.
CAUTION:
Don't confuse the
MONITOR OUT for
your TV with the
MULTI ROOM &
SOURCE MONITOR OUT (for the
MULTI ROOM feature only).
S Video
Composite Video
(AUDIO)
S400
S400
TV/monitor
Component video
S video cables produce
clearer picture
reproduction by sending
separate signals for the
luminance and the color.
Composite video cords are the most common or standard video cord but also
the lowest quality. The color on the connector is yellow to distinguish it from
regular RCA audio cords which have white and red connectors (see page 20). It
is important to use a true composite video cord and not an audio cord (though
they look exactly the same) because the impedance is different and this will
affect the picture quality.
The video signal is
divided into the
luminance (Y) signal and
the color (P
signals. In this way,
interference between
the signals is avoided.
B and PR)
Component Video Input Default Settings
If you use component video cords to hook up your video equipment it is easiest to do so following the default
settings, which are listed below. Remember you must use component video cords from your video source (for
example, a DVD player) to the receiver and from the receiver to your TV (or monitor). If you don't follow the
default settings below you must assign the inputs you used with the "Assigning the Component Video Inputs"
procedure (see page 89).
The default settings are:
COMPONENT VIDEO IN 1: DVD/LD
COMPONENT VIDEO IN 2: TV/SAT
16

Connecting Your Equipment
Connecting Video Components
Before making or changing the connections, switch off the power and disconnect the power cord from the AC
outlet.
Connect your video components as shown on this and the following page. For video components (for
example, a DVD player) there are two types of connections to make, video and audio. Hook up your video
signal with either component video, S video or composite video cords (the quality descends in this order) but
you must use the same type of cord as you used to hook up your TV.
For the audio signal, in order to use digital soundtracks like Dolby Digital or DTS you must hook up a digital
input, with either a coaxial or optical cord (see page 23). It is also a good idea to hook up your components
with analog audio connections as well.
If you want to record from your DVD player composite (or S video) cord connections and analog audio
connections are necessary.
Connecting a DVD player
Before making or changing the connections, switch off the power and disconnect the power cord from the AC
outlet.
Hook up your audio signal with either a coaxial or optical digital cords (you don't need to do both). If you hook
up your DVD/LD player using component video cable connections you might need to setup your DVD player
for component video output as well. See your DVD manual for details. If you have a DVD-Audio or Super
Audio CD (SACD) compatible player, see page 21. If you have i.LINK compatible components, see page 28.
You need to hook up your audio with analog connections as well.
*The arrows indicate the direction of the signal.
(AUDIO)
S400
S400
S-VIDEO
(not a PCM-only output)
DVD player
PREPARATION
Memo:
• Be sure to make either a digital coaxial or digital optical connection (pictured in this diagram as DIGITAL
jack 3 or DIGITAL jack 2) but you don't need to make both.
• If your digital connections are different than the default settings (see page 23) you will need to assign the
digital jacks to the proper component(s).
17

Connecting Your Equipment
Connecting VCRs or DVRs
Before making or changing the connections, switch off the power and disconnect the power cord from the AC
outlet.
Connect the video out of your VCR/DVR using either S video or composite video cords, depending on how you
connected the receiver to your TV (see page 16). Use analog audio cords for the audio signal. To record, you
also need to connect a set of audio/video outputs from the receiver to the audio/video inputs on your VCR/
DVR. Note that to record video from a source component, the video connection from the source to the
receiver and from the receiver to the recorder must be the same type.
(AUDIO)
S400
VCR/DVD recorder
S400
VCR
Connecting a Video Component to the Front Panel
Connect a portable DVD player, video game console or any video component to the front panel as show here.
Front video connections are accessed via the front panel input selector as VIDEO. You cannot assign the
digital input on the front panel.
Be careful! For portable DVD players you will need a
specialized optical cord (for the audio) that has a mini
optical plug on one end and a regular optical plug on
the other.
18

Connecting Your Equipment
Connecting Satellite TV (SAT) Components
Before making or changing the connections, switch off the power and disconnect the power cord from the AC
outlet.
Hook up the video signal with either component video, S video, or composite video cords, depending on how
you connected the receiver to your TV (see page 16).
For the audio signal, in order to use digital soundtracks broadcast you must hook up a digital input. Use
either a coaxial or optical cable, it doesn't matter which (see page 23). We recommend hooking up your audio
with analog cables as well (see below).
*The arrows indicate the direction of the TV signal.
(AUDIO)
S400
S400
Satellite tuner
PREPARATION
Memo:
• If your digital connections are different than the default settings (see page 23) you will need to assign the
digital jacks to the proper component(s).
19
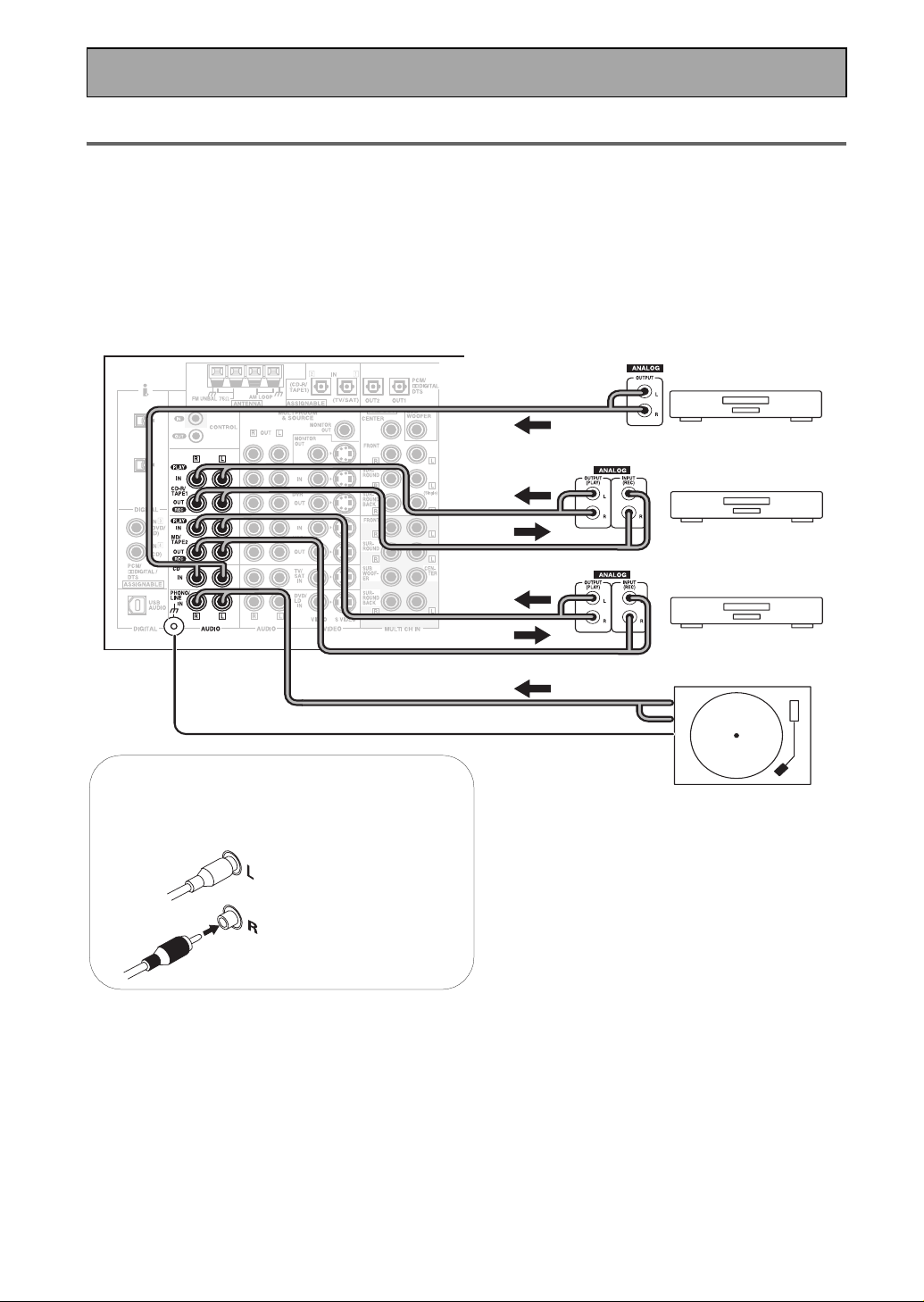
Connecting Your Equipment
Connecting Analog Audio Components
Before making or changing the connections, switch off the power and disconnect the power cord from the AC
outlet.
Connect your audio components to the jacks as shown below. These are all analog connections and your
analog audio components (turntable, cassette deck) use these jacks. Remember that for components you
want to record with you need to hook up four plugs (a set of stereo ins and a set of stereo outs), but for
components that only play (like a turntable) you only need to hook up one set of stereo plugs (two plugs). If
you want to record to/from digital components (like a CD-R) to/from analog components you must hook up
your digital equipment with these analog connections.
*The arrows indicate the direction of the audio signal.
(AUDIO)
S400
S400
Audio cords
Use (RCA) audio cords (not supplied) to
connect the audio components.
Connect red plugs to R
(right) and white plugs
to L (left).
Be sure to insert
completely.
CD player
CD recorder
Cassette deck
Turnt ab le
If your turntable has a ground
wire, connect it to the signal
ground terminal ().
Memo:
• If you want to hook up any equipment other than a turntable to the PHONO/LINE jack please go to the
PHONO/LINE Setup (see page 94) and choose the LINE setting. If your turntable has a phono pre-amplifier
(most do not) please choose the LINE setting as well.
• Depending on where the cassette deck is placed, noise may occur during playback of your cassette deck
which is caused by leakage flux from the transformer in the receiver. If you experience noise, move the cassette deck farther away from the receiver.
20
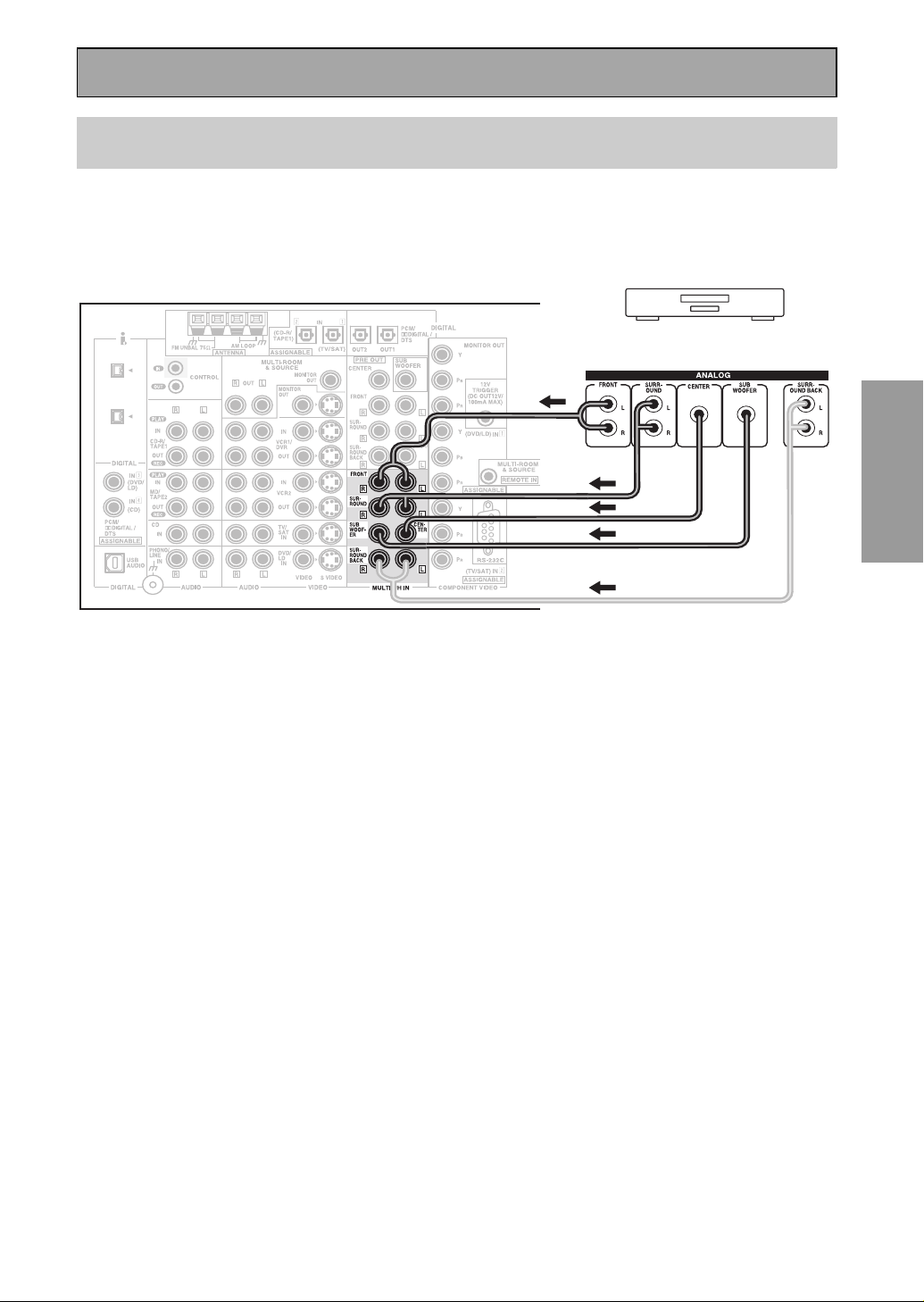
Connecting Your Equipment
Connecting to the Multi Channel Analog Inputs (DVD-Audio or Super
Audio CD (SACD) compatible player)
Before making or changing the connections, switch off the power and disconnect the power cord from the AC
outlet.
If you have a DVD-Audio or Super Audio CD (SACD) compatible player, or are using an external Dolby Digital/
DTS decoder, connect it to the multichannel analog inputs as shown below.
(AUDIO)
S400
S400
Components equipped with
5.1 (7.1) channel analog output jacks
Memo:
If you use only one surround back input, be sure to hook up to the SURROUND BACK L jack.
PREPARATION
21

Connecting Your Equipment
Connecting Digital Audio Components
Before making or changing the connections, switch off the power and disconnect the power cord from the AC
outlet.
Connect your digital components as shown below. The VSX-55TXi has two coaxial and two optical inputs for a
total of four digital inputs on the rear panel plus one digital input on the front panel. In order to use digital
soundtracks like Dolby Digital or DTS (among others) you need to make digital audio connections. You can do
this by either a coaxial or an optical connection (you don’t need to do both). The quality of these two types of
connections is the same but since some digital components only have one type of digital terminal, it is a
matter of matching like with like (for example, the coaxial out from the component to coaxial in on the
receiver).
Hook up your audio signal with either a coaxial or optical digital cords (you don't need to do both). If you hook
up your DVD/LD player using component video cable connections you might need to setup your DVD player
for component video output as well. See your DVD manual for details. If you have i.LINK compatible
components, see page 28.
There are two optical digital out jacks (the CD recorder is connected to one in the diagram below). If you
connect this to the optical input on a digital recorder (currently these include MD, DAT and CD-R) you can
make direct digital recordings with this unit.
We also recommend hooking up your digital components to analog audio jacks (see “Connecting Analog
Audio Components” on page 20) in order to make recordings (some digital sources may be protected against
making digital copies).
For information on USB Audio, see page 72.
*The arrows indicate the direction of the audio signal.
(AUDIO)
S400
S400
(not a PCM-only output)
Satellite tuner
CD recorder
DVD player
CD player
22

Connecting Your Equipment
Coaxial cords/Optical cables
Commercially available digital audio coaxial
cords (standard video cords can also be used) or
optical cables (not supplied) are used to connect
digital components to this receiver.
Be sure to insert completely and in the case of
the optical cable, right-side up. If it is inserted
improperly it can break the shutter on the optical
terminal (this won't, however, affect the
connection or insertion of an optical cable).
Coaxial cord
(or standard [composite]
video cord)
Optical cable
Digital Input Default Settings
Unlike analog connections, the jacks for digital connections are not dedicated to one type of component, they
can be used freely. Thus you must tell the receiver what digital component is connected to which jack so your
components will be in sync with the names on the remote control buttons and the like. To avoid having to
assign the digital inputs you can hook up your equipment in accordance with the receiver's default settings.
The default settings are:
DIGITAL IN 1 (optical): TV/SAT
DIGITAL IN 2 (optical): CD-R/TAPE1
DIGITAL IN 3 (coaxial): DVD/LD
DIGITAL IN 4 (coaxial): CD
See “Assigning the Digital Inputs” on page 88 if the way you hook up your equipment is different from the
default settings listed here.
PREPARATION
23

Connecting Your Equipment
Connecting the Radio Antennas
Before making or changing the connections, switch off the power and disconnect the power cord from the AC
outlet.
Connect the supplied FM wire antenna and the AM loop antenna to the ANTENNA terminals as shown below.
These antennas should provide adequate reception quality in most cases, but connecting outdoor antennas
should noticeably improve sound quality.
FM wire
antenna
(AUDIO)
S400
S400
AM loop antenna
1 Assemble the antenna.
AM loop
antenna
2 Twist exposed wire strands
together and insert.
3 Attach to a wall, etc. (if
desired) and face toward
the direction providing
the best reception.
Using outdoor antennas
To improve FM reception
Connect an external FM antenna.
24
75Ω coaxial
cable
To improve AM reception
Connect a 15 to 18 feet (5 – 6 meter) length of vinyl-coated
wire to the AM LOOP ANTENNA terminal in addition to the
supplied AM loop antenna.
For best possible reception, suspend horizontally outdoors.
Outdoor antenna
AM loop antenna
Indoor antenna
(vinyl-coated wire)

Connecting Your Equipment
S
r
P
d
Connecting Speakers
Before making or changing the connections, switch off the power and disconnect the power cord from the AC
outlet.
We recommend a full complement of seven speakers and a subwoofer as shown here but, naturally,
everyone's home setup will vary. Simply connect the speakers you have in the manner described below.
One of the latest features of home theater is the use of surround back speakers. These speakers add even
greater realism in movie sound effects and some new discs with soundtracks in Dolby Digital or DTS
incorporate these channels. See page 27 for speaker placement.
In general, make sure you connect the speaker on the right to the R terminal and the speaker on the left to the
L terminal. Also make sure the positive and negative (+/–) terminals on the receiver match those on the
speakers.
Memo:
• We recommend speakers with a nominal impedance rated 8 Ω-16 Ω, but you can change the speaker
impedance setting of the receiver (see page 26).
• If you only have one surround back speaker hook it up to the left surround back terminal.
• If you are using a THX certified subwoofer use the THX INPUT jack on the subwoofer (if your subwoofer has one)
or switch the filter position to THX on your subwoofer.
owere
Front
speaker
(Left)
subwoofer
TV/monito
Front
speaker
(Right)
Center
speaker
Surround
speaker
(Left)
(AUDIO)
S400
S400
(Single)
Surround
speaker
(Right)
PREPARATION
urround back
speaker (Left)
Speaker terminals
1 Twist exposed wire
strands tightly
together.
2 Loosen speaker terminal
and insert exposed wire.
3 Tighten
terminal.
Surround back
speaker (Right)
The speaker terminals also
accept single banana plugs.
(Refer to speaker manual
for details.)
25

Connecting Your Equipment
Speaker impedance
You can change the speaker impedance for VSX-55TXi but we recommend using speakers with an impedance
of 8 Ω -16 Ω (the default setting). If you are using 6 Ω - less than 8 Ω impedance speakers, you need to change
the impedance setting. Use any speaker rated between 6 Ω -16 Ω .
First put the receiver in STANDBY mode, then
press the power button while holding down the
SPEAKERS button.
The receiver will reset to the new impedance setting.
With this method you can choose the 8 Ω - 16 Ω
setting or the 6 Ω - 8 Ω setting.
(This display indicates an 8Ω
- 16Ω impedance setting.)
(This display indicates a 6Ω -
less than 8Ω impedance
setting.)
Bi-wiring your speakers
This high quality but difficult method of wiring speakers will be
unnecessary for most users. In order to do this your speakers must be
bi-wireable (that is they must have separate terminals for the high and
low frequencies).
To bi-wire a speaker, connect two sets of speaker cords to each speaker
terminal on the receiver. The easiest way to do this is to connect one
wire in the normal way, and use a banana plug for the other one. Make
sure you use a parallel (not series) connection when doing so. Don't
connect different speakers from the same terminal in this way.
26

Connecting Your Equipment
Placing Your Speakers
Proper speaker placement is essential to realize the best sound from your system. It is very important for
speaker placement to read the instructions that come with your speakers so please be sure to do so.
Speaker placement
If you have a multiple speaker arrangement the placement of the speakers is extremely important. To achieve
the best possible surround sound, install your speakers as shown below. Make sure all speakers are installed
securely to prevent accidents and improve sound quality. Some speakers are designed to be floor-standing
but others benefit greatly from speaker stands which raise them off the floor. Be sure to read your speaker
manuals for the best placement of the speakers.
Memo:
• When installing speakers near the TV,
we recommend using magnetically
shielded speakers to prevent
distortion in the color of the TV screen.
If you do not have magnetically
shielded speakers and notice
discoloration of the TV screen, place
the speakers farther away from the TV.
• Install the center speaker above or
below the TV so that the sound of the
center channel is localized at the TV
screen.
• THX recommends that if you have two
surround back speakers you place
them close together.
Front Speaker
(L)
Surround
Speaker (L)
Surround Back
Speaker (L)
Center Speaker
Front Speaker
Surround Back
Speaker (R)
(R)
Subwoofer
Surround
Speaker (R)
PREPARATION
CAUTION:
When installing the center speaker on top of the TV, be sure to secure it with suitable means.
Power Connections (AC OUTLETS)
[SWITCHED TOTAL 100 W MAX]
Power supplied through this outlet is turned on and off by this unit’s STANDBY/ON button.
Total electrical power consumption of connected equipment should not exceed 100 W.
CAUTION!
• Do not connect appliances with high power consumption such as heaters, irons, or television sets to the AC
OUTLET in order to avoid overheating or fire risk. This can cause the amplifier to malfunction.
• The equipment should be disconnected by removing the mains plug from the wall socket when not in regular
use, e.g. when on vacation.
CAUTION!
DO NOT CONNECT A MONITOR OR TV SET TO THIS UNIT’S AC OUTLET.
27

Using i.LINK Interface
Using i.LINK Interface
What is i.LINK?
i.LINK is a trademark name for IEEE1394, a high-speed interface for digital audio, video and other data found
on personal computers, digital camcorders, and other kinds of audio and audio/visual equipment. A single
i.LINK connector can both send and receive data at the same time, so only one cable is required to connect
components for two-way communication.
This receiver is compatible with i.LINK Audio interface. With this interface you can enjoy digital audio from
SACD and DVD-A discs (if the player is compatible with these outputs), as well as digital audio from DVD
Video, CD and Video CD discs.
When playing CD, SACD or DVD-A discs over an i.LINK connection, the digital audio is jitterless if the
connected player is compatible with PQLS (see page 6). See the operating instructions that came with your
i.LINK components for information on compatibility with these features.
Connecting i.LINK-equipped Components
If you have a component (such as a DVD player) with an i.LINK connector , you can connect it to the i.LINK
connectors on the rear of your receiver as shown below .
The i.LINK interface does not transmit video signals. So when you connect video components with i.LINK
cable, the video signal must be connected with other cables. Hook up the video signal with either component
video, S video, or composite video cords (see page 16) to available VIDEO IN terminals. If you’ve already
hooked up the video signal from the component, assign the i.LINK input to the input function to
which you’ve connected the video signals (see page 90).
The two i.LINK connectors on the rear of your receiver are 4-pin connectors. Use a 4-pin, S400 i.LINK cable to
connect i.LINK-equipped components.
Before making or changing connections, switch off the power and disconnect the power cord from
the AC outlet.
*The arrows indicate the direction of the video signal.
(AUDIO)
S400
S400
i.LINK
connection
CAUTION:
If your i.LINK connector comes into
contact with metallic parts of the receiver
other than the intended connector an
electrical short may occur. Please take
care to connect it to the proper i.LINK
connector only.
i.LINK component
Video connection
28

Using i.LINK Interface
i.LINK connectors
Use a 4-pin, S400 i.LINK cable, less than 11 ft. (3.5 m)
long, to connect i.LINK-equipped components.
Be sure to insert the
i.LINK cable straight
into connector. When
properly aligned the
cable can be inserted
with little resistance.
Forcing the cable into
the connector will
damage the connector
pins.
Memo:
• When properly connected, the i.LINK plug will snap
into the connector. If not connected properly the
receiver will not be able to recognize any connected
components.
• After connecting an i.LINK-equipped component to
the receiver, follow the instructions for both assigning
inputs on the receiver (see page 90) and output
settings on the component (see the manual that
came with the component).
• You can connect several i.LINK-equipped
components together in the same way. See Creating
an i.LINK Network below.
• There may be cases where the PQLS/ rate control
function and/or the i.LINK audio does not work
properly even when connected to an i.LINK-Audiocompatible equipment.
• Do not connect/disconnect i.LINK cables or switch
on/off any components connected using i.LINK while
the receiver is on.
Creating an i.LINK Network
Using the i.LINK interface it is possible to chain up to 17 components together so that the digital audio and
control signals from each component is available to other components in the network. With the addition of an
i.LINK repeater, it’s possible to connect up to 63 components.
i.LINK connectors come in 4-pin and 6-pin configurations. This receiver uses a 4-pin connection, but the two
types can be mixed on a network.
This receiver is compatible with i.LINK Audio (also called “A & M Protocol”) components, such as DVD
players. It may not work properly if connected to i.LINK MPEG-II TS equipment (such as a digital satellite
tuner), i.LINK DV equipment (such as a DVD recorder or DV camcorder), or an i.LINK-equipped personal
computer. Check the operating instructions supplied with your other i.LINK components for capability
information.
Receivers need to be DTCP (Digital Transmission Content Protection) compliant to be able to play DVD-A,
DVDVideo, and SACD i.LINK audio. This receiver is DTCP compliant, so you can use them.
When setting up an i.LINK network, it’s important that the components form an open ended chain (fig. 1), or
a tree (fig. 2).
PREPARATION
The system will not work if the connected components form a loop. If a loop is detected, the message LOOP
CONNECT shows in the display. Figs. 3 and 4 show connections that form a loop.
Another consideration when connecting i.LINK devices is the speed of the interface. At present there are
three speeds; S100 (slowest), S200 and S400 (fastest). This receiver uses the S400 type. Although you can use
components with different speeds together, we recommend connecting slower-speed components at the
edge of the network if possible (shown by the shaded boxes in figs. 1 and 2). This will keep the network free of
bottlenecks.
When used within an i.LINK network, this receiver must be on for the i.LINK connection to be maintained.
Other components in the network may or may not maintain the connection in standby (none will when the
power is completely off)—check the operating instructions supplied with individual components. Note that
the audio may be momentarily interrupted if a component in the i.LINK network is switched on/off, or its
i.LINK connection is switched on/off.
29

Displays & Controls
Displays and Controls
Displays and Controls
Front Panel
All the controls on the front panel are explained and/or referenced here. To open the front panel push gently
on the lower third of the panel.
1 MULTI JOG dial
You can use this dial for many purposes. When
you press the SET UP button (13), you can use it
to perform SYSTEM SETUP operations; select a
function or a listening mode or do TUNER EDIT
functions (in TUNER mode).
2 STANDBY/ON button
Press to switch the receiver ON or into STANDBY
mode.
3 Listening mode buttons (page 47)
There are two types of SURROUND modes:
MOVIE: Press to put the receiver into MOVIE
mode (see page 48).
MUSIC: Press to put the receiver into MUSIC
mode (see page 49).
STEREO/DIRECT (see page 47): Switches the
receiver into STEREO mode if it was in a different
sound mode or toggles between DIRECT and
STEREO mode.
30
4 ENTER button
Use this button to enter information concerning
the SYSTEM SETUP, listening mode or the tuner.
5 STANDBY indicator
Lights when the receiver is in STANDBY mode.
(Please note that this receiver consumes a small
amount of power [0.8 W] in the standby mode.)
6 Remote sensor
Receives the signals from the remote control.
7 Display (see page 35)
8 MCACC indicator (see pages 13 and 51)
Lights when the ACOUSTIC CAL EQ is on. (After
the Auto Surround Sound Setup has been
completed the ACOUSTIC CAL EQ is set on and
this display will light.)
9 i.LINK indicator
Lights when an i.LINK -Audio-equipped
component is selected.
 Loading...
Loading...