Pioneer VSX-49TX Operating Instruction

AUDIO/VIDEO MULTI-CHANNEL
RECEIVER
VSX-49TX
This is the updated manual for the VSX-49TX
receiver that has been modified with an
i.LINK connection and the latest Pioneer
programming. These modifications give the
receiver new capabilities and new features
both for connecting equipment to the receiver
and for fine tuning the sound. These new
innovations are marked with the banner
(sometimes represented as ) or
(sometimes represented as )
so the user can quickly identify the additions.
Please use this manual when you have had
your receiver modified with an i.LINK connection and the latest Pioneer programming.
Operations may differ slightly from the
original VSX-49TX manual and this updated
version is correct and complete.
Operating Instructions

Thank you for buying this Pioneer product.
Please read through these operating instructions
so you will know how to operate your model
properly. After you have finished reading the
instructions, put them away in a safe place for
future reference.
IMPORTANT NOTICE H006AEn
The serial number for this equipment is located in the
rear panel. Please write this serial number on your
enclosed warranty card and keep it in a secure area. This
is for your security.
2

3

Power cord CAUTION!
Handle the power cord by the plug. Do not pull out the plug by tugging the cord and never touch the power cord
when your hands are wet as this could cause a short circuit or electric shock. Do not place the unit, a piece of
furniture, etc., on the power cord, or pinch the cord. Never make a knot in the cord or tie it with other cords. The
power cords should be routed such that they are not likely to be stepped on. A damaged power cord can cause
a fire or give you an electrical shock. Check the power cord once in a while. When you find it damaged, ask your
nearest PIONEER authorized service center or your dealer for a replacement.
I
N
C
I
D
N
U
O
S
R
T
T
R
C
I
E
E
L
S
E
EIA
•
•
EST 1924
A
N
S
O
S
I
O
T
C
A
I
We
Want You
LISTENING
For A Lifetime
Selecting fine audio equipment such as the unit you’ve
just purchased is only the start of your musical enjoyment.
Now it’s time to consider how you can maximize the fun
and excitement your equipment offers. This manufacturer
and the Electronic Industries Association’s Consumer
Electronics Group want you to get the most out of your
equipment by playing it at a safe level. One that lets the
sound come through loud and clear without annoying
blaring or distortion-and, most importantly, without
affecting your sensitive hearing.
Sound can be deceiving. Over time your hearing
“comfort level” adapts to higher volumes of sound. So
what sounds “normal” can actually be loud and harmful
to your hearing. Guard against this by setting your
equipment at a safe level BEFORE your hearing adapts.
To establish a safe level:
• Start your volume control at a low setting.
• Slowly increase the sound until you can hear it
comfortably and clearly, and without distortion.
Once you have established a comfortable sound level:
• Set the dial and leave it there.
Taking a minute to do this now will help to prevent
hearing damage or loss in the future. After all, we want
you listening for a lifetime.
We Want You Listening For A
Lifetime
Used wisely, your new sound equipment will provide a
lifetime of fun and enjoyment. Since hearing damage from
loud noise is often undetectable until it is too late, this
manufacturer and the Electronic Industries Association’s
Consumer Electronics Group recommend you avoid
prolonged exposure to excessive noise. This list of sound
levels is included for your protection.
Decibel
Level Example
30 Quiet library, soft whispers
40 Living room, refrigerator, bedroom away from
traffic
50 Light traffic, normal conversation, quiet office
60 Air conditioner at 20 feet, sewing machine
70 Vacuum cleaner, hair dryer, noisy restaurant
80 Average city traffic, garbage disposals, alarm clock
THE FOLLOWING NOISES CAN BE
DANGEROUS UNDER CONSTANT EXPOSURE
90 Subway, motorcycle, truck traffic, lawn mower
100 Garbage truck, chain saw, pneumatic drill
120 Rock band concert in front of speakers, thunderclap
140 Gunshot blast, jet plane
180 Rocket launching pad
Information courtesy of the Deafness Research Foundation.
N
O
R
T
C
E
L
E
EIA
•
EST 1924
A
S
S
O
at two feet.
I
N
C
I
D
U
S
T
R
I
E
S
•
N
O
I
T
C
A
I
We
Want You
LISTENING
For A Lifetime
4
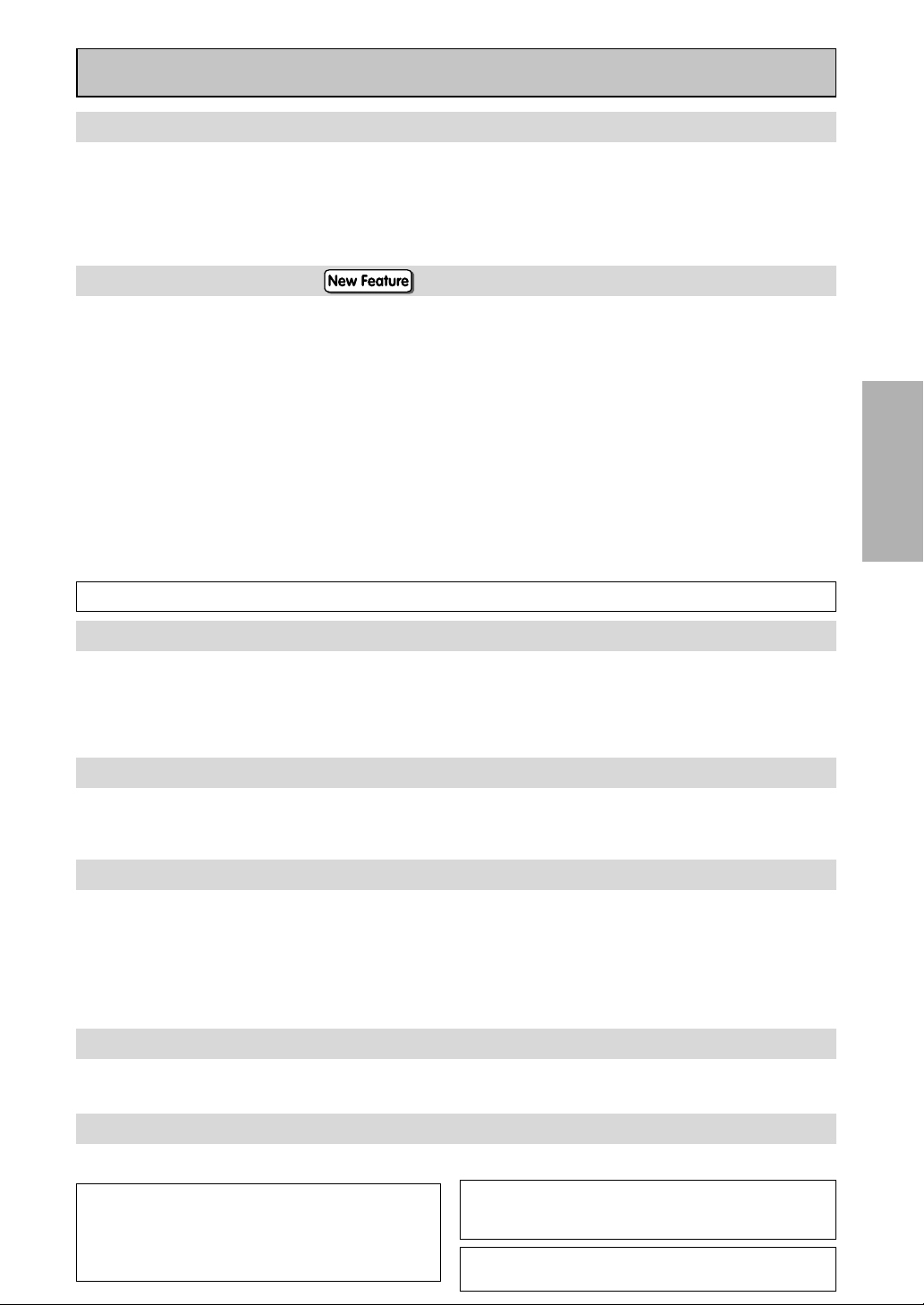
Features
Advanced Multichannel Stereophonic Concept
The VSX-49TX receiver is constructed with Pioneer’s industry-leading advanced multichannel stereophonic
concept. This means it is designed to reproduce music and movie soundtracks as close as possible to the
intentions of the producer during mastering. The receiver uses a revolutionary 3-D Frame Construction
technique and a Symmetrical Power Train Design, with high-performance Advanced Direct Energy MOS-FET
output devices, generating 160 watts (FTC 6Ω) of power for 7 independent channels. True 32-bit Tri Digital Signal
Processing is used for ultra realistic sound.
i.LINK Digital Interface
The i.LINK interface makes it possible to connect the receiver to i.LINK-equipped components such as a DVD
player with a single cable and enjoy multichannel digital audio from SACD and DVD-A discs (if the player is
compatible with these outputs), as well as digital audio from DVD-Video, CD and Video CD discs.
In addition to simplified connection, jitterless audio is possible with Pioneer’s PQLS* technology when playing
DVD-As, audio CDs and SACDs. By supressing jitter, deterioration of audio quality is minimized and digital audio
of the highest quality is realized.
*PQLS (Precision Quartz Lock System) [rate control]
Technology for high-precision transmission of digital audio over the i.LINK interface enabling jitterless
digital-to-analog conversion using a precision quartz in this receiver.
To make this feature work, it is only necessary that this receiver and one rate-control-compatible player are
alive on the i.LINK network.
Other advantages of using i.LINK include ‘smart’ features such as automatic configuration and automatic
function selection—start playback on a i.LINK-equipped component and the receiver automatically selects the
component for input.
“i.LINK” and the i.LINK logo are trademarks of the Sony Corporation.
PREPARATIONPREPARATION
PREPARATION
Multi-Channel Acoustic Calibration System (MCACC)
In order to make setting up as easy as possible for users we have created the MCACC system. This unique and
convenient way of getting good surround sound from the receiver makes trouble-free setup a snap. With the
included microphone plugged into the front panel the MCACC system creates a monitoring environment to establish
the parameters of the sound for the specific room you are using. The MCACC system adjusts the parameters to
establish excellent surround sound effects and offers you studio quality home theater sound with minimum effort.
Universal Player Compatibility (DVD Audio)
This receiver features eight discrete channels of analog inputs, each with 96kHz/24bit A/D converters. This
makes it ideal for use with all audio formats, including DVD-A, and allows very high quality digital processing.
Furthermore, using the MCACC system you can setup this receiver for optimal DVD-A playback.
Next Generation THX Standards and New Digital Formats
The VSX-49TX is the first receiver in the world to be THX Ultra2 certified. Among the new THX technologies is
ASA (Advanced Speaker Array), which can process any 5.1 channel source for 7.1 channel playback (THX Ultra2
Cinema and THX MusicMode), or 6.1 channel playback (THX Surround EX). THX technologies are also available
when listening through an i.LINK interface. Naturally, you can also play all existing audio formats, including the
recently developed Dolby Digital Surround EX, Dolby Pro Logic II, DTS 96/24 soundtracks and DTS-ES Extended
Surround formats. On the video side, the component video output is fully compatible with high definition,
progressive-scan digital video (720p).
Pioneer Video Converter
The Pioneer Video Converter allows more flexibility in hooking up video components as you can use a wide
range of cords interchangeably.
The Energy-saving Design
This receiver is designed to use 0.65 W of energy when in standby mode.
Lucasfilm and THX are trademarks or registered
trademarkes of Lucasfilm Ltd. & TM. Surround EX is a
jointly developed technology of THX and Dolby
Laboratories and is a trademark of Dolby Laboratories.
All rights reserved. Used under authorization.
Manufactured under license from Dolby Laboratories.
“Dolby”, “Pro Logic”, “Surround EX” and double-D
symbol are trademarks of Dolby Laboratories.
"DTS", "DTS-ES Extended Surround" and "Neo:6" are
trademarks of Digital Theater Systems, Inc.
5

Table of Contents
Features ................................................. 5
Before You Start .................................... 8
Checking the Supplied Accessories ........................... 8
Preparing the Remote Control .................................... 8
Loading the batteries ............................................. 8
Remote Control Battery Alarm .............................. 8
The Touch Pen & Lock ............................................ 9
Remote Control Cushions ...................................... 9
Operating range of remote control unit ............... 9
Installing the Receiver ................................................. 9
Opening the Front Panel ............................................. 9
Setting Up the Remote Control ................................ 10
Remote Control Backlight ......................................... 11
Quick Start Guide Part 1..................... 12
Home Theater: The Basics ........................................ 12
1) Your Home System .......................................... 12
2) The Source Material ......................................... 12
3) The Listening Modes ........................................ 12
Conclusion ............................................................ 12
1 Hooking Up Your DVD Player & TV ..................... 13
2 Speaker Connections ........................................... 14
3 Setting up the Main Unit ...................................... 15
4 Assigning the Digital Inputs ................................ 15
Quick Start Guide Part 2..................... 16
1 Auto Surround Sound Setup ............................... 16
2 Playing a DVD with Surround Sound ................. 18
3 Personalizing Your Sound .................................... 18
Connecting Your Equipment .............. 19
Connecting your TV ................................................... 19
Video Converter .................................................... 19
Connecting Video Components ................................ 20
Connecting a DVD, DVD/LD or LD player ........... 20
Connecting VCRs or DVRs ................................... 21
Connecting a Video Component
to the Front Panel ................................................. 21
Connecting Satellite TV (SAT) Components ...... 22
Connecting Analog Audio Components .................. 23
Cassette deck placement ..................................... 24
Connecting to the Multi Channel Analog Inputs
(DVD-A or SACD compatible player) .................... 24
Connecting Digital Audio Components ................... 25
Digital Input Default Settings .............................. 26
Connecting the Radio Antennas ............................... 27
Using outdoor antennas ...................................... 27
Connecting Speakers ................................................. 28
Placing Your Speakers ............................................... 29
Speaker placement ............................................... 29
AC Power Cord ........................................................... 29
AC Outlet [switched 100 W max] .............................. 29
Using i.LINK Interface .................... 30
What is i.LINK? ........................................................... 30
Connecting i.LINK-equipped Components .............. 30
Creating an i.LINK Network ...................................... 31
Displays & Controls ............................ 32
Front Panel ................................................................. 32
Back Panel .................................................................. 34
Remote Control .......................................................... 36
Basic Receiver LCD Screens ..................................... 37
Receiver MAIN Screen ......................................... 37
Receiver SUB Screen ........................................... 38
Display ........................................................................ 39
Setting Up for Surround Sound ........ 40
SPEAKER SYSTEMS .................................................. 41
CHANNEL LEVEL (channel balance) .................. 43
SPEAKER DISTANCE ........................................... 44
Acoustic Calibration EQ ............................................ 45
Data Copy of Acoustic Calibration EQ .............. 47
Check the Auto Settings ............................................ 48
Basic Operation ...................................49
Stereo and Multichannel Playback ........................... 49
Switching the channels used for playback
(LISTENING CH SELECT) ..................................... 50
Switching i.LINK/ANALOG/DIGITAL
Signal Input .................................................... 51
Playback of up to 192kHz, 24-bit sound
formats ........................................................... 52
Listening Modes ........................................................ 52
STEREO modes ..................................................... 52
STANDARD modes ............................................... 52
HOME THX modes ............................................... 53
ADVANCED CINEMA modes ................................ 54
ADVANCED CONCERT modes ............................. 55
Adjusting the Effect of Advanced Listening Modes ...
Listening with Acoustic Calibration EQ ................... 56
Reducing Noise During Playback
(DIGITAL NR Function) .............................................. 56
Listening in MIDNIGHT Mode ................................... 57
Listening in LOUDNESS Mode ................................. 57
Adjusting Bass and Treble (Tone Control) ............... 58
Listening with SOUND DELAY ........................... 58
DVD Audio/MULTI CHANNEL IN Playback .............. 59
DUAL MONO Setting and Playback ......................... 60
Input Attenuator ......................................................... 60
Tape 2 Monitor ........................................................... 60
55
6

Table of Contents
Using the Headphones .............................................. 61
Video Select ............................................................... 61
Adjusting the Brightness of the Display
(DISPLAY DIMMER) ................................................... 62
Status Display ............................................................ 63
Using the Tuner ................................... 64
Automatic and Manual Tuning ................................. 64
MPX Mode ............................................................ 64
Direct Access Tuning ................................................. 65
Memorizing Frequently Used Stations .................... 66
Naming Memorized Stations .................................... 67
Recalling Memorized Stations .................................. 68
Remote Control of Other
Component ..........................................69
Setting Up the Remote Control to Control Other
Components ............................................................... 69
Recalling Settings Stored in the
Remote Control ..................................................... 69
Programming Signals from Other Remote
Controls (LEARNING Mode) ................................ 71
Locking the Settings .................................................. 72
Using the Remote Control with
Other Components .................................................... 73
DVD and TV operations ........................................ 73
Setting up the DIRECT FUNCTION ........................... 74
Using Other Functions........................ 75
Recording from Audio/Video Components ............. 75
Record monitor (TAPE 2 MONITOR) ................... 75
Speaker System B Setup ........................................... 76
Stereo playback in another room ........................ 76
Bi-amping the front speakers .............................. 76
Bi-wiring your speakers ....................................... 76
Switching A/B Speaker System ........................... 77
Connecting Additional Amplifiers ............................ 78
Pre Out Power Setup ................................................. 79
Using an separate stereo pre-amplifier .............. 79
Using a separate power amplifier for
main room stereo sound ..................................... 79
Multi-Room ................................................................ 80
MULTI-ROOM connections .................................. 80
MULTI-ROOM setup ............................................. 81
Controlling the MULTI-ROOM system from the
main room ............................................................. 82
Controlling the MULTI-ROOM system from the
sub room ............................................................... 83
The PIONEER SR System: Operating other
PIONEER components ............................................... 84
Multi Operations ........................................................ 85
Performing multi operations ............................... 86
System off .................................................................. 87
Using System off .................................................. 88
Editing Remote Control Screen Names
(ITEM MEMO) ............................................................. 89
Editing Buttons Names (KEY LABEL) ....................... 90
Resetting the Main Unit ............................................ 92
Resetting the Remote Control .................................. 92
Advanced Setup ..................................93
Assigning the Digital Inputs ...................................... 93
Assigning the Component Video Inputs .................. 94
Assigning i.LINK Inputs ...................................... 95
Expert Setup ............................................................... 97
OSD (On-screen Display) ADJUSTMENT ........... 98
BASS PEAK LEVEL ............................................... 99
DYNAMIC RANGE CONTROL ............................ 100
MULTI CH IN SELECT ......................................... 101
FUNCTION RENAME .......................................... 102
HI-BIT/HI-SAMPLING ................................... 103
THX Audio Setup ..................................................... 104
THX Ultra2 Subwoofer Setup ............................ 104
Surround Back Speaker Position ....................... 105
Techno Tidbits & Problem-solving ... 106
Dolby ......................................................................... 106
Dolby Digital ....................................................... 106
Dolby Pro Logic II ............................................... 106
Dolby Digital Surround EX ................................ 107
DTS ........................................................................... 107
DTS ...................................................................... 107
DTS-ES ................................................................ 107
DTS Neo:6 ........................................................... 107
DTS 96/24 ............................................................ 107
THX ........................................................................... 107
Speaker Placement Information ............................. 109
i.LINK Related Messages .................................. 111
Troubleshooting ....................................................... 112
Specifications ........................................................... 119
=
=
Many new features have been added to
the modified version of this receiver.
Some of these have effected the DSP
processing capacity. Thus, in STANDARD,
STEREO and MULTI-CH INPUT modes the
ON/OFF setting of the Re-Equalization
feature has been removed and the ReEqualization feature is not present. In
HOME THX mode, however, (not including
THX MUSICMODE) Re-Equalization is
always on.
QUICK START GUIDE
PREPARATION
PREPARATION
SURROUND SETUP
BASIC
EXPERT
7

Before You Start
Change Battery !!
OK ?
SIZE AA, LR6SIZE AA, LR6
Checking the Supplied Accessories
Please check that you have received all of the following supplied accessories.
FM wire AntennaAM Loop Antenna
“AA” IEC LR6
batteries x 4
Microphone
AC power cord
U-shaped connectors x 2
(attached to back of
receiver)
• Operating Instructions
Remote Control Unit
Touch Pen
(attached to the back
of the remote control)
Cushion for
Remote x 4
Preparing the Remote Control
Loading the batteries
Load the batteries into the remote control as shown below. The remote control uses a lot of power due to the
LCD display so please use alkaline batteries. Depending on individual use you may have to change the batteries
fairly often but most users should be able to get an average of 1-3 months of battery life. When you notice a
decrease in the operating range or if the alarm sounds (see below), replace all batteries with new ones.
NOTE: After replacing the batteries, the touch panel will need re-adjusting (see p. 10-11).
“AA” IEC LR6
12 3
ª
·
ª
ª
·
\
·
ª
·
batteries x 4
\
Remote Control Battery Alarm
When the batteries get too weak to operate the remote control properly an
alarm will sound and a warning screen will appear on the remote. Change the
batteries as shown above. This must be done within five minutes of the alarm
sounding or all your remote control settings will be cleared.
8
CAUTION!
Incorrect use of batteries may result in such hazards as leakage and bursting. Observe the following precautions.
• Never use new and old batteries together.
• Insert the plus and minus sides of the batteries properly according to the marks in the battery case.
• Batteries with the same shape may have different voltages. Do not use different batteries together.
• When disposing of used batteries, please comply with governmental regulations or environmental public institution’s rules that apply in your country or area.

Before You Start
The Touch Pen & Lock
The touch pen is located in the back right-hand corner of the remote
control. Take it out by sliding your finger along the bottom right edge
of the remote control and then grasping the pen with thumb and
forefinger.
The lock switch is located in the top right-hand corner on the back of
the remote control. When this switch is set to LOCK you can’t use
the buttons on the remote control. This is helpful to prevent you from
mistakenly pushing a button. For normal use keep the switch set in
USE.
Touch pen
Lock Switch
Remote Control Cushions
Apply the cushions to the feet of the remote control as shown in the diagram right.
Operating range of remote control unit
The area in which you can use the remote control to operate the VSX-49TX is fairly large. To use, point the
remote control toward the remote sensor on the front panel of this unit while within the range shown below.
PREPARATIONPREPARATION
PREPARATION
Remote control may not function properly if:
• There are obstacles between the remote control and
the remote sensor.
• Direct sunlight or fluorescent light is shining onto the
remote sensor.
• The receiver located near a device emitting infrared
rays.
• Operated simultaneously with another remote control
which uses infrared rays.
Installing the Receiver
CAUTION!
• Do not cover this unit in any way, for example with a sheet or piece of cloth. This would
prevent proper heat dispersal.
• Do not any place object directly on top of
this unit. This also would prevent proper heat
dispersal.
• Be sure to leave adequate ventilation space
around the amp! When installing in a rack,
shelf, etc., be sure to leave more than 8
inches of space above the receiver.
Opening the Front Panel
To open the front panel push gently on the lower third of the panel with your
finger.
30
30
23 feet (7m)
8 inches (20 cm)
Receiver
9

Before You Start
Setting Up the Remote Control
Try and get used to the touch-sensitive nature of the buttons on the remote control as well as the way in which
different screens control different operations. You can move between the different screens with the function
buttons on the left and right and/or certain buttons within each screen. The BACK button will always return the
remote control to the previous screen. In the explanations below complete the TOUCH PANEL ADJUSTMENT
setup to use the remote control properly. After that you can adjust various basic settings to suit your personal
preferences.
1
3
RECEIVER
DVD/LD
VCR1
/DVR
VCR2
VCR3
TV
RECEIVER
DVD/LD
VCR1
/DVR
VCR2
VCR3
TV
4
Remote Setup
LCD
COMMANDER
PRESET RECALL
LEARNING
MULTI OPERATION
DIRECT FUNCTION
LCD Commander
TOUCH PANEL
ADJUSTMENT
LCD CONTRAST
LCD TIMER : 10 SEC
OFF 1 2
BEEP
BACK
ITEM MEMO
KEY LABEL
BACK
3
2
REMOTE
SETUP
CD
CD-R/
TAPE1
TUNER
VIDEO
SAT
TV
CONTROL
REMOTE
SETUP
CD
CD-R/
TAPE1
TUNER
VIDEO
SAT
TV
CONTROL
Make sure the batteries are in the
remote control (see page 8, if
necessary).
2
Press REMOTE SETUP on the remote
control.
Access to the different setup modes appear on your
remote control screen.
3
Press the LCD COMMANDER button.
The different types of possible adjustments will appear on
the screen.
4
Press the TOUCH PANEL
ADJUSTMENT button.
You must first align the touch panel to make sure the
remote control responds properly when you touch it.
5
Press each cross point in the middle to
align the remote control touch panel
with the LCD panel underneath.
This adjustment will make sure your remote control is
calibrated correctly.
When you've touched all four cross points the screen will
show the word "COMPLETE" and automatically return to
the LCD COMMANDER screen.
10
5
Touch Panel Adjust
RECEIVER
DVD/LD
VCR1
/DVR
VCR2
VCR3
TV
TOUCH CROSS POINT
BACK
REMOTE
SETUP
CD
CD-R/
TAPE1
TUNER
VIDEO
SAT
TV
CONTROL
«
Touch Panel Adjust
RECEIVER
DVD/LD
VCR1
/DVR
VCR2
VCR3
TV
COMPLETE
BACK
REMOTE
SETUP
CD
CD-R/
TAPE1
TUNER
VIDEO
SAT
TV
CONTROL

LCD Commander
RECEIVER
TOUCH PANEL
ADJUSTMENT
DVD/LD
VCR1
/DVR
VCR2
VCR3
BEEP
TV
LCD CONTRAST
LCD TIMER : 10 SEC
OFF 1 2
6
7
BACK
3
REMOTE
SETUP
CD
CD-R/
TAPE1
TUNER
VIDEO
SAT
TV
CONTROL
Before You Start
6
Decide which other adjustments you‘d
like to make and press those buttons.
The different possibilities are:
LCD CONTRAST: You can lighten or darken the contrast
on the remote control screen. Use the – /+ buttons to
change the contrast.
LCD TIMER: In order to save the battery a timer will
automatically turn the remote control off after a set
amount of time if no commands are entered. You can
choose how long the idle remote control will stay on
before the timer turns it off. You can set this function in a
range of 5-60 seconds. The default setting is 10 seconds.
Use the – /+ buttons to adjust the number of seconds for
the timer setting.
(The REMOTE SETUP screen and its sub-screens are all
fixed to stay on 60 seconds. If no command is entered
they will turn off after 60 seconds.)
BEEP: When you have sent a command (pushed a button)
the remote control will beep once. You can choose the
sound of the beep from three different possibilities here
by pushing the appropriate button (1,2,3). You can also
turn the beep sound off.
7
When you are finished with the
adjustments press the BACK button to
go back to the Remote Setup screen.
PREPARATIONPREPARATION
PREPARATION
Remote Control Backlight
1
LIGHT
ENTER
RECEIVER
DVD/LD
VCR1
/DVR
VCR2
VCR3
use lock
TV
CONTROL
REMOTE
SETUP
CD
FUNCTION
CD-R/
TAPE1
CH
TUNER
CH
VIDEO
VOL
SAT
VOL
MUTING
TV
CONTROL
MASTER VOLUME
+
–
FUNCTION
TV
SYSTEM
MULTI
OFF
OPERATION
STANDBY/ON
1
+
–
+
–
Decide whether you’d like to have the
backlight on or not and use the LIGHT
switch to turn it on or off.
This button turns the light on or off. If you leave it on the
remote screen is easier to see but uses more energy and
thus wears the batteries down quicker.
11

Quick Start Guide Part1
Home Theater: The Basics
Most consumers are used to using stereo equipment to listen to music but many people are not used to home theater
systems that give you many more options when listening to soundtracks. In fact, home theater is not really
complicated and this little guide should give you an understanding of the basics.
The main reason why it seems so difficult is that there are three different factors involved in home theater and each
will contribute to what kind of sound you get.
These factors are:
1) The equipment you are using for your home theater setup. Particularly important is the number of speakers you are
using. We call this your speaker configuration.
2) The 'source' material you are using. This is the actual product (like a DVD) or broadcast (like cable TV) you are
listening to/watching. We call this the source.
3) The last factor is the listening mode you choose on the VSX-49TX receiver. These are explained below and in
subsequent chapters but most likely the STANDARD (default) setting will be fine.
Let's start with the home theater setup you have in your home.
1) Your Home System
The heart of your system is the VSX-49TX receiver and it is very flexible in getting you theater-like surround sound. You
can use this receiver with anywhere from two to seven speakers (front left, front right, center, surround left and right,
and surround back left and right) and a subwoofer to get home theater surround sound. We recommend you use seven
speakers and a subwoofer. If this is not possible follow the instructions in "Auto Surround Setup" in the "Quick Start
Guide" and you will be able to get good surround sound. Also, a DVD player is essential for home theater and you can
also hook up satellite or cable TV tuner to this receiver and get a more home theater-like sound from these sources.
2) The Source Material
DVDs have become the basic source material for home theater because they offer excellent sound and picture quality,
and allow users to enjoy home theater soundtracks with more than two channels of audio. For example, Dolby Pro
Logic plays back four channels and Dolby Pro Logic 2 five channels. Originally Dolby Digital and DTS sources had six
discrete channels (front left, front right, center, surround left and right and a channel that powers the subwoofer) of
sound. Since the subwoofer channel is only for bass sounds, this multichannel setup has been named 5.1 channel
sound. The new Dolby Digital Surround EX and DTS-ES formats added surround back channels to the above
configuration and now provide 7.1 channel sound.
It is important you consult the manual that came with your DVD player as well to make sure the player is outputting a
surround soundtrack and all the other settings are appropriate for your home theater.
3) The Listening Modes
This receiver has many different listening modes and they are designed to cover all the speaker configurations and
types of sources you might be using. In general, if you follow the recommended advice and have seven speakers and a
subwoofer hooked up, in most cases the STANDARD listening mode is the easiest way to get realistic home theater
sound. This is the default setting so you don't have to do anything.
To listen to music in stereo simply choose the STEREO listening mode. Other possibilities (like listening to a stereo CD
with all seven speakers or taking a stereo source and getting multichannel home theater-like sound) are explained in
listening modes (pages 52–55).
Conclusion
These are the three basic factors that contribute to your home theater sound. The easiest thing is to hook up seven
speakers and a subwoofer and simply play your DVDs with STANDARD 7.1 (default) mode. This will give you realistic
and enjoyable home theater sound. First hook up your equipment, like your DVD player, TV and speakers. Then follow
the instructions to set up your system for surround sound. It is very important you do one of the surround sound setups
to get optimal sound from your receiver.
For more details on any of the information presented here check the main section of the manual.
12

Quick Start Guide Part1
Before making or changing the connections, switch off the power and disconnect the power cord from
the AC outlet.
Instruction for i.LINK interface are explained on pages 30-31.
11
1 Hooking Up Your DVD Player & TV
11
In order to use Dolby Digital/DTS soundtracks you need to hook up your DVD player with digital audio
connections. You can do this by either a coaxial or an optical connection, you don’t need to do both. The
quality of these two types of connections is the same but since some DVD players only have one type of digital
terminal you need to figure out which yours has and hook it up to the appropriate terminal on the receiver. In
order to do this you will need the proper cable. For coaxial connections you can use a regular RCA video cord or
the specially-made coaxial cords, they have the same type of plugs. For optical connections you will need a
special optical cable which you can buy at your local stereo store. For more detail on cords/cables See page 26.
If you want to record from a DVD player, you should also connect analog audio connectors. Use regular RCA
stereo cords for these connections. Also hook up the video connection on your DVD player and your TV to this
receiver. For your TV it's easiest to use a regular composite RCA video cord, as shown below. It is important
that you hook up your TV (or monitor) in order to see a video image as well as the on screen displays (OSDs)
shown by this receiver (for more see page 19).
Digital Connections
Some DVD players have both coaxial and optical terminals, but there is is no need to connect both. If your
DVD player has a coaxial terminal (not a PCM-only output) for the audio out hook it up using this terminal.
Follow the diagram below using DIGITAL IN 1. This is the best scenario, as you will be able to follow the
default settings of this receiver and won't need to assign the digital inputs.
If your DVD player only has an optical terminal for the audio output you can hook it up using one of the
DIGITAL IN terminals between 4-7 (for example, DIGITAL IN 4). In this case, you will need to assign the
digital input (which means tell the receiver which input you used for your DVD digital audio). See page 15 for
this.
QUICK START GUIDE
RCA video cord
4
IN
3IN
2
IN
1
IN
2RF
IN
ASSIGNABLE
(SAT)
(CD)
(TV)
(DVD
/LD)
(DVD
/LD)
(For LD)
DIGITAL
PCM/2DIGITAL /DTS
7
IN
6
IN
5
IN
4
IN
3IN
2
IN
1
IN
2RF
IN
ASSIGNABLE
2
OUT
1
OUT
(CD-R/
TAPE1
/MD)
(VCR2)
(VCR1
/DVR)
(SAT)
(CD)
(TV)
(DVD
/LD)
(DVD
/LD)
(For LD)
S400
AUDIO
L
R
PHONO
IN
CD
IN
RL
RL
RL
OUT
REC
CD-R/
TAPE1
/MD
IN
PLAY
1
(Single)
OUT
REC
TAPE2
RL
MONITOR
IN
PLAY
RL
FRONT
SUB W.
RL
SURROUND
RL
RL
MULTI CH INPUT
MONITOR
OUT
RCA stereo cord
RL
DVD
/LD
IN
IN
ANALOG
AUDIO
OUT
VIDEO
VIDEO
OUT
R
L
R
L
DVD player
CONTROL
R L
MONITOR
OUT
IN
MULTI-
OUT
ROOM &
SOURCE
DVD
DVD
IN
/LD
/LD
IN
IN
Y
1
TV
IN
IN
SAT
IN
OUT
VCR1
/DVR
IN
OUT
VCR2
IN
OUT
VCR3
IN
AUDIO
IN
OUT
IN
OUT
IN
OUT
IN
VIDEO S2 VIDEO
B
P
P
R
IN3IN
2
Y
P
B
P
R
COMPONENT VIDEO
RS-232C
ANTENNA
REMOTE IN
MULTIROOM &
SOURCE
RCA video cord
AM LOOP
ANTENNA
Y
FM
MONITOR
Ω
UNBAL
75
OUT
P
B
P
R
Y
P
B
P
R
ASSIGNABLE
coaxial cord
OUT
(AUDIO)
AUDIO
POWER
AMP
IN
FRONT
CENTER
SUB W.
PRE OUT
2
SURROUND
SURROUND
BACK
(Single)
CENTER
SURROUND
BACK
(Single)
optical cord
L
FRONT
R
CENTER
L
SUR-
ROUND
R
L
SUR-
ROUND
BACK
R
SPEAKERS
ª
·
Å
(Single)
SPEAKERS
ª
AC OUTLET
AC IN
·
ı
DIGITAL
OUTPUT
(not a PCM-only
output)
L
You only need to make
R
one DIGITAL connection.
VIDEO INPUT
13
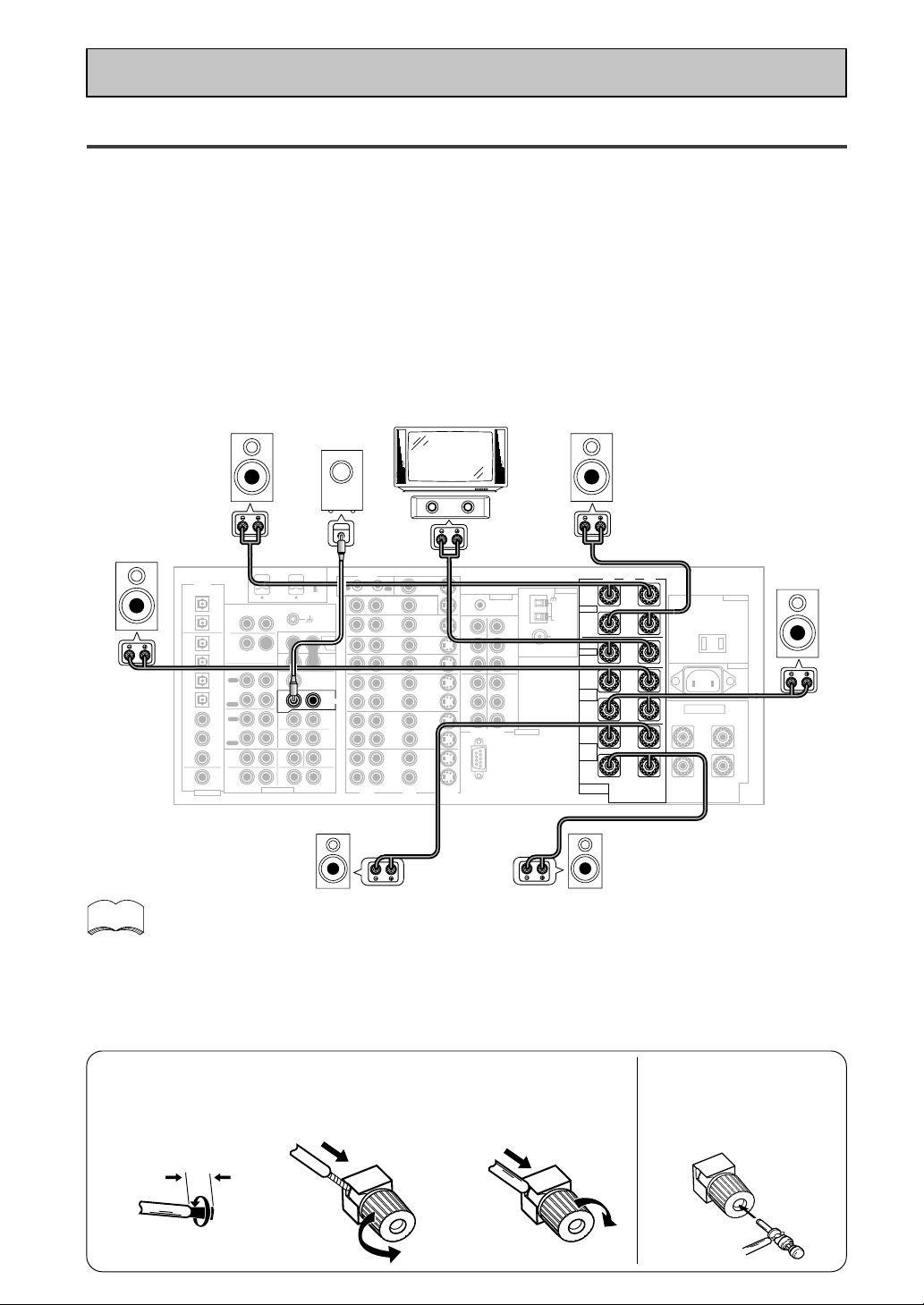
Quick Start Guide Part1
22
2 Speaker Connections
22
Home theater is designed to be setup with five, or seven speakers (front left & right; center; surround left &
right; and, optimally, surround back left & right) and a subwoofer, but you can use this receiver with fewer
speakers. Hook up the speakers you have to the A speaker terminals on the back of the receiver. If you only
have two speakers hook them up as FRONT. If you have three hook up the single speaker as CENTER. Follow
the diagram below in order to hook up all your speakers. A center speaker is very important for watching films
because in digital soundtracks the dialog comes from the center speaker. If you do not have a center speaker
you must tell the receiver the center channel is off or when you listen to digital soundtracks you won't hear any
dialog. This can be done automatically by following the Auto Surround Sound Setup instructions from page 16 in
this Quick Start Guide.
If possible, use surround back speakers. These speakers are important to take full advantage of all the sound
channels on new, eight channel home theater DVDs. The diagram below also explains how to hook up a
subwoofer which provides realistic bass sounds. For the subwoofer use a mono (single plug) RCA cord and for
the other speakers use regular speaker cords. See pages 29, 109–110 for advice on speaker placement.
Make sure you connect the speaker on the right to the R terminal and the speaker on the left to the L terminal.
Also make sure the positive and negative (+/–) terminals on the receiver match those on the speakers.
Powered
Surround
speaker
(Left)
Front
speaker
(Left)
DIGITAL
PCM/2DIGITAL /DTS
7
IN
6
IN
5
IN
4
IN
3IN
2
IN
1
IN
2RF
IN
ASSIGNABLE
2
OUT
AUDIO
L
R
PHONO
1
OUT
IN
CD
(CD-R/
TAPE1
IN
/MD)
(VCR2)
RL
OUT
(VCR1
REC
/DVR)
CD-R/
TAPE1
/MD
(SAT)
IN
PLAY
OUT
REC
(CD)
TAPE2
MONITOR
IN
(TV)
PLAY
FRONT
(DVD
/LD)
RL
SURROUND
(DVD
/LD)
RL
(For LD)
MULTI CH INPUT
subwoofer
INPUT
AUDIO
(AUDIO)
CENTER
POWER
AMP
IN
FRONT
SUB W.
2
SURROUND
SURROUND
BACK
(Single)
CENTER
SURROUND
BACK
(Single)
OUT
PRE OUT
S400
RL
RL
1
(Single)
RL
RL
SUB W.
RL
CONTROL
R L
AUDIO
IN
MULTIROOM &
SOURCE
DVD
/LD
IN
TV
IN
SAT
IN
OUT
VCR1
/DVR
IN
OUT
VCR2
IN
OUT
VCR3
IN
VIDEO S2 VIDEO
TV/monitor
MONITOR
OUT
OUT
DVD
IN
/LD
IN
Y
1
IN
P
B
IN
P
R
IN
OUT
2
Y
IN
P
B
OUT
P
R
IN
OUT
IN
Center
speaker
REMOTE IN
MULTIROOM &
SOURCE
MONITOR
COMPONENT VIDEO
RS-232C
OUT
Y
P
P
Y
P
B
P
R
IN
3
B
R
ASSIGNABLE
ANTENNA
AM LOOP
ANTENNA
FM
75Ω UNBAL
FRONT
CENTER
SURROUND
SURROUND
BACK
SPEAKERS
Front
speaker
(Right)
Surround
speaker
L
AC OUTLET
ª
·
Å
(Right)
R
L
AC IN
R
L
(Single)
R
SPEAKERS
ª
·
ı
L
R
memo
• Please use speakers with a nominal impedance rated 6Ω-16Ω.
• If you only have one surround back speaker hook it up to the left surround back terminal.
• If you use a THX certified subwoofer use the THX INPUT jack on the subwoofer (if your subwoofer
• When you attached your speaker wire to the speaker terminal make sure that not even one strand
• If you have only one pair of surround speakers connect them to the surround terminals, not the
7 Speaker terminals
1 Twist exposed wire
strands together
tightly.
3/8 in(10mm)
14
Surround back
speaker (Left)
Surround back
speaker (Right)
has one) or switch the filter position to THX on your subwoofer.
of wire touches the back of the receiver. If this happens it could short out the receiver.
surround back terminals.
The speaker terminals
2 Loosen speaker terminal
and insert exposed wire.
3 Tighten
terminal.
also accept single banana
plugs.
(Refer to speaker manual
for details.)

Quick Start Guide Part1
33
3 Setting up the Main Unit
33
1 Connect the supplied AC power cord to the back of the main unit and plug the
other end into a wall outlet (don't use any other power cord than the one that
came with this receiver).
2 Press the
3 Press the
44
4 Assigning the Digital Inputs
44
This is only necessary if you did not hook up your DVD player to DIGITAL IN 1 using a coaxial cable, as in
the first diagram on p.13, but rather connected it to one of the optical digital inputs (for example, DIGITAL
IN 4). The following example shows how to assign the DIGITAL IN 4 jack to DVD.
1
3
4
POWER ON/OFF button to put the receiver in ON mode.
STANDBY/ON button to switch the receiver ON.
1
Turn on the receiver and your TV,
press RECEIVER on the remote
control.
2
Press the SUB button on the
RECEIVER remote control screen.
3
Press the SYSTEM SETUP button.
The SYSTEM SETUP menu appears on your TV (if it
doesn't, refer to page 13 to make sure you have
properly connected the receiver to your TV).
4
Looking at the on-screen display on
your TV, use the 5∞ buttons to
select INPUT ASSIGN. Press the
Receiver
RECEIVER
TONE
DVD/LD
VCR1
/DVR
DISPLAY
DIMMER
VCR2
STATUS
VCR3
SYSTEM
TV
SETUP
System Setup
[ Auto Surround Setup ]
[1. Input Assign ]
[2. Surround Setup]
[3. Expert Setup]
[4. THX Audio Setup]
[Exit]
BASS/
ATREBLE
VIDEO
SELECT
SPEAKER
A/B
MAIN SUB
EFFECT/
CH SEL.
LOUDNESS
TAPE 2
MONITOR
INPUT
ATT.
SIGNAL
SELECT
2
REMOTE
SETUP
CD
CD-R/
TAPE1
TUNER
VIDEO
SAT
TV
CONTROL
ENTER button.
5
1.Input Assign
[ 1.Digital-In ]
[ 2.Component Video In ]
[ 3.i.LINK Input ]
[Return]
5
DIGITAL IN should be selected, if not
use the 5∞ buttons to select it.
Press the ENTER button.
QUICK START GUIDE
6
7
1.1. Digital-In
Digital-1 [ DVD/LD]
Digital-2 [ TV ]
Digital-3 [ CD ]
Digital-4 [ SAT ]
Digital-5 [ VCR1 ]
Digital-6 [ VCR2 ]
Digital-7 [ CD-R ]
RF IN [DVD/LD]
[Return]
1.1. Digital-In
Digital-1 [ OFF ]
Digital-2 [ TV ]
Digital-3 [ CD ]
Digital-4 [ DVD/LD]
Digital-5 [ VCR1 ]
Digital-6 [ VCR2 ]
Digital-7 [ CD-R ]
RF IN [DVD/LD]
[Return]
6
The default setting for the DIGITAL-4
jack is SAT.
7
Use the 2 3 buttons to select DVD/
LD.
8
Select RETURN with the 5∞ buttons
and press ENTER. Select RETURN
and press ENTER again.
You will return to the SYSTEM SETUP menu.
9
Choose EXIT with the 5∞ buttons
and press ENTER.
The receiver exits the setup process.
15

Quick Start Guide Part2
11
1 Auto Surround Sound Setup
11
If setting up your surround sound speakers seems like it's going to be an involved task you only need to
use this quick, automatic method to achieve good surround sound. You'll need to hook up the microphone
provided so that the receiver can hear and judge the distance, size, sound character and sound pressure
level of the speakers and thus know what settings to make.
Follow the step-by-step guide to setting up your surround sound below. This will customize the surround
sound for your listening environment. After you get used to the system it is a good idea to make more
advanced settings as explained in "Expert Setup" (page 97). Also, if you want to personalize your surround
sound setups by making the settings manually go to "Setting up for Surround Sound" (page 40). Make
sure all the components you need, especially speakers, have been properly connected before you do the
steps described here. Use the arrow buttons (5∞) and the ENTER button on the remote control to
navigate the on-screen display (OSD) on your TV.
1
Switch on the receiver and your TV.
Make sure your TV is set to this receiver as you will
use the on-screen displays (OSDs) on your TV to
follow these instructions.
2
Hook up the microphone to the
Front Panel.
3
Place the microphone at your normal
listening position.
If you have a tripod, attach the microphone to it and
use that to get the mic to ear level at your normal
listening position.
If you don't have a tripod use a table or chair to put
the microphone at the same height as you usually
listen to your system from.
Ensure there are no obstacles between the speakers
and the microphone.
4
If you have a subwoofer turn it on.
5
Press RECEIVER then press the SUB
button on the remote control.
5
6
2
RECEIVER
DVD/LD
VCR1
/DVR
VCR2
VCR3
TV
Receiver
TONE
DISPLAY
DIMMER
STATUS
SYSTEM
SETUP
BASS/
ATREBLE
VIDEO
SELECT
SPEAKER
A/B
MAIN SUB
EFFECT/
CH SEL.
LOUDNESS
TAPE 2
MONITOR
INPUT
ATT.
SIGNAL
SELECT
5
REMOTE
SETUP
CD
CD-R/
TAPE1
TUNER
VIDEO
SAT
TV
CONTROL
16
7
8
System Setup
[ Auto Surround Setup ]
[1. Input Assign]
[2. Surround Setup]
[3. Expert Setup]
[4. THX Audio Setup]
[Exit]
Auto Surround Setup
Speaker System Select
[ Normal Surround ]
[Go Next]
[Return]
6
Press the SYSTEM SETUP button
and use the on-screen display (OSD)
that appears on your TV.
7
The arrow should be pointing at
AUTO SURROUND SETUP, press
ENTER.
8
NORMAL SURROUND should be
selected. (Use the 23 buttons to
select it if it isn't.) Use the 5∞
buttons to select GO NEXT and
press ENTER.
For FRONT BI-AMP 5.1 settings see page 76.
RETURN brings you back to the system setup menu.

Quick Start Guide Part2
10
11
Auto Surround Setup
•Connect microphone
•Please be quiet
•Move obstacles away
•If you have a subwoofer
turn power on and
turn volume up
[Start]
[Cancel]
\
Auto Surround Setup
Please Wait
Caution!!
Test tone is
output loudly.
[Cancel]
\
Auto Surround Setup
Now Analyzing
Environment Check
Ambient Noise [OK]
Microphone [OK]
Speaker Level [OK]
[Cancel]
•••
\
Check!!
FRONT [ YES ]
CENTER [ YES ]
SURROUND [ YES ]
SURR BACK [ YES
SUB WOOFER
[OK,Go Next]
[Retry]
[ERR Fix SP.]
[Return to Menu]
Auto Surround Setup
Now Analyzing
Surround Analysis
Speaker Systems [OK]
Speaker Distance [OK]
Channel Level [OK]
Acoustic Cal EQ [OK]
[Cancel]
Speaker Systems Check
” Normal Surround ”
FRONT [ SMALL ]
CENTER [ SMALL ]
SURROUND [ SMALL ]
SURR BACK [ SMALL
SUB WOOFER [ YES ]
[Next] ( Back/Next )
[Return]
[ YES ]
•••
X
2]
X
9
Some auto setup instructions will be
QUICK START GUIDE
listed, make sure to follow them.
Make sure you have: hooked up the microphone and
moved obstacles to the speakers out of the way. If you
have a subwoofer make sure it is turned on and has the
volume turned up.
WARNING: The test tones are very loud!! Make sure
there are no infants or small children in the room and
that no one who will be scared, upset or injured by loud
noise is present. You yourself may want to wear earplugs. If you lower the volume of test tones with the
master volume, the result will likely be incorrect speaker
settings.
10
If you have followed all setup
instructions and warnings above make
sure that the arrow is pointed to
START and press ENTER. Be prepared
for loud test tones.
Try to be as quiet as possible after hitting ENTER. The
test tones may take up to 30 seconds.
The volume automatically increases to 0dB, then the
system will output some test tones and establish
ambient noise levels, the microphone status, and what
speakers you hooked up.
11
Check the speaker settings on the OSD
If they match your speaker configuration make sure
OK,GO NEXT is selected and press ENTER. The
system will output another series of test tones to
establish the proper channel level, speaker distance and
acoustic calibration EQ. Again, be prepared for loud test
tones. The test tones may take up to 5 minutes this
time. After it has finished, you see the SPEAKER
SYSTEMS CHECK screen. If you want to view the
settings select NEXT and press ENTER repeatedly. If
not, simply go to step 13.
If they do not match the speaker configuration you
hooked up and you want to try again select RETRY with
5∞ buttons and press ENTER. Follow the instructions
above from step 10.
If the speaker settings do not match the speaker
configuration you connected and you want to input the
settings manually select ERR=FIX SP with the 5∞
buttons, press ENTER and go to step 12.
If you see an ERR message in the right side column,
2]
there may be a problem with the speaker connection. If
selecting RETRY doesn't fix the problem, turn off the
power and check the speaker connections.
17

Quick Start Guide Part2
memo
• Make sure the room environment follows the
guidelines displayed on the OSD during auto
setup. If the room environment is not optimal
for auto setup (too much ambient noise, echo
of the walls, obstacles blocking the speakers
from the microphone, etc.) the final settings
may be incorrect. Check for household
appliances (air conditioner, fridge, fan, etc.)
that may be affecting the environment and
switch them off if necessary.
• Some older TVs may interfere with the
operation of the mic. If this is the case turn
the TV off when doing the auto setup.
• Screens will turn off after three minutes and
the receiver will automatically exit from the
setup process.
• If you leave CHECK!! or other error message
on the screen for three minutes, or you
choose CANCEL at anytime during the setup,
the settings made up to that point will be
cleared.
• After completing the Auto Surround Sound
Setup, ACOUSTIC CAL EQ ON (ALL CH ADJ)
is set automatically.
12
Use the ∞5 buttons to select a
speaker then the 2 3 buttons to
select the size of each speaker
individually. Use the ∞5 buttons to
select OK, GO NEXT and press
ENTER.
The system will output another series of test tones
to establish the proper channel level, speaker
distance and acoustic calibration EQ. Again, be
prepared for loud test tones.
After it has finished, you see the SPEAKER
SYSTEMS CHECK screen. If you want to view the
settings select NEXT and press ENTER repeatedly.
If not, simply go to the next step.
13
Select RETURN to go back to the
SYSTEM SETUP menu, then choose
EXIT to complete the auto surround
sound setup and return to normal use.
You should now have settings that will give you good
surround sound. The MCACC indicator will also light
up to show that the surround sound settings are
complete.
22
2 Playing a DVD with Surround Sound
22
1
Make sure the receiver, your TV, and your DVD player are switched ON.
2
Press the DVD/LD button on the remote control.
You should see "DVD/LD" in the display on the receiver.
3
Press the LISTENING CH SELECT button on the remote control
repeatedly until you see "7.1" in the display on the receiver.
To locate the LISTENING CH SELECT button, press the RECEIVER button then press MAIN to access
the main remote control screen.
4
Press the STANDARD button on the remote control for the basic
surround sound setting.
If you don't see the STANDARD button, press the RECEIVER button then press MAIN to access the
main remote control screen.
5
Play a DVD then adjust the MASTER VOLUME.
33
3 Personalizing Your Sound
33
1
Use the Surround Listening Mode buttons to find the listening mode(s)
that work best for the source material.
For more information see pages 52–55.
2 To get a more refined sound, make the sound settings in "Expert
Setup" (p.97–103).
18

Connecting Your Equipment
Connecting your TV
Connect your TV to the jacks as shown below. Hook up with either component video, S video, or composite video cords (the quality descends in this order). If you use component video cables to hook up your
DVD player (or other components) then you must hook up your TV with component video cables as well.
In general it is easiest to use one kind of video cord for all your video components (DVD player, TV,
satellite TV receiver, etc.) but you can use different kinds of cables (see "Video Converter" below). However, if you use different cables your on-screen display will not display change of function information.
Before making or changing the connections, switch off the power and disconnect the power cord from
the AC outlet.
DIGITAL
PCM/2DIGITAL /DTS
OUT
OUT
7
(CD-R/
TAPE1
IN
6
(VCR2)
IN
5
(VCR1
/DVR)
IN
4
(SAT)
IN
(CD)
3
IN
2
IN
(DVD
1
IN
/LD)
2RF
(DVD
IN
/LD)
(For LD)
ASSIGNABLE
2
1
/MD)
(TV)
PHONO
CD
IN
OUT
REC
CD-R/
TAPE1
/MD
PLAY
OUT
REC
TAPE2
MONITOR
PLAY
FRONT
SURROUND
S400
AUDIO
R
L
IN
RL
IN
IN
RL
RL
MULTI CH INPUT
CONTROL
OUT
(AUDIO)
AUDIO
POWER
AMP
CENTER
IN
FRONT
SUB W.
PRE OUT
2
SURROUND
SURROUND
BACK
(Single)
CENTER
SURROUND
BACK
(Single)
RL
AUDIO
RL
RL
1
(Single)
RL
RL
SUB W.
RL
IN
MULTIROOM &
SOURCE
DVD
/LD
IN
TV
IN
SAT
IN
OUT
VCR1
/DVR
IN
OUT
VCR2
IN
OUT
VCR3
IN
VIDEO S2 VIDEO
MONITOR
OUT
OUT
IN
IN
IN
OUT
IN
OUT
IN
OUT
IN
DVD
/LD
IN
Y
1
B
P
P
R
IN
2
Y
P
B
P
R
COMPONENT VIDEO
RS-232C
REMOTE IN
MULTIROOM &
SOURCE
MONITOR
Y
OUT
P
B
P
R
IN
3
Y
P
B
P
R
ASSIGNABLE
ANTENNA
AM LOOP
ANTENNA
FM
75Ω UNBAL
L
FRONT
R
CENTER
L
SUR-
ROUND
R
L
SUR-
ROUND
BACK
R
SPEAKERS
ª
·
Å
TV/monitor
VIDEO IN
COMPO-
VIDEO
NENT
Y
(Single)
S-VIDEO
B
P
P
R
SPEAKERS
ª
AC OUTLET
AC IN
·
ı
L
R
QUICK START GUIDE
PREPARATION
PREPARATION
S Video Component video
The color signal of the
TV is divided into the
Y
luminance (Y) signal
and the color (P
P
R) signals and then
P
B
output. In this way,
P
interference between
R
the signals is avoided.
B and
S VIDEO
S video cables produce
clearer picture reproduction
by sending separate signals
for the luminance and the
color. These jacks are
labeled by the Japanese
designation "S2" on the
VSX-49TXbut they are
simply S video jacks.
Green
Blue
Red
Composite Video
Composite video cords are the most common or standard video cord but also
the lowest quality. The color on the connector is yellow to distinguish it from
regular RCA audio cords which have white and red connectors (see p.23). It is
important to use a true composite video cord and not an audio cord (though
they look exactly the same) because the impedance is different and this will
affect the picture quality.
Video Converter
This unique feature of the VSX-49TX allows you to hook up your VCR/DVD or any other video player, and/
or your TV tuner with one type of cord to the receiver while using a different type of cord to hook up the
TV to the receiver. You can hook them up with either component video, S video, or composite video cords
(the quality descends in this order). The only restriction here is that if you hook up your DVD player, or
other video device, with component video cords (see above), then you must hook up your TV with
component video cords as well. The flexibility afforded by the video converter should make connecting all
of your equipment easier and perhaps, in some cases, give you higher picture quality.
19

Connecting Your Equipment
Connecting Video Components
Connect your video components to the jacks as shown on the following page. Regarding a DVD there are
two types of connections to make, video and audio.
Hook up your video signal with either component video, S video or composite video cords (the quality
descends in this order). See "Video Converter" on previous page.
For the audio signal, in order to use digital soundtracks like Dolby Digital or DTS you must hook up a digital
input, with either a coaxial or optical cord (see p.25 & 26). It is also a good idea to hook up your
components with analog audio connections as well, since some DVDs may not output a digital audio
track. A DVD/LD player or LD player requires a specialized 2 RF connection (shown at the very top of the
first diagram below) to cover the all possible soundtracks on laser discs.
If you want to record from your DVD player composite (or S video) cord connections and analog audio
connections are necessary.
Before making or changing the connections, switch off the power and disconnect the power cord from
the AC outlet.
Instructions for using the i.LINK interface are explained on pages 30-31.
Connecting a DVD, DVD/LD or LD player
Hook up your audio signal with either a coaxial or optical digital cords (you don't need to do both). For
DVD/LD or LD players, if your player has a 2 RF output hook up the 2 RF connection as well (with a
coaxial cord). This will ensure you can use all LDs (see below & p.25). If you hook up your DVD/LD player
using component video cable connections you might need to setup your DVD player for component video
output as well. See your DVD manual for details. If you have a DVD-A or SACD compatible player with
multi channel analog output, see "Connecting to the Multi Channel Analog Inputs" on page 24.
We recommand you hook up your audio with analog connections as well.
Before making or changing the connections, switch off the power and disconnect the power cord from
the AC outlet.
*The arrows indicate the direction of the signal.
POWER
AMP
IN
FRONT
SUB W.
PRE OUT
2
SURROUND
SURROUND
BACK
(Single)
CENTER
SURROUND
BACK
(Single)
CONTROL
OUT
RL
AUDIO
DIGITAL
PCM/2DIGITAL /DTS
7
IN
6
IN
5
IN
4
IN
3
IN
2
IN
1
IN
2RF
IN
ASSIGNABLE
memo
S400
2
OUT
AUDIO
R
PHONO
1
OUT
IN
CD
(CD-R/
TAPE1
IN
/MD)
(VCR2)
RL
OUT
(VCR1
REC
/DVR)
CD-R/
TAPE1
/MD
(SAT)
IN
PLAY
OUT
REC
(CD)
TAPE2
MONITOR
IN
(TV)
PLAY
FRONT
(DVD
/LD)
RL
SUR-
ROUND
(DVD
/LD)
RL
(For LD)
(AUDIO)
L
AUDIO
RL
RL
CENTER
1
(Single)
RL
RL
SUB W.
RL
MULTI CH INPUT
• If your digital connections are different than the default settings you will need to assign
the digital jacks to the proper component(s) with the "Assigning the Digital Inputs"
procedure. See page 93 to do this.
• If you hook up your DVD player with component video cords to a terminal other than
COMPONENT VIDEO IN 1 (like above), you must assign the inputs with the "Assigning
20
the Component Video Input" procedure (see p.94).
IN
MULTIROOM &
SOURCE
DVD
/LD
IN
TV
IN
SAT
IN
OUT
VCR1
/DVR
IN
OUT
VCR2
IN
OUT
VCR3
IN
VIDEO S2 VIDEO
MONITOR
OUT
OUT
IN
IN
IN
OUT
IN
OUT
IN
OUT
IN
DVD
/LD
IN
Y
1
B
P
P
R
IN
2
Y
P
B
P
R
COMPONENT VIDEO
RS-232C
REMOTE IN
MULTI-
ROOM &
SOURCE
MONITOR
Y
OUT
P
P
IN
3
Y
P
B
P
R
B
R
ASSIGNABLE
ANTENNA
AM LOOP
ANTENNA
FM
75Ω UNBAL
RF OUT
2
(AC-3)(LD)
·
L
1
FRONT
23
R
CENTER
L
COMPO-
NENT
SUR-
ROUND
R
L
SUR-
ROUND
BACK
R
ANALOG
STEREO
SPEAKERS
LD player only
ª
Å
DIGITAL OUT
(not a PCM-only output)
VIDEO
VIDEO
OUT
Y
PB
(Single)
P
R
S-VIDEO
DVD/LD player
SPEAKERS
or LD player
ª
It is only necessary
to make one of the
three possible
VIDEO connections
L
R
(see "Video
Converter" on p.19).
AC OUTLET
AC IN
·
ı
L
R

Connecting Your Equipment
Connecting VCRs or DVRs
Connect the video signal with either S video or composite video cords (see p.19). Use analog audio cords
for the audio signal. For components you want to record into be sure to hook up both the inputs and
outputs and use composite or S video cords for the source players.
*The arrows indicate the direction of the signal.
PREPARATION
DIGITAL
PCM/2DIGITAL /DTS
7
IN
6
IN
5
IN
4
IN
3
IN
2
IN
1
IN
2RF
IN
ASSIGNABLE
2
OUT
AUDIO
R
L
PHONO
1
OUT
IN
CD
(CD-R/
TAPE1
IN
/MD)
(VCR2)
RL
OUT
(VCR1
REC
/DVR)
CD-R/
TAPE1
/MD
(SAT)
IN
PLAY
OUT
REC
(CD)
TAPE2
MONITOR
IN
(TV)
PLAY
FRONT
(DVD
/LD)
RL
SURROUND
(DVD
/LD)
RL
(For LD)
MULTI CH INPUT
AUDIO
(AUDIO)
CENTER
POWER
AMP
IN
FRONT
SUB W.
PRE OUT
2
SURROUND
SURROUND
BACK
(Single)
CENTER
SURROUND
BACK
(Single)
OUT
S400
RL
RL
1
(Single)
RL
RL
SUB W.
RL
CONTROL
IN
MULTIROOM &
SOURCE
DVD
/LD
IN
TV
IN
SAT
IN
OUT
VCR1
/DVR
IN
OUT
VCR2
IN
OUT
VCR3
IN
RL
AUDIO
MONITOR
OUT
OUT
IN
IN
IN
OUT
IN
OUT
IN
OUT
IN
VIDEO S2 VIDEO
DVD
/LD
IN
Y
1
B
P
PR
IN
2
Y
PB
PR
COMPONENT VIDEO
RS-232C
REMOTE IN
MULTIROOM &
SOURCE
MONITOR
Y
OUT
PB
PR
IN
3
Y
PB
PR
ASSIGNABLE
ANTENNA
AM LOOP
ANTENNA
75
Ω
FM
UNBAL
AUDIO
(REC)
FRONT
CENTER
S-VIDEO
SUR-
ROUND
AUDIO
(REC)
SUR-
ROUND
BACK
VIDEO
SPEAKERS
S-VIDEO
AUDIO
(REC)
VIDEO
S-VIDEO
L
L
R
R
L
R
L
L
R
R
L
R
Connecting a Video Component to the Front Panel
OUTIN
·
AUDIO
(PLAY)
VIDEOVIDEO
S-VIDEO
OUTIN
AUDIO
(PLAY)
VIDEO
S-VIDEO
OUTIN
AUDIO
(PLAY)
VIDEO
S-VIDEO
Å
L
R
(Single)
L
R
L
R
ª
VCR 1/DVR
SPEAKERS
ª
VCR 2
VCR 3
AC OUTLET
AC IN
·
ı
PREPARATION
L
R
Connect a portable DVD player, video game console or any video component to the front panel as show
here. Front video connections are accessed via the front panel input selector as "VIDEO."
DIGITAL OUT (OPTICAL)
COLOR BRIGHT MONITOR
TUNER
CLASS STATION
DIGITAL IN
PHONES
HOLDON/OFF
AUDIO-IN/OUTVIDEO-IN/OUT
CH MODE
(5ch/7ch)
S-VIDEO VIDEO
VIDEO INPUT
MULTI ROOM
& SOURCE
CONTROL ON/OFF
AUDIOLR
Be careful! For portable DVD players you will need a
specialized optical cord (for the audio) that has a mini
optical plug on one end and a regular optical plug on
the other.
memo
You cannot assign the name of the digital input on the front panel. It will always
appear as "VIDEO" in the receiver's display. See page 93 for more information on
"Assigning the Digital Inputs".
21

Connecting Your Equipment
Connecting Satellite TV (SAT) Components
Hook up the video signal with either component video, S video, or composite video cords (see p.19).
For the audio signal, in order to use digital soundtracks broadcast you must hook up a digital input. Use
either a coaxial or optical cable, it doesn't matter which (see p.25-26). We recommend hooking up your
audio with analog cables as well (see below).
Before making or changing the connections, switch off the power and disconnect the power cord from
the AC outlet.
*The arrows indicate the direction of the TV signal.
DIGITAL
PCM/2DIGITAL /DTS
7
IN
6
IN
5
IN
4
IN
3 IN
2 IN
1 IN
2RF
IN
ASSIGNABLE
2
OUT
AUDIO
R
L
PHONO
1
OUT
IN
CD
(CD-R/
TAPE1
IN
/MD)
(VCR2)
RL
OUT
(VCR1
REC
/DVR)
CD-R/
TAPE1
/MD
(SAT)
IN
PLAY
OUT
REC
(CD)
TAPE2
MONITOR
IN
(TV)
PLAY
FRONT
(DVD
/LD)
RL
SUR-
ROUND
(DVD
/LD)
RL
(For LD)
MULTI CH INPUT
AUDIO
CENTER
(AUDIO)
POWER
AMP
IN
FRONT
SUB W.
PRE OUT
2
SURROUND
SURROUND
BACK
(Single)
CENTER
SURROUND
BACK
(Single)
OUT
S400
RL
RL
1
(Single)
RL
RL
SUB W.
RL
CONTROL
IN
MULTI-
ROOM &
SOURCE
DVD
/LD
IN
TV
IN
SAT
IN
OUT
VCR1
/DVR
IN
OUT
VCR2
IN
OUT
VCR3
IN
RL
AUDIO
MONITOR
OUT
OUT
IN
IN
IN
OUT
IN
OUT
IN
OUT
IN
VIDEO S2 VIDEO
DVD
/LD
IN
Y
1
B
P
P
R
IN
2
Y
P
B
P
R
COMPONENT VIDEO
RS-232C
REMOTE IN
MULTIROOM &
SOURCE
MONITOR
Y
OUT
P
B
P
R
IN
3
Y
P
B
P
R
ASSIGNABLE
ANTENNA
AM LOOP
ANTENNA
FM
Ω
UNBAL
75
COMPO-
·
NENT
L
FRONT
R
CENTER
L
ANALOG
STEREO
SUR-
ROUND
R
L
SUR-
ROUND
BACK
R
SPEAKERS
COMPO-
NENT
ANALOG
STEREO
VIDEO
Y
P
B
P
R
L
R
VIDEO
Y
P
B
P
R
L
R
VIDEO
Å
OUT
S-VIDEO
DIGITAL
DIGITAL
(Single)
VIDEO
OUT
S-VIDEO
DIGITAL
DIGITAL
ª
ª
AC OUTLET
Satellite tuner
AC IN
SPEAKERS
·
ı
L
R
TV tuner
22
memo
• If you use component video cords to hook up any of your equipment you must assign
those inputs with the "Assigning the Component Video Inputs" procedure. See page 94
to do this. In the default setting, only COMPONENT VIDEO IN 1 terminal is assigned to
DVD/LD input functions.
• If your digital connections are different than the default settings you will need to assign
the digital jacks to the proper component(s) with the "Assigning the Digital Inputs"
procedure. See page 93 to do this.

Connecting Your Equipment
Connecting Analog Audio Components
Connect your audio components to the jacks as shown below. These are all analog connections and your
analog audio components (turntable, cassette deck) use these jacks. Remember that for components you
want to record with you need to hook up four plugs (a set of stereo ins and a set of stereo outs), but for
components that only play (like a turntable) you only need to hook up one set of stereo plugs (two plugs).
If you want to record to/from digital components (like a CD-R) to/from analog components you must hook
up your digital equipment with these analog connections.
Before making or changing the connections, switch off the power and disconnect the power cord from
the AC outlet.
PREPARATION
*The arrows indicate the direction of the audio signal.
DIGITAL
PCM/2DIGITAL /DTS
7
IN
6
IN
5
IN
4
IN
3
IN
2
IN
1
IN
2RF
IN
(For LD)
ASSIGNABLE
2
OUT
AUDIO
R
L
PHONO
1
OUT
IN
CD
(CD-R/
TAPE1
IN
/MD)
(VCR2)
RL
OUT
(VCR1
REC
/DVR)
CD-R/
TAPE1
/MD
(SAT)
IN
PLAY
OUT
REC
(CD)
TAPE2
MONITOR
IN
(TV)
PLAY
FRONT
(DVD
/LD)
RL
SURROUND
(DVD
/LD)
RL
MULTI CH INPUT
(AUDIO)
CENTER
POWER
AMP
IN
FRONT
SUB W.
PRE OUT
2
SURROUND
SURROUND
BACK
(Single)
CENTER
SURROUND
BACK
(Single)
OUT
S400
AUDIO
RL
RL
1
(Single)
RL
RL
SUB W.
RL
CONTROL
RL
AUDIO
IN
MULTIROOM &
SOURCE
DVD
/LD
IN
TV
IN
SAT
IN
OUT
VCR1
/DVR
IN
OUT
VCR2
IN
OUT
VCR3
IN
VIDEO S2 VIDEO
MONITOR
OUT
OUT
IN
IN
IN
OUT
IN
OUT
IN
OUT
IN
INPUT
(REC)
INPUT
(REC)
ANALOG
L
R
ANALOG
L
R
ANALOG
OUTPUT
L
R
CD player
Turntable
If your turntable has a
ground wire, connect it to
the SIGNAL GND terminal.
OUTPUT
(PLAY)
L
R
Recorder 1
(CD-R/TAPE/MD)
OUTPUT
(PLAY)
L
R
Recorder 2
(CD-R/TAPE/MD)
PREPARATION
memo
Don't hook up any other component to
the PHONO jacks other than a
turntable. It could damage the
equipment. If your turntable has a
phono pre-amplifier (most do not)
please hook it up to an input other
than PHONO.
7 Audio cords
Use audio cords (not supplied) to connect the
audio components.
Connect red plugs to
L
R (right) and white
plugs to L (left).
Be sure to insert
R
completely.
23

Connecting Your Equipment
Cassette deck placement
Depending on where the cassette deck is placed, noise may occur during playback of your cassette deck
which is caused by leakage flux from the transformer in the receiver. If you experience noise, move the
cassette deck farther away from the receiver.
Connecting to the Multi Channel Analog Inputs (DVD-A or SACD
compatible player)
If you have a DVD-A or SACD compatible player, or are using an external Dolby Digital/DTS decoder,
connect it to the multichannel analog inputs as shown below. Note that if your DVD-A, SACD compatible
player or decoder which have surround back outputs, it is possible to create a 6 or 7 channel environment
with the "MULTI CH IN SELECT" feature on page 101.
To be able to hear MULTI CH INPUT sources the proper mode has to be selected. See page 59.
Before making or changing the connections, switch off the power and disconnect the power cord from
the AC outlet.
*The arrows indicate the direction of the audio signal.
DIGITAL
PCM/2DIGITAL /DTS
7
IN
6
IN
5
IN
4
IN
3
IN
2
IN
1
IN
2RF
IN
ASSIGNABLE
memo
2
OUT
AUDIO
R
L
PHONO
1
OUT
IN
CD
(CD-R/
TAPE1
IN
/MD)
(VCR2)
RL
OUT
(VCR1
REC
/DVR)
CD-R/
TAPE1
/MD
(SAT)
IN
PLAY
OUT
REC
(CD)
TAPE2
MONITOR
IN
(TV)
PLAY
FRONT
(DVD
/LD)
RL
SURROUND
(DVD
/LD)
RL
(For LD)
MULTI CH INPUT
(AUDIO)
CENTER
POWER
AMP
IN
FRONT
SUB W.
PRE OUT
2
SURROUND
SUR-
ROUND
BACK
(Single)
CENTER
SURROUND
BACK
(Single)
OUT
RL
S400
AUDIO
RL
RL
1
(Single)
RL
RL
SUB W.
RL
CONTROL
AUDIO
IN
MULTIROOM &
SOURCE
DVD
/LD
IN
TV
IN
SAT
IN
OUT
VCR1
/DVR
IN
OUT
VCR2
IN
OUT
VCR3
IN
VIDEO S2 VIDEO
MONITOR
OUT
OUT
IN
IN
IN
OUT
IN
OUT
IN
OUT
IN
Components equipped with
7.1 (5.1) channel analog output jack
FRONT
If you use only one surround back input hook up the LEFT one.
ANALOG
CENTER
SUB
WOOFER
SURROUND
L
L
R
R
SURR-
OUND BACK
L
R
24
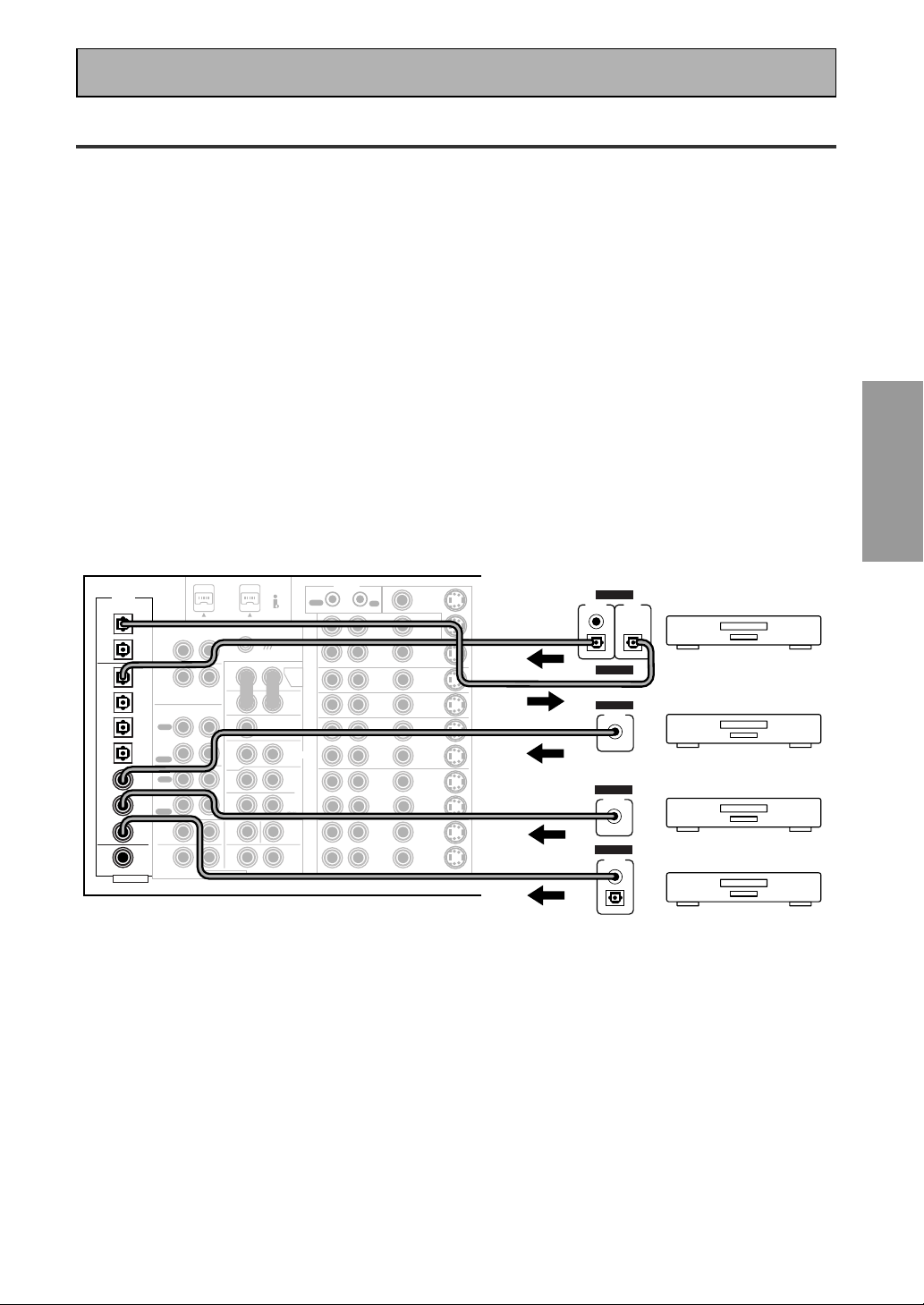
Connecting Your Equipment
Connecting Digital Audio Components
Connect your digital components as shown below. The VSX-49TX has three coaxial, five optical (four rear,
one front) and one 2 RF input for a total of nine digital inputs. In order to use digital soundtracks like
Dolby Digital or DTS (among others) you need to make digital audio connections. You can do this by either
a coaxial or an optical connection (you don’t need to do both). The quality of these two types of
connections is the same but since some digital components only have one type of digital terminal, it is a
matter of matching like with like (for example, the coaxial out from the component to coaxial in on the
receiver). A DVD/LD player or LD player should also be connected to the special 2 RF jack (if the LD has
one).
Hook up your digital equipment in accordance with this receiver's default settings (see next page) unless
you want to, or need to, change them. To do this see "Assigning the Digital Inputs" on p.93.
There are two optical digital out jacks (the CD recorder is connected to one in the diagram below). If you
connect this to the optical input on a digital recorder (currently these include MD, DAT and CD-R) you can
make direct digital recordings with this unit.
We also recommend hooking up your digital components to analog audio jacks (see p.23) in order to make
recordings (some digital sources may be protected against making digital copies).
Before making or changing the connections, switch off the power and disconnect the power cord from
the AC outlet.
*The arrows indicate the direction of the audio signal.
PREPARATION
PREPARATION
DIGITAL
PCM/2DIGITAL /DTS
2
OUT
1
OUT
7
(CD-R/
TAPE1
/MD)
IN
6
(VCR2)
IN
5
(VCR1
/DVR)
IN
4
(SAT)
IN
(CD)
3
IN
(TV)
2
IN
(DVD
1
IN
/LD)
2RF
(DVD
IN
/LD)
(For LD)
ASSIGNABLE
S400
AUDIO
R
L
PHONO
IN
CD
IN
OUT
REC
CD-R/
TAPE1
/MD
IN
PLAY
OUT
REC
TAPE2
MONITOR
IN
PLAY
FRONT
RL
SURROUND
RL
RL
RL
RL
1
(Single)
RL
RL
SUB W.
RL
MULTI CH INPUT
AUDIO
CENTER
(AUDIO)
POWER
AMP
IN
FRONT
SUB W.
PRE OUT
2
SURROUND
SURROUND
BACK
(Single)
CENTER
SURROUND
BACK
(Single)
CONTROL
OUT
RL
AUDIO
IN
MULTIROOM &
SOURCE
DVD
/LD
IN
TV
IN
SAT
IN
OUT
VCR1
/DVR
IN
OUT
VCR2
IN
OUT
VCR3
IN
VIDEO S2 VIDEO
MONITOR
OUT
OUT
IN
IN
IN
OUT
IN
OUT
IN
OUT
IN
DIGITAL
OUTPUT
INPUT
(PLAY)
(REC)
DIGITAL
DIGITAL
OUTPUT
DIGITAL
OUTPUT
DIGITAL
OUTPUT
(not a PCM-only output)
CD recorder
CD player
TV tuner
DVD player
25

Connecting Your Equipment
7 Coaxial cords/Optical cables
Commercially available digital audio coaxial
cords (standard video cords can also be used) or
optical cables (not supplied) are used to connect
digital components to this receiver.
Be sure to insert completely and in the case of
the optical cable, right-side up. If it is inserted
improperly it can break the shutter on the
optical terminal (this won't, however, affect the
connection or insertion of an optical cable).
Coaxial cord
(or standard composite
video cord)
Optical cable
Digital Input Default Settings
Unlike analog connections, the jacks for digital connections are not dedicated to one type of component,
they can be used freely. Thus you must tell the receiver what digital component is connected to which
jack so your components will be in sync with the names on the remote control buttons and the like. To
avoid having to assign the digital inputs you can hook up your equipment in accordance with the receiver's
default settings.
The default settings are:
DIGITAL IN 1 (coaxial): DVD/LD
DIGITAL IN 2 (coaxial): TV
DIGITAL IN 3 (coaxial): CD
DIGITAL IN 4 (optical): SAT
DIGITAL IN 5 (optical): VCR1/DVR
DIGITAL IN 6 (optical): VCR2
DIGITAL IN 7 (optical): CD-R/TAPE 1/MD
2 RF IN (coaxial): DVD/LD
See "Assigning the Digital Inputs" on p.93 if the way you hook up your equipment is different from the
default settings.
26

Connecting Your Equipment
Connecting the Radio Antennas
Connect the supplied FM wire antenna and the AM loop antenna to the ANTENNA terminals as shown
below. These antennas should provide adequate reception quality in most cases, but connecting outdoor
antennas should noticeably improve sound quality.
Before making or changing the connections, switch off the power and disconnect the power cord from
the AC outlet.
PREPARATION
FM wire
antenna
DIGITAL
PCM/2DIGITAL /DTS
2
OUT
1
OUT
7
(CD-R/
TAPE1
/MD)
IN
6
(VCR2)
IN
5
(VCR1
/DVR)
IN
CD-R/
R
PHONO
IN
CD
IN
RL
OUT
REC
S400
AUDIO
L
RL
RL
7 AM loop antenna
1 Assemble the antenna.
(AUDIO)
AUDIO
CENTER
AM loop
antenna
POWER
AMP
IN
FRONT
*
CONTROL
OUT
IN
MULTIROOM &
SOURCE
DVD
/LD
IN
TV
SAT
OUT
MONITOR
OUT
OUT
DVD
IN
/LD
IN
Y
1
IN
IN
IN
P
B
IN
P
R
IN
OUT
2
2 Twist exposed wire strands
together and insert.
3/8 in. (10 mm)
*For better reception, keep the AM
loop antenna away from digital cables
such as coaxial or i.LINK cables.
ª
·
REMOTE IN
MULTIROOM &
SOURCE
MONITOR
ANTENNA
AM LOOP
Y
OUT
P
P
IN
3
ANTENNA
FM
75Ω UNBAL
B
R
CENTER
Å
L
FRONT
R
L
3 Attach to a wall, etc. (if
desired) and face toward
the direction providing
the best reception.
AC OUTLET
PREPARATION
AC IN
Using outdoor antennas
7 To improve FM reception
Connect an external FM antenna.
One touch
F connector
75 Ω coaxial cable
7 To improve AM reception
Connect a 15 to 18 feet (5 – 6 meter) length of vinyl-coated
wire to the AM LOOP ANTENNA terminal in addition to the
supplied AM loop antenna.
For best possible reception, suspend horizontally outdoors.
AM loop antenna
Outdoor antenna
15–18 ft (5–6 m.)
Indoor antanna
AM LOOP
ANTENNA
FM
Ω
UNBAL
75
ANTENNA
(vinyl-coated wire)
Ground
27

Connecting Your Equipment
Connecting Speakers
We recommend a full complement of seven speakers and a subwoofer as shown here but, naturally,
everyone's home setup will vary. Simply connect the speakers you have in the manner described below.
The VSX-49TX will work with just two stereo speakers (called "front" speakers in the diagram) but it is
desirable to have at least three speakers (two "front" speakers and a "center" speaker).
One of the latest features of home theater is the use of surround back speakers. These speakers add
even greater realism in movie sound effects and some new discs with soundtracks in Dolby Digital or DTS
incorporate these channels.
In general, make sure you connect the speaker on the right to the R terminal and the speaker on the left
to the L terminal. Also make sure the positive and negative (+/–) terminals on the receiver match those on
the speakers.
Before making or changing the connections, switch off the power and disconnect the power cord from
the AC outlet.
memo
Surround
speaker
(Left)
• If you only have one surround back speaker hook it up to the left surround back terminal.
• The VSX-49TX has two speaker systems, A & B. If you are planning on setting up another
set of speakers (speaker system B), refer to "Speaker System B Setup" on page 76.
• If you use a THX certified subwoofer use the THX INPUT jack on the subwoofer (if your
subwoofer has one) or switch the filter position to THX on your subwoofer.
Powered
Front
speaker
(Left)
DIGITAL
PCM/2DIGITAL /DTS
7
IN
6
IN
5
IN
4
IN
3IN
2
IN
1
IN
2RF
IN
ASSIGNABLE
2
OUT
AUDIO
R
PHONO
1
OUT
IN
CD
(CD-R/
TAPE1
IN
/MD)
(VCR2)
RL
OUT
(VCR1
REC
/DVR)
CD-R/
TAPE1
/MD
(SAT)
IN
PLAY
OUT
REC
(CD)
TAPE2
MONITOR
IN
(TV)
PLAY
FRONT
(DVD
/LD)
RL
SURROUND
(DVD
/LD)
RL
(For LD)
MULTI CH INPUT
subwoofer
INPUT
S400
(AUDIO)
L
AUDIO
POWER
AMP
IN
RL
FRONT
RL
CENTER
SUB W.
PRE OUT
1
2
(Single)
SURROUND
RL
SURROUND
BACK
(Single)
RL
CENTER
SUB W.
SURROUND
BACK
(Single)
RL
TV/monitor
Center
speaker
CONTROL
OUT
R L
AUDIO
IN
MULTIROOM &
SOURCE
DVD
/LD
IN
TV
IN
SAT
IN
OUT
VCR1
/DVR
IN
OUT
VCR2
IN
OUT
VCR3
IN
VIDEO S2 VIDEO
MONITOR
OUT
OUT
IN
IN
IN
OUT
IN
OUT
IN
OUT
IN
DVD
/LD
IN
Y
1
B
P
P
R
IN
2
Y
P
B
P
R
COMPONENT VIDEO
RS-232C
REMOTE IN
MULTI-
ROOM &
SOURCE
MONITOR
Y
OUT
P
B
P
R
IN
3
Y
P
B
P
R
ASSIGNABLE
ANTENNA
AM LOOP
ANTENNA
FM
75Ω UNBAL
L
FRONT
R
CENTER
L
SURROUND
R
L
SURROUND
BACK
R
SPEAKERS
·
Front
speaker
(Right)
ª
Å
(Single)
Use Speakers with a
nominal impedance
rated 6Ω to 16Ω.
Surround
speaker
(Right)
AC OUTLET
AC IN
SPEAKERS
·
ª
ı
L
R
7 Speaker terminals
1 Twist exposed wire
strands together
tightly.
3/8 in(10mm)
28
Surround back
speaker (Left)
2 Loosen speaker terminal
and insert exposed wire.
3 Tighten
terminal.
Surround back
speaker (Right)
The speaker terminals
also accept single banana
plugs.
(Refer to speaker manual
for details.)

Connecting Your Equipment
Placing Your Speakers
Proper speaker placement is essential to realize the best sound from your system. The diagram and tips
given here are just a rough guide, for more information see page 109. Also, it is very important for speaker
placement to read the instructions that come with your speakers so please be sure to do so.
Speaker placement
If you have a multiple speaker arrangement the placement of the speakers is extremely important. To
achieve the best possible surround sound, install your speakers as shown below. Make sure all speakers
are installed securely to prevent accidents and improve sound quality. Be sure to consult p.109 and your
speaker manuals for the best placement of the speakers. Some speakers are designed to be floorstanding but others benefit greatly from speaker stands which raise them off the floor.
Center Speaker
Front Speaker
(L)
Surround
Speaker (L)
Surround Back
Speaker (L)
CAUTION:
When installing the center speaker on top of the TV, be
sure to secure it with suitable means.
Front Speaker
(R)
Powered
Subwoofer
Surround
Speaker (R)
Surround Back
Speaker (R)
memo
• When installing speakers near the
TV, we recommend using
magnetically shielded speakers to
prevent possible interference such
as distortion in the color of the TV
screen. If you do not have
magnetically shielded speakers
and notice discoloration of the TV
screen, place the speakers farther
away from the TV.
• Install the center speaker above or
below the TV so that the sound of
the center channel is localized at
the TV screen.
• See page 109 for more detailed
advice on speaker placement.
• If you have two surround back
speakers we recommend placing
them together and the same
distance from your listening
position so you can take
advantage of the ASA feature. For
more details see pages 105 and
108.
PREPARATION
PREPARATION
AC Power Cord
Plug in the power cord first to the receiver and then to the wall outlet after you have finished hooking up
the rest of your equipment.
CAUTION!
• Do not use any other power cord than the one supplied with this unit.
•
The receiver should be disconnected by removing the mains plug from the wall socket when not in
regular use, e.g. when on vacation.
AC Outlet [switched 100 W max]
Power supplied through this outlet is turned on and off by this unit’s STANDBY/ON button. Total electrical
power consumption of connected equipment should not exceed 100 W.
CAUTION!
• Do not connect appliances with high power consumption such as heaters, irons, or television sets to the
AC OUTLET in order to avoid overheating and fire risk. This can cause the amplifier to malfunction.
•
DO NOT CONNECT A MONITOR OR TV SET TO THIS UNIT’S AC OUTLET.
29

Using i.LINK Interface
What is i.LINK?
i.LINK is a trademark name for IEEE1394, a high-speed interface for digital audio, video and other data
found on personal computers, digital camcorders, and other kinds of audio and audio/visual equipment. A
single i.LINK connector can both send and receive data at the same time, so only one cable is required to
connect components for two-way communication.
This receiver is compatible with i.LINK Audio interface. With this interface you can enjoy digital audio from
SACD and DVD-A discs (if the player is compatible with these outputs), as well as digital audio from DVDVideo, CD and Video CD discs.
When playing CD or SACD discs over an i.LINK connection, the digital audio is jitterless if the connected
player is compatible with PQLS (see PQLS p.5). See the operating instructions that came with your i.LINK
components for information on compatibility with these features.
Connecting i.LINK-equipped Components
If you have a component (such as a DVD player) with an i.LINK connector, you can connect it to the i.LINK
connectors on the rear of your receiver as shown below.
The i.LINK interface does not transmit video signals. So when you connect video components with i.LINK
cable, the video signal must be connected with other cables. Hook up the video signal with either
component video, S video, or composite video cords (see p.19) to available VIDEO IN terminals. If you’ve
already hooked up the video signal from the component, assign the i.LINK input to the input function to
which you’ve connected the video signals (see p.95).
The two i.LINK connectors on the rear of your receiver are 4-pin connectors. Use a 4-pin, S400 i.LINK
cable to connect i.LINK-equipped components.
Before making or changing connections, switch off the power and disconnect the power cord from
the AC outlet.
*The arrows indicate the direction of the video signal.
DIGITAL
PCM/2DIGITAL /DTS
7
(CD-R/
TAPE1
IN
6
IN
5
/DVR)
IN
4
IN
3
IN
2
IN
1
IN
/LD)
2RF
IN
/LD)
(For LD)
ASSIGNABLE
2
OUT
1
OUT
/MD)
(VCR2)
(VCR1
(SAT)
(CD)
(TV)
(DVD
(DVD
CD-R/
TAPE1
TAPE2
MONITOR
S400
AUDIO
R
L
PHONO
IN
CD
IN
RL
OUT
REC
/MD
IN
PLAY
OUT
REC
IN
PLAY
FRONT
RL
SURROUND
RL
MULTI CH INPUT
CONTROL
OUT
(AUDIO)
AUDIO
POWER
AMP
IN
RL
FRONT
RL
CENTER
SUB W.
1
(Single)
SUB W.
PRE OUT
2
SURROUND
RL
SURROUND
BACK
(Single)
RL
CENTER
SURROUND
BACK
(Single)
RL
RL
AUDIO
IN
MULTIROOM &
SOURCE
DVD
/LD
IN
TV
IN
SAT
IN
OUT
VCR1
/DVR
IN
OUT
VCR2
IN
OUT
VCR3
IN
VIDEO S2 VIDEO
MONITOR
OUT
OUT
IN
IN
IN
OUT
IN
OUT
IN
OUT
IN
i.LINK
connection
CAUTION:
i.LINK component
Video connection
If your i.LINK connector comes into
contact with metallic parts of the receiver
other than the intended connector an
electrical short may occur. Please take
care to connect it to the proper i.LINK
connector only.
30
