Pioneer DVR-7000 User manual
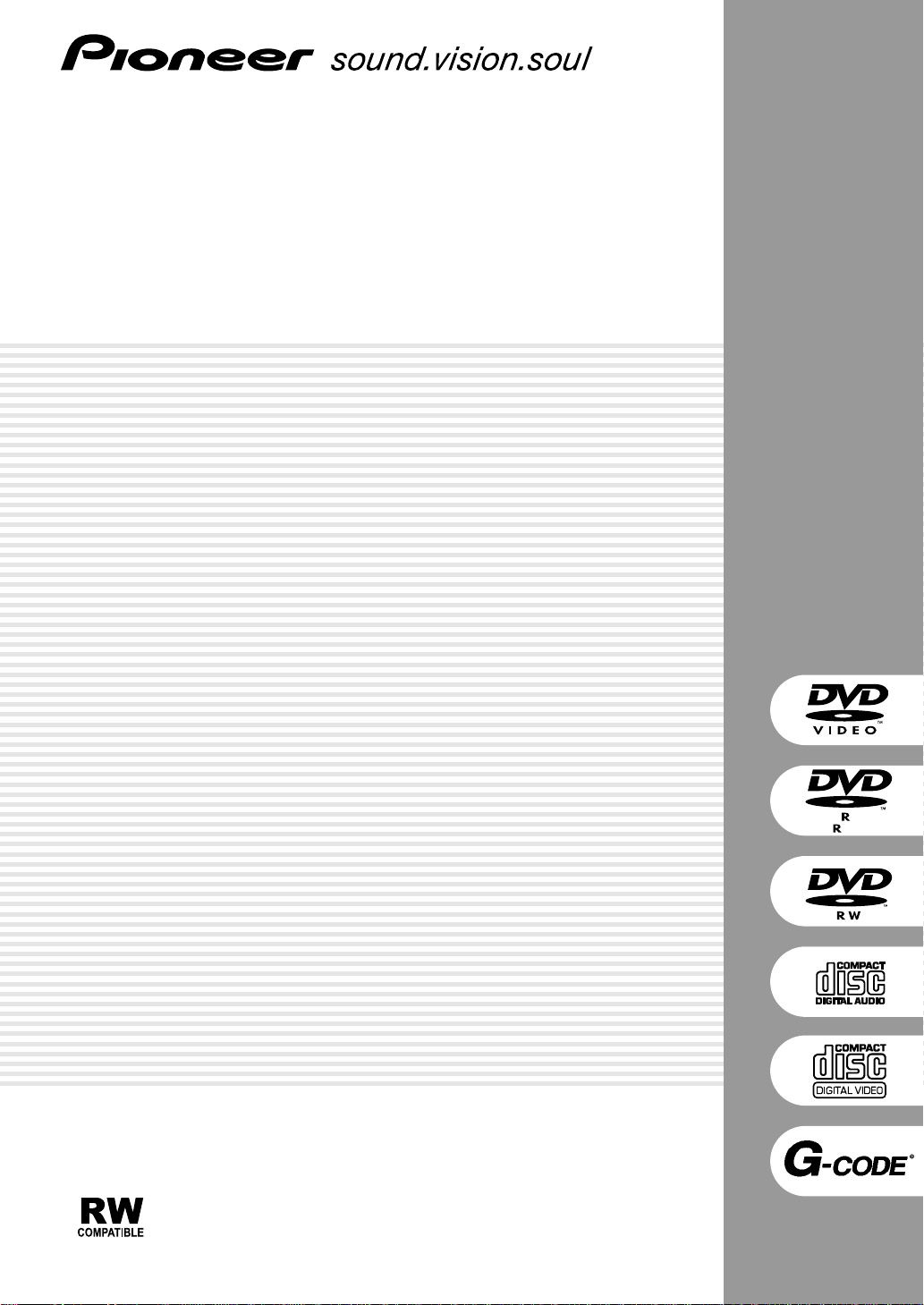
DVD Recorder
DVR-7000
Operating Instructions
4.7
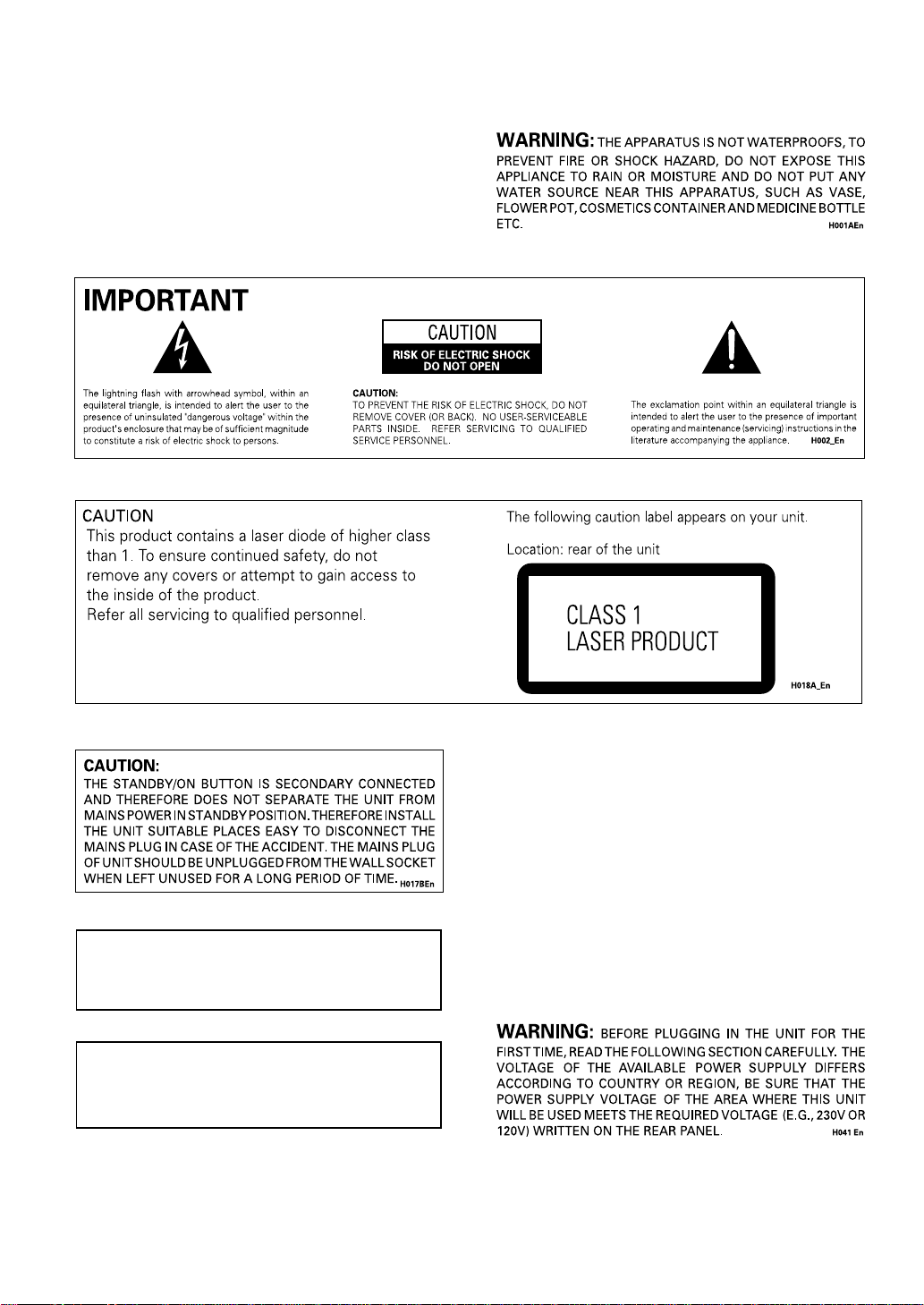
Thank you for buying this Pioneer product.
Please read through these operating
instructions so you will know how to operate
your model properly. After you have finished
reading the instructions, put them away in a
safe place for future reference.
DANGER
VISIBLE AND INVISIBLE LASER RADIATION WHEN
OPEN. AVOID DIRECT EXPOSURE TO BEAM.
This product includes FontAvenue (R) fonts licenced by NEC
Corporation. FontAvenue is a registered trademark of NEC
Corporation
When disposing of used batteries, please comply with
governmental regulations or environmental public
instruction’s rules that apply in your country or area.
H048 En
VENTILATION: When installing this unit, make
sure to leave space around the unit for ventilation to
improve heat radiation (at least 10 cm at top, 10 cm at
rear, and 10 cm at each side).
WARNING: Slot and openings in the cabinet are
provided for ventilation and to ensure reliable operation of the product and to protect it from overheating,
to prevent fire hazard, the openings should never be
blocked and covered with items, such as newspapers,
table-cloths, curtains, etc. Also do not put the apparatus on the thick carpet, bed, sofa, or fabric having a
thick pile.
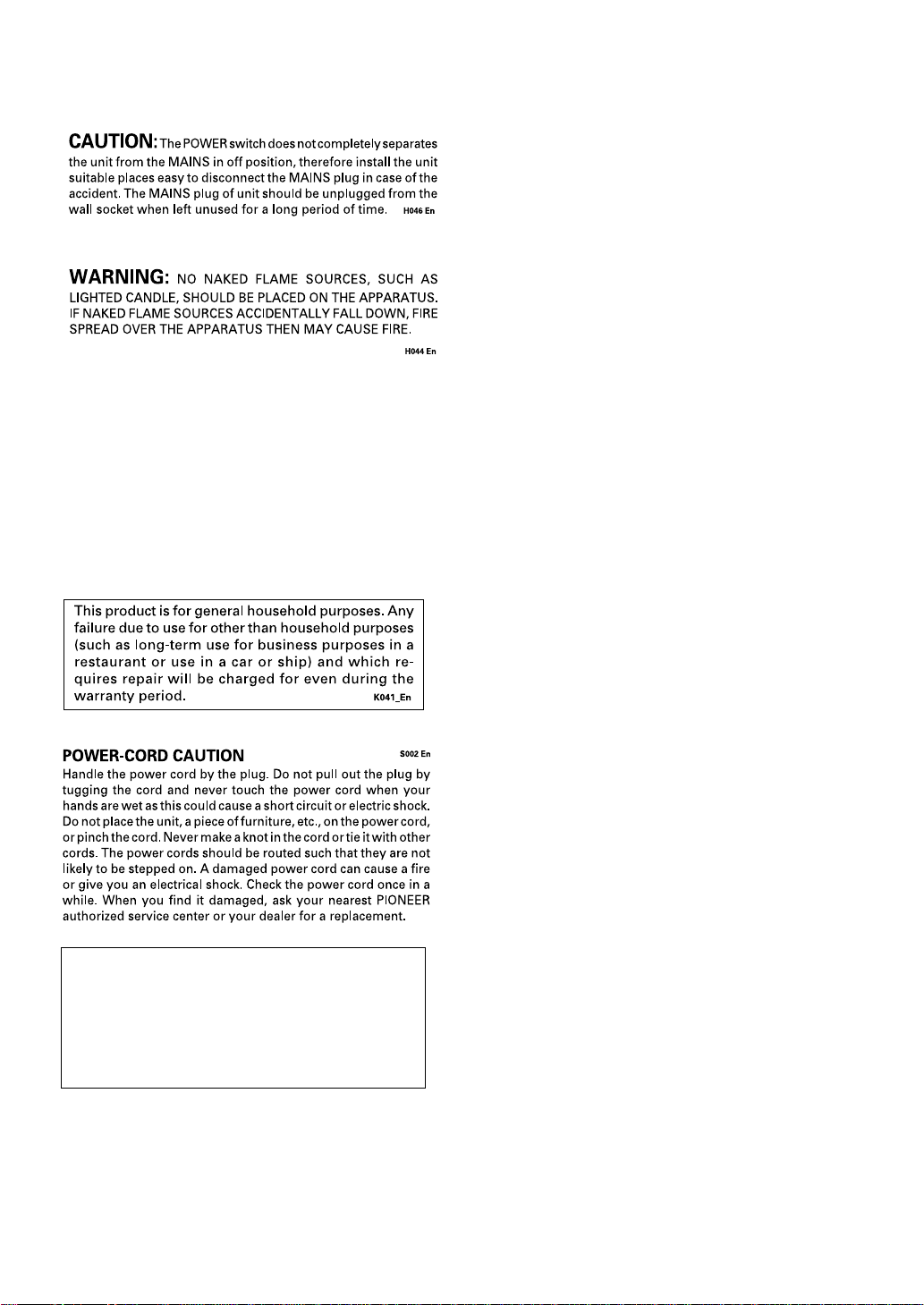
Operating Environment H045 En
Operating environment temperature and humidity:
+5°C – +35°C (+41°F – +95°F); less than 85%RH (cooling
vents not blocked)
Do not install in the following locations
• Location exposed to direct sunlight or strong artificial
light
• Location exposed to high humidity, or poorly ventilated
location
Information to User
Alteration or modifications carried out
without appropriate authorization may invalidate the user’s right to operate the
equipment.
H011En
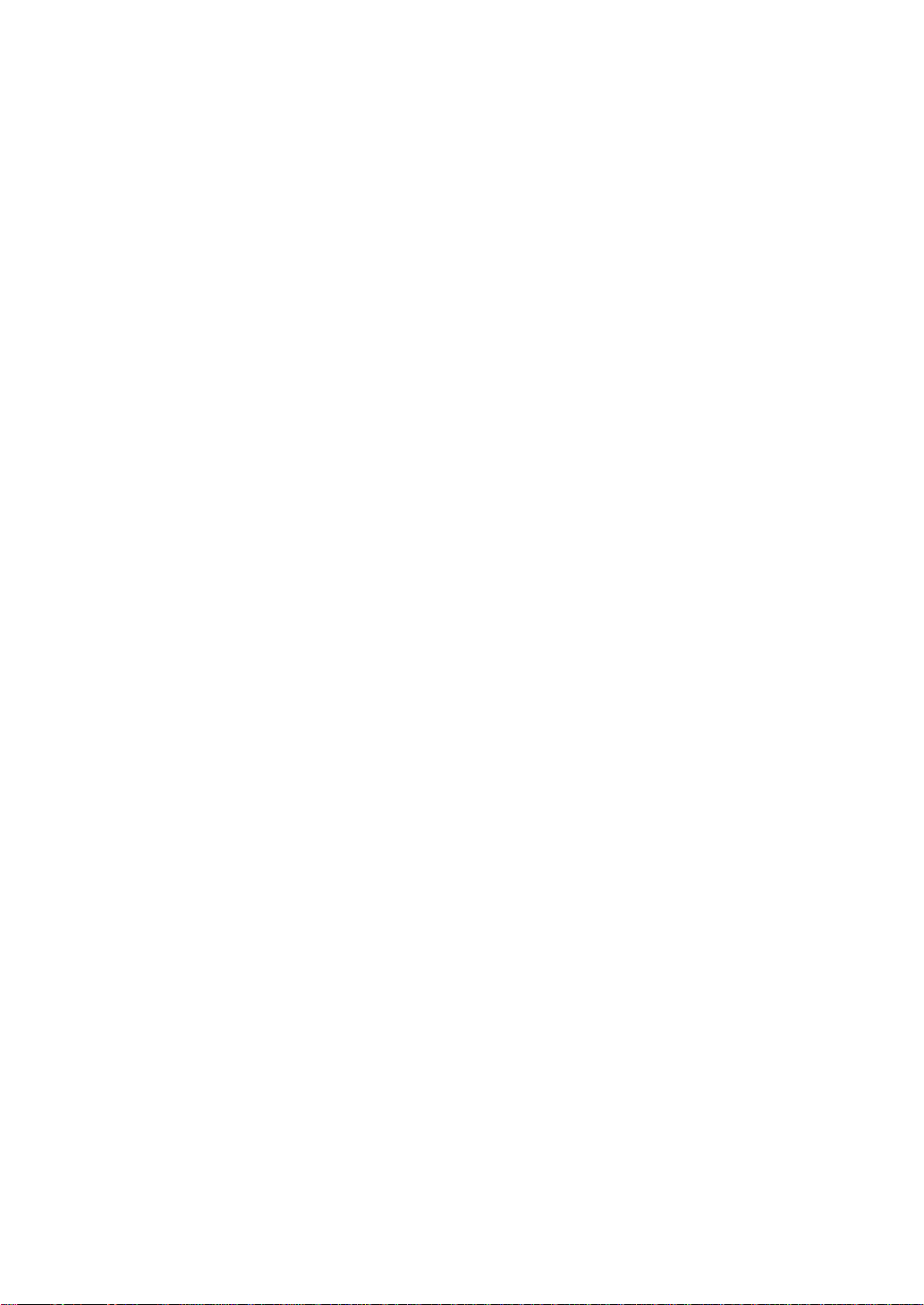
Contents
1 Before You Start
Features . . . . . . . . . . . . . . . . . . . . . . . . . . . . . . . . . . . . . . 6
What’s in the box . . . . . . . . . . . . . . . . . . . . . . . . . . . . . . 8
Putting the batteries in the remote control . . . . . . . . . . . . 8
Using the remote control . . . . . . . . . . . . . . . . . . . . . . . . . . . 8
Important information before you start . . . . . . . . . . . . . 9
How are DVD-R and DVD-RW discs different? . . . . . . . . . 9
Can I play my recordable discs in a
regular DVD player? . . . . . . . . . . . . . . . . . . . . . . . . . . . . . . . 9
What are ‘recording modes’? . . . . . . . . . . . . . . . . . . . . . . . . 9
Is editing a DVD like editing a video tape?. . . . . . . . . . . . . 9
On-screen icons . . . . . . . . . . . . . . . . . . . . . . . . . . . . . . . . . 10
Recordable discs . . . . . . . . . . . . . . . . . . . . . . . . . . . . . . . . . 10
Playback-only discs . . . . . . . . . . . . . . . . . . . . . . . . . . . . . . . 10
Titles, chapters and tracks . . . . . . . . . . . . . . . . . . . . . . . . . 10
DVD-Video regions . . . . . . . . . . . . . . . . . . . . . . . . . . . . . . . 11
DVD disc box information . . . . . . . . . . . . . . . . . . . . . . . . . 11
2 Connecting Up
Rear panel connections . . . . . . . . . . . . . . . . . . . . . . . . . 12
Front panel connections . . . . . . . . . . . . . . . . . . . . . . . . 13
Easy connections . . . . . . . . . . . . . . . . . . . . . . . . . . . . . . 14
Using other types of video output . . . . . . . . . . . . . . . . . . 15
Connecting using an S-Video output . . . . . . . . . . . . . . . . 15
Connecting using the component video output . . . . . . . 15
Connecting to a cable box or satellite receiver (1) . . . . 16
Connecting to a cable box or satellite receiver (2) . . . . 17
Connecting to an AV amplifier . . . . . . . . . . . . . . . . . . . 18
Connecting other AV sources . . . . . . . . . . . . . . . . . . . . 19
Connecting a VCR or analog camcorder . . . . . . . . . . . . . 19
Connecting a digital camcorder . . . . . . . . . . . . . . . . . . . . 19
Plugging in . . . . . . . . . . . . . . . . . . . . . . . . . . . . . . . . . . 19
3 Controls and Displays
Front panel . . . . . . . . . . . . . . . . . . . . . . . . . . . . . . . . . . 20
Display . . . . . . . . . . . . . . . . . . . . . . . . . . . . . . . . . . . . . 21
Remote control . . . . . . . . . . . . . . . . . . . . . . . . . . . . . . . 22
4 Getting Started
Switching on . . . . . . . . . . . . . . . . . . . . . . . . . . . . . . . . . 24
Using the on-screen displays . . . . . . . . . . . . . . . . . . . . . 24
Setting up: Auto-tuning channels . . . . . . . . . . . . . . . . . 24
Setting up: Channel skip and manual tuning . . . . . . . . 25
Setting up: Assigning guide channels for G-Code
programming system . . . . . . . . . . . . . . . . . . . . . . . . 26
Setting up: Setting the clock . . . . . . . . . . . . . . . . . . . . . 27
Setting up: TV aspect ratio . . . . . . . . . . . . . . . . . . . . . . 28
Setting up: Digital audio output . . . . . . . . . . . . . . . . . . 29
Other settings you can make . . . . . . . . . . . . . . . . . . . . 30
Setting up the remote to control your TV. . . . . . . . . . . 30
Using the built-in TV tuner . . . . . . . . . . . . . . . . . . . . . . 31
Changing TV channels . . . . . . . . . . . . . . . . . . . . . . . . . . . . 31
Changing audio channels . . . . . . . . . . . . . . . . . . . . . . . . . . 31
Playing discs . . . . . . . . . . . . . . . . . . . . . . . . . . . . . . . . . 32
Basic playback controls . . . . . . . . . . . . . . . . . . . . . . . . . . . 32
Using DVD-Video disc menus . . . . . . . . . . . . . . . . . . . . 34
Using Video CD PBC menus . . . . . . . . . . . . . . . . . . . . . 34
Navigating discs . . . . . . . . . . . . . . . . . . . . . . . . . . . . . . 35
Using the remote control . . . . . . . . . . . . . . . . . . . . . . . . . . 35
Using the front panel controls. . . . . . . . . . . . . . . . . . . . . . 35
Scanning discs . . . . . . . . . . . . . . . . . . . . . . . . . . . . . . . . 36
Playing in slow motion . . . . . . . . . . . . . . . . . . . . . . . . . 37
Frame advance/frame reverse . . . . . . . . . . . . . . . . . . . . 37
Using the remote control . . . . . . . . . . . . . . . . . . . . . . . . . . 37
Using the front panel controls. . . . . . . . . . . . . . . . . . . . . . 37
About DVD recording . . . . . . . . . . . . . . . . . . . . . . . . . . 38
Disc types and recording formats, modes and settings . . 38
Recording in VR mode . . . . . . . . . . . . . . . . . . . . . . . . . . . . 38
Recording in Video mode . . . . . . . . . . . . . . . . . . . . . . . . . . 39
Recording TV audio channels . . . . . . . . . . . . . . . . . . . . . . 40
Restrictions on video recording . . . . . . . . . . . . . . . . . . . . . 40
What is ‘CPRM’? . . . . . . . . . . . . . . . . . . . . . . . . . . . . . . . . . 40
Copyright. . . . . . . . . . . . . . . . . . . . . . . . . . . . . . . . . . . . . . . 40
Initializing a disc . . . . . . . . . . . . . . . . . . . . . . . . . . . . . . 41
Setting up for VR mode recording . . . . . . . . . . . . . . . . 41
Setting up for Video mode recording . . . . . . . . . . . . . . 42
Setting the recording mode from the front panel . . . . 42
Adjusting the audio recording level . . . . . . . . . . . . . . . 42
Basic recording from the TV . . . . . . . . . . . . . . . . . . . . . 43
One touch recording . . . . . . . . . . . . . . . . . . . . . . . . . . . 44
Playing your recordings on other DVD players . . . . . . . 44
Finalizing a disc . . . . . . . . . . . . . . . . . . . . . . . . . . . . . . . . . . 44
Displaying disc information on-screen . . . . . . . . . . . . . 45
5 Other Playback Features
Introduction . . . . . . . . . . . . . . . . . . . . . . . . . . . . . . . . . 48
Finding what you want on a disc . . . . . . . . . . . . . . . . . . 48
Switching subtitles . . . . . . . . . . . . . . . . . . . . . . . . . . . . 49
Switching audio soundtrack . . . . . . . . . . . . . . . . . . . . . 49
Switching audio channel . . . . . . . . . . . . . . . . . . . . . . . . 50
Switching camera angles . . . . . . . . . . . . . . . . . . . . . . . . 50
Using repeat play . . . . . . . . . . . . . . . . . . . . . . . . . . . . . 51
Looping a section of a disc . . . . . . . . . . . . . . . . . . . . . . . . 51
Making a program list . . . . . . . . . . . . . . . . . . . . . . . . . . 52
6 Timer Recording
Introduction . . . . . . . . . . . . . . . . . . . . . . . . . . . . . . . . . 54
Standard timer recording . . . . . . . . . . . . . . . . . . . . . . . 54
Checking timer recording details . . . . . . . . . . . . . . . . . . . . 56
Canceling a timer recording . . . . . . . . . . . . . . . . . . . . . . . . 57
Stopping a timer recording in progress . . . . . . . . . . . . . . 57
Extending a timer recording in progress . . . . . . . . . . . . . . 57
Timer recording troubleshooting . . . . . . . . . . . . . . . . . 57
Automatic timer recording using the G-Code
programming system . . . . . . . . . . . . . . . . . . . . . . . . . . . 58
G-Code programming with the power off . . . . . . . . . . . . . 59
Disc timer recording . . . . . . . . . . . . . . . . . . . . . . . . . . . 60
Setting up the disc for disc timer recording . . . . . . . . . . . 60
Programming a disc timer recording . . . . . . . . . . . . . . . . . 60
Using a disc with disc timer recording programs . . . . . . . 61
Child lock . . . . . . . . . . . . . . . . . . . . . . . . . . . . . . . . . . . 61
7 Recording from an External Input
Recording from an external component . . . . . . . . . . . . 62
Automatic recording from a satellite tuner . . . . . . . . . . . . 62
Recording from a digital camcorder . . . . . . . . . . . . . . . . . 63
Recording from the DV output . . . . . . . . . . . . . . . . . . . 64
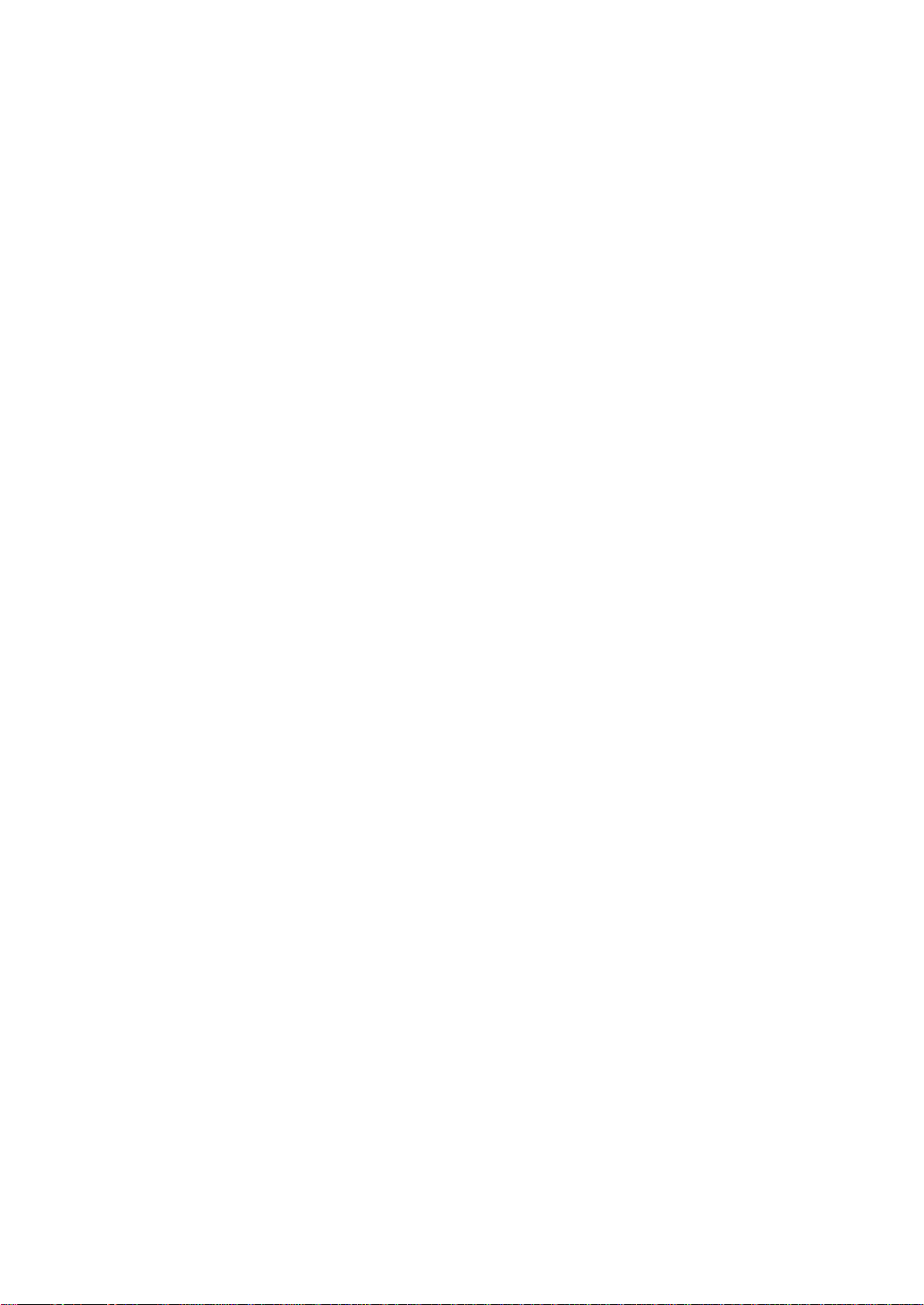
What is DV? . . . . . . . . . . . . . . . . . . . . . . . . . . . . . . . . . . 65
DV-related messages . . . . . . . . . . . . . . . . . . . . . . . . . . . . . . 65
Troubleshooting . . . . . . . . . . . . . . . . . . . . . . . . . . . . . . . . . 65
8 Editing Using the Discnavi
Original and Playlist editing . . . . . . . . . . . . . . . . . . . . . 66
Titles, chapters and parts . . . . . . . . . . . . . . . . . . . . . . . . . . 66
Adding chapter markers . . . . . . . . . . . . . . . . . . . . . . . . . . . 66
Using the Discnavi . . . . . . . . . . . . . . . . . . . . . . . . . . . . . 67
Changing the Discnavi title thumbnail . . . . . . . . . . . . . . . 67
Playing a chapter or title . . . . . . . . . . . . . . . . . . . . . . . . . . 68
Naming a title . . . . . . . . . . . . . . . . . . . . . . . . . . . . . . . . . . . 68
Making a new Playlist title . . . . . . . . . . . . . . . . . . . . . . . . . 69
Adding a part to the Playlist . . . . . . . . . . . . . . . . . . . . . . . 70
Erasing a part from the Original or Playlist . . . . . . . . . . . . 71
Erasing an Original or Playlist title/chapter . . . . . . . . . . . 72
Erasing all Original titles. . . . . . . . . . . . . . . . . . . . . . . . . . . 72
Moving a Playlist chapter or title . . . . . . . . . . . . . . . . . . . . 73
Protecting/unprotecting an Original title . . . . . . . . . . . . . 73
Copying a Playlist title . . . . . . . . . . . . . . . . . . . . . . . . . . . . 74
Combining two chapters into one . . . . . . . . . . . . . . . . . . . 74
Undoing the last edit . . . . . . . . . . . . . . . . . . . . . . . . . . 75
9 Using the Title List Screen
What you can do from the Title List menu . . . . . . . . . . 76
Playing a title . . . . . . . . . . . . . . . . . . . . . . . . . . . . . . . . . . . . 76
Naming a title . . . . . . . . . . . . . . . . . . . . . . . . . . . . . . . . . . . 76
Erasing a Title . . . . . . . . . . . . . . . . . . . . . . . . . . . . . . . . . . . 77
10 The Initial Setup Menu
Using the Initial Setup menu . . . . . . . . . . . . . . . . . . . . . 78
Basic settings. . . . . . . . . . . . . . . . . . . . . . . . . . . . . . . . . 78
Clock Setting . . . . . . . . . . . . . . . . . . . . . . . . . . . . . . . . . . . . 78
Optimized Rec . . . . . . . . . . . . . . . . . . . . . . . . . . . . . . . . . . . 78
Tuner settings . . . . . . . . . . . . . . . . . . . . . . . . . . . . . . . . 79
Auto Channel Setting . . . . . . . . . . . . . . . . . . . . . . . . . . . . . 79
Manual CH Setting . . . . . . . . . . . . . . . . . . . . . . . . . . . . . . . 79
G-Code CH Setting . . . . . . . . . . . . . . . . . . . . . . . . . . . . . . 79
Video settings . . . . . . . . . . . . . . . . . . . . . . . . . . . . . . . . 79
TV Screen Size. . . . . . . . . . . . . . . . . . . . . . . . . . . . . . . . . . . 79
Screen Size for Rec . . . . . . . . . . . . . . . . . . . . . . . . . . . . . . . 79
Still Picture . . . . . . . . . . . . . . . . . . . . . . . . . . . . . . . . . . . . . 79
Video In / Out settings . . . . . . . . . . . . . . . . . . . . . . . . . 80
Component Video. . . . . . . . . . . . . . . . . . . . . . . . . . . . . . . . 80
DV Link . . . . . . . . . . . . . . . . . . . . . . . . . . . . . . . . . . . . . . . . . 80
Audio In settings . . . . . . . . . . . . . . . . . . . . . . . . . . . . . . 80
External Audio . . . . . . . . . . . . . . . . . . . . . . . . . . . . . . . . . . . 80
Dual Mono Recording. . . . . . . . . . . . . . . . . . . . . . . . . . . . . 81
DV Input. . . . . . . . . . . . . . . . . . . . . . . . . . . . . . . . . . . . . . . . 81
Audio Output settings. . . . . . . . . . . . . . . . . . . . . . . . . . 81
Digital Out . . . . . . . . . . . . . . . . . . . . . . . . . . . . . . . . . . . . . . 81
Dolby Digital Out . . . . . . . . . . . . . . . . . . . . . . . . . . . . . . . . 81
DTS Out. . . . . . . . . . . . . . . . . . . . . . . . . . . . . . . . . . . . . . . . 82
96kHz PCM Out . . . . . . . . . . . . . . . . . . . . . . . . . . . . . . . . . 82
MPEG Out . . . . . . . . . . . . . . . . . . . . . . . . . . . . . . . . . . . 82
Audio DRC . . . . . . . . . . . . . . . . . . . . . . . . . . . . . . . . . . . . . . 82
Language settings . . . . . . . . . . . . . . . . . . . . . . . . . . . . . 82
Audio Language . . . . . . . . . . . . . . . . . . . . . . . . . . . . . . . . . . 82
Subtitle Language . . . . . . . . . . . . . . . . . . . . . . . . . . . . . . . . 83
Auto Language . . . . . . . . . . . . . . . . . . . . . . . . . . . . . . . . . . 83
DVD Menu Language . . . . . . . . . . . . . . . . . . . . . . . . . . . . . 83
Subtitle Display . . . . . . . . . . . . . . . . . . . . . . . . . . . . . . . . . . 84
Subtitle Off . . . . . . . . . . . . . . . . . . . . . . . . . . . . . . . . . . . . . 84
Selecting ‘Other’ languages . . . . . . . . . . . . . . . . . . . . . . . . 84
Advanced settings . . . . . . . . . . . . . . . . . . . . . . . . . . . . . 85
Parental Lock . . . . . . . . . . . . . . . . . . . . . . . . . . . . . . . . . . . . 85
Registering a new password and setting/changing the
parental lock level . . . . . . . . . . . . . . . . . . . . . . . . . . . . . . . . 85
Changing your password . . . . . . . . . . . . . . . . . . . . . . . . . . 86
On Screen Display . . . . . . . . . . . . . . . . . . . . . . . . . . . . . . . 86
Angle Indicator . . . . . . . . . . . . . . . . . . . . . . . . . . . . . . . . . . 86
Frame Search . . . . . . . . . . . . . . . . . . . . . . . . . . . . . . . . . . . . 86
Navi Mark . . . . . . . . . . . . . . . . . . . . . . . . . . . . . . . . . . . . . . . 87
Start Rec on DVD-R . . . . . . . . . . . . . . . . . . . . . . . . . . . . . . 87
Chapter Interval . . . . . . . . . . . . . . . . . . . . . . . . . . . . . . . . . 87
Remote Control Set . . . . . . . . . . . . . . . . . . . . . . . . . . . . . . 87
11 The Disc Setup Menu
Basic settings. . . . . . . . . . . . . . . . . . . . . . . . . . . . . . . . . 88
Disc Timer Recording . . . . . . . . . . . . . . . . . . . . . . . . . . . . . 88
Input Disc Name . . . . . . . . . . . . . . . . . . . . . . . . . . . . . . . . . 88
Using the Disc Setup menu . . . . . . . . . . . . . . . . . . . . . . 88
Protect Disc . . . . . . . . . . . . . . . . . . . . . . . . . . . . . . . . . . . . . 88
Initialize settings . . . . . . . . . . . . . . . . . . . . . . . . . . . . . . 89
VR Mode . . . . . . . . . . . . . . . . . . . . . . . . . . . . . . . . . . . . . . . 89
Video Mode . . . . . . . . . . . . . . . . . . . . . . . . . . . . . . . . . . . . . 89
Finalize settings . . . . . . . . . . . . . . . . . . . . . . . . . . . . . . . 89
Finalize . . . . . . . . . . . . . . . . . . . . . . . . . . . . . . . . . . . . . . . . . 89
Undo Finalize . . . . . . . . . . . . . . . . . . . . . . . . . . . . . . . . . . . . 89
12 Using the Video Adjust Menu
Using the Video Adjust menu . . . . . . . . . . . . . . . . . . . . 90
Setting the picture quality for TV and external inputs . 90
Choosing a preset . . . . . . . . . . . . . . . . . . . . . . . . . . . . . . . . 90
Creating your own set . . . . . . . . . . . . . . . . . . . . . . . . . . . . 91
Setting the noise reduction for recording. . . . . . . . . . . 91
Setting the picture quality for disc playback . . . . . . . . 92
Choosing a preset . . . . . . . . . . . . . . . . . . . . . . . . . . . . . . . . 92
Creating your own set . . . . . . . . . . . . . . . . . . . . . . . . . . . . 93
13 Additional Information
On-screen displays and recorder displays . . . . . . . . . . . 94
Handling discs . . . . . . . . . . . . . . . . . . . . . . . . . . . . . . . . 95
Storing discs . . . . . . . . . . . . . . . . . . . . . . . . . . . . . . . . . 95
Discs to avoid . . . . . . . . . . . . . . . . . . . . . . . . . . . . . . . . 95
Cleaning the pickup lens . . . . . . . . . . . . . . . . . . . . . . . . 95
Problems with condensation . . . . . . . . . . . . . . . . . . . . . 95
Hints on installation . . . . . . . . . . . . . . . . . . . . . . . . . . . 96
Moving the player . . . . . . . . . . . . . . . . . . . . . . . . . . . . . 96
Glossary . . . . . . . . . . . . . . . . . . . . . . . . . . . . . . . . . . . . 96
Language code list . . . . . . . . . . . . . . . . . . . . . . . . . . . . 100
Screen sizes and disc formats . . . . . . . . . . . . . . . . . . . 101
Specifications . . . . . . . . . . . . . . . . . . . . . . . . . . . . . . . 102
Resetting the recorder . . . . . . . . . . . . . . . . . . . . . . . . . . . 102
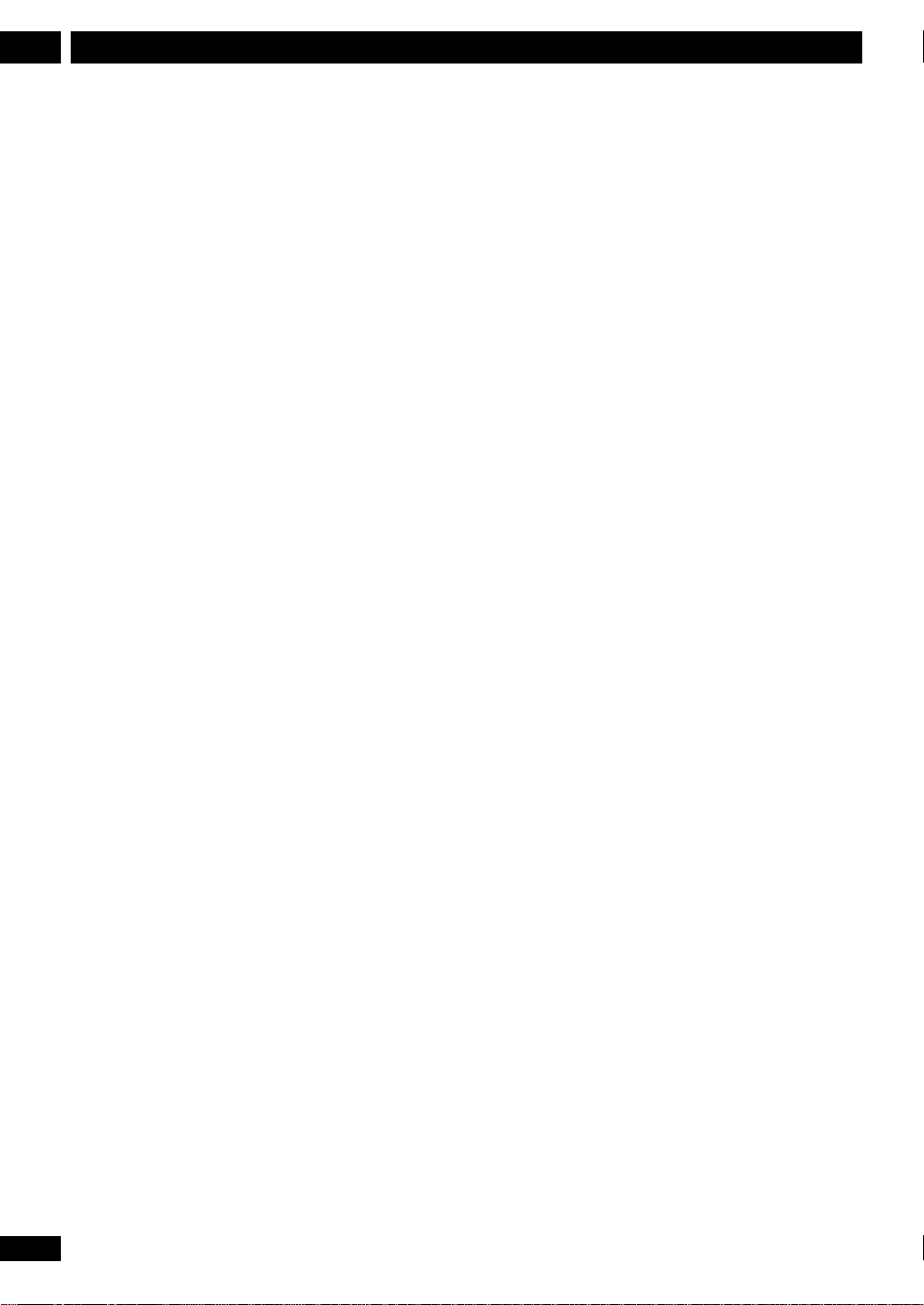
Before You Start
1
Features
Playback
• Progressive scan compatible
Compared to standard interlaced video,
progressive scan effectively doubles the amount
of video information fed to your TV or monitor.
The result is a stable, flicker-free image. (Check
your TV/monitor for compatibility with this
feature.)
• Cinema surround sound in your home
Connect the DVR-7000 to a Dolby Digital and/
or DTS-compatible amplifier/receiver to enjoy
full surround sound effects from Dolby Digital
and DTS DVD discs.
• Find what you want to watch quickly and easily
Unlike video tape that needs to be wound to the
correct place, you can jump right to the part of a
DVD disc that you want to watch. Search for a
point on a disc by title, chapter or time.
• Discnavi (Disc Navigator) (VR mode)
The Discnavi makes editing and finding your way
around a disc easy by displaying a still frame from
each title (or chapter within a title) as a visual
reminder of what the title (or chapter) is.
Recording
• Program up to 8 timer recordings
You can program the recorder to record up to 8
programs, up to a month in advance, using the GCode system* for easy programming if you want.
As well as single programs, you can specify daily
or weekly recordings, too.
* G-Code is a registered trademark of Gemstar
Development Corporation.
The G-Code system is manufactured under licence
from Gemstar Development Corporation.
• One-touch recording
Use one-touch recording to start recording
immediately in 30 minute blocks. Each time you
press the record button, the recording time is
extended by another 30 minutes.
• Disc timer recording (VR mode)
Instead of having a timer recording program
stored in the recorder, you can program a disc
with a timer recording so that when you load
that disc, the timer automatically becomes active.
This is great for recording a regular weekly show
on a single disc. Just load the disc and the timer
is set.
• Optimized recording (VR mode)
Optimized recording adjusts the recording
quality automatically if a timer recording will not
fit onto a disc with the settings the user made.
• High quality 16-bit Linear PCM audio
When recording using one of the high quality
record settings in VR mode, the audio is recorded
in uncompressed 16-bit Linear PCM format. This
delivers great sounding audio to accompany the
high picture quality.
6
En
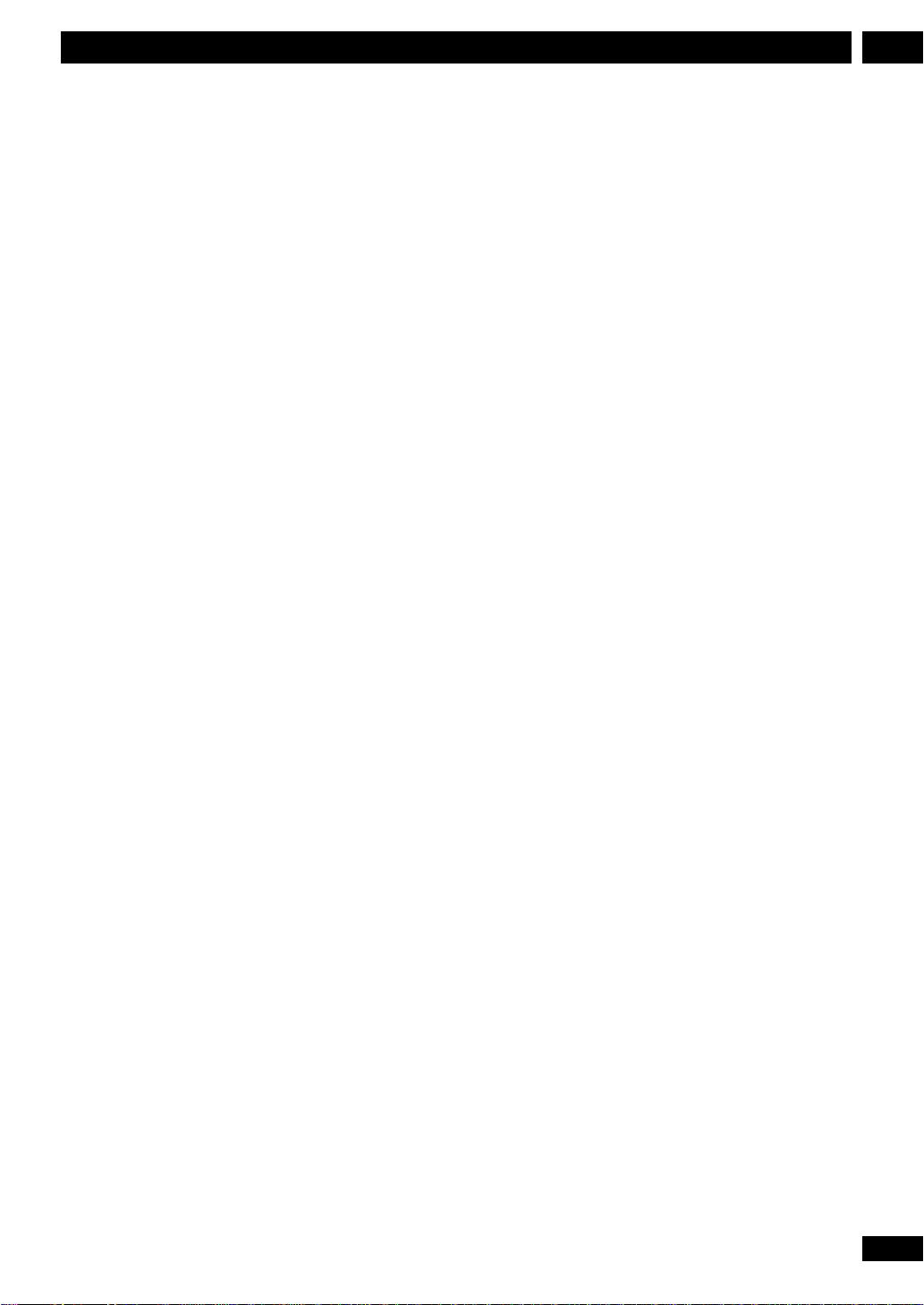
Before You Start
1
• Picture quality adjustment features
During playback, you can adjust various picture
quality settings to improve the picture. You can
also adjust the recording picture quality. For
example, if you want to make a DVD copy of an
old video tape, you can optimize the picture
quality before transferring it to disc.
• Manual level recording (VR mode)
In addition to the standard mode, which gives
you 2-hours of recording time on a disc, there is
the manual mode which lets you trade off
recording time for picture quality to suit your
particular application. In all there are 32
recording levels.
• Auto Recording from satellite receiver or
other set top box
With a satellite receiver or other set top box
connected to the LINE 2/AUTO REC inputs of
this recorder, you can start and stop recording
automatically according to the timer settings of
the set top box.
Video input/output
Editing
• Safe, non-destructive editing (VR mode)
When you edit a DVD-RW, the actual content of
the disc (the Original content) is not touched.
The edited version (the Playlist content) just
points to various parts of the Original content.
• Chapter marking (VR mode)
You can easily add chapter markers anywhere in
your recordings for easy editing.
• Add and erase parts (VR mode)
‘Part’ here means a user-defined part of a title.
You can add parts to the Playlist, or erase parts
from Original or Playlist titles.
Compatibility
• Play Video mode recordings on a regular DVD
player (Video mode)
Discs recorded using the Video mode can be
played back on regular DVD players, including
computer DVD drives compatible with DVDVideo playback*.
• Connect a digital video camera
This recorder has a built-in DV (Digital Video)
input/output jack for connection to a digital
video camera. This makes the DVR-7000 perfect
for transfering video camera footage to DVD for
editing. You can also transfer DVD content back
to the digital camera.
* The DVD Forum in 2000 approved the use of the DVD-
Video format for recording on DVD-R/DVD-RW discs. On
Pioneer’s DVD recorders, this is referred to as recording in
the “Video Mode.” Supporting playback of DVD-R/DVDRW discs is optional for manufacturers of DVD playback
devices, and there are DVD-Video players, DVD-ROM
drives or other DVD playback devices that do not play
DVD-R/DVD-RW discs recorded in the DVD-Video format.
7
En
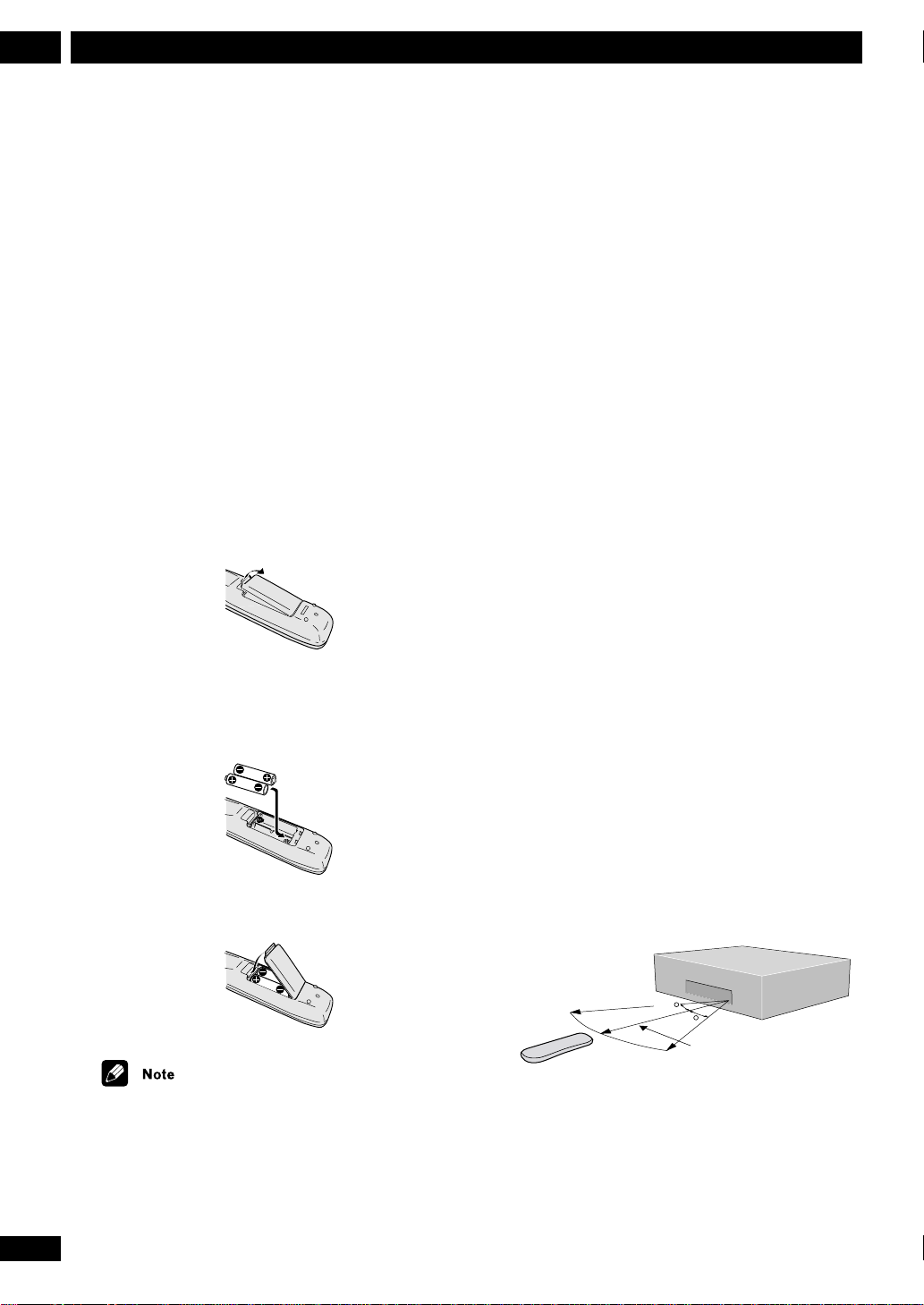
Before You Start
1
What’s in the box
Thank you for buying this Pioneer product.
Please confirm that the following accessories are
in the box when you open it.
• Remote control
• AA/R6P dry cell batteries x2
• Stereo audio cable (red/white)
• Video cable (yellow)
• RF antenna cable
• Power cable
• These operating instructions
Putting the batteries in the remote
control
1 Open the battery compartment cover on the
back of the remote control.
2 Insert two AA/R6P batteries into the battery
compartment following the indications (ª,
·) inside the compartment.
3 Close the cover.
Incorrect use of batteries can result in hazards such as
leakage and bursting. Please observe the following:
• Don’t mix new and old batteries together.
• Don’t use different kinds of battery together—
although they may look similar, different batteries
may have different voltages.
• Make sure that the plus and minus ends of each
battery match the indications in the battery
compartment.
• Remove batteries from equipment that isn’t going
to be used for a month or more.
• When disposing of used batteries, please comply
with governmental regulations or environmental
public instruction’s rules that apply in your country
or area.
Using the remote control
Keep in mind the following when using the
remote control:
• Make sure that there are no obstacles between the
remote and the remote sensor on the unit.
• Use within the operating range and angle, as shown.
• Remote operation may become unreliable if strong
sunlight or fluorescent light is shining on the unit’s
remote sensor.
• Remote controllers for different devices can
interfere with each other. Avoid using remotes for
other equipment located close to this unit.
• Replace the batteries when you notice a fall off in
the operating range of the remote.
• When the batteries run down or you change the
batteries, the remote control mode and TV preset
code are automatically reset. See pages 30 and 87
to reset them.
30
30
7m
• See page 12 if you want to control this component
from the remote sensor of another component.
8
En
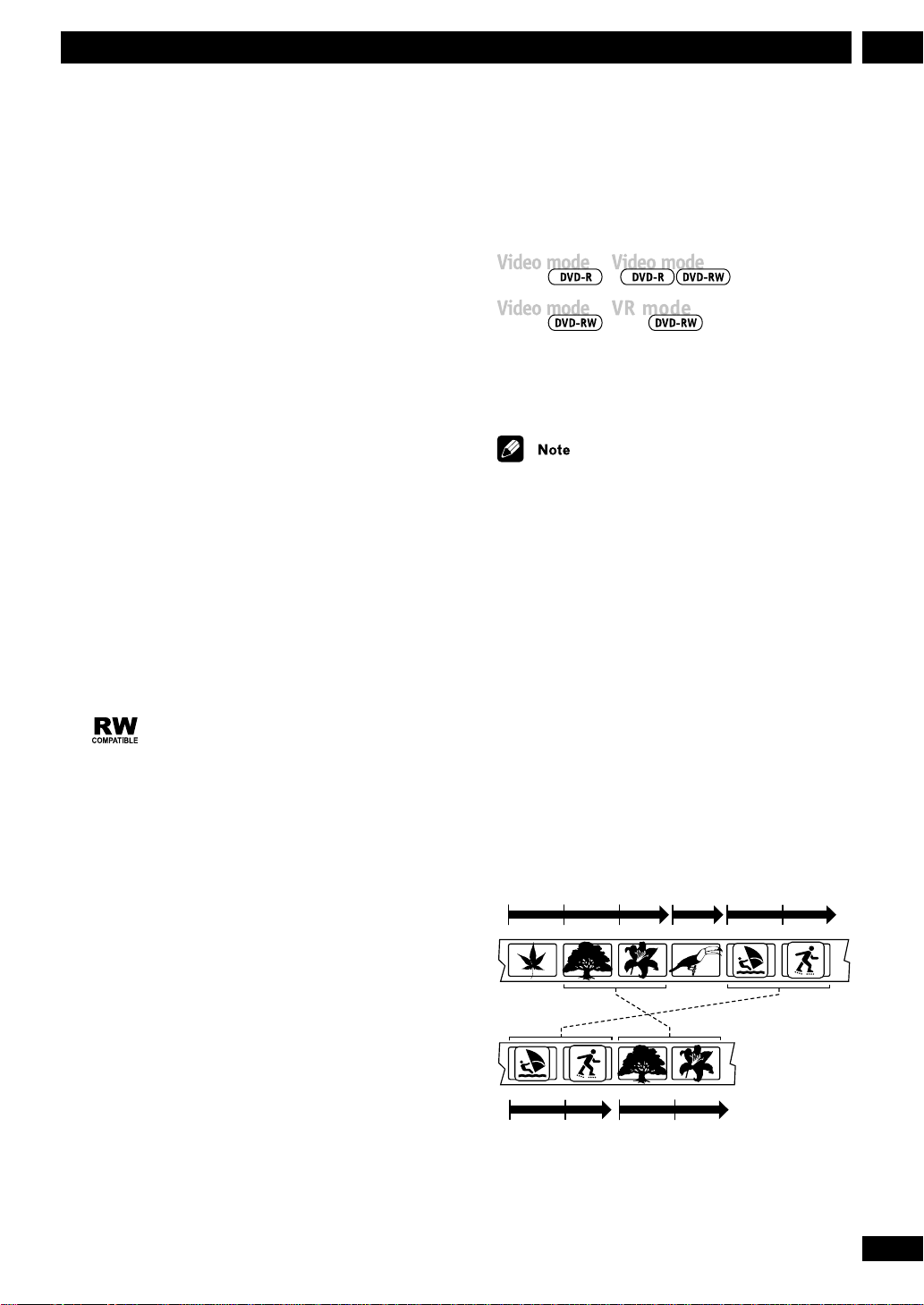
Before You Start
1
Important information before
you start
Please take a few minutes to read through this
section before reading on through the manual.
How are DVD-R and DVD-RW discs
different?
The essential difference between DVD-R and
DVD-RW is that DVD-R is a record-once medium,
while DVD-RW is a re-recordable/erasable
medium. You can re-record/erase a DVD-RW disc
approximately 1,000 times.
Can I play my recordable discs in a
regular DVD player?
Generally, DVD-R discs and DVD-RW discs
recorded in Video mode are playable in a regular
DVD player, but they must be ‘finalized’ first. This
process fixes the contents of the disc to make
them readable to other DVD players as DVDVideo discs.
DVD-RW discs recorded in VR (Video Recording)
mode are playable in some players.
This indicates a product feature that is
capable of playing DVD-RW discs recorded with
Video Recording format.
What are ‘recording modes’?
There are two recording modes available using
this recorder: VR mode and Video mode. When
recording to a DVD-R disc, recordings are always
in Video mode. DVD-RW discs can be formatted
for VR mode recording or Video mode recording.
Many functions of this recorder are dependent
on the recording mode. One or more of the
following symbols appear by each function
explained in this manual so that you can see at a
glance whether it’s relevant for the disc loaded.
You can find more information on disc formats,
recording modes and record settings on page 38.
DVD-Video format (Video mode) is a new format for
recording on DVD-R/RW discs that was approved by
the DVD Forum in 2000. You may therefore experience
problems playng recordable DVD discs in some
players. Symptoms include video artifacts, audio and/
or video dropouts and playback suddenly stopping.
Pioneer cannot tacke responsibility for problems
playing discs recorded in this recorder in other players.
Is editing a DVD like editing a video
tape?
No. When you edit a video tape you need one
video deck to play the original tape and another
to record the edits. With DVD, you edit by
making a ‘Playlist’ of what to play and when to
play it. On playback, the recorder plays the disc
according to the Playlist.
Original
Title 1
Chapter 1
Chapter 1 Chapter 1 Chapter 2Chapter 3Chapter 2
Title 3Title 2
VR mode recording
• Standard Play (SP) or Manual (MN) modes
• 32 different picture quality/recording time settings
available in MN mode
• Not playable on regular DVD players
• Recordings can be extensively edited
Video mode recording
• 2 picture quality/recording time settings (V1 and V2)
• Playable on regular DVD players (after finalizing)
• Limited editing features
Chapter 1
Playlist
Title 2Title 1
Chapter 2Chapter 1Chapter 2
9
En
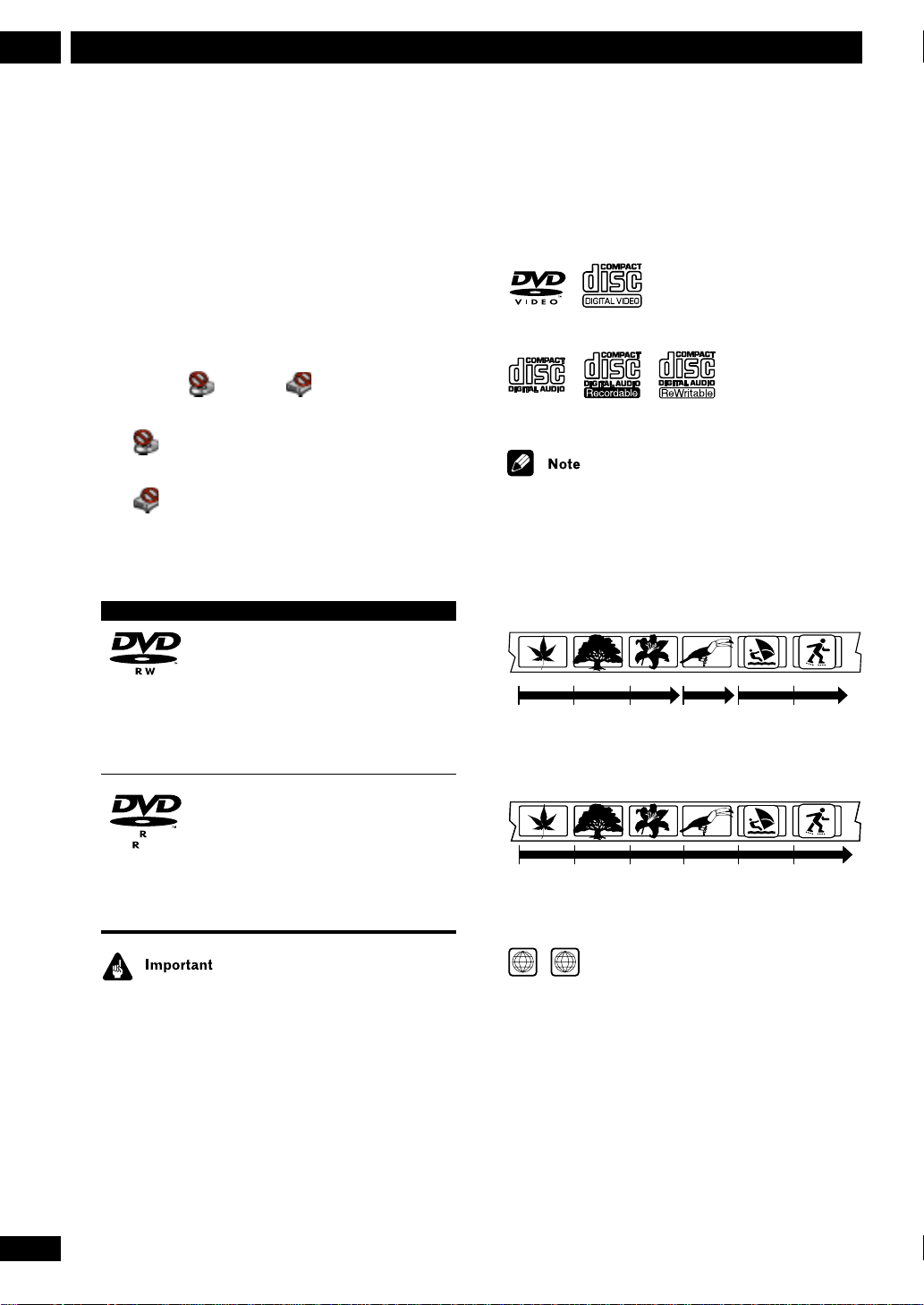
Before You Start
4.7
1
Throughout this manual, you will often see the
words Original and Playlist to refer to the actual
content and the edited version.
• Original content refers to what’s actually recorded
on the disc.
• Playlist content refers to the edited version of the
disc—how the Original content is to be played.
On-screen icons
While using this recorder, you may occassionally
see either a icon or a icon appear onscreen when you try and do something.
The icon means that the disc does not allow
the function to be used at present.
The icon means that the player does not
allow the function to be used at present.
Recordable discs
Logo Attributes
12cm, single-sided, single layer disc
Approx. max. recording time (VR
DVD-RW
4.7
DVD-R
mode): 360 minutes (4.7GB)
8cm, single-sided, single layer disc
Approx. max. recording time (VR
mode): 100 minutes (1.46GB)
12cm, single-sided, single layer disc
Approx. max. recording time (V2
mode): 120 minutes (4.7GB)
8cm, single-sided, single layer disc
Approx. max. recording time (VR
mode): 30 minutes (1.46GB)
Playback-only discs
Any disc that displays one of the following logos
should play in this recorder. Other formats,
including DVD-RAM, DVD-ROM, CD-ROM, SACD
and Photo CD will not play.
DVD-Video Video CD
Audio CD CD-R CD-RW
• This recorder can play only NTSC video.
• Do not use an adapter when playing 8cm discs.
Titles, chapters and tracks
DVD discs are generally divided into one or more titles.
Titles may be further subdivided into chapters.
Title 1 Title 2 Title 3
Chapter 1 Chapter 2 Chapter 3 Chapter 1 Chapter 1 Chapter 2
CDs and Video CDs are divided into tracks.
Track 1 Track 2 Track 3 Track 4 Track 5 Track 6
DVD-Video regions
ALL
3
10
En
• This recorder cannot record CD-R or CD-RW discs.
• DVD-R/RW and CD-R/RW discs recorded using a
personal computer or a DVD or CD recorder may
not play if the disc is damaged or dirty, or if there is
dirt of condensation on the player’s lens.
• If you record a disc using a personal computer, even
if it is recorded in a compatible format, there are
cases in which it may not play because of the
settings of the application software used to create
the disc. (Check with the software publisher for
more detailed information.)
All DVD-Video discs carry a region mark on the
case somewhere that indicates which region(s) of
the world the disc is compatible with. Your DVD
player also has a region mark, which you can find
on the rear panel. Discs from incompatible
regions will not play in this player. Discs marked
ALL will play in any player.
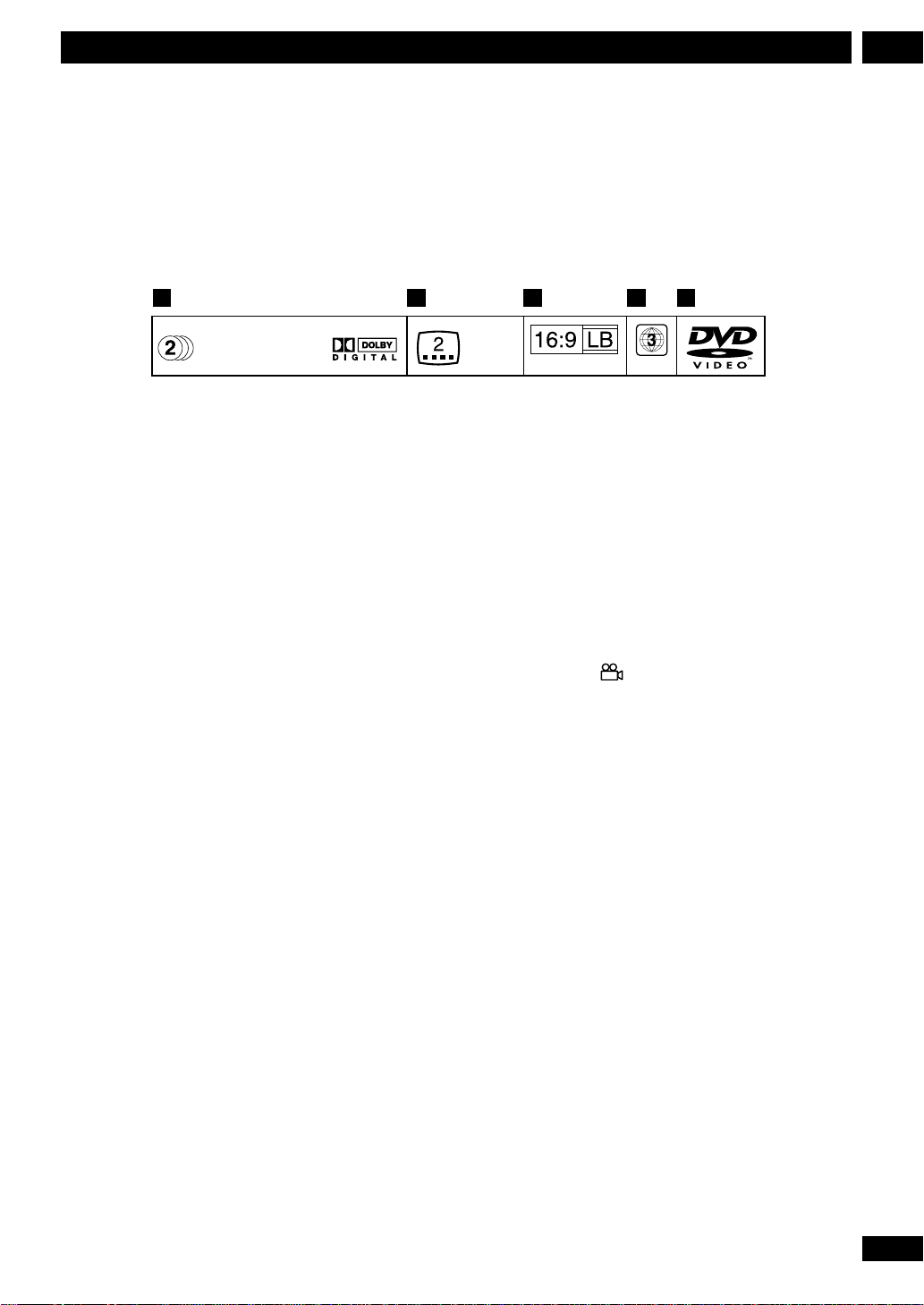
Before You Start
DVD disc box information
When you buy a DVD-Video in the shops, the
back of the disc box usually contains various
information about the contents of the disc.
Below is an example, with an explanation of each
section.
1 2 3 4 5
1
1: English (5.1ch Surround)
2: Spanish (2ch Surround)
1 Audio languages and audio formats
DVD-Video discs can contain up to 8 separate
soundtracks with a different language on each. The
first in the list is the original soundtrack.
This section also details the audio format of each
soundtrack—Dolby Digital, DTS, etc.
Dolby Digital
Dolby Digital is the most widespread DVD-Video audio
format. Dolby Digital soundtracks can be mono,
stereo, or contain up to 5.1 channels (the .1 refers to
a special low-frequency effects channel).
DTS
DTS is another 5.1 channel surround format
sometimes used on DVD-Video discs, often in addition
to a Dolby Digital track.
Linear PCM
Linear PCM audio also sometimes appears on DVDVideo discs, usually on music related material. Linear
PCM sountracks are mono or stereo only.
2 Subtitle languages
DVD discs can contain up to 32 subtitle languages.
You can watch the disc with any of these subtitle
languages, or with no subtitles displayed at all.
1: English
2: Spanish
Scope Size
NTSC
4 Region code and TV format
The world is divided into 6 DVD regions. Both discs
and players are coded for a particular region, and to
be able to play a disc, it must contain the same region
code as the player.
This section also contains the TV format of the disc. In
this case, NTSC.
5 DVD-Video logo
Angle mark ( )
Some DVD-Video discs feature scenes shot
simultaneously from two or more angles. During
playback, you can switch between these different
angles.
• Manufactured under license from Dolby Laboratories.
“Dolby” and the double-D symbol are trademarks of
Dolby Laboratories.
• “DTS” and “DTS Digital Surround” are registered
trademarks of Digital Theater Systems, Inc.
3 Screen aspect ratio
Movies are shot in a variety of screen formats. This box
tells you what the original format was (in this case,
Cinemascope), and what it is best viewed as on a
widescreen TV and a regular 4:3 TV. In this case, if you
have a regular 4:3 TV, it is recommended that you
watch it in letterbox mode.
11
En
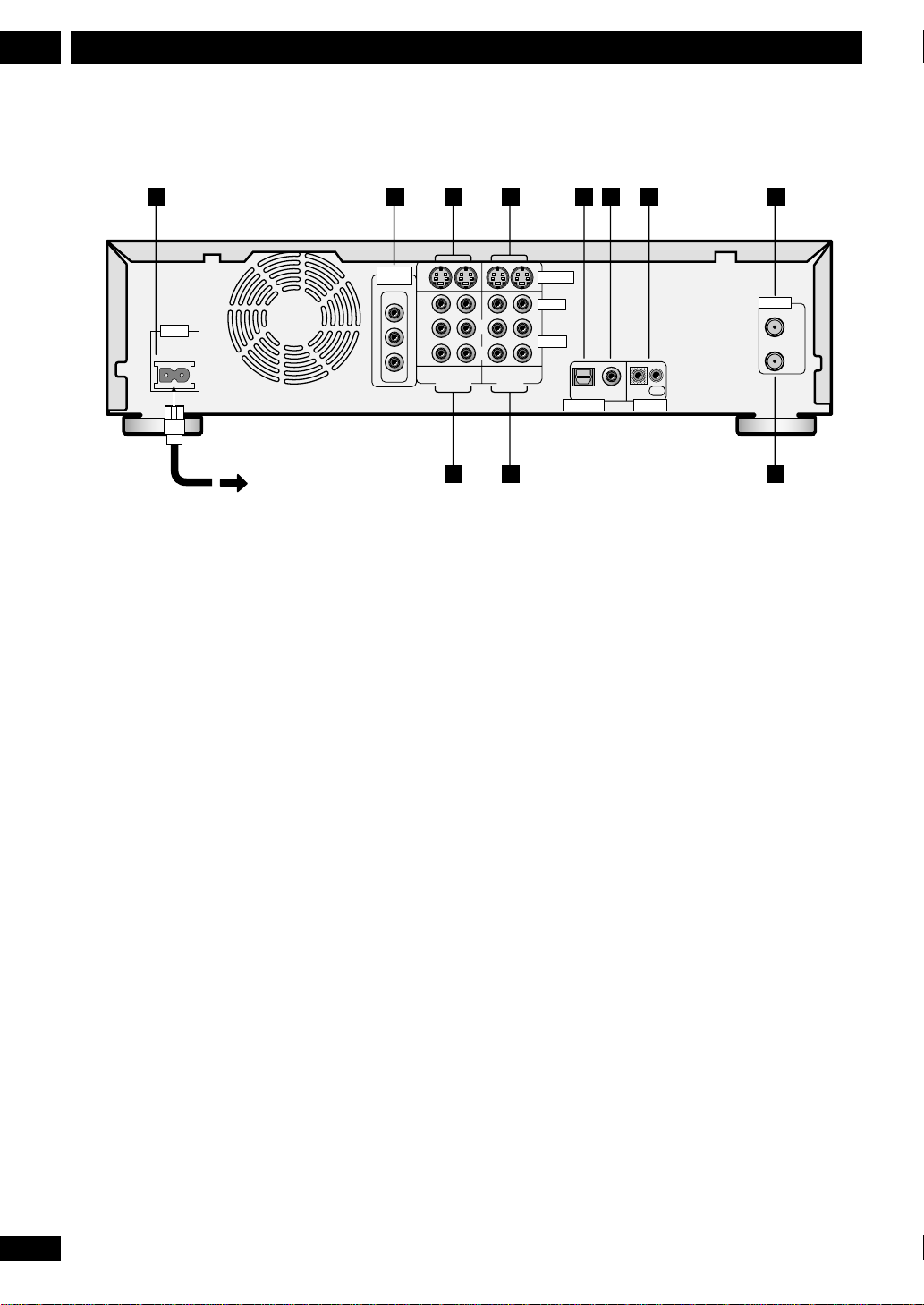
Connecting Up
2
Rear panel connections
1 2 3 4 5 6 7
COMPONENT
VIDEO OUT
Y
AC IN
P
B
P
R
1 AC IN – Power inlet
2 COMPONENT VIDEO OUT
For connecting to a TV or monitor that has component
video input (page 16)
3 S-VIDEO OUTPUT 1, 2
For connecting to a TV, monitor, AV receiver or other
equipment with S-Video input (page 16)
4 S-VIDEO INPUT 1, 2
For recording from a camcorder, VCR or other
equipment with S-Video output (page 18–19)
5 DIGITAL OUT OPTICAL
For connecting to an AV receiver, Dolby Digital/DTS
decoder or other equipment with optical digital input
(page 17)
S-VIDEO
VIDEO
L
R
12 1
OUTPUT INPUT
2
/AUTO REC
AUDIO
OPTICAL COAXIAL IN
DIGITAL OUT CONTROL
OUT
11 10
7 CONTROL IN / OUT
Use for connecting to other Pioneer components
bearing the Pioneer Î mark. Connect the CONTROL
OUT of one component to the CONTROL IN of
another using a mini-plug cord. The device at the
beginning of the chain acts as the remote control
sensor for everything in the chain.
8 VHF/UHF IN
Connect the TV antenna here (page 14)
9 VHF/UHF OUT
Passes the signal from the VHF/UHF IN to your TV/
monitor
10 AUDIO/VIDEO INPUT 1, 2/AUTO REC
For recording from a camcorder, VCR, satellite receiver
or other equipment (page 18–19)
8
VHF/UHF
IN
OUT
9
6 DIGITAL OUT COAXIAL
For connecting to an AV receiver, Dolby Digital/DTS
decoder or other equipment with coaxial digital input
(page 17)
12
En
11 AUDIO/VIDEO OUTPUT 1, 2
For connecting to the audio and video inputs of a TV,
monitor, AV receiver or other equipment (page 15,
17 – 18 )
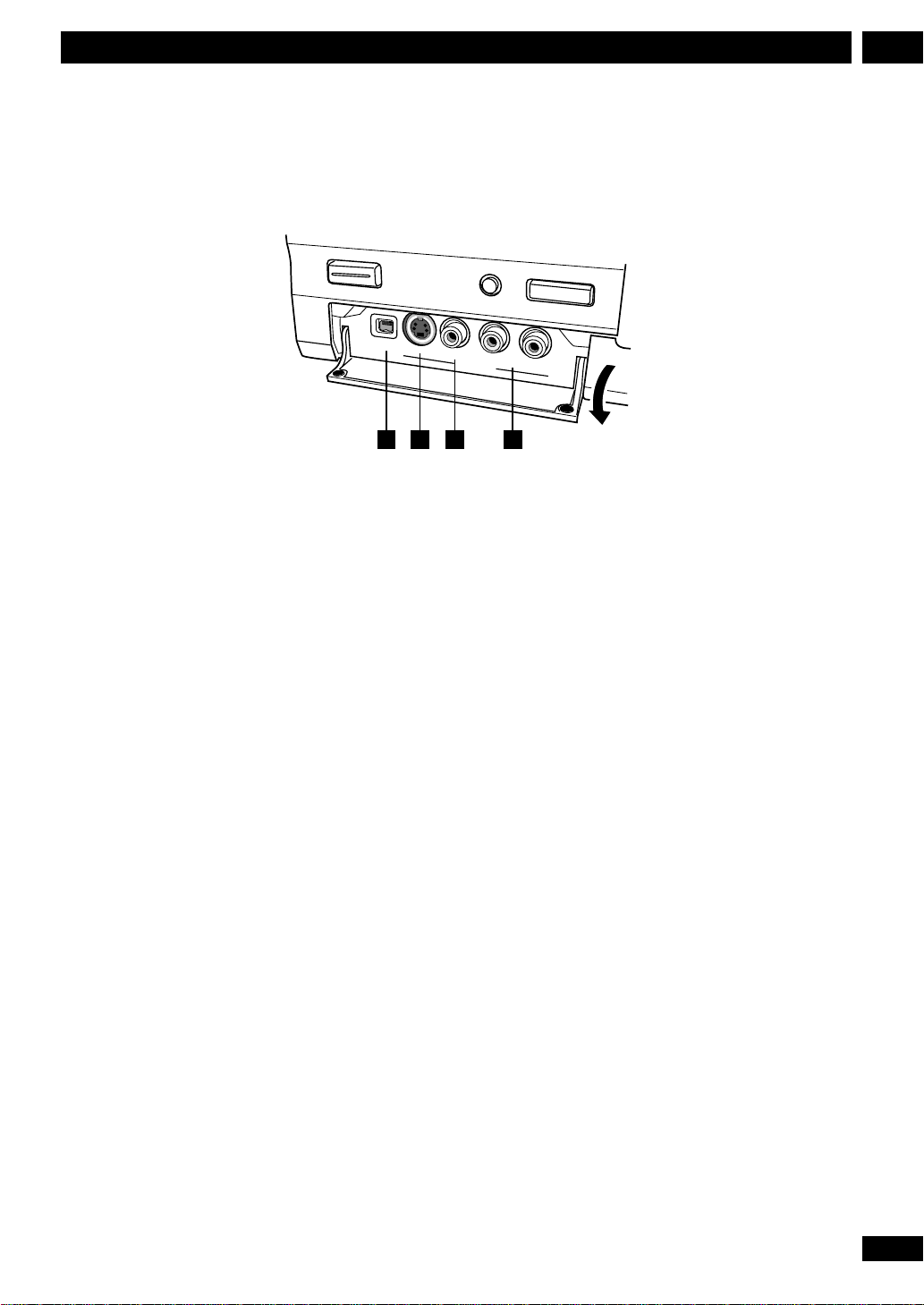
Connecting Up
Front panel connections
DV IN/OUT
S-VIDEO
VIDEO
1 2 3 4
INPUT 3
2
DISC NAVI
L AUDIO R
1 DV IN/OUT jack
A combined input and output jack for connecting
a digital camcorder. See page 19 for details.
2 S-VIDEO input (INPUT 3)
Connect to an S-Video output of an external
component.
3 VIDEO input (INPUT 3)
Connect to a composite (standard) video output
of an external component.
4 AUDIO L/R (INPUT 3)
Connect to a stereo pair of audio outputs of an
external component.
13
En
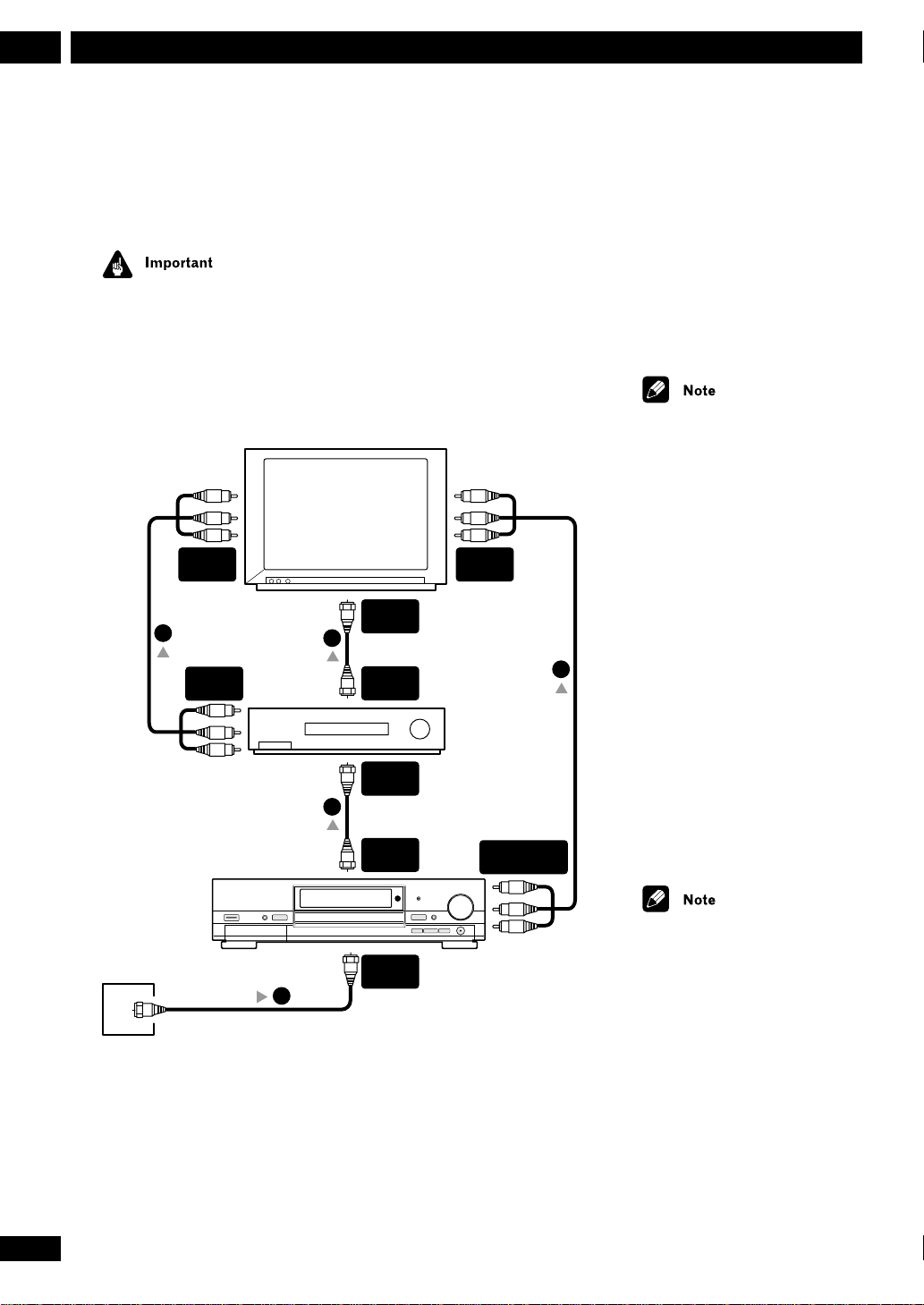
Connecting Up
2
Easy connections
The setup described below is a basic setup that allows you to watch
and record TV programs, and play discs. Other types of connection
are explained starting on page 16.
• This recorder is equipped with copy protection technology. Do not
connect this recorder to your TV via a VCR (or your VCR via this
recorder) using AV cables, as the picture from this recorder will not
appear properly on your TV.
• Before making or changing any rear panel connections, make sure that
all components are switched off and unplugged from the wall outlet.
A/V
IN 2
TV
5
A/V
OUT
VHF/UHF
IN
3
VHF/UHF
OUT
VHF/UHF
IN
2
VHF/UHF
OUT
A/V
IN 1
4
VCR
AUDIO/VIDEO
OUTPUT
1 Connect your TV antenna/
cable TV outlet to the VHF/
UHF IN jack on this
recorder.
2 Use an RF antenna cable
(one is supplied) to connect
the VHF/UHF OUT jack on
this recorder to the antenna
input on your VCR.
If you are not connecting a VCR
in the chain, connect this
recorder directly to your TV and
skip the next step.
3 Use an RF antenna cable to
connect the antenna output
on your VCR to the antenna
input on your TV.
4 Connect the VIDEO
OUTPUT 1 AUDIO and
VIDEO jacks to a set of A/V
inputs on your TV.
Use the supplied stereo audio
cable for the audio connection
and the yellow video cable for the
video connection. Make sure you
match up the left and right
outputs with their corresponding
inputs for correct stereo sound.
14
En
Antenna/cable TV
wall outlet
DVR-7000
See the following page if you
VHF/UHF
IN
1
want to use S-Video or
component video cables for the
video connection.
5 Connect your VCR to your
TV using a set of audio and
video cables.
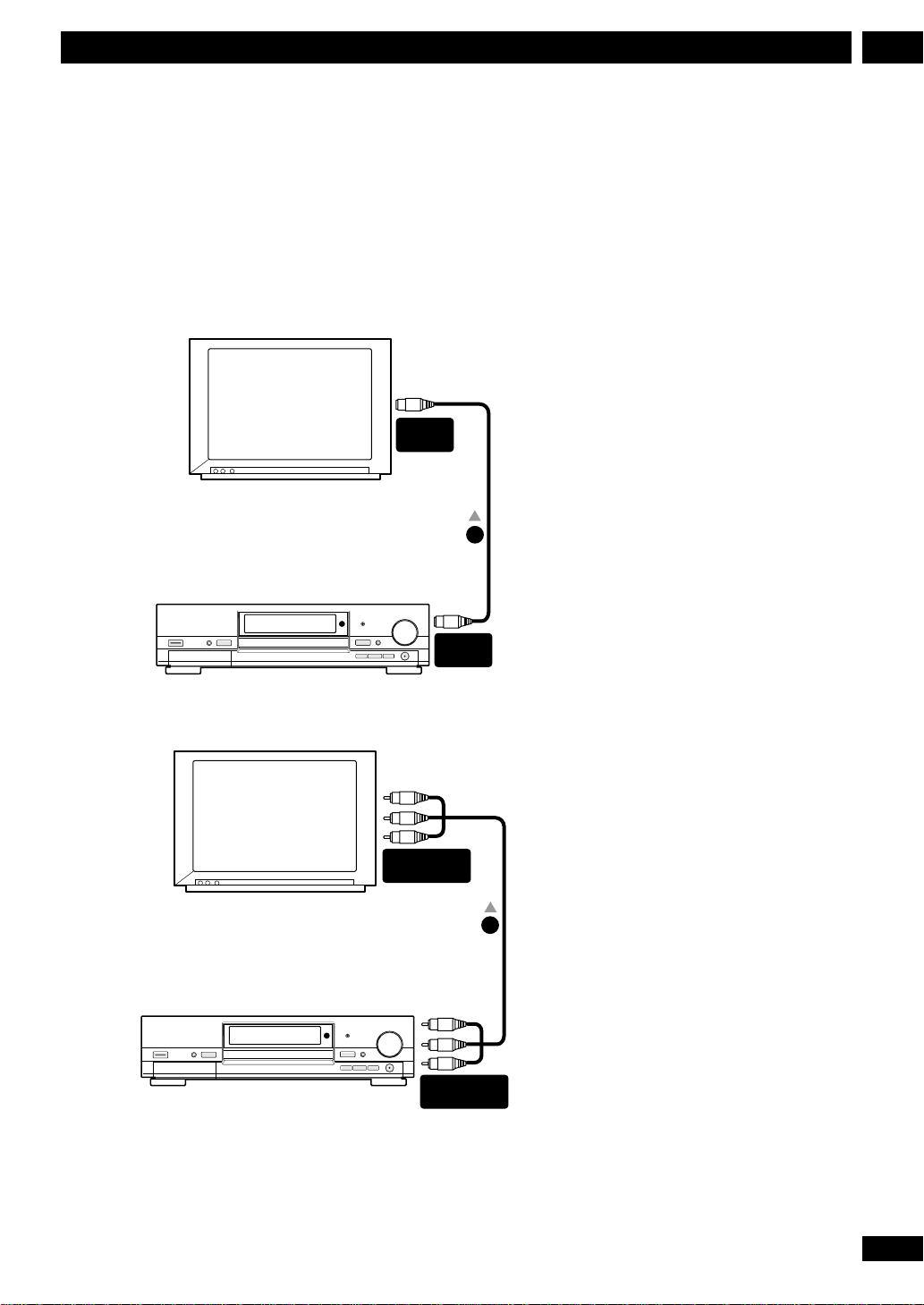
Connecting Up
2
Using other types of video output
This recorder has standard (composite), S-Video and component
video outputs. The main difference between them is the quality of
the picture. S-Video delivers a better picture than standard
composite video, while component video gives better picture quality
still. The variety of outputs also gives you the flexibility of
connecting your particular equipment using the best connection
type available.
S-VIDEO
INPUT
TV
1
S-VIDEO
OUTPUT
DVR-7000
COMPONENT
VIDEO IN
TV
1
Connecting using an
S-Video output
S-Video carries the picture as
separate color and luminance
(brightness) signals.
There are two S-Video outputs
for connection to TVs,
monitors, VCRs or other
equipment.
1 Use an S-Video cable (not
supplied) to connect the
S-VIDEO OUTPUT to an
S-Video input on your TV,
monitor (or other
equipment).
Connecting using the
component video
output
Component video carries the
picture as two separate color
signals, plus a luminance
(brightness) signal.
See also page 80 for setting
up the component video
output for use with a
progressive scan-compatible
TV.
1 Use a component video
cable (not supplied) to
connect the COMPONENT
VIDEO OUT jacks to a
component video input on
your TV, monitor (or other
equipment).
DVR-7000
COMPONENT
VIDEO OUT
15
En
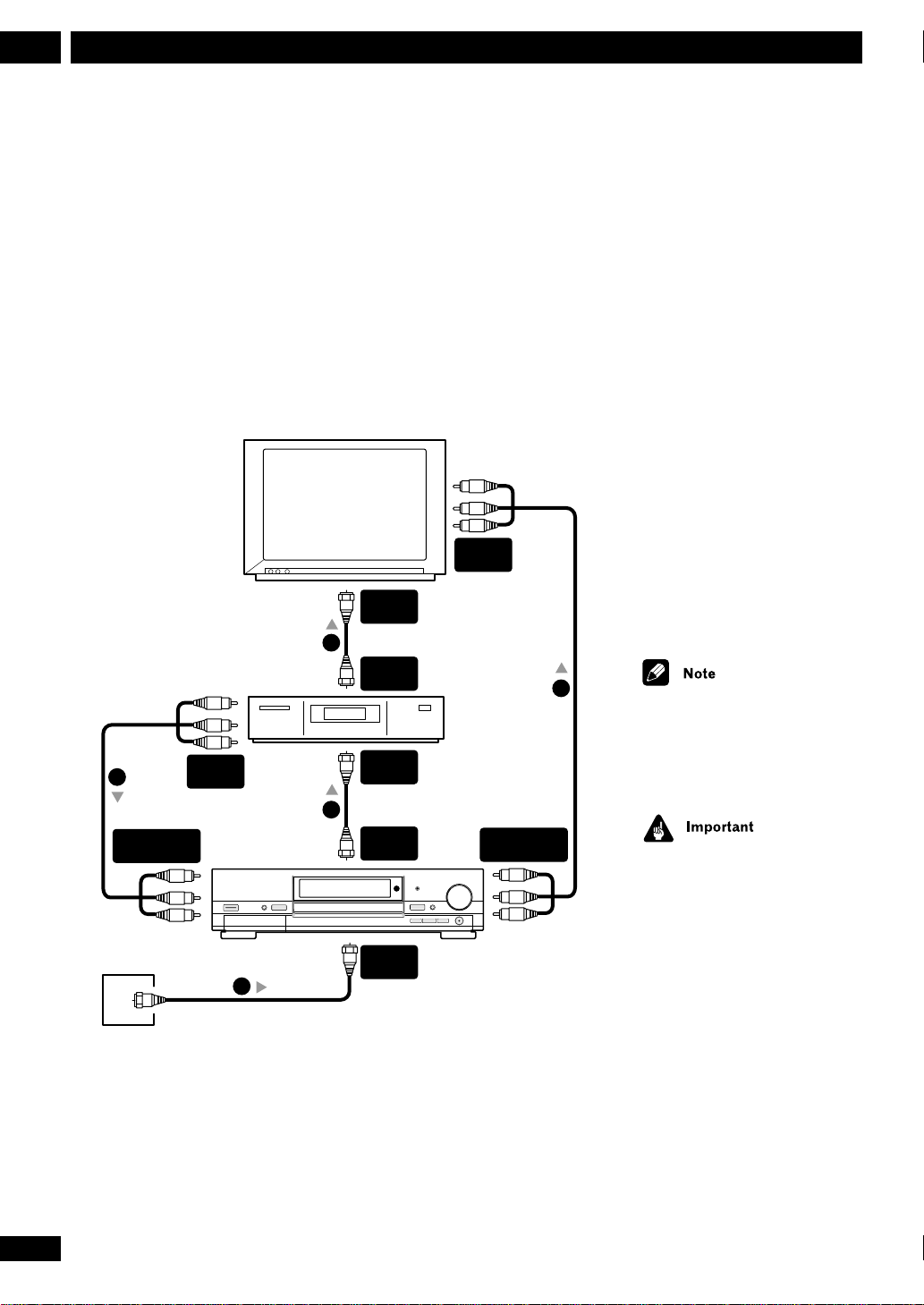
Connecting Up
2
Connecting to a cable box or satellite
receiver (1)
If you are using a cable box or satellite receiver with only a few
scrambled channels, follow the setup on this page. If many or all the
channels are scrambled, we recommend using the setup on the
following page.
Using the setup on this page you can:
• Record unscrambled channels by selecting them on this recorder.
• Record scrambled channels by selecting them on the cable box/
satellite tuner and using the Auto Rec Start feature (page 62).
• Watch one channel while recording another.
A/V
IN
3
INPUT
2/AUTO REC
TV
A/V
OUT
DVR-7000
1
1
1
VHF/UHF
IN
VHF/UHF
OUT
VHF/UHF
IN
VHF/UHF
OUT
VHF/UHF
IN
2
Cable box/
Satellite receiver
AUDIO/VIDEO
OUTPUT
1 Connect RF antenna cables
as shown.
This enables you to watch and
record TV channels.
2 Connect the AUDIO
OUTPUT and VIDEO
OUTPUT jacks on this
recorder to an audio and
video input on your TV using
a set of A/V cables (as
supplied).
This enables you to watch discs.
3 Connect the audio/video
output of your cable box/
satellite tuner to the INPUT
2/AUTO REC jacks on this
recorder using a set of A/V
cables.
This enables you to record
scrambled TV channels.
The diagram shows standard
video connections, but you can
alternatively use the S-Video or
component video connections if
they’re available.
Do not connect this recorder
‘through’ your VCR, satellite
receiver or cable box. Always
connect each component directly
to your TV or AV receiver.
16
En
Antenna/cable TV
wall outlet
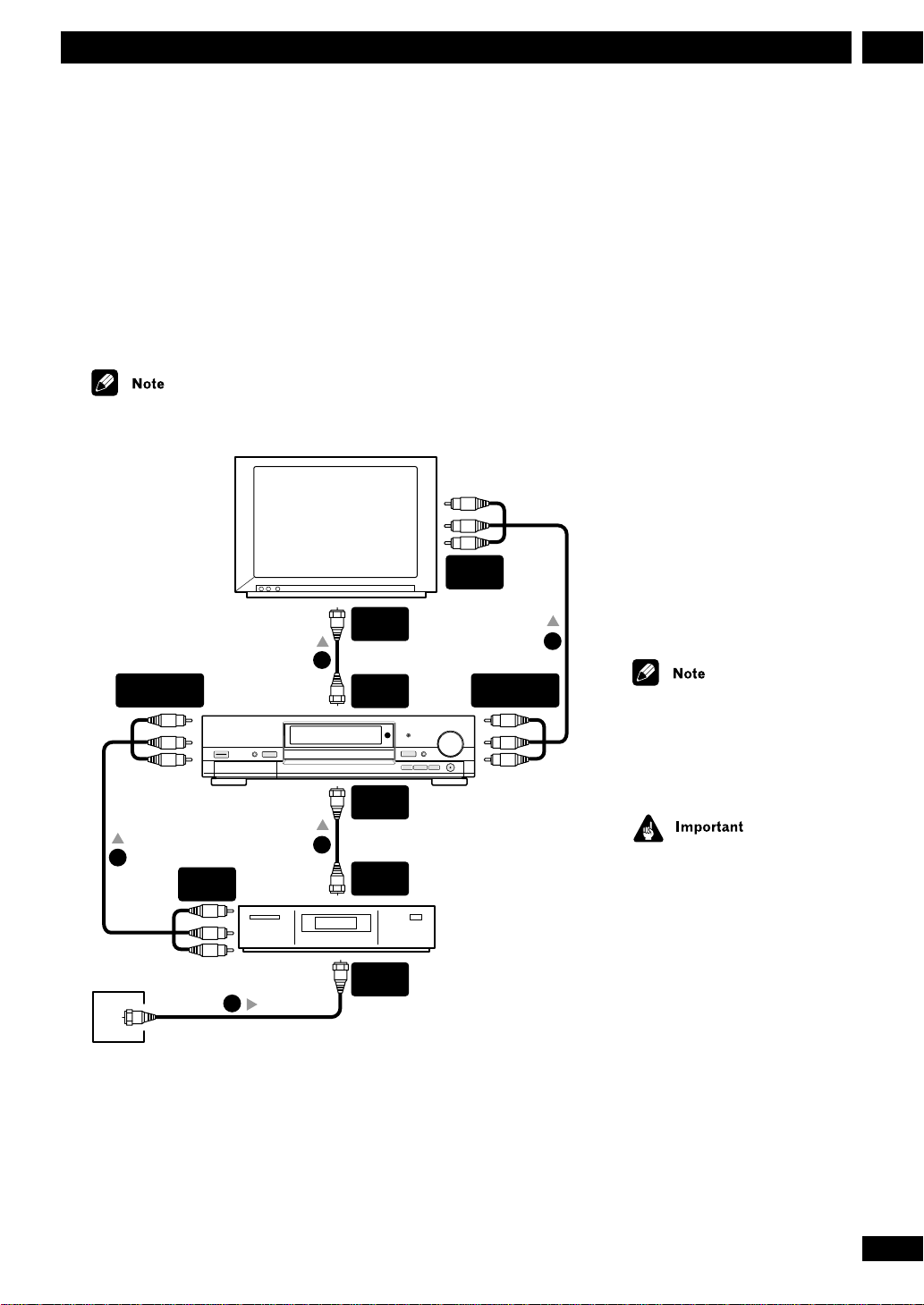
Connecting Up
2
Connecting to a cable box or satellite
receiver (2)
If many or all the channels you receive by cable or satellite are
scrambled, we recommend using this setup.
Using the setup on this page you can:
• Record any channel by selecting it on the cable box/satellite
tuner.
• Record using the Auto Rec Start feature (page 62).
The setup on this page does not allow you to watch one channel and record
another.
A/V
IN
TV
INPUT
2/AUTO REC
DVR-7000
1
VHF/UHF
IN
VHF/UHF
OUT
VHF/UHF
IN
2
AUDIO/VIDEO
OUTPUT
1 Connect RF antenna cables
as shown.
This enables you to watch and
record TV channels.
2 Connect the AUDIO
OUTPUT and VIDEO
OUTPUT jacks on this
recorder to an audio and
video input on your TV using
a set of A/V cables (as
supplied).
This enables you to watch discs.
3 Connect the audio/video
output of your cable box/
satellite tuner to the INPUT
2/AUTO REC jacks on this
recorder using a set of A/V
cables.
This enables you to record
scrambled TV channels.
The diagram shows standard
video connections, but you can
alternatively use the S-Video or
component video connections if
they’re available.
3
Antenna/cable TV
wall outlet
A/V
OUT
1
VHF/UHF
OUT
Cable box/
Satellite receiver
VHF/UHF
IN
1
Do not connect this recorder
‘through’ your VCR, satellite
receiver or cable box. Always
connect each component directly
to your TV or AV receiver.
17
En
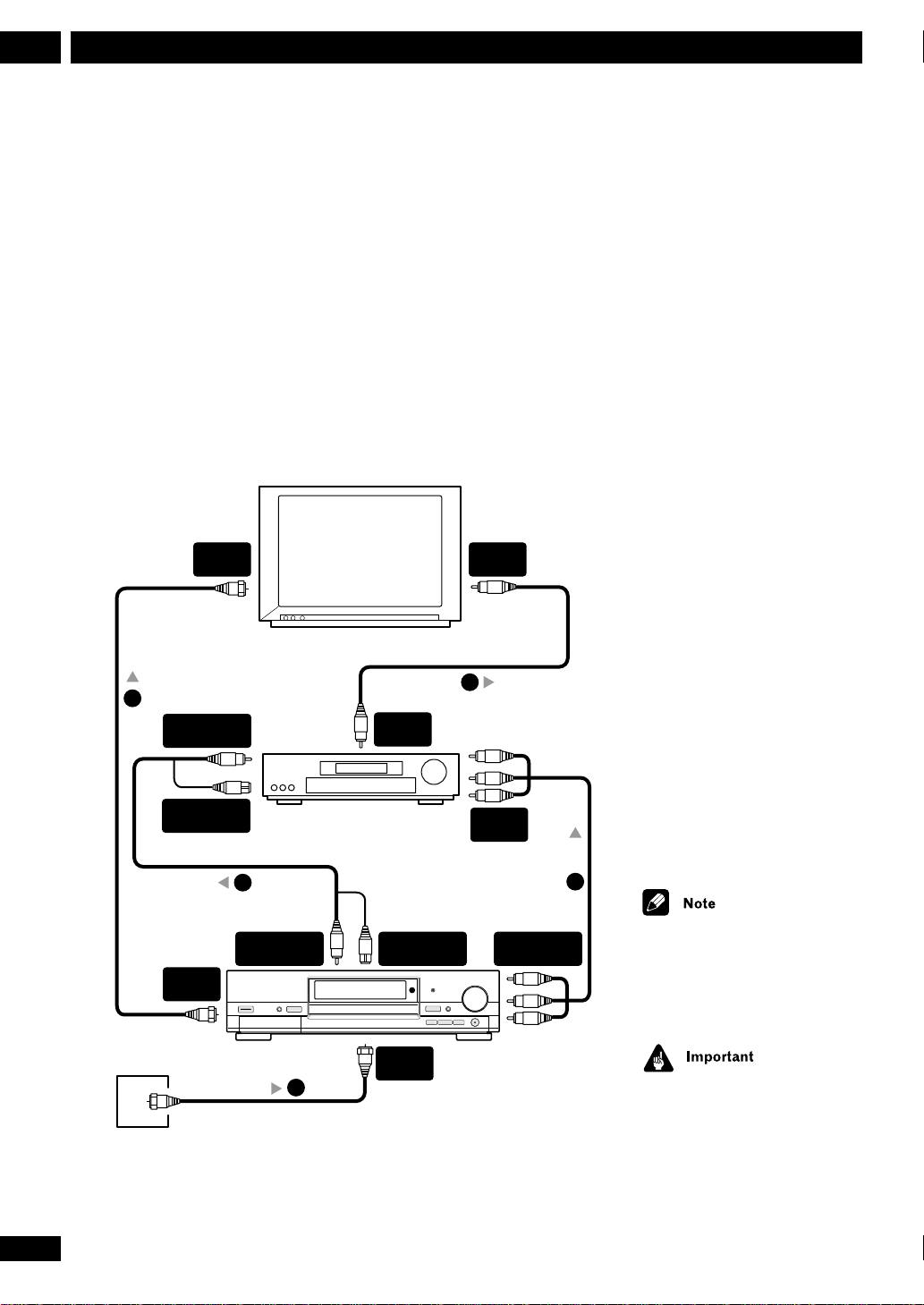
Connecting Up
2
Connecting to an AV amplifier
To enjoy multichannel surround sound you need to connect this
recorder to an AV amplifier/receiver using either the digital optical
output or the coaxial output. Use whichever is convenient (don’t
connect both).
In addition to a digital connection, we recommend also connecting
using the stereo analog connection.
You’ll probably also want to connect a video output to your AV
amplifier/receiver. Use the standard (composite) video output (as
shown here), or the S-Video or component video connections.
See also page 29 for how to set up the digital audio output. (Noise
may be output from your speakers if the recorder is not set up to
work with your AV amplifier/receiver.)
1
VHF/UHF
IN
DIGITAL IN
COAXIAL
DIGITAL IN
OPTICAL
TV
VIDEO
OUT
AV amp/
receiver
2
VIDEO
IN
4
A/V
IN 1
3
1 Connect RF antenna cables
as shown.
This enables you to watch and
record TV channels.
2 Connect one of DIGITAL
OUT jacks on this recorder
to a digital input on your AV
receiver.
This enables you to listen to
multichannel surround sound.
For an optical connection, use an
optical cable (not supplied) to
connect the OPTICAL DIGITAL
OUT jack to an optical input on
your AV amplifier/receiver.
For a coaxial connection, use a
coaxial cable (similar to the
supplied video cable) to connect
the COAXIAL DIGITAL OUT jack
to a coaxial input on your AV
amplifier/receiver.
3 Connect the analog AUDIO
OUTPUT and VIDEO
OUTPUT jacks on this
recorder to an analog audio
and video input on your AV
receiver.
4 Connect the AV receiver’s
video output to a video
input on your TV.
18
En
VHF/UHF
OUT
Antenna/cable TV
wall outlet
DIGITAL OUT
COAXIAL
DVR-7000
DIGITAL OUT
OPTICAL
VHF/UHF
IN
1
AUDIO/VIDEO
OUTPUT
The diagram shows standard
video connections, but you can
alternatively use the S-Video or
component video connections if
they’re available.
Do not connect this recorder to
your TV ‘through’ your VCR or
other component using A/V
cables. Always connect it directly
to your TV.
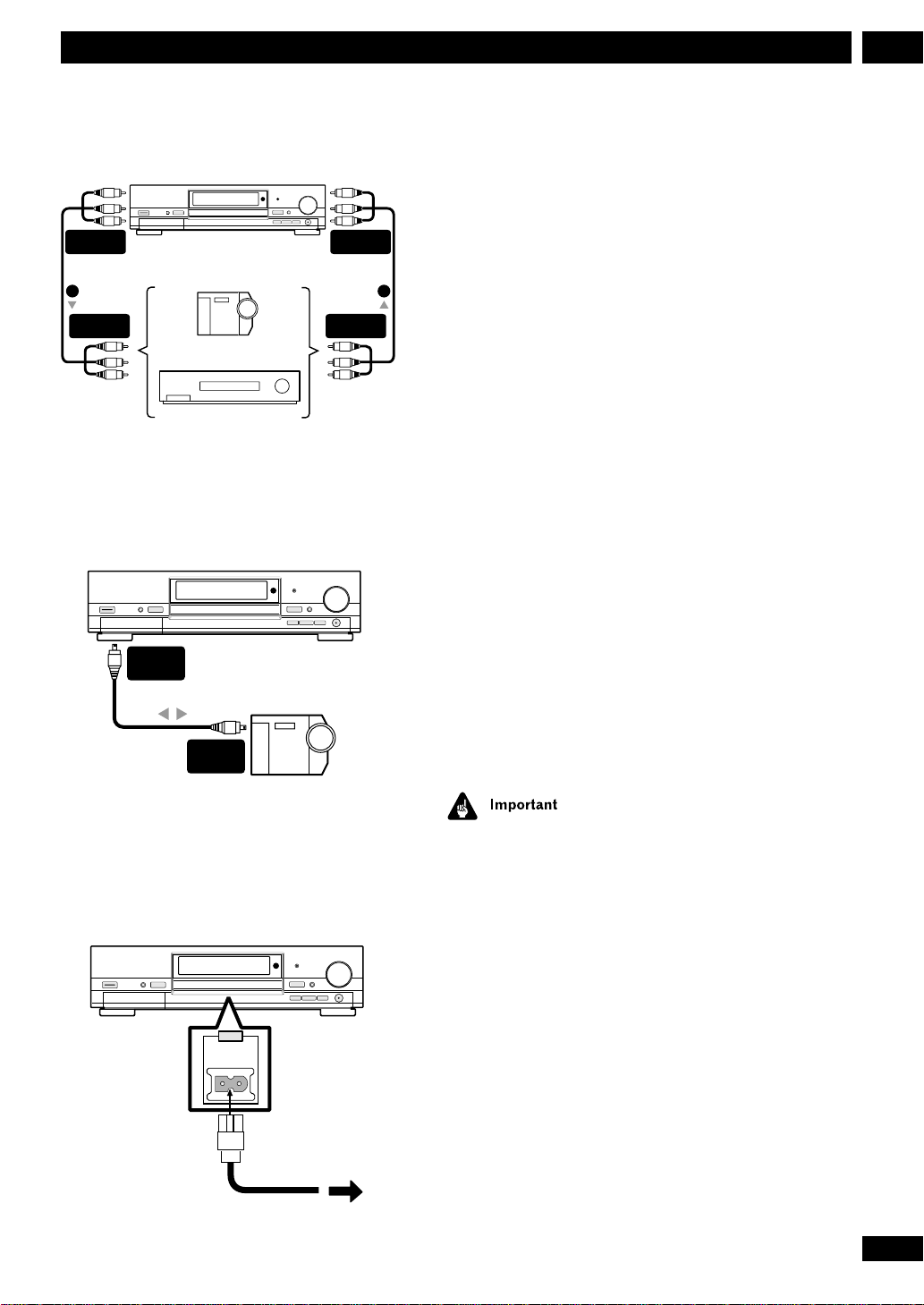
Connecting Up
2
Connecting other AV sources
Connecting a VCR or analog camcorder
AUDIO/VIDEO
1 2
AUDIO/VIDEO
OUTPUT
INPUT
DVR-7000
Analog camcorder
VCR
DV
IN/OUT
DV
IN/OUT
DV camcorder
AUDIO/VIDEO
INPUT
AUDIO/VIDEO
OUTPUT
DVR-7000
1 Connect a set of audio and video outputs of your
VCR or camcorder to a set of inputs on this recorder.
This enables you to record tapes from your VCR or camcorder.
• You can use standard video or S-Video cables for the video
connection.
• The front panel connections make convenient connections
for a camcorder.
2 Connect a set of audio and video inputs of your VCR
or camcorder to a set of outputs on this recorder.
This enables you to record from this recorder to your VCR or
camcorder.
• You can use standard video or S-Video cables for the video
connection.
Connecting a digital camcorder
Using the front panel DV IN/OUT jack, it is possible to
connect a DV digital camcorder or video deck, or DVDR/RW recorder and digitally transfer DV tapes or DVDR/RW discs to DVD-R/RW.
1 Use a DV cable (not supplied) to connect the DV in/
out jack of your DV camcorder/video deck to the
front panel DV IN/OUT jack of this recorder.
DVR-7000
AC IN
This jack is for connection to DV equipment only. It is not
compatible with digital satellite tuners or
D-VHS video decks.
Plugging in
Before plugging in for the first time, make sure that
everything is connected properly.
1 Plug the supplied AC power cable into the AC IN
inlet and the other end into a standard household
power outlet.
19
En
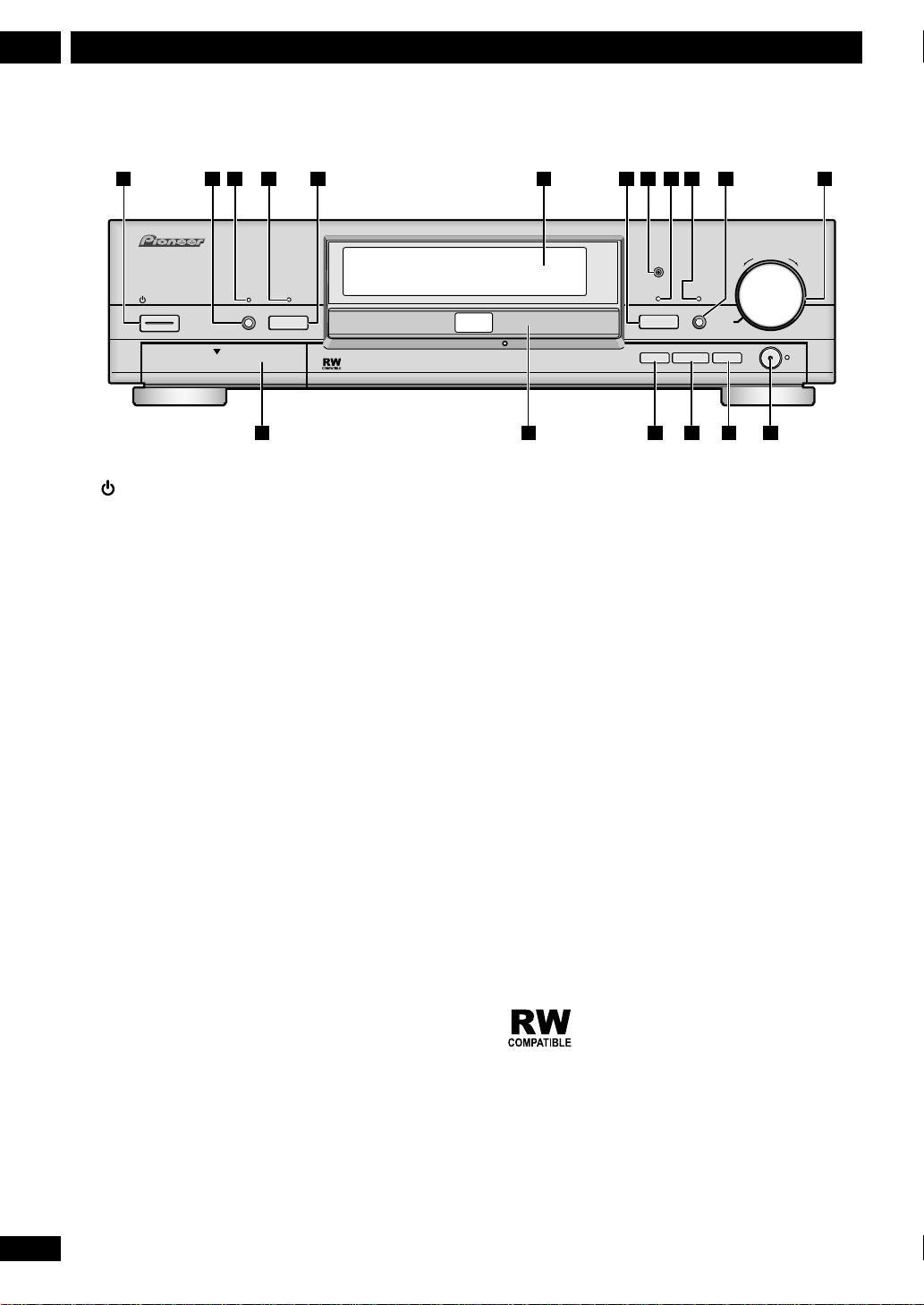
Controls and Displays
3
Front panel
1 6
STANDBY/ON
2 7 8 105 9 12113 4
FL DIMMER
OPEN
2
DISCNAVI
DIGITALFL OFF
1 STANDBY/ON button
page 24
2 FL DIMMER button
Press to change the display brightness
3 FL OFF indicator
Lights when the display is switched off using the FL
DIMMER button
4 DOLBY DIGITAL indicator
Lights when a Dolby Digital soundtrack is playing
5 DISCNAVI button
Press to display the Discnavi screen | page 66–75
6 Display
page 21
7 OPEN/CLOSE 0 button
Press to open/close the disc tray | page 32
8 DVD indictor
Lights when a DVD disc is loaded
DVD RECORDER
DVD
TIMER
OPEN/CLOSE
0
STOP PLAY
7
AUTO REC
38
Î
SMART JOG
FUNCTION
PAUSE
131415161718
11 FUNCTION button
Press to switch the function of the SMART JOG
12 SMART JOG control
Turn to change the parameter selected with the
FUNCTION button
13 REC button/indicator
Press to start recording | page 43–44, 62–64
14 8 PAUSE button
Press to pause playback or recording | page 32–33
15 3 PLAY button
Press to start or restart playback | page 32–33
16 7 STOP button
Press to stop playback or recording | page 32–33
17 Disc tray
18 Front panel jacks
Analog and digital input/output jacks for connecting a
camcorder or other external equipment | page 13, 19
DVR-7000
REC
9 TIMER indicator
Lights when the record timer is set and the power is in
standby
10 AUTO REC indicator
Lights when the recorder has been set for automatic
recording | page 62
20
En
This indicates a product feature that is capable
of playing DVD-RW discs recorded with Video
Recording format.
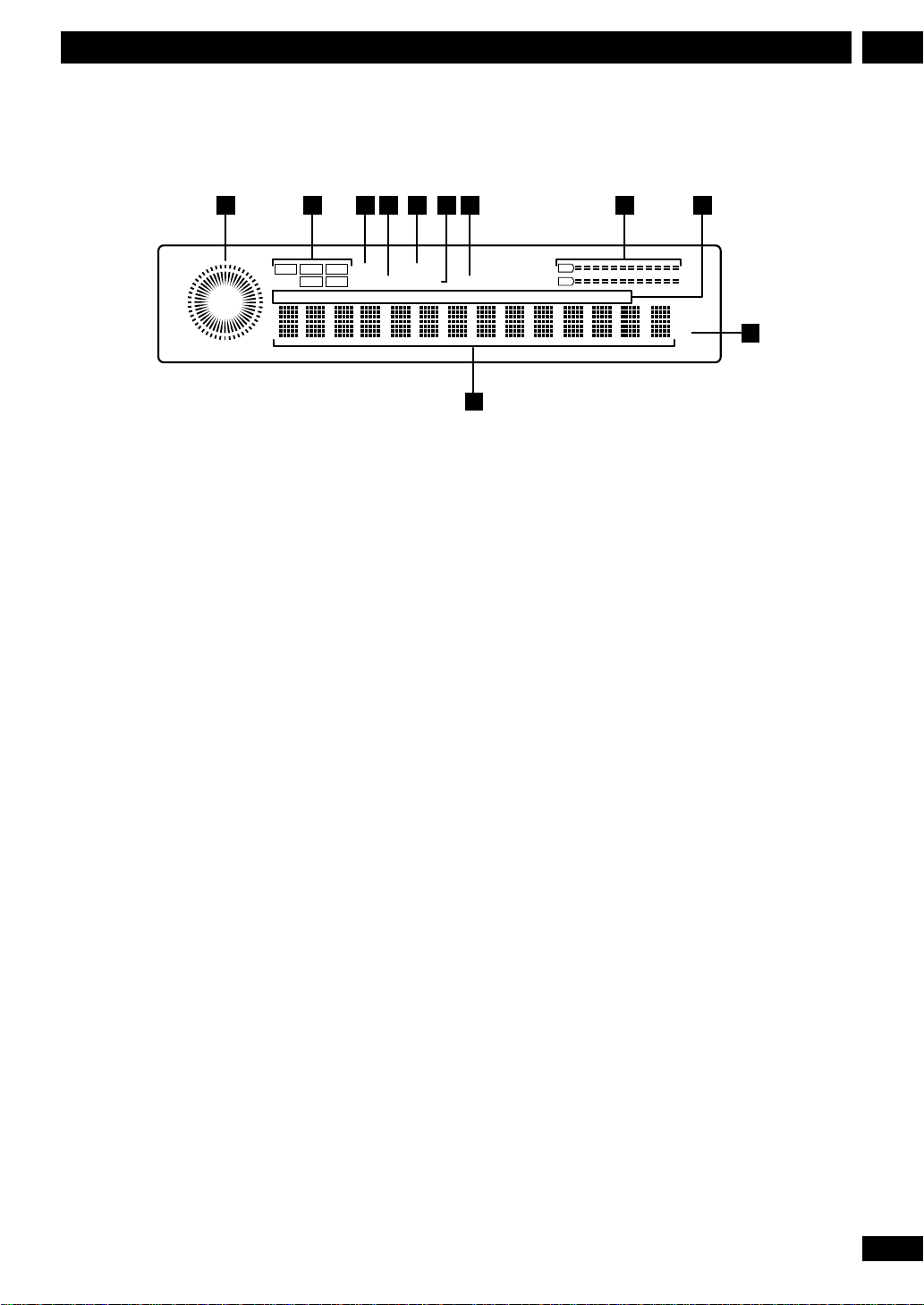
Controls and Displays
Display
3
1 8 9
DVD CD VCD 2 3
VIDEO
RW R
RW
MN TITLE TRACK CHP ANGLE REMAIN SAP STEREO L R
3 4 5 762
FINALIZE LOCK PLAYLIST
1 Play/record indicator
Outer (white) ring indicates the playback speed and
direction. Inner (red) ring indicates elapsed playback/
recording time
The center RW indicator lights when a VR mode disc is
loaded
2 DVD CD VCD VIDEO RW R
Shows the type of disc loaded
32 3
Shows the remote control mode (if nothing is
displayed, the remote control mode is 1) | page 87
4 FINALIZE
Lights when a finalized disc is loaded | page 44
5 RESERVED
Lights when a disc containing a disc timer program is
loaded | page 60–61
6LOCK
Lights when the child lock is active | page 61
RESERVED
L
–
–40 –30 –20 –10 0 dB
∞
R
CH
11
10
TITLE
Display shows the current title number of the DVD
disc playing
TRACK
Display shows the current track number of the CD or
Video CD disc playing
CHP
Display shows the current chapter number of the DVD
disc playing
ANGLE
Lights when a multiangle scene on a DVD disc is
playing, indicating that you can switch angles
REMAIN
Display shows the amount of recording time available
on the disc loaded
SAP
Lights when the currently selected TV channel has a
Secondary Audio Program channel | page 50
7 PLAYLIST
Lights when a VR mode disc is loaded and the recorder
is in Playlist mode | page 66
8 Audio level indicators
Monitors the ouput audio level during playback and
the input audio level during recording
9MN
Display shows the manual rate recording level | page 41
STEREO
Lights when the incoming TV signal is stereo or the
external input is set to Stereo. See External Audio on
page 80
L R
Indicates which channels are recorded when Dual
Mono is selected. See External Audio on page 80
10 CH
Channel indicator for the built-in TV tuner
11 Character display
21
En
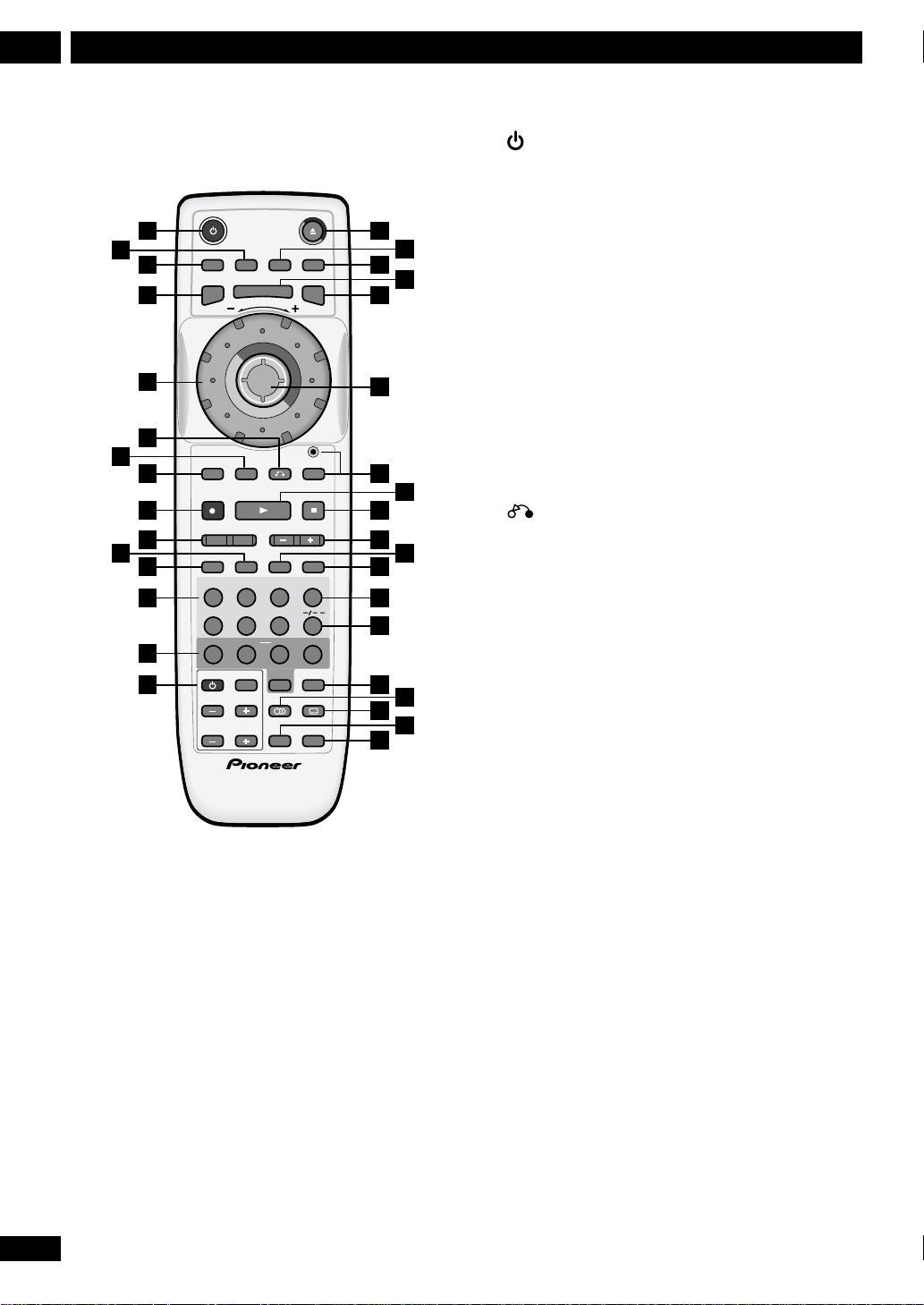
Controls and Displays
3
Remote control
STANDBY
/ON
CHP
PLAYLIST
MARK
ERASE
DISCNAVI
ENTER
PAUSE CM SKIP RETURN
CM
8
REC PLAY STOP
PREV NEXT CHANNEL
¢4
REC
G-CODE
MODE
PROGRAM
REPEAT ANGLE
TV
INPUT SELECT
TV VOLUME AUDIO SUBTITLE
TV CHANNEL MENU
11
1
2
3
4
5
6
7
8
9
10
12
13
14
15
OPEN
/CLOSE
NAVI
SETUP
MARK
EDIT
JOG MODE
SEARCH
INPUT
MODE
SELECT
CLEAR
C321
654
A-B
0987
SHIFT DISPLAY
S
TOP MENU
1 STANDBY/ON
Switches the recorder on/into standby | page 24
2 CHP MARK
16
17
18
19
20
Inserts a chapter marker when playing/recording a VR
mode DVD-RW disc | page 66
3 PLAYLIST
Switches beween Original and Playlist | page 67
4 ERASE
21
Shortcut to the erase function in the Discnavi or Title
List screen | page 71–72, 77
5 Jog dial
Controls scanning/slow motion speed and direction,
LE
22
24
25
27
28
29
23
26
and frame advance/reverse | page 36–37
6 RETURN
Returns to the previously displayed on-screen display
7 CM SKIP
Skips 30 seconds forward on the disc (about the
length of a typical TV commercial) | page 32–33
8 8 PAUSE
30
31
32
33
34
Î
Pauses playback or recording | page 32–33
9 ¶ REC
Starts recording. Press repeatedly to set the recording
time | page 43–44, 62–64
22
En
10 4 PREV
Track or chapter skip/displays the previous page of a
menu | page 32–34
¢ NEXT
Track or chapter skip/displays the next page of a menu
| page 32–34
11 REC MODE
Switches the recording mode between SP to MN for a
VR mode disc, or between V1 and V2 for a Video
mode disc | page 38, 41–42
12 G-CODE
Press, then use the number buttons to enter a G-Code
programming number for timer recording | page 58–
59
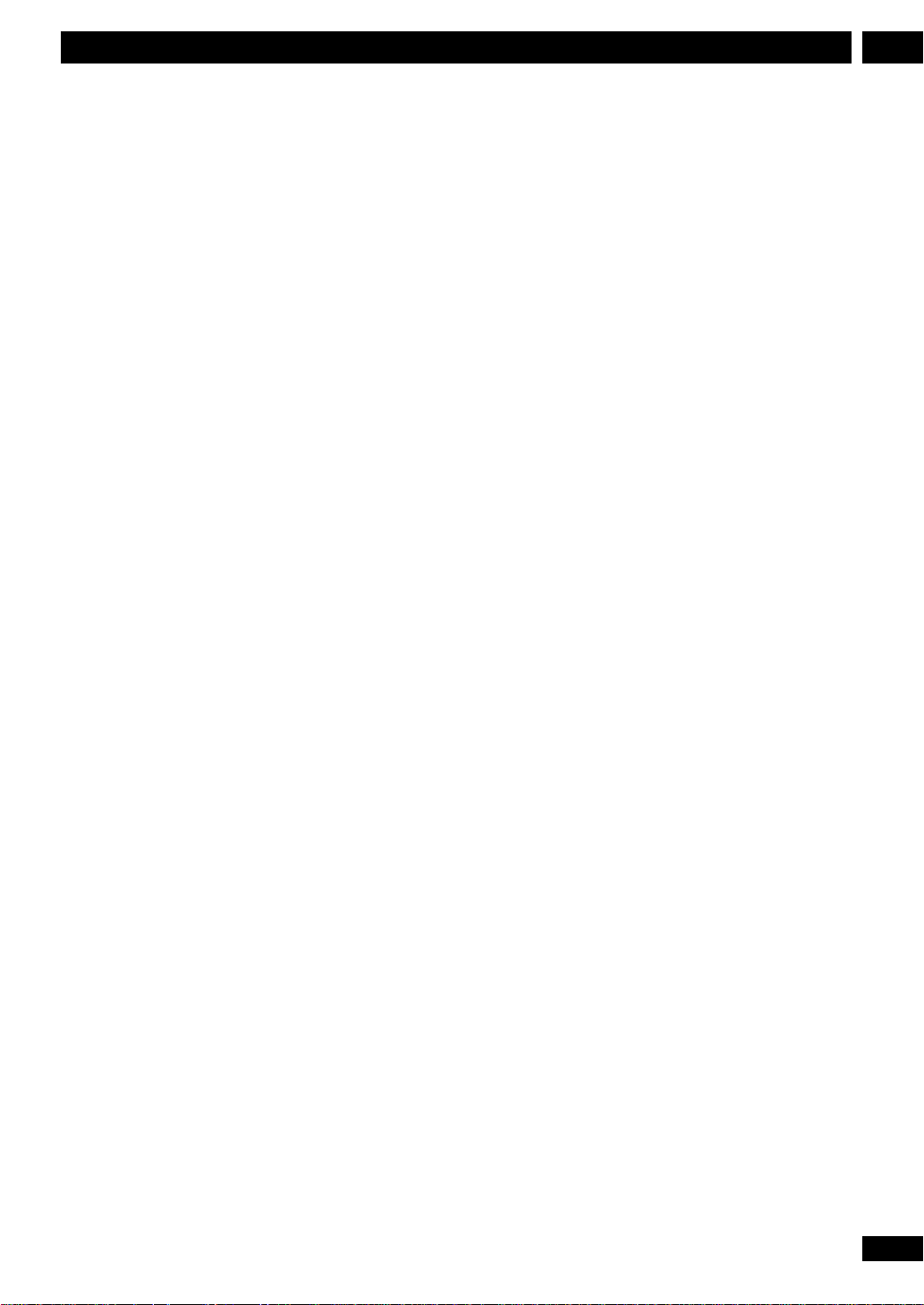
Controls and Displays
3
13 Number buttons
14 PROGRAM (Press SHIFT first to access)
Displays the program play screen | page 52
REPEAT (Press SHIFT first to access)
Selects the repeat play mode | page 51
A-B (Press SHIFT first to access)
Marks a loop for looped playback | page 51
ANGLE (Press SHIFT first to access)
Switches camera angles on discs with multi-angle
scenes | page 50
SHIFT
Press first to access the above functions
15 TV controls
Use this remote to control your TV | page 30
16 0 OPEN/CLOSE
Opens/closes the disc tray | page 32
17 NAVI MARK
Selects a thumbnail picture for the current title for use
in the Discnavi screen | page 67
18 SETUP
Displays the Setup menu | page 24
19 DISCNAVI
Displays the Discnavi screen | page 66
20 EDIT
Shortcut to the editing functions within the Discnavi
or Title List screen | page 67–77
21 Joystick / ENTER
Use the joystick to navigate all on-screen displays.
Press ENTER to select the currently highlighted
option.
25 CHANNEL –/+
Changes the channel of the built-in TV tuner | page 31
26 SEARCH MODE
Allows searching of the disc by title, chapter, track,
time, etc. | page 48
27 INPUT SELECT
Changes the input to use for recording | page 62–63
28 CLEAR
Clears the current setting, etc.
29–/––
Press, then use the number button to enter a two-digit
channel number | page 35
30 DISPLAY
Displays/changes the on-screen information displays |
page 45–47
31 AUDIO
Changes the audio language or channel | page 49–50
32 SUBTITLE
Displays/changes the subtitles included in multilingual
DVD-Video discs | page 49
33 MENU
Displays the disc menu of DVD-Video discs or the Title
List screen of Video mode DVD-R/RW discs |
page 34, 76
34 TOP MENU
Displays the disc ‘top’ menu of DVD-Video discs or the
Title List screen of Video mode DVD-R/RW discs |
page 34, 76
22 JOG MODE button and indicator
Switches the Jog dial between scanning and frame
advance mode | page 37
23 3 PLAY
Starts playback | page 32–33
24 7 STOP
Stops playback/recording | page 32–33
23
En
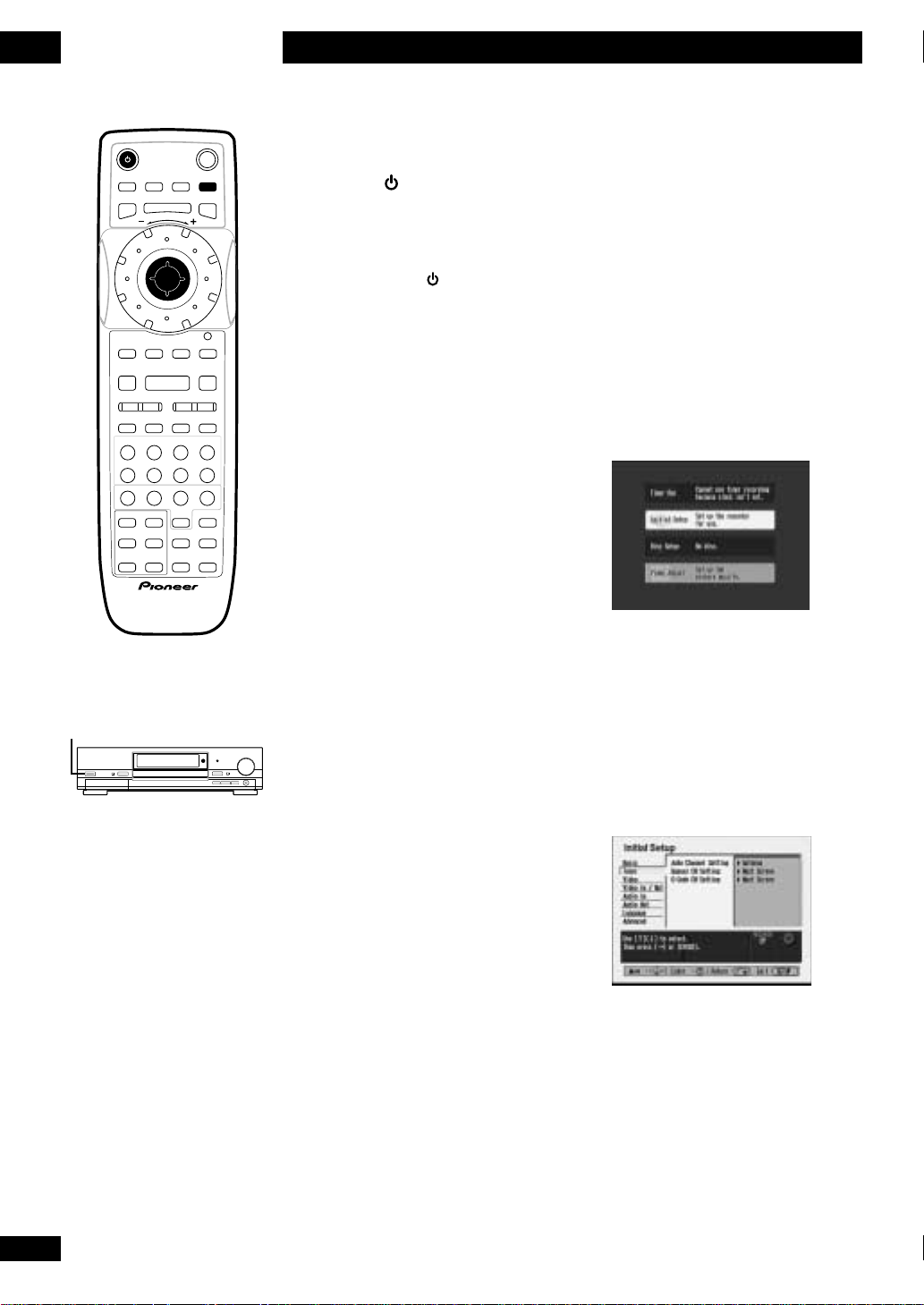
4
JOG MODE
REC
MODE
SEARCH
MODE
INPUT
SELECT
INPUT SELECT
Getting Started
STANDBY/ON
STANDBY
/ON
CHP
PLAYLIST
MARK
ERASE
DISCNAVI
ENTER
PAUSE CM SKIP RETURN
CM
8
REC PLAY STOP
3
PREV NEXT CHANNEL
4¢
REC
PlusCode
MODE
TV
INPUT SELECT
TV VOLUME AUDIO SUBTITLE
TV CHANNEL MENU
OPEN
/CLOSE
NAVI
MARK
SEARCH
MODE
321
654
S
SETUP
EDIT
JOG MODE
INPUT
SELECT
0987
DISPLAY
TOP MENU
Switching on
1 Press the STANDBY/ON
button on the remote control or
the front panel to switch on.
• To put the recorder back into
standby, press STANDBY/ON
again. Make sure you never
disconnect the power cord before
the POWER OFF indication in the
display goes off. You could lose
portions of a recording.
2 Switch on your TV and set the
Setting up: Autotuning channels
This recorder has a built-in TV
tuner for recording TV programs
off the air. We recommend that
you first use the Auto Channel
Setting described here to tune into
the channels in your area, then if
there are any unwanted channels,
you can disable them using
Channel Skip (described below).
1 Press SETUP.
video input to this recorder.
• You can set up the remote to
control your TV–see page 30 for
how to do this.
Î
Using the on-screen
displays
Most of the settings and functions
of this recorder are accessed using
on-screen displays on your TV.
These are navigated very simply
using the joystick to change the
highlighted option (shown in
yellow), and pressing ENTER to
select it.
The following setup procedures
will not only get your recorder
setup for use, but will also get you
acquainted with the way the onscreen displays work.
Information about the highlighted
option is displayed towards the
bottom of the screen. Under the
help information is a summary of
the controls used to navigate the
screen.
2 Choose ‘Initial Setup’ from the
menu.
• Move the joystick up/down to
change the highlighted option,
then press ENTER.
3 Choose ‘Tuner’ from the Initial
Setup menu.
24
En
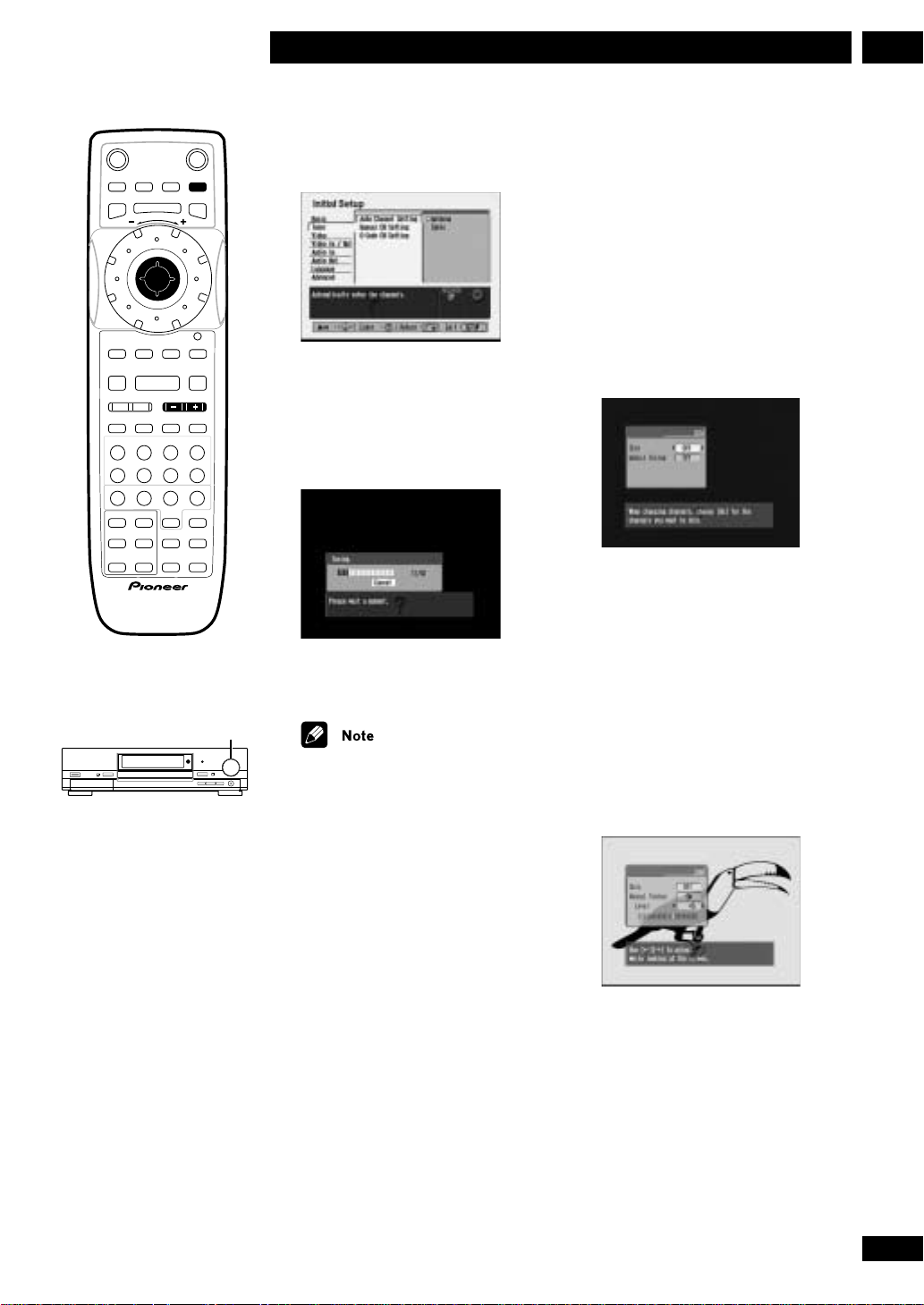
Getting Started
JOG MODE
REC
MODE
SEARCH
MODE
INPUT
SELECT
INPUT SELECT
4
OPEN
STANDBY
/ON
/CLOSE
NAVI
CHP
PLAYLIST
MARK
MARK
ERASE
DISCNAVI
ENTER
PAUSE CM SKIP RETURN
CM
8
REC PLAY STOP
3
PREV NEXT CHANNEL
4¢
REC
SEARCH
PlusCode
MODE
MODE
321
654
TV
INPUT SELECT
TV VOLUME AUDIO SUBTITLE
TV CHANNEL MENU
S
SMART JOG
SETUP
EDIT
JOG MODE
INPUT
SELECT
0987
DISPLAY
TOP MENU
4 Choose ‘Auto Channel Setting’
from the sub-menu.
1 If the ‘Initial Setup’ menu is not
already displayed, press SETUP
and choose ‘Initial Setup’.
2 Choose ‘Tuner’ from the Initial
Setup menu.
3 Choose ‘Manual CH Setting’
from the sub-menu.
4 Press ENTER to go to the
manual channel setting screen.
5 Choose ‘Antenna’ or ‘Cable’
depending on how you receive
your terrestrial TV channels.
The recorder starts tuning.
Î
• If you want to cancel, press
ENTER.
You can fine-tune individual stations
using the Manual CH Setting feature.
See page 25 for how to use this.
• Use the CHANNEL +/– button to
change channels.
• If you want to skip the displayed
channel (because there is no
station assigned to that channel),
change the Skip setting to On.
• If you want to manually tune the
displayed channel, change the
Manual Tuning setting to On, then
move down to Level to manually
tune to a station.
Setting up: Channel
skip and manual
tuning
The channel skip function lets you
skip channels where there is no
station so that as you change
channels using the CHANNEL +/
– buttons or the front panel
SMART JOG, you only change to
channels that have a station.
The manual tuning function allows
you to manually tune to stations,
should you need to.
5 To return to the Initial Setup
menu, press ENTER.
25
En
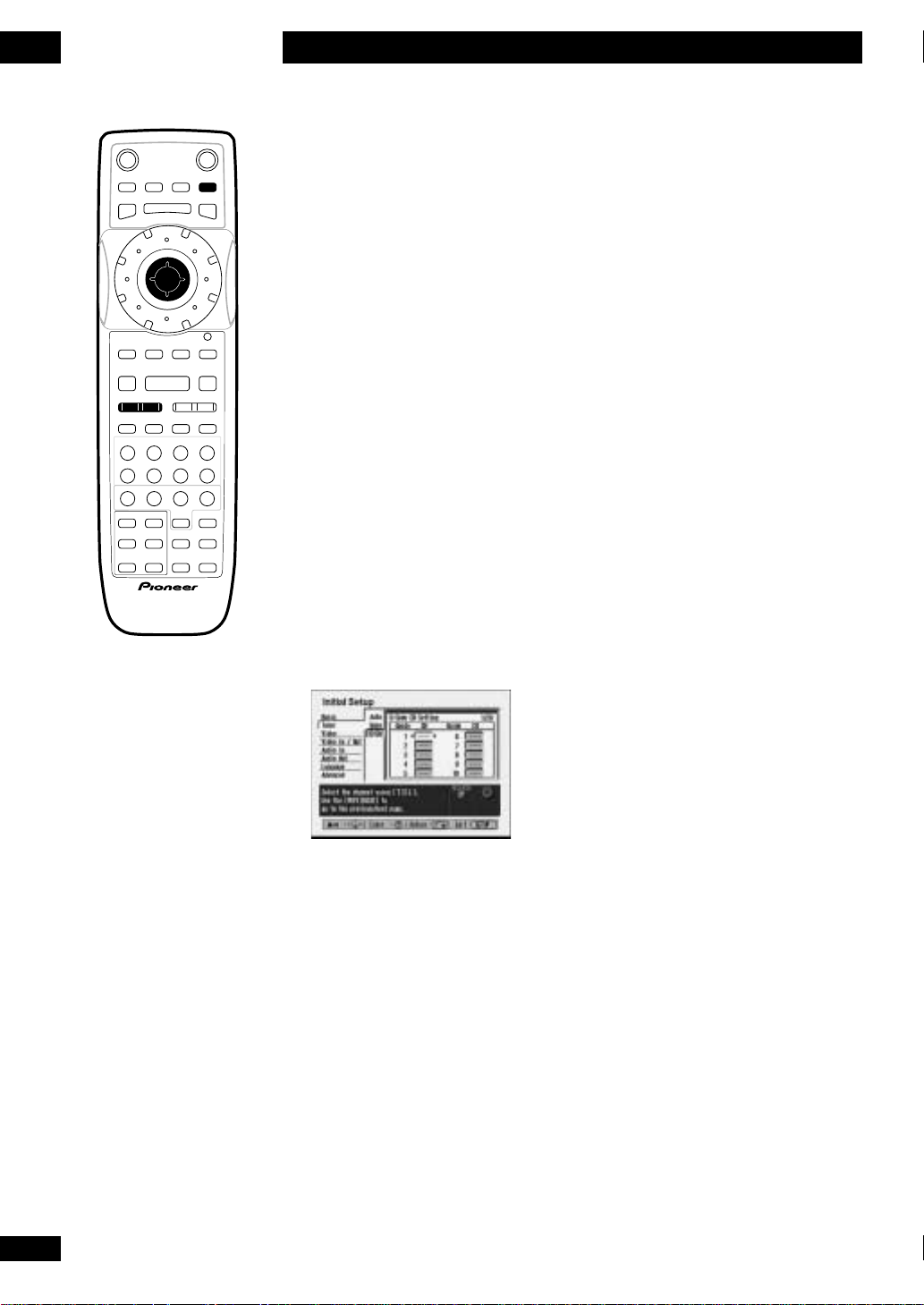
4
JOG MODE
REC
MODE
SEARCH
MODE
INPUT
SELECT
INPUT SELECT
Getting Started
STANDBY
OPEN
/ON
/CLOSE
NAVI
CHP
PLAYLIST
MARK
MARK
ERASE
DISCNAVI
ENTER
PAUSE CM SKIP RETURN
CM
8
REC PLAY STOP
3
PREV NEXT CHANNEL
4¢
REC
PlusCode
SEARCH
MODE
MODE
321
654
TV
INPUT SELECT
S
TV VOLUME AUDIO SUBTITLE
TV CHANNEL MENU
SETUP
EDIT
JOG MODE
INPUT
SELECT
0987
DISPLAY
TOP MENU
Setting up: Assigning
5 Assign channel numbers to the
guide channels as necessary.
guide channels for
G-Code programming
system
Guide channels are used by the GCode system so that the channel
Look in your TV guide to see which
channel numbers should be assigned
to which guide channels.
• Use the PREV / NEXT button to
display the previous/next 10 guide
channels.
number specified in the G-Code
programming numbers can be
guaranteed to correspond to the
6 To return to the Initial Setup
menu, press ENTER.
correct station.
1 If the ‘Initial Setup’ menu is not
already displayed, press SETUP
and choose ‘Initial Setup’.
2 Choose ‘Tuner’ from the Initial
Setup menu.
Î
3 Choose ‘G-Code CH Setting’
from the sub-menu.
4 Press ENTER to go to the G-
Code channel setting screen.
26
En
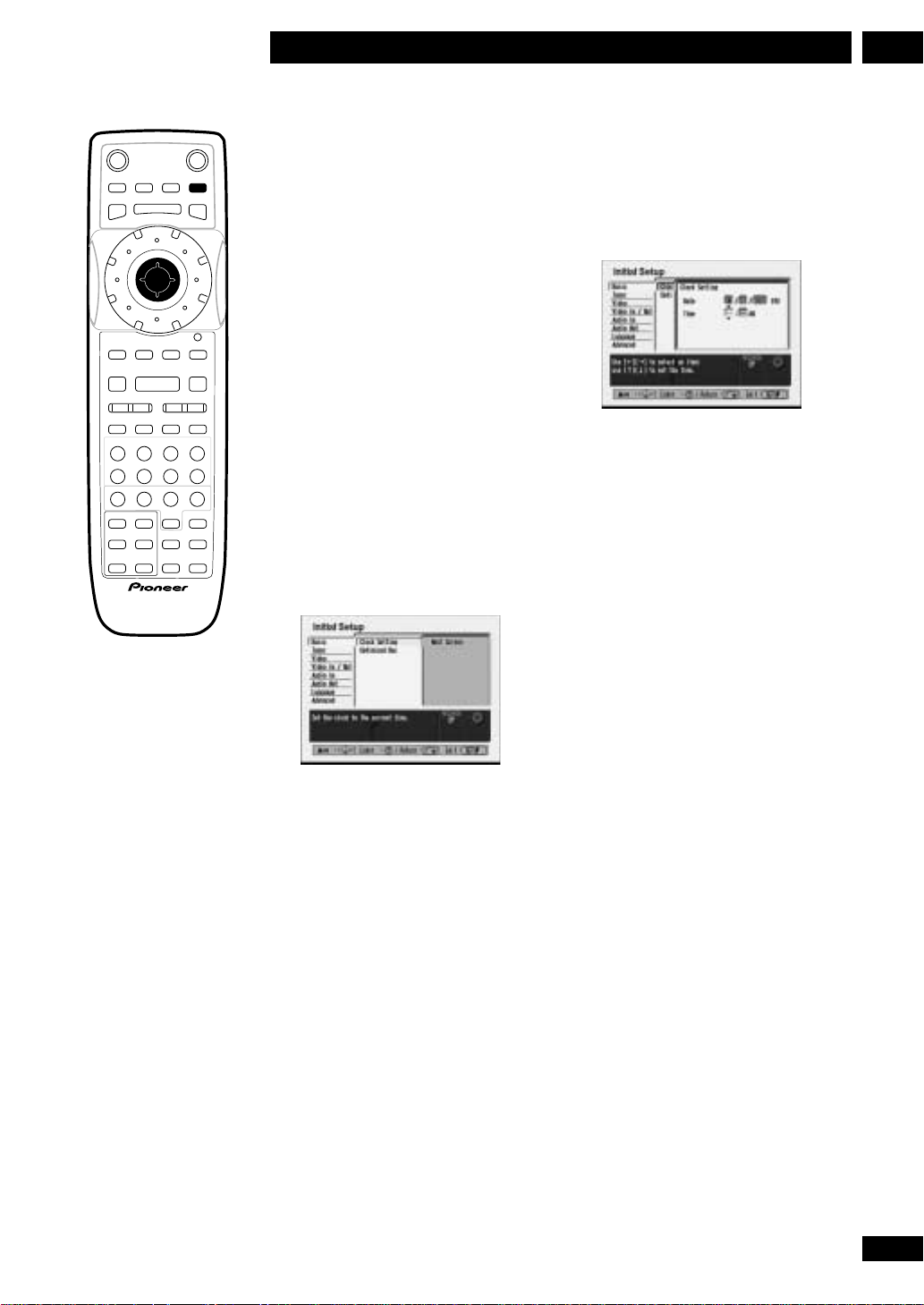
Getting Started
JOG MODE
REC
MODE
SEARCH
MODE
INPUT
SELECT
INPUT
SELECT
4
OPEN
/CLOSE
CHP
PLAYLIST
ERASE
PAUSE CM SKIP RETURN
PlusCode
NAVI
MARK
MARK
DISCNAVI
ENTER
CM
8
REC PLAY STOP
3
PREV NEXT CHANNEL
4¢
REC
SEARCH
MODE
MODE
321
654
TV
INPUT
SELECT
S
TV VOLUME AUDIO SUBTITLE
TV CHANNEL MENU
SETUP
EDIT
JOG MODE
INPUT
SELECT
0987
DISPLAY
TOP MENU
Setting up: Setting the
5 Press ENTER on ‘Next Screen’ to
display the clock setting screen.
clock
You must set the clock before you
can use the timer recording
features.
1 Press SETUP.
2 Choose ‘Initial Setup’ from the
menu.
• Move the joystick up/down to
change the highlighted option,
then press ENTER to select it.
3 Choose ‘Basic’ from the Intial
Setup menu.
• You can press ENTER or move the
joystick right to enter the Basic
sub-menu.
Î
4 Choose ‘Clock Setting’.
6 Set the date (month/day/year),
and the time.
7 Press ENTER to make all the
settings.
8 Press SETUP if you want to exit
the Initial Setup menu.
27
En
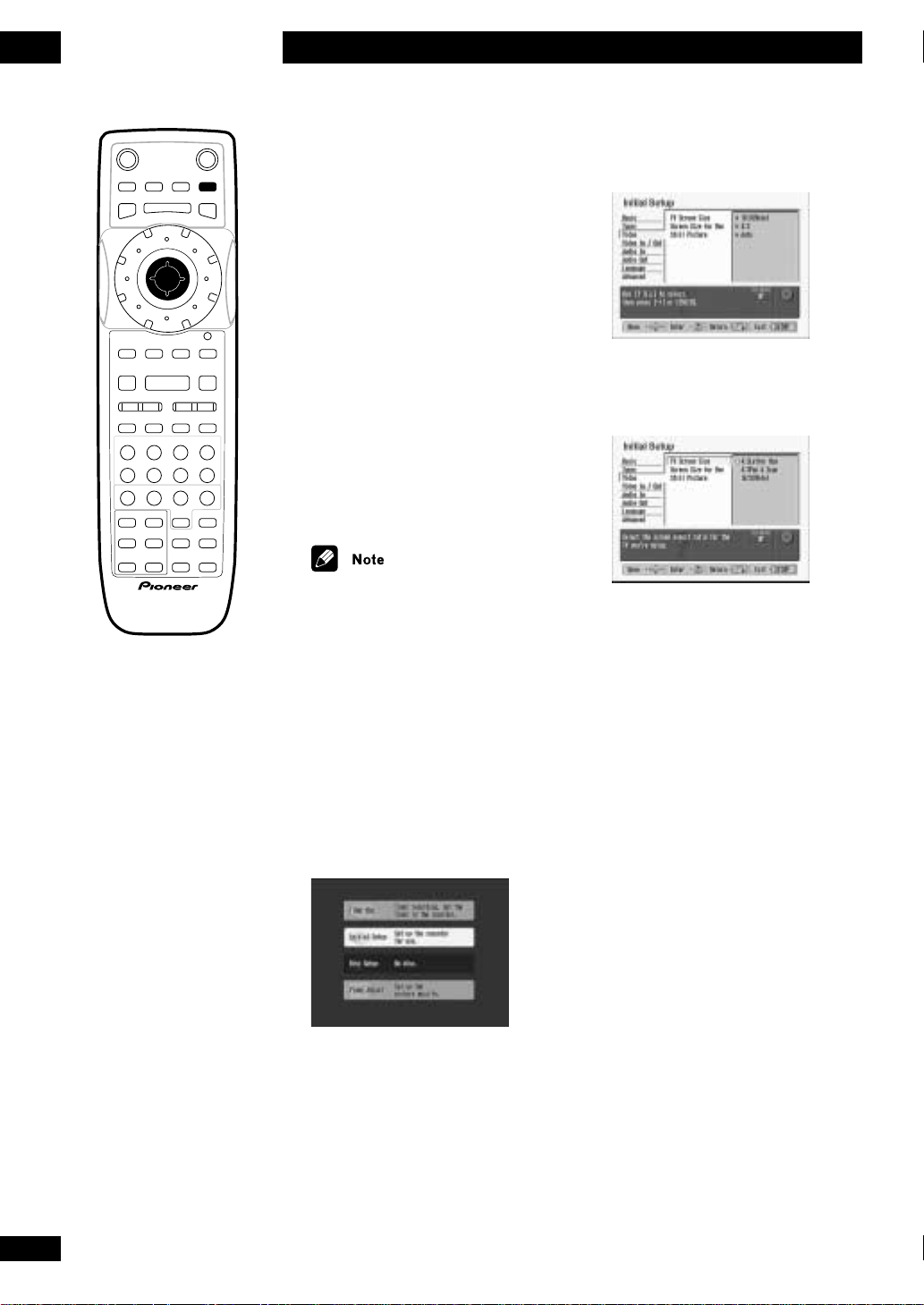
4
JOG MODE
REC
MODE
SEARCH
MODE
INPUT
SELECT
INPUT SELECT
Getting Started
OPEN
STANDBY
/ON
/CLOSE
NAVI
CHP
PLAYLIST
MARK
MARK
ERASE
DISCNAVI
ENTER
PAUSE CM SKIP RETURN
CM
8
REC PLAY STOP
3
PREV NEXT CHANNEL
4¢
REC
PlusCode
SEARCH
MODE
MODE
321
654
TV
INPUT SELECT
S
TV VOLUME AUDIO SUBTITLE
TV CHANNEL MENU
SETUP
EDIT
JOG MODE
INPUT
SELECT
0987
DISPLAY
TOP MENU
Setting up: TV aspect
2 Choose ‘Video’ from the Initial
Setup menu.
ratio
So that DVD-Video discs play
properly on your TV, you need to
tell the recorder what aspect ratio
your TV is: standard (4:3) or
widescreen (16:9).
If you have a standard (4:3) TV,
you can choose between Letterbox
and Pan & Scan presentation for
widescreen discs. Letterbox shows
the whole widescreen picture with
black bars at the top and bottom
of the screen. Pan & Scan chops
off the sides of the picture to fit it
into the 4:3 aspect ratio.
Î
• Some DVD-Video discs do not
allow changing of the aspect ratio.
Many discs will allow only the 16:9
(Wide) or 4:3 Letter Box settings.
See the disc box for details.
• When playing a disc recorded at
MN1–MN20, the recorder
automatically switches to 4:3
Letter Box.
1 If the ‘Initial Setup’ menu is not
already displayed, press SETUP
and choose ‘Initial Setup’.
3 Choose ‘TV Screen Size’ from
the sub-menu.
The available settings appear on the
right, with the current setting
indicated with a yellow square.
4 Choose a setting.
If you have a widescreen TV, choose
16:9 (Wide). If you have a standard
TV, choose 4:3 Letter Box or 4:3 Pan
& Scan, depending on which you
prefer.
• See also page 101 for more on
screen sizes and settings.
28
En
5 If you want to exit the menu
here, press SETUP.
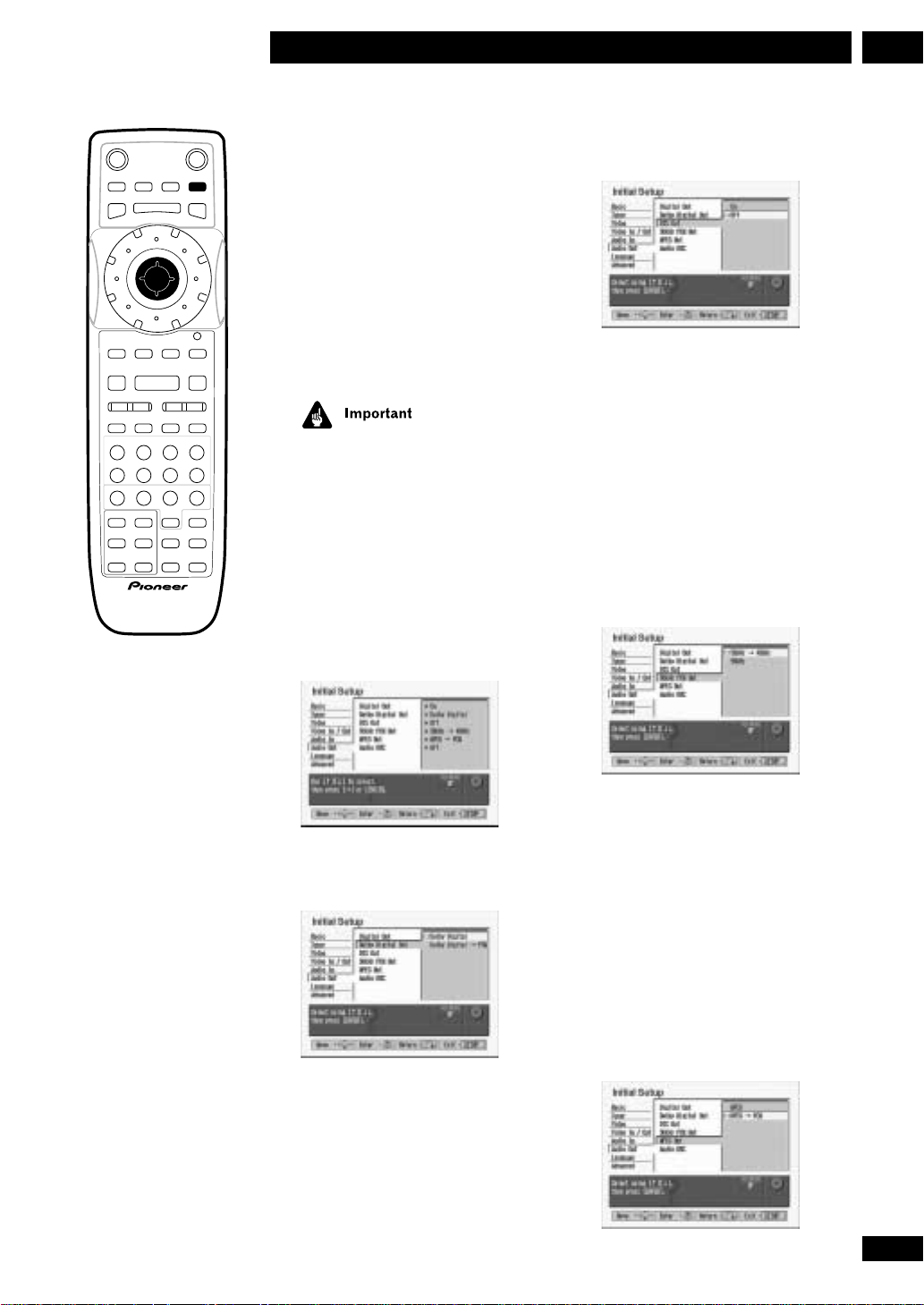
Getting Started
JOG MODE
REC
MODE
SEARCH
MODE
INPUT
SELECT
INPUT SELECT
4
OPEN
STANDBY
/ON
/CLOSE
NAVI
CHP
PLAYLIST
MARK
MARK
ERASE
DISCNAVI
ENTER
PAUSE CM SKIP RETURN
CM
8
REC PLAY STOP
3
PREV NEXT CHANNEL
4¢
REC
PlusCode
SEARCH
MODE
MODE
321
654
TV
INPUT SELECT
TV VOLUME AUDIO SUBTITLE
TV CHANNEL MENU
S
SETUP
EDIT
JOG MODE
INPUT
SELECT
0987
DISPLAY
TOP MENU
Setting up: Digital
5 Choose ‘DTS Out’ from the sub-
menu.
audio output
If you have connected this
recorder to an AV amplifier/
receiver to enjoy full surround
sound, you need to setup the
recorder to make sure that it only
outputs digital audio formats that
are compatible with your
amplifier/receiver.
Sending an incompatible digital signal
to an AV amplifier/receiver may result
in noise being output from the
speakers.
1 If the ‘Initial Setup’ menu is not
Î
already displayed, press SETUP
and choose ‘Initial Setup’.
2 Choose ‘Audio Out’ from the
Initial Setup menu.
6 Choose ‘On’ if your amplifier/
receiver has a built-in DTS
decoder, otherwise leave it set
to ‘Off’.
• Check your amplifier/receiver’s
manual if you’re not sure.
• When set to On there is no analog
audio output when playing a DVD
disc with DTS audio.
7 Choose ‘96kHz PCM Out’ from
the sub-menu.
3 Choose ‘Dolby Digital Out’ from
the sub-menu.
4 Choose a setting.
If your amplifier/receiver has a built-in
Dolby Digital decoder, set to Dolby
Digital, otherwise set to Dolby
Digital = PCM.
• Check your amplifier/receiver’s
manual if you’re not sure.
8 Choose ‘96kHz’ if your AV
amplifier/receiver is compatible
with 96kHz sampling rate audio,
otherwise leave it set to ‘96kHz
= 48kHz’.
• Check your amplifier/receiver’s
manual if you’re not sure.
• Some 96kHz discs do not output
96kHz digital audio.
9 Choose ‘MPEG Out’ from the
sub-menu.
29
En

4
JOG MODE
REC
MODE
SEARCH
MODE
INPUT
SELECT
Getting Started
STANDBY
OPEN
/ON
/CLOSE
NAVI
CHP
PLAYLIST
MARK
MARK
ERASE
DISCNAVI
ENTER
PAUSE CM SKIP RETURN
CM
8
REC PLAY STOP
3
PREV NEXT CHANNEL
4¢
REC
PlusCode
PROGRAM
SEARCH
MODE
MODE
321
654
A-B
REPEAT ANGLE
TV
INPUT SELECT
S
TV VOLUME AUDIO SUBTITLE
TV CHANNEL MENU
SETUP
EDIT
JOG MODE
INPUT
SELECT
CLEAR
C
0987
DISPLAY
TOP MENU
10 Choose ‘MPEG’ if your
amplifier/receiver has a built-in
MPEG audio decoder, otherwise
leave it set to ‘MPEG = PCM’.
• Check your amplifier/receiver’s
manual if you’re not sure.
2 Press TV to check that the
remote works with your TV.
If the remote is set up correctly, the
TV should switch on/off. If it doesn’t
and there is another code given for
your maker, repeat step 1 with the
new code.
11 If you want to exit the menu
here, press SETUP.
Other settings you can
make
There are many other settings that
you can make from the Initial
Setup menu, including options for
button What it does
TV Press to switch the TV on/
off (standby)
INPUT Press to change the video
SELECT
input
TV Use to adjust the TV
VOLUME
volume
audio and video input/output
formats, DVD-Video language
options, and parental lock settings.
Î
You can find more information
TV Use to change TV channels
CHANNEL
about each of these settings in
chapter 10, starting on page 78.
Maker Code
GE 11,28
Setting up the remote
to control your TV
You can use the remote supplied
with this recorder to control your
TV. To be able to use this feature
you first have to program the
remote with a maker code from the
table below.
1 Hold down the CLEAR button
and use the number buttons to
input the maker code for your
TV.
See the table below for the list of
maker codes. If there is more than one
code given for your maker, input the
first one in the list.
• If the maker’s name for your TV
does not appear in the table
below, you will not be able to use
this remote to control your TV.
General 33
Goldstar 10,23
Grandiente 35
Hitachi 06,24,25,31
Magnavox 12,29
Mitsubishi 09
NEC 36
Panasonic 08,22
Philips 07
Pioneer 00, 34
RCA 01,15,16,17,18
Sanyo 14,21
Sharp 02,19,27
Sony 04
Toshiba 05,26,30
Victor 13,32
Zenith 03,20
30
En
 Loading...
Loading...