Page 1
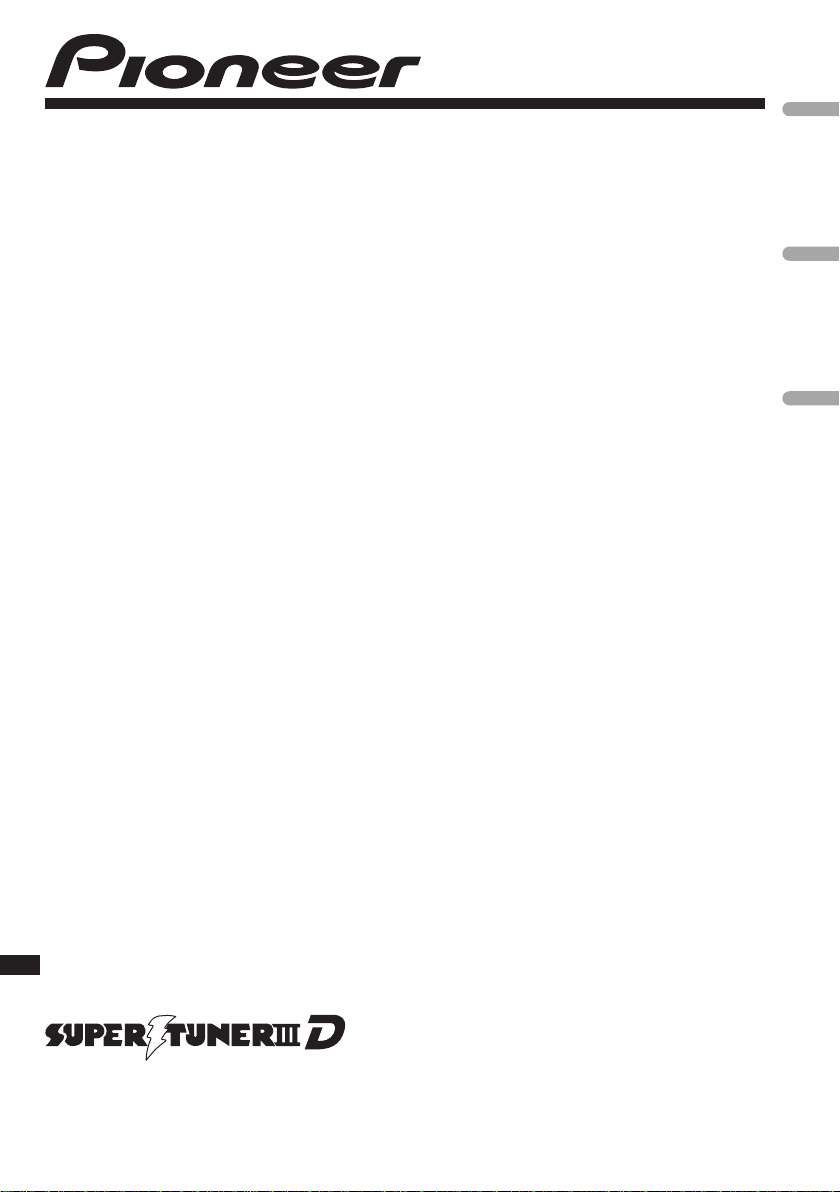
CD RECEIVER
RADIO CD
CD PLAYER
DEH-P5150UB
English
Español
Português (B)
Operation Manual
Manual de instrucciones
Manual de operação
Page 2
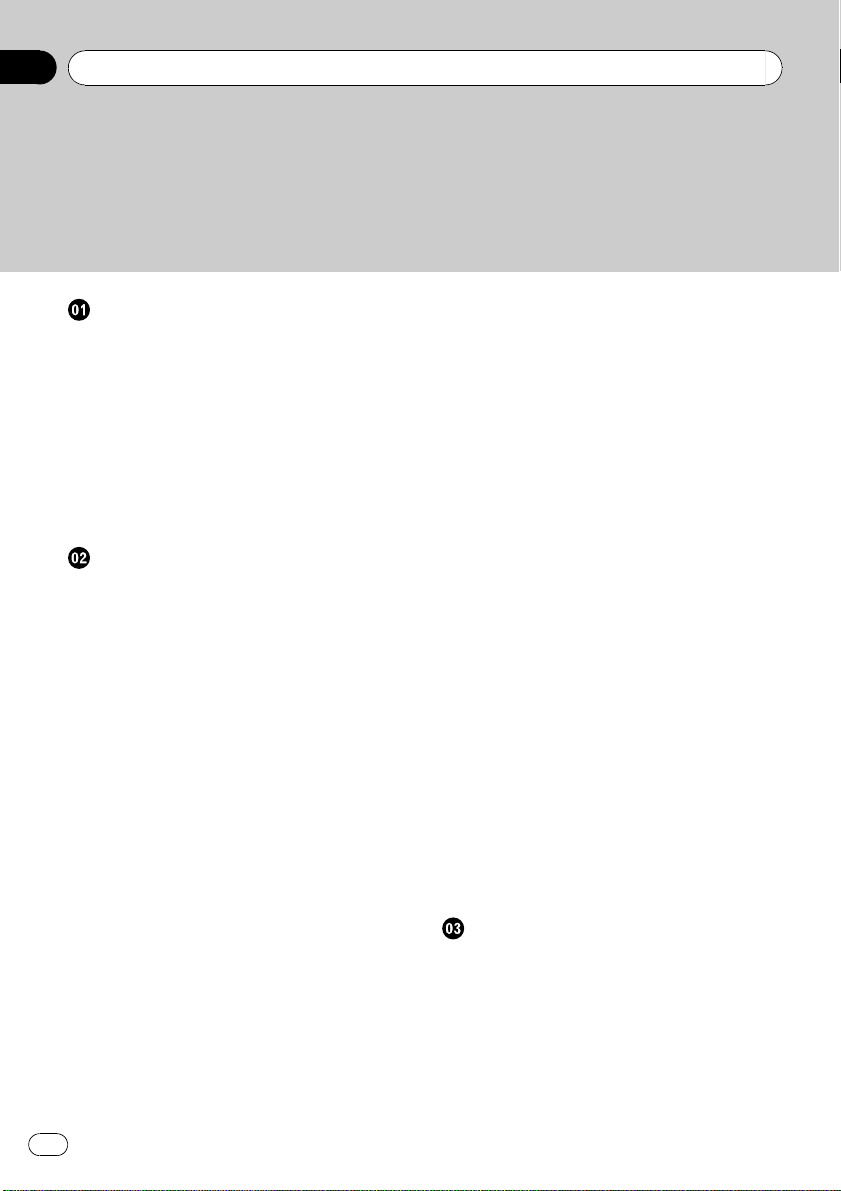
Contents
Thank you for purchasing this PIONEER product.
Please read through this manual before using the product for the first time, to ensure proper use. After reading, please keep the manual in a safe and accessible place
for future reference.
Before You Start
About this unit 5
Features 5
Visit our website 5
Protecting your unit from theft 5
– Removing the front panel 6
– Attaching the front panel 6
About the demo mode 6
Use and care of the remote control 6
– Installing the battery 6
– Using the remote control 7
Operating this unit
What’s what 8
– Head unit 8
– Remote control 9
Basic Operations 10
– Power ON/OFF 10
– Selecting a source 10
– Adjusting the volume 10
Tuner 11
– Basic Operations 11
– Storing and recalling broadcast
frequencies 11
– Introduction to advanced
operations 11
– Storing the strongest broadcast
frequencies 12
– Tuning in strong signals 12
Built-in CD Player 12
– Basic Operations 12
– Displaying text information on disc 13
– Selecting tracks from the track title
list 14
– Selecting files from the file name
list 14
– Introduction to advanced
operations 14
– Selecting a repeat play range 15
2
En
– Playing tracks in random order 15
– Scanning folders and tracks 15
– Pausing playback 15
– Using advanced sound retriever 15
– Using disc title functions 15
Playing songs in a USB storage device 17
– Basic Operations 17
– Displaying text information of an audio
file 17
– Selecting files from the file name
list 18
– Introduction to advanced
operations 18
Playing songs on iPod 19
– Basic Operations 19
– Browsing for a song 19
– Displaying text information on
iPod 20
– Introduction to advanced
operations 20
– Playing songs in a random order
(shuffle) 21
– Playing all songs in a random order
(shuffle all) 21
– Playing songs related to the currently
playing song 21
– Operating this unit’s iPod function
from your iPod 22
– Changing audiobook speed 22
Audio Adjustments
Introduction of audio adjustments 23
Using balance adjustment 23
Using the equalizer 23
– Recalling equalizer curves 23
– Adjusting equalizer curves 24
– Adjusting 7-band graphic equalizer 24
Adjusting loudness 25
Using subwoofer output 25
– Adjusting subwoofer settings 25
Page 3
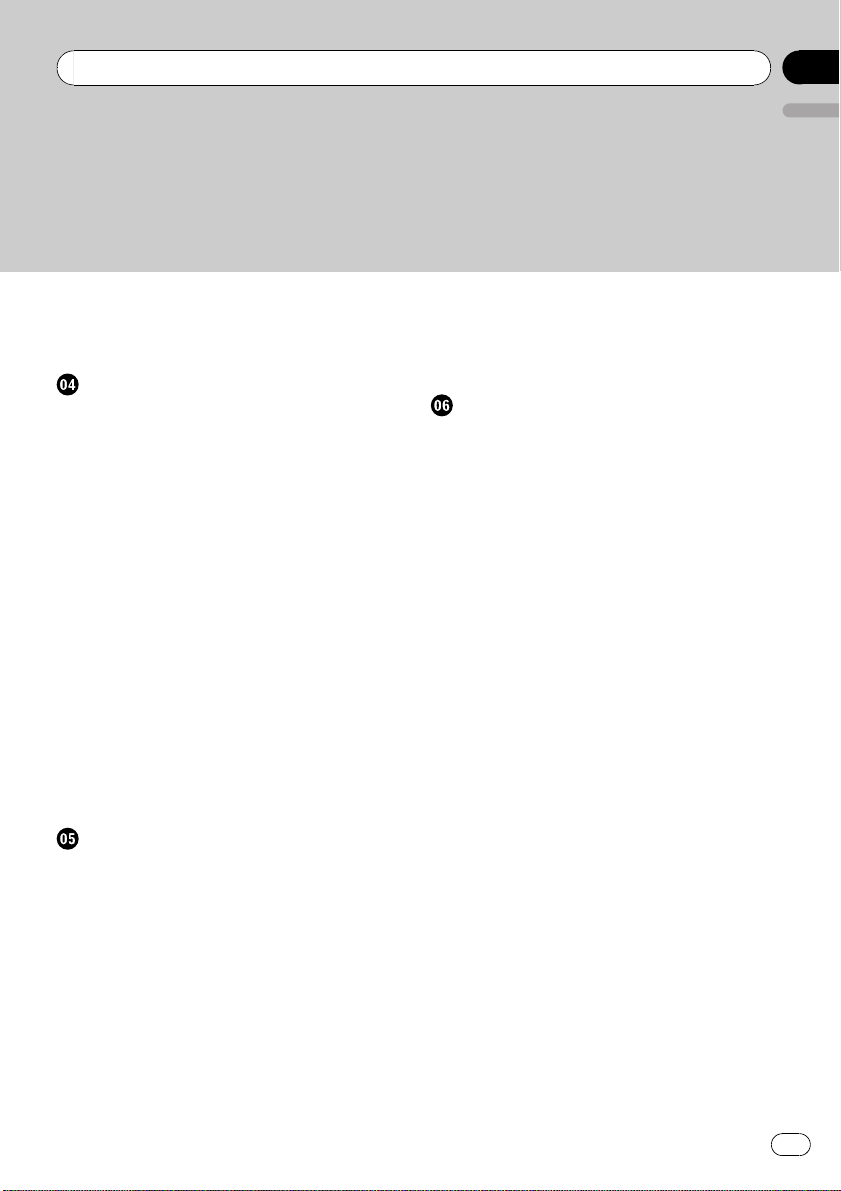
Contents
English
Boosting the bass 26
Using the high pass filter 26
Adjusting source levels 26
Initial Settings
Adjusting initial settings 27
Selecting the display language 27
Setting the date 27
Setting the clock 27
Setting the FM tuning step 28
Setting the AM tuning step 28
Switching the warning tone 28
Switching the auxiliary setting 28
Switching the dimmer setting 29
Adjusting the brightness 29
Setting the rear output and subwoofer
controller 29
Switching the sound muting/attenuation 30
Switching the feature demo 30
Switching the reverse mode 30
Switching the ever scroll 30
Activating the BT Audio source 30
Entering PIN code for Bluetooth wireless
connection 31
Displaying system version for repair 31
Other Functions
Using the AUX source 32
– About AUX1 and AUX2 32
– AUX1 source: 32
– AUX2 source: 32
– Selecting AUX as the source 32
– Setting the AUX title 32
Using the external unit 32
– Selecting the external unit as the
source 32
– Basic operation 32
– Using the functions allocated to 1 to 6
keys 33
– Advanced operations 33
Turning the clock display on or off 33
Switching the display indication and button
illumination 33
Using different entertainment displays 33
Available accessories
Playing songs on iPod 35
– Basic operation 35
– Displaying text information on
iPod 35
– Browsing for a song 35
– Introduction to advanced
operations 35
– Playing songs in a random order
(shuffle) 36
Bluetooth Audio 36
– Basic Operations 36
– Function and operation 37
– Connecting a Bluetooth audio
player 37
– Playing songs on a Bluetooth audio
player 38
– Stopping playback 38
– Disconnecting a Bluetooth audio
player 38
– Displaying BD (Bluetooth Device)
address 38
Bluetooth Telephone 38
– Basic Operations 38
– Setting up for hands-free phoning 39
– Making a phone call 39
– Taking a phone call 40
– Function and operation 40
– Connecting a cellular phone 41
– Disconnecting a cellular phone 41
– Registering a connected cellular
phone 42
– Deleting a registered phone 42
– Connecting to a registered cellular
phone 42
En
3
Page 4
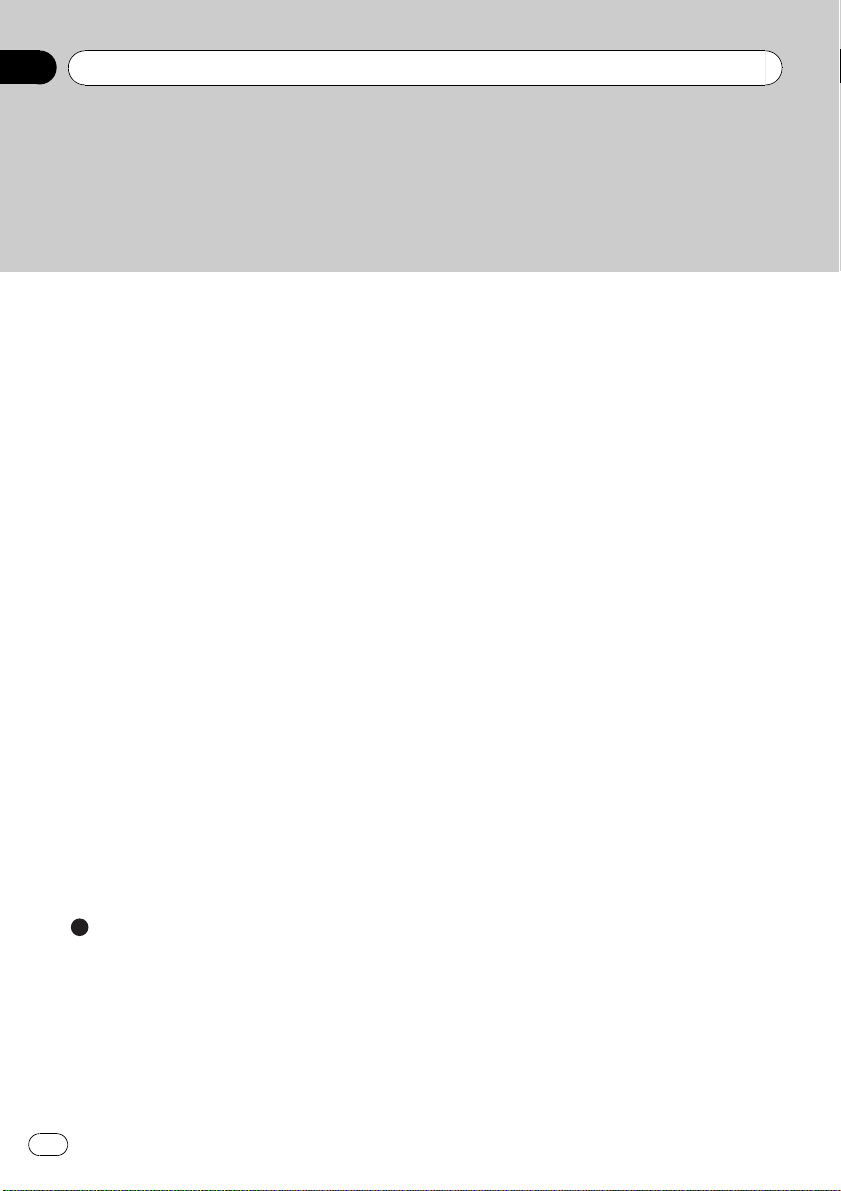
Contents
– Using the phone book 43
– Using the call history 45
– Making a call by entering phone
number 45
– Clearing memory 46
– Setting automatic rejecting 46
– Setting automatic answering 46
– Switching the ring tone 46
– Echo canceling and noise
reduction 46
Multi-CD Player 47
– Basic Operations 47
– Using CD TEXT functions 47
– Introduction to advanced
operations 47
– Using compression and bass
emphasis 48
– Using ITS playlists 48
– Using disc title functions 50
DVD Player 51
– Basic Operations 51
– Introduction to advanced
operations 51
TV tuner 52
– Basic Operations 52
– Storing and recalling broadcast
stations 53
– Storing the strongest broadcast
stations sequentially 53
Compressed audio files on the disc 57
Compressed audio files in the USB storage
device 57
Example of a hierarchy and playback
sequences 57
– The sequence of audio files on the
disc 57
– The sequence of audio files on the USB
storage device 57
iPod 58
– iPod compatibility 58
– About handling the iPod 58
– About iPod settings 58
Copyright and trademark notice 59
Specifications 60
Additional Information
Error messages 54
Handling guideline of discs and player 55
Dual Discs 56
Handling guideline of USB storage device
and this unit 56
Compressed audio compatibility (disc,
USB) 56
– Supplemental information of
compressed audio (disc, USB) 57
4
En
Page 5
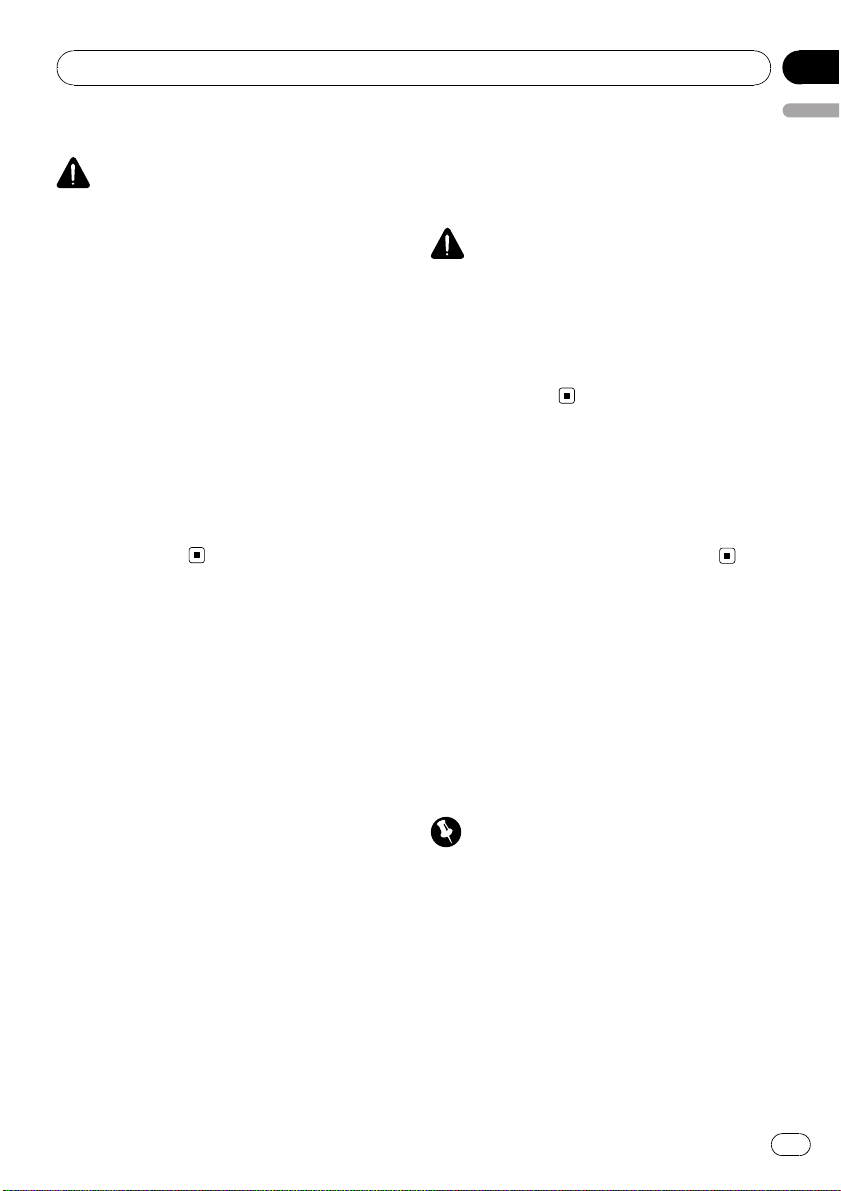
Before You Start
Section
01
About this unit
CAUTION
! Do not allow this unit to come into contact
with liquids. Electrical shock could result.
Also, damage to this unit, smoke, and overheating could result from contact with liquids.
! “CLASS 1 LASER PRODUCT”
This product contains a laser diode of higher
class than 1. To ensure continued safety, do
not remove any covers or attempt to gain access to the inside of the product. Refer all servicing to qualified personnel.
! Keep this manual handy as a reference for op-
erating procedures and precautions.
! Always keep the volume low enough so that
you can hear sounds from outside the vehicle.
! Protect this unit from moisture.
! If the battery is disconnected or discharged,
the preset memory will be erased and must be
reprogrammed.
Features
This unit is compatible with a wide variety of
file formats and media/storage devices.
File format compatibility
! WMA
! MP3
! AAC
! WAV
For details about compatibility, refer to Additional Information on page 54.
Media/storage device compatibi lity
! CD/CD-R/CD-RW
! USB portable audio player/USB memory
Make inquiries to the manufacturer about
your USB portable audio player/USB memory.
For details about compatibility, refer to Addi-
tional Information on page 54.
iPod compatibility
This unit can control and listen to songs on an
iPod.
In this manual, iPod and iPhone will be re-
English
ferred to as iPod.
For details about the supported iPod, refer to
iPod compatibility on page 58.
CAUTION
! Pioneer accepts no responsibility for data lost
on the USB memory/USB portable audio
player even if that data is lost while using this
unit.
! Pioneer accepts no responsibility for data lost
on the iPod even if that data is lost while
using this unit.
Visit our website
Visit us at the following site:
http://pioneer.jp/group/index-e.html
! We offer the latest information about
Pioneer Corporation on our website.
Protecting your unit from
theft
The front panel can be detached to deter theft.
! If the front panel is not detached from the
head unit within five seconds of turning off
the ignition, a warning tone sounds.
! You can turn off the warning tone. Refer to
Switching the warning tone on page 28.
Important
! Handle gently when removing or attaching
the front panel.
! Avoid subjecting the front panel to excessive
shock.
! Keep the front panel out of direct sunlight and
high temperatures.
! Before detaching, be sure to remove the AUX/
USB cable and USB device from the front
panel. If they are not removed, this unit, any
connected devices or the vehicle interior may
be damaged.
En
5
Page 6
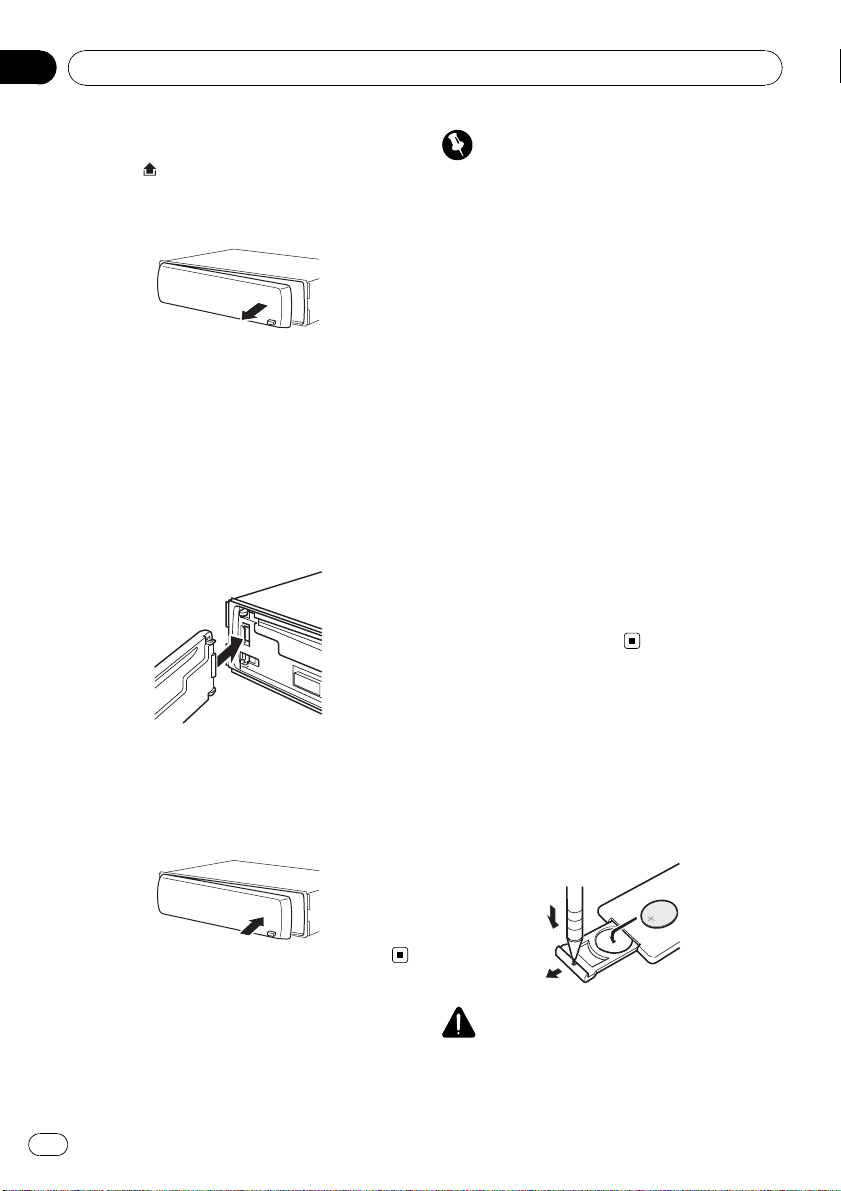
Section
01
Before You Start
Removing the front panel
1 Press (detach) to release the front
panel.
2 Grab the front panel and remove.
3 Put the front panel into the provided
protective case for safe keeping.
Attaching the front panel
1 Slide the front panel to the left until it
clicks.
Front panel and the head unit are jointed on
the left side. Make sure that the front panel
has been jointed to the head unit.
2 Press the right side of the front panel
until it is firmly seated.
# If you can’t attach the front panel to the head
unit successfully, try again. Front panel may be
damaged if you attach the front panel forcedly.
Important
The red lead (ACC) of this unit should be connected to a terminal coupled with ignition switch
on/off operations. If this is not done, the vehicle
battery may be drained.
Reverse mode
If you do not perform an operation within
about 30 seconds, screen indications start to
reverse, and then continue reversing every 10
seconds. Pressing button BAND/ESC when
power to this unit is turned off while the ignition switch is set to ACC or ON cancels the reverse mode. Press button BAND/ESC again to
start the reverse mode.
Feature demo mode
The feature demo automatically starts when
power to this unit is turned off while the ignition switch is set to ACC or ON. Press DISP
during feature demo operation to cancel the
feature demo mode. Press DISP again to start.
Remember that if the feature demo continues
operating when the car engine is turned off, it
may drain battery power.
Use and care of the remote
control
Installing the battery
Slide the tray on the back of the remote control out and insert the battery with the plus (+)
and minus (–) poles aligned properly.
About the demo mode
This unit features two demonstration modes.
One is the reverse mode, the other is the feature demo mode.
6
En
WARNING
! Keep the battery out of the reach of children.
Should the battery be swallowed, consult a
doctor immediately.
Page 7
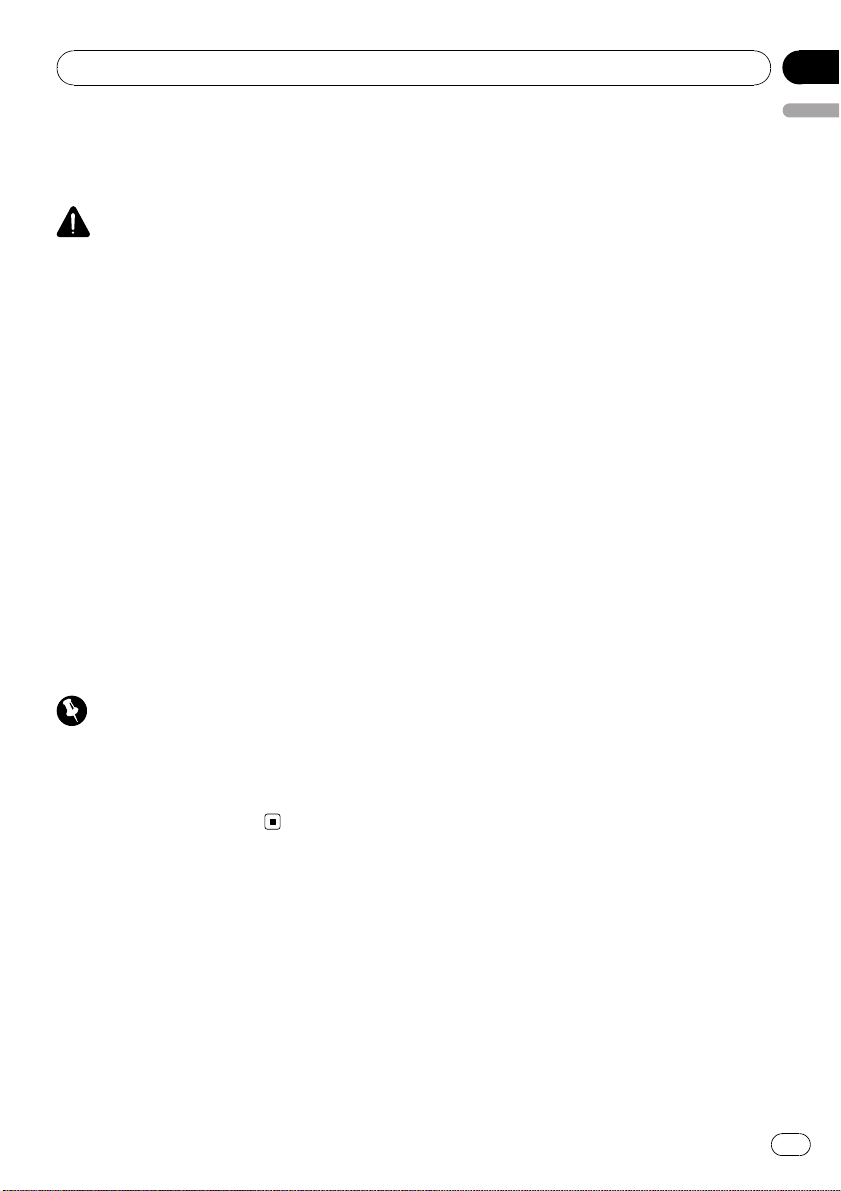
Before You Start
Section
01
! Batteries (battery pack or batteries installed)
shall not be exposed to excessive heat such
as sunshine, fire or the like.
CAUTION
! Use one CR2025 (3 V) lithium battery.
! Remove the battery if the remote control is not
used for a month or longer.
! There is a danger of explosion if the battery is
incorrectly replaced. Replace only with the
same or equivalent type.
! Do not handle the battery with metallic tools.
! Do not store the battery with metallic objects.
! If the battery leaks, wipe the remote control
completely clean and install a new battery.
! When disposing of used batteries, comply
with governmental regulations or environmental public institutions’ rules that apply in your
country/area.
Using the remote control
Point the remote control in the direction of the
front panel to operate.
! The remote control may not function prop-
erly in direct sunlight.
English
Important
! Do not store the remote control in high tem-
peratures or direct sunlight.
! Do not let the remote control fall onto the
floor, where it may become jammed under the
brake or accelerator pedal.
En
7
Page 8
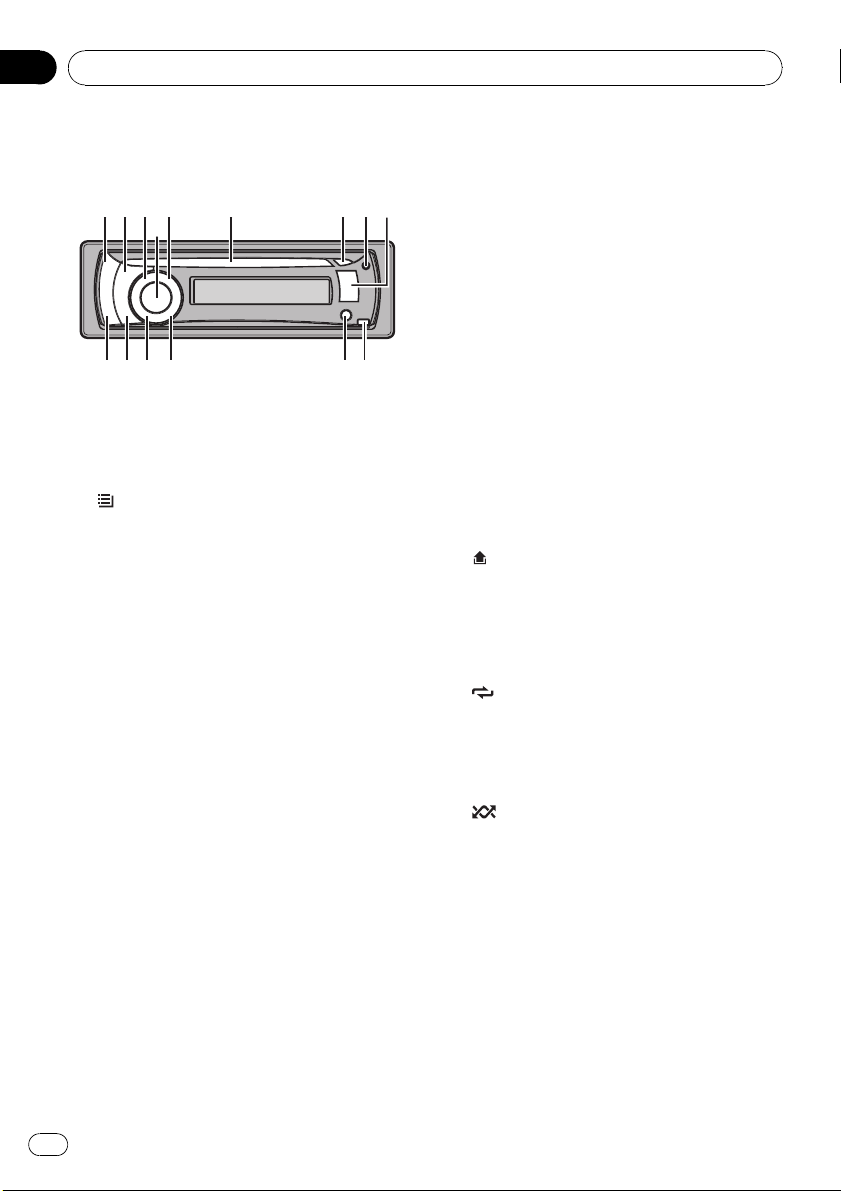
Section
02
Operating this unit
What’s what
Head unit
1 SRC/OFF button
This unit is turned on by selecting a source.
Press to cycle through all the available
sources.
2
/LIST button
Press to display the disc title list, track title
list, folder list, file list or preset channel list
depending on the source.
Press and hold to switch to link play mode
while using an iPod.
For details, refer to Playing songs related to
the currently playing song on page 21.
3 S.Rtrv button
Press to switch advanced sound retriever
settings.
For details, refer to Using advanced sound
retriever on page 15.
4 MULTI-CONTROL
Move to perform manual seek tuning, fast
forward, reverse and track search controls.
Also used for controlling functions.
Turn to increase or decrease the volume.
5 SW/BASS button
Press to switch to subwoofer setting menu.
When operating subwoofer menu, press to
switch menu.
Press and hold to switch to bass boost
menu.
6 Disc loading slot
Insert a CD/CD -R/CD-RW to play.
7 h (eject) button
Press to eject a CD/CD-R/CD-RW.
8 CLOCK/DISP OFF button
Press to change to the clock display.
Press and hold to turn the display indication
and button illumination off or on.
9 USB port
Use to connect a USB storage device and
an iPod.
! When connecting, open up the USB con-
nector lid.
! Use a USB cable to connect the USB sto-
rage device to the USB port. Since the
USB storage device is projected forward
from the unit, it is dangerous to connect
directly.
Pioneer CD-U50E USB cable is also available. For details, consult your dealer.
a
(detach) button
Press to remove the front panel from the
head unit.
b AUX input jack (3.5 mm stereo jack)
Use to connect an auxiliary device.
(repeat)/LOC button
c
Press to switch the repeat play range while
using CD, USB or iPod.
Press to switch local settings while using
tuner as the source.
d
(random)/iPod button
Press to turn random function on or off
while using CD or USB.
While using an iPod, press to shuffle all
tracks.
Press and hold to switch the control mode
while using an iPod.
For details, refer to Operating this unit’siPod
function from your iPod on page 22.
If using the iPod with an interface adapter
(CD-IB100N), press to switch the shuffle
function.
e DISP/SCRL button
Press to select different displays.
8
En
Page 9

Operating this unit
Section
02
Press and hold to scroll through the text information.
f BAND/ESC button
Press to select among three FM bands and
one AM band.
Press to return to the ordinary display when
operating the menu.
Remote control
Operation is the same as when using the buttons on the head unit.
g VOLUME buttons
Press to increase or decrease the volume.
m LIST/ENTER button
English
Press to display the disc title list, track title
list, folder list, file list or preset channel list
depending on the source.
While in the operating menu, press to control functions.
h MUTE button
Press to turn off the sound. To turn on the
sound, press again.
i a/b/c/d buttons
Press to perform manual seek tuning, fast
forward, reverse and track search controls.
Also used for controlling functions.
j AUDIO button
Press to select an audio function.
k e button
Press to turn pause on or off.
l FUNCTION button
Press to select functions.
En
9
Page 10
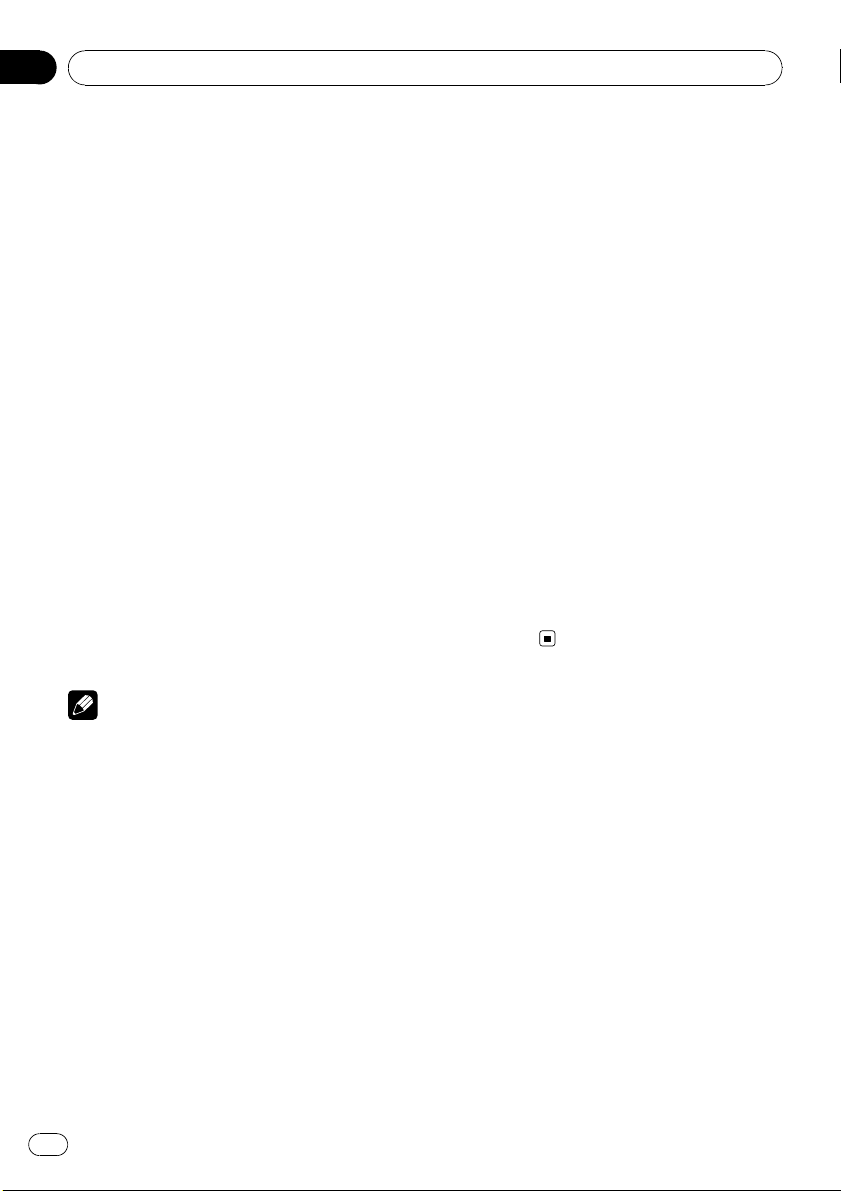
Section
02
Operating this unit
Basic Operations
Power ON/OFF
Turning the unit on
% Press SRC/OFF to turn the unit on.
Turning the unit off
% Press SRC/OFF and hold until the unit
turns off.
Selecting a source
You can select a source you want to listen to.
% Press SRC/OFF repeatedly to switch between the following sources.
Tuner (tuner)—TV (television)—DVD (DVD
player/multi-DVD player)—CD (built-in CD
player)—Multi CD (multi-CD player)—iPod
(iPod connected with the interface adapter)—
USB (USB storage device)/iPod (iPod connected using USB input)—EXT (external unit
1)—EXT (external unit 2)—AUX1 (AUX1)—
AUX2 (AUX2)—BT Audio (BT audio)—TEL (BT
telephone)
Notes
! In the following cases, the sound source will
not change.
— When no unit corresponding to the se-
lected source is connected.
— When there is no disc or magazine in the
player.
— When the iPod is not connected to this
unit with the interface adapter.
— When AUX (auxiliary input) is set to off
(refer to page 28).
— When the BT Audio source is set to off
(refer to Activating the BT Audio source on
page 30).
! When an USB storage device or iPod is not
connected to the USB port of this unit,
NO DEVICE is displayed.
! AUX1 is set to on by default. Turn off the AUX1
when not in use (refer to Switching the auxili-
ary setting on page 28).
! Charging the portable audio player using
car’s DC power source while connecting it to
AUX input may generate noise. In this case,
stop charging.
! External unit refers to a Pioneer product (such
as ones available in the future) that, although
incompatible as a source, enables control of
basic functions with this unit. Two external
units can be controlled with this unit. When
two external units are connected, the external
unit is automatically allocated to external unit
1 or external unit 2 by this unit.
! When this unit’s blue/white lead is connected
to the vehicle’s auto-antenna relay control
terminal, the vehicle’s antenna extends when
this unit’s source is turned on. To retract the
antenna, turn the source off.
Adjusting the volume
% Turn MULTI-CONTROL to adjust the
sound level.
10
En
Page 11
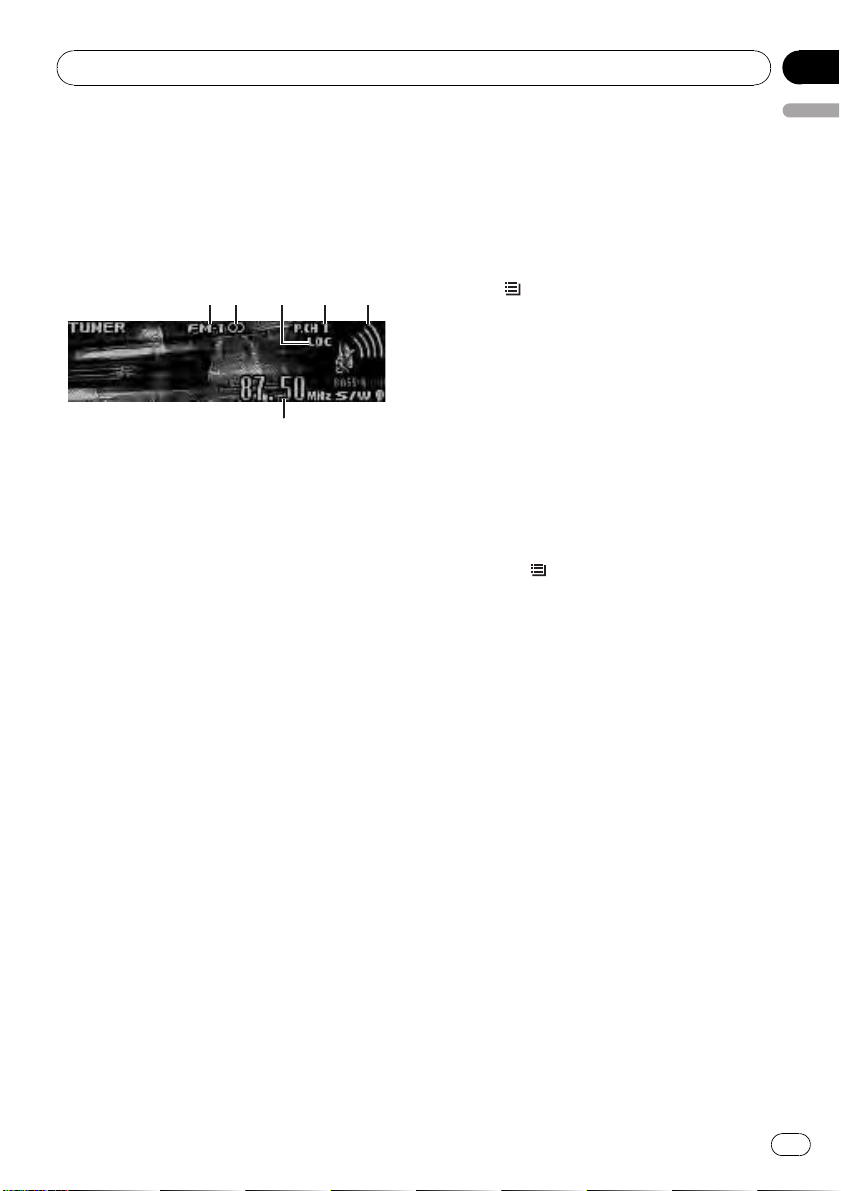
Operating this unit
Tuner
Basic Operations
If you are using this unit in North, Central or
South America, reset the AM tuning step
(refer to Setting the AM tuning step on page
28).
Storing and recalling broadcast
frequencies
You can easily store up to six broadcast frequencies for later recall.
! Six stations for each band can be stored in
memory.
1 Press
Preset screen is displayed.
2 Use MULTI-CONTROL to store the selected frequency in memory.
Turn to change the preset number. Press and
hold to store.
/LIST.
Section
02
English
1 Band indicator
2 5 (stereo) indicator
Appears when the selected frequency is being
broadcast in stereo.
3 LOC indicator
Appears when local seek tuning is on.
4 Preset number indicator
5 Signal level indicator
Shows the radio wave strength.
6 Frequency indicator
% Select a band
Press BAND/ESC.
# Band can be selected from among FM1, FM2,
FM3 or AM.
% Manual tuning (step by step)
Push MULTI-CONTROL left or right.
% Seek tuning
Push and hold MULTI-CONTROL left or right,
and then release.
# You can cancel seek tuning by pushing
MULTI-CONTROL left or right.
# While pushing and holding MULTI-CONTROL
left or right, you can skip stations. Seek tuning
starts as soon as you release MULTI-CONTROL.
3 Use MULTI-CONTROL to select the desired station.
Turn to change the station. Press to select.
# You can also change the station by pushing
MULTI-CONTROL up or down.
# To return to the ordinary display, press
BAND/ESC or
# If you do not operate the list within about 30
seconds, the display automatically returns to the
ordinary display.
# You can also recall radio station frequencies
assigned to preset tuning numbers by pushing
MULTI-CONTROL up or down during the frequency display.
/LIST.
Introduction to advanced
operations
1 Press MULTI-CONTROL to display the
main menu.
2 Use MULTI-CONTROL to select
FUNCTION.
Turn to change the menu option. Press to select.
The function menu is displayed.
3 Turn MULTI-CONTROL to select the
function.
BSM (best stations memory)—Local (local
seek tuning)
En
11
Page 12
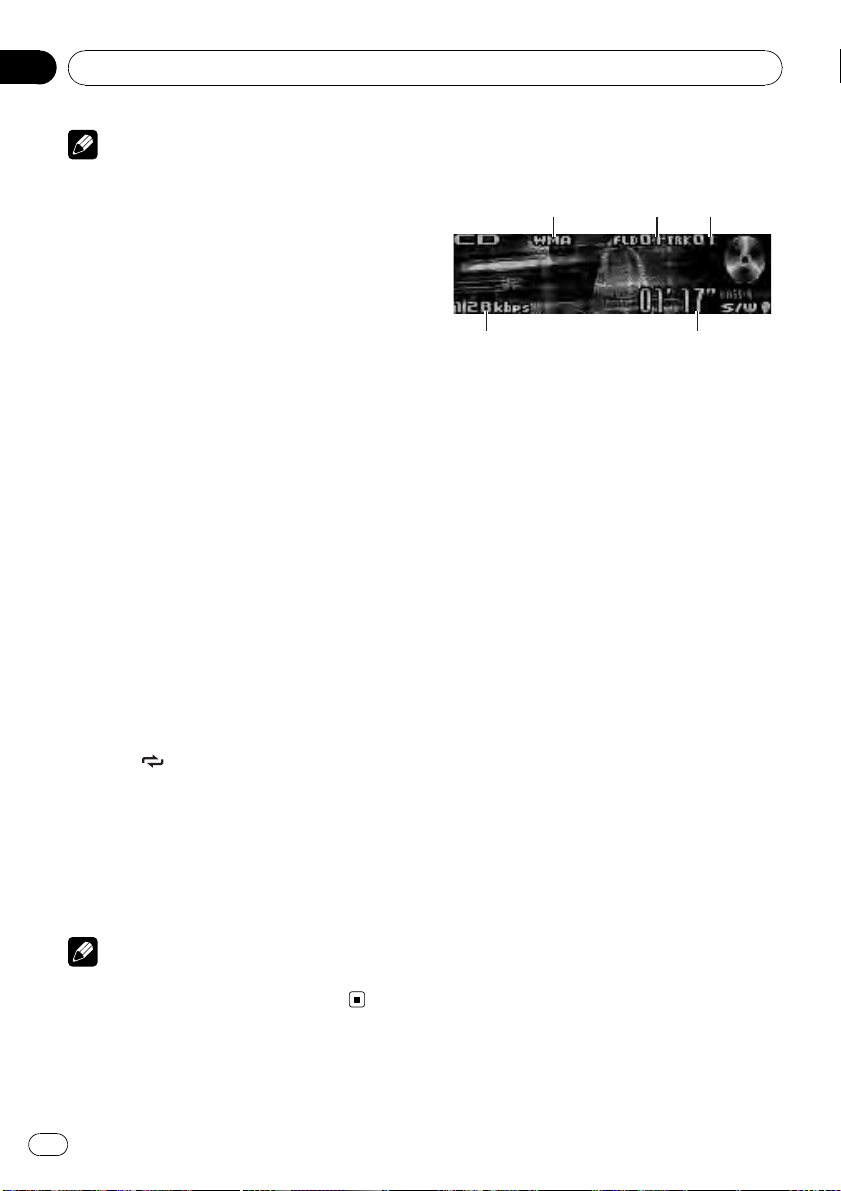
Section
02
Operating this unit
Notes
! To return to the ordinary display, press
BAND/ESC.
! If you do not operate functions within about
30 seconds, the display automatically returns
to the ordinary display.
Storing the strongest broadcast
frequencies
BSM (best stations memory) lets you automatically store the six strongest broadcast frequencies.
1 Use MULTI-CONTROL to select BSM in
the function menu.
Refer to Introduction to advanced operations
on the previous page.
2 Press MULTI-CONTROL to turn BSM on.
The six strongest broadcast frequencies are
stored in the order of their signal strength.
# To cancel, press MULTI-CONTROL again.
Tuning in strong signals
Local seek tuning lets you tune in only those
radio stations with sufficiently strong signals
for good reception.
% Press
desired setting.
FM: OFF—Level 1—Level 2—Level 3—
Level 4
AM: Level 1—Level 2
The Level 4 setting allows reception of only
the strongest stations, while lower settings let
you receive progressively weaker stations.
Note
You can also perform this operation in the menu
that appears by using MULTI-CONTROL.
/LOC repeatedly to select the
Built-in CD Player
Basic Operations
1 WMA/MP3/AAC/WAV indicator
Shows the type of audio file currently playing
when the compressed audio is playing.
2 Folder number indicator
Shows the folder number currently playing
when the compressed audio is playing.
3 Track number indicator
4 Play time indicator
5 Bit rate/sampling frequency indicator
Shows the bit rate or sampling frequency of
the current track (file) when the compressed
audio is playing.
! When playing back VBR (variable bit
rate)-recorded WMA files, the average
bit rate value is displayed.
! When playing back VBR (variable bit
rate)-recorded MP3 files, VBR is displayed instead of bit rate value.
% Inserting a CD/CD-R/CD-RW into the
disc loading slot
Playback will automatically start.
# When loading a CD/CD-R/CD-RW, face
the label side of a disc up.
% Ejecting a CD/CD-R/CD-RW
Press h (eject).
% Select a folder
Push MULTI-CONTROL up or down.
# You cannot select a folder that does not have
a compressed audio file recorded in it.
12
En
% Select a track
Push MULTI-CONTROL left or right.
Page 13
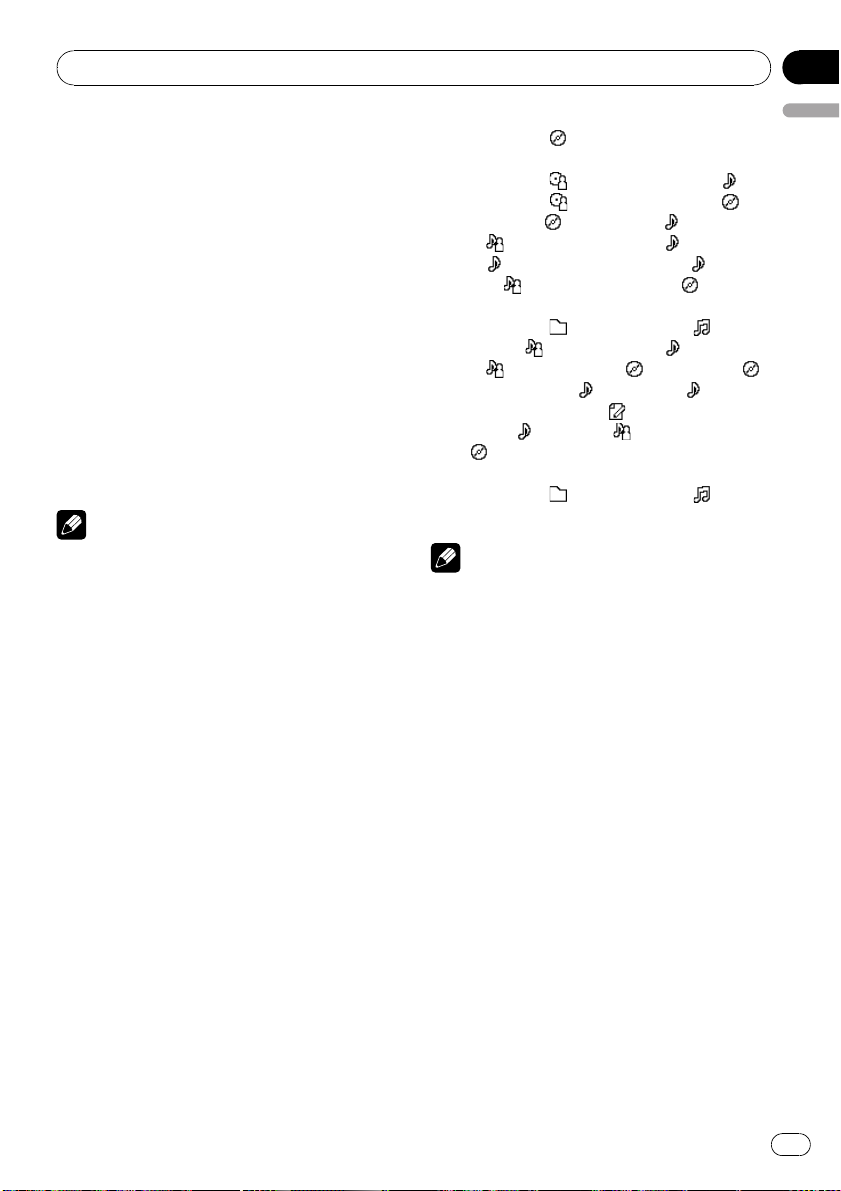
Operating this unit
Section
02
% Fast forward or reverse
Push and hold MULTI-CONTROL left or right.
# When playing compressed audio, there is no
sound on fast forward or reverse.
% Return to root folder
Press and hold BAND/ESC.
# If folder 01 (ROOT) contains no files, playback
commences with folder 02.
% Switch between compressed audio and
CD-DA
Press BAND/ESC.
# This operation is available only when playing
CD-EXTRA or MIXED-MODE CDs.
# If you have switched between compressed
audio and CD-DA, playback starts at the first
track on the disc.
Notes
! The built-in CD player can play back audio CD
and compressed audio recorded on a CDROM. (Please see the following section for
files that can be played back. Refer to page
57.)
! Read the precautions for the player and discs
in the following section. Refer to page 55.
! A disc has already been inserted, press SRC/
OFF to select the built-in CD player.
! There is sometimes a delay between starting
up disc playback and the sound being issued.
When being read, FORMAT READ is displayed.
! If an error message is displayed, refer to Error
messages on page 54.
! Playback is carried out in order of file number.
Folders are skipped if they contain no files. (If
folder 01 (ROOT) contains no files, playback
commences with folder 02.)
Displaying text information on
disc
% Press DISP/SCRL to select the desired
text information.
! For title entered CD
Play time—
! For CD TEXT discs
Play time—
track title—
disc title—
: track artist name and : track title
—
: track title and play time— : track
—
title,
! For WMA/MP3/AAC
Play time—
name—
: artist name and : album title— :
—
album title and
title and play time—
time—
: album title
! For WAV
Play time—
name
Notes
! You can scroll to the left of the title by pressing
and holding DISP/SCRL.
! Audio CD that contains certain information
such as text and/or number is CD TEXT.
! If specific information is not recorded on a
disc, title or name is not displayed.
! Depending on the version of iTunes used to
write MP3 files onto a disc, comment information may not be correctly displayed.
! Depending on the version of Windows
Media™ Player used to encode WMA files,
album names and other text information may
not be correctly displayed.
! When playing back VBR (variable bit rate)-re-
corded WMA files, the average bit rate value is
displayed.
! When playing back VBR (variable bit rate)-re-
corded MP3 files, VBR is displayed instead of
bit rate value.
! The sampling frequency shown in the display
may be abbreviated.
! When Ever Scroll is set to ON at the initial set-
ting, text information scrolls continuously in
the display. Refer to Switching the ever scroll
on page 30.
: disc title and play time
: disc artist name and :
: disc artist name and :
: disc title and : track title
: track artist name and : disc title
: folder name and : file
: artist name and : track title
: track title— : track
: comment and play
: track title, : artist name and
: folder name and : file
English
En
13
Page 14
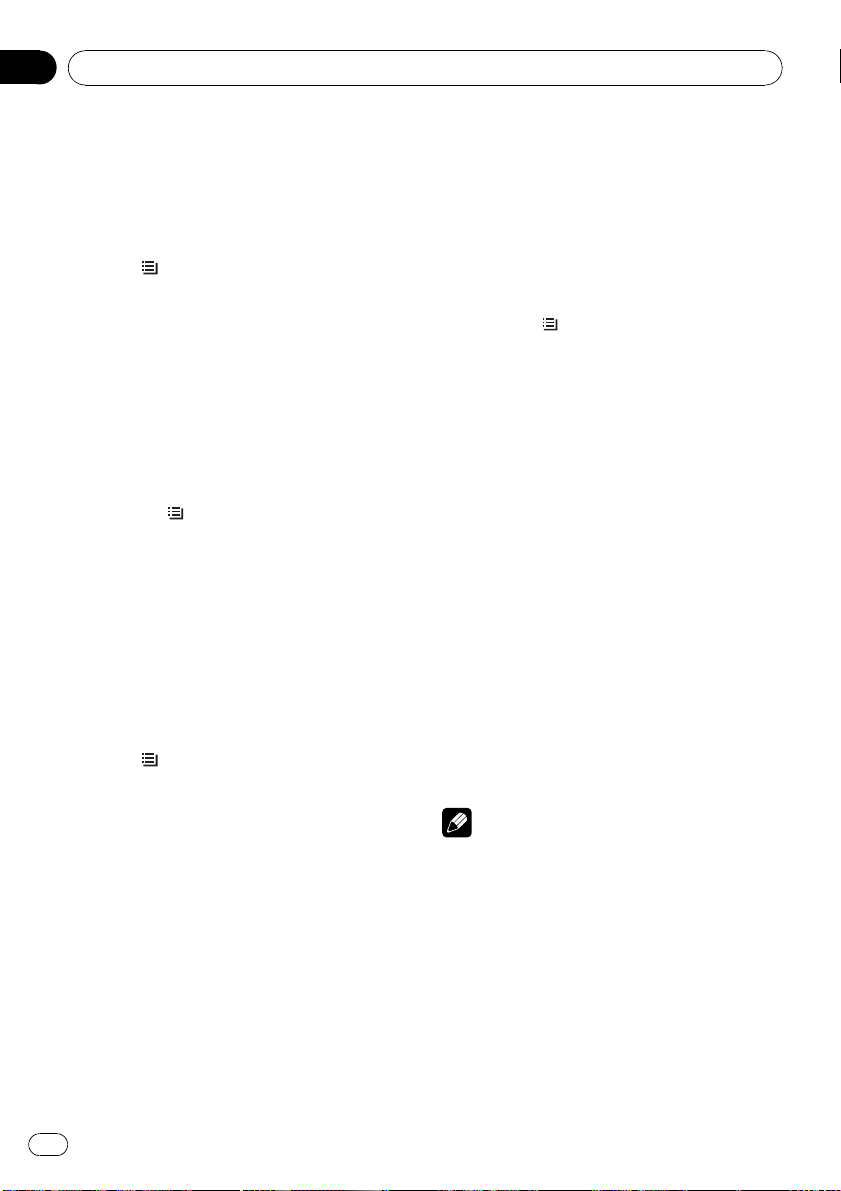
Section
02
Operating this unit
Selecting tracks from the track
title list
Track title list lets you see the list of track titles
on a CD TEXT disc and select one of them to
play back.
1 Press
/LIST to switch to the track title
list mode.
2 Use MULTI-CONTROL to select the desired track title.
Turn to change the track title. Press to play.
# You can also change the track title by pushing
MULTI-CONTROL up or down.
# You can scroll to the left of the title by pressing
and holding DISP/SCRL. To stop scrolling, press
DISP/SCRL.
# To return to the ordinary display, press
BAND/ESC or
# If you do not operate the list within about 30
seconds, the display automatically returns to the
ordinary display.
/LIST.
Selecting files from the file
name list
File name list lets you see the list of file names
(or folder names) and select one of them to
playback.
1 Press
list mode.
Names of files and folders appear in the display.
2 Use MULTI-CONTROL to select the desired file name (or folder name).
Turn to change the name of file or folder.
— when a file is selected, press to play.
— when a folder is selected, press to see a list
— when a folder is selected, press and hold to
# You can also play the file by pushing
MULTI-CONTROL right.
# You can also play a song in the selected folder
by pushing and holding MULTI-CONTROL right.
/LIST to switch to the file name
of files (or folders) in the selected folder.
play a song in the selected folder.
# To return to the previous list (the folder one
level higher), push MULTI-CONTROL left.
# Number of the folders/files in the currently selected folder will be indicated on the right side of
the display.
# You can scroll to the left of the title by pressing
and holding DISP/SCRL. To stop scrolling, press
DISP/SCRL.
# To return to the ordinary display, press
BAND/ESC or
# If you do not operate the list within about 30
seconds, the display automatically returns to the
ordinary display.
/LIST.
Introduction to advanced
operations
1 Press MULTI-CONTROL to display the
main menu.
2 Use MULTI-CONTROL to select
FUNCTION.
Turn to change the menu option. Press to select.
3 Turn MULTI-CONTROL to select the
function.
Play mode (repeat play)—Random mode
(random play)—Scan mode (scan play)—
Pause (pause)—Sound Retriever (advanced
sound retriever)—TitleInput "A" (disc title
input)
Notes
! To return to the ordinary display, press
BAND/ESC.
! If you do not operate functions except for
TitleInput "A" within about 30 seconds, the
display automatically returns to the ordinary
display.
! When playing a compressed audio disc or CD
TEXT disc, you cannot switch to disc title input
display.
14
En
Page 15
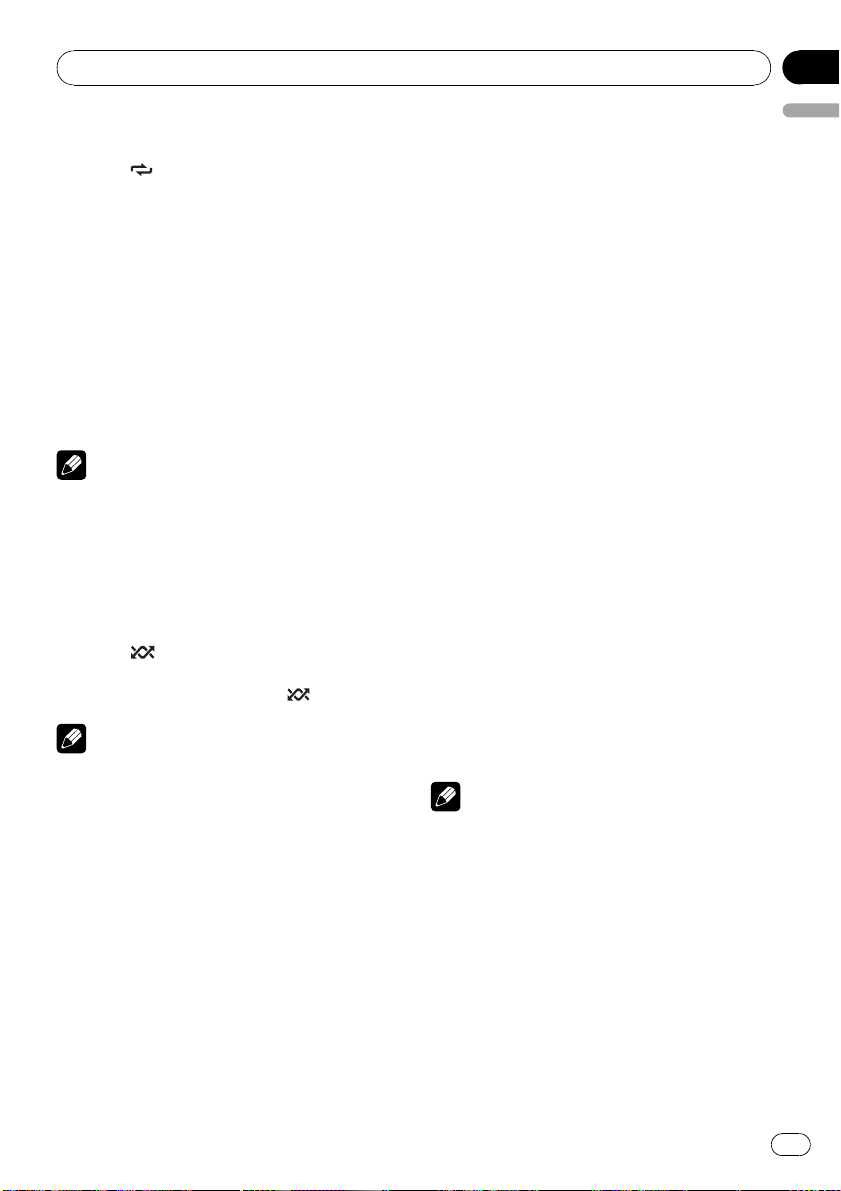
Operating this unit
Section
02
Selecting a repeat play range
% Press /LOC repeatedly to select the
desired setting.
! Disc repeat – Repeat all tracks
! Track repeat – Repeat the current track
! Folder repeat – Repeat the current folder
# If you select another folder during repeat play,
the repeat play range changes to disc repeat.
# Performing track search or fast forward/reverse during Track repeat (track repeat) changes
the repeat play range to disc/folder.
# When Folder repeat (folder repeat) is se-
lected, it is not possible to play back a subfolder
of that folder.
Note
You can also perform this operation in the menu
that appears by using MULTI-CONTROL.
Playing tracks in random order
Tracks in a selected repeat range are played in
random order.
% Press
Tracks play in a random order.
# To turn random play off, press /iPod again.
Note
You can also turn this function on or off in the
menu that appears by using MULTI-CONTROL.
/iPod to turn random play on.
Scanning folders and tracks
Scan play searches the song within the selected repeat range.
1 Use MULTI-CONTROL to select
Scan mode in the function menu.
Refer to Introduction to advanced operations
on the previous page.
3 When you find the desired track press
English
MULTI-CONTROL to turn scan play off.
# If the display has automatically returned to
the playback display, select Scan mode again by
using MULTI-CONTROL.
# After scanning of a disc (folder) is finished,
normal playback of the tracks begins.
Pausing playback
1 Use MULTI-CONTROL to select Pause in
the function menu.
Refer to Introduction to advanced operations
on the previous page.
2 Press MULTI-CONTROL to turn pause
on.
Playback of the current track pauses.
# To turn pause off, press MULTI-CONTROL
again.
Using advanced sound retriever
Advanced sound retriever function automatically enhances compressed audio and restores rich sound.
% Press S.Rtrv repeatedly to select the desired setting.
OFF (off)—1—2
# 2 is more effective than 1.
Note
You can also perform this operation in the menu
that appears by using MULTI-CONTROL.
Using disc title functions
You can input CD titles and display the title.
The next time you insert a CD for which you
have entered a title, the title of that CD is displayed.
2 Press MULTI-CONTROL to turn scan play
on.
The first 10 seconds of each track is played.
En
15
Page 16
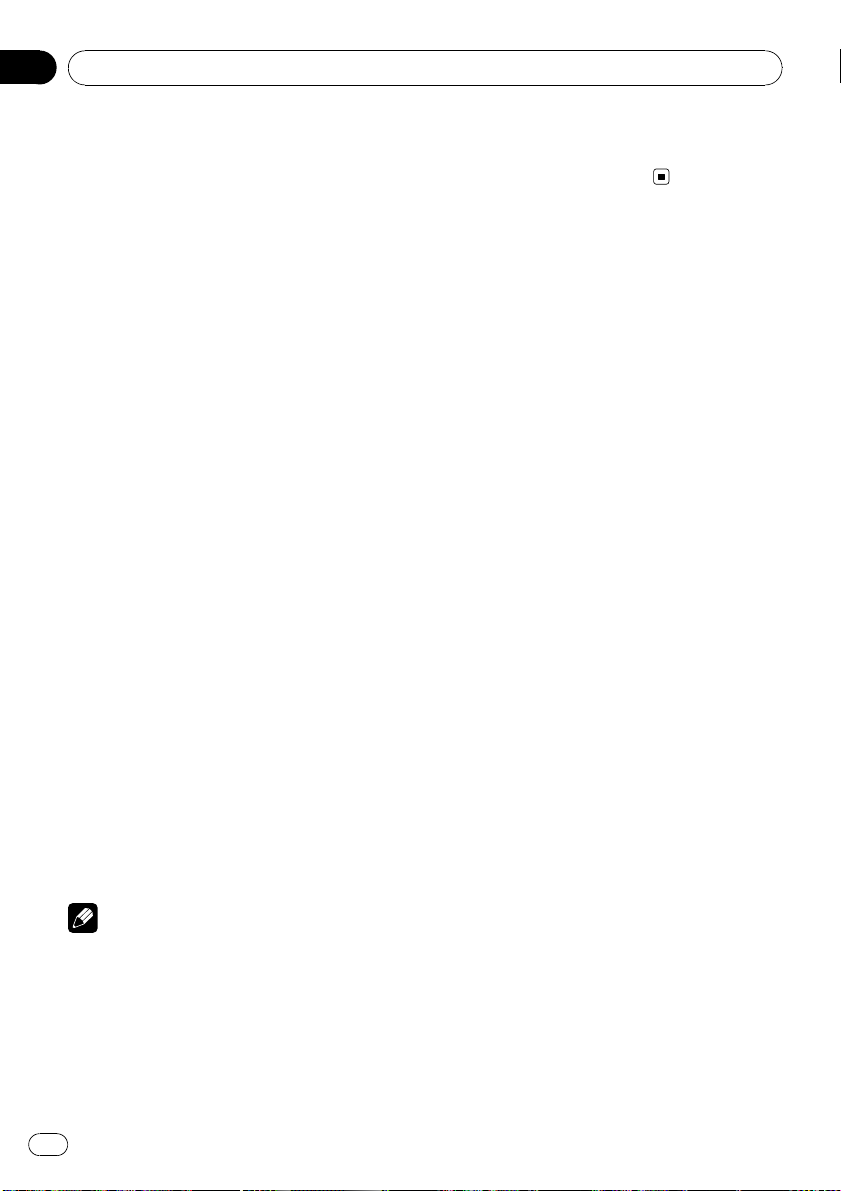
Section
02
Operating this unit
Entering disc titles
Use the disc title input feature to store up to
48 CD titles in the unit. Each title can be up to
10 characters long.
1 Play the CD that you want to enter a
title for.
2 Use MULTI-CONTROL to select
TitleInput "A" in the function menu.
Refer to Introduction to advanced operations
on page 14.
3 Press DISP/SCRL to select the desired
character type.
Press DISP/SCRL repeatedly to switch between
the following character types:
Alphabet (upper case), numbers and symbols
—Alphabet (lower case)—European letters,
such as those with accents (e.g. á, à, ä, ç)—
Numbers and symbols
4 Push MULTI-CONTROL up or down to
select a letter of the alphabet.
5 Push MULTI-CONTROL left or right to
move the cursor to the previous or next
character position.
6 Move the cursor to the last position by
pushing MULTI-CONTROL right after entering the title.
When you push MULTI-CONTROL right one
more time, the entered title is stored in memory.
! When a multi-CD player that does not support
disc title functions is connected, you cannot
enter disc titles in this unit.
7 Press BAND/ESC to return to the playback display.
Notes
! Titles remain in memory, even after the disc is
removed from the unit, and are recalled when
the disc is reinserted.
! After data for 48 discs are stored in the mem-
ory, data for a new disc overwrites the oldest
one.
! If you connect a multi-CD player, you can
input disc titles for up to 100 discs.
16
En
Page 17
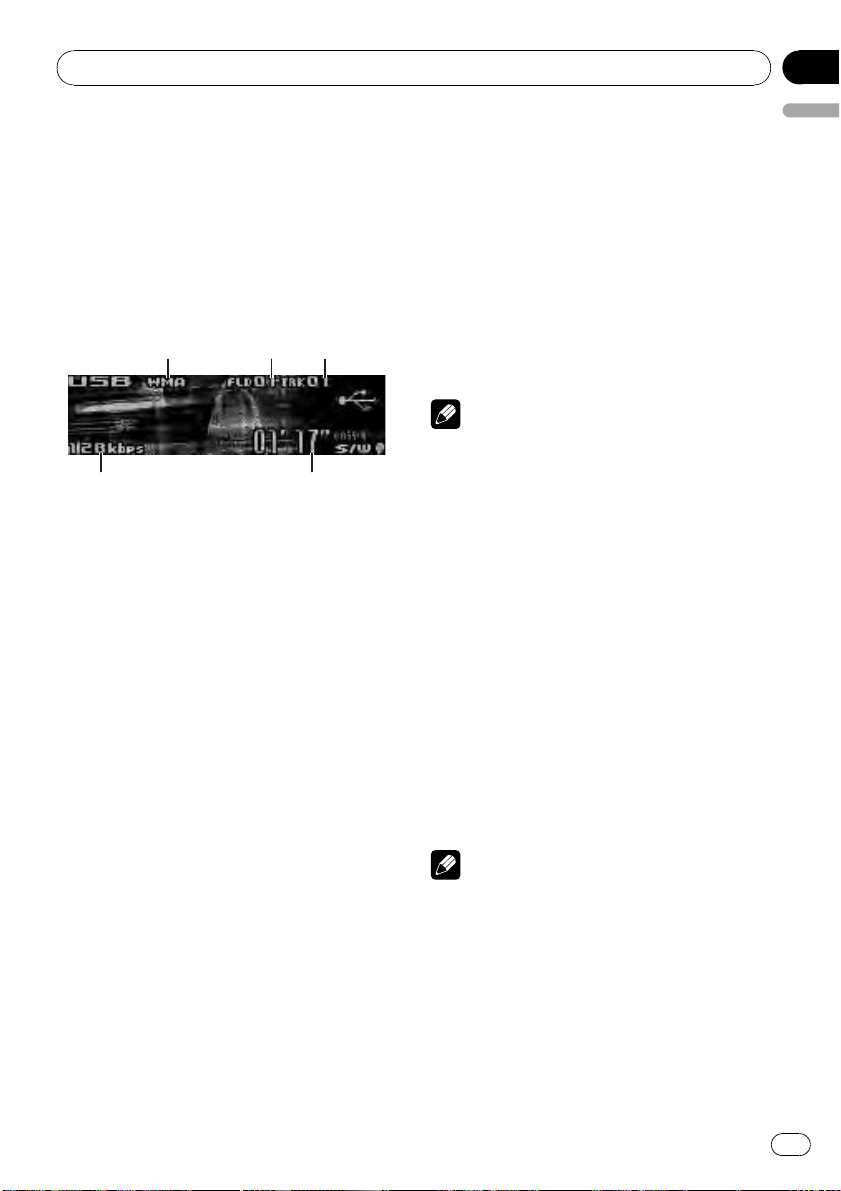
Operating this unit
Section
02
Playing songs in a USB
storage device
You can play compressed audio files stored in
a USB storage device.
! For details about compatibility, refer to Ad-
ditional Information on page 54.
Basic Operations
1 WMA/MP3/AAC/WAV indicator
Shows the type of file currently playing.
2 Folder number indicator
3 Track number indicator
4 Play time indicator
5 Bit rate/sampling frequency indicator
! When playing back VBR (variable bit
rate)-recorded WMA files, the average
bit rate value is displayed.
! When playing back VBR (variable bit
rate)-recorded MP3 files, VBR is dis-
played instead of bit rate value.
% Plugging a USB storage device and
playing
1 Plug a USB storage device into the USB
port.
Regarding the position of USB port, refer to
Head unit on page 8.
2 Press SRC/OFF to select USB as a source.
Playback will start.
# Use a USB cable to connect the USB storage
device to the USB port. Since the USB storage device is projected forward from the unit, it is dangerous to connect directly.
% Fast forward or reverse
English
Push and hold MULTI-CONTROL left or right.
% Select a track
Push MULTI-CONTROL left or right.
% Return to root folder
Press and hold BAND/ESC.
% Unplugging a USB storage device
Pull out the USB storage device.
You can disconnect the USB storage device
anytime you want to finish listening to it.
Notes
! Read the precautions for USB storage devices
and this unit in the following section. Refer to
Additional Information.
! If an error message is displayed, refer to Error
messages on page 54.
! If folder 01 (ROOT) contains no files, playback
commences with folder 02.
! When the USB portable audio player having
battery charging function is connected to this
unit and the ignition switch is set to ACC or
ON, the battery is charged.
Displaying text information of
an audio file
The operation is the same as that of the builtin CD player.
Refer to Displaying text information on disc on
page 13.
Notes
! If the characters recorded on the audio file are
not compatible with the head unit, those characters are not displayed.
! The text information of some audio files may
not be correctly displayed.
% Select a folder
Push MULTI-CONTROL up or down.
En
17
Page 18
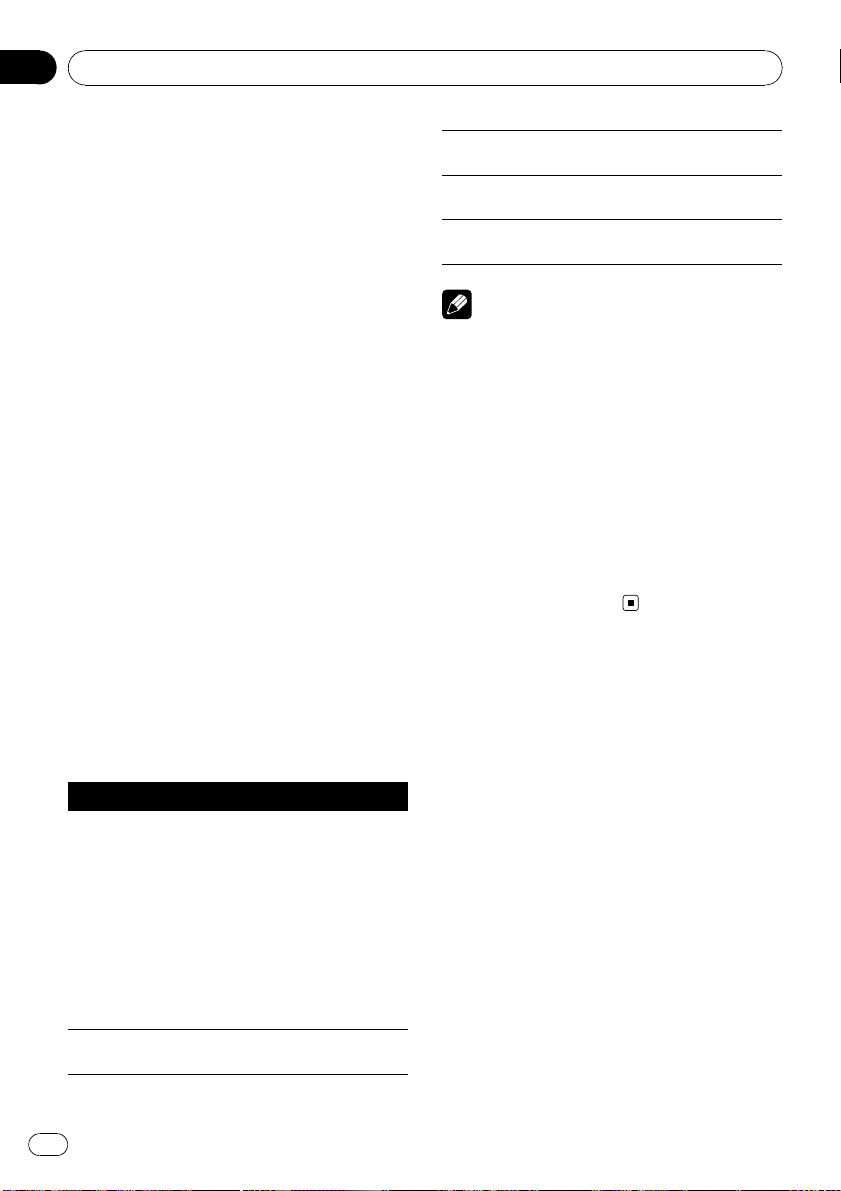
Section
02
Operating this unit
Selecting files from the file
name list
The operation is the same as that of the builtin CD player.
Refer to Selecting files from the file name list
on page 14.
Introduction to advanced
operations
1 Press MULTI-CONTROL to display the
main menu.
2 Use MULTI-CONTROL to select
FUNCTION.
Turn to change the menu option. Press to select.
3 Turn MULTI-CONTROL to select the
function.
Play mode (repeat play)—Random mode
(random play)—Scan mode (scan play)—
Pause (pause)—Sound Retriever (advanced
sound retriever)
Function and operation
Play mode, Random mode, Scan mode,
Pause and Sound Retriever operations are
basically the same as that of the built-in CD
player.
Scan mode
Pause
Sound Retriever
Notes
! To return to the ordinary display, press
BAND/ESC.
! If you select another folder during repeat play,
the repeat play range changes to All repeat.
! If you perform track search or fast forward/re-
verse during Track repeat, the repeat play
range changes to Folder repeat.
! When Folder repeat is selected, it is not pos-
sible to play back a subfolder of that folder.
! After file or folder scanning is finished, nor-
mal playback of the files begins again.
! If you do not operate functions within about
30 seconds, the display automatically returns
to the ordinary display.
Refer to Scanning folders and
tracks on page 15.
Refer to Pausing playback on page
15.
Refer to Using advanced sound re-
triever on page 15.
Function name Operation
Play mode
Random mode
18
En
Refer to Selecting a repeat play
range on page 15.
However, the repeat play ranges
you can select are different from
that of the built-in CD player. The
repeat play ranges of the USB
storage device are:
! Track repeat – Repeat just
the current file
! Folder repeat – Repeat the
current folder
! All repeat – Repeat all files
Refer to Playing tracks in random
order on page 15.
Page 19
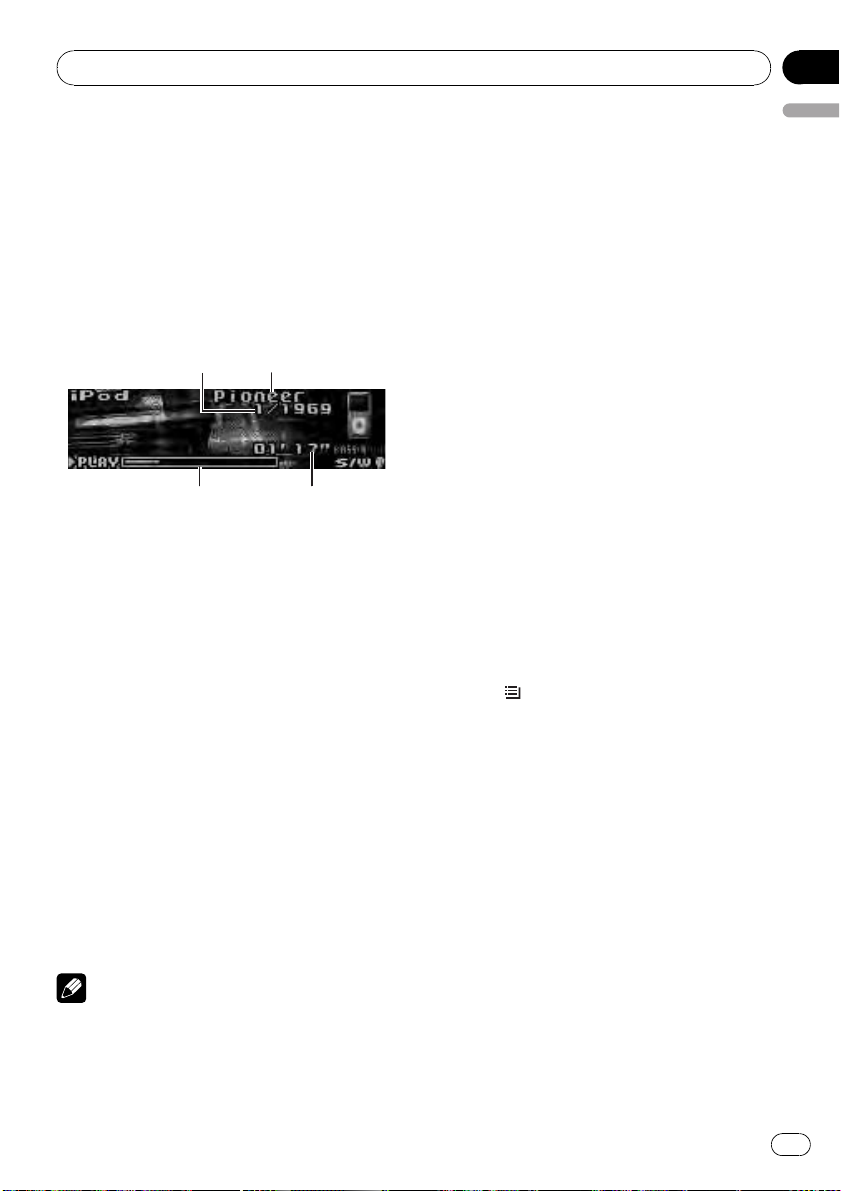
Operating this unit
Section
02
Playing songs on iPod
You can control and listen to songs on an
iPod.
! For details about the supported iPod, refer
to iPod compatibility on page 58.
! When using an iPod, iPod Dock Connector
to USB Cable is required.
Basic Operations
1 Song number indicator
2 iPod name
3 Play time indicator
4 Song time (progress bar)
% Connecting an iPod
1 Plug an iPod into the USB port using the
iPod Dock Connector to USB Cable.
Regarding the position of USB port, refer to
Head unit on page 8.
2 Press SRC/OFF to select iPod as a source.
Playback will start.
% Fast forward or reverse
Push and hold MULTI-CONTROL left or right.
% Select a track (chapter)
Push MULTI-CONTROL left or right.
% Disconnecting an iPod
Pull out the iPod Dock Connector to USB
Cable.
Notes
! Read the precautions for iPod in the following
section. Refer to page 58.
! If an error message is displayed, refer to Error
messages on page 54.
! When the ignition switch is set to ACC or ON,
English
the iPod’s battery is charged while the iPod is
connected to this unit.
! While the iPod is connected to this unit, the
iPod cannot be turned on or off. However
when the control mode is set to iPod, you can
turn the iPod on or off.
! Before connecting the dock connector of this
unit to the iPod, disconnect the headphones
from the iPod.
! The iPod is turned off about two minutes after
the ignition switch is set to OFF.
Browsing for a song
Operations to control an iPod with this unit is
designed to be as close to the iPod as possible
to make operation and song search easy.
! Depending on the number of files in the
iPod, there may be a delay when displaying
a list.
! If the characters recorded on the iPod are
not compatible with this unit, those characters are not displayed.
Searching songs by category
1 Press /LIST to switch to the top menu
of the list search.
2 Use MULTI-CONTROL to select a category.
Turn to change the category. Press to select.
Playlists (playlists)—Artists (artists)—
Albums (albums)—Songs (songs)— Podcasts
(podcasts)—Genres (genres)—Composers
(composers)—Audiobooks (audiobooks)
List for the selected category is displayed.
# You can start playback throughout the selected category by pressing and holding
MULTI-CONTROL. You can also perform this operation by pushing and holding
MULTI-CONTROL right.
# You can also change the category by pushing
MULTI-CONTROL up or down.
# You can also select the category by pushing
MULTI-CONTROL right.
En
19
Page 20
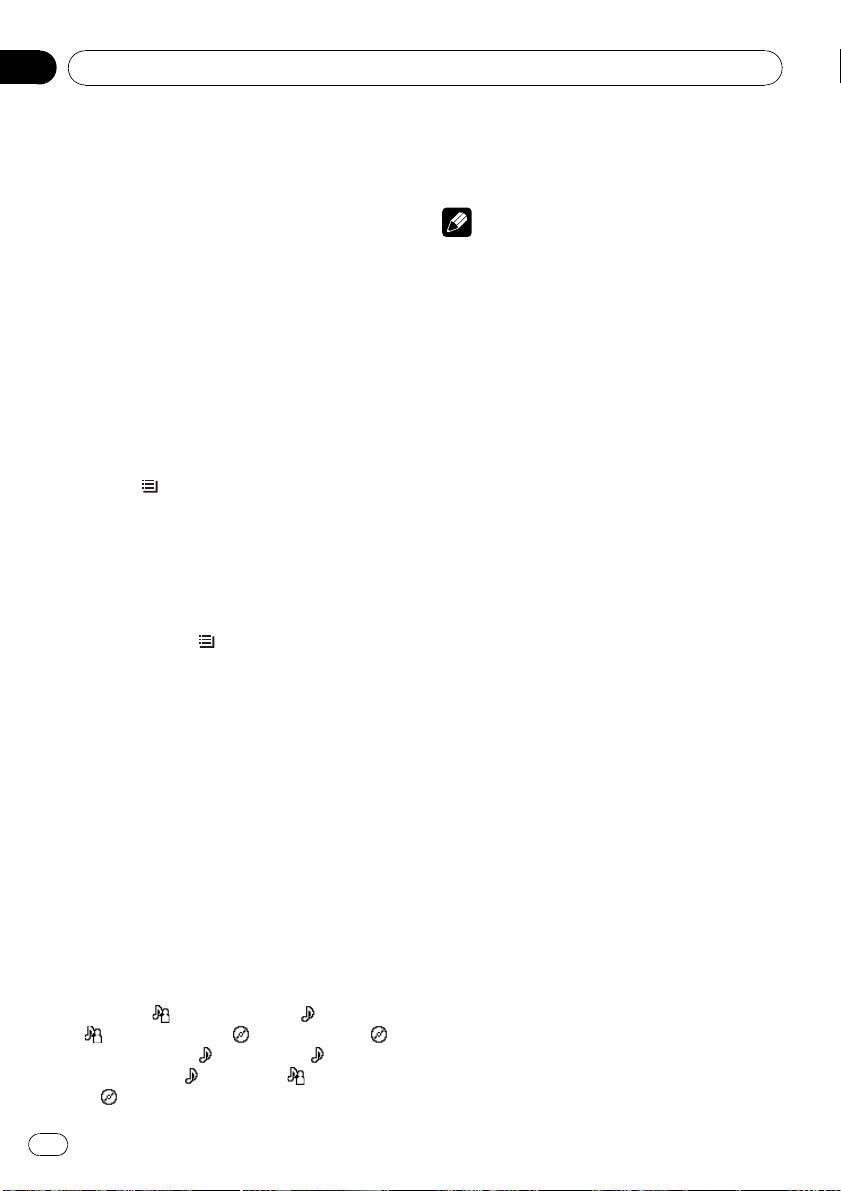
Section
02
Operating this unit
3 Repeat step 2 to find a song you want
to listen to.
# To return to the previous category, push
MULTI-CONTROL left.
# To return to the top tier of categories, push
and hold MULTI-CONTROL left.
# You can scroll to the left of the title by pressing
and holding DISP/SCRL. To stop scrolling, press
DISP/SCRL.
# To return to the ordinary display, press
BAND/ESC.
# If you do not operate the list within about 30
seconds, the display automatically returns to the
ordinary display.
Searching by alphabet in the list
1 Press /LIST to switch to the top menu
of the list search.
2 Use MULTI-CONTROL to select a category.
Turn to change the category. Press to select.
3 When a list for the selected category is
displayed, press
bet search mode.
4 Turn MULTI-CONTROL to select a letter
of the alphabet.
5 Press MULTI-CONTROL to display the alphabetical list.
The list is displayed starting from the selected
letter of the alphabet.
# If alphabet search is aborted, NOT FOUND is
displayed.
/LIST to switch to alpha-
Displaying text information on
iPod
% Press DISP/SCRL to select the desired
text information.
Play time—
: artist name and : album name— :
—
album name and
and play time—
and
: artist name and : song title
: song title— : song title
: song title, : artist name
: album name
# If the characters recorded on the iPod are not
compatible with this unit, those characters are
not displayed.
Notes
! You can scroll the text information to the left
by pressing and holding DISP/SCRL.
! When Ever Scroll is set to ON at the initial set-
ting, text information scrolls continuously in
the display. Refer to Switching the ever scroll
on page 30.
Introduction to advanced
operations
1 Press MULTI-CONTROL to display the
main menu.
2 Use MULTI-CONTROL to select
FUNCTION.
Turn to change the menu option. Press to select.
3 Turn MULTI-CONTROL to select the
function.
Play mode (repeat play)—Shuffle mode
(shuffle)—Shuffle all (shuffle all)—Link play
(link play)—Control mode (control mode)—
Pause (pause)—Audiobooks (audiobook
speed)—Sound Retriever (advanced sound
retriever)
Function and operation
Play mode, Pause and Sound Retriever operations are basically the same as that of the
built-in CD player.
20
En
Page 21
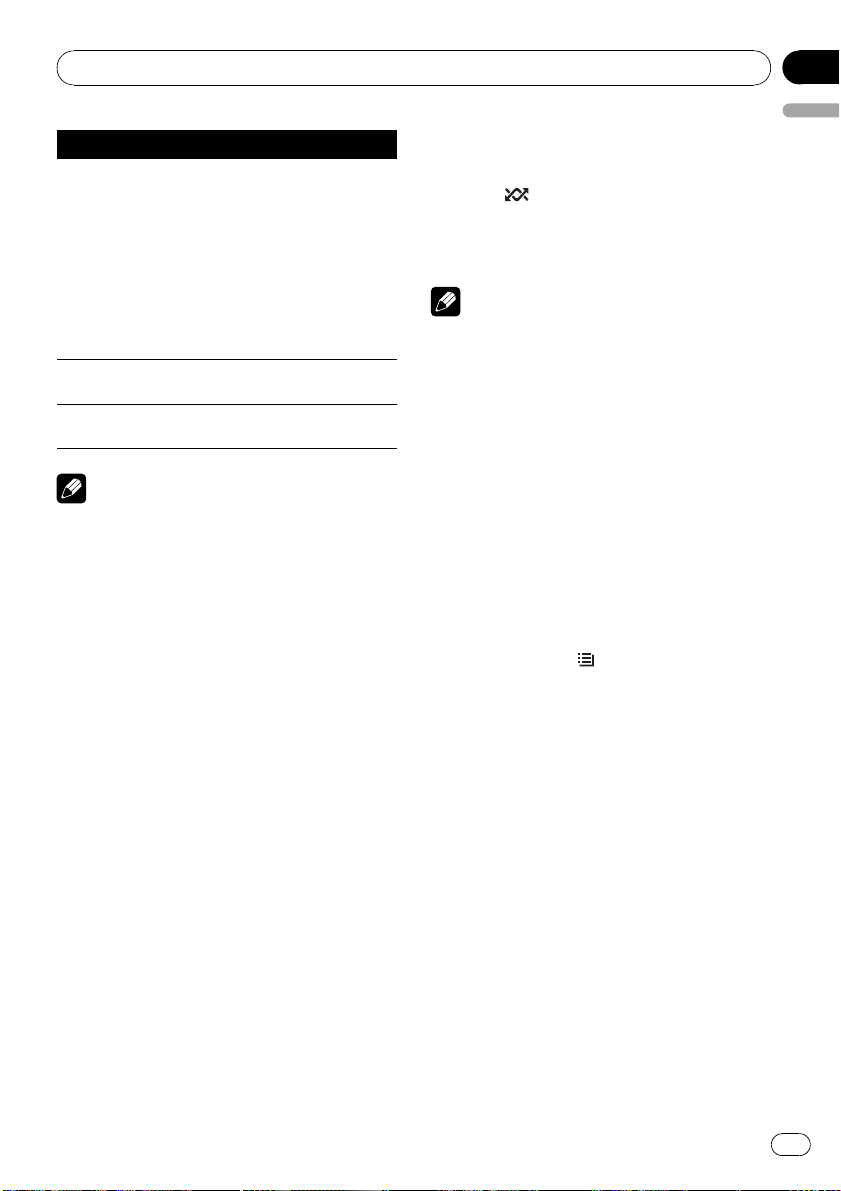
Operating this unit
Function name Operation
Refer to Selecting a repeat play
range on page 15.
However, the repeat play ranges
you can select are different from
that of the built-in CD player. The
Play mode
Pause
Sound Retriever
Notes
! To return to the ordinary display, press
BAND/ESC.
! If you do not operate functions within about
30 seconds, the display automatically returns
to the ordinary display.
! When Control mode is set to iPod, only
Control mode, Pause and Sound Retriever
can be operated.
Playing songs in a random
order (shuffle)
1 Use MULTI-CONTROL to select
Shuffle mode in the function menu.
Refer to Introduction to advanced operations
on the previous page.
2 Press MULTI-CONTROL to select your favorite setting.
! Shuffle Songs – Play back songs in the se-
lected list in random order.
! Shuffle Albums – Play back songs from a
randomly selected album in order.
! Shuffle OFF – Cancel random play.
repeat play ranges of the iPod
are:
! Repeat One – Repeat the cur-
rent song
! Repeat All – Repeat all songs
in the selected list
Refer to Pausing playback on page
15.
Refer to Using advanced sound re-
triever on page 15.
Playing all songs in a random
order (shuffle all)
% Press /iPod to turn shuffle all on.
All songs on the iPod play randomly.
# To turn shuffle all off, set Shuffle mode in the
FUNCTION menu to off.
Note
You can also turn this function on in the menu
that appears by using MULTI-CONTROL.
Playing songs related to the
currently playing song
Songs related to the currently playing song
are played. You can play songs of the following
lists.
— Album list of currently playing artist
— Song list of currently playing album
— Album list of currently playing genre
! Depending on the number of files in the
iPod, there may be a delay when displaying
a list.
1 Press and hold
link play mode.
Link play is displayed.
2 Use MULTI-CONTROL to select the desired mode.
Push MULTI-CONTROL left or right to change
the mode; press to select.
! Artist – Plays the album of currently play-
ing artist.
! Album – Plays the song of currently playing
album.
! Genre – Plays the album of currently play-
ing genre.
Searching flashes while searching the list and
then the playback of the list starts.
# If the related albums/songs are not found,
Not Found is displayed.
/LIST to switch to the
Section
02
English
En
21
Page 22
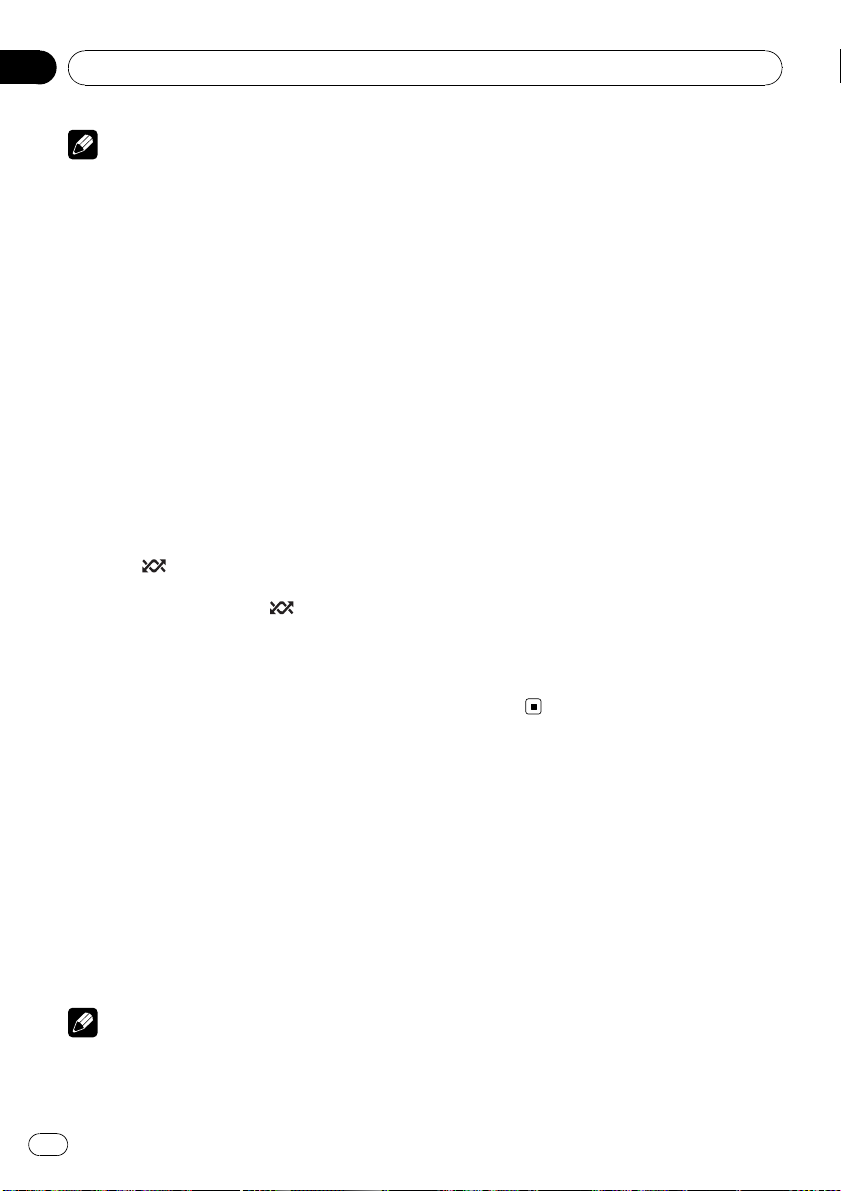
Section
02
Operating this unit
Note
You can also turn this function on in the menu
that appears by using MULTI-CONTROL.
Operating this unit’s iPod
function from your iPod
This function cannot be operated with the following iPod models.
— iPod nano first generation
— iPod fifth generation
This unit’s iPod function can be operated from
your iPod. Sound can be heard from the car’s
speakers, and operation can be conducted
from your iPod.
! While this function is in use, even if the
ignition key is turned off, the iPod will not
be turned off. To turn off power, operate the
iPod.
1 Press
control mode.
Each pressing and holding
the control mode as follows:
! iPod – This unit’s iPod function can be op-
! AUDIO – This unit’s iPod function can be
/iPod and hold to switch the
/iPod switches
erated from the connected iPod.
operated from this unit.
! When the control mode is set to iPod, opera-
tions are limited as follows:
— Functions other than Control mode (con-
trol mode), Pause (pause) and
Sound Retriever (advanced sound retriever) cannot be selected.
— Browse function cannot be operated from
this unit.
! Turning this function on pauses song play-
back. Operate the iPod to start playback.
Changing audiobook speed
While listening to an audiobook on iPod, playback speed can be changed.
1 Use MULTI-CONTROL to select
Audiobooks in the function menu.
Refer to Introduction to advanced operations
on page 20.
2 Press MULTI-CONTROL to select your favorite setting.
Press MULTI-CONTROL repeatedly until the
desired setting appears in the display.
! Faster – Playback faster than normal speed
! Normal – Playback in normal speed
! Slower – Playback slower than normal
speed
2 When you select iPod, operate the connected iPod to select a song and play.
# Switching the control mode to iPod pauses
song playback. Operate the iPod to start playback.
# Even if the control mode is set to iPod, follow-
ing functions are available from this unit.
! Volume
! Fast forward/reverse
! Track up/down
! Pausing
! Switching the text information
Notes
! You can also switch the control mode in the
menu that appears by using
MULTI-CONTROL.
22
En
Page 23
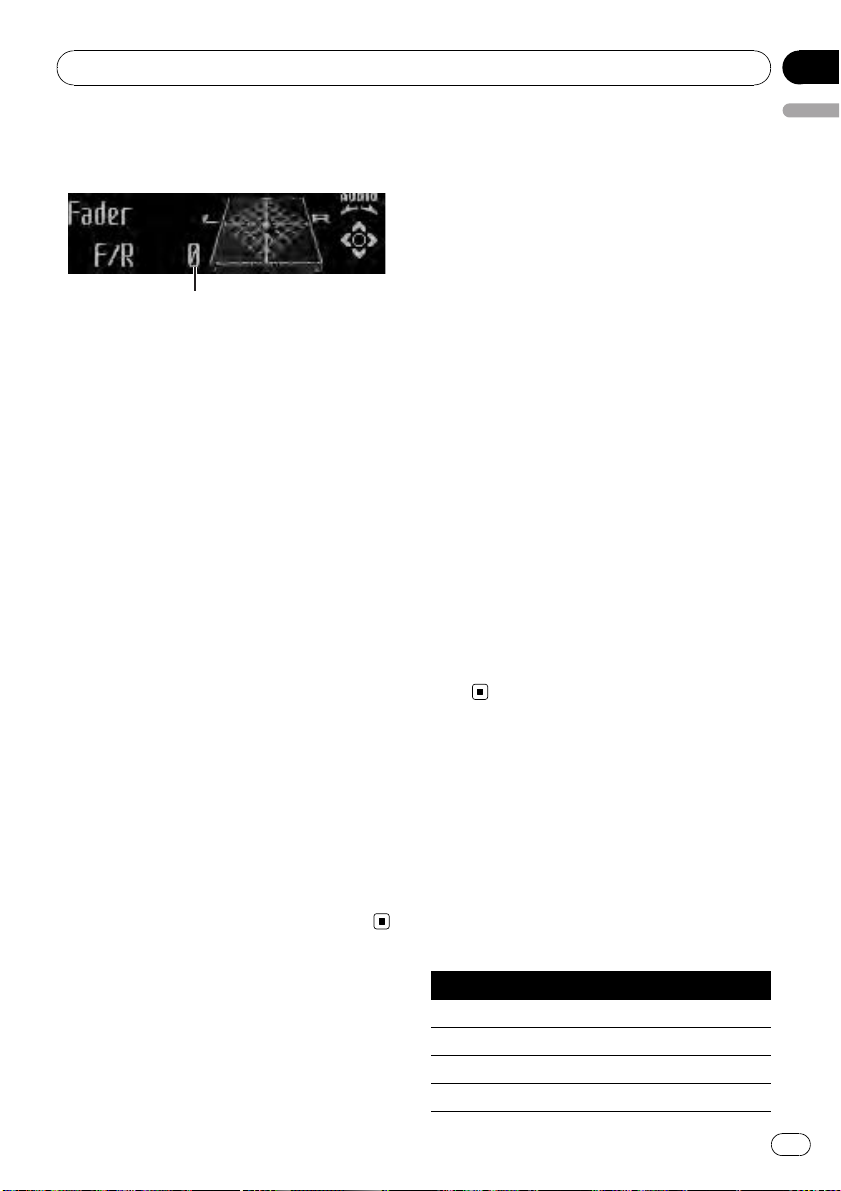
Audio Adjustments
Section
03
Introduction of audio
adjustments
1 Audio display
Shows the audio adjustment status.
1 Press MULTI-CONTROL to display the
main menu.
2 Use MULTI-CONTROL to select AUDIO.
Turn to change the menu option. Press to select.
The audio menu is displayed.
3 Turn MULTI-CONTROL to select the
audio function.
Turn MULTI-CONTROL to switch between the
audio functions in the following order.
Fader (balance adjustment)—Powerful (graphic equalizer adjustment)—50Hz (7-band
graphic equalizer adjustment)—Loudness
(loudness)—SubWoofer1 (subwoofer on/off
setting)—SubWoofer2 (subwoofer setting)—
Bass (bass boost)—HPF (high pass filter)—
SLA (source level adjustment)
# You can select the SubWoofer2 only when
subwoofer output is turned on in SubWoofer1.
# When selecting FM as the source, you cannot
switch to SLA.
# To return to the display of each source, press
BAND/ESC.
# If you do not operate functions except for
50Hz within about 30 seconds, the display is
automatically returned to the ordinary display.
1 Use MULTI-CONTROL to select Fader in
English
the audio function menu.
Refer to Introduction of audio adjustments on
this page.
# If the balance setting has been previously adjusted, Balance will be displayed.
2 Push MULTI-CONTROL up or down to
adjust front/rear speaker balance.
Each time MULTI-CONTROL is pushed up or
down, the front/rear speaker balance moves
towards the front or rear.
Front 15 to Rear 15 is displayed as the front/
rear speaker balance moves from front to rear.
# F/R 0 is the proper setting when only two
speakers are used.
# When the rear output setting is Rear SP :S/W,
you cannot adjust front/rear speaker balance.
Refer to Setting the rear output and subwoofer
controller on page 29.
3 Push MULTI-CONTROL left or right to
adjust left/right speaker balance.
Each time MULTI-CONTROL is pushed left or
right, the left/right speaker balance moves towards the left or right.
Left 15 to Right 15 is displayed as the left/
right speaker balance moves from left to
right.
Using the equalizer
The equalizer lets you adjust the equalization
to match the car’s interior acoustic characteristics as desired.
Recalling equalizer curves
There are seven stored equalizer curves which
you can easily recall at any time. Here is a list
of the equalizer curves.
Using balance adjustment
You can change the fader/balance setting so
that it can provide the ideal listening environment in all occupied seats.
Display Equalizer curve
Powerful Powerful
Natural Natural
Vocal Vocal
Custom1 Custom 1
En
23
Page 24
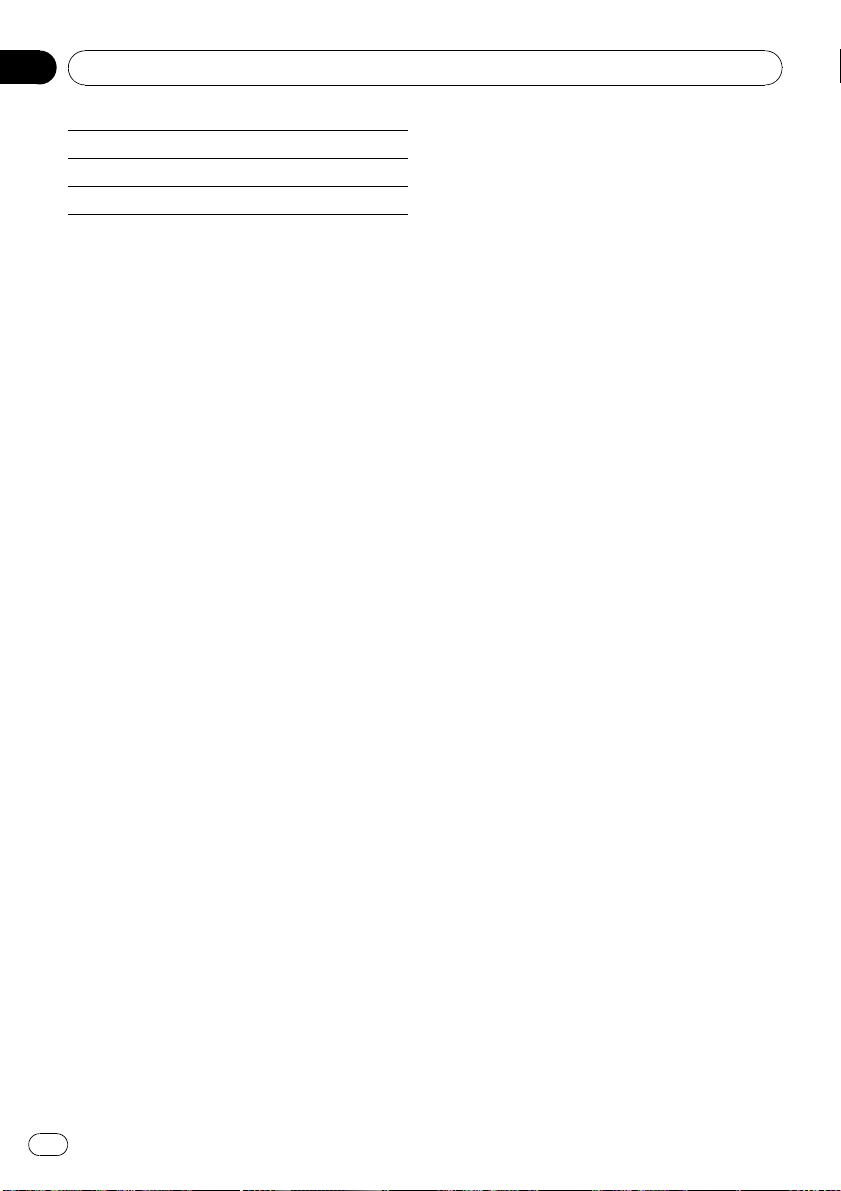
Section
03
Audio Adjustments
Custom2 Custom 2
Flat Flat
SuperBass Super bass
! Custom1 and Custom2 are adjusted equal-
izer curves that you create. Adjustments
can be made with a 7-band graphic equalizer.
! When Flat is selected, no supplement or
correction is made to the sound. This is
useful to check the effect of the equalizer
curves by switching alternatively between
Flat and a set equalizer curve.
1 Use MULTI-CONTROL to select the graphic equalizer adjustment.
Refer to Introduction of audio adjustments on
the previous page.
Powerful appears in the display.
If the equalizer curve has been previously selected, the curve of that previously selected
will be displayed instead of Powerful.
2 Push MULTI-CONTROL left or right to
select an equalizer curve.
Each time MULTI-CONTROL is pushed left or
right, equalizer curves are selected in the following order:
Powerful—Natural—Vocal—Custom1—
Custom2—Flat—SuperBass
Adjusting equalizer curves
The factory supplied equalizer curves, with the
exception of Flat, can be adjusted to a fine degree (nuance control).
1 Recall the equalizer curve you want to
adjust.
Refer to Recalling equalizer curves on the previous page.
2 Push MULTI-CONTROL up or down to
adjust the equalizer curve.
Each time MULTI-CONTROL is pushed up or
down, the equalizer curve increases or decreases respectively.
+6 to –4 (or –6) is displayed as the equalizer
curve is increased or decreased.
# The actual range of the adjustments are different depending on which equalizer curve is selected.
# The equalizer curve with all frequencies set to
0 cannot be adjusted.
Adjusting 7-band graphic equalizer
For Custom1 and Custom2 equalizer curves,
you can adjust the level of each band.
! A separate Custom1 curve can be created
for each source. (The built-in CD player and
the multi-CD player are set to the same
equalizer adjustment setting automatically.) If you make adjustments when a
curve other than Custom2 is selected, the
equalizer curve settings will be memorized
in Custom1.
! A Custom2 curve can be created common
to all sources. If you make adjustments
when the Custom2 curve is selected, the
Custom2 curve will be updated.
1 Recall the equalizer curve you want to
adjust.
Refer to Recalling equalizer curves on the previous page.
2 Use MULTI-CONTROL to select 7-band
graphic equalizer adjustment.
Frequency and the level (e.g., 50Hz +4) appears in the display.
3 Push MULTI-CONTROL left or right to
select the equalizer band to adjust.
Each time MULTI-CONTROL is pushed left or
right, equalizer bands are selected in the following order:
50Hz—125Hz—315Hz—800Hz—2kHz—
5kHz—12.5kHz
4 Push MULTI-CONTROL up or down to
adjust the level of the equalizer band.
Each time MULTI-CONTROL is pushed up or
down, the level of the equalization band increases or decreases.
24
En
Page 25
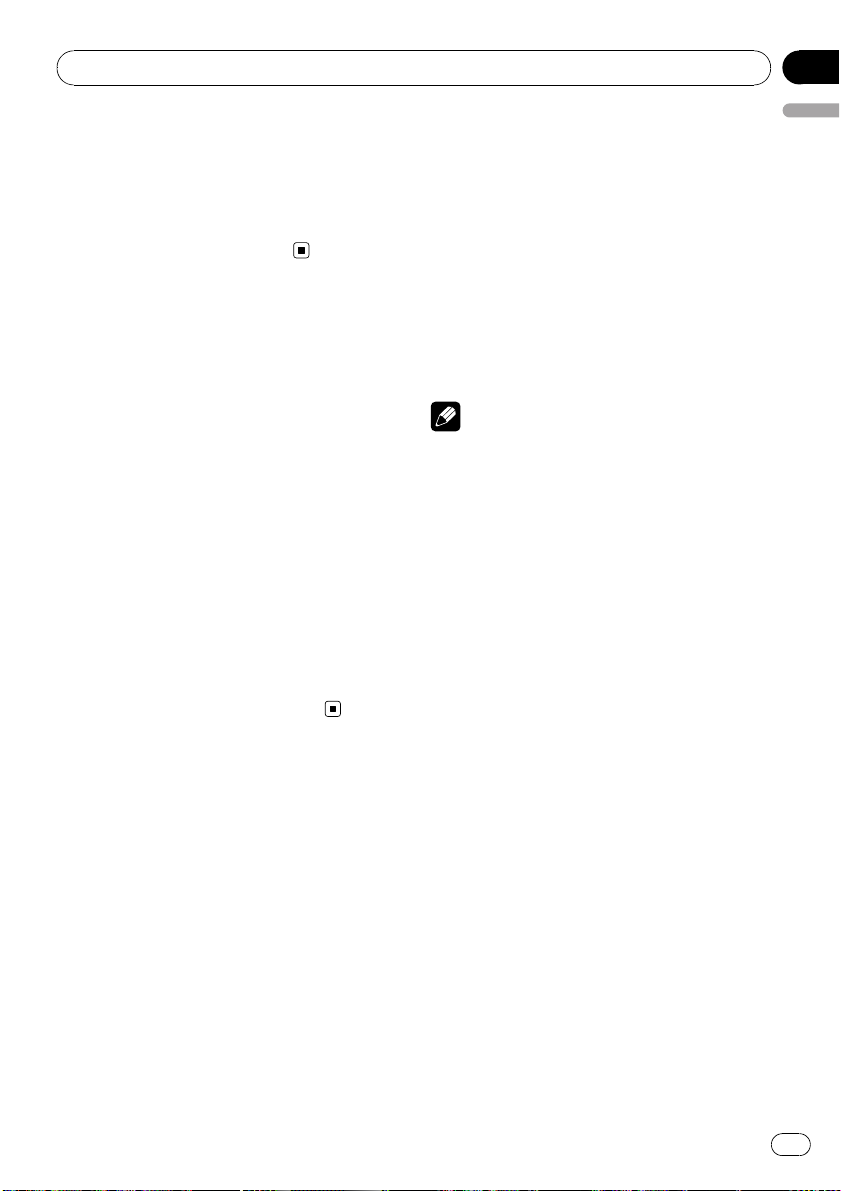
Audio Adjustments
Section
03
+6 to –6 is displayed as the level is increased
or decreased.
# You can then select another band and adjust
the level.
5 Press BAND/ESC to cancel the 7-band
graphic equalizer adjustment.
Adjusting loudness
Loudness compensates for deficiencies in the
low- and high-sound ranges at low volume.
1 Use MULTI-CONTROL to select
Loudness in the audio function menu.
Refer to Introduction of audio adjustments on
page 23.
2 Press MULTI-CONTROL to turn loudness
on.
Loudness level (e.g., Mid) appears in the display.
# To turn loudness off, press MULTI-CONTROL
again.
3 Push MULTI-CONTROL left or right to
select a desired level.
Each time MULTI-CONTROL is pushed left or
right, level is selected in the following order:
Low (low)—Mid (mid)—High (high)
Using subwoofer output
This unit is equipped with a subwoofer output
which can be turned on or off.
1 Press SW/BASS to display the subwoofer setting mode.
Press SW/BASS repeatedly to switch between
the subwoofer setting modes in the following
order.
SubWoofer1 (subwoofer on/off setting) setting mode—SubWoofer2 (subwoofer setting)
setting mode
2 Select SubWoofer1 setting mode.
3 Press MULTI-CONTROL to turn subwoo-
English
fer output on.
Normal appears in the display. Subwoofer out-
put is now on.
# To turn subwoofer output off, press
MULTI-CONTROL again.
4 Push MULTI-CONTROL left or right to
select the phase of subwoofer output.
Push MULTI-CONTROL left to select reverse
phase and Reverse appears in the display.
Push MULTI-CONTROL right to select normal
phase and Normal appears in the display.
Note
You can also switch to this setting mode in the
menu that appears by using MULTI-CONTROL.
Adjusting subwoofer settings
When the subwoofer output is on, you can adjust the cut-off frequency and the output level
of the subwoofer.
Only frequencies lower than those in the selected range are outputted from the subwoofer.
! When the subwoofer output is on, you can
select SubWoofer2.
1 Press SW/BASS to display the subwoofer setting mode.
Press SW/BASS repeatedly to switch between
the subwoofer setting modes in the following
order.
SubWoofer1 (subwoofer on/off setting) setting mode—SubWoofer2 (subwoofer setting)
setting mode
2 Select SubWoofer2 setting mode.
3 Push MULTI-CONTROL left or right to
select cut-off frequency.
Each time MULTI-CONTROL is pushed left or
right, cut-off frequencies are selected in the
following order:
50Hz—63Hz—80Hz—100Hz—125Hz
En
25
Page 26
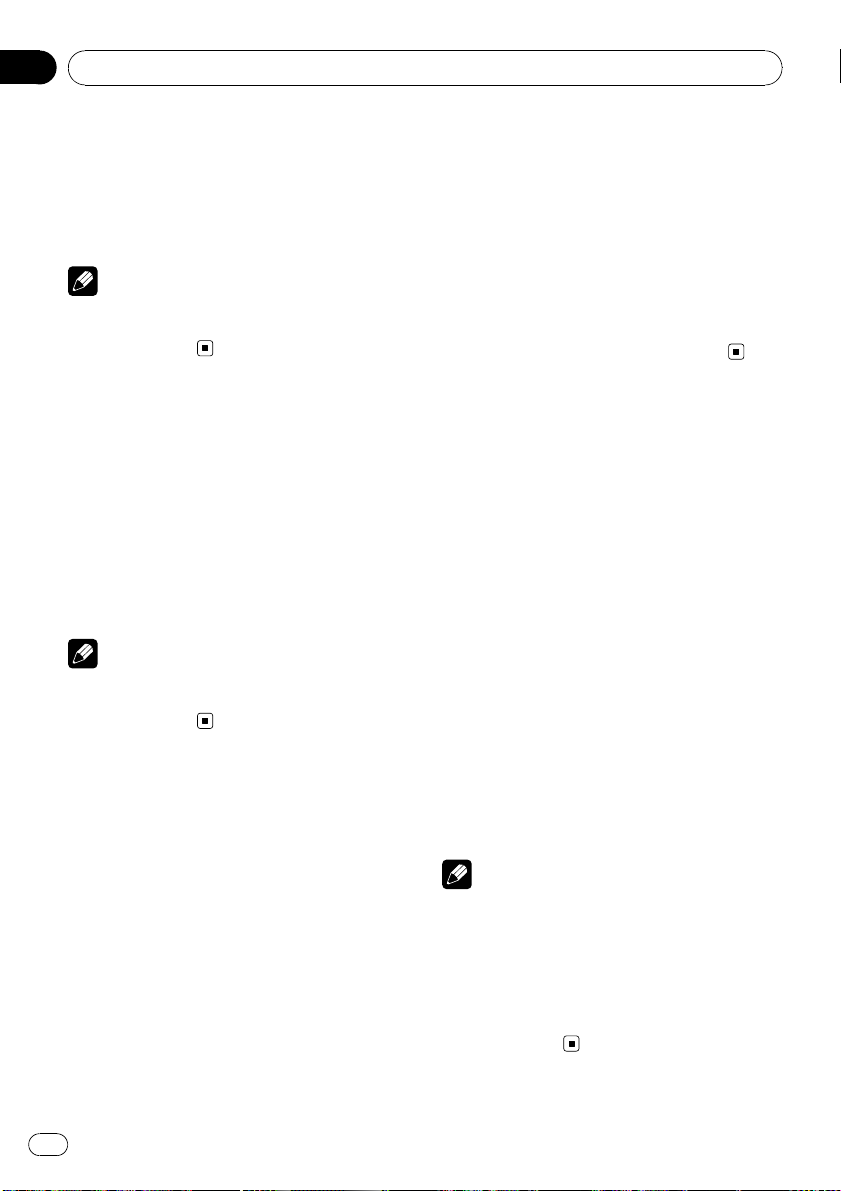
Section
03
Audio Adjustments
4 Push MULTI-CONTROL up or down to
adjust the output level of the subwoofer.
Each time MULTI-CONTROL is pushed up or
down, subwoofer level increases or decreases.
+6 to -24 is displayed as the level is increased
or decreased.
Note
You can also switch to this setting mode in the
menu that appears by using
MULTI-CONTROL.
Boosting the bass
Bass boost function boosts the bass level of
sound.
1 Press and hold SW/BASS to display Bass
setting mode.
2 Push MULTI-CONTROL up or down to
select a desired level.
0 to +6 is displayed as the level is increased or
decreased.
Note
You can also switch to this setting mode in the
menu that appears by using
MULTI-CONTROL.
Using the high pass filter
When you do not want low sounds from the
subwoofer output frequency range to play
from the front or rear speakers, turn on the
HPF (high pass filter). Only frequencies higher
than those in the selected range are output
from the front or rear speakers.
1 Use MULTI-CONTROL to select HPF.
Refer to Introduction of audio adjustments on
page 23.
2 Press MULTI-CONTROL to turn high
pass filter on.
80Hz appears in the display. High pass filter is
now on.
# If the high pass filter has been previously adjusted, the frequency of that previously selected
will be displayed instead of 80Hz.
# To turn high pass filter off, press
MULTI-CONTROL again.
3 Push MULTI-CONTROL left or right to
select cut-off frequency.
Each time MULTI-CONTROL is pushed left or
right, cut-off frequencies are selected in the
following order:
50Hz—63Hz—80Hz—100Hz—125Hz
Adjusting source levels
Source level adjustment (SLA) lets you adjust
the volume level of each source to prevent radical changes in volume when switching between sources.
! Settings are based on the FM volume level,
which remains unchanged.
1 Compare the FM volume level with the
level of the source you wish to adjust.
2 Use MULTI-CONTROL to select SLA in
the audio function menu.
Refer to Introduction of audio adjustments on
page 23.
3 Push MULTI-CONTROL up or down to
adjust the source volume.
Each time MULTI-CONTROL is pushed up or
down, source volume increases or decreases.
SLA +4 to SLA –4 is displayed as the source
volume is increased or decreased.
Notes
! The AM volume level can also be adjusted
with source level adjustments.
! The built-in CD player and the multi-CD player
are set to the same source level adjustment
volume automatically.
! External unit 1 and external unit 2 are set to
the same source level adjustment volume
automatically.
26
En
Page 27
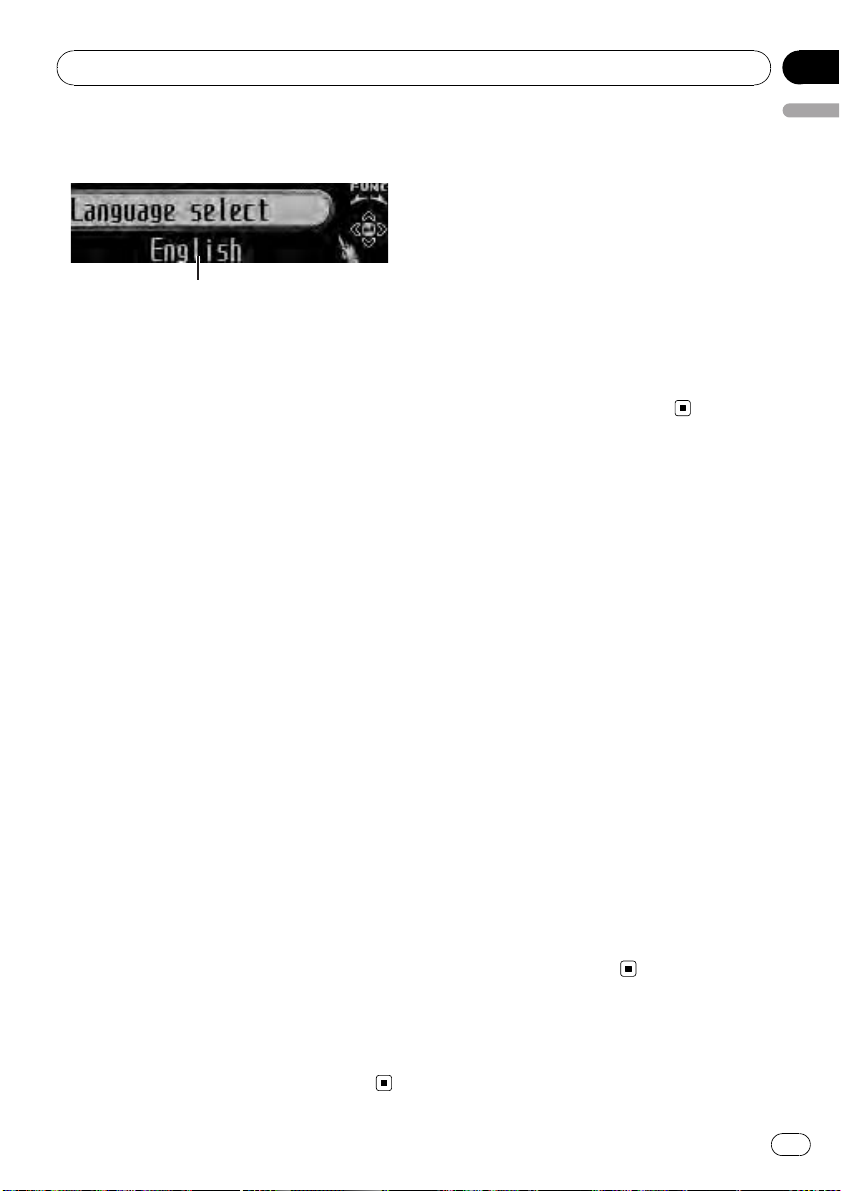
Initial Settings
Adjusting initial settings
Section
04
English
Selecting the display language
For your convenience, this unit equips multiple language display. You can select the language best suited to your first language.
1 Use MULTI-CONTROL to select
Language select in the initial setting menu.
Refer to Adjusting initial settings on this page.
Using the initial settings, you can customize
various system settings to achieve optimal performance from this unit.
1 Function display
! Shows the function status.
1 Press SRC and hold until the unit turns
off.
2 Press MULTI-CONTROL and hold until
the initial setting menu appears in the display.
3 Turn MULTI-CONTROL to select one of
the initial settings.
Turn MULTI-CONTROL to switch between the
functions in the following order.
Language select (language selection)—
Calendar (calendar)—Clock (clock)—FM step
(FM tuning step)—AM step (AM tuning step)
—Warning tone (warning tone)—AUX1 (aux-
iliary input 1)—AUX2 (auxiliary input 2)—
Dimmer (dimmer)—Brightness (brightness)
—S/W control (rear output and subwoofer
controller)—Mute (sound muting/attenuation)—Demonstration (feature demo)—
Reverse mode (reverse mode)—Ever-scroll
(ever scroll)—BT AUDIO (Bluetooth audio)—
Pin code input (pin code input)—
BT Version info. (Bluetooth version informa-
tion)
Use the following instructions to operate each
particular setting.
# BT AUDIO, Pin code input and
BT Version info. can be selected only when Blue-
tooth adapter (e.g., CD-BTB100) is connected to
this unit.
# To cancel initial settings, press BAND/ESC.
2 Press MULTI-CONTROL to select the language.
Each press of MULTI-CONTROL selects languages in the following order:
English—Español—Português
Setting the date
The calendar display adjusted in this mode appears when the telephone source is selected
or sources and the feature demo are off.
1 Use MULTI-CONTROL to select Calendar
in the initial setting menu.
Refer to Adjusting initial settings on this page.
Calendar appears in the display.
2 Push MULTI-CONTROL left or right to
select the segment of the calendar display
you wish to set.
Pushing MULTI-CONTROL left or right will select one segment of the calendar display:
Day—Month—Year
As you select segments of the calendar display the segment selected will blink.
3 Push MULTI-CONTROL up or down to
set the date.
Pushing MULTI-CONTROL up will increase
the selected day, month or year. Pushing
MULTI-CONTROL down will decrease the selected day, month or year.
Setting the clock
Use these instructions to set the clock.
En
27
Page 28
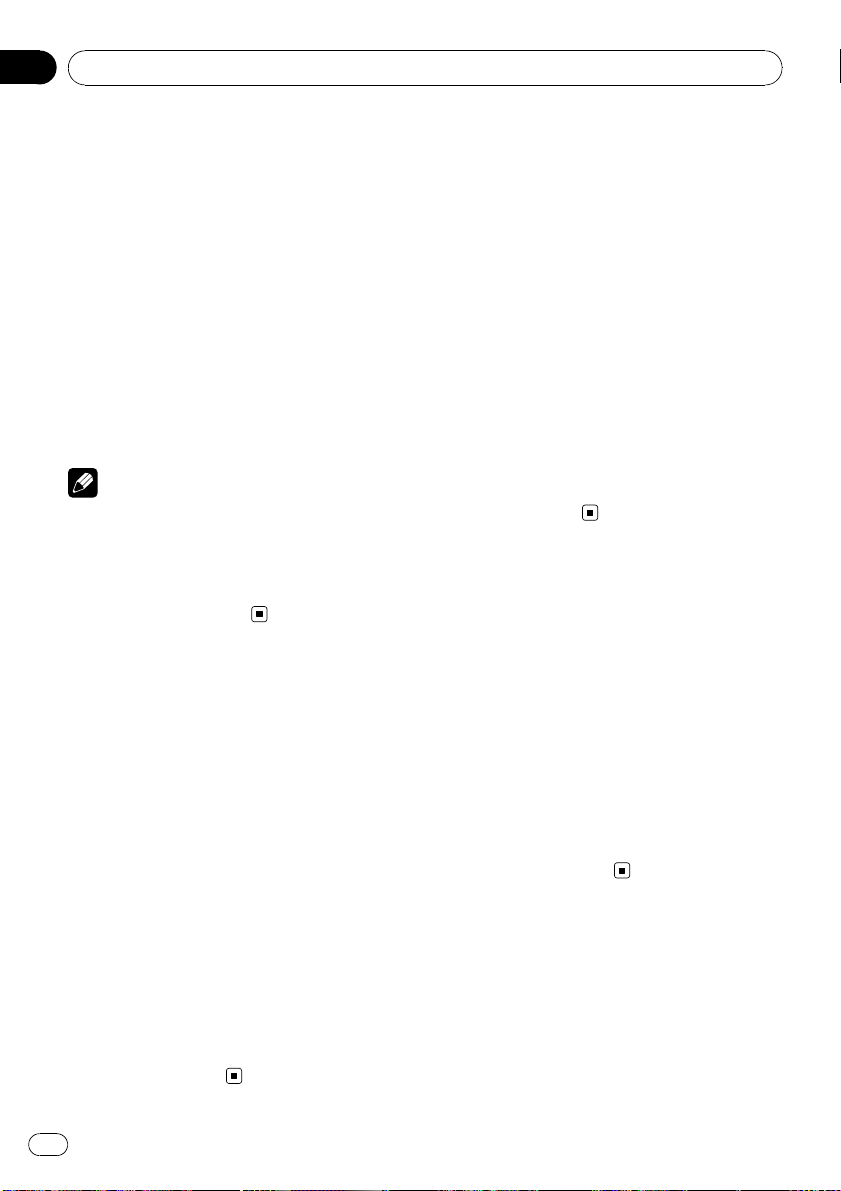
Section
04
Initial Settings
1 Use MULTI-CONTROL to select Clock in
the initial setting menu.
Refer to Adjusting initial settings on the previous page.
2 Push MULTI-CONTROL left or right to
select the segment of the clock display you
wish to set.
Pushing MULTI-CONTROL left or right will select one segment of the clock display:
Hour—Minute
As you select segments of the clock display,
the selected segment blinks.
3 Push MULTI-CONTROL up or down to
put a clock right.
Note
You can match the clock to a time signal by
pressing MULTI-CONTROL.
! If 00 to 29, the minutes are rounded down.
(e.g., 10:18 becomes 10:00.)
! If 30 to 59, the minutes are rounded up. (e.g.,
10:36 becomes 11:00.)
Setting the FM tuning step
The FM tuning step employed by seek tuning
can be switched between 100 kHz, the preset
step, and 50 kHz.
! If seek tuning is performed in 50 kHz steps,
stations may be tuned in imprecisely. Tune
in the stations with manual tuning or use
seek tuning again.
1 Use MULTI-CONTROL to select FM step
in the initial setting menu.
Refer to Adjusting initial settings on the previous page.
2 Press MULTI-CONTROL to select the FM
tuning step.
Pressing MULTI-CONTROL repeatedly will
switch the FM tuning step between 50 kHz
and 100 kHz. The selected FM tuning step will
appear in the display.
Setting the AM tuning step
The AM tuning step can be switched between
9 kHz, the preset step, and 10 kHz. When
using the tuner in North, Central or South
America, reset the tuning step from 9 kHz (531
kHz to 1 602 kHz allowable) to 10 kHz (530 kHz
to 1 640 kHz allowable).
1 Use MULTI-CONTROL to select AM step
in the initial setting menu.
Refer to Adjusting initial settings on the previous page.
2 Press MULTI-CONTROL to select the AM
tuning step.
Pressing MULTI-CONTROL repeatedly will
switch the AM tuning step between 9 kHz and
10 kHz. The selected AM tuning step will appear in the display.
Switching the warning tone
If the front panel is not detached from the
head unit within four seconds of turning off
the ignition, a warning tone sounds. You can
turn off the warning tone.
1 Use MULTI-CONTROL to select
Warning tone in the initial setting menu.
Refer to Adjusting initial settings on the previous page.
2 Press MULTI-CONTROL to turn warning
tone on.
# To turn warning tone off, press
MULTI-CONTROL again.
Switching the auxiliary setting
Auxiliary devices connected to this unit can be
activated individually. Set each AUX source to
ON when using. For more information about
connecting or using auxiliary devices, refer to
Using the AUX source on page 32.
28
En
Page 29
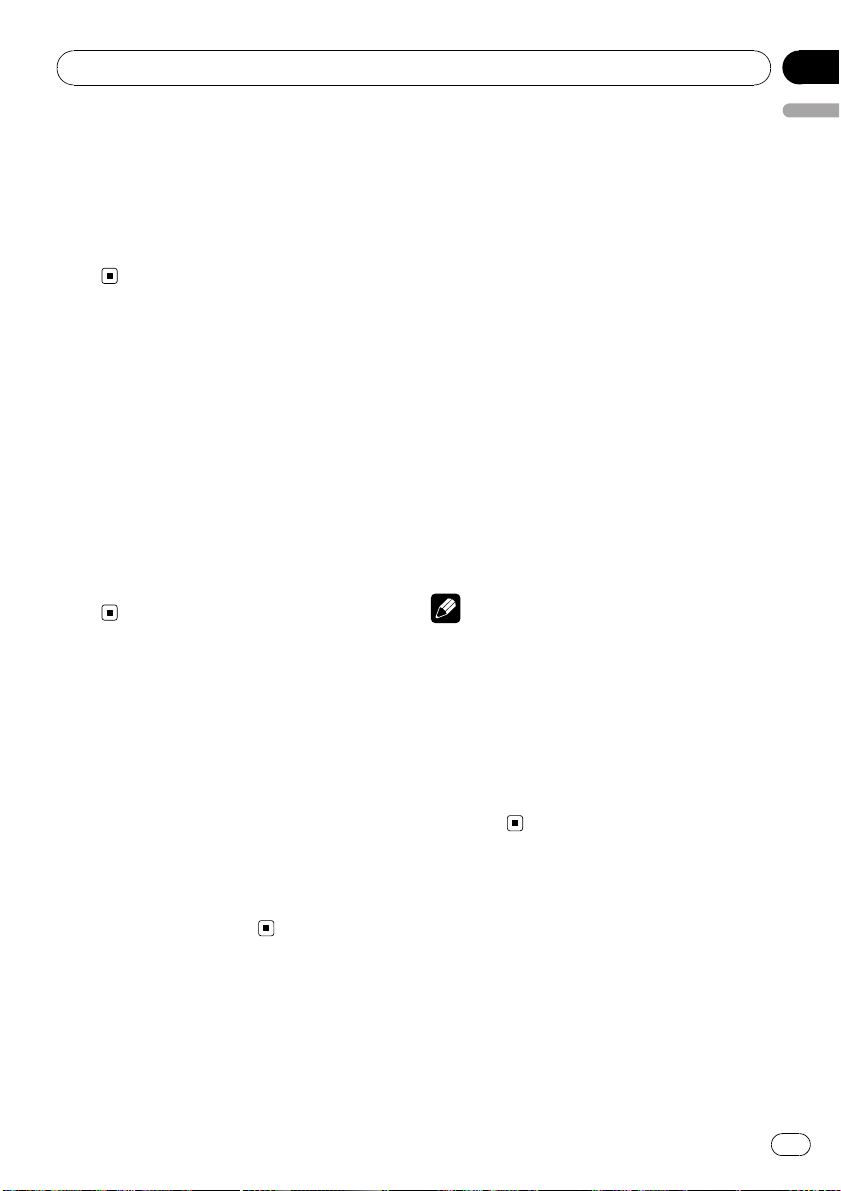
Initial Settings
Section
04
1 Use MULTI-CONTROL to select AUX1/
AUX2 in the initial setting menu.
Refer to Adjusting initial settings on page 27.
2 Press MULTI-CONTROL to turn AUX1/
AUX2 on.
# To turn AUX off, press MULTI-CONTROL
again.
Switching the dimmer setting
To prevent the display from being too bright at
night, the display is automatically dimmed
when the car’s headlights are turned on. You
can turn the dimmer on or off.
1 Use MULTI-CONTROL to select Dimmer
in the initial setting menu.
Refer to Adjusting initial settings on page 27.
2 Press MULTI-CONTROL to turn dimmer
on.
# To turn dimmer off, press MULTI-CONTROL
again.
Adjusting the brightness
You can adjust the display brightness.
1 Use MULTI-CONTROL to select
Brightness in the initial setting menu.
Refer to Adjusting initial settings on page 27.
2 Push MULTI-CONTROL left or right to
adjust the brightness level.
0 to 15 is displayed as the level is increased or
decreased.
# When dimmer is functioning, the brightness
level can be adjusted 0 to 10.
fer (Rear SP :S/W) connection. If you switch
English
the rear output setting to Rear SP :S/W, you
can connect a rear speaker lead directly to a
subwoofer without using an auxiliary amp.
Initially, the unit is set for rear full-range speaker connection (Rear SP :F.Range).
1 Use MULTI-CONTROL to select
S/W control in the initial setting menu.
Refer to Adjusting initial settings on page 27.
2 Press MULTI-CONTROL to switch the
rear output setting.
Pressing MULTI-CONTROL will switch between Rear SP :F.Range (full-range speaker)
and Rear SP :S/W (subwoofer) and that status
will be displayed.
# When no subwoofer is connected to the rear
output, select Rear SP :F.Range (full-range speak-
er).
# When a subwoofer is connected to the rear
output, select Rear SP :S/W (subwoofer).
Notes
! Even if you change this setting, there is no
output unless you turn the subwoofer output
on (refer to Using subwoofer output on page
25).
! If you change this setting, subwoofer output
in the audio menu will return to the factory
settings.
! Both rear speaker lead outputs and RCA rear
output are switched simultaneously in this
setting.
Setting the rear output and
subwoofer controller
This unit’s rear output (rear speaker leads output and RCA rear output) can be used for fullrange speaker (Rear SP :F.Range) or subwoo-
En
29
Page 30
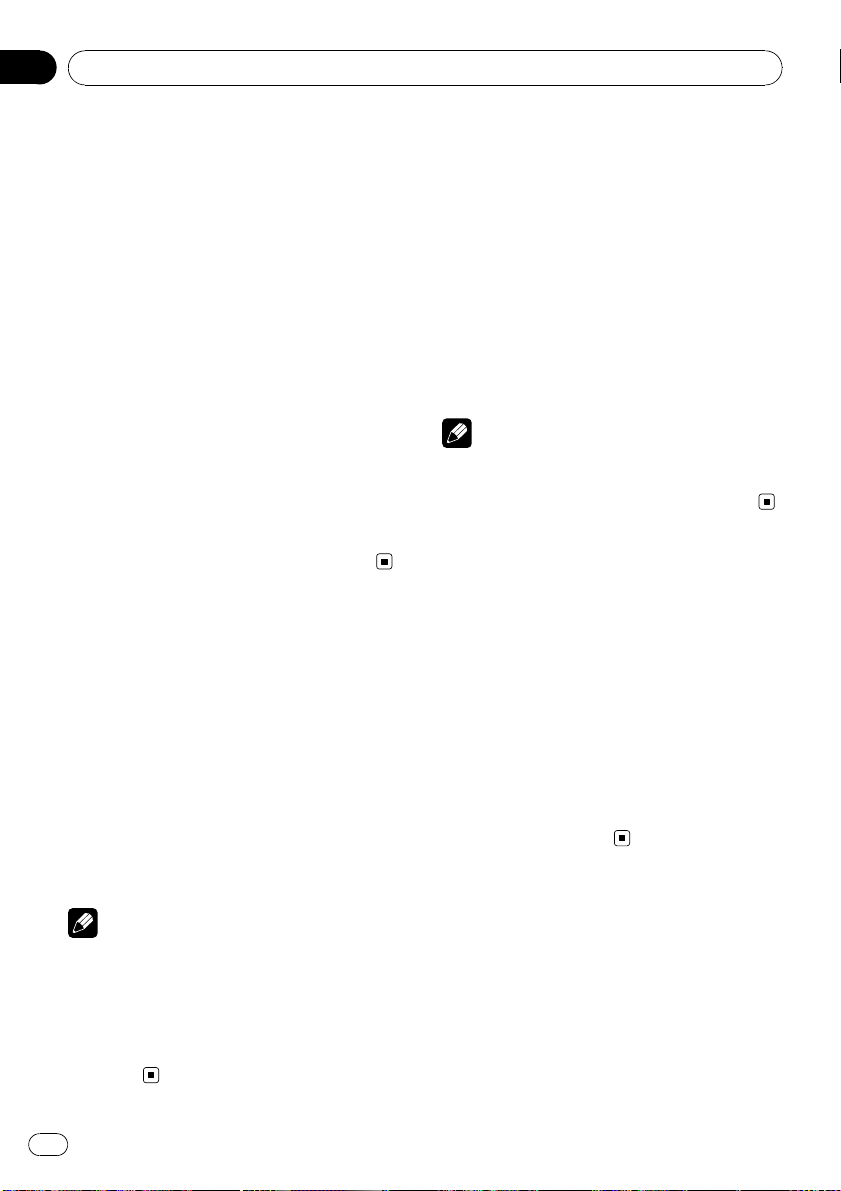
Section
04
Initial Settings
Switching the sound
muting/attenuation
Sound from this system is muted or attenuated automatically when the signal from the
equipment with mute function is received.
! The sound is muted or attenuated, MUTE
or ATT are displayed and no audio adjustment is possible.
! Sound from this system returns to normal
when the muting or attenuation is canceled.
1 Use MULTI-CONTROL to select Mute in
the initial setting menu.
Refer to Adjusting initial settings on page 27.
2 Press MULTI-CONTROL to switch the telephone muting/attenuation.
Pressing MULTI-CONTROL will switch between TEL ATT (attenuation) and TEL mute
(muting) and that status will be displayed.
Switching the feature demo
The feature demo automatically starts when
power to this unit is turned off while the ignition switch is set to ACC or ON.
1 Use MULTI-CONTROL to select
Demonstration in the initial setting menu.
Refer to Adjusting initial settings on page 27.
2 Press MULTI-CONTROL to turn the feature demo on.
# To turn the feature demo off, press
MULTI-CONTROL again.
Notes
! Remember that if the feature demo continues
operating when the car engine is turned off, it
may drain battery power.
! You can also turn on or off feature demo by
pressing DISP while this unit is turned off. For
more details, refer to About the demo mode on
page 6.
Switching the reverse mode
If you do not perform an operation for about
30 seconds, screen indications start to reverse,
and continue reversing every 10 seconds.
1 Use MULTI-CONTROL to select
Reverse mode in the initial setting menu.
Refer to Adjusting initial settings on page 27.
2 Press MULTI-CONTROL to turn the reverse mode on.
# To turn the reverse mode off, press
MULTI-CONTROL again.
Note
You can also turn on or off reverse mode by pressing BAND/ESC while this unit is turned off. For
more details, refer to Reverse mode on page 6.
Switching the ever scroll
When ever scroll is set to on, CD text information scrolls continuously in the display. Set to
off if you prefer the information to scroll just
once.
1 Use MULTI-CONTROL to select
Ever-scroll in the initial setting menu.
Refer to Adjusting initial settings on page 27.
2 Press MULTI-CONTROL to turn the ever
scroll on.
# To turn the Ever Scroll off, press
MULTI-CONTROL again.
Activating the BT Audio source
You need to activate the BT Audio source in
order to use a Bluetooth audio player.
! You can only operate this function when
Bluetooth adapter (e.g. CD-BTB100) is connected to this unit.
1 Use MULTI-CONTROL to select
BT AUDIO in the initial setting menu.
Refer to Adjusting initial settings on page 27.
30
En
Page 31

Initial Settings
Section
04
2 Press MULTI-CONTROL to turn the
BT Audio source on.
# To turn the BT Audio source off, press
MULTI-CONTROL again.
Entering PIN code for
Bluetooth wireless connection
To connect your cellular phone to this unit via
Bluetooth wireless technology, you need to
enter PIN code on your phone to verify the
connection. The default code is 0000, but you
can change this in this function.
! With some Bluetooth audio players, you
may be required to enter the Bluetooth
audio player PIN code in advance to set
this unit for a connection.
! You can only operate this function when
Bluetooth adapter (e.g. CD-BTB100) is connected to this unit.
1 Use MULTI-CONTROL to select
Pin code input in the initial setting menu.
Refer to Adjusting initial settings on page 27.
2 Push MULTI-CONTROL up or down to
select a number.
English
Displaying system version
for repair
Should this unit fails to operate properly and
you consult your dealer for repair, you may be
asked to indicate the system versions of this
unit and of Bluetooth module. You can display
the versions and confirm them.
! You can only operate this function when
Bluetooth adapter (e.g. CD-BTB100) is connected to this unit.
1 Use MULTI-CONTROL to select
BT Version info. in the initial setting menu.
Refer to Adjusting initial settings on page 27.
The system (microprocessor) version of this
unit is displayed.
2 Push MULTI-CONTROL left to switch to
the version of the Bluetooth module of this
unit.
# Pushing MULTI-CONTROL right returns to the
system version of this unit.
3 Push MULTI-CONTROL left or right to
move the cursor to the previous or next position.
4 After inputting PIN code (up to 16 digits), press MULTI-CONTROL.
PIN code can be stored in memory.
When you press MULTI-CONTROL again on
the same display, the PIN code you entered is
stored in this unit.
# Pushing MULTI-CONTROL right in the confir-
mation display returns you to the PIN code input
display, and you can change the PIN code.
En
31
Page 32

Section
05
Other Functions
Using the AUX source
Up to two auxiliary devices such as VCR or
portable devices (sold separately) can be connected to this unit. When connected, auxiliary
devices are automatically read as AUX sources
and assigned to AUX1 or AUX2. The relationship between AUX1 and AUX2 sources is explained below.
About AUX1 and AUX2
There are two methods to connect auxiliary devices to this unit.
AUX1 source:
When connecting auxiliar y device using a stereo
mini plug cable
% Insert the stereo mini plug into the
input jack on this unit.
For more details, refer to Head unit on page 8.
This auxiliary device is automatically set to
AUX1.
AUX2 source:
When connecting auxiliar y device using an IPBUS-RCA Interconnector (sold separately)
Setting the AUX title
The title displayed for the AUX1 or AUX2
source can be changed.
1 After you have selected AUX as the
source, use MULTI-CONTROL and select
FUNCTION to display TitleInput "A".
2 Enter a title in the same way as the
built-in CD player.
For details concerning operation, refer to Entering disc titles on page 16.
Using the external unit
External unit refers to a Pioneer product (such
as ones available in the future) that, although
incompatible as a source, enables control of
basic functions with this unit. Two external
units can be controlled with this unit. When
two external units are connected, the external
unit is automatically allocated to external unit
1 or external unit 2 by this unit.
Basic operations of the external unit are explained below. Allocated functions are different depending on the connected external unit.
For details concerning functions, refer to external unit’s owner’s manual.
% Use an IP-BUS-RCA Interconnector such
as the CD-RB20/CD-RB10 (sold separately)
to connect this unit to auxiliary device featuring RCA output.
For more details, refer to the IP-BUS-RCA Interconnector owner’s manual.
This auxiliary device is automatically set to
AUX2.
# You can only make this type of connection if
the auxiliary device has RCA outputs.
Selecting AUX as the source
% Press SRC to select AUX as the source.
# If the auxiliary setting is not turned on, AUX
cannot be selected. For more details, refer to
Switching the auxiliary setting on page 28.
32
En
Selecting the external unit as
the source
% Press SRC/OFF to select EXTERNAL as
the source.
Basic operation
Functions allocated to the following operations are different depending on the connected external unit. For details concerning
functions, refer to the connected external
unit’s owner’s manual.
% Press BAND/ESC.
% Press and hold BAND/ESC.
Page 33

Other Functions
Section
05
% Push MULTI-CONTROL left or right.
% Push and hold MULTI-CONTROL left or
right.
% Push MULTI-CONTROL up or down.
Using the functions allocated
to 1 to 6 keys
1 Press /LIST.
2 Use MULTI-CONTROL to select Key 1 to
Key 6.
Turn to change Key 1 to Key 6 and press.
Advanced operations
1 Press MULTI-CONTROL to display the
main menu.
2 Use MULTI-CONTROL to select
FUNCTION.
Turn to change the menu option. Press to select.
3 Turn MULTI-CONTROL to select the
function.
Function1 (function 1)—Function2 (function
2)—Function3 (function 3)—Function4 (function 4)—Auto/Manual (auto/manual)
Note
To return to the ordinary display, press
BAND/ESC.
Turning the clock display
on or off
You can turn the clock display on or off.
! Even when the sources are off, the clock
display appears on the display.
% Press CLOCK/DISP OFF to turn the clock
English
display on or off.
Each press of CLOCK/DISP OFF turns the
clock display on or off.
# The clock display disappears temporarily
when you perform other operations, but the clock
display appears again after 25 seconds.
Note
In the following conditions, the clock display cannot be turned on or off.
— While displaying three line text information
Switching the display
indication and button
illumination
Display indication and button illumination can
be switched on or off.
% Press and hold CLOCK/DISP OFF.
Pressing and holding CLOCK/DISP OFF
switches the display indication and button illumination on or off.
# While the display indication is turned off,
CLOCK/DISP OFF button lights up.
# Even if the display indication is turned off, operation can be conducted. If operation is conducted while the display indication is off, display
will light up for a few seconds and then turn off
again.
Using different
entertainment displays
You can enjoy entertainment displays while listening to each sound source.
1 Press MULTI-CONTROL to display the
main menu.
2 Use MULTI-CONTROL to select
ENTERTAINMENT.
Turn to change the menu option. Press to select.
En
33
Page 34

Section
05
Other Functions
3 Use MULTI-CONTROL to change the display.
Turn to change the menu option. Press to select.
BGV (background visual)—BGP-1 (background picture 1)—BGP-2 (background picture 2)—BGP-3 (background picture 3)—
BGP-4 (background picture 4)—SIMPLE-1
(simple display 1)—SIMPLE-2 (simple display
2)—LEVEL METER (level meter)—
VISUALIZER-1 (visualizer 1) —VISUALIZER-2
(visualizer 2)—SPECTRUM ANALYZER-1
(spectrum analyzer 1)—
SPECTRUM ANALYZER-2 (spectrum analyzer
2)—MOVIE-1 (movie 1)—MOVIE-2 (movie 2)
# To return to the playback display, press
BAND/ESC.
34
En
Page 35

Available accessories
Playing songs on iPod
Basic operation
You can use this unit to control an interface
adapter for iPod (e.g. CD-IB100N), which is sold
separately.
1 Song number indicator
2 Play time indicator
3 Song time (progress bar)
% Fast forward or reverse
Push and hold MULTI-CONTROL left or right.
% Select a track
Push MULTI-CONTROL left or right.
Notes
! Read the precautions for iPod in the following
section. Refer to page 58.
! If an error message is displayed, refer to Error
messages on page 54.
! When the ignition switch is set to ACC or ON,
the iPod’s battery is charged while the iPod is
connected to this unit.
! While the iPod is connected to this unit, the
iPod cannot be turned on or off.
! Before connecting the dock connector of this
unit to the iPod, disconnect the headphones
from the iPod.
! The iPod is turned off about two minutes after
the ignition switch is set to OFF.
Displaying text information on
iPod
% Press DISP/SCRL to select the desired
text information.
Play time—
—
: artist name and : album name— :
album name and
and play time
# If the characters recorded on the iPod are not
compatible with this unit, those characters are
not displayed.
Notes
! You can scroll the text information to the left
by pressing and holding DISP/SCRL.
! When Ever Scroll is set to ON at the initial set-
ting, text information scrolls continuously in
the display. Refer to Switching the ever scroll
on page 30.
: artist name and : song title
: song title— : song title
Browsing for a song
The operation is the same as that of the iPod
connected to USB interface of this unit. (Refer
to Browsing for a song on page 19.)
However, the selectable categories are slightly
different. Selectable categories are
Playlists (playlists)—Artists (artists)—
Albums (albums)—Songs (songs)— Genres
(genres)
Introduction to advanced
operations
1 Press MULTI-CONTROL to display the
main menu.
2 Use MULTI-CONTROL to select
FUNCTION.
Turn to change the menu option. Press to select.
Section
06
English
3 Turn MULTI-CONTROL to select the
function.
Play mode (repeat play)—Shuffle mode
(shuffle)—Pause (pause)
En
35
Page 36

Section
06
Available accessories
Function and operation
Play mode and Pause operations are basically
the same as that of the built-in CD player.
Function name Operation
Refer to Selecting a repeat play
range on page 15.
However, the repeat play ranges
you can select are different from
Play mode
Pause
Notes
! To return to the ordinary display, press
BAND/ESC.
! If you do not operate functions within about
30 seconds, the display automatically returns
to the ordinary display.
that of the built-in CD player. The
repeat play ranges of the iPod are:
! Repeat One – Repeat the cur-
rent song
! Repeat All – Repeat all songs
in the selected list
Refer to Pausing playback on page
15.
Playing songs in a random
order (shuffle)
% Press /iPod repeatedly to select the
desired setting.
! Shuffle Songs – Play back songs in the se-
lected list in random order.
! Shuffle Albums – Play back songs from a
randomly selected album in order.
! Shuffle OFF – Cancel random play.
Note
You can also turn this function on in the menu
that appears by using MULTI-CONTROL.
Bluetooth Audio
If you connect a Bluetooth adapter (e.g. CDBTB100) to this unit, you can control Bluetooth
audio players via Bluetooth wireless technology.
! In some countries, CD-BTB100 is not sold
on the market.
Basic Operations
1 Device name
Shows the device name of the connected
Bluetooth audio player (or Bluetooth adapter).
Important
! Depending on the Bluetooth audio player con-
nected to this unit, the operations available
with this unit are limited to the following two
levels:
— A2DP profile (Advanced Audio Distribution
Profile): Only playing back songs on your
audio player is possible.
— AVRCP profile (Audio/Video Remote Con-
trol Profile): Playing back, pausing, selecting songs, etc., are possible.
! Since there are a number of Bluetooth audio
players available on the market, operations
with your Bluetooth audio player using this
unit vary extensively. Refer to the instruction
manual that came with your Bluetooth audio
player as well as this manual while operating
your player on this unit.
! Information about songs (e.g. the elapsed
playing time, song title, song index, etc.) cannot be displayed on this unit.
! While you are listening to songs on your Blue-
tooth audio player, refrain from using on your
cellular phone as much as possible. If you use
your cellular phone, the signal from your cellular phone may cause noise on the song playback.
! When you are talking on a cellular phone con-
nected to this unit via Bluetooth wireless technology, song playback from your Bluetooth
audio player connected to this unit is muted.
36
En
Page 37

Available accessories
Section
06
! Even if you are listening to a song on your
Bluetooth audio player and you switch to another source, song playback continues.
% Fast forward or reverse
Push and hold MULTI-CONTROL left or right.
% Select a track
Push MULTI-CONTROL left or right.
Notes
! For details concerning operation, refer to the
Bluetooth adapter’s operation manual. This
section provides brief information on Bluetooth audio player operations with this unit,
which slightly differs or is abbreviated from
that described in the Bluetooth adapter’s operation manual.
! Even though your audio player does not con-
tain a Bluetooth module, you can still control
it from this unit via Bluetooth wireless technology. To control your audio player using this
unit, connect a product featuring Bluetooth
wireless technology (available on the market)
to your audio player and connect the Bluetooth adapter (e.g. CD-BTB100) to this unit.
Function and operation
1 Press MULTI-CONTROL to display the
main menu.
2 Use MULTI-CONTROL to select
FUNCTION.
Turn to change the menu option. Press to select.
3 Turn MULTI-CONTROL to select the
function.
Connection open (connection open)—
Disconnect audio (disconnect audio)—Play
(Play)—Stop (Stop)—Pause (pause)—
Device info. (device information)
# Pause is the same as that of the built-in CD
player. (Refer to Pausing playback on page 15.)
English
Notes
! To return to the ordinary display, press
BAND/ESC.
! If a Bluetooth audio player is not connected to
this unit yet, Connection open and
Device info. appear in the function menu and
other functions are not available.
! If a Bluetooth audio player is connected via
AVRCP (Audio/Video Remote Control Profile),
Connection open does not appear in the
function menu and the other functions are
available.
! If a Bluetooth audio player is connected via
A2DP (Advanced Audio Distribution Profile) ,
only Disconnect audio and Device info. appear in the function menu.
! If you do not operate functions other than
Connection open and Disconnect audio
within about 30 seconds, the display is automatically returned to the ordinary display.
Connecting a Bluetooth audio
player
1 Use MULTI-CONTROL to select
Connection open in the function menu.
Refer to Function and operation on this page.
2 Press MULTI-CONTROL to open the connection.
Always waiting is displayed. This unit is now
on standby for connection from Bluetooth
audio player.
If your Bluetooth audio player is set ready for
Bluetooth wireless connection, connection to
this unit is automatically established.
Note
Before you can use audio players you may need
to enter the PIN code into this unit. If your player
requires a PIN code to establish a connection,
look for the code on the player or in its accompanying documentation. Refer to Entering PIN code
for Bluetooth wireless connection on page 31.
En
37
Page 38

Section
06
Available accessories
Playing songs on a Bluetooth
audio player
1 Use MULTI-CONTROL to select Play in
the function menu.
Refer to Function and operation on the previous
page.
2 Press MULTI-CONTROL to start playback.
Stopping playback
1 Use MULTI-CONTROL to select Stop in
the function menu.
Refer to Function and operation on the previous
page.
2 Press MULTI-CONTROL to stop the playback.
Disconnecting a Bluetooth
audio player
1 Use MULTI-CONTROL to select
Disconnect audio in the function menu.
Refer to Function and operation on the previous
page.
2 Press MULTI-CONTROL to disconnect
the Bluetooth audio player.
Disconnected is displayed. The Bluetooth
audio player is now disconnected from this
unit.
Displaying BD (Bluetooth
Device) address
1 Use MULTI-CONTROL to select
Device info. in the function menu.
Refer to Function and operation on the previous
page.
2 Push MULTI-CONTROL left to switch to
the BD address.
12-digit hexadecimal string is displayed.
# Pushing MULTI-CONTROL right returns to the
device name.
Bluetooth Telephone
If you use a Bluetooth adapter (e.g. CDBTB100), you can connect a cellular phone featuring Bluetooth wireless technology to this
unit for hands-free, wireless calls, even while
driving.
! In some countries, CD-BTB100 is not sold
on the market.
Basic Operations
1 Device name
Shows the device name of the cellular phone.
2 Signal level indicator
Shows the signal strength of cellular phone.
! The level shown on the indicator may
differ from the actual signal level.
3 User number indicator
Shows the registration number of the cellular
phone.
4 Battery strength indicator
Shows the battery strength of cellular phone.
! The level shown on the indicator may
differ from the actual battery strength.
! If the battery strength is not available,
nothing is displayed in the battery
strength indicator area.
5 Incoming call notice indication
Shows when an incoming call has been received and not checked yet.
! Incoming call notice is not displayed for
calls made when your cellular phone is
disconnected from this unit.
6 Automatic answering/Automatic rejecting in-
dicator
Shows AUTO when the automatic answering
function is on (for more details, refer to Setting
automatic answering on page 46).
38
En
Page 39

Available accessories
Section
06
Shows REJECT when the automatic rejecting
function is on (for more details, refer to Setting
automatic rejecting on page 46).
7 Clock display
Shows the time (if connected with a phone).
8 Calendar display
Shows the day, month and year (if connected
with a phone).
Important
! Since this unit is on standby to connect with
your cellular phone via Bluetooth wireless
technology, using this unit without running
the engine can result in battery drainage.
! Advanced operations that require your atten-
tion such as dialing numbers on the monitor,
using phone book, etc., are prohibited while
you are driving. When you need to use these
advanced operations, stop your vehicle in a
safe place.
Notes
! The equalizer curve for the phone source is
fixed.
! When selecting the phone source, you can
only operate Fader (balance adjustment) in
the audio menu.
Setting up for hands-free phoning
Before you can use the hands-free phoning
function you must set up the unit for use with
your cellular phone. This entails establishing a
Bluetooth wireless connection between this
unit and your phone, registering your phone
with this unit, and adjusting the volume level.
1 Connection
For detailed instructions on connecting your
phone to this unit via Bluetooth wireless technology, refer to Connecting a cellular phone on
page 41.
# Your phone should now be temporarily connected. However, to make best use of the technology, we recommend you register the phone to
this unit.
2 Registration
English
To register your temporarily connected phone,
refer to Registering a connected cellular phone
on page 42.
3 Volume adjustment
Adjust the earpiece volume on your cellular
phone for comfort. When adjusted, the volume
level is recorded in this unit as the default setting.
# Caller’s voice volume and ring volume may
vary depending on the type of cellular phone.
# If the difference between the ring volume and
caller’s voice volume is big, overall volume level
may become unstable.
# Before disconnecting the cellular phone from
this unit, make sure to adjust the volume to a
proper level. If the volume is muted (zero level) on
your cellular phone, the volume level of your cellular phone remains muted even after the cellular
phone is disconnected.
Making a phone call
Voice recognition
1 Press BAND/ESC and hold until
Voice dial appears in the display.
Voice dial appears in the display. When
Voice dial ON is displayed, voice recognition
function is now ready.
# If your cellular phone does not feature voice
recognition function, No voice dial appears in
the display and operation is not possible.
2 Pronounce the name of your contact.
En
39
Page 40

Section
06
Available accessories
Taking a phone call
Answering or rejecting an incoming call
% Answering an incoming call
When a call comes in, press
MULTI-CONTROL.
# You can also perform this operation by pushing MULTI-CONTROL up.
% End a call
Push MULTI-CONTROL down.
% Rejecting an incoming call
When a call comes in, push MULTI-CONTROL
down.
Notes
! If private mode is selected on the cellular
phone, hands-free phoning may not be performed.
! The estimated call time appears in the display
(this may differ slightly from the actual call
time).
Operating a call waiting
% Answering a call waiting
When a call comes in, press
MULTI-CONTROL.
# You can also perform this operation by pushing MULTI-CONTROL up.
% End all calls
Push MULTI-CONTROL down.
% Switch between callers on hold
Press MULTI-CONTROL.
# You can also perform this operation by pushing MULTI-CONTROL up.
% Rejecting call waiting
Push MULTI-CONTROL down.
Notes
! Pushing MULTI-CONTROL down ends all
calls including calls waiting on line.
! To end the call, both you and your caller need
to hang up the phone.
Function and operation
1 Press MULTI-CONTROL to display the
main menu.
2 Use MULTI-CONTROL to select
FUNCTION.
Turn to change the menu option. Press to select.
3 Turn MULTI-CONTROL to select the
function.
Search & Connect (search and connect)—
Connection open (connection open)—
Disconnect phone (disconnect phone)—
Connect phone (connect phone)—Set phone
(registering phone)—Delete phone (delete
phone)—PH.B.Transfer (phone book transfer)
—PH.B.Name view (phone book name view)
—Clear memory (clear memory)—
Number dial (call by entering number)—
Refuse calls (automatic reject setting)—
Auto answer (automatic answer setting)—
Ring tone (ring tone select)—Auto connect
(automatic connection setting)— Echo cancel
(echo cancel)—Device info. (device information)
If not connected yet
The following functions cannot be operated.
! Disconnect phone (disconnect phone)
! Set phone (registering phone)
! Clear memory (clear memory)
! PH.B.Name view (phone book name view)
! Number dial (call by entering number)
If connected but not registered yet
The following functions cannot be operated.
! Search & Connect (search and connect)
! Connection open (connection open)
! Connect phone (connect phone)
! PH.B.Name view (phone book name view)
! Clear memory (clear memory)
If already connected and registered
The following functions cannot be operated.
! Search & Connect (search and connect)
! Connection open (connection open)
! Connect phone (connect phone)
! Set phone (registering phone)
40
En
Page 41

Available accessories
Section
06
Notes
! To return to the playback display, press
BAND/ESC.
! Device info. is the same as that of the Blue-
tooth audio. (Refer to Displaying BD (Bluetooth
Device) address on page 38.)
! PH.B.Name view (phone book name view)
cannot be selected for cellular phone registered guest phone.
! If cellular phone is connected to this unit via
Bluetooth wireless technology with HSP
(Head Set Profile), PH.B.Name view,
Clear memory, Number dial and
Refuse calls cannot be selected.
! If you do not operate functions other than
Search & Connect, Connection open,
Connect phone, PH.B.Transfer,
Disconnect phone, Number dial and
Clear memory within about 30 seconds, the
display automatically returns to the ordinary
display.
Connecting a cellular phone
Searching for available cellular phones
1 Use MULTI-CONTROL to select
Search & Connect in the function menu.
Refer to Function and operation on the previous
page.
2 Press MULTI-CONTROL to search for
available cellular phones.
While searching, Searching flashes. When
available cellular phones featuring Bluetooth
wireless technology are found, device name or
Name not found (if names cannot be obtained) is displayed.
# If this unit fails to find any available cellular
phones, Not found is displayed.
3 Push MULTI-CONTROL up or down to
select a device name you want to connect.
4 Press MULTI-CONTROL to connect the
selected cellular phone.
While connecting, Connecting flashes. To
complete the connection, check the device
name (Pioneer BT Unit) and enter the link
English
code on your cellular phone. If the connection
is established, Connected is displayed.
# PIN code is set to 0000 as the default. You
can change this code in the initial setting. Refer
to Entering PIN code for Bluetooth wireless con-
nection on page 31.
Using a cellular phone to initiate a
connection
1 Use MULTI-CONTROL to select
Connection open in the function menu.
Refer to Function and operation on the previous
page.
2 Press MULTI-CONTROL to open the connection.
Always waiting flashes and the unit is now
on standby for connection from a cellular
phone.
3 Use cellular phone to connect to this
unit.
# PIN code is set to 0000 as the default. You
can change this code in the initial setting. Refer
to Entering PIN code for Bluetooth wireless con-
nection on page 31.
Disconnecting a cellular phone
1 Use MULTI-CONTROL to select
Disconnect phone in the function menu.
Refer to Function and operation on the previous
page.
Device name of the connected phone appears
in the display.
2 Press MULTI-CONTROL to disconnect a
cellular phone from this unit.
After disconnection is completed,
Disconnected is displayed.
En
41
Page 42

Section
06
Available accessories
Registering a connected
cellular phone
1 Use MULTI-CONTROL to select
Set phone in the function menu.
Refer to Function and operation on page 40.
2 Push MULTI-CONTROL up or down to
select a pairing assignment.
P1 (user phone 1)—P2 (user phone 2)—P3
(user phone 3)—G1 (guest phone 1)—G2
(guest phone 2)
# As you select each assignment, you can see
whether or not a phone is already registered. If
the assignment is empty, No data is displayed. If
the assignment is already taken, the device name
appears. To replace an assignment with a new
phone, first delete the current assignment. For
more detailed instructions, see Deleting a regis-
tered phone on this page.
3 Press MULTI-CONTROL to register the
currently connected phone.
When registration is completed,
Reg.Completed is displayed.
# If the registration fails, Reg.ERROR is dis-
played. In this case, return to step 1 and try
again.
4 Press MULTI-CONTROL to delete the
phone.
After the phone is deleted, Deleted is displayed.
Connecting to a registered
cellular phone
Connecting to a registered phone
manually
1 Use MULTI-CONTROL to select
Connect phone in the function menu.
Refer to Function and operation on page 40.
2 Push MULTI-CONTROL up or down to
select a pairing assignment.
P1 (user phone 1)—P2 (user phone 2)—P3
(user phone 3)—G1 (guest phone 1)—G2
(guest phone 2)
# If the assignment is empty, No data is dis-
played and operation is not possible.
3 Press MULTI-CONTROL to connect the
selected cellular phone.
While connecting, Connecting is displayed.
After the connection is completed, Connected
is displayed.
Deleting a registered phone
1 Use MULTI-CONTROL to select
Delete phone in the function menu.
Refer to Function and operation on page 40.
2 Push MULTI-CONTROL up or down to
select a pairing assignment.
P1 (user phone 1)—P2 (user phone 2)—P3
(user phone 3)—G1 (guest phone 1)—G2
(guest phone 2)
# If the assignment is empty, No data is dis-
played and operation is not possible.
3 Push MULTI-CONTROL right to select
Delete YES.
Delete YES is displayed. Deleting phone is
now on standby.
42
En
Connecting to a registered phone
automatically
1 Use MULTI-CONTROL to select
Auto connect in the function menu.
Refer to Function and operation on page 40.
2 Press MULTI-CONTROL to turn automatic connection on.
If your cellular phone is ready for Bluetooth
wireless connection, connection to this unit is
automatically established.
# To turn automatic connection off, press
MULTI-CONTROL again.
Page 43

Available accessories
Section
06
Using the phone book
Transferring entries to the phone book
The Phone Book can hold a total of 500 entries. 300 from User 1, 150 from User 2, and 50
from User 3.
1 Use MULTI-CONTROL to select
PH.B.Transfer in the function menu.
Refer to Function and operation on page 40.
2 Press MULTI-CONTROL to enter the
phone book transfer standby mode.
Transfer YES appears in the display.
3 Press MULTI-CONTROL to show the confirmation display.
Transfer -/- appears in the display.
4 Use the cellular phone to perform
phone book transfer.
Perform phone book transfer using the cellular phone. For detailed instructions, refer to
the instruction manual that came with your
cellular phone.
# The display indicates how many entries have
been transferred and the total number to be
transferred.
5 Data transferred is displayed and
phone book transfer is completed.
Changing the phone book display order
1 Use MULTI-CONTROL to select
PH.B.Name view in the function menu.
Refer to Function and operation on page 40.
Invert names YES appears in the display.
2 Press MULTI-CONTROL to change the
name view order.
Inverted is displayed and the name view
order is changed.
Pressing MULTI-CONTROL repeatedly
changes the name view order between first
and last name.
Calling a number in the phone book
English
Important
Be sure to park your vehicle and apply the parking brake when performing this operation.
After finding the number you want to call in
the phone book, you can select the entry and
make the call.
1 Press LIST to display the phone book.
2 Push MULTI-CONTROL left or right to
select the first letter of the name you are
looking for.
3 Press MULTI-CONTROL to display entries.
The display shows the first three Phone Book
entries starting with that letter (e.g. “Ben”,
“Brian” and “Burt” when “B” is selected).
4 Push MULTI-CONTROL up or down to
select a Phone Book entry you want to call.
# You can scroll literal information by pressing
and holding DISP/SCRL. To stop scrolling, press
DISP/SCRL.
5 Push MULTI-CONTROL right to display
the detailed list of the selected entry.
The phone number, name and genre (if assigned) of entries are displayed in the detailed
list.
# You can scroll literal information by pressing
and holding DISP/SCRL. To stop scrolling, press
DISP/SCRL.
# If several phone numbers are included in an
entry, select one by turning MULTI-CONTROL.
# If you want to go back and select another
entry, push MULTI-CONTROL left.
6 Press MULTI-CONTROL to make a call.
7 To end the call, push MULTI-CONTROL
down.
En
43
Page 44

Section
06
Available accessories
Editing the name of a Phone Book entry
Important
Be sure to park your vehicle and apply the parking brake when performing this operation.
You can edit the names of Phone Book entries.
Each name can be up to 16 characters long.
1 Display the detailed list of your desired
Phone Book entry.
Please see Steps 1 to 5 of the following section
for how to do this. Refer to Calling a number in
the phone book on the previous page.
2 Press and hold MULTI-CONTROL to display the name input screen.
Edit name is displayed.
3 Press DISP/SCRL to select the desired
character type.
Each press of DISP/SCRL switches the character types in the following order:
Alphabet (upper case), numbers and symbols
—alphabet (lower case)—numbers and symbols—European characters, such as those
with accents (e.g., á, à, ä, ç) or Russian characters
# Pressing and holding DISP/SCRL enables you
to switch character set between ISO8859-1 (European characters) and ISO8859-5 (Russian characters) alternately.
# European characters and Russian characters
can’t be mixed.
4 Push MULTI-CONTROL up or down to
select a letter.
# To delete a character and leave a space, select
“_” (underbar).
5 Push MULTI-CONTROL left or right to
move the cursor to the previous or next
character position.
Editing phone numbers
Important
Be sure to park your vehicle and apply the parking brake when performing this operation.
You can edit the numbers of Phone Book entries. Each phone number can be up to 24 digits long.
1 Display the detailed list of your desired
Phone Book entry.
Please see Steps 1 to 5 of the following section
for how to do this. Refer to Calling a number in
the phone book on the previous page.
2 Press and hold MULTI-CONTROL to display the name input screen.
Edit name is displayed.
3 Turn MULTI-CONTROL to switch to the
number input screen.
Edit name (name input screen)—
Edit number (number input screen)—
Clear memory (clear memory screen)
4 Push MULTI-CONTROL left or right to
move the cursor to the number you want
to change.
5 Push MULTI-CONTROL up or down to
change numbers.
Repeat these steps until you have finished
changing.
6 Press MULTI-CONTROL to store the new
number.
Clearing a phone book entry
Important
Be sure to park your vehicle and apply the parking brake when performing this operation.
6 Press MULTI-CONTROL to store the new
name.
44
En
Page 45

Available accessories
Section
06
1 Display the detailed list of your desired
Phone Book entry.
Please see Steps 1 to 5 of the following section
for how to do this. Refer to Calling a number in
the phone book on page 43.
2 Press and hold MULTI-CONTROL to display the name input screen.
Edit name is displayed.
3 Turn MULTI-CONTROL to switch to the
clear memory screen.
Edit name (name input screen)—
Edit number (number input screen)—
Clear memory (clear memory screen)
4 Push MULTI-CONTROL right to show a
confirmation display.
Clear memory YES is displayed.
# If you do not want to clear the memory that
you have selected, push MULTI-CONTROL left.
The display reverts to normal.
5 Press MULTI-CONTROL to delete the
Phone Book entry.
Cleared is displayed.
The Phone Book entry is deleted. The display
returns to Phone Book entry list.
# If no phone numbers are stored in the se-
English
lected list, No data is displayed.
2 Turn MULTI-CONTROL to select a phone
number.
Turning MULTI-CONTROL to change the
phone numbers stored in the list.
# If the phone number is already in the phone
book, the corresponding name is displayed.
# You can also change the phone number by
pushing MULTI-CONTROL up or down.
3 Push MULTI-CONTROL right to display
the detailed list.
Name and phone number are displayed in the
detailed list.
# If the number is already in the Phone Book
then the name is also displayed.
# Turning MULTI-CONTROL switches to the pre-
vious or next phone number displayed in the detailed list.
# If you do not operate anything within about 30
seconds, the list display is canceled automatically.
4 Press MULTI-CONTROL to make a call.
# For an international call, press and hold
MULTI-CONTROL to add + to the phone number.
Using the call history
Important
Be sure to park your vehicle and apply the parking brake when performing this operation.
The 12 most recent calls made (dialled), received and missed, are stored in the call history. You can browse the call history and call
numbers from it.
1 Press LIST to display the list.
Press LIST repeatedly to switch between the
following lists:
Phone book—Missed call—Dialled call—Received call
# For more details about the Phone Book list,
refer to Using the phone book on page 43.
5 To end the call, push MULTI-CONTROL
down.
Making a call by entering
phone number
Important
Be sure to park your vehicle and apply the parking brake when performing this operation.
1 Use MULTI-CONTROL to select
Number dial in the function menu.
Refer to Function and operation on page 40.
2 Push MULTI-CONTROL up or down to
select a number.
En
45
Page 46

Section
06
Available accessories
3 Push MULTI-CONTROL left or right to
move the cursor to the previous or next position.
# Up to 24 digits can be entered.
4 When you finish entering the number,
press MULTI-CONTROL.
Call confirmation appears.
5 Press MULTI-CONTROL again to make a
call.
6 To end the call, push MULTI-CONTROL
down.
Clearing memory
1 Use MULTI-CONTROL to select
Clear memory in the function menu.
Refer to Function and operation on page 40.
2 Push MULTI-CONTROL up or down to
select an item.
Each time MULTI-CONTROL is pushed up or
down, the items are switched in the following
order:
Phone book (phone book)—Missed calls
(missed call history)—Dialed calls (dialled
call history)—Received calls (received call history)—Dial preset (preset phone numbers)—
All clear (delete all memory)
# If you want to clear all the Phone Book,
dialled/received/missed call history list and preset phone number, select All clear.
# If guest phone is connected to this unit via
Bluetooth wireless technology, Phone book cannot be selected.
3 Push MULTI-CONTROL right to determine the item that you want to delete
from this unit.
Clear memory YES is displayed. Clearing
memory is now on standby.
# If you do not want to clear the memory that
you have selected, push MULTI-CONTROL left.
The display reverts to normal.
4 Press MULTI-CONTROL to clear the
memory.
Cleared is displayed and data on the selected
item is cleared from this unit’s memory.
Setting automatic rejecting
1 Use MULTI-CONTROL to select
Refuse calls in the function menu.
Refer to Function and operation on page 40.
2 Press MULTI-CONTROL to turn automatic call rejection on.
# To turn automatic call rejection off, press
MULTI-CONTROL again.
Setting automatic answering
1 Use MULTI-CONTROL to select
Auto answer in the function menu.
Refer to Function and operation on page 40.
2 Press MULTI-CONTROL to turn automatic answering on.
# To turn automatic answering function off,
press MULTI-CONTROL again.
Switching the ring tone
1 Use MULTI-CONTROL to select
Ring tone in the function menu.
Refer to Function and operation on page 40.
2 Press MULTI-CONTROL to turn the ring
tone on.
# To turn the ring tone off, press
MULTI-CONTROL again.
Echo canceling and noise reduction
1 Use MULTI-CONTROL to select
Echo cancel in the function menu.
Refer to Function and operation on page 40.
46
En
Page 47

Available accessories
Section
06
2 Press MULTI-CONTROL to turn echo canceling on.
# To turn echo canceling off, press
MULTI-CONTROL again.
Multi-CD Player
Basic Operations
You can use this unit to control a multi-CD
player, which is sold separately.
! Only functions described in this section can
be operated.
! Only functions described in this manual are
supported by 50-disc multi-CD players.
! This unit is not designed to operate disc title
list functions with a 50-disc multi-CD player.
For information about the disc title list functions, refer to Selecting discs from the disc
title list on page 50.
1 Disc number indicator
2 Track number indicator
3 Play time indicator
% Select a disc
Push MULTI-CONTROL up or down.
% Fast forward or reverse
Push and hold MULTI-CONTROL left or right.
% Select a track
Push MULTI-CONTROL left or right.
Notes
! When multi-CD player completes preparatory
operations, READY is displayed.
! If an error message such as ERROR-11 is dis-
English
played, refer to the multi-CD player owner’s
manual.
! If there are no discs in the multi-CD player ma-
gazine, NO DISC is displayed.
Using CD TEXT functions
You can use these functions only with a CD
TEXT compatible multi-CD player.
The operation is the same as that of the builtin CD player.
Refer to Displaying text information on disc on
page 13.
Introduction to advanced
operations
You can only use Compression (compression
and DBE) with a multi-CD player that supports
them.
1 Press MULTI-CONTROL to display the
main menu.
2 Use MULTI-CONTROL to select
FUNCTION.
Turn to change the menu option. Press to select.
3 Turn MULTI-CONTROL to select the
function.
Play mode (repeat play)—Random mode
(random play)—Scan mode (scan play)—
Pause (pause)—Compression (compression
and DBE)—ITS play mode (ITS play)—
ITS memo (ITS programming)—
TitleInput "A" (disc title input)
# If you do not operate functions other than
ITS memo and TitleInput "A" within about 30
seconds, the display automatically returns to the
ordinary display.
# When playing a CD TEXT disc on a CD TEXT
compatible multi-CD player, you cannot switch to
TitleInput "A". The disc title is already recorded
on the CD TEXT disc.
En
47
Page 48

Section
06
Available accessories
Function and operation
Play mode, Random mode, Scan mode,
Pause and TitleInput "A" operations are basi-
cally the same as that of the built-in CD player.
Function name Operation
Refer to Selecting a repeat play
range on page 15.
However, the repeat play ranges
you can select are different from
that of the built-in CD player. The
repeat play ranges of the multi-CD
Play mode
Random mode
Scan mode
Pause
TitleInput "A"
Notes
! To return to the playback display, press
BAND/ESC.
! If you select other discs during repeat play,
the repeat play range changes to
M-CD repeat.
! If you perform track search or fast forward/re-
verse during Track repeat, the repeat play
range changes to Disc repeat.
! After track or disc scanning is finished, nor-
mal playback of the tracks begins again.
player are:
! M-CD repeat – Repeat all
discs in the multi-CD player
! Track repeat – Repeat just the
current track
! Disc repeat – Repeat the cur-
rent disc
Refer to Playing tracks in random
order on page 15.
Refer to Scanning folders and
tracks on page 15.
Refer to Pausing playback on page
15.
Refer to Entering disc titles on
page 16.
COMP (compression) and DBE (dynamic bass
emphasis) functions lets you adjust the sound
playback quality of the multi-CD player.
1 Use MULTI-CONTROL to select
Compression in the function menu.
Refer to Introduction to advanced operations
on the previous page.
# If the multi-CD player does not support
COMP/DBE, NO COMP is displayed when you attempt to select it.
2 Press MULTI-CONTROL to select your favorite setting.
COMP OFF—COMP 1—COMP 2—
COMP OFF—DBE 1—DBE 2
Using ITS playlists
ITS (instant track selection) lets you make a
playlist of favorite tracks from the multi-CD
player magazine. After you have added your favorite tracks to the playlist, you can turn on ITS
play and play just those selections.
You can use ITS to enter and play back up to
99 tracks per disc from up to 100 discs (with
the disc titles). (With multi-CD players sold before the CDX-P1250 and CDX-P650, up to 24
tracks can be stored in the playlist.)
Creating a playlist with ITS programming
1 Play a CD that you want to program.
Push MULTI-CONTROL up or down to select
the CD.
2 Use MULTI-CONTROL to select
ITS memo in the function menu.
Refer to Introduction to advanced operations
on the previous page.
Using compression and bass
emphasis
You can only use these functions with a multiCD player that supports them.
48
En
3 Select the desired track by pushing
MULTI-CONTROL left or right.
Page 49

Available accessories
Section
06
4 Push MULTI-CONTROL up to store the
currently playing track in the playlist.
Memory complete is displayed and the cur-
rently playing selection is added to your playlist.
5 Press BAND/ESC to return to the playback display.
Note
After data for 100 discs is stored in memory, data
for a new disc will overwrite the oldest one.
Playback from your ITS playlist
ITS play lets you listen to the tracks that you
have entered into your ITS playlist. When you
turn on ITS play, tracks from your ITS playlist
in the multi- CD player begin to play.
1 Select the repeat range.
Refer to Playing tracks in random order on
page 15.
2 Use MULTI-CONTROL to select
ITS play mode in the function menu.
Refer to Introduction to advanced operations
on page 47.
3 Press MULTI-CONTROL to turn ITS play
on.
ITS play appears in the display. Playback be-
gins of those tracks from your playlist within
the previously selected M-CD repeat or
Disc repeat ranges.
# If no tracks in the current range are programmed for ITS play, then ITS empty is displayed.
# To turn ITS play off, press MULTI-CONTROL
again.
Erasing a track from your ITS playlist
You can delete a track from your ITS playlist if
ITS play is on.
If ITS play is already on, skip to step 2. If ITS
play is off, use MULTI-CONTROL.
1 Play the CD with the track you want to
English
delete from your ITS playlist, and turn ITS
play on.
Refer to Playback from your ITS playlist on this
page.
2 Use MULTI-CONTROL to select
ITS memo in the function menu.
Refer to Introduction to advanced operations
on page 47.
3 Select the desired track by pushing
MULTI-CONTROL left or right.
4 Push MULTI-CONTROL down to erase
the track from your ITS playlist.
The currently playing selection is erased from
your ITS playlist and playback of the next track
begins.
# If there are no tracks from your playlist in the
current range, ITS empty is displayed and normal playback resumes.
5 Press BAND/ESC to return to the playback display.
Erasing a CD from your ITS playlist
You can delete all tracks of a CD from your ITS
playlist if ITS play is off.
1 Play the CD that you want to delete.
Push MULTI-CONTROL up or down to select
the CD.
2 Use MULTI-CONTROL to select
ITS memo in the function menu.
Refer to Introduction to advanced operations
on page 47.
3 Push MULTI-CONTROL down to erase
all tracks on the currently playing CD from
your ITS playlist.
All tracks on the currently playing CD are deleted from your playlist and Memory deleted
is displayed.
4 Press BAND/ESC to return to the playback display.
En
49
Page 50

Section
06
Available accessories
Using disc title functions
You can input CD titles and display the titles.
Then, you can easily search for and play a desired disc.
Entering disc titles
Use the disc title input feature to store up to
100 CD titles (with ITS playlist) into the multiCD player. Each title can be up to 10 characters long.
For details concerning operation, refer to En-
tering disc titles on page 16.
! Titles remain in the memory even after the
disc is removed from the magazine, and
are recalled when the disc is reinserted.
! After data for 100 discs is stored in mem-
ory, data for a new disc will overwrite the
oldest one.
Displaying disc titles
% Press DISP/SCRL to select the desired
text information.
! For title entered CD
Play time—
! For CD TEXT discs
Play time—
track title—
disc title—
: track artist name and : track title
—
: track title and play time
—
: disc title and play time
: disc artist name and :
: disc artist name and :
: disc title and : track title
# When playing CD TEXT disc, push
MULTI-CONTROL right to see a list of the tracks
in the selected disc. Push MULTI-CONTROL left
to return to the disc list.
# If no title is entered for a disc, NO TITLE is dis-
played.
# NO DISC is displayed next to the disc number
when there is no disc in the magazine.
# You can scroll to the left of the title by pressing
and holding DISP/SCRL. To stop scrolling, press
DISP/SCRL.
# If you do not operate the list within about 30
seconds, the display automatically returns to the
ordinary display.
Selecting discs from the disc title list
Disc title list lets you see the list of disc titles
entered in the multi-CD player and select one
of them to play back.
1 Press LIST to switch to the disc title list
mode during the playback display.
2 Use MULTI-CONTROL to select the desired disc title.
Turn to change the disc title. Press to play.
# You can also change the disc title by pushing
MULTI-CONTROL up or down.
50
En
Page 51

Available accessories
Section
06
DVD Player
Basic Operations
You can use this unit to control a DVD player or
multi-DVD player, which is sold separately.
For details concerning operation, refer to the
DVD player’s or multi-DVD player’s operation
manual. This section provides information on
DVD operations with this unit which differs
from that described in the DVD player’sor
multi-DVD player’s operation manual.
1 DVD-V/VCD/CD/MP3/WMA indicator
Shows the type of disc currently playing.
2 Disc number indicator
Shows the number of the disc currently playing when using a multi-DVD player.
3 Title/Folder number indicator
Shows the title (when playing DVD video) or
folder (when playing compressed audio) of
the selection currently playing.
4 Chapter/track number indicator
Shows the chapter (when playing DVD video)
or track (when playing Video CD, CD or compressed audio) currently playing.
5 Play time indicator
% Select a chapter/track
Push MULTI-CONTROL left or right.
% Fast forward or reverse
Push and hold MULTI-CONTROL left or right.
# When playing compressed audio, there is no
sound on fast forward or reverse.
% To skip back or forward to another
chapter/track, push MULTI-CONTROL left or
right.
% Select a disc
English
Push MULTI-CONTROL up or down.
# You can operate this function only when a
multi-DVD player is connected to this unit.
% Select a folder
Push MULTI-CONTROL up or down.
# You can operate this function only when a
DVD player compatible with compressed audio
playback is connected to this unit.
# You cannot select a folder that does not have
a compressed audio file recorded in it.
Introduction to advanced
operations
1 Press MULTI-CONTROL to display the
main menu.
2 Use MULTI-CONTROL to select
FUNCTION.
Turn to change the menu option. Press to select.
3 Turn MULTI-CONTROL to select the
function.
During DVD video or Video CD playback
Play mode (repeat play)—Pause (pause)
During CD playback
Play mode (repeat play)—Random mode
(random play)—Scan mode (scan play)—
Pause (pause)—ITS play mode (ITS play)—
ITS memo (ITS input)—TitleInput "A" (disc
title input)
During compressed audio playback
Play mode (repeat play)—Random mode
(random play)—Scan mode (scan play)—
Pause (pause)
# To return to the playback display, press
BAND/ESC.
# If you do not operate functions except for
ITS memo and TitleInput "A" within about 30
seconds, the display is automatically returned to
the ordinary display.
En
51
Page 52

Section
06
Available accessories
Function and operation
Play mode, Random mode, Scan mode,
Pause and TitleInput "A" operations are basi-
cally the same as that of the built-in CD player.
Also, ITS play mode and ITS memo operations are basically the same as that the multiCD player.
Function name Operation
Refer to Selecting a repeat play
range on page 15.
But the repeat play range that you
can select is vary depending on
the type of disc or system. The repeat play ranges of the DVD
player/multi-DVD player are as
below:
During PBC playback of Video
CDs, this function cannot be oper-
Play mode
Random mode
Scan mode
Pause
ITS play mode
ITS memo
TitleInput "A"
ated.
! Disc repeat – Repeat the cur-
rent disc
! Folder repeat – Repeat the
current folder
! Title repeat – Repeat just the
current title
! Chapter repeat – Repeat just
the current chapter
! Track repeat – Repeat the cur-
rent track
Refer to Playing tracks in random
order on page 15.
Refer to Scanning folders and
tracks on page 15.
Refer to Pausing playback on page
15.
Refer to Using ITS playlists on
page 48.
Refer to Using ITS playlists on
page 48.
Refer to Entering disc titles on
page 16.
Notes
! If you select other discs during repeat play,
the repeat play range changes to Disc repeat.
! When playing back Video CD or CD, if you per-
form track search or fast forward/reverse dur-
ing Track repeat, the repeat play range
changes to Disc repeat.
! When playing back compressed audio, if you
select another folder during repeat play, the
repeat play range changes to Disc repeat.
! When playing back compressed audio, if you
perform track search or fast forward/reverse
during Track repeat, the repeat play range
changes to Folder repeat.
! Multi-DVD player that has ITS functions and
disc title functions can also be connected to
this unit. In this case, ITS play mode,
ITS memo and disc title input can be controlled.
! The ITS function of a DVD player differs
slightly from ITS playback with a multi-CD
player. With multi-DVD player, ITS playback applies only to the CD playing. For details, refer
to Using ITS playlists on page 48.
TV tuner
Basic Operations
You can use this unit to control a TV tuner,
which is sold separately.
For details concerning operation, refer to the
TV tuner’s operation manual. This section provides information on TV operations with this
unit, which differs from that described in the
TV tuner’s operation manual.
1 Band indicator
2 Preset number indicator
3 Channel indicator
% Select a band
Press BAND/ESC.
52
En
Page 53

Available accessories
Section
06
% Select a channel (step by step)
Push MULTI-CONTROL left or right.
% Seek tuning
Push and hold MULTI-CONTROL left or right,
and then release.
Notes
! Band can be selected from TV-1 or TV-2.
! You can cancel seek tuning by pushing
MULTI-CONTROL left or right.
! While pushing and holding MULTI-CONTROL
left or right, you can skip stations. Seek tuning
starts as soon as you release
MULTI-CONTROL.
Storing and recalling broadcast
stations
You can easily store up to 12 broadcast stations for later recall.
! 12 stations for each band can be stored in
memory.
1 Press LIST.
Preset screen is displayed.
2 Use MULTI-CONTROL to store the selected station in memory.
Turn to change the preset number. Press and
hold to store.
English
Storing the strongest broadcast
stations sequentially
1 Press MULTI-CONTROL to display the
main menu.
2 Use MULTI-CONTROL and select
FUNCTION to display BSSM.
3 Press MULTI-CONTROL to turn BSSM
on.
Searching begins to flash. While Searching is
flashing, the 12 strongest broadcast stations
are stored in order from the lowest channel
up. When finished, the preset channel list appears.
# To cancel the storage process, press
MULTI-CONTROL again.
4 Use MULTI-CONTROL to select the desired station.
Turn to change the station. Press to select.
# You can also change the station by pushing
MULTI-CONTROL up or down.
# To return to the ordinary display, press
BAND/ESC.
# If you do not operate the list within about 30
seconds, the display automatically returns to the
ordinary display.
3 Use MULTI-CONTROL to select the desired station.
Turn to change the station. Press to select.
# You can also change the station by pushing
MULTI-CONTROL up or down.
# If you do not operate the list within about 30
seconds, the display automatically returns to the
ordinary display.
# You can also recall stations assigned to preset
tuning numbers by pushing MULTI-CONTROL up
or down during the channel display.
En
53
Page 54

Appendix
Additional Information
Error messages
When you contact your dealer or your nearest
Pioneer Service Center, be sure to have the
error message recorded.
Built-in CD Player
Message Cause Action
ERROR-11, 12,
17, 30
ERROR-10, 11,
12, 15, 17, 30,
A0
ERROR-15 The inserted disc
ERROR-22, 23 The CD format
NO AUDIO The inserted disc
TRK SKIPPED The inserted disc
PROTECT All the files on
USB storage device
Message Cause Action
NO AUDIO No songs Transfer the audio
NO DEVICE The USB storage
Dirty disc Clean disc.
Scratched disc Replace disc.
Electrical or me-
chanical
does not contain
any data
cannot be played
back
does not contain
any files that can
be played back
contains WMA
files that are protected by DRM
the inserted disc
are secured by
DRM
USB storage device with security
enabled is connected
device or iPod is
not connected to
the USB port of
this unit.
Turn the ignition
switch OFF and
back ON, or switch
to a different
source, then back
to the CD player.
Replace disc.
Replace disc.
Replace disc.
Replace disc.
Replace disc.
files to the external
storage device and
connect.
Follow the USB
storage device instructions to disable the security.
Connect a compatible USB storage
device.
The connected
TRK SKIPPED
PROTECT All the files in the
NOT COMPATIBLE
CHECK USB The USB connec-
ERROR-19 Communication
ERROR-23 USB storage de-
USB storage device contains
WMA files that
are protected by
Windows
Media™ DRM 9/
10
USB storage device are protected by
Windows Media
DRM 9/10
The USB storage
device connected
to is not supported by this
unit.
tor or USB cable
is short-circuited.
The connected
USB storage device consumes
more than 500
mA (maximum
allowable current).
failure
vice is not formatted with
FAT16 or FAT32
Play an audio file
not protected by
Windows Media
DRM 9/10.
Transfer audio files
not protected by
Windows Media
DRM 9/10 to the
USB storage device and connect.
Connect a USB
storage device that
is USB Mass Storage Class compliant.
Confirm that the
USB connector or
USB cable is not
caught in something or damaged.
Disconnect the
USB storage device and do not
use it. Turn the
ignition switch to
OFF, then to ACC
or ON and then
connect the compliant USB storage
device.
Perform one of the
following operations.
–Turn the ignition
switch OFF and
back ON.
–Disconnect or
eject the USB storage device.
–Change to a different source.
Then, return to the
USB source.
USB storage device should be formatted with FAT16
or FAT32.
54
En
Page 55

Additional Information
Appendix
iPod
Message Cause Action
ERROR-19 Communication
ERROR-16, 18 Old version of
ERROR-A1
CHECK USB
NO SONGS No songs Transfer the songs
STOP No songs in the
NO DEVICE The USB storage
failure
iPod failure Disconnect the
iPod
iPod failure Disconnect the
iPod is not
charged but operates correctly
current list
device or iPod is
not connected to
the USB port of
this unit.
Disconnect the
cable from iPod.
Once iPod main
menu is displayed,
connect the cable
again.
Reset the iPod.
cable from iPod.
Once iPod main
menu is displayed,
connect the cable
again.
Reset the iPod.
Update the iPod
version.
cable from iPod.
Once iPod main
menu is displayed,
connect the cable
again.
Reset the iPod.
Check if the connection cable for
iPod shorted out
(e.g., not caught in
metal objects).
After checking,
turn the ignition
switch OFF and
back ON or disconnect the iPod and
connect again.
to iPod.
Select a list that
contains the
songs.
Connect a compatible iPod.
English
Handling guideline of discs
and player
! Use only discs featuring either of following
two logos.
! Use only conventional, fully circular discs.
Do not use shaped discs.
! Use 12-cm or 8-cm CD. Do not use an
adapter when playing 8-cm CDs.
! Do not insert anything other than a CD into
the CD loading slot.
! Do not use cracked, chipped, warped, or
otherwise damaged discs as they may damage the player.
! Unfinalized CD-R/CD-RW disc playback is
not possible.
! Do not touch the recorded surface of the
discs.
! Store discs in their cases when not in use.
! Avoid leaving discs in excessively hot envir-
onments including under direct sunlight.
! Do not attach labels, write on or apply che-
micals to the surface of the discs.
! To clean a CD, wipe the disc with a soft
cloth outward from the center.
! Condensation may temporarily impair the
player’s performance. Leave it to adjust to
the warmer temperature for about one
hour. Also, wipe any dump discs with a soft
cloth.
! Playback of discs may not be possible be-
cause of disc characteristics, disc format,
recorded application, playback environment, storage conditions, and so on.
En
55
Page 56

Appendix
Additional Information
! Text information may not be correctly dis-
played depending on the recorded environment.
! Road shocks may interrupt disc playback.
! Read the precautions for discs before
using them.
Dual Discs
! Dual Discs are two-sided discs that have a
recordable CD for audio on one side and a
recordable DVD for video on the other.
! Since the CD side of Dual Discs is not phy-
sically compatible with the general CD
standard, it may not be possible to play the
CD side with this unit.
! Frequent loading and ejecting of a Dual
Disc may result in scratches on the disc.
Serious scratches can lead to playback problems on this unit. In some cases, a Dual
Disc may become stuck in the disc loading
slot and will not eject. To prevent this, we
recommend you refrain from using Dual
Disc with this unit.
! Please refer to the information from the
disc manufacturer for more detailed information about Dual Discs.
! You cannot connect a USB storage device
to this unit via a USB hub.
! Do not plug anything other than the USB
storage device into the USB port.
! Firmly secure the USB storage device when
driving. Do not let the USB storage device
fall onto the floor, where it may become
jammed under the brake or accelerator
pedal.
! Partitioned USB storage device is not com-
patible with this unit.
! Depending on the USB storage device con-
nected to this unit, it may generate noise in
the radio.
Compressed audio
compatibility (disc, USB)
WMA
! Compatible format: WMA encoded by
Windows Media Player
! File extension: .wma
! Bit rate: 48 kbps to 320 kbps (CBR), 48 kbps
to 384 kbps (VBR)
! Sampling frequency: 32 kHz to 48 kHz
! Windows Media Audio 9 Professional, Loss-
less, Voice: No
Handling guideline of USB
storage device and this unit
! This unit can play back files in the USB por-
table audio player/USB memory that is
USB Mass Storage Class.
! Optimum performance of this unit may not
be obtained depending on the connected
USB storage device.
! Do not leave the USB storage device in any
place with high temperatures.
! Depending on the kind of USB storage de-
vice you use, this unit may not recognize
the storage device or file may not be played
back properly.
! Operations may vary depending on the
kind of a USB storage device.
56
En
MP3
! File extension: .mp3
! Bit rate: 8 kbps to 320 kbps (CBR, VBR)
! Sampling frequency: 16 kHz to 48 kHz (32,
44.1, 48 kHz for emphasis)
! Compatible ID3 tag version: 1.0, 1.1, 2.2,
2.3, 2.4 (ID3 tag Version 2.x is given priority
than Version 1.x.)
! M3u playlist: No
! MP3i (MP3 interactive), mp3 PRO: No
AAC
! Compatible format: AAC encoded by iTunes
! File extension: .m4a
! Transmission rate: 16 kbps to 320 kbps
(CBR)
! Sampling frequency: 11.025 kHz to 48 kHz
! Apple Lossless: No
Page 57

1
2
5
6
Additional Information
Appendix
WAV
! Compatible format: Linear PCM (LPCM),
MS ADPCM
! File extension: .wav
! Quantization bits: 8 and 16 (LPCM), 4 (MS
ADPCM)
! Sampling frequency: 16 kHz to 48 kHz
(LPCM), 22.05 kHz to 44.1 kHz (MS
ADPCM)
Supplemental information of
compressed audio (disc, USB)
! There may be a slight delay when starting
playback of audio files encoded with image
data.
! File extensions must be used properly.
! Only 32 characters from the beginning can
be displayed as a file name (including the
extension) or a folder name.
! The text information of some audio files
may not be correctly displayed.
Compressed audio files on
the disc
! ISO 9660 Level 1 and 2 compliant. Romeo
and Joliet file systems are both compatible
with this player.
! Multi-session playback is possible.
! Compressed audio files are not compatible
with packet write data transfer.
! Regardless of the length of blank section
between the songs of original recording,
compressed audio discs play with a short
pause between songs.
! There may be a slight delay when starting
English
playback of audio files on a USB storage
device with numerous folder hierarchies.
Example of a hierarchy and
playback sequences
: Folder
: Compressed audio file
3
4
Level 1 Level 2 Level 3 Level 4
The sequence of audio files on
the disc
! This unit assigns folder numbers. The user
cannot assign folder numbers.
! Folder selection sequence or other opera-
tion may be altered depending on the encoding or writing software.
! Folder hierarchy is allowed up to eight tiers.
However, a practical hierarchy of folder is
less than two tiers.
! Up to 99 folders on a disc can be played
back.
Compressed audio files in
the USB storage device
About USB storage device compatibility, refer
to Specifications on page 60.
! Copyright protected files cannot be played
back.
The sequence of audio files on
the USB storage device
For USB portable audio players, the sequence is
different from that of USB memory and depends on the player.
En
57
Page 58

Appendix
Additional Information
! 01 to 05 represent assigned folder num-
bers. 1 to 6 represent the playback sequence. The user cannot assign folder
numbers and specify the playback sequence with this unit.
! Playback sequence of the audio file is the
same as recorded sequence in the USB
storage device.
! To specify the playback sequence, the fol-
lowing method is recommended.
1 Create the file name including numbers
that specify the playback sequence (e.g.,
001xxx.mp3 and 099yyy.mp3).
2 Put those files into a folder.
3 Record the folder containing files into the
USB storage device.
However, depending on the system environment, you cannot specify the file playback
sequence.
! Up to 15 000 files in a USB storage device
can be played back.
! Up to 500 folders in a USB storage device
can be played back.
! Up to eight tiers directory in a USB storage
device can be played back.
iPod
iPod compatibility
! This unit supports only the following iPod
models. Supported iPod software versions
are shown below. Older versions of iPod
software may not be supported.
— iPod nano first generation (software ver-
sion 1.3.1)
— iPod nano second generation (software
version 1.1.3)
— iPod nano third generation (software
version 1.1.2)
— iPod fifth generation (software version
1.3.0)
— iPod classic (software version 1.1.2)
— iPod touch (software version 2.0)
— iPhone (software version 2.0)
— iPhone 3G (software version 2.0)
! Depending on the generation or version of
the iPod, some functions can not be operated.
! Operations may vary depending on the soft-
ware version of iPod.
! When using an iPod, iPod Dock Connector
to USB Cable is required.
! Pioneer CD-IU50 interface cable is also
available. For details, consult your dealer.
! This unit can control previous generations
iPod models with a Pioneer iPod adapter
(e.g. CD-IB100N).
For details concerning operation with the
iPod adapter, refer to Playing songs on iPod
on page 35.
About handling the iPod
! Do not leave the iPod in direct sunlight for
extended amounts of time. Extended exposure to direct sunlight can result in iPod
malfunction due to the resulting high temperature.
! Do not leave the iPod in a high tempera-
ture.
! Connect directly the dock connector cable
to the iPod so that this unit works properly.
! Firmly secure the iPod when driving. Do
not let the iPod fall onto the floor, where it
may become jammed under the brake or
accelerator pedal.
! For details, refer to the iPod’s manuals.
About iPod settings
! You cannot operate the iPod Equalizer on
Pioneer products. We recommend that you
set the iPod Equalizer to off, before connecting to this unit.
! You cannot set Repeat to off on the iPod
when using this unit. Even if you set Repeat
to off on the iPod, Repeat is automatically
changed to All when connecting the iPod
to this unit.
58
En
Page 59

Additional Information
Appendix
Copyright and trademark
notice
WMA
Windows Media and the Windows logo are trademarks or registered trademarks of Microsoft
Corporation in the United States and/or other
countries.
This product includes technology owned by
Microsoft Corporation and cannot be used or
distributed without a license from Microsoft
Licensing, Inc.
MP3
Supply of this product only conveys a license
for private, non-commercial use and does not
convey a license nor imply any right to use
this product in any commercial (i.e. revenuegenerating) real time broadcasting (terrestrial,
satellite, cable and/or any other media), broadcasting/streaming via internet, intranets and/
or other networks or in other electronic content distribution systems, such as pay-audio or
audio-on-demand applications. An independent license for such use is required. For details, please visit
http://www.mp3licensing.com.
iPod
English
iPod is a trademark of Apple Inc., registered in
the U.S. and other countries.
iPhone
iPhone is a trademark of Apple Inc.
iTunes
iTunes is a trademark of Apple Inc., registered
in the U.S. and other countries.
En
59
Page 60

Appendix
Additional Information
Specifications
General
Power source ............................. 14.4 V DC (12.0 V to 14.4 V
allowable)
Grounding system ................... Negative type
Max. current consumption
..................................................... 10.0 A
Dimensions (W × H × D):
DIN
Chassis ..................... 178 mm × 50 mm × 162
mm
Nose ........................... 188 mm × 58 mm × 17 mm
D
Chassis ..................... 178 mm × 50 mm × 162
mm
Nose ........................... 170 mm × 48 mm × 17 mm
Weight .......................................... 1.5 kg
Audio
Maximum power output .......50 W × 4
50 W × 2/4 W + 70 W × 1/2
W (for subwoofer)
Continuous power output ...22 W × 4 (50 Hz to 15000
Hz, 5 % THD, 4 W load, both
channels driven)
Load impedance ...................... 4 W to 8 W ×4
4 W to 8 W ×2+2W ×1
Preout max output level ....... 4 V
Equalizer (7-Band Graphic Equalizer):
Frequency .......................... 50/125/315/800/2k/5k/12.5k
Hz
Gain ...................................... ±12 dB
HPF:
Frequency .......................... 50/63/80/100/125 Hz
Slope .................................... –12 dB/oct
Subwoofer (mono):
Frequency .......................... 50/63/80/100/125 Hz
Slope .................................... –18 dB/oct
Gain ...................................... +6 dB to –24 dB
Phase .................................. Normal/Reverse
Bass boost:
Gain ...................................... +12 dB to 0 dB
CD player
System .......................................... Compact disc audio system
Usable discs .............................. Compact disc
Signal-to-noise ratio ............... 94 dB (1 kHz) (IEC -A net-
work)
Number of channels .............. 2 (stereo)
MP3 decoding format ........... MPEG-1 & 2 Audio Layer 3
WMA decoding format ......... Ver. 7, 7.1, 8, 9, 10, 11 (2ch
audio)
(Windows Media Player)
AAC decoding format ............MPEG-4 AAC (iTunes en-
coded only) (.m4a)
(Ver. 7.7 and earlier)
WAV signal format ..................Linear PCM & MS ADPCM
(Non-compressed)
USB
USB standard specification
..................................................... USB 2.0 full speed
Maximum current supply .... 500 mA
Minimum memory capacity
..................................................... 256 MB
USB Class ................................... MSC (Mass Storage Class)
File system .................................. FAT16, FAT32
MP3 decoding format ........... MPEG-1 & 2 Audio Layer 3
WMA decoding format ......... Ver. 7, 7.1, 8, 9, 10, 11 (2ch
audio)
(Windows Media Player)
AAC decoding format ............MPEG-4 AAC (iTunes en-
coded only) (.m4a)
(Ver. 7.7 and earlier)
WAV signal format ..................Linear PCM & MS ADPCM
(Non-compressed)
FM tuner
Frequency range ...................... 87.5 MHz to 108.0 MHz
Usable sensitivity ..................... 9 dBf (0.7 µV/75 W, mono,
S/N: 30 dB)
Signal-to-noise ratio ............... 72 dB (IEC -A network)
AM tuner
Frequency range ...................... 531 kHz to 1 602 kHz (9 kHz)
530 kHz to 1640 kHz (10
kHz)
Usable sensitivity ..................... 25 µV (S/N: 20 dB)
Signal-to-noise ratio ............... 62 dB (IEC -A network)
Infrared remote control
Wavelength ................................. 940 nm ±50 nm
Output ........................................... typ; 12 mw/sr per Infrared
LED
Note
Specifications and the design are subject to modifications without notice due to improvements.
60
En
Page 61

Contenido
Gracias por haber comprado este producto PIONEER.
Lea con detenimiento este manual antes de utilizar el producto por primera vez,
para que pueda darle el mejor uso posible. Una vez leído, guarde este manual en un
lugar seguro y a mano para consultarlo en el futuro.
Español
Antes de comenzar
Acerca de esta unidad 64
Características 64
Visite nuestra página web 64
Protección del producto contra robo 64
– Extracción del panel delantero 65
– Colocación del panel delantero 65
Acerca del modo demo 65
Uso y cuidado del mando a distancia 66
– Instalación de la pila 66
– Uso del mando a distancia 66
Utilización de esta unidad
Qué es cada cosa 67
– Unidad principal 67
– Mando a distancia 68
Funciones básicas 69
– Encendido y apagado 69
– Selección de una fuente 69
– Ajuste del volumen 70
Sintonizador 70
– Funciones básicas 70
– Almacenamiento y recuperación de
frecuencias 71
– Introducción a las funciones
avanzadas 71
– Almacenamiento de las frecuencias de
radio más potentes 71
– Sintonización de señales potentes 71
Reproductor de CD incorporado 72
– Funciones básicas 72
– Visualización de información de texto
en el disco 73
– Selección de pistas de la lista de títulos
de las pistas 74
– Selección de archivos de la lista de
nombres de archivos 74
– Introducción a las funciones
avanzadas 75
– Selección de una gama de repetición
de reproducción 75
– Reproducción de las pistas en orden
aleatorio 75
– Exploración de carpetas y pistas 75
– Pausa de la reproducción 76
– Utilización de advanced sound
retriever 76
– Uso de las funciones de títulos de
discos 76
Reproducción de canciones en un
dispositivo de almacenamiento USB 77
– Funciones básicas 77
– Visualización de información de texto
de un archivo de audio 78
– Selección de archivos de la lista de
nombres de archivos 78
– Introducción a las funciones
avanzadas 78
Para reproducir canciones en el iPod 80
– Funciones básicas 80
– Para buscar una canción 80
– Visualización de información de texto
en iPod 81
– Introducción a las funciones
avanzadas 81
– Reproducción de las canciones en
orden aleatorio (shuffle) 82
– Reproducción de todas las canciones
en un orden aleatorio (shuffle all) 82
– Reproducción de canciones
relacionadas con la canción que se
está reproduciendo 83
– Uso de la función iPod de esta unidad
desde el iPod 83
– Cambio de la velocidad del
audiolibro 84
Ajustes de audio
Introducción a los ajustes de audio 85
Uso del ajuste de balance 85
Uso del ecualizador 86
– Recuperación de las curvas de
ecualización 86
– Ajuste de las curvas de
ecualización 86
– Ajuste del ecualizador gráfico de 7
bandas 86
61
Es
Page 62

Contenido
Ajuste de la sonoridad 87
Uso de la salida de subgraves 87
– Configuración de los ajustes de
subgraves 88
Intensificación de los graves 88
Uso del filtro de paso alto 89
Ajuste de los niveles de la fuente 89
Ajustes iniciales
Configuración de los ajustes iniciales 90
Selección del idioma de visualización 90
Ajuste de la fecha 90
Ajuste del reloj 91
Ajuste del paso de sintonía de FM 91
Ajuste del paso de sintonía de AM 91
Cambio del tono de advertencia 92
Cambio del ajuste de un equipo auxiliar 92
Cambio del ajuste del atenuador de luz 92
Ajuste del brillo 92
Ajuste de la salida posterior y del controlador
de subgraves 93
Cambio del silenciamiento/atenuación del
sonido 93
Cambio de la demostración de
características 93
Cambio del modo inverso 94
Cambio del desplazamiento continuo 94
Activación de la fuente BT Audio 94
Introducción del código PIN para la conexión
inalámbrica Bluetooth 95
Visualización de la versión del sistema para
tareas de reparación 95
Otras funciones
Uso de la fuente AUX 96
– Acerca de AUX1 y AUX2 96
– Fuente AUX1: 96
– Fuente AUX2: 96
– Selección de AUX como fuente 96
– Ajuste del título AUX 96
Uso de la unidad externa 96
– Selección de la unidad externa como
fuente 97
– Funcionamiento básico 97
– Utilización de las funciones asignadas
a las teclas 1 a 6 97
– Funciones avanzadas 97
Activación y desactivación de la visualización
del reloj 97
Cambio de la indicación del display y la
iluminación de los botones 97
Uso de diferentes visualizaciones de
entretenimiento 98
Accesorios disponibles
Para reproducir canciones en el iPod 99
– Funcionamiento básico 99
– Visualización de información de texto
en iPod 99
– Para buscar una canción 99
– Introducción a las funciones
avanzadas 99
– Reproducción de las canciones en
orden aleatorio (shuffle) 100
Audio Bluetooth 100
– Funciones básicas 100
– Función y operación 101
– Conexión de un reproductor de audio
Bluetooth 102
– Reproducción de canciones en un
reproductor de audio Bluetooth 102
– Para detener la reproducción 102
– Desconexión de un reproductor de
audio Bluetooth 102
– Visualización de la dirección BD
(Dispositivo Bluetooth) 102
Teléfono Bluetooth 103
– Funciones básicas 103
– Configuración de la función manos
libres 103
– Realización de una llamada
telefónica 104
– Aceptación de una llamada
telefónica 104
– Función y operación 105
– Conexión de un teléfono móvil 106
– Desconexión de un teléfono móvil 106
62
Es
Page 63

Contenido
Español
– Registro de un teléfono móvil
conectado 106
– Eliminación de un teléfono
registrado 107
– Conexión a un teléfono móvil
registrado 107
– Utilización del directorio de
teléfonos 108
– Utilización del historial de
llamadas 110
– Realización de una llamada
introduciendo el número de
teléfono 110
– Borrado de la memoria 111
– Ajuste del rechazo automático 111
– Ajuste de respuesta automática 111
– Cambio del tono de llamada 111
– Cancelación del eco y reducción de
ruido 112
Reproductor de CD múltiple 112
– Funciones básicas 112
– Uso de las funciones CD TEXT 112
– Introducción a las funciones
avanzadas 112
– Uso de la compresión y del enfatizador
de graves 114
– Uso de listas de reproducción ITS 114
– Uso de las funciones de títulos de
discos 115
Reproductor de DVD 117
– Funciones básicas 117
– Introducción a las funciones
avanzadas 117
Sintonizador de TV 119
– Funciones básicas 119
– Almacenamiento y recuperación de
emisoras 119
– Almacenamiento consecutivo de las
emisoras con las señales más
potentes 120
Información adicional
Mensajes de error 121
Pautas para el manejo de discos y del
reproductor 123
Discos dobles 123
Pautas para el manejo del dispositivo de
almacenamiento USB y de la unidad 124
Compatibilidad con audio comprimido
(disco, USB) 124
– Información suplementaria de audio
comprimido (disco, USB) 125
Archivos de audio comprimidos en el
disco 125
Archivos de audio comprimido en el
dispositivo de almacenamiento USB 125
Ejemplo de una jerarquía y de secuencias de
reproducción 125
– Secuencia de archivos de audio en el
disco 125
– Secuencia de archivos de audio en el
dispositivo de almacenamiento
USB 125
iPod 126
– Compatibilidad con iPod 126
– Acerca del manejo del iPod 126
– Acerca de los ajustes del iPod 127
Aviso de copyright y marcas
registradas 127
Especificaciones 128
63
Es
Page 64

Sección
01
Antes de comenzar
Acerca de esta unidad
PRECAUCIÓN
! No permita que esta unidad entre en contacto
con líquidos, ya que ello puede producir una
descarga eléctrica. Además, el contacto con
líquidos puede causar daños en la unidad,
humo y sobrecalentamiento.
! Conserve este manual a mano para que
pueda consultar los procedimientos de utilización y las precauciones cuando sea necesario.
! Mantenga siempre el volumen lo suficiente-
mente bajo para que pueda escuchar los sonidos que provienen del exterior del vehículo.
! Proteja esta unidad de la humedad.
! Si la batería se desconecta o se descarga, la
memoria preajustada se borrará y deberá volver a programarla.
Características
Esta unidad es compatible con una gran variedad de formatos de archivo y dispositivos/soportes de almacenamiento.
Compatibilidad con formatos de
archivo
! WMA
! MP3
! AAC
! WAV
Para obtener información sobre la compatibilidad, consulte Información adicional.
Compatibilidad con dispositivos/
soportes de almacenamiento
! CD/CD-R/CD-RW
! Reproductor de audio portátil USB/memo-
ria USB
Póngase en contacto con el fabricante para
obtener información sobre su reproductor de
audio portátil USB/memoria USB.
Para obtener información sobre la compatibilidad, consulte Información adicional.
Compatibilidad con iPod
Esta unidad permite controlar y escuchar canciones en un iPod.
En este manual se utilizará iPod para denominar tanto a iPod como a iPhone.
Para obtener información sobre iPod compatibles, consulte Compatibilidad con iPod en la
página 126.
PRECAUCIÓN
! Pioneer no asume ninguna responsabilidad
por la pérdida de datos en la memoria USB/el
reproductor de audio portátil USB incluso si
la pérdida ocurre durante el uso de esta unidad.
! Pioneer no asume ninguna responsabilidad
por la pérdida de datos en el iPod, incluso si
la pérdida ocurre durante el uso de esta
unidad.
Visite nuestra página web
Visítenos en la siguiente página:
http://pioneer.jp/group/index-e.html
! En nuestra página web ofrecemos la infor-
mación más reciente acerca de Pioneer
Corporation.
Protección del producto
contra robo
Se puede extraer el panel delantero como medida antirrobo.
! Si no se extrae el panel delantero de la uni-
dad principal transcurridos cinco segundos después de desconectar la llave de
contacto del automóvil, escuchará un sonido de advertencia.
! Puede desactivar este tono de advertencia.
Consulte Cambio del tono de advertencia en
la página 92.
64
Es
Page 65

Antes de comenzar
Sección
01
Importante
! Proceda con cuidado al retirar o colocar el
panel delantero.
! Evite someter el panel delantero a impactos
excesivos.
! Mantenga el panel delantero fuera del alcan-
ce de la luz solar directa y no lo exponga a
temperaturas elevadas.
! Antes de extraer el panel delantero, asegúrese
de retirar el cable AUX/USB y el dispositivo
USB. Si éstos no se retiran, se podría dañar
esta unidad, cualquier dispositivo conectado
o el interior del vehículo.
Extracción del panel delantero
1 Pulse (soltar) para liberar el panel
delantero.
2 Sujete la carátula y extráigala.
3 Coloque el panel delantero en la funda
protectora provista para guardarlo de manera segura.
Colocación del panel delantero
1 Deslice el panel delantero hacia la izquierda hasta que escuche un clic.
El panel delantero y la unidad principal quedan unidos por el lado izquierdo. Asegúrese
de que el panel delantero haya quedado unido
a la unidad principal.
2 Pulse el lado derecho del panel delantero hasta que se ajuste correctamente.
# Si no puede fijar correctamente el panel delantero a la unidad principal, inténtelo de nuevo.
Si ejerce demasiada fuerza para fijar el panel delantero, éste podría dañarse.
Español
Acerca del modo demo
Esta unidad ofrece dos modos de demostración. Uno es el modo inverso y el otro el modo
de demostración de características.
Importante
El cable rojo (ACC) de esta unidad se debe conectar al terminal acoplado con las funciones de
activación/desactivación del contacto para el
arranque del automóvil. En caso contrario, se
puede descargar la batería del vehículo.
Modo inverso
Si no se realiza ninguna operación en unos 30
segundos, las indicaciones de la pantalla comienzan a invertirse y siguen haciéndolo cada
10 segundos. Al presionar el botón BAND/ESC
cuando se apaga la unidad mientras la llave
de encendido está en ACC u ON, se cancelará
el modo inverso. Vuelva a presionar el botón
BAND/ESC para iniciar el modo inverso.
65
Es
Page 66

Sección
01
Antes de comenzar
Modo de demostración de
características
La demostración de características se inicia
automáticamente cuando se apaga la unidad
mientras el contacto de arranque está en ACC
o en ON. Pulse el botón DISP durante la función de demostración de características para
cancelar este modo de demostración. Vuelva a
pulsar DISP para comenzar. Recuerde que si
este modo de demostración sigue funcionando cuando el motor del vehículo está apagado,
se puede descargar la batería.
Uso y cuidado del mando a
distancia
Instalación de la pila
Deslice y extraiga la bandeja de la parte posterior del mando a distancia e inserte la pila con
los polos positivo (+) y negativo (–) en la dirección correcta.
! No manipule la pila con herramientas metáli-
cas.
! No guarde la pila junto a objetos metálicos.
! De producirse fugas en la pila, limpie comple-
tamente el mando a distancia e instale una
pila nueva.
! Para desechar las pilas usadas, cumpla con
los reglamentos gubernamentales o las normas ambientales pertinentes de las instituciones públicas aplicables en su país/zona.
Uso del mando a distancia
Posicione el mando a distancia hacia el panel
delantero para que funcione la unidad.
! Es posible que el mando a distancia no
funcione correctamente si lo expone a la
luz solar directa.
Importante
! No guarde el mando a distancia en lugares ex-
puestos a temperaturas elevadas o a la luz
solar directa.
! No deje que el mando a distancia se caiga al
suelo, ya que puede quedar atascado debajo
del freno o del acelerador.
ADVERTENCIA
! Mantenga la pila fuera del alcance de los
niños. En caso de ingestión accidental de
ésta, consulte a un médico de inmediato.
! Las pilas no deben exponerse a altas tempera-
turas ni fuentes de calor como el sol, fuego,
etc.
PRECAUCIÓN
! Utilice una sola pila de litio CR2025 (3 V).
! Extraiga la pila si no va a utilizar el mando a
distancia durante un mes o más tiempo.
! Si la pila se sustituye de forma incorrecta exis-
te cierto riesgo de explosión. Reemplácela
sólo por una del mismo tipo o equivalente.
66
Es
Page 67

Utilización de esta unidad
Sección
02
Qué es cada cosa
Unidad principal
1 Botón SRC/OFF
Esta unidad se enciende al seleccionar una
fuente. Pulse este botón para visualizar
todas las fuentes disponibles.
2 Botón
Pulse este botón para visualizar la lista de títulos de los discos, de las pistas, de las carpetas, de los archivos o de los canales
presintonizados, según la fuente de que se
trate.
Manténgalo pulsado para cambiar al modo
de reproducción de enlace cuando utilice
un iPod.
Para obtener más información, consulte Re-
producción de canciones relacionadas con la
canción que se está repr oduciendo en la pá-
gina 83.
3 Botón S.Rtrv
Pulse para cambiar los ajustes del advanced sound retriever.
Para obtener más información, consulte Uti-
lización de advanced sound retriever en la página 76.
4 MULTI-CONTROL
Muévalo para utilizar los controles de sintonización: búsqueda manual, avance rápido,
retroceso y búsqueda de pista. También se
usa para controlar funciones.
Gire el control para subir o bajar el volumen.
/LIST
5 Botón SW/BASS
Pulse este botón para cambiar al menú de
ajuste de subgraves. Al utilizar el menú de
subgraves, pulse este botón para cambiar el
menú.
Manténgalo pulsado para cambiar al menú
de intensificación de graves.
6 Ranura de carga de discos
Inserte un CD/CD-R/CD-RW a reproducir.
7 Botón h (expulsar)
Pulse este botón para expulsar el CD/CD-R/
CD-RW.
8 Botón CLOCK/DISP OFF
Pulse este botón para cambiar a la visualización del reloj.
Manténgalo pulsado para activar o desactivar la indicación de la pantalla y la iluminación de los botones.
9 Puerto USB
Permite conectar un dispositivo de almacenamiento USB y un iPod.
! Al conectarlo, abra la tapa del conector
USB.
! Utilice un cable USB para conectar el
dispositivo de almacenamiento USB al
puerto USB. Puesto que el dispositivo de
almacenamiento USB se proyecta hacia
afuera de la unidad, es peligroso conectarlo directamente.
El cable USB CD-U50E de Pioneer también está disponible. Para obtener información, consulte a su proveedor.
a Botón
Pulse este botón para extraer el panel frontal de la unidad principal.
b Conector de entrada AUX (conector estéreo de 3,5 mm)
Utilícelo para conectar un dispositivo auxiliar.
(soltar)
Español
67
Es
Page 68

Sección
02
Utilización de esta unidad
c Botón (repetir)/LOC
Pulse para cambiar la gama de repetición
de reproducción mientras utiliza un CD,
USB o iPod.
Pulse para cambiar los ajustes locales
cuando utilice el sintonizador como fuente.
d Botón
Pulse este botón para activar o desactivar la
función de orden aleatorio al utilizar un CD
o USB.
Cuando utilice un iPod, pulse para reproducir todas las pistas en orden aleatorio.
Manténgalo pulsado para cambiar el modo
de control cuando utilice un iPod.
Para obtener más información, consulte
Uso de la función iPod de esta unidad desde
el iPod en la página 83.
Si utiliza el iPod con un adaptador de interfaz (CD-IB100N), pulse para cambiar la función de selección aleatoria.
e Botón DISP/SCRL
Pulse este botón para seleccionar diferentes
modos de visualización.
Manténgalo pulsado para desplazarse por
la información de texto.
f Botón BAND/ESC
Presione este botón para seleccionar entre
tres bandas FM y una banda AM.
Pulse este botón para volver al modo de visualización normal cuando utilice el menú.
(aleatorio)/iPod
Mando a distancia
Las funciones se utilizan de la misma manera
que al usar los botones en la unidad principal.
g Botones VOLUME
Pulse este botón para subir o bajar el volumen.
h Botón MUTE
Pulse para desactivar el sonido. Para volver
a activarlo, pulse de nuevo.
i Botones a/b/c/d
Pulse estos botones para utilizar los controles de sintonización por búsqueda manual,
avance rápido, retroceso y búsqueda de
pista. También se usan para controlar las
funciones.
j Botón AUDIO
Pulse para seleccionar una función de
audio.
68
k Botón e
Pulse este botón para activar o desactivar la
pausa.
l Botón FUNCTION
Pulse este botón para seleccionar las funciones.
Es
Page 69

Utilización de esta unidad
Sección
02
m Botón LIST/ENTER
Pulse este botón para visualizar la lista de títulos de los discos, de las pistas, de las carpetas, de los archivos o de los canales
presintonizados, según la fuente de que se
trate.
Cuando esté en el menú de funcionamiento,
pulse para controlar las funciones.
Funciones básicas
Encendido y apagado
Encendido de la unidad
% Pulse SRC/OFF para encender la unidad.
Español
Apagado de la unidad
% Mantenga pulsado SRC/OFF hasta que
la unidad se apague.
Selección de una fuente
Puede seleccionar una fuente que quiera escuchar.
% Pulse SRC/OFF varias veces para cambiar entre las siguientes fuentes.
Tuner (sintonizador)—TV (televisión)—DVD
(reproductor de DVD/reprodu ctor de DVD múltiple)—CD (reproductor de CD incorporado)—
Multi CD (reproductor de CD múltiple)—iPod
(iPod conectado con adaptador de interfaz)—
USB (dispositivo de almacenamiento USB)/
iPod (iPod conectado por la entrada de USB)
—EXT (unidad externa 1)—EXT (unidad exter-
na 2)—AUX1 (AUX1)—AUX2 (AUX2)—
BT Audio (audio BT)—TEL (teléfono BT)
Notas
! En los siguientes casos, la fuente sonora no
cambiará.
— Cuando no hay conectada ninguna unidad
correspondiente a la fuente seleccionada.
— Cuando no hay disco o cargador en el re-
productor.
— Cuando el iPod no está conectado a esta
unidad con el adaptador de interfaz.
— Cuando AUX (entrada auxiliar) está apaga-
da (consulte la página 92).
— Cuando la fuente BT Audio está desactiva-
da (consulte Activación de la fuente
BT Audio en la página 94).
! Cuando un dispositivo de almacenamiento
USB o un iPod no está conectado al puerto
USB de esta unidad, se visualiza NO DEVICE.
69
Es
Page 70

Sección
02
Utilización de esta unidad
! AUX1 está activada de forma predeterminada.
Desactive AUX1 cuando no la utilice (consulte
Cambio del ajuste de un equipo auxiliar en la
página 92).
! Si el reproductor de audio portátil se carga
mediante la fuente de alimentación de CC del
vehículo mientras se conecta a la entrada
AUX, puede generarse cierto ruido. En este
caso, detenga la carga.
! Por unidad externa se entiende un producto
Pioneer (como el que pueda estar disponible
en el futuro) que, si bien es incompatible
como fuente, permite el control de funciones
básicas con esta unidad. Con este sistema se
pueden controlar dos unidades externas.
Cuando se conectan dos unidades externas,
la unidad les asigna automáticamente la uni-
dad externa 1 o la unidad externa 2.
! Si el cable azul/blanco de esta unidad está co-
nectado al terminal de control del relé de la
antena automática del vehículo, la antena se
extiende cuando se enciende el equipo. Para
retraer la antena, apague la fuente.
Ajuste del volumen
% Gire MULTI-CONTROL para ajustar el
nivel de sonido.
Sintonizador
Funciones básicas
Si se utiliza esta unidad en América del Norte,
América Central o América del Sur, se deberá
restablecer el paso de sintonía de AM (consulte Ajuste del paso de sintonía de AM en la página 91).
1 Indicador de banda
2 Indicador (estéreo) 5
Aparece cuando la frecuencia seleccionada
se está transmitiendo en estéreo.
3 Indicador LOC
Aparece cuando la sintonización por búsqueda local está activada.
4 Indicador de número de presintonía
5 Indicador de nivel de señal
Muestra la intensidad de la onda de radio.
6 Indicador de frecuencia
% Seleccione una banda
Pulse BAND/ESC.
# Se puede seleccionar la banda de entre FM1,
FM2, FM3 o AM.
70
% Sintonización manual (paso a paso)
Pulse MULTI-CONTROL a la izquierda o a la
derecha.
% Sintonización por búsqueda
Mantenga pulsado MULTI-CONTROL hacia la
izquierda o hacia la derecha y luego suéltelo.
# Se puede cancelar la sintonización por búsqueda pulsando MULTI-CONTROL hacia la izquierda o hacia la derecha.
Es
Page 71

Utilización de esta unidad
Sección
02
# Al mantener pulsado MULTI-CONTROL hacia
la izquierda o hacia la derecha se pueden saltar
las emisoras. La sintonización por búsqueda comienza inmediatamente después de que suelte
MULTI-CONTROL.
Almacenamiento y
recuperación de frecuencias
Se pueden almacenar con facilidad hasta seis
frecuencias de emisoras para recuperarlas
posteriormente.
! Se pueden almacenar en la memoria seis
emisoras de cada banda.
1 Pulse
Se muestra la pantalla de ajuste de presintonías.
2 Utilice MULTI-CONTROL para almacenar
la frecuencia seleccionada en la memoria.
Gire el control para cambiar el número de presintonía. Manténgalo pulsado para almacenarla.
3 Utilice MULTI-CONTROL para seleccionar la emisora deseada.
Gire el control para cambiar de emisora. Púlselo para realizar una selección.
# También puede cambiar la emisora pulsando
MULTI-CONTROL hacia arriba o hacia abajo.
# Para volver a la visualización normal, pulse
BAND/ESC o
# Si no se utiliza la lista en unos 30 segundos,
la pantalla volverá automáticamente al modo de
visualización normal.
# También se pueden recuperar las frecuencias
de las emisoras de radio asignadas a los números de ajuste de presintonías pulsando
MULTI-CONTROL arriba o abajo durante la visualización de frecuencias.
/LIST.
/LIST.
Introducción a las funciones
avanzadas
1 Pulse MULTI-CONTROL para que aparezca el menú principal.
2 Utilice MULTI-CONTROL para seleccionar FUNCTION.
Gire el control para cambiar la opción de
menú. Púlselo para realizar una selección.
Se muestra el menú de funciones.
3 Gire MULTI-CONTROL para seleccionar
la función.
BSM (memoria de las mejores emisoras)—
Local (sintonización por búsqueda local)
Notas
! Para volver al modo de visualización normal,
pulse BAND/ESC.
! Si no se utiliza ninguna función en unos 30
segundos, la pantalla volverá automáticamente al modo de visualización normal.
Almacenamiento de las
frecuencias de radio más potentes
La función BSM (memoria de las mejores emisoras) permite guardar automáticamente las
frecuencias de seis las emisoras de mayor intensidad.
1 Utilice MULTI-CONTROL para seleccionar BSM en el menú de funciones.
Consulte Introducción a las funciones avanzadas en esta página.
2 Pulse MULTI-CONTROL para activar la
función BSM.
Las frecuencias de las seis emisoras de mayor
intensidad se almacenarán por orden según la
intensidad de las señales.
# Para cancelar esta función, pulse
MULTI-CONTROL de nuevo.
Sintonización de señales potentes
La sintonización por búsqueda local le permite
sintonizar sólo las emisoras de radio con señales lo suficientemente potentes como para
asegurar una recepción adecuada.
Español
71
Es
Page 72

Sección
02
Utilización de esta unidad
% Pulse /LOC varias veces para selec-
cionar el ajuste deseado.
FM: OFF—Level 1—Level 2—Level 3—
Level 4
AM: Level 1—Level 2
El ajuste Level 4 sólo permite recibir las emisoras con las señales más potentes, mientras
que los ajustes más bajos permiten recibir de
manera progresiva las emisoras con las señales más débiles.
Nota
También puede realizar esta operación en el
menú que aparece al utilizar el
MULTI-CONTROL.
Reproductor de CD
incorporado
Funciones básicas
1 Indicador WMA/MP3/AAC/WAV
Muestra el tipo de archivo de audio que se
está reproduciendo actualmente cuando el
audio comprimido se está reproduciendo.
2 Indicador de número de carpeta
Muestra el número de archivo que se está reproduciendo actualmente cuando el audio
comprimido se está reproduciendo.
3 Indicador de número de pista
4 Indicador de tiempo de reproducción
5 Indicador de frecuencia de muestreo/veloci-
dad de grabación
Muestra la frecuencia de muestreo o la velocidad de grabación de la pista (archivo) actual
cuando el audio comprimido se está reproduciendo.
! Al reproducir archivos WMA grabados
como VBR (velocidad de grabación variable), se mostrará el valor promedio de
la velocidad de grabación.
! Al reproducir archivos MP3 grabados
con VBR (velocidad de grabación variable), se mostrará VBR en lugar del valor
de velocidad de grabación.
72
Es
% Introducción de un CD/CD-R/CD-RW en
la ranura de carga de discos
La reproducción comenzará automáticamente.
Page 73

Utilización de esta unidad
Sección
02
# Cuando inserte un CD/CD-R/CD-RW, coloque el lado de la etiqueta del disco hacia arriba.
% Expulsión de un CD/CD-R/CD-RW
Pulse h (expulsar).
% Selección de una carpeta
Pulse MULTI-CONTROL hacia arriba o hacia
abajo.
# No se puede seleccionar una carpeta que no
tenga un archivo de audio comprimido grabado
en ella.
% Selección de una pista
Pulse MULTI-CONTROL a la izquierda o a la
derecha.
% Avance rápido o retroceso
Mantenga pulsado MULTI-CONTROL hacia la
izquierda o hacia la derecha.
# Al reproducir audio comprimido, no hay sonido en el avance rápido o retroceso.
% Regreso a la carpeta raíz
Mantenga pulsado BAND/ESC.
# Si la carpeta 01 (RAÍZ) no contiene archivos,
la reproducción comienza en la carpeta 02.
% Cambio entre audio comprimido y CDDA
Pulse BAND/ESC.
# Esta operación sólo está disponible cuando
reproduce un CD-EXTRA o un CD de MODO
MIXTO.
# Si se cambia entre audio comprimido y CDDA, la reproducción comienza en la primera pista
del disco.
Notas
! El reproductor de CD incorporado puede re-
producir CD de audio y audio comprimido grabado en un CD-ROM. (Consulte el apartado
siguiente para comprobar los archivos que se
pueden reproducir. Consulte la página 125).
! Lea las precauciones relativas al reproductor
y a los discos en el siguiente apartado. Consulte la página 123.
! Después de insertar un disco, pulse SRC/OFF
para seleccionar el reproductor de CD incorporado.
! A veces se produce una demora entre el co-
mienzo de la reproducción de un disco y la
emisión del sonido. Durante la lectura inicial,
se visualiza FORMAT READ.
! Si aparece un mensaje de error, consulte Men-
sajes de error en la página 121.
! Los discos se reproducen por orden según el
número de archivo. Se saltan las carpetas que
no contienen archivos. (Si la carpeta 01 (RAÍZ)
no contiene archivos, la reproducción comienza en la carpeta 02.)
Visualización de información
de texto en el disco
% Pulse DISP/SCRL para seleccionar la información de texto deseada.
! Para CD con título introducido
Tiempo de reproducción—
disco y tiempo de reproducción
! Para discos CD TEXT
Tiempo de reproducción—
artista del disco y
nombre de artista del disco y
disco—
pista—
título de la pista—
tiempo de reproducción—
pista,
título del disco
! Para WMA/MP3/AAC
Tiempo de reproducción—
carpeta y
bre de artista y
nombre de artista y
—
—
ducción—
producción—
nombre de artista y
! Para WAV
Tiempo de reproducción—
carpeta y
: título del disco y : título de la
: nombre de artista de la pista :
: nombre de artista de la pista :
: título del álbum y : título de la pista
: título de la pista y tiempo de repro-
: título de la pista— :
: nombre de archivo— : nom-
: título de la pista— :
: comentario y tiempo de re-
: título de la pista, :
: nombre de archivo
: título del
: nombre de
: título del
: título de la pista y
: título de la
: nombre de
: título del álbum
: título del álbum
: nombre de
Español
73
Es
Page 74

Sección
02
Utilización de esta unidad
Notas
! Puede desplazarse hacia la izquierda del título
manteniendo pulsado DISP/SCRL.
! Un CD de audio que contiene determinada in-
formación como texto y/o números es un CD
TEXT.
! Si la información específica no se graba en
un disco, no se mostrará el título o el nombre.
! Según sea la versión de iTunes utilizada para
grabar archivos MP3 en un disco, es posible
que no se muestre correctamente la informa-
ción de los comentarios.
! Según la versión de Windows Media™ Player
utilizada para codificar los archivos WMA, es
posible que no se muestren correctamente
los nombres de álbumes y demás información
de texto.
! Al reproducir archivos WMA grabados como
VBR (velocidad de grabación variable), se
mostrará el valor promedio de la velocidad de
grabación.
! Al reproducir archivos MP3 grabados con
VBR (velocidad de grabación variable), se
mostrará VBR en lugar del valor de velocidad
de grabación.
! La frecuencia de muestreo que se muestra en
la pantalla puede estar abreviada.
! Si se activa la función de desplazamiento con-
tinuo en el ajuste inicial, la información de
texto se desplazará de manera ininterrumpida
por la pantalla. Consulte Cambio del desplaza-
miento continuo en la página 94.
Selección de pistas de la lista
de títulos de las pistas
Esta función le permite ver la lista de los títulos de las pistas en un disco CD TEXT y seleccionar uno de ellos para su reproducción.
1 Pulse
lista de títulos de las pistas.
/LIST para cambiar al modo de
2 Utilice MULTI-CONTROL para seleccionar el título de la pista deseada.
Gire el control para cambiar el título de la
pista. Púlselo para comenzar la reproducción.
# También puede cambiar el título de la pista
pulsando MULTI-CONTROL hacia arriba o hacia
abajo.
# Puede desplazarse hacia la izquierda del título
manteniendo pulsado DISP/SCRL. Para detener el
desplazamiento, pulse DISP/SCRL.
# Para volver a la visualización normal, pulse
BAND/ESC o
# Si no se utiliza la lista en unos 30 segundos,
la pantalla volverá automáticamente al modo de
visualización normal.
/LIST.
Selección de archivos de la lista
de nombres de archivos
Esta función le permite ver la lista de los nombres de los archivos (o de las carpetas) y seleccionar uno de ellos para su reproducción.
1 Pulse
lista de nombres de archivos.
Los nombres de los archivos y las carpetas
aparecen en la pantalla.
2 Utilice MULTI-CONTROL para seleccionar el nombre del archivo deseado (o de la
carpeta deseada).
Gire el control para cambiar el nombre del archivo o la carpeta.
— tras seleccionar un archivo, púlselo para re-
— tras seleccionar una carpeta, pulse para ver
— tras seleccionar una carpeta, mantenga
# También puede reproducir el archivo pulsando
MULTI-CONTROL hacia la derecha.
# También puede reproducir una canción en la
carpeta seleccionada manteniendo pulsado
MULTI-CONTROL hacia la derecha.
/LIST para cambiar al modo de
producirlo.
una lista de archivos (o carpetas) en la carpeta seleccionada.
pulsando para reproducir una canción en
la carpeta seleccionada.
74
Es
Page 75

Utilización de esta unidad
Sección
02
# Para volver a la lista anterior (la carpeta de un
nivel superior), pulse MULTI-CONTROL hacia la
izquierda.
# El número de las carpetas/archivos presentes
en la carpeta seleccionada actualmente aparecerá en el lado derecho de la pantalla.
# Puede desplazarse hacia la izquierda del título
manteniendo pulsado DISP/SCRL. Para detener el
desplazamiento, pulse DISP/SCRL.
# Para volver a la visualización normal, pulse
BAND/ESC o
# Si no se utiliza la lista en unos 30 segundos,
la pantalla volverá automáticamente al modo de
visualización normal.
/LIST.
Introducción a las funciones
avanzadas
1 Pulse MULTI-CONTROL para que aparezca el menú principal.
2 Utilice MULTI-CONTROL para seleccionar FUNCTION.
Gire el control para cambiar la opción de
menú. Púlselo para realizar una selección.
3 Gire MULTI-CONTROL para seleccionar
la función.
Play mode (repetición de reproducción)—
Random mode (reproducción aleatoria)—
Scan mode (reproducción con exploración)—
Pause (pausa)—Sound Retriever (advanced
sound retriever)—TitleInput "A" (introducción de títulos de discos)
Notas
! Para volver al modo de visualización normal,
pulse BAND/ESC.
! Si no se utilizan las funciones exceptuando
TitleInput "A" en unos 30 segundos, la pantalla volverá automáticamente al modo de visualización normal.
! Durante la reproducción de un disco de audio
comprimido o un disco CD TEXT, no se puede
cambiar a la pantalla de introducción de títulos de discos.
Selección de una gama de
repetición de reproducción
% Pulse /LOC varias veces para selec-
cionar el ajuste deseado.
! Disc repeat– Repite todas las pistas
! Track repeat – Repite la pista actual
! Folder repeat – Repite la carpeta actual
# Si selecciona otra carpeta durante la repeti-
ción de reproducción, la gama de repetición cambia a repetición de disco.
# Si realiza una búsqueda de pista o utiliza la
función de avance rápido/retroceso durante
Track repeat (repetición de pista), la gama de repetición de reproducción cambia a disco/carpeta.
# Cuando se selecciona Folder repeat (repeti-
ción de carpeta), no se puede reproducir una
subcarpeta de esa carpeta.
Nota
También puede realizar esta operación en el
menú que aparece al utilizar el
MULTI-CONTROL.
Reproducción de las pistas en
orden aleatorio
Las pistas de una gama de repetición seleccionada se reproducen en orden aleatorio.
% Pulse
/iPod para activar la reproduc-
ción aleatoria.
Las pistas se reproducirán en orden aleatorio.
# Vuelva a pulsar /iPod para desactivar la re-
producción aleatoria.
Nota
También puede activar o desactivar esta función
en el menú que aparece mediante
MULTI-CONTROL.
Exploración de carpetas y pistas
La función de reproducción con exploración
busca la canción dentro de la gama de repetición seleccionada.
Español
75
Es
Page 76

Sección
02
Utilización de esta unidad
1 Utilice MULTI-CONTROL para seleccionar Scan mode en el menú de funciones.
Consulte Introducción a las funciones avanzadas en la página anterior.
2 Pulse MULTI-CONTROL para activar la
función de reproducción con exploración.
Se reproducirán los primeros 10 segundos de
cada pista.
3 Cuando encuentre la pista deseada,
pulse MULTI-CONTROL para desactivar la
reproducción con exploración.
# Si la pantalla vuelve automáticamente al
modo de visualización de reproducción, seleccione Scan mode de nuevo usando
MULTI-CONTROL.
# Una vez finalizada la exploración de un disco
(carpeta), comenzará la reproducción normal de
las pistas.
Pausa de la reproducción
1 Utilice MULTI-CONTROL para seleccionar Pause en el menú de funciones.
Consulte Introducción a las funciones avanzadas en la página anterior.
2 Pulse MULTI-CONTROL para activar la
pausa.
Se detiene temporalmente la reproducción de
la pista actual.
# Para desactivar la pausa, vuelva a pulsar
MULTI-CONTROL.
Utilización de advanced sound
retriever
La función advanced sound retriever mejora
automáticamente el audio comprimido y restaura el sonido óptimo.
% Pulse S.Rtrv varias veces para seleccionar el ajuste deseado.
OFF (desactivado)—1—2
# 2 es más eficaz que 1.
Nota
También puede realizar esta operación en el
menú que aparece al utilizar el
MULTI-CONTROL.
Uso de las funciones de títulos
de discos
Es posible introducir títulos de CD y ver el título. La próxima vez que se inserte un CD para
el que haya introducido un título, se mostrará
el título de ese CD.
Introducción de títulos de discos
Utilice la función de introducción de títulos de
discos para almacenar hasta 48 títulos de CD
en la unidad. Cada título puede tener una longitud de hasta 10 caracteres.
1 Reproduzca el CD cuyo título desea introducir.
2 Utilice MULTI-CONTROL para seleccionar TitleInput "A" en el menú de funciones.
Consulte Introducción a las funciones avanzadas en la página anterior.
3 Pulse DISP/SCRL para seleccionar el tipo
de caracter deseado.
Pulse DISP/SCRL varias veces para cambiar
entre los siguientes tipos de caracteres:
Alfabeto (mayúsculas), números y símbolos—
Alfabeto (minúsculas)—letras de idiomas europeos, tales como aquellas con acentos (p.
ej., á, à, ä, ç)—Números y símbolos
4 Pulse MULTI-CONTROL hacia arriba o
hacia abajo para seleccionar una letra del
alfabeto.
5 Pulse MULTI-CONTROL hacia la izquierda o hacia la derecha para mover el cursor
a la posición del caracter anterior o siguiente.
76
Es
Page 77

Utilización de esta unidad
Sección
02
6 Mueva el cursor a la última posición
pulsando MULTI-CONTROL hacia la derecha
después de introducir el título.
Al pulsar MULTI-CONTROL hacia la derecha
una vez más, el título introducido se almacena
en la memoria.
7 Pulse BAND/ESC para volver al modo
de visualización de reproducción.
Notas
! Los títulos se conservan en la memoria, aun
después de extraer el disco de la unidad, y se
recuperan cuando se vuelve a insertar el disco
correspondiente.
! Una vez que los datos de 48 discos se han al-
macenado en la memoria, los datos de un
nuevo disco se escribirán sobre los datos más
antiguos.
! Si conecta un reproductor de CD múltiple,
podrá introducir los títulos de hasta 100 discos.
! Cuando se conecta un reproductor de CD
múltiple que no es compatible con las funciones de título de disco, no es posible introducir
títulos en esta unidad.
Reproducción de canciones
en un dispositivo de
almacenamiento USB
Es posible reproducir archivos de audio comprimido almacenados en un dispositivo de almacenamiento USB.
! Para obtener información sobre la compati-
bilidad, consulte Información adicional.
Funciones básicas
1 Indicador WMA/MP3/AAC/WAV
Muestra el tipo de archivo que se está reproduciendo actualmente.
2 Indicador de número de carpeta
3 Indicador de número de pista
4 Indicador de tiempo de reproducción
5 Indicador de frecuencia de muestreo/veloci-
dad de grabación
! Al reproducir archivos WMA grabados
como VBR (velocidad de grabación variable), se mostrará el valor promedio de
la velocidad de grabación.
! Al reproducir archivos MP3 grabados
con VBR (velocidad de grabación variable), se mostrará VBR en lugar del valor
de velocidad de grabación.
Español
% Conexión de un dispositivo de almacenamiento USB y reproducción
1 Conecte un dispositivo de almacenamiento
USB en el puerto USB.
Respecto a la posición del puerto USB, consulte Unidad principal en la página 67.
2 Pulse SRC/OFF para seleccionar USB como
fuente.
Se iniciará la reproducción.
Es
77
Page 78

Sección
02
Utilización de esta unidad
# Utilice un cable USB para conectar el dispositivo de almacenamiento USB al puerto USB.
Puesto que el dispositivo de almacenamiento
USB se proyecta hacia afuera de la unidad, es peligroso conectarlo directamente.
% Selección de una carpeta
Pulse MULTI-CONTROL hacia arriba o hacia
abajo.
% Avance rápido o retroceso
Mantenga pulsado MULTI-CONTROL hacia la
izquierda o hacia la derecha.
% Selección de una pista
Pulse MULTI-CONTROL a la izquierda o a la
derecha.
% Regreso a la carpeta raíz
Mantenga pulsado BAND/ESC.
% Desconexión de un dispositivo de almacenamiento USB
Extraiga el dispositivo de almacenamiento
USB.
Puede desconectar el dispositivo de almacenamiento USB en cualquier momento para
dejar de escucharlo.
Notas
! Lea las precauciones relativas a los dispositi-
vos de almacenamiento USB y a esta unidad
en la siguiente sección. Consulte Información
adicional.
! Si aparece un mensaje de error, consulte Men-
sajes de error en la página 121.
! Si la carpeta 01 (RAÍZ) no contiene archivos,
la reproducción comienza en la carpeta 02.
! Si el reproductor de audio portátil USB tiene
una función de carga de la batería y se conec-
ta a esta unidad, la batería se cargará al
poner el contacto para el arranque en su posi-
ción ACC o en ON.
Visualización de información
de texto de un archivo de audio
Es la misma operación que la del reproductor
de CD incorporado.
Consulte Visualización de información de texto
en el disco en la página 73.
Notas
! Si los caracteres grabados en el archivo de
audio no son compatibles con la unidad principal, no aparecerán en la pantalla.
! Es posible que la información de texto de al-
gunos archivos de audio no se muestre correctamente.
Selección de archivos de la lista
de nombres de archivos
Es la misma operación que la del reproductor
de CD incorporado.
Consulte Selección de archivos de la lista de
nombres de archivos en la página 74.
Introducción a las funciones
avanzadas
1 Pulse MULTI-CONTROL para que aparezca el menú principal.
2 Utilice MULTI-CONTROL para seleccionar FUNCTION.
Gire el control para cambiar la opción de
menú. Púlselo para realizar una selección.
3 Gire MULTI-CONTROL para seleccionar
la función.
Play mode (repetición de reproducción)—
Random mode (reproducción aleatoria)—
Scan mode (reproducción con exploración)—
Pause (pausa)—Sound Retriever (advanced
sound retriever)
78
Es
Page 79

Utilización de esta unidad
Sección
02
Función y operación
Las operaciones Play mode, Random mode,
Scan mode, Pause y Sound Retriever son bá-
sicamente las mismas que las del reproductor
de CD incorporado.
Nombre de la función Operación
Consulte Selección de una
gama de repetición de reproducción en la página 75.
Sin embargo, las gamas de
repetición de reproducción
que puede seleccionar son
diferentes a las de un reproductor de CD incorpora-
Play mode
Random mode
Scan mode
Pause
Sound Retriever
do. Las gamas de
repetición para la reproducción del dispositivo de
almacenamiento USB son:
! Track repeat – Sólo re-
pite el archivo actual
! Folder repeat – Repite
la carpeta actual
! All repeat – Repite
todos los archivos
Consulte Reproducción de
las pistas en orden aleatorio
en la página 75.
Consulte Exploración de car-
petas y pistas en la página
75.
Consulte Paus a d e l a rep ro -
ducción en la página 76.
Consulte Utilización de ad-
vanced sound retriever en la
página 76.
! Cuando se selecciona Folder repeat,nose
puede reproducir una subcarpeta de esa carpeta.
! Una vez finalizada la exploración de archivos
o carpetas, volverá a comenzar la reproducción normal de los archivos.
! Si no se utiliza ninguna función en unos 30
segundos, la pantalla volverá automáticamente al modo de visualización normal.
Español
Notas
! Para volver al modo de visualización normal,
pulse BAND/ESC.
! Si se selecciona otra carpeta durante la repeti-
ción de reproducción, la gama de repetición
cambia a All repeat.
! Si se realiza una búsqueda de pistas o un
avance rápido/retroceso durante
Track repeat, la gama de repetición de reproducción cambia a Folder repeat.
79
Es
Page 80

Sección
02
Utilización de esta unidad
Para reproducir canciones
en el iPod
Le permite controlar y escuchar canciones en
un iPod.
! Para obtener información sobre iPod com-
patibles, consulte Compatibilidad con iPod
en la página 126.
! Cuando utiliza un iPod, se requiere un co-
nector del Dock del iPod para el cable
USB.
Funciones básicas
1 Indicador de número de canción
2 Nombre del iPod
3 Indicador de tiempo de reproducción
4 Tiempo de canción (barra de progreso)
% Conexión de un iPod
1 Conecte un iPod en el puerto USB utilizan-
do el conector del Dock del iPod para el
cable USB.
Respecto a la posición del puerto USB, consulte Unidad principal en la página 67.
2 Pulse SRC/OFF para seleccionar iPod como
fuente.
Se iniciará la reproducción.
% Avance rápido o retroceso
Mantenga pulsado MULTI-CONTROL hacia la
izquierda o hacia la derecha.
% Selección de una pista (capítulo)
Pulse MULTI-CONTROL a la izquierda o a la
derecha.
% Desconexión de un iPod
Extraiga el conector del Dock del iPod para el
cable USB.
Notas
! Lea las precauciones relativas al iPod en el si-
guiente apartado. Consulte la página 126.
! Si aparece un mensaje de error, consulte Men-
sajes de error en la página 121.
! Cuando la llave de encendido del automóvil
está fijada en ACC o en ON, la batería del
iPod se carga mientras está conectado a esta
unidad.
! Cuando el iPod está conectado a esta unidad,
no se puede encender ni apagar. Sin embargo, si se ajusta el modo de control en iPod,el
iPod podrá encenderse o apagarse.
! Antes de conectar el conector del Dock de
esta unidad al iPod, desconecte los auriculares del iPod.
! El iPod se apaga aproximadamente dos minu-
tos después de que el contacto para el arranque esté en OFF.
Para buscar una canción
Las operaciones para controlar un iPod con
esta unidad se han diseñado para ser lo más
parecidas posibles al funcionamiento del
iPod, para facilitar el funcionamiento y la búsqueda de canciones.
! Dependiendo del número de archivos en el
iPod, puede haber cierto retraso al mostrar
una lista.
! Si los caracteres grabados en el iPod no
son compatibles con esta unidad, no aparecerán en la pantalla.
Búsqueda de canciones por categoría
1 Para ir al menú superior de la búsqueda
de listas, pulse
2 Utilice MULTI-CONTROL para seleccionar una categoría.
Gire el control para cambiar la categoría. Púlselo para realizar una selección.
/LIST.
80
Es
Page 81

Utilización de esta unidad
Sección
02
Playlists (listas de reproducción)—Artists (intérpretes)—Albums (álbumes)—Songs (canciones)—Podcasts (podcasts)—Genres
(géneros)—Composers (compositores)—
Audiobooks (audiolibros)
Se muestra la lista de la categoría seleccionada.
# Puede comenzar la reproducción por la categoría seleccionada manteniendo pulsado
MULTI-CONTROL. También puede realizar esta
operación manteniendo pulsado
MULTI-CONTROL hacia la derecha.
# También puede cambiar de categoría pulsando MULTI-CONTROL hacia arriba o hacia abajo.
# También puede seleccionar la categoría pulsando MULTI-CONTROL hacia la derecha.
3 Repita el paso 2 para encontrar una
canción que desee escuchar.
# Para volver a la categoría anterior, pulse
MULTI-CONTROL hacia la izquierda.
# Para volver al nivel superior de las categorías,
mantenga pulsado MULTI-CONTROL hacia la izquierda.
# Puede desplazarse hacia la izquierda del título
manteniendo pulsado DISP/SCRL. Para detener el
desplazamiento, pulse DISP/SCRL.
# Para volver al modo de visualización normal,
pulse BAND/ESC.
# Si no se utiliza la lista en unos 30 segundos,
la pantalla volverá automáticamente al modo de
visualización normal.
Búsqueda en la lista por orden alfabético
1 Para ir al menú superior de la búsqueda
de listas, pulse
/LIST.
2 Utilice MULTI-CONTROL para seleccionar una categoría.
Gire el control para cambiar la categoría. Púlselo para realizar una selección.
3 Cuando se visualice una lista de la categoría seleccionada, pulse
/LIST para cam-
biar al modo de búsqueda alfabética.
4 Gire MULTI-CONTROL para seleccionar
una letra del alfabeto.
5 Pulse MULTI-CONTROL para que aparezca la lista alfabética.
Se visualiza la lista empezando por la letra seleccionada del alfabeto.
# Si se cancela la búsqueda alfabética de canciones, se visualiza NOT FOUND.
Visualización de información
de texto en iPod
% Pulse DISP/SCRL para seleccionar la información de texto deseada.
Tiempo de reproducción—
ta y
: título de la canción— : nombre de artista y
álbum y
: nombre del álbum— : nombre del
: título de la canción— : título de
la canción y tiempo de reproducción—
lo de la canción,
: nombre de artista y :
: nombre de artis-
: títu-
nombre del álbum
# Si los caracteres grabados en el iPod no son
compatibles con esta unidad, no aparecerán en
la pantalla.
Notas
! Puede desplazar la información de texto hacia
la izquierda manteniendo pulsado DISP/SCRL.
! Si se activa la función de desplazamiento con-
tinuo en el ajuste inicial, la información de
texto se desplazará de manera ininterrumpida
por la pantalla. Consulte Cambio del desplaza-
miento continuo en la página 94.
Introducción a las funciones
avanzadas
1 Pulse MULTI-CONTROL para que aparezca el menú principal.
2 Utilice MULTI-CONTROL para seleccionar FUNCTION.
Gire el control para cambiar la opción de
menú. Púlselo para realizar una selección.
Español
81
Es
Page 82

Sección
02
Utilización de esta unidad
3 Gire MULTI-CONTROL para seleccionar
la función.
Play mode (repetición de reproducción)—
Shuffle mode (shuffle)—Shuffle all (shuffle
all)—Link play (reproducción de enlace)—
Control mode (modo de control)—Pause
(pausa)—Audiobooks (velocidad del audiolibro)—Sound Retriever (advanced sound retriever)
Función y operación
Las operaciones Play mode, Pause y
Sound Retriever son básicamente las mis-
mas que las del reproductor de CD incorporado.
Nombre de la función Operación
Consulte Selección de una
gama de repetición de reproducción en la página 75.
Sin embargo, las gamas de
repetición de reproducción
que puede seleccionar son
diferentes a las de un re-
Play mode
Pause
Sound Retriever
productor de CD incorporado. Las gamas de
repetición para la reproducción del iPod son:
! Repeat One – Repite la
canción actual
! Repeat All – Repite
todas las canciones de
la lista seleccionada
Consulte Paus a d e l a rep ro -
ducción en la página 76.
Consulte Utilización de ad-
vanced sound retriever en la
página 76.
Reproducción de las canciones
en orden aleatorio (shuffle)
1 Utilice MULTI-CONTROL para seleccionar Shuffle mode en el menú de funciones.
Consulte Introducción a las funciones avanzadas en la página anterior.
2 Pulse MULTI-CONTROL para seleccionar
su ajuste favorito.
! Shuffle Songs – Reproduce canciones si-
guiendo un orden aleatorio dentro de la
lista.
! Shuffle Albums – Reproduce canciones si-
guiendo un orden aleatorio dentro del
álbum.
! Shuffle OFF – Cancela la reproducción
aleatoria.
Reproducción de todas las
canciones en un orden
aleatorio (shuffle all)
% Pulse /iPod para activar la función
de reproducción aleatoria (shuffle all).
Todas las canciones en el iPod se reproducirán de forma aleatoria.
# Para desactivar la función de reproducción
aleatoria, desactive Shuffle mode en el menú
FUNCTION.
Nota
También puede activar esta función en el menú
que aparece utilizando MULTI-CONTROL.
Notas
! Para volver al modo de visualización normal,
pulse BAND/ESC.
! Si no se utiliza ninguna función en unos 30
segundos, la pantalla volverá automáticamente al modo de visualización normal.
! Cuando Control mode esté ajustado en iPod,
sólo se podrá utilizar Control mode, Pause y
Sound Retriever.
82
Es
Page 83

Utilización de esta unidad
Sección
02
Reproducción de canciones
relacionadas con la canción que
se está reproduciendo
Se visualizarán las canciones relacionadas
con la canción que se está reproduciendo.
Puede reproducir canciones de las siguientes
listas.
— Lista de álbumes del artista que se está reproduciendo
— Lista de canciones del álbum que se está
reproduciendo
— Lista de álbumes del género que se está reproduciendo
! Dependiendo del número de archivos en el
iPod, puede haber cierto retraso al mostrar
una lista.
1 Mantenga pulsado
biar al modo de reproducción de enlace.
Se muestra Link play.
2 Utilice MULTI-CONTROL para seleccionar el modo deseado.
Pulse MULTI-CONTROL izquierda o derecha
para cambiar el modo; pulse para seleccionar.
! Artist – Reproduce el álbum del artista que
se está reproduciendo.
! Album – Reproduce la canción del álbum
que se está reproduciendo.
! Genre – Reproduce el álbum del género
que se está reproduciendo.
Searching parpadea mientras busca la lista y
seguidamente inicia su reproducción.
# Si no se encuentran los álbumes/canciones
afines, se muestra Not Found.
/LIST para cam-
— iPod de quinta generación
La función iPod de esta unidad se puede utilizar desde el iPod. Puede escuchar el sonido
desde los altavoces del coche y controlar las
funciones desde el iPod.
! Mientras se utiliza esta función, aunque la
llave de encendido del automóvil se coloque en posición de apagado, no se desactivará el iPod. Para desactivar la
alimentación, manipule el iPod.
1 Mantenga pulsado
/iPod para cam-
biar el modo de control.
Cada vez que se mantiene pulsado
/iPod
se cambia el modo de control de la siguiente
manera:
! iPod – La función iPod de esta unidad se
puede utilizar desde el iPod conectado.
! AUDIO – La función iPod de esta unidad se
puede utilizar desde esta unidad.
2 Si se selecciona iPod, pondrá en funcionamiento el iPod conectado para seleccionar una canción y reproducirla.
# Al ajustar el modo de control en iPod se deja
en pausa la reproducción de la canción. Ponga
en funcionamiento el iPod para comenzar la reproducción.
# Incluso si se ajusta el modo de control en
iPod, las siguientes funciones estarán disponibles en esta unidad.
! Volumen
! Avance rápido/retroceso
! Pista arriba/abajo
! Pausa
! Cambio de la información de texto
Español
Nota
También puede activar esta función en el menú
que aparece utilizando MULTI-CONTROL.
Uso de la función iPod de esta
unidad desde el iPod
Esta función no se puede utilizar en los siguientes modelos de iPod.
— iPod nano de primera generación
Notas
! También puede cambiar el modo de control
en el menú que aparece utilizando
MULTI-CONTROL.
! Cuando el modo de control esté ajustado en
iPod, las operaciones estarán limitadas de la
siguiente manera:
Es
83
Page 84

Sección
02
Utilización de esta unidad
— No se pueden seleccionar otras funciones
aparte de Control mode (modo de control), Pause (pausa) y Sound Retriever
(advanced sound retriever).
— La función de exploración sólo puede utili-
zarse desde esta unidad.
! Al activar esta función se pausa la reproduc-
ción de la canción. Ponga en funcionamiento
el iPod para iniciar la reproducción.
Cambio de la velocidad del
audiolibro
Mientras escucha un audiolibro en el iPod,
puede modificar la velocidad de reproducción.
1 Utilice MULTI-CONTROL para seleccionar Audiobooks en el menú de funciones.
Consulte Introducción a las funciones avanzadas en la página 81.
2 Pulse MULTI-CONTROL para seleccionar
su ajuste favorito.
Pulse MULTI-CONTROL varias veces hasta
que el ajuste deseado aparezca en la pantalla.
! Faster – Reproducción con velocidad supe-
rior a la normal
! Normal – Reproducción con velocidad nor-
mal
! Slower – Reproducción con velocidad infe-
rior a la normal
84
Es
Page 85

Ajustes de audio
Sección
03
Introducción a los ajustes
de audio
1 Visualización de audio
Muestra el estado de los ajustes de audio.
1 Pulse MULTI-CONTROL para que aparezca el menú principal.
2 Utilice MULTI-CONTROL para seleccionar AUDIO.
Gire el control para cambiar la opción de
menú. Púlselo para realizar una selección.
Se muestra el menú de audio.
3 Gire MULTI-CONTROL para seleccionar
la función de audio.
Gire MULTI-CONTROL para cambiar entre las
funciones de audio en el siguiente orden.
Fader (ajuste del balance)—Powerful (ajuste
del ecualizador gráfico)—50Hz (ajuste del
ecualizador gráfico de 7 bandas)—Loudness
(sonoridad)—SubWoofer1 (ajuste de subgraves activado/desactivado)—SubWoofer2
(ajuste de subgraves)—Bass (intensificación
de graves)—HPF (filtro de paso alto)—SLA
(ajuste del nivel de fuente)
# Se puede seleccionar SubWoofer2 sólo
cuando la salida de subgraves se activa en
SubWoofer1.
# Al seleccionar FM como fuente, no se puede
cambiar a SLA.
# Para volver al modo de visualización de cada
fuente, pulse BAND/ESC.
# Si no se utilizan las funciones exceptuando
50Hz en unos 30 segundos, la pantalla volverá
automáticamente al modo de visualización
normal.
Uso del ajuste de balance
Se puede cambiar el ajuste de fader/balance,
de manera que proporcione un entorno de
audio ideal en todos los asientos ocupados.
1 Utilice MULTI-CONTROL para seleccionar Fader en el menú de funciones de
audio.
Consulte Introducción a los ajustes de audio en
esta página.
# Si el balance se ajustó con anterioridad, se
mostrará Balance.
2 Pulse MULTI-CONTROL hacia arriba o
hacia abajo para ajustar el balance entre
los altavoces delanteros/traseros.
Cada vez que se pulsa MULTI-CONTROL
hacia arriba o hacia abajo, se mueve el balance entre los altavoces delanteros/traseros
hacia adelante o hacia atrás.
Se muestra Front 15 a Rear 15 mientras el balance entre los altavoces delanteros/traseros
se mueve desde adelante hacia atrás.
# F/R 0 es el ajuste apropiado cuando se usan
sólo dos altavoces.
# Cuando el ajuste de la salida posterior es
Rear SP :S/W, no se puede ajustar el balance
entre los altavoces delanteros/traseros. Consulte
Ajuste de la salida posterior y del controlador de
subgraves en la página 93.
3 Pulse MULTI-CONTROL hacia la izquierda o hacia la derecha para ajustar el balance entre los altavoces izquierdos/derechos.
Cada vez que se pulsa MULTI-CONTROL
hacia la izquierda o hacia la derecha, se
mueve el balance entre los altavoces izquierdos/derechos hacia la izquierda o hacia la derecha.
Se muestra Left 15 a Right 15 mientras el balance entre los altavoces izquierdos/derechos
se mueve desde la izquierda hacia la
derecha.
Español
85
Es
Page 86

Sección
03
Ajustes de audio
Uso del ecualizador
El ecualizador le permite ajustar la ecualización de acuerdo con las características acústicas del interior del automóvil.
Recuperación de las curvas de
ecualización
Hay siete tipos de curvas de ecualización memorizadas que se pueden recuperar con facilidad en cualquier momento. A continuación se
ofrece una lista de estas curvas de ecualización.
Visualización Curva de ecualización
Powerful Potente
Natural Natural
Vocal Vocal
Custom1 Personalizada 1
Custom2 Personalizada 2
Flat Plana
SuperBass Supergraves
! Custom1 y Custom2 son curvas de ecuali-
zación ajustadas creadas por el usuario. Se
pueden realizar los ajustes con un ecualizador gráfico de 7 bandas.
! Cuando se selecciona Flat no se introduce
ningún suplemento ni corrección en el sonido. Esto es útil para verificar el efecto de
los ajustes de ecualización al cambiar alternativamente entre Flat y una curva de
ecualización ajustada.
2 Pulse MULTI-CONTROL hacia la izquierda o hacia la derecha para seleccionar una
curva de ecualización.
Cada vez que se pulsa MULTI-CONTROL
hacia la izquierda o hacia la derecha, se seleccionan las curvas de ecualización en el siguiente orden:
Powerful—Natural—Vocal—Custom1—
Custom2—Flat—SuperBass
Ajuste de las curvas de
ecualización
Las curvas de ecualización que vienen predefinidas de fábrica, a excepción de Flat, se pueden ajustar a un nivel preciso (control de
matiz).
1 Acceda a la curva de ecualización que
desea ajustar.
Consulte Recuperación de las curvas de ecualización en esta página.
2 Pulse MULTI-CONTROL hacia arriba o
hacia abajo para ajustar la curva de ecualización.
Cada vez que se pulsa MULTI-CONTROL
hacia arriba o hacia abajo, se aumenta o disminuye la curva de ecualización, respectivamente.
Se muestra +6 a –4 (ó –6) mientras se aumenta o disminuye la curva de ecualización.
# La gama real de ajustes difiere de acuerdo
con la curva de ecualización seleccionada.
# No se puede ajustar una curva de ecualización con todas las frecuencias definidas en 0.
1 Utilice MULTI-CONTROL para seleccionar el ajuste del ecualizador gráfico.
Consulte Introducción a los ajustes de audio en
la página anterior.
Powerful aparece en la pantalla.
Si se ha seleccionado anteriormente la curva
de ecualización, se mostrará la curva seleccionada previamente en lugar de Powerful.
86
Es
Ajuste del ecualizador gráfico
de 7 bandas
Para las curvas de ecualización Custom1 y
Custom2, se puede ajustar el nivel de cada
banda.
Page 87

Ajustes de audio
Sección
03
! Se puede crear una curva Custom1 separa-
da por cada fuente. (El lector de CD incorporado y el lector de CD múltiple se fijan al
mismo ajuste de ecualización automáticamente.) Si se realizan ajustes cuando una
curva distinta a Custom2 está seleccionada, los ajustes de la curva de ecualización
se memorizarán en Custom1.
! Se puede crear una curva Custom2 común
a todas las fuentes. Si se realizan ajustes
cuando la curva Custom2 está seleccionada, la curva Custom2 se actualizará.
1 Acceda a la curva de ecualización que
desea ajustar.
Consulte Recuperación de las curvas de ecualización en la página anterior.
2 Utilice MULTI-CONTROL para seleccionar el ajuste del ecualizador gráfico de 7
bandas.
La frecuencia y el nivel (p. ej., 50Hz +4) aparecen en la pantalla.
3 Pulse MULTI-CONTROL hacia la izquierda o hacia la derecha para seleccionar la
banda de ecualización a ajustar.
Cada vez que se pulsa MULTI-CONTROL
hacia la izquierda o hacia la derecha, se seleccionan las bandas de ecualización en el siguiente orden:
50Hz—125Hz—315Hz—800Hz—2kHz—
5kHz—12.5kHz
4 Pulse MULTI-CONTROL hacia arriba o
hacia abajo para ajustar el nivel de la
banda de ecualización.
Cada vez que se pulsa MULTI-CONTROL
hacia arriba o hacia abajo, se aumenta o disminuye el nivel de la banda de ecualización.
Se muestra +6 a –6 mientras se aumenta o
disminuye el nivel.
# Se puede seleccionar otra banda y ajustar su
nivel.
5 Pulse BAND/ESC para cancelar el ajuste
del ecualizador gráfico de 7 bandas.
Ajuste de la sonoridad
La sonoridad compensa las deficiencias en
las gamas de sonido bajas y altas cuando se
escucha a un volumen bajo.
1 Utilice MULTI-CONTROL para seleccionar Loudness en el menú de funciones de
audio.
Consulte Introducción a los ajustes de audio en
la página 85.
2 Pulse MULTI-CONTROL para activar la
sonoridad.
El nivel de sonoridad (p. ej., Mid) aparece en
la pantalla.
# Para desactivar la sonoridad, vuelva a pulsar
MULTI-CONTROL.
3 Pulse MULTI-CONTROL hacia la izquierda o hacia la derecha para seleccionar el
nivel deseado.
Cada vez que se pulsa MULTI-CONTROL
hacia la izquierda o hacia la derecha, se selecciona un nivel en el siguiente orden:
Low (bajo)—Mid (medio)—High (alto)
Uso de la salida de subgraves
Esta unidad está equipada con una salida de
subgraves que se puede activar o desactivar.
1 Presione SW/BASS para ver el modo de
ajuste de subgraves.
Presione SW/BASS repetidamente para cambiar entre los modos de ajuste de subgraves
en el siguiente orden.
Modo de ajuste SubWoofer1 (ajuste de subgraves activado/desactivado)—modo de ajuste
SubWoofer2 (ajuste de subgraves)
2 Seleccione el modo de ajuste
SubWoofer1.
3 Pulse MULTI-CONTROL para activar la
salida de subgraves.
Normal aparece en la pantalla. Se activa la sa-
lida de subgraves.
Español
87
Es
Page 88

Sección
03
Ajustes de audio
# Para desactivar la salida de subgraves, vuelva
a pulsar MULTI-CONTROL.
4 Pulse MULTI-CONTROL hacia la izquierda o hacia la derecha para seleccionar la
fase de la salida de subgraves.
Pulse MULTI-CONTROL hacia la izquierda
para seleccionar la fase inversa, y aparecerá
Reverse en la pantalla. Pulse
MULTI-CONTROL hacia la derecha para selec-
cionar la fase normal, y aparecerá Normal en
la pantalla.
Nota
También puede activar este modo de ajuste en el
menú que aparece utilizando MULTI-CONTROL.
Configuración de los ajustes de
subgraves
Cuando la salida de subgraves está activada,
se puede ajustar la frecuencia de corte y el
nivel de salida del altavoz de subgraves.
Sólo las frecuencias más bajas que aquellas
de la gama seleccionada se generan a través
del altavoz de subgraves.
! Cuando la salida de subgraves está activa-
da, se puede seleccionar SubWoofer2.
1 Presione SW/BASS para ver el modo de
ajuste de subgraves.
Presione SW/BASS repetidamente para cambiar entre los modos de ajuste de subgraves
en el siguiente orden.
Modo de ajuste SubWoofer1 (ajuste de subgraves activado/desactivado)—modo de ajuste
SubWoofer2 (ajuste de subgraves)
ciona una frecuencia de corte en el siguiente
orden:
50Hz—63Hz—80Hz—100Hz—125Hz
4 Pulse MULTI-CONTROL hacia arriba o
hacia abajo para ajustar el nivel de salida
del altavoz de subgraves.
Cada vez que se pulsa MULTI-CONTROL arriba o abajo, aumenta o disminuye el nivel de
subgraves. Se muestra +6 a -24 a medida que
se aumenta o disminuye el nivel.
Nota
También puede activar este modo de ajuste en el
menú que aparece utilizando
MULTI-CONTROL.
Intensificación de los graves
La función de intensificación de graves aumenta el nivel de sonido grave.
1 Mantenga presionado SW/BASS para
visualizar el modo de ajuste Bass.
2 Pulse MULTI-CONTROL hacia arriba o
hacia abajo para seleccionar el nivel deseado.
Se muestra 0 a +6 mientras se aumenta o disminuye el nivel.
Nota
También puede activar este modo de ajuste en el
menú que aparece utilizando
MULTI-CONTROL.
2 Seleccione el modo de ajuste
SubWoofer2.
3 Pulse MULTI-CONTROL hacia la izquierda o hacia la derecha para seleccionar la
frecuencia de corte.
Cada vez que se pulsa MULTI-CONTROL
hacia la izquierda o hacia la derecha, se selec-
88
Es
Page 89

Ajustes de audio
Sección
03
Uso del filtro de paso alto
Cuando no desea que se generen los sonidos
bajos de la gama de frecuencias de salida de
subgraves a través de los altavoces delanteros
o traseros, active el filtro de paso alto (HPF).
Sólo las frecuencias más altas que aquellas
en la gama seleccionada se generan a través
de los altavoces delanteros o traseros.
1 Utilice MULTI-CONTROL para seleccionar HPF.
Consulte Introducción a los ajustes de audio en
la página 85.
2 Pulse MULTI-CONTROL para activar el
filtro de paso alto.
80Hz aparece en la pantalla. Se activa el filtro
de paso alto.
# Si el filtro de paso alto se ha ajustado con anterioridad, se mostrará la frecuencia previamente
seleccionada en lugar de 80Hz.
# Para desactivar el filtro de paso alto, vuelva a
pulsar MULTI-CONTROL.
3 Pulse MULTI-CONTROL hacia la izquierda o hacia la derecha para seleccionar la
frecuencia de corte.
Cada vez que se pulsa MULTI-CONTROL
hacia la izquierda o hacia la derecha, se selecciona una frecuencia de corte en el siguiente
orden:
50Hz—63Hz—80Hz—100Hz—125Hz
2 Utilice MULTI-CONTROL para seleccionar SLA en el menú de funciones de audio.
Consulte Introducción a los ajustes de audio en
la página 85.
3 Pulse MULTI-CONTROL hacia arriba o
hacia abajo para ajustar el volumen de la
fuente.
Cada vez que se pulsa MULTI-CONTROL
hacia arriba o hacia abajo, se aumenta o disminuye el volumen de la fuente.
Se muestra SLA +4 a SLA –4 mientras se aumenta o disminuye el volumen de la fuente.
Notas
! El nivel del volumen de AM también se puede
regular con el ajuste del nivel de fuente.
! El reproductor de CD incorporado y el repro-
ductor de CD múltiple se definen automáticamente con el mismo ajuste del nivel de
fuente.
! La unidad externa 1 y la unidad externa 2 se
definen automáticamente con el mismo ajuste del nivel de fuente.
Español
Ajuste de los niveles de la
fuente
El ajuste del nivel de fuente (SLA) le permite
ajustar el nivel de volumen de cada fuente
para evitar cambios radicales en el volumen
cuando se cambia entre las fuentes.
! Los ajustes se basan en el nivel de volumen
de FM, que se mantiene inalterado.
1 Compare el nivel de volumen de FM
con el de la fuente que desea ajustar.
89
Es
Page 90

Sección
04
Ajustes iniciales
Configuración de los
ajustes iniciales
Utilizando los ajustes iniciales, puede personalizar varios ajustes del sistema para lograr
el funcionamiento óptimo de esta unidad.
1 Visualización de función
! Muestra el estado de la función.
1 Mantenga pulsado SRC hasta que se
apague la unidad.
2 Mantenga pulsado MULTI-CONTROL
hasta que el menú de ajustes iniciales aparezca en la pantalla.
3 Gire MULTI-CONTROL para seleccionar
uno de los ajustes iniciales.
Gire MULTI-CONTROL para cambiar entre las
funciones en el siguiente orden.
Language select (selección de idioma)—
Calendar (calendario)—Clock (reloj)—
FM step (paso de sintonía de FM)—AM step
(paso de sintonía de AM)—Warning tone
(tono de advertencia)—AUX1 (entrada auxiliar
1)—AUX2 (entrada auxiliar 2)—Dimmer (atenuador de luz)—Brightness (brillo)—
S/W control (salida posterior y contralador de
subgraves)—Mute (silenciamiento/atenuación del sonido)—Demonstration (demostración de características)—Reverse mode
(modo inverso)—Ever-scroll (desplazamiento
continuo)—BT AUDIO (audio Bluetooth)—
Pin code input (introducción de código PIN)
—BT Version info. (información sobre la ver-
sión de Bluetooth)
Siga las instrucciones que se indican a continuación para utilizar cada ajuste en particular.
# BT AUDIO, Pin code input y BT Version info.
sólo se puede seleccionar cuando el adaptador
Bluetooth (p. ej., CD-BTB100) está conectado a la
unidad.
# Para cancelar los ajustes iniciales, pulse
BAND/ESC.
Selección del idioma de
visualización
Para mayor comodidad, esta unidad incluye
una pantalla en varios idiomas. De este modo,
podrá seleccionar el idioma deseado.
1 Utilice MULTI-CONTROL para seleccionar Language select en el menú de ajustes
iniciales.
Consulte Configuración de los ajustes iniciales
en esta página.
2 Pulse MULTI-CONTROL para seleccionar
el idioma.
Cada vez que se pulsa MULTI-CONTROL,se
seleccionan los idiomas en el siguiente orden:
English—Español—Português
Ajuste de la fecha
La visualización del calendario ajustada en
este modo aparece cuando la fuente del teléfono está seleccionada y las fuentes o la demostración de características están
desactivadas.
1 Utilice MULTI-CONTROL para seleccionar Calendar en el menú de ajustes iniciales.
Consulte Configuración de los ajustes iniciales
en esta página.
Calendar aparece en la pantalla.
2 Pulse MULTI-CONTROL hacia la izquierda o hacia la derecha para seleccionar el
segmento de la visualización del calendario
que desea ajustar.
Al pulsar MULTI-CONTROL izquierda o derecha se seleccionará un solo segmento de la visualización del calendario:
90
Es
Page 91

Ajustes iniciales
Sección
04
Día—Mes—Año
Al seleccionar las horas o los minutos de la visualización del calendario, parpadearán los dígitos seleccionados.
3 Pulse MULTI-CONTROL hacia arriba o
hacia abajo para ajustar la fecha.
Al pulsar MULTI-CONTROL hacia arriba se aumentará el día, mes o año seleccionado. Al
pulsar MULTI-CONTROL hacia abajo se disminuirá el día, mes o año seleccionado.
Ajuste del reloj
Siga estas instrucciones para ajustar el reloj.
1 Utilice MULTI-CONTROL para seleccionar Clock en el menú de ajustes iniciales.
Consulte Configuración de los ajustes iniciales
en la página anterior.
2 Pulse MULTI-CONTROL hacia la izquierda o hacia la derecha para seleccionar el
segmento de la visualización del reloj que
desea ajustar.
Al pulsar MULTI-CONTROL izquierda o derecha se seleccionará un solo segmento de la visualización del reloj:
Hora—Minuto
Al seleccionar las horas o los minutos del
reloj, el segmento seleccionado parpadeará.
3 Pulse MULTI-CONTROL hacia arriba o
hacia abajo para ajustar el reloj.
Nota
Se puede sincronizar el reloj con una señal temporal pulsando MULTI-CONTROL.
! Si los minutos son 00 a 29, éstos se redon-
dean hacia abajo. (p. ej., 10:18 se redondea
en 10:00.)
! Si los minutos son 30 a 59, éstos se redon-
dean hacia arriba. (p. ej., 10:36 se redondea
en 11:00.)
Ajuste del paso de sintonía
de FM
El paso de sintonía de FM que utiliza la sintonización por búsqueda se puede cambiar
entre 100 kHz, el paso predefinido, y 50 kHz.
! Si la sintonización por búsqueda se realiza
en pasos de 50 kHz, es posible que las emisoras se sintonicen de manera imprecisa.
En ese caso, sintonícelas manualmente o
vuelva a utilizar la función de sintonización
por búsqueda.
1 Utilice MULTI-CONTROL para seleccionar FM step en el menú de ajustes iniciales.
Consulte Configuración de los ajustes iniciales
en la página anterior.
2 Pulse MULTI-CONTROL para seleccionar
el paso de sintonía de FM.
Al pulsar MULTI-CONTROL repetidamente se
cambiará el paso de sintonía de FM entre 50
kHz y 100 kHz. El paso de sintonía de FM seleccionado aparecerá en la pantalla.
Ajuste del paso de sintonía
de AM
El paso de sintonía de AM se puede cambiar
entre 9 kHz, el paso predefinido, y 10 kHz. Si
se utiliza el sintonizador en América del Norte,
América Central o América del Sur, se deberá
cambiar el paso de sintonía de 9 kHz (531 a
1 602 kHz permisibles) a 10 kHz (530 a 1 640
kHz permisibles).
1 Utilice MULTI-CONTROL para seleccionar AM step en el menú de ajustes iniciales.
Consulte Configuración de los ajustes iniciales
en la página anterior.
Español
91
Es
Page 92

Sección
04
Ajustes iniciales
2 Pulse MULTI-CONTROL para seleccionar
el paso de sintonía de AM.
Al pulsar MULTI-CONTROL repetidamente se
cambiará el paso de sintonía de AM entre 9
kHz y 10 kHz. El paso de sintonía de AM seleccionado aparecerá en el display.
Cambio del tono de
advertencia
Si no se extrae el panel delantero de la unidad
principal trascurridos cuatro segundos después de desconectar la llave de contacto del
automóvil, escuchará un tono de advertencia.
Puede desactivar este tono de advertencia.
1 Utilice MULTI-CONTROL para seleccionar Warning tone en el menú de ajustes
iniciales.
Consulte Configuración de los ajustes iniciales
en la página 90.
2 Pulse MULTI-CONTROL para activar el
tono de advertencia.
# Para desactivar el tono de advertencia, vuelva
a pulsar MULTI-CONTROL.
2 Pulse MULTI-CONTROL para activar
AUX1/AUX2.
# Para desactivar la función AUX, vuelva a pulsar MULTI-CONTROL.
Cambio del ajuste del
atenuador de luz
Para evitar que la pantalla sea demasiado brillante por la noche, éste se atenúa automáticamente cuando se encienden las luces del
automóvil. El atenuador de luz se puede activar y desactivar.
1 Utilice MULTI-CONTROL para seleccionar Dimmer en el menú de ajustes iniciales.
Consulte Configuración de los ajustes iniciales
en la página 90.
2 Pulse MULTI-CONTROL para activar el
atenuador de luz.
# Para desactivar el atenuador de luz, vuelva a
pulsar MULTI-CONTROL.
Ajuste del brillo
Puede ajustar el brillo de la pantalla.
Cambio del ajuste de un
equipo auxiliar
Los dispositivos auxiliares conectados a esta
unidad se pueden activar por separado. Al utilizarla, fije en ON cada fuente AUX. Para obtener más información sobre la conexión y el
uso de dispositivos auxiliares, consulte Uso de
la fuente AUX en la página 96.
1 Utilice MULTI-CONTROL para seleccionar AUX1/AUX2 en el menú de ajustes iniciales.
Consulte Configuración de los ajustes iniciales
en la página 90.
92
Es
1 Utilice MULTI-CONTROL para seleccionar Brightness en el menú de ajustes iniciales.
Consulte Configuración de los ajustes iniciales
en la página 90.
2 Pulse MULTI-CONTROL izquierda o derecha para ajustar el nivel de brillo.
Se visualiza 0 a 15 mientras se aumenta o disminuye el nivel.
# Cuando el atenuador de luz está activado
(ON), el nivel de brillo se puede ajustar de 0 a
10.
Page 93

Ajustes iniciales
Sección
04
Ajuste de la salida posterior y
del controlador de subgraves
La salida posterior de esta unidad (salida de
cables de altavoces traseros y salida RCA posterior) se puede usar para la conexión de altavoces de toda la gama (Rear SP :F.Range)o
subgraves (Rear SP :S/W). Si se cambia el
ajuste de la salida posterior a Rear SP :S/W,
se podrá conectar el cable de altavoces traseros directamente al altavoz de subgraves sin
necesidad de usar un amplificador auxiliar.
Inicialmente, la unidad está ajustada para una
conexión de altavoces traseros de toda la
gama (Rear SP :F.Range).
1 Utilice MULTI-CONTROL para seleccionar S/W control en el menú de ajustes iniciales.
Consulte Configuración de los ajustes iniciales
en la página 90.
2 Pulse MULTI-CONTROL para cambiar el
ajuste de la salida posterior.
Al pulsar MULTI-CONTROL se cambiará entre
Rear SP :F.Range (altavoz de toda la gama) y
Rear SP :S/W (altavoz de subgraves), y se vi-
sualizará el estado correspondiente.
# Cuando no se conecta el altavoz de subgraves
a la salida posterior, seleccione Rear SP :F.Range
(altavoz de gama total).
# Cuando se conecta el altavoz de subgraves a
la salida posterior, seleccione Rear SP:S/W (altavoz de subgraves).
Notas
! Aunque cambie este ajuste, no se emitirá nin-
gún sonido a menos que active la salida de
subgraves (consulte Uso de la salida de sub-
graves en la página 87).
! Si cambia este ajuste, la salida de subgraves
retomará los ajustes de fábrica en el menú de
audio.
! Las salidas de cables de altavoces traseros y
la salida RCA posterior se cambian simultáneamente en este ajuste.
Cambio del silenciamiento/
atenuación del sonido
El sonido del sistema se silencia o atenúa
automáticamente cuando se recibe la señal
desde el equipo con función de silenciamiento.
! El sonido se silencia o atenúa, se visualizan
MUTE o ATT y no se puede ajustar el
audio.
! El sonido del sistema vuelve a la normali-
dad cuando se cancela el silenciador o la
atenuación.
1 Utilice MULTI-CONTROL para seleccionar Mute en el menú de ajustes iniciales.
Consulte Configuración de los ajustes iniciales
en la página 90.
2 Pulse MULTI-CONTROL para cambiar el
modo de silenciador/atenuación de teléfono.
Al pulsar MULTI-CONTROL se cambiará entre
TEL ATT (atenuación) y TEL mute (silencia-
miento), y se visualizará el estado
correspondiente.
Cambio de la demostración
de características
La demostración de características se inicia
automáticamente cuando se apaga la unidad
mientras el contacto de arranque está en ACC
o en ON.
1 Utilice MULTI-CONTROL para seleccionar Demonstration en el menú de ajustes
iniciales.
Consulte Configuración de los ajustes iniciales
en la página 90.
2 Pulse MULTI-CONTROL para activar la
demostración de características.
# Para desactivar la demostración de características, vuelva a pulsar MULTI-CONTROL.
Español
93
Es
Page 94

Sección
04
Ajustes iniciales
Notas
! Recuerde que si este modo de demostración
sigue funcionando cuando el motor del vehículo está apagado, se puede descargar la
batería.
! También puede activar o desactivar la demos-
tración de características, pulsando DISP
mientras la unidad está apagada. Para obtener más información, consulte Acerca del
modo demo en la página 65.
Cambio del modo inverso
Si no se realiza ninguna operación en unos 30
segundos, las indicaciones de la pantalla comienzan a invertirse y siguen haciéndolo cada
10 segundos.
1 Utilice MULTI-CONTROL para seleccionar Reverse mode en el menú de ajustes
iniciales.
Consulte Configuración de los ajustes iniciales
en la página 90.
2 Pulse MULTI-CONTROL para activar el
modo inverso.
# Para desactivar el modo inverso, vuelva a pulsar MULTI-CONTROL.
Nota
También puede activar o desactivar el modo inverso, pulsando BAND/ESC mientras la unidad está
apagada. Para obtener más información, consulte Modo inverso en la página 65.
1 Utilice MULTI-CONTROL para seleccionar Ever-scroll en el menú de ajustes iniciales.
Consulte Configuración de los ajustes iniciales
en la página 90.
2 Pulse MULTI-CONTROL para activar la
función de desplazamiento continuo.
# Para desactivar la función de desplazamiento
continuo, vuelva a pulsar MULTI-CONTROL.
Activación de la fuente
BT Audio
Es necesario activar la fuente BT Audio para
utilizar un reproductor de audio Bluetooth.
! Sólo puede utilizar esta función cuando un
adaptador Bluetooth (p. ej. CD-BTB100)
está conectado a esta unidad.
1 Utilice MULTI-CONTROL para seleccionar BT AUDIO en el menú de ajustes iniciales.
Consulte Configuración de los ajustes iniciales
en la página 90.
2 Pulse MULTI-CONTROL para encender la
fuente BT Audio.
# Para apagar la fuente BT Audio, vuelva a pul-
sar MULTI-CONTROL.
Cambio del
desplazamiento continuo
Si la función de desplazamiento continuo está
activada, la información de texto del CD se
desplaza de manera ininterrumpida. Desactive
la función si desea que la información se desplace una sola vez.
94
Es
Page 95

Ajustes iniciales
Sección
04
Introducción del código PIN
para la conexión
inalámbrica Bluetooth
Para conectar su teléfono móvil a esta unidad
a través de tecnología inalámbrica Bluetooth,
debe introducir el código PIN en su teléfono
para verificar la conexión. El código predefinido es 0000, aunque puede cambiarlo en esta
función.
! En algunos reproductores de audio Blue-
tooth, es posible que con anterioridad deba
introducir el código PIN de su reproductor
de audio para conectarlo a esta unidad.
! Sólo puede utilizar esta función cuando un
adaptador Bluetooth (p. ej. CD-BTB100)
está conectado a esta unidad.
1 Utilice MULTI-CONTROL para seleccionar Pin code input en el menú de ajustes
iniciales.
Consulte Configuración de los ajustes iniciales
en la página 90.
2 Pulse MULTI-CONTROL hacia arriba o
hacia abajo para seleccionar un número.
3 Pulse MULTI-CONTROL hacia la izquierda o hacia la derecha para mover el cursor
a la posición anterior o siguiente.
Visualización de la versión
del sistema para tareas de
reparación
Si se produce un fallo de funcionamiento en
la unidad y debe ponerse en contacto con su
proveedor para que realice la reparación, es
posible que tenga que indicar la versión del
sistema de esta unidad y del módulo Bluetooth. Puede visualizar las versiones y confirmarlas.
! Sólo puede utilizar esta función cuando un
adaptador Bluetooth (p. ej. CD-BTB100)
está conectado a esta unidad.
1 Utilice MULTI-CONTROL para seleccionar BT Version info. en el menú de ajustes
iniciales.
Consulte Configuración de los ajustes iniciales
en la página 90.
Se muestra la versión del sistema (microprocesador) de esta unidad.
2 Pulse MULTI-CONTROL hacia la izquierda para cambiar a la versión del módulo
Bluetooth de esta unidad.
# Si se pulsa MULTI-CONTROL hacia la dere-
cha, vuelve a la versión del sistema de esta
unidad.
Español
4 Después de introducir el código PIN
(hasta 16 dígitos), pulse MULTI-CONTROL.
El código PIN se puede almacenar en la memoria.
Cuando pulse de nuevo MULTI-CONTROL en
la misma pantalla, el código PIN que ha introducido se almacenará en esta unidad.
# Al pulsar MULTI-CONTROL hacia la derecha
en la pantalla de confirmación, se volverá a la
pantalla de introducción de código PIN y se
podrá cambiar.
95
Es
Page 96

Sección
05
Otras funciones
Uso de la fuente AUX
En esta unidad, se pueden conectar hasta dos
dispositivos auxiliares como VCR o dispositivos portátiles (se venden por separado). Cuando están conectados, los dispositivos
auxiliares se identifican automáticamente
como fuentes AUX y se asignan a AUX1 o
AUX2. La relación entre las fuentes AUX1 y
AUX2 se explica a continuación.
Acerca de AUX1 y AUX2
Existen dos métodos para conectar dispositivos auxiliares a esta unidad.
Fuente AUX1:
Al conectar un equipo auxiliar utilizando un
cable miniconector estéreo
% Inserte el miniconector estéreo en el conector de entrada de esta unidad.
Para obtener más información, consulte Unidad principal en la página 67.
Este dispositivo auxiliar se ajusta automáticamente como AUX1.
Fuente AUX2:
Al conectar equipos auxiliares usando un Interconector IP-BUS-RCA (se vende por separado)
% Use un Interconector IP-BUS-RCA como
el CD-RB20/CD-RB10 (se vende por separado) para conectar esta unidad a un equipo
auxiliar provisto de una salida RCA.
Para obtener más información, consulte el
manual de instrucciones del Interconector IPBUS-RCA.
Este dispositivo auxiliar se ajusta automáticamente como AUX2.
# Sólo puede realizar este tipo de conexión si el
dispositivo auxiliar tiene salidas RCA.
Selección de AUX como fuente
% Pulse SRC para seleccionar AUX como
fuente.
# Si el ajuste auxiliar no está activado, no es posible seleccionar AUX. Para obtener más información, consulte Cambio del ajuste de un equipo
auxiliar en la página 92.
Ajuste del título AUX
Se puede cambiar el título que se muestra
para la fuente AUX1 o AUX2.
1 Después de haber seleccionado AUX
como fuente, utilice MULTI-CONTROL y seleccione FUNCTION para que aparezca
TitleInput "A".
2 Introduzca un título siguiendo el mismo
procedimiento que con el reproductor de
CD incorporado.
Para obtener información sobre el funcionamiento, consulte Introducción de títulos de dis-
cos en la página 76.
Uso de la unidad externa
Por unidad externa se entiende un producto
Pioneer (como el que pueda estar disponible
en el futuro) que, si bien es incompatible
como fuente, permite el control de funciones
básicas con esta unidad. Con este sistema se
pueden controlar dos unidades externas.
Cuando se conectan dos unidades externas,
la unidad les asigna automáticamente la unidad externa 1 o la unidad externa 2.
Las funciones básicas de la unidad externa se
explican a continuación. Las funciones asignadas varían dependiendo de la unidad externa conectada. Para obtener información sobre
las funciones, consulte el manual de instrucciones de la unidad externa.
96
Es
Page 97

Otras funciones
Sección
05
Selección de la unidad externa
como fuente
% Pulse SRC/OFF para seleccionar
EXTERNAL como fuente.
Funcionamiento básico
Las funciones asignadas a las siguientes operaciones varían dependiendo de la unidad externa conectada. Para obtener información
sobre las funciones, consulte el manual de
instrucciones de la unidad externa conectada.
% Pulse BAND/ESC.
% Mantenga pulsado BAND/ESC.
% Pulse MULTI-CONTROL a la izquierda o
a la derecha.
% Mantenga pulsado MULTI-CONTROL
hacia la izquierda o hacia la derecha.
% Pulse MULTI-CONTROL hacia arriba o
hacia abajo.
Utilización de las funciones
asignadas a las teclas 1 a 6
1 Pulse /LIST.
2 Utilice MULTI-CONTROL para seleccionar Key 1 a Key 6.
Gire para cambiar Key 1 a Key 6 y pulse.
3 Gire MULTI-CONTROL para seleccionar
la función.
Function1 (función 1)—Function2 (función 2)
—Function3 (función 3)—Function4 (función
4)—Auto/Manual (automático/manual)
Nota
Para volver al modo de visualización normal,
pulse BAND/ESC.
Activación y desactivación
de la visualización del reloj
Se puede activar y desactivar la visualización
del reloj.
! Aunque las fuentes estén apagadas, la vi-
sualización del reloj aparecerá en el display.
% Presione CLOCK/DISP OFF para activar
o desactivar la visualización del reloj.
Cada vez que se presiona CLOCK/DISP OFF,
se activa o desactiva la visualización del reloj.
# La visualización del reloj desaparece momentáneamente cuando se utilizan otras funciones,
pero vuelve a aparecer después de 25 segundos.
Nota
Bajo las siguientes condiciones, no puede activarse o desactivarse la visualización del reloj.
— Al visualizar tres líneas de información de
texto
Español
Funciones avanzadas
1 Pulse MULTI-CONTROL para que aparezca el menú principal.
2 Utilice MULTI-CONTROL para seleccionar FUNCTION.
Gire el control para cambiar la opción de
menú. Púlselo para realizar una selección.
Cambio de la indicación del
display y la iluminación de
los botones
La indicación del display y la iluminación de
los botones se pueden activar o desactivar.
% Mantenga presionado CLOCK/
DISP OFF.
Cada vez que se mantiene presionado CLOCK/
DISP OFF, se activa o desactiva la indicación
del display y la iluminación de los botones.
Es
97
Page 98

Sección
05
Otras funciones
# Cuando el indicador de display está apagado,
se ilumina el botón CLOCK/DISP OFF.
# Aunque el indicador de display esté apagado,
pueden realizarse operaciones. Si se realiza una
operación mientras el indicador de display está
apagado, el display se iluminará durante unos segundos y después volverá a apagarse.
Uso de diferentes
visualizaciones de
entretenimiento
Se puede disfrutar de distintas visualizaciones
de entretenimiento mientras se escucha cada
fuente.
1 Pulse MULTI-CONTROL para que aparezca el menú principal.
2 Utilice MULTI-CONTROL para seleccionar ENTERTAINMENT.
Gire el control para cambiar la opción de
menú. Púlselo para realizar una selección.
3 Utilice MULTI-CONTROL para cambiar la
visualización.
Gire el control para cambiar la opción de
menú. Púlselo para realizar una selección.
BGV (presentación visual de fondo)—BGP-1
(imagen de fondo 1)—BGP-2 (imagen de
fondo 2)—BGP-3 (imagen de fondo 3)—BGP-4
(imagen de fondo 4)—SIMPLE-1 (display simple 1)—SIMPLE-2 (display simple 2)—
LEVEL METER (medidor de nivel)—
VISUALIZER-1 (visualizador 1)—
VISUALIZER-2 (visualizador 2)—
SPECTRUM ANALYZER-1 (analizador de es-
pectro 1)—SPECTRUM ANALYZER-2 (analizador de espectro 2)—MOVIE-1 (película 1)—
MOVIE-2 (película 2)
# Para volver a la pantalla de reproducción,
pulse BAND/ESC.
98
Es
Page 99

Accesorios disponibles
Sección
06
Para reproducir canciones
en el iPod
Funcionamiento básico
Puede utilizar esta unidad para controlar un
adaptador de interfaz para iPod (p.ej. CDIB100N), que se vende por separado.
1 Indicador de número de canción
2 Indicador de tiempo de reproducción
3 Tiempo de canción (barra de progreso)
% Avance rápido o retroceso
Mantenga pulsado MULTI-CONTROL hacia la
izquierda o hacia la derecha.
% Selección de una pista
Pulse MULTI-CONTROL a la izquierda o a la
derecha.
Notas
! Lea las precauciones relativas al iPod en el si-
guiente apartado. Consulte la página 126.
! Si aparece un mensaje de error, consulte Men-
sajes de error en la página 121.
! Cuando la llave de encendido del automóvil
está fijada en ACC o en ON, la batería del
iPod se carga mientras está conectado a esta
unidad.
! Cuando el iPod está conectado a esta unidad,
no se puede encender ni apagar.
! Antes de conectar el conector del Dock de
esta unidad al iPod, desconecte los auriculares del iPod.
! El iPod se apaga aproximadamente dos minu-
tos después de que el contacto para el arranque esté en OFF.
Visualización de información
de texto en iPod
% Pulse DISP/SCRL para seleccionar la información de texto deseada.
Tiempo de reproducción—
ta y
: título de la canción— : nombre de artista y
álbum y
la canción y tiempo de reproducción
# Si los caracteres grabados en el iPod no son
compatibles con esta unidad, no aparecerán en
la pantalla.
! Puede desplazar la información de texto hacia
! Si se activa la función de desplazamiento con-
: nombre del álbum— : nombre del
: título de la canción— : título de
Notas
la izquierda manteniendo pulsado DISP/SCRL.
tinuo en el ajuste inicial, la información de
texto se desplazará de manera ininterrumpida
por la pantalla. Consulte Cambio del desplaza-
miento continuo en la página 94.
: nombre de artis-
Para buscar una canción
El funcionamiento es el mismo que el del iPod
conectado a la interfaz de esta unidad. (Consulte Para buscar una canción en la página 80).
Sin embargo, las categorías seleccionables varían ligeramente. Las categorías que se pueden seleccionar son
Playlists (listas de reproducción)—Artists (intérpretes)—Albums (álbumes)—Songs (canciones)—Genres (géneros)
Introducción a las funciones
avanzadas
1 Pulse MULTI-CONTROL para que aparezca el menú principal.
2 Utilice MULTI-CONTROL para seleccionar FUNCTION.
Gire el control para cambiar la opción de
menú. Púlselo para realizar una selección.
Español
99
Es
Page 100

Sección
06
Accesorios disponibles
3 Gire MULTI-CONTROL para seleccionar
la función.
Play mode (repetición de reproducción)—
Shuffle mode (reproducción aleatoria)—
Pause (pausa)
Función y operación
Las operaciones Play mode y Pause son básicamente las mismas que las del reproductor
de CD incorporado.
Nombre de la función Operación
Consulte Selección de una
gama de repetición de reproducción en la página 75.
Sin embargo, las gamas de
repetición de reproducción
que puede seleccionar son
diferentes a las de un re-
Play mode
Pause
Notas
! Para volver al modo de visualización normal,
pulse BAND/ESC.
! Si no se utiliza ninguna función en unos 30
segundos, la pantalla volverá automáticamente al modo de visualización normal.
productor de CD incorporado. Las gamas de
repetición para la reproducción del iPod son:
! Repeat One – Repite la
canción actual
! Repeat All – Repite
todas las canciones de
la lista seleccionada
Consulte Paus a d e l a rep ro -
ducción en la página 76.
Reproducción de las canciones
en orden aleatorio (shuffle)
% Pulse /iPod varias veces para selec-
cionar el ajuste deseado.
! Shuffle Songs – Reproduce canciones si-
guiendo un orden aleatorio dentro de la
lista.
! Shuffle Albums – Reproduce canciones si-
guiendo un orden aleatorio dentro del
álbum.
! Shuffle OFF – Cancela la reproducción
aleatoria.
Nota
También puede activar esta función en el menú
que aparece utilizando MULTI-CONTROL.
Audio Bluetooth
Al conectar un adaptador Bluetooth (p. ej., CDBTB100) a esta unidad, es posible controlar reproductores de audio Bluetooth a través de tecnología inalámbrica Bluetooth.
! En algunos países CD-BTB100 no se co-
mercializa.
Funciones básicas
1 Nombre del dispositivo
Muestra el nombre del dispositivo del reproductor de audio Bluetooth (o adaptador Bluetooth).
Importante
! Según el reproductor de audio Bluetooth co-
nectado a esta unidad, las operaciones que
puede realizar con la misma se limitan a los
dos niveles siguientes:
— Perfil A2DP (Advanced Audio Distribution
Profile): Es posible reproducir únicamente
canciones en su reproductor de audio.
— Perfil AVRCP (Audio/Video Remote Control
Profile): Es posible reproducir, realizar pausas, seleccionar canciones, etc.
100
Es
 Loading...
Loading...