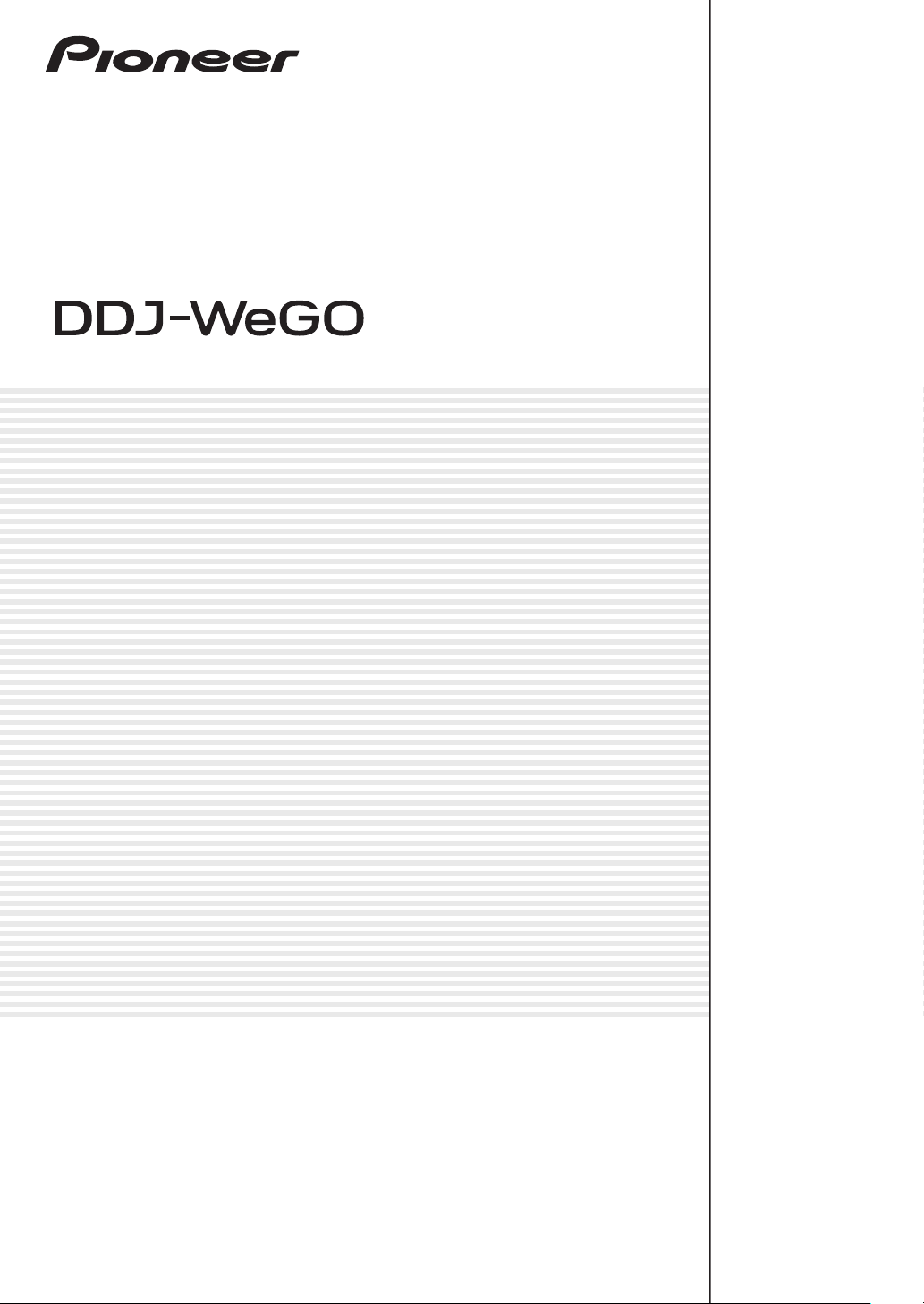
DJ Controller
DDJ-WEGO
http://pioneerdj.com/support/
Die oben gezeigte Pioneer-Website enthält häufig gestellte Fragen, Informationen über Software und andere
wichtige Informationen und Dienste, die Ihnen helfen, Ihr Produkt optimal zu verwenden.
Bedienungsanleitung
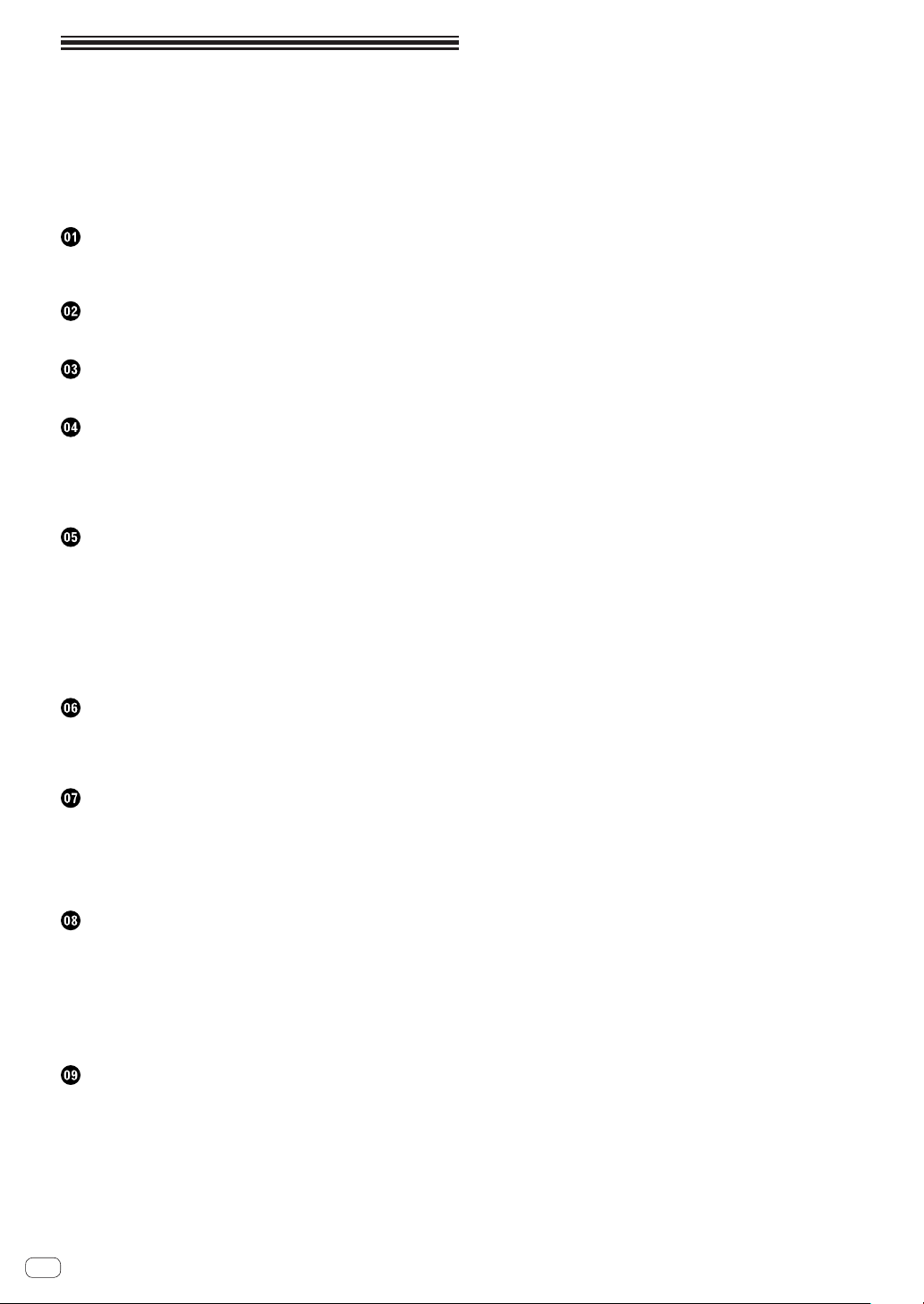
Inhalt
Zum Lesen dieser Anleitung
In dieser Anleitung werden die Namen von auf dem Computerbildschirm
angezeigten Bildschirmen und Menüs, ebenso wie die Namen von
Tasten und Buchsen auf dem Produkt usw. in Klammern angegeben.
(z.B.: [RECORD]-Feld, [CONFIG]-Menü, [CUE]-Taste, [VINYL]-Modus,
[AUX IN]-Buchsen)
Vor der Inbetriebnahme
Merkmale ..................................................................................................... 3
Lieferumfang ............................................................................................... 3
Bevor Sie beginnen
Installieren der Software ............................................................................ 4
Anschlüsse
Anschließen an die Eingangs-/Ausgangsbuchsen ................................. 8
Bezeichnungen und Funktionen der
Komponenten
1 Browser ..................................................................................................... 9
2 Deck ........................................................................................................ 10
3 Mixer ....................................................................................................... 10
Grundlegender Betrieb
Starten des Systems ................................................................................. 12
Laden und Abspielen von Tracks (rA) .................................................. 13
Verwendung der Mixer-Funktionen (rB) .............................................. 13
Abstimmen der Tonqualität ..................................................................... 13
Mithören von Ton mit Kopfhörern (rC) ................................................ 13
Mischen (rB, D) ...................................................................................... 13
Eingabe des Tons vom Mikrofon ............................................................. 13
Beenden des Systems .............................................................................. 14
Bedienung (Merkmale dieser Einheit)
JOG FX-Modus-Typen (rE) ..................................................................... 15
Ändern der Farbe der Beleuchtung der Jog-Scheibe (rF) ................. 15
Umschalten der Hautfarbe ...................................................................... 16
Erweiterte Bedienung
Verwendung der CUE-Funktion (rG) .................................................... 17
Verwendung der LOOP-Funktion (rH) ................................................. 17
Verwendung der HOT CUE-Funktion (rI)............................................. 17
Verwendung der SAMPLER-Funktion (rI)............................................ 17
Bedienen von vier Decks (rJ) ................................................................ 18
Bedienung (andere Funktionen)
Analysieren von Dateien .......................................................................... 19
Bearbeiten des Beatgrid .......................................................................... 19
Anpassen des Sendeintervalls für MIDI-Meldungen
der Jog-Scheibe ........................................................................................ 20
Anpassen der Empfindlichkeit des Berührungssensors der Jog-
Scheibe ...................................................................................................... 20
Stimmungsbeleuchtung-Modus ............................................................. 20
Zusätzliche Informationen
Störungssuche .......................................................................................... 21
Verwendung als Controller für andere DJ-Software .............................. 22
Über die Treiber-Software ........................................................................ 22
Über Markenzeichen und eingetragene Markenzeichen ..................... 23
Hinweise zum Urheberrechte.................................................................. 23
De
2
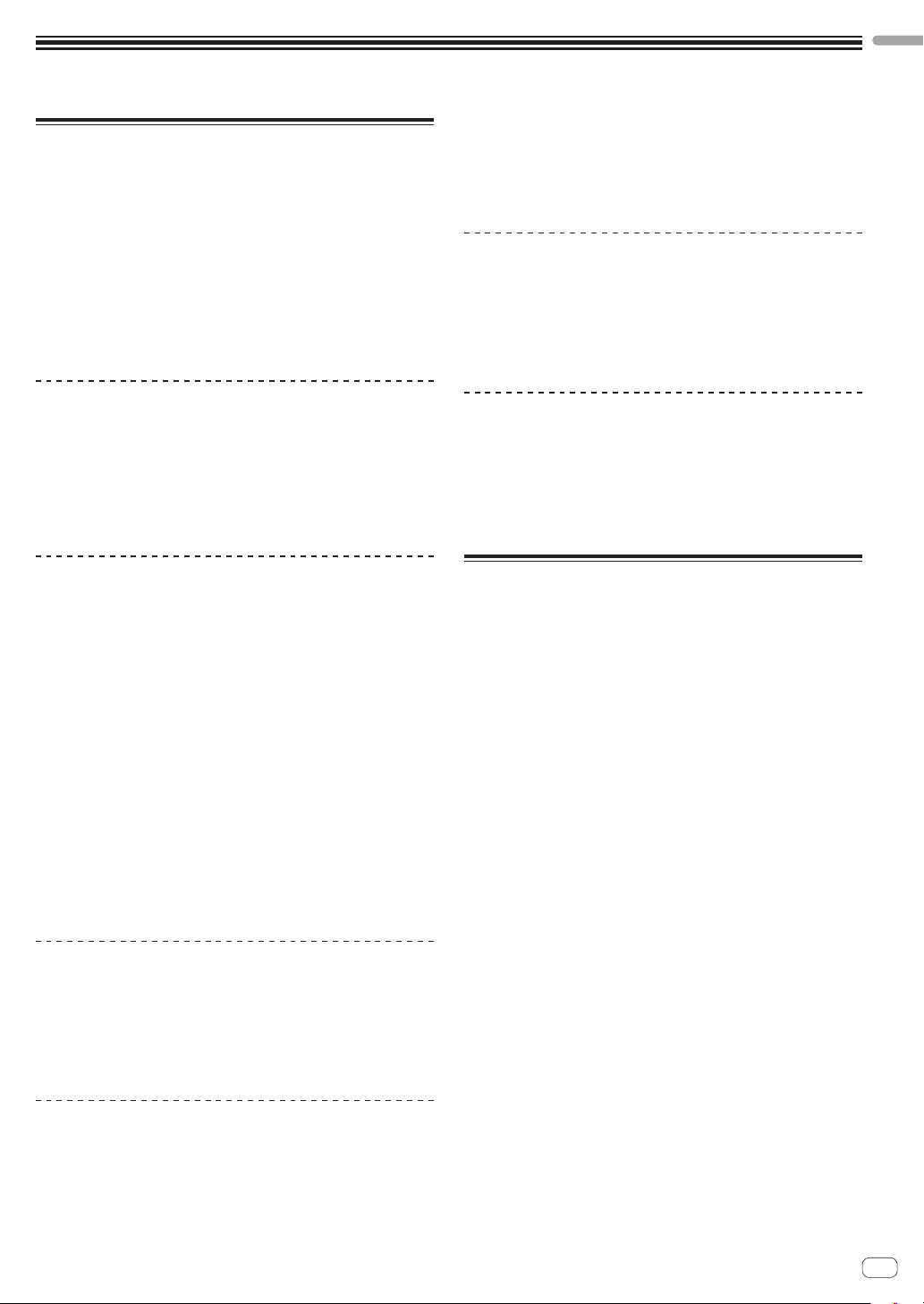
Vor der Inbetriebnahme
Vor der Inbetriebnahme
Merkmale
Diese Einheit ist ein DJ-Controller in kompakter Größe, der DJ-Auftritte
mit dynamischem Sound und einer Reihe von Lichteffekten ermöglicht.
Er ist mit einer „JOG FX“-Funktion ausgestattet, um den Sound dynamisch zu transformieren, und mit einer „PULSE CONTROL“-Funktion,
um die Farben von Lichtern auf verschiedene Weisen mithilfe der
mehrfarbigen LEDs zu ändern. Fünf Farbvariationen sind für den Körper
vorhanden, wodurch Benutzer eine zur Inneneinrichtung passende
Farbe wählen können. Außerdem können die Farben, in denen die LEDs
aufleuchten, entsprechend dem Geschmack des Benutzers angepasst
werden. Dieser DJ-Controller erlaubt es den Benutzern, ihr DJ-Leben
zu genießen und mit eigenem Geschmack und nach eigenem Stil zu
gestalten.
JOG FX
Dieses Gerät ist mit einer JOG FX-Funktion ausgestattet, die simultane
Steuerung mehrerer Effekte mit der Jog-Scheibe erlaubt. Die Parameter
mehrere Effekte können durch einfaches Drehen der Jog-Scheibe
gesteuert werden, so dass eine große Vielfalt von Transformationen
des Sounds genossen werden kann. Außerdem können in Kombination
mit der FX Pulse-Funktion DJ-Auftritte mit einer breiten Palette von
Animationen mit mehrfarbigen Lichtern ausgeführt werden.
PULSE CONTROL
Dank der Verwendung der mehrfahrbigen LEDs in den JogScheiben ändert sich die farbige Beleuchtung zusammen mit den
DJ-Bedienungen und fügt den DJ-Auftritten Brillanz hinzu.
! Hauptsächliche PULSE CONTROL-Animationen
1 Mix Pulse
Dies zeigt den Versatz in den Beats von zwei Tracks durch die
Stärke der Lichter an. Die Lichter der Jog-Scheibe sind am stärksten, wenn die Beats perfekt synchronisiert sind und werden
schwächer, wenn sich die Beats voneinander entfernen. Dies
erlaubt es Ihnen, den Versatz der Beats visuell zu prüfen, so dass
die Beats und Tempos leicht angepasst werden können.
2 Launch Pulse
Wenn ein Track geladen ist, fließen rote Lichter in Richtung zur
Jog-Scheibe und zeigen dem Benutzer auf einen Blick an, dass
der Track geladen ist.
3 FX Pulse
Die Lichter auf der Jog-Scheibe bewegen sich auf verschiedene
Weisen entsprechend dem bedienten Effekt und fügt dem
DJ-Auftritt so mehr Spannung durch die Bewegung der Lichter
zusätzlich zu den Änderungen im Sound hinzu.
aufregenderes Erlebnis in Ihren DJ-Auftritten schafft. Die Eingangs-/
Ausgangsbuchsen sind an den Seiten angeordnet, um den Abstand zu
Ihrem Laptop zu verringern und Aufstellung auch begrenztem Platz zu
erlauben. Kompaktes und schlankes Design macht den DDJ-WeGO sehr
portabel und zum Mitnehmen geeignet.
VIRTUAL DJ LE
Die DJ-Software „Virtual DJ Limited Edition“ mit dem Original-PioneerInterface wird mitgeliefert. Wichtige Merkmale wie Looping, Effekte,
Sampling, 4-Kanal-Mischen und Video erlauben es Ihnen, eine breite
Palette von DJ-Auftritten zu genießen. Außerdem können Sie die
Schnittstellenfarben entsprechend Ihrem Geschmack und Ihren
Vorlieben unter zahlreichen verschiedenen Optionen auswählen.
Kompatibilität mit verschiedenen
DJ-Softwareprogrammen
Mit der MIDI-Fähigkeit können 4-Deck-Steuerung, Sampler und zahlreiche andere Effekte von einer Reihe von DJ-Anwendungen gesteuert
werden. Siehe Pioneer-Support-Website für die neuesten Informationen
Software-Kompatibilität.
http://pioneerdj.com/support/
Lieferumfang
! VIRTUAL DJ LE Software/Treibersoftware/Bedienungsanleitung
CD-ROM
! USB-Kabel
! Vor Gebrauch lesen (wichtig)
! Kurzanleitung
! Service-Center Anleitung (für japanische Kunden)
! Garantiekarte
Farbvariationen und Anpassung
Die Farben, in denen die mehrfarbigen LEDs dieser Einheit leuchten,
können benutzerangepasst werden, und die Farben der Schnittstelle der
mitgelieferten „Virtual DJ Limited Edition“-Software können ebenfalls
benutzerangepasst werden. Die Farben können entsprechend Ihrem
Geschmack, passend zu der aktuellen Stimmung oder entsprechend
unterschiedlichen Situationen eingestellt werden.
DESIGN
Die Designkonzepte dieser Einheit sind: solide Farben und Formen
zur Einfügung in Raumeinrichtungen und ein kompaktes Format,
das leichtes Mitnehmen erlaubt. Zusätzlich zu dem Bodenpult in fünf
Farbvariationen, das einen soliden Eindruck ergibt und einen guten
Kontrast zu runden freundlichen Formen bietet, eine neue Jog-Scheibe,
die animierte Beleuchtung mit mehrfarbigen LEDs erzeugt und ein
De
3
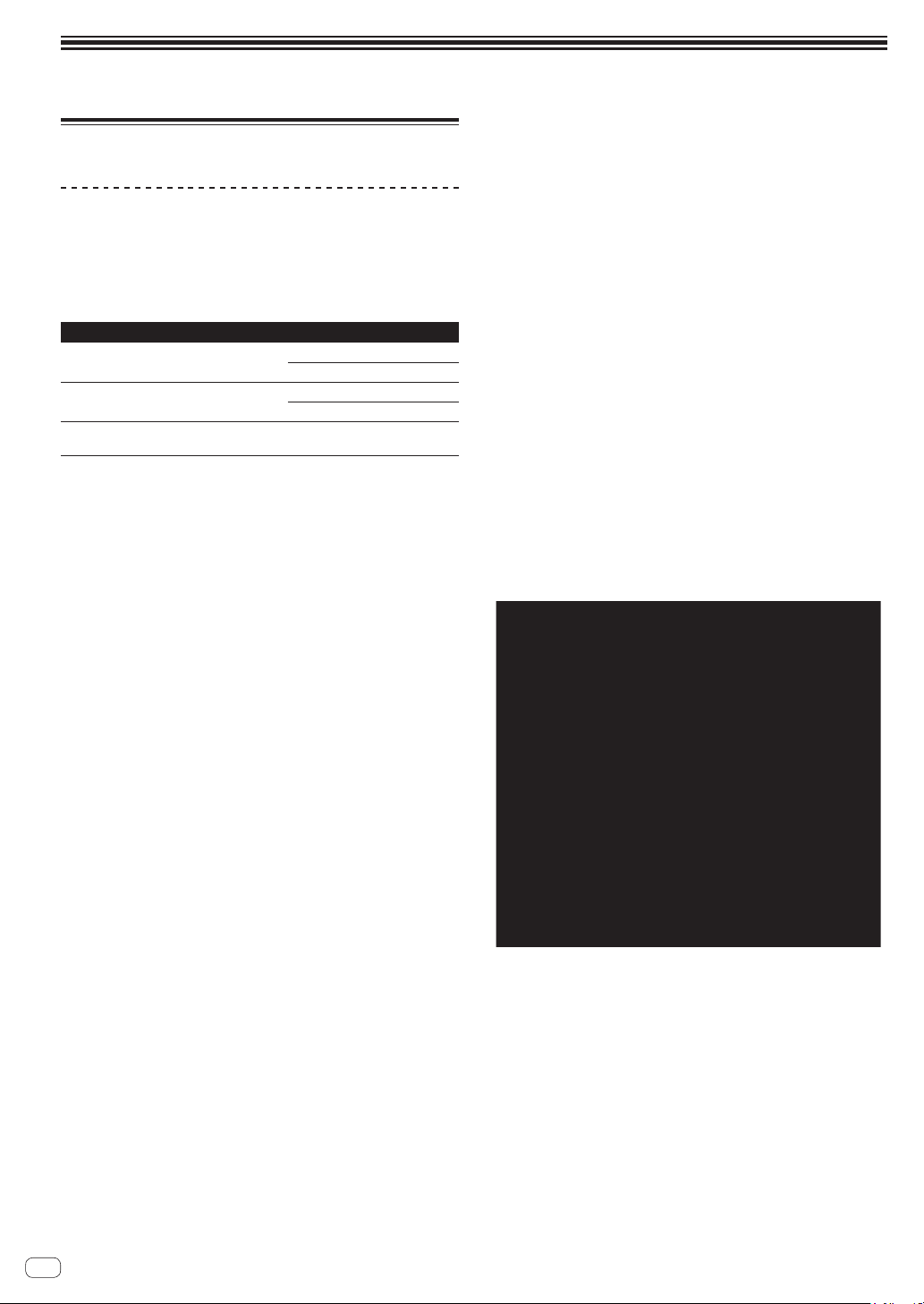
Bevor Sie beginnen
Installieren der Software
Über die Treibersoftware (Windows)
Diese Treiber-Software ist ein exklusiver ASIO-Treiber für die Ausgabe
von Audio-Signalen vom Computer.
! Bei Verwendung von Mac OS X ist es nicht nötig, die Treibersoftware
zu installieren.
Betriebsumgebung
Unterstützte Betriebssysteme
Windows® 7 Home Premium/Professional/
Ultimate
Windows Vista® Home Basic/
Home Premium/Business/Ultimate
Windows® XP Home Edition/
Professional (SP2 oder höher)
1 Bei Verwendung einer 64-Bit-Version von Windows kann die Treibersoftware nur
für 32-Bit Anwendungen verwendet werden.
32-Bit-Version
64-Bit-Version
32-Bit-Version
64-Bit-Version
32-Bit-Version
Vor dem Installieren der Treibersoftware
! Bitte lesen Sie die Software-Lizenzvereinbarung auf Seite 22 sorgfältig
durch.
! Schalten Sie den Netzschalter des Geräts aus, und trennen Sie das
USB-Kabel ab, das dieses Gerät mit dem Computer verbindet.
! Falls andere Programme auf dem Computer laufen, beenden Sie
diese.
! Zum Installieren oder Deinstallieren der Treibersoftware müssen Sie
vom Administrator Ihres Computers autorisiert sein. Melden Sie sich
als Administrator Ihres computers an, bevor Sie mit der Installation
fortfahren.
! Wenn Sie dieses Gerät an Ihren Computer anschließen, ohne vor-
her die Treibersoftware zu installieren, kann ein Fehler auf Ihrem
Computer je nach der Systemumgebung auftreten.
! Wenn die Installation der Treibersoftware unterbrochen wird, nach-
dem sie gestartet wurde, starten Sie das Installationsverfahren von
Anfang an neu.
1
1
1
1
1
1
1
Verbinden dieses Geräts mit dem Computer
1 Schließen Sie dieses Gerät über ein USB-Kabel an
Ihren Computer an.
Anweisungen zu Verbindungen siehe Anschließen an die Eingangs-/
Ausgangsbuchsen auf Seite 8.
2 Schieben Sie den Schalter [ON/OFF] dieses Geräts in
die Position [ON].
Schalten Sie die Stromversorgung dieses Geräts ein.
! Die Meldung [Installieren von Gerätetreibersoftware] kann
erscheinen, wenn Sie dieses Gerät zuerst an dem Computer
anschließen oder wenn Sie die Verbindung zu einem anderen
USB-Anschluss am Computer herstellen. Warten Sie kurz, bis
die Meldung [Die Geräte können jetzt verwendet werden.]
erscheint.
Einstellen der Puffergröße
Dieses Gerät fungiert als ein Audiogerät, das den ASIO-Standards
entspricht.
! Wenn Anwendungen dieses Gerät verwenden, während das
Standard-Audiogerät läuft (DJ-Software usw.) läuft, beenden Sie
diese Anwendung vor dem Anpassen der Puffergröße.
Klicken Sie auf das Windows [Start]-Menü >[Alle
Programme]>[Pioneer]>[DDJ_WeGO]>[DDJ_WeGO
ASIO-Einstellungsdienstprogramm].
Installieren der Treibersoftware
1 Schalten Sie den Computer ein.
2 Setzen Sie die mitgelieferte CD-ROM in das CDLaufwerk Ihres Computers ein.
3 Wenn das CD-ROM-Menü erscheint, wählen Sie
[Treiber-Software (Pioneer_DDJ_WeGO_Driver_X.XXX)
installieren] und klicken dann auf [Start].
4 Fahren Sie mit der Installation entsprechend den
Anweisungen auf dem Bildschirm fort.
Wenn während der Installation [Windows-Sicherheit] auf dem
Bildschirm erscheint, klicken Sie auf [Diese Treibersoftware trotzdem
installieren] und fahren mit der Installation fort.
! Bei Installation unter Windows XP
Wenn während der Installation [Hardwareinstallation] auf dem
Bildschirm erscheint, klicken Sie auf [Installation fortsetzen] und
fahren mit der Installation fort.
! Wenn das Installationsprogramm fertiggestellt wird, erscheint eine
Fertigstellungsmeldung.
De
4
! Eine ausreichend großer Pufferspeicher verringert die Gefahr von
Sound-Droputs (Tonaussetzern), aber steigert die AudiosignalÜbertragungsverzögerung (Latenz).
! Wenn die Kernelpuffer-Nummer groß eingestellt wird, treten
Aussetzer im Sound weniger leicht auf, aber die Zeitverzögerung
durch Latenz nimmt zu.
! Folgen Sie den unten angegebenen Bedienungsschritten zur
Einstellung von Puffergröße und Kernelpuffer.
Wenn keine Unterbrechungen im Sound mit den
Standardeinstellungen auftreten
1 Senken Sie allmählich die Puffergröße, und stellen Sie den
kleinsten Wert ein, bei dem keine Unterbrechungen im Sound
auftreten.
2 Stellen Sie die Kernel-Puffergröße auf [2], und prüfen Sie, ob
Unterbrechungen im Sound auftreten.
— Wenn Unterbrechungen im Sound auftreten, stellen Sie die
Kernel-Puffergröße auf [3].
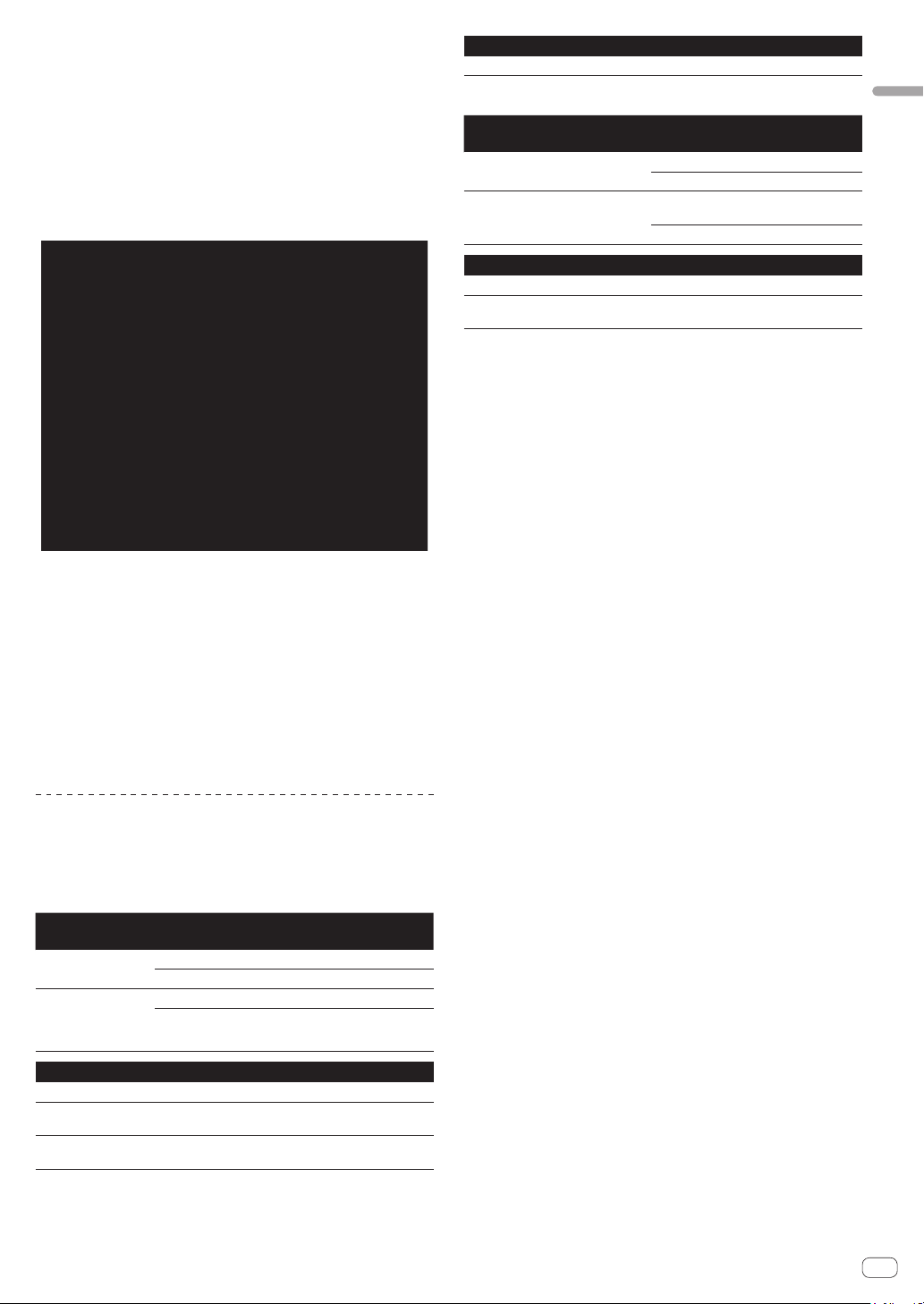
Wenn Unterbrechungen im Sound mit den
Standardeinstellungen auftreten
1 Stellen Sie die Puffergröße auf [4], und stellen Sie dann den
kleinsten Wert ein, bei dem keine Unterbrechungen im Sound
auftreten.
Prüfen der Version der Treibersoftware
Klicken Sie auf das Windows [Start]-Menü >[Alle
Programme]>[Pioneer]>[DDJ_WeGO]>[DDJ_WeGO
Versionsanzeige-Dienstprogramm].
! Sie können die Firmware-Version dieses Geräts auf dem Bildschirm
prüfen.
! Die Firmware-Version wird nicht angezeigt, wenn dieses Gerät nicht
mit dem Computer verbunden ist, oder wenn dieses Gerät und der
Computer nicht richtig kommunizieren.
Prüfen der neuesten Informationen über die
Treibersoftware
Für die neuesten Informationen zur Treibersoftware zur exklusiven
Verwendung mit diesem Gerät besuchen Sie unsere Website wie unten
gezeigt.
http://pioneerdj.com/support/
Über die VIRTUAL DJ LE-Software
VIRTUAL DJ LE ist eine DJ-Software-Anwendung von Atomix productions. DJ-Auftritte sind möglich, indem ein Computer an dieses Gerät
angeschlossen wird, auf dem diese Software installiert ist.
Minimale Betriebsumgebung
Unterstützte
Betriebssysteme
Mac OS X 10.5.x
®
Windows
XP
Home Edition/
Professional (SP3 oder
höher)
Sonstiges
Festplatte Freier Speicherplatz von mindestens 50 MB
Optisches Laufwerk
USB-Anschluss
CPU und erforderlicher Arbeitsspeicher
®
Intel
Prozessor
Mindestens 1 GB RAM
Intel® Pentium® 4 oder AMD Athlon™ XP Prozessor
512 MB RAM oder mehr
Optisches Disc-Laufwerk, auf dem die CD-ROM gelesen werden kann
Ein USB 2.0-Port ist zum Anschluss des Computers an
dieses Gerät erforderlich.
Sonstiges
Display-Auflösung Auflösung von 1 024 x 768 oder höher
Empfohlene Betriebsumgebung
Unterstützte Betriebssysteme
Mac OS X 10.6.x
®
Windows
Professional
7
32-Bit-Version
Sonstiges
Festplatte Freier Speicherplatz von mindestens 200 MB
Display-Auflösung
Auflösung von 1 280 x 1 024 oder höher (Windows)
Auflösung von 1 440 x 900 oder höher (Mac)
Die folgenden Bedingungen müssen erfüllt werden, um Videomischen
auszuführen.
! Mac
— ATI™ oder NVIDIA® Video-Chipset mit 256 MB dediziertem DDR3 RAM
— Die Videokarte muss Doppelbildschirm-Ausgabe unterstützen.
! Windows
— ATI™ oder NVIDIA® Videokarte mit 256 MB dediziertem DDR3 RAM
— Die Videokarte muss Doppelbildschirm-Ausgabe unterstützen.
! Volle Funktionalität kann nicht auf allen Computern garantiert werden,
auch wenn diese mit den oben beschriebenen Betriebsanforderungen
übereinstimmen.
! Auch wenn der erforderliche Speicherplatz für die oben beschriebene
Betriebsumgebung vorhanden ist, kann es wegen Mangel an Speicherplatz
aufgrund von residenten Programmen, anzahl von Diensten usw. sein, dass die
Software nicht die volle Funktionalität und Leistung erzielt. Schaffen Sie in solchen Fällen ausreichend Speicherplatz. Wir empfehlen, zusätzlichen Speicher
für stabilen Betrieb zu installieren.
! Je nach den Energieeinstellungen des Computers, usw. kann die CPU und
Festplatten nicht ausreichende Verarbeitungs-Kapazität bieten. Besonders bei
Notebook-Computern müssen Sie sicherstellen, dass der Computer im richtigen Zustand ist, um konstante hohe Leistung zu bieten (zum Beispiel indem
die Netzstromversorgung angeschlossen bleibt), wenn Sie VIRTUAL DJ LE
verwenden.
! Beachten Sie, dass Probleme mit der Funktionalität von VIRTUAL DJ LE auftre-
ten können, je nach anderer auf dem Computer laufender Software.
CPU und erforderlicher
Arbeitsspeicher
®
Intel
Prozessor
Mindestens 2 GB RAM
®
Intel
Core™ 2 oder AMD Athlon™ X2
Prozessor
Mindestens 1 GB RAM
Installieren der VIRTUAL DJ LE Software
! Vorsichtsmaßregeln, wenn die mitgelieferte Software eine Internet-
Umgebung erfordert
Ein separater Vertrag mit und Bezahlung an einen Internet-Provider
ist erforderlich.
! Das Bildschirmdesign des Installationsprogramms kann je nach der
Version von VIRTUAL DJ LE unterschiedlich sein, aber die Bedienung
ist gleich.
Installationsverfahren (Windows)
1 Setzen Sie die mitgelieferte CD-ROM in das CDLaufwerk Ihres Computers ein.
2 Wenn das CD-ROM-Menü angezeigt wird, wählen Sie
[Installieren von VIRTUAL DJ LE(DDJ-WeGO)] und klicken
dann auf [Start].
Das Installationsprogramm VIRTUAL DJ LE wird gestartet.
3 Wenn das Installationsprogramm VIRTUAL DJ LE
gestartet ist, klicken Sie auf [Next].
— Zum Zurückkehren zum vorherigen Bildschirm: Klicken Sie auf
[Back].
— Zum Abbrechen der Installation: Klicken Sie auf [Cancel].
Bevor Sie beginnen
De
5
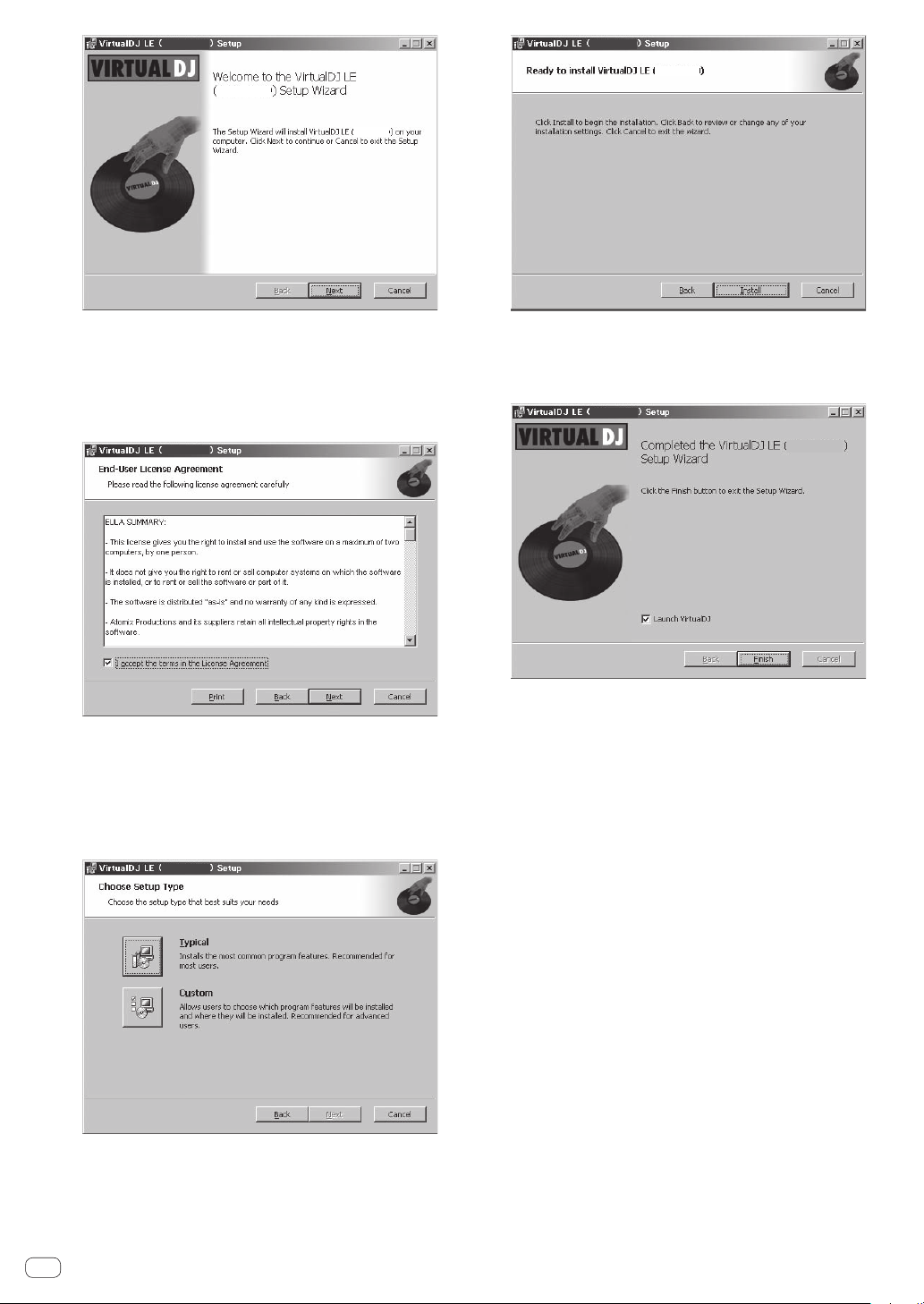
DDJ-WeGO
DDJ-WeGO
''-:H*2
''-:H*2
''-:H*2
4 Lesen Sie die Inhalte von [End-User License
Agreement] sorgfältig durch, und wenn Sie zustimmen
markieren Sie [I accept the terms in the License
Agreement] und klicken dann auf [Next].
Wenn Sie den Bedingungen der [End-User License Agreement] nicht
zustimmen, klicken Sie auf [Cancel], um die Installation abzubrechen.
DDJ-WeGO
5 Wählen Sie den Typ der Installation für VIRTUAL DJ
LE, und klicken Sie dann auf [Next].
— Wenn [Typical] gewählt ist, werden Plug-ins und andere
Komponenten gleichzeitig installiert. Normalerweise sollte
[Typical] gewählt werden.
— Wenn [Custom] gewählt ist, können Sie wählen, welche
Komponenten installiert werden.
DDJ-WeGO
7 Klicken Sie auf [Finish].
Damit ist das Installationsverfahren fertig gestellt.
VIRTUAL DJ LE wird gestartet, wenn [Launch VirtualDJ] auf dem
Bildschirm markiert ist, wenn [Finish] geklickt wird.
DDJ-WeGO
''-:H*2
8 Geben Sie die Seriennummer ein, die auf dem
Bodenpult dieser Einheit (XXXX-XXXX-XXXXX/WEGO)
aufgedruckt ist, und klicken Sie auf [OK].
6 Wenn der unten gezeigte Bildschirm angezeigt wird,
klicken Sie auf [Install].
Die Installation beginnt.
Der Installation-Fertig-Bildschirm erscheint, wenn die Installation fertig
gestellt ist.
De
6
Installationsverfahren (Mac OS X)
1 Setzen Sie die mitgelieferte CD-ROM in das CDLaufwerk Ihres Computers ein.
Das Icon [CD_menu] erscheint auf dem Bildschirm. Doppelklicken Sie
darauf.
2 Wenn das CD-ROM-Menü angezeigt wird, wählen Sie
[Installieren von VIRTUAL DJ LE(DDJ-WeGO)] und klicken
dann auf [Start].
Das Installationsprogramm VIRTUAL DJ LE wird gestartet.
3 Wenn das Installationsprogramm VIRTUAL DJ LE
gestartet ist, klicken Sie auf [Fortfahren].
4 Lesen Sie die Inhalte der Lizenzvereinbarung
sorgfältig durch, klicken Sie auf [Fortfahren], klicken Sie
dann auf [Akzeptieren], um die Lizenzvereinbarung zu
akzeptieren.
Wenn Sie den Bedingungen der Lizenzvereinbarung nicht zustimmen,
klicken Sie auf [Ablehnen], um die Installation abzubrechen.
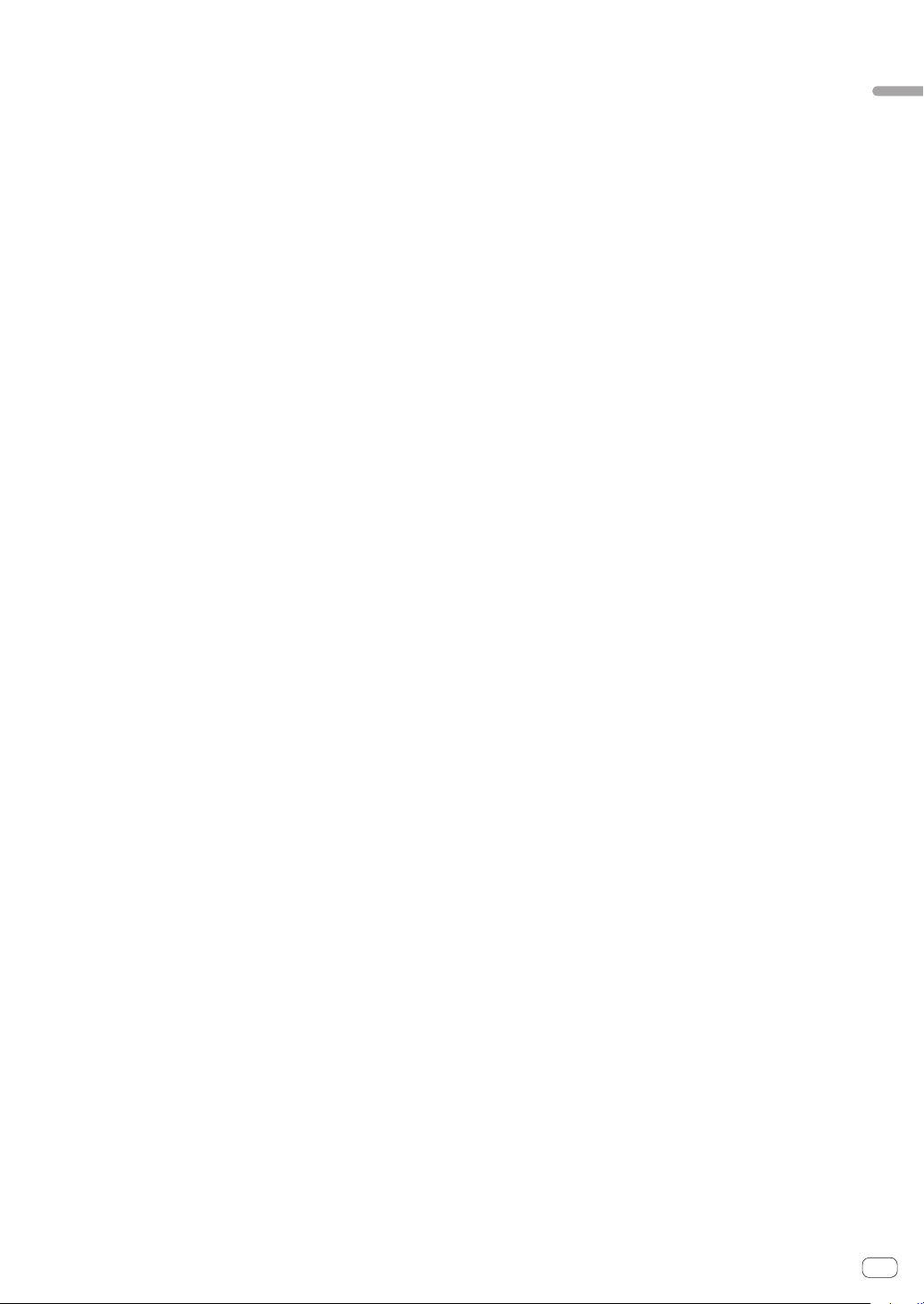
5 Wählen Sie den Typ der Installation für VIRTUAL DJ
LE, und klicken Sie dann auf [Installieren].
— Zum Wählen der Standardinstallation klicken Sie auf
[Installieren].
— Zum Installieren an einem anderen Ort klicken Sie auf [Ort für
die Installation ändern ...] und wählen den Installationsort.
Die Installation beginnt.
Der Installation-Fertig-Bildschirm erscheint, wenn die Installation fertig
gestellt ist.
6 Klicken Sie auf [Beenden].
Damit ist das Installationsverfahren fertig gestellt.
Prüfen der neuesten Informationen über die
Software VIRTUAL DJ LE
Für die neuesten Informationen über die Betriebsumgebung und
Kompatibilität und zum Übernehmen des neuesten Betriebssystems
gehen Sie bitter zur folgenden Website von Atomix productions:
Um die neueste Version der VIRTUAL DJ LE-Software zu erhalten,
müssen Sie Ihr Benutzerkonto auf der Atomix productions-Website
registrieren.
http://www.virtualdj.com
Bevor Sie beginnen
De
7
 Loading...
Loading...