Page 1
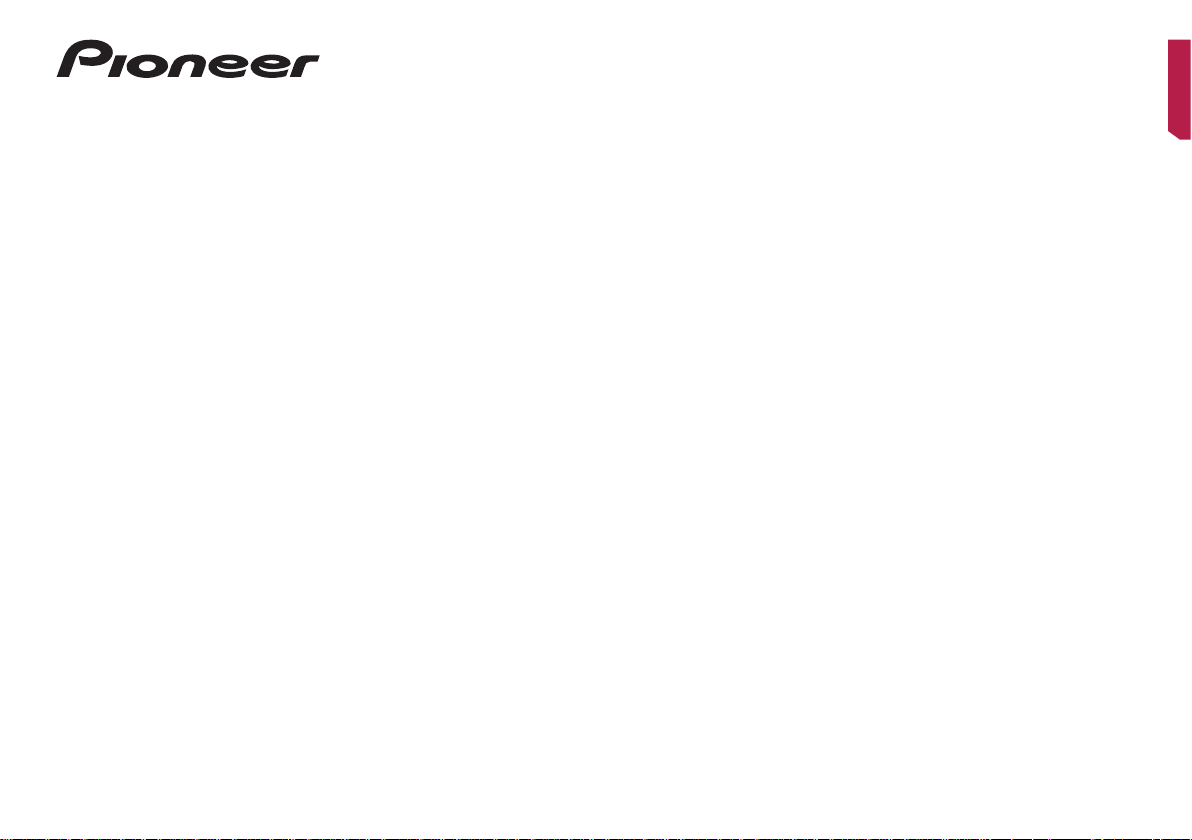
AVH-270BT
AVH-170DVD
DVD RDS AV RECEIVER
English
Operation Manual
Page 2
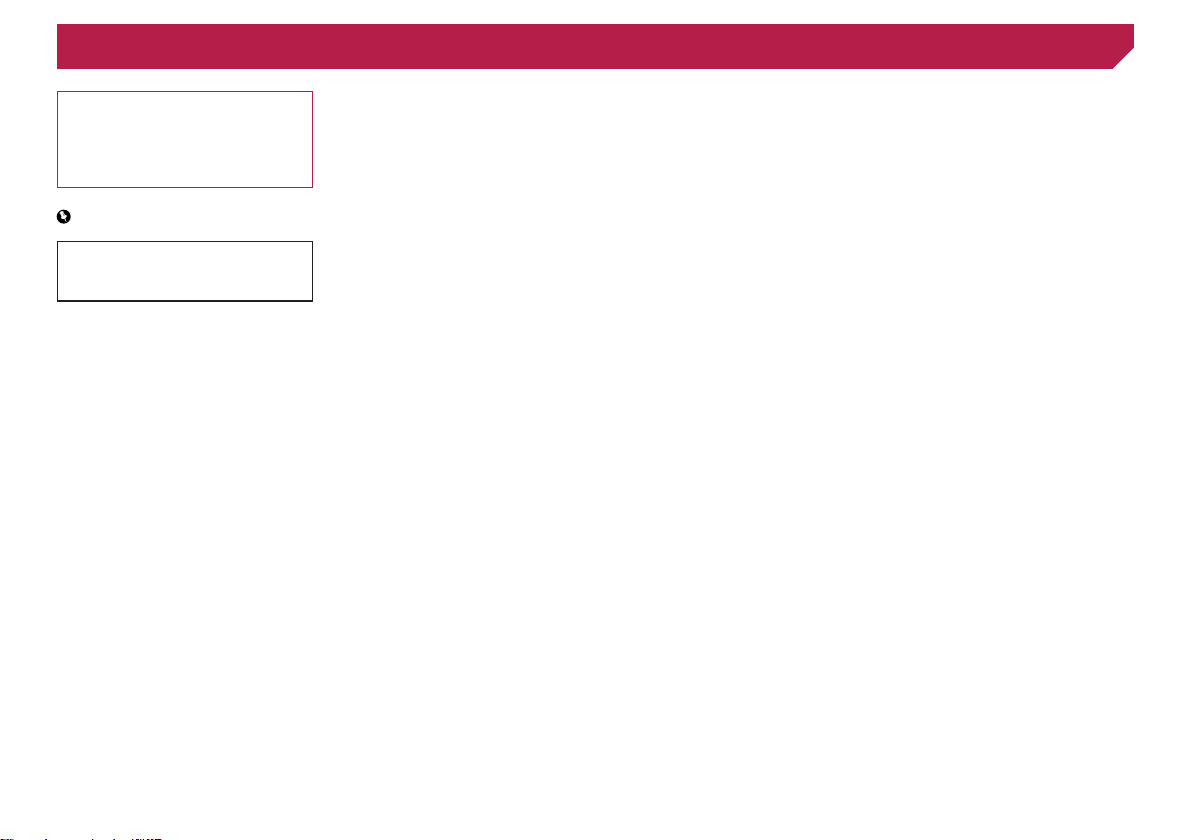
Contents
Thank you for buying this Pioneer product.
Please read through these instructions so you
will know how to operate your model properly.
After you have finished reading the instructions, keep this document in a safe place for
future reference.
Important
The screens shown in the examples may
differ from actual screens, which may be
changed without notice for performance and
function improvements.
■ Precaution ..........................3
Important safety information ............................3
To ensure safe driving ......................................3
When using a display connected to V OUT ......3
To avoid battery exhaustion ..............................4
Rear view camera ............................................4
Handling the USB connector ............................4
In case of trouble..............................................4
Visit our website ...............................................4
About this product ............................................4
Protecting the LCD panel and screen...............4
Notes on internal memory ................................4
About this manual ............................................4
■ Basic operation ..................5
Checking part names and functions .................5
Remote control ................................................5
Inserting/ejecting/connecting media.................5
On rst-time startup .........................................5
How to use the screens ....................................6
Supported AV source .......................................7
Selecting a source ...........................................7
Using the touch panel ......................................7
■
Registration and connection
of Bluetooth device
Displaying the “Bluetooth” screen .....................8
Registering your Bluetooth devices ..................8
Connecting a registered Bluetooth device
manually .....................................................8
Switching visibility ............................................8
Entering the PIN code for Bluetooth wireless
connection ..................................................8
2
............8
Displaying the device information .....................8
Clearing the Bluetooth memory........................8
Updating Bluetooth software ............................9
Displaying the Bluetooth software version ........9
■ Hands-free phoning .........10
Displaying the Phone menu screen ................10
Making a phone call .......................................10
Receiving a phone call ...................................10
Changing the phone settings .........................11
Notes for hands-free phoning .........................11
■ Setup for iPod ..................12
iPod compatibility ...........................................12
Information on the connections and
functions ...................................................12
■ Radio ................................13
Starting procedure .........................................13
Storing the strongest broadcast frequencies
Displaying the “Radio settings” screen ...........13
Tuning into strong frequencies .......................13
Setting the FM tuning step .............................13
Switching the sound quality of the FM tuner
Setting the alternative frequency search ........13
Setting the Auto PI search ..............................14
Limiting stations to regional programing .........14
Receiving trafc announcements (TA) ............14
Receiving news announcements....................14
...13
...13
■ Disc ...................................15
Starting procedure .........................................16
Selecting les from the le name list ..............16
Switching the media le type ..........................16
Searching for the part you want to play ..........16
Operating the DVD menu ...............................16
Switching the subtitle/audio language ............16
■
Compressed audio les ... 17
Starting procedure (for Disc) ..........................17
Starting procedure (for USB) ..........................17
Selecting les from the le name list ..............17
Switching the media le type ..........................17
■
Compressed video les ...18
Starting procedure .........................................18
Selecting les from the le name list ..............18
■ Still image les ................19
Starting procedure .........................................19
Selecting les from the le name list ..............19
Switching the media le type ..........................19
Setting the slideshow interval .........................19
■ iPod ..................................20
Connecting your iPod .....................................20
Starting procedure .........................................21
Selecting song or video sources from the playl-
ist screen ..................................................21
■ Bluetooth audio player ....22
Starting procedure .........................................22
Selecting les from the le name list ..............22
■ AUX source ......................23
Starting procedure .........................................23
Setting the video signal ..................................23
■ System settings ...............24
Displaying the “System” setting screen ..........24
Activating the Bluetooth audio source ............24
Setting the ever scroll .....................................24
Setting the rear view camera ..........................24
Setting the camera for Rear View mode .........24
Setting the safe mode ....................................24
Selecting the system language ......................24
Setting the beep sound ..................................24
Adjusting the response positions of the touch
panel (touch panel calibration) ..................24
Setting the dimmer .........................................25
Adjusting the picture ......................................25
■ Audio adjustments ..........27
Displaying the “Audio” setting screen .............27
Using fader/balance adjustment .....................27
Using balance adjustment ..............................27
Adjusting source levels ..................................27
Adjusting loudness .........................................27
Using the subwoofer output............................27
Adjusting the subwoofer settings ....................27
Switching the rear speaker output ..................27
Switching the RCA rear output .......................27
Boosting the bass ..........................................28
Setting the high pass lter ..............................28
Using the equalizer ........................................28
■ Theme menu ....................29
Selecting the theme color ...............................29
■
Setting up the video player ... 30
Setting the top-priority languages ..................30
Setting the angle icon display .........................30
Setting parental lock ......................................30
Setting the DivX Subtitle ................................31
Displaying your DivX VOD registration code
Displaying your DivX VOD deregistration code
Automatic playback of DVDs ..........................31
Setting the video signal for the rear view
camera ......................................................31
...31
....31
■ Favorite menu ..................32
Creating a shortcut ........................................32
Selecting a shortcut .......................................32
Removing a shortcut ......................................32
■ Common operations ........33
Setting the time and date ...............................33
Changing the wide screen mode ....................33
■ Other functions ................34
Resetting various settings/Restoring this prod-
uct to the default settings ..........................34
■ Appendix ..........................35
Troubleshooting .............................................35
Error messages .............................................36
Handling and care of discs .............................37
Playable discs ................................................37
Detailed information for playable media .........38
Copyright and trademark notice .....................40
Bluetooth .......................................................40
WMA ..............................................................40
DivX ...............................................................40
AAC ...............................................................40
Detailed information regarding connected iPod
devices ......................................................40
Using app-based connected content ..............41
Notice regarding video viewing ......................41
Notice regarding DVD-Video viewing .............41
Notice regarding MP3 le usage ....................41
Using the LCD screen correctly ......................41
Specications.................................................42
Page 3
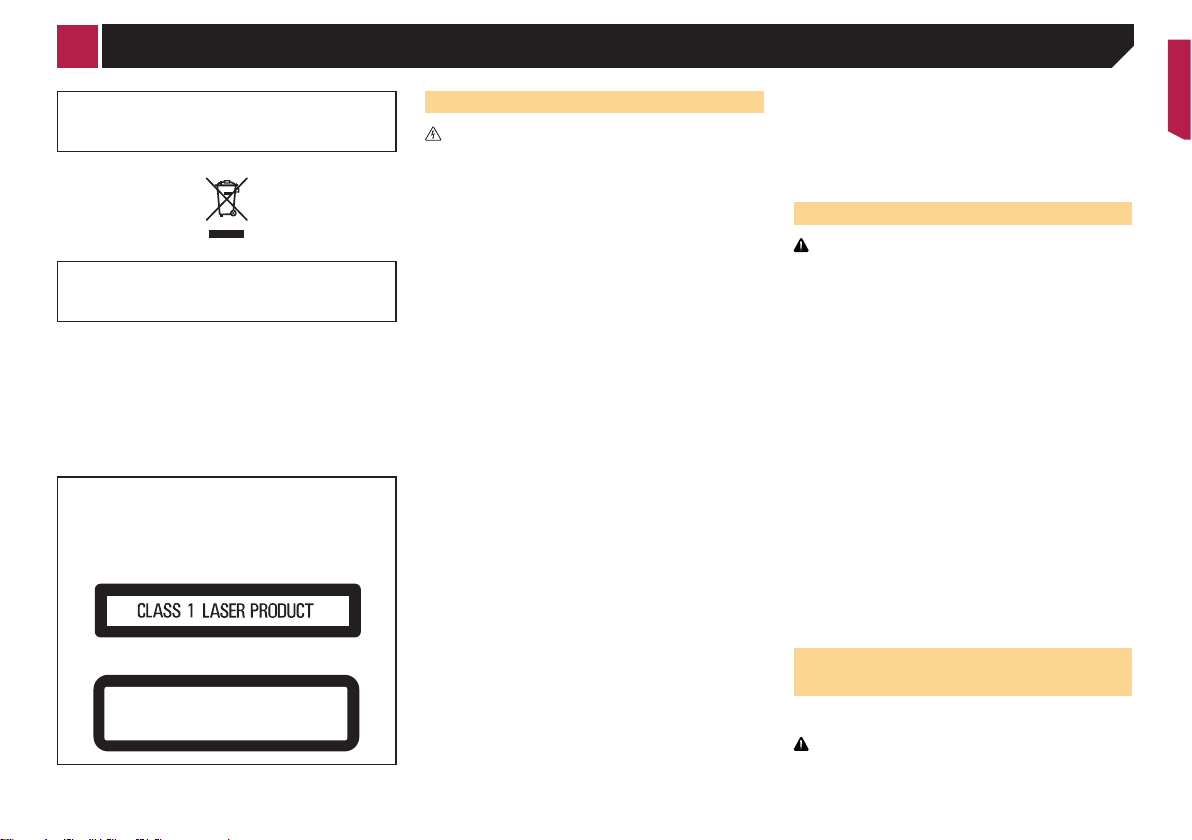
Precaution
Certain country and government laws may prohibit or restrict
the placement and use of this product in your vehicle. Please
comply with all applicable laws and regulations regarding
the use, installation and operation of this product.
If you want to dispose this product, do not mix it with general
household waste. There is a separate collection system for
used electronic products in accordance with legislation that
requires proper treatment, recovery and recycling.
Private households in the member states of the EU, in
Switzerland and Norway may return their used electronic
products free of charge to designated collection facilities or to
a retailer (if you purchase a similar new one). For countries not
mentioned above, please contact your local authorities for the
correct method of disposal. By doing so you will ensure that your
disposed product undergoes the necessary treatment, recovery
and recycling and thus prevent potential negative effects on the
environment and human health.
CAUTION
This product is a Class 1 laser product classified under the
Safety of laser products, IEC 60825-1:2007, and contains a
class 1M laser module. To ensure continued safety, do not
remove any covers or attempt to gain access to the inside of
the product. Refer all servicing to qualified personnel.
CAUTION—CLASS 1M VISIBLE AND INVISIBLE
LASER RADIATION WHEN OPEN, DO NOT VIEW
DIRECTLY WITH OPTICAL INSTRUMENTS.
Important safety information
WARNING
● Do not attempt to install or service this product by yourself.
Installation or servicing of this product by persons without
training and experience in electronic equipment and
automotive accessories may be dangerous and could
expose you to the risk of electric shock, injury or other
hazards.
● Do not allow this product to come into contact with liquids.
Electrical shock could result. Also, damage to the product,
smoke, and overheating could result from contact with
liquids.
● If liquid or foreign matter should get inside this product,
park your vehicle in a safe place, turn the ignition switch
off (ACC OFF) immediately and consult your dealer or the
nearest authorized Pioneer Service Station. Do not use this
product in this condition because doing so may result in a
fire, electric shock, or other failure.
● If you notice smoke, a strange noise or odor from this
product, or any other abnormal signs on the LCD screen,
turn off the power immediately and consult your dealer or
the nearest authorized Pioneer Service Station. Using this
product in this condition may result in permanent damage
to the system.
● Do not disassemble or modify this product, as there
are high-voltage components inside which may cause
an electric shock. Be sure to consult your dealer or the
nearest authorized Pioneer Service Station for internal
inspection, adjustments or repairs.
Before using this product, be sure to read and fully understand
the following safety information:
● Do not operate this product, any applications, or the rear
view camera option (if purchased) if doing so will divert your
attention in any way from the safe operation of your vehicle.
Always observe safe driving rules and follow all existing
traffic regulations. If you experience difficulty in operating
this product or reading the display, park your vehicle in a
safe location and apply the parking brake before making the
necessary adjustments.
● Never set the volume of this product so high that you cannot
hear outside traffic and emergency vehicles.
● To promote safety, certain functions are disabled unless the
vehicle is stopped and/or the parking brake is applied.
● Keep this manual handy as a reference for operating proce-
dures and safety information.
● Do not install this product where it may (i) obstruct the
driver’s vision, (ii) impair the performance of any of the
vehicle’s operating systems or safety features, including air
bags or hazard lamp buttons or (iii) impair the driver’s ability
to safely operate the vehicle.
● Please remember to fasten your seat belt at all times while
operating your vehicle. If you are ever in an accident, your
injuries can be considerably more severe if your seat belt is
not properly buckled.
● Never use headphones while driving.
To ensure safe driving
WARNING
● LIGHT GREEN LEAD AT POWER CONNECTOR
IS DESIGNED TO DETECT PARKED STATUS
AND MUST BE CONNECTED TO THE POWER
SUPPLY SIDE OF THE PARKING BRAKE SWITCH.
IMPROPER CONNECTION OR USE OF THIS LEAD
MAY VIOLATE APPLICABLE LAW AND MAY RESULT
IN SERIOUS INJURY OR DAMAGE.
● Do not take any steps to tamper with or disable the
parking brake interlock system which is in place for
your protection. Tampering with or disabling the
parking brake interlock system could result in serious
injury or death.
● To avoid the risk of damage and injury and the
potential violation of applicable laws, this product is
not for use with a video image that is visible to the
driver.
● In some countries the viewing of video image on a display
inside a vehicle even by persons other than the driver may
be illegal. Where such regulations apply, they must be
obeyed.
If you attempt to watch video image while driving, the warning
“Viewing of front seat video source while driving is strictly
prohibited.” will appear on the screen. To watch video image
on this display, stop the vehicle in a safe place and apply the
parking brake. Please keep the brake pedal pushed down before
releasing the parking brake.
When using a display connected to V OUT
The video output terminal (V OUT) is for connection of a display
to enable passengers in the rear seats to watch video images.
WARNING
NEVER install the rear display in a location that enables the
driver to watch video images while driving.
3
Page 4
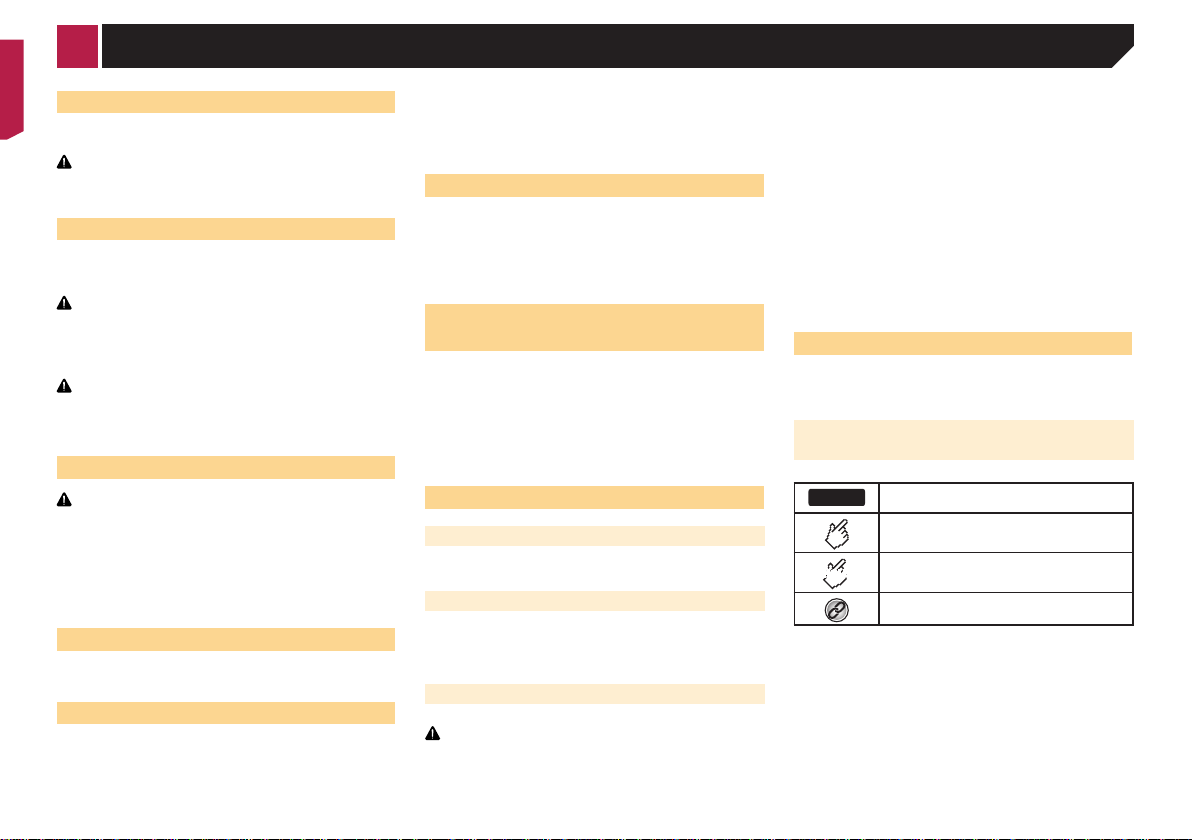
270BT
HOLD
Precaution
To avoid battery exhaustion
Be sure to run the vehicle engine while using this product. Using
this product without running the engine can drain the battery.
WARNING
Do not install this product in a vehicle that does not have an
ACC wire or circuitry available.
Rear view camera
With an optional rear view camera, you are able to use this
product as an aid to keep an eye on trailers, or backing into a
tight parking spot.
WARNING
● SCREEN IMAGE MAY APPEAR REVERSED.
● USE INPUT ONLY FOR REVERSE OR MIRROR IMAGE
REAR VIEW CAMERA. OTHER USE MAY RESULT IN
INJURY OR DAMAGE.
CAUTION
The rear view mode is to use this product as an aid to keep
an eye on the trailers, or while backing up. Do not use this
function for entertainment purposes.
Handling the USB connector
CAUTION
● To prevent data loss and damage to the storage device,
never remove it from this product while data is being
transferred.
● Pioneer cannot guarantee compatibility with all USB mass
storage devices and assumes no responsibility for any loss
of data on media players, iPhone, smartphone, or other
devices while using this product.
In case of trouble
Should this product fail to operate properly, contact your dealer
or nearest authorized Pioneer Service Station.
Visit our website
Visit us at the following site:
http://www.pioneer.eu
● Register your product. We will keep the details of your pur-
chase on file to help you refer to this information in the event
of an insurance claim such as loss or theft.
4
● We offer the latest information about PIONEER
CORPORATION on our website.
● Pioneer regularly provides software updates to further
improve it’s products. Please check the support section of
the Pioneer website for all available software updates.
About this product
● This product does not work correctly in areas other than
Europe. The RDS (Radio Data System) function operates only
in areas with FM stations broadcasting RDS signals. The
RDS-TMC service can also be used in the area where there is
a station that broadcasts the RDS-TMC signal.
● The Pioneer CarStereo-Pass is for use only in Germany.
Protecting the LCD panel and
screen
● Do not expose the LCD screen to direct sunlight when this
product is not used. This may result in LCD screen malfunction due to the resulting high temperatures.
● When using a cellular phone, keep the antenna of the cel-
lular phone away from the LCD screen to prevent disruption
of the video in the form of spots, colored stripes, etc.
● To protect the LCD screen from damage, be sure to touch the
touch panel keys only with your finger and do so gently.
Notes on internal memory
Before removing the vehicle battery
● Some of the settings and recorded contents will not be reset.
Data subject to erasure
The information is erased by disconnecting the yellow lead from
the battery (or removing the battery itself).
● Some of the settings and recorded contents will not be reset.
Resetting the microprocessor
CAUTION
Pressing the RESET button resets settings and recorded
contents to the factory settings.
● Do not perform this operation when a device is connected
to this product.
● Some of the settings and recorded contents will not be
reset.
The microprocessor must be reset under the following
conditions:
● Prior to using this product for the first time after installation.
● If this product fails to operate properly.
● If there appears to be problems with the operation of the
system.
● If your vehicle position is shown on the map with a signifi-
cant positioning error.
1 Turn the ignition switch OFF.
2 Press the RESET button with a pen tip or other
pointed implement.
Checking part names and functions on page 5
Settings and recorded contents are reset to the factory settings.
About this manual
This manual uses diagrams of actual screens to describe operations. However, the screens on some units may not match those
shown in this manual depending on the model used.
Meanings of Symbols Used in This
Manual
This indicates model name that are supported
the described operations.
This indicates to touch an appropriate soft key
on the touch screen.
This indicates to touch and hold an appropriate
soft key on the touch screen.
This indicates that there is a reference or
supplementary for the key or screen.
Page 5
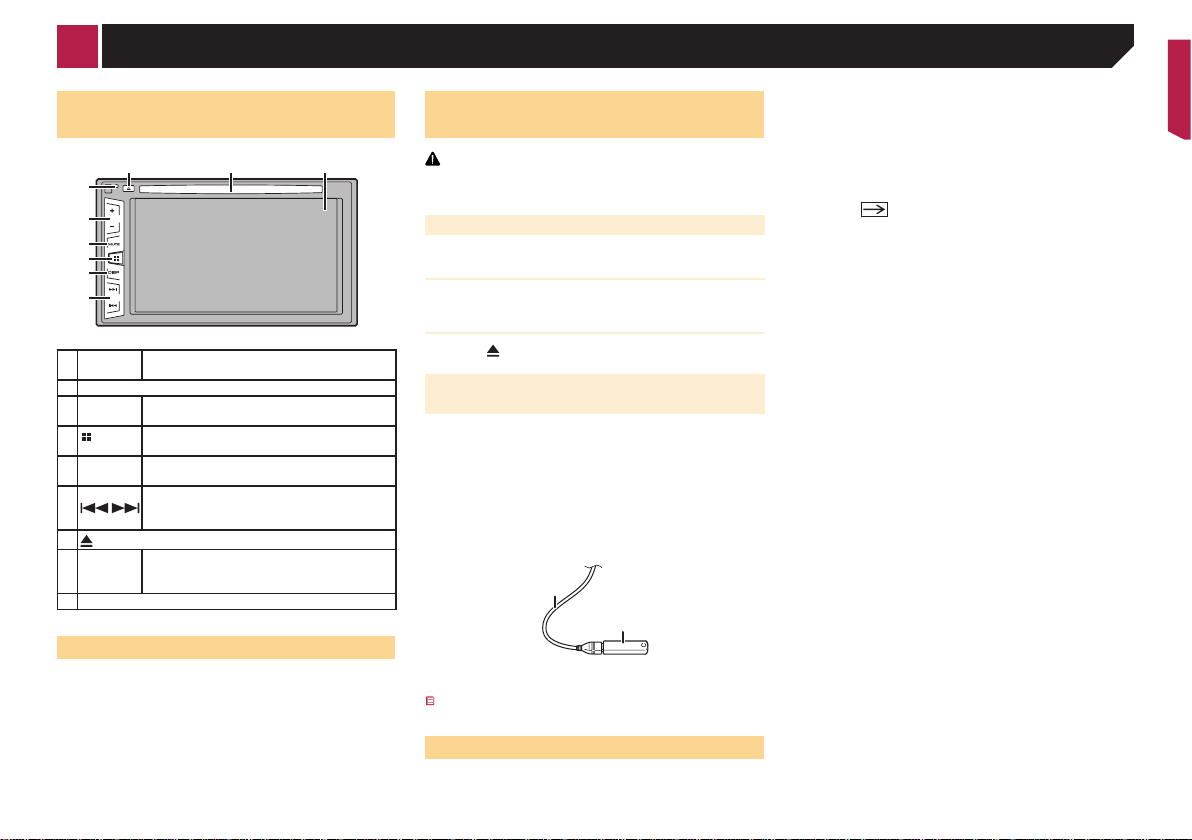
87 9
Basic operation
Checking part names and
functions
1
2
3
4
5
6
1 RESET
button
2 Volume (+/–) button
3 MUTE
button
4
5 DISP
button
6 Track (
) button
7
8 Disc-
loading
slot
9 LCD screen
Resetting the microprocessor on page 4
Press to switch the mute setting to on or off.
Press to switch the display between the top
button
menu screen and the current source screen.
Press to turn the display on or off.
Performs manual seek tuning, fast forward,
/
reverse and track search controls.
button
Inserting and ejecting a disc on page 5
Remote control
The remote control CD-R33 is sold separately.
For details concerning operations, see the remote control
manual.
Inserting/ejecting/connecting
media
CAUTION
Do not insert anything other than a disc into the disc-loading
slot.
Inserting and ejecting a disc
Inserting a disc
Insert a disc into the disc-loading slot.
Ejecting a disc
Press button to eject a disc.
Plugging and unplugging a USB storage device
p This product may not achieve optimum performance with
some USB storage devices.
p Connection via a USB hub is not possible.
p A USB cable is required for connection.
1 Pull out the plug from the USB port of the USB
cable.
2 Plug a USB storage device into the USB cable.
1
2
1 USB cable
2 USB storage device
Check that no data is being accessed before pulling out the
USB storage device.
After a short pause, the splash screen comes on for a few
seconds.
The “Select Program Language” screen appears.
p From the second time on, the screen shown will differ
depending on the previous conditions.
2 Touch the language that you want to use on
screen.
3 Touch .
The top menu screen appears.
On rst-time startup
1 Start the engine to boot up the system.
5
Page 6
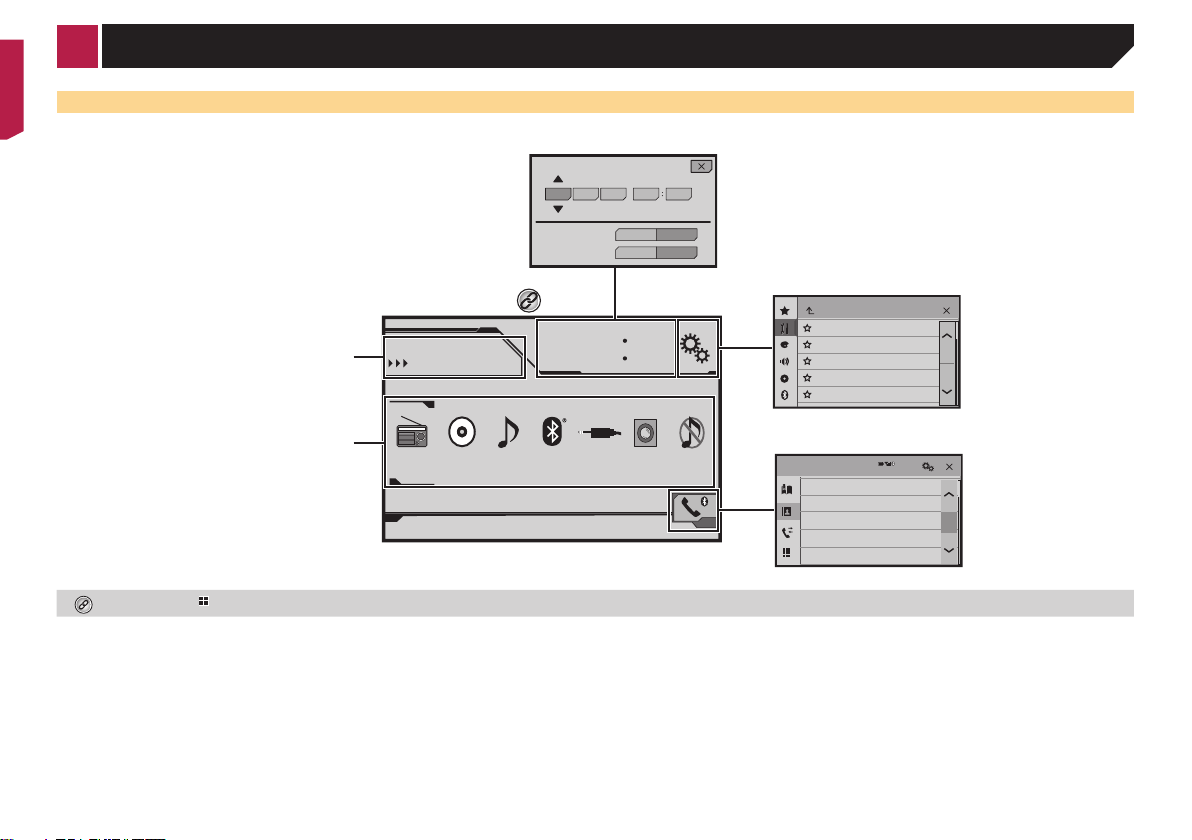
Time and date setting screen
AV source icons
Basic operation
How to use the screens
10 620141222
6
Top menu screen
Current source
Radio
iPodRadio
Disc
By pressing the button on any screen you can display the Top menu screen.
Month/Date
Time Format
6/10
Bluetooth
Audio
d/m/y m/d/y
12hour 24hour
4821
Rear View
AUXOFF
ON
Setting menu screen
System
Phone menu screen
3
Phone Book
abcdefghi
abcdefghi
abcdefghi
abcdefghi
abcdefghi
ABC
A
Page 7
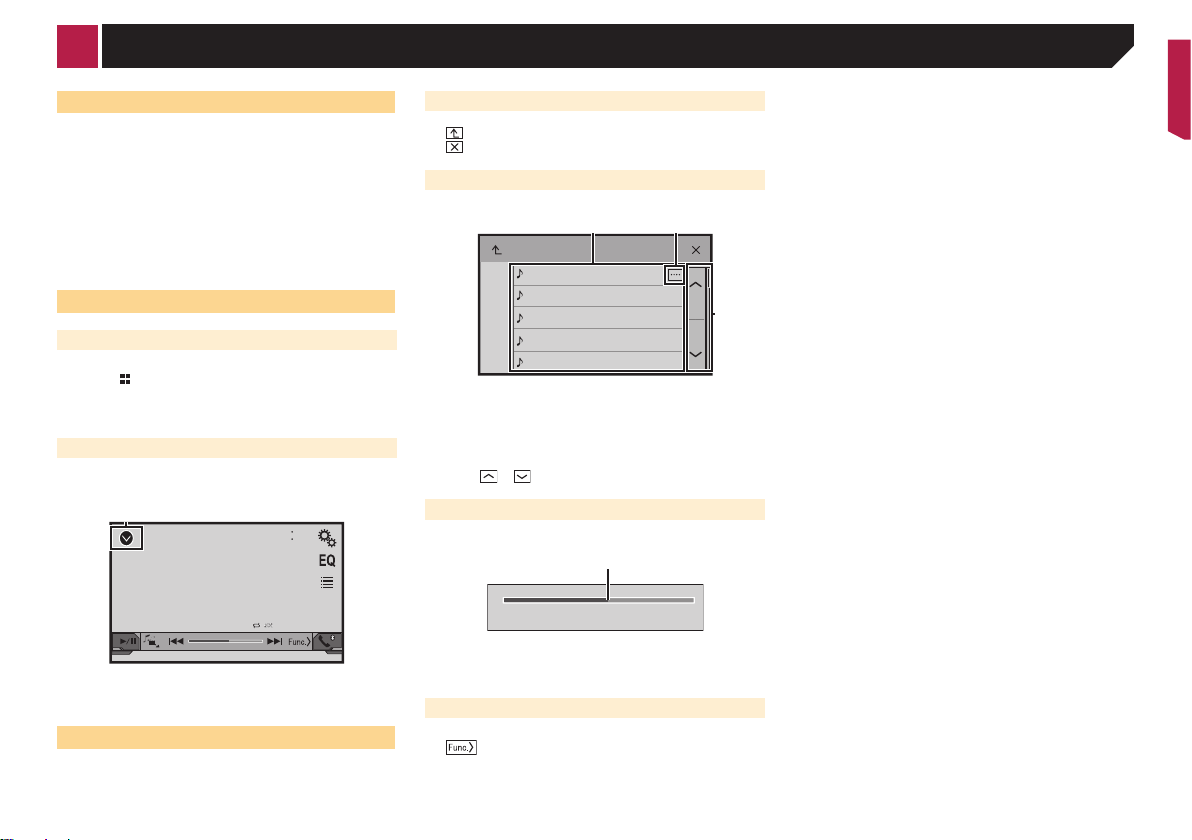
1
3
2
1
Basic operation
Supported AV source
You can play or use the following sources with this product.
● Radio
● CD
● ROM (compressed audio files)
● DVD-Video
The following sources can be played back or used by connecting
an auxiliary device.
● USB
● iPod
● Bluetooth audio (AVH-270BT)
● AUX
Selecting a source
Source on the Top menu screen
1 Press .
2 Touch the source icon you want to select.
p When you select “OFF”, the AV source is turned off.
Source on the source list
1 Display the source list.
6/10
4821
CD
ẂTrack 99
Pause
9999’99” -9999’99”
1 Displays the source list.
2 Touch the source key you want to select.
Using the touch panel
You can operate this product by touching the keys on the screen
directly with your fingers.
p To protect the LCD screen from damage, be sure to touch the
screen only with your finger gently.
Using the common touch panel keys
● : Returns to the previous screen.
● : Closes the screen.
Operating list screens
ROOT
abcdefghi
abcdefghi
abcdefghi
abcdefghi
abcdefghi
1 Touching an item on the list allows you to narrow down the
options and proceed to the next operation.
2 Appears when all characters are not displayed on the display
area.
If you touch the key, the rest are scrolled for display.
3 Appears when items cannot be displayed on a single page.
Touch or to view any hidden items.
Operating the time bar
9999’99” -9999’99”
1 You can change the playback point by dragging the key.
p This function is not available when the Bluetooth Audio is
selected as the AV source.
Switching the operation panel
: Switches the operation panel of AV
sources.
This key is not available on all sources.
7
Page 8
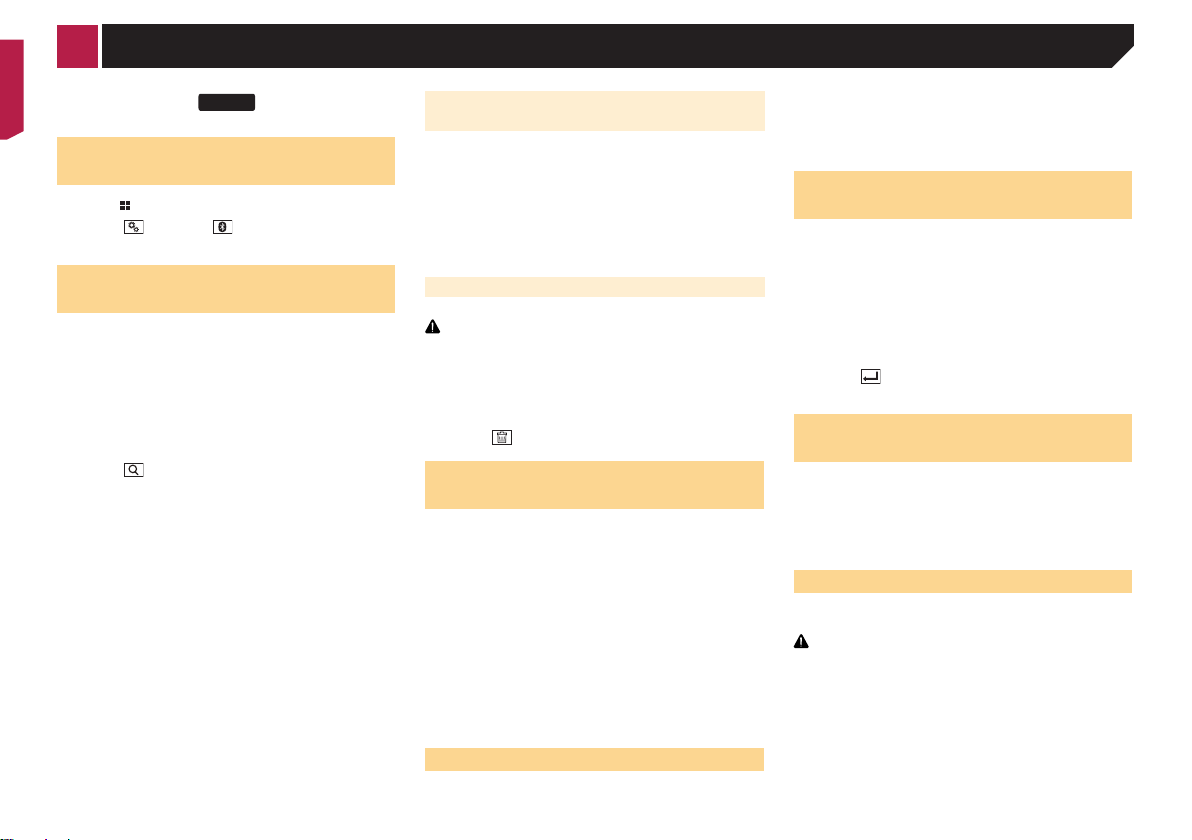
270BT
Registration and connection of Bluetooth device
Displaying the “Bluetooth”
screen
1 Press .
2 Touch , and then .
The “Bluetooth” screen appears.
Registering your Bluetooth
devices
p If three devices are already paired, “Memory Full” is dis-
played. Delete a paired device first.
Deleting a r egistered device on page 8
1 Activate the Bluetooth wireless technology on
your devices.
2 Display the “Bluetooth” screen.
Displaying the “Bluetooth” scr een on page 8
3 Touch [Connection].
4 Touch .
The system searches for Bluetooth devices waiting for a connection and displays them in the list if a device is found.
5 Touch the Bluetooth device name you want to
register.
p If your device supports SSP (Secure Simple Pairing), a six-
digit number appears on the display of this product. Touch
[Yes ] to pair the device.
p Once the connection is established, the device name is
displayed. Touch the device name to disconnect.
After the device is successfully registered, a Bluetooth connection is established from the system.
p The Bluetooth connection can be also made by detecting
this product from the Bluetooth device. Before registration,
make sure that “Visibility” in the “Bluetooth” menu is set
to “On”. For details on a Bluetooth device operations, refer
to the operating instructions supplied with the Bluetooth
device.
Switching visibility on page 8
8
Connecting to a Bluetooth device
automatically
This function connects the last connected Bluetooth device to
this product automatically as soon as the two devices are less
than a few meters apart.
1 Display the “Bluetooth” screen.
Displaying the “Bluetooth” scr een on page 8
2 Touch [Auto Connect] to switch “On” (default)
or “Off”.
Deleting a registered device
CAUTION
Never turn this product off while the paired Bluetooth device
is being deleted.
1 Display the “Bluetooth” screen.
Displaying the “Bluetooth” scr een on page 8
2 Touch [Connection].
3 Touch .
Connecting a registered
Bluetooth device manually
Connect the Bluetooth device manually in the following cases:
● Two or more Bluetooth devices are registered, and you want
to manually select the device to be used.
● You want to reconnect a disconnected Bluetooth device.
● Connection cannot be established automatically for some
reason.
1 Activate the Bluetooth wireless technology on
your devices.
2 Display the “Bluetooth” screen.
Displaying the “Bluetooth” scr een on page 8
3 Touch [Connection].
4 Touch the name of the device that you want to
connect.
Switching visibility
This function sets whether or not to make this product visible to
the other device.
1 Display the “Bluetooth” screen.
Displaying the “Bluetooth” scr een on page 8
2 Touch [Visibility] to switch “On” (default) or
“Off”.
Entering the PIN code for
Bluetooth wireless connection
To connect your Bluetooth device to this product, you need to
enter a PIN code.
You can change the PIN code with this function.
1 Display the “Bluetooth” screen.
Displaying the “Bluetooth” scr een on page 8
2 Touch [PIN Code Input].
3 Touch [0] to [9] to input the pin code (up to 8
-digits).
4 Touch .
p The default PIN code is “0000”.
Displaying the device
information
1 Display the “Bluetooth” screen.
Displaying the “Bluetooth” scr een on page 8
2 Touch [Device Information].
The device name and address of the Bluetooth device and this
product are displayed.
Clearing the Bluetooth memory
p This setting is available only when you stop your vehicle in a
safe place and apply the parking brake.
CAUTION
Never turn this product off while the Bluetooth memory is
being cleared.
1 Display the “Bluetooth” screen.
Displaying the “Bluetooth” scr een on page 8
2 Touch [Bluetooth Memory Clear].
3 Touch [Clear].
The confirmation screen appears.
Page 9
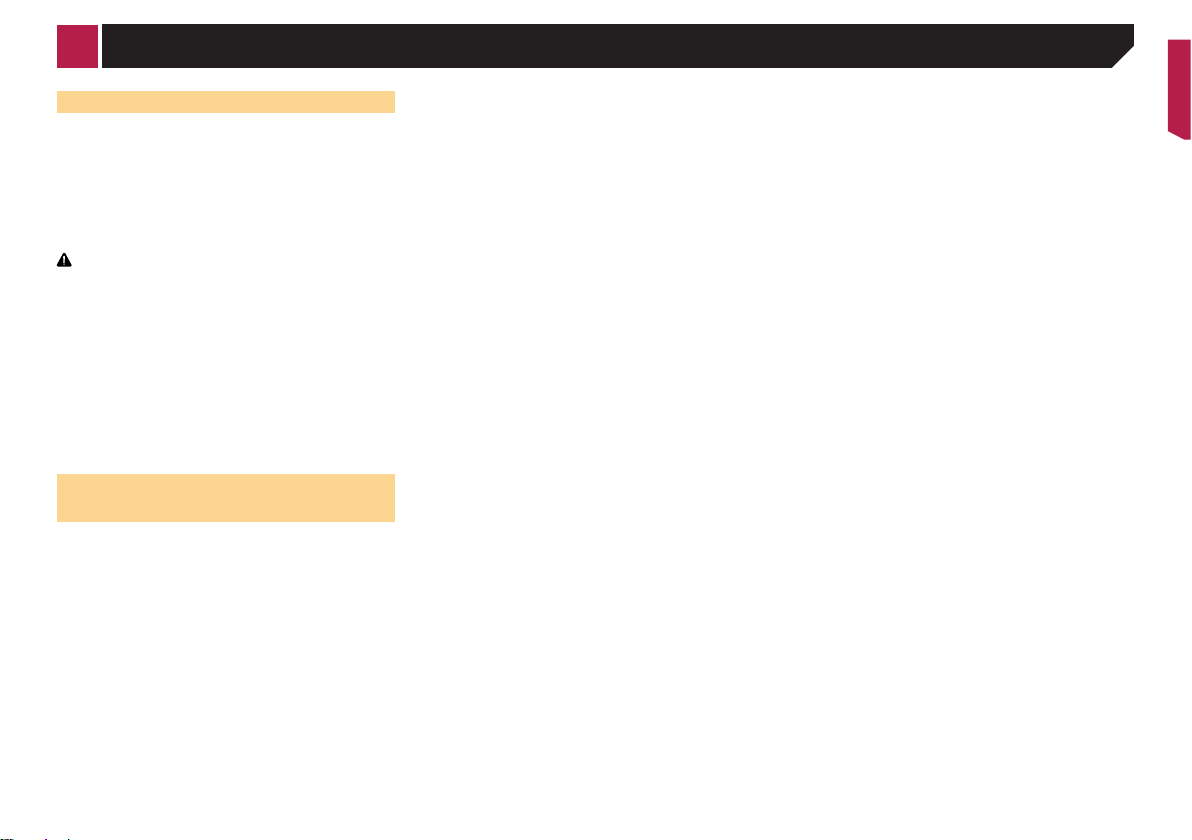
Registration and connection of Bluetooth device
Updating Bluetooth software
This function is used to update this product with the latest
Bluetooth software. For details on Bluetooth software and updating, refer to our website.
p The source is turned off and the Bluetooth connection is
disconnected before the process starts.
p This setting is available only when you stop your vehicle in a
safe place and apply the parking brake.
p You need to store the version up file to the USB storage
device in advance.
CAUTION
Never turn this product off and never disconnect the phone
while the software is being updated.
1 Connect the USB storage device stored the ver-
sion up file to this unit.
Plugging and unplugging a USB storage device on page 5
2 Display the “Bluetooth” screen.
Displaying the “Bluetooth” scr een on page 8
3 Touch [BT Software Update].
4 Touch [Start].
Follow the on-screen instructions to finish updating the
Bluetooth software.
Displaying the Bluetooth software version
If this product fails to operate properly, you may need to consult
your dealer for repair.
In such cases, perform the following procedure to check the
software version on this unit.
1 Display the “Bluetooth” screen.
Displaying the “Bluetooth” scr een on page 8
2 Touch [BT Version Info].
The version of this product’s Bluetooth module appears.
9
Page 10
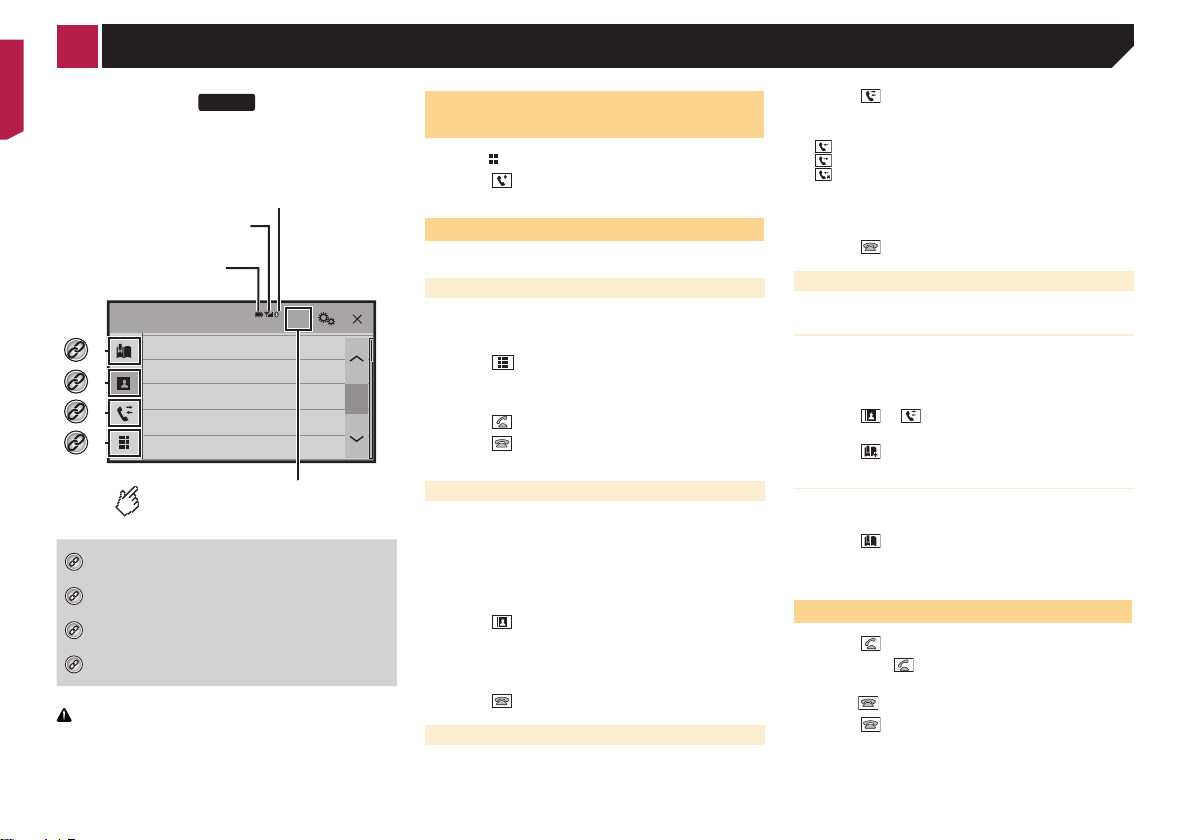
270BT
Bluetooth telephone
*1
*2
*3
*4
Hands-free phoning
connected indicator
The device number of the
connected device is displayed.
Reception status of
the cellular phone
Battery status of
the cellular phone
Phone Book
*1
abcdefghi
abcdefghi
*2
abcdefghi
*3
abcdefghi
*4
abcdefghi
Switches to the initial search.
Displays the preset dial screen.
Using the preset dial lists on page 10
Switches to the phone book list.
Calling a number in the phone book on page 10
Switches to the missed, received and dialed call lists.
Dialing from the histor y on page 10
Switches the mode to enter the phone number
directly.
Direct dialing on page 10
CAUTION
For your safety, avoid talking on the phone as much as
possible while driving.
To use this function you need to connect your cellular phone to
this product via Bluetooth in advance.
Registration and connection of Bluetooth device on page 8
10
Displaying the Phone menu
screen
1 Press .
2 Touch .
The Phone menu screen appears.
Making a phone call
You can make a phone call in many different ways.
Direct dialing
3
ABC
A
1 Display the “Phone menu” screen.
Displaying the Phone menu scr een on page 10
2 Touch .
3 Touch the number keys to enter the phone
number.
4 Touch to make a call.
5 Touch to end the call.
p You may hear a noise when you hang up the phone.
Calling a number in the phone book
p The contacts on your phone will be automatically transferred
to this product.
p “Visibility” of the “Bluetooth” screen should be on.
Switching visibility on page 8
1 Display the “Phone menu” screen.
Displaying the Phone menu scr een on page 10
2 Touch .
3 Touch the desired name on the list.
4 Touch the phone number you want to dial.
The dial screen appears and dialing starts.
5 Touch to end the call.
Dialing from the history
1 Display the “Phone menu” screen.
Displaying the Phone menu scr een on page 10
2 Touch .
3 Touch the item to switch the history list.
The following items are available:
● : Received call list
● : Dialed call list
● : Missed call list
4 Touch the desired entry on the list to make a
call.
The dial screen appears and dialing starts.
5 Touch to end the call.
Using the preset dial lists
Registering a phone number
You can easily store up to six phone numbers per device as
presets.
1 Display the “Phone menu” screen.
Displaying the Phone menu scr een on page 10
2 Touch or .
On the “Phone Book” screen, touch the desired name.
3 Touch .
Dialing from the preset dial list
1 Display the “Phone menu” screen.
Displaying the Phone menu scr een on page 10
2 Touch .
3 Touch the desired item you want to dial.
The dial screen appears and dialing starts.
Receiving a phone call
1 Touch to answer the call.
If you touch while getting a call waiting, you
can switch to the talking person.
Touch to reject the call.
2 Touch to end the call.
Page 11
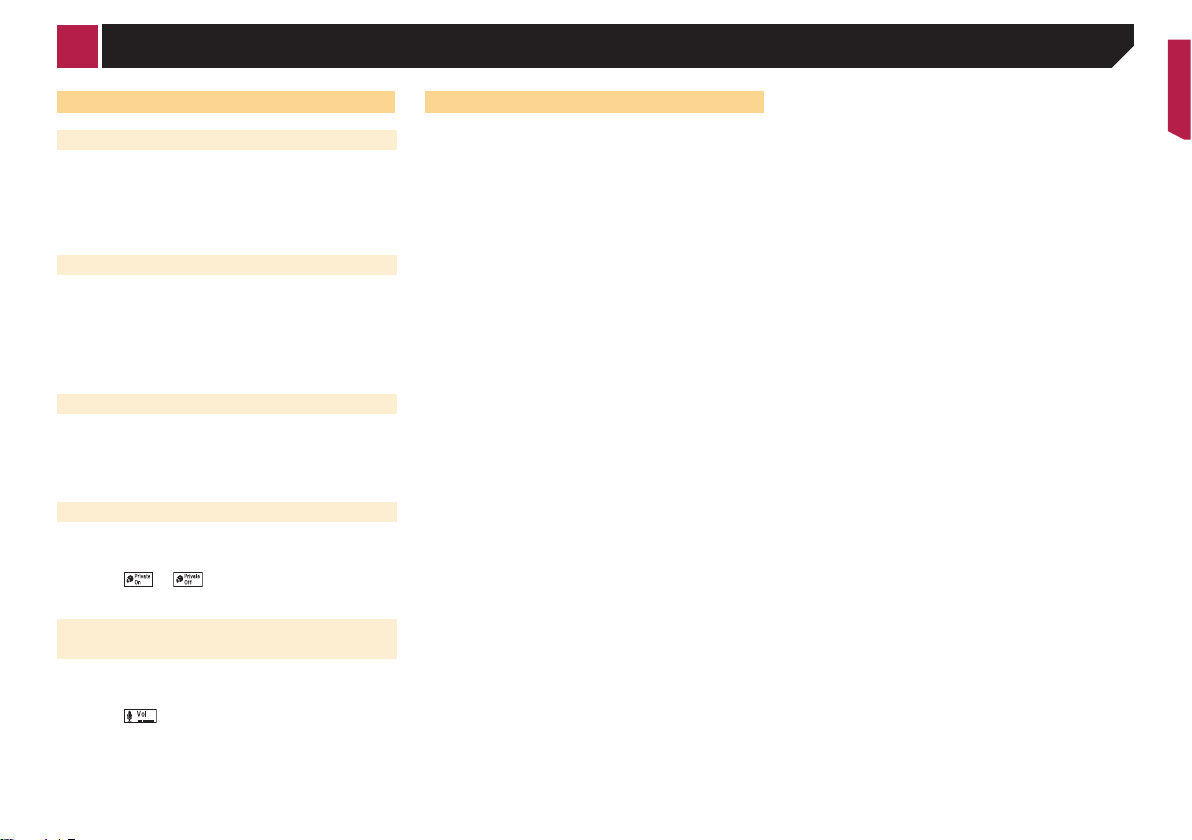
Hands-free phoning
Changing the phone settings
Answering a call automatically
1 Display the “Bluetooth” screen.
Displaying the “Bluetooth” scr een on page 8
2 Touch [Auto Answer] to switch “On” or “Off”
(default).
Switching the ring tone
You can select whether or not to use this product’s ring tone.
1 Display the “Bluetooth” screen.
Displaying the “Bluetooth” scr een on page 8
2 Touch [Ring Tone] to switch “On” (default) or
“Off”.
Inverting names in the phone book
1 Display the “Bluetooth” screen.
Displaying the “Bluetooth” scr een on page 8
2 Touch [Invert Name].
Setting the private mode
During a conversation, you can switch to private mode (talk
directly on your cellular phone).
Touch or to turn private mode on or
off.
Adjusting the other party’s listening
volume
This product can be adjusted to the other party’s listening
volume.
Touch to switch between the three vol-
ume levels.
p Settings can be stored for each device.
Notes for hands-free phoning
General notes
● Connection to all cellular phones featuring Bluetooth wire-
less technology is not guaranteed.
● The line-of-sight distance between this product and your
cellular phone must be 10 meters or less when sending and
receiving voice and data via Bluetooth technology.
● With some cellular phones, the ring sound may not be
output from the speakers.
● If private mode is selected on the cellular phone, hands-free
phoning may be disabled.
Registration and connection
● Cellular phone operations vary depending on the type of cel-
lular phone. Refer to the instruction manual that came with
your cellular phone for detailed instructions.
● When phone book transfer does not work, disconnect your
phone and then perform pairing again from your phone to
this product.
Making and receiving calls
● You may hear a noise in the following situations:
— When you answer the phone using the button on the
phone.
— When the person on the other end of the line hangs up the
phone.
● If the person on the other end of the line cannot hear the
conversation due to an echo, decrease the volume level for
hands-free phoning.
● With some cellular phones, even after you press the accept
button on the cellular phone when a call comes in, handsfree phoning may not be performed.
● The registered name will appear if the phone number is
already registered in the phone book. When one phone
number is registered under different names, only the phone
number will be displayed.
The received call and the dialed number histories
● You cannot make a call to the entry of an unknown user (no
phone number) in the received call history.
● If calls are made by operating your cellular phone, no history
data will be recorded in this product.
Phone book transfers
● If there are more than 1 000 phone book entries on your cel-
lular phone, not all entries may download completely.
● Depending on the phone, this product may not display the
phone book correctly.
● If the phone book in the phone contains image data, the
phone book may not be transferred correctly.
● Depending on the cellular phone, phone book transfer may
not be available.
11
Page 12
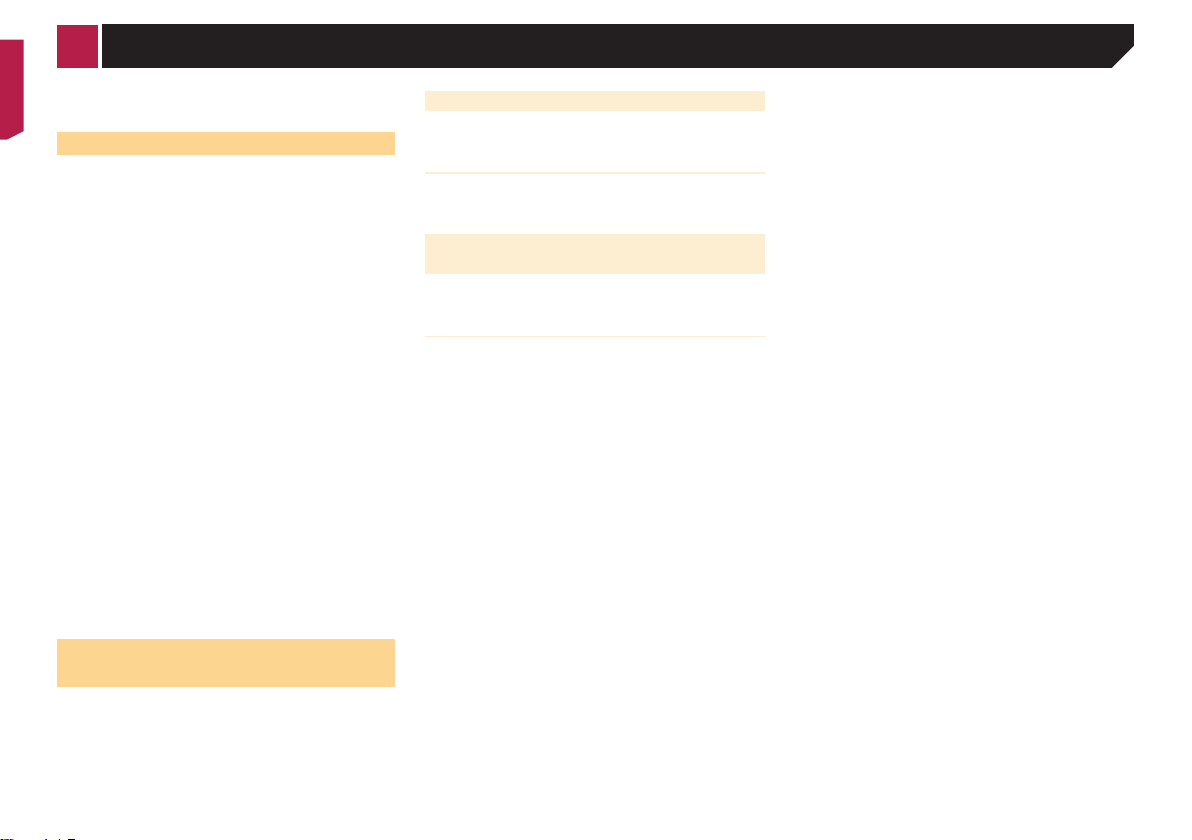
Setup for iPod
When using an iPod with this product, configure the settings of
this product according to the device to be connected.
iPod compatibility
This product supports only the following iPod models and iPod
software versions. Others may not work correctly.
● iPhone 4, 4s, 5, 5s, 5c: iOS 7.0 or later.
● iPhone 3GS: iOS 6.0.1
● iPod touch (4th, 5th generation): iOS 6.0.1
● iPod touch (3rd generation): iOS 5.1.1
● iPod touch (2nd generation): iOS 4.2.1
● iPod classic 160GB (2009): Ver. 2.0.4
● iPod classic 160GB (2008): Ver. 2.0.1
● iPod classic 80GB: Ver. 1.1.2
● iPod nano (7th generation)
● iPod nano (6th generation): Ver. 1.2
● iPod nano (5th generation): Ver. 1.0.2
● iPod nano (4th generation): Ver. 1.0.4
● iPod nano (3rd generation): Ver. 1.1.3
p You can connect and control an iPod compatible with this
product by using separately sold connector cables.
p Operation methods may vary depending on the iPod model
and the software version.
p Depending on the software version of the iPod, it may not be
compatible with this product.
For details about iPod compatibility with this product, refer to the
information on our website.
This manual applies to the following iPod models.
iPod with 30-pin connector
● iPhone 3GS, 4, 4s
● iPod touch 2nd, 3rd, 4th generation
● iPod classic 80GB, 160GB
● iPod nano 3rd, 4th, 5th, 6th generation
iPod with Lightning connector
● iPhone 5, 5s, 5c
● iPod touch 5th generation
● iPod nano 7th generation
Information on the connections
and functions
The settings and cables required for connecting each device,
and the available sources are as follows.
iPod / iPhone with a 30-pin connector
When connecting via CD-IU201V (sold
separately)
● Available sources
iPod (audio)
iPod (video)
iPod / iPhone with a Lightning
connector
When connecting via CD-IU52 (sold
separately)
● Available sources
iPod (audio)
12
Page 13
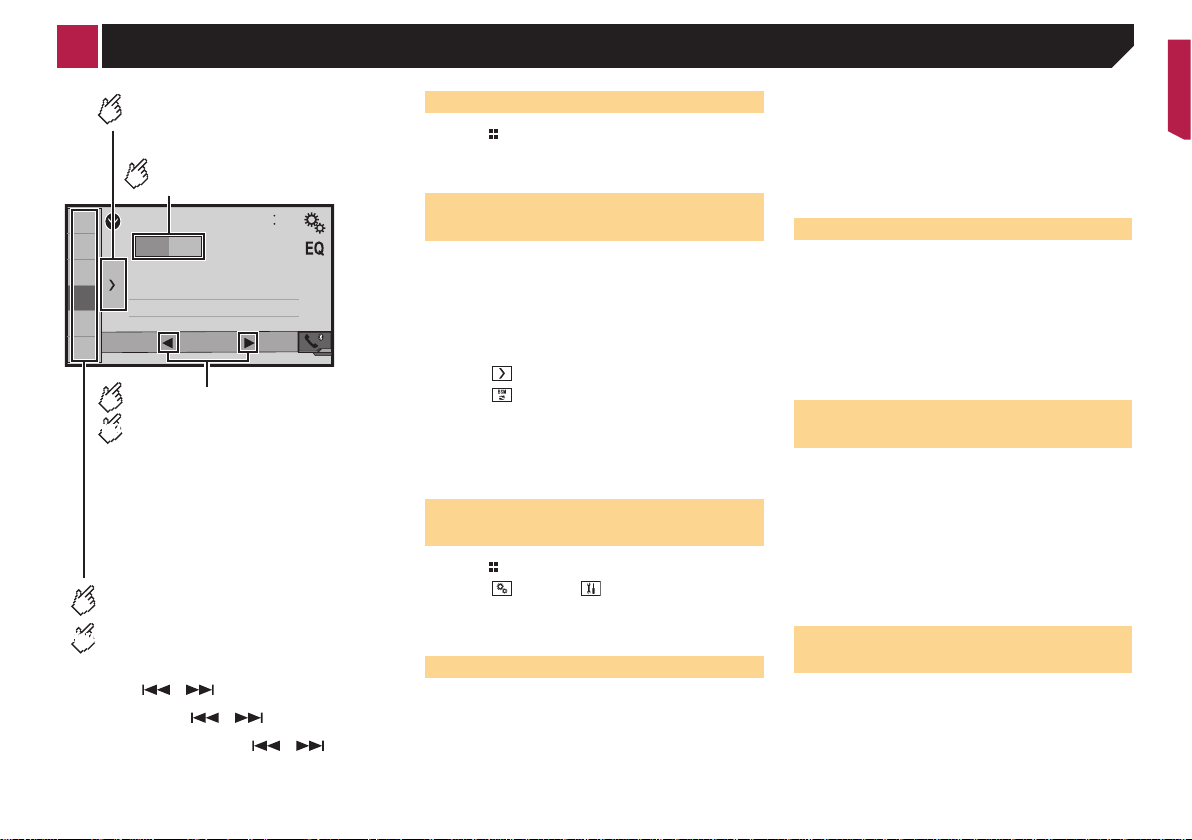
Releasing the key in a few seconds, skips
Displays the preset channel list.
Radio
Select an item on the list ("1" to "6")
to switch to the preset channel.
Selects the FM1, FM2, FM3,
MW or LW band.
6/10
1
Radio
2
3
4
MWFM1
Abcdefghi
Abcdefghi
Abcdefghi
4821
5
6
Performs manual tuning.
Performs seek tuning or
HOLD
non stop seek tuning.
to the nearest station from the current
frequency. If you touch again while the
system is searching, cancels seek tuning
and performs manual tuning.
Keeping holding the key for a long
seconds, performs non stop seek tuning.
Recalls the preset channel
stored to a key from memory.
Stores the current broadcast
HOLD
frequency to a key.
p By pressing or , you can also switch the preset
channels.
p By pressing and hold or and release, you can
also perform seek tuning.
p By keeping pressing and holding or , you can
perform non stop seek tuning. If you press again, non stop
seek tuning is canceled and the preset channel is switched.
Starting procedure
1 Press .
2 Touch [Radio].
The “Radio” screen appears.
Storing the strongest broadcast
frequencies
The BSM (best stations memory) function automatically stores
the six strongest broadcast frequencies under the preset tuning
keys “1” to “6”.
p Storing broadcast frequencies with BSM may replace those
you have already saved.
p Previously stored broadcast frequencies may remain stored
if the number of frequencies stored has not reached the
limit.
1 Touch .
2 Touch to begin a search.
While the message is displayed, the six strongest broadcast
frequencies will be stored under the preset tuning keys in order
of their signal strength.
If you touch [Cancel], the storage process is
canceled.
Displaying the “Radio settings”
screen
1 Press .
2 Touch , and then .
3 Touch [AV Source Settings].
4 Touch [Radio Settings].
Tuning into strong frequencies
p You can use this function when “Radio” is selected as the
source.
Local seek tuning allows you to only tune into those radio stations with sufficiently strong signals.
1 Display the “Radio Settings” screen.
Displaying the “Radio settings” screen on page 13
2 Touch [Local].
3 Touch the item you want to set.
● Off (default):
Turns the seek tuning setting off.
● Level1 to Level4:
Sets the level of sensitivity for FM to Level1 to Level4 (for
MW and LW to Level1 or Level2).
p The FM “Level4” (MW and LW “Level2”) setting allows
reception of only stations with the strongest signals.
Setting the FM tuning step
You can switch the seek tuning step for FM band.
p The tuning step remains at 50 kHz during manual tuning.
1 Turn the source off.
Sour ce on the Top menu screen on page 7
2 Display the “Radio Settings” screen.
Displaying the “Radio settings” screen on page 13
3 Touch [FM Step] to switch the step to “100kHz”
(default) or “50kHz”.
Switching the sound quality of
the FM tuner
p This function is available only when you receive the FM band.
1 Display the “Radio Settings” screen.
Displaying the “Radio settings” screen on page 13
2 Touch [Tuner Sound] to select the item.
● Music (default):
Gives priority to the sound quality.
● Talk:
Gives priority to noise prevention.
● Standard:
Gives no effect.
Setting the alternative frequency search
When the tuner cannot get a good reception, tunes to another
broadcast station that supports the same program in the current
network.
1 Display the “Radio Settings” screen.
Displaying the “Radio settings” screen on page 13
2 Touch [Alternative FREQ] to switch
“On”(default) or “Off”.
13
Page 14

Radio
Setting the Auto PI search
When you switch to the broadcast station containing RDS data,
searches for the same PI (Program Identification) code broadcast station from all frequency band automatically.
1 Turn the source off.
Sour ce on the Top menu screen on page 7
2 Display the “Radio Settings” screen.
Displaying the “Radio settings” screen on page 13
3 Touch [Auto PI] to switch “On” or “Off”
(default).
p Even if you set to “Off”, the PI search is automatically per-
formed when the tuner cannot get a good reception.
Limiting stations to regional
programing
You can switch whether the area code is checked during the
auto PI search.
1 Display the “Radio Settings” screen.
Displaying the “Radio settings” screen on page 13
2 Touch [Regional] to switch “On”(default) or
“Off”.
Receiving trafc announcements (TA)
The traffic announcement can be received from the last selected
frequency, interrupting the other sources.
1 Display the “Radio Settings” screen.
Displaying the “Radio settings” screen on page 13
2 Touch [TA Interrupt] to switch “On” or “Off”
(default).
Receiving news announcements
The news can be received from the last selected frequency, interrupting the other sources.
1 Display the “Radio Settings” screen.
Displaying the “Radio settings” screen on page 13
2 Touch [News Interrupt] to switch “On” or “Off”
(default).
14
Page 15

Track number indicator
and pause.
Audio source screen
Audio source screen
HOLD
Video source screen 2
Disc
CD
ẂTrack 99
*2
Switches between playback
Plays les in random order.
This function is available for music CD.
: Does not play tracks in random order.
: Plays all tracks in random order.
CD
ẂTrack 99
1
6/10
Pause
9999’99” -9999’99”
Skips les forward
or backward.
2
6/10
Hides the touch panel keys.
To display again the keys,
4821
*1
Performs frame-by-frame playback.
Performs slow-motion playback.
Each time you touch it changes
the speed in four steps in the following
order: 1/16 →1/8 → 1/4 → 1/2
touch anywhere on the screen.
DVD
Stop
99 99
L+R
9999’99” -9999’99”
6/10
4821
ᵫᵮᵣᵥᵋᵟ ᵒᵖᶉᵦᶘᴾᵏᵔᶀᶇᶒ
ᵫᶓᶊᶒᶇᴾᶁᶆ
01
Pause
ᵰᶃᶒᶓᶐᶌ
ᵐᵍᵐ
Video source screen 1
6/10
4821
DVD
*3
Stop
99 99
9999’99” -9999’99”
ᵫᵮᵣᵥᵋᵟ ᵒᵖᶉᵦᶘᴾᵏᵔᶀᶇᶒ
ᵫᶓᶊᶒᶇᴾᶁᶆ
Pause
ᵏᵍᵐ
OFFFull 01
Performs fast reverse
or fast forward.
Touch again to change the playback
4821
speed.
Stops playback.
*4
*5
Sets a repeat play range.
: Repeats all les.
: Repeats the current chapter.
: Repeats the current title.
Changes the viewing
angle (Multi-angle).
This function is available for DVDs
featuring multi-angle recordings.
Selects the audio output from
[L+R], [Left], [Right], [Mix].
This function is available for Video-CDs
and DVDs recorded with LPCM audio.
Sets a repeat play range.
: Repeats the current disc.
: Repeats the current track.
15
Page 16

Video source screen 2
*1
*2
*3
*4
*5
Disc
6/10
DVD
Stop
99 99
L+R
9999’99” -9999’99”
Resumes playback (Bookmark).
This function is available for DVD-Video.
You can memorize one point as a
Bookmark for a disc (up to ve discs).
To clear the bookmark on the disc,
touch and hold this key.
Returns and begins playback from
the specied point.
This function is available for DVD-Video
and Video-CDs featuring PBC (playback
control).
Selects a track from the list.
Selecting files from the file name list on page 16
Switches the media file type.
Switching the media file type on page 16
Searches for the part you want to play.
Searching for the part you want to play on page
16
Displays the DVD menu.
Operating the DVD menu on page 16
Switches the subtitle/audio language.
Switching the subtitle/audio language on page
16
p By pressing or , you can also skip files/chapters
forward or backward.
p By pressing and holding or , you can also perform
fast reverse or fast forward.
16
ᵫᶓᶊᶒᶇᴾᶁᶆ
01
ᵫᵮᵣᵥᵋᵟ ᵒᵖᶉᵦᶘᴾᵏᵔᶀᶇᶒ
Pause
4821
ᵰᶃᶒᶓᶐᶌ
p If a Video-CD with PBC On is being played, appears.
p Changing the wide screen mode.
Common operations on page 33
You can play a normal music CD, Video-CD or DVD-Video using
the built-in drive of this product.
CAUTION
For safety reasons, video images cannot be viewed while your
vehicle is in motion. To view video images, stop in a safe place
ᵐᵍᵐ
and apply the parking brake.
Starting procedure
1 Press .
2 Insert the disc you want to play.
The source changes and then playback will start.
Inserting and ejecting a disc on page 5
p If the disc is already set, select [Disc] as the playing source.
Selecting les from the le
name list
1 Touch .
2 Touch a track on the list to play back.
Switching the media le type
When playing a digital media containing a mixture of various
media file types you can switch between media file types to play.
2 Touch the item to select the search function.
3 Touch [0] to [9] to input the desired number.
p To cancel an input number, touch [C].
4 Touch to start playback from the number
you registered.
Operating the DVD menu
You can operate the DVD menu by touching the menu item on
the screen directly.
p This function may not work properly with some DVD disc
content. In that case, use touch panel keys to operate the
DVD menu.
1 Touch or .
2 Touch the desired menu item.
Switching the subtitle/audio
language
Touch or to change the language.
● : Changes the subtitle language.
● : Changes the audio language.
You can also switch the subtitle/audio languages
using the “DVD/DivX Setup” menu.
Setting the top-priority languages on page 30
1 Touch .
2 Touch the item you want to set.
● Music:
Switches the media file type to music (compressed audio).
● Video:
Switches the media file type to video.
● CD-DA:
Switches the media file type to CD (audio data (CD-DA)).
Searching for the part you
want to play
p For DVD-Videos, you can select [Title], [Chapter] or [10Key].
p For Video-CDs, you can select [Track] or [10Key] (PBC only).
1 Touch .
Page 17

Playback screen 1 (Example: USB)
Displays the artwork when the le
.
Playback screen 2 (Example: USB)
*1
*2
Compressed audio les
with the artwork is being played.
The artwork le type needs to be JPEG,
and the le size should be less than 99 KB.
USB
Abcdefghi
Abcdefghi
ABC
R&B
9999’99” -9999’99”
*2
Skips les forward
or backward.
Switches between playback
and pause.
Switches the current music
information display.
6/10
Plays les in random order.
: Does not play les in random order
: Plays all les within the repeat
range in random order.
4821
USB
*1
Abcdefghi
Abcdefghi
ABC
R&B
6/10
4821
Starting procedure (for Disc)
1 Press .
2 Insert the disc you want to play.
The source changes and then playback will start.
Inserting and ejecting a disc on page 5
p If the disc is already set, select [Disc] as the playing source.
Starting procedure (for USB)
1 Press .
2 Plug the USB storage device.
Plugging and unplugging a USB storage device on page 5
3 Touch [USB].
p Play back is performed in order of folder numbers. Folders
are skipped if they contain no playable files.
Selecting les from the le
Sets a repeat play range.
or : Repeats all les.
: Repeats the current folder.
: Repeats the current le.
Selects the previous folder
or the next folder.
Selects a file from the list.
Selecting files from the file name list on page 17
Switches the media file type.
Switching the media file type on page 17
p By pressing or , you can also skip files forward or
backward.
p By pressing and holding or , you can perform fast
reverse or fast forward.
You can play compressed audio files stored in a disc or a USB
storage device.
Media compatibility chart on page 39
name list
You can find files or folders to play back using the file name or
folder name list.
1 Touch .
2 Touch a file on the list to play back.
p Files are played back in file number order.
Switching the media le type
When playing a digital media containing a mixture of various
media file types you can switch between media file types to play.
1 Touch .
2 Touch the item you want to set.
● Music:
Switches the media file type to music (compressed audio).
● Video:
Switches the media file type to video.
● CD-DA:
Switches the media file type to CD (audio data (CD-DA)).
● Photo:
Switches the media file type to still image (JPEG or BMP
data).
17
Page 18

(Example: Disc)
*1
*2
*3
Compressed video les
(Example: Disc)
ROM
Stop
Abcdefghi
HOLD
Stops playback.
Hides the touch panel keys.
To display again the keys,
touch anywhere on the screen.
6/10
4821
Abcdefghi
9999’99” -9999’99”
Pause
OFFFull01
Sets a repeat play range.
or : Repeats all les.
: Repeats the current folder.
: Repeats the current le.
Performs frame-by-frame playback.
Performs slow-motion playback.
6/10
4821
ROM
Stop
Abcdefghi
*1
*2
*3
Switches between
playback and pause.
Selects a file from the list.
Selecting files from the file name list on page 18
Switches the subtitle/audio language.
Switching the subtitle/audio language on page
16
Switches the media file type.
Switching the media file type on page 17
p By pressing or , you can also skip files forward or
backward.
p By pressing and holding or , you can perform fast
reverse or fast forward.
p Changing the wide screen mode.
Common operations on page 33
You can play compressed video files stored on a disc or in an
USB storage device.
Media compatibility chart on page 39
CAUTION
For safety reasons, video images cannot be viewed while your
vehicle is in motion. To view video images, stop in a safe place
and apply the parking brake.
Abcdefghi
9999’99” -9999’99”
Pause
OFFFull 01
Performs fast reverse
or fast forward.
Touch again to change the
playback speed.
Starting procedure
Compr essed audio files on page 17
Selecting les from the le
name list
You can select files to view using the file name list.
1 Touch .
2 Touch a file on the list to play back.
p Files are played back in file number order and folders are
skipped when they contain no files.
Touch the playback sign of the thumbnail to
preview the file.
18
Page 19

USB
playback and pause.
*1
*2
Still image les
Selects the previous
or next folder.
USB
Abcdefghi
Sets a repeat play range.
Plays les in random order.
Hides the touch panel keys.
To display again the keys,
touch anywhere on the screen.
Rotates the displayed
picture 90° clockwise.
6/10
4821
Full
: Repeats all les.
: Repeats the current folder.
Abcdefghi
: Does not play les in random order.
: Plays all les in the current repeat
play range in random order.
6/10
Abcdefghi
Full
*2
*1
p JPEG images are not displayed in the rear display.
p By pressing or , you can also skip files forward or
p By pressing and holding or , you can search 10
p Changing the wide screen mode.
Common operations on page 33
You can view still images stored in an USB storage device.
Media compatibility chart on page 39
Switches between
Selects a file from the list.
Selecting files from the file name list on page 19
Switches the media file type.
Switching the media file type on page 19
backward.
files at a time. If the file currently being played is the first or
last file in the folder, the search is not performed.
Abcdefghi
Skips les forward
or backward.
Starting procedure
1 Press .
2 Plug the USB storage device.
Plugging and unplugging a USB storage device on page 5
p Playback is performed in order of folder numbers. Folders
are skipped if they contain no playable files.
3 Touch [USB].
The image is displayed on the screen.
4821
Selecting les from the le
name list
You can select files to view using the file name list.
1 Touch .
2 Touch a file on the list to play back.
p Touching a folder on the list shows its contents. You can play
a file on the list by touching it.
Switching the media le type
When playing a digital media containing a mixture of various
media file types you can switch between media file types to play.
1 Touch .
2 Touch the item you want to set.
● Music:
Switches the media file type to music (compressed audio).
● Video:
Switches the media file type to video.
● Photo:
Switches the media file type to still image (JPEG data).
Setting the slideshow interval
JPEG or BMP files can be viewed as a slideshow on this product.
In this setting, the interval between each image can be set.
p This setting is available during playback of the JPEG or BMP
files.
1 Display the “Video Setup” screen.
2 Touch [Time Per Photo Slide].
3 Touch the item you want to set.
The following items are available:
“10sec” (default), “5sec”, “15sec”, “Manual”.
19
Page 20

Audio source screen 1
Audio source screen 2
Video source screen
fast forward.
iPod
iPod
Abcdefghi
Abcdefghi
ABC
Switches between playback
and pause.
20
6/10
4821
Pops
9999’99” -9999’99”
99999/99999
Skips les forward or
backward.
Sets a shufe play.
: Plays randomly songs or
videos within the selected list.
: Plays album randomly.
6/10
iPod
Abcdefghi
Abcdefghi
ABC
Pops
99999/99999
x1
Sets a repeat play range.
: Repeats all in the selected list.
: Repeats the current song or
video.
Changes the audiobook speed.
: Normal playback
1
: Fast playback
2
: Slow-motion playback
1/2
6/10
4821
iPod
4821
Abcdefghi
99999/99999
Full
9999’99” -9999’99”
Performs fast reverse or
Selects a track from the list.
Selecting song or video sources fr om the playlist
screen on page 21
p By pressing the or button, you can also skip files
forward or backward.
p By pressing and hold the or button, you can also
perform fast reverse or fast forward.
p Changing the wide screen mode.
Common operations on page 33
Connecting your iPod
For iPod with a 30-pin connector users
Via USB cable
p Depending on your iPod, a USB interface cable for iPod /
iPhone (CD-IU201V) (sold separately), is required to connect.
iPod audio and/or video sources are enabled if either of the
cables is connected.
p For details on how to connect an iPhone with 30-pin connec-
tor, refer to the installation manual.
For iPod / iPhone with a Lightning connector users
Via USB cable
p With a USB interface cable for iPod/iPhone (CD-IU52) (sold
separately), iPod audio source is available.
However, functions related to iPod video files are not available.
p For details on how to connect an iPhone with Lightning con-
nector, refer to the installation manual.
Page 21

iPod
CAUTION
For safety reasons, video images cannot be viewed while your
vehicle is in motion. To view video images, stop in a safe place
and apply the parking brake.
Starting procedure
1 Connect your iPod.
Connecting your iPod on page 20
The source changes and then playback will start.
p If connecting an iPhone or iPod touch, quit applications
before.
2 Press .
3 Touch [iPod].
Selecting song or video sources
from the playlist screen
You can search for the song or video you want to play from the
playlist screen.
1 Touch .
2 Touch or to switch the music or video
category list.
3 Touch the category you want to search for.
If you use English as the system language, the alphabet search
function is available. Touch the initial search bar to use this
function.
4 Touch the title of the list that you want to play.
5 Start playback of the selected list.
p Depending on the generation or version of the iPod, some
functions may not be available.
p You can play playlists created with the MusicSphere applica-
tion. The application is available on our website.
21
Page 22

270BT
Playback screen 1
Playback screen 2
Bluetooth audio player
6/10
4821
Bluetooth
Abcdefghi
Abcdefghi
ABC
House
9999
9999’99” -9999’99”
p By pressing the or button, you can also skip files
forward or backward.
p By pressing and hold the or button, you can also
perform fast reverse or fast forward.
p Before using the Bluetooth audio player, register and con-
nect the device to this product.
Registering your Bluetooth devices on page 8
p Depending on the Bluetooth device connected to this prod-
uct, the available operations with this product may be limited
or differ from the descriptions in this manual.
p While you are listening to songs on your Bluetooth device,
please refrain from operating the phone function as much as
possible. If you try operating, the signal may cause noise for
song playback.
p When you are talking on the Bluetooth device connected to
this product via Bluetooth, it may pause playback.
Skips les forward or backward.
You cannot use this function while
the audio is played back.
Bluetooth
Abcdefghi
Abcdefghi
ABC
Switches between playback
and pause.
Selects a file from the list.
22
Selecting files from the file name list on page 22
Track number indicator
Plays les in random order.
6/10
4821
House
9999
Sets a repeat play range.
Starting procedure
1 Display the “System” setting screen.
2 Touch [AV Source Settings].
3 Confirm that “Bluetooth Audio” is turned on.
4 Press .
5 Touch [Bluetooth Audio].
Selecting les from the le
name list
p This function may not be available depending on some
Bluetooth device.
1 Touch .
2 Touch a file or a folder on the list to play back.
Page 23

AUX source
Hides the touch panel keys.
To display again the keys,
touch anywhere on the screen.
6/10
4821
AUX
Full
Switches between the screen to
operate video les and that to
operate music les.
p is only available when there are both audio and video
files on the auxiliary equipment.
p A Mini-jack AV cable (CD-RM10) (sold separately) is required
for connection.
For details on how to connect the external video compo-
nent, refer to the installation manual.
CAUTION
For safety reasons, video images cannot be viewed while your
vehicle is in motion. To view video images, stop in a safe place
and apply the parking brake.
Starting procedure
You can display the video image output by the device connected
to video input.
1 Display the “System” setting screen.
4 Touch [AUX].
The image is displayed on the screen.
Setting the video signal
When you connect this product to an AUX equipment, select the
suitable video signal setting.
p You can operate this function only for the video signal input
into the AUX input.
1 Display the “Video Setup” screen.
2 Touch [Video Signal Setting].
3 Touch [AUX].
4 Touch the item you want to set.
The following items are available:
Auto (default), PAL , NTSC, PAL-M, PAL-N, SECAM.
2 Confirm that “AUX Input” is turned on.
3 Press .
23
Page 24

270BT
System settings
Displaying the “System” setting
screen
1 Press .
2 Touch , and then .
The “System” setting screen appears.
Activating the Bluetooth audio
source
1 Display the “System” setting screen.
Displaying the “System” setting scr een on page 24
2 Touch [AV Source Settings].
3 Touch [Bluetooth Audio] to switch “On”
(default) or “Off”.
Setting the ever scroll
When “Ever Scroll” is set to “On”, the recorded text information
scrolls continuously in the display.
1 Display the “System” setting screen.
Displaying the “System” setting scr een on page 24
2 Touch [Ever Scroll] to switch “On” or “Off”
(default).
Setting the rear view camera
A separately sold rear view camera (e.g. ND-BC6) is required
for utilizing the rear view camera function. (For details, consult
your dealer.)
Rear view camera
This product features a function that automatically switches to
the full-screen image of the rear view camera installed on your
vehicle, when the shift lever is in the REVERSE (R) position.
p When the shift lever is aligned to the REVERSE (R) position
immediately after the system of this product is started up,
only the camera image will be displayed and the parking
assist guidelines will not be displayed.
Camera for Rear View mode
24
Rear View can be displayed at all times. Please note that with
this setting, the camera image is not resized to fit, and that a
portion of what is seen by the camera is not viewable.
CAUTION
Pioneer recommends the use of a camera which outputs
mirror reversed images, otherwise the screen image may
appear reversed.
p Immediately verify whether the display changes to a
rear view camera image when the shift lever is moved to
REVERSE (R) from another position.
p When the screen changes to full-screen rear view camera
image during normal driving, switch to the opposite setting
in “Camera Polarity”.
Setting rear view camera activation
1 Display the “System” setting screen.
Displaying the “System” setting scr een on page 24
2 Touch [Camera Settings].
3 Touch [Back Camera Input] to switch “On” or
“Off” (default).
Setting the polarity of the rear view
camera
p This function is available when “Back Camera Input” is
“On”.
Setting r ear view camera activation on page 24
1 Display the “System” setting screen.
Displaying the “System” setting scr een on page 24
2 Touch [Camera Settings].
3 Touch [Camera Polarity].
● Battery (default):
The polarity of the connected lead is positive.
● Ground:
The polarity of the connected lead is negative.
Setting the camera for Rear
View mode
To display “Rear View” at all times, “Rear View” needs to be
set to “On”.
1 Press .
2 Touch [Rear View] to switch “On” or “Off”
(default).
If no operations are performed for seven seconds on the AV
operation screen, the camera view will appear automatically.
p To set the rear view camera for Rear View mode, set “Back
Camera Input” to “On”.
Setting r ear view camera activation on page 24
Setting the safe mode
You can set the safe mode that regulate operating some functions only when you stop your vehicle in a safe place and apply
the parking brake.
1 Display the “System” setting screen.
Displaying the “System” setting scr een on page 24
2 Touch [Safe Mode] to switch “On” (default) or
“Off”.
Selecting the system language
● If the embedded language and the selected language setting
are not the same, text information may not display properly.
● Some characters may not be displayed properly.
1 Display the “System” setting screen.
Displaying the “System” setting scr een on page 24
2 Touch [System Language].
3 Touch the language that you want to use.
Setting the beep sound
1 Display the “System” setting screen.
Displaying the “System” setting scr een on page 24
2 Touch [Beep Tone] to switch “On”(default) or
“Off”.
Adjusting the response positions of the touch panel (touch
panel calibration)
If you feel that the touch panel keys on the screen deviate from
the actual positions that respond to your touch, adjust the
response positions of the touch panel screen.
p This setting is available only when you stop your vehicle in a
safe place and apply the parking brake.
Page 25

System settings
p Do not use sharp pointed tools such as a ballpoint or
mechanical pen, which could damage the screen.
p Do not turn off the engine while saving the adjusted position
data.
1 Display the “System” setting screen.
Displaying the “System” setting scr een on page 24
2 Touch [Touch Panel Calibration].
3 Touch four corners of the screen along the
arrows.
4 Press .
The adjustment results are saved.
5 Press once again.
Proceed to 16-point adjustment.
6 Gently touch the center of the “+” mark dis-
played on the screen.
The target indicates the order.
When you press , the previous adjustment posi-
tion returns.
When you press and hold , the adjustment is
canceled.
7 Press and hold .
The adjustment results are saved.
Setting the dimmer
Setting the dimmer trigger
p This setting is available only when you stop your vehicle in a
safe place and apply the parking brake.
1 Display the “System” setting screen.
Displaying the “System” setting scr een on page 24
2 Touch [Dimmer Settings].
3 Touch [Dimmer Trigger].
4 Touch the item.
● Auto (default):
Switches the dimmer to on or off automatically according to
your vehicle’s headlight turning on or off.
● Manual:
Switches the dimmer to on or off manually.
● Time:
Switches the dimmer to on or off at the time you adjusted.
Setting the dimmer duration in day
or night
p You can use this function when “Dimmer Trigger” is set to
“Manual”.
p This setting is available only when you stop your vehicle in a
safe place and apply the parking brake.
1 Display the “System” setting screen.
Displaying the “System” setting scr een on page 24
2 Touch [Dimmer Settings].
3 Touch [Day/Night] to switch the following
items.
● Day (default):
Turns the dimmer manually to off.
● Night:
Turns the dimmer manually to on.
Setting the dimmer duration
optional
You can adjust the time that the dimmer is turned on or off.
p You can use this function when “Dimmer Trigger” is set to
“Time”.
p This setting is available only when you stop your vehicle in a
safe place and apply the parking brake.
1 Display the “System” setting screen.
Displaying the “System” setting scr een on page 24
2 Touch [Dimmer Settings].
3 Touch [Dimmer Duration].
The “Duration Setting” screen appears.
4 Touch the time display to activate the adjust-
ment mode.
5 Touch the graph to set the dimmer duration.
You can also set the dimmer duration touching
or .
Each touch of or moves the cursor backward or forward in the 15 minute width.
p The default setting is 18:00-6:00 (6:00 PM-6:00 AM).
When the cursors are placed on the same point,
the dimmer available time is 0 hours.
When the cursor for off time setting is placed on
the left end and the cursor for on time setting is
placed on the right end, the dimmer available
time is 0 hours.
p When the cursor for on time setting is placed on the left end
and the cursor for off time setting is placed on the right end,
the dimmer available time is 24 hours.
The time display of the dimmer duration adjusting
bar is depending on the clock display setting.
Setting the time and date on page 33
Adjusting the picture
You can adjust the picture for each source and rear view camera.
CAUTION
For safety reasons, you cannot use some of these functions
while your vehicle is in motion. To enable these functions, you
must stop in a safe place and apply the parking brake. Refer
to Important Information for the User (a separate manual).
1 Display the screen you wish to adjust.
2 Display the “System” setting screen.
Displaying the “System” setting scr een on page 24
3 Touch [Picture Adjustment].
4 Touch the item to select the function to be
adjusted.
● Brightness:
Adjusts the black intensity. (–24 to +24)
● Contrast:
Adjusts the contrast. (–24 to +24)
● Color:
Adjusts the color saturation. (–24 to +24)
● Hue:
Adjusts the tone of color (which color is emphasized, red or
green). (–24 to +24)
● Dimmer:
Adjusts the brightness of the display. (+1 to +48)
With some pictures, you cannot adjust Hue and
Color.
When you touch [Rear View], the mode changes
to the picture adjustment for rear view. By touching [Source], you can return to the picture adjustment for AV source.
5 Touch , , , to adjust.
The adjustments of “Brightness”, “Contrast”
and “Dimmer” are stored separately when your
25
Page 26

System settings
vehicle’s headlights are off (daytime) and on
(nighttime).
“Brightness” and “Contrast” are switched auto-
matically depending on whether the vehicle’s
headlights are on or off.
“Dimmer” can be changed the setting or the time
to switch it to on or off.
Setting the dimmer on page 25
The setting contents can be memorized
separately.
26
Page 27

Audio adjustments
Displaying the “Audio” setting
screen
1 Press .
2 Touch , and then .
The “Audio” setting screen appears.
Using fader/balance adjustment
p This function is available when “Rear Speaker” is set to
“Full”, and “Preout” is set to “Rear”.
1 Display the “Audio” setting screen.
Displaying the “Audio” setting scr een on page 27
2 Touch [Fader/Balance].
3 Touch or to adjust the front/rear speaker
balance.
4 Touch or to adjust the left/right speaker
balance.
p “Front15” to “Rear15” is displayed as the front/rear speaker
balance moves from the front to rear.
p “Left15” to “Right15” is displayed as the left/right speaker
balance moves from the left to right.
p The default setting is “F/R 0 L/R 0”.
You can also set the fader/balance by touching
the point on the displayed table.
Using balance adjustment
p This function is available when “Rear Speaker” and “Preout”
are set to “Subwoofer Settings”.
1 Display the “Audio” setting screen.
Displaying the “Audio” setting scr een on page 27
2 Touch [Balance].
3 Touch or to adjust the left/right speaker
balance.
p “Left15” to “Right15” is displayed as the left/right speaker
balance moves from the left to right.
p The default setting is “L/R 0”.
You can also set the balance by touching the point
on the displayed table.
Adjusting source levels
SLA (source level adjustment) lets you adjust the volume level of
each source to prevent radical changes in volume when switching between sources.
p Settings are based on the FM tuner volume level, which
remains unchanged.
p This function is not available when the FM tuner is selected
as the AV source.
1 Compare the FM tuner volume level with the
level of the source you want to adjust.
2 Display the “Audio” setting screen.
Displaying the “Audio” setting scr een on page 27
3 Touch [Source Level Adjuster].
4 Touch or to adjust the source volume.
p If you directly touch the area where the cursor can be moved,
the SLA setting will be changed to the value of the touched
point.
p “+4” to “-4” is displayed as the source volume is increased or
decreased.
p The default setting is “0”.
Adjusting loudness
This function compensates for deficiencies in the low-frequency
and high-frequency ranges at low volume.
p This function is not available while you make or receive a call
using the hands-free function.
1 Display the “Audio” setting screen.
Displaying the “Audio” setting scr een on page 27
2 Touch [Loudness].
3 Touch the item.
The following items are available:
Off (default), Low, Mid, High.
Using the subwoofer output
This product is equipped with a subwoofer output mechanism,
which can be turned on or off.
1 Display the “Audio” setting screen.
Displaying the “Audio” setting scr een on page 27
2 Touch [Subwoofer] to switch “On” (default) or
“Off”.
Adjusting the subwoofer
settings
p This function is available only when “Subwoofer” is “On”.
Using the subwoofer output on page 27
1 Display the “Audio” setting screen.
Displaying the “Audio” setting scr een on page 27
2 Touch [Subwoofer Settings].
3 Touch or to turn the subwoofer phase
to normal or reverse.
4 Touch or to adjust the subwoofer level
between -24 and 6.
5 Touch or to adjust the subwoofer
frequency.
The following items are available:
80Hz(default), 50Hz, 63Hz, 80Hz, 100Hz, 125Hz.
Switching the rear speaker
output
1 Turn the source off.
2 Display the “Audio” setting screen.
Displaying the “Audio” setting scr een on page 27
3 Touch [Rear Speaker].
4 Touch to switch “Full” (default) or “Subwoofer
Settings”.
When this function is set to “Subwoofer
Settings”, “Preout” is fixed to “Subwoofer
Settings”.
Switching the RCA rear output
When “Rear Speaker” is set to “Subwoofer Settings”, this setting is fixed to “Subwoofer Settings”.
1 Display the “Audio” setting screen.
Displaying the “Audio” setting scr een on page 27
2 Touch [Preout] to switch “Subwoofer
Settings”(default) or “Rear”.
27
Page 28

Audio adjustments
Boosting the bass
1 Display the “Audio” setting screen.
Displaying the “Audio” setting scr een on page 27
2 Touch [Bass Booster].
3 Touch to select the bass boost level from 0 to
+6.
Setting the high pass lter
1 Display the “Audio” setting screen.
Displaying the “Audio” setting scr een on page 27
2 Touch [High Pass Filter].
3 Touch the item.
The following items are available:
Off(default), 50Hz, 63Hz, 80Hz, 100Hz, 125Hz.
Using the equalizer
Recalling equalizer curves
There are seven stored equalizer curves that you can easily recall
at any time. Here is a list of the equalizer curves:
● S.Bass is a curve in which only low-pitched sound is boosted.
● Powerful is a curve in which low- and high-pitched sounds
are boosted.
● Natural is a curve in which low- and high-pitched sounds
are slightly boosted.
● Vocal is a curve in which the midrange, which is the human
vocal range, is boosted.
● Flat is a flat curve in which nothing is boosted.
● Custom1 is an adjusted equalizer curve that you create. If
you select this curve, the effect is applied to all AV sources.
● Custom2 is an adjusted equalizer curve that you create. If
you select this curve, the effect is applied to all AV sources.
p The default setting is “Powerful”.
1 Display the “Audio” setting screen.
Displaying the “Audio” setting scr een on page 27
2 Touch [Graphic EQ].
3 Touch the equalizer you want.
Customizing the equalizer curves
You can adjust the currently selected equalizer curve setting
as desired. Adjustments can be made with a 5-band graphic
equalizer.
p If you make adjustments when a curve “S.Bass”, “Powerful”,
“Natural”, “Vocal”, or “Flat” is selected, the equalizer curve
settings will be changed to “Custom1” mandatorily.
p If you make adjustments when the “Custom2” curve is
selected for example, the “Custom2” curve will be updated.
p “Custom1” and “Custom2” curves can be created common
to all sources.
1 Display the “Audio” setting screen.
Displaying the “Audio” setting scr een on page 27
2 Touch [Graphic EQ].
3 Select a curve that you want to use as the basis
of customizing.
4 Touch the frequency for which you want to
adjust the level.
p If you trail a finger across the bars of multiple equalizer
bands, the equalizer curve settings will be set to the value of
the touched point on each bar.
28
Page 29

Theme menu
Selecting the theme color
A theme color can be selected from 3 different colors.
1 Display the “Theme” screen.
2 Touch [Theme].
3 Touch the color you want.
29
Page 30

Setting up the video player
Setting the top-priority
languages
You can assign the top-priority language to the top-priority subtitle, audio and menu in initial playback. If the selected language
is recorded on the disc, subtitles, audio and menu are displayed
or output in that language.
p This setting is available when the selected source is “Disc”,
“CD”, “Video CD” or “DVD”.
Setting the subtitle language
You can set a desired subtitle language. When available, the
subtitles will be displayed in the selected language.
1 Display the “Video Setup” screen.
2 Touch [DVD/DivX Setup].
3 Touch [Subtitle Language].
The pop-up menu appears.
4 Touch the desired language.
When you select “Others”, a language code input screen is
shown. Input the four-digit code of the desired language then
touch .
If the selected language is not available, the lan-
guage specified on the disc is displayed.
You can also switch the subtitle language by
touching the switch subtitle languages key during
playback.
The setting made here will not be affected even if
the subtitle language is switched during playback
using the switch subtitle languages key.
Setting the audio language
You can set the preferred audio language.
1 Display the “Video Setup” screen.
30
2 Touch [DVD/DivX Setup].
3 Touch [Audio Language].
The pop-up menu appears.
4 Touch the desired language.
When you select “Others”, a language code input screen is
shown. Input the four-digit code of the desired language then
touch .
If the selected language is not available, the lan-
guage specified on the disc is displayed.
You can also switch the audio language by
touching the switch audio languages key during
playback.
The setting made here will not be affected even if
the audio language is switched during playback
using the switch audio languages key.
Setting the menu language
You can set the preferred language in which the menus recorded
on a disc are displayed.
1 Display the “Video Setup” screen.
2 Touch [DVD/DivX Setup].
3 Touch [Menu Language].
The pop-up menu appears.
4 Touch the desired language.
When you select “Others”, a language code input screen is
shown. Input the four-digit code of the desired language then
touch .
If the selected language is not available, the lan-
guage specified on the disc is displayed.
Setting the angle icon display
The angle icon can be set so it appears on scenes where the
angle can be switched.
p This setting is available when the selected source is “Disc”,
“CD”, “Video CD” or “DVD”.
1 Display the “Video Setup” screen.
2 Touch [DVD/DivX Setup].
3 Touch [Multi Angle] repeatedly until the
desired setting appears.
● On (default): Turns the multi-angle setting on.
● Off: Turns the multi-angle setting off.
Setting parental lock
Some DVD-Video discs let you use parental lock to set restrictions so that children cannot watch violent or adult-oriented
scenes. You can set the parental lock level in steps as desired.
p When you set a parental lock level and then play a disc fea-
turing parental lock, code number input indications may be
displayed. In this case, playback will begin when the correct
code number is input.
p This setting is available when the selected source is “Disc”,
“CD”, “Video CD” or “DVD”.
Setting the code number and level
When you first use this function, register your code number.
If you do not register a code number, the parental lock will not
operate.
1 Display the “Video Setup” screen.
2 Touch [DVD/DivX Setup].
3 Touch [Parental].
The “Parental” screen appears.
Page 31

Setting up the video player
4 Touch [0] to [9] to input a four-digit code
number.
5 Touch the following key.
Registers the code number, and you can now
set the level.
6 Touch any number between [1] to [8] to select
the desired level.
● [8]: Enables playback of the entire disc (initial setting).
● [7] to [2]: Enables playback of discs for children and non-
adult oriented discs.
● [1]: Enables only playback of discs for children.
7 Touch the following key.
Sets the parental lock level.
p We recommend to keep a record of your code number in
case you forget it.
p The parental lock level is recorded on the disc. You can con-
firm it by looking at the disc package, the included literature
or the disc itself. You cannot use parental lock with discs that
do not feature a recorded parental lock level.
p With some discs, parental lock operates to skip certain
scenes only, after which normal playback resumes. For
details, refer to the disc’s instructions.
Setting the DivX Subtitle
p This setting is available when the selected source is “Disc” or
“USB”.
1 Display the “Video Setup” screen.
2 Touch [DivX Subtitle] to switch “Original”
(default) or “Custom”.
Displaying your DivX VOD registration code
If you want to play DivX® VOD (video on demand) content on this
product, you must first register this product with your DivX VOD
content provider. You do this by generating a DivX VOD registration code, which you submit to your provider.
p Keep a record of the code as you will need it when you
register this product to the DivX VOD provider.
p This setting is available when the selected source is “Disc”,
“CD”, “Video CD” or “DVD”.
1 Display the “Video Setup” screen.
2 Touch [DVD/DivX Setup].
3 Touch [DivX® VOD].
The “DivX® VOD” screen appears.
p If a registration code has already been activated, it cannot be
displayed.
4 Touch [Registration Code].
Your 10-digit registration code is displayed.
p Make a note of the code as you will need it when you deregis-
ter from a DivX VOD provider.
Displaying your DivX VOD
deregistration code
A registration code registered with a deregistration code can
be deleted.
p This setting is available when the selected source is “Disc”,
“CD”, “Video CD” or “DVD”.
1 Display the “Video Setup” screen.
2 Touch [DVD/DivX Setup].
3 Touch [DivX® VOD].
The “DivX® VOD” screen appears.
4 Touch [Deregistration Code].
Your 8-digit deregistration code is displayed.
p Make a note of the code as you will need it when you deregis-
ter from a DivX VOD provider.
Automatic playback of DVDs
When a DVD disc with a DVD menu is inserted, this product will
cancel the menu automatically and start playback from the first
chapter of the first title.
p Some DVDs may not operate properly. If this function is not
fully operable, turn this function off and start playback.
p This setting is available when the selected source is “Disc”,
“CD”, “Video CD” or “DVD”.
1 Display the “Video Setup” screen.
2 Touch [DVD/DivX Setup].
3 Touch [DVD Auto Play] repeatedly until the
desired setting appears.
● Off (default): Turns the DVD Auto Play setting off
● On: Turns the DVD Auto Play setting on
Setting the video signal for the
rear view camera
When you connect a rear view camera to this product, select the
suitable video signal setting.
p You can operate this function only for the video signal input
into the AV input.
1 Display the “Video Setup” screen.
2 Touch [Video Signal Setting].
3 Touch [Camera].
The pop-up menu appears.
4 Touch the item you want to set.
● Auto (default): Adjusts the video signal setting
automatically.
● PAL : Sets the video signal to PAL.
● NTSC: Sets the video signal to NTSC.
● PAL-M: Sets the video signal to PAL-M.
● PAL-N: Sets the video signal to PAL-N.
● SECAM: Sets the video signal to SECAM.
31
Page 32

Favorite menu
Registering your favorite menu items in shortcuts allows you to
quickly jump to the registered menu screen by a simple touch on
the “Favorites” screen.
p Up to 12 menu items can be registered in the favorite menu.
Creating a shortcut
1 Display the “Settings” screen.
2 Touch the star icon of the menu item that you
want to add to the favorite menu.
The star icon for the selected menu is filled in.
To cancel the registration, touch the star icon in
the menu column again.
Selecting a shortcut
1 Display the “Favorites” screen.
2 Touch the desired menu item.
Removing a shortcut
1 Display the “Favorites” screen.
2 Touch and hold the favorite menu column you
want to remove.
The selected menu item is removed from the “Favorites” screen.
You can also remove a shortcut by touching the
star icon in the registered menu column.
32
Page 33

2
1
Common operations
6/10
4821
AUX
Full
1 Clock display
Displays the time and date setting screen
Setting the time and date on page 33
2 Screen display mode key
Changes the wide screen mode
Changing the wide screen mode on page 33
Setting the time and date
1 Touch the current time on the screen.
2 Touch or to set the correct time and
date.
You can operate the following items: Year, month, date, hour,
minute.
p You can change the time display format to “12hour” (default)
or “24hour”.
p You can change the order of date display format: Day-month-
year, Month-day-year.
Changing the wide screen
mode
You can set the screen size for the video and JPEG/BMP images.
p The default setting is “Full”, and for JPEG/BMP images is
“Normal”.
p When there are touch panel keys on the screen, images are
displayed with the “Full” mode regardless of your setting.
1 Touch the screen display mode key.
p The appearance of this key changes according to the current
setting.
2 Touch the desired mode.
● Full
A 4:3 picture is enlarged in the horizontal direction only,
enabling you to enjoy an image without any omissions.
● Zoom
A 4:3 picture is enlarged in the same proportion both vertically and horizontally.
● Normal
A 4:3 picture is displayed normally, without changing its
proportion.
p You cannot operate this function while driving.
p Different settings can be stored for each video source.
p When a video is viewed in a wide screen mode that does not
match its original aspect ratio, it may appear different.
p The video image will appear coarser when viewed in “Zoom”
mode.
33
Page 34

Other functions
Resetting various settings/
Restoring this product to the
default settings
You can restore settings or recorded content to the default settings. Various methods are used to clear user data.
Method 1: Remove the vehicle battery
Resets various settings registered to this product.
p The settings configured on the “Theme” screen are not
reset.
Method 2: Initialize from the “System” menu
Method 3: Press the RESET button
Resetting the microprocessor on page 4
Restoring the default settings
p This setting is available only when you stop your vehicle in a
safe place and apply the parking brake.
CAUTION
Do not turn off the engine while restoring the settings.
1 Display the “System” setting screen.
2 Touch [Restore Settings].
A message confirming whether to initialize the settings appears.
3 Touch [Restore].
p The source is turned off and the Bluetooth connection is
disconnected before the process starts.
34
Page 35

Appendix
Troubleshooting
If you have problems operating this product, refer to this section. The most common problems are listed below, along with
likely causes and solutions. If a solution to your problem cannot
be found here, contact your dealer or the nearest authorized
Pioneer service facility.
Problems with the AV screen
CD or DVD playback is not possible.
The disc is inserted upside down.
— Insert the disc with the label upward.
The disc is dirty.
— Clean the disc.
The disc is cracked or otherwise damaged.
— Insert a normal, round disc.
The files on the disc are in an irregular file format.
— Check the file format.
The disc format cannot be played back.
— Replace the disc.
The loaded disc is a type this product cannot play.
— Check what type of disc it is.
The screen is covered by a caution message and the video
cannot be shown.
The parking brake lead is not connected or applied.
— Connect the parking brake lead correctly, and apply the
parking brake.
The parking brake interlock is activated.
— Park your vehicle in a safe place and apply the parking
brake.
The audio or video skips.
This product is not firmly secured.
— Secure this product firmly.
No sounds are produced. The volume level will not rise.
Cables are not connected correctly.
— Connect the cables correctly.
The system is performing still, slow motion, or frame-by-
frame playback with DVD-Video.
— There is no sound during still, slow motion, or frame-by-
frame playback with DVD-Video.
The system is paused or performing, fast reverse or for ward
during the disc playback.
— For the media other than music CD (CD-DA), there is no
sound on fast reverse or forward.
The icon is displayed, and operation is impossible.
The operation is not compatible with the video configuration.
— This operation is not possible. (For example, the DVD
playing does not feature that angle, audio system, subtitle
language, etc.)
The picture stops (pauses) and this product cannot be
operated.
The reading of data is impossible during disc playback.
— Stop playback once, then restart.
The picture is stretched, with an incorrect aspect ratio.
The aspect setting is incorrect for the display.
— Select the appropriate setting for that image.
A parental lock message is displayed and DVD playback
is not possible.
The parental lock is on.
— Turn the parental lock off or change the level.
The parental lock for DVD playback cannot be canceled.
The code number is incorrect.
— Input the correct code number.
Playback is not with the audio language and subtitle
language settings selected in “DVD/DivX Setup”.
The DVD playing does not feature dialog or subtitles in the
language selected in “DVD/DivX Setup”.
— Switching to a selected language is not possible if the
language selected in “DVD/DivX Setup” is not recorded
on the disc.
The picture is extremely unclear/distorted and dark during
playback.
The disc features a signal to prohibit copying. (Some discs
may have this.)
— Since this product is compatible with the copy guard
analog copy protect system, the picture may suffer from
horizontal stripes or other imperfections when a disc with
that kind of protection signal is viewed on some displays.
This is not a malfunction.
iPod cannot be operated.
The iPod is frozen.
— Reconnect the iPod with the USB interface cable for iPod /
iPhone.
— Update the iPod software version.
An error has occurred.
— Reconnect the iPod with the USB interface cable for iPod /
iPhone.
— Park your vehicle in a safe place, and turn off the engine.
Turn the ignition key back to off (ACC OFF). Then restart
the engine, and turn the power to this product back on.
— Update the iPod software version.
Cables are not connected correctly.
— Connect the cables correctly.
Sound from the iPod cannot be heard.
The audio output direction may switch automatically when
the Bluetooth and USB connections are used at the same
time.
— Use the iPod to change the audio output direction.
Problems with the phone screen
Dialing is impossible because the touch panel keys for
dialing are inactive.
Your phone is out of range for service.
— Retry after re-entering the range for service.
The connection between the cellular phone and this product
cannot be established now.
— Perform the connection process.
Problems with the Application screen
A black screen is displayed.
While operating an application, the application was ended
on the smartphone side.
— Press to display the Top menu screen.
The smartphone OS may be awaiting screen operation.
— Stop the vehicle in a safe place and check the screen on
the smartphone.
The screen is displayed, but operation does not work at all.
An error has occurred.
— Park your vehicle in a safe place, and then turn off the
ignition switch (ACC OFF). Subsequently, turn the ignition
switch to on (ACC ON) again.
35
Page 36

Appendix
The smartphone was not charged.
Charging stopped because the temperature of the smart-
phone rose due to prolonged use of the smartphone during
charging.
— Disconnect the smartphone from the cable, and wait until
the smartphone cools down.
More battery power was consumed than was gained from
charging.
— This problem may be resolved by stopping any unneces-
sary services on the smartphone.
Error messages
When problems occur with this product, an error message
appears on the display. Refer to the table below to identify the
problem, then take the suggested corrective action. If the error
persists, record the error message and contact your dealer or
your nearest Pioneer service center.
Common
AMP Error
This product fails to operate or the speaker connection is
incorrect; the protective circuit is activated.
— Check the speaker connection. If the message fails to
disappear even after the engine is switched off/on, contact
your dealer or an authorized Pioneer Service Station for
assistance.
Product overheat. System will be shut down automatically
in 1 minute. Restart the product by ACC Off/On may x this
problem. If this message keep showing up, it is possible
that some problem occurred in the product.
The temperature is too high for this product to operate.
— Follow the instructions displayed on the screen. If this
does not solve the problem, contact your dealer or an
authorized Pioneer Station for assistance.
Disc
Error-02-XX
The disc is dirty.
— Clean the disc.
The disc is scratched.
— Replace the disc.
The disc is loaded upside down.
— Check that the disc is loaded correctly.
There is an electrical or mechanical error.
— Press the RESET button.
36
Different Region Disc
The disc does not have the same region number as this
product.
— Replace the DVD with one bearing the correct region
number.
Unplayable Disc
This type of disc cannot be played on this product.
— Replace the disc with one that can be played on this
product.
Unplayable File
This type of file cannot be played on this product.
— Select a file that can be played.
Skipped
The inserted disc contains DRM protected files.
— The protected files are skipped.
Protect
All the files on the inserted disc are embedded with DRM.
— Replace the disc.
TEMP
The temperature of this product is outside the normal operat-
ing range.
— Wait until this product returns to a temperature within the
normal operating limits.
This DivX rental has expired.
The inserted disc contains expired DivX VOD content.
— Select a file that can be played.
Video resolution not supported
Files that cannot be played on this product are included in
the file.
— Select a file that can be played.
Unable to write to ash memory.
The playback history for VOD contents cannot be saved for
some reason.
— Retry.
— If the message appears frequently, consult your dealer.
Your device is not authorized to play this DivX protected
video.
This product’s DivX registration code has not been autho-
rized by the DivX VOD contents provider.
— Register this product to the DivX VOD contents provider.
Video frame rate not supported
DivX file’s frame rate is more than 30 fps.
— Select a file that can be played.
Audio Format not supported
This type of file is not supported on this product.
— Select a file that can be played.
USB storage device
Error-02
Communication failed.
— Turn the ignition switch OFF and back ON.
— Disconnect the USB storage device.
— Change to a different source. Then, return to the USB
storage device.
Unplayable File
This type of file cannot be played on this product.
— Select a file that can be played.
Security for the connected USB storage device is enabled.
— Follow the USB storage device instructions to disable
security.
Skipped
The connected USB storage device contains DRM protected
files.
— The protected files are skipped.
Protect
All the files on the connected USB storage device are
embedded with DRM.
— Replace the USB storage device.
Incompatible USB
The connected USB storage device is not supported by this
product.
— Disconnect your device and replace it with a compatible
USB storage device.
Check USB
The USB connector or USB cable is short-circuited.
— Check that the USB connector or USB cable is not caught
in something or damaged.
The connected USB storage device consumes more than
maximum allowable current.
— Disconnect the USB storage device and do not use it. Turn
the ignition switch to OFF, then to ACC or ON and then
connect a compliant USB storage device.
Video resolution not supported
Files that cannot be played on this product are included in
the file.
— Select a file that can be played.
Page 37

Appendix
USB was disconnected for device protection. Do not reinsert this USB memory into the unit. Press reset to restart
USB memory.
The USB connector or USB cable is short-circuited.
— Check that the USB connector or USB cable is not caught
in something or damaged.
The connected USB storage device consumes more than
maximum allowable current.
— Disconnect the USB storage device and do not use it. Turn
the ignition switch to OFF, then to ACC or ON and then
connect a compliant USB storage device.
The USB interface cable for iPod / iPhone is short-circuited.
— Confirm that the USB interface cable for iPod / iPhone or
USB cable is not caught in something or damaged.
Audio Format not supported
This type of file is not supported on this product.
— Select a file that can be played.
iPod
Error-02-6X
iPod failure.
— Disconnect the cable from the iPod. Once the iPod’s main
menu is displayed, reconnect the iPod and reset it.
Error-02
The iPod firmware version is old.
— Update the iPod version.
Bluetooth
Error-10
The power failed for the Bluetooth module of this product.
— Turn the ignition switch to OFF and then to ON.
If the error message is still displayed after performing the
above action, please contact your dealer or an authorized
Pioneer Service Station.
Handling and care of discs
Some basic precautions are necessary when handling your
discs.
Built-in drive and care
● Use only conventional, fully circular discs. Do not use
shaped discs.
● Do not use cracked, chipped, warped, or otherwise damaged
discs as they may damage the built-in drive.
● Use 12-cm discs. Do not use 8-cm discs or an adapter for
8-cm discs.
● When using discs that can be printed on label surfaces,
check the instructions and the warnings of the discs.
Depending on the discs, inserting and ejecting may not be
possible. Using such discs may result in damage to this
equipment.
● Do not attach labels, write on or apply chemicals to the
surface of the discs.
● Do not attach commercially available labels or other materi-
als to the discs.
● To clean a disc, wipe it with a soft cloth, moving outward
from the center.
● Condensation may temporarily impair the built-in drive’s
performance.
● Playback of discs may not be possible because of disc
characteristics, disc format, recorded application, playback
environment, storage conditions and so on.
● Road shocks may interrupt disc playback.
● Read the precautions for discs before using them.
Ambient conditions for playing a disc
● At extremely high temperatures, a temperature cutout
protects this product by switching it off automatically.
● Despite our careful design of the product, small scratches
that do not affect actual operation may appear on the disc
surface as a result of mechanical wear, ambient conditions
for use or handling of the disc. This is not a sign of the
malfunction of this product. Consider it to be normal wear
and tear.
Playable discs
DVD-Video
● is a trademark of DVD Format/Logo Licensing
Corporation.
● It is not possible to play DVD-Audio discs. This DVD drive
may not be able to play all discs bearing the marks shown
above.
CD
AVCHD recorded discs
This unit is not compatible with discs recorded in AVCHD
(Advanced Video Codec High Definition) format. Do not insert
AVCHD discs. If inserted, the disc may not be ejected.
Playing DualDisc
● DualDiscs are two-sided discs that have a recordable CD
for audio on one side and a recordable DVD for video on the
other.
● Playback of the DVD side is possible with this product.
However, since the CD side of DualDiscs is not physically
compatible with the general CD standard, it may not be possible to play the CD side with this product.
● Frequent loading and ejecting of a DualDisc may result in
scratches to the disc.
● Serious scratches can lead to playback problems on this
product. In some cases, a DualDisc may become stuck
in the disc-loading slot and will not eject. To prevent this,
we recommend you refrain from using DualDisc with this
product.
● Please refer to the manufacturer for more detailed informa-
tion about DualDiscs.
Dolby Digital
This product will down-mix Dolby Digital signals internally and
the sound will be output in stereo.
p Manufactured under license from Dolby Laboratories.
Dolby and the double-D symbol are trademarks of Dolby
Laboratories.
37
Page 38

Appendix
Detailed information for playable media
Compatibility
Common notes about disc
compatibility
● Certain functions of this product may not be available for
some discs.
● Compatibility with all discs is not guaranteed.
● It is not possible to playback DVD-ROM/DVD-RAM discs.
● Playback of discs may become impossible with direct expo-
sure to sunlight, high temperatures, or depending on the
storage conditions in the vehicle.
DVD-Video discs
● DVD-Video discs that have incompatible region numbers
cannot be played on this DVD drive. The region number of
the player can be found on this product’s chassis.
DVD-R/DVD-RW/DVD-R SL (Single
Layer)/DVD-R DL (Dual Layer) discs
● Unfinalized discs which have been recorded with the Video
format (video mode) cannot be played back.
● Discs which have been recorded with the Video Recording
format (VR mode) cannot be played back.
● DVD-R DL (Dual Layer) discs which have been recorded with
Layer Jump recording cannot be played back.
● For detailed information about recording mode, please
contact the manufacturer of media, recorders, or writing
software.
CD-R/CD-RW discs
● Unfinalized discs cannot be played back.
● It may not be possible to playback CD-R/CD-RW discs
recorded on a music CD recorder or a computer because
38
of disc characteristics, scratches or dirt on the disc, or dirt,
scratches or condensation on the lens of the built-in drive.
● Playback of discs recorded on a computer may not be pos-
sible, depending on the recording device, writing software,
their settings, and other environmental factors.
● Please record with the correct format. (For details, please
contact manufacturer of media, recorders, or writing
software.)
● Titles and other text information recorded on a CD-R/CD-RW
disc may not be displayed by this product (in the case of
audio data (CD-DA)).
● Read the precautions with CD-R/CD-RW discs before using
them.
Common notes about the USB storage
device
● Do not leave the USB storage device in any location with
high temperatures.
● Depending on the kind of the USB storage device you use,
this product may not recognize the storage device or files
may not be played back properly.
● The text information of some audio and video files may not
be correctly displayed.
● File extensions must be used properly.
● There may be a slight delay when starting playback of files
on an USB storage device with complex folder hierarchies.
● Operations may vary depending on the kind of an USB stor-
age device.
● It may not be possible to play some music files from USB
because of file characteristics, file format, recorded applica-
tion, playback environment, storage conditions, and so on.
USB storage device compatibility
For details about USB storage device compatibility with this
product, refer to Specifications on page 42.
● Protocol: bulk
● You cannot connect a USB storage device to this product via
a USB hub.
● Partitioned USB storage device is not compatible with this
product.
● Firmly secure the USB storage device when driving. Do not
let the USB storage device fall onto the floor, where it may
become jammed under the brake or gas pedal.
● There may be a slight delay when starting playback of audio
files encoded with image data.
● Some USB storage devices connected to this product may
generate noise on the radio.
● Do not connect anything other than the USB storage device.
The sequence of audio files on USB storage device
For USB storage device, the sequence is different from that of
USB storage device.
Handling guidelines and supplemental information
● This product is not compatible with the Multi Media Card
(MMC).
● Copyright protected files cannot be played back.
Common notes about DivX les
Notes specific to DivX files
● Only DivX files downloaded from DivX partner sites are guar-
anteed for proper operation. Unauthorized DivX files may not
operate properly.
● DRM rental files cannot be operated until playing back is
started.
● This product corresponds to a DivX file display of up to 1 590
minutes 43 seconds. Search operations beyond this time
limit are prohibited.
● DivX VOD file playback requires supplying the ID code of this
product to the DivX VOD provider. Regarding the ID code,
refer to Displaying your DivX VOD registration code on page
31.
● For details on the Divx video versions that can be played on
this product, refer to Specifications on page 42.
● For more details about DivX, visit the following site:
http://www.divx.com/
DivX subtitle files
● Srt format subtitle files with the extension “.srt” can be used.
● Only one subtitle file can be used for each DivX file. Multiple
subtitle files cannot be associated.
● Subtitle files that are named with the same character string
as the DivX file before the extension are associated with the
DivX file. The character strings before the extension must be
exactly the same. However, if there is only one DivX file and
one subtitle file in a single folder, the files are associated
even if the file names are not the same.
● The subtitle file must be stored in the same folder as the
DivX file.
● Up to 255 subtitle files may be used. Any more subtitle files
will not be recognized.
● Up to 64 characters can be used for the name of the subtitle
file, including the extension. If more than 64 characters
are used for the file name, the subtitle file may not be
recognized.
● The character code for the subtitle file should comply with
ISO-8859-1. Using characters other than ISO-8859-1 may
cause the characters to be displayed incorrectly.
● The subtitles may not be displayed correctly if the displayed
characters in the subtitle file include control code.
● For materials that use a high transfer rate, the subtitles and
video may not be completely synchronized.
Page 39

Appendix
● If multiple subtitles are programed to display within a very
short time frame, such as 0.1 seconds, the subtitles may not
be displayed at the correct time.
Media compatibility chart
General
Maximum playback time of audio file stored in the disc: 60 h
Maximum playback time of audio file stored on an USB stor-
age device: 7.5 h (450 minutes)
CD-R/-RW
File system: ISO9660 level 1.ISO9660 level 2.Romeo, Joliet.UDF
1.02/1.50/2.00/2.01/2.50
Maximum number of folders: 300
Maximum number of files: 999
Playable file types: MP3, WMA, AAC, WAV, DivX, MPEG1,
MPEG2, MPEG4
DVD-R/-R SL/-R DL/ DVD-RW
File system: ISO9660 level 1.ISO9660 level 2.Romeo, Joliet.UDF
1.02/1.50/2.00/2.01/2.50
Maximum number of folders: 300
Maximum number of files: 3 500
Playable file types: MP3, WMA, AAC, WAV, DivX, MPEG1,
MPEG2, MPEG4
USB storage device
File system: FAT16/FAT32
Maximum number of folders: 300
Maximum number of files: 15 000
Playable file types: MP3, WMA, AAC, WAV, MPEG4, JPEG, BMP
MP3 compatibility
Ver. 2.x of ID3 tag is prioritized when both Ver. 1.x and Ver. 2.x
exist.
This product is not compatible with the following: MP3i (MP3
interactive), mp3 PRO, m3u playlist
CD-R/-RW
File extension: .mp3
Bit rate: 8 kbps to 320 kbps (CBR), VBR
Sampling frequency: 16 kHz to 48 kHz (32 kHz, 44.1 kHz,48 kHz
for emphasis)
ID3 tag: ID3 tag Ver. 1.0, 1.1, 2.2, 2.3
DVD-R/-R SL/-R DL/ DVD-RW
File extension: .mp3
Bit rate: 8 kbps to 320 kbps (CBR), VBR
Sampling frequency: 16 kHz to 48 kHz (32 kHz, 44.1 kHz,48 kHz
for emphasis)
ID3 tag: ID3 tag Ver. 1.0, 1.1, 2.2, 2.3
USB storage device
File extension: .mp3
Bit rate: 8 kbps to 320 kbps (CBR), VBR
Sampling frequency: 8 kHz to 48 kHz
ID3 tag: ID3 tag Ver. 1.0, 1.1, 2.2, 2.3, 2.4
WMA compatibility
This product is not compatible with the following: Windows
Media™ Audio 9 Professional, Lossless, Voice
CD-R/-RW
File extension: .wma
Bit rate: 5 kbps to 320 kbps (CBR), VBR
Sampling frequency: 8 kHz to 48 kHz
DVD-R/-R SL/-R DL/ DVD-RW
File extension: .wma
Bit rate: 5 kbps to 320 kbps (CBR), VBR
Sampling frequency: 8 kHz to 48 kHz
USB storage device
File extension: .wma
Bit rate: 5 kbps to 320 kbps (CBR), VBR
Sampling frequency: 8 kHz to 48 kHz
WAV compatibility
The sampling frequency shown in the display may be
rounded.
USB storage device
File extension: .wav
Format: Linear PCM (LPCM)
Sampling frequency: 16 kHz to 48 kHz
Quantization bits: 8 bits and 16 bits
AAC compatibility
This product plays back AAC files encoded by iTunes.
CD-R/-RW
File extension: .m4a
Bit rate: 8 kbps to 320 kbps (CBR)
Sampling frequency: 8 kHz to 44.1 kHz
DVD-R/-R SL/-R DL/ DVD-RW
File extension: .m4a
Bit rate: 8 kbps to 320 kbps (CBR)
Sampling frequency: 8 kHz to 44.1 kHz
USB storage device
File extension: .m4a
Bit rate: 8 kbps to 320 kbps (CBR)
Sampling frequency: 8 kHz to 48 kHz
DivX compatibility
This product is not compatible with the following: DivX Ultra
format, DivX files without video data, DivX files encoded with
LPCM (Linear PCM) audio codec
Depending on the file information composition, such as the
number of audio streams, there may be a slight delay in the
start of playback on discs.
If a file contains more than 4 GB, playback stops before the
end.
Some special operations may be prohibited because of the
composition of DivX files.
Files with high transfer rates may not be played back cor-
rectly. The standard transfer rate is 4 Mbps for CDs and 10.08
Mbps for DVDs.
DivX files on the USB storage device cannot be played.
CD-R/-RW
File extension: .avi/.divx
Profile (DivX version): Home Theater Ver. 3.11/Ver. 4.x/Ver. 5.x/
Ver. 6.x
Compatible audio codec: MP3, Dolby Digital
Bit rate (MP3): 8 kbps to 320 kbps (CBR), VBR
Sampling frequency (MP3): 16 kHz to 48 kHz (32 kHz, 44.1 kHz,
48 kHz for emphasis)
Maximum image size: 720 pixels × 576 pixels
Maximum file size: 4 GB
DVD-R/-R SL/-R DL/ DVD-RW
File extension: .avi/.divx
Profile (DivX version): Home Theater Ver. 3.11/Ver. 4.x/Ver. 5.x/
Ver. 6.x
Compatible audio codec: MP3, Dolby Digital
Bit rate (MP3): 8 kbps to 320 kbps (CBR), VBR
Sampling frequency (MP3): 16 kHz to 48 kHz (32 kHz, 44.1 kHz,
48 kHz for emphasis)
Maximum image size: 720 pixels × 576 pixels
Maximum file size: 4 GB
Video les compatibility (USB)
Files may not be played back properly depending on the
environment in which the file was created or on the contents
of the file.
This product may not operate correctly, depending on the
application used to encode WMA files.
Depending on the version of Windows Media™ Player used
to encode WMA files, album names and other text information may not be correctly displayed.
There may be a slight delay when starting playback of audio
files encoded with image data.
This product is not compatible with packet write data
transfer.
39
Page 40

Appendix
This product can recognize up to 32 characters, beginning
with the first character, including extension for the file and
folder name. Depending on the display area, this product
may try to display them with a reduced font size. However,
the maximum number of the characters that you can display
varies according to the width of each character, and of the
display area.
Folder selection sequence or other operations may be
altered, depending on the encoding or writing software.
Regardless of the length of blank section between the songs
of original recording, compressed audio discs play with a
short pause between songs.
.avi
Format: MPEG-4
Compatible video codec: MPEG-4
Compatible audio codec: Linear PCM(LPCM) MP3
Maximum resolution: 720 pixels x 480/576 pixels
Maximum Frame rate: 30 fps
Files may not be able to be played back depending on the bit
rate.
.mp4
Format: MPEG-4
Compatible video codec: MPEG-4
Compatible audio codec: AAC
Maximum resolution: 720 pixels x 480/576 pixels
Maximum Frame rate: 30 fps
Files may not be able to be played back depending on the bit
rate.
.mov
Format: MPEG-4
Compatible video codec: MPEG-4
Compatible audio codec: AAC/Linear PCM(LPCM) MP3
Maximum resolution: 720 pixels x 480/576 pixels
Maximum Frame rate: 30 fps
Files may not be able to be played back depending on the bit
rate.
Example of a hierarchy
This product assigns folder numbers. The user cannot
assign folder numbers.
Copyright and trademark
notice
Copyright (c) 1987, 1993, 1994
The Regents of the University of California. All rights reserved.
Redistribution and use in source and binary forms, with or
without modification, are permitted provided that the following
40
conditions are met:
1. Redistributions of source code must retain the above copyright notice, this list of conditions and the following disclaimer.
2. Redistributions in binary form must reproduce the above copyright notice, this list of conditions and the following disclaimer
in the documentation and/or other materials provided with the
distribution.
3. All advertising materials mentioning features or use of this
software must display the following acknowledgement:
This product includes software developed by the University of
California, Berkeley and its contributors.
4. Neither the name of the University nor the names of its contributors may be used to endorse or promote products derived
from this software without specific prior written permission.
THIS SOFTWARE IS PROVIDED BY THE REGENTS AND
CONTRIBUTORS ``AS IS’’ AND ANY EXPRESS OR IMPLIED
WARRANTIES, INCLUDING, BUT NOT LIMITED TO, THE IMPLIED
WARRANTIES OF MERCHANTABILITY AND FITNESS FOR A
PARTICULAR PURPOSE ARE DISCLAIMED. IN NO EVENT
SHALL THE REGENTS OR CONTRIBUTORS BE LIABLE FOR
ANY DIRECT, INDIRECT, INCIDENTAL, SPECIAL, EXEMPLARY,
OR CONSEQUENTIAL DAMAGES (INCLUDING, BUT NOT
LIMITED TO, PROCUREMENT OF SUBSTITUTE GOODS OR
SERVICES; LOSS OF USE, DATA, OR PROFITS; OR BUSINESS
INTERRUPTION) HOWEVER CAUSED AND ON ANY THEORY OF
LIABILITY, WHETHER IN CONTRACT, STRICT LIABILITY, OR TORT
(INCLUDING NEGLIGENCE OR OTHERWISE) ARISING IN ANY
WAY OUT OF THE USE OF THIS SOFTWARE, EVEN IF ADVISED
OF THE POSSIBILITY OF SUCH DAMAGE
Bluetooth
The Bluetooth® word mark and logos are registered trademarks
owned by Bluetooth SIG, Inc. and any use of such marks by
PIONEER CORPORATION is under license. Other trademarks
and trade names are those of their respective owners.
WMA
Windows Media is either a registered trademark or trademark
of Microsoft Corporation in the United States and/or other
countries.
This product includes technology owned by Microsoft
Corporation and cannot be used or distributed without a license
from Microsoft Licensing, Inc.
DivX
DivX Certified® devices have been tested for high-quality DivX®
(.divx, .avi) video playback. When you see the DivX logo, you
know you have the freedom to play your favorite DivX movies.
DivX®, DivX Certified® and associated logos are trademarks of
DivX, LLC and are used under license.
This DivX Certified® device has passed rigorous testing to ensure
it plays DivX® video.
To play purchased DivX movies, first register your device at vod.
divx.com. Find your registration code in the DivX VOD section of
your device setup menu.
Displaying your DivX VOD r egistration code on page 31
AAC
AAC is short for Advanced Audio Coding and refers to an audio
compression technology standard used with MPEG-2 and
MPEG-4. Several applications can be used to encode AAC files,
but file formats and extensions differ depending on the application which is used to encode. This unit plays back AAC files
encoded by iTunes.
Detailed information regarding
connected iPod devices
● Pioneer accepts no responsibility for data lost from an
iPod, even if that data is lost while using this product.
Please back up your iPod data regularly.
● Do not leave the iPod in direct sunlight for extended
amounts of time. Extended exposure to direct sunlight
can result in iPod malfunction due to the resulting high
temperature.
● Do not leave the iPod in any location with high
temperatures.
Page 41

Appendix
● Firmly secure the iPod when driving. Do not let the iPod
fall onto the floor, where it may become jammed under the
brake or gas pedal.
For details, refer to the iPod manuals.
iPod and iPhone
“Made for iPod” and “Made for iPhone” mean that an electronic
accessory has been designed to connect specifically to iPod or
iPhone, respectively, and has been certified by the developer to
meet Apple performance standards.
Apple is not responsible for the operation of this device or its
compliance with safety and regulatory standards.
Please note that the use of this accessory with iPod or iPhone
may affect wireless performance.
iPhone, iPod, iPod classic, iPod nano, and iPod touch are trademarks of Apple Inc., registered in the U.S. and other countries.
Lightning
Lightning is a trademark of Apple Inc.
App Store
App Store is a service mark of Apple Inc.
iOS
iOS is a trademark on which Cisco holds the trademark right in
the US and certain other countries.
iTunes
iTunes is a trademark of Apple Inc., registered in the U.S. and
other countries.
Using app-based connected
content
IMPORTANT
Requirements to access app-based connected content
services using this product:
● Latest version of the Pioneer compatible connected
content application(s) for the smartphone, available from
the service provider, downloaded to your smartphone.
● A current account with the content service provider.
● Smartphone Data Plan.
Note: if the Data Plan for your smartphone does not provide for unlimited data usage, additional charges from
your carrier may apply for accessing app-based connected
content via 3G, EDGE and/or LTE (4G) networks.
● Connection to the Internet via 3G, EDGE, LTE (4G) or Wi-Fi
network.
● Optional Pioneer adapter cable connecting your iPhone to
this product.
Limitations:
● Access to app-based connected content will depend on the
availability of cellular and/or Wi-Fi network coverage for
the purpose of allowing your smartphone to connect to the
Internet.
● Service availability may be geographically limited to the
region. Consult the connected content service provider for
additional information.
● Ability of this product to access connected content is
subject to change without notice and could be affected
by any of the following: compatibility issues with future
firmware versions of smartphone; compatibility issues with
future versions of the connected content application(s)
for the smartphone; changes to or discontinuation of the
connected Content application(s) or service by its provider.
Notice regarding video viewing
Remember that use of this system for commercial or public viewing purposes may constitute an infringement on the author’s
rights as protected by the Copyright Law.
Notice regarding DVD-Video
viewing
This item incorporates copy protection technology that is protected by U.S. patents and other intellectual property rights of
Rovi Corporation. Reverse engineering and disassembly are
prohibited.
Notice regarding MP3 le
usage
Supply of this product only conveys a license for private, noncommercial use and does not convey a license nor imply any
right to use this product in any commercial (i.e. revenue-generating) real time broadcasting (terrestrial, satellite, cable and/or
any other media), broadcasting/streaming via internet, intranets
and/or other networks or in other electronic content distribution
systems, such as pay-audio or audio-on-demand applications.
An independent license for such use is required. For details,
please visit
http://www.mp3licensing.com.
Using the LCD screen correctly
Handling the LCD screen
● When the LCD screen is subjected to direct sunlight for a
long period of time, it will become very hot, resulting in possible damage to the LCD screen. When not using this product, avoid exposing it to direct sunlight as much as possible.
● The LCD screen should be used within the temperature
ranges shown in Specifications on page 42.
● Do not use the LCD screen at temperatures higher or lower
than the operating temperature range, because the LCD
screen may not operate normally and could be damaged.
● The LCD screen is exposed in order to increase its visibility
within the vehicle. Please do not press strongly on it as this
may damage it.
● Do not push the LCD screen with excessive force as this may
scratch it.
● Never touch the LCD screen with anything besides your
finger when operating the touch panel functions. The LCD
screen can scratch easily.
Liquid crystal display (LCD) screen
● If the LCD screen is near the vent of an air conditioner, make
sure that air from the air conditioner is not blowing on it.
Heat from the heater may break the LCD screen, and cool
air from the cooler may cause moisture to form inside this
product, resulting in possible damage.
41
Page 42

Appendix
● Small black dots or white dots (bright dots) may appear on
the LCD screen. These are due to the characteristics of the
LCD screen and do not indicate a malfunction.
● The LCD screen will be difficult to see if it is exposed to direct
sunlight.
● When using a cellular phone, keep the antenna of the cel-
lular phone away from the LCD screen to prevent disruption
of the video in the form of disturbances such as spots or
colored stripes.
Maintaining the LCD screen
● When removing dust from or cleaning the LCD screen, first
turn this product off and then wipe the screen with a soft dry
cloth.
● When wiping the LCD screen, take care not to scratch the
surface. Do not use harsh or abrasive chemical cleaners.
LED (light-emitting diode) backlight
A light emitting diode is used inside the display to illuminate the
LCD screen.
● At low temperatures, using the LED backlight may increase
image lag and degrade the image quality because of the
characteristics of the LCD screen. Image quality will improve
with an increase in temperature.
● The product lifetime of the LED backlight is more than
10 000 hours. However, it may decrease if used in high
temperatures.
● If the LED backlight reaches the end of its product lifetime,
the screen will become dimmer and the image will no longer
be visible. In that case, please consult your dealer or the
nearest authorized Pioneer Service Station.
Specications
General
Rated power source .......................................................... 14.4 V DC
( 10.8 V to 15.1 V allowable)
Grounding system .......................................................Negative type
Maximum current consumption ......................................... .... 10 A
Dimensions (W × H × D):
DIN
Chassis .......................................... 178 mm × 100 mm × 157 mm
Nose ................................................. 188 mm × 118 mm × 17 mm
D
Chassis .......................................... 178 mm × 100 mm × 165 mm
Nose ..................................................... 171 mm × 97 mm × 9 mm
42
Weight ..................................................................................... 1.7 kg
Display
Screen size/aspect ratio ............................... .... 6.2 inch wide/16:9
(effective display area: 137.52 mm × 77.232 mm)
Pixels .......................................................... 1 152 000 ( 2 400×480 )
Display method ........................................ TFT Active matrix driving
Color system ........... PAL/NTSC/PAL-M/PAL-N/SECAM compatible
Durable temperature range:
Power off ........................................................... .... –20 °C to +80 °C
Audio
Maximum power output .....................................•50 W × 4 ch/4 Ω
•50 W × 2 ch/4 Ω + 70 W × 1 ch/2 Ω (for subwoofer)
Continuous power output ..... 22 W × 4 (50 Hz to 15 kHz, 5 %THD,
4Ω LOAD, Both Channels Driven)
Load impedance .............. 4 Ω (4 Ω to 8 Ω [2 Ω for 1 ch] allowable)
Preout output level (max) ......................................................... 2.0 V
Equalizer (5-Band Graphic Equalizer):
Frequency .........................100 Hz/315 Hz/1.25 kHz/3.15 kHz/8 kHz
Gain ........................................................................................±12 dB
HPF:
Frequency ..................................50 Hz/63 Hz/80 Hz/100 Hz/125 Hz
Slope ................................................................................–12 dB/oct
Subwoofer/LPF:
Frequency ..................................50 Hz/63 Hz/80 Hz/100 Hz/125 Hz
Slope ................................................................................–18 dB/oct
Gain ........................................................................+6 dB to –24 dB
Phase ...................................................................... Normal/Reverse
Bass boost:
Gain ..........................................................................+12 dB to 0 dB
DVD drive
System .........DVD-Video, VCD, CD, MP3, WMA, AAC, DivX, MPEG
player
Usable discs ..DVD-VIDEO, VIDEO-CD, CD, CD-R, CD-RW, DVD -R,
DVD-RW, DVD-RDL
Region number ................................................................................2
Signal Format:
Sampling frequency ....................... 32 kHz/44.1 kHz/48 kHz/96 kHz
Number of quantization bits.................... 16 bit/20 bit/24 bit; linear
Frequency response ...... 5 Hz to 44 000 Hz (with DVD, at sampling
frequency 96 kHz)
Signal-to-noise ratio .....91 dB (1 kHz) (IEC-A network) (RCA level)
Output level:
Video ............................................................. 1.0 Vp-p/75Ω (±0.2 V)
Number of channels ..........................................................2 (stereo)
MP3 decoding format ............................ MPEG-1 & 2 Audio Layer 3
WMA decoding format ........Ver.7, 7.1, 8, 9 (2 ch audio) (Windows
Media Player)
AAC decoding format ..........MPEG -4 AAC (iTunes encoded only):
.m4a (Ver. 10.6 and earlier)
DivX decoding format Home Theater Ver. 3, 4, 5.2, 6 (Except ultra
and HD) : .avi, .divx
MPEG video decoding format ..MPEG-1, MPEG-2, MPEG-4 (part2)
USB
USB standard spec .. USB 1.1, USB 2.0 full speed (For video files)
USB standard spec ...............USB 2.0 high speed (For audio files)
Max current supply .................................................................. 1.0 A
USB Class .............................................MSC (Mass Storage Class)
File system ...................................................................FAT16, FAT32
MP3 decoding format ............................ MPEG-1 & 2 Audio Layer 3
WMA decoding format ........Ver.7, 7.1, 8, 9 (2 ch audio) (Windows
Media Player)
AAC decoding format ............MPEG -4 AAC (iTunes encoded only)
(Ver. 10.6 and earlier)
WAVE signal format ........... Linear PCM, MS ADPCM: wav
Sampling Frequency .........Linear PCM: 16 kHz, 22.05 kHz, 24 kHz,
32 kHz, 44.1 kHz, 48 kHz
Sampling Frequency ....................MS ADPCM: 22.05 kHz/44.1 kHz
JPEG decoding format (MSC Mode only) ................ .jpeg, .jpg, .jpe
Pixel Sampling .................................................................4:2:2, 4:2:0
Decode Size ........MAX: 8 192 (H) x 7 680 (W), MIN: 32 (H) x 32 (W)
MPEG4 video decoding format ................................. Simple Profile
Bluetooth
(AVH-270BT)
Version ......................................................... Bluetooth 3.0 certified
Output power.............................................................. +4 dBm Max.
(Power class 2)
FM tuner
Frequency range ............................................ 87.5 MHz to 108 MHz
Usable sensitivity .............11 dBf (0.8 µV/75Ω , mono, S/N: 30 dB)
Signal-to-noise ratio .....................................72 dB (IEC-A network)
MW tuner
Frequency range .................................531 kHz to 1 602 kHz (9 kHz)
Usable sensitivity ............................................... 25 µV (S/N: 20 dB)
Signal-to-noise ratio .................................... 62 dB (IEC -A network)
LW tuner
Frequency range ........................................... .... 153 kHz to 281 kHz
Usable sensitivity .......................................... .... 28 µV (S/N: 20 dB)
Signal-to-noise ratio .................................... 62 dB (IEC -A network)
Specifications and design are subject to possible modifica-
tions without notice due to improvements.
Page 43

Page 44

PIONEER CORPORATION
1-1, Shin-ogura, Saiwai-ku, Kawasaki-shi,
Kanagawa 212-0031, JAPAN
PIONEER ELECTRONICS (USA) INC.
P.O. Box 1540, Long Beach, California 90801-1540, U.S.A.
TEL: (800) 421-1404
PIONEER ELECTRONICS OF CANADA, INC.
340 Ferrier Street, Unit 2, Markham, Ontario L3R 2Z5,
Canada
TEL: 1-877-283-5901
TEL: 905-479-4411
PIONEER EUROPE NV
Haven 1087, Keetberglaan 1, B-9120 Melsele, Belgium/
Belgique
TEL: (0) 3/570.05.11
PIONEER ELECTRONICS ASIACENTRE PTE. LTD.
253 Alexandra Road, #04-01, Singapore 159936
TEL: 65-6472-7555
PIONEER ELECTRONICS AUSTRALIA PTY. LTD.
5 Arco Lane, Heatherton, Victoria, 3202, Australia
TEL: (03) 9586-6300
PIONEER ELECTRONICS DE MEXICO S.A. DE C.V.
Blvd. Manuel Avila Camacho 138, 10 piso
Col.Lomas de Chapultepec, Mexico, D.F. 11000
Tel: 52-55-9178-4270, Fax: 52-55-5202-3714
先鋒股份有限公司
台北市內湖區瑞光路407號8樓
電話 : 886-(0)2-2657-3588
先鋒電子(香港)有限公司
香港九龍長沙灣道909號5樓
電話 : 852-2848-6488
© 2014 PIONEER CORPORATION. All rights reserved.
< KOKZ14J >
< CRB4471-A > EW
 Loading...
Loading...