Phonic AM8GE User’s Manual
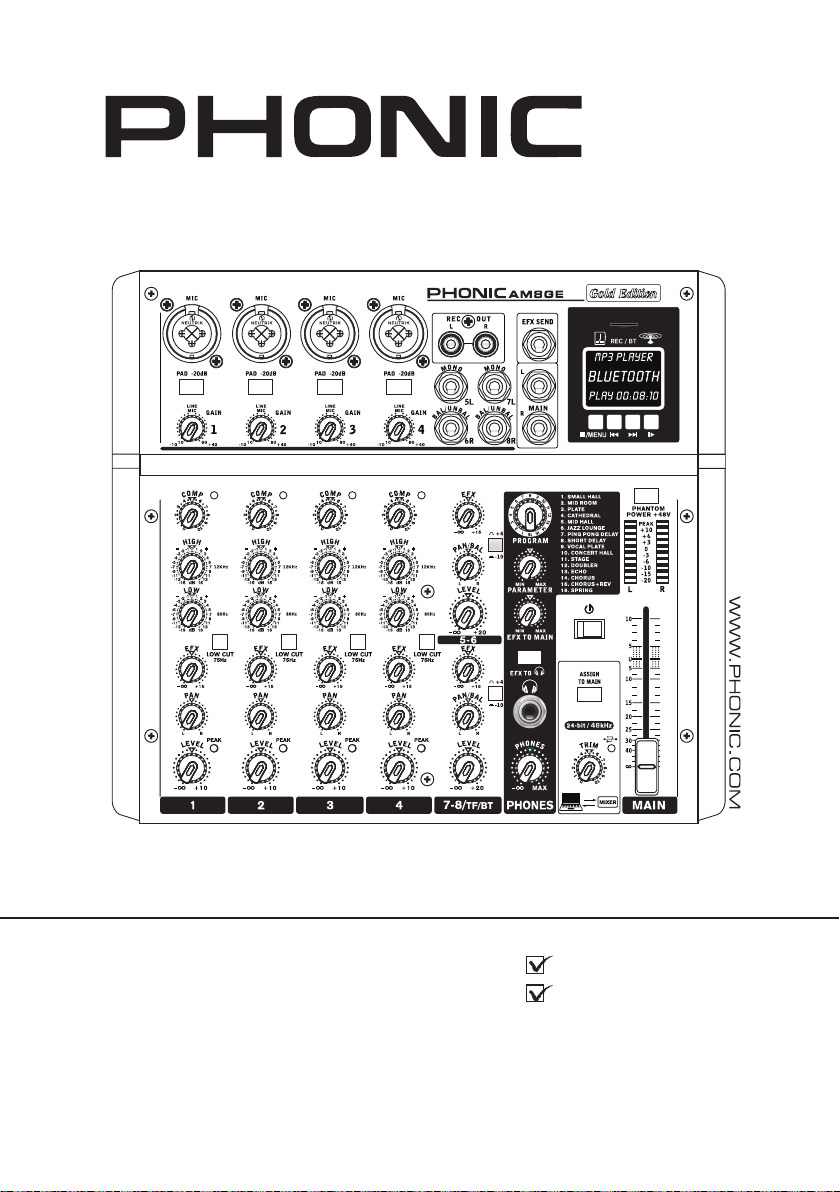
G
o
l ditio
E
AM8GE
User's Manual
Manual del Usuario
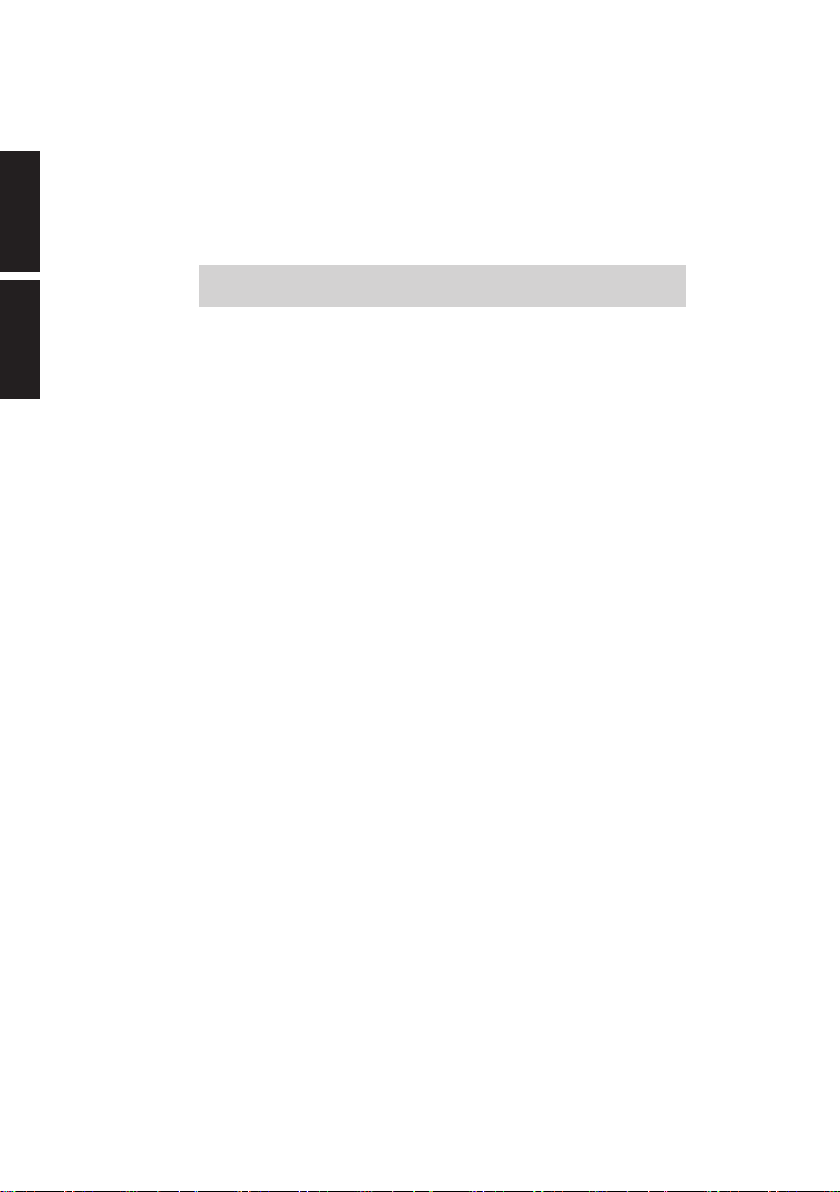
English Español
AM8GE
COMPACT MIXERS
MEZCLADORAS COMPACTAS
ENGLISH ......................................I
ESPAÑOL .....................................II
APPENDIX ...................................III
V1.0 11/23/2018
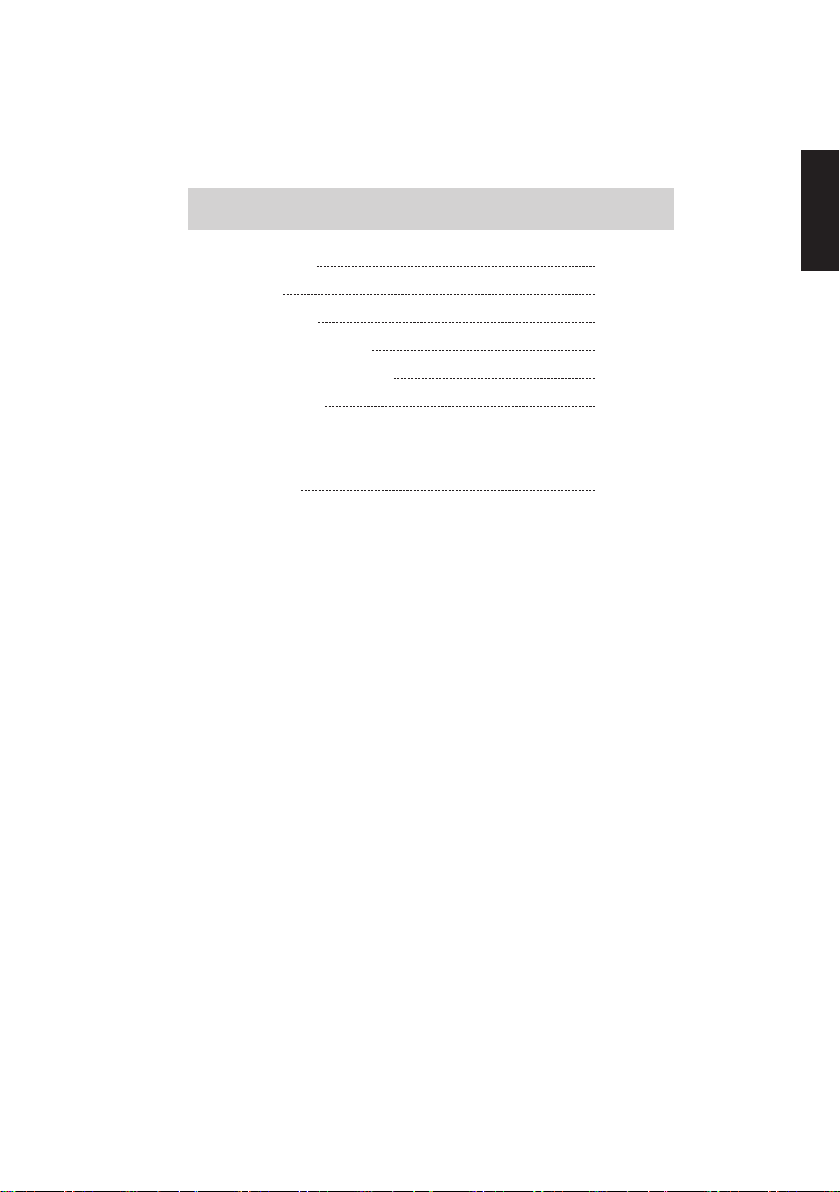
USER'S MANUAL
CONTENTS
INTRODUCTION 1
FEATURES 1
INSTANT SETUP 1
MAKING CONNECTIONS 1
CONTROLS AND SETTINGS 3
SPECIFICATIONS 6
APPENDIX
APPLICATION 1
Phonic reserves the right to improve or alter any information within this
document without prior notice
English
AM8GE
3
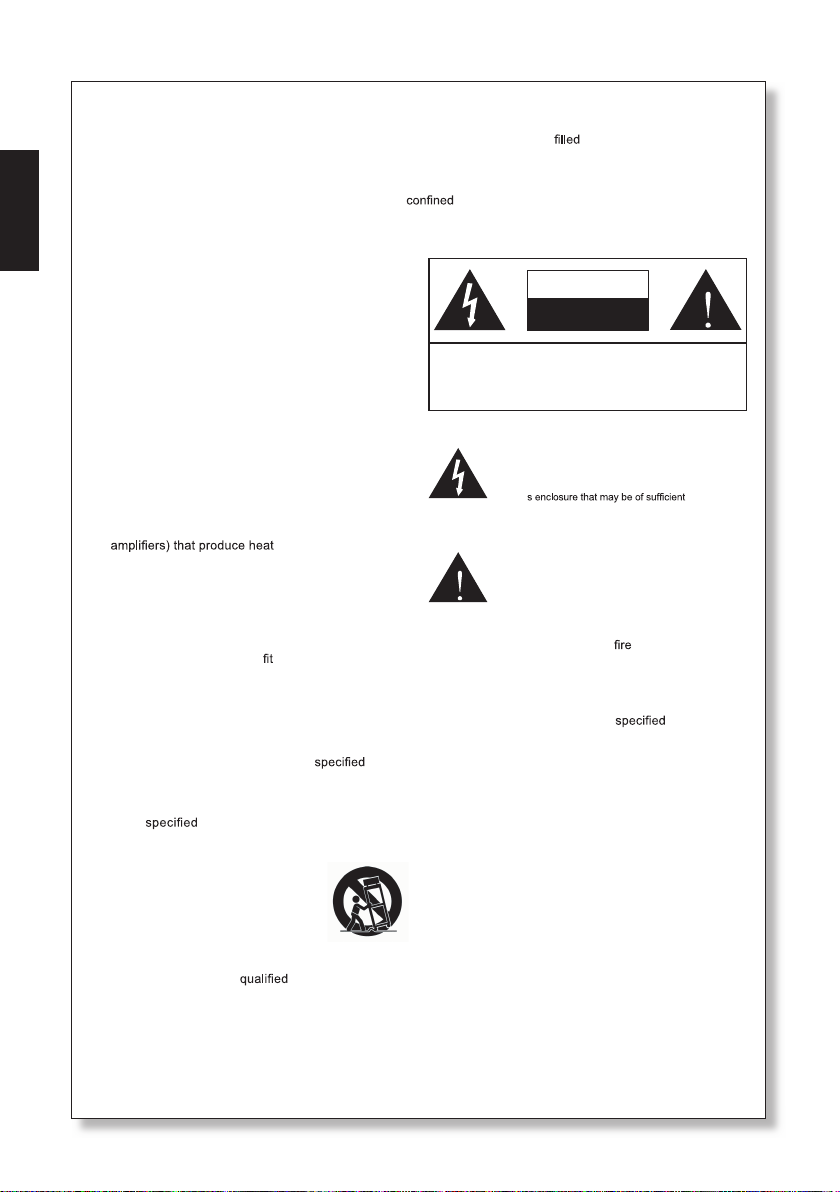
IMPORTANT SAFETY INSTRUCTIONS
The apparatus shall not be exposed to dripping or splashing and that no objects
English
shall be placed on the apparatus. The MAINS plug is used as the disconnect device, the disconnect device shall
remain readily operable.
Warning: the user shall not place this apparatus in the
can be easily accessible.
1. Read these instructions before operating this
apparatus.
2. Keep these instructions for future reference.
3. Heed all warnings to ensure safe operation.
4. Follow all instructions provided in this document.
5. Do not use this apparatus near water or in locations
where condensation may occur.
6. Clean only with dry cloth. Do not use aerosol or liquid
cleaners. Unplug this apparatus before cleaning.
7. Do not block any of the ventilation openings. Install
in accordance with the manufacturer
8. Do not install near any heat sources such as radiators,
heat registers, stoves, or other apparatus (including
9. Do not defeat the safety purpose of the polarized or
grounding-type plug. A polarized plug has two blades
with one wider than the other. A grounding type plug
has two blades and a third grounding prong. The wide
blade or the third prong is provided for your safety. If
the provided plug does not
an electrician for replacement of the obsolete outlet.
10. Protect the power cord from being walked on or
pinched particularly at plug, convenience receptacles,
and the point where they exit from the apparatus.
11. Only use attachments/accessories
manufacturer.
12. Use only with a cart, stand, tripod, bracket, or
table
the apparatus. When a cart is used, use caution
when moving the cart/apparatus
combination to avoid injury from tipover.
13. Unplug this apparatus during lighting
storms or when unused for long
periods of time.
14. Refer all servicing to
Servicing is required when the apparatus has been
damaged in any way, such as power-supply cord or
plug is damaged, liquid has been spilled or objects
have fallen into the apparatus, the apparatus has
been exposed to rain or moisture, does not operate
normally, or has been dropped.
’
s instructions.
.
into your outlet, consult
by the
by the manufacturer, or sold with
service personnel.
with liquids, such as vases,
area during the operation so that the mains switch
CAUTION
RISK OF ELECTRIC SHOCK
DO NOT OPEN
CAUTION: TO REDUCE THE RISK OF ELECTRIC SHOCK,
DO NOT REMOVE COVER (OR BACK)
NO USER SERVICEABLE PARTS INSIDE
REFER SERVICING TO QUALIFIED PERSONNEL
The lightning flash with arrowhead symbol, within an
equilateral triangle, is intended to alert the user to the
presence of uninsulated
product
’
magnitude to constitute a risk of electric shock to persons.
The exclamation point within an equilateral triangle is in-
tended to alert the user to the presence of important operat-
ing and maintenance (servicing) instructions in the literature
accompanying the appliance.
WARNING: To reduce the risk of or electric shock, do
not expose this apparatus to rain or moisture.
CAUTION: Use of controls or adjustments or performance
of procedures other than those
hazardous radiation exposure.
“
dangerous voltage” within the
may result in
4
AM8GE
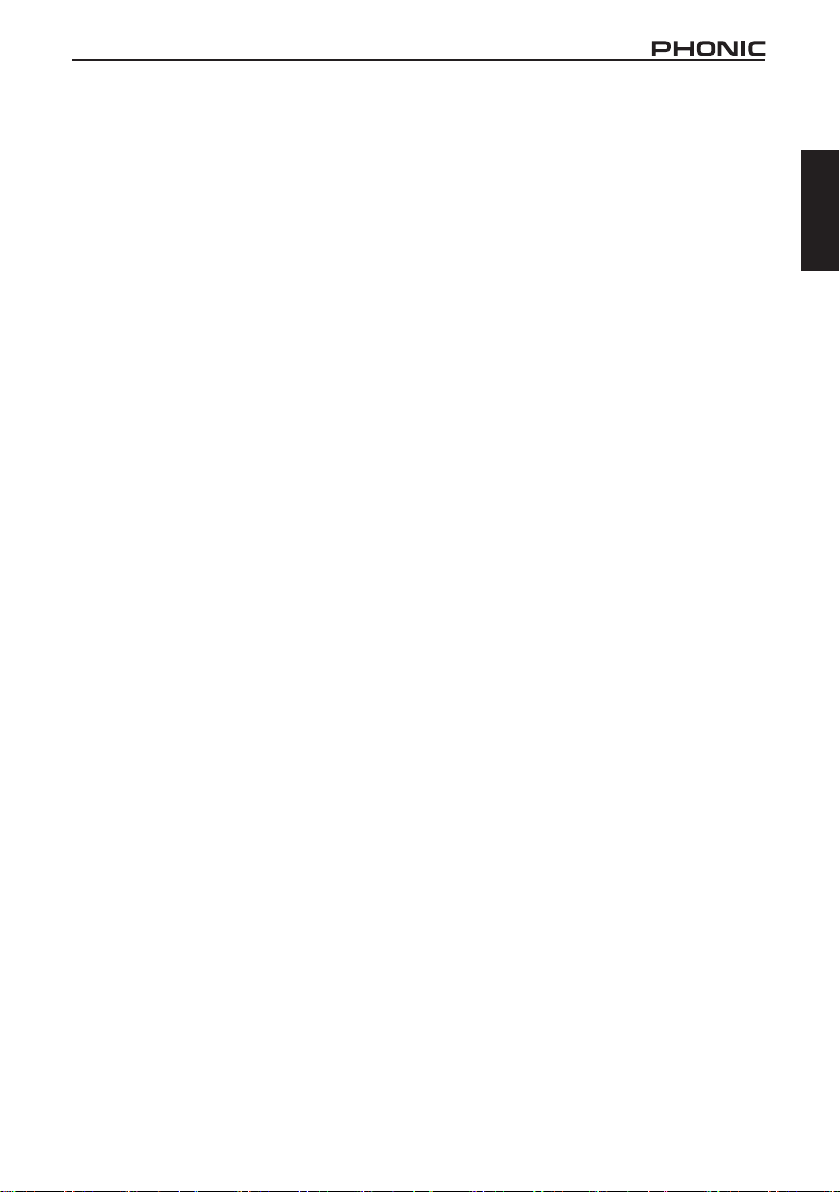
INTRODUCTION
Congratulations on purchasing one of Phonic’s
many quality compact mixers. The AM Gold Edition
Mixers – designed by the ingenious engineers that
have created a variety of mixers fantastic in style
and performance in the past – were created to provide a more elegant mixing experience with more
pleasing asthetics than previously available. The
AM series features full gain ranges, amazingly low
distortion levels, +22 dBu line signal handling, and
incredibly wide dynamic ranges, just showing the
dominance these small machines will have in the
studio or live venues.
We know how eager you are to get started – wanting to get the mixer out and hook it all up is probably your number one priority right now – but before
you do, we strongly urge you to take a look through
this manual. Inside, you will nd important facts and
gures on the set up, use and applications of your
brand new mixer. If you do happen to be one of the
many people who atly refuse to read user manuals, then we just urge you to at least glance at the
Instant Setup section. After glancing at or reading
through the manual (we applaud you if you do read
the entire manual), please store it in a place that is
easy for you to nd, because chances are there’s
something you missed the rst time around.
FE ATURES
Four mono mic/line Neutrik “Combo” channels
with user-adjustable compressors
Two stereo channels with EFX, balance and level
controls
Stereo USB audio interface for PC and Mac com-
puters (24-bit, 48 KHz)
Playback of MP3, WAV and FLAC files from TF
media
Internal TF module for recording stereo audio in
WAV or MP3 formats
2.4GHz Bluetooth connectivity for streaming digital
audio directly from smartphones and tablets
32/40-bit digital eect processor with 16 eect pro-
grams and one main parameter control
EFX send control available on each channel
75Hz low-cut lter and 2-band EQ on each mono
channel
Peak and VU metering (10 segment)
+48V phantom power for microphone inputs
Phones source matrix for maximum monitor exibility
EFX/AUX send cue for monitoring individual channel
Balanced main outputs with 60mm fader
INSTANT SETUP
Getting Started
1. Ensure all power is turned o on the AM8GE.
2. All faders and level controls should be set at the
lowest level to ensure no sound is inadvertently
sent through the outputs when the device is
AM8GE
switched on. All levels should be altered to acceptable degrees after the device is turned on.
3. Plug all necessary instruments and equipment
into the device’s various inputs as required. This
may include line signal devices, as well as microphones and/or guitars, keyboards, etc.
4. Plug any necessary equipment into the device’s
various outputs. This could include amplifiers,
active speakers or monitors, signal processors,
and/or recording devices.
5. Plug the supplied power supply into the inlet on
the back of the device. Ensure that local voltage
levels are identical to that required on your device.
6. Plug the power supply into a power outlet of a
suitable voltage and turn on the power switch.
Channel Setup
1. To ensure the correct audio levels of each input
channel is selected, every channel and the main
fader should be set to center or ‘U’ position. Keep
the gain control at the lowest level.
2. Choose the channel that you wish to set the level
of. Ensure that your selected channel has a signal sent to it similar to the signal that will be sent
when in use. For example, if the channel is for a
microphone, then you should speak or sing at the
same level the performer normally would during
a performance. If a guitar is plugged into that
channel, then the guitar should also be played as
it normally would be.
3. Set the gain of the selected channel to a level
that ensures the audio level sits around 0 dB, as
indicated by the level meter.
4. This channel is now ready to be used. Repeat
the same steps for other channels
COMPUTER CONNECTION
By simply connecting the USB cable provided along
with your AM8GE to the device and your Personal
Computer or Laptop, you are able to send DVD
quality (16-bit stereo, with a 48 kHz sampling rate)
signal to and from your mixer. By doing this, you
are actually turning your mixer into a highly useful
plug’n’play soundcard for your computer.
The USB sends an audio stream of the Main Left
and Right (record out) signal of your mixer to the
computer. You can use almost any dedicated Digital
Audio Workstation (DAW) software to record the
signal from the AM mixer. You can also set the mixer as your default audio device.
The USB interface also returns the audio signal
from your computer back to the 2T Returns, the
signal of which is controlled by the 2T / USB Return
control. If there are input signals from both the USB
interface and the 2T Return, the two signals are
combined and controlled simultaneously by the 2T
return control.
1
English
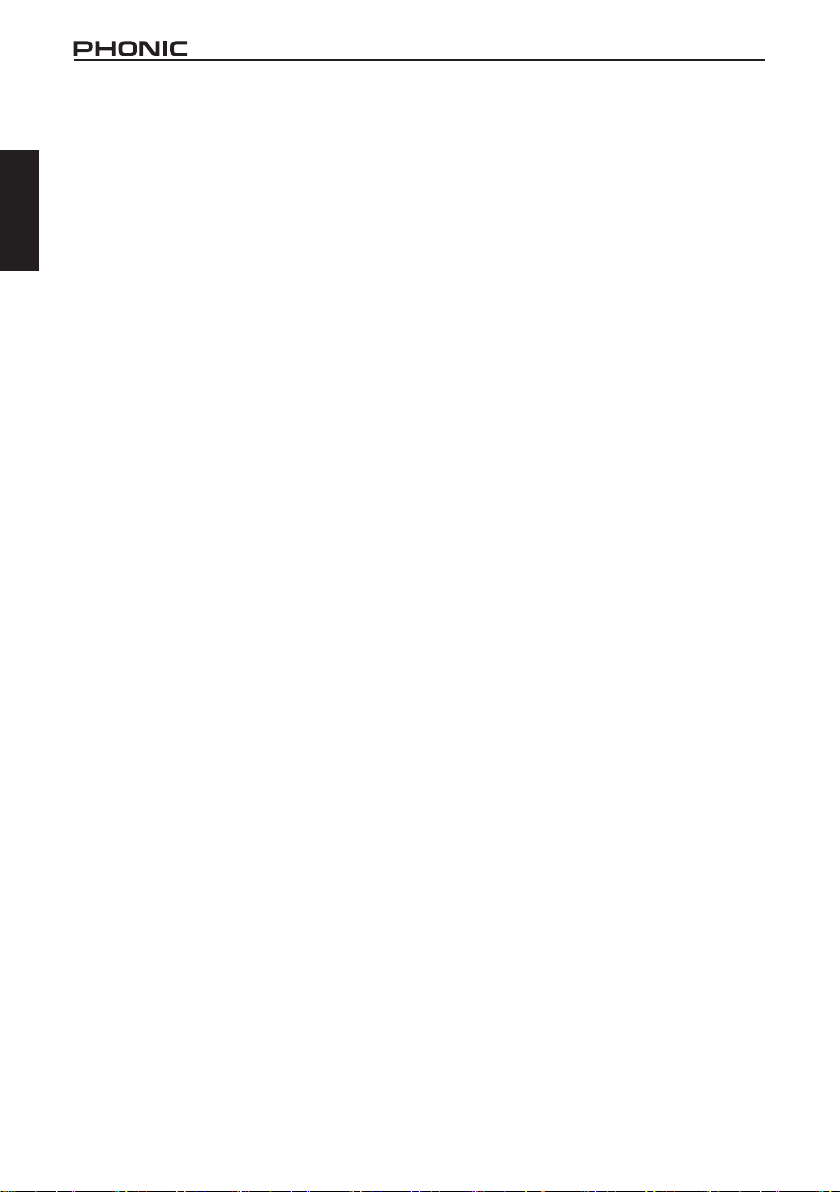
Windows
1. Turn both the AM mixer and the computer on.
2. Connect the AM mixer to the computer via the
provided USB cable.
English
3. Let Windows nd the device and install an appro-
priate driver.
4. Enter the Control Panel and select Sounds and
Audio Devices.
5. When here, go to the Audio tab and select the
“USB Audio Codec” as your default sound recording and playback device.
6. Depending whether you have Windows XP, Vista,
7, 8.1 or 10, this may dier slightly but the setting
can always be found within the Control Panel’s
audio menu.
7. If you don’t want to use the AM8GE as your
default audio device, you can simply enter your
DAW or other audio program and select it as your
default device in the program only.
8. Be sure to set your minimum buer settings to 64
samples as to avoid clicks and pops.
Mac
1. Turn both the mixer and the computer on.
2. Connect the AM8GE to the computer via the pro-
vided USB cable.
3. Enter the AUDIO MIDI SETUP menu.
4. Select the “USB Audio Codec” as your input and
output device.
5. The AM8GE is now your default audio device.
6. Alternatively, enter your DAW software (or other
relevant audio program) and select the “USB Audio Codec” in the device preferences.
7. Be sure to set your minimum buer settings to 64
samples as to avoid clicks and pops
TF/BT MODULE (BLUETOOTH
SETUP)
1. Select the Bluetooth function through the TF/BT
module.
2. Enter your smartphone or tablet’s Bluetooth setup
options to nd the “PHONIC” Bluetooth device.
3. If requested, the password for the Bluetooth
function is 0000. Many modern smartphones will
enter this as the default password.
4. Audio signals received through the Bluetooth in-
terface will be routed to the TF/BT channel on the
mixer.
5. To reset the connection, turn your smartphone or
tablet’s Bluetooth connection o and then on again.
6. When using cell phones and tablets, it may be
an idea to turn “Airplane Mode” or “Flight Mode”
on to stop phone calls or push notications from
interrupting your audio.
Note: Not all modern Bluetooth-enabled devices allow for use of external audio playback. In the case of
laptops in particular, Bluetooth may be used for data
transmission only - depending on the model. This is
a limitation of these devices and you will not be able
to use the Bluetooth function with these devices.
2
TF/BT MODULE (TF PLAYBACK)
1. Insert an appropriately formatted TF card.
2. Select the “Music” option in the main menu and
press PLAY to enter the playback function. The
STOP/MENU button acts as a ‘back’ button when
navigating menus.
3. Select ‘All Songs’, ‘Artists’, ‘Albums’, ‘Genres,’
etc - as applicable.
4. Press the PLAY button to play the current track
through the TF/BT channel, or the << and >>
buttons to skip forward and backwards between
tracks. The mixer can play MP3, WAV and FLAC
les.
5. Push and hold the STOP/MENU button to stop
playback.
6. During playback, quickly press the STOP/MENU
button to access the Shuffle and Repeat functions.
Repeat Mode – There 4 repeat modes available.
No Repeat – Play each le in the current folder or
root once.
Repeat 1 – Continuously repeat selected song.
Repeat all – Continuously repeat all songs.
Shue – Random playback of les in current folder.
TF/BT MODULE (TF RECORDING)
1. Insert a FAT-32 formatted TF card (up to 64GB).
2. In the main menu, select ‘Recordings’ and press
the PLAY.
3. Here you have the options: ‘Start voice record-
ing,’ ‘Record Settings’, ‘Record Format’ and ‘Recordings library’ (among others).
4. Adjust the ‘Recording Format’ (MP3 or WAV) and
‘Record Settings’ as necessary (available recording bitrates depends on format).
5. Select “Start voice recording” to begin recording
immediately. The unit will save an audio le to a
‘RECORD’ folder on your inserted TF card.
6. Push the PLAY button to pause recording. Push-
ing the PLAY button again will resume recording
from the position at which it was paused.
7. Press the STOP/MENU button at any time to stop
the recording. The device will then ask if you wish to
save your recording. Select “Yes” or “No”. Your records can later be found in the “Recordings library.”
8. Press the STOP/MENU button to exit.
AM8GE
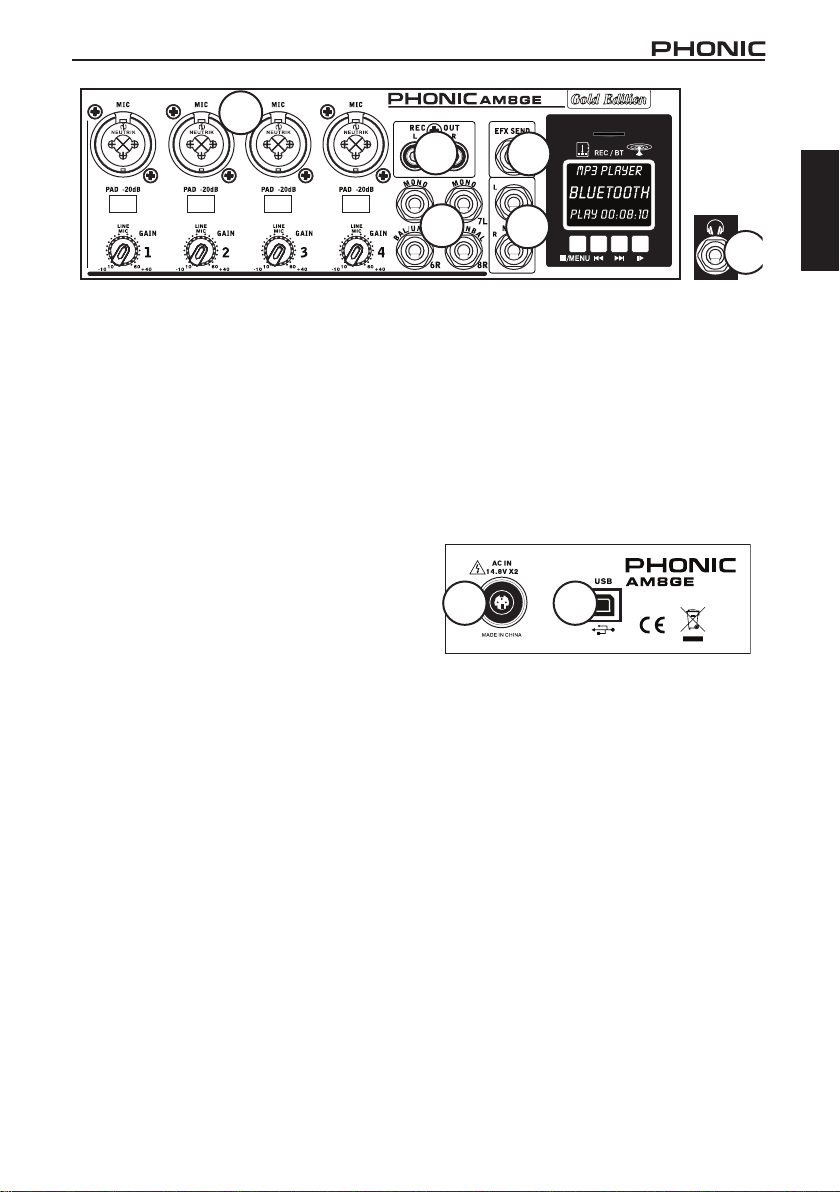
1
G
o
l ditio
E
MAKING CONNECTIONS
Inputs and Outputs
1. Combo Input Jacks
These jacks accept both 3-pin XLR and 1/4” TRS
phone jack inputs for balanced and unbalanced
signals. They can be used in conjunction with
microphones – such as professional condenser,
dynamic or ribbon microphones – with standard XLR
male connectors, and feature low noise preampliers,
serving for crystal clear sound replication. They can
also be used with various line level devices, such as
keyboards, drum machines, electric guitars, and a
variety of other electric instruments.
NB. When these inputs are used with condenser microphones,
the Phantom Power should be activated. However, when
Phantom Power button is engaged, single ended (unbalanced)
microphones and instruments should not be used on the
Mic inputs unless specifically approved by the microphone
manufacturer.
2. Stereo Channels
The AM8GE mixers features 2 stereo channels,
thrown in for maximum flexibility. Each of these
channels features two 1/4” phone jacks for connection
of various line level input devices, such as electronic
keyboards, guitars and external signal processors or
mixers. Stereo channels can also be used as mono
channels, where the signal from any device plugged
into the left input will be duplicated to the right (this
does not work in reverse).
3. EFX Send
This 1/4” TS outputs may be used to connect to
an external digital effect processor, or even to an
amplier and speakers (depending on your desired
settings) to the mixer. The signal is taken from the
EFX control on each input channel.
4. Record Out
These outputs will accommodate RCA cables, able
to be fed to a variety of recording devices.
5. Phones
This stereo output (found on the front panel) is suited
for use with headphones, allowing monitoring of the
mix. The audio level of this output is controlled using
the Phones control.
AM8GE
4
2
6. Main L and R Output
These two ports will output the nal stereo line level
signal sent from the main mixing bus. The primary
purpose of these jacks is to send the main output to
external devices, which may include power ampliers
(and in-turn, a pair of speakers), other mixers,
as well as a wide range of other possible signal
processors (equalizers, crossovers, etcetera).
3
6
78
Rear Panel
7. USB Interface
This USB-B connector is for connecting the AM Gold
to any modern PC computer. When connected, the
computer should recognize the AM Gold as a sound
card, allowing stereo audio to be sent to and from
the computer.
8. Power Connector
This port is for the addition of the external power
supply, allowing power to be supplied to the mixer.
Be sure to use the included power adapter to
ensure the correct voltage is used. Phonic suggests
checking local voltages before powering the AM Gold
mixer. The power button can be found on the face of
the mixer.
English
5
3
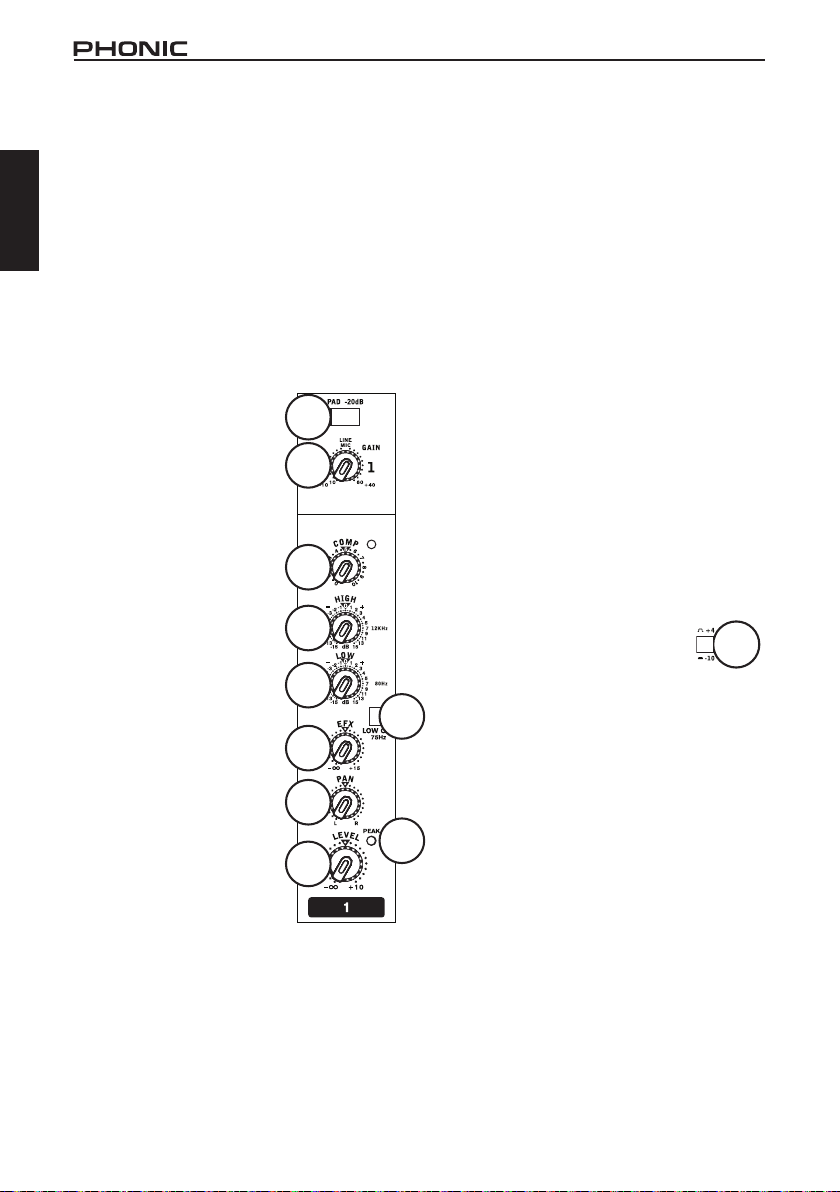
CONTROLS AND SETTINGS
9
19
Channel Controls
English
9. Pad Button
The PAD button is used to attenuate the input signal
by 25 dB. This generally will only be used when
using line-level input devices are connected.
10. Line/Mic Gain Control
This controls the sensitivity of the inputsignal of the
Line/Microphone input. The gain should be adjusted
to a level that allows the maximum use of the audio,
while still maintaining the quality of the feed. This can
be accomplished by adjusting it to a level that will
allow the peak indicator occasionally illuminate.
11. Compressor and Indicator
This controls the onboard
compressor function on mono
channels. Turning this control
up towards the 12 o’clock
position will adjust the threshold
and ratio of the compressor
at varying degrees. Once you
reach the 12 o’clock position,
the control will then adjust the
compression settings along
with an onboard expander (or,
in other words, a compander).
The LED that accompanies this
control will light up when the
compressor is triggered.
12. High Frequency Control
This control is used to give a
shelving boost or cut of ±15
dB to high frequency (12 kHz)
sounds. This will adjust the
amount of treble included
in the audio of the channel,
adding strength and crispness
to sounds such as guitars,
cymbals, and synthesizers.
13. Low Frequency Control
This control is used to give a
shelving boost or cut of ±15
dB to low frequency (80 Hz)
sounds. This will adjust the
amount of bass included in the
audio of the channel, and bring more warmth and
punch to drums and bass guitars.
14. Low Cult Filter (75 Hz)
This button, located on channels 1 to 4, will activate
a high-pass lter that reduces all frequencies below
75 Hz at 18 dB per Octave, helping to remove any
unwanted ground noise or stage rumble.
10
11
12
13
15
16
18
15. EFX Control
These controls alter the signal level that is sent to the
EFX Sends, sending the signal to the built-in digital
eect processor. They also determine the level sent
to the EFX Out, which can be used in conjunction
with external signal processors, or simply as an
auxiliary output for any means required.
16. Pan / Balance Controls
This alternates the degree or level of audio that the
left and right side of the main mix should receive.
On mono channels, this control will adjust the level
that the left and right should receive (pan), where as
on a stereo channel, adjusting the BAL control will
attenuate the left or right audio signals accordingly
(balance). Each model features a PAN or BAL control
on every one of their channel strips.
17. Peak Indicator
This LED indicator will illuminate when the device
hits high peaks, 6 dB before overload occurs. It
is best to adjust the gain of the channel so that
the PEAK indicator lights up on intervals. This will
ensure a greater dynamic range of audio. The Peak
indicator is featured on the mono channels of every
model.
18. Level Control
This control will alter the signal level that is sent from
the corresponding channel to the main mixing bus.
19. +4 / -10 Switch
This switch, available on stereo
channels, is used adjust the input
sensitivity of the corresponding
channels, which will adapt the
mixer to external devices which may use different
operating levels. If the input source is -10 dBV, it
14
is best to engage the switch, allowing the signal
to be heard. The +4 dBu mode is suitable for use
with professional audio level signals, which are
considerably higher than the consumer level. If
you are unsure of the source’s operating level, we
suggest leaving the switch disengaged until you
test the source’s signal. You can then engage if
17
necessary (if the level of input is obviously too low).
Record/Playback
20. TF Card Slot
Insert an appropriately formatted (FAT-32) ash card
into this slot. This card can then be used to record
MP3 or WAV les.
21. Display
This display will display the track number currently
being played. It also offers play, pause and record
indicators as well as the current play/record time.
4
AM8GE
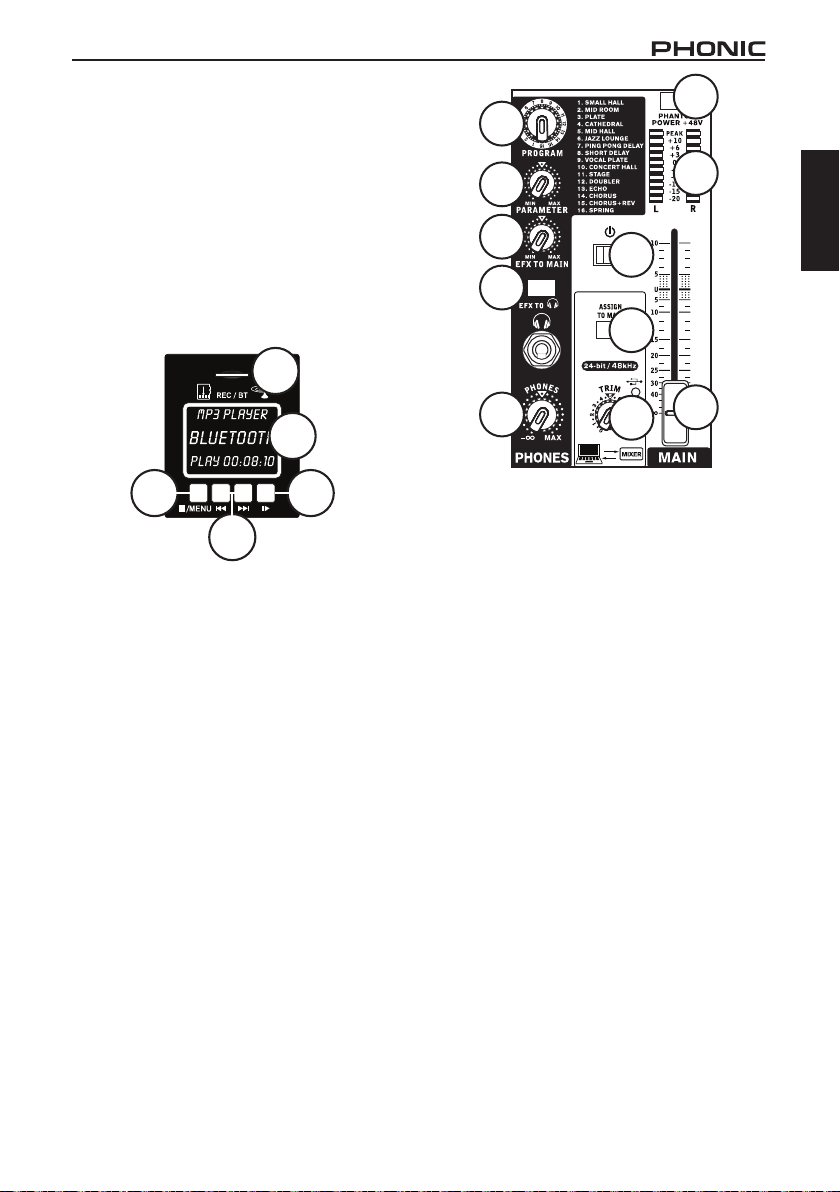
22. Stop/Menu Button
20
23
33
Push this button to stop playback or recording when
applicable. Push and hold the button to access the
TF recorder/player’s main menu.
23. Back/Next Buttons
Pushing these buttons will allow users to skip back and
forwards between tracks. When the menu is activated,
these buttons are used to scroll through on screen options.
24. Play Button
Push this button to start and stop playback and recording
of the currently displayed track. Starting a track after it is
paused will resume the track from the point at which it
was paused (in both record and playback mode).
24
26
27
28
30
31
34
English
21
22 24
Eects Section
25. Program Control
This rotary control allows users to select the digital
effect program of your choice. There are 16 points
on the rotary control, each of which corresponds with
an effect type. See the digital effect table for more
information.
26. Parameter Control
Turning this control will adjust the one main
parameter of the selected effect. Each effect’s
parameter can be found on the digital eect table.
27. EFX to Main Control
This button is pushed to turn the corresponding eect
panel on or o. Eects can also be disabled by using
a footswitch with the jack on the rear of the mixer.
Please note: this button will not lock down as similar
buttons on the mixer do.
28. EFX to Headphones Button
Push this button to send the final EFX mix to the
headphones mix.
Master Section
29. Phones Control
This control is used to adjust the audio level of the
phones feed, to be sent to the Phones output. It
can be used in conjunction with headphones or, if
required, as an auxiliary output.
AM8GE
29
30. Power Button
When the power adapter is connected, push this
button to activate the AM8GE.
31. Assign to Main
Push this button to send the USB Return signal to
the main mix.
32. USB Trim Control
Turn this rotary control to adjust the incoming level
from the USB return (as sent from the computer). The
output of the USB can further be rened through your
computer. The signal is then sent to the Main mix if
the “Assign to Main” button is engaged.
33. Phantom Power Switch
When this switch is in the on position it activates
+48V of phantom power for both microphone inputs,
allowing condenser microphones to be used on
these channels.
NB. Phantom Power should be used in conjunction with
condenser microphones only. However many modern
microphones are unaected by Phantom Power, so it’s best to
consult your mic’s user’s manual for details.
34. Level Meter
The AM Gold’s 10-segment level meters give an
accurate indication of when audio levels of the MAIN
L/R output reach certain levels. Phonic suggests
setting the various levels controls so that the level
sits around the 0 to +3 area.
35. Main L/R Control
This control is nal level control for the main left and
right audio feed, sent to the Main L and R output.
32
35
5
 Loading...
Loading...