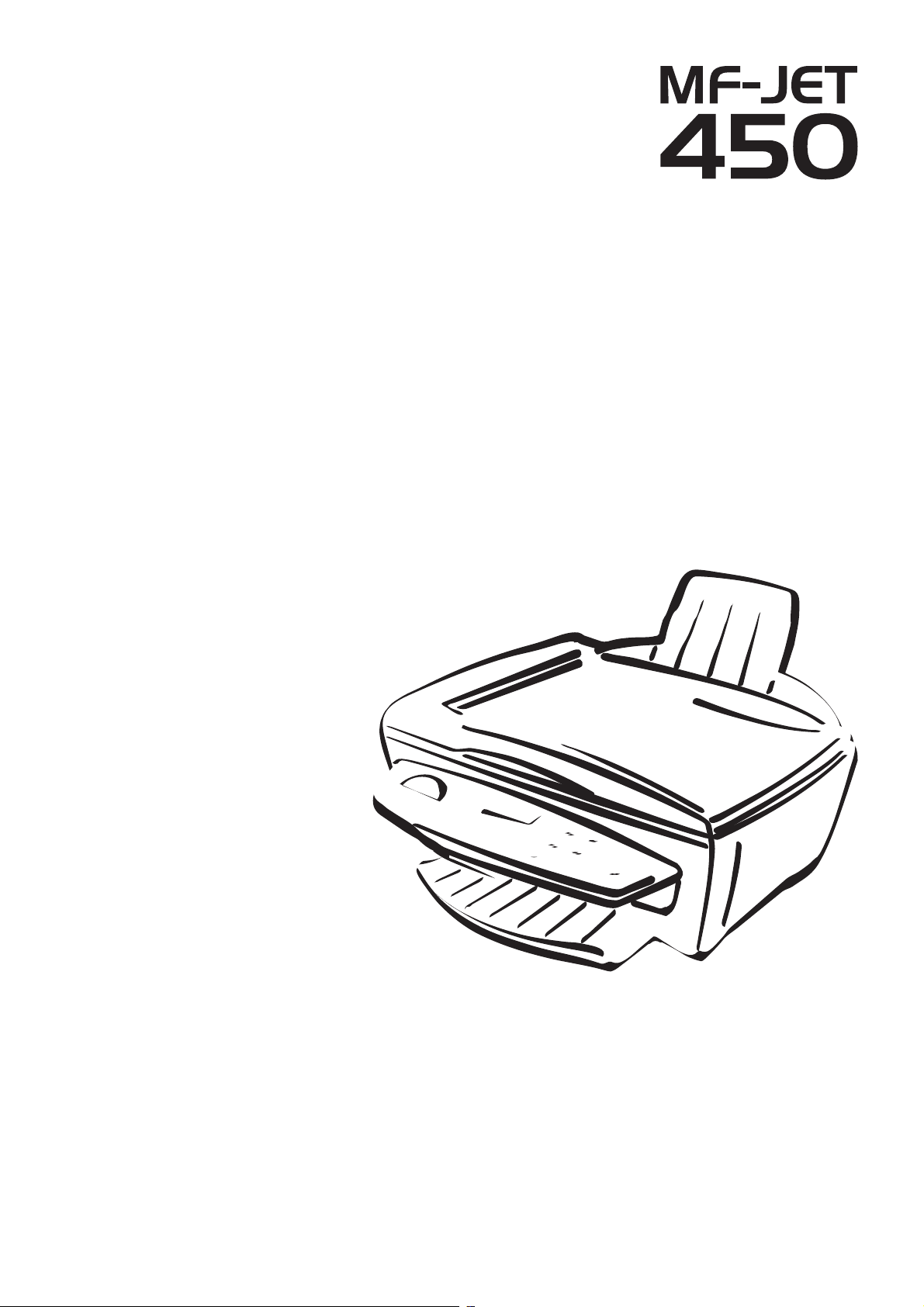
PHILIPS
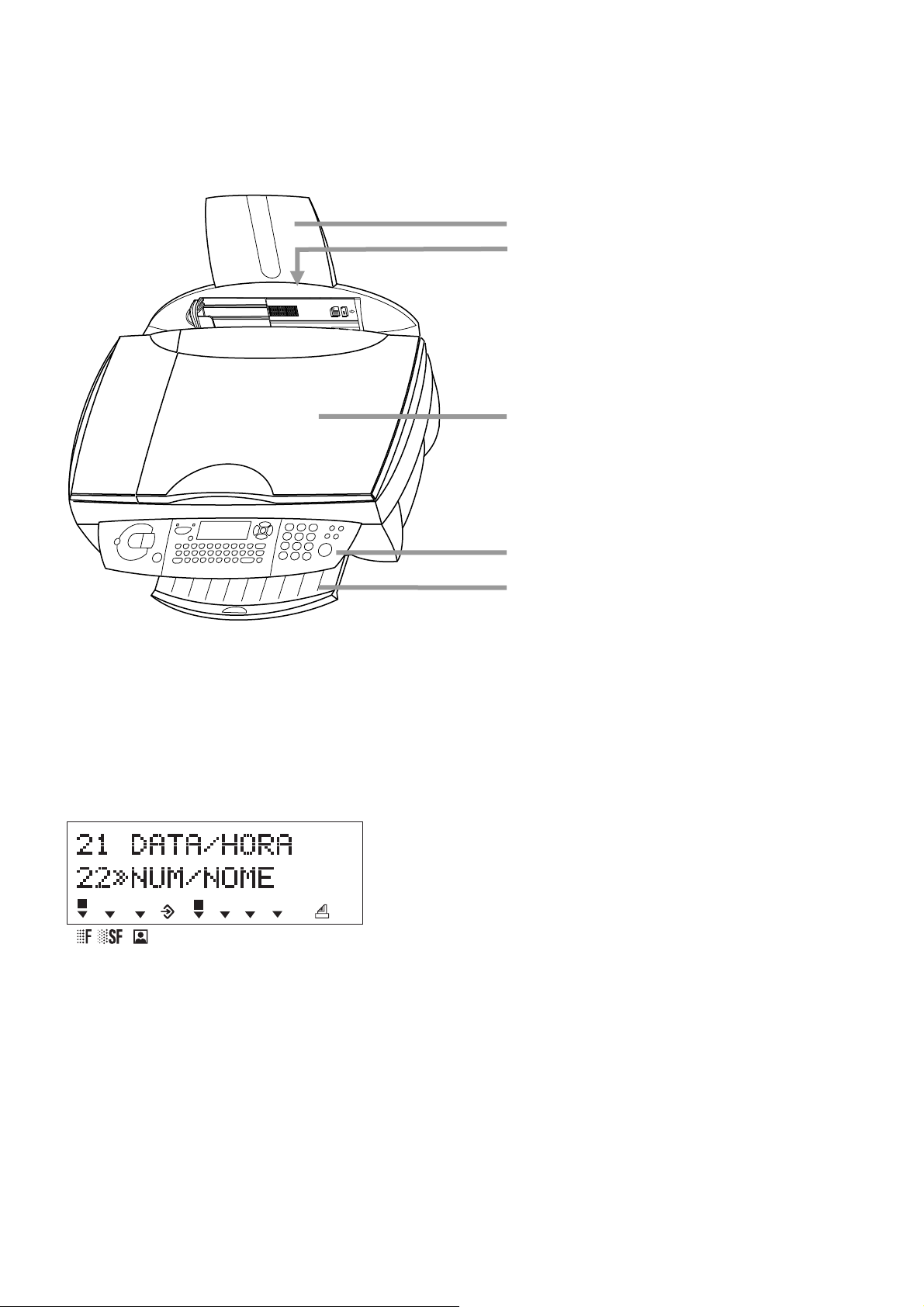
Descrição do aparelho
Tabuleiro do papel
Entrada do papel
Tampa do Scanner
Símbolos no visor
A função escolhida é marcada com uma seta (»).
Painel de comando
Tabuleiro de saída do papel
Resolução:
f para textos e imagens
% para textos e imagens com impressão pequena
F para fotografi a
Se nenhum dos três símbolos de setas (d) estiver marcado com um § na parte esquerda do visor, o aparelho está
no modo Standard.
: um fax ou um SMS estão a ser transmitidos
O símbolo (§) por cima das quatro setas (d) na parte central do visor, mostra o quanto a memória está cheia.
; aceso: os faxes são automaticamente recebidos
pisca: os faxes são lidos na memória
apagado: a memória está cheia ou desactivou a recepção automática de faxes
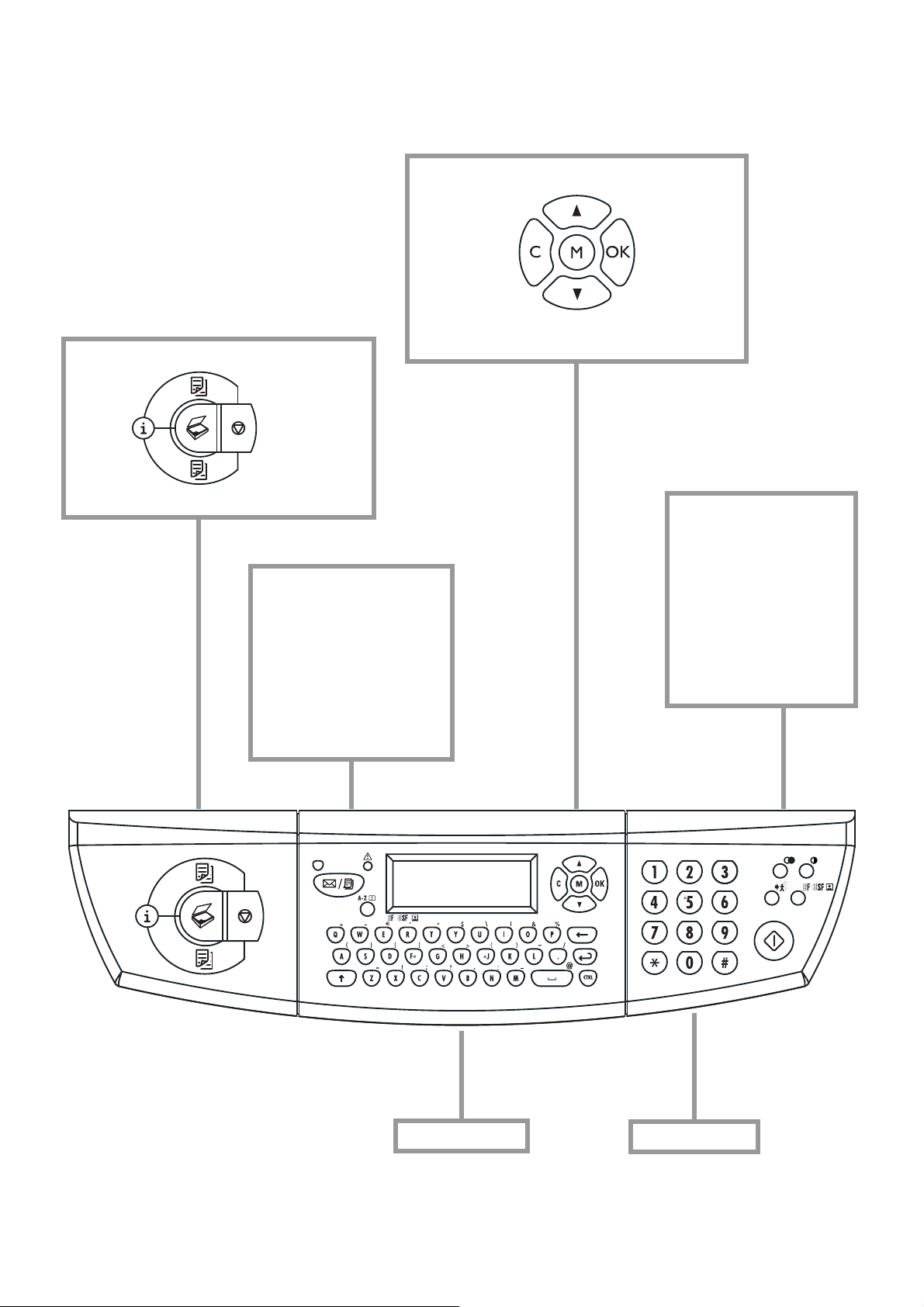
Disposição das teclas
K cópia a preto
Á digitalizar
X interromper
w ajuda
K cópia a branco
procedimento; regressar
ao modo de
repouso
C regressar
ao ponto
do menu
anterior;
para apagar
/ seleccionar opções; movi-
M seleccionar as funções
OK confi rmar
a introdução
mentação do cursor no visor
L remarcar
v quando esta luz se acen-
de, leia a informação no
visor
» enviar mensagem; a
luz por cima da tecla
acende-se quando
recebe um SMS
} chamar a directório
O contraste
À reencaminhar – enviar
faxes ou SMS para
vários destinatários
f%F resolução
Y iniciar transferência de
faxes, cópia
teclado numérico teclado alfabético
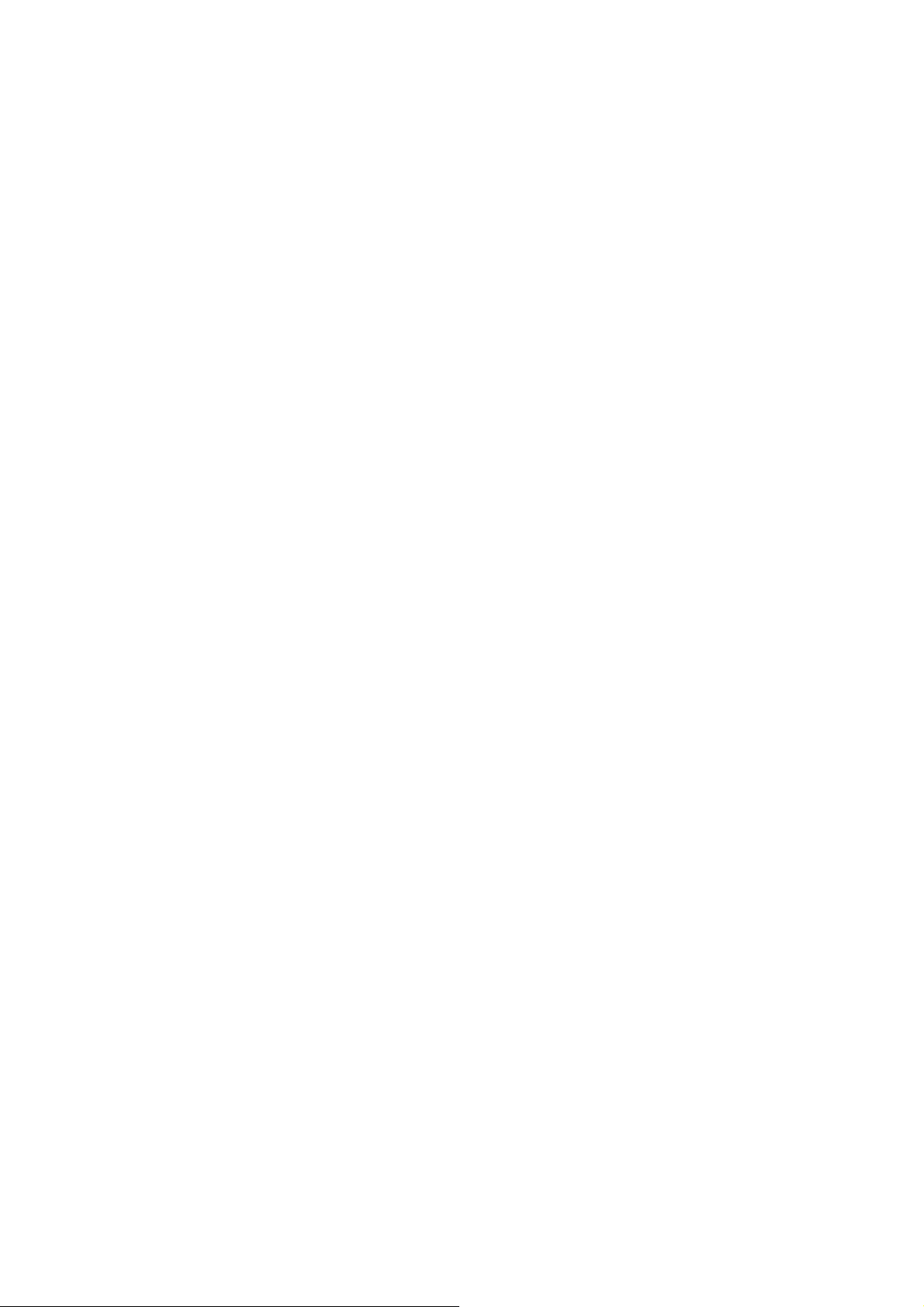
Conteúdo
Informações de segurança .....5
Instalação .................................6
Desembalar ...........................................................6
Montar ...................................................................6
Colocar papel........................................................6
Linha telefónica....................................................7
Outros aparelhos..................................................7
Ligação à corrente................................................8
Selecção do país....................................................8
Instalar o tinteiro..................................................8
Alinhar os tinteiros ..............................................9
O seu número e o seu nome ..............................9
Data e hora............................................................9
Ligar ao PC ...........................................................9
Instalar o software...............................................10
Definições................................15
Data e hora...........................................................15
O seu número e o seu nome .............................15
Conteúdo
O seu país e o seu idioma ..................................15
Função AJUDA w ...........................................15
Ligação à RDIS ...................................................15
Centrais Telefónicas (PBX)...............................15
Telefone adicional...............................................16
Atendedor de chamadas externo ......................16
Directório } ...................17
Introduzir nome..................................................17
Inserir grupos ......................................................17
Alterar ...................................................................17
Apagar...................................................................17
Imprimir directório.............................................17
Transferir para o PC...........................................17
Digitalizar Á ..........................24
Introduzir documento........................................24
Digitalizar documento........................................24
Imprimir..................................26
SMS..........................................28
Enviar SMS » .............................................28
Receber SMS........................................................28
Configurações especiais.........30
Lista de confi gurações........................................30
Confi gurações do fax..........................................30
Confi gurações de mensagens SMS...................30
Confi gurações do Scanner.................................31
Confi gurações da impressora ............................31
Dicas e sugestões ...................32
Trocar os tinteiros...............................................32
Nível de enchimento...........................................33
Registo ..................................................................34
Comandos ............................................................34
Bloquear................................................................34
Limpeza e cuidados ............................................35
Anexo ......................................36
Lista de funções...................................................36
Confi gurações técnicas.......................................37
Dados técnicos ....................................................37
Garantia ................................................................38
Índice ....................................................................42
4
Fax ...........................................19
Enviar um fax Y ................................................19
Directório } ..............................................19
Remarcar L .....................................................19
Difusão À .........................................................19
Resolução f%F ...........................................20
Contraste O ........................................................20
Receber faxes.......................................................20
Memória do fax ...................................................20
Relatório de envio...............................................20
Envio retardado...................................................21
Recepção interna.................................................21
Telefone adicional...............................................21
Copiar......................................22
Introduzir documento........................................22
Copiar simples K ...............................................22
Cópia opcional K ..............................................22
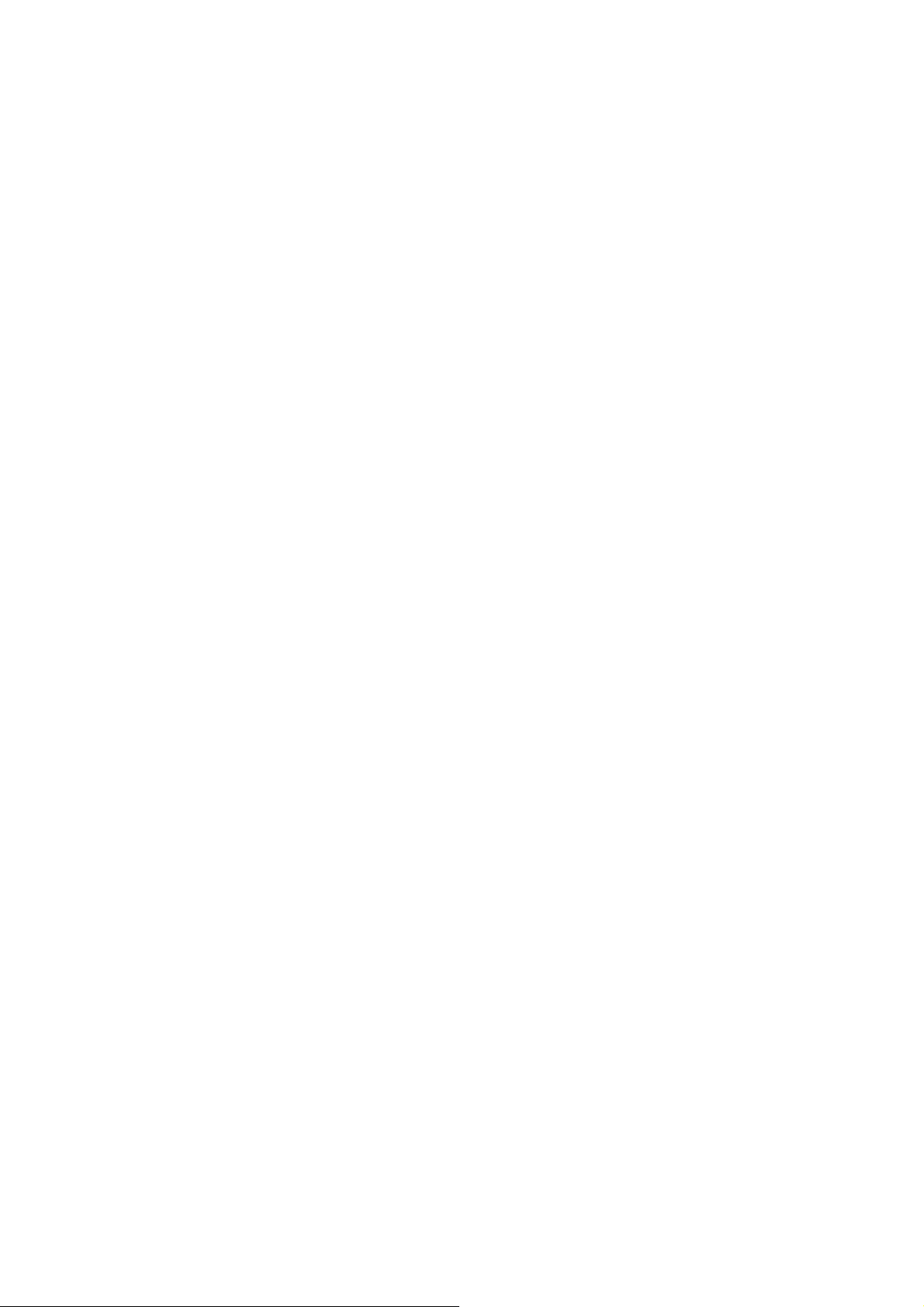
Informações
de segurança
Observe todos os avisos e instruções e cumpraos rigorosamente.
O aparelho multifunções deve fi car assente de
forma segura e estável sobre uma superfície
plana, lisa e horizontal. Se o aparelho cair pode
provocar danos graves no aparelho e/ou ferir
pessoas, especialmente crianças pequenas. Mantenha uma distância mínima de 10 cm de outros
aparelhos ou objectos.
Evite sempre a exposição à luz solar directa, uma
proximidade directa a aquecimentos, rádios e
televisores, aparelhos de ar condicionado, poeira,
água e produtos químicos.
Coloque o MF-JET 450 de tal forma que exista
uma circulação de ar sufi ciente à volta do apare-
lho. Não coloque o MF-JET 450 em espaços fechados como caixas, armários, gavetas, etc. Nunca tape o MF-JET 450. Não coloque o MF-JET
450 em camas, edredões, estofos, sofás, tapetes e
outras superfícies moles uma vez que existe o perigo de sobre-aquecimento e consequentemente
de incêndio.
Caso deseje utilizar um outro telefone sem
fi os mantenha uma distância de pelo menos 15
cm entre o aparelho e a estação base do outro
aparelho sem fi os, uma vez que, caso contrário,
podem ocorrer interferências acústicas no seu
auscultador.
O seu aparelho está conforme as normas
EN 60950 e IEC 60950 e apenas deve ser posto a
trabalhar com as redes telefónicas e eléctricas que
estão conformes com estas normas.
Nunca exponha o seu MF-JET 450 à chuva ou
a outro tipo de humidade para evitar o perigo
de uma descarga de corrente ou defl agração de
incêndio.
Se houver trovoada desligue o MF-JET 450 da
fi cha de rede bem como da tomada telefónica.
Se não lhe for possível fazer isto, não utilize o
aparelho nem o telefone. Neste caso, há o perigo
de descargas durante a utilização e/ou danos no
aparelho.
O aparelho multifunções foi fabricado exclusivamente para a utilização no país de venda
respectivo. Corresponde às especifi cações das
companhias telefónicas.
Segurança
Utilize apenas a fonte de alimentação fornecida.
Uma fonte de alimentação não autorizada pode
danifi car o MF-JET 450.
Não toque nunca num fi o de telefone ou de rede,
que não esteja isolado ou cujo isolamento esteja
danifi cado a menos que esteja desligado da cor-
rente eléctrica.
No caso de a caixa, a fonte de alimentação ou o
cabo de rede estarem danifi cados retire a fi cha
da tomada. A caixa do MF-JET 450 só deve ser
aberta por um técnico autorizado.
Retire o MF-JET 450 da rede eléctrica e telefónica, antes de limpar a superfície do aparelho.
Não utilize, em caso algum, produtos de limpeza
líquidos ou gasosos (sprays, produtos abrasivos,
polimentos, álcool, etc.)!
Não deixe nunca que entrem líquidos no MF-JET
450. Isto acarreta o perigo de choques eléctricos
ou outros ferimentos pessoais bem como danos
graves no aparelho. Se apesar de tudo entrarem
líquidos no aparelho, desligue imediatamente da
fi cha de rede e mande inspeccionar o seu aparelho a um técnico autorizado.
5
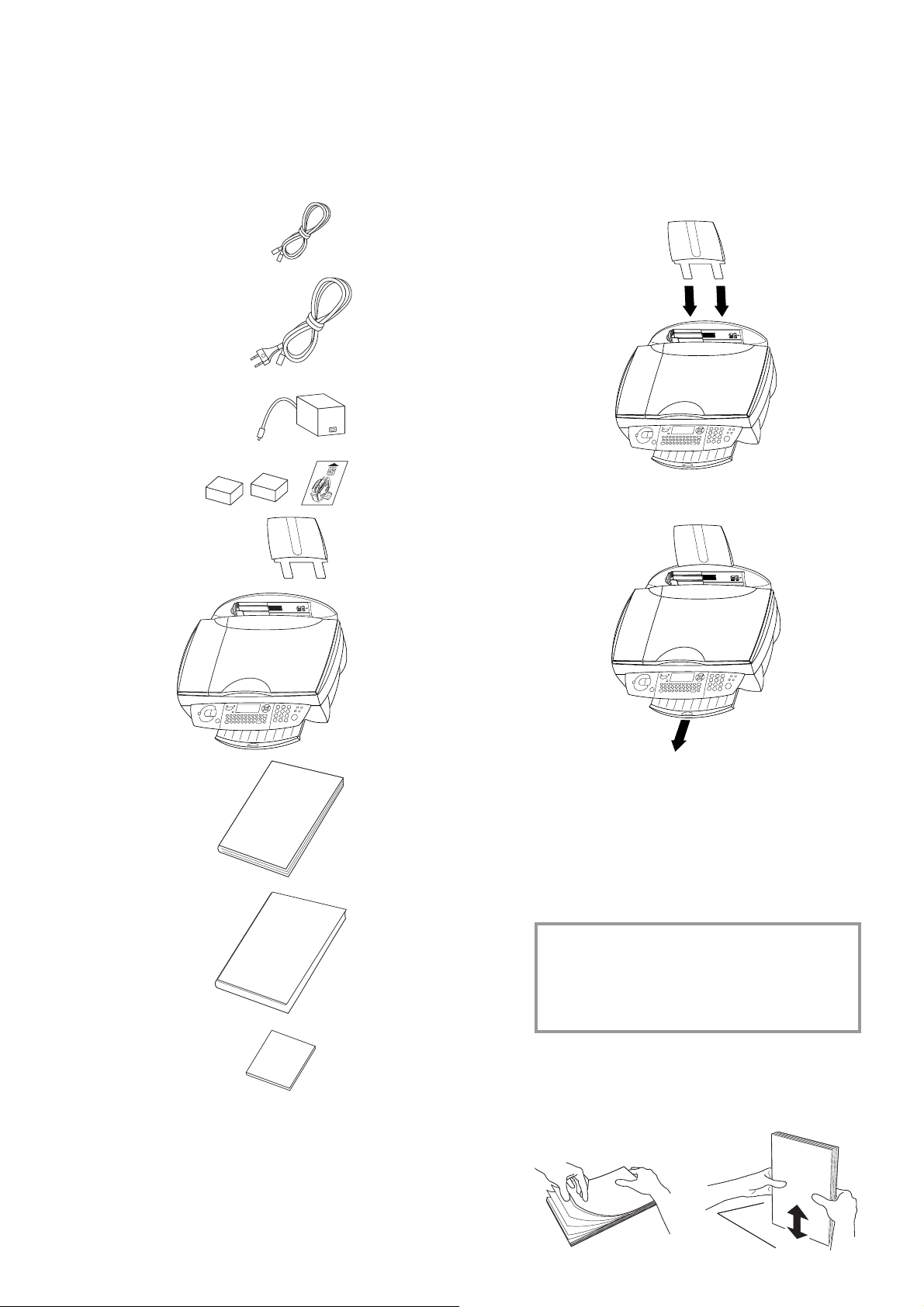
Instalação
Desembalar
As seguintes peças encontram-se na embalagem:
Cabo do telefone
à ficha (específico
do país)
Cabo de rede à
ficha
Fonte de
alimentação
Tinteiros e
cartão inicial
"Plug’n’Print"
Montar
Observe todos os avisos e instruções e cumpraos rigorosamente!
1 Coloque o tabuleiro do papel nas aberturas
previstas para o efeito por trás da entrada do
papel.
2 Puxe para fora o tabuleiro de saída do papel.
Instalação
Tabuleiro do papel
Aparelho
Instruções de
utilização
Ajuda de
instalação
Colocar papel
Utilize unicamente papel, que seja especialmente
adequado para a utilização com impressoras de jacto de tinta ( formato Standard A4 – 210×297 mm,
80 g/m²). Cumpra as instruções do fabricante.
v Não insira papel quando o aparelho já esti-
ver a imprimir!
No caso de haver papel preso ver Dicas e
sugestões / Encravamento de papel.
6
CD de instalação
1 Para impedir que várias páginas sejam enfi a-
das ao mesmo tempo, separe o papel e alinheo sobre uma superfície lisa antes de o inserir
na entrada de papel.
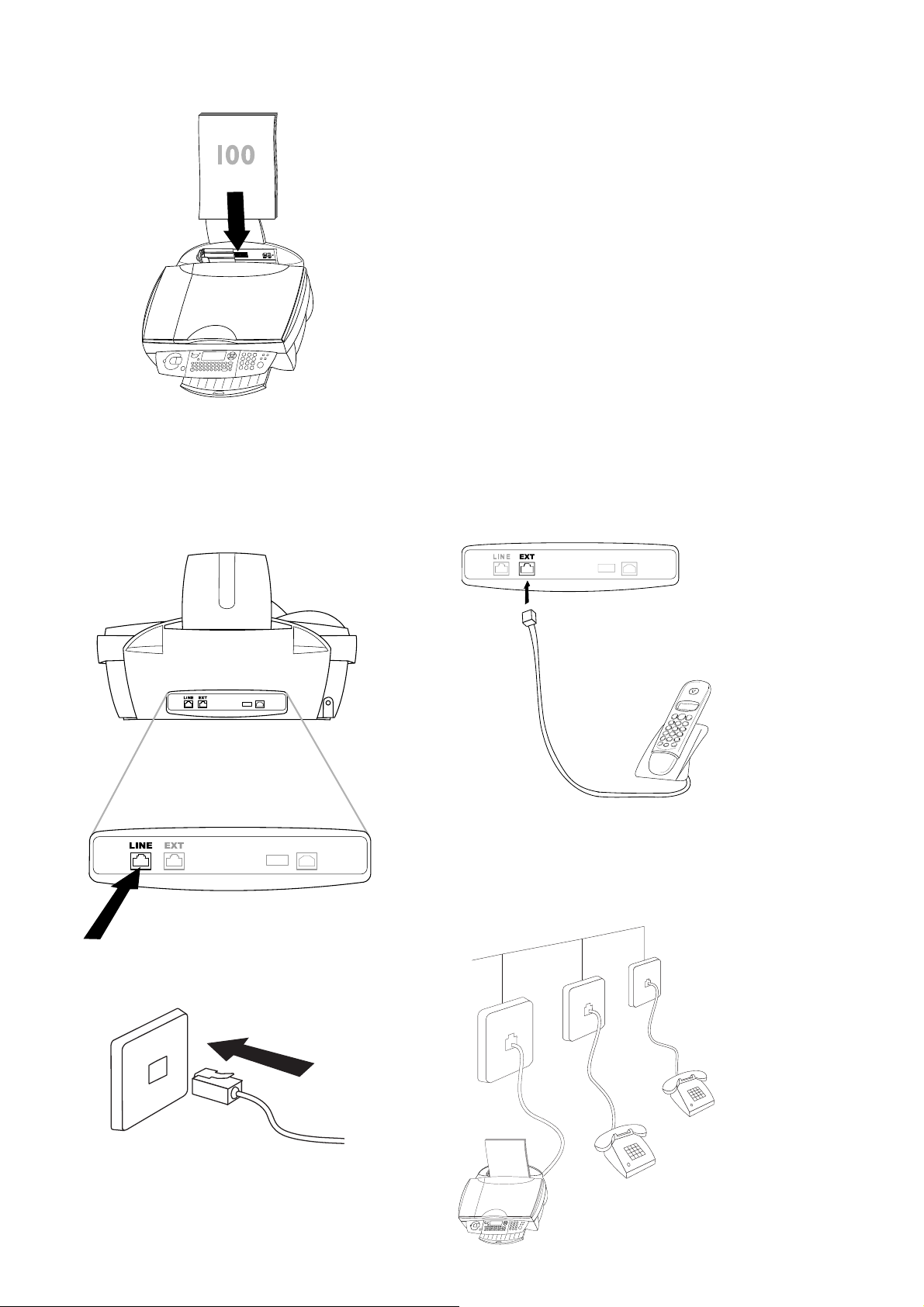
2 Coloque no máx. 100 folhas de papel até ao
batente na entrada de papel.
Outros aparelhos
Pode, numa única ligação de telefone além do seu
aparelho, ligar outros aparelhos como, por exemplo, outros telefones, telefones sem fi os, atende-
dores de chamadas, contador de taxas ou modem
(ver Definições / Telefone adicional).
Quando utiliza, na mesma ligação, um outro telefone sem fi o com função SMS, não se pode pre-
ver com segurança em qual dos aparelhos a SMS
vai ser de facto recebida. A recepção de SMS é
possível sempre num só aparelho. Tente desligar
a recepção de SMS no telefone sem fi o.
Se pretende utilizar dispositivos adicionais especiais, juntamente com o seu aparelho, contacte o
seu revendedor.
Na mesma tomada telefónica
Linha telefónica
Enfi e o cabo telefónico no aparelho, enfi ando a
fi cha pequena na tomada identifi cada com LINE
na parte de trás do aparelho.
Pode ligar aparelhos adicionais à mesma tomada
telefónica utilizando a fi cha indicação de EXT.
Assegure-se de que o aparelho seja o primeiro
aparelho ligado à linha.
Instalação
Em tomadas telefónicas em locais
separados
Poderá ligar outros aparelhos a tomadas separadas localmente (por exemplo, numa outra divisão).
Em esguida introduza a fi cha do telefone na to-
mada da linha.
7
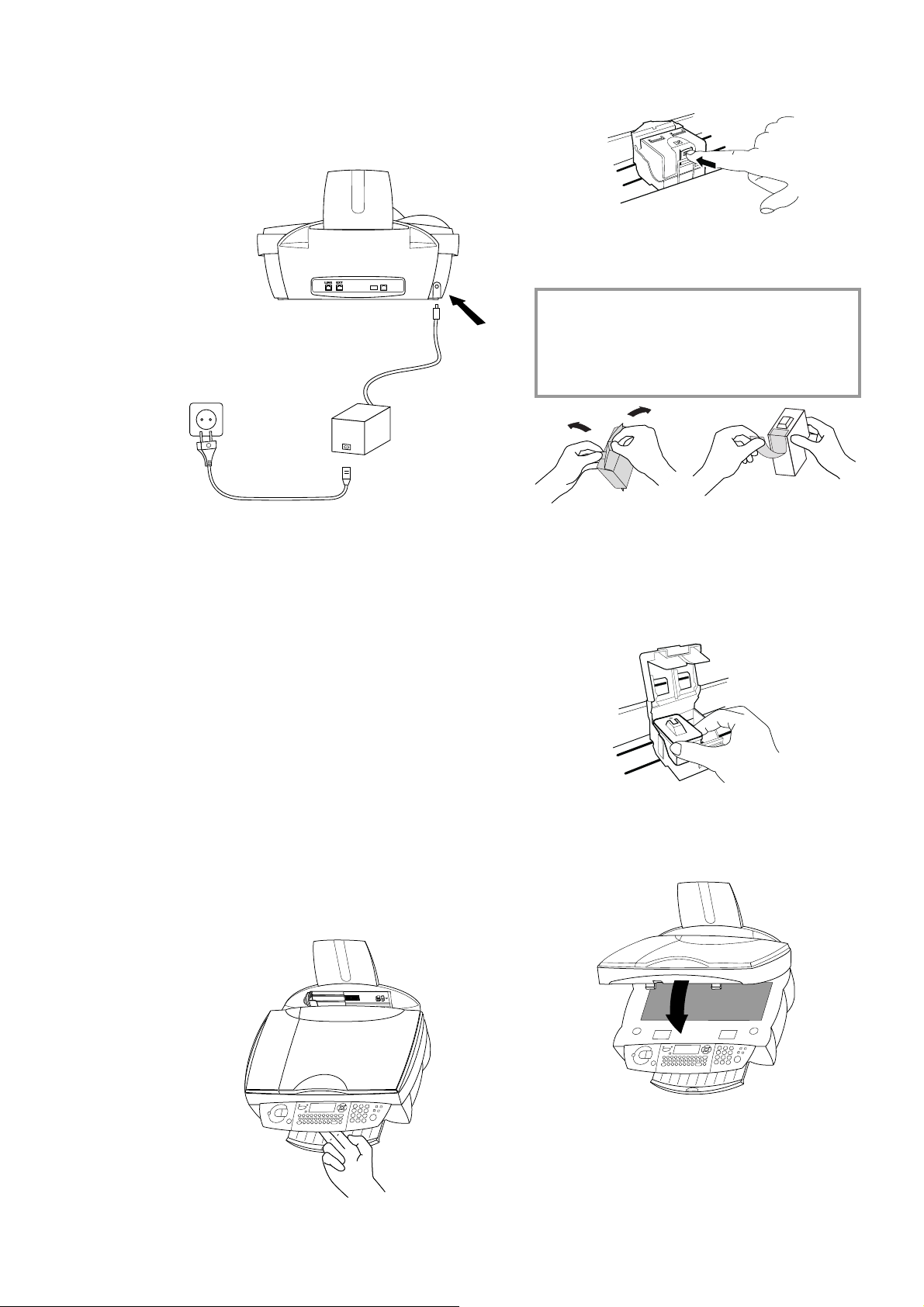
Ligação à corrente
Enfi e a fi cha de rede na parte de trás do seu MF-
JET 450 (lateralmente). O cabo de rede liga-se na
fi cha de rede e na tensão de rede.
2 Prima o fecho, no meio do suporte dos tintei-
ros para o abrir.
3 Tire os tinteiros da embalagem e retire as tiras
de protecção.
v Não se esqueça de que as tiras de protec-
ção devem ser completamente retiradas!
Tenha cuidado para não tocar no bico nem
nos contactos.
Instalação
Depois de ter ligado o MF-JET 450 à tensão de
rede, o aparelho pede as seguintes defi nições:
Selecção do país
1 Prima OK.
2 Seleccione com / o seu país.
3 Prima duas vezes OK.
Instalar o tinteiro
Antes de poder receber ou copiar documentos,
tem que ter um tinteiro no seu MF-JET 450. Por
essa razão, são fornecidos dois tinteiros iniciais
(preto e branco e a cores) para algumas páginas
de teste.
1 Puxe a alavanca na parte de baixo do painel de
controlo para abrir o aparelho.
4 Coloque da mesma forma o tinteiro preto
com o “nariz” para baixo no compartimento
direito do suporte dos tinteiros.
5 Coloque o tinteiro a cores no comparti-
mento esquerdo do suporte dos tinteiros.
6 Feche o suporte. Ouve um clique quando a
tampa encaixa no suporte.
7 Feche o aparelho.
8
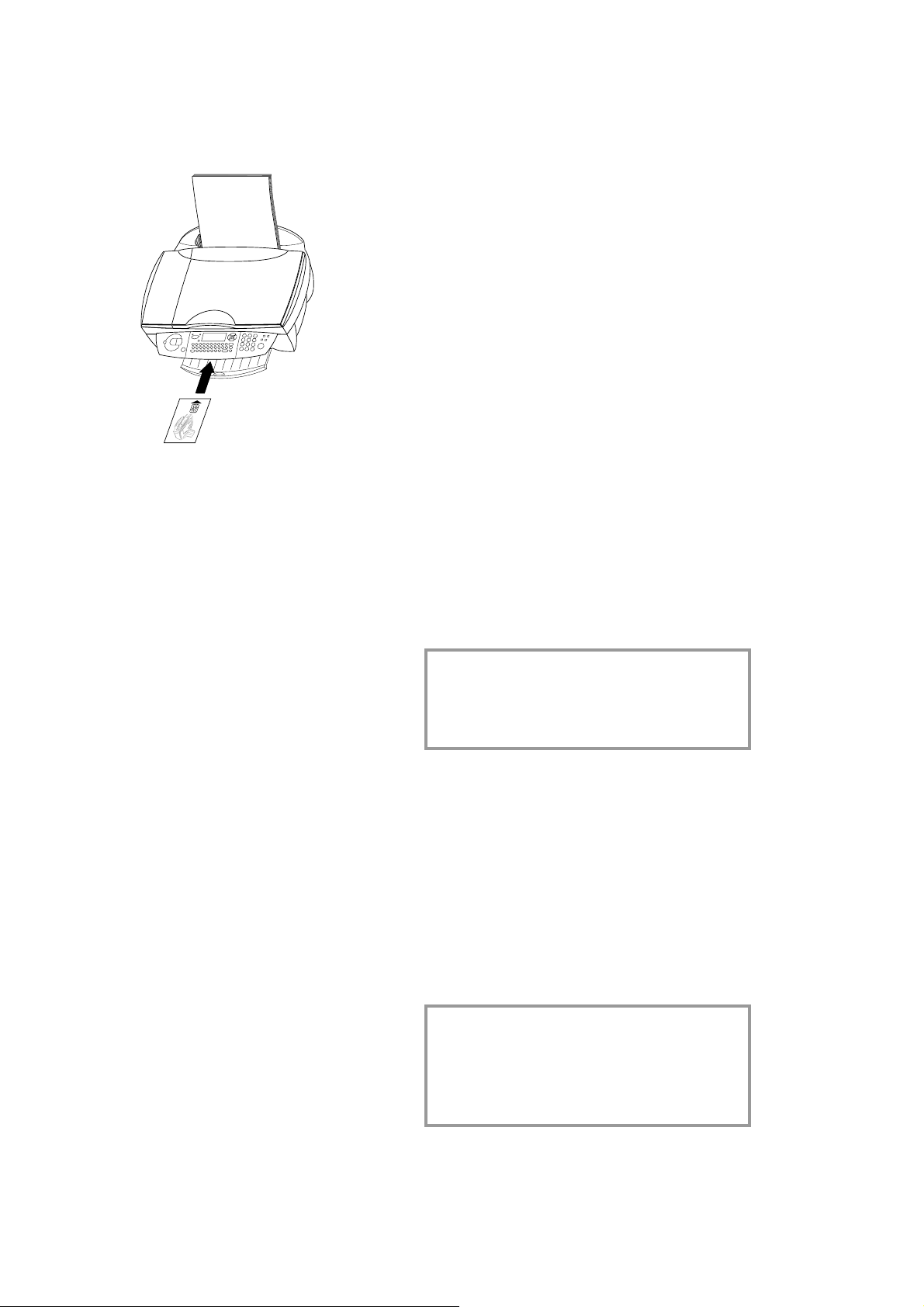
8 Encaixe o cartão inicial “ Plug’n’Print” forne-
cido, com os contactos para cima, dentro da
ranhura por baixo do painel de controlo. Este
cartão “Plug’n’Print” serve para carregar o
tinteiro preto e o tinteiro a cores.
9 O carregamento do tinteiro só está terminado
quando no visor aparece:
ACCAO CONCLUIDA
RETIRAR CARTao
Repita o procedimento com o mesmo cartão
para o segundo tinteiro.
O seu número e o seu
nome
1 Introduza o seu número de fax (máx 20 dígi-
tos) e prima OK (para obter o sinal mais prima simultaneamente CTRL e Q, para obter
um espaço em branco ½).
2 Introduza o seu nome utilizando teclado
alfabético (máx. 20 dígitos). Os caracteres
especiais disponíveis estão apresentados à
direita acima das teclas alfabéticas e podem
ser introduzidos premindo ao mesmo tempo
CTRL e a tecla respectiva. Para introduzir
letras maiúsculas, prima simultaneamente +
e a tecla desejada. No caso de ter introduzido uma letra ou um número errados tem a
oportunidade de corrigir o erro primindo /
e depois C. Prima OK.
Data e hora
Indique a data e a hora e confi rme com OK, por
ex., 12 05 04 16 30 OK para o
dia 12 de Maio de 2004, 1630 horas.
Instalação
Alinhar os tinteiros
Depois de se colocar os tinteiros, o seu aparelho
multifunções imprime algumas páginas de teste,
que o ajudam a colocar correctamente a cabeça
de impressão de ambos os tinteiros. Isto é necessário para se garantir a melhor qualidade de
impressão possível.
1 Introduza com o teclado numérico para o va-
lor INTROD VALOR A o número do campo,
no qual a seta aparece de forma mais clara.
2 Confi rme com OK e repita a introdução para
os valores em B, C e D. Introd VALor B
Ligar ao PC
v Instale primeiro o Software. Ligue o
MF-JET 450 só depois de solicitado pelo
programa de instalação ao cabo USB do
PC!
Requisitos:
O seu PC deve dispor das seguintes especifi ca-
ções mínimas:
• Processador Pentium, 200 MHz ou superior
®
• Windows
RAM
• 300 MB de espaço livre em disco para a instalação completa
• Interface USB
v Pode ligar o seu aparelho multifunções ex-
clusivamente a um PC Microsoft® (sistema
operativo Windows®). O aparelho não é
compatível com Linux nem Apple Macintosh®.
98 SE/2000/ME/XP e 128 MB
9
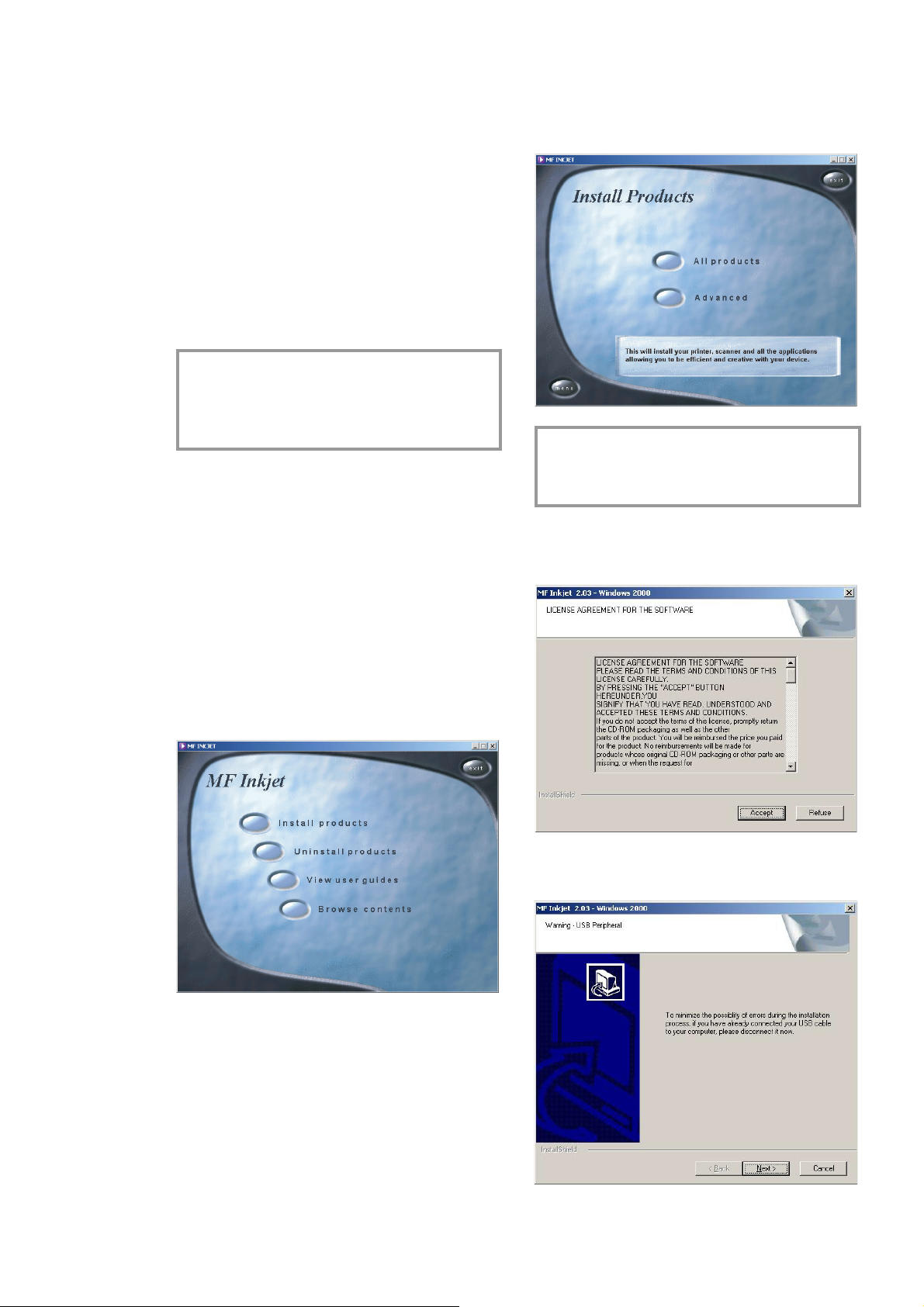
Instalação
Instalar o software
O pacote de software contém:
1 “ MF-Inkjet”: instala a sua impressora e Scan-
ner.
2 “ Photo Impression”: para trabalhos criativos
e para uma melhor qualidade de impressão
das suas fotografi as digitais.
3 “ Paper Port”: para visualizar e gerir rapida-
mente os seus documentos digitalizados.
4 “ Acrobat Reader”: para visualizar e imprimir
fi cheiros PDF.
v Instale primeiro o Software. Ligue o
MF-JET 450 só depois de solicitado pelo
programa de instalação ao cabo USB do
PC!
Antes de iniciar a instalação, feche todos os pro-
gramas e aplicações abertos. Coloque o CD de
instalação na unidade de CD-ROM. O processo
de instalação começa automaticamente. (Se o
programa de instalação não arrancar procure a
sua drive de CD-ROM no explorador do Windo-
®
ws
e com um duplo clique seleccione o progra-
ma Launch.exe.)
2
Se quiser instalar todos os produtos oferecidos
(Scanner, impressora, “Photo Impression”,
“Paper Port”), prima o botão “All products”
(Todos).
v O programa habitual “Acrobat Reader”
deve ser adicionalmente instalado também
nesta confi guração.
3 Depois da instalação automática do “Photo
Impression” é-lhe pedido para aceitar as con-
dições de licenciamento.
Instalação de todos os produtos
oferecidos
1 Clique na janela inicial, no botão “Install
products” (Instalar produtos).
4 Se já tiver ligado o cabo USB ao PC, retire-o e
confi rme com “Next” (Seguinte).
10
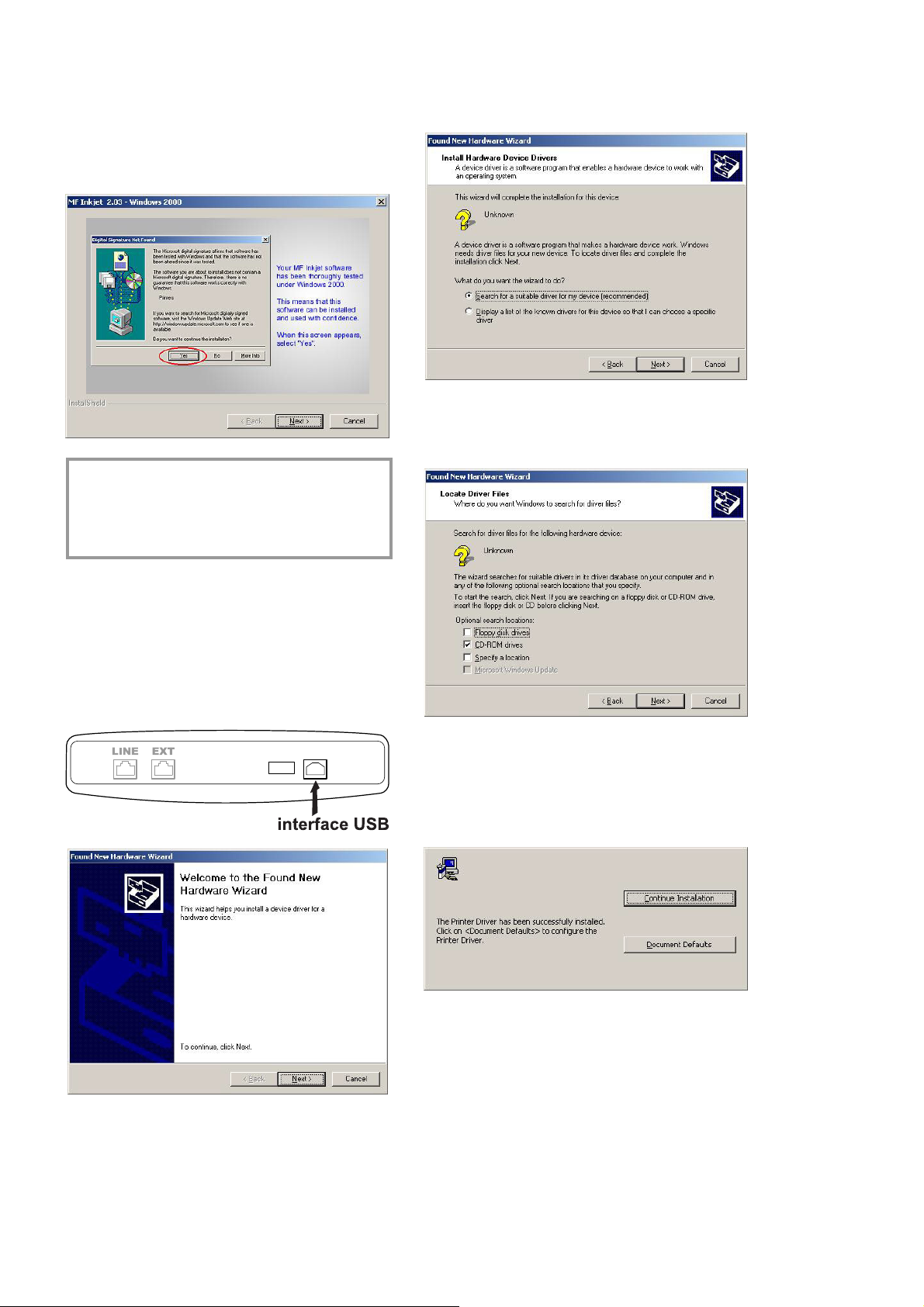
5 Windows® XP: Quando o sistema mostra
uma mensagem de aviso que o informa que
o aparelho periférico não passou o teste de
Logo do Windows® seleccione a opção que
indica que pretende prosseguir com a instalação de qualquer forma.
v O seu aparelho multifunções foi testado
para a PHILIPS e foi desenvolvido para
garantir uma compatibilidade total com o
ambiente Windows® XP.
7
Se confi rmar com “Next” (Seguinte) o assisten-
te de confi guração escolhe automaticamente
um controlador disponível para o seu aparelho.
8 Certifi que-se de que o botão “CD-ROM
drives” está marcado e confi rme com “Next”
(Seguinte).
6 Siga as instruções no ecrã e ligue o apare-
lho ao PC com o cabo USB. Confi rme com
“Next” (Seguinte) (os sistemas de computador
rápidos abrem. mesmo sem confi rmação, a
janela descrita no ponto 7).
O interface USB encontra-se na parte de trás
do seu aparelho.
Instalação
9 Em “Document Defaults” (Padrões de docu-
mentos) pode fazer as confi gurações especiais
da impressora. Clique em “Continue Installation” (Prosseguir Instalação) para instalar o
controlador da impressora.
11
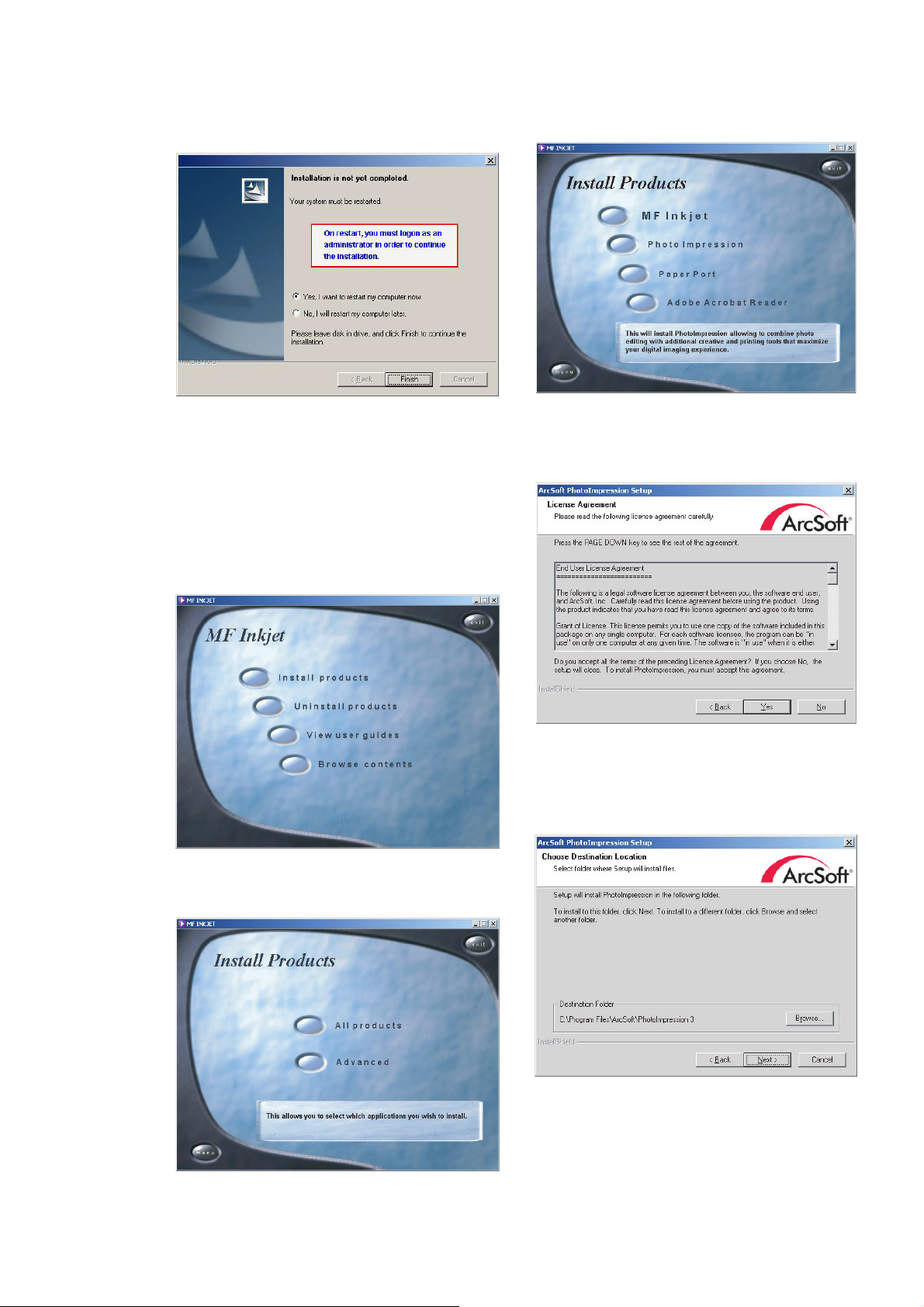
10 Ser-lhe-á pedido que reinicie o seu PC. Se
deixar o CD de instalação na unidade, depois
de reiniciar, a instalação fi ca automaticamente
terminada.
3 Seleccione o produto desejado clicando no
respectivo botão.
Exemplo: Instalação “Photo Impression”:
Instalação
Pode também reiniciar o seu computador
mais tarde, para, por exemplo, poder processar e memorizar programas eventualmente
abertos e ainda não guardados.
Instalação dos produtos individuais
1 Clique na janela inicial, no botão “Install pro-
ducts” (Instalar produtos).
Clique em “Next” (Continuar) e siga as ins-
truções no ecrã. É-lhe pedido para aceitar as
condições de licenciamento.
O programa, por norma, indica uma pasta de
destino, na qual o “Photo Impression” deverá
ser instalado, mas pode, contudo escolher outra pasta.
12
2 Se quiser instalar determinados produtos, pri-
ma o botão “Advanced” (Avançados).
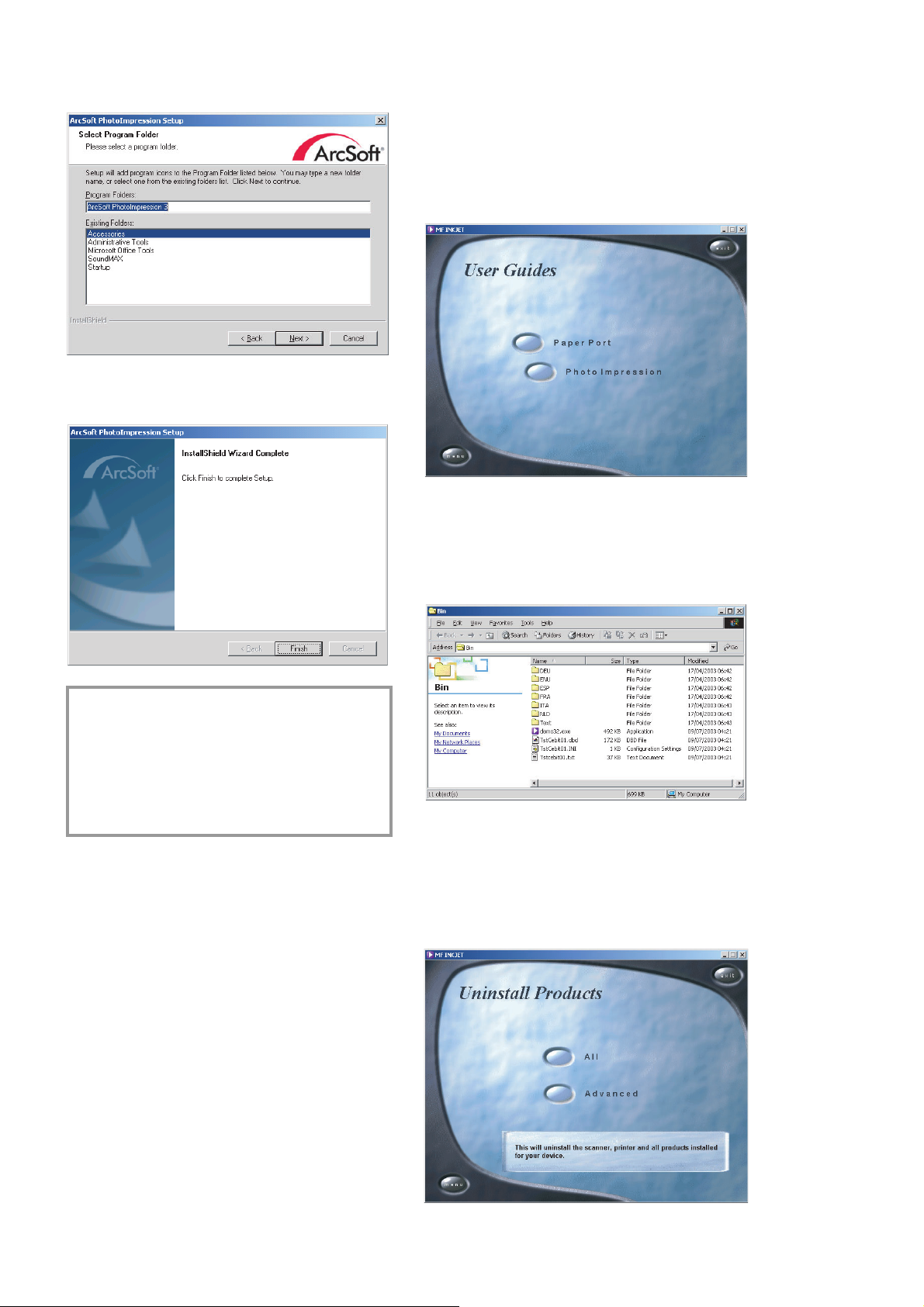
Se aceitar o nome da pasta indicado, clique em
“Next” (Seguinte).
Para terminar a instalação do “Photo Impres-
sion” clique em “Finish” (Terminar).
Instruções de utilização
Para se informar sobre os produtos “Paper
Port” e “Photo Impression” prima na janela
inicial, o botão “View user guides” (Mostrar
instruções para o utilizador) e seleccione o
produto desejado. Um fi cheiro PDF informa-
o sobre o produto escolhido.
Vista do conteúdo do CD de instalação
v O CD de instalação orienta-o, desta ma-
neira também ao longo da instalação do
“Paper Port”, do “MF-Inkjet” e do “Acro-
bat Reader”.
Na instalação do “MF-Inkjet” é-lhe, em
seguida, pedido que reinicie o computador.
Para se informar sobre o conteúdo do CD de
instalação, prima o botão “Browse contents”
(Executar conteúdo).
Desinstalar os produtos
1 Para apagar produtos já instalados clique na
janela inicial no botão “Uninstall products”
(Remover produtos). Se quiser desinstalar
todos os produtos, prima “All” (Todos).
Instalação
13
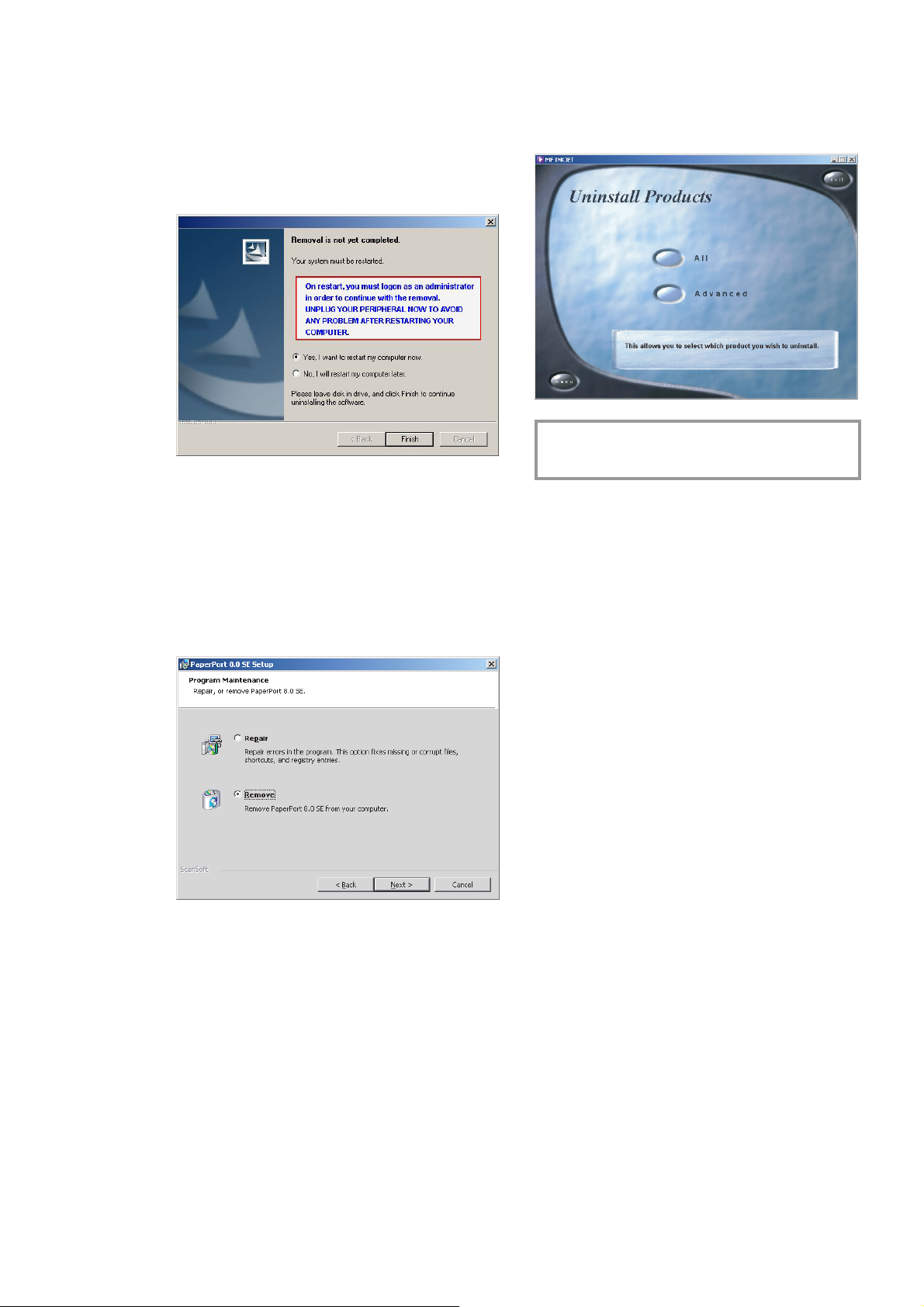
Depois de desinstalar o “Photo Impression”
é removido o seu controlador “MF-Inkjet”.
Confi rme com “Finish” (Terminar). É-lhe
solicitado que reinicie o PC e separe a ligação
USB. Se deixar o CD na unidade, depois de
reiniciar, a instalação fi ca automaticamente
terminada.
Pode também reiniciar o seu computador
mais tarde, para, por exemplo, poder processar e memorizar programas eventualmente
abertos e ainda não guardados.
2 Se quiser apagar determinados produtos,
clique no botão “Advanced” (Avançados).
O CD orienta-o através da desinstalação do
produto seleccionado.
v Com o botão “Menu” pode também re-
gressar à janela inicial.
Instalação
Depois de reiniciar, a desinstalação é termina-
da com “Paper Port”. Pode seleccionar entre
“Repair” (Reparar programa) ou “Remove”
(Remover). Siga as instruções no ecrã.
14
 Loading...
Loading...