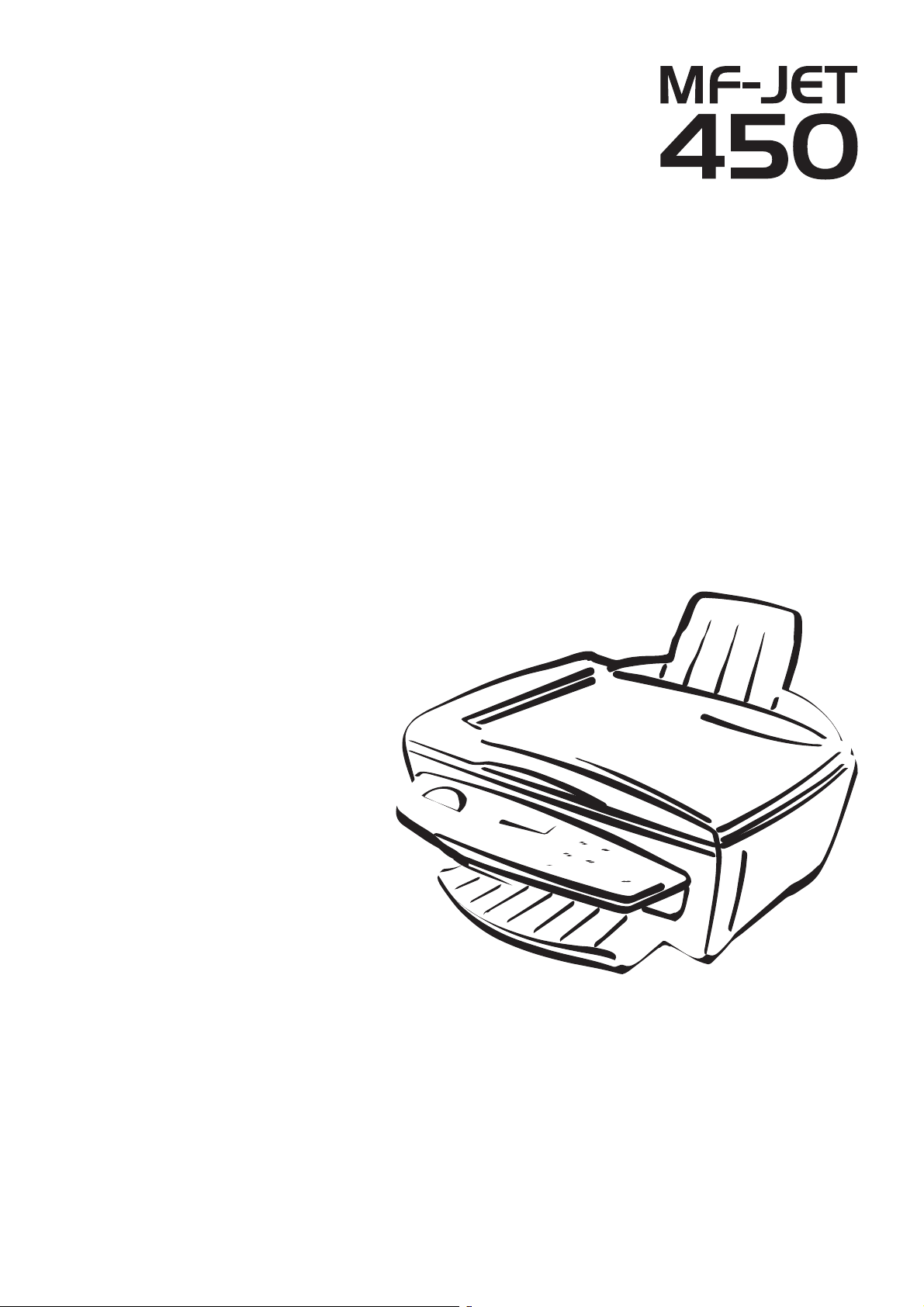
PHILIPS
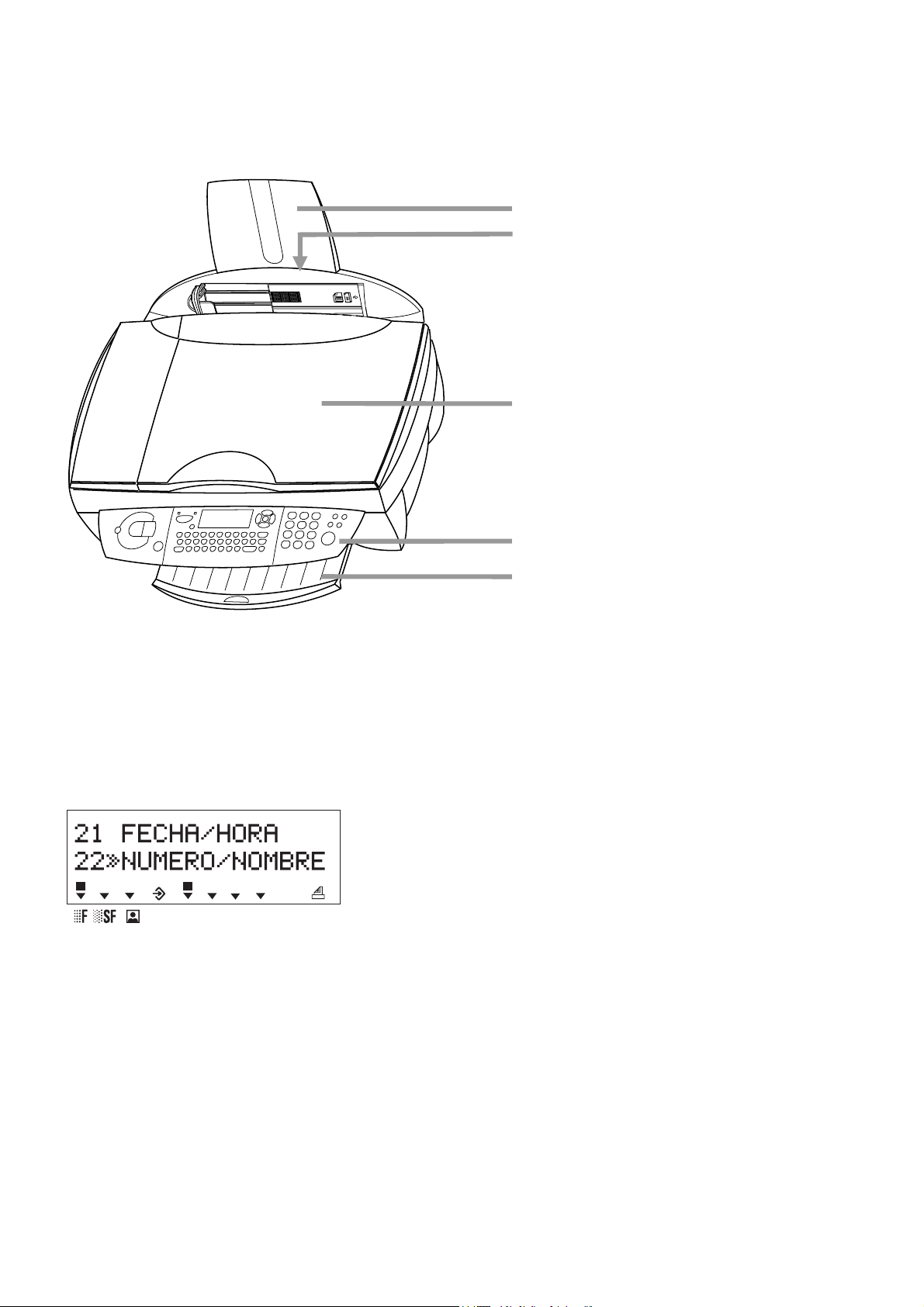
Descripción de la máquina
bandeja para el papel
alimentador de papel
tapa del escáner
panel de control
bandeja de salida del papel
Símbolos de la pantalla
Las opciones seleccionadas aparecen señaladas con una fl echa (»).
Resolución:
f para texto y gráfi cos
% para texto y gráfi cos de tamaño reducido
F para fotografías
Si ninguna de las tres fl echas (d) situadas a la izquierda de la pantalla está marcada con §, el aparato se encuentra en
el modo estándar.
: transmisión de faxes o SMS (mensajes cortos)
El cuadrado (§) sobre las cuatro fl echas (d) situadas en la parte central de la pantalla, indica la capacidad de la memo-
ria.
; activado: los faxes se reciben de forma automática
parpadeando: los faxes se almacenan en la memoria
desactivado: la memoria está llena o se ha desactivado la recepción automática de fax
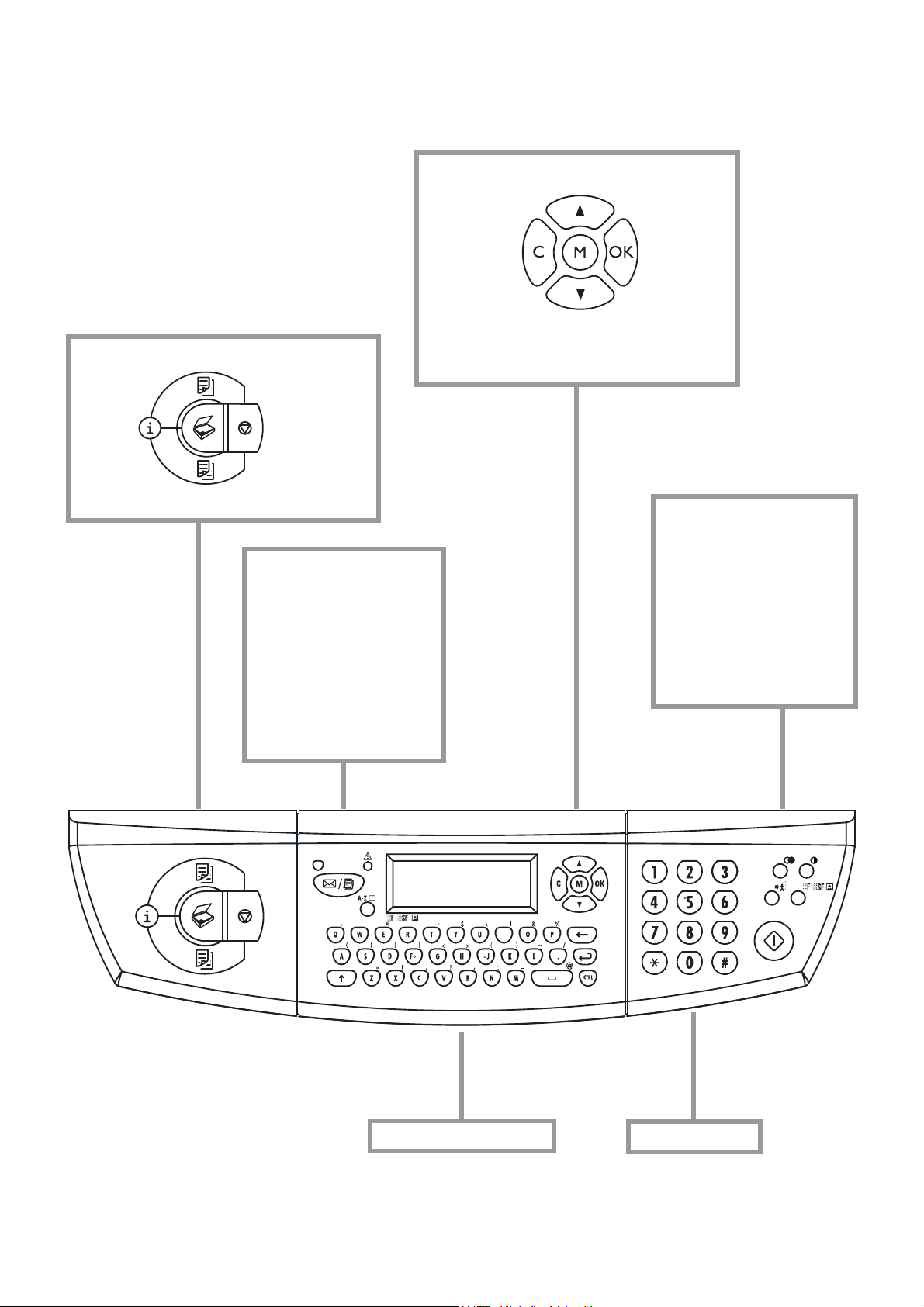
Resumen de las funciones
M seleccionar funciones
K copia en color
w ayuda
K copia en blanco y negro
Á digitalizar
X detener; vol-
ver al modo
en espera
v si se encienda este piloto,
lea la indicación en la
pantalla
» enviar un SMS; el
piloto que hay sobre
la tecla se enciende al
recibir un SMS
C volver
al menú
anterior;
para borrar
OK confi r-
mar selección
/ navegar por las op-
ciones; desplazar el
cursor por la pantalla
L rellamada
O contraste
À difusión – enviar un fax
o SMS a varios destinatarios
f%F resolución
Y iniciar transmisión por
fax o copia
} a consultar entradas
de la agenda
teclado para escribir texto
teclado numérico
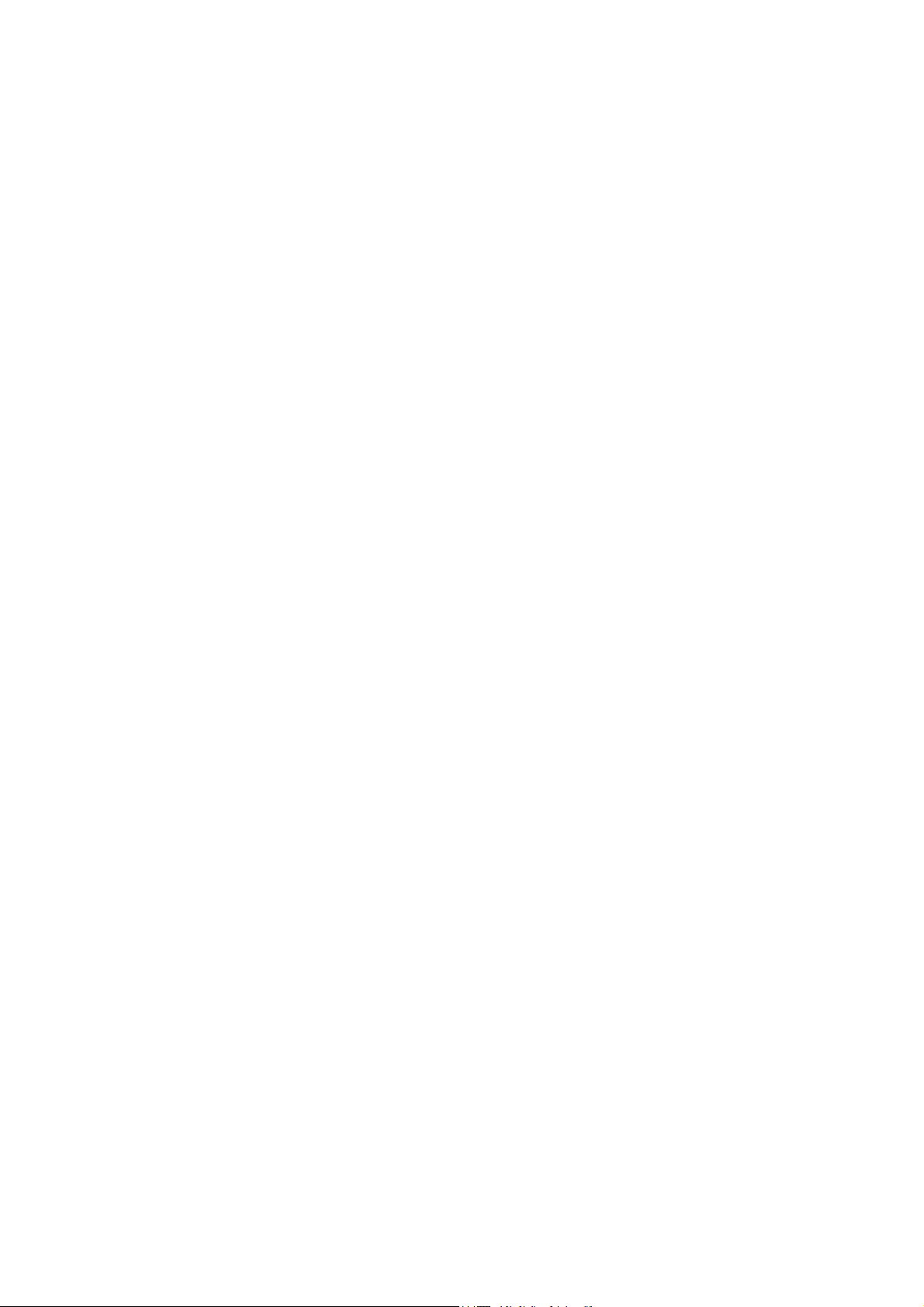
Contenido
Instrucciones de seguridad.....5
Instalación................................6
Desembalaje..........................................................6
Instalación .............................................................6
Cargar el papel......................................................6
Conexiones............................................................7
Teléfonos adicionales...........................................7
Conexión a la unidad de alimentación..............8
Seleccionar país.....................................................8
Insertar cartuchos ................................................8
Alinear los cartuchos ...........................................9
Número y nombre ...............................................9
Fecha y hora..........................................................9
Conexión a PC......................................................9
Instalación del software......................................10
Configuración .........................15
Fecha y hora.........................................................15
Número y nombre ..............................................15
País e idioma........................................................15
Función ayuda w ..............................................15
Contenido
Conexión a RDSI................................................15
Tipo de red (PABX – central telefónica).........15
Teléfono adicional...............................................16
Contestador..........................................................16
Agenda } ........................17
Añadir nombre ....................................................17
Añadir lista ...........................................................17
Modifi car ..............................................................17
Suprimir................................................................17
Imprimir ...............................................................17
Transmitir a PC ...................................................17
Digitalizar Á ..........................24
Insertar un documento.......................................24
Digitalizar documento........................................24
Impresión................................26
SMS..........................................28
Enviar SMS » .............................................28
Recibir SMS..........................................................28
Configuración avanzada ........30
Lista de confi guraciones.....................................30
Confi guración del fax .........................................30
Confi guración SMS.............................................30
Confi guración escáner........................................31
Confi guración impresora ...................................31
Trucos y sugerencias ..............32
Servicio de pedidos.............................................32
Cambio de cartuchos..........................................32
Capacidad del cartucho ......................................33
Diarios...................................................................34
Comandos ............................................................34
Bloqueo.................................................................34
Limpieza y mantenimiento ................................35
Apéndice .................................36
Lista de funciones ...............................................36
Aspectos técnicos................................................37
Información técnica............................................37
Garantía ................................................................38
Índice ....................................................................42
4
Fax ...........................................19
Enviar faxes Y ...................................................19
Agenda } ...................................................19
Rellamada L ....................................................19
Difusión À .......................................................19
Resolución f%F .........................................20
Contraste O ........................................................20
Recibir faxes.........................................................20
Contestador de faxes ..........................................20
Informe de envío ................................................20
Transmisión programada...................................21
Polling (Recogida) ...............................................21
Teléfono adicional...............................................21
Copiar......................................22
Insertar un documento.......................................22
Copia estándar K ...............................................22
Copia opcional K ..............................................22
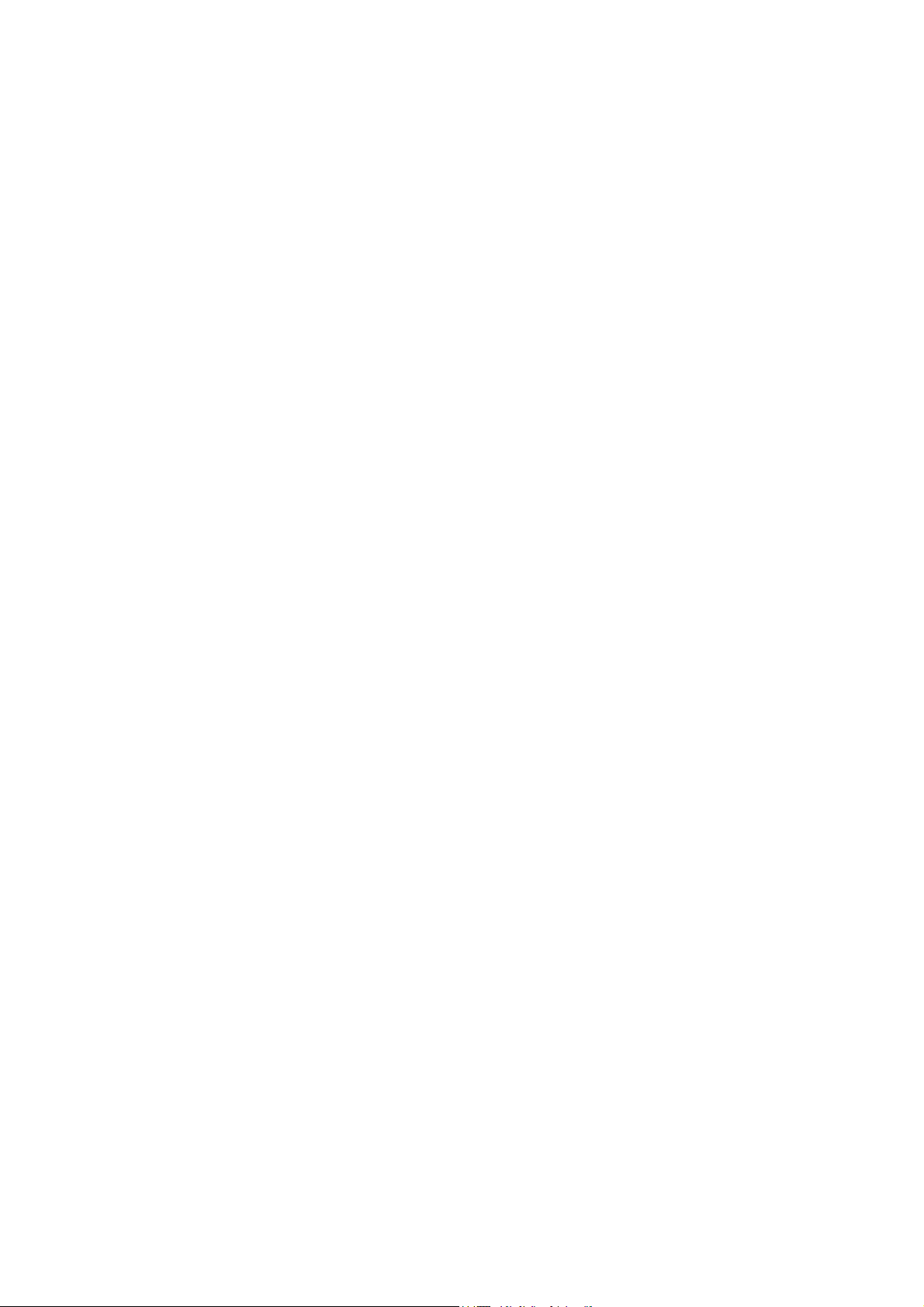
Instrucciones
de seguridad
Lea atentamente los siguientes avisos e instrucciones.
El MF-JET 450 se debe instalar sobre una superfi cie estable y nivelada. La superfi cie debe ser sua-
ve y estar en horizontal. El aparato multifunción
se puede dañar si cae y puede provocar lesiones
graves, especialmente a niños pequeños. Coloque
el MF-JET 450 a una distancia mínima de 10 cm
de otros dispositivos y objetos eléctricos.
No coloque el aparato directamente a la luz del
sol. No lo coloque cerca de un radiador, calentador, radio, televisión o unidad de aire acondicionado. No permita que entre en contacto con
polvo, agua o productos químicos.
Asegúrese de que puede circular libremente el
aire alrededor del MF-JET 450. No utilice el MFJET 450 en sitios cerrados como cajas, armarios,
etc. No cubra el MF-JET 450. No coloque el MFJET 450 sobre superfi cies blandas como camas,
edredones, cojines, sofás o alfombras. Existe el
riesgo de sobrecalentamiento y de que se produzca un incendio.
Si quiere utilizar otro teléfono inalámbrico, mantenga una distancia de mín. 15 cm entre el aparato
y la estación base del segundo aparato inalámbrico, dado que, de lo contrario, se pueden producir
interferencias acústicas en su microteléfono.
MF-JET 450 cumple las normas EN 60950 e
IEC 60950, y sólo puede funcionar conectado a
las redes telefónicas y eléctricas conformes a lo
prescrito en estas normas.
En caso de tormenta con aparato eléctrico, desconecte el MF-JET 450 de la red y de la toma de
teléfono. Si no consigue desconectar el equipo,
evite utilizar el aparato multifunción o el teléfono
durante la tormenta. Existe el riesgo de que se
produzca una descarga debida a los rayos y que,
por consiguiente, la máquina resulte dañada.
El MF-JET 450 está diseñada para su uso exclusivo en el país donde se adquirió. Cumple las
prescripciones de la compañía telefónica.
Seguridad
Utilice únicamente la fuente de alimentación suministrada con el producto. El uso de una fuente
de alimentación no autorizada puede dañar a la
máquina.
No toque el enchufe de conexión, el enchufe de
conexión a la red ni la clavija del teléfono con las
manos húmedas. No toque los cables del teléfono ni de alimentación a la red si se ha desprendido el material aislante o está dañado, a menos que
estén desconectados.
Si la carcasa del MF-JET 450 o el alimentador
de red, concretamente los cables de alimentación
o del teléfono, están dañados, desenchufe la máquina y contacte con el centro de reparación. El
MF-JET 450 sólo puede ser abierto por personal
de mantenimiento autorizado.
Desenchufe el MF-JET 450 de la alimentación y
de la toma del teléfono antes de limpiarlo. No
utilice limpiadores líquidos, aeorosoles, alcohol
ni ceras.
No exponga el MF-JET 450 a la lluvia o humedad. Existe el riesgo de que se produzca una descarga eléctrica o un incendio. Si se vierte accidentalmente líquido en el MF-JET 450, desenchufe
inmediatamente el cable de alimentación y lleve la
máquina al servicio técnico para su inspección.
5
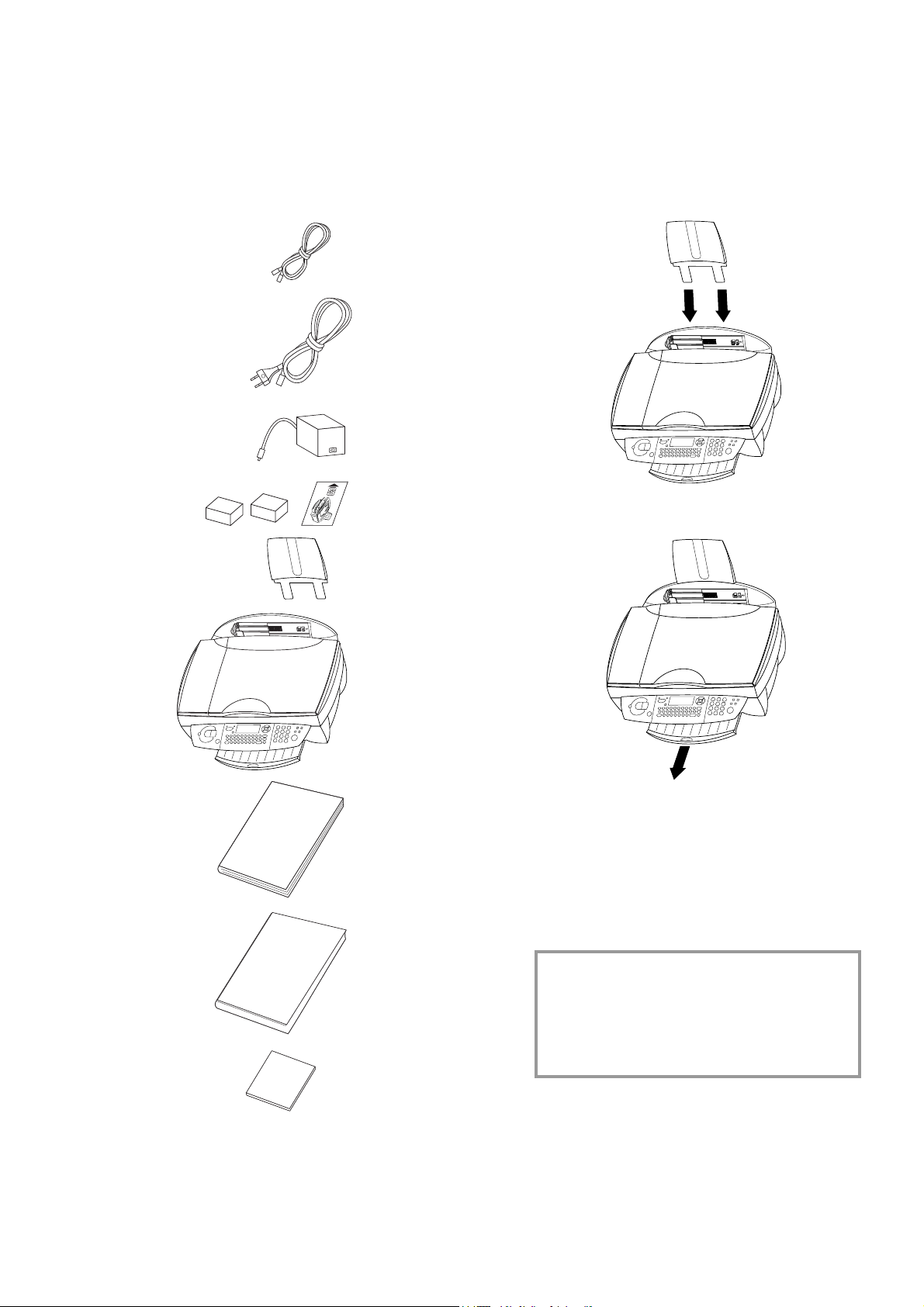
Instalación
Desembalaje
Abra la caja y compruebe que incluye lo siguien-
te:
Cable del teléfono
con clavija
(según el país)
Cable de
alimentación
con clavija
Fuente de
alimentación
Cartuchos de
tinta y tarjeta
de inicio adjunta
“ Plug’n’Print”
Bandeja para el
papel
Instalación
Lea atentamente los siguientes avisos e instrucciones.
1 Encaje la bandeja de papel en las ranuras que
hay en la parte posterior del mecanismo de
alimentación del papel.
2 Extraiga la bandeja de salida del papel.
Instalación
La máquina
Manual de
instrucciones
Guía de instalación
CD de instalación
Cargar el papel
Utilice únicamente papel específi co para impre-
soras con cartuchos de tinta ( formato del papel
es A4 210×297 mm, 80 g/m²). Siga los consejos
del fabricante.
v No cargue papel mientras el MF-JET 450
está imprimiendo.
Si se produce un atasco del papel, consulte
Trucos y sugerencias / Alimentación
del papel.
6
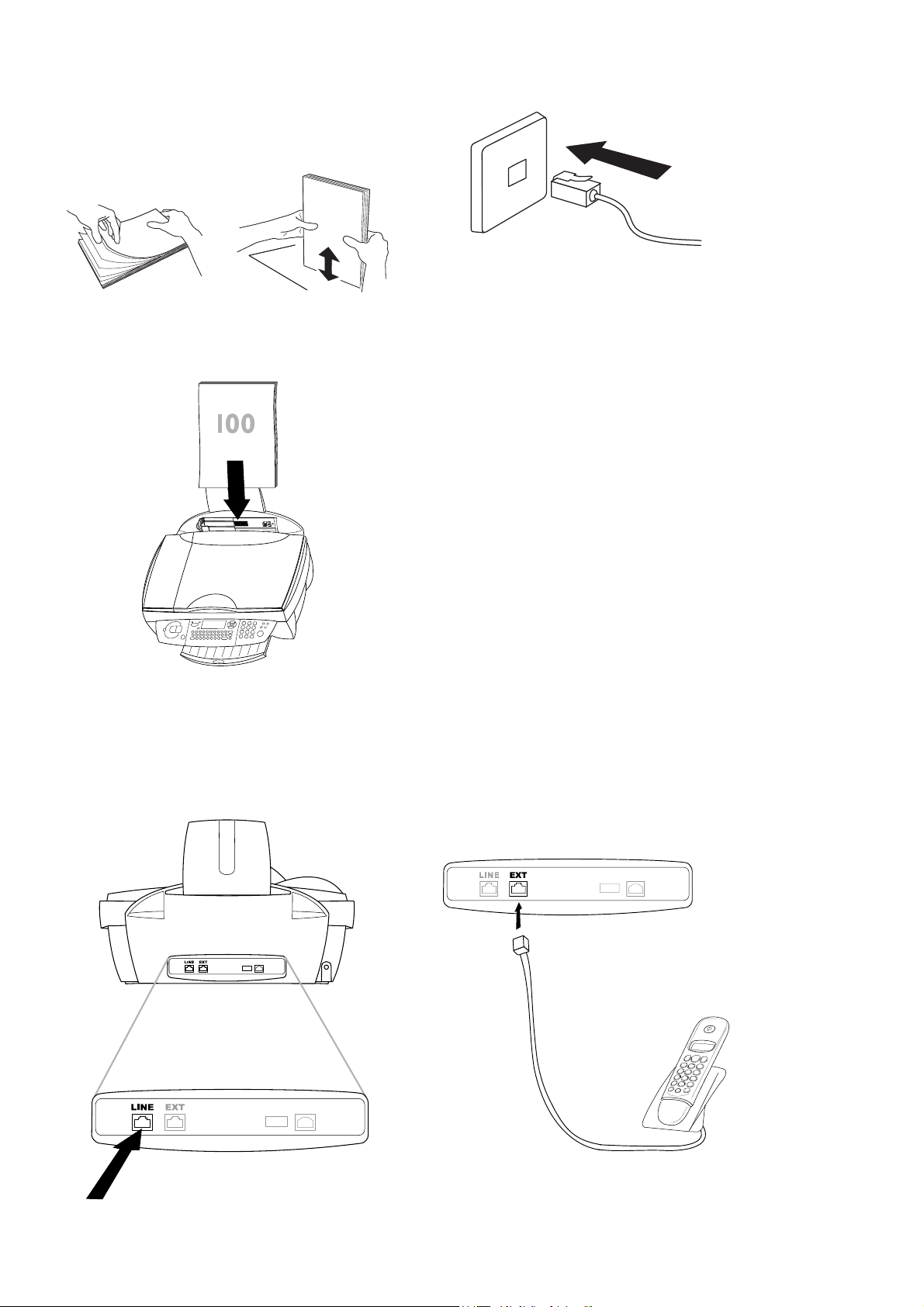
1 Para evitar que la máquina obtenga varias pá-
ginas a la vez al imprimir, sepárelas primero
ligeramente y ordene las hojas sobre una superfi cie lisa antes de insertarlas en el alimenta-
dor de papel.
Conecte la clavija de teléfono a la toma de teléfono de la pared.
2 Inserte un máximo de 100 hojas de papel
hasta la marca del mecanismo de alimentación
del papel.
Conexiones
Conecte primero la clavija de teléfono a la toma
señalada como LINE en la parte trasera del
aparato.
Teléfonos adicionales
Además del aparato, puede utilizar otros aparatos
conectados a la misma línea telefónica, como
teléfonos, contadores de abono, contestadores de llamadas o módems (consulte también
Configuración / Teléfono adicional).
Si utiliza en la misma línea otro teléfono inalámbrico apto para SMS, no se puede prever con seguridad si los SMS se reciben en su aparato o en
el otro teléfono inalámbrico. En cualquier caso,
la recepción de mensajes SMS sólo es posible en
uno de los aparatos. Intente desconectar la recepción de mensajes SMS en el teléfono inalámbrico
adicional.
Si desea utilizar aparatos adicionales especiales
con el aparato, póngase en contacto con su proveedor.
Con la misma caja de línea telefónica
(no es posible en todos los países)
Junto a su telefax Ud. puede hacer funcionar en
una sola línea telefónica otro aparato instalándolo
a la clavija EXT (consulte arriba). Conectarlo así
le asegura el funcionamiento óptimo del conmutador fax (p.ej., transferencia de llamada).
Instalación
7
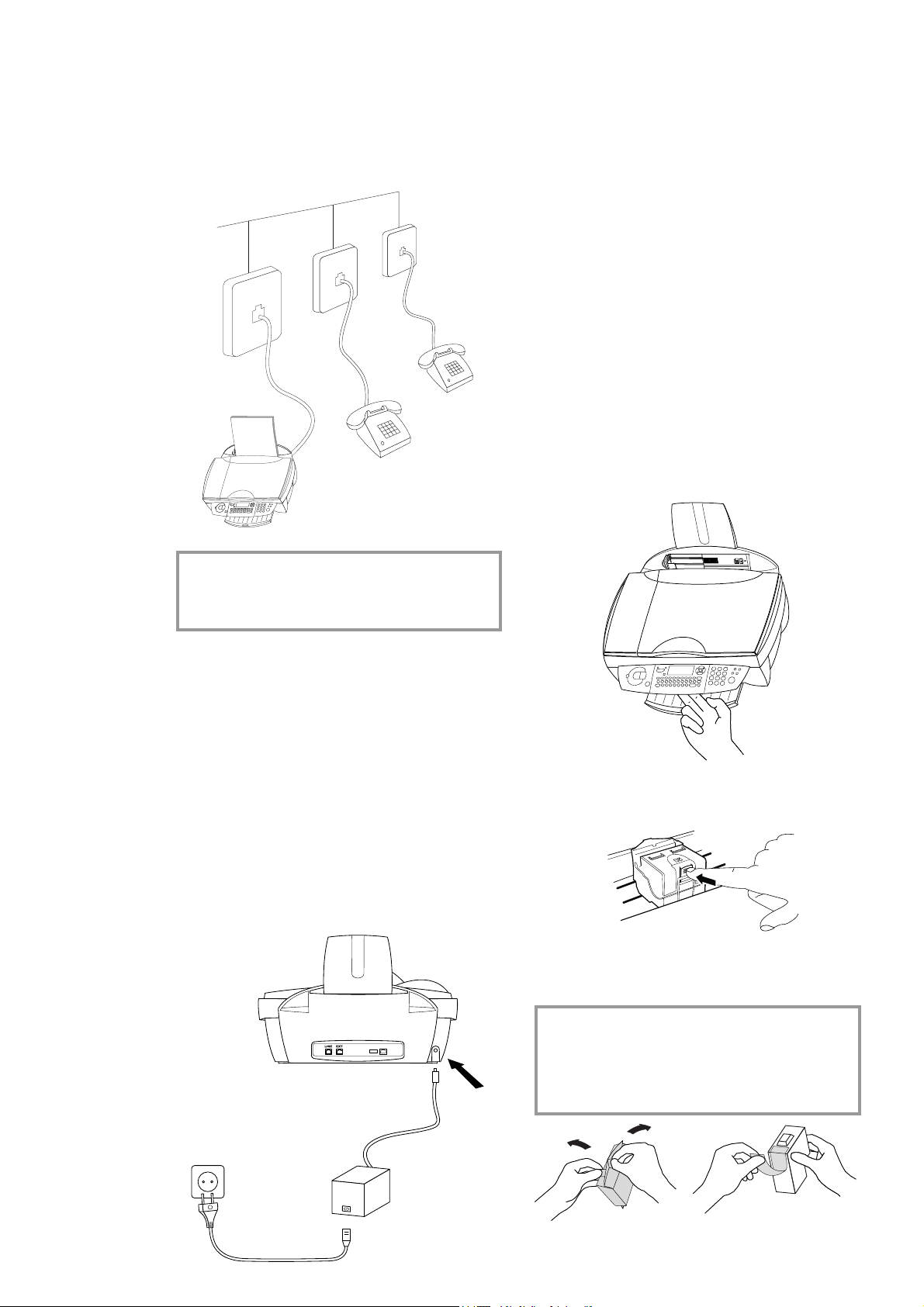
En cajas de línea separadas localmente
(no es posible en todos los países)
Ud. puede conectar otros aparatos en emplazamientos distintos, por ejemplo con cajas de enchufe que se encuentren en otra estancia.
Una vez conectada la MF-JET 450 a la red, aparecerán en pantalla una serie de indicaciones para
que confi gure la máquina:
Seleccionar país
1 Pulse OK.
2 Utilice / para elegir el país.
3 Pulse OK dos veces.
Insertar cartuchos
Para poder recibir o copiar documentos es
necesario que haya cartuchos de tinta en el
MF-JET 450. Por ello se adjuntan dos cartuchos
de inicio (blanco y negro y de color) para algunas
páginas de prueba.
1 Abra la máquina levantando la palanca que
hay bajo el panel de control.
Instalación
v Asegúrese de que el aparato sea siempre el
primero en la línea de entrada del teléfono.
Si Ud. conecta aparatos adicionales a enchufes
separados, su conmutador fax no puede controlarlos (lo que signifi ca que su aparato funcionará
como un aparato ordinario). Así, le recomendamos conectar el aparato adicional a la clavija
EXT de su aparato.
Conexión a la unidad de
alimentación
Conecte la alimentación en la parte posterior del
MF-JET 450 (lateral) y, a continuación, utilice el
cable de alimentación para conectarlo a la red.
2 Pulse la palanca en mitad del soporte del car-
tucho para abrir el soporte.
3 Saque los cartuchos de tinta del envoltorio y
retire la cinta protectora.
8
v ¡Asegúrese de que ha retirado completa-
mente la cinta protectora!
Tenga cuidado de no tocar la boquilla ni
los contactos.
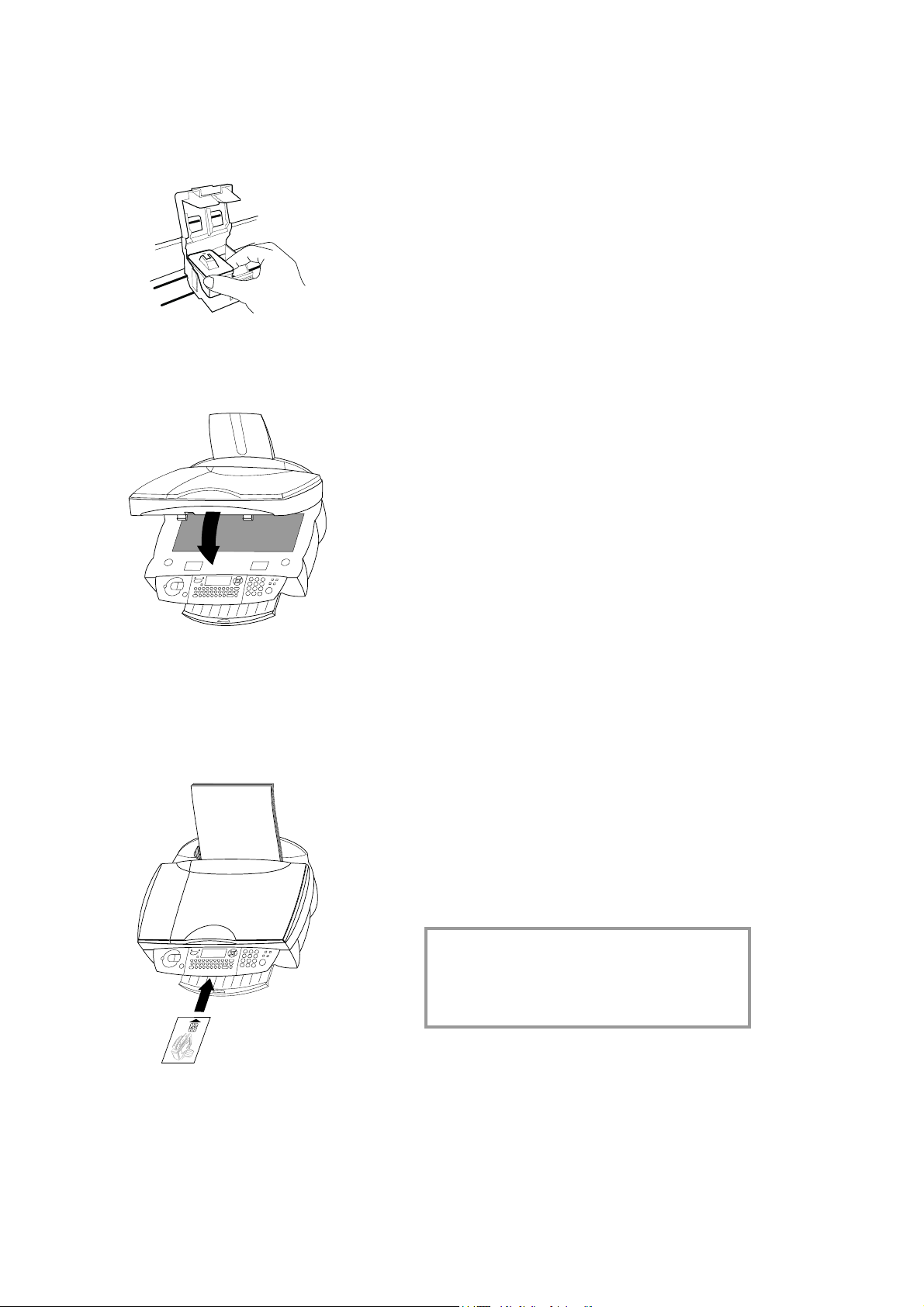
4 Coloque el cartucho negro con la “nariz” ha-
cia abajo en la cavidad derecha del soporte
de cartuchos.
5 Asimismo coloque el cartucho de color en la
cavidad izquierda del soporte de cartuchos.
6 Cierre el soporte del cartucho. Oirá un clic
cuando encaje la cubierta del soporte.
Alinear los cartuchos
Una vez introducidos los cartuchos, el aparato
multifunción imprime una página de prueba que
le ayudará a colocar correctamente los cabezales
de impresión de ambos cartuchos. Esto es importante para obtener la mejor calidad de impresión
posible.
1 Mediante el teclado numérico, introduzca para
el valor ENTRAR VALOR A el número del
campo en el la fl echa aparece con más claridad.
2 Confi rme con OK y repita estos pasos para
los valores B, C y D. entrar VALOR B
7 Cierre la máquina.
8 Empuje la tarjeta de inicio adjunta
“ Plug’n’Print” con los contactos hacia arriba
en la ranura que se encuentra debajo del panel
de manejo. Esta tarjeta “Plug’n’Print” sirve
tanto para cargar el cartucho negro como el
de color.
Número y nombre
1 Introduzca su número de fax (máximo 20 dígi-
tos) y pulse OK (para introducir el signo más,
mantenga pulsada la tecla CTRL y pulse Q;
para introducir un espacio pulse la tecla ½).
2 Introduzca su nombre a través del teclado
(máximo 20 caracteres). Los caracteres es-
peciales aparecen representados en la mitad
superior derecha de las teclas alfabéticas y se
pueden insertar pulsando al mismo tiempo
CTRL y la tecla correspondiente. Para escri-
bir letras en mayúsculas, mantenga pulsada la
tecla + y pulse la tecla de la letra correspondiente. En caso de haber introducido una letra
o un número equivocado, utilice / y C para
borrarlos. Pulse OK.
Fecha y hora
Introduzca la fecha y hora y confi rme con OK,
por ejemplo, 12 05 04 16 30
OK para el 12 de mayo de 2004, 4:30 p.m.
Instalación
9 Los cartuchos quedan cargados cuando en la
pantalla aparece el mensaje:
accion acabada
expulsar tjta
Repita el procedimiento con la misma tarjeta
para el segundo cartucho.
Conexión a PC
v Instale primero el software. ¡Cuando
se lo solicite el programa de instalación,
conecte el MF-JET 450 al PC mediante un
cable USB!
Configuración mínima
Esta es la confi guración mínima que debe tener
su PC:
• Procesador Pentium a 200 MHz o superior
®
• Windows
de RAM
98 SE/2000/ME/XP y 128 MB
9
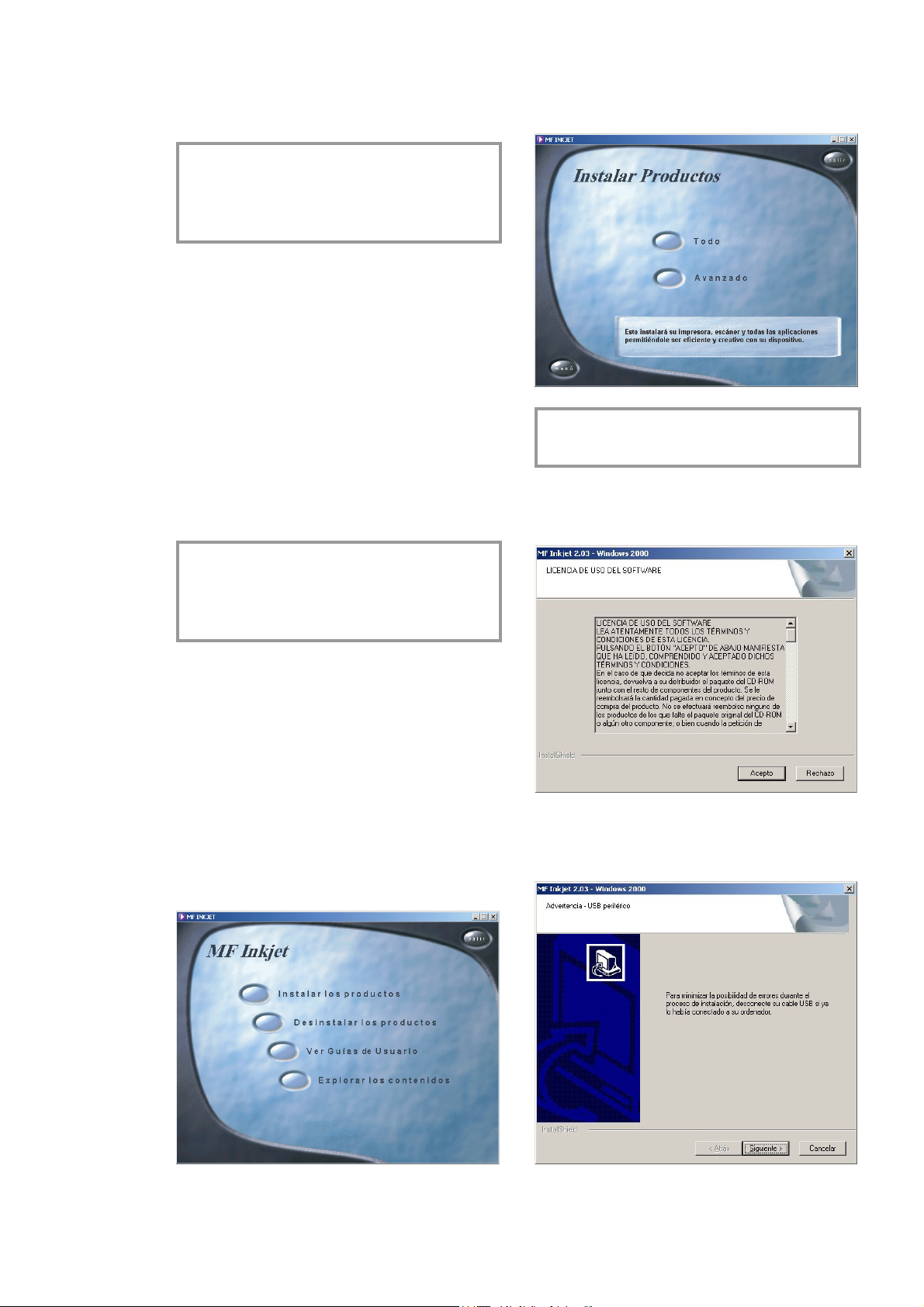
• 300 MB de espacio disponible para la instalación completa
• Interfaz USB
v El aparato multifunción sólo puede conec-
tarse a un PC Microsoft® (sistema operativo Windows®). El aparato no es compatible con Linux ni con Apple Macintosh®.
Instalación del software
El paquete de software contiene:
1 “ MF-Inkjet”: instala la impresora y el escáner.
2 “Photo Impression”: para el tratamiento crea-
tivo y para obtener una calidad de impresión
mejorada de sus fotografías digitales.
3 “ Paper Port”: para la visualización y gestión
rápidas de sus documentos digitalizados.
4 “ Acrobat Reader”: para visualizar e imprimir
archivos PDF.
2 Si desea instalar todos los productos (escá-
ner, impresora, “Photo Impression”, “Paper
Port”), haga clic en el botón “Todo”.
v Además, debe tener instalado en su equipo
el programa “Acrobat Reader”.
3 Tras la instalación automática de “Photo Im-
pression” se le indica que acepte el contrato
de licencia.
Instalación
v Instale primero el software. ¡Cuando
se lo solicite el programa de instalación,
conecte el MF-JET 450 al PC mediante un
cable USB!
Antes de iniciar la instalación, cierre todos los
programas y aplicaciones que tenga abiertos.
Coloque el CD de instalación en la unidad
de CD. El proceso de instalación comienza
de forma automática. (Si el programa de
instalación no se ejecuta, busque la unidad
de CD-ROM en Windows
doble clic en el programa Launch.exe.)
Instalar todos los productos
1 Haga clic en la ventana de inicio en el botón
“Instalar los productos”.
®
Explorer y haga
4 Si ya ha conectado el cable USB al PC, desen-
chúfelo y haga clic en “Siguiente” para confi r-
marlo.
10
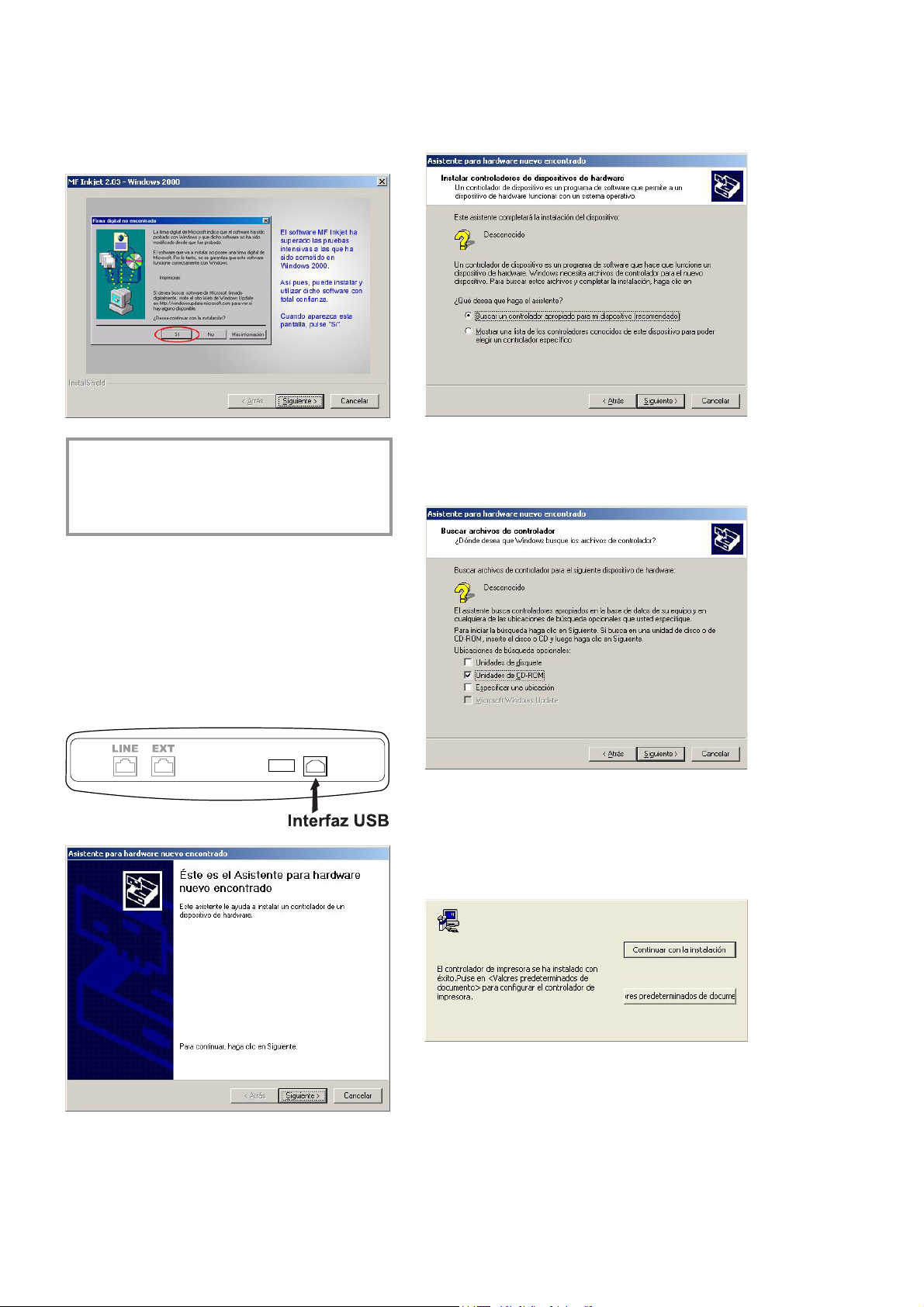
5 Windows® XP: Si el sistema visualiza
un mensaje que indica que el periférico no
ha superado las pruebas Windows® Logo,
seleccione de todos modos la opción que le
permite continuar la instalción.
7 Haga clic en “Siguiente” para confi rmar la
operación. El programa de instalación busca
automáticamente los controladores adecuados para MF-JET 450.
v Su dispositivo multifuncional ha sido tes-
tado por PHILIPS y ha sido diseñado para
ser plenamente compatible con el entorno
Windows® XP.
6 Siga las indicaciones que aparecen en pantalla
y conecte el aparato al PC mediante el cable
USB. Haga clic en “Siguiente” para confi rmar
la operación (los sistemas rápidos también
abren la ventana descrita en el punto 7 sin
confi rmación).
La interfaz USB se encuentra en la parte pos-
terior del aparato.
8 Verifi que que está marcada la casilla de veri-
fi cación “Unidades de CD-ROM” y haga clic
en “Siguiente”.
Instalación
9 Dentro de “Valores predeterminados de do-
cumento” puede seleccionar ajustes de impresión especiales. Haga clic en “Continuar con
la instalación” para instalar el controlador de
impresora.
11
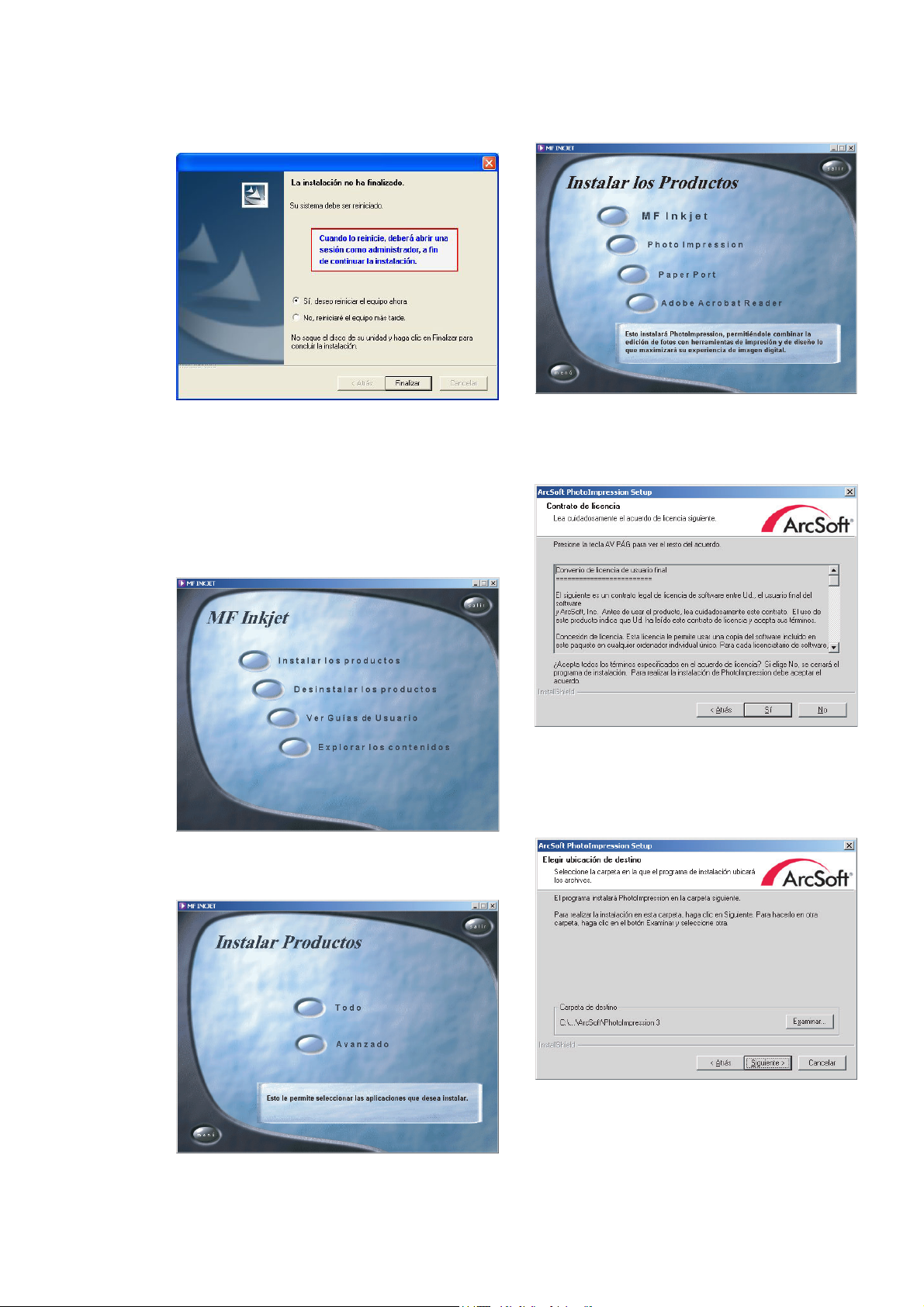
10 Se le indica entonces que reinicie el PC. Deje
el CD de instalación en la unidad de CDROM. Una vez reiniciado el aparato, termina
la instalación de “Paper Port”.
3 Seleccione el producto deseado haciendo clic
en los botones correspondientes.
Ejemplo: Instalación de “Photo Impression”:
Instalación
Puede reiniciar el PC más adelante para seguir
trabajando o guardar los programas que tenga
abiertos y no haya guardado.
Instalación de productos individuales
1 Haga clic en la ventana de inicio en el botón
“Instalar los productos”.
2 Si desea instalar determinados productos,
haga clic en el botón “Avanzado”.
Haga clic en “Siguiente” y siga las instruccio-
nes que aparecen en pantalla. Se le indicará
que acepte el contrato de licencia.
El programa propone una carpeta estándar
en la que se debe instalar el software “Photo
Impression”. También puede seleccionar una
carpeta diferente.
12
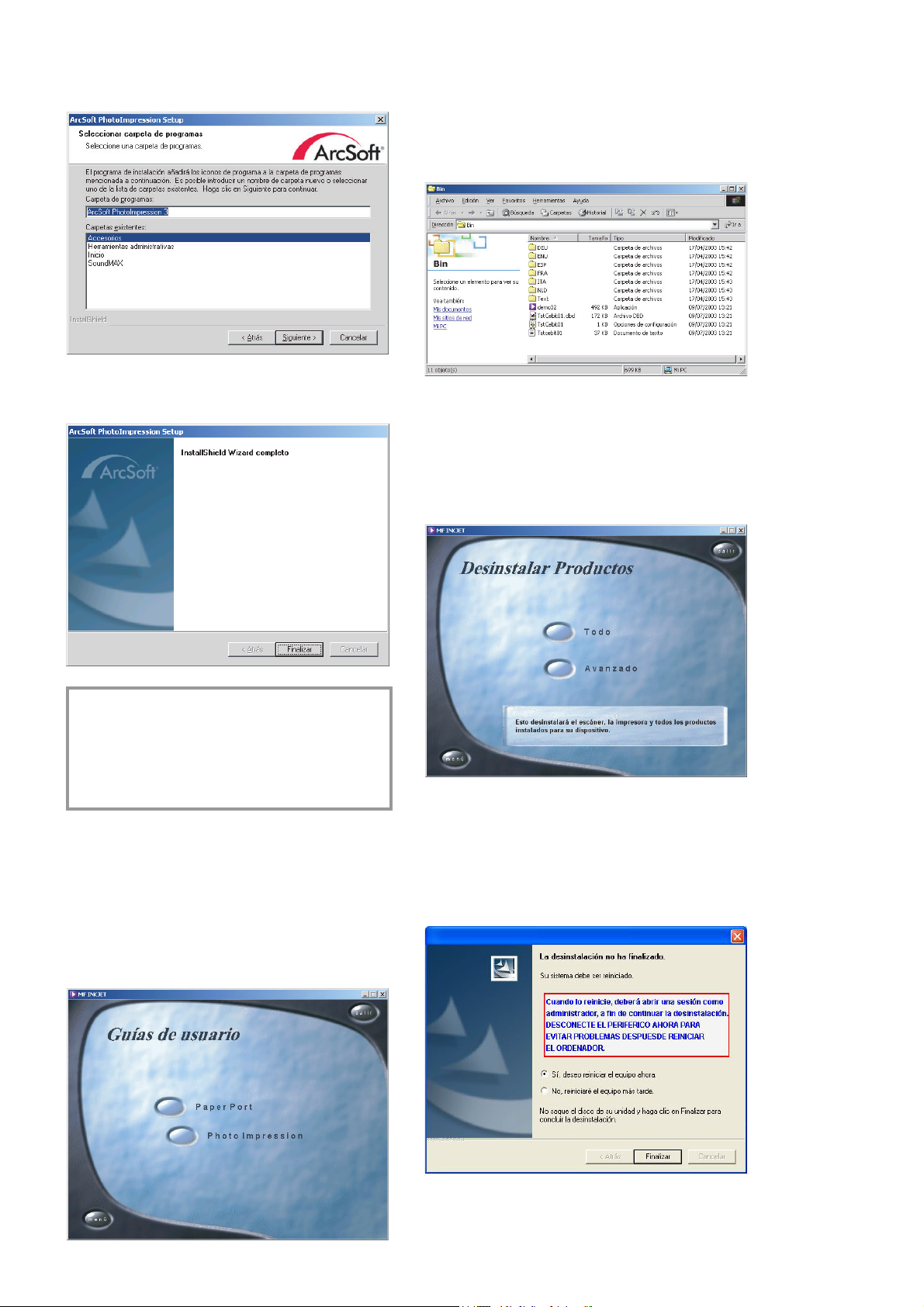
Si usted acepta el nombre de la carpeta pro-
puesta, haga clic en “Siguiente”.
Para concluir la instalación de “Photo Impres-
sion”, haga clic en “Finalizar”.
Índice de contenidos del CD de
instalación
Para obtener información sobre el contenido
del CD de instalación pulse el botón “Explo-
rar los contenidos”.
Desinstalación de productos
1 Para eliminar productos ya instalados, haga
clic en la ventana de Inicio en el botón
“Desinstalar los productos”. Si desea desinsta-
lar todos los productos, haga clic en “Todo”.
v De este modo, el CD de instalación le guía
durante las instalaciones de “Paper Port”,
“MF-Inkjet” y “Acrobat Reader”.
Para instalar “MF-Inkjet”, se le solicitará
que reinicie el ordenador.
Manual de instrucciones
Para informarse sobre los productos “Paper
Port” y “Photo Impression” pulse en la barra de inicio en los botones “Véase Guias de
Usuario” y seleccione el producto deseado.
Archivo PDF con información acerca del
producto elegido.
Instalación
Al desinstalar “Photo Impression” se elimi-
na el controlador “MF-Inkjet”. Haga clic en
“Finalizar” para confi rmar la operación. Se le
indicará que reinicie el PC y retire la conexión
USB. Deje el CD-ROM en la unidad de CDROM.
Puede reiniciar el PC más adelante para seguir
trabajando o guardar los programas que tenga
abiertos y no haya guardado.
13
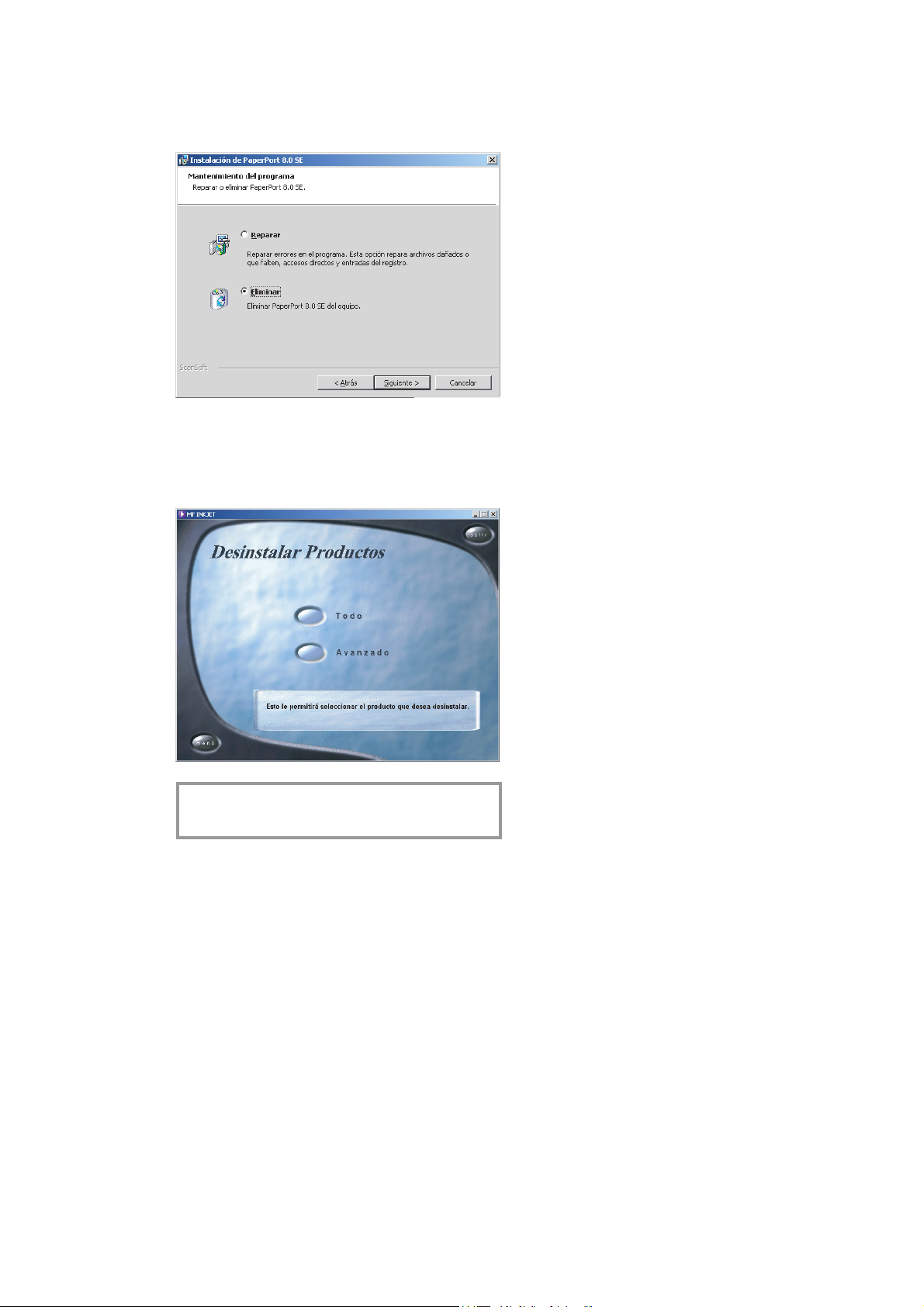
Una vez reiniciado el aparato, termina la
desinstalación de “Paper Port”. Puede escoger entre “Reparar” o “Eliminar”. Siga las
instrucciones que aparecen en el monitor.
2 Si desea eliminar determinados productos,
haga clic en el botón “Avanzado”. El CDROM le guía durante el proceso de desinstalación del producto seleccionado.
Instalación
v Con el botón “Menu” puede regresar a la
pantalla inicial, si es necesario.
14
 Loading...
Loading...