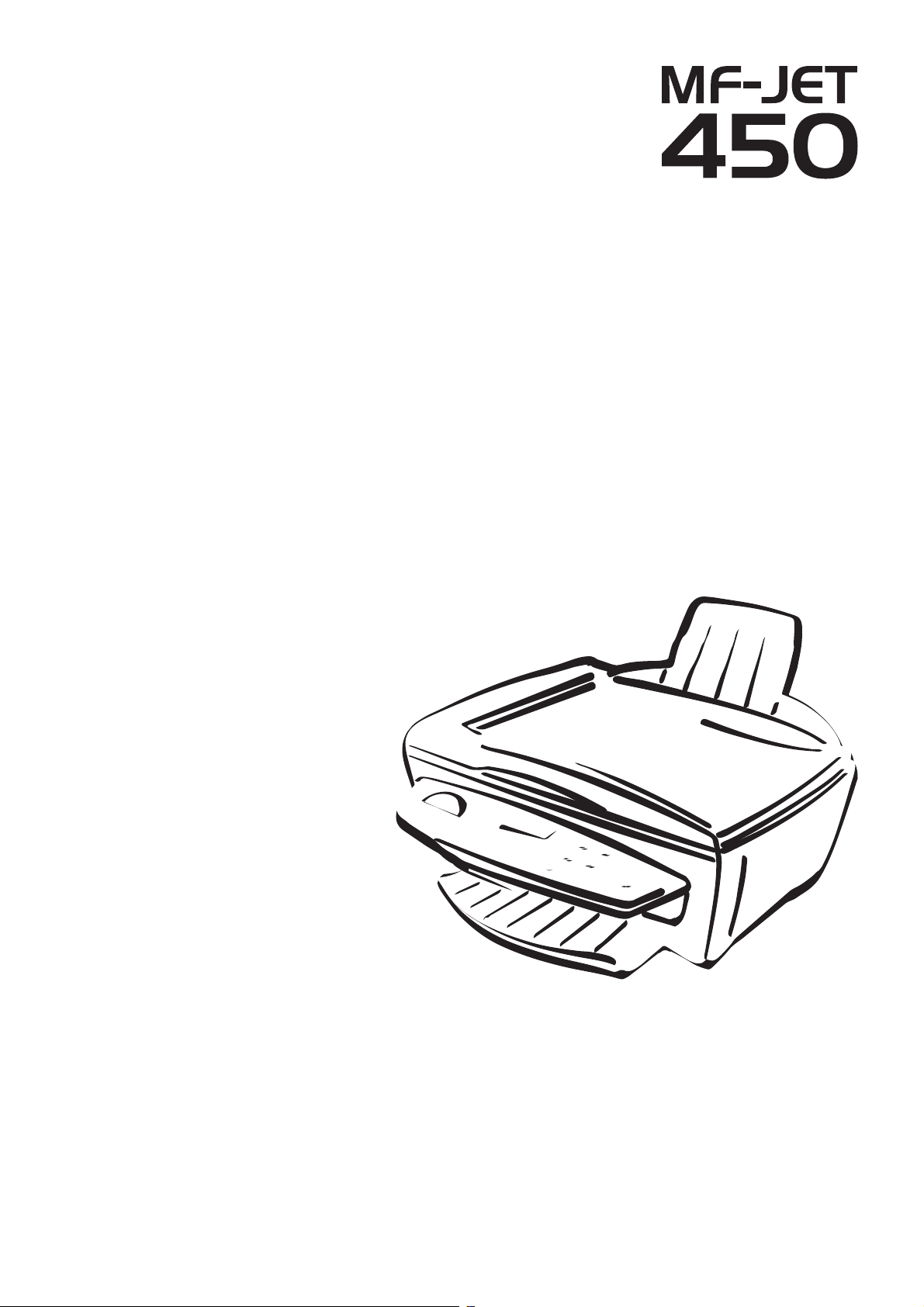
PHILIPS
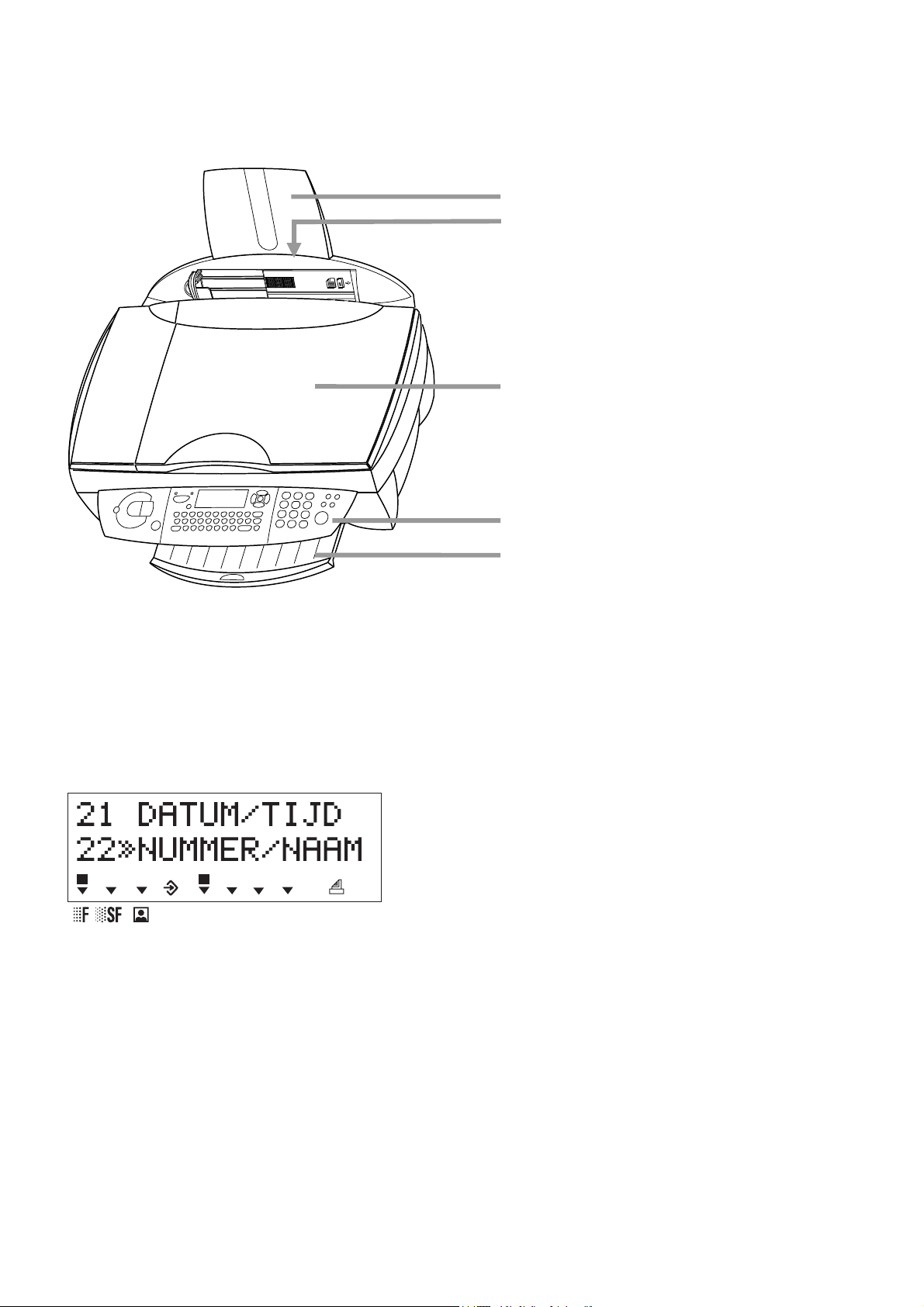
Beschrijving van het apparaat
papierhouder
papierinvoer
scannerdeksel
bedieningspaneel
papieropvang
Symbolen op het display
Een geselecteerde optie wordt aangegeven met een pijl (»).
Resolutie:
f voor tekst en afbeeldingen
% voor kleine lettertypen en afbeeldingen
F voor foto’s
Is geen van de drie pijltjes (d) links op de display met een § gemarkeerd, dan bevindt het apparaat zich in de standaard modus.
: verzenden van faxen of SMS
Het vierkant (§) boven de vier pijltjes (d) in het midden in het display geeft aan hoe vol het geheugen is.
; aan: faxen worden automatisch ontvangen
knipperend: faxen worden in het geheugen opgeslagen
uit: het geheugen is vol of u hebt de automatische faxontvangst ingesteld
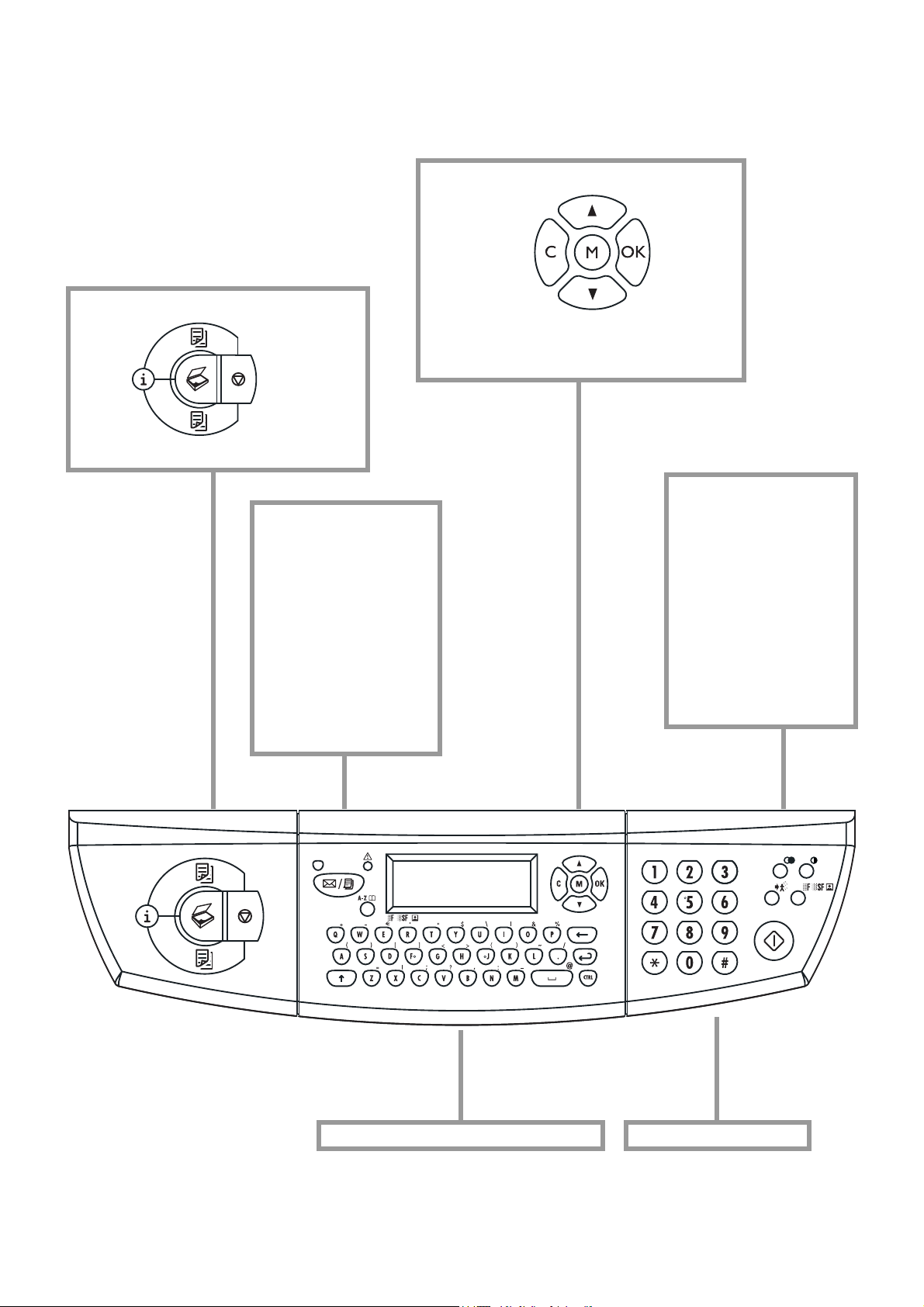
Overzicht van functies
M een functie selecteren
w help
K kleurenkopie
K zwartwitkopie
Á scannen
X stoppen;
terugkeren
naar standby
v wanneer dit lampje
brandt, lees dan a.u.b.
de informatie op de
display
» een SMS verzen-
den; het lampje boven de toets brandt,
wanneer u een
SMS-bericht ontvangt
C terugke-
ren naar een
voorgaand
menu; om te
wissen
OK selectie
bevestigen
/ tussen opties kiezen;
de cursor op het display verplaatsen
L nummerherhaling
O contrast
À rondzenden – een fax
of SMS naar verschillende ontvangers verzenden
f%F resolutie
Y verzenden van de fax
starten; kopieerbewerking starten
} telefoonboek
cijferpaneel voor getallentoetsenbord voor het invoeren van tekst
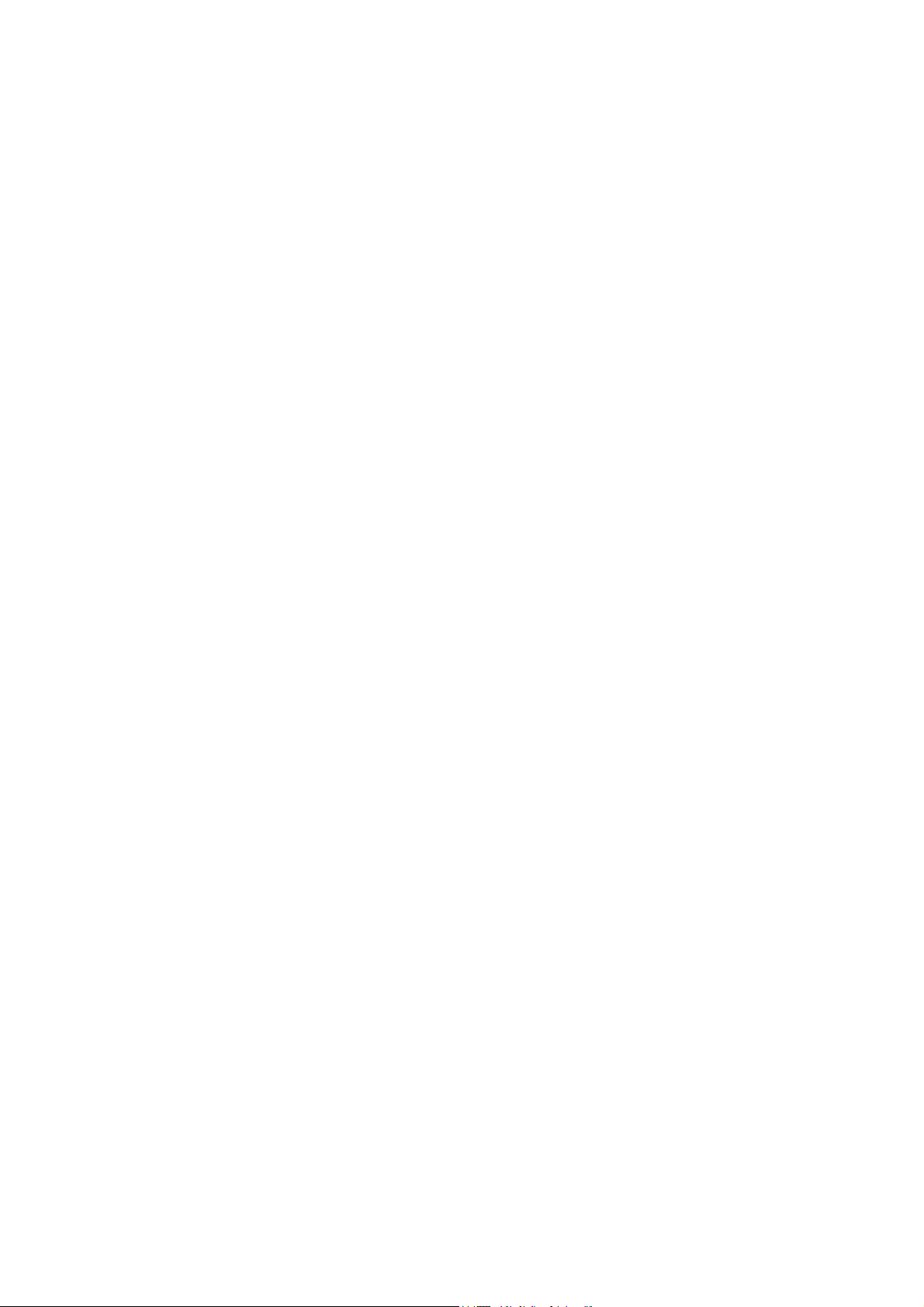
Inhoud
Veiligheids instructies ..............5
Installatie..................................6
Uit de verpakking halen ......................................6
Apparaat plaatsen.................................................6
Papier plaatsen......................................................6
Aansluitingen ........................................................7
Extra telefoons .....................................................7
Stroomvoorziening ..............................................8
Het land selecteren...............................................8
Inktcartridges plaatsen ........................................9
Het uitlijnen van de cartridges ...........................9
Uw nummer en naam.........................................10
Inhoud
Datum en tijd.......................................................10
Aansluiten op een PC.........................................10
Installatie van de software..................................10
Instellingen..............................15
Datum en tijd.......................................................15
Uw nummer en naam.........................................15
Land en taal..........................................................15
HELP-functie w ...............................................15
Aansluiting op ISDN..........................................15
Netwerksoort (PABX)........................................15
Extra telefoontoestellen ..................................... 16
Extern antwoordapparaat ..................................16
Telefoonboek } ..............17
Naam toevoegen .................................................17
Groep toevoegen ................................................17
Wijzigen ................................................................ 17
Wissen...................................................................17
Afdrukken ............................................................17
Naar een PC overzetten.....................................17
Scannen Á .............................24
Een document invoeren.....................................24
Een document scannen......................................24
Afdrukken ...............................26
SMS..........................................28
Een SMS verzenden » ..............................28
Een SMS ontvangen ...........................................28
Geavanceerde instellingen ....30
Instellingenlijst..................................................... 30
Faxinstellingen.....................................................30
SMS-instellingen..................................................30
Scaninstellingen ...................................................31
Printerinstellingen ...............................................31
Tips & Trucs ............................32
Bestelinformatie ..................................................32
Cartridges vervangen .......................................... 32
Cartridge-capaciteit .............................................34
Logboek................................................................34
Opdrachten ..........................................................34
Beveiligen .............................................................34
Onderhoud...........................................................35
Bijlage......................................37
Functielijst............................................................37
Technische instellingen ......................................38
Technische gegevens...........................................38
Garantie ................................................................39
Index .....................................................................42
4
Fax ...........................................19
Faxen verzenden Y ...........................................19
Telefoonboek } ........................................19
Nummerherhaling L ......................................19
Rondzenden À .................................................19
Resolutie f%F ............................................20
Contrast O ..........................................................20
Faxen ontvangen .................................................20
Faxgeheugen ........................................................20
Verzendrapport....................................................20
Uitgestelde verzending .......................................21
Afroep van faxen.................................................21
Extra telefoontoestel ..........................................21
Kopiëren..................................22
Een document invoeren.....................................22
Standaard kopiëren K .......................................22
Een kopie bewerken K .....................................22
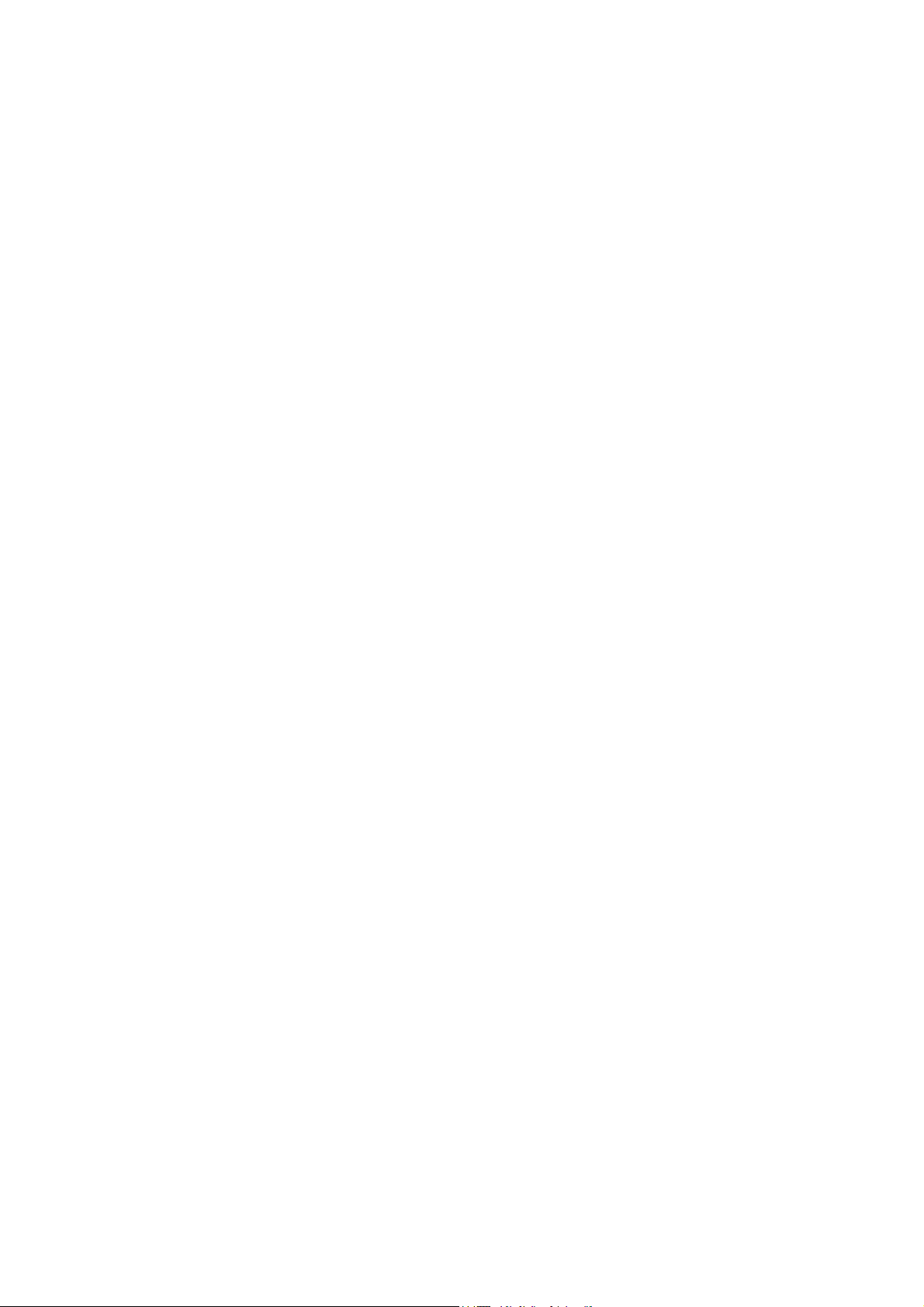
Veiligheidsinstructies
Lees alle waarschuwingen en volg alle aanwijzingen.
Dit multifunctionele apparaat dient op een vlakke
en stabiele ondergrond geplaatst te worden. Het
oppervlak dient glad en horizontaal te zijn. Het
apparaat kan beschadigen als het valt en het kan
daarbij ernstige verwondingen veroorzaken, zeker bij kleine kinderen. Plaats het toestel op een
afstand van tenminste 10 cm van andere elektrische apparaten en objecten vandaan.
Plaats het apparaat niet in direct zonlicht. Plaats
het apparaat niet in de onmiddellijke omgeving
van een warmtebron, radio, televisie of airconditioning. Het apparaat mag niet in aanraking komen met stof, water of chemicaliën.
Er moet voldoende luchtcirculatie rond het toestel mogelijk zijn. Zet de MF-JET 450 als deze
in werking is niet in een afgesloten, kleine ruimte zoals een doos of een kastje. Dek het toestel
niet af en plaats het niet op zachte oppervlakken
zoals bedden, dekbedden, kussens, banken of
vloerbedekking aangezien er dan een risico van
oververhitting en brand bestaat.
Als u nog een draadloze telefoon wilt gebruiken,
moet u een afstand van minstens 15 cm tussen
apparaat en basisstation van de tweede draadloze
telefoon aanhouden, omdat anders akoestische
storingen in uw telefoonhoorn kunnen optreden.
Dit apparaat voldoet aan de normen EN 60950
resp. IEC 60950 en mag enkel gebruikt worden
op telefoon- en elektriciteitsaansluitingen die ook
voldoen aan deze normen.
Bij onweer dient u de stekker van het toestel uit
het stopcontact en uit de telefoonaansluiting te
trekken. Als u de stekkers er niet uit kunt trekken,
mag u tijdens het onweer het apparaat niet als fax
of telefoon gebruiken. Er bestaat een risico van
elektrische schok door bliksem en een risico van
het beschadigen van het apparaat.
De MF-JET 450 is alleen geschikt voor gebruik
in het land waar deze gekocht is. Het apparaat
mag alleen gebruikt worden met telefoonsystemen en stroomvoorziening die ook aan de normen in dat land voldoen.
Gebruik alleen het netsnoer dat bij het apparaat
geleverd is. Door het gebruik van een niet erkend
netsnoer, kan het apparaat beschadigt worden.
Raak de telefoonkabel of het elektriciteitssnoer
niet aan waar de isolatie ontbreekt of is beschadigd, tenzij ze uitgetrokken zijn.
Als de behuizing van de MF-JET 450 of het
omhulsel van de stroomvoorziening, zeker van
de netsnoeren of telefoonkabels, is beschadigd,
dient u de stekker van het apparaat uit het stopcontact te trekken. Het apparaat mag alleen door
geautoriseerd personeel geopend worden.
Trek zowel de stroomstekker als de telefoonstekker uit het stopcontact voordat u het apparaat
gaat reinigen. Gebruik nooit vloeibare of gasvormige schoonmaakmiddelen (spuitbussen, schurende middelen, poetsmiddelen, alcohol etc.).
Stel het apparaat niet bloot aan regen of andere
vochtigheid. Er bestaat een risico van elektrische
schok of brand. Als er per ongeluk vloeistof in
het toestel wordt gemorst, dient u de stekker onmiddellijk uit het stopcontact te trekken en moet
u de MF-JET 450 na laten kijken.
Veiligheidsinstructies
5
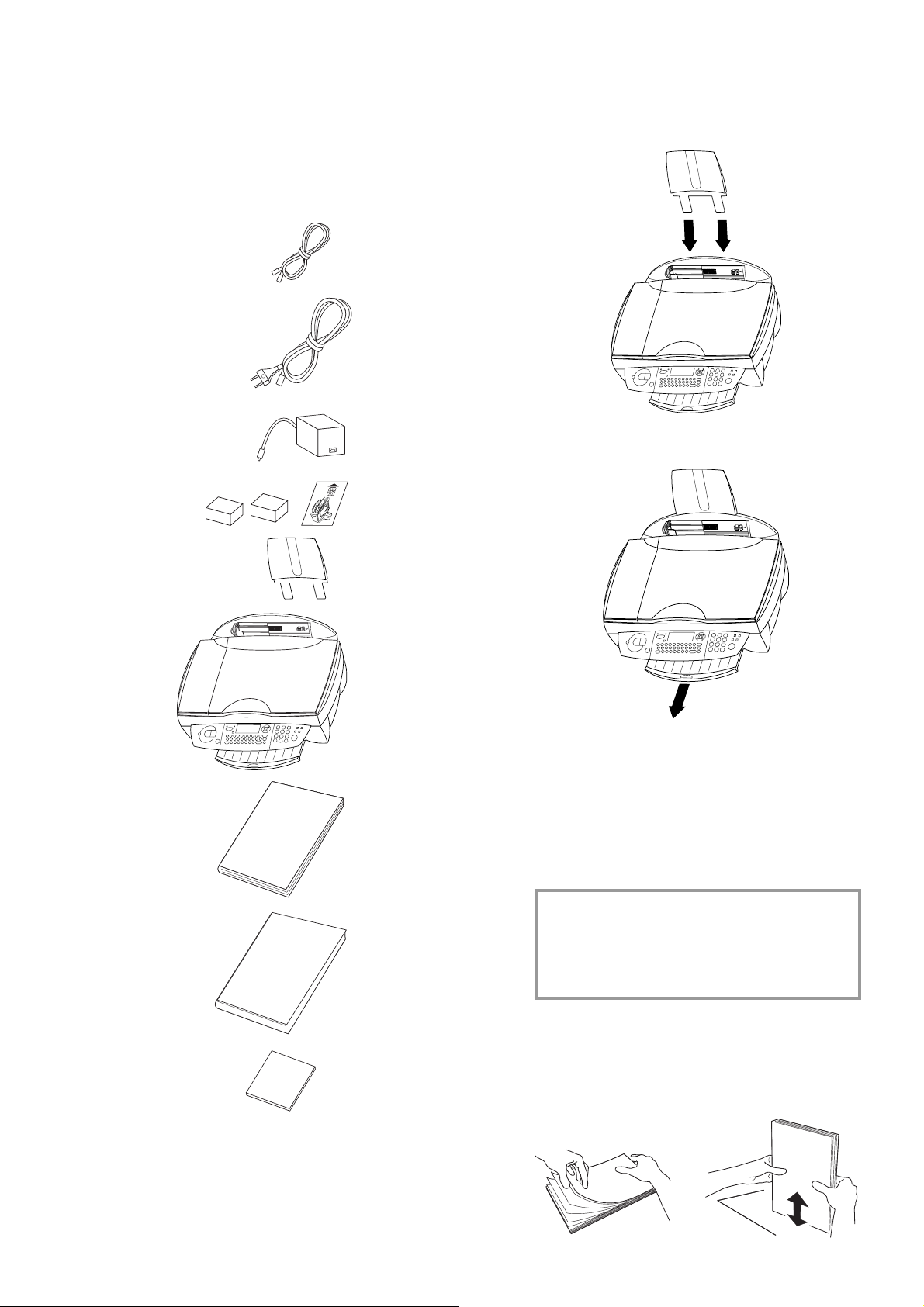
Installatie
Uit de verpakking halen
Maak de doos leeg en controleer of het de volgende onderdelen beoat:
telefoonkabel met
stekker (specifiek
per land)
netsnoer met
stekker
adapter
inktcartridges en
starters-chipkaart
“Plug’n’Print”
Apparaat plaatsen
1 Plaats de papierhouders in de gleuven achter
het mechanisme voor de papierinvoer.
2 Trek de papieropvang naar buiten.
Installatie
papierhouder
apparaat
gebruikershandleiding
installatiegids
Papier plaatsen
Gebruik alleen papier dat specifi ek geschikt is
voor gebruik met inktjet-printers ( papierformaat
A4 – 210×297 mm, 80 g/m²). Volg de aanwijzingen van de producent.
v Plaats geen extra papier terwijl de MF-JET
450 aan het afdrukken is!
Raadpleeg in geval van vastgelopen papier:
Tips & Trucs / Papierinvoer.
6
installatie-CD
1 Let er op dat het papier niet aan elkaar “plakt”
en maak er een rechte stapel van voordat u het
in de papierinvoer plaatst. Dit om te voorkomen dat er meerdere vellen tegelijk worden ingevoerd.
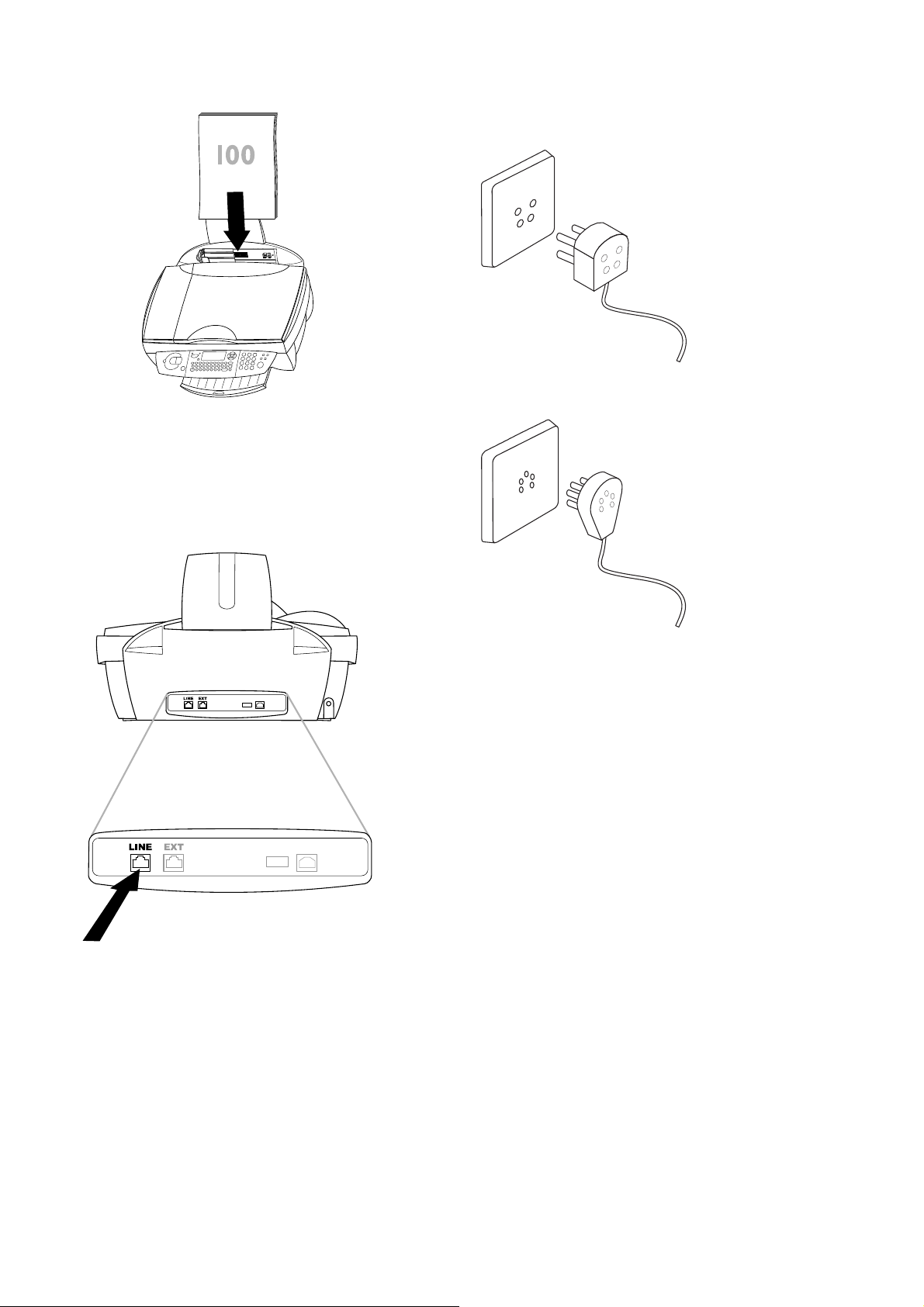
2 Plaats maximaal 100 vellen papier tot aan
de aanslag in de papierinvoer.
Aansluitingen
Steek eerst de kleine plug van de telefoonkabel
aan de achterkant van het apparaat in het
aansluitpunt aangegeven met LINE.
Steek dan de telefoonstekker in de telefooncontactdoos.
Nederland
België
Installatie
Extra telefoons
U kunt op één telefoonaansluiting naast het apparaat nog meer apparaten aansluiten, zoals een
extra telefoontoestel, een draadloze telefoon, een
antwoordapparaat, een kostenteller of een modem (zie ook Instellingen / Extra telefoontoestellen).
Als u op dezelfde aansluiting nog een draadlo-
ze telefoon gebruikt die voor SMS geschikt is,
kan niet met zekerheid worden gezegd of een
SMS-bericht op uw multifunctionele apparaat
of de draadloze telefoon zal worden ontvangen.
Het SMS-bericht kan niet op allebei de apparaten worden ontvangen. Probeer de ontvangst van
SMS-berichten op de extra draadloze telefoon uit
te schakelen.
Neem contact op met uw leverancier als u het apparaat wilt combineren met speciale extra apparatuur.
7
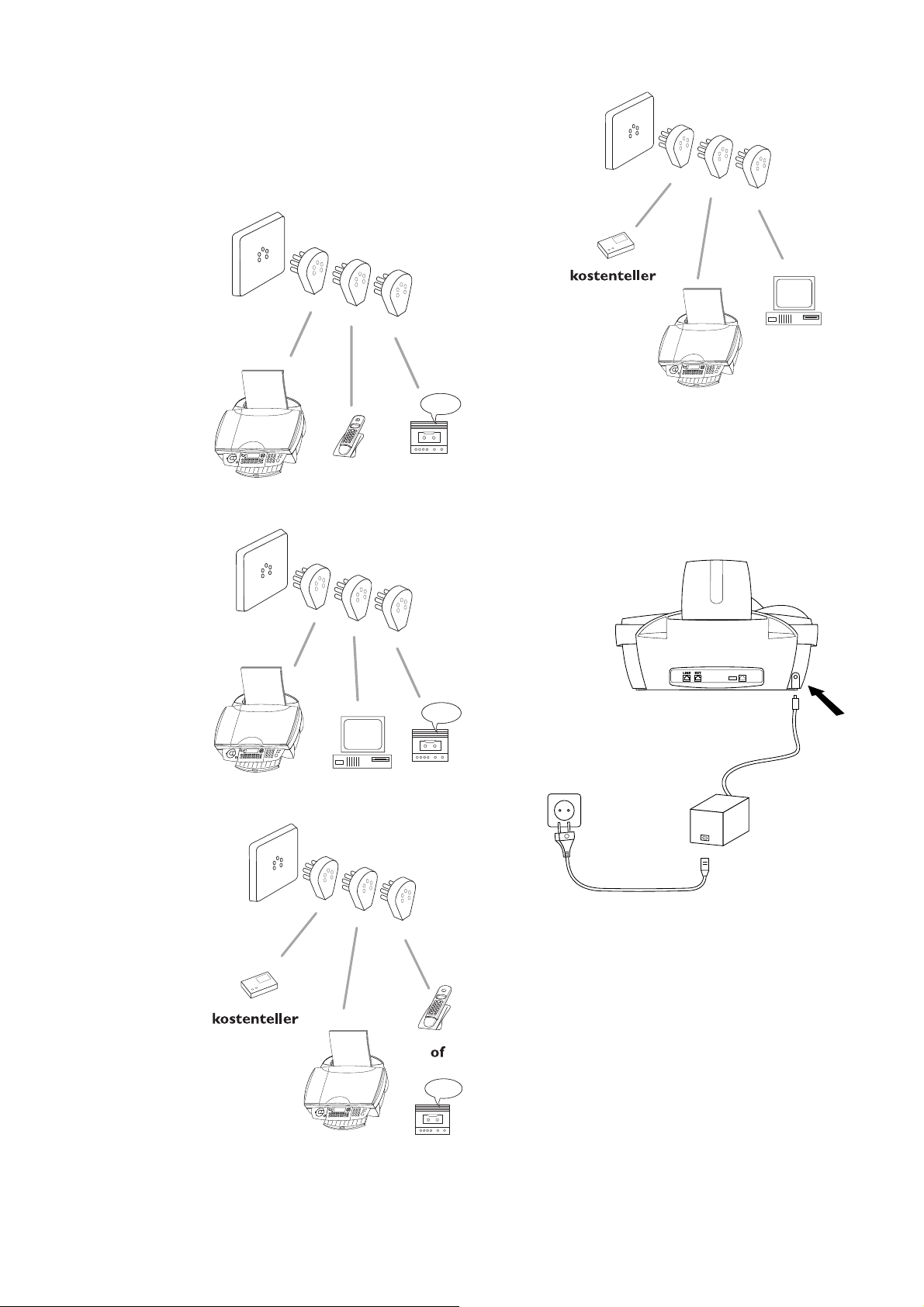
Installatie
Op hetzelfde telefoonstopcontact
Wilt u andere telecommunicatieapparatuur op
hetzelfde telefoonstopcontact aansluiten, dan
dient u op de juiste volgorde van aansluiting te
letten:
Mogelijkheid 1
Mogelijkheid 2
Mogelijkheid 4
Stroomvoorziening
Sluit de adapter op de achterkant van uw MFJET 450 (aan de zijkant) aan, gebruik vervolgens
het netsnoer om de adapter op elektriciteit aan
te sluiten.
Mogelijkheid 3
Nadat u het apparaat op een stopcontact hebt
aangesloten, wordt u gevraagd een aantal basisinstellingen uit te voeren:
Het land selecteren
1 Druk op OK.
2 Gebruik / om uw land te selecteren.
3 Druk tweemaal op OK.
8
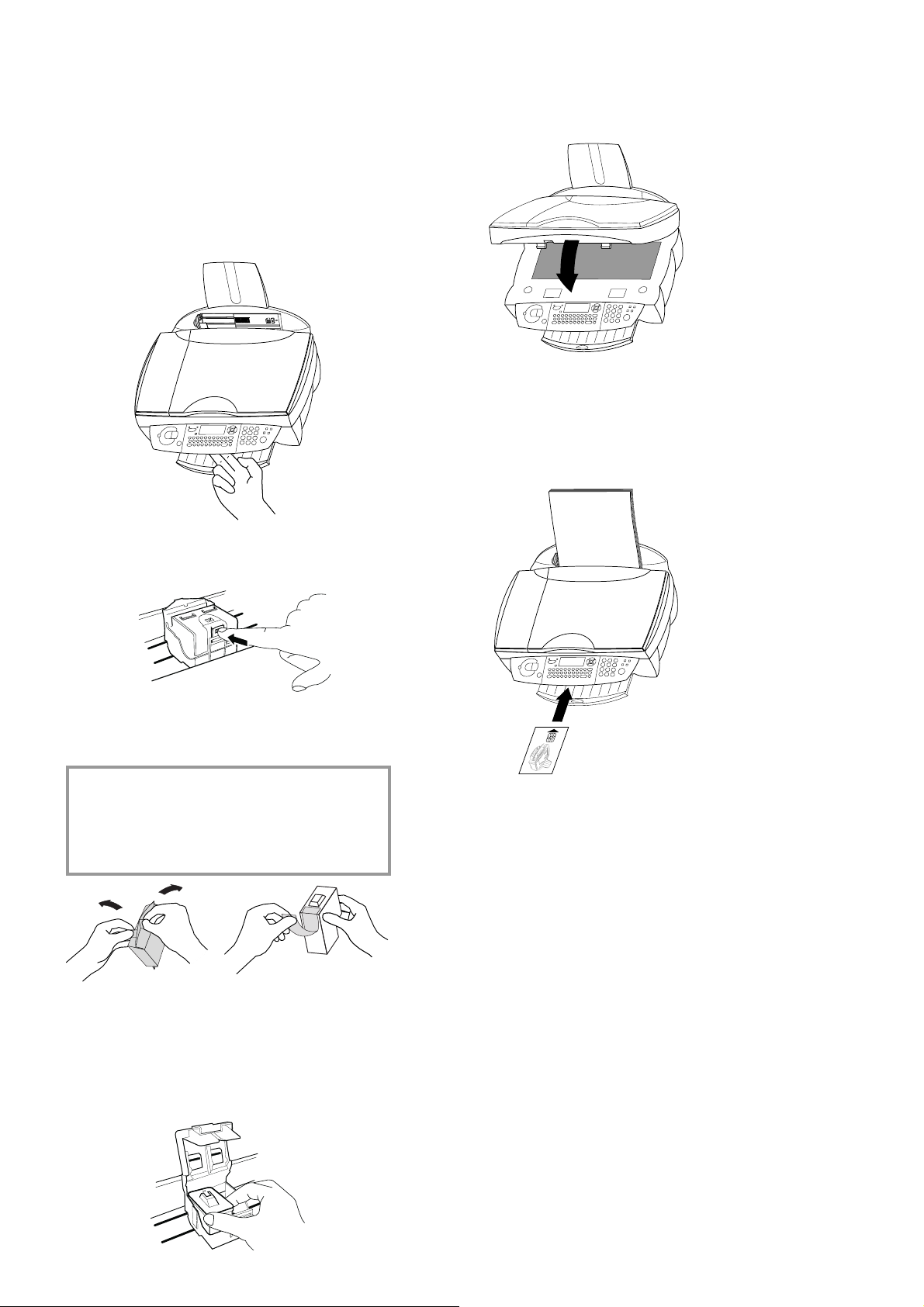
Inktcartridges plaatsen
U kunt pas documenten ontvangen of kopiëren
als er inktcartridges in uw MF-JET 450 zijn geplaatst. Daarom worden er met uw apparaat twee
start-cartridges (black/zwart en colour/kleuren)
voor enkele testafdrukken meegeleverd.
1 Open het apparaat door aan de hendel onder
het bedieningspaneel te trekken.
6 Sluit de cartridgehouder. De houder moet
weer op zijn plaats vastklikken.
7 Sluit het apparaat.
8 Plaats de bijgesloten starters-chipkaart “Plug’
n’Print” met de contactpunten naar boven in de gleuf onder het bedieningspaneel.
Deze kaart is voor het opladen van zowel de
zwarte cartridge als van de kleurencartridge.
2 Druk op de hendel in het midden van de inkt-
cartridgehouder om de houder te openen.
3 Haal de inktcartridge uit de verpakking en ver-
wijder de beschermingsstrip.
v Let erop dat u de beschermingsstrip volle-
dig verwijdert.
Raak hierbij de inktopening en de contact-
punten niet aan!
4 Leg de zwarte cartridge met de “neus” naar
beneden in het rechter vak van de inktcartridgehouder.
5 Plaats de kleurencartridge in het linker
vak van de inktcartridgehouder.
Installatie
9 Het opladen van de cartridges is pas voltooid,
wanneer op de display actie voltooid
kaart uitnemen
verschijnt. Herhaal dezelfde procedure met
dezelfde kaart voor de tweede cartridge.
Het uitlijnen van de
cartridges
Na het plaatsen van de inktcartridges drukt het
apparaat een testpagina af, die u helpt de afdrukkoppen van beide cartridges goed uit te lijnen.
Dit is noodzakelijk om voor een goede afdrukkwaliteit te zorgen.
1 Voer met het toetsenbord voor waarde voer
WAARDE A het nummer van het veld in, waar-
in de pijl het scherpst is.
2 Bevestig dit met OK en herhaal dit voor waar-
des B, C en D. voer WAARDE B
9
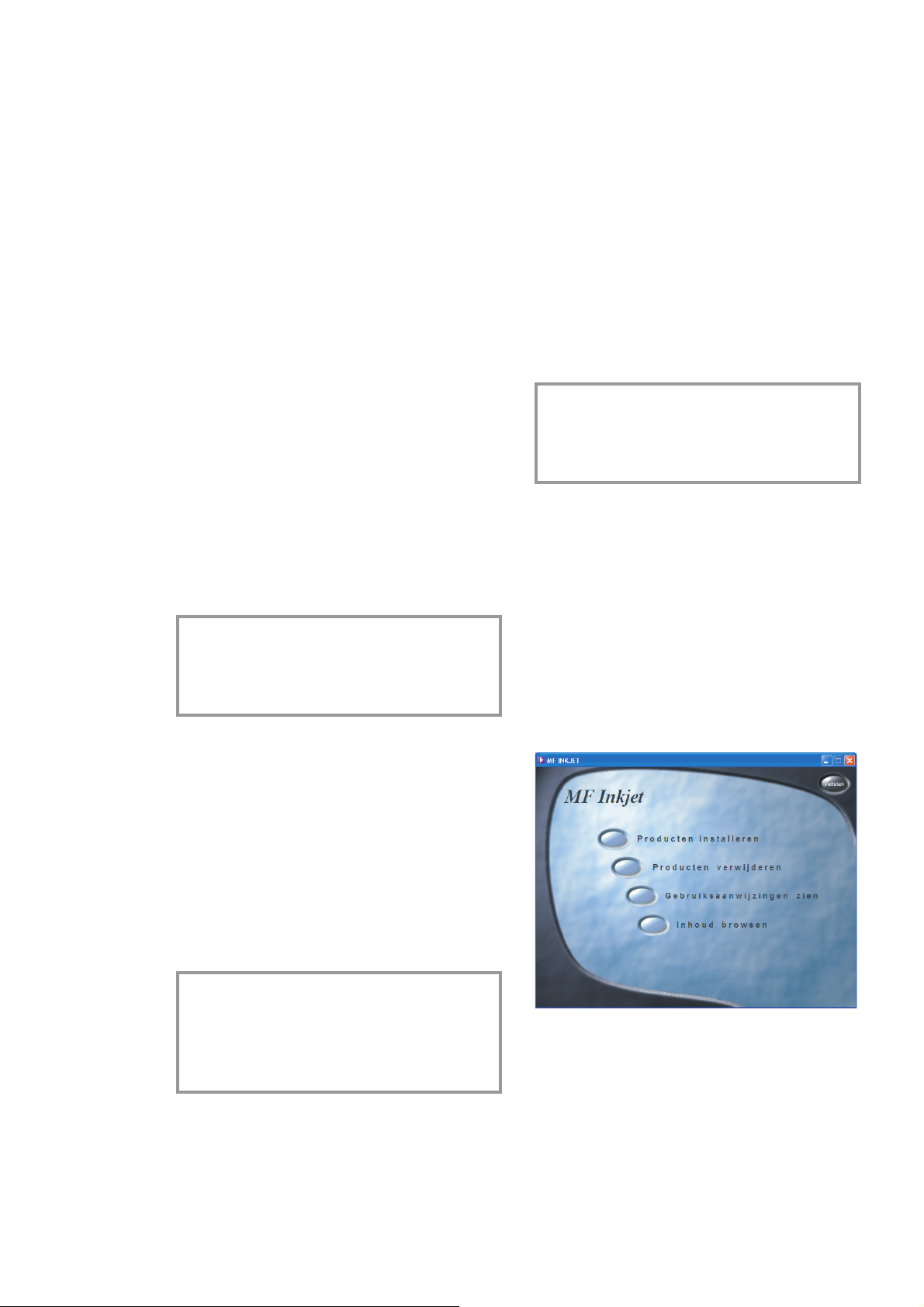
Uw nummer en naam
Installatie van de
Installatie
1 Voer uw faxnummer in (max. 20 cijfers) en
druk op OK. (Houd CTRL ingedrukt en
druk op Q om een plusteken te maken; druk
op de toets ½ om een spatie te maken.)
2 Voer uw naam in met het toetsenbord (max.
20 karakters). De leestekens zijn rechtsboven
de lettertoetsen weergegeven en kunnen door
het gelijktijdig indrukken van CTRL en de
betreffende lettertoets worden ingevoerd. Bij
het invoeren van een naam kunt u + gebruiken om een hoofdletter te maken (houd de
toets + ingedrukt terwijl u de gewenste letter
intypt). Heeft u een verkeerde letter of cijfer
ingevoerd, dan kunt u de fout met / en C
corrigeren. Druk op OK.
Datum en tijd
Voer de datum en de tijd in en bevestig met OK,
b.v. 12 05 04 16 30 OK voor 12
mei 2004, 16.30.
Aansluiten op een PC
v Installeer eerst de software. Sluit de MF-
JET 450 pas met een USB-kabel op de PC
aan nadat het installatieprogramma hierom heeft gevraagd!
Minimale configuratie
software
Het softwarepakket omvat:
1 “MF-Inkjet”: installeert uw printer en scan-
ner.
2 “ Photo Impression”: voor creatieve bewer-
king en een verbeterde afdrukkwaliteit van uw
digitale foto’s.
3 “ Paper Port”: Voor het snel registreren en be-
heren van uw gescande documenten.
4 “Acrobat Reader”: voor het weergeven en af-
drukken van PDF-bestanden.
v Installeer eerst de software. Sluit de MF-
JET 450 pas met een USB-kabel op de PC
aan nadat het installatieprogramma hierom heeft gevraagd!
Sluit voordat u met installeren begint, eerst alle
programma’s en toepassingen af. Plaats de installatie-CD in de CD-ROM speler. Het installatieproces begint automatisch. (Start het installatieprogramma niet automatisch op, zoek dan
uw CD-ROM speler in Windows
selecteer met een dubbelklik het programma
Launch.exe.)
Installatie alle producten
1 Klik in het startscherm op de knop “Produc-
ten installeren”.
®
-Explorer en
Uw PC dient de volgende minimale confi guratie
te hebben:
• Pentium processor, 200 MHz of hoger
®
• Windows
RAM
• 300 MB vrije schijfruimte voor de volledige
installatie
• USB-interface
v U kunt de MF-JET 450 uitsluitend aan-
sluiten op een Microsoft® PC (Windows®
besturingssysteem). Het apparaat is niet
compatible met Linux en een Apple Macintosh®.
98 SE/2000/ME/XP en 128 MB
10
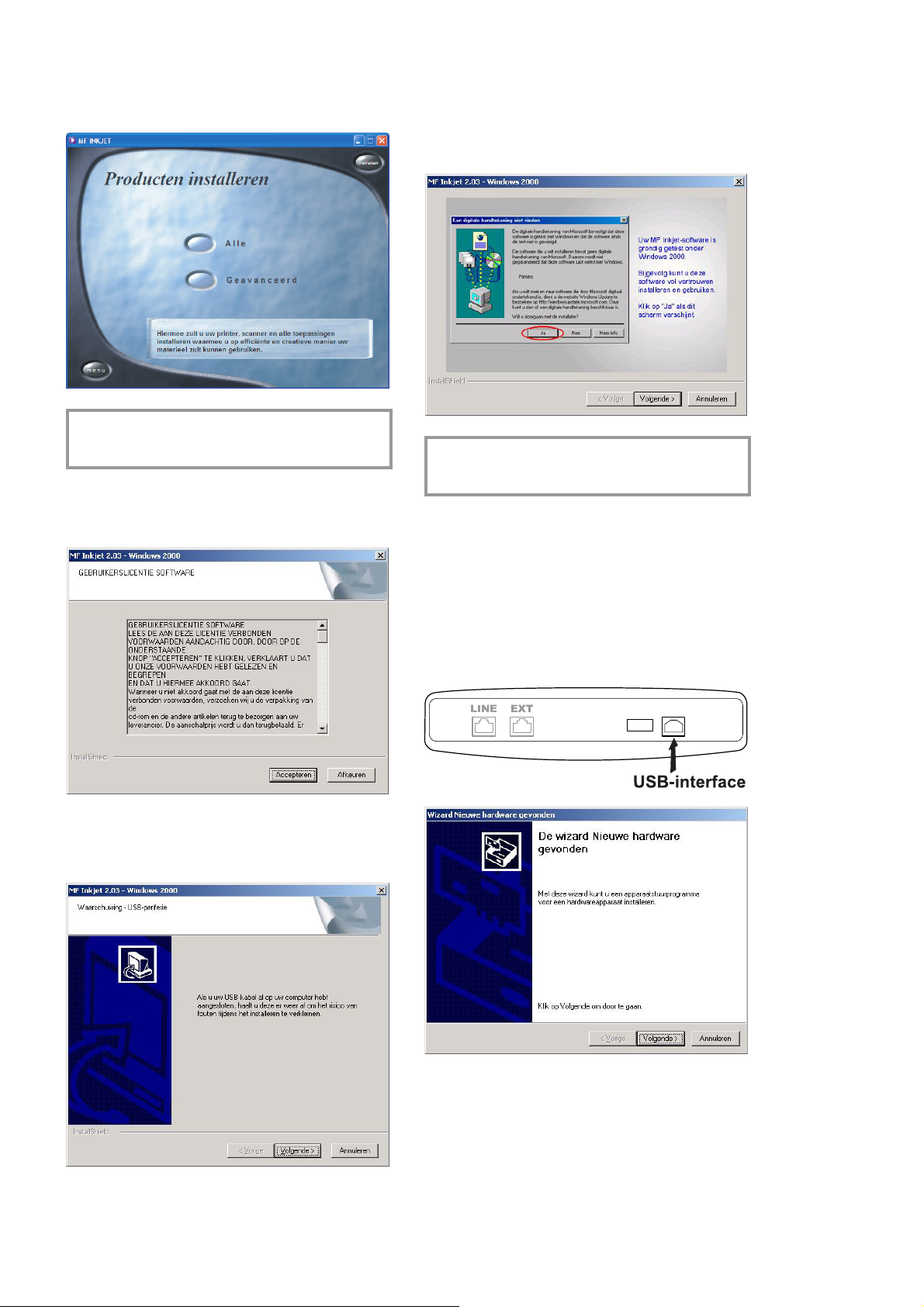
2 Als u alle aangeboden producten wilt instal-
leren (scanner, printer, “Photo Impression”,
“Paper Port”), druk dan op de knop “Alle”.
v Bovendien moet u hier het veelgebruikte
programma “Acrobat Reader” installeren.
3 Na de automatische installatie van “Photo Im-
pression” wordt u verzocht, de licentie-overeenkomst te accepteren.
5 Windows® XP: Als het systeem waarschuwt
dat het randapparaat de Windows® Logo test
niet heeft doorstaan, selecteert u de optie
waarmee u de installatie toch kunt voortzetten.
v De MF-JET 450 is voor PHILIPS getest en
is volledig compatibel met Windows® XP.
6 Volg de aanwijzingen op het beeldscherm op
en sluit het apparaat met de USB-kabel aan
op de PC. Klik ter bevestiging op “Volgende”
(snelle systemen openen ook zonder bevestiging van het onder punt 7 beschreven venster).
Installatie
4 Hebt u reeds de USB-kabel op de PC aange-
sloten, maak deze dan los en klik ter bevestiging op “Volgende”.
De USB-interface bevindt zich aan de achter-
zijde van het apparaat.
11
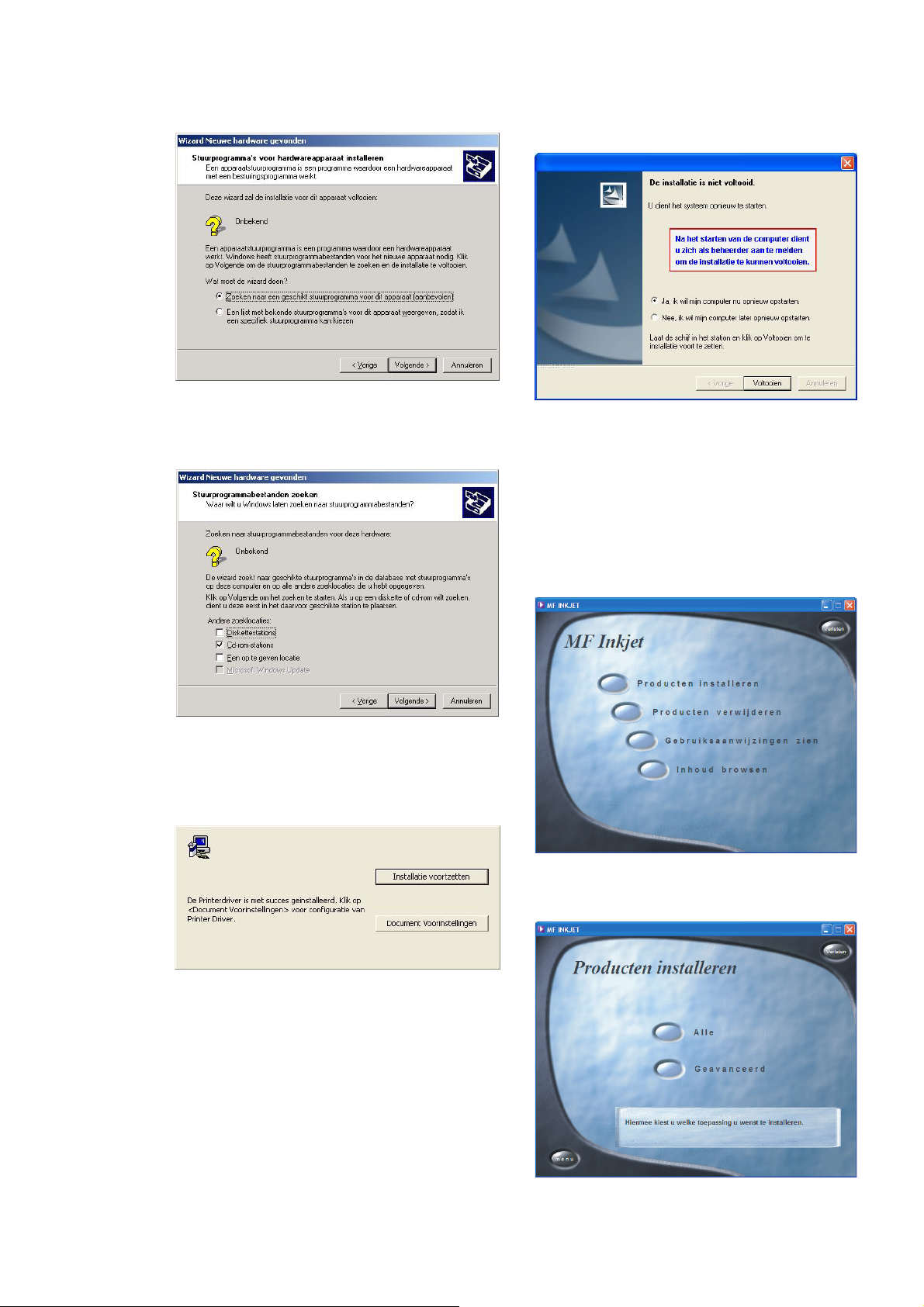
7 Klik ter bevestiging op “Volgende”. Het in-
stallatieprogramma zoekt automatisch naar
een geschikte driver voor uw MF-JET 450.
8 Let erop dat de knop “Cd-rom-stations” is ge-
markeerd en klik ter bevestiging op “Volgende”.
10 U wordt verzocht uw PC opnieuw op te star-
ten. Laat de installatie-CD in de speler zitten.
Nadat de PC opnieuw is opgestart wordt de
installatie met “Paper Port” afgesloten.
U kunt de PC ook op een later tijdstip op-
nieuw opstarten, om eventueel nog geopende
en niet opgeslagen programma’s te bewerken
resp. op te slaan.
Installatie
Installatie van afzonderlijke producten
1 Klik in het startscherm op de knop “Produc-
ten installeren”.
9 Onder “Document Voorinstellingen” kunt u
bijzondere printerinstellingen invoeren. Klik
op “Installatie voortzetten” om de printerdriver te installeren.
2 Als u één of een paar producten wilt installe-
ren, klik op de knop “Geavanceerd”.
12
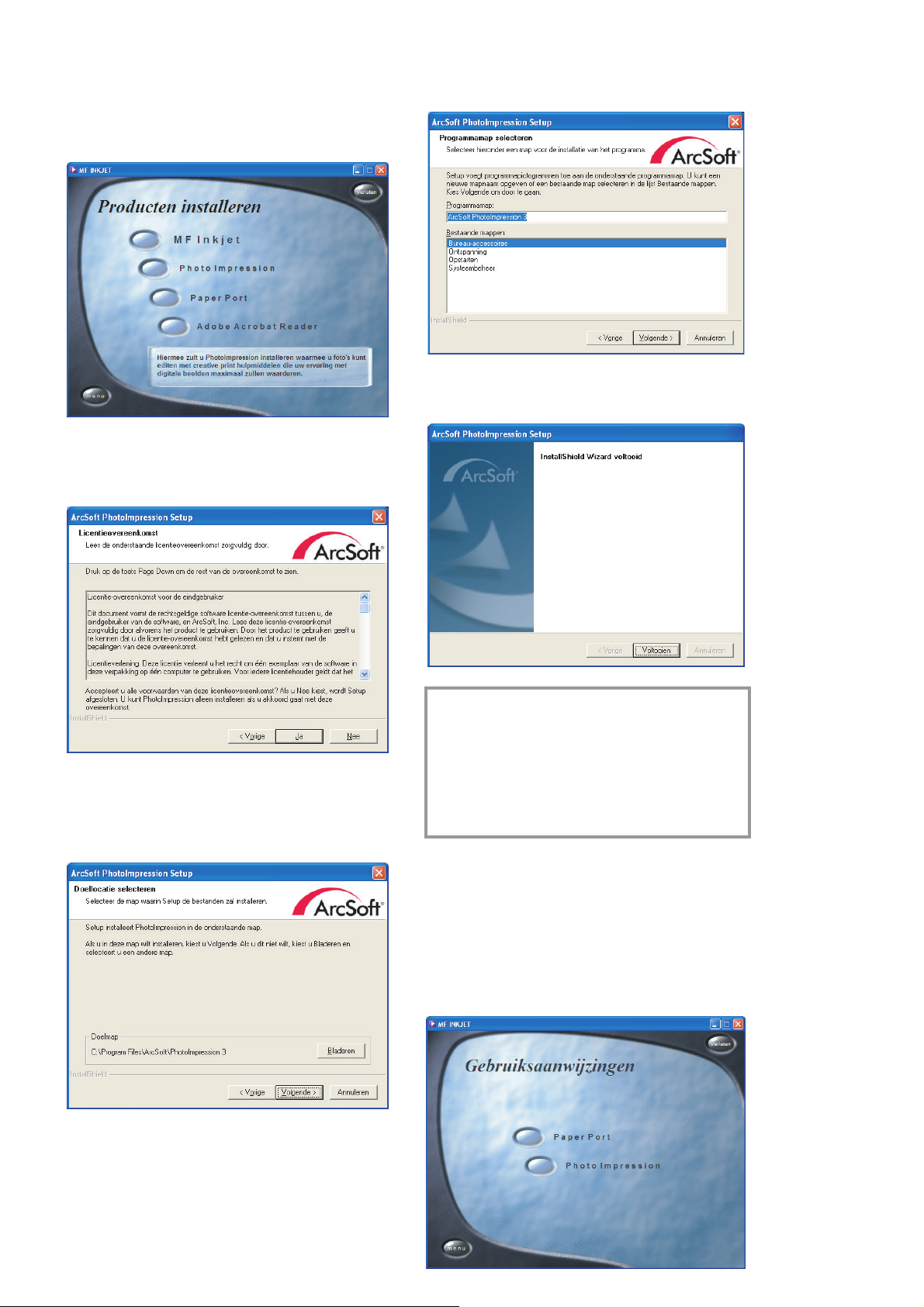
3 Kies het gewenste product door op de bijbe-
horende knop te klikken.
Voorbeeld: Installeren van “Photo Impressi-
on”:
Klik op “Volgende” en volg de aanwijzingen
op het scherm. Er wordt u gevraagd om een
licentieovereenkomst te accepteren.
Als u de voorgestelde mapnaam accepteert,
klik dan op “Volgende”.
Om de installatie van “Photo Impression” af
te sluiten, klik op “Voltooien”.
Het programma wijst standaard een doelmap
aan, waarin “Photo Impression” geïnstalleerd
moet worden. U kunt ook een andere map
kiezen.
Installatie
v De installatie-CD leidt u op deze wijze ook
door de installatie van “Paper Port”, “MFInkjet” en “Acrobat Reader”.
Bij het installeren van “MF-Inkjet”, wordt
u tenslotte verzocht de computer opnieuw
op te starten.
Gebruiksaanwijzingen
Om informatie te verkrijgen over de produc-
ten “Paper Port” en “Photo Impression”, druk
in het startscherm op de knop “Gebruiksaanwijzingen zien” en kies het gewenste product.
Een PDF-bestand verschaft u informatie over
het gekozen product.
13
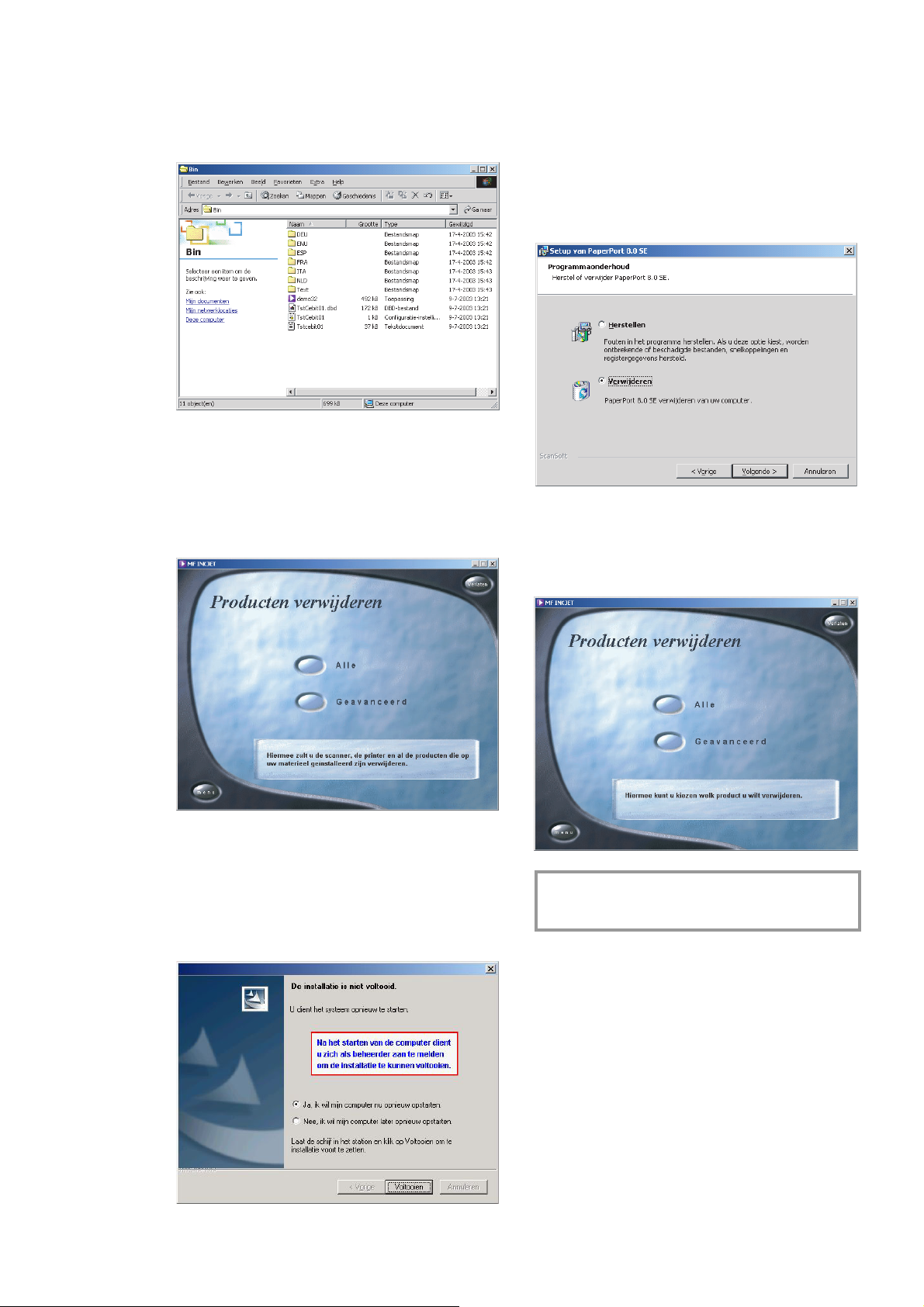
Installatie
Inhoudsopgave van de installatie-CD
Druk om informatie te verkrijgen over de in-
houd van de installatie-CD op de knop “Inhoud browsen”.
Producten verwijderen
1 Om reeds geïnstalleerde producten te ver-
wijderen, klik in het startscherm op de knop
“Producten verwijderen”. Als u alle producten
wilt verwijderen, klik dan op “Alle”:
U kunt de PC ook op een later tijdstip op-
nieuw opstarten, om eventueel nog geopende
en niet opgeslagen programma’s te bewerken
resp. op te slaan.
Nadat de PC opnieuw is opgestart wordt het
verwijderen met “Paper Port” afgesloten. U
kunt kiezen tussen “Herstellen” of “Verwijderen”. Volg de aanwijzingen op uw beeldscherm.
2 Als u bepaalde producten wilt verwijderen,
klik dan op de knop “Geavanceerd”. De installatie-CD leidt u door het verwijderen van
het geselecteerde product.
14
Na het verwijderen van “Photo Impression”
wordt de driver van uw “MF-Inkjet” verwijderd. Klik ter bevestiging op “Voltooien”. U
wordt verzocht de PC opnieuw op te starten
en de USB kabel los te maken. Laat de installatie-CD in de speler zitten.
v Met de knop “Menu” kunt u terugkeren
naar het startscherm.
 Loading...
Loading...