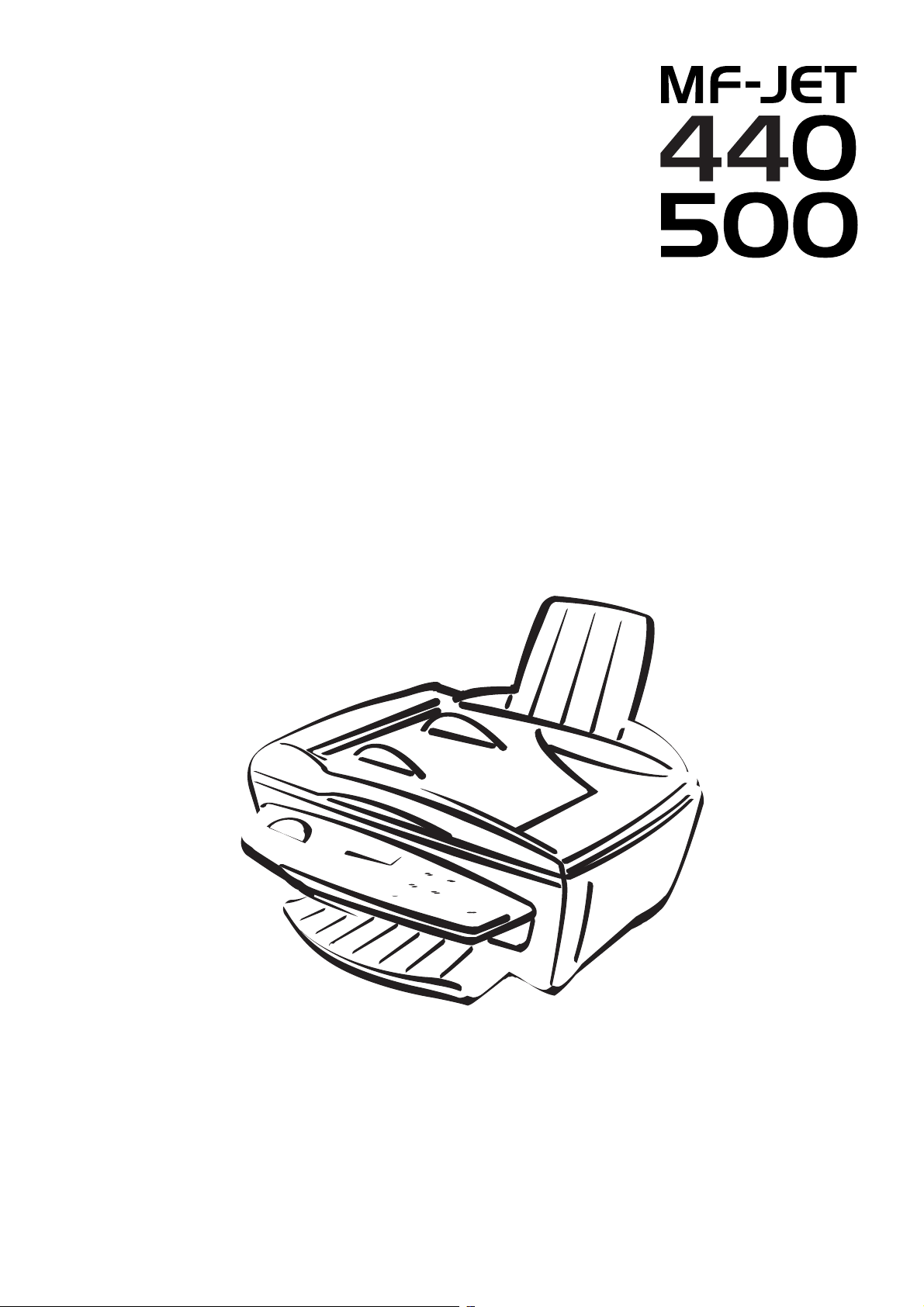
PHILIPS
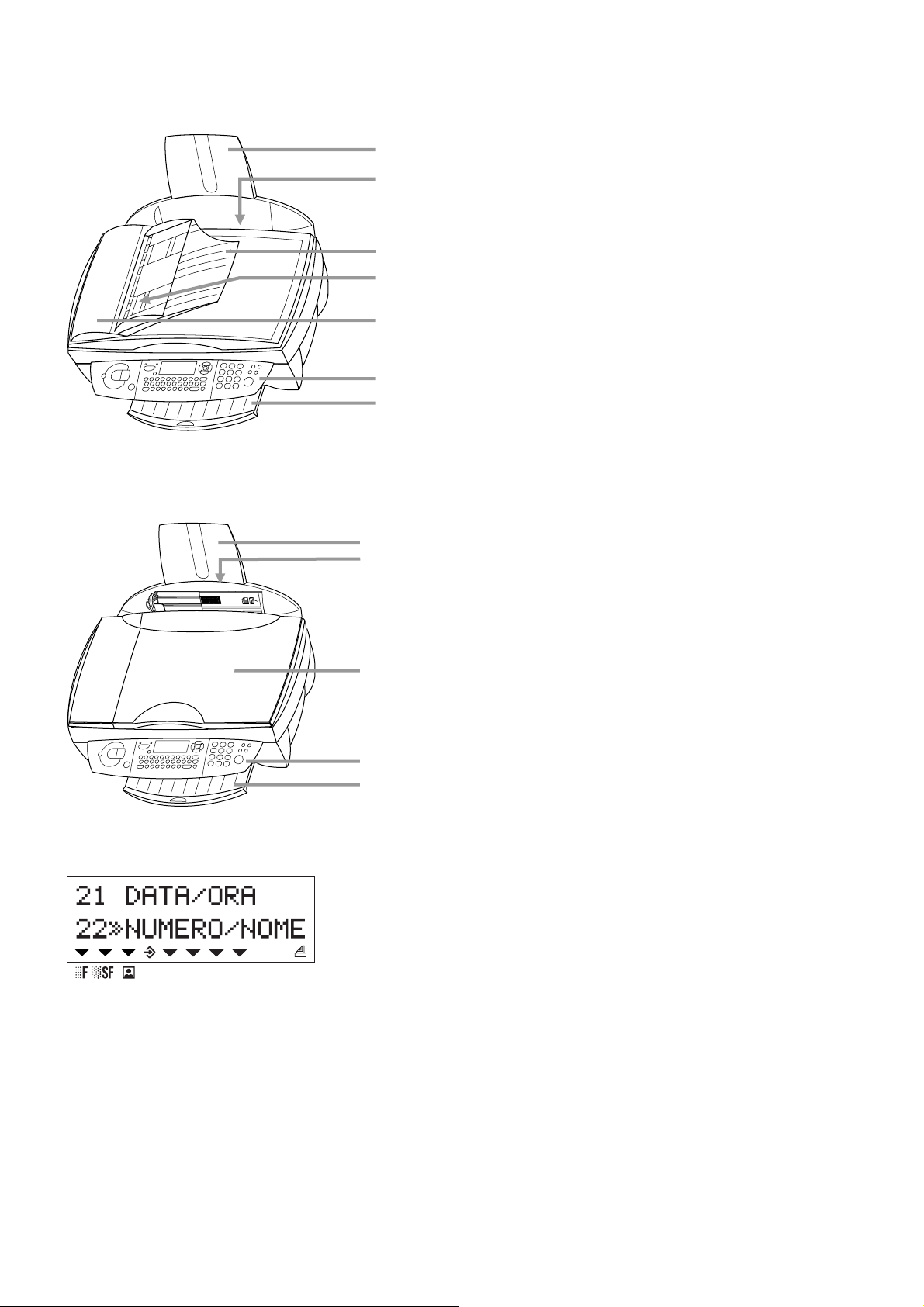
Descrizione dell’apparecchio MF-JET 500 (per apparecchi con
caricamento automatico documenti)
appoggia carta
alimentatore carta
appoggia documenti
alimentatore automatico
documenti
chassis dello scanner
pannello di controllo
appoggia carta in uscita
Descrizione dell’apparecchio MF-JET 440 (per apparecchi
senza caricamento automatico documenti)
Simboli del display
appoggia carta
alimentatore carta
chassis dello scanner
pannello di controllo
appoggia carta in uscita
Le opzioni selezionate vengono evidenziate con una freccia (»).
Risoluzione:
f per testo e grafi ca
% per stampa e grafi ca molto piccole
F per fotografi e.
trasmissione di fax o SMS.
:
; acceso: i fax vengono ricevuti automaticamente
lampeggiante: i fax vengono salvati in memoria
spento: memoria completa o i fax vengono ricevuti via modem.
Le quattro frecce (d) nella parte centrale del display indicano il livello di utilizzo della memoria.
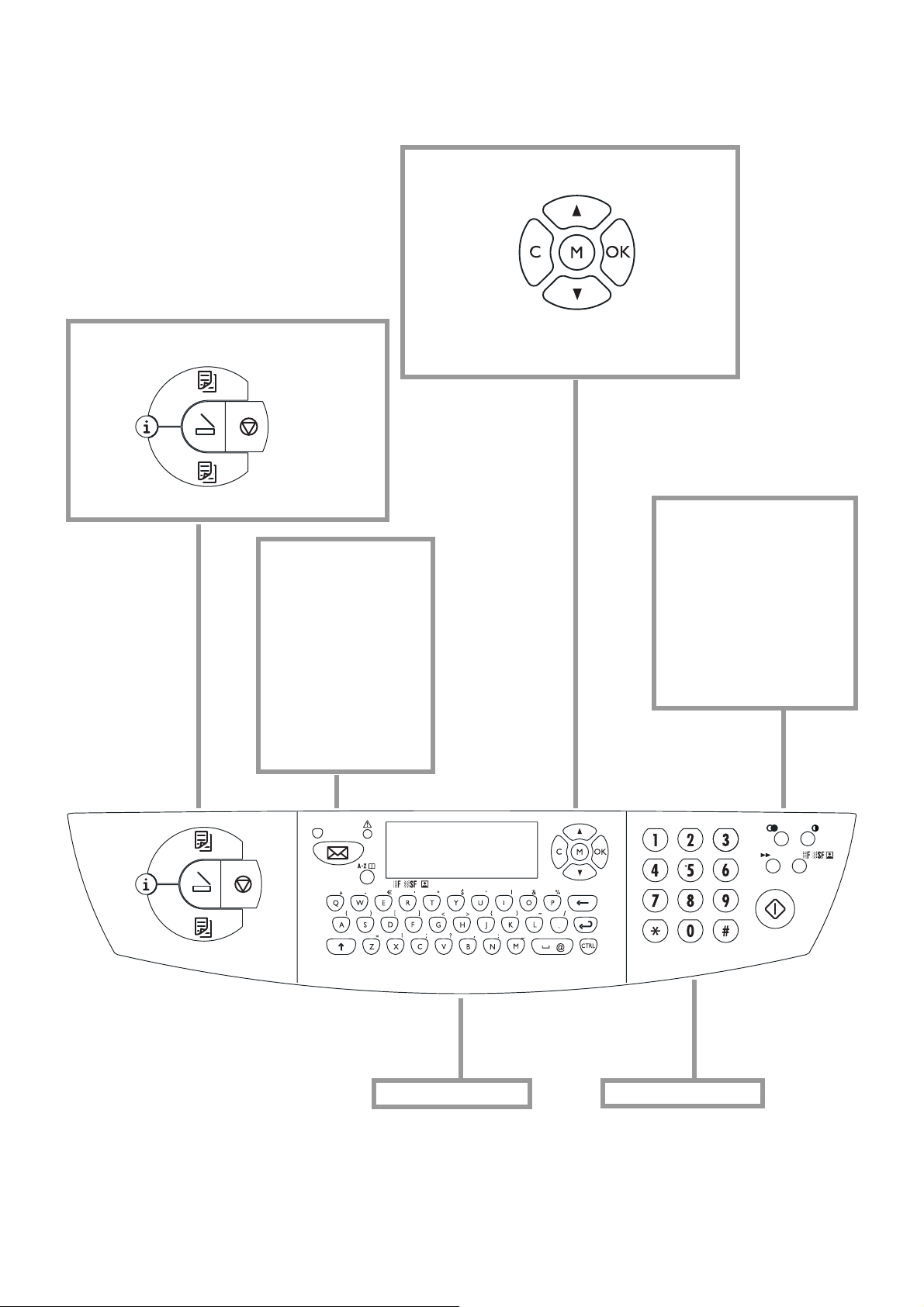
Panoramica funzioni
M per la selezione delle funzioni
K per le copie a
w per la
guida
K per le copie in bianco
colori
Z scannerizza-
zione
X per l’arresto,
per ritornare
in modalità
stand-by
v quando la spia lam-
peggia, leggere il
display
W per l’invio di un
SMS; la spia accanto al tasto lampeggia
quando i messaggi
vengono ricevuti
C per ritornare
al menu precedente; per
la cancellazione
/ per scegliere tra le
OK per con-
fermare la
selezione
opzioni, spostare il
cursore sul display
L per riselezionare
O contrasto
& trasmissione multipla
– per l’invio di un fax o
SMS a diversi destinatari
f%F risoluzione
Y per l’avvio della trasmis-
sione fax e copiatura
} per richiamare le
voci della rubrica
tastierino numericotastierino alfabetica
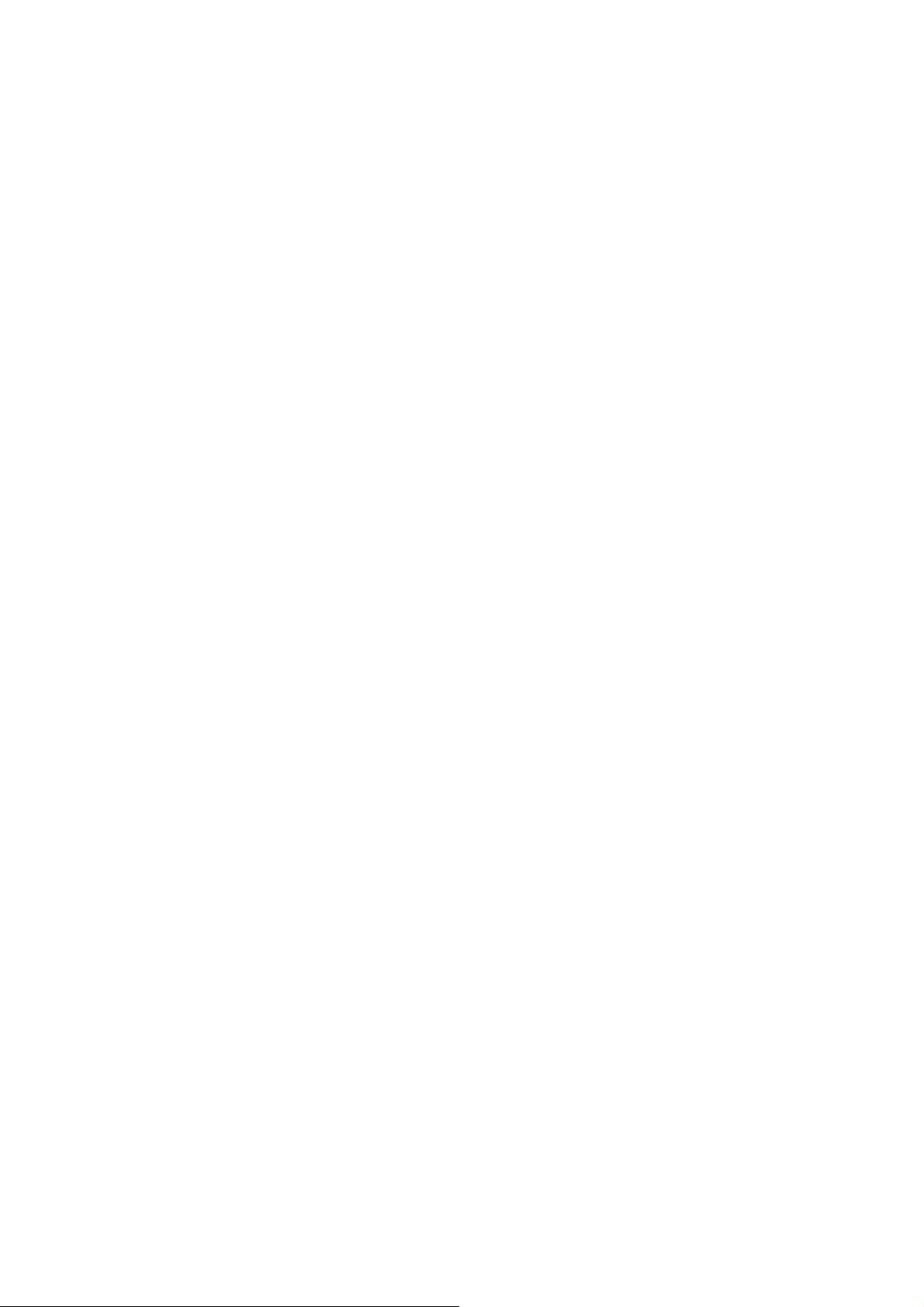
Sommario
Istruzioni di sicurezza.............5
Installazione.............................6
Disimballo.............................................................6
Installazione ..........................................................6
Caricamento carta ................................................7
Connessioni...........................................................7
Telefoni aggiuntivi................................................7
Collegamento alla rete elettrica ..........................8
Selezione del paese...............................................8
Inserimento cartucce ...........................................8
Allineamento cartucce.........................................9
Nome e numero propri......................................10
Ora e data.............................................................10
Collegamento PC ................................................10
Installazione del software...................................10
Impostazioni ...........................13
Data e ora.............................................................13
Numero e nome propri......................................13
Funzione AIUTO ...............................................13
Tipo di rete (PABX)............................................13
Sommario
Paese e lingua.......................................................13
Telefoni aggiuntivi...............................................13
Rubrica ....................................14
Aggiunta di un nominativo................................14
Aggiunta di un gruppo.......................................14
Modifi ca................................................................14
Cancella.................................................................14
Stampa ..................................................................14
Trasferimento al PC............................................14
Scannerizzazione al PC .........22
Inserimento di un documento ..........................22
Scannerizzazione di un documento..................23
SMS..........................................24
Invio di un SMS...................................................24
Ricezione di un SMS...........................................24
Impostazioni avanzate...........26
Lista impostazioni...............................................26
Impostazioni fax..................................................26
Impostazioni SMS...............................................26
Impostazioni scannerizzazione.........................27
Impostazioni stampante.....................................27
Suggerimenti & consigli.........28
Dati ordini............................................................28
Sostituzione cartucce..........................................28
Carica cartuccia....................................................30
Giornale................................................................30
File.........................................................................30
Protezione ............................................................30
Cura e manutenzione..........................................31
Appendice ...............................33
Lista funzioni.......................................................33
Impostazioni tecniche ........................................34
Specifi che tecniche..............................................34
Garanzia................................................................35
Indice ....................................................................39
4
Fax ...........................................16
Invio fax Y .........................................................16
Rubrica } ...................................................17
Ricomposizione L ..........................................17
Trasmissione multipla& .................................17
Risoluzione f%F ........................................17
Contrasto O .......................................................17
Ricezione fax........................................................17
Segreteria fax........................................................17
Invio rapporto di trasmissione..........................18
Trasmissione ritardata.........................................18
Polling...................................................................18
Telefono aggiuntivo............................................19
Copia .......................................20
Inserimento di un documento ..........................20
Copia standard K ..............................................21
Copia creativa K ................................................21
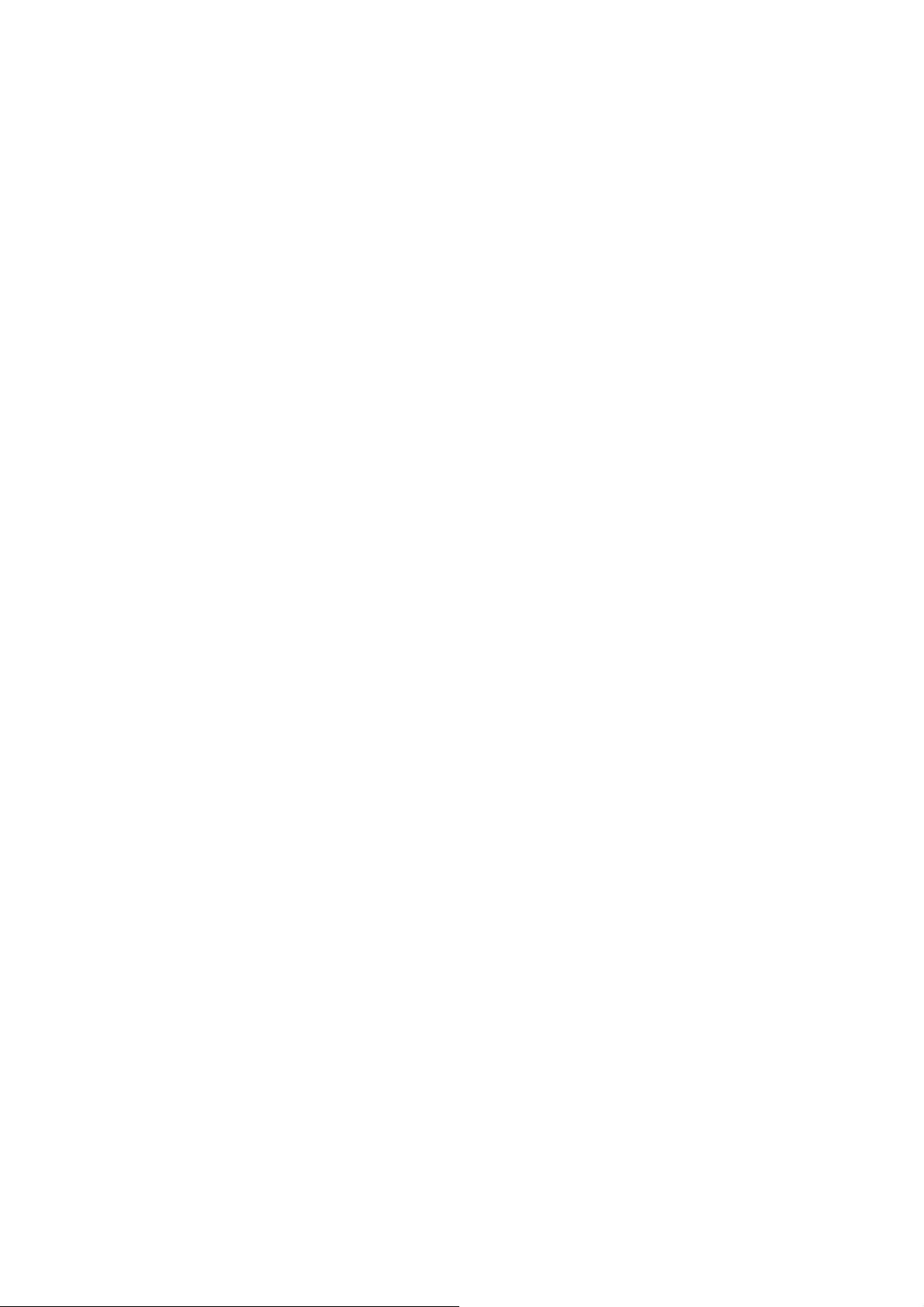
Istruzioni di
sicurezza
Leggere e attenersi a tutte le indicazioni e le istruzioni di sicurezza.
MF-JET deve essere installato su di una superfi cie stabile e piana. La superfi cie deve essere li-
scia e orizzontale. L’apparecchio fax può venire
danneggiato se cade e può provocare lesioni gravi, in particolare ai bambini piccoli. Posizionare
MF-JET ad almeno 10 cm da altri dispositivi e
oggetti elettrici.
Non posizionare l’apparecchio fax alla luce diretta del sole. Non posizionarlo accanto a un radiatore, un riscaldatore, a una radio, a un televisore o
a un’unità di condizionamento dell’aria. Non permettere che venga a contatto di polvere, acqua o
sostanze chimiche.
Assicurarsi che l’aria possa circolare liberamen-
te intorno a MF-JET. Non utilizzare MF-JET in
spazi chiusi quali scatole, credenze, armadi. Non
coprire MF-JET. Non posizionare MF-JET su
superfi ci morbide quali letti, coperte, cuscini, di-
vani o tappeti poiché sussiste il rischio di surriscaldamento e incendio.
L’MF-JET è stato testato a seconda delle norme
EN 60950 risp. IEC 60950 e può essere utilizzato esclusivamente in reti telefoniche ed elettriche
conformi a questi standard.
Non esporre MF-JET alla pioggia o a qualsiasi
altra forma di umidità. Sussiste il rischio di scossa
elettrica o incendio. Se un qualsiasi liquido viene
accidentalmente rovesciato su MF-JET togliere
immediatamente la spina di alimentazione e fare
esaminare MF-JET.
In caso di tempesta, scollegare MF-JET dalla linea principale e da quella telefonica. Se non si è
in grado di scollegare MF-JET evitare di utilizzare l’apparecchio fax o il telefono durante la tempesta. In questa eventualità, sussiste il pericolo
di folgorazione per l’utente e/o di danneggiare
l’apparecchio.
MF-JET è destinato solamente all’uso nel paese
in cui è stato acquistato. È stato testato per soddisfare gli standard richiesti. Può essere utilizzato
solo con sistemi telefonici e apparecchiature elettriche che soddisfano questi standard.
Utilizzare solamente l’alimentatore compreso
con il prodotto. Se si utilizza un’alimentatore non
autorizzato si potrebbe danneggiare MF-JET.
Non toccare la presa dell’alimentazione, il connettore di alimentazione o la presa telefonica con
le mani umide. Non toccare i cavi telefonici o i
cavi dell’alimentazione principale nei punti in cui
manca l’isolamento o vi sono danni a meno che
non siano già scollegati.
Se l’alloggiamento di MF-JET o dell’alimentatore,
in particolare i cavi di alimentazione o telefonici,
sono danneggiati, scollegare l’apparecchio fax e
contattare il centro di assistenza. MF-JET può essere aperto solamente da personale di assistenza
autorizzato.
Scollegare MF-JET dalla linea principale e da
quella telefonica prima di procedere alla sua pulitura. Non utilizzare sostanze di pulitura liquide o
aerosol quali spray o lucidatori.
Se si desidera utilizzare un altro telefono senza
fi li, mantenere una distanza di almeno 15 cm tra
fax e stazione fi ssa dell’altro ricevitore senza fi li,
poiché altrimenti possono verifi carsi interferenze
acustiche nel ricevitore del telefono.
Istruzioni di sicurezza
5
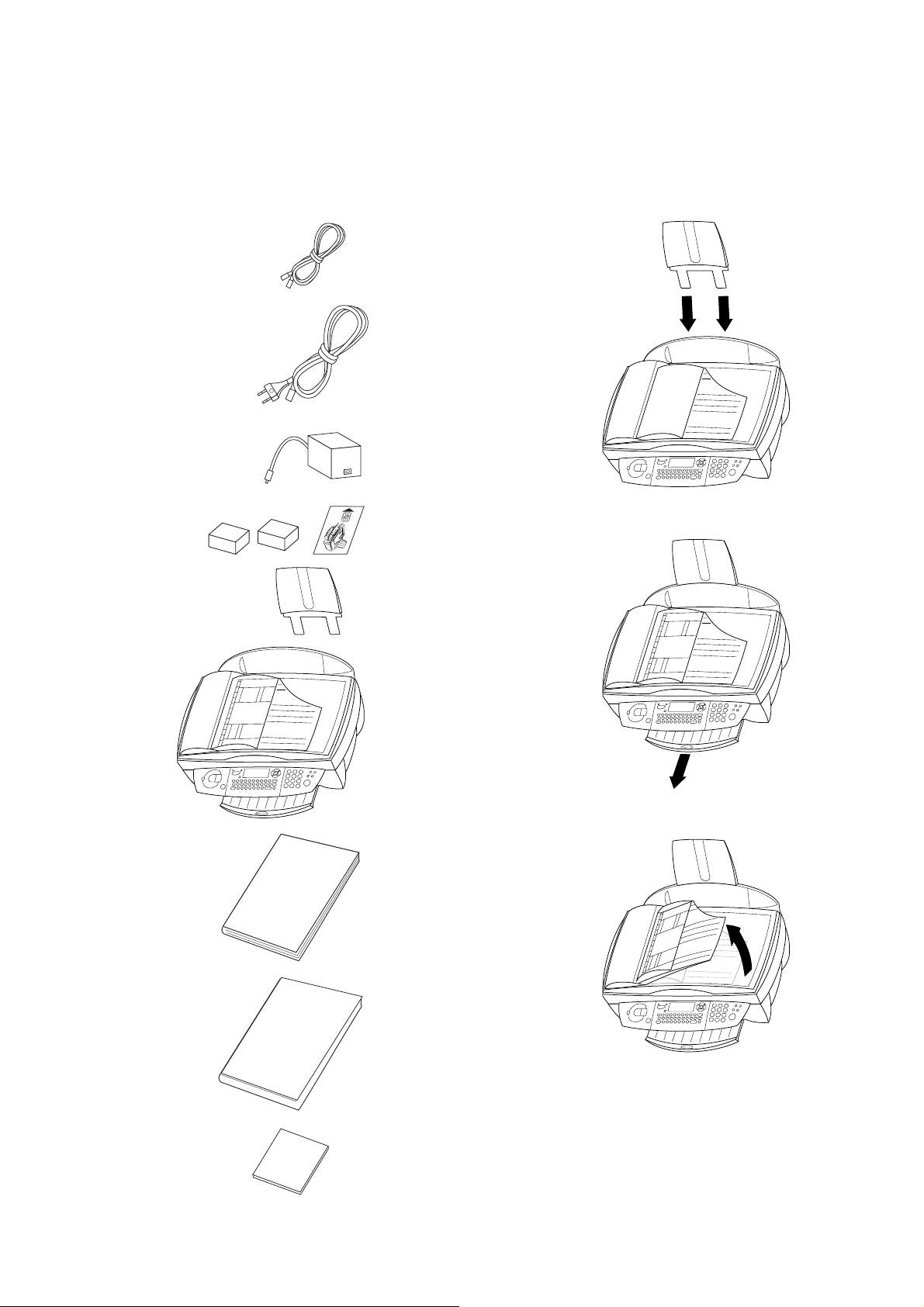
Installazione
Disimballo
Disimballare la scatola e verifi care che compren-
da i seguenti elementi:
cavo telefonico
cavo di
alimentazione
alimentatore
Installazione
Leggere e attenersi a tutte le indicazioni e le istruzioni di sicurezza.
1 Inserire il poggia carta nelle fessure predispo-
ste dietro il meccanismo di alimentazione della carta.
Installazione
cartucce d’inchiostro e chip card
“Plug’n’Print”
appoggia carta
apparecchio
guida utente
2 Estrarre il poggia carta in uscita.
3 Sollevare il porta documenti.*
6
guida rapida per
l’installazione
CD-ROM
* per apparecchi con caricamento automatico
documenti
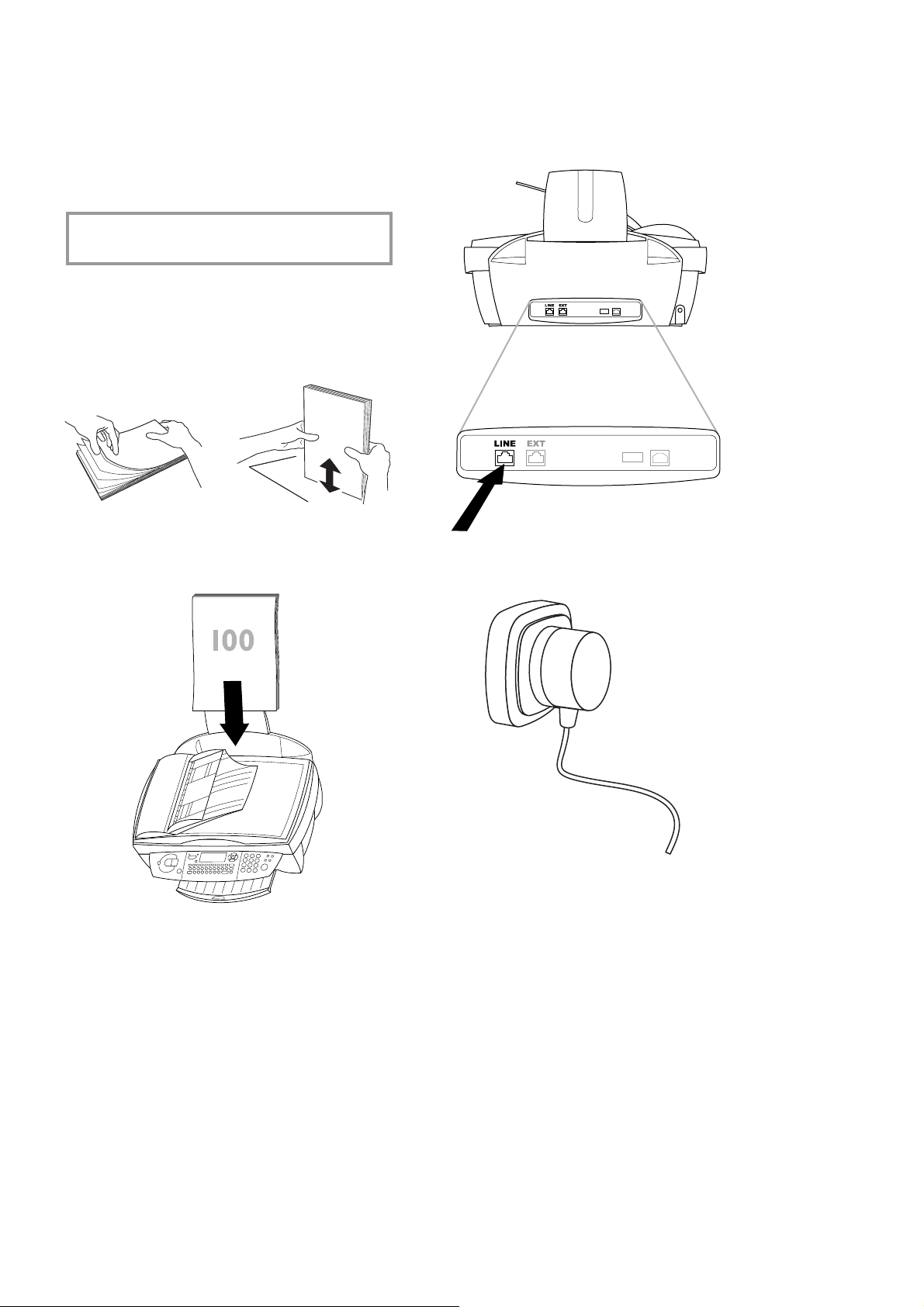
Caricamento carta
Connessioni
Utilizzare solamente la carta che è destinata
specifi camente all’utilizzo con stampanti a car-
tucce d’inchiostro. Il formato della carta è A4
(210×297 mm, 80 g/m²). Fare attenzione alle in-
formazioni del fabbricante.
v Non caricare carta mentre MF-JET sta
stampando.
1 Per evitare che diversi fogli vengano trascinati
contemporaneamente nell’apparecchio, sfogliare la carta per separare i fogli e quindi riallineare la pila sfruttando una superfi cie piana
prima di inserirla nell’alimentatore della carta.
2 Inserire 100 fogli al massimo di carta fi no
al segno riportato sul meccanismo di alimentazione della carta.
Innanzitutto collegare la piccola spina telefonica alla presa con l’etichetta LINE sul retro
dell’apparecchio.
Collegare la spina telefonica alla presa della linea
a parete.
Telefoni aggiuntivi
Per un unico allacciamento telefonico è possibile utilizzare oltre al proprio fax con ricevitore senza fi li altri apparecchi, come per esempio
dei telefoni aggiuntivi, una segreteria telefonica
oppure un modem (vedere anche nei capitoli
Impostazioni / Telefoni aggiuntivi).
Se sullo stesso allacciamento si utilizza un ulteriore telefono senza fi li, che è abilitato per gli SMS,
non è possibile prevedere con sicurezza se gli
SMS vengono ricevuti sul fax o sull’altro telefono
senza fi li. In ogni caso la ricezione di SMS è con-
sentita sempre solo su un apparecchio. Provare a
disabilitare la ricezione SMS sul telefono senza
fi li aggiuntivo.
Installazione
7
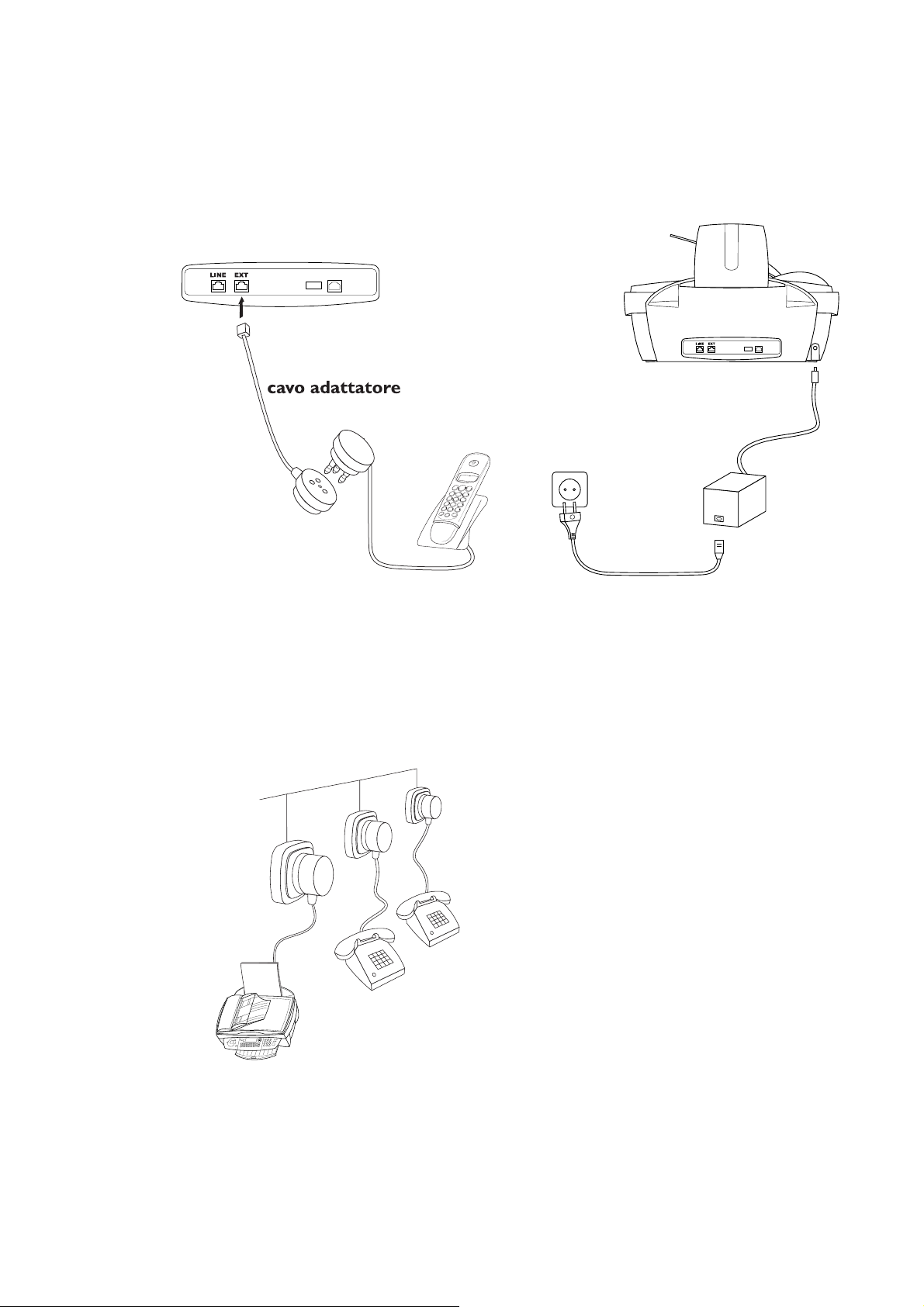
Se si desidera utilizzare delle apparecchiature aggiuntive speciali con il proprio telefax, rivolgersi
all’apposito rivenditore.
Collegamento alla rete
elettrica
Collegamento diretto al fax
Inserite il cavo telefonica nella presa contrassegnata con EXT. sul retro dell’apparecchio usan-
do un cavo adattatore (reperibile al vostro rivenditore).
Collegare l’alimentatore al lato posteriore di MFJET (di lato), quindi utilizzare il cavo di alimentazione per collegare l’unità di alimentazione alla
linea principale.
Installazione
Nelle prese localmente separate
Se non è possibile collegare i telefoni aggiuntivi direttamente al fax allora collegateli alla prima
presa a muro (vedi fi gura).
Assicuratevi che il fax sia il primo apparecchio
connesso alla linea eccetto quando volete installare un conta scatti che va posto prima del fax.
Dopo aver collegato MF-JET alla linea principale,
verrà richiesto di effettuare alcune impostazioni
di base:
Selezione del paese
1 Premere OK.
2 Utilizzare / per selezionare il proprio paese.
3 Premere due volte OK.
Inserimento cartucce
Prima di poter stampare dei documenti, in MFJET devono essere inserite le cartucce d’inchiostro. Perciò la fornitura comprende due cartucce
gratuite allegate per consentire la stampa di un
certo numero di pagine di prova.
8
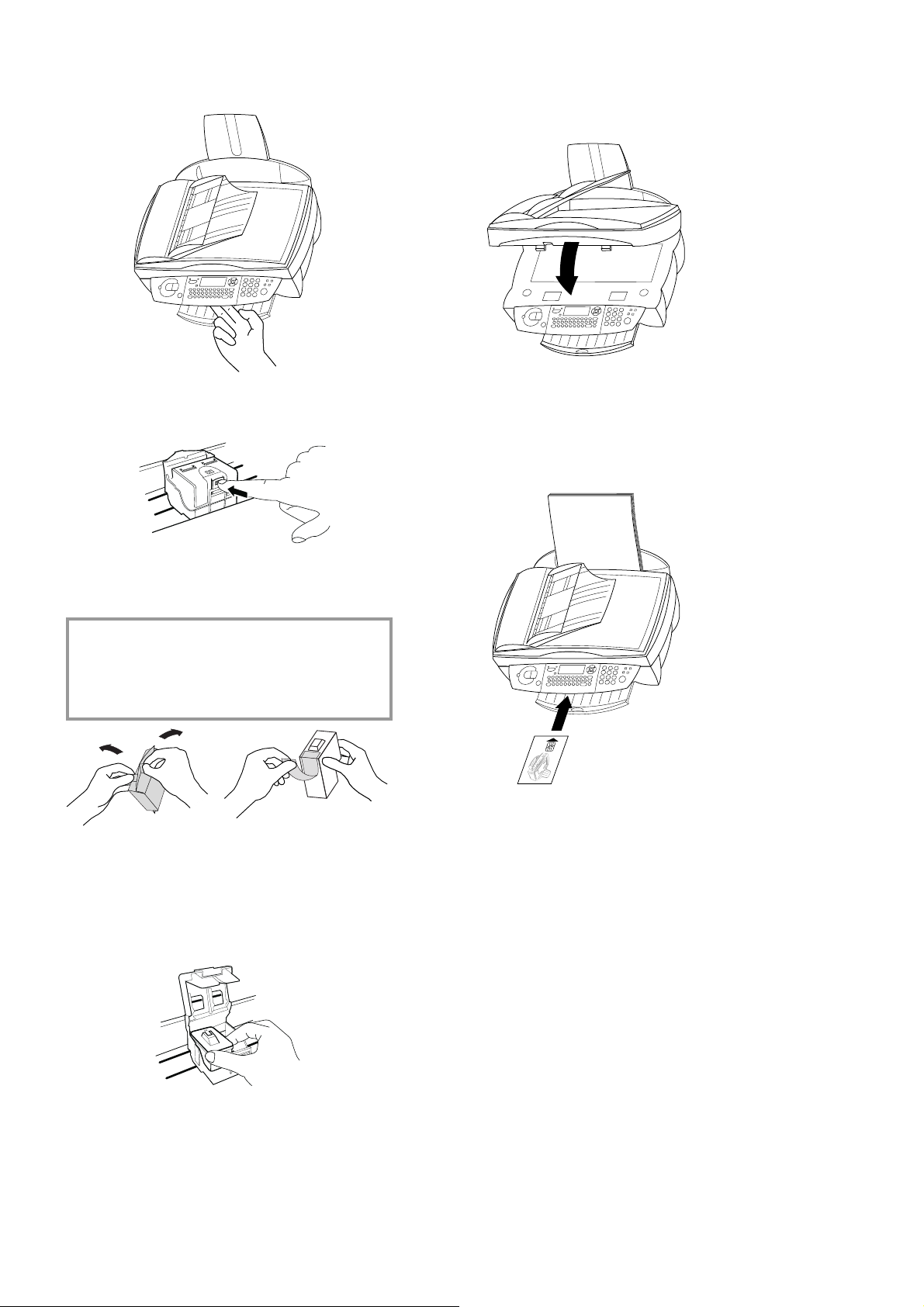
1 Aprire l’apparecchio tirando la leva al di sotto
del pannello di controllo.
6 Chiudere il supporto cartuccia. Quando si in-
serisce in sede si sente un clic.
7 Chiudere l’apparecchio.
2 Premere la leva al centro del supporto cartuc-
cia per aprirlo.
3 Estrarre le cartucce d’inchiostro dalla confe-
zione e rimuovere la striscia protettiva.
v La striscia adesiva dev’essere tolta comple-
tamente!
Fare attenzione a non toccare l’ugello o i
contatti.
4 Posizionare la cartuccia del nero rivolta
verso il basso nel vano destro del supporto
cartucce.
5 Porre allo stesso modo la cartuccia colore
nel vano sinistro del supporto cartucce.
8 Inserire la scheda di avvio allegata “Plug’n’
Print” con i contatti verso l’alto nello slot
sotto il pannello di controllo. Questa scheda
“Plug’n’Print” serve a caricare sia la cartuccia
del nero sia quella del colore.
Installazione
9 Il caricamento delle cartucce può durare bre-
vemente ed è terminato quando sul display
compare:
Azione Terminata
Rimuovere Scheda
Ripetere la procedura con la stessa carta per
l’altra cartuccia.
Allineamento cartucce
1 Dopo aver inserito le cartucce per la prima
volta, l’apparecchio stampa una pagina per verifi care l’allineamento. digita VALORE A
2 Immettere il valore A nel punto in cui l’imma-
gine è la più chiara.
3 Confermare con OK e ripetere queste fasi per
i valori B, C e D. digita VALORE B
9
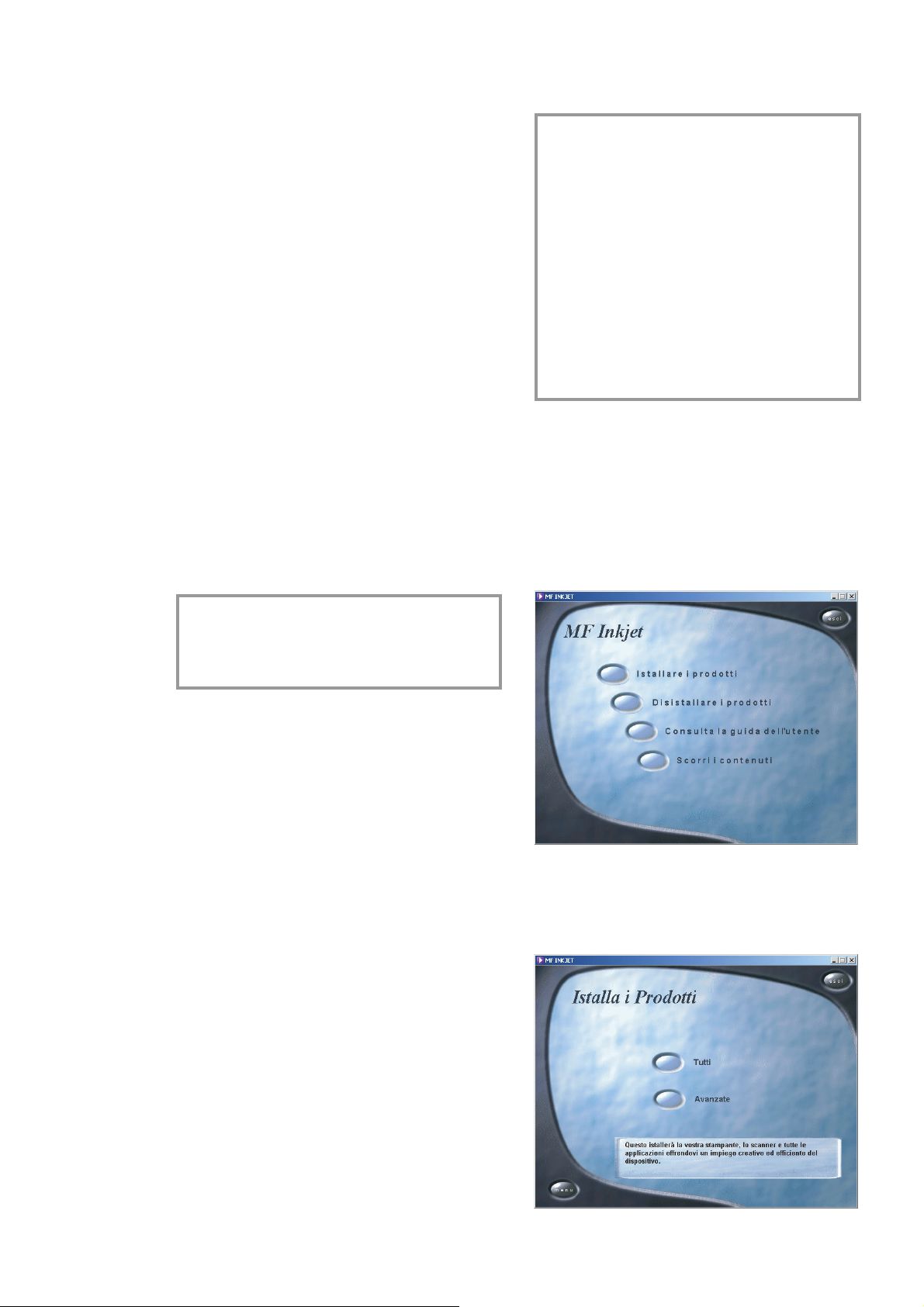
Nome e numero propri
1 Immettere il proprio numero di fax (al mas-
simo venti cifre) e premere OK. (Per digitare
il segno ‘+’ tenere premuto il tasto CTRL e
premere Q; per inserire uno spazio, premere
il tasto _@.)
2 Inserire il proprio nome con la tastiera alfa-
betica (al massimo venti caratteri). È possibile
inoltre digitare il segno ‘più’ (CTRL e Q) o
una barra (CTRL e M). Premere OK. Se avete immesso una lettera o un numero sbagliato,
potete correggere l’errore premendo / e poi
C. Se avete immesso una lettera o un numero
sbagliato, potete correggere l’errore premendo / e poi C.
Ora e data
Immettere la data e l’ora e confermare con OK,
ad es. 12 05 04 16 30 OK per
indicare la data del 12 maggio 2004, ore 16:30.
4 “ Acrobat Reader”: per visualizzare e per stam-
pare dati in PDF.
v Prima di tutto installare il software e
dopo collegare l’apparecchio fax con il ca-
vetto USB solo quando viene richiesto
dal computer.
®
Windows
messaggio che indica che la periferica non
ha superato i test Windows® Logo, selezionate l’opzione che vi permette di proseguire
comunque l’installazione. Il vostro dispositivo multifunzionale è stato verifi cato per
PHILIPS ed è stato concepito per essere
pienamente compatibile con l’ambiente
Windows® XP.
1 Inserire il CD dell’installazione nell’unità CD-
ROM. Il processo d’installazione si avvia automaticamente. (Se il programma di installazione non si avvia, ricercare l’unità CD-ROM
in Windows
gramma Launch.exe.)
XP: Se il sistema visualizza un
®
Explorer e selezionare il pro-
Installazione
Collegamento PC
v Prima di tutto installare il software e
dopo collegare l’apparecchio fax con il ca-
vetto USB solo quando viene richiesto
dal computer.
Requisiti minimi di configurazione
Il PC deve avere almeno questa confi gurazione:
• Processore Pentium, 200 MHz o superiore
®
• Windows
RAM
• 300 MB di spazio libero su disco per installazione completa
• Porta USB
98/2000/ME/XP e 128 MB
Installazione del
software
2 Fare clic nella fi nestra di avvio sul pulsante
“Installare i prodotti”.
3 Se si desidera installare tutti i prodotti offer-
ti (scanner, stampante, “Photo Impression”,
“Paper Port”, “Adobe Acrobat Reader”), pre-
mere sul pulsante “Tutti”.
10
Il pacchetto software comprende:
1 “ MF-Inkjet”: installa la vostra stampante e il
vostro scanner.
2 “ Photo Impression”: per una elaborazione
creativa e per una migliore qualità di stampa
delle vostre foto digitali.
3 “ Paper Port”: per una elaborazione più veloce
dei documenti scannerizzati.
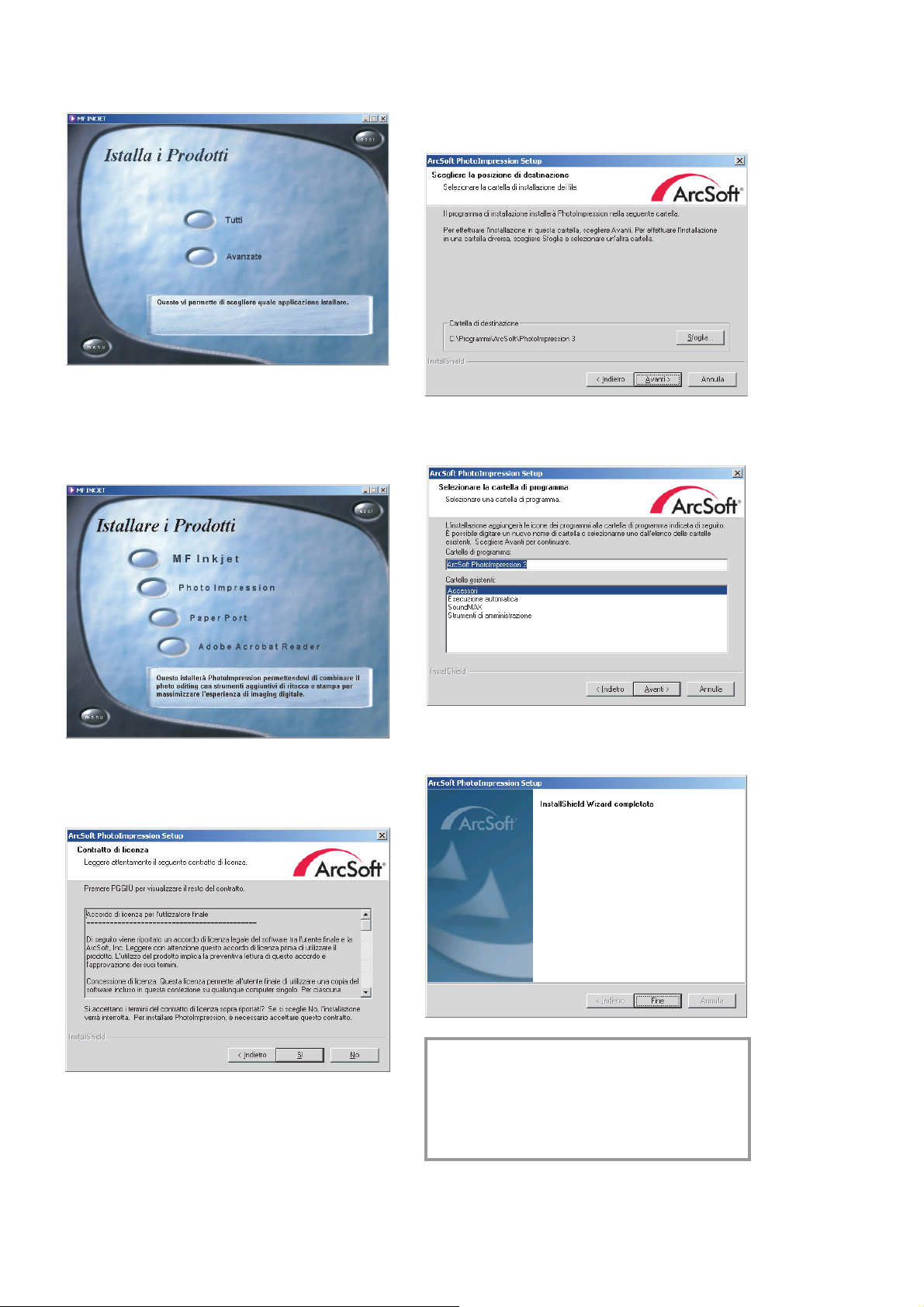
4 Se si desidera installare determinati prodotti,
premere sul pulsante “Avanzate”.
5 Selezionare il prodotto desiderato, facendo
clic sul pulsante corrispondente.
Per esempio: Installazione di “Photo Impres-
sion”:
Il programma propone normalmente una car-
tella di destinazione in cui “Photo Impression”
deve essere installato. È possibile sceglierne
anche una diversa.
Se si accetta il nome della cartella proposta,
fare clic su “Avanti”.
Fare clic su “Avanti” e seguire le istruzioni a
schermo. Viene richiesto di accettare un contratto di licenza.
Installazione
Per concludere l’installazione di “Photo Im-
pression” fare clic su “Fine”.
v Il CD vi guida in questo modo anche all’in-
stallazione di “Paper Port”, “MF-Inkjet”, e
“Acrobat Reader”.
Per l’installazione di “MF-Inkjet” verrà infi -
ne richiesto di riavviare il computer.
11
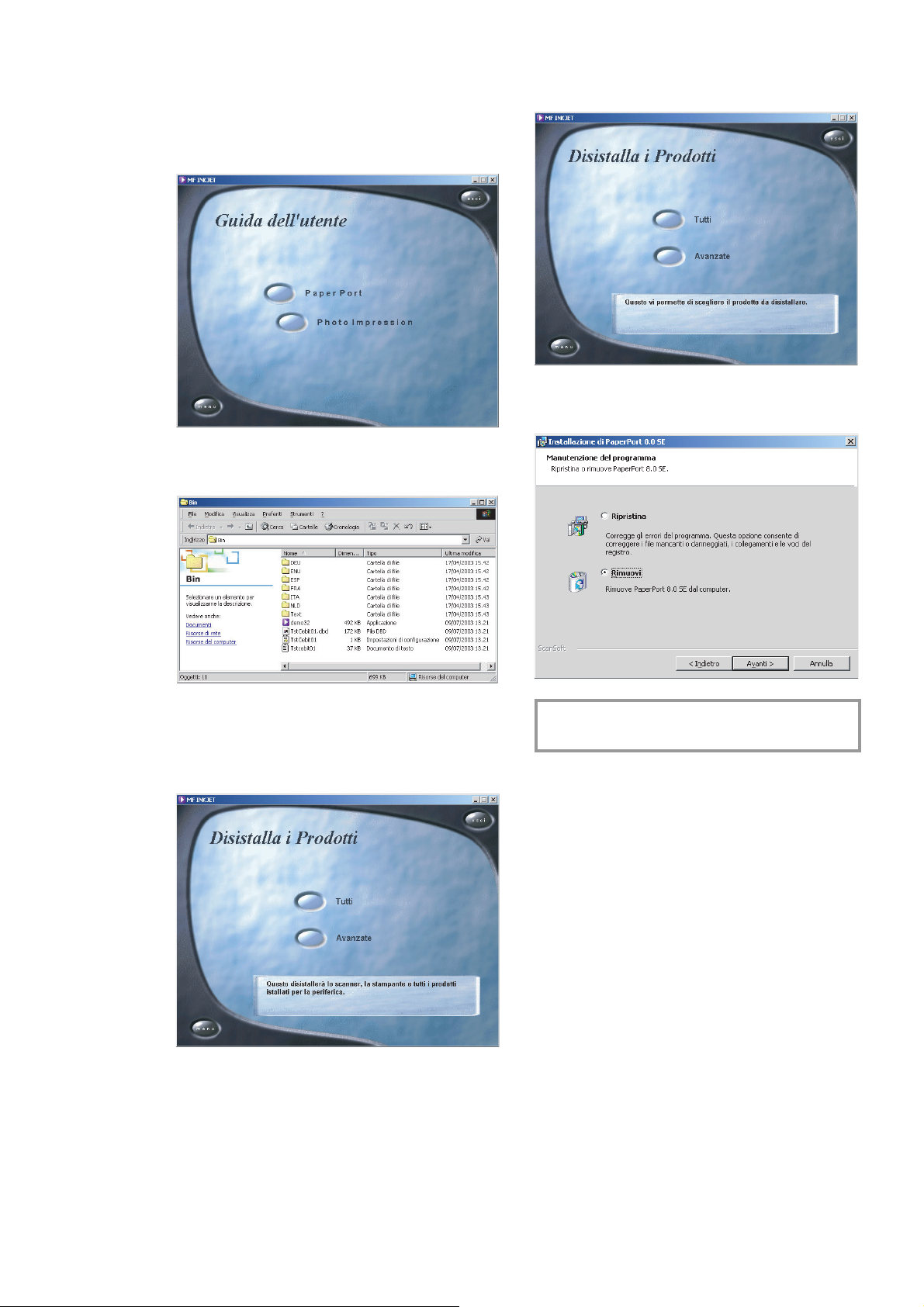
6 Per avere informazioni sui prodotti “Paper
Port“ e “Photo Impression“, premere nella
fi nestra di avvio il pulsante “Consulta la guida
dell’utente” e selezionare il prodotto d’interesse.
7 Per conoscere il contenuto del CD-Rom. Pre-
mere il pulsante “Scorri i contenuti”.
Se si desidera cancellare determinati prodotti,
premere il pulsante “Avanzate”.
È possibile scegliere tra “Ripristina“ o “Ri-
muovi“. Seguire le istruzioni sullo schermo.
Installazione
8 Per cancellare prodotti già installati, fare clic
nella fi nestra di avvio sul pulsante “Disistalla-
re i prodotti”. Se si desidera disistallare tutti i
prodotti, fare clic su “Tutti”:
v Con il pulsante “Menu“ è sempre possibile
ritornare alla fi nestra di avvio.
12

Impostazioni
È possibile stampare una lista delle impostazioni
attuali dei parametri premendo M, 54 e OK.
Per ritornare in modalità stand-by, premere X
per il numero di volte necessario.
Data e ora
1 Premere M, 21 e OK.
1 Premere M, 251 e OK. Utilizzare /
per selezionare PABX e confermare con OK.
2 Premere / per scegliere la funzione
252»PREFISSO e confermare con OK.
Immettere il numero di cifre e premere OK.
v Iniziare con l’immissione del numero inter-
no più lungo e aggiungervi una cifra (ad es.
se i numeri interni sono composti da 4 cifre,
immettere 5).
2 Immettere la data e l’ora e confermare con
OK, ad es. 12 05 04 16 30
OK per indicare la data del 12 maggio 2004,
ore 16:30.
Numero e nome propri
1 Premere M, 22 e OK.
2 Immettere il proprio numero di fax (al massi-
mo venti cifre) e premere OK (per digitare il
segno ‘più’ tenere premuto il tasto CTRL e
premere Q; per inserire uno spazio, premere
il tasto _@).
3 Inserire il proprio nome (max. venti caratte-
ri). È possibile inoltre digitare un segno più
(CTRL e Q) o una barra (CTRL e M). Premere OK.
Un simbolo sbagliato si cancella premendo il tasto C.
3 Premere il tasto necessario per accedere alla li-
nea esterna. Solitamente è lo 0. Confermare
con OK.
Se viene superato il numero di cifre per una chiamata interna, il prefi sso per una linea esterna vie-
ne aggiunto automaticamente.
Paese e lingua
Queste impostazioni fi ssano la lingua del display
e le impostazioni locali della rete telefonica.
1 Premere M, 201 e OK. Utilizzare /
per selezionare il proprio paese. È importante selezionare il paese in cui si sta utilizzando
l’apparecchio fax poiché si deve adattare alle
condizioni locali. Premere due volte OK.
2 Per impostare un’altra lingua, utilizzare /
per selezionare la funzione 202»LINGUA e
premere OK. Effettuare la selezione con /
e premere OK.
Impostazioni
Funzione AIUTO
Premete due volte w. Riceverete una stampa
in cui viene riportata una breve descrizione di
come si devono effettuare le funzioni principali.
Su questa pagina di AIUTO imparerete come ottenere altre pagine di AIUTO relative a funzioni
specifi che dell’apparecchio.
Tipo di rete (PABX)
I sistemi interni di centralino sono molto comuni
nelle grandi società. Per creare una connessione
tra il centralino interno e la rete pubblica è necessario selezionare un tasto per prendere la linea
esterna.
Un telefono aggiuntivo collegato a una normale
linea telefonica insieme a MF-JET non deve essere confuso con un centralino interno.
Se si collega MF-JET a un PABX, è possibile impostare il prefi sso per una linea esterna.
Telefoni aggiuntivi
Se c’è un telefono aggiuntivo sulla stessa linea telefonica (vedi capitolo Installazione / Connessioni), è possibile regolare il numero degli squilli
delle chiamate in entrata
1 Premere M, 2912 e OK.
2 Inserire un valore nuovo (3, 4 o 5) e confer-
mare con OK.
13
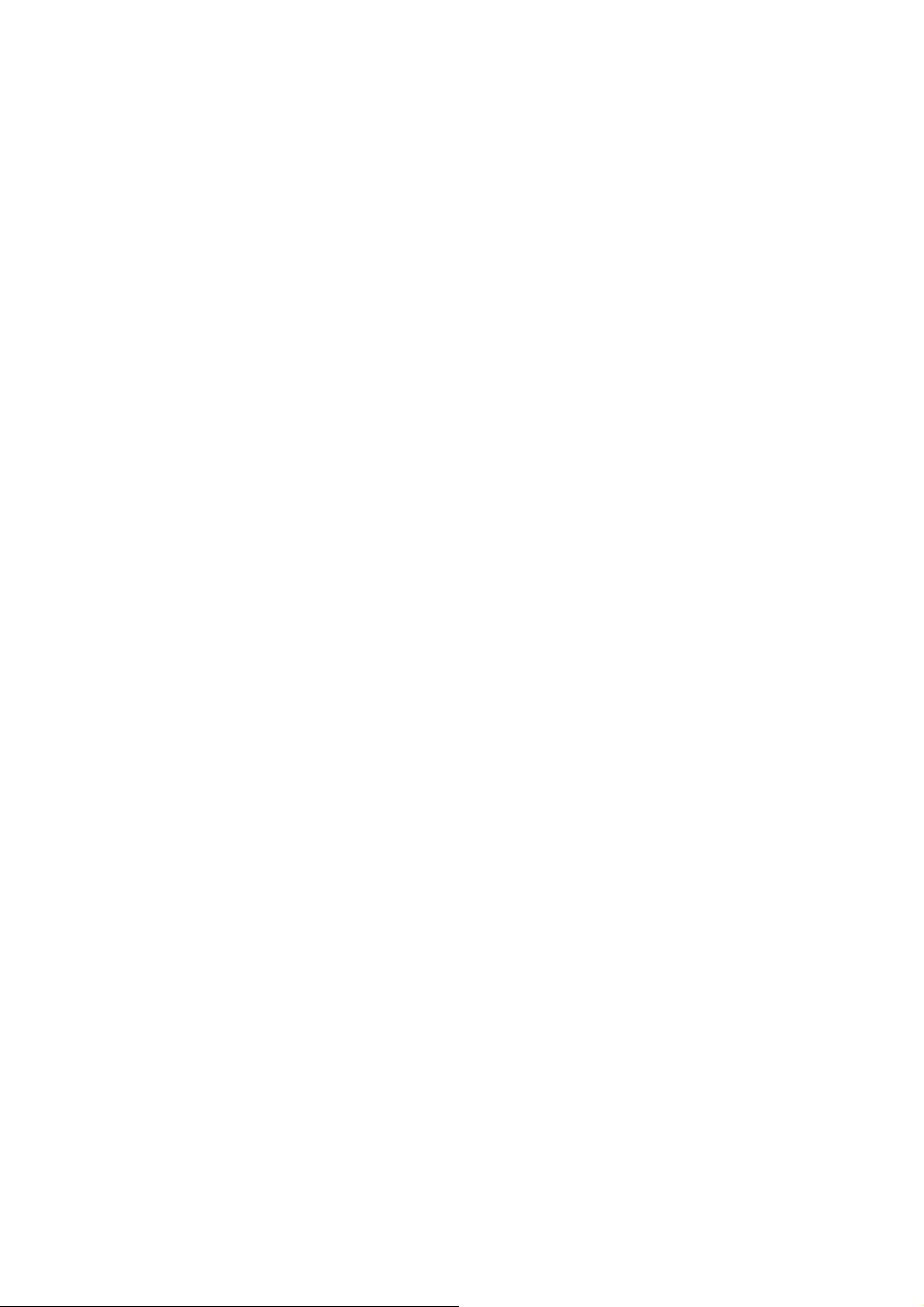
Rubrica
MF-JET consente la creazione di una rubrica nella quale è possibile memorizzare singole voci o
elenchi di voci.
3 Il numero ID dell’elenco compare automati-
camente sul display. Se lo si desidera, è possibile modifi care tale numero. Confermare con
OK.
Rubrica
L’apparecchio può contenere fi no a 200 voci
composte da nomi e numeri di fax. Inoltre, è
possibile raggruppare diversi nomi insieme per
creare un elenco.
È possibile utilizzare + per digitare le lettere
maiuscole (premere e tenere premuto il tasto + e
il tasto di interesse).
Con il tasto CTRL è possibile digitare caratteri
speciali (ad es. tenere premuto CTRL e premere
W per digitare un trattino).
Con / è possibile spostare il cursore all’interno di una voce e con \ è possibile cancellare un
carattere.
Aggiunta di un
nominativo
Per ogni record è necessario memorizzare un
nome e un numero fax.
1 Premere M, 11 e OK. Digitare un nome
e premere OK. Digitare un numero di fax e
premere OK.
Modifica
1 Premere M, 13 e OK.
2 La rubrica compare in ordine alfabetico. Uti-
lizzare / per selezionare la voce o gli elenchi
che si desidera modifi care. Premere OK.
3 Modifi care la voce e confermare ogni fase con
OK.
Cancella
1 Premere M, 14 e OK.
2 La rubrica compare in ordine alfabetico. Uti-
lizzare / per selezionare la voce o gli elenchi
che si desidera cancellare.
3 Premere OK.
4 Confermare con OK.
Stampa
Premere M, 15 e OK. La rubrica viene stampata in ordine alfabetico.
2 MF-JET assegna automaticamente un nume-
ro al record. Questo numero può essere modifi cato premendo la cifra desiderata. Confer-
mare con OK.
3 Utilizzare / per selezionare con T. ASSOC
se si desidera assegnare un tasto di scelta rapida (lettera) e accedere così rapidamente al
record. Premere OK.
4 Se necessario, selezionare la velocità di tra-
smissione adeguata per inviare i fax. Se la connessione telefonica è buona, la velocità adeguata è la più elevata. Premere OK.
Aggiunta di un gruppo
È possibile raggruppare diverse voci della rubrica
e comporre un elenco, ad esempio per spedire un
fax a più persone in contemporanea.
1 Premere M, 12 e OK. Digitare un nome
per l’elenco e premere OK.
Trasferimento al PC
Se l’apparecchio MF-JET è stato collegato a un
PC, è possibile trasferire la rubrica al PC per modifi carla.
Cliccare sul PC su Start > Programmi > MF
Inkjet > Rubrica.
È possibile trasferire la rubrica dal PC all’apparecchio fax (e viceversa) cliccando sull’apposito
simbolo alla parte inferiore della fi nestra.
14
2 Premere un numero ID o una lettera di scelta
rapida e / o utilizzare / e OK per selezionare le voci e aggiungerle all’elenco. Premere
OK.

Sulla carta registra “Inserisci” è possibile aggiungere altri dati (come ad es. indirizzi, nomi, ecc.)
Sulla carta registra “Elenco“ è possibile modifi ca-
re i dati delle liste.
Rubrica
15

Fax
Fax
Invio fax Y
Con MF-JET 440 è possibile inviare fax con lo
scanner a letto piatto; MF-JET 500 offre inoltre
la funzionalità di caricamento automatico dei documenti.
Scanner a piatto
1 Aprire il coperchio dello scanner a piatto. As-
sicurarsi che il vetro dello scanner sia pulito
prima di posizionarvi l’originale.
Se si desidera scannerizzare piccoli oggetti tridimensionali (quali monete o fi ori), utilizzare pel-
licola trasparente per proteggere il vetro dello
scanner.
4 Selezionare il numero di fax e premere Y. At-
tendere fi no a quando è conclusa la fase di ri-
scaldamento e il documento è stato scannerizzato in memoria.
5 Se si desidera inviare una sola pagina, utilizza-
re / per selezionare INVIO e premere OK,
se si desidera scannerizzare altre pagine, selezionare PAG. SEGUENTE e inserire un’altra
pagina. Premere OK.
Dopo il trasferimento l’apparecchio stampa un
rapporto trasmissione.
Se si desidera annullare la trasmissione premere
due volte X.
Alimentatore automatico
(per apparecchi con caricamento automatico documenti)
2 Posizionare il documento con la parte
scritta rivolta verso il vetro.
3 Allinearlo rispetto all’angolo sinistro posterio-
re dello scanner contrassegnato con le frecce.
Se si stanno utilizzando originali di dimensioni
particolari o fotografi e, utilizzare lo scanner a
piatto.
I documenti di dimensione A5 devono essere inseriti in modo orizzontale.
I seguenti punti sono le cause più comuni
dei problemi di inserimento nell’alimentatore.
Non inserire …
• pagine più piccole di un formato A5.
• pagine di quotidiani (inchiostro di stampa).
• pagine graffettate o pagine con fermagli.
• pagine spiegazzate o strappate.
• pagine umide o con correzioni apportate
utilizzando liquidi per le correzioni; pagine
sporche o con una superfi cie lucida o lami-
nata.
• pagine unite con un nastro adesivo o colla, con adesivi quali i “post-it
che sono troppo sottili o troppo spesse.
®
” o le pagine
16

1 Posizionare il documento con la parte scrit-
ta rivolta verso l’alto nell’alimentatore documenti (al massimo 10 pagine, carta di
formato A4, da 60–100 g/m²).
a
u
s
p
r
a
i
e
n
u
nt
s
ri
in
a
e
æt
r
m
a
e
ea
r
pr
e
u
s
l
e
co
n
a
e
a
p
s
re
ct
e
p
u
l
s
g
u
im
p
ontes
e
s
e
s
ri
e
l
l
a
a
a
rim
u
f
q
g
e
los
t
æta
r
s
i
t
ma
a
e
de
m
b
u
fide
e
t
s
r
nu
p
a
æ
a
æ
i
e
c
n
p
s
r
f
æ
n
q
a
t
e
t
i
m
p
t
ct
at
i
f
u
s
r
ll
d
e
a
u
ma
idemr
um
cole
s
t
s
v
o
m
s
i
a
u
s
o
ll
sq
e
a
m
a
u
e
q
t
a
col
i
p
u
a
s
l
s
r
o
n
a
nd
sq
m
t
e
m
uæ
a
p
e
t
o
æ
s
re
s
r
e
a
a
t
c
r
q
g
a
s
s
t
p
at
u
e
s
e
ctum
o
n
rect
e
n
o
s
e
bat
q
t
u
efidemr
a
i
i
a
s
rect
p
ctu
o
uæ
a
æv
a
10
u
s
i
æ
r
s
ne
ea
in
r
æta
t
e
nul
re
a
e
ct
prim
n
l
s
p
e
o
ct
vin
p
u
l
s
ri
u
q
e
g
l
vin
n
o
rim
llo
e
r
u
q
ge
m
u
ma
co
t
i
di
m
u
æ
e
m
s
a
f
q
di
i
p
ævin
s
cen
a
l
d
f
q
u
s
a
s
eb
i
p
v
on
s
ce
de
e
u
u
a
e
s
i
o
a
s
n
m
t
a
at
e
a
t
a
a
n
a
t
col
di
m
a
a
t
n
u
esua
t
t
s
a
t
co
di
a
re
estæt
u
i
l
e
cenul
s
a
e
a
n
l
r
e
e
i
l
cenul
u
u
e
s
l
n
l
e
col
e
ct
s
st
eb
b
os
tæ
r
s
r
u
e
ctumq
ea
a
tæ
e
le
umq
a
t
æ
a
s
e
e
a
l
p
eg
g
t
nu
i
t
s
a
b
a
l
a
n
t
a
ef
on
p
os
t
i
sq
a
u
l
a
a
n
e
s
a
e
p
os
rim
l
s
u
t
u
r
l
e
s
i
r
q
t
o
e
l
u
e
d
f
r
po
a
q
e
u
i
es
i
quævin
u
e
a
l
m
e
de
em
p
ure
e
g
u
æ
s
a
cole
æ
a
on
ef
p
ntesua si
g
pr
æ
a
co
u
s
m
ef
p
p
o
a
u
vin
a
s
a
i
r
o
i
t
r
n
l
ma
t
a
de
e
esua
e
e
b
i
r
ide
s
a
n
t
ma
t
ec
ct
b
a
i
di
e
a
c
t
n
e
mrec
t
a
di
e
o
e
u
c
s
s
es
s
m
t
t
a
l
a
u
tæ
e
u
mq
cenu
s
s
e
u
l
a
t
ata
u
t
as
eg
m
s
b
rec
a
u
n
r
nu
cenu
as
i
æ
b
a
ea
n
r
ele
t
q
u
ef
es
t
t
i
a
e
a
e
l
t
ue
n
e
u
es
t
l
t
s
i
a
a
a
o
llo
n
t
e
u
p
m
id
l
sq
cole
ureap
a
qu
egef
g
t
el
p
mque
ri
æt
l
s
cole
l
u
q
e
e
lo
e
ri
æ
p
m
s
r
u
m
u
ævin
e
g
pon
o
fide
a
o
ma
ea
t
e
e
æv
a
g
b
squ
a
n
i
e
r
b
a
s
de
cole
s
fid
t
ec
p
rim
t
a
e
a
col
m
s
f
t
q
i
ri
i
t
t
e
a
n
d
m
d
e
t
u
æv
s
a
t
m
di
u
i
e
m
u
æ
s
a
ce
e
a
b
est
mq
m
u
a
ce
a
b
a
e
i
vi
a
ta
a
n
s
ta
n
u
dice
t
u
dice
e
ure
r
ea
a
c
n
n
u
a
u
l
l
u
os
l
m
los
r
e
q
p
ap
u
p
a
e
o
s
e
n
cole
q
t
col
uævin
e
s
e
b
u
b
a
vi
f
i
t
demr
n
d
a
d
i
u
c
i
e
ce
r
tæ
e
r
n
e
ct
ullos
t
ctumqu
a
u
s
mq
q
u
u
m
u
ævi
æv
q
e
u
cole
e
ndi
i
n
q
di
u
ce
ævi
nu
n
ll
d
i
ce
l
e
g
e
t
a
ct
n
estæ
t
b
l
u
t
a
a
e
s
vi
e
o
e
es
e
sq
n
e
a
t
e
æ
a
u
t
p
ecol
u
b
e
e
nt
s
a
t
co
n
t
ct
a
u
r
n
a
e
leg
t
t
m
e
a
i
vin
s
um
d
q
i
u
n
a
u
u
s
u
mq
a
e
s
e
ma
t
t
s
u
æt
l
i
u
sq
u
a
dice
s
q
u
t
r
æ
l
s
eb
t
i
ce
m
e
l
a
æ
n
u
e
s
as
a
e
d
tæ
u
r
osp
e
æ
q
s
u
ua
u
e
a
sq
e
ap
i
t
vindi
e
qu
b
fidemr
i
a
u
u
s
ce
cole
r
n
t
e
a
n
a
t
a
i
a
s
e
ævi
l
a
e
s
ta
ne
c
ct
e
e
ullo
nu
t
i
t
s
e
u
sq
prim
a
rim
a
n
ol
ontes
a
g
nul
q
i
col
sq
l
æ
u
u
a
n
ele
e
e
p
ce
ll
b
uæ
e
u
l
mq
r
e
ndicenu
u
ege
g
r
o
a
e
b
a
vi
r
f
los
s
e
e
u
i
ævin
i
t
e
l
mas
a
e
a
a
de
pon
nu
e
b
g
ndi
s
ævin
s
u
ap
t
ct
a
p
e
at
gefi
a
p
s
u
e
u
f
m
a
p
t
at
o
l
ri
i
u
a
los
fide
a
dem
r
c
u
ontes
t
ri
c
ntes
a
m
m
ea
at
a
en
d
e
r
s
r
o
e
u
ma
de
di
e
i
i
e
qu
as
es
s
a
cen
n
l
r
s
p
a
m
e
ctu
p
e
ce
u
u
e
o
m
e
b
t
ap
ri
e
a
l
u
a
s
s
a
los
le
r
æ
ta
a
ma
u
a
t
m
t
nu
e
s
u
r
t
g
a
i
rim
e
t
ctu
æ
l
s
a
n
q
e
lo
a
e
ct
i
ll
pon
s
e
ta
n
u
sq
e
s
s
os
i
fid
n
e
e
a
t
m
s
a
l
sq
e
t
t
e
æt
l
c
a
em
s
q
t
g
p
e
æt
oleb
e
ata
l
e
u
uæ
on
eg
g
e
as
e
e
s
s
fi
a
t
u
e
t
s
de
co
e
q
e
vin
a
a
fide
s
u
t
m
t
l
s
æ
e
u
a
d
b
u
a
i
m
v
ce
a
r
indi
s
ta
e
i
a
n
u
e
c
r
e
e
a
2 Selezionare il numero di fax.
3 Premere Y per avviare la trasmissione.
Al termine della trasmissione, MF-JET stampa
automaticamente un rapporto di trasmissione.
Se si desidera annullare la trasmissione, premere
due volte X.
Rubrica }
1 Inserire un documento.
3 Se si desidera annullare la trasmissione, pre-
mere due volte X. Dalla coda di trasmissione
viene cancellato solamente il numero che vie-
ne chiamato al momento della cancellazione.
Risoluzione f%F
Se è necessario è possibile modifi care la risolu-
zione. Premere f%F il numero di volte necessario per selezionare la modalità di interesse.
Un’icona sul display indica la modalità corrente.
Se non è evidenziata alcuna icona, il documento
viene inviato con una risoluzione standard.
standard – per documenti di buona qualità, senza
disegni o piccoli dettagli
f – per documenti con disegni o caratteri piccoli
% – per documenti con disegni molto fi ni o
piccoli
F – per fotografi e
Fax
2 Premere } e utilizzare /, un tasto let-
tera o numero per selezionare un record o un
elenco dalla rubrica.
3 Premere Y per avviare la trasmissione.
Ricomposizione L
Gli ultimi dieci numeri selezionati sull’apparecchio MF-JET possono essere salvati nella memoria di ricomposizione.
1 Inserire un documento.
2 Premere L il numero di volte necessario.
Quando il numero desiderato compare sul
display, premere Y per avviare la trasmissione.
Trasmissione multipla&
Può essere selezionata per inviare un documento
a diversi destinatari.
1 Inserire un documento.
2 Selezionare un numero (o utilizzare la rubrica
o L) e premere &. Ripetere questa fase
per dieci destinatari al massimo. Premere Y.
Contrasto O
Se il documento è troppo chiaro o troppo scuro, è possibile modifi care il contrasto. Premere O
tutte le volte che è necessario per scegliere il contrasto desiderato. L’impostazione corrente viene
indicata sul display.
Ricezione fax
Se non si modifi cano le impostazioni di fabbrica,
i fax vengono stampati automaticamente. Se MFJET ha terminato carta o inchiostro, i fax vengono salvati in memoria.
Dopo l’inserimento di carta o di cartucce nuove
avviare la stampa premendo Y.
Per modifi care le impostazioni di ricezione fax,
fare riferimento alle Impostazioni avanzate /
Impostazioni fax.
Segreteria fax
La segreteria fax consente di mantenere confi -
denziali i documenti memorizzandoli. Non devono essere stampati non appena si ricevono. L’icona ; sul display consente di conoscere lo stato
della segreteria fax:
17

Fax
; acceso – la segreteria fax è attivata
; lampeggiante – i documenti sono in memo-
ria o vengono ricevuti
; spento – la memoria è piena
È possibile garantire la confi denzialità dei docu-
menti utilizzando il codice di risposta a quattro
cifre. Una volta memorizzato, questo codice è necessario per stampare i messaggi fax e attivare/disattivare la segreteria fax.
Memorizzazione di un codice di risposta
Trasmissione ritardata
1 Premere M, 31 e OK.
2 Digitare il numero di fax e premere OK.
3 Digitare l’ora alla quale si desidera inviare il
fax (entro le prossime 24 ore), ad es. 17
30 per le 5:30 del pomeriggio. Confermare
con OK.
4 Impostare il contrasto e altre impostazioni e
confermare ogni immissione con OK.
Premere M, 343 e OK. Digitare un codice a
quattro cifre e premere OK.
Attivazione/disattivazione
Premere M, 342 e OK. Se si è memorizzato un codice di accesso, digitarlo e premere OK.
Utilizzare / per selezionare con o senza e
premere OK.
Stampa dei fax
Premere M, 341 e OK. Se si è memorizzato
un codice di risposta, digitarlo e premere OK. I
documenti ricevuti e salvati in memoria vengono
stampati e quindi cancellati dalla memoria.
Invio rapporto di
trasmissione
È possibile stampare un rapporto di trasmissione
per avere conferma sulla corretta spedizione del
documento.
1 Premere M, 231 e OK. Selezionare una
delle seguenti opzioni:
con – Viene creato un rapporto quando la trasmissione è stata completata con successo o se
viene abbandonata (ma esiste un rapporto per
richiesta).
senza – Nessun rapporto di trasmissione; co-
munque, MF-JET annota tutte le trasmissioni
che sono avvenute nel proprio registro (vedere
Suggerimenti & consigli / Giornale).
SEMPRE – Viene stampato un rapporto per ogni
trasmissione.
SE Fallito – Un rapporto viene stampato se
la trasmissione non è riuscita o se viene abbandonata.
2 Confermare con OK.
Polling
Con questa funzione si possono richiamare i fax
preparati appositamente nell’apparecchio fax selezionato. È anche possibile far richiamare un fax
dal proprio MF-JET.
Richiamo di un fax
1 Premere M, 32 e OK.
2 Digitare il numero di polling e premere Y.
Polling ritardato
1 Premere M, 32 e OK.
2 Digitare il numero di polling e premere OK.
3 Digitare l’ora alla quale si desidera effettuare
il polling del documento (ad es. 17 30
per le 5:30 del pomeriggio) e premere Y.
Trasmissione polling
È possibile posizionare un documento nell’apparecchio MF-JET e renderlo disponibile a più destinatari che possono ottenere un fax da questo
documento, richiamando la funzione di polling
su MF-JET.
1 Porre il documento nello scanner a letto piat-
to o, in aggiunta, nel caricamento documenti
se si tratta del modello MF-JET 500.
2 Premere M, 33 e OK.
3 Utilizzare / per scegliere tra le due opzioni:
SINGOLO – Il documento può essere richiamato
una sola volta dalla memoria o, dal caricamento
documenti se si tratta del modello MF-JET 500.
Premere OK.
MULTIPLO – Il documento può essere sottoposto a polling tutte le volte che è necessario (dalla
memoria). Premere OK.
4 Se necessario, regolare il contrasto e premere
OK.
18

5 Se è stato scelto MULTIPLO digitare il nume-
ro di pagine e premere OK. (L’operazione è
necessaria solo se si è selezionato DA MEM.
come sopra descritto.)
Telefono aggiuntivo
È possibile collegare un telefono aggiuntivo o
uno senza fi li sulla stessa linea di MF-JET. Quan-
do arriva una chiamata, il telefono aggiuntivo
suona qualche volta, poi l’apparecchio fax passa
in ricezione fax. Se necessario, è possibile modifi care il numero di squilli nelle impostazioni
tecniche (vedere Appendice / Impostazioni
tecniche).
Fax
19

Copia
a
u
r
ea
p
rim
a
s
a
t
a
estæ
t
a
sq
u
æ
vi
ndi
c
en
u
l
l
os
pon
t
e
s
u
a
s
i
n
e
l
e
g
e
f
i
d
e
m
rect
um
q
u
e
col
e
b
a
t
a
u
r
e
ap
rim
a
s
ata
e
st
æ
t
a
s
q
u
æ
v
i
nd
i
c
e
n
u
l
l
osp
ontes
u
a
s
i
n
e
le
g
e
fidem
r
e
ct
u
m
q
u
e
c
o
le
b
a
t
a
u
r
e
a
p
r
imas
at
a
e
s
t
æta
sq
uæ
vin
d
i
ce
n
u
l
los
p
o
n
t
e
s
u
a
s
i
n
e
l
e
g
e
f
i
de
m
re
ctu
m
q
u
e
c
oleb
a
t
a
u
re
a
p
ri
ma
s
a
t
a
e
s
t
æ
t
a
sq
u
æ
vin
d
i
ce
nul
los
p
ontes
u
a
s
i
n
e
leg
e
fide
m
r
e
c
t
um
q
u
e
co
l
eb
a
t
a
u
r
e
a
p
ri
m
as
a
ta
e
s
t
æt
a
s
q
u
æ
v
indic
e
nu
ll
o
sp
o
n
t
e
s
u
a
s
i
n
ele
g
e
fide
m
r
e
ctu
m
q
u
e
co
l
e
b
a
ta
u
r
e
a
p
r
i
m
a
s
a
t
a
e
s
tæ
ta
sq
u
ævin
di
ce
nu
l
los
pon
t
e
s
u
a
s
i
n
e
l
e
g
e
f
idemr
e
ct
u
m
qu
e
col
e
b
a
t
a
u
r
e
a
prim
a
s
at
a
es
t
æ
t
a
sq
u
æv
i
n
dicenu
ll
o
s
p
o
n
t
e
s
u
as
i
ne
l
eg
e
f
i
dem
r
e
ctumqu
e
cole
b
a
t
a
u
r
ea
p
ri
m
a
s
at
a
e
s
t
æ
t
a
s
q
uæ
vi
n
d
i
ce
n
ullos
p
o
n
t
e
s
u
as
i
n
el
e
g
e
f
i
d
e
m
rect
u
mq
u
e
col
e
b
a
t
a
u
r
e
a
p
r
i
m
a
s
a
t
a
es
t
æ
t
a
sq
u
æv
i
n
di
ce
n
u
l
los
p
o
n
t
e
s
u
a
s
i
n
e
l
eg
e
f
i
de
m
rec
t
u
m
q
ue
cole
b
a
t
a
u
r
e
ap
r
i
m
a
s
a
t
a
e
s
tæ
t
a
s
quævin
di
cenu
l
lo
s
pon
t
e
s
u
a
s
in
e
le
g
e
f
i
de
m
r
e
ctumq
u
e
co
l
e
b
a
t
a
u
r
e
a
p
ri
ma
s
a
t
a
e
s
t
æta
s
q
u
ævin
di
cen
u
l
l
os
p
on
t
esua
s
i
n
e
legef
i
de
m
re
ct
u
m
q
u
e
co
l
eb
a
t
au
r
e
a
p
r
i
ma
s
ataes
t
æ
t
a
s
q
u
æ
vi
n
dice
n
u
llo
s
p
o
n
t
e
s
u
a
s
i
n
e
le
g
ef
ide
m
rec
t
u
mque
col
e
b
a
ta
ure
a
p
ri
mas
at
a
e
st
æ
t
a
s
q
u
æ
vin
dice
n
u
l
l
osp
on
t
es
u
a
s
i
n
e
l
eg
ef
i
d
e
m
r
ec
t
u
mq
u
e
co
l
eb
a
t
a
u
rea
a
u
r
e
a
pr
im
a
s
at
a
e
s
t
æ
t
a
sq
u
ævi
ndi
cen
u
s
i
n
e
l
e
g
e
fide
m
r
e
ct
u
m
q
u
e
c
ol
e
b
a
t
a
u
r
e
a
p
ri
m
a
s
a
t
a
e
s
t
æ
t
a
s
q
u
æ
vi
n
di
ce
nu
l
los
p
o
nt
e
s
u
a
s
i
n
e
l
e
g
efidem r
e
ct
u
mq
u
e
c
o
le
b
a
t
a
ure
a
p
r
i
ma
sa
t
a
e
s
t
æ
t
a
sq
u
ævin
d
icen
u
l
lo
s
p
ontes
u
a
s
i
n
e
leg
e
fid
emr
e
ct
u
m
que
co
l
e
b
a
t
a
u
r
e
a
p
r
i
ma
s
a
t
a
e
s
t
æ
t
a
sq
u
æv
i
n
di
ce
n
u
ll
o
s
p
o
ntes
u
a
si
n
e
l
e
g
e
f
idem
r
e
c
tum
q
u
e
cole
b
a
t
a
u
r
ea
p
ri
ma
s
a
t
a
e
s
t
æta
s
q
uæ
vi
n
d
i
ce
n
ullo
s
p
on
t
e
s
u
a
s
i
n
e
l
e
g
e
fi
de
m
r
e
ct
u
m
q
u
ecol
e
b
a
t
a
u
r
e
ap
ri
ma
s
a
t
a
e
s
t
æt
a
s
q
u
ævi
n
d
i
ce
n
u
l
l
os
p
o
n
t
e
s
ua
s
i
n
e
le
g
efi
de
m
r
e
ct
u
m
q
u
e
cole
b
a
t
a
u
r
e
ap
rim
a
s
at
a
e
s
tæ
t
a
s
q
u
ævi
ndi
cen
u
l
lo
s
p
o
n
t
es
u
a
s
i
n
e
l
e
g
e
f
i
demr
e
ct
u
mq
u
e
c
o
le
b
a
t
a
u
rea
p
rim
a
s
a
t
a
e
s
t
æt
a
s
q
uævin
d
i
c
e
nu
l
l
o
s
p
o
n
t
e
s
u
as
i
n
e
l
e
g
e
fid
e
m
re
ctu
m
q
u
e
cole
b
a
t
a
u
r
e
a
p
rim
a
s
a
t
a
e
s
tæ
t
a
s
q
u
ævin
di
ce
n
u
l
l
os
p
o
n
t
e
s
u
a
s
i
n
e
le
g
ef
id
em
r
e
ct
u
mq
u
e
cole
b
a
t
a
u
r
ea
p
ri
ma
s
a
t
a
e
s
tæ
t
a
s
q
u
æ
vin
di
c
e
nu
l
l
o
s
p
o
n
t
e
s
u
a
s
i
ne
l
e
g
e
f
id
e
m
re
ct
u
mq
u
e
cole
b
a
t
a
u
r
ea
p
ri
m
a
s
a
t
a
est
æ
t
a
s
q
u
æ
v
i
n
di
cen
u
l
l
os
po
n
tes
uasi
n
ele
g
e
fidem
r
e
ct
u
m
q
u
e
col
e
b
a
t
a
u
r
e
a
pri
ma
s
a
t
a
es
t
æ
t
a
s
q
u
æv
i
n
d
i
ce
n
u
l
l
os
p
on
t
esua
s
i
n
e
l
e
g
ef
i
de
mrec
t
u
m
q
u
e
cole
b
a
ta
u
r
ea
prim
a
s
a
t
a
estæt
a
sq
u
æ
vin
di
cen
u
ll
col
e
b
a
t
a
u
re
a
10
Copia
Inserimento di un
documento
Con MF-JET 440 è possibile copiare documenti
con lo scanner piano; MF-JET 500 offre inoltre
la funzionalità di caricamento automatico dei documenti.
Scanner a piatto
1 Aprire il coperchio dello scanner a piatto. As-
sicurarsi che il vetro dello scanner sia pulito
prima di posizionarvi l’originale.
Se si desidera scannerizzare piccoli oggetti tridimensionali (quali monete o fi ori), utilizzare pel-
licola trasparente per proteggere il vetro dello
scanner.
Alimentatore automatico
(per apparecchi con caricamento automatico documenti)
Posizionare il documento con la parte scritta rivolta verso l’alto nell’alimentatore documenti
(al massimo 10 pagine, carta di formato A4,
da 60–100 g/m²).
2 Posizionare il documento con la parte
scritta rivolta verso il vetro.
3 Allinearlo rispetto all’angolo posteriore sini-
stro dello scanner contrassegnato con due
frecce.
Se si stanno utilizzando originali di dimensioni
particolari o fotografi e, utilizzare lo scanner a
piatto (si veda sopra).
I documenti di dimensione A5 devono essere inseriti in modo orizzontale.
I seguenti punti sono le cause più comuni
dei problemi di inserimento nell’alimentatore.
Non inserire …
• pagine più piccole di un formato A5.
• pagine di quotidiani (inchiostro di stampa).
• pagine graffettate o pagine con fermagli.
• pagine spiegazzate o strappate.
• pagine umide o con correzioni apportate
utilizzando liquidi per le correzioni; pagine
sporche o con una superfi cie lucida o lami-
nata.
• pagine unite con un nastro adesivo o col-
®
la, con adesivi quali i “post-it
” o le pagine
che sono troppo sottili o troppo spesse.
20

Copia standard K
1 Inserire un documento (vedere sopra).
2 Selezionare uno dei tasti K (fotocopie a colori
o in bianco e nero) e premerlo due volte.
Copia creativa K
1 Inserire un documento (vedere sopra).
2 Premere uno dei tasti K (fotocopie a colori
o in bianco e nero) una volta. Ora è possibile
procedere con le seguenti impostazioni:
Inserendo nuovi valori di x e y espressi in millimetri, si sposta la zona di scannerizzazione come
indicato nella seguente fi gura.
3 Digitare il numero desiderato di copie e pre-
mere OK. NUMERO COPIE:
4 La qualità di copia di MF-JET è superiore
alla risoluzione utilizzata per la trasmissione fax. Utilizzare / o f%F per selezionare la risoluzione: RISOLUZIONE
RAPIDA – Per documenti di buona qualità, senza disegni o piccoli dettagli
NORMAL – Per documenti con disegni o caratteri
piccoli
QUALITA – Per la risoluzione massima
Premere OK.
5 MF-JET è in grado di ridurre o ingrandire una
particolare parte di un documento dal 25% al
400%. Impostare il valore di zoom desiderato attraverso la tastiera numerica e premere
OK. ZOOM
6 È possibile modifi care l’origine dello scan-
ner a piatto (come impostazione predefi nita,
si tratta dell’angolo posteriore sinistro dello
scanner contrassegnato con frecce).
Copia
Selezionare le coordinate x e y e confermare le
voci con OK. ORIGINE
7 Se il documento è troppo chiaro o troppo
scuro, è possibile modifi care il contrasto di
scannerizzazione. Premere / o O il numero
di volte necessario per selezionare il contrasto
desiderato, come indicato dalla posizione del
cursore. Confermare con OK. CONTRASTO
8 La saturazione può essere regolata. Corri-
sponde al colore valutato in proporzione alla
sua luminosità. Utilizzare / per modifi care
l’impostazione. - è più grigio, + è più saturato.
Confermare con OK. SATURAZIONE
9 Se si è selezionata la copia a colori, è possibile
regolare i valori RGB. Tutti i colori possono
essere defi niti come combinazioni di rosso
(R), verde (G) e blu (B). Si possono modifi ca-
re i valori di ciascuno di questi colori di base.
Confermare con OK. R G B
10 La luminosità (chiarezza) della stampante può
essere regolata. Utilizzare / per modifi care
l’impostazione. - è più scuro, + è più chiaro. LUMINOSITA
11 Utilizzare / per impostare se si utilizza la
carta normale (‘bianca’), patinata (‘rivestita’),
fotografi ca o la pellicola trasparente e preme-
re OK. »CARTA normale
21

Scanneriz-
a
u
r
ea
p
rim
a
s
a
t
a
estæ
t
a
sq
u
æ
vi
ndi
c
en
u
l
l
os
pon
t
e
s
u
a
s
i
n
e
l
e
g
e
f
i
d
e
m
rect
um
q
u
e
col
e
b
a
t
a
u
r
e
ap
rim
a
s
ata
e
s
t
æ
t
a
s
q
u
æ
v
i
nd
i
c
e
n
u
l
l
osp
ontes
u
a
s
i
n
e
le
g
e
fidem
r
e
ct
u
m
q
u
e
c
o
le
b
a
t
a
u
r
e
a
p
r
imas
at
a
e
s
t
æta
sq
uæ
vin
d
i
ce
n
u
l
los
p
o
n
t
e
s
u
a
s
i
n
e
l
e
g
e
f
i
de
m
r
e
ctu
m
q
u
e
c
oleb
a
t
a
u
r
e
a
p
ri
ma
s
a
t
a
e
s
t
æ
t
a
sq
uæ
vin
d
i
ce
nul
los
p
on
tes
u
a
s
i
n
e
leg
e
fide
m
re
c
t
um
q
u
e
co
l
eb
a
t
a
u
r
e
a
p
ri
m
as
a
ta
e
s
t
æ
t
a
s
q
u
æ
v
indic
e
nu
ll
o
sp
o
n
t
e
s
u
a
s
i
n
ele
g
e
fide
mr
e
ctu
m
q
u
e
co
l
e
b
a
ta
u
r
e
a
p
r
i
m
a
s
a
t
a
e
s
tæ
ta
sq
u
ævin
di
ce
nu
l
los
pon
t
e
s
u
a
s
i
n
e
l
e
g
e
f
idemr
e
ct
u
m
qu
e
col
e
b
a
t
a
u
r
e
a
prim
a
s
at
a
es
t
æ
t
a
sq
u
æv
i
n
dice
nu
ll
o
s
p
o
n
t
e
s
u
as
i
ne
l
eg
e
f
i
dem
r
e
ctumqu
e
cole
b
a
t
a
u
r
ea
p
ri
m
a
s
at
a
e
s
t
æ
t
a
s
q
uæ
vi
n
d
i
ce
n
ullos
p
o
n
t
e
s
u
as
i
n
el
e
g
e
f
i
d
e
m
rect
u
mq
u
e
col
e
b
a
t
a
u
r
e
a
p
r
i
m
a
s
a
t
a
es
t
æ
t
a
sq
u
æv
i
n
di
ce
n
u
l
los
p
o
n
t
e
s
u
a
s
i
n
e
l
eg
e
f
i
de
m
rec
t
u
m
q
ue
cole
b
a
t
a
u
r
e
ap
r
i
m
a
s
a
t
a
e
s
tæ
t
a
s
qu
ævin
di
cenu
l
lo
s
pon
t
e
s
u
a
s
in
e
le
g
ef
i
de
m
r
e
ctumq
u
e
co
l
e
b
a
t
a
u
r
e
a
p
ri
ma
s
a
t
a
e
s
t
æta
s
q
u
ævin
di
cen
u
l
l
os
p
on
t
esua
s
i
n
e
legefi
de
m
re
c
t
u
m
q
u
e
co
l
eb
a
t
au
r
e
a
p
r
i
ma
s
ata
es
t
æ
t
a
s
q
u
æ
vi
n
dice
n
u
llo
s
p
o
n
t
e
s
u
a
s
i
n
e
le
g
ef
ide
m
rec
t
u
mq
u
e
col
e
b
a
ta
ure
a
p
ri
mas
at
a
e
st
æ
t
a
s
q
u
æ
vin
dice
n
u
l
l
osp
on
t
es
u
a
s
i
n
e
l
eg
ef
i
d
e
mr
ec
t
u
mq
u
e
co
l
eb
a
t
a
u
rea
a
u
r
e
a
pr
i
m
a
s
at
a
e
s
t
æ
t
a
sq
u
ævi
ndi
cen
u
s
i
n
e
l
e
g
e
fide
m
r
e
ct
u
m
q
u
e
c
ol
e
b
a
t
a
u
r
e
a
p
ri
m
a
s
a
t
a
e
s
t
æ
t
a
s
q
u
æ
vi
n
di
ce
nu
l
los
p
o
nt
e
s
u
a
s
i
n
e
l
e
g
efidem r
e
ct
u
mq
u
e
c
o
le
b
a
t
a
ure
a
p
r
i
ma
s
a
t
a
e
s
t
æ
t
a
sq
u
ævin
d
icen
u
l
lo
s
p
ontes
u
a
s
i
n
e
leg
e
fid
emr
e
ct
u
m
que
co
l
e
b
a
t
a
u
r
e
a
p
r
i
ma
s
a
t
a
e
s
t
æ
t
a
sq
u
æv
i
n
di
ce
n
u
ll
o
s
p
o
ntes
u
a
si
n
e
l
e
g
e
f
idem
r
e
ctum
q
u
e
cole
b
a
t
a
u
rea
p
ri
ma
s
a
t
a
e
s
t
æta
s
q
uæ
vi
n
d
i
ce
n
ullo
s
p
on
t
e
s
u
a
s
i
n
e
l
e
g
e
fi
de
m
r
e
ct
u
m
q
u
ecol
e
b
a
t
a
u
r
e
ap
ri
ma
s
a
t
a
e
s
t
æt
a
s
q
u
ævi
n
d
i
ce
n
u
l
l
os
p
o
n
t
e
s
ua
s
i
n
e
le
g
efi
de
m
r
e
ct
u
m
q
u
e
cole
bat
a
u
r
e
ap
rim
a
s
at
a
e
s
tæ
t
a
s
q
u
ævi
ndi
cen
u
l
lo
s
p
o
n
t
es
u
a
s
i
n
e
l
e
g
e
f
i
demr
e
ct
u
mq
u
e
c
o
le
b
a
t
a
ureap
rim
a
s
a
t
a
e
s
t
æ
t
a
s
q
uævin
d
i
c
e
nu
l
l
o
s
p
o
n
t
e
s
u
as
i
n
e
l
e
g
e
fid
e
m
re
ctu
m
q
u
e
cole
b
a
t
a
u
r
e
a
p
rim
a
s
a
t
a
e
s
tæ
t
a
s
quævin
di
ce
n
u
l
l
os
p
o
n
t
e
s
u
a
s
i
n
e
le
g
ef
id
em
r
e
ct
u
mq
u
e
cole
b
a
t
a
u
r
ea
p
ri
ma
s
a
t
a
e
s
tæ
t
a
s
q
u
æ
vin
di
c
e
nu
l
l
o
s
p
o
n
t
e
s
u
a
s
i
ne
l
e
g
e
f
id
e
m
re
ct
umq
u
e
cole
b
a
t
a
u
r
ea
p
ri
m
a
s
a
t
a
est
æ
t
a
s
q
u
æ
v
i
n
di
cen
u
l
l
os
po
ntesua si
n
ele
g
e
fidem
r
e
ct
u
m
q
u
e
col
e
b
a
t
a
u
r
e
a
pri
ma
s
a
t
a
es
t
æ
t
a
s
q
u
æv
i
n
d
i
ce
n
u
l
l
os
p
on
t
esua
s
i
n
e
l
e
g
ef
i
de
m
rec
t
u
m
q
u
e
cole
b
a
ta
u
r
ea
prim
a
s
a
t
a
estæt
a
s
q
u
æ
vin
di
cen
u
ll
col
e
b
a
t
a
u
re
a
10
zazione al PC
MF-JET può essere utilizzato per scannerizzare
documenti da modifi care poi su di un PC (vedere
Installazione / Collegamento PC).
Inserimento di un
documento
Con MF-JET 440 è possibile scannerizzare documenti con lo scanner piano; MF-JET 500 offre
inoltre la funzionalità di caricamento automatico
dei documenti.
Scanner a piatto
1 Aprire il coperchio dello scanner a piatto. As-
sicurarsi che il vetro dello scanner sia pulito
prima di posizionarvi l’originale.
3 Allinearlo rispetto all’angolo posteriore sini-
stro dello scanner contrassegnato con due
frecce.
Se si desidera scannerizzare piccoli oggetti tridimensionali (quali monete o fi ori), utilizzare pel-
licola trasparente per proteggere il vetro dello
scanner.
Alimentatore automatico
(per un apparecchio con caricamento automatico
documenti)
2 Posizionare il documento con la parte
scritta rivolta verso il vetro.
Scannerizzazione
Posizionare il documento con la parte scritta rivolta verso l’alto nell’alimentatore documenti
(al massimo 10 pagine, carta di formato A4,
da 60–100 g/m²).
Se si stanno utilizzando originali di dimensioni
particolari o fotografi e, utilizzare lo scanner a
piatto (si veda sopra).
I documenti di dimensione A5 devono essere inseriti in orizzontale.
22

I seguenti punti sono le cause più comuni
dei problemi di inserimento nell’alimentatore.
Non inserire …
• pagine più piccole di un formato A5.
• pagine di quotidiani (inchiostro di stampa).
• pagine graffettate o pagine con fermagli.
• pagine spiegazzate o strappate.
• pagine umide o con correzioni apportate
utilizzando liquidi per le correzioni; pagine
sporche o con una superfi cie lucida o lami-
nata.
• pagine unite con un nastro adesivo o colla, con adesivi quali i “post-it
che sono troppo sottili o troppo spesse.
®
” o le pagine
Scannerizzazione di un
documento
Con l’icona in basso a sinistra è possibile creare
un’anteprima, con l’icona in basso a destra è possibile scannerizzare un documento.
Nella sezione ‘Profi li’ è possibile defi nire i pro-
fi li di diversi documenti che si desidera scannerizzare. Un profi lo contiene tutte le impostazioni
per un determinato tipo di documento. Per creare
un profi lo, defi nire tutte le impostazioni, quindi
nella sezione ‘Profi li’ fare clic su ‘Crea’, digitare
un nome per il nuovo profi lo e fare clic su “Sal-
va”.
Modo 2
Premendo sul simbolo “One Touch”, nella lista
dei menu in basso a destra sullo schermo del Suo
PC, si apre una fi nestra che offre diverse possibi-
lità di elaborazione dei documenti.
Esistono tre modi per scannerizzare un documento:
Modo 1
È possibile avviare il monitor dello scanner sul
PC premendo sul tasto Z.
Con l’aiuto del software OCR (riconoscimento
ottico dei caratteri) può correggere il documento
scannerizzato, modifi carlo oppure convertirlo in
altri programmi.
Modo 3
Se si desidera modifi care l’immagine con un soft-
ware speciale, aprire il programma (“Paper Port”
o “Photo Impression”) e selezionare la funzione di scannerizzazione. Selezionare il driver MFTWAIN per avviare la scannerizzazione.
v Chiudete il driver MF-TWAIN per farlo ve-
dere sullo schermo del PC e per eventualmente poterlo modifi care.
Scannerizzazione
23

SMS
Con il Vostro apparecchio fax potrete inviare e
ricevere messaggi SMS (short message service).
MF-JET è stato preimpostato per utilizzare il
servizio SMS nel vostro paese. Se non funzionasse correttamente, contattare il fornitore del
servizio SMS e modifi care queste impostazioni
(vedere Impostazioni avanzate / Imposta-
zioni SMS).
SMS
Chiedete informazioni al fornitore di servizio
relative a:
Ricomposizione L
Gli ultimi dieci numeri selezionati sull’apparecchio MF-JET possono essere salvati nella memoria di ricomposizione.
1 Premere W due volte e digitare il messaggio.
2 Premere W.
3 Premere L il numero di volte necessario,
fi no a quando compare il numero desiderato.
4 Premere W per inviare il messaggio.
Diversi destinatari &
• i costi di invio e eventualmente di ricezione
di un SMS,
• verso quali operatori di telefonia è possibile
inviare SMS e da quali operatori di telefonia mobile è possibile riceverne,
• le funzioni che il vostro servizio SMS mette
a vostra disposizione.
Invio di un SMS
Un destinatario
1 Premere W due volte.
2 Digitare il messaggio che si desidera inviare.
Per digitare lettere maiuscole, tenere premuto il
tasto + e premere il tasto desiderato. Per digitare
caratteri speciali, tenere premuto CTRL (ad es.
per digitare un punto di domanda, tenere premuto CTRL e premere V). È possibile spostare il
cursore con / e cancellare i caratteri con \.
1 Premere W due volte e digitare il messaggio.
2 Premere W e digitare il primo numero di te-
lefono.
3 Premere & e digitare un altro numero di te-
lefono. Ripetere questo passaggio per inserire
dieci numeri di telefono al massimo.
4 Premere W per inviare il messaggio.
Ricezione di un SMS
I messaggi SMS ricevuti vengono stampati automaticamente. (Questa impostazione può essere
modifi cata – vedere Impostazioni avanzate
/ Impostazioni SMS.) Se si disattiva la stampa au-
tomatica, i messaggi vengono salvati in memoria.
Se i messaggi SMS sono memorizzati, il segnale
luminoso accanto al tasto W lampeggia.
Lettura di un SMS
1 Premere W e OK.
24
3 Premere W.
4 Digitare il numero di telefono.
5 Premere W per inviare il messaggio. MF-JET
stampa un rapporto di trasmissione.
La funzione può essere disattiva; a questo proposito vedere Fax / Invio rapporto.
Rubrica }
1 Premere W due volte.
2 Digitare il messaggio e premere W.
3 Per selezionare un numero dalla rubrica, pre-
mere } e utilizzare / per selezionare
una voce. È possibile inoltre premere un tasto
lettera se si desidera che vengano assegnati tasti di scelta rapida alle voci rubrica.
4 Premere W per inviare il messaggio.
2 Utilizzare / per selezionare un messaggio e
premere OK.
3 Tramite / è possibile scorrere in alto o in
basso il messaggio.
Stampa di un SMS
1 Premere W e K.
2 Utilizzare / per selezionare un messaggio e
premere OK.

Cancellazione di un SMS
1 Premere M, 43 e OK.
2 Ora è possibile scegliere quali messaggi can-
cellare utilizzando /:
SELEZIONATO – Premere OK e selezionare i
messaggi da cancellare con /. Confermare con
OK.
GIA LETTO – Premere OK per cancellare i mes-
saggi già letti.
TUTTO – Premere OK per confermare. Tutti gli
SMS vengono cancellati.
SMS
25

Impostazioni
avanzate
Lista impostazioni
È possibile stampare una lista delle impostazioni
dei parametri MF-JET per controllare qualsiasi
modifi ca dei parametri preimpostati!
Premere M, 54 e OK.
Impostazioni fax
Impostazioni SMS
Quando si seleziona il paese durante l’impostazione di MF-JET, vengono impostati i parametri
per la trasmissione e il ricevimento di SMS. Se
queste impostazioni non funzionano o se si desidera utilizzare un altro fornitore, sarà necessario
modifi carle. Il fornitore del servizio SMS fornirà
i numeri necessari.
Emissione SMS
1 Premere M, 4611 e OK.
2 Digitare il numero di telefono che l’apparec-
chio deve selezionare per inviare messaggi
SMS. Premere OK.
Modalità di ricezione
Se si desidera ricevere messaggi fax via modem
(con un PC) collegato alla stessa linea telefonica
di MF-JET, è necessario disattivare la ricezione
automatica dei fax.
Premere M, 241 e OK. Utilizzare / per
selezionare MANUALE (per disattivare la ricezione automatica) o FAX (per ricevere automaticamente i fax su MF-JET).
Numero copie
È possibile stampare più copie dei documenti in
arrivo.
Premere M, 242 e OK. Digitare un numero
(da 1 a 99) e premere OK.
Stampa in ordine
Quando si ricevono documenti composti da diverse pagine, vengono salvati in memoria e quindi
stampati nell’ordine corretto. È possibile disabilitare questa funzionalità disattivando la stampa
in ordine:
Premere M, 243 e OK. Utilizzare / per
selezionare con o senza e confermare con
OK.
Inviare in modo assortito
In questo caso i documenti a più pagine vengono
memorizzati e faxati di seguito. È anche possibile
disattivare questa funzione:
Premere M, 232 e OK. Utilizzare / per selezionare con o senza e confermare con OK
Ricezione SMS
1 Premere M, 4612 e OK.
2 Digitare il numero di telefono per ricevere
messaggi SMS. Premere OK.
Ricezione alternativa SMS
Si potrebbe desiderare di ricevere SMS da un secondo fornitore. In quel caso è necessario digitare un secondo numero di telefono per ricevere
messaggi SMS.
1 Premere M, 4621 e OK.
2 Digitare il secondo numero di telefono per la
ricezione di SMS e premere OK.
Stampa automatica
Premere M, 451 e OK. Utilizzare / per
scegliere se i messaggi SMS devono o meno essere stampati automaticamente e premere OK.
Segnale acustico (bip)
Premere M, 452 e OK. Utilizzare / per
scegliere se l’apparecchio MF-JET deve emettere
un bip per notifi care la ricezione di un messaggio
SMS e premere OK.
Nome mittente
Premere M, 453 e OK. Utilizzare / per
scegliere se i messaggi SMS che si inviano devono
comprendere il proprio nome. (È possibile impostare il proprio nome utilizzando la funzione 22).
26
Impostazioni avanzate

Impostazioni
scannerizzazione
Si possono modifi care le impostazioni predefi -
nite per i due metodi di scannerizzazione.
Scannerizzazione a piatto
M, 271, OK – Risoluzione
M, 272, OK – Zoom
M, 273, OK – Origine
M, 274, OK – Contrasto
M, 275, OK – Saturazione
Corrisponde al colore valutato in proporzione
alla sua luminosità: più vicino a - più grigio, + ha
una saturazione maggiore.
M, 276, OK – RGB
Tutti i colori possono essere defi niti come combi-
nazioni di rosso (R), verde (G) e blu (B). Si possono modifi care i valori di ciascuno di questi colori
di base.
M, 277, OK – Luminosità
La luminosità è la chiarezza: - è più scuro, + è
più chiaro
M, 278, OK – Margini sinistro/destro
Scannerizzazione alimentatore
automatico
(per un apparecchio con caricamento automatico
documenti)
M, 281, OK – Risoluzione
M, 282, OK – Zoom
M, 283, OK – Origine
M, 284, OK – Contrasto
M, 285, OK – Saturazione
M, 286, OK – RGB
M, 287, OK – Luminosità
M, 288, OK – Margini sinistro/destro
Impostazioni stampante
È possibile modifi care le impostazioni predefi ni-
te per la stampante:
M, 261, OK – Dimensioni carta
M, 262, OK – Tipo di carta
M, 263, OK – Riduzione
M, 264, OK – Margini sinistro/destro
Impostazioni avanzate
27

Suggerimenti
& consigli
v Ogni volta che si apre e chiude l’apparec-
chio, si visualizza la domanda sostit
cartucce? Ritornare con la X in moda-
lità uscita!
Inceppamento carta
In caso di inceppamento della carta provare a tirare fuori il foglio manualmente. Se questo non
fosse possibile schiacciare M, 74 e OK. La
carta viene espulsa.
Se un documento non viene preso correttamente
nel caricatore automatico bisogna schiacciare sul
pulsante che si trova sul coperchio dello scanner
e poi aprirlo. Schiacciare sulla levetta e togliere il
documento con cautela.*
Strisce verticali
Se faxando, copiando oppure scannerizzando si
ottengono delle strisce verticali e/o emette rumori vibrati vuol dire che il vetro dello scanner
del Vostro MF-JET molto probabilmente si è
macchiato.
Strisce orizzontali
Se faxando, copiando oppure scannerizzando si
verifi cano delle strisce orizzontali vuol dire che
molto probabilmente lo scanner del Vostro MFJET non è ben agganciato.
Aprire l’apparecchio. Sbloccare lo scanner con la
leva al di sotto del coperchio della stampante e
chiudere l’apparecchio.
Chiamata manuale
Se l’invio di un fax non riesce, è possibile verifi -
care la linea utilizzando la funzione di chiamata
manuale.
1 Inserire un documento.
2 Premere M, 35 e OK. L’altoparlante in-
tegrato viene attivato e si dovrebbe sentire il
tono di chiamata.
3 Selezionare il numero e premere Y. Sarà pos-
sibile sentire come il collegamento viene sta-
bilito.
Prima di chiamare l’assistenza tecnica
Se non è stato possibile risolvere il problema con
i suggerimenti di sopra conviene staccare dalla
corrente l’apparecchio e poi riattaccarlo dopo
qualche minuto.
Dati ordini
Si possono ordinare direttamente le cartucce
originali o panni speciali per pulizia al numero
800 90 30 27.
Sostituzione cartucce
28
Suggerimenti & consigli
Il display indica se una delle cartucce è esaurita.
Utilizzare solamente le cartucce ad inchiostro
PHILIPS.
1 Aprire l’apparecchio tirando la leva al di sotto
del pannello di controllo.
L’apparecchio non stampa
Se il Vostro MF-JET non stampa correttamente,
molto probabilmente la causa può essere dovuta
al fatto di aver inserito le cartucce senza togliere
la pellicola di protezione.
Aprire l’apparecchio e togliere le cartucce. Elimi-
nare eventuali resti pellicola adesiva. Reinserire le
cartucce e chiudere l’apparecchio.
* per apparecchi con caricamento automatico
documenti

2 La posizione del supporto cartuccia mostra
quale cartuccia deve essere sostituita. Le frecce indicano la cartuccia esaurita.
6 Inserire la cartuccia a colori con il “na-
setto” verso il basso nel vano sinistro del
supporto cartuccia.
7 Chiudere il supporto cartuccia. Quando si in-
serisce in sede si sente un clic.
8 Chiudere l’apparecchio.
3 Aprire il supporto cartuccia.
4 Rimuovere la cartuccia esaurita.
5 Estrarre la cartuccia d’inchiostro a colori dal-
la confezione e rimuovere la striscia protettiva.
Fare attenzione a non toccare gli ugelli e i contatti.
9 Inserire la scheda di avvio allegata “Plug’n’
Print” con i contatti verso l’alto nello slot sot-
to il pannello di controllo.
10 Il caricamento delle cartucce può durare bre-
vemente ed è terminato quando sul display
compare:
Azione Terminata
Rimuovere Scheda
Suggerimenti & consigli
29

v Il display indica se una delle cartucce (black/
nero o colour/colore) è esaurita. Quando si
sostituisce la cartuccia, assicurarsi di inserire la scheda “Plug‘n’Print“ corretta; questa
indicazione si trova sul lato posteriore della
scheda “Plug‘n’Print”!
Ogni volta che si apre e chiude l’apparec-
chio, si visualizza la domanda sostit
cartucce? Ritornare con la X in moda-
lità uscita!
Trasmissione immediata
Premere M, 61 e OK. Utilizzare / per selezionare il documento in coda di attesa e confermare con Y o OK per effettuare immediatamente la trasmissione del fax selezionato o dell’SMS.
Cancellazione di una trasmissione
Premere M, 63 e OK. Utilizzare / per selezionare il documento nella coda di attesa e confermare con OK.
Stampa di un documento
Carica cartuccia
Per verifi care la capacità cartuccia, premere M,
73 e OK. Premere / per verifi care la carica
attuale delle cartucce di nero e a colori.
Giornale
Il giornale elenca le ultime 30 trasmissioni in entrata e in uscita effettuate dall’apparecchio. Viene
stampato automaticamente un rapporto dopo 30
trasmissioni. Tuttavia, è possibile richiedere una
stampa in qualsiasi momento.
Premere M, 52 e OK. Viene stampato il giornale.
File
Questa funzione consente di visualizzare o stampare una lista di tutti i documenti in coda per la
trasmissione, compresi quelli memorizzati o in
trasmissione ritardata oppure quelli preparati per
il polling (richiamo fax).
Consultazione o modifica
I documenti che si trovano nella coda di attesa
possono avere il seguente stato:
TX – trasmissione
DOC – in deposito
POL – polling
in corso – comandi in corso
SMS – trasmissione SMS
Premere M, 62 e OK. Utilizzare / per selezionare un documento dalla coda di attesa e confermare con OK. Modifi care i parametri e con-
fermare con OK.
Premere M, 64 e OK. Utilizzare / per selezionare il documento nella coda di attesa e confermare con OK.
Stampa della coda di attesa
Premere M, 65 e OK. Viene stampata una lista dei documenti in coda di trasmissione.
Protezione
È possibile limitare l’utilizzo dell’apparecchio
MF-JET bloccando sia la tastiera numerica sia
tutta la tastiera.
Inserire il codice per poter sbloccare temporaneamente la tastiera.
1 Premere M, 711 e OK.
2 Digitare il codice di protezione a quattro cifre
e premere OK.
3 Digitare il codice ancora una volta e premere
OK.
Se un codice è già registrato, l’apparecchio richiede innanzitutto di inserire il vecchio codice prima
di consentirne la modifi ca.
Protezione della tastiera
Deve essere digitato il codice di accesso ogni volta che l’apparecchio viene utilizzato.
1 Premere M, 712 e OK.
2 Digitare il codice di protezione a quattro cifre
e premere OK.
3 Utilizzare / per selezionare con e premere
OK.
v Al termine di ogni operazione, l’apparec-
chio si blocca automaticamente. Per disat-
tivare la funzione ripetere la procedura e
scegliere al punto 3 senza.
30
Suggerimenti & consigli

Protezione numeri
A
Questa funzione impedisce la selezione e disattiva la tastiera numerica. Le trasmissioni sono
possibili solamente per i numeri compresi nella
rubrica.
1 Premere M, 713 e OK.
2 Digitare il codice di protezione a quattro cifre
e premere OK.
3 Utilizzare / per selezionare SOLO ELENCO
e premere OK.
v Al termine di ogni operazione, l’apparec-
chio si blocca automaticamente. Per disattivare la funzione ripetere la procedura e
scegliere al punto 3 LIBERO.
Cura e manutenzione
2 Utilizzare un panno per passarlo lievemente
sul vetro dello scanner (A).
3 Chiudere lo scanner.
Pulitura del vetro dello scanner
(per un apparecchio senza caricamento automatico documenti)
Pulizia dell’apparecchio
Utilizzate un panno morbido che non lasci residui inumiditi. Potete anche usare panni speciali
per pulizia reperibili. Non utilizzate per alcun
motivo detergenti liquidi o a gas (spray, schiume, lucidi, ecc.). Non deve entrare assolutamente
umidità all’interno dell’apparecchio fax.
Pulitura del vetro dello scanner
(per un apparecchio con caricamento automatico
documenti)
1 Aprire lo scanner senza premere il pulsante.
1 Aprire lo scanner.
2 Utilizzare un panno per passarlo lievemente
sul vetro dello scanner (A).
Pulitura e allineamento delle cartucce
Se la qualità dei documenti stampanti peggiora, le
cartucce devono essere pulite e allineate:
1 Premere M, 72111 e OK. La cartuc-
cia viene pulita automaticamente.
2 Premere M, 72121 e OK. L’appa-rec-
chio stampa una pagina per verifi care l’allinea-
mento. digita VALORE A
Suggerimenti & consigli
31

3 Immettere il valore per A nel punto in cui
l’immagine è la più chiara.
4 Confermare con OK e ripetere queste fasi
per i valori B, C e D e confermare con
OK. digita VALORE B
Se la qualità di stampa non è ancora soddisfacente, è necessario pulire manualmente le cartucce:
1 Aprire l’apparecchio, rimuovere le cartucce
dal loro supporto (vedere nel capitolo ‘Sostituzione cartucce’) e pulire i contatti (A) con
un panno asciutto, senza pilucchi.
v Non toccare mai gli ugelli e i contatti con le
dita ed evitare di scuotere la cartuccia!
2 Stendere un panno non peloso su una super-
fi cie piana. Inumidirlo a metà (A). Tenere
fermo il panno in modo tale che non faccia
grinze. Posizionare il lato dell‘ugello della cartuccia sulla zona umida (A) e trascinare una
sola volta la cartuccia in direzione della freccia
(B) nella zona asciutta (C).
B
1 x
AC
3 Pulire i contatti dorati del supporto prima di
reinserire la cartuccia.
4 Utilizzare il tasto / per selezionare
NERo=VECCHIa? e premere due volte OK.
5 Utilizzare il tasto / per selezionare
COLORE=VECCHIO? e premere due volte
OK.
32
Suggerimenti & consigli

Appendice
Fax
31 TRASMISSIONE ......................................... 18
Invio di un fax
Lista funzioni
Premere M, 51 e OK per stampare una lista
funzioni.
Rubrica
11 NUMERI ABBR........................................... 14
Aggiunge un nome con un numero alla rubri-
ca.
12 GRUPPI ......................................................... 14
Raggruppa diverse voci della rubrica per crea-
re una lista
13 MODIFICA................................................... 14
Modifi ca di voci rubrica o di liste
14 CANCELLA.................................................. 14
Cancellazione di voci rubrica o di liste
15 STAMPA ........................................................ 14
Stampa rubrica
Impostazioni
21 DATA/ORA.................................................. 13
Impostazione della data e dell’ora corrente
22 NUMERO/NOME...................................... 13
Impostazione del proprio numero di telefono
e del proprio nome
32 POLLING RX .............................................. 18
Ricupero di un fax da un fornitore di polling
33 POLLING TX .............................................. 18
Fax a disposizione per il polling
34 RX PROTETTA ........................................... 18
Impostazione ricezione in memoria dei fax
35 CHIAMATA MANU ................................... 28
Avvio manuale della trasmissione fax
Servizio SMS
41 INVIO SMS................................................... 24
Invio di un messaggio SMS
42 LETTURA SMS............................................ 24
Lettura messaggi SMS
43 ELIMINA SMS ............................................. 25
Cancellazione dalla memoria dei messaggi
SMS
44 STAMPA SMS ............................................... 24
Stampa messaggi SMS
45 PARAMETRI ................................................ 26
Impostazioni per SMS
46 CENTRI SMS................................................ 26
Impostazione dei numeri di accesso per SMS
Appendice
23 ATTIVITA............................................... 18, 26
Impostazione parametri per l’invio di fax
24 RICEZIONE................................................. 26
Impostazione parametri per la ricezione di
fax
25 RETE TELEFONO.................................... 13
Impostazioni per un centralino interno
26 STAMPANTE............................................... 27
Impostazioni stampante
27 SCAN A PIATTO ........................................ 27
Impostazioni per la scannerizzazione a piatto
28 SCANS. CARIC* .......................................... 27
Impostazione per la scannerizzazione con il
caricatore documenti automatico (ADF)
29 PARAMETRI ..........................................13, 34
Impostazioni tecniche avanzate
20 GEOGRAFICO ........................................... 13
Impostazione paese e lingua
Stampa
51 LISTA FUNZ ................................................ 33
Stampa di una lista di funzioni
52 GIORNALE.................................................. 30
Stampa di un giornale delle ultime 30 trasmis-
sioni
53 RUBRICA ..................................................... 14
Stampa rubrica (corrisponde alla funzione
15)
54 IMPOSTAZIONI......................................... 26
Stampa impostazioni
55 FILE ............................................................... 30
Stampa una lista dei comandi nella coda di at-
tesa (corrisponde alla funzione 65)
* per un apparecchio con caricamento
automatico documenti
33

Appendice
File
61 ESEGUI......................................................... 30
Esegue immediatamente un comando nella
coda di attesa
62 MODIFICA................................................... 30
Modifi ca un comando nella coda di attesa
63 CANCELLA.................................................. 30
Cancella un comando nella coda di attesa
64 STAMPA FILE.............................................. 30
Stampa dei dettagli di un comando nella coda
di attesa
65 STAMPA LISTA ........................................... 30
Stampa una lista dei comandi nella coda di at-
tesa
Altri
71 PROTEZ. ...................................................... 30
Limitazione dell’accesso all’apparecchio fax
72 CARTU. STAMPA ....................................... 31
Pulitura, allineamento e sostituzione cartucce
73 CAPAC. CARTUC........................................ 30
Verifi ca della carica delle cartucce d’inchio-
stro
74 ALIM. CARTA.............................................. 28
La carta viene espulsa
Impostazioni tecniche
MF-JET viene fornito con le impostazioni predefi nite di fabbrica. Tuttavia, è possibile modifi carle
per soddisfare i propri requisiti cambiando i parametri tecnici.
v Modifi care le impostazioni tecniche sola-
mente se richiesto da personale di assistenza autorizzato.
Specifiche tecniche
Aspetti generali
Dimensioni (L×P×A) 460×397×190 mm (per
un apparecchio con
caricamento automatico
documenti)
460×397×185 mm (per
un apparecchio senza
caricamento automatico
documenti)
Peso
(per un apparecchio
con caricamento
automatico
documenti)
(per un apparecchio
senza caricamento
automatico
documenti)
Alimentazione 220–240 V / 50–60 Hz
Assorbimento di
potenza in modalità
stand-by
Memoria 50 pagine
Capacità rubrica 200 inserimenti
Tipo di connessione
telefonica
Chip card ISO 7816-4
Collegamento PC
Tipo di collegamento USB slave 1.1
Sistemi operativi Windows® 98/2000/
Driver scanner TWAIN/WIA
ca. 7 kg
ca. 6,5 kg
ca. 10 W
PSTN/PABX
ME/XP
34
Premere M, 29 e OK. Utilizzare / per selezionare e modifi care il parametro desiderato e
premere OK.
Scanner
Tipo CCD a colori
Risoluzione 600×600 dpi
Superfi cie di
scannerizzazione
Larghezza di
scannerizzazione
Capacità ADF (per
un apparecchio
con caricamento
automatico
documenti)
Velocità di
scannerizzazione a
piatto
210×297 mm
206 mm
10 fogli al massimo
b/n 10,5 secondi/
pagina, colore 17,5
secondi/pagina

Stampante
Tipo getto d’inchiostro a
colori
Risoluzione 600×600 dpi
Velocità di stampa
(per un apparecchio
con caricamento
automatico
documenti)
(per un apparecchio
senza caricamento
automatico
documenti)
Larghezza di stampa 203,2 mm
Lunghezza di stampa b/n 284,3 mm, colore
Dimensioni carta larghezza: 88,9–203,2
Copiatrice
Tipo fax Stand-alone, colore
Risoluzione rapida: 300×300 dpi
Velocità di stampa b/n 6 pagine/minuto,
Fax
Tipo fax UIT T30, G3
Tipo di collegamento PSTN/PABX
Tipo di selezione DTMF (toni e impulsi)
Modulazione V17/V29/V27ter/V34
Schema codifi ca MH, MR, MMR
Velocità modem 33k6 bps
Risoluzione modalità normale:
SMS
Gateway V23
Memoria 30 messaggi
b/n 9 pagine/minuto,
colore 5 pagine/minuto
b/n 10 pagine/minuto,
colore 6 pagine/minuto
279,1 mm
mm lunghezza: 127–
283,3 mm
normal: 600×600 dpi
qualita: 1200×1200 dpi
colore 3 pagine/minuto
200×100 dpi
modalità fi ne/foto:
200×200 dpi
modalità super fi ne:
200×400 dpi
Garanzia
All’inizio di aprile 2002, SAGEM SA ha acquista-
to l’unità fax della PHILIPS. SAGEM Communication Austria GmbH è ora il numero 1 a livello
europeo per gli apparecchi fax e offre una gamma
completa di terminali fax con accesso a Internet e
funzionalità SMS, terminali multifunzionali e server in grado di soddisfare tutta la clientela, dagli
utenti privati alle organizzazioni internazionali.
Per attivare la garanzia è necessario contattare il
rivenditore. È richiesta la dimostrazione dell’acquisto. In caso di malfunzionamento il rivenditore indicherà come procedere.
Se si è acquistato l’apparecchio direttamente da
SAGEM Communication Austria GmbH, è valido quanto segue:
A SAGEM Communication Austria GmbH si
impegna a riparare gratuitamente in termini di
manodopera e pezzi di ricambio qualsiasi guasto dell’apparecchio per un periodo di dodici (12)
mesi dalla data di consegna originale dell’apparecchio se i guasti sono conseguenza di una fattura
difettosa.
Durante questo periodo di garanzia di dodici
mesi, l’apparecchio difettoso viene riparato gratuitamente; tuttavia, il cliente deve restituire l’apparecchio difettoso a proprie spese all’indirizzo
fornito dal reparto post vendite SAGEM, il cui
numero di telefono si trova sulla distinta di consegna..
Gli interventi di riparazione non verranno effettuati presso la sede del cliente a meno che quest’ultimo non abbia concluso un contratto di
manutenzione con SAGEM Communication Austria GmbH per l’apparecchio che specifi chi l’ese-
cuzione delle riparazioni presso la propria sede.
La seguente frase è valida per gli acquisti di apparecchi per il commercio, gli affari o la professione
del cliente. Ad eccezione di quanto altresì esplicitamente stabilito in questo documento e nella
misura consentita a termine di legge, SAGEM
Communication Austria GmbH non presenta osservazioni o concede garanzie, esplicite o implicite, legali o di altra natura e in tale misura, tutti i
termini e le condizioni implicate a norma di legge
sono esclusi con la presente. Questa garanzia non
infi cia i diritti legali del cliente..
B Esclusione dalla garanzia
Appendice
SAGEM Communication Austria GmbH non ha
responsabilità di garanzia rispetto a:
• danni, difetti, rotture o malfunzionamento
dovuti a:
35

· mancata osservanza corretta del processo di
installazione e delle istruzioni per l’uso; oppure
· una causa esterna all’apparecchio (compresa
ma non limitata a lampi, incendio, scosse o
danni da acqua di qualsiasi natura); oppure
· modifi che eseguite senza l’autorizzazione
scritta di SAGEM Communication Austria
GmbH; oppure
· un errore nella o la non effettuazione della
manutenzione dell’apparecchio o manutenzione inadeguata; oppure
· condizioni operative non adatte, in particolare
di temperatura e di umidità; oppure
· riparazione o manutenzione dell’apparecchio
da parte di personale non autorizzato da SA-
GEM; oppure
• l’usura dell’apparecchio e degli accessori dovuta ad un normale utilizzo
C Nei casi di cui al § B e dopo la scadenza del
periodo di garanzia di dodici mesi, il cliente deve
richiedere a SAGEM Communication Austria
GmbH un preventivo e deve accettare il preventivo e il pagamento delle spese ivi indicate prima di
restituire l’apparecchio a SAGEM. I costi di riparazione e spedizione sono addebitati al cliente.
Quanto sopra è valido se non altrimenti stabilito
per iscritto con il cliente e solo in Italia. Se qualsiasi clausola di questa garanzia viene considerata essere completamente o parzialmente invalida
o illegale per una regola obbligatoria applicabile
ai clienti in base alla rispettiva legislazione nazionale, tale invalidità o illegalità non pregiudica o
infi cia le condizioni o parti rimanenti di questa
garanzia.
• danno per imballo non corretto o insuffi cien-
te dell’apparecchio quando viene restituito a
SAGEM
Appendice
• fornitura di nuove versioni di software
• attività su qualsiasi apparecchio o software
modifi cato o aggiunto senza previo consenso
scritto di SAGEM
• malfunzionamenti non derivanti dall’apparec-
chio o dal software installato sulle stazioni di
lavoro utente allo scopo di utilizzare l’apparecchio.
• problemi di comunicazioni correlati a un am-
biente non adatto, compreso:
· problemi correlati all’accesso e/o alla connessione a Internet quali interruzioni nelle reti di
accesso o malfunzionamento linea utilizzata
dall’abbonato o dal suo corrispondente
· errori di trasmissione (ad esempio scarsa copertura geografi ca dei trasmettitori radio, in-
terferenza o scarsa qualità della linea)
36
· errore di rete locale (cablaggio, server, stazioni
di lavoro) o guasto alla rete di trasmissione
• l’assistenza normale (come defi nita nella guida
utente fornita con l’apparecchio) e il malfunzionamento dovuto alla mancata effettuazione dell’assistenza; i costi di assistenza sono in
ogni caso a carico del cliente..

Appendice
37

Appendice
38

Indice
Symbole
@ 10
A
A5 20
Acrobat Reader 10
alimentatore 6
appendice 33
appoggia carta 6
arresto 3
B
bip (segnale acustico) 26
C
cancellazione
SMS 25
carta 7
alimentazione carta 28
caricamento carta 7
inceppamento carta 28
cartucce 8
allineamento cartucce 9
carica cartuccia 30
cartuccia a colori 29
dati ordini 28
inserimento cartucce 8
pulitura e allineamento delle cartucce 31
sostituzione cartuc-
ce 28
cavo di alimentazione 6
cavo telefonico 6
centralino
Prefi sso per una linea
esterna 13
Tipo di rete (PABX)
13
copia 20
copia creativa 21
copia standard 21
cura e manutenzione 31
D
data e ora 13, 31
disimballo 6
driver MF-TWAIN 23
F
fax 16
cancellazione di una
trasmissione 30
contrasto 17
giornale 30
impostazioni fax 26
inceppamento car-
ta 28
invio fax 16
invio fax con chiamata manuale 28
lista funzioni 33
polling 18
rubrica A-Z 17
segreteria fax 17
stampa della coda di
attesa 30
stampa di un documento 30
strisce orizzontali 28
strisce verticali 28
trasmissione multipla 17
trasmissione ritardata 18
I
impostazioni
data e ora 13, 31
lista funzioni 33
numero e nome propri 13
paese e lingua 13
telefoni aggiuntivi 13
tipo di rete (PABX)
13
impostazioni avanzate 26
bip (segnale acusti-
co) 26
impostazioni fax 26
impostazioni scanne-
rizzazione 27
impostazioni SMS 26
impostazioni stam-
pante 27
impostazioni tecniche 34
installazione 6
installazione del software 10
invio di un SMS 24
invio fax 16
istruzioni di sicurezza 5
L
l'apparecchio non stampa 28
lettura SMS 24
lista funzioni 33
lista impostazioni 26
M
MF-Inkjet 10
N
numero e nome propri 13
O
OCR-software 23
ordinare le cartucce
Dati ordini 28
P
paese e lingua 13
Paper Port 10
PC 34
avvio del monitor 23
collegamento PC 34
Photo Impression 10
polling di un fax 18
protezione 30
Protezione della ta-
stiera 30
Protezione nume-
ri 31
pulizia dell apparecchio
31
R
rubrica 14, 17
aggiunta di un grup-
po 14
Aggiunta di un nomi-
nativo 14
Cancellazione 14
modifi ca 14
Stampa della rubri-
ca 14
S
scannerizzazione al PC
22
avvio del monitor 23
dati scanner 34
Impostazioni scanne-
rizzazione 27
Pulitura del vetro del-
lo scanner 31
Superfi cie di scanne-
rizzazione 34
scannerizzazione di un
documento 23
segreteria fax 17
SMS 24
cancellazione 25
Impostazioni SMS
26
Invio di un SMS 24
Ricezione di un SMS
24
software 10
Acrobat Reader 10
installazione del soft-
ware 10
MF-Inkjet 10
Paper Port 10
Photo Impression 10
specifi che tecniche 34
stampa
dati stampante 35
Giornale 30
impostazioni stam-
pante 27
l'apparecchio non
stampa 28
Lista funzioni 33
Rapporto di trasmissione 18
Stampa della coda di
attesa 30
strisce orizzontali 28
strisce verticali 28
stampa della rubrica 14
stampa SMS 24
suggerimenti & consigli 28
cancellazione di una
trasmissione 30
cura e manutenzio-
ne 31
pulitura del vetro
dello scanner 31
pulitura e allineamento delle car-
tucce 31
dati ordini cartucce 28
giornale fax 30
inceppamento carta 28
protezione 30
protezione della
tastiera 30
protezione nume-
ri 31
sostituzione cartucce 28
stampa della coda di
attesa 30
stampa di un documento 30
T
telefoni aggiuntivi 7,
13, 19
trasferimento della rubrica al PC 14
trasmissione multipla di
un fax 17
trasmissione ritardata di
un fax 18
V
velocità di scannerizzazione a piatto 34
velocità modem 35
Appendice
39

Il logo della Comunità Europea conferma che il
prodotto risponde alle norme vigenti dell’Unione
Europea.
Questo manuale d’istruzioni per l’uso è stato
stampato su carta riciclata sbiancata senza cloro
in conformità agli standard più avanzati riguardanti il rispetto dell’ambiente.
DICHIARAZIONE DI CONFORMITÀ
(DoC)
Con la presente SAGEM Communication
Austria GmbH dichiara che questo PHILIPS
MFP 440 o MFP 500 è conforme ai requisiti
essenziali ed alle altre disposizioni pertinenti stabilite dalla direttiva 1999/5/CE.
Per una copia originale della DoC, visitare il nostro sito Web.
Questo prodotto è costruito per funzionare alla
rete telefonica analogica (PSTN) e nel paese indicato sulla etichetta che si trova sull’imballaggio.
L’utilizzo in paesi diversi può comportare difetti
di funzionamento.
In caso di problemi contattare in primo luogo il
fornitore del prodotto.
La confezione di cartone e il cartone che protegge il vostro apparecchio lateralmente sono ricavati dalla carta riciclata e possono essere a loro volta
riciclati come carta usata; in conformità alle norme vigenti nel vostro paese le pellicole di plastica
devono essere destinate al riciclaggio o smaltite
con i rifi uti.
Questo apparecchio elettronico contiene materiale riciclabile. Al termine della vita utile dell’apparecchio informatevi sulle norme vigenti nel vostro paese in materia di riciclaggio.
www.sagem.com
e-mail: dti.faxinfoline@sagem.com
Italia:
Tel.: 848 800 345
Fax: 848 800 823
SAGEM Communication Austria GmbH – ubicazione: Gutheil-Schoder-Gasse 17, A–1232
Wien, Austria
Documento non contrattuale
Salvo errori involontari o modifi che tecniche.
Copyright © 2003 SAGEM Communication Austria GmbH
abc5103 506 4051.1 IT (C4-C5)
 Loading...
Loading...