Page 1
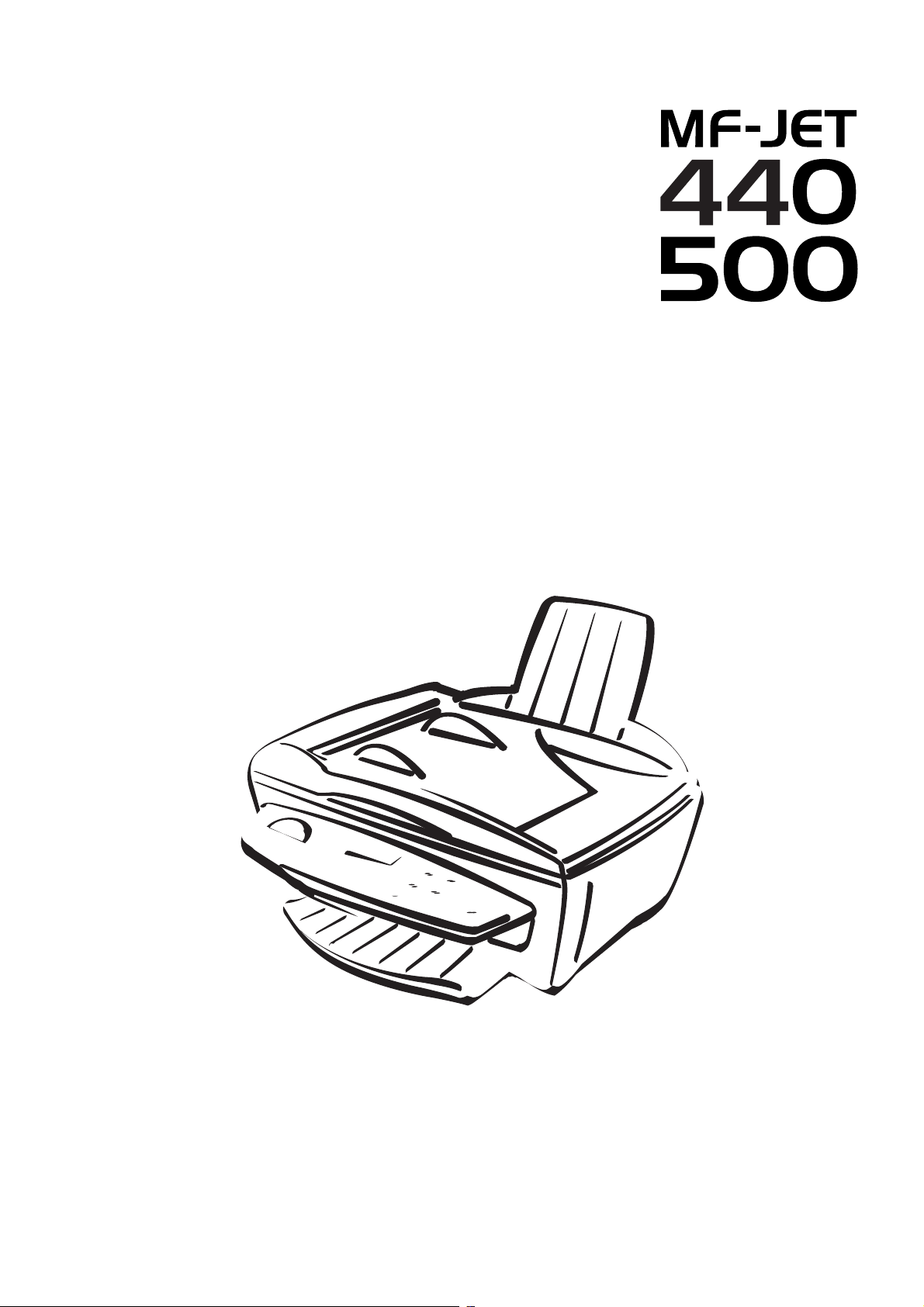
PHILIPS
Page 2

Description of MF-JET 500 (for machine with automatic
document feeder)
paper tray
paper feeder
document tray
automatic document feeder
scanner cover
control panel
paper exit tray
Description of MF-JET 440 (for machine without automatic
document feeder)
Symbols on the display
paper tray
paper feeder
scanner cover
control panel
paper exit tray
Selected options will be highlighted with an arrow (»).
Resolution:
f for text and graphics
% for very small print and graphics
F for photographs.
: transmission of faxes or SMS.
; on: faxes will be received automatically
fl ashing: faxes are stored in the memory
off: memory is full or you have disabled automatic fax reception.
The four arrows (d) in the middle of the display show how full the memory is.
Page 3
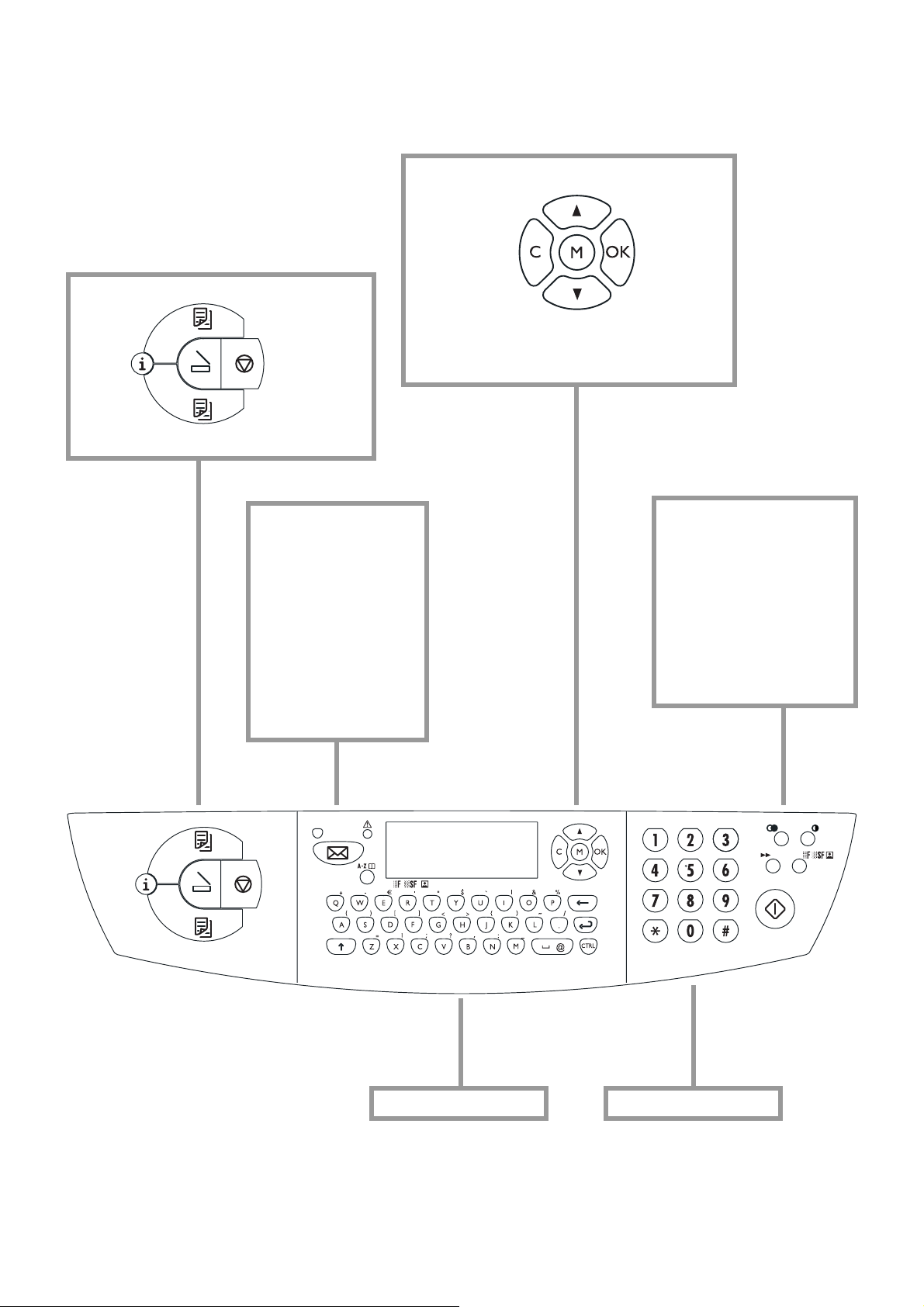
Overview of functions
M to select functions
K colour copy
w help
K black-and-white copy
C return to pre-
Z scan
X stop, return
to stand-by
mode
v if this symbol fl ashes
please read the display
W fl ashes if there are
new messages in the
memory; for reading,
printing and sending
SMS-messages
} call up directory
entries
vious menu;
to delete
/ choose between op-
OK confi rm
selection
tions, move the cursor
on the display
L redial
O contrast
& broadcast – send a fax
or SMS to several recipients
f%F resolution
Y start fax transmission or
copying
keypad for numbers keypad for text input
Page 4
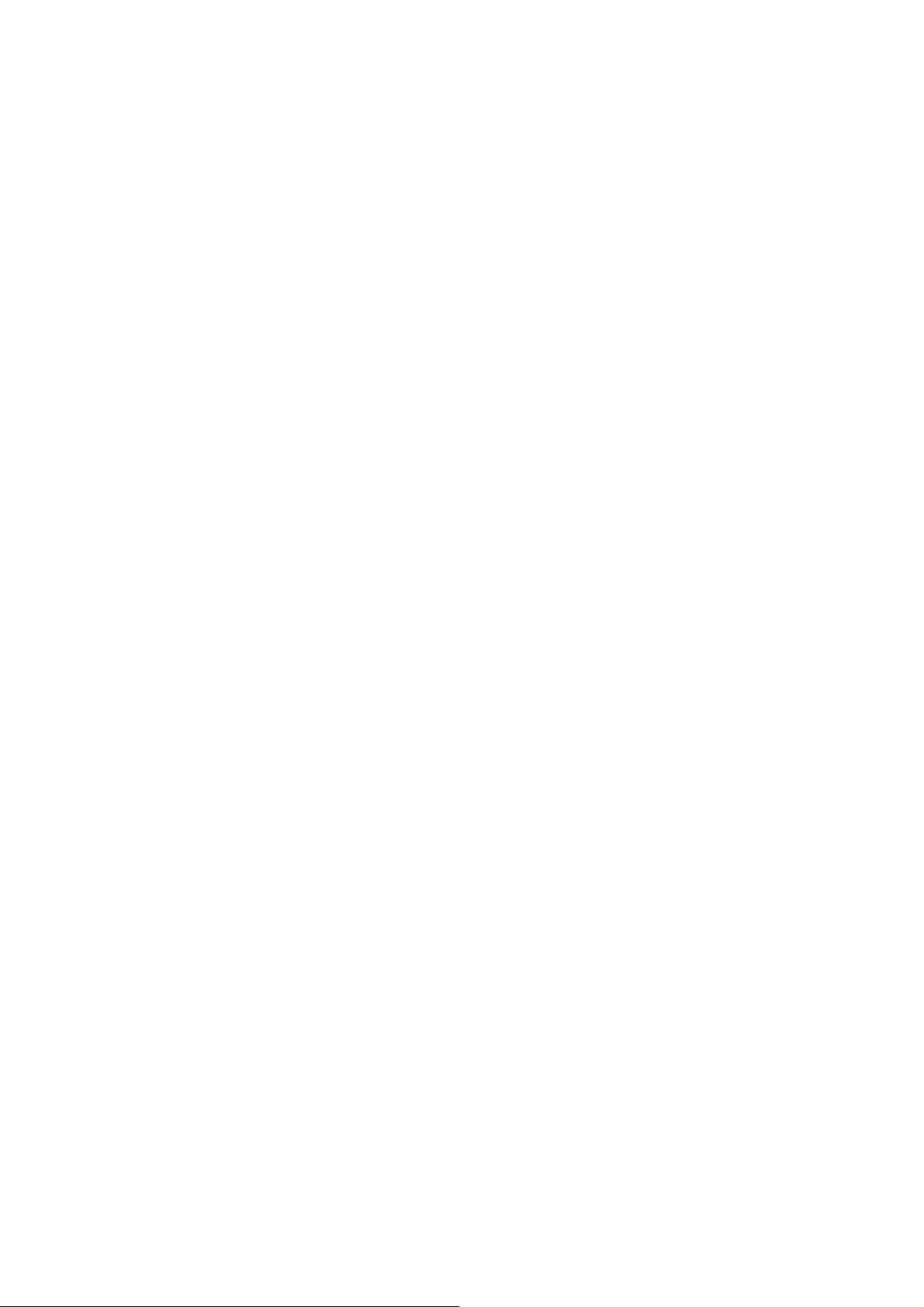
Contents
Contents
Safety instructions...................5
Installation ...............................6
Unpacking .............................................................6
Set-up ..................................................................... 6
Loading paper.......................................................6
Connections .......................................................... 7
Additional devices................................................7
Power supply......................................................... 8
Country selection .................................................8
Inserting cartridges ..............................................8
Cartridge alignment .............................................9
Your name and number ......................................9
Time and date ....................................................... 9
PC connection ...................................................... 9
Software installation.............................................9
Settings....................................13
Date and time ......................................................13
Your number and name .....................................13
Help function.......................................................13
Network type (PABX)........................................13
Country and language.........................................13
Additional telephone ..........................................13
Directory.................................14
Add name .............................................................14
Add list..................................................................14
Modify...................................................................14
Cancel....................................................................14
Print.......................................................................14
Transfer to a PC..................................................14
Scan to PC ..............................21
Inserting a document..........................................21
Scanning a document .........................................22
SMS..........................................23
Send SMS .............................................................23
Receiving an SMS ...............................................23
Advanced settings ..................24
Settings list ...........................................................24
Fax settings...........................................................24
SMS settings.........................................................24
Scan settings......................................................... 25
Printer settings.....................................................25
Hints & tips .............................26
Ordering information.........................................26
Change cartridges................................................26
Cartridge capacity................................................28
Logs.......................................................................28
Commands ...........................................................28
Lock.......................................................................28
Care and maintenance ........................................29
Appendix.................................31
Functions list........................................................31
Technical settings ................................................32
Technical data ......................................................32
Guarantee.............................................................33
Index .....................................................................35
4
Fax ...........................................16
Sending a fax Y .................................................16
Directory } ...............................................17
Redial L ...........................................................17
Broadcast & .....................................................17
Resolution f%F ..........................................17
Contrast O ..........................................................17
Receiving faxes ....................................................17
Fax answering device.......................................... 17
Send report...........................................................18
Delayed transmission..........................................18
Polling ...................................................................18
Additional telephone ..........................................18
Copy.........................................19
Inserting a document..........................................19
Standard copy K ................................................19
Creative copy K .................................................19
Page 5
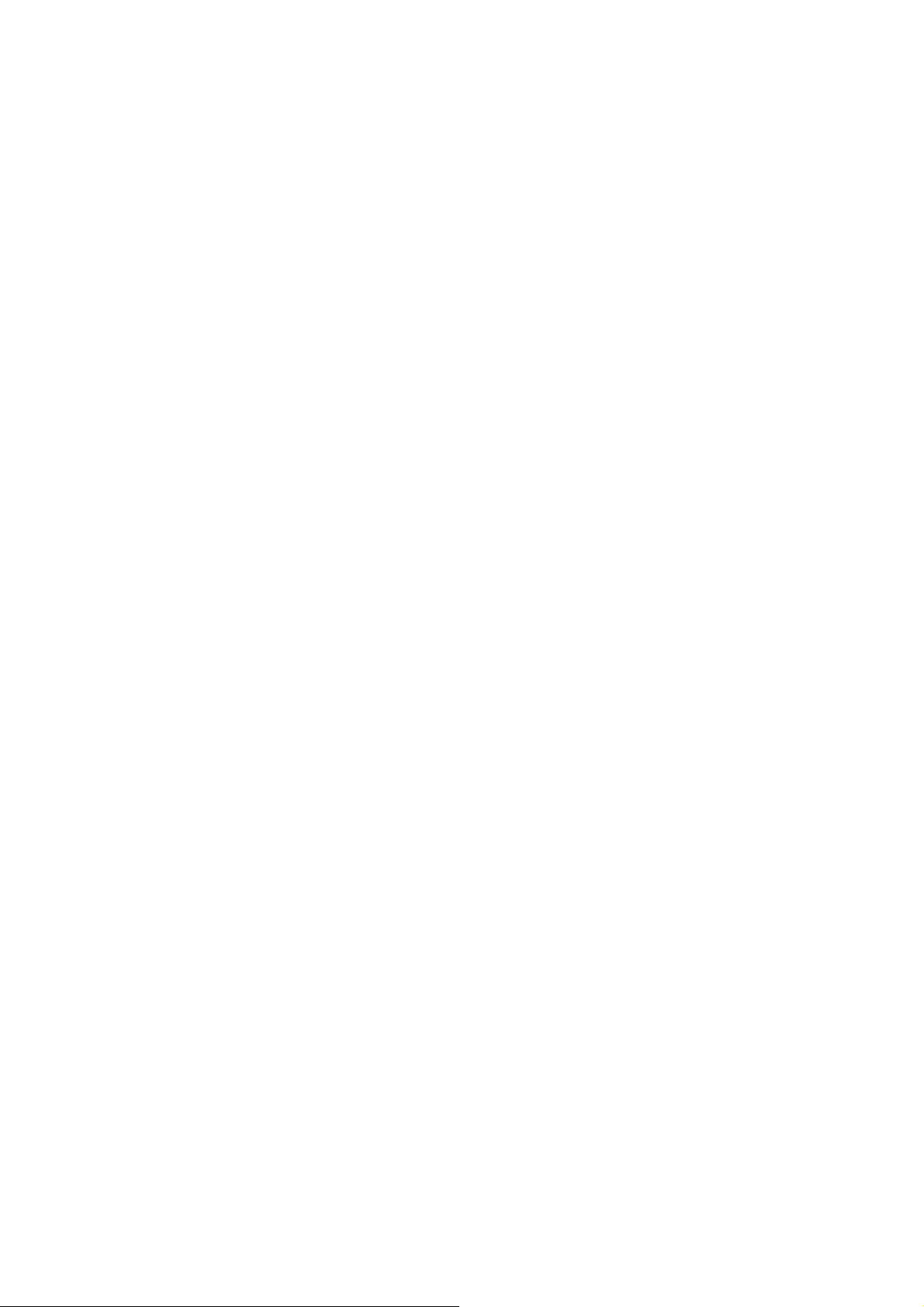
Safety
instructions
Please read and follow all warning notices and
instructions.
The MF-JET should be installed on a level and
stable surface. The surface should be smooth
and horizontal. The machine may be damaged if
it falls and may cause serious injury, especially to
small children. Place the MF-JET at least 10 cm
away from other electrical devices and objects.
Do not place the MF-JET in direct sunlight. Do
not place it near to a radiator, heater, radio, television or air conditioning unit. Do not allow it to
come into contact with dust, water or chemicals.
Make sure that air can circulate freely around
the MF-JET. Do not operate the MF-JET in enclosed spaces such as boxes, cupboards, cabinets
etc. Do not cover the MF-JET. Do not place the
MF-JET on soft surfaces such as beds, duvets,
cushions, sofas or carpets as there is a risk of
overheating and fi re.
In a thunderstorm, disconnect the MF-JET
from both the mains and the telephone line. If
you are unable to disconnect the MF-JET, avoid
using the fax machine or the telephone during
the storm. There is a risk of electric shock from
lightning and risk of damage to the machine.
Your MF-JET is only intended for use in the
country in which it was purchased. It may only
be operated with telephone systems and power
equipment which meet these standards.
Only use the power supply included with the
product. Using an unauthorised power supply
may damage the MF-JET.
Do not touch telephone wires or mains cables
where the insulation is missing or damaged unless they are already disconnected.
If the housing of your MF-JET or the power
supply—in particular the power or telephone cables—, are damaged, please unplug the MF-JET.
The housing of the MF-JET may only be opened
by authorised service personnel.
Unplug the MF-JET from the mains and telephone line before cleaning. Do not use liquid
or aerosol cleaning agents such as sprays, or
polishes.
Do not expose the MF-JET to rain or any other
form of moisture. There is a risk of electric shock
or fi re. If any liquid is accidentally spilled into the
MF-JET, immediately remove the power plug
and have the MF-JET professionally inspected.
Safety instructions
If you want to use another cordless phone, ensure that the fax machine and the base station of
the other cordless phone are at least 15 cm apart
otherwise you may get acoustic interference in
your handset.
Your MF-JET has been tested to EN 60950 or
IEC 60950 and may only be operated on telephone networks and power supplies that conform to these standards.
5
Page 6
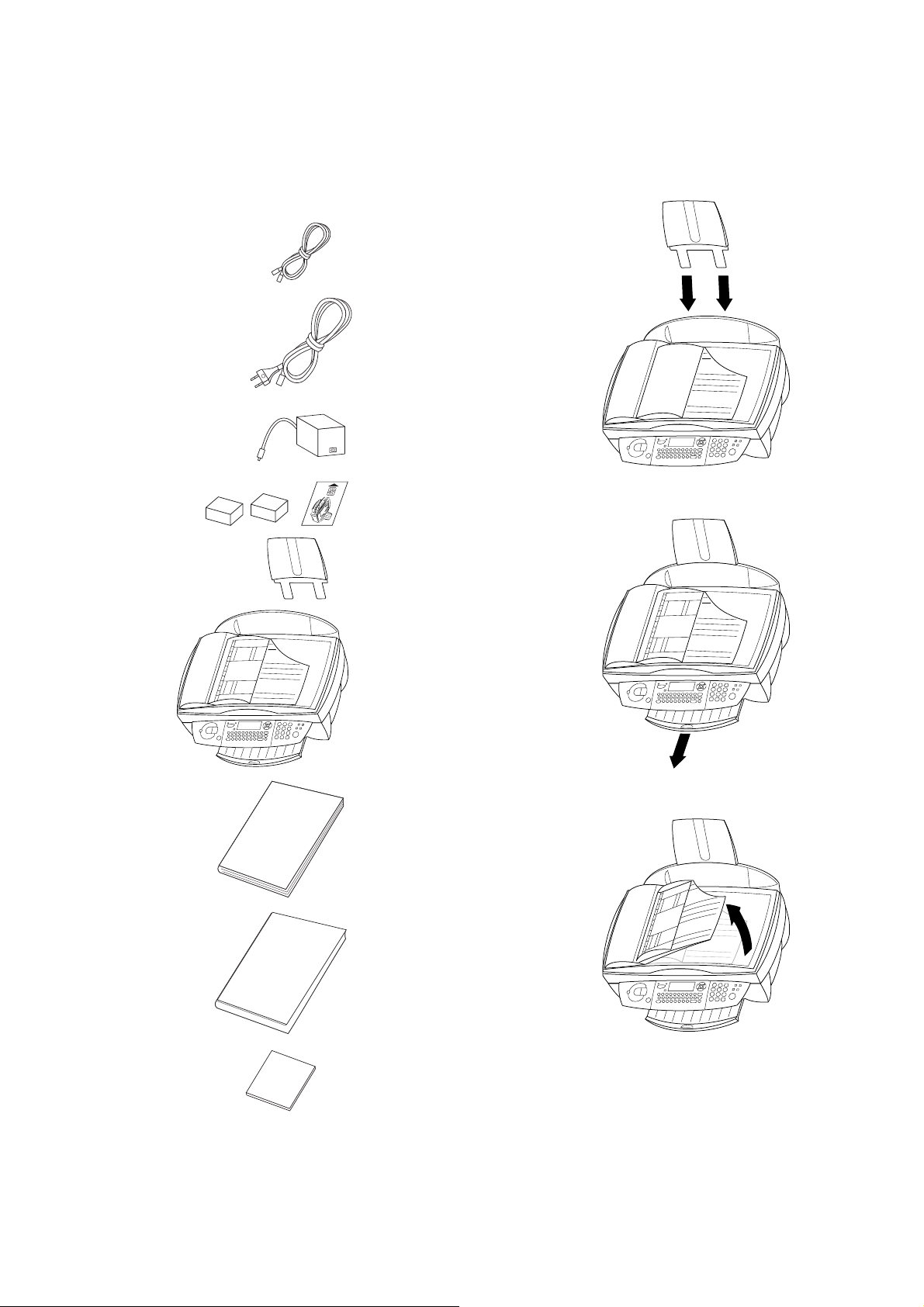
Installation
Unpacking
Unpack the box and check that it includes the
following:
telephone cable
mains cable
power supply
ink cartridges and
start card
“Plug’n’Print”
Set-up
Please read all warning notices and instructions
and follow them precisely.
1 Insert the paper tray in the slots provided be-
hind the paper feed mechanism.
2 Pull out the paper exit tray.
Installation
paper tray
machine
3 Pull up the document tray.*
user guide
installation guide
6
CD-ROM
Loading paper
Please use only paper which is specifi cally intend-
ed for use with ink cartridge printers (standard
format is A4 210×297 mm, 80 g/m²). Follow the
instructions of the manufacturer.
* for machine with automatic document feeder
Page 7
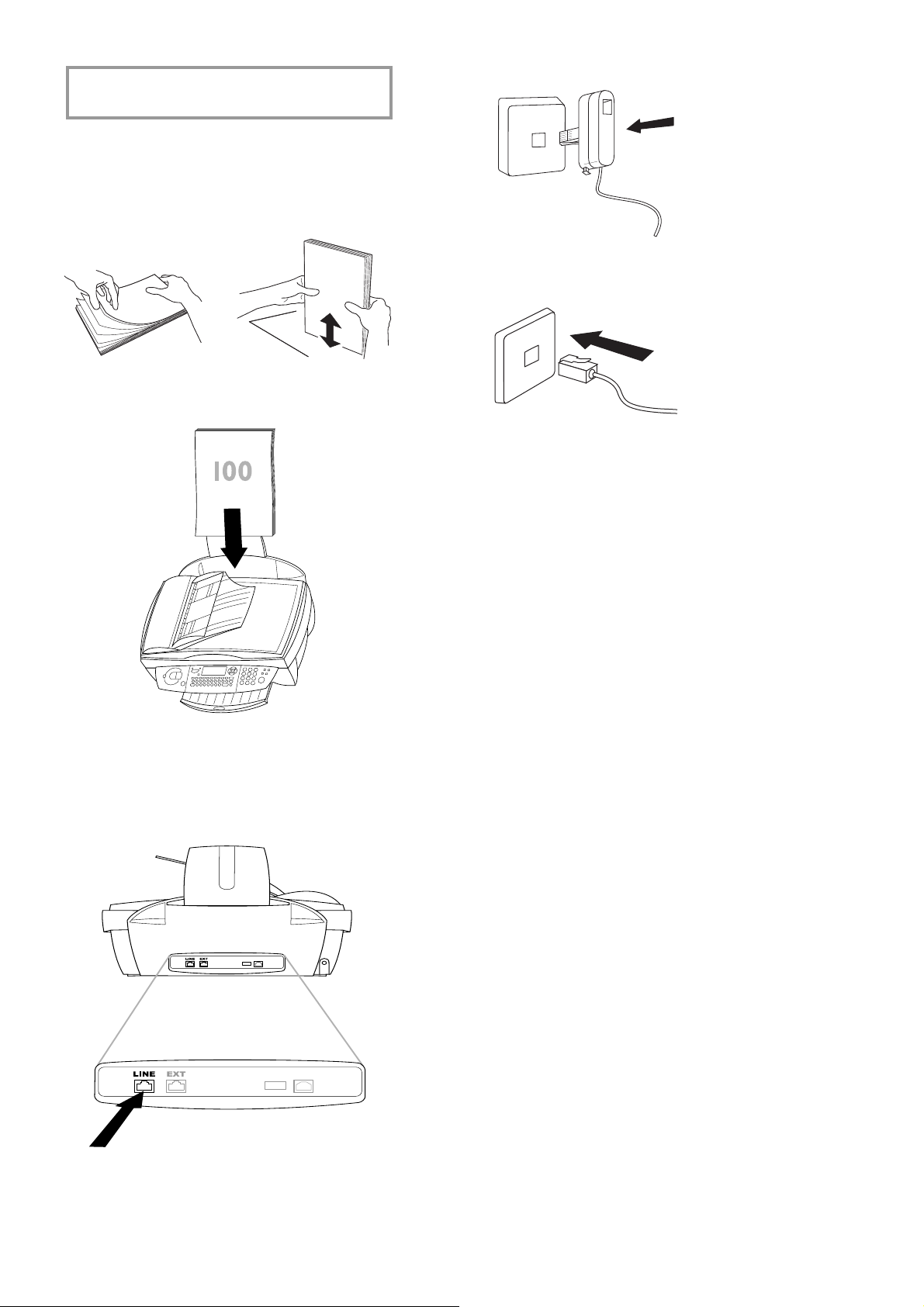
v Do not load paper while the MF-JET is
printing!
1 To prevent several sheets being drawn into
the machine at once, fi rst fan out the paper
to separate the sheets and then straighten the
stack on a fl at surface before inserting it into
the paper feed.
2 Insert up to 100 sheets of paper up to the
end-stop in the paper feed mechanism.
Connections
First connect the telephone cable plug socket labelled LINE on the back of the machine.
In the UK
For all other countries
Additional devices
You can operate other equipment on a single
telephone line in addition to your fax machine,
and cordless handset, such as other telephones,
cordless phones, answering machines, charge
counters and modems (also see Settings / Additional telephone).
If you operate another SMS-compatible cordless
phone on the same line there is no guarantee that
a particular SMS will be received on your fax
machine or on the other cordless handset. However, you can only receive SMS messages on one
device at any one time. Try to disable SMS reception on the additional cordless phone.
If you intend using special auxiliary devices with
your fax machine, please contact your dealer.
Installation
Next connect the telephone plug to the line
socket on the wall.
7
Page 8
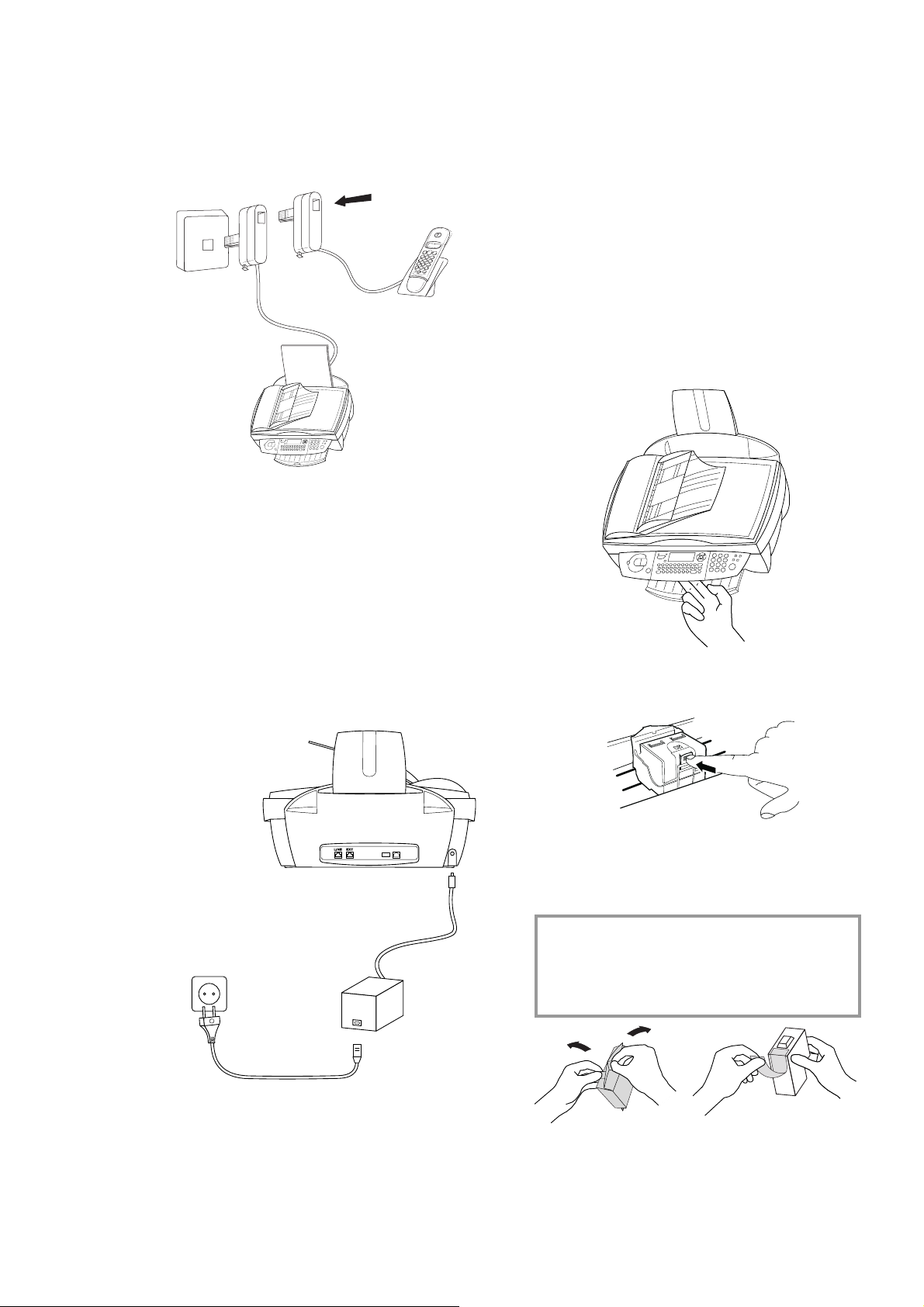
Same socket
(not in all countries)
You can connect additional devices to the same
telephone socket. Make sure the fax machine is
the fi rst device connected to the line.
Connecting additional devices to the same socket
ensures you the optimal functionality of your
active fax switch (e.g. call transfer). Your fax machine can control the additional devices.
Country selection
1 Press OK.
2 Use / to choose your country.
3 Press OK twice.
Inserting cartridges
Before you can print documents, there have to
be ink cartridges in your MF-JET. Therefore two
free cartridges for a few test pages are included
with your machine.
1 Open the machine by pulling the lever under
the control panel.
Installation
Power supply
Connect the power supply unit to the back of
your MF-JET (at the side), then use the mains
cable to connect the power supply unit to the
mains.
2 Press the lever in the middle of the cartridge
holder to open the holder.
3 Take the ink cartridges out of their packaging
and remove the protective strip.
v Please make sure that the protective strip
was removed completely.
Be careful not to touch the nozzle or the
contacts!
8
After you have connected the MF-JET to the
mains, it will prompt you to make some basic
settings as follows:
Page 9
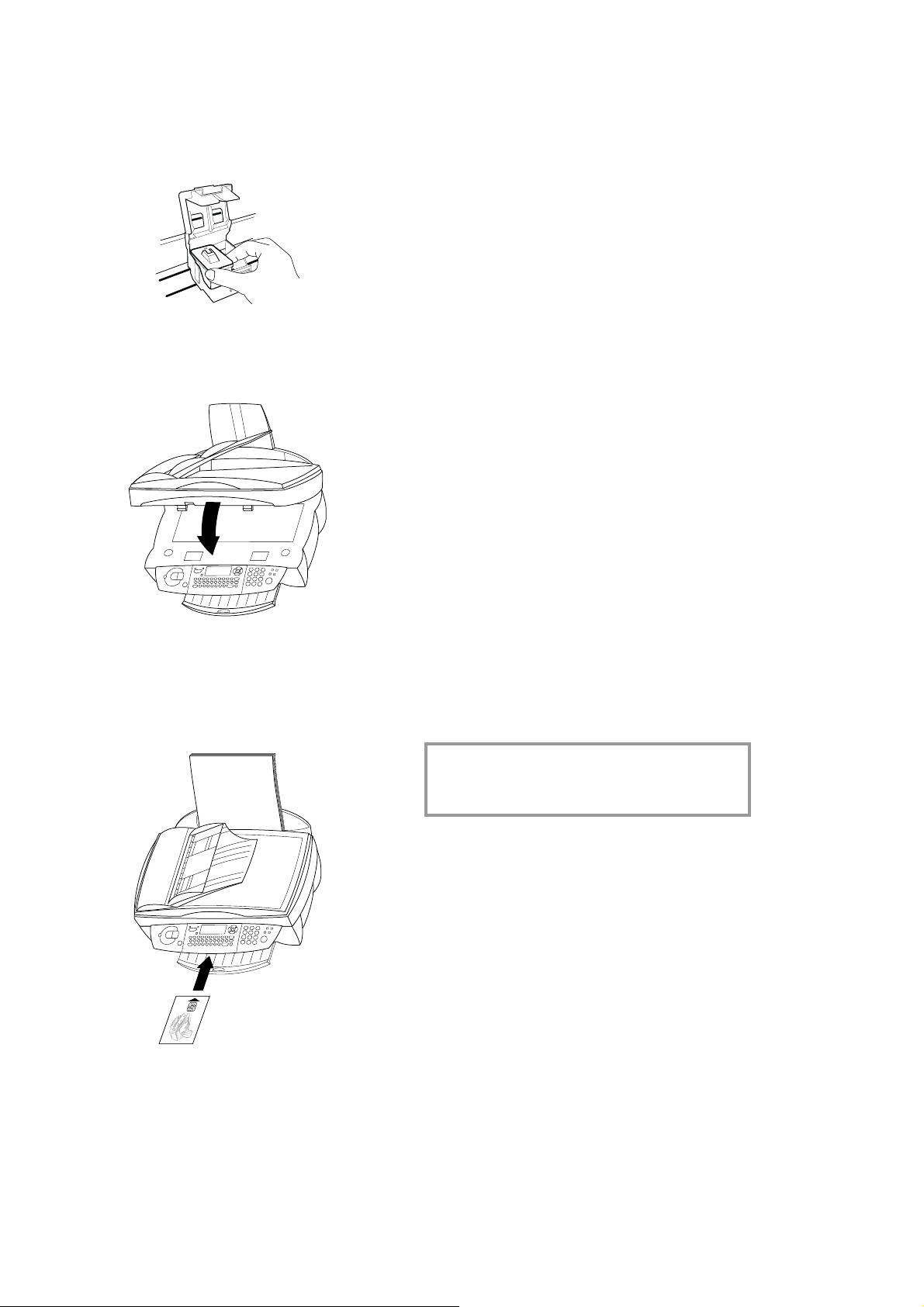
4 Insert the black cartridge “nose” down in
the right-hand compartment of the cartridge
holder.
5 Insert the colour cartridge in the same way
in the left-hand compartment.
6 Close the cartridge holder. You’ll hear a click
when it snaps shut.
7 Close the machine.
Cartridge alignment
1 After inserting the cartridges for the fi rst time,
the machine will print out a page to check
their alignment. enter VALUE A
2 Enter the value A where the image is the
clearest.
3 Confi rm with OK and repeat these steps for
values B, C and D. enter VALUE B
Your name and number
1 Enter your fax number (max. twenty digits)
and press OK (to enter a plus sign hold down
the CTRL key and press Q; to enter a blank
space, press the _@ key).
2 Enter your name by using the keyboard for
text input (max. twenty characters). You can
also enter a plus sign (CTRL and Q) or a
slash (CTRL and M). Press OK. If you have
entered a wrong digit or character, you can
correct it with / and C.
8 Push the supplied “Plug’n’Print” starter card
with the contacts at the top into the slot under
the control panel. This “Plug’n’Print” card is
used for charging the black cartridge and the
colour cartridge.
Time and date
Enter the date and time and confi rm with OK,
e. g. 12 05 04 16 30 OK for
May 12th 2004, 4:30 p. m.
PC connection
v Install the software first and then con-
nect the MF-JET via USB-cable to your PC,
when prompted to do so.
Minimum configuration
Your PC must have the following minimum con-
fi guration:
• Pentium processor, 200 MHz or higher
®
• Windows
RAM
• 300 MB free disk space for the complete installation
98/2000/ME/XP and 128 MB
Installation
9 Changing the cartridges may take a short
while time and is completed when the display
shows:
Action completed
Remove card
Repeat the process with the same card for the
second cartridge.
• USB port
Software installation
The Software-Package contains:
1 “ MF-Inkjet”: installs your printer and scan-
ner.
9
Page 10
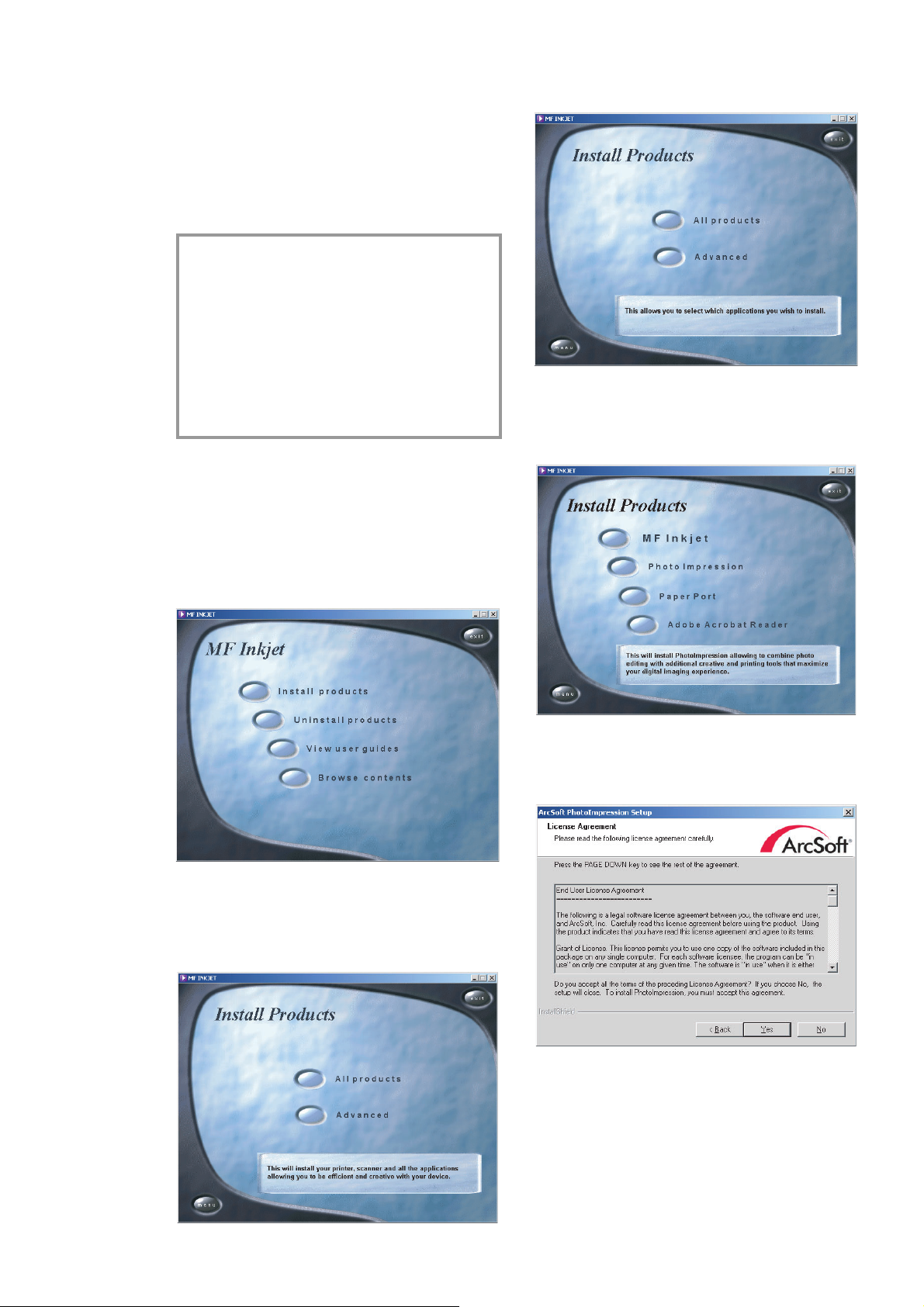
2 “Photo Impression”: for creative processing
and improved print quality for your digital
photos.
3 “Paper Port”: for quicker management of
your scanned documents.
4 “Acrobat Reader”: for display and printing of
PDF data.
v Install the software first and then con-
nect the MF-JET via USB-cable to your PC,
when prompted to do so.
®
Windows
message that the peripheral hasn’t passed
Windows® Logo testing, choose “Continue
Anyway”. Your multifunctional device has
been tested for PHILIPS and is fully com-
patible with Windows® XP.
1 Insert the installation CD in the CD-ROM
drive. Installation starts automatically. (If the
installation program does not start, fi nd your
CD-ROM drive in Windows®-Explorer and
run the Launch.exe program.)
XP: If you receive a warning
4 If you want to install specifi c products, click
on “Advanced”.
5 Select a product by clicking on relevant but-
ton.
Example: Installing “Photo Impression”:
Installation
2 In the start window, click on “Install prod-
ucts”.
Click “Next” and follow the instructions on
the screen. You will be prompted to accept a
license agreement.
3 If you want to install all the products offered
(scanner, printer, “Photo Impression”, “Paper
Port”, “Adobe Acrobat Reader”), click on “All
products”.
10
Page 11
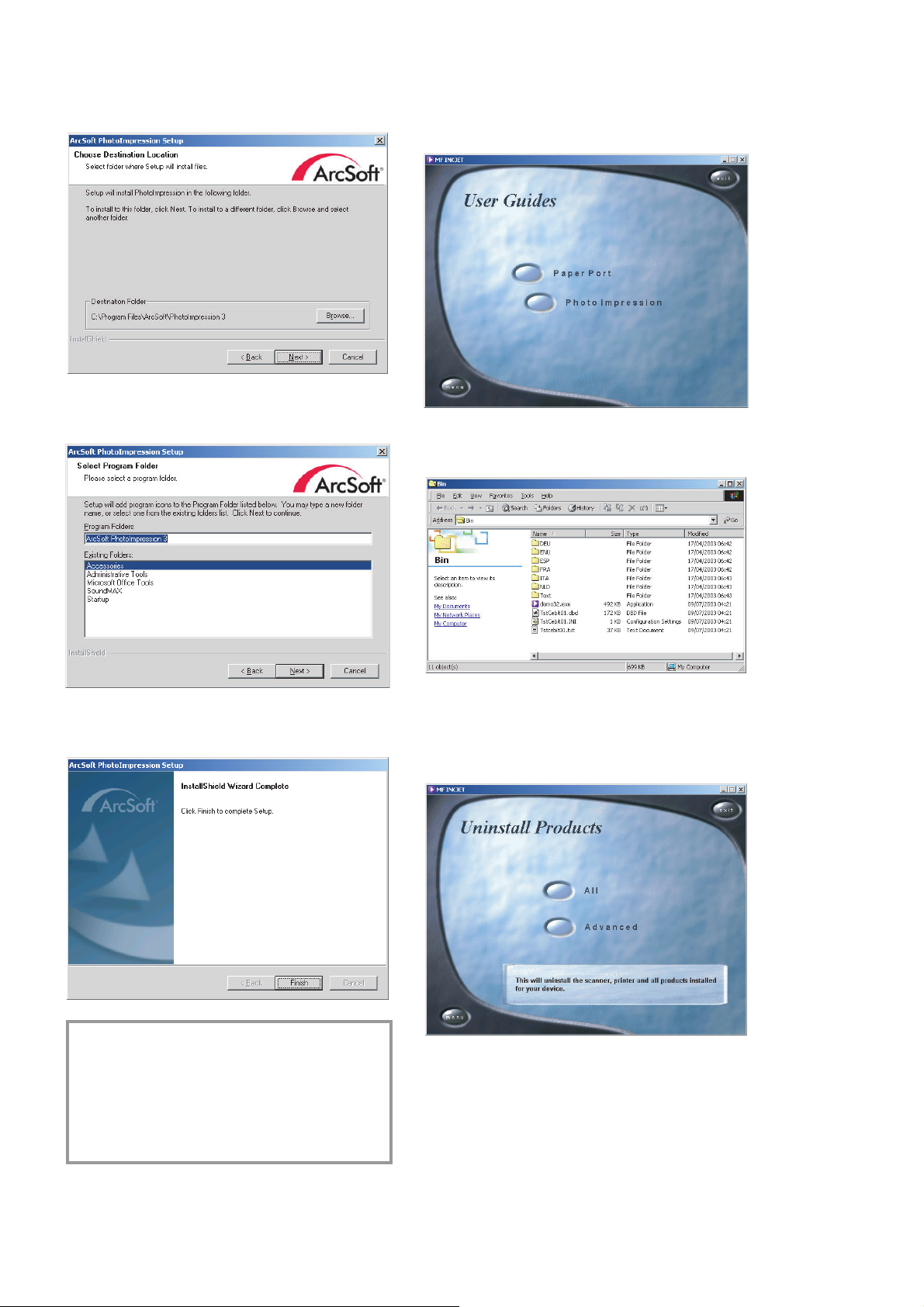
The program offers you a default directory
where “Photo Impression” will be installed.
You can choose a different directory.
If you are happy with the suggested directory
name, click on “Next”.
6 To fi nd out more about “Paper Port” and
“Photo Impression”, click on the “View user
guides” button in the start window and select
the relevant product.
7 To fi nd out what’s on the CD-ROM, click on
the “Browse contents” button.
To complete the installation process for
“Photo Impression”, click on “Finish”.
v The CD-ROM will also guide you through
the installation of “Paper Port”, “MFInkjet” and “Acrobat Reader”.
Installation
8 To delete a product once it has been installed,
click on the “Uninstall products” button in
the start window. If you want to uninstall all
the products, click on “All”.
When you have fi nished installing “MF-
Inkjet” you will be asked to restart your
computer.
11
Page 12

If you want to delete specifi c products, click
on “Advanced”.
You can choose “Repair” or “Remove”. Fol-
low the instructions on the screen.
Installation
v Click on “Menu” at any time to return to
the start window.
12
Page 13

Settings
You can print out a list of the current parameter
settings by pressing M, 54 and OK. To return
to stand-by mode, press X as often as necessary.
v Take the longest internal number and add
a further digit (e.g. if internal numbers are
four digits long, enter 5).
3 Press the key you need to reach an outside
line. This is usually 0. Confi rm with OK.
Date and time
1 Press M, 21 and OK.
2 Enter the date and time and confi rm with
OK, e. g. 12 05 04 16 30
OK for May 12
th
2004, 4:30 p. m.
Your number and name
1 Press M, 22 and OK.
2 Enter your fax number (max. twenty digits)
and press OK. (To enter a plus sign hold
down the CTRL key and press Q; to enter a
blank space, press the _@ key.)
3 Set your name by using the keyboard for text
input (max. twenty characters). You can also
enter a plus sign (CTRL and Q) or a slash
(CTRL and M). Press OK.
With C you can delete a wrong character.
Help function
Press w twice. You will receive a printout explaining how to use the most important functions. It also specifi es how to obtain further
HELP pages concerning other features of your
fax machine.
If the number of digits for an internal call is
exceeded, the prefi x for an outside line will be
automatically added.
Country and language
These settings will determine the language of the
display and the local telephone network settings.
1 Press M, 201 and OK. Use / to select
your country. It is important that you choose
the country where you are using the machine
as the machine has to adapt to local conditions! Press OK twice.
2 To set another language, use / to select
function 202»LANGUAGE and press OK.
Choose with / and press OK.
Additional telephone
If you have connected an additional telephone to the same telephone line (see chapter
Installation / Connections), you can adjust the
number of rings you will hear when there is an
incoming call.
1 Press M, 2912 and OK.
2 Change the value (3, 4 or 5) and press OK.
Settings
Network type ( PABX)
Private branch exchange systems are very common in large companies. To get a connection
from a private branch exchange to the public
network you have to dial a key to obtain the
outside line.
An additional telephone connected to a normal
telephone line together with your MF-JET must
not be confused with a private branch exchange.
If you connect the MF-JET to a PABX, you can
set the prefi x for an outside line.
1 Press M, 251 and OK. Use / to select
PABX and confi rm with OK.
2 Select function 252»PREFIX using / and
press OK. Enter the number of digits and
press OK.
13
Page 14

Directory
Your MF-JET lets you create a directory by mem-
orising single entries and lists of entries.
Your machine can store up to 200 entries with
names and fax numbers. You may also group
several names together to create a list.
When entering a name, you can use + to type
capital letters (press and hold the + key and type
the desired key).
With CTRL you can type special characters
(e. g. hold down CTRL and press W to type a
hyphen).
With / you can move the cursor within an entry
and with \ you can delete a character.
Add name
Modify
1 Press M, 13 and OK.
2 The directory appears in alphabetic order.
Use / to select the entry or list you wish to
modify. Press OK.
3 Modify the entry and confi rm each step with
OK.
Cancel
1 Press M, 14 and OK.
2 The directory appears in alphabetic order. Use
/ to select the entry or list you wish to delete.
3 Press OK.
4 Confi rm with OK.
Directory
For each record, you must store a name and fax
number.
1 Press M, 11 and OK. Enter a name and
press OK. Enter a fax number and press
OK.
2 The MF-JET automatically assigns a number
to the record. To modify this number enter
the digit required and press OK.
3 Use / to choose W.ASSOC.KEY if you
want to assign a shortcut key (letter) for quick
access to the record. Press OK.
4 If need be, select the appropriate transmis-
sion speed to send your faxes. With a good
telephone connection, the appropriate rate is
the highest one. Press OK.
Add list
You can group several directory entries together
f.e. to send a fax to several persons at once.
Print
Press M, 15 and OK. The directory is printed
in alphabetical order.
Transfer to a PC
If you have connected your MF-JET to a PC, you
can transfer the directory to the PC to edit it.
On your PC, click on Start > Programs > MF
Inkjet > Directory.
You can transfer the directory from the PC to the
MF-JET (and vice versa) by clicking on the icons
on the bottom of the window.
You can add specifi c entries in the register win-
dow named “Entry”.
14
1 Press M, 12 and OK. Enter a name for
this list and press OK.
2 Press a shortcut number, a letter or use /
and OK to select entries to add them to the
list. Press OK.
3 The list ID number will automatically appear
on the display. If you wish to modify this
number, you may do so. Confi rm with OK.
Page 15

You can edit lists in the register window named
“List”.
Directory
15
Page 16

Fax
a
u
rea
p
rim
a
s
a
t
a
estæ
t
a
sq
u
æ
vi
ndi
c
en
u
l
los
pon
t
e
sua
sin
e
l
e
g
e
f
i
d
e
m
rect
u
m
q
u
e
col
e
b
a
t
a
u
r
e
ap
rim
a
s
atae
st
æt
a
s
q
u
æ
v
i
nd
i
c
e
n
u
l
l
osp
ontes
u
a
s
i
n
e
le
g
e
fid
em
r
e
ctu
mq
u
e
c
o
l
e
b
a
t
a
u
r
e
a
p
r
i
masat
a
e
s
t
æta
sq
uæ
v
i
n
d
i
ce
n
u
l
los
p
o
n
t
e
s
u
a
sin
e
l
e
g
e
f
i
de
m
rectu
m
q
u
e
c
ole
b
a
t
a
u
r
e
a
p
ri
ma
sa
t
a
e
s
t
æ
t
a
sq
uæ
vin
d
ice
n
u
l
los
p
ontes
u
a
s
i
n
e
l
eg
e
fidem
re
c
t
um
q
u
e
co
l
eb
a
t
a
u
r
e
a
p
ri
m
as
a
ta
e
s
t
æt
as
q
u
æ
v
i
nd
ice
nu
ll
o
sp
o
n
t
e
s
u
a
s
i
n
ele
g
e
fidem
r
e
ct
u
m
q
u
e
co
le
b
a
ta
u
r
e
a
p
r
i
mas
a
t
a
e
s
tætasq
u
ævin
dicenu
ll
os
pon
t
e
s
u
a
s
i
n
e
l
e
g
e
f
idemr
e
ctu
m
qu
e
col
e
b
a
t
a
u
r
e
a
prim
a
s
at
a
es
t
æ
t
a
sq
u
æv
i
n
di
ce
nu
ll
o
s
p
o
n
t
e
s
u
as
i
ne
l
ege
f
i
dem
r
e
ctu
mq
u
e
cole
b
a
t
a
u
rea
p
ri
m
a
s
at
a
e
s
t
æ
t
a
s
q
uæ
vi
n
d
i
ce
n
u
l
los
p
o
n
t
e
s
u
as
i
n
el
e
g
e
f
i
d
e
m
rect
u
mq
u
e
col
e
b
a
t
a
u
r
e
a
p
r
i
m
a
s
a
t
a
es
t
æ
t
a
sq
u
æv
i
n
di
ce
nu
l
los
p
o
n
t
e
s
u
a
s
i
n
e
l
eg
e
f
i
de
m
rec
t
u
m
q
ue
cole
b
a
t
a
u
r
e
ap
r
i
m
a
s
a
t
a
e
s
tæ
t
a
squævin
di
cenu
l
lo
s
pon
t
e
s
u
a
s
in
e
le
g
efi
de
m
r
e
ctumq
u
e
co
l
e
b
a
t
a
u
r
e
a
p
ri
ma
s
a
t
a
e
s
t
æ
ta
s
q
u
ævin
dicenu
ll
os
p
on
t
esu
a
s
i
n
e
legef
i
de
m
re
ct
u
m
q
u
e
co
l
eb
a
t
a
u
r
e
a
p
r
i
ma
s
ata
es
t
æ
t
a
s
q
u
æ
vi
n
dice
n
u
llo
s
p
o
n
t
e
s
u
a
si
n
e
l
e
g
ef
i
de
m
rec
t
u
mque
col
e
b
a
ta
ure
a
p
rim
a
s
at
a
e
st
æ
t
a
s
q
u
æ
vin
di
ce
n
u
l
l
os
p
on
t
es
u
a
s
i
n
e
l
eg
ef
i
d
e
m
r
ec
t
u
mq
u
e
co
l
e
b
a
t
a
u
r
ea
a
u
r
e
a
pr
im
a
s
at
a
e
s
t
æ
t
a
sq
u
ævi
ndi
cenu
s
i
n
e
l
e
g
e
fidemr
e
ct
u
m
q
u
e
c
ol
e
b
a
t
a
u
r
e
a
p
ri
m
as
a
t
a
e
s
t
æ
t
a
s
q
u
æ
vindi
ce
nu
llos
p
o
nt
e
s
u
a
s
i
n
e
l
e
g
efidemr
e
ct
u
mq
u
e
c
o
le
b
a
t
a
ure
a
p
ri
ma
sa
t
a
e
s
t
æ
t
a
sq
u
ævin
d
icen
u
l
lo
spontes
u
a
s
i
n
e
l
eg
e
fidemr
e
ct
u
m
que
co
l
e
b
a
t
a
u
r
e
a
p
r
i
ma
s
a
t
a
e
s
t
æ
t
a
sq
u
æv
i
n
di
ce
n
u
ll
o
s
p
o
ntes
u
a
si
n
e
l
e
g
e
f
idem
r
e
ctum
q
u
e
cole
b
a
t
a
u
r
ea
p
ri
ma
s
a
t
a
e
s
t
æt
a
s
q
uæ
vi
n
d
i
ce
n
ullo
s
pon
t
e
s
u
a
s
i
n
e
l
e
g
e
fi
de
m
r
e
ct
u
m
q
u
ecol
e
b
a
t
a
u
r
e
ap
ri
ma
sa
t
a
e
s
t
æt
a
s
q
u
ævi
n
d
i
ce
n
u
l
l
os
p
o
nt
e
s
ua
s
i
n
e
le
gefi
de
m
r
e
ct
u
m
q
u
e
cole
bat
a
u
r
e
ap
rim
a
s
at
a
e
s
tæ
t
a
s
q
u
ævi
ndi
cenu
l
lo
s
p
o
n
t
es
u
a
s
i
n
e
le
g
e
f
i
demr
e
ct
u
mq
u
e
c
o
le
b
a
t
a
ure
a
p
rim
a
s
a
t
a
e
s
t
æta
s
q
u
ævin
d
i
c
e
nu
l
l
o
s
p
o
n
t
e
s
u
as
i
n
e
l
e
g
e
fid
e
m
re
ctu
m
q
u
e
cole
b
a
t
a
u
r
e
a
p
rim
a
s
a
t
a
e
s
tæ
t
a
s
q
u
ævin
di
ce
n
u
l
l
os
p
o
n
t
e
s
u
a
s
i
n
e
l
e
g
ef
i
d
em
re
ct
u
mq
u
e
cole
b
a
t
a
u
r
ea
p
ri
ma
s
a
t
a
e
s
tæ
t
a
s
q
u
æ
vin
di
c
e
nu
l
l
o
s
p
o
n
t
e
s
u
a
s
i
ne
l
e
g
e
f
id
e
m
re
ct
umq
u
e
cole
b
a
t
a
u
reap
ri
m
a
s
a
t
a
est
æ
t
a
s
q
u
æ
v
i
n
di
cen
u
ll
os
p
o
ntesua si
n
ele
g
e
fide
m
r
e
ct
u
m
q
u
e
col
e
b
a
t
a
u
r
e
a
pr
i
ma
s
a
t
a
es
t
æta
s
q
u
æv
i
n
dice
n
u
l
l
os
p
on
t
esua
s
i
n
e
l
e
g
ef
i
de
m
rec
t
u
m
q
u
e
cole
b
a
ta
u
r
ea
prim
a
s
a
t
a
estæt
a
sq
u
æ
vin
di
cen
u
l
lcol
e
b
a
t
a
ure
a
10
Fax
Sending a fax Y
With the MF-JET 440 you can send faxes from
the fl atbed scanner. MF-JET 500 also offers au-
tomatic document feed.
Flatbed scanner
1 Open the fl atbed scanner cover. Please make
sure that the scanner glass is clean before
placing the original.
4 Choose a fax number and press Y. Wait until
the warm-up phase has come to an end and
the document has been scanned into the
memory.
5 If you want to send just one page, use / to
choose DONE and press OK. If you want to
scan further pages, choose NEXT PAGE and
insert another page. Then press OK.
After transmission, the MF-JET will automati-
cally print a transmission report.
If you want to cancel the transmission, press X
twice.
Automatic feeder
(for machine with automatic document feeder)
If you are working with originals of an odd size
or photos, please use the fl at-bed scanner.
A5 size documents should be inserted landscape.
The following points are the most common
causes of problems when inserting documents
into the feeder. Do not insert ...
2 Place the document face down onto the
glass.
3 Align it with back left corner of the scanner
(marked with arrows).
• pages that are smaller than A5.
• pages from newspapers (printer’s ink).
• stapled pages or pages with paper clips.
• creased or torn pages.
• wet pages or pages with corrections made
with correction fl uid; dirty pages or pages
with a glossy or laminated surface.
• pages joined with sticky tape or glue, with
®
adhesive stickers such as “post-it
” notes,
or pages which are too thin or too thick.
1 Place the document face up into the docu-
ment feeder (up to 10 pages printed on
60–100 g/m² paper).
16
If you want to scan small three-dimensional objects (such as coins or fl owers), use transparent
fi lm to protect the scanner glass.
2 Dial the fax number.
3 Press Y to start the transmission.
After transmission, the MF-JET will automati-
cally print a transmission report.
If you want to cancel the transmission, press X
twice.
Page 17

Directory }
Contrast O
1 Insert a document.
2 Press } and use /, on the fax ma-
chine to select name and number or use the
keyboard to enter a name and then select the
record.
3 Press Y to start the transmission.
Redial L
The last ten numbers dialled on the MF-JET will
be stored in the redial memory.
1 Insert a document.
2 Press L as often as necessary. When the de-
sired number appears on the display, press Y
to start the transmission.
Broadcast &
You may choose to send a document to several
recipients.
1 Insert a document.
2 Dial a number (or use the directory or L)
and press &. Repeat this step for up to ten
recipients. Press Y.
3 If you want to cancel the transmission, press
X twice.
If the document is too light or too dark, you may
change the contrast. Press O as many times as
necessary to choose the desired contrast. The
current setting is shown on the display.
Receiving faxes
If you don’t change the factory settings, faxes will
be automatically printed. If the MF-JET has run
out of paper or ink, incoming faxes will be stored
in the memory.
After inserting paper or cartridges, start printing
by pressing Y.
To change the fax reception settings, please refer
to Advanced settings / Fax settings.
Fax answering device
The fax answering device allows you to keep
documents confi dential by storing them. They
need not be printed as soon as you receive them.
The ; symbol on the display lets you know the
state of the fax answering device:
; on—fax answering machine is on
; flashing—documents are in the memory or
are being received
; off—memory is full
Fax
Resolution f%F
If necessary, you may change the resolution. Press
f%F as many times as necessary to select the
required mode. An icon on the display will show
the current mode. If no icon is highlighted, the
document will be sent in standard resolution.
standard—for good quality documents, without
drawings or small details
f—for documents with drawings or small characters
%—for documents with very fi ne or small
drawings
F—for photos
You can ensure document confi dentiality by us-
ing the four-digit code. Once stored, this code
is required to print fax messages and to activate/
deactivate the fax answering device.
Storing an answer code
Press M, 343 and OK. Enter a four-digit
code and press OK.
Activate/deactivate
Press M, 342 and OK. If you have stored
an access code, enter it and press OK. Use / to
select WITH or WITHOUT and press OK.
Printing messages
Press M, 341 and OK. If you have stored an
answer code, enter it and press OK. Documents
received and stored in the memory are printed
and then deleted from the memory.
17
Page 18

Fax
Send report
The MF-JET can print a transmission report
every time you have sent a document. This way
you are given confi rmation that your document
has been received.
1 Press M, 231 and OK. Select one of the
following options:
WITH—a report is given when the transmission
was completed successfully or when it is completely abandoned.
Polling transmission
You may place a document in your MF-JET and
make it available to one or more recipients who
can obtain a fax of this document by calling your
MF-JET with the polling function.
1 Place the document on the fl atbed scanner or,
in the case of the MF-JET 500, also in the
document feeder.
2 Press M, 33 and OK.
3 Use / to choose between the two options:
WITHOUT—no transmission report; however,
your MF-JET notes all transmissions that took
place in its log (see Hints & tips / Logs).
ALWAYS—a report is printed with each transmission.
ON ERROR—a report is only printed if the trans-
mission fails or is abandoned.
2 Confi rm with OK.
Delayed transmission
1 Press M, 31 and OK.
2 Enter the fax number and press OK.
3 Enter the time you want the fax to be sent
(within 24 hours), e. g. 17 30 for 5
p. m. Press OK.
4 Set the contrast and other settings and con-
fi rm each entry with OK.
30
Polling
SIMPLE—the document can be retrieved from
memory once only, or from the document feeder
in the case of the MF-JET 500. Press OK.
MULTIPLE—the document may be polled as
many times as necessary (from the memory).
Press OK.
4 If necessary, adjust the contrast and press
OK.
5 Enter the number of pages and press OK
(this is only necessary when you have chosen
MULTIPLE above).
Additional telephone
You can connect an additional telephone or cord-
less telephone on the same line as your MF-JET.
When a call comes in, the additional telephone
will ring a few times, then the machine switches
to fax reception. If necessary, the number of
rings can be changed in the technical settings (see
Settings / Additional telephone).
18
By means of this function documents which
have been prepared for collection from another
fax machine can be retrieved. You can also allow
a document to be polled from your fax machine.
Polling reception
1 Press M, 32 and OK.
2 Enter the polling number and press Y.
Delayed polling
1 Press M, 32 and OK.
2 Enter the polling number and press OK.
3 Enter the time you wish to poll the document
(e. g. 17 30 for 5
30
p. m.) and press Y.
Page 19

Copy
a
u
r
ea
p
rim
a
s
a
t
a
estæ
t
a
sq
u
æ
vi
ndi
c
en
u
l
l
os
pon
t
e
s
u
a
s
i
n
e
l
e
g
e
f
id
e
m
rect
um
q
u
e
col
e
b
a
t
a
u
r
e
ap
rim
a
s
ata
e
s
t
æta
s
q
u
æ
v
i
nd
i
c
e
n
u
l
l
osp
ontes
u
a
s
i
n
e
le
g
e
fidem
r
e
ct
u
m
q
u
e
c
o
l
e
b
a
t
a
u
r
e
a
p
r
imas
at
a
e
s
t
æta
sq
uæ
vin
d
i
ce
n
u
l
los
p
o
n
t
e
s
u
a
s
i
n
e
l
e
g
e
f
i
de
m
r
e
ctu
m
q
u
e
c
oleb
a
t
a
u
re
a
p
ri
ma
s
a
t
a
e
s
t
æ
t
a
sq
uæ
vin
d
i
ce
nul
los
p
ontes
u
a
s
i
n
e
leg
e
fidem
r
e
c
t
um
q
u
e
co
l
eb
a
t
a
u
r
e
a
p
ri
m
as
a
ta
e
s
t
æt
as
q
u
æ
v
i
ndic
e
nu
ll
o
s
p
o
n
t
e
s
u
a
s
i
n
ele
g
e
fide
m
r
e
ct
u
m
q
u
e
co
l
e
b
a
ta
u
r
e
a
p
r
i
m
a
s
a
t
a
e
s
tæta
sq
u
ævin
dicenu
l
los
pon
t
e
s
u
a
s
i
n
e
l
e
g
e
f
idemr
e
ct
u
m
qu
e
col
e
b
a
t
a
u
r
e
a
prim
a
s
at
a
es
t
æ
t
a
sq
u
æv
i
n
dicenu
l
lo
s
p
o
n
t
e
s
u
as
i
ne
l
eg
e
f
i
dem
r
e
ctumqu
e
cole
b
a
t
a
u
r
ea
p
ri
m
a
s
at
a
e
s
t
æ
t
a
s
q
uæ
vi
n
d
i
ce
nullos
p
o
n
t
e
su
as
i
n
el
e
g
e
f
i
d
e
m
rect
u
mq
u
e
col
e
b
a
t
a
u
r
e
a
p
r
i
m
a
s
a
t
a
es
t
æ
t
a
sq
u
æv
i
n
di
ce
n
u
l
los
p
o
n
t
e
s
u
a
s
i
n
e
l
eg
ef
i
de
m
rec
t
u
m
q
ue
cole
b
a
t
a
u
r
e
ap
r
i
m
a
s
a
t
a
e
s
tæ
t
a
squævin
di
cenu
llo
s
pon
t
e
s
u
a
s
i
n
e
l
e
g
ef
i
de
m
r
e
c
tumq
u
e
co
l
e
b
a
t
a
u
r
e
a
p
ri
ma
s
a
t
a
e
s
t
æta
s
q
u
ævin
dicenu
l
l
os
p
on
t
esua
s
i
n
e
l
egef
i
de
m
re
ct
u
m
q
u
e
co
l
eb
a
t
au
r
e
a
p
r
i
ma
s
ata
es
t
æ
t
a
s
q
u
æ
vi
n
dice
n
u
l
l
o
s
p
o
n
t
e
s
u
a
s
i
n
e
le
g
ef
ide
m
rec
t
u
mque
col
e
b
a
ta
ure
a
p
rim
a
s
at
a
e
st
æ
t
a
s
q
u
æ
vin
di
ce
n
u
l
l
osp
on
t
es
u
a
s
i
n
e
l
eg
ef
i
d
e
m
r
ec
t
u
mq
u
e
co
l
eba
t
a
u
r
ea
a
u
r
e
a
pr
im
a
s
at
a
e
s
t
æ
t
a
sq
u
ævi
ndi
cenu
s
i
n
e
l
e
g
e
fide
m
re
ct
u
m
q
u
e
c
ol
e
b
a
t
a
u
r
e
a
p
ri
m
a
sa
t
a
e
s
t
æ
t
a
s
q
u
æ
vindi
ce
nu
l
los
p
o
nt
e
s
u
a
s
i
n
e
l
e
g
efidem r
e
ctu
mq
u
e
c
o
l
e
b
a
t
a
ure
a
p
r
i
ma
sa
t
a
e
s
t
æ
t
a
sq
u
ævin
d
icenul
lo
s
p
ontes
u
a
s
i
n
e
l
eg
e
fidemr
e
ct
u
m
que
co
l
e
b
a
t
a
u
r
e
a
p
r
i
ma
sa
t
a
e
s
t
æ
t
a
sq
u
æv
i
n
di
ce
n
u
ll
o
s
p
o
ntes
u
a
s
i
n
e
l
e
g
e
f
idem
r
e
ctum
q
u
e
cole
b
a
t
a
u
rea
p
ri
ma
s
a
t
a
e
s
t
æt
a
s
q
uæ
vi
n
d
i
ce
n
ullo
s
pon
t
e
s
u
a
s
i
n
e
l
e
g
e
fi
de
m
r
e
ct
u
m
q
u
ecol
e
b
a
t
a
u
r
e
ap
ri
ma
s
a
t
a
e
s
t
æt
a
s
q
u
ævi
n
d
i
ce
n
u
l
l
o
s
p
o
n
t
e
s
ua
s
i
n
e
le
gefi
de
m
r
e
ct
u
m
q
u
e
cole
bat
a
u
r
e
ap
rim
a
s
at
a
e
s
tæ
t
a
s
q
u
ævi
ndi
cen
u
l
lo
s
p
o
n
t
es
u
a
s
i
n
e
le
g
e
f
i
d
emr
e
ct
u
mq
u
e
c
o
le
b
a
t
a
ureap
rim
a
s
a
t
a
e
s
t
æt
a
s
q
uævin
d
i
c
e
nu
l
l
o
s
p
o
n
t
e
s
u
as
i
n
e
l
e
g
e
fid
e
m
re
ctu
m
q
u
e
cole
b
a
t
a
u
r
e
a
p
rim
a
s
a
t
a
e
s
tæ
t
a
s
q
u
ævin
di
ce
n
u
ll
os
p
o
n
t
e
s
u
a
s
i
n
e
le
g
ef
i
d
em
r
e
ct
u
mq
u
e
cole
b
a
t
a
u
r
ea
p
ri
ma
s
a
t
a
e
s
tæ
t
a
s
q
u
æ
vin
di
c
e
nu
l
l
o
s
p
o
n
t
e
s
u
a
s
ine
l
e
g
e
f
id
e
m
re
ct
umq
u
e
cole
b
a
t
a
u
r
ea
p
ri
m
a
s
a
t
a
est
æ
t
a
s
q
u
æ
v
i
n
dicenu
l
l
os
po
ntesua si
n
ele
g
e
fidem
r
e
ct
u
m
q
u
e
col
e
b
a
t
a
u
r
e
a
pri
ma
s
a
t
aes
t
æta
s
q
u
æv
i
n
d
i
ce
nul
l
os
p
on
t
esua
s
i
n
e
le
g
ef
i
de
m
rec
t
u
m
q
u
e
cole
b
a
ta
u
rea
prim
a
s
a
t
ae
s
tæt
a
sq
u
æ
vin
di
cen
u
l
l
col
e
b
a
t
a
ure
a
10
Inserting a document
With the MF-JET 440 you can copy documents
with the fl atbed scanner. MF-JET 500 also offers
automatic document feed.
Flatbed scanner
1 Open the fl atbed scanner cover. Please make
sure that the scanner glass is clean before
placing the original.
Automatic feeder
(for machine with automatic document feeder)
Place the document face up into the document
feeder (up to 10 pages on 60–100 g/m² paper).
Copy
If you are working with originals of an odd size
or photos, please use the fl at-bed scanner.
A5 size documents should be inserted landscape.
The following points are the most common
causes of problems when inserting documents
into the feeder. Do not insert ...
2 Place the document face down onto the
glass.
3 Align it with back left corner of the scanner
(marked with arrows).
• pages that are smaller than A5.
• pages from newspapers (printer’s ink).
• stapled pages or pages with paper clips.
• creased or torn pages.
• wet pages or pages with corrections made
with correction fl uid; dirty pages or pages
with a glossy or laminated surface.
• pages joined with sticky tape or glue, with
®
adhesive stickers such as “post-it
” notes,
or pages which are too thin or too thick.
Standard copy K
1 Insert a document (see above).
2 Choose one of the K keys (copying in colour
or black and white) and press it twice.
Creative copy K
If you want to scan small three-dimensional objects (such as coins or fl owers), use transparent
fi lm to protect the scanner glass.
1 Insert a document (see above).
2 Press one of the K keys (copying in colour or
black and white) once. You can now make the
following settings:
3 Enter the desired number of copies and press
OK. NUMBER OF COPIES
19
Page 20

Copy
4 The copying quality of the MF-JET is higher
than the resolutions used for fax transmission.
Use / or f%F to choose the resolu-
tion: RESOLUTION
FAST—for good quality documents, without
drawings or small details
NORMAL—for documents with drawings or
small characters
QUALITY—for maximum resolution
Press OK.
5 Your MF-JET can reduce or magnify a spe-
cifi c part of a document from 25% to 400%.
Set the desired zoom value with the key pad
and press OK. ZOOMING
6 You can change the origin of the fl at-bed
scanner (by default, this is the back left angle
of the scanner window marked with arrows).
8 You can adjust the saturation. Colour satu-
ration is judged in proportion to brightness.
Use / to change the setting. - is more
grey, + is more saturated. Confi rm with
OK. SATURATION
9 If you have chosen colour copy, you can
adjust the RGB values. All colours can be
defi ned as combinations of red (R), green (G)
and blue (B). You can change the values for
each of these basic colours with /. Press
OK. RGB
10 You can adjust the luminosity (brightness) of
the printer. Use / to change the setting. - is
darker, + is lighter. Press OK. LUMINOSITY
11 Use / to set whether you use plain, coated,
or photo paper, or transparent fi lm and press
OK. »normal PAPER
By entering new values of x and y given in
millimetres, you will move the scanning zone
as shown on the fi gure below. Confi rm the
entries with OK. ORIGIN
7 If the document is too light or too dark, you
may change the scanning contrast. Press /
or O as many times as necessary to choose
the desired contrast, as shown by the position
of the cursor. Press OK. CONTRAST
20
Page 21

Scan to PC
a
u
r
ea
p
rim
a
s
a
t
a
estæ
t
a
sq
u
æ
vi
ndi
c
en
u
l
l
os
pon
t
e
s
u
a
s
i
n
e
l
e
g
e
f
id
e
m
rect
um
q
u
e
col
e
b
a
t
a
u
r
e
ap
rim
a
s
ata
e
s
t
æta
s
q
u
æ
v
i
nd
i
c
e
n
u
l
l
osp
ontes
u
a
s
i
n
e
le
g
e
fidem
r
e
ct
u
m
q
u
e
c
o
l
e
b
a
t
a
u
r
e
a
p
r
i
masat
a
e
s
t
æta
sq
uæ
vin
d
i
ce
n
u
l
los
p
o
n
t
e
s
u
a
s
i
n
e
l
e
g
e
f
i
de
m
re
ctu
m
q
u
e
c
oleb
a
t
a
u
re
a
p
ri
ma
s
a
t
a
e
s
t
æ
t
a
sq
uæ
vin
d
i
ce
n
u
l
los
p
ontes
u
a
s
i
n
e
leg
e
fidem
r
e
c
t
um
q
u
e
co
l
eb
a
t
a
u
r
e
a
p
ri
m
as
a
ta
e
s
t
æt
as
q
u
æ
v
i
ndic
e
nu
ll
o
s
p
o
n
t
e
s
u
a
s
i
n
ele
g
e
fidem
r
e
ct
u
m
q
u
e
co
l
e
b
a
ta
u
r
e
a
p
r
i
m
a
s
a
t
a
e
s
tæta
sq
u
ævin
dicenu
ll
os
pon
t
e
s
u
a
s
i
n
e
l
e
g
e
f
idemr
e
ct
u
m
qu
e
col
e
b
a
t
a
u
r
e
a
prim
a
s
at
a
es
t
æ
t
a
sq
u
æv
i
n
dicenu
l
l
o
s
p
o
n
t
e
s
u
as
i
ne
l
eg
e
f
i
dem
r
e
ctumqu
e
cole
b
a
t
a
u
r
ea
p
ri
m
a
s
at
a
e
s
t
æ
t
a
s
q
uæ
vi
n
d
i
ce
nullos
p
o
n
t
e
su
as
i
n
el
e
g
e
f
i
d
e
m
rect
u
mq
u
e
col
e
b
a
t
a
u
r
e
a
p
r
i
m
a
s
a
t
a
es
t
æ
t
a
sq
u
æv
i
n
di
ce
n
u
l
los
p
o
n
t
e
s
u
a
s
i
n
e
l
eg
ef
i
de
m
rec
t
u
m
q
ue
cole
b
a
t
a
u
r
e
ap
r
i
m
a
s
a
t
a
e
s
tæ
t
a
squævin
di
cenu
llo
s
pon
t
e
s
u
a
s
i
n
e
l
e
g
ef
i
de
m
r
e
c
tumq
u
e
co
l
e
b
a
t
a
u
r
e
a
p
ri
ma
s
a
t
a
e
s
t
æta
s
q
u
ævin
di
cen
u
l
l
os
p
on
t
esua
s
i
n
e
l
egef
idem
re
ct
u
m
q
u
e
co
l
eb
a
t
au
r
e
a
p
r
i
ma
s
ata
es
t
æ
t
a
s
q
u
æ
vi
n
dice
n
u
llo
s
p
o
n
t
e
s
u
a
s
i
n
e
le
g
ef
ide
m
rec
t
u
mque
col
e
b
a
ta
ure
a
p
rim
a
s
at
a
e
st
æ
t
a
s
q
u
æ
vin
dice
n
u
l
l
osp
on
t
es
u
a
s
i
n
e
l
eg
ef
i
d
e
m
r
ec
t
u
mq
u
e
co
l
eba
t
a
u
r
ea
a
u
r
e
a
pr
im
a
s
at
a
e
s
t
æ
t
a
sq
u
ævi
ndi
cenu
s
i
n
e
l
e
g
e
fide
m
re
ct
u
m
q
u
e
c
ol
e
b
a
t
a
u
r
e
a
p
ri
m
a
sa
t
a
e
s
t
æ
t
a
s
q
u
æ
vindi
ce
nu
l
los
p
o
nt
e
s
u
a
s
i
n
e
l
e
g
efidem r
e
ctu
mq
u
e
c
o
l
e
b
a
t
a
ure
a
p
r
i
ma
sa
t
a
e
s
t
æ
t
a
sq
u
ævin
d
icenul
lo
s
p
ontes
u
a
s
i
n
e
leg
e
fidemr
e
ct
u
m
que
co
l
e
b
a
t
a
u
r
e
a
p
r
i
ma
s
a
t
a
e
s
t
æ
t
a
sq
u
æv
i
n
di
ce
n
u
ll
o
s
p
o
ntes
u
a
s
i
n
e
l
e
g
e
f
idem
r
e
ctum
q
u
e
cole
b
a
t
a
u
rea
p
ri
ma
s
a
t
a
e
s
t
æt
a
s
q
uæ
vi
n
d
i
ce
n
ullo
s
pon
t
e
s
u
a
s
i
n
e
l
e
g
e
fi
de
m
r
e
ct
u
m
q
u
ecol
e
b
a
t
a
u
r
e
ap
ri
ma
s
a
t
a
e
s
t
æt
a
s
q
u
ævi
n
d
i
ce
n
u
l
l
o
s
p
o
n
t
e
s
ua
s
i
n
e
le
gefi
de
m
r
e
ct
u
m
q
u
e
cole
bat
a
u
r
e
ap
rim
a
s
at
a
e
s
tæ
t
a
s
q
u
ævi
ndi
cen
u
l
lo
s
p
o
n
t
es
u
a
s
i
n
e
le
g
e
f
i
demr
e
ct
u
mq
u
e
c
o
le
b
a
t
a
ureap
rim
a
s
a
t
a
e
s
t
æt
a
s
q
uævin
d
i
c
e
nu
l
l
o
s
p
o
n
t
e
s
u
as
i
n
e
l
e
g
e
fid
e
m
re
ctu
m
q
u
e
cole
b
a
t
a
u
r
e
a
p
rim
a
s
a
t
a
e
s
tæ
t
a
s
quævin
di
ce
n
u
l
l
os
p
o
n
t
e
s
u
a
s
i
n
e
le
g
ef
i
d
em
r
e
ct
u
mq
u
e
cole
b
a
t
a
u
r
ea
p
ri
ma
s
a
t
a
e
s
tæ
t
a
s
q
u
æ
vin
di
c
e
nu
l
l
o
s
p
o
n
t
e
s
u
a
s
ine
l
e
g
e
f
id
e
m
re
ct
umq
u
e
cole
b
a
t
a
u
rea p
ri
m
a
s
a
t
a
est
æ
t
a
s
q
u
æ
v
i
n
dicenu
l
l
os
po
ntesua si
n
ele
g
e
fidem
r
e
ct
u
m
q
u
e
col
e
b
a
t
a
u
r
e
a
pri
ma
s
a
t
a
es
t
æta
s
q
u
æv
i
n
d
i
ce
nul
l
os
p
on
t
esua
s
i
n
e
le
g
ef
i
de
m
rec
t
u
m
q
u
e
cole
b
a
ta
u
rea
prim
a
s
a
t
ae
s
tæt
a
sq
u
æ
vin
di
cen
u
l
l
col
e
b
a
t
a
ure
a
10
You can use the MF-JET to scan documents and
edit the document with a PC (see Installation /
PC connection).
If you want to scan small three-dimensional objects (such as coins or fl owers), use transparent
fi lm to protect the scanner glass.
Automatic feeder
(for machine with automatic document feeder)
Inserting a document
With the MF-JET 440 you can scan documents
with the fl atbed scanner. MF-JET 500 also offers
automatic document feed.
Flatbed scanner
1 Open the fl atbed scanner cover. Please make
sure that the scanner glass is clean before
placing the original.
2 Place the document face down onto the
glass.
Place the document face up into the document
feeder (up to 10 pages on 60–100 g/m² paper).
If you are working with originals of an odd size
or photos, please use the fl at-bed scanner.
A5 size documents should be inserted landscape.
The following points are the most common
causes of problems when inserting documents
into the feeder. Do not insert ...
• pages that are smaller than A5.
• pages from newspapers (printer’s ink).
Scan to PC
3 Align it with back left corner of the scanner
(marked with arrows).
• stapled pages or pages with paper clips.
• creased or torn pages.
• wet pages or pages with corrections made
with correction fl uid; dirty pages or pages
with a glossy or laminated surface.
• pages joined with sticky tape or glue, with
®
adhesive stickers such as “post-it
” notes,
or pages which are too thin or too thick.
21
Page 22

Scanning a document
There are three ways to scan a document via PC:
Variant 1
Press Z (on the fax machine) to open the scan
window on the PC.
Variant 2
Click on the symbol “One Touch”, located bottom right of the screen, to access more document-processing possibilities.
Scanned documents can be corrected, edited and
even converted to other programmes, with the
aid of OCR-Software (Optical Character Recognition).
Variant 3
To scan a document, open a graphic application (“Paper Port” or “Photo Impression”)
and choose the scan function. Choose the MF TWAIN driver to start scanning.
v To view and edit the document you have
scanned, fi rst close the MF-TWAIN driver.
Scan to PC
Click on the lower left icon to create a preview,
click on the lower right icon to start scanning.
Click on “Profi le” to create different profi le for
different document types you want to scan. A
profi le contains all important settings for a cer-
tain type of document. To create a profi le, fi rst
make all settings and then choose “New” profi le.
Enter a profi le name and click “Save”.
22
Page 23

SMS
(not available in all countries)
You can send and receive SMS (Short Message
Service) messages with your fax machine. Your
MF-JET has been pre-set to use the SMS service
in your country. If it does not work correctly,
please contact your SMS service provider and
change these settings (see Advanced settings /
SMS settings).
Check the following with your service provider:
• What costs are billed for sending and possibly receiving an SMS message,
• Which mobile networks can you send SMS
messages to and which mobile networks
can you receive SMS messages from,
• Which functions are offered by your SMS
service.
Redial L
The last ten numbers dialled on the MF-JET will
be stored in the redial memory.
1 Press W twice and type your message.
2 Press W.
3 Press L as often as necessary, until the de-
sired number appears.
4 Press W to send your message.
Several recipients &
1 Press W twice and type your message.
2 Press W and enter the fi rst telephone
number.
3 Press & and enter another telephone
number (max. 10).
4 Press W to send your message.
Receiving an SMS
SMS
Send SMS
One recipient
1 Press W twice.
2 Type the message you want to send.
To type capital letters, hold down + and press the
desired key. To type special characters, hold down
CTRL and press the desired key (e. g. to enter
a question mark, hold down CTRL and press
V). You can move the cursor with / and delete
characters with \.
3 Press W.
4 Enter the telephone number.
5 Press W to send the message. The MF-JET
will print a transmission report.
This function can be deactivated (see Fax / Send
report).
Directory }
1 Press W twice.
2 Type your message and press W.
3 To select a number from the directory, press
} and use / to select an entry.
4 Press W to send your message.
Received SMS messages will be printed automatically. (You can change this setting—see
Advanced settings / SMS settings.) If you
switch off automatic printing, messages will
be stored in the memory. If SMS messages are
stored, the lamp next to the W key will fl ash.
Reading an SMS
1 Press W and OK.
2 Use / to choose a message and press OK.
3 You can scroll up and down within the mes-
sage with /.
Printing an SMS
1 Press W and K.
2 Use / to choose a message and press OK.
Deleting an SMS
1 Press M, 43 and OK.
2 You can now choose which messages to de-
lete using /:
SELECTED—press OK and choose the mes-
sages to delete using /. Confi rm with OK.
ALREADY READ—press OK to delete the mes-
sages that you have already read.
ALL—press OK. All messages will be deleted.
23
Page 24

Advanced
settings
Settings list
You may print a list of your MF-JET’s parameter
settings to monitor any changes made to the default parameters!
Press M, 54 and OK.
Fax settings
Reception mode
If you want to receive fax messages with a
modem (with a PC) connected on the same
telephone line as the MF-JET, you must disable
automatic fax reception.
Press M, 241 and OK. Use / to choose
MANUAL (to disable automatic reception) or FAX
(to receive faxes on the MF-JET automatically).
SMS settings
When you select your country when setting up
the MF-JET, the parameters for SMS emission
and reception will be pre-set. If these settings do
not work or if you want to use another provider,
you will need to change these settings. Your SMS
service provider will provide the numbers you
need.
SMS emission
1 Press M, 4611 and OK.
2 Enter the provider number your machine has
to dial to send SMS messages. Press OK.
SMS reception
1 Press M, 4612 and OK.
2 Enter the provider number to receive SMS
messages. Press OK.
SMS alternative reception
You might wish to receive SMS from a second
provider. In that case you will have to enter a second telephone number to receive SMS messages.
Advanced settings
Number of copies
You may print incoming documents more than
once.
Press M, 242 and OK. Enter a number (1 to
99) and press OK.
Sorted printing
When you receive documents of several pages,
they will be received in the memory and then
printed out in the correct order. You can avoid
this by de-activating sorted printing:
Press M, 243 and OK. Use / to choose
WITH or WITHOUT and press OK.
Sorted sending
Documents of several pages are scanned into
the memory and then sent. You can disable this
function.
Press M, 232 and OK. Use / to choose
WITH or WITHOUT and press OK.
1 Press M, 4621 and OK.
2 Enter the second telephone number for SMS
reception and press OK.
Automatic printing
Press M, 451 and OK. Use / to choose
whether SMS messages should be printed out
automatically or not and press OK.
Beep
Press M, 452, OK. Use / to choose
whether the MF-JET should emit a beep to notify you when an SMS message is received and
press OK.
Sender name
Press M, 453 and OK. Use / to choose
whether SMS messages that you send should include your name. Confi rm with OK.
24
Page 25

Scan settings
Flat-bed scanning
M, 271, OK—Resolution
M, 272, OK—Zooming
M, 273, OK—Origin
M, 274, OK—Contrast
M, 275, OK—Saturation
Saturation is the colour judged in proportion to
its brightness: closer to - is greyer, + has greater
saturation.
M, 276, OK—RGB
All colours can be defi ned as combinations of red
(R), green (G) and blue (B). You can change the
values for each of these basic colours.
M, 277, OK—Luminosity
Luminosity is brightness: - is darker, + is lighter
M, 278, OK—Left/right margins
Automatic feeder scanning
(for machine with automatic document feeder)
M, 281, OK—Resolution
M, 282, OK—Zooming
M, 283, OK—Origin
M, 284, OK—Contrast
M, 285, OK—Saturation
M, 286, OK—RGB
M, 287, OK—Luminosity
M, 288, OK—Left/right margins
Printer settings
M, 261, OK—Paper size
M, 262, OK—Paper type
M, 263, OK—Reduction
M, 264, OK—Left/right margins
Advanced settings
25
Page 26

Hints & tips
Paper feed
In case of a paper jam, try to pull out the paper.
If this is not possible, press M, 74 and OK to
eject the paper.
If a document is not drawn in correctly by the
automatic feeder, press the button on the scanner
cover and open the scanner cover. Press the small
lever and carefully remove the document.*
Manual call
If sending a fax fails, you can check the line by
using the manual call function.
1 Insert a document.
2 Press M, 35 and OK. The built-in loud-
speaker will be turned on and you should hear
the dial tone.
3 Dial the desired number and press Y. You
will be able to hear how the connection is
established.
Hints & tips
Vertical stripes
If your MF-JET makes vertical stripes and/or
makes rattling noises when copying, scanning or
faxing, the scanner class might be dirty.
Horizontal stripes
When your MF-JET makes horizontal stripes
when copying, scanning or faxing, the scanner
might be locked.
Open the machine. Unlock the scanner with the
lever on the underside of the printer cover and
close the machine.
Before you call the technical service
If you can’t solve your problem with the proposals above, please unplug your MF-JET from the
mains and reconnect it after a few minutes.
Ordering information
You can order original cartridges and cleaning ac-
cessories directly by calling 0800 358 08 07.
Change cartridges
The display will indicate if one of the cartridges
is empty.
Please use only original PHILIPS ink cartridges!
1 Open the machine by pulling the lever under
the control panel.
26
The machine doesn’t print
If your MF-JET doesn’t print correctly, the reason might be that the protective strips were not
removed completely from the printing cartridge.
Open the machine and remove the cartridges.
Remove fi lm residue, replace the cartridges and
close the machine.
v Every time you open and close the
machine you will see the question
New cartridge? Press X to return
to the initial mode.
* for machine with automatic document feeder
Page 27

2 The position of the cartridge holder will show
you which cartridge needs to be replaced. The
arrows point to the cartridge that is empty.
6 Insert the cartridge with the “nose” down into
the cartridge holder - the colour cartridge
left and the black cartridge right.
7 Close the cartridge holder. You will hear a
click when it snaps shut.
8 Close the machine.
3 Open the cartridge holder.
4 Remove the empty cartridge.
5 Take the ink cartridge out of its packaging
and remove the protective strip. Be careful
not to touch the nozzles and the contacts.
9 Insert the chip card “Plug’n’Print” with the
contacts facing up into the slot below the
control panel to update the cartridge information.
Hints & tips
10 Charging the cartridges may take a short
while time and is completed when the display
shows:
Action completed
Remove card
27
Page 28

Hints & tips
v The display tells you if either of the car-
tridges (black or colour) is empty. When
changing a cartridge, check that you are
inserting the correct “Plug’n’Print” card.
The relevant information is on the back of
the “Plug’n’Print” card”.
Every time you open and close the
machine you will see the question
New cartridge? Press X to return
to the initial mode.
Cartridge capacity
Press M, 73 and OK. Press / to see the
current capacity of the black and the colour
cartridges.
Logs
The logs list the last 30 incoming and outgoing
transmissions made by your machine. A report
will be automatically printed after every 30 transmissions. However, you may request a print-out
at any time.
Press M, 52 and OK. The logs are printed.
Commands
Your device will fi le all transmission commands
(including faxes ready for polling or for delayed
sending) in a list, the waiting queue.
Consulting or modifying
Documents in the waiting queue may have the
following status:
TX—transmission
DOC—in deposit
POL—polling
in progress—ongoing commands
SMS—SMS transmission
Press M, 62 and OK. Use / to select a
document from the waiting queue and confi rm
with OK. Modify the parameters and confi rm
with OK.
Immediate transmission
Press M, 61 and OK. Use / to select the
document in the waiting queue and confi rm with
Y or OK to immediately perform the selected
fax or SMS transmission.
Cancelling a transmission
Press M, 63 and OK. Use / to select the
document in the waiting queue and confi rm with
OK.
Printing a document
Press M, 64 and OK. Use / to select the
document in the waiting queue and confi rm with
OK.
Print the waiting queue
Press M, 65 and OK. A list of the documents
queuing for transmission will be printed.
Lock
You can block access to the keypad for numbers
or to the whole keyboard of your MF-JET.
Insert the code that will be needed to temporarily
unlock the keyboard.
1 Press M, 711 and OK.
2 Enter the four-digit interlock code and press
OK.
3 Enter the code one more time and press OK.
When a code is already registered, the machine
asks you fi rst to give the old code before allowing
you to modify it.
Locking the keyboard
The access code must be entered each time the
machine is used.
1 Press M, 712 and OK.
2 Enter the four-digit interlock code and press
OK.
3 Use / to select WITH and press OK.
v After each operation, the machine locks
automatically.
To unlock the keyboard, enter WITHOUT
in step 3.
Locking numbers
You can also just lock the keypad for numbers
with a code. Transmissions are only possible
from numbers included in the directory.
1 Press M, 713 and OK.
2 Enter the four-digit interlock code and press
OK.
3 Use / to select only direct. and press
OK.
28
Page 29

v After each operation, the machine locks
automatically.
To unlock the keyboard, enter FREE in
point 3.
Care and maintenance
Cleaning the machine
Use a soft, fl uff-free cloth. You can also use a
special cloth for cleaning fax machines (see Delivery Service). Never use liquid or gaseous cleaning agents (sprays, scouring agents, polishes etc.).
Do not allow any moisture to penetrate inside the
device.
Cleaning the scanner glass
Cleaning the scanner glass
(for machine without automatic document
feeder)
1 Open the scanner.
(for machine with automatic document feeder)
1 Open the scanner without pressing the but-
ton.
2 Use a cloth to lightly wipe the scanner glass
(A).
A
2 Use a cloth to lightly wipe the scanner glass
(A).
Hints & tips
Cleaning and aligning the cartridges
If the quality of printed documents deteriorates,
the cartridges should be cleaned and aligned.
1 Press M, 72111 and OK. The car-
tridge will be cleaned automatically.
2 Press M, 72121 and OK. The ma-
chine will print out a page to check the alignment. enter VALUE A
3 Enter the value for A where the image is the
clearest.
3 Close the scanner.
4 Confi rm with OK and repeat these steps for
values B, C and D. enter VALUE B
29
Page 30

If the printing quality is still not satisfactory, you
need to clean the cartridges manually:
1 Open the machine, release the cartridges from
their holder (see Change cartridges) and clean
the contacts (A) with a dry, fl uff-free cloth.
v Never touch the nozzles and contacts with
your fi ngers and avoid shaking the car-
tridge!
2 Place a lint-free cloth on a smooth surface.
Moisten half of the cloth (A). Hold the cloth
fi rmly to prevent creasing. Place the nozzle
end of the cartridge on the moistened half
(A) and move the cartridge in the direction of
the arrow (B) into the dry half (C). Do this
once only.
Hints & tips
B
1 x
AC
3 Clean the golden contacts of the holder be-
fore re-inserting the cartridge.
4 Use / to choose BLACK=OLD? and press
twice OK.
5 Use / to choose COLOuR=OLD? and press
twice OK.
30
Page 31

Appendix
Functions list
34 FAX ANSW.................................................... 17
Set fax memory reception
35 MANUAL CALL .......................................... 26
Start fax transmission manually
Press M, 51 and OK to print a function list.
Directory
11 ADD NAME ................................................. 14
Add a name with a number to the directory
12 ADD LIST ..................................................... 14
Join several directory entries to form a list
13 MODIFY........................................................ 14
Modify directory entries or lists
14 CANCEL........................................................ 14
Delete directory entries or lists
15 PRINT ............................................................ 14
Print the directory
Setup
21 DATE/TIME ................................................ 13
Set the current date and time
22 NUMBER/NAME....................................... 13
Set your telephone number and your name
23 SEND .......................................................18, 24
Set parameters for sending faxes
24 RECEPTION................................................ 24
Set parameters for receiving faxes
25 TEL. NETWORK........................................ 13
Settings for a private branch exchange system
26 PRINTER ...................................................... 25
Settings for the printer
SMS Service
41 SEND SMS .................................................... 23
Send an SMS message
42 READ SMS.................................................... 23
Read SMS messages
43 DELETE SMS .............................................. 23
Delete SMS messages from the memory
44 PRINT SMS................................................... 23
Print-out SMS messages
45 PARAMETERS............................................. 24
Settings for sending SMS
46 SMS CENTERS............................................ 24
Set access numbers for SMS
Print
51 FUNCTIONS LIST ..................................... 31
Print a list of functions
52 LOGS.............................................................. 28
Print a log of the last ×× transmissions
53 DIRECTORY ............................................... 14
Print the directory (is also function 15)
54 SETUP............................................................ 24
Print the settings
55 COMMANDS .............................................. 28
Print a list of the commands in the waiting
queue (is also function 65)
Appendix
27 FLAT BED SCAN ....................................... 25
Settings for fl at-bed scanning
28 ADF SCAN* ................................................. 25
Settings for scanning with the automatic
feeder
29 TECHNICALS ....................................... 13, 32
Advanced technical settings
20 GEOGRAPHICAL...................................... 13
Set country and language
Fax
31 TRANSMISSION......................................... 18
Send a fax
32 POLLING RX .............................................. 18
Retrieve a fax from a polling provider
33 POLLING TX .............................................. 18
Provide a fax for polling
* for machine with automatic document feeder
Commands
61 PERFORM .................................................... 28
Immediately perform a command in the wait-
ing queue
62 MODIFY........................................................ 28
Modify a command in the waiting queue
63 CANCEL........................................................ 28
Delete a command from the waiting queue
64 PRINT ............................................................ 28
Print details of a command in the waiting
queue
65 PRINT LIST.................................................. 28
Print a list of the commands in the waiting
queue
31
Page 32

Others
PC connection
Appendix
71 LOCK ............................................................. 28
Limit the access to the machine
72 PRINT. CARTR............................................ 29
Clean, align and exchange cartridges
73 CART CAPACITY ....................................... 28
Check the capacity of the ink cartridges
74 PAPER FEED............................................... 26
Feed paper through the mechanism
Techn ical s e t t ings
Your MF-JET is delivered with factory-default
settings. However, you may adjust it to meet your
requirements by changing the technical parameters.
v Only change the technical settings if
prompted to do so by authorised service
personnel!
Press M, 29 and OK. Use / to select and
modify the desired parameter and press OK.
Connection type USB slave 1.1
®
Operating systems Windows
ME/XP
Scanner driver TWAIN/WIA
Scanner
Type CCD colour
Resolution 600×600 dpi
Scanning area 210×297 mm
Scanning width 206 mm
ADF capacity (for
machine with
automatic document
feeder)
Flatbed scanning
speed
Printer
Type colour bubble ink-jet
Resolution 600×600 dpi
Printing speed
10 sheets max.
b/w 10.5 seconds/page,
colour 17.5 seconds/
page
98/2000/
Techn ical d a t a
General
Dimensions
(W×D×H)
Weight
(for machine with
automatic document
feeder)
(for machine without
automatic document
feeder)
Power supply 220–240 V / 50–60 Hz
Power consumption
in stand-by mode
Memory 50 pages
Directory capacity 200 entries
Telephone connection
type
Chip card ISO 7816-4
460×397×190 mm (for
machine with automatic
document feeder)
460×397×185 mm
(for machine without
automatic document
feeder)
approx. 7 kg
approx. 6,5 kg
approx. 10 W
PSTN/PABX
(for machine with
automatic document
feeder)
(for machine without
automatic document
feeder)
Printing width 203.2 mm
Printing length b/w 284.3 mm, colour
Paper dimensions width: 88.9–203.2 mm
Copier
Type Stand-alone coloured
Resolution fast: 300 × 300 dpi
Printing speed b/w 6 pages/minute,
b/w 9 pages/minute,
colour 5 pages/minute
b/w 10 pages/minute
colour 6 pages/minute
279.1 mm
length: 127–283.3 mm
normal: 600 × 600 dpi
quality: 1200 × 1200 dpi
colour 3 pages/minute
32
Page 33

Fax
Fax type ITU T30, G3
Connection type PSTN/PABX
Dialling type DTMF
Modulation V17/V29/V27ter/V34
Coding scheme MH, MR, MMR
Modem speed 33k6 bps
Resolution normal mode: 200×100
dpi
fi ne/photo mode:
200×200 dpi
super fi ne mode:
200×400 dpi
SMS
Gateway V23
Memory 30 messages
Guarantee
At the beginning of April 2002, SAGEM SA
bought the PHILIPS fax business unit. SAGEM
SA is now the European Number 1 in fax and
offers a complete range of fax terminals with Internet access and SMS function, multifunctional
terminals and servers covering the needs of all its
customers—from home-users to multinational
organisations.
In order to apply the guarantee, you should
contact your dealer. Proof of purchase will be
required. Should malfunctioning arise, the dealer
will advise you what to do.
If you bought your equipment from SAGEM
directly, the following shall apply:
A SAGEM undertakes to remedy by repair, free
of charge for labour and replacement parts, any
defects in the equipment during a period of
twelve (12) months from the date of original delivery of the equipment, where those defects are
a result of faulty workmanship.
During this twelve month guarantee period, the
defective equipment will be repaired free of
charge; the customer must however return the
defective equipment at his/her own expense, to
the address given by SAGEM After Sales Department, the phone number of which can be found
on the delivery slip.
Unless the customer has concluded with SAGEM a maintenance contract in respect of the
equipment which specifi cally provides for repairs
to be carried out at the customer’s premises, the
repairs will not be carried out on the equipment
at the customer’s premises.
The following sentence applies to purchases of
equipment for the customer’s trade, business
or profession. Except as otherwise expressly
provided in this document and to the extent
permitted by law, SAGEM makes no representations or warranties, express or implied, statutory
or otherwise, and to such extent, all terms and
conditions implied by law are hereby excluded.
This guarantee does not affect the customer’s
statutory rights.
B Exclusions from guarantee
SAGEM shall have no liability under the guarantee in respect of:
• damage, defects breakdown or malfunction
due to:
· failure to properly follow the installation process and instructions for use; or
· an external cause to the equipment (including
but not limited to, lightening, fi re, shock or
water damage of any nature); or
· modifi cations made without the written ap-
proval of SAGEM; or
· a failure or neglect to maintain the equipment
or inappropriate maintenance; or
· unsuitable operating conditions, particularly
of temperature and humidity; or
· repair or maintenance of the equipment by
persons not authorised by SAGEM; or
• wear and tear from normal daily use of the
equipment and its accessories
• damage due to insuffi cient or bad packaging
of equipment when returned to SAGEM
• supply of new versions of software
• work on any equipment or software modifi ed
or added without the prior written consent of
SAGEM
• malfunctions not resulting from the equipment or from software installed in user workstations for the purpose of use of the equipment
Appendix
• communication problems related to an unsuitable environment, including:
33
Page 34

· problems related to access and/or connection
to the Internet such as interruptions by access
networks or malfunction of the line used by
the subscriber or his correspondent
· transmission faults (for example poor geographical coverage by radio transmitters, interference or poor line quality)
· the local network fault (wiring, servers, workstations) or the failure of the transmission
network
• the normal servicing (as defi ned in the user
guide supplied with the equipment) as well
as malfunctioning due to servicing not being
carried out, servicing costs are in any event
always borne by the customer.
C In the cases set forth in § B as well as after
expiry of the twelve month guarantee period, the
customer must ask SAGEM for an estimate, and
he/she must accept the estimate and agree to pay
the charges mentioned in it before returning the
equipment to SAGEM. The repair and delivery
costs will be invoiced to the customer.
Appendix
The foregoing shall apply unless otherwise agreed
in writing with the customer and only for the UK.
If any provision of this guarantee shall be held to
be in whole or in part invalid or illegal due to an
obligatory rule applicable to consumers pursuant
to their national legislation, such invalidity or illegality shall not impair or affect the remaining
provisions or parts of this guarantee.
34
Page 35

Index
Symbole
@ 9
A
additional devices 7
additional telephone 13,
18
add list 14
add name 14
aligning the cartridges 29
answering device 17
answer code 17
automatic document
feeder (ADF) 2
automatic feeder 21
automatic printing 24
B
Basic settings
Help function 13
beep 24
broadcast 3, 17
C
cancel 14
cancelling a transmission 28
capacity 28
care and maintenance 29
cartridges 26
cartridge alignment 9
cartridge capacity 28
change cartridges 26
chip card Plug’n’Print
(change cartridges) 6, 27
chip card Plug’n’Print
(starter card) 6
cleaning the scanner 29
commands 28
confi rm 3
connections 7
contrast 3, 17
control panel 2
copy 3, 19
country 13
country selection 8
cover 2
creative copy 19
cursor 3
D
date and time 13
delayed transmission 18
deleting an SMS 23
directory 3, 14, 17
display 2
document
insert 19
scan 22
document feeder 2
document tray 2
E
exit tray 2
F
fax 16
fax answering device 17
fax settings 24
fl atbed scanner 21
functions 3
functions list 31
G
Guarantee 33
H
Help
Function 13
help 3
horizontal stripes 26
I
immediate transmission
28
ink cartridges 6
inserting a document 19
inserting cartridges 8
installation 6, 9
K
keyboard 3, 28
L
language 13
LINE 7
loading paper 6
lock 28
logs 28
M
mains cable 6
maintenance 29
manual call 26
memory 2
memory fax reception
24
MF-Inkjet 9
minimum confi gura-
tion 9
modify 14
N
network type 13
nozzles 30
numbers 3
number of copies 24
O
OCR-software 22
One Touch (symbol) 22
ordering information 26
P
PABX 13
panel 2
paper exit tray 2
paper feed 26
paper feeder 2
paper tray 2, 6
PC 14
PC connection 9
polling 18
power supply 6, 8
printer settings 25
printing an SMS 23
printing a document 28
printing messages 17
Printout
Help page 13
print directory 14
print the waiting queue
28
R
receiving an SMS 23
receiving faxes 17
reception mode 24
redial 3, 17
resolution 2, 3, 17
return 3
S
safety instructions 5
scan 3, 21, 22
scanner cover 2
scanner glass 29
scan settings 25
sender name 24
sending a fax 16
send report 18
Send SMS 23
set-up 6
settings 13
settings list 24
SMS 23
SMS settings 24
software installation 9
Acrobat Reader 10
MF-Inkjet 9
Paper Port 10
Photo Impression 10
sorted printing 24
sorted sending 24
standard copy 19
start 3
starter card Plug’n’Print
6, 9
stop 3
stripes 26
T
technical data 32
technical service 26
technical settings 32
telephone cable 6
text input 3
time and date 9
transfer to a PC 14
transmission 2, 28
tray 2
TWAIN driver 22
U
unpacking 6
V
vertical stripes 26
W
waiting queue 28
Appendix
Appendix
35
35
Page 36

The CE mark confi rms that the machine cor-
responds to the relevant European Union guidelines.
The cardboard box and the protective cardboard can
be recycled as waste paper; corresponding to your
country’s demands dispose the plastic foils either for
recycling or with your rubbish.
DECLARATION OF CONFORMITY
(DoC)
Hereby, SAGEM Communication
Austria GmbH, declares that this PHILIPS
MFP 440 or MFP 500 is in compliance with
the essential requirements and other relevant
provisions of Directive 1999/5/EC.
Should you require a copy of the original DoC,
please visit our web site.
This product is intended for use on an analogue
public switched network (PSTN) and for use in
the country indicated on the label of the box.
The machine may not work in other countries.
For further information please contact your national technical support centre. Initially contact
your dealer if problems occur during operation.
This operating manual has been printed on chlorine-free recycled paper to meet the highest environmental standards.
This electronic facility contains recyclable material. At
the end of use of this facility please inform yourself
about the corresponding recycling demands of your
country.
www.sagem.com
E-mail: dti.faxinfoline@sagem.com
United Kingdom:
Tel.: 0870 124 37 37
Fax: 0870 124 02 02
SAGEM Communication Austria GmbH
place of business:
Gutheil-Schoder-Gasse 17, A–1232 Wien, Austria
Technical changes and errors excepted.
non-contractual document
Copyright © 2003 SAGEM Communication Austria
GmbH
abc5103 506 4048.1 GB (C4-C5)
 Loading...
Loading...