Page 1

DIAG1300 User manual
1
Page 2
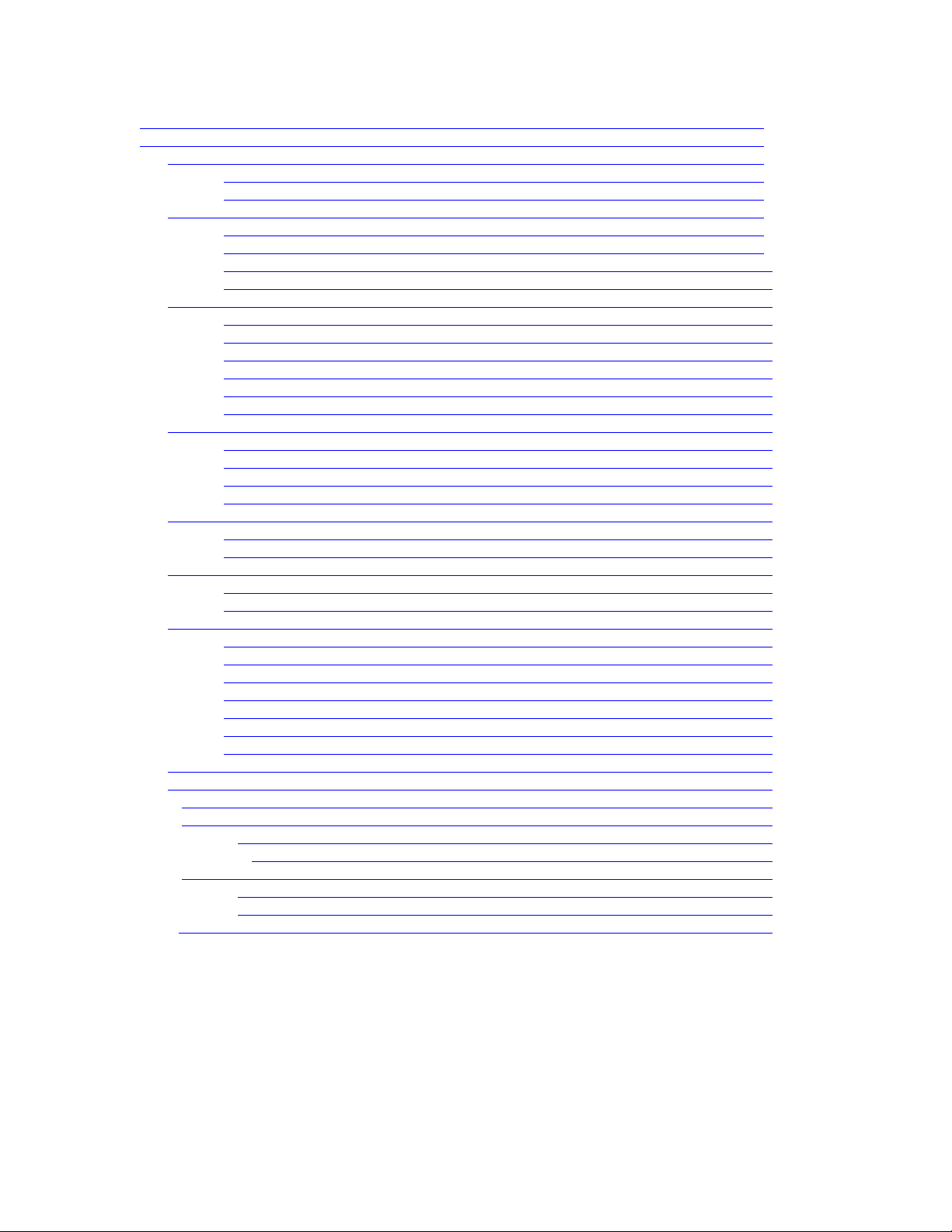
General Information 3
Connecting to a Laptop or Desktop PC 4
1.0 Installation Instructions 5
1.1 Parallel Port Data Module 7
Software Patch for the DIAG1300 EDi Service tool 8
1.2
2.0
Starting and using the diagnostic software 9
2.1 Connecting the hardware 9
2.2 Starting the software program 9
2.3
Menu bar 10
2.4 Save as 11
3.0 Data List 12
3.1
View Engine data 12
3.2 View Engine Information 13
3.3
Custom data lists 14
3.4 Change font style and size 15
3.5 Print or preview data lists 15
3.6
Save data list 16
4.0 Diagnostic codes 17
4.1 Active codes 17
4.2
Inactive codes 17
4.3 Save diagnostic codes 18
4.4 Clear codes 19
5.0
Programmable parameters 20
5.1 Save As programmable parameters 21
5.2 Reprogram parameters 21
6.0
Diagnostic tests 23
6.1 Key on engine turn off tests 24
6.2 Key on engine operating test 24
7.0
Data Recording 25
7.1 Setup recording 25
7.2 Recording mode 27
7.3
Playback mode 28
7.4 Changing file directories (Browse) 28
7.5
Deleting a record file 28
7.6 Printing or previewing a recording file frame 28
7.7 Exporting a recording file 28
8.0 Loss of ECM communication 30
9.0
Exit diagnostic software 31
Emergency shut down 32
10.0
11.0
Working offline 33
11.1
Playback of data recordings offline 34
11.2
12.0
Uninstall Perkins diagnostic software 35
12.1
12.2 Method 2 36
13.0 Glossary of terms 38
Exit offline session 34
Method 1 35
2
Page 3
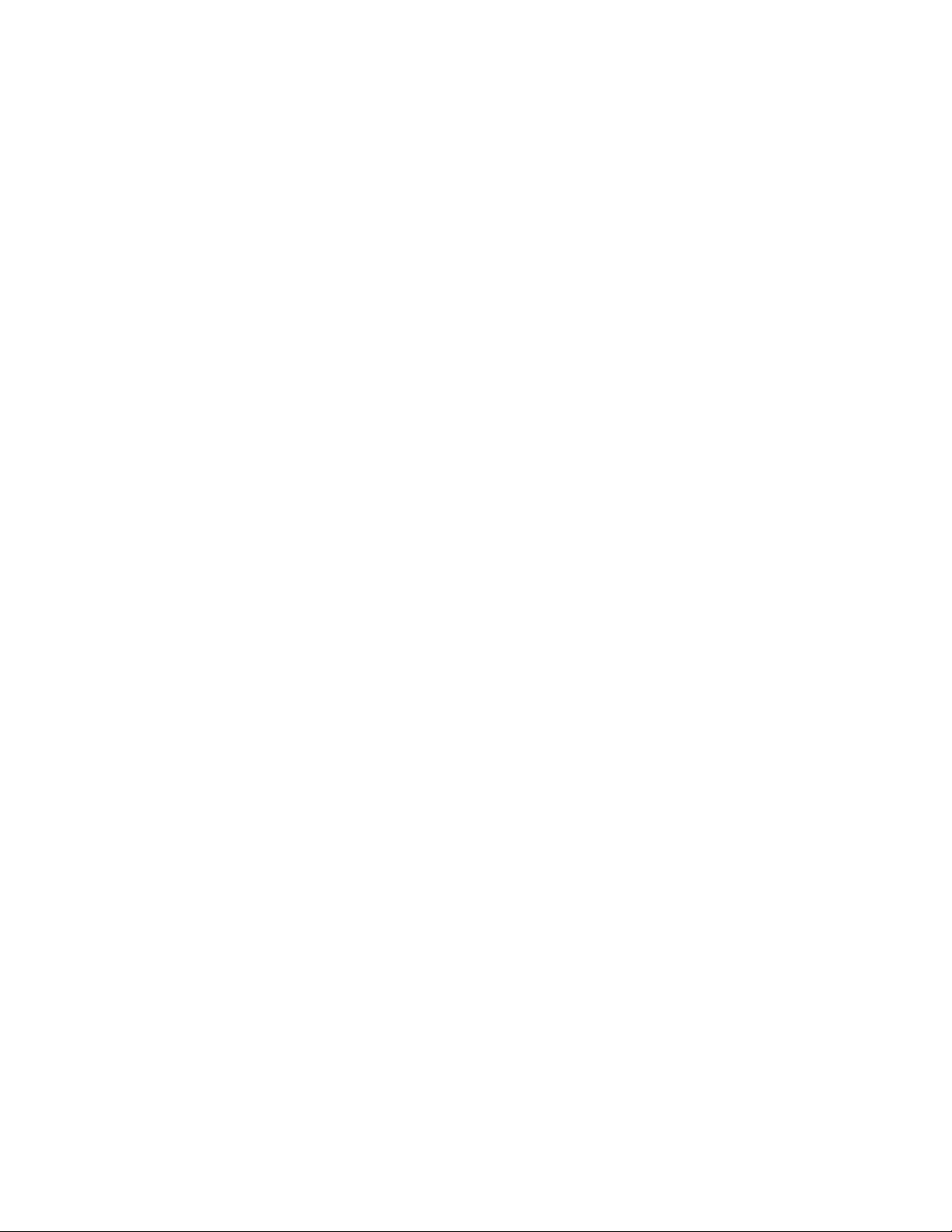
General Information
This manual has been written specifically for version 2.0 of the diagnostic tool software for the Peregrine EDi
and 1300 Series EDi family of engines. This manual gives a brief explanation of the diagnostic tool an d its
functions. It was written for the user who has a working knowledge of the Windows® 2000 or XP operating
system, its conventions, how to use a mouse, standard menus, commands and how to Open, Save and
Close files.
Screen illustrations are used throughout this manual, taken from Windows® 2000 and XP only, to help
clarify use and functions. For help with any of these techniques please refer to your Windows® help
documentation and Perkins Help.
Please take the time to study this manual and become familiar with the features and functions vers ion 2.0 of
the Perkins Peregrine EDi/1300 Series EDi Engine Diagnostic Software. In order to use this tool correctly,
this handbook, the appropriate engine User’s Handbook and the Workshop Manual should be used together.
User’s Handbook:
Perkins Peregrine EDi, models WK to WS, publication number TPD 1360E
Perkins 1300 Series EDi, models WK to WS, publication number TPD 1352E
Workshop Manual:
Perkins Peregrine EDi and 1300 Series EDi, models WK to WS, publication number TPD 1353E (to be
updated for models WR & WS. Refer to the Perkins Publicity Distribution Centre at the address below.)
Read and remember the “Safety Precautions” in the User’s Handbook, and the Workshop and Dia gnostic
Manuals. They are given for your protection and must be used at all times.
Danger is indicated by two methods:
Warning! This indicates that there as a possible danger to the person.
Caution: This indicates that there is a possible danger to the engine.
The tool is available from:
Perkins Engines Company Limited
Parts Distribution Centre
Northbank Industrial Park
Irlam
Manchester
M44 5PP
England
Telephone: +44 (0) 161 776 5000
Fax: + 44 (0) 161 776 5200
The publications are available from:
Perkins Literature Distribution Centre
C/O Fisherprint Limited
Padholme Road East
Peterborough
PE1 5UL
Telephone: +44 (0) 1733 892 777
Email: perkinsdistribution@fisherprint.co.uk
3
Page 4
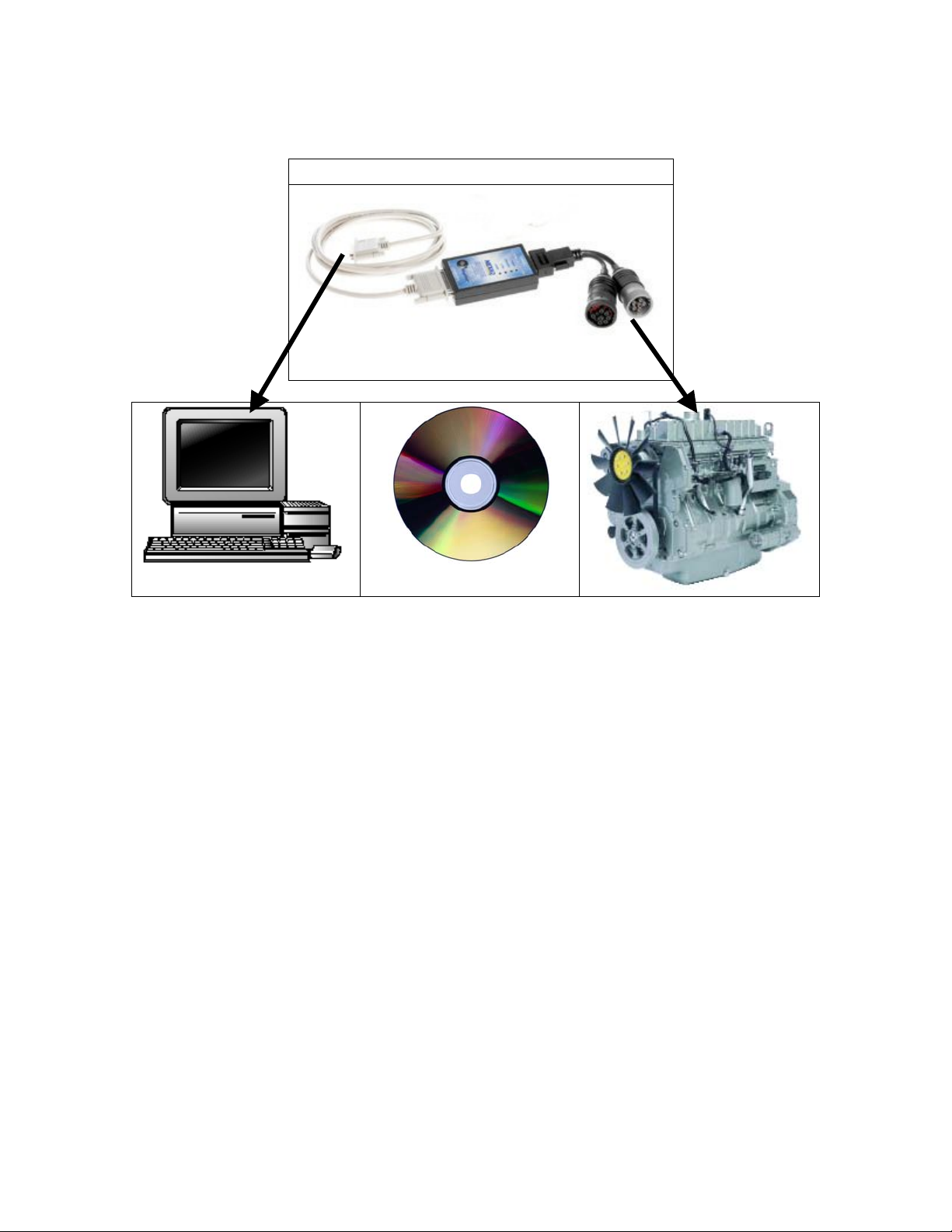
Connection to a Laptop PC or Desktop PC
Parallel Port Data Module
Personal Computer or Laptop
Part number 27610283
Software CD part number: -
DIAG1300
4
Page 5
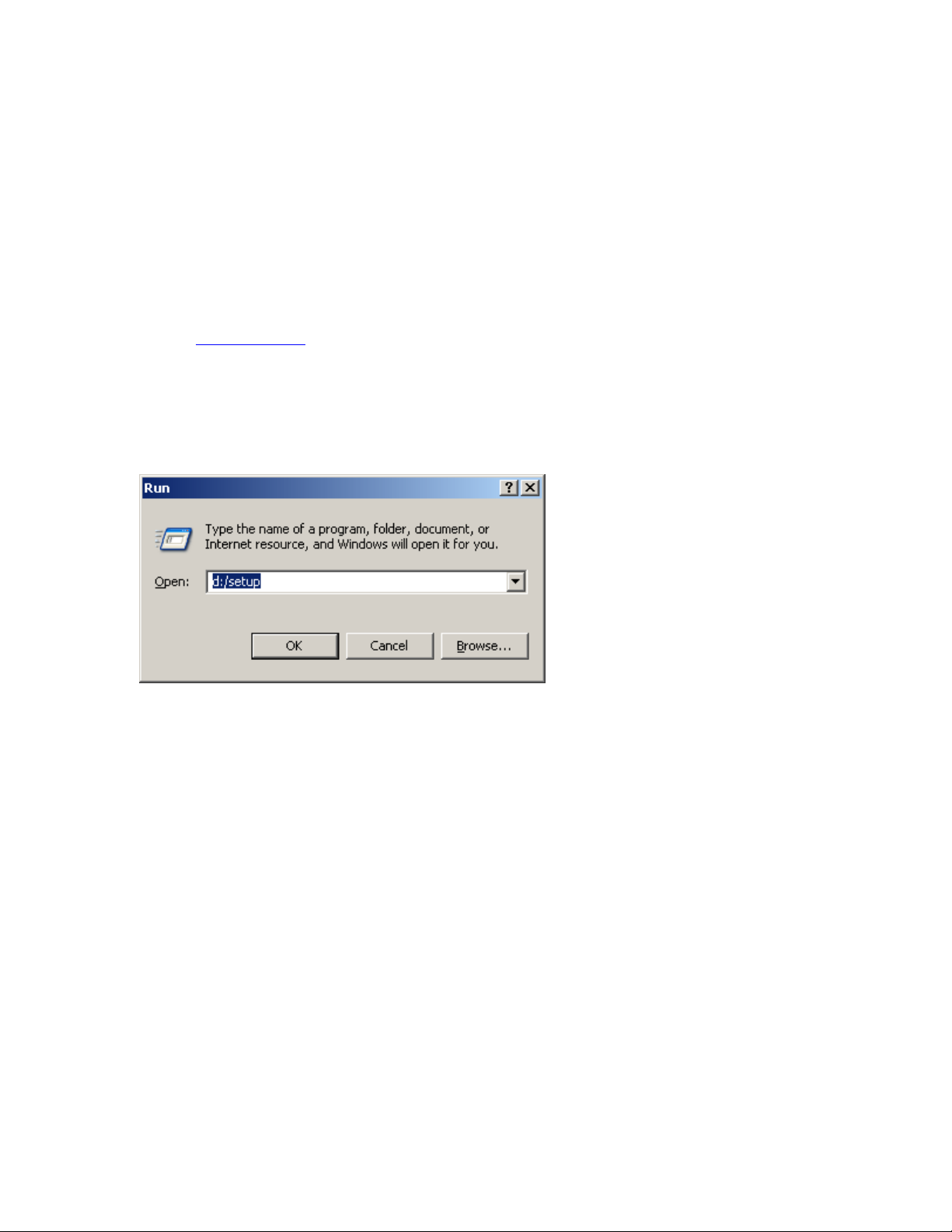
1.0 Installation Instructions
This program is for and Windows® 2000 and XP only.
Before beginning installation of your Perkins PC Software it is strongly recommended that you exit all
Windows programs.
If you have a previous version of this diagnostic software installed you must uninstall it as descri bed in
Section 12 of this manual before commencing authorization and installation of Version 2.0.
1) Please complete the Perkins Diagnostic Software License Application Form and send it to the
address details at the top of the form.
2) The Perkins Diagnostic Software License Form is located on the Perkins Secured Internet: -
www.perkins.com >> Product Support >> TIPSS >> DIAG1300 >> Perkins Diagnostic Software
Application Form or obtain the form from the DIAG1300 CD (Perkins Diagnostic Software License
Application Form. PDF).
3) Insert CD into the CD-ROM.
4) If Auto run is enabled on your PC/Laptop the installation of the 1300Edi service tool will begin
automatically. If so, proceed to step 5.
5) Click on the Windows® Start Button and select “Run”.
6) Type D:\Setup and click OK.
Figure 1.1
7) Windows displays a startup screen.
8) Click Next to continue installation. Follow the on-screen instructions. You must contact the Perkins
Help Desk to acquire an Authorization Code, in order to proceed with the installation.
Note: - If the Perkins Help Desk has not received the completed Perkins Diagnostic Software
License Application Form, the Perkins Help Desk will not provide the Authorization Code.
5
Page 6
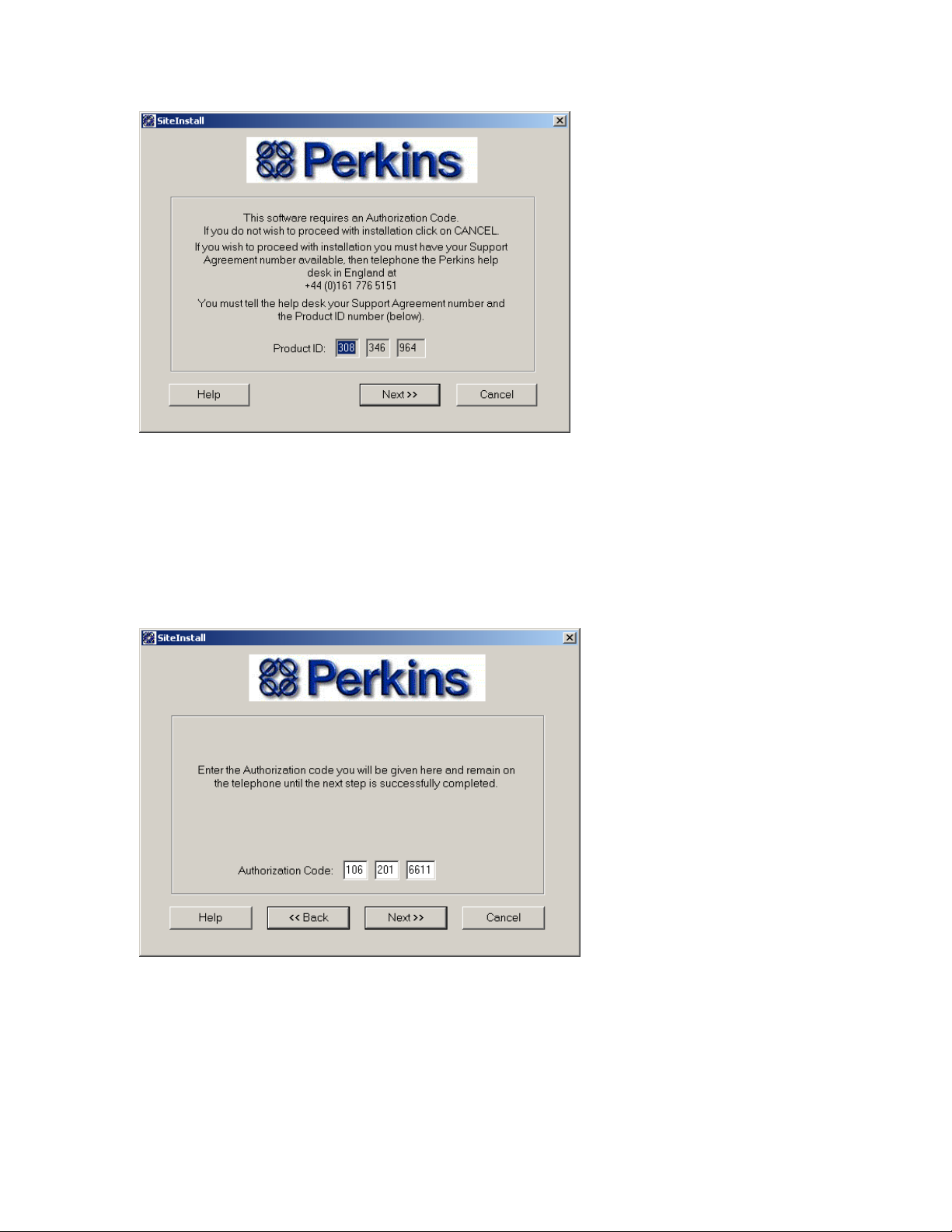
Figure 1.2
9) Tell the Help Desk personnel the Product ID number that appears on your screen.
Important! Give the number in the three groups as it appears on the screen. Do not cancel from this screen
unless you wish to restart the install and authorization process. Each time you start the software installation
the Product ID number will change.
10) Follow directions given by the Help Desk personnel. They will instruct you to click on the “Next”
button.
11) Enter the Authorization Code in the spaces provided. Use the Tab key to move between the boxes.
Figure 1.3
12) Press the “Next” button when instructed by the Help Desk personnel.
13) Verify the expiration date on your screen with the Help Desk personnel. If it is correct, Click on the
“Done” button.
6
Page 7
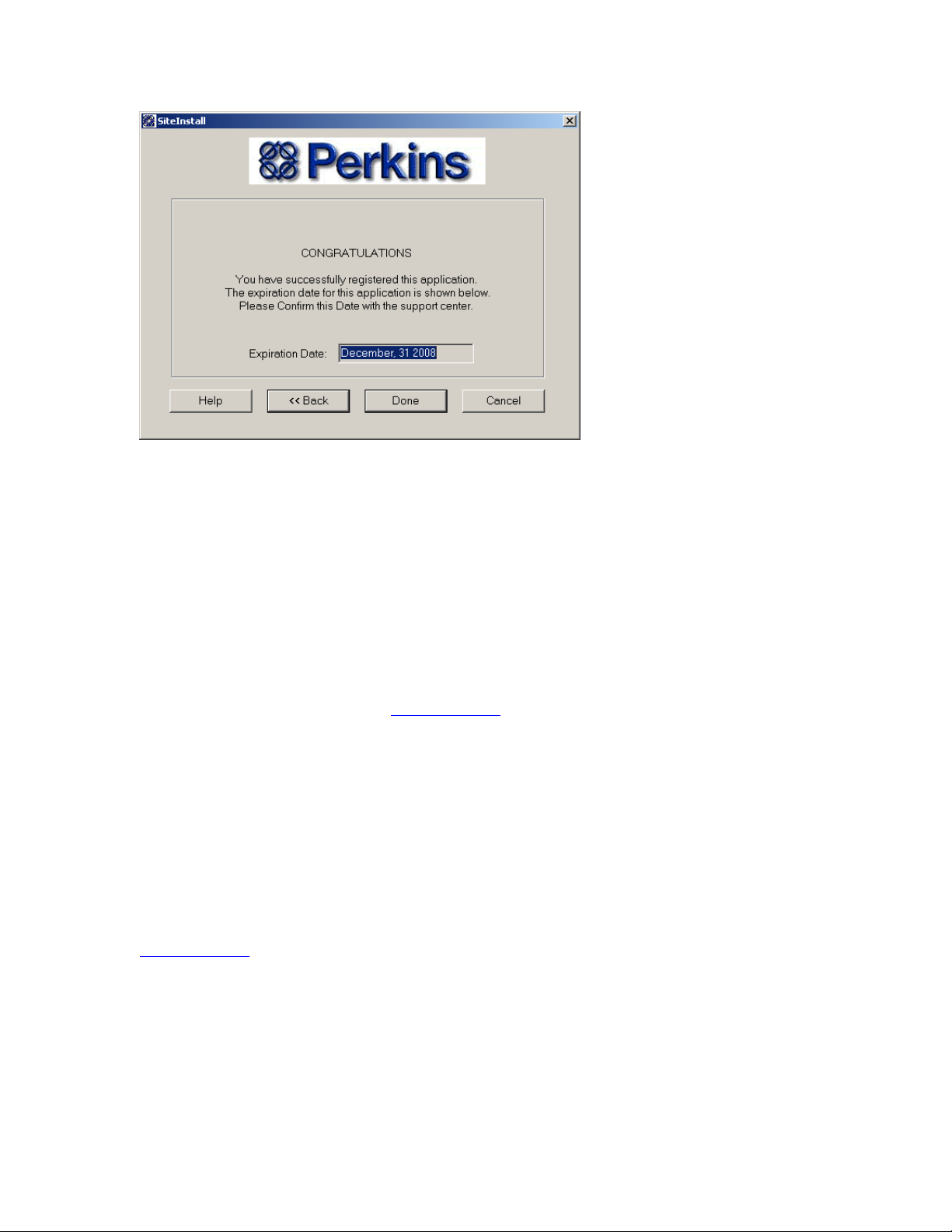
Figure 1.4
Authorization is now complete, and the Perkins software application installation process will begin.
Installation Instruction
11) Follow the on-screen instructions. You will be asked to make several choices, and default settings will be
offered. Accept all the defaults offered, with the possible exception of:
a) English/Imperial or Metric units
b) Select PDM or SDM (see Note below).
Note: - Option B is for the legacy Serial Port Data Module, this module is obsolete now and the PDM is the
current module sold into the market place.
The PDM or SDM option refers to whether you are using a Parallel Port Data Module (PDM) or a Serial Port
Data Module (SDM). The default offered is the SDM.
If you are unsure about your hardware please contact the Technical Support Centre via the request form
located on the Perkins secured Internet:
1.1 Parallel Port Data Module (PDM) Installation
If you are using the PDM, the operator will have to install the driver for the PDM. The drivers for the PDM
are stored on a CD and will come with the PDM. The operator can install the drivers for the PDM by
performing the steps below: -
1) Insert the CD into the CD-ROM of the PC/LAPTOP
2) If Auto run is enabled on your PC/LAPTOP the drivers will be installed and skip to step 5.
3) If not, Click on the Windows® Start Button and select “Run”.
4) Type D:\Setup and click OK.
5) Follow the onscreen prompts and click “Finish”
6) The application will prompt you to restart the PC/LAPTOP. This is recommended.
Note: - The parallel communication adapter (PDM) driver is also available on the Perkins secured Intern et:
www.perkins.com >> Product Support >> TIPSS >> DIAG1300 >> Parallel Communication Adapter
Software driver.
Important! If you are using a PDM the service tool will not work until you have rebooted the PC with the
PDM powered and connected.
www.perkins.com >> Product Support >> Support Centres.
7
Page 8
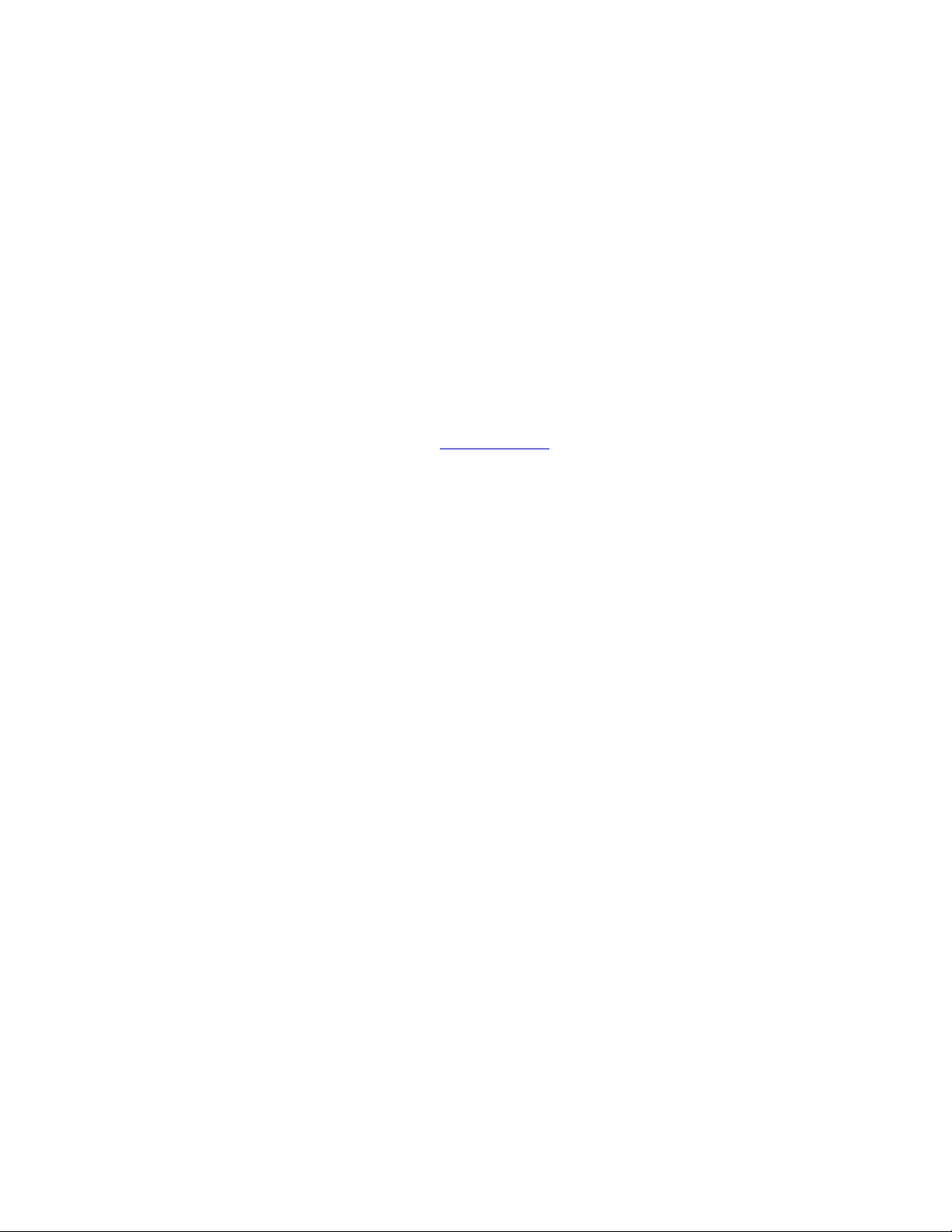
1.2 Software patch for the DIAG 1300EDi service tool
As with any software in the market place there are bugs and with Perkins Engi nes Company Limited policy
of continually improving it’s product s Perkins Engines Company Limited has developed a software patch to
be installed on Windows® 2000 and XP platforms before a user accesses the DIAG 1300 Edi service tool.
This patch will remove most bugs from the software application.
Method 1 – Software patch located on CD-ROM
Please follow the steps below: -
1) Insert the CD into the CD-ROM of the PC/LAPTOP
2) If Auto run is enabled on your PC/LAPTOP please cancel the installation
3) If not, Click on the Windows® Start Button and select “Run”.
4) Type D:\win2000 1300 patch.exe and click OK
5) Follow the onscreen prompts and click “Finish”
6) The application will prompt you to restart the PC/LAPTOP. This is recommended.
Method 2 – Software patch located on the Perkins Secured Internet
Please follow the steps below: -
1) Download the software patch from
DIAG1300 >> Software Patch for Windows 2000 and XP
2) Click “Save”
3) Save the file to a location on your PC/LAPTOP and click “Save”
4) Open “win2000_xp patch. Zip”
5) Extract the contents to a location on your PC/LAPTOP
6) Double click “win2000 1300 patch.exe”
7) Follow the onscreen prompts and click “Finish”
8) The application will prompt you to restart the PC/LAPTOP. This is recommended.
www.perkins.com >> Product Support >> TIPSS >>
8
Page 9
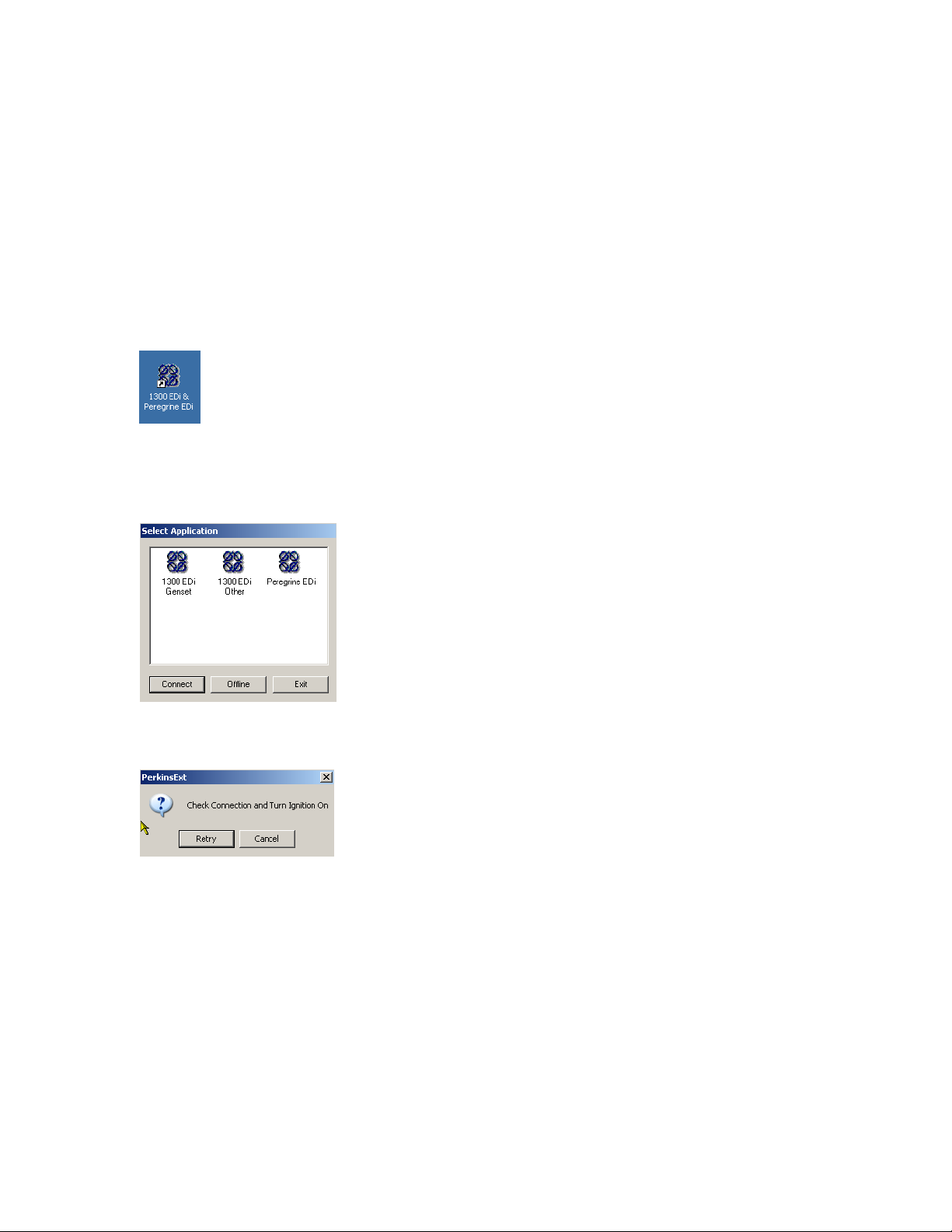
2.0 Starting and Using Perkins Diagnostic Software
If the software is to be run in Offline mode (not connected to an engine) omit Section 2.1 and start at Section
2.2.
2.1 Connecting the Hardware
Connect the PDM to the diagnostic port of the engine and to the computer as indicated in the “Connection to
a Laptop PC or Desktop PC. Turn the engine key on and check that the Power light on the Data Module is
on.
2.2 Starting the Software Program
Start the computer. Select Start/Programs/Perkins Systems/Engine Diagnostics/1300 EDi & Peregrine EDi,
alternatively double-click the “1300 EDi & Peregrine EDi” shortcut icon on t he desktop.
Figure 2.1
The screen displays a Select Application dialog box. You can Connect or run Offline.
To connect you can choose to either double-click the application icon or click once on the icon and click
Connect. See Section 11.
Figure 2.2
If you are not connected to an engine you will get the following error message and be given the option to
exit, via the cancel button.
Figure 2.3
Select from the following options by clicking on a toolbar button or click on “Actions” in the menu bar to
display a drop list of available procedures:
• Data Lists
• Diagnostic Codes
• Programmable Parameters
• Diagnostic Tests
• Data Recording
9
Page 10
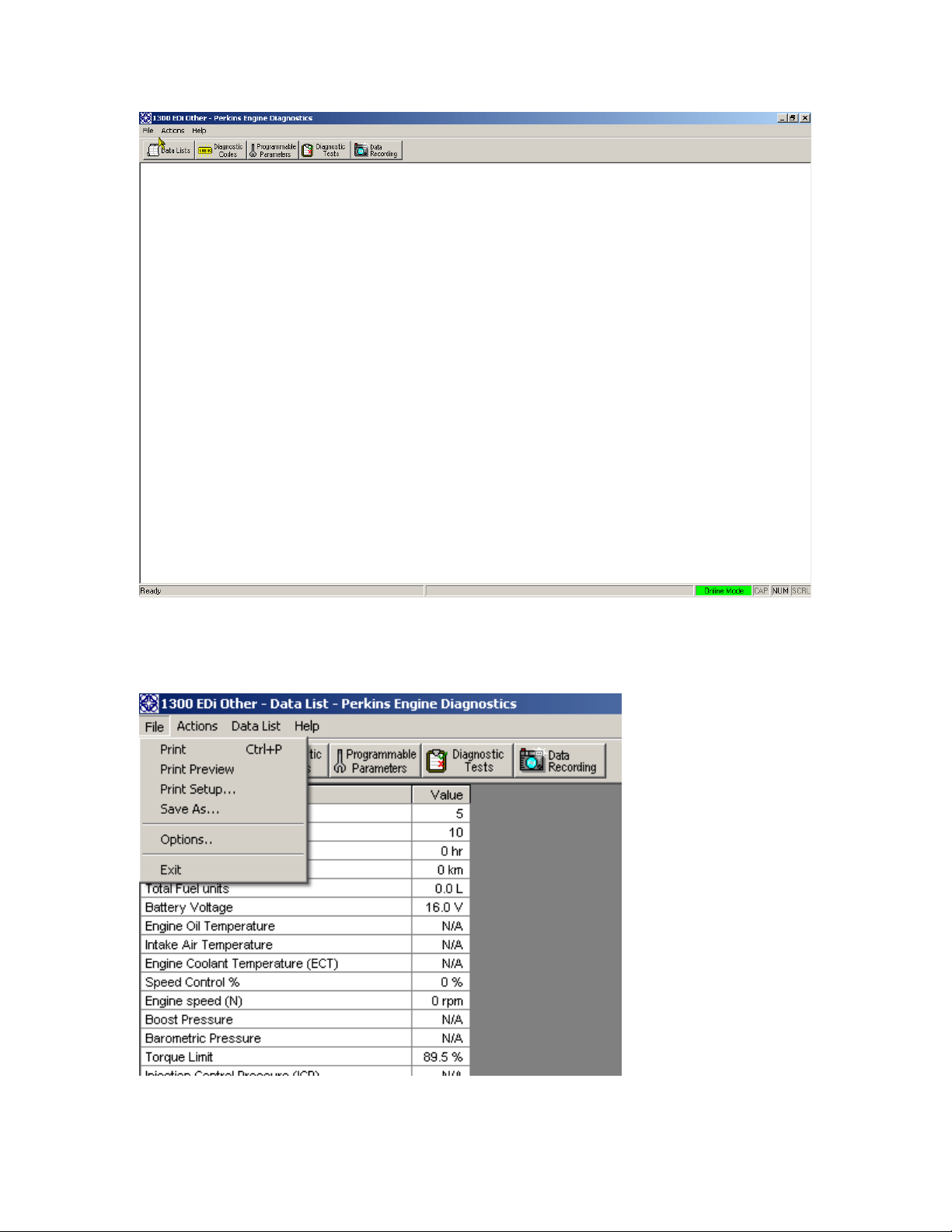
Figure 2.4
2.3 Menu Bar
Menu bar options allow you to perform the following tasks while working with the Perkins Diagnostic
Software.
Figure 2.5
File – This menu option allows you to perform the above functions. Use “options” to select English or Metric
10
Page 11
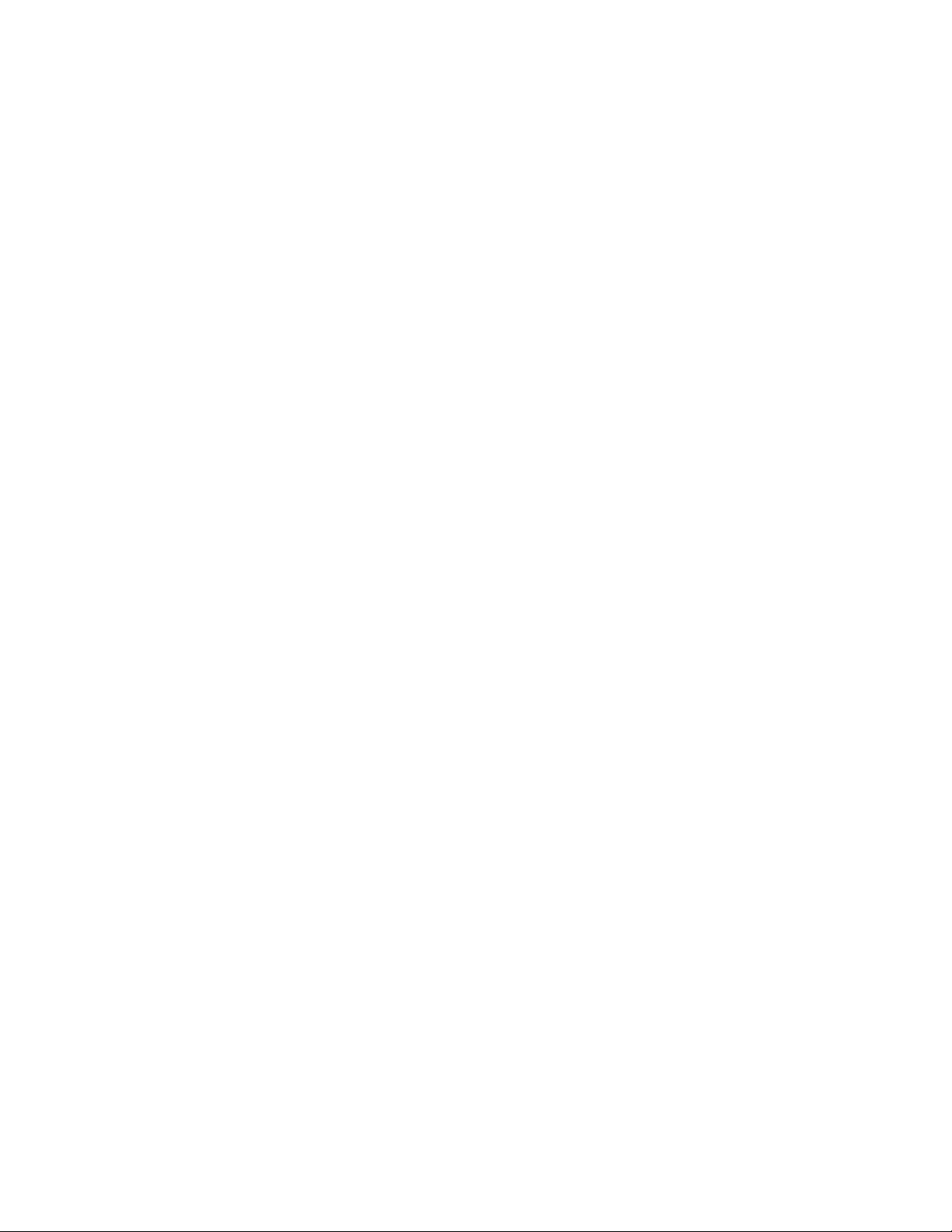
units.
Actions - displays and launches application menu options
Data List – launches a list of select data from the ECM
Help - explains Perkins Diagnostic Software.
Perkins Diagnostic Software
2.4 Save As
The File menu option Save As gives the ability to save (or export) Data Lists, Diagnostic Codes,
Programmable parameters and Data Recordings to a .csv (comma-separated variable) file. This can be
opened in a Spreadsheet application such as MS Excel or Lotus 1-2-3 for analysis at a later time.
Files will be saved in Directory C:\VDS\Data using the following default filenames.
• Data list Export file dMMDD_hhmmss.csv
• Diagnostic Code Export file cMMDD_hhmmss.csv
• Programmable Parameters Export file pMMDD_hhmmss.csv
• Data Recording Export file rMMDD_hhmmss.csv
The first letter of the filename denotes the type of data saved, MMDD is the month and day, and hhmmss
the time in hours, minutes and seconds that the file was created (except in the case of Data Recording when
it is the time of the trigger point).
The file layouts are described later in this manual under the relevant Sections.
11
Page 12
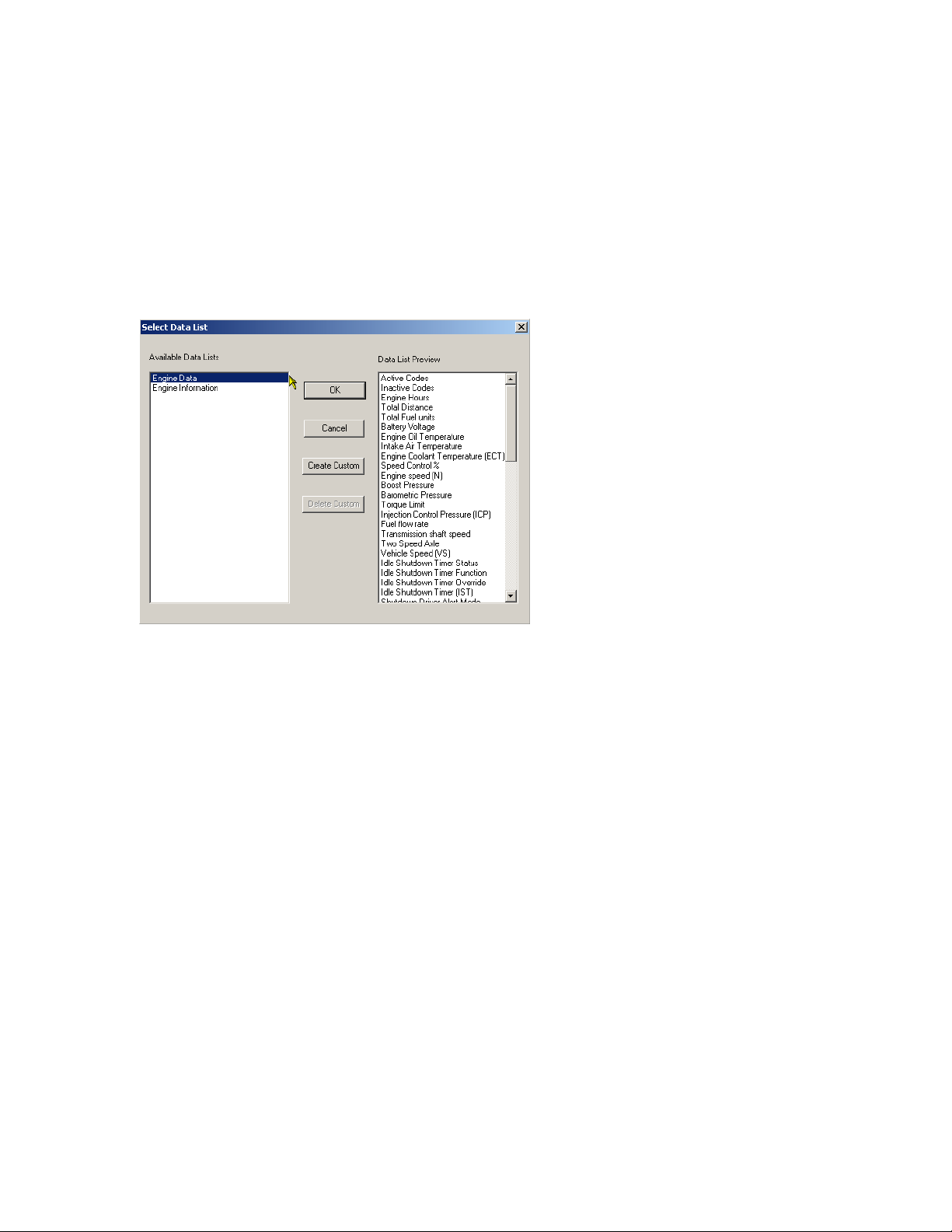
3.0 Data List
A data list is a list of fixed or variable data items that the ECM monitors.
There are two standard data lists (See figure 3.1):
• Engine Data - Contains all variable parameters that can change while the engine is running, e.g.
engine speed.
• Engine Information - Contains all fixed parameters, e.g. rated engine power.
To launch Data Lists click on the button located on the toolbar or select Actions/Data List. The following
screen will display the available Data lists and Data Lists preview.
Figure 3.1
3.1 View Engine Data
Select Engine Data from the available data list and click OK to view the variable engine parameters and
current value status. The following screen will be displayed.
12
Page 13

Figure 3.2
To select a different Data List from that on the screen, click Data List/Select Data List on the Menu Bar.
3.2 View Engine Information
Select Engine Information from the available Data lists and click OK to view fixed Engine Parameter
Information.
13
Page 14

Figure 3.3
Perkins Diagnostic Software
3.3 Custom Data Lists
These allow you to select a limited number of parameters to view for a
specific test. Custom lists are saved when the software is shut down.
They may be deleted, but not edited.
To create a Custom list:
• Select Data list from the toolbar, then select Create custom.
• Double-click on the required parameters.
• Assign a name to the list (if you do not, a default name is automatically assigned).
• Click OK. Custom list is displayed.
• You will find your new custom list in the Data list menu any time you use this application.
14
Page 15

Figure 3.4
3.4 Change Font Style and size
To change the type font and size select Data list on the menu bar and select Set Font. It is especially useful
to enlarge the font so that a data value may be read from a distance.
Figure 3.5
Figure 3.6
Perkins Diagnostic Software
3.5 Print or Preview Data Lists
To print or preview data or custom lists at a single point in time, select File from the menu bar, then Print (or
Print Preview). Print Preview allows you to preview the printout on screen before printing.
15
Page 16

Figure 3.7
Select Print Set Up to open the normal Windows® dialogue box, where you can select page orientation or
modify the printer properties. If you are not connected to a printer use the Save option below to create a .csv
file.
3.6 Save Data List
The Data List may be saved to a .csv file for later analysis. Select File/Save As to bring up the standard
Windows® file save dialogue box. It is recommended that you accept the default directory and filenam e. See
Section 2.4.
Note: The data saved will represent only a single point in time.
Sample file format:
Headings:
• Parameter, Value/Units
• Active Codes, 3
• Inactive Codes, 3
• Engine Hours, 55 Hr
Perkins Diagnostic Software
16
Page 17

4.0 Diagnostic Codes
This option allows you to view all trouble codes and clear the inactive codes.
4.1 Active Codes
Trouble codes that are currently present on the engine. They will usuall y cause the engine warning light to
illuminate. Some trouble codes remain in the active list until the engine key is turned off even though the
faults that created them are no longer present.
4.2 Inactive Codes
Logged trouble codes that have been active in the past. All active codes will transfer to the list of inactive
codes when the engine is switched off. Also, active codes will transfer to the inactive list while the engine
key is On when the cause of the fault is removed. Intermittent faults may cause the same code to appear as
both active and inactive.
To launch Diagnostic Codes click on the button located on the toolbar. The screen displays diagnostic
codes with their descriptions.
Figure 4.1
If desired, you may view the more detailed J1587 data, which includes PID/SID and FMI. To access these
codes, select Diagnostic Codes from the drop down menu’s, select J1587 Details and click ON.
17
Page 18

Figure 4.2
Footnote:
• PID = Parameter Identification Number
• SID = System Identification Number
• FMI = Failure Mode Indicator Number
Perkins Diagnostic Software
4.3 Save Diagnostic Codes
The Diagnostic Codes may be saved to a .csv file for later analysis. Select File/Save As to bring up the
standard Windows® file save dialogue box. It is recommended that you accept the default directory a nd
filename. See Section 2.4.
Sample file format:
• Active Trouble Codes
Code PID/SID FMI Description
115 110 (pid) 3 Engine Coolant Temperature Signal Out of Range HIGH
122 102 (pid) 4 Intake Manifold Abs. Press. Signal Out of Range LOW
• Inactive Trouble Codes
Code PID/SID FMI Description
115 110 (pid) 3 Engine Coolant Temperature Signal Out of Range HIGH
122 102 (pid) 4 Intake Manifold Abs. Press. Signal Out of Range LOW
The PID/SID and FMI data will not be saved if this option is not selected to view. It is not usually necessary
to select J1587 Data.
ic Software
18
Page 19

4.4 Clear Codes
Diagnostic codes stored in the ECM’s memory can be cleared. This is done to clear the inactive codes. You
will need to do this in order to turn off the engine warning light when no active codes are present and to be
able to detect when new codes occur again. Remember to note or Save all codes that are present (both
active and inactive) before you clear them.
To clear the codes click “Clear Codes” located on the right hand side of the screen. The software application
will prompt you that your request to clear
codes has been sent. Click OK to continue.
Note: If the fault is still present on the engine, this function will not clear the code.
Figure 4.3
19
Page 20

5.0 Programmable Parameters
Note: - DO NOT CHANGE ANY PARAMETERS UNLESS YOU HAVE BEEN PROPERLY TRAINED.
There are a number of parameters that control the way the engine operate, e.g. engine-warning system
preset values. They are different from the Data list parameters. You may change the values for some
parameters to customize the engine’s operation; changes to these are password protected. Other
Parameters, called “Read Only” cannot be reprogrammed with this tool and may only be viewed.
Warning! The values of Programmable Parameters should not be changed without the prior written
agreement of an Application Engineer who has been trained by Perkins Engines Company Limited on this
specific engine type. Perkins Engine Company Limited will not be held liable if adjustments are made
without such agreement. Changes that are not approved could result in injury to the user or damage to the
engine. A warranty claim will not be acceptable if any person not approved by Perkins Engines Company
Limited has made a change.
Some parameters can be changed in one direction only. To change them back you will have to go to a
Perkins Authorized reprogrammer to reflash the ECM.
To launch Programmable Parameters click on the button located on the toolbar.
Figure 5.1
Programmable Parameters are grouped by category. To view the parameters under a given category, click
once on the plus sign (+) to the left of the category name. The parameter names will appear under the
category name. Click on the parameter name to view its current value, and where applicable, the upper and
lower limits, and the number of times the parameter has been modified.
20
Page 21

Figure 5.2
5.1 Save As Programmable Parameters
The programmable Parameters may be saved to a .csv file for later analysis. Select File/Save As to bring up
the standard Windows® file save dialogue box. It is recommended that you accept the default directory and
filename. See Section 2.4.
• Sample file format:
Parameter Group Parameter Name Value Units
EECM Manufacturing Data ECM Serial Number 0274773 N/A
EECM Manufacturing Data H/W Version N/A N/A
Programming Trace Calibration Download Date N/A N/A
5.2 Reprogram Parameters
The following screen displays the current value, units, upper and lower limits (where applicable), number of
changes and new value. The values are stored in the ECM.
21
Page 22

Figure 5.3ammable Parameters
To change a value:
• Highlight Programmable Parameter
• Enter the new value
• Click Reprogram Parameter
Enter the password (an 8-digit number specific to the engine in use) and click OK to continue. Generally you
will only have to enter the password the first time in a diagnostic session that you try to change a parameter
value.
Figure 5.4
You may change the password, if desired. Remember to record the new password and keep it in a secure
location. If you have forgotten the password you will have to go to a Perkins Engines Compan y Limited
authorized reprogrammer to reset the password by reflashing the ECM. The Help Desk can advise you of
your nearest reprogrammer.
22
Page 23

6.0 Diagnostic Tests
Diagnostic tests are used to test the continuity of electrical circuits and certain functions in the ECM. They
give more information about faults than can be obtained from the data lists and diagnostic codes alone.
There are two types of tests: -
• Key On Engine Off Tests (run with the key No but the engine not operating)
• Key On Engine Operating Tests
The tests are explained in more detail on the following pages. Please refer to the Diagnostic Manual for
information about when these tests should be used and what to do if the results are not satisfactory.
Before launching Diagnostic tests you should select Diagnostic Codes from the Toolbar, note or save any
active and inactive codes, then clear the codes (see Diagnostic Codes section of this Manual).
To launch Diagnostic Tests click on the menu button located on the toolbar.
Figure 6.1
Under Available Tests click on the down arrow to select from the following Diagnostic Tests menu options.
• Key On Engine Off - Standard Test
• Key On Engine Off - Injector Test
• Key On Engine Off - Output Test
• Key On Engine Off - Wiggle Test
• Key On Engine Operating - Standard Test
• Key On Engine Operating - Injector Test
• Key On Engine Operating - Wiggle Test
Note that the Key On Engine Off Standard Test must always be performed before any other Engine Off tests
may be run and the Key On Engine Operating Standard Test must be run before other engine operating
23
Page 24

tests. If you do not do this you will be prevented from running other tests and prompted to run the Standard
test first. To start the selected Diagnostic Test, click the start button. The test will begin. View test status box
for results.
6.1 Key On Engine Off Tests Standard Test (Key On Engine Off)
Checks for electrical continuity when actuators and relays are activated. The status box will display the
results, and diagnostic codes may appear.
Injector Test (Key On Engine Off)
This test audibly operates the injector solenoids in sequence. Listen for each in turn to check if they are
working. The status box will display the results, and diagnostic codes may appear.
Output Test (Key On Engine Off)
The purpose of this test is to diagnose the operation of the output signals and actuators. To run this test,
select the Output Test from the Diagnostic Test Menu. The test consists of two modes of operation:
1. Toggling outputs from high to low.
2. Toggling outputs from low to high.
When in the “Outputs Are Low” mode the ECM will pull down the output voltage to their low state. This will
actuate the output components that are controlled by the ECM grounding the circuits. During this test
“Outputs Are Low” will be displayed on the screen.
When in the “Outputs Are High” mode the ECM will pull up the output voltage to their high state. This will
actuate the output components that are controlled by the ECM energizing the control circuits. During this test
“Outputs Are High” will be displayed on the screen.
During this test, the output of the circuit in question can be monitored with a Digital Voltmeter (DVM). The
DVM will measure a “High or Low” voltage state condition as the outputs are toggl ed. The actual voltage will
vary with the circuit tested.
Perkins Diagnostic Software
Wiggle Test (Key On Engine Off)
Checks for intermittent conditions that cause faults to be detected in the wiring or connections. While the test
is running move “wiggle” any connections you find on the engine to allow the program to detect any
intermittent ones. The status box will display the results, and diagnostic codes may appear, but then
disappear as the connection is remade. They will be visible in the Inactive Codes list.
6.2 Key On Engine Operating Tests Standard Test (Key On Engine Operating)
This checks the health of the high-pressure oil system by requesting step changes in Actuation pressure,
and monitoring the speed of change and the actual pressures achieved. The status box will display the
results, and diagnostic codes may appear.
Injector Test (Key On Engine Operating)
This tests the contribution from each cylinder. It increases fuel on one cylinder and reduces the fuel o n the
other five cylinders to maintain engine speed constant. It then repeats for each cylinder in turn. The status
box will display the results, and diagnostic codes may appear.
Wiggle Test (Key On Engine Operating)
The operation of this test is the same as the Engine Off Wiggle Test; the added conditions of vibration and
high temperature on the operating engine may cause additional diagnostic codes to be discovered.
24
Page 25

7.0 Data Recording
The Data Recording facility allows you to capture data from the Eng ine Data List over a specified time
period, and save the recorded data to a file. The recording file can then be played back normally, or
reviewed frame by frame. A trigger event is associated with each recording. The Software is continuously
recording all the data transmitted by the ECM throughout a diagnostic session you can specify the position
of the trigger within the recorded time period, allowing you to view data both before and after the trigger
point. You can manually trigger the recording while viewing the Engine Data List “live” on the screen, or you
can choose to trigger on the occurrence of a diagnostic code.
Click the Data Recording button on the toolbar to open this feature.
Figure 7.1
7.1 Setup Recording
The Data Recording Setup dialog allows you to specify the length of the recording, the time interval between
the recording frames (Display Interval), the Trigger Position within the recording, and the Trigger Mode
(Manual, Any Fault Code, or Specific Fault Code). If you choose to trigger the recording on a specific fault
code, you can select the appropriate code from a drop-down list.
Click the Setup button to bring up the Data Recording Setup dialogue box.
25
Page 26

Figure 7.2
To set up the specific recording conditions required:
• Click on the “Recording Length” box
• Enter the desired length in seconds
• Click the down arrow in the “Display Interval” box and select the desired interval between recordi ng
frames
• Click the down arrow in the “Trigger Mode” box and select the desired mode.
Figure 7.3
Perkins Diagnostic Software
• If you selected “Specific Fault Code” as Trigger Mode, click the down arrow in the “Specific Fault
Code Selection” box and select the desired code.
Figure 7.4
• Click and hold the “Trigger Position” slider bar and drag it to the desired position. The percentage
of recording time before the trigger is displayed below the slider bar.
• Click OK to begin monitoring “live” data and waiting for the trigger event, or click Cancel to cancel
the new recording and close the Data Recording Setup dialog.
If in the Data Recording Setup dialog you selected “Any Fault Code” or “Specific Fault Code” as the Trigger
Mode;
• Wait for the fault condition to occur.
Note the data recording will proceed automatically.
26
Page 27

If the fault condition does not occur as expected;
• Click Trigger to proceed with data recording anyway, or Click Cancel to abort and discard the
recording.
Perkins Diagnostic Software
7.2 Recording Mode
While recording data or waiting for the trigger, the data list background turns green, signifying that you are
viewing real-time data, as opposed to recorded data. “Live Data” is displayed on the status bar at the bottom
of the screen. The file list and all buttons except Trigger and Cancel are disabled. While waiting for the
trigger, a flashing indicator and an appropriate Waiting-for-Trigger message are displayed above the data
list.
If in the Data Recording Setup dialog you selected Manual Trigger Mode,
• Click Trigger to trigger the Data Recording, or Click Cancel to abort and discard the recording.
Figure 7.5
Once the trigger event occurs, a progress indicator appears below the data list, moving left to right as the
recording is completed. At the end of the specified recording period, the data is saved to a file, whose name
is assigned automatically to indicate the date and time of the trigger event. The filename is added to the
Data Recording File list, and the file is opened in Playback Mode. There will be a delay while the recorded
data is being saved to file, a progress indicator will show on the screen while this is happening.
The file is assigned a name in the format: RMMDD_hhmmss.rec where “R” signifies a Data Recording and
the numbers are the date and time of the trigger point.
If you click Cancel before the trigger, the recording is aborted and the data list background turns gray,
signifying that no data has been recorded. You can then select an existing file for Playback, or Click Setup to
start a new recording. If you click Cancel after the trigger, you will be given a choice to save the data
collected so far, or to abandon it.
27
Page 28

7.3 Playback Mode
To playback a previous Data Recording, select the desired recording from the file list on the Data Recording
Screen.
The data list at the trigger point is displayed. The playback controls appear at the bottom of the screen, and
a timestamp appears at the top of the data list. This is the time in hours, minute’s seconds and hundredths
of a second relative to the trigger point. (Negative value before the trigger, and positive value after it.)
In Playback Mode, the data list background is blue, signifying that you are viewing recorded data. The
recording file name appears on the status bar. The Trigger and Cancel buttons are disab led. The position of
the slider denotes the relative position of the currently displayed frame within the recording. The control
buttons are used to move to the start or end of the recording, to go forward or back one frame at a time, or
to Play the recording at normal speed. While playing, the Play button changes to Stop. The “T” above the
slider bar shows the position of the trigger within the recording. You can jump to the trigger position by
clicking on the “T”.
• Click [
• Click [
• Click [ ] to jump to the trigger frame.
• Click [
• Click [
• Click [ ] to play the recording at normal speed.
• Click [
7.4 Changing File Directories (Browse)
When the Perkins Engine Diagnostics program is started, the Recording File directory is initialized to its
default location. The name of the current directory is displayed above the Data Recording Files list. Only
files stored in the current directory are displayed on the list.
• Click Browse to open a Select Directory dialog.
• Click on the desired directory (folder).
• Click OK to change to the new directory and display any Recording Files.
The Default Directory is C:\VDS\Data.
Perkins Diagnostic Software
7.5 Deleting a Recording File
To delete a Recording File, while in Playback mode:
• Click on the name of the file you wish to delete from the Data Recording Files List.
• Click the Delete button. A confirmation dialog will appear.
• Click YES to confirm deletion, or NO to cancel.
7.6 Printing or Previewing a Recording File Frame
To print the currently displayed frame of a Recording File.
Select File/Print (or Print Preview) from the menu to print or Preview the current frame.
7.7 Exporting a Recording File
Data Recordings can be exported in a comma-delimited (.csv) format for use with other software packages
(i.e. Microsoft Excel).
• Select File/Save As from the menu to export the currently displayed Recording File.
The default name assigned to the Export File is the same name as the Recording File, with the file extension
changed from .REC to .CSV. The first record (row) of the file contains the parameter names. The second
record contains the parameter units. Each successive record contains the timestamp and associated
parameter values for a recording frame.
] to jump to the first frame of the recording.
] to go back one frame.
] to go forward one frame.
] to jump to the last frame of the recording.
] to stop the playback.
28
Page 29

Sample file format:
• Rel. Time, Active Codes, Inactive Codes, Engine Hours, …
• [HH:MM:SS.ss] ,,, [hr] , …
• -00:00:01.00, 0, 3, 5500, …
• +00:00:00.00, 0, 3, 5500, …
• +00:00:01.00, 0, 3, 5500, …
Perkins Diagnostic Software
29
Page 30

8.0 Loss of ECM Communication
Occasionally communication with the ECM can be lost. This would be caused if the ECM was keyed off, or if
the connection to the ECM was broken. First check the connections.
Use the mouse to click your selection in the dialog box.
• Click “Retry” - attempts to re-establish communications with the controller
• Click “Cancel” - closes the application.
Figure 8.1
If the “J1708” on the Data Module is illuminated or are flashing, the loss of communication was only
temporary. Click Retry to clear the dialogue box and allow continued operation of the software.
If the Data Module lights are not flashing and the dialogue box returns almost immediately, check that the
ECM still has power and that the key is on. Check the connections between the ECM and the computer, and
the cables for wear and damage. Damaged cables or connectors must be replaced.
30
Page 31

9.0 Exit Diagnostic Software
It is better to close down the software (Exit) before you Key the engine off and disconnect from the engine.
To exit the Diagnostic Software select File/Exit, or double-click on the Perkins logo in the left corner of the
dialog box.
Figure 9.1
If Communication has been lost with the ECM and you wish to exit the software, click Exit on the No Data
dialogue box (Section 8).
31
Page 32

10.0 Emergency Shut Down
The system normally cleanses itself when the Perkins Diagnostic Software application is terminated
correctly. But there is a possibility that the application may terminate abnormally or even l ock up. To force
the application to terminate, press CTRL_ALT_DEL to bring up the task manager, select “Perkins Engine
Diagnostics”, then click “End Task” to terminate the application. Once the user terminates the application
press CTRL_ALT_DEL again, looking for “DMserver”, highlight it and click “End Task” to terminate the
server.
32
Page 33

11.0 Working Offline
This feature allows the software to be operated when there is no powered ECM available in order to allow
you to replay Data Recordings and for training purposes. You do not need to connect a Data Module or
ECM.
Start the diagnostic software in the normal manner, highlight the required engine application icon then select
Offline from the following screen.
Figure 11.1
When Offline mode is selected a file Open dialog is displayed.
Figure 11.2
There are three demonstration files:
1. Demo_session_1.ses is a recording of engine start and run-up.
2. Demo_session_2.ses is of an operating engine with a fault introduced, removed and then cleared.
3. Demo_session_3.ses is an engine not operating. This is intended for use as the background for
replaying Data Recordings offline.
In the first two files you can view Data Lists, view Diagnostic codes, Programmable Parameters and
diagnostic tests. You can create and playback a Data Recording, and perform the all Print, Previe w and
Save functions.
33
Page 34

As you select each diagnostic feature during the demonstration run, the software will find the point in the
recorded session where that feature was invoked, and replay that part continuously. However because
some of the diagnostic features require two-way communication with the ECM, they will not perform exactly
as in a live diagnostic session.
In particular, you cannot
• Reprogram parameters
• Clear diagnostic codes
• Run diagnostic tests.
To open a recorded offline session, select the file to be run offline and click “open”.
11.1 Playback of Data Recordings offline
Start the offline session as described above but select file Demo_session_3.ses as thi s has no engine
operating data to distract you.
Select Data Recording from the toolbar, and then select the file you wish to playback as described in Section
7.3
11.2 Exit Offline Session
Select File/Exit on the menu bar or click the “X” in the top right corner of the screen.
Perkins Diagnostic Software
34
Page 35

12.0 Uninstall Perkins Diagnostic Software
There are two methods to uninstall this software:
Method 1
• Select Start/Programs/Perkins Systems/Engine Diagnostics/ Uninstall.
The following will appear.
• Select Automatic
• Click Next
• Follow the on screen instructions to complete the uninstall process.
Figure 12.1
35
Page 36

Method 2
• Click Start/Settings/Control Panel.
• Double-click on Add/Remove Programs.
• Find and click on “Perkins Engine Diagnostics” and then click Change/Remove button.
Figure 12.2
36
Page 37

• Select Automatic on the Uninstall Wizard screen.
• Click Next
• Continue to follow the on-screen instruction to complete the uninstall process.
Figure 12.3
37
Page 38

13.0 Glossary of Terms
AIT
Intake Air Temperature
ATA
American Truck Association
B+ or Battery+
Bus Active (light)
Data Module
Data Recording
Data Recording File
Diagnostic Code
ECM
Export (file)
Fault Code
J1587 Data
HPG
OCC
Offline
Online
Parallel Port
PC (Personal Computer)
PDM
RAM
Real Time playback
Real Time
Receive (light)
Session file
Session
Tattletale
Timestamp
Battery positive
BAP
Barometric Absolute Pressure
A light on the Data Module that shows that the ECM is sending data out
CC
Cruise Control
CD
Compact Disk
CPS
Camshaft Position Sensor
CPU
Central Processor Unit
CTC
Coolant Temperature Compensation
Communication device to enable the ECM to communicate with the PC.
It requires power from the ECM to operate it. (See PDM)
A recording of the data transmitted from the ECM that is taken during a
session and triggered manually or by a trouble code
A file of a Data recording that can be played back offline or during a live
session
A number that indicates an abnormal condition has been detected. The
number defines the system affected and the failure mode. Also referred
to as Trouble Code and Fault Code
(Engine Control Module) The electronic unit that controls all the engine
functions
ECT
Engine Coolant Temperature
EOP
Engine Oil Pressure
To save data to a file that can be opened in another software application
(e.g. a spreadsheet)
FMI
Failure Mode Indicator
See Diagnostic Code
Data in the SAE J1587 standard format
H/W
Hardware
Hydraulic Pressure Governor
ICP
Injection Control Pressure
ID
Identification Number (or code)
IPR
Injection Pressure regulator
IST
Idle Shutdown Timer
N
Engine Speed
N/A
Not Applicable
Output Circuit Continuity
When the PC is running using recorded session data
When the PC is reading data directly from a live ECM through a
powered Data Module
The 25-pin female connection on the back of a PC
IBM compatible personal computer
(Parallel Data Module) A Data Module that plugs into the PC Parallel
port
PID
Parameter Identification Number
PTO
Power Take Off
Random Access Memory (as in a computer)
Playback of a recording at the same speed as it was made
The current date and time according to the clock in the PC. If registered
on a recording the real time will be the time that the recording was made
A light on the Data Module that shows that the PC is receiving data
A file of a complete session that can be replayed offline
The time from when the Diagnostic software is started until it is closed
down
SID
System Identification Number
SIL
Service Interval Lamp
S/W
Software
Count of an event occurring or the number of times an item has been
programmed
A record of the date and time or of the time relative to the trigger point
TLT
Torque Level Tailoring
38
Page 39

Glossary
Transmit (light)
Trouble Code
VS
VSS
WW
A light on the Data Module that shows that data transmitted by the PC is
being received by the ECM
See Diagnostic Code
Vehicle Speed
Vehicle Speed Sensor
Way Warning (as in 2-Way Warning)
39
 Loading...
Loading...