Page 1

PowerTopoCE
pour la Station Totale Pentax Serie W-800
Page 2
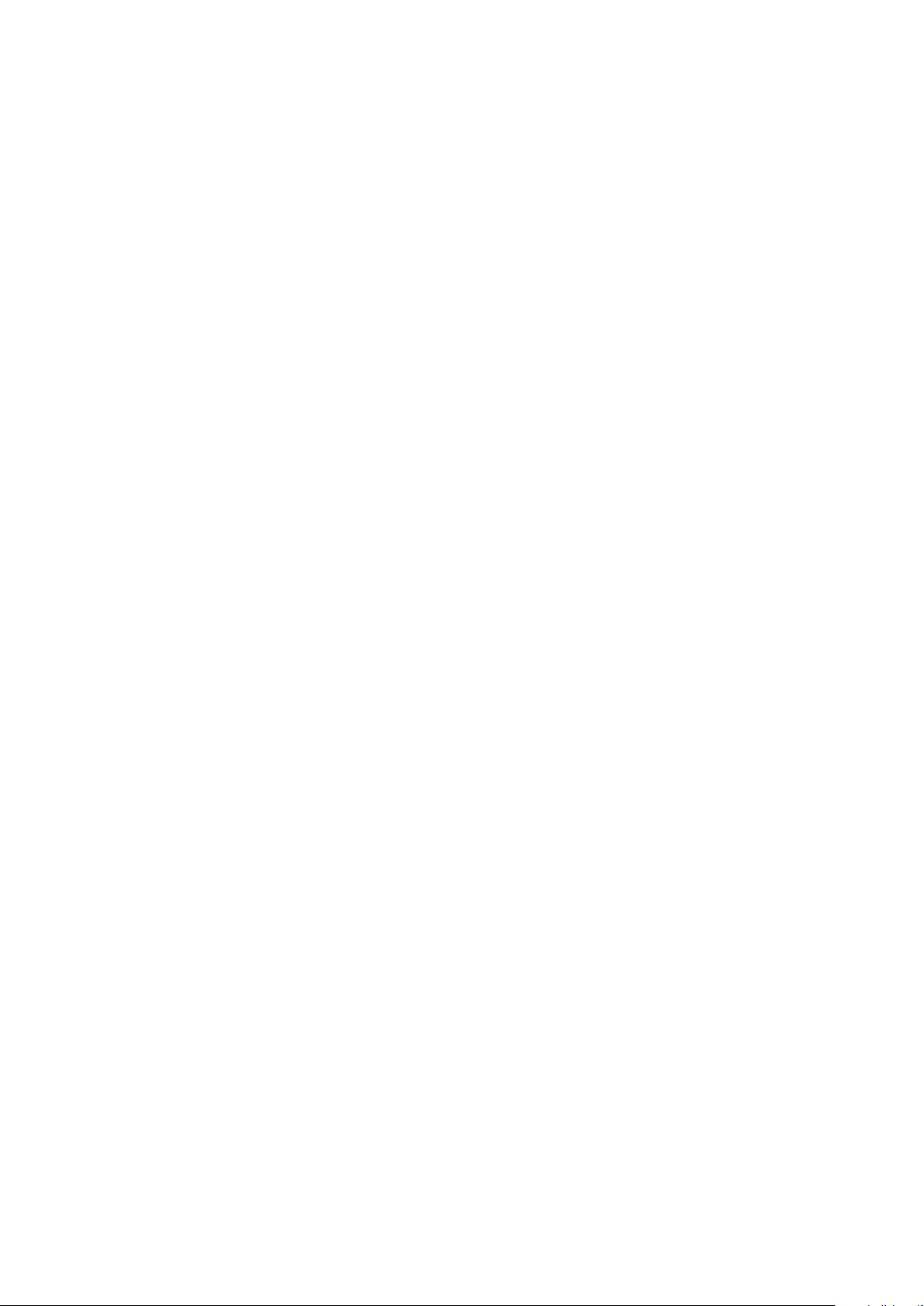
3
PowerTopoCE
Guide de l’utilisateur
Copyright © 1992-2007 – SierraSoft
Tous droits réser vés
Janvier 2007
SierraSoft S.r.l.
Via Roveredo 1/a
33170 PORDENONE PN
ITALY
Tél.: +39 0434.25.49.06
Fax.: +39 0434.25.49.07
Courriel: info@sierrasoft.com
WEB: http://www.sierrasoft.com
Page 3
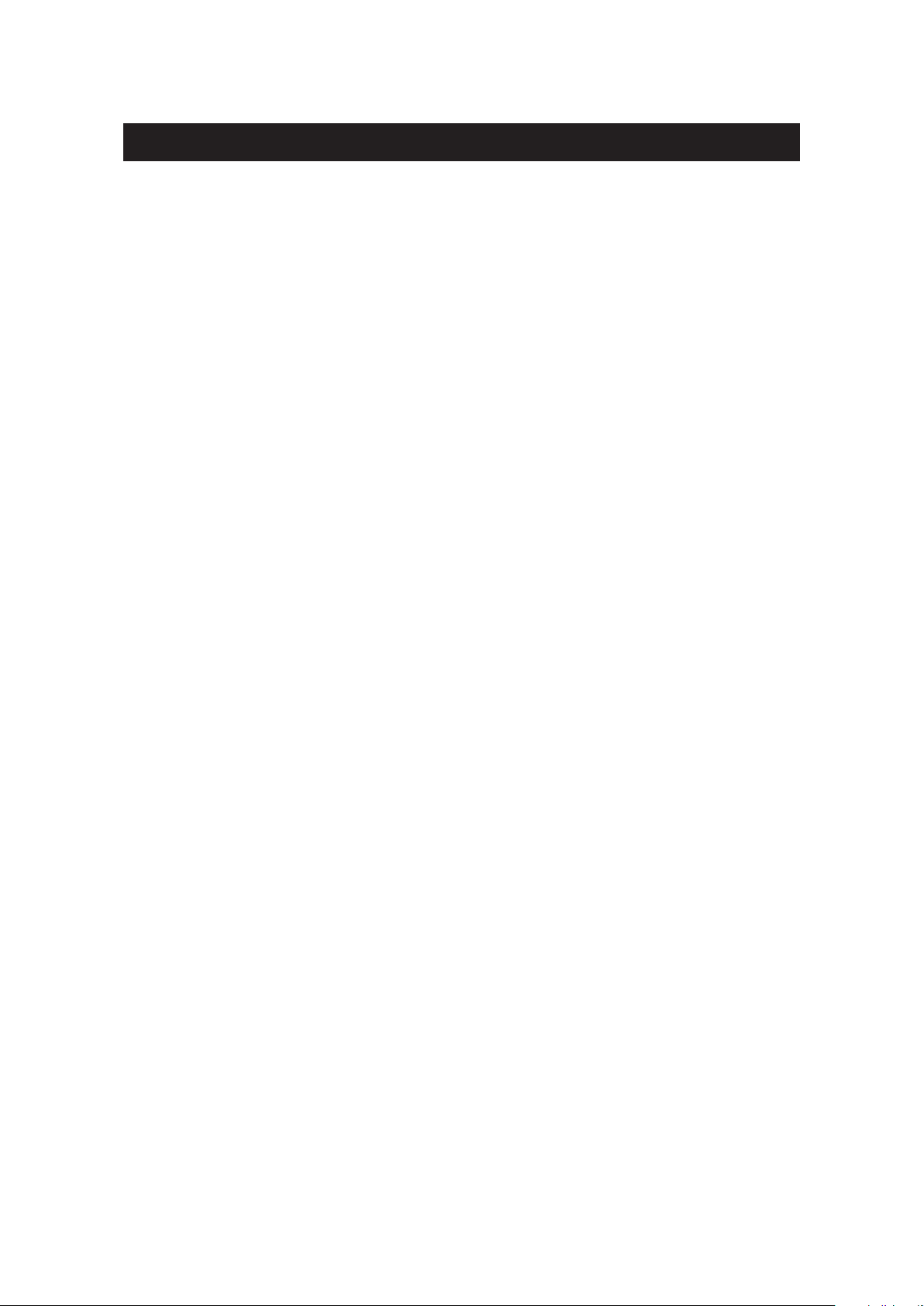
AVERTISSEMENT
L'utilisation des procédures informatiques suppose de connaître le système d'exploitation. Les
produits PowerTopoCE ont été créés pour les systèmes d'exploitation Windows CE ou au-delà. Le
système d'exploitation est chargé à la mise en marche de l'appareil et sert d'interface entre le
programme et l'ordinateur. Le système d'exploitation n'est pas fourni en même temps que
PowerTopoCE et doit être déjà présent dans l'appareil. Il est recommandé d'avoir une bonne
connaissance des principes de base du système d'exploitation pour pouvoir pleinement com prendre les instructions de ce guide et utiliser adéquatement le programme.
Ce guide n'a pas pour objet de présenter le système d'exploitation et nous vous conseillons de
vous reporter à des guides spécifiques ou aux nombreuses publications sur ce sujet. Ce guide
n'est pas censé fournir des instructions concernant l'utilisation d'instruments topographiques et
de périphériques informatiques. Ce guide ne constitue en aucun cas un cours de topographie.
La documentation incluse dans ce guide a été rassemblée et vérifiée avec le plus grand soin.
Cependant, SierraSoft ne peut être tenu responsable de son utilisation. Ceci s'applique également
à toute personne ou société impliquée dans la création, la production et la distribution de ce
guide.
Ce guide est protégé par les droits d'auteur. Toute reproduction partielle ou totale de ce guide est
formellement interdite sans l'autorisation écrite de SierraSoft. L'utilisation des programmes
SierraSoft est soumise aux limites fixées par la législation internationale sur la propriété intellectuelle. Toute copie des disques originaux du produit est interdite, sauf les copies de sauvegarde
réalisées par le souscripteur de la licence et uniquement pour des raisons de sécurité
Les avertissements susmentionnés sont considérés avoir été acceptés lors de l'achat du programme PowerTopoCE.
Windows est une marque déposée. AutoCAD est une marque déposée de AudoDesk, Inc. Les
autres noms de marques et de produits cités dans ce guide sont considérés comme des marques
commerciales de leurs propriétaires respectifs. Les informations contenues dans ce guide sont
susceptibles d'être modifiées sans avis préalable de la part de SierraSoft.
4
Page 4
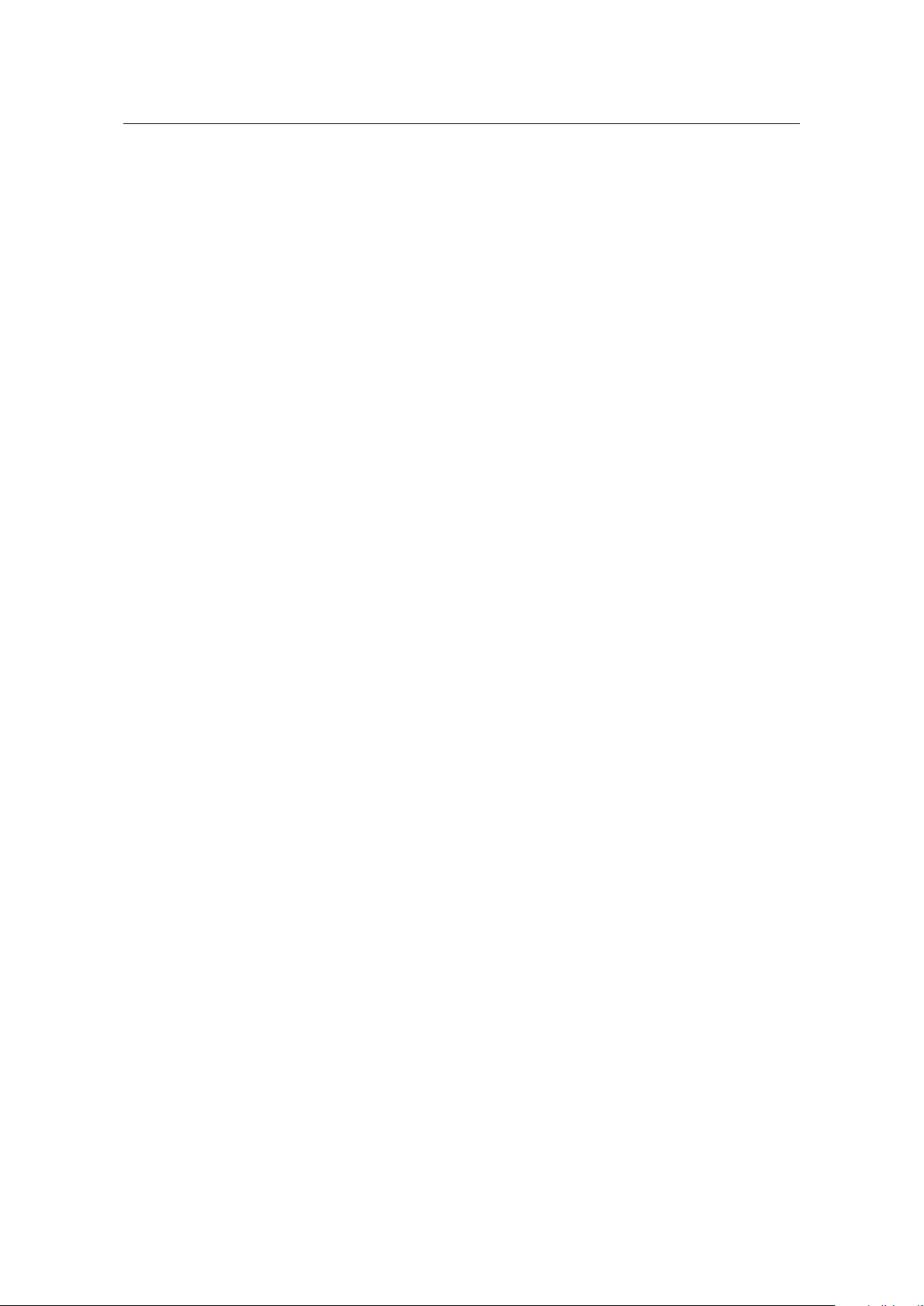
Table des matières
Table des matières 3
Introduction à PowerTopoCE 7
Configuration minimale 7
Assistance 7
Précautions de sécurité 9
Utilisation du logiciel avec des stations totales génériques 9
Emission d'un faisceau laser par la fonction Mesure de distance 9
Emission d'un faisceau laser par le pointeur laser 9
Emission d'un faisceau laser par le plomb laser 9
Utilisation du logiciel avec la station totale Pentax W-800 10
Emission d'un faisceau laser par la fonction Mesure de distance 10
Emission d'un faisceau laser par le pointeur laser 10
Emission d'un faisceau laser par le plomb laser 10
Installation du logiciel 11
Installation de PowerTopoCE dans une station totale Pentax W-800 11
Installation de PowerTopoCE dans un appareil mobile 11
Démarrage de PowerTopoCE 13
Démarrage de PowerTopoCE sur la station totale Pentax W-800 13
Démarrage de PowerTopoCE sur un appareil mobile 14
Composants standard 17
Clavier de la station totale Pentax W-800 17
Saisie de caractères alphanumériques dans les champs de saisie 17
Saisie de caractères numériques dans les champs de saisie 18
Suppression de caractères dans les champs de saisie 18
Déplacement parmi les champs de saisie d'une fenêtre 18
Fermeture des boîtes de dialogue par le clavier 19
Utilisation des touches de fonction dans les boîtes de dialogue 19
Activation de l'affichage du niveau à bulle 20
Modification du mode de fonctionnement EDM 20
Niveau des batteries 21
Navigation dans les menus de PowerTopoCE 21
Boîtes de dialogue 23
Champs de saisie 23
Menu contextuel 24
Sélection à partir de l'inter face graphique (CAD) 24
Options liées à un bouton 24
Gestion des cibles 24
Pages 26
Saisie rapide 26
Clavier virtuel 27
Calculatrice 28
Aide en ligne 28
Gestion des travaux 29
Fichier de Job 29
Création d'un Job 29
Ouverture d'un Job 31
5
Page 5

6
Enregistrement d'un Job sous un nom différent 32
Création d'un modèle 33
Importation 33
Importation de coordonnées à partir de fichiers ASCII 33
Importation de fichiers DXF 35
Exportation 35
Exportation de coordonnées ou mesures vers des fichiers ASCII 36
Exportation d'un dessin vers un fichier DXF 37
Liaison d'un Job ou d'une image raster 38
Modification de l'ordre d'affichage des fichiers sélectionnés 38
Annulation de la liaison à un Job ou une image raster 39
Suppression d'un Job 39
Transfer t d'un Job 39
Installation de DL-02 40
Préparation de PowerTopoCE au transfert de données 40
Préparation de DL-02 au transfert de données 41
Transfer t de travaux depuis PowerTopoCE vers DL-02 42
Transfer t de travaux depuis DL-02 vers PowerTopoCE 42
Importation de données au format PowerTopoCE dans DL-02 44
Exportation de données au format PowerTopoCE depuis DL-02 45
Transfer t de données depuis PowerTopoCE vers Topko 46
Transfer t de travaux depuis Topko vers PowerTopoCE 47
Importation de données au format PowerTopoCE dans Topko 48
Exportation de données au format PowerTopoCE depuis Topko 50
Informations sur le Job 51
Informations à propos de PowerTopoCE 52
Configuration des instruments 53
Configuration d'instruments sur le Pentax W-800 53
Configurer des instruments 54
Créer une nouvelle configuration 55
Activation d'une configuration 56
Modification d'une configuration 56
Suppression d'une configuration 56
Paramètres et préférences 57
Général 57
Unités 58
Format 59
Coordonnées 60
CAD 60
Levé 61
Implantation 63
Répétitions 64
Coefficients 65
Utilisation de coefficients dans le calcul de coordonnées 65
Fichiers 66
Interface graphique 67
Affichage 67
Accrochage à un objet 68
Réglage et utilisation de l'accrochage à un objet 69
Insertion de données dans la fenêtre graphique 69
Commandes de dessin 70
Insertion d'un point topographique 70
Insertion d'une parcelle cadastrale 71
Tracé de lignes ou de polylignes 71
Tracé de polylignes orthogonales 72
Page 6
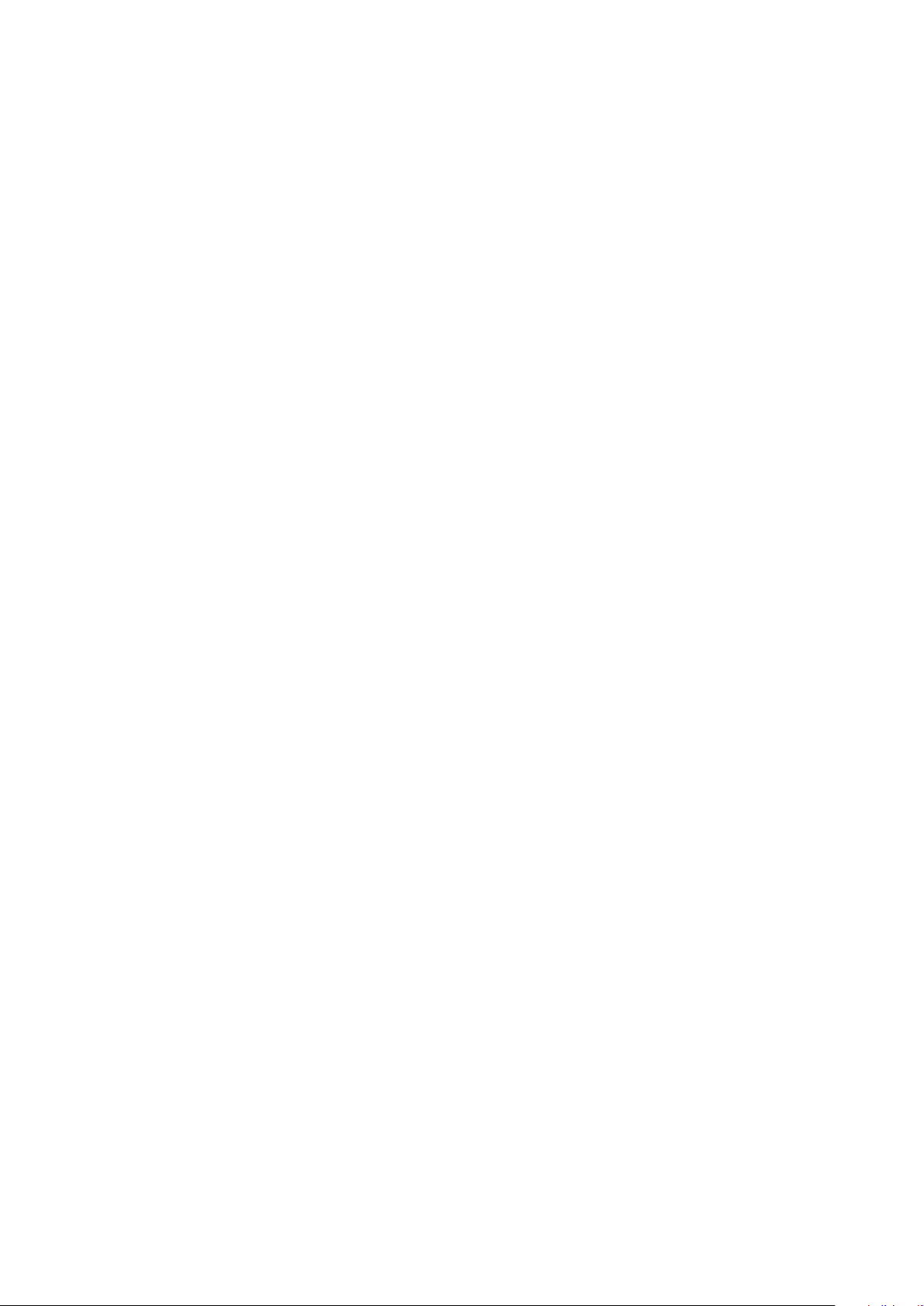
7
Tracé d'arcs et de cercles avec 3 points 73
Tracé de cercles 73
Insertion de légendes 73
Couches 74
Création d'une nouvelle couche 75
Modification d'une couche 76
Activation d'une couche 76
Modification de la visibilité des couches 77
Paramètres de l'interface graphique (CAD) 77
Modification des propriétés des objets 78
Suppression d'objets 79
Informations à propos du dessin 80
Identification d'un point 80
Mesure de distances 80
Mesure d'un angle 80
Mesure de Surface 80
Liaison de travaux externes 81
Liaison d'un Job ou d'une image raster 81
Visualisation d'un Job ou d'une image raster 82
Modification de l'ordre d'affichage des fichiers liés 82
Annulation de la liaison à un Job ou une image raster 82
Gestion de données: Mesures et Points 83
Tableau de points 83
Création d'un nouveau point 83
Modification d'un point 84
Suppression d'un point 85
Recherche d'un point 85
Tableau de mesures 86
Modification d'une mesure 86
Suppression d'une mesure 87
Recherche d'une mesure 87
Codes de levé 89
Codes composés 89
Tracé à partir de codes 89
Controls codes 90
Codes de contrôle 90
Exemple d'utilisation de codes de levé 91
Tableau de codes de levé 92
Création d'un nouveau code 94
Modification d'un code 94
Enregistrement de la bibliothèque sous un nom différent 94
Chargement d’une bibliothèque 94
Codes spéciaux 94
Codes rapides (Pentax W-800) 95
Mise en station et orientation 97
Calcul de la hauteur d'instrument 98
Station avec coordonnées connues et aucune orientation 99
Station avec coordonnées connues et point d'orientation 100
Station sans coordonnées connues et avec différents points d'orientation 104
Ajout d'une mesure 105
Suppression d'une mesure 107
Modification des données à utiliser 107
Calcul des coordonnées et de l'angle de correction 108
Vérification d'un point de visée arrière 108
Page 7

Levé 111
Mesure de points 111
Codes rapides pour la station totale Pentax W-800 115
Gestion des stations de cheminement 115
Mesure sur un point existant 116
Mesure de points en mode direct ou inverse 117
Mesure par répétitions 119
Mesure de points hors de portée du prisme 121
Mesures avec décalage de distance 121
Mesures avec décalage d'angle horizontal 122
Mesures avec décalage d'angle vertical 123
Attribution de codes aux points levés et tracé à partir des codes 124
Réalisation de mesures libres 126
Implantation 127
Implantation de points 128
Définition d'une liste de points à implanter 129
Implantation d'un point individuel ou d'une liste 130
Rapport de implantation 134
Implantation de lignes 135
Définition d'une ligne 135
Implantation de points sur une ligne 136
COGO 139
Distance & décalage 139
Intersection 141
Triangles 144
Aire 145
Azimut 146
8
Page 8

Introduction à PowerTopoCE
Bienvenue dans le guide de l'utilisateur de PowerTopoCE. PowerTopoCE est un logiciel de levé
topographique pouvant fonctionner sur des appareils Window s Mobile tels que Pocket PC (2003
et au-delà) et Windows CE (4.0 et au-delà) et pouvant c ommuniquer dir ectement av ec les instruments topographiques.
PowerTopoCE peut fonctionner directement sur une station totale Pentax W-800 et il a été optimisé pour fonctionner de manière parfaitement intégrée avec cette station totale pour tirer parti
de son grand potentiel.
PowerTopoCE comprend toutes les fonctions nécessaires pour effectuer un levé sur le terrain et
une implantation. La présence permanente d'une interface graphique permet de vérifier directement l'objet du levé, par comparaison par exemple avec une cartographie existante ou pour
compléter le dessin du levé directement sur le terrain.
Ce guide décrit de manière exhaustive toutes les fonctions disponibles dans PowerTopoCE.
L'utilisateur est supposé connaître le système d'exploitation Window s fonctionnant sur l'appareil
et être capable d'effectuer diverses opérations élémentaires telles que l'utilisation d'un stylet, la
sélection d'un élément dans un menu, le choix d'options dans une boîte de dialogue, etc.
Les écrans présentés dans ce guide se rapportent au système d'exploitation Windows CE dans
un mode d'affichage de 320x240 à l'horizontale. Si le logiciel fonctionne sur un système Pocket
PC, les écrans peuvent être légèrement différents.
Configuration minimale
PowerTopoCE peut fonctionner sur des appareils dotés d'un écran de 240x320 ou de 320x240
pixels, d'une mémoire vive de 64 Mo et du système d'exploitation Windows® CE version 4.0 ou
au-delà, ou Pocket PC 2003 ou au-delà.
Assistance
Une assistance concernant l'utilisation de PowerTopoCE peut être fournie par certains distributeurs locaux d'instruments Pentax.
9
Page 9
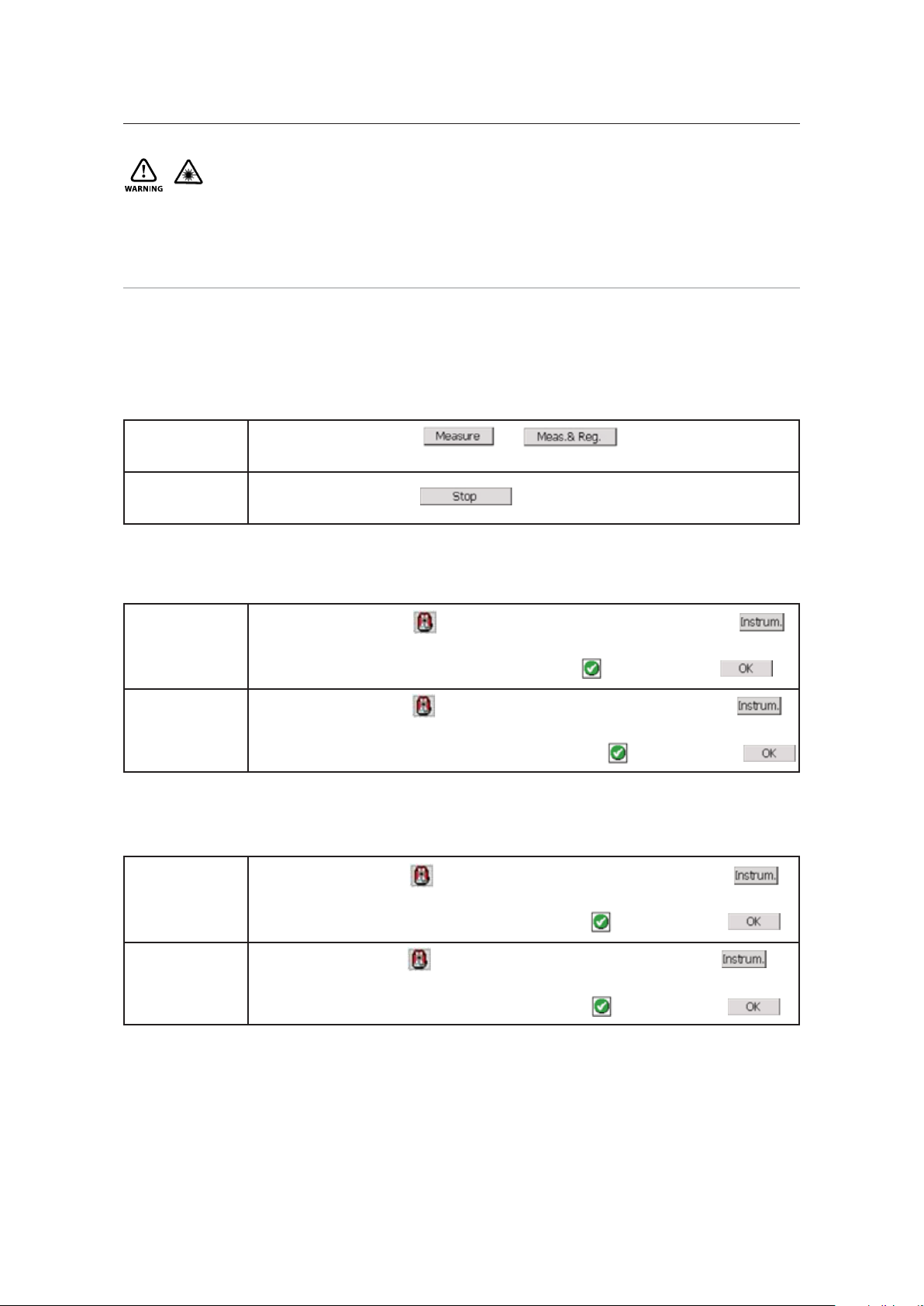
Précautions de sécurité
La section suivante présente quelques recommandations importantes pour
votre sécurité.
Utilisation du logiciel avec des stations totales génériques
Si vous utilisez le logiciel avec des stations totales génériques, veuillez lire attentivement les informations suivantes.
Emission d'un faisceau laser par la fonction Mesure de distance
Emission d'un faisceau laser par le pointeur laser
Emission d'un faisceau laser par le plomb laser
10
Activation
Appuyez sur le bouton ou affiché sur l'écran de
l'appareil
Désactivation
Appuyez sur le bouton affiché sur l'écran de l'appareil
Activation
Appuyez sur le bouton sur les systèmes Pocket PC ou sur le bouton
sur les systèmes Windows CE. Dans la boîte de dialogue qui apparaît, sélectionnez
l'option Laser pointer et appuyez sur le bouton ou sur le bouton
Désactivation
Appuyez sur le bouton sur les systèmes Pocket PC ou sur le bouton
sur les systèmes Windows CE. Dans la boîte de dialogue qui apparaît, désélectionnez l'option Laser pointer et appuyez sur le bouton ou sur le bouton
Activation
Appuyez sur le bouton sur les systèmes Pocket PC ou sur le bouton
sur les systèmes Windows CE. Dans la boîte de dialogue qui apparaît, sélectionnez
l'option Laser plummet et appuyez sur le bouton ou sur le bouton
Désactivation
Appuyez sur le bouton sur les systèmes Pocket PC ou sur le bouton sur
les systèmes Windows CE. Dans la boîte de dialogue qui apparaît, désélectionnez
l'option Laser plummet et appuyez sur le bouton ou sur le bouton
Page 10
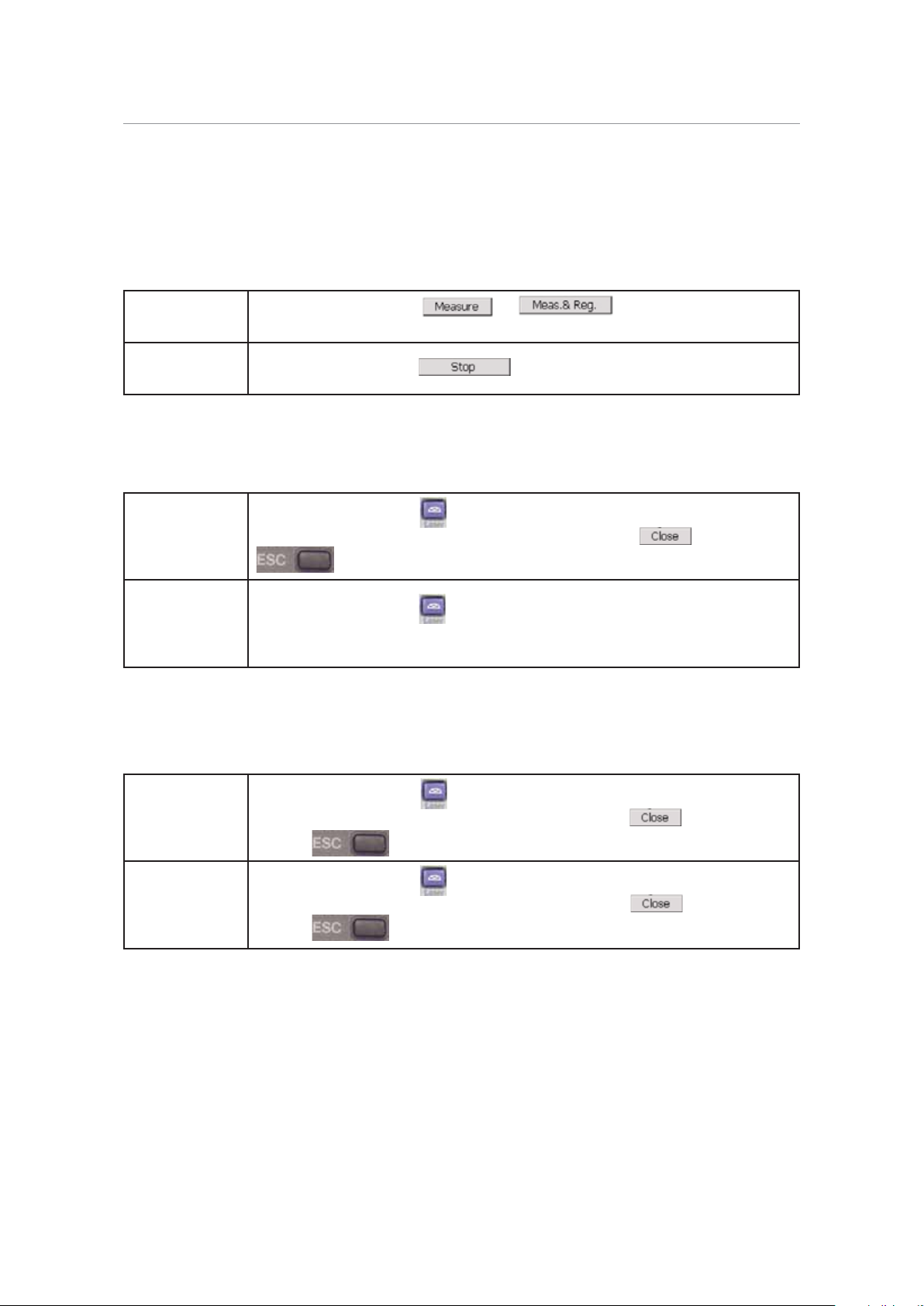
Utilisation du logiciel avec la station totale Pentax W-800
Si vous utilisez le logiciel avec la station totale P entax W-800, veuillez lir e att entiv ement les informations suivantes.
Emission d'un faisceau laser par la fonction Mesure de distance
Emission d'un faisceau laser par le pointeur laser
Emission d'un faisceau laser par le plomb laser
11
Activation
Appuyez sur le bouton ou affiché sur l'écran de la
station totale.
Désactivation
Appuyez sur le bouton affiché sur l'écran de la station totale.
Activation
Appuyez sur le bouton du clavier de la station totale et sélectionnez
l'option Laser pointer; appuyez ensuite sur le bouton ou le bouton
pour fermer la boîte de dialogue.
Désactivation
Appuyez sur le bouton du clavier de la station totale. Si le pointeur laser
n'est pas actif, la boîte de dialogue de la nivelle électronique apparaît.
Activation
Appuyez sur le bouton du clavier de la station totale et sélectionnez
l'option plomb laser; appuyez ensuite sur le bouton ou le
bouton pour fermer la boîte de dialogue.
Désactivation
Appuyez sur le bouton du clavier de la station totale et désélectionnez
l'option plomb laser; appuyez ensuite sur le bouton ou le
bouton pour fermer la boîte de dialogue.
Page 11
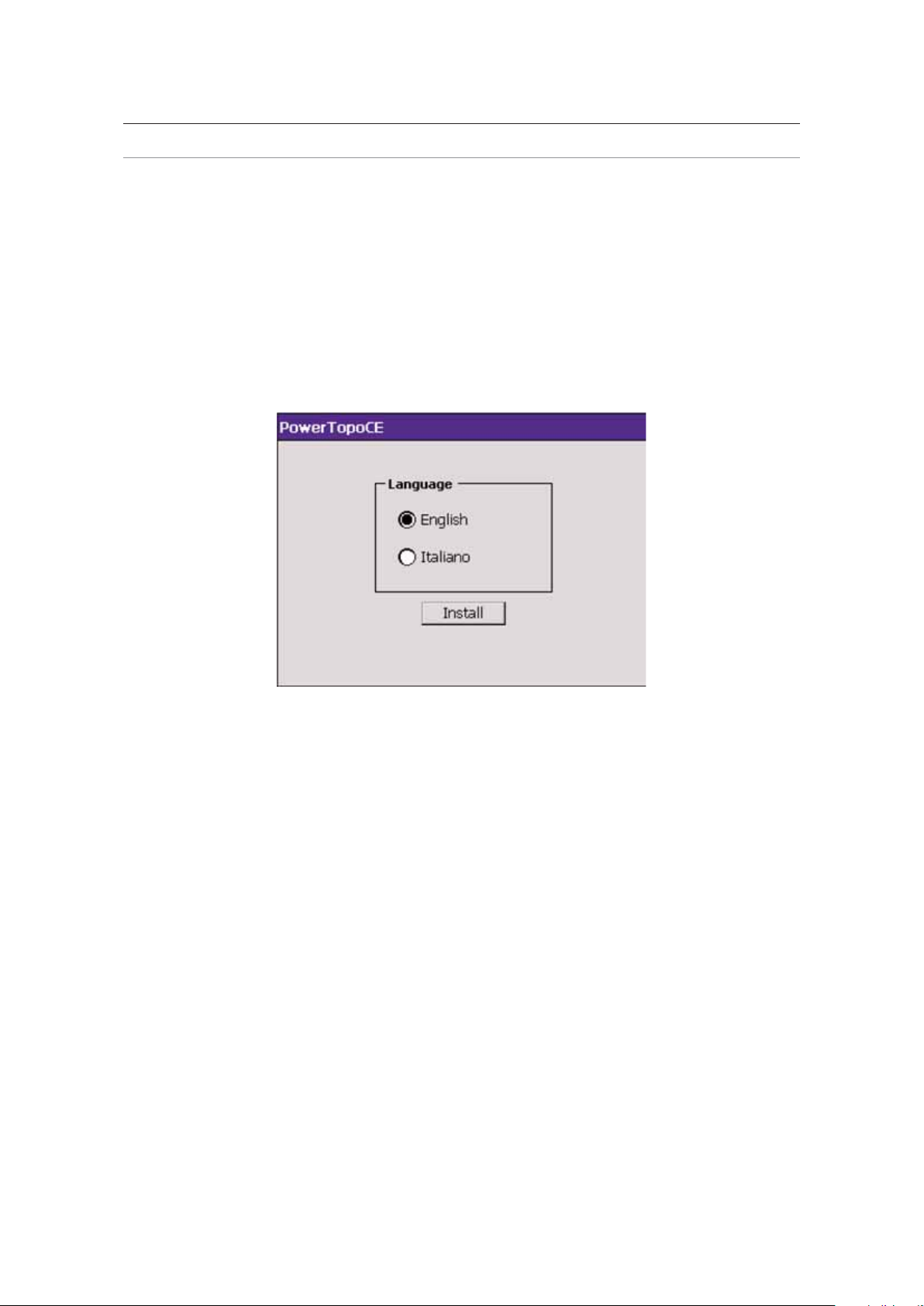
Installation du logiciel
Installation de PowerTopoCE dans une station totale Pentax W-800
Normalement, PowerTopoCE est fourni déjà installé sur une carte de mémoire SD ou CF. Dans ce
cas, insérez la carte contenant le logiciel dans l'emplacement de carte correspondant sur la station totale.
La seule opération à effectuer consiste à autoriser l'enregistrement de Po werTopoCE parmi les programmes de l'appareil. Pour effectuer cette opération, il suffit d'exécuter le fichier PowerTopoCE
Setup.exe, accessible dans le dossier PowerTopoCE Setup de la carte de mémoire PowerTopoCE
fournie avec le programme.
La boîte de dialogue qui apparaît à présent vous demande de spécifier la langue d'affichage du
programme.
Appuyez sur le bouton Install pour lancer la procédure d'installation. L'utilitaire PowerTopoCE
Setup se charge alors d'enregistrer le programme dans l'appareil. A la fin de la procédure, une
boîte de dialogue vous informe du résultat de l'opération.
Au terme de la procédure, la station totale s'éteint puis se rallume automatiquement.
Au redémarrage de l'appareil, le bureau Windows affiche une nouvelle icône qui v ous permet de
lancer directement PowerTopoCE. Le logiciel peut également être lancé en passant par le bouton Start (Démarrer) de Windows, puis Programs (Programmes) et enfin PowerTopoCE.
12
Page 12
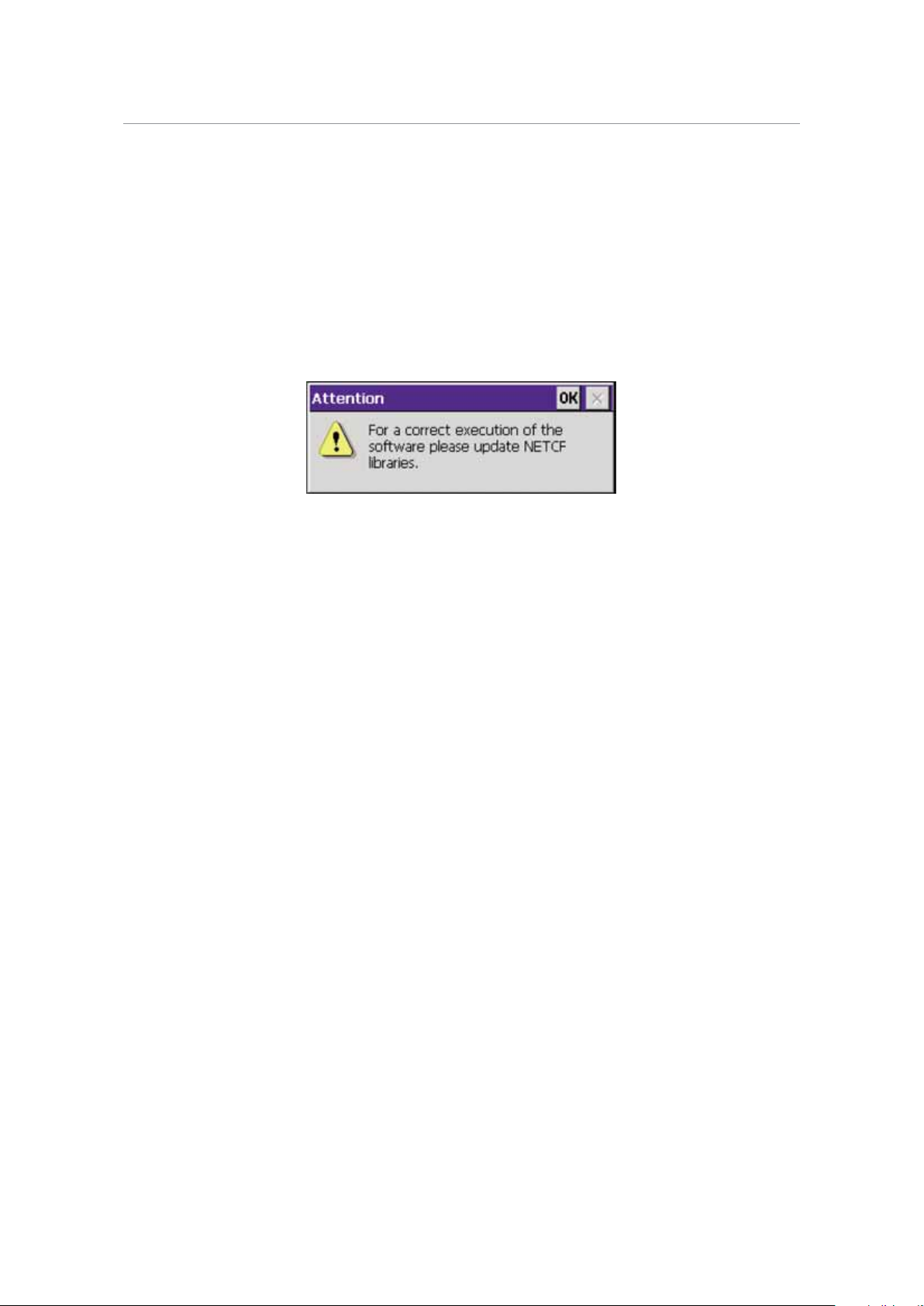
Installation de PowerTopoCE dans un appareil mobile
Normalement, PowerTopoCE est fourni déjà installé sur une carte de mémoire SD ou CF. La seule
opération à effectuer consiste à autoriser l'enregistrement de PowerTopoCE parmi les programmes de l'appareil.
Pour effectuer cette opération, il suffit d'exécuter le fichier PowerTopoCE Setup.exe, accessible
dans le dossier PowerTopoCE Setup de la carte de mémoire fournie avec le programme.
Au lancement du programme, vérifiez si l'appareil contient toutes les bibliothèques nécessaires
au bon fonctionnement de PowerTopoCE. Si les bibliothèques ne sont pas disponibles, le programme ne pourra pas fonctionner . Si les bibliothèques sont disponibles mais ne sont pas à jour,
un message similaire à celui-ci s'affiche à l'écran:
Dans les deux cas, il convient d'installer les bibliothèques dans l'appareil. La carte fournie avec le
logiciel contient le dossier NETCF. Pour installer le fichier CAB contenu dans ce dossier, cliquez
simplement sur ce fichier.
L'utilitaire PowerTopoCE Setup se charge alors d'enregistrer le programme dans l'appareil. A la
fin de la procédure, une boîte de dialogue vous informe du résultat de l'opération.
13
Page 13
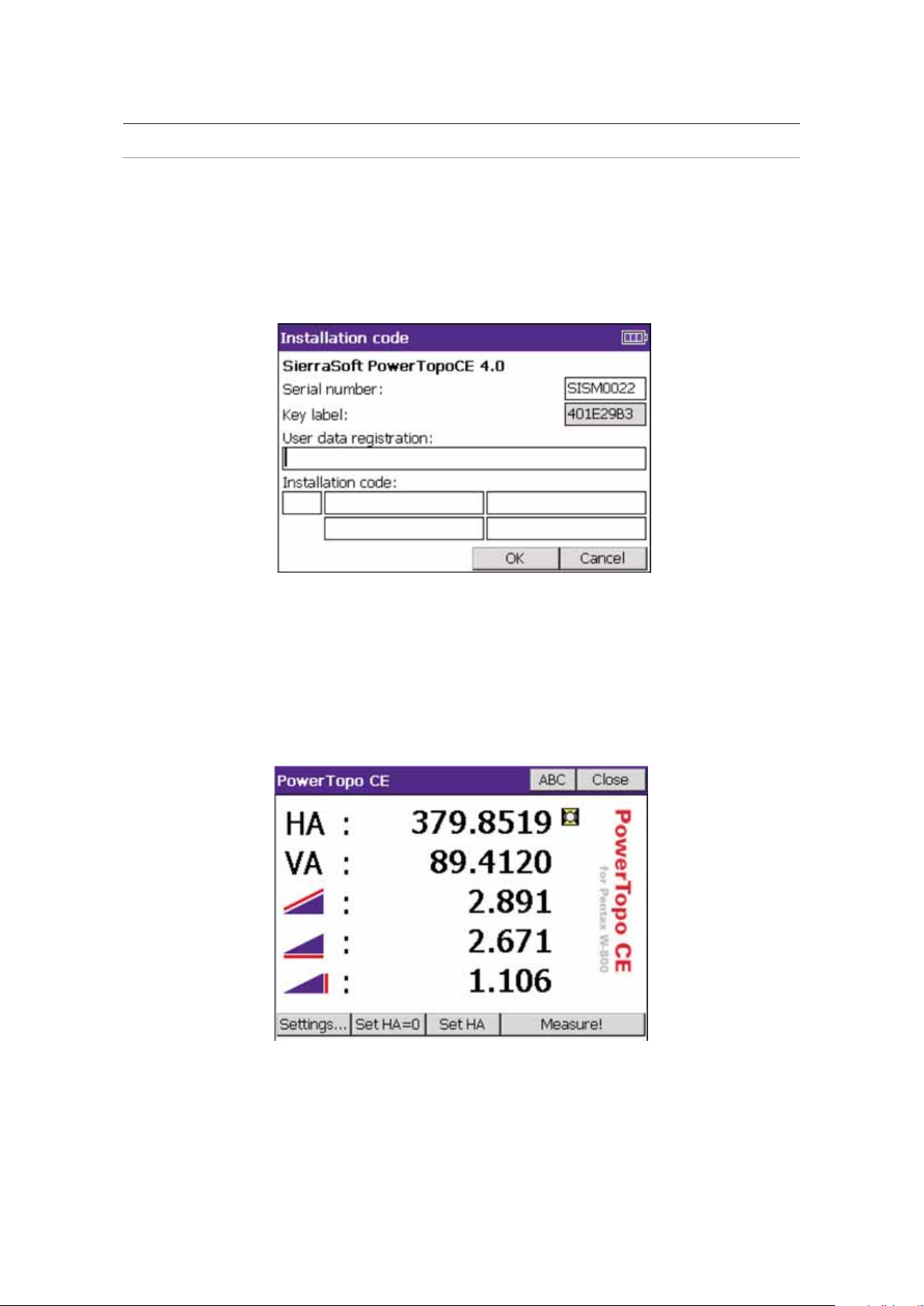
Démarrage de PowerTopoCE
Démarrage de PowerTopoCE sur la station totale Pentax W-800
Pour lancer PowerTopoCE, double-cliquez sur l'icône du programme affichée sur le bureau
Windows. En variante, vous pouvez lancer le programme en passant par le bouton Start
(Démarrer) de Windows, puis Programs (Programmes) et enfin PowerTopoCE.
Au premier démarrage de l'appareil, si le programme n'a pas encore été activé, une fenêtre
apparaît pour saisir le code d'installation:
Saisissez dans les champs appropriés le numéro de série (Serial number), l'enregistrement des
données utilisateur (User data registration) et le code d'installation (Installation code)
mentionnés sur le feuillet joint à la carte de mémoire.
Au démarrage de PowerTopoCE, une fenêtre apparaît pour vous permettre d'effectuer quelques
mesures libres sans les enregistrer dans un Job spécifique.
Pour plus de détails concernant l'utilisation de cette fenêtr e, consultez le chapitreRéalisation de
mesures libres en page 120.
Pour fermer la fenêtre des mesures libres, appuyez sur le bouton Closeou la touche ESC.
14
Page 14
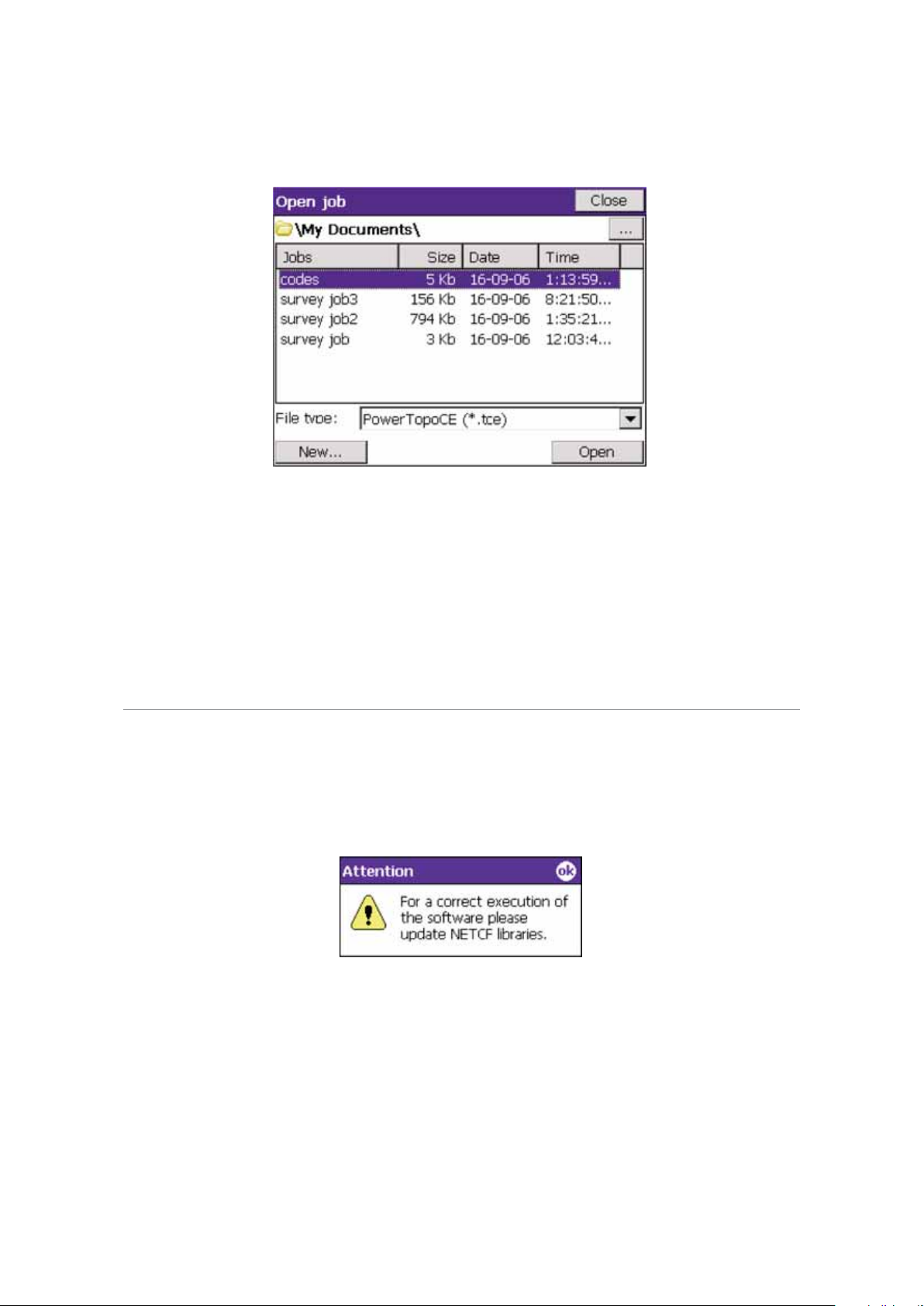
Une fois que la fenêtre des mesures libres est fermée, une autre fenêtre s'affiche pour vous permettre de créer un nouveau Job ou d'ouvrir un Job existant:
Pour plus d'informations concernant le mode de création d'un Job, consultez le chapitr e Gestion
des travauxen page 23.
PowerTopoCE peut également être utilisé sans passer par la création d'un nouveau Job ou
l'ouver ture d'un Job existant. Ce mode peut également être ac tivé en sélectionnant Close/Cancel
dans la fenêtre précédente.
Dans ce cas, seules certaines des commandes de PowerTopoCE seront disponibles. En fait, ne seront disponibles que les commandes qui ne nécessitent pas d'interagir avec des fichiers de
données.
Démarrage de PowerTopoCE sur un appareil mobile
Pour lancer PowerTopoCE, sélectionnez l'élément Programs, puis l'élément PowerTopoCE.
Si les bibliothèques nécessaires au bon fonctionnement de PowerTopoCE ne sont pas
disponibles, le programme ne pourra pas fonctionner. Si les bibliothèques sont disponibles mais
ne sont pas à jour, un message similaire à celui-ci s'affiche à l'écran:
Dans les deux cas, il convient d'installer les bibliothèques dans l'appareil. La carte fournie avec le
logiciel contient le dossier NETCF. Pour installer le fichier CAB contenu dans ce dossier, cliquez
simplement sur ce fichier.
De cette façon, les bibliothèques nécessaires au bon fonctionnement de PowerTopoCE sont
mises à jour et le programme devrait fonctionner correctement.
15
Page 15
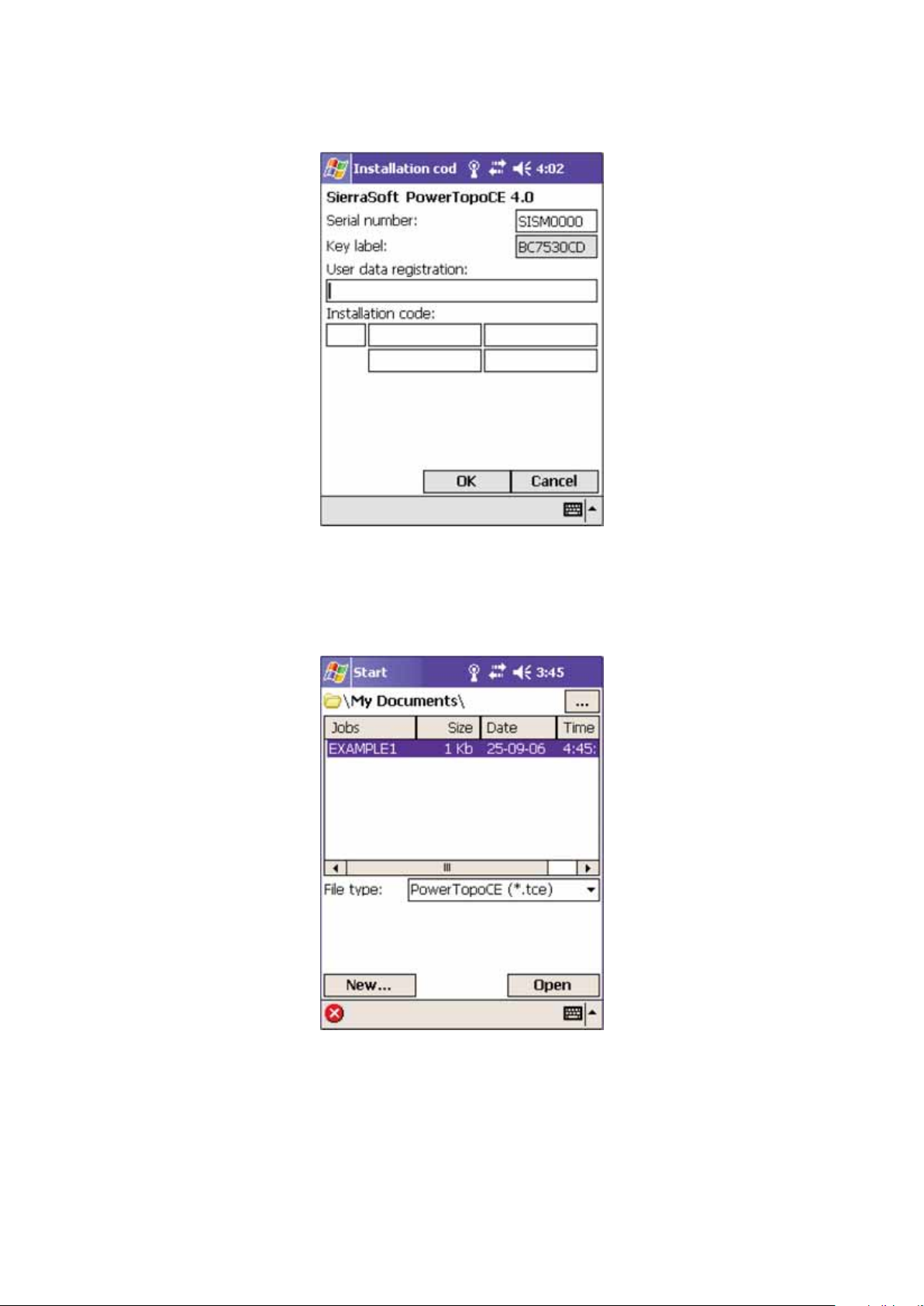
16
Au premier démarrage du programme, une fenêtre apparaît pour saisir le code d'installation:
Saisissez dans les champs appropriés le numéro de série (Serial number), l'enregistrement de
données utilisateur (User data registration) et le code d'installation (Installation code)
mentionnés sur le feuillet joint à la carte de mémoire.
Au démarrage de PowerTopoCE, une autre fenêtre s'affiche pour vous permettre de créer un
nouveau Job ou d'ouvrir un Job existant.
Pour plus d'informations concernant la procédure de création d'un Job, consultez le chapitre
Gestion des travauxen page 19.
PowerTopoCE peut également être utilisé sans passer par la création d'un nouveau Job ou
l'ouverture d'un Job existant. Ce mode peut également être activé en sélectionnant Close/Cancel
dans la fenêtre précédente.
Dans ce cas, seules certaines des commandes de PowerT opoCE ser ont disponibles . En fait, ne seront
disponibles que les commandes qui ne nécessitent pas d'interagir avec des fichiers de données.
Page 16
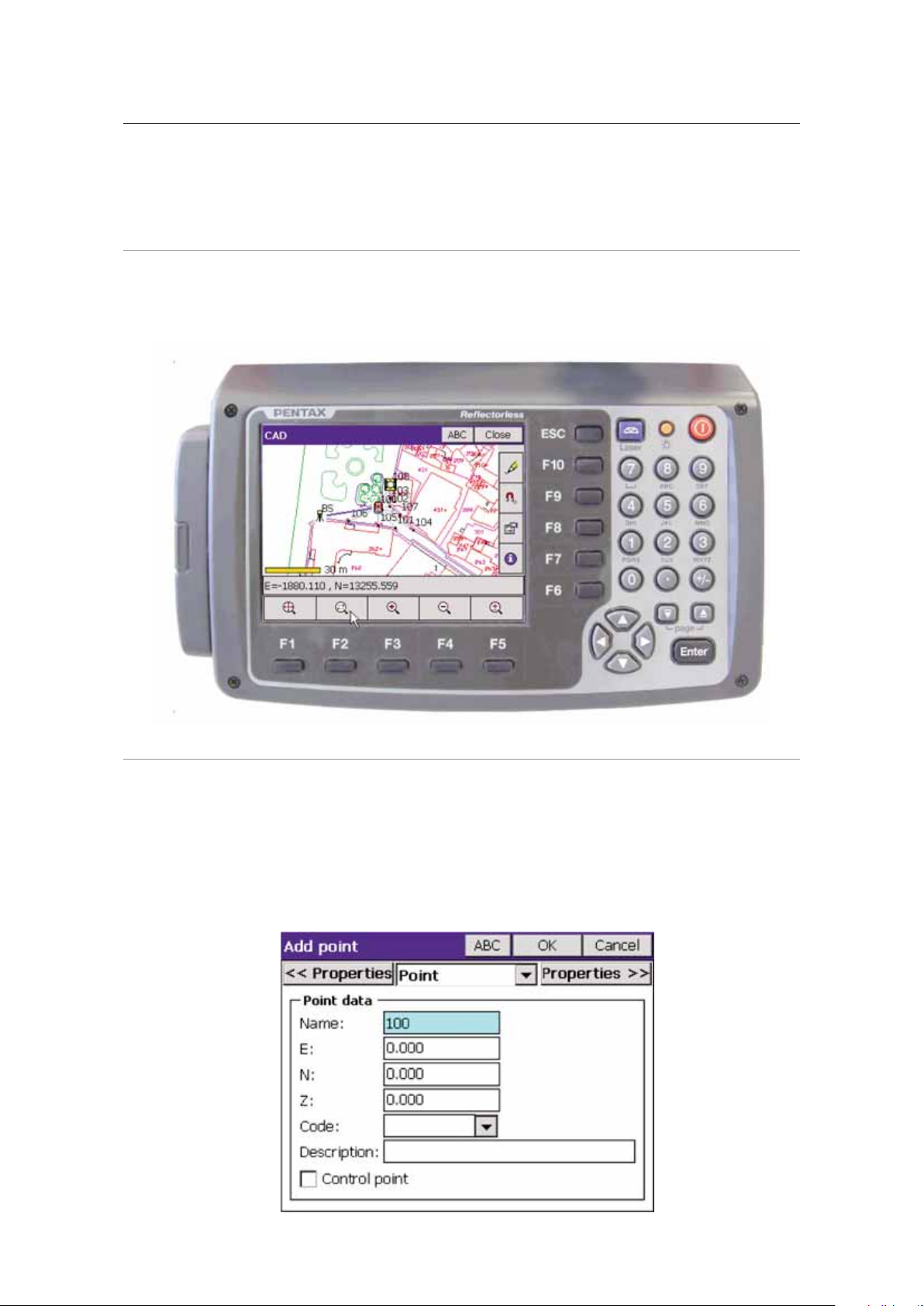
Composants standard
Ce chapitre illustre l'utilisation d'une série de commandes et de composants disponibles dans les
boîtes de dialogue qui composent l'application. Il est absolument indispensable de bien
comprendre leur mode de fonctionnement pour utiliser au mieux le logiciel.
Clavier de la station totale Pentax W-800
La station totale Pentax W-800 est équipée d'un clavier qui permet de saisir des données
alphanumériques et de parcourir les champs de saisie à l'aide des flèches de direction. Il comporte également 10 touches de fonction:
Saisie de caractères alphanumériques dans les champs de saisie
Pour saisir des caractères alphanumériques dans les champs de saisie, il convient d'utiliser les
touches 0 à 9 disponibles sur le clavier. Chaque touche permet la saisie de plusieurs caractères.
Il convient donc d'appuyer sur la même touche plusieurs fois jusqu'à ce que le caractère souhaité
s'affiche.
L'angle inférieur droit de la fenêtre de Pow erTopoCE affiche en prévisualisation le caractère qui sera
inséré dans le champ de saisie.
17
Page 17
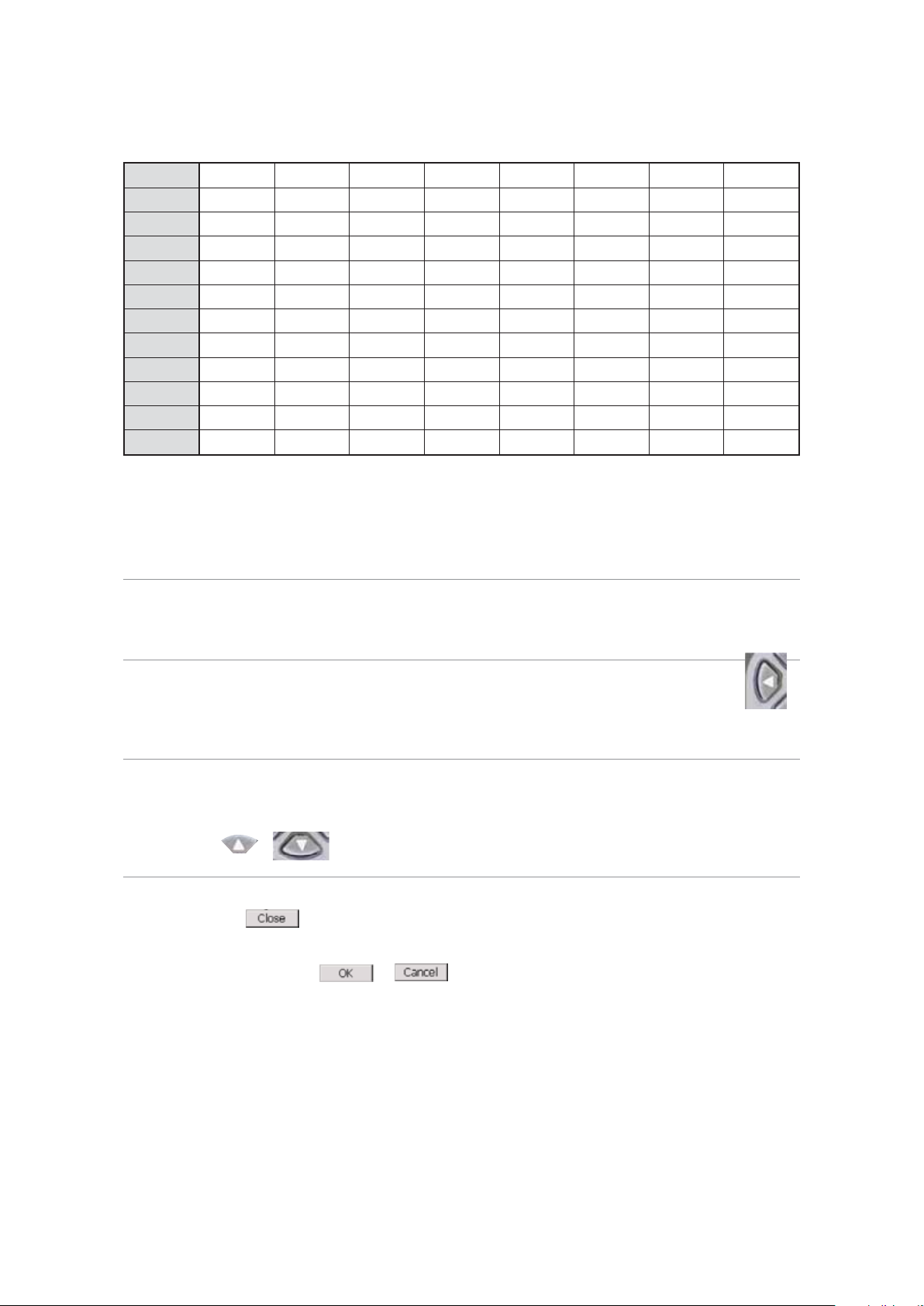
Chaque touche du clavier est associée aux caractères suivants:
Le logiciel propose certaines optimisations pour l'utilisation du clavier. Par exemple, si vous
sélectionnez un caractère minuscule, le caractère suivant sera également un caractère
minuscule. Si le dernier caractère sélectionné est un chiffre, le caractère suivant sera également
un chiffre.
Saisie de caractères numériques dans les champs de saisie
Dans les champs de saisie numériques, vous pouvez utiliser directement les touches du clavier.
Suppression de caractères dans les champs de saisie
Pour supprimer des caractères dans les champs de saisie, utilisez la touche directionnelle
Gauche du clavier.
Déplacement parmi les champs de saisie d'une fenêtre
Pour passer d'un champ de saisie à un autre dans une même fenêtre, utilisez les touches
directionnelles Haut et Bas du clavier.
Fermeture des boîtes de dialogue par le clavier
Si seul le bouton est disponible dans une boîte de dialogue, la fenêtre peut être fermée
à l'aide de la touche ESC du clavier.
En revanche, si les boutons et sont disponibles dans une boîte de dialogue,
la fenêtre peut être fermée de deux façons :
• En appuyant sur la touche ESC, qui correspond au bouton Cancel; dans ce cas, les modifi cations apportées ne sont pas enregistrées.
• En appuyant sur la touche Enter, qui correspond au bouton OK; dans ce cas, les modifi cations apportées sont enregistrées.
18
0 @ . _ - : /
1 P Q R S p r s
2 T U V t u v
3 W X Y Z w x y z
4 G H I g h i
5 J K L j k l
6 M N O m n o
7 Space ? ! _ ^ | &
8 A B C a b c
9 D E F d e f
. , : ; # ( )
x/- - + * / % = < >
Page 18

Utilisation des touches de fonction dans les boîtes de dialogue
Les touches de fonction peuvent être utilisées dans différentes boîtes de dialogue. Très souvent,
les boutons de la fenêtre sont positionnés en regard des touches de fonction. Dans ce cas, il est
possible d'utiliser les touches de fonction à la place des boutons de la fenêtre.
Examinons à titre d'exemple l'interface graphique (CAD):
Dans le cas présent, les 5 premières touches de fonction correspondent à des commandes de
zoom, tandis que les t ouches de f onction F7, F8, F9 et F10ouvrent les menus correspondants de
l'interface graphique.
Pour les fenêtres où il n'est pas possible de placer les boutons en face des touches de fonction,
chaque bouton comporte le nom de la touche de fonction correspondante. Examinons à titre
d'exemple la fenêtre suivante:
19
Page 19
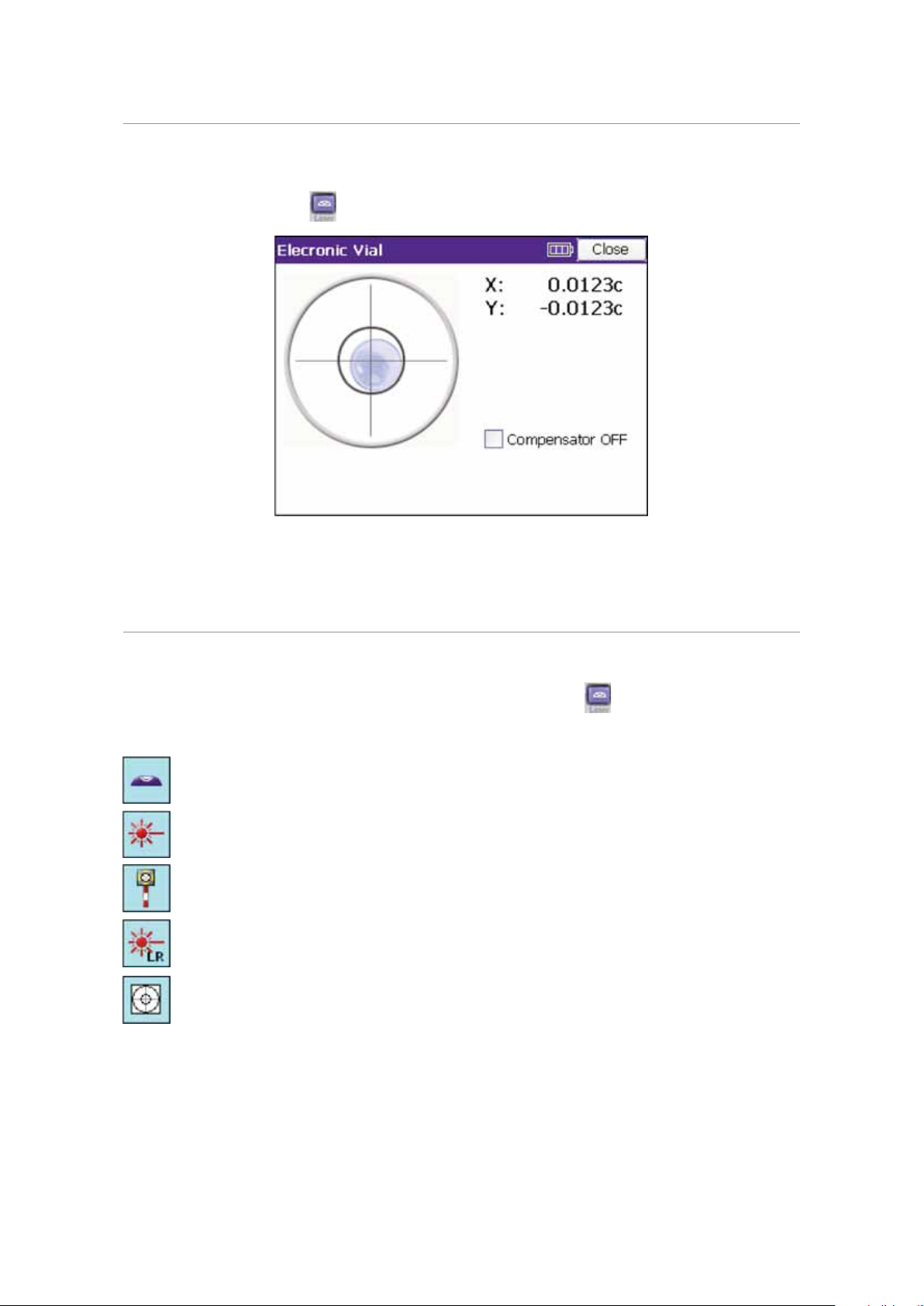
Activation de l'affichage du niveau à bulle
Dans les boîtes de dialogue permettant de réaliser des mesures, il est possible de rappeler la
fenêtre illustrant la position de la bulle. La fenêtre du niveau à bulle électronique peut être
rappelée avec la touche du clavier. Une boîte de dialogue similaire à celle-ci s'affiche à
l'écran:
Pour désactiver le compensateur, cochez l'option Compensator OFF.
Modification du mode de fonctionnement EDM
Pour modifier le mode de fonctionnement EDM et passer d'une mesure avec prisme à une
mesure sans réflecteur, vous pouvez également utiliser la touche .
Appuyez sur cette touche plusieurs fois pour choisir parmi les trois options différentes comme
indiqué dans la fenêtre de prévisualisation:
active la fenêtre du niveau à bulle électronique
règle l'EDM sur des mesures sans réflecteur
règle l'EDM sur des mesures avec réflecteur (prisme)
règle l'EDM sur des mesures en mode Longue portée sans réflecteur
règle l'EDM sur des mesures sur feuille
20
Page 20

Niveau des batteries
Dans la barre de titre des fenêtres de Po werTopoCE, une icône similaire aux suivantes vous indique le
niveau de charge des batteries.
Batterie à pleine charge
Batterie totalement déchargée
Navigation dans les menus de PowerTopoCE
PowerTopoCE comporte un menu principal qui contient plusieurs icônes permettant d'ouvrir à
leur tour d'autres sous-menus. Les commandes du programme ont été regroupées dans des
sous-menus accessibles à partir du menu principal, en fonction de la catégorie à laquelle elles
appartiennent.
En cliquant sur une icône du menu principal, vous pouvez accéder aux icônes du sous-menu
correspondant.
Chaque sous-menu comprend un élément Back qui permet de revenir au menu principal.
21
Page 21

Chaque icône, tant dans le menu principal que dans les sous-menus, compor te un numéro qui
peut être composé au clavier pour retrouver l'élément correspondant. Ainsi, pour ouvrir le menu
File, vous pouvez cliquer sur l'icône correspondante ou bien presser la touche 1 du clavier. La
même règle s'applique aux sous-menus. De cette façon, vous pouvez parcourir les commandes
du programme plus rapidement qu'avec un stylet ou les touches fléchées.
Dans la partie supérieure de la fenêtre principale de PowerTopoCE figure le nom du Job en cours
ainsi que 3 icônes :
indique le niveau de charge des batteries de l'appareil. (Cet indicateur n'est
disponible que si PowerTopoCE a été installé sur un appareil mobile et non dans la
station totale Pentax W-800.)
ouvre la fenêtre de gestion des instruments. Voir le chapitre Configuration des
instruments en page 43.
ouvre la fenêtre graphique. Voir le chapitre Interface graphique.
Pour quitter le programme, sélectionnez l'icône Exit dans le menu principal.
Boîtes de dialogue
Toutes les boîtes de dialogue affichent des éléments communs qui permettent de valider les
données saisies, d'annuler des modifications ou simplement de fermer la fenêtre en cours. Ces
boutons peuvent avoir différentes f ormes et occuper différentes positions selon que le progr amme tourne sur un système Pocket PC ou sur un système Windows CE.
Sur les systèmes Pocket PC, les fenêtres peuvent comporter les boutons suivants dans la barre
d'outils en bas à gauche.
Une pression sur ce bouton entraîne la validation des données contenues dans la
fenêtre et la fermeture de la fenêtre.
Associé à , ce bouton entraîne l'annulation des modifications et la fermeture de
la fenêtre. Sinon, il entraîne simplement la fermeture de la fenêtre.
Ce bouton ouvre le clavier virtuel pour simplifier la saisie de données dans le champ
de saisie actuel. Voir la section Clavier virtuel en page 15.
Sur les systèmes Windows CE, vous pouvez trouver les boutons suivants dans la barre d'outils en
haut à droite.
22
Pentax W-800: A partir du menu principal, vous pouvez ouvrir la fenêtre des
paramètres d'instruments avec la touche de fonction F9.
Pentax W-800:A partir du menu principal, vous pouvez ouvrir la fenêtre graphique avec la touche de fonction F10.
Page 22
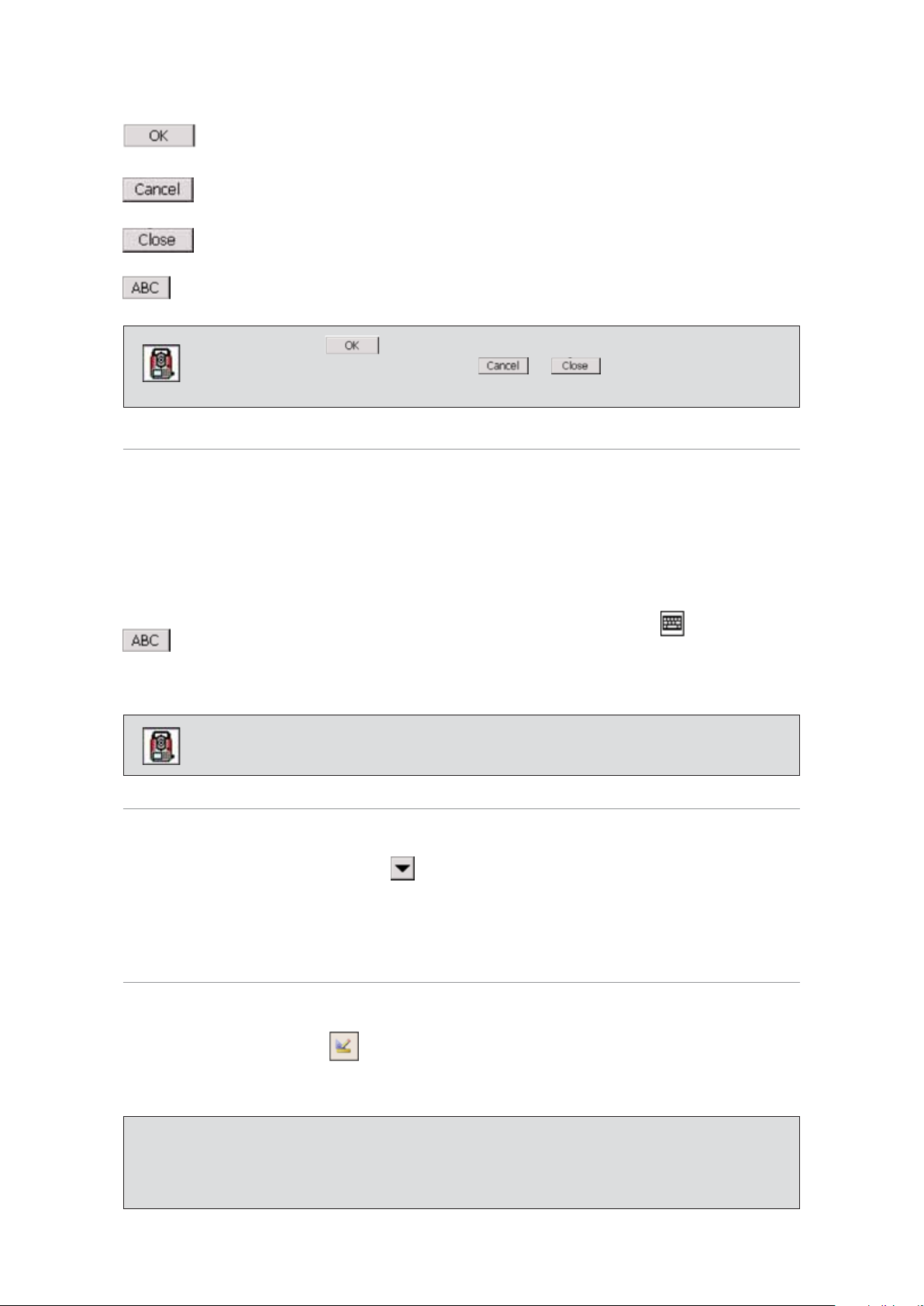
Une pression sur ce bouton entraîne la validation des données actuelles et la
fermeture de la fenêtre.
Une pression sur ce bouton entraîne l'annulation des modifications apportées aux
données actuelles et la fermeture de la fenêtre.
Une pression sur ce bouton entraîne la fermeture de la fenêtre.
Ce bouton ouvre le clavier virtuel pour simplifier la saisie de données dans le champ
de saisie actuel. Voir la section Clavier virtuel en page 15.
Champs de saisie
Un champ de saisie est une zone où l'utilisateur peut saisir certaines valeurs. Un champ de saisie
se compose d'un libellé décrivant la valeur à saisir dans le champ, suivi d'une zone rectangulaire
à fond blanc où l'on peut saisir la valeur.
Avant de saisir une valeur, il convient de sélectionner le champ en cliquant sur celui-ci ou en
appuyant sur la touche TAB jusqu'à ce qu'il soit sélectionné. Un champ est sélectionné dès
l'instant que le curseur est présent dans la zone de saisie.
Dans les champs de saisie, vous pouvez saisir certaines valeurs à l'aide du clavier virtuel de
PowerTopoCE. Après la sélection du champ, il suffit d'appuyer sur le bouton ou le bouton
.
L'écran affiche une boîte de dialogue qui représente un clavier virtuel qu'on utilisera pour la
saisie de données. Pour plus d'informations, voir la section Clavier virtuel en page 15.
Menu contextuel
En utilisant le programme, vous pouvez rencontrer certains champs de saisie comportant à leur
droite un bouton analogue à celui-ci: .
Une pression sur ce bouton fait apparaître un menu contextuel qui permet d'activer des
fonctions alternatives pour saisir les données requises. Le type d'options apparaissant à ce
moment-là dépend du champ de saisie et du contexte dans lequel il est utilisé.
Sélection à partir de l'inter face graphique (CAD)
Dans les champs de saisie qui le requièrent, indiquez le nom d'un point existant. Le bouton
suivant est toujours présent: .
Ce bouton permet de sélectionner le point nécessaire directement à partir de la fenêtre
graphique. Une fois dans la fenêtre graphique, cliquez sur le point souhaité.
23
Pentax W-800: Le bouton correspond à la touche Enterdu clavier du
Pentax W-800 tandis que les boutons et correspondent à la
touche ESC du clavier.
Pentax W-800: Pour passer d'un champ de saisie à un autre dans une même
fenêtre, utilisez les touches directionnelles Haut et Bas du clavier.
REMARQUE: Si le point sélectionné est situé à proximité d'autres points, le programme
ouvre une nouvelle fenêtre reprenant tous les points positionnés à l'intérieur de la zone
sélectionnée. Sélectionnez le point souhaité dans le tableau et fermez la fenêtre avec le
bouton de validation.
Page 23
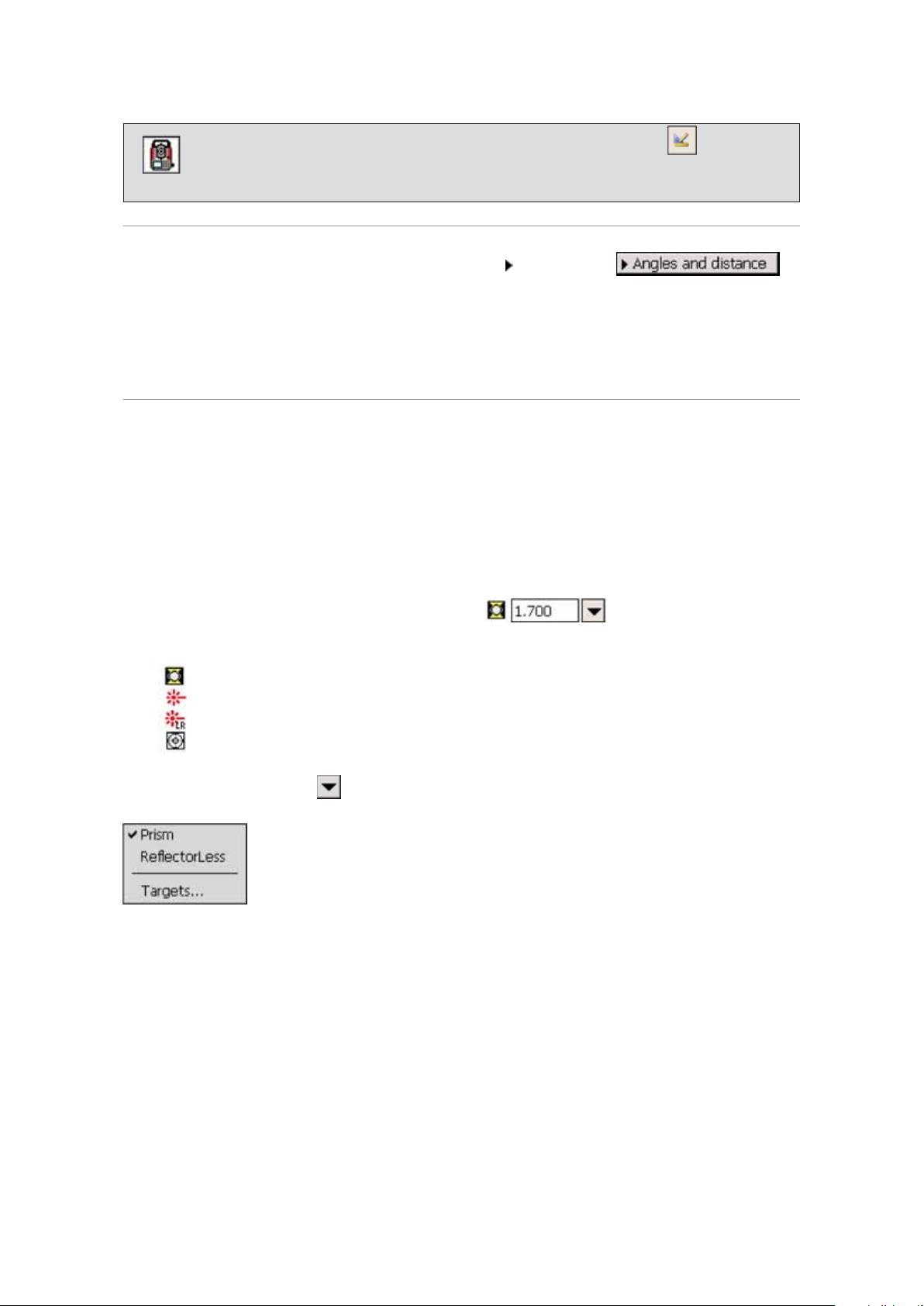
24
Options liées à un bouton
Quand le libellé d'un bouton est précédé du symbole , par exemple ,
cela signifie que le libellé du bouton change si vous cliquez dessus. Chaque fois que vous
appuyez sur le bouton, le libellé change de même que l'option associée à ce bouton.
Si vous continuez à appuyer sur ce bouton, il affiche successivement toutes les options
disponibles avant de revenir à la première.
Gestion des cibles
PowerTopoCE permet de gérer différentes configurations de prisme ou d'autres types de cibles.
Ce gestionnaire est particulièrement utile lorsqu'on Joble avec différents prismes à différentes
hauteurs ou constantes. Le logiciel permet de passer rapidement d'une typologie à une autre
sans qu'il faille redéfinir manuellement la hauteur ou la constante.
Avec le même gestionnaire, il est possible, si les instruments le permettent, de changer le mode
de mesure EDM entre "prisme" et "sans prisme" (sans réflecteur).
Dans toutes les boîtes de dialogue permettant la réalisation de mesures, la hauteur de prisme est
demandée par un champ de saisie tel que celui-ci:
Une icône à gauche du champ de saisie indique la cible actuelle:
prisme
sans prisme (sans réflecteur)
sans prisme en mode Longue portée (Longue portée sans réflecteur)
feuille
Une pression sur le bouton permet d'ouvrir le menu contextuel, qui reprend la liste de
toutes les cibles actuellement définies :
Sélectionnez la cible souhaitée dans la liste. Le programme actualisera la valeur de la hauteur de
prisme avec la valeur de cible spécifique sélectionnée.
Si la hauteur de prisme est modifiée dans le champ de saisie, la nouvelle valeur sera également
actualisée dans la vue actuelle.
Pentax W-800: Dans les champs de saisie proposant un bouton , l'interface
graphique peut être rappelée en appuyant directement sur la touche de fonction F10.
Page 24
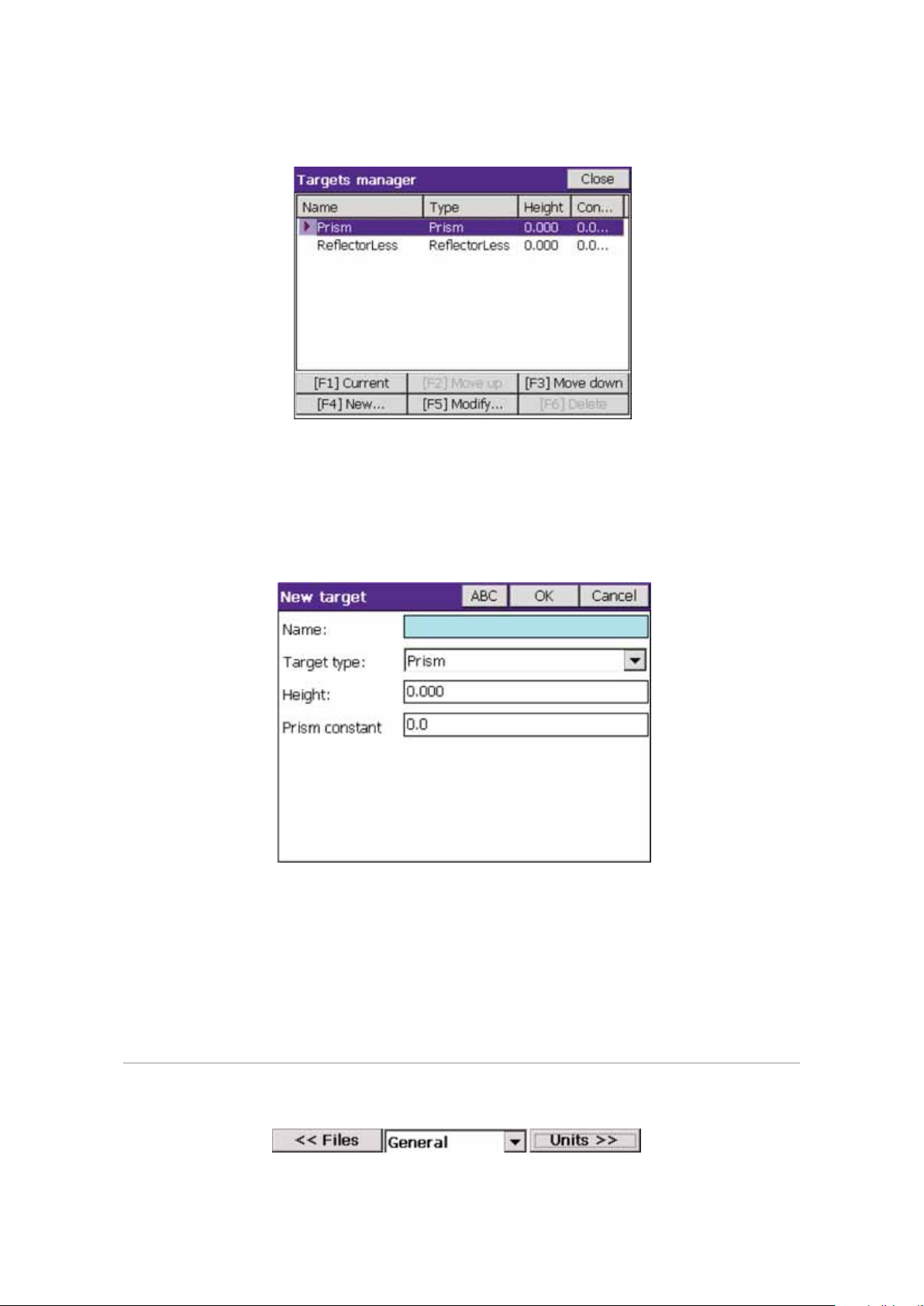
A partir du menu contextuel, vous pouvez sélec tionner l'élément Targets...qui ouvre une boîte
de dialogue similaire à celle-ci:
Pour définir une cible en tant que cible actuelle, sélectionnez d'abord la cible dans la liste, puis
appuyez sur le bouton Current.
Vous pouvez modifier l'ordre d'affichage des cibles en cliquant sur les boutons Move up et
Move down.
Pour créer une nouvelle cible, appuyez sur le bouton New. L'écran affiche la boîte de dialogue
suivante:
Attribuez un nom à la cible, puis définissez le type de cible (prisme ou sans réflecteur), sa hauteur
et la constante de prisme.
Il est conseillé de ne pas définir la valeur de la constante de prisme si celle-ci a déjà été définie
dans la station totale. Autrement, elle sera appliquée deux fois à la distance mesurée.
Pour modifier une cible, sélectionnez-la dans la liste et appuyez sur le bouton Modify.
Pour supprimer une cible, sélectionnez-la dans la liste et appuyez sur le bouton Delete.
Pages
Les fenêtres comportant beaucoup d'informations sont subdivisées en plusieurs pages comme
illustré ci-après:
25
Page 25
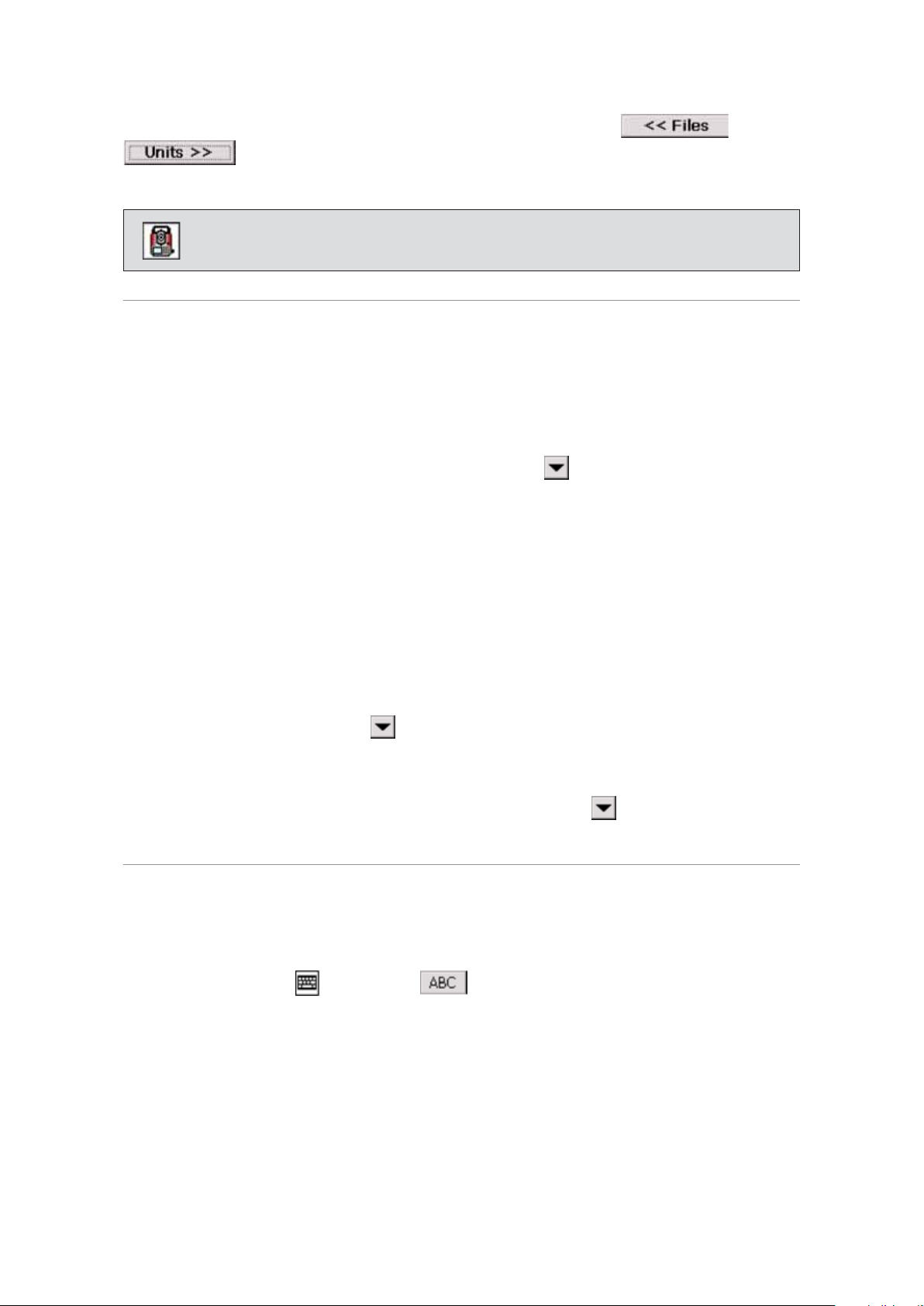
26
Pour parcourir les différentes pages, il suffit d'appuyer sur les boutons et
.
Pour accéder directement à la page souhaitée, vous pouvez ouvrir un menu déroulant.
Saisie rapide
Les distances, les angles, les dénivelées et les azimuts peuvent normalement être saisis dans les
champs simplement en composant la valeur au clavier mais il existe quelques méthodes
accélérées qui simplifient la saisie de ces valeurs.
Pour saisir la distance entre deux points, il suffit de saisir les noms des deux points séparés par le
caractère "-". Dès que le curseur quitte le champ de saisie, le logiciel calcule la distance entre les
deux points et l'affiche dans le champ.
Une autre méthode consiste à utiliser le menu contextuel associé au champ de saisie et à
sélectionner l'élément Select from CAD. Dans la fenêtre graphique, sélectionnez les deux points
à utiliser pour calculer la distance. Par ailleurs, avec le menu contextuel, vous pouvez également
spécifier une distance en indiquant les points à mesurer à partir du tableau. Sélectionnez l'élément Select from table dans le menu contextuel. Indiquez dans le tableau le premier point à
mesurer et validez, puis sélectionnez le deuxième point et validez.
Ce que nous venons d'illustrer pour la distance s'applique également à la saisie des azimuts et
des dénivelées.
En revanche, pour saisir l'angle entre trois points, il suffit de saisir les noms des trois points séparés
par le caractère "-". Dès que le curseur quitte le champ de saisie, le logiciel calcule l'angle entr e les
trois points, en prenant le deuxième point comme le centre de l'angle.
En passant par le menu contextuel du champ de saisie, vous pouvez spécifier les trois points
dans la fenêtre graphique ou dans le tableau.
Si les valeurs à saisir sont dérivées d'un calcul, celui-ci peut être effectué en activant la calculatrice
scientifique de PowerTopoCE disponible dans le menu contextuel . Pour plus d'informations,
consultez la section Calculatriceen page 4.
Clavier virtuel
Un clavier virtuel est une boîte de dialogue affichant une série de boutons qui correspondent
aux touches traditionnelles d'un clavier ordinaire. Le clavier virtuel a pour fonction de simplifier
la saisie de données dans les appareils qui ne sont pas équipés d'un clavier ordinaire.
Vous pouvez appeler un clavier vir tuel à par tir de n'importe quelle fenêtre ou zone de saisie en
appuyant sur le bouton ou le bouton .
Pentax W-800: Vous pouvez appuyer sur le bouton F1 pour revenir à la page
précédente ou sur le bouton F5 pour passer à la page suivante.
Page 26
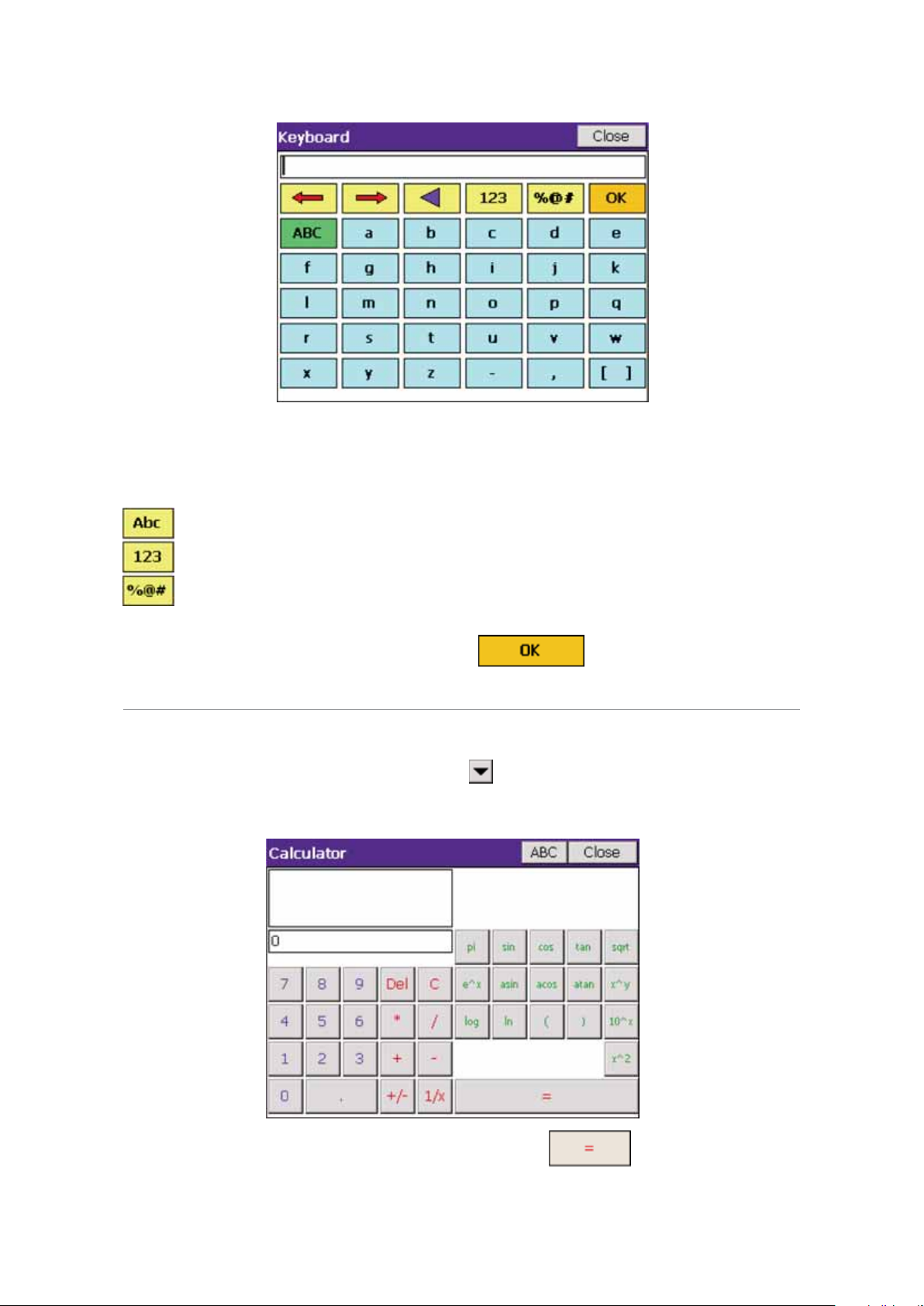
27
The keyboard can be displayed in either alphabetical or numeric mode; the tool sets automatically
the correct mode, according to the kind of input field (numeric or not).
It is possible to pass from a mode to another by the following buttons:
affiche le clavier alphabétique.
affiche le clavier numérique.
affiche le clavier des symboles.
Pour valider la valeur saisie, appuyez sur le bouton . La valeur composée au clavier
sera reprise dans le champ de saisie actif.
Calculatrice
PowerTopoCE intègre une calculatrice scientifique accessible directement à partir de certains
champs de saisie dotés d'un menu contextuel . La valeur calculée est automatiquement
reprise dans le champ de saisie.
La calculatrice est également accessible à partir du menu de PowerT opoCE : sélectionnez l'élément
Job, puis l'élément Calculator.
Composez la formule à calculer, puis appuyez sur le bouton . Le logiciel calcule le
résultat et place la formule dans la liste située dans la partie supérieure du tableau. Lorsque vous
sélectionnez une ancienne formule, le logiciel recalcule le résultat.
Page 27

Aide en ligne
PowerTopoCE dispose d'un module d'aide en ligne intégré accessible à partir du menu principal
avec l'élément Help.
Gestion des travaux
Ce chapitre analyse dans le détail les différents aspects de la création et de la gestion de travaux,
notamment l'importation et l'exportation de données, les liaisons avec des fichiers externes, le
transfert de données entre l'appareil et un PC.
De plus, il présente les types de données créées par le logiciel et les techniques adoptées pour
empêcher la perte accidentelle des données.
Fichier de Job
Chaque Job créé par PowerTopoCE se compose d'au moins deux fichiers : un fichier de Job contenant toutes les informations et un fichier RAW.
Le fichier de Job est un fichier binaire avec le nom du Job et l'extension .TCE. Il contient les don-
nées du Job, les paramètres, les dessins, les références aux travaux externes.
En revanche, le fichier RAW est un fichier ASCII avec le nom du Job et l'extension .RAW. Il est
généré automatiquement lors de la création du Job et est essentiellement un fichier journal consignant toutes les opérations de création et de modification de points. PowerTopoCE ne lit
jamais les données du fichier RAW mais ne l'utilise qu'en écriture.
L'objectif du fichier RAW est double : il peut servir à reconstruire le fichier de Job si celui-ci a été
perdu pour une raison quelconque et il peut être utilisé par d'autres logiciels pour lire les données du Job.
Parmi les autres fichiers importants, il faut encore citer les bibliothèques de codes de levé,
enregistrées dans le dossier principal du logiciel avec l'extension COD.
Création d'un Job
Pour créer un nouveau Job, sélectionnez l'élément File dans le menu principal, puis l'élément
New/Open.
Appuyez sur le bouton New.
28
Page 28
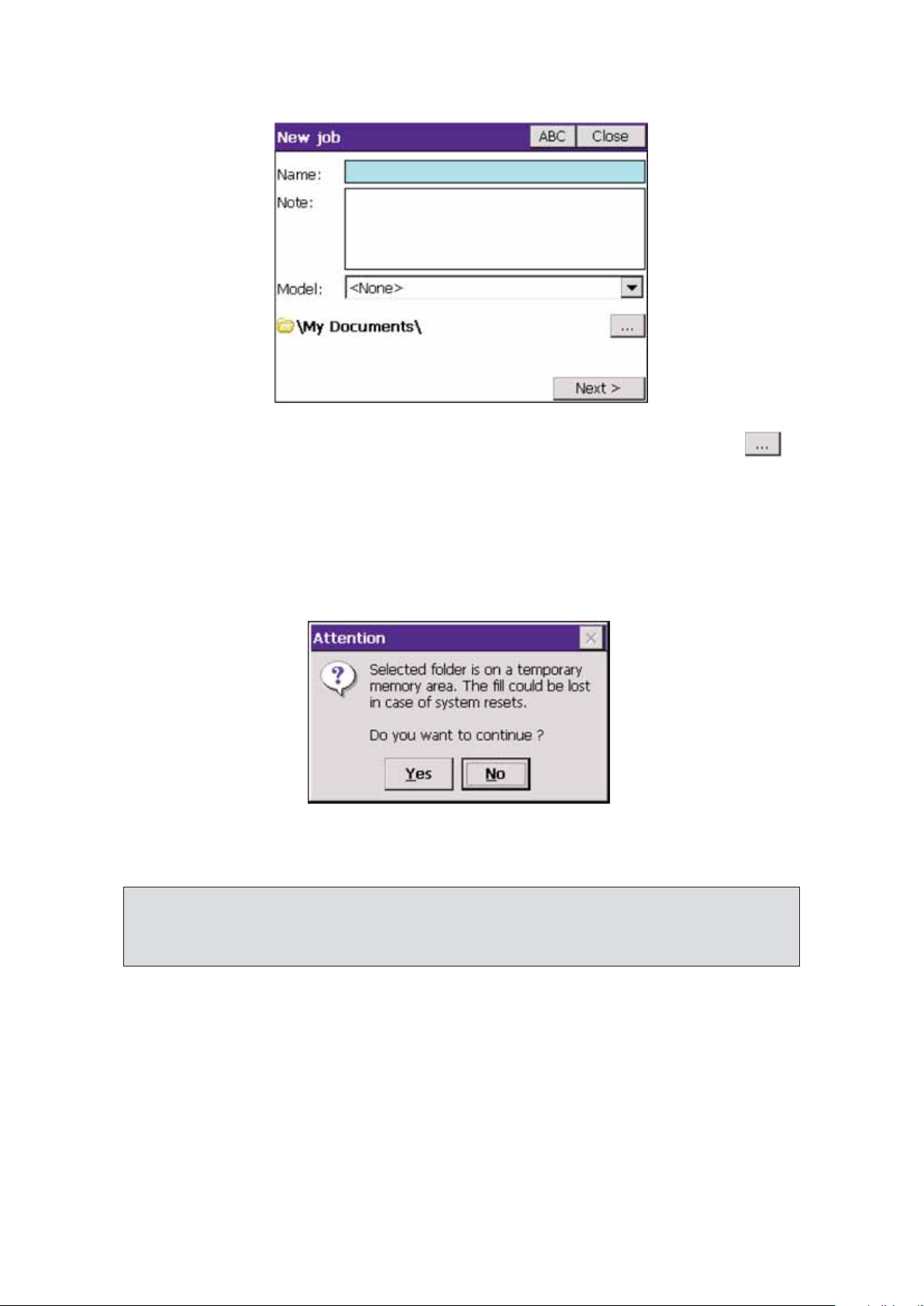
Saisissez le nom du Job à créer et éventuellement une description. Utilisez le bouton
pour sélectionner un dossier où le Job sera enregistré.
Vous pouvez créer le nouveau Job en utilisant un modèle de départ contenant par exemple des
réglages spécifiques et des paramètres de Job.
Les modèles disponibles figurent dans la liste Model. Pour créer un Job selon un modèle
spécifique, sélectionnez celui-ci dans la liste ou sélectionnez <None>. Pour plus de précisions sur
la création d'un modèle, consultez la section Ouverture d'un Job en page 9.
Appuyez sur le bouton Next pour continuer la définition des informations concernant le nouveau Job.
Si le dossier spécifié n'est pas situé dans une zone de mémoire permanente, le logiciel en
informe l'utilisateur.
29
AVERTISSEMENT: Veillez à sélectionner un dossier situé dans une zone de mémoire permanente de l'appareil ou d'une carte de mémoire. En cas de réinitialisation du système, les
fichiers ne se trouvant pas dans une zone de mémoire permanente pourraient être perdus.
Page 29
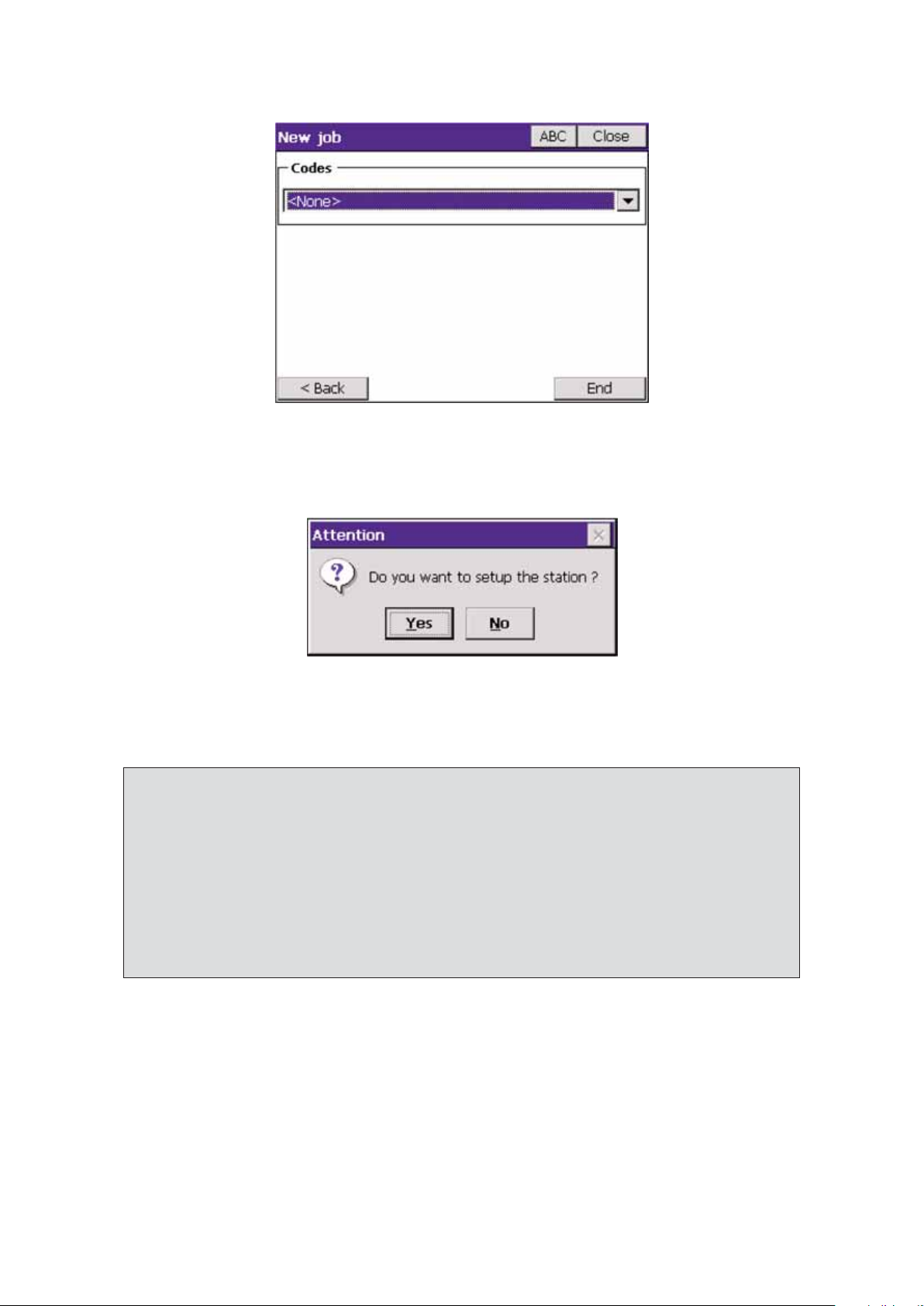
IDans cette fenêtre, vous pouvez définir la bibliothèque de codes à utiliser pendant le levé.
Sélectionnez dans la liste la bibliothèque à utiliser ou sélectionnez <None>. Appuyez sur End
pour arrêter la procédure de création d'un nouveau Job.
Le logiciel demande si vous voulez passer automatiquement à la création de la première station.
Répondez Yes si vous êtes positionné sur la première station et si la connexion aux instruments
a déjà été établie et vérifiée.
30
AVERTISSEMENT:Lorsque vous utilisez PowerTopoCE, il n'est pas nécessaire d'enr egistrer
les données de Job puisque le logiciel enregistre automatiquement toute modification
effectuée sur les données. Ceci vous préserve en toutes circonstances (panne de batteries,
extinction accidentelle,...) d'une perte éventuelle d'informations et il vous sera possible de
reprendre le Job exactement au stade où il avait été interrompu.
Le logiciel enregistre également les données de levé dans le fichier RAW et il dispose en
outre d'un système d'enregistrement automatique qui intervient à des intervalles définissables par l'utilisateur pour effectuer une sauvegarde des fichiers.
Pour plus de précisions concernant la sauvegarde automatique, consultez le chapitre
Paramètres et préférencesen page 35.
Page 30
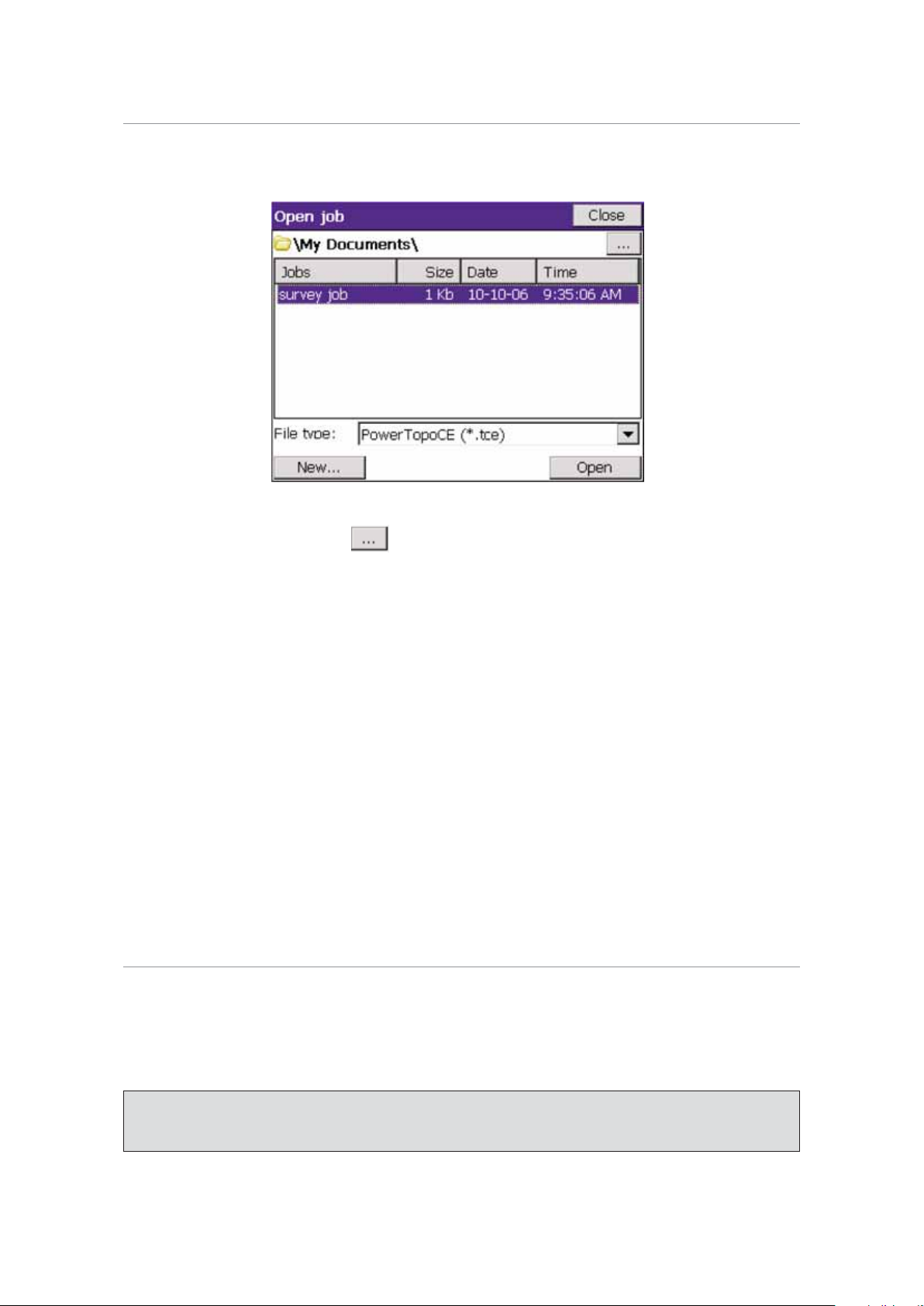
Ouverture d'un Job
Pour ouvrir un Job existant, sélectionnez l'élément File dans le menu principal, puis l'élément
New/Open.
Cette fenêtre répertorie les travaux disponibles dans le dossier sélectionné. Pour modifier le dossier actif, appuyez sur le bouton .
Sélectionnez le fichier à ouvrir et appuyez sur le bouton Open.
A partir de cette fenêtre, vous pouvez ouvrir d'autres types de fichiers tels que des fichiers .BAK
ou .RAW. Sélectionnez le type de fichier à charger dans la liste File type:
PowerTopoCE: Fichiers de Job.
PowerTopoCE BAK: Les fichiers BAK d'un Job proviennent de la sauvegarde automatique.
Sélectionnez cette option pour afficher les fichiers BAK contenus dans
le dossier actif. Si vous ouvrez un fichier BAK, le logiciel vous demande
de confirmer cette action et de préciser le nom à donner au Job que le
fichier BAK va restaurer.
Pour les paramètres de sauvegarde, consultez le chapitre Paramètres et
préférences en page 35.
PowerTopoCE RAW: Fichiers RAW d'un travail. Sélectionnez cette option pour afficher les
fichiers RAW contenus dans le dossier actif. Si vous ouvrez un fichier
RAW, le logiciel vous informe qu'une conversion du fichier RAW en un
fichier de travail va être effectuée et vous demande de préciser le nom
à donner au nouveau travail.
Enregistrement d'un Job sous un nom différent
Pour créer une copie du Job en cours sous un nouveau nom, sélectionnez l'élément File dans le
menu principal, puis l'élément S ave a s .
Une boîte de dialogue vous demande de spécifier le nouveau nom à donner au Job et le dossier
où il sera enregistré. Appuyez sur OK pour effectuer une copie du fichier.
31
AVERTISSEMENT: Par la suite, le logiciel ne Joblera plus sur le fichier original mais sur le
fichier auquel vous avez donné un nouveau nom.
Page 31

Création d'un modèle
La commande Save as peut aussi être utilisée pour créer un modèle de Job qui servira lors de la
création de nouveaux travaux.
Dans la boîte de dialogue vous invitant à spécifier le nouveau nom à donner au Job, sélectionnez
l'élément PowerTopoCE Model dans la liste Type.
Un fichier modèle sera ainsi créé dans le dossier principal du logiciel.
Importation
Pour importer des données en d'autres formats dans un Job PowerTopoCE, vous pouvez utiliser
la fonction Import accessible en sélectionnant l'élément File dans le menu principal.
Vous pouvez importer des coordonnées à partir de fichiers ASCII et importer des dessins à partir
de fichiers DXF.
Importation de coordonnées à partir de fichiers ASCII
Sélectionnez l'option Coordinates from ASCII file et appuyez sur le bouton Next.
Appuyez sur le bouton Browse pour sélectionner le fichier à charger. Spécifiez les données
comprises dans le fichier ASCII et leur séquence : dans la liste de gauche, sélec tionnez une à une
les données contenues dans le fichier ASCII et appuyez sur le bouton . Chaque donnée
sera ajoutée à la liste de droite.
32
Page 32

Le champ **ignore** peut être utilisé pour spécifier les valeurs qui, bien que présentes dans le
fichier ASCII, ne doivent pas être importées.
Après la définition des champs et de leur ordre, appuyez sur le bouton Next.
Sélectionnez le caractère délimitant les différents champs à l'intérieur du fichier ASCII. Vous
pouvez aussi exclure de l'importation les premières lignes du fichier.
Le tableau permet de prévisualiser le résultat final de l'importation. Appuyez sur le bouton End
pour commencer l'importation.
Pendant l'importation, le logiciel vérifie pour chaque point à importer si le fichier de Job contient
déjà un point du même nom. S'il existe déjà un point du même nom et qu'il possède exactement
les mêmes coordonnées, ce point sera ignoré.
A l'inverse, si le point existe mais possède des coordonnées différentes, une fenêtre apparaît et
vous permet de choisir parmi plusieurs options avant de poursuivre.
33
Page 33

La fenêtre indique que le point existe déjà dans le fichier et vous demande si le point existant
doit être remplacé par le nouveau point. Les options proposées sont les suivantes:
Yes: le point existant est supprimé et le nouveau point est importé.
Yes all: le point existant est supprimé et le nouveau point est importé. C e choix
sera également appliqué aux autres points qui existent déjà dans le
fichier de Job.
No: le point n'est pas importé et le point existant est conservé.
No all: le point n'est pas importé et le point existant est conservé. Ce choix sera
également appliqué aux autres points qui existent déjà dans le fichier
de Job.
Rename: cette option importe le point en donnant le nom proposé dans le
champ de saisie Start from.
All: cette option importe le point en donnant le nom proposé dans le
champ de saisie Start from. Ce choix sera également appliqué aux
autres points qui existent déjà dans le fichier de Job.
Com pare coordinat es: cette option ouvre une boîte de dialogue affichant les coordonnées du
point existant et celles du point à importer.
Stop importing: cette option interrompt l'importation de points.
Importation de fichiers DXF
Sélectionnez l'option DXF file et appuyez sur le bouton Next. Appuyez sur le bouton Browse
pour sélectionner le fichier à charger.
Attendez que l'importation du fichier DXF se termine.
Le logiciel importe les entités DXF suivantes : couche, types de lignes, lignes, polylignes, arcs,
cercles, légendes. L'ensemble du dessin est importé dans le Job. Ce n'est donc pas simplement
un lien vers un fichier externe.
34
Page 34

Exportation
Pour exporter des données en d'autres formats dans un Job Pow erTopoCE, vous pouvez utiliser la
fonction Export accessible en sélectionnant l'élément File dans le menu principal.
Vous pouvez exporter des coordonnées et des mesures vers des fichiers ASCII et exporter des
dessins de levé vers des fichiers DXF.
Exportation de coordonnées ou mesures vers des fichiers ASCII
Sélectionnez l'option Coordinates to ASCII file pour exporter des coordonnées ou l'option
Measures to ASCII filepour expor ter des mesures, puis appuyez sur le bouton Nex t.
Appuyez sur Browse pour spécifier le nom et le chemin du fichier à créer. Spécifiez les données à
exporter vers le fichier ASCII et leur séquence: dans la liste de gauche, sélectionnez une à une les
données à exporter et appuyez sur le bouton . Chaque donnée sera ajoutée à la liste de
droite.
Après la définition des champs et de leur ordre, appuyez sur le bouton Next.
35
Page 35

36
Sélectionnez le caractère à utiliser pour délimiter les différents champs à l'intérieur du fichier
ASCII. Appuyez sur le bouton End pour commencer l'exportation.
Exportation d'un dessin vers un fichier DXF
Sélectionnez l'option DXF file et appuyez sur le bouton Next.
Dans cette fenêtre, définissez les paramètres suivants:
DXF by drawing: activez cette option pour que les points disponibles dans le Job soient
exportés sous forme d'entités POINT AutoCAD. Les données de points
(nom, code, élévation, description) sont exportées sous forme de textes.
DXF by work : activez cette option pour que les points disponibles dans le Job soient
exportés sous forme de blocs AutoCAD avec des attributs. Les attributs
sont des données de points (nom, code, élévation, description).
Text h eight : hauteur des libellés (nom, code, élévation, etc.) des légendes de points
topographiques.
Export DXF 3D: activez cette option pour générer un DXF en 3D. Désactivez l'option pour
générer un DXF en 2D.
Appuyez sur le bouton Next. Spécifiez le nom et le chemin du fichier DXF à créer.
Page 36

Liaison de travaux externes
Cette commande permet de lier, à titre de références externes, des travaux réalisés avec
PowerTopoCE ainsi que des images raster.
Quand un Job PowerTopoCE est lié en référence externe, le logiciel charge les points et le dessin
du Job lié et permet de gérer ces données dans le dessin actuel. Les données du Job lié sont
chargées à partir du fichier original lors de chaque ouverture du Job mais elles ne sont jamais
enregistrées dans le dessin actuel. Seul le chemin vers le fichier à lier est enregistré dans le Job.
Les points des travaux liés sont affichés dans le tableau de coordonnées avec les points du dessin
actuel et le dessin est affiché dans la fenêtre graphique avec les données du dessin actuel.
Il n'est pas possible de modifier les points ou le dessin d'un Job lié. Les points et le dessin
peuvent être utilisés à titre de références pour un levé, une implantation, etc.
Toutes les données graphiques du Job PowerTopoCE lié sont affectées à la même couche:
REF-EXT suivi du nom du Job.
Les points d'un Job lié peuvent être utilisés par exemple à titre de points de référence pour
l'orientation de la station dans le dessin actuel. Pour le reste, le dessin d'un Job peut être lié à différents travaux de implantation.
Vous pouvez à tout moment masquer les données des travaux liés ou annuler la liaison.
Pour lier des travaux PowerTopoCE ou des images raster au Job ac tuel, sélectionnez l'élément
Job dans le menu principal, puis l'élément Maps.
Liaison d'un Job ou d'une image raster
Pour lier des travaux PowerTopoCE ou des images rast er au Job actuel, appuyez sur le bouton Add.
Une boîte de dialogue vous permet de spécifier le fichier à lier. Dans la liste Type, sélectionnez le
type de fichier à lier:
PowerTopoCE: Job PowerTopoCE
BMP: images au format BMP
PNG: images au format PNG
TIF: images au format TIF
Le fichier sélectionné est ajouté au tableau.
37
Page 37

Visualisation d'un Job ou d'une image raster
Pour modifier, dans la fenêtre graphique, le statut de visibilité d'un Job lié ou d'une image raster
liée, il suffit de cliquer sur la ligne correspondante du tableau. Le fichier sera visible si la case est
cochée et invisible dans le cas contraire .
Les boutons All onet All off permettent de montrer ou de cacher tous les fichiers liés.
Modification de l'ordre d'affichage des fichiers sélectionnés
Pour modifier l'ordre selon lequel les fichiers liés (travaux PowerTopoCE et images) sont affichés
dans la fenêtre graphique, il suffit de sélectionner dans le tableau le fichier à déplacer et d'utiliser les boutons Move up et Move down pour atteindre la position souhaitée.
Les fichiers seront affichés dans l'ordre du tableau. Le premier fichier du tableau sera affiché en
premier lieu, le dernier de la liste sera le dernier à être affiché.
Annulation de la liaison à un Job ou une image raster
Pour annuler la liaison à un Job PowerTopoCE ou à une image raster, il suffit de sélectionner la
ligne correspondante du tableau et d'appuyer sur le bouton Delete.
Suppression d'un Job
Pour supprimer un Job PowerTopoCE, sélectionnez l'élément Delete job dans le menu File. Le
logiciel demande de spécifier le nom du Job à supprimer et le dossier où il se trouve.
Si vous répondez affirmativement à la demande de confirmation de suppression du fichier sélectionné, le logiciel supprimera tous les fichiers associés au Job. Le fichier de Job, le fichier RAW et
le fichier BAK seront supprimés.
Transfert d'un Job
PowerTopoCE intègre un protocole autonome pour le transfert de fichiers par PC par l'intermédiaire
d'un câble série. P our permettre le transf ert, il faut que l'un des logiciels ci-après soit installé sur le PC.
DL-02: Logiciel gratuit de SierraSoft permettant la connexion à des enregistreurs de
données de terrain et le transfert des données entre l'enregistreur et le PC. De plus,
DL-02 propose une procédure simple de calcul de levé ainsi que différentes
procédures d'importation et d'exportation de données. DL-02 peut également être
utilisé pour le transfert de données de levé entre PowerTopoCE et un PC.
Topko: Topko est un logiciel de topographie de SierraSoft pour des PC tournant sous le
système d'exploitation Windows. Topko existe en plusieurs configurations. Pour
permettre la connexion avec PowerTopoCE, il convient de posséder Topko, module
T, Numeric topography en particulier. Pour plus d'informations concernant les
fonctions et caractéristiques de Topko, consultez le site Internet de SierraSoft:
www.sierrasoft.com.
38
AVERTISSEMENT: Pour permettre le transfer t de données entre DL-02 et PowerTopoCE, il
convient de connecter les deux appareils à l'aide d'un câble série.
Page 38

Installation de DL-02
DL-02 peut être installé à partir du CD-Rom fourni avec le logiciel. Insérez le CD-Rom dans le
lecteur de façon à activer une fenêtre permettant d'accéder à certaines ressources
supplémentaires, notamment l'installation de DL-02.
Préparation de PowerTopoCE au transfert de données
Pour réaliser le transfert de données entre Pow erTopoCE et un PC, sélectionnez le menu Filepuis
l'élément Transfer dans le menu PowerTopoCE.
Spécifiez le port COM reliant le câble série à l'appareil et appuyez sur Next.
Appuyez sur le bouton pour sélectionner le dossier contenant les travaux à transférer et à
recevoir depuis DL-02. Laissez PowerTopoCE dans cet état tant que le transfert de données n'est
pas terminé.
39
Page 39

Préparation de DL-02 au transfer t de données
Pour réaliser le transfert de données avec PowerTopoCE, sélectionnez le bouton et
réglez les paramètres comme suit:
Spécifiez le port COM reliant le câble série à l'écran et appuyez sur OK pour valider les paramètres.
40
Page 40

Transfert de travaux depuis PowerTopoCE vers DL-02
Dans la fenêtre principale de DL-02, sélectionnez le bouton :
Ouvrez la liste de travaux dans la case Work name. Après quelques secondes, les travaux
PowerTopoCE disponibles dans le dossier sélectionné apparaissent. Sélectionnez le Job à
télécharger et appuyez sur le bouton Download.
Quand le transfert est terminé, le tableau de mesures et de coordonnées affiche les données du
Job qui a été transféré.
41
Page 41

Transfert de travaux depuis DL-02 vers PowerTopoCE
Vous ne pouvez transférer des coordonnées depuis DL-02 vers PowerTopoCE que si elles ont
déjà été chargées manuellement ou par des procédures d'importation.
Dans la fenêtre principale, sélectionnez le bouton :
Spécifiez le nom du Job à créer dans le dossier PowerTopoCE, puis appuyez sur le bouton Load.
A la fin de la procédure, un fichier au format PowerTopoCE sera disponible dans le dossier sélectionné dans PowerTopoCE, que vous pourrez alors ouvrir et utiliser.
42
Page 42

Importation de données au format PowerTopoCE dans DL-02
Si un PC contient un fichier au format PowerTopoCE, vous pouvez facilement importer celui-ci
dans DL-02 en sélectionnant le bouton .
Dans la fenêtre qui s'affiche alors, sélectionnez l'élément Field data recorder file et appuyez sur Next.
Sélectionnez le fichier au format PowerTopoCE à importer et appuyez sur le bouton Import.
A la fin du transfert, les données du Job qui a été impor té sont disponibles dans le tableau de
mesures et de coordonnées.
43
Page 43

Exportation de données au format PowerTopoCE depuis DL-02
Pour générer un fichier au format PowerTopoCE à partir de DL-02 sur votre PC, sélectionnez le
bouton .
Dans la fenêtre qui s'affiche alors, sélectionnez l'élément Field data recorder files et appuyez
sur Next.
Spécifiez le chemin et le nom à attribuer au fichier à exporter, puis appuyez sur le bouton Export.
44
Page 44

Transfert de données depuis PowerTopoCE vers Topko
Pour transférer des données depuis P owerTopoCE vers Topko, sélectionnez le menu File(Fichier),
puis l'élément Topko Field data recorder (Carnet électronique). Dans la fenêtre qui s'affiche
alors, sélectionnez l'élément Direct import from field data recorder (Importation directe
depuis carnet électronique).
Réglez les paramètres de cette fenêtre comme suit:
Appuyez sur le bouton Chang e (Changer) pour régler les paramètres de communication :
45
Page 45

Spécifiez le port COM reliant le câble série à l'appareil et réglez les paramètres comme indiqué
dans la fenêtre. Appuyez sur OK pour valider.
Dans la fenêtre ci-dessus, spécifiez le nom du fichier au format PowerTopoCE à créer sur le PC et
choisissez dans la liste Job name(Fichier à créer) le Job PowerTopoCE à importer.
Appuyez sur Next (En avant). A la fin de la procédure, Topko aura importé toutes les données du
Job PowerTopoCE : mesures, coordonnées et dessin.
46
Page 46

Transfert de travaux depuis Topko vers PowerTopoCE
Pour transférer des données depuis Topko vers P ow erTopoCE, sélectionnez le menu File (Fichier),
puis l'élément Topko Field data recorder (Carnet électronique). Dans la fenêtre qui s'affiche
alors, sélectionnez l'élément Direct export on field data recorder (Exportation directe sur
carnet électronique).
Réglez les paramètres de cette fenêtre comme suit:
Spécifiez le nom du fichier au format PowerTopoCE à créer sur le PC et le nom que ce Job aura
dans le dossier PowerTopoCE. Appuyez sur Next pour commencer l'exportation des données au
format PowerTopoCE et leur transfert vers l'appareil.
A la fin de la procédure, le dossier sélectionné dans PowerTopoCE contiendra le fichier au format
PowerTopoCE, que vous pourrez ouvrir et utiliser. Ce fichier contiendra les données associées au
sous-projet de levé actuel et au sous-projet de dessin actuel.
47
Page 47

Importation de données au format PowerTopoCE dans Topko
Si un PC contient un fichier au format PowerTopoCE, vous pouvez facilement importer celui-ci
dans Topko en sélectionnant l'élément Field data recorder (Carnet électronique) dans le menu
File (Fichier). Dans la fenêtre qui s'affiche alors, sélectionnez l'élément Import topographic
instruments format file (Importation fichier en format instrumentation) et appuyez sur Nex t
(En avant).
Appuyez sur le bouton Browse (Feuilleter) pour sélectionner le fichier au format PowerTopoCE
à charger, puis appuyez sur le bouton Load (Charger).
A la fin de la procédure, Topko aura importé toutes les données du Job PowerTopoCE: mesures,
coordonnées et dessin.
48
Page 48

Exportation de données au format PowerTopoCE depuis Topko
Pour générer au départ de Topko un fichier au format PowerTopoCE pour votre PC, sélectionnez
l'élément Field data recorder (Carnet électronique) dans le menu File (Fichier). Dans la fenêtre
qui s'affiche alors, sélectionnez l'élément Export topographic instruments format file
(Exportation fichier en format instrumentation) et appuyez sur Next (En avant).
Spécifiez le chemin et le nom à attribuer au fichier à exporter, puis appuyez sur le bouton Export.
49
Page 49

Informations sur le Job
Cette commande fournit quelques informations générales c oncernant le Job en c ours et permet
d'afficher le contenu du fichier RAW.
Pour ouvrir cette fenêtre, sélectionnez l'élément Jobdans le menu principal, puis l'élément Info.
La première page (Info) présente quelques renseignements sur le Job, notamment le nom du
fichier, le dossier, la bibliothèque de codes utilisée, la taille du fichier, sa date de création et de
modification. Elle fournit aussi des informations concernant le nombre de points et de mesures
ainsi que le nom du premier point et du dernier point mesurés.
Enfin, elle indique la mémoire totale et la quantité de mémoire encore disponible.
La deuxième page (Raw file) affiche le contenu du fichier RAW.
50
Page 50

Informations à propos de PowerTopoCE
Cette commande fournit quelques informations concernant la version de PowerTopoCE utilisée.
La fenêtre présente le nom de l'utilisateur qui a enregistré le programme et un tableau
comprenant quelques informations concernant la version du logiciel, la version de la base de
données et la version des principales bibliothèques utilisées.
51
Page 51

Configuration des instruments`
Configuration d'instruments sur le Pentax W-800
Lorsque PowerTopoCE est utilisé sur la station totale Pentax W-800, il n'est pas possible de créer
d'autres configurations d'instruments. En appuyant sur le bouton repéré par l'icône et
situé dans le haut de la fenêtre principale de PowerTopoCE, vous pouvez ouvrir la fenêtre de c onfiguration du Pentax W-800.
Dans cette fenêtre, vous pouvez modifier différents paramètres de fonctionnement de la station
totale:
Mode EDM: (Electronic Distance Meter ou distancemètre électronique). Les différentes options
possibles sont:
• Précis
• Rapide
• Standard
• Poursuite
Mesure rapide: permet d'activer la mesure rapide
Type de cible:Type de cible utilisé pour effectuer la mesure. Les différentes options possibles sont:
• Feuille
• Prisme
• Sans réflecteur
• Sans réflecteur (longue portée)
Message Longue portée: si l'option est activée, un message d'avertissement apparaît avant
le début d'une mesure en mode Longue portée sans réflecteur.
Constante de prisme (mm): Valeur de la constante de prisme utilisée. Ce champ n'apparaît que
si la fenêtre de configuration est activée à partir de la fenêtre des mesures libres. Voir le chapitre
Réalisation de mesures libres.
Rappelez-vous qu'il est possible de modifier rapidement le mode de fonctionnement EDM avec
la touche du clavier ou en utilisant la fonction Gestion des cibles.
52
Page 52

La deuxième page couvre les paramètres suivants:
Compensateur: configuration du compensateur de la station totale.
Nombre de mesures: Nombre de lectures à réaliser à chaque mesure. Le système utilisera une
valeur moyenne obtenue à partir de l'ensemble des mesures prises.
Pointeur laser: cette option active l'affichage d'un pointeur laser.
Plomb laser : cette option active le plomb laser de la station totale.
La troisième page couvre les paramètres suivants:
Correction de réfraction / courbure: Facteur de correction de la réfraction atmosphérique et
de la courbure terrestre. Les différentes options possibles sont:
•0.14
•0.20
• Aucune correction
Correction atmosphérique automatique:cette option active la correction automatique des
mesures par la station totale à l'aide d'un capteur atmosphérique.
Extinction auto: options pour l'extinc tion automatique de la station totale et de l'EDM.
Setup: Ce bouton n'apparaît que si la fenêtre de configuration est activée à partir de la fenêtre
des mesures libres. Il permet de modifier certains paramètres d'affichage tels que le nombre de
décimales et les unités de mesure à utiliser.
53
Page 53

Configurer des instruments
Ce chapitre explique comment configurer PowerTopoCE de telle façon qu'il communique avec
les instruments topographiques et puisse ensuite non seulement commander la lecture d'angles
et de distances mais aussi régler des modes de fonctionnement spécifiques des instruments.
PowerTopoCE vous permet de créer différentes configurations d'instruments de telle manière
que le logiciel puisse être utilisé avec les instruments disponibles au bureau, sans devoir redéfinir
les paramètres de communication et de fonctionnement chaque fois que les instruments changent.
PowerTopoCE prend en charge les marques et modèles d'instruments topographiques les plus
répandus. Si votre panoplie d'instruments ne figure pas parmi ces modèles, veuillez contacter
votre distributeur local de produits Pentax ou le service d'assistance technique Pentax.
La gestion des instruments peut être activée à partir de l'icône affichée dans la partie
supérieure de la fenêtre principale de PowerTopoCE. Dans le menu déroulant, sélectionnez
l'élément Instruments setup.
Le tableau fournit la liste des configurations créées par PowerTopoCE.
Créer une nouvelle configuration
Pour créer une nouvelle configuration, appuyez sur le bouton New:
Cette fenêtre permet de régler les paramètres suivants:
54
Page 54

55
Name: Nom décrivant la configuration.
Brand: Marque de l'instrument.
Model: Les modèles pris en charge sont répertoriés en fonction de la marque sélection-
née juste avant.
Freq. Upd.: Fréquence à laquelle le logiciel demande à la station totale d'obtenir les valeurs
angulaires actuelles. Ces valeurs sont affichées sous forme numérique dans la
fenêtre où les mesures de levé sont réalisées et sous forme vectorielle dans la
fenêtre graphique. La fenêtre graphique affiche en permanence la direction
actuelle de l'instrument.
Pour exclure ce mode de fonc tionnement, sélectionnez l'élément None.
Port: Nom du port série de périphérique à utiliser pour communiquer avec la station
totale.
Baud: V itesse de transmission.
Parity: Type de parité à utiliser dans la transmission.
Data: Nombre de bits de données.
Stop: Nombre de bits d'arrêt.
Le bouton Settings permet de régler quelques paramètres spécifiques concernant l'instrument
sélectionné. Certains instruments ne proposent aucun paramètre supplémentaire alors que
d'autres permettent par exemple de définir le mode d'utilisation EDM ou d'autres paramètres de
fonctionnement.
Activation d'une configuration
Pour activer l'une des configurations du tableau, il suffit de la sélectionner dans la liste et
d'appuyer sur le bouton Current. L'icône se placera devant la configuration sélectionnée.
Avec certains instruments, le logiciel vérifie immédiatement si la station totale est connectée et
si elle répond aux commandes. Pour d'autres instruments, ceci n'est pas possible et il est donc
nécessaire d'en tester le bon fonctionnement au moyen d'une des commandes de levé, par
exemple la commande Mesures libres (voir le chapitre Levé en page 83).
Modification d'une configuration
Pour modifier l'une des configurations, il suffit de la sélectionner dans le tableau et d'appuyer sur
le bouton Modify ou sur la touche Enterdu clavier de l'appareil (si disponible). L'écran affiche la
même fenêtre que celle qui a servi à la création de la configuration. Modifiez les données et
appuyez sur le bouton de validation.
Suppression d'une configuration
Pour supprimer une configuration, il suffit de la sélectionner dans le tableau et d'appuyer sur le
bouton Delete. La configuration sélectionnée ne doit pas être la configuration active.
Avertissement: Certains instruments ne sont pas assez rapides pour fournir les valeurs
angulaires actuelles. Dans ce cas, la définition de fréquences de mise à jour trop basses
peut perturber le logiciel tant dans l'affichage de la fenêtre graphique que dans la réalisation du levé. Il est donc recommandé de régler cette valeur avec prudence.
Avertissement: Les paramètres Baud, Parity, Data et Stop doivent être identiques à ceux
utilisés par les instruments.
Page 55

56
Paramètres et préférences
Ce chapitre présente les opérations disponibles pour vérifier le fonctionnement du logiciel dans
chaque phase.
Les paramètres concernent le Job en cours et non le logiciel en général.
Pour ouvrir la boîte de dialogue des paramètres, sélectionnez l'élément Job dans le menu
principal, puis l'élément Setup.
La boîte de dialogue est constituée de plusieurs pages contenant les différentes options de
paramétrage. Sélectionnez la page souhaitée avec les boutons et ou
avec la liste déroulante au milieu.
Le bouton de validation enregistre les modifications dans le Job actuel et les rend
immédiatement opérationnelles. Le bouton d'annulation n'enregistre aucune des modifications
apportées.
Général
Page 56

La page Generalpermet de définir les paramètres suivants:
Numeric Codes:Cette option détermine le type de clavier virtuel apparaissant lorsqu'il
faut saisir un code de levé. Si l'option est activée, c'est le clavier numérique qui
apparaît. Autrement, c'est le clavier alphabétique qui est affiché.
Beep on point saving: Si l'option est sélectionnée, le logiciel émet un bip lors de
chaque création d'un nouveau point de levé.
Display keyboard: Permet l'utilisation du clavier virtuel.
Autosave every: Permet l'enregistrement automatique. Vous pouvez définir un
intervalle de quelques minutes entre chaque enregistrement automatique.
L'enregistrement automatique effectue automatiquement une copie du fichier de Job
et du fichier RAW. Pour ouvrir le fichier d'un enregistrement automatique, il suffit d'utiliser la commande standard qui ouvre un Job, en spécifiant le t ype PowerTopoCE BAK
dans la liste de sélection File type.
Pour plus d'informations sur l'ouverture d'un fichier BAK, consultez la section Ouverture d'un
Job en page 1.
Unités
La page Units permet de définir les unités de mesure utilisées par le logiciel.
Units for distances: Unité de mesure des distances exprimées en mètres ou en pieds.
Units for angles: Unité de mesure des angles exprimés en degrés centésimaux, en
degrés décimaux ou en degrés/minutes/secondes.
Azimuth type: Définit la position et la direction des azimuts.
Units for slope: Mode de représentation des pentes en tant que rapport entre hauteur
et base ou en tant que pourcentage.
57
Page 57

Format
La page Format permet de définir le degré de précision d'affichage des différentes valeurs
gérées par le logiciel.
Coordinates: nombre de décimales pour les coordonnées.
Distances: nombre de décimales pour les distances.
Angles: nombre de décimales pour les angles.
Stations: nombre de décimales pour les stations.
Elevations: nombre de décimales pour les élévations.
Areas: nombre de décimales pour les aires.
Slopes: nombre de décimales pour les pentes.
Type Degrees/min/sec: Mode de représentation des angles si à la page Unit, vous avez
choisi Degrees/min/sec comme unité de mesure des angles.
Type stations: Mode de représentation des stations : mode Standard (où elles sont
représentées comme des distances) ou mode X+YYY.ZZZ.
58
Page 58

Coordonnées
La page Coordinates permet de définir l'ordre d'affichage des coordonnées et le symbole à utiliser
pour les représenter.
Coordinates order: Vous pouvez afficher les coordonnées en mode East/Nor th ou
North/East.
Symbols: Vous pouvez définir les symboles à utiliser pour les différentes coor-
données.
CAD
La page CAD permet de définir les entités à afficher dans la fenêtre graphique.
Survey points: affiche les points de levé.
Point name: affiche le nom du point à côté du point lui-même.
Point code:affiche le code du point à côté du point lui-même.
Point elevation: affiche l'élévation du point à côté du point lui-même.
Measures: affiche les lignes de mesure depuis la station jusqu'aux points.
Control points:affiche les points de contrôle.
Parcels: affiche les parcelles cadastrales.
Drawing: affiche les éléments de dessin du Job.
59
Page 59

Drawing mono: affiche les éléments de dessin en une seule couleur. La couleur peut
être sélectionnée avec l'élément Monochrome map colour.
External maps: affiche les fichiers externes liés au Job en cours.
Points with symbol:affiche les points avec un symbole que le code de levé leur a associé.
Linetypes: affiche les lignes avec leur type de ligne. Sinon, toutes les lignes sont
affichées en traits continus.
Drawing from codes: affiche le dessin résultant automatiquement du levé à l'aide de
codes.
Line type scale: Facteur d'échelle global à utiliser pour représenter les types de lignes.
Colour monochrome map: Couleur à utiliser pour représenter le dessin si l'option Drawing
mono a été sélectionnée. Pour modifier la couleur, cliquez sur la zone colorée, puis sélectionnez
la couleur dans la boîte de dialogue qui apparaît.
Levé
La page Survey permet de définir certaines options déterminant le mode de réalisation des
opérations de levé de points.
60
Page 60

Prompt for Codes/Desc.: Si cette option est activée, avant d'enregistrer la mesure, le
logiciel affiche une fenêtre demandant de spécifier le code et la description à associer au
point. Cette fenêtre n'apparaît que si vous appuyez sur le bouton Measure, alors qu'elle
n'apparaît pas si vous appuyez sur le bouton Meas.&Reg.
Prompt for prism height: Si cette option est activée, avant d'enregistrer la mesure, le
logiciel affiche une fenêtre demandant de spécifier la hauteur du prisme. Cette fenêtre
n'apparaît que si vous appuyez sur le bouton Measure, alors qu'elle n'apparaît pas si vous
appuyez sur le bouton Meas.&Reg.
Prompt for layer: Si cette option est activée, avant d'enregistrer la mesure, le logiciel
affiche une fenêtre demandant de spécifier la couche dans laquelle il faut enregistrer le
point. Cette fenêtre n'apparaît que si vous appuyez sur le bouton Measure, alors qu'elle
n'apparaît pas si vous appuyez sur le bouton Meas.&Reg.
Create new codes: Si cette option est activée, le logiciel vérifie si le code saisi figure déjà
dans le tableau de codes de levé lié au Job. Si le code n'y figure pas, une fenêtre demande
s'il faut insérer le code dans la liste actuelle de codes de levé.
Tolerances: Dans ce cadre, vous pouvez définir les tolérances que le logiciel doit observer
pendant le levé. Par exemple, des mesures directes et inverses sont utilisées pour s'assurer qu'il
n'y a pas de différences supérieures aux tolérances définies entre la mesure directe et la mesure
inverse. Si les tolérances sont dépassées, l'utilisateur en sera informé par le logiciel.
Backsight Angle: Cette option permet de décider quelle valeur attribuer à l'angle horizontal de
la station totale quand une station est orientée vers un point connu ou une station précédente.
Les options proposées sont les suivantes:
Not set: Avec cette option, l'angle horizontal de la station totale n'est pas modifié.
Set 0: Avec cette option, le logiciel règle à 0 l'angle de la station totale avant d'effectuer la
mesure avec prisme. Les angles des points levés par après seront alors associés au point
d'orientation.
Set to azimuth: Avec cette option, le logiciel règle l'angle de la station totale à la valeur
d'azimut calculée entre la station et le point. De cette façon, les angles déterminés par la
station totale sont toujours à l'azimut.
Ce mode peut toutefois être encore modifié par l'utilisateur pendant l'orientation.
61
Page 61

Implantation
La page Stakingpermet
de définir certaines options déterminant le mode de réalisation des opérations de implantation
de points.
Start with fast EDM:Si cette option est activée, le logiciel se prépare à commencer le implantatio n par la procédure rapide. Le logiciel configurera la station pour effectuer des mesures
plus rapides, même si elles sont moins précises.
Prompt for layer:Si cette option est activée, a v ant d'enr egistrer un point de implantation,
le logiciel affiche une fenêtre demandant de spécifier la couche dans laquelle il faut
enregistrer le point.
Display Delta before saving: Si cette option est activée, avant d'enregistrer un point de
implantation, le logiciel affiche une fenêtre qui additionne les écarts de distance entre la
position du prisme et le point.
Distance T olerance:Tolérance de distance entre le prisme et le point à atteindr e . Quand le prisme
est en deçà de la distance maximale autorisée, le logiciel informe que la position a été atteinte.
Turn station: Cette option ne peut être utilisée que sur les stations motorisées. Les différentes
options possibles sont:
No: La station doit être tournée manuellement.
3D Auto (HA+VA): La station sera tournée automatiquement sur le plan horizontal et sur
le plan vertical en direction du point.
2D Auto (HA): La station sera tournée automatiquement sur le plan horizontal en
direction du point.
Display delta: Cette option détermine la méthode selon laquelle le logiciel fournit des infor mations graphiques concernant la position du prisme par rapport au point à implanter. Les
méthodes possibles sont les suivantes:
Angle and distance: Affiche la valeur angulaire selon laquelle il faut déplacer le prisme
afin d'atteindre la direction station-point. Elle affiche aussi la distance par r apport au point.
Distances: Affiche la distance du prisme par rapport à la ligne station-point et ensuite la
distance par rapport au point.
62
Page 62

Stakeout line:Cette option permet de changer l'affichage des données calculées. L es méthodes
possibles sont les suivantes:
Dir. St.>Prism. Dans ce cas, le logiciel affiche les distances pour atteindre la ligne compte
tenu de la direction station-prisme.
Dir. Pnt.>Line. Dans ce cas, le logiciel affiche le distance la plus courte (perpendiculaire)
pour atteindre la ligne compte tenu de la position actuelle du prisme.
Répétitions
La page Repetitions permet de définir les options déterminant le mode de réalisation des
mesures répétitives.
Tolerances: Tolérances vérifiées par le logiciel pendant le levé par couche. Si, lors d'une mesure,
les angles ou les distances dépassent les tolérances définies, le logiciel en informe l'utilisateur par
une boîte de dialogue.
Measures sequence:Spécifie l'ordre dans lequel les mesures sont réalisées. Actuellement, seule
l'option suivante est disponible:
BS > FS ^ FS > BS: mesure sur le point de visée arrière, mesure sur le point de visée avant,
inversion de la lunette, visée inverse du point de visée avant, visée inverse du point de
visée arrière.
Number of sets: nombre de séries (répétitions) à effectuer.
Measure distance to backsight: Si cette option est activée, le logiciel mesure la distance
également sur le point de visée arrière.
Measure distance on reversed:Si cette option est activée, le logiciel mesure la distance
également sur les visées inverses.
Automatic repetition:Si cette option est activée, après la première visée d'orientation et
la première visée d'un point, le logiciel effectue automatiquement le positionnement de la
station sur les points à mesurer.
63
Page 63

Coefficients
La page Coefficientspermet de définir tous les paramètres physiques et environnementaux qui
peuvent influencer le calcul des coordonnées.
Temperature: Température ambiante exprimée en °C.
Pressure: Pression ambiante exprimée en mmb.
Refraction Coefficient: S'il est inséré, en même temps que le rayon de la Terre, il permet
un calcul ajusté en fonction de la réfraction atmosphérique. La v aleur standard est k = 0,13.
Average elevation: Elévation moyenne du levé. Utilisé avec la valeur du rayon terrestre
pour ramener les distances au niveau de la mer.
Earth Radius: exprimé en mètres. Si le rayon est défini, il influence le calcul de la
sphéricité, de la réfraction et de la réduc tion au niveau de la mer. S'il n'est pas défini, il ne
permet le calcul d'aucun de ces facteurs.
Scale factor: Valeur utilisée pour ramener sur un plan cartographique une distance
horizontale à niveau de la mer (Gauss-Boaga, Cassini Soldner, Gauss-Kruger, etc.).
Utilisation de coefficients dans le calcul de coordonnées
Lors du calcul de coordonnées à partir des mesures prises par l'instrument, le logiciel peut prendre en compte les facteurs suivants:
• Sphéricité de la Terre
• Réfraction atmosphérique
• Pression atmosphérique
• Température
• Réduction des distances au niveau de la mer
• Réduction des distances au plan de projection
64
AVERTISSEMENT: Si certains de ces fac teurs ont déjà été appliqués par les instruments,
il convient de ne pas appliquer une nouvelle correction avec PowerTopoCE.
Page 64

65
Pour autant que la distance oblique soit connue, la séquence des corrections est la suivante:
• correction atmosphérique, causée par la pression et la température
Distance oblique réelle = (mesure de distance incorrecte) * (1+ ppm*10-6)
où ppm est la correction atmosphérique en mm/km.
Correction atmosphérique = 281.8 - ( 0.29065 * Pression ) / ( 1 + 0.00366 * Température ) en ppm
• Réduction de la distance oblique réelle à la distance horizontale
Distance horizontale en m= Y - A * X * Y
Dénivelée en m = X + B * Y 2
où
X = (Distance oblique réelle) * Abs(Sin(angle vertical mesuré))
Y = (Distance oblique réelle ) * Cos(angle vertical mesuré)
A = ( 1 - k / 2 ) / R = 1.47*10-6
B = ( 1 - k ) / ( 2 * R ) = 6.83*10-8
K = Coefficient de réfraction (0,13)
R = Rayon de la Terre en m (6378000)
• Réduction au niveau de la mer
Distance au niveau de la mer en m = Distance horizontale * ( 1 – Elévation au niveau de la mer/
Rayon Terre)
• Réduction au plan cartographique
Distance réduite au plan cartographique = Distance réduite au niveau de la mer * Facteur d'échelle
Fichiers
La page Files permet de définir le tableau de codes de levé à utiliser pendant les opérations de
levé et de implantation. Pour plus d'informations concernant les codes de levé, consultez la
section Codes de levé en page 25.
Page 65

Interface graphique
PowerTopoCE est doté d'une interface graphique à part entière (CAD) capable d'afficher des
données de levé, des travaux liés et des images raster. De plus, l'interface graphique permet d'ajouter divers éléments de dessin tels que lignes, arcs, cercles, polylignes, légendes,... avec une
fonction d'accrochage à l'objet. Vous pouvez également, directement à partir de la fenêtre
graphique, insérer de nouveaux points topographiques afin de les utiliser pour le implantation.
Toutes les données de dessin peuvent être organisées en couches, ce qui permet une gestion
des couleurs et des types de lignes.
La fenêtre graphique peut également afficher la position de la station actuelle, la position du
prisme, la direction utilisée pour l'orientation et la direction des instruments.
L'interface graphique est accessible à partir de la fenêtre principale de PowerTopoCE par
l'intermédiaire du bouton .
Du reste, de nombreuses boîtes de dialogue sont dotées d'un bouton permettant d'accéder
directement à la fenêtre graphique.
Affichage
L'affichage d'un dessin peut être modifié par les quatre premiers boutons de la barre d'outils:
Zoom all: permet de visualiser l'ensemble du dessin.
Zoom window: effectue un zoom sur une zone du dessin. Le logiciel demande
d'indiquer deux sommets de la zone à agrandir.
Zoom more: agrandit l'affichage du dessin.
Zoom less: réduit l'affichage du dessin.
Zoom on point:permet d'effectuer un zoom direct sur le point topographique spécifié.
Pour déplacer la vue en cours, cliquez sur l'affichage et, tout en maintenant la pression sur le stylet,
faites glisser la vue vers une nouvelle position.
Le déplacement de la vue peut également s'obtenir à l'aide des touches fléchées du clavier de
l'appareil (si disponibles).
66
Page 66

Accrochage à un objet
L'accrochage à l'objet ramène la spécification de points à des positions précises, telles que le
point central ou l'intersection, d'objets existants. L'accrochage à l'objet permet de trouver
rapidement la position exacte d'un objet sans connaître ses coordonnées ou sans dessiner des
lignes de construction.
La fonction d'accrochage à un objet propose les options suivantes:
Extreme: effectue l'accrochage au point d'arrivée le plus proche d'objets tels que lignes
ou arcs.
Intersection: effectue l'accrochage à l'intersection d'objets tels que lignes ou arcs.
Medium: effectue l'accrochage au point central d'objets tels que lignes ou arcs.
Perpendicular: effectue l'accrochage au point sur un objet qui forme un alignement
perpendiculaire avec un autre objet ou avec un prolongement imaginaire de cet objet.
L'accrochage perpendiculaire à l'objet peut être utilisé avec des arcs, des cercles, des lignes
et des polylignes.
Centre: effectue l'accrochage au centre d'un arc ou d'un cercle. Quand vous effectuez un
accrochage au centre, sélectionnez une partie visible de l'arc ou du cercle.
Tangent: effectue un accrochage au point sur un arc ou un cercle qui s'avère être tangent
à un autre objet.
Insertion: effectue un accrochage à un point d'insertion de légende.
Node: effectue un accrochage à un objet ponctuel.
Near: effectue un accrochage à la position la plus proche du point sélectionné.
None: désactive le mode d'accrochage à un objet.
67
Page 67

Réglage et utilisation de l'accrochage à un objet
Pour activer ou désactiver un accrochage à un objet, appuyez sur le bouton et dans le menu
déroulant, sélectionnez l'élément correspondant à l'accrochage à activer ou désactiver.
Les accrochages peuvent également être contrôlés par une boîte de dialogue permettant de
définir des options spécifiques.
Pour ouvrir la boîte de dialogue qui contrôle les accrochages aux objets, appuyez sur le bouton
et dans le menu déroulant, sélectionnez l'élément Osnap.
Cette fenêtre permet d'activer et désactiver différentes topologies d'accrochages aux objets
mais elle permet surtout de contrôler deux options:
Use only snap to object points: si cette option est activée, vous ne pourrez pas indiquer
sur l'écran des points qui ne correspondent pas à un accrochage à un objet. De manière
générale, il n'est pas possible de dessiner par exemple une ligne libre mais seulement une
ligne qui est reliée à un objet existant.
Confirm snap to object point: si cette option est activée, le logiciel vérifie si un accro chage à un objet valable existe pour le point indiqué. S'il existe, la position du point à
utiliser apparaîtra à l'écran. Si l'on clique sur la zone indiquée par le logiciel, c'est l'accrochage calculé qui sera utilisé. Sinon, il faudra recommencer en indiquant à nouveau le
point à relier.
Insertion de données dans la fenêtre graphique
Plusieurs commandes disponibles dans la fenêtre graphique nécessitent l'insertion de données
telles que des noms de points, des légendes, des tailles, etc.
Dans ce cas, une barre d'outils apparaît sur la fenêtre graphique et permet d'insérer les valeurs
requises. La ligne de commande est similaire à celle-ci:
Un champ de saisie permet d'insérer la valeur requise tandis que les deux boutons et
permettent soit de valider la valeur insérée et de poursuivre, soit d'interrompre la commande.
68
Page 68

En outre, plusieurs commandes nécessitent de spécifier un point topographique. Il est possible
soit d'indiquer ce point sur l'écran en cliquant sur celui-ci, soit de saisir son nom sur la ligne de
commande. Quand un point est requis, si vous cliquez dessus et que d'autres points
topographiques sont situés à proximité, le logiciel affiche dans un tableau tous les points
disponibles près du point indiqué:
Sélectionnez le point souhaité dans la liste et appuyez sur le bouton de validation.
Commandes de dessin
L'interface graphique dispose de multiples commandes permettant d'insérer des points de dessin,
des parcelles, et de tracer des lignes, des polylignes, des arcs , des cercles et des légendes. Les objets
dessinés seront intégrés dans la couche active.
Insertion d'un point topographique
Pour insérer un nouveau point topographique, appuyez sur le bouton et dans le menu
déroulant, sélectionnez l'élément Topographic point.
Le logiciel demande d'indiquer la position du point sur la fenêtre graphique : cliquez avec le stylet sur la position requise.
69
Page 69

70
La fenêtre est composée de deux pages: Point et Properties. Sur la page Point, vous pouvez
définir le nom à affecter au point et les coordonnées obtenues à partir de la fenêtre graphique
sont affichées. Vous pouvez en outre définir un code et une description. L'option Control point
permet de prendre le nouveau point comme point de référence.
Sur la page Properties, vous pouvez choisir la couche à laquelle le nouveau point sera associé,
ainsi que la couleur. Le logiciel affiche automatiquement la couche correspondant au code
associé au point. Cependant, la couche peut être sélectionnée soit par le menu déroulant, soit
par le bouton Layer, en accédant à la fenêtre de gestion des couches.
La fenêtre des couches permet de créer de nouvelles couches ou de modifier les propriétés
(couleur et type de ligne) de couches existantes.
Après la sélection de la couche, le logiciel propose une couleur associée à la couche. Pour
attribuer au point une couleur différente de la couleur prédéfinie, il suffit de cliquer sur le cadre
qui propose la couleur.
Dans la boîte de dialogue qui apparaît alors, vous pouvez choisir la couleur souhaitée en désactivant l'option Colour By Layer.
Appuyez sur le bouton de validation pour enregistrer le nouveau point.
Insertion d'une parcelle cadastrale
Pour insérer une parcelle cadastrale, appuyez sur le bouton et dans le menu déroulant,
sélectionnez l'élément Parcel.
Sur la ligne de commande, le logiciel demande de spécifier le nom à attribuer à la parcelle. Par
après, il demande de spécifier les points topographiques qui la délimitent. Quand le sommet de
départ de la parcelle est de nouveau indiqué, la commande s'interrompt automatiquement.
Tracé de lignes ou de polylignes
Pour insérer une ligne ou une polyligne sur le dessin, appuyez sur le bouton et dans le menu
déroulant, sélectionnez l'élément Line ou Polyline.
Le logiciel demande d'indiquer les points à partir desquels la ligne ou la polyligne sera con struite. Vous pouvez soit indiquer le point sur l'écran, soit rappeler un point topographique en
saisissant son nom sur la ligne de commande. Pour arrêter le tracé, appuyez sur le bouton .
Page 70

Tracé de polylignes orthogonales
Pour insérer une polyligne avec des segments perpendiculaires entre eux par rapport à un
alignement prédéfini, appuyez sur le bouton et dans le menu déroulant, sélectionnez
l'élément Polyline Ortho.
Le logiciel demande d'indiquer les deux points qui forment l'alignement de référence. Vous
pouvez soit indiquer le point sur l'écran, soit rappeler les points topographiques en saisissant
leur nom sur la ligne de commande.
Une fois que l'alignement de référence a été indiqué, la ligne de commande change comme suit:
Le logiciel demande d'indiquer la position du point suivant par rapport au premier point de
référence. Le point suivant peut être indiqué de deux façons : en mode manuel (Manual) ou en
mode graphique (Graphic).
Manuel
Spécifiez sur la ligne de commande la longueur et la direction du segment. La direction peut être
définie en cliquant sur le bouton qui peut changer d'état et devenir et lorsque vous
cliquez dessus.
le segment est inséré dans la direction de l'alignement de référence.
le segment est inséré vers la gauche de l'alignement de référence.
le segment est inséré vers la droite de l'alignement de référence.
Appuyez sur le bouton pour valider l'inser tion du segment. Le logiciel continue en vous
permettant de spécifier les segments suivants. Pour arrêter le tracé, appuyez sur le bouton .
Graphique
Le point suivant peut être indiqué directement dans la fenêtre graphique. Puisqu'il est nécessaire
de créer des segments perpendiculaires, le logiciel crée deux segments perpendiculaires à partir
du point de départ jusqu'au point indiqué. Comme il existe deux chemins, le logiciel choisit le
chemin selon l'état du bouton :
le logiciel crée une ligne dans l'alignement actuel et ensuite une ligne perpendiculaire
pour atteindre le point indiqué.
le logiciel crée une ligne perpendiculaire à l'alignement actuel et ensuite une seconde
ligne pour atteindre le point indiqué.
Pour arrêter le tracé, appuyez sur le bouton .
Tracé d'arcs et de cercles avec 3 points
Pour insérer un arc ou un cercle avec trois points, appuyez sur le bouton et dans le menu
déroulant, sélectionnez l'élément Arc 3P ou Circle 3P.
Le logiciel demande de spécifier les 3 points par lesquels la circonférence à tracer passe. Vous
pouvez soit indiquer le point sur l'écran, soit rappeler le point topographique en saisissant son
nom sur la ligne de commande. Pour arrêter le tracé, appuyez sur le bouton .
71
Page 71

Tracé de cercles
Pour tracer un cercle de rayon défini, appuyez sur le bouton et dans le menu déroulant,
sélectionnez l'élément Circle.
Le logiciel demande d'indiquer le centre du cercle. Vous pouvez soit indiquer le point sur l'écran,
soit rappeler un point topographique en saisissant son nom sur la ligne de commande.
Puis, sur la ligne de commande, le logiciel demande de spécifier le rayon à utiliser pour tracer le
cercle.
Insertion de légendes
Pour insérer une légende ou un texte, appuyez sur le bouton et dans le menu déroulant,
sélectionnez l'élément Text.
Le logiciel demande d'indiquer le point d'insertion de la légende. Vous pouvez soit indiquer le
point sur l'écran, soit rappeler un point topogr aphique en saisissant son nom sur la ligne de commande.
Puis, sur la ligne de commande, le logiciel demande de spécifier l'angle de rotation de la légende.
La direction peut aussi être fournie en sélectionnant un point sur la fenêtre graphique : le logiciel
utilisera comme direction l'angle entre le point d'insertion et le point indiqué.
Une fenêtre apparaît alors pour vous permettre d'insérer la légende et de définir d'autres
propriétés.
La fenêtre est composée de deux pages: Text et Properties. Sur la page Text, vous pouvez définir
le texte à insérer, la hauteur des caractères, le facteur de largeur et l'angle de direction.
72
Page 72

Sur la page Properties, vous pouvez sélectionner la couche à laquelle il faut affecter le texte et
la couleur. La couche peut être sélectionnée dans le menu déroulant mais vous pouvez aussi
rappeler la fenêtre de gestion des couches avec le bouton Layer.
La fenêtre des couches permet de créer de nouvelles couches ou de modifier les propriétés
(couleur et type de ligne) de couches existantes.
Après la sélection de la couche, le logiciel propose une couleur associée à celle-ci. Pour attribuer
au point une couleur différente de la couleur prédéfinie, il suffit de cliquer sur le cadre qui
propose la couleur.
Dans la boîte de dialogue qui apparaît alors, vous pouvez choisir la couleur souhaitée en
désactivant l'option Colour by layer.
Appuyez sur le bouton de validation pour enregistrer la légende.
Couches
Les couches sont la principale structure d'organisation de l'interface graphique (CAD) et
permettent de regrouper des informations selon la fonction et de définir le type de ligne, la
couleur et d'autres caractéristiques.
Il est possible de réduire la complexité visuelle d'un dessin et d'améliorer les performances
d'affichage en vérifiant le nombre d'objets affichés ou masqués. Par exemple, vous pouvez
utiliser des couches pour modifier la visibilité d'objets similaires.
Pour activer la gestion des couches, appuyez sur le bouton et dans le menu déroulant,
sélectionnez l'élément Layers.
73
Page 73

Le tableau reprend toutes les couches disponibles et affiche pour chaque couche le nom, la visibilité, la
couleur et le type de ligne.
74
Page 74

Création d'une nouvelle couche
Pour créer une nouvelle couche, appuyez sur le bouton New.
Name: nom de la couche à créer.
Linetype: nom du type de ligne à associer à la couche. Sélectionnez le type de ligne dans la liste
ou appuyez sur le bouton Linetype.
Une fenêtre apparaît, reprenant la liste des différents types de lignes disponibles. Dans le menu
déroulant File, sélectionnez la bibliothèque de t ypes de lignes à afficher. Sélectionnez dans la
liste le type de ligne souhaité.
75
Page 75

Colour: couleur associée aux couches. Pour modifier la couleur, cliquez sur la zone colorée, puis
sélectionnez la couleur dans la boîte de dialogue qui apparaît.
Layer Visible:spécifie si les entités associées à la couche seront affichées ou non dans
la fenêtre graphique.
Modification d'une couche
Pour modifier une couche existante, sélec tionnez-la dans le tableau des couches, puis appuyez
sur le bouton Modify ou sur la touche Enter du clavier de l'appareil (si disponible). L'écran
affiche la même fenêtre que celle qui a servi à la création de la couche. Modifiez les données et
appuyez sur le bouton de validation.
Activation d'une couche
Pour activer une couche, il suffit de la sélectionner dans le tableau des couches et d'appuyer sur
le bouton Current.L'icône se placera devant la couche sélectionnée.
Modification de la visibilité des couches
Pour modifier l'état de visibilité d'une couche, il suffit de la sélectionner dans le tableau et
d'appuyer sur le bouton On/Off. Si la couche était invisible, elle sera rendue visible et vice versa.
Les boutons All Onet All Off permettent de montrer ou masquer toutes les couches en une fois.
76
Page 76

Paramètres de l'interface graphique (CAD)
Parmi les paramètres généraux du Job, certains concernent l'interface graphique et permettent
de montrer/masquer des entités et de vérifier divers paramètres d'affichage.
Pour accéder aux paramètres de l'interface graphique directement depuis la fenêtre graphique,
appuyez sur le bouton et dans le menu déroulant, sélectionnez l'élément CAD Properties.
Cette page permet principalement de définir les entités à afficher dans la fenêtre graphique.
Survey points: affiche les points de levé.
Point name: affiche le nom du point à côté du point lui-même.
Point code:affiche le code du point à côté du point lui-même.
Point elevation: affiche l'élévation du point à côté du point lui-même.
Measures: affiche les lignes de mesure depuis la station jusqu'aux points.
Control points: affiche les points de contrôle.
Parcels:affiche les parcelles cadastrales.
Drawing: affiche les éléments de dessin du Job.
Drawing mono: affiche les éléments de dessin en une seule couleur. La couleur peut être
sélectionnée avec l'élément Colour Monochrome map.
External maps: affiche les fichiers externes liés au Job en cours.
Points with symbol:affiche les points avec le symbole que le code de levé leur a associé.
Linetypes: affiche les lignes avec leur type de ligne. Sinon, toutes les lignes sont affichées
en traits continus.
Drawing codes:affiche le dessin résultant automatiquement du levé à l'aide de codes.
Linetype Scale: Facteur d'échelle global à utiliser pour représenter les types de lignes.
Colour monochrome map: Couleur à utiliser pour représenter le dessin si l'option Drawing
Mono a été sélectionnée. Pour modifier la couleur, cliquez sur la zone colorée, puis sélectionnez
la couleur dans la boîte de dialogue.
77
Page 77

Modification des propriétés des objets
Vous pouvez modifier les propriétés principales des objets de dessin, notamment la couche, la
couleur et le type de ligne. Pour certains types d'objets comme les points topographiques et les
légendes, vous pouvez aussi modifier leurs propriétés spécifiques.
Pour modifier un objet, appuyez sur le bouton et dans le menu déroulant, sélectionnez
l'élément Object Properties.
Sélectionnez l'objet dans la fenêtre graphique. Une fenêtre apparaît et présente les propriétés de
l'objet.
Dans cette fenêtre, vous pouvez sélectionner la couche à laquelle il faut associer l'objet, le type
de ligne et la couleur.
Layer: Une couche peut être sélectionnée dans le menu déroulant mais vous pouvez aussi
rappeler la fenêtre de gestion des couches avec le bouton Layer. La fenêtre des c ouches permet
de créer de nouvelles couches ou de modifier les propriétés (couleur et type de ligne) de
couches existantes.
Linetype:Le type de ligne peut être sélectionné dans le menu déroulant mais vous pouv ez aussi
rappeler le gestionnaire de types de lignes avec le bouton Linetype. La fenêtre des types de
lignes permet de sélectionner le type de ligne souhaité.
Linetype scale: Facteur d'échelle de l'objet sélectionné utilisé pour représenter le type de ligne.
78
Page 78

Colour: La couleur de l'objet peut dépendre de la couche de l'objet ou être indépendante. Pour
attribuer à l'objet une couleur différente de la couleur prédéfinie, il suffit de cliquer sur le cadre
qui propose la couleur.
Dans la boîte de dialogue qui apparaît alors, vous pouvez choisir la couleur souhaitée en
désactivant l'option Colour by layer.
Appuyez sur le bouton de validationpour enregistrer les modifications apportées à l'objet.
Suppression d'objetss
Pour supprimer des éléments de dessin, appuyez sur le bouton et dans le menu déroulant,
sélectionnez l'élément Delete.
Sélectionnez les objets à supprimer et appuyez sur le bouton de validation dans la ligne de
commande.
Vous pouvez sélectionner les objets individuellement, en cliquant sur chacun d'eux, ou de façon
groupée en spécifiant des angles opposés de façon à définir un rectangle de sélection. Après avoir
spécifié le premier des angles opposés, vous pouvez :
• indiquer le deuxième angle de la gauche vers la droite pour créer une fenêtre de sélection.
Seuls les objets qui se trouvent complètement à l'intérieur du rectangle seront sélectionnés.
• indiquer le deuxième angle de la droite vers la gauche pour créer une sélection par
intersection. Seuls les objets qui se trouvent complètement à l'intérieur du rectangle ou qui
le croisent seront sélectionnés.
Informations à propos du dessin
L'interface graphique propose un jeu de commandes permettant d'obtenir des informations sur
le dessin. Certaines commandes sont disponibles pour mesurer des distances, des aires, des
angles et fournir des coordonnées de points.
Identification d'un point
Pour connaître les coordonnées exactes d'un point, appuyez sur le bouton et sélectionnez
l'élément ID Point. Sélectionnez un point topographique dans la fenêtre graphique. Une boîte
de dialogue apparaît et présente les informations concernant le point indiqué.
Mesure de distances
Pour mesurer la distance entre deux points, appuyez sur le bouton et sélectionnez
l'élément Distance. Indiquez les deux points à mesurer. Une boîte de dialogue apparaît et
présente les informations concernant les coordonnées des deux points, la distance 2D et 3D, la
dénivelée, le zénith et la pente.
Pour mesurer la distance entre un point topographique et un objet de dessin, appuyez sur le
bouton et sélectionnez l'élément Dist. Point-Object.
79
AVERTISSEMENT: La commande Delete permet uniquement la suppression d'objets de
dessin appartenant au travail en cours. Il n'est pas possible de supprimer des points du travail en cours ou des objets de dessins liés.
Page 79

Le logiciel demande d'indiquer d'abord le point topographique à partir duquel il faut mesurer la
distance, puis l'objet de dessin. La distance entre le point et l'objet est alors affichée, puis une
boîte de dialogue apparaît et présente les informations concernant les coordonnées des deux
points, la distance 2D et 3D, la dénivelée, l'azimut, le zénith et la pente.
Mesure d'un angle
Pour mesurer un angle entre trois points, appuyez sur le bouton et sélectionnez l'élément
Angle. Le logiciel demande de spécifier d'abord le centre de l'angle, puis les deux points qui le
déterminent. Une boîte de dialogue apparaît et présent e les c oor données des tr ois points et l'angle
entre ces points.
Mesure de Surface
Pour mesurer une aire délimitée par une série de points, appuyez sur le bouton et
sélectionnez l'élément Area. Le logiciel demande d'indiquer les points délimitant l'aire à calculer.
Pour terminer la sélection de points, appuyez sur l'icône dans la ligne de commande.
Une fenêtre apparaît et affiche l'aire, le périmètre et le barycentre de la surface désignée.
Pour mesurer l'aire d'un cercle ou d'une polyligne fermée, appuyez sur le bouton et
sélectionnez l'élément Object area. Le logiciel demande d'indiquer l'objet à mesurer. Une fenêtre apparaît et présente l'aire et le périmètre de l'objet sélectionné.
Liaison de travaux externes
PowerTopoCE permet de lier, à titre de références externes, des travaux réalisés avec
PowerTopoCE ainsi que des images raster.
Quand un autre Job PowerTopoCE est lié en référence externe, le logiciel charge les points et le
dessin du Job lié et permet de gérer ces données dans le Job actuel. Les données du Job lié sont
chargées à partir du fichier original lors de chaque ouverture du Job mais elles ne sont jamais
enregistrées dans le Job actuel. Seule la référence (chemin) au fichier à lier est enregistrée dans
le Job.
Les points des travaux liés sont affichés dans le tableau de coordonnées en même t emps que les
points du Job actuel et le dessin est affiché dans la fenêtre graphique en même temps que les
données du Job actuel.
Il n'est pas possible de modifier les points ou le dessin d'un Job lié. Les points et le dessin
peuvent être utilisés à titre de références pour un levé, une implantation, etc.
Toutes les données graphiques du Job PowerTopoCE lié sont affectées à la même couche,
REF-EXT- suivi du nom du Job.
Les points d'un Job lié peuvent être utilisés par exemple à titre de points de référence pour
l'orientation de la station dans le Job actuel. Pour le reste, le dessin d'un Job peut être lié à différents travaux de implantation.
Il est possible à tout moment de masquer les données des travaux liés ou d'annuler la liaison.
Pour lier des travaux PowerTopoCE ou des images raster au Job ac tuel, appuyez sur
le bouton et dans le menu déroulant, sélectionnez l'élément Maps.
80
Page 80

Liaison d'un Job ou d'une image raster
Pour lier un Job PowerTopoCE ou une image raster au Job actuel, appuyez sur le bouton Add.
Une boîte de dialogue vous permet de spécifier le fichier à lier. Dans la liste Type, sélectionnez le
type de fichier à lier :
PowerTopoCE: Job PowerTopoCE
BMP: images au format BMP
PNG: images au format PNG
JPEG: images au format JPG
TIF: images au format TIF
Le fichier sélectionné sera ajouté au tableau.
Visualisation d'un Job ou d'une image raster
Pour modifier, dans la fenêtre graphique, le statut d'affichage d'un Job lié ou d'une image raster
liée, il suffit de cliquer sur la ligne correspondante du tableau. Le fichier sera visible si la case est
cochée , et invisible dans le cas contraire .
Les boutons All On etAll Off permettent de montrer ou de cacher tous les fichiers liés.
Modification de l'ordre d'affichage des fichiers liés
Pour modifier l'ordre selon lequel les fichiers liés (travaux PowerTopoCE et images) sont affichés
dans la fenêtre graphique, il suffit de sélectionner dans le tableau le fichier à déplacer et d'utiliser
les boutons Move Upet Move down pour atteindre la position souhaitée.
Les fichiers seront affichés dans l'ordre du tableau. Le premier fichier du tableau sera affiché en
premier lieu, le dernier de la liste sera le dernier à être affiché.
Annulation de la liaison à un Job ou une image raster
Pour annuler la liaison à un Job PowerTopoCE ou à une image raster, il suffit de sélectionner la
ligne correspondante du tableau et d'appuyer sur le bouton Delete.
81
Page 81

Gestion de données : Mesures et Points
Ce chapitre montre comment gérer les données concernant les points mesurés et les mesures
effectuées sur le terrain. C es informations sont gérées à l'aide de tableaux qui or ganisent les données et permettent au besoin de les modifier partiellement ou totalement
Tableau de points
Pour ouvrir le tableau de points topographiques, sélectionnez l'élément Job dans le menu principal, puis l'élément Points.
Le tableau présente une liste de tous les points disponibles dans le Job.
L'élément Display permet de filtrer les points à afficher dans le tableau. Outre l'ensemble des
points, vous pouvez aussi n'afficher que les stations, que les points de contrôle ou que les points
de levé. A côté de chaque point figure une icône spécifiant sa nature ou la façon dont il a été
obtenu. Les icônes suivantes peuvent être affichées :
indique que le point a été utilisé comme référence pour orienter la station actuelle.
indique que le point a été créé par des fonctions COGO de PowerTopoCE.
indique que le point est un point de contrôle.
indique que le point a été saisi manuellement.
indique un point de levé mesuré par la station totale.
indique que le point est le dernier point mesuré.
indique un point de implantation.
indique une station.
indique la station actuelle.
82
Page 82

Création d'un nouveau point
Pour créer un nouveau point, appuyez sur le bouton New.
La fenêtre est composée de deux pages : Point et Properties. Sur la page Point, vous pouvez
définir un nom à affecter au point, les coordonnées, le code et la description. L'option Control
point permet de prendre le nouveau point comme point de référence.
Sur la page Properties vous pouvez choisir la couche à laquelle le nouveau point sera associé,
ainsi que la couleur. Le logiciel affiche automatiquement la couche correspondant au code
associé au point. La couche peut être sélectionnée à par tir du menu déroulant. Autrement, il est
possible d'accéder à la fenêtre de gestion des couches par le bouton Layer.
La fenêtre des couches permet de créer de nouvelles couches ou de modifier les propriétés
(couleur et type de ligne) de couches existantes.
Après la sélection de la couche, le logiciel propose une couleur associée à celle-ci. Pour attribuer
au point une couleur différente de la couleur prédéfinie, il suffit de cliquer sur le cadre qui
propose la couleur.
Dans la boîte de dialogue qui apparaît alors, vous pouvez choisir la couleur souhaitée en
désactivant l'option Colour by layer.
Appuyez sur le bouton de validationpour enregistrer le point.
83
Page 83

Modification d'un point
Pour modifier un point, il suffit de le sélectionner dans le tableau et d'appuyer sur le bouton
Modify ou sur la touche Enter du clavier de l'appareil (si disponible). La même fenêtre que celle
affichée pour la création d'un nouveau point apparaît à l'écran. Modifiez les données du point et
appuyez sur le bouton de validation.
Suppression d'un point
Pour supprimer un ou plusieurs points, il suffit de les sélectionner dans le tableau et d'appuyer
sur le bouton Delete. Vous ne pouvez pas supprimer des points de contrôle ou d'autres points
ayant un statut particulier dans le Job.
Recherche d'un point
Pour rechercher un point dans le tableau, appuyez sur le bouton Find.
Vous pouvez effec tuer la recherche sur le nom du point, le code ou la description. Sélectionnez
le mode souhaité et le texte à rechercher. Appuyez sur le bouton de validation pour fermer la
fenêtre et lancer la recherche.
Le logiciel se positionne sur le premier point répondant aux critères de recherche. Pour
poursuivre la recherche, appuyez sur le bouton Find next.
84
Aver tissement : Le nom du point ne peut pas être modifié.
Page 84

Tableau de mesures
Pour ouvrir le tableau de mesures, sélectionnez l'élément Job dans le menu principal, puis l'élément Measures.
Le tableau présente une liste de toutes les mesures disponibles dans le Job.
L'élément Station permet de filtrer les mesures à afficher dans le tableau. Outre l'ensemble des
mesures, vous pouvez aussi n'afficher que les mesures prises à partir des stations individuelles. A
côté de chaque mesure figure une icône spécifiant la façon dont le point a été mesuré. Les icônes
suivantes peuvent être affichées :
indique une mesure standard.
indique que la mesure a été supprimée.
indique qu'une mesure a été prise en mode direct et inverse.
indique une mesure avec un décalage de distance.
indique une mesure avec un décalage d'angle horizontal.
indique une mesure avec un décalage d'angle vertical.
Modification d'une mesure
Pour modifier une mesure, sélectionnez-la dans la liste, puis appuyez sur le bouton Modify ou
sur la touche Enter du clavier de l'appareil (si disponible).
85
Page 85

La boîte de dialogue qui s'ouvre alors donne le nom de la station et du point mesuré. Les données de mesure sont réparties sur trois pages: IH/PH/Code, HA/VA/SD et Offsets.
Seules les données présentées sur la première page peuvent être modifiées, à savoir hauteur de
station, hauteur de prisme, code et description.
Si la hauteur de station ou la hauteur de prisme est modifiée, les élévations des points sont recalculées.
Suppression d'une mesure
Pour supprimer une ou plusieurs mesures, il suffit de les sélectionner dans le tableau et d'appuyer sur le bouton Delete. La mesure n'est pas réellement supprimée. Elle adopte simplement le
statut de mesure supprimée, reconnaissable par l'icône .
Recherche d'une mesure
Pour rechercher une mesure dans le tableau, appuyez sur le bouton Find.
Vous pouvez effec tuer la recherche sur le nom du point, le code ou la description. Sélectionnez
le mode souhaité et le texte à rechercher. Appuyez sur le bouton de validation pour fermer la
fenêtre et lancer la recherche.
Le logiciel se positionne sur la première mesure répondant aux critères de recherche . Pour poursuivre la recherche, appuyez sur le bouton Find next.
86
Page 86

Codes de levé
Les codes de levé sont très importants pour effectuer un levé puisqu'ils permettent d'identifier
chaque point avec une extrême précision et d'automatiser la réalisation du dessin de levé.
Les codes de levé permettent de :
• définir automatiquement une description étendue sur les points.
• composer différents codes de façon à obtenir la description du point comme une
combinaison des descriptions de différents codes (codes composés).
• affecter automatiquement aux points un symbole spécifique qui peut être associé à une
couche particulière.
• obtenir le tracé automatique de lignes reliant des points ayant le même code.
Le logiciel permet de définir plusieurs bibliothèques de codes qui peuvent être utilisées dans
n'importe quel Job. Vous pouvez à tout moment modifier la bibliothèque de codes utilisée dans
un Job PowerTopoCE en passant par la boîte de dialogue Settings. Voir le chapitre Settings
and preferences en page 54. Les bibliothèques de codes sont enregistrées avec l'extension de
fichier COD dans un dossier PowerTopoCE.
Codes composés
N'importe quel point peut être associé à différents codes de levé en interposant entre chaque
code un séparateur. Ce dernier est normalement un point (.) mais il peut aussi être défini par
l'utilisateur.
La description résultant d'un code composé sera une combinaison des descriptions de chaque
code individuel.
Tracé à partir de codes
Cette fonction de PowerTopoCE permet de représenter le point avec un symbole spécifique et
sur une couche spécifique. De plus, le logiciel génèr e automatiquement certaines lignes joignant
les points de levé. Le tracé est réalisé en temps réel pendant l'exécution du levé.
Il est possible d'affecter à chaque code de levé l'une des typologies suivantes :
Single point: code représentant une entité individuelle, par exemple un arbre, un puisard,
etc. Ce type de code ne sera pas utilisé pour créer des lignes entre les points levés.
Line: le code représente une entité qui est normalement représentée comme une entité
linéaire. Citons par exemple des bordures de route, des haies, des pentes, des trottoirs... Le
logiciel joindra automatiquement les points ayant le même code. Une interruption de ligne
doit être spécifiée par un code de contrôle spécial.
87
Pentax W-800: PowerTopoCE offre la possibilité de définir quelques codes rapides qui
peuvent être employés pour accélérer le levé. La sélection d'un code rapide pendant la
phase de levé permet de lancer la mesure et de lui affecter le code de levé correspondant.
Page 87

Codes de contrôle
Les codes de contrôle sont des codes spécifiques contrôlant le mode de création des lignes du
dessin entre des points de levé. Les points de contrôle doivent être spécifiés après le code de
levé en interposant le séparateur, qui est normalement un point (.).
Les codes de contrôle actuellement disponibles dans PowerTopoCE sont les suivants:
NJ – Stop Draw: ce code impose au logiciel de ne pas créer une ligne reliant le point ac tuel
au point précédent ayant le même code. Sa fonction est d'interrompre le tracé d'une entité
linéaire et de commencer un nouveau segment.
CL – Close line: ce code impose au logiciel non seulement de relier le point actuel au point
précédent ayant le même code, mais aussi de créer une ligne de fermeture entre le point
actuel et le premier point de la séquence. Il sert au tracé d'éléments fermés, tels que
bâtiments, parcelles, etc.
Exemple d'utilisation de codes de levé
Supposons que vous définissiez les codes suivants dans le tableau de codes de levé:
Supposons que les codes soient affectés à une série de points de levé comme suit:
88
Point name Code Description
101 CSD Bordure de route droite
102 CSS Bordure de route gauche
103 F Bâtiment
104 F Bâtiment
105 CSS Bordure de route gauche
106 CSD.M Bordure de route droite
107 M Mur
108 CSD Bordure de route droite
109 F Bâtiment
110 F.CL Bâtiment
111 CSS Bordure de route gauche
112 CSS.NJ Bordure de route gauche
113 A Arbre
114 M Mur
115 CSS Bordure de route gauche
116 CSD Bordure de route droite
Code Description Typology Layer
A Arbre Point unique Arbres
CSD Bordure de route dr oite Ligne Bordures
CSS Bordure de route gauche Ligne Bordures
M Mur Ligne Mur
F Bâtiment Ligne Bâtiment
Page 88

Les codes affectés aux points produiront le dessin suivant:
- le point 113 est représenté par le symbole du code A sur la couche Arbres.
- polyligne, représentant la bordure gauche, reliant les points 102, 105, 111. (Une deuxième
polyligne relie les points 112, 115.)
- polyligne, représentant la bordure droite, reliant les points 101, 106, 108, 116.
- polyligne, représentant le mur, reliant les points 106, 107, 114.
- polyligne, représentant le bâtiment, r eliant les points 103, 104, 109, 110 et se fermant en 103.
On notera que le point 106 représente à la fois une bordure droite et le début du mur.
Tableau de codes de levé
Toute la gestion des codes de levé (saisie, modification, suppression,...) peut être réalisée à partir
du tableau de codes de levé.
Pour ouvrir le tableau de codes de levé, sélectionnez l'élément Job dans le menu principal, puis
l'élément Codes.
Le tableau présente une liste de tous les codes de levé disponibles dans la bibliothèque actuelle.
Le nom de la bibliothèque est mentionné dans la partie supérieure de la fenêtre.
Lors de la fermeture de la fenêtre , le logiciel demande si les modifications apportées doivent être
enregistrées dans la bibliothèque de codes actuelle.
Par ailleurs, il demande également s'il est nécessaire de modifier, avec les nouveaux paramètres,
les propriétés de points qui ont déjà été levés ou qui sont déjà contenus dans le tableau de
coordonnées, puisqu'il est possible par exemple de modifier la couche associée à un code de
levé. Si la réponse à cette demande est affirmative, le logiciel actualisera la couche des points
déjà levés en les affectant à la nouvelle couche.
89
Page 89

Création d'un nouveau code
Pour créer un nouveau code, appuyez sur le bouton New.
La fenêtre est composée de trois pages: Code, Laye r et Symbol.
La fenêtre Code permet de définir les données suivantes:
Code: code à créer.
Description: description étendue à affecter au code.
Code t y p e : définit la typologie de point pour la création d'un dessin par des codes.
Les options suivantes sont disponibles:
Single point: code représentant une entité individuelle, par exemple un arbre, un puisard,
etc. Ce type de code ne sera pas utilisé pour créer des lignes entre les points
levés.
Line: le code représente une entité qui est normalement représentée comme une
entité linéaire. Citons par exemple des bordures de route, des haies, des
pentes, des trottoirs... Le logiciel joindra automatiquement les points ayant le
même code. Une interruption de ligne doit être spécifiée par un code de
contrôle spécial.
La page Layer permet de définir la couche dans laquelle il faudra placer les points auxquels un
code est affecté :
90
Page 90

Use default layer: si cette option est activée, le point sera enregistré sur une couche
prédéfinie et non sur une couche spécifique.
Pour définir une couche afin d'y affecter le code, désactivez l'option Use default layeret appuyez
sur le bouton Layer. La fenêtre de gestion des couches s'affiche et permet de créer une nouvelle
couche ou de modifier une couche existante. Pour sélectionner une couche à affecter au code, il
suffit de la sélectionner dans la liste et de fermer la fenêtre de gestion des couches. Pour plus
d'informations concernant la gestion des couches, consultez la section Layersen page 71.
La page Symbol permet d'associer au code un symbole par lequel on représentera le point de
levé.
Use default symbol: si cette option est désactivée, vous pouvez associer au code un
symbole spécifique pour représenter le point, plutôt qu'un symbole par défaut.
Pour associer un symbole au code, désactivez l'option Use default symbol et appuyez sur le
bouton Symbol.
Sélectionnez le symbole souhaité dans la liste de symboles prédéfinis par le logiciel, puis
appuyez sur le bouton de validation.
Le champ de saisie Size permet de spécifier la taille dans laquelle le symbole sera représenté.
91
Page 91

Modification d'un code
Pour modifier un code, il suffit de le sélectionner dans le tableau et d'appuyer sur le bouton Modify
ou sur la touche Enter du clavier de l'appareil (si disponible). La même fenêtre que celle affichée
pour la création d'un nouveau code apparaît à l'écran. Modifiez les données du code et appuyez sur
le bouton de validation.
Suppression d'un code
Pour supprimer un ou plusieurs codes, il suffit de les sélectionner dans le tableau et d'appuyer
sur le bouton Delete.
Enregistrement de la bibliothèque sous un nom différent
PowerTopoCE permet de créer et de gérer plusieurs bibliothèques de codes. Vous pouvez à tout
moment associer à n'importe quel Job PowerTopoCE une bibliothèque de codes à utiliser. Vous
pouvez enregistrer la bibliothèque actuelle sous un nom différent, de manière à pouvoir la modifier, l'intégrer, etc.
Pour enregistrer la bibliothèque de codes sous un autre nom, appuyez sur Save as . Spécifiez le
nouveau nom à attribuer à la bibliothèque et appuyez sur OK.
How to load a library
In order to load a code library different from the current one selectLoad button.
Select the desired library and press OK. The codes referred to the loaded library will be displayed.
Chargement d’une bibliothèque
Pour charger une bibliothèque de codes différente de la bibliothèque actuelle, sélectionnez le
bouton Load. Sélectionnez la bibliothèque souhaitée et appuyez sur OK. Les codes associés à la
bibliothèque chargée seront affichés.
Codes spéciaux
Pour modifier les codes de contrôle utilisés par le logiciel pour le tracé automatique de codes de
levé, sélectionnez le bouton Special codes.
92
Aver tissement: La bibliothèque désignée par le nouveau nom devient la bibliothèque de
codes associée au Job.
Avertissement:La bibliothèque désignée par le nouveau nom devient la bibliothèque de
codes associée au Job.
Page 92

Le tableau présente les codes de contrôle pris en charge par le logiciel. Pour modifier un code de
contrôle, sélectionnez-le dans le tableau et apportez la modification dans le champ de saisie en bas
de la fenêtre, puis appuyez sur Update.
Le premier des codes de contrôle est le séparateur utilisé quand il faut associer différents codes à un
point individuel : dans ce cas, il convient de placer le séparateur entre les codes individuels et entre
les codes et les codes de contrôle.
Codes rapides (Pentax W-800)
Si PowerTopoCE fonctionne sur une station totale Pentax W-800, vous pouvez utiliser des codes
rapides pour accélérer le levé. Pour définir des codes rapides, sélectionnez le bouton Special codes.
Dans la fenêtre qui apparaît alors, sélectionnez la page Quick.
Vous disposez de 100 codes rapides, numérotés de 0 à 99. Chaque code rapide peut être associé à
un code de levé qui sera associé à la mesure et au point mesuré. Pour définir un code en code
rapide, il suffit de sélectionner le code rapide dans le tableau et d'affecter le code de levé
correspondant dans le champ de saisie situé en bas de la fenêtre. Appuyez sur le bouton Update
pour affecter le code de levé au code rapide.
Les codes rapides concernent l'application PowerTopoCE et non le Job actuel.
Concernant l'utilisation des codes rapides, consultez le chapitre Codes rapides pour la station
totale Pentax W-800 en page 107.
93
Page 93

Mise en station et orientation
Avant de réaliser un levé ou une opération de implanta tio n, il convient de définir la position de la
station, sa hauteur et son orientation. Les situations suivantes sont envisageables:
• Les coordonnées de la station sont connues et il n'est pas nécessaire d'orienter le levé vers
le Nord.
• Les coordonnées de la station sont connues, de même que les coordonnées ou l'azimut
d'un point ou d'une station précédente pouvant servir à l'orientation.
• Les coordonnées de la station ne sont pas connues mais on connaît les coordonnées d'au
moins deux points de référence.
Après avoir effectué l'orientation de la station, vous pouvez passer aux fonctions de levé et de
impl antat ion. La même station peut être orientée plusieurs fois pendant le levé.
Vous disposez en outre d'une fonction qui permet de vérifier à tout moment si la station est toujours
orientée correctement par rapport à un point.
La boîte de dialogue permettant d'effectuer la mise en station et l'orientation peut être ouverte
de deux façons:
• En sélectionnant l'élément Survey dans le menu principal, puis l'élément Station setup.
• En appuyant sur le bouton situé au-dessus des boîtes de dialogue des commandes de levé
et de implantation, présentant les données relatives à la station actuelle :
Une fenêtre apparaît pour vous permettre d'effectuer la mise en station et l'orientation:
94
Avertissement: La mise en station et l'orientation doivent être effectuées lors de chaque
déplacement des instruments vers une nouvelle position.
Page 94

La fenêtre requiert les données suivantes:
Station: nom de la station. L e bouton ou le menu contextuel the station,
vous permet de sélectionner la station, si elle existe déjà, à partir de la
fenêtre graphique ou du tableau des points levés.
La hauteur de la station peut être calculée automatiquement en appuyant
sur le bouton Measure.
Instrument height: spécifiez la hauteur de la station.
Backsight: spécifiez le mode à utiliser pour orienter la station.
Calcul de la hauteur d'instrument
L'un des problèmes majeurs auxquels les topographes modernes sont confrontés aujourd'hui,
malgré la multitude de solutions technologiques pour chaque type de Job, est le fait que la hauteur de l'instrument doit être mesurée par une roue métrique.
PowerTopoCE, qui utilise une technique de mesure sans réflecteur et une canne à prisme, peut
calculer directement la hauteur de la station.
Sur les terrains où il faut indiquer la hauteur d'instrument, appuyez sur le bouton Measure.
Avant de poursuivre, il convient de positionner correctement la canne qui supporte le prisme : la
base de la canne doit être positionnée au centre de la station tandis que le prisme doit être
tourné vers l'instrument.
La fenêtre permet de régler la hauteur du prisme et ensuite d'effectuer la visée en appuyant sur
le bouton Measure. A partir des données de mesure, le logiciel peut calculer la hauteur de la
station avec une extrême précision.
95
Page 95

Station avec coordonnées connues et aucune orientation
Dans la fenêtre principale, sélectionnez l'élément No backsight et appuyez sur le bouton Next.
Vous accédez à une nouvelle fenêtre.
Dans cette fenêtre, indiquez le nom de la station à orienter. Si la station existe déjà, ses
coordonnées seront affichées mais ne seront pas modifiables. Si la station n'existe pas, vous
pouvez spécifier ses coordonnées, son code et sa description.
La hauteur de l'instrument peut être calculée automatiquement en appuyant sur le bouton
Measure.
Appuyez sur End pour valider les données définies.
Station avec coordonnées connues et point d'orientation
Dans la fenêtre principale, sélectionnez l'élément Backsight 1 point et appuyez sur le bouton
Next. Vous accédez à une nouvelle fenêtre.
Dans cette fenêtre, indiquez le nom de la station à orienter. Si la station existe déjà, ses
coordonnées seront affichées mais ne seront pas modifiables. Si la station n'existe pas, vous
pouvez spécifier ses coordonnées, son code et sa description.
La hauteur de l'instrument peut être calculée automatiquement en appuyant sur le bouton
Measure.
Appuyez sur Next pour poursuivre.
96
Page 96

Dans le champ de saisie Backsight Pointspécifiez le nom du point à utiliser pour orienter la station.
Utilisez le bouton ou le menu contextuel lpour sélectionner un point d'orientation à
partir de la fenêtre graphique ou du tableau de points topographiques.
Si le point existe, l'azimut calculé entre la station et le point sera affiché. Si le point n'existe pas,
vous pourrez, parmi les points topographiques disponibles dans le fichier du logiciel, définir
manuellement l'azimut existant entre la station et le point de référence.
Appuyez sur le bouton Measure pour poursuivre. Vous accédez alors à la fenêtre permettant
d'effectuer la mesure sur le point de visée arrière. Pour plus d'informations concernant la
procédure de mesure, consultez le chapitre Levé en page 103.
La fenêtre affiche le nom du point de visée arrière à mesurer. Les autres données requises dans
cette fenêtre sont les suivantes :
H.P.: hauteur de prisme.
Code: code de levé à affecter au point.
Measure distance: Si cette option est activée, outre les angles, le logiciel mesure également
la distance entre la station et le point.
Le bouton à options qui suit demande ce qui a été défini à la page Survey de la fenêtre Job
settings. Cette option permet de décider quelle valeur on affectera à l'angle horizontal de
l'instrument quand une station est orientée vers un point connu ou une station précédente.
97
Page 97

Les différentes options possibles sont :
Circle >> -: Avec cette option, l'angle horizontal de l'instrument n'est pas modifié.
Circle >> Zero: Avec cette option, le logiciel règle à 0 l'angle de l'instrument avant
d'effectuer la mesure avec prisme. Les angles des points levés par après
seront alors associés au point d'orientation.
Circle >> Azimuth: Avec cette option, le logiciel règle l'angle de l'instrument à la valeur
d'azimut calculée entre la station et le point. De cette façon, les angles
déterminés par l'instrument sont toujours à l'azimut.
Faites coïncider l'instrument avec le point à lever et appuyez sur le bouton Measure pour activer
la mesure par l'instrument sur le point. Une fois que l'instrument a fourni au logiciel les données
de la mesure effectuée, vous pouvez passer à la fenêtre suivante.
Cette fenêtre permet de définir la hauteur de prisme et le code de point. Pour définir le code de
point, il vous suffit de le sélectionner dans la liste Code. Pour saisir un code composé, vous pouvez
utiliser la liste de codes disponible dans le tableau.
Sélectionnez dans le tableau le code souhaité et appuyez sur Add. Le logiciel compile le champ
Code avec les codes ajoutés en les scindant avec un séparateur. P our annuler le dernier code ajouté,
appuyez sur le bouton Delete.
Si vous sélectionnez l'option Description, vous pouvez voir la description résultant des codes
composés et la modifier si nécessaire.
98
Page 98

Appuyez sur le bouton Next pour poursuivre. La fenêtre suivante présente les données
concernant la mesure effectuée.
Appuyez sur le bouton Register pour enregistrer la mesure et revenir à la boîte de dialogue
Station setting, où une fenêtre présente quelques données récapitulatives d'orientation.
On notera en particulier que si les coordonnées du point de visée arrière sont connues, la fenêtre
affiche la différence de distance et la différence d'élévation entre le point mesuré et ses
coordonnées connues.
Appuyez sur End pour valider l'orientation de la station.
99
Page 99

Station sans coordonnées connues et avec différents
points d'orientation
Sélectionnez l'élément Free station et appuyez sur le bouton Next pour passer à la fenêtre
suivante.
Cette fenêtre permet de mesurer différents points d'orientation sur base desquels les coordonnées
de la station et l'angle de correction seront calculés. Au moins deux points d'orientation sont
nécessaires.
Lorsqu'il dispose d'au moins deux mesures sur deux points d'orientation ayant des coordonnées
connues, le logiciel calcule automatiquement les coordonnées de la station et l'angle de correction.
Les données calculées sont affichées dans les champs de saisie situés sous le nom de la station et la
hauteur de la station.
En revanche, le tableau présentant les mesures effectuées affichera non seulement le nom du point
d'orientation mais aussi les écarts obtenus une fois que les données de mesure auront à nouveau
été appliquées aux coordonnées calculées par la station.
Ajout d'une mesure
Appuyez sur le bouton Add pour ajouter une nouvelle mesure:
Indiquez dans la fenêtre le point d'orientation à utiliser pour calculer les coordonnées de la
station et l'angle de correction. Le point d'orientation peut déjà être affiché mais il peut
100
Page 100

également être saisi directement dans cette fenêtre.
Pour désigner un point existant, vous pouvez spécifier son nom ou bien utiliser le bouton
ou le menu contextuel pour sélectionner ce point à partir de la fenêtre graphique ou du
tableau de points. Une fois le point désigné, la fenêtre affiche ses coordonnées.
En revanche, si le point n'est pas encore disponible dans le fichier de points topographiques,
vous pouvez le saisir directement dans cette fenêtre en spécifiant son nom et ses coordonnées.
Appuyez sur le bouton de validationpour poursuivre :
Cette fenêtre permet d'effectuer une mesure sur un point. Faites coïncider l'instrument avec le
point d'orientation et appuyez sur le bouton Measure pour activer la mesure par l'instrument
sur le point. Pour plus d'informations concernant la procédure de mesure, consultez le chapitre
Levé en page 103. Une fois que l'instrument a fourni au logiciel les données de la mesure
effectuée, vous pouvez passer à la fenêtre suivante.
Cette fenêtre permet de définir la hauteur de prisme et le code de point. Pour définir le code de
point, il vous suffit de le sélectionner dans la liste Code. Pour saisir un code composé, vous
pouvez utiliser la liste de codes disponible dans le tableau.
Sélectionnez dans le tableau le code souhaité et appuyez sur Add. Le logiciel compile le champ
Code avec les codes ajoutés en les scindant avec un séparateur. Pour annuler le dernier code
ajouté, appuyez sur le bouton Delete.
101
 Loading...
Loading...