Pelco S7818L-YB0US, S7818L-YB1, S7818L-YB1US, S7818L-YB0, S7818L-FW0US User Manual
...
Spectra Enhanced 7
PTZ Dome Cameras
Operations Manual
Document number: C6653M-B
Publication date: 06/20
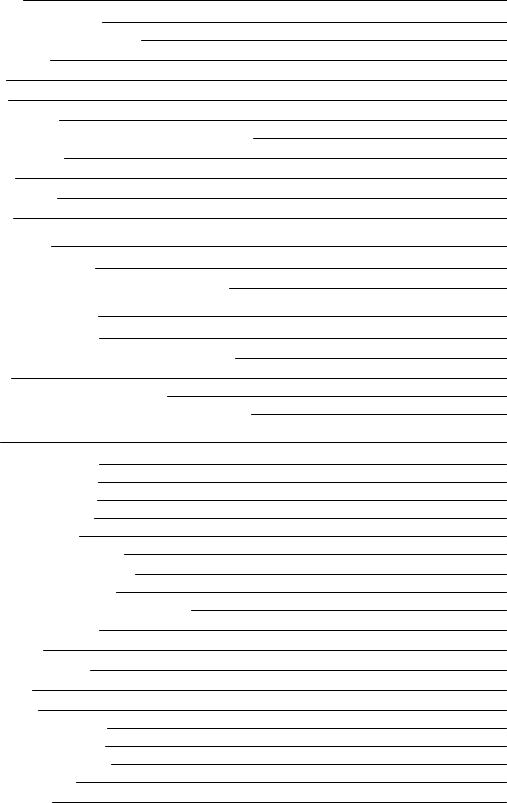
Spectra Enhanced 7 Operations Manual, PTZ Dome Cameras
Table of Contents
Important Notices |
5 |
Regulatory Notices [Class A] |
5 |
Radio and Television Interference |
5 |
Warranty Statement |
5 |
Legal Notice |
5 |
Audio Notice |
5 |
Video Quality Caution |
5 |
Frame Rate Notice Regarding UserSelected Options |
5 |
Open Source Software |
6 |
PowerSource |
6 |
Korean Class A EMC |
6 |
ESD Warning |
6 |
Accessing the Camera |
7 |
Accessing Camera Settings |
7 |
Understanding the Camera Configuration Sequence |
7 |
Accessing the Live Video Page |
8 |
Selecting Live View Controls |
8 |
Running Patterns, Scans, Presets, and Preset Tours |
8 |
PTZ Controls |
8 |
Focus, Zoom, and Brightness controls |
8 |
Viewing, Pan/Tilt, Streaming, and Snapshot Controls |
9 |
System Menu |
10 |
Configuring General Settings |
10 |
Configuring Time Settings |
10 |
Configuring GPS Settings |
10 |
Generating a System Log |
10 |
Restarting the Camera |
10 |
Restoring All Camera Defaults |
11 |
Backing Up and Restoring Settings |
11 |
Backing Up Camera Settings |
11 |
Restoring Camera Settings from a Backup |
11 |
Locating System Information |
11 |
Updating Firmware |
11 |
Configuring OSDi Overlays |
12 |
Snapshot Viewer |
13 |
Managing Storage |
13 |
Viewing Device Information |
13 |
Using Settings and Actions |
13 |
Configuring Local Recording |
13 |
Exporting a Recording |
13 |
Viewing Diagnostics |
14 |
C6653M-B | 06/20 |
2 |

Spectra Enhanced 7 Operations Manual, PTZ Dome Cameras |
|
Viewing Client Connections |
14 |
Viewing Temperature Information |
14 |
Viewing PowerInformation |
14 |
Using the Network & Security Menu |
15 |
Understanding General Network Settings |
15 |
Network Hostname |
15 |
Port Settings |
15 |
IPv4 Settings |
15 |
IPv6 Settings |
15 |
Users and Security |
17 |
Accessing Users and Security |
17 |
Configuring Local Users |
17 |
Setting Security/Authentication |
17 |
Configuring TLS |
18 |
Configuring Traffic Shaping |
18 |
Configuring 802.1x Security |
19 |
Configuring SNMP |
19 |
Configuring Firewall Settings |
20 |
Using the Imaging Menu |
20 |
Restoring Imaging Settings |
20 |
Configuring Image Enhancement |
20 |
Image Enhancement |
20 |
Digital Processing |
21 |
Configuring Exposure Settings |
21 |
Configuring WDR Settings |
21 |
Enabling and Disabling Electronic Image Stabilization |
22 |
Configuring Day/Night Mode |
22 |
Configuring Focus Settings |
22 |
Setting White Balance |
23 |
Using Window Blanking |
23 |
Configuring Options in the PTZ Menu |
24 |
Configuring Positioning |
24 |
Configuring a Preset |
25 |
Configuring a Preset Tour |
25 |
Configuring Pan/Tilt/Zoom Patterns |
25 |
Configuring Pan/Tilt/Zoom Scans |
26 |
Configuring Pan/Tilt/Zoom Zones |
27 |
Configuring Pelco Camera Link |
28 |
Using A/V Streams Menu |
28 |
Selecting Preset Video Configurations |
28 |
C6653M-B | 06/20 |
3 |

Spectra Enhanced 7 Operations Manual, PTZ Dome Cameras |
|
Configuring Presets |
28 |
Configuring Custom Video Streams |
29 |
Configuring Audio |
30 |
Managing RTP Settings |
31 |
Setting Static Multicast Addresses |
31 |
Setting the Maximum TransferUnit Size (TCP/IP) |
31 |
Configuring Smart Compression |
31 |
Configuring Long-Term Rate Control |
32 |
Events |
34 |
Configuring Sources |
34 |
Configuring an Alarm Event Source |
34 |
Configuring an Analytic Event Source |
34 |
Configuring a TimerEvent Source |
35 |
Configuring a System Event Source |
35 |
Configuring a Park Action Event Source |
35 |
Configuring a Network Loss Event Source |
35 |
Deleting an Event Source |
35 |
Configuring Handlers |
36 |
Configuring an Event Handler: Send Email |
36 |
Configuring an Event Handler: Upload JPEG to FTP Server |
36 |
Configuring an Event Handler: Write JPEG to SD Card |
37 |
Configuring an Event Handler: Run Pattern |
37 |
Configuring an Event Handler: Go to Preset |
37 |
Configuring an Event Handler: Run Tour |
38 |
Configuring an Event Handler: Run Scan |
38 |
Configuring an Event Handler: Open/Close Relay |
38 |
Configuring an Event Handler: Display Overlay |
39 |
Configuring an Event Handler: Play Audio |
39 |
Configuring an Event Handler: Write Recording to SD Card |
39 |
Configuring an Event Handler: Upload Recording to FTP Server |
40 |
Deleting an Event Handler |
40 |
Analytic Configuration |
40 |
Configuring Basic Analytics |
41 |
Configuring Enhanced Analytics |
41 |
Event Stream |
47 |
Contacting Pelco forTroubleshooting |
47 |
C6653M-B | 06/20 |
4 |
Spectra Enhanced 7 Operations Manual, PTZ Dome Cameras
Important Notices
Regulatory Notices [Class A]
This device complies with Part 15 of the FCC Rules. Operation is subject to the following two conditions: (1)this device may not cause harmful interference, and (2)this device must accept any interference received, including interference that may cause undesired operation.
Radio and Television Interference
This equipment has been tested and found to comply with the limits of a Class A digital device, pursuant to Part 15 of the FCC rules. These limits are designed to provide reasonable protection against harmful interference when the equipment is operated in a commercial environment. This equipment generates, uses, and can radiate radio frequency energy and, if not installed and used in accordance with the instruction manual, may cause harmful interference to radio communications. Operation of this equipment in a residential area is likely to cause harmful interference in which case the userwill be required to correct the interference at his own expense.
Changes and modifications not expressly approved by the manufacturer orregistrant of this equipment can void yourauthority to operate this equipment underFederal Communications Commission’s rules.
CAN ICES-3 (A)/NMB-3(A)
Warranty Statement
Forinformation about Pelco’s product warranty and thereto related information, referto www.pelco.com/warranty.
Legal Notice
SOME PELCO EQUIPMENT CONTAINS, AND THE SOFTWARE ENABLES, AUDIO/VISUAL AND RECORDING CAPABILITIES, THE IMPROPER USE OF WHICH MAY SUBJECT YOU TO CIVIL AND CRIMINAL PENALTIES. APPLICABLE LAWS REGARDING THE USE OF SUCH CAPABILITIES VARY BETWEEN JURISDICTIONS AND MAY REQUIRE, AMONG OTHER THINGS, EXPRESS WRITTEN CONSENT FROM RECORDED SUBJECTS. YOU ARE SOLELY RESPONSIBLE FOR INSURING STRICT COMPLIANCE WITH SUCH LAWS AND FOR STRICT ADHERENCE TO ANY/ALL RIGHTS OF PRIVACY AND PERSONALTY. USE OF THIS EQUIPMENT AND/OR SOFTWARE FOR ILLEGAL SURVEILLANCE OR MONITORING SHALL BE DEEMED UNAUTHORIZED USE IN VIOLATION OF THE END USER SOFTWARE AGREEMENT AND RESULT IN THE IMMEDIATE TERMINATION OF YOUR LICENSE RIGHTS THEREUNDER.
Audio Notice
Improperuse of audio/visual recording equipment may subject you to civil and criminal penalties. Applicable laws regarding the use of such capabilities vary between jurisdictions and may require, among otherthings, express written consent from the recorded subjects. You are solely responsible forinsuring strict compliance with such laws and forstrict adherence to any/all rights of privacy and personality.
Video Quality Caution
Frame Rate Notice Regarding User Selected Options
Pelco systems are capable of providing high quality video forboth live viewing and playback. However, the systems can be used in lowerquality modes, which can degrade picture quality, to allow fora slowerrate of data transferand to reduce the amount of video data stored. The picture quality can be degraded by either
C6653M-B | 06/20 |
5 |
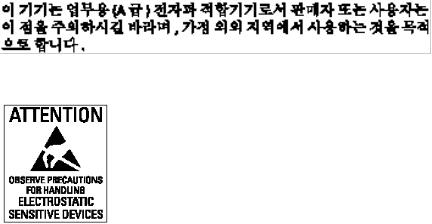
Spectra Enhanced 7 Operations Manual, PTZ Dome Cameras
lowering the resolution, reducing the picture rate, orboth. A picture degraded by having a reduced resolution may result in an image that is less clearoreven indiscernible. A picture degraded by reducing the picture rate has fewerframes persecond, which can result in images that appearto jump ormove more quickly than normal during playback. Lowerframe rates may result in a key event not being recorded by the system. Judgment as to the suitability of the products forusers' purposes is solely the users' responsibility. Users shall determine the suitability of the products fortheirown intended application, picture rate and picture quality. In the event users intend to use the video forevidentiary purposes in a judicial proceeding orotherwise, users should consult with theirattorney regarding any particular requirements forsuch use.
Open Source Software
This product includes certain open source orothersoftware originated from third parties that is subject to the GNU General Public License (GPL), GNU Library/Lesser General Public License (LGPL)and different and/oradditional copyright licenses, disclaimers, and notices. The exact terms of GPL, LGPL, and some otherlicenses are provided to you with this product. Please referto the exact terms of the GPL and LGPL at http://www.fsf.org (Free Software Foundation) orhttp://www.opensource.org (Open Source Initiative) regarding yourrights undersaid license. You may obtain a complete corresponding machine-readable copy of the source code of such software underthe GPL orLGPL by sending yourrequest to digitalsupport@pelco.com; the subject line should read Source Code Request. You will then receive an email with a link foryou to download the source code. This offeris valid fora period of three (3)years from the date of the distribution of this product by Pelco.
Power Source
This product is intended to be supplied by a Listed PowerAdapterorDC powersource marked “L.P.S.”(or “Limited PowerSource”), rated according to the camera specification document. If you need further assistance with purchasing the powersource, please contact Pelco, Inc. forfurtherinformation.
Korean Class A EMC
ESD Warning
Warning: This product is sensitive to Electrostatic Discharge (ESD). To avoid ESD damage to this product, use ESD safe practices during installation. Before touching, adjusting orhandling this product, correctly attach an ESD wrist strap to yourwrist and appropriately discharge yourbody and tools. Formore information about ESD control and safe handling practices of electronics, please referto ANSI/ESD S20.20-1999 or contact the Electrostatic Discharge Association (www.esda.org).
C6653M-B | 06/20 |
6 |

Spectra Enhanced 7 Operations Manual, PTZ Dome Cameras
Accessing the Camera
Note: Forsecurity purposes, it is required that you create a useraccount when you access the camera forthe first time. In its out-of-the-box configuration, the camera has no username and password assigned. In this state the camera does not allow forvideo to stream orconfigurations to change. It is required that you set an administrative username and password at this time. Creation of an administrative userchanges the state of the camera to its “operational mode,”where credentials must be provided in orderto view live video orchange its configuration. This first userconfiguration can also be done in VxToolbox software.
There is no provision forrecovering a forgotten administrator username orpassword. The camera can be restored to its out-of-the-box, no username and password configuration by powering down, depressing the Factory Defaults button, and holding the button down forat least fourseconds while powering the camera back up.
Once the camera is powered back up the userwill be prompted to create a username and password.
The recommended browsers foryourcamera are Mozilla® Firefox®, Google Chrome™, or Microsoft™Edge™ forMicrosoft® Windows® operating systems; and Firefox forMac® operating systems. Forsupported browserversions, referto the Specification Sheet foryourproduct.
1.Open a web browser.
2.Type the camera’s IP address orhost name in yourbrowser’s address barand then click Enter.
Note: You can obtain yourcamera’s IP address oraccess the camera using VXToolbox software.
3.If a username and password exist, a log in dialog box appears. Otherwise a usercreation dialog box appears, and the userwill be required to create an administrative userto proceed.
Accessing Camera Settings
Access to camera settings is determined by userpermissions. If you do not have access to camera settings, the Settings option will not appearin the top-centerof the Live View window.
1.Click the gearsymbol at the top centerof the viewing window.
2.Select the setting you want to change. Place yourmouse pointeroverany tab on the page to reveal submenus.
Understanding the Camera Configuration Sequence
Afterthe camera is installed and poweris applied, the camera undergoes a configuration sequence, taking approximately 30-seconds to complete. The camera will come online afterthe configuration sequence is complete.
Note: If the camera connected to a network without a DHCP serverand DHCP is enabled, the configuration sequence can take up to two minutes to complete.
C6653M-B | 06/20 |
7 |

Spectra Enhanced 7 Operations Manual, PTZ Dome Cameras
Accessing the Live Video Page
The live video page provides access to video streams and, where applicable, to PTZ controls.
By default, the camera does not have any pre-configured users. When a useris added to the system, that usermust login before accessing the Live View. Afterlogging in, the userwill have access to the Live View from that point forward.
Selecting Live View Controls
Viewable controls are based on device model and userpermissions. Use the drop-down menu to select the Primary, Secondary, and Tertiary streams from the live view. The JPEG Stream is a predefined low resolution, low frame rate JPEG stream. JPEG is helpful forusers with bandwidth orprocessing limitations that could cause a high resolution, high frame rate video stream to pause orpixelate.
Caution: Streams must be configured to use the H264 compression standard. Streams with any othercompression standard will not be available forselection.
If the secondary ortertiary stream has not been configured, they will not be available forselection.Video streams can be configured underthe A/V Streams Menu. Only H264 streams are supported forfullresolution streaming. If the userselects H265 orMJEG as theirencoding, the stream is also not available on the Live View.
Running Patterns, Scans, Presets, and Preset Tours
1. Click the preset name from the Patterns, Scans, Presets, or Preset Tours list.
Note: Only preconfigured patterns are available forselection. Go to the PTZ menu to configure patterns, scans, presets, and tours.
2.Click Go to run the preset.
3.Click Stop to discontinue the preset.
PTZ Controls
PTZ Controls are based on camera model and userpermissions.
Focus, Zoom, and Brightness controls
From left to right, the sliders represent:
•Zoom: Set the zoom position (The blue area is digital zoom and it is only present if digital zoom is enabled underthe PTZ menu).
C6653M-B | 06/20 |
8 |

Spectra Enhanced 7 Operations Manual, PTZ Dome Cameras
 Note: You can also use the mouse scroll wheel to zoom in and out.
Note: You can also use the mouse scroll wheel to zoom in and out.
•Focus: Set focus position.
•Brightness: Click and hold to close the iris and darken the image.
Viewing, Pan/Tilt, Streaming, and Snapshot Controls
 Note: PTZ controls are available only afteryou have logged in to the camera.
Note: PTZ controls are available only afteryou have logged in to the camera.
From left to right, the icons represent:
•Resize Viewing Area: Allows you to zoom in on an area of interest. Click the icon and then draw a box to designate the area in which you want to centerthe camera’s field of view and zoom in.
•Center Viewing Area: Engages click-to-centerfunctionality. Click the icon and then click the location in which you want to centerthe camera’s field of view.
•Pan and Tilt: Engages pan and tilt functions. Click the icon, and then click and drag the mouse within the video stream to pan and tilt the camera.
•Pixel Counter: Enables tool on the viewerto calculate pixels in the area of the adjustable box.
•Open Stream in New Window: Opens the video stream in an independent window.
•Take a Snapshot: Captures a still image from the video stream and saves as a JPEG file.
C6653M-B | 06/20 |
9 |
Spectra Enhanced 7 Operations Manual, PTZ Dome Cameras
System Menu
The System menu provides access to the General Settings, Backup and Restore, Firmware, OSDi, Snapshot Viewer, Storage Management, and Diagnostics pages.
Configuring General Settings
1.Device Name: Configure the name foryourdevice. Names can contain up to 63 alphanumeric characters. At least one characterin the host name must be a letter.
2.Enable LEDs: Enable orturn off LED camera lights.
3.Power Priority: Select a priority powersupply as either24v orPoweroverEthernet (PoE).
4.Click Save.
Configuring Time Settings
You can set yourcamera to discovera network time server(NTP)automatically, manually provide the address of yournetwork time server, orselect no time server.
1.Select yourtime serversetting:
• Auto: Allows yourcamera to discoverand synchronize with yournetwork time server(over IPv4 orIPv6).
• Manual: Requires you to provide the address of yournetwork time server. • None: Camera date format defaults to mm/dd/1970.
2.Select the Time Zone.
3.Click Save.
Configuring GPS Settings
Use the GPS Settings option to establish the camera’s GPS location.
1.Manually enterthe Latitude, Longitude, and Elevation of the camera.
2.Click Save.
Generating a System Log
If technical difficulties occur, a system log might help Pelco Product Support troubleshoot problems with yourcamera. You can contact Pelco Product Support at 1-800-289-9100 (USA and Canada)or+1-559-292- 1981 (international).
1.Select General Settings from the System menu.
2.Click Generate System Log.
3.Select the location in which to save the log file.
4.Click Save.
Restarting the Camera
If you are recording video from yourcamera, restarting the camera will cause a gap in video recording. It is important that you schedule maintenance before restarting the camera.
1.Select General Settings from the System menu.
2.Click Reboot Camera.
C6653M-B | 06/20 |
10 |

Spectra Enhanced 7 Operations Manual, PTZ Dome Cameras
Restoring All Camera Defaults
If necessary, you can reset yourcamera settings to the factory defaults.
1.Click Restore All Camera Defaults and choose one of two options:
• Soft Restore will reset the camera back to factory defaults with the exception of network settings. All usersettings and customizations will be lost and cannot be recovered.
•Hard Restore will reset the camera back to factory defaults. All usersettings and customizations and network settings will be lost and cannot be recovered.
Backing Up and Restoring Settings
Go to the System page and click the Backup and Restore tab.
If you accidentally change a setting orneed to recoverfrom a factory reset, you can back up and restore yourdevice configuration. Camera backup files are stored in bin format.
Note: The restore feature is not intended to automatically configure multiple devices orto recover settings following a firmware upgrade.
Backing Up Camera Settings
1.Click Generate Backup File
2.Click Download Now, and then specify the directory in which to save yourbackup file.
3.Click OK to save the backup file.
Restoring Camera Settings from a Backup
1.Click Browse,and then click to select the backup file.
2.Click OK.
3.Click Choose File, and then locate the device's backup file.
4.Click Upload and Restore; to restart the camera and restore the camera settings.
Locating System Information
The information settings page includes read-only fields forthe Firmware Version, Hardware Version, Model Number, and Serial Number of the camera. This information is typically required by Pelco Product Support fortroubleshooting purposes.
Updating Firmware
Go to System > Firmware to access System Information and perform Firmware Updates.
System Information includes read-only fields forthe firmware version, hardware version, model number, and serial numberof the camera. This information is typically required by Pelco Product Support for troubleshooting purposes.
The camera firmware can be upgraded ordowngraded.
1.Click Browse to select the firmware you would like to upgrade/downgrade (ppm file).
2.Click Upload.
Note: Upgrading to version 3.3.x.x firmware requires user(s)to exist on the camera. Otherwise, the firmware update will fail.
C6653M-B | 06/20 |
11 |
Spectra Enhanced 7 Operations Manual, PTZ Dome Cameras
Configuring OSDi Overlays
The OSDi (Intelligent On Screen Display)feature allows the camera to show pertinent information as an overlay within the field of view. Depending on yourcamera and model, you can define up to fouroverlay rules.
If using the Current Zone Label overlay, and multiple zones are in the field of view, the camera will display the labels in orderof size, smallest to largest; if all zones in the field of view are the same size, the camera will display zone labels in orderof creation, oldest to newest.
The camera will display the label in the active zone until the camera’s field of view moves outside the zone. You can set the Duration of the display as Indefinite or, alternatively, you can define a numberof seconds forthe Current Zone Label to be displayed.
1.Go to the OSDi page from the System menu.
2.Hoverin the viewing window to display Upper Left, Upper Center, Upper Right, Middle Left, Middle Center, Middle Right, Lower Left, Lower Center, Lower Right buttons. Click the button representing the location in which you want to display the overlay.
3.Use the Overlay Type pull-down menu to choose between the following overlay types: • Plain Text: Entera plain text string of yourchoice.
• Camera Name: Display the camera’s name.
• Camera Name/Date/Time: Display the camera’s name, date, and time. • Date/Time: Display the camera’s date and time.
• Date: Display the camera’s date. • Time: Display the camera’s time.
•Event Source: Display an event source on the overlay using a pre-defined Event Source and associated Handler. Underthe Steps to Enable Overlay section, click the Manage Handlers or Manage Sources link. This will take you to the Handlers and Sources page underthe Events tab in which you can establish orchange the settings forEvent Source.
•PTZ Position: Display the current PTZ Position in the format of Pan°/Tilt° ZoomX Direction. You can set the Duration of the display as Indefinite or, alternatively, you can define a number of seconds forthe PTZ Position to be displayed on the overlay aftermovement stops.
•Acquired PTZ Preset: Display the name of a PTZ Preset as defined in the PTZ Preset Settings. This will only display as long as the preset is acquired by the camera. You can set the Duration of the display as Indefinite or, alternatively, you can define a numberof seconds for the PTZ Preset Name to be displayed afterthe Preset is acquired.
•Current Zone Label: Display the label of the current zone. If a Current Zone Label has not been defined, click the Manage Zones link to go to the PTZ Zones tab where you can establish orcreate new zones. Underthe Duration section, you can select the option to display the current zone label indefinitely orestablish a specific length of time (in seconds)forwhich to display the current zone label.
•Image: Select an Image File to display by clicking Choose File and traversing to the local directory in which yourimage file is stored.
4.Click Save.
C6653M-B | 06/20 |
12 |

Spectra Enhanced 7 Operations Manual, PTZ Dome Cameras
Snapshot Viewer
The Snapshot Viewerpage displays a list of snapshots saved to the SD card when a “Write JPEG to SD Card”event handleris activated. Video is saved to the SD card when a Write Recording to SD Card handleris activated. The saved video segments can be downloaded from the Snapshot Viewerpage.
1.Select the viewing option by choosing from Select Visible, Deselect Visible, Select All, Deselect All, Delete Selected, Download Selected, or Refresh List.
2.Use the Search box to find the snapshot of yourchoice on the SD card.
3.Click the Show drop-down menu to select the numberof files to show perpage. The default setting is 15, howeverup to 100 snapshots can be displayed. Maneuverthrough the snapshots orpages using the arrow buttons (<, <<, >, >>).
Managing Storage
Go to System > Storage Management to access and/ormanage Device Information, Settings and Actions, Local Recording, and Export Recordings.
Viewing Device Information
Device Information provides information forthe SD card. The following information will be displayed when an SD Card is properly installed:
•Device Type: SD Card
•Free Space: Expressed in MB
•Total Size: Expressed MB
•Status: Ready to begin recording
Note: If there is no SD card in the camera orit was not properly installed, the Status will display "There is no media in the SD card."
Using Settings and Actions
•Device Format: displays the device format with the option to reformat the device.
•SD Allocation: Use the sliderbarto establish how much storage to allocate between Edge and Clip storage.
Configuring Local Recording
The numberof hours of video you can store on the SD card is established with recording bit limits. A bit rate limit below 1.5 Mbps allows a maximum of 48 hours of video at 30 fps regardless of resolution. You can increase the maximum available hours of storage by decreasing the frame rate.
Note: Disabling Local Recording will impact “Write Recording to SD Card”or“Upload Recording to FTP Server”event handlers if they are configured.
Exporting a Recording
1.Enterthe Start Date and Start Time as well as the End Date and End Time manually into the Date/Time fields oruse the calendaricons to set dates and times.
A menu will show the range of recordings available forexport based on yourspecified dates and times.
2.Click Export.
C6653M-B | 06/20 |
13 |
Spectra Enhanced 7 Operations Manual, PTZ Dome Cameras
 Note: Exports are limited to 15-minute clips.
Note: Exports are limited to 15-minute clips.
Viewing Diagnostics
Go to System > Diagnostics to get information on Power, Client Connections and Temperature.
Viewing Client Connections
Client Connections displays the numberof active streams by Client Address, Stream type, and Duration.
Viewing Temperature Information
The Temperature setting displays the current processortemperature along with a graphical display of the Maximum, Minimum, and Average ProcessorTemperature (C°)forthe current session and historical sessions.
Viewing Power Information
The current Input Voltage and PowerUsage statistics are displayed within the Powersection of the Diagnostics display. Maximum, Minimum, and Average Input Voltage (mV)and PowerUsage (mW) statistics are graphically displayed forthe current session and historical sessions.
C6653M-B | 06/20 |
14 |

Spectra Enhanced 7 Operations Manual, PTZ Dome Cameras
Using the Network & Security Menu
The Network & Security menu provides access forconfiguring Network settings, Users & Security, TLS, Traffic Shaping, 802.1x, SNMP, and Firewall. You have the option of changing ports and adding firewall rules. By default, yourdevice receives an address overDHCP, and all othernetwork features are disabled.
Understanding General Network Settings
Network Hostname
You can configure a host name foryourcamera containing up to 63 alphanumeric characters. At least one characterin the host name must be a letter.
Port Settings
Port settings determine the ports overwhich users communicate with the camera.
HTTP: Do not change the HTTP when connecting to a Pelco video management system (VMS); doing so might prevent you from viewing orrecording video from yourimaging camera. The default HTTP port is 80.
Note:Do not change the HTTP port when connecting to a legacy Pelco video management system, as this may prevent you from viewing orrecording video from yourimaging device.
HTTPS: Set TLS to Optional orRequired and install a security certificate before altering the HTTPS port. The default HTTPS port is 443.
RTSP: Cameras communicate with video management systems overRTSP. Do not change the RTSP port. The default RTSP port is 554.
IPv4 Settings
By default, cameras are configured to obtain network settings overDHCP. If a DHCP serveris not available, the camera defaults to an address of 192.168.0.20 on a 255.255.255 subnet. If 192.168.0.20 is already in use on the network, the camera will increment the address by one until it finds an unused address (forexample,192.168.0.21 if 192.168.0.20 is in use).
Set DHCP to Off to configure a static address and manually set the subnet mask, gateway, and DNS Serversettings.
IPv6 Settings
(Optional): Yourcamera supports IPv6 configurations in conjunction with IPv4; the device does not support IPv6-only network deployments. The camera will accept up to sixteen IPv6 addresses, three IPv6 DNS servers, and three IPv6 gateways.
There are two configuration modes forIPv6 address assignment:
•Auto: Enables automatic configuration using routeradvertisement. Additional configuration can be provided overDHCPv6 (if available on yournetwork). Selecting Auto still allows you to manually configure additional address, DNS servers, and gateways.
•Manual Only: Provides a link-local address forthe device, and it requires you to manually configure all otherIPv6 address settings forthe camera. Manually specified addresses require a prefix and must be input in the format prefix/IPv6Address. The camera will reject addresses that do not contain prefix information.
 Note:
Note:
– Cameras do not accept multicast, localhost, orundefined IPv6 addresses.
C6653M-B | 06/20 |
15 |
 Loading...
Loading...