Panasonic WV-CW474AF User Manual
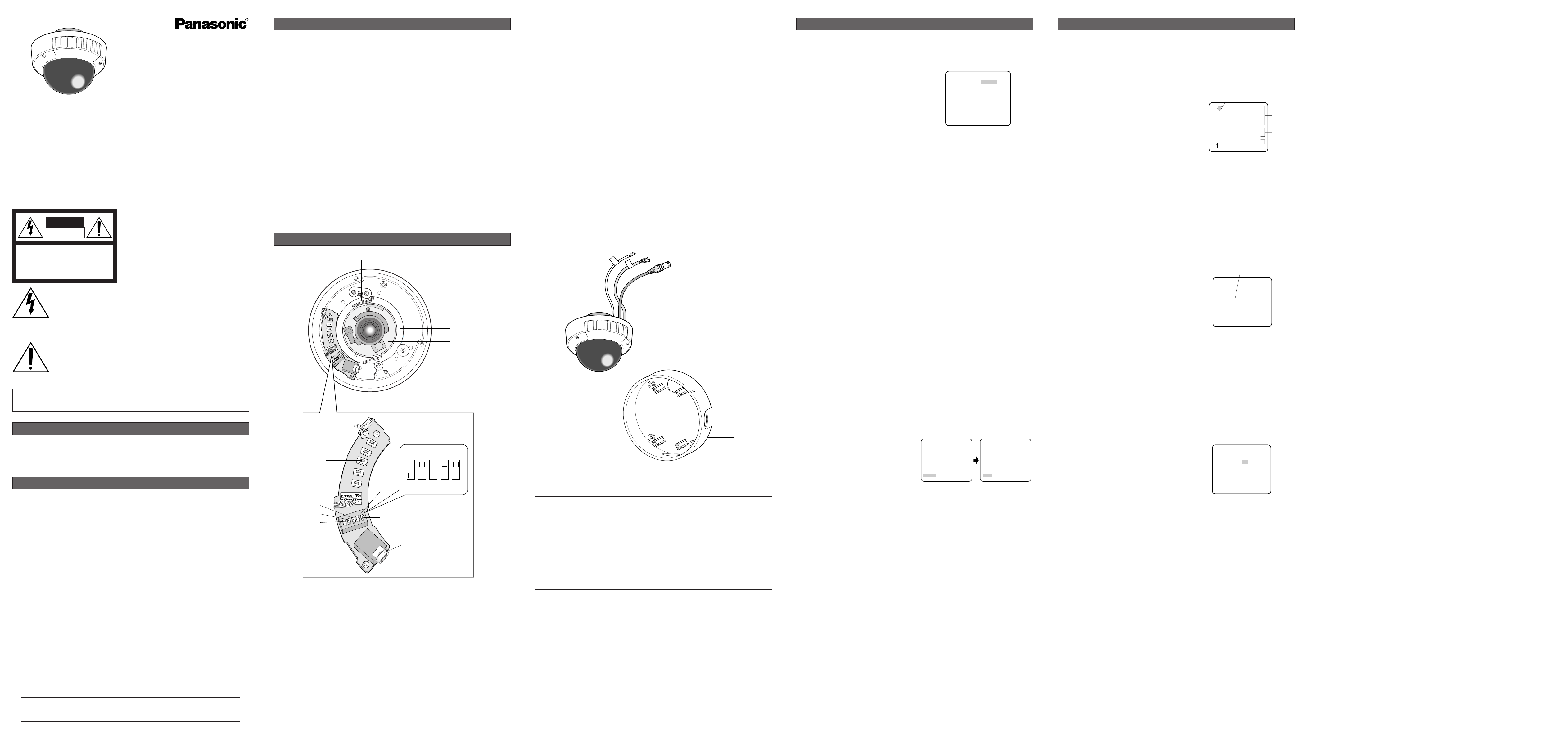
1. Camera Identification (CAMERA ID) Setting
You can use the camera identification (CAMERA ID) to assign a name to the camera. The camera
ID consists of up to 16 alphanumeric characters. The camera ID display can be switched on or off
on the monitor screen.
To edit the CAMERA ID
1. Move the cursor to CAMERA ID.
The factory default setting is OFF.
2. Press
I(S). The CAMERA ID menu appears.
The cursor on the letter “0” is highlighted.
3. Move the cursor to the character you want to edit
by pressing
I(L) / I(R) / I(U) / I(D).
4. After selecting the character, press
I(S). The
selected character appears in the editing area.
(The pointer in the editing area moves to the right
automatically at this moment.)
5. Repeat the steps above until all characters are
edited.
To enter a blank space in the CAMERA ID
Move the cursor to SPACE and press I(S).
To replace a specific character in the CAMERA ID
1. Move the cursor to the editing area by pressing I(D).
2. Move the pointer to the character to be replaced by pressing
I(L) or I(R). Then move the
cursor to the character area and select a new character.
3. Press
I(S) to determine the CAMERA ID.
To erase all characters in the editing area
Move the cursor to RESET and press I(S). All characters in the editing area disappear.
To determine the display position of the CAMERA ID
1. Move the cursor to POSI, and press I(S). The display at right appears and the CAMERA ID
is highlighted.
2. Move the CAMERA ID to the desired position by
pressing
I(L) / I(R) / I(U) / I(D).
3. Press
I(S) to fix the position of the CAMERA
ID. The mode returns to the previous CAMERA ID
menu.
Notes:
• The CAMERA ID stops at the edges of the
monitor screen.
• The CAMERA ID moves faster if any of
I(L) / I(R) / I(U) / I(D) is kept pressed
for a second or more.
2. Light Control Setting (ALC)
2-1. ALC Mode with SUPER-D2 ON
Super Dynamic2 Function (SUPER-D2)
The important object in a scene is usually placed in the center of the monitor screen. In the SUPERD2 mode, more photometric weight is given to the center of the screen (where the important object
is located) than to the edge of the screen (where a bright backlight would most likely be located).
The SUPER-D2 function eliminates interference by strong background lighting which makes the
camera picture dark, such as a spotlight.
1. Move the cursor to ALC and press
I(S). The ALC CONT menu appears.
2. Move the cursor to SUPER-D2 and select ON.
3. If you want to adjust the video output level,
move the "I" cursor for LEVEL. Adjust to the
desired level by pressing
I(L) or I(R).
SETTING PROCEDURES
** ALC CONT **
BACK LIGHT COMP
SUPER-D2 ON
LEVEL ...I.....
- +
RET END
WV-CW474A
Highlighted
0123456789
ABCDEFGHIJKLM
NOPQRSTUVWXYZ
().,'":;&#!?=
+-*/%$
SPACE
POSI RET END RESET
................
Character Cursor
Pointer
Character
Area
Command
Editing
Area
CAMERA ID menu
(To be continued reverse page)
Cautions:
1. Connect to 12 V DC (10.5 - 16 V) or 24 V AC (19.5 V-28 V) class 2 power supply only. Make
sure to connect the grounding lead to the GND terminal when the power is supplied from a
24 V AC power source.
2. To prevent fire or electric shock hazard, use a UL listed cable (VW-1, style 1007) for the Input
Terminal.
i RIGHT button (I) (R)
Moves the cursor to the right, selects the mode and adjusts some levels.
o UP button (I) (U)
Moves the cursor upward and selects items in the CAM SET UP menu.
!0 DOWN button (I) (D)
Moves the cursor downward and selects items in the CAM SET UP menu.
!1 SET button (I) (S)
Activates an item selected in the CAM SET UP menu.
!2 BW AUTO1 LEVEL switch (SW5)
Selects the illuminance level in LOW or HIGH mode for B/W. The factory default setting is HIGH.
!3 BW switch (SW4)
Switches to AUTO1 between color and black-and-white picture in response to light input. The
factory default setting is OFF.
!4 AP gain switch (SW3)
Selects the aperture gain level to SHARP or SOFT. The factory default setting is SHARP.
!5 UPSIDE DOWN switch (SW2)
Turns the picture upside down by selecting ON. The factory default setting is OFF.
!6 Sync switch (SW1)
Switches internal sync (INT) mode or line-lock (LL) mode. The factory default setting is INT.
!7 Monitor output Jack (3.5 Diam. mini jack)
Connects the LCD monitor and such devices with 3.5 diam. 2-pole L-type plug for checking
images.
!8 Optional heater connector DC out
When an optional heater unit is installed in the camera, the harness exiting from the unit will be
connected to this.
!9
@0
@1
@2
@3
!9 Power cable (24 V AC or 12 V DC)
@0 Power cable for heater unit WV-CW3H (24 V AC)
Cautions:
1. Connect to 24 V AC (19.5 V-28 V) class 2 power supply only.
2. To prevent fire or electric shock hazard, use a UL listed cable (VW-1, style 1007) for the Input
Terminal.
@1 Video output cable with BNC connector
Connects with the video connector of the monitor.
@2 Dome cover
@3 Camera mounting bracket
The WV-CW474AS is supplied with a mounting bracket for ceiling installation.
1. CAMERA SETUP MENU
This camera utilizes an on-screen user setup menu.
• Opening the Setup Menu
Press and hold down I(S) for 2 seconds or
more.
The CAM SET UP menu appears on the monitor as
shown at right.
Check the current settings on the menu.
Refer to the following sections for a detailed description of menu items. If you decide not to make
any changes after checking the current settings, move the cursor to END in the bottom line, and
press
I(S) to close the setup menu.
Note: If no button is pressed for 5 minutes while a setup menu is being displayed on the monitor
screen, it is automatically closed and the mode returns to the normal camera picture.
2. SETUP OPERATION
This camera utilizes an on-screen user setup menu (CAM SET UP). To set items on the CAM SET
UP menu, use the following buttons on the side panel.
Left Button
(I) (L): Moves the cursor to the left. Use this button to select or adjust the para-
meters of the selected item. The parameter changes each time this button
is pressed.
Right Button
(I) (R): Moves the cursor to the right. Use this button to select or adjust the para-
meters of the selected item. The parameter changes each time this button
is pressed.
Up Button
(I) (U): Moves the cursor upwards. Use this button to select an item or adjust the
parameters.
Down Button
(I) (D): Moves the cursor downwards. Use this button to select an item or adjust
the parameters.
Set Button
(I) (S): Executes selections and displays a submenu for an item with the
mark.
•To reset the parameter to the factory default setting, move the cursor to the parameter to be
reset and press
I(L) and I(R) simultaneously.
• To return to the previous menu or page, move the cursor to RET and press
I(S).
• To close the setup menu, move the cursor to END and press
I(S).
• All Reset Operation
All Reset allows you to reset all setup menu items to the factory default settings if you are unsure
about the correct settings. Proceed as follows:
(1) Make sure that the CAM SET UP menu is not displayed (a camera picture is displayed).
(2) While pressing both
I(L) and I(R), press I(S) for a few seconds. The message ALL
RESET momentarily appears on the monitor screen.
This resets all adjustments and parameters to the factory default settings except for the PIX
OFF setting.
• Editing the CAM SET UP Menu
Important Notice:
When SET UP DISABLE appears in the bottom line of the CAM SET UP menu, you cannot
change the currently active settings. This is to prevent accidental changing of the settings.
To edit the CAM SET UP menu (change settings), press
I(U) and I(D) or I(L) and I(R) to
move the cursor to SET UP DISABLE in the bottom line.
Press
I(S). SETUP DISABLE changes to
SETUP ENABLE. Move the cursor to DIP SW.
Press
I(S). DIP SW changes to MENU. Then
move the cursor to the item(s) you want to
change.
Notes:
•When DIP SW is selected for CAM SET UP menu, five modes can be set with the DIP switches.
• To operate the camera functions with the system controller, select MENU in the CAM SET UP
menu.
Important Notice:
When the setup menu is closed after changing the parameters in the menu, the new values are
stored in the EEPROM (Electrically Erasable and Programmable Read-Only Memory). These
values remain valid until new values are stored, even if the power of the camera is off.
↵
** CAM SET UP **
CAMERA ID OFF
ALC ALC
SHUTTER --AGC ON(HIGH)
SENS UP OFF
SYNC INT
WHITE BAL ATW1
MOTION DET OFF
DIP SW
END SET UP DISABLE
↵↵↵
** CAM SET UP **
CAMERA ID OFF
ALC ALC
SHUTTER --AGC ON(HIGH)
SENS UP OFF
SYNC INT
WHITE BAL ATW1
MOTION DET OFF
MENU
END SET UP ENABLE
↵↵
↵
↵
↵
SETUP
↵↵
↵
↵
** CAM SET UP **
CAMERA ID OFF
ALC ALC
SHUTTER --AGC ON(HIGH)
SENS UP OFF
SYNC INT
WHITE BAL ATW1
MOTION DET OFF
DIP SW
END SET UP DISABLE
1. The following functions are built in.
(1) Auto Light Control (ALC)
(2) The SUPER-D
2 function eliminates interference by strong background lighting which
makes the camera picture dark, such as a spotlight.
Dynamic range of 46 dB (Typ)
(3) Internal, Line-Locked, Multiplexed Vertical Drive (VD2) Sync
(4) Auto/Manual White Balance Function
(5) Electronic Shutter Function
2. Signal-to-noise ratio of 50 dB (Equivalent to AGC Off)
3. Minimum illumination of 2.0 lx (0.20 footcandle) (WIDE) (Color mode)
Minimum illumination of 0.2 lx (0.02 footcandle) (WIDE) (Black-and-white mode)
Minimum illumination of 0.8 lx (0.08 footcandle) (WIDE) with the WV-CW2C optional dome cover
(Color mode)
Minimum illumination of 0.1 lx (0.01 footcandle) (WIDE) with the WV-CW2C optional dome cover
(Black-and-white )
4. 480 lines of horizontal resolution (Color normal mode)
510 lines of horizontal resolution (Color High Resolution mode)
570 lines of horizontal resolution (Black-and-white mode)
5. High quality picture:
(a) 2H type vertical enhancer for greater picture sharpness
(b) Chroma averaging circuit for better color signal-to-noise ratio
(c) Minimum of aliasing on fine objects
(d) Expanded dynamic range by use of knee circuit
(e) Highlight aperture correction for greater picture detail of bright objects
6. Selectable electronic sensitivity enhancing modes including AUTO, MANUAL and OFF
7. Built-in Digital Motion Detector
8. Auto black-and-white mode enables the camera to switch between color and black-and-white
picture in response to Light input.
9. Electronic zoom function magnifies a scene 2-fold and changes the angle of view.
FEATURES
1. Do not attempt to disassemble the camera.
To prevent electric shock, do not remove screws or covers.
There are no user-serviceable parts inside. Ask qualified service personnel for servicing.
2. Handle the camera with care.
Do not abuse the camera. Avoid striking, shaking, etc. The camera could be damaged by
improper handling or storage.
3. The installation should be made by qualified service personnel or system installers.
4. Do not use strong or abrasive detergents when cleaning the camera body.
Use a dry cloth to clean the camera when dirty. When the dirt is hard to remove, use a mild
detergent and wipe gently. Then wipe off the remaining detergent with a dry cloth.
5. Clean the lens with care.
Do not clean the lens with strong or abrasive detergents. Use lens tissue or a cotton tipped
applicator and ethanol.
6. Never face the camera towards the sun.
Do not aim the camera at bright objects. Whether the camera is in use or not, never aim it at
the sun or other extremely bright objects. Otherwise, blooming or smear may be caused.
7. Do not operate the camera beyond the specified temperature, humidity or power source
ratings.
Use the camera at temperatures within –10 °C to +50 °C (14 °F - 122 °F), and humidity below
90 %. The input power source is 24 V AC or 12 V DC.
8. Turn the circuit breaker off which supplies the camera with the power when abnormal
conditions are encountered.
PRECAUTIONS
Before attempting to connect or operate this product,
please read these instructions carefully and save this manual for future use.
The exclamation point within an
equilateral triangle is intended to
alert the user to the presence of
important operating and maintenance (servicing) instructions in the
literature accompanying the appliance.
The lightning flash with arrowhead
symbol, within an equilateral triangle, is intended to alert the user to
the presence of uninsulated "dangerous voltage" within the product's
enclosure that may be of sufficient
magnitude to constitute a risk of
electric shock to persons.
SA 1966
SA 1965
MAJOR OPERATING CONTROLS AND THEIR FUNCTIONS
q Panning table
Adjusts the panning angle of the camera.
w Pan lock screw
Fixes the panning position.
e Tilting lock screw
Fixes the tilting position.
r AZIMUTH (Angle adjuster)
Shoots in a straight-angle field of view when aiming at an object in a slanting direction even if
the tilt angle has been set.
t Zoom lock lever
Fixes the zoom position.
y Focus lock lever
Fixes the focus position.
u LEFT button (I) (L)
Moves the cursor to the left, selects the mode and adjusts some levels.
N0204-1034 3TR002376BAA Printed in Japan
Panasonic's WV-CW474AF/CW474AS series color digital camera introduces a new level of high picture quality and high resolution through the use of a 1/3-inch interline transfer CCD image sensor
having 768 horizontal pixels (picture elements), and digital signal processing LSIs. This model
offers cutting-edge technology for advanced video surveillance.
PREFACE
Caution:
To prevent fire or electric shock hazard, use a UL listed cable (VW-1, style 1007) for
the 24 V AC Input Cable.
Color CCTV Cameras
Operating Instructions
CAUTION: TO REDUCE THE RISK OF ELECTRIC SHOCK,
DO NOT REMOVE COVER (OR BACK).
NO USER-SERVICEABLE PARTS INSIDE. REFER SER-
VICING TO QUALIFIED SERVICE PERSONNEL.
CAUTION
RISK OF ELECTRIC
SHOCK DO NOT OPEN
L
EFT
U
P
D
OWN
SET
R
IGHT
ye
t
q
r
w
LOW
HIGH
OFF
AUTO1
SHARP
SOFT
OFFONINT
LL
u
i
o
!0
!1
!2
!3
!4
!5
!6
!7
!8
Model Nos. WV-CW474AF
WV-CW474AS
The serial number of this product may be found on
the top of the unit.
You should note the serial number of this unit in the
space provided and retain this instruction as a permanent record of your purchase to aid identification
in the event of theft.
Model No.
Serial No.
WARNING: To prevent fire or electric shock hazard, do not expose this appliance to rain or moisture.
The apparatus shall not be exposed to dripping or splashing and that no objects filled with liquids, such
as vases, shall be placed on the apparatus.
NOTE: This equipment has been tested and found
to comply with the limits for a Class A digital
device, pursuant to Part 15 of the FCC Rules.
These limits are designed to provide reasonable
protection against harmful interference when the
equipment is operated in a commercial environment. This equipment generates, uses, and can
radiate radio frequency energy and, if not installed
and used in accordance with the instruction manual, may cause harmful interference to radio communications.
Operation of this equipment in a residential area is
likely to cause harmful interference in which case
the user will be required to correct the interference
at his own expense.
FCC Caution: To assure continued compliance,
(example - use only shielded interface cables when
connecting to computer or peripheral devices). Any
changes or modifications not expressly approved
by the party responsible for compliance could void
the user’s authority to operate this equipment.
For U.S.A
Caution:
Before attempting to connect or operate this
product, please read the marking on the top.
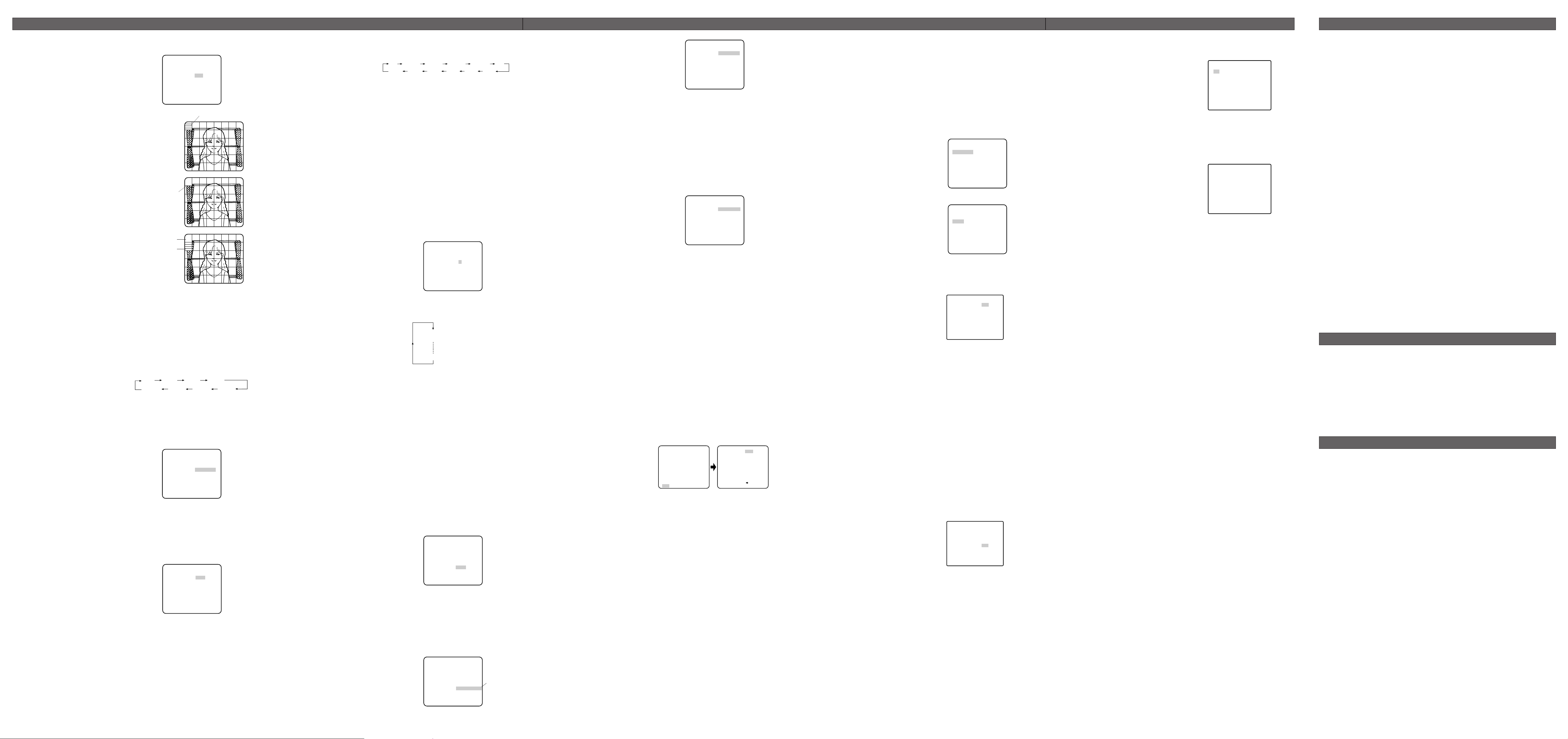
•PIX OFF Setting (PIX OFF)
In this setting, you can assign a blemish position and compensate the blemish.
1. Move the cursor to PIX OFF and press
I(S). The PIX OFF menu appears.
2. Select a number and press
I(S). The blemish compensation position setting screen appears.
Press
I(L), I(R), I(U) or I(D) to place the "+" cursor on the blemish position. After
moving the "+" cursor to a position where the blemish looks inconspicuous, press
I(S).
Consequently, the blemish compensation position is set up and the PIX OFF menu is restored.
After a blemish compensation position is set up, "*" is attached at the right of the number.
3. If you would like to delete a blemish compensation position, move the cursor to the applicable
number and press
I(S).
The blemish compensation position setting screen appears, and press
I(L) and I(R)
simultaneously for 2 seconds or more.
The screen is restored to the PIX OFF menu, the blemish compensation position is deleted and
"*" is also deleted from the right of the number.
** PIX OFF **
1* 2* 3* 4*
5* 6* 7* 8
000 000
RET
+
Pick-up Device: 768 (H) x 494 (V) pixels, Interline Transfer CCD
Scanning Area: 4.8 (H) x 3.6 (V) mm (Equivalent to scanning area of 1/3” pick-
up tube)
Scanning: 525 lines/60 fields/30 frames
Horizontal: 15.734 kHz
Vertical: 59.94 Hz
Synchronization: Internal, Line-locked or Multiplexed vertical drive (VD2) Sync
selectable
Video Output: 1.0 V[P-P] NTSC composite 75 Ω/BNC connector
Horizontal Resolution: 480 lines (C/L Normal), 510 line (C/L, HIGH), 570 lines (B/W)
Signal-to-Noise Ratio: 50 dB (Equivalent to AGC Off, weight On, AP On)
Dynamic Range: 46 dB (Typ)
Minimum Illumination: 2.0 lx (0.20 footcandle) (WIDE) (C/L),
0.2 lx (0.02 footcandle) (WIDE) (B/W)
When the optional WV-CW2C dome cover is installed.
0.8 lx (0.08 footcandle) (WIDE) (C/L),
0.1 lx (0.01 footcandle) (WIDE) (B/W)
Gain Control: ON (HIGH, MID, LOW)/OFF selectable
White Balance: ATW1, ATW2 or AWC (SET UP MENU) selectable
Aperture: Set Variable (SET UP MENU)
Super Dynamic
2:ON or OFF (SET UP MENU) selectable
Electronic Shutter Speed: OFF, 1/100, 1/250, 1/500, 1/1 000,1/2 000,
1/4 000, 1/10 000 s selectable
Lens
Focal length: 3.8 mm - 8 mm
Maximum aperture ratio: 1:1.4 (Wide), 1:1.8 (Tele)
Angular field of view: Horizontal: 35.6 ˚ - 73.6 ˚
Vertical: 26.6 ˚ - 53.4 ˚
Focusing range: 1.2 m - ∞ (3.9 ft - ∞)
Ambient Operating Temperature: –10 °C - +50 °C (14 °F - 122 °F)
Ambient Operating Humidity: Less than 90 %
Power Source and
Power Consumption: 24 V AC 60 Hz, 3.4 W, 12 V DC 335 mA
Dimensions: WV-CW474AF: 133 mm (H) x 152.5 mm (D)
5-1/4” (H) x 6” (D)
WV-CW474AS: 136.5 mm (H) x 160 mm (D)
5-3/8” (H) x 6-5/16” (D)
Weights: WV-CW474AF: 1.2 k
g (2.7 lbs.)
WV-CW474AS: 1.7 k
g (3.8 lbs.)
Weights and dimensions indicated are approximate.
Specifications are subject to change without notice.
SPECIFICATIONS
OPTIONAL ACCESSORIES
STANDARD ACCESSORIES
Operating Instructions (this document) ............................................. 1 pc.
Instructions ........................................................................................ 1 pc.
The following are for installation.
Tamperproof screw bit ...................................................................... 1 pc.
Camera mounting bracket (supplied only to WV-CW474AS)............. 1 pc.
Camera fixing screw (with a plastic washer) ..................................... 4 pcs.
(supplied only to WV-CW474AS)
Camera mounting bracket (for WV-CW474AF) ................................. WV-Q112
Heater unit ......................................................................................... WV-CW3H
Clear dome cover .............................................................................. WV-CW2C
PANASONIC CANADA INC.
5770 Ambler Drive, Mississauga,
Ontario, L4W 2T3 Canada (905)624-5010
PANASONIC SALES COMPANY
DIVISION OF MATSUSHITA ELECTRIC OF PUERTO RICO INC.
San Gabriel Industrial Park 65th Infantry Ave. KM. 9.5 Carolina,
P.R. 00985 (809)750-4300
Panasonic Digital Communications & Security Company
Unit of Matsushita Electric Corporation of America
Security Systems Group
www.panasonic.com/cctv
Executive Office: One Panasonic Way 3E-7, Secaucus, New Jersey 07094
Zone Office
Eastern: One Panasonic Way, Secaucus, NJ 07094 (201) 348-7303
Central: 1707 N.Randal Road, Elgin, IL 60123 (847) 468-5205
Western: 6550 Katella Ave., Cypress, CA 90630 (714) 373-7840
2004 © Matsushita Electric Industrial Co., Ltd. All rights reserved.
9-6. Resolution Setting
1. Move the cursor to RESOLUTION.
2. For high resolution display, select HIGH.
NORMAL: Sets the horizontal resolution to more than 480 lines.
HIGH: Sets the horizontal resolution to more than 510 lines.
Note: After selecting HIGH, noise may increase when the SENS UP function is activated under
low illumination.
9-7. Electronic Zoom (EL-ZOOM)
1. Move the cursor to EL-ZOOM.
2. Select ON or OFF using
I(L) or I(R).
The factory default setting is OFF.
ON: x2 electronic zoom is available with the ZOOM switch on the controller.
OFF: The electronic zoom function is disabled.
3. While the cursor is on EL-ZOOM, press
I(S).
The EL-ZOOM setting menu appears.
4. Move the cursor to PUSH SET for ZOOM and
press
I(S) to display the ZOOM setting
menu.
5. Press
I(U) or I(D) to zoom in or out the
image.
6. Move the cursor to PUSH SET for PAN/TILT
and press
I(S). The PAN/TILT setting menu
appears.
7. Press
I(U) or I(D) I(L) or I(R) to
change the angular field of view.
8. To return to the EL-ZOOM setting menu, press
I(S).
9-8. Black and White Mode (BW MODE)
Move the cursor to BW MODE and press I(S). The BW MODE menu appears. You can set
up the BW mode on this menu.
BW Setting
1. Move the cursor to BW and select AUTO1, 2,
ON or OFF using
I(L) or I(R). Factory
default setting: OFF.
AUTO1: The camera selects black and white
mode if the picture is dark, or color mode if
the picture is bright enough.
AUTO2: Applying AUTO1 may cause malfunc-
tion when using a source of near-infrared
light at night because the illuminance
changes significantly when switching
between the color picture and a black-and-white picture. This can be prevented by using
the AUTO2 setting to detect the type of light source.
Notes:
• Because the type of light source is detected based on information received from the
CCD image pickup element, an object that is constantly moving or has the same color
as its background may not always be properly recognized. When choosing the
AUTO2 mode, make sure to use a light source having a wavelength of 800 nm or
more.
• The object may be out of focus when using a source of near-infrared light than using
the visible light.
ON: The black and white mode is selected.
OFF: The color mode is selected.
2. If you have selected AUTO1, 2 the LEVEL and the DURATION TIME appear on the menu.
3. Select HIGH or LOW for the threshold level at which the camera automatically switches to BW
or color mode. Default: HIGH
The illuminance shown below is based on the assumption that the camera is used in an area lit
by halogen lamps, and that AGC on the menu is set to MID.
Note: When near-infrared lamps are used, the image may be displayed out of focus and mode
switching may not perform automatically.
4. Move the I cursor to set DURATION TIME. Default: 30 seconds
The camera determines whether to switch the mode when the time set for holding a picture
motionless on the screen has elapsed.
Available duration times: (S) 10 s ↔ 30 s ↔ 60 s ↔ 300 s (L)
9-9. PIX SENS UP Setting
Move the cursor to PIX SENS UP and select
OFF or X2 AUTO.
X2 AUTO: Sensitivity will be automatically doubled at the maximum in the black and white
mode.
OFF: Sensitivity will not be enhanced.
Notes:
• "X2 AUTO" is not available when AGC is set to OFF. "X2 AUTO" is automatically set to OFF.
• When the picture becomes stable, the luminance may change for a moment.
9-10. BURST (BW) Setting
Move the cursor to BURST (BW) and select ON or OFF. Default: ON.
ON: The burst signal is supplied along with the black and white composite video.
OFF: The burst signal is not output.
Notes:
• Selecting ON is recommended for usual cases including when synchronizing the camera
to peripheral components.
• When storing images to a recorder, try both ON and OFF, then select either one suitable
for the recorder. Synchronization characteristics depend on the recorder.
To reset to the factory settings (CAMERA RESET)
1. Move the cursor to CAMERA RESET. The PUSH SW is highlighted.
2. While holding down
I(L) and I(R), press I(S) for 2 seconds or more. The camera is
reset to the factory settings.
** EL-ZOOM **
PAN/TILT →PUSH SET
ZOOM →PUSH SET
U TILT D/L PAN R
RET END
** EL-ZOOM **
PAN/TILT →PUSH SET
ZOOM →PUSH SET
U ZOOM D
RET END
** BW MODE **
BW OFF
PIX SENS UP OFF
BURST(BW) ON
RET
** BW MODE **
BW AUTO1
LEVEL HIGH
DURATION TIME •|••
S L
PIX SENS UP OFF
BURST(BW) ON
RET
4. When you want to adjust the white balance
manually, press
I(R) to select AWC and
press
I(S). The AWC menu appears on the
monitor screen. (When ATW is selected, pressing
I(S) displays the ATW menu.)
Manual Fine Adjustment for AWC/ATW
You can set the white balance items manually.
1. Move the cursor to R.
2. Press
I(L) or I(R) to obtain the optimum amount of red gain.
3. Move the cursor to B.
4. Press
I(L) or I(R) to obtain the optimum amount of blue gain.
8. Motion Detector Setting (MOTION DET)
The motion detector detects the moving objects in the scene by monitoring changes in brightness
level. You can select the level of sensitivity for motion detection.
When this camera is connected to a compatible intelligent CCTV system, the camera transmits an
alarm signal by multiplexing it with the video signal.
1. Move the cursor to MOTION DET and select
ON.
The factory default setting is OFF.
2. Press
I(S). The MOTION DETECT menu
appears on the monitor screen.
3. Move the cursor to MASK SET and press
I(S). MASK SET lets you set 48 mask areas. To set
MASK SET, proceed as described in steps 2 to 4 of “ALC mode with SUPER-D2 OFF”.
4. Move the cursor to ALARM and select ON or OFF to set the alarm for DISPLAY MODE.
Note: When using the WV-RM70, WV-CU550C series, WV-CU161C or WV-CU360C controller
with this model, select OFF for ALARM.
5. Move the cursor to DISPLAY MODE and press
I(S) to see the current setting. The masks
that detect the brightness changes start blinking.
6. To raise detection sensitivity, press
I(S) to return to the MOTION DETECT menu.
7. To obtain the optimum detection level, move the “I” cursor to adjust the level.
8. Repeat the procedures above to obtain a satisfactory setting.
Notes:
• Masking or adjusting the detection level is needed to prevent malfunction under the following
conditions:
• When shooting an object under flickering fluorescent light.
• When leaves or curtains etc. are swayed by the wind.
• When the object is lighted by lighting equipment that constantly turns on and off.
• It takes about 0.2 seconds for the alarm signal to reach the alarm terminal of the VCR after the
camera detects the object.
Because the alarm signal is multiplexed on the video signal, it may be mistakenly interpreted
by other video equipment as a time code signal.
Therefore, when the camera is not used in a Panasonic Intelligent CCTV System, select OFF to
prevent the above from occurring.
• The camera will deactivate the detector for a few minutes after the power of the camera is
turned on or the BW setting in the Special Menu is set to something other than OFF.
• The motion detection function is not designed specifically for prevention of theft, fire, etc.
9. Special Menu
This menu lets you adjust and set up the video
signal of the camera to meet your requirements.
Move the cursor to END in the bottom line of
the CAM SET UP menu and press
I(L) and
I(R) simultaneously (holding down I(L)
and press
I(R)) for 2 seconds or more. The
SPECIAL menu appears on the monitor screen.
9-1. Camera Picture Upside Down Positioning (UP SIDE DOWN)
1. Move the cursor to UP SIDE DOWN.
2. Select ON when you want to turn the picture upside down.
9-2. Chroma Level Setting (CHROMA GAIN)
1. Move the cursor to CHROMA GAIN.
2. While observing the vectorscope or color video monitor, move the “I” cursor to adjust the chroma level.
9-3. Aperture Gain Setting (AP SHARP/AP SOFT)
1. Move the cursor to AP SHARP.
2. To select AP SOFT, press
I(S).
3. While observing the waveform monitor or color video monitor, move the “I” cursor to adjust the
aperture gain level.
9-4. Pedestal Level Setting (PEDESTAL)
1. Move the cursor to PEDESTAL.
2. While observing the waveform monitor or color video monitor, move the “I” cursor to adjust the
pedestal level (black level).
9-5. Chroma Phase (Hue) Setting (HUE)
1. Move the cursor to HUE.
2. While observing the vectorscope or color video monitor, move the “I” cursor to adjust the hue
(chroma phase) level.
** MOTION DETECT **
LEVEL ........I
- +
DISPLAY MODE
ALARM OFF
MASK SET
RET END
↵
↵
** CAM SET UP **
CAMERA ID OFF
ALC ALC
SHUTTER --AGC ON(HIGH)
SENS UP OFF
SYNC INT
WHITE BAL ATW1
MOTION DET OFF
MENU
END SET UP ENABLE
↵↵
↵
↵
↵↵
** SPECIAL **
UP SIDE DOWN OFF
CHROMA GAIN -....I....+
AP SHARP -...I.....+
PEDESTAL -......I..+
HUE -....I....+
RESOLUTION NORMAL
EL-ZOOM OFF
BW MODE
PIX OFF
CAMERA RESET PUSH SW
RET END
** AWC **
R ....I....
- +
B ....I....
- +
RET END
The preset values for SENS UP (electronic sensitivity enhancement) change by pressing I(L) or
I(R) as shown right:
Notes:
• When ON is selected for SUPER-D2 in the ALC CONT menu, FIX is not available for this item.
• When you select AUTO for SENS UP and ON for SUPER-D2, the SENS UP function has priority
so that the SUPER-D2 function is not activated automatically.
• While the SENS UP function is selected, noise, spots or a whitish phenomenon may appear in
the picture when the sensitivity of the camera is increased. This is a normal phenomenon.
6. Synchronization Setting (SYNC)
You can select internal sync (INT) mode, line-lock (LL) mode or the VD2 signal (multiplexed vertical
drive signal) mode.
Important Notices:
1. The priority for the sync modes is as follows:
(1) Multiplexed Vertical Drive (VD2) (Highest priority)
(2) Line-lock (LL)
(3) Internal Sync (INT) (Lowest priority)
2. The line-lock mode has a submenu for line-lock vertical phase adjustment. If the camera instal-
lation is relocated, check the vertical phase adjustment again since the AC line phase may be
different.
6-1. Line-lock Sync Mode (LL)
1. Move the cursor to SYNC and select LL.
Note: The settings in this menu can be made
only when the multiplexed vertical drive
signal (VD2) is not supplied to the camera.
2. After confirming that the cursor is on LL, press
I(S). The vertical phase adjustment menu
appears on the monitor screen.
3. Supply the video output signal of the camera
to be adjusted and the reference camera video
output signal to a dual-trace oscilloscope.
4. Set the oscilloscope to the vertical rate and expand the vertical sync portion on the oscillo-
scope.
5. Move the cursor to COARSE. The cursor is
highlighted.
6. Press
I(L) or I(R) to match the vertical
phase for both video output signals as closely
as possible. (COARSE adjustment can be
incremented in 16 steps by 22.5 degrees by
pressing
I(L) or I(R).)
Note: After the sixteenth step, the adjustment
returns to the first step.
7. Move the cursor to FINE.
8. Press
I(L) or I(R) to match the vertical phase for both video output signals as closely as
possible.
(FINE adjustment can be made by up to 22.5 degrees by pressing
I(L) or I(R).)
Notes:
• When the “I” cursor reaches the “+” end, it jumps back to “–”. At the same time, COARSE
is incremented by one step to enable a continuous adjustment. The reverse takes place
when the “I” cursor reaches the “–” end.
• When
I(L) or I(R) is kept pressed for a second or more, the “I” cursor moves faster.
• To reset COARSE and FINE to the values preset at the factory, press
I(L) and I(R)
simultaneously. COARSE and FINE adjustments are preset at the factory to zero-crossing
of the AC line phase.
• If the AC line contains noise (spike noise, etc.), the stability of the vertical phase of the
camera video output signal may be disturbed.
• The input power source is 24 V AC only.
7. White Balance Setting (WHITE BAL)
7-1. Auto-Tracing White Balance Mode (ATW)
You can select one of three modes for white balance adjustment as follows:
The factory default setting is ATW1.
•ATW1 (Auto-Tracing White Balance 1)
Move the cursor to WHITE BAL and select ATW1.
In this mode, the color temperature is monitored continuously and thereby white balance is
automatically set. The color temperature range for the proper white balance is approximately 2
600 - 6 000K. Proper white balance may not be
obtained under the following conditions:
1. The color temperature is out of the 2 600 6 000K range.
2. When the scene contains mostly high
color temperature objects, such as a blue
sky or sunset.
3. When the scene is dim.
In these cases, select the AWC mode.
•ATW2 (Auto-Tracing White Balance 2)
Auto-tracing white balance in sodium light mode (ATW2)
When that you select ATW2 for sodium light, white balance is set automatically (no operation
needed).
Note: ATW1 and ATW2 do not appear for WHITE BAL on the system controller setup menu.
• Automatic White Balance Control Mode (AWC)
In this mode, accurate white balance is obtained within a color temperature range of approximately 2 300-10 000K.
1. Move the cursor to WHITE BAL and select
AWC
→ PUSH SW.
2. Press
I(S) to start the white balance setup.
The PUSH SW is highlighted to indicate that
the white balance is being set.
3. When the white balance setting is completed,
the PUSH SW returns to normal display.
Note: If white balance is not set, the PUSH SW
is being highlighted.
2-2. ALC Mode with SUPER-D2 OFF
1. Move the cursor to SUPER-D2 and select OFF.
The MASK SET appears on the menu.
2. Move the cursor to MASK SET and press
I(S). The 48 mask areas appear on the
monitor screen. The cursor is blinking in the
upper left corner of the screen.
3. Move the cursor to the area where backlight is
bright and press
I(S) to mask that area. The
mask turns to white. (When the cursor is
moved on an area that has already been
masked, the mask and cursor start blinking.)
4. Repeat step 3 to mask the desired area. To
cancel masking, move the cursor to that area
and press
I(S).
5. After masking is completed, press
I(S) for 2
seconds or more. The ALC CONT menu
appears.
6. If you want to change the video output level
(picture contrast), move the “I” cursor for
LEVEL and adjust the level.
Note: If ON is selected for SUPER-D2, a shadow
(black line) may appear at the boundary
between the bright and the dim scene. This is
a natural phenomenon and does not indicate trouble.
3. Shutter Speed Setting (SHUTTER)
Note: To select electronic shutter speed, select OFF for SUPER-D2 in the ALC CONT menu.
Move the cursor to SHUTTER and select the electronic shutter speed.
The preset values for SHUTTER (electronic shutter speed) change by pressing
I(L) or I(R) as
follows:
The factory default setting is ---.
Note: When SUPER D2 is set to ON, a dotted line appears for the shutter speed, and you cannot
select it.
4. Gain Control Setting
You can set the gain (brightness level portion of an image) to automatic level adjustment.
Move the cursor to AGC and select automatic level adjustment [AGC ON (LOW, MID, HIGH)/OFF
(fixed level)].
• Gain Control [AGC ON (LOW/ MID/ HIGH)/OFF]
Move the cursor to AGC and select ON (LOW),
ON (MID), ON (HIGH) or OFF.
The factory default setting is ON (HIGH).
Note: Even if AGC is set to ON and if the noise reduction function is enabled, afterimages may
be produced by shooting a moving object.
•Digital Noise Reduction (DNR)
DNR may be used to improve quality under low light conditions. There are 2 levels of DNR,
which may be selected depending on local site conditions.
You may need to try different settings to find
the most suitable conditions for your application.
Move the cursor to DNR and select LOW or
HIGH.
LOW: DNR level is low.
HIGH: DNR level is high.
The factory default setting is HIGH.
5. Electronic Sensitivity Enhancement (SENS UP)
There are two modes for SENS UP.
AUTO: If you select X10 AUTO, for example, the sensitivity is automatically raised to X10 max.
When AUTO is selected, AGC is automatically set to ON.
FIX: If you select X32 FIX, for example, the sensitivity is raised to just X32.
The factory default setting is OFF.
Move the cursor to SENS UP and select the parameter for electronic sensitivity enhancement.
SETTING PROCEDURES
1 (1 - - 16): 0 degrees
2 (1 - - 16): 22.5 degrees
16 (1 - - 16): 337.5 degrees
** SYNC **
V PHASE
COARSE 1(1--16)
FINE I........
- +
RET END
X2 AUTO
OFF
X4 AUTO X6 AUTO X10 AUTO
X32 FIX X10 FIX X6 FIX X4 FIX X2 FIX
OFF
X16 FIX
** ALC CONT **
BACK LIGHT COMP
SUPER-D2 OFF
MASK SET
LEVEL ...I.....
- +
RET END
↵
OFF 1/100
1/10000 1/4000 1/2000 1/1000
1/250 1/500
Blinking
Blinking
Blinking
Turns to white
** CAM SET UP **
CAMERA ID OFF
ALC ALC
SHUTTER --AGC ON(HIGH)
SENS UP OFF
SYNC INT
WHITE BAL AWC
→
PUSH SW
MOTION DET OFF
MENU
END SET UP ENABLE
↵↵
↵
Highlighted
** CAM SET UP **
CAMERA ID OFF
ALC ALC
SHUTTER --AGC ON(HIGH)
SENS UP OFF
SYNC INT
WHITE BAL ATW1
MOTION DET OFF
MENU
END SET UP ENABLE
↵
↵
↵↵
** CAM SET UP **
CAMERA ID OFF
ALC ALC
SHUTTER --AGC ON(HIGH)
SENS UP OFF
SYNC INT
WHITE BAL ATW1
MOTION DET OFF
MENU
END SET UP ENABLE
↵
↵
↵↵
** AGC **
DNR HIGH
RET END
 Loading...
Loading...