Panasonic UF-590 Operating Instructions
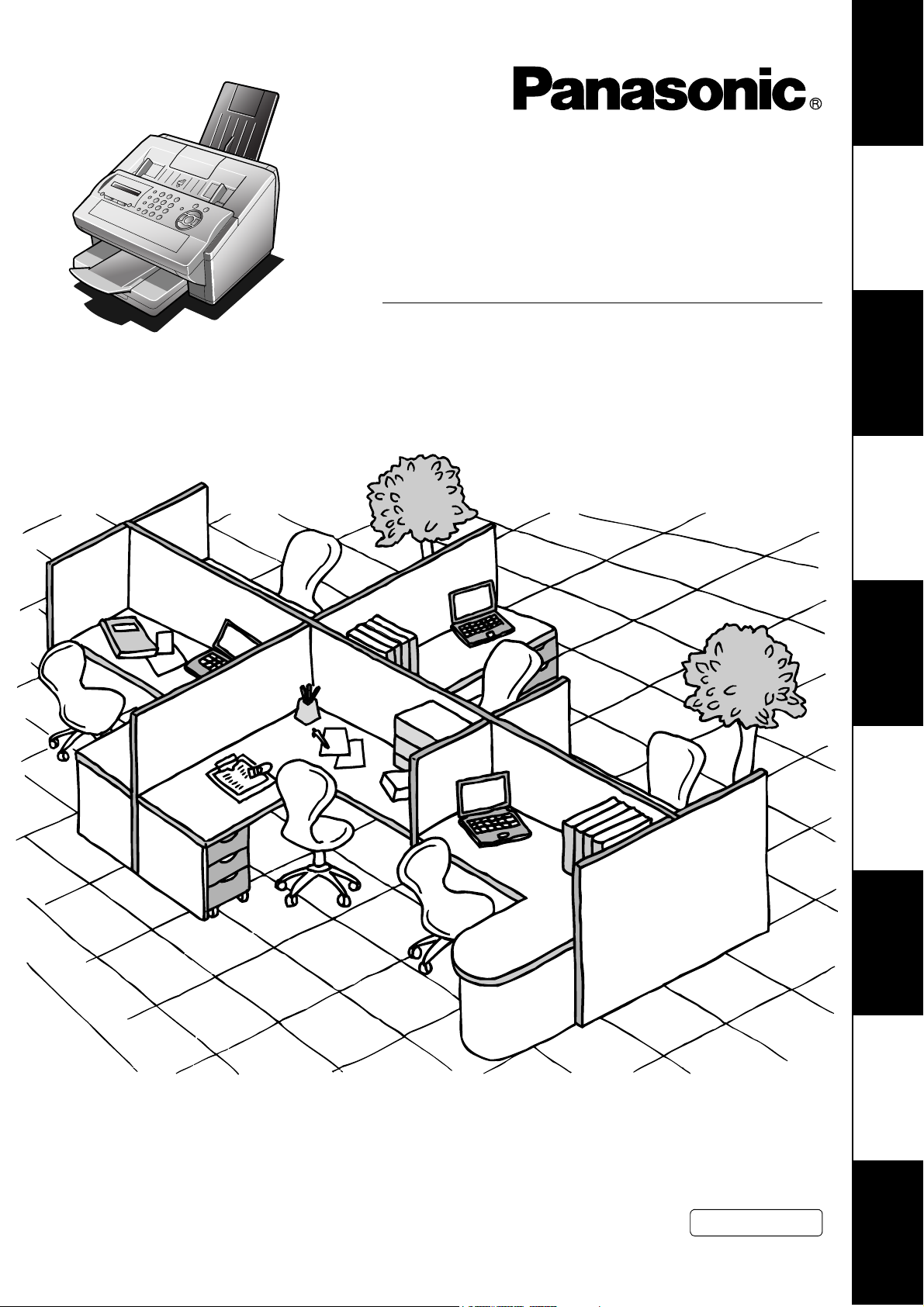
Facsimile
Your Machine
Getting to Know
Operating Instructions
(For Facsimile)
Model No.
UF-580/590
Machine
Installing Your
Your Machine
Programming
Basic OperationsAdvanced
Features
Before operating this equipment, please read these instructions completely and keep these operating instructions for future reference.
English
Network FeaturesPrintout Journals
and Lists
Problem Solving Appendix
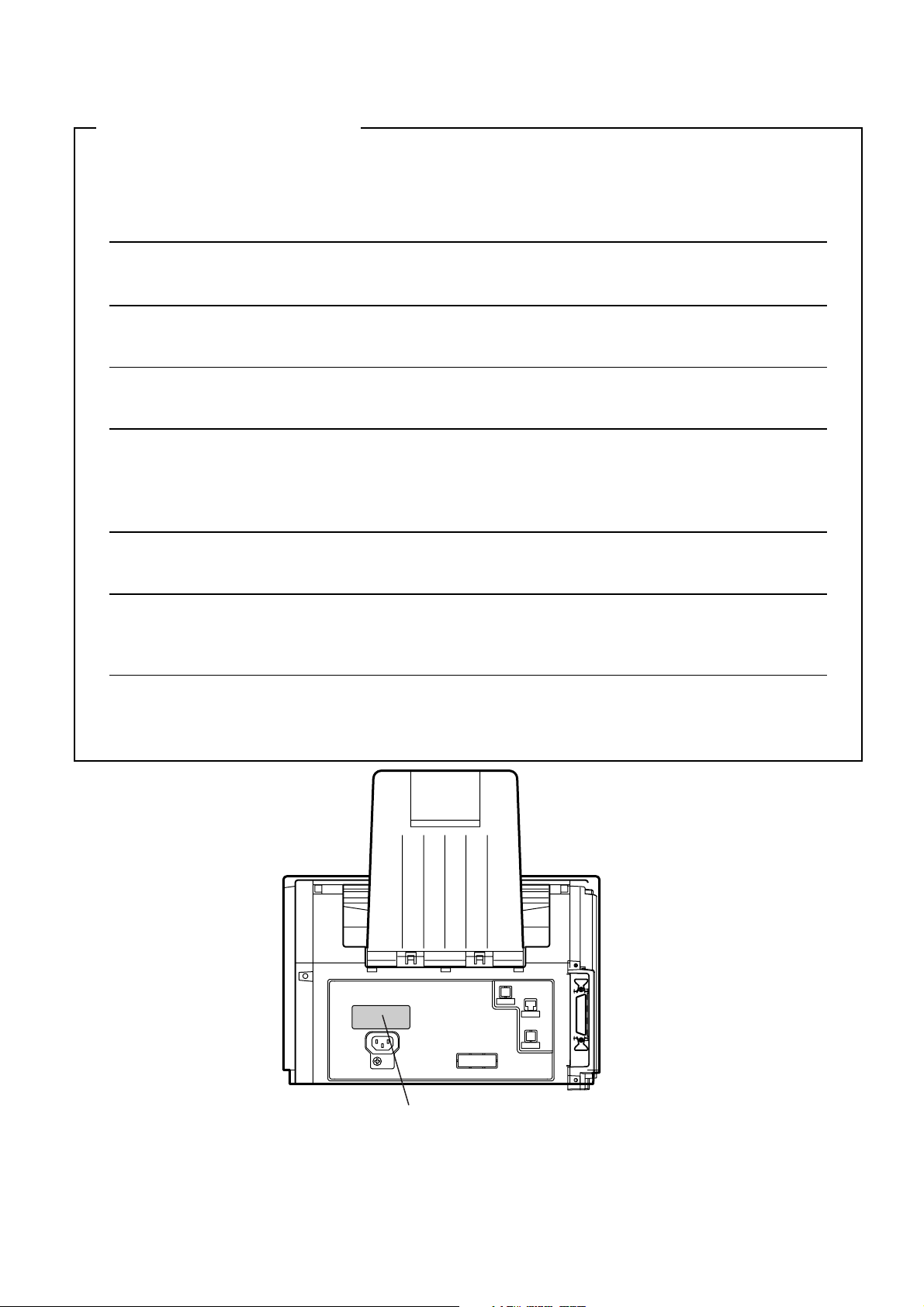
IMPORTANT INFORMATION
When requesting information, supplies or service always refer to the model and serial number of your
machine. The model and serial number plate (Main Name Plate) is located on the machine as shown below.
For your convenience, space is provided below to record information you may need in the future.
Model No.
Serial No.
Date of Purchase
Dealer
Address
Telephone Number
() –
Supplies Telephone Number
() –
Service Telephone Number
() –
Model and Serial Number
Copyright © 2002 by Matsushita Graphic Communication Systems, Inc.
All rights reserved. Unauthorized copying and distribution is a violation of law. Printed in Japan.
The contents of this Operating Instructions are subject to change without notice.
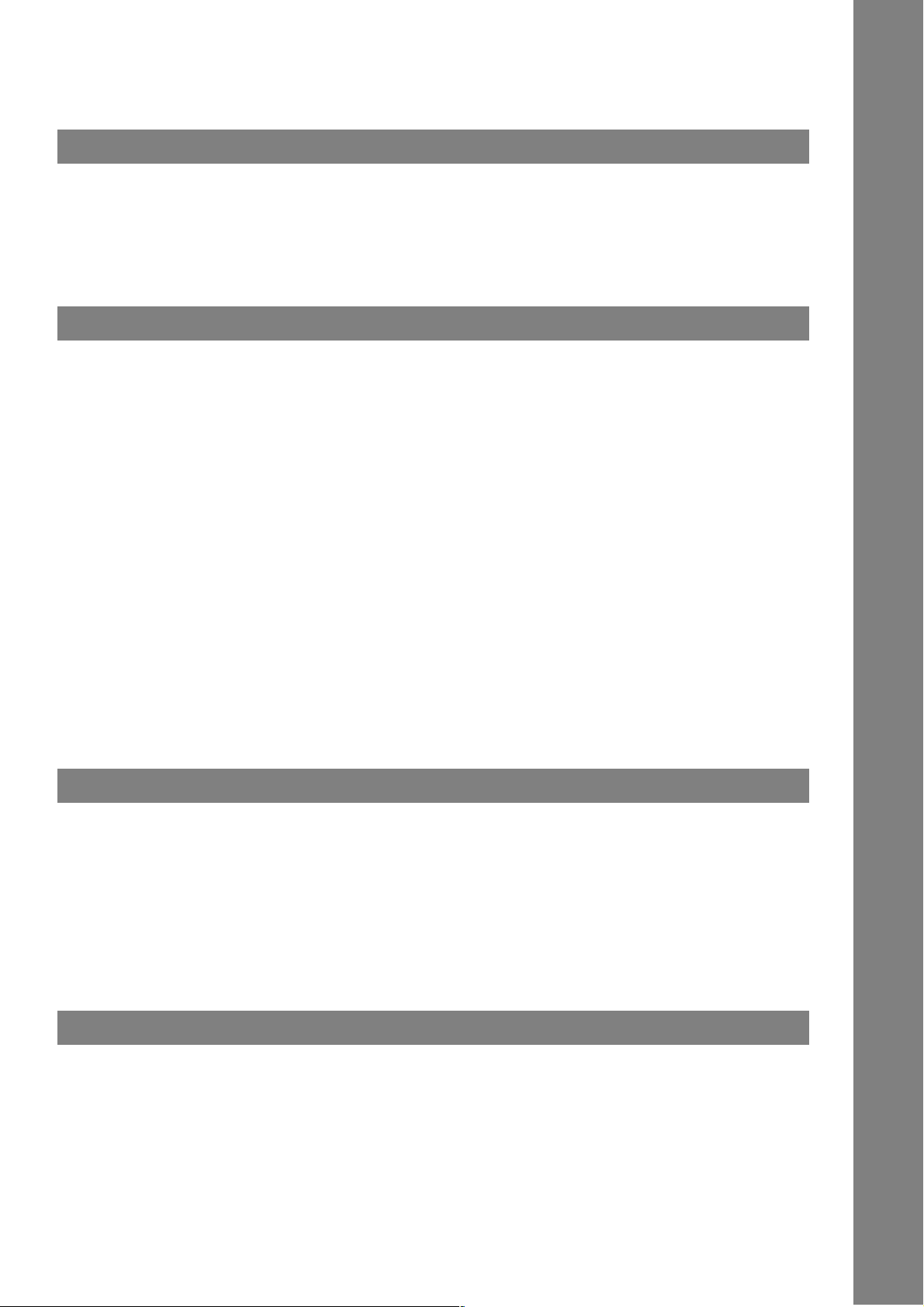
Table of Contents
Getting to Know Your Machine
Safety Information.......................................................................................................... 7
Precaution....................................................................................................................... 9
Function Key................................................................................................................... 10
External View .................................................................................................................. 11
Control Panel .................................................................................................................. 12
Installing Your Machine
Main Unit and Accessories............................................................................................ 14
Installing the Accessories ............................................................................................. 15
Installing the Toner Cartridge ....................................................................................... 16
Loading the Recording Paper ....................................................................................... 18
■ How to Load the Recording Paper ................................................................. 18
Adjusting the Paper Cassette for the Paper Length ................................................... 20
■ How to Adjust the Paper Cassette for the Paper Length................................ 20
Adjusting the Paper Cassette for the Paper Width ..................................................... 21
■ How to Adjust the Paper Cassette for the Paper Width ................................. 21
Connecting the Telephone Line Cable and Power Cord............................................. 22
Setting the Dialling Method (Tone or Pulse)................................................................ 24
Adjusting the Volume .................................................................................................... 25
User Parameters............................................................................................................. 26
■ General Description........................................................................................ 26
■ Setting the Date and Time.............................................................................. 26
■ Setting Your LOGO ........................................................................................ 27
■ Setting Your Character ID .............................................................................. 28
■ Setting Your ID Number (Fax Telephone Number) ........................................ 29
Programming Your Machine
One-Touch/Abbreviated Dialling Numbers.................................................................. 30
■ Entering One-Touch/Abbreviated Dialling Numbers ...................................... 30
■ Editing One-Touch/Abbreviated Dialling Numbers......................................... 32
■ Printing Out a Directory Sheet........................................................................ 34
Customizing Your Machine ........................................................................................... 35
■ General Description........................................................................................ 35
■ Setting the Fax Parameters........................................................................... 35
■ Fax Parameter Table...................................................................................... 36
Basic Operations
Loading Documents....................................................................................................... 40
■ Documents You Can Send............................................................................. 40
■ Documents You Cannot Send........................................................................ 40
■ How to Load Documents................................................................................ 41
3

Table of Contents
Basic Operations
Basic Transmission Settings ........................................................................................ 42
■ General Description ....................................................................................... 42
■ Contrast ......................................................................................................... 42
■ Resolution ...................................................................................................... 42
■ Verification Stamp.......................................................................................... 43
■ Communication Journal (COMM. JOURNAL) ............................................... 44
Sending Documents....................................................................................................... 45
■ General Description ....................................................................................... 45
■ Memory Transmission.................................................................................... 46
■ Direct Transmission ....................................................................................... 52
■ Voice Mode Transmission.............................................................................. 56
■ Transmission Reservation ............................................................................. 58
■ Redialling ....................................................................................................... 61
Receiving Documents.................................................................................................... 62
■ Reception Modes ........................................................................................... 62
■ Telephone Mode ............................................................................................ 63
■ Fax / Tel Auto Switching Mode ...................................................................... 64
■ Fax Mode ....................................................................................................... 65
■ TAM (Telephone Answering Machine) Interface Mode.................................. 66
■ Print Reduction .............................................................................................. 68
■ Receiving Oversize Documents ..................................................................... 69
■ Substitute Memory Reception ........................................................................ 70
■ Print Collation Mode....................................................................................... 70
Making Copies ............................................................................................................... 71
Advanced Features
Timer Controlled Communications .............................................................................. 72
■ General Description ....................................................................................... 72
■ Deferred Transmission................................................................................... 72
■ Deferred Polling ............................................................................................. 73
Polling ............................................................................................................................. 74
■ General Description ....................................................................................... 74
■ Setting the Polling Password ......................................................................... 74
■ Preparing to be Polled ................................................................................... 75
■ To Poll Documents from Another Station....................................................... 76
Program Keys ................................................................................................................. 77
■ General Description ....................................................................................... 77
■ Setting for Group Dialling ............................................................................... 77
■ Setting for Deferred Transmission ................................................................. 78
■ Setting for Deferred Polling ............................................................................ 79
■ Setting for Normal Polling .............................................................................. 80
■ Setting for One-Touch Key ............................................................................ 81
■ Changing or Erasing the Program Key Settings ............................................ 82
4
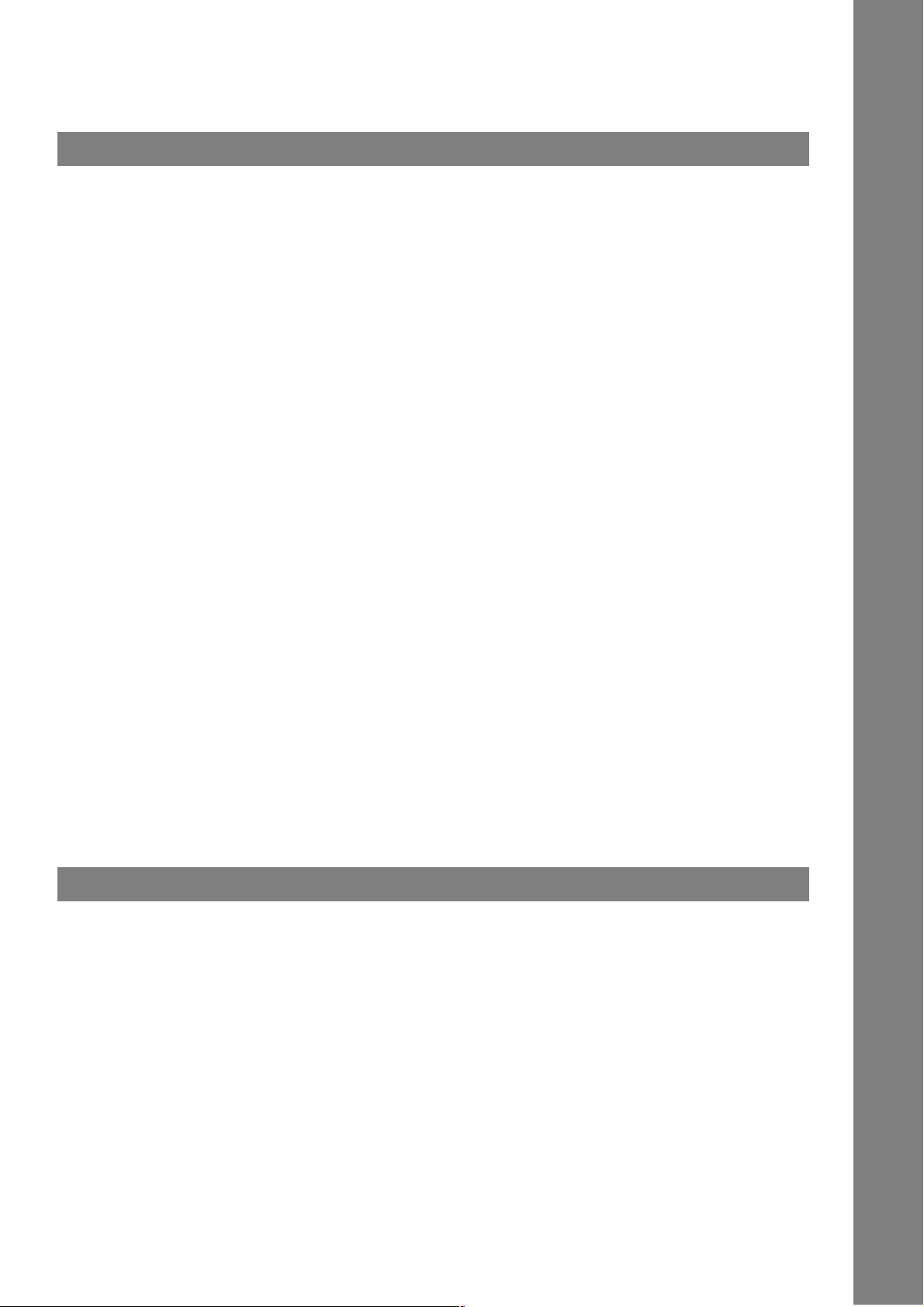
Table of Contents
Advanced Features
Edit File Mode ................................................................................................................. 83
■ General Description........................................................................................ 83
■ Printing a File List........................................................................................... 83
■ Viewing the Contents of a File List ................................................................. 84
■ Changing the Start Time or the Station of a File ............................................ 85
■ Deleting a File ................................................................................................ 87
■ Printing Out a File........................................................................................... 88
■ Adding Documents into a File ........................................................................ 89
■ Retry an Incomplete File ................................................................................ 90
Access Code................................................................................................................... 91
■ General Description........................................................................................ 91
■ Setting the Access Code ................................................................................ 91
■ Operating Your Machine with the Access Code (Restrict all operations) ...... 92
■ Operating Your Machine with the Access Code
(Restrict access of Fax Parameters only) ...................................................... 92
Receive To Memory........................................................................................................ 93
■ General Description........................................................................................ 93
■ Setting the RCV To Memory Password.......................................................... 93
■ Setting RCV To Memory ................................................................................ 93
■ Printing Out Documents ................................................................................. 94
Distinctive Ring Detector (DRD) ................................................................................... 95
■ General Description........................................................................................ 95
Fax Cover Sheet ............................................................................................................. 96
■ General Description........................................................................................ 96
■ To use the Fax Cover Sheet .......................................................................... 96
PIN Code Access............................................................................................................ 98
■ General Description........................................................................................ 98
■ Selecting the Access Method (Prefix or Suffix) .............................................. 98
■ Dialling with a PIN Code................................................................................. 99
Fax Forward ....................................................................................................................100
■ Setting Fax Forward ....................................................................................... 100
Network Features
Selective Reception ....................................................................................................... 101
■ General Description........................................................................................ 101
■ Setting the Selective Reception. .................................................................... 101
Password Communications .......................................................................................... 102
■ General Description........................................................................................ 102
■ Compatibility with Other Machines ................................................................. 102
■ Setting Password Transmission ..................................................................... 103
■ Setting Password Reception .......................................................................... 104
■ Using Password Transmission ....................................................................... 105
■ Using Password Reception ............................................................................ 106
5
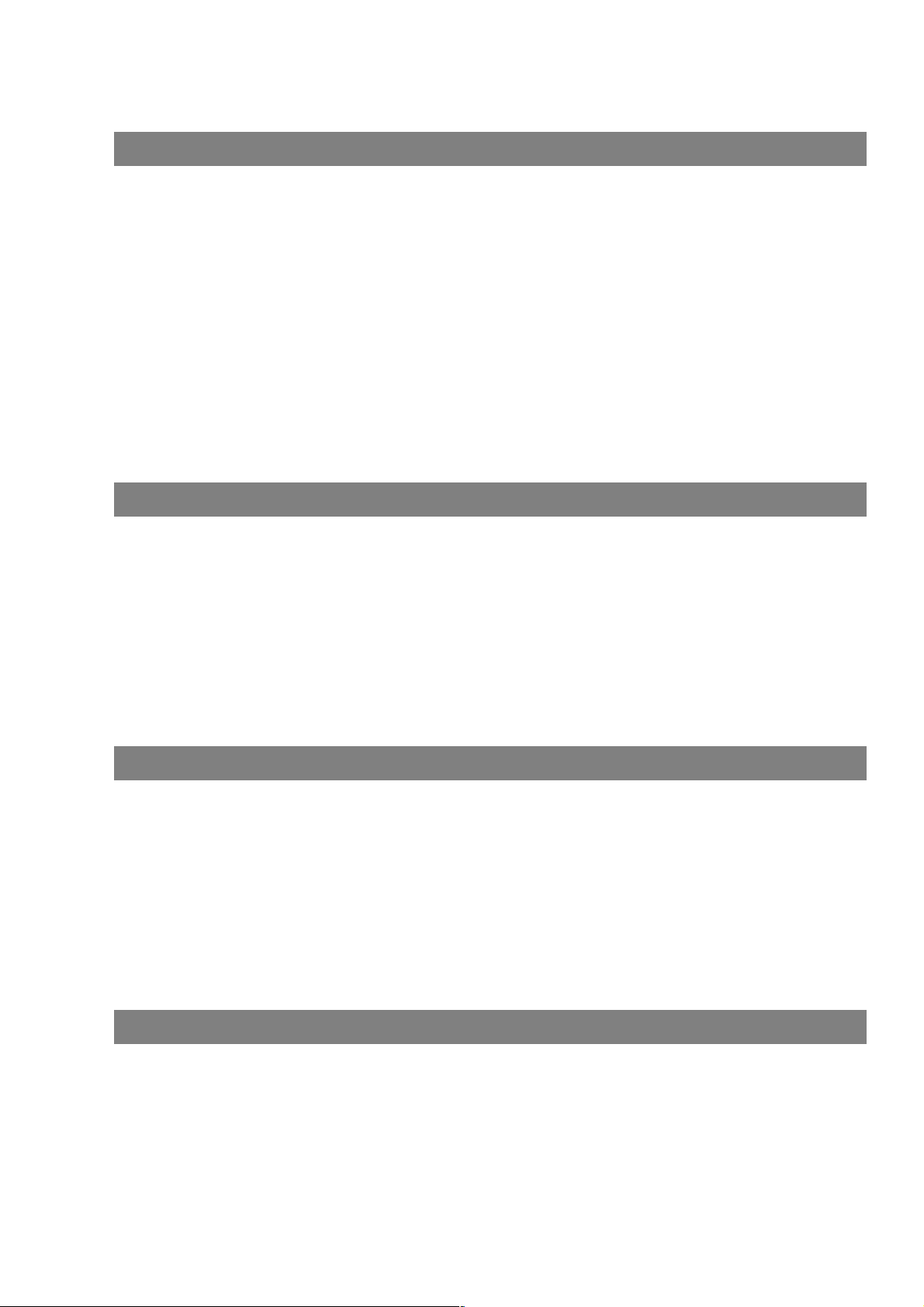
Table of Contents
Network Features
Confidential Mailbox ...................................................................................................... 107
■ General Description ....................................................................................... 107
■ Confidential Mailbox....................................................................................... 107
■ Sending a Confidential Document to a Remote Station's Mailbox................. 108
■ Polling a Confidential Document from a Remote Station's Mailbox ............... 109
■ Receiving a Confidential Document to Your Machine's Mailbox .................... 110
■ Storing a Confidential Document in Your Machine's Mailbox ........................ 111
■ Printing Out a Confidential Document from Your Machine's Mailbox ............ 112
■ Deleting a Confidential Document Stored in Your Machine's Mailbox ........... 113
Sub-addressing .............................................................................................................. 114
■ General Description ....................................................................................... 114
■ To set the Sub-address into a One-Touch/ABBR. Dialling Numbers............. 116
■ To send a Document with Sub-address ......................................................... 117
Printout Journals and Lists
Journals and Lists.......................................................................................................... 117
■ General Description ....................................................................................... 117
■ Transaction Journal ....................................................................................... 117
■ Individual Transmission Journal (IND. XMT JOURNAL)................................ 118
■ Communication Journal (COMM. JOURNAL) ................................................ 121
■ One-Touch/Abbreviated and Directory Search List ....................................... 123
■ Program List................................................................................................... 126
■ FAX Parameter List........................................................................................ 127
■ Toner Cartridge Order Forms ........................................................................ 128
Problem Solving
Troubleshooting ............................................................................................................. 129
■ Information Codes.......................................................................................... 133
■ Clearing a Recording Paper Jam ................................................................... 136
■ Clearing a Document Jam ............................................................................. 137
■ Cleaning the Document Scanning Area ......................................................... 138
■ Cleaning the Printer Roller ............................................................................. 139
■ Adjusting the Automatic Document Feeder (ADF)......................................... 140
■ Verification Stamp.......................................................................................... 141
■ Checking the Telephone Line ........................................................................ 142
Appendix
Specifications.................................................................................................................143
Recording Paper Specifications ................................................................................... 145
Options and Supplies .................................................................................................... 146
■ Installing the Flash Memory Card .................................................................. 147
Regulatory Information.................................................................................................. 148
Glossary.......................................................................................................................... 151
ITU-T Image No. 1........................................................................................................... 154
Index ................................................................................................................................ 155
6
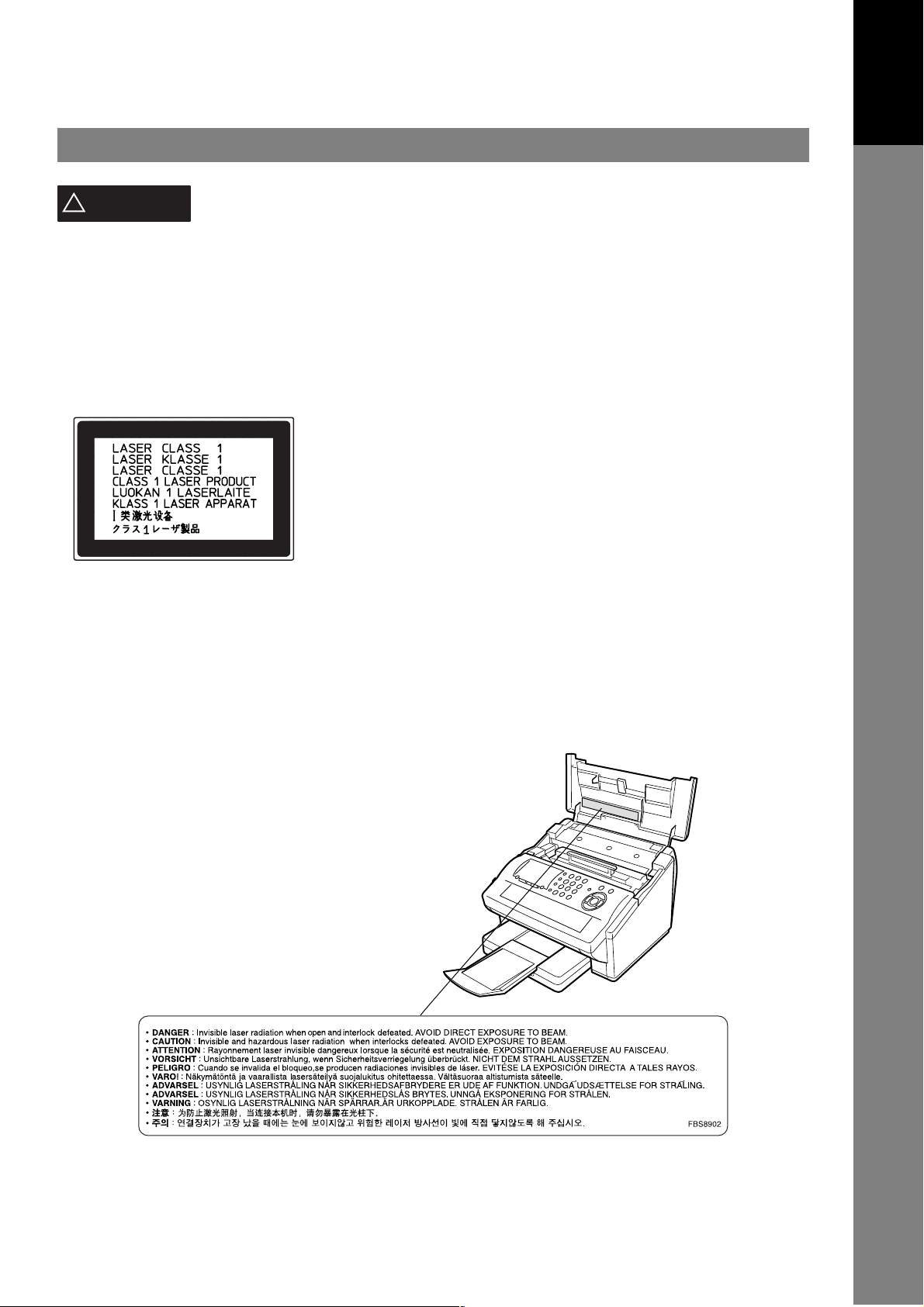
Getting to Know Your Machine
Safety Information
Your Machine
Getting to Know
!
WARNING
• TO PREVENT FIRE OR SHOCK, DO NOT EXPOSE THIS PRODUCT TO RAIN OR ANY TYPE OF
MOISTURE.
• TO MINIMIZE THE POSSIBILITY OF SHOCK OR DAMAGE TO THE MACHINE, IT MUST BE PROPERLY
EARTHED.
• THIS PRODUCT UTILIZES A LASER. ONLY QUALIFIED SERVICE PERSONNEL SHOULD ATTEMPT TO
SERVICE THIS DEVICE DUE TO POSSIBLE EYE INJURY.
CAUTION
THAN THOSE SPECIFIED HEREIN MAY RESULT IN HAZARDOUS RADIATION EXPOSURE.
• THE MAINS PLUG ON THIS EQUIPMENT MUST BE USED TO DISCONNECT THE MAINS POWER.
PLEASE ENSURE THAT THE SOCKET OUTLET IS INSTALLED NEAR THE EQUIPMENT AND SHALL
BE EASILY ACCESSIBLE.
denotes a potential hazard that could result in serious injury or death.
- USE OF CONTROLS OR ADJUSTMENTS OR PERFORMANCE OF PROCEDURES OTHER
• MAKE SURE THAT THE MACHINE IS INSTALLED IN A SPACIOUS OR WELL VENTILATED ROOM SO
AS NOT TO INCREASE THE AMOUNT OF OZONE IN THE AIR. SINCE OZONE IS HEAVIER THAN AIR,
IT IS RECOMMENDED THAT AIR AT FLOOR LEVEL BE VENTILATED.
7
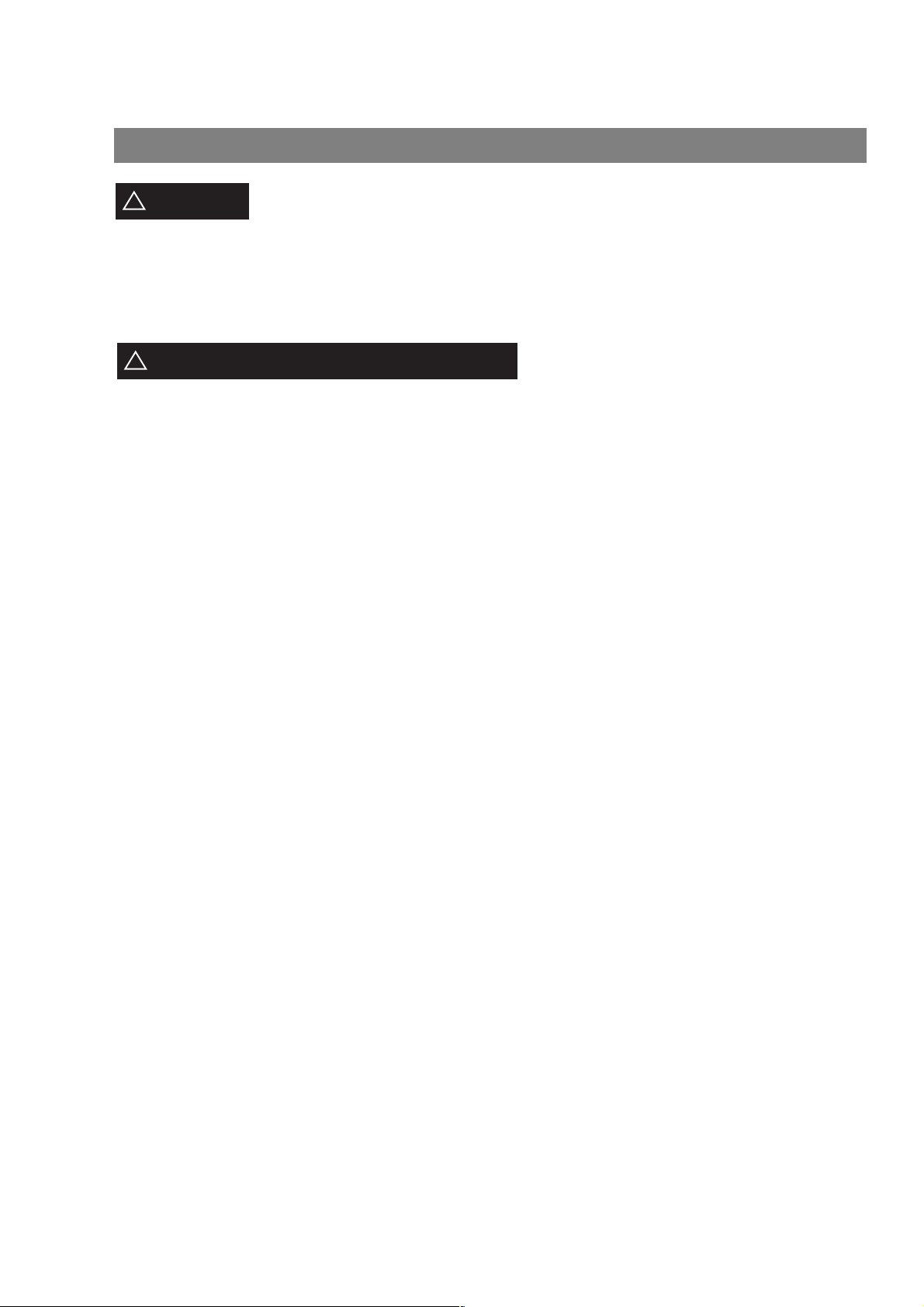
Safety Information
CAUTION
!
• TO REDUCE THE RISK OF SHOCK OR FIRE, USE ONLY NO. 26 AWG OR LARGER TELEPHONE LINE
CABLE.
• DISCONNECT ALL POWER TO THE MACHINE BEFORE COVER(S) ARE REMOVED. REPLACE THE
COVER(S) BEFORE THE UNIT IS RE-ENERGIZED.
IMPORTANT SAFETY INSTRUCTIONS
!
When using your telephone equipment, basic safety precautions should always be followed to reduce the risk
of fire, electric shock and injury to persons, including the following:
• DO NOT USE THIS PRODUCT NEAR WATER, FOR EXAMPLE, NEAR A BATH TUB, WASH BOWL,
KITCHEN SINK OR LAUNDRY TUB, IN A WET BASEMENT OR NEAR A SWIMMING POOL.
• AVOID USING A TELEPHONE (OTHER THAN A CORDLESS TYPE) DURING AN ELECTRICAL STORM.
THERE MAY BE A REMOTE RISK OF ELECTRIC SHOCK FROM LIGHTNING.
• DO NOT USE THE TELEPHONE TO REPORT A GAS LEAK IN THE VICINITY OF THE LEAK.
• USE ONLY THE POWER CORD INDICATED IN THIS MANUAL.
denotes hazards that could result in minor injury or damage to the machine.
8
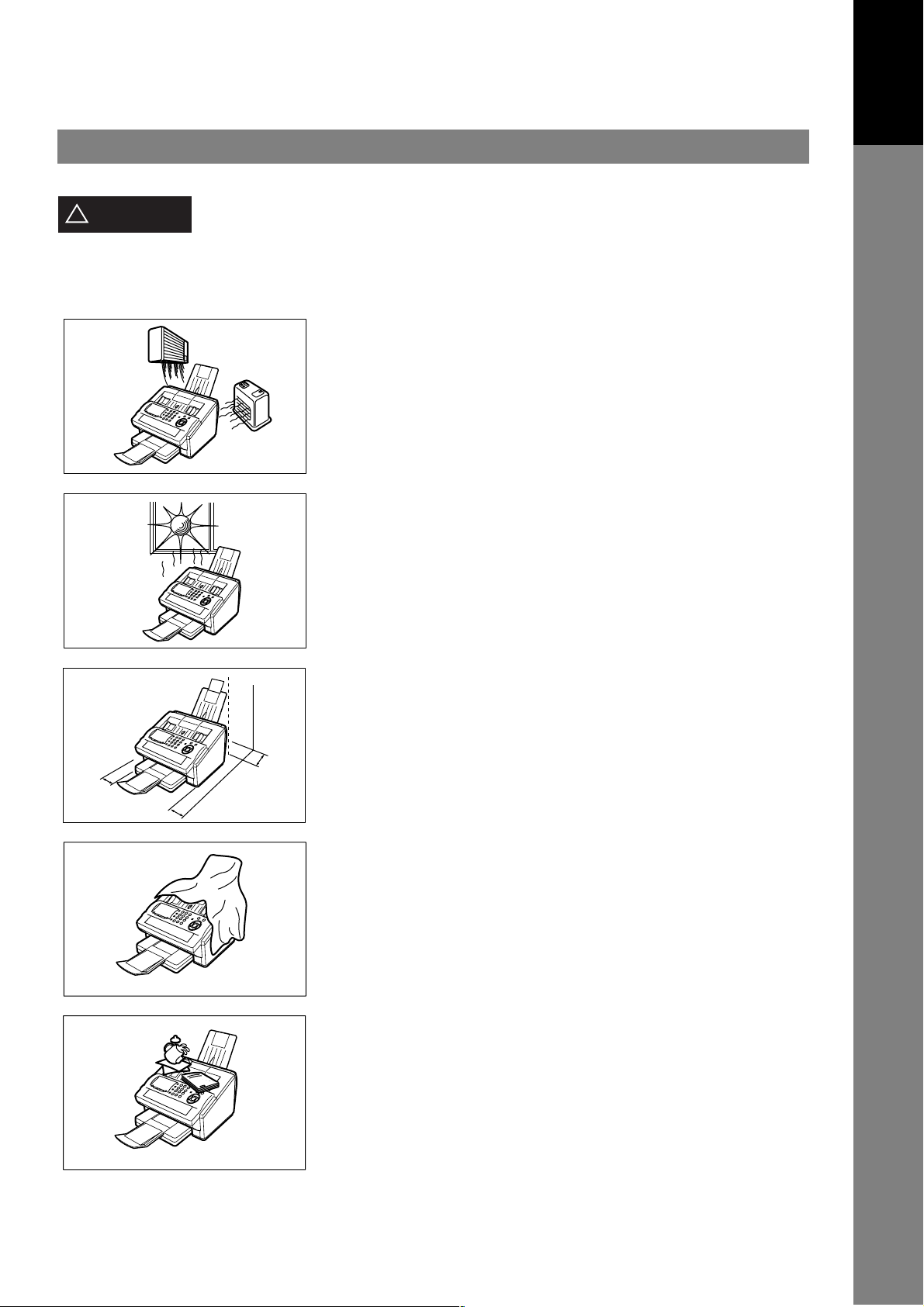
Precaution
Your Machine
Getting to Know
CAUTION
!
denotes hazards that could result in minor injury or damage to the machine.
Do not install the machine near heating or an air conditioning unit.
Avoid exposure to direct sunlight.
Install the machine on a flat surface, leave at least 4 inches (10 cm) of space
between the machine and other objects.
Do not block the ventilation openings.
Do not place heavy objects or spill liquids on the machine.
9
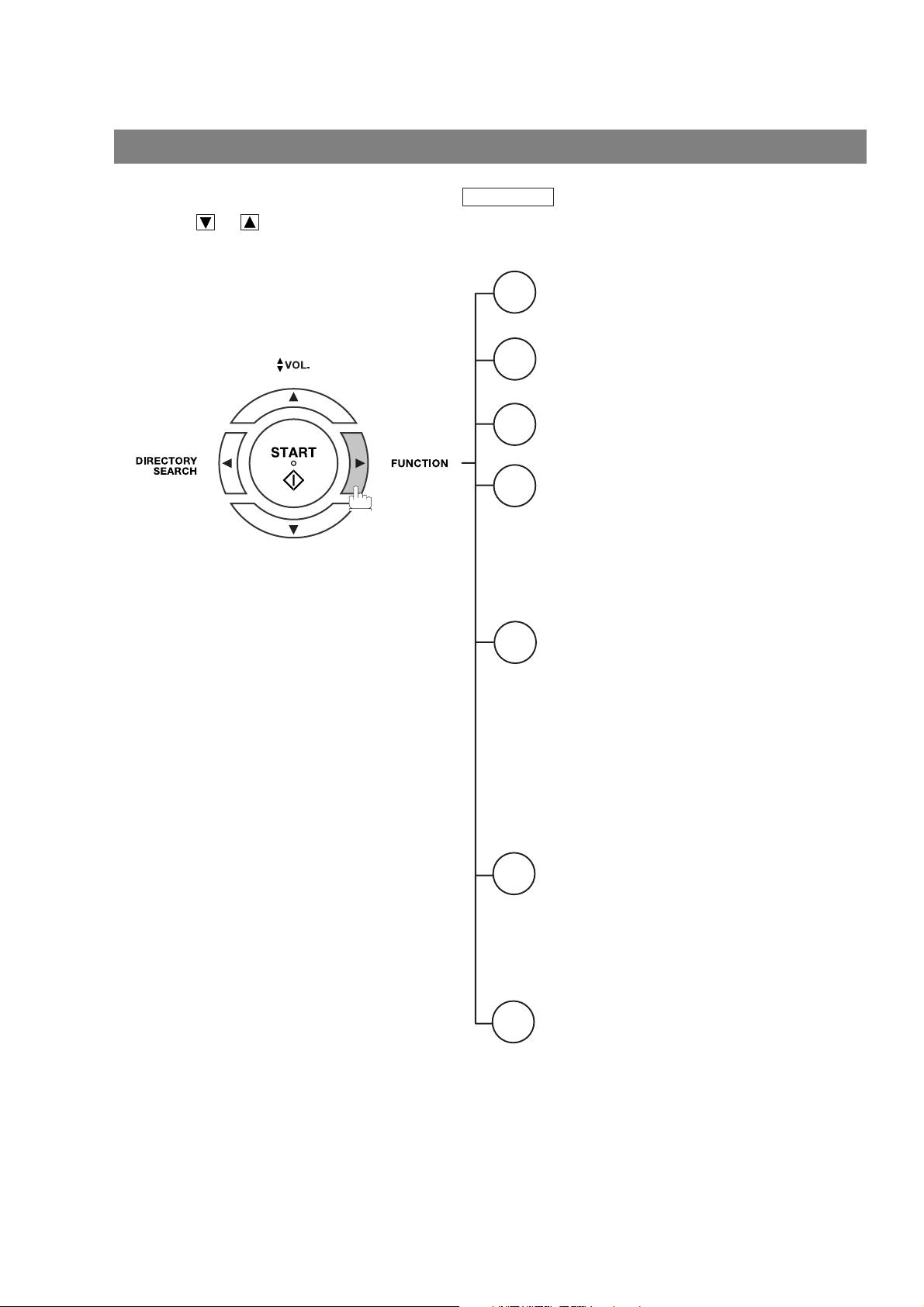
Function Key
Any function can be started by first pressing and then enter the function number, or by
pressing or scroll key repeatedly until the desired function appears on the display.
FUNCTION
1
2
3
6
7
Deferred Communication
1 = XMT
2 = Polling
Advanced Communication
1 = Not Used
2 = Confidential Communication
Polling
1 = Polling
2 = Polled
Print List
1 = Journal (Print/View)
2 = One-Touch/Abbreviated/Directory Search List
3 = Program List
4 = Fax Parameter List
5 = Not Used
6 = Individual XMT Journal
7 = Directory Sheet
Set Mode
1 = User Parameters
• Date & Time
• Logo
• Character ID
• ID Number (Fax Telephone Number)
2 = One-Touch/Abbreviated Numbers
3 = Program Keys
4 = Fax Parameters
5 - 7 = Not Used
8 = Maintenance
• Cleaning Printer Roller
• Toner Order Forms
10
Select Mode
8
1 = Communication Journal = OFF/ON/INC
2 = Not Used
3 = Cover Sheet = OFF/ON
4 = Password-XMT = OFF/ON
5 = RCV to Memory = OFF/ON
6 - 8 = Not Used
9 = Memory XMT = OFF/ON
Edit File Mode
9
1 = File List (Print/View)
2 = Change Time/Station
3 = Delete File
4 = Print File
5 = Add Document
6 = Retry Incomplete File
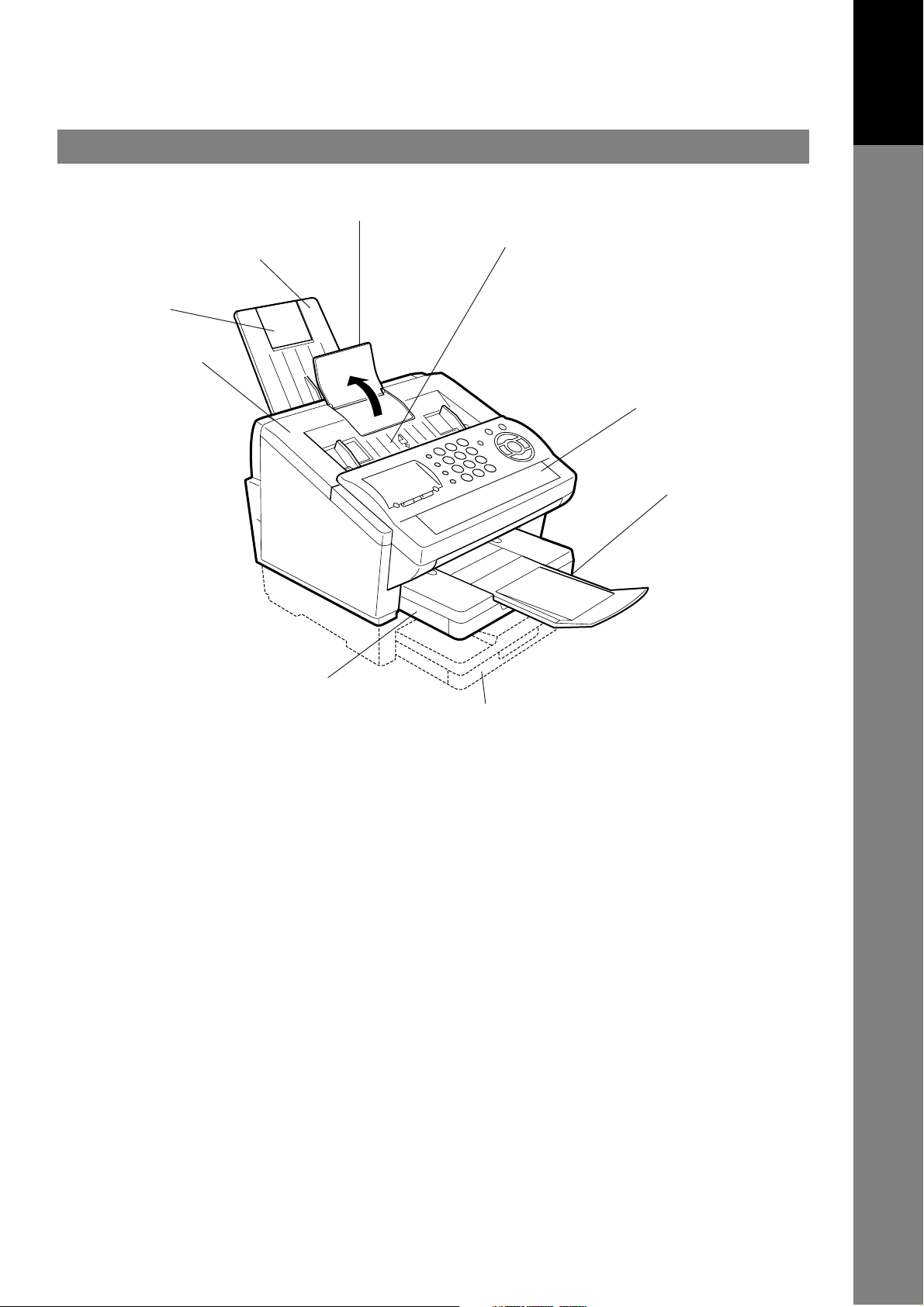
External View
Document Sub Tray
Your Machine
Getting to Know
Recording Paper Tray
Recording Paper
Sub Tray
Printer Cover
ADF Door
Control Panel
Document Return
Tr ay
Recording Paper Cassette
(Standard)
250 sheets Recording Paper Cassette
(Available as an option, see page 146)
(For UF-590 only)
11
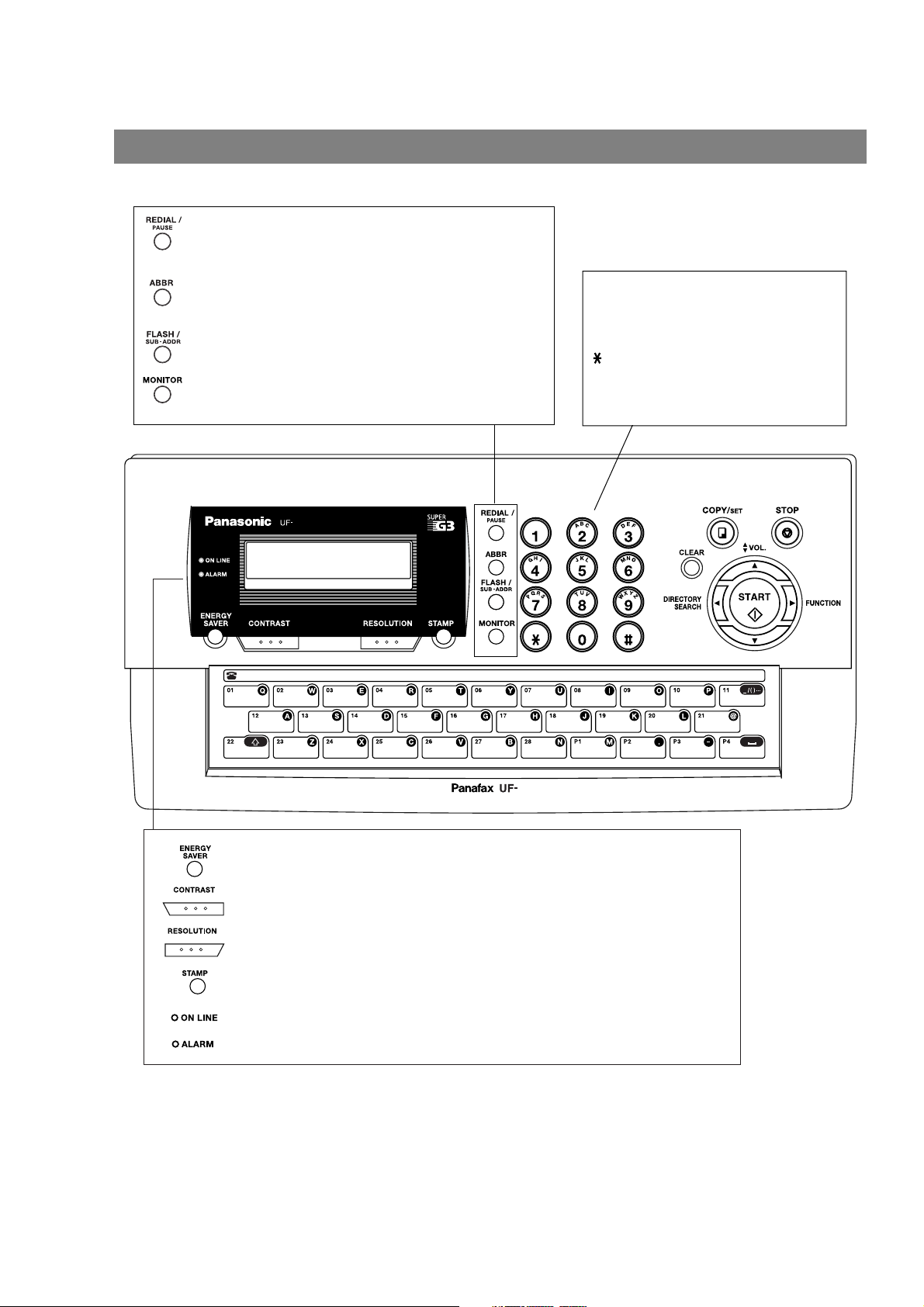
Control Panel
- Used to enter a pause when entering or
dialling a telephone number, or to redial
the last dialled number.
- Used to start Abbreviated Dialling.
(See pages 49 and 54)
- Used to separate the Sub-Address from
the telephone number
- Used to start On-Hook Dialling. (See page 57)
Keypad
- Used for manual number dialling,
entering phone numbers, and
numerical entries.
Key
- Used to temporarily change the
dialling mode to Tone when Pulse
mode is set.
580
580
- Used to switch the machine into energy saving mode. (See page 38)
- Used to set Normal, Lighter or Darker. (See page 42)
- Used to set Standard, Fine, Super-Fine or Halftone. (See page 42)
12
- Used to turn the verification stamp On or OFF.
Lights when the verification stamp is set to ON.
- Blinks when the machine is transmitting a document or receiving.
- Lights when trouble occurs.
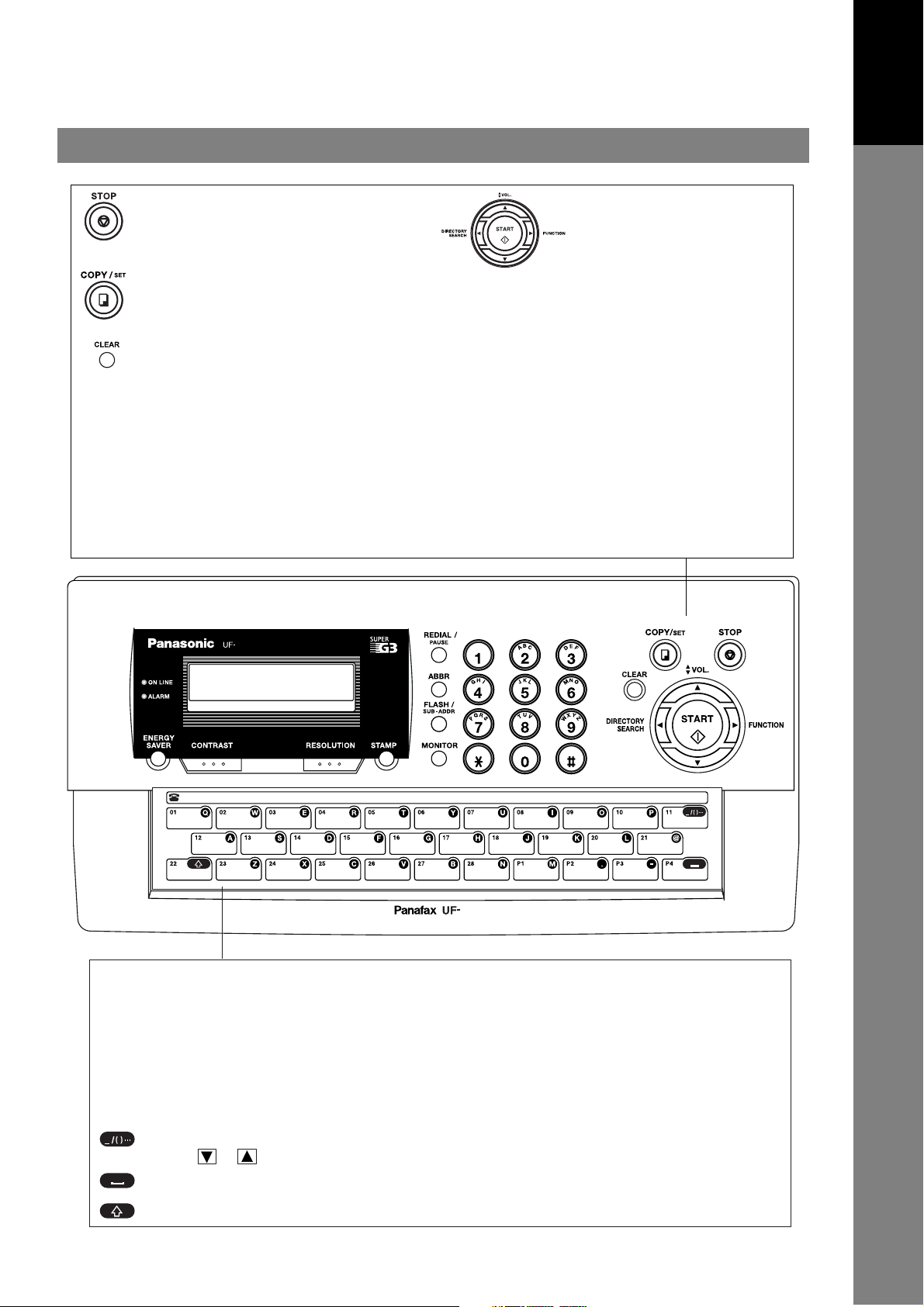
- Press this button when you want to stop
communication, registration operation,
or audible tone.
Control Panel
Your Machine
Getting to Know
- Used to make copies and set
operations. (See page 71)
- Use this button when resetting all
the previously set functions.
580
Used for the following:
- Start or select the function.
- Search for a station name.
(See pages 50 and 55)
- Adjust the monitor and ringer volume.
(See page 25)
- Move the cursor while entering numbers
and characters.
- Search the station name for Directory
Search Dialling.
- Confirm the entered station for multi-station
communication.
- Confirm the current communication modes
(e.g. Page number, ID, Dialled Telephone
number, File number) when the unit is ON LINE.
580
One-Touch Keys (01-28)
- Used for One-Touch Dialling. (See pages 49 and 53)
Program Keys (P1-P4)
- Used to enter long dialling procedures or Group Dialling Number keys. (See pages 77 to 82)
Character Keys
- The One-Touch Keys and Program Keys are serve as character and symbol input keys which
are used to enter your LOGO, character ID and station name.
- Used to enter a symbol for LOGO, character ID and station name.
Use or to select the symbols.
- Used to insert a space while entering LOGO, character ID and station name.
- Used to switch between upper and lower character set.
13
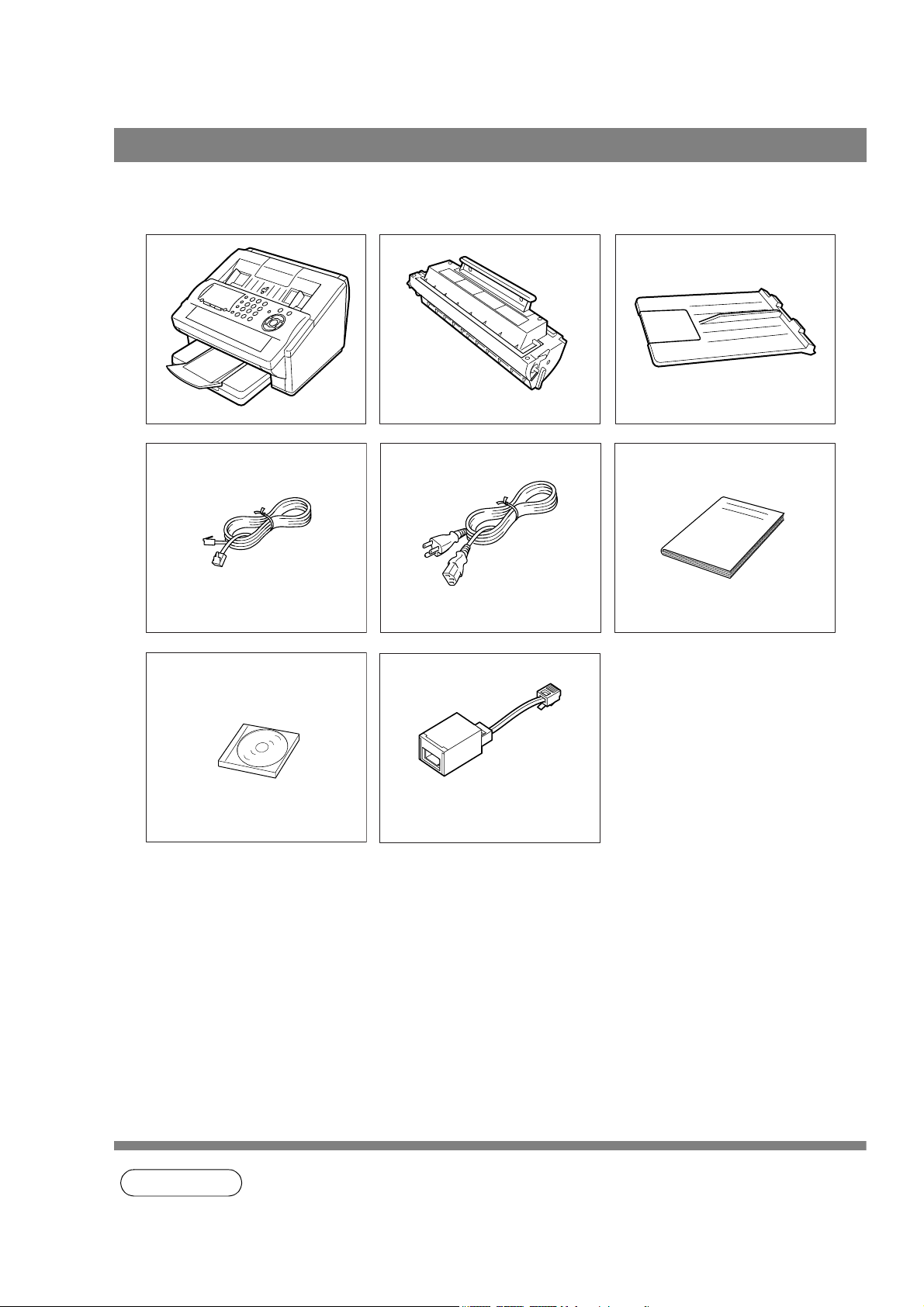
Installing Your Machine
Main Unit and Accessories
Unpack the carton and check that you have all the accessories illustrated.
Machine
Telephone Line Cable Power Cord
CD-ROM
DZRQ000047 or DZRQ000048
(For UF-590 only.)
Telephone Line Cable Adapter
Toner Cartridge Recording Paper Tray
Operating Instructions
14
NOTE
1. The shape of the telephone line cable and power cord may differ depending on each country’s
regulation or specification.
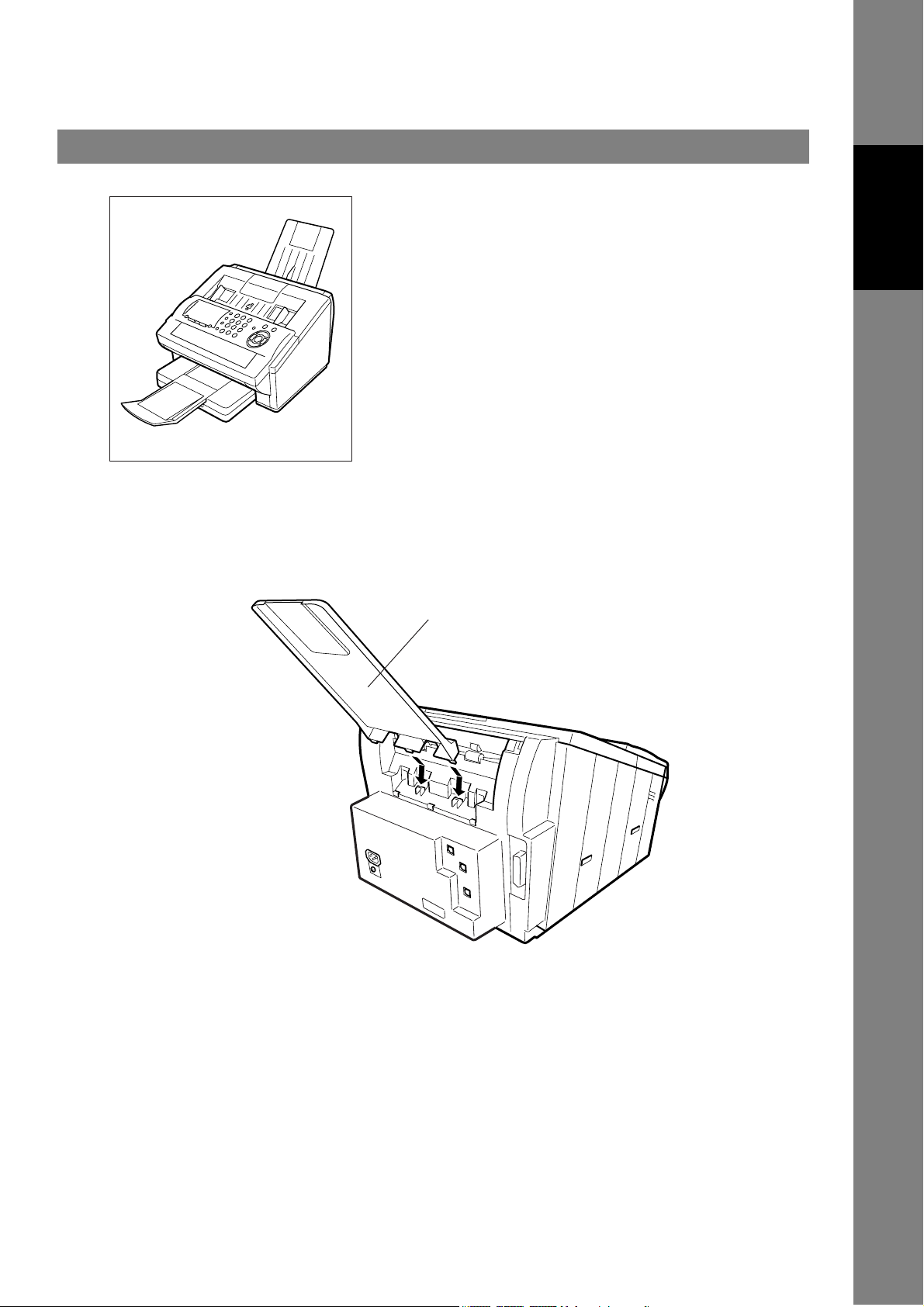
Installing the Accessories
Final Installed View
Machine
Installing Your
Recording Paper Tray
Hook the projections into the square holes on the machine.
15
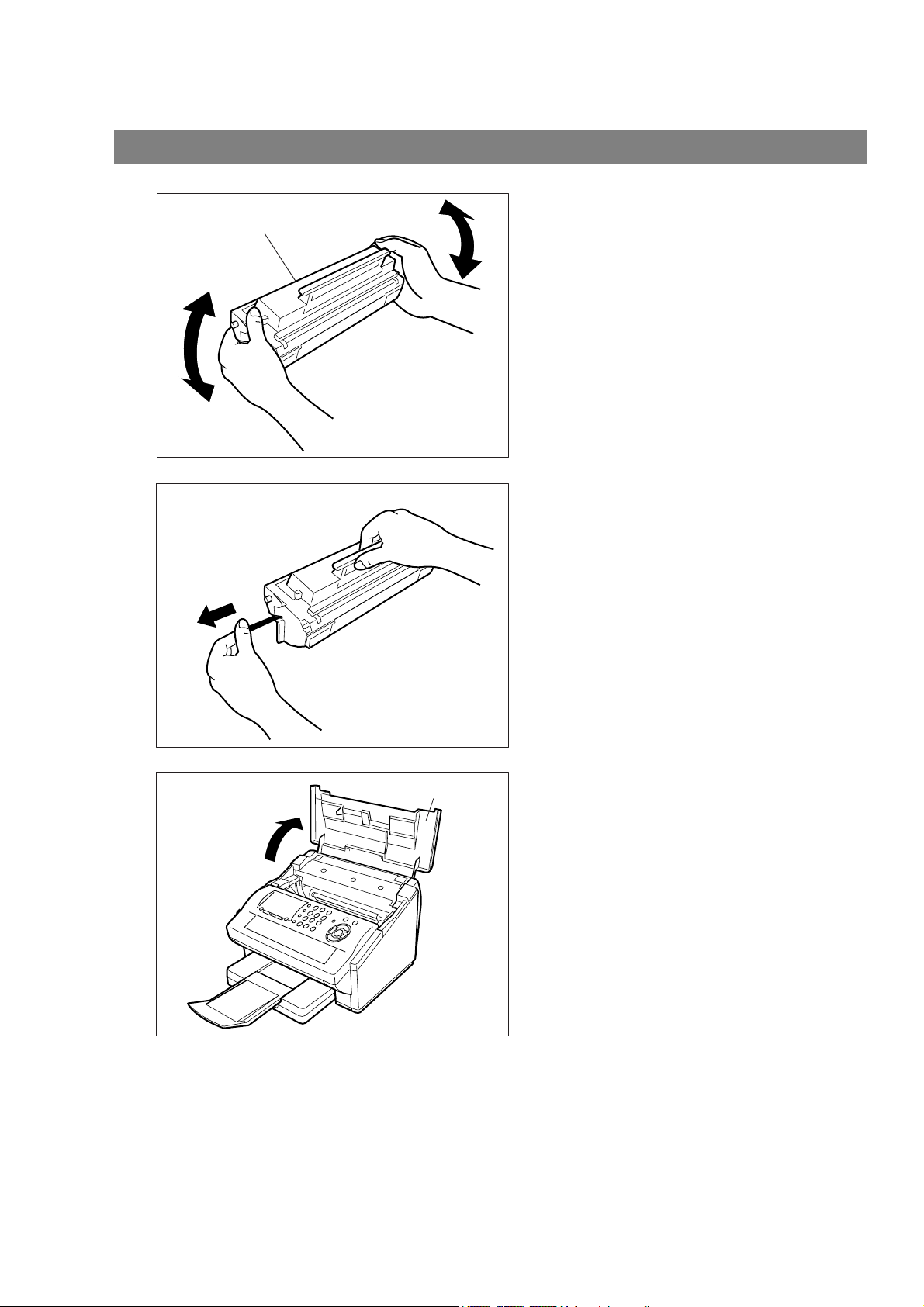
Installing the Toner Cartridge
1
2
Toner Cartridge
Unpack the Toner Cartridge and rock it back
and forth as shown for 5 or 6 times to even the
toner inside.
Remove the protective seal.
Note: Pull on the seal slowly and straight
out.
3
Printer Cover
Open the Printer Cover.
16
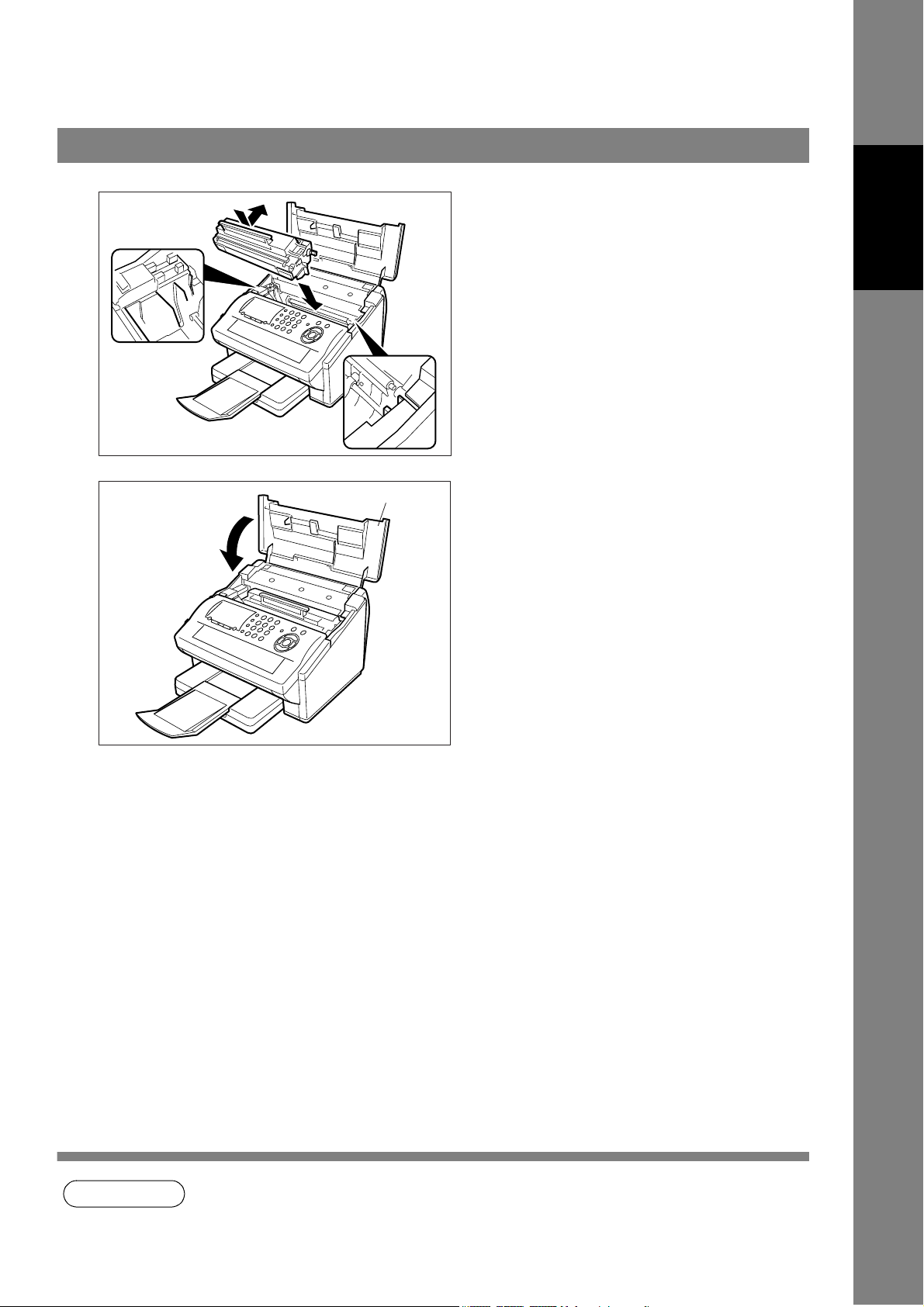
Installing the Toner Cartridge
4
5
Printer Cover
Align the projections on both sides of the
Toner Cartridge with the grooves in the
machine as shown and insert the Toner
Cartridge into the machine.
Note: Lock the Toner Cartridge into place
by pressing the handle down and
then pushing towards the rear of the
machine.
Close the Printer Cover.
Machine
Installing Your
6
NOTE
If you are replacing the Toner Cartridge, it is
recommended to clean the Printer Roller to
maintain good printing quality. To clean the
Printer Roller, follow the procedure on page
139.
1. Used toner cartridge should be disposed properly according to local regulations.
17
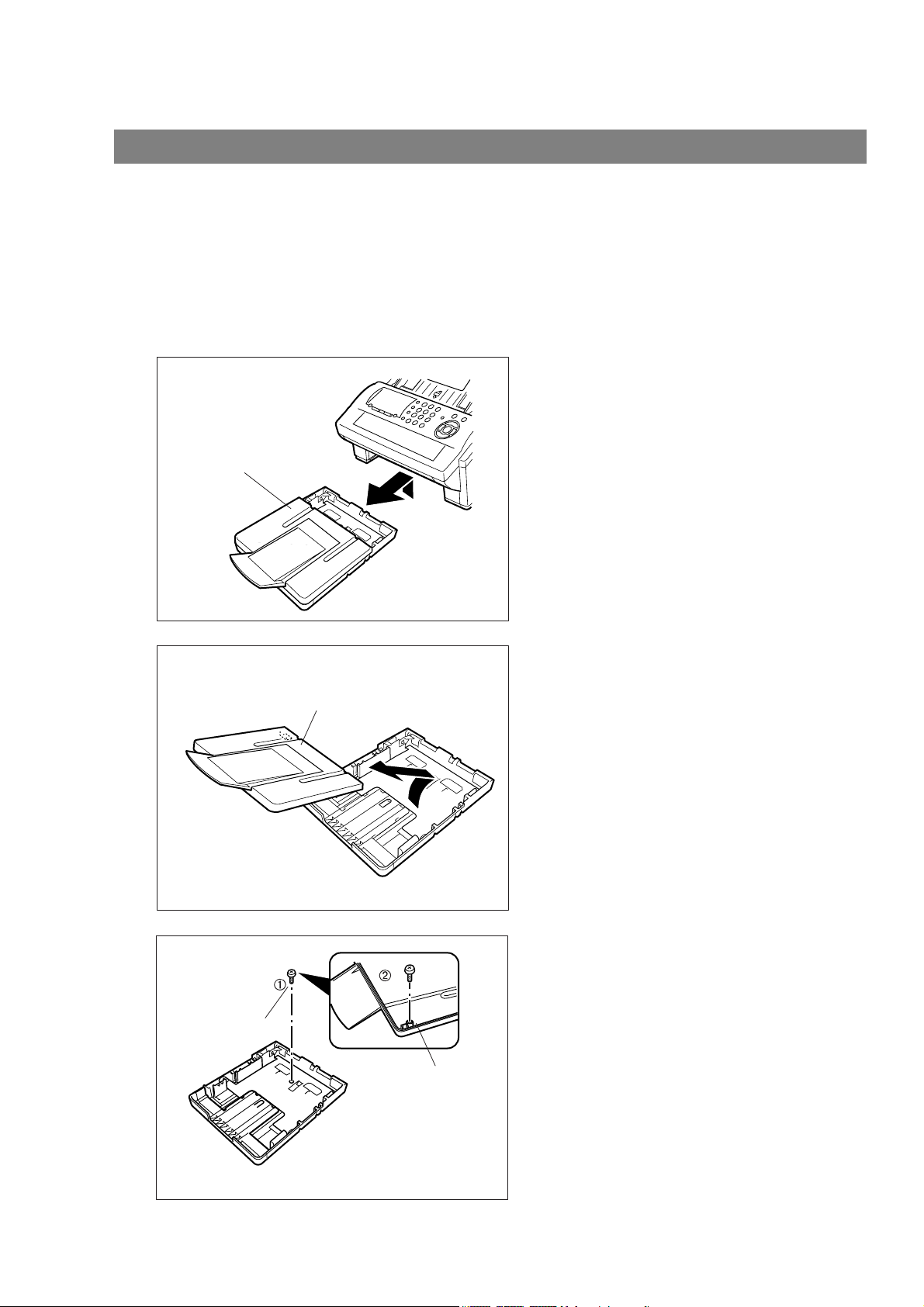
Loading the Recording Paper
How to Load the Recording Paper
Paper Specifications
In general, most bond papers will produce excellent results. Most photocopy papers will also work very well.
There are many "name" and "generic" brands of paper available. We recommend that you test various
papers until you obtain the results you are looking for. For detailed recommended paper specifications,
(See page 144).
How to Load the Recording Paper
1
2
Lift up the Paper Cassette slightly and slide it
out from the machine.
Paper Cassette
Remove the Paper Cassette Cover.
Cassette Cover
18
3
Shipping Screw
1. Remove the Shipping Screw securing
the Pressure Plate.
2. Store the screw by attaching it to the post
provided under the Paper Cassette
Cover for future use.
Cassette Cover
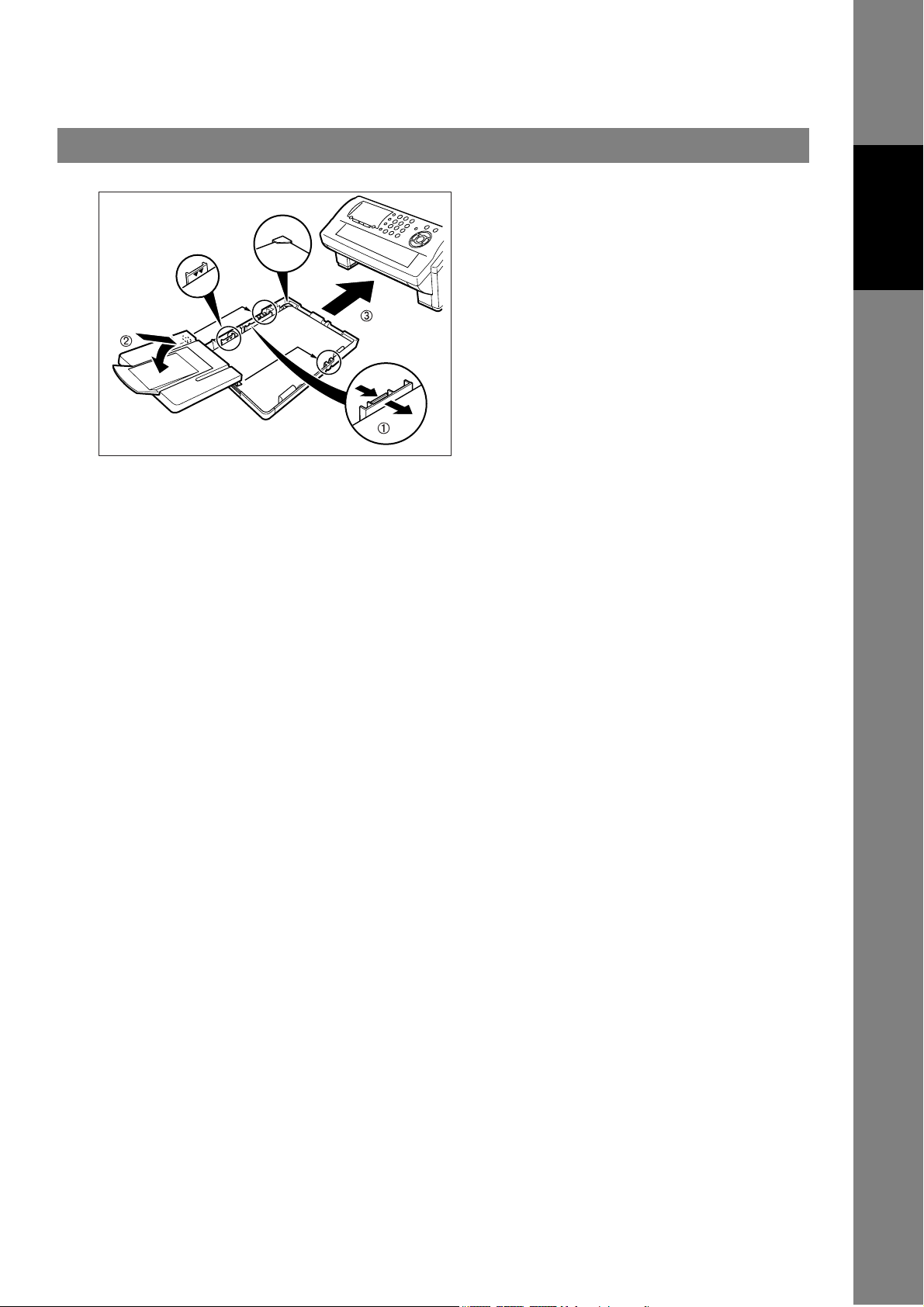
Loading the Recording Paper
How to Load the Recording Paper
4
Max. Paper
Capacity Mark
Paper
Width Guide
1. Load the paper into the Paper Cassette.
Slide the paper width guide to the left
until it lightly touches the stack of paper
without bending the paper. The paper
must fit squarely and firmly between the
Paper Width Guide and the right side of
tray. If it does not, the paper may feed
into the printer incorrectly resulting in a
paper jam.
Caution: Make sure that the paper is set
under the metal Paper
Separation Clips and that it does
not exceed the Maximum Paper
Capacity Mark. You can load
about 250 sheets (75g/m² lb
weight). For paper specification,
see page 146.
2. Re-install the Paper Cassette Cover.
3.
Slide the Paper Cassette into the
machine.
Machine
Installing Your
19
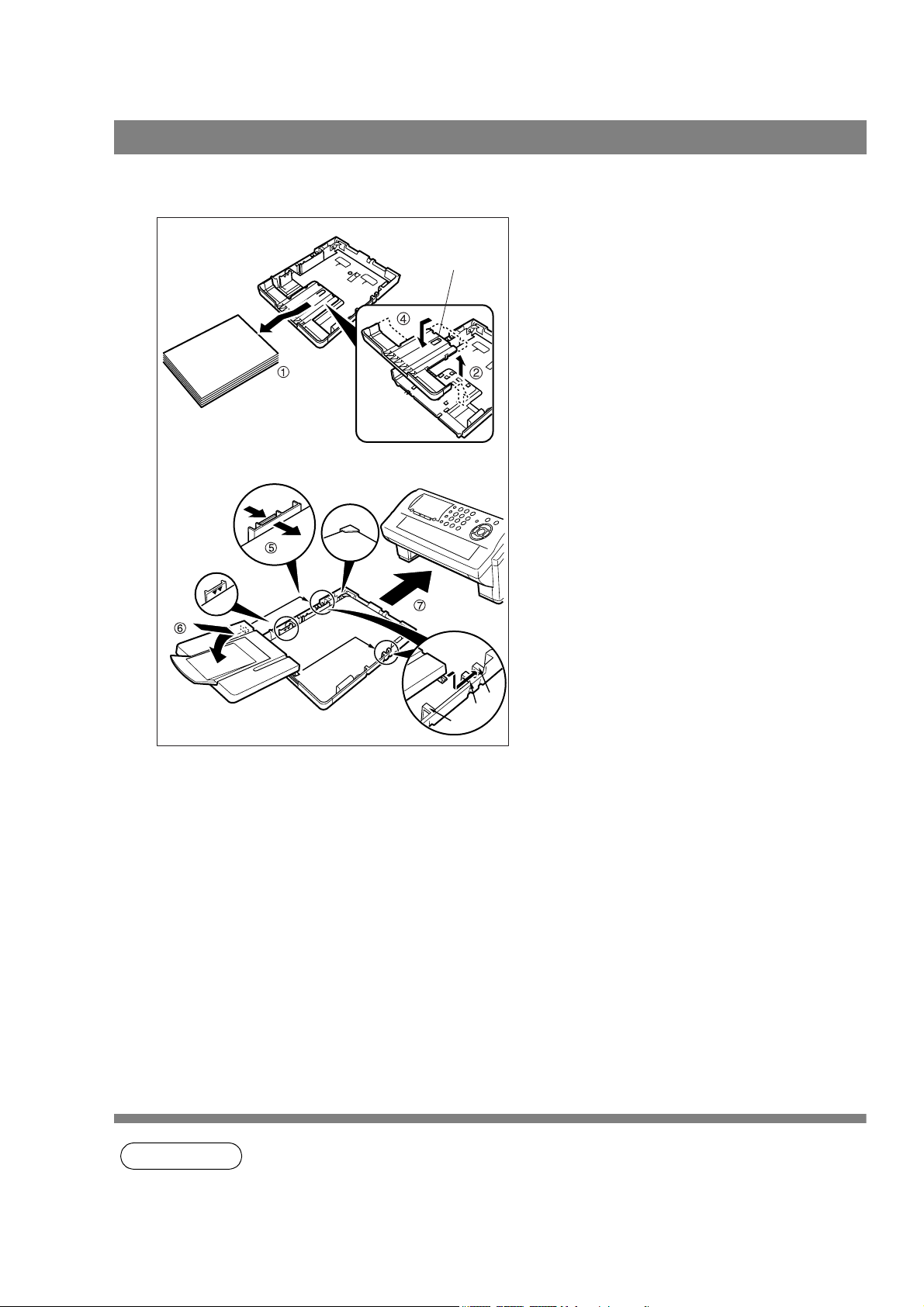
Adjusting the Paper Cassette for the Paper Length
How to Adjust the Paper Cassette for the Paper Length
The factory default Paper Length setting for the Paper Cassette is on A4 size. To change the paper length
to Letter or Legal size, follow the steps below.
1
Release Latch
1. Remove the paper from the Paper
Cassette and place the cassette upside
down on a flat surface.
2. While pushing down on the release latch,
pull out the Paper Length Guide.
3. Turn the Paper Cassette upright.
4. Insert the Paper Length Guide hooks into
the appropriate paper length slots (Letter
or Legal) and slide the guide towards the
back of the cassette until it locks in place.
Paper Width Guide
Max. Paper
Capacity Mark
Paper Length Guide
LGL
A4
LTR
5. Load the paper into the Paper Cassette.
Slide the paper width guide to the left
until it lightly touches the stack of paper
without bending the paper. The paper
must fit squarely and firmly between the
Paper Width Guide and the right side of
tray. If it does not, the paper may feed
into the printer incorrectly resulting in a
paper jam.
Caution: Make sure that the paper is set
under the metal Paper
Separation Clips and that it does
not exceed the Maximum Paper
Capacity Mark. You can load
about 250 sheets (75g/m² lb
weight). For paper specification,
see page 146.
6. Replace the Paper Cassette Cover to the
appropriate paper position (LTR, A4 or
LGL).
7.
Slide the Paper Cassette into the
machine.
20
2
NOTE
The Recording Paper Size setting of the Fax
Parameter No. 23 must match the paper
loaded in the cassette. If you change the
Recording Paper Size, please change the
setting accordingly. (See page 37)
1. If you forget to change the Recording Paper Size setting in Fax Parameter No. 23 when
different paper is installed in the cassette, the unit will Stop printing after the 1st page of an
Incoming Fax and display a "PAPER SIZE MISMATCH" error. Then, the Recording Paper
Size setting automatically adjusts to the proper size and the unit resumes printing the Incoming
Fax from the 1st page.
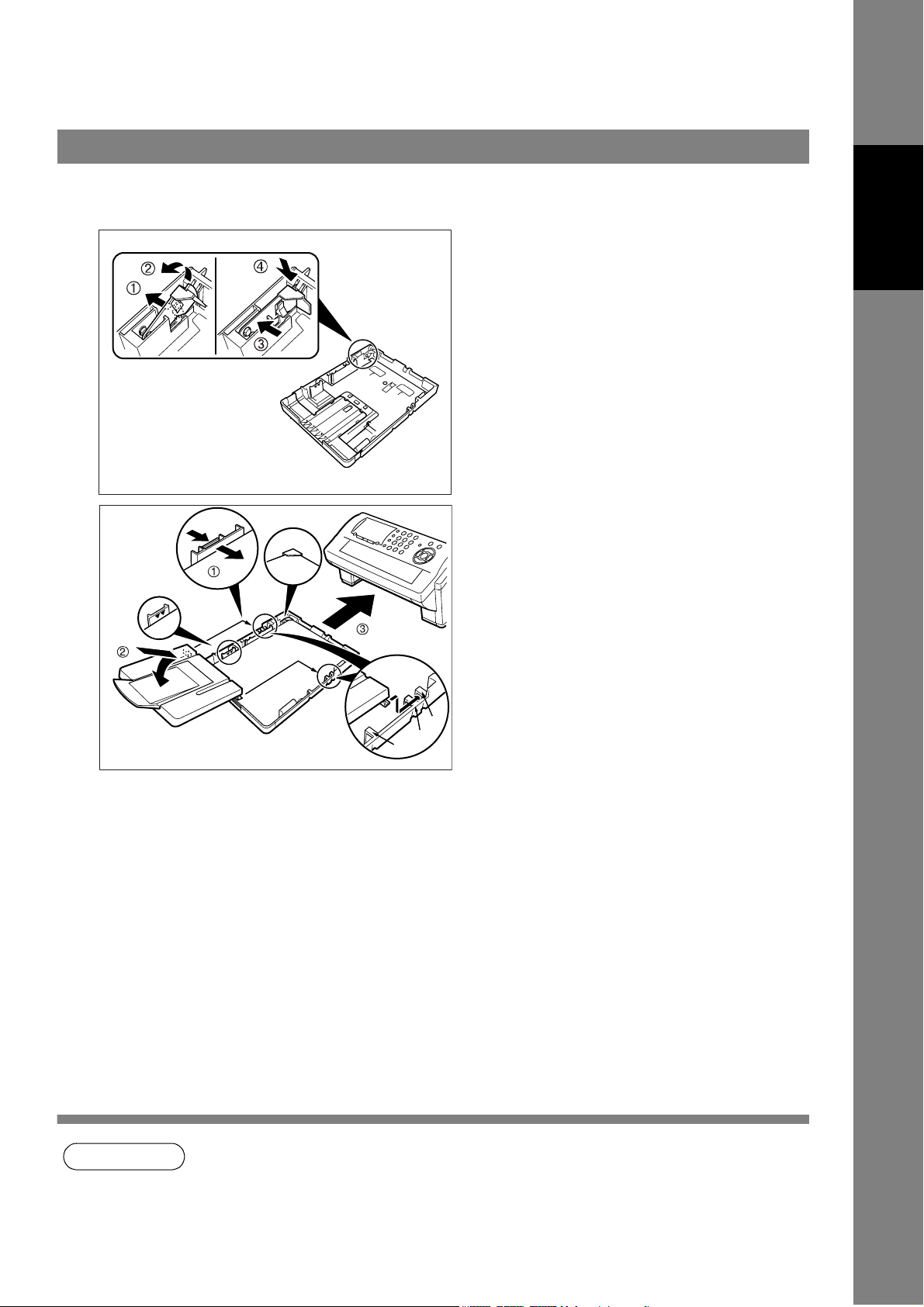
Adjusting the Paper Cassette for the Paper Width
How to Adjust the Paper Cassette for the Paper Width
The factory default Paper Width setting for the Paper Cassette is on A4 size. To change the paper width to
Letter/Legal size, follow the steps below.
1
1. Release the left Paper Separation Clip
latch.
2. Pull up the Paper Separation Clip to
remove it.
3. Reposition the Paper Separation Clip
into the LTR/LGL slot.
Machine
Installing Your
2
Paper Separation Clip
Paper
Width Guide
Max. Paper
Capacity Mark
LGL
A4
LTR
4. Swing the Paper Separation Clip
downward to latch it in place.
1. Load the paper into the Paper Cassette.
Slide the paper width guide to the left
until it lightly touches the stack of paper
without bending the paper. The paper
must fit squarely and firmly between the
Paper Width Guide and the right side of
tray. If it does not, the paper may feed
into the printer incorrectly resulting in a
paper jam.
Caution: Make sure that the paper is set
under the metal Paper
Separation Clips and that it does
not exceed the Maximum Paper
Capacity Mark. You can load
about 250 sheets (75g/m² lb
weight). For paper specification,
see page 146.
2.
Replace the Paper Cassette Cover to the
appropriate paper position (LTR, A4 or
LGL).
3
NOTE
3.
Slide the Paper Cassette into the machine.
The Recording Paper Size setting of the Fax
Parameter No. 23 must match the paper
loaded in the cassette. If you change the
Recording Paper Size, please change the
setting accordingly. (See page 37)
1. If you forget to change the Recording Paper Size setting in Fax Parameter No. 23 when
different paper is installed in the cassette, the unit will Stop printing after the 1st page of an
Incoming Fax and display a "PAPER SIZE MISMATCH" error. Then, the Recording Paper
Size setting automatically adjusts to the proper size and the unit resumes printing the Incoming
Fax from the 1st page.
21
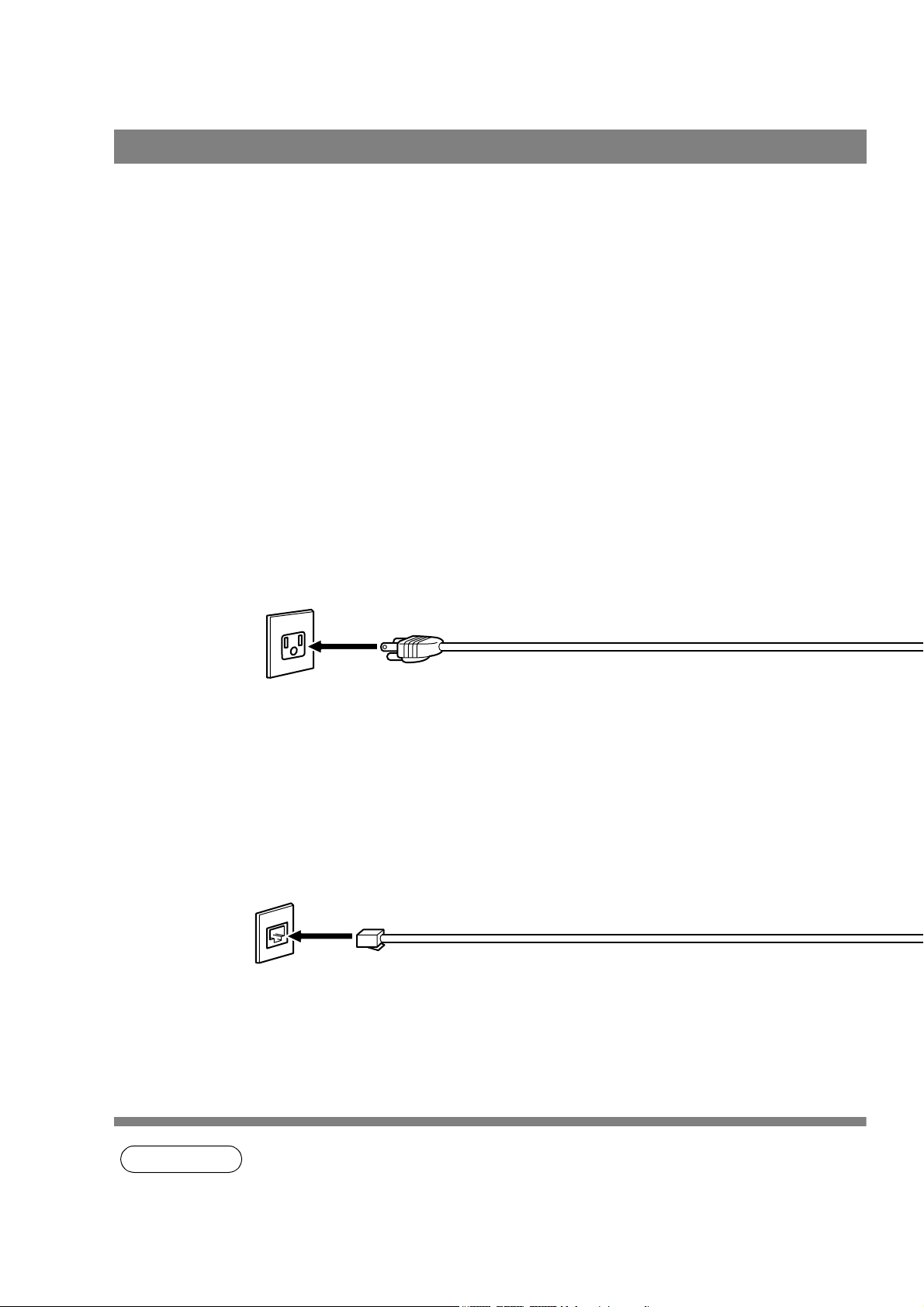
Connecting the Telephone Line Cable and Power Cord
■ Power Cord
Plug the supply cord into the mains AC socket outlet. Connect the supply cord coupler into the mains supply
inlet on the rear of the machine.
Warning: This apparatus must be properly earthed. Do not modify the AC outlet.
Power Cord (Included)
■ Telephone Line Cable
Plug one end of the telephone line cable into the telephone jack supplied by the telephone company and the
other end into the LINE jack on the left side of the machine.
Telephone Jack
Telephone Line Cable (Included)
22
NOTE
1 Your machine uses little power and you should keep it ON at all times. If the power is turned
OFF for too long, the clock contents may be lost.
2. The shape of the telephone line cable and power cord may differ depending on each country’s
regulation or specification.

Connecting the Telephone Line Cable and Power Cord
Machine
Installing Your
Telephone Line Cable Adapter
External Telephone (Optional)
You can connect an additional standard
single line telephone to the machine. To
connect the telephone, break off the
protective tab on the TEL jack.
23

Setting the Dialling Method (Tone or Pulse)
Your machine can operate with either of two dialling methods (Tone or Pulse), depending on the type of
telephone line you are connected to. If you need to change the dialling method to Tone or Pulse, follow the
procedure below.
SET MODE (1-8)
1
2
3
4
0
7
ENTER NO. OR
FAX PARAMETER(01-99)
06 DIALLING METHOD
2:TONE
6
NO.=
∨∧
❚
4
5
1
or
2
for “PULSE“.
for “TONE“.
06 DIALLING METHOD
1:PULSE
or
06 DIALLING METHOD
2:TONE
24
NOTE
1. For some countries, this feature is not available depending on the country’s regulation. The
display may not show this feature.
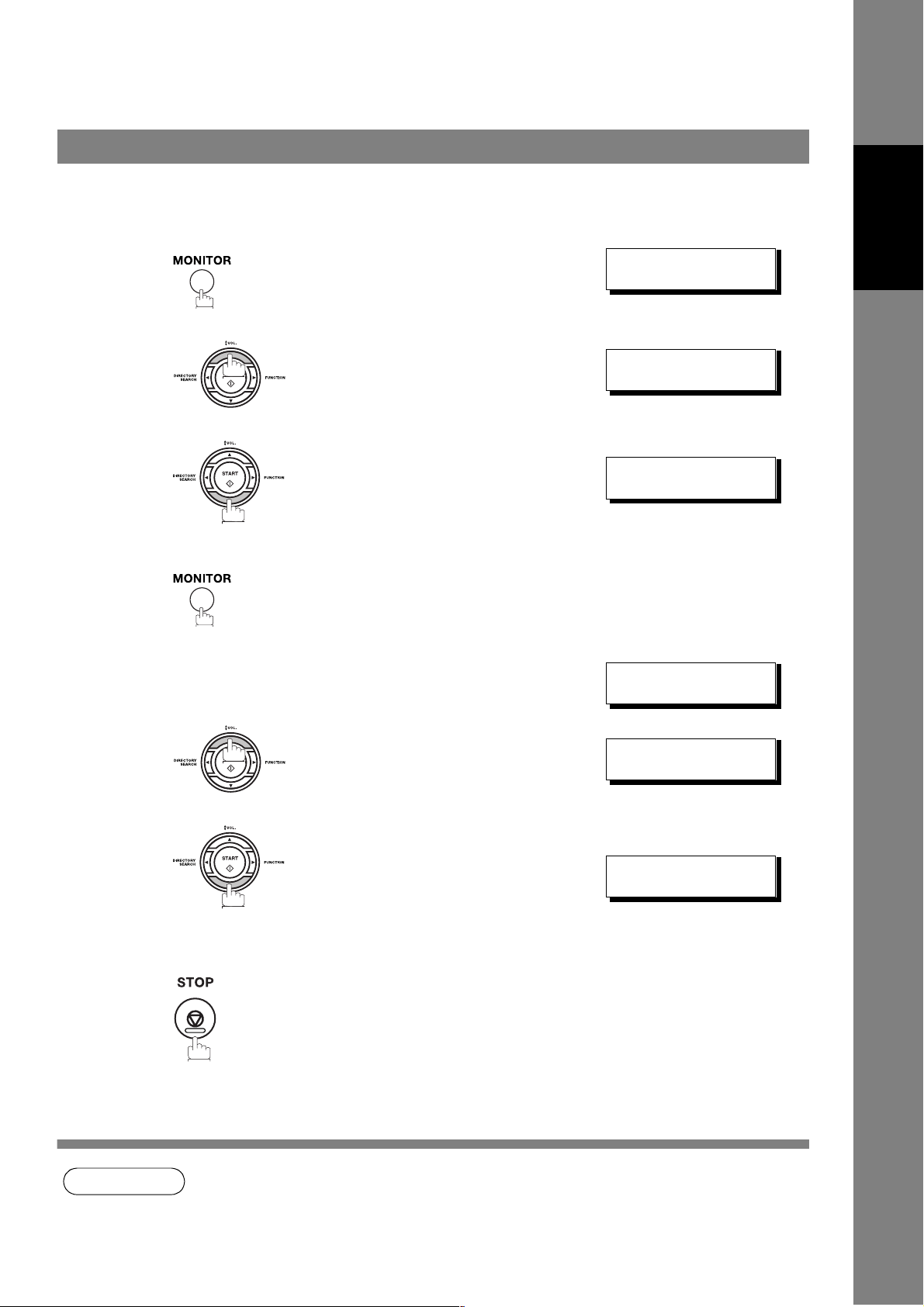
Adjusting the Volume
You can adjust the monitor and ringer volume on your machine. The built-in speaker enables you to hear the
dial tone, dialling signals, and busy tone. The ringer sounds when your machine receives a call.
Setting the Monitor Volume
* MONITOR *
1
You will hear the dial tone through the speaker.
❚
Machine
Installing Your
2
or
3
Setting the Ringer Volume
Standby
1
2
or
repeatedly to raise the volume.
repeatedly to lower the volume.
repeatedly to raise the volume.
MONITOR VOLUME
LOW [
LOW [
12-NOV-2002 15:00
❚❚❚❚❚❚❚❚
MONITOR VOLUME
RINGER VOLUME
((((
))))
☎
]HIGH
]HIGH
00%
3
NOTE
RINGER VOLUME
repeatedly to lower the volume.
1. You can also adjust the volume of the key touch tone and the volume of the buzzer in the Fax
Parameter No. 10 (KEY/BUZZER VOLUME). (See page 36)
☎
25
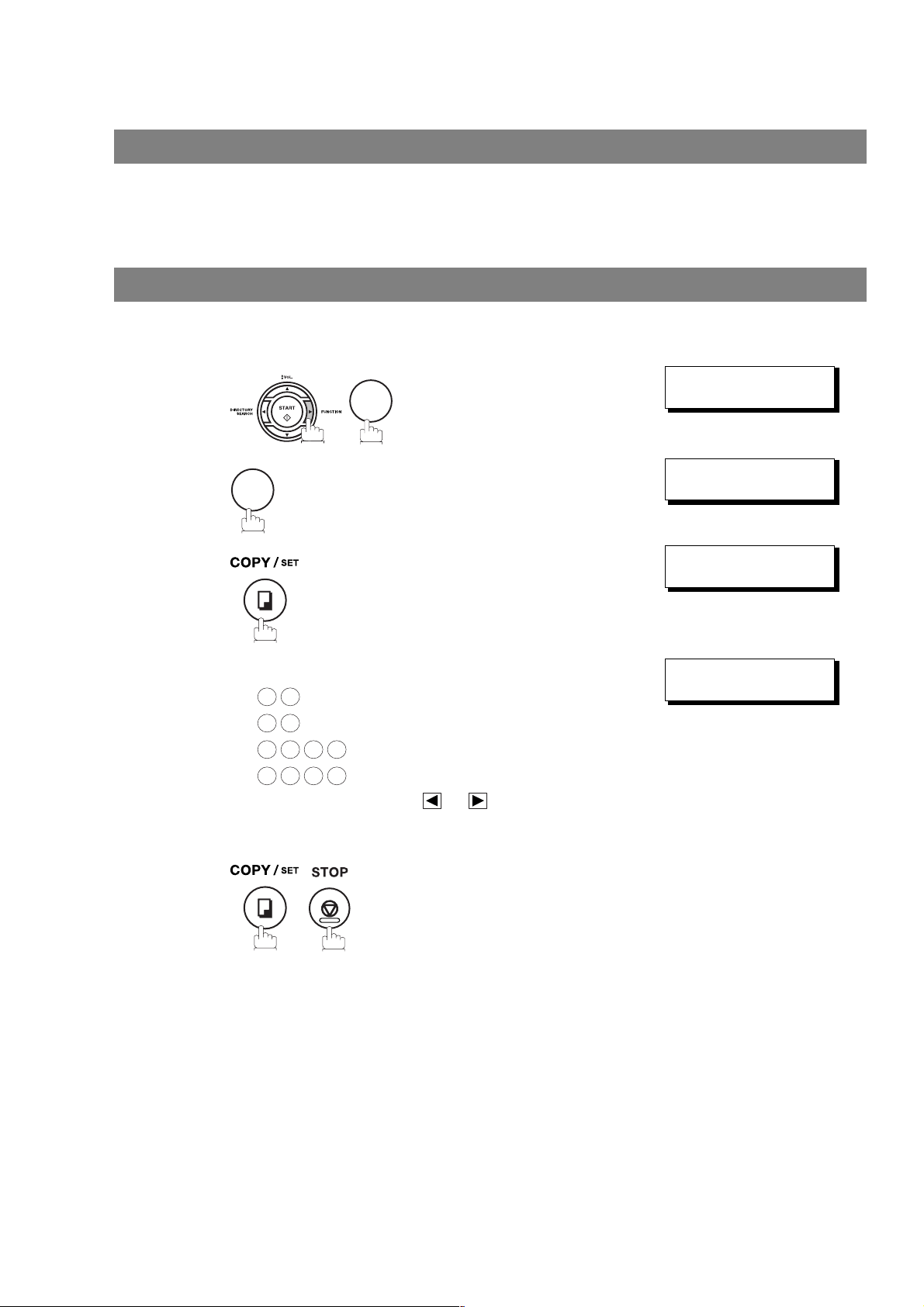
User Parameters
General Description
Your facsimile machine has several basic settings (User Parameters) to help you keep records of the
documents you send or receive. For example, the built-in clock keeps the current date and time, and your
LOGO and ID Number help to identify you when you send or receive documents.
Setting the Date and Time
At standby the display will show the date and time. Once the standby display is set, it will automatically be
updated.
SET MODE (1-8)
1
2
1
7
ENTER NO. OR
1:USER PARAMETERS?
PRESS SET TO SELECT
∨∧
3
4
5
Enter the new date and time.
Ex: Date : 12th
1 2
Month : November
1 1
2 0 0 2
1 5 0 0
If you make a mistake, use or to move the cursor
over the incorrect number, then overwrite it with a correct
one.
Year : 2002
Time : 3:00 PM
DATE & TIME
❚
1-01-2002 00:00
DATE & TIME
12-11-2002 15:00
26
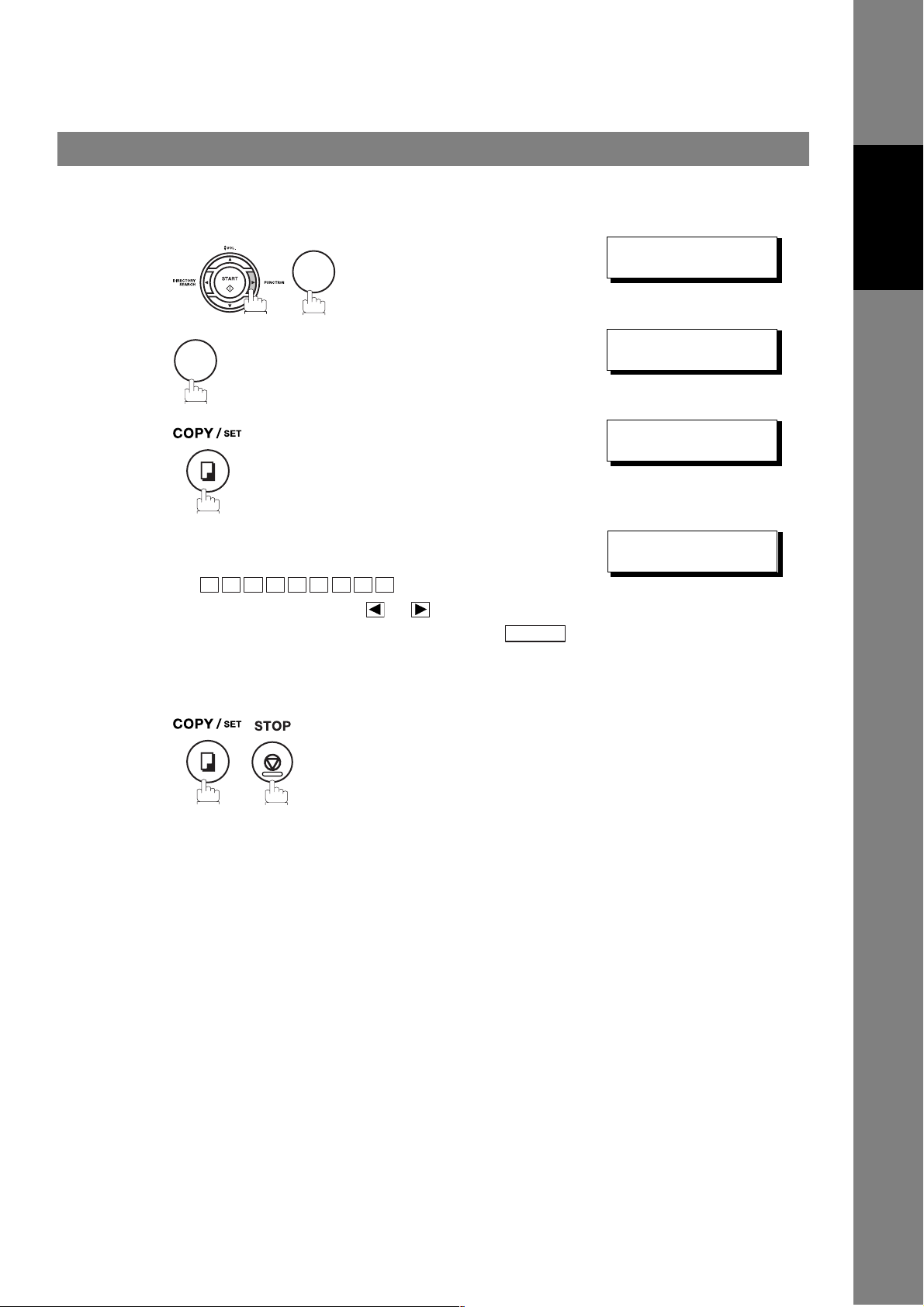
User Parameters
Setting Your LOGO
When you send a document, your LOGO appears on the top of the copy printed out at the other station.
The LOGO helps to identify you to someone who receives your document.
SET MODE (1-8)
1
2
3
1
7
repeatedly until display shows;
ENTER NO. OR
1:USER PARAMETERS?
PRESS SET TO SELECT
LOGO
❚
∨∧
Machine
Installing Your
4
5
Enter your LOGO (max. 25 characters and digits) by using
the Character keys.
Ex:
If you make a mistake, use or to move the cursor
one space beyond the incorrect character, press
then re-enter the new character.
If more than 19 characters are entered, the left side
characters will scroll off the display.
A N A S O N I C
P
CLEAR
LOGO
PANASONIC
❚
27

User Parameters
Setting Your Character ID
If the remote machine has a Character ID capabilities, when you are sending or receiving, your Character ID
will appear on the remote machine's display and the remote machine's Character ID will appear on your
display.
SET MODE (1-8)
1
2
3
1
7
repeatedly until display shows;
ENTER NO. OR
1:USER PARAMETERS?
PRESS SET TO SELECT
CHARACTER ID
❚
∨∧
4
5
Enter your Character ID (max. 16 characters and digits)
by using the Character keys.
Ex:
If you make a mistake, use or to move the cursor
beyond the incorrect character, press then reenter the new character.
E A D O F F I C E
H
CLEAR
CHARACTER ID
HEAD OFFICE
❚
28
NOTE
1. The special characters of Å, Ä, Ö, Ü, Æ, è and é cannot be used for Character ID.
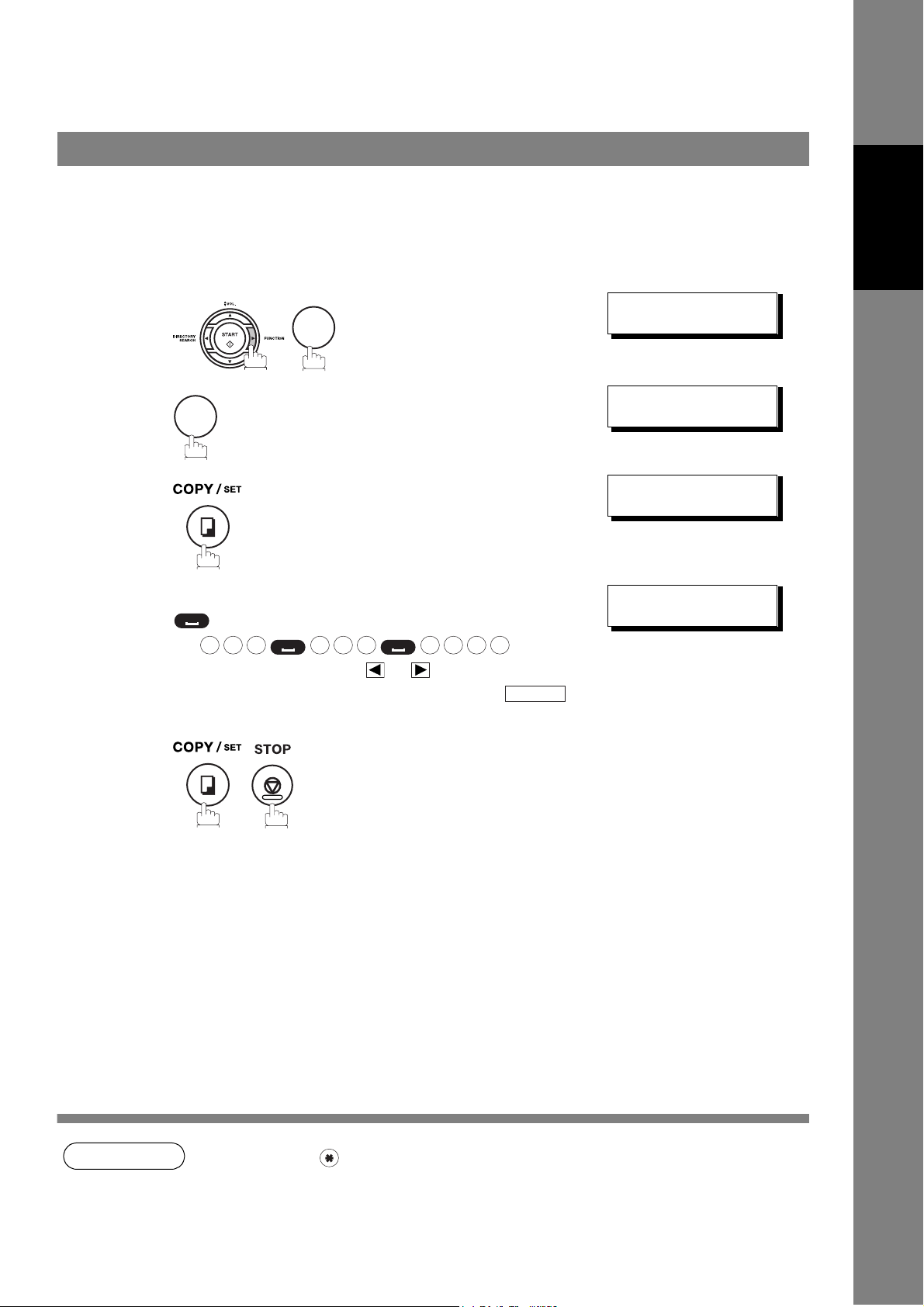
User Parameters
Setting Your ID Number (Fax Telephone Number)
If the remote machine does not have a Character ID but it has an ID Number, when sending or receiving,
your ID Number will appear on the remote machine's display and their ID Number will appear on your
display.
We suggest you use your facsimile telephone number as your ID number. (max. 20 digits)
SET MODE (1-8)
1
2
3
1
7
ENTER NO. OR
1:USER PARAMETERS?
PRESS SET TO SELECT
ID NO.
❚
∨∧
Machine
Installing Your
4
5
repeatedly until display shows;
Enter your ID (max. 20 digits) by using the keypad and
key to enter a space between numbers.
Ex:
2 0 1 5 5 5 1 2 1 2
If you make a mistake, use or to move the cursor
one space beyond the incorrect number, press
then re-enter the new number.
CLEAR
ID NO.
201 555 1212
❚
NOTE
1. You may use to enter a "+" character at the beginning of the ID number to indicate the
following digit(s) for your country code.
Ex :+1 201 555 1212 +1 for U.S.A. country code.
+81 3 111 2345 +81 for Japan country code.
29
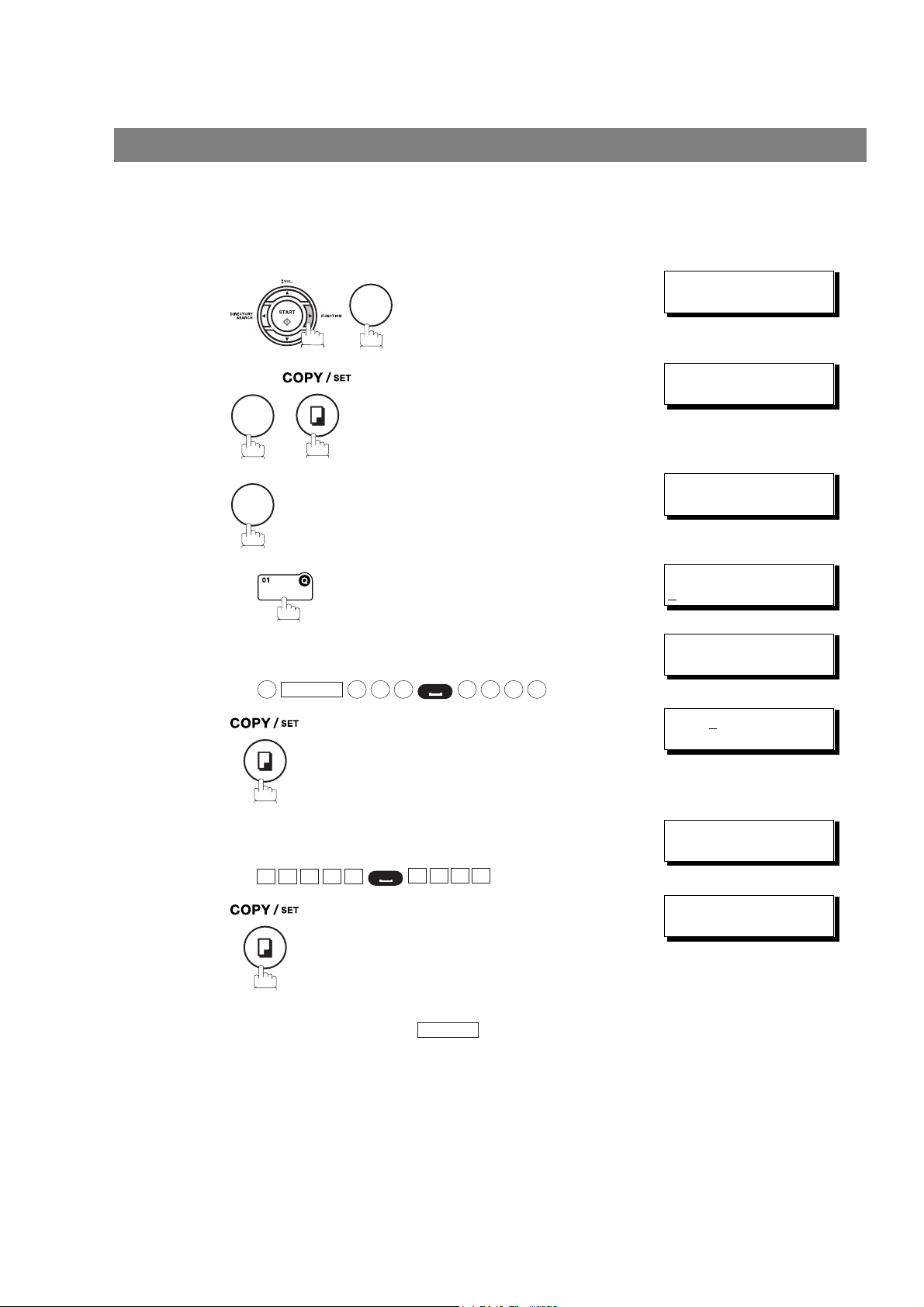
Programming Your Machine
One-Touch/Abbreviated Dialling Numbers
Entering One-Touch/Abbreviated Dialling Numbers
One-Touch and Abbreviated Dialling are two fast ways of dialling full telephone numbers. To use these
dialling methods, you must first store the telephone number using the following procedure.
To enter a One-Touch key, follow the steps below
SET MODE (1-8)
1
2
2
7
ENTER NO. OR
1:ONE-TOUCH
2:ABBR NO.
∨∧
3
4
5
6
7
8
1
Ex:
Enter the telephone number
(up to 36 digits including pauses and spaces).
Ex:
Enter the station name using character keys
(up to 15 characters).
Ex:
PAUSE
9
A L E S
S
5 5 5 1 2
E P TD
3
ONE-TOUCH< >
PRESS ONE-TCH OR
<01>
NTER TEL. NO.
E
<01>
9-555 1234
4
<01> ENTER NAME
9-555 1234
<01> SALES DEPT
9-555 1234
ONE-TOUCH< >
PRESS ONE-TCH OR
❚
∨ ∧
❚
∨ ∧
30
To record another number, repeat step 4 to 8.
To return to standby, press .
STOP
 Loading...
Loading...