Panasonic UF-585-595 User Manual
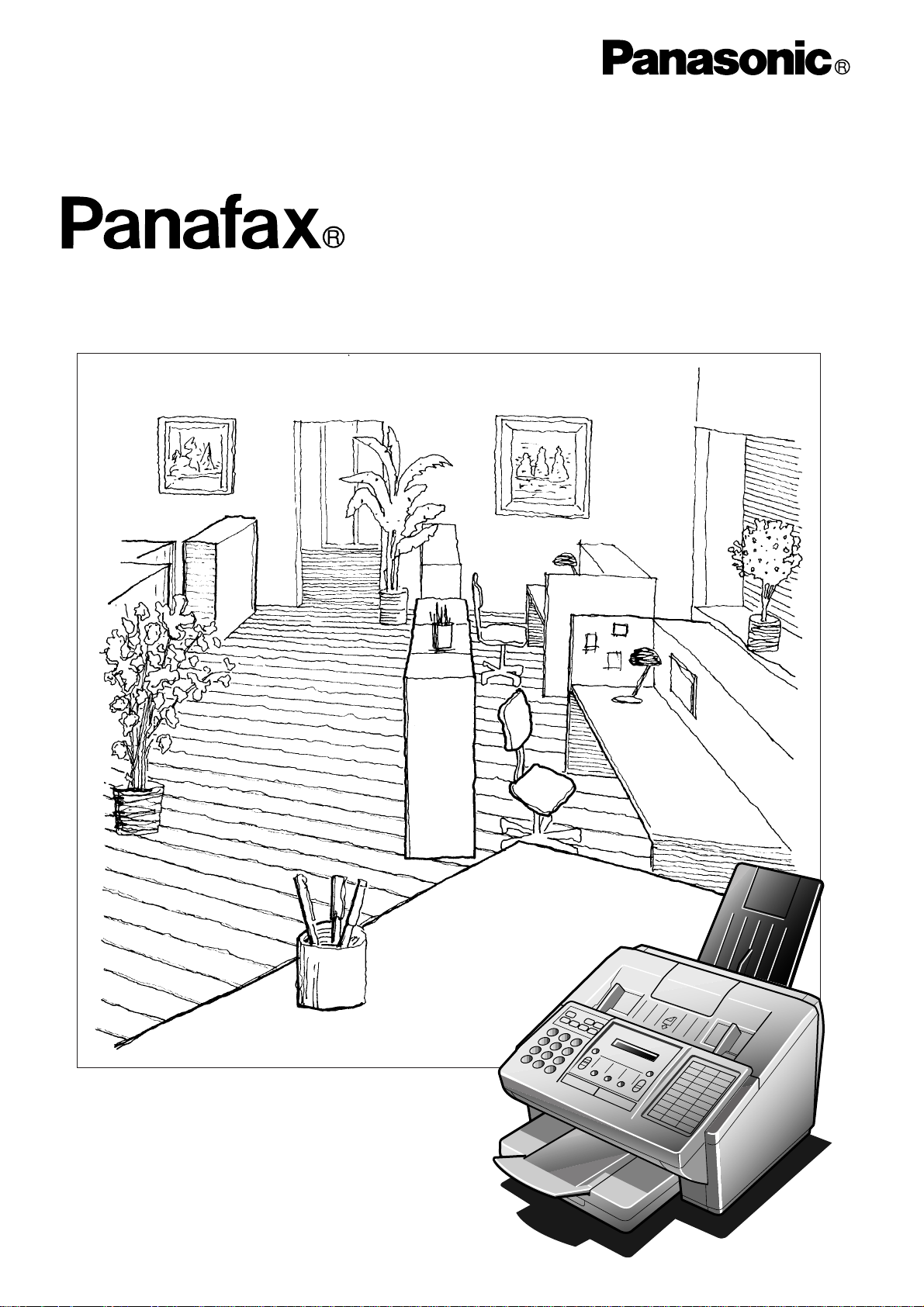
Facsimile
User’s Guide
UF-585/595
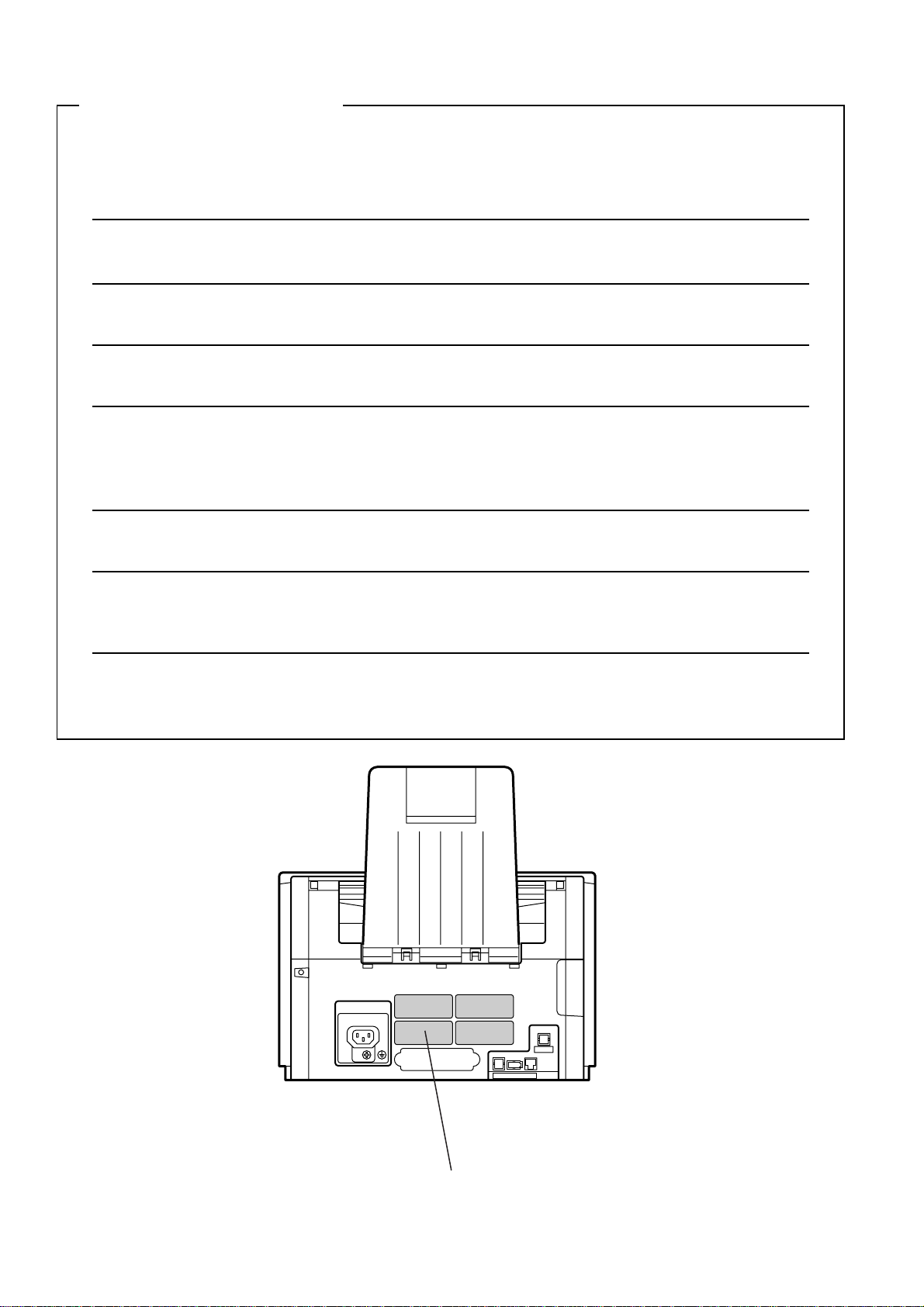
IMPORTANT INFORMATION
When requesting information, supplies or service always refer to the model and serial number of your
machine. The model and serial number plate (Main Name Plate) is located on the machine as shown below.
For your conv enience, space is provided below to record information you may need in the future.
Model No.
Serial No .
Date of Purchase
Dealer
Address
Telephone Number
() –
Supplies Telephone Number
() –
Service Telephone Number
() –
Model and Serial Number
Copyright © 1999 by Matsushita Graphic Communication Systems, Inc.
All rights reserved. Unauthorized copying and distribution is a violation of law. Printed in Japan.
The contents of this User’s Guide are subject to change without notice.
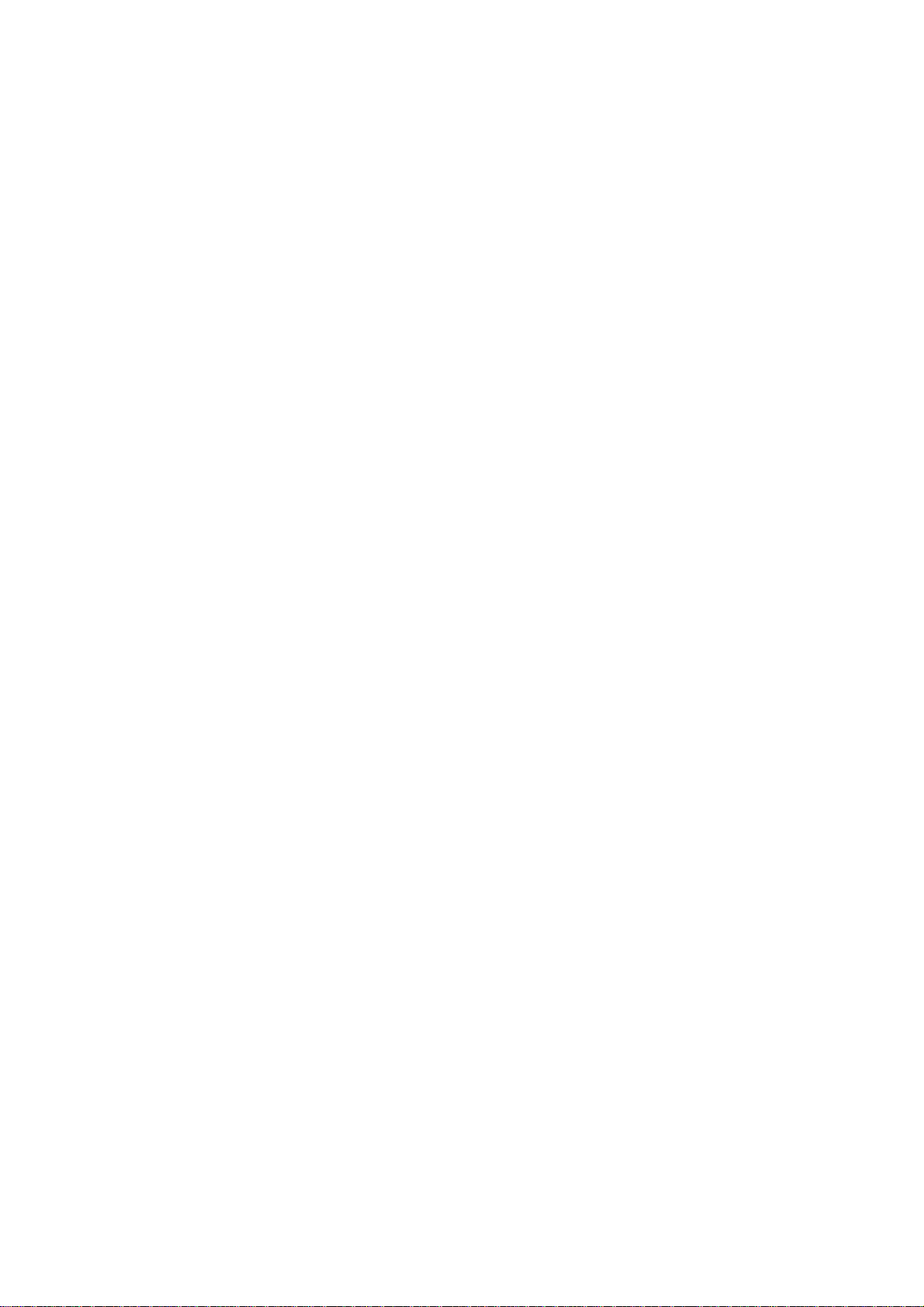
Table of Contents
1
GETTING TO KNOW YOUR MACHINE
Safety Information............................................................................................... 7
Introduction.......................................................................................................... 9
Function Key...................................................................................................... 10
External View ................................ .. .. .............. .. .. ............. .. ... ............. .. .. ............ 11
Control Panel..................................................................................................... 12
2
INSTALLING YOUR MACHINE
Main Unit and Accessories............................................................................... 14
Installing the Accessories........ .. ........................ ........................ ......................15
Installing the Toner Cartridge................... .................. ................................... ..16
Loading the Recording Paper ....................................................... .. ................. 18
Paper Specification s 18
How to Load the Recording Paper 18
Adjusting the Paper Cassette for the Paper Length ...................................... 20
How to Adjust the Paper Cassette for the Paper Length 20
Adjusting the Paper Cassette for the Paper Width ........................................ 21
How to Adjust the Paper Cassette for the Paper Width 21
Connecting the Telephone Line Cable and Power Cord................................ 22
Setting the Dialing Method (Tone or Pulse)....................................................24
Adjusting the Volume........................................................................................ 25
Setting the Monitor Volume 25
Setting the Ringer Volume 25
User Paramete rs.............. .. .. ............. ... .. ............. .. .. .............. .. .. ............. ... .. ....... 26
Setting the Date and Time 26
Setting Your LOGO 27
Setting Your Character ID 28
Setting Your ID Number (Fax Telephone Number) 29
3
PROGRAMMING YOUR MACHINE
One-Touch/Abbreviated Dialing Numbers................. .. .. .. ............................... 31
Entering One-Touch/Abbreviated Dialing Numbers 31
Changing or Erasing One-Touch/Abbreviated Dialing Numbers 33
Printing Out a Directory Sheet 35
Customizing Your Machine .............................................................................. 36
Setting the Fax Parameters 36
Fax Parameter Table 37
4
BASIC OPERATIONS
Loading Documents......................................................... .. ...............................41
Documents You Can Send 41
Documents You Cannot Send 41
How to Load Documents 42
Basic Transmission Settings...........................................................................43
Contrast 43
Resolution 43
Halftone 44
Verification Stamp 44
Communication Journal (COMM. JOURNAL) 45
1
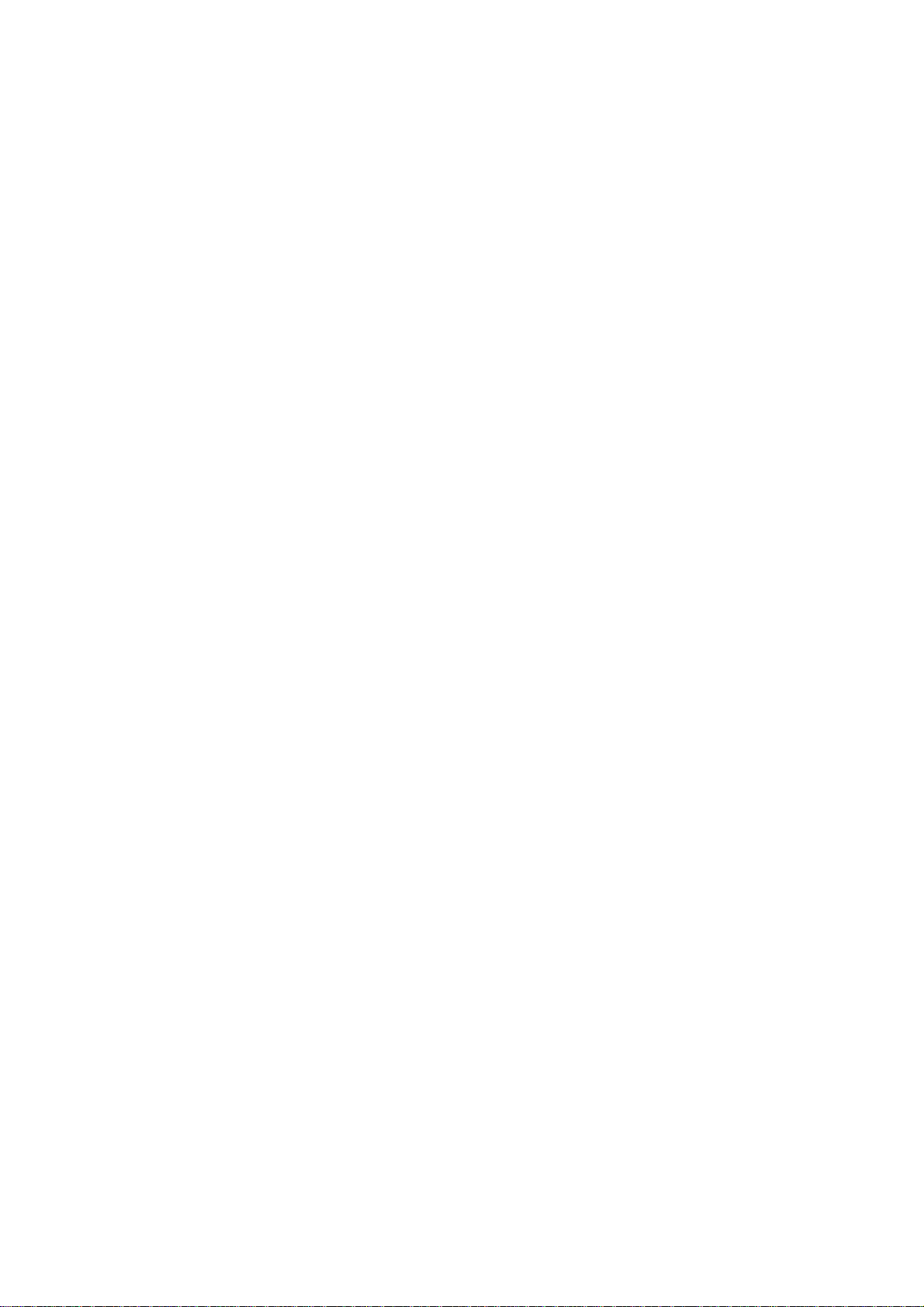
Sending Documents .......... ........................ ........................ ........................ ........46
Memory Transmission .............................................................................................. 46
Manual Number Dialing 48
One-Touch Dialing 49
Abbreviated Dialing 50
Directory Search Dialing 51
Multi-Station Transmission (Broadcasting) ............................................................ 52
Direct Transmission .................................................................................................. 53
Manual Number Dialing (Direct Transmission) 53
One-Touch Dialing (Direct Transmission) 54
Abbreviated Dialing (Direct Transmission) 55
Directory Search Dialing (Direct Transmission) 56
Voice Mode Transmission ........................................................................................ 57
Off-Hook Dialing 57
On-Hook Dialing 58
Transmission Reservation........................................................................................ 59
Memory Transmission Reservation (Multi-tasking) 59
Direct Transmission Reservation (Priority Transmission Reservation) 60
Redialing .................................................................................................................... 61
Automatic Redialing 61
Manual Redialing 61
Receiving Documents........................... ............................................. ................62
Reception Modes....................................................................................................... 62
Telephone Mode ........................................................................................................ 63
Setting the Telephone Mode 63
Operation of Telephone Mode 63
Fax / Tel Auto Switching Mode.................................................................................64
Setting the Fax / Tel Auto Switching Mode 64
Operation of Fax / Tel Auto Switching Mode 64
Fax Mode....................................................................................................................65
Setting the Fax Mode 65
Operation of Fax Mode 65
TAM (Telephone Answering Machine) Interface Mode .......................................... 65
Installing your TAM 65
Setting the TAM Interface Mode 66
Operation of TAM Interface Mode 66
Print Reduction.......................................................................................................... 67
Selecting the Print Reduction Mode 67
Receiving Oversize Documents 68
Substitute Memory Reception.................................................................................. 69
Print Collation Mode.................................................................................................. 69
Making Copies....................................................................................................70
2
5
ADVANCED FEATURES
Timer Controlled Communications ..................................................................71
Deferred Transmission 71
Deferred Polling 72
Polling .................................................................................................................73
Setting the Polling Password 73
Preparing to be Polled 74
To Poll Documents from Another Station 75
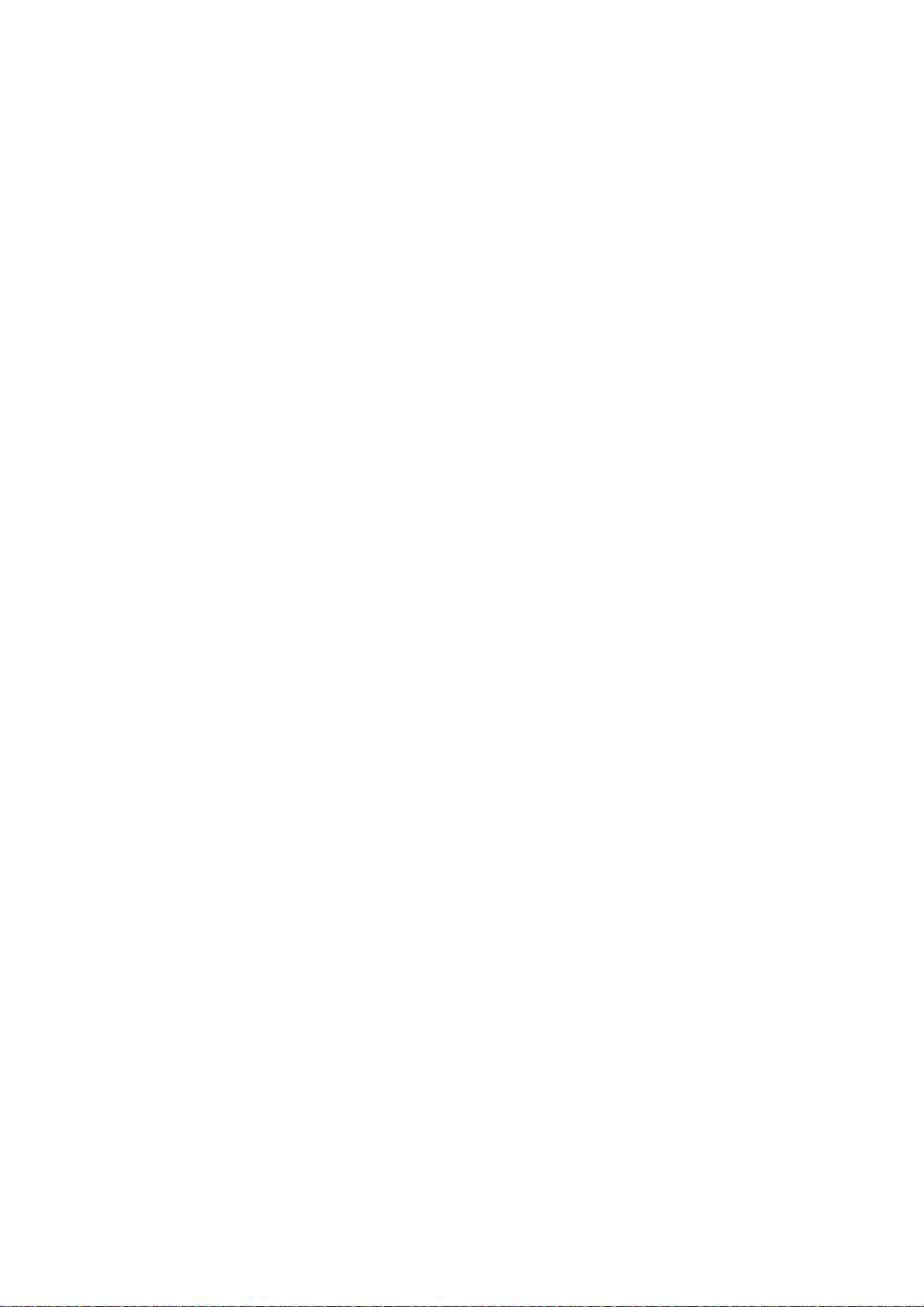
Program Keys ................................. .. ... ............. .. .. ............. ... .. ............. .. ... ......... 76
Setting for Group Dialing 76
Setting for Deferred Transmission 77
Setting for Deferred Polling 78
Setting for Normal Polling 79
Setting for One-Touch Key 80
Changing or Erasing the Program Key Settings 81
Edit File Mode.................................................................................................... 82
Printing a File List 82
Viewing the Contents of a File List 83
Changing the Start Time or the Station of a File 84
Deleting a File 86
Printing Out a File 87
Adding Documents into a File 88
Retry an Incomplete File 89
Access Code.......................................................... .. ................................ .. .. .. .. ..90
Setting the Access Code 90
Operating Your Machine with the Access Code (Restrict all operations) 91
Operating Your Machine with the Access Code
(Restrict access of Fax Parameters only) 91
Receive To Memory................................ .. .. .. ................................ .. .. .. .. .. ........... 92
Setting the RCV To Memory Password 92
Setting RCV To Memory 92
Printing Out Documents 93
Distinctive Ring Detector (DRD).............. ........................ ................................. 94
Fax Cover Sheet ........................................................................................ .. .. .. .. 95
General Description 95
To use the Fax Cover Sheet 95
Fax Forward............. .................. ................................... ................................... ..97
Setting Fax Forward 97
6
NETWORK FEATURE
Selective Reception.................................. ........................ ................................. 99
Setting the Selective Reception . 99
Password Communications ........................................................................... 100
General Description ................................................................................................ 100
Compatibility with Other Machines 100
Setting Password Transmission 101
Setting Password Reception 102
Using Password Transmission 103
Using Password Reception 104
Confidential Mailbox ...................................................... .. ............................... 105
Confidential Mailbox ............................................................................................... 105
Compatibility with Other Machines 105
Sending a Confidential Document to a Remote Station's Mailbox 106
Polling a Confidential Document from a Remote Station's Mailbox 107
Receiving a Confidential Document to Your Machine's Mailbox 108
Storing a Confidential Document in Your Machine's Mailbox 109
Printing Out a Confidential Document from Your Machine's Mailbox 110
Deleting a Confidential Document Stored in Your Machine's Mailbox 111
3
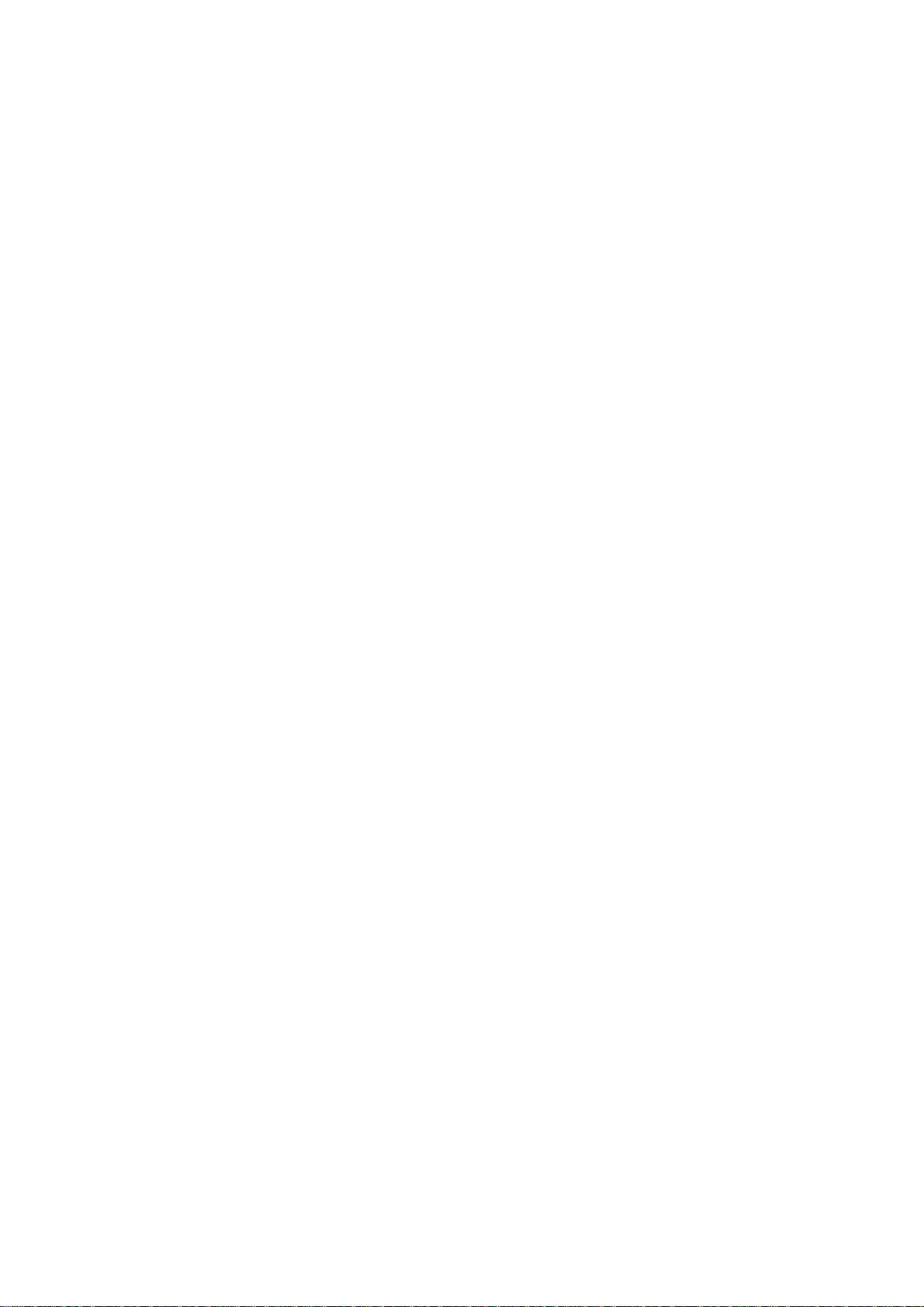
Relayed Transmission...... ....................... ........................ ........................ ........112
General Description ................................................................................................ 112
Compatibility with Other Machines 112
Relay Network 113
Setting Up Your Machine for Relayed Transmission 115
Sending a Document by Relayed Transmission 119
Printouts and Reports 120
Sub-addressing................................................................................................122
General Description ................................................................................................ 122
To set the Sub-address into a One-Touch/ABBR Dialing Numbers 123
To send a Document with Sub-address 124
7
PRINTOUT JOURNALS AND LISTS
Journals and Lists .............................................. .. .. .. .. .................................. .. .125
Transaction Journal 125
Individual Transmission Journal (IND. XMT JOURNAL) 126
Communication Journal (COMM. JOURNAL) 128
One-Touch/Abbreviated and Directory Search List 131
Program List 134
FAX Parameter List 135
8
PROBLEM SOLVING
Troubleshooting...............................................................................................137
If You Have Any of These Problems 137
Information Codes 140
Clearing a Recording Paper Jam 143
Clearing a Document Jam 144
Cleaning the Document Scanning Area 145
Cleaning the Printer Roller 146
Adjusting the Automatic Document Feeder (ADF) 147
Verification Stamp 148
Replacing the Lithium Battery 149
Checking the Telephone Line 150
4
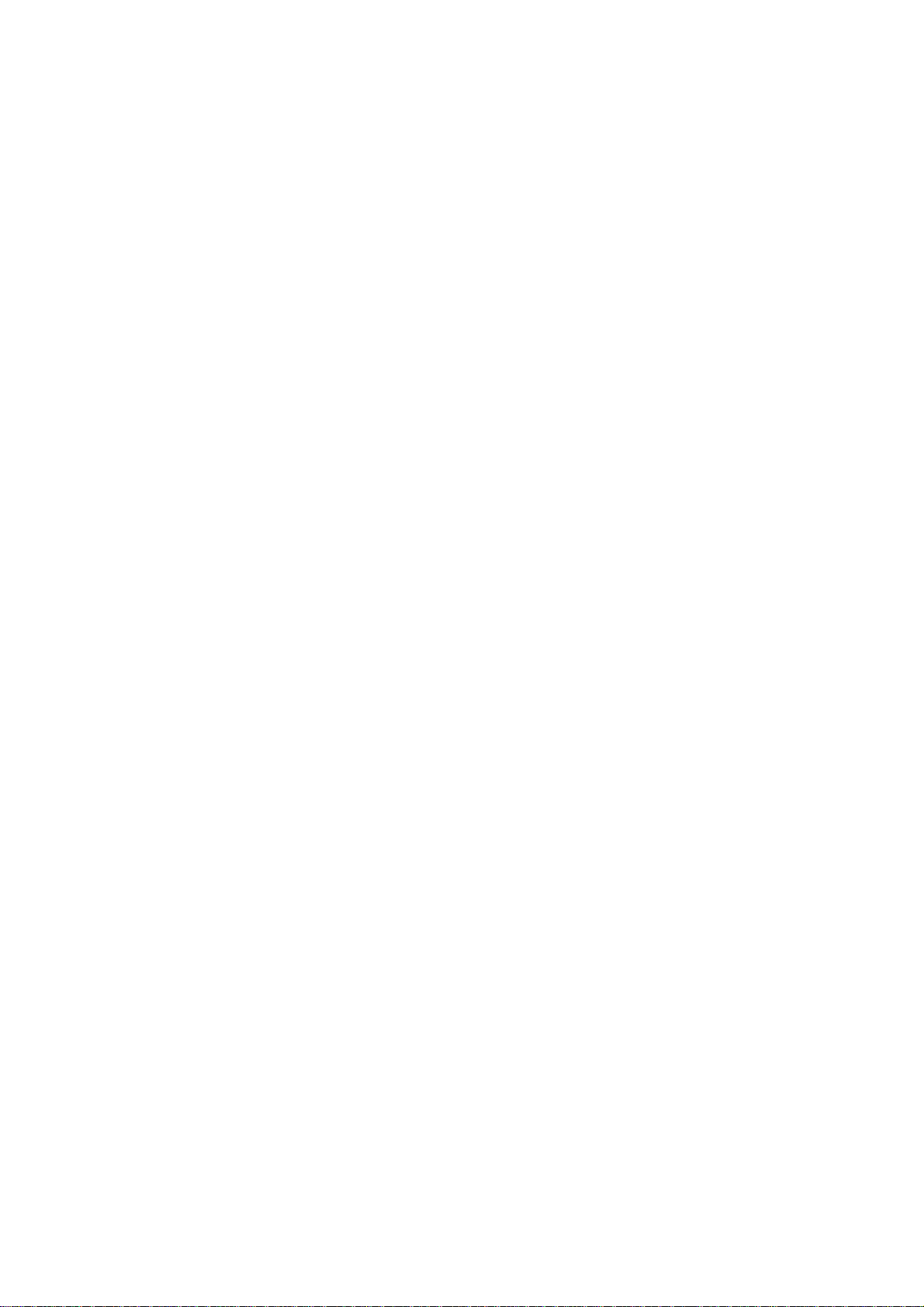
9
APPENDIX
Specifications.................................................................................................. 151
Recording Paper Specifications.................................................................... 154
Options and Supplies...................................... ........................ ........................155
Installing the Flash Memory Card 157
FCC Notice for User in USA............................................................................ 158
Notice to User in Canada.......................................................... .. .................... 160
Glossary ........................................................................................................... 162
ITU-T Image No. 1.................... .. ........................ ........................ ......................167
INDEX................................................................................................................ 169
5
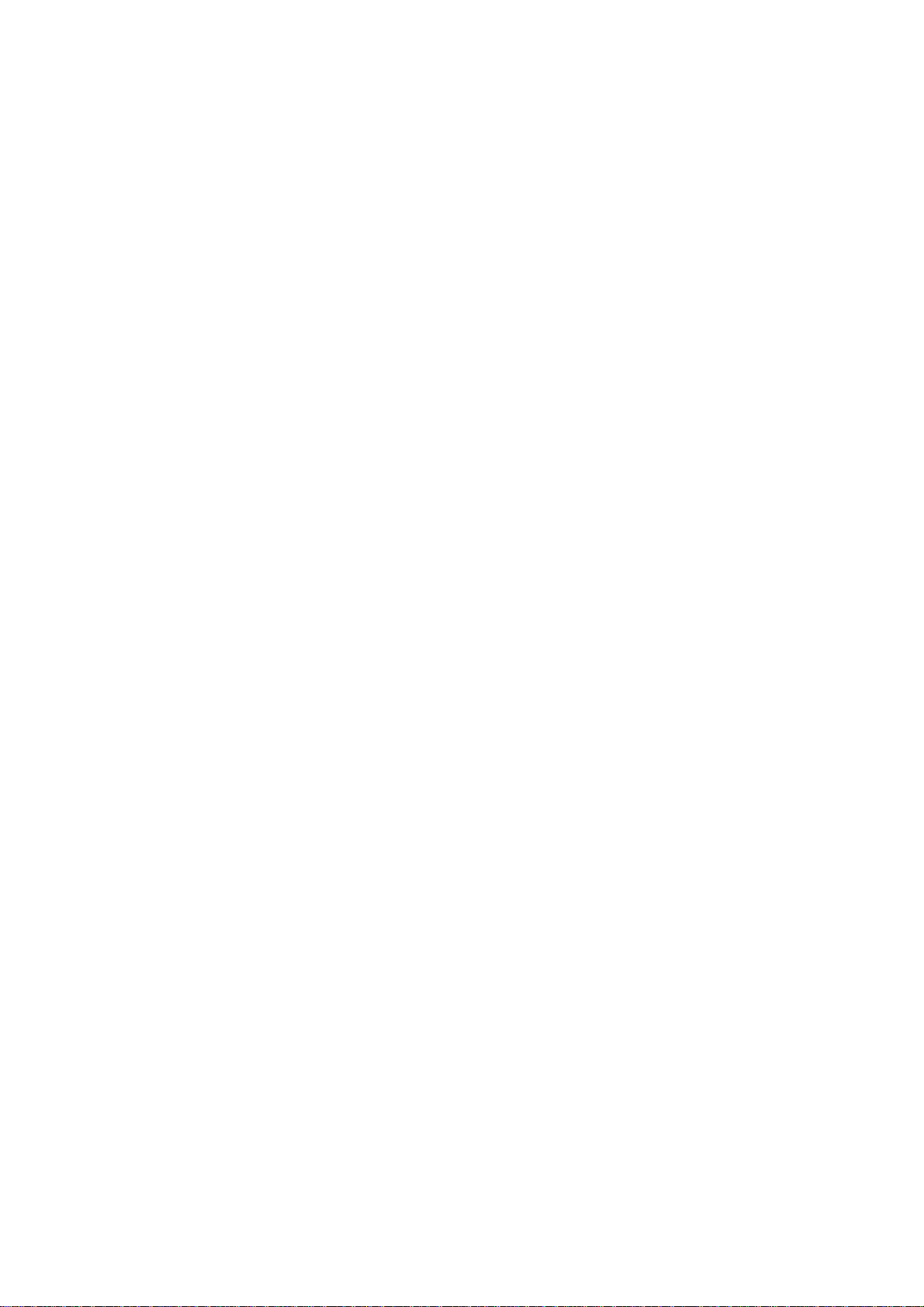
This page is intentionally left blank.
6
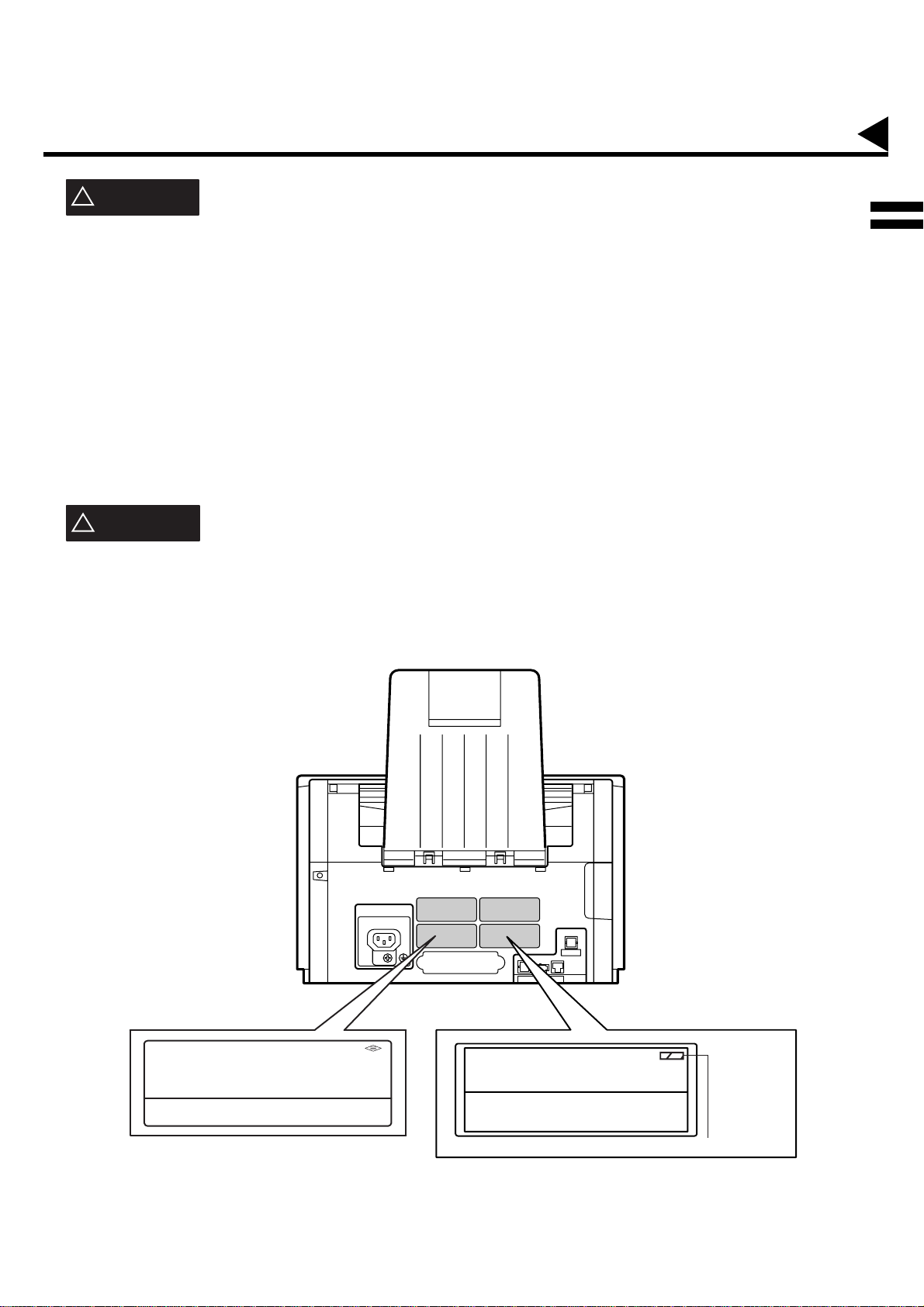
GETTING TO KNOW YOUR MACHINE
Safety Information
!
WARNING
denotes a potential hazard that could result in serious injury or death.
• TO PREVENT FIRE OR SHOCK, DO NOT EXPOSE THIS PRODUCT TO RAIN OR ANY TYPE OF MOISTURE.
• TO MINIMIZE THE POSSIBILITY OF SHOCK OR DAMAGE TO THE MACHINE, IT MUST BE PROPERLY
GROUNDED.
• THIS PRODUCT COMPLIES WITH FDA RADIATION PERFORMANCE STANDARDS, 21 CFR SUB-CHAPTER J.
CAUTION-USE OF CONTROLS OR ADJUSTMENTS OR PERFORMANCE OF PROCEDURES OTHER THAN
THOSE SPECIFIED HEREIN MAY RESULT IN HAZARDOUS RADIATION EXPOSURE.
• WHEN YOU OPERATE THIS EQUIPMENT, THE SOCKET-OUTLET SHOULD BE NEAR THE EQUIPMENT AND
BE EASILY ACCESSIBLE.
• MAKE SURE THAT THE MACHINE IS INSTALLED IN A SPACIOUS OR WELL VENTILATED ROOM SO AS NOT
TO INCREASE THE AMOUNT OF OZONE IN THE AIR. SINCE OZONE IS HEAVIER THAN AIR, IT IS
RECOMMENDED THAT AIR AT FLOOR LEVEL BE VENTILATED.
CAUTION
!
denotes hazards that could result in minor injury or damage to the machine.
• THIS PRODUCT CONTAINS A LITHIUM BATTERY. DANGER OF EXPLOSION IF BATTERY IS INCORRECTLY
REPLACED.
REPLACE ONLY WITH THE SAME OR EQUIVALENT TYPE. DISPOSE OF USED BATTERIES ACCORDING TO
THE INSTRUCTIONS OF YOUR LOCAL SOLID WASTE OFFICIALS.
1
Panasonic
Model No. UF- 585/595
120VAC
60 Hz
4.0 A
Matsushita Graphic Communication Systems. Inc.
Tokyo Japan Made in Japan
Serial No. 01990300001
Main Name Plate
Complies with FDA radiation performance standards,
21 CFR Sub-chapter J. Manufactured: (Month, Year)
MATSUSHITA GRAPHIC COMMUNICATION SYSTEMS, INC.
2-3-8 Shimomeguro, Meguro-ku, Tokyo, Japan
HHS Label
(
Manufacturing Location Code
)
7
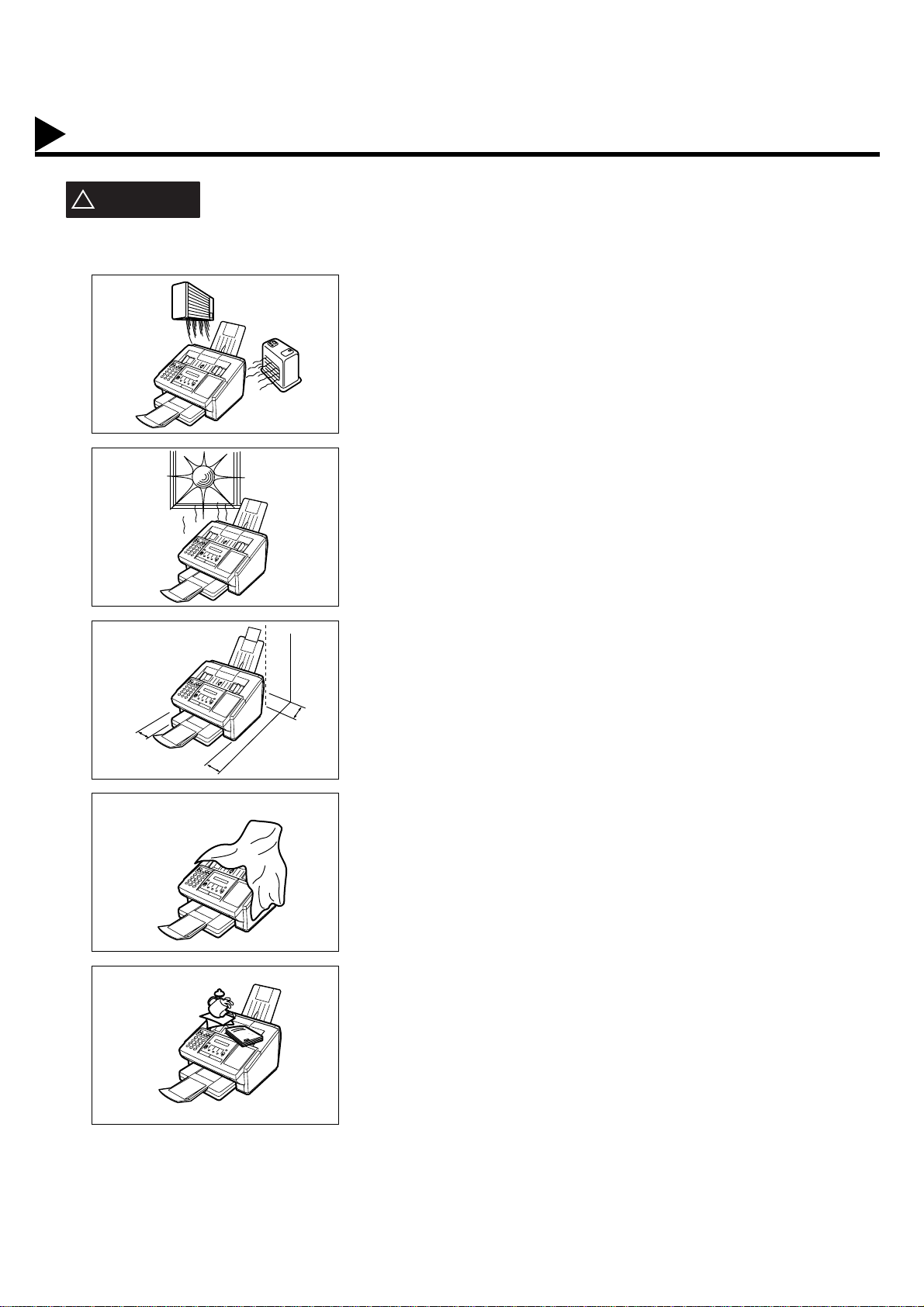
Safety Information
CAUTION
!
denotes hazards that could result in minor injury or damage to the machine.
Do not install the machine near heating or an air conditioning unit.
Avoid exposure to direct sunlight.
Install the machine on a flat surface, leave at least 4 inches (10 cm) of
space between the machine and other objects.
Do not block the ventilation openings.
Do not place heavy objects or spill liquids on the machine.
8
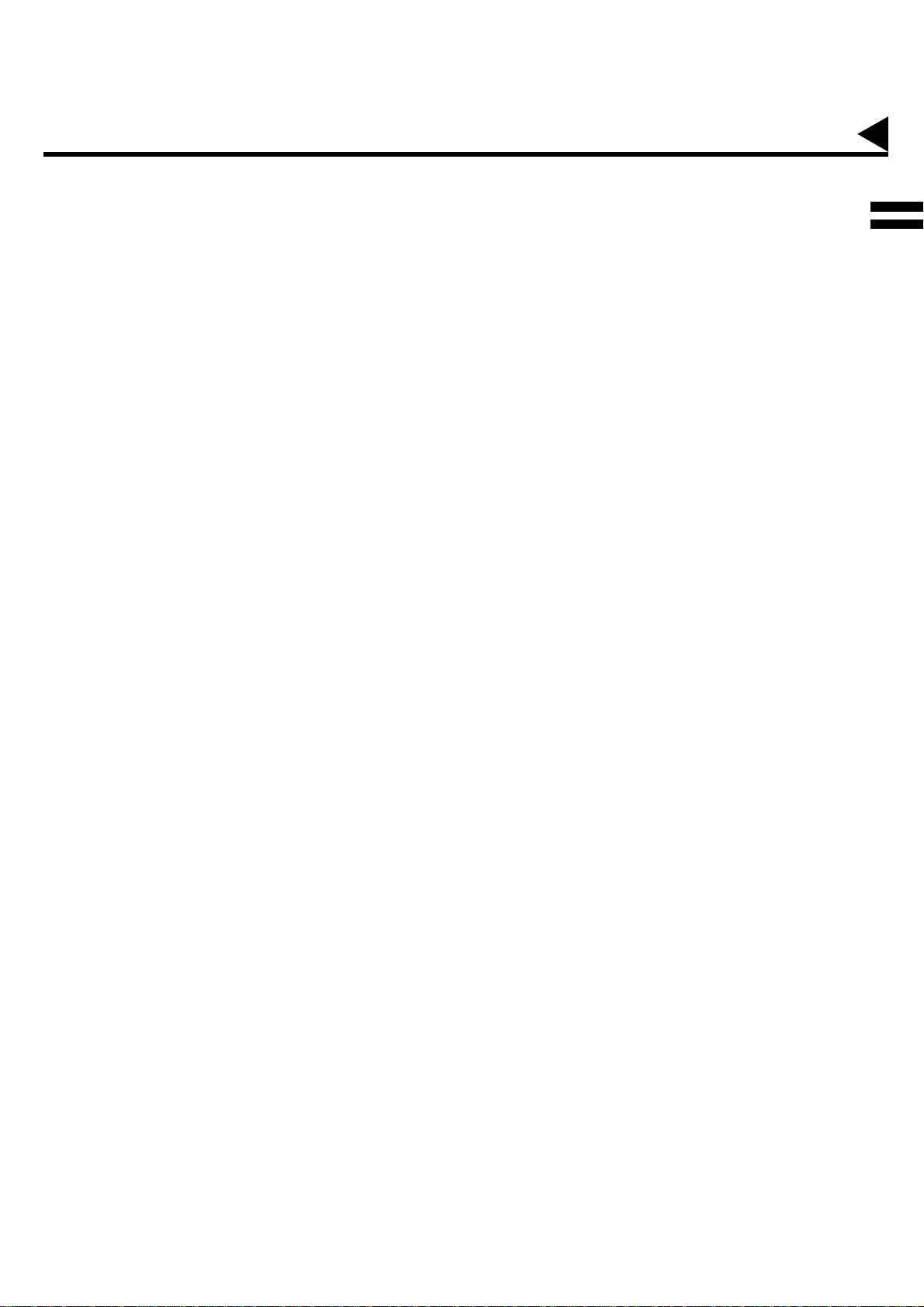
Introduction
Thank y ou very much for purchasing the Panafax
UF-585/595
The
machines.
Some of its many features are
1. Plain Paper Printing
2. Quick Scanning
3. Easy Maintenance
4. Memory Function
is one of the most advanced models in the Panafax family of G3 compatible, desktop facsimile
Plain paper pri nting mean s you can easily wr ite on received document s
with a pen or pencil. Documents do not curl, making fili ng easier. In
addition, plain paper d oes not fade, making it ideal for long term storage
of important documents.
UF-585/595
The
documents into memory in about 6* seconds per page.
(* Standard Resolution, based on ITU-T Image No.1 Test Chart. The scanning speed
applies to the feeding process from the leading to the lagging edge of a single page test
chart. The time for the storing process is not applied for this definition.)
This means that you no longer have to wait around until a transmission is
completed before retrieving your originals.
Maintenance requires only c hangin g a toner cartri dge, making i t quicker
and easier than with other types of plain paper fax machines.
A standard image m em ory feature allows you to store up to 6 0 s tan dar d
pages into the document memory. After the
documents, it can send them to selected station(s) automatically.
You do not have to wait until the transmission ends before retrieving your
originals.
UF-585/595
Quick Scan speeds up the fax process by scanning the
.
UF-585/595
stores your
1
5. Multi- Access
Operation
6. Fax / T elephone A uto
Switch
7. TAM Interface
UF-585/595
The
reception or memory tran sm is sion . It can also receive during document
storage.
UF-585/595
The
automatically switches th e circui t to eit her rec eive a docu ment or to r ing
until you pick up the telephone connected to it. With the
do not require a separate telephone line for your fax.
A Telephone Answering Machine (TAM) can be connected to the
585/595
calling side is a fax or voice call. If it is a fax, the
the telephone line a nd star t the fax communicati on. If a fax signal is not
detected, the
leave a message.
With a little practice, anyone can learn how to use the most popular
features of the
This User's Guide will help you to use your
easily. The Table of Contents shows where to find information on eac h
feature. Although we recommend that you review each section briefly, it
will only be necess ary to read the sections that c ontain the feature(s)
you will be using.
. The
allows you to reserve the next transmission even during
differentiates between an incoming fax or voice call and
UF-585/595
UF-585/595
UF-585/595
UF-585/595
determines whether the signal from the
UF-585/595
will stay in the TAM mode and th e caller can
.
UF-585/595
will switch
quickly and
you
UF-
9
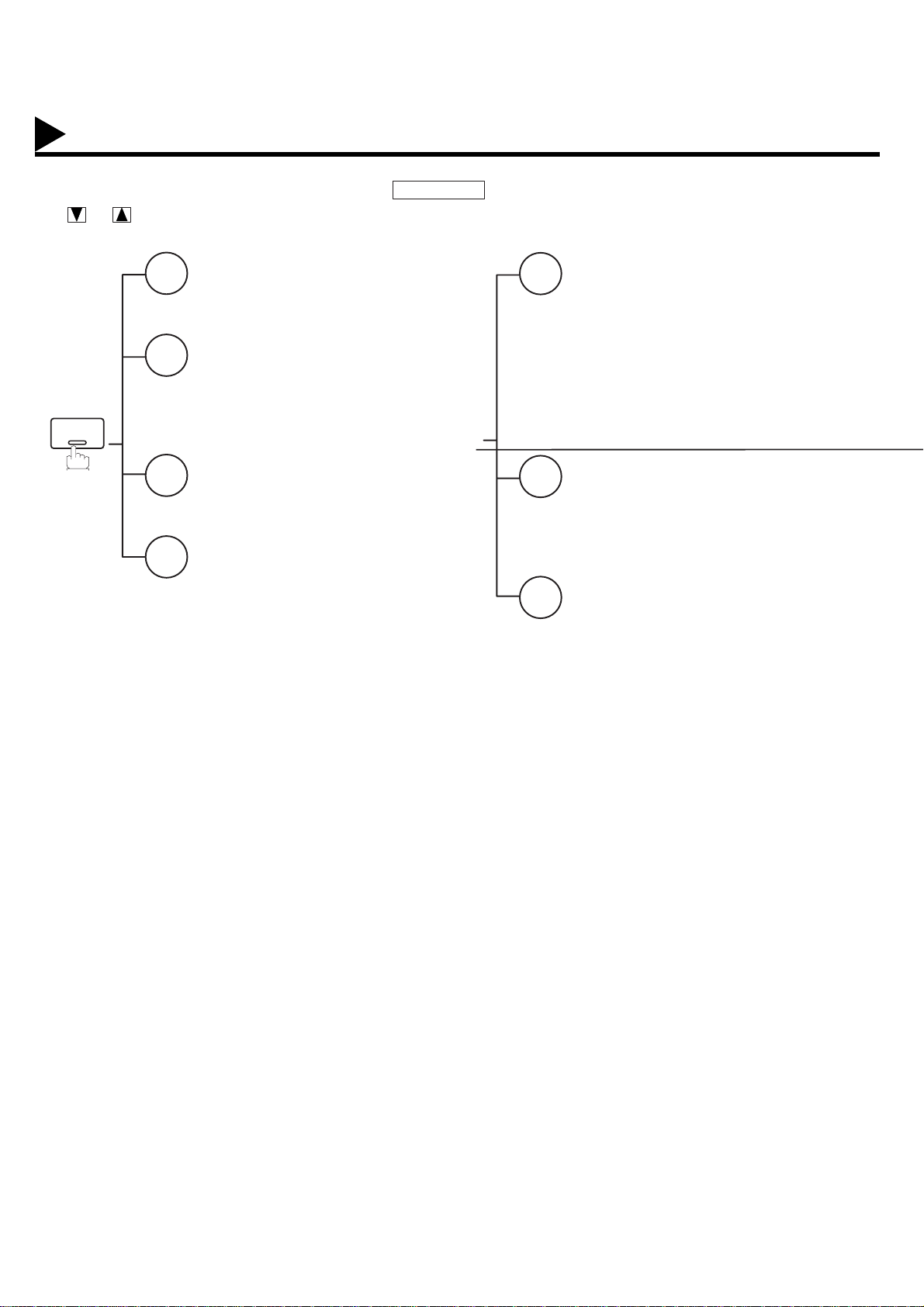
Function Key
Any function can be started by first pressing and then enter the function number, or by pressing
or scroll key repeatedly until the desired function appears on the display.
1
2
FUNCTION
3
6
FUNCTION
7
8
9
(see Note 1)
1. If Fax Parameter is not preset to a Valid position, which enables you to use the function, the display will not show
the function.
10
FUNCTION
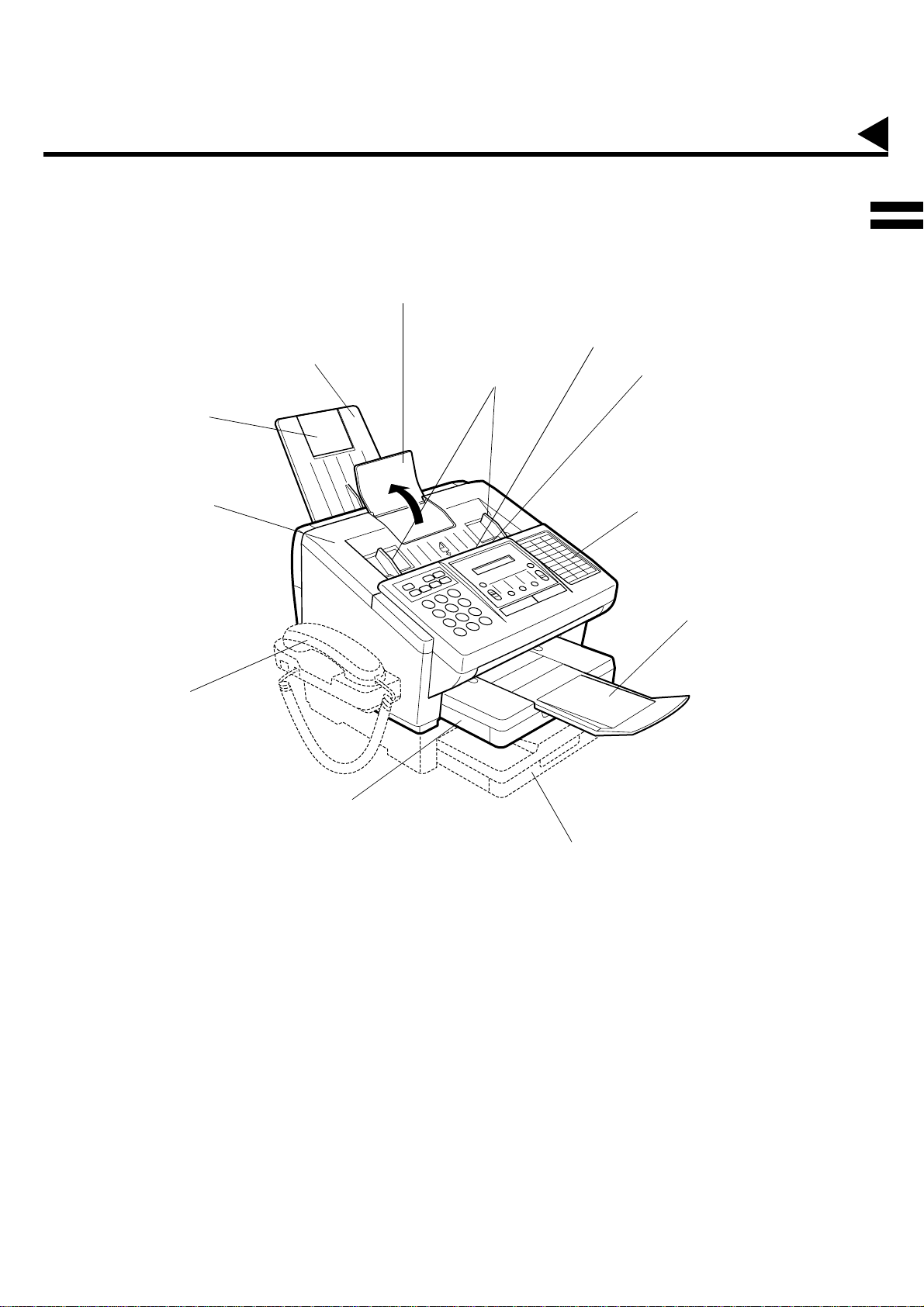
Recording
Paper Sub Tray
Document Sub Tray
Recording Paper Tray
Document Guides
External View
1
ADF Door
Pressure Adjusting Lever
(See page 147)
Printer Cover
Handset
(Available as an option,
See page 155)
Control Panel
Document Return
Tray
Recording Paper Cassette
(Standard)
250 sheets Recording Paper Cassette
(Available as an option, see page 155)
(UF-595 only)
11
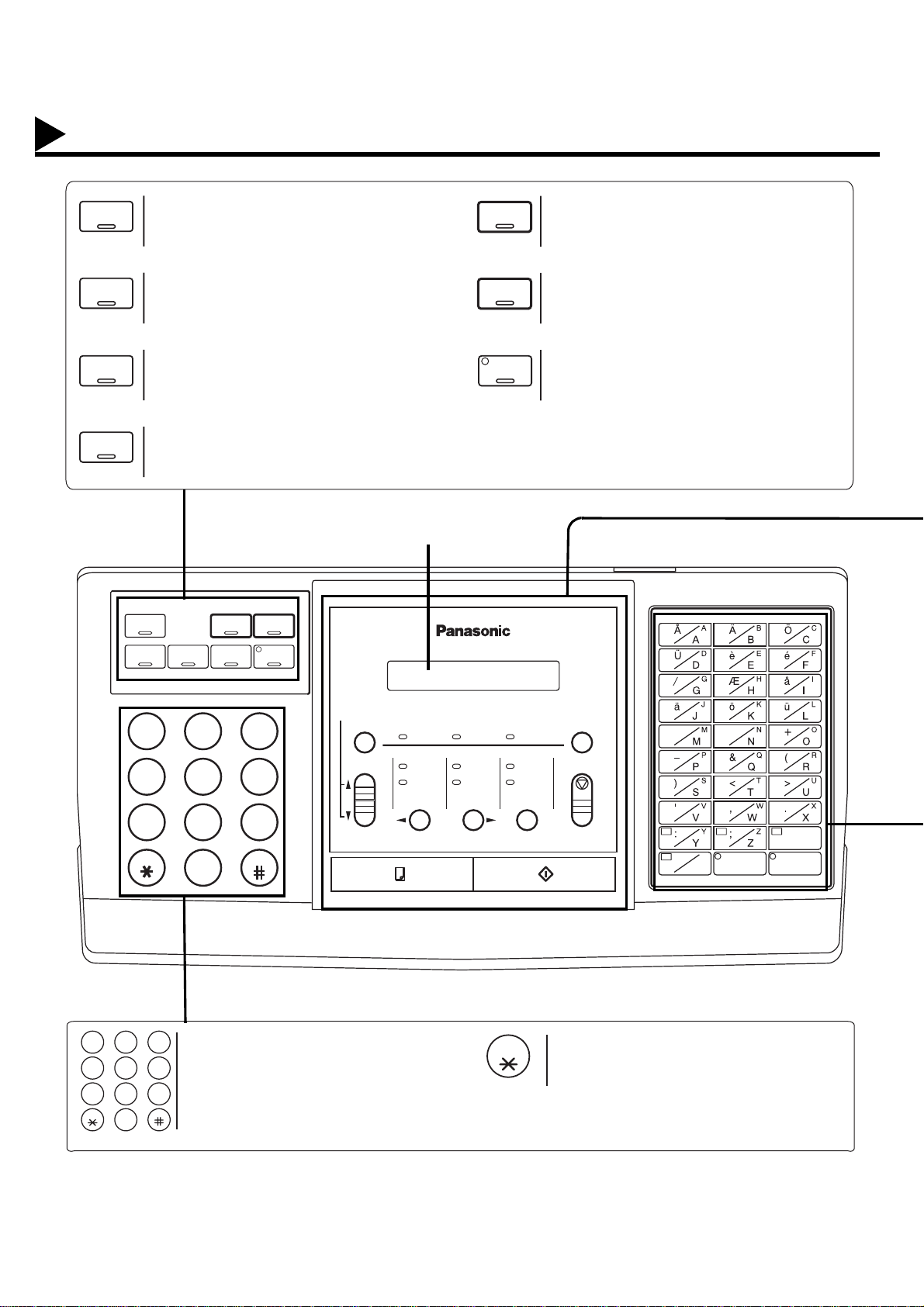
Control Panel
P AUSE
REDIAL
ABBR
SUB-ADDR
FLASH
FUNCTION
Used to enter a pause when recording or
dialing a telephone number, or to redial the
last dialed number. (See page 61)
Used to start Abbreviated Dialing. (See page
50 and 55)
Used to separate the Sub-address from the
telephone number when dialing, or to access
some features of your PBX.
Used to start or select the function and
sub-functions.
These functions are explained in detail on
page 10.
LCD Display
Indicates date and time,
or the current operation.
FUNCTION
PAUSE
REDIAL
1
GHI
4
PRS
7
TONE
ABBR
ABC
2
JKL
5
TUV
8
OPER
CLEAR
SUB-ADDR
FLASH
SET
MONITOR
DEF
3
MNO
6
WXY
9
AU
DIRECTORY
SEARCH
VOL.
AU
0
CONTRAST
COPY
ON LINE
DARKER
LIGHTER
CLEAR
SET
MONITOR
TONER
S-FINE
FINE
RESOLUTION
Used to erase the previously entered input.
Used to set operations.
Used to start On-Hook Dialing. (See page 58)
01 02 03
04 05 06
07 08 09
10 11 12
ALARM
FAST
QUALITY
HALFTONE
START
OUT
STOP
13 14 15
16 17 18
19 20 21
22 23 24
P1 P2 P3
UPPER
P4
MEMORY STAMP
LOWER
SPACE
123
GHI
456
PRS
789
TONE
12
ABC DEF
JKL MNO
TUV WXY
OPER
0
Used for Manual Number Dialing,
recording phone numbers, and selecting
functions.
TONE
Used to temporarily change the Dialing
Mode to Tone when Pulse mode is set.
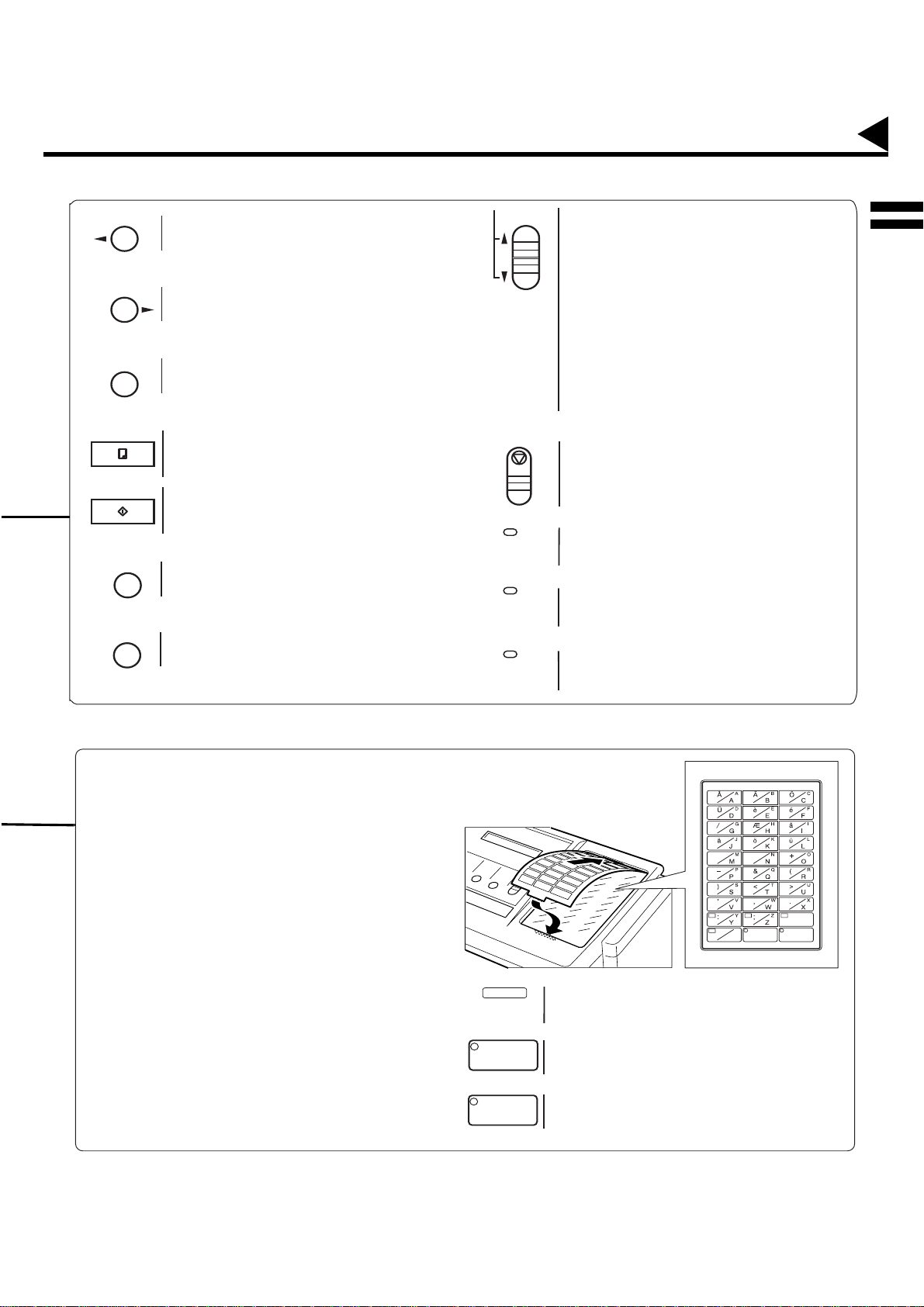
Control Panel
CONTRAST
RESOLUTION
HALFTONE
COPY
START
DIRECTORY
SEARCH
OUT
Used to set Normal, Lighter, or Darker.
(See page 43)
Also serves as an arrow key (<) to move the
cursor over recorded numbers and characters.
Used to set Standard, Fine or Super-Fine.
(See page 43)
Also serves as an arrow key (>) to move the
cursor over recorded numbers and characters.
Provides OFF, QUALITY or FAST settings for
halftone documents. (See page 44)
Used to make copies.
(See page 70)
Used to start operations.
Used to search for a station name.
(See page 51 and 56)
Used to select either IN mode or OUT mode.
(See page 62)
VOL.
STOP
ON LINE
TONER
ALARM
1
Used for the following:
• Adjust the monitor and ringer volume.
(See page 25)
• Search the station name for Directory
Search Dialing.
• Confirm the entered station for multi-station
communication.
• Select functions.
• Confirm the current communication modes
(e.g. Page number, ID, Dialed Telephone
number, File number) when the unit is ON
LINE.
Used to canc el operations. When it is
pressed, the machine will return to standby.
Blinks when the machine is transmitting
a document or receiving.
Blinks when the remaining toner is
getting low and lights when the toner
has run out. (See page 16)
Lights when trouble occurs.
(See page 137)
One-Touch Keys
Used for One-Touch Dialing.
(See page 49 and 54)
Program Keys
Used to record long dialing procedures or
Group Dialing Number k eys.
(See page 76 to 81)
Character Keys
The One-Touch Ke y s and Prog ram Ke y s
also serve as character and symbol input
(01-24)
(P1-P4)
01 02 03
04 05 06
07 08 09
10 11 12
13 14 15
16 17 18
19 20 21
22 23 24
P1 P2 P3
UPPER
P4
MEMORY STAMP
LOWER
SPACE
keys which are used to record your LOGO,
character ID and station name. The
character key template is printed on the
panel under the directory sheet cover.
Whenever One-Touch keys are
Note :
changed to the character key mode
(to record your LOGO, station name,
SPACE
MEMORY
Used to insert a space while entering
LOGO, character ID and station name.
Used to select either memory or direct
communication. (See page 46 to 56)
etc...), use the UPPER/LOWER key
to switch between upper and lower
character set.
ST AMP
Used to turn the verification stamp ON or
OFF. (See page 44)
13
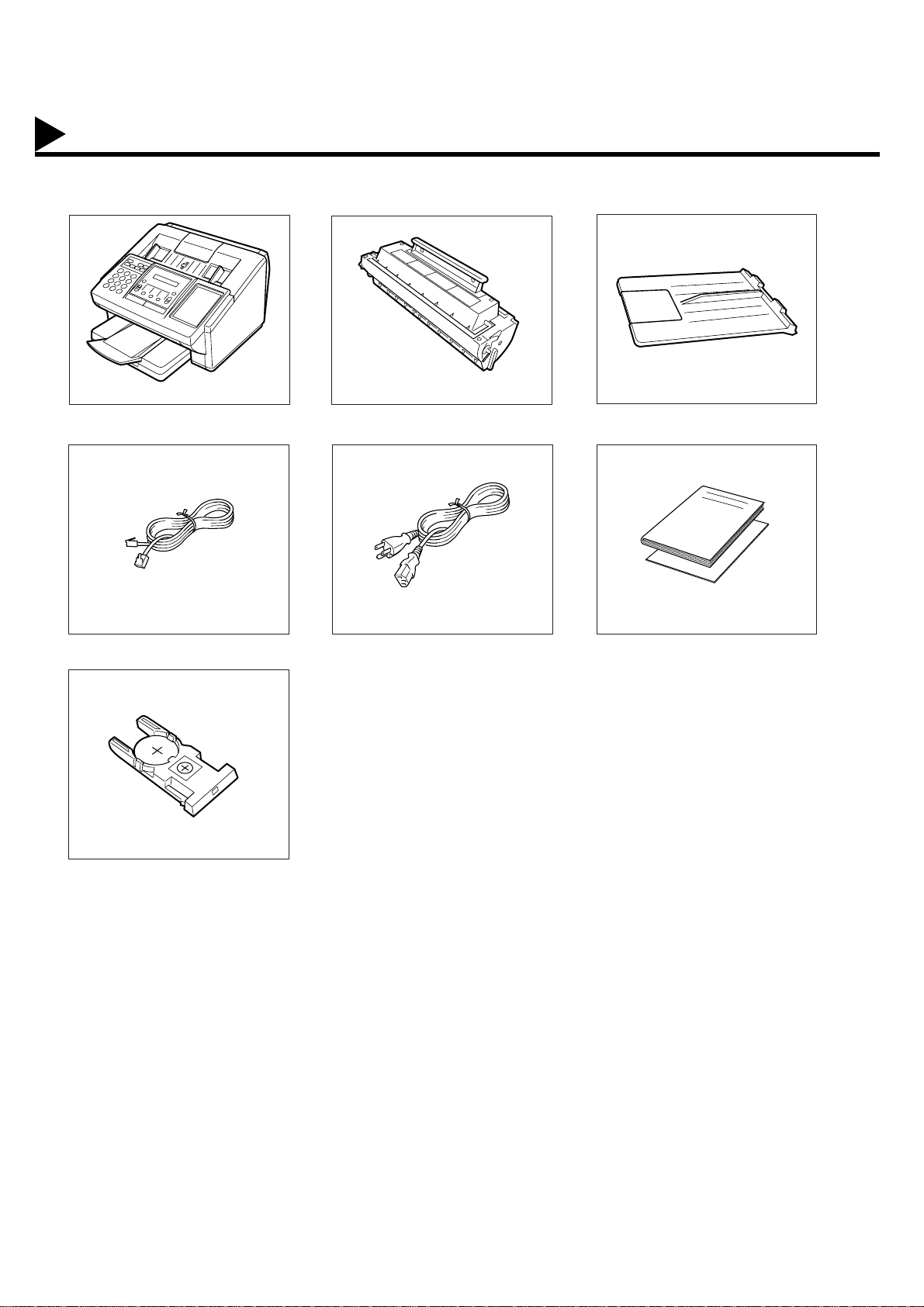
INSTALLING YOUR MACHINE
Main Unit and Accessories
Unpack the carton and check that you have all the accessories illustrated.
Machine
Telephone Line Cable Power Cord
Toner Cartridge
Recording Paper Tray
User's Guide / Quick Guide
Lithium Battery and Holder
14
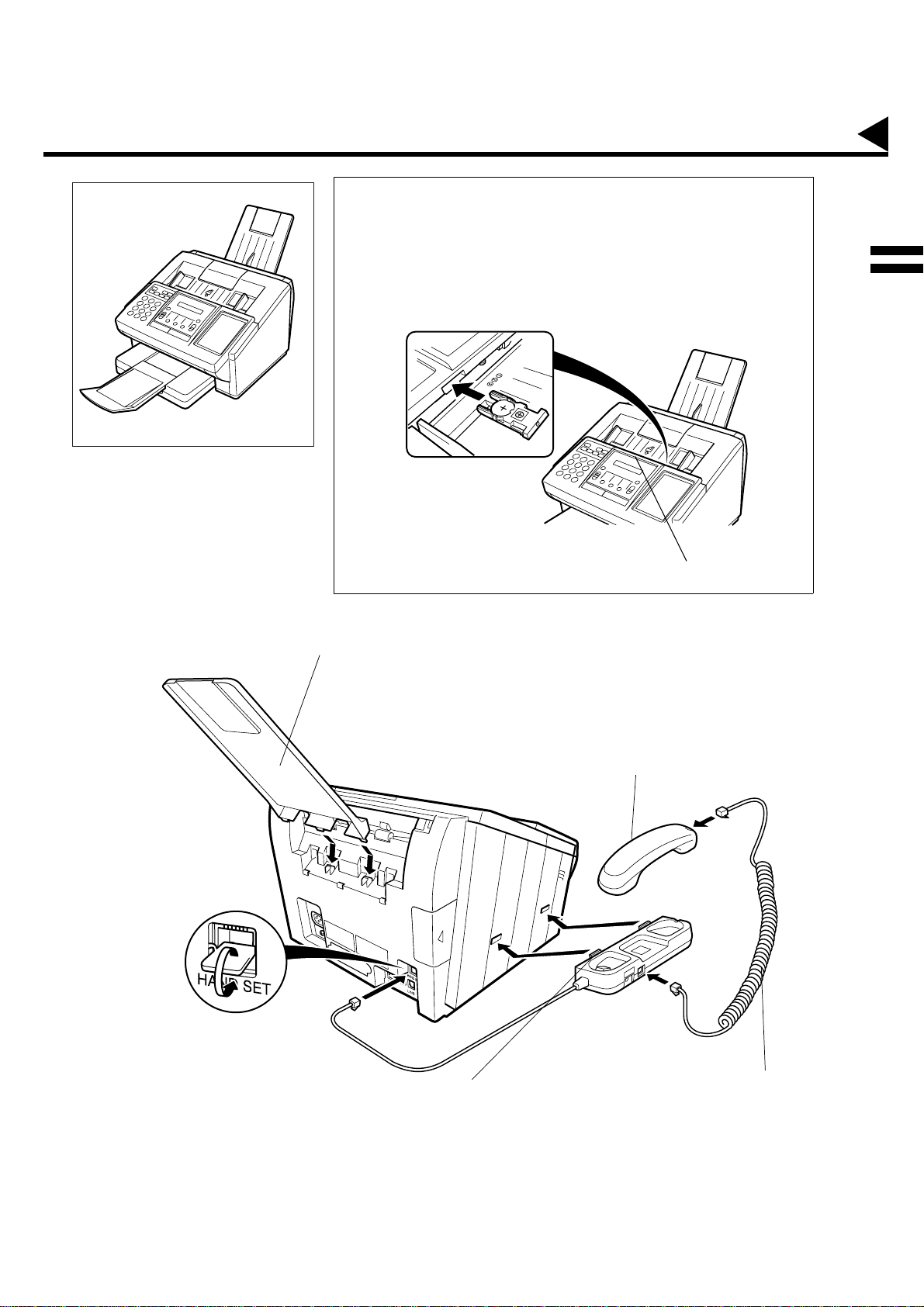
Installing the Accessories
Final Installed View
Installing the Lithium Battery
backup the clock during power failures, see page 149)
Install the Battery into the Holder and slide it into the slot on the
ADF Door as shown.
Recording Paper Tray
Hook the projec tions into the
square holes on the machine.
(This battery is used to
ADF Door
2
Handset
[Available as an Option]
Handset Cradle
Hook the projections into the square holes on
the machine.
Connect the cable into the HANDSET jack on
the machine.
[Available as an Option]
Handset Cord
[Available as an Option]
15
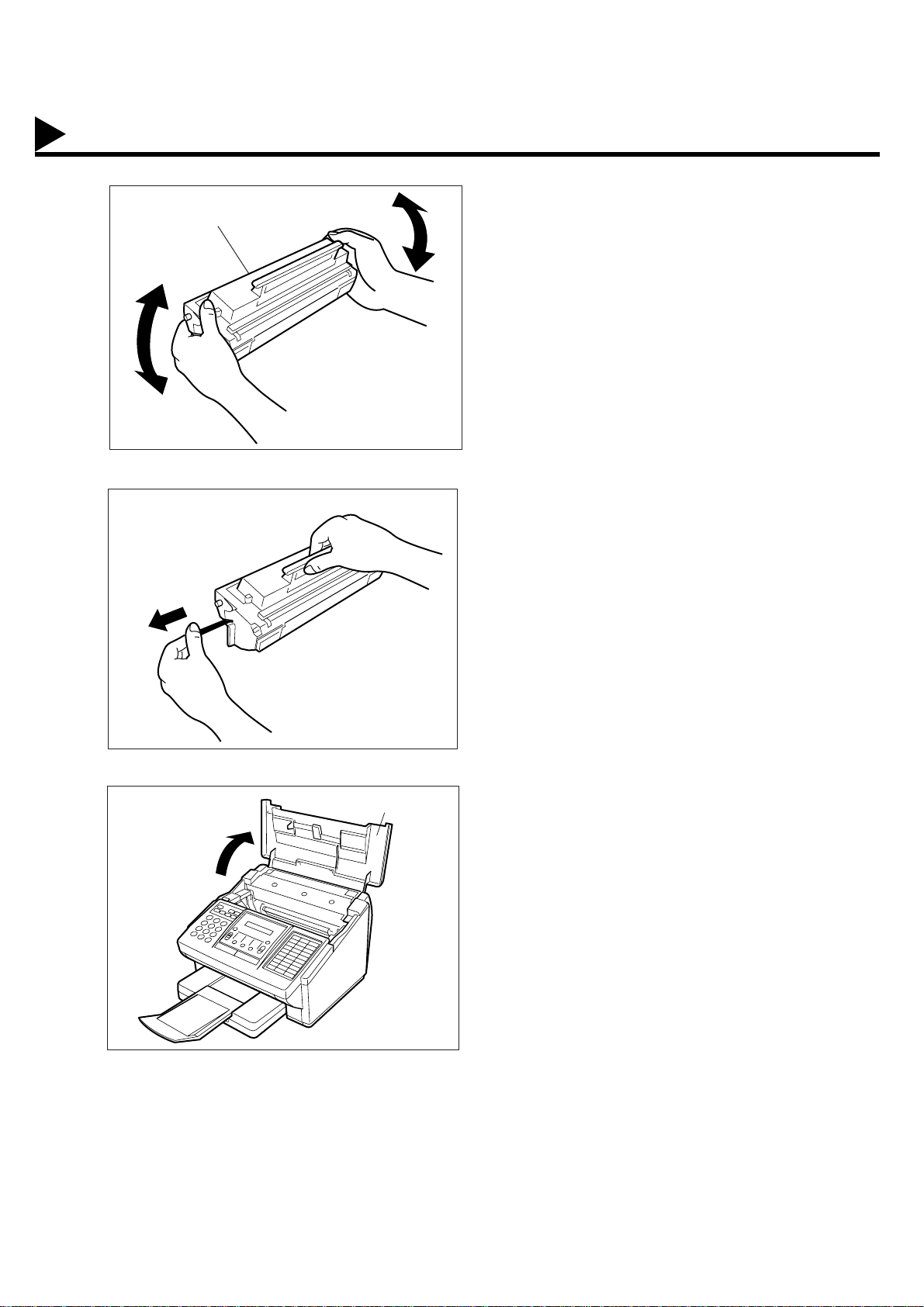
Installing the Toner Cartridge
1
2
T oner Cartridge
Unpack the Toner Cartridge and rock it back
and forth as shown for 5 or 6 times to even the
toner inside.
Remove the protective seal.
Note
: Pull on the seal slowly and straight out.
3
Continued on the next page.
Printer Cover
Open the Printer Cover.
16
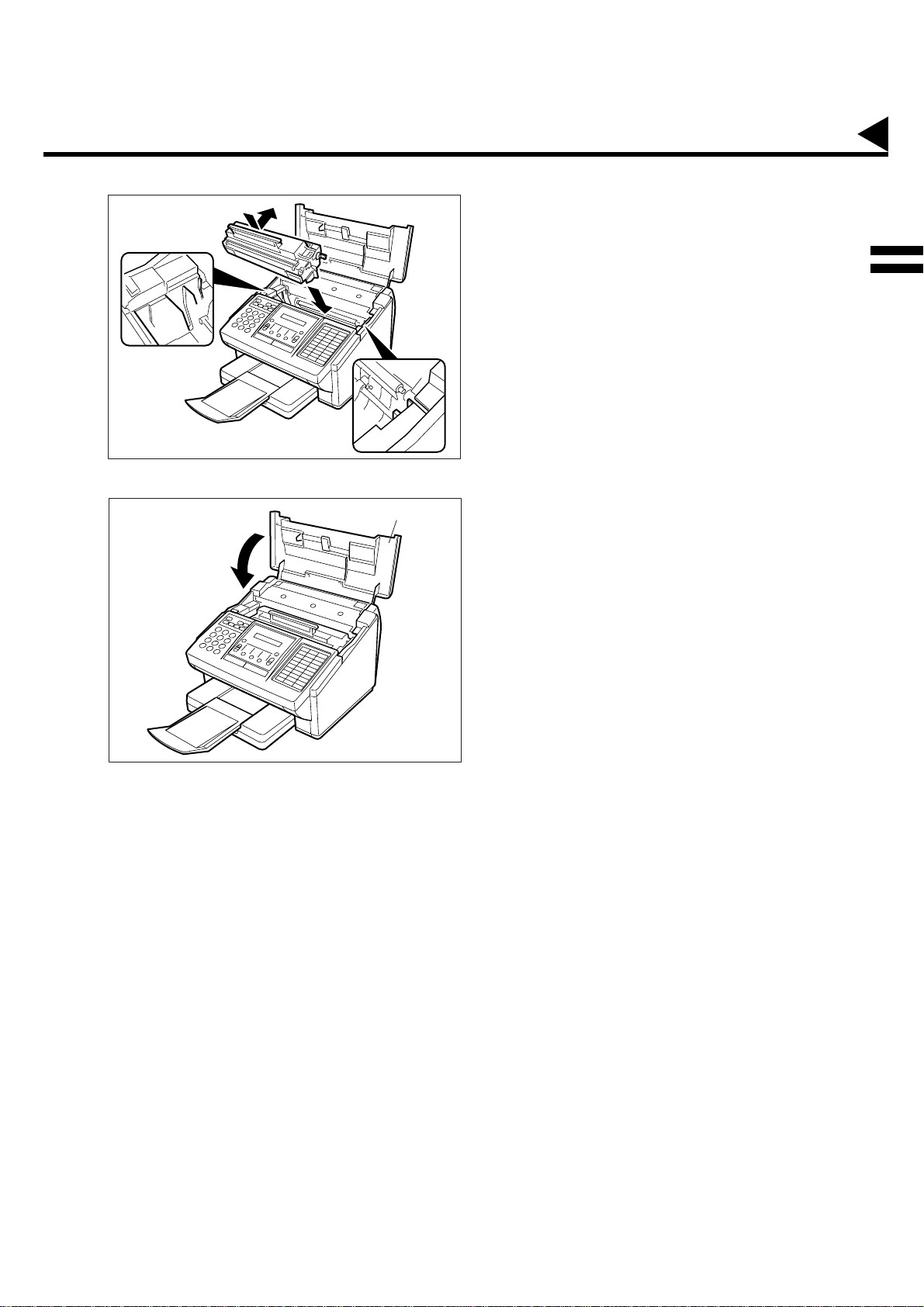
Installing the Toner Cartridge
4
5
Printer Cover
Align the projections on both sides of the
Toner Cartridge with the grooves in the
machine as shown and insert the Toner
Cartridge into the machine.
Note :
Lock the Toner Car tr idge into place by
pressing the handle down and then
pushing towards the rear of the
machine.
Close the Printer Cover.
2
If you are replacing the Ton er Cartridge, it is recomme nded to c lean th e Pr inte r Roller to main tain goo d
6
printing quality. To clean the Printer Roller, follow the procedure on page 146.
17
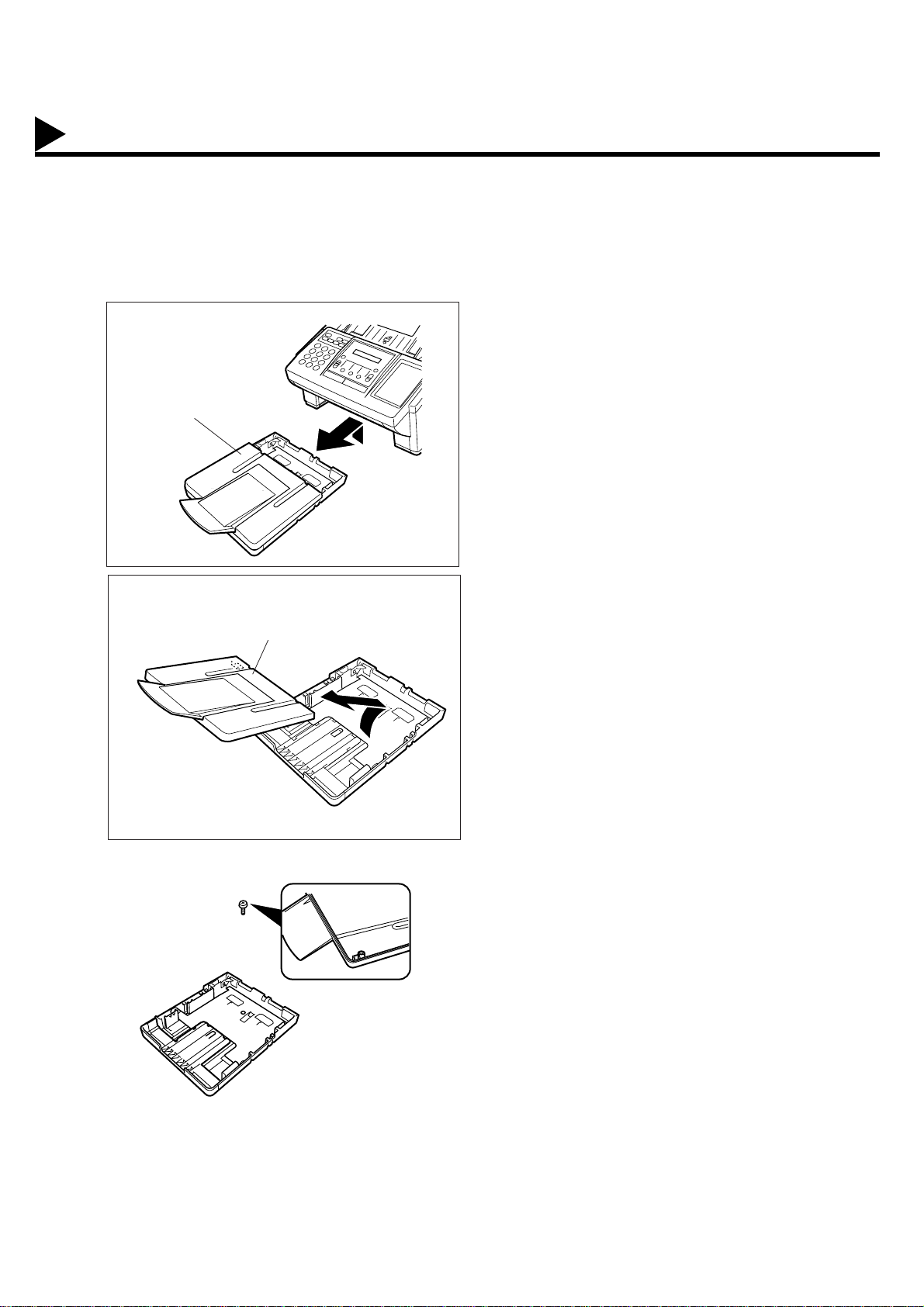
Loading the Recording Paper
Paper Specifications
In general, most bond papers will pr oduce excellent results. Most photocopy papers will also work very well.
There are many "name " and "gener ic" brands of pape r available. We recommend that you test various pap ers
until you obtain the results you are looking for. For detailed recommended paper specifications, see page 154.
How to Load the Recording Paper
1
2
Lift up the Paper Cassette slightly
and slide it out from the machine.
Paper Cassette
Remove the Paper Cassette Cover.
Cassette Cover
18
3
(1) Remove the Shipping Screw securing the
Pressure Plate.
(2)Store the screw by attaching i t to the post
provided under the Paper Cassette Cover
for future use.
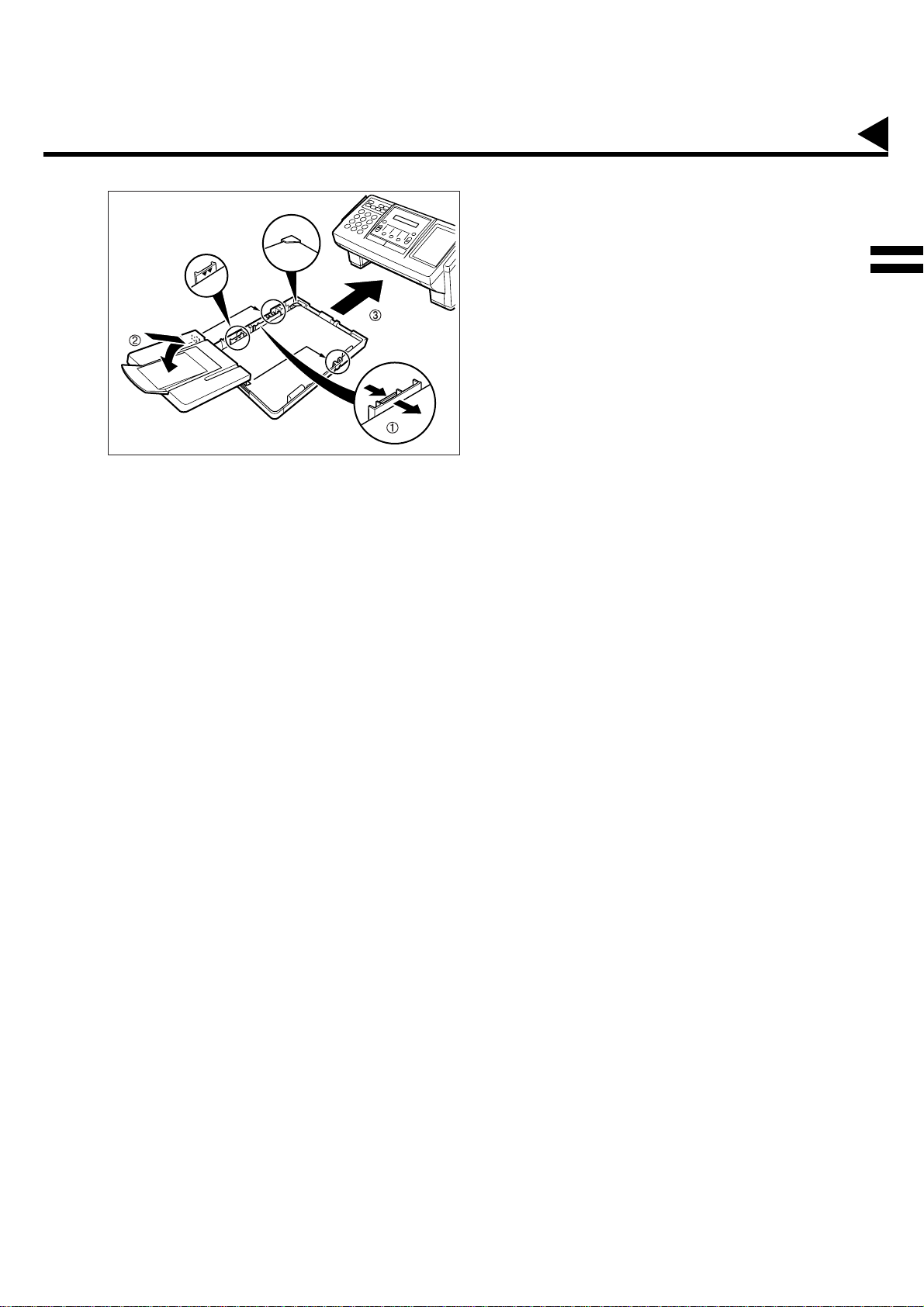
Loading the Recording Paper
4
Max. Paper
Capacity Mark
Paper
Width Guide
(1)Load the paper into the Paper Cassette.
Slide the paper width guid e to the left until
it lightly touches t he stack of paper witho ut
bending the paper. The paper must fit
squarely and firmly between the Paper
Width Guide and the r ight side of tray. If it
does not, the paper may feed into the
printer incorrectly resulting in a paper jam.
Caution:
(2)Re-install the Paper Cassette Cover.
(3)Slide the Paper Cassette into the machine.
Make sure that the paper is set
under the metal Paper Separation
Clips and that it does not exceed
the Maximum Paper Capacity Mark.
You can load about 250 sheets (20
lb weight). For paper sp ecification,
see page 154.
2
19
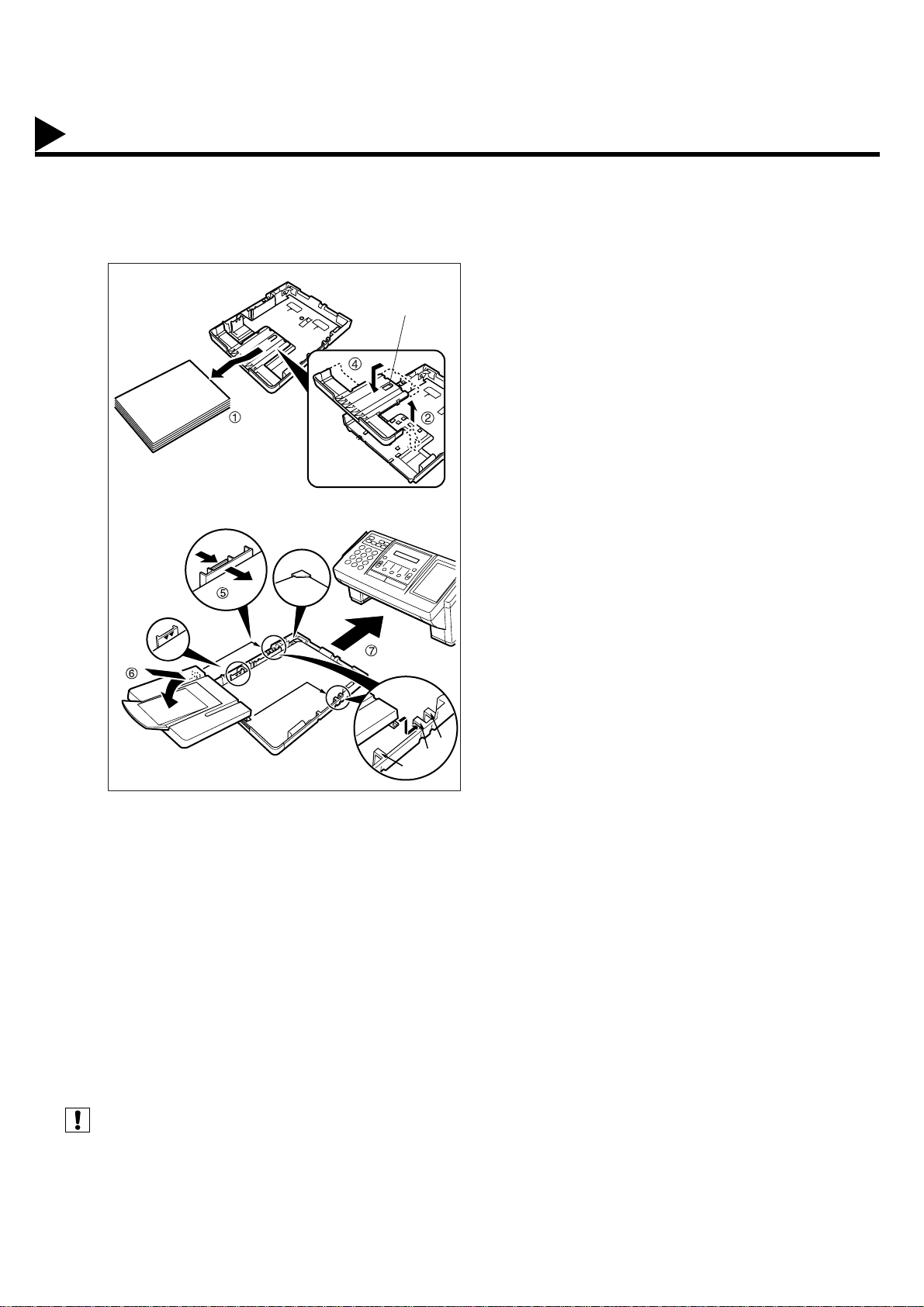
Adjusting the Paper Cassette for the Paper Length
How to Adjust the Paper Cassette for the Paper Length
The factory default Paper Length setting for the Paper Cassette is on Letter size. To c hange th e paper le ngth to
A4 or Legal size, follow the steps below. (see Note 1)
1
Paper Width Guide
Max. Paper
Capacity Mark
Release Latch
Paper Length Guide
LGL
A4
LTR
(1)Remove the paper from the Paper
Cassette and place the cassette upside
down on a flat surface.
(2)While pushing down on the release latch,
pull out the Paper Length Guide.
(3)Turn the Paper Cassette upright.
(4)Insert the Paper Length Guide hooks into
the appropriate paper length slots (A4 or
Legal) and slide the guide towards the
back of the cassette until it locks in place.
(5)Load the paper into the Paper Cassette.
Slide the paper width guide to the left until
it lightly touches the stack of paper without
bending the paper. The paper must fit
squarely and firmly between the Paper
Width Guide and the right side of tray. If it
does not, the paper may feed into the
printer incorrectly resulting in a paper jam.
Caution:
(6)Replace the Paper Cassette Cover to the
appropriate paper position (LTR, A4 or
LGL).
(7)Slide the Paper Cassette into the machine.
Make sure that the paper is set
under the metal Paper Separation
Clips and that it does not exceed
the Maximum Paper Capacity Mark.
You can load about 250 sheets (20
lb weight). For paper specification,
see page 154.
20
The Recording Paper Size setting o f the Fax Parameter No. 23 must match the paper loaded in the
2
cassette. If you change the Rec ording Paper Size, please change the setting accor dingly. (Se e page
38)
1. If you forget to change the Recording Paper Size setting in Fax Parameter No. 23 when different paper is installed
Note:
in the cassette, the unit will Stop printing after the 1st page of an Incoming Fax and display a "PAPER SIZE
MISMATCH" error. Then, the Recording Paper Size setting automatically adjusts to the proper size and the unit
resumes printing the Incoming Fax from the 1st page.
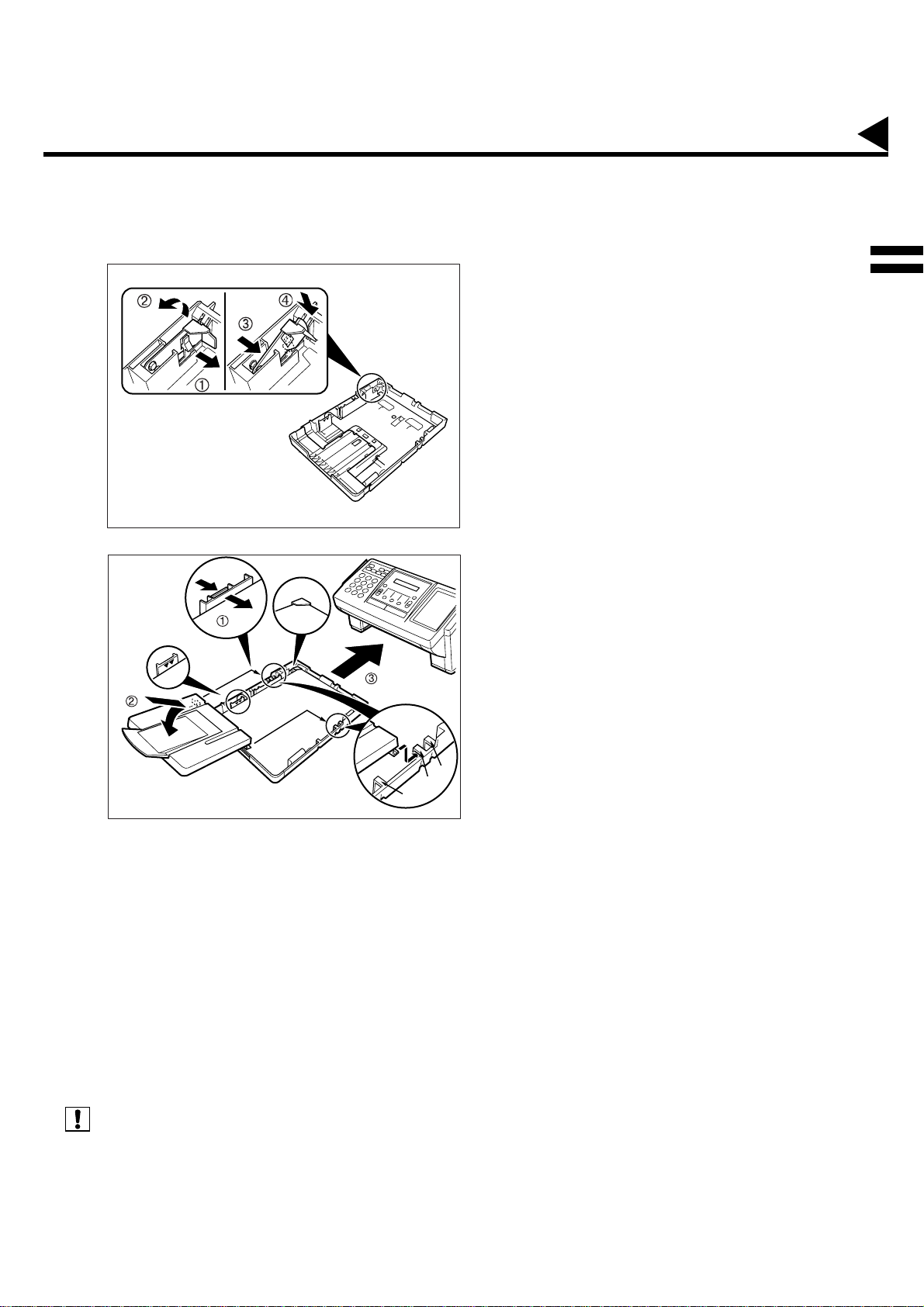
Adjusting the Paper Cassette for the P aper Width
How to Adjust the Paper Cassette for the Paper Width
The factory default Paper Width setting for the Paper Cassette is on Letter/Legal size. To change the paper width
to A4 size, follow the steps below. (see Note 1)
1
2
Paper Separation Clip
Paper
Width Guide
Max. Paper
Capacity Mark
(1)Release the left Paper Separation Clip
latch.
(2)Pull up the Paper Separation Clip to
remove it.
(3)Reposition the Paper Separation Clip into
the A(A4) slot.
(4)Swing the Paper Separation Clip
downward to latch it in place.
(1)Load the paper into the Paper Cassette.
Slide the paper width guide to the left until
it lightly touches the stack of paper without
bending the paper. The paper must fit
squarely and firmly between the Paper
Width Guide and the right side of tray. If it
does not, the paper may feed into the
printer incorrectly resulting in a paper jam.
2
Caution:
LTR
A4
LGL
(2)Replace the Paper Cassette Cover to the
appropriate paper position (LTR, A4 or
LGL).
(3)Slide the Paper Cassette into the machine.
The Recording Paper Size setting o f the Fax Parameter No. 23 must match the paper loaded in the
3
cassette. If you change the Recording Paper Size, please change the setting accordingly.
(See page 38)
Note:
1. If you forget to change the Recording Paper Size setting in Fax Parameter No. 23 when different paper is installed
in the cassette, the unit will Stop printing after the 1st page of an Incoming Fax and display a "PAPER SIZE
MISMATCH" error. Then, the Recording Paper Size setting automatically adjusts to the proper size and the unit
resumes printing the Incoming Fax from the 1st page.
Make sure that the paper is set
under the metal Paper Separation
Clips and that it does not exceed
the Maximum Paper Capacity Mark.
You can load about 250 sheets (20
lb weight). For paper specification,
see page 152.
21
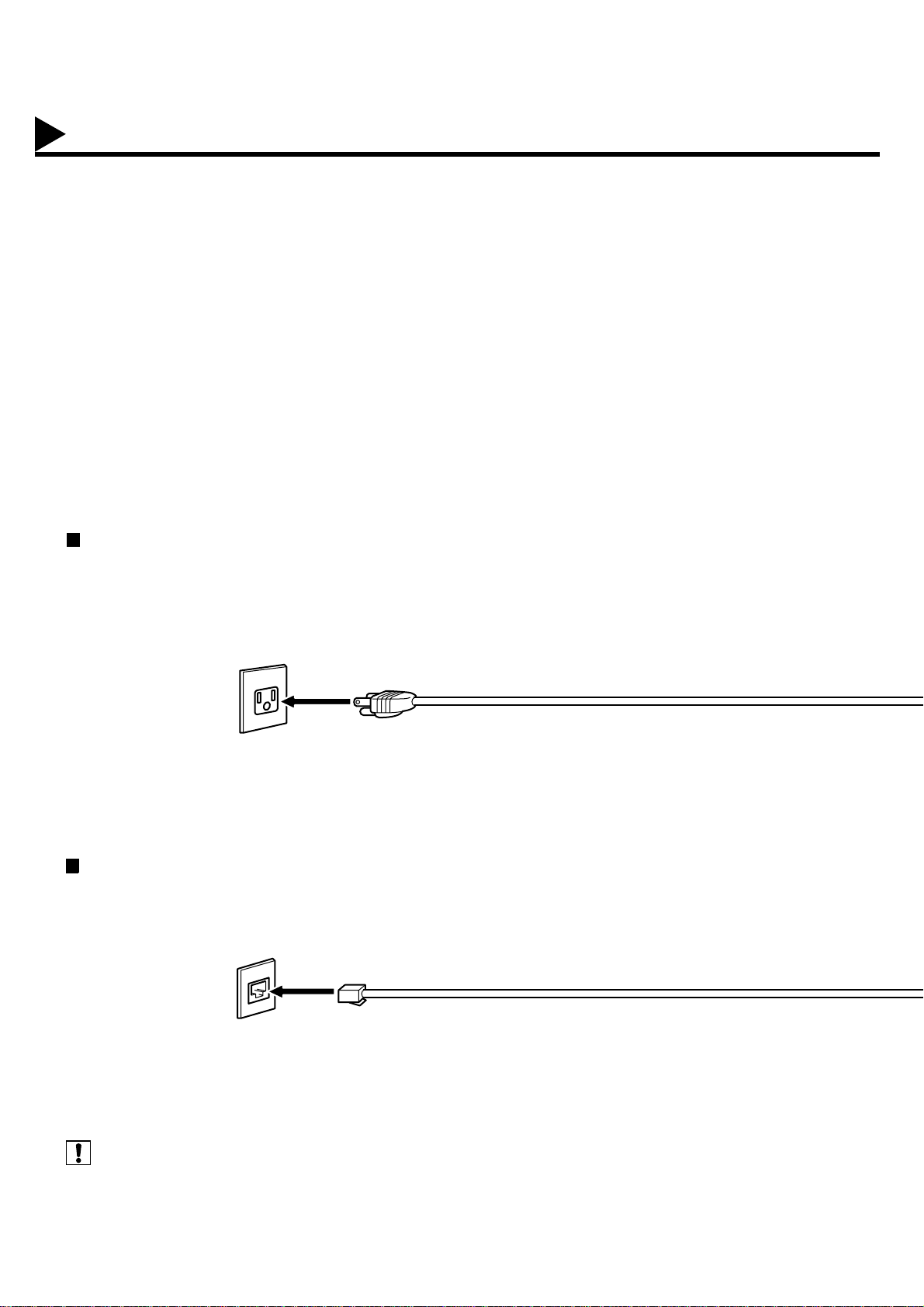
Connecting the Telephone Line Cable and P o wer Cord
Power Cord
Plug one end of the power cord into an ordinar y 3 pron g AC outlet and the other end into the recep tacle on the
rear of the machine.
Warning : This apparatus must be properly grounded through an ordinary 3 prong AC outlet.
Do not break off the earth (ground) prong to fit a 2 prong outlet.
(see Note 1).
Power Cord (Included)
Telephone Line Cable
Plug one end of the telephon e li ne cable into the "RJ -11C" tel eph one j ack suppli ed by the telephon e co mpany
and the other end into the LINE jack on the Rear of the machine
RJ-11C Telephone Jack
Telephone Line Cable (Included)
22
Note:
1. Your machine uses little power and you should keep it ON at all times. If the power is turned OFF for too long, the
clock contents may be lost.
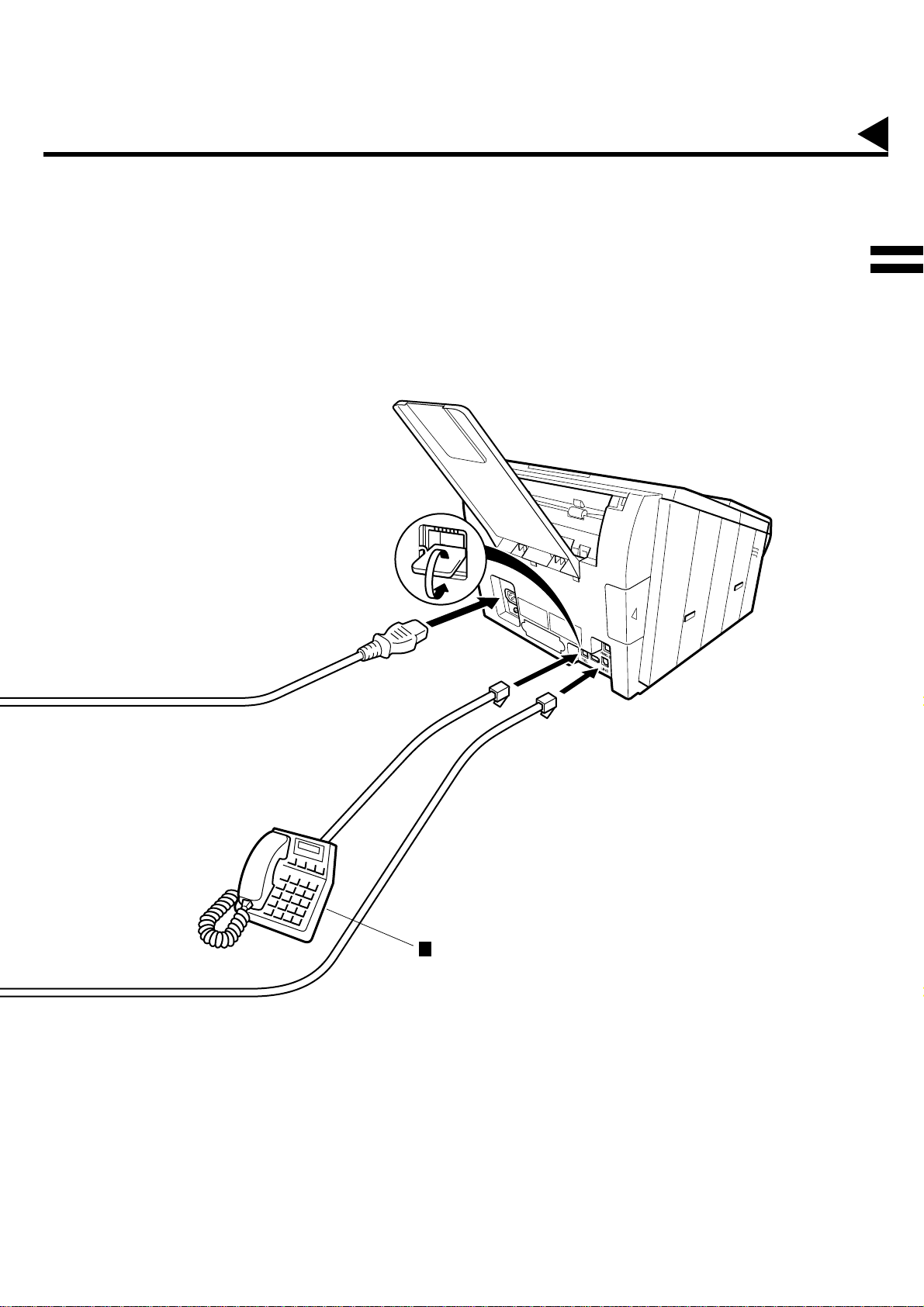
Connecting the Telephone Line Cable and P o wer Cord
power S
TEL
2
External Telephone (Optional)
You can connect an additional standard
single line telephone to the machine. T o
connect the telephone, break off the
protective tab on the TEL jack.
23
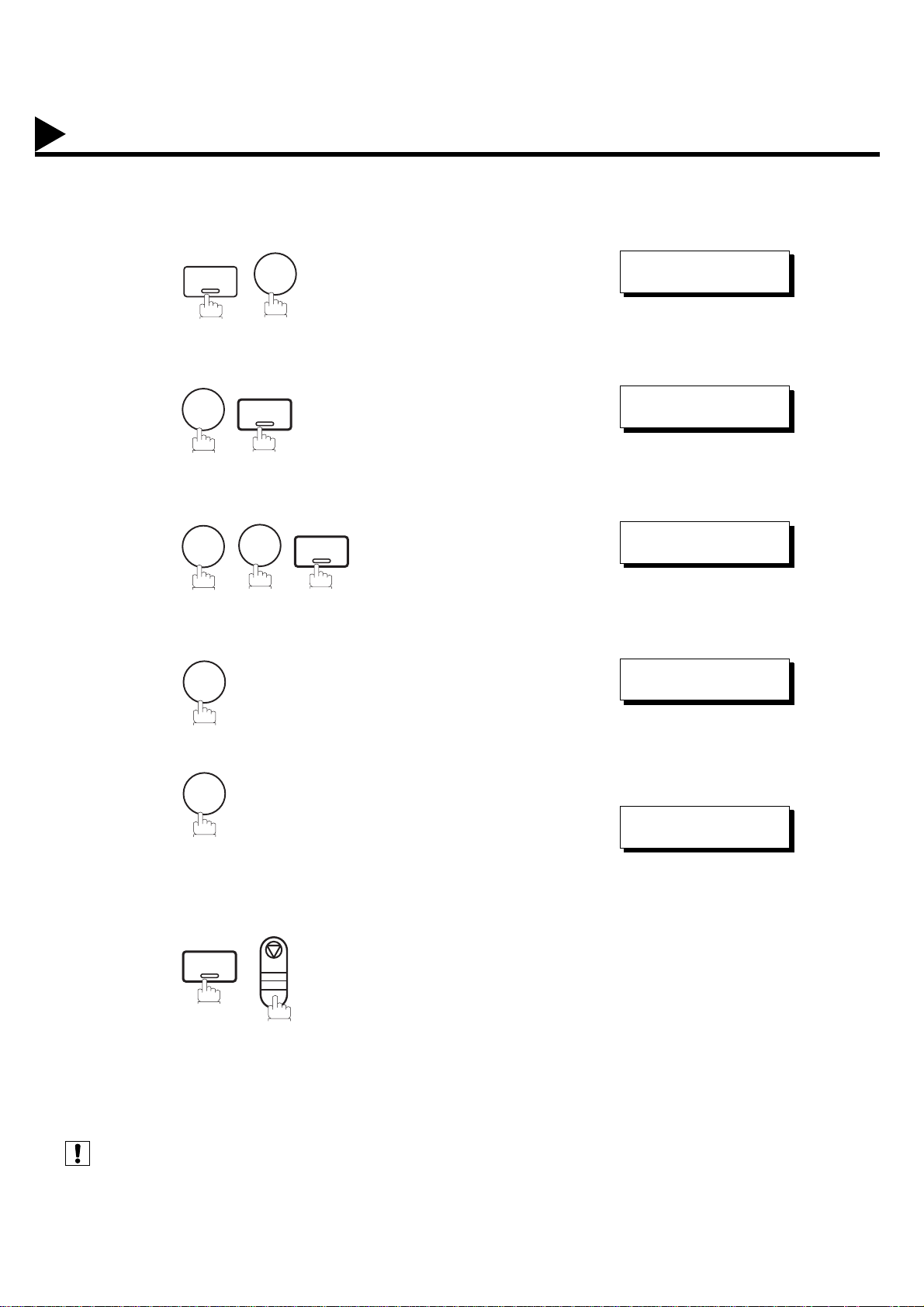
Setting the Dialing Method (Tone or Pulse)
SET MODE (1-6)
ENTER NO. OR
∨ ∧
FAX PARAMETER(01-99)
NO.=
❚
06 DIALING METHOD
2:TONE
06 DIALING METHOD
1:PULSE
06 DIALING METHOD
2:TONE
Your machine can operate with e ither of two diali ng methods (Tone or Pulse), de pending on the type of tele phone
line you are connected to. If you need to change the dialing method to Tone or Pulse, follow the procedure below.
1
2
3
4
FUNCTION
4
0
1
7
SET
6
for “PULSE”.
SET
5
(see Note 1)
Note:
1. For some co unt ries, this featu re i s not a vail able d epe ndi ng on t he coun tr y’s re gul ation . The disp lay may no t show
or
2
SET
this feature.
for “TONE”.
STOP
-
or
24
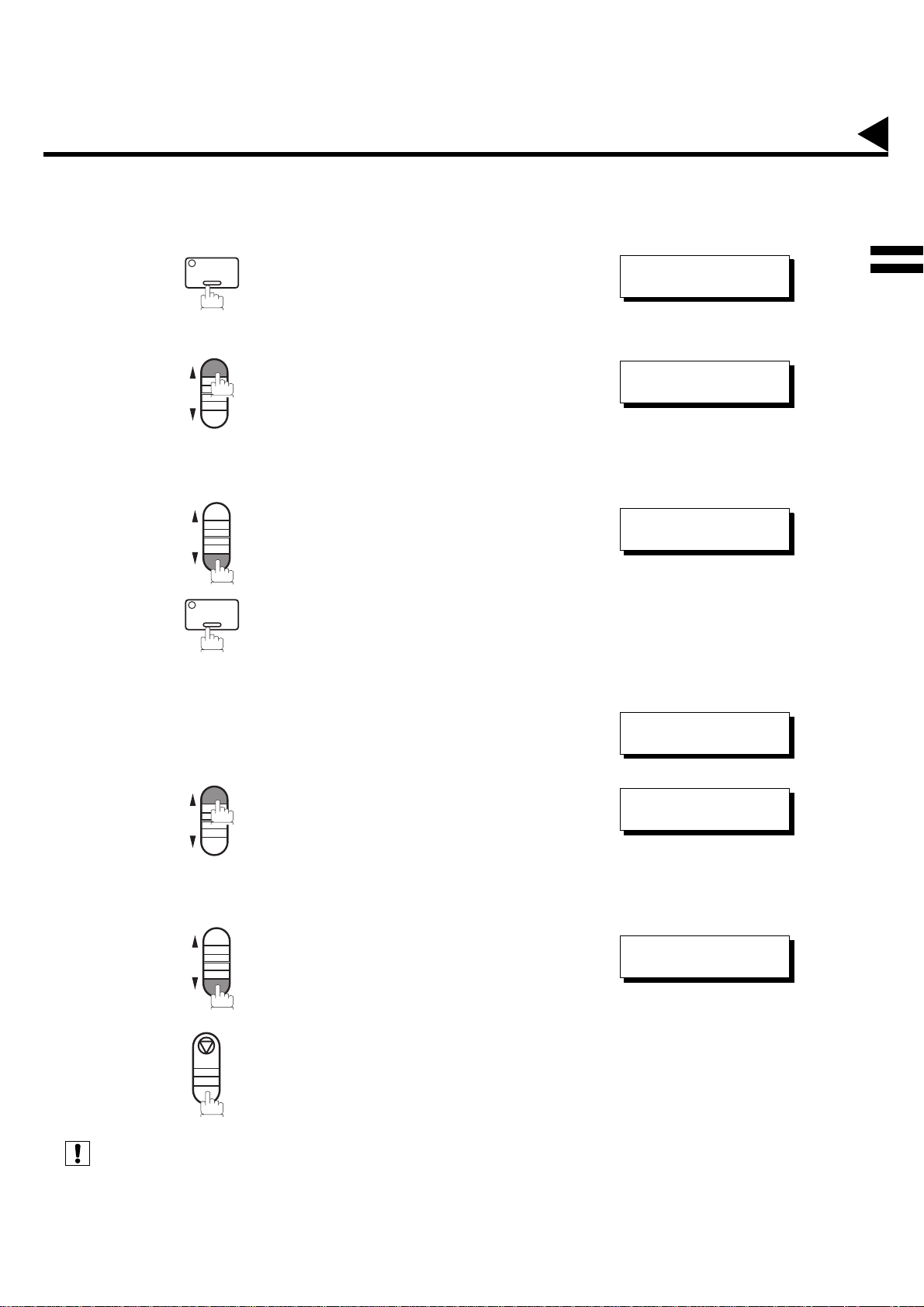
Adjusting the Volume
* MONITOR *
❚
MONITOR VOLUME
LOW [
❚❚❚❚❚❚❚❚
] HIGH
MONITOR VOLUME
LOW [ ] HIGH
MAR-12-1999 15:00
00%
RINGER VOLUME
((((
☎
))))
RINGER VOLUME
☎
You can adjust the monitor and ri nger volume on your machine. The built-in s peaker enables you to hear the dial
tone, dialing signals, and busy tone. The ringer sounds when your machine receives a call.
Setting the Monitor Volume
1
MONITOR
You will hear the dial tone through the speaker.
VOL.
2
repeatedly to raise the volume.
or
VOL.
repeatedly to lower the volume.
-
3
MONITOR
2
Setting the Ringer Volume
Standby
1
VOL.
2
repeatedly to raise the volume.
or
VOL.
repeatedly to lower the volume.
-
STOP
3
-
(see Note 1)
Note:
1. You can also adjus t the vo lume o f th e key t ouch tone an d the volum e of t he buzz er in the F ax Par amete r No. 1 0
(KEY/BUZZER VOLUME). (See page 37)
25
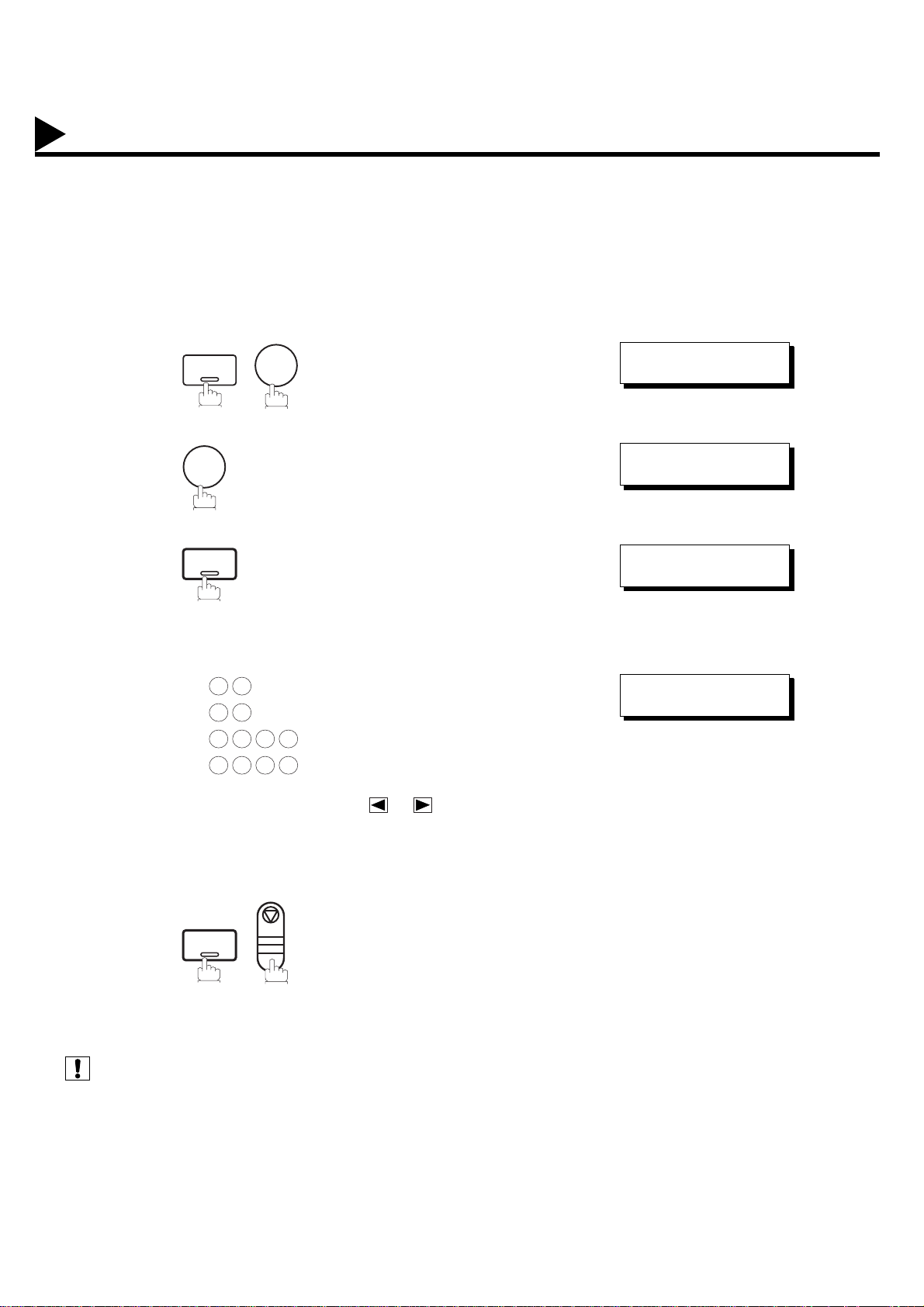
User Parameters
SET MODE (1-6)
ENTER NO. OR
∨ ∧
1:USER PARAME TER S?
PRESS SET TO SELECT
DATE & TIME
❚
1-01-1999 00:00
DATE & TIME
03-12-1999 15:00
Your facsimile machine has several basic settings (User Parameters) to help you keep records of the documents you
send or receive. For example, the built-in clock keeps the current date and time, and your LOGO and ID Number
help to identify you when you send or receive documents.
Setting the Date and Time
At standby the display will show the date a nd time. Once the standby display is set, it will automatically be
updated.
1
2
3
4
FUNCTION
7
1
SET
Enter the new date and time.
Ex:
0 3
1 2
1 9 9 9
1 5 0 0
If you make a mistake, use or to move the cursor
over the incorrect number, then overwrite it with a correct
one.
Month : March
Date : 12th
Year : 1999
Time : 3:00 PM
5
(see Note 1)
(see Note 2)
Note:
1. The clock of your machine is equipped with D.S.T.(Daylight Saving Time) system. So, your clock will automatically
2. The current Date & Time must be set because it is required by the Telephone Consumer Act of 1991. (For details,
26
STOP
SET
-
set the time forward from 2:00 AM to 3:00 AM on the first Sunday of April and set the time back from 2:00 AM to
1:00 AM on the last Sunday of October.
If your state d oes not use the D.S.T. s ystem, chang e the Fax Parameter No. 3 5 (DAYLIGHT TIME) to "Inval id" . (See
page 39)
see FCC NOTICE at the end of this User's Guide)
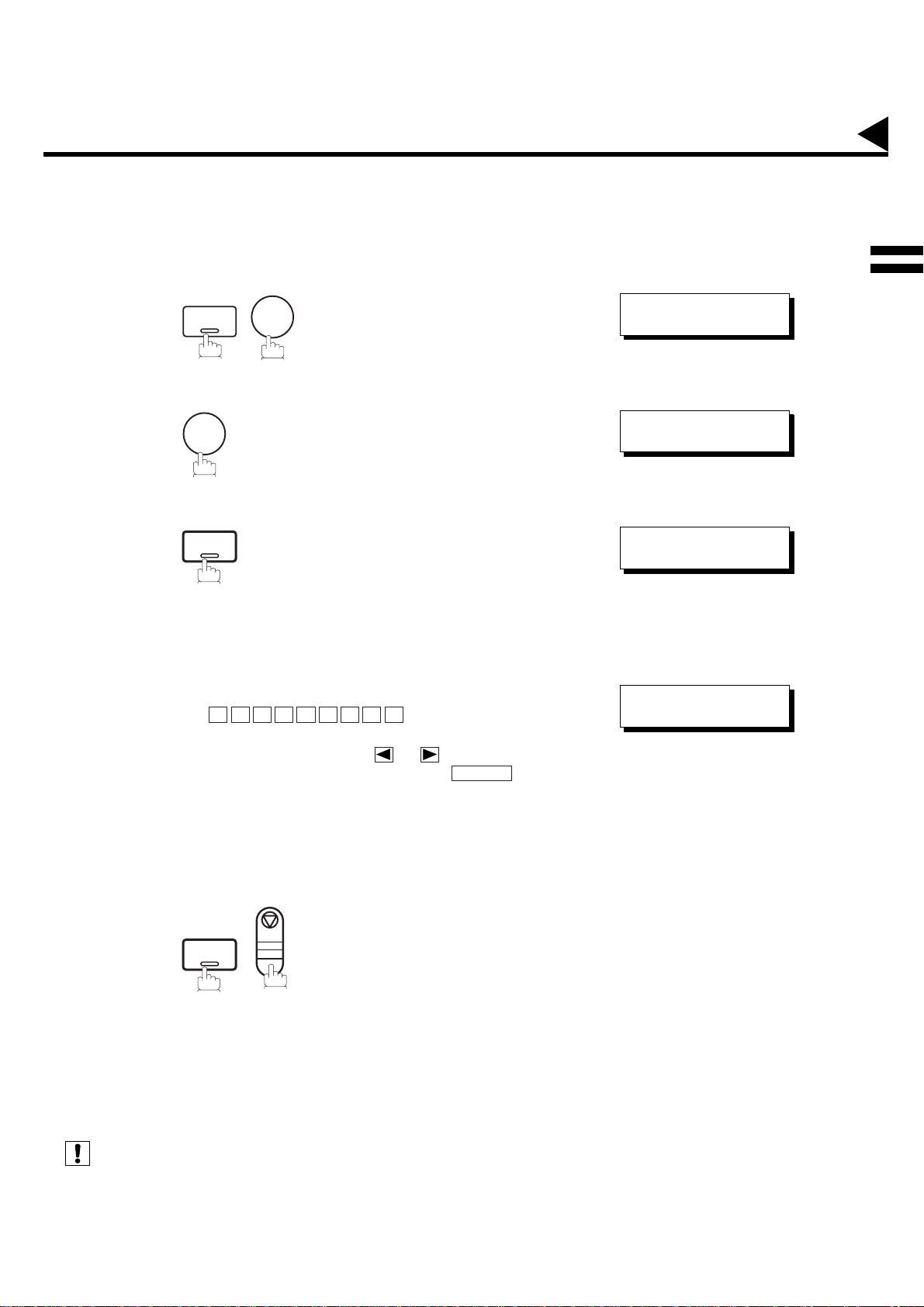
Setting Your LOGO
SET MODE (1-6)
ENTER NO. OR
∨ ∧
1:USER PARAME TER S?
PRESS SET TO SELECT
LOGO
❚
LOGO
PANASONIC
❚
User Parameters
When you send a document, your LOGO appears on the top of the copy printed out at the other station.
The LOGO helps to identify you to someone who receives your document.
1
2
3
4
FUNCTION
1
SET
Enter your LOGO (max. 25 characters and digits) by using
the Character keys (See page 13).
7
repeatedly until display shows;
2
5
(see Note 1)
Note:
1. Your Company Name or your name must be set as y ou r LOG O be cau se it is requ ire d by the Te lephone Consumer
Ex:
If you make a mistake, use or to move the cursor
beyond the incorrect character, press then reenter the new character.
If more than 19 characters are entered, the left side
characters will scroll off the display.
Act of 1991. (For details, see FCC NOTICE at the end of this User's Guide)
A N A S O N I C
P
STOP
SET
-
CLEAR
27
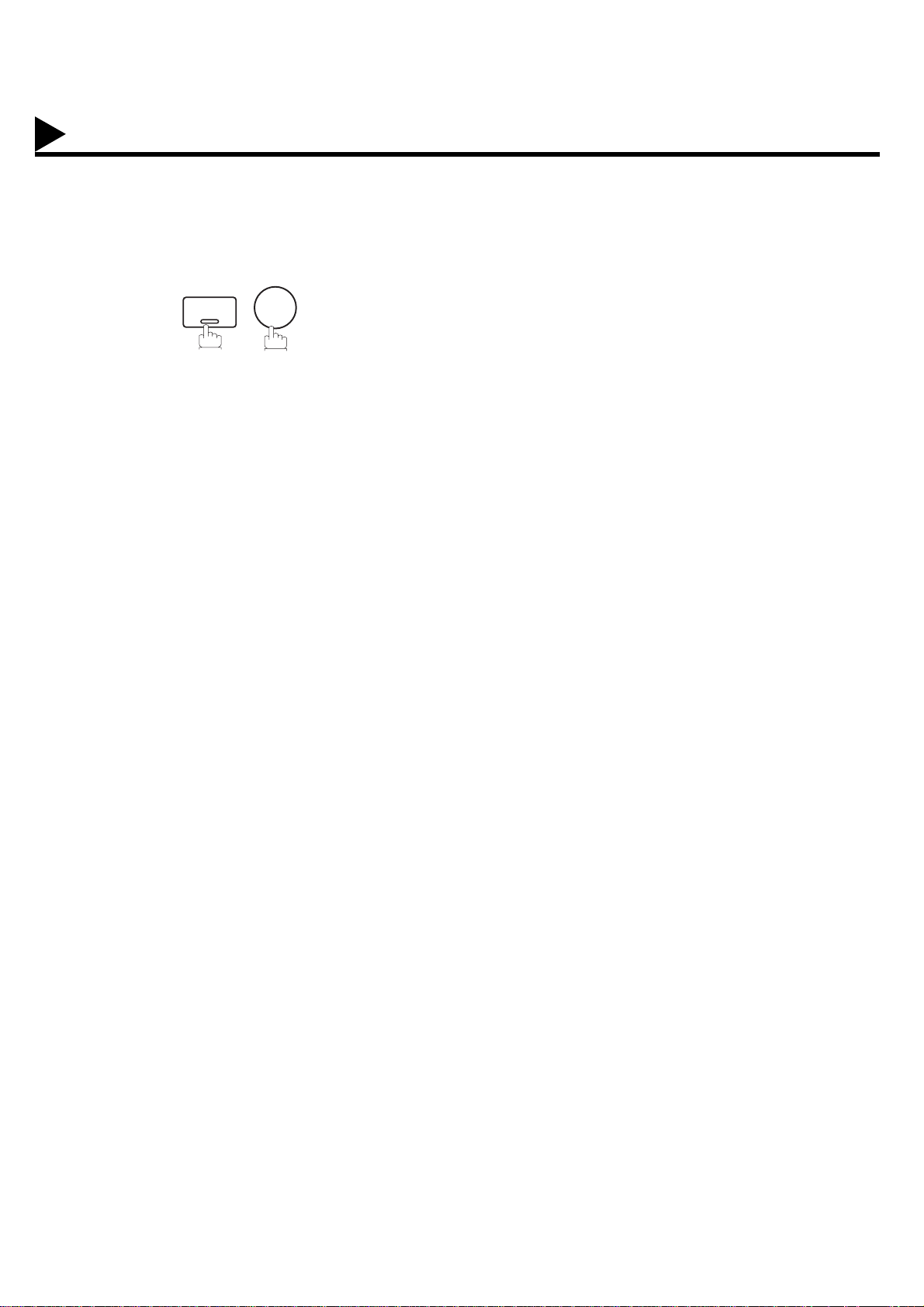
Setting Your Character ID
If the remote machi ne has a Cha racter ID cap abi li ties, when you are s en din g o r rec eiv in g, your Charact er ID wil l
appear on the remote machine's display and the remote machine's Character ID will appear on your display.
1
2
3
4
FUNCTION
Enter your Character ID (max. 16 characters and digits)
by using the Character keys (See page 13).
Ex:
7
repeatedly until display shows;
5
(see Note 1)20
1. The special characters of Å, Ä, Ö, Ü, Æ, è and é cannot be used for Character ID.
If you make a mistake, use or to move the cursor
beyond the incorrect character, press then reenter the new character.
28
 Loading...
Loading...