Panasonic TX-65CXW804, TX-55CXW804, TX-50CXW804 E HELP [es]
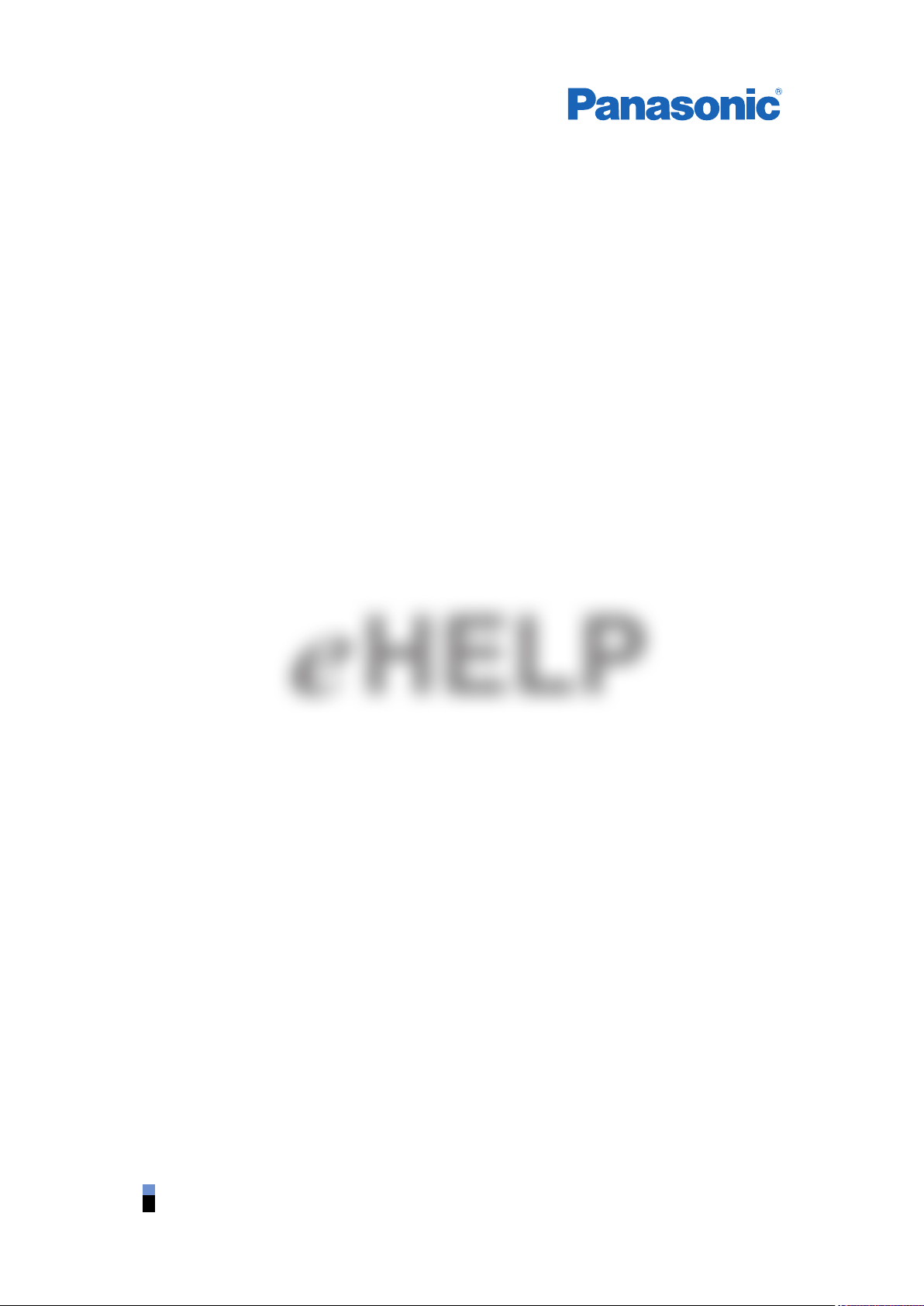
TX-50CXW804
TX-55CXW804
TX-65CXW804
e
HELP
Español
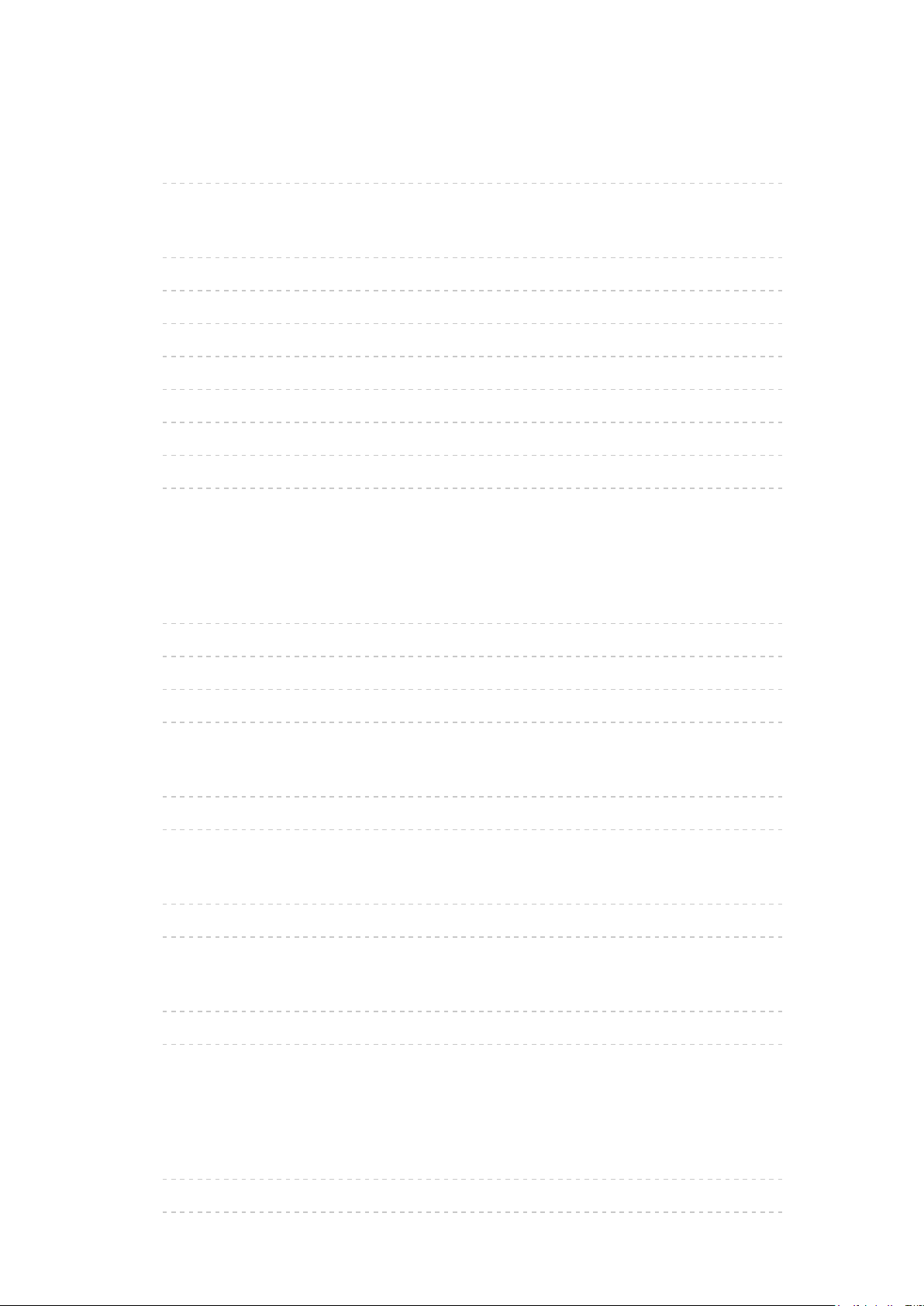
Antes de empezar
eHELP
•Cómo se utiliza 13
Características
•Resolución 4K 14
•Pantalla de Inicio 15
•Info Frame 16
•Panel de control táctil 17
•TV Anywhere 18
•DVB-por-IP 19
•Sintonizador dual 20
•Easy Mirroring 21
Pantalla de Inicio
Pantalla de Inicio
•Información 22
•Cómo se utiliza 24
•Añadir a Pantalla de Inicio 25
•Menú de opciones 26
TV en directo
•Cómo se utiliza 27
•Menú de opciones 28
Aplicaciones
•Cómo se utiliza 29
•Menú de opciones 30
Dispositivos
•Cómo se utiliza 31
•Menú de opciones 32
Ver la televisión
Información básica
•Conexión al satélite 33
•Conexión básica 35
- 2 -
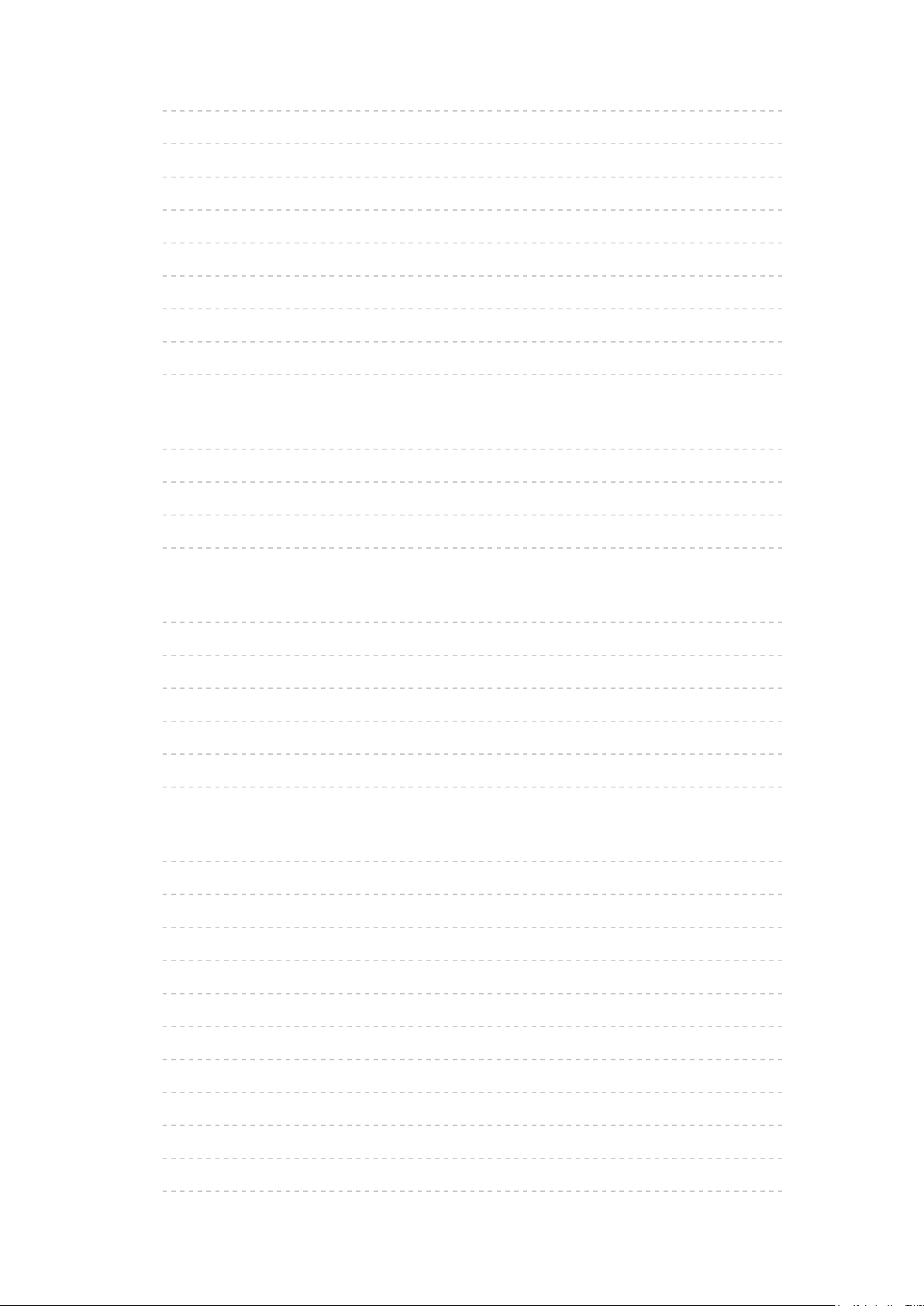
•Selección del canal 38
•Bandera de información 40
•Opciones AV 43
•Subtítulos 45
•Última vista 46
•Temporizador de apagado 47
•Funciones de ahorro de energía 48
•Ajuste de tiempo 51
•Idioma 52
Resolución 4K
•Equipo compatible con 4K 53
•Configuración HDCP 54
•Configuración autom. HDMI 55
•Formato 4K válido 56
Equipo externo
•Conexión externa 57
•Visualización de la entrada externa 61
•Utilización del mando a distancia del TV 63
•Características de HDMI 65
•Información sobre los terminales 67
•Señales de entrada válidas 69
Para conseguir las mejores imágenes
•Modo de imagen 70
•Sensor de Ambiente 72
•Aspecto 73
•Señal de control de aspecto 75
•Configuración básica 77
•Ajustes de reducción de ruido 80
•Configuración avanzada 81
•Opciones de configuración 85
•Ajustes de Pantalla 88
•Ajustes de bloqueo 90
•Ajuste de copia 91
- 3 -
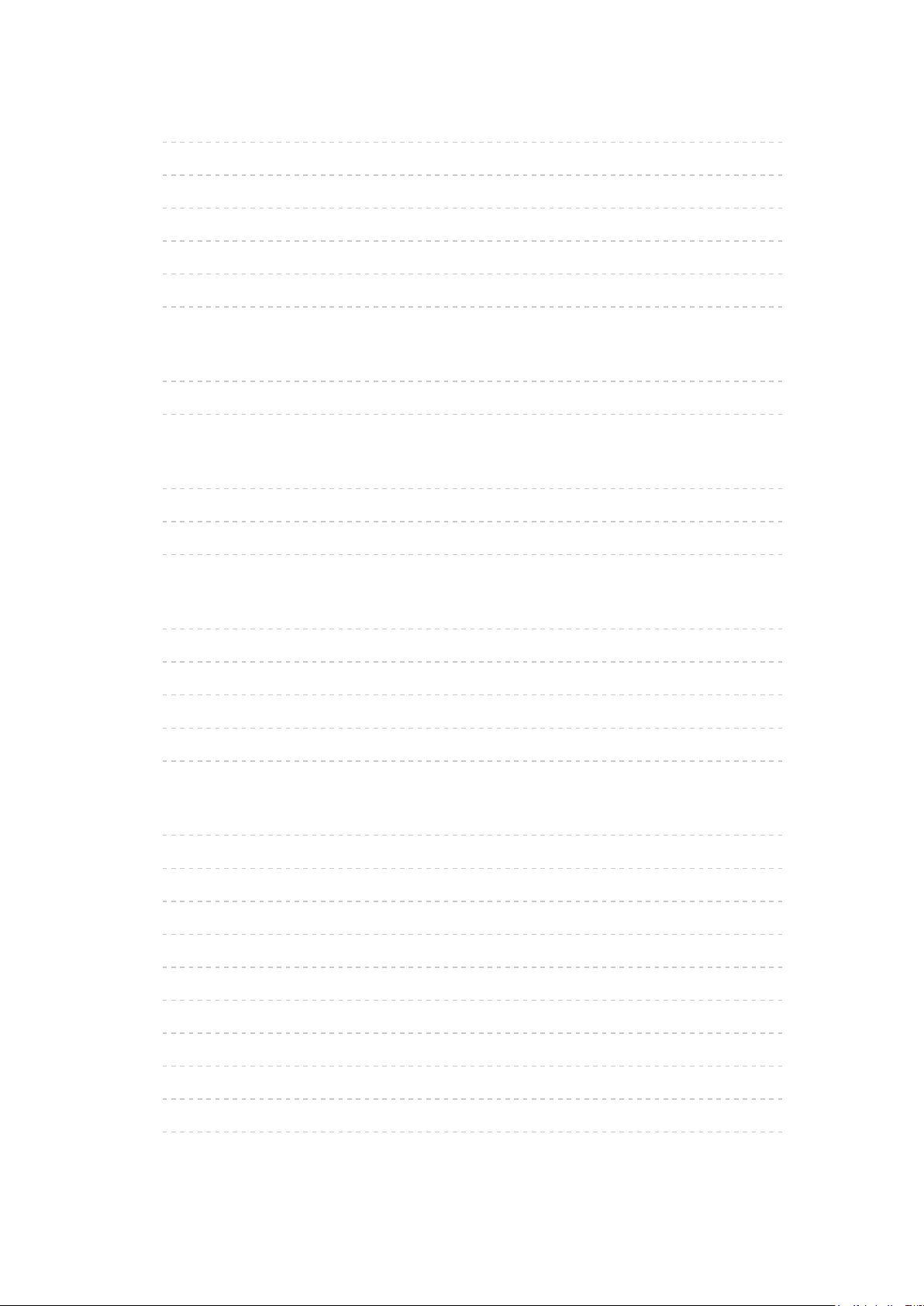
Para conseguir el mejor audio
•Modo de sonido 92
•Configuración básica 93
•Ajustes de volumen 95
•Ajustes de la audioguía 97
•Audiodescripción 99
•Ajustes avanzados 100
Guía de TV
•Utilización de la Guía de TV 103
•Programar temporizador 106
Teletexto
•Visualización de teletexto 108
•Modo teletexto 110
•Caracteres teletexto 111
3D
•Nota 112
•Visualización de imágenes en 3D 113
•Selección del modo 3D 115
•Ajustes 3D 116
•Formato de la imagen de origen 118
Sintonización y edición de canales
•Menú de ajuste 119
•Editar Favoritos 120
•Lista de canales 122
•Ajuste Automático 124
•Sintonía Manual 129
•Actualizar lista canales 132
•Nuevo mensaje de canal 133
•Condición de la señal 134
•Otros ajustes 135
•Satélites seleccionables 136
- 4 -
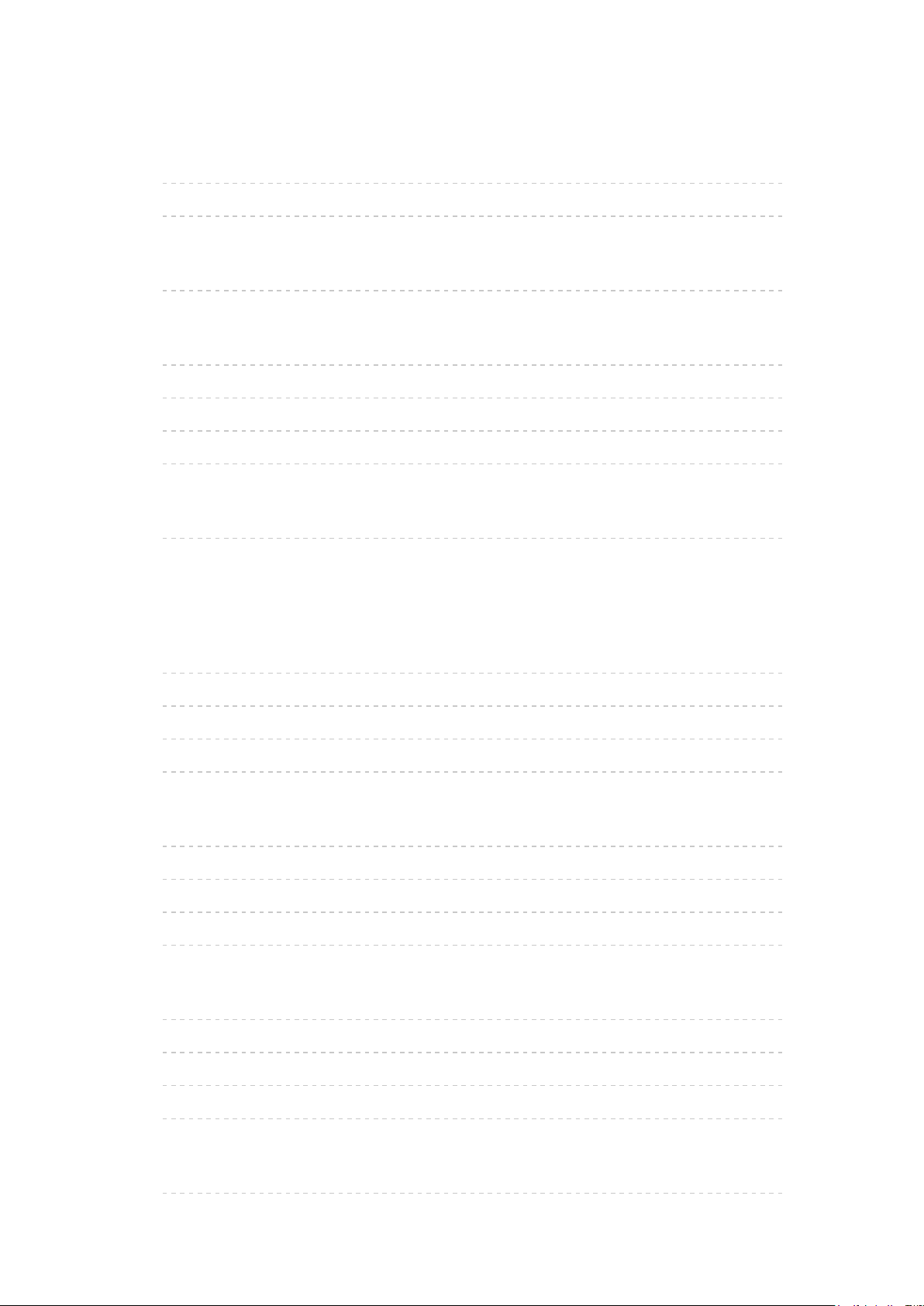
Grabación
Configuración del disco duro USB HDD
•Preparativos 137
•Configuración para el disco duro USB HDD 140
Grabación del programa actual
•Grabación de un toque 142
Programar temporizador
•Ajuste de la programación con temporizador 143
•Edición de la programación con temporizador 145
•Grabación remota 146
•Nota 147
Información técnica
•USB HDD 148
Media Player
Uso de Media Player
•Información 149
•Selección del dispositivo / modo 152
•Dispositivo de red 154
•Compartir archivo 155
Modo Foto
•Selección del archivo 156
•Visualización de fotos 157
•Ordenación de las fotos 158
•Utilización del pase de diapositivas 159
Modo Vídeo
•Selección del archivo 161
•Para ver vídeos 162
•Config. de vídeo 164
•Ajustes de salida de audio 166
Modo TV grabado
•Selección del contenido 167
- 5 -
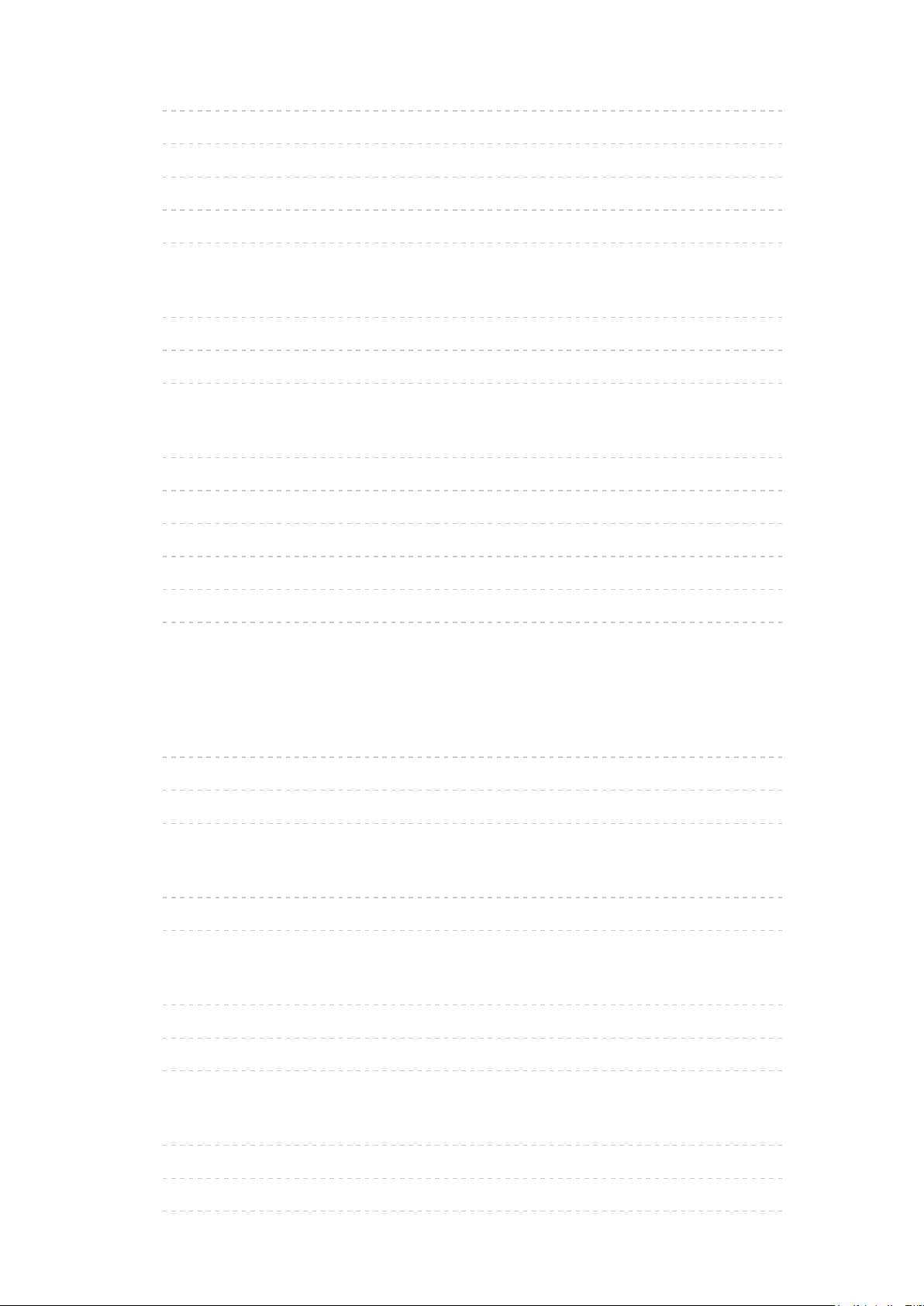
•Para ver la TV grabada 168
•Agrupación de contenido 170
•Borrado del contenido 171
•Lista de capítulos 172
•Ajustes de salida de audio 173
Modo Música
•Selección del archivo 174
•Reproducción de música 175
•Config. de música 176
Información técnica
•Precaución para manejo de dispositivos 177
•Tarjeta SD 178
•Dispositivos USB 179
•Formato de foto 180
•Formato de vídeo 181
•Formato de música 184
Red
Contenidos de Internet
•Información 185
•Selección del contenido de Internet 186
•Nota 187
DLNA
•Flujo interno 188
•Uso de DLNA 192
Conexiones de red
•Conexión a Internet 193
•Conexión DLNA 194
•Nota 196
Ajustes de red
•Conexión de Red 197
•Manual - Inalámbrica 199
•Manual - Cable 202
- 6 -
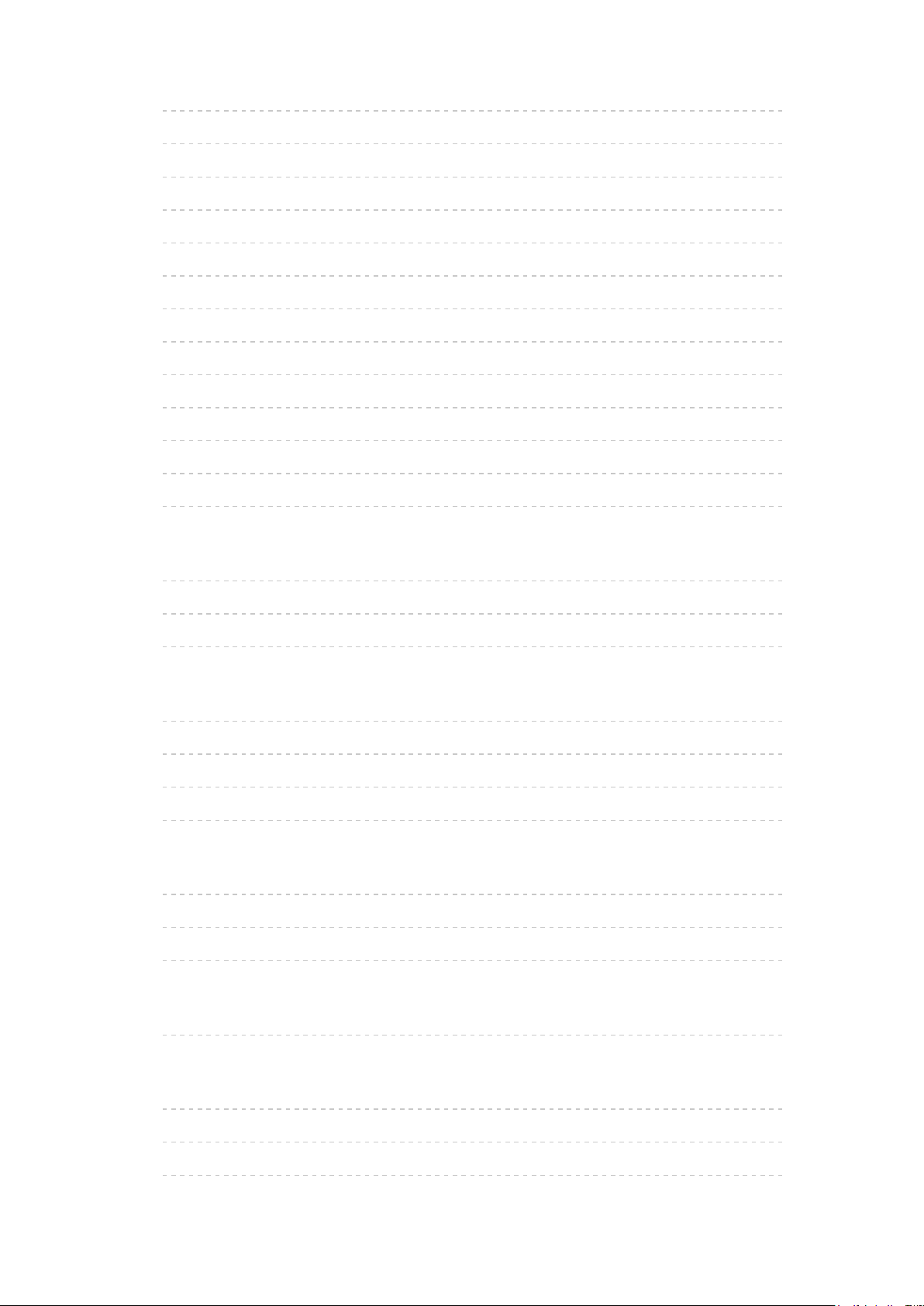
•Manual - Acceso Inalámbrico 204
•Estado de la red 205
•Configurac. My Home Cloud 206
•Nombre VIERA 207
•Config. de la app TV Remote 208
•Configur. enlace de red 210
•Config. servidor DVB-vía-IP 212
•Configuración TV Anywhere 213
•Conf. para compartir archivos 214
•Configuración Mirroring 215
•Ajuste No rastrear 216
•Actualización de software 217
•Mensaje de software nuevo 218
Fotos
•Selección del archivo 219
•Visualización de fotos 220
•Utilización del pase de diapositivas 221
Vídeos
•Selección del archivo 222
•Para ver vídeos 223
•Config. de vídeo 225
•Ajustes de salida de audio 227
Música
•Selección del archivo 228
•Reproducción de música 229
•Config. de música 230
Grabadora DIGA
•Control de la grabadora DIGA 231
Información técnica
•Formato de foto 232
•Formato de vídeo 233
•Formato de música 236
- 7 -
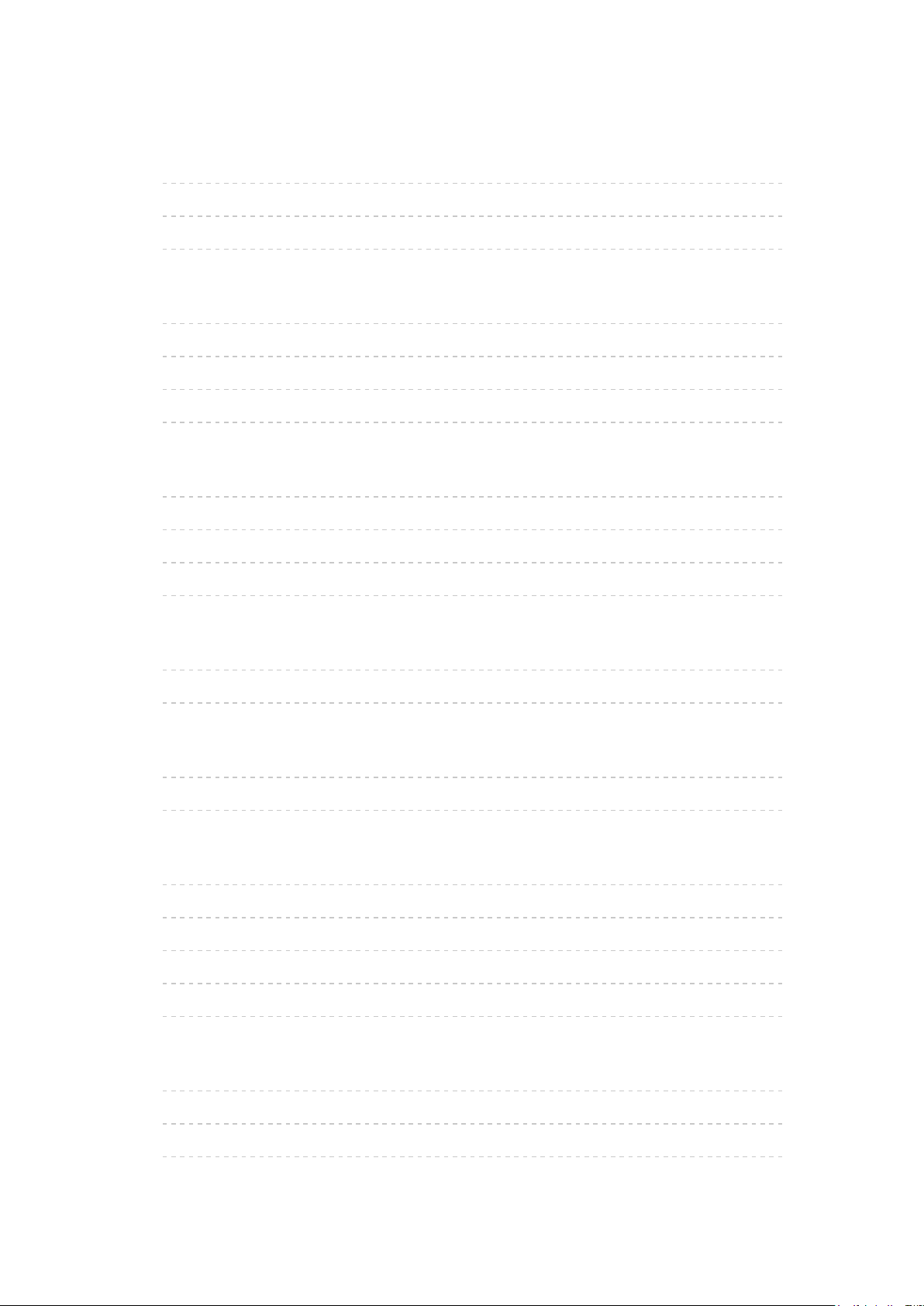
Funciones
Info Frame
•Información 237
•Cómo se utiliza 238
•Ajustes 239
Control de voz
•Información 240
•Cómo se utiliza 241
•Ajustes 243
•Nota 244
Panel de control táctil
•Información 246
•Emparejamiento 247
•Identificación de los controles 248
•Ajustes 250
TV Anywhere
•Cómo se utiliza 251
•Configuración TV Anywhere 252
Duplicación
•Cómo se utiliza 253
•Configuración Mirroring 254
DVB-por-IP
•Conexión del servidor DVB-por-IP 255
•Config. servidor DVB-vía-IP 257
•Conexión del cliente DVB-por-IP 258
•Selección del Servidor de DVB-por-IP 260
•Nota 262
Multi ventana
•Información 263
•Cómo se utiliza 264
•Nota 266
- 8 -
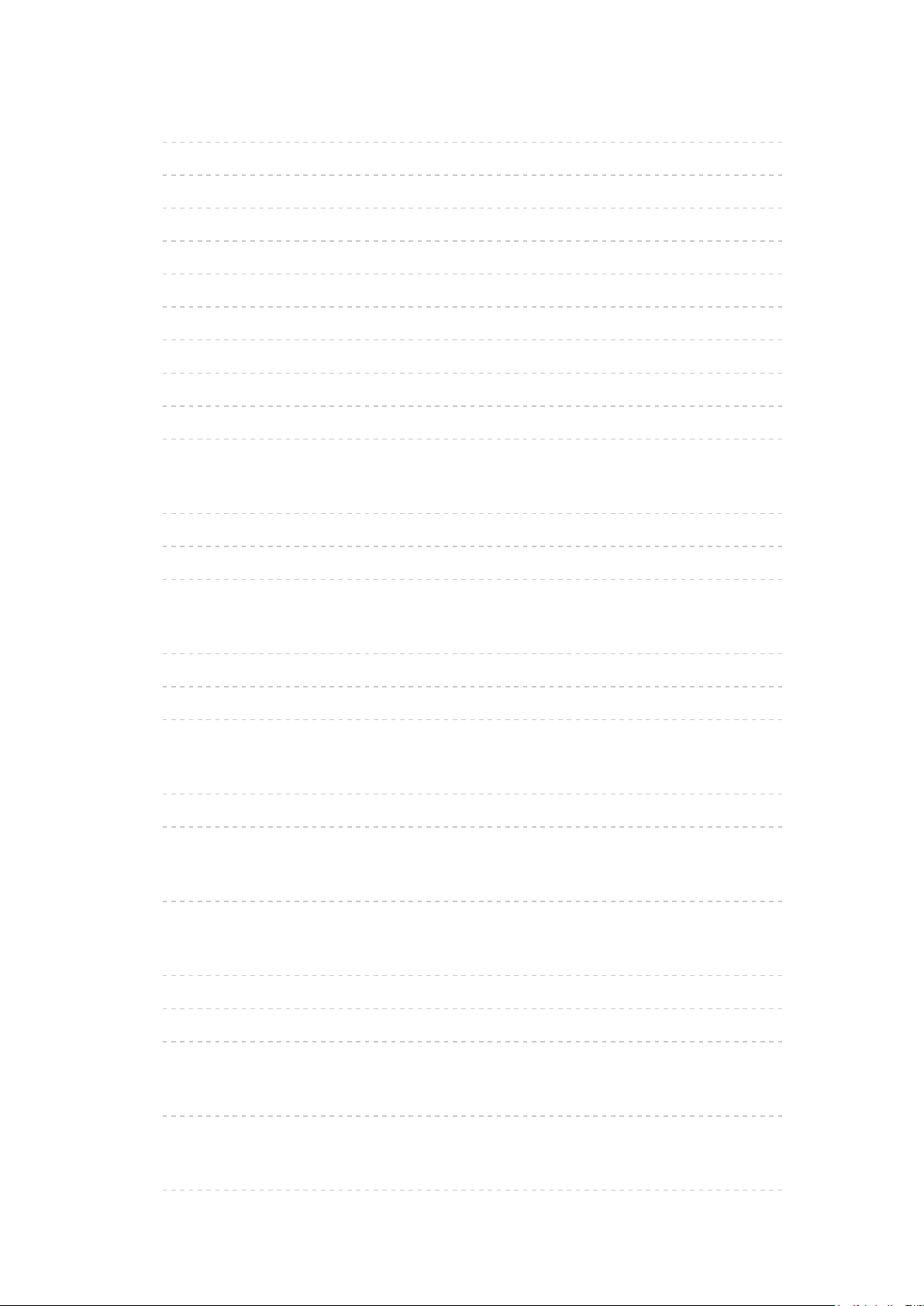
“HDAVI Control™” de VIERA Link
•Resumen de VIERA Link 267
•Preparativos 272
•Reproducción fácil 273
•Encendido Link 274
•Apagado Link 275
•Ahorro Energía en espera 276
•Auto apagado inteligente 277
•Control de VIERA Link 278
•Selección altavoz 280
•Nota 281
Bloqueo para niños
•Utilización de bloqueo para menores 282
•Número PIN 283
•Criterio paterno 284
Aplicación Servicio Dato
•Utilización de la aplicación servicio de datos 285
•Cookie 286
•Nota 287
Interfaz común
•Precaución 288
•Utilización de interfaz común 289
Condición inicial
•Condición inicial 290
Actualización del software del TV
•Información 291
•Actualización automática 292
•Actualización manual 293
Introducción de caracteres
•Utilización de los botones numéricos 294
Dispositivos Bluetooth
•Configuración de Bluetooth 295
- 9 -
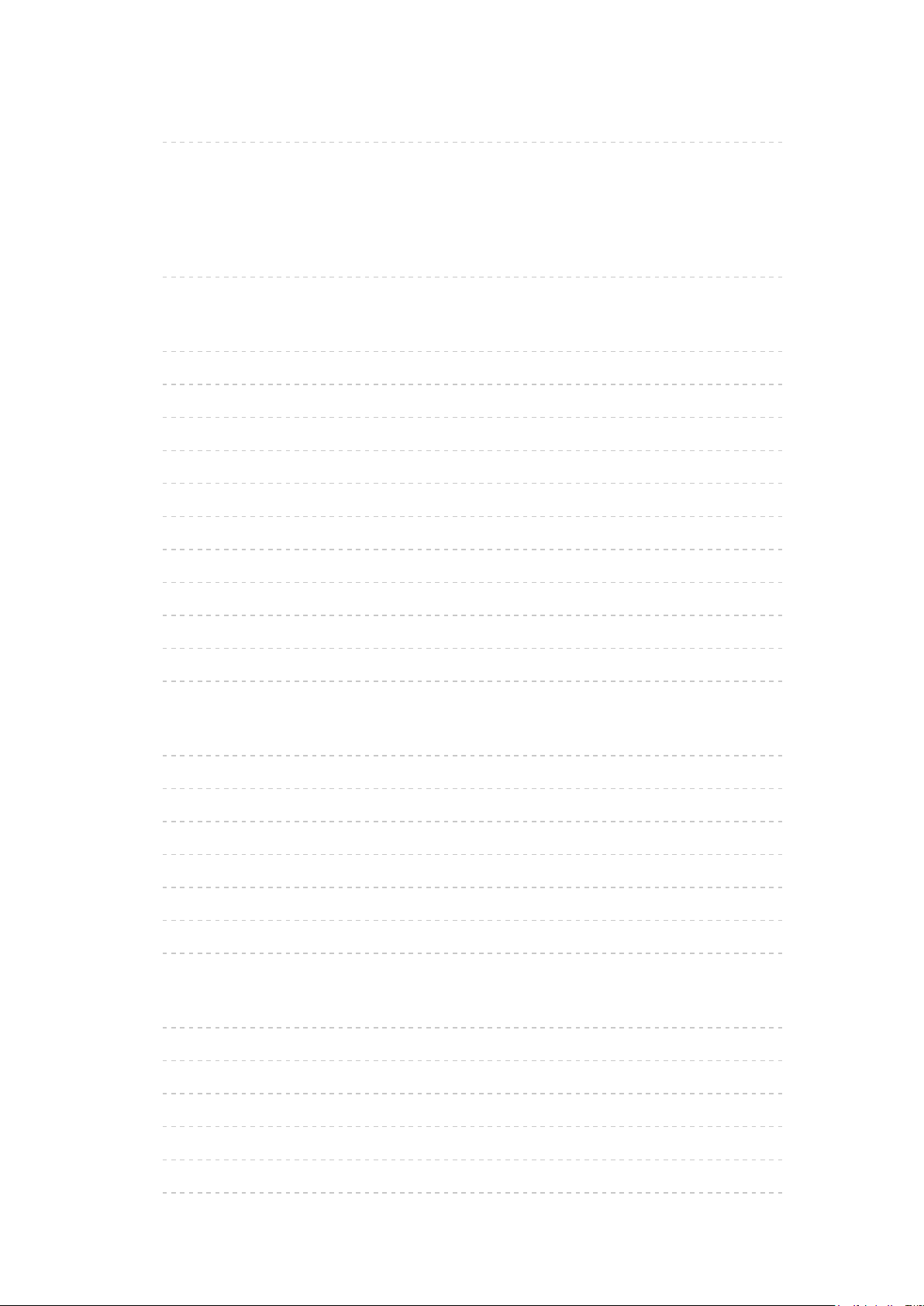
Teclado
•Teclado 296
Ajustes
Menú de ajuste
•Cómo se utiliza 297
Imagen
•Modo de imagen 299
•Configuración básica 300
•Sensor de Ambiente 303
•Ajustes de reducción de ruido 304
•Configuración avanzada 305
•Opciones de configuración 306
•Ajustes de Pantalla 309
•Ajustes 3D 310
•Ajustes de bloqueo 311
•Ajuste de copia 312
•Reconfigurar a predet. 313
Sonido
•Modo de sonido 314
•Configuración básica 315
•Ajustes de volumen 316
•Ajustes de la audioguía 317
•Audiodescripción 318
•Ajustes avanzados 319
•Reconfigurar a predet. 320
Red
•Conexión de Red 321
•Estado de la red 322
•Configurac. My Home Cloud 323
•Nombre VIERA 324
•Config. de la app TV Remote 325
•Configur. enlace de red 326
- 10 -
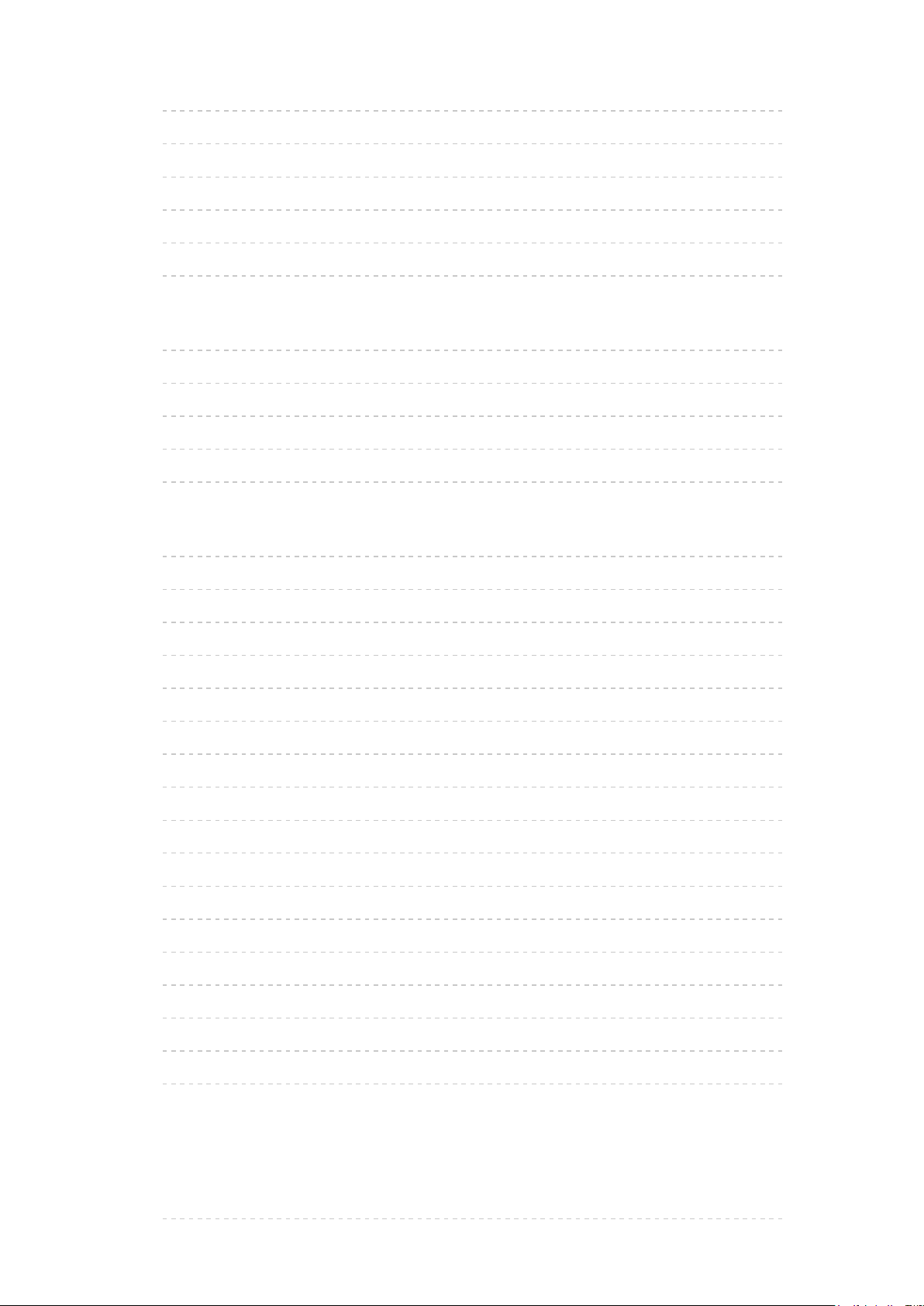
•Config. servidor DVB-vía-IP 327
•Configuración TV Anywhere 328
•Conf. para compartir archivos 329
•Configuración Mirroring 330
•Ajuste No rastrear 331
•Otros ajustes 332
Temporizador
•Temporizador de apagado 333
•Programar temporizador 334
•Franja horaria 335
•Suspensión automática 336
•No señal de apagado 337
Configuración
•Navegación Eco 338
•Ajustes control por voz 339
•Ajustes Dispositivo USB 340
•Configuración grabación 341
•Panel control táctil VIERA 342
•Configuración de Bluetooth 343
•Bloqueo para niños 344
•Menú de sintonizador 345
•Idioma 348
•Mostrar ajustes 349
•Configuración HDCP 351
•Configuración autom. HDMI 352
•Interfaz común 353
•Ajustes VIERA Link 354
•Aplicación Servicio Dato 355
•Menú de sistema 356
•Otros ajustes 357
Soporte
Menú Ayuda
•Uso del menú Ayuda 358
- 11 -
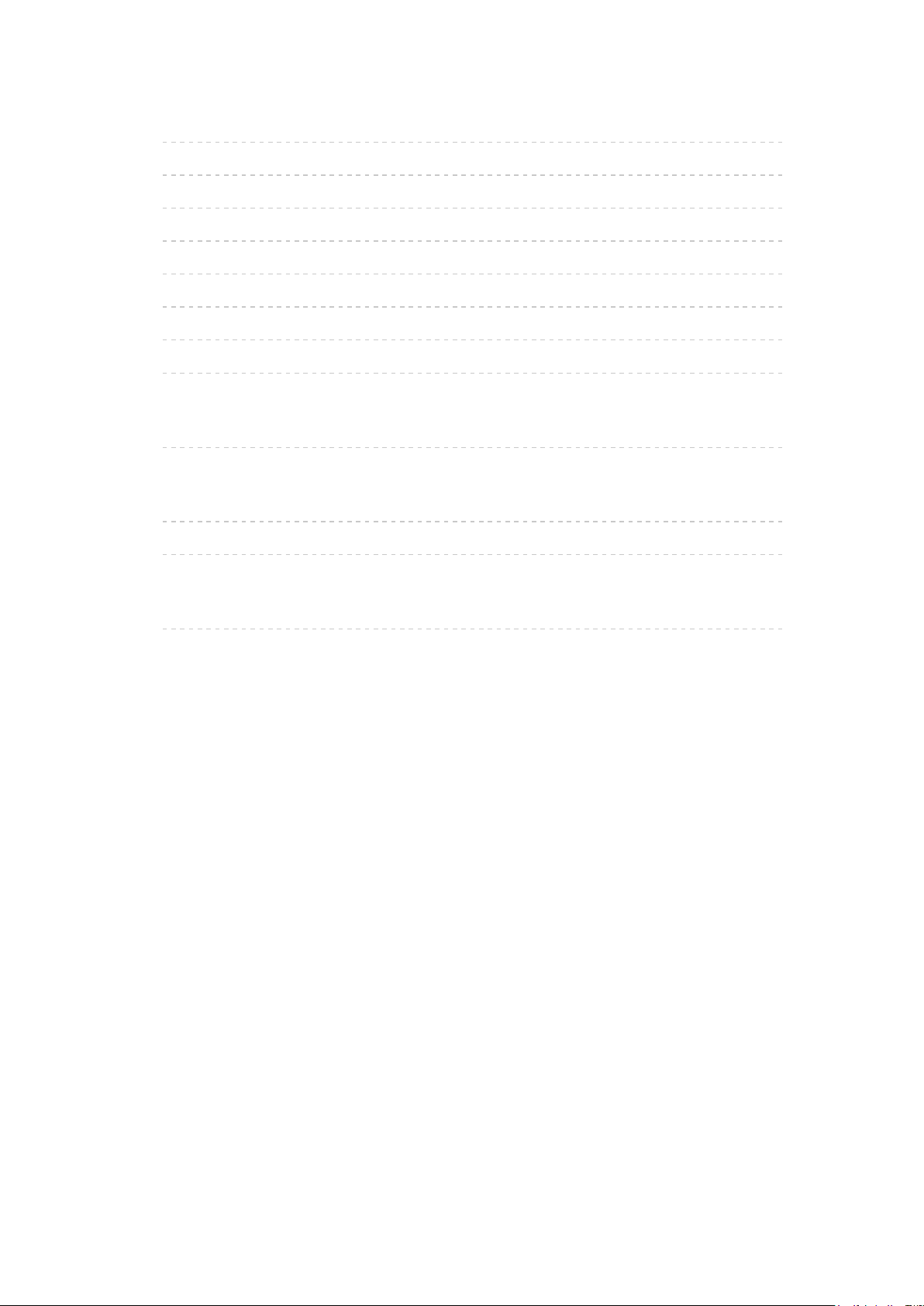
Preguntas frecuentes
•Imagen 359
•TV digital 361
•TV analógica 363
•Sonido 364
•3D 365
•HDMI 366
•Red 367
•Otro 369
Mantenimiento
•Cuidados y limpieza 371
Accesorios opcionales
•Gafas 3D 372
•Soporte para colgar de la pared 373
Licencia
•Licencia 374
- 12 -
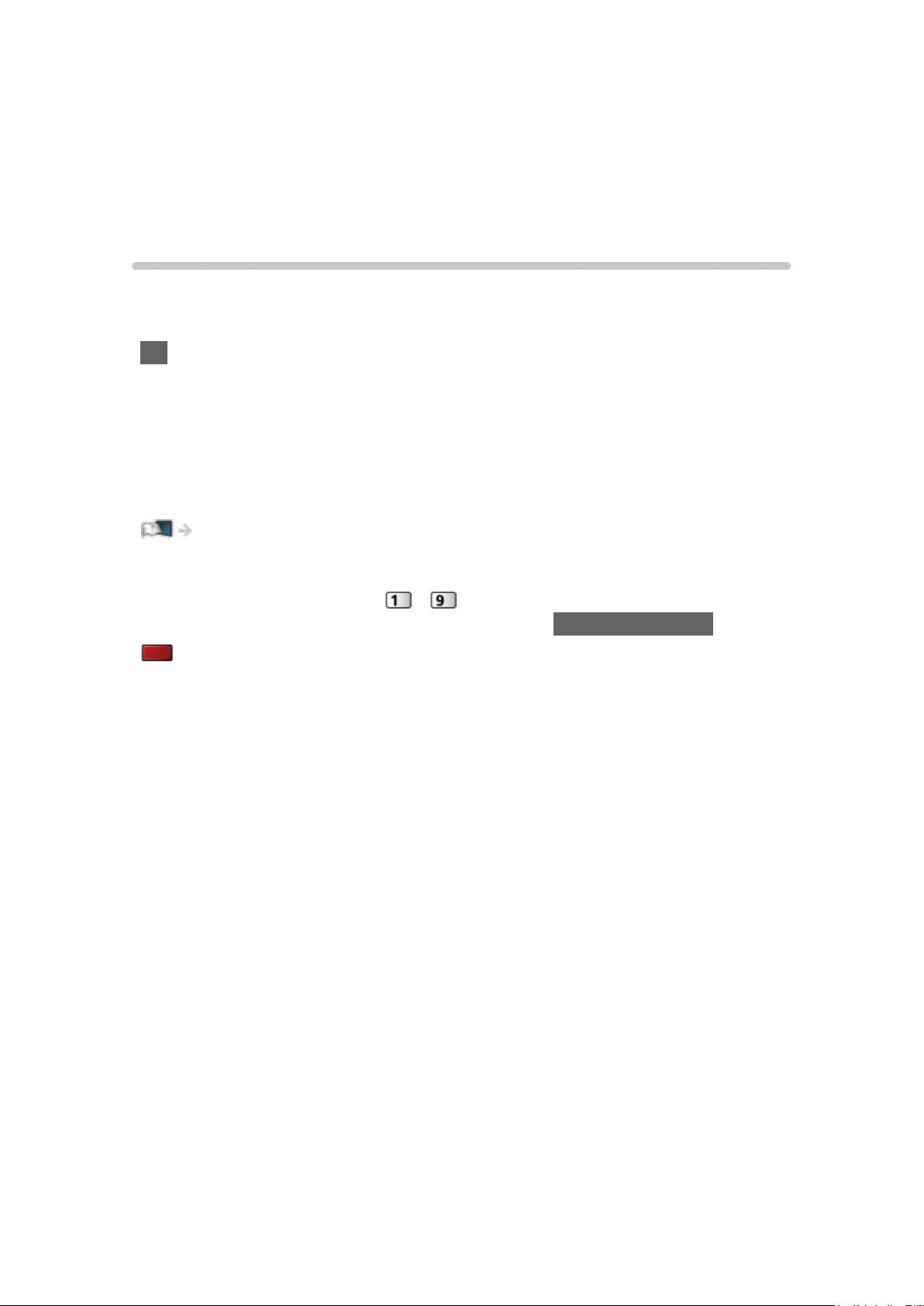
Antes de empezar
eHELP
Cómo se utiliza
■ Significado de la simbología
OK :
Las letras que aparecen entre corchetes señalan los botones del mando a
distancia.
Menú :
Las letras en color cian se refieren a los elementos que se muestran en
pantalla.
:
Referencias a esta eHELP
Cuando aparece el icono (
obtener las descripciones detalladas pulsando Botones numéricos.
(Rojo) :
Muestra el menú relacionado con la descripción (solo para algunas
descripciones)
= Nota =
●
El diseño y las especificaciones están sujetos a cambios sin previo aviso.
●
Las imágenes mostradas en esta eHELP tienen solamente fines
ilustrativos.
- ), puede saltar a la página para
- 13 -

Características
Resolución 4K
Puede ver el contenido en formato 4K que tiene el doble de resolución
horizontal y vertical de la señal 1080p.
Ver la televisión > Resolución 4K > Equipo compatible con 4K
- 14 -
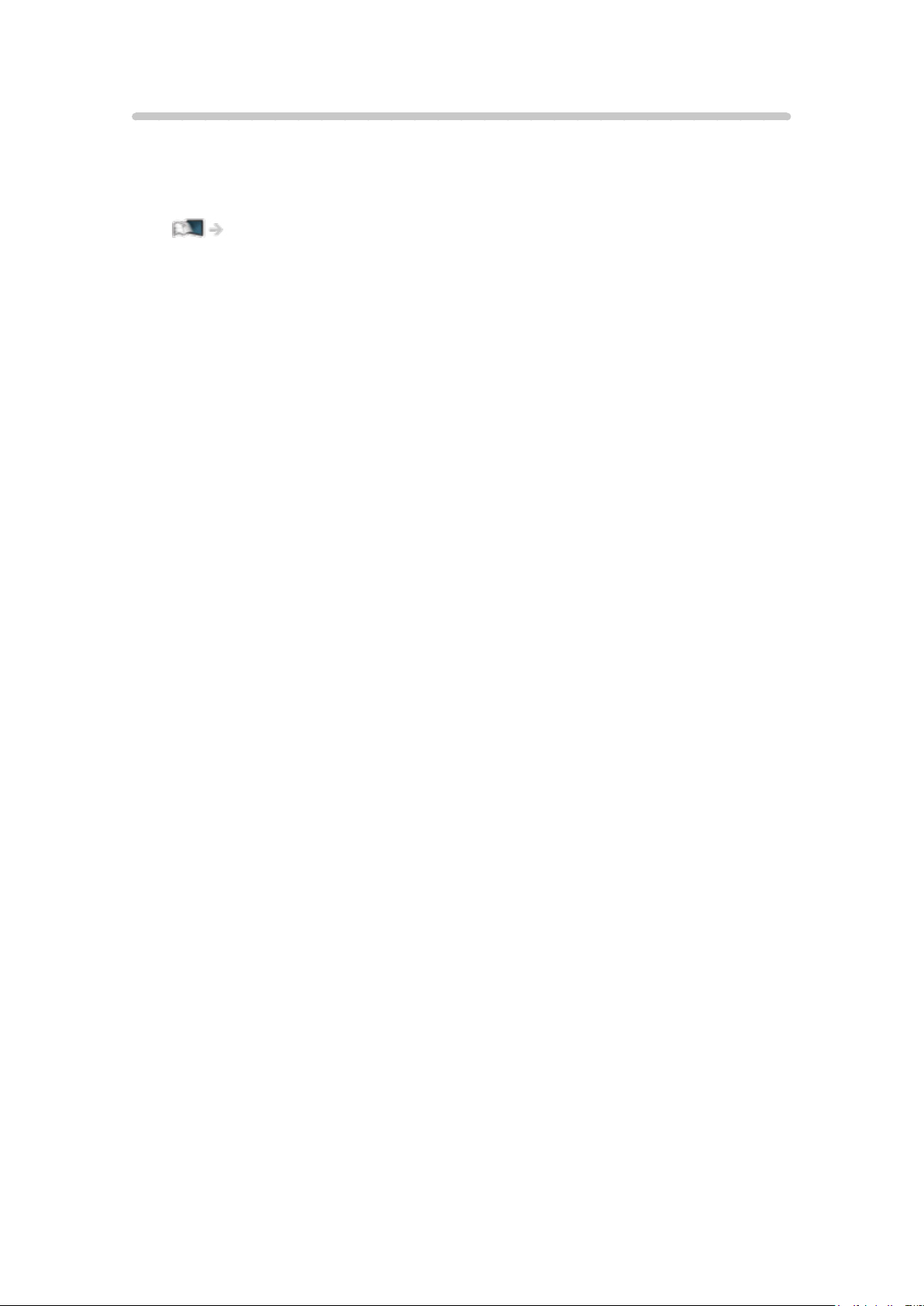
Pantalla de Inicio
“Pantalla de Inicio” es un portal para programas de TV, aplicaciones y
dispositivos conectados.
Le ofrece una forma sencilla de acceder a todas las características.
Pantalla de Inicio > Pantalla de Inicio > Información
- 15 -
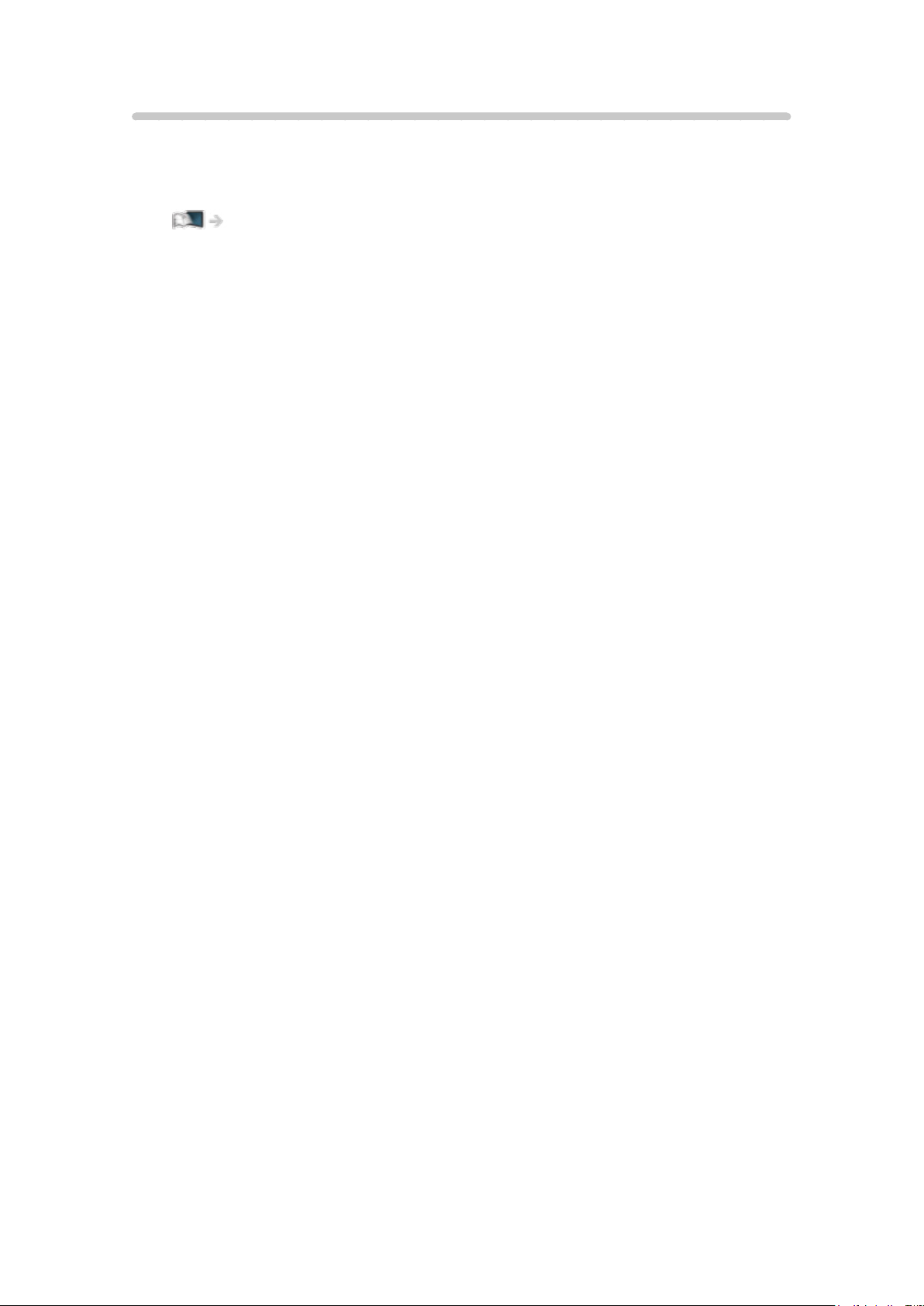
Info Frame
Info Frame es una práctica característica que le brinda información
pertinente, recomendaciones, etc. sobre el programa que esté visionando.
Aparecerá en el borde de la pantalla cuando lo necesite.
Funciones > Info Frame > Información
- 16 -
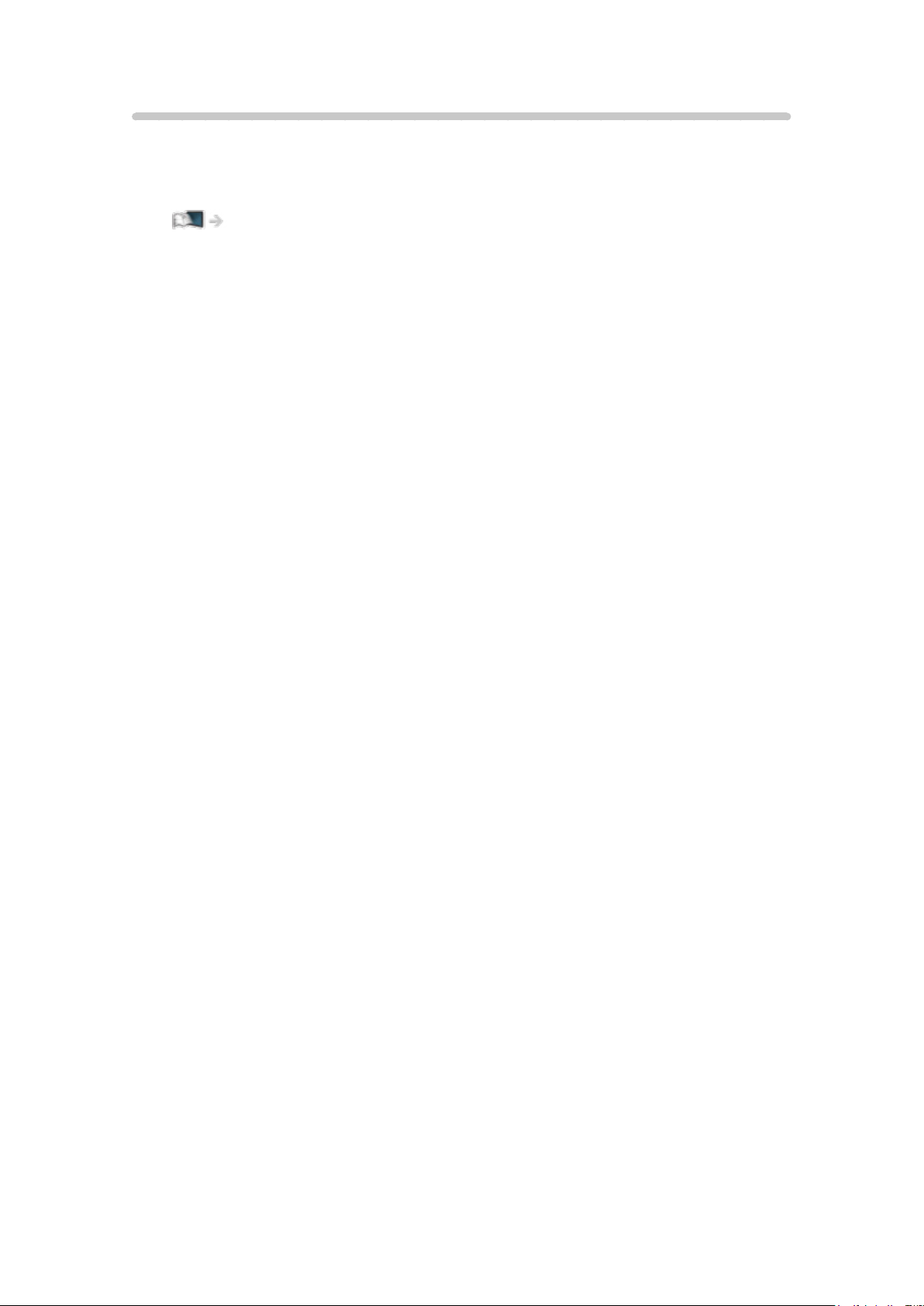
Panel de control táctil
El panel de control táctil está diseñado para facilitar determinadas
operaciones con la aplicación, contenido de Internet, etc. Con este panel
podrá controlar el TV de forma intuitiva.
Funciones > Panel de control táctil > Información
- 17 -
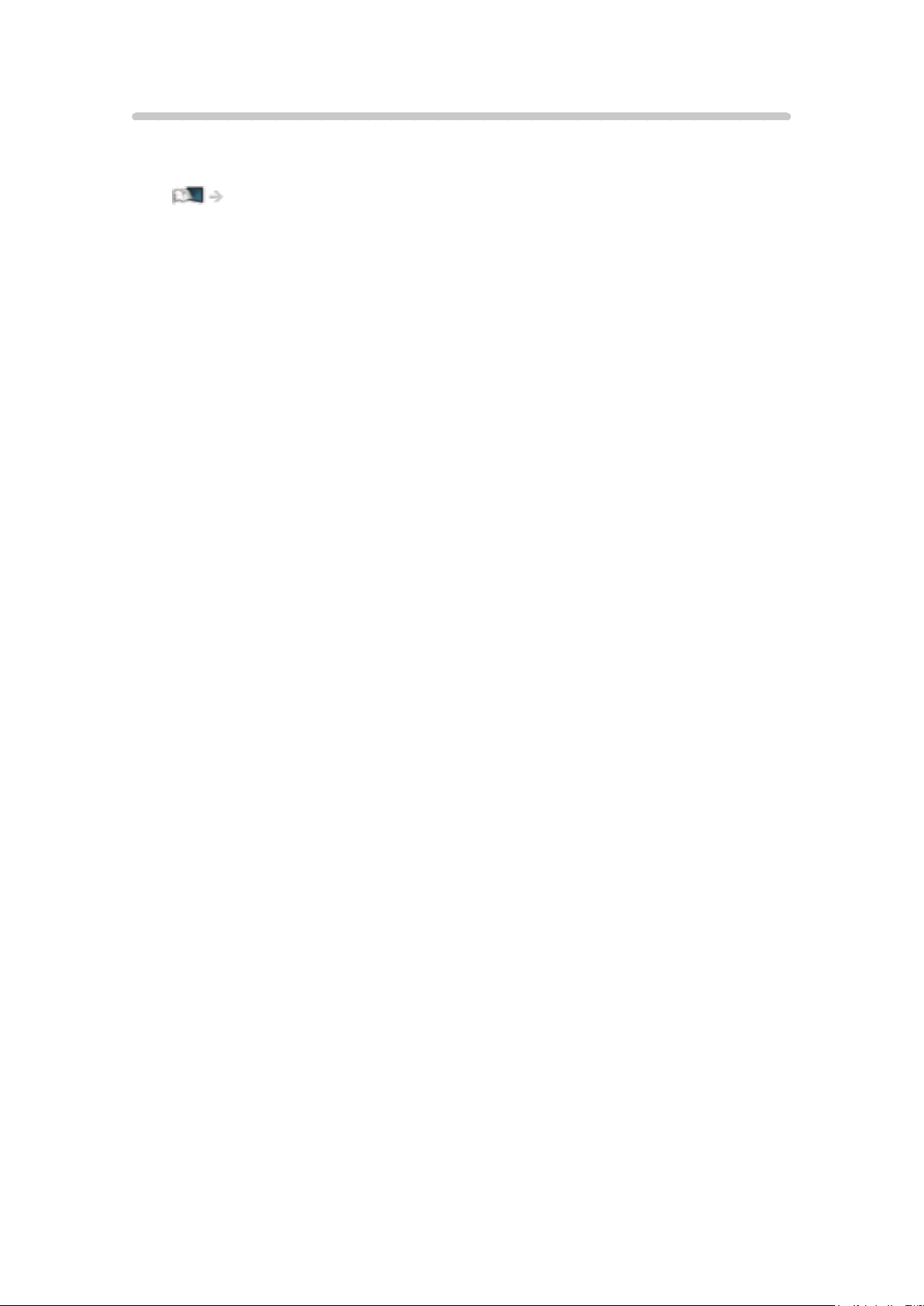
TV Anywhere
Puede ver TV y ajustar un evento de la programación con temporizador con
el equipo de red (teléfono inteligente, etc.) desde fuera de la red doméstica.
Funciones > TV Anywhere > Cómo se utiliza
- 18 -
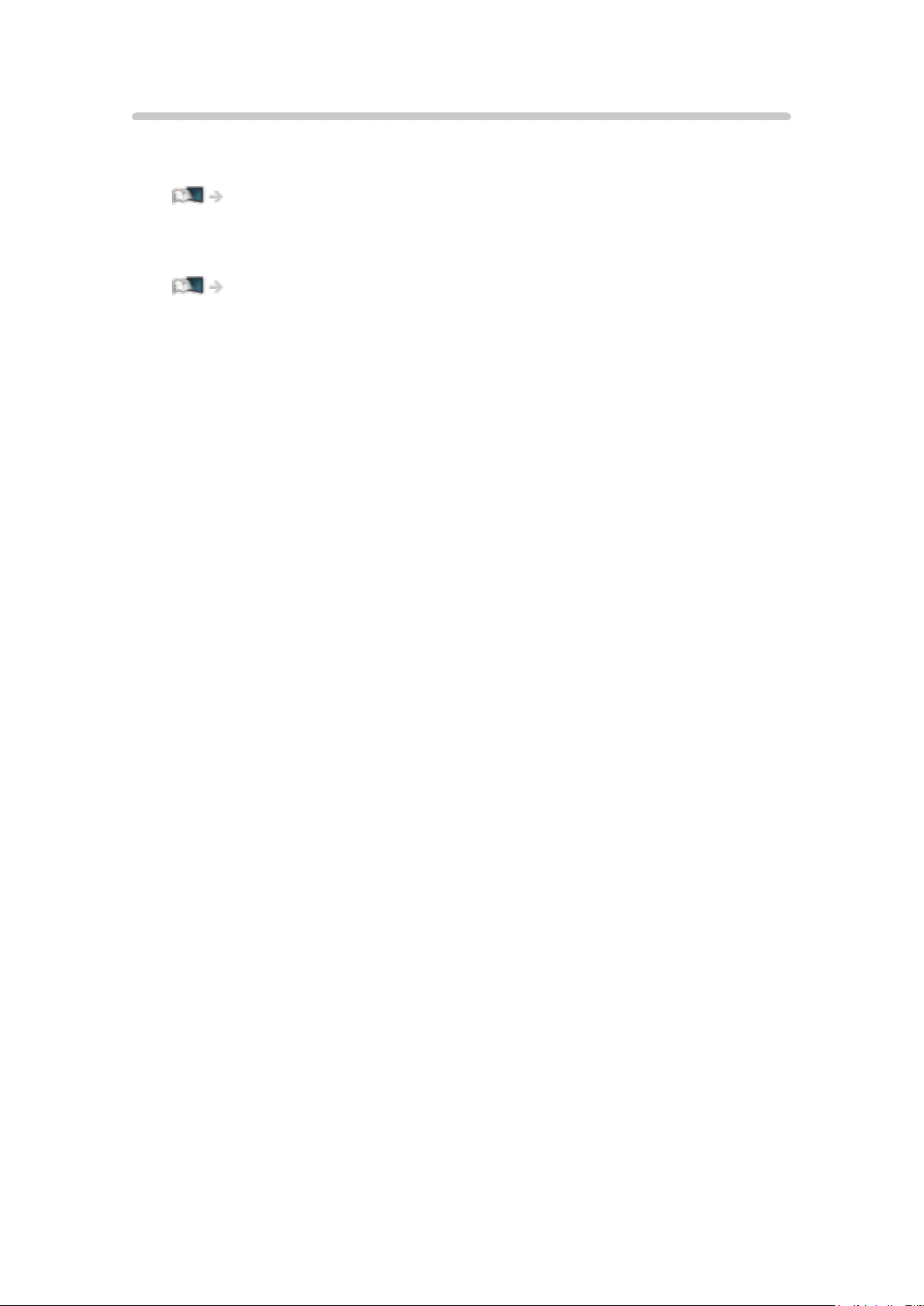
DVB-por-IP
Este TV puede funcionar como un servidor DVB-por-IP para proporcionar
flujo de emisión a otro TV compatible con la función de cliente DVB-por-IP.
Funciones > DVB-por-IP > Conexión del servidor DVB-por-IP
Este TV cuenta con la función de cliente DVB-por-IP y se puede conectar a
un servidor DVB-por-IP para ver flujo de emisión.
Funciones > DVB-por-IP > Conexión del cliente DVB-por-IP
- 19 -
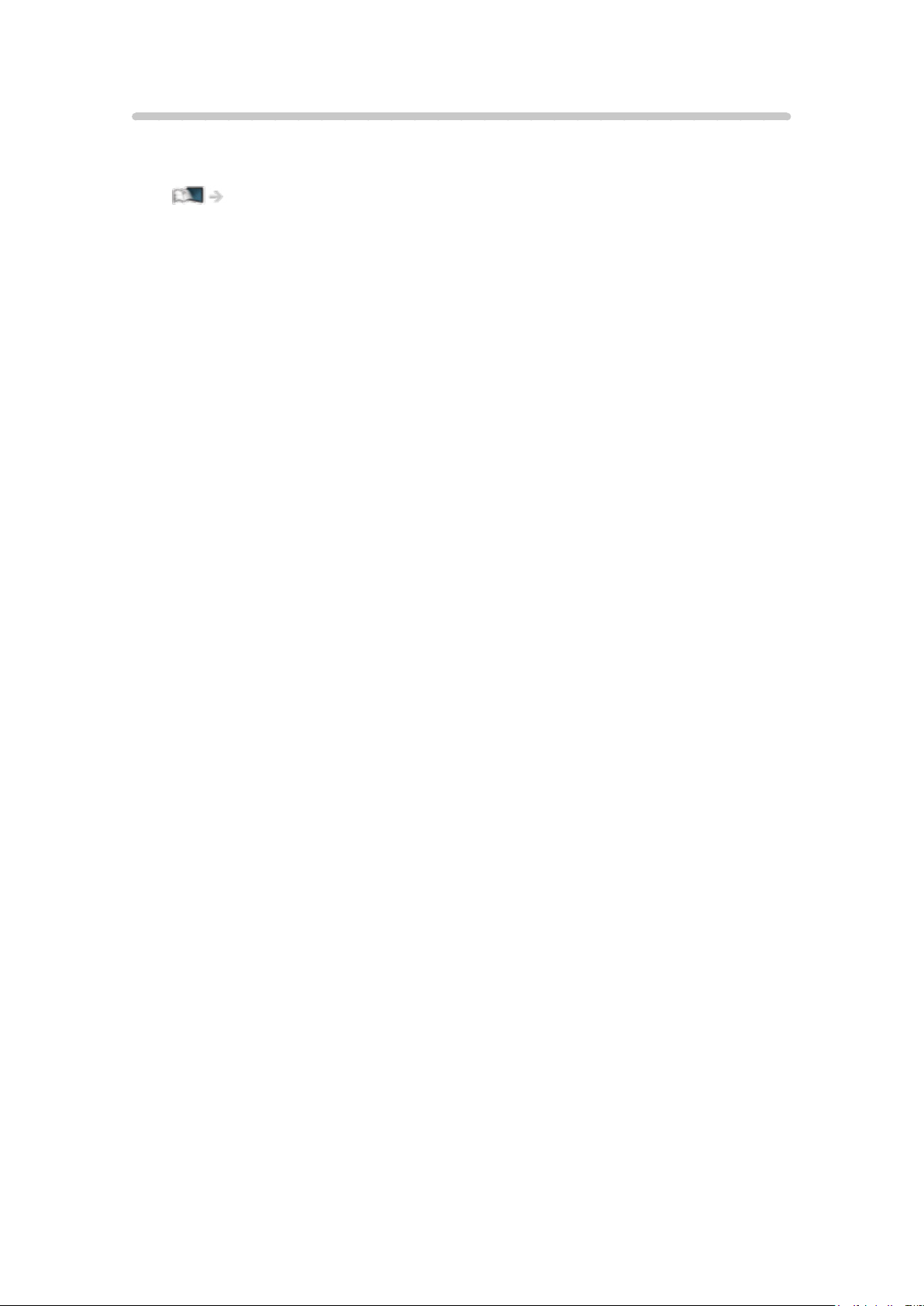
Sintonizador dual
Puede ver o grabar 2 programas simultáneamente, ver un programa mientras
graba otro, etc.
Funciones > Multi ventana > Cómo se utiliza
- 20 -
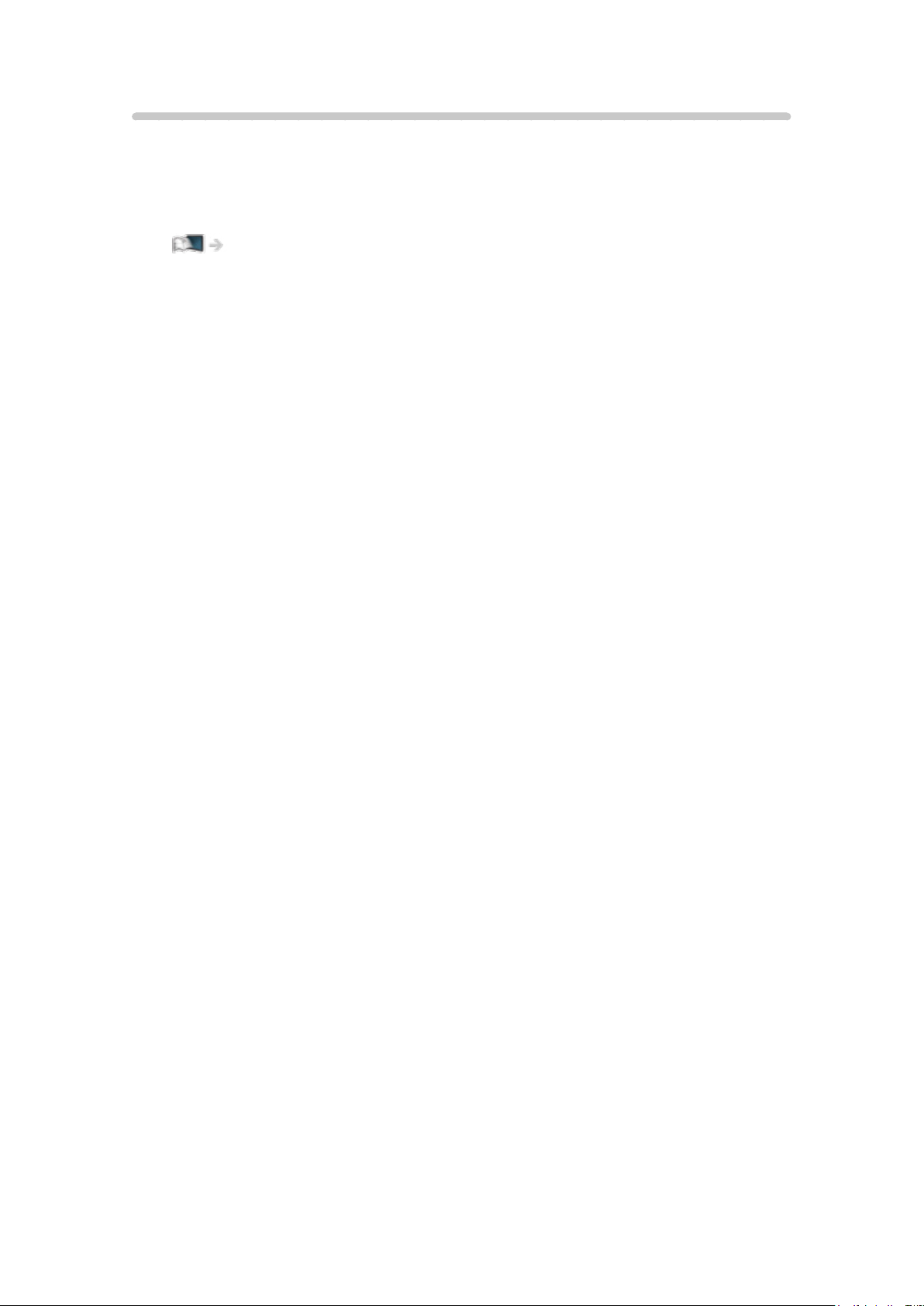
Easy Mirroring
Puede ver las imágenes de la pantalla de otros dispositivos (teléfono
inteligente, etc.) en la pantalla del TV mediante la función de duplicación.
También puede iniciar la función de duplicación desde otros dispositivos sin
usar el TV.
Funciones > Duplicación > Cómo se utiliza
- 21 -
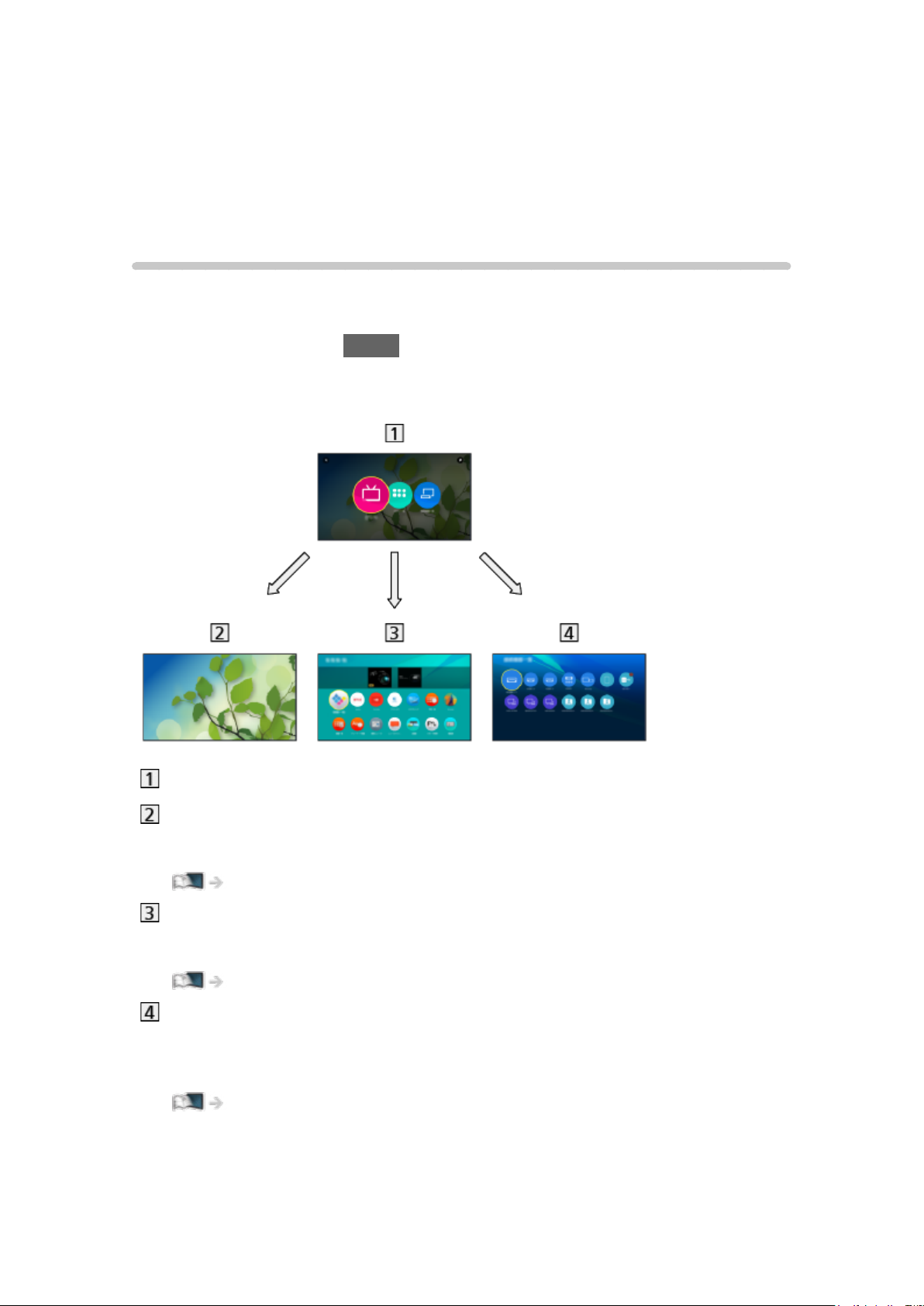
Pantalla de Inicio
Pantalla de Inicio
Información
“Pantalla de Inicio” es un portal para programas de TV, aplicaciones y
dispositivos conectados.
Al pulsar, se visualiza la HOME, que le ofrece una forma sencilla de acceder
a todas las características, tal como se muestra a continuación (ejemplo).
Pantalla de Inicio
TV en directo
– Portal para programas de TV
Pantalla de Inicio > TV en directo
Aplicaciones
– Portal para varias aplicaciones (contenidos de Internet, etc.)
Pantalla de Inicio > Aplicaciones
Dispositivos
– Portal para dispositivos conectados (equipo HDMI, dispositivo USB,
dispositivo de red, etc.)
Pantalla de Inicio > Dispositivos
- 22 -
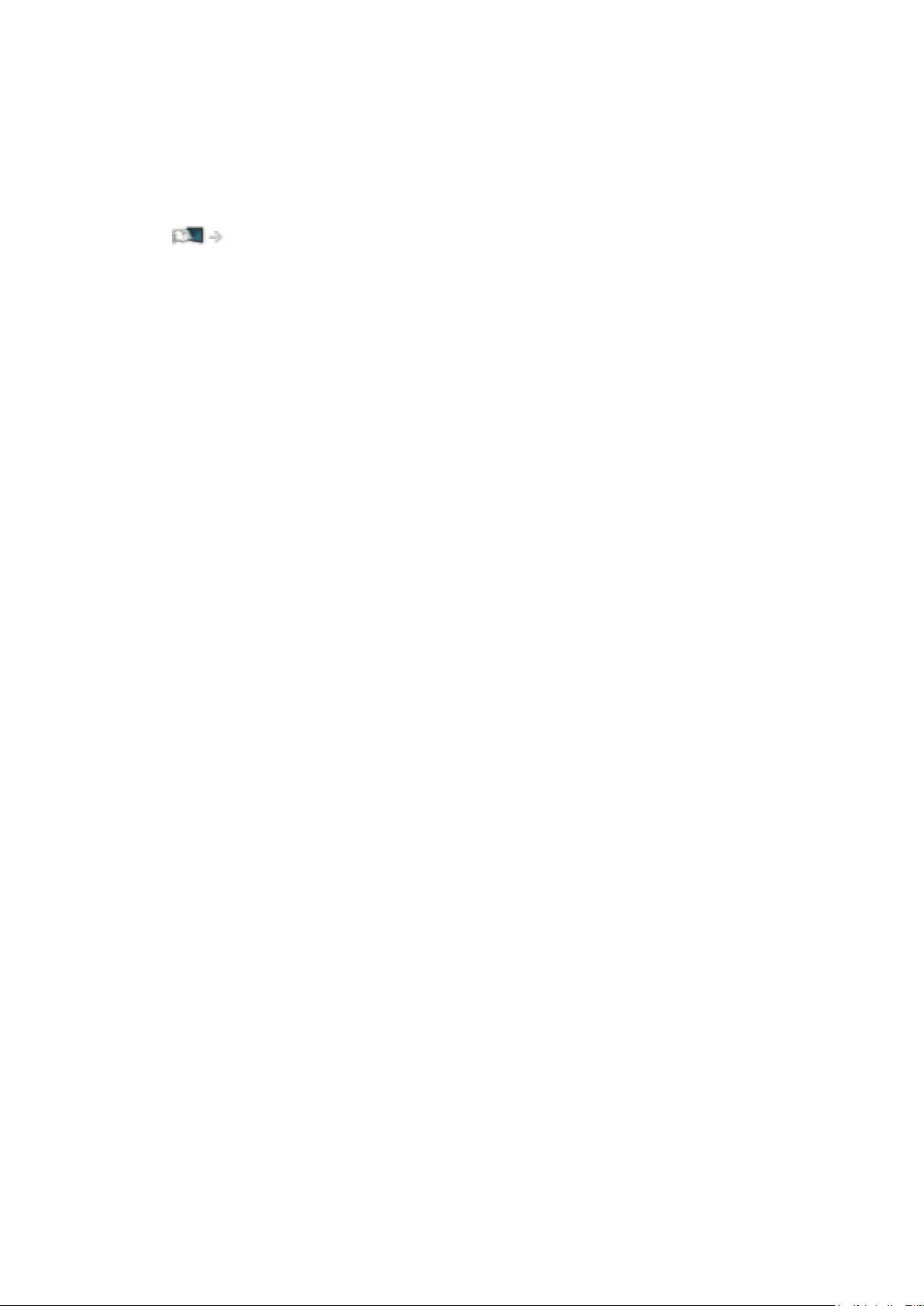
= Nota =
●
No olvide actualizar el software siempre que aparezca un aviso de
actualización en la pantalla del TV. Si no se actualiza el software, es
posible que no pueda utilizar Pantalla de Inicio. El software también se
puede actualizar más tarde manualmente.
Red > Ajustes de red > Actualización de software
- 23 -
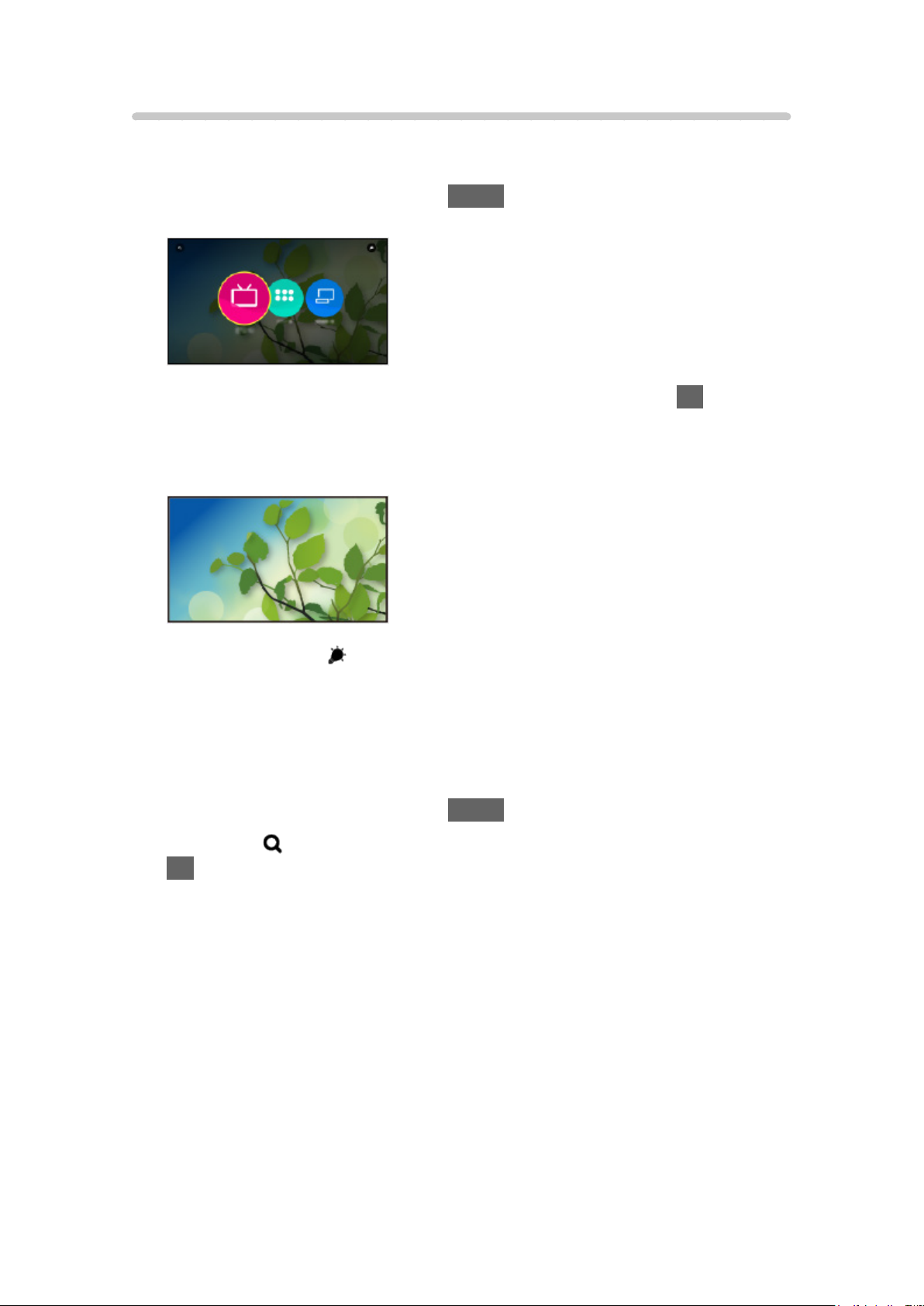
Cómo se utiliza
Desde la Pantalla de Inicio, puede acceder a todas las características, como
programas de TV, aplicaciones y dispositivos conectados.
1. Visualice el Pantalla de Inicio con HOME.
(Ejemplo)
2. Seleccione TV en directo / Aplicaciones / Dispositivos y pulse OK para
acceder.
●
Para ver televisión en pantalla completa, seleccione TV en directo.
(Ejemplo)
●
Asimismo consulte en la parte superior derecha de Pantalla de Inicio
para las operaciones.
■ Buscar
Puede buscar el contenido de varias características.
1. Visualice el Pantalla de Inicio con HOME.
2. Seleccione
OK para acceder.
3. Siga las instrucciones de la pantalla.
en la parte superior izquierda de Pantalla de Inicio y pulse
- 24 -
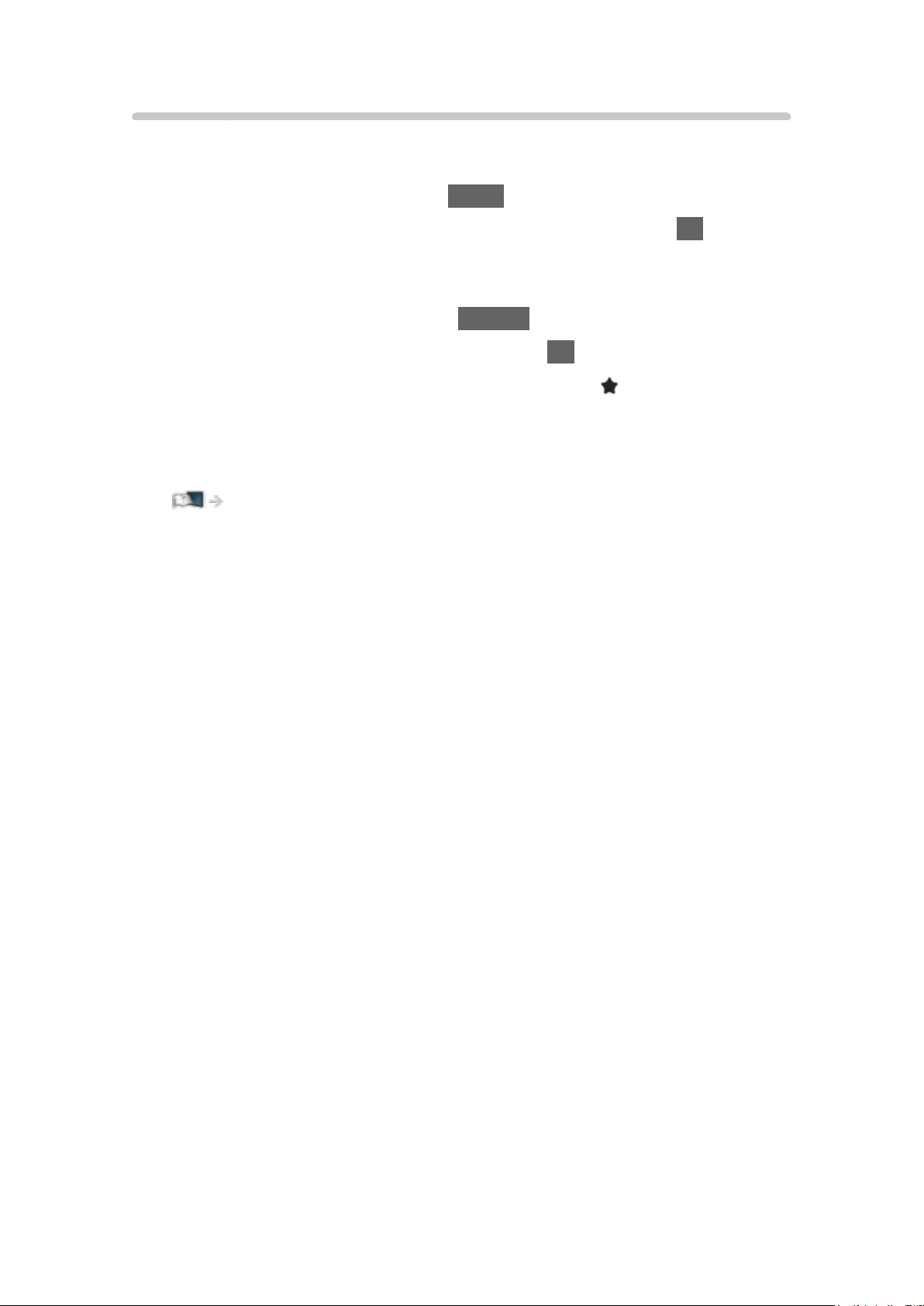
Añadir a Pantalla de Inicio
Puede agregar un acceso directo a las características de uso frecuente en la
Pantalla de Inicio.
1. Visualice el Pantalla de Inicio con HOME.
2. Seleccione TV en directo / Aplicaciones / Dispositivos y pulse OK para
acceder.
3. Seleccione una característica (programa de TV / aplicación / dispositivo).
4. Visualice el menú de opciones con OPTION.
5. Seleccione Añadir a Pantalla de Inicio y pulse OK para establecerlo.
●
También puede agregar un acceso directo pulsando (Añadir a Pantalla
de Inicio) del Panel de control táctil.
●
Para eliminar el acceso directo de la Pantalla de Inicio, establezca
Eliminar de Pantalla de Inicio.
Pantalla de Inicio > Pantalla de Inicio > Menú de opciones
- 25 -
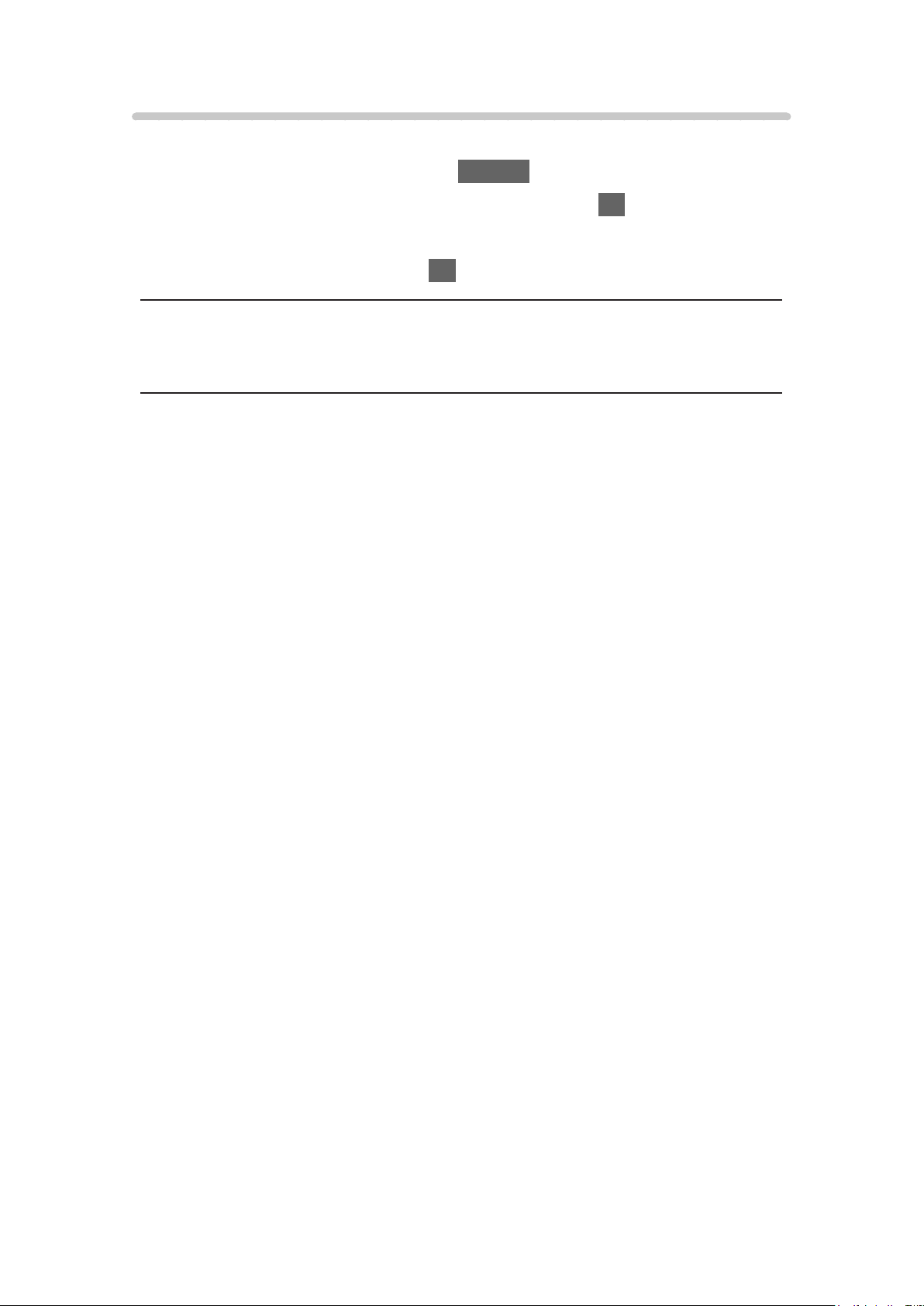
Menú de opciones
Puede personalizar la Pantalla de Inicio.
1. Visualice el menú de opciones con OPTION.
2. Seleccione uno de los elementos siguientes y pulse OK para acceder.
Eliminar de Pantalla de Inicio / Mover
3. Establezca el elemento y pulse OK para guardar.
Eliminar de Pantalla de Inicio
Elimine un acceso directo de la Pantalla de Inicio.
Mover
Reordena la posición de los iconos.
- 26 -
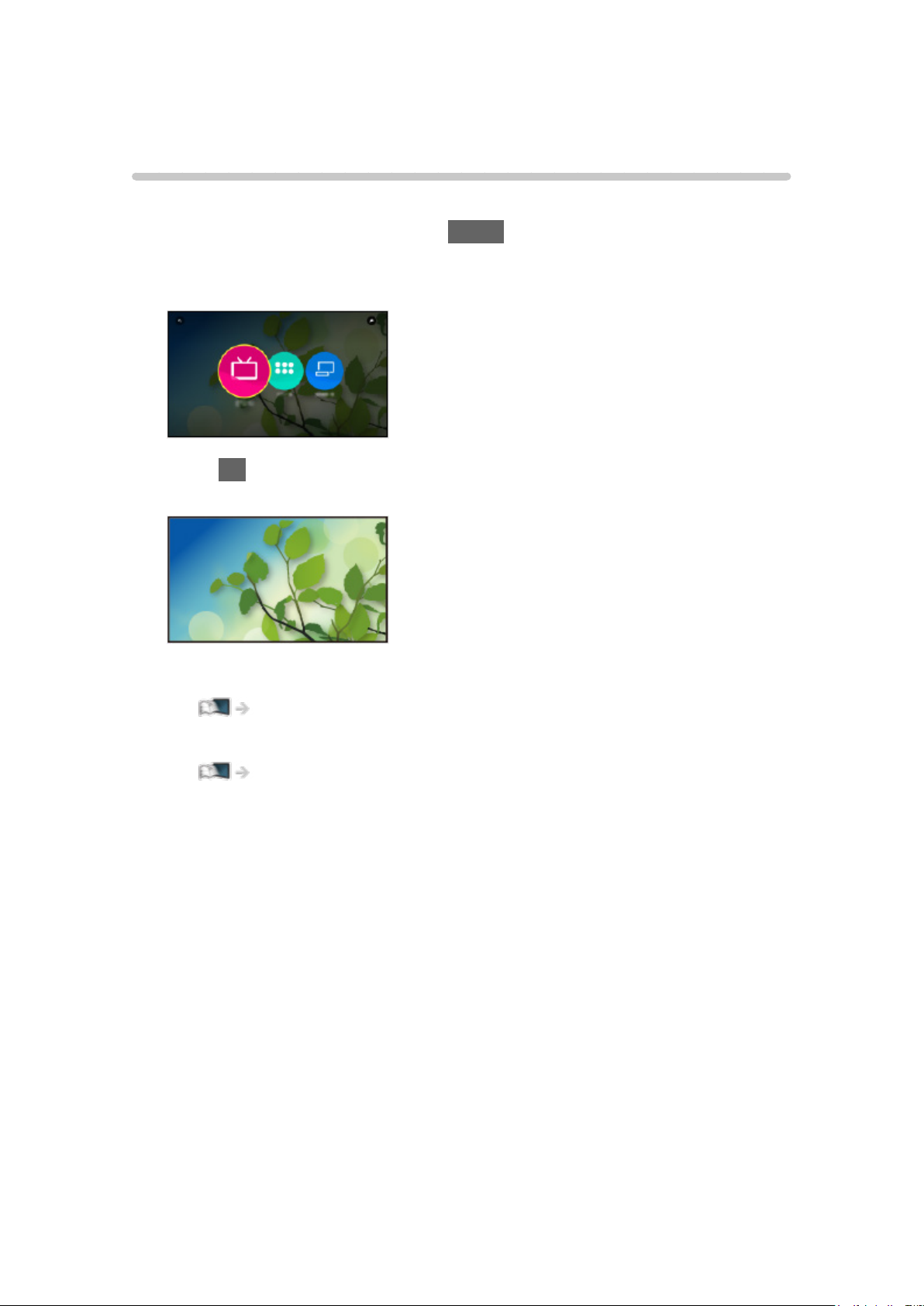
TV en directo
Cómo se utiliza
TV en directo es un portal para los programas de TV.
1. Visualice el Pantalla de Inicio con HOME.
2. Seleccione TV en directo.
(Ejemplo)
3. Pulse OK para acceder.
(Ejemplo)
●
Para obtener detalles sobre la visualización de TV
Ver la televisión > Información básica
●
Para agregar un icono de acceso directo
Pantalla de Inicio > Pantalla de Inicio > Añadir a Pantalla de Inicio
- 27 -
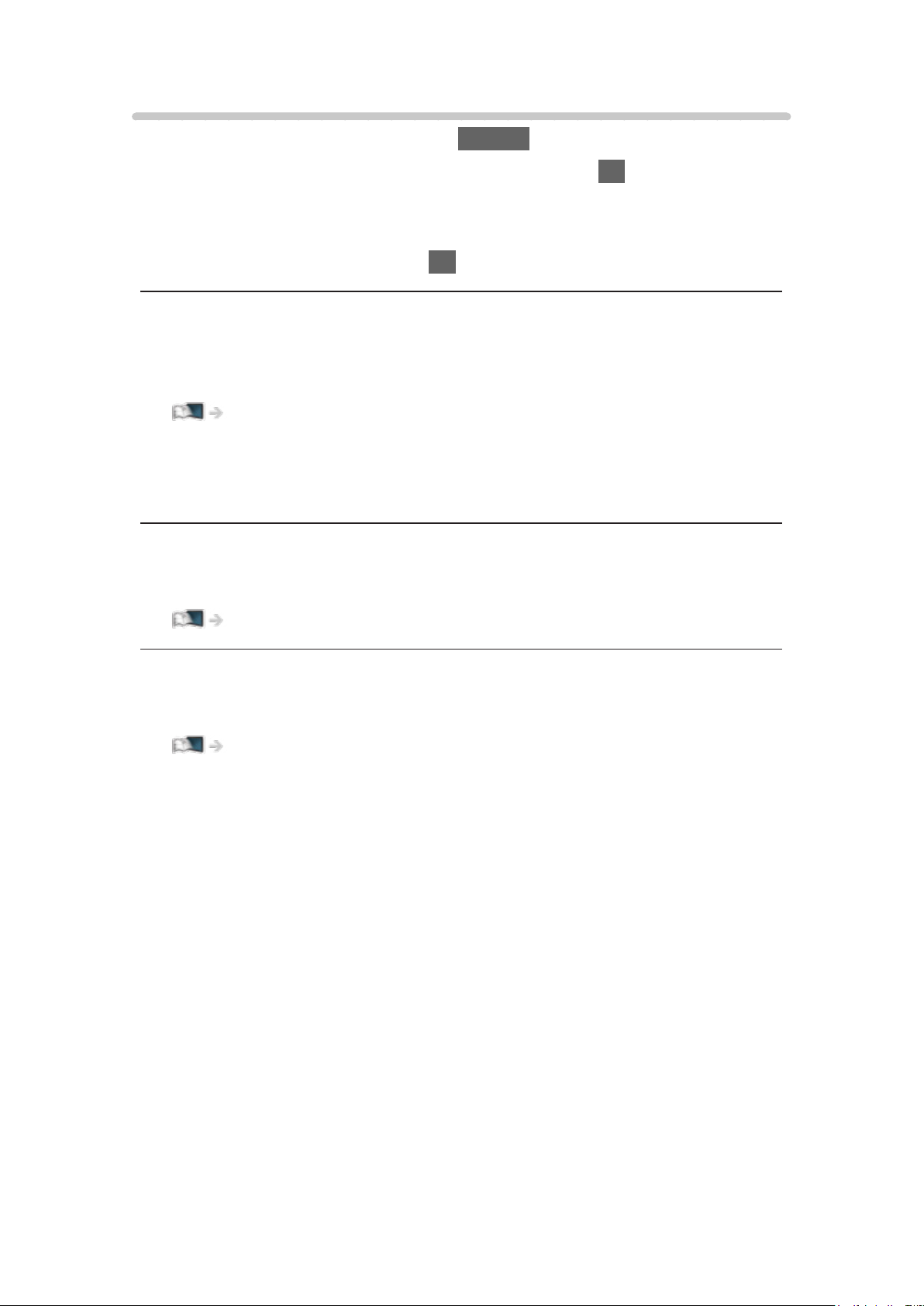
Menú de opciones
1. Visualice el menú de opciones con OPTION.
2. Seleccione uno de los elementos siguientes y pulse OK para acceder.
Añadir a Pantalla de Inicio / Eliminar de Pantalla de Inicio / Accesibilidad /
Opciones AV
3. Establezca el elemento y pulse OK para guardar.
Añadir a Pantalla de Inicio, Eliminar de Pantalla de Inicio
Agrega / elimina un acceso directo a las características de uso frecuente en
la Pantalla de Inicio.
Pantalla de Inicio > Pantalla de Inicio > Añadir a Pantalla de Inicio
●
La etiqueta (posición del canal, nombre del canal, etc.) del acceso
directo no la actualizan las emisoras automáticamente. Para actualizar la
etiqueta, elimine el acceso directo y agréguelo de nuevo.
Accesibilidad
Configuración de la audioguía para usuarios con discapacidad visual
Ver la televisión > Para conseguir el mejor audio > Ajustes de la audioguía
Opciones AV
Ajuste opcional sencillo para visualización, sonido, etc.
Ver la televisión > Información básica > Opciones AV
●
Los elementos del menú y las opciones seleccionables varían
dependiendo del modo de TV.
- 28 -
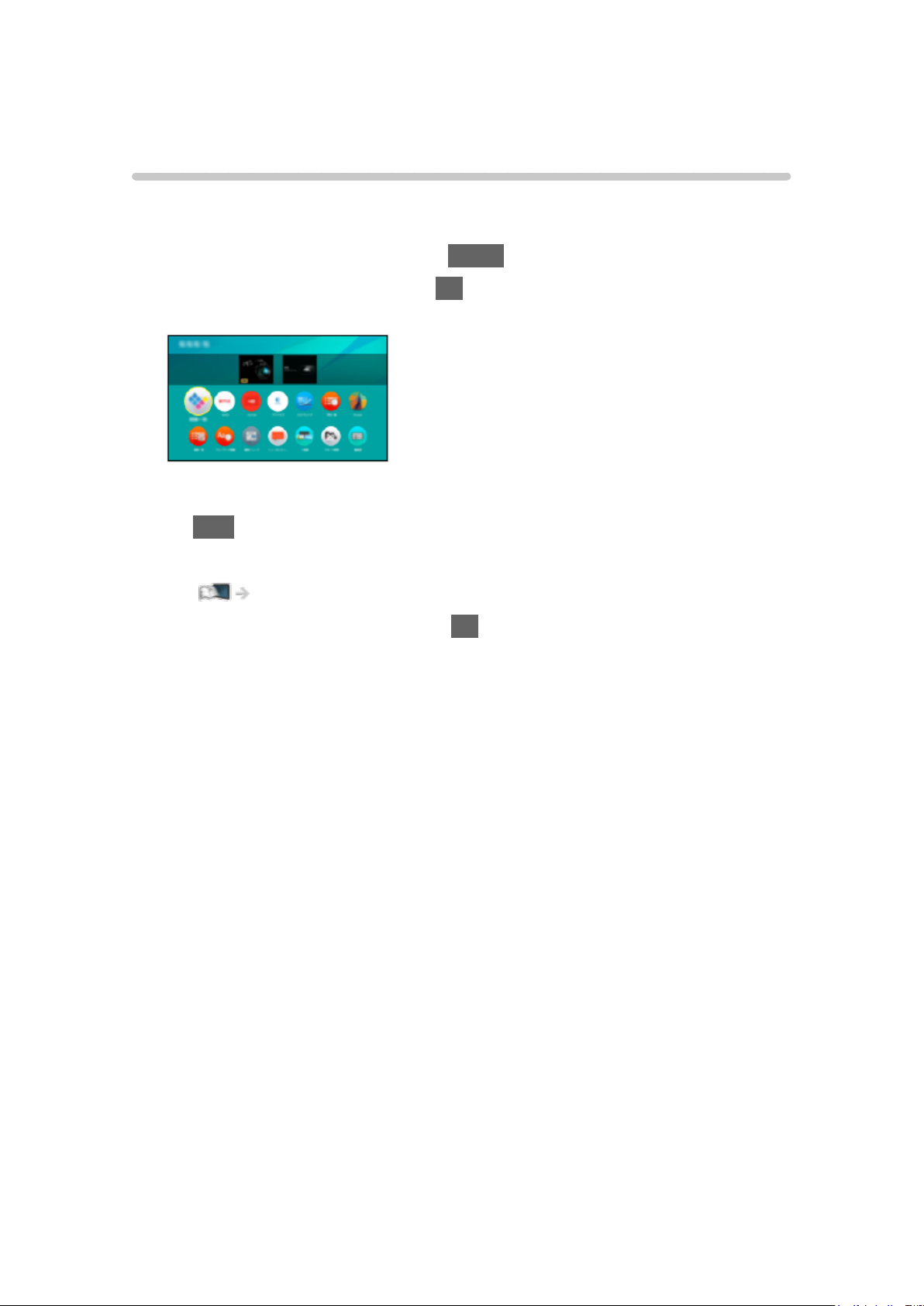
Aplicaciones
Cómo se utiliza
El acceso a varias aplicaciones (contenido de Internet, etc.) puede realizarse
fácilmente desde Aplicaciones.
1. Visualice el Pantalla de Inicio con HOME.
2. Seleccione Aplicaciones y pulse OK para acceder.
(Ejemplo)
●
Para salir de Aplicaciones
EXIT
●
Para agregar un icono de acceso directo
Pantalla de Inicio > Pantalla de Inicio > Añadir a Pantalla de Inicio
3. Seleccione una aplicación y pulse OK para acceder.
4. Siga las instrucciones de la pantalla.
= Nota =
●
Para poder usar esta función de forma completa, se requiere un entorno
de red de banda ancha.
●
El diseño y las especificaciones están sujetos a cambios sin previo aviso.
- 29 -
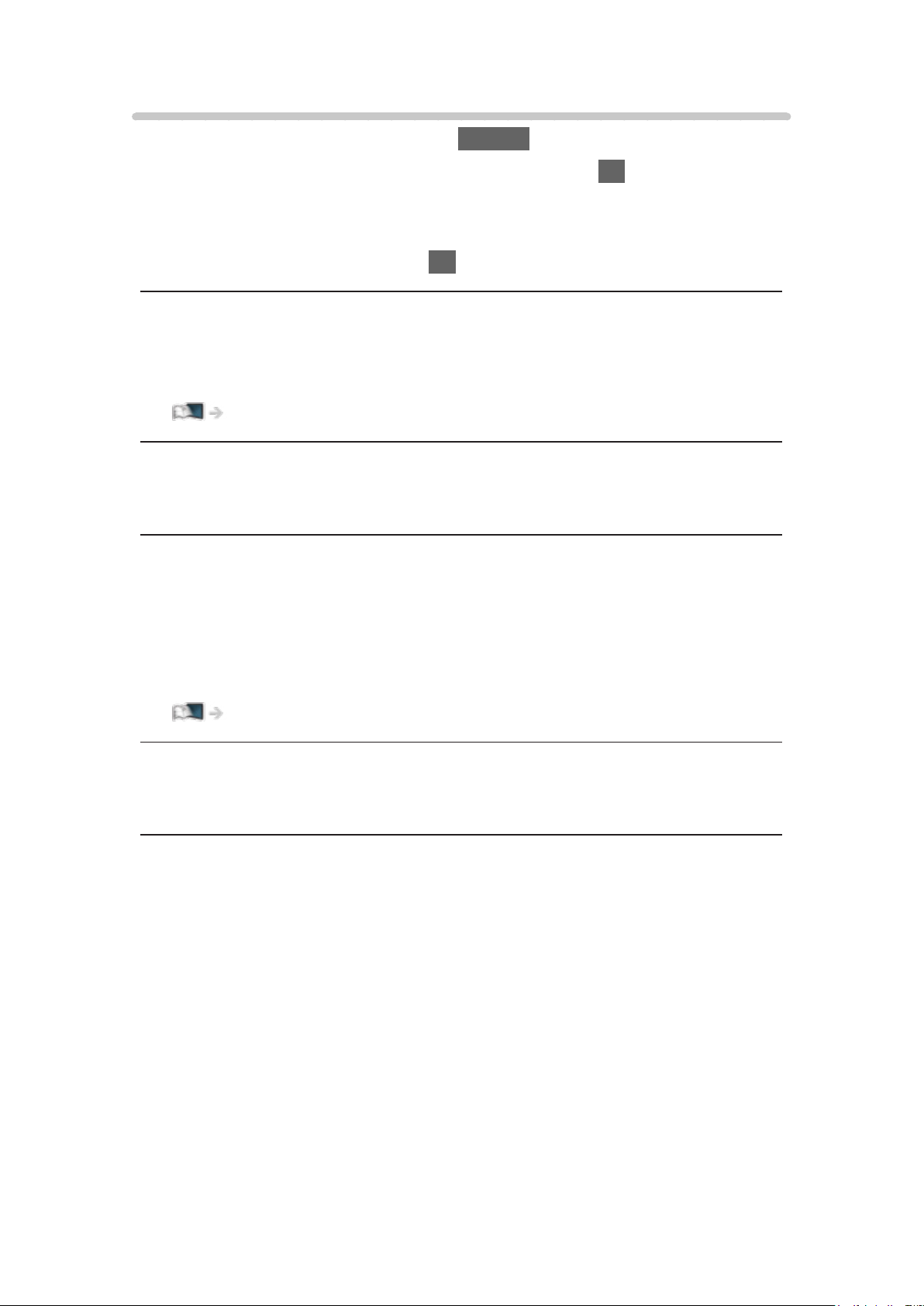
Menú de opciones
1. Visualice el menú de opciones con OPTION.
2. Seleccione uno de los elementos siguientes y pulse OK para acceder.
Añadir a Pantalla de Inicio / Eliminar de Pantalla de Inicio / Mover /
Bloquear / Desbloquear / Desinstalar / Mostrar información
3. Establezca el elemento y pulse OK para guardar.
Añadir a Pantalla de Inicio, Eliminar de Pantalla de Inicio
Agrega / elimina un acceso directo a las características de uso frecuente en
la Pantalla de Inicio.
Pantalla de Inicio > Pantalla de Inicio > Añadir a Pantalla de Inicio
Mover
Reordena la posición de las aplicaciones.
Bloquear, Desbloquear
Bloquea / desbloquea las aplicaciones específicas a las que desee restringir
el acceso (si están disponibles).
●
Para acceder a una aplicación bloqueada, se requiere el número PIN de
bloqueo para menores.
Funciones > Bloqueo para niños > Número PIN
Desinstalar
Elimina una aplicación de Aplicaciones (si está disponible).
Mostrar información
Muestra la información de la aplicación seleccionada.
- 30 -
 Loading...
Loading...