Panasonic TX-50CS620E User Manual

TX-40CS620E
TX-50CS620E
TX-55CS620E
TX-65CS620E
e
Nápověda
Česky
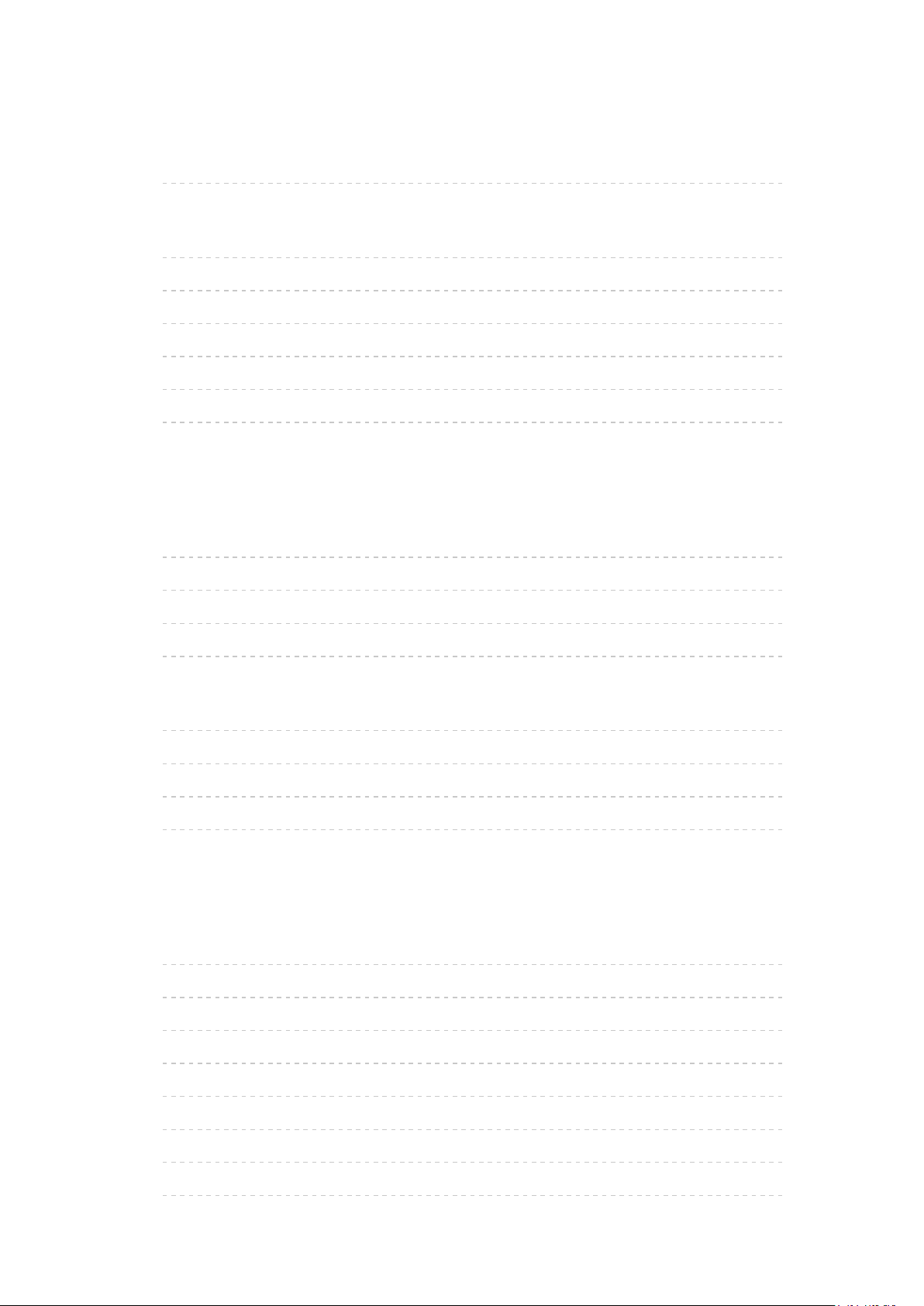
Nejprve si přečtěte
eNápověda
• Použití 11
Funkce
• DVB přes IP 12
• Můj stream 13
• Můj Home Screen 14
• Streamování v rámci domácnosti 15
• TV Anywhere 16
• Snadné zrcadlení 17
Můj Home Screen
Můj Home Screen
• Informace 18
• Použití 19
• Nastavení 20
• Barva OSD 22
Seznam aplikací
• Informace 23
• Použití 24
• Nastavení 25
• Můj stream 26
Sledování
Základy
• Zapojení 27
• Výběr kanálu 30
• Informační pruh 32
• Volby 35
• Titulky 37
• Poslední přístup 38
• Časovač vypnutí 39
• Funkce úspory energie 40
- 2 -
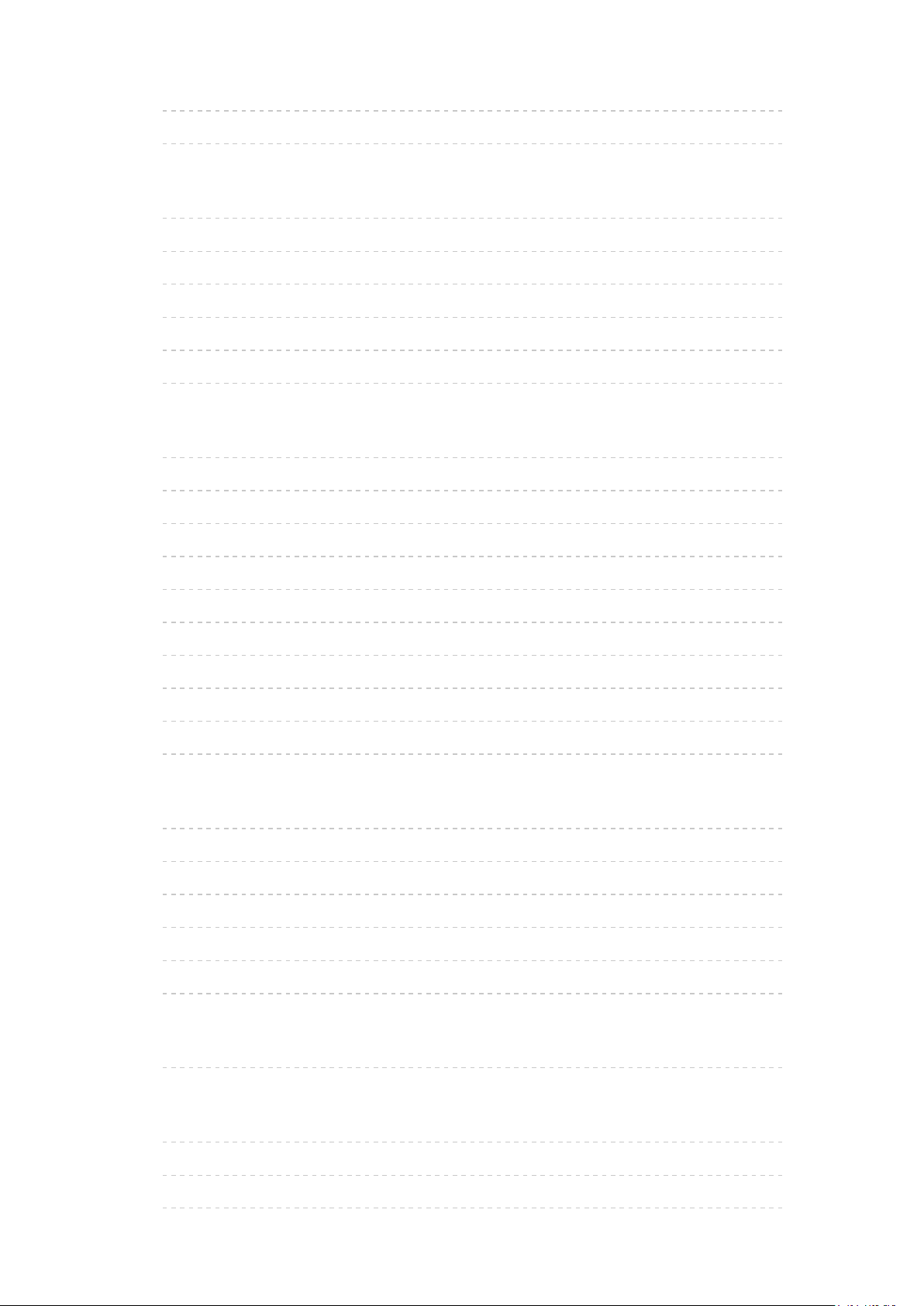
• Nastavení času 42
• Jazyk 43
Externí zařízení
• Externí připojení 44
• Sledování signálu z externích vstupů 48
• Ovládání pomocí dálkového ovladače televizoru 50
• Funkce HDMI 52
• Informace o konektoru 54
• Platné vstupní signály 56
Pro ten nejlepší obraz
• Mód zobrazení 57
• Senzor osvětlení okolí 58
• Poměr stran 59
• Řídící signál nastavení poměru stran 61
• Základní nastavení 63
• Nastavení redukce šumu 65
• Rozšířená nastavení 66
• Nastavení možností 69
• Nastavení zobrazení 71
• Kopírovat nastavení 72
Pro ten nejlepší zvuk
• Režim zvuku 73
• Základní nastavení 74
• Nastavení hlasitosti 75
• Hlasový průvodce 76
• Zvukový popis 77
• Rozšířená nastavení 78
TV průvodce
• Používání TV průvodce 81
Teletext
• Sledování teletextu 84
• Režim teletextu 86
• Nastavení znaků TXT 87
- 3 -
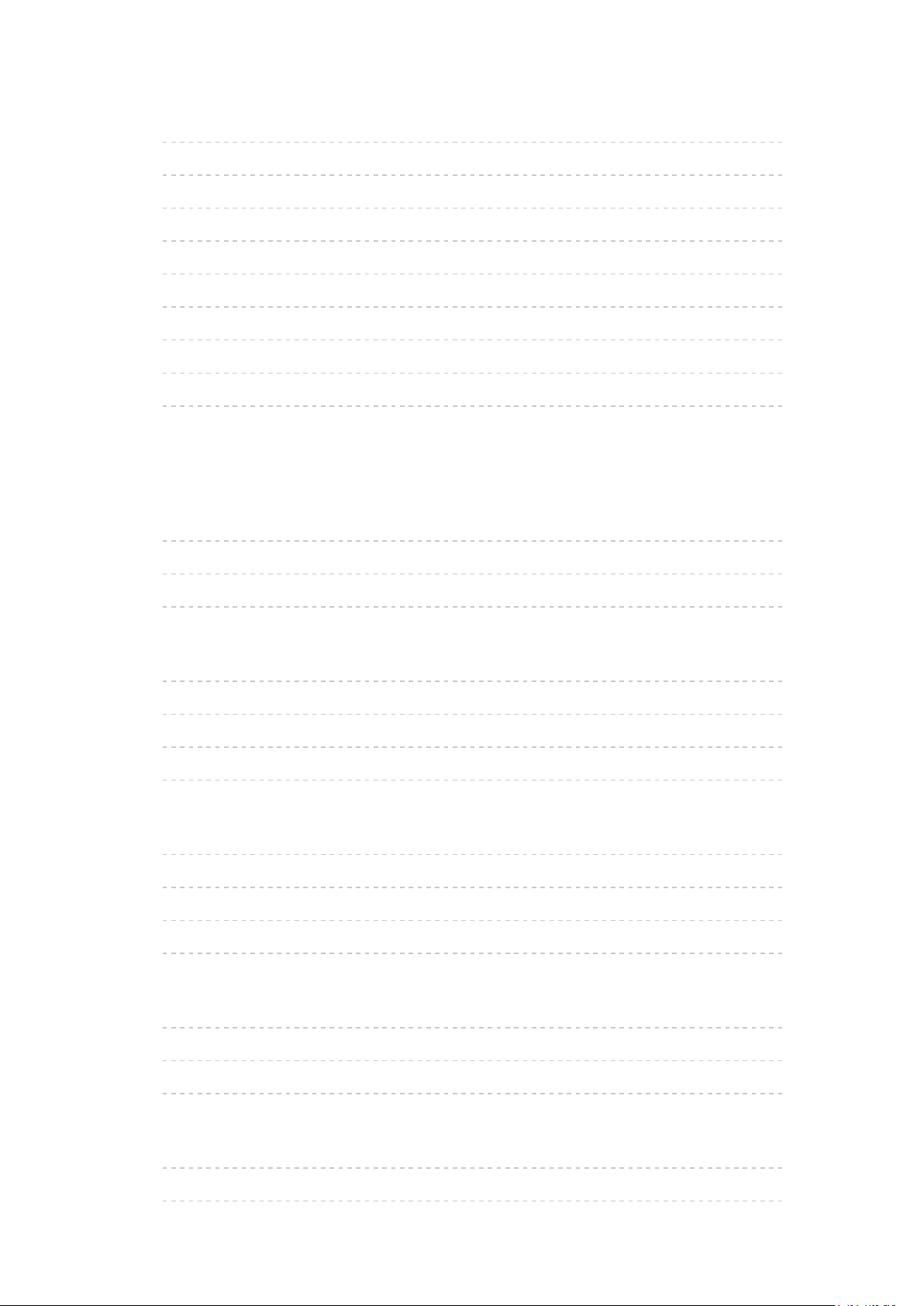
Ladění a úpravy kanálů
• Nabídka nastavení 88
• Edituj složku Oblíbené 89
• Seznam kanálů 91
• Automatické ladění 93
• Ruční ladění 95
• Aktualizovat seznam kan. 98
• Hlášení nového kanálu 99
• Stav signálu 100
• Jiná nastavení 101
Přehrávač médií
Použití přehrávače médií
• Informace 102
• Výběr zařízení / režimu 104
• Síťové zařízení 106
Režim foto
• Výběr souboru 107
• Prohlížení fotografie 108
• Třídění fotografií 109
• Použití prezentace 110
Režim video
• Výběr souboru 114
• Sledování videa 115
• Nastavení videa 117
• Nastavení zvukového výstupu 119
Režim hudby
• Výběr souboru 120
• Přehrávání hudby 121
• Nastavení hudby 122
Technické údaje
• Upozornění na manipulaci se zařízením 123
• USB zařízení 124
- 4 -
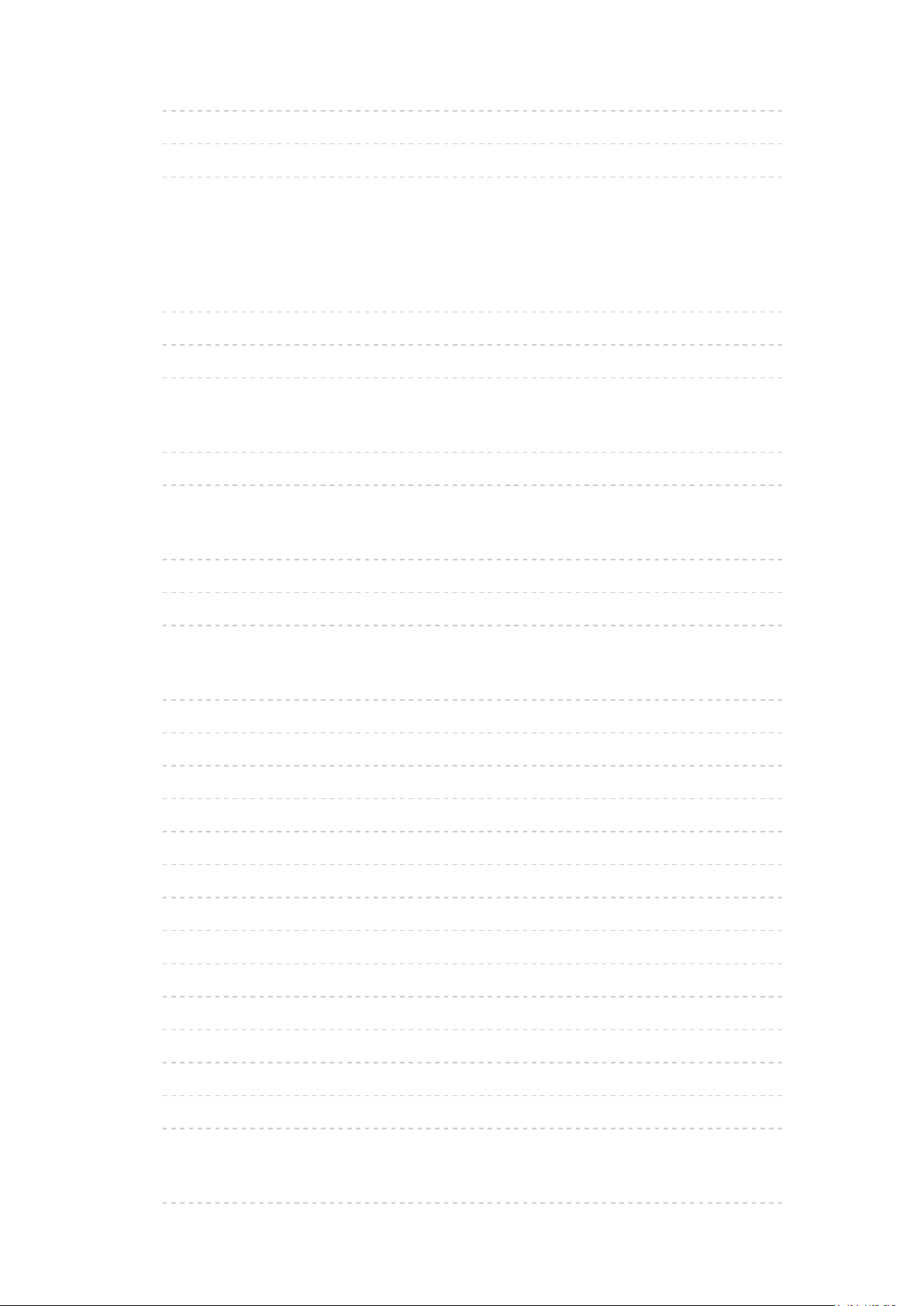
• Formát fotografie 125
• Video formát 126
• Hudební formát 129
Síť
Internetový obsah
• Informace 130
• Výběr internetového obsahu 131
• Poznámka 132
DLNA
• Streamování v rámci domácnosti 133
• Využití funkcí DLNA 136
Síťová připojení
• Připojení k internetu 137
• Připojení DLNA 138
• Poznámka 140
Nastavení sítě
• Připojení k síti 141
• Ruční - Bezdrátová 143
• Ruční - Kabelová 146
• Ruční - Bezdrátový příst. bod 148
• Stav sítě 149
• Nastavení My Home Cloud 150
• VIERA název 151
• Nastav. aplikace TV Remote 152
• Nastav. síťového spojení 154
• Nastavení TV Anywhere 156
• Nastavení sdílení souborů 157
• Nastavení zrcadlení 158
• Update softwaru 159
• Zpráva o novém softwaru 160
Fotografie
• Výběr souboru 161
- 5 -
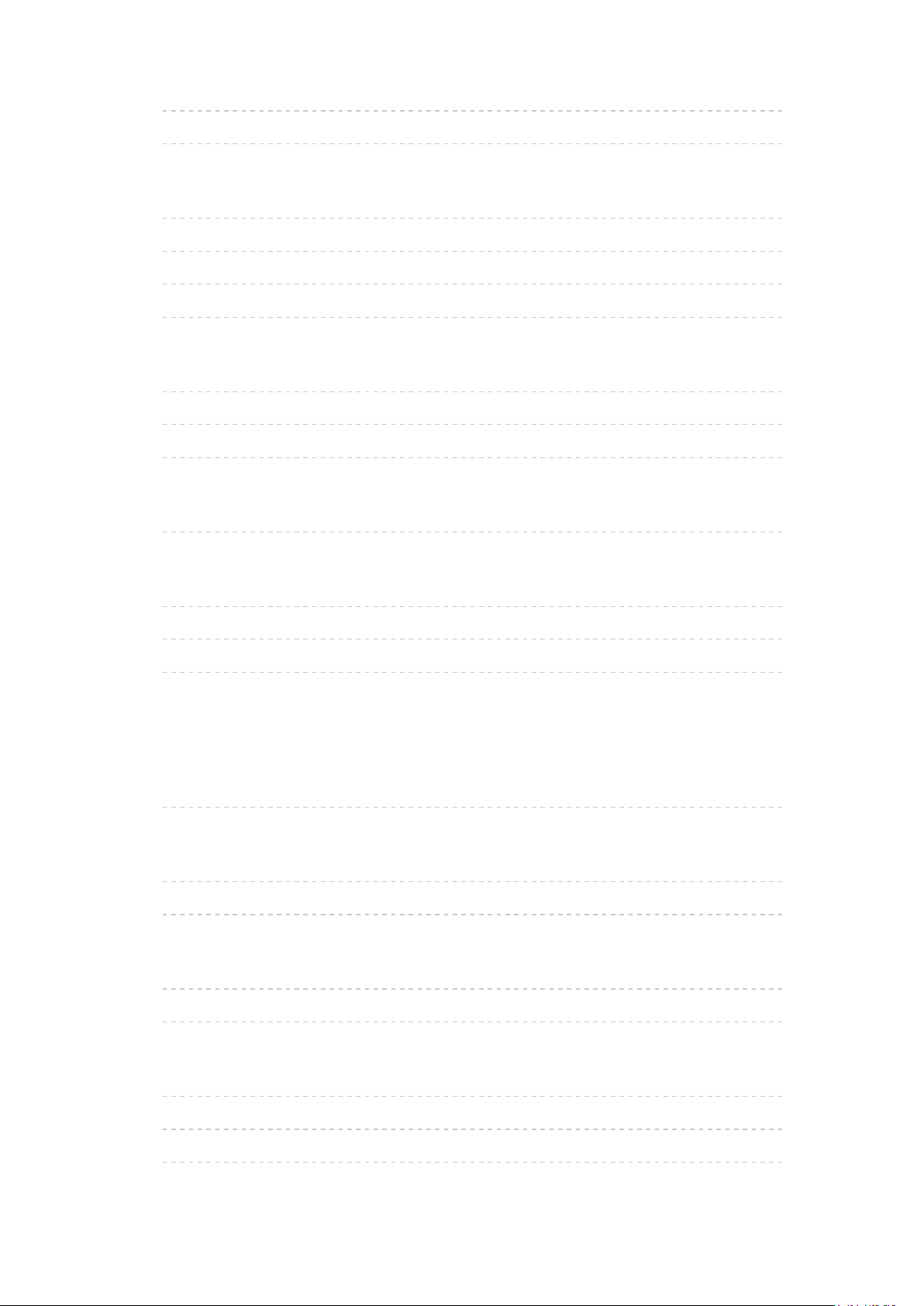
• Prohlížení fotografie 162
• Použití prezentace 163
Videa
• Výběr souboru 165
• Sledování videa 166
• Nastavení videa 168
• Nastavení zvukového výstupu 170
Hudba
• Výběr souboru 171
• Přehrávání hudby 172
• Nastavení hudby 173
Rekordér DIGA
• Ovládání rekordéru DIGA 174
Technické údaje
• Formát fotografie 175
• Video formát 176
• Hudební formát 179
Funkce
Hlasové ovládání
• Použití hlasového ovládání 180
TV Anywhere
• Použití 182
• Nastavení TV Anywhere 184
Zrcadlení
• Použití 185
• Nastavení zrcadlení 186
DVB přes IP
• Připojení klienta DVB-via-IP 187
• Výběr serveru DVB přes IP 189
• Poznámka 190
- 6 -
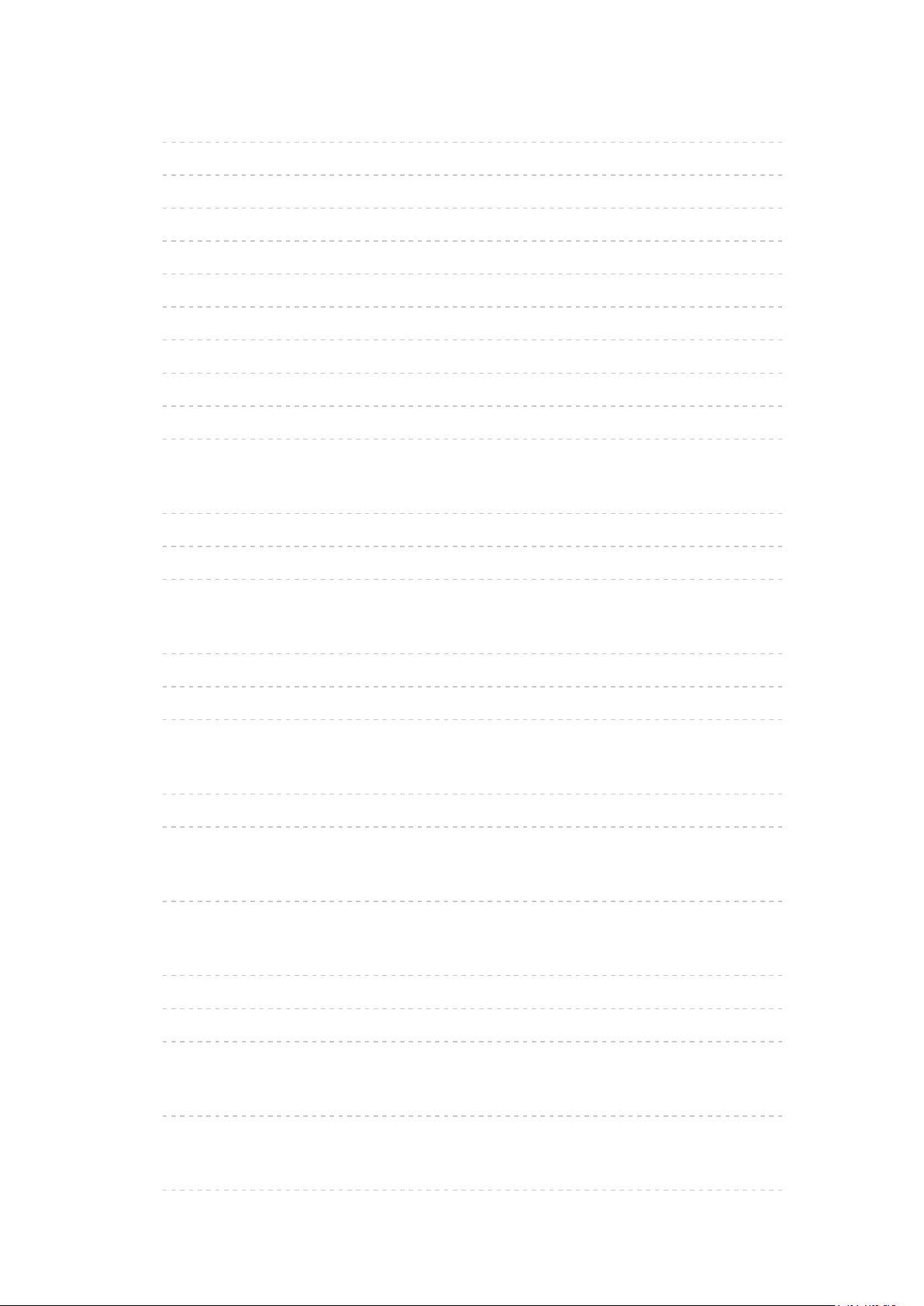
VIERA Link „HDAVI Control™“
• Shrnutí funkce VIERA Link 191
• Příprava 196
• Snadné přehrávání 197
• Zapínání přes Link 198
• Vypínání přes Link 199
• Úsporný standby režim 200
• Inteligent. auto vypnutí 201
• Ovládání VIERA Link 202
• Výběr reproduktorů 204
• Poznámka 205
Dětský zámek
• Funkce dětského zámku 206
• Kód PIN 207
• Úroveň omezení 208
Aplikace datových služeb
• Používání aplikace datové služby 209
• Cookie 210
• Poznámka 211
Common Interface
• Pozor 212
• Používání Common Interface 213
Expediční nastavení
• Expediční nastavení 214
Aktualizace softwaru TV
• Informace 215
• Automatická aktualizace 216
• Manuální aktualizace 217
Nastavení znaků
• Použití číselných tlačítek 218
Klávesnice
• Klávesnice 219
- 7 -
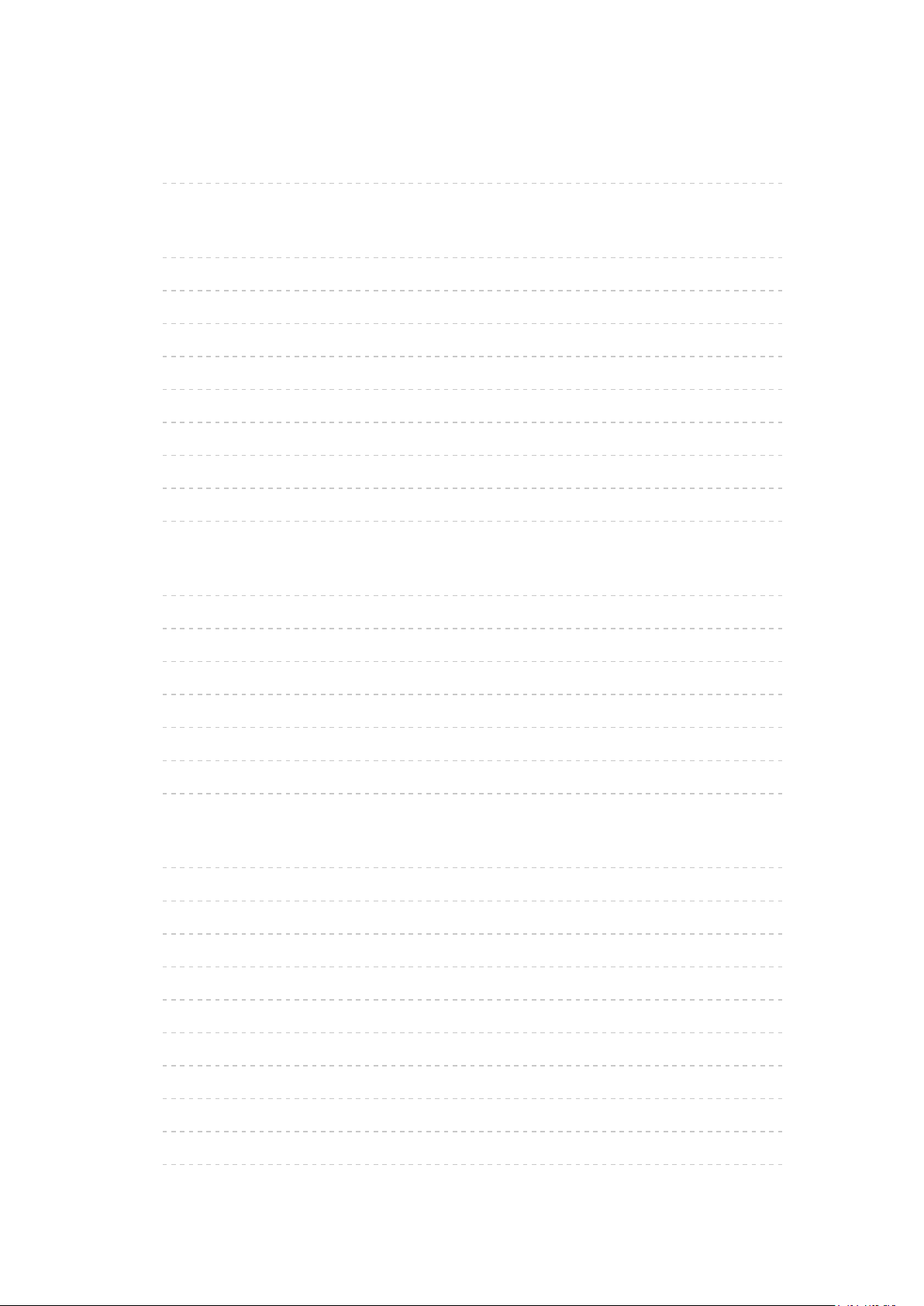
Nastavení
Nabídka nastavení
• Použití 220
Obraz
• Mód zobrazení 222
• Základní nastavení 223
• Senzor osvětlení okolí 224
• Nastavení redukce šumu 225
• Rozšířená nastavení 226
• Nastavení možností 227
• Nastavení zobrazení 229
• Kopírovat nastavení 230
• Obnova výchozích hodnot 231
Zvuk
• Režim zvuku 232
• Základní nastavení 233
• Nastavení hlasitosti 234
• Hlasový průvodce 235
• Zvukový popis 236
• Rozšířená nastavení 237
• Obnova výchozích hodnot 238
Síť
• Připojení k síti 239
• Stav sítě 240
• Nastavení My Home Cloud 241
• VIERA název 242
• Nastav. aplikace TV Remote 243
• Nastav. síťového spojení 244
• Nastavení TV Anywhere 245
• Nastavení sdílení souborů 246
• Nastavení zrcadlení 247
• Jiná nastavení 248
- 8 -
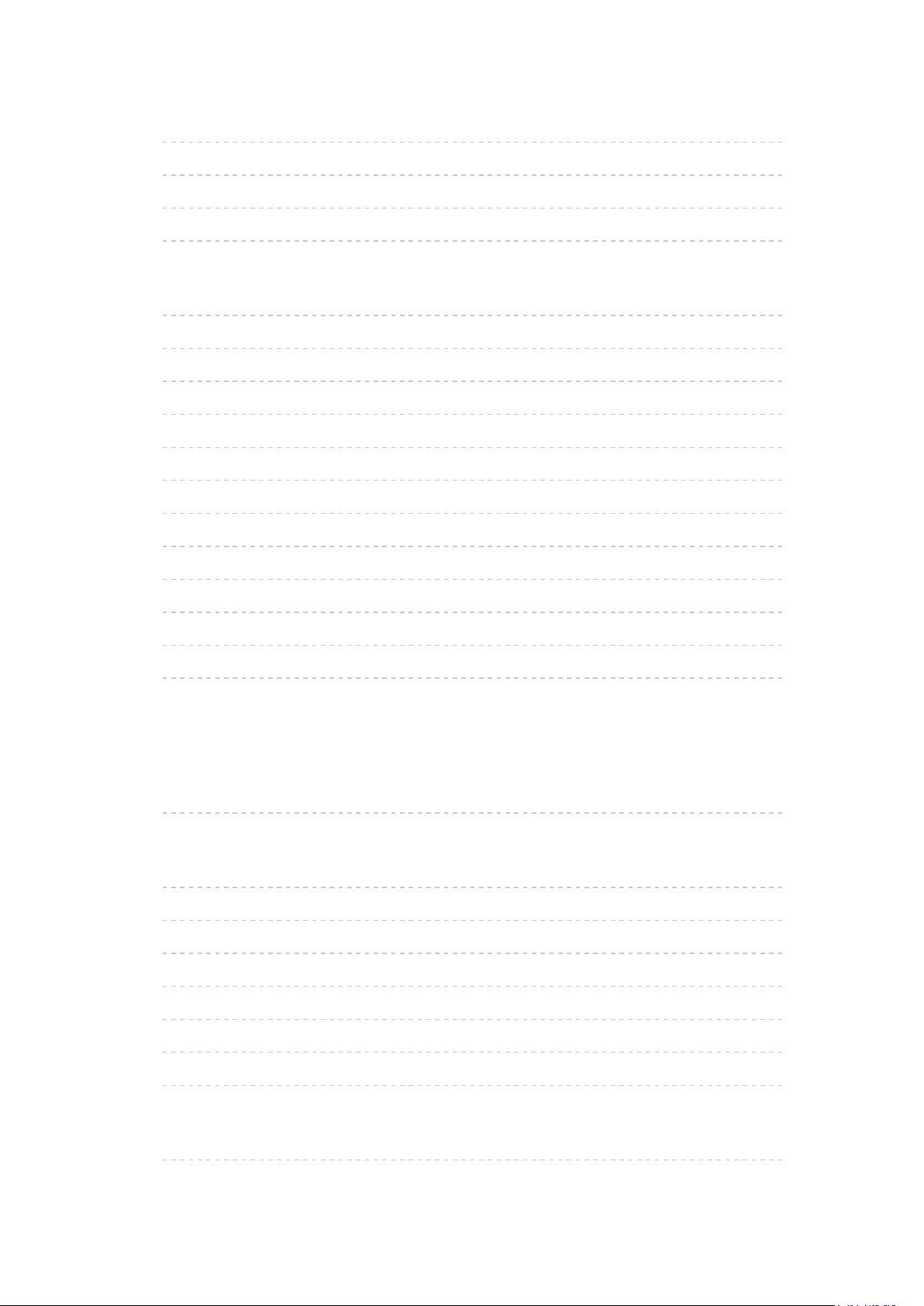
Časovač
• Časovač vypnutí 249
• Časové pásmo 250
• Automatické vypnutí 251
• Vypnutí bez signálu 252
Nastavení
• Eko nastavení 253
• Nastavení hlas. ovládání 254
• Nastavení zařízení USB 255
• Dětský zámek 256
• Menu ladění 257
• Jazyk 259
• Nastavení zobrazení 260
• Common Interface 262
• Nastavení VIERA link 263
• Aplikace datových služeb 264
• Nastavení systému 265
• Další nastavení 266
Podpora
Nabídka Nápověda
• Použití nabídky nápovědy 267
Otázky a odpovědi
• Obraz 268
• Digitální televize 270
• Analogové televizní vysílání 271
• Zvuk 272
• HDMI 273
• Síť 274
• Ostatní 276
Údržba
• Péče a čištění 278
- 9 -
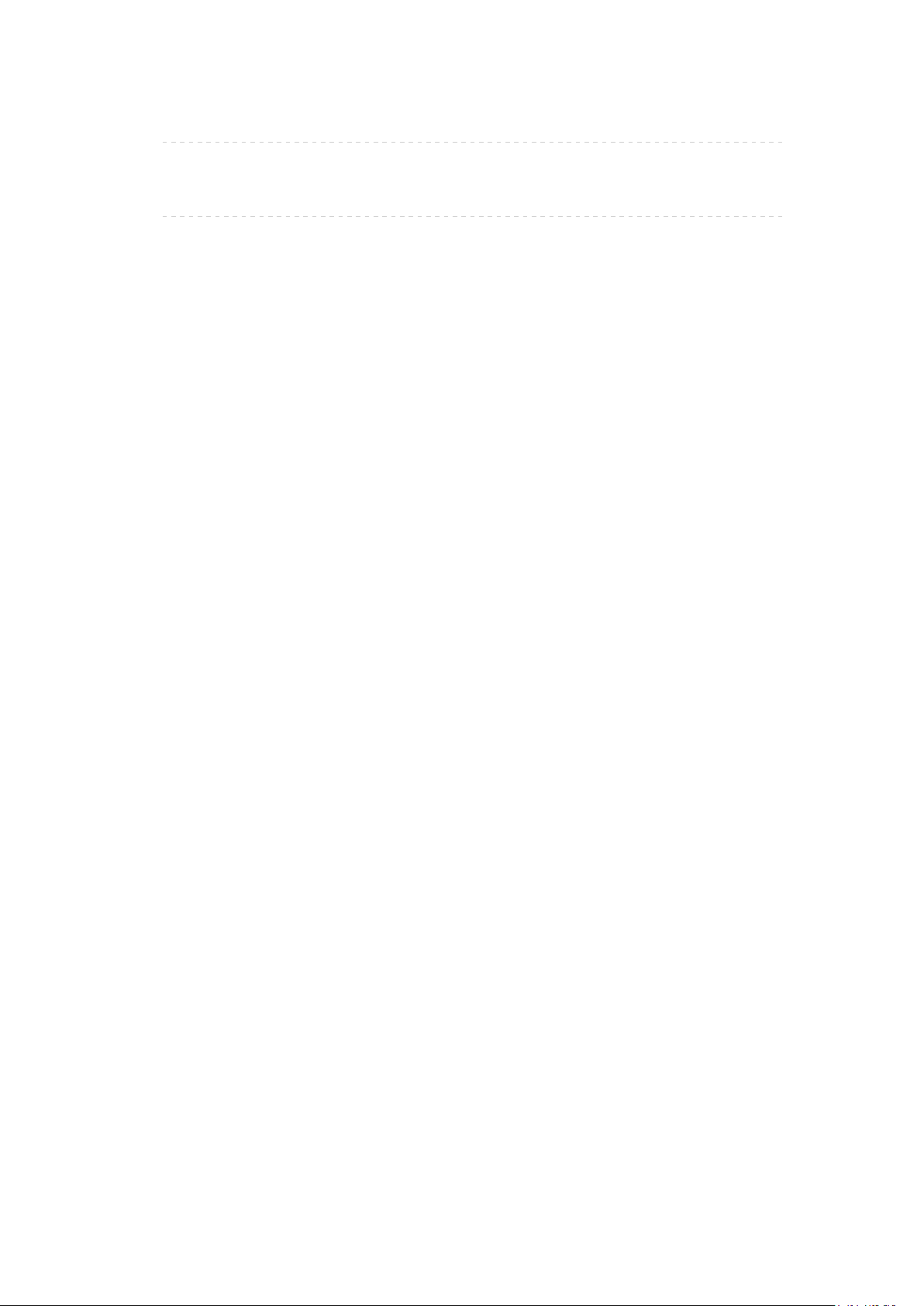
Volitelné příslušenství
• Konzola k zavěšení na stěnu 279
Licence
• Licence 280
- 10 -
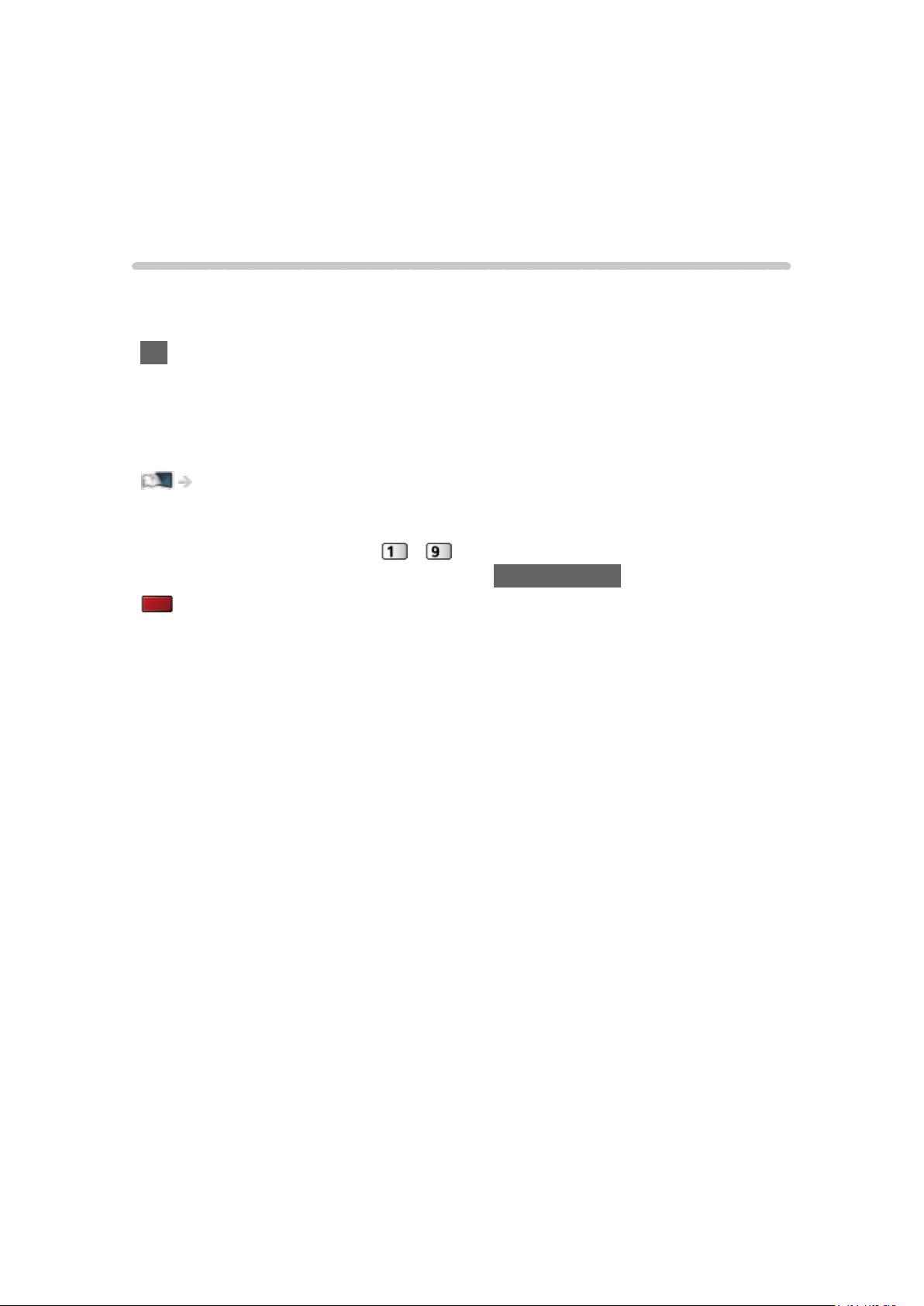
Nejprve si přečtěte
eNápověda
Použití
■ Význam symbolů
OK :
Písmena v závorkách představují tlačítka dálkového ovládání.
Menu :
Znaky v azurové barvě představují položky zobrazované na obrazovce.
:
Tento symbol odkazuje na elektronickou nápovědu eNápověda.
Když je zobrazena ikona (
podrobným popisem stisknutím tlačítka Číselná tlačítka.
(Červená) :
Zobrazí menu související s popisem (pouze pro některé popisy)
= Poznámka =
●
Vzhled a technické údaje se mohou měnit bez předchozího upozornění.
●
Obrázky použité v elektronické nápovědě eNápověda slouží pouze pro
názornost.
- ), můžete přeskočit na stránku s
- 11 -
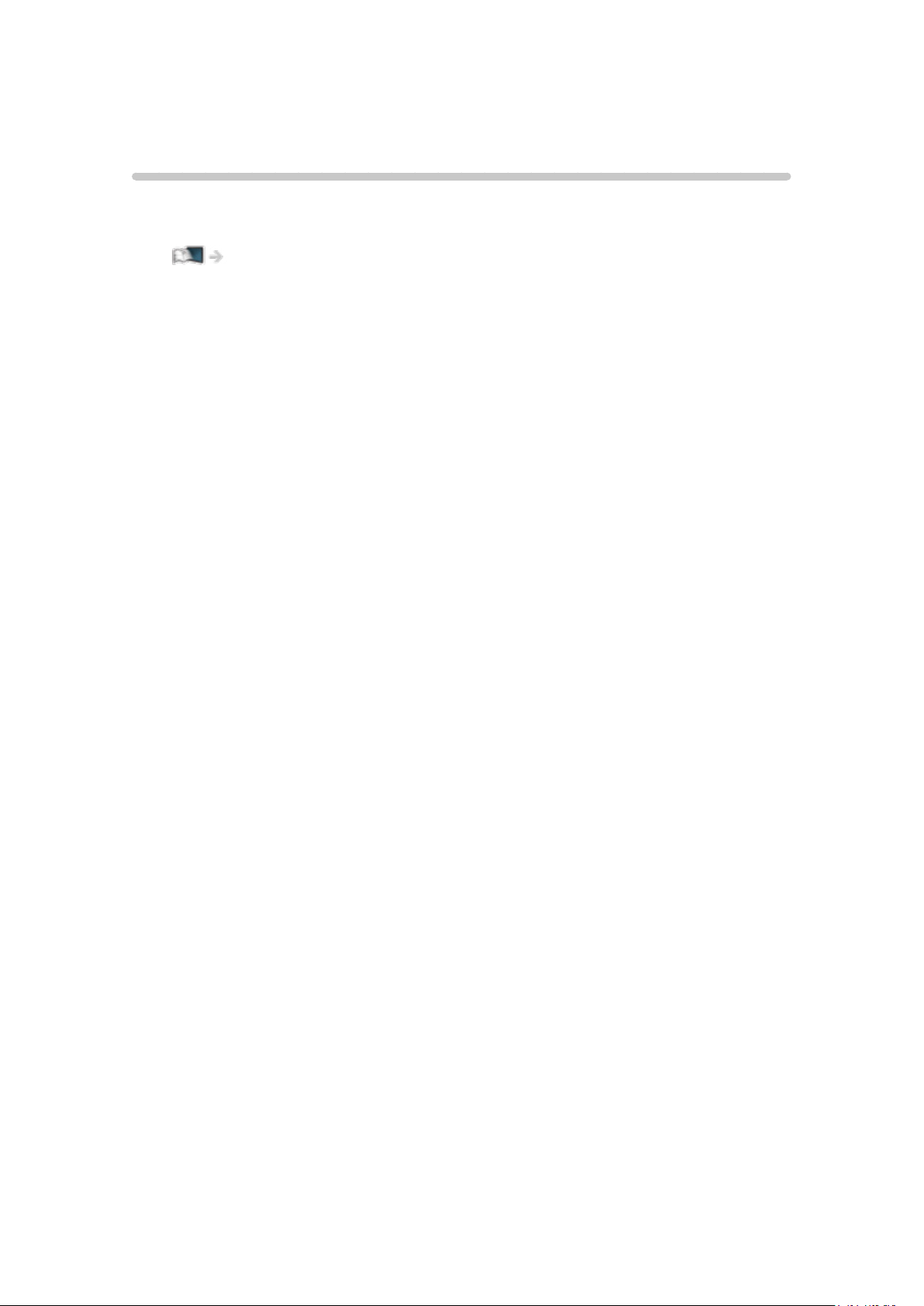
Funkce
DVB přes IP
Tento televizor je vybaven funkcí klienta DVB-via-IP a lze jej připojit k serveru
DVB-via-IP ke sledování streamovaného vysílání.
Funkce > DVB přes IP > Připojení klienta DVB-via-IP
- 12 -
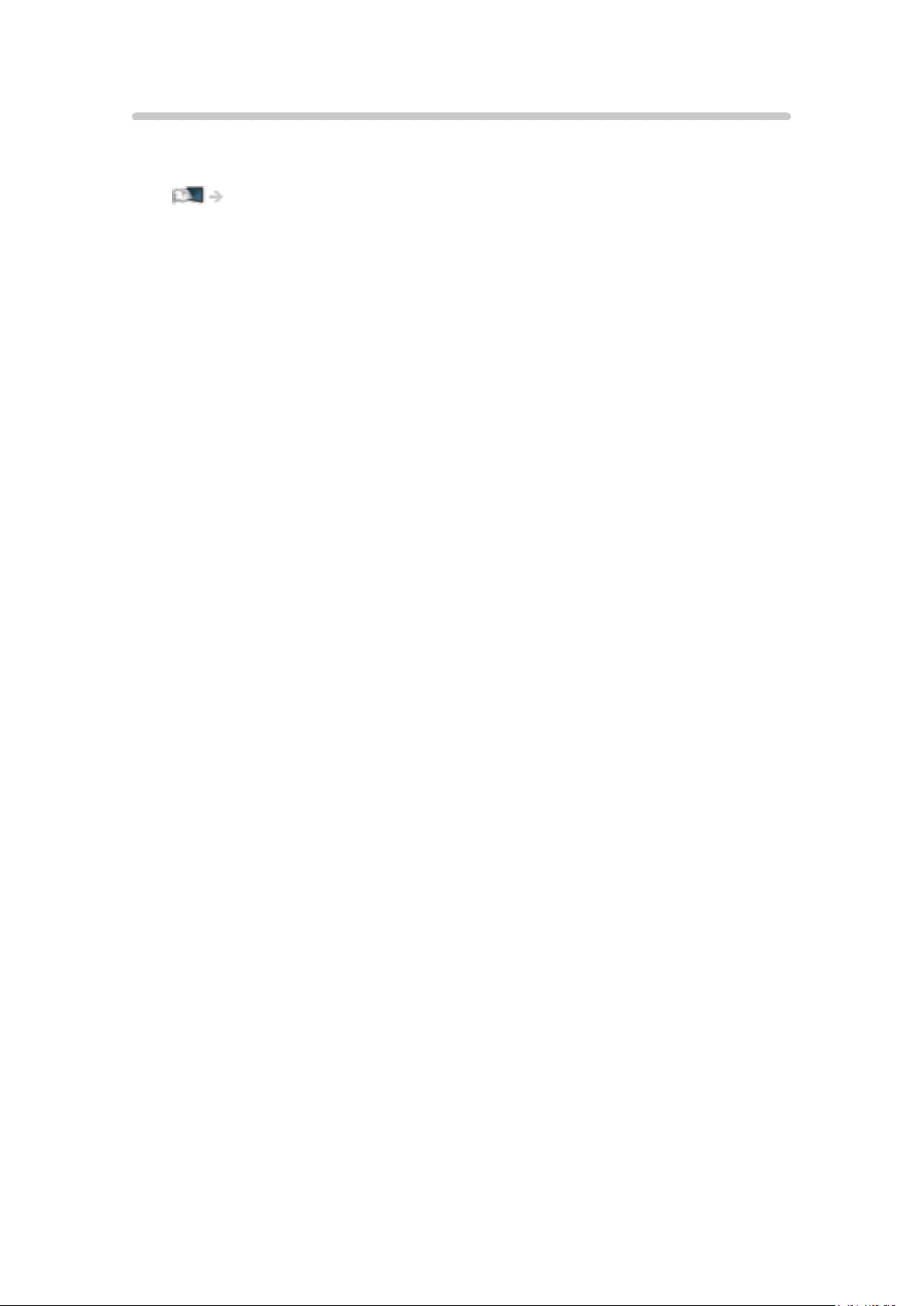
Můj stream
Automaticky poskytuje doporučený obsah (TV programy, internetový obsah
apod.).
Můj Home Screen > Seznam aplikací > Můj stream
- 13 -
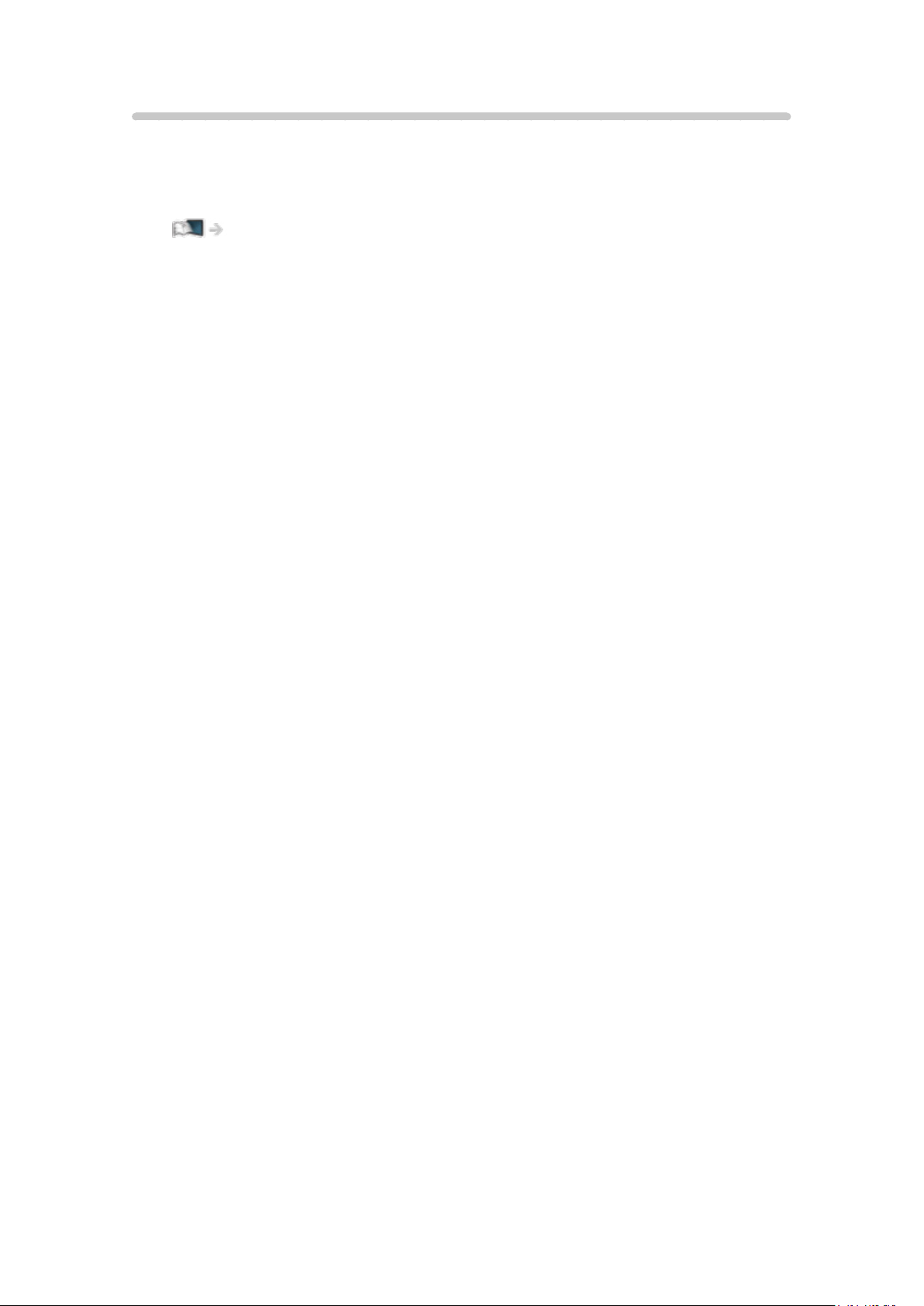
Můj Home Screen
„Můj Home Screen“ je branou k TV, aplikacím a dalšímu.
Zajišťuje snadný přístup ke zvláštním funkcím, jako je např. přehrávač médií,
videa, hry, komunikační nástroje atd.
Můj Home Screen > Můj Home Screen > Informace
- 14 -
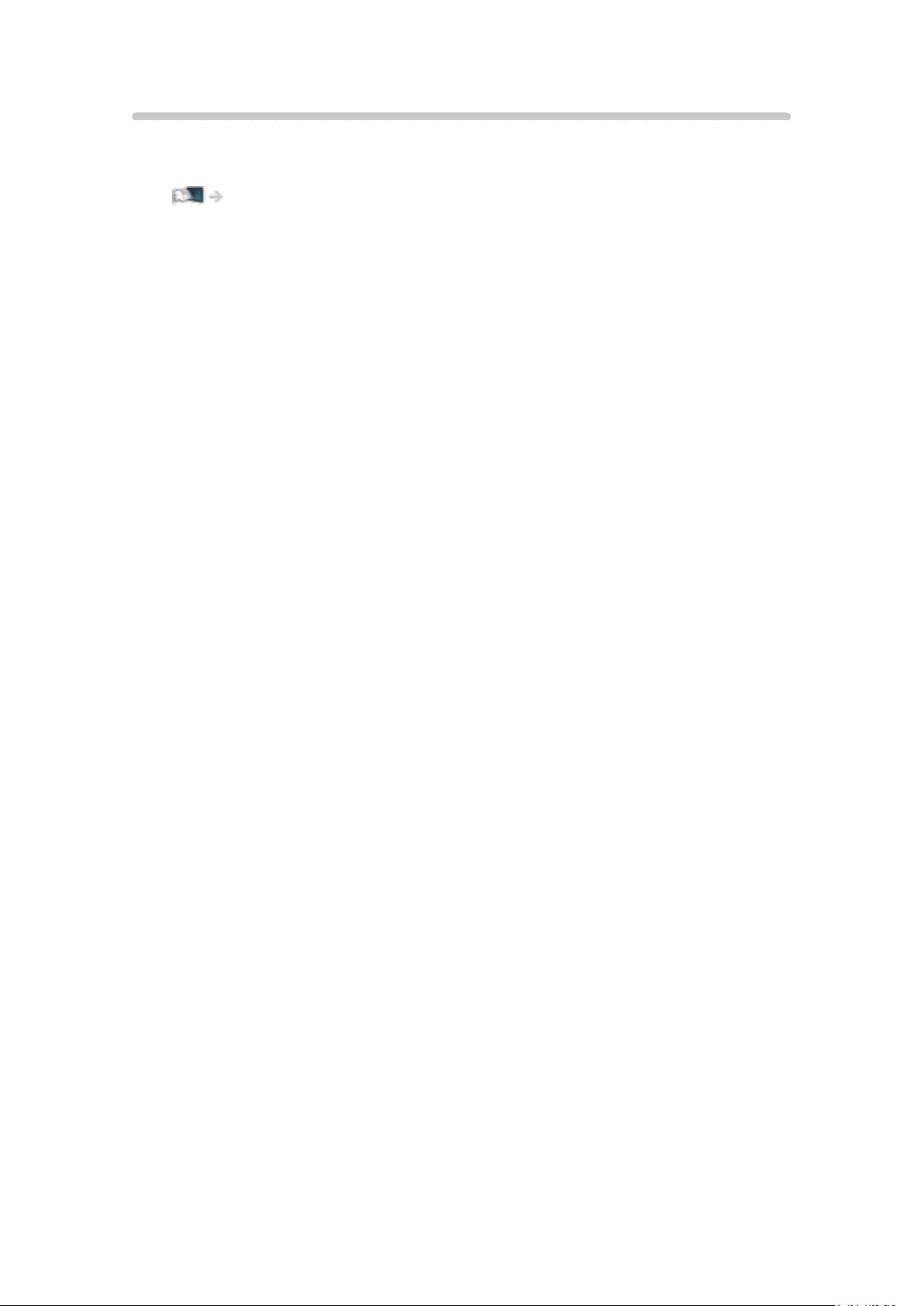
Streamování v rámci domácnosti
Můžete si užívat obsah prostřednictvím jiného síťového zařízení připojeného
k vaší domácí síti.
Síť > DLNA > Streamování v rámci domácnosti
- 15 -
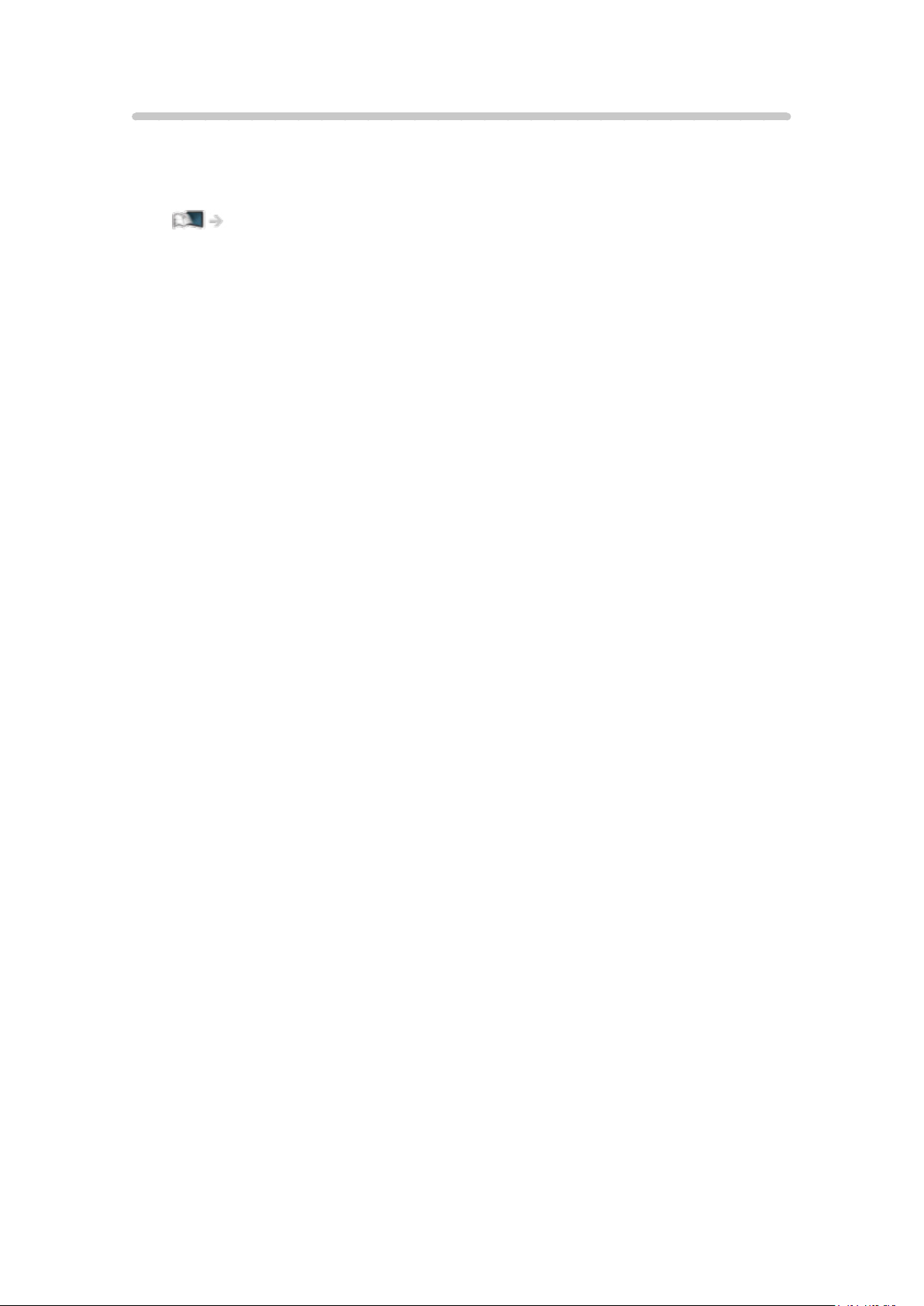
TV Anywhere
Můžete sledovat televizní vysílání a programovat události časovače tohoto
televizoru prostřednictvím síťového zařízení (smartphone atd.) mimo domácí
síť.
Funkce > TV Anywhere > Použití
- 16 -
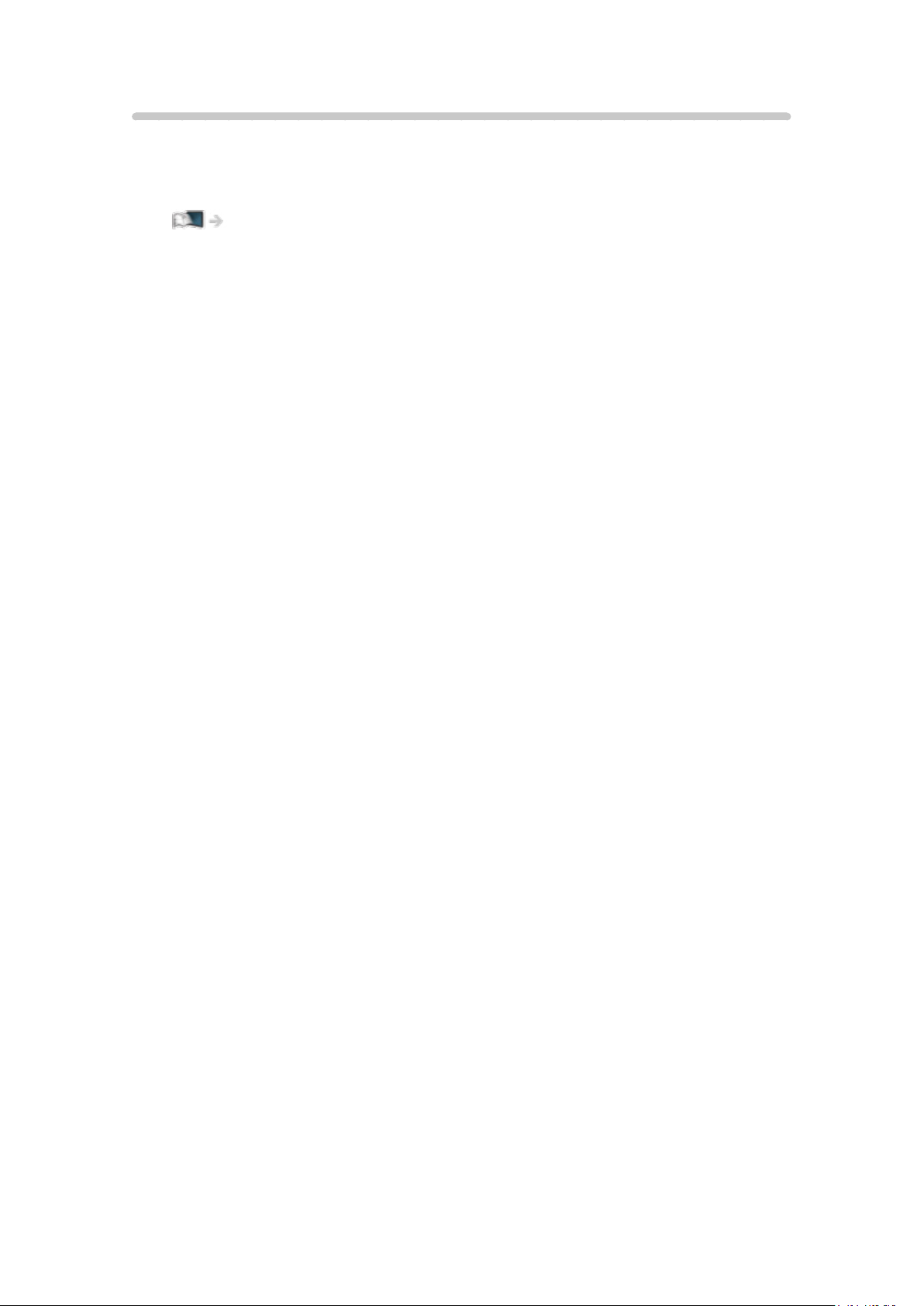
Snadné zrcadlení
Pomocí funkce zrcadlení můžete na obrazovce televizoru sledovat obrázky
z displeje jiných zařízení (smartphone atd.). Funkci zrcadlení můžete také
spustit z jiných zařízení, aniž byste museli ovládat televizor.
Funkce > Zrcadlení > Použití
- 17 -
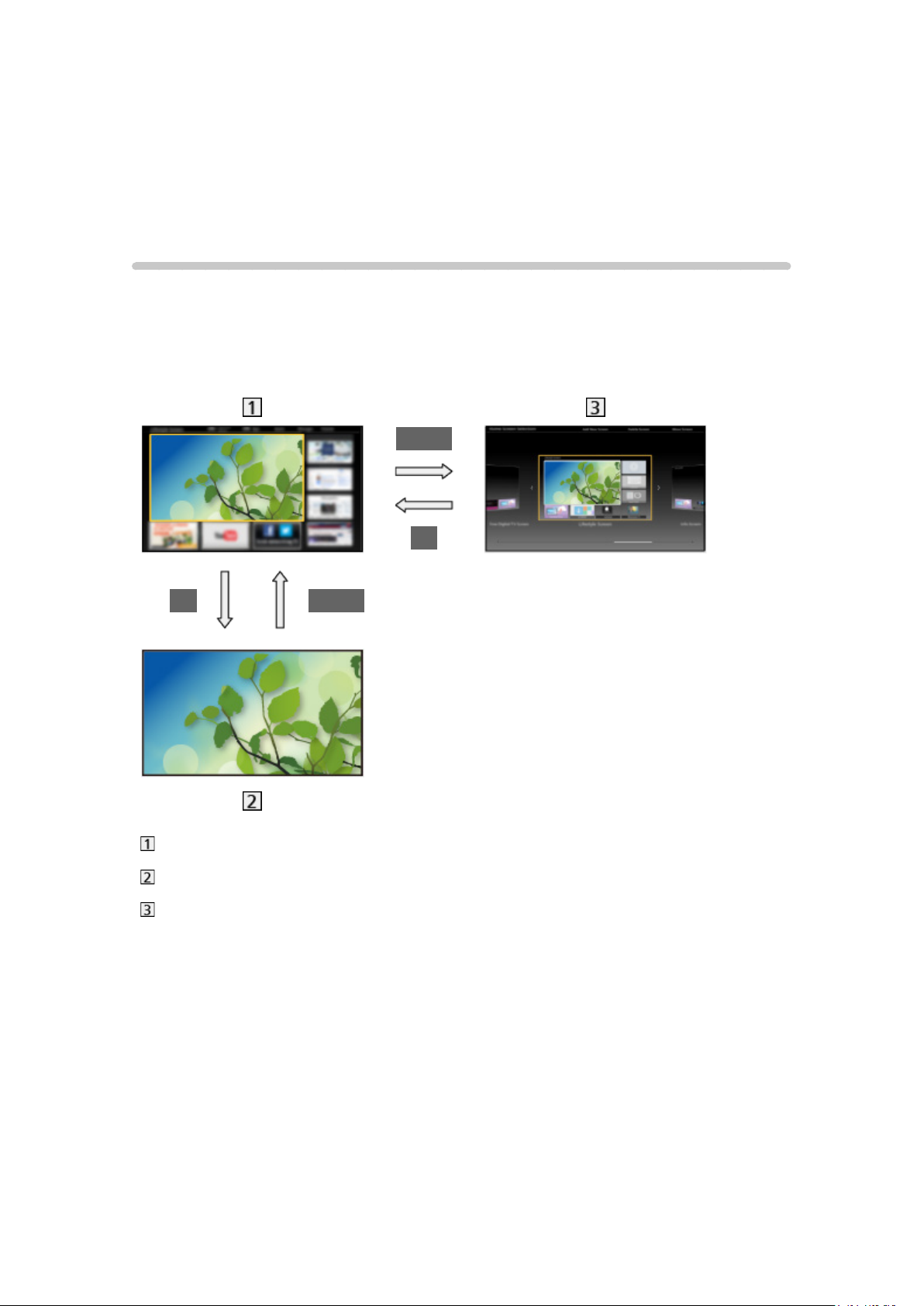
Můj Home Screen
Můj Home Screen
Informace
„Můj Home Screen“ je branou k TV, aplikacím a dalšímu.
Zajišťuje snadný přístup (viz níže uvedený obrázek) ke zvláštním funkcím,
jako např. přehrávač médií, videa, hry, komunikační nástroje atd.
HOME
OK
OK HOME
Úvodní obrazovka
Vybraná obrazovka s obsahem (TV, aplikace atd.)
Výběr úvod.obrazovky
– Máte možnost vybrat svou oblíbenou Úvodní obrazovka.
- 18 -
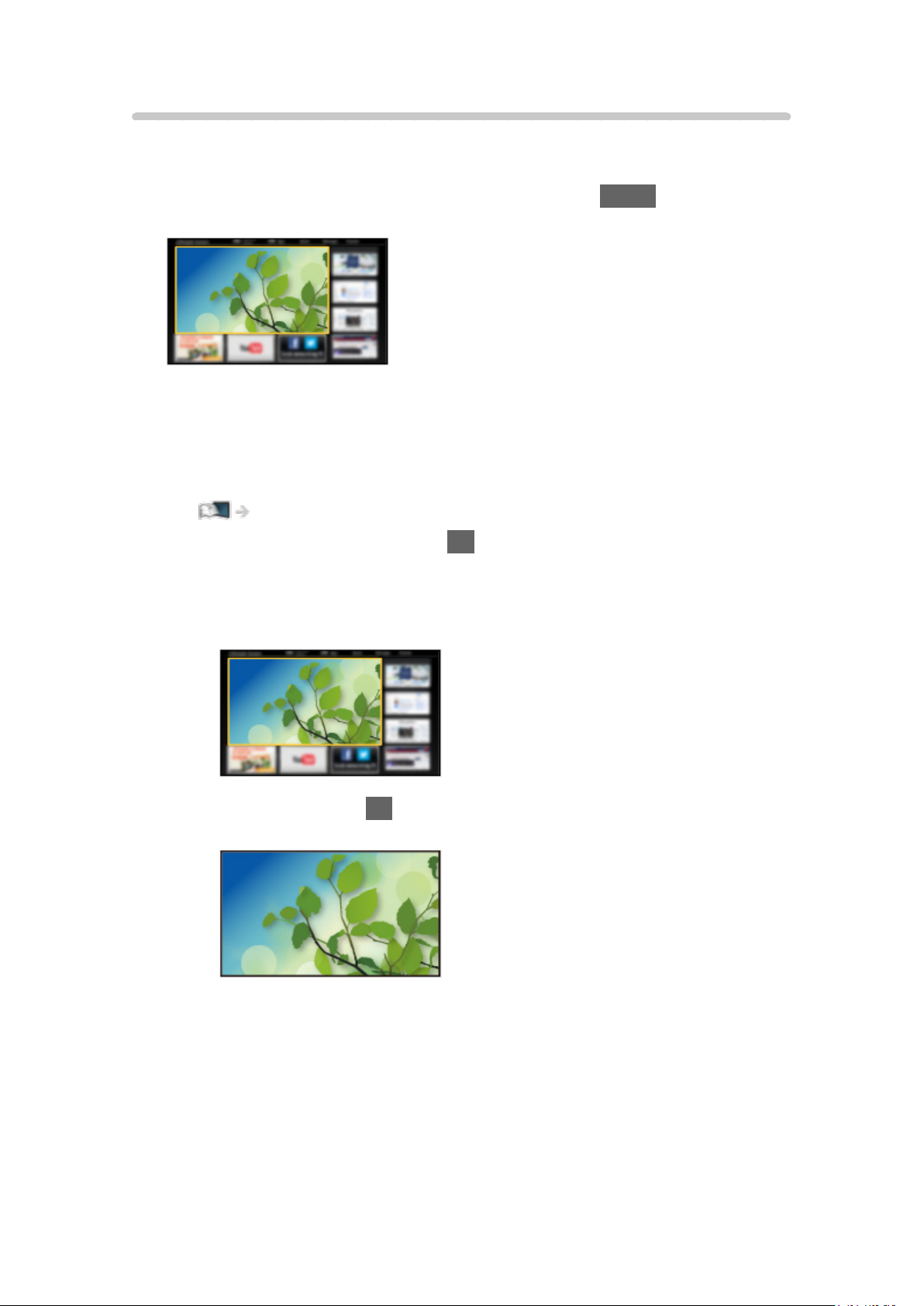
Použití
Úvodní obrazovka umožňuje přístup ke zvláštním funkcím, jako je přehrávač
médií, TV, internetový obsah, datové služby, komunikační nástroje atd.
1. Zobrazte položku Úvodní obrazovka pomocí tlačítka HOME.
(Příklad)
●
Po zapnutí televizoru se zobrazí naposledy prohlížená Úvodní
obrazovka.
●
Opakovaným stisknutím vyberete nebo přidáte své oblíbené
uspořádání Úvodní obrazovka.
Můj Home Screen > Můj Home Screen > Nastavení
2. Vyberte funkci a stiskněte tlačítko OK.
●
Sledování televize na celé obrazovce
1) Vyberte televizní prohlížeč.
(Příklad)
2) Stiskněte tlačítko OK ke sledování.
(Příklad)
●
Prohlédněte si také Výuk. progr. pomocí průvodce nástroji.
- 19 -
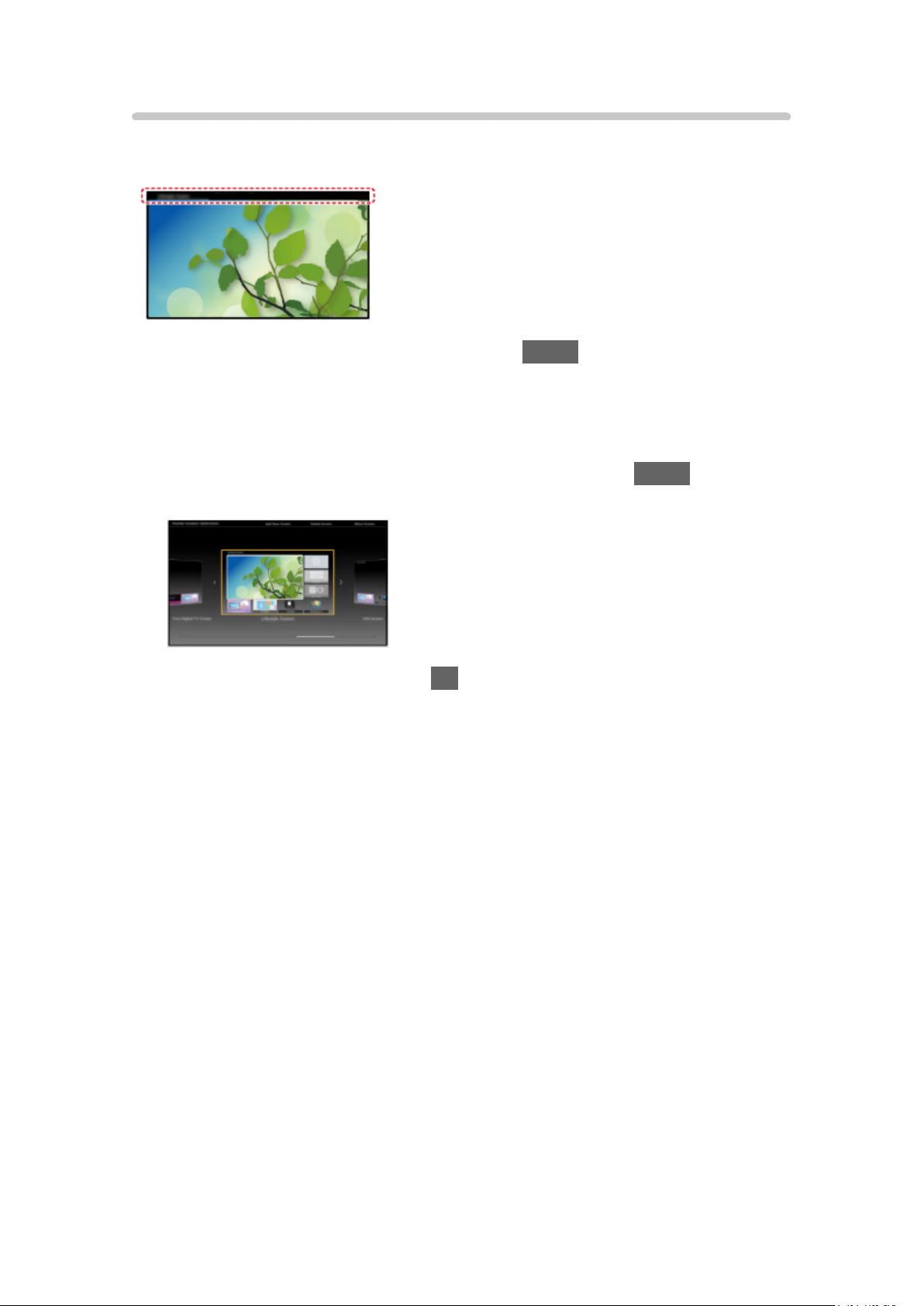
Nastavení
Vyberte menu nastavení pomocí průvodce nástroji v horní části obrazovky.
(Příklad)
●
Zobrazte průvodce nástroji pomocí tlačítka HOME (pokud již není
zobrazený).
■ Výběr úvod.obrazovky
1. Zobrazte položku Výběr úvod.obrazovky pomocí tlačítka HOME.
(Příklad)
2. Vyberte obrazovku a stisknutím OK proveďte nastavení.
TV na celé obrazovce:
Zobrazuje televizní vysílání na celé obrazovce.
Úvodní obrazovka TV:
Zajišťuje větší pohodlí a komfort při sledování televizoru
Obrazovka Životní styl:
Zobrazuje na televizoru užitečné informace a služby pro každodenní
život.
Obrazovka Informace:
Užijte si internetový obsah při sledování televize.
■ Nastavení
Přizpůsobit můžete libovolnou Úvodní obrazovka. (Máte možnost například
změnit tapetu, libovolně přejmenovávat, upravovat aplikace, nastavit typ
hlavní obrazovky, která se zobrazí po zapnutí televizoru atd.)
1. Pomocí průvodce nástroji vyberte položku Nastavení.
2. Postupujte podle pokynů na obrazovce.
- 20 -
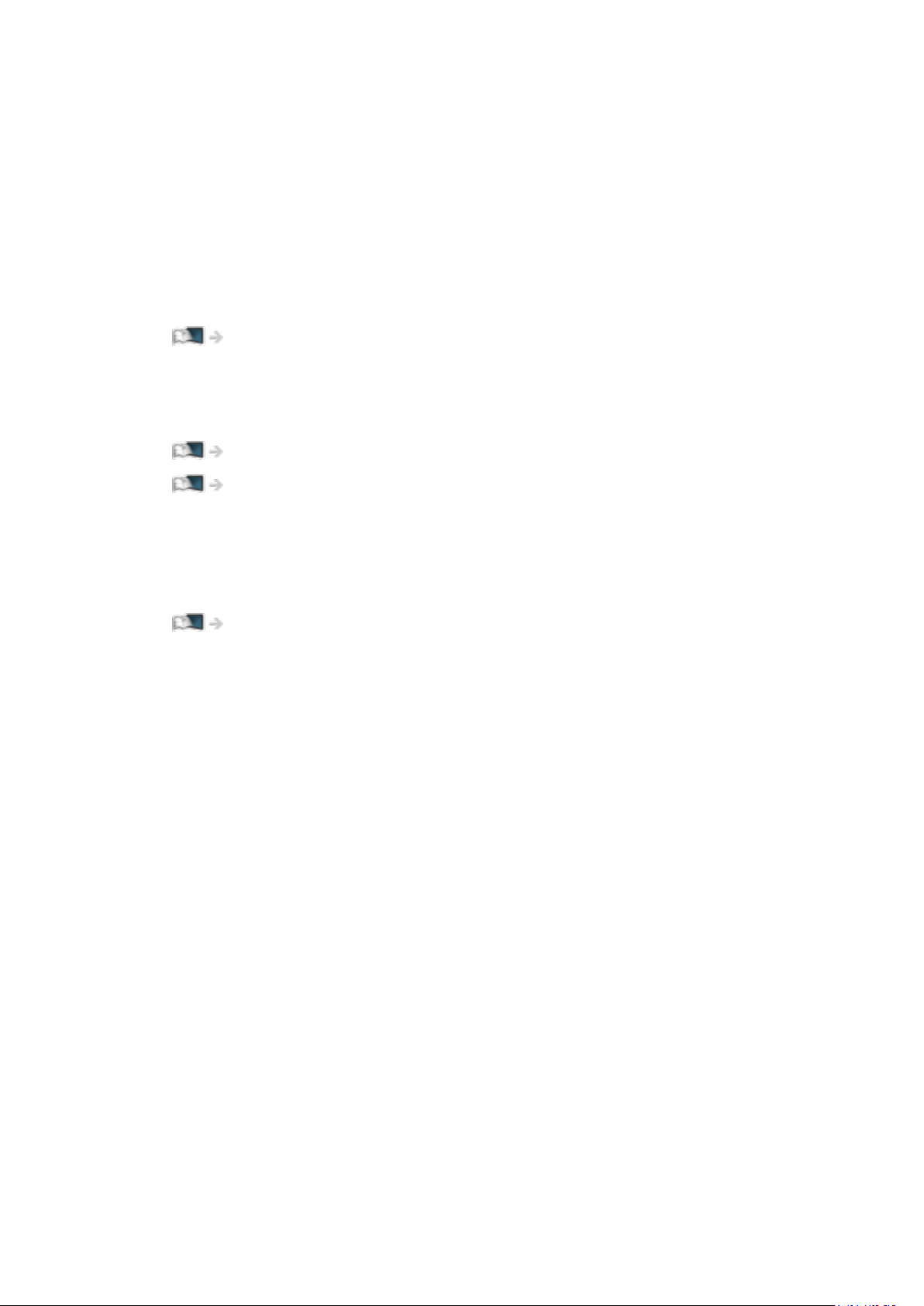
■ Vyhledat
Obsah můžete vyhledávat pomocí různých funkcí.
1. Pomocí průvodce nástroji vyberte položku Vyhledat.
2. Postupujte podle pokynů na obrazovce.
= Poznámka =
●
Chcete-li změnit typ barev informací zobrazovaných na obrazovce,
nastavte Barva OSD.
Můj Home Screen > Můj Home Screen > Barva OSD
●
Aby bylo možné tuto funkci plně využívat, je vyžadováno prostředí sítě s
velkou šířkou pásma. Ujistěte se, zda jsou síťová připojení a nastavení
sítě dokončena.
Síť > Síťová připojení
Síť > Nastavení sítě
●
Pokud se na obrazovce televizoru objeví zpráva o aktualizaci, proveďte
aktualizaci softwaru. Pokud se software neaktualizuje, může se stát, že
nebude možné Můj Home Screen používat. Software lze aktualizovat
později ručně.
Síť > Nastavení sítě > Update softwaru
- 21 -
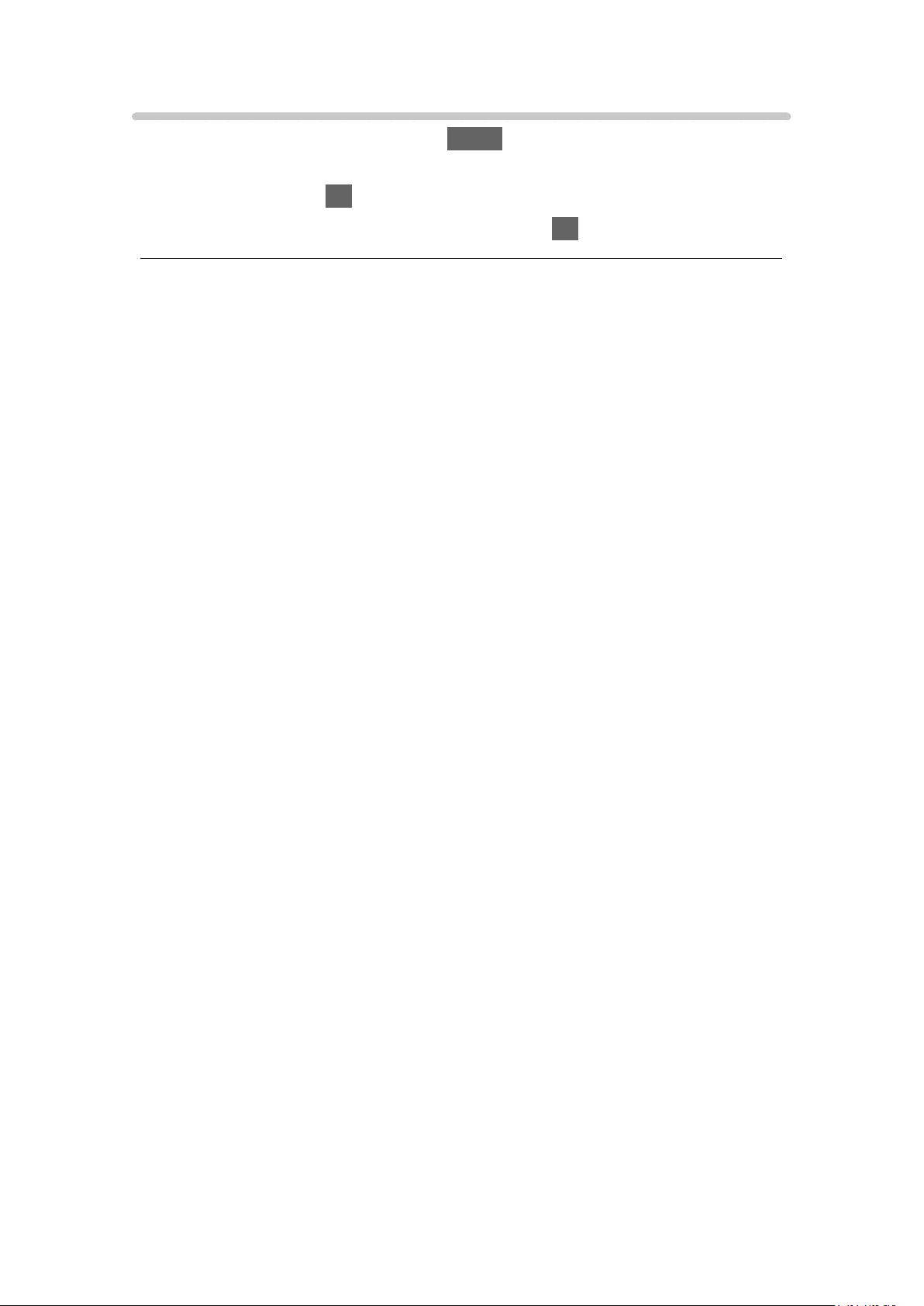
Barva OSD
1. Zobrazte nabídku pomocí tlačítka MENU.
2. Vyberte položku Nastavení > Nastavení zobrazení > Barva OSD
a stiskněte tlačítko OK.
3. Nastavte položku a uložte ji stisknutím tlačítka OK.
Barva OSD
(Černá Jet Black / Světle šedá / Organická hnědá / Písková béžová)
Volí upřednostňovaný typ barev pro informace zobrazované na obrazovce.
●
Tato funkce je k dispozici pro informační pruh, obrazovku nabídky, Úvodní
obrazovka atd.
- 22 -
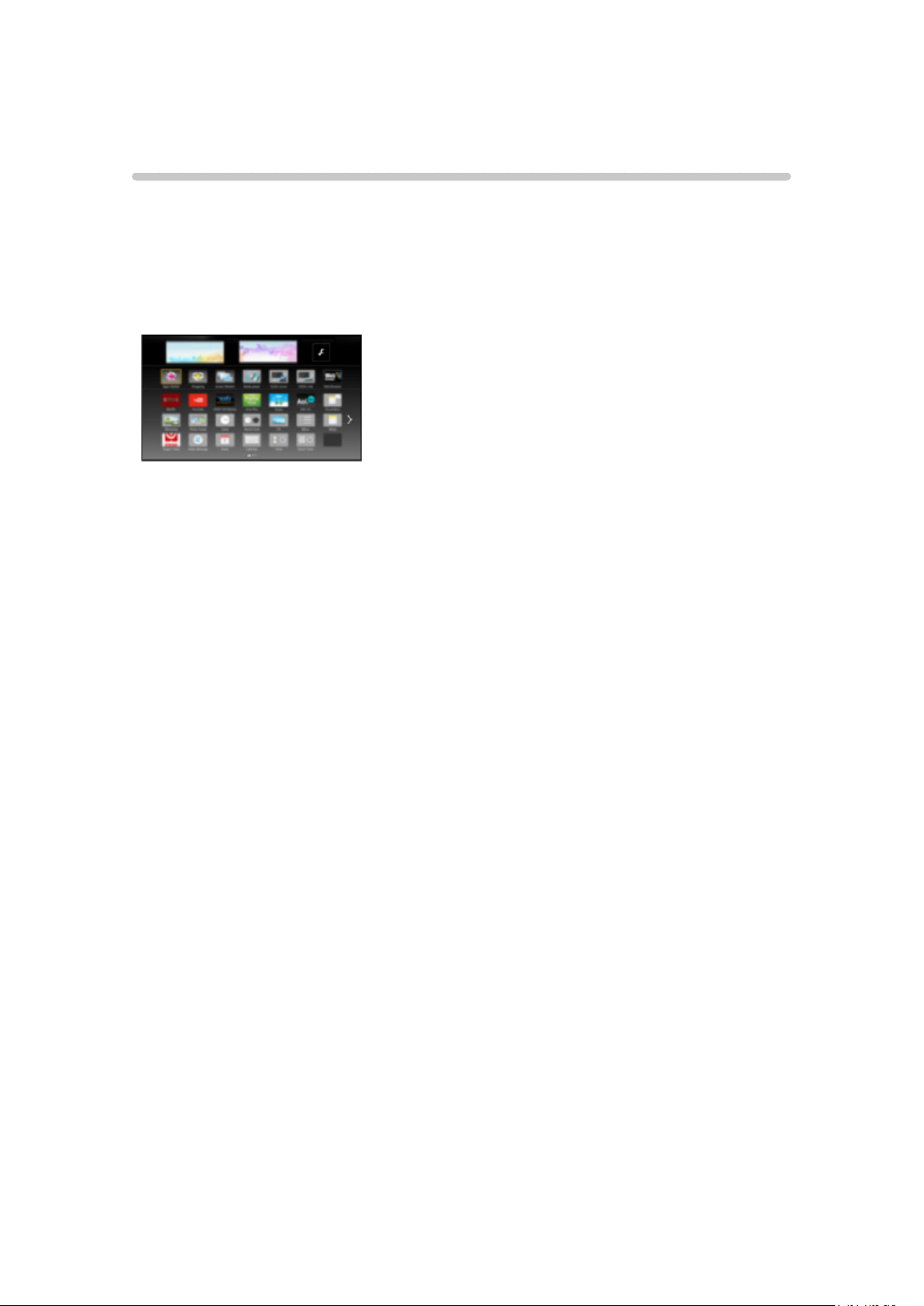
Seznam aplikací
Informace
Seznam aplikací umožňuje snadný přístup k různým aplikacím (internetový
obsah, síťový obsah, Přehrávač médií apod.).
■ Seznam aplikací
(Příklad)
= Poznámka =
●
Seznam aplikací může být změněn bez předchozího upozornění.
- 23 -
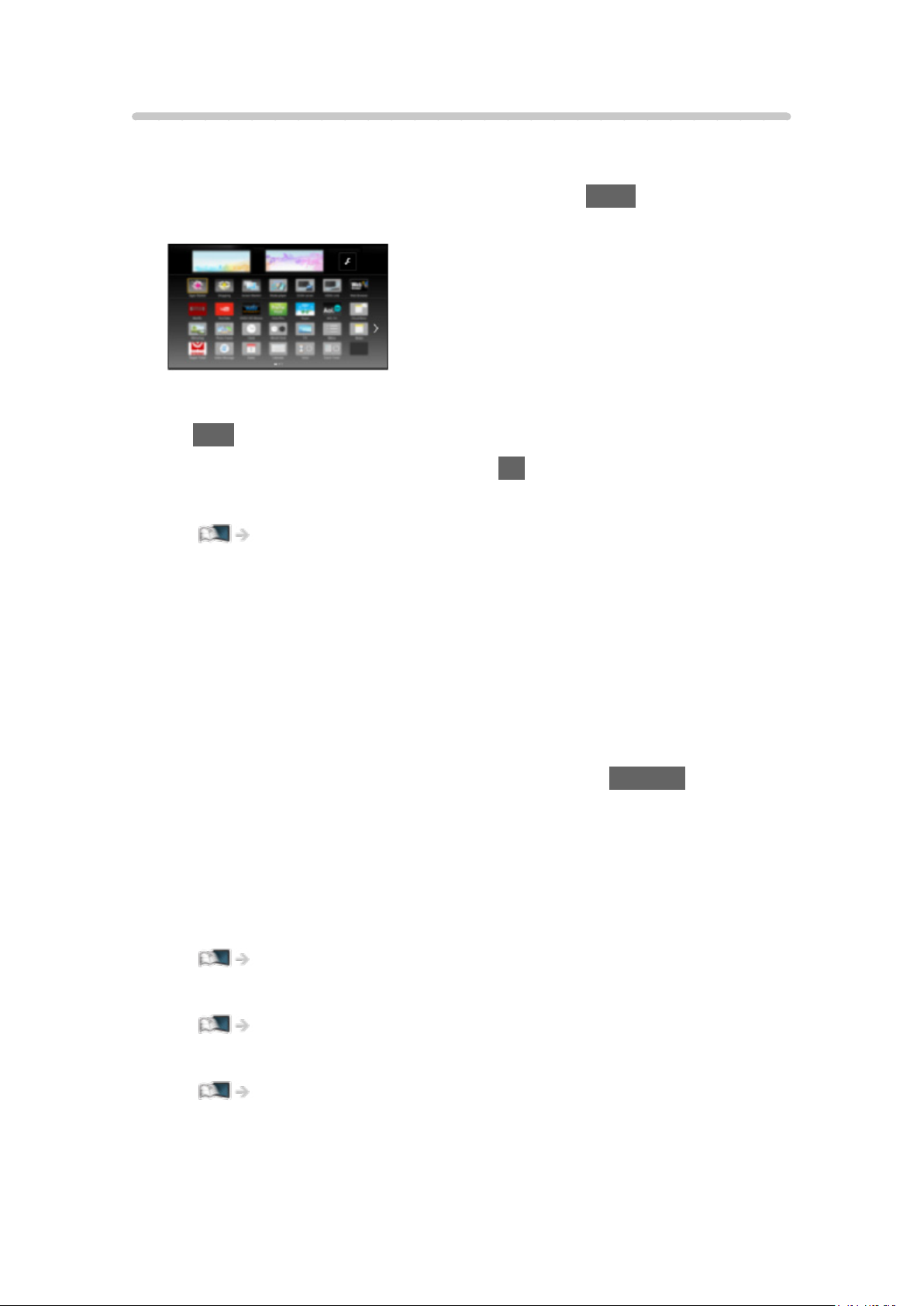
Použití
Seznam aplikací umožňuje přístup ke zvláštním funkcím, jako je internetový
obsah, síťový obsah, Přehrávač médií apod.
1. Zobrazte položku Seznam aplikací pomocí tlačítka APPS.
(Příklad)
●
Zavření Seznam aplikací
EXIT
2. Vyberte ikonu funkcí a stiskněte tlačítko OK.
Internetový obsah
Síť > Internetový obsah
Můj stream
●
Poskytuje doporučený obsah (televizní program, internetový obsah
apod.).
●
Aby bylo možné tuto funkci plně využívat, je vyžadováno prostředí sítě
s velkou šířkou pásma.
●
Při používání aplikace postupujte podle pokynů na obrazovce.
Netflix
●
Přístup k službě získáte rovněž stisknutím tlačítka NETFLIX.
●
Aby bylo možné tuto funkci plně využívat, je vyžadováno prostředí sítě
s velkou šířkou pásma.
●
Tato služba může být bez předchozího upozornění ukončena nebo
změněna.
Přehrávač medií
Přehrávač médií > Použití přehrávače médií > Výběr zařízení / režimu
Media server
VIERA Link
Síť > DLNA > Využití funkcí DLNA
Funkce > VIERA Link „HDAVI Control™“
- 24 -
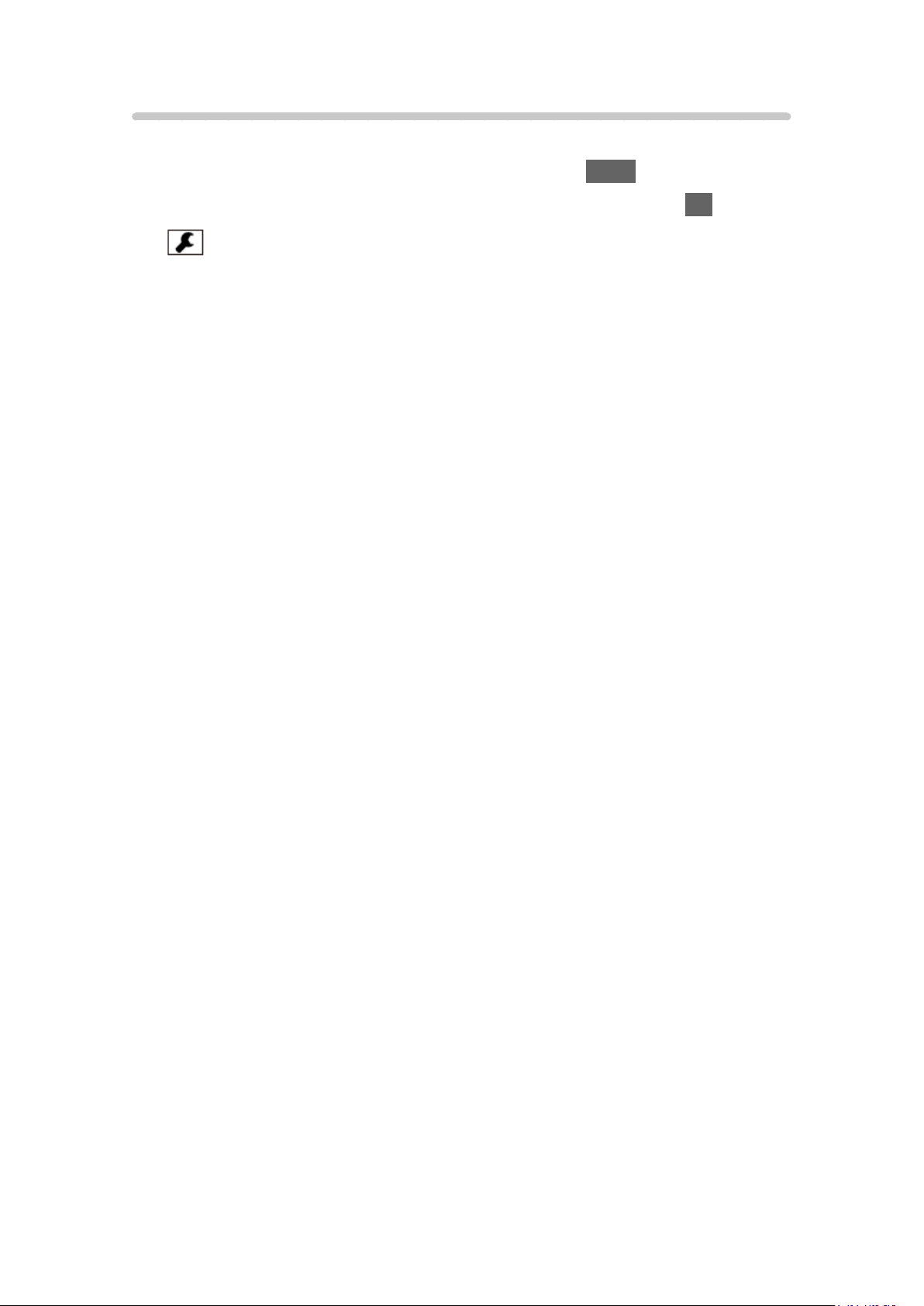
Nastavení
Seznam aplikací lze přizpůsobovat (nastavení obrazovky atd.).
1. Zobrazte položku Seznam aplikací pomocí tlačítka APPS.
2. Vyberte ikonu nastavení v Seznam aplikací a stiskněte tlačítko OK.
3. Postupujte podle pokynů na obrazovce.
= Poznámka =
●
Položky menu nastavení se mohou změnit bez upozornění.
- 25 -
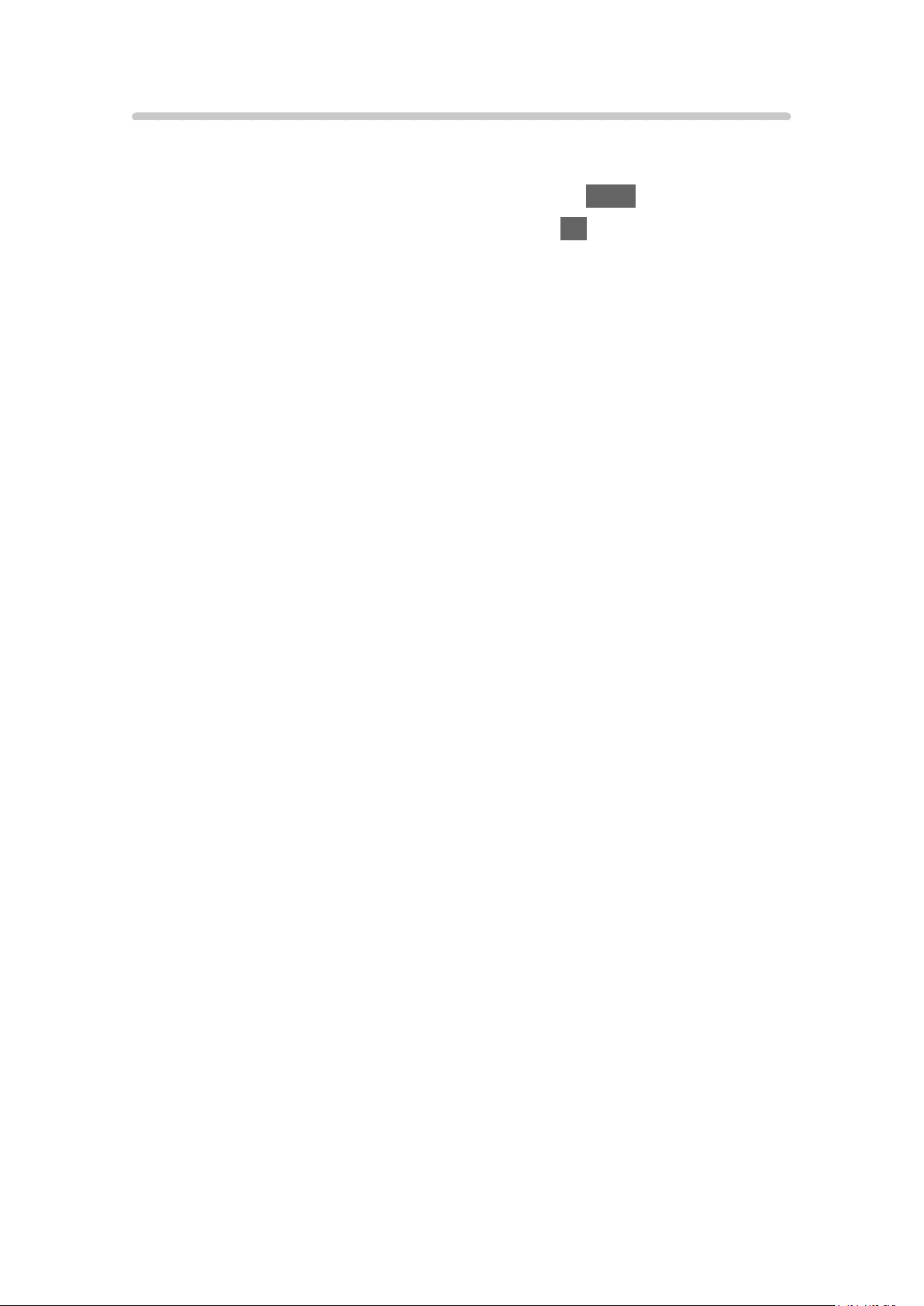
Můj stream
Automaticky poskytuje doporučený obsah (TV programy, internetový obsah
apod.).
1. Zobrazte položku Seznam aplikací pomocí tlačítka APPS.
2. Vyberte položku Můj stream a stiskněte tlačítko OK.
3. Postupujte podle pokynů na obrazovce.
= Poznámka =
●
Aby bylo možné tuto funkci plně využívat, je vyžadováno prostředí sítě s
velkou šířkou pásma.
- 26 -
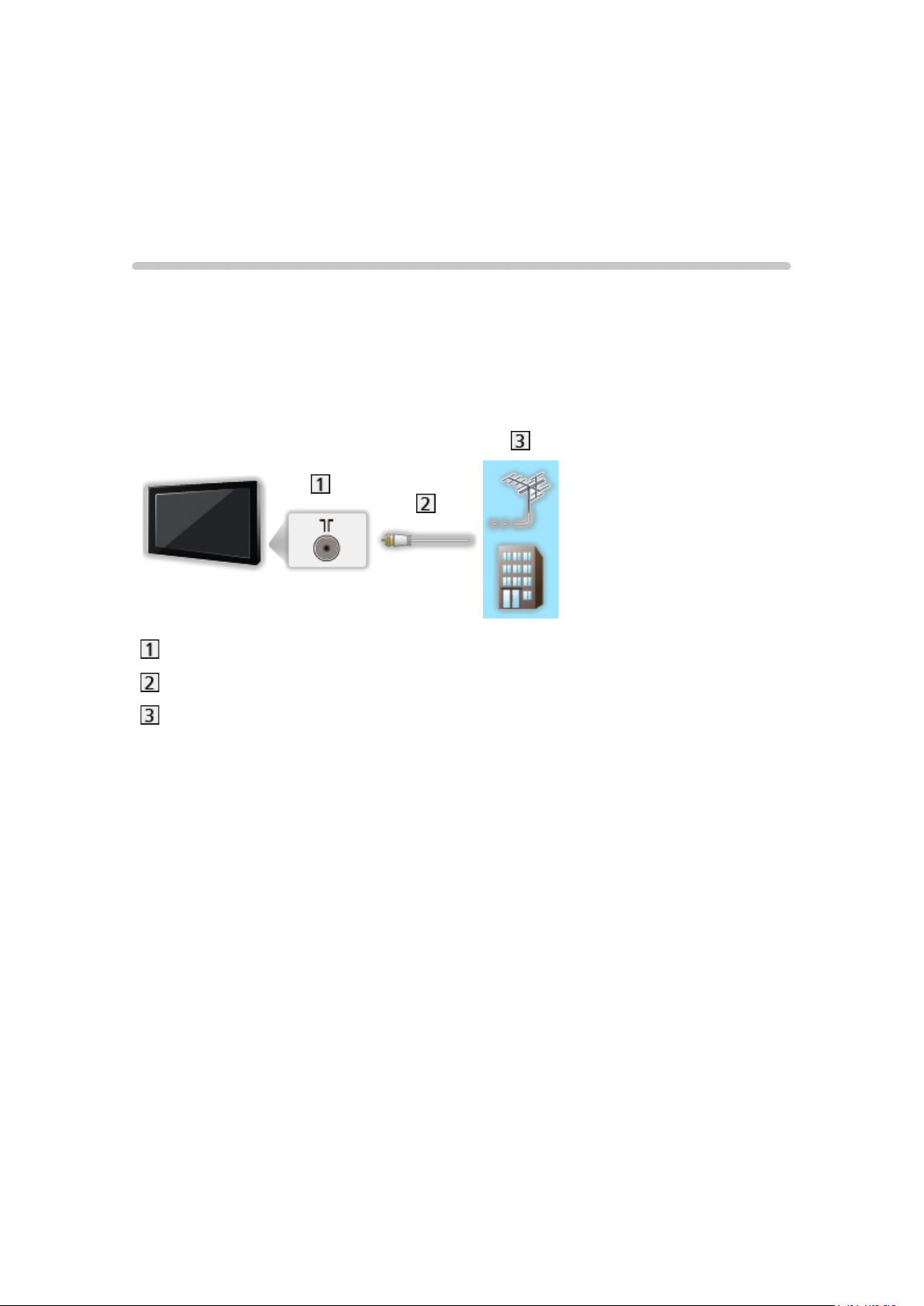
Sledování
Základy
Zapojení
Zkontrolujte, že je televizor odpojen od sítě, než připojíte nebo odpojíte
jakékoli kabely.
●
Zobrazená externí zařízení a kabely se s tímto televizorem nedodávají.
■ Anténa
Konektor pro pozemní anténu / kabelový příjem
Kabel RF
Pozemní anténa / Kabel
●
Pro DVB-C, DVB-T, analogový
- 27 -
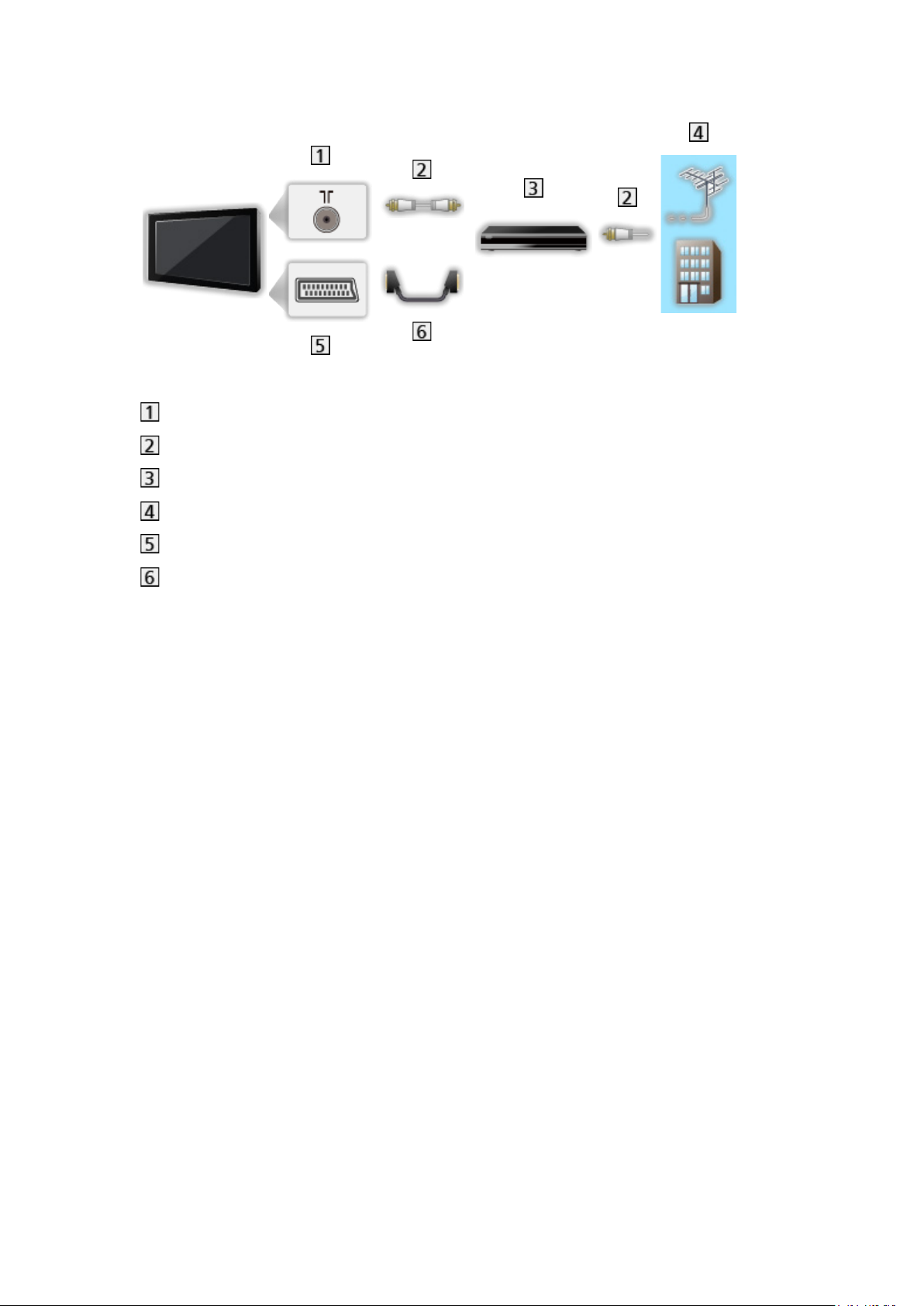
■ DVD rekordér / VCR
Konektor pro pozemní anténu / kabelový příjem
Kabel RF
DVD rekordér / VCR
Pozemní anténa / Kabel
Konektor AV1 (SCART)
Kabel SCART
- 28 -
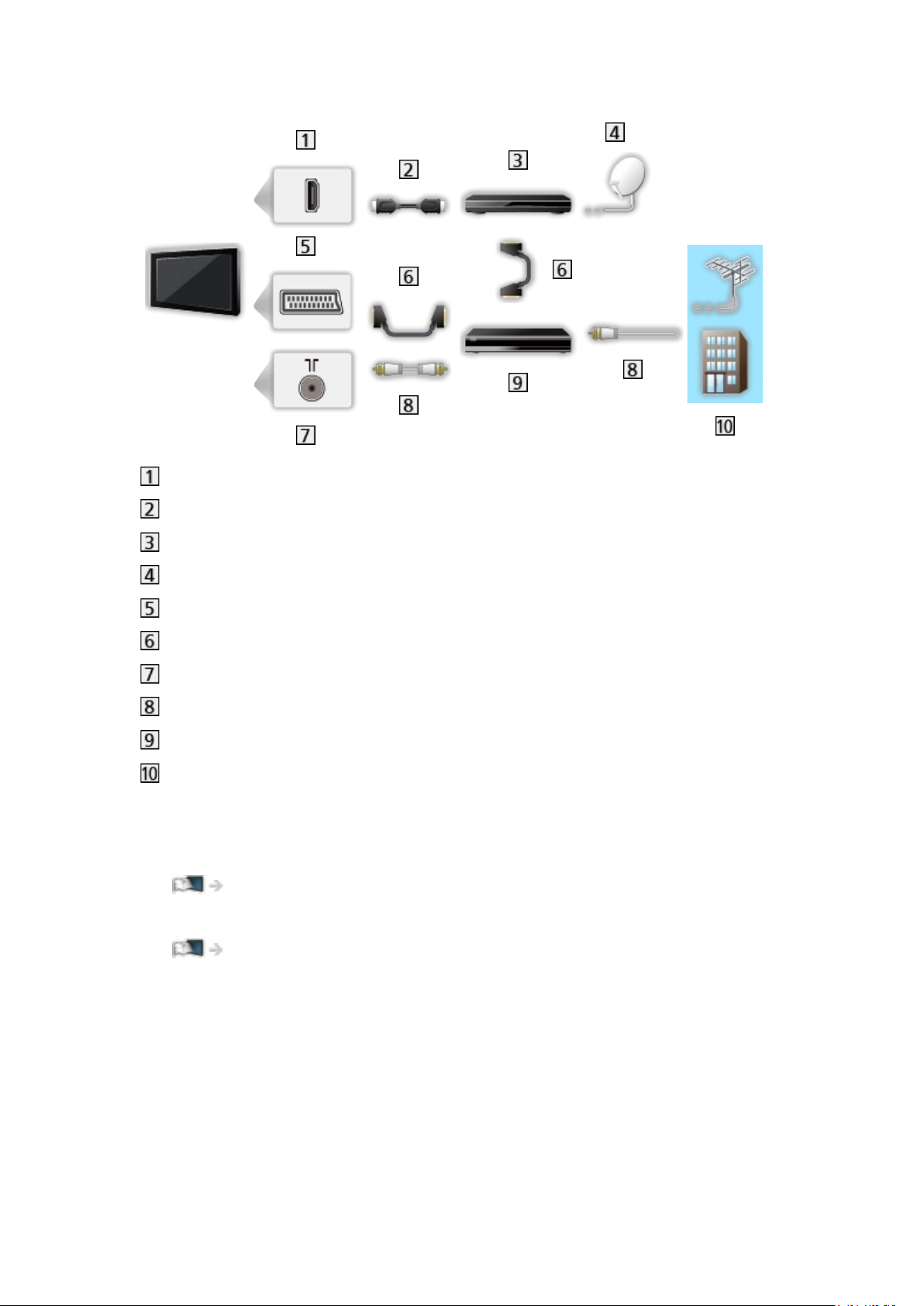
■ DVD rekordér (VCR) / Set top box
Konektor HDMI
Kabel HDMI
Set top box
Satelitní anténa
Konektor AV1 (SCART)
Kabel SCART
Konektor pro pozemní anténu / kabelový příjem
Kabel RF
DVD rekordér / VCR
Pozemní anténa / Kabel
= Poznámka =
●
Podrobnosti o připojení DVB-via-IP
Funkce > DVB přes IP
●
Podrobnosti o připojení VIERA Link
Funkce > VIERA Link „HDAVI Control™“ > Shrnutí funkce VIERA Link
●
Přečtěte si také návod k připojovaným zařízením.
●
Televizor neumísťujte v blízkosti elektronických zařízení (video zařízení
atd.) nebo zařízení s infračerveným snímačem, jinak může dojít ke
zkreslení obrazu / zvuku nebo ovlivnění činnosti dalších zařízení.
●
Použijte plně zapojený kompatibilní kabel HDMI.
●
Použijte plně zapojený kabel SCART.
●
Při zapojování zkontrolujte, zda souhlasí typ konektoru a zástrček kabelů.
- 29 -
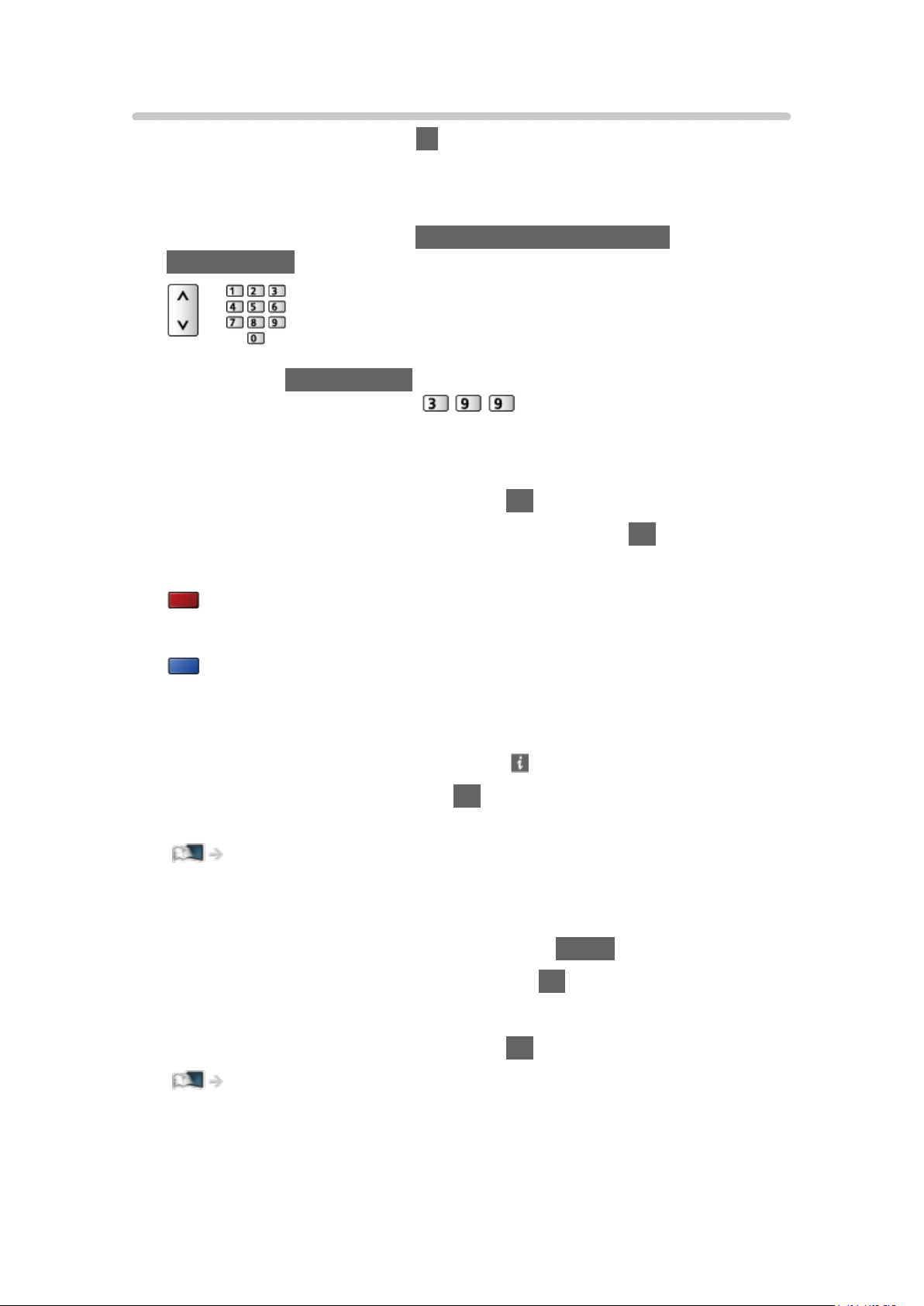
Výběr kanálu
1. Vyberte režim pomocí tlačítka TV.
DVB-C / DVB-T / DVB přes IP / Analogový
●
Volitelné režimy závisí na uložených kanálech.
2. Vyberte kanál pomocí tlačítek Přepínání kanálů nahoru / dolů nebo
Číselná tlačítka.
●
Stisknutím Číselná tlačítka vyberte 2místnou či vícemístnou pozici
kanálu (např. 399, stiskněte ).
■ Volba kanálu ze seznamu kanálů
1. Zobrazte seznam kanálů pomocí tlačítka OK.
2. Vyberte kanál ze seznamu a sledujte stisknutím tlačítka OK.
●
Třídění jmen kanálů v abecedním pořadí
(Červená)
●
Změna kategorie
(Modrá)
■ Výběr kanálu pomocí informačního pruhu
1. Zobrazte informační pruh pomocí tlačítka (pokud již není zobrazený).
2. Vyberte kanál a stisknutím tlačítka OK sledujte kanál se zobrazeným
pruhem.
Sledování > Základy > Informační pruh
■ Výběr kanálu pomocí TV průvodce
1. Zobrazte položku TV průvodce pomocí tlačítka GUIDE.
2. Vyberte aktuální program a stiskněte tlačítko OK.
– V levém horním rohu obrazovky se zobrazí aktuální program.
3. TV průvodce ukončíte stisknutím tlačítka OK.
Sledování > TV průvodce > Používání TV průvodce
- 30 -
 Loading...
Loading...