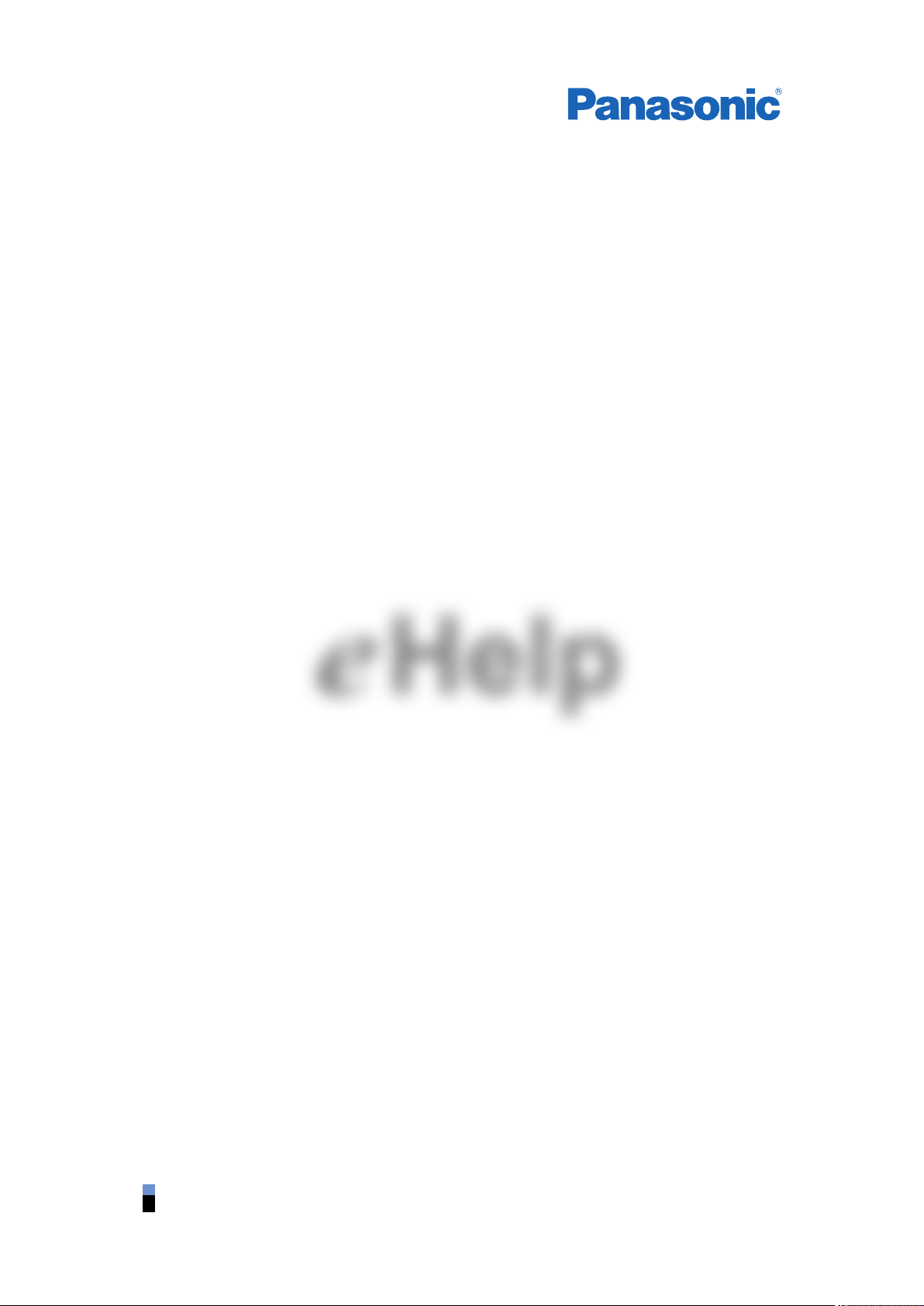
TX-40CS620E
TX-50CS620E
TX-55CS620E
TX-65CS620E
e
Help
Italiano
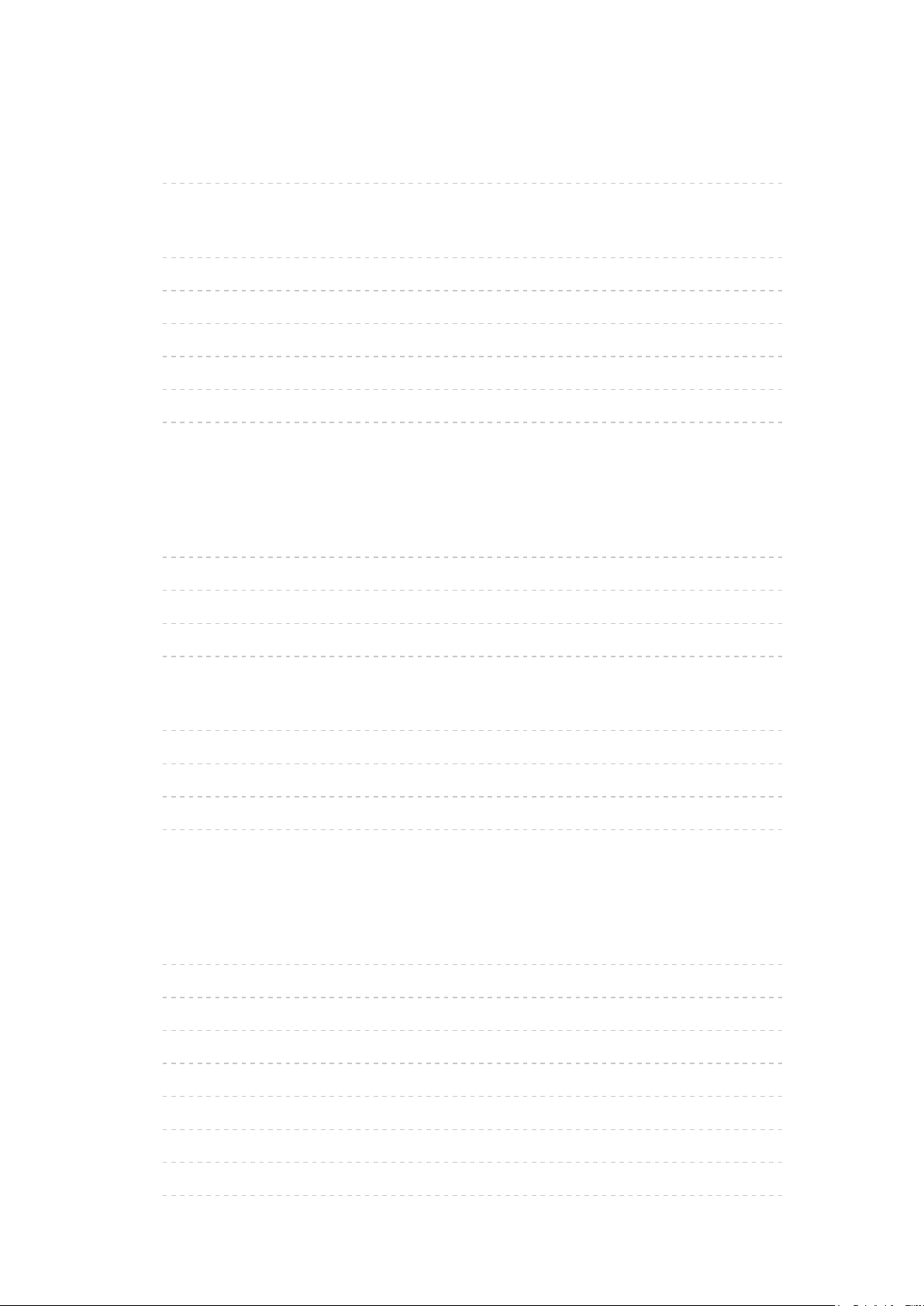
Leggere prima
eHelp
•Come utilizzare 11
Funzionalità
•DVB-via-IP 12
•my Stream 13
•my Home Screen 14
•Streaming in-house 15
•TV Anywhere 16
•Easy Mirroring 17
my Home Screen
my Home Screen
•Informazioni 18
•Come utilizzare 19
•Impostazioni 20
•Colore display 22
Elenco delle app
•Informazioni 23
•Come utilizzare 24
•Impostazioni 25
•my Stream 26
Visione
Base
•Collegamenti di base 27
•Selezione del canale 30
•Barra delle informazioni 32
•Menu opzioni 35
•Sottotitoli 37
•Ultima visualizzazione 38
•Timer di spegnimento 39
•Funzionalità di risparmio energetico 40
- 2 -
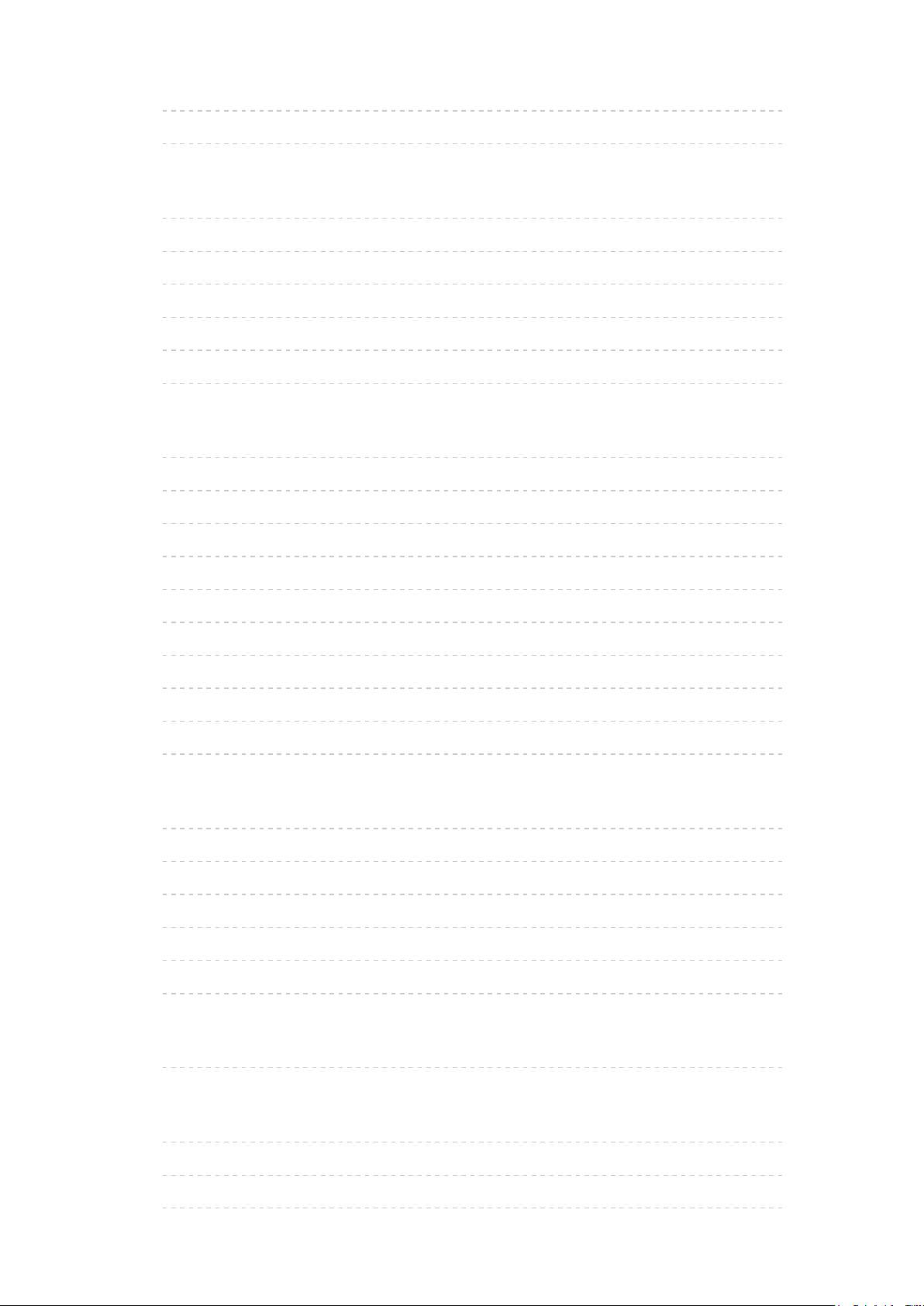
•Regolazione dell’ora 42
•Lingua 43
Componente esterno
•Collegamento esterno 44
•Visione dell’ingresso esterno 48
•Controllo con il telecomando del televisore 50
•Funzioni HDMI 52
•Informazioni sui terminali 54
•Segnali di ingresso validi 56
Per ottenere immagini ottimali
•Modo Immagine 57
•Sensore ambientale 58
•Formato 59
•Segnale di controllo del formato 61
•Impostazioni di base 63
•Impostazioni di riduzione del disturbo 65
•Impostazioni avanzate 66
•Opzioni 70
•Impostazioni schermo 72
•Copia regolazione 73
Per ottenere un audio ottimale
•Modalità audio 74
•Impostazioni di base 75
•Impostazioni del volume 76
•Guida vocale 77
•Descrizione audio 78
•Impostazioni avanzate 79
Guida TV
•Uso della Guida TV 82
Televideo
•Visione del Televideo 85
•Modalità Televideo 87
•Setup carattere teletext 88
- 3 -
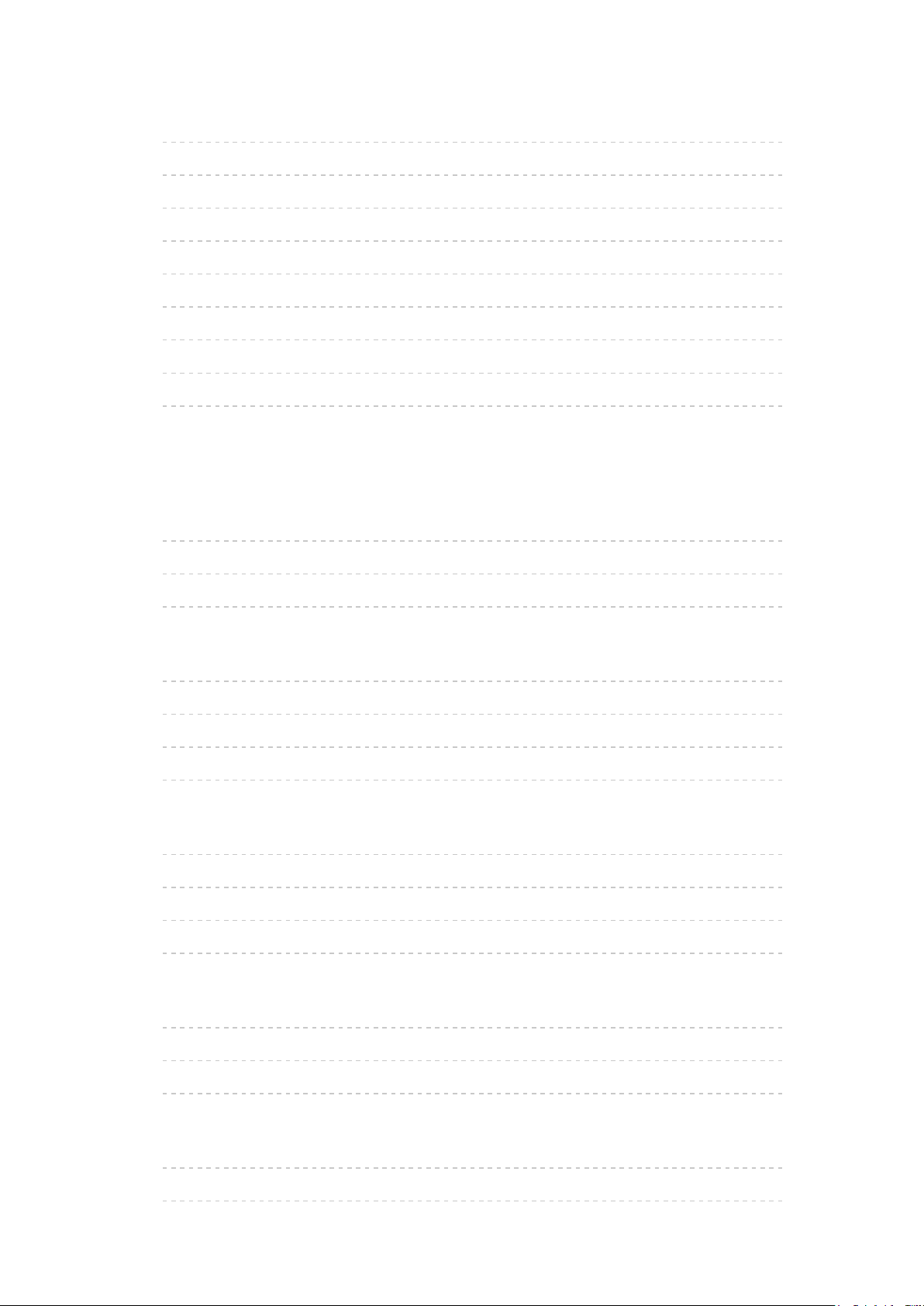
Sintonizzazione e modifica dei canali
•Menu delle impostazioni 89
•Modifica preferiti 90
•Lista canali 92
•Sintonia automatica 94
•Sintonia manuale 96
•Aggiorna lista dei canali 99
•Messaggio nuovo canale 100
•Stato segnale 101
•Altre impostazioni 102
Media Player
Uso di Media Player
•Informazioni 103
•Selezione del dispositivo / della modalità 105
•Dispositivo di rete 107
Modalità Foto
•Selezione di un file 108
•Visione di foto 109
•Per ordinare le foto 110
•Utilizzo della presentazione 111
Modalità video
•Selezione di un file 115
•Visione dei video 116
•Impostazioni video 118
•Impostazioni dell’uscita audio 120
Modalità Musica
•Selezione di un file 121
•Riproduzione di musica 122
•Impostazioni musica 123
Informazioni tecniche
•Precauzioni sulla gestione dei dispositivi 124
•Dispositivi USB 125
- 4 -
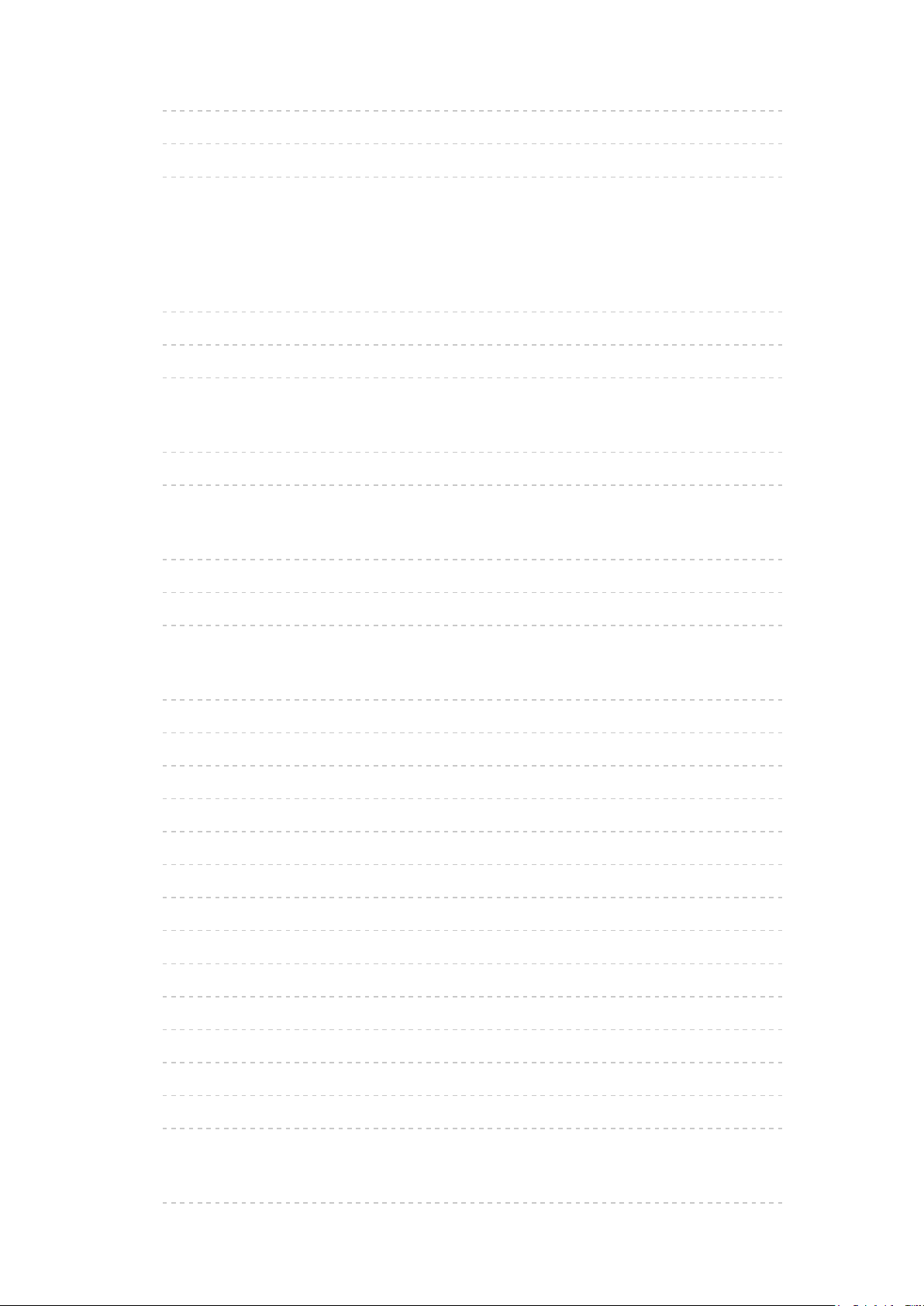
•Formato foto 126
•Formato video 127
•Formato musicale 130
Rete
Contenuti Internet
•Informazioni 131
•Selezione dei contenuti Internet 132
•Nota 133
DLNA
•Streaming in-house 134
•Utilizzo di DLNA 137
Connessioni di rete
•Connessione a Internet 138
•Connessione DLNA 139
•Nota 141
Impostazioni di rete
•Connessione di rete 142
•Manuale - Wireless 144
•Manuale - Cavo di rete 147
•Manuale - Punto acc. wireless 149
•Stato rete 151
•Impostaz. My Home Cloud 152
•Nome VIERA 153
•Impostaz. App TV Remote 154
•Impostazioni coll. rete 156
•Impostazioni TV Anywhere 158
•Impostaz. condivis. file 159
•Impostazioni di mirroring 160
•Aggiornamento software 161
•Messaggio nuovo software 162
Foto
•Selezione di un file 163
- 5 -
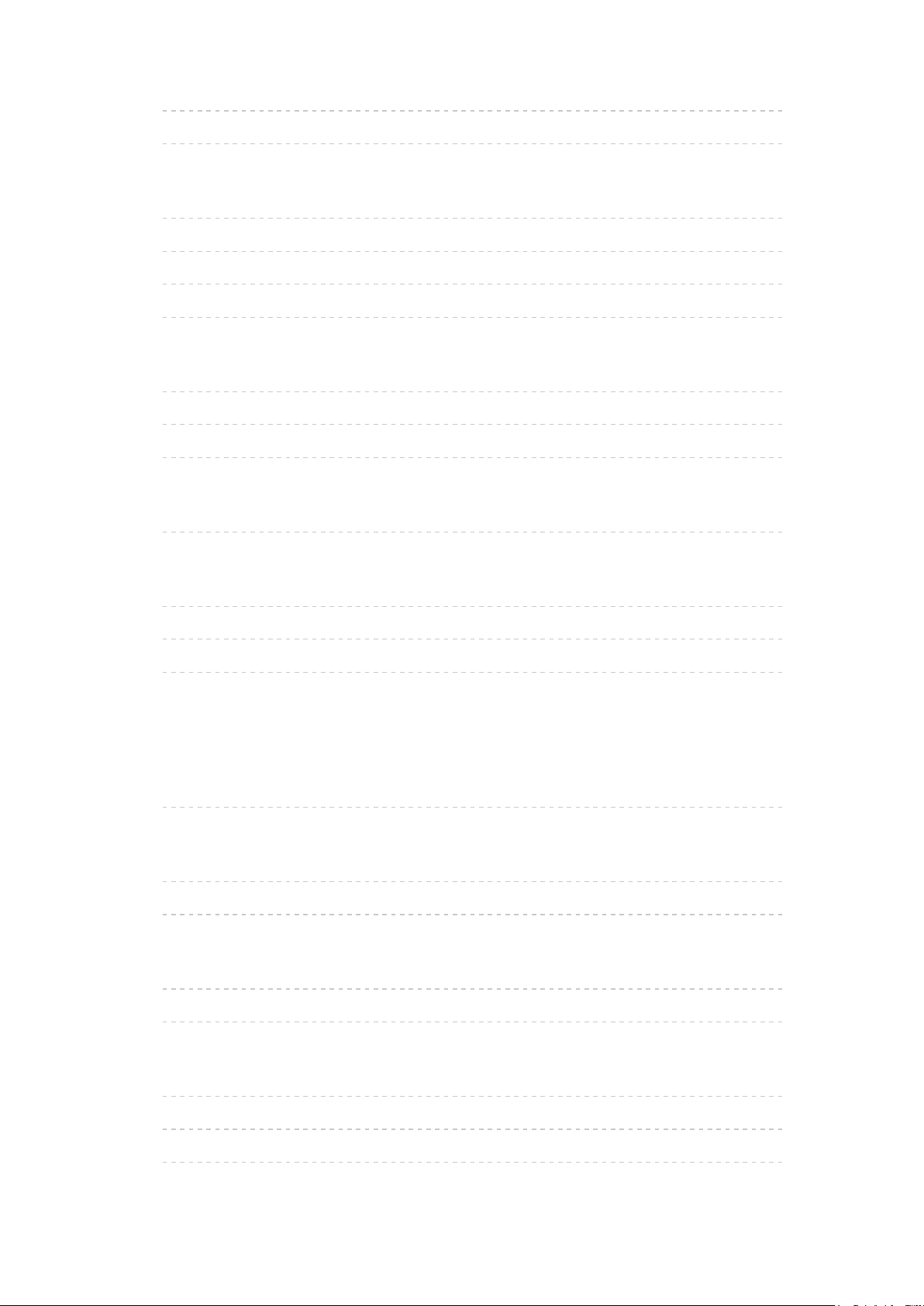
•Visione di foto 164
•Utilizzo della presentazione 165
Video
•Selezione di un file 167
•Visione dei video 168
•Impostazioni video 170
•Impostazioni dell’uscita audio 172
Musica
•Selezione di un file 173
•Riproduzione di musica 174
•Impostazioni musica 175
Registratore DIGA
•Controllo del registratore DIGA 176
Informazioni tecniche
•Formato foto 177
•Formato video 178
•Formato musicale 181
Funzioni
Controllo vocale
•Uso del controllo vocale 182
TV Anywhere
•Come utilizzare 184
•Impostazioni TV Anywhere 186
Mirroring
•Come utilizzare 187
•Impostazioni di mirroring 188
DVB-via-IP
•Collegamento client DVB-via-IP 189
•Selezione server DVB-via IP 191
•Nota 193
- 6 -
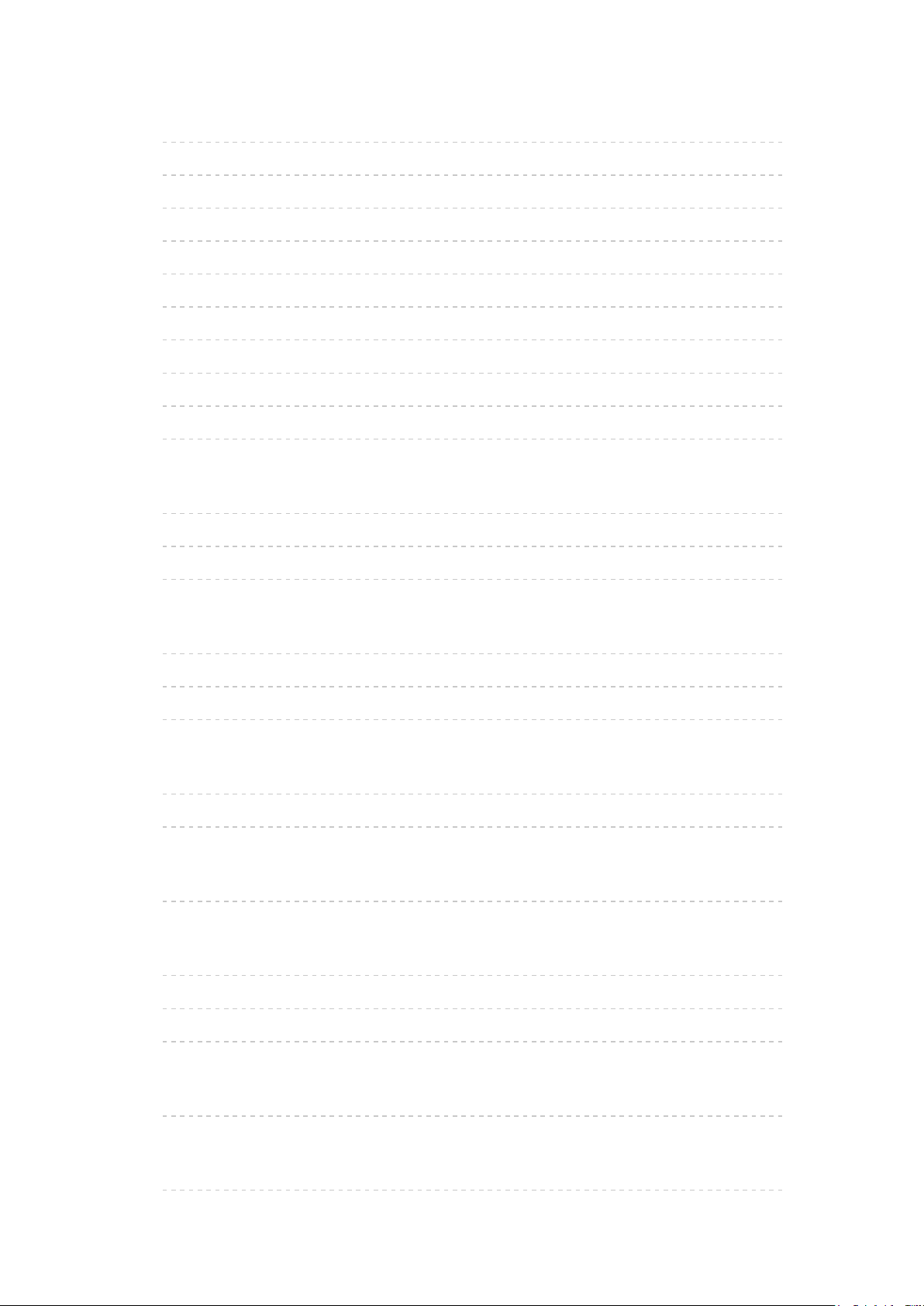
VIERA Link “HDAVI Control™”
•Riassunto di VIERA Link 194
•Operazioni preliminari 199
•Riproduzione facile 200
•Accensione Link 201
•Spegnimento Link 202
•Risparmio Energ. Standby 203
•Standby Intelligente 204
•Controllo VIERA Link 205
•Selezione altoparlanti 207
•Nota 208
Sicurezza bambini
•Uso di Sicurezza bambini 209
•Numero PIN 210
•Livello di controllo 211
Funzione Data Service
•Uso dell’applicazione per servizi dati 212
•Cookie 213
•Nota 214
Common Interface
•Precauzioni 215
•Uso di Common Interface 216
Impostazioni originali
•Impostazioni originali 217
Aggiornamento del software TV
•Informazioni 218
•Aggiornamento automatico 219
•Aggiornamento manuale 220
Impostazione dei caratteri
•Utilizzo dei tasti numerici 221
Tastiera
•Tastiera 222
- 7 -
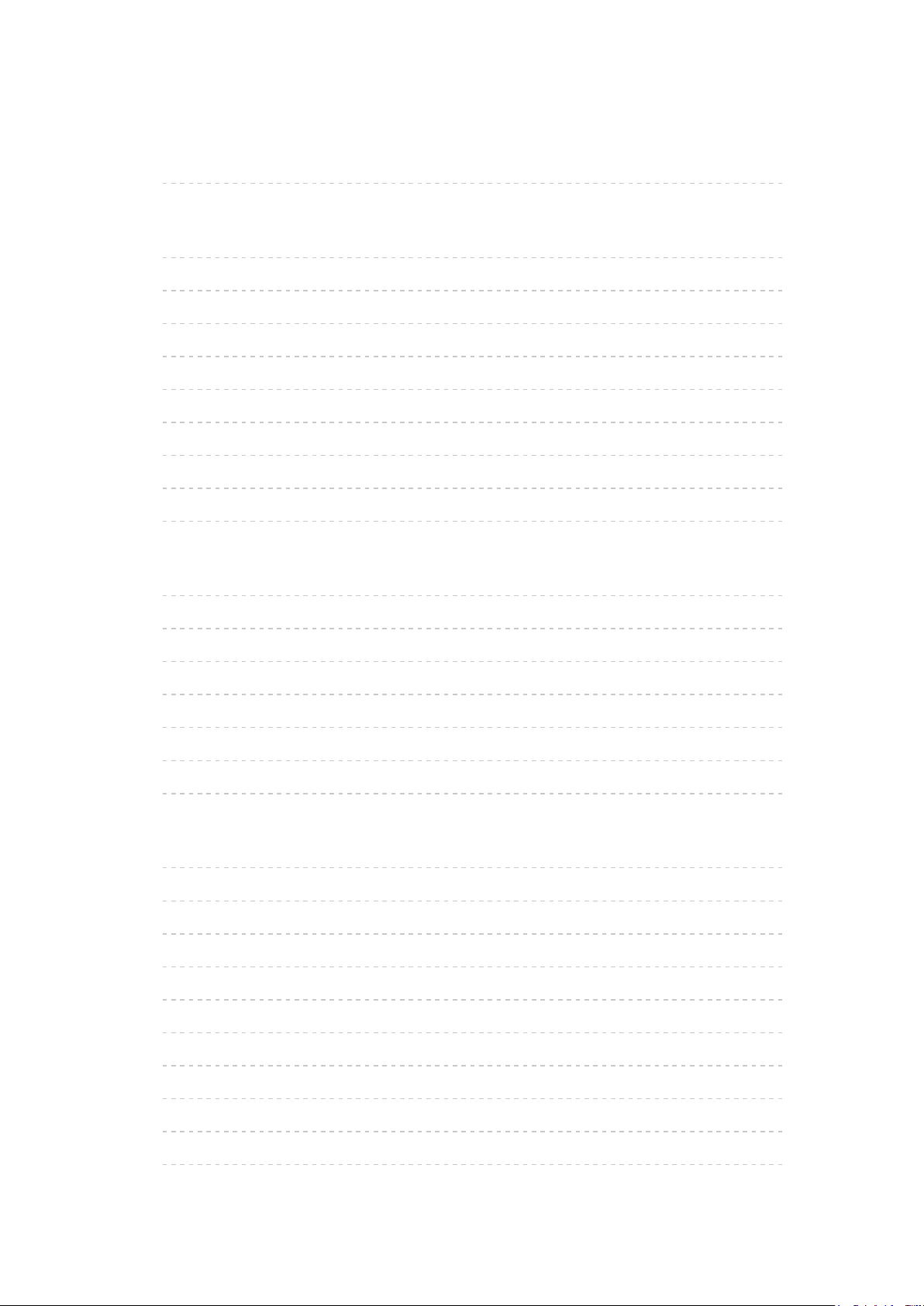
Impostazioni
Menu delle impostazioni
•Come utilizzare 223
Immagine
•Modo Immagine 225
•Impostazioni di base 226
•Sensore ambientale 227
•Impostazioni di riduzione del disturbo 228
•Impostazioni avanzate 229
•Opzioni 230
•Impostazioni schermo 232
•Copia regolazione 233
•Impostazioni originali 234
Audio
•Modo audio 235
•Impostazioni di base 236
•Impostazioni del volume 237
•Guida vocale 238
•Descrizione audio 239
•Impostazioni avanzate 240
•Impostazioni originali 241
Rete
•Connessione di rete 242
•Stato rete 243
•Impostaz. My Home Cloud 244
•Nome VIERA 245
•Impostaz. App TV Remote 246
•Impostazioni coll. rete 247
•Impostazioni TV Anywhere 248
•Impostaz. condivis. file 249
•Impostazioni di mirroring 250
•Altre impostazioni 251
- 8 -
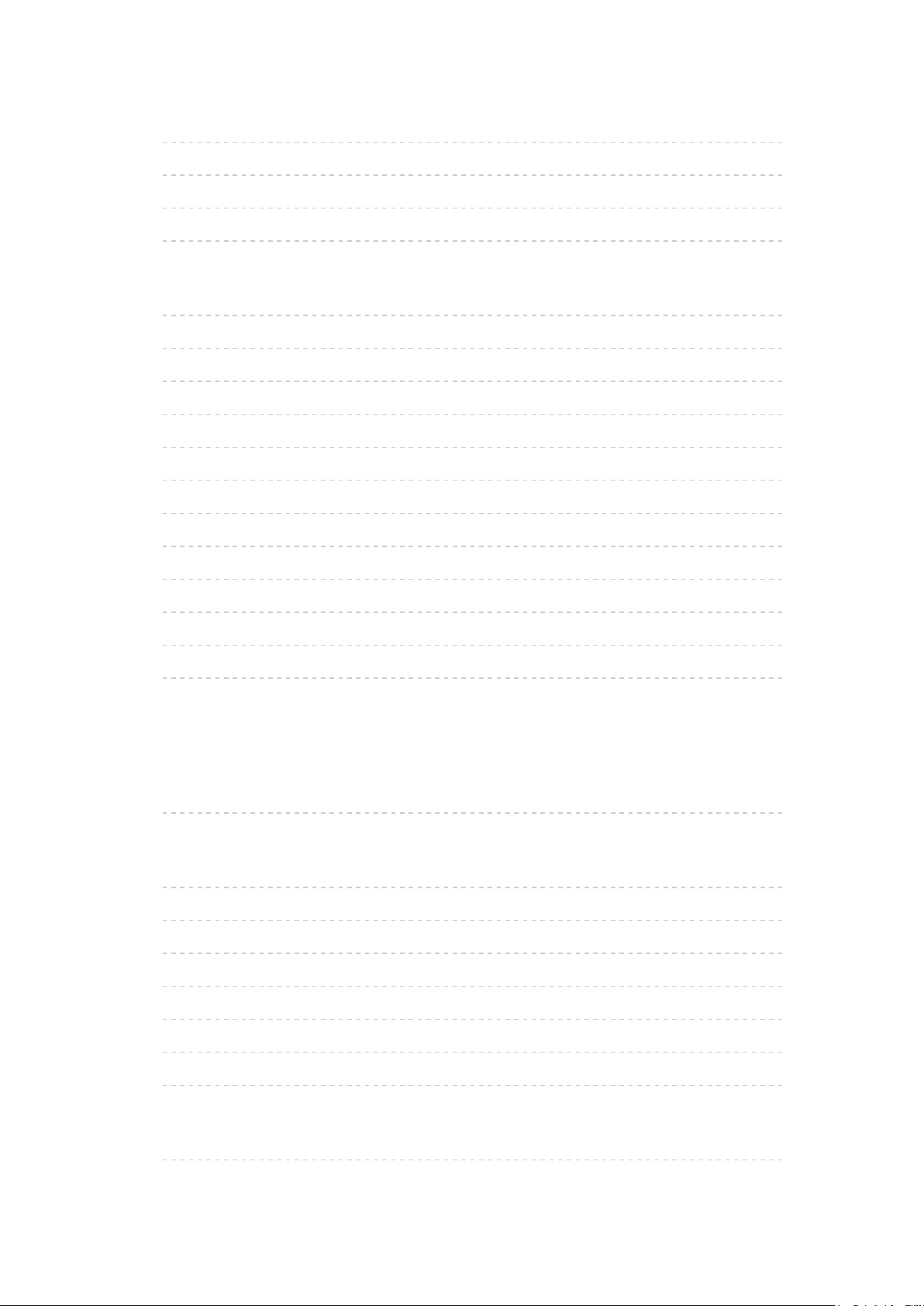
Timer
•Timer di spegnimento 252
•Fuso orario 253
•Standby automatico 254
•Standby No Segnale 255
Impostazione
•Eco Navigation 256
•Impostaz. comandi vocali 257
•Installazione dispositivo USB 258
•Sicurezza bambini 259
•Menu sintonia 260
•Lingua 262
•Impostazioni schermo 263
•Common Interface 265
•Impostazioni VIERA Link 266
•Funzione Data Service 267
•Menu sistema 268
•Altre impostazioni 269
Supporto
Menu Guida
•Utilizzo del menu Guida 270
Domande e risposte
•Immagine 271
•Televisore digitale 273
•Televisore analogico 274
•Audio 275
•HDMI 276
•Rete 277
•Altri 279
Manutenzione
•Cura e pulizia 281
- 9 -
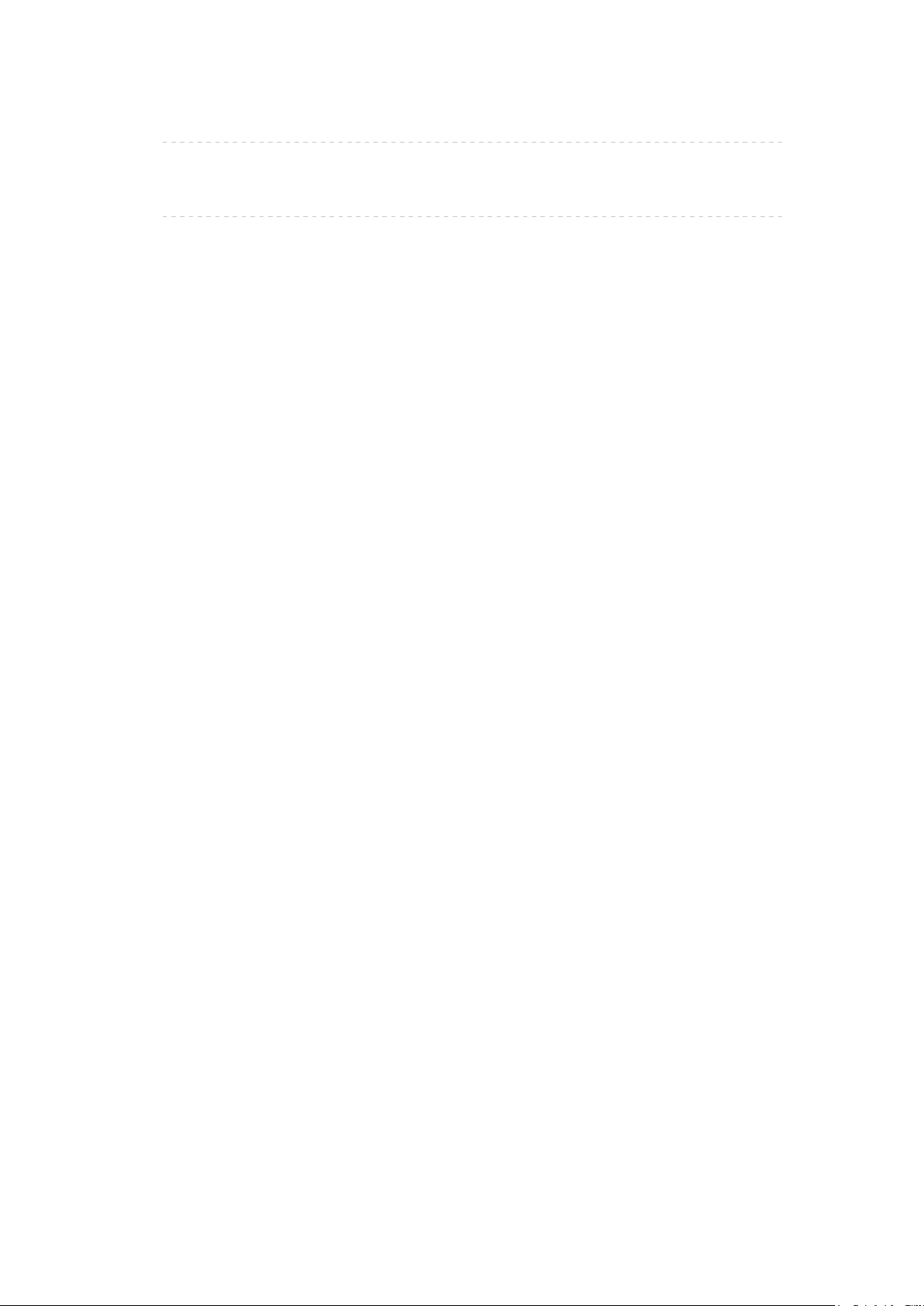
Accessori opzionali
•Staffa di montaggio a parete 282
Licenza
•Licenza 283
- 10 -
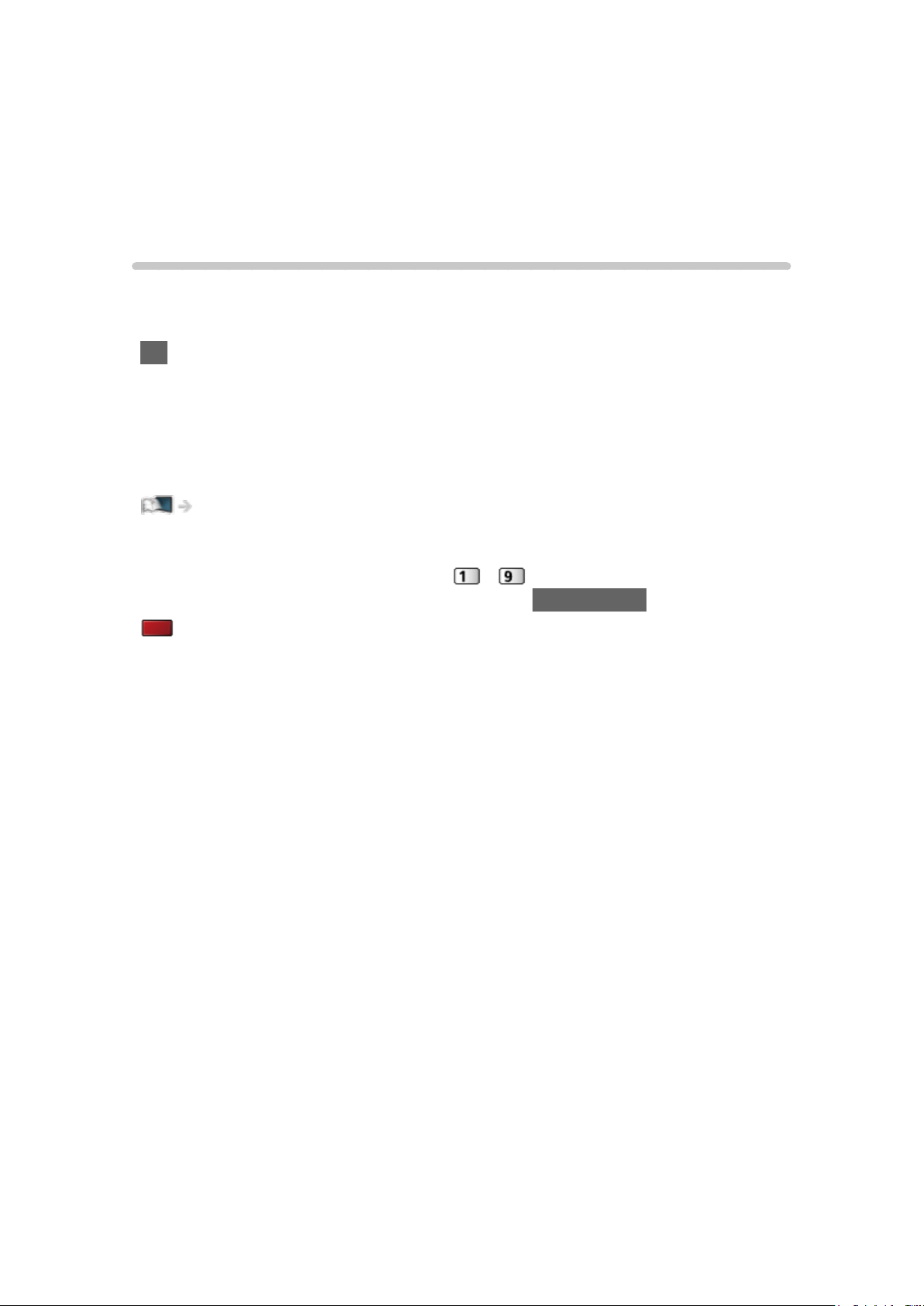
Leggere prima
eHelp
Come utilizzare
■ Significato dei simboli
OK :
Le lettere racchiuse tra parentesi quadre indicano i pulsanti del
telecomando.
Menu :
Le lettere di colore azzurro indicano voci del display su schermo.
:
Riferimenti in questo eHelp
Quando viene visualizzata l’icona (
pagina per descrizioni dettagliate premendo Tasti numerici.
(Rosso) :
Per visualizzare il menu associato alla descrizione (solo per alcune
descrizioni)
= Nota =
●
Dati tecnici e formato soggetti a modifiche senza preavviso.
●
Le immagini in questo eHelp hanno soltanto uno scopo illustrativo.
- ), è possibile andare alla
- 11 -
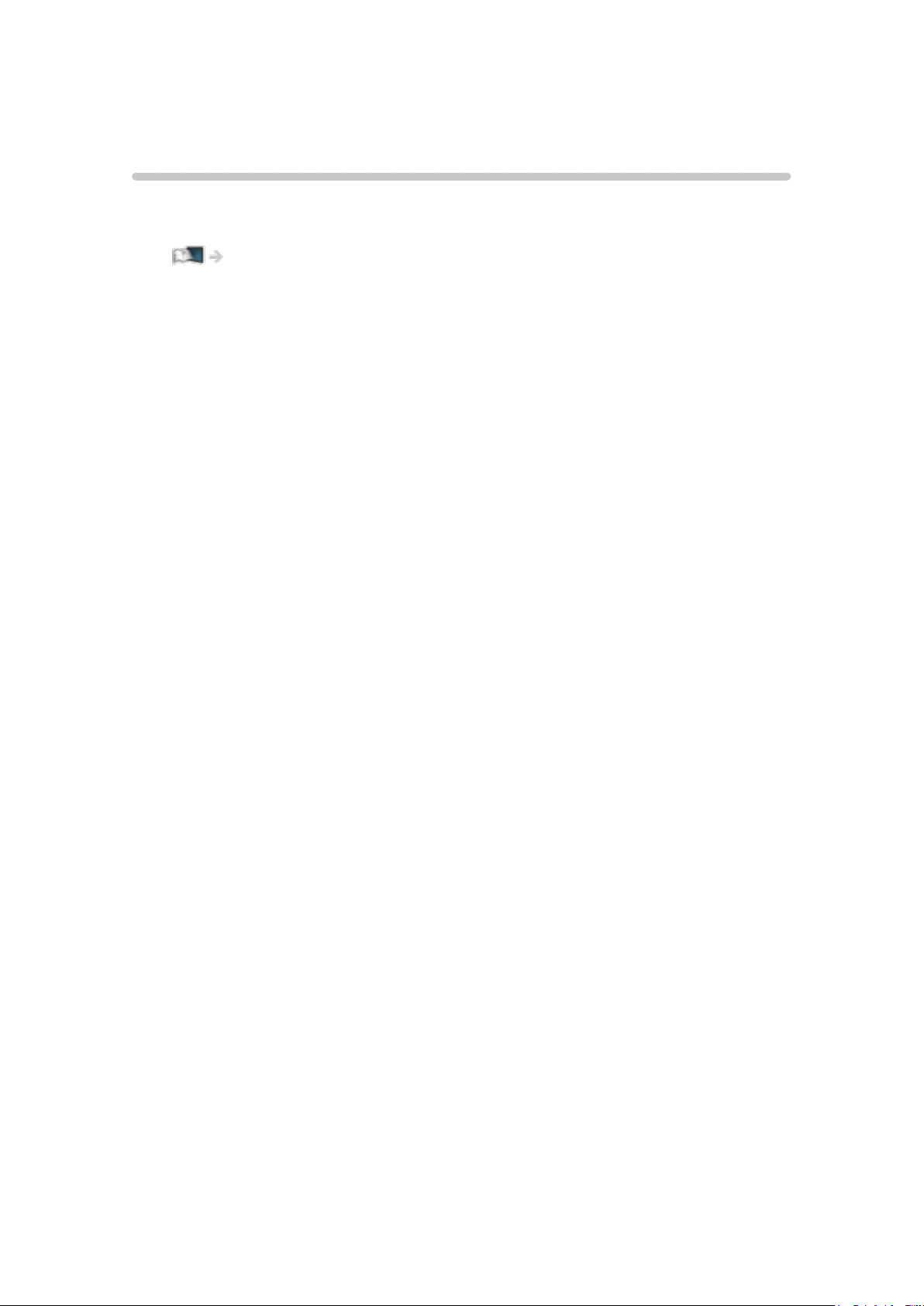
Funzionalità
DVB-via-IP
Questo televisore è dotato di funzione client DVB-via-IP e può essere
collegato a un server DVB-via-IP per guardare la trasmissione in streaming.
Funzioni > DVB-via-IP > Collegamento client DVB-via-IP
- 12 -
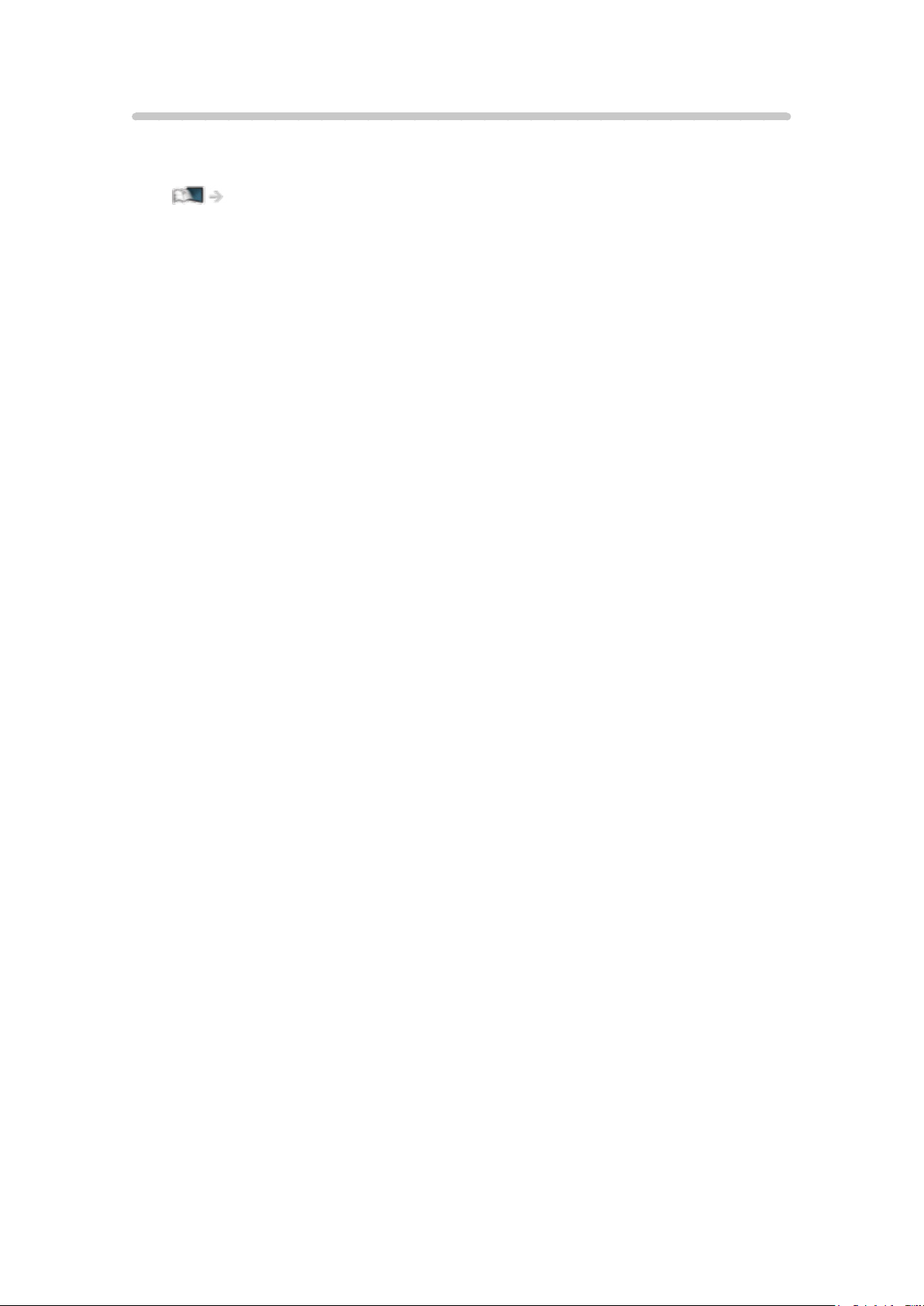
my Stream
Offre automaticamente il contenuto consigliato (programmi TV, contenuti
internet ecc.).
my Home Screen > Elenco delle app > my Stream
- 13 -
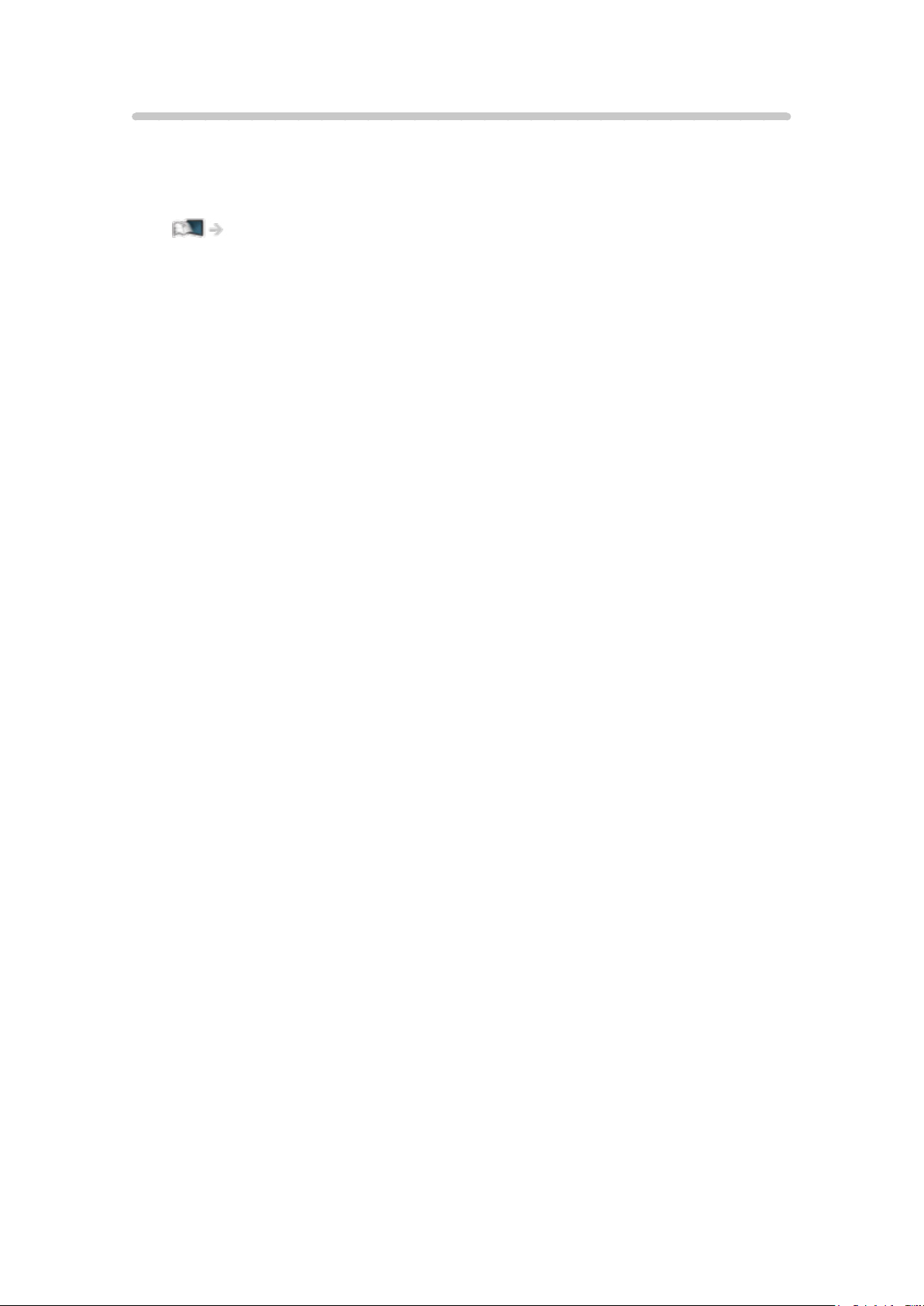
my Home Screen
“my Home Screen” è un gateway a televisore, applicazioni e altro.
Fornisce un facile accesso a funzionalità speciali quali Media Player, video,
giochi, strumenti di comunicazione, ecc.
my Home Screen > my Home Screen > Informazioni
- 14 -
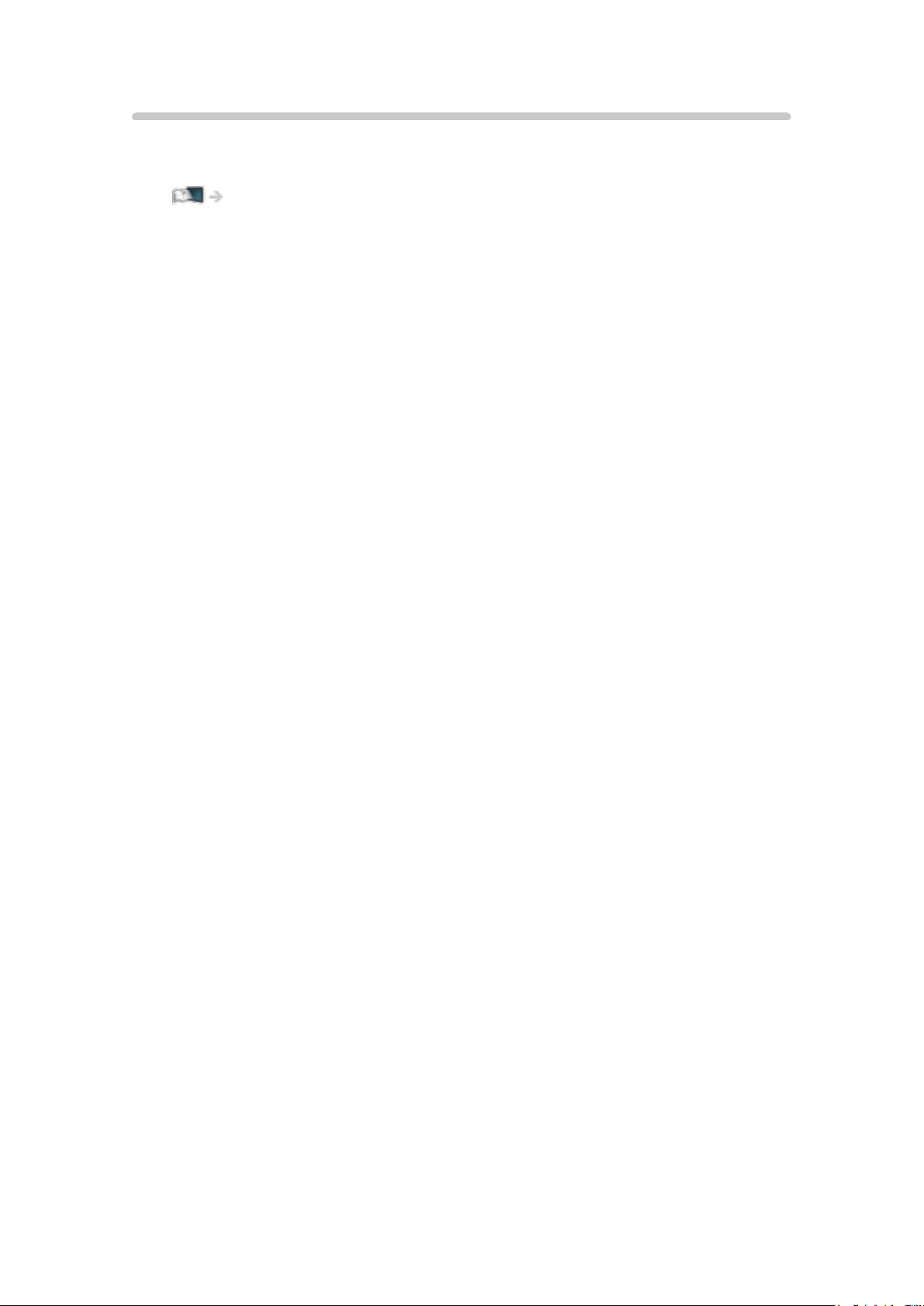
Streaming in-house
È possibile visualizzare il contenuto con un’altra apparecchiatura di rete
collegata alla rete domestica.
Rete > DLNA > Streaming in-house
- 15 -
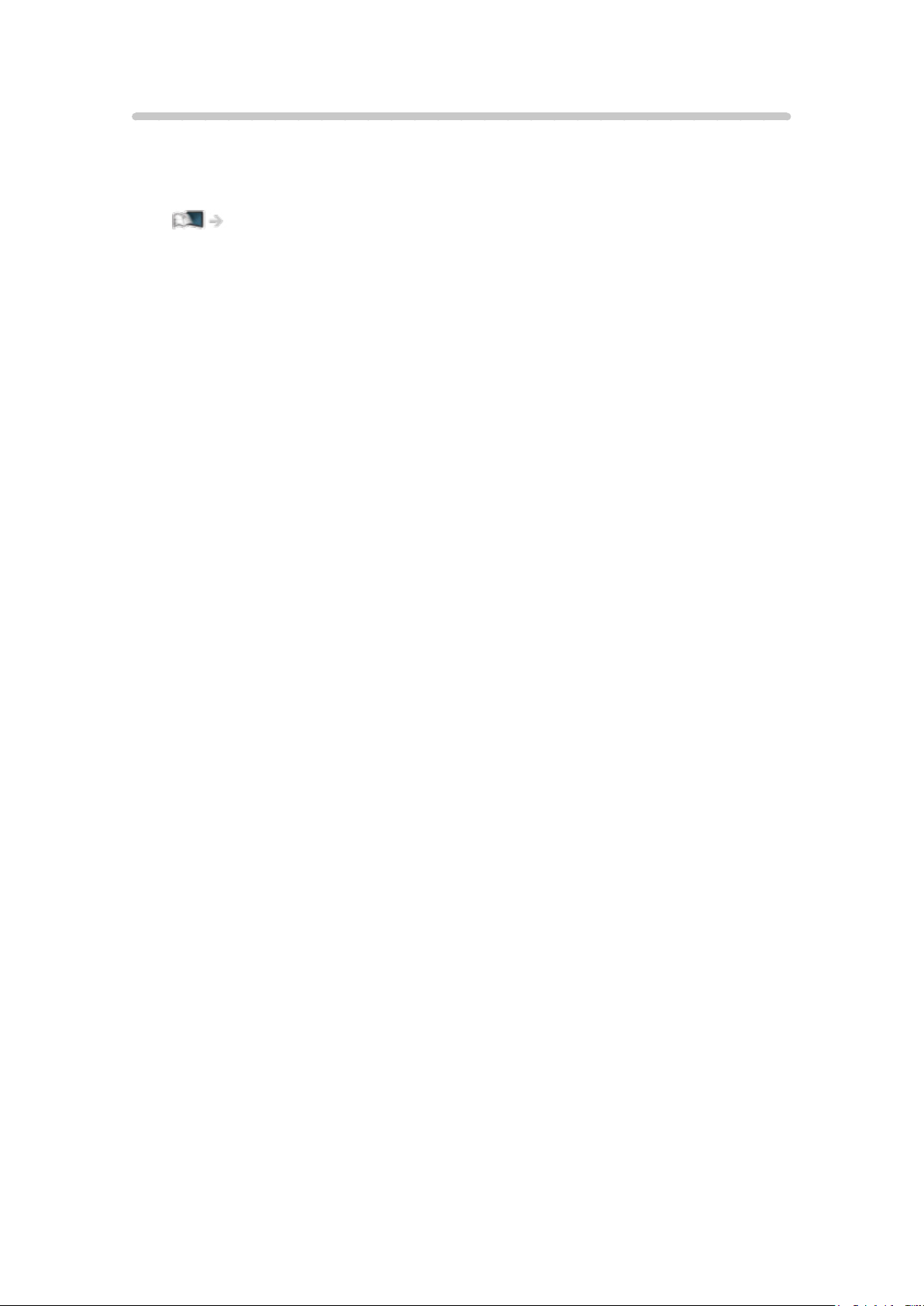
TV Anywhere
È possibile vedere programmi televisivi ed eventi della programmazione
timer di questo televisore con l’apparecchiatura di rete (smartphone, ecc.)
dall’esterno della rete domestica.
Funzioni > TV Anywhere > Come utilizzare
- 16 -
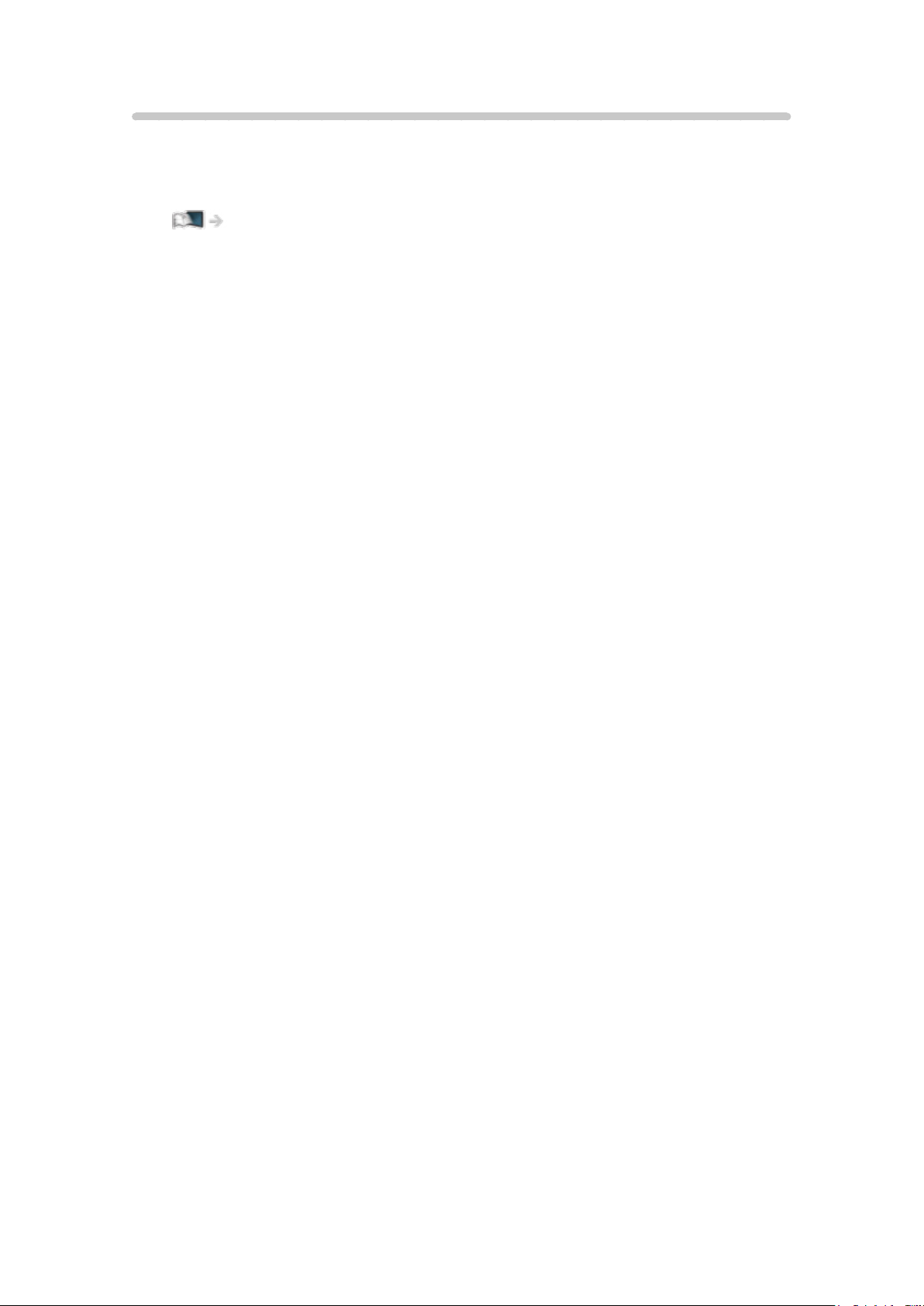
Easy Mirroring
È possibile vedere immagini da altri dispositivi (smartphone, ecc.) sullo
schermo del televisore utilizzando la funzione di mirroring. È inoltre possibile
avviare la funzione di mirroring da altri dispositivi senza usare il televisore.
Funzioni > Mirroring > Come utilizzare
- 17 -
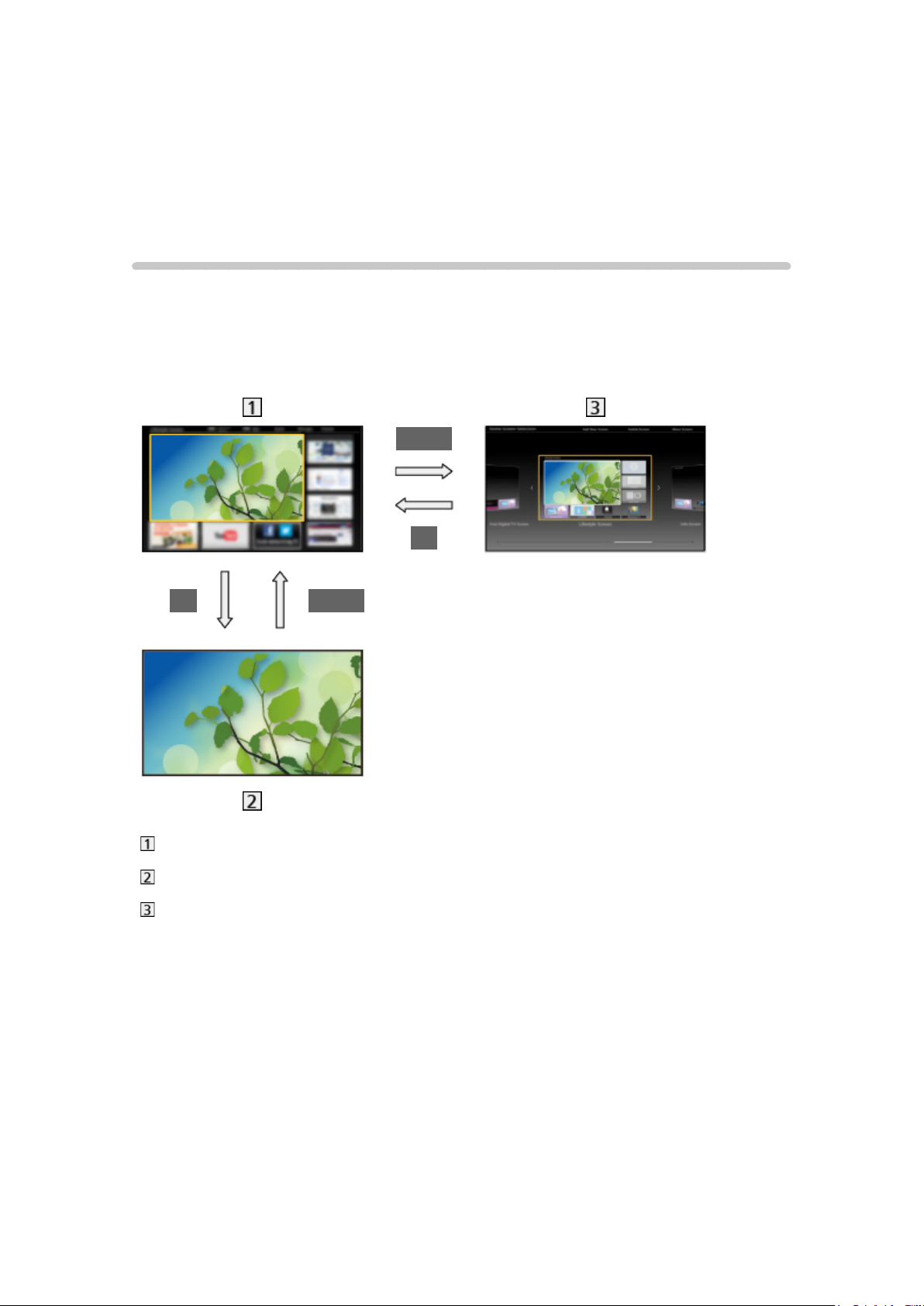
my Home Screen
my Home Screen
Informazioni
“my Home Screen” è un gateway a televisore, applicazioni e altro.
Fornisce un facile accesso a funzionalità speciali quali Media Player, video,
giochi, strumenti di comunicazione, ecc. come mostrato di seguito (esempio).
HOME
OK
OK HOME
Schermata iniz. Pers
Schermata con contenuti selezionati (televisore, applicazioni, ecc.)
Selezione sch. iniz.
– È possibile selezionare la Schermata iniz. Pers preferita.
- 18 -
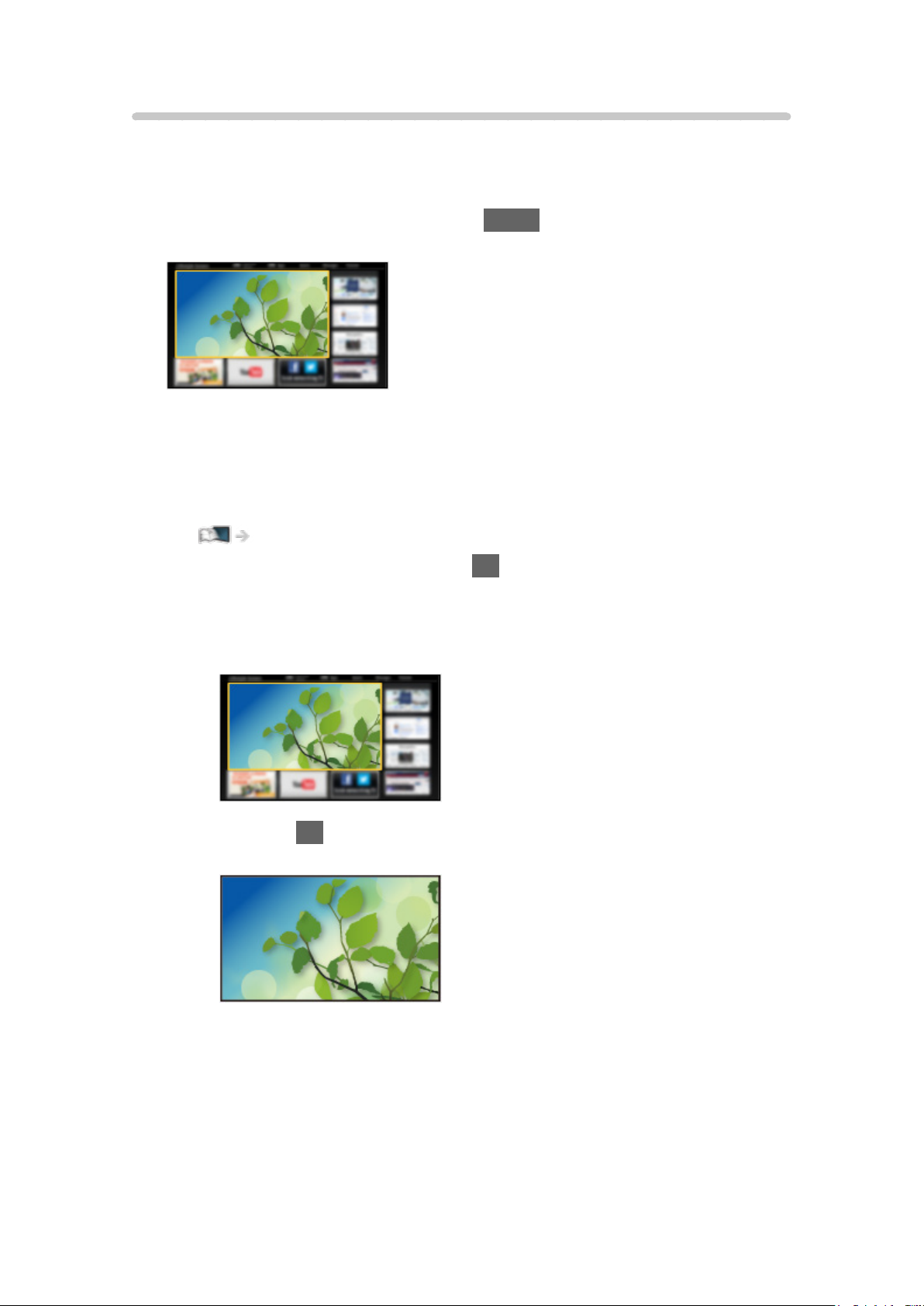
Come utilizzare
Schermata iniz. Pers fornisce accesso a funzionalità speciali quali Media
Player, televisore, contenuti Internet, servizi dati, strumenti di comunicazione,
ecc.
1. Visualizzare Schermata iniz. Pers con HOME.
(Esempio)
●
L’ultima Schermata iniz. Pers visualizzata viene visualizzata quando il
televisore è acceso.
●
Premere nuovamente per selezionare o aggiungere il layout preferito
per la Schermata iniz. Pers.
my Home Screen > my Home Screen > Impostazioni
2. Selezionare una funzione e premere OK per accedere.
●
Per guardare il televisore a schermo intero
1) Selezionare lo spettatore del televisore.
(Esempio)
2) Premere OK per la visione.
(Esempio)
●
Fare anche riferimento a Esercitaz. dalla guida dello strumento.
- 19 -
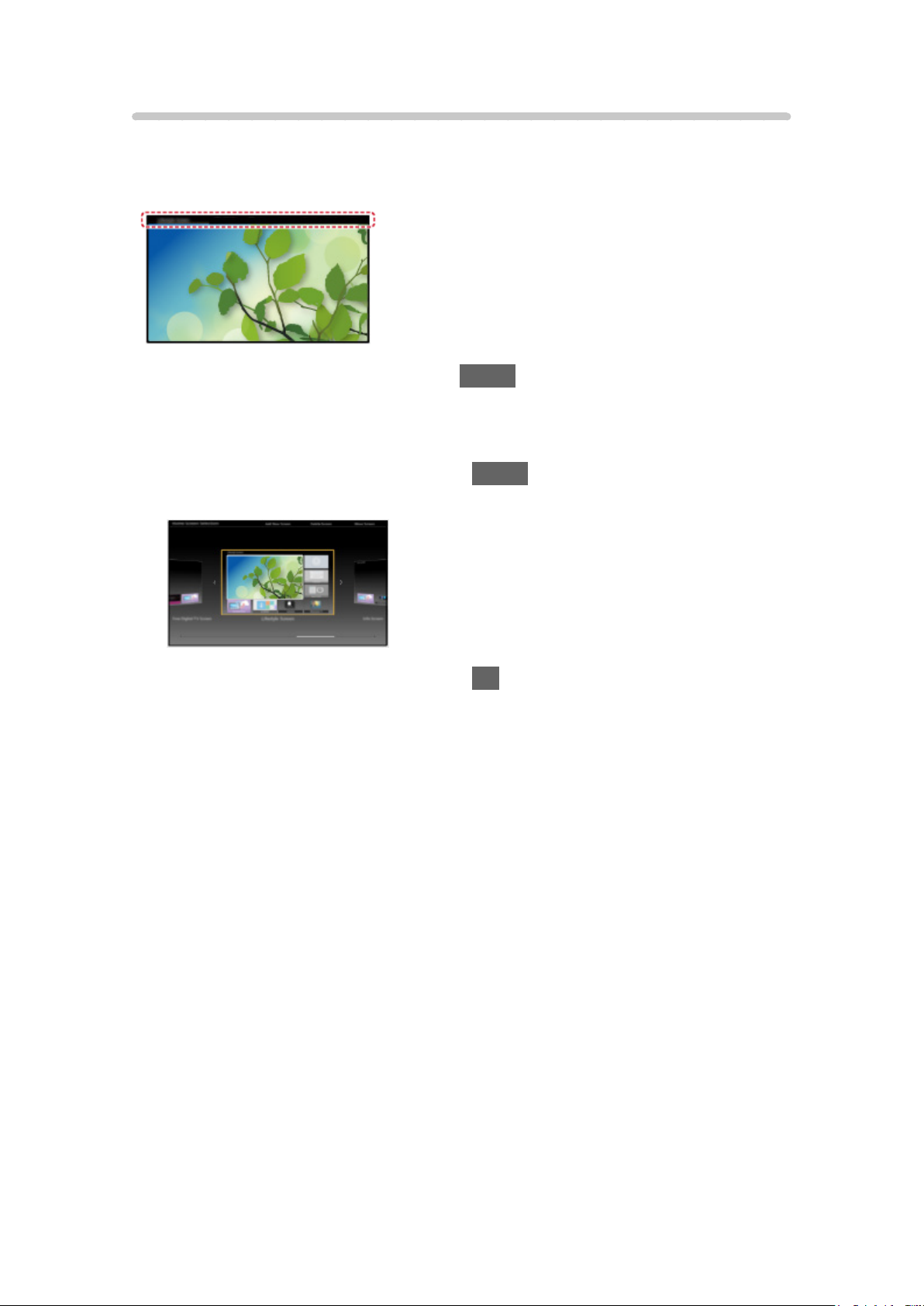
Impostazioni
Selezionare il menu Funzioni dalla guida strumenti nella parte superiore della
schermata.
(Esempio)
●
Visualizzare la guida strumenti con HOME se non è visualizzata.
■ Selezione sch. iniz.
1. Visualizzare Selezione sch. iniz. con HOME.
(Esempio)
2. Selezionare la schermata e premere OK per impostare.
TV schermo intero:
Visualizza la televisione a schermo intero.
Sch. iniz. TV:
Per rendere l’esperienza del televisore più confortevole e comoda
Sch. stile di vita:
Visualizza il televisore con informazioni e servizi utili per la vita di tutti i
giorni.
Schermata info:
È possibile apprezzare contenuti Internet mentre si guarda la TV.
■ Impostazioni
È possibile personalizzare qualsiasi Schermata iniz. Pers (ad esempio,
cambiando lo sfondo, rinominando liberamente, modificando applicazioni,
impostando la schermata avviata quando il televisore è acceso, ecc.).
1. Selezionare Impostazioni dalla guida dello strumento.
2. Seguire le istruzioni visualizzate sullo schermo.
- 20 -
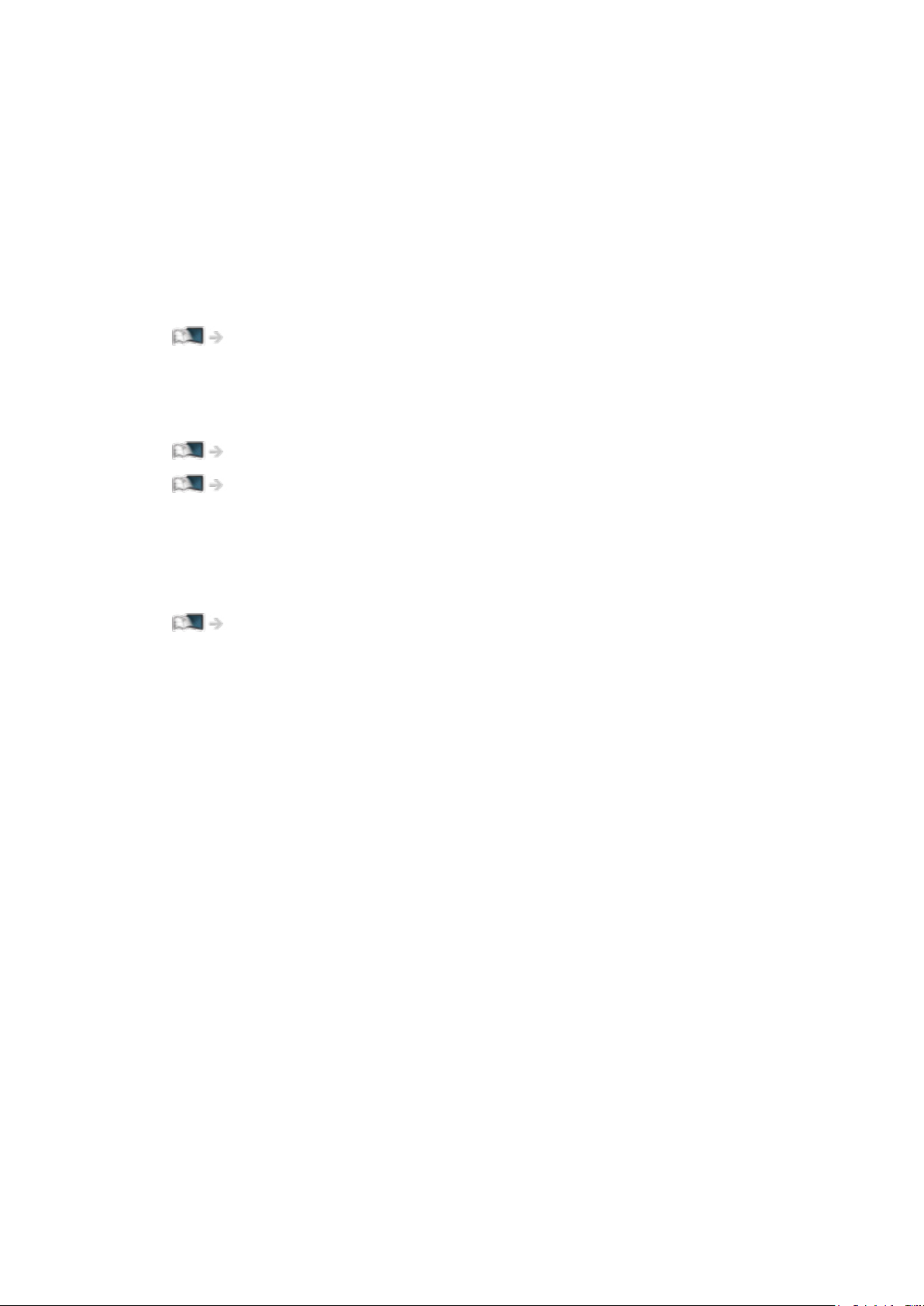
■ Cerca
È possibile ricercare i contenuti da varie funzioni.
1. Selezionare Cerca dalla guida dello strumento.
2. Seguire le istruzioni visualizzate sullo schermo.
= Nota =
●
Per cambiare il tipo di colore delle visualizzazioni a schermo, impostare
Colore display.
my Home Screen > my Home Screen > Colore display
●
Per utilizzare questa funzione interamente, è necessario un ambiente di
rete a banda larga. Verificare che le connessioni e le impostazioni di rete
siano state completate.
Rete > Connessioni di rete
Rete > Impostazioni di rete
●
Assicurarsi di aggiornare il software ogni volta che sullo schermo del
televisore viene visualizzato un messaggio di aggiornamento software. In
caso contrario, non sarà possibile utilizzare my Home Screen. Il software
può essere aggiornato manualmente in un secondo momento.
Rete > Impostazioni di rete > Aggiornamento software
- 21 -
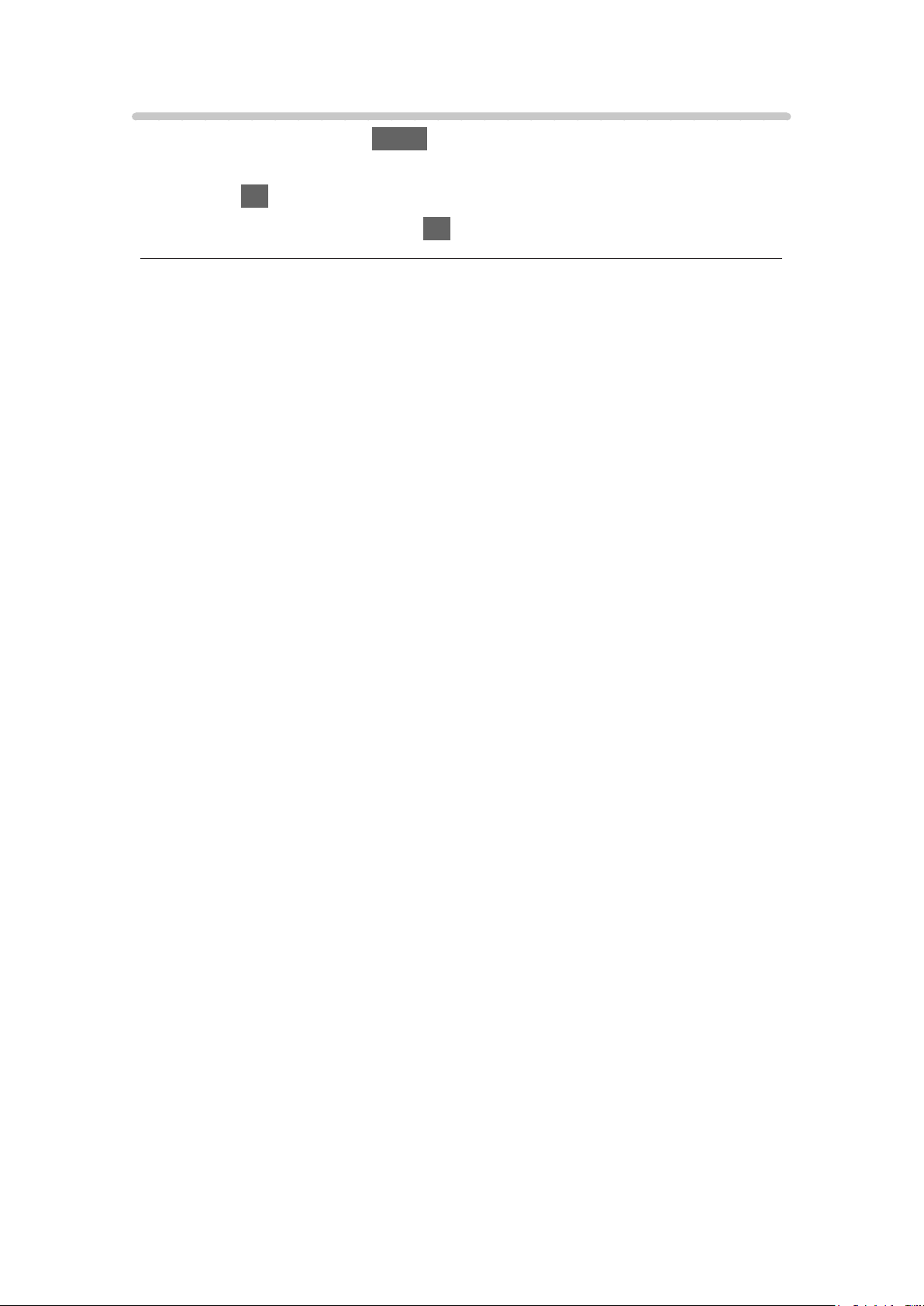
Colore display
1. Visualizzare il menu con MENU.
2. Selezionare Impostazione > Impostazioni schermo > Colore display e
premere OK per accedere.
3. Impostare l’opzione e premere OK per memorizzare.
Colore display
(Nero / Grigio / Marrone / Beige)
Consente di selezionare il tipo di colore preferito per le visualizzazioni a
schermo.
●
Questa funzione è disponibile per la barra delle informazioni, la schermata
di menu, la Schermata iniz. Pers, ecc.
- 22 -
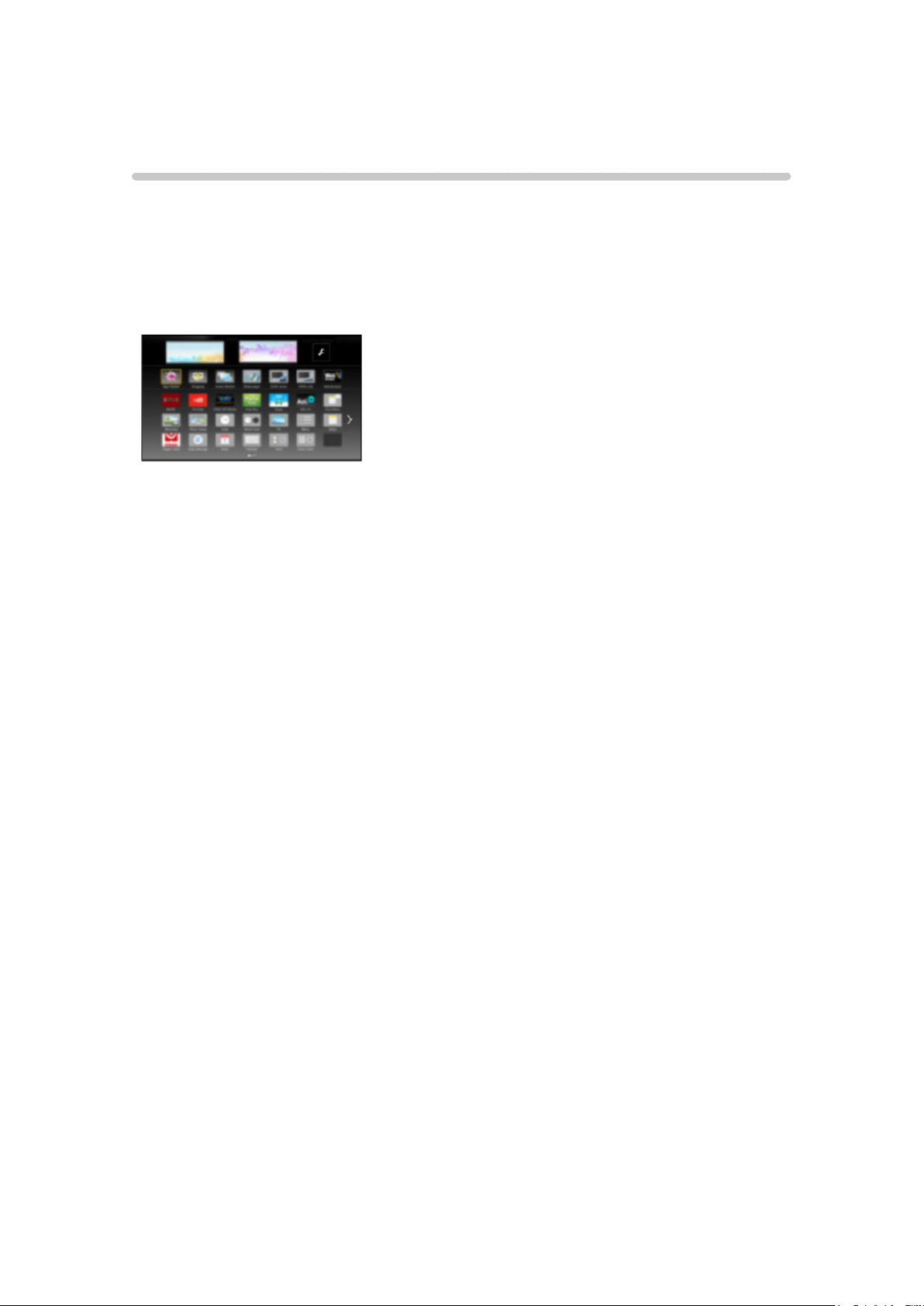
Elenco delle app
Informazioni
È possibile accedere in modo semplice a varie applicazioni (contenuto
Internet, contenuto di rete, Media Player, ecc.) dalla Elenco delle app.
■ Elenco delle app
(Esempio)
= Nota =
●
La Elenco delle app è soggetta a modifiche senza preavviso.
- 23 -
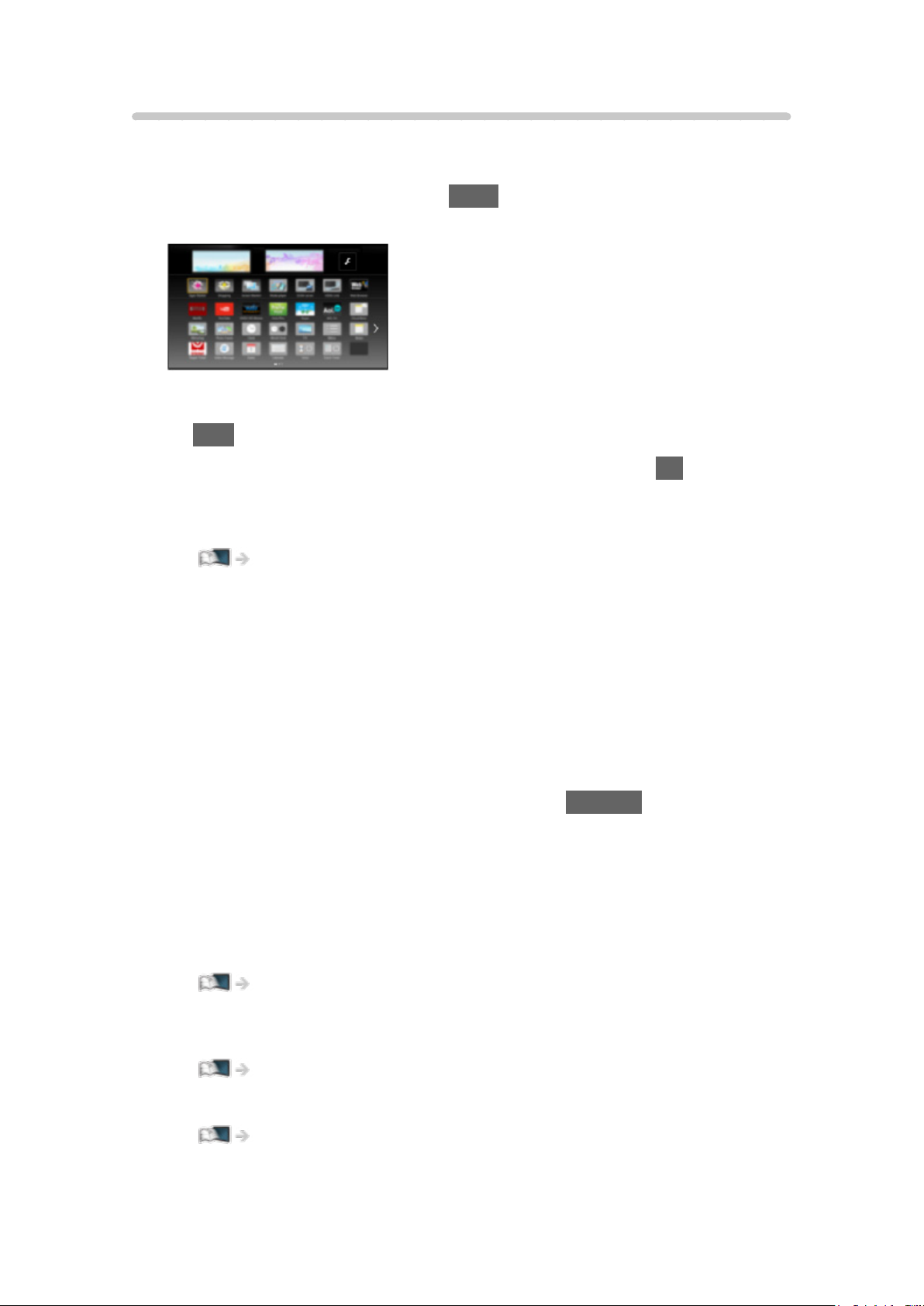
Come utilizzare
È possibile accedere alle funzionalità speciali quali contenuto Internet,
contenuto di rete, Media Player, ecc. dalla Elenco delle app.
1. Visualizzare Elenco delle app con APPS.
(Esempio)
●
Per uscire da Elenco delle app
EXIT
2. Selezionare l’icona corrispondente alla funzione e premere OK per
accedere.
Contenuti Internet
Rete > Contenuti Internet
my Stream
●
Offre il contenuto consigliato (programmi TV, contenuti Internet ecc.).
●
Per utilizzare questa funzione interamente, è necessario un ambiente
di rete a banda larga.
●
Seguire le istruzioni visualizzate sullo schermo per utilizzare
l’applicazione.
Netflix
●
Si può anche accedere al servizio premendo NETFLIX.
●
Per utilizzare questa funzione interamente, è necessario un ambiente
di rete a banda larga.
●
Questo servizio potrebbe essere interrotto o modificato senza
preavviso.
Media Player
Media Player > Uso di Media Player > Selezione del dispositivo / della
modalità
Media Server
Rete > DLNA > Utilizzo di DLNA
VIERA Link
Funzioni > VIERA Link “HDAVI Control™”
- 24 -
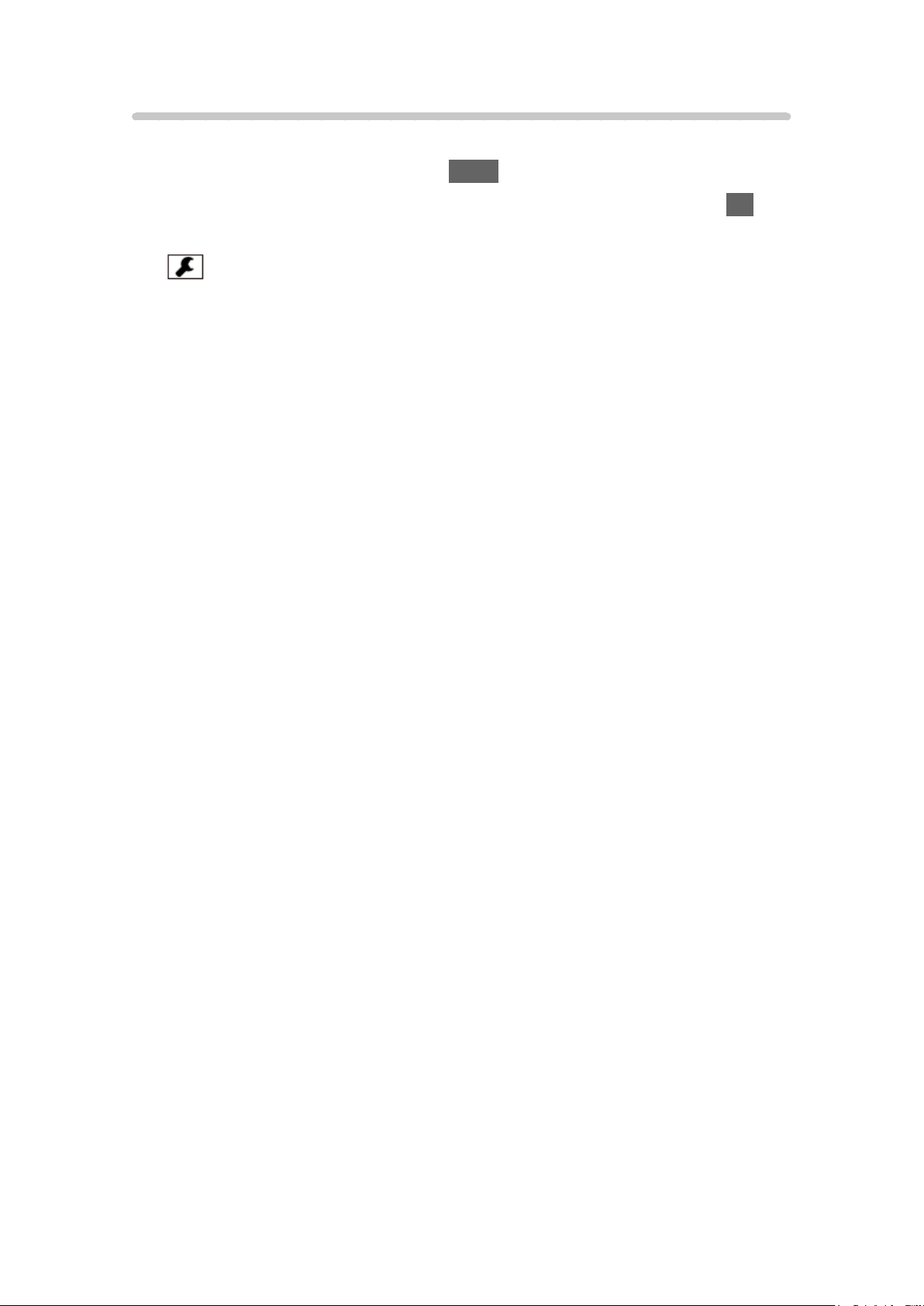
Impostazioni
È possibile personalizzare la Elenco delle app (impostazioni schermo, ecc).
1. Visualizzare Elenco delle app con APPS.
2. Selezionare l’icona per impostazioni su Elenco delle app e premere OK
per accedere.
3. Seguire le istruzioni visualizzate sullo schermo.
= Nota =
●
Le voci del menu Funzioni potrebbero essere modificate senza preavviso.
- 25 -

my Stream
Offre automaticamente il contenuto consigliato (programmi TV, contenuti
internet ecc.).
1. Visualizzare Elenco delle app con APPS.
2. Selezionare my Stream e premere OK per accedere.
3. Seguire le istruzioni visualizzate sullo schermo.
= Nota =
●
Per utilizzare questa funzione interamente, è necessario un ambiente di
rete a banda larga.
- 26 -
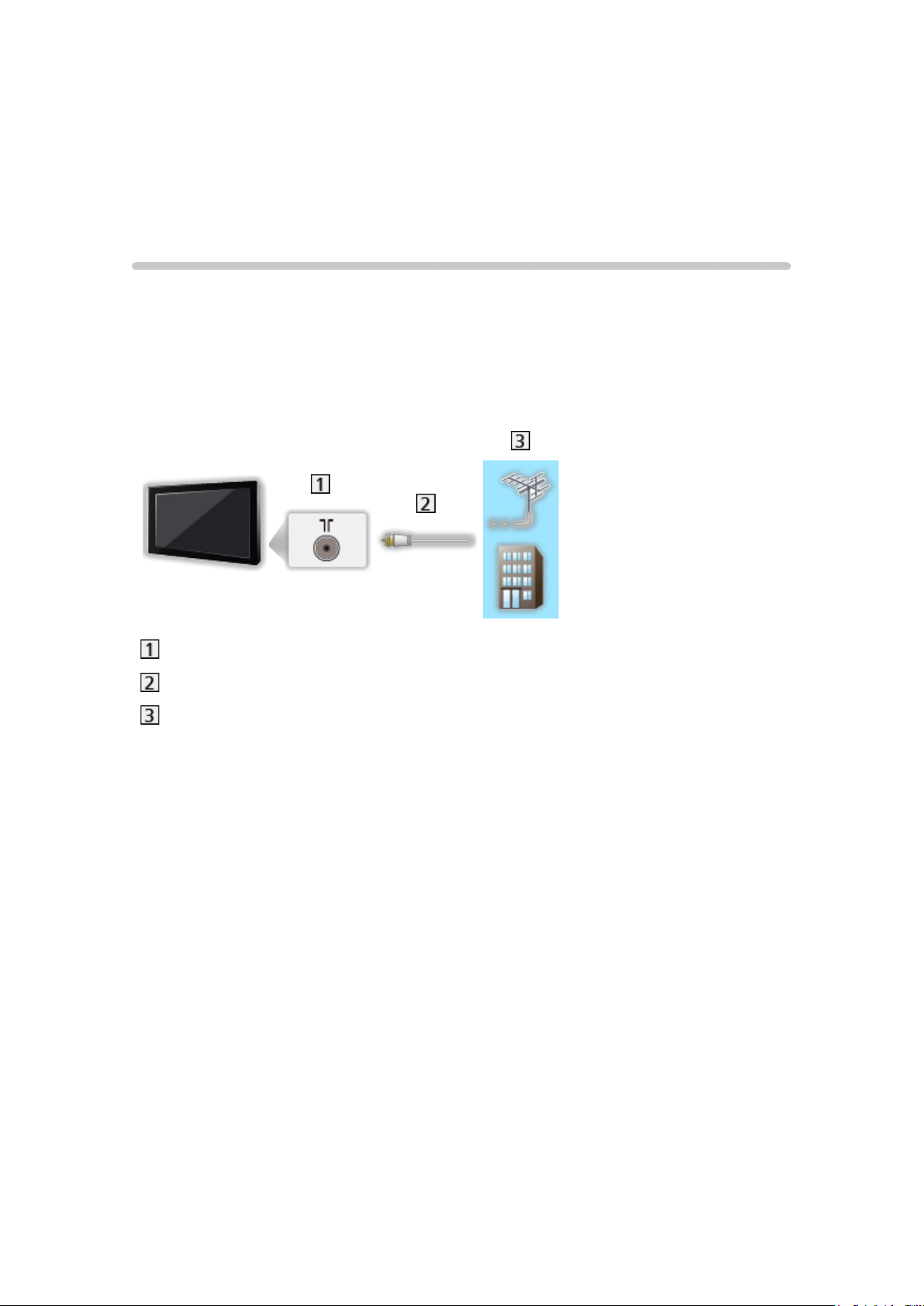
Visione
Base
Collegamenti di base
Accertarsi che il televisore sia scollegato dalla presa di corrente prima di
collegare o di scollegare qualsiasi cavo.
●
I dispositivi esterni e i cavi mostrati non sono forniti con questo televisore.
■ Antenna
Terminale terrestre / cavo
Cavo RF
Antenna terrestre / Cavo
●
Per DVB-C, DVB-T, analogico
- 27 -

■ Registratore DVD / VCR
Terminale terrestre / cavo
Cavo RF
Registratore DVD / VCR
Antenna terrestre / Cavo
Terminale AV1 (SCART)
Cavo SCART
- 28 -
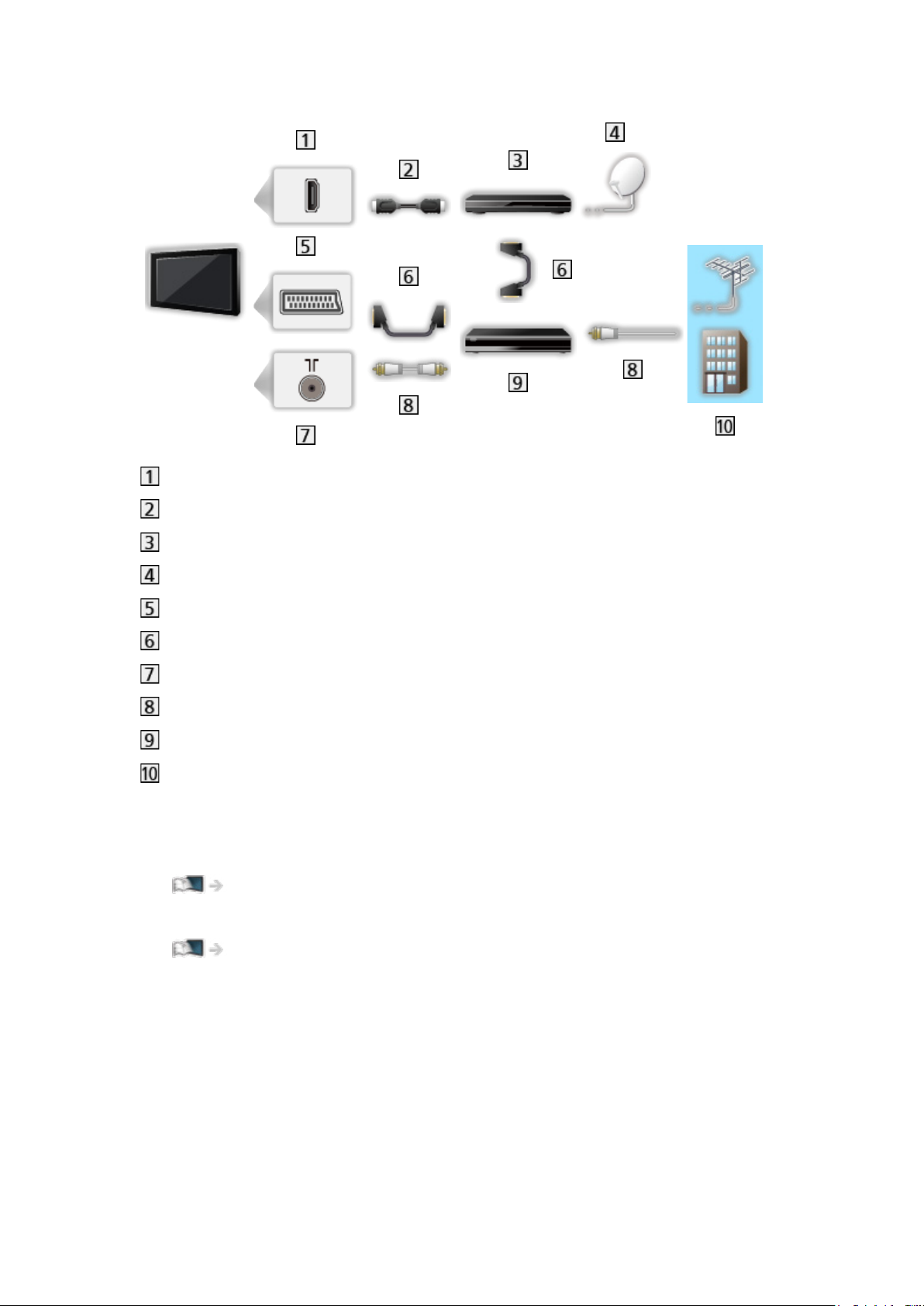
■ Registratore DVD (VCR) / Decoder
Terminale HDMI
Cavo HDMI
Decoder
Parabola satellitare
Terminale AV1 (SCART)
Cavo SCART
Terminale terrestre / cavo
Cavo RF
Registratore DVD / VCR
Antenna terrestre / Cavo
= Nota =
●
Per dettagli sulle connessioni DVB-via-IP
Funzioni > DVB-via-IP
●
Per dettagli sulle connessioni VIERA Link
Funzioni > VIERA Link “HDAVI Control™” > Riassunto di VIERA Link
●
Leggere anche il manuale del componente che viene collegato.
●
Tenere il televisore lontano dalle apparecchiature elettriche
(apparecchiature video, ecc.) o apparecchiature con un sensore a
infrarossi; in caso contrario, potrebbero verificarsi distorsioni di immagini/
audio o interferenze nel funzionamento dell’altra apparecchiatura.
●
Usare un cavo conforme HDMI completamente allacciato.
●
Usare un cavo SCART completamente allacciato.
●
Verificare che il tipo di terminale e le spine del cavo siano corretti per il
collegamento.
- 29 -
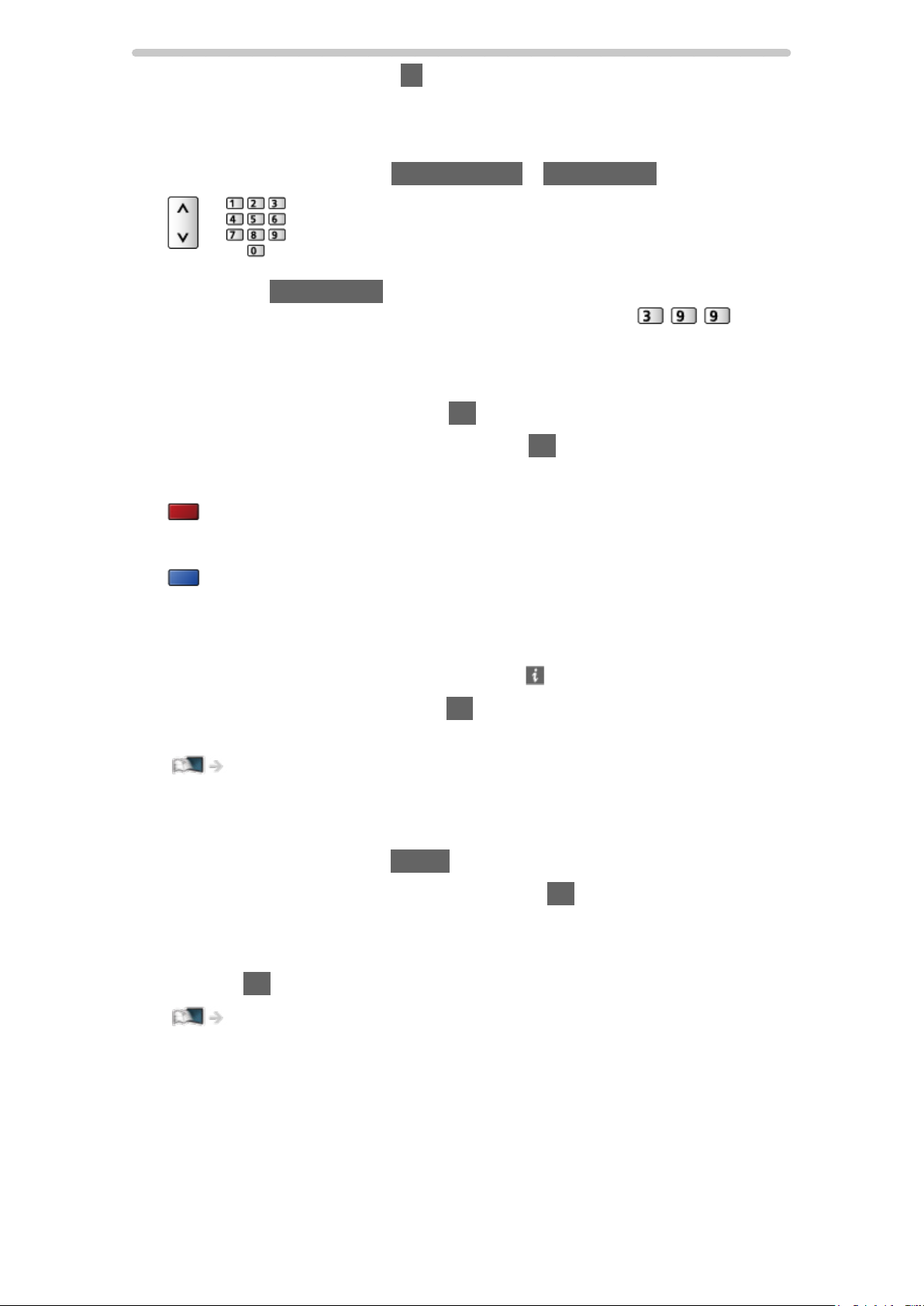
Selezione del canale
1. Selezionare la modalità con TV.
DVB-C / DVB-T / DVB-via-IP / Analogico
●
Le modalità selezionabili dipendono dai canali memorizzati.
2. Selezionare un canale con Canale Su / Giù o Tasti numerici.
●
Premere Tasti numerici per selezionare una posizione di canale
composta da almeno 2 cifre (ad es. per 399, premere
).
■ Per effettuare la selezione di un canale dalla lista dei canali
1. Visualizzare la lista dei canali con OK.
2. Selezionare un canale dalla lista e premere OK per la visione.
●
Per disporre i nomi dei canali in ordine alfabetico
(Rosso)
●
Per cambiare la categoria
(Blu)
■ Per selezionare un canale usando la barra delle informazioni
1. Visualizzare la barra delle informazioni con se non è visualizzata.
2. Selezionare un canale e premere OK per la visione mentre è visualizzata
la barra.
Visione > Base > Barra delle informazioni
■ Per selezionare un canale usando la Guida TV
1. Visualizzare Guida TV con GUIDE.
2. Selezionare il programma corrente e premere OK per accedere.
– Il programma corrente è visualizzato sulla parte superiore sinistra dello
schermo.
3. Premere OK per uscire Guida TV.
Visione > Guida TV > Uso della Guida TV
- 30 -
 Loading...
Loading...