PANASONIC PHOTOfunSTUDIO 3.0 User Manual [ru]
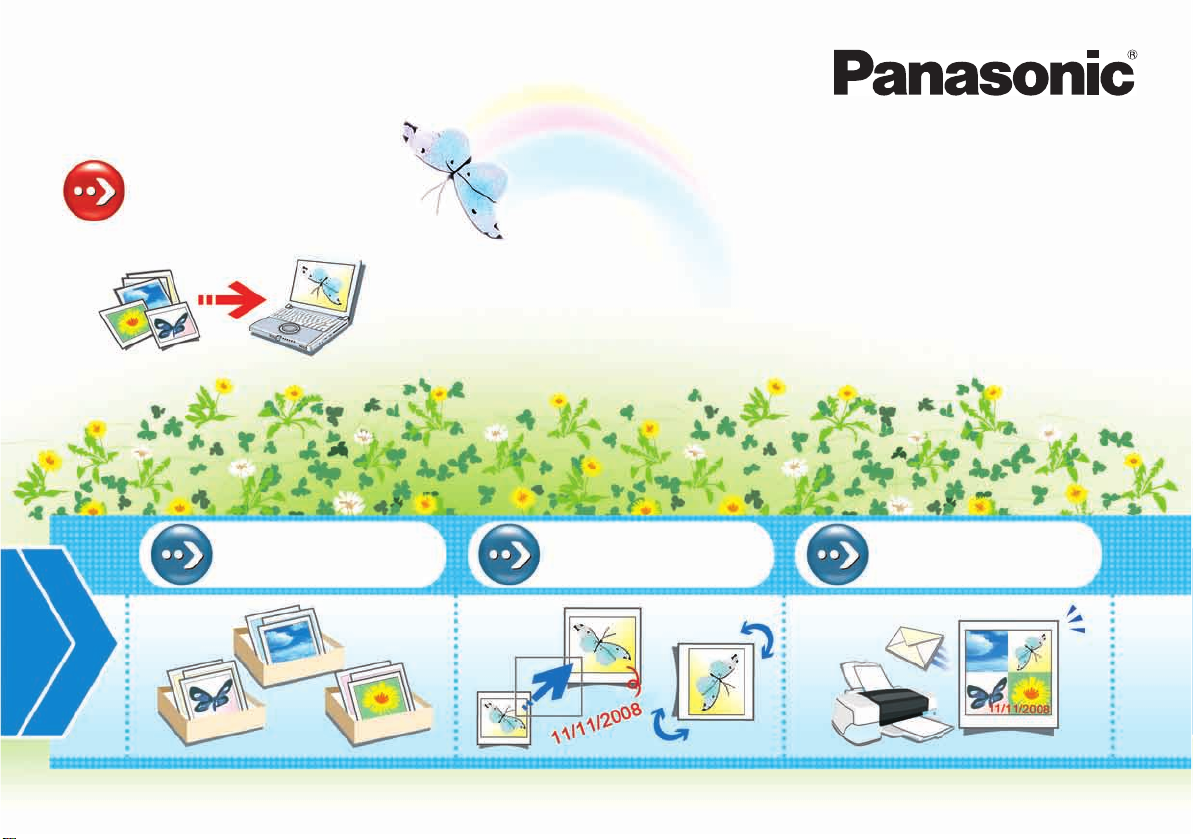
Обложка
Прежде всего,
перенесите снимки
на ПК!
Классифицируйте
снимки!
Инструкция по эксплуатации
Программное обеспечение для работы с
Благодарим Вас за использование PHOTOfunSTUDIO.
Обработайте
снимки!
цифровыми фотографиями
PHOTOfunSTUDIO 3.0
Перед пользованием прочтите, пожалуйста, эту
инструкцию полностью.
Выведите
снимки!
© Panasonic Corporation 2008
VQT2C19
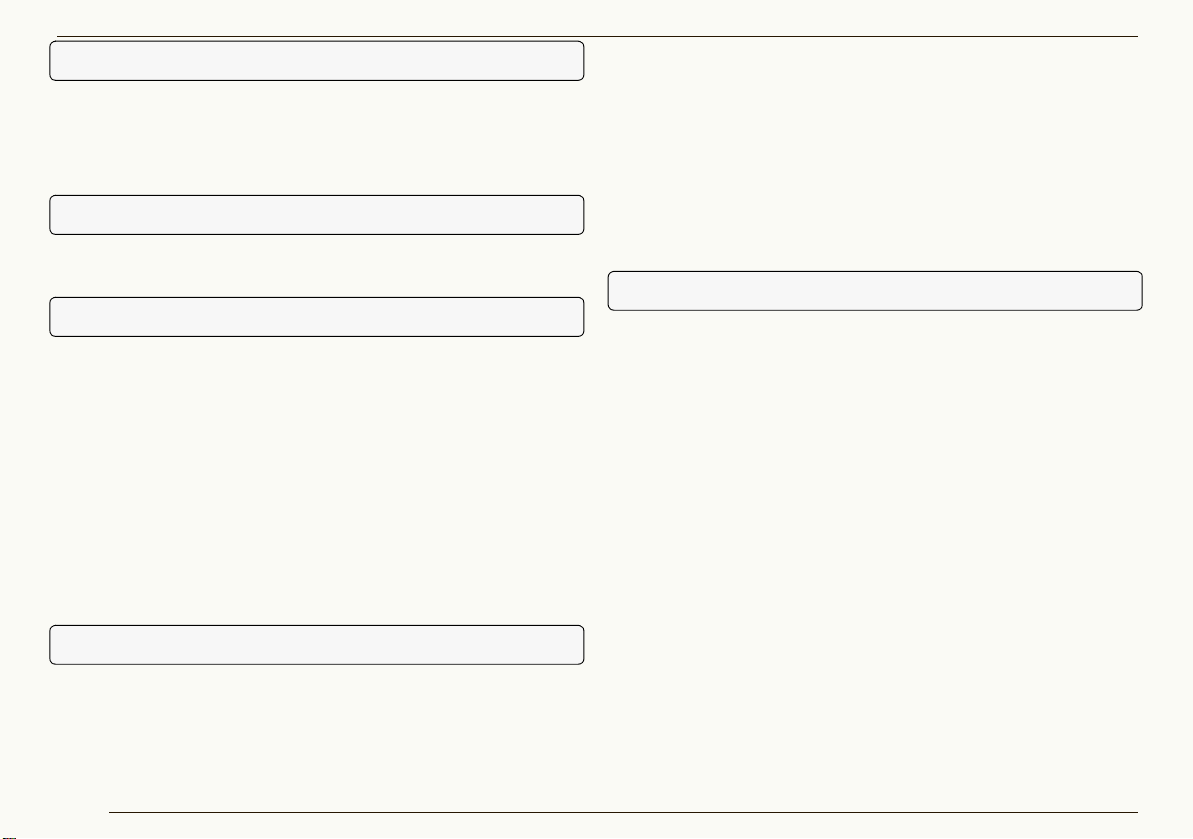
Cодeржание
Cодeржание
Перед использованием
Введение .........................................................................4
Что можно сделать с PHOTOfunSTUDIO?....................6
Поддерживаемые файлы изображений .......................7
Рабочая среда ................................................................8
Установка
Подсоединение цифровой камеры к ПК.....................10
Запуск PHOTOfunSTUDIO............................................11
Основные операции
Переключение между режимами показа ....................14
Списковый режим (миниатюр)... ... ... .... ...... ... ... ... ... ..... 15
Фокусный режим ..................... ... ... ....... ... ... ... ... ...... ... .. 17
Полноэкранный режим .. ... ...... ... ... ... .... ... ...... ... ... ... ... .. 18
Календарный режим ... ... ... ...... ... ... ... .... ...... ... ... ... ... ..... 19
Выбор снимков .............................................................21
Пометка снимков ..........................................................22
Копирование снимков...................................................24
Перемещение снимков.................................................25
Удаление снимков ........................................................26
Обновление окна..........................................................26
Перенос и показ снимков
Перенос снимков на ПК................................................28
Показ перенесенного снимка в окне списка ...............31
Показ снимков по дате записи
(календарный формат) ................................................32
Показ снимков в увеличенном виде /
воспроизведение снимков...........................................33
Воспроизведение слайд-шоу ......................................34
Воспроизведение показанных снимков в
качестве слайд-шоу............... ... ... ...... .... ... ... ... ...... ... ... .34
Создание слайд-шоу из ваших избранных снимков ................34
Открытие сохраненного слайд-шоу ............ ...... ... ... ... .35
Настройки для слайд-шоу ..... ...... ... ... .... ... ...... ... ... ... ... .36
Воспроизведение музыкальных файлов....................38
Категоризация
Процедура категоризации...........................................40
Подробности о категоризации ....................................41
Классификация по дате записи ........................ ... ...... .41
Классификация по сцене записи .......... ... ...... ... ... ... ... .41
Категоризация по числу лиц
(по распознанным лицам) ................. .... ...... ... ... ... ... ....42
Классификация по названию модели ............... ... ... ... .43
Классификация по папке, в которой хранятся снимки.............43
Классификация по ключевым словам......... ... ... ... ... ... .43
Классификация по лицу (распознание лица).............44
Регистрация снимков лица. ... ... ... ... ....... ... ... ... ... ... ...... .44
Выполните проверку лица на соответствие ..... ... ...... .45
Как исправить результат проверки лица на
соответствие.... ... ... .... ...... ... ... ... ... ...... .... ... ... ... ... ...... ... .46
Смена наименования категории .................................47
Удаление папок классификации.................................48
Удаление снимков из папок классификации . ... ... ... ... .48
Удаление папки в папке классификации .......... ... ...... .49
Удаление всех папок классификации ......... ... ... ... ... ....50
2
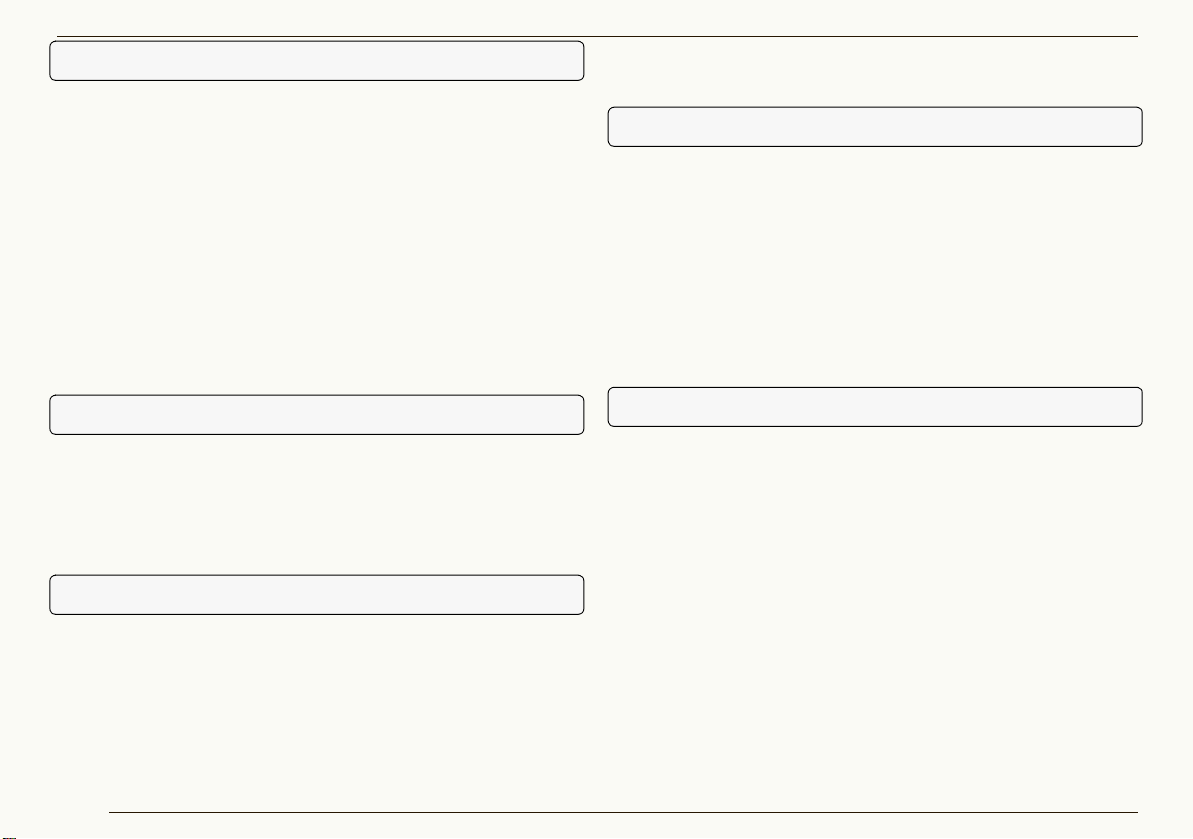
Cодeржание
Обработка снимков
Процедура обработки ..................................................52
Изменение размера снимка (Resize) .......................... 5 4
Изменение формата снимка (Format conversion) ......55
Одновременное изменение имен нескольких
файлов снимков (Batch renaming)...............................56
Добавление информации о дате и названии к
снимку (Burn-in)............................................................58
Изменение даты записи (Recording date change) ......59
Получение неподвижных изображений из
движущихся изображений
(Create still pictures from video).....................................60
Поворот снимков (Rotate) ............................................61
Ретушь
Пуск и выход из функции ретуши................................63
Конфигурация экрана для функции ретуши...............64
Коррекция изображения или добавление эффектов 66
Сохранение ретушированных изображений ..............69
Меню функции ретуши.................................................70
Вывод снимков
Процедура вывода .......................................................73
Печать снимка ..............................................................74
Прикрепление снимков к электронным письмам .......80
Использование снимка в качестве обоев...................83
Настройки печати (настройки DPOF)..........................84
Запись снимков на карту памяти.................................85
Запись снимков на CD или на DVD ............................ 87
Загрузка снимка на YouTube.......................................89
Прочие установки
Настройка вида показа снимков .................................92
Смена порядка снимков (Сортировка)..... ... ...... ... ... ... .92
Установка типов снимков (Тип просмотра). ...... ... ... ... .93
Регистрация приложения в Модуле запуска..............94
Управление папками....................................................96
Свойства файла снимка ..............................................98
Настройка операций при запуске .............................100
Смена начальных установок для переноса .............101
Смена начальных установок для поворота .............103
Полезная информация
Панель инструментов................................................104
Поле установок окна просмотра снимков ................104
Панель состояния......................................................105
Окно вывода ...............................................................105
Меню ...........................................................................106
Контекстное меню ......................................................110
Контекстное меню в окне просмотра снимков........ ..110
Контекстное меню в окне просмотра папок ..............111
Проблемы и их решения (В&О) ................................112
Глоссарий ...................................................................114
3
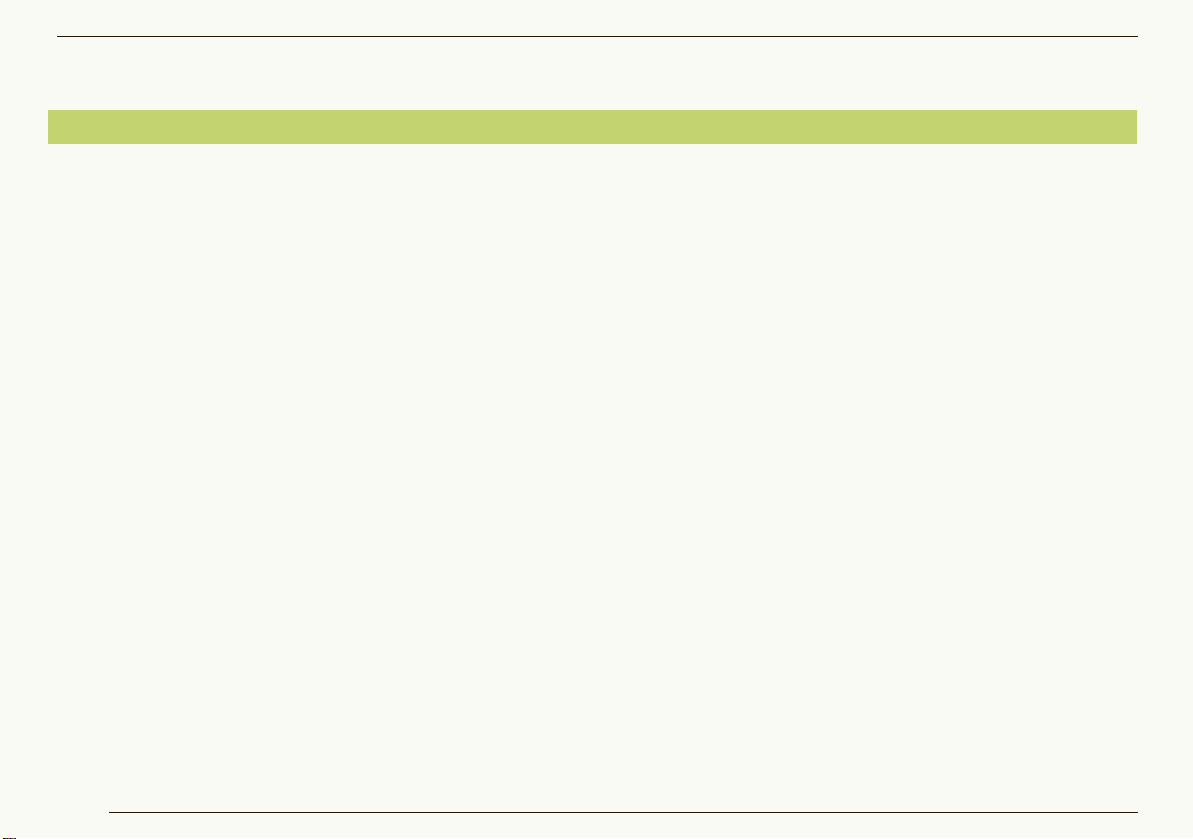
Перед использованием
Введение
Перед использованием ZВведение
J
Содержание данной инструкции
•Пожалуйста, примите во внимание тот факт, что некоторые
объяснения и экранные окна, представленные в данном
руководстве по эксплуатации, могут отличаться от реальных
в зависимости от рабочей среды Вашего ПК. Пожалуйста,
заранее примите это к сведению.
•Информация об основных операциях и терминах при работе
на ПК не предоставлена. Пожалуйста, обращайтесь к
ветствующим инструкциям пользователя для ПК.
соот
•Содержание данного руководства по эксплуатации может
быть изменено без предварительного оповещения.
•Полная или частичная репродукция данного руководства по
эксплуатации без разрешения запрещена.
•Описание Windows
основывается на окнах Windows
•Версии этого программного обеспечения на английском,
немецком, испанском и упрощенном китайском языках
предусмотрены для ОС соответствующих языков. Если вы
пользуетесь ОС на другом языке, для работы
устанавливается английская версия.
•Страницы, к которым рекомендуется обращаться, показаны
как “>00”.
•В данном руководстве по эксплуатации PHOTOfunSTUDIO
3.0 обозначается как “PHOTOfunSTUDIO”.
•В данном руководстве по э
подразумевает карту памяти SD, включая встроенную память.
•Пункты меню и контекстного меню, имеющиеся в
распоряжении, зависят от рабочего статуса
PHOTOfunSTUDIO или от статуса выбора снимков. Пункты,
не подлежащие использованию, отображаются серым
цветом.
®
в данном руководстве по эксплуатации
®
XP.
ксплуатации “карта памяти”
•В некоторых моделях цифровой камеры не предусмотрены
такие функции, как режим [РЕБЕНОК], режим
[ДОМ.ЖИВОТНОЕ], режим [ДАТА ПОЕЗДКИ], [ОТПЕЧ.ДАТЫ],
[ОТПЕЧ СИМВ], категоризация по лицу (по зарегистрированным
лицам), файл RA W и пр., упомянутые в данной инструкции.
J
Меры предосторожности при использовании
•Не вынимайте соединительный кабель носителя (карты
памяти и DVD и пр.) или цифровой камеры во время их
взаимодействия с данным ПО.
Это может привести к неправильной работе ПО или
повреждению передаваемых данных.
•Если Вам не удается запустить PHOTOfunSTUDIO из-за
нехватки системных ресурсов, закройте другие приложения и
перезапустите PHOTOfunSTUDIO.
•При выборе большого количества сн
время для показа их в виде миниатюр.
•Если количество показываемых изображений превышает
несколько сотен, возможно ненормальное отображение
миниатюры. Это зависит от используемой среды.
J
О функции сети
•Данная услуга будет доступной с 1 ноября 2008.
• В дальнейшем работа в отношении услуг или изменений в технических
требованиях YouTube
внимание, что содержание услуги или применяемый экран могут
измениться в любое время и без предупреждения.
•Не загружайте движущиеся изображения, охраняемые
авторским правом. Такие операции возможны в случае
разрешения от соответствующего субъекта права либо при
наличии собственных прав.
TM
не гарантируется. Пожалуйста, примите во
имков потребуется
4
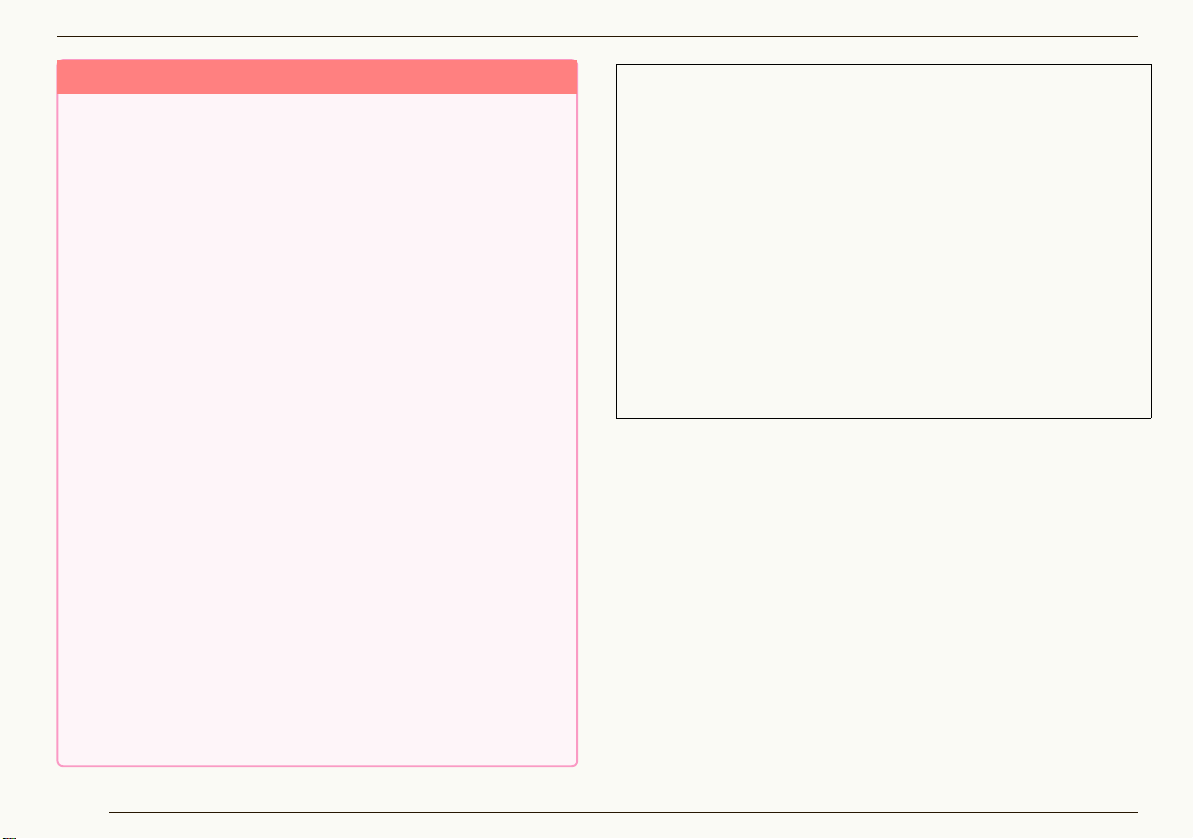
Перед использованием ZВведение
О персональной информации
Когда имя и день рождения задаются в режиме [РЕБЕНОК], персональная
информация об имени и дне рождения включается в записанный снимок.
Поскольку функция регистрации лица извлекает черты лица для
классификации, информация о них и сам снимок лица будет
сохранен на ПК.
Кроме того, заданная в снимке лица информация об имени и дне
рождения сохраняется на ПК.
J Управление персональной информацией и
снятие ответственности изготовителя за нее
• Информация, содержащая персональные данные, может изменяться
или исчезать вследствие ошибочных действий, воздействия
статического электричества, случайности, неисправности, ремонта
или иных причин.
Пожалуйста, заранее примите во внимание, что компания Panasonic
не несет ни в каком виде ответственность за любой прямой или
косвенный ущерб или убытки, возникшие в результате изменения или
потери информации, в том чи
сле персональных данных.
J Всегда стирайте персональную информацию
при передаче информации другим лицам или
при утилизации аппарата
•Для защиты персональной информации всегда стирайте
информацию с жесткого диска перед передачей аппарата другим
лицам или перед утилизацией.
•Использование команд ПК "форматировать" или "удалить"
приведет только к изменению информации по управлению файла,
но не сотрет полностью данные с жесткого диска.
Рекомендуется физически разрушить жесткий диск или
воспользоваться представленным на рынке прог
обеспечением для стирания данных с ПК, чтобы полностью
стереть данные с жесткого диска перед передачей другим лицам
или перед утилизацией аппарата.
раммным
•Microsoft®, Windows®, Windows Vista® и DirectX® являются либо
зарегистрированными торговыми марками, либо торговыми марками
корпорации Microsoft Corporation в США и/или других странах.
•IBM® и PC/AT являются зарегистрированными торговыми марками
Корпорации International Business Machines в США.
®
, CoreTM и Pentium® являются зарегистрированными
•Intel
торговыми марками или торговыми марками корпорации Intel в
США и в других странах.
•QuickTime и торговый знак QuickTime являются торговыми марками
или же зарегистрированными торговыми марками компании Apple,
Inc., используемыми по лицензии.
•Скрин-шот(ы) Microsoft перепечатаны с разрешения корпорации
Microsoft.
•Прочие названия систем и продуктов, упоминаемых в данном
руководстве, являются как правило з
торговыми марками или же торговыми марками производителей,
разработавших данные системы или продукты.
арегистрированными
5
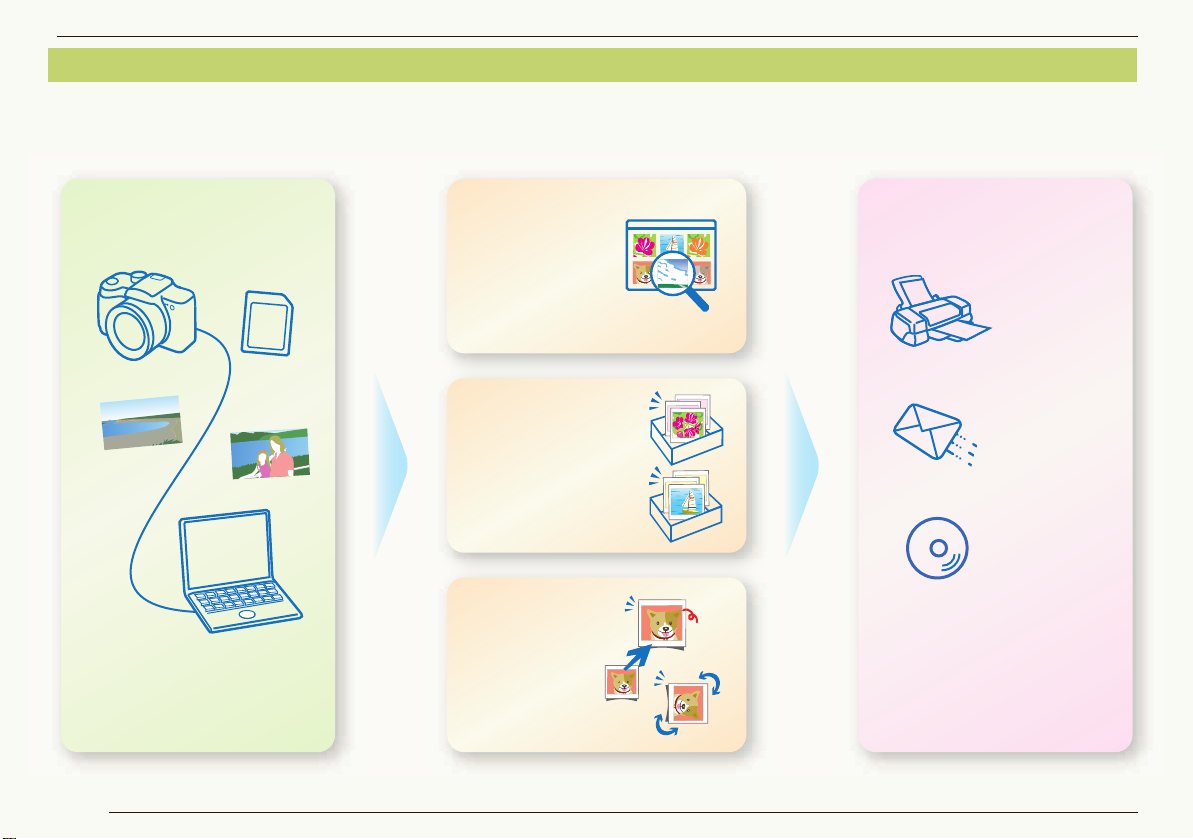
Перед использованием ZЧто можно сделать с PHOTOfunSTUDIO?
㩷
Перенос ВыводОтображение
Категоризация
Обработка
В виде миниатюр
В увеличенном размере
Слайд-шоу
По дате
По записанной сцене
По ключевому слову и т.д.
Изменение размера
снимка
Ретушь и пр.
Вы можете переносить
неподвижные или
движущиеся изображения
все вместе одновременно.
Печать
E-mail
CD/DVD
и т.д.
11/11/2008
8
/
8
/
2
0
0
8
Что можно сделать с PHOTOfunSTUDIO?
PHOTOfunSTUDIO позволяет вам легко переносить, отображать, классифицировать, обрабатывать и выводить
снимки на персональном компьютере.
6
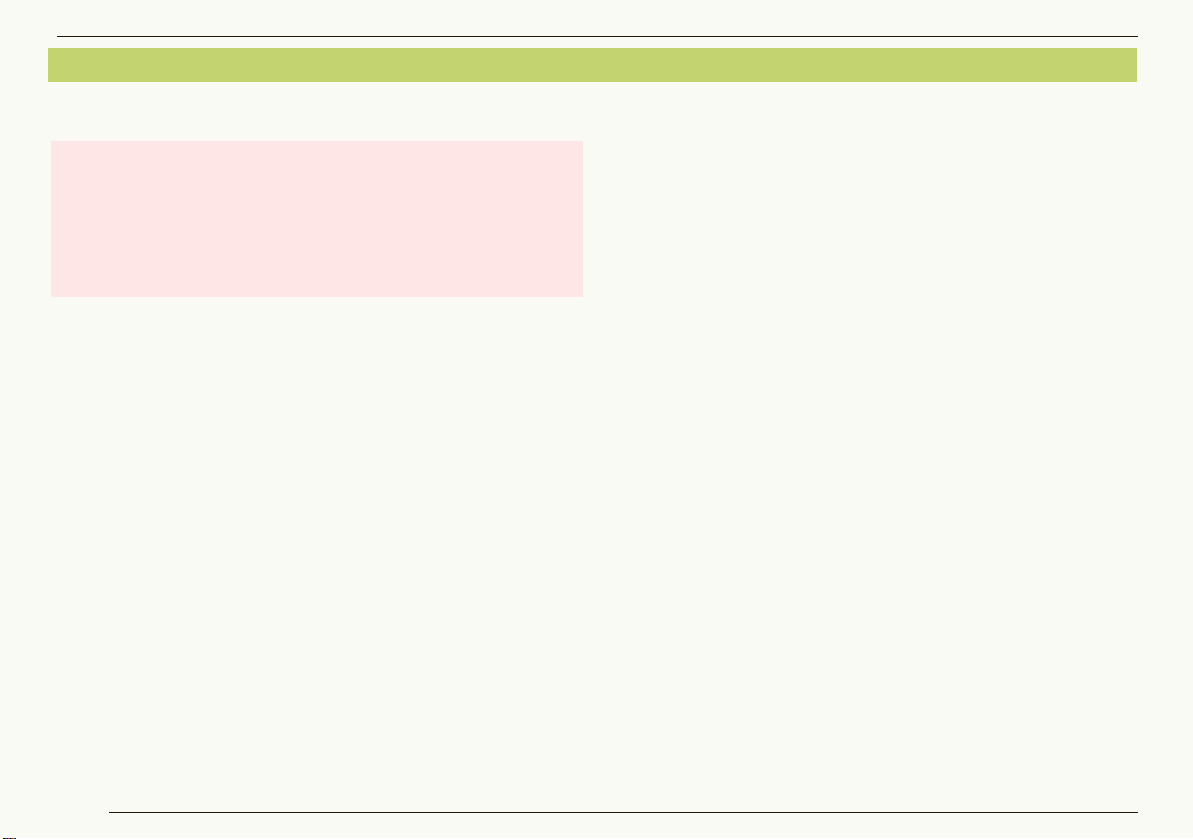
Поддерживаемые файлы изображений
Обработке в PHOTOfunSTUDIO могут подвергаться
файлы изображений в следующих форматах.
Предусмотрено использование снимков, записанных с
помощью этого ПО или с помощью цифровой камеры,
которая совместима с данным ПО. Работа со снимками,
записанными любой другой цифровой камерой или с
помощью другого ПО, может проходить ненормально.
Снимки с датой записи в интервале с 1971 по 2037 год
могут обрабатываться без проблем.
В функции отображения все совместимые файлы
отображаются как снимки.
Снимки для неподдерживаемых файлов не отображаются;
вместо этого они показываются в списке миниатюр в виде
иконок соответствующего приложения. (Невозможен показ
снимков в увеличенном размере или в полноэкранном
представлении)
Если размер файла снимка очень велик или снимок записан в
специальном формате, окно просмотра снимков может не
измениться на Фокусный режим или на Полноэкранный режим.
При работе с совместимыми файлами имеются некоторые
ограничения в категоризации, обработке, корректировании,
выводе, редактировании движущегося изображения и пр.
Пожалуйста, ознакомьтесь с пояснениями по каждой функции.
J Неподвижное изображение
zФормат JPEG
Расширения: .JPG, .JPEG, .JPE
•JPEG является аббревиатурой Joint Photographic Experts
Group, это имя происходит из названия комитета,
разработавшего этот формат сжатия. Этот формат файла
перенимает метод сжатия данных, который сокращает
цветовые
которым человеческое зрение не сможет его различить.
данные
цветного
изображения до предела, за
Перед использованием ZПоддерживаемые файлы изображений
zФормат BMP
Расширения: .BMP
•Исключены некоторые файлы BMP в специальных форматах.
•BMP является аббревиатурой Bitm ap, и представляет собой
формат изображения, наиболее используемый в Windows
zФормат TIFF
Расширения: .TIF, .TIFF
•TIFF является аббревиатурой Tagged Image File Format
(теговый формат файлов изображений).
J
Движущееся изображение
На дисплее списка отображается репрезентативное
изображение в движущемся изображении (как правило,
первый кадр движущегося изображения).
zДвижущееся изображение MOV
Расширения: .MOV
•Файлы движущегося изображения QuickTime формата
Motion JPEG являются целевыми файлами.
•Для воспроизведения файлов данного формата
необходима программа QuickTime.
J
Другие файлы
zФормат RAW
Расширения: .RAW, .RW2
•Если данные изображения JPEG для миниатюр
содержатся в файле RAW, миниатюра отображается в
Списковом режиме. Любой файл RAW без информации о
миниатюре указывается иконкой [RAW].
®
.
7
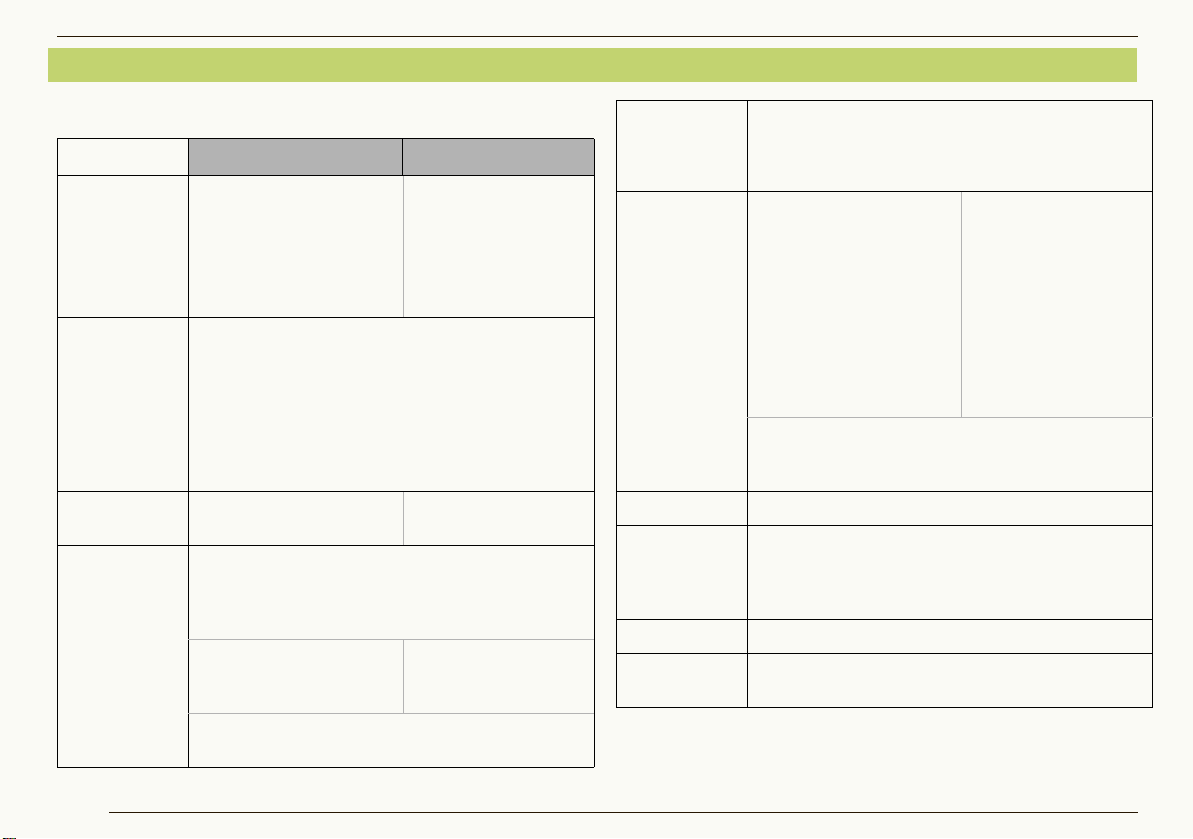
Рабочая среда
J
PHOTOfunSTUDIO 3.0
Windows® 2000/XP Windows Vista
Персональный
компьютер
IBM® PC/AT-совместимый
ПК, имеющий процессор
®
Pentium® III 500 МГц
Intel
и выше (включая
совместимые
процессоры)
ОС Прединсталлированная
Microsoft
Microsoft
Microsoft
Microsoft
Microsoft
Microsoft
Microsoft
Оперативная
256 Мб или больше 512 Mб и более
®
Windows® 2000 Professional
®
Windows® XP Professional
®
Windows® XP Home Editio n
®
Windows Vista® Ultimate
®
Windows Vista® Business
®
Windows Vista® Home Premium
®
Windows Vista® Home Basic
®
IBM
PC/AT-совместимый ПК,
имеющий процессор
®
Intel
Pentium® III 800
МГц и выше (включая
совместимые
процессоры)
память
Монитор Высококачественное цветовоспроизведение (16
битов) и более (рекомендуется 32 бита и более)
Разрешение экрана 1024k768 пикселей или больше
(1280k1024 пикселей или больше рекомендуется)
Графическая плата,
подходящая для DirectX
Поддержка оверлея DirectDraw
Рекомендуется PCI Express
Графическая плата,
®
9.0c
подходящая для
DirectX
®
TM
x 16
®
®
10
Перед использованием ZРабочая среда
Свободное
место на
жестком диске
Необходимое
программное
обеспечение
Ultra DMA-100 и выше
300 Mб и более для установки ПО
• При записи на DVD потребуется в два раза больше
свободного пространства диска.
DirectX
®
9.0c
DirectX
®
10
• При установке в ПК
программного обеспечения,
не совместимого с DirectX
®
9.0c, может нарушиться
правильная работа ПК.
Информацию о
совместимости своего ПК
вы можете получить у
производителя.
.NET framework 2.0
QuickTime 6.1 и более (необходимо для
воспроизведения файлов формата MOV )
Internet Explorer 6.0 и более поздние версии
Звук
Звуковое устройство, совместимое с Windows
Дисковод CD-ROM (необходим для установки данной
программы)
•Для записи DVD требуется совместимый привод и
носитель.
Интерфейс USB-порт (Hi-Speed USB (USB2.0))
Прочие
Мышь или равноценное указательное устройство
требования
•Даже если все системные требования, указанные в данном
руководстве пользователя, выполнены, некоторые ПК не смогут
быть использованы.
8
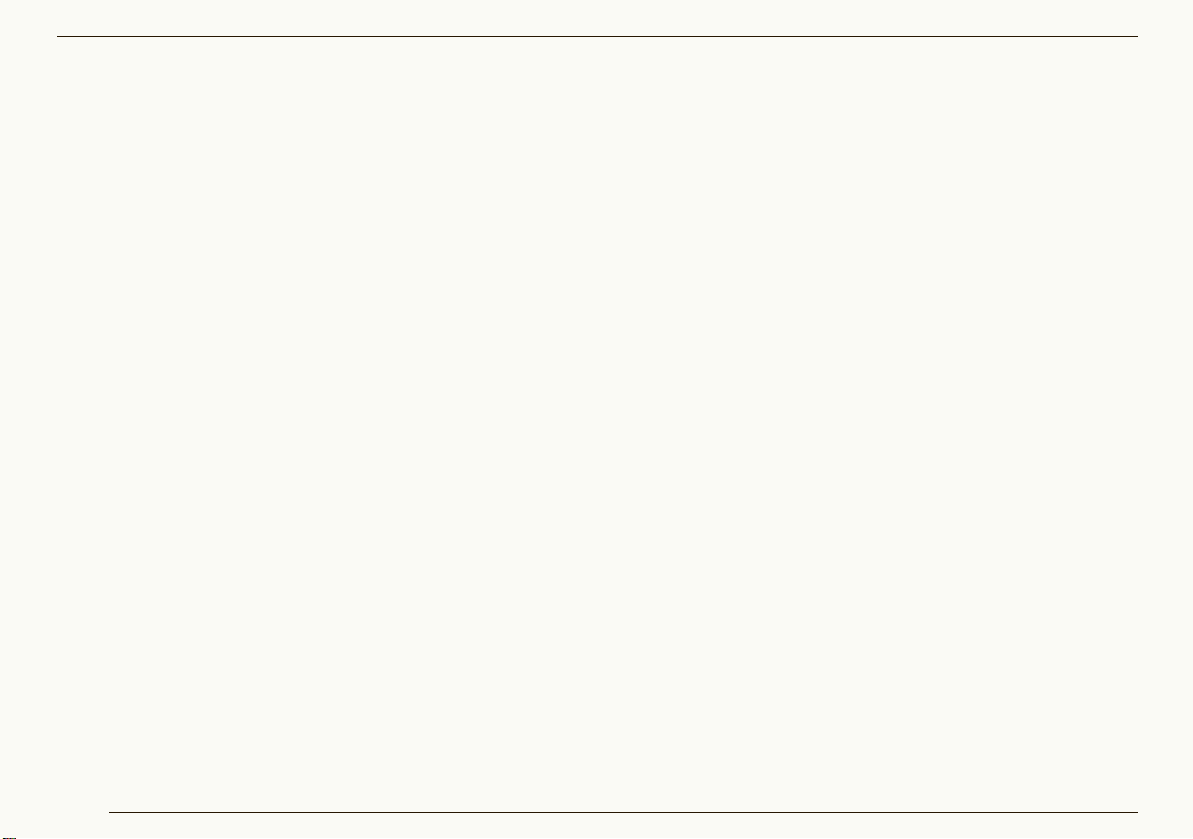
•Работа данного ПО не гарантируется при выборе и использовании
шрифтов, отличных от английских.
•Данное ПО может не работать корректно на ПК, собранных
пользователем.
•Входящий в поставку компакт-диск предназначен только для
Windows.
•Это программное обеспечение не может использоваться в
системах Microsoft Windows
Windows
•Не гарантируется работа с Microsoft
Windows
®
98SE, Windows® Me и Windows NT®.
®
XP Media Center Edition, Tablet PC Edition, кроме того, ПО
®
3.1, Windows® 95, Windows® 98,
®
Windows Vista® Enterprise,
несовместимо с 64-битной ОС.
•Работа в прошедших обновление ОС не гарантируется.
•Работа в ОС, отличных от прединсталлированной, не
гарантируется.
•Мультизагрузочные оболочки не поддерживаются.
•Данное ПО не поддерживает среды с несколькими мониторами.
•Только системный администратор может устанавливать или
удалять это программное обеспечение.
•Перед началом использования войдите в п
рограмму через счет
администратора или стандартный счет пользователя. Вы не
можете использовать данное программное обеспечение через
гостевой счет.
•Если параметры для размера знаков в диалоговом окне настройки
экрана в Windows превышают стандартный размер, то некоторые
кнопки отобразятся вне экрана без возможности их использования.
В таком случае обновите размер знаков, приведя их к с
тандарту.
•При подключению к ПК 2 или более устройств USB, а также при
подключении устройств через USB концентраторы или с помощью
удлинителей, надлежащая работа не гарантируется.
Перед использованием ZРабочая среда
9
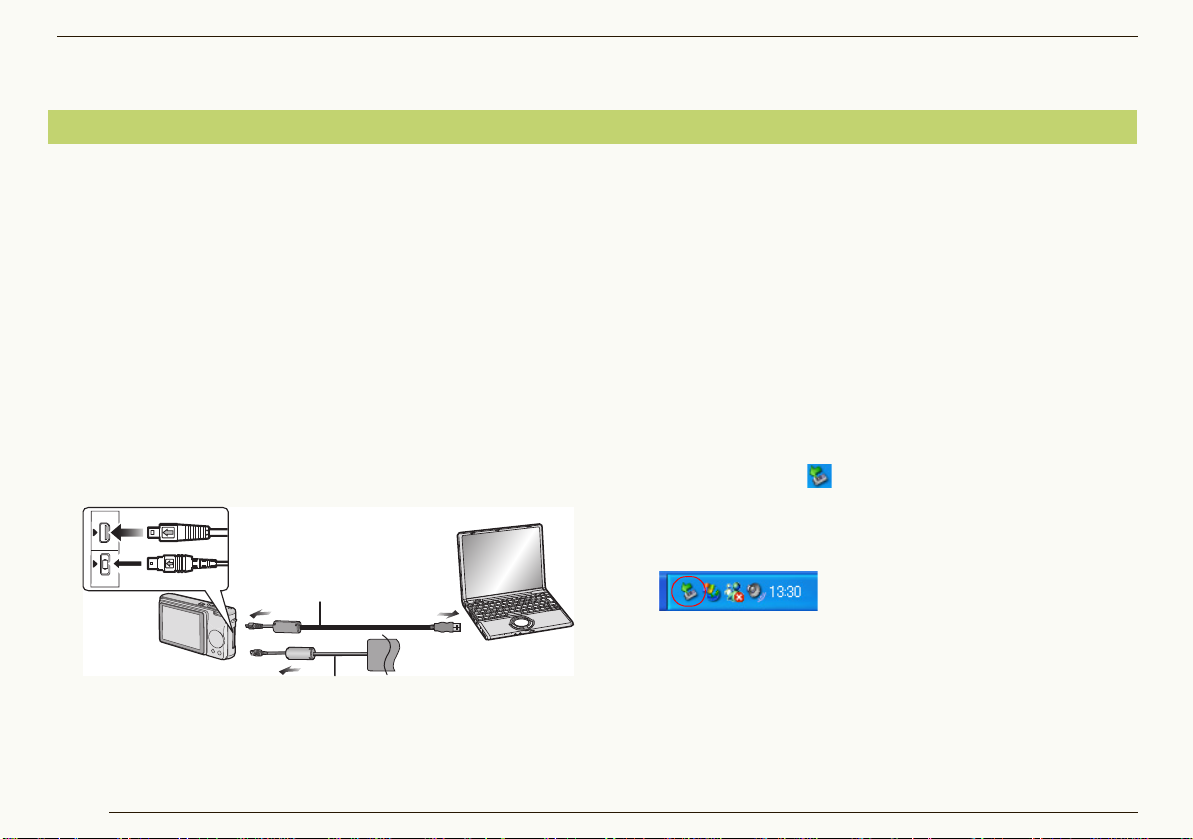
Установка
DIGITAL
AV OUT
DC IN
Адаптер переменного тока AC
Кабель соединения USB
Подсоединение цифровой камеры к ПК
При подсоединении цифровой камеры, совместимой с
данным ПО, обеспечивается перенос снимка с карты памяти
камеры. Возможна также запись снимка на карту памяти с ПК.
При подсоединении цифровой камеры к ПК используйте батарею
с достаточным зарядом или адаптеры переменного тока. Если
батарея разрядится во время переноса данных, записанные
данные могут быть повреждены.
1 Подготовьте цифровую камеру.
• Если Вы используете адаптер переменного тока,
подсоедините его.
• Включите цифровую камеру.
2 Подсоедините цифровую камеру к ПК
посредством кабеля соединения USB.
Установка ZПодсоединение цифровой камеры к ПК
3 Убедитесь в том, что ПК правильно распознал
цифровую камеру.
Вы можете считать, что цифровая камера
распознана правильно, если [Removable Disk]
добавился в [My Computer].
При записи на DVD/CD используйте привод DVD или привод CD.
Невозможен вывод данных из этого ПО на некоторые цифровые
камеры. В таких случаях воспользуйтесь, пожалуйста,
устройством для считывания/записи для карт памяти SD и т.п.
PHOTOfunSTUDIO или LUMIX Simple Viewer могут
запускаться автоматически. За более подробной
информацией обратитесь к @12.
При извлечении соединительного кабеля USB дважды
щелкните по иконке [ ] на панели задач, предварительно
убедившись в том, что в данный момент цифровая камера не
обращается к карте, затем, после выбора соединительного
кабеля USB ([USB Mass Storage Device]), щелкните по [Stop]
для удаления кабеля без каких-либо сообще
ний об ошибках.
Установите цифровую камеру на соединение с ПК. (За
дальнейшей информацией обращайтесь к
руководству по эксплуатации для цифровой камеры.)
10
Не работайте с цифровой камерой и не отсоединяйте
кабель соединения USB во время переноса данных на
цифровую камеру. ПО может сработать некорректно и
повредить переносимые данные.
Форма разъема может меняться в зависимости от модели
используемой цифровой камеры. За дальнейшей
информацией обращайтесь к руководству по эксплуатации
для цифровой камеры.
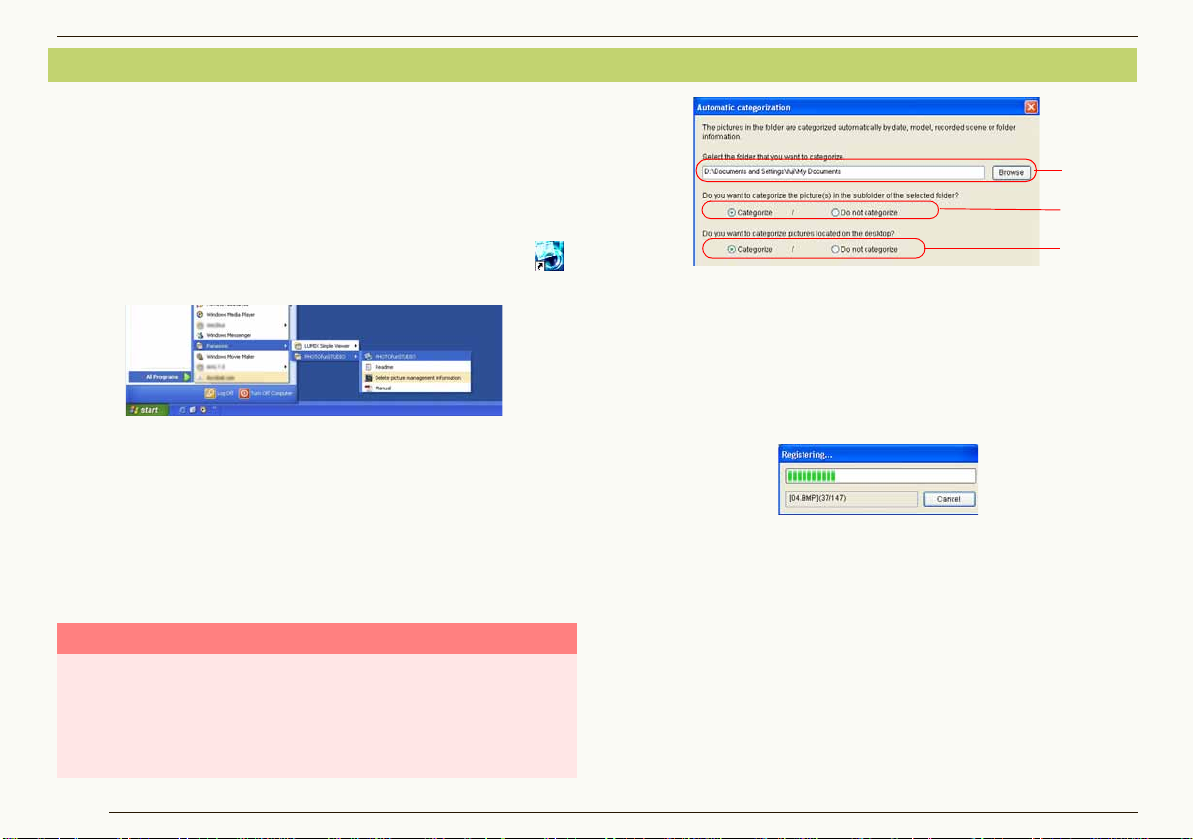
Запуск PHOTOfunSTUDIO
1
2
3
Перед первым использованием, выберите [start] [All
Programs]
и удостоверьтесь в том, что Вы прочитали дополнительные
объяснения и самую последнюю информацию.
[Panasonic] [PHOTOfunSTUDIO] [Readme]
1 Выберите [start] [All Programs] [Panasonic]
[PHOTOfunSTUDIO] [PHOTOfunSTUDIO].
• Или дважды щелкните по «быстрой клавише» [ ]
на рабочем столе.
J Автоматическая классификация изображений
При первом запуске PHOTOfunSTUDIO открывается
панель [Automatic categorization]. На этой панели снимки,
сохраненные на ПК, автоматически классифицируются
по дате записи, модели камеры, записанным сценам,
папке хранения данных, количеству человек (по
распознанным лицам), лицу (по зарегистрированным
лицам), а затем регистрируются в PHOTOfunSTUDIO.
Важно
При выполнении автоматической классификации данные о
классификации, заданные ранее для изображений в указанной папке,
удаляются, а файлы изображений классифицируются заново, на
основании данных самих файлов изображений. Примите во внимание,
что будут утеряны данные о классификации изображений,
классифицированных по ключевым словам, выбранным пользователем.
11
Установка ZЗапуск PHOTOfunSTUDIO
1 Щелкните по [Browse] для выбора папки, в которой
изображения сохранены на ПК.
2 Выберите, будут ли классифицироваться изображения,
сохраненные во вложенной папке.
3 Выберите изображения на рабочем столе, независимо от
того, классифицированы они или нет.
Щелкните по кнопке [Start] для запуска классификации.
•Щелкните по [Cancel] для прекращения автоматической
классификации.
Вы можете настроить PHOTOfunSTUDIO так, чтобы
автоматическая классификация выполнялась при каждом
запуске программы. (@100)
За более подробной информацией относительно
классификации обратитесь к @41.
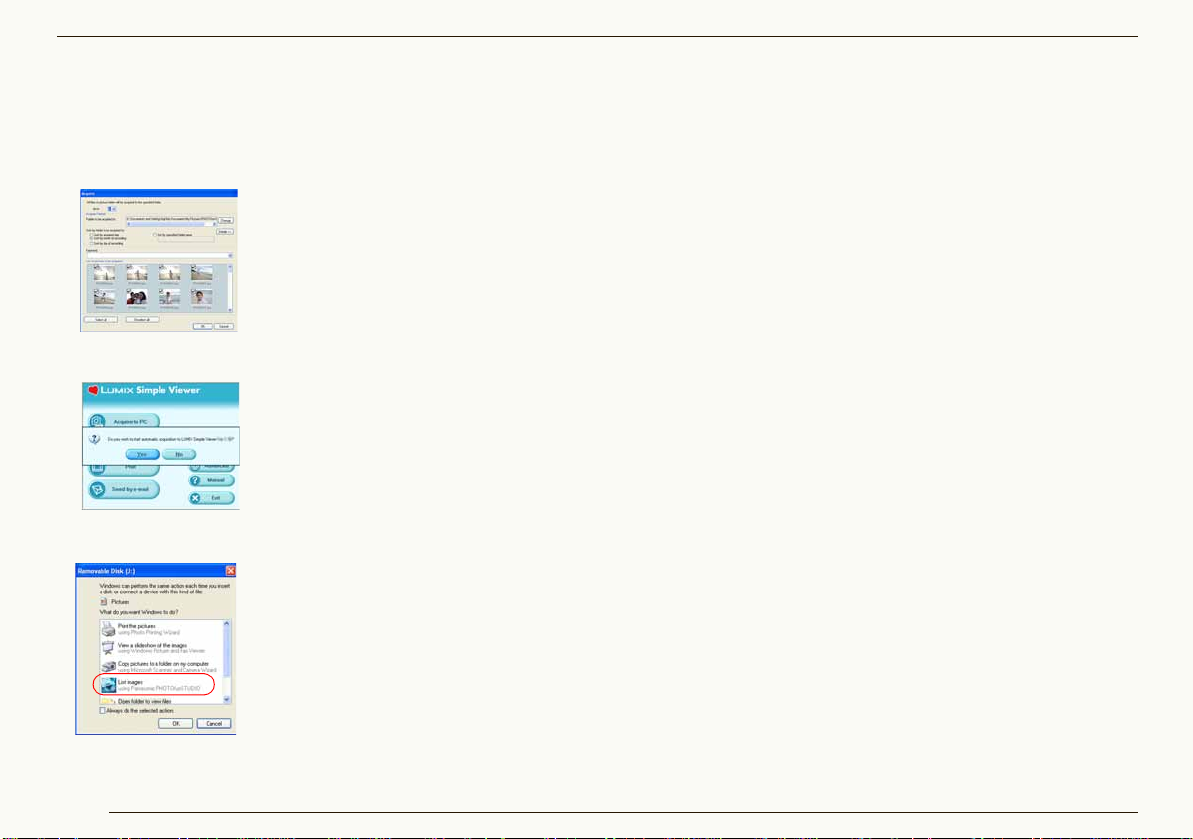
J Автоматический запуск
При установке карты памяти или при подключении
цифровой камеры к ПК могут появиться следующие
окна. Их появление зависит от настроек.
• Окно переноса в PHOTOfunSTUDIO (@28)
Оно открывается при включении
автоматического запуска
PHOTOfunSTUDIO.*
• Окно для LUMIX Simple Viewer
При включении режима
автоматического запуска LUM IX
Simple Viewer оно откроется.*
Для использования
PHOTOfunSTUDIO щелкните по
[No], чтобы закрыть окно.
• Window для выбора работы с Windows
Его отображение зависит от
настроек Windows
Если выбрать иконку
PHOTOfunSTUDIO и щелкнуть по
[OK], отображается окно переноса
в PHOTOfunSTUDIO .
®
®
.
Установка ZЗапуск PHOTOfunSTUDIO
J Выход из PHOTOfunSTUDIO
1 Выберите [Fil e ] [Exit] в меню.
• Вы также можете выйти из PHOTOfunSTUDIO,
нажав комбинацию клавиш [Alt] и [F4] при
отображении окна просмотра снимков.
* Вы также можете изменить настройки для автоматического
запуска из экрана настроек. (@100)
12
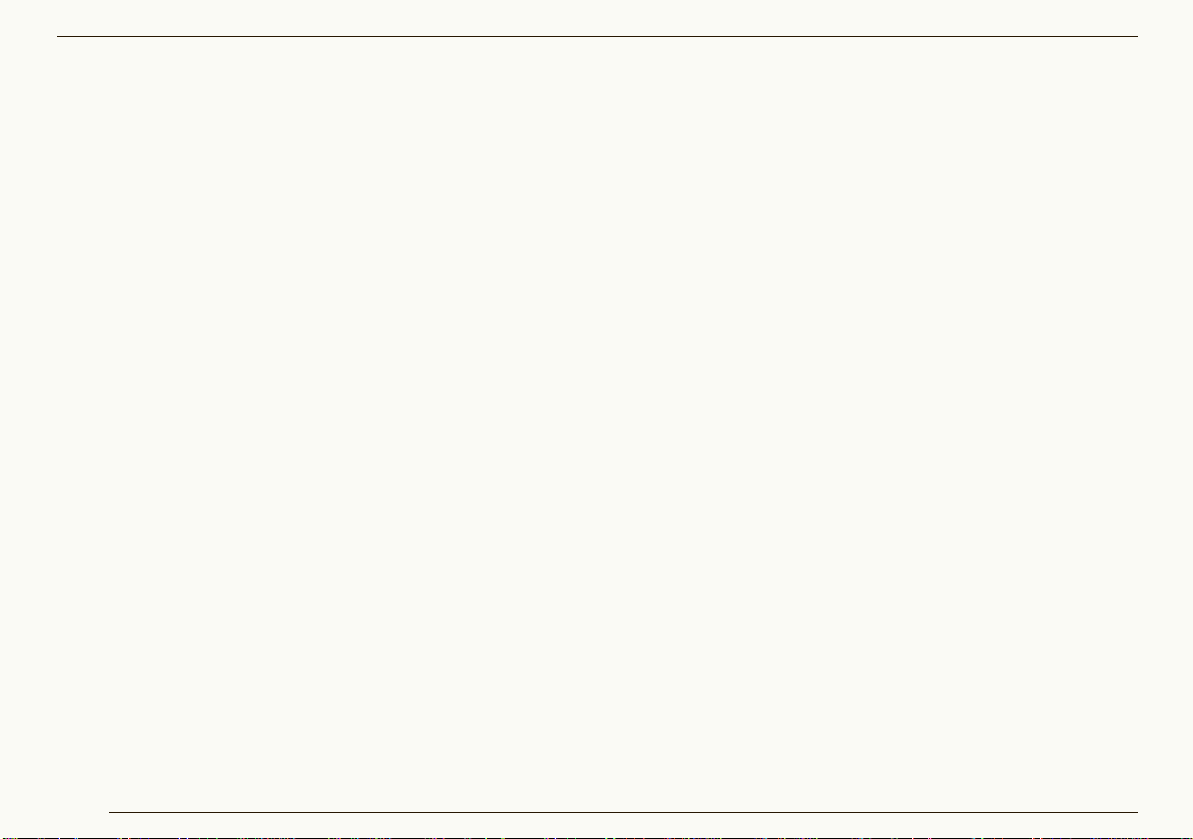
Основные операции
Основные операции
Пояснения к экрану PHOTOfunSTUDIO и методу основных операций представлены ниже.
Z Переключение между режимами показа @14
Вы можете осуществлять просмотр в следующих четырех режимах.
-Списковый режим @15
-Фокусный режим @17
-Полноэкранный режим @18
-Календарный режим @19
Z Выбор снимков @21
Вы можете выбрать один или несколько снимков.
Z Пометка снимков @22
При помощи меток Вы можете одновременно выбрать несколько снимков, находящихся в разных папках.
Помеченные снимки становятся кандидатами на обработку при организации, классификации, обработке или
выводе снимков.
Z Копирование, перенос или удаление снимков @24 @25 @26
Z Обновление ок
Окно просмотра снимков или экран просмотра папок могут обновляться в ручном режиме.
на показа @26
13
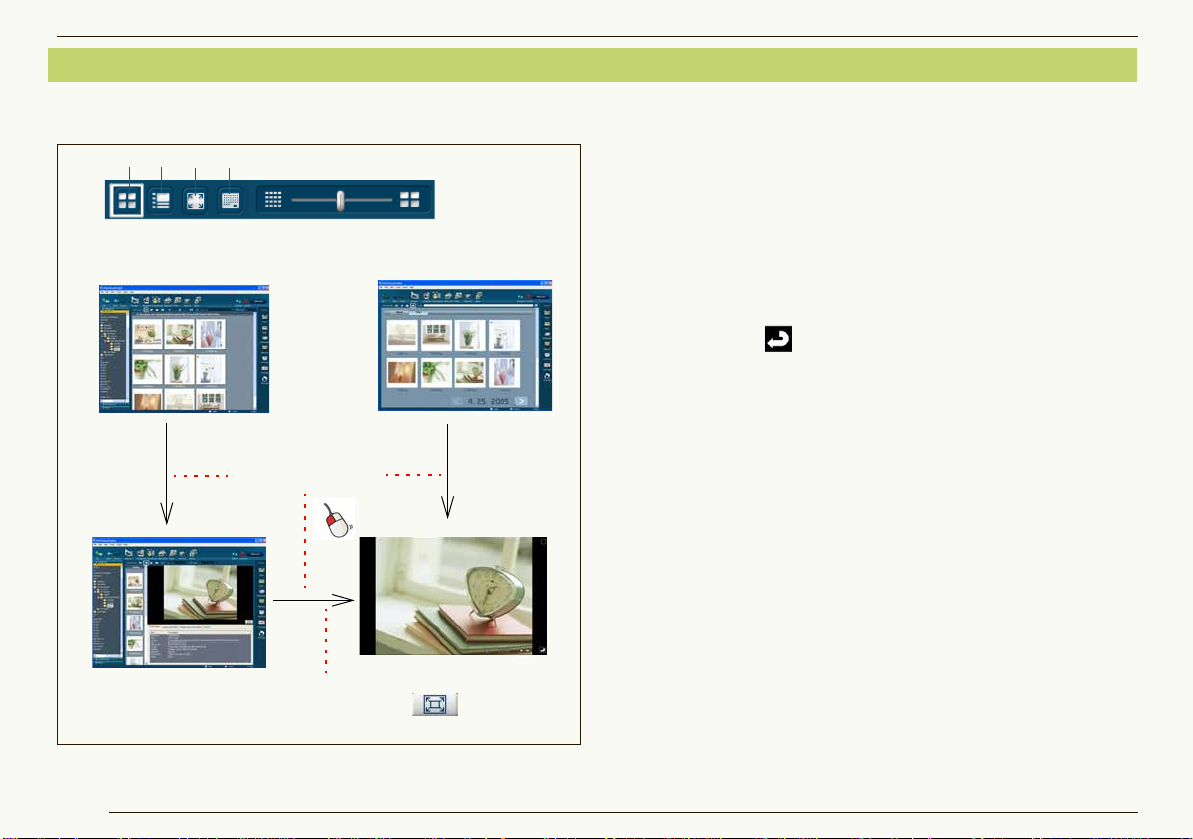
Переключение между режимами показа
Можно переключить
режим просмотра,
дважды щелкнув мышью.
Переключение режима возможно
также путем щелчка по [].
Переключение режима одним щелчком мыши!
(Только
отображение
календаря по
дням)
123 4
1 4
3
2
С помощью PHOTOfunSTUDIO вы можете осуществлять
просмотр в следующих четырёх режимах.
14
Основные операции ZПереключение между режимами показа
1
Списковый режим просмотра
(@15)
Показывает снимки в уменьшенном виде (миниатюры) в виде списка.
•Размер миниатюр может изменяться по 5 уровням.
2
Фокусный режим просмотра
(@17)
Выбранный снимок показывается в окне просмотра в
увеличенном виде.
•Информация о снимке также может быть показана.
•Также могут воспроизводиться движущиеся изображения.
3
Полноэкранный режим просмотра
Выбранный снимок увеличивается до размера экрана.
•Для возврата в предыдущий экран (режим) нажмите клавишу [Esc]
или щелкните по [].
4
Календарный режим
Сортирует снимки по дате записи и затем отображает их в формате
для режима календаря с разбивкой по месяцам или режима
календаря с разбивкой по дням.
•Невозможен переход между Календарным режимом
режимом, Календарным режимом (отображение календаря с
разбивкой по месяцам)
Вначале выберите Списковый режим, затем выполняйте переход.
•Невозможно использование некоторых частей Календарного
режима. Работайте с ними из Спискового режима
Вы также можете выбрать каждый из режимов, выбирая [View]
[View Format] из меню, или щелкая правой кнопкой мыши в окне
просмотра снимков и выбирая опцию [View Format].
Если Вы переключаете режим на Фокусный режим или на
Полноэкранный режим, не выбирая при этом снимок, будет показан
первый снимок в папке.
Для информации о форматах файлов, которые могут быть
показаны, обращайтесь к разделу “Поддерживаемые файлы
изображений”
Если дисплеи на экране имеют нарушенное изображение, как при
запуске хранителя экрана, обновите дисплей.
(@7)
(@19)
Полноэкранным режимом.
.
(@18)
(@26)
Фокусным
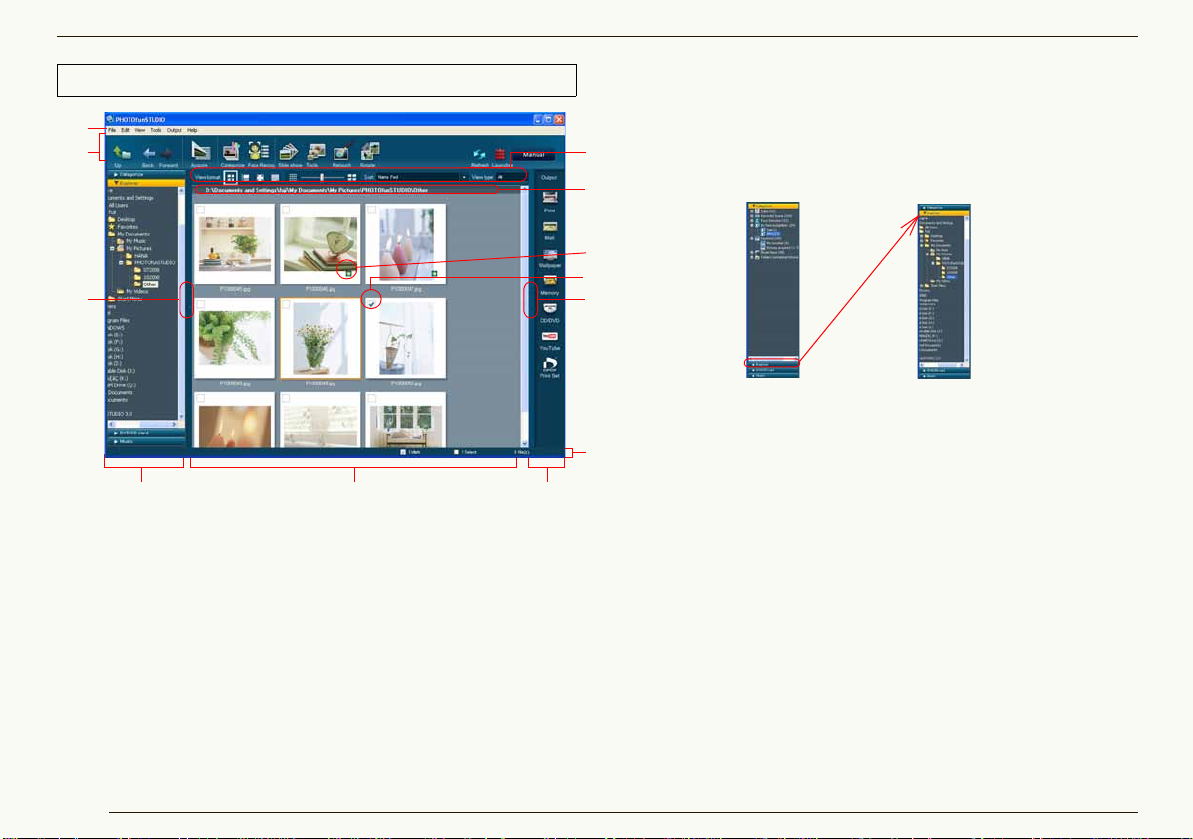
Основные операции ZПереключение между режимами показа
1
2
7
11
12
10
9
8
6
345
Списковый режим (миниатюр)
1 Панель меню
Рабочие опции в PHOTOfunSTUDIO организованы в
соответствии с классификацией, такой, как [File], [Edit],
[View] и [Output]. (@106)
2 Панель инструментов
Наиболее часто используемые опции в PHOTOfunSTUDIO,
такие, как перенос снимков, классификация и обработка,
представлены кнопками для облегчения работы. (@104)
3 Окно просмотра папок
Папки могут быть показаны по типу ([Categorize], [Explorer],
[DVD/SD card] и [Music]).
15
Снимки внутри выбранной здесь папки
показываются в окне просмотра снимков.
• Для того, чтобы открыть папку любого типа,
щелкните по ее названию (например, [Explorer]).
Папка, открытая в данный момент, будет
закрыта при открытии другой папки.
• Если в [Explorer] выбрано [My Computer], в окне
просмотра снимков не будет показываться ничего.
• Методы работы с папками описаны в @96.
z [Categorize] (@39)
z [Explorer]
Показываются все папки на ПК.
z [DVD/SD card]
Показывается папка неподвижного изображения ,
находящаяся на карте памяти .
• Карта памяти , на которые выполнена запись
совместимой цифровой камерой или с помощью
этого ПО, являются целью.
z [Music] (@38)
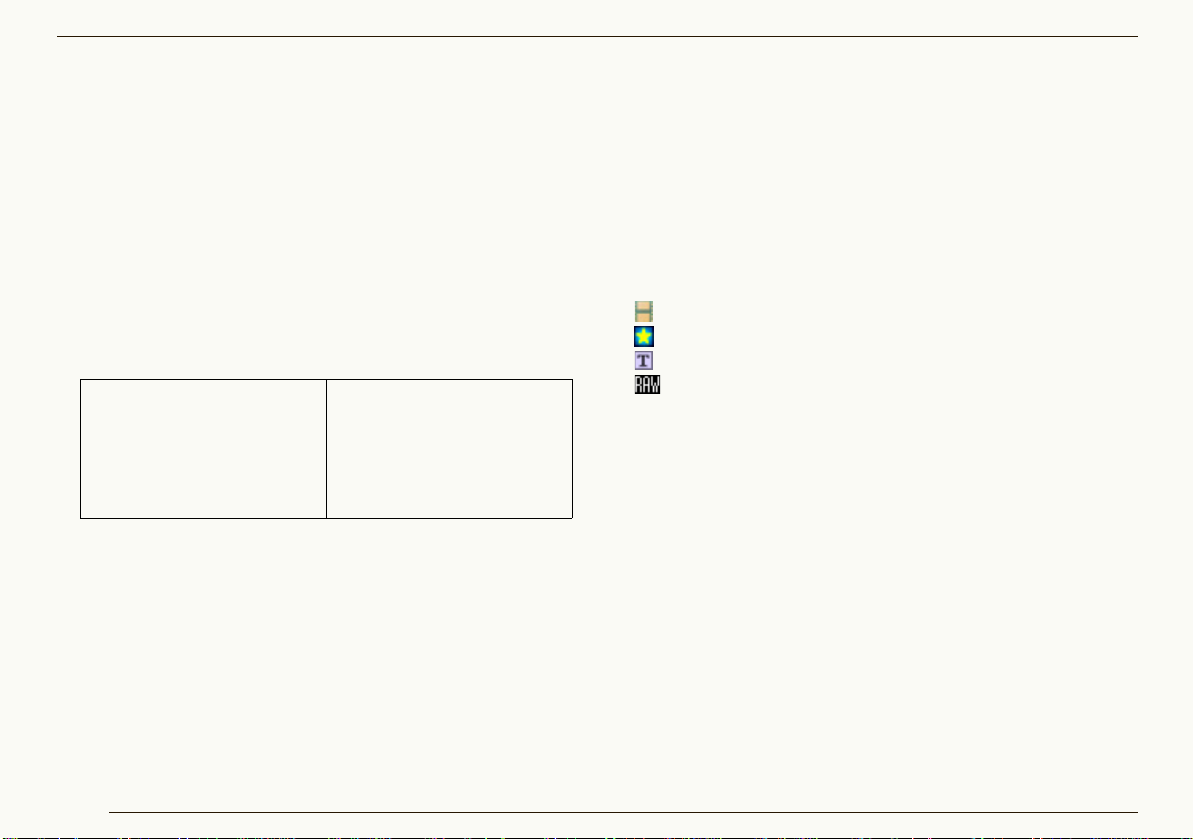
Основные операции ZПереключение между режимами показа
4 Окно просмотра снимков
Снимки внутри выбранной папки отобразятся в виде
миниатюр.
• Если в папке находятся много снимков, показ их
миниатюр может занять некоторое время.
• Для несовместимых файлов отобразится иконка
соответствующего приложения; в противном случае
отображается снимок.
5 Окно вывода
Рабочие функции, касающиеся вывода снимков,
показаны как кнопки. (@72)
• Вы можете пр
оизвести следующие операции
вывода:
-Печать
-Присоединение к
электронному письму
-Установка в качестве
обоев рабочего стола
-Вывод на карту памяти
-Запись на CD/DVD
-YouTube
-Настройки печати
6 Панель состояния
Здесь показываются общее количество файлов в
выбранной папке, количество выбранных файлов и
количество помеченных файлов.
7 Кнопка открытия/закрытия окна просмотра
папок
Окно просмотра папок может быть открыто или
закрыто при нажатии на эту кнопку.
8 Кнопка открытия/закрытия окна вывода
Окно вывода может быть открыто или за
крыто при
нажатии на эту кнопку.
9 Окно флажка
Это окно флажка для пометки снимков. При нажатии
на левую кнопку мыши появляется флажок и снимок
помечается. (@22)
10 Иконка идентификации
В следующих случаях иконки появляются на экране
миниатюр.
[]: Движущееся изображение MOV
[ ]: Снимки, заданные в “My favori tes” (@43)
[ ]: Снимки с информацией о заголовке*
[ ]: Фай
лы RAW
11 Поле показа названия папки
Отобразится название или путь (маршрут) к
выбранной папке.
12 Поле установок окна просмотра снимков
-Смена формата (режима) просмотра (@14)
-Сортировка снимков (@92)
-Ограничение снимков (@93)
* Информация о заголовке, заданном в функции [РЕД ЗАГОЛ ],
имени, заданном в режиме [РЕБЕНОК], в режиме
[ДОМ.ЖИВОТНОЕ] на цифровой камере.
16
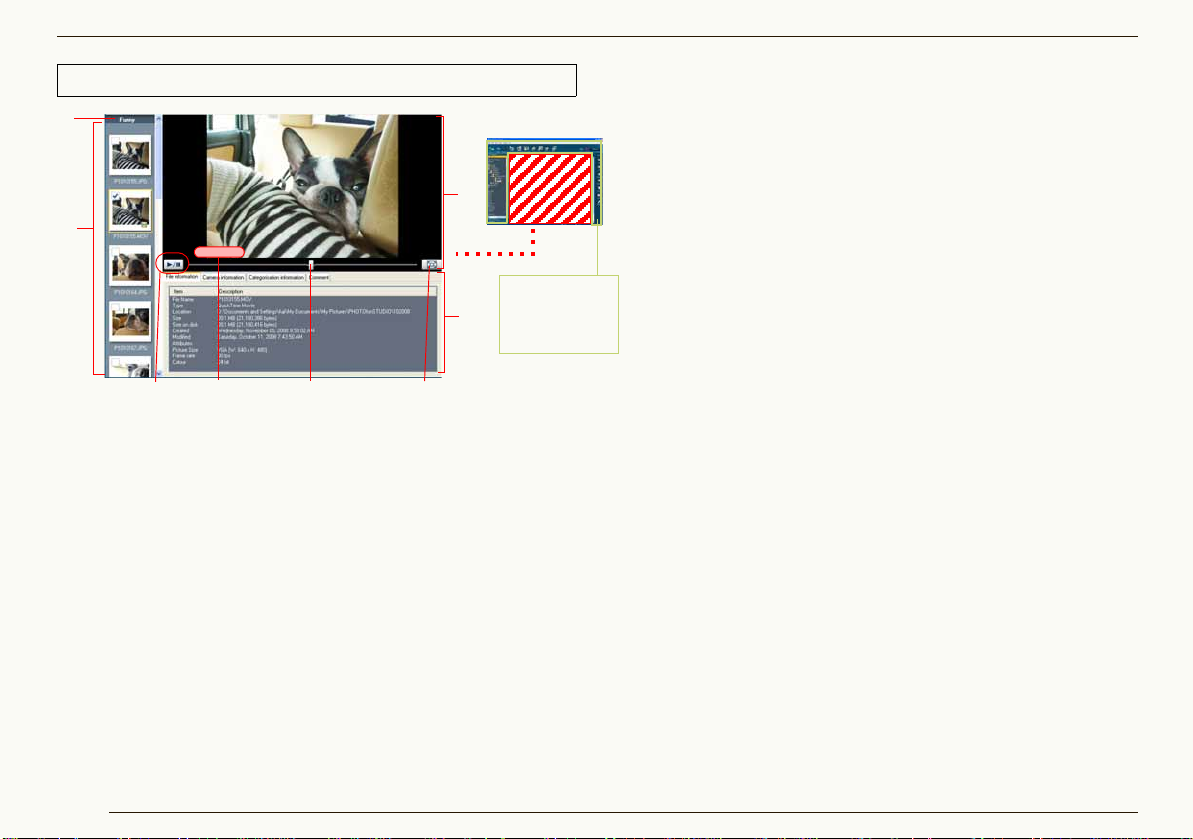
Основные операции ZПереключение между режимами показа
Тот же, что и
Списковый
режим.
4
1
2
3
5
6
8
7
Фокусный режим
• Выбранные движущиеся изображения
проигрываются автоматически и
воспроизводятся повторно до тех пор, пока
воспроизведение не приостановлено.
6 Регулятор воспроизведения движущихся
изображений*
Позиция воспроизведения может быть изменена
передвижением этого регулятора.
7 Кнопка выбора Полноэкранного режима
просмотра
При нажатии на эту кнопку, выбранный снимок
увеличивается до размера экрана.
• В случае движущегося изображения
автоматически начинается воспроизведение.
8 Ок
1 Поле показа названия папки
Отобразится название или путь (маршрут) к выбранной
папке.
2 Окно миниатюр
Выбранный здесь снимок показывается в увеличенном
виде.
но информации
Здесь показывается информация о снимке.
Щелкая по отдельным информационным
разделам, содержание показываемой
информации изменяется.
• Показываемая информация является той же,
которая отображается в окне Свойств. (@98)
3 Окно увеличенного снимка
4 Поле показа информации о заголовке
Информация о заголовке отобразится здесь, если она
включена в снимок.
5 Кнопка PLAY/PAUSE для движущегося изображения*
Каждый раз, когда эта кнопка нажимается, режим
просмотра дв
ижущегося изображения переключается
между воспроизведением и приостановкой.
* Показывается только в тех случаях, когда выбраны файлы
движущихся изображений.
При воспроизведении движущихся изображений,
изображение и/или голос могут прерываться в
зависимости от эффективности Вашего ПК.
17
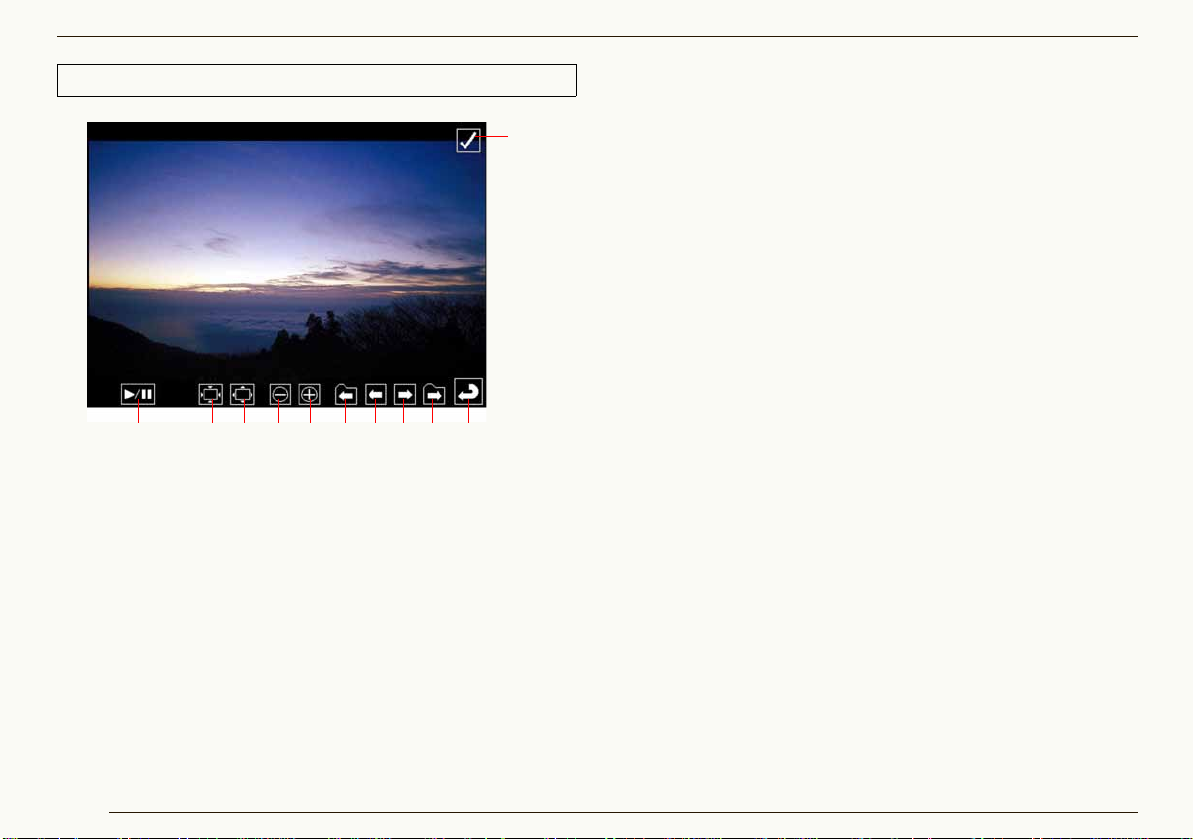
Основные операции ZПереключение между режимами показа
12345678910
11
Полноэкранный режим
1 Кнопка PLAY/PAUSE для движущегося изображения*
Каждый раз, когда эта кнопка нажимается, режим
просмотра движущегося изображения переключается
между воспроизведением и приостановкой.
• Выбранные движущиеся изображения проигрываются
автоматически и воспроизводятся повторно до тех пор,
пока воспроизведение не приостановлено.
2 Восстанавливает оригинальный размер снимка.
3 Подстраивается под размер экрана.
4 Увеличение
5 Уменьшение
6 Переход к первому снимку в предыдущей
папке.
(Показывается только если выбраны две или более
папки.)
7 Переход к предыдущему снимку.
8 Переход к следующему снимку.
9 Переход к первому снимку в следующей папке.
(Показывается только если выбраны две или более
папки.)
10 Возврат к предыдущему окну (режиму).
11 Окно флажка
Устанавливает/Снимает пометку на сн
* Показывается только в тех случаях, когда выбраны файлы
движущихся изображений.
Показываются только те кнопки, использование
которых возможно. Если курсор мыши не
задействован, кнопки исчезают.
Если снимок не показан целиком, Вы можете сдвигать
его, перетягивая его мышью. (Для неподвижного
изображения)
При воспроизведении движущихся изображений,
изображение и/или голос могут прерываться в
зависимости от эффективности Вашего ПК.
В зависимости от снимка, во
появиться черная полоса.
Пауза в воспроизведении и переключение в
первоначальный режим во время воспроизведения
движущихся изображений в полноэкранном режиме
может при привести к кратковременному выходу
звука. В этом случае установите QuickTime из
поставляемого для этой программы CD-ROM.
круг него может
имке. (@23)
18
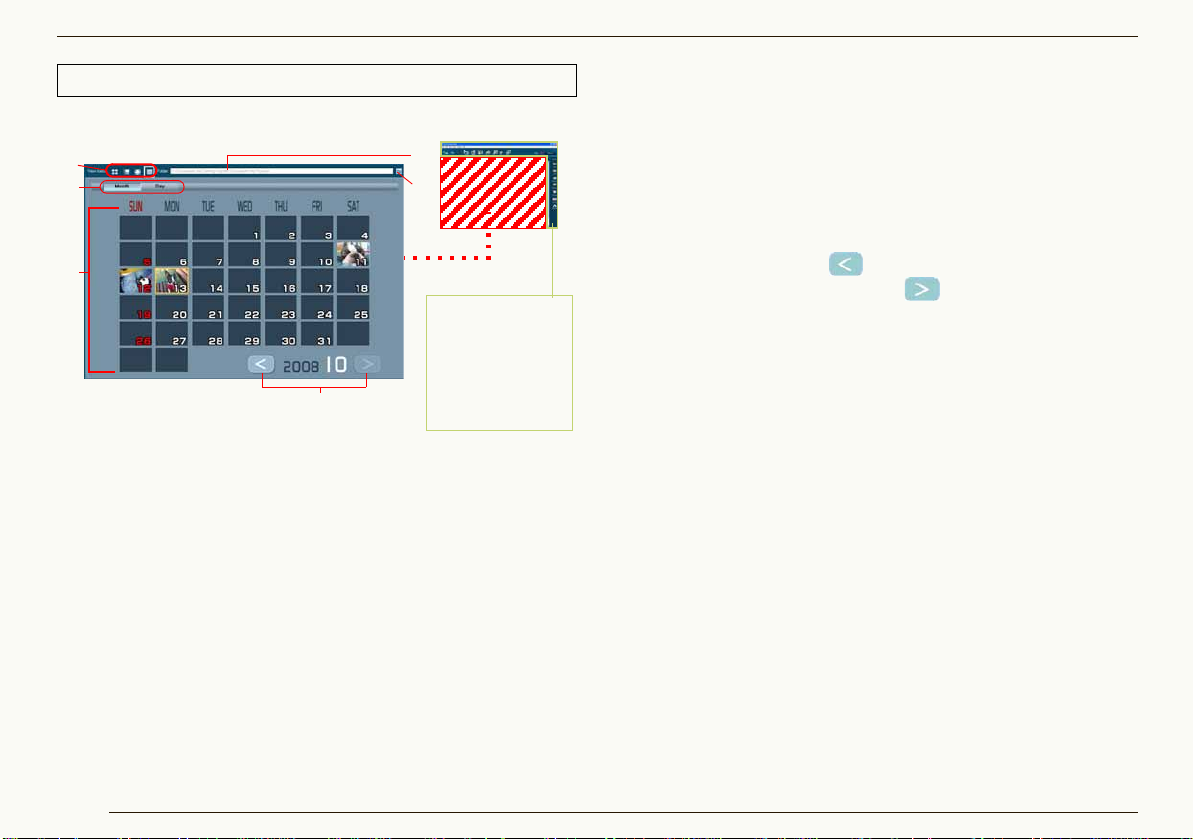
Основные операции ZПереключение между режимами показа
Тот же, что и
Списковый режим.
При этом
отсутствуют
некоторые кнопки.
1
2
6
5
3
4
Календарный режим
J Вид календаря с разбивкой по месяцам
1 Поле показа названия папки
Отобразится путь (маршрут) к выбранной папке.
• Папки [My pictures] ([Pictures]) выбираются в
стандартных настройках.
2 Кнопка смены папки
Если щелкнуть по кнопке, показывается окно выбора
папки для ее замены.
3 Поле показа календаря
Снимки в выбранной папке (включая изображения в
папках внутри нее) сортируются по дате за
согласно информации Exif (@114) и отображаются на
экране миниатюр в календаре. Для переключения на
показ ежедневного календаря (@20) и показ снимков,
19
писи
записанных в этот день, дважды щелкните по дате на
экране миниатюр.
• При наличии двух или более снимков, записанных в
один и тот же день, последний снимок будет по
казан
в формате миниатюр.
• Снимки без даты записи в Exif будут сортироваться
согласно дате обновления файла.
4 Кнопка Месяц назад/вперед
Щелкните по кнопке [] для показа предыдущего
месяца, щелкните по кнопке [] для показа
следующего месяца; имейте ввиду, что будут
пропущены месяцы, в которые не было записано
снимков.
5 Кнопка Месяц/День
Выберите дату со сн
имками в поле показа календаря
и щелкните по [Day] для переключения экрана на
показ ежедневного календаря (@20).
6 Поле установки для показа окна просмотра
снимков
Вы можете изменить статус показа (режим). (@14)
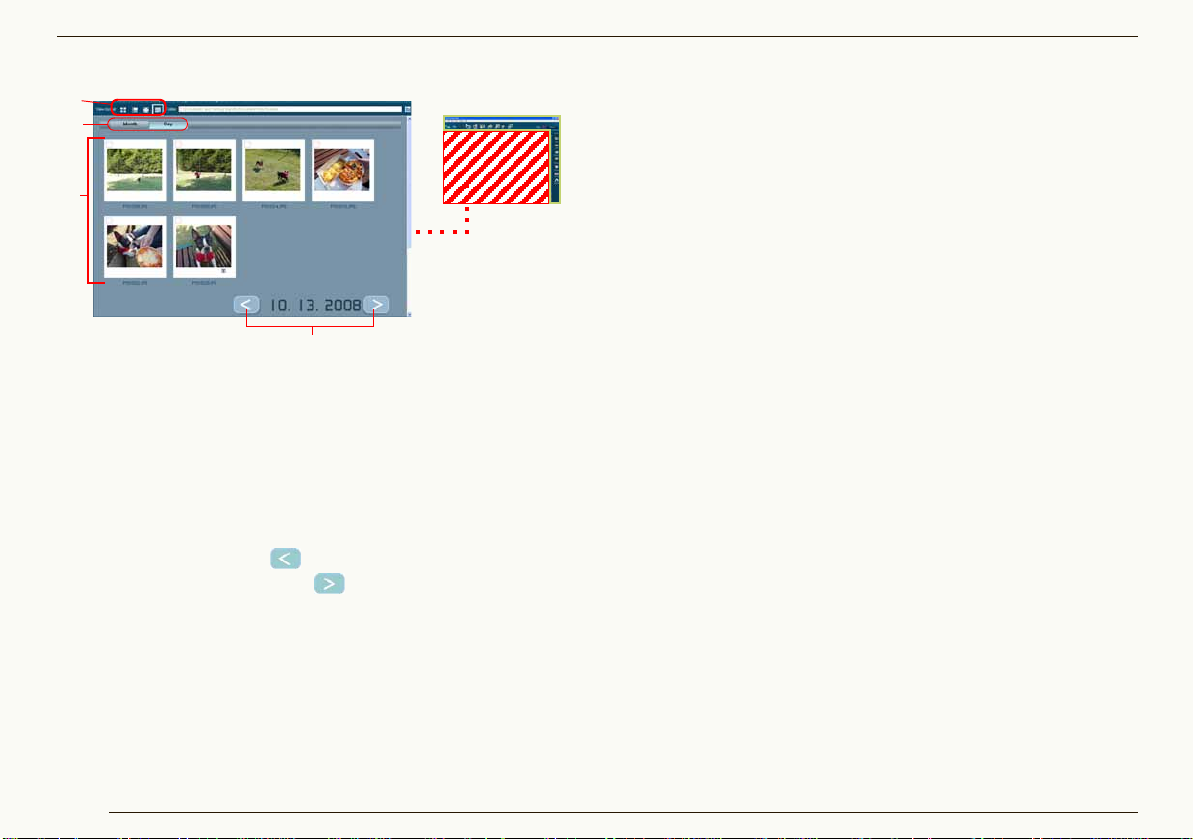
Основные операции ZПереключение между режимами показа
2
3
1
4
J Вид календаря с разбивкой по дням
1 Окно просмотра снимков
Снимки, записанные в выбранный день, будут
показаны в виде миниатюр. Вы можете выбрать и
пометить снимки так же, как в Списковом режиме.
Щелкните дважды по снимку, чтобы увеличить его
под широкоэкранный режим.
2 Кнопка День назад/вперед
Щелкните по кнопке [] для показа предыдущего
дня, ще
следующего дня; имейте ввиду, что будут пропущены
лкните по кнопке [] для показа
дни, в которые не было записано снимков.
3 Кнопка Месяц/День
Щелкните по [Month] для переключения экрана на
отображение календаря с разбивкой по месяцам.
4 Поле установки для показа окна просмотра снимков
Вы можете изменить статус показа (режим). (@14)
(@19)
В календарном режиме правильно могут отображаться
только снимки, датированные с 1971 пo 2037. Снимки,
которые были записаны/обновлены вне этого временного
интервала, отобразятся все вместе на последней
странице. (Год и дата отобразятся с [-].)
Поскольку снимки сортируются согласно той дате, когда файл
был впервые создан или обновлен с функцией отображения
календаря на цифровой камере, одни и те же изображения
могут показываться с другой датой в PHOTOfunSTUDIO.
20
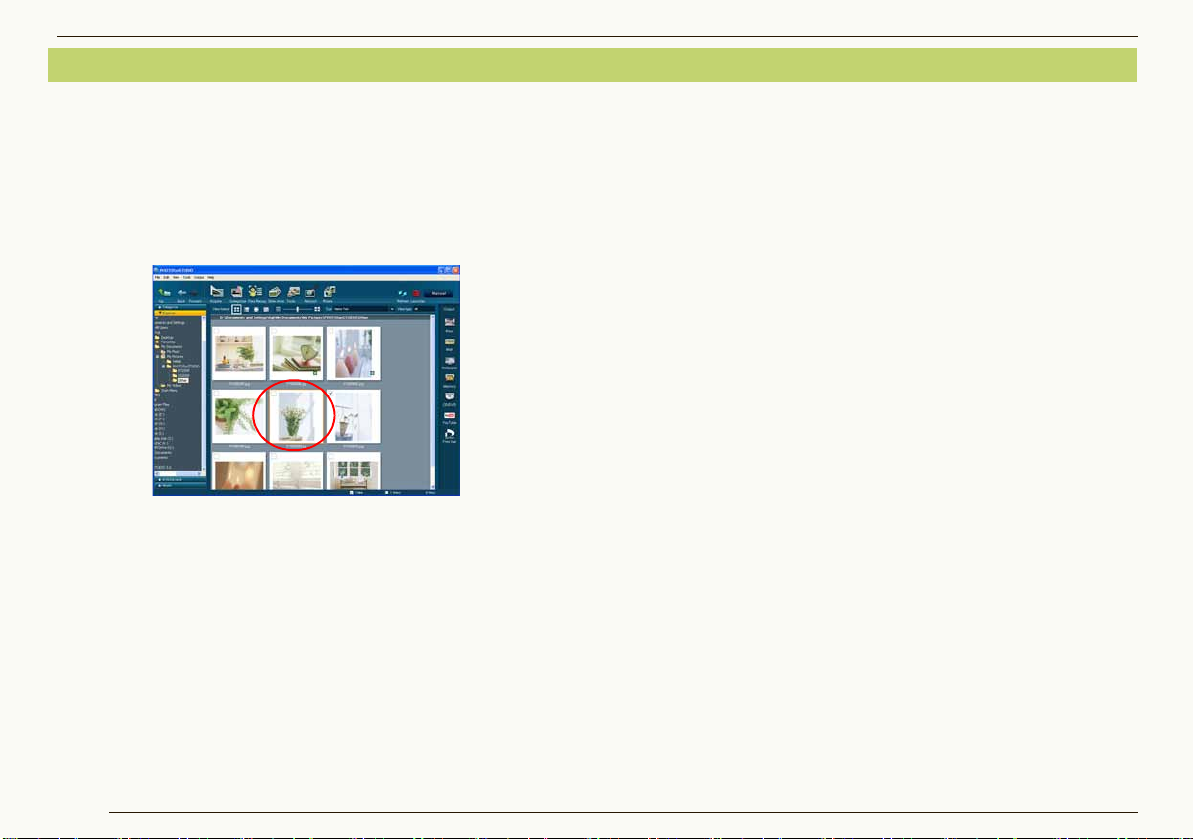
Выбор снимков
В календарном режиме невозможно выбрать снимки на
дисплее помесячного календаря. Дважды щелкните по
требуемой дате для переключения экрана на дисплей
ежедневного календаря.
1 Щелкните по миниатюре снимка, который нужно
в окне просмотра снимка.
Снимок, по которому Вы щелкнули мышью,
заключается в рамку и выбирается.
z Чтобы выбрать два или больше снимков
Щелкните по снимкам, которые Вы хотите выбрать,
удерживая клавишу [Ctrl] в нажатом положении.
z Чтобы выбрать два или больше
последовательных снимков
Выберите первый снимок, затем, удерживая клавишу
[Shift] в нажатом положении, выберите последний
снимок.
Основные операции ZВыбор снимков
z Чтобы выбрать все показанные снимки
Выберите [Edit] [Select All] из меню или нажмите
клавишу [A], одновременно удерживая клавишу [Ctrl],
после того, как Вы щелкнули левой кнопкой мыши по
окну просмотра снимков.
z Чтобы инвертировать выборку
Выберите [Edit] [Invert Selection] из меню. С
выбранных снимков будет снято выделение, а
невыделенные снимки станут выбранными.
z Чтобы снять выделение со снимков
Выберите [Edit] [Deselect All] из меню или щелкните
по любому месту в окне просмотра снимков, избегая
миниатюры.
J В Фокусном режиме и Полноэкранном режиме
Вы можете выбрать только один снимок в Фокусном
режиме. Находясь в Полноэкранном режиме, Вы не
можете выбирать снимки.
Чтобы выбрать несколько снимков в Фокусном режиме
или выбирать снимки в Полноэкранном режиме,
пометьте их. (@23)
21
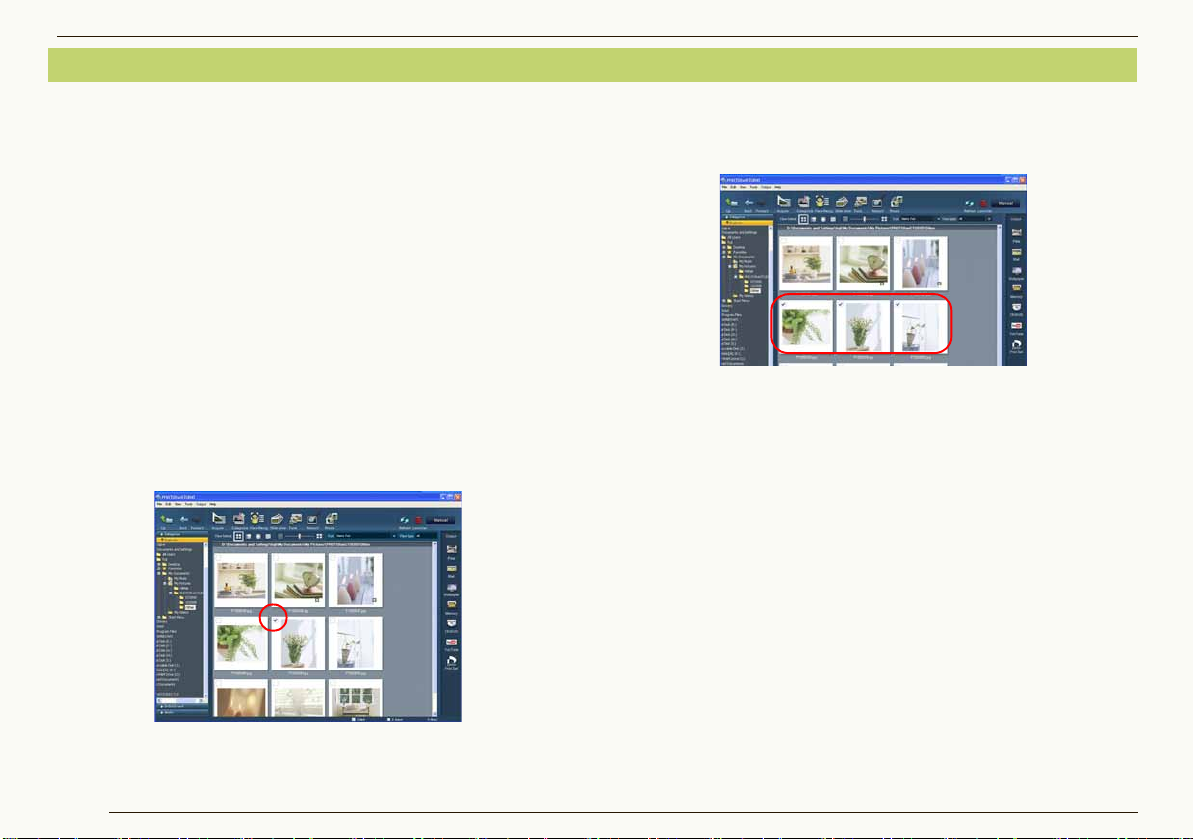
Пометка снимков
Основные операции ZПометка снимков
Благодаря метке вы сможете одновременно выбирать
снимки из разных папок.
Если вы не удалите метки, они останутся до закрытия
PHOTOfunSTUDIO.
Кроме того, помеченные снимки будут отобраны для
процедур категоризации, обработки или вывода.
Функция пометки не может быть использована для таких
операций как Вырезать и Удалить. Для выполнения этих
операций необходимо выбрать файлы.
В календарном режиме невозможно отметить снимки на
дисплее помесячного календаря. Дважды щелкните по
требуемой дате для переключения экрана на дисплей
ежедневного календаря.
1 Щелкните в окне просмотра снимков по окну
флажка на снимке, который Вы хотите пометить.
z Пометка нескольких снимков
Поочередно щелкните по окну флажка на снимках,
которые Вы хотите пометить.
• Вы можете также пометить несколько снимков,
выбрав снимки, которые Вы хотите пометить, и
щелкнув по окну флажка одного из них.
z Удаление всех меток
• Выберите [Edit] [Cancel all marks] из меню.
• Клацните правой кнопкой мыши по окну просмотра
снимков и выберите [Cancel all marks] из контекстного
меню.
Если во время классификации, обработки, вывода снимков
и пр. будет выбрано [Marked picture], обработке
подвергнутся также и снимки, не показанные в окне
просмотра снимков.
Флажок поставлен и снимок помечен.
22
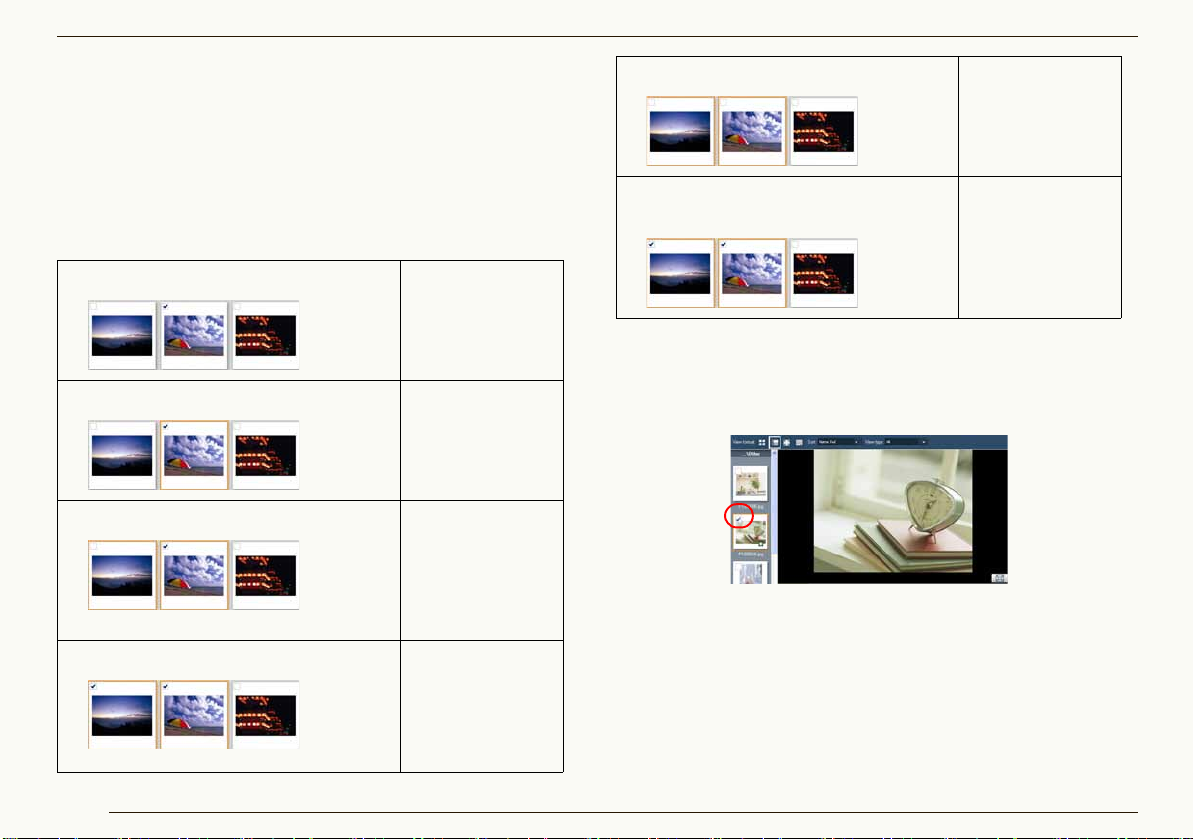
Основные операции ZПометка снимков
J Переключение меток при помощи комбинации
клавиш [Ctrl] + [M]
Если Вы нажмете клавишу [M], удерживая клавишу
[Ctrl], при выбранном снимке, то метки на выбранных
снимках поменяются местами.
Если условия меток на выбранных снимках
отличаются, все выбранные снимки будут следовать
условиям метки последнего выбранного снимка.
1 Начальное состояние.
2 Выберите центральный снимок.
3 Выберите снимок слева.
•Как выбрать несколько снимков: @21
4 Нажмите клавиши [Ctrl] и [M].
Только центральный
снимок помечен.
Снимок слева
помечен.
Одновременно с ним
центральный снимок
также остается
помеченным.
5
Нажмите клавиши [Ctrl] и [M] еще раз.
6 Нажмите клавиши [Ctrl] и [M] еще
один раз.
J Установка/Удаление меток в Фокусном режиме
Метки на обоих
снимках удалены.
Оба снимка опять
помечены.
Для того, чтобы установить/удалить метку, находясь в
Фокусном режиме, щелкните по окну флажка на любой
из миниатюр.
J
Установка/Удаление меток в Полноэкранном режиме
Находясь в Полноэкранном режиме, щелкните по окну
флажка в правом верхнем углу для установки или
снятия метки.
23
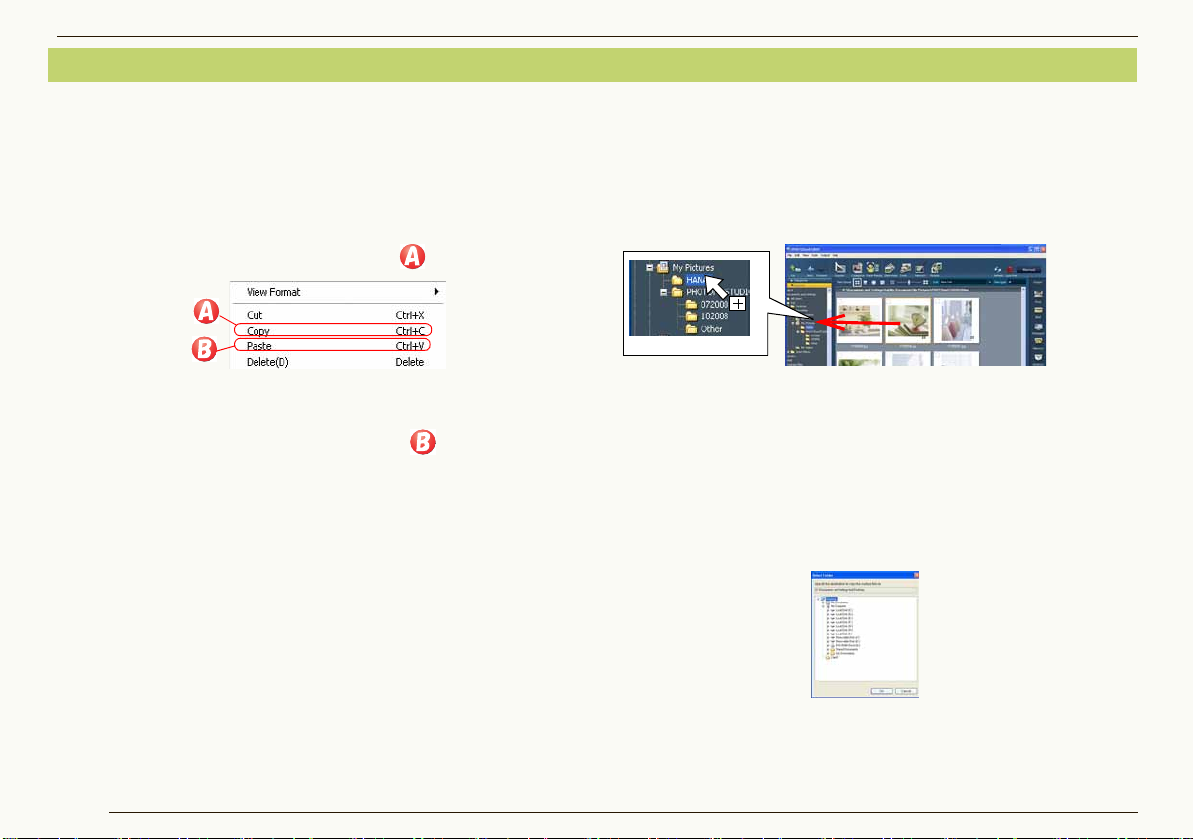
Копирование снимков
Для копирования на карту памяти, DVD, CD и пр.
воспользуйтесь функцией вывода (@72)
1 Выберите снимок для копирования в окне
просмотра снимков.
2 Щелкните правой кнопкой мыши, чтобы открыть
контекстное меню, и выберите .
Основные операции ZКопирование снимков
J Копирование, используя функцию перетаскивания
В случае Спискового режима или Фокусного режима
снимки можно скопировать путем перетаскивания
требуемого снимка при удерживании клавиши [Ctrl] в
окне просмотра снимка и затем его отпускания в папку
назначения в окне просмотра папок.
3 Откройте папку назначения для копирования,
щелкните правой кнопкой мыши по окну
просмотра снимков и выберите .
• Нельзя копировать снимки в папку [Categorize].
• Если Вы производите эту операцию с файлом в
папке [Categorize], данные о его регистрации также
копируются.
J Копирование, используя Меню
1) Выберите снимок для копирования в окне
просмотра снимков.
2) Выберите [Edit] [Copy] из меню.
3) Откройте папку назначения и выберите [Edit]
[Paste] из меню.
24
• При копировании снимка в папку на другом диске, Вы
можете скопировать его, перетащив и оставив ег
папке назначения, не нажимая клавишу [Ctrl].
J Чтобы скопировать помеченные снимки
1) Выберите [Edit] [Copying marked files] из меню.
Появится окно выбора папок.
2) Выберите папку назначения и щелкните по [OK].
Если результат операции не отображен, обновите окно.
(@26)
о в
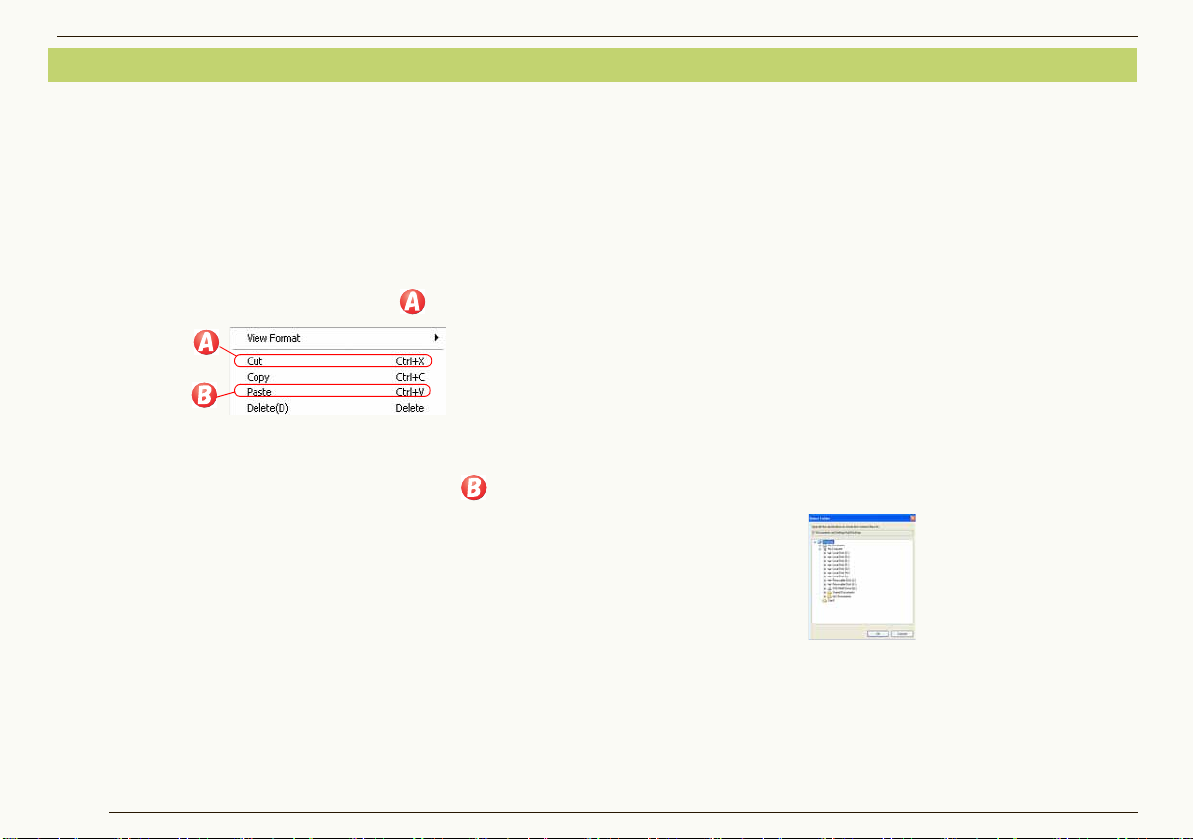
Перемещение снимков
Если в роли источника или назначения копирования
выступает карта памяти, DVD или CD, перемещение
снимков может не произойти. Это зависит от типа
носителя.
1 Выберите снимок для перемещения в окне
просмотра снимков.
2 Щелкните правой кнопкой мыши, чтобы открыть
контекстное меню, и выберите .
3 Откройте папку назначения для перемещения
снимков, щелкните правой кнопкой мыши по
окну просмотра снимков и выберите .
• Нельзя перемещать снимки в папку [Categorize].
• Если Вы работаете с файлами в папке [Categorize],
как указано выше, оригинальные файлы будут
перемещены.
Основные операции ZПеремещение снимков
J Перенесение, используя функцию перетаскивания
В случае Спискового режима или Фокусного режима,
снимки можно перемещать путем перетаскивания
требуемого снимка в окне просмотра снимка и
последующего его отпускания в папку назначения в
окне просмотра папок.
• При перемещении снимка в папку на другом диске,
удерживайте клавишу [Shift] в нажатом состоянии,
пока Вы перетаскиваете снимок в папк
удерживаете клавишу [Shift] в нажатом состоянии,
пока вы перетаскиваете его, файл будет скопирован,
а не перемещен.
J Чтобы переместить помеченные снимки
1) Выберите [Edit] [Moving marked files] из меню.
Появится окно выбора папок.
2) Выберите папку назначения и щелкните по [OK].
у. Если Вы не
J Перемещение, используя Меню
1) Выберите снимок для перемещения в окне
просмотра снимков.
2) Выберите [Edit] [Cut] из меню.
3) Откройте папку назначения и выберите [Edit]
[Paste] из меню.
25
Если результат операции не отображен, обновите окно.
(@26)
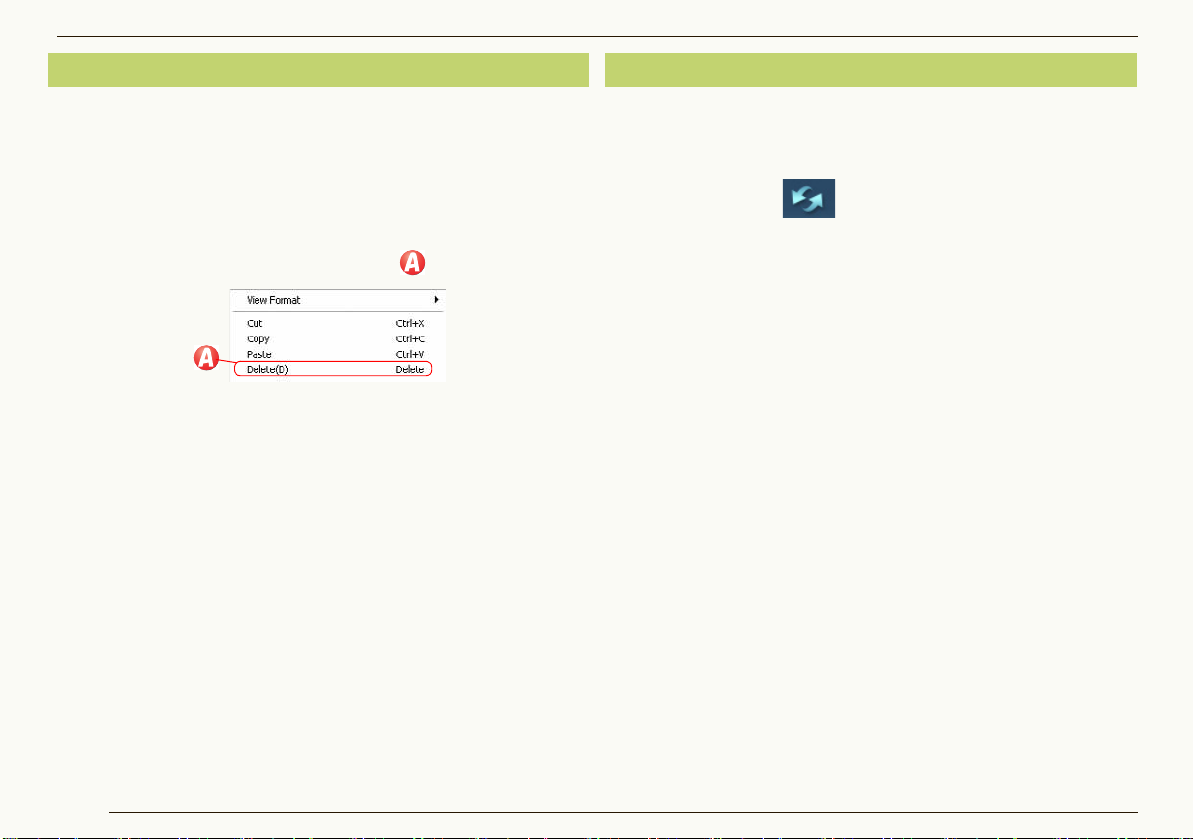
Основные операции ZУдаление снимков
Удаление снимков
Удаление снимков может не произойти в случае работы с
картой памяти, DVD или CD. Это зависит от типа носителя.
1 Выберите снимок для удаления в окне
просмотра снимков.
2 Щелкните правой кнопкой мыши, чтобы открыть
контекстное меню, и выберите .
Появится подтверждающее сообщение. Для
удаления снимка выберите [Yes].
• Вы можете также удалить снимок, нажав клавишу
[Delete], в то время как снимок выбран.
• Если Вы удаляете снимки из папки [Categorize],
снимки будут удалены только из регистрационных
записей. Оригинальные файлы не будут удалены.
J Удаление, используя Меню
1) Выберите снимок для удаления в окне
просмотра снимков.
Обновление окна
Если результат операции после редактирования
снимка не отображается в окне просмотра снимков или
окне просмотра папок, обновите окно в ручном режиме.
1 Щелкните по [].
• Обновление окна производится также путем
нажатия на клавишу [F5] или выбором [View]
[Refresh] из меню.
Если операции, произведенные с файлами и папками в
программах, отличных от PHOTOfunSTUDIO, не
отображаются в окне просмотра снимков или в окне
просмотра папок, обновите окно просмотра снимков или
окно просмотра папок.
Если после возврата на место носителя или повторного
подключения цифровой камеры не появляется последнее
экранное окно, обновите его.
2) Выберите [File] [Delete] из меню.
Появится подтверждающее сообщение. Для
удаления снимка выберите [Yes].
Если результат операции не отображен, обновите окно.
(@26)
26
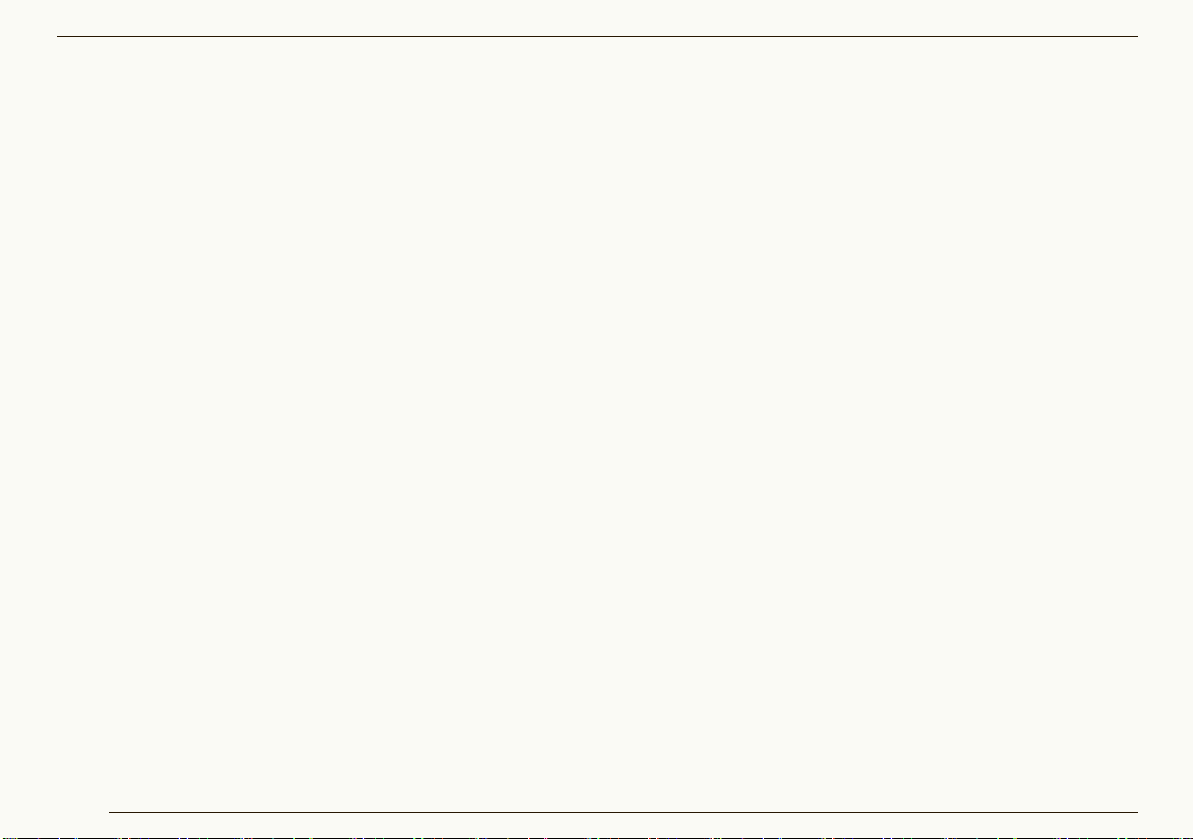
Перенос и показ снимков
Перенос и показ снимков
Возможен перенос и показ снимков с карты памяти, если они записаны с помощью этого ПО или на цифровой камере,
совместимой с этим ПО.
При обработке в данном ПО возможны проблемы с переносом, выводом и воспроизведением снимков, записанных на других
цифровых камерах или с использованием другого ПО.
Тем не менее, без про
Z Перенос снимков на ПК @28
Возможен перенос снимков с карты памяти.
Z Показ перенесенных снимков в окне списка @31
Перенесенные снимки могут быть показаны в виде списка в окне просмотра снимков.
Z Показ снимков по дате записи (календарный формат) @32
Предусмотрен показ снимков путем их сортирования в календарном формате по дате записи.
каз снимков в увеличенном виде / воспроизведение снимков @33
Z По
Снимки могут отображаться в увеличенном виде или в полноэкранном представлении. Возможно
воспроизведение движущихся изображений.
Z Воспроизведение слайд-шоу @34
Перенесенные снимки могут отображаться в виде слайд-шоу.
Вы можете также задать для слайд-шоу желаемый эффект переключения и музыку.
Z Воспроизведение музыкальных файлов @38
HOTOfunSTUDIO включает в себя функцию, обеспечивающую доступ к музыкальным файлам, сохраненным
P
на ПК, и воспроизведение их. Это очень удобно во время предварительного просмотра музыкальных файлов
для слайд-шоу.
блем переносятся снимки с датой записи в интервале с 1971 пo 2037 год.
27
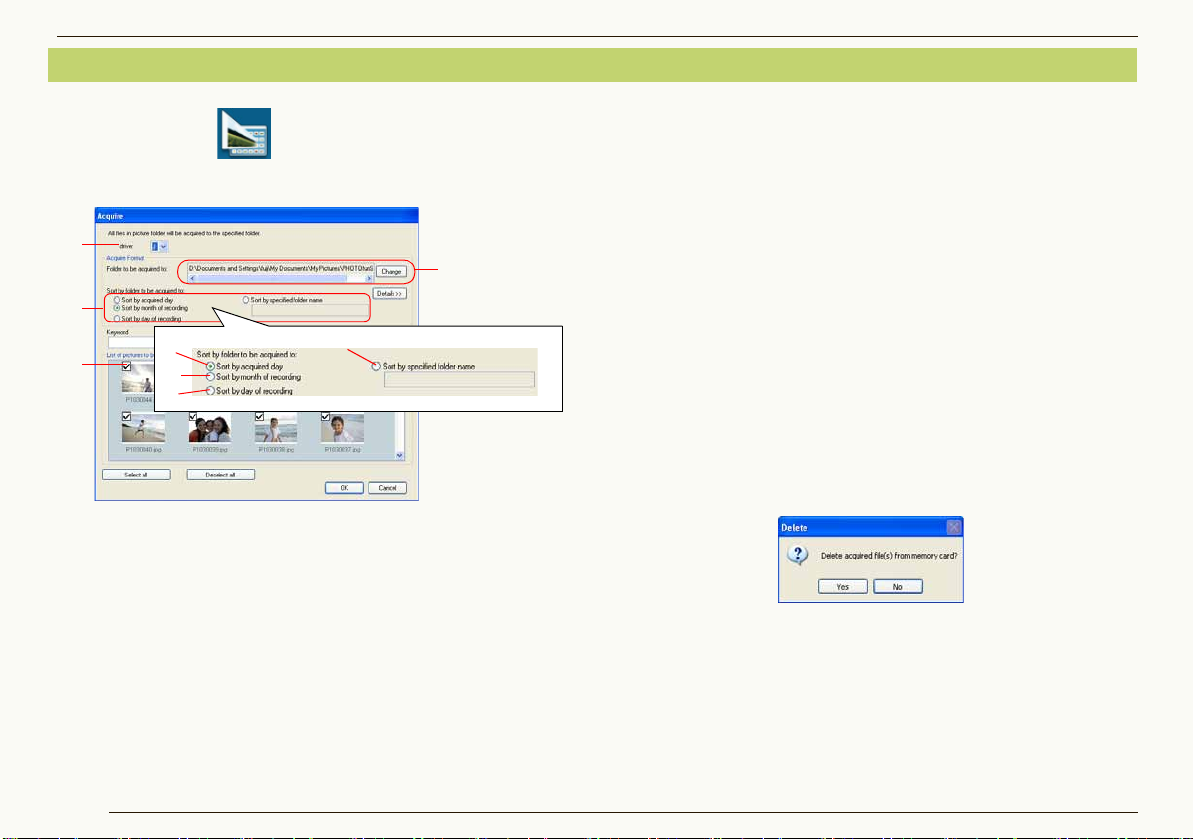
Перенос снимков на ПК
1
2
3
4
A
B
C
D
Задайте карту памяти в качестве источника для переноса.
1 Щелкните по [].
2 Задайте метод переноса.
1 Выберите привод источника для переноса.
Перенос и показ снимков ZПеренос снимков на ПК
4 Выберите условие для распределения.
В зависимости от выбранного условия снимки
распределяются по вложенным папкам и
сохраняются в них.
A Снимки сохранятся во вложенных папках с
датой переноса снимка (сегодняшней датой)
B Снимки распределяются и сохраняются по
месяцу их записи.
C Снимки распределяются и сохраняются по дате
их записи.
D Снимки будут сохранены во вложенной папке
введенного имени.
3 Щелкните по [OK].
Перенос снимков выполняется в соответствии с
заданной установкой.
• После окончания переноса с карты памяти
отобразится следующее сообщение.
2 Пометьте снимки, которые будут переноситься.
• Щелкните правой кнопкой мыши по миниатюре
любого снимка и выберите [Properties]; так Вы
сможете посмотреть информацию о снимке.
3 Проверьте папку назначения.
• Если вы хотите изменить папку для сохранения
перенесенных снимков, щелкните по [Change],
чтобы выбрать желаемую папку.
28
Сохраненный на компьютере файл снимков будет удален
из карты памяти, если щелкнуть по [Yes].
Снимки останутся на карте памяти, если щелкнуть по [No].
Если появляется сообщение [Insert a memory card
containing pictures taken by a digital still camera.],
произведите следующую проверку:
-Плотно ли подсоединено устройство источника переноса.
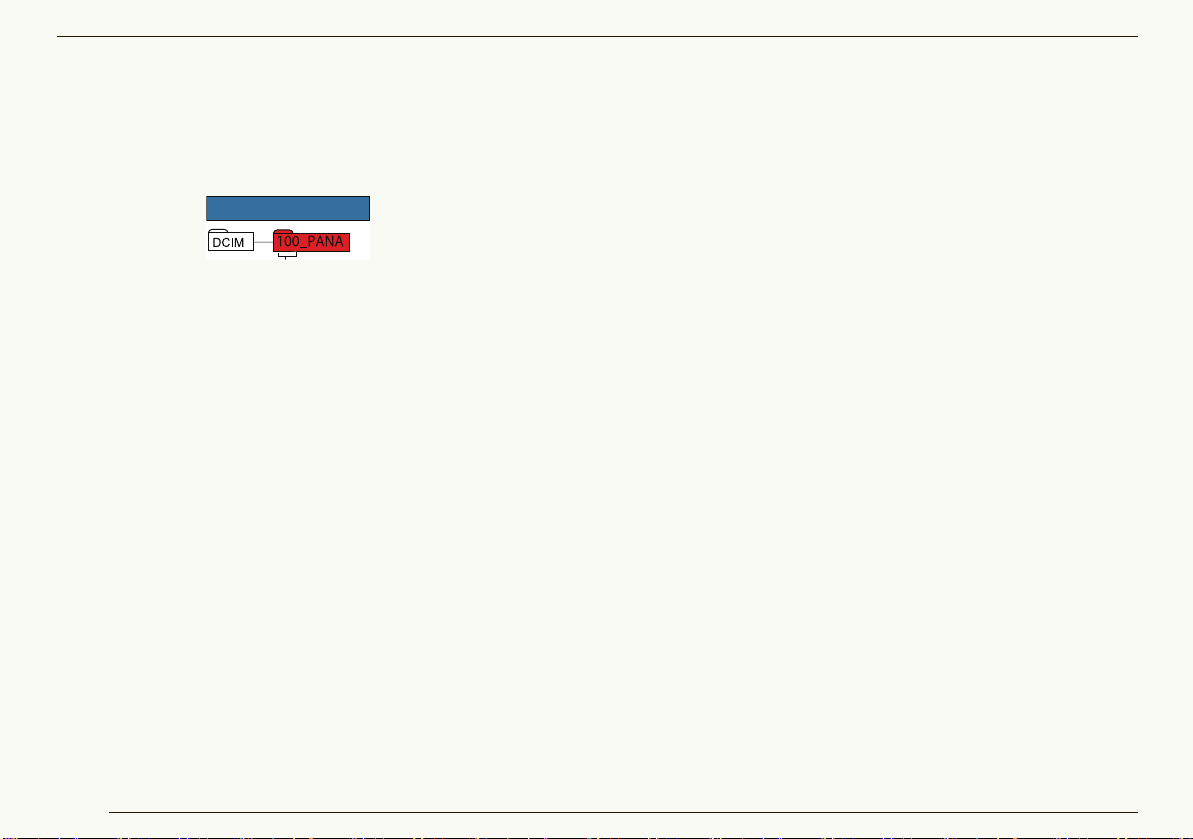
-Включен ли (установлен на ON) источник питания.
100 - 999
Карта памяти
-При переносе из цифровой камеры: заданы ли
настройки на подключение к ПК. (Подробности
смотрите в инструкции по эксплуатации цифровой
камеры.)
-Имеются ли следующие папки.
В случае отсутствия папок, показанных на рисунке, оно
не распознается как карта памяти, с которой можно
выполнить перенос снимков. При ее ус
тановке в
цифровую камеру и выполнении записи создается папка,
которая не будет распознана.
(Тем не менее, возможен перенос только файла, который
выделен в папке красным цветом.)
В зависимости от цифровой камеры, удаление снимков с
карты памяти после окончания переноса может оказаться
неосуществимым.
Перенос и показ снимков ZПеренос снимков на ПК
29
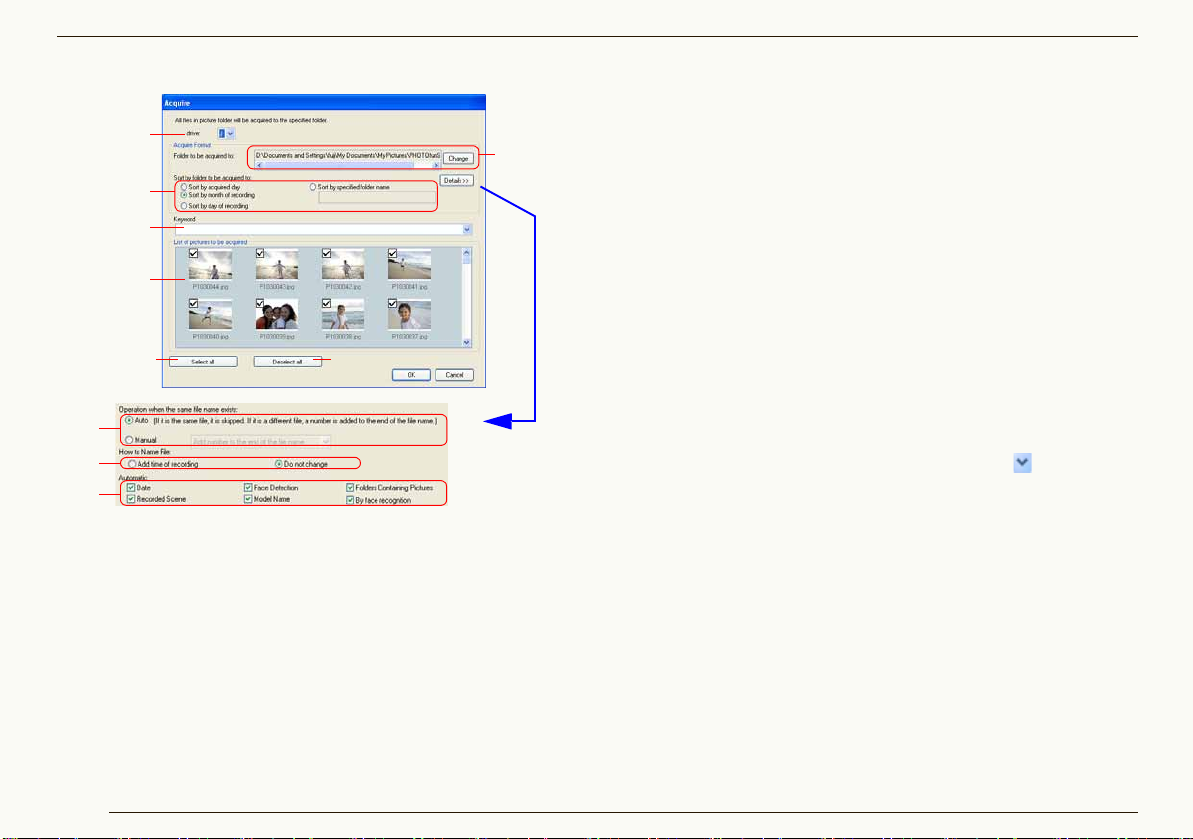
Перенос и показ снимков ZПеренос снимков на ПК
A
E
F
G
B
A
C
D
H
I
J
J Детали окна переноса
z Установка источника для переноса
A.Выберите диск источника для переноса.
B.На источнике для переноса отобразятся снимки.
Пометьте снимки, которые будут переноситься.
C.Будут помечены все снимки.
D.Со всех снимков будут сняты пометки.
z Установка для назначения переноса
E.Подтвердите назначение переноса
• Папка назначения переноса, установленная по
умолчанию, - это папка [PHOTOfunSTUDIO].
Путь к папке (если ОС Windows
на диске C):
C:\Documents and Settings\(Имя пользователя)\
My Documents\My Pictures\PHOTOfunSTUDIO
(Windows® 2000/XP)
C:\Users\(Имя пользователя)\Pictures\
PHOTOfunSTUDIO (Windows Vista
®
инсталлирована
®
)
F. Выберите условие для распределения.
z Установка ключевого слова
G.При установке ключевого слова перенесенные
снимки могут регистрироваться в классификации
по ключевому слову. (@43)
• Можно также непосредственно ввести или
выбрать его из списка, щелкнув по [].
z Подробная установка
Если щелкнуть по A, будут показаны следующие
пункты установки.
• Для ознакомления с этой установкой обратитесь к
@101 – 102.
H.Методы управления одноименными файлами
I. Метод наименования файла
J. Установка автоматической классификации
30
 Loading...
Loading...