Page 1
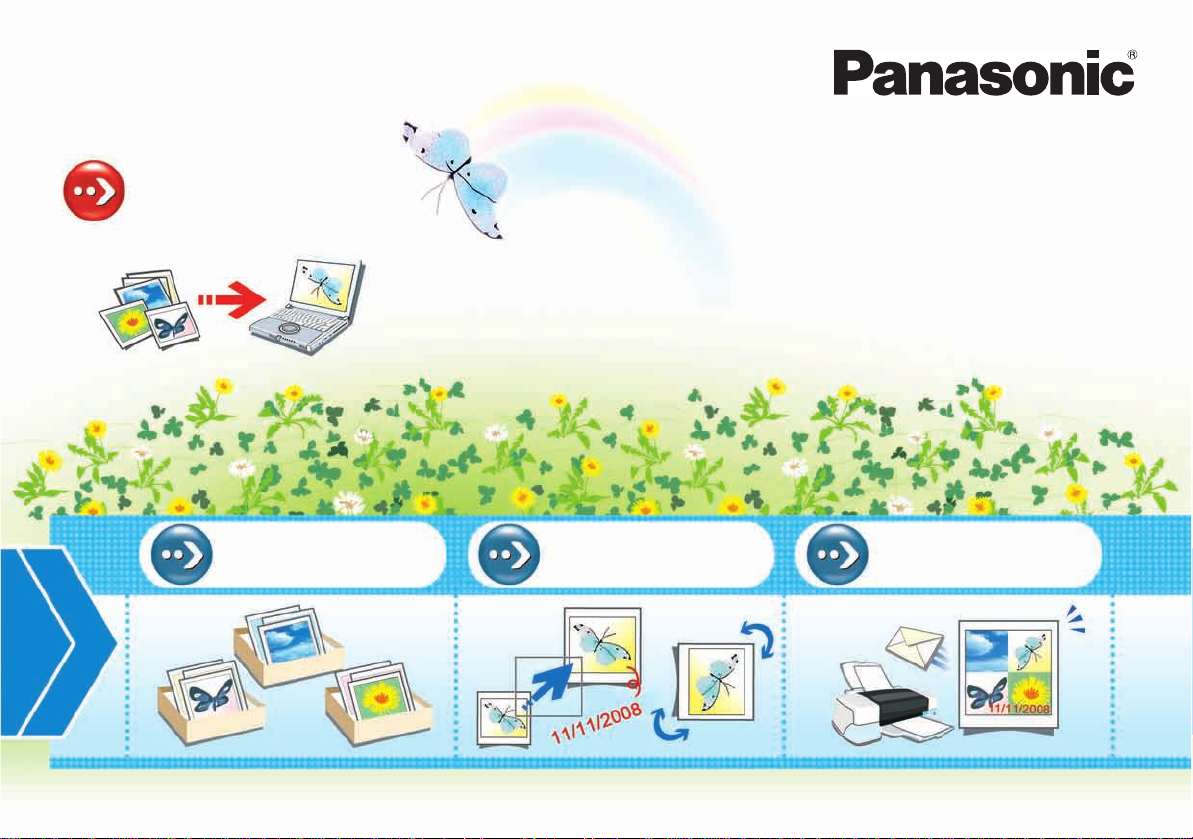
Nejprve uložit snímky
do PC!
Titulní strana
Návod k použití
Software pro zacházení s digitáln ími fotografiemi
PHOTOfunSTUDIO 3.0
Děkujeme vám, že používáte PHOTOfunSTUDIO.
Před použitím si, prosíme, přečtěte celý návod.
Kategorizace
snímků!
© Panasonic Corporation 2008
Úprava snímků!
Výstup snímků!
VQT2C19
Page 2
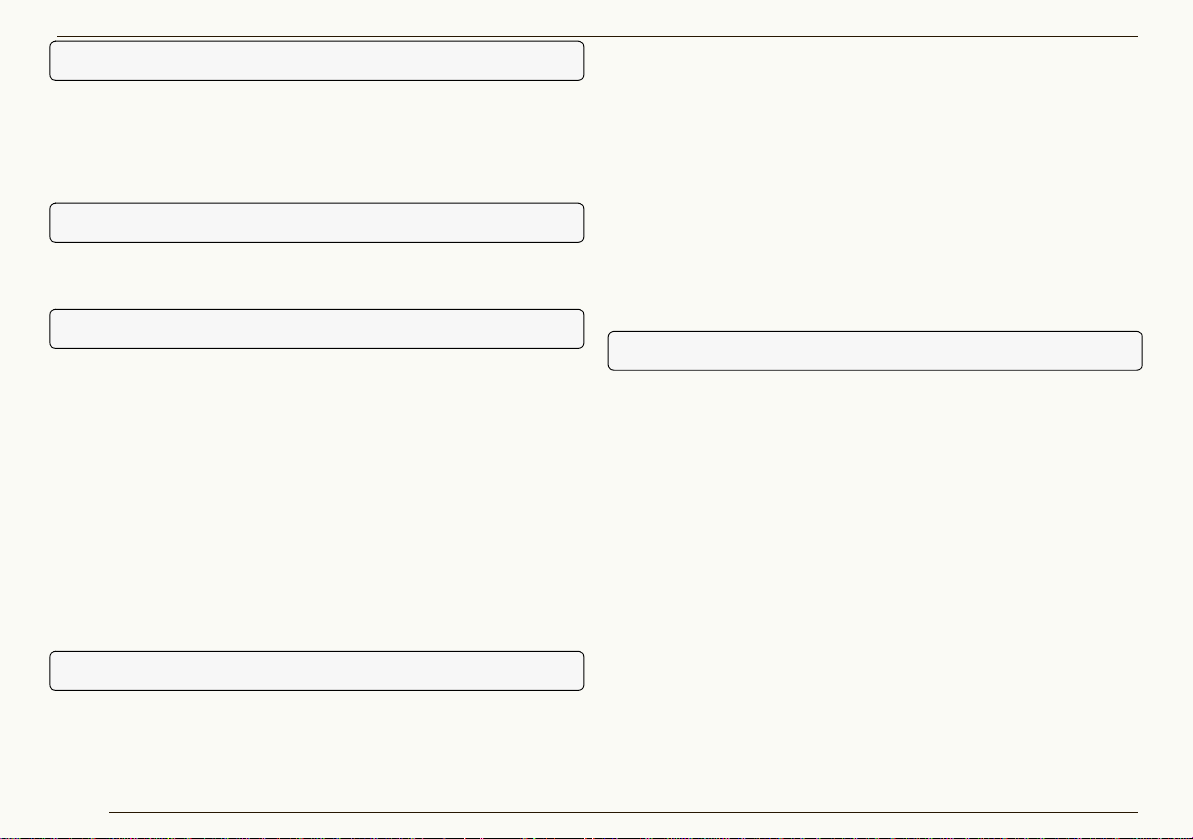
Obsah
Obsah
Před použitím
Úvod.................................................................................4
Co umí PHOTOfunSTUDIO ? ...................................... .... 6
Podporované soubory obrá zk ů ........................................7
Požadavky na systém ..................................... ...... ....... .... 8
Nastavení
Připojení digitální kamery k PC......................................10
Spuštění PHOTOfunSTUDIO.........................................11
Základní operace
Přepínání mezi režimy zobrazení...................................14
Režim seznamu (miniatur)................. .... ... ... ...... ... ... ..... 15
Režim zaostření .............. ... ...... ... ... ... .... ...... ... ... ... ... ..... 17
Režim zobrazení přes celou obrazovku ................... ..... 18
Režim kalendáře ............. ... ... ...... ... ... .... ... ...... ... ... ... ... .. 19
Výběr snímků .................................................................21
Značení snímků..............................................................22
Kopírování snímků .........................................................24
Přesunutí snímků ...........................................................25
Mazání snímků ...............................................................26
Aktualizace zobrazení ....................................................26
Přenášení a zobrazování snímků
Akvizice obrázků na osobní počítač ...............................28
Zobrazení získaných snímků v náhledu seznamu .........31
Zobrazení obrázků podle data záznamu
(formát kalendáře).........................................................32
Zobrazování obrázků ve zvětšeném náhledu /
přehrávání obrázků........................................................33
Přehrávání promítání diapozitivů ................................... 34
Přehrávání zobrazených obrázků jako diapozitivy. ........34
Vytvoření sestavy pro mítání diap ozitivů z vašich
oblíbených snímků ........................ ... ... .... ... ...... ... ... ... ... .34
Otevření uloženého promítání dia pozitivů ........... ... ... ....35
Nastavení pro promítání diapozitivů ........ ... ...... ... ... ... ... .36
Přehrávání hudebních souborů .....................................38
Kategorizace
Průběh kategorizace.................................... ...... ....... ..... 40
Podrobnosti o kategorizaci............................................41
Kategorizace podle data záznamu ................ ... ... ...... ... .41
Kategorizace podle scény záznamu ................. ... ...... ... .41
Kategorizace (tj. třídění) podle počtu osob
(rozeznání tváří)................ ... ... ... ... ...... .... ... ... ... ...... ... ... .42
Kategorizace podle názvu typu ............... ...... ... ... ... ... ....43
Kategorizace podle složky uložení ...... .... ... ...... ... ... ...... .43
Kategorizace podle klíčových slov....... .... ... ... ...... ... ... ... .43
Kategorizace podle obličeje (rozeznání tváře)...............44
Registrace obrázků tváří ............ ... ... ... .... ...... ... ... ... ... ....44
Proveďte kontrolu tvá ře .. ... ... ...... ... ... ... .... ...... ... ... ... ... ....45
Oprava výsledku kontroly tváře ............... ... ...... ... ... ... ... .46
Změna názvu kategorie .................................................47
Mazání kategorizace......................................................48
Mazání snímků z kategorizace ............................ ......... .48
2
Page 3
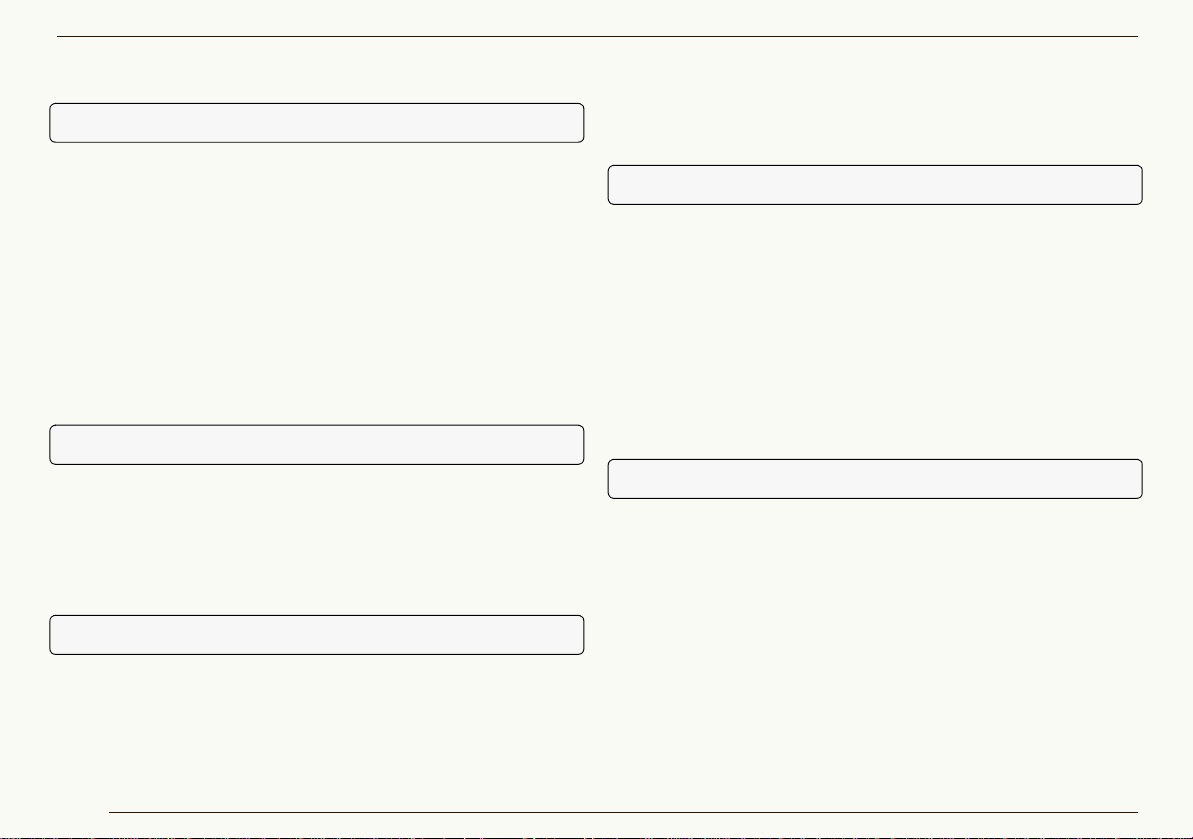
Obsah
Mazání položky v kategorizaci........ ... .... ...... ... ... ...... ... .. 49
Mazání všech kategorizací .......................... ... ... ...... ... .. 50
Uprava snímků
Průběh úprav..................................................................52
Změna velikosti snímku (Resize) ...................................54
Převedení snímku na jiný formát (Format conversion)...55
Změna názvů souborů několika snímků najednou
(Batch renaming)............................................................56
Přidání data a názvu ke snímku (Burn-in)......................58
Změna data pořízen í snímku ( Recordin g date chan ge)....59
Pořizování statických snímků z pohyblivých snímků
(Create still pictures from video).....................................60
Otočení snímku (Rotate) ................................................61
Retušování
Spuštění a ukončení retušovací funkce .........................63
Konfigurace obrazovky pro retušovací funkci.................64
Opravení snímků nebo přidání efektů ............................66
Uložení retušovaných snímků ........................................69
Menu retušovací funkce .................................................70
Výstup snímků
Průběh výstupu ..............................................................73
Tisknutí snímku ..............................................................74
Připojení snímku k e-mailu.............................................80
Použití snímku jako tapety.............................................83
Nastavení tisku (DPOF setting).....................................84
Zápis snímků na paměť ovou kartu ...............................85
Zapisování snímků na CD nebo DVD............................87
Nahrajte obrázek do YouTube.......................................89
Ostatní nastavení
Úprava zobrazení snímku..............................................92
Změna pořadí obrázku (t řídění) .. ... ... ... .... ...... ... ... ... ... ....92
Nastavení typů obrázků (typ náhledu)....... ... ... ... ...... ... .93
Zaregistrování aplikace v launcheru..............................94
Správa složek ................................................................96
Vlastnosti souboru snímku.............................................98
Nastavení operací při sp uš tění ....................................100
Změna původního nastavení akvizice .........................101
Změna původního nastavení otáčení..........................103
Praktické informace
Panel nástrojů ..............................................................104
Pole pro nastavení náhledu v prohlížeči snímků .........104
Stavový řádek..............................................................105
Náhled pro výstup........................................................105
Menu............................................................................106
Kontextové menu.........................................................110
Kontextové menu v prohlížeči snímků ..... ... ... ... ...... ... ..110
Kontextové menu v náhledu složky ............ ... ... ...... ... ..111
Odstraňování poruch (Q&A) ........................................112
Glosář ..........................................................................114
3
Page 4
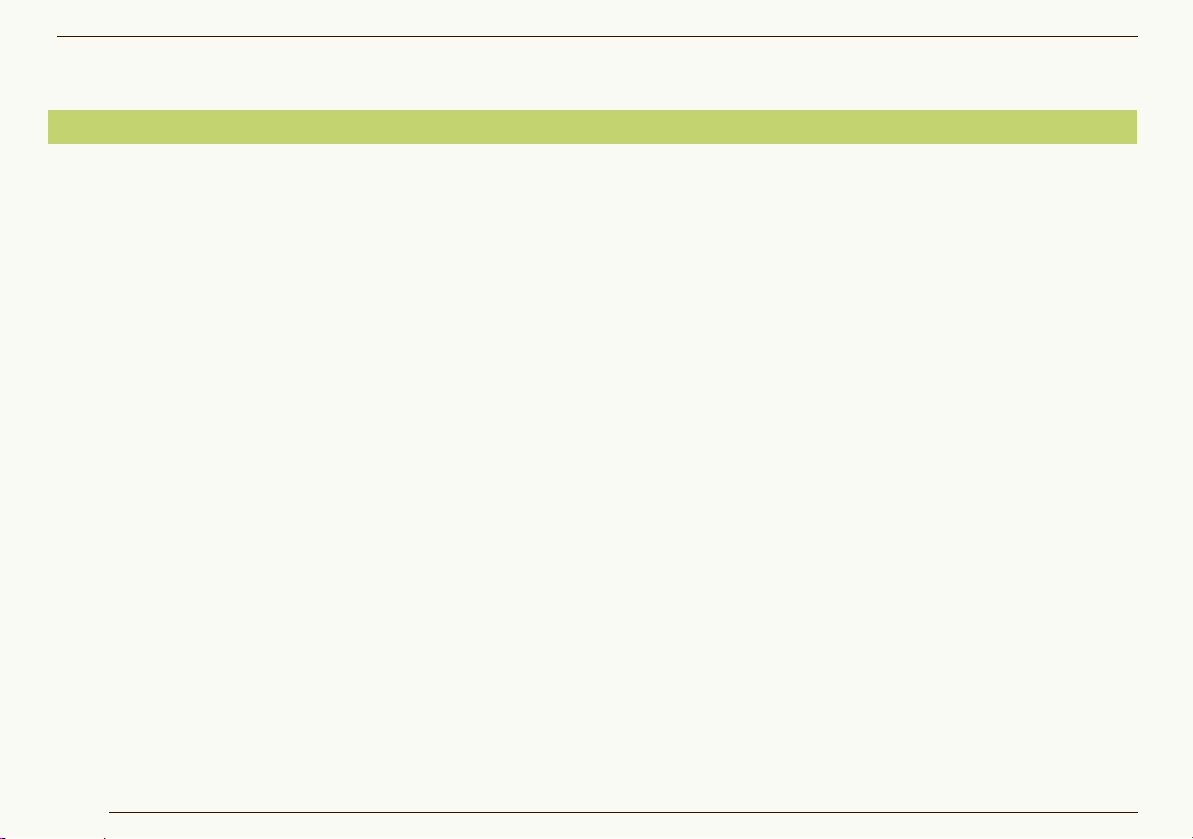
Před použitím
Úvod
Před použitím ZÚvod
J Co obsahují tyto pokyny
•Upozorňujeme, že některé vysvětlivky a obraz ovky v to mt o
návodu k použití se mohou lišit od skutečnosti v závislosti na
operačním prostředí Vašeho PC. Toto je třeba si vždy uvědomit.
•Tento návod k použití neobsahuje informace o základn ích
operacích a termínech PC. Naleznete je v příslušném návodu
k použití k PC.
•Obsah tohoto návodu k použití může být změněn bez
předchozího upozornění.
•Tento návod k použití nesmí být reprodukován bez svolení
ani částečně ani jako celek.
•Popis Windows
obrazovce Windows
•Anglická, francouzská, německá, španělská a zj ednodušen á
čínská verze tohoto softw aru jsou dostup né pr o OS t ěchto
jazyků. Používáte-li OS jiného jazyka, b ude i nstalován a a k
dispozici anglická verze tohoto softwar u.
•Stránky, na něž se odkazuje, jsou uvede ny jako “>00”.
•V tomto návodu k použití je prohlížeč PHOTOfunSTUDIO 3. 0
označován jako “PHOTOfunSTUDIO”.
•V tomto návodu k použití se paměť ovou kartou označuje
paměť ová karta SD, včetn ě vnitřní paměti.
•Použitelné položky operací v menu a kontextovém menu jsou
závislé na stavu operací PHOTOfunSTUDIO nebo stavu výběru
snímků. Položky, které nelze použít, jsou zobrazeny šedou barvou.
•Záleží na typu digi táln í kamer y, poněva dž n ěkteré modely
nemají funkce jako režim [DÍTĚ], režim [DOMÁCÍ ZVÍŘE],
[DATUM CESTY] , [D AT. RAZÍTKO], [TEXT.ZNAČKA],
®
v tomto návodu k použití je založen na
®
XP.
kategorizace tváře (rozpoznání tváře), soubor RAW apod.
uváděné v těchto pokynech.
J Upozornění před použitím
•Nevytahujte připojený kabel médií (paměť ové karty, DVD apod.)
nebo digitální kamery, když jej používáte s tímto softwarem.
Je možné, že software nebude normálně fungovat nebo může
dojít k poškození přenášených dat.
•Jestliže se program PHOTOfunSTUDIO nedá spustit, protože
chybí systémové prostředky, zavřete ostatní aplikace a
program PHOTOfunSTUDIO restartujte.
•Je-li zvolen velký počet obrázků, tr vá určitou dobu, než se
zobrazí jako miniaturní náhled.
•V závislosti na použitém prostředí se miniatury nemusí normálně
zobrazit, pokud se zobrazuje více než někol i k set snímků.
J Síť ová funkce
•Tato služba je k dispozici od 1. listopadu 2008 .
•Do budoucna není nabízena záruka na provoz jakékoli služby
nebo na změny ve specifikacích YouTubeTM. Mějte prosím na
paměti, že obsah služby nebo obrazovky, které je možno
používat, se můž e kd yk oliv změnit bez předchozího upozornění.
•Nenahrávejte si filmy chráněné autorským právem, kr omě
případů, kdy k tomu máte povolení od příslušného držitele
práva nebo máte vlastní práva.
4
Page 5
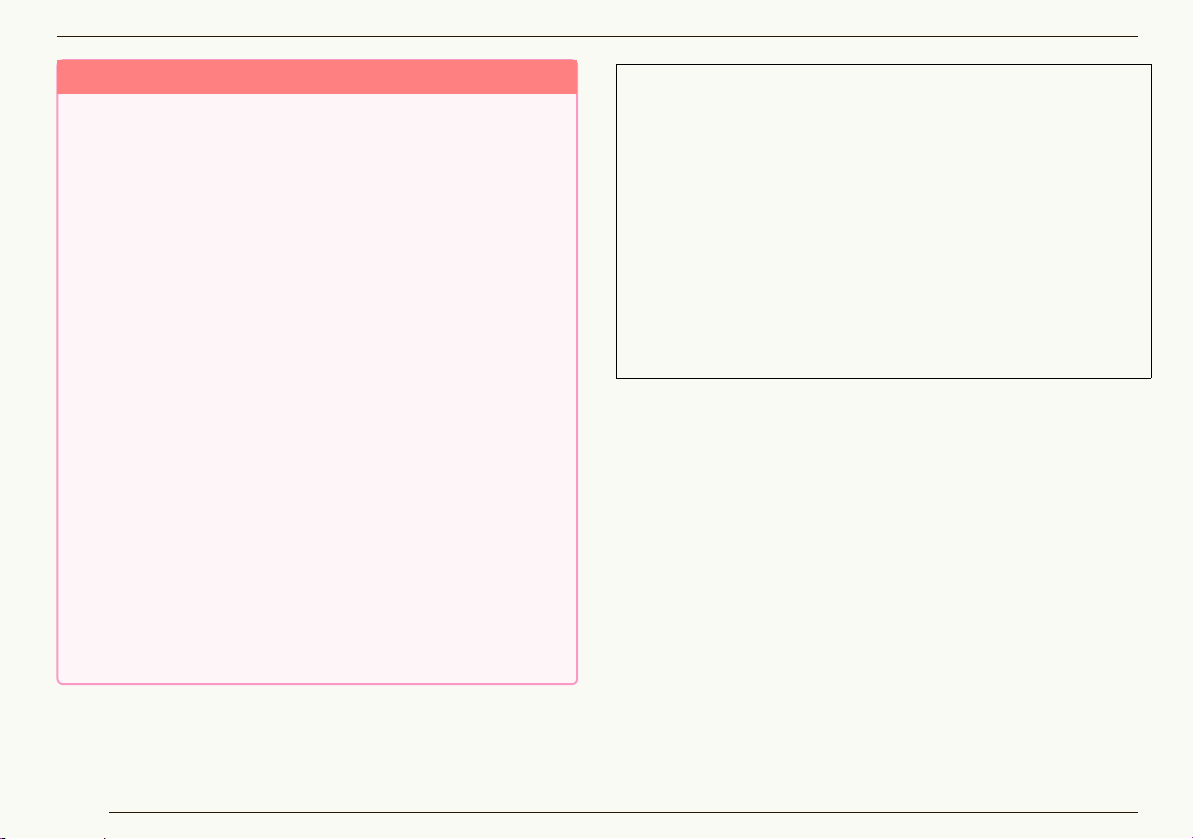
Před použitím ZÚvod
Osobní informace
Osobní informace o jméně a věku jsou uvedeny v zaznamenaném
obrázku, když se v režimu [DÍTĚ] nastaví jméno či narozeniny.
Jelikož funkce rozpoznání tváře si vyčleňuje charakteristiku tváře pro
kategorizaci (tj. zatřídění), v osobním počítači se uloží informace o
charakteristice tváře a snímku tváře.
Kromě toho se osobní informace o jméně a věku uloží v osobním
počítači, jestliže se pro obrázek tváře nastaví jméno a narozeniny.
J Řízení a odmítnutí zodpovědnosti ohledně
osobních informací
•U všech informací včetně těch osobních může dojít ke změně či jejich
zmizení v důsledku chybné operace, účinku statické elektřiny, souhry
okolností, selhání techniky, opravy či jiného nakládání s přístrojem.
Prosím, vezměte předem na vědomí, že Panasonic neodpovídá
žádným způsobem za přímé či nepřímé ztráty utrpěné zkreslením či
zmizením informací a to včetně osobních informací.
J Vždy vymažte osobní informace, když se záznamy
předávají jiné straně nebo se likvidují
•Pro ochranu osobních informací vždy vymažte informace na pevném
disku předtím, než záznamy předáte třetí straně nebo je vyřadíte do
odpadu.
•Funkce "Formátovat" nebo "Vymazat" na osobním počítači pouze
upraví informace v řízení souborů, ale nevymaže údaje úplně z
pevného disku.
Doporučuje se fyzicky zničit pevný disk nebo použít komerčně
dostupný program pro vymazání příslušných údajů z pevného disku
osobního počítače, než záznamy předáte třetí straně nebo je vyřadíte
do odpadu.
®
•Microsoft
registrované obchodní známky nebo obchodní značky Microsoft
Corporation ve Spojených státech a/nebo jiných zemích.
•IBM
Business Machines Corporation ve Spojených státech.
•Intel
ochranné známky Intel Corporation ve Spojených státech a jiných
zemích.
•QuickTime a logo QuickTime jsou obchodní značky nebo registrované
obchodní známky Apple, Inc., používané na základě licence.
•Výpisy obsahu obrazovek z výrobku Microsoft jsou použity se svolením
Microsoft Corporation.
•Ostatní názvy systémů a výrobků uvedených v tomto návodu k použití
jsou obvykle obchodními značkami nebo registrovaný mi obchodními
známkami výrobců, kteří příslušné systémy nebo výrobky vyvinuli.
, Windows®, Windows Vista® a DirectX® jsou buď
®
a PC/AT jsou registrované obchodní známky International
®
, CoreTM a Pentium® jsou registrované ochranné známky, nebo
5
Page 6
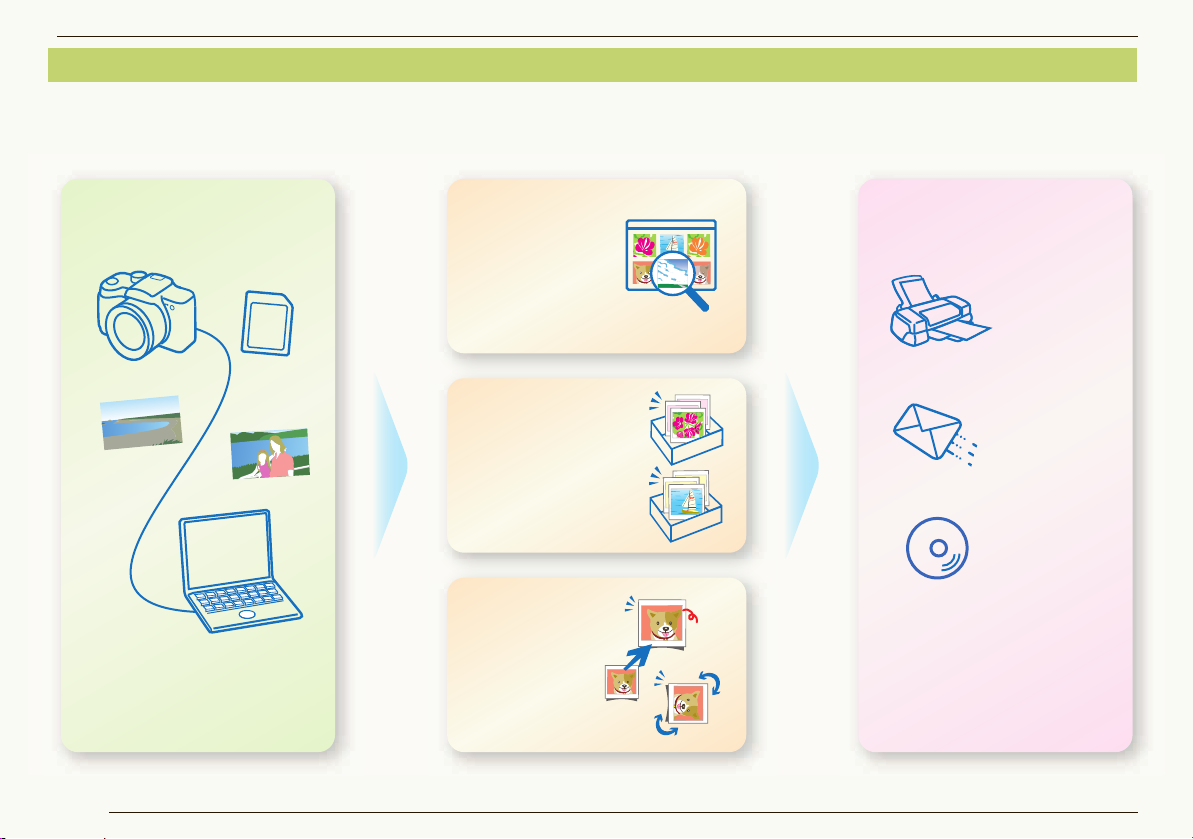
Před použitím ZCo umí PHOTOfunSTUDIO ?
㩷
Přenášet PřehrátZobrazit
Kategorizovat
Zpracovat
V miniatuře
Zvětšený náhled
Promítání diapozitivů
Podle data
Podle zaznamenané scény
Podle klíčov ého slova atd.
Změnit velik ost
Retušovat atd.
Můž ete přenášet stati cké i
pohyblivé snímky zároveň.
Tisk
E-mail
CD/DVD
atd.
11/11/2008
8
/
8
/
2
0
0
8
Co umí PHOTOfunSTUDIO ?
PHOTOfunSTUDIO umožňuje jednoduše přenášet, zobrazovat, kategorizovat, zpracovávat a přehrávat snímek na
osobním počítači.
6
Page 7
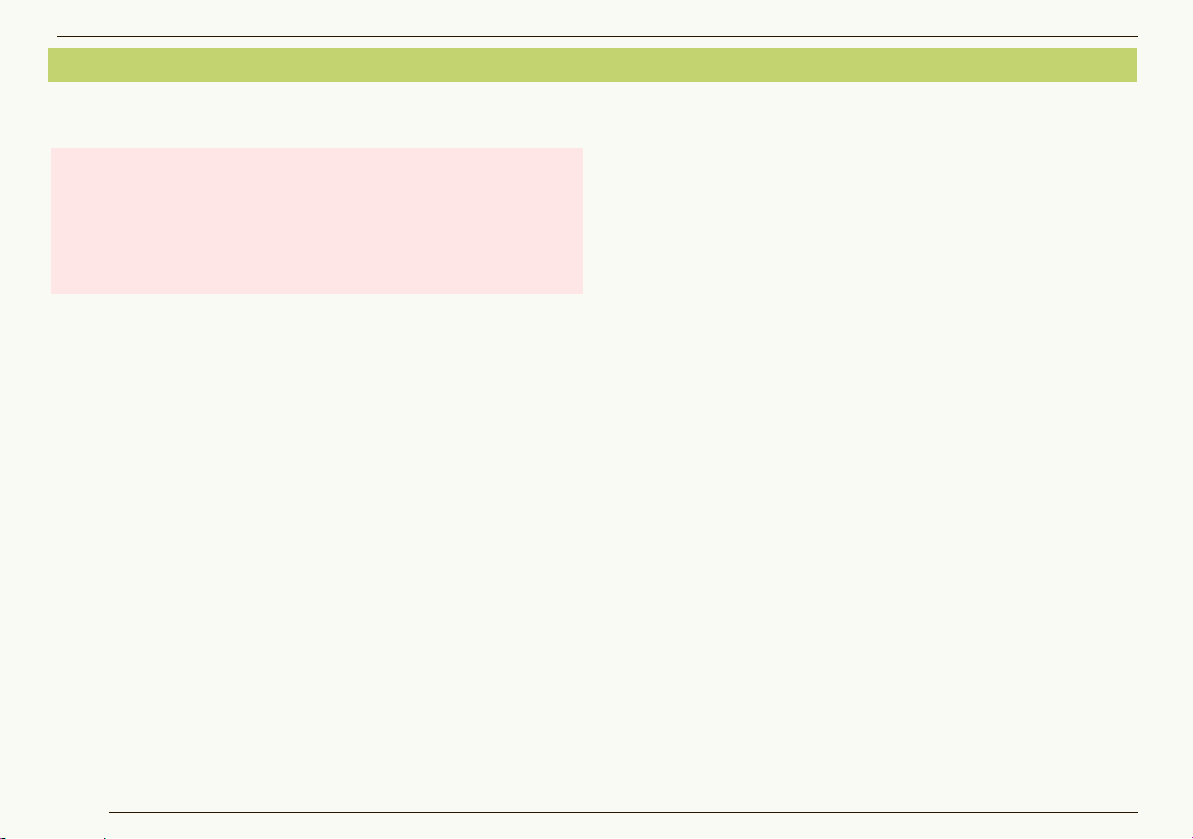
Podporované soubory obrázků
Před použitím ZPodporované soubory obrázků
Soubory obrázků, s nimiž lze nakládat ve
PHOTOfunSTUDIO , jsou v následujících formátech.
Je možno použít obrázky zaznamenané tímto softwarem nebo
digitální kamerou s tím to softwarem kompatib ilní. J e možné, že
obrázky zaznamenané jakoukoli jinou digitální kamerou nebo
jiným softwarem nebudou normálně fungovat.
Obrázky s datem záznam u mezi lety 1971 až 2037 lze použív at
zcela bez problémů.
Ve funkci zobrazení se všechny kompatibilní soubory zobrazí
jako obrázky.
Obrázky z nepodporovaného souboru se nezobrazí; místo
toho se zobrazí v miniaturním seznamu podle ikon příbuzné
aplikace. (Ten s e nez ob raz í po z většení nebo při zobrazení na
celou obrazovku)
Pokud je velikost snímku nadměrná nebo snímek je ve
zvláštním formátu, prohlížeč snímků se nemusí změnit na
Režim zaostrení nebo Režim zobrazení přes celou obrazovku.
U kompatibilních souborů existují určitá fun kční omezení jako
kategorizace, zp racování , oprava, vý stup, atd. Prosím p řečtěte
si vysvětlení každé funkce.
Statické snímky
J
zFormát JPEG
Přípony: .JPG, .JPEG, .JPE
•JPEG je zkratka pro Joint Photographic Experts Group a je
odvozena od označení komise, kte rá vyvinula t ento formát
komprimace. Tento formát souboru apl ikuje met odu
komprimace dat, která zúží informace o barvách z barevného
zobrazení tak, že to lidské oko nepost řehne.
zFormát BMP
Přípony: .BMP
•Některé BMP soubory se speciálními formát y nelze použí t.
• BMP je zkratka pro bitmapu a jde o nejčastěji používaný
®
formát zobrazení ve Windows
zFormát TIFF
Přípony: .TIF, .TIFF
.
• TIFF je zkratka pro Tagged Image File Format.
J Pohyblivé snímky
V zobrazení sez namu se ukáž e r epreze ntativ ní obrá zek p ro dan ý
film (obvykle první okénko filmu).
zFilm MOV
Přípony: .MOV
•Filmové soubory QuickTime ve formátu Motion JPEG jsou
cílové soubory.
•Pro přehrání souborů v tomto formátu j e třeba QuickTime.
Další soubory
J
zFormát RAW
Přípony: .RAW, .RW2
•Jestliže jsou údaje snímků JPEG pro miniaturní zobrazení
obsaženy v souboru RAW, miniatura se zobrazí v režimu
“zobrazení seznamu”. Jakékoli soubory RAW bez informací v
miniatuře jsou označeny ikonou [RAW].
7
Page 8
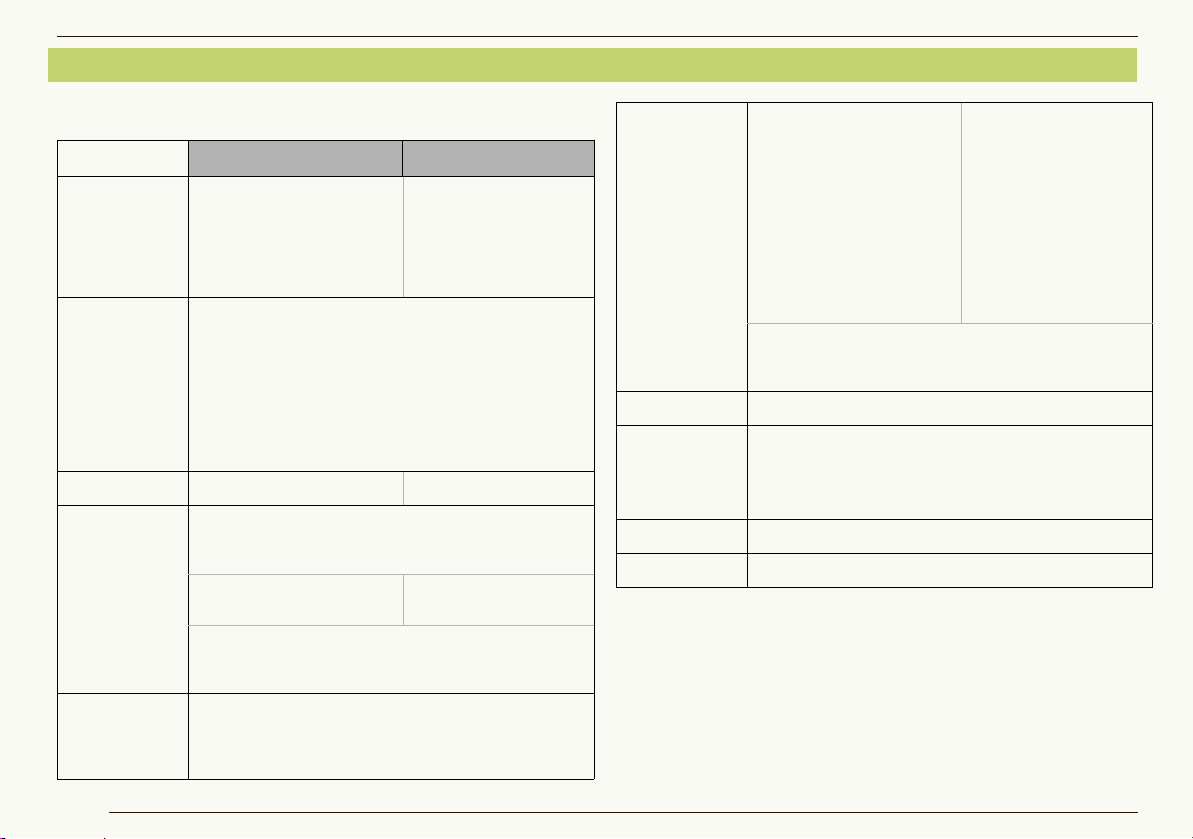
Požadavky na systém
J
PHOTOfunSTUDIO 3.0
Windows® 2000/XP Windows Vista
Osobní počítač IBM® PC/AT kompatibilní
OS Nainstalován předem
RAM
Monitor
Volné místo na
hard disku
osobní počítač s výbavou
®
Pentium® III 500 MHz
Intel
nebo vyšším CPU (včetně
kompatibilního CPU)
®
Microsoft
Microsoft
Microsoft
Microsoft
Microsoft
Microsoft
Microsoft
256 MB nebo více 512 MB nebo větší
High Color (16 bitů) ne bo víc e (do po ru čuje se 32 a více bitů)
Rozlišení Desktop 1024
(doporučujeme 1280
Grafická karta odpovídající
DirectX
DirectDraw
přepsáním starších dat)
Doporučuje se PCI Express
Ultra DMA-100 nebo vyšší
300 MB nebo více pro instalaci softwaru
•Při zapisování na DVD je zapotřebí dvojnásobek volného
místa, poněvadž je potřebný disk.
Windows® 2000 Professional
®
Windows® XP Home Editio n
®
Windows® XP Professional
®
Windows Vista® Ultimate
®
Windows Vista® Business
®
Windows Vista® Home Premium
®
Windows Vista® Home Basic
k
®
9.0c
®
podpora ´overlay´ (umísť ování do paměti
®
PC/AT kompatibilní
IBM
osobní počítač s výbavou
®
Pentium® III 800
Intel
MHz nebo vyšším CPU
(včetně kompatibilního
CPU)
k
768 pixelů nebo více
1024 pixelů nebo více)
Grafická karta odpovídající
DirectX® 10
TM
x 16
Před použitím ZPožadav ky na syst ém
®
Nutný software
®
DirectX® 9.0c
• Pokud software instalujete
do osobního počítače, který
není kompatibilní s
programem DirectX
9.0c, osobní počítač může
přestat normálně fungovat.
Nejste-li si jisti, zda je váš
PC kompatibilní, kontaktujte
prosím výrobce.
.NET framework 2.0
QuickTime 6.1 nebo vyšší kapacita (potřebné pro přehrání
souboru MOV)
Internet Explorer 6.0 nebo vyšší
®
verze
DirectX
10
Zvuk Zvuková karta kompatibilní s Windows
Mechanika CD-ROM mechanika (nutná pro instalaci tohoto
programu)
•Pro zápis na DVD je zapotřebí kompatibilní disk a
média.
Interface Port USB (Hi-Speed USB (USB2.0))
Další požadavky
Myš nebo rovnocenný ukazovací nástroj
•I když jsou splněny všechny systém ové požadavk y uvedené v tom to
návodu k použití, některé osobní počítače se nedají použít.
•Nelze zaručit správnou funkci tohoto software, když se zvolí a použije
jiná než anglická znaková sada.
•Tento software nemusí fungovat správně na počítači sestaveném
uživatelem.
•CD-ROM se dodává pouze pro systém Windows.
•Tento program nelze použít v systému Microsoft Windows
95, Windows
®
98, Windows® 98SE, Windows® Me a Windows NT®.
®
3.1, Windows®
8
Page 9
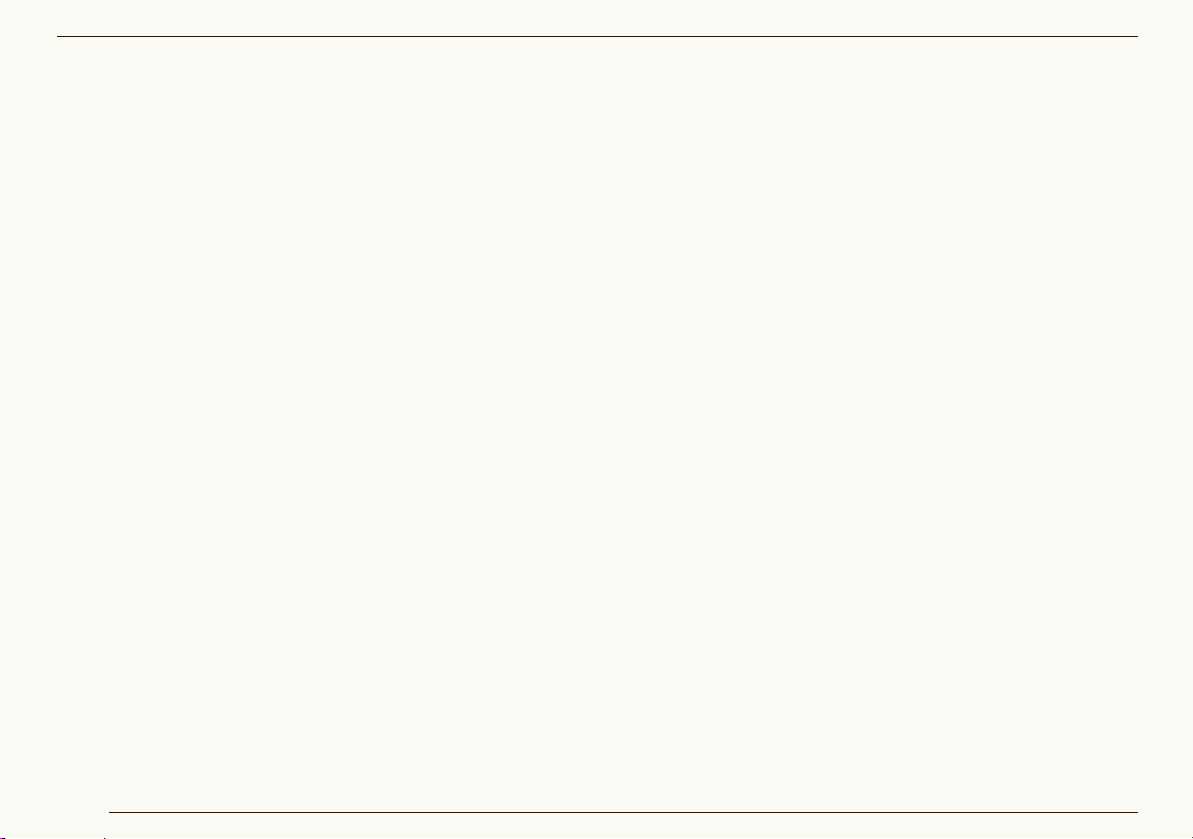
Před použitím ZPožadav ky na syst ém
•Fungování tohoto softwaru není garantováno v systémech Microsoft®
Windows Vista
PC Edition, a není kompatibilní se 64-bitovými operačními systémy.
•Nelze zaručit funkci na aktualizovaném OS.
•Nelze zaručit funkci na jiném OS, než byl původně nainstalován.
•Není podporováno mul tiboot ovací prostředí.
•Tento software nepodporuje prostředí s více monitory.
•Tento software může nainstalovat nebo odinstalovat pouze systé mový
administrátor.
•Připojte se jako administrátor nebo standardní uživatel, než začnete
tento software používat. Připojíte-li se jako host, nebudete ho moci
použít.
•Pokud je nastavení velikosti písmen v dialogovém okně pro nastavení
obrazovky ve Windows větší než standardní velikost, toto tlačítko může
být zobrazené mimo displej obrazovky a nemůže být operativní. V
takovém případě obnovit standardní velikost fontů.
•Jsou-li 2 nebo více přístrojů USB připojeny k osobnímu počítači, nebo
jsou-li přístroje připojeny prostřednictvím rozbočovačů USB nebo
prodlužovacích kabelů, není zaručen řádný chod programu.
®
Enterprise, Windows® XP Media Center Edition, Tablet
9
Page 10
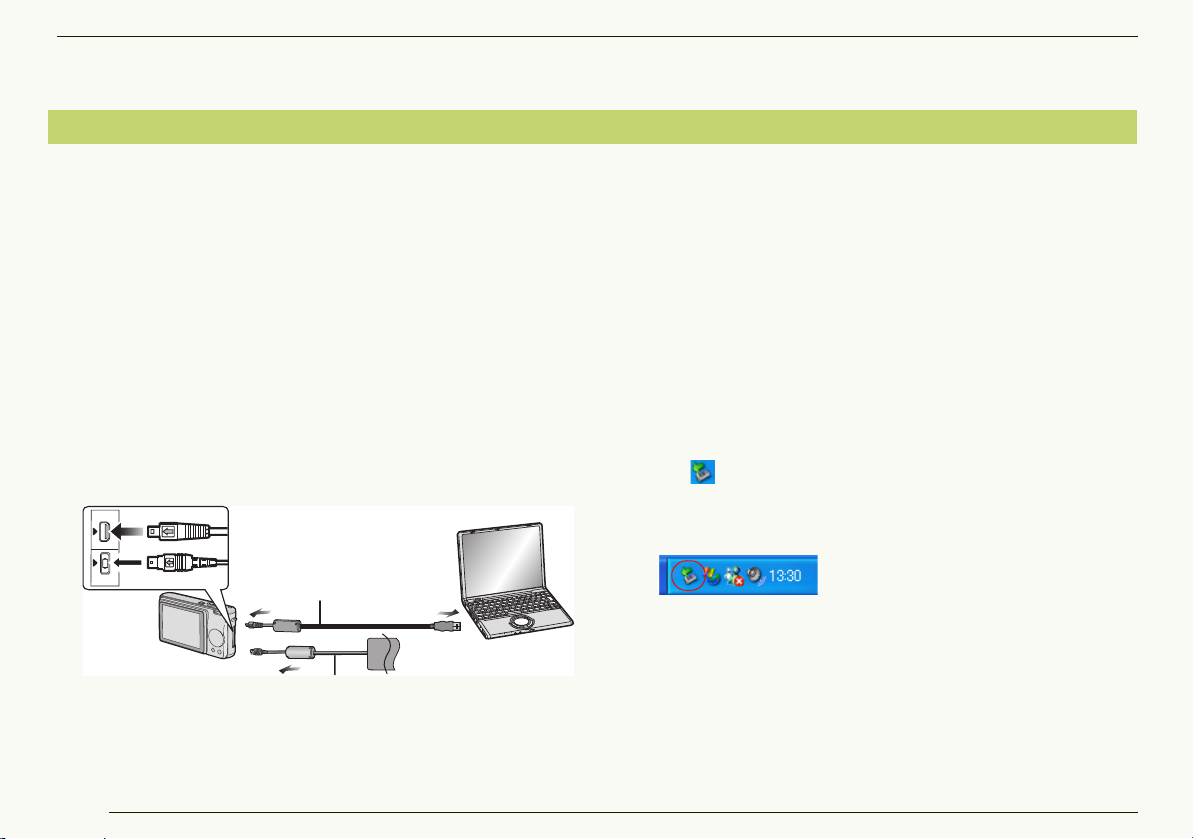
Nastavení
DIGITAL
AV OUT
DC IN
AC adaptér
USB kabel
Připojení digitální kamery k PC
Je-li připojena digitální kamera kompatibilní s tímto
programem, je možno získat obrázek z paměť ové karty
kamery, nebo lze obrázek nahrát na paměť ovou kartu z
osobního počítače.
Když připojujete digitální kameru na PC, použijte k napájení
dostatečně nabitý akumulátor nebo AC adaptér. Pokud se
akumulátor vybije během přenosu, mohou se nahraná data
poškodit.
1 Příprava digitální kamery.
• Používáte-li AC adaptér, připojte ho.
• Digitální kamer u zap něte.
2 Připojte digitální kameru k PC pomocí USB kabelu.
Nastavení ZPřipojení digitální kamery k PC
3 Zkontrolujte, zda PC správně rozpoznal digitální
kameru.
Digitální kamera je správně rozpoznána tehdy, když je
[Removable Disk] přidán do [My Computer].
Při nahrávání na DVD/CD použijte mechaniku DVD nebo disk
CD.
Na některé digitální kamery nelze data z tohoto programu
přesouvat. V takových případech prosím použijte snímač a
zapisovač SD karty apod.
PHOTOfunSTUDIO nebo LUMIX Simple Viewer se mohou
spustit automaticky. Podrobnosti uvádí @12.
Při vyndávání připojovacího kabelu USB dvakrát klikněte na
ikonu [ ] zásobníku úkolů / task tray po potvrzení, že
digitální kamera se nepřipojuje ke kartě, a po výběru
připojovacího kabelu USB klikněte na [Stop] ([USB Mass
Storage Device]), aby se kabel odpojil bez chybové zprávy.
• Nastavte digitální kameru pro připojení k PC.
(Podrobnosti jsou uvedeny v návodu k použití k
digitální kameře.)
10
Během přenosu dat z digitální kamery s kamerou nepracujte
ani neodpojujte USB kabel. Může dojít k nesprávné funkci
software a poškození přenášených dat.
Tvar koncovky se liší podle použité digitální kamery.
Podrobnosti jsou uvedeny v návodu k použití k digitální
kameře.
Page 11
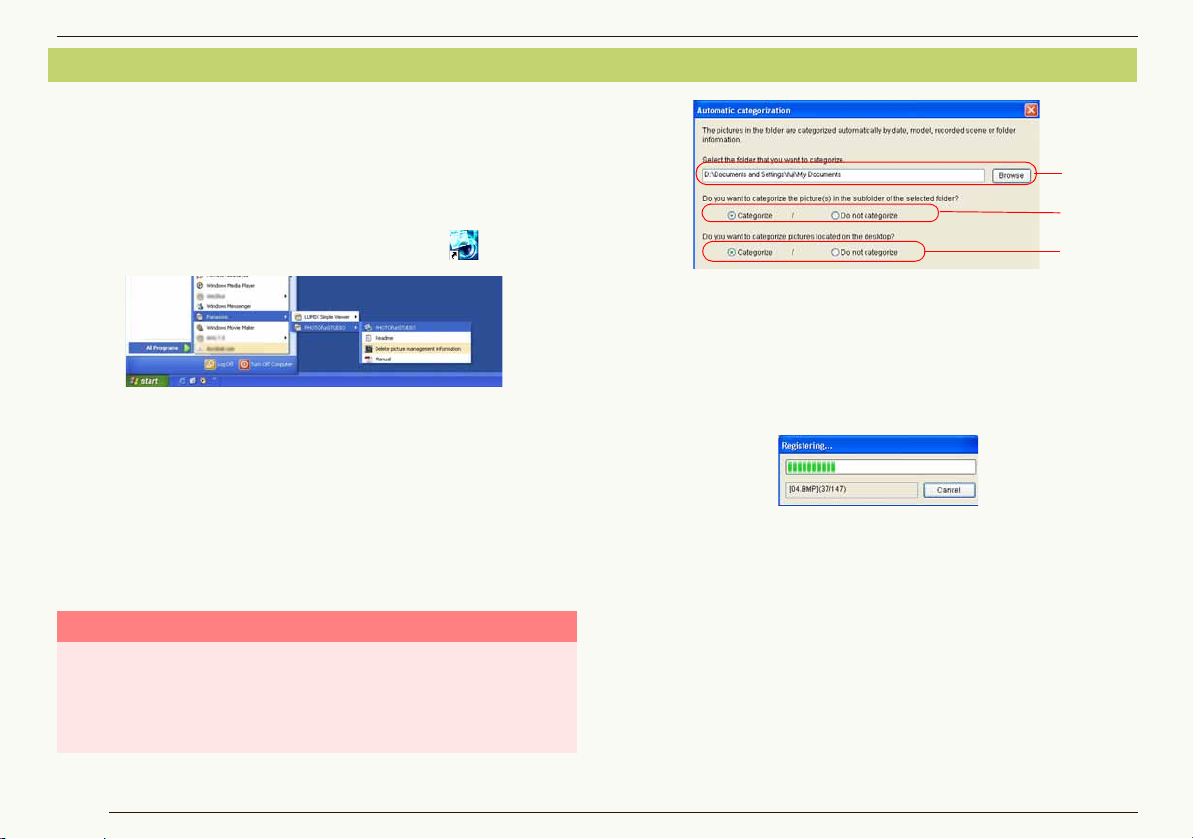
Spuštění PHOTOfunSTUDIO
1
2
3
Před prvním použitím zvolte [start] [All Programs]
[Panasonic] [PHOTOfunSTUDIO] [Readme] a přečtěte si
doplňující vysvětlení a nejnovější informace.
1 Zvolte [start] [All Programs] [Panasonic]
[PHOTOfunSTUDIO] [PHOTOfunSTUDIO].
• Nebo dvakrát klikněte na ikonu zkratky [ ] na ploše.
J Automatické roztřídění snímků
Otevře se panel [Automatic categorization], když se poprvé
spustí PHOTOfunSTUDIO. Zde jsou obrázky uložené na
osobním počítači automaticky roztříděny do kategorií
podle data záznamu, typu kamery, nahrané scény,
uložené složky, počtu osob (rozeznané tváře), tváře
(rozpoznaná tvář) tvářemi a zaregistrovanými ve
PHOTOfunSTUDIO.
Důležité upozornění
Když je provedeno automatické roztřídění, údaje roztřídění, které jsou
již nastaveny na snímky v určené složce, budou vymazány a soubory
se snímky budou roztříděny znovu podle údajů v těchto samotných
souborech. Mějte na paměti, že roztřioďvací údaje snímků tříděných
podle uživatelem zvolených klíčových slov budou ztraceny.
Nastavení ZSpuštění PHOTOfunSTUDIO
1 Klikněte na [Browse] pro výběr složky, v níž jsou snímky
uloženy na PC.
2 Zvolte, zda jsou obrázky uložené v podsložce rozt říděné či
nikoli.
3 Zvolte, zda jsou snímky na ploše mají být nebo ne.
Klikněte na tlačítko [Start] pro spuštění roztřídění.
•Klikněte na [Cancel] pro přerušení automatické kategor izace.
PHOTOfunSTUDIO lze nastavit na provádění automatického
roztřídění při každém spuštění. (@100)
Podrobnosti o kategorizaci, naleznete v @41.
11
Page 12
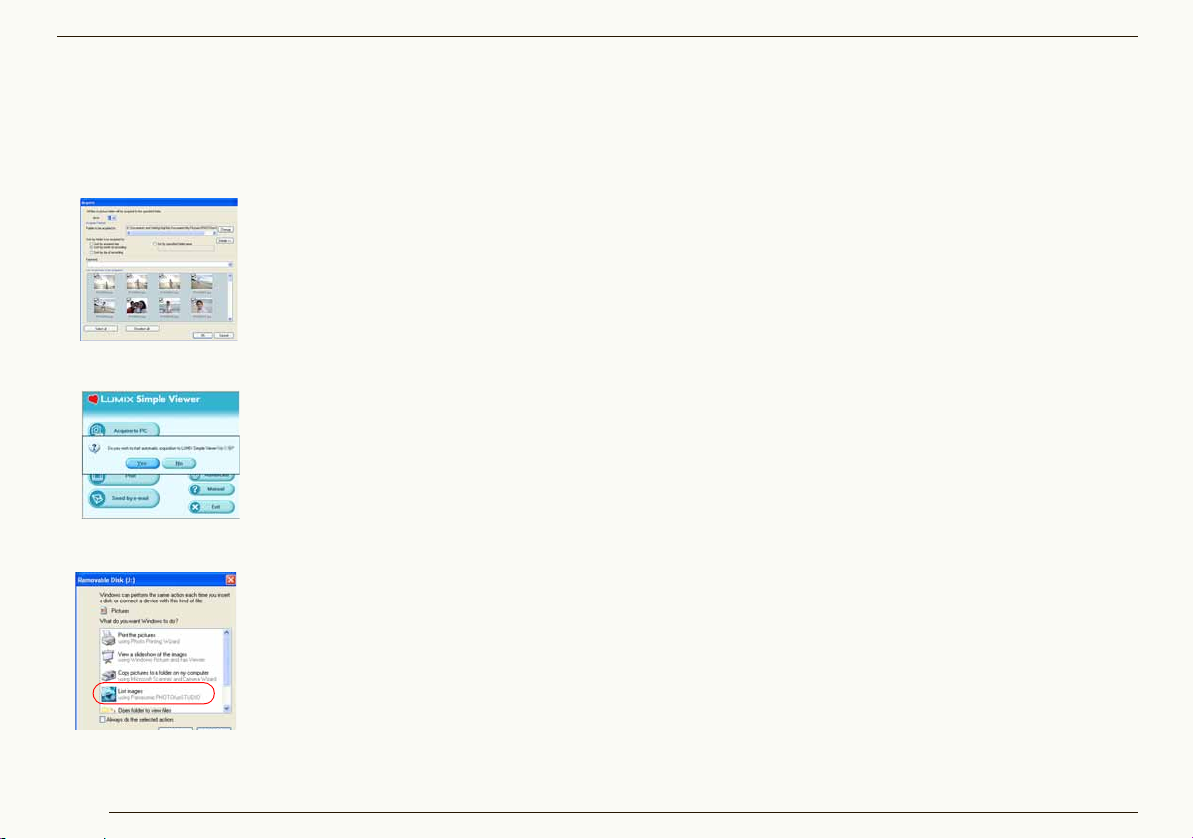
J Automatický start
V závislosti na nastavení se mohou objevit následující
okna, když jsou paměť ová karta nastaveny na oso bní
počítač nebo je k němu připojena digitální kamera.
• Okno akvizice PHOTOfunSTUDIO (@28)
Když je automatické spuštění
PHOTOfunSTUDIO povoleno,
otevře se.*
• Okno pro LUMIX Simple Viewer
Když je povolen automatický start
LUMIX Simple Viewer, otevře se
toto okno.*
Pro práci s PHOTOfunSTUDIO
klikněte na [No] a okno se zavře.
Nastavení ZSpuštění PHOTOfunSTUDIO
J Vystoupení z PHOTOfunSTUDIO
1 Zvolte [File] [Exit] v menu.
• Jin ý zp ůsob pro vystoupení z PHOTOfunSTUDIO je
ten, že zároveň stisknete klávesy [Alt] a [F4], když se
zobrazí prohlížeč snímků.
• Okno pro výběr operace Windows
Toto se zobrazí v závislosti na
nastavení Windows
Když je zvolena ikona
PHOTOfunSTUDIO a klikne se na
[OK], zobrazí se okno akvizice
PHOTOfunSTUDIO.
* Operaci automatického spuštění lze změnit na obrazovce Nastavení.
(@100)
®
®
.
12
Page 13
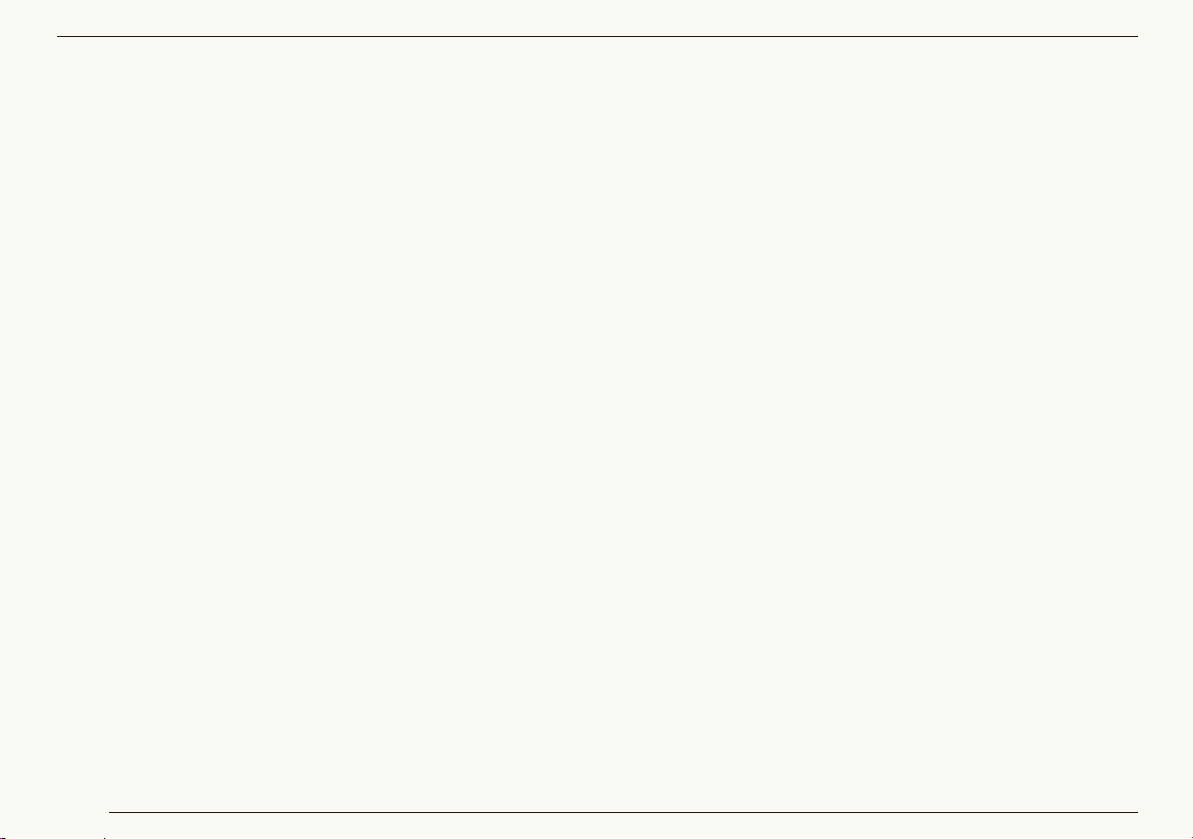
Základní operace
Základní operace
Je provedeno vysvětlení obrazovky a metody základního provozu PHOTOfunSTUDIO.
Z Přepínání mezi režimy zobrazení @14
Můžete prohlížet v následujících čtyřech režimech.
-Režim zobrazení seznamu @15
-Režim zaostření @17
-Režim celé obrazovky @18
-Režim kalendáře @19
Z Výběr snímků @21
Můžete vybrat j eden nebo více snímků.
Z Označení snímků @22
Pomocí značky můžete vybírat snímky v různých složkách najednou. Označené snímky se stávají kandidáty pro další
zpracování (kategorizace, úprava, výstup snímků).
Z Kopírování, přesouvání nebo vymazání snímků @24 @25 @26
Z Obnovení zobrazení @26
Prohlížeč obrázků nebo zobrazení náhledu složky lze aktualizovat ručně.
13
Page 14
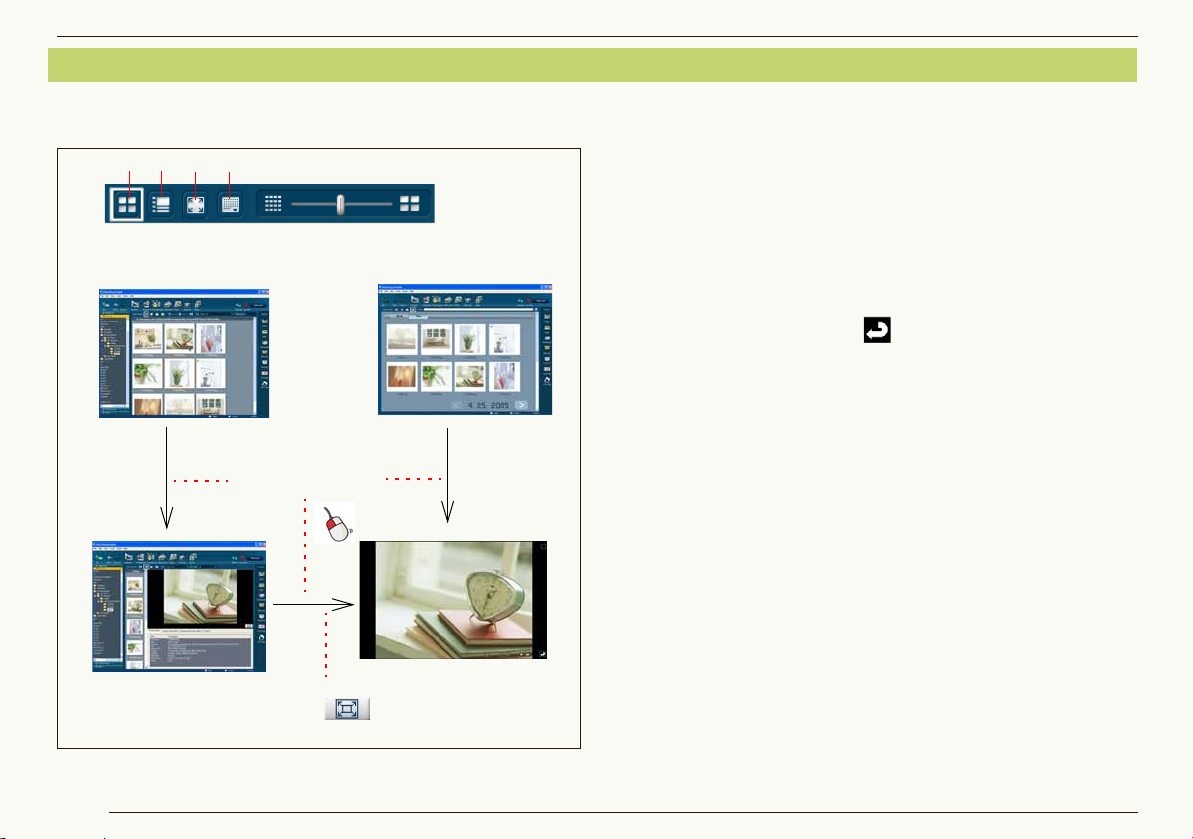
Přepínání mezi režimy zobrazení
Režim lze rovněž
přepnout dvojím
kliknutím na snímek.
Rovněž můžete přepnout režim
kliknutím na [ ].
Přepnutí režimu jediným kliknutím!
(Pouze
zobrazení
denního
kalendáře)
123 4
1 4
3
2
Pomocí PHOTOfunSTUDIO můžete prohlížet snímky v
těchto čtyřech režimech.
14
Základní operace ZPřepínání mezi režimy zobrazení
1 Režim zobrazení seznamu (@15)
Zobrazí snímky ve zmenšeném formátu (miniatury) jako seznam.
•Miniaturní velikost lze měnit na 5 úrovních.
2 Režim zaostření (@17)
Zvolený snímek se zobrazí v prohlížeči ve zvětšeném náhledu.
•Lze zobrazit také informace o snímku.
•Lze přehrávat také pohyblivé snímky.
3 Režim zobrazení přes celou obrazovku (@18)
Zvolený snímek je zvětšen na celou obrazovku.
•Pro návrat na předchozí obrazovku (tj. režimu) stiskněte
klávesu [Esc] nebo klikněte [ ].
4 Režim kalendáře (@19)
Třídí snímky podle data pořízení a zobrazuje je ve formátu pro
režim měsíčního kalendáře nebo denního kalendáře.
•Přepínání režimu kalendáře režim Zaostření, režim
Kalendář (zobrazuje se měsíční kalendář) Režim celé
obrazovky zde nelze zapnout.
Nejprve zvolte režim Seznam, poté p roveďte přepnutí.
•Některou část funkce z režimu Kalend áře nelze použít.
Aktivujte ji z režimu Seznam.
Jakýkoli režim lze také vybrat kliknutím na [View] [View
Fo
rmat] z menu nebo pravým tlačítkem myši v prohlížeči
snímků a zvolením [View Format].
Jestliže se přepnete do režimu zaostření nebo zobrazení přes
celou obrazovku a nevyberete žádný snímek, zobrazí se první
snímek ve složce.
Formáty souborů, kte ré lze zobrazit , naleznet e v “Podporova né
soubory obrázků” (@7).
Pokud dojde k poškození zobrazen í na obrazovce, např. po
spuštění šetřiče obrazovk y, obrazovku aktualizujte. (@26)
Page 15
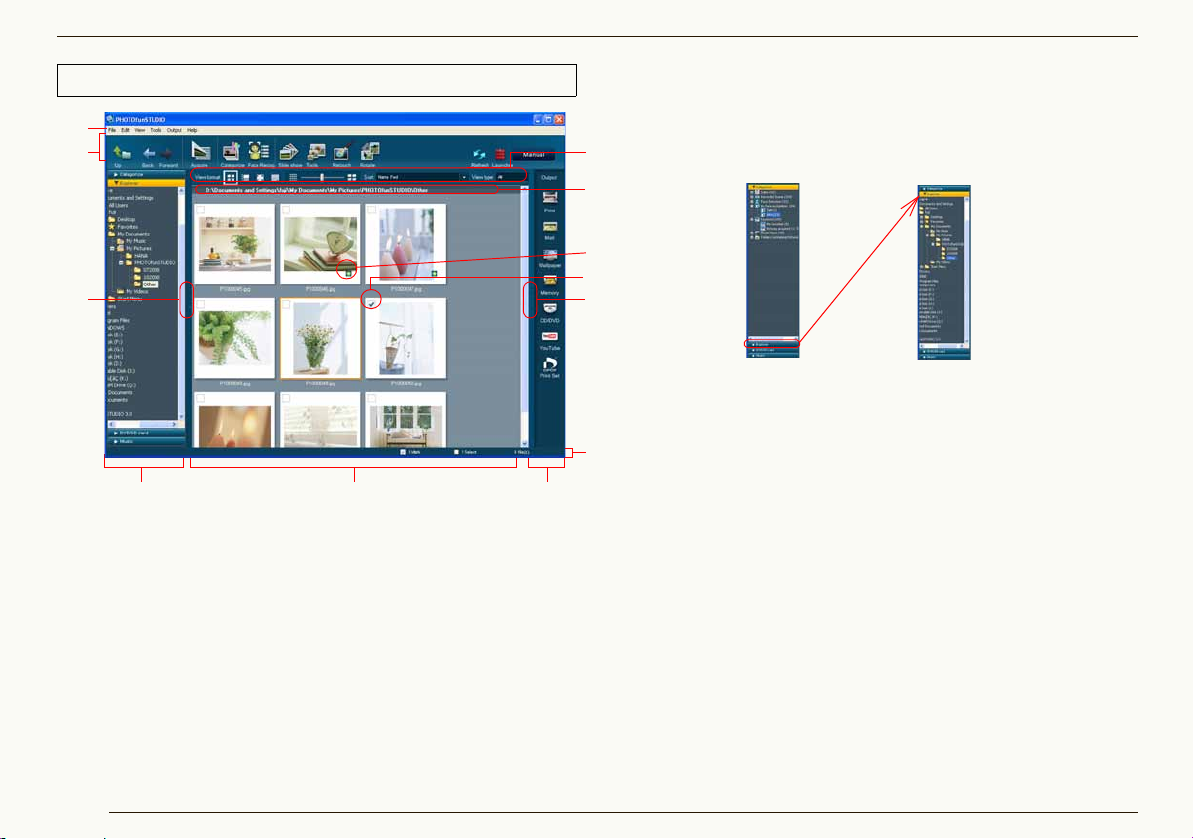
Základní operace ZPřepínání mezi režimy zobrazení
1
2
7
11
12
10
9
8
6
345
Režim seznamu (miniatur)
1 Řádkové menu
Jednotlivé operace ve PHOTOfunSTUDIO jsou uspořádány
podle zatřídění jako [File], [Edit], [View] a [Output]. (@106)
2 Panel nástrojů
Často používané operace, jako jsou přenos, seřazení a
úprava, jsou zobrazeny jako tlačítka, čímž operace usnadňují.
(@104)
3 Náhled složky
Složky je možno zobrazit podle typu ([Categorize], [Explorer],
[DVD/SD card] a [Music]).
Snímky ve složce, kterou zvolíte, se zobrazí v
prohlížeči snímků.
• Složku jakéhokoli typu otevřete tak, že kliknete na
titulkový pás (např. [Explorer]). Právě otevřená
složka se zavře, kdykoli otevřete jinou složku.
•V prohlížeči snímků nelze zobrazit žádný snímek,
když zvolíte [My Computer] v [Explorer].
• Informace o způsobu řízení složek naleznete v
@96.
z [Categorize] (@39)
z [Explorer]
Zobrazí se všechny složky na PC.
z [DVD/SD card]
Zobrazí se složka statických snímků v paměť ové
kartě .
• Cílem je paměť ová karta , na které se nahrává
kompatibilní digitální kamerou nebo tímto
programem.
z [Music] (@38)
15
Page 16
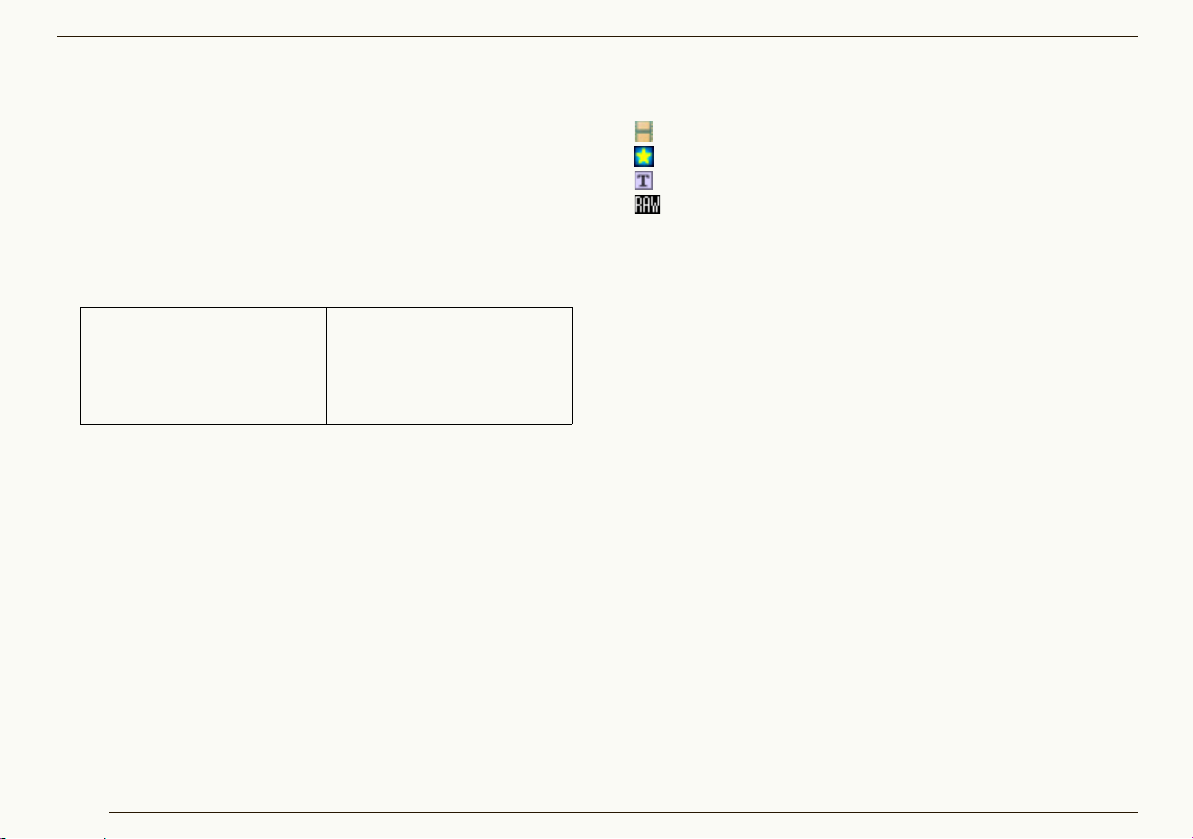
Základní operace ZPřepínání mezi režimy zobrazení
4 Prohlížeč snímků
Obrázky ve zvolené složce se zobrazí jako miniatury.
• Pokud složka obsahuje velké množství snímků, může
trvat dosti dlouho, než se snímky zobrazí jako miniatury.
• Pro nekompatibilní soubory se zobrazí ikona příbuzných
aplikací; místo toho se ukáže obrázek.
5 Náhled pro výstup
Operace týkající se výstupu snímků jsou přiřazeny
tlačítkům. (@72)
• Pro výstup máte následující možnosti.
-Tisk
-Připo jení k e-mailu
-Nastavení jako tapeta
-Výstup na paměť ovou
kartu
-Zapisování na CD/DVD
-YouTube
-Nastavení tisku
6 Stavový řádek
Zde se zobrazí celk ový počet soubor ů ve vy bran é sl ožce,
počet vybraných souborů a počet označených sou borů.
7Tlačítko pro otevření/zavření náhledu složky
Kliknutím na toto tlačítko se dá náhled složky otevřít nebo
zavřít.
8Tlačítko pro otevření/zavření náhledu výstupu
Kliknutím na toto tlačítko se dá náhled výstupu otevřít
nebo zavřít.
9 Zaškrtávací políčko
Jedná se o zaškrtávací políčko. Výběr provedete tím, že
kliknete levým tlačítkem myši na políčko a snímek se
vyznačí. (@22)
10 Ikona identifikace
V
následujících případech se ikony objeví na miniaturních
obrázcích.
[]: Film MOV
[ ]: Obrázky nastavené na “My favorites” (@43)
[ ]: Obrázky s titulními informacemi*
[ ]: RAW soubory
11 Oblast pro zobrazení názvu složky
Zobrazí se název nebo umístění (cesta) zvolené složky.
12 Oblast pro nastavení náhledu v prohlížeči snímků
-Změna formátu náhledu (změna režimu) (@14)
-Kategorizace snímků (@92)
-Zúžené snímky (@93)
* Informace o titulu jsou nastaveny ve funkci [EDIT.NÁZVU], nebo je
jméno nastaveno v režimu [DÍTĚ], režimu [DOMÁCÍ ZVÍŘE] digitální
kamerou.
16
Page 17
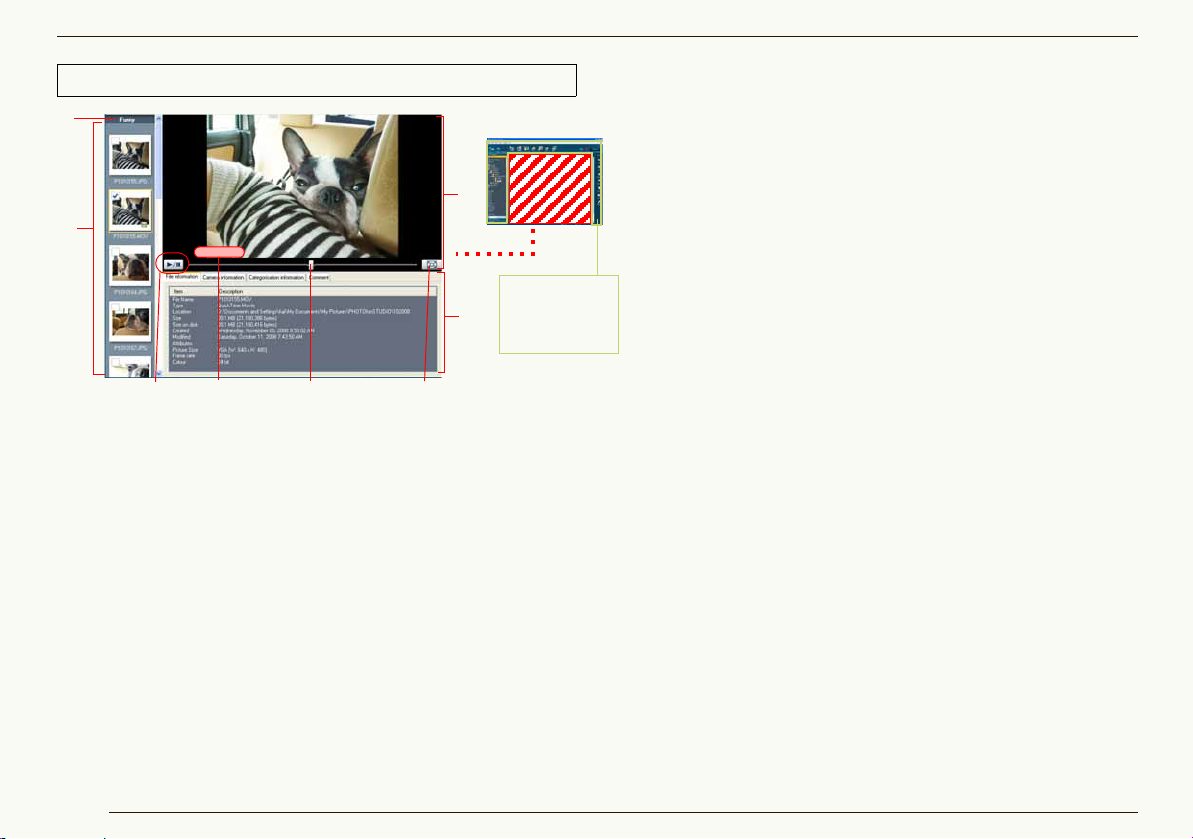
Základní operace ZPřepínání mezi režimy zobrazení
Totéžjako režim
seznamu.
4
1
2
3
5
6
8
7
Režim zaostření
6 Posuvník pro přehrávání pohyblivých obrázků*
Přemisť ováním tohoto posuvníku se mění místo
přehrávání.
7Tlačítko pro výběr režimu obrazovky
Kliknutím na toto tlačítko se zvolený snímek zvětší
na celou obrazovku.
• Pohyblivé snímky se začnou automaticky
přehrávat.
8 Informační okno
Zde se zobrazují informace o snímku.
Kliknutím na jednotlivé záložky s informacemi se
přepíná zobrazený obsah.
• Zobrazený obsah je stejný jako obsah obrazovky s
vlastnostmi. (@98)
1 Místo pro zobrazení názvu složky
Zobrazí se název nebo umístění (cesta) zvolené složky.
2 Okno miniatur
* Z obrazí se pouze tehdy, když je vybrán pohyblivý snímek.
Při přehrávání pohyblivých snímků může dojít k přerušení
snímku a/nebo zvuku v závislosti na výkonnosti PC.
Snímek zde vybraný se objeví ve zvětšeném náhledu.
3 Okno pro zvětšený snímek
4 Oblast zobrazení informací o titulu
Tady je zobrazena informace o titulu, pokud je na snímku
uvedena.
5Tlačítko PŘEHRÁVAT/PAUZA pro pohyblivé snímky*
Kliknutím na toto tlačítko se přepíná v režimu přehrávání nebo
pozastavení pohyblivého snímku.
• Pohyblivé snímky se po vybrání automaticky opakovaně
přehrávají až do pozastavení.
17
Page 18
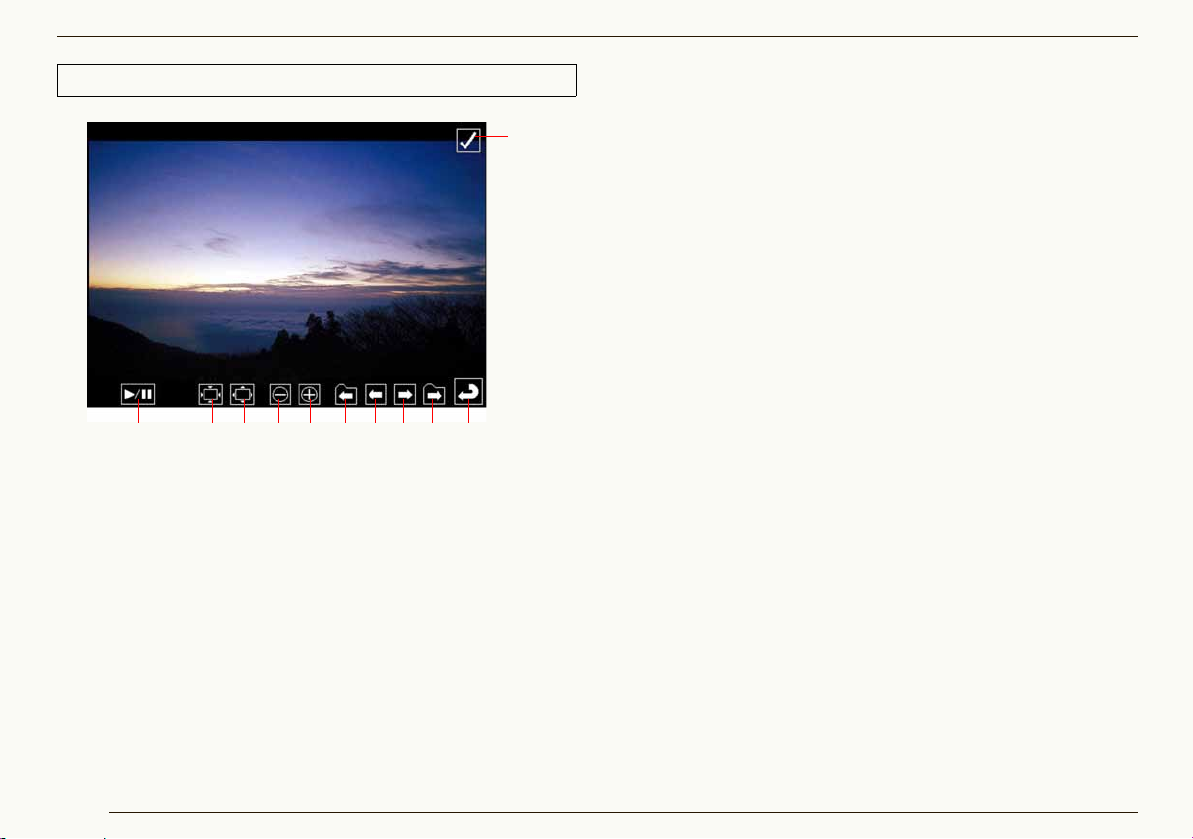
Základní operace ZPřepínání mezi režimy zobrazení
12345678910
11
Režim zobrazení přes celou obrazovku
1Tlačítko PŘEHRÁVAT/PAUZA pohyblivých snímků*
Kliknutím na toto tlačítko se přepíná v režimu přehrávání a
pozastavení snímku.
• Pohyblivé snímky se po vybrání automaticky opakovaně
přehrávají až do pozastavení.
2 Vrátí snímek do původní velikosti.
3Přizpůsobí snímek oknu.
4Oddálení
5Přiblížení
6 První snímek v předcházející složce.
(Zobrazí se jen tehdy, když jsou vybrány dvě nebo
více složek. )
7Na předcházející snímek.
8 Na následující snímek.
9 Na první snímek v následující složce.
(Zobrazí se jen tehdy, když jsou vybrány dvě nebo
více složek. )
10 Vrátí se na předcházející obrazovku (režim).
11 Zaškrtávací políčko
Nastaví/zruší značku na snímku. (@23)
* Z obrazí se pouze tehdy, když je vybrán pohyblivý snímek.
Zobrazit se mohou pouze dostupná tlačítka. Poku d není
uveden v pohyb kurzor myši, tlačítka zmizí.
Nezobrazí-li se celý snímek, můžete změnit jeho polohu
tím, že ho přetáhnete myší. (Platí pro statické snímky)
Při přehrávání pohyblivých snímků může dojít k přerušení
snímku a/nebo zvuku v závislosti na výkonu PC.
V závislosti na snímk u se kolem n ěho může o b je vi t černý
pruh.
Zastavení přehrávání (pauza) a přepnutí do původního
režimu, zatímco se přehrávají filmové záznamy v režimu
Celá obrazovka (Full Screen), může mít za následek, že
se krátkodobě vypne audio. V tom případě instalujte
QuickTime z instalačního CD-ROM pro tento software.
18
Page 19
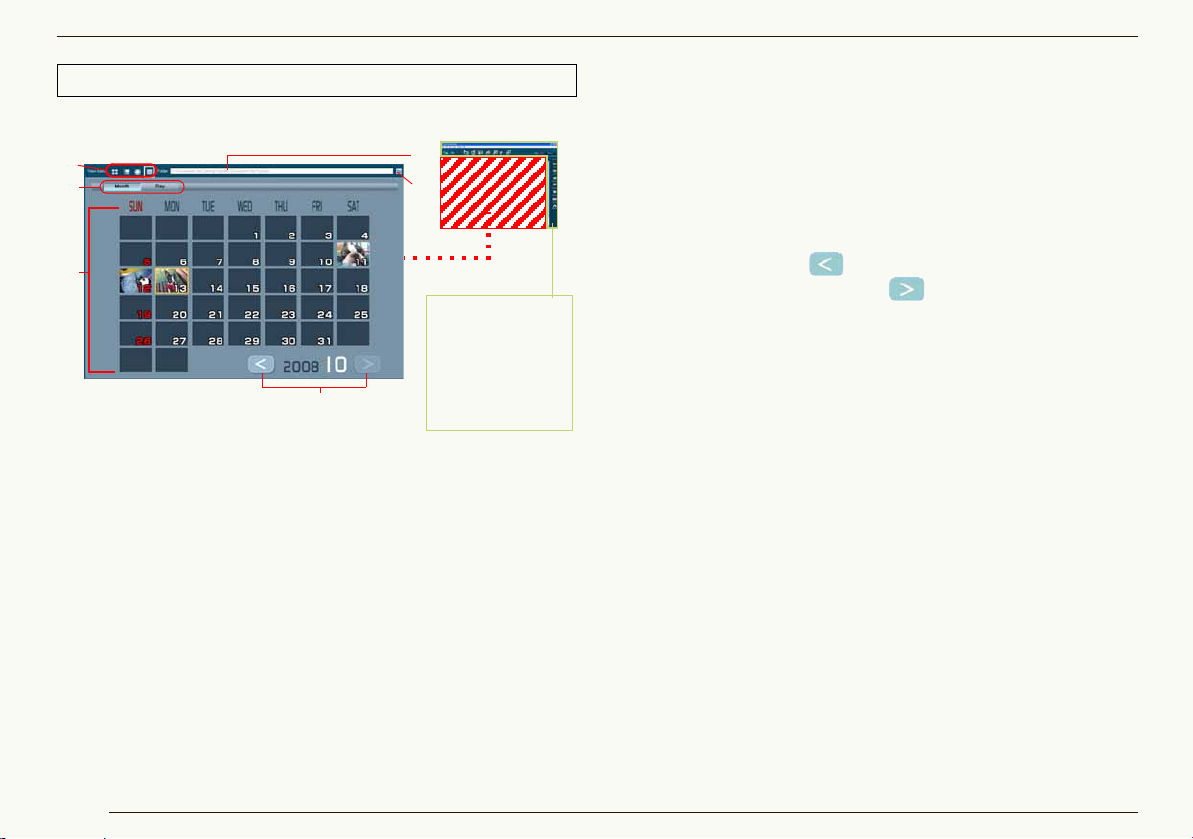
Základní operace ZPřepínání mezi režimy zobrazení
Totéžjako režim
seznamu.
Některá tlačítka
však nejsou k
dispozici.
1
2
6
5
3
4
Režim kalendáře
J Zobrazení měsíčního kalendáře
1 Místo pro zobrazení názvu složky
Zobrazí se název nebo umístění (cesta) zvolené složky.
• Složky [My pictures] ([Pictures]) jsou zvoleny v
základním nastavení.
2Tlačítko pro změnu složky
Kliknutím na okno výběru složky se toto okno zobrazí a
můžete složku změnit.
3 Oblast zobrazení kalendáře
Snímky ve vybrané složce (včetně snímků v podřízených
složkách) jsou tříděny podle data pořízení podle
informace Exif (@114) a zobrazeny v náhledu miniatur v
kalendáři. Dvojím kliknutím na datum zobrazené v
19
náhledu miniatur se přepnete do zobrazení denního
kalendáře (@20) a zobrazí se snímky pořízené v ten den.
• Pokud jste v tentýž den pořídili dva a více snímků,
použije se v náhledu miniatur naposled pořízený
snímek.
• Snímky, které nemají datum pořízení v Exif, budou
setříděny podle data aktualizace souboru.
4Tlačítko vpřed/vzad pro přepínání měsíců
Klikněte na tlačítko [ ] pro zobrazení předchozího
měsíce a klikněte
na tlačítko [ ] pro zobraz ení příštího
měsíce; budou však přeskočeny měsíce, v nichž nejsou k
zobrazení žádné obrázky.
5Tlačítko pro přepínání měsíc/den
Zvolte datum se snímky v oblasti zobrazení kalendáře a
klikněte na [Day] , abyste se přepnuli do obrazovky pro
zobrazení denního kalendáře (@20).
6 Oblast pro nastavení zobrazení prohlížeče snímků
Můžeteměnit formát zobrazení (režim). (@14)
Page 20
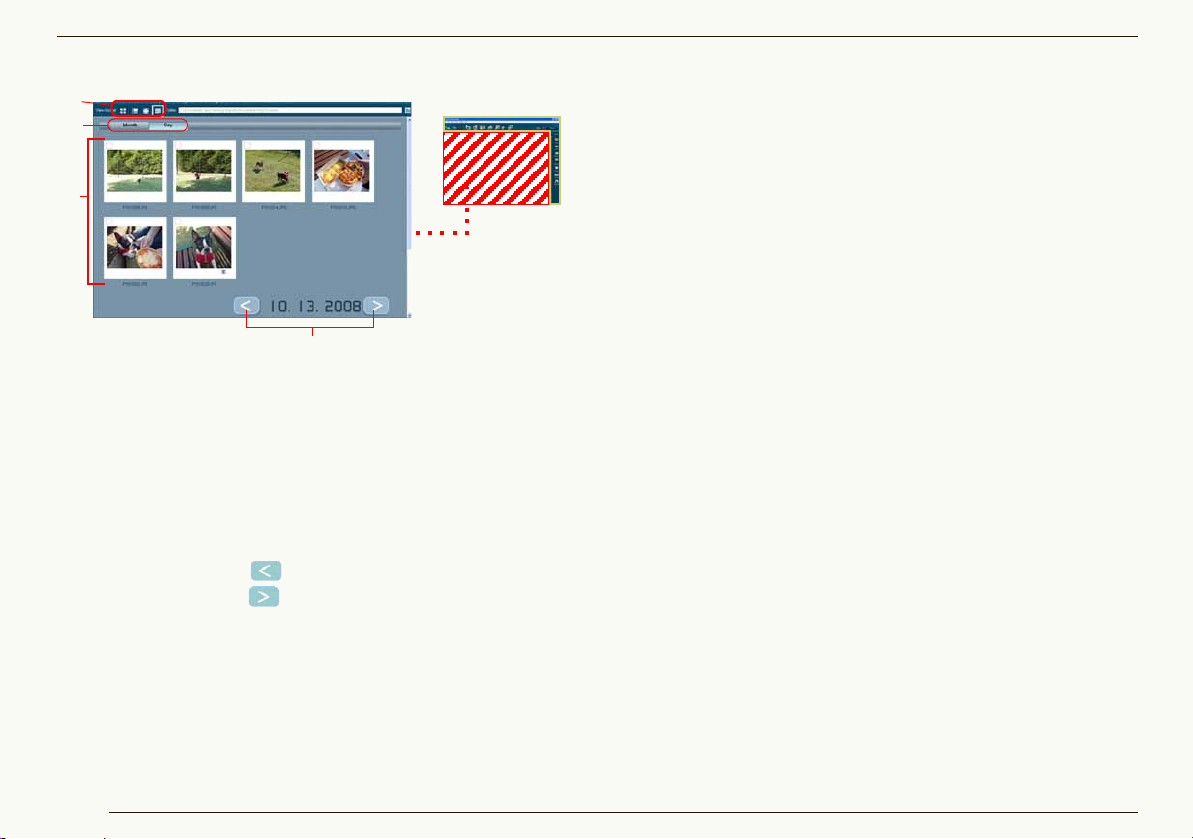
Základní operace ZPřepínání mezi režimy zobrazení
2
3
1
4
J Zobrazení denního kalendáře
1 Prohlížeč snímků
Snímky pořízené ve vybraný den se zobrazí v náhledu
miniatur. Vyberte a označte snímky stejně jako v režimu
seznamu.
Dvakrát klikněte na obrázek pro jeho zvětšení na celou
obrazovku.
2Tlačítko den vpřed/vzad
Klikněte na tlačítko [ ] pro zobrazení minulého dne a
klikněte na tlačítko [ ] pro zobrazení následujího dne;
budou však přeskočeny dny, ve kterých nejsou uloženy
žádné obrázky.
3Tlačítko měsíc/den
Klikněte na [Month] pro přepnutí obrazovky do zobrazení
měsíčního kalendáře. (@19)
4 Oblast pro nastavení zobrazení prohlížeče snímků
Můžeteměnit formát zobrazení (režim). (@14)
V režimu kalendáře se mohou správně zobrazit pouze obrázky
s datem mezi lety 1971 až 2037. Obrázky, které byly
zaznamenány/aktualizovány mimo toto časové období, se
zobrazí hromadně na poslední straně. (Rok a datum budou
znázorněny znaménkem [-])
Protože snímky jsou tříděny podle data, kdy b yl s oub or p oprv é
vytvořen nebo aktualizován za pomoci funkce kalendářního
zobrazení na digit áln í kame ře, mohou se tytéž snímky zobrazit
ve PHOTOfunSTUDIO s odlišným datem.
20
Page 21
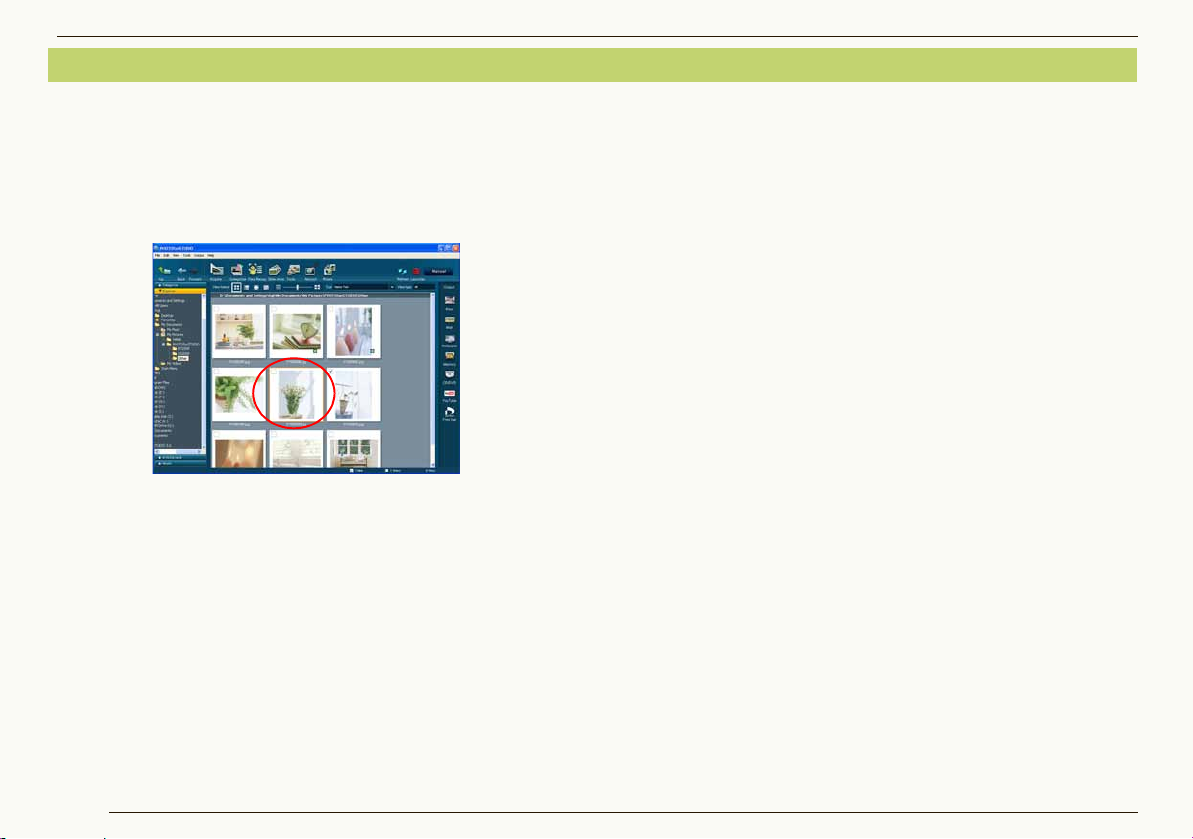
Výběr snímků
Snímky nelze vybírat v zobrazení měsíčního kalendáře v
režimu kalendáře. Dvojím kliknutím na požadované datum se
přepnete do obrazovky pro zobrazení denního kalendáře.
1 Klikněte na miniaturu snímku, který chcete vybrat v
prohlížeči snímků.
Zakliknutý snímek je orámován a vybrán.
z Výběr dvou nebo více snímků
Zaklikněte všechny snímky, které chcete vybrat, a držte
přitom stisknutou klávesu [Ct rl].
z Výběr dvou nebo více snímků po sobě jdoucích
Vyberte první snímek, poté držte stisknutou klávesu [Shift]
a proveďte výběr až po poslední snímek.
Základní operace ZVýběr snímků
z Výběr všech zobr azených snímků
Zvolte [Edit] [Select All] z menu nebo stiskněte klávesu
[A] a držte stisknutou klávesu [Ctrl] poté, co kliknete levým
tlačítkem myši na prohlížeč snímků.
z Obrácení výběru
Zvolte [Edit] [Invert Selection] z menu. Výběr zvolených
snímků bude zrušen a vybrány budou neoznačené snímky.
z Zrušení vybraných snímků
Zvolte [Edit] [Deselect All] z menu nebo klikněte na
cokoli v prohlížeči snímků s výjimkou miniatur.
J Re žim za ostření a režim zobrazení přes celou
obrazovku
V režimu zaostření můžete vybrat jen jeden snímek. Pokud
jste v režimu zobrazení přes celou obrazovku, nemůžete
pro výběr označit žádný snímek.
Pro provedení výběru několika snímků v režimu zaostření
nebo pro výběr sn í mk ů v režimu zobrazení přes celou
obrazovku je třeba snímky označit. (@23)
21
Page 22
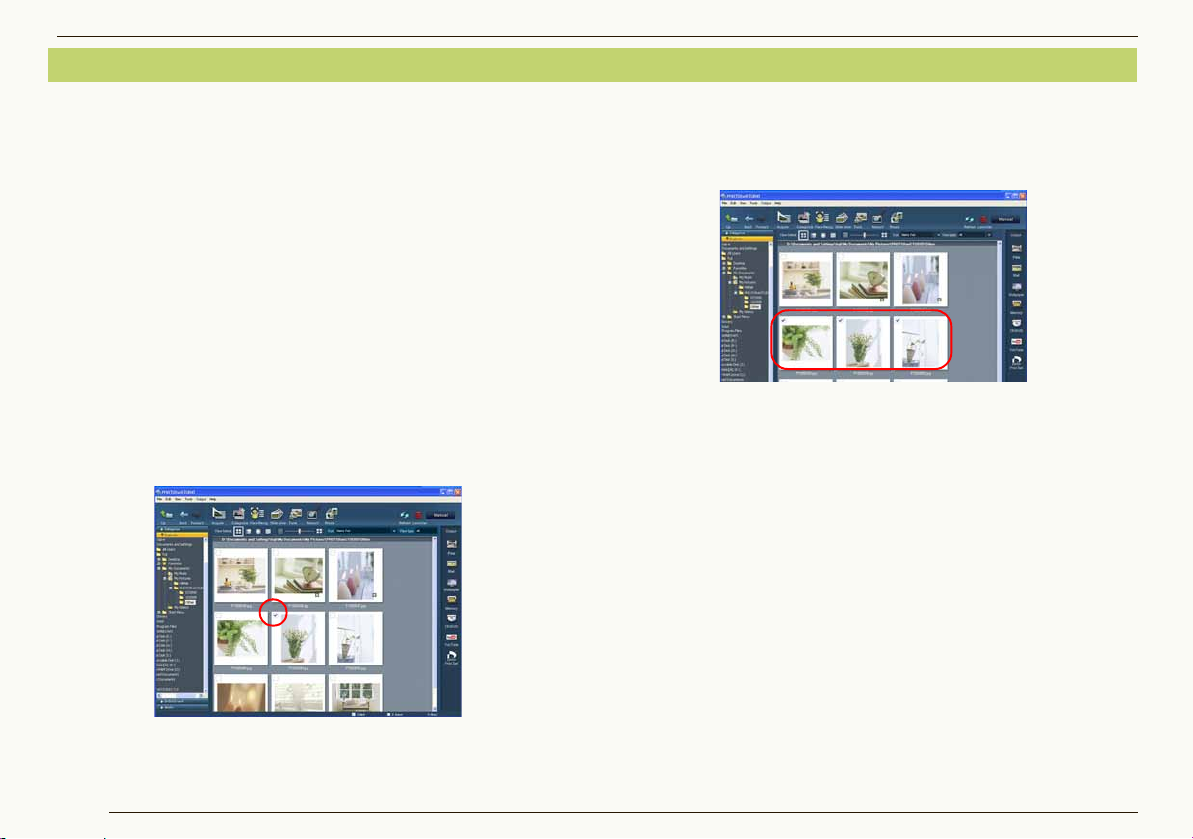
Značení snímků
Základní operace ZZnačení snímků
Pomocí této značky můžete zároveň vybírat snímky v
různých složkách.
Pokud je nezrušíte, tato označení zůstávají až do u zavření
PHOTOfunSTUDIO.
Kromě toho se označené o brázky sta nou ´kandid áty ´ na
zpracování, když provádíte třídění (tj.kategorizaci),
zpracování nebo výstup obrázků.
Funkci značení snímků nelze použití pro operace, jako jsou
Cut (vyjmout) a Delete (vymazat). Pro provedení těchto
operací musíte vybrat soubory.
Snímky nelze v zobrazení měsíčního kalendáře v režimu
kalendáře vyznačit. D vojí m kliknu tím na požad ované datum se
přepnete do obrazovky pro zobrazení denního kalendáře.
1 Klikněte na zaškrtávací políčko na snímku, který
chcete opatřit značkou, v prohlížeči snímků.
z Značení několika snímků
Klikněte na zaškrtávací políčko na snímcích, které chcete
postupně označit.
•Značení několika snímků můžete rovněž provést tak, že
tyto snímky vyberete a kliknete na zaškrtávací políčko
jednoho libovolného sním ku.
z Zrušení všech značek
• Zvolte [Edit] [Cancel all marks] z menu.
• Kliknout pr avým tlačítkem myši na prohlížeč snímků a
zvolit [Cancel all marks] v kontextu menu.
Když zvolíte [Marked picture] , chcete-li snímky kategorizovat,
zpracovávat nebo dávat na výstup atd., zpracují se také
označené obrázky, které nejsou v prohlížeči obrázků
zobrazeny.
Provede se výběr v zaškrtávacím políčku a snímek se
označí.
22
Page 23
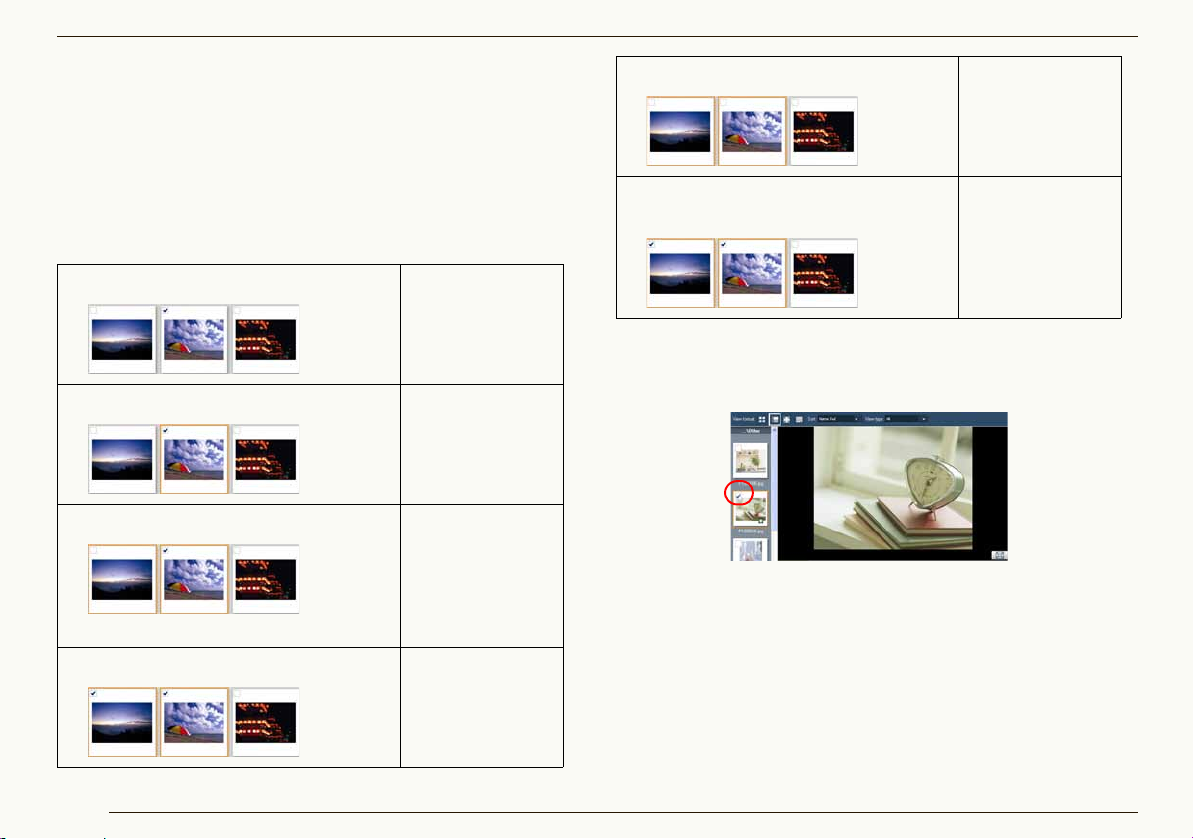
Základní operace ZZnačení snímků
J Přepnutí značek pomocí kláves [Ctrl] + [M]
Stisknutím klávesy [M] a držením stisknuté klávesy [Ctrl] u
vybraného snímku se značky na vybraných snímcích
přepnou naopak.
Pokud jsou podmínky značek na vybraných několika
snímcích odlišné, všec hny vy br ané sn ímk y převezmou
podmínku značky na snímku, který byl vybrán jako
poslední.
1 Počáteční stav.
2 Vyberte snímek uprostřed.
3 Vyberte snímek vlevo.
•Výběr několika snímků: @21
4 Stiskněte klávesy [Ctrl] a [M].
Pouze snímek
uprostřed je
označen.
Označí se snímek
vlevo. Spolu s ním
se označí i snímek
uprostřed.
5 Stiskněte znovu klávesy [Ctrl] a [M].
6 Stiskněte ještě jednou klávesy [Ctrl] a
[M].
J Nastave ní /zr ušen í značek v režimu zaostření
Značky na obou
snímcích se zruší.
Oba snímky se
znovu označí.
V režimu zaostření klikněte na zaškrtávací políčko na
miniatuře jakéhokoli snímku a nastavte/zrušte značku.
J Nastave ní /zr ušen í značek v režimu zobrazení přes
celou obrazovku
V režimu zobrazení přes celou obrazovku klikněte na
zaškrtávací políčko v pravém horním rohu, značku tím
nastavíte nebo zrušíte.
23
Page 24
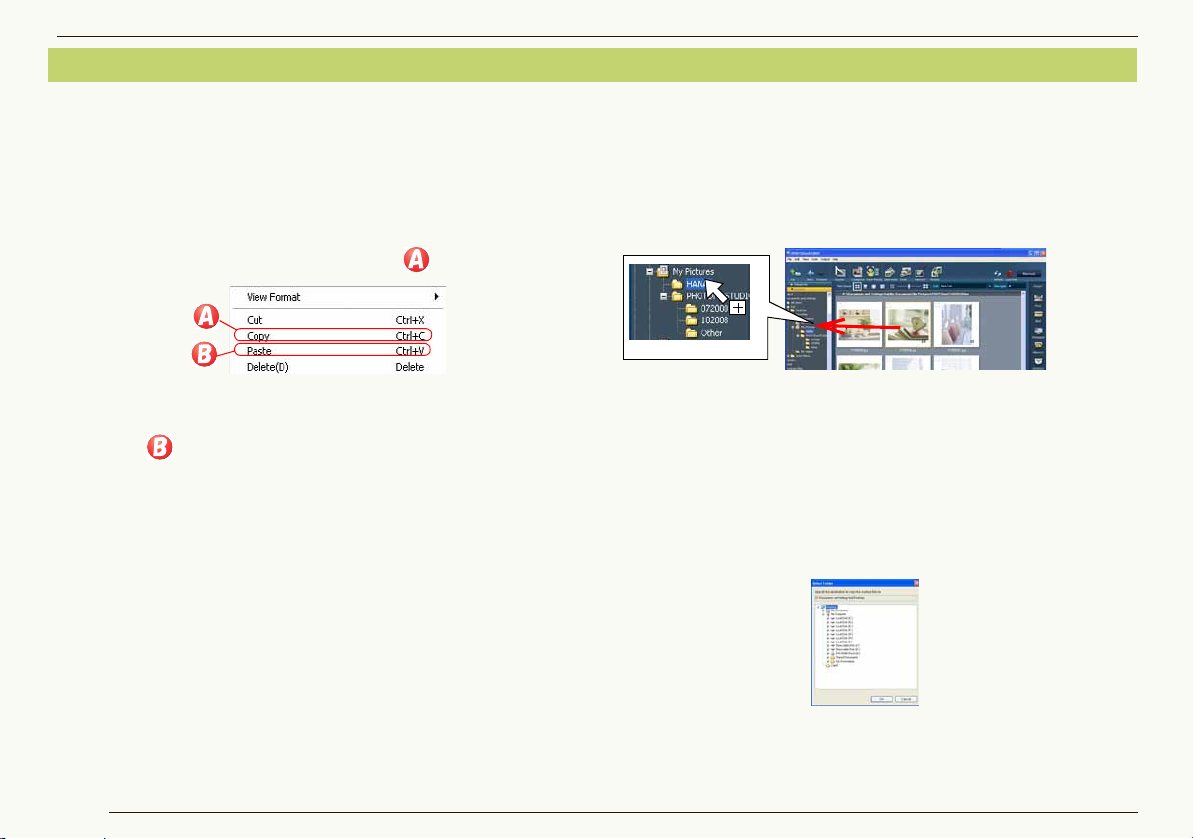
Kopírování snímků
Použijte funkci výstupu pro zkopírování na paměť ovou kartu,
DVD, CD apod. (@72)
1 Vyberte snímek, který chcete zkopírovat, v
prohlížeči snímků.
2 Pravým tlačítkem klikněte na obrázek, čímž otevřete
nabídku kontextu a můžete zvolit .
Základní operace ZKopírování snímků
J Kopírování přetažením (pomocí funkce “chyť a
táhni”)
V případě režimu seznamu nebo zaostření lze snímky
zkopírovat přetažením. Stiskněte klávesu [Ctrl] v prohlížeči
snímků a požadovaný snímek přetáhněte a vložte do
cílové složky v náhledu složky.
3 Otevřete cílovou složku pro kopírování, pravým
tlačítkem myši klikněte na prohlížeč obrázků a
zvolte .
• Zkopírování snímku do [Categorize] není možné.
• Pokud tuto operaci aplikujete na nějaký soubor v
[Categorize], zkopíruje se i soubor v rejstříku.
J Kopírování pomocí menu
1) Vybere snímek, který chce zkopírovat v prohlížeči
snímků.
2) Vyberte [Edit] [Copy] z menu.
3) Otevřete cílovou složku a vyberte [Edit] [Paste] z
menu.
24
• Pokud kopírujete snímek do složky na jiném disku,
můžete ho zkopírovat pouhým přetažením do složky, aniž
byste museli držet stisknutou klávesu [Ctrl].
J Kopírování značených snímků
1) Zvolte [Edit] [Copying marked files] z menu.
Objeví se obrazovka pro výběr složky.
2) Zvolte cílovou složku a klikněte na [OK].
Když se neobjeví výsledek operace, aktualizujte zobrazení.
(@26)
Page 25
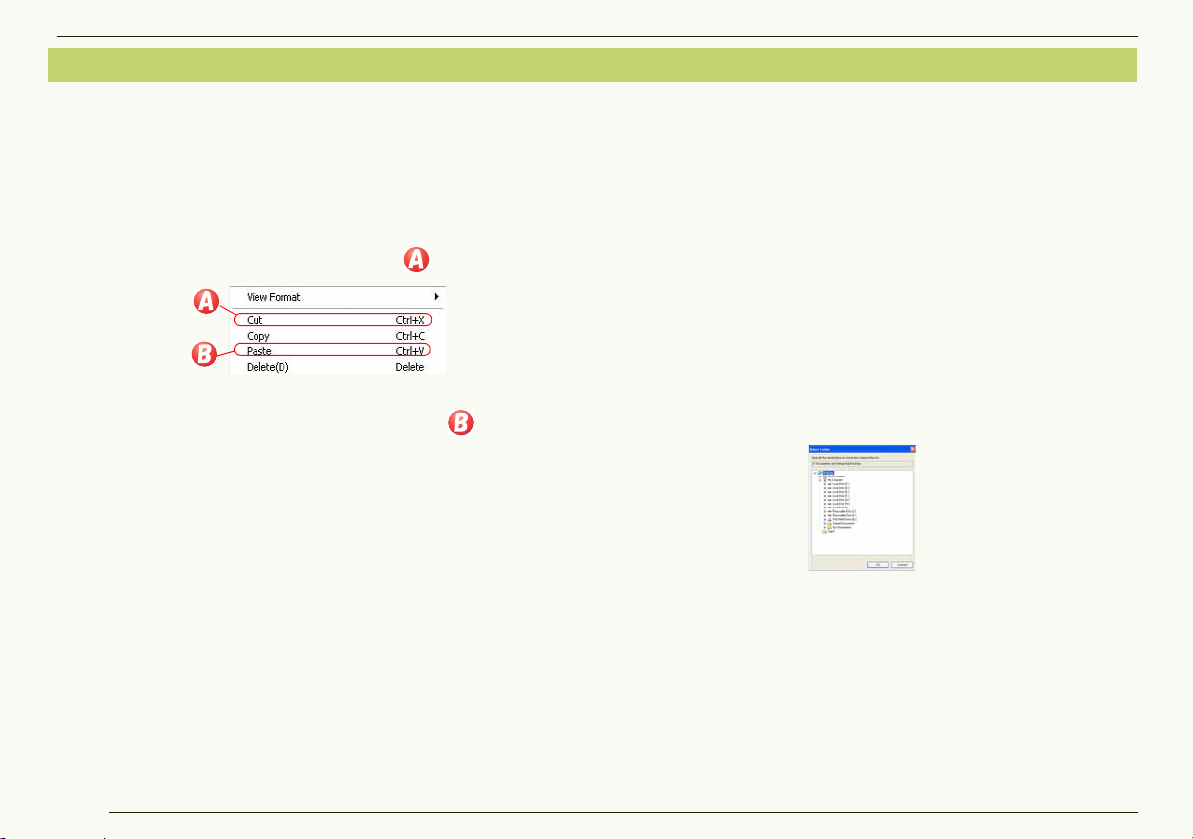
Přesunutí snímků
Když je zdrojem kopírování nebo cílem paměť ová karta, DVD
nebo CD, obrázky nelze přesouvat v závislosti na typu médií.
1 Vyberte snímek, který chcete přesunout do
prohlížeče snímků.
2 Pravým tlačítkem klikněte na obrázek, čímž otevřete
nabídku kontextu a můžete zvolit .
3 Otevřete cílovou složku přesunu, pravým tlačítkem
klikněte na prohlížeč obrázků a zvolte .
•Přesun snímku do [Categorize] není možný.
• Pokud tuto operaci aplikujete na soubory v
[Categorize], původní soubory se přesunou.
J Pře sunutí snímků pomocí menu
1) Vyberte snímek, který chcete přesunout, v
prohlížeči snímků.
2) Zvolte [Edit] [Cut] z menu.
3) Otevřete cílovou složku a zvolte [Edit] [Paste] z
menu.
Základní operace ZPřesunutí snímků
J Přesunutí snímku přetažením (pomocí funkce “chy ť
a táhni”)
V případě režimu seznamu nebo zaostření lze snímky
přemístit tak, že požadovaný snímek vyberete v prohlížeči
snímků a přetáhnete ho do cílové složky v náhledu složky.
• Pokud přesouváte snímek do složky na jiném disku,
přetahujte snímek za současného držení stisknuté
klávesy [Shift]. Jestliže klávesu [Shift] během přetahování
nepodržíte, soubor se zkopíruje nikoli přesune.
J Přesunutí značených snímků
1) Zvolte [Edit] [Moving marked files] z menu.
Objeví se obrazovka pro výběr složky.
2) Zvolte cílovou složku a klikněte na [OK].
Když se neobjeví výsledek operace, aktualizujte zobrazení.
(@26)
25
Page 26
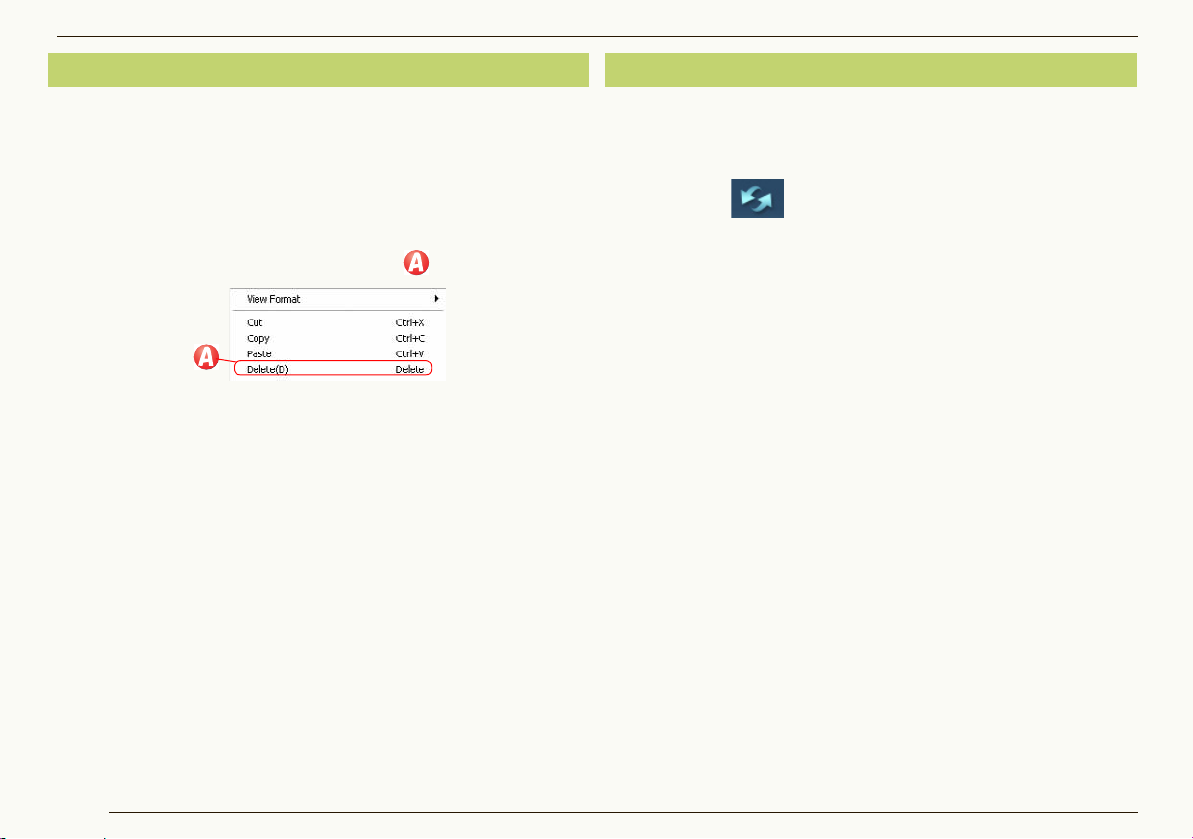
Základní operace ZMazání snímků
Mazání snímků
V případě paměť ové karty, DVD nebo CD obrázky nelze
vymazat v závislosti na typu médií.
1 Vyberte snímek, který chcete vymazat v prohlížeči
snímků.
2 Pravým tlačítkem klikněte na obrázek, čímž otevřete
nabídku kontextu a můžete zvolit .
Zpráva dotazující potvrzení se objeví na dipleji. Zvolit
[Yes] pro vymazání snímku.
•Snímek můžete vymazat také stisknutím klávesy
[Delete] po provedení výběru snímku.
• Mažete-li snímk y v [C ateg or iz e], snímk y se vymažou
pouze z rejstříku. Vlastní půvo dní snímky se
nevymažou.
J Mazání pomocí menu
1) Vyberte snímek, který chcete vymazat, v prohlížeči
snímků.
Aktualizace zobrazení
Aktualizujte zobrazení ručně, když se výsledek operace po
úpravě obrázku neobjeví v prohlížeči obrázků nebo
náhledu složky.
1 Klikněte [ ].
• Zobrazení se také obnoví stisknutím klávesy [F5] nebo
výběrem [View] [Refresh] z nabídky.
Jestliže se operace se soubory a složkami prováděné v
programu, kromě PHOTOfunSTUDIO, neodrazí v prohlížeči
snímků nebo v náhledu složky, aktualizujte zobrazení v
prohlížeči nebo v náhledu složky.
Pokud se neobjeví poslední zobrazení po změně média nebo
opětovném zapojení digitální kamery, aktualizujte zobrazení.
2) Zvolte [File] [Delete] z menu.
Zpráva dotazující potvrzení se objeví na dipleji. Zvolit
[Yes] pro vymazání snímku.
Když se neobjeví výsledek operace, aktualizujte zobrazení.
(@26)
26
Page 27
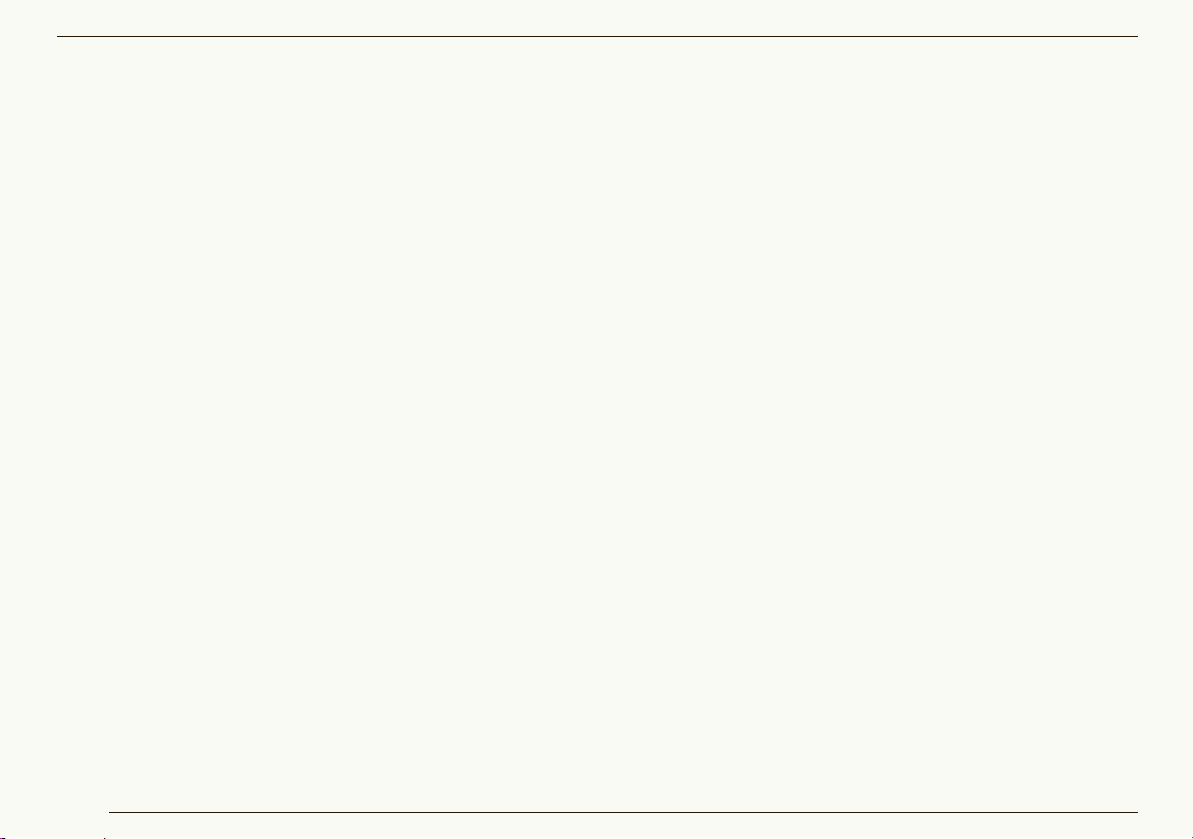
Přenášení a zobrazování snímků
Přenášení a zobrazování snímků
Obrázky, které lze získat nebo zobrazit, jsou obrázky v paměť ové kartě , které byly zaznamenány tímto softwarem nebo digitální
kamerou s ním kompatibilní.
Nelze vyloučit, že obrázky zaznamenané jinými digitálními kamerami nebo jiným softwarem nebude možné tímto programem získat,
vysílat nebo přehrávat.
Obrázky s datem záznamu mezi lety 1971 až 2037 lze používat zcela bez problémů.
Z Přesouvání obrázků na osobní počítač @28
Obrázky z paměť ové karty lze přesouvat.
Z Zobrazení přenáše nýc h sn ímk ů v náhledu seznamu @31
Přenesené snímky lze zobrazit jako seznam pomocí prohlížeče snímků.
Z Zobrazení obrázků podle data záznamu (formát kalendáře) @32
Snímky lze zobrazit tříděním ve formátu kalendáře podle jejich data záznamu.
Z Zobrazování obrázk ů ve zvětšeném náhledu / přehrávání obrázků @33
Obrázky lze zobrazovat ve zvětšeném náhledu nebo v celé obrazovce. Filmy lze přehrávat.
Z Promítání diapozitivů @34
Promítání diapozitivů lze přehrávat pomocí přenesených snímků.
K promítání diapozitivů můžete také nastavit žádaný efekt přepínání a hudbu.
Z Přehrávání hudebních složek @38
PHOTOfunSTUDIO obsahu je funk ci, kte rá otevírá a přehrává hudební soubory uložené v počítači. Ta se velmi hodí,
když si procházíte hudební soubory použité v přehlídce diapozitivů.
27
Page 28
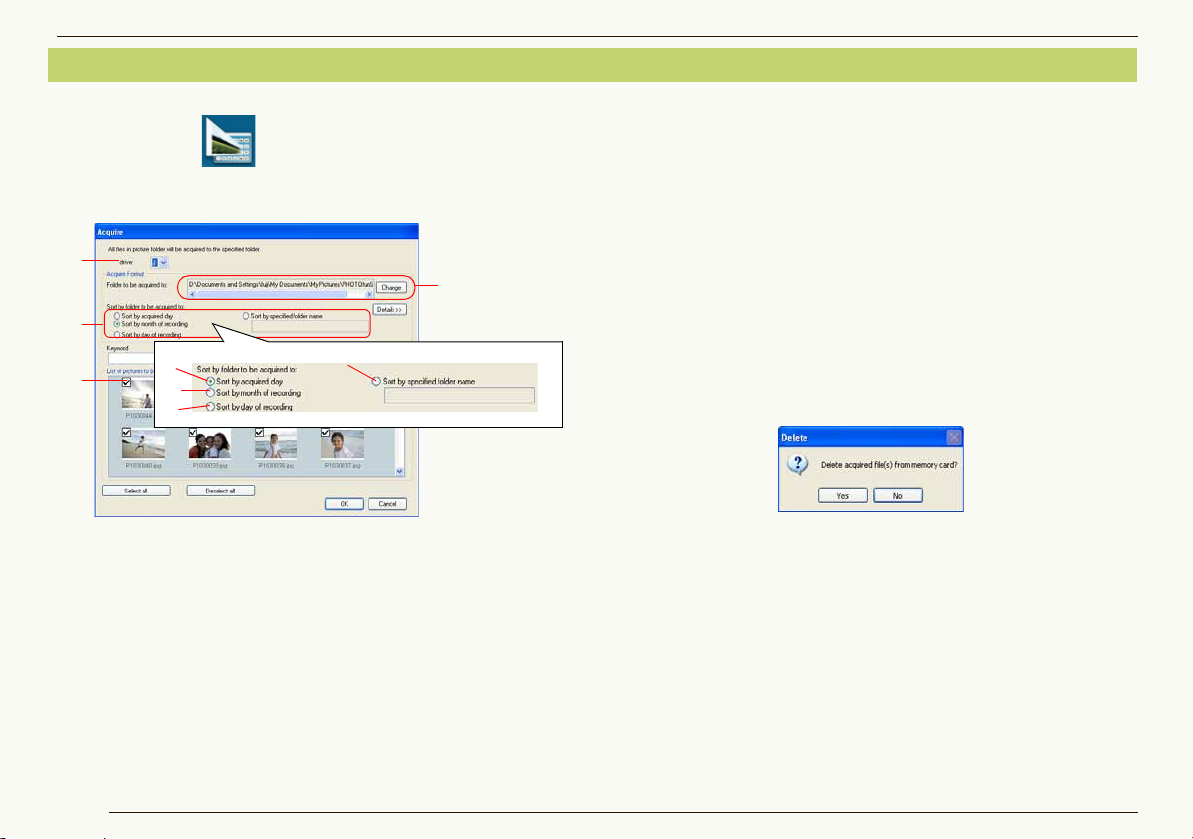
Akvizice obrázků na osobní počítač
1
2
3
4
A
B
C
D
Nastavte paměť ovou kar tu zdroje akvizice.
1 Klikněte na [ ].
2 Nastavte metodu akvizice.
Přenášení a zobrazování snímků ZAkvizice obrázků na osobní počítač
Obrázky jsou rozděleny a uloženy v podsložce podle
zvolené podmínky.
A Obrázky se uloží v podsložce datum pořízení
obrázku (dne šní datum)
B Obrázky se rozdělí a uloží podle měsíce, kdy byly
zaznamenány.
C Obrázky se rozdělí a uloží podle data (dne), kdy
byly zaznamenány.
D Obráz k y se uloží v podsložce of entered name.
3 Klikněte na [OK].
Obrázky budou získány podle nastavení.
•Po dokončení akvizice z paměť ové karty se zobrazí
následující zpráva.
1 Zvolte disk zdroje akvizice.
2 Označte obrázek, který má být získán.
• Klikněte pravým tlačítkem myši na jakýkoli snímek a
zvolte [Properties]. Zobrazí se informace o snímku.
3 Zkontrolujte cílovou složku přenosu.
•Když měníte s ložku pro uložení přenášených snímků,
pro její výběr klikněte [Change] .
4 Zvolte podmínku distribuce.
28
Soubor snímků uložený na počítači se vymaže z paměť ové
karty, když se klikne [Yes] .
Snímky zůstanou v paměť ové kartě, když se klikne [No].
Pokud se objeví hlášení [Insert a memory card containing
pictures taken by a digital still camera.], zkontrolujte:
-zda je přístroj u zdroje akvizice pe vně připojen.
-zda je zdroj napájení příst roje Zapn ut/ON .
-Při získávání obrázků z digitální kamery, zda je provedeno
nastavení pro zapojení s osobním počítačem.
(Podrobnosti jsou uvedeny v uživatelských pokynech p ro
digitální kameru.)
Page 29
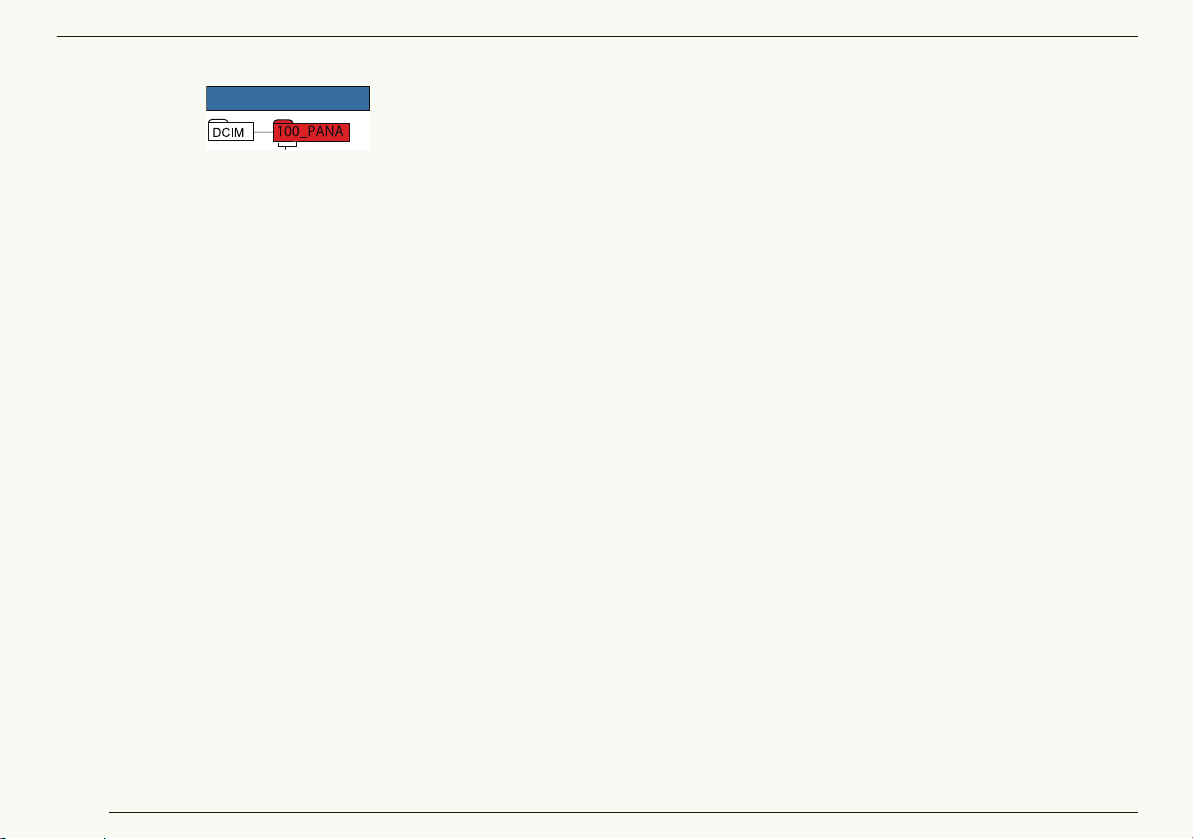
-zda jsou přítomny následující složky.
100 - 999
Paměť ová karta
Jestliže nevidíte žádnou složku jako je ta na obrázku,
znamená to, že není rozeznána jako paměť ová karta , která
může být získána. Když je vložena do digitální kamery a
nahraje se, složka se vytvoří a bude viditelná.
(Avšak probíhá pouze akvizice souboru ve složce, která je
zobrazena červeně.)
Podle typu digitální kamery se obrázek z paměť ové karty po
dokončení akvizice nemusí vymazat.
Přenášení a zobrazování snímků ZAkvizice obrázků na osobní počítač
29
Page 30
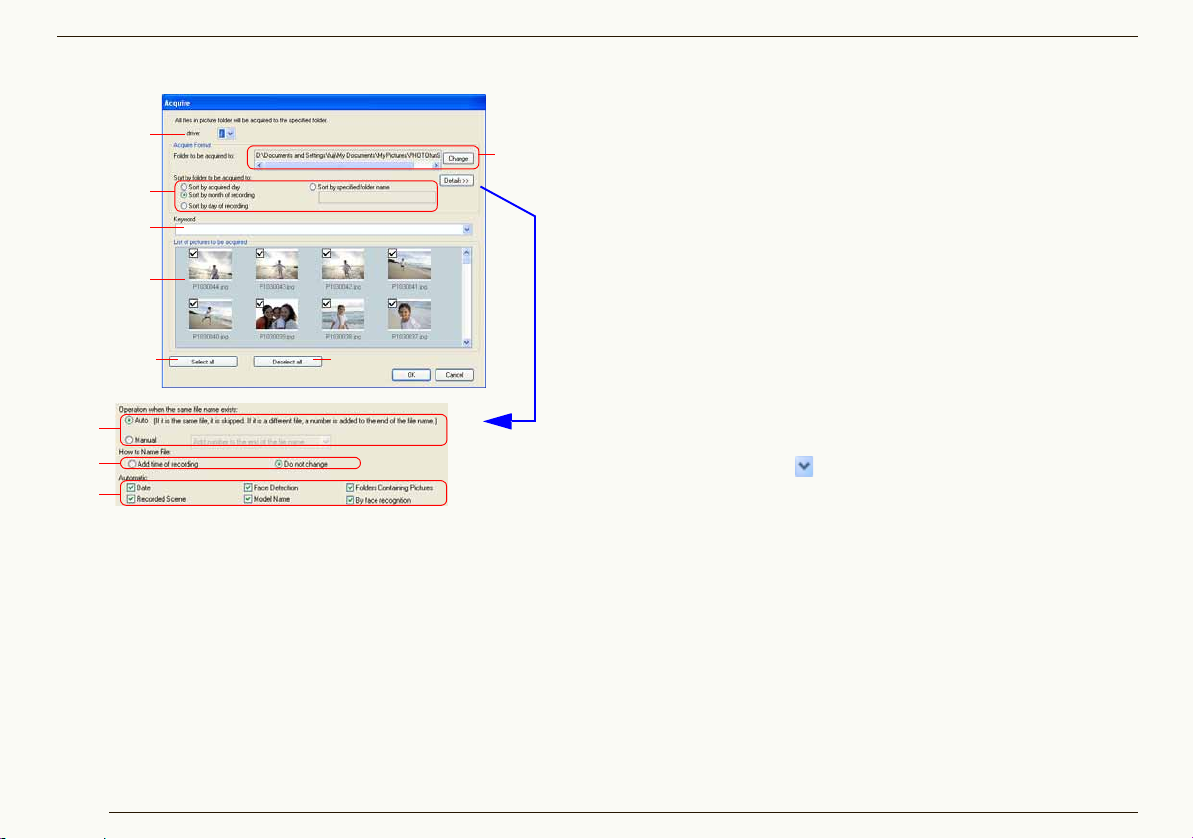
Přenášení a zobrazování snímků ZAkvizice obrázků na osobní počítač
A
E
F
G
B
A
C
D
H
I
J
J Podrobnosti okna akvizice
z Nastavení zdroje akvizice
A.Zvolte disk zdroje akvizice.
B.Zobrazí se obrázky zdroje akvizice.
Označte obrázek, který má být přidán.
C.Označí se všechny obrázky.
D.Zruší se značka na všech obrázcích.
z Nastavení cílového místa akvizice
E.Potvrďte cíl akvizice.
•Cílová složka pro přenos je implicitně nastavena na
[PHOTOfunSTUDIO].
Cesta složky
(Windows
C:\Documents and Settings\(Jméno uživatele)\
My Documents\My Pictures\PHOTOfunSTUDIO
(Windows
C:\Users\(Jméno uživatele)\
Pictures\PHOTOfunSTUDIO (Windows Vista®)
®
na disku C):
®
2000/XP)
F. Nastavte podmínku distribuce.s
z Nastavení klíčového slova
G.Když je nastaveno klíčové slovo, získané obrázky
mohou být zaregistrovány v kategorizaci klíčového
slova. (@43)
• Zadejte buď přímo nebo zvolte ze seznamu
kliknutím na [ ].
z Podrobné nastavení
Když kliknete na A, zobrazí se následující položky
nastavení.
• Informace o těchto nastaveních naleznete v @101 –
102 .
H.Metoda manipulace se soubory se stejným názvem
souboru
I. Metoda pojmenování souborů
J. Nastavení automatické kategorizace
30
Page 31

Přenášení a zobrazování snímků ZZobrazení získaných snímků v náhledu seznamu
Zobrazení získaných snímků v náhledu seznamu
Vyvolejme si získané obrázky v prohlížeči.
1 Klikněte na titulkový pás [Explorer] v náhledu
složky a otevřete okno [Explorer].
2 Klikněte na složku s uloženými přenesenými
snímky.
Obrázky jsou zobrazeny v seznamu na prohlížeči.
• Podrobnosti o různých druzích ikon, které se
zobrazují na miniaturách, uvádí @16.
• Jestliže se nezobrazí [Explorer], zvolte [View]
[Folder] [Explorer] z menu.
• Pokud se nezobrazí náhled celé složky, klikněte na
tlačítko pro otevření/zavření náhledu složky. (@15)
•Pro zobrazení složky (podsložky) ve vybrané složce
zatrhněte v nabídce [View] [View subfolder].
Cílová složka pro přenos je implicitně nastavena na
[PHOTOfunSTUDIO].
Cesta složky (Windows
C:\Documents and Settings\(Jméno uživatele)\
My Documents\My Pictures\PHOTOfunSTUDIO (Windows®
2000/XP)
C:\Users\(Jméno uživatele)\Pictures\PHOTOfunSTUDIO
(Windows Vista
®
)
®
na disku C):
31
Page 32

Přenášení a zobrazování snímků ZZobrazení obrázků podle data záznamu (formát kalendáře)
A
Zobrazení obrázků podle data záznamu (formát kalendáře)
1 Zvolte režim kalendáře z [View format].
Snímky ve složce [My pictures] ([Pict ures]) (včetně
snímků v podřízené složce) se setřídí podle data
pořízení na základě informace Exif (@114) a zobrazí v
kalendáři.
• První zobrazená stránka představuje poslední měsíc,
ve kterém byl udělán snímek. Pokud některé obrázky
nemohou být uspořádány podle daného pořadí, jsou
zařazeny na určitou stránku, a ta se zobrazí.
• Pokud jsou v jeden den pořízeny dva a více snímků,
zobrazí se v náhledu miniatur snímek pořízený
naposled.
• Snímky bez data pořízení v Exif budou zatříděny podle
data aktualizace souboru.
•Když si chcete vyvolat obrázky z jiné složky, zvolte ji
tlačítkem výběru složky (A).
2 Klikněte na tlačítko [ ] nebo [ ] pro zobrazení
určitého měsíce.
3 Klikněte dvakrát na miniaturu k datu, které chcete
zobrazit.
Kalendář se přepne do zobrazení denního kalendáře a
zobrazí se sezn am snímků pořízených v ten den.
• Do zobrazení denního kalendáře se můžete přepnout
výběrem z náhledu miniatur a kliknutím na tlačítko
[Day] shora na kalendáři.
V režimu kalendáře se mohou správně zobrazit pouze obrázky
s datem v období mezi lety 1971 až 2037. Obrázky, které byly
zaznamenané/aktualizované mimo toto časové období, se
zobrazí hromadně na poslední straně. (Rok a datum se
zobrazí znakem [-])
Protože snímky jsou tříděny podle data, kdy b yl s oub or p oprv é
vytvořen nebo aktualizován za pomoci funkce kalendářního
zobrazení na digit áln í kame ře, mohou se tytéž snímky zobrazit
ve PHOTOfunSTUDIO s odlišným datem.
32
Page 33

Přenášení a zobrazování snímků ZZobrazování obrázků ve zvětšeném náhledu / přehrávání obrázků
AB
Zobrazování obrázků ve zvětšeném náhledu / přehrávání obrázků
1 Zvolte obrázek v prohhlížeči.
2 Zvolte režim zaostření (A) nebo zobrazení přes
celou obrazovku (B) z [View format].
Obrázek se zobrazí ve zvětšeném náhledu a film se
přehraje.
Přepínání režimu kalendáře režim Zaostření, režim
Kalendář (zobrazuje se měsíční kalendář) Režim celé
obrazovky zde nelze zapnout.
Nejprve zvolte režim Seznam, poté proveďte přepnutí.
Snímky se dají zvětšit také následujícími postupy.
z
• Dvojím kliknutím na snímek.
• Kliknutím na snímek pravým tlačítkem myši a výběrem
[Focus] nebo [Full screen] z [View Format].
•Výběrem snímku a výběrem [View] [View Format]
[Focus] nebo [Full screen] z menu.
z Pro návrat z režimu celé obrazovky do (režimu)
předchozí obrazovky:
•Stiskněte klávesu [Esc].
•Klikněte dvakrát na snímek.
•Klikněte na obrazovku [ ].
33
Page 34

Přehrávání promítání diapozitivů
A BC
A
B
V promítání diapozitivů nelze použít pohyblivé snímky.
Počet snímků při jakémkoli promítání diapozitivů by měl být
nejvýše 1000 nebo méně. Je-li jejich počet vyšší než 1000, je
možné, že snímky se nebudou přehráv at správně.
Přehrávání zobrazených obrázků jako diapozitivy.
Přenášení a zobrazování snímků ZPřehrávání promítání diapozitivů
Vytvoření sestavy promítání diapozitivů z vašich
oblíbených snímků
Přehlídku diapozitivů si sestavíte podle svých oblíbených
obrázků, s hudebními a obrazovými efekty. Vytvořená sestava
diapozitivů může být uložena jako soubor diapozitivů.
1 Vyvolání obrázků, které se mají přehrát jako
diapozitivy, v prohlížeči obrázků.
2 Zvolte .
Začne promítání diapozitivů.
J Ovládání operací během promítání diapozitivů
Jestliže se během promítání diapozitivů pohne myší, v
dolní části obrazovky se objeví tlačítko operací.
A Klikněte na toto tlačítko pro zobrazení okna nastavení pro
promítání diapozitivů. (@36)
B Přehrávání diapozitivů zastavíte nebo v něm pokračujete
kliknutím.
C Na toto tlačítko klikněte pro návrat na předchozí
obrazovku a ukončení promítání dia poz iti vů.
34
1 Označte snímky, které chcete použít při promítání
diapozitivů. (@22)
•Označení obrázků není nutné, jestliže chcete použít
všechny obrázky z vybrané složky.
2 Zvolte .
3 Zvolte cíl a klikněte [OK].
A Označené snímky
B Všechny snímky ve složce
Page 35

Přenášení a zobrazování snímků ZPřehrávání promítání diapozitivů
4 Přidávání, mazání a nové uspořádání sním ků s
použitím okna seznamu přehrávání.
• Další podrobnosti těchto operací obsahuje @37 .
•Klikněte [Detld settings] pro nastavení obrázkových
efektů, hudby a dalších nastavení souvisejících s
promítáním diapozitivů. (@36)
5 Klikněte pro přehrávání.
Diapozitivy se přehrají.
6 Klikněte na pro uložení.
Zobrazí se okno pro uložení, kam zadáte název
souboru a kliknete [Save].
Otevření uloženého promítání diapozitivů
1 Zvolte .
Zobrazí se uložená promítání diapozitivů.
2 Klikněte [Open] výběrem souboru, který se má
otevřít.
3 Proveďte žádané operace pomocí okna seznamu
přehrávání. (@37)
35
Page 36

Přenášení a zobrazování snímků ZPřehrávání promítání diapozitivů
A
B
C
D
1
2
3
5
6
4
Nastavení pro promítání diapozitivů
J Detailní nastavení pro promítání diapozitivů
Během promítání diapozitivů klikněte na [ ] pro otevření
okna [Slide show settings].
Tato nastavení lze rovněž měnit z nabídky. Zobrazit okno
[Settings] výběrem [Tools] [Settings], klikněte na t lačítko
[Slide show] a proveďte nastavení.
1 Nastavení efektů
A Zvolené obrazové efekty se používají během přepínání
snímků.
B Obrázky se přepínají v pravidelných intervalech bez
obrazových efektů. Nastavte počet sekund kli k nutím .
2 Nastavení hudby
Hudbu v pozadí přehlídky diapozitivů lze přidat
36
označením .
C Hudba v souladu s na sta vením p řepínac ích efektů se volí
automaticky.
D Klikněte [Browse] pro výběr hudebního souboru.
• Je možno použít soubory ve formátech M4A, MP3, WMA
nebo WAV. Některé soubory však nemusí jít přehrát.
3 Nastavení pro operace opakování
Zatrhnete-li , přehlídka diapozitivůse po skončení
začne znovu přehrávat od začátku.
4 Nastavení kvality zobrazení
Zvolí obrazovou kvalitu pro promítání diapozitivů, kter é se
má zobrazit.
• Doporučené požadavky ohledně systémů jsou:
[Prioritize picture quality]
[Standard] Pentium
[Prioritize speed] Pentium® III 800 MHz nebo vyšší
Core™2 Duo 2,4 GHz nebo vyšší
®
4 1,6 GHz nebo vyšší
•Mějte prosím na zřeteli, že v závislosti na systémovém
prostředí a stavu užívání se nemusí normálně přehrát
ani s doporučenými systémy. Například:
-Když se tento software používá, zatímco je v pro vozu jin ý
software
-Při použit í p očítače vybaveného video kartou, která sdílí
video paměť a hl avní p aměť
-Když je mimořádně málo volného místa na systémovém
disku nebo na cílovém disku temporálního souboru
5 [OK] tlačítko
Okno se zavře po uložení změn.
6 [Cancel] tla čítko
Okno se zavře po zrušení změn.
Page 37

Přenášení a zobrazování snímků ZPřehrávání promítání diapozitivů
1
2
5
3
6
A
4
J Operace provedené v okně přehrávání seznamu
Lze provádět operace přidávání/mazání/třídění obrázků
použitých v okně seznamu skladeb.
1Přehrávat seznam
Snímky použité v promítání diapozitivů jsou zobrazeny v
pořadí přehrávání.
z Přepínání pořadí snímků
Změna pořadí snímků pohybem myši ´táhni a pusť v
seznamu přehrávání.
z Přidání snímků
´Táhni a pusť ´ snímky, které se mají přidat z prohlížeče
snímků v seznamu přehrávání.
z Mazání snímků
Klikněte na tlačítko [Cancel reg.] (A) po výběru
nežádoucích snímků ze seznamu přehrávání.
(Samotný soubor snímků není vymazán.)
2 Hudební soubory
Zobrazí se hudební soubory použité při promítání
diapozitivů.
Pro změnu hudby klikněte na [Music] z náhledu sl ožky a
táhněte a pusť te žádanou melodii do okna seznamu
přehrávání z prohlížeče hudby.
3 [Save] tlačítko
Promítání vytvářených diapozitivů lze uložit tak, že je
pojmenujete kliknutím na toto tlačítko. Nastavení efektu
hudby a obrazu lze také uložit společně.
4 [Detld settings] tlačítko
Klikněte na toto tlačítko pro otevření okna detailních
nastavení (@36). Pomocí okna detailních nastavení lze
nastavit obrazový efekt, hudbu a další nastavení.
5 [Start] tlačítko
Promítání vytvářených diapozitivů lze přehrávat kliknutím
na toto tlačítko.
6 [Back] tlačítko
Klikněte na toto tlačítko pro ukončení tvorby promítání
diapozitivů a návrat do předchozího okna.
37
Page 38

Přehrávání hudebních souborů
Přenášení a zobrazování snímků ZPřehrávání hudebních souborů
Podporovaný formát souboru:
M4A, MP3, WMA, WAV
1 Klikněte na lištu titulů [Music] v náhledu souborů.
Zobrazí se strom hudebních souborů.
2 Zvolte si složku, která se má zobrazit.
V prohlížeči se zobrazí seznam hudebních souborů ve
vybrané složce.
3 Klikněte na tlačítko play/přehrávat [ ] hudebního
souboru, který chcete poslouchat.
Přehraje se hudební soubor.
Když hraje hudba, tlačítko play/přehrávat se změní na
[ ]. Pro zastavení hudby klikněte.
Hudební soubory lze pouze otevírat nebo přehrávat.
Hudební soubory nelze kopírovat, mazat nebo přesouvat v
rámci PHOTOfunSTUDIO.
J Pro změnu umístění (cesty) hudební složky
Vyvolejte okno [Settings] výběrem [Tools] [Settings] z
nabídky, a klikněte na tlačítko [Music setting] .
Strom složek z pevného disku se zobrazí kliknutím na
[Browse]. Zvolte složku, v níž jsou uloženy hudební
soubory a klikněte [OK].
38
Page 39

Kategorizace
Kategorizace
Program PHOTOfunSTUDIO má funkce pro kategorizaci přenesených snímků podle specifikovaných podmínek a
jejich seskupování.
Kategorizované snímky se zapisují do [Categorize] ve formě seznamu pro lepší přehled. Když počet nahraných
snímků vzroste, je obtížné nalézt snímky, které si chcete prohlédnout. Pokud jsou všechny snímky zatříděny do
kategorií, snadno cílové snímky naleznete.
Z Průběh kategorizace @40
Z Podrobnosti o kategorizaci
-Kategorizace podle data záznamu @41
-Kategorizace podle scény záznamu @41*
-Kategorizace podle počtu osob (detekce t váře) @42*1
-Kategorizace (tj. třídění) podle výrobníh o typu @43*
-Kategorizace podle složky uložení @43
-Kategorizace podle klíčových slov @43
Z Kategorizace podle tváře (rozpoznání tváře) @44
Z Změna názvu kategorizace @47
Z Vymazání kategorizace @48
*1:Je kompatibilní pouze s obrázky ve formátu JPEG nebo TIFF, které mají informace Exif.
Až 10.000 snímků lze kategorizovat zár oveň.
Avšak v závislosti na velikosti paměti instalované v PC může být počet snímků, které mají být kategorizovány, omezen na méně než
10.000.
Snímky s výjimkou těch přenášených v osobním počítači (snímky na CD-ROMu, paměť ové kartě atd.) nelze kategorizovat.
Kategorizujte snímky po jejich přenosu na pevném disku osobního počítače.
1
1
39
Page 40

Průběh kategorizace
A
B
C
D
E
F
G
H
I
Přidejte předem obrázky, které mají být roztříděny v osobním
počítači. (@28)
1 Označte snímky, které se mají kategorizovat. (@22)
•Označení obrázků není nutné, jestliže chcete
zpracovat všechny obrázky z vybrané složky.
2 Klikněte na lištu nástrojů [ ].
3 Vyberte snímky.
A Označené snímky
B Všechn y snímky ve složce
• O brázky v podsložkách jsou také pokládány za cíl,
jestliže je zvolena C.
Kategorizace ZPrůběh kategorizace
4 Zvolte podmínku pro kategorizaci.
D Kategorizace podle data záz namu (@41)
E Kategorizace podle scény záznamu (@41)
F Kategorizace podle detekce tváře (@42)
G Kategorizace podle názvu typu (@43)
H Kategorizace podle složky uložení (@43)
I Kategorizace podle klíčových slov (@43)
•Buď zadejte přímo nebo vyberte ze seznamu kliknutím
na [ ].
• Jako klíčové slov lze registrovat až 64 znaků
(jedno-bytových).
• Následující znaky nelze použít.
\ ? / ” ; : , < > ! * | ’ ^ [ ] % _
5 Klikněte na [OK].
40
Jestliže kategorizujete velké množství souborů najednou,
může průběh zápisu souborů do databáze trvat delší dobu.
Page 41

Kategorizace ZPodrobnosti o kategorizaci
Podrobnosti o kategorizaci
Kategorizace podle data záznamu Kategorizace podle scény záznamu
Chcete-li kategorizovat snímky podle data záznamu, složky
rok/měsíc/den se vytvářejí v [Categorize] – [Date] náhledu
složky a v ní se registrují odpovídající snímky.
Když na souboru snímku není datum záznamu, jako datum
záznamu je uvedeno datum aktualizace.
Obrázky zaznamenané digitálními kamerami jiné výroby než
Panasonic se nemusí správně zatřídit.
S použitím tohoto softwaru si můžete spolehlivě třídit obrázky s
datem záznamu v rozmezí let 1971 až 2037.
Snímky, které nebylo možn é zařadit do kategorie, se zapíší do
složky [Keyword] v [Categorize] jako [Pictures with no date].
Chcete-li kategorizovat snímky podle scény záznamu,
složka pro každou scénu záznamu se vytvoří v [Categorize]
– [Recorded Scene] náhledu složky a v ní se zaregistrují
odpovídající snímky.
Je možno rozřazovat obráz ky ve for má tu JPE G neb TIFF s Exif,
které obsahují informace o scéně.
filmy MOV budou rozřazeny pouze ve složkách, které se vztahují
k filmům.
Snímky natočené v Inteligentním automatické režimu jsou
roztříděny do podsložek příslušných scén, které jsou
automaticky definovány ve složce [INTELLIGENT AUTO].
Snímky zaznamenané v Pokročilém režimu scény jsou
roztříděny do podsložek podle detailních scén v příslušných
složkách v [PORTRAIT], [SCENERY], [SPORTS], [NIGHT
PORTRAIT], nebo [MACRO].
41
Page 42

Kategorizace ZPodrobnosti o kategorizaci
Snímky zařazené do [Travel date], [Pet mode] nebo [Baby
mode] [Keyword] ve PHOTOfunSTUDIO verze 1.4 nebo starší
jsou převedeny do příslušné složky v [Recorded Scene].
Pro [Travel date], [PET] a [BABY] jsou vytvořeny podsložky
podle titulních informací připojených ke s nímkům a snímky
jsou zařazeny do příslušné složky.
Snímky bez titulních informací jsou zařa ze ny do pod složky
nazvané [Travel date], [PET] nebo [BABY].
Ve složce [Category] jsou snímky roztříděny v podložkách
příslušných kategorií, podobně jako ve funkci [KATEGORIE]
digitálních kamer LUMIX.
Kategorie Režimy scén
PORTRAIT [PORTRÉT], [i-PORTRÉT], [SOFT SKIN],
[AUTOPORTRÉT], [NOČNÍ PORTRÉT],
[i-NOČNÍ PORTRÉT], [DÍTĚ]
SCENERY [KRAJINA], [i-KRAJINA], [ZÁPAD SLUNCE],
[LETECKÉ FOTKY]
NIGHT
SCENERY
EVENTS [SPORT], [OSLAVA], [SVĚTLO SVÍČKY],
DÍTĚ [DÍTĚ]
[NOČNÍ PORTRÉT], [i-NOČNÍ PORTRÉT],
[NOČNÍ KRAJINA], [i-NOČNÍ KRAJINA],
[HVĚZD.OBLOHA]
[PANORÁMOVÁNÍ], [OHŇOSTROJ], [PLÁŽ],
[SNÍH], [LETECKÉ FOTKY]
DOMÁCÍ
ZVÍŘE
FOOD [JÍDLO]
UNDERWATER
Travel date [DATUM CESTY]
MOTION
IMAGE
[DOMÁCÍ ZVÍŘE]
[POD VODOU]
[FILM]
Kategorizace (tj. třídění) podle počtu osob (rozeznání
tváří)
Chcete-li kategorizovat snímky podle detekce tváře, složky
se vytvářejí podle počtu detekovaných tváří v [Categorize]
– [Face Detection] náhledu složky a zaregistrují se
odpovídající snímky.
Lze třídit pouze obrázky formátu JPEG a TIFF s Exif
obsahujícím informace o rozeznání tváří digitá lní ka me rou.
Snímky, v nichž jsou detekovány 3 nebo více tváří, budou
kategorizovány jako snímky [Group] .
Mohou se objevit případy, kdy počet osob, jejichž tváře byly
detekovány, nesouhlasí se skutečným počtem osob
zachycených na fotografii, v závislosti na podmínkách
záznamu.
42
Page 43

Kategorizace ZPodrobnosti o kategorizaci
Kategorizace podle názvu typu
Chcete-li kategorizovat snímky podle typu, podle názvu
výrobce nebo názvu typu se vytvoří složky v [Categorize] –
[Model Name] podle náhledu složky a a v ní se zaregistrují
odpovídající snímky.
Kategorizovat se dají pouze soubory JPEG a TIFF s informací
Exif obsahující název modelu.
Kategorizace podle složky uložení
Chcete-li kategorizovat snímky podle složek, v nichž jsou
uloženy, strom složek se snímky se zobrazí v [Categorize] –
[Folders Containing Pictures] náhledu složky. Z tohoto stromu
složek lze snadno otevřít cílové místo uložení snímku.
Kategorizace podle klíčových slov
Chcete-li snímk y kategorizo vat podle klíčových slov, složky
jednotlivých klíčových slov se vytváří v [Categorize] –
[Keyword] náhledu složk y.
Ke snímku můžete přidat dvě nebo více klíčových slov. Snímky
se dvěma nebo více klíčovými slovy se zaregistrují v každé
odpovídající složce klíčového slova navíc.
Kategorizace snímků podle [My favorites]
J
Jestliže zadáte jako klíčové slovo [My favorites], na
obrázky je umístěno [ ] stejně jako ty nas tavené na
“OBLÍBENÉ SN.” s kompatibilní digitální kamerou.
•Při výstupu těchto snímků na paměť ovou kartu a jejich
reprodukci kompatibilní digitální kamerou se ikona
“OBLÍBENÉ SN.” zobra zí ro vn ěž na snímku v digitální
kameře. (Platí pouze pro soubory JPEG a TIFF s
informací Exif.)
Toto platí také pro snímky nastavené na “My favorite” ve
zjednodušené verzi programu PHOTOfunSTUDIO, tedy v
prohlížeči “LUMIX Simple Viewer”.
Následující operace nejsou povoleny ve stromu složek pro
[Folders C ontaining Pictures]. Proveďte je ve stromu složek v
okně [Explorer].
-Pro změnu názvů složek
-Pro přesun nebo kopírování snímků
43
Page 44

Kategorizace podle obličeje (rozeznání tváře)
1
2
3
4
5
Obrázky lze automaticky kategorizovat jednotlivě, podle
obrázků tváří, které jsou zaregistrovány předem.
Pokud jsou však obrázky tříděny podle tváře v digitální
kameře, která má funkci kategorizace tváře, jsou automaticky
tříděny při přidávání podle kategorizačních informací, které
jsou popsány v informacích Exif.
(Obrázky tváří nastavené v digitální kameře nebudou
automaticky zaznamenány.)
Registrace obrázků tváří
1 Zvolte .
Kategorizace ZKategorizace podle obličeje (rozeznání tváře)
Co potřebujete vědět o rozeznávání tváře
Rozeznání tváře nezaručuje stabilní rozpoznání ani v případě, že
příslušná osoba je zaregistrovaná.
Rovněž tak nemusí provést správné rozlišení mezi rodiči a dětmi nebo
sourozenci, jejichž tváře jsou si podobné.
Tváře jiných objektů než osob (např. zvířecích mazlíčků
apod.) nelze identifikovat.
Rozeznání tváře nemusí být vůbec provedeno nebo nemusí
být provedeno správně v následujících případech.
-Tvář není zabrána zep ředu
-Tvář je v záběr u se sklo něnou hlavou
-Tvář je extrémně jasná nebo tmavá
-Na tváři jsou stíny
-Tvář je zakryta slunečními brýlemi, anti-reflexními
brýlemi, vlasy, kloboukem apod.
-Záběr tváře je malé velikosti
-Když se tvář nevejde do okénka, protože je zabraná příliš
zblízka nebo posunutá na některou stranu
-Výraz tváře ji podstatně změní.
-Když se charakteristika tváře změní stárnutím
44
2 Zaznamenat obrázek tváře.
1 Zadejte název.
• Zvolte je ze seznamu, když je obrázek přidán k již
existujícímu názvu.
• Je možno zadat maximálně 32 jednobytových znaků.
• Lze zaregistrovat maximálně 20 jmen.
2 Klikněte pro zobrazení okna výběru tváře.
3 Táhněte a pusť te obrázek z prohlížeče obrázků
nebo prohlížeče Explorer.
Page 45

Kategorizace ZKategorizace podle obličeje (rozeznání tváře)
A
B
C
D
E
F
A
B
C
4 Zvolte okénko tváře, které má být zaznamenáno, a
označte jej červeně.
•Tvář, která není v okénku, nemůže být zaznamenána
(tj.zaregistrována).
5 Klikněte pro zaznamenání obrázku tváře.
• Lze zaznamenat maximálně 5 obrázků tváře.
3 Klikněte .
J Okno registrace detailů obrázků tváře
z Registrace individuálního jména
A.Zadejte nebo zvolte název.
B.Registrace zvoleného názvu bude vymazána.
C.Datum narození lze zaregistrovat zvolením.
• Záznam data narození a věku při fotografování lze
potvrdit v okně vlastností.
z Záznam (registrace) tváře
D.Zobrazí se zaregistrovaný obrázek.
E.Zobrazí se okno výběru tváře.
Zaregistrovaný obrázek, který je vybrán, bude vymazán.
F.
Proveďte kontrolu tváře
Obrázky již roztříděné podle tváře se n ebudou znovu třídit.
1 Označte snímky, které se mají kategorizovat. (@22)
•Označení obrázků není nutné, jestliže chcete
zpracovat všechny obrázky z vybrané složky.
2 Zvolte .
3 Zvolte cíl a klikněte [OK].
A Označené snímky
B Všechny snímky ve složce
• Obrázky v podsložkách jsou také pokládány za cíl,
jestliže je zvolena C.
Pro každé jednotlivé jméno bude vytvořena složka v
[Categorize] – [By face recognition] náhledu složky a
budou zaregistrovány odpovídající obrázky.
45
Page 46

Kategorizace ZKategorizace podle obličeje (rozeznání tváře)
1
2
3
Oprava výsledku kontroly tváře
Pokud není výsledek kontroly tváře správný, oprav t e jej
ručně.
1 Zvolte .
2 Nastavte obsah opravy.
2 Označte obrázky, které se mají znovu zatřídit.
• Poté, co je obrázek vybrán, se dole zobrazí zvětšená
oblast tváře.
3 Zvolte cíl kategorizace.
• Chcete-li vytvořit nový cíl kategorizace, z adejte jmén o,
které se má zaregistrovat.
• Když je zvoleno [Delete from category] , obrázek bude
vymazán ze zdroje kategorizace. (Kategorizace
dalších lidí, kteří jsou zobrazeni na stejném obrázku,
zůstane zachována.)
3 Klikněte .
1 Zvolte zdroj kategorizace.
• Obrázky vymazané z kategorizace tváře mohou být
zvoleny, když je zvolena položka [Finished deleting
from category] .
46
Page 47

Změna názvu kategorie
Pouze názvy kategorií z [Keyword], [By face recognition] lze
měnit. (Avšak [My favorites] nelze změnit.)
1 Zvolte složku.
•Nemůžete zvolit více složek.
2 Pro výběr klikněte pravým tlačítkem .
Kategorizace ZZměna názvu kategorie
• V názvu složky nelze použít následující znaky.
\ ? / ” ; : , < > ! * | ’ ^ [ ] % _
• Je-li zadán název existující kategorie, obrázky ve
zvolené složce budou zařazeny do již zavedené
složky.
• Složkám nelze dávat následující názvy.
“Enter a keyword.”
Nyní můžete změnit název složky. Vložte nový název a
poté stiskněte klávesu [Enter].
• Jako klíčové slovo lze nastavit až 64 jednobytových
znaků, jako individuální jméno lze nastavit až 32
jednobytových znaků.
47
Page 48

Mazání kategorizace
Můžete vymazat (zrušit) sn ímky z kat e goriza ce a vyma zat
(zrušit) celou složku v kategorizaci. Rovněž tak můžete
vymazat všechn y kategorizace na jednou.
Snímek se vymaže pouze ze zapsané databáze kategorizace,
nikoli však z hard disku.
Mazání snímků z kategorizace
Snímky lze mazat z položek v každé kategorizaci.
Kategorizace ZMazání kategorizace
3 Klikněte pravým tlačítkem myši pro výběr .
1 Zvolte složku kategorizace.
2 Zvolte obrázky, které se mají vymazat.
• Jestliže kliknete na snímky za současného držení
stisknuté klávesy [Ctrl], vyberete několik snímků
najednou.
48
Objeví se žádost o potvrzení pro vymazání informací o
kategorizaci. Klikněte na [Yes] a vymažte snímky z
kategorizace.
Když se neobjeví výsledek operace, aktualizujte zobrazení.
(@26)
Jestliže je v kategorii [Recorded Scene] jeden snímek
zaevidován ve větším počtu složek a kterýkoli z těchto snímk ů
je smazán, budou odstraněny všechny jeho registrace.
Když se vymaže původní snímek, vymaže s e rovněž sníme k v
[Categorize].
Page 49

Mazání polož ky v kategorizaci
Můžete vymazat nepotřebná zařazení.
1 Zvolte složku kategorizace, která se má vymazat.
• Nelze vybrat celou kategorizaci nebo dvě či více
položek v kategorizaci.
Jsou-li však zařazení hierarchizována, jsou vybrány
všechny složky v nižší úrovni pod zvolenou složkou.
Například, v případě [Date] vybráním položky “měsíc”
se vyberou všechny položky “den” v podsložce a
vybráním položky “rok” se vyberou všechny položky
“měsíc” a “den” v podsložce.
2 Klikněte pravým tlačítkem myši pro výběr .
Kategorizace ZMazání kategorizace
J
Vymazání celé jedné kategorizace
Zopakujte postup pro mazání pro každou položku. Když
jsou vymazány všechny položky v kategorizaci, vymaže se
kategorizace v [Categorize].
Objeví se žádost o potvrzení pro vymazání
kategorizace. Kliknete-lli na [Yes], vybrané položky
kategorizace se vyma žo u.
Nelze vymazat složky [My favorites] v kategorizaci [Keyword].
49
Page 50

Kategorizace ZMazání kategorizace
Mazání všech kategorizací
Můžete vymazat všechna zařazení najednou.
Pokud chcete vymazat všechny kategorizace, protože
jejich stav je chybný nebo protože jste znovu nainstalovali
PHOTOfunSTUDIO (při odinstalování PHOTOfunSTUDIO
nebyly informace o kategorizaci snímků vymazány) atd.,
vymažte je za použití následujícího postupu:
Informace o kategorizaci a pozn ám ky (@99) se vy ma žou, ale
původní soubory snímků zůstanou uloženy.
Vymažte kategorizace po ukončení programu
PHOTOfunSTUDIO.
1 Zvolte [start] [All Programs] [Panasonic]
[PHOTOfunSTUDIO] [Delete picture management
information].
2 Klikněte na [Yes].
3 Klikněte na [Yes].
50
Page 51

Uprava snímků
Uprava snímků
PHOTOfunSTUDIO umožňuje zpracování obrázku.
Před úpravou snímků se doporučuje uložit si snímky na hard disk.
Z Průběh úpravy @52
Z Změna velikosti snímku @54
Lze zmenšovat velikost snímku a zmenšovat velikost souboru na základě změny poměru komprimace dat formátu
JPEG.
Z Úprava formátu snímku @55
Snímky lze převádět na formát BMP (bitmapový), TIFF nebo JPEG.
Z Změna všech názvů souborů snímků najednou @56
Název souboru obrázků lze změnit automaticky v po sobě jdoucím pořadí.
Z Přidání data a názvu ke snímku @58
Do obrázku je vypáleno datum záznamu a titulní informace.
Z Změna data pořízení snímku @59
Můžete měnit informace o datu pořízení u snímků, které mají nesprávné datum (protože jste při nahrávání zapomněli
nastavit hodiny digitální kamery atd.).
Z Pořízení statických snímků z pohyblivých snímků @60
Filmy můžete rozdělit do okének určité časové délky a oblíbená okénka si uložit jako statické snímky (ve formátu JPEG
Exif).
očení snímku @61
Z Ot
Když se neobjeví výsledek operace, aktualizujte zobrazení. (@26)
51
Page 52

Průběh úprav
1
2
3
4
5
6
7
A
B
Snímky můžete upravovat následovně.
1 Označte snímky, které se mají zpracovat. (@22)
•Označení obrázků není nutné, jestliže chcete použít
všechny obrázky z vybrané složky.
• Formáty souborů, které lze upravovat, jsou vždy
uvedeny na stránce s příslušnou úpravou.
Uprava snímků ZPrůběh úprav
3 Vyberte snímky a klikněte na [OK].
2 Vyberte požadovaný typ úpravy.
1 Změna velikosti snímku
2 Převedení snímku na jiný
formát
3 Změna náz vu několika
souborů najednou
4 Přidání data a názvu ke
snímku
52
5 Změna data pořízení
snímku
6 Pořizování statických
snímků z pohyblivýc h
snímků
7 Otočení snímku
A Označené snímky
B Všechny snímky ve složce
•Při vytváření statických snímků z filmů se vybere (6),
a v daném okamži ku se zpracovává pouze jeden film
(formát MOV). Pokud se mají zpracovávat dva a více
filmů, zobrazí se zpráva potvrzení. Klikněte [Yes] pro
zpracování pouze prvního filmu. Klikněte [No] pro
návrat do předchozího okénka bez zpracování.
4 Nastavení podrobností o úpravě v obrazovce pro
nastavení.
1 Změna velikosti snímku @54
2 Převedení snímku na jiný
formát @55
3 Změna názvu několika
souborů najednou @56
4 Přidání data a názvu ke
snímku @58
5 Změna data pořízení
snímku @59
6 Pořizování statických
snímků z pohyblivých
snímků @60
7 Otočení @61
Page 53

Uprava snímků ZPrůběh úprav
A
B
C
D
E
5 Určete způsob uložení.
• V tomto popisu je použita obrazovka pro změnu
velikosti snímku (1).
J Přímé zpracování původního obrázku:
A Vyberte zaškrtávací políčko.
• Jestliže chcete zachovat původní snímek, výběr
zrušte.
•V případě přechodu na jiný formát snímku (2) zvolte
zaškrtávací políčko [Delete the original file] v dolní
části obrazovky.
Vytvoření nového obrázku bez vymazání
J
původního:
Odstraňte zaškrtávací políčko A a proveďte
následující nastavení.
z Nastavení složky cílového uložení
B Vytvořený snímek se uloží do téže složky jako původní
snímek.
C Uložení do jakékoli označené složky.
Klikněte na [Browse] a objeví se obrazovka [Select
Folder]. Vyberte jakoukoli složku, kterou chcete určit pro
uložení, a klikněte na [OK].
Nastavení názvu souboru uložení
z
D Nový soubor dostane stejný název jako název souboru
původního snímku.
Jestliže již soubor se stejným názvem existuje, připojí
se k názvu nového souboru číslo v okrouhlých
závorkách. (Příklad: [P1000123 (1)])
• J estliže vyberete tuto položku pro soubory snímků na
paměť ové kartě, ne musí Vaše digitální kam era takové
soubory přehrát.
E Zadá se název souboru, který digitální kamera může
přehrát. (4 abecední znaky + 4místné číslo. Příklad:
[IMGA0123])
• Digitální kamery však mohou přehrávat pouze soubory
JPEG (s příponou .JPG).
6 Klikněte na [OK].
•Při vytváření statických snímků z filmů se vybere (6),
pro ukládání se použijí jiné postupy. Více si přečtěte v
@60.
53
Page 54

Změna velikosti snímku (Resize)
A
B
C
Uprava snímků ZZměna velikosti snímku (Resize)
Zobrazte si postup pro nastavení okna a uložení, viz @52
Můžete měnit velikost snímků ve formátu BMP, JPEG a TIFF.
Můžete zvolit dva a více obrázků, u nichž budete zároveň
měnit velikost.
V takových případech platí totéž nastavení pro všechny
obrázky.
[Resize picture]
A.Zadejte požadovanou velikost do [Width] a [Height].
• Maximální hodnota , kterou můžete vložit, závisí na
velikosti pam ěti PC.
•Zaškrtněte [Length-to-width ratio fixed] a nastavte
buď [Width] nebo [Height]; ostatní se nastaví
automaticky.
Jestliže se změní poměr šířky a výšky obrazu,
snímek bude zkreslený. Pokud to není nutné,
doporučujeme nerušit nastavení [Length-to-width
ratio fixed].
B.Nastavte požadovanou velikost snímku s odkazem
[Expansion/reduction ra tio ] na původní velikost
snímku.
• Rozsah nastavení je 1% až 200%. Nastavení
maximální hodnoty je však závislé na velikosti
paměti PC.
• Pokud [Width] nebo [Height] nastavíte na hodnotu 1
a nižší, po změně velikosti se nastaví 1.
[Change JPEG compression ratio]
C.Jestliže je snímek, jehož velikost chcete změnit, ve
formátu JPEG, poměr komprimace lze nastavit
posuvníkem.
•Posuvník přesouvejte doprava pro nižší poměr
komprimace nebo doleva pro vyšší poměr
komprimace.
• Čím vyšší je nastavená hodnota poměru
komprimace, tím menší bude velikost souboru a
nižší kvalita sn ímku.
54
Page 55

Uprava snímků ZPřevedení snímku na jiný formát (Format conversion)
Převedení snímku na jiný formát (Format conversion)
Zobrazte si postup pro nastavení okna a uložení, viz @52
Převádět můžete snímky ve formátu BMP, JPEG a TIFF.
Můžete zvolit dva a více obrázků a převést jejích formát
současně.
V takových případech platí totéž nastavení pro všechny
obrázky.
[Format conversion]
Nastaví formát, na který chcete snímek převést. Můžete
zvolit kterýkoli z těchto formátů, tj. BMP (bitmapový),
JPEG nebo TIFF.
•Nemůžete zvolit stejný formát jako je formát
původního snímku.
• Jestliže vyberete dva nebo více snímků, můžete zvolit
tentýž formát jako je formát původního snímku, ale
převedeny budou pouze ty snímky, které mají odlišný
formát.
Například, pokud jsou formáty původních snímků
BMP, JPEG a TIFF a je zvolen formát [JPEG] v
[Format conversion], snímky ve formátu BMP a TIFF
budou převedeny na formát JPEG, ale snímky ve
formátu JPEG převedeny nebudou.
I když je snímek JPEG převeden do formátu TIFF nebo BMP,
jeho kvalit u nelze zvýšit.
55
Page 56

Uprava snímků ZZměna názvů souborů několika snímků najednou (Batch renaming)
A
B
C
D
E
F
G
I
H
J
Změna názvů souborů několika snímků najednou (Batch renaming)
Zobrazte si postup pro nastavení okna a uložení, viz @52
Zobrazte si názvy souborů
z
A.Názvy souborů před a po změně lze zkontrolovat.
Před provedením změn potv rďte název souboru v
[After the change] , který se objeví po provedení
změn.
z Nastavení názvů
[Character String]
B.Je to název souboru s kombinací zadaných znaků a a
výrobního čísla.
• Název souboru může obsahovat až 64
alfanumerických (jednobitových) znaků.
• Výrobní číslo lze změnit v oblasti podrobného
nastavení.
C.Je to název souboru s kombinací původního názvu
souboru a výrobního čísla.
• Výrobní číslo lze změnit v oblasti podrobného
nastavení.
56
z Podrobné nastavení názvu
Oblast podrobnějšího nastavení se zobrazí, když se
klikne na tlačítko Podrobné nastavení (D) .
[Numeric Value]
Můžete změnit nastavení výrobního čísla.
E.Nastaví počáteční číslo, od kterého začíná pořadí
čísel. Rozsah nastavení je 0 až 1.000.
F. Nastaví počet číslic pro po řadové číslo. Rozsah
nastavení je 1 až 9.
G.Nastaví přírůstek pořadového čísla. Hodnota
nastavení až 1.000.
H.Číselnou hodnotu můžete umístit do okrouhlých
závorek a mezi řetězec znaků a číselnou hodnotu
můžete vložit symbol.
[Order]
Nastaví pořadí řetězce znaků a číselné hodnoty.
I. Řetězec znaků je na prvním místě, za ním následuje
číselná hodnota.
J. Číselná hodnota je na prvním místě, za ní následuje
řetězec znaků.
Page 57

Uprava snímků ZZměna názvů souborů několika snímků najednou (Batch renaming)
Jestliže již existuje soubor se stejným názvem a stejným
pořadovým číslem, pořadové číslo bude vynecháno a
postoupeno pro přejmenování dalšího souboru.
Jestliže změníte název souboru snímku na paměť ové kartě,
nebudete moci v některých případech přehrá t snímek na
digitální kameře.
Jestliže nemůžete přehrát snímek po změně názvu souboru
snímku, přeneste soubor snímku na hard disk a poté ho
zapište na paměť ovou kartu postupem popsan ým v ýš e “Z ápi s
snímků na paměť ovou kartu” (@85). Soubor se zapíše pod
názvem, který byl automaticky změněn a k terý je vhodný pro
přehrání na digitální kameře.
Věnujte však pozornost volné kapacitě paměť ové karty,
protože původní soubor na ní zůstane.
57
Page 58

Přidání data a názvu ke snímku (Burn-in)
A
B
C
D
Uprava snímků ZPřidání data a názvu ke snímku (Burn-in)
Zobrazte si postup pro nastavení okna a uložení, viz @52
Můžete zvolit a vložit datum záznamu a informace o titulu na
dva a více obrázků současně.
V takových případech platí pro všechny obrázky totéž
nastavení.
Pokud mají některé sn ímky vy tištěno d atum a náz ev z dig itální
kamery kompatibilní s funkcemi [DAT. RAZÍTKO] a [ZNAK.
RAZ.], objeví se hlášení “Stejný datum bude přepsán přes
existující datum a název snímku”, jakmile provede vložení.
Kliknutím na [Yes] bude vkládání pokračovat.
Kliknutím na [No] se vkládání zastaví.
(Pokud jsou u některých snímků datum a název vloženy jinak
než pomocí funkcí [DAT. RAZÍTKO] a [ZNAK. RAZ.], hlášení
se neobjeví. Proto pečlivě zkontrolujte obsah, než vložení
provedete.)
B.Vložte počet dní cesty (kkden cesty).
(Pouze obrázky zaznamenané funkcí [DATUM
CESTY] na digitální kameře.)
C.Vložte věk v měsících/letech.
(Pouze obrázky zaznamenané funkcí [VĚK] na
digitální kameře režimem [DÍTĚ] a režimem
[DOMÁCÍ ZVÍŘE].)
D.Vložte titulní informace.
(Platí pouze pro obrázky, u nichž je titul, název či cíl
cesty nastaven digitální kamerou, která je vybavena
funkcí [EDIT.NÁZVU], režimem [DÍTĚ], režimem
[DOMÁCÍ ZVÍŘE] a funkci [DATUM CESTY].)
• Datum a název budou vloženy do pravého dolního
rohu snímku. Zaznamenány budou maximálně tři
rádky v pořadí A, B/C a D shora.
Barva a velikost písmen použitých při vkládání datumu a názvu
snímku nesmí být změněné.
Vložením data a názvu se snímky znovu zkomprimují a jejich
kvalita se může zhoršit.
Přidání a vytištění data ke snímk u nemusí proběhn out správně
, jestliže na digitál ní ka meře neby lo nast aveno datum, k dyž byl
snímek pořizován nebo když byl pořízen digitální kamerou
jiného výrobce než Panasonic.
A.Vložte datum.
(Pouze snímky s informací o datu pořízení ve formátu
JPEG nebo TIFF v Exif)
58
Page 59

Uprava snímků ZZměna data pořízení snímku (Recording date change)
C
A
B
D
E
Změna data pořízení snímku (Recording date change)
Zobrazte si postup pro nastavení okna a uložení, viz @52
Datum pořízení snímku můžete měnit pouze u snímků ve
formátu JPEG a TIFF s informací Exif (obsahující informaci o
datu pořízení snímku).
Můžete vybrat několik snímků a změnit datum pořízení
najednou.
Zobrazení cílového snímku
z
A.Zobrazí název souboru cílového snímku.
•Když si zvolíte více ob rázků, můžete je přepínat
pomocí [ ], [ ] a [ ].
B.Zobrazí se datum, které je nyní nastaveno jako
datum pořízení snímku.
z Nastavení nového data a času
C.Nastaví měsíc, den, rok, hodinu, minutu a sekundu.
• Datum pořízení lze nastavit v rozsahu 1971 až
2037.
D.Jestliže kliknete na toto tlačítko, otevře se dialogové
okno kalendáře a zadání data lze provést z tohoto
dialogového okna.
59
E.Totéž nastavení se použije pro všechny vybrané
snímky.
Pokud jsou obrázky zaznamenány v režimu [ DÍTĚ], režimu
[DOMÁCÍ ZVÍŘE] nebo funkcí [DATUM CESTY] digitální
kamerou, která tyto funkce podporuje, věk v měsících/letech
nebo počet dní cestování se nezmění, ani když se změnilo
datum záznamu.
Page 60

Uprava snímků ZPořizování statických snímků z pohyblivých snímků (Create still pictures from video)
2
A
3
4
1
6
8
7
5
Pořizování statických snímků z pohyblivých snímků (Create still pictures from video)
Zobrazte si postup pro nastavení okna a uložení, viz @52
Pouze z pohyblivých snímků, jejichž soubo ry jsou z aznamenány
ve formátu MOV pomocí LUMIX, lze pořídit statické snímky.
Úprava dvou nebo více pohyblivých snímků najedn ou ne ní mo žná.
Statický obrázek se uloží ve formátu JPEG Exif.
1 Nastavte počet obrázků za vteřinu.
• Pokud nastavíte např. hodnotu [15], pohyblivé snímky
se rozdělí na statické snímky každou 1/15 (jednu
patnáctinu) vteřiny.
•Nemůžete vybrat takový počet obrázků, který překračuje
počet obrázků (fps) v souborech s pohyblivými snímky.
2 Klikněte na tlačítko [ ] pro přehrávání film ů.
Pohyblivý snímek se p řehraje uprostřed obrázků, které
jsou rozděleny do devíti částí.
3 Klikněte na tlačítko [ ] na vaší oblíbené pozici,
60
čímž zastavíte přehrávání filmu.
Na vytvořeném obrázku se mohou vyskytnout rozmazaná
Pohyblivé snímky se za sta ví a předchozí a následují c í
obrázek s se zob razí jako statické snímky.
• Zobrazené místo můžete posouvat posuvníkem pro
přehrání pohyblivého s nímku (A) h orizontálně během
přehrávání n ebo stání pohyblivého snímku.
•Okénka můžete posouvat dopředu/d ozadu jedno po druhém
klikáním tlačítk a [ ] nebo tlačítka [ ] při zastavení.
4 Klikněte na obrázek, který chcete uložit jako
statický snímek.
• Dvojím kliknutím na obrázek se zobrazený statický
snímek zvětší, takže lze potvrdit podrobný obsah.
5 Určete způsob uložení. (@53)
6 (Pro uložení jednotlivého okénka) Klikněte
[Save picture].
Vybraný obrázek se uloží jako statický snímek.
7 (Pro uložení 9 okének souhrnně jako jediný
statický obrázek) Klikněte na [Save 9 screens].
9 okének, které se zobrazí, budou uloženy jako jediný
statický obrázek.
8 Klikněte na [Exit].
Obrazovka [Create still picture from video] se zavře a
program se objeví se původní obrazovka.
• Až do konce můžete kdykoliv vytvářet statické obrázky.
místa zachycující pohyb, zejména je-li ve filmovém záběru
akce v rychlém pohybu. To je normální a nejde o selhání.
Page 61

Otočení snímku (Rotate)
A
B
Uprava snímků ZOtočení snímku (Rotate)
Zobrazte si postup pro nastavení okna a uložení, viz @52
Můžete otočit snímek ve formátu BMP, JPEG a TIFF.
Můžete zvolit dva a více obrázků a současně je otáčet.
V takových případech je použitelné totéž nastavení pro
všechny obrázky.
Pokud otáčíte několik snímků najednou, může úprava trvat
delší dobu.
•Když se nezobrazí okno nastavení, zvolte [Tools]
[Settings] a zvolte [Show setting panel before rotating.] v
tlačítku [Rotate]. (@103)
A.Zvolte směr a úhel otočení snímku.
Můžete zvolit [Rotate 90 degrees clockwise], [Rotate
180 degrees] nebo [Rotate 90 degrees
anticlockwise].
B.Je-li zaškrtnut a příslušná volba, otočí se nejen
snímek s informací Exif, která se přepíše, nýbrž i
aktuální data snímku.
•Otočením aktuálního snímku však dojde k další
komprimaci a kv alita snímku se může zhoršit.
Můžete také otáčet obrázky, když se nastavení provedou
předem, aniž by s e vyvo lával pa nel nast avení. Zv olte [T ools]
[Settings] a zvolte [Hide setting panel] v tlačítku [Rotate] a
zadejte podrobnosti. (@103)
Otočení snímku v kontextovém menu
J
V kontextovém menu můžete otočit pouze snímky ve formátu
JPEG a TIFF s informací Exif.
1) Vyberte snímky, které chcete otočit, z prohlížeče
snímků.
2) Kontextové menu otevřte kliknutím na snímek
pravým tlačítkem myši a zvolte [Clockwise
90-degree rotation] nebo [Anticlockwise 90-degree
rotation].
•Původní snímek se otočí přímo změnou v informaci
Exif.
61
Page 62

Retušování
Retušování
Program PHOTOfunSTUDIO je vybaven retušovací funkcí, která umožňuje opravovat snímky a přidávat efekty.
Pomocí fetušovací funkce můžete upravovat jasnost barev a barevný odstín snímků i přidávat efekty, jako je
rozmazaznost nebo ostrost.
Z Spuštění a ukončení retušovací funkce @63
Z Konfigurace obrazovky retušovací funkce @64
Z Opravení snímků nebo přidání efektů @66
Z Uložení retušovaných snímků @69
Poznámka: pokud se na snímku vykoná korekce barvy, kontrastu, jasu nebo odstínu, vzhled vytištěného snímku m ůže být lehce
odlišný od toho co bylo vidět na Vašem PC monitoru. Toto závisí na individuálním nastavení Vašeho PC monitoru a na kartě video.
Toto je normální a nemusí indikovat nesprávné fungování.
Po vykonání oprav nebo modifikací doporučujeme uložit modifikovaný snímek pod jiným jménem. Tímto způsobem se originální
snímek uchová pro eventuelní budoucí použití.
Když provádíte na fot ografii jako ukoli mod ifikac i, m íra, do n íž můžete upravovat a přitom udržet dobrou kvalitu, je omezená. Například
když máte velmi tmavou fotografii, není možné ji do krajní míry zesvětlovat a přitom udržet velmi dobrou kvalitu snímku.
62
Page 63

Spuštění a ukončení retušovací funkce
Retušování ZSpuštění a ukončení retušovací funkce
Spuštění
1 Vyberte snímek, který chcete retušovat, v prohlížeči
snímků.
2 Klikněte [ ] na lištu nástrojů.
Retušovací funkce se spustí a v okně se zobrazí
vybraný snímek.
• Je-li zvoleno více snímků, zobrazí se zpráva potvrzení.
Zvolte [Yes] pro spuštění funkce retuše pro první
snímek. Zvolte [No] pro zrušení funkce retuše a vrať te
se do původního okna.
• Pomocí retušovací funkce můžete editovat a
upravovat pouze soubory ve formátech JPEG, BMP
nebo TIFF, které jsou podporovány programem
PHOTOfunSTUDIO.
Ukončení
1 Zvolte [File] [Exit] na liště nabídky pro funkci
retuše.
•Můžete také program ukončit kliknutím nahoře vpravo
[ ] obrazovky retušování.
• Nebo můžete kliknout na tlačítko [Return to original
screen] na levé straně retušovací obrazovky.
63
Page 64

Konfigurace obrazovky pro retušovací funkci
1
2
3
5
4
1 Okno pro retušování
Zobrazuje snímek, který retušujete. Výsledek retušování
snímku se pokaždé zobrazí.
2 Řádkové menu (@70)
Společně zobrazí operace retušovací funkce, které jsou k
dispozici, podle typu.
3 Řádkové menu
Společně zobrazí tlačítka pro nejčastěji používané
funkce.
: Poměr zvětšení
Zobrazí aktuální poměr zvětšení okna pro retušování.
Retušování ZKonfigurace obrazovky pro retušovací funkci
[Actual Size]
Když kliknete na toto tlačítko, snímek se zobrazí ve
skutečné velikosti.
[Zoom]
Když kliknete na toto tlačítko, zbarví se oranžově a kurzor
myši se stane zvětšovacím sklem (režim
zvětšení/zmenšení). Kliknutím na levé tlačítko myši v
tomto stavu zvětšujete o jeden krok. Kliknutím na pravé
tlačítko myši zmenšujete o jeden krok.
Pro návrat z režimu zvětšení/zmenšení do normálního
režimu znovu klikněte na toto tlačítko.
[Undo]
Zruší naposled provedenou operaci a vrátí obrazovku do
stavu před provedením operace.
[Redo]
Provede znovu stejnou operaci, která byla zrušena.
[Undo All]
Zruší všechny provedené retušovací operace a vrátí
snímek do původního sta vu.
[Rotate Left]
Kliknutím na toto tlačítko se zobrazený snímek otočí o
90° vlevo.
[Rotate Right]
Kliknutím na toto tlačítko se zobrazený snímek otočí o
90°vpravo.
64
Page 65

4Editační panel
[Picture]
Soubor snímku s ve vybrané složce se při zahájení
retušovací funkce zobrazí v náhledu miniatur.
Snímky, které však nelze zobrazit v náhledu miniatur, se
zobrazí s [k]. Soubory, které byly vymazány jiným
softwarem než PHOTOfunSTUDIO po aktivování
retušovací funkce mohou být zobrazené pomocí [k].
[Effect] (@66)
Pomocí těchto tlačítek můžete měnit jas, kontrast, sytost
barvy, barevné fáze, ostrost a další charakteristiky
obrázku, a provádět automatické opravy.
5Tlačítko [Return to original screen]
Klikněte na toto tlačítko pro ukončení funkce retuše a
vrať te se do původního okna.
Retušování ZKonfigurace obrazovky pro retušovací funkci
65
Page 66

Opravení snímků nebo přidání efektů
1
2
1
1
Retušování ZOpravení snímků nebo přidání efektů
1 Dvakrát kliknout na snímek, který se má retušovat
ve [Picture] panelu.
• Tato operace není nutná, jestliže snímek, který má být
retušován, již byl zobrazen v okně pro retušování.
2 Zvolit opravované položky a přídavné efekty na
[Effect] panelu a nastavit detaily.
[Brightness & Contrast]
Kliknout na toto tlačítko, aby se zobrazilo posuvné
šoupátko (1), pomocí kterého se může upr avov at jas ,
kontrast a míra kontrastu.
Proveďte úpravu pomocí posuvníku a zkontrolujte
efekty v okně pro retušování.
Kliknutím na 2 můžete zvolit opravu barev mezi [Red],
[Green], [Blue] a [All colors].
[Hue & Saturation]
Kliknout na toto tlačítko, aby se zobrazilo posuvné šoupátko
1
), pomocí kterého se může upravovat barva a saturace.
(
Proveďte úpravu pomocí posuvníku a zkontrolujte
efekty v okně pro retušování.
[Sharpness]
Klikněte na toto tlačítko pro zobrazení posuvné části
(1) za účelem zaostření nebo zaclon ění snímků.
Proveďte úpravu pomocí posuvníku a zkontrolujte
efekty v okně pro retušování.
[Sepia]
Klikněte na toto tlačítko pro přeměnu barev snímku na
sépiovou.
66
Page 67

Retušování ZOpravení snímků nebo přidání efektů
1
2
[Negative]
Kliknutím na toto tlačítko měníte negativ snímku v
pozitiv a naopak.
[Grey Scale]
Kliknutím na toto tlačítko převedete snímky na odstíny
šedi (černobílé snímky).
[Red Eye Remove]
Kliknutím na toto tlačítko zobrazte obrázek (1) a
nastavte oblast pro odstranění červených očí. Po
nastavení oblasti efektu červených očí klikněte na
[Apply] (2). Provede se redukce červených očí.
• Efekt odstranění červených očí se může u každého
obrázku lišit.
[Auto Enhancement]
Kliknutím na toto tlačítko se automaticky opraví jasnost
a kontrast.
• Tato funkce je použitelná, když byl objekt focen ve
velké tmě se světlem za zády. U některých snímků se
však nemusí podařit dosáhnout požadovaného efektu.
• Když je nějaký snímek reproduko ván s funkcí kore kce
kvality snímku, nepoužívejte automatickou korekci
spolu s retušovací funkcí. Snímek by mohl být
zkorigován v nadměrné míře.
J Zrušení retušovacích efektů
Klikněte [ ] na liště nástrojů nebo v nabídce zvolte [Edit]
[Undo] pro zrušení předcházející operace a uveďte
obrázek zpátky do stavu před provedením retuše.
Pomocí této funkce můžete zrušit předchozí operace až
dvacetkát.
Abyste znovu uvedli zršenou operaci, klikněte na liště
nástrojů [ ] nebo v nabídce zvolte [Edit] [Redo].
Klikněte [ ] na liště nástrojů nebo v nabídce zvolte
[Edit] [Undo All] pro zrušení všech retušovacích operací.
Poté se obrázek vrátí do počátečního stavu.
67
Page 68

Retušování ZOpravení snímků nebo přidání efektů
1
2
J Retušování za použití menu
Namísto z editačního panelu můžete provádět korekce a
přidávat efekty ke snímku pomocí funkce [Effect] v menu.
Pro nastavení [Brightness & Contrast], [Hue & Saturation]
a [Sharpness] otevřete příslušné okno detailního
nastavení.
Způsob nastavení je stejný jako nastavení z editačního
panelu.
Kdykoli nastavení měníte, výsledky se odrazí v okně pro
retušování a v hodnotách nastavení na editačním panelu.
Obsah uložíte a obrazovku detailního nastavení zavřete
kliknutím na [OK].
Klikněte na [Cancel], pokud chcete nastavení zrušit a
obrazovku detailního nastavení zavřít. Snímek v okně pro
retušování a nastavení na editačním panelu se rovněž
vrátí do výchozího stavu před otevřením obrazovky
detailního nastavení.
J Vynětí části snímku
Je rovněž možné vyjmout pouze potřebnou část snímku.
1) Zvolte [Effect] [Crop Picture] v menu.
Zobrazí se panel [Crop Picture].
2) Označte požadovanou část tažením kurzoru (1) a
klikněte na [OK].
Označená část bude vyňata.
•Můžete také zadat velikost části, která má být vyňata,
zadáním numerických hodnot do 2.
Kvalita vyňaté části po vytisknutí může být nižší než kvalita
originálu. To se děje častěji, když je vyňatá část vytisknuta ve
větší velikosti. Je to normální a nejedná se o chybu.
68
Page 69

Uložení retušovaných snímků
1
Retušování ZUložení retušovaných snímků
Uložení pod novým názvem
1 Zvolte [File] [Save As] v menu.
2 Nastavte umístění pro uložení snímků, název
souboru a typ souboru a poté klikněte na [Save].
• Ukládat lze pouze soubory ve formátech BMP, JPEG a
TIFF.
• Pokud jsou původní snímky pořízeny ve formátu
JPEG, informace o pořízení původních snímků se dá
uložit označením 1 při uložení ve formátu JPEG.
Přepsání souborů
1 Zvolte [File] [Save] v menu.
Okno [Save As] bude zobrazeno na displeji pro ty
snímky, kter é nebyly ul oženy. Pro přepsání přes originál
uložit snímek a použít stejné jméno jako u originálu.
Následovně bude snímek přepisován jednoduše
zvolením [Save].
69
Page 70

Menu retušovací funkce
Retušování ZMenu retušovací funkce
J [File] Menu
[Save]
Přepíše editovaný soubor.
[Save As]
Přejmenuje a uloží editovaný soubor.
[Exit]
Ukončí retušovací funkci.
J [Edit] Menu
[Undo]
Zruší předchozí operaci
[Undo All]
Zruší všechny provedené retušovací operace a vrátí
snímek do původního stavu.
[Redo]
Obnoví zrušenou operaci.
J [View] Menu
[Actual Size]
Pro přepnutí do zobrazení skutečné velikosti (100%)
zrušte zoom (přiblížení) v okně obrázku.
[Fit Window]
Přizpůsobí snímek velikosti okna obrázku. (Stranový
poměr se nezměnil.)
[Zoom]
Můžete zvolit zvětšení od 25% do 600%.
[Toolbar]
Pokud se zaškrtne toto menu, na obrazovce se zobrazí
lišta s nástroji.
[Editing Panels]
Pokud se zaškrtne toto menu, na obrazovce se zobrazí
panel editace.
[Frame Line]
Když označíte toto menu, zobrazí se v editačním okně
dělicí čára mezi obrázky.
70
Page 71

J [Effect] Menu
[Brightness & Contrast] (@66)
[Hue & Saturation] (@66)
[Sharpness] (@66)
[Sepia] (@66)
[Negative] (@67)
[Grey Scale] (@67)
[Red Eye Remove] (@67)
[Auto Enhancement] (@67)
[Crop Picture] (@68)
J [Help] Menu
Retušování ZMenu retušovací funkce
[About Retouch]
Zobrazí informace o verzi retušovací funkce.
71
Page 72

Výstup snímků
Výstup snímků
Přidané obrázky můžete dát na výstup v různých formátec h j ak o ti sk , příloha e-mailu, zápis do přenosových médií
atd.
Z Průběh výstupu @73
Z Tisk snímků @74
Nejenom že můžete obrázky tisknout jeden po druhém, ale tisknout můžete také různými metodami, jako je “Tisk
většího počtu obrázků”, “Tisk miniatur v rejstříku”, tisk odpovídající [REžIM JEDNOTL.SNÍ MKŮ] digitální kamery atd.
Z Připojení snímků k e- mailu @80
Snímky snadno upravíte tak, aby mohly být připojeny k e-mai lu.
Z Vytvoření tapety ze snímku @83
Z přenesených snímků můžete vytvořit tapetu.
Z Pro nastavení tisku (nastavení DPOF) @84
Tisk můžete nastavit na obrázcích v paměť ové kartě.
Z Pro zápis obrázků do paměť ové karty @85
Z Pro zapsání snímků na CD nebo DVD @87
Z Pro nahrání filmů do YouTube @89
Filmy se dají nahrát na internetové stránky sdílení filmů „
YouTube”.
72
Page 73

Průběh výstupu
1 Tisk
2 Připojení k e-mailu
3 Nastavení jako tapeta
7 Nastavení tisku
4 Zápis do paměť ové karty
5 Zápis na CD/DVD
6 YouTube
A
B
C
Výstup snímků provedete následovně.
1 Označte snímky, které se mají přehrát. (@22)
• Není nutné značení, když chcete dát na výstup
všechny obrázky ze zvolené složky.
• Formáty souborů, jejichž výstup lze provádět, jsou
vždy uvedeny na stránce s příslušným výstupem.
Výstup snímků ZPrůběh výstupu
3 Zvolte cíl a klikněte [OK].
2 Zvolte požadovaný cíl výstupu v náhledu výstupu.
• Když táhnete zvolené snímky k tlačítku výstupního
místa určení, jděte na Krok 4.
•Rovněž můžete vybrat jakýkoli cíl výtupu z
kontextového menu, které otevřete kliknutím na
snímek pravým tlačítkem myši.
73
A Označené snímky
B Všechny snímky ve složce
• Když zvolíte Nastavení tisku (7) jako místo výstupu:
C Načte obrázky již s nastavením tisku na paměť ové kartě.
4 Nastavení a výstup.
1 Tisk @74
2 Připojení k e-mailu
3 Nastavení jako tapeta
4 Zápis do paměť ové karty
@85
@80
@83
5 Zapisování na CD/DVD
@87
6 YouTube @89
7 Nastavení tisku @84
Page 74

Tisknutí snímku
1
2
3
4
Tuto funkci nelze použít, jestliže nastavení tiskárny není
provedeno ve Windows
®
.
1 Zvolte [ ] jako místo výstupu. (@73)
• Lze tisknout formáty JPEG, BMP, TIFF a MOV.
• Lze vytisknout až 1.000 snímků najednou.
2 Nastavte metodu tisku.
Výstup snímků ZTisknutí snímku
3 Nastavení rozložení.
• Obsah nastavení se liší podle typu tisku. (@77)
• Vytiskne se obsah červeně tečkovaného rámečku.
• Pokud jsou některé snímky opatřeny datem a názvem
z digitální kamery kompatibilní s funkcemi [DAT.
RAZÍTKO] a [ZNAK. RAZ.], objeví se hlášení “Stejné
údaje budou vytištěny přes stávající datum a název”,
když označíte [Show date] nebo [Show title
information].
Po kliknutí [Yes] se vytiskne datum záznamu, titulní
informace, jméno rozeznané tváře apod. (Potvrďte
tištěný obsah v [Print Preview].)
že kliknete [No], tato zatrhávací políčka se
Jestli
žou a datum záznamu, titulní informace či jméno
vyma
rozeznané tváře se nevytisknou.
(Pokud jsou některé s nímky op atřeny da tem a náz vem
a tyto byly vloženy pomocí jiných funkcí než [DAT.
RAZÍTKO] a [ZNAK. RAZ.], hlášení se neobjeví. Prot o
obsah před tiskem velmi pečlivě zkontrolu jte v [Print
Preview].)
4 Zvolte velikost papíru.
1 Zvolte požadovaný typ tisku.
• Snímky jsou uspořádány poté, co byly automaticky
zvětšeny nebo zmenšeny podle velikosti papíru
(kromě [Simple Print]), a otočeny.
2 Zvolte polohu papíru (portrét/krajina).
74
Page 75

Výstup snímků ZTisknutí snímku
1
2
3
3 Klikněte .
4 Nastavte tiskárnu.
1 Zvolte tiskárnu.
2 Zvolte, když nahrazujete použití „PRINT Image
Matching“ – TISK sdru žený ch sním ků
nebo informace Exif Print
• Nelze komp enzovat miniatury snímků.
• Pokud zvolíte tiskárnu nebo papír nekompatibilní s
PRINT Image Matching nebo Exif Print, výběr bude
zrušen.
*1:Doporučujeme “Glosář” (@114).
3 Klikněte [OK].
5 Klikněte .
•Tisk přerušíte kliknutím na [Cancel].
*1
.
*1
informace
U pohyblivých sn ímků s e vytisk ne pr vní zá běr nahrá vky. Nelze
zvolit vytištění uprostřed záběru.
Jestliže snímky zaznamenané ve vertikální orientaci stránky
otočíte předem podél, můžete tisknout datum atd. v určené
poloze.
75
Page 76

Výstup snímků ZTisknutí snímku
A
B
C
D
E
F
H
G
I
J
K
L
J Podrobnosti okna tisku
z Nastavení metody tisku
A.Zvolte typ tisku.
Typ tisku Popis
Print 1 picture on a page Vytiskne jeden snímek na jeden
Print 2 pictures on a page Vytiskne 2 snímky na jeden list.
Print 4 pictures on a page Vytiskne 4 snímky na jeden list.
Print 8 pictures on a page Vytiskne 8 snímků na jeden list.
Index printing (large thumbnail) Vytiskne asi 20 miniatur na
Index printing (medium
thumbnail)
76
list.
jeden list.
Vytiskne asi 40 miniatur na
jeden list.
Typ tisku Popis
Index printing (small thumbnail) Vytiskne asi 80 miniatur na
jeden list.
Index printing (Adjust to paper) Vytiskne asi 160 miniatur na
Print file information Vytiskne miniatury a informace
Print camera information Vytiskne miniatury a informace
Simple Print
*1:Ve funkci [Simple Print] jsou snímky uspořádány na papíře
podle režimu snímku stanoveném při nahrávání.
Velikost tisku snímků je uvedena dole.
Režim Velikost snímku
4zk6z/10k15cm Velikost L (89 × 127 mm)
E-MAIL Velikost A7 (70 × 93 mm)
ENLARGE Velikost přizpůsobena tiskovému papíru
Snímky pořízené v různých režimech se nevytisknou společně
na tomtéž listu papíru.
Když tisknete snímky, které nebyly pořízeny v jednoduchém
režimu “REŽIM JEDNOTL.SNÍMKŮ”, vytisknou se ve velikosti
přizpůsobené tiskovému papíru.
*1
jeden list, jejichž velikost bude
přizpůsobena listu papíru.
o souboru jako index print.
o kameře jako index print.
Vytiskne snímky pořízené
digitální kamerou za použití
“REŽIM JEDNOTL.SNÍMKŮ” ve
velikosti odpovídající režimu
snímku.
B.Zvolte polohu papíru.
Page 77

C.Nastavte rozvržení tisku.
A
C
D
E
B
A
C
B
F
G
H
F
G
A
B
z [Print 1 picture on a page]
z
[Print 2 pictures on a page], [Print 4 pictures
on a page], [Print 8 pictures on a page]
z [Index printing]
z [Print file information], [Print camera
information]
z [Simple Print]
77
Výstup snímků ZTisknutí snímku
A Jestliže zvolíte toto zaškrtávací políčko, na snímku se zobrazí datum
pořízení snímku.
• Pokud není k dispozici informace o datu pořízení snímku, zobrazí se
datum poslední aktualizace.
• Datum je nastaveno v souladu s lokálním nastavením v ovl áda cím panel u
Windows
• Datum může být nesprávně připojeno a vytištěno na snímcích, u kterých
nebylo datum nastaveno na digitální kameře, nebo které byly pořízeny
digitální kamerou jiné značky než Panasonic.
•Věk v měsících/letech a datum cesty se také vytiskn ou, je-li obrázek
zaznamenán digitální kamerou, která podporuje režim [DÍTĚ], režim
[DOMÁCÍ ZVÍŘE] a funkce [DATUM CESTY] a každá z těchto funkcí je
povolena. (Tato nastavení lze změnit. (@78))
B Když zatrhnete toto políčko, titulní informace a jméno rozeznané tváře se
vytisknou na snímek.
C Zvolíte-li toto zaškrtávací políčko, kole m sní m ku se vytvoří rámeček.
• Kliknutím [ ] si otevřete panel výběru barvy, na kterém si můžete
nastavit barvu okénka.
D Zvolíte-li toto zaškrtávací políčko, snímek se vytiskne, aniž by změnil svou
velikost.
• Když je snímek mimo okraje papíru, můžete nastavit jeho p olohu kliknutím
na ovládací tlačítka ([Top]/[Bot to m]/[Left]/[Right]).
Kliknutím na [Centring] se snímek upraví tak, že jeho střed odpovídá
středu oblasti tisku (uvnitř tečkovaného rámečku).
• Když upravujete snímek pro jeho celé vytištění na papír, může být sn ímek
oříznut v důsledku chyb při podávání papíru při procesu zvětšování či
zmenšo
prázdné/bílé místo po stranách papíru.
• Jestliže toto zaškrtávací políčko vymažete, vytiskne se celý snímek.
E Jestliže zvolíte toto zaškrtávací políčko, zobrazí se infor m ace o kategorizaci
(poznámka, heslo) v dolní části papíru.
• To platí pouze tehdy, když jsou informace v souboru snímku nastaveny.
•Umístění řádku s poznámkou na předcházející obr azovce se může l išit od
jeho umístění na aktuálním výtisku.
F Zadejte písmena, která se zobrazí v horní části papíru.
G
Jestliže zvolíte toto zaškrtávací p olíčko, zobrazí se pořadí papíru v dolní části papíru.
H Nastavení obsahu zobrazeného pod každou miniaturou.
®
.
vání velikosti snímku atd. Když sní mek ořezávát e, ponecht e malé
Page 78

Výstup snímků ZTisknutí snímku
A
B
G
I
C
H
J
F
E
D
D.Po zobrazení okna [Options] lze provádět další
podrobné nastavení rozvržení - layout.
[Date setting]
Jestliže ke snímku připojíte datum pořízení, můžete
nastavit následující položky.
A Můžete ukázat/skrýt další informace krom ě data pořízení
(v případě [Travel date] <kk. den cesty> a v případě
[Baby/Pet] <věk v měsících/letech>).
B Nastavení umístění zobrazení.
C Kliknutím [ ] si otevřete pane l vý běru barvy , na kterém
si můžete nastavit barvu písmen.
[Set title information]/[Face Recog. name settings]
Pro vytisknutí titulních informací nebo jména
rozpoznané tváře nastavte následující položky.
D Můžete ukázat/skrýt věk.
E Můžete zvolit umístění zobrazení buď [Top] nebo [Bottom].
• Tisk se obvykle provádí z levé strany snímku.
• Je-li pozice pro datum tisku stejná jako pozice titulních
informací či jména rozeznané tváře (nahoře vlevo či
dole vlevo), titulní info rma ce či jmén o roz eznané tváře
se vytisknou na pravé straně snímku.
F Kliknutím [ ] si otev řete panel výběru barvy, na kterém
si můžete nastavit barvu znaků.
[Set the categorisation information]
Jestliže ke snímku připojíte informaci o kategorizaci,
můžete nastavit následující položky.
G Můžete vybrat položky kategorizace, které se mají
zobrazit.
H Nast avení umístění zobrazení.
I Můžete nastavit průhledné/neprůhledné pozadí.
[Font setting]
J Typy znaků (fontů) použitých pro tisk data, titulních
informací, jména roze znané tvá ře a informac í o roztřídění
snímků (kategorizaci) je možno nastavit.
z Kontrola tisku obrázku
E.Obrázek, který se má vytisknout, se objeví ve
stránkovém zobrazení. (Tiskový náhled)
F. Zobrazovaná stránka se uká že ve zvětšeném náhledu.
G.Stránka se přepne.
H.Objeví se číslo stránky, která je právě zobrazována,
a celkový počet stran.
• Když je zadáno číslo stránky a stiskne se klávesa
[Enter], zobrazí se zadaná stránka.
z Nastavení tiskárny
I. Zvolte velikost papíru .
78
Page 79

Výstup snímků ZTisknutí snímku
C
D
A
F
B
E
G
H
J. Proveďte nastavení pro tiskárnu.
A Zobrazí se zvolená tiskárna.
B Když zvolíte toto zatrhávací políčko, nastaví se tisk bez
okrajů (obrázek vyplní celou velikost papíru bez
ponechání okrajů).
•Nemůžete zvolit toto zaškrtávac í políčko, jestliže Vaše
tiskárna není kompa tibiln í s tisk em přes okraj e stránk y.
C Zvolte typ papíru.
D Když kliknete na toto tlačítko, objeví se obrazovka
vlastností tiskárny. Zde můžete upravit pokročilé
nastavení tiskárny .
• Nastavení zadaná na obrazovce Vlastnosti se projeví
na položkách A do F.
E Nastavení kvality snímku.
• Tuto volbu můžete vybrat pouze tehdy, když zvolíte typ
papíru, který umožňuje nastavit kvalitu snímku.
F Zvolte při vyrovnávání s použitím informací ´PRINT
Image Matching´ (zarovnání zobrazení pro tisk) nebo
´Exif Print´.
*2
*2
•Při zvolení nekompatibilní tiskárny nebo papíru je
deaktivováno zaškrtnutí.
G Nastavení rozsahu tisku.
[All]
Vytisknou se všechny stránky .
[Selection]
Vytiskne se pouze zobrazená stránka.
H Nastaví počet výtisků na jednu stránku.
*2:Tuto volbu můžete vybrat pouze tehdy, když používáte tiskárnu
kompatibilní s EPSON EasyPrintModule. Pokud není Vaše tiskárna
kompatibilní, proveďte nastavení z D.
(EPSON EasyPrintModule je program, dodaný firmou EPSON.
Umožňuje snadnou konfiguraci nastavení tisku Vaší tiskárny z
kompatibilního aplikačního softwaru. Pokud používáte tiskárnu
EPSON, nainstalujte modul dodaný s Vaší tiskárnou.)
z Pro veden í a konec
K.Provede se tisk.
L. Nastavený obsah se zruší a okno tisku se zavře.
79
Page 80

Připojení snímku k e-mailu
Získané obrázky můžete připojit jako přílohu k e-mailu.
Obrázek lze k e-mailu připojit po jeho automatickém
převedení na optimální velikost pro e-mail, nebo po jeho
převedení specifikovan ou meto dou kove rz e.
Připojení snímku k e-mailu za použití této funkce se nemusí
zdařit, pokud použijete jiný e-mailový software než Windows
Mail, Microsoft
®
Outlook® a Microsoft® Outlook Express.
®
1 Zvolte [ ] jako místo výstupu. (@73)
• K e-mailu lze připojovat snímky ve formátu BMP,
JPEG, TIFF a MOV.
• Najednou můžete připojit až 20 snímků.
2 Zkontrolujte obsah po změně obráz ku a kl ikn ěte
, když chcete obrázek připojit tak jak je, nebo
klikněte na , když chcete změnit nastavení
změny.
Výstup snímků ZPřipojení snímku k e-mailu
3 Nastavte velikost obrázku a velikost souboru na
vhodnou velikost a klikněte .
• Podrobnosti naleznete v @82.
• Doporučuje se omezit celkovou velikost souboru
e-mailu (velikost souboru textu zprávy plus velikost
souborů připojenýc h sní m ků) na 1 MB.
4 Spustí se e-mailový software a otevře se okno pro
zprávu s připojeným snímkem. Zadejte požadované
detaily.
: Přejděte ke kroku 4.
: Přejděte ke kroku 3.
80
• Zadejte místo určení, název a zprávu obvyklým
způsobem odešlete.
Soubor MOV nemůže být převeden na jinou velikost nebo jiný
formát souboru. (Tlačítka mají šedou barvu.)
Page 81

J Připojení souboru k e-mailu se nezdařilo
E-mailový software musí být nastaven. Kliknutím na
klávesu exit opusť te program PHOTOfunSTUDIO a
proveďte následující nastavení:
1) Aktivujte e-mailový software, který chcete nastavit.
• Pokud ho aktivujete poprvé, nastavte e-mailové
adresy atd.
2) Pokud se objeví hlášení [Would you like to make it
your default client?], zvolte [Yes].
• Jestliže se toho hlášení neobjeví, najděte si implicitní
nastavení klienta e-mailového software v návodu k
použití e-mailového softwaru.
Příklad: Zvolte [start] [Control Panel] a otevřete
[Internet Options]. Klikněte na záložku [Programs],
vyberte používaný software v [E-mail] a klikněte na
[OK].
• Obsah hlášení se bude lišit podle e-mailového
software, který používáte.
•Přečtěte si také návod k použití e-mailového software.
Výstup snímků ZPřipojení snímku k e-mailu
81
Page 82

Výstup snímků ZPřipojení snímku k e-mailu
D
E
F
G
H
AB C I J
J Pokročilé nastavení pro odesílání e-mailů
z Tlačítka pro potvrzení souboru snímku
Kliknutím na tato tlačítka přejdete na předcházející a
A.
následující snímek, jestliže jste vybrali něk olik sn ím ků.
B.Dočasně se zobrazí snímek po úpravě s nastavenými
podmínkami. (Kontrolní zobrazení)
• Kontrolní zobr aze ní umožňuje aplikace spojená s
upraveným snímkem.
•Nelze přejít na předcházej ící neb o násl edu jíc í
snímek na u kontrolního zobrazení.
C.Zobrazí se vlastnosti původního snímku.
z Nastavení velikosti snímku
D.Můžete stanovit jakoukoli velikost. Maximální
nastavitelná velikost snímku závisí na velikosti
paměti nainstalované v PC.
•Upozorňujeme na to, že připojený snímek bude
zkreslený, pokud nastavený poměr stran bude
odlišný od poměru stran původního snímku.
• Zvolte [Length-to-width ratio fixed] a zadejte jakékoli
číslo v poli [Width] nebo [Height]. V druhém poli se
automaticky nastaví správné číslo, které zachová
poměr délky a šířky původního snímku.
E.Nastaví velikost snímku podle poměru transfokace
(zoom). Poměr transfokace lze nastavit v rozsahu 1%
až 200%.
z Nastavení velikosti souboru a formátu snímku
F. Nastaví velikost cílového souboru pro snímek, který
má být připojen.
Cílové hodnoty, z kterých lze vybírat, jsou [About 100
KB], [About 300 KB], [About 500 KB], [About 1 MB] a
[Not specified].
Pokud však vyberete ve [Format] jiný formát než
JPEG, velikost souboru nebude možné nastavit.
G.Nastaví se, jestliže zm ěníte formát snímku
připojeného k e-mailu.
Vybírat lze formáty snímku [JPG], [BMP] a [TIF].
z Ostatní funkce
H.
Velikost snímku, velikost souboru a formát souboru, které
jsou aktuálně nastaveny, se použijí na všechny vybrané
snímky. Klikněte na tuto volbu, jestliže si přejete totéž
nastavení pro všechny soubory, které chcete připojit.
I. Obsah nastavení je použit a okno se vrátí do
předchozího okna.
J. Obsah nastavení je zrušen a okno se vrátí do
předchozího okna.
82
Page 83

Použití snímku jako tapety
Výstup snímků ZPoužití s n í mku jako tapety
1 Zvolte [ ] jako místo výstupu. (@73)
• Formáty snímku, které lze použít jako tapetu, jsou
BMP, JPEG a TIFF.
• Lze nastavit pouze jeden snímek.
2 Zvolte the display position with a klikněte .
z Můžete vybrat požadované umístění zobrazení z
následujících možností.
[Stretch]:
Snímek je zvětšen do velikosti plochy, která bude
zobrazena.
[Center]:
Snímek je zobrazen ve středu plochy.
[Tile]:
Snímek je zdvojen a umístěn na celé obrazovce.
• Je-li vybraný snímek větší než je velikost plochy,
objeví se hlášení s dotazem, zda chcete změnit
velikost snímku. Pokud chcete velikost snímku pro
vytvoření tapety přizpůsobit velikosti plochy, klikněte
na [Yes].
V případě, že se tapeta nezobrazí, klikněte na plochu a
stisknutím k lávesy [F5] tapetu vyvolejte.
Pokud se poměr stran snímku nastaveného jako tapeta liší od
poměru stran monitoru Vašeho PC, snímek se může ve rt ikáln ě
nebo horizontálně protáhnout. V takovém případě nastavte
[Picture Display] na [Center] nebo [Tile].
[PHOTOfunSTUDIO wallpaper] se vytvoří na obrazovce PC
pro nastavení plochy.
83
Page 84

Nastavení tisku (DPOF setting)
A
B
C
D
E
F
Tisk se dá nastavit pouze u statických sním ků (formáty JPEG a
TIFF) v paměť ové kartě, zaznamenaných digitální kamerou.
Zvolte obrázky v [DVD/SD card] náhledu složek. (Nelze nastavit,
když jsou obrázky zvoleny z disku paměť ové karty v [Explorer].)
1 Zvolte [ ] jako místo výstupu. (@73)
• V daném okamžiku lze vždy nastavit jen jednu
paměť ovou kartu. Pokud jsou obrázky zvoleny z
většího počtu paměť ových karet, objeví se okno
výběru paměť ové karty. Určete paměť ovou kartu,
kterou chcete použít pro nastavení tisku.
2 Nastavte počet výtisků a další detaily.
z Zobrazení cílového snímku
A.Zobrazí název souboru cílového snímku.
• Jsou-li zvoleny dva a více obrázků, můžete mezi
nimi přepínat s použitím [ ], [ ], a [ ].
z Nastavení počtu kopií, které chcete vytisknout
B.Můžete nastavit počet kopií, které chcete vytisknout.
Výstup snímků ZNastavení tisku (DP O F set ting)
•Určete počet kopií, které se mají vytisknout pomocí
[][]. (Lze určit počet od 0 do 999.)
•Pokud se určí 0 v [Number of copies being printed],
the nastavení tisku pro obrázek se zruší.
• Je-li zvoleno [Do not print], nastavení nelze použít.
C.Bez vytištění.
Totéž nastavení se použije na všechny vybrané snímky.
D.
z Nast avení vyt ištění data
E.
Pokud zvolíte tuto funkci, můžete vytisknout snímky s
datem (datum pořízení). Nemůžete však zvolit tuto funkci,
když snímek tuto inform aci o datu pořízení neobsahuje.
z Zobrazení celkového počtu kopií, které chcete
vytisknout
F. Zobrazí se celkový počet kopií snímků z paměť ové
karty, které chcete vytisknout.
3 Klikněte .
Nastavený obsah se zapíše na paměť ovou kartu.
Pokud na osobním počítači změníte název souboru obrázku
apod., nebude možné takový obrázek nastavit na tisk.
Obrázky na nepodporovaných paměť ových kartách nelze
nastavit na tisk.
Obsah nastavení tisku se uloží jako [AUTPRINT.MRK] ve
složce [MISC] v paměť ové kartě.
Po provedeném nast avení mohou být údaje nast avení tisku ulože né
v paměť ové kartě použity na tiskárně podporu jící DPOF a dal.
84
Page 85

Zápis snímků na paměť ovou kartu
Výstup snímků ZZápis snímků na paměť ovou kartu
Obrázky přidané do osobního počítače (na pevný disk)
nebo zpracované do paměť ové karty si můžete zapsat ve
formátu, který vaše digitální kamera umí reprodukovat.
Nastavte paměť ovou kartu jako cíl („destinaci“) zápisu.
1 Zvolte [ ] jako místo výstupu. (@73)
•Na paměť ové karty lze zapisovat tyt o formáty sn ímků:
BMP, JPEG, TIFF, MOV a RAW.
2 Klikněte na [Yes].
Obrázky jsou zapsány do paměť ové karty.
• Snímky se uloží ve formátu, který lze reprodukovat
digitální kamerou. (@86)
• Když je připojeno více paměť ových karet, objeví
se následující okno. Zvolte paměť ovou kartu jako
cíl zápisu a klikněte [OK].
• Když není připojena žádná paměť ová karta, objeví se
následující obrazovka, pokud je připojena některá
přenosová disková mechanika. Klikněte [OK] a
obrázky se zapíší na přenosový disk.
Použijte paměť ovou kartu s dostatečným volným místem.
Pokud se volného místa nedostává, obrázky se zapíší pouze
do poloviny.
Obrázky, jejichž stranový poměr se změnil, nebo u nichž byly
provedeny jiné modifikace, které se správně nezobrazily na
vaší digitáln í kameře.
85
Page 86

Výstup snímků ZZápis snímků na paměť ovou kartu
Memory card
Číslo souboru
J Uložení složky, formátu a názvu souboru
Místo uložení obrázku a název souboru budou vypadat
tak, jak je zobrazeno níže.
Formát pro uložení každého souboru je následující.
soubory uložit formát
BMP Exif JPEG
JPEG, TIFF, MOV, RAW beze změny
Je-li některý vybraný soubor spoje n s odli šným souborem (dále
jen “přiřazený soubor”), oba dva soubory se zkopírují na
paměť ovou kartu a spojení zůstane zachováno. (To platí jen
tehdy, když se oba soubory dají zkopírovat na paměť ovou
kartu.)
Pokud není spojení mezi soubory vytvořeno, může se někdy
stát, že je digitální kamera nebude moci reprodukovat.
(Přiřazený soubor: @114)
Písmena abecedy názvů složek se liší od těch, které jsou v
zobrazení, v závislosti na používaném modelu.
Pokud existuje několik složek pro uložení, snímky se uloží do
složky s nejvyšším číslem složky.
Například, existuje-li [100_PANA] a [102_PANA], snímky se
uloží do [102_PANA].
Pokud žádná složka pro uložení neexistuje, vytvoří se
automaticky. (Název složky je [100_PSDV].)
Čísla za posledním číslem ve složce jsou přiřazena souborům.
Například, jestliže soubor snímku s nejvyšším číslem mezi
všemi soubory snímků, které exi stují ve složce je
[P1050005.JPG], budou názvy souborů snímků, které mají být
uloženy, [P1050006.JPG], [P1050007.JPG]...
Některé soubory se nedají na některých digitálních kamerách
reprodukovat.
I když je sou bor v reprodukovatelném formátu, nedá se někdy
reprodukovat v závislos ti na spe ci fik ac ích soub oru, jako je
velikost snímku a obnovovací kmitočet.
Specifikace kompatibilních souborů jsou uvedeny v návodu k
použití dodané s digitální kamerou.
86
Page 87

Zapisování snímků na CD nebo DVD
A
B
Můžete ukládat snímky na disky CD-R/RW, DVD-R/RW
nebo +R/RW.
Typy souborů, na které lze zapisovat:
JPEG, TIFF, BMP, RAW, MOV
Je zapotřebí mechanika schopná zapisovat na CD nebo DVD.
Typy disků, na které lze zapisovat snímky pomocí tohoto
softwaru, se mohou u různých verzí Windows
Windows
Windows® XP ±s
Windows Vista
Otevřete [Prope rt ie s] m e ch an ik y , kt erá m á sl ou ž it k z ap is o vá ní
snímků, a nastavte následující položky v panelu [Recording] předem.
®
2000 ss
®
CD-R/RW DVD R/RW
±±
±: zapisovatelný s: nezapisovatelný
Pro Windows
Zkontrolujte A.
Pro Windows Vista
Klikněte B pro výběr
mechaniky, která se má použí t
pro zápis obrázků.
®
®
lišit:
XP:
®
:
Výstup snímků ZZapisování snímků na CD nebo DVD
Kdy se v systému Windows® XP používá mechanika
Panasonic DVD MULTI, zobrazí se zp ráva po tvrzující zápis dat
na disk DVD-RA M. Pro z ápi s da t n a disk CD-R/RW zvolte [No]
pro povolení funkce zápisu na CD.
Vložte disk do mechaniky pro záznam.
1 Zvolte [ ] jako místo určení výstupu (@73)
Spustí se průvodce Windows zapisováním.
• Pro Windows
®
2000 toto tlačítko není dostupné.
2 Zadejte titul disku.
®
• Pro Windows Vista
lze také nastavit rychlost zápisu.
3 Klikněte na [Next].
Začíná zápis na disk.
87
Page 88

Snímky jsou zapsány v základní složce CD nebo DVD jako
A
originální soubor bez jakýchkoli změn. Jestliže je v této složce
jiný soubor se stejným názvem, k názvu souboru je přidáno
číslo se závorkami.
Existuje-li soubor připravený pro zapsání na disk
prostřednictvím nástroje Explorer systému Windows
tento soubor připrav ený pro zapsání bude zrušen, je stliže jsou
data zapsána na CD/DVD z PHOTOfunSTUDIO.
Není možné zapisovat snímky z průvodce zápisem na disk
zformátovaný v systému Windows Vista
Snímky lze zapsat na disk ve formátu systému souborů Live
stejným způsobem jako na DVD-RAM. Pročtěte si popis
následující části.
®
souborů Live.
®
, pak
Výstup snímků ZZapisování snímků na CD nebo DVD
Zapisuje se na DVD-RAM
J
Při použití systému Windows XP/Vista lze snímky rovněž
zapisovat na DVD-RAM.
Pro zapsání snímků na DVD-RAM nebude použito
výstupní menu. Zkopírujte snímky na DVD-RAM v režimu
“zobrazení sezn amu”, což j e stejné ja ko kopíro vání snímků
na pevný disk (@24).
Pro Windows® XP otevřete [Properties] na mechanice
DVD-RAM k nastavení následujícíc h položek pro panel
[Recording].
Zrušte zatržení A.
88
Page 89

Nahrajte obrázek do YouTube
2
3
1
Výstup snímků ZNahrajte obrázek do YouTube
Filmy lze nahrávat na YouTube, na stránky sdílení filmů na
internetu.
Lze nahrát pouze následující filmy.
Formát Maximální velikost
formát MOV 100 MB
Připojte osobní počítač k internetu.
Pro nahrávání bude třeba zadat uživatelské jméno a heslo.
(Navštivte prosím webové stránky YouTube, kde se dozvíte
další infor mace.)
10 minut
1 Zvolte [ ] jako místo výstupu. (@73)
• Je možné nahrát maximálně 10 filmů současně.
2 Proveďte nastavení požadovaná pro nahrávání.
2 Ke každému filmu nastavte titul a další.
• Nastavené panely se zobrazí v přední části, když je
zvolen označený film.
3 Zadejte uživatelské jméno a heslo.
3 Klikněte .
Začne nahrávání.
•Klikněte na [Cancel] , když chcete proces přerušit.
1 Označte film.
89
Page 90

J Podrobnosti okna nahrávání
B
A
C
F
D
E
G
z Zvolení filmu
A.Označení filmu, který se má nahrát.
B.Zobrazí se počet označených filmů.
C.Když je vybrán film, zobrazí se informace o souboru.
z Nastavení titulu
D.Nastavte titul atd. ke každému filmu.
E.Obsah nastavení panelu zobrazení se použije na
všech panelech.
z Nastavení internetového připojení
F. Zadejte uživatelské jméno a heslo pro YouTube.
G.Zobrazí se okno nastavení zástupce.
Výstup snímků ZNahrajte obrázek do YouTube
90
Page 91

Ostatní nastavení
Ostatní nastavení
Pro snadnější obsluhu můžete neomez en ě měnit nastavení nebo provádět nastavení předem.
Z Úprava zobrazení snímku @92
Můžete vymezit typy snímků, které chcete zobrazit v prohlížeči snímků, nebo změnit pořadí zobrazovaných snímků.
-Změna pořadí zobrazovaných snímků @92
-Vymezení typů snímků, které chcete zobr azit @93
Z Zaregistrování aplikace v launcheru @94
Je-li aplikace zaregistrována v launcheru, můžete ji aktivovat kliknutím na obrazovku PHOTOfunSTUDIO.
Z Správa složek @96
Můžete nastavit typy složek, které mají být zobrazeny v náhledu složky, a složky vytvářet, mazat nebo přejmenovávat.
Z Prohlížení vlastností so ubor u snímk u @98
Jestliže otevřete seznam vlastností nějakého soubor u sn ímk u, můžete získat různé informace o snímku.
Z Pro změnu počátečního nastavení (výchozího nastavení)
-Nastavení spuštění softwaru @100
-Počáteční nastavení pro akvizici @101
-Počáteční nastavení pro otáčení @103
91
Page 92

Úprava zobrazení snímku
A
B
C
D
E
F
G
H
I
J
Ostatní nastavení ZÚprava zobrazení snímku
Změna pořadí obrázku (třídění)
1 Klikněte v .
\
2 Vyberte pořadí řazení z roletového menu.
A.Soubory se řadí ve vzestupném pořadí podle
abecedy a čísel v názvech souborů.
B.Soubory se řadí v sestupném pořadí podle abecedy a
čísel v názvech souborů.
C.Soubory se řadí ve vzestupném pořadí podle velikosti
souborů.
92
D.Soubory se řadí v sestupné pořadí podle velikosti
souborů.
E.Soubory se řadí ve vzestupném pořadí podle typu
souborů (vzestupné pořadí podle abecedy a čísel
přípon).
F. Soubory se řadí v sestupném pořadí podle typu
souborů (sestupné pořadí podle abecedy a čísel
přípon).
G.Soubory se řadí ve vzestupném pořadí podle data
aktualizace.
H.Soubory se řadí v sestupném pořadí podle data
aktualizace.
I. Soubory se řadí ve vzestupném pořadí podle data
pořízení (nebo data aktualizace, pokud chybí
informace o datu pořízení).
ubory se řadí v sestupném pořadí podle data
J. So
pořízení (nebo data aktualizace, pokud chybí
informace o datu pořízení).
Page 93

Ostatní nastavení ZÚprava zobrazení snímku
A
B
C
D
Nastavení typů obrázků (typ náhledu)
1 Klikněte v .
2 Zvolte typ snímku, který má být zobrazen, z
roletového menu.
A.Zobrazí soubory JPEG (pouze přípony .JPG, .JPEG,
a .JPE).
B.Zobrazí všechny soubory statických snímků, které lze
zobrazit programem PH OT Of unS TUDIO ve form átu
miniatur. (@7)
C.Zobrazí všechny soubory pohyblivých snímků, které
lze zobrazit programem PHOTOfunSTUDIO ve
formátu miniatur. (@7)
D.Zobrazí všechny soubory. (@7)
• Soubory, které nelze zobrazit ve formátu miniatur,
se zobrazí jako ikony.
93
Zobrazí se snímky ve vybraných typech a složkách. Pokud
však nevyberete [Vie w sub folder] v menu [View], nezobraz í se
žádná složka.
Roletové menu [View Type] může být skryté, podle velikosti
okna PHOTOfunSTUDIO. V takovém případě proveďte
nastavení z [View] [View Type] menu.
Page 94

Zaregistrování aplikace v launcheru
A
B
Ostatní nastavení ZZaregistrování aplikace v launcheru
PHOTOfunST UDIO umožňuje zaregistrování až tří aplikací
v menu tlačítka launcheru.
1 Klikněte [ ] pro otevření roletové nabídky a
klikněte na sloupec [Not registered].
2 Klikněte .
3 Zvolte aplikaci, která se má zaregistrovat a klikněte
.
Zaregistrovaná aplikace se spustí.
• Pokud jsou něk teré obr áz ky ozn ačené, zobrazí se
okno [Picture selection setting]. A když klikněte [OK],
obrázek se zobrazí v aplikaci. (Jen v případě obrázků
kompatibilních s aplikací.)
• Pokud nejsou žádné označené obrázky, aplikace se
jednoduše spustí.
• Vyberete-li velké množství snímků, zobrazí se
obrazovka s žádostí o potvrzení. Pro zobrazení všech
snímků klikněte na [Yes]. Kliknete-li na [No], aplikace
se nespustí.
J Aktivo vání zar egis tr ovan é aplika ce
Klikněte [ ] pro otevření roletové nabídky a klikněte zde
na žádanou aplikaci.
• Aplikaci můžete rovněž spustit z prohlížeče snímků a
zobrazit soubor přetažením snímků nebo ikon z
prohlížeče do kolonky aplikace v roletovém menu.
J Zrušení registrace aplikace
1) Aplikaci odstraníte, když na ni kliknete pravým
tlačítkem myši.
2) Klikněte na A.
3) Klikněte na B.
J Nahrazení zaregistrované aplikace
Klikněte na aplikaci, kterou chcete nahradit. Klikněte na
[Registered]. Poté postupujte jako při běžném
zaregistrování aplikace.
94
Page 95

J Pro zaregistrování (vymazání) aplikací z okna
B
C
E
F
A
D
nastavení
1) Zvolte [Tools] [Settings] z menu.
2) Klikněte na A a poté na D.
Objeví se panel [Open].
3) Zvolte aplikaci, kterou chcete zaregistrovat a
klikněte na [Open].
Název aplikace a název cesty se objeví v B.
4) Klikněte na E.
Registrace je dokončena.
• Pro vymazání registrace klikněte na C. Kliknete-li na
[Yes] na obrazovce s žádostí o potvrzení, registrace
aplikace bude vymazána. (Aplikaci potom již nelze
obnovit, i když kliknete na F.)
Ostatní nastavení ZZaregistrování aplikace v launcheru
95
Page 96

Správa složek
2
1
1
2
3
1
2
3
Ostatní nast a v e n í ZSpráva složek
J Nastavení typů složek, které chcete zobrazit
Můžete nastavit typ složky, která se má zobrazit v náhledu
složky, zvolením 1 2 z nabídky. (Jestliže se klikne na
typ složky ([Categorize], [Explorer], [DVD/SD card],
[Music]) pro zrušení jejího výběru, tato složka se skryje.)
J Vytvoření nové složky
Novou složku můžete vytvořit v [Explorer].
1) Zvolte složku, do které chcete novou složku
vytvořit. Zvolte 1 2 z menu.
•Můžete také vytvořit novou složku kliknutím pravým
tlačítkem myši na složku a zvolením 3 v kontextu
menu.
V [Categorize], [DVD/SD card] nebo [Music] nem ůžete vytvořit
novou složku.
J
Vymazání složky
1) Vyberte složku, kterou chcete vymazat. Zvolte 1
2 z menu.
•Složku můžete rovněž vymazat kliknutím pravým
tlačítkem myši na složku a zvolením 3 v kontextu
menu. (Zobrazí se jako [Delete category] v
[Categorize].)
Složky [My favorites] v kategorizaci [Keyword] v [Categorize]
nelze vymazat.
V případě [Categorize] bude vymazána informace o
kategorizaci. Snímek samotný zapsaný v [Categorize]
vymazán z PC nebude.
Nemůžete vymazat složky v [DVD/SD card] nebo [Music].
96
Page 97

Ostatní nast a v e n í ZSpráva složek
1
3
2
1
23
J Přejmenování složky
1) Zvolt e složku, která má bý t přejmenována. Zvolte 1
2 z menu.
• Složku lze také přejmenovat kliknutím pravým
tlačítkem myši na složku a zvolením 3 v kontextu
menu.
2) Vložte nový název a stiskněte klávesu [Enter] .
Můžete přejmenovat pouze složky v [Keyword], [By face
recognition] kategorizaci v [Categorize]. (Nemůžete však
přejmenovat složku [My favorites] . Pokud přejmenujete slož ku
s názvem [My favorites], nebude ji už možné přejmenovat
znovu.)
Nemůžete přejmenovat složku v [DVD/SD card] nebo [Music].
Změna barvy ikony složky
J
Barvu složky můžete změnit v [Explorer].
1) Kliknout pravým tlačítkem myši na složku, pokud
chcete změnit barvu a zvolit 1 z kontextu menu.
2) Zvolte požadovanou barvu a klikněte na 2.
• Jestliže chcete změnit barvu na původní, klikněte na
3.
97
Barvu jakékoli složky můžete změnit pouze v [Explorer].
Page 98

Vlastnosti souboru snímku
Ostatní nast a v e n í ZVlastnosti souboru snímku
Můžete potvrzovat různé informace o snímku na
obrazovce [Properties].
Pokud o některé položce není žádná informace, zobrazí se
tato skutečnost jako [`] atd.
1 Vyberte snímek v prohlížeči snímků.
2 Otevřete kontextové menu kliknutím na snímek
pravým tlačítkem myši a zvolte [Properties].
Otevře se seznam vlastností souboru snímku.
• Seznam vlastností můžete také otevřít volbou [File]
[Properties] z menu.
•Když jste v režimu zaostření, tatáž informace se
zobrazí v informačním okně. (Seznam vlastností se
zde nedá otevřít.)
J Informace o souboru
J Informace o kameře
• Zobrazí se název výrobce používané digitální kamery,
název modelu, datum záznamu, rychlost závěrky,
hodnota clony, atd. Informace o kameře u souborů
snímků pořízených nebo upravených digitální kamerou
od jiného výrobce než Panasonic se však nemusí
zobrazit správně.
• Zobrazí se název souboru, velikost souboru, velikost
souboru na disku, typ souboru, umístění souboru atd.
98
Page 99

Ostatní nast a v e n í ZVlastnosti souboru snímku
J Informace o kategorizaci
• Je-li zapsána informace o kategorizaci, zobrazí se každá
položka.
J Informace o poznámkách
• Poznámky můžete vpisovat a editovat přímo.
• Poznámka může mít až 256 znaků.
• Poznámky můžete přidávat pouze ke kompatibilním
snímkům na hard disku.
Nelze připojovat poznámky ke snímkům na paměť ové
kartě atd.
99
Page 100

Nastavení operací při spuštění
A
B
C
D
E
Ostatní nastavení ZNastavení operací při spuštění
Je možno nastavit automatické spuštění
PHOTOfunSTUDIO a prohlížečky LUMIX Simple Viewer , a
stejně tak automatickoukategorizaci prováděné během
startování.
Zvolte [Tools] [Settings] na menu a poté klikněte na
tabulátor [General].
z Pro změnu nastavení automatického startu
Je možno nastavit operace, které se provádějí, když jsou
digitální kamera, paměť ová karta připojeny k počítači.
A.PHOTOfunSTUDIO se automaticky spustí.
B.LUMIX Simple Viewer se automaticky spustí.
(pouze je-li instalována prohlížečka LUMIX Simple
Viewer)
C.Vyřadí automatické spuš t ění.
LUMIX Simple Viewer a PHOTOfunSTUDIO nelze spustit
zároveň.
Nastavení automatické kategorizace
z
Je možné provést nastavení, zda kategorizovat snímky
existující v počítači automaticky při spouštění
PHOTOfunSTUDIO.
D.Automatickákategorizace se provádí při každém
spuštění.
E.Automatickákategorizace se neprovádí při každém
spuštění.
100
 Loading...
Loading...