Panasonic PHOTOFUNSTUDIO 2.0 User Manual
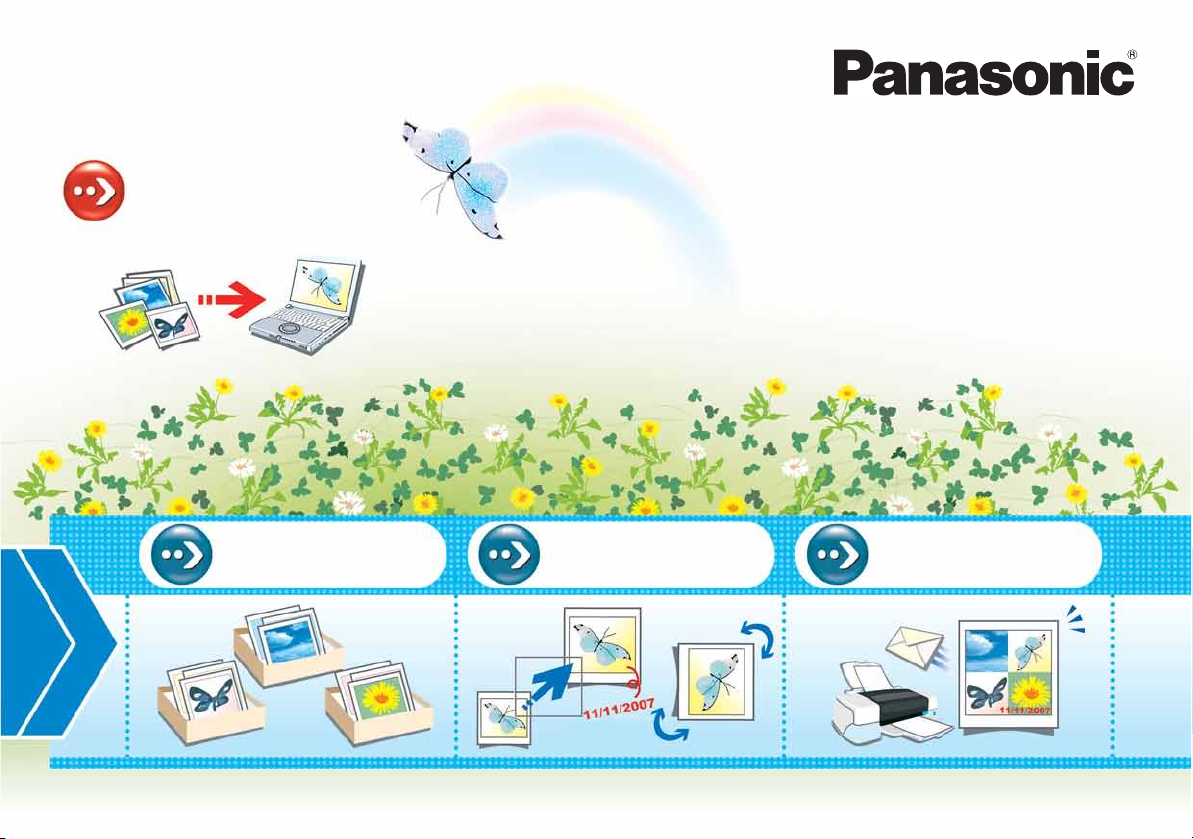
Nejprve uložit snímky
do PC!
Titulní strana
Návod k použití
Software pro zacházení s digitálními fotografiemi
PHOTOfunSTUDIO -viewer- 2.0E
Děkujeme vám, že používáte PHOTOfunSTUDIO.
Před použitím si, prosíme, přečtěte celý návod.
Kategorizace
snímků!
© 2008 Matsushita Electric Industrial Co., Ltd.
Úprava snímků!
Výstup snímků!
VQT1P47
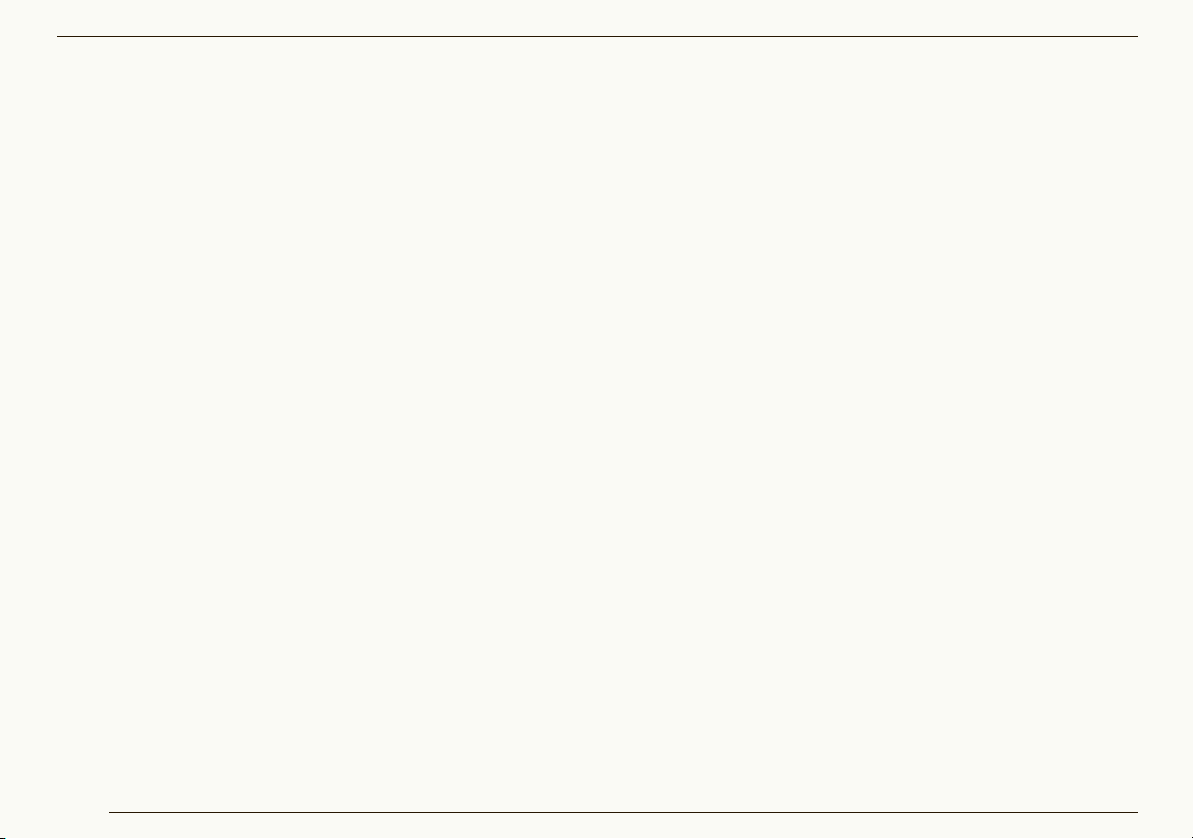
Obsah
Obsah
Před použitím
Úvod.................................................................................4
Vlastnosti..........................................................................5
Požadavky na systém ......................................................6
Nastavení
Připojení digitální kamery k PC ........................................8
Spuštění PHOTOfunSTUDIO...........................................9
Základní obrazovka
Přepínání mezi základními režimy .................................11
Režim zobrazení seznamu ........................................... 12
Režim zaostření ........................................................... 14
Režim zobrazení přes celou obrazovku ........................ 15
Režim kalendáře .......................................................... 16
Přenášení a zobrazování snímků
Přenos snímků z digitální kamery ..................................19
Zobrazení získaných snímků v náhledu seznamu .........21
Zobrazení snímků podle data pořízení...........................22
Zobrazení zvětšených snímků........................................24
Přehrávání promítání diapozitivů....................................25
Výběr snímků .................................................................26
Značení snímků..............................................................27
Kopírování snímků .........................................................30
Přesunutí snímků ........................................................... 31
Mazání snímků .............................................................. 32
Aktualizace zobrazení.................................................... 32
Kategorizace
Průběh kategorizace...................................................... 34
Kategorizace snímků podle data ................................... 35
Kategorizace snímků podle názvu modelu .................... 36
Kategorizace snímků podle scény natáčení ..................37
Kategorizace snímků podle složky uložení.................... 39
Kategorizace snímků podle hesla .................................. 40
Změna hesla .................................................................. 41
Mazání kategorizace...................................................... 42
Mazání snímků z kategorizace ......................................42
Mazání položky v kategorizaci.......................................43
Mazání všech kategorizací ............................................44
Uprava snímků
Průběh úprav ................................................................. 46
Změna velikosti snímku (Resize) ................................... 48
Převedení snímku na jiný formát (Format conversion) ..49
Změna názvů souborů několika snímků najednou
(Batch renaming) ........................................................... 50
Přidání data a názvu ke snímku (Burn-in) ..................... 52
Změna data pořízení snímku
(Recording date change) ............................................... 54
2
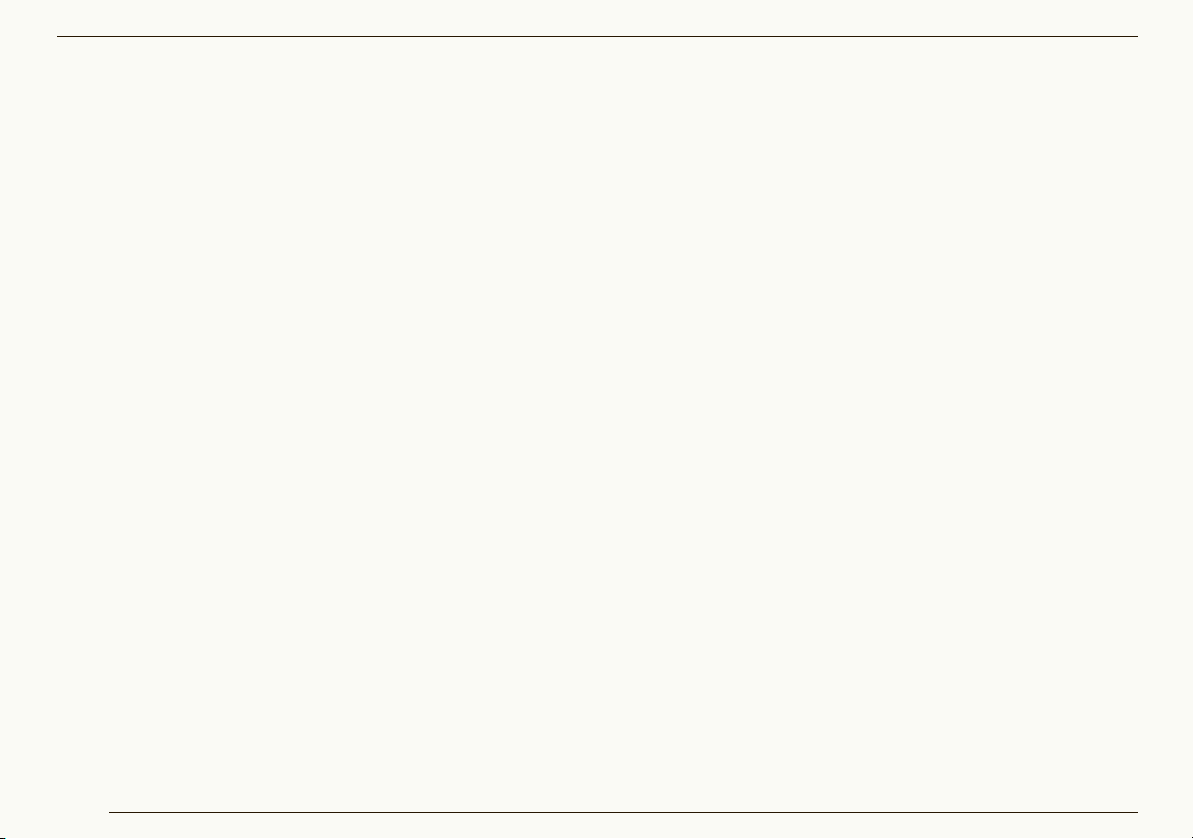
Obsah
Pořizování statických snímků z pohyblivých snímků
(Create still pictures from video).....................................55
Otočení snímku (Rotate) ................................................57
Retušování
Spuštění a ukončení retušovací funkce .........................59
Konfigurace obrazovky pro retušovací funkci.................60
Opravení snímků nebo přidání efektů ............................62
Uložení retušovaných snímků ........................................65
Menu retušovací funkce .................................................66
Výstup snímků
Průběh výstupu ..............................................................69
Tisknutí snímku ..............................................................70
Připojení snímku k e-mailu.............................................76
Použití snímku jako tapety .............................................79
Nastavení DPOF ............................................................80
Zápis snímků na paměť ovou kartu................................82
Zapisování snímků na CD nebo DVD ............................84
Ostatní nastavení
Úprava zobrazení snímku ..............................................87
Změna formátu náhledu v prohlížeči snímků
(View format)................................................................ 87
Změna pořadí zobrazení (Sort)..................................... 88
Nastavení typu snímků pro zobrazení v prohlížeči
snímků (View type)........................................................89
Zaregistrování aplikace v launcheru .............................. 90
Správa složek ................................................................ 92
Vlastnosti souboru snímku............................................. 95
Změna nastavení pro přenos snímků ............................ 97
Změna nastavení otočení .............................................. 99
Praktické informace
Panel nástrojů .............................................................. 100
Pole pro nastavení náhledu v prohlížeči snímků ......... 100
Stavový řádek ............................................................. 101
Náhled pro výstup........................................................ 101
Menu............................................................................ 102
Kontextové menu ......................................................... 106
Kontextové menu v prohlížeči snímků ......................... 106
Kontextové menu v náhledu složky ............................. 108
Soubory snímků, které lze zobrazit v programu
PHOTOfunSTUDIO ..................................................... 109
Odstraňování poruch (Q&A) ........................................ 110
Glosář .......................................................................... 112
Bezpečnostní opatření................................................. 113
3
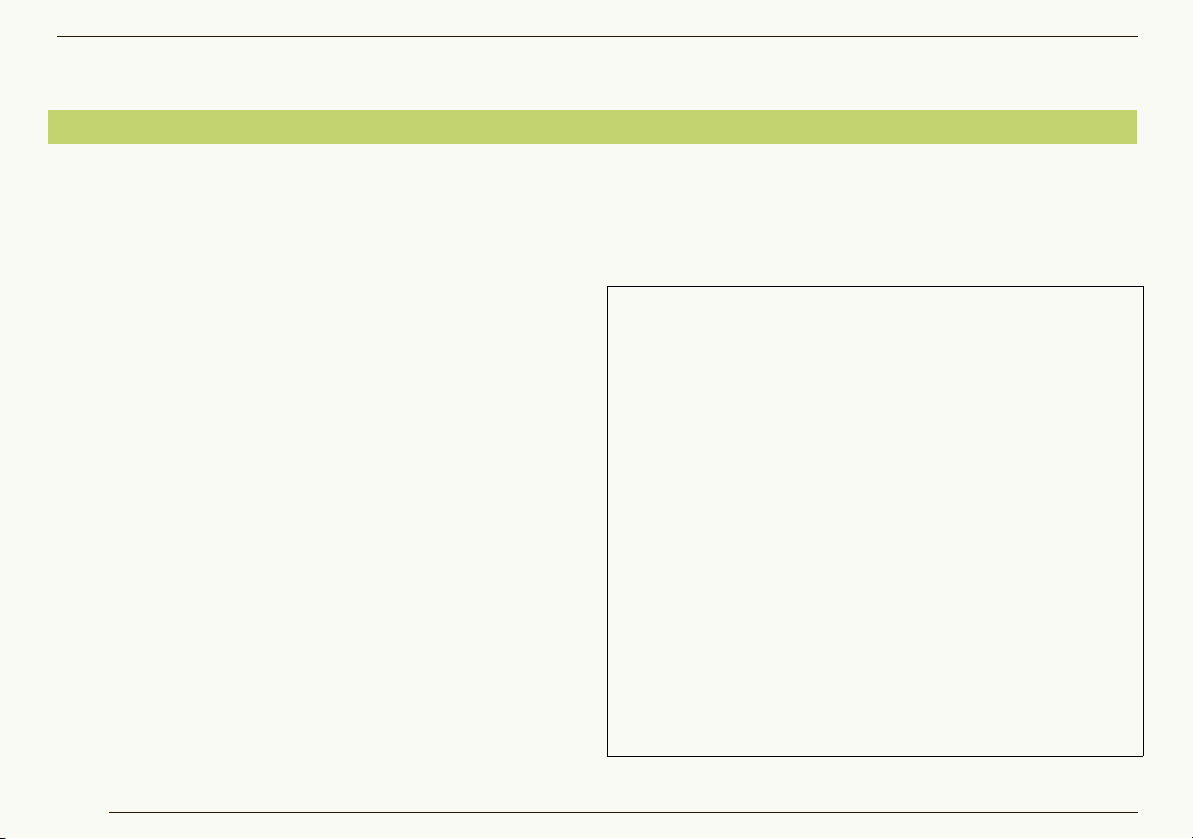
Před použitím
Úvod
Před použitím Úvod
zUpozorňujeme, že některé vysvětlivky a obrazovky v
tomto návodu k použití se mohou lišit od skutečnosti v
závislosti na operačním prostředí Vašeho PC. Toto je
třeba si vždy uvědomit.
zTento návod k použití neobsahuje informace o
základních operacích a termínech PC. Naleznete je v
příslušném návodu k použití k PC.
zObsah tohoto návodu k použití může být změněn bez
předchozího upozornění.
zTento návod k použití nesmí být reprodukován bez
svolení ani částečně ani jako celek.
zPopis Windows
obrazovce Windows
zTento software je k dispozici v anglické, německé a
®
v tomto návodu k použití je založen na
®
XP.
francouzské verzi podle příslušného jazyka operačního
systému. Pokud používáte operační systém v jiném
jazyce, nainstaluje se anglická verze software a tu
budete moci používat.
zStránky, na něž se odkazuje, jsou uvedeny jako “00”.
zV tomto návodu k použití je prohlížeč PHOTOfunSTUDIO
-viewer- 2.0E označován jako “PHOTOfunSTUDIO”.
zV tomto návodu k použití se paměť ovou kartou označuje
paměť ová karta SD, včetně vnitřní paměti.
zPoužitelné položky operací v menu a kontextovém menu
jsou závislé na stavu operací PHOTOfunSTUDIO nebo
stavu výběru snímků. Položky, které nelze použít, jsou
zobrazeny šedou barvou. Toto je třeba brát vždy na zřetel.
zNěkteré digitální kamery nemusí být vybaveny režimy
[DÍTĚ] nebo [DOMÁCÍ ZVÍŘE] nebo funkcemi [DATUM
CESTY], [DAT. RAZÍTKO], [ZNAK. RAZ.], RAW file atd.,
které jsou popsány v tomto návodu k použití.
zMicrosoft
®
, Windows®, Windows Vista® a DirectX® jsou
buď registrované obchodní známky nebo obchodní
značky Microsoft Corporation ve Spojených státech
a/nebo jiných zemích.
®
zIBM
a PC/AT jsou registrované obchodní známky
International Business Machines Corporation ve
Spojených státech.
®
zIntel
, Pentium® a Celeron® jsou registrované obchodní
známky nebo obchodní značky Intel Corporation ve
Spojených státech a jiných zemích.
zQuickTime a logo QuickTime jsou obchodní značky nebo
registrované obchodní známky Apple, Inc., používané na
základě licence.
zVýpisy obsahu obrazovek z výrobku Microsoft jsou
použity se svolením Microsoft Corporation.
zOstatní názvy systémů a výrobků uvedených v tomto
návodu k použití jsou obvykle obchodními značkami
nebo registrovanými obchodními známkami výrobců,
kteří příslušné systémy nebo výrobky vyvinuli.
4
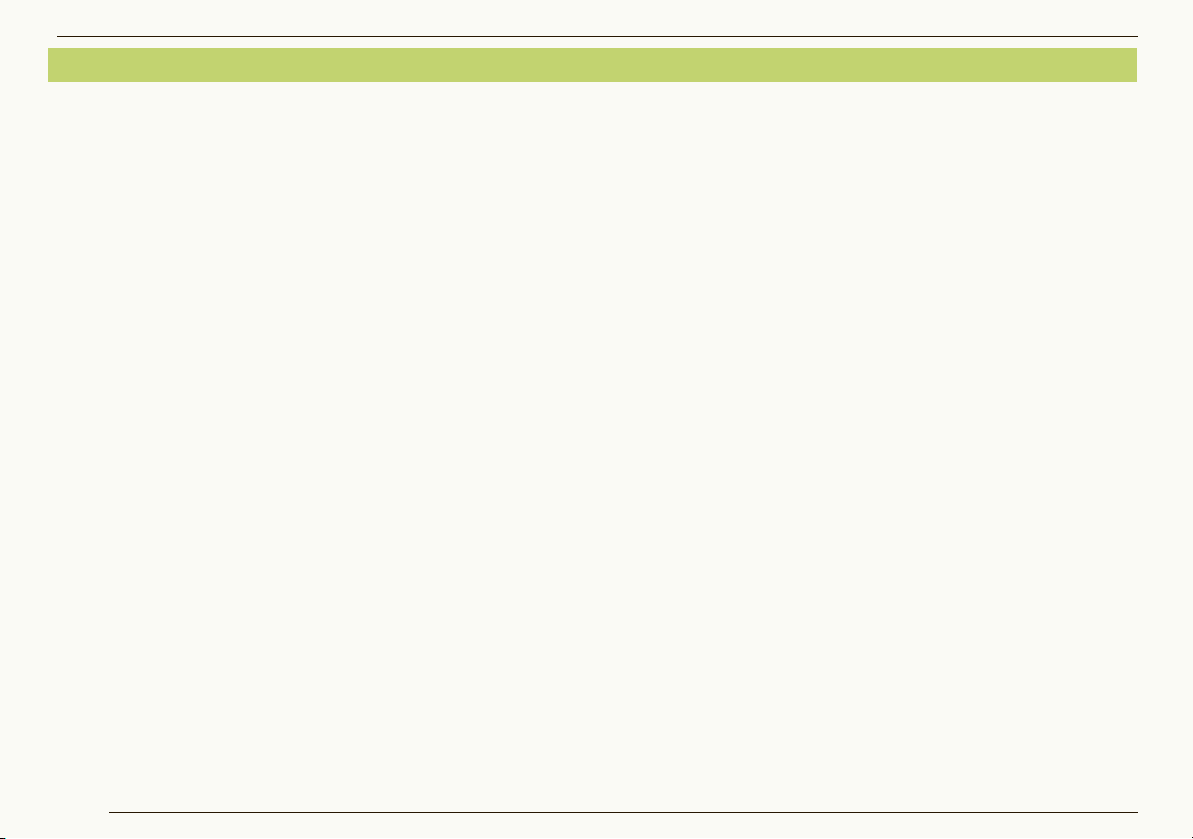
Vlastnosti
Snímky z paměť ové karty v digitální kameře lze
přenést do PC propojením kamery a PC za použití USB
kabelu.
Pro přenos snímků lze využít různé funkce, např.
funkce pro seřazení snímků podle data nebo hesla, pro
úpravu a výstup snímků (tisk, připojení k e-mailu atd.).
zStatické i pohyblivé snímky můžete přenést z paměť ové
karty na hard disk PC najednou.
zSnímky na paměť ové kartě nebo na hard disku lze
zobrazovat ve formátu miniatur
zSnímky lze tisknout během jejich kontroly na monitoru
PC.
*1:Miniatury jsou snímky zobrazené v malé velikosti.
*1
.
Před použitím Vlastnosti
5
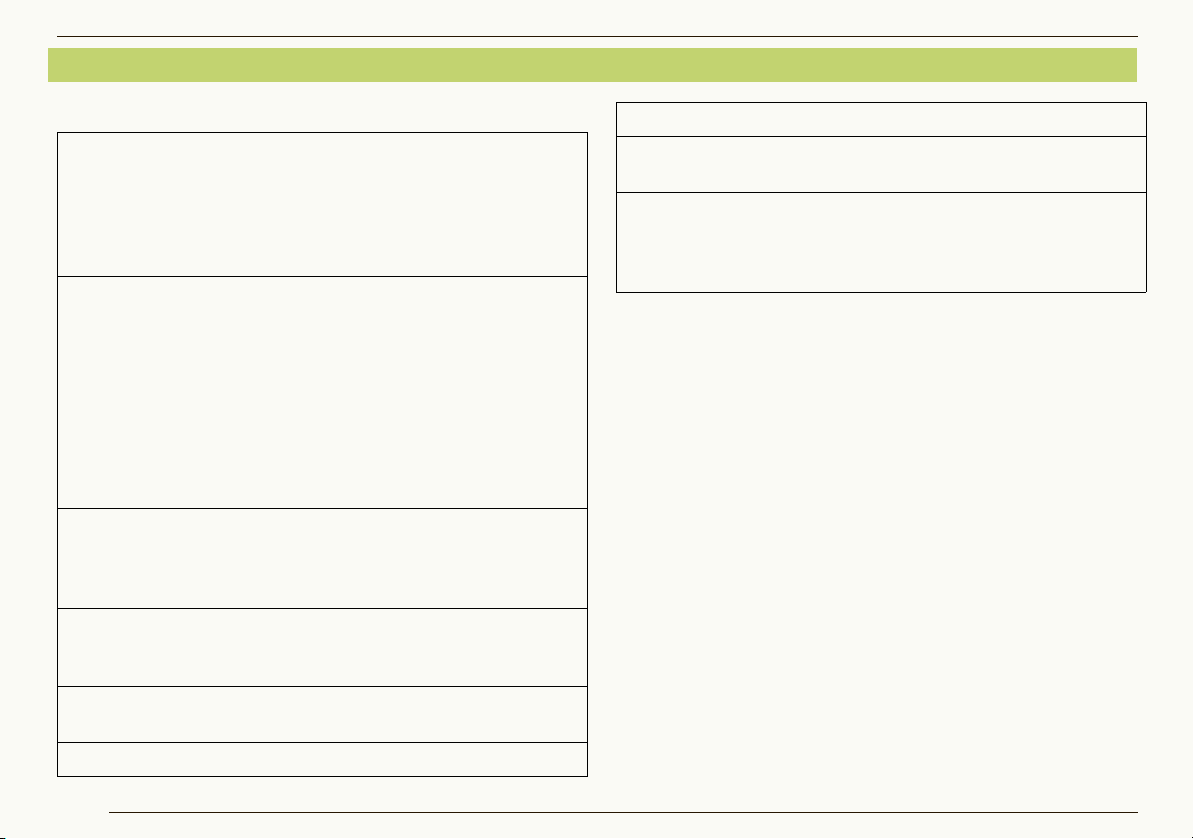
Požadavky na systém
Před použitím Požadavky na systém
J PHOTOfunSTUDIO -viewer- 2.0E
Osobní počítač: Osobní počítač IBM® PC/AT kompatibilní s
procesorem Intel
vyšší/Intel
®
®
Pentium® III 450 MHz nebo
Celeron® 400 MHz nebo vyšší,
CPU (včetně kompatibilní CPU)
(Intel® Pentium® III 800 MHz nebo vyšší CPU
pokud používáte Windows Vista
OS: Nainstalován předem
Microsoft
Microsoft
Microsoft
Microsoft
Microsoft
Microsoft
Microsoft
Microsoft
Microsoft
®
Windows® 98 Second Edition
®
Windows® Millennium Edition
®
Windows® 2000 Professional
®
Windows® XP Professional
®
Windows® XP Home Edition
®
Windows Vista® Ultimate
®
Windows Vista® Business
®
Windows Vista® Home Premium
®
Windows Vista® Home Basic
®
)
RAM: 128 MB nebo více (doporučujeme 256 MB
nebo více)
(512 MB nebo více pokud používáte Windows
®
)
Vista
Monitor: High Color (16 bit) nebo více
Rozlišení Desktop 800k600 pixelů nebo více
(doporučujeme 1024k768 pixelů nebo více)
Volné místo na hard disku:
200 MB nebo více
Nutný software: QuickTime 6.1 nebo novější verze
Zvuk: Zvuková karta kompatibilní s Windows
Mechanika: CD-ROM mechanika (nutná pro instalaci
tohoto programu)
Interface: USB port (USB2.0 nebo USB1.1)
(Pokud jsou zařízení připojována pomocí USB
hubu nebo prodlužovacího USB kabelu, nelze
zaručit správnou funkci.)
zI když jsou splněny všechny systémové požadavky
uvedené v tomto návodu k použití, některé osobní
počítače se nedají použít.
zNelze zaručit správnou funkci tohoto software, když se
zvolí a použije jiná než anglická znaková sada.
zTento software se nedá použít pro Macintosh.
zTento software se nedá použít pro Microsoft Windows
3.1, Windows
®
95, Windows® 98 a Windows NT®.
zNelze zaručit funkci na aktualizovaném OS.
zNelze zaručit funkci na jiném OS, než byl původně
®
nainstalován.
zNení podporováno multibootovací prostředí.
zPřipojte se jako administrátor nebo standardní uživatel,
než začnete tento software používat. Připojíte-li se jako
host, nebudete ho moci použít.
zTento software může nainstalovat nebo odinstalovat
pouze systémový administrátor.
zTento software nemusí fungovat správně na počítači
sestaveném uživatelem.
zPokud je nastavení velikosti písmen v dialogovém okně
6
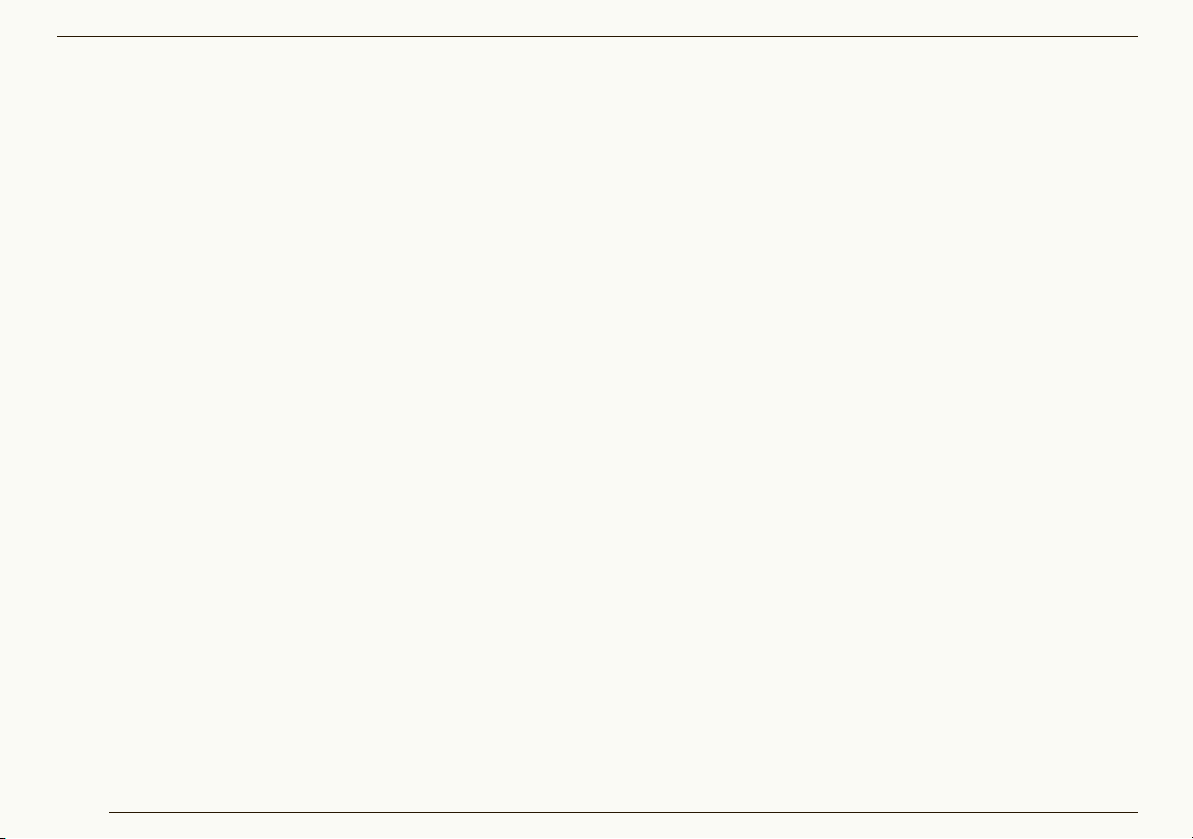
pro nastavení obrazovky ve Windows větší než
standardní velikost, toto tlačítko může být zobrazené
mimo displej obrazovky a nemůže být operativní. V
takovém případě obnovit standardní velikost fontů.
zTento software nelze použít pro 64-bitový OS.
zQuickTime je nutný pro přehrávání pohyblivých snímků.
Před použitím Požadavky na systém
7
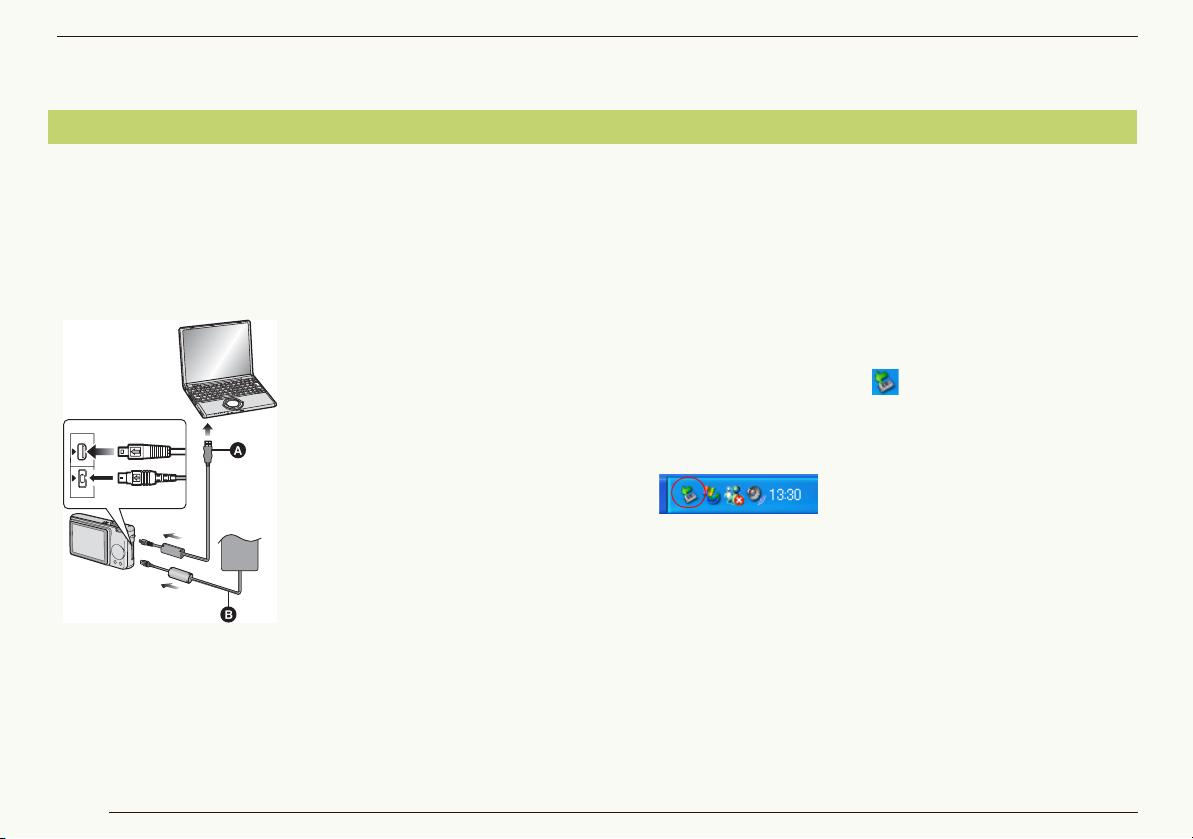
Nastavení
Připojení digitální kamery k PC
Používáte-li Windows
USB, než kameru připojíte.
Když připojujete digitální kameru na PC, použijte k
napájení dostatečně nabitý akumulátor nebo AC
adaptér. Pokud se akumulátor vybije během přenosu,
mohou se nahraná data poškodit.
®
98SE, nainstalujte ovládač pro
1 Příprava digitální kamery.
• Používáte-li AC adaptér,
připojte ho.
• Digitální kameru zapněte.
DIGITAL
AV OUT
DC IN
A: USB kabel
B: AC adaptér
2 Připojte digitální kameru k
PC pomocí USB kabelu.
• Nastavte digitální kameru
pro připojení k PC.
(Podrobnosti jsou uvedeny
v návodu k použití k
digitální kameře.)
Nastavení Připojení digitální kamery k PC
3 Zkontrolujte, zda PC správně rozpoznal digitální
kameru.
Digitální kamera je správně rozpoznána tehdy, když je
[Removable Disk] přidán do [My Computer].
PHOTOfunSTUDIO nebo LUMIX Simple Viewer se
mohou spustit automaticky. Podrobnosti uvádí 10.
Během přístupu digitální kamery na paměť ovou kartu
USB kabel neodpojujte.
Klikněte dvakrát na ikonu [ ] v systémové liště zvolte
USB připojení ([USB Mass Storage Device]) a klikněte
na [Stop]. Poté můžete bezpečně odpojit USB kabel,
aniž by došlo k chybě.
Během přenosu dat z digitální kamery s kamerou
nepracujte ani neodpojujte USB kabel. Může dojít k
nesprávné funkci software a poškození přenášených
dat.
Tvar koncovky se liší podle použité digitální kamery.
Podrobnosti jsou uvedeny v návodu k použití k digitální
kameře.
8
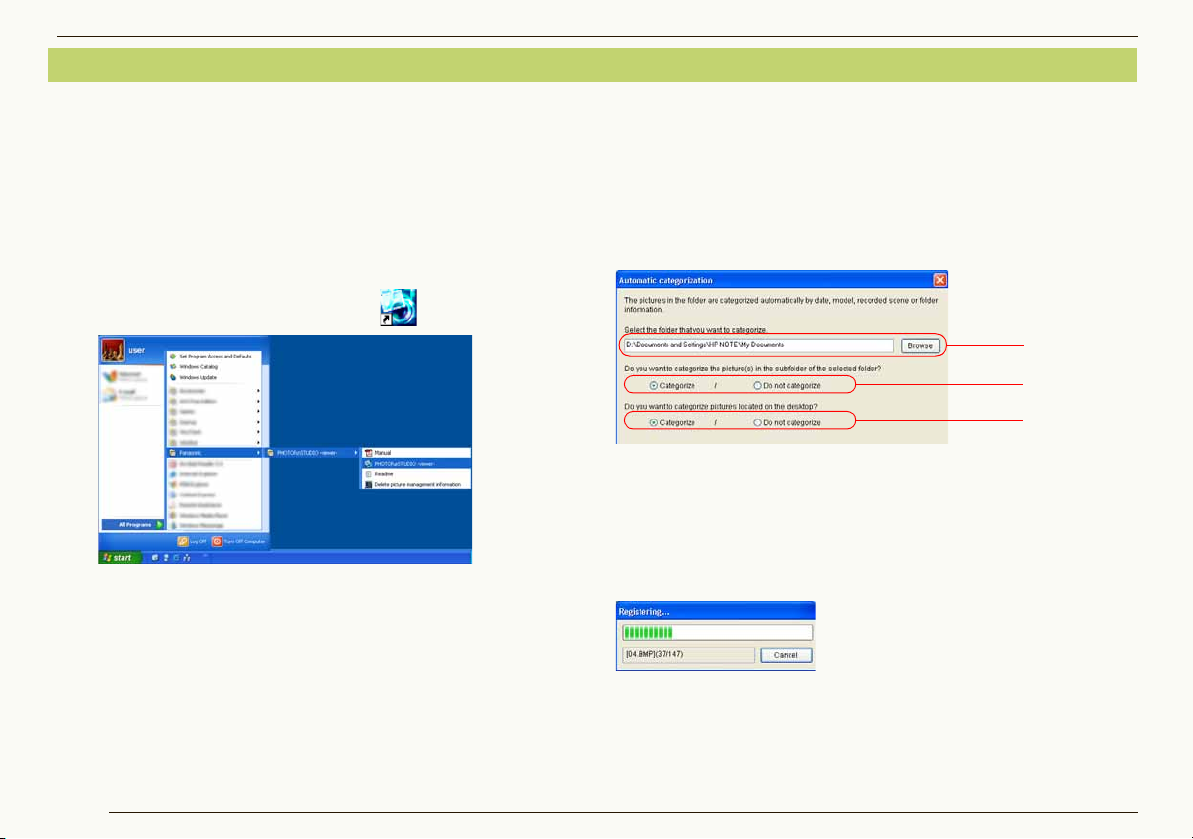
Spuštění PHOTOfunSTUDIO
Nastavení Spuštění PHOTOfunSTUDIO
Před prvním použitím zvolte [start] [All Programs]
[Panasonic] [PHOTOfunSTUDIO -viewer-]
[Readme] a přečtěte si doplňující vysvětlení a nejnovější
informace.
1 Zvolte [start] [All Programs] [Panasonic]
[PHOTOfunSTUDIO -viewer-] [PHOTOfunSTUDIO
-viewer-].
• Nebo klikněte dvakrát na ikonu [ ] na ploše.
J Automatické roztřídění snímků
Kdykoli se spouští PHOTOfunSTUDIO poprvé, otevře se
panel [Automatic categorization]. Na tomto panelu lze
fotografie uložené na PC automaticky zařadit do kategorií
zaznamenáním data, názvu modelu kamery, scény
natáčení nebo složky uložení, a poté jsou snímky
zaregistrovány do PHOTOfunSTUDIO.
1
2
3
1 Klikněte na [Browse] pro výběr složky, v níž jsou snímky
uloženy na PC.
2 Zvolte, zda snímky uložené v podsložce vybrané složky (1)
jsou roztříděny nebo ne.
3 Zvolte, zda jsou snímky na ploše mají být nebo ne.
Klikněte na tlačítko [Start] pro spuštění roztřídění.
Klikněte na [Cancel] zatímco se zobrazí okno [Registering]
pro přerušení automatického třídění.
• Podrobnosti ohledně kategorizace uvádí 33.
9
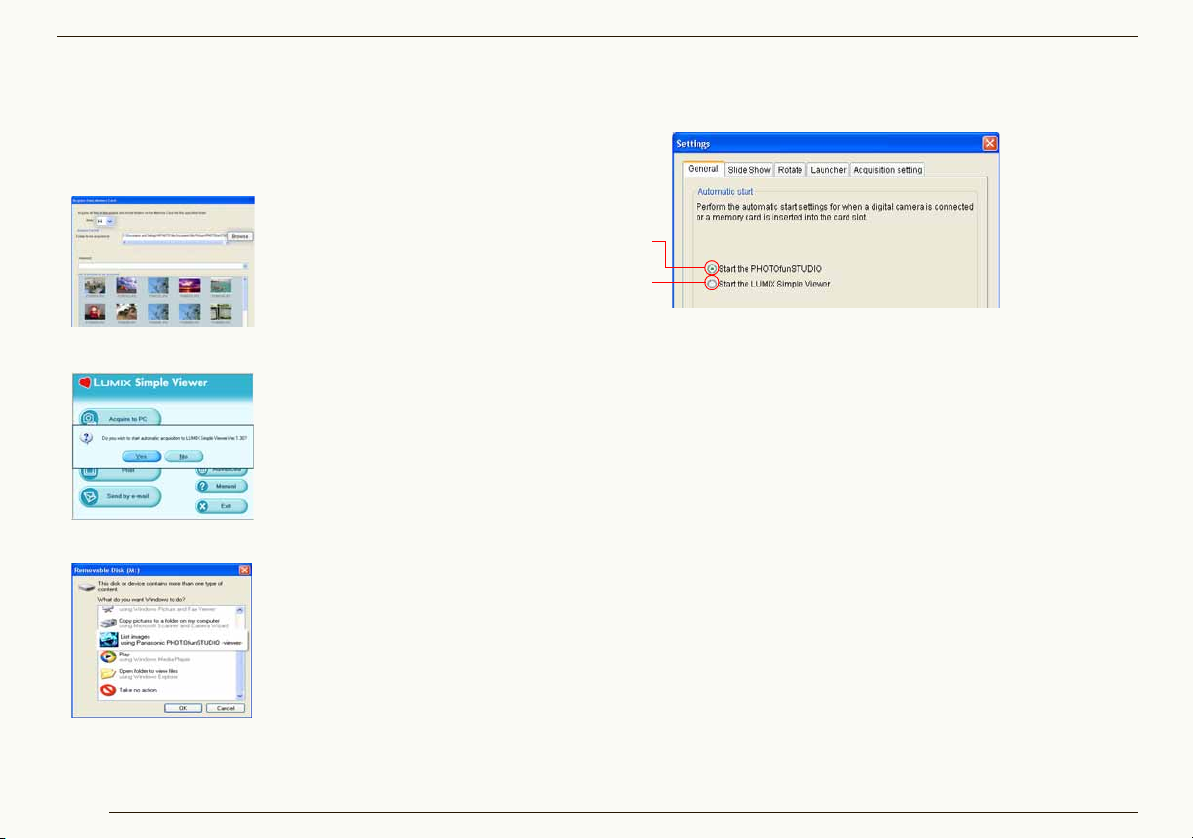
Nastavení Spuštění PHOTOfunSTUDIO
J Automatický start
Když je digitální kamera připojena k PC nebo je vložena
paměť ová karta, otevře se následující okno. (V závislosti
na nastavení)
• Okno pro PHOTOfunSTUDIO
Když je povolen automatický start
PHOTOfunSTUDIO, otevře se okno
[Acquire from Memory Card]. (19)
• Okno pro LUMIX Simple Viewer
Když je povolen automatický start
LUMIX Simple Viewer, otevře se
toto okno.
Pro práci s PHOTOfunSTUDIO
klikněte na [No] a okno se zavře.
• Okno pro výběr operace Windows
V závislosti na nastavení se otevře
okno zobrazené nalevo.
Zvolte ikonu pro
PHOTOfunSTUDIO a klikněte [OK]
pro spuštění PHOTOfunSTUDIO;
otevře se okno [Acquire from
Memory Card].
z Pro změnu nastavení automatického startu
Zvolte [Tools] [Settings] na menu a poté klikněte na
tabulátor [General].
1
2
1 je zvolena, auto start PHOTOfunSTUDIO je povolen.
2 je zvolena, auto start LUMIX Simple Viewer je povolen.
(Pouze je-li LUMIX Simple Viewer nainstalován.)
Když se znovu klikne na vybranou položku, výběr se tím
zruší. Není vybrána ani 1 ani 2, automatický start není
povolen.
LUMIX Simple Viewer a PHOTOfunSTUDIO nelze
spustit zároveň.
J Vystoupení z PHOTOfunSTUDIO
1 Zvolte [File] [Exit] v menu.
• Jiný způsob pro vystoupení z PHOTOfunSTUDIO je
ten, že zároveň stisknete klávesy [Alt] a [F4], když se
zobrazí prohlížeč snímků.
10
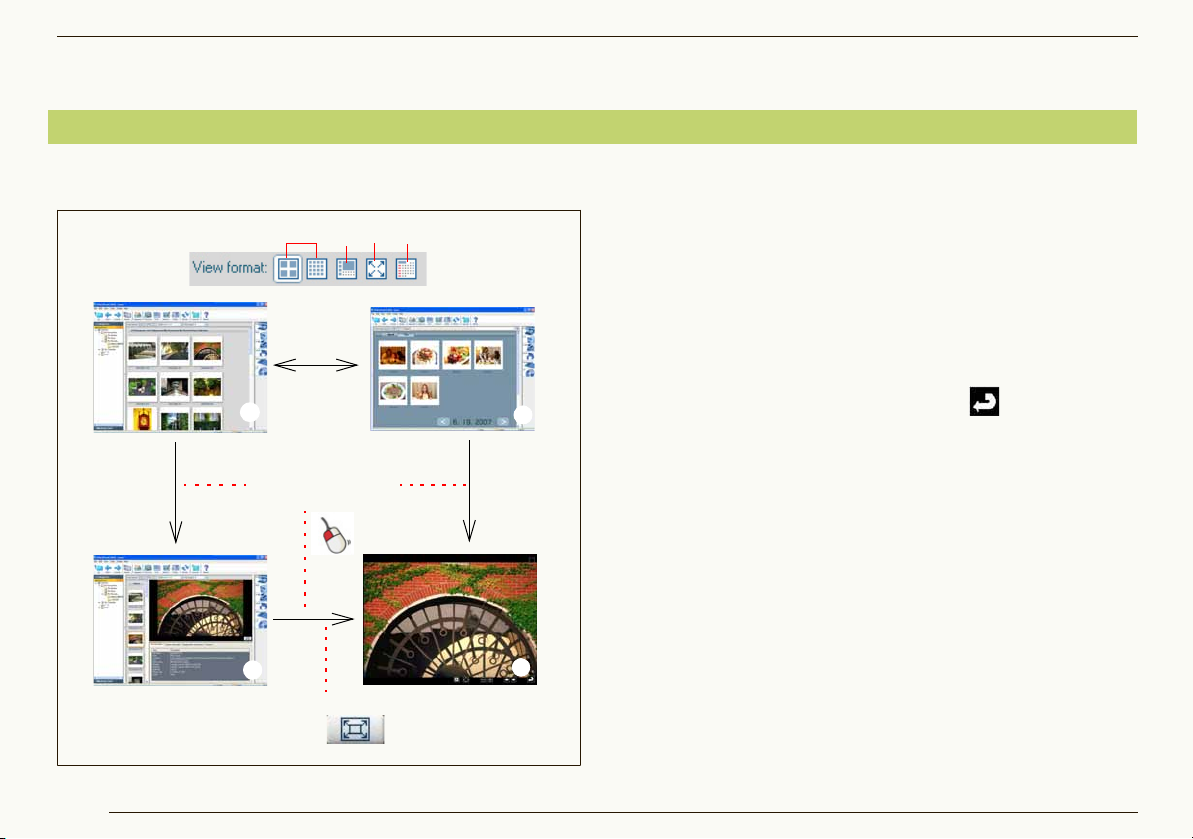
Základní obrazovka
Přepínání mezi základními režimy
Základní obrazovka Přepínání mezi základními režimy
Pomocí PHOTOfunSTUDIO můžete prohlížet snímky v
těchto čtyřech režimech.
2 31
1
Režim lze rovněž
přepnout dvojím
kliknutím na snímek.
2
Jiný způsob přepnutí režimu je
kliknutím na [ ].
4
4
3
1 Režim zobrazení seznamu (12)
Zobrazí snímky ve zmenšeném formátu (miniatury) jako seznam.
2 Režim zaostření (14)
Zvolený snímek se zobrazí v prohlížeči ve zvětšeném náhledu.
•Lze zobrazit také informace o snímku.
•Lze přehrávat také pohyblivé snímky.
3 Režim zobrazení přes celou obrazovku (15)
Zvolený snímek je zvětšen na celou obrazovku.
Je možné přehrávat diapozitivy.
•Pro vrácení do předchozí obrazovky (předchozího režimu),
stiskněte klávesu [Esc] nebo klikněte na [ ].
4 Režim kalendáře (16)
Třídí snímky podle data pořízení a zobrazuje je ve formátu pro
režim měsíčního kalendáře nebo denního kalendáře.
Jakýkoli režim lze také vybrat kliknutím na [View]
[View Format] z menu nebo pravým tlačítkem myši v
prohlížeči snímků a zvolením [View Format].
Jestliže se přepnete do režimu zaostření nebo zobrazení
přes celou obrazovku a nevyberete žádný snímek,
zobrazí se první snímek ve složce.
Formáty souborů, které lze zobrazit, naleznete v
“Soubory snímků, které lze zobrazit v programu
PHOTOfunSTUDIO” (109).
11
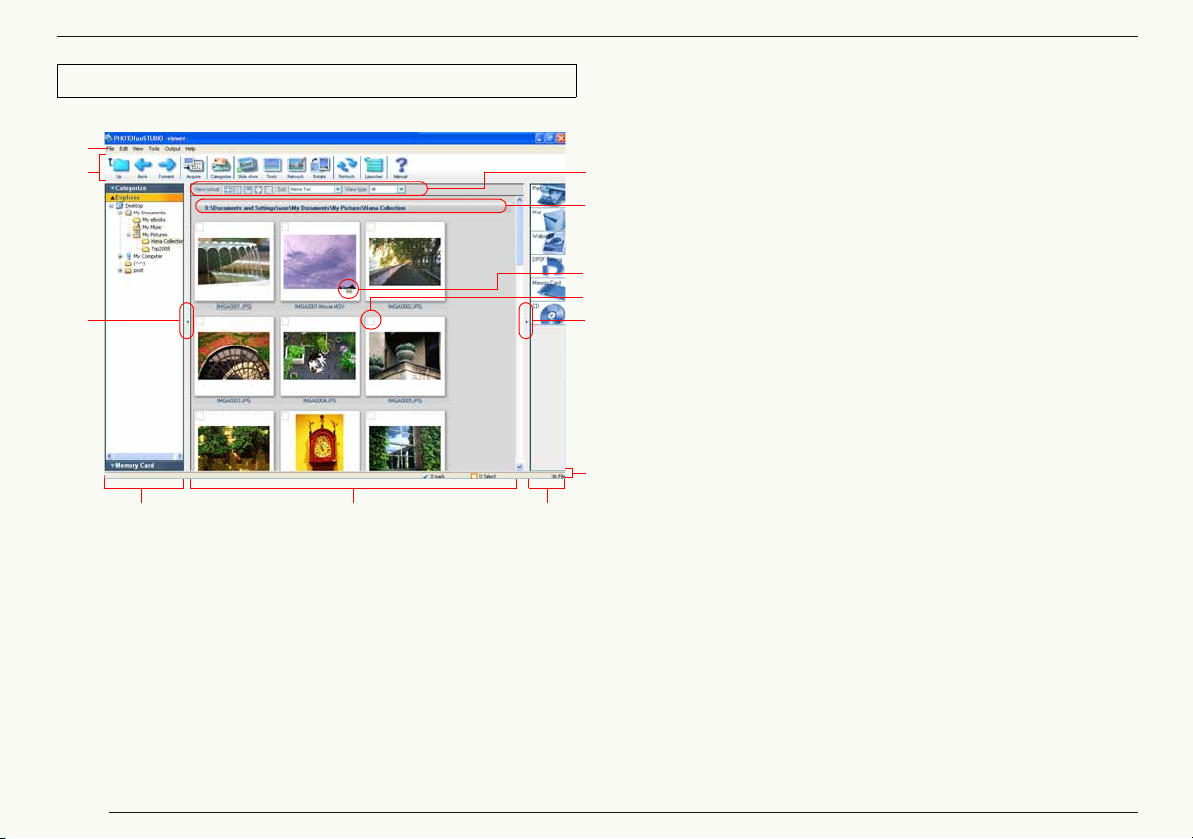
Základní obrazovka Přepínání mezi základními režimy
Režim zobrazení seznamu
1
2
12
11
10
9
7
8
6
3 4 5
1 Řádkové menu
Jednotlivé operace ve PHOTOfunSTUDIO jsou uspořádány
podle zatřídění jako [File], [Edit], [View] a [Output]. (102)
2 Panel nástrojů
Často používané operace, jako jsou přenos, seřazení a
úprava, jsou zobrazeny jako tlačítka, čímž operace usnadňují.
(100)
3 Náhled složky
Složky lze ukázat podle typu ([Categorize],
[Explorer] a [Memory Card]).
Snímky ve složce, kterou zvolíte, se zobrazí v
prohlížeči snímků.
• Složku jakéhokoli typu otevřete tak, že kliknete na
titulkový pás (např. [Explorer]). Právě otevřená
složka se zavře, kdykoli otevřete jinou složku.
• V prohlížeči snímků nelze zobrazit žádný snímek,
když zvolíte [My Computer] v [Explorer].
• Miniatury se nemusí zobrazit, jestliže zvolíte složku
obsahující více než 10.000 snímků.
• Podrobnější nastavení viz 92.
z [Categorize] (33)
z [Explorer]
Zobrazí se všechny složky na PC.
z [Memory Card]
Zobrazí složky, ve kterých jsou uloženy snímky
nahrané digitální kamerou.
4 Prohlížeč snímků
Zobrazí se snímky ve složce vybrané v náhledu
složky (3).
• Pro zobrazení snímků jsou k dispozici také další
formáty (velká miniatura, malá miniatura).
Lze mezi nimi přepínat ve [View format] v oblasti
pro nastavení náhledu k prohlížení snímků (12).
12
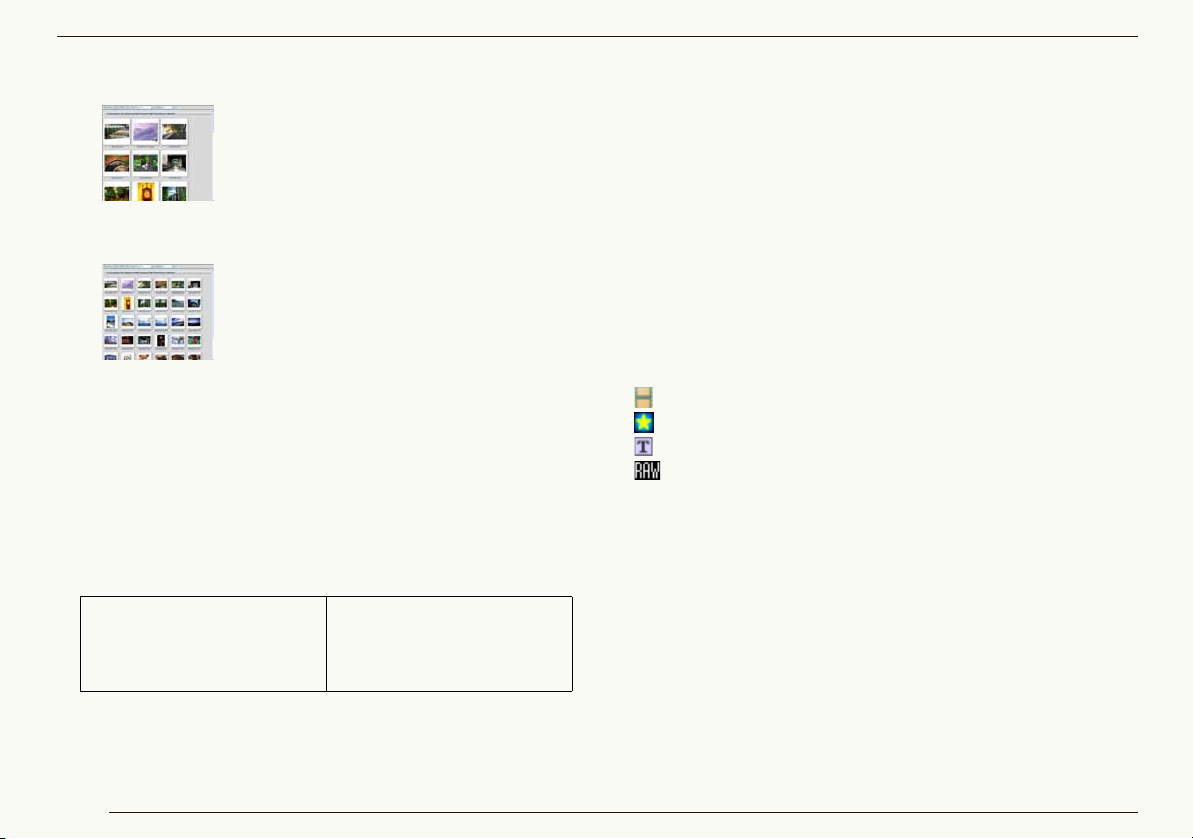
Základní obrazovka Přepínání mezi základními režimy
[Large thumbnail]
Snímky se zobrazí ve formátu velkých miniatur.
[Small thumbnail]
Snímky se zobrazí ve formátu malých miniatur.
• Pokud složka obsahuje velké množství snímků, může
trvat dosti dlouho, než se snímky zobrazí jako miniatury.
• Také nekompatibilní soubory jsou označeny ikonami
datových souborů příslušných aplikací, pokud jsou
nainstalovány.
5 Náhled pro výstup
Operace týkající se výstupu snímků jsou přiřazeny
tlačítkům. (68)
• Pro výstup máte následující možnosti.
-Tisk
-Připojení k e-mailu
-Nastavení jako tapeta
-Nastavení DPOF
-Výstup na paměť ovou
kartu
-Zapisování na CD/DVD
7 Tlačítko pro otevření/zavření náhledu složky
Kliknutím na toto tlačítko se dá náhled složky otevřít nebo
zavřít.
8 Tlačítko pro otevření/zavření náhledu výstupu
Kliknutím na toto tlačítko se dá náhled výstupu otevřít
nebo zavřít.
9 Zaškrtávací políčko
Jedná se o zaškrtávací políčko. Výběr provedete tím, že
kliknete levým tlačítkem myši na polí
čko a snímek se
vyznačí. (27)
10 Ikona identifikace
V následujících případech se ikony objeví na miniaturních
obrázcích.
[ ]: Filmové snímky
[ ]: Snímky nastaveny na “My favorites” (40)
[ ]: Snímky s informacemi v titulu
[ ]: RAW soubory
11 Oblast pro zobrazení názvu složky
Zobrazí název a umístění (cestu) složky, jejíž snímky se
zobrazují v prohlížeči snímků.
12 Oblast pro nastavení náhledu v prohlížeči snímků
-Změna formátu náhledu (změna režimu) (11) (87)
-Kategorizace snímků (88)
-Zúžené snímky (89)
6 Stavový řádek
Zde se zobrazí celkový počet souborů ve vybrané složce,
počet vybraných souborů a počet označených souborů.
13
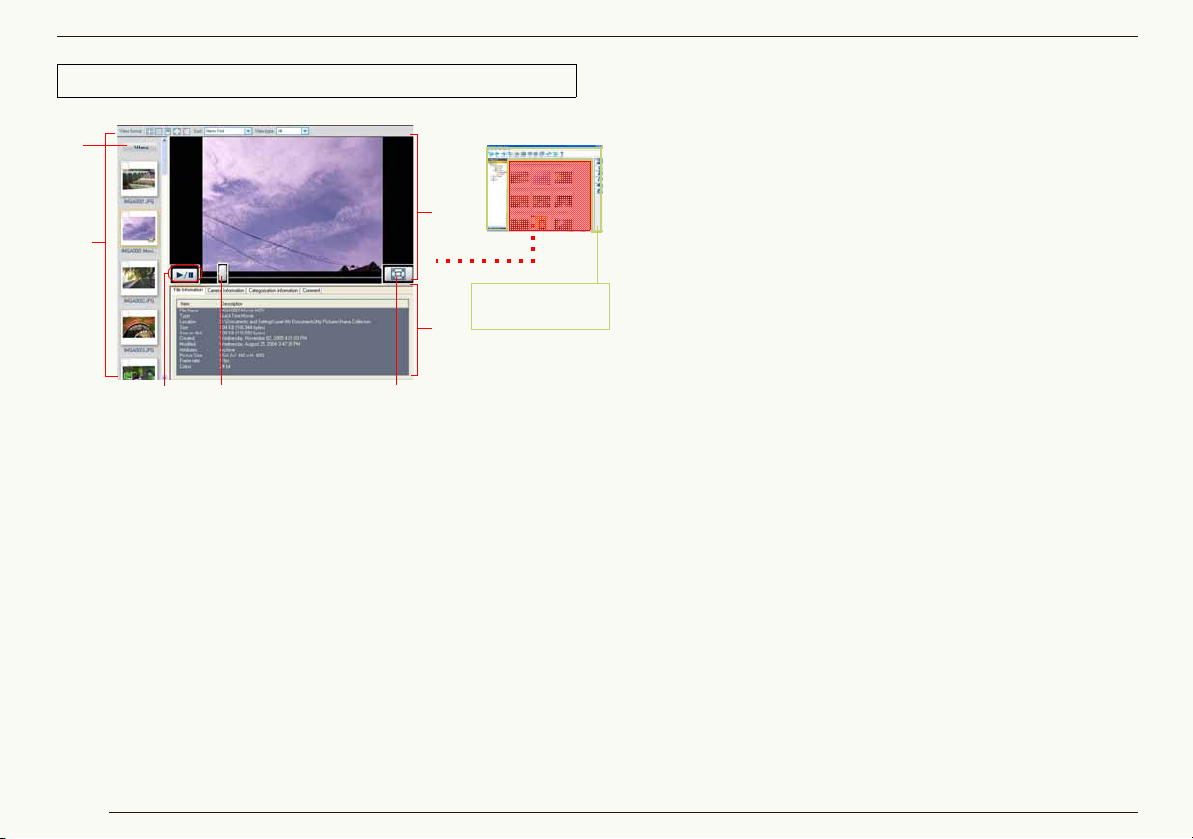
Základní obrazovka Přepínání mezi základními režimy
Režim zaostření
1
3
2
Totéžjako režim
seznamu (12).
7
4 5 6
1 Místo pro zobrazení názvu složky
Ukáže se název nebo cesta složky, jejíž snímky jsou
zobrazeny v prohlížeči snímků.
2 Okno miniatur
Snímek zde vybraný se objeví ve zvětšeném náhledu.
3 Okno pro zvětšený snímek
4 Tlačítko START\PAUZA pro pohyblivé snímky*
Kliknutím na toto tlačítko se přepíná v režimu přehrávání a
pozastavení snímku.
• Pohyblivé snímky se po vybrání automaticky opakovaně
přehrávají až do pozastavení.
5 Posuvník pro přehrávání pohyblivých obrázků*
Přemisť ováním tohoto posuvníku se mění místo přehrávání.
6 Tlačítko pro výběr režimu obrazovky
Kliknutím na toto tlačítko se zvolený snímek zvětší
na celou obrazovku.
• Pohyblivé snímky se začnou automaticky
přehrávat.
7 Informační okno
Zde se zobrazují informace o snímku.
Kliknutím na jednotlivé záložky s informacemi se
přepíná zobrazený obsah.
• Zobrazený obsah je stejný jako obsah obrazovky s
vlastnostmi. (95)
* Zobrazí se pouze tehdy, když je vybrán pohyblivý snímek.
Při přehrávání pohyblivých snímků může dojít k
přerušení snímku a/nebo zvuku v závislosti na
výkonu PC.
14
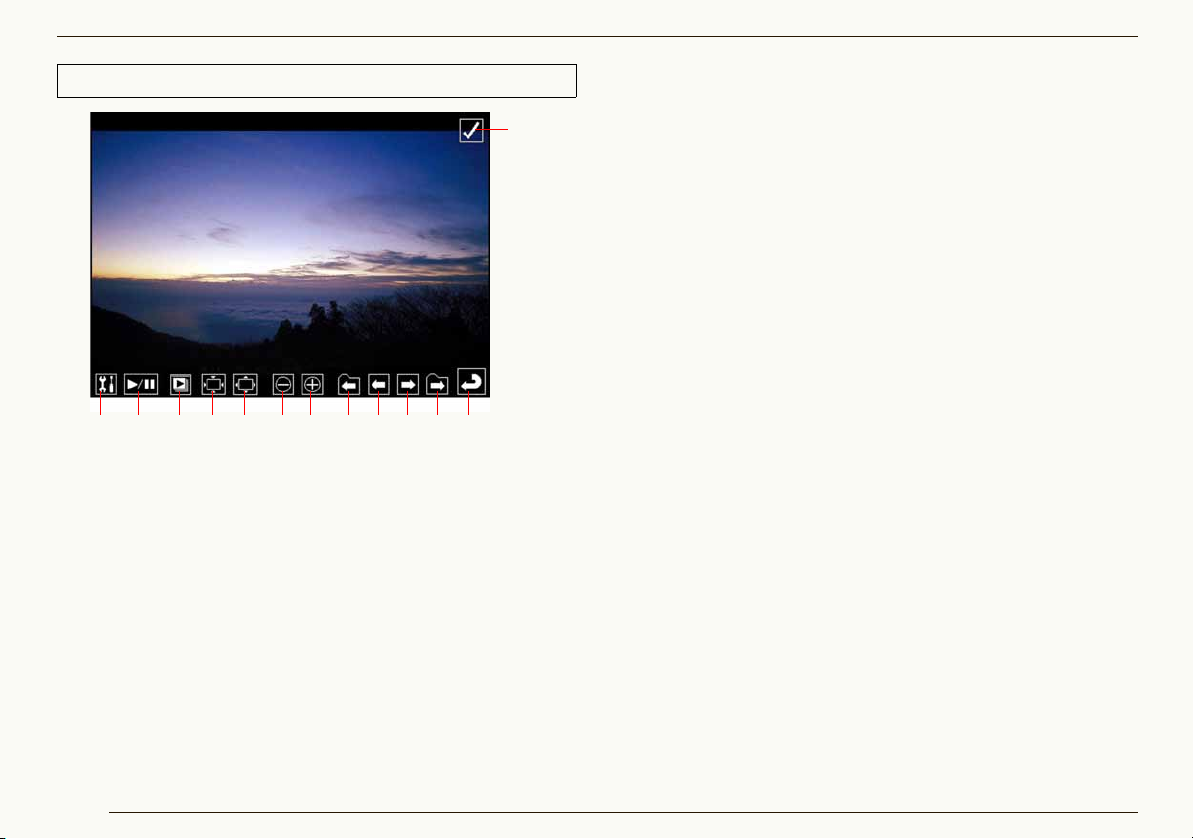
Základní obrazovka Přepínání mezi základními režimy
Režim zobrazení přes celou obrazovku
13
3
5 6 8 9 10 11 1221
4
7
1 Tlačítko nastavení promítání diapozitivů
Klikněte na toto tlačítko pro zobrazení okna nastavení
promítání diapozitivů. (25)
2 Tlačítko START\PAUZA pro pohyblivé snímky
Kliknutím na toto tlačítko se přepíná v režimu přehrávání nebo
pozastavení pohyblivého snímku.
• Pohyblivé snímky se automaticky opakovaně přehrávají až do
pozastavení.
3 Tlačítko start/stop promítání diapozitivů
Klikněte na toto tlačítko pro spuštění promítání diapozitivů.
Klikněte znovu pro zastavení. (25)
4 Vrátí snímek do původní velikosti.
5 Přizpůsobí snímek oknu.
6 Oddálení
7 Přiblížení
8 První snímek v předcházející složce.
(Zobrazí se jen tehdy, když jsou vybrány dvě nebo více složek.)
9 Na předcházející snímek.
10 Na následující snímek.
11 Na první snímek v následující složce.
(Zobrazí se jen tehdy, když jsou vybrány dvě nebo více složek.)
12 Vrátí se na předcházející obrazovku (režim).
13 Zaškrtávací políčko
Nastaví/zruší značku na snímku. (29)
Zobrazit se mohou pouze dostupná tlačítka. Pokud
není uveden v pohyb kurzor myši, tlačítka zmizí.
Nezobrazí-li se celý snímek, můžete změnit jeho polohu
tím, že ho přetáhnete myší. (Platí pro statické snímky)
Při přehrávání pohyblivých snímků může dojít k
přerušení snímku a/nebo zvuku v závislosti na
výkonnosti PC.
V závislosti na snímku se kolem něho může objevit
černý pruh.
Zastavení přehrávání (pauza) a přepnutí do
původního režimu, zatímco se přehrávají filmové
záznamy v režimu Celá obrazovka (Full Screen),
může mít za následek, že se krátkodobě vypne
audio. V tom případě instalujte QuickTime z
instalačního CD-ROM pro tento software.
15
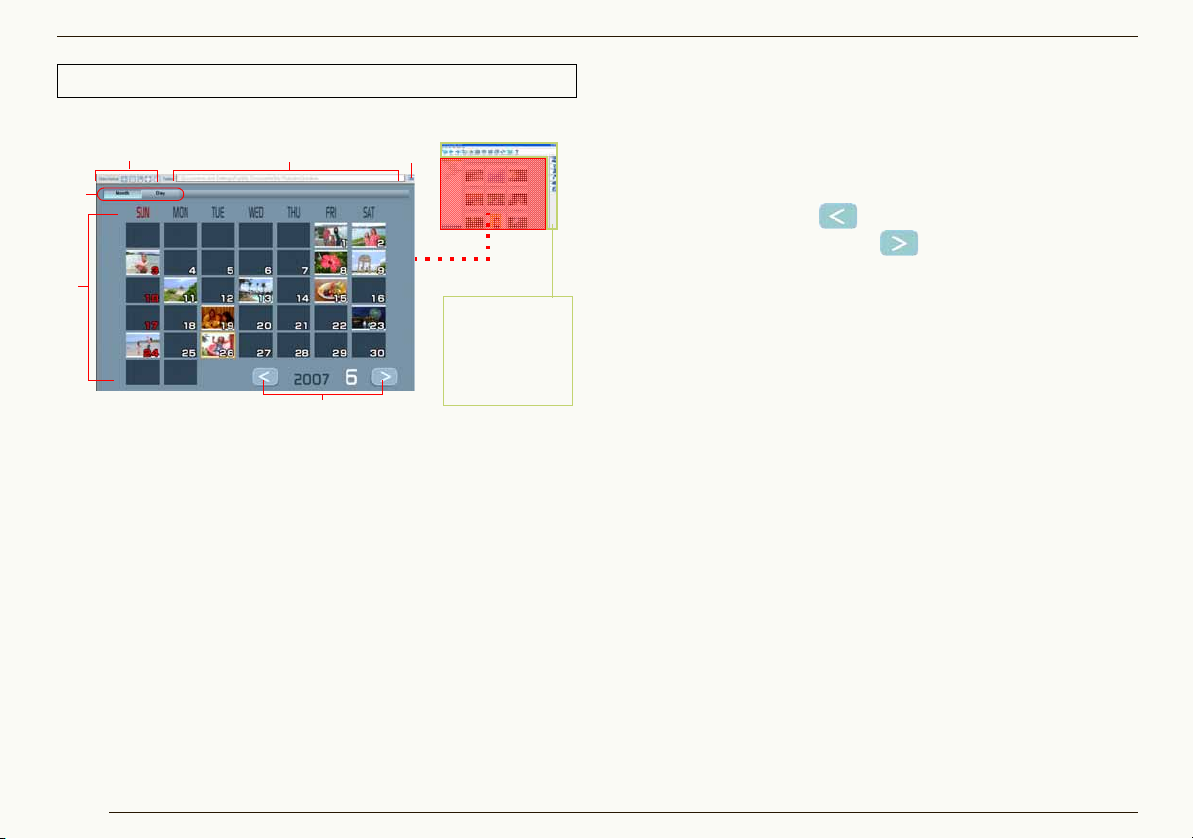
Základní obrazovka Přepínání mezi základními režimy
Režim kalendáře
J Zobrazení měsíčního kalendáře
61
2
5
3
Totéžjako režim
seznamu
(12).
Některá tlačítka
však nejsou k
dispozici.
4
1 Oblast zobrazení názvu složky
Zobrazí umístění (cestu) složky obsahující snímky
zobrazené v režimu kalendáře.
2 Tlačítko pro změnu složky
Kliknutím na toto tlačítko se otevře obrazovka pro výběr
složky a změnu složky zobrazené v režimu kalendáře.
3 Oblast zobrazení kalendáře
Snímky ve vybrané složce (včetně snímků v podřízených
složkách) jsou tříděny podle data pořízení podle
informace Exif (112) a zobrazeny v náhledu miniatur v
kalendáři. Dvojím kliknutím na datum zobrazené v
náhledu miniatur se přepnete do zobrazení denního
kalendáře (17) a zobrazí se snímky pořízené v ten den.
• Pokud jste v tentýž den pořídili dva a více snímků,
použije se v náhledu miniatur naposled pořízený
snímek.
• Snímky, které nemají datum pořízení v Exif, budou
setříděny podle data aktualizace souboru.
4 Tlačítko vpřed/vzad pro přepínání měsíců
Kliknutím na tlačítko [ ] se zobrazí předcházející
měsíc, kliknutím na tlačítko [ ] se zobrazí následující
měsíc; měsíc, který neobsahuje žádné snímky, bude
přeskočen.
5 Tlačítko pro přepínání měsíc/den
Zvolte datum se snímky v oblasti zobrazení kalendáře a
klikněte na [Day] , abyste se přepnuli do obrazovky pro
zobrazení denního kalendáře (17).
6 Oblast pro nastavení zobrazení prohlížeče snímků
Můžeteměnit formát zobrazení (režim). (11) (87)
•Nemůžete se přepnout do režimu zaostření nebo
zobrazení na celou obrazovku.
16
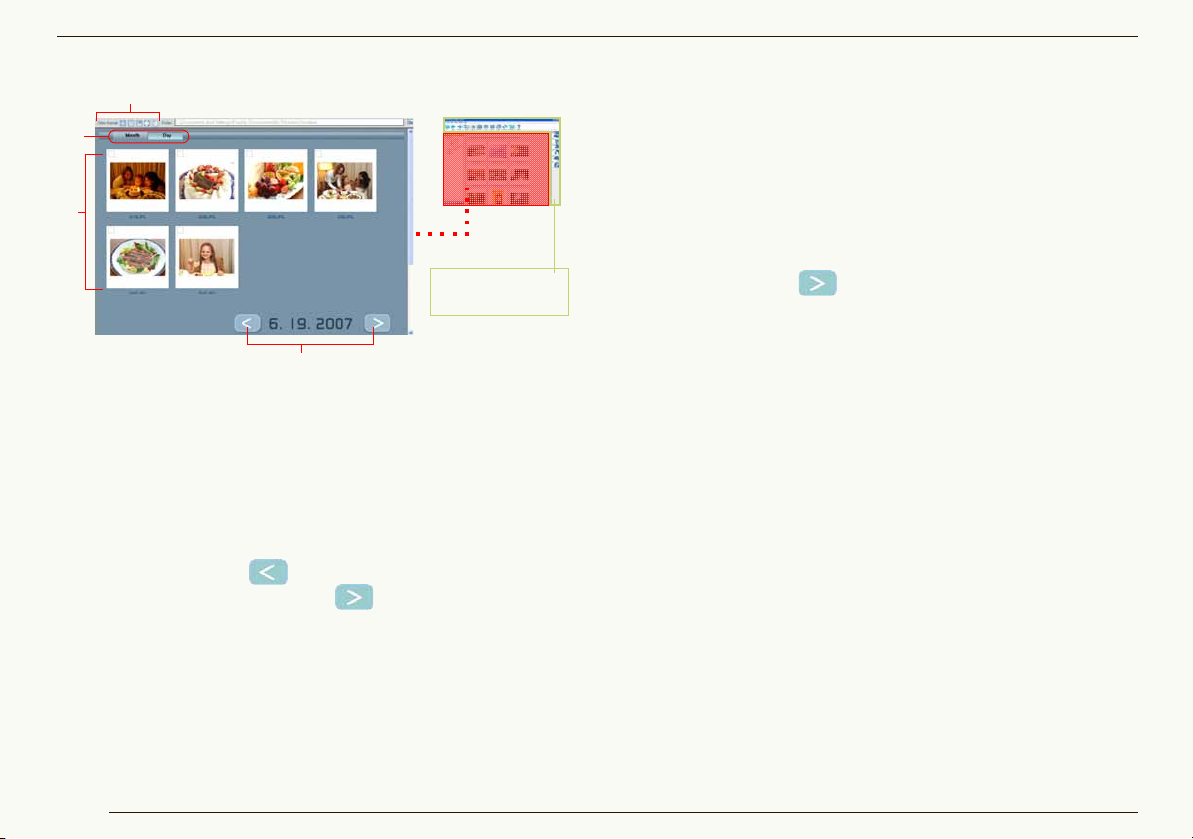
Základní obrazovka Přepínání mezi základními režimy
J Zobrazení denního kalendáře
4
3
1
Totéžjako režim
seznamu (12).
2
1 Prohlížeč snímků
Snímky pořízené ve vybraný den se zobrazí v náhledu
miniatur. Vyberte a označte snímky stejně jako v režimu
seznamu.
Dvakrát klikněte na obrázek pro jeho zvětšení na celou
obrazovku.
2 Tlačítko den vpřed/vzad
Klikněte na tlačítko [ ] pro zobrazení předchozího
dne, poté klikněte na tlačítko [ ] pro zobrazení
následujícího dne; den, v němž nebyly pořízeny žádné
snímky, bude přeskočen.
3 Tlačítko měsíc/den
CKlikněte na [Month] pro přepnutí obrazovky do
zobrazení měsíčního kalendáře . (16)
4 Oblast pro nastavení zobrazení prohlížeče snímků
Můžeteměnit formát zobrazení (režim). (11) (87)
•Nemůžete se přepnout do režimu zaostření.
Zobrazit se dá pouze kalendář v období 1971 až2037.
Snímky, které byly pořízeny/aktualizovány v roce 1970
nebo dříve nebo snímky, které budou pořízeny v roce
2038 nebo později, se zobrazí společně na poslední
straně, která se dá zobrazit pomocí tlačítek měsíc
vpřed/den vpřed [ ]. (Rok a datum se zobrazí
pomocí [`].)
Protože snímky jsou tříděny podle data, kdy byl snímek
poprvé vytvořen nebo aktualizován za pomoci funkce
kalendářního zobrazení na digitální kameře, mohou se
tytéž snímky zobrazit ve PHOTOfunSTUDIO s odlišným
datem.
17
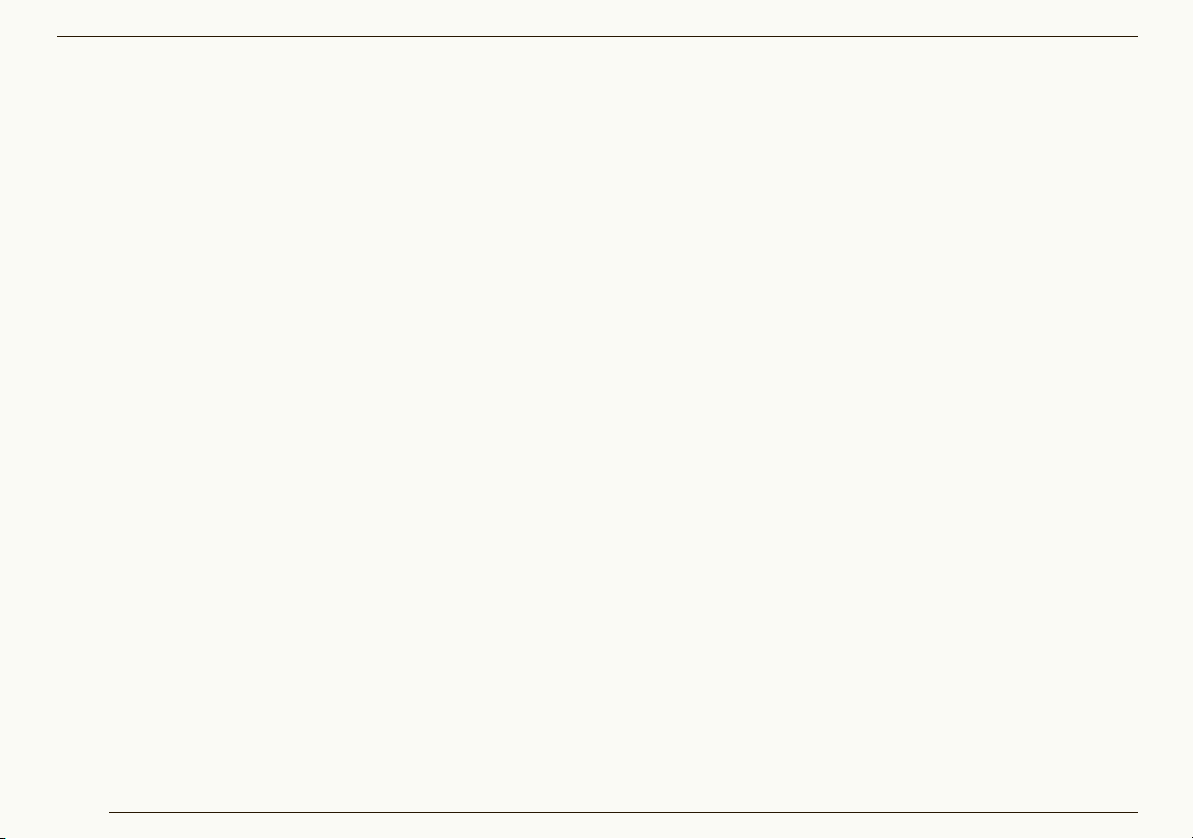
Přenášení a zobrazování snímků
Přenášení a zobrazování snímků
Přenos nahraného snímku z digitální kamery do PC 19
Přenos snímků z digitální kamery za použití PHOTOfunSTUDIO.
Zobrazení přenesených snímků 21
Přenesené snímky lze zobrazit jako seznam pomocí prohlížeče snímků.
Výběr snímků 26
Můžete vybrat jeden nebo více snímků.
Označení snímků 27
Pomocí značky můžete vybírat snímky v různých složkách najednou. Označené snímky se stávají kandidáty pro další
zpracování (kategorizace, úprava, výstup snímků).
Kopírování, přesouvání nebo vymazání snímků 30 31 32
Obnovení zobrazení 32
I když snímky zkopírujete, přesunete nebo vymažete, výsledek těchto procesů se nemusí na obrazovce odrazit. V
takovém případě aktualizujte prohlížeč snímků nebo náhled složky.
Přenos snímků se nemusí zdařit, pokud použijete digitální kameru jiné značky než Panasonic. Pro správný přenos nebo
seřazení snímků je nutné, abyste na kameře správně nastavili hodiny před zahájením nahrávání. Pomocí tohoto
softwaru správně přenesete snímky pořízené v letech 1971 až 2037.
18
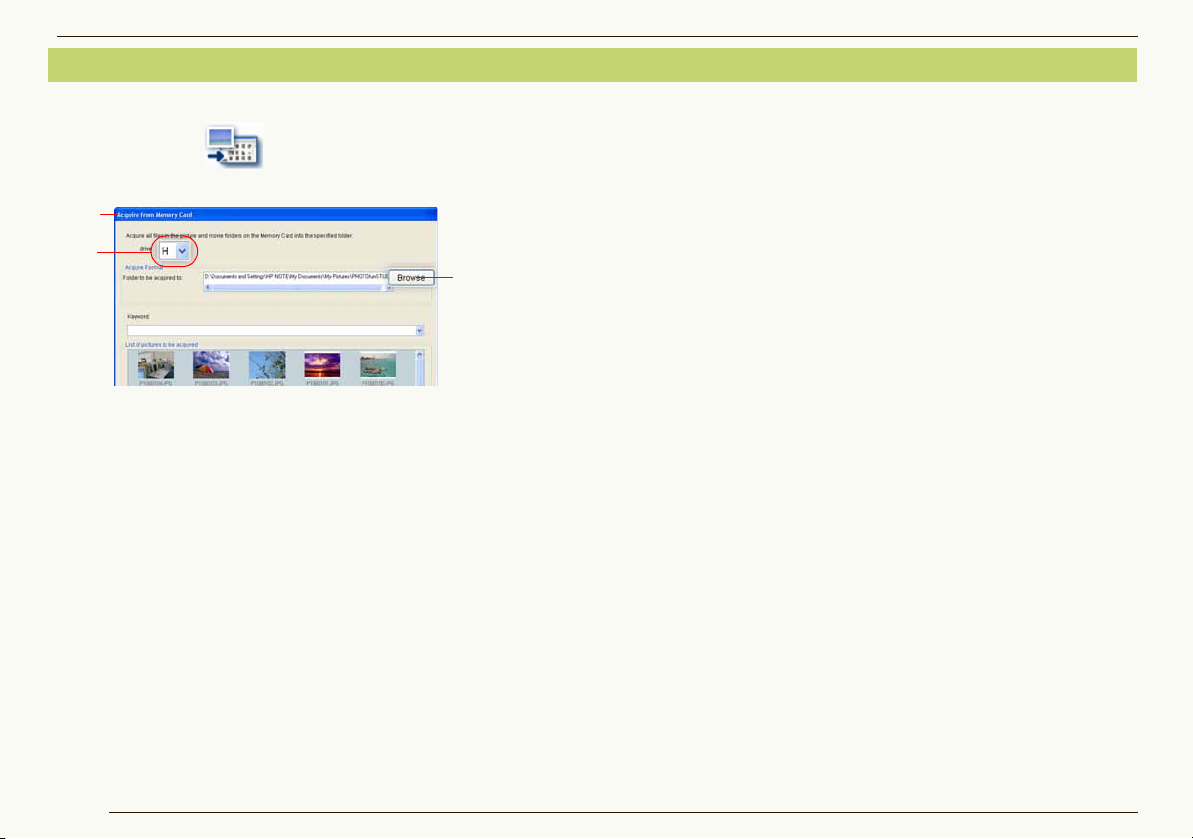
Přenos snímků z digitální kamery
Přenášení a zobrazování snímků Přenos snímků z digitální kamery
Připojení digitální kamery k PC. (8)
1 Klikněte na [ ].
Otevře se panel 1.
1
2
3
•Klikněte pravým tlačítkem myši na jakýkoli snímek a
zvolte [Properties]. Zobrazí se informace o snímku.
2 Zaškrtněte cílovou složku pro přenos a klikněte na
tlačítko [OK].
Snímky se přenesou do určené složky.
• Cílová složka pro přenos je implicitně nastavena na
[PHOTOfunSTUDIO].
Cesta složky
(Windows
C:\Users\(Jméno uživatele)\
Pictures\PHOTOfunSTUDIO (Windows Vista
C:\Documents and Settings\(Jméno uživatele)\
My Documents\My Pictures\PHOTOfunSTUDIO
(Windows
®
na disku C):
®
2000/XP)
®
)
C:\My Documents\My Pictures\PHOTOfunSTUDIO
(Windows
• Když chcete změnit složku pro uložení přenesených
snímků, klikněte na 3 pro výběr požadované složky.
• Pokud již ve složce existuje soubor se stejným
názvem jako je název přenášeného snímku, program
porovná datum aktualizace a velikost souboru
přenášeného snímku s vlastnostmi souboru ve složce.
Pokud budou shodné, snímek nebude přenesen.
Pokud nebudou shodné, budou k názvu souboru
přenášeného snímku implicitně připojena čísla v
závorkách, aby se zabránilo jejich přepsání.
Pokud chcete změnit tento postup, zvolte [Tools]
[Settings] z menu. (97)
•Pokud je připojena jedna či více digitálních kamer,
vyberte příslušné písmeno výměnného disku (např. E,
F) z 2 označující digitální kameru, ze které chcete
přenášet snímky.
•Po pořízení jsou snímky automaticky roztříděny podle
data, modelu, scény natáčení, složky obsahující
snímkynebo klíčového slova ([My favorites], [Pictures
acquired kkk(date)]) a zaregistrovány v [Categorize]
ve standardním nastavení. (To platí pouze v případě,
že snímky tyto informace obsahují.) (33)
Pokud chcete změnit tento postup, zvolte [Tools]
[Settings] z menu. (
• Když nastavíte [Keyword], budou automaticky
seřazeny podle hesla a zapsány do složek jednotlivých
kategorií. (40)
®
98SE/Me)
97)
19
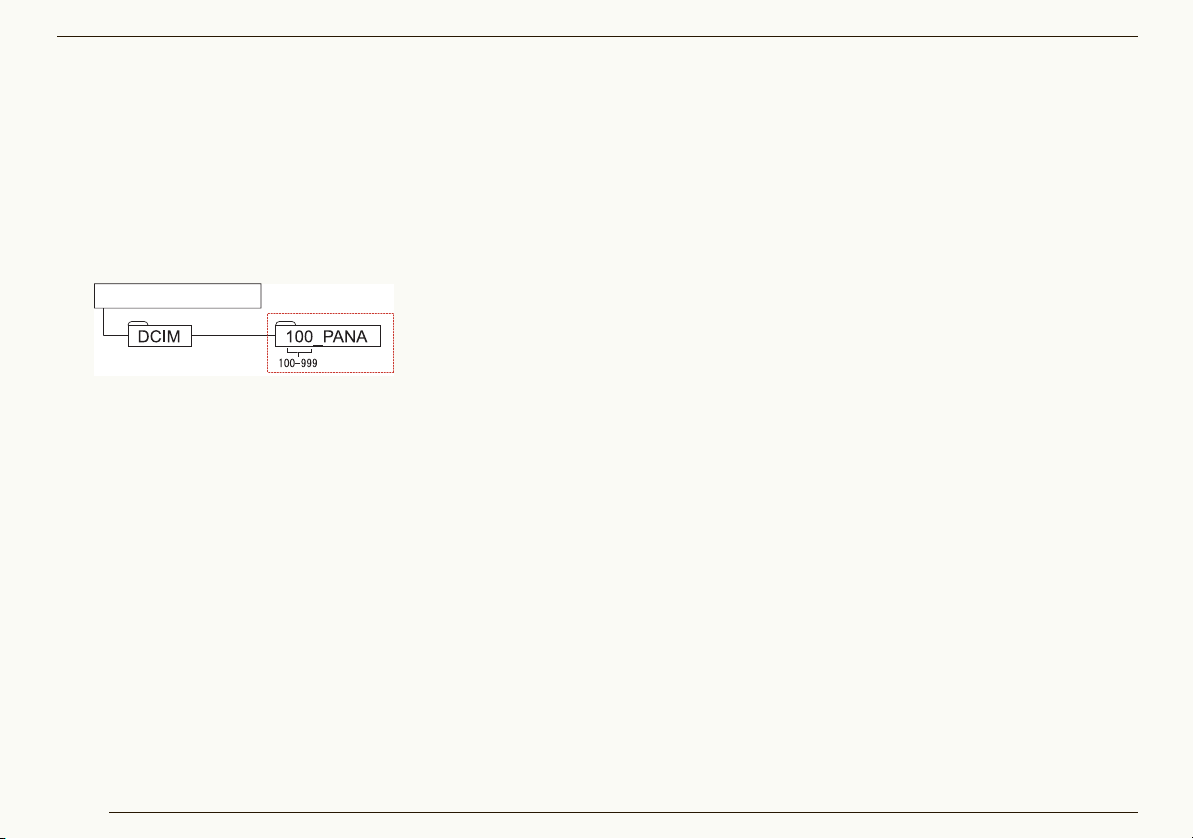
Pokud se objeví hlášení [Insert a memory card
containing pictures taken by a digital still camera.],
zkontrolujte:
-Zda je USB kabel bezpečně připojen jak ke kameře tak k
PC.
-Zda je kamera zapnuta.
-Zda je digitální kamera nastavena pro připojení k PC.
(Podrobnosti jsou uvedeny v návodu k použití k digitální
kameře.)
-Zda níže uvedená složka je obsažena na paměť ové kartě.
Paměť ová karta
Pokud ve schématu není uvedena žádná složka, není karta
rozpoznána jako paměť ová karta. V takových případech
znovu vložte kartu do slotu v digitální kameře. Složky se
automaticky vytvoří a karta bude rozpoznána jako paměť ová
karta.
(Přenést však můžete pouze soubory uložené ve složce
orámované červeně.)
Přenášení a zobrazování snímků Přenos snímků z digitální kamery
20
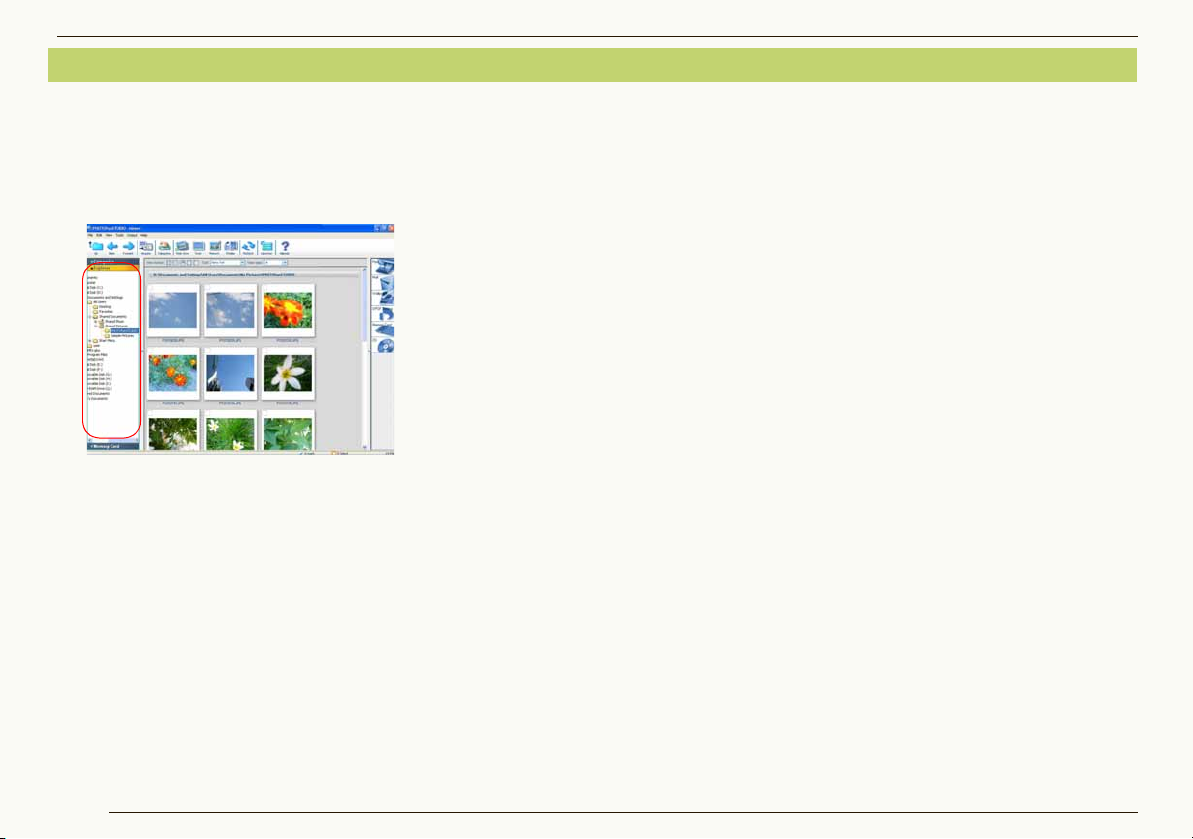
Přenášení a zobrazování snímků Zobrazení získaných snímků v náhledu seznamu
Zobrazení získaných snímků v náhledu seznamu
Zobrazí snímky přenesené z digitální kamery v prohlížeči
snímků.
1 Klikněte na titulkový pás [Explorer] v náhledu
složky a otevřete okno [Explorer].
2
Klikněte na složku s uloženými přenesenými snímky.
Přenesené snímky se zobrazí jako seznam v prohlížeči
snímků.
• Podrobnosti o různých druzích ikon, které se
zobrazují na miniaturách, uvádí 13.
• Jestliže se nezobrazí [Explorer], zvolte [View]
[Folder] [Explorer] z menu.
• Pokud se nezobrazí náhled celé složky, klikněte na
tlačítko pro otevření/zavření náhledu složky. (12)
• Pro zobrazení složek v prohlížeči snímků zakřížkujte
[View subfolder] v menu [View].
Pokud se zobrazení obrazovky naruší, protože se spustil
šetřič obrazovky nebo z jiných důvodů, aktualizujte její
zobrazení. (32)
Cílová složka pro přenos je implicitně nastavena na
[PHOTOfunSTUDIO].
Cesta složky (Windows
C:\Users\(Jméno uživatele)\Pictures\PHOTOfunSTUDIO
(Windows Vista
C:\Documents and Settings\(Jméno uživatele)\
My Documents\My Pictures\PHOTOfunSTUDIO
(Windows
C:\My Documents\My Pictures\PHOTOfunSTUDIO
(Windows
®
)
®
2000/XP)
®
98SE/Me)
®
na disku C):
21
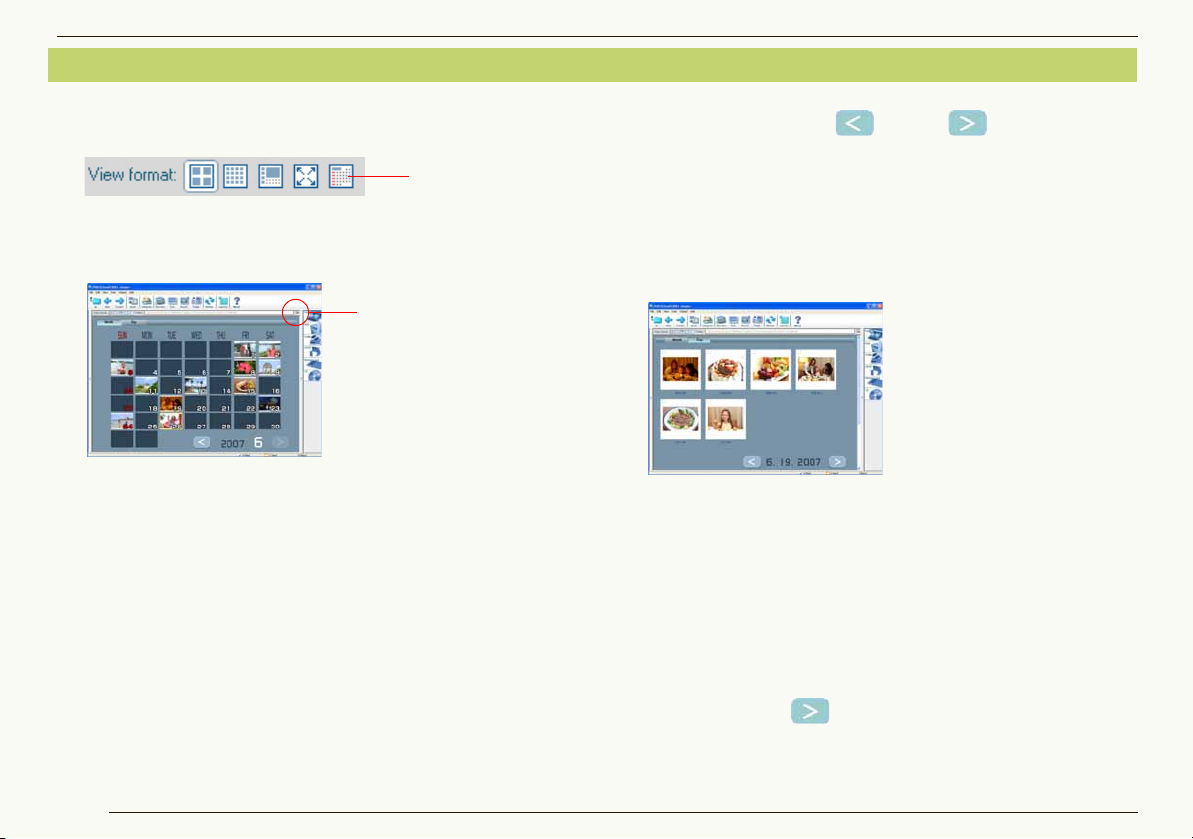
Zobrazení snímků podle data pořízení
Přenášení a zobrazování snímků Zobrazení snímků podle data pořízení
1 Zvolte režim kalendáře (1) z [View format].
1
Snímky ve složce [My pictures] ([Pictures]) (včetně
snímků v podřízené složce) se setřídí podle data pořízení
na základě informace Exif
• Zobrazí se kalendář na jeden měsíc s naposled
pořízeným snímkem složky. Pokud jsou snímky z roku
1970 nebo dříve a z roku 2038 či později, stránky
ukazující tyto snímky souhrně, jsou zobrazené na
displeji jako první.
• Pokud jsou v jeden den pořízeny dva a více snímků,
zobrazí se v náhledu miniatur snímek pořízený naposled.
• Snímky bez data pořízení v Exif budou zatříděny podle
data aktualizace souboru.
• Pro zobrazení snímků v jiných složkách klikněte na
tlačítko pro výběr složky (2) a provedením výběru se
zvolená složka zobrazí.
(112)
2
a zobrazí v kalendáři.
2 Klikněte na tlačítko [ ] nebo [ ] pro zobrazení
konkrétního měsíce.
3 Klikněte dvakrát na miniaturu k datu, které chcete
zobrazit.
Kalendář se přepne do zobrazení denního kalendáře a
zobrazí se seznam snímků pořízených v ten den.
• Do zobrazení denního kalendáře se můžete přepnout
výběrem z náhledu miniatur a kliknutím na tlačítko
[Day] shora na kalendáři.
Zobrazit se dá pouze kalendář v období 1971 až 2037.
Snímky, které byly pořízeny/aktualizovány v roce 1970
nebo dříve nebo snímky, které budou pořízeny v roce
2038 nebo později, se zobrazí společně na poslední
straně, která se dá zobrazit pomocí tlačítek měsíc
vpřed/den vpřed [ ]. (Rok a datum se zobrazí pomocí
[`].)
22
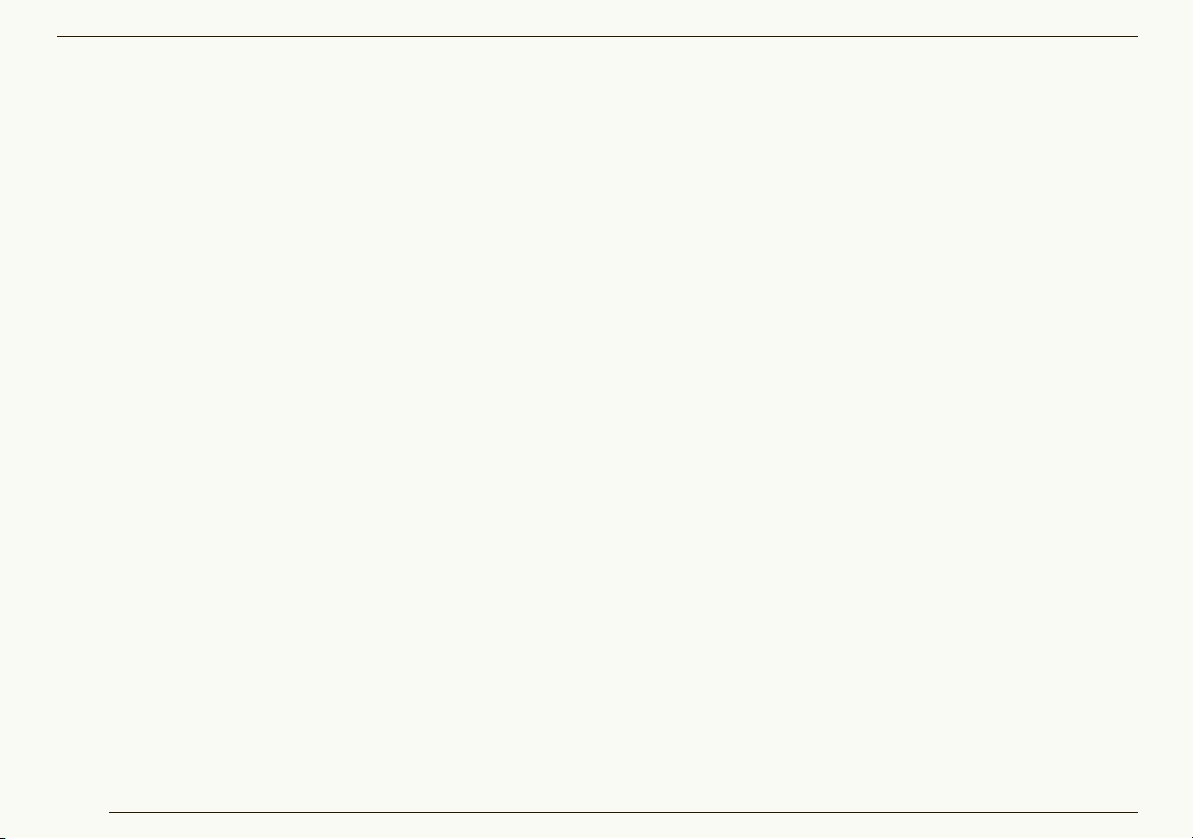
Protože snímky jsou tříděny podle data, kdy byl soubor
poprvé vytvořen nebo aktualizován za pomoci funkce
kalendářního zobrazení na digitální kameře, mohou se
tytéž snímky zobrazit ve PHOTOfunSTUDIO s odlišným
datem.
Pokud dojde k poškození zobrazení na obrazovce,
např. po spuštění šetřiče obrazovky, obrazovku
aktualizujte. (32)
Přenášení a zobrazování snímků Zobrazení snímků podle data pořízení
23
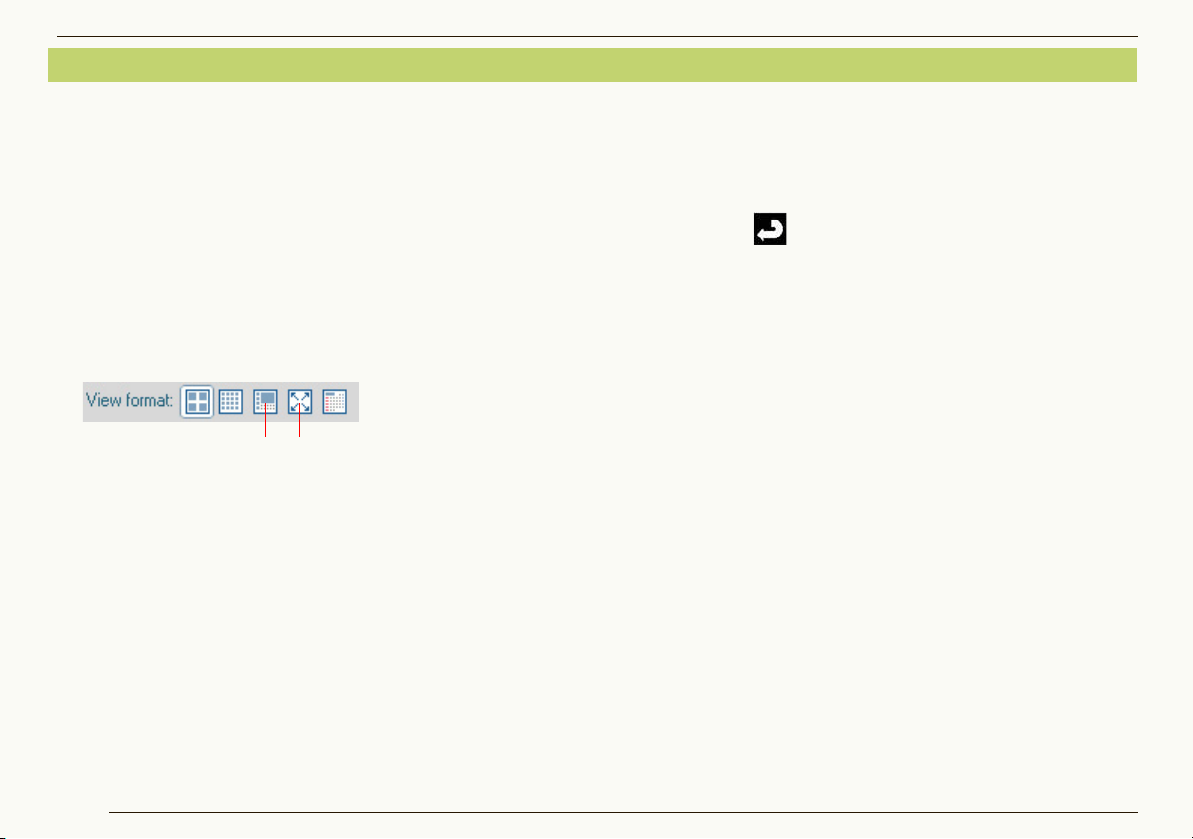
Zobrazení zvětšených snímků
Přenášení a zobrazování snímků Zobrazení zvětšených snímků
V režimu zaostření nebo v režimu zobrazení přes celou
obrazovku lze snímky vidět ve zvětšeném náhledu.
Nemůžete zvětšit snímky z displeje měsíčního kalendáře
v režimu Kalendář. Přepněte na displej denního
kalendáře nebo na režim “zobrazení seznamu”. (87)
1 Pro zvětšení snímku klikněte na volbu snímku v
prohlížeči snímků.
2 Zvolte režim zaostření (1) nebo zobrazení přes
celou obrazovku (2) z [View format].
1 2
•Nemůžete přepnout z displeje denního kalendáře na
režim zaostření.
z Snímky se dají zvětšit také následujícími postupy.
• Dvojím kliknutím na snímek.
• Kliknutím na snímek pravým tlačítkem myši a výběrem
[Focus] nebo [Full Screen] z [View Format].
•Výběrem snímku a výběrem [View] [View Format]
[Focus] nebo [Full Screen] z menu.
z Návrat z režimu zobrazení přes celou obrazovku (2)
do předcházející obrazovky (předcházejícího
režimu):
•Stiskněte klávesu [Esc].
•Klikněte dvakrát na snímek.
•Klikněte na [ ] na obrazovce.
Při přehrávání pohyblivých snímků může dojít k
přerušení snímku a/nebo zvuku v závislosti na výkonu
PC.
24
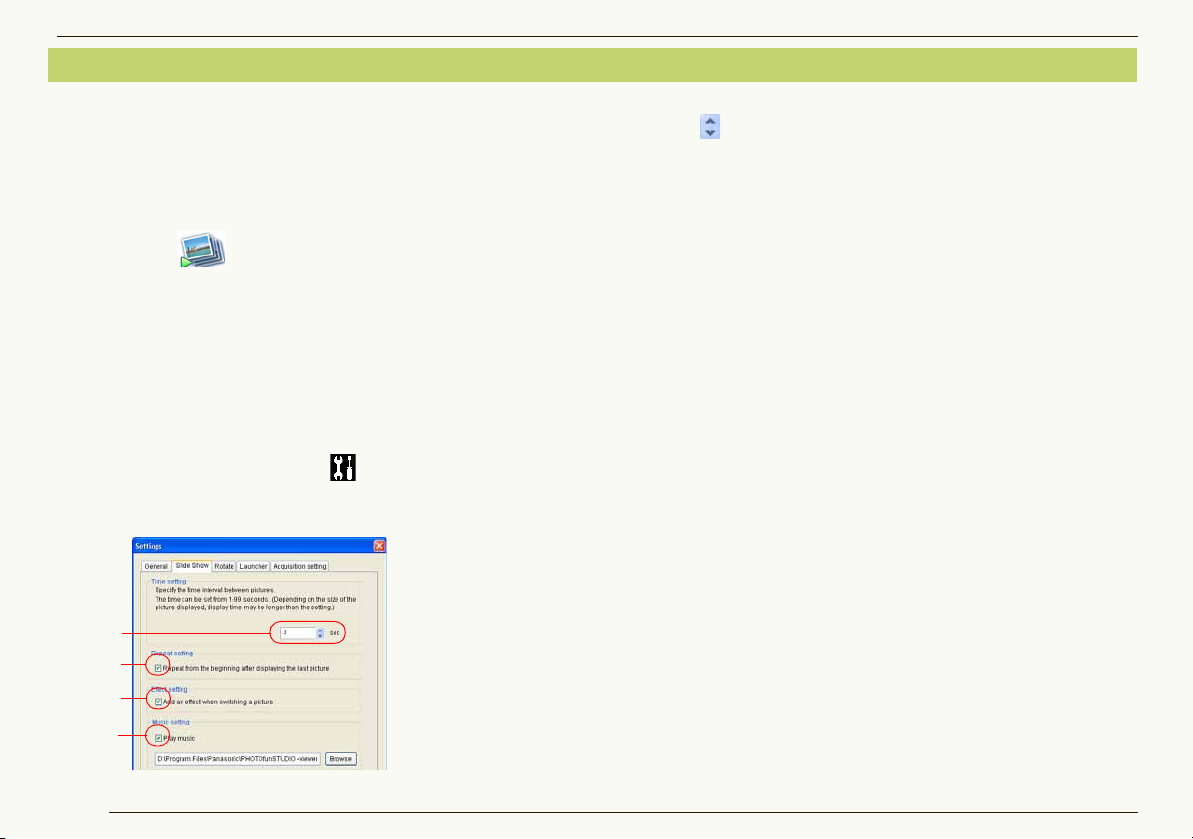
Přehrávání promítání diapozitivů
Přenášení a zobrazování snímků Přehrávání promítání diapozitivů
Snímky v právě zobrazené složce lze přehrávat jako
promítání diapozitivů.
1 Zobrazte složku, která se má přehrát jako
promítání diapozitivů v prohlížeči snímků.
2 Klikněte [ ] na lištu nástrojů.
Okno se přepne do režimu celé obrazovky a začne
promítání snímků uložených ve složce.
• Když promítání diapozitivů začne v režimu denního
kalendáře, snímky zaznamenané ve stejný den se
přehrávají jako projekce diapozitivů.
Ovládání režimu celé obrazovky je popsáno v 15.
J Nastavení pro promítání diapozitivů
Klikněte na tlačítko nastavení [ ] v dolní části okna k
otevření panelu nastavení pro promítání diapozitivů.
Nastavte požadované položky a klikněte [OK].
A
B
C
z Pro změnu intervalu přepínání snímků
Klikněte [ ] A pro výběr žádaného počtu sekund.
• Nastavitelná doba je v rozmezí mezi 1 a 99 sekundami.
• U filmových snímků se další snímek zobrazí až po
přehrání celého videoklipu, bez ohledu na délku
nastaveného intervalu.
z Pro opakované přehrání
Jestliže je zatrženo B, všechny snímky se přehrávají od
začátku do konce a poté se sekvence vrátí na začátek, aby
se přehrály znovu.
z Pro nastavení efektů přepínání
Je-li zatrženo C , je možno při přepínání snímků přidat
efekt zatmívání. Když se přidá efekt zatmívání, scéna se
přepne z jednoho snímku na druhý, jako kdyby oba snímky
byly namixovány.
z Pro nastavení BGM
(Jen když se používají Windows 2000/XP/Vista)
Zatrhněte D pro přehrávání hudby při promítání
diapozitivů. Klikněte na [Browse] pro výběr hudebního
souboru.
• Je možno použít soubory ve formátu MP3 nebo WAV.
Některé soubory se však nemusí přehrát.
•Při používání Windows 98SE/Me toto nastavení není
dostupné.
25
D
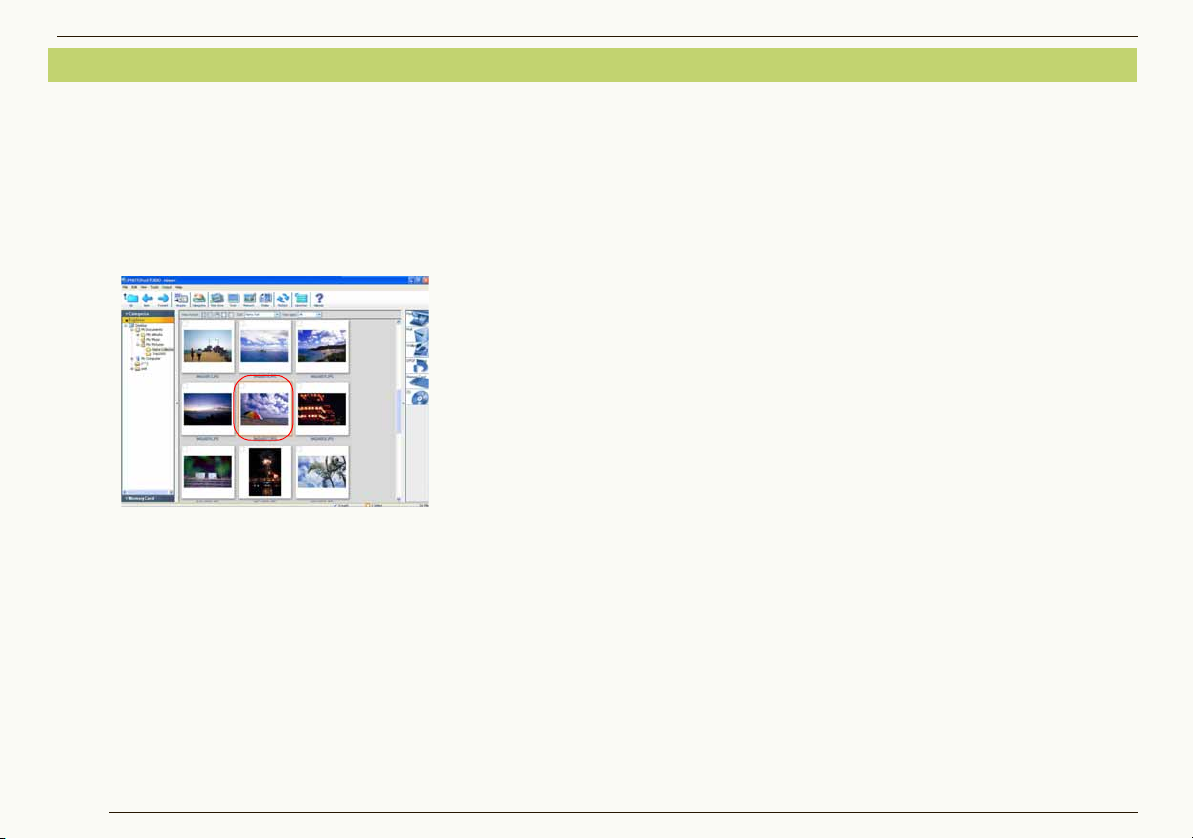
Výběr snímků
Přenášení a zobrazování snímků Výběr snímků
Snímky nelze vybírat v zobrazení měsíčního kalendáře v
režimu kalendáře. Dvojím kliknutím na požadované
datum se přepnete do obrazovky pro zobrazení denního
kalendáře.
1 Klikněte na miniaturu snímku, který chcete vybrat
v prohlížeči snímků.
Zakliknutý snímek je orámován a vybrán.
z Výběr dvou nebo více snímků
Zaklikněte všechny snímky, které chcete vybrat, a držte
přitom stisknutou klávesu [Ctrl].
z Výběr dvou nebo více snímků po sobě jdoucích
Vyberte první snímek, poté držte stisknutou klávesu [Shift]
a proveďte výběr až po poslední snímek.
z Výběr všech snímků v zobrazené složce
Zvolte [Edit] [Select All] z menu nebo stiskněte klávesu
[A] a držte stisknutou klávesu [Ctrl] poté, co kliknete levým
tlačítkem myši na prohlížeč snímků.
z Obrácení výběru
Zvolte [Edit] [Invert Selection] z menu. Výběr zvolených
snímků bude zrušen a vybrány budou neoznačené snímky.
z Zrušení vybraných snímků
Zvolte [Edit] [Deselect All] z menu nebo klikněte na
cokoli v prohlížeči snímků s výjimkou miniatur.
J Režim zaostření a režim zobrazení přes celou
obrazovku
V režimu zaostření můžete vybrat jen jeden snímek. Pokud
jste v režimu zobrazení přes celou obrazovku, nemůžete
pro výběr označit žádný snímek.
Pro provedení výběru několika snímků v režimu zaostření
nebo pro výběr snímků v režimu zobrazení přes celou
obrazovku je třeba snímky označit. (29)
26
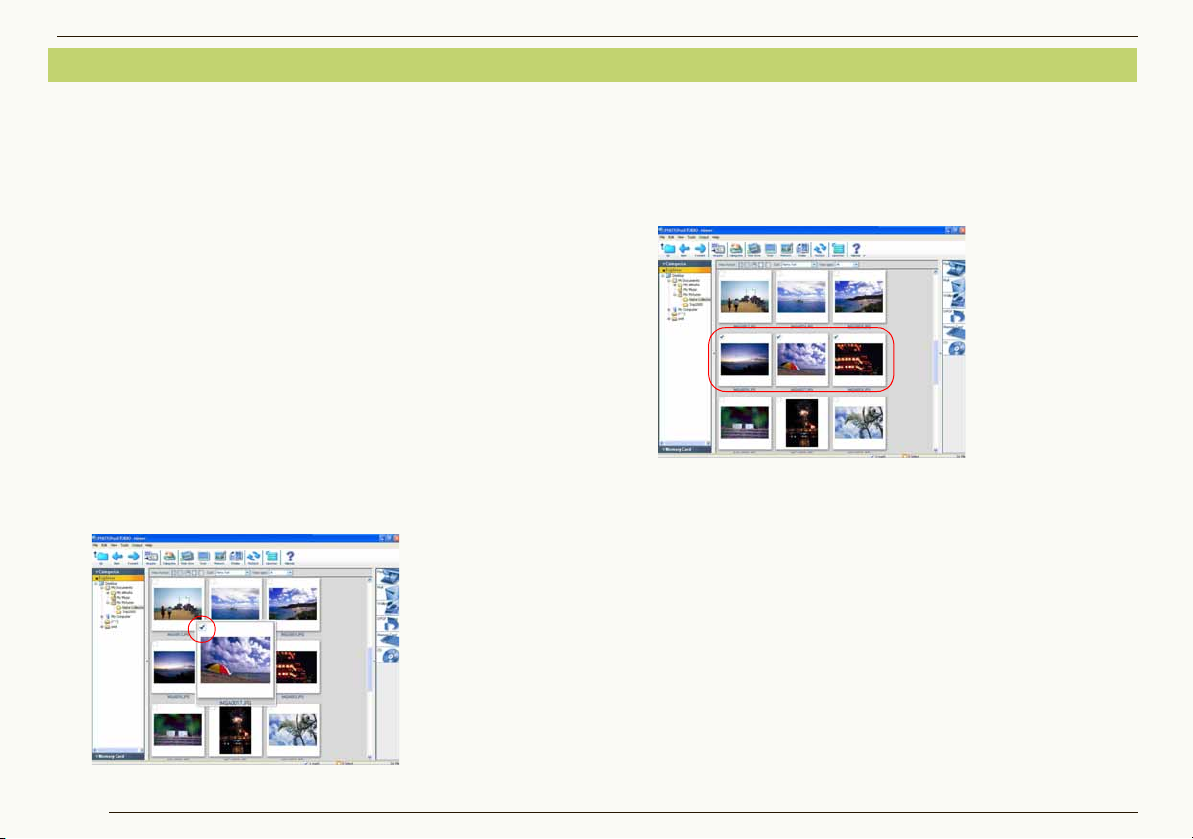
Značení snímků
Přenášení a zobrazování snímků Značení snímků
Pro výběr snímků v programu PHOTOfunSTUDIO je třeba,
aby snímky byly vybrány nebo označeny. Značky u snímků
umožňují provádět výběr snímků v různých složkách
najednou.
Navíc značení zůstává zachováno až do ukončení
PHOTOfunSTUDIO, pokud ho nezrušíte dříve. Můžete
tudíž zabránit chybám při různých operacích, jako je
zrušení výběru poté, co vyberete více obrázků atd.
Funkci značení snímků nelze použití pro operace, jako
jsou Cut (vyjmout) a Delete (vymazat). Pro provedení
těchto operací musíte vybrat soubory.
Snímky nelze v zobrazení měsíčního kalendáře v režimu
kalendáře vyznačit. Dvojím kliknutím na požadované
datum se přepnete do obrazovky pro zobrazení denního
kalendáře.
1 Klikněte na zaškrtávací políčko na snímku, který
chcete opatřit značkou, v prohlížeči snímků.
Provede se výběr v zaškrtávacím políčku a snímek se
označí.
z Značení několika snímků
Klikněte na zaškrtávací políčko na snímcích, které chcete
postupně označit.
•Značení několika snímků můžete rovněž provést tak, že
tyto snímky vyberete a kliknete na zaškrtávací políčko
jednoho libovolného snímku.
z Zrušení všech značek
• Zvolte [Edit] [Cancel all marks] z menu.
• Kliknout pravým tlačítkem myši na prohlížeč snímků a
zvolit [Cancel all marks] v kontextu menu.
Značky zůstávají zachovány až do ukončení
PHOTOfunSTUDIO, pokud je nezrušíte dříve. Zvolením
funkce [Marked picture] pro úpravu nebo výstup souborů
budou všechny označené snímky zpracovány najednou,
i když se nezobrazí v prohlížeči.
27
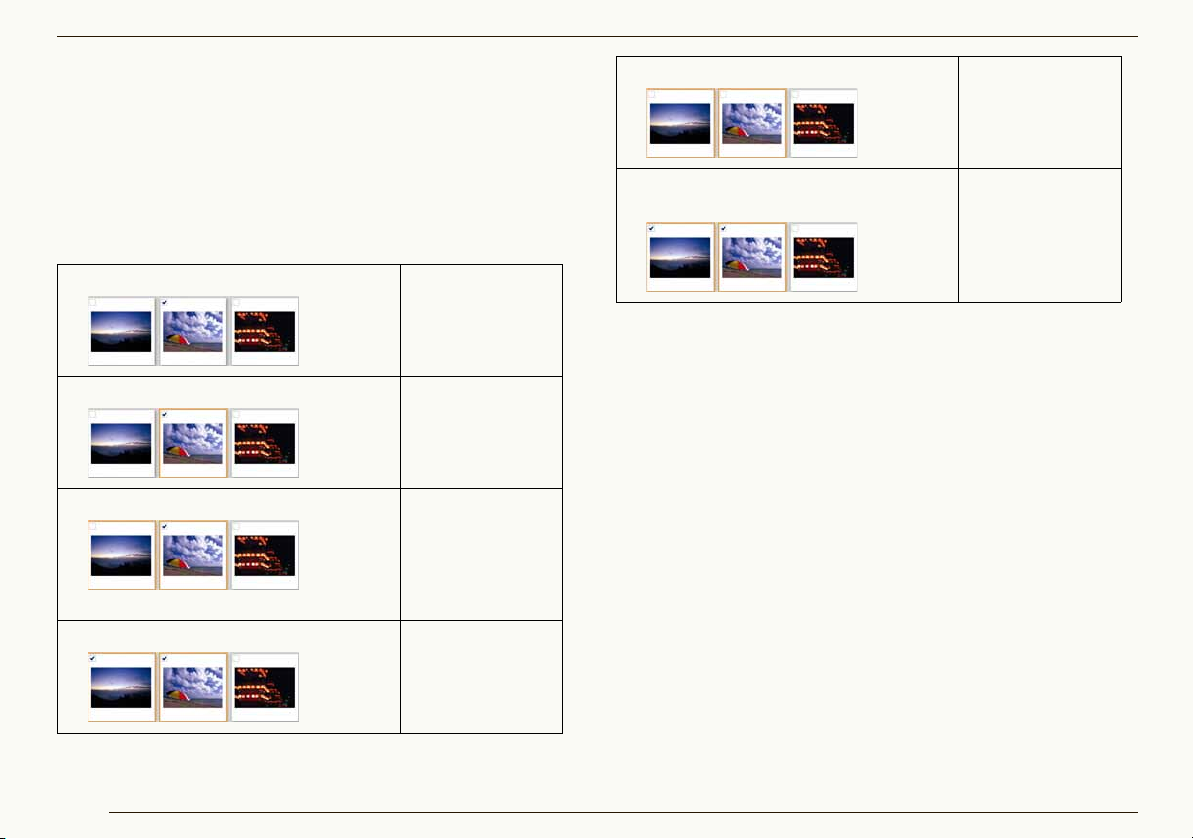
Přenášení a zobrazování snímků Značení snímků
J Přepnutí značek pomocí kláves [Ctrl] + [M]
Stisknutím klávesy [M] a držením stisknuté klávesy [Ctrl] u
vybraného snímku se značky na vybraných snímcích
přepnou naopak.
Pokud jsou podmínky značek na vybraných několika
snímcích odlišné, všechny vybrané snímky převezmou
podmínku značky na snímku, který byl vybrán jako
poslední.
1 Počáteční stav.
2 Vyberte snímek uprostřed.
3 Vyberte snímek vlevo.
•Výběr několika snímků: 26
4 Stiskněte klávesy [Ctrl] a [M].
Pouze snímek
uprostřed je
označen.
Označí se snímek
vlevo. Spolu s ním
se označí i snímek
uprostřed.
5 Stiskněte znovu klávesy [Ctrl] a [M].
6 Stiskněte ještě jednou klávesy [Ctrl]
a [M].
Značky na obou
snímcích se zruší.
Oba snímky se
znovu označí.
28
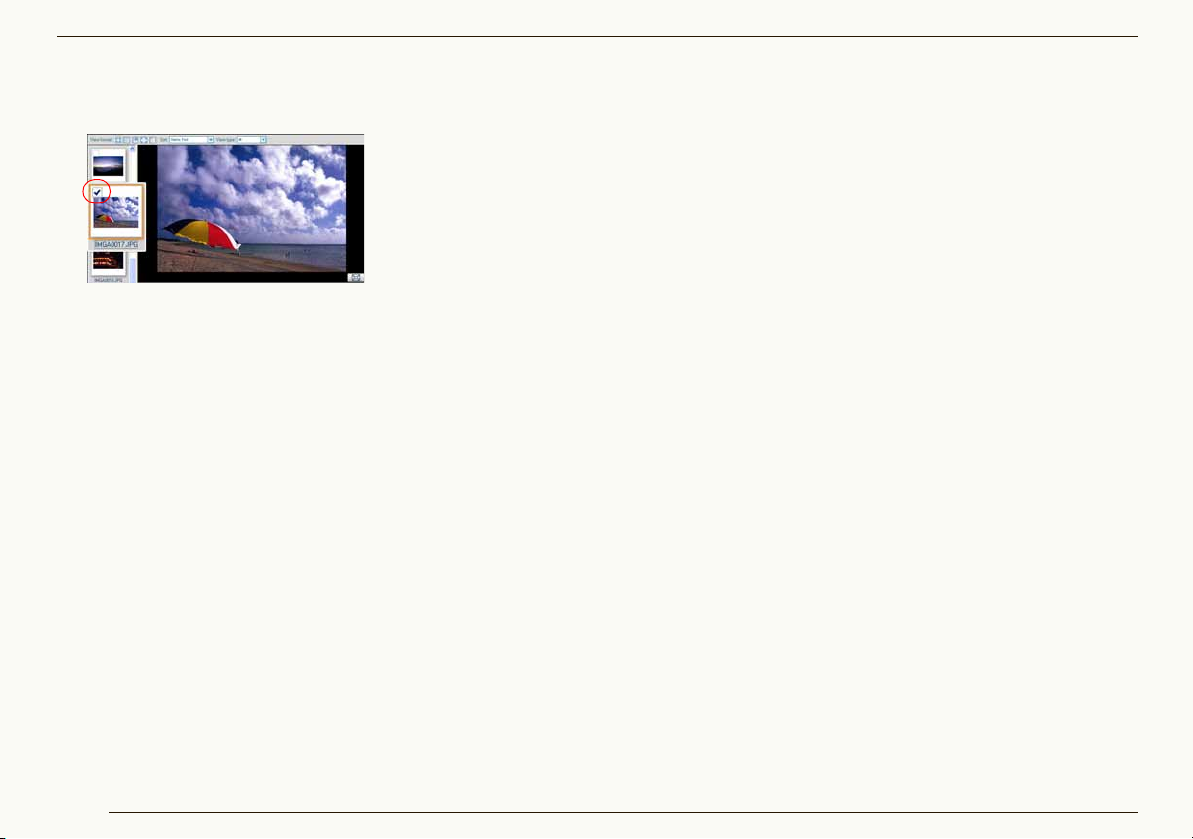
J Nastavení/zrušení značek v režimu zaostření
V režimu zaostření klikněte na zaškrtávací políčko na
miniatuře jakéhokoli snímku a nastavte/zrušte značku.
•Rovněž můžete nastavit/zrušit značku snímku, který byl
vybrán (v režimu zaostření), a to stisknutím klávesy [M] a
současným držením stisknuté klávesy [Ctrl] na PC.
J Nastavení/zrušení značek v režimu zobrazení přes
celou obrazovku
V režimu zobrazení přes celou obrazovku klikněte na
zaškrtávací políčko v pravém horním rohu, značku tím
nastavíte nebo zrušíte.
• Nastavení/zrušení značky snímku lze provést také
stisknutím klávesy [M] a současným držením stisknuté
klávesy [Ctrl] na PC.
Přenášení a zobrazování snímků Značení snímků
29
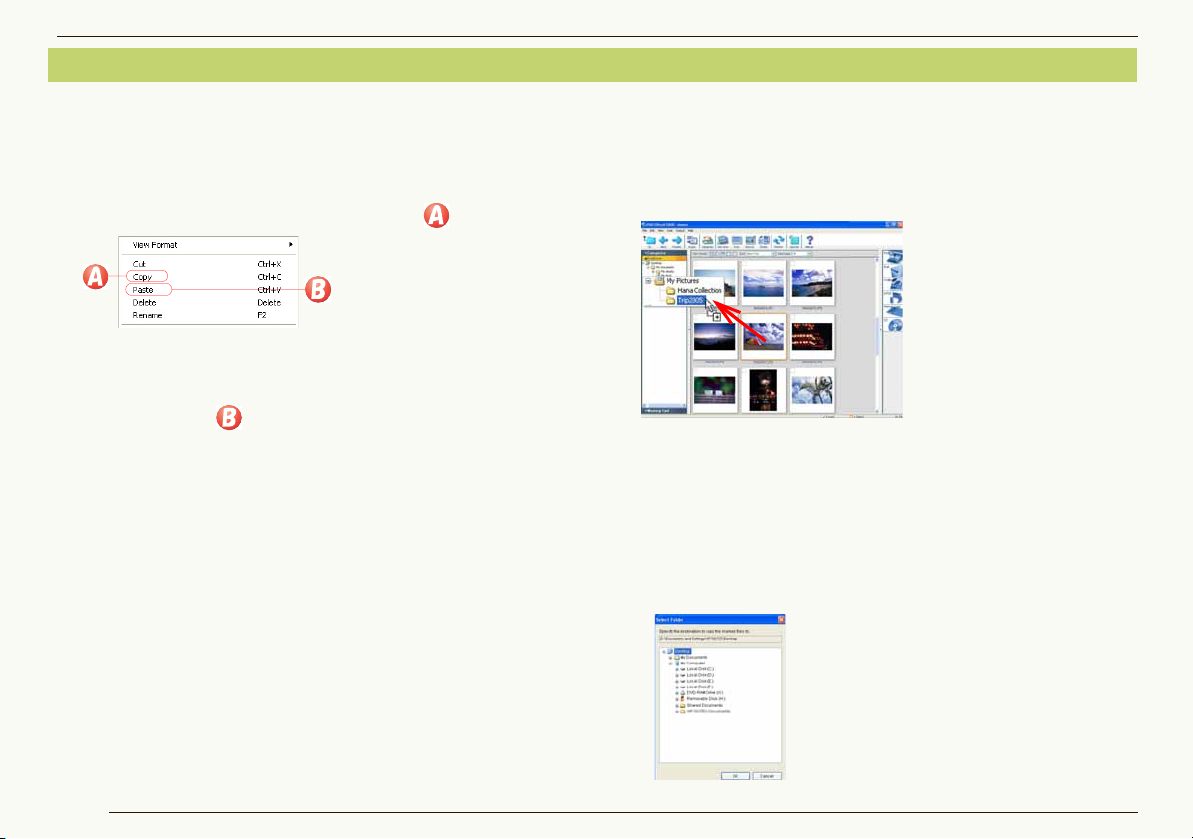
Kopírování snímků
Přenášení a zobrazování snímků Kopírování snímků
1 Vyberte snímek, který chcete zkopírovat, v
prohlížeči snímků.
2 Klikněte na snímek pravým tlačítkem myši a
otevřete kontextové menu a zvolte .
3 Otevřete cílovou složku, pravým tlačítkem myši
klikněte na prohlížeč snímků a otevřete kontextové
menu. Zvolte .
• Zkopírování snímku do [Categorize] není možné.
• Pokud tuto operaci aplikujete na nějaký soubor v
[Categorize], zkopíruje se i soubor v rejstříku.
• Kopírování snímků na [Memory Card] je popsáno v
“Zápis snímků na paměť ovou kartu” (82).
J Kopírování pomocí menu
1 )Vybere snímek, který chce zkopírovat v prohlížeči
snímků.
2 )Vyberte [Edit] [Copy] z menu.
J Kopírování přetažením (pomocí funkce “chyť a táhni”)
V případě režimu seznamu nebo zaostření lze snímky
zkopírovat přetažením. Stiskněte klávesu [Ctrl] v prohlížeči
snímků a požadovaný snímek přetáhněte a vložte do
cílové složky v náhledu složky.
• Pokud kopírujete snímek do složky na jiném disku,
můžete ho zkopírovat pouhým přetažením do složky, aniž
byste museli držet stisknutou klávesu [Ctrl].
J Kopírování značených snímků
1 )Zvolte [Edit] [Copying marked files] z menu.
Objeví se obrazovka pro výběr složky.
2 )Zvolte cílovou složku a klikněte na [OK].
3 )Otevřete cílovou složku a vyberte [Edit] [Paste] z
menu.
30
 Loading...
Loading...