Page 1
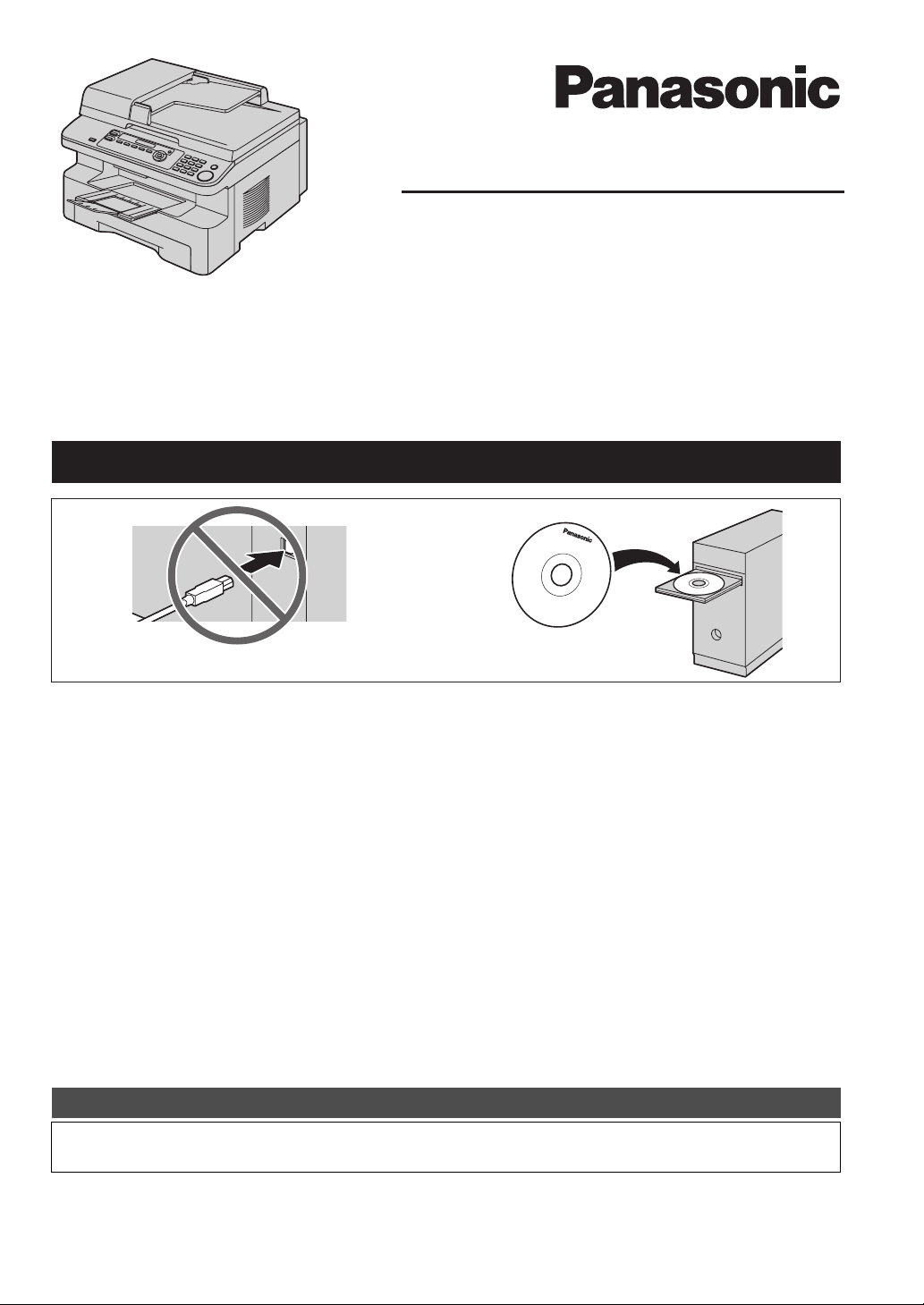
Manual de Instruções
Multifuncional Laser com rede
Modelo No. KX-MB283BR
O modelo da ilustração é o KX-MB283.
NÃO conecte o cabo USB antes de ser solicitado pela Estação Multi-Funcional (CD-ROM).
12
KX-MB783BR
Destinado para uso somente no Brasil.
FOR ENGLISH USERS:
You can select English for the display and report (feature #110, page 49).
Proteger o meio ambiente é um dever de todos.
KX-MB783 apenas:
L
Esta unidade é compatível com serviço de identificação de chamadas. Para usar esta função, você deve
assinar o serviço oferecido por sua operadora de telefonia.
Page 2
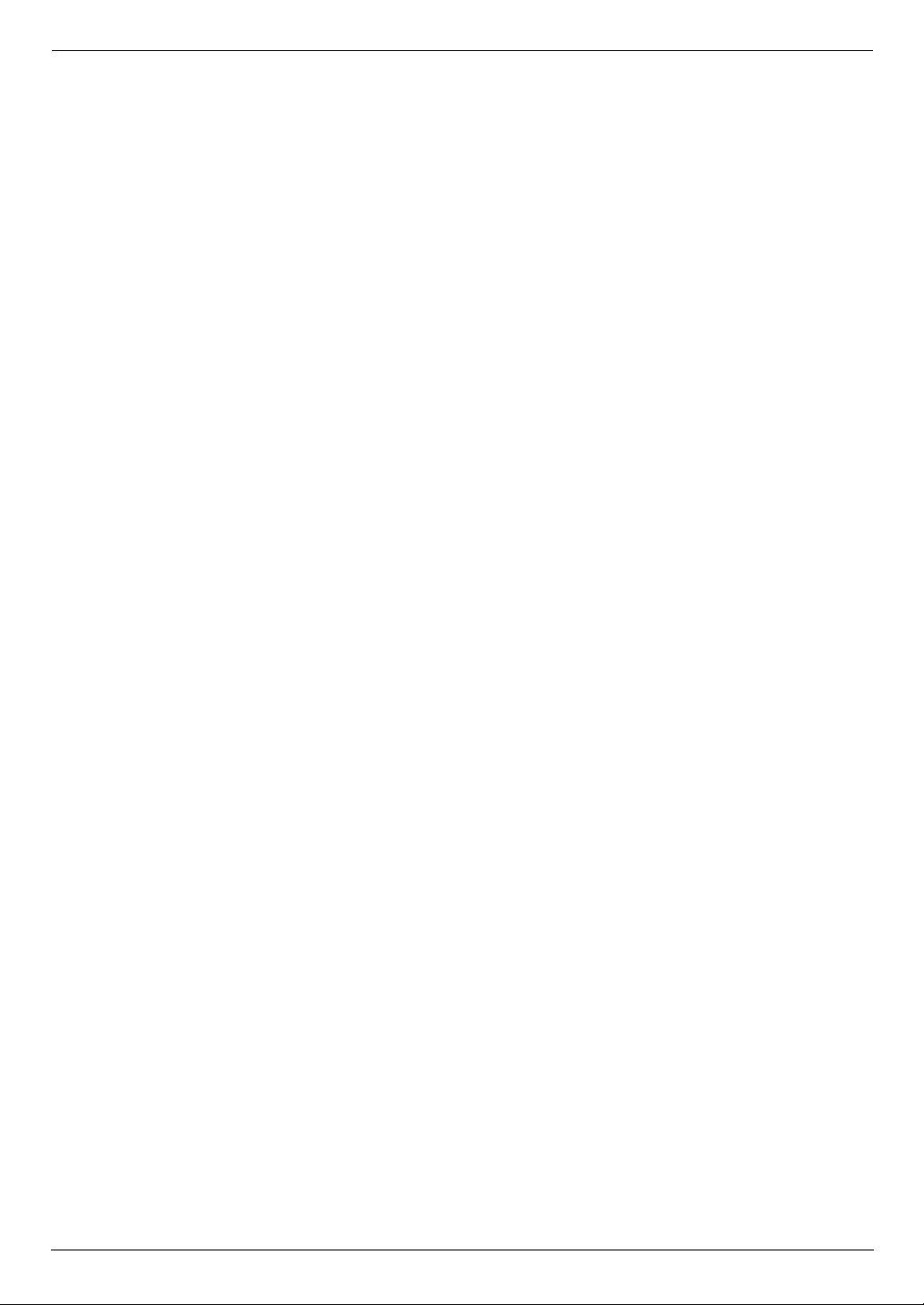
Obrigado por adquirir uma Multifuncional Laser com rede
Panasonic.
Pode-se escolher português ou inglês como idioma.
O visor e os relatórios serão apresentados no idioma selecionado.
A configuração de fábrica é português. Caso deseje alterar essa
configuração, consulte a função #110 na página 49.
Nota:
L
O sufixo do número do modelo será omitido nestas
instruções.
L
A maioria das ilustrações apresentadas neste manual de
instruções se baseia em um modelo KX-MB283.
Marcas comerciais:
L
Microsoft, Windows, Windows Vista, Internet Explorer e
PowerPoint são marcas comerciais registradas ou marcas
comerciais da Microsoft Corporation nos Estados Unidos e/ou
em outros países.
L
Pentium é uma marca comercial registrada da Intel
Corporation nos Estados Unidos e/ou em outros países.
L
As capturas de tela foram reimpressas com autorização da
Microsoft Corporation.
L
Adobe e Reader são marcas comerciais registradas ou
marcas comerciais da Adobe Systems Incorporated nos
Estados Unidos e/ou em outros países.
L
Avery é uma marca comercial registrada da Avery Dennison
Corporation.
L
XEROX é uma marca comercial registrada da Xerox
Corporation.
L
Todas as demais marcas comerciais identificadas neste
manual são de propriedade de seus respectivos donos.
Direitos Autorais:
L
A Panasonic Communications Co., Ltd. é a detentora dos
direitos autorais deste manual, que somente pode ser
reproduzido para uso interno. Ficam vedadas quaisquer
outras reproduções, no todo ou em parte, sem a autorização
por escrito da Panasonic Communications Co., Ltd.
© 2007 Panasonic Communications Co., Ltd. Todos os direitos
reservados.
2
Page 3
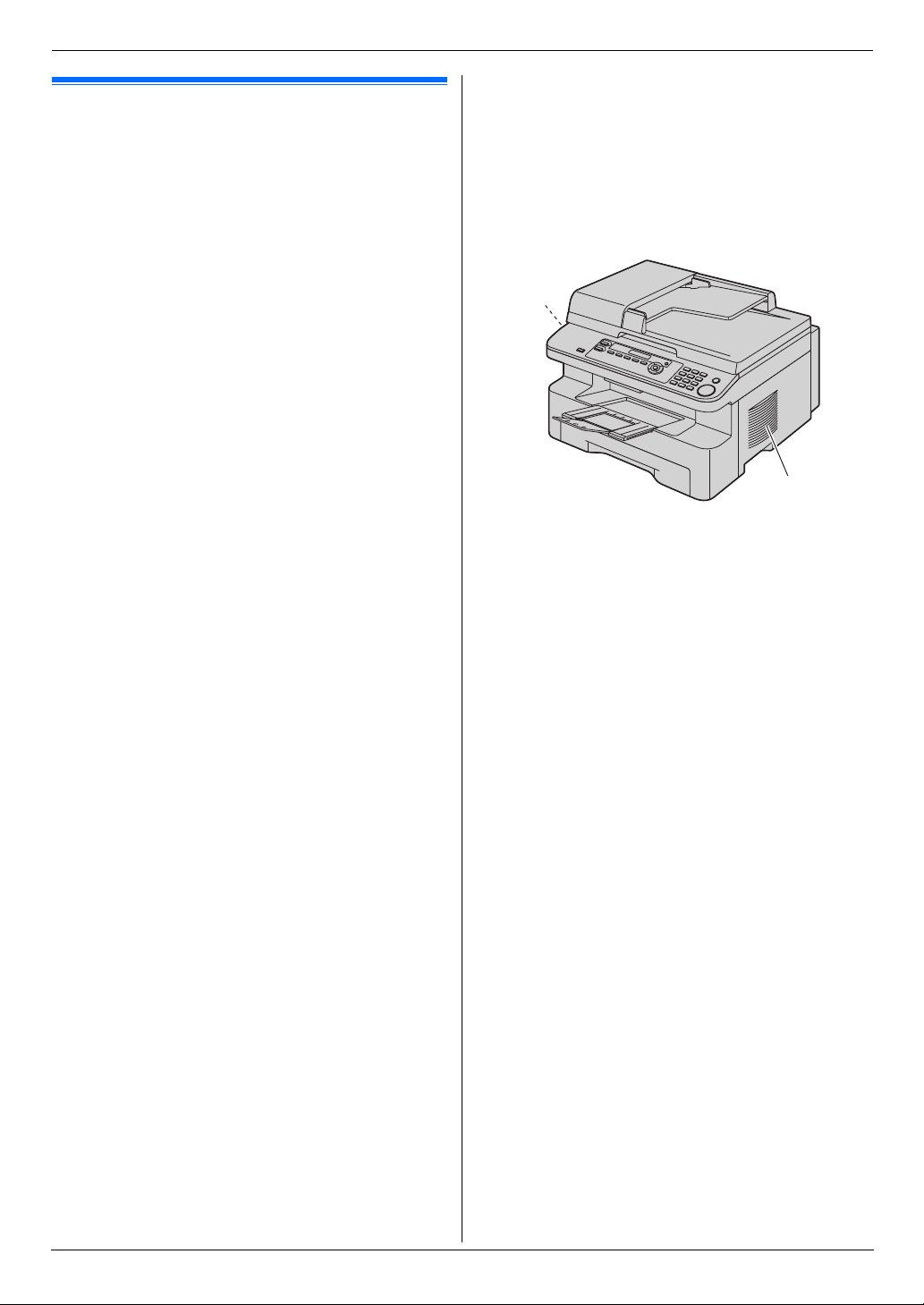
Informações Importantes
Informações Impor tantesInformações Impor tantes
Para melhor desempenho
Cartucho de toner e unidade de tambor
L
Ao trocar o cartucho de toner ou a unidade de tambor, não
deixe o tambor ter contato com pó ou qualquer substância
líquida. Caso contrário, a qualidade da impressão poderá ser
afetada.
L
Para um ótimo desempenho, recomenda-se o uso de
cartuchos de toner e unidades de tambor genuínos da
Panasonic. Não podemos nos responsabilizar por problemas
que possam ser causados por um cartucho de toner ou uma
unidade de tambor de outra marca:
– Danos à unidade
– Má qualidade de impressão
– Operação inadequada
Cartucho de toner
L
Não deixe o cartucho de toner fora da embalagem protetora
por muito tempo. Isso poderá encurtar a vida útil do cartucho.
Tambor
L
Antes de instalar a unidade do tambor, leia as instruções na
página 9. Depois de ler as instruções, abra a embalagem
protetora da unidade do tambor. A unidade contém um tambor
fotossensível. Exposição à luz poderá danificar o tambor. Ao
abrir a embalagem protetora:
– Não exponha a unidade do tambor à luz por mais de 5
minutos.
– Não toque nem risque a superfície preta do tambor.
– Não coloque a unidade do tambor perto de áreas
empoeiradas/sujas ou muito úmidas.
– Não exponha a unidade do tambor à luz direta do sol.
L
Para prolongar a vida útil da unidade de tambor, não desligue
a máquina imediatamente depois de imprimir. Deixe a
máquina ligada por no mínimo 30 minutos depois de imprimir.
Local
L
Para evitar o mau funcionamento da unidade, não a coloque
perto de eletrodomésticos tais como a TV ou alto-falantes, os
quais geram campos magnéticos de alta intensidade.
Eletricidade estática
L
Para evitar danos de eletricidade estática aos conectores da
interface ou outros componentes elétricos dentro da unidade,
toque em uma superfície neutralizada antes de tocar nos
componentes.
Ambiente
L
Instale esta unidade longe de fontes de ruído eletrônico, tais
como lâmpadas fluorescentes e motores.
L
Esta unidade deve ser mantida livre de sujeira, altas
temperaturas e vibrações.
L
Esta unidade não deve ser exposta diretamente ao sol.
L
Não coloque objetos pesados sobre o aparelho. Quando o
aparelho for ficar fora de uso por um período de tempo
prolongado, desligue-o da tomada.
L
O aparelho deve ser mantido longe de fontes de calor, como
aquecedores, fogões de cozinha, etc. Locais úmidos também
devem ser evitados.
L
Calor é usado durante o processo de impressão para fixar o
toner na página. Portanto, é normal que a máquina exale um
certo odor durante e imediatamente após a impressão.
Certifique-se que o lugar onde a máquina será instalada
tenha uma ventilação apropriada.
L
Não coloque nenhum objeto a 10 cm dos lados direito,
esquerdo e traseiro da unidade.
L
Não cubra as aberturas desta unidade. Inspecione
regularmente as aberturas de circulação de ar e limpe a
1
poeira acumulada com um aspirador (
).
1
1
Manutenção de rotina
L
Limpe a superfície da unidade com um pano macio. Não
utilize benzina, solvente ou qualquer pó abrasivo.
3
Page 4
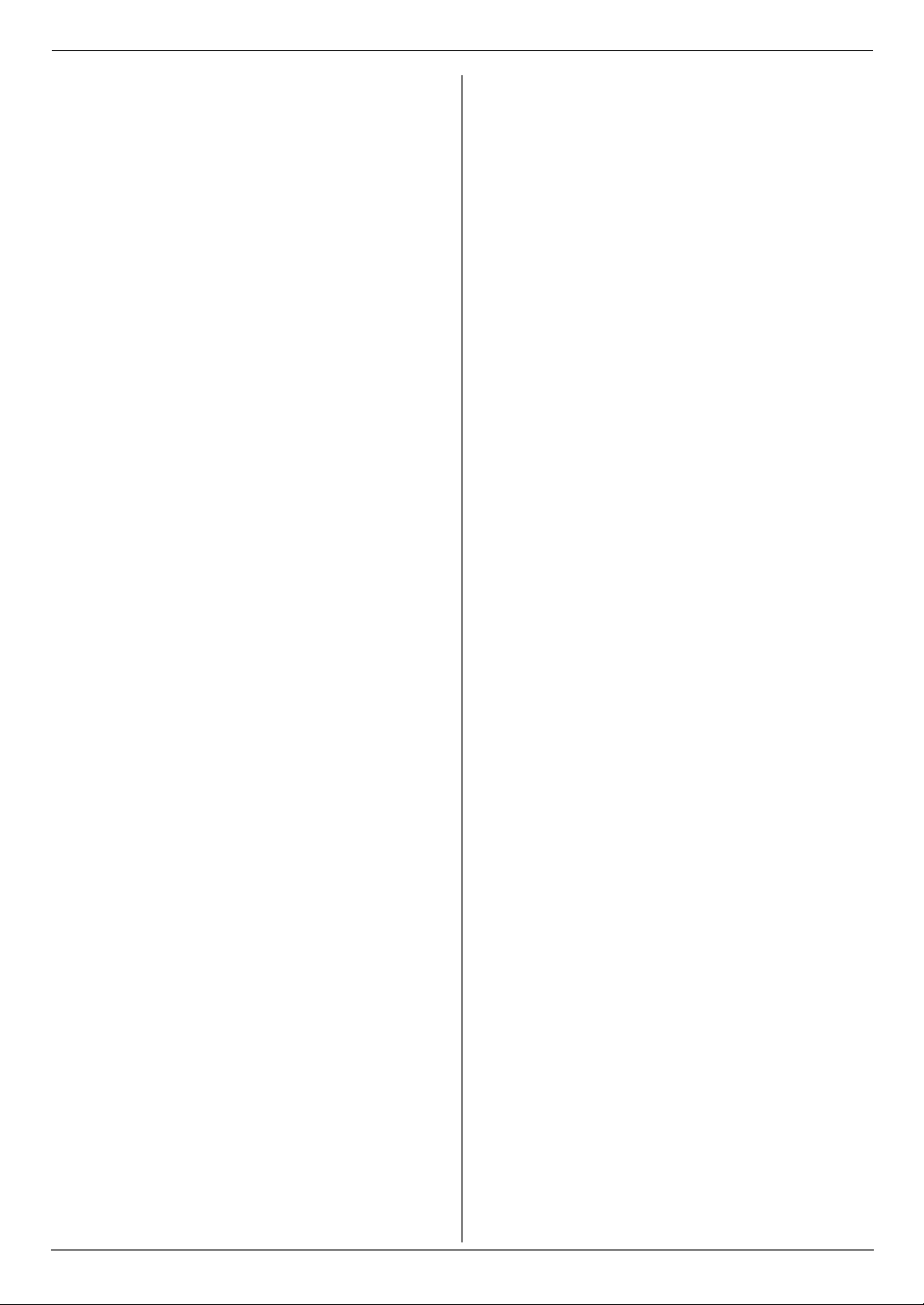
Índice remissivo
1. Índice remis sivo
1. Introdução e Instalação
Acessórios
1.1 Acessórios incluídos ..................................................
1.2 Informações sobre acessórios....................................
Localizando os Controles
1.3 Descrições de botões.................................................
1.4 Visão geral..................................................................
Instalação
1.5 Cartucho de toner e unidade de tambor.....................
1.6 Bandeja de saída......................................................
1.7 Papel para impressão...............................................
2. Preparação
Conexões e Configuração
2.1 Conexões..................................................................
2.2 Modo de discagem (KX-MB783 apenas) .................
2.3 Selecionando o modo de operação (Scan/Cópia) (Fax:
KX-MB783 apenas) ..................................................
Requisitos de documento
2.4 Ajustando o original ..................................................
Ajuda
2.5 Função de Ajuda (KX-MB783 apenas) .....................
Vo lu m e
2.6 Ajustando o volume (KX-MB783 apenas).................
Programação Inicial
2.7 Data e hora (KX-MB783 apenas) .............................
2.8 Seu logotipo (KX-MB783 apenas) ............................
2.9 Seu número de fax (KX-MB783 apenas)..................
2.10 Configurando a unidade para acessar a LAN...........
2.11 Instalando a Estação Multi-Funcional.......................
2.12 Instalando a Estação Multi-Funcional.......................
3. Impressora
Impressora
3.1 Imprimindo a partir de aplicativos Windows .............
4. Scanner
Scanner
4.1 Utilizando o Scanner (Push Scan)............................
4.2 Escaneando a partir de um computador (Pull Scan)
5. Copiadora
Cópia
5.1 Fazendo uma cópia .................................................
5.2 Recursos de cópia adicionais...................................
6. Fax (KX-MB783 apenas)
Enviando Fax
6.1 Enviando um fax manualmente ...............................
6.2 Armazenando itens na função discagem rápida e no
diretório Navigator ....................................................
6.3 Enviando um fax através da função de discagem rápida
e do diretório Navigator ............................................
6.4 Multitransmissão.......................................................
6.5 Enviando um documento de computador como
mensagem de fax a partir do seu computador .........
Recebendo Fax
6.6 Recebendo um fax automaticamente – Atendimento
6
6
7
8
9
12
14
automático ligado .....................................................
6.7 Recebendo um fax manualmente – Atendimento
automático desligado ...............................................
6.8 Utilizando o aparelho juntamente com uma secretária
eletrônica..................................................................
6.9 Bloqueio de recepção (impedindo a recepção de fax
proveniente de fontes indesejáveis)..........................
6.10 Recebendo um fax em seu computador...................
7. Identificação de chamadas (KXMB783 apenas)
Identificação de Chamadas
16
17
17
18
19
20
20
21
21
22
23
25
26
28
30
7.1 Serviço de Identificação de Chamadas....................
7.2 Visualizando informações da identificação de
chamadas e retornando a chamada.........................
7.3 Editando um número de telefone antes de fazer a
chamada/armazenar.................................................
7.4 Apagando informações de chamadas......................
7.5 Armazenando informações de chamadas................
8. Funções Programáveis
Sumário de Funções
8.1 Programação ............................................................
8.2 Funções básicas.......................................................
8.3 Funções de fax (KX-MB783 apenas)........................
8.4 Funções de cópia .....................................................
8.5 Funções de impressão em PC .................................
8.6 Funções de Escanear...............................................
8.7 Funções de LAN.......................................................
8.8 Funções de rede (conexões de LAN).......................
9. Informações úteis
Informações úteis
9.1 Digitação de caractere (KX-MB783 apenas) ............
9.2 Status da unidade.....................................................
9.3 Cancelando as operações ........................................
10. Ajuda
Mensagens de Erro
10.1 Mensagens de Erro – Relatórios (KX-MB783 apenas)
..................................................................................
31
32
10.2 Mensagens de erro – Visor.......................................
Solução de problemas
10.3 Quando uma função não funciona............................
11. Papel Enroscado
36
37
38
39
41
Papel Enroscado
11.1 Papel enroscado ......................................................
11.2 Documentos enroscados (Alimentador de documentos
automático) ...............................................................
12. Limpeza
Limpeza
12.1 Limpando as placas brancas e o vidro .....................
41
42
42
43
44
45
45
45
46
47
48
49
52
55
55
56
57
59
60
61
61
63
64
66
73
78
79
4
Page 5
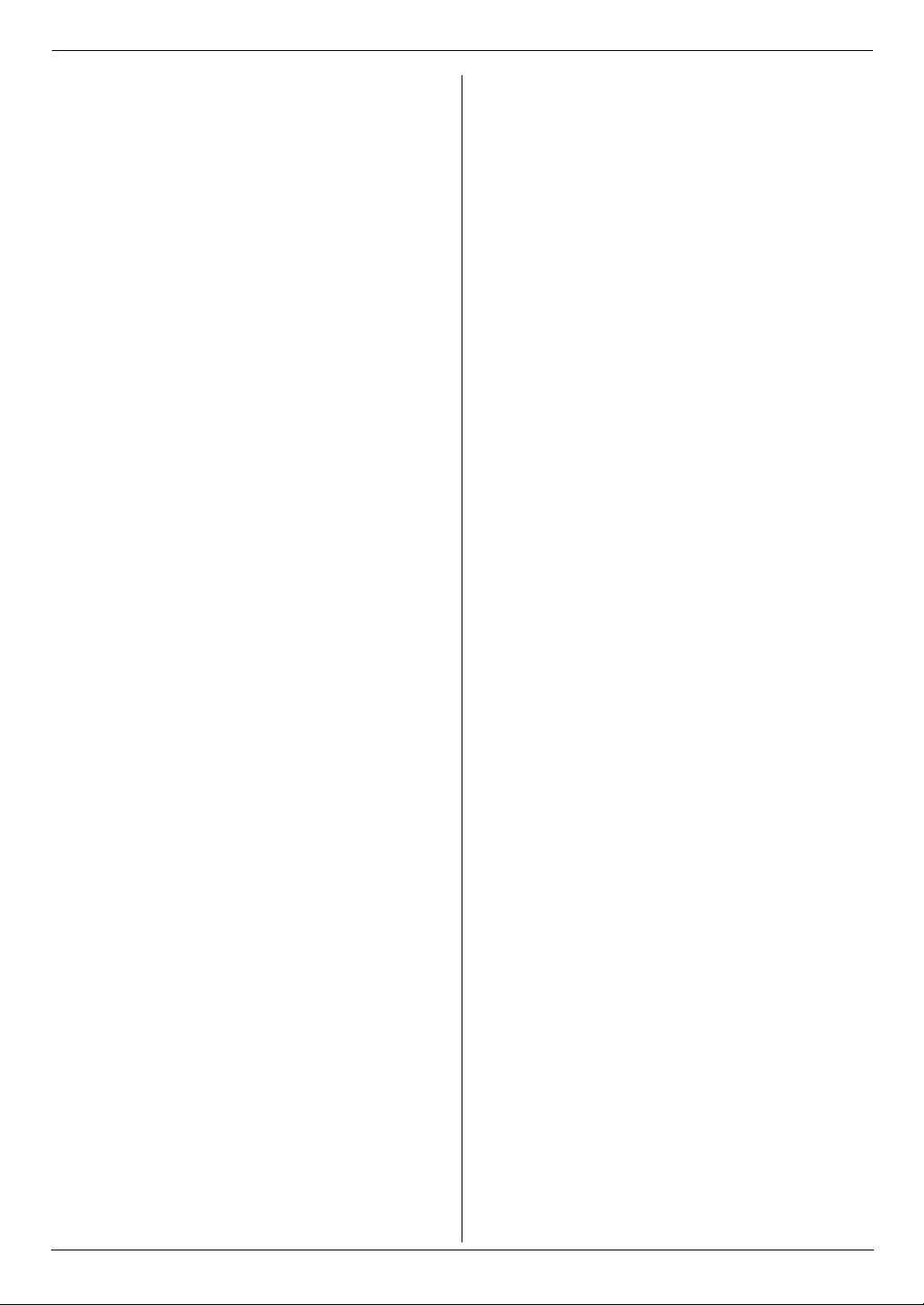
Índice remissivo
12.2 Limpando o puxador de documentos .......................
13. Informações Gerais
Relatórios Impressos
13.1 Listas de referência e relatórios................................
Especificações
13.2 Especificações..........................................................
Direitos autorais
13.3 Informações sobre direitos autorais e licenças.........
14. Índice
14.1 Índice .....................................................................
82
83
83
86
102
5
Page 6
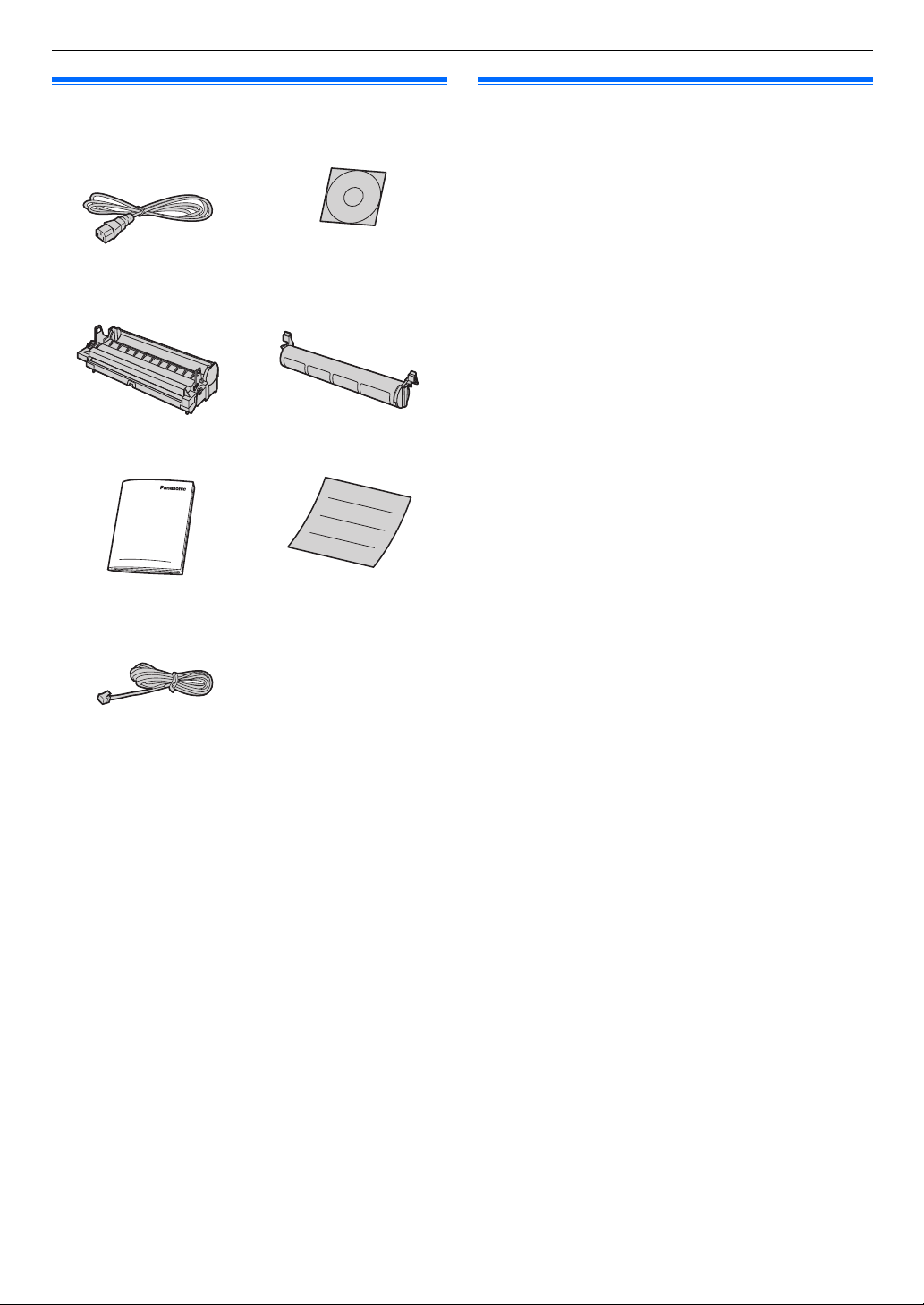
1. Introdução e Instalação
1Int rodução e I nstalaçã oAcessórios
1.1 Acessórios incluídos
1
Cabo de força
3
Ta m bo r
5
Guia Rápido de Instruções
7
KX-MB783 apenas
Fio telefônico
2
CD-ROM
4
Toner (inicial)
6
Guía de instalação rápida
1.2 Informações sobre acessórios
Para assegurar um melhor desempenho, recomendamos o uso de
cartuchos de toner e unidades de tambor da Panasonic.
Cartucho de Toner de reposição
–
L
Modelo No. (Peça No.): KX-FAT92A
–
Unidade de Tambor de reposição
L
Modelo No. (Peça No.): KX-FAD93A
*1 Imprime aproximadamente 2.000 folhas de papel A4 com
*1
KX-FAT92A.
*1
*1 Imprime aprox. 500 folhas tamanho A4 com 5 % de área
impressa (consulte a página 85).
Nota:
L
Guarde todos os materiais de embalagem originais para
futuro transporte.
6
Page 7
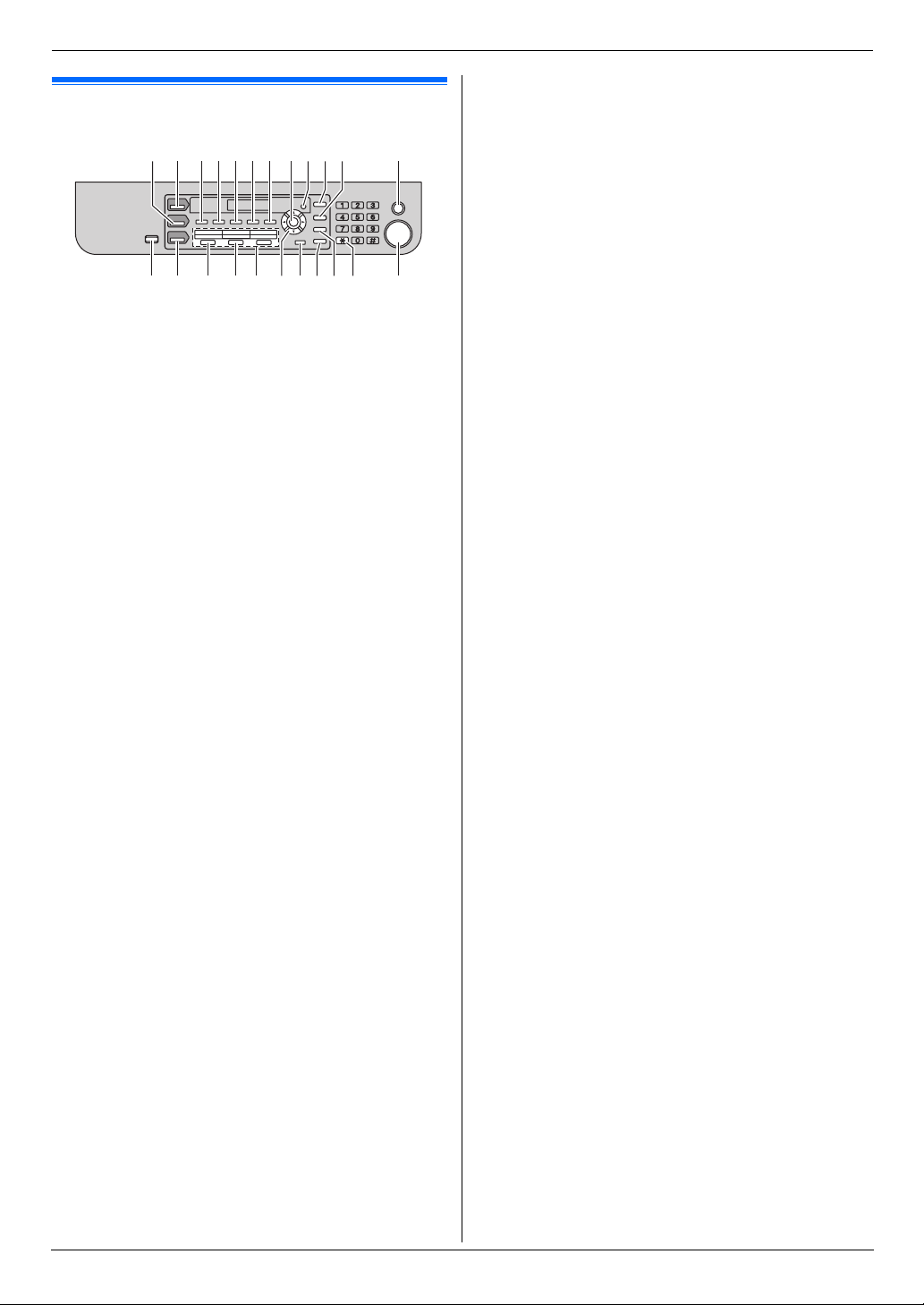
1. Introdução e Instalação
Localizando os Contr oles
1.3 Descrições de botões
LABCDEFG HIJK
MN
* O pequeno furo no lado esquerdo do visor LCD é para bipes
(somente KX-MB283).
* O modelo da ilustração é o KX-MB783.
A
{
CÓPIA
}
Para alternar para o modo cópia (página 17, 31).
L
B
{
SCAN
}
Para alternar para o modo scanner (página 17, 28).
L
C
{
AGRUPAR
L
{
DIRETÓRIO} (KX-MB783 apenas)
L
D
{
CONTRASTE
L
E
{
RESOLUÇÃO
L
F
{
ZOOM
L
{
LEITURA RÁPIDA} (KX-MB783 apenas)
L
G
{
LAYOUT DE PÁGINA
L
H
{
GRAVAR
L
I
{
FUNÇÕES
L
J
{
IDENT CHAMADAS} (KX-MB783 apenas)
L
L
K
{
REDISCAR}{PAU SA} (KX-MB783 apenas)
L
L
L
{
PARAR
L
L
}
Para agrupar as cópias (página 35).
Para inicializar o diretório Navigator (página 38, 40).
}
Para ajustar o contraste (página 31, 36).
}
Para selecionar uma resolução (página 31, 36).
}
Para ampliar ou reduzir um documento ao fazer cópias
(página 32).
Para armazenar na memória e depois enviar um
documento escaneado (página 37).
Para fazer rápidas cópias de ID, pôster, ou N em 1 (página
33).
}
Para salvar a configuração durante a programação.
}
Para iniciar ou terminar a programação.
Para usar as funções de Identificação de Chamadas
(página 45).
Para mudar a visualização das informações da chamada
(página 45).
Para discar novamente o último número. Se a linha estiver
ocupada quando você for enviar um fax, a unidade irá
automaticamente rediscar o número 2 ou mais vezes.
Para incluir uma pausa durante a discagem.
}
Para interromper uma operação ou sessão de
programação.
Para apagar um caractere/número.
QRPOSTUVW
}
M
{
FAX AUTO RECEPÇÃO} (KX-MB783 apenas)
L
Para ativar/desativar o recurso de atendimento
automático (página 41).
{
ECONOMIA DE ENERGIA} (KX-MB283 apenas)
L
Para configurar a unidade no modo economia de energia
manualmente.
N
{
FAX} (KX-MB783 apenas)
L
Para alternar para o modo fax (página 17, 36).
O
{
MULTITRANSMISSÃO} (KX-MB783 apenas)
L
Para enviar um documento para vários números
diferentes (página 39).
P
{
MULTIT.MANUAL} (KX-MB783 apenas)
L
Para enviar manualmente um documento para vários
números diferentes (página 39).
Q
Teclas programadas (KX-MB783 apenas)
L
Para usar a função de discagem rápida (página 37, 38).
R
Tecla de navegação
L
Para selecionar as configurações desejadas durante a
leitura ou cópia (página 28, 31).
L
Para ajustar o volume (KX-MB783 apenas) (página 20).
L
Para localizar um item armazenado (KX-MB783 apenas)
(página 38).
S
{
INFERIOR} (KX-MB783 apenas)
L
Para selecionar as teclas programadas (stations) de 4–6
para a função de discagem rápida (página 37, 38).
T
{
MONITOR} (KX-MB783 apenas)
L
Para iniciar a discagem.
{
Quando você pressionar
uma chamada, você conseguirá ouvir a outra pessoa,
mas ela não poderá ouvir você.
U
{
FLASH} (KX-MB783 apenas)
L
Para ter acesso a serviços especiais de telefonia ou para
transferir chamadas a outro ramal.
V
{
TOM} (KX-MB783 apenas)
L
Para mudar temporariamente do modo de pulso para o
modo de tom durante a discagem, quando a sua linha é
pulsada.
W
{
INICIAR
}
Para copiar um documento (página 31).
L
L
Para escanear um documento (página 28).
L
Para enviar ou receber um fax (KX-MB783 apenas)
(página 36).
MONITOR} enquanto receber
7
Page 8
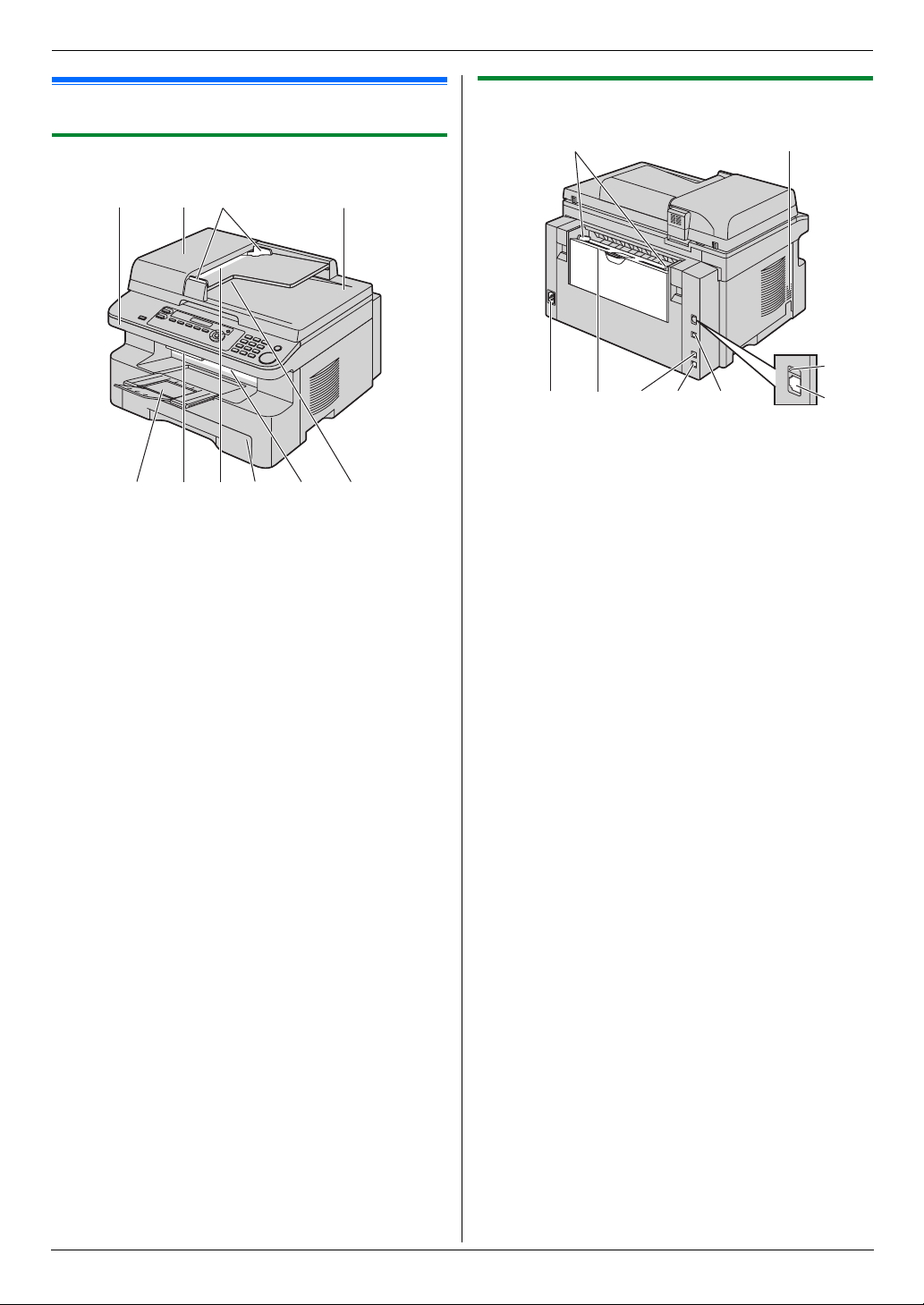
1. Introdução e Instalação
1.4 Visão geral
1.4.1 Frente
12 43
6879j5
1
Tampa superior
2
Tampa ADF (Alimentador Automático de Documentos)
3
Guias para documento
4
Tampa para documento
5
Bandeja de saída
6
Alavanca de abertura da tampa superior
7
Entrada do documento
8
Bandeja de alimentação de papéis
9
Saída do papel
j
Saída do documento
1.4.2 Traseira
A
E G
CD
* O modelo da ilustração é o KX-MB783.
A
Guias de papel
B
Alto-falante (KX-MB783 apenas)
C
Entrada para alimentação elétrica
D
Bandeja de alimentação manual (Tampa traseira)
E
Conector para extensão telefônica (KX-MB783 apenas)
F
Conector de entrada para linha telefônica (KX-MB783
apenas)
G
Conector de interface USB
H
LED
I
Conector de interface LAN
F
B
H
I
8
Page 9
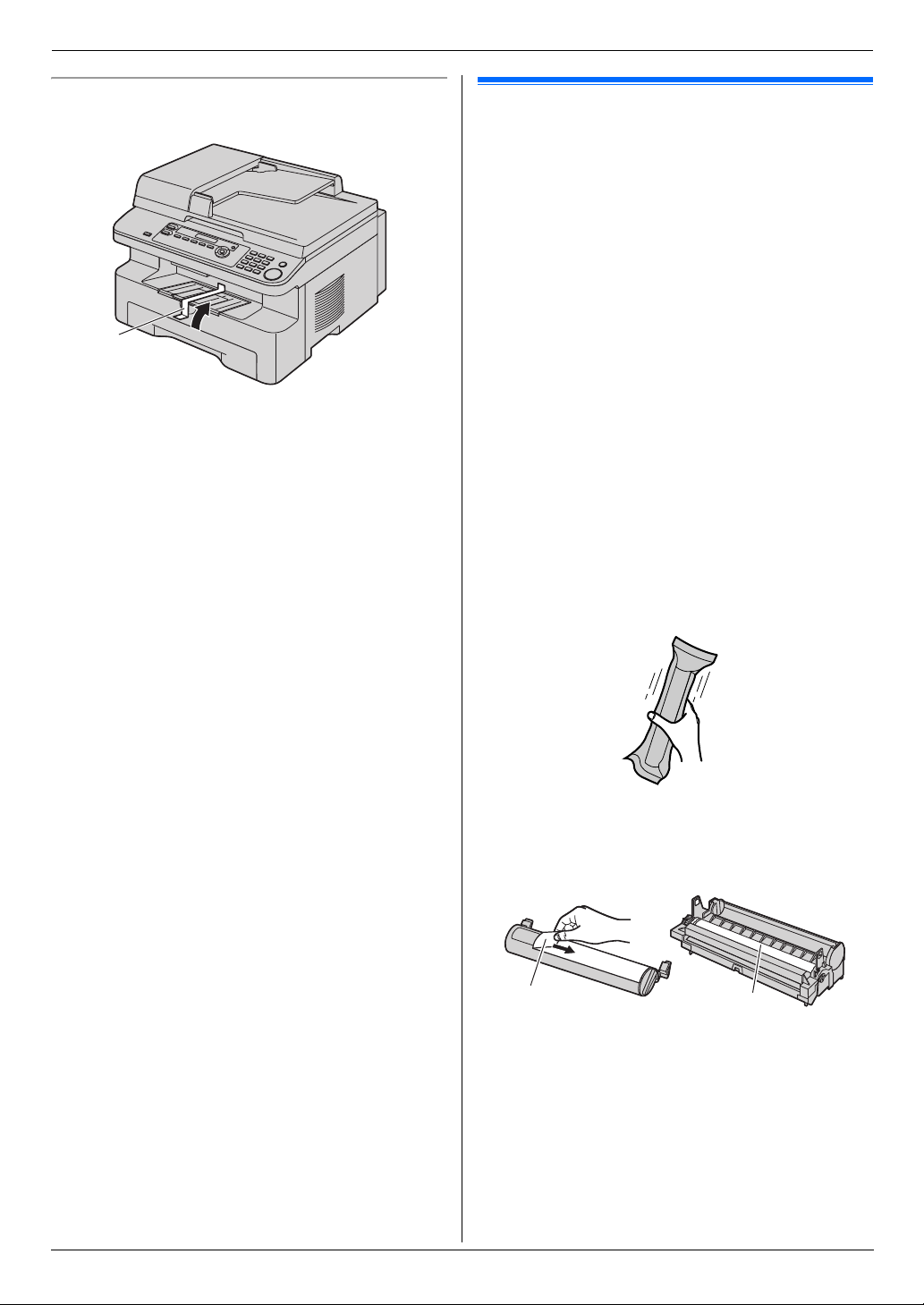
Removendo o lacre para transporte
Remova o lacre para transporte (1).
1
Nota:
L
As posições do lacre para transporte estão sujeitas a
alteração sem aviso prévio.
1. Introdução e Instalação
Instalação
1.5 Cartucho de toner e unidade de
tambor
O cartucho de toner incluso é um cartucho de toner inicial.
Precaução:
L
Leia as seguintes instruções antes de começar a
instalação. Depois de ler as instruções, abra a
embalagem protetora da unidade do tambor. A unidade
contém um tambor fotossensível. Exposição à luz poderá
danificar o tambor. Ao abrir a embalagem protetora:
– Não exponha a unidade do tambor à luz por mais de 5
minutos.
– Não toque nem risque a superfície preta do tambor.
– Não coloque a unidade do tambor perto de áreas
empoeiradas/sujas ou muito úmidas.
– Não exponha a unidade do tambor à luz direta do sol.
L
Não nos responsabilizamos por quaisquer danos ou
deterioração da qualidade de impressão que possam vir a
ocorrer devido ao uso de cartuchos de toner ou unidades
de tambor não-Panasonic.
L
Não deixe o cartucho de toner fora da embalagem
protetora por muito tempo. Isso poderá encurtar a vida
útil do cartucho.
L
Não tente adicionar toner ao cartucho de toner.
1
Antes de abrir a embalagem protetora do novo cartucho,
agite-o para cima e para baixo umas 5 vezes.
2
Retire o cartucho de toner e a unidade de tambor de suas
1
embalagens protetoras. Tire o lacre (
L
Não toque nem risque a superfície preta do tambor (2).
1
) do cartucho de toner.
2
9
Page 10
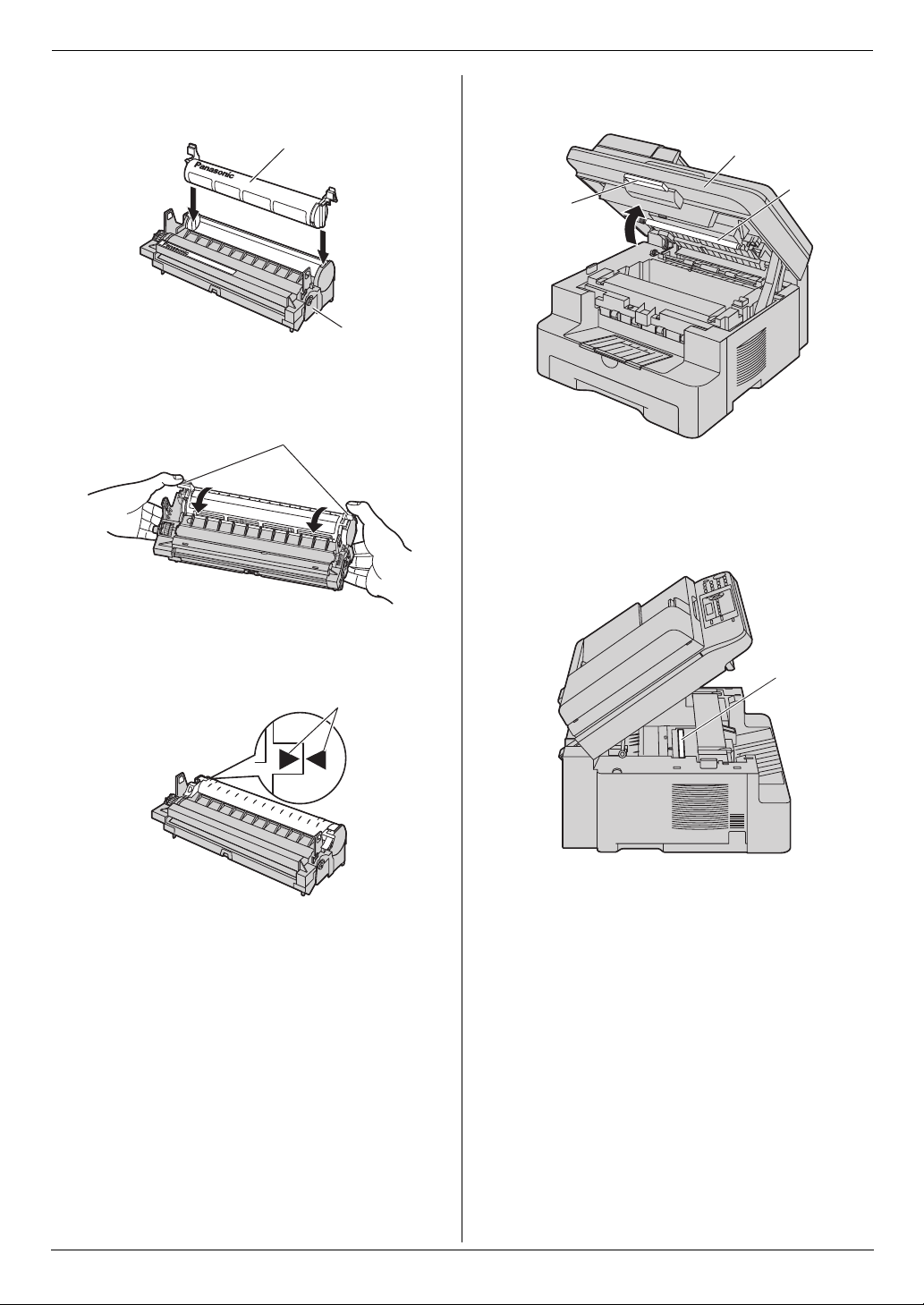
1. Introdução e Instalação
3
Coloque o cartucho de toner (3) na unidade de tambor (4),
verticalmente.
6
Levante a alavanca da tampa superior (7) e abra a tampa
superior (8).
3
4
4
Gire as alavancas verdes (5) em cada lado do cartucho de
toner, enquanto as pressiona firmemente.
5
5
Os triângulos (6) devem estar alinhados para que o cartucho
esteja instalado corretamente.
6
8
9
7
Nota:
L
Não encoste no rolamento de transferência (9).
L
Se o vidro inferior (j) estiver sujo, limpe-o com um pano
macio e seco.
j
10
Page 11
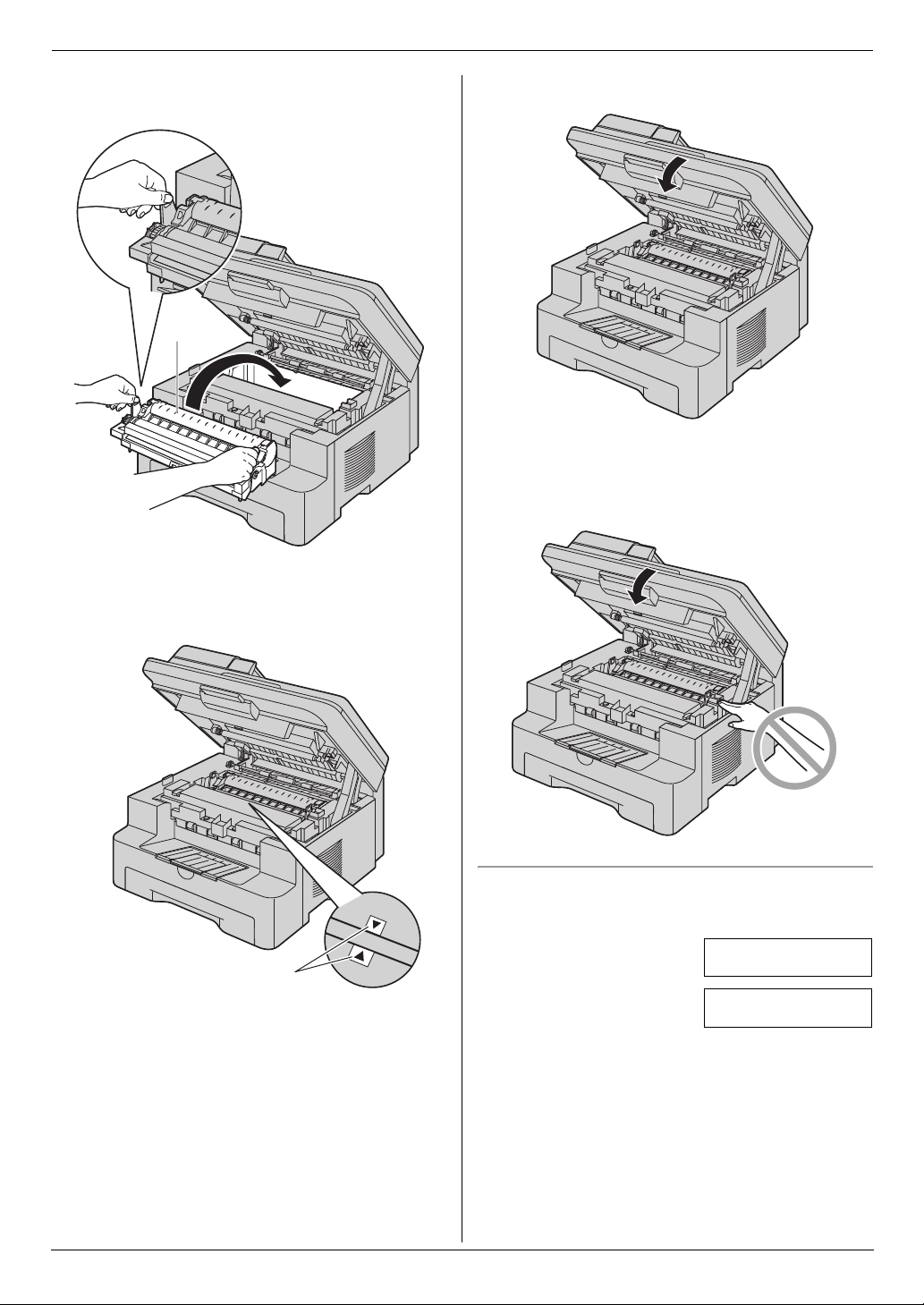
7
Para instalar a unidade de tambor/cartucho de toner (k),
segure pelas lingüetas.
k
1. Introdução e Instalação
8
Feche a tampa superior até que esteja travada.
Precaução:
L
Para evitar acidentes, tome cuidado para não colocar
suas mãos embaixo da tampa superior.
L
Os triângulos (l) devem estar alinhados para que a
unidade de tambor/cartucho de toner esteja instalada
corretamente.
l
Para trocar o cartucho de toner e a unidade de tambor
Quando a seguinte mensagem for exibida, troque o cartucho de
toner.
TONER BAIXO
TONER VAZIO
L
Para verificar a vida útil e a qualidade do tambor, imprima a
lista de teste da impressora (página 83) e consulte na página
85 as informações de vida útil do tambor. Se a qualidade da
“
impressão continuar fraca ou se
exibido, troque o cartucho de toner e a unidade do tambor.
L
Para assegurar um melhor desempenho, recomendamos o
cartuchos de toner (Modelo KX-FAT92A) e
uso de
unidades de tambor (Modelo KX-FAD93A) da Panasonic
Consulte a página 6 para obter informações sobre acessórios.
TROCAR TAMBOR” for
.
11
Page 12
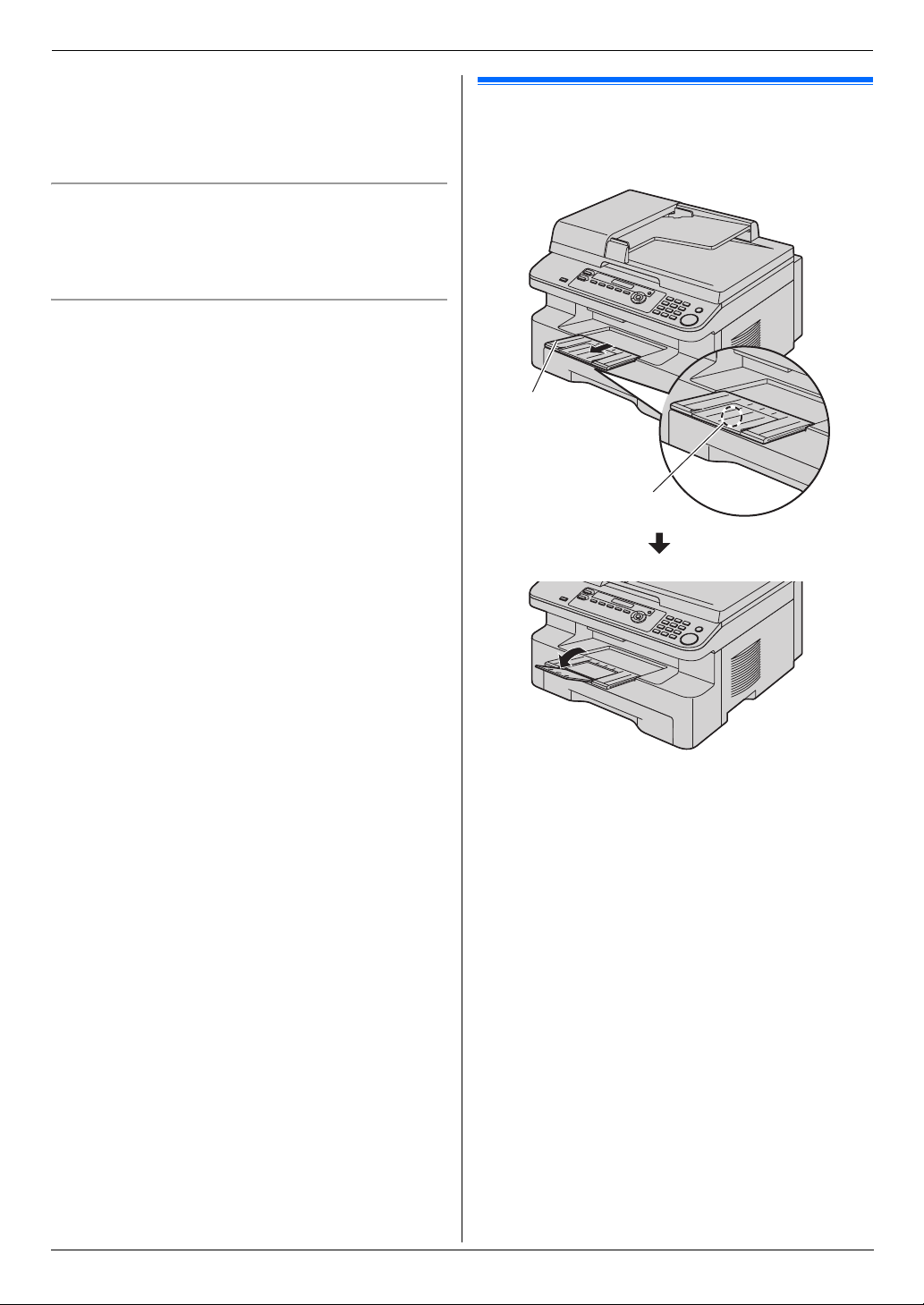
1. Introdução e Instalação
L
Para assegurar a qualidade da impressão e a longevidade do
aparelho, recomendamos que se faça uma limpeza geral das
aberturas (página 3) e do interior do aparelho (página 79, 82)
durante cada troca de cartucho de toner e/ou unidade de
tambor.
Método para descartar cartuchos ou unidades de tambor
usados
Qualquer material de refugo deve ser descartado de acordo com
as condições estipuladas nos regulamentos ambientais nacionais
e locais.
Função economia de toner
Para diminuir o consumo de toner, ligue o recurso de economia de
toner (função #482 na página 51). Isso fará com que vida útil do
cartucho aumente em aproximadamente 40 %. Esse recurso pode
diminuir a qualidade da impressão.
1.6 Bandeja de saída
Puxe o extensor da bandeja de saída (1) delicadamente para
frente até que se ouça um clique e, então, pressione a parte
2
central do extensor (
1
) para abrir.
2
12
Nota:
L
Não coloque o aparelho em um lugar em que a bandeja de
saída esteja no caminho.
L
A bandeja de saída suporta até aproximadamente 150 folhas
de papel impresso. Retire os papéis impressos antes que a
bandeja de saída fique cheia.
Page 13
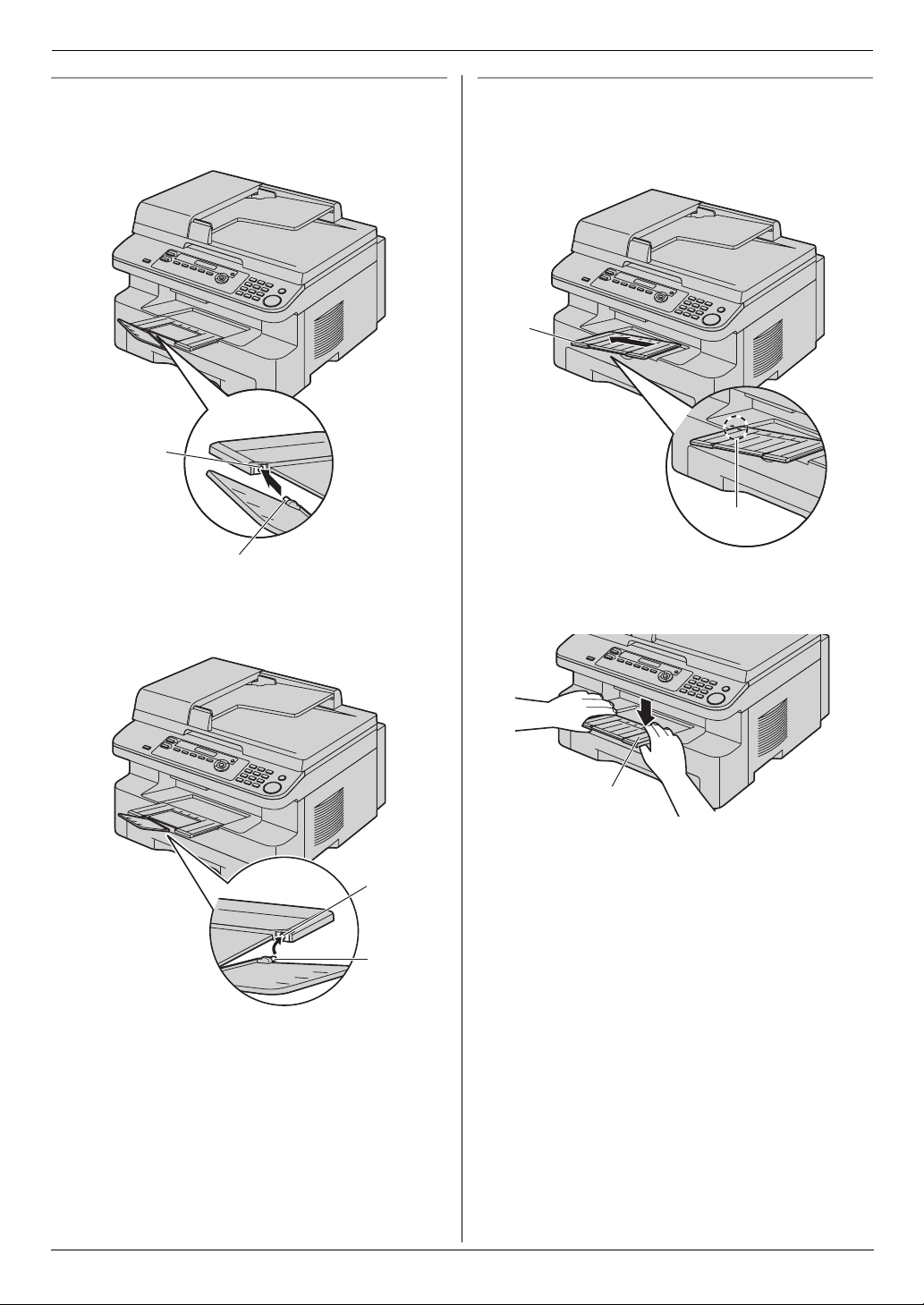
1. Introdução e Instalação
Se a parte superior do extensor estiver solta
1.
Com a parte superior do extensor na posição aberta,
1
introduza a lingüeta (
) no orifício esquerdo (2) do extensor.
2
1
2.
Encaixe a outra lingüeta (3) no orifício direito (4) do
extensor por baixo até que se ouça um clique.
Se o extensor estiver solto
1.
Alinhe o extensor (1) com o lado esquerdo da bandeja de
2
saída. Os triângulos (
extensor esteja encaixado corretamente.
) devem estar alinhados para que o
1
2
2.
Encaixe o extensor (3) no aparelho puxando para baixo o
lado direito do extensor.
4
3
3
13
Page 14
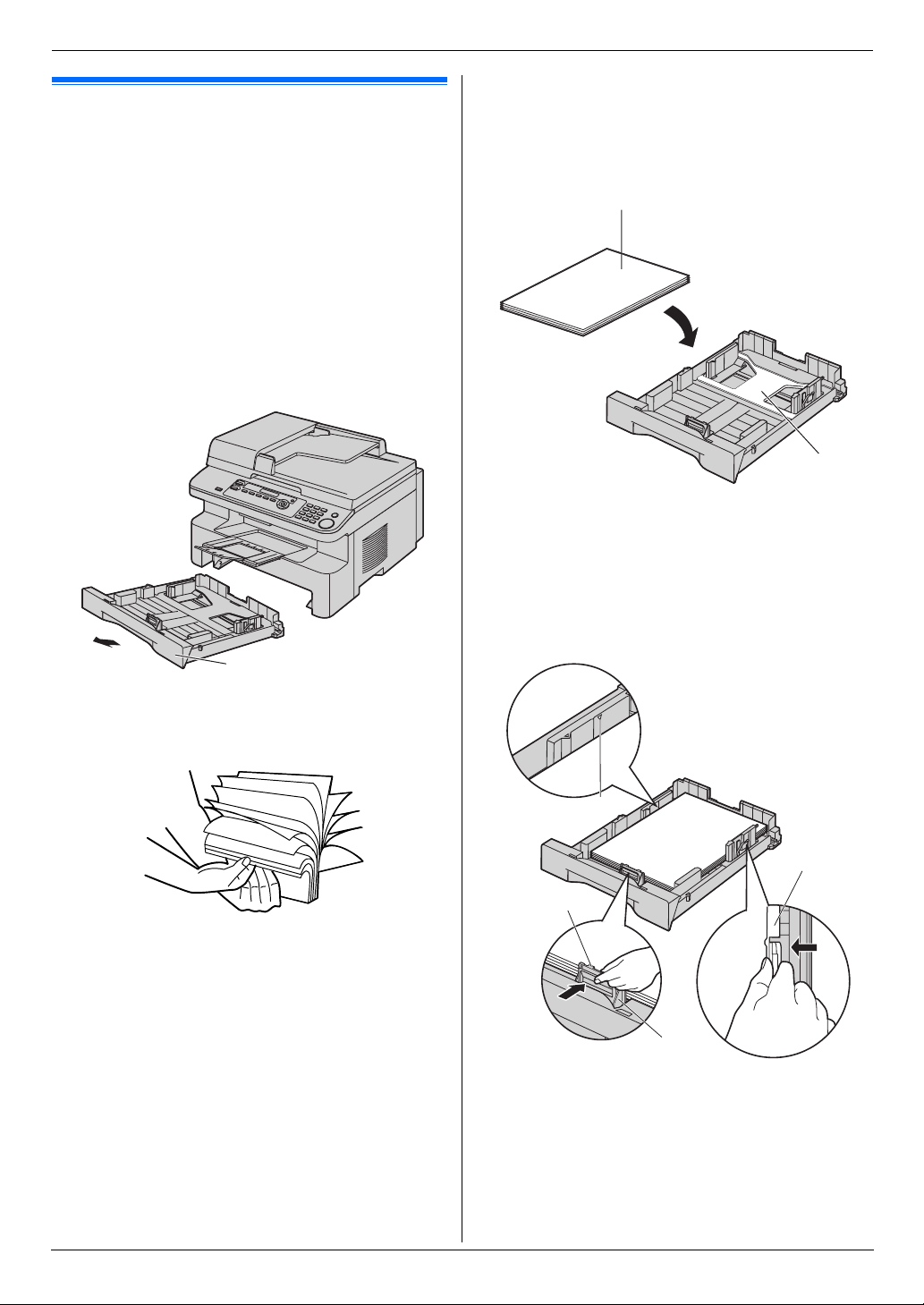
1. Introdução e Instalação
1.7 Papel para impressão
A bandeja de alimentação de papéis suporta:
– Até 250 páginas de papel de 60 g/m2 a 75 g/m2.
– Até 230 páginas de papel de 80 g/m
– Até 200 páginas de papel de 90 g/m
L
Consulte a página 84 para obter mais informações sobre o
papel.
L
O aparelho está configurado para imprimir papel de
tamanho A4 como padrão. Para utilizar papel tamanho
carta ou ofício, mude a configuração (função #380 na
página 50).
1
Puxe a bandeja de alimentação de papéis (1) até que se
ouça um clique, depois puxe-a completamente para fora,
levantando a parte da frente da bandeja.
2
.
2
.
3
Coloque o papel com cuidado, com o lado para impressão
virado para cima (2).
Importante:
L
Puxe e trave a placa (3) na bandeja de alimentação
de papéis, se estiver levantada.
2
4
Ajuste as guias de papel. Aperte a frente da guia de papel
4
), depois arraste-a para alinhar a marca de tamanho do
(
papel. Aperte o lado direito da guia de papel (
arraste-a para ajustar a largura ao tamanho do papel.
L
O papel deve estar abaixo da marca limite do papel (6),
e o papel não deve ser colocado sobre os amortecedores
7
).
(
5
3
), depois
1
2
Ventile a pilha de papel antes de colocá-la no aparelho para
evitar que o papel se enrosque.
6
5
7
4
14
Page 15
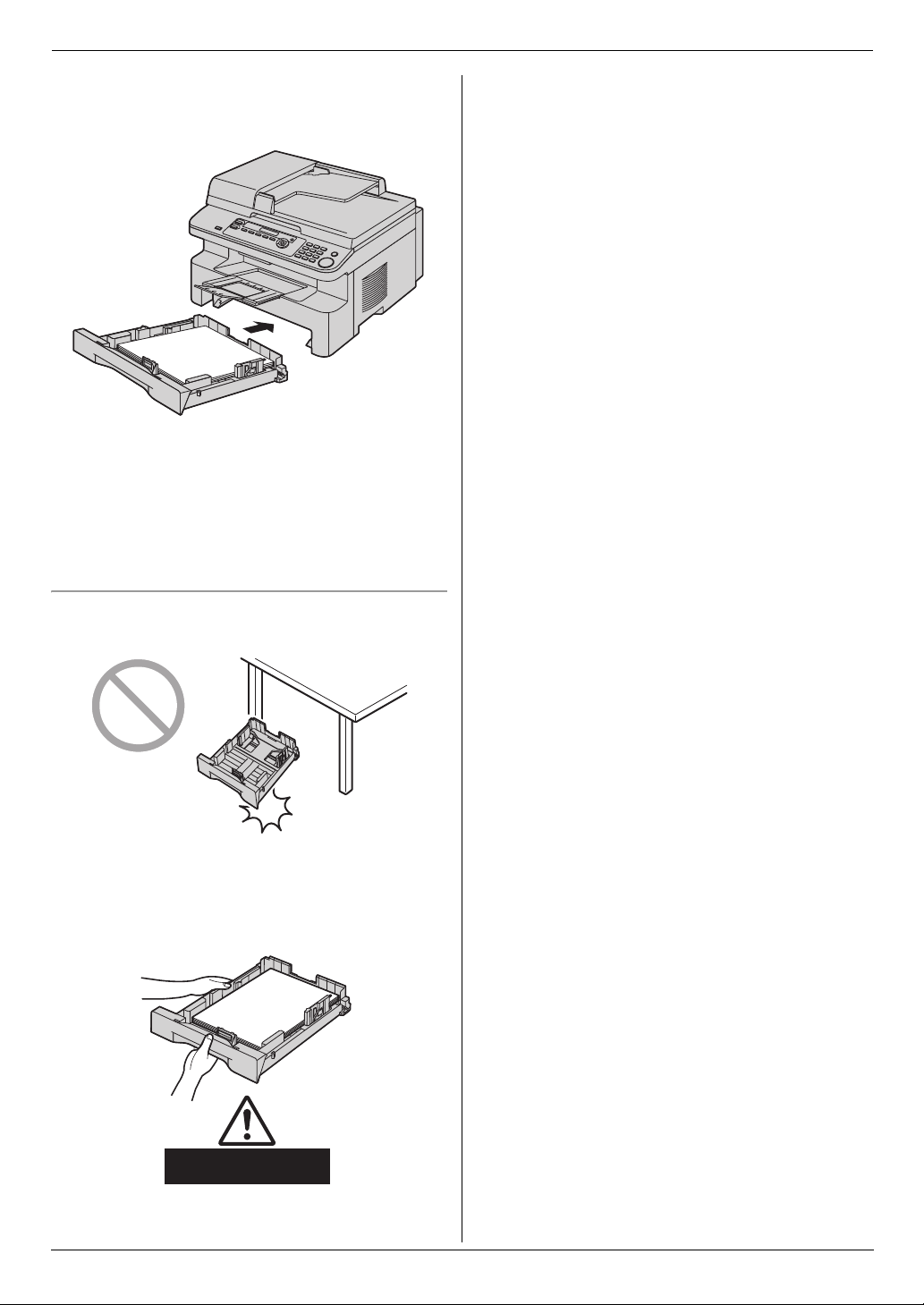
5
Coloque a bandeja de alimentação de papéis no aparelho,
levantando a parte da frente da bandeja. Depois empurre-a
completamente para dentro do aparelho.
Nota:
L
Se o papel não estiver colocado corretamente, reajuste as
guias de papel ou o papel poderá enroscar.
L
Se a bandeja de alimentação de papéis não fechar, a placa na
bandeja de alimentação de papéis poderá ser levantada.
Empurre o papel e certifique-se que o papel está plano na
bandeja de alimentação de papéis.
1. Introdução e Instalação
Cuidados com a bandeja de alimentação de papéis
L
Não deixe a bandeja de alimentação de papéis cair.
L
Segure a bandeja de alimentação de papéis com as duas
mãos durante sua remoção ou instalação. A bandeja de
alimentação de papel pesa aproximadamente 2 kg
quando o papel estiver totalmente instalado.
Aprox. 2 kg
15
Page 16
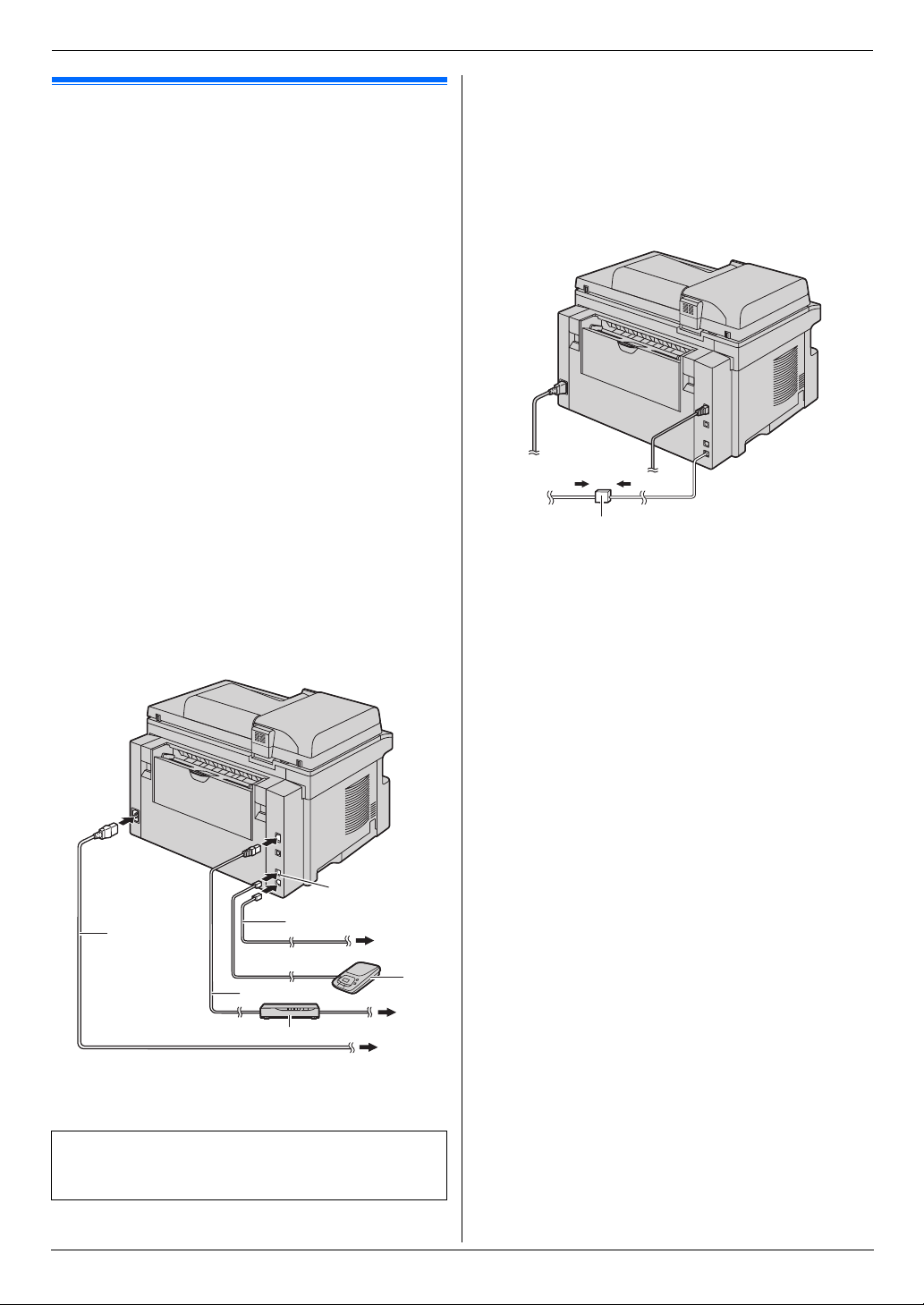
2. Preparação
2Pre paraçãoConexões e Configuraç ão
2.1 Conexões
Precaução:
L
Durante a operação deste produto, a tomada elétrica
utilizada deve estar localizada perto do produto e ser de
fácil acesso.
L
Use apenas o fio telefônico fornecido com esta unidade
(KX-MB783 apenas).
L
Não modifique ou altere o fio telefônico (KX-MB783
apenas).
1
Cabo de força
L
Conecte a uma tomada elétrica
(127 V, 60 Hz).
2
Fio telefônico
L
Conecte em uma única tomada da linha telefônica.
3
Plugue [EXT
L
Você pode conectar uma secretária eletrônica ou uma
extensão de telefone. Remova o protetor caso deseje
conectar.
4
Secretária eletrônica (não incluída)
5
Roteador/hub de Rede (não incluso)
L
Também conecte à computadores em rede.
6
Para internet
7
Cabo de LAN (não incluso)
L
Para assegurar a conformidade do limite de emissões
contínuas, use apenas cabos blindados de LAN (cabo
ethernet - CAT 5).
*1 KX-MB783 apenas
*1
*1
]
*1
Nota:
L
Caso haja outro aparelho conectado à mesma linha
telefônica, é possível que esta unidade afete o status desse
outro aparelho na rede (KX-MB783 apenas).
L
Se for utilizar o aparelho juntamente com um computador e
seu provedor de internet recomendar a instalação de um filtro
8
), faça a conexão da seguinte maneira (KX-MB783
(
apenas).
8
* O modelo da ilustração é o KX-MB783.
3
1
2
7
5
* O modelo da ilustração é o KX-MB783.
Aviso importante para a conexão USB
L
NÃO conecte o cabo USB antes de ser solicitado pela
Estação Multi-Funcional (página 23).
16
4
6
Page 17
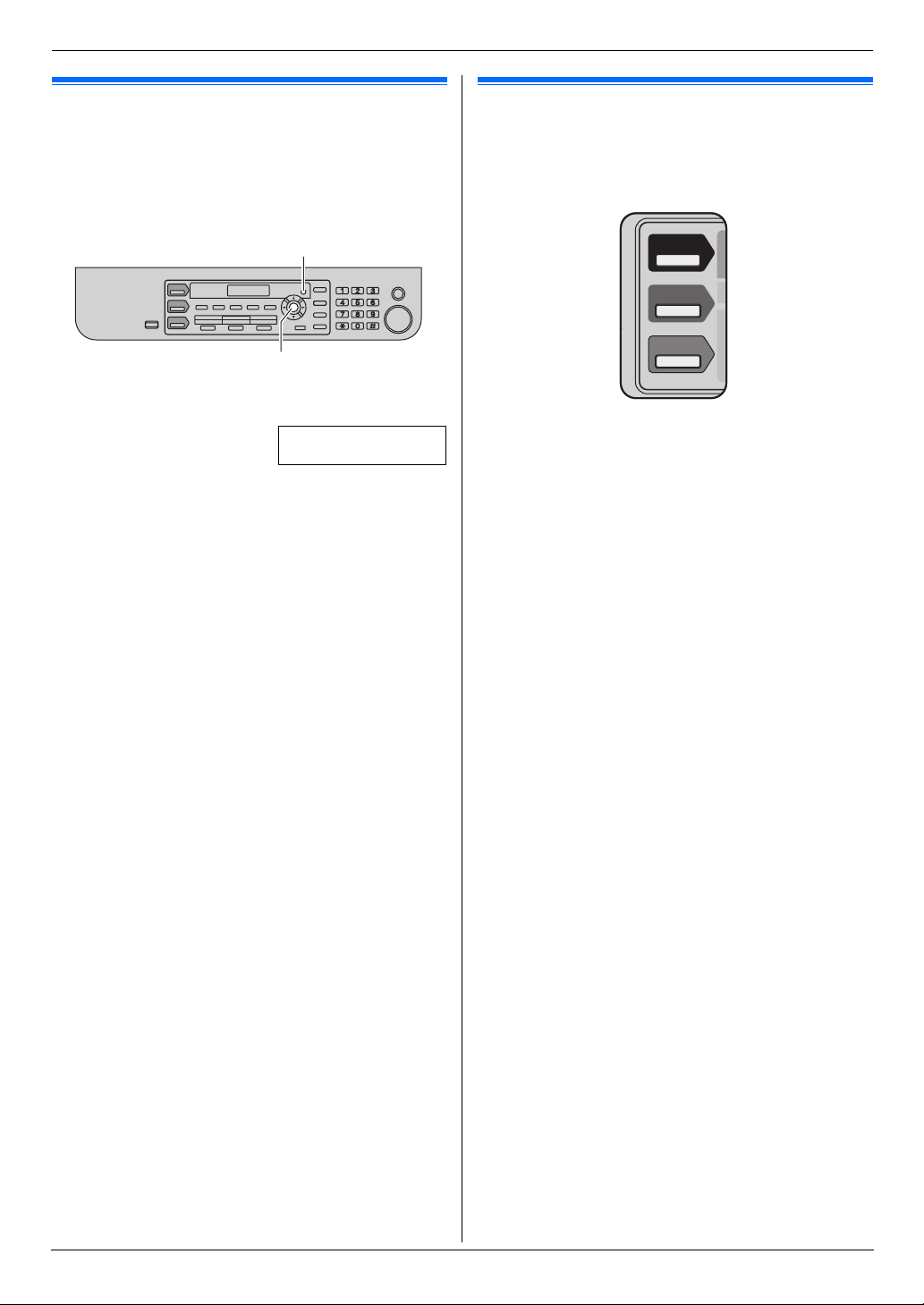
2. Preparação
2.2 Modo de discagem (KX-MB783
apenas)
Se você não conseguir discar (página 36), mude a configuração
desta função de acordo com o serviço disponível para a sua linha
telefônica.
{FUNÇÕES}
{GRAVAR}
1
{
FUNÇÕES} i
2
Pressione {1} ou {2} para selecionar a configuração
desejada.
{1} “
PULSO”: Para o serviço de discagem por pulsos.
{2} “
TOM” (ajuste de fábrica): Para o serviço de discagem por
tons.
3
{
GRAVAR
4
Pressione {FUNÇÕES} para finalizar.
{#}{1}{2}{0}
TIPO / DISCAGEM
=TOM [V^]
}
2.3 Selecionando o modo de operação
(Scan/Cópia) (Fax: KX-MB783 apenas)
Você pode selecionar o modo desejado pressionando um dos
seguintes botões.
SCAN
CÓPIA
FAX
* O modelo da ilustração é o KX-MB783.
–
{
SCAN}: Selecione este modo quando estiver utilizando a
unidade como um scanner para o computador (página 28).
{
CÓPIA}: Selecione este modo quando estiver utilizando a
–
unidade como uma copiadora (página 31).
{
FAX}
–
Nota:
L
L
(KX-MB783 apenas)
estiver utilizando a unidade como um equipamento de fax
(página 36).
O modo de operação padrão é o modo de cópia.
Você pode alterar o modo de operação padrão (função #463
na página 50) e o timer antes de retornar ao modo de
operação padrão (função #464 na página 51) (KX-MB783
apenas).
: Selecione este modo quando
17
Page 18
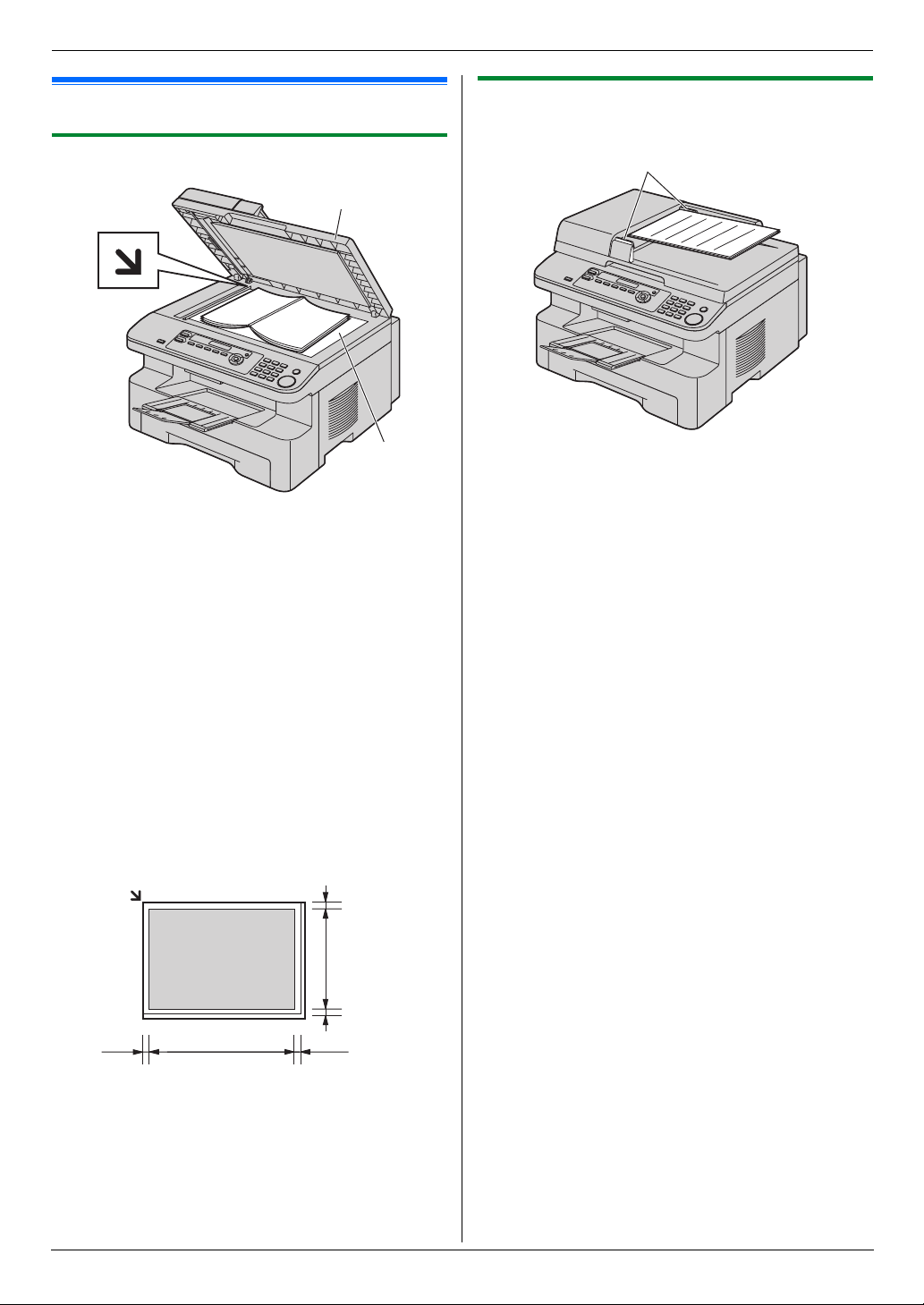
2. Preparação
Requisitos de document o
2.4 Ajustando o original
2.4.2 Utilizando o alimentador automático de
documentos
2.4.1 Utilizando o vidro do scanner
1
2
1
Abra a tampa de documentos (1).
2
Coloque o documento com a FACE PARA BAIXO no vidro do
2
scanner (
documento com o canto que a m marca aponta.
3
Feche a tampa de documentos.
Nota:
L
Certifique-se de que não haja documentos no alimentador de
documentos automáticos.
L
Coloque o original sobre o vidro do scanner delicadamente e
não pressione muito para evitar o mau funcionamento.
L
Se o original for um livro grosso, não feche a tampa de
documentos.
L
Certifique-se de que a tinta, cola ou corretor líquido tenha
secado completamente.
L
A área de escanear efetiva é a seguinte:
Área efetiva de leitura
L
5 mm
), alinhando a parte superior esquerda do
A área sombreada será escaneada.
mm
287
4 mm
208 mm
4 mm
5 mm
1
1
Coloque o documento (até 20 páginas) com a FACE PARA
CIMA no alimentador até que se ouça um único bipe.
2
Ajuste a largura das guias de documentos (1) para
acomodar o tamanho do documento em questão.
Nota:
L
Certifique-se de que não haja documentos no vidro do
scanner.
L
Certifique-se de que a tinta, cola ou corretor líquido tenha
secado completamente.
L
Remova clipes, grampos e objetos similares.
L
Não coloque os seguintes tipos de documentos: (Faça uma
cópia do documento utilizando o vidro do scanner e envie-a.)
– Papel quimicamente tratado, tal como papel carbono ou
papel de cópia que não utiliza carbono
– Papel carregado eletrostaticamente
– Papel enrolado, dobrado ou amassado
– Papel com superfície revestida
– Papel com impressão no verso que pode ser vista através
do documento a ser enviado (por exemplo, jornal)
L
A altura total dos documentos na horizontal deve ser menor
que 4 mm. Se os documentos excederem a capacidade do
alimentador automático de documentos, eles poderão cair ou
fazer com que o papel fique preso no alimentador.
L
Para ajustar um documento de largura inferior a 210 mm,
recomendamos a utilização do vidro do scanner para copiar o
documento original em um papel tamanho carta ou A4, o qual
poderá então ser ajustado.
L
Não ajuste documentos que não satisfaçam os requisitos de
tamanho e peso. Faça uma cópia do documento utilizando o
vidro do scanner e ajuste a cópia.
L
O tamanho e o peso do documento e a área efetiva de
escanear disponíveis são os seguintes:
18
Page 19
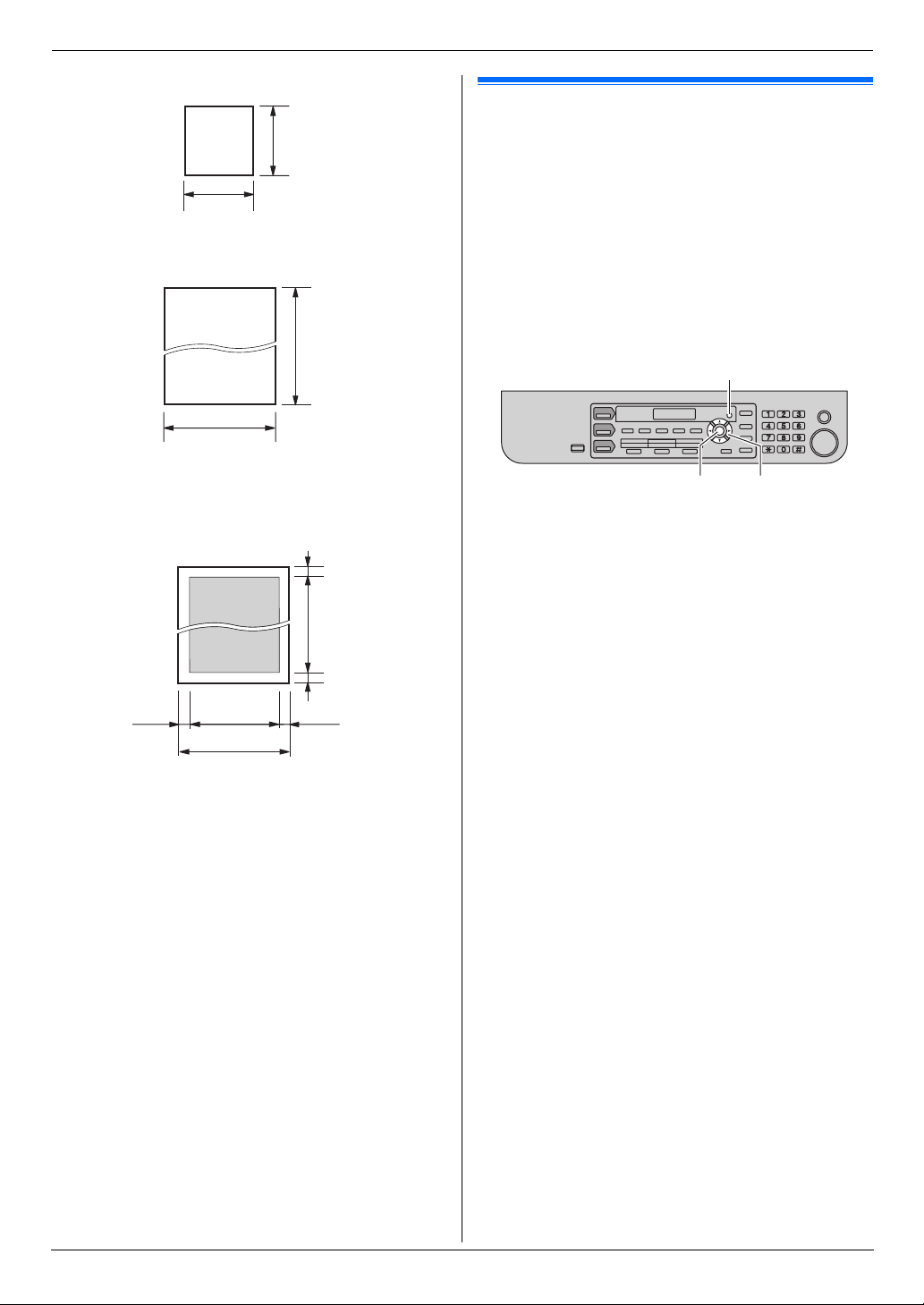
2. Preparação
Tamanho mínimo de documento
128 mm
Tamanho máximo de documento
216 mm
Área efetiva de leitura
L
A área sombreada será escaneada.
128 mm
600 mm
5 mm
Ajuda
2.5 Função de Ajuda (KX-MB783
apenas)
A unidade contém informações úteis sobre os seguintes tópicos,
que podem ser impressas para fins de referência, como se segue:
“
AJUSTES BÁSICOS
–
–“FUNÇÃO
–“DIRETÓRIO
–“RECEBENDO FAX
–“CÓPIA
–“RELATÓRIOS
–“IDENT CHAMADAS
1
2
3
”
”
Pressione o botão {FUNÇÕES} repetidamente até que
“
AJUDA” seja exibido.
Pressione
seja mostrado. i {GRAVAR
Pressione {FUNÇÕES} para finalizar.
{<}
”
”
”
”
”
{FUNÇÕES}
{<}{>}{GRAVAR}
ou
{>}
repetidamente até que o item desejado
}
4 mm 4 mm
208 mm
216 mm
Peso do documento
L
Folha única:
2
a 75 g/m
60 g/m
L
Várias folhas:
60 g/m2 a 75 g/m
2
2
5 mm
19
Page 20
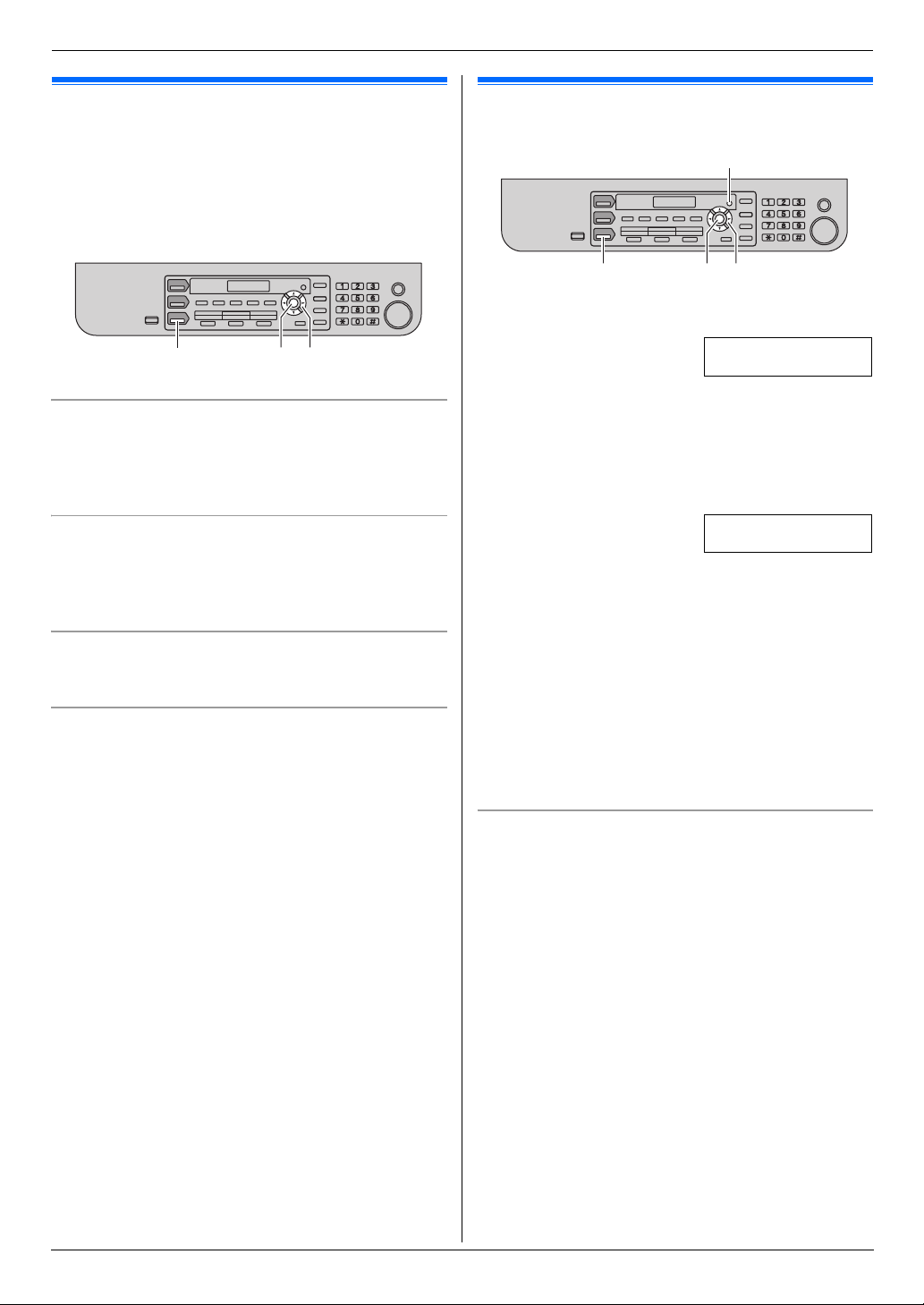
2. Preparação
Volume
2.6 Ajustando o volume (KX-MB783
apenas)
Importante:
L
Antes de ajustar o volume, ajuste o modo de operação
para o modo fax. Se a luz {FAX} estiver desligada, ligue-a
{
pressionando
Volume de toque
Com a unidade desocupada,
L
Se houver algum documento na entrada de documentos, não
será possível ajustar o volume de toque. Certifique-se de que
não haja documentos na entrada de documentos.
Para desligar o toque
Pressione o botão
”
TOQUE?
Padrão de toque
Volume do monitor
Com o monitor ativo,
seja exibido. i {GRAVAR
L
A unidade não tocará.
L
Para ligar novamente o toque, pressione
L
Você pode selecionar um de 3 padrões de toque (função #161
na página 50).
FAX}.
{V}
}
ou
{V}{^}
{V}
ou
{^}
{^}
.
{FAX}
{GRAVAR}
pressione
{V}
repetidamente até que “DESLIGAR
pressione
{^}
.
.
Programação Inic ial
2.7 Data e hora (KX-MB783 apenas)
{FUNÇÕES}
{GRAVAR}
1
{
FUNÇÕES} i
2
Digite o dia/mês/ano/hora/minuto corretos, selecionando 2
dígitos para cada um. Pressione
selecionar
Exemplo: 10 de agosto de 2007, 10:15 h (formato de
relógio de 12 horas)
1.
Pressione {1}{0} {0}{8} {0}{7} {1}{0} {1}{5}.
2.
Pressione o botão
“PM”
.
3
{
GRAVAR
4
Pressione {FUNÇÕES} para finalizar.
Nota:
L
O aparelho de fax do destinatário imprimirá a data e o horário
configurados no topo de cada página enviada por você.
L
Após configurar a data e a hora, se a unidade estiver no modo
de cópia, mude para o modo fax pressionando {FAX}. Você
pode verificar a configuração de data e hora de sua unidade
no visor.
{#}{1}{0}{1} i {
“AM”
ou “PM” ou horário de 24 horas.
{*}
repetidamente para selecionar
}
{<}{>}{FAX}
GRAVAR
}
D:|01/M:01/A:07
HORÁRIO: 00:00
{*}
repetidamente para
D:|10/M:08/A:07
HORÁRIO: 10:15
20
Para corrigir um erro
Pressione
incorreto e faça a correção.
{<}
ou
{>}
para mover o cursor para o número
Page 21
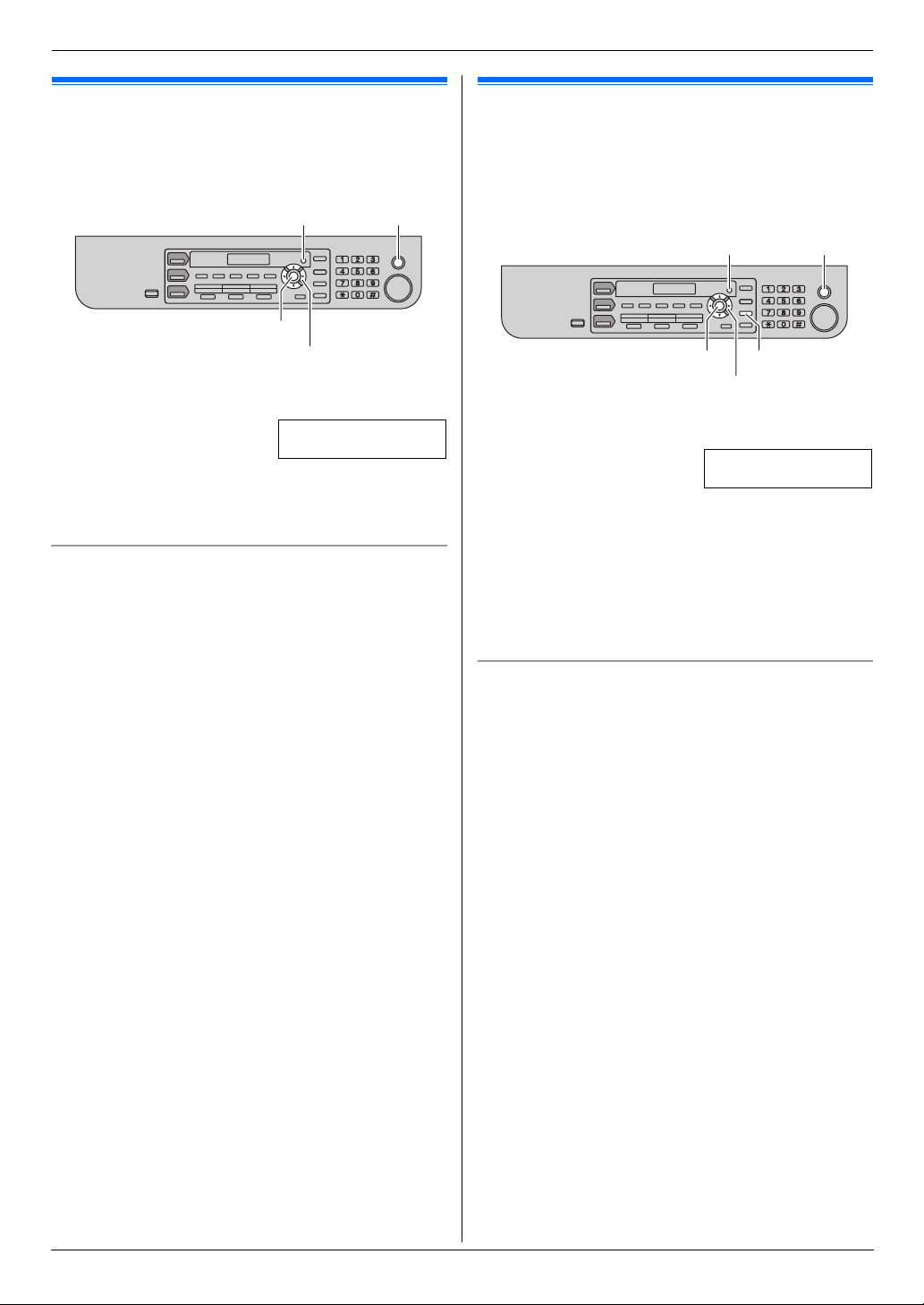
2. Preparação
2.8 Seu logotipo (KX-MB783 apenas)
Você pode programar seu logotipo (nome, nome da empresa, etc.)
de tal modo que apareça no topo de cada página enviada.
{FUNÇÕES}
{GRAVAR}
{<}{>}
1
{
FUNÇÕES} i
2
Digite seu logotipo, com até 30 caracteres (consulte a página
60 para digitar caracteres).
3
Pressione {FUNÇÕES} para finalizar.
Para corrigir um erro
Pressione
incorreto e faça a correção.
L
{<}
Para apagar todos os caracteres, pressione o botão {PARAR}
e mantenha-o pressionado.
{#}{1}{0}{2} i {
NOME=|
i {
GRAVAR
ou
{>}
para mover o cursor para o caractere
{PARAR}
GRAVAR
}
}
2.9 Seu número de fax (KX-MB783
apenas)
Você pode programar seu número de fax de tal modo que apareça
no topo de cada página enviada.
{FUNÇÕES}
{GRAVAR}
{<}{>}
1
{
FUNÇÕES} i
2
Digite até 20 dígitos para o número de telefone do seu fax.
L
Para digitar um “+”, pressione
L
Para digitar um espaço, pressione
L
Para digitar um hífen, pressione {FLASH}.
L
Para apagar um número, pressione {PARAR}.
3
{
GRAVAR
4
Pressione {FUNÇÕES} para finalizar.
{#}{1}{0}{3} i {
NO.=|
{*}
}
{PARAR}
{FLASH}
GRAVAR
.
{#}
.
}
Para corrigir um erro
Pressione
incorreto e faça a correção.
L
{<}
ou
{>}
para mover o cursor para o número
Para apagar todos os números, pressione o botão {PARAR} e
mantenha-o pressionado.
21
Page 22
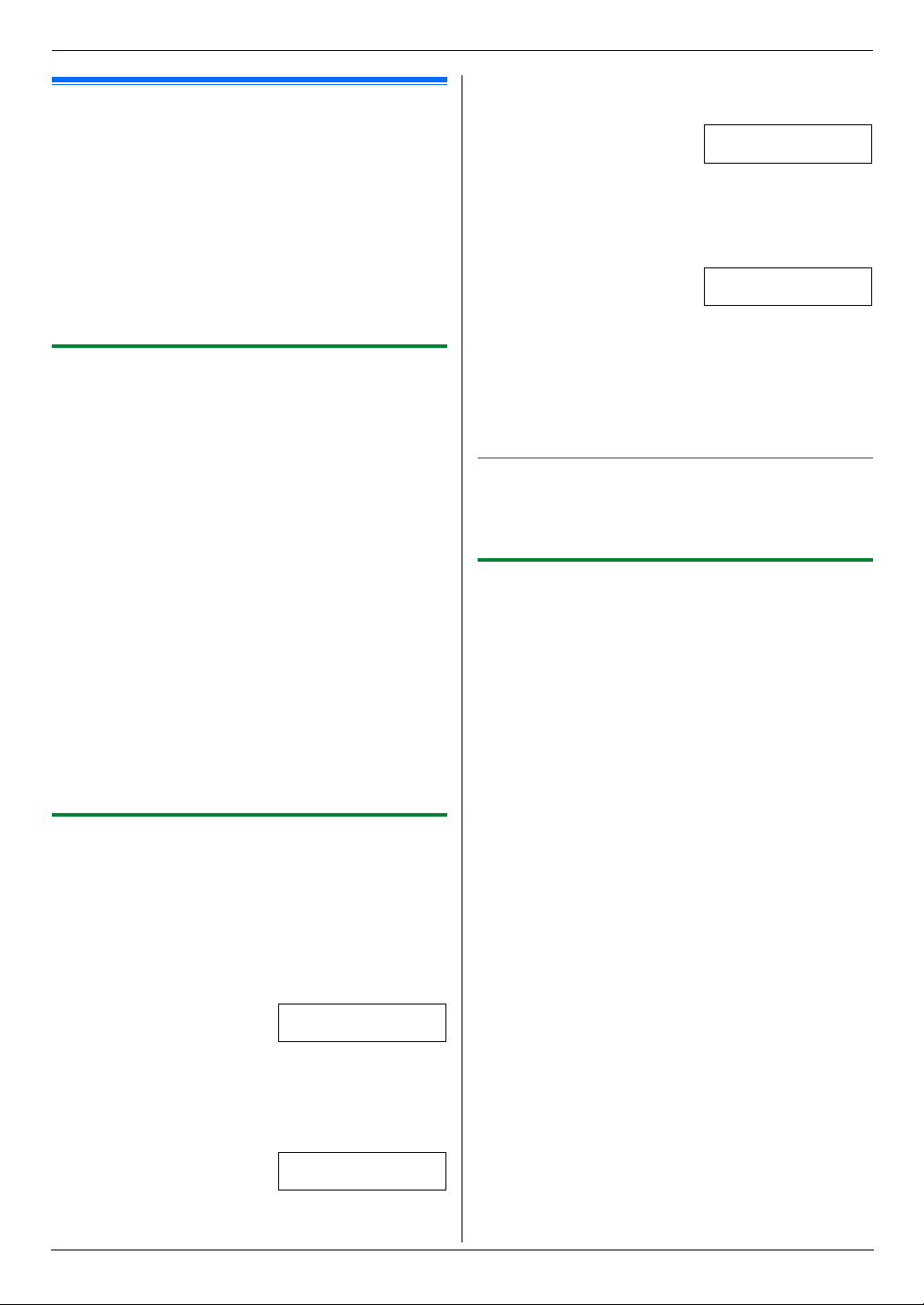
2. Preparação
2.10 Configurando a unidade para
acessar a LAN
Você pode imprimir documentos, escanear documentos, receber
faxes ou enviar faxes (KX-MB783 apenas) utilizando um
computador na LAN. Para habilitar estas funções, você precisa
configurar o endereço IP, a máscara de sub-rede e o gateway
padrão para a unidade.
Importante:
L
Consulte seu administrador de rede quando estiver
configurando o endereço IP, a máscara de sub-rede e o
gateway padrão.
2.10.1 Configurando automaticamente com um
servidor DHCP
O que você precisa:
– Quando apenas uma unidade estiver conectada à LAN.
Se o seu administrador de rede gerenciar a rede com um servidor
DHCP (Dynamic Host Configuration Protocol), ele
automaticamente atribuirá um endereço IP (Internet Protocol),
uma máscara de sub-rede e um gateway padrão à unidade.
1
Após conectar o cabo da LAN à unidade e ao computador,
conecte o cabo de força.
L
O endereço IP, a máscara de sub-rede e o gateway
padrão serão configurados automaticamente.
2
Instale a Estação Multi-Funcional no computador com o qual
você quer utilizá-la. Consulte a página 23 para obter mais
detalhes.
Nota:
L
Você pode conectar duas ou mais unidades e atribuir
endereços de IP automaticamente com um servidor DHCP,
mas recomendamos que você atribua endereços IP
manualmente para cada unidade de modo a evitar problemas
desnecessários.
2.10.2 Configurando manualmente
O que você precisa:
– Quando seu administrador de rede não gerenciar a rede com
um servidor DHCP.
– Quando duas ou mais unidades estiverem conectadas à LAN.
Você precisa atribuir um endereço IP, uma máscara de sub-rede e
um gateway padrão manualmente.
1
{
FUNÇÕES} i
2
Pressione {0} para selecionar “DESATIVAR” i {GRAVAR
3
Configure cada item.
Para o endereço IP:
1.
Pressione o botão {5}{0}{1}.
2.{GRAVAR} i Digite o endereço IP da unidade. i
{
GRAVAR
{#}{5}{0}{0}
DHCP
=ATIVAR [V^]
ENDEREÇO IP
PRESSIONE GRAVAR
}
Para a máscara de sub-rede:
1.
Pressione o botão {5}{0}{2}.
MASCARA SUB-REDE
PRESSIONE GRAVAR
2.{GRAVAR} i Insira a máscara de sub-rede da rede.
i {
GRAVAR
Para o gateway padrão:
1.
Pressione o botão {5}{0}{3}.
}
GATEWAY PADRÃO
PRESSIONE GRAVAR
2.{GRAVAR} i Insira o gateway padrão da rede. i
{
GRAVAR
4
Pressione {FUNÇÕES} para finalizar.
5
Instale a Estação Multi-Funcional no computador com o qual
você quer utilizá-la. Consulte a página 23 para obter mais
detalhes.
Para corrigir um erro no endereço IP, na máscara de sub-rede
ou no gateway padrão
Pressione
incorreto e faça a correção.
{<}
}
ou
{>}
para mover o cursor para o número
2.10.3 Configurando o computador para recepção
de fax através do PC (KX-MB783 apenas)
Você precisa selecionar o computador que será utilizado para a
recepção de faxes.
L
Verifique se a configuração de fax para PC foi ligada
previamente (função #442 na página 54).
1
{
FUNÇÕES} i
2
Pressione
computador desejado.
3
Pressione {FUNÇÕES} para finalizar.
Nota:
L
Se a unidade não estiver conectada à LAN, o computador
conectado à unidade por USB será atribuído como o
computador para recepção de fax para PC.
L
Para selecionar o computador desejado com facilidade, altere
antes o nome do PC (página 25).
}
{#}{4}{4}{3} i {
{V}
ou
{^}
GRAVAR
repetidamente para selecionar o
i {
GRAVAR
}
}
22
Page 23
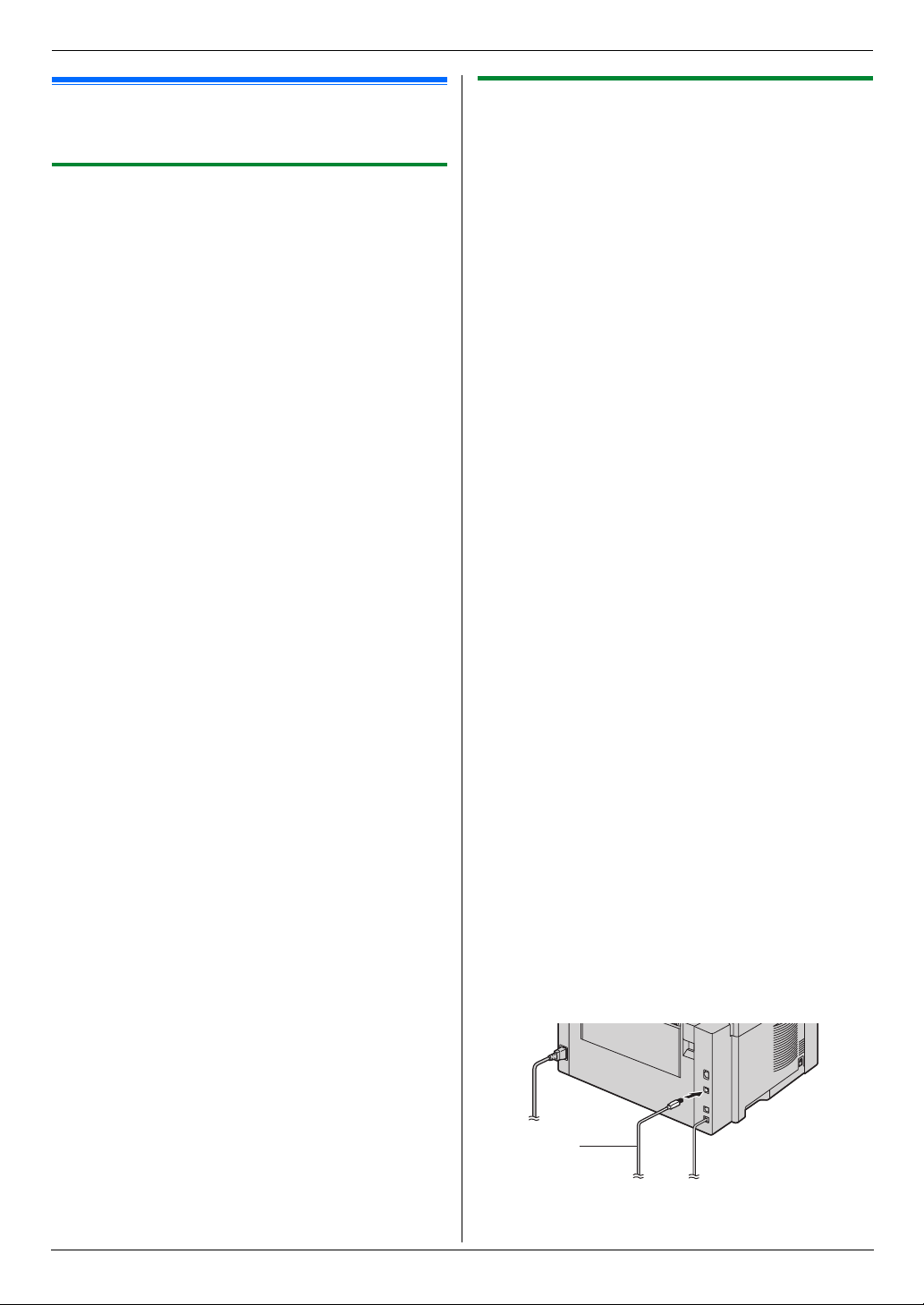
2. Preparação
2.11 Instalando a Estação MultiFuncional
2.11.1 Ambiente computacional requerido
O software da Estação Multi-Funcional Panasonic habilita a
unidade a realizar as seguintes funções:
– Imprimir em papéis simples e etiquetas
– Escanear documentos e converter uma imagem em texto com
software Readiris OCR
– Escanear a partir de outros aplicativos para o Microsoft
Windows
– Armazenar, editar ou apagar itens em diretórios utilizando seu
computador (KX-MB783 apenas)
– Programar as funções utilizando seu computador
– Enviar, receber documentos de fax utilizando seu computador
(KX-MB783 apenas)
Para utilizar a Estação Multi-Funcional em seu computador, os
seguintes requisitos são necessários:
Sistema Operacional:
Sistema operacional Windows 98/Windows Me/Windows
2000/Windows XP/Windows Vista™
CPU:
Windows 98: Pentium® 90 MHz ou mais rápido
Windows Me: Pentium 150 MHz ou mais rápido
Windows 2000: Pentium 166 MHz ou mais rápido
Windows XP: Pentium 300 MHz ou mais rápido
Windows Vista: Processador Recente (x86) 800 MHz ou um
processador superior
RAM:
Windows 98: 24 MB (recomendável 32 MB ou mais)
Windows Me: 32 MB (recomendável 64 MB ou mais)
Windows 2000: 64 MB ou mais
Windows XP: 128 MB ou mais
Windows Vista: 512 MB ou mais
Outros Itens de Hardware:
Unidade de CD-ROM
Unidade de disco rígido com pelo menos 150 MB de espaço
disponível
Interface USB
Interface LAN (10Base-T/100Base-TX)
Outros:
Internet Explorer® 5.0 ou mais recente
Advertência:
L
Para assegurar a conformidade do limite de emissões
contínuas;
– utilize apenas cabos USB blindados.
– utilizar apenas cabos de LAN blindados (cabo ethernet -
Nota:
L
Certifique-se de utilizar um cabo de Alta Velocidade USB 2.0
certificado se seu computador for equipado com a interface de
Alta Velocidade USB 2.0.
L
O cabo USB não vem incluso. Compre um cabo USB blindado
Tipo A/B.
®
que suportem a escanear TWAIN
CAT 5).
®
2.11.2 Instalando a Estação Multi-Funcional em
um computador
L
Instalando a Estação Multi-Funcional (CD-ROM) antes de
conectar a unidade a um computador com cabo USB. Se
a unidade estiver conectada a um computador com cabo
USB antes de instalar a Estação Multi-Funcional, a caixa
[
de diálogo
será exibida. Clique em
L
As capturas de tela que aparecem nestas instruções são
para o Windows XP e foram incluídas apenas para
referência.
L
As capturas de tela que aparecem nestas instruções
podem ser um pouco diferentes daquelas do produto
real.
L
As funções e características do software estão sujeitas à
alteração sem prévio aviso.
1
Inicialize o Windows e saia de todos os outros aplicativos.
L
2
Insira o CD-ROM incluso em sua unidade de CD-ROM.
L
L
3
[
Instalação fácil
L
4
Quando o programa de instalação começar, siga as
instruções na tela.
L
5
A caixa de diálogo [Tipo de ligação] será exibida.
Para conexão USB:
1.
[
Ligue directamente com um cabo USB.] i [Seguinte
L
2.
Conecte a unidade com o cabo USB (1), depois clique em
[
Seguinte].
* O modelo da ilustração é o KX-MB783.
Assistente para adicionar novo hardware]
[
Cancelar] para fechá-la.
Para usuários do Windows 2000, Windows XP e
Windows Vista, você deve acessar o sistema como
administrador para poder instalar a Estação MultiFuncional.
Se a caixa de diálogo [Seleccione a língua] for exibida,
selecione o idioma que você deseja utilizar com este
[OK]
software. Clique em
Se a instalação não começar automaticamente:
[
Clique em
D:\Install
“
ROM). Clique em [OK].
(Se você não tiver certeza qual é a letra da unidade de
CD-ROM, use o Windows Explorer e procure a unidade
de CD-ROM.)
A instalação será iniciada.
O software Readiris OCR (página 29) e o Gerenciador de
Dispositivos (página 61) também serão instalados.
A caixa de diálogo [Ligar dispositivo] será exibida.
Iniciar]. Selecione [Executar...]. Digite
” (onde “D:” é a letra de sua unidade de CD-
]
.
1
]
23
Page 24
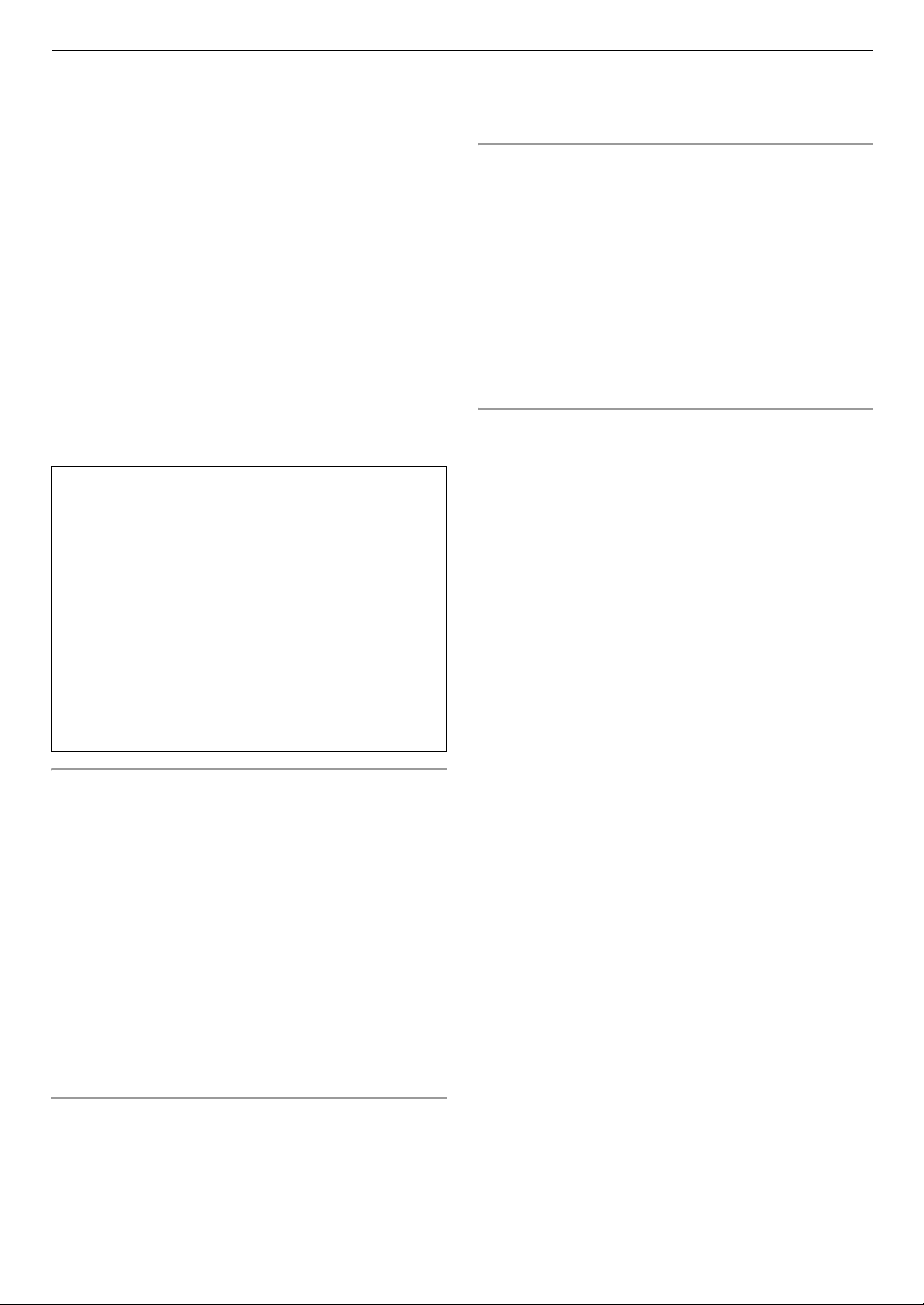
2. Preparação
L
Se a unidade estiver conectada ao seu computador, o
nome do modelo será automaticamente detectado.
L
Você pode alterar o nome da unidade se necessário.
3.
Clique em [Instalar], depois siga as instruções na tela.
L
Os arquivos serão copiados para o seu computador.
Para a conexão de LAN:
1.
[
Ligue através da rede.] i [Seguinte
L
A caixa de diálogo [Seleccionar dispositivo de rede]
será exibida.
2.
Marque [Seleccionar na lista procurada] e selecione a
unidade da lista.
L
Se o nome da unidade desejada não estiver na lista e o
endereço IP para a unidade tiver sido atribuído, marque
[
Entrada directa] e digite o endereço IP.
3.[Seguinte
L
4.
Clique em [Instalar], depois siga as instruções na tela.
L
Aviso importante
Se você utilizar o Windows XP ou o Windows Vista, uma
mensagem aparecerá após conectar a unidade com o cabo
USB. Isto é normal e o software não vai causar nenhuma
dificuldade em seu sistema operacional. Você pode continuar
a instalação sem problemas. Este tipo de mensagem é
exibida:
L
L
]
Você pode alterar o nome da unidade se necessário.
Os arquivos serão copiados para o seu computador.
Para usuários do Windows XP
“O software que você está instalando para este hardware
não passou no teste do logotipo do Windows que verifica
sua compatibilidade com o Windows XP.”
Para usuários do Windows Vista
“Você gostaria de instalar o software para este
dispositivo?”
]
Nota:
L
Você não pode conectar mais de uma unidade no mesmo
computador ao mesmo tempo.
Para modificar o software
Você pode selecionar os componentes para instalar a qualquer
momento após a instalação.
Para usuários do Windows 2000, Windows XP e Windows Vista,
você deve acessar o sistema como administrador para poder
modificar a Estação Multi-Funcional.
1.
Inicialize o Windows e insira o CD-ROM incluído em sua
unidade de CD-ROM.
2.[Iniciar] i [Todos os programas] ou [Programas] i
[
Panasonic] i o nome da unidade i [Remover ou
] i [
Modificar
instruções na tela.
Para desinstalar o software
Para usuários do Windows 2000, Windows XP e Windows Vista,
você deve acessar o sistema como administrador para poder
desinstalar a Estação Multi-Funcional.
1.[Iniciar] i [Todos os programas] ou [Programas] i
[
Panasonic] i o nome da unidade i [Remover ou
Modificar
2.[Remover] i [Seguinte]. Depois siga as instruções na
tela.
Nota:
L
Se você quiser i nstalar cada componente, selecione [Alterar]
e clique em [Seguinte] no item 2. Depois siga as instruções
na tela.
Alterar] i [Seguinte]. Depois siga as
]
.
Para visualizar ou instalar as instruções operacionais
contidas no CD-ROM
1.
Inicialize o Windows e insira o CD-ROM incluso em sua
unidade de CD-ROM.
2.
Clique em [Instruções de operação], depois siga as
instruções na tela para visualizar ou instalar as instruções
operacionais em formato PDF.
L
É necessário o Adobe® Reader® para visualizá-las.
Nota:
L
Se a tela solicitar que você insira o CD-ROM para o sistema
operacional enquanto estiver instalando a Estação Multi-
Funcional, insira-o em sua unidade de CD-ROM.
L
Se você instalar as instruções de operação, poderá visualizá-
las a qualquer momento em
Multi-Funcional.
Para utilizar outra unidade com o computador
Você precisa adicionar o driver de impressora para cada unidade,
como se segue.
[
Iniciar] i [Todos os programas] ou [Programas] i
[
Panasonic] i o nome da unidade i [Adicionar
controlador de impressora
[o]
no inicializador da Estação
]
. Depois siga as instruções na tela.
24
Page 25
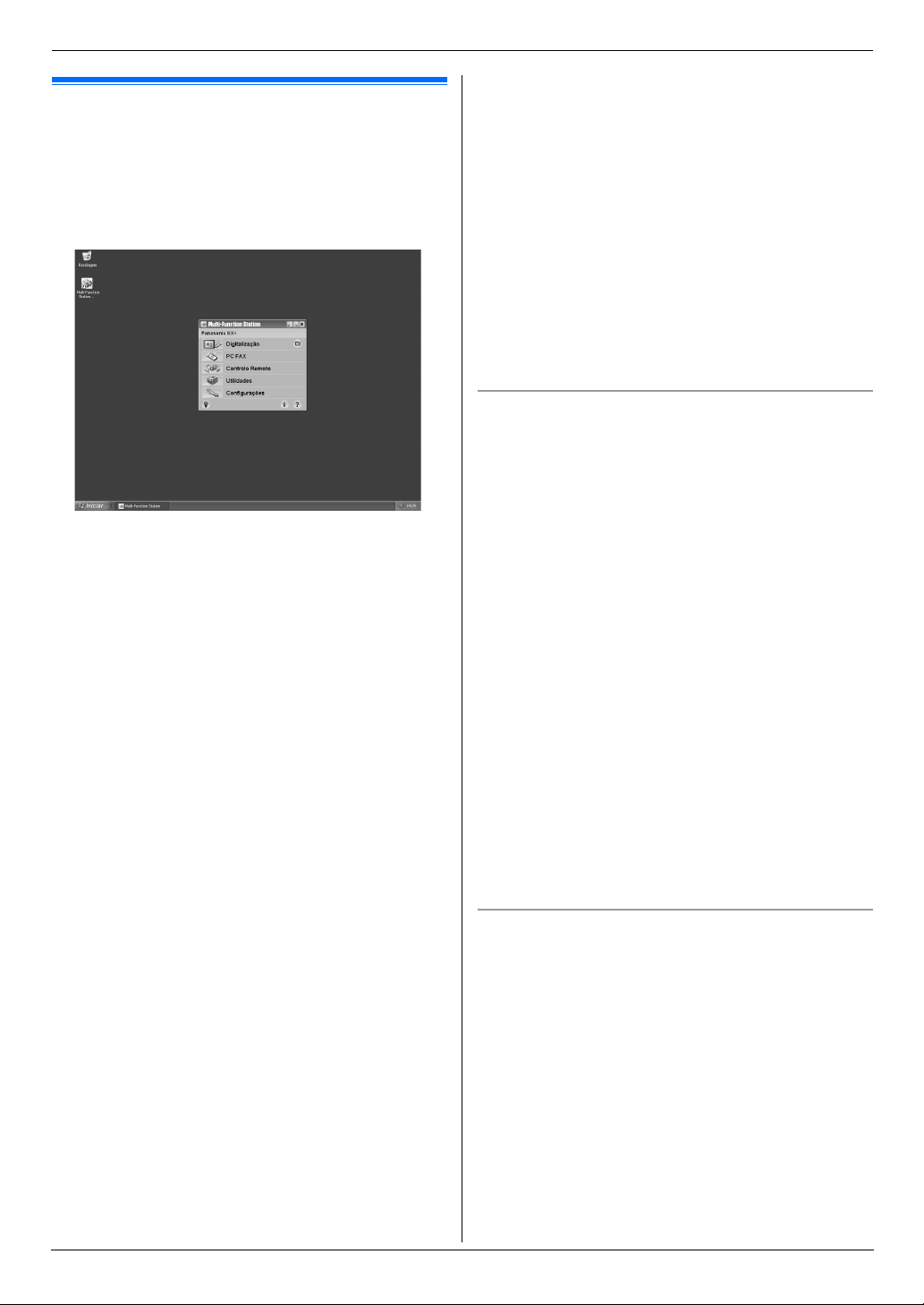
2.12 Instalando a Estação MultiFuncional
[
Iniciar] i [Todos os programas] ou [Programas] i
[
Panasonic] i o nome da unidade i [Multi-Function
Station].
L
A Estação Multi-Funcional será exibida.
XXX
MBXXX
* A captura de tela da ilustração é o KX-MB783.
[
Digitalização] (página 30)
L
Para escanear e exibir as imagens escaneadas.
L
Para escanear e criar um arquivo de imagens.
L
Para escanear e enviar por e-mail.
L
Para escanear e converter uma imagem em dados de texto
editáveis.
[
PC FAX] (KX-MB783 apenas)
L
Para enviar um documento criado no computador (página 41).
L
Para exibir um documento recebido no computador (página
44).
[
Controlo Remoto] (página 61)
L
Para programar as funções.
L
Para armazenar, editar ou apagar itens em diretórios.
L
Para visualizar itens no relatório de ocorrências ou lista de
Identificação de Chamadas.
L
Para armazenar informações de chamadas em diretórios.
L
Para armazenar ou apagar itens para multitransmissão.
[
Utilidades
L
L
L
L
]
Para inicializar o Visualizador Multi-Funcional (página 30).
Para inicializar o Monitor de Dispositivos (página 61).
Para inicializar o aplicativo OCR (página 29).
Para inicializar a página da web de configuração (página 48,
61) (conexões LAN apenas).
[
Configurações] (página 25)
L
Para alterar as configurações gerais.
L
Para alterar as configurações do scanner.
[o]
Para instruções detalhadas sobre a Estação Multi-Funcional.
L
L
Para visualizar as instruções de operação.
[p]
Para exibir dicas de utilização.
L
*1
2. Preparação
[n]
L
Para exibir informações sobre a Estação Multi-Funcional.
*1 KX-MB783 apenas
Nota:
L
Você pode confirmar se a unidade está conectada ao seu
computador no Monitor de Dispositivos (página 61).
L
As funções do computador (impressão, escanear, etc.) podem
não funcionar adequadamente nas seguintes situações:
– Quando a unidade estiver conectada a um computador
feito sob medida para o usuário.
– Quando a unidade estiver conectada ao computador
através de um cartão PCI ou outro cartão de expansão.
– Quando a unidade estiver conectada a outro item de
hardware (tal como um hub ou adaptador de interface
USB) e não conectada diretamente ao computador.
Para alterar as configurações
Você pode alterar com antecedência as configurações para a
Estação Multi-Funcional.
1.
Selecione [Configurações] na Estação Multi-Funcional.
2.
Clique na opção desejada e mude as configurações. i
[OK]
[
Geral
]
– Exibição do Inicializador: Para selecionar o tipo de exibição do
inicializador.
– Caminho OCR: Para selecionar o software OCR.
– Lista de nome de PC (conexões de LAN apenas): Para
selecionar se o nome de seu computador será exibido ou não
na unidade.
– Nome do PC (conexões de LAN apenas): O nome de
computador que será exibido na unidade.
[
Digitalização
– Salvar em: Para selecionar a pasta onde a imagem
escaneada será salva.
– Visualizador/Arquivo/E-Mail/OCR/Personalizado: Para alterar
*1
as configurações de escanear do aplicativo Multi-Funcional.
Nota:
L
*1
*1
Atribua um nome exclusivo para o [Nome do PC] para evitar
a sobreposição ou a imagem escaneada poderá ser enviada
ao computador errado.
Para selecionar o software padrão de e-mail.
O software padrão de e-mail é usado na “4.1.3 Escanear para Email”, página 28.
O software padrão de e-mail pode ser selecionado da maneira a
seguir.
Para Windows XP:
1.
[
Iniciar] i [Painel de controle] i [Opções da
Internet
2.
Selecione o software de e-mail compatível com MAPI; por
exemplo,
L
Essas etapas podem variar dependendo do seu sistema
operacional.
]
] i [
Programas] i [Email
[
Outlook Express] etc. i [OK
]
]
25
Page 26
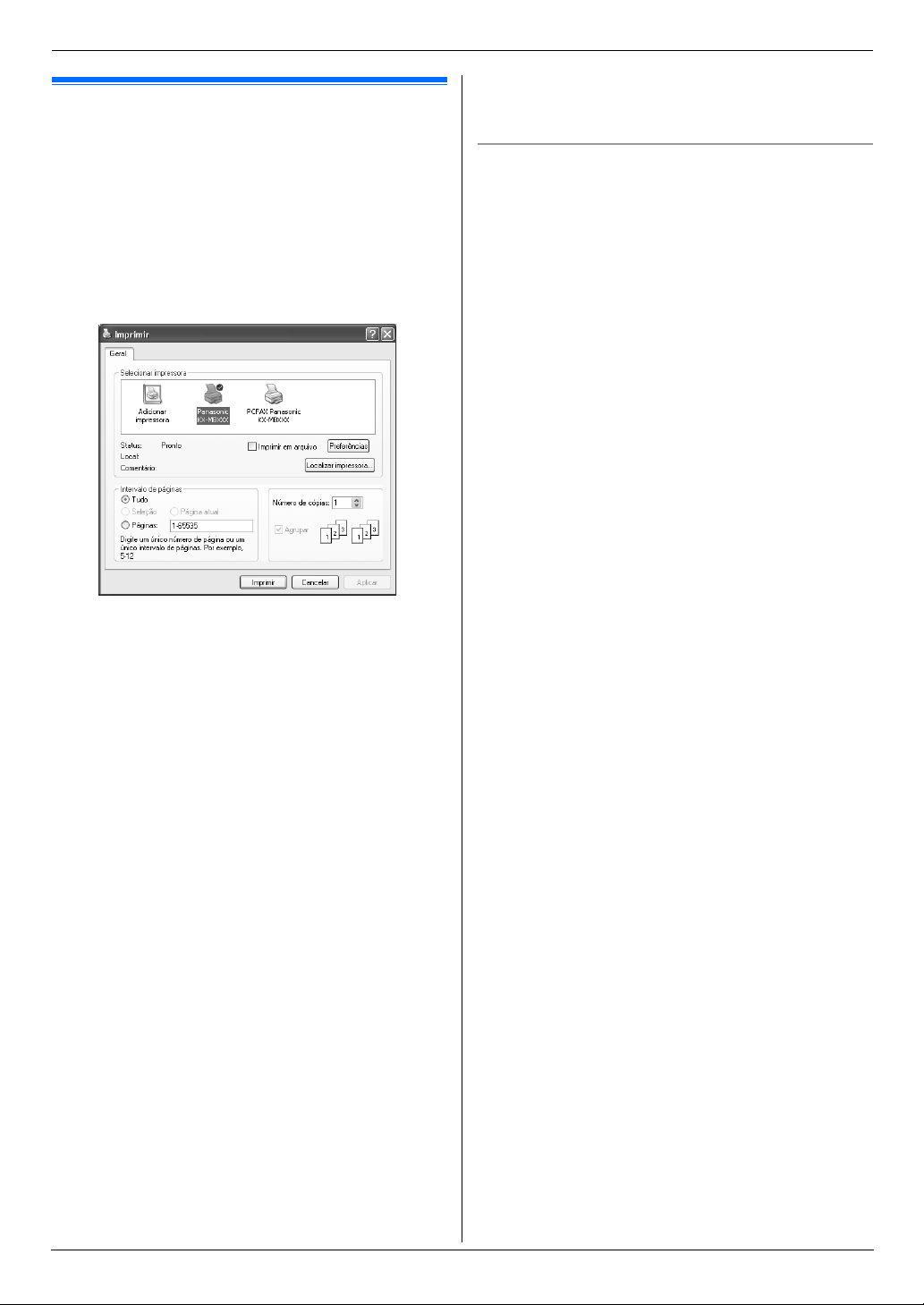
3. Impressora
3ImpressoraImpressora
3.1 Imprimindo a partir de aplicativos
Windows
Você pode imprimir um arquivo criado em um aplicativo Windows.
Por exemplo, para imprimir a partir do WordPad, faça o seguinte.
1
Abra o documento que você deseja imprimir.
2
Selecione [Imprimir...] no menu [Arquivo].
L
A caixa de diálogo [Imprimir] será exibida.
[
Para obter detalhes sobre a caixa de diálogo
[?]
clique em
, depois clique no item desejado.
Imprimir],
L
Se ocorrer um erro de impressão, o Monitor de dispositivos
será inicializado automaticamente e exibirá as informações de
erro.
Configurando as propriedades da impressora
Você pode alterar a configuração da impressora no passo 3.
Recomendamos que você teste o papel (especialmente tamanhos
e tipos especiais de papel) na unidade antes de comprar grandes
quantidades.
Você pode alterar ou exibir as configurações nas seguintes
opções.
[
Básico]: Tamanho de papel, tipo de mídia, páginas por folha, etc.
[
Saída]: Número de cópias, agrupamento, etc.
[
Qualidade]: Resolução, contraste, função economia de toner,
etc.
[
Efeitos]: Marca de água, cobertura.
[
Perfil]: Salvando as configurações desejadas, selecionando as
configurações desejadas, etc.
[
Suporte]: Informações de versão.
Nota:
L
Durante a impressão a partir de um computador, a função de
economia de toner na opção [Qualidade] se sobreporá à
configuração de economia de toner da unidade (função #482
na página 51).
Nota:
L
Para o Microsoft PowerPoint®, selecione [Cor] ou
[
desmarque
para que os textos coloridos sejam impressos em escala
de cinza.
3
Selecione o nome da unidade como a impressora ativa.
L
Se você alterou o nome da unidade quando a instalou,
selecione esse nome da lista.
L
Para alterar as configurações da impressora, faça o
seguinte.
Para o Windows 98/Windows Me:
Clique em [Propriedades], depois clique na guia
desejada. Mude as configurações da impressora, depois
clique em
Para o Windows 2000:
Clique na guia desejada e mude as configurações da
impressora.
Para o Windows XP/Windows Vista:
Clique em [Preferências], depois clique na guia
desejada. Mude as configurações da impressora, depois
clique em
4
Clique no [Imprimir] ou [OK].
L
A unidade começará a imprimir.
Nota:
L
Para parar de imprimir a partir da unidade, veja a página 61.
L
Para colocar papel, veja as página 14, 27.
L
Quando estiver utilizando a bandeja de alimentação manual,
coloque o papel após o passo 4.
L
Para mais detalhes sobre as especificações de papel, veja a
página 84.
Escala de cinza] no diálogo de impressão,
[OK]
.
[OK]
.
26
Page 27
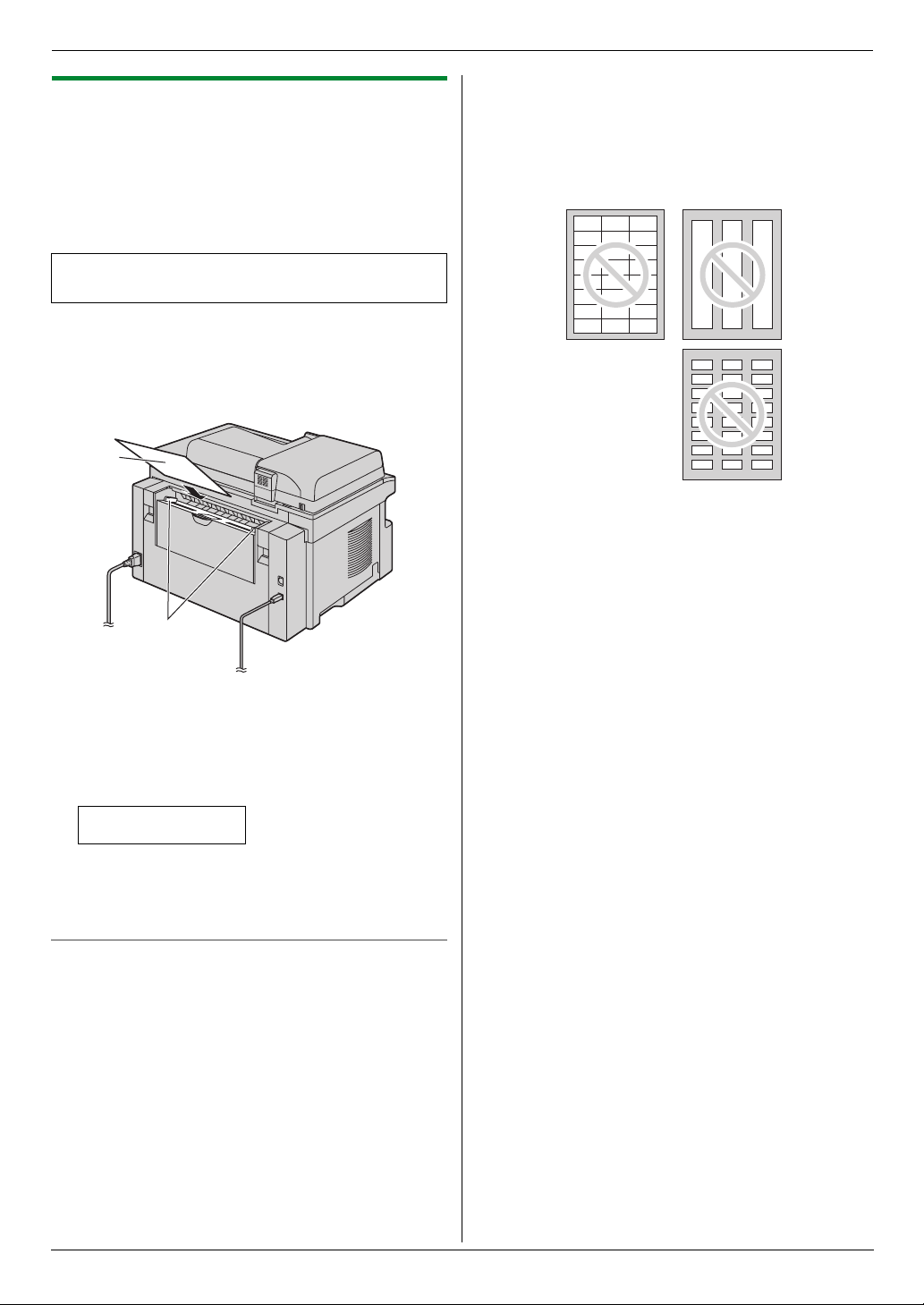
3. Impressora
3.1.1 Utilizando a bandeja de alimentação manual
Você pode imprimir em papéis simples e etiquetas.
A bandeja de alimentação manual só é utilizada para impressões
através do computador e só suporta uma página por vez. Ao
imprimir várias páginas, adicione a próxima página depois que a
primeira tenha sido alimentada na unidade.
L
Consulte a página 84 para obter mais informações sobre o
papel.
Coloque o papel depois que você tiver começado a imprimir
através do computador.
1
Ajuste a largura das guias (1) para o tamanho do
documento.
2
Coloque o papel, com o lado de impressão para baixo (2) até
que a unidade segure o papel e se ouça um único bipe.
2
– Etiquetas que estejam enrugadas, danificadas ou
separadas da folha.
– Qualquer folha de etiquetas com espaços onde algumas
das etiquetas foram removidas.
– Etiquetas que não cobrem completamente a folha como
se segue.
1
Nota:
L
Se o papel não for colocado corretamente, retire-o e coloqueo novamente para evitar que se enrosque.
L
Certifique-se de que a unidade segura o papel conforme
especificado no passo 2. O visor mostrará o seguinte.
PAPEL NA BAND.#2
IMPRESSÃO PC
L
Para usar a bandeja de alimentação manual, você deve
[
alterar a fonte de papel na opção
propriedades da impressora (página 26). Você pode também
selecionar o tipo de mídia desejado.
Para imprimir em etiquetas
Utilize etiquetas criadas para impressão a laser. Recomendamos
o seguinte:
®
Avery
5160/5161/5162/5163/5164/5165/5167/5168
®
XEROX
LWH100/LWH110/LWH120/LWH130/LWH140
L
Utilize a bandeja de alimentação manual para imprimir
etiquetas.
L
Coloque as folhas de etiquetas uma página por vez para
impressão, com a face a ser impressa para baixo.
L
Retire cada etiqueta após a impressão.
L
Não use os seguintes tipos de etiqueta:
Básico] ao configurar as
27
Page 28
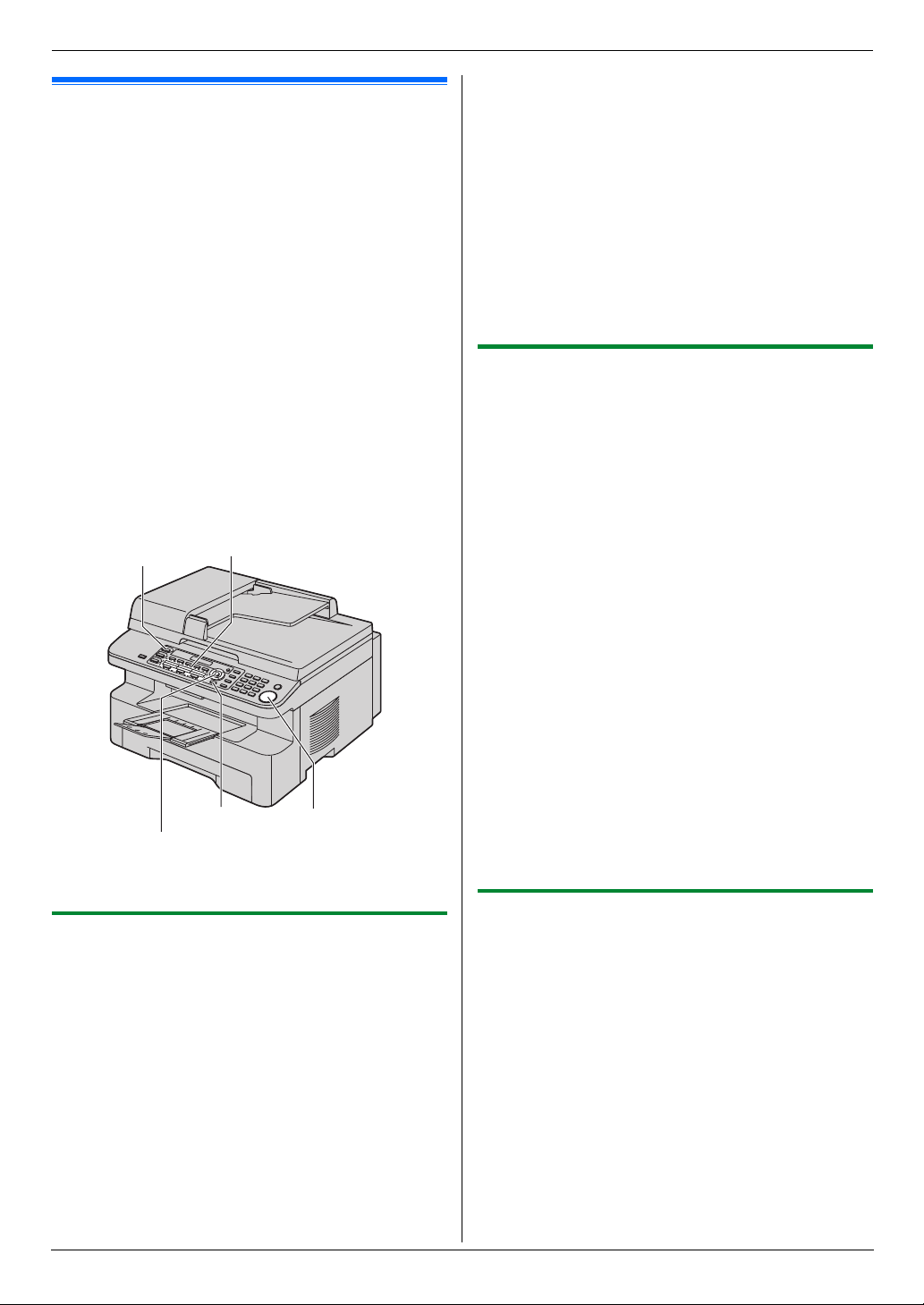
4. Scanner
4Scann erScanner
4.1 Utilizando o Scanner (Push Scan)
Você pode facilmente escanear o documento operando o painel
da unidade. Selecione os seguintes modos de escanear
dependendo da mameira que deseja utilizar a imagem
escaneada.
– Visualizando com o Multi-funcional Viewer (Visualizador)
– Salvando como arquivo em seu computador (Arquivo)
– Enviando como um arquivo anexo para um destinatário de e-
mail (E-Mail)
– Utilizando um software OCR (OCR)
Nota:
L
Você pode ajustar com antecedência o modo de escanear
desejado para o 'push scan' (função #493 na página 56).
L
A imagem escaneada será automaticamente salva na pasta
[
selecionada pela janela
L
Ao escanear um documento, recomendamos utilizar o vidro
do scanner em vez do alimentador de documentos automático
para obter melhores resultados.
L
Não abra a tampa de documentos ao escanear um
documento com o alimentador de documentos automático.
Teclas programadas
{SCAN}
{INFERIOR}
{GRAVAR}{V}{^}{>}
* O modelo da ilustração é o KX-MB783.
4.1.1 Escanear para o Multi-funcional Viewer
1
Ajuste o original (página 18).
2
{
SCAN
}
3
Pressione o botão
“
VISUALIZAR”. i {GRAVAR
4
Para conexão USB:
Pressione o botão
“
USB HOST”. i {GRAVAR
Para a conexão de LAN:
Pressione
computador ao qual você deseja enviar a imagem
escaneada.
5
Se necessário, altere as configurações de escanear (tipo de
escanear / resolução / formato do arquivo / brilho / contraste
{V}
ou
i {
Configurações].
(Stations)
{INICIAR}
{V}
ou
{^}
repetidamente para selecionar
}
{V}
ou
{^}
repetidamente para selecionar
}
{^}
repetidamente para selecionar o
GRAVAR
}
/ tamanho de escanear). Pressione
repetidamente para selecionar a configuração desejada. i
{
GRAVAR} i {INICIAR
A imagem escaneada será exibida na janela
L
[
Visualizador Multi-Função] após escanear. Contudo,
quando você seleciona PDF como um formato de
arquivo, o software que está associado para abrir o
arquivo PDF será inicializado.
Nota:
L
Para parar escanear, consulte a página 61.
L
Você pode salvar as imagens em formatos TIFF, JPEG, BMP
ou PDF.
L
Consulte a página 18 para ver os requisitos de documento.
}
{>}
, pressione
{V}
ou
{^}
4.1.2 Escanear para salvar como arquivo
1
Ajuste o original (página 18).
2
{
SCAN
}
3
Pressione o botão
“
ARQUIVO”. i {GRAVAR
4
Para conexão USB:
Pressione o botão
“
USB HOST”. i {GRAVAR
Para a conexão de LAN:
Pressione
computador ao qual você deseja enviar a imagem
escaneada.
5
Se necessário, altere as configurações de escanear (tipo de
escanear / resolução / formato do arquivo / brilho / contraste
/ tamanho do escanear). Pressione
repetidamente para selecionar a configuração desejada. i
{
GRAVAR} i {INICIAR
A imagem escaneada será automaticamente salva na
L
pasta selecionada pela janela [Configurações]. Para
modificar a pasta, consulte a página 25.
Nota:
L
Para parar escanear, consulte a página 61.
L
Você pode salvar as imagens em formatos TIFF, JPEG, BMP
ou PDF.
{V}
ou
i {
{V}
ou
{^}
repetidamente para selecionar
}
{V}
ou
{^}
repetidamente para selecionar
}
{^}
repetidamente para selecionar o
GRAVAR
}
{>}
, pressione
}
{V}
ou
{^}
4.1.3 Escanear para E-mail
Você pode enviar a imagem escaneada como um arquivo anexo a
um e-mail utilizando o software de e-mail em seu computador.
1
Ajuste o original (página 18).
2
{
SCAN
}
3
Pressione o botão
“
E-MAIL”. i {GRAVAR
4
Para conexão USB:
Pressione o botão
“
USB HOST”. i {GRAVAR
Para a conexão de LAN:
Pressione
computador ao qual você deseja enviar a imagem
escaneada.
{V}
ou
i {
{V}
ou
{^}
repetidamente para selecionar
}
{V}
ou
{^}
repetidamente para selecionar
}
{^}
repetidamente para selecionar o
GRAVAR
}
28
Page 29
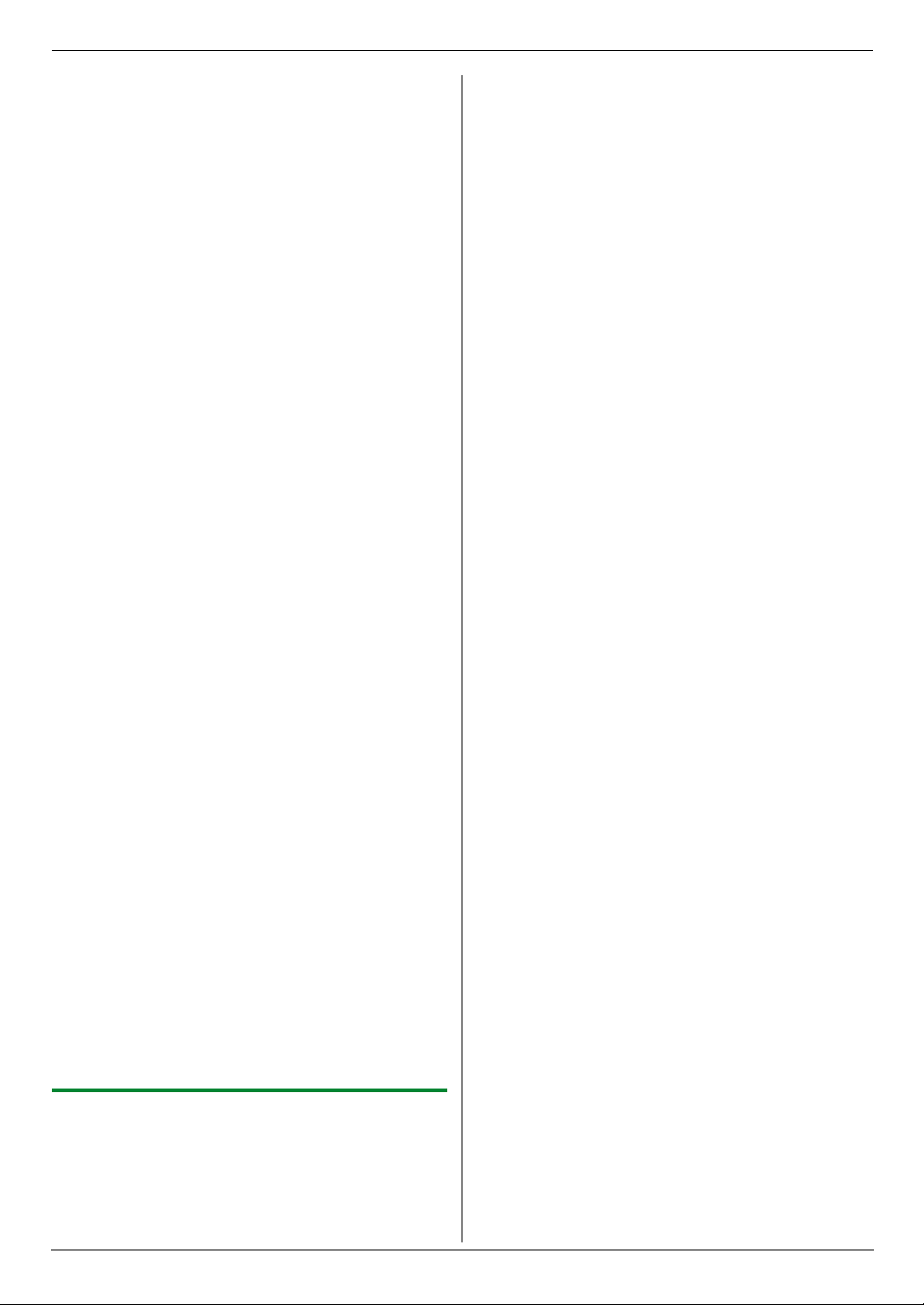
5
Se necessário, altere as configurações de escanear (tipo de
escanear / resolução / formato do arquivo / brilho / contraste
{>}
/ tamanho de escanear). Pressione
repetidamente para selecionar a configuração desejada.
{
GRAVAR} i {INICIAR
O software de e-mail será inicializado automaticamente e
L
a imagem escaneada será anexada a uma nova
mensagem de e-mail.
Nota:
L
Para parar escanear consulte a página 61.
L
Você pode salvar as imagens em formatos JPEG ou PDF.
Para enviar a imagem escaneada por servidor de e-mail (KXMB783 apenas, conexões de LAN apenas)
Você pode enviar a imagem escaneada como um anexo sem
utilizar o software de e-mail. Para selecionar o destinatário de email facilmente, registre com antecedência os endereços de email utilizando o navegador da web (página 56).
Importante:
L
Programe a configuração do servidor SMTP com
antecedência (consulte a página 59).
1.
Ajuste o original (página 18).
2.{SCAN
3.
4.
5.
6.{GRAVAR
7.
Nota:
L
}
Pressione o botão
“
E-MAIL”. i {GRAVAR
Pressione o botão
“
SERVIDOR E-MAIL”. i {GRAVAR
Digite o endereço de e-mail de destino.
Usando as teclas programadas de 1 a 3:
Pressione a tecla programada desejada.
Usando as teclas programadas de 4 a 6:
Pressione {INFERIOR} e, então, pressione a tecla
programada desejada.
Usando a tecla de navegação:
Pressione
desejado.
Usando o teclado numérico:
Pressione {GRAVAR}, depois digite o endereço de e-mail
utilizando o teclado numérico (página 60).
Se necessário, mude as configurações de escanear.
Pressione
selecionar a configuração desejada.
{
INICIAR
Se você selecionar preto/branco para o tipo de escanear
poderá salvar as imagens em formatos TIFF ou PDF.
Se você selecionar escalas de cinza para o tipo de escanear
poderá salvar as imagens em formatos JPEG ou PDF.
{V}
}
{>}
}
ou
{^}
, pressione
}
{V}
ou
{^}
repetidamente para selecionar
}
{V}
ou
{^}
repetidamente para selecionar
repetidamente para selecionar o destino
{V}
ou
, pressione
}
{^}
repetidamente para
i {
{V}
ou
GRAVAR} i
{^}
i
4. Scanner
2
{
SCAN
}
3
Pressione o botão
“
OCR”. i {GRAVAR
4
Para conexão USB:
Pressione o botão
“
USB HOST”. i {GRAVAR
Para a conexão de LAN:
Pressione
computador ao qual você deseja enviar a imagem
escaneada.
5
Se necessário, altere as configurações de escanear (tipo de
escanear / resolução / formato do arquivo / brilho / contraste
/ tamanho de escanear). Pressione
repetidamente para selecionar a configuração desejada. i
{
GRAVAR} i {INICIAR
A imagem escaneada será exibida na janela OCR após
L
escanear.
Nota:
L
Você pode salvar as imagens em formatos TIFF, JPEG ou
BMP.
L
Para informações detalhadas sobre o OCR, selecione
[
Ajuda].
{V}
ou
i {
{V}
ou
{^}
repetidamente para selecionar
}
{V}
ou
{^}
repetidamente para selecionar
}
{^}
repetidamente para selecionar o
GRAVAR
}
{>}
, pressione
}
{V}
ou
{^}
4.1.4 Escanear para OCR
Com o software OCR, você pode converter uma imagem em
dados de texto que podem ser editados com um software
processador de textos. O software Readiris OCR pode ser incluído
durante a instalação da Estação Multi-Funcional.
1
Ajuste o original (página 18).
29
Page 30
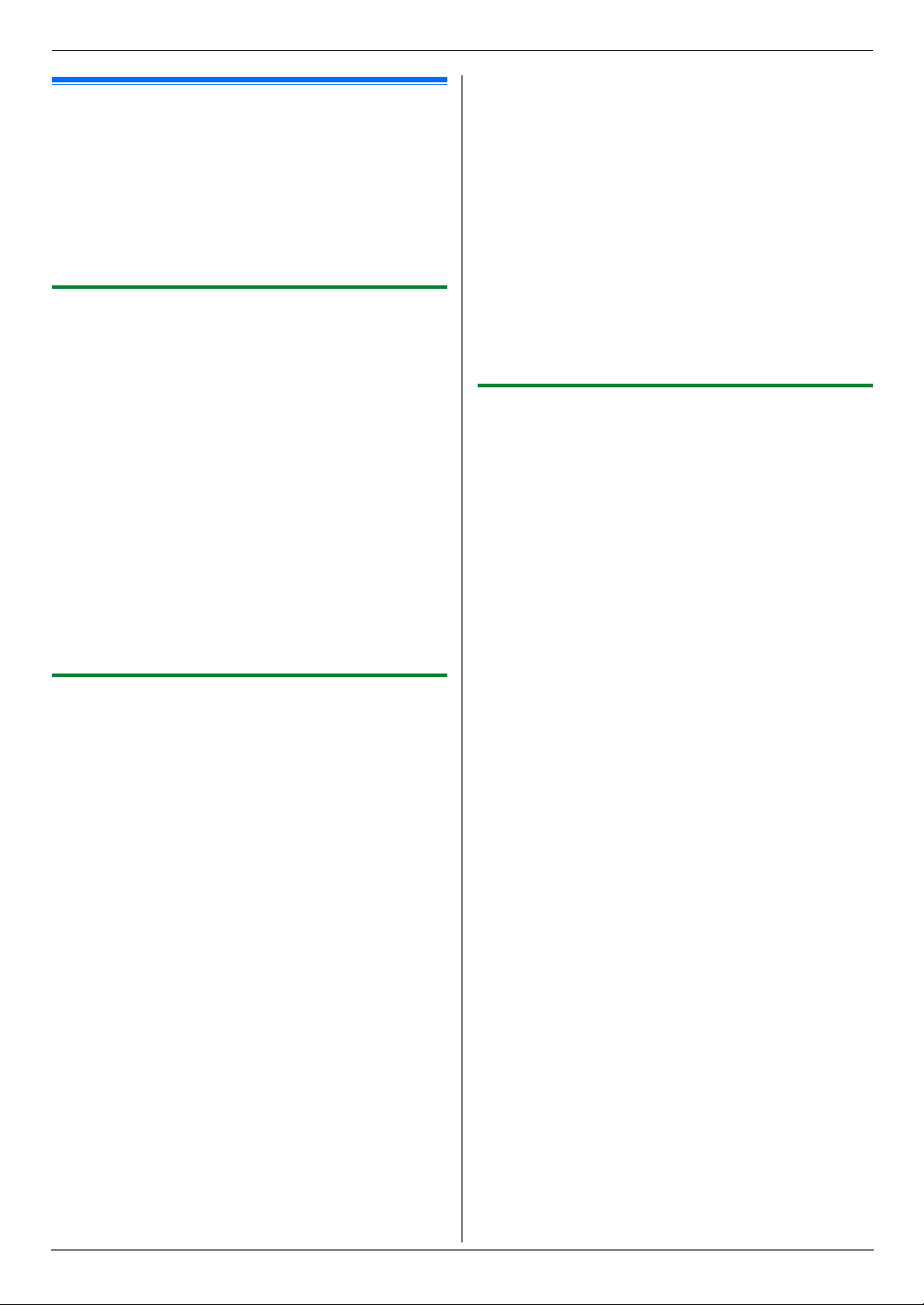
4. Scanner
4.2 Escaneando a partir de um
computador (Pull Scan)
Nota:
L
Ao escanear um documento, recomendamos utilizar o vidro
do scanner em vez do alimentador de documentos automático
para obter melhores resultados.
L
Não abra a tampa de documentos ao escanear um
documento com o alimentador de documentos automático.
4.2.1 Utilizando o aplicativo de escanear MultiFuncional
Ao clicar em um ícone do aplicativo, o aplicativo selecionado se
inicializa automaticamente após escanear.
1
Ajuste o original (página 18).
2
Inicialize a Estação Multi-Funcional. i [Digitalização
3
Clique no ícone do aplicativo desejado.
L
Quando você clica em [Personalizada], o aplicativo
predefinido é inicializado.
L
Para cancelar escanear enquanto os documentos estão
sendo escaneados, clique em [Cancelar].
Nota:
L
Você pode alterar as configurações de escanear com
antecedência para cada aplicativo (página 25).
L
Apontando para o ícone do aplicativo, as configurações de
escanear podem ser exibidas como uma dica de ferramenta.
L
Consulte a página 18 para ver os requisitos de documento.
4.2.2 Utilizando o Visualizador Multi-Funcional
1
Ajuste o original (página 18).
2
Inicialize a Estação Multi-Funcional.
3
[
Utilidades] i [Visualizador
Visualizador Multi-Função] será exibido.
L[
4
Clique no ícone [Digitalizar] na janela [Visualizador Multi-
]
.
Função
L
A caixa de diálogo do nome da unidade será exibida.
5
Se necessário, mude as configurações de escanear em seu
computador.
L
Para visualizar previamente a imagem escaneada, clique
[
Previsão]. Você pode arrastar a moldura para
em
especificar a área digitalizada. Se você alterar o modo de
escanear, o brilho, o ajuste de contraste, etc., clique em
[
Previsão] para atualizar a imagem escaneada.
Se você usar o alimentador de documentos automático,
somente a primeira página será visualizada. Quando
precisar atualizar a imagem escaneada, ajuste o
documento para visualizar novamente.
6
[
Digitalizar
L
L
]
Se você visualizar previamente a imagem escaneada
utilizando o alimentador de documentos automático no
passo 5, ajuste o documento novamente e clique em
[
Digitalizar].
A imagem escaneada será exibida na janela
[
Visualizador Multi-Função] após escanear.
]
]
L
Para salvar a imagem escaneada, selecione [Guardar
Como...] no menu [Ficheiro].
L
Para cancelar escanear enquanto o documento está
[
sendo escaneado, clique em
Nota:
L
Você pode exibir imagens em aplicativos que suportam
formatos TIFF, JPEG, PCX, DCX e BMP.
L
Você pode salvar as imagens em formatos TIFF, JPEG, PCX,
DCX, BMP ou PDF.
L
Se o botão [Seleccionar...] for exibido no [Dispositivo
alvo], clique em [Seleccionar...] para selecionar a unidade
na lista, depois clique em
[
O botão
driver de impressora tiver sido instalado.
L
Você pode mover, copiar e excluir um arquivo ou página.
Seleccionar...] não será exibido quando o único
[OK]
Cancelar].
.
4.2.3 Utilizando outros aplicativos
A Estação Multi-Funcional inclui um driver de scanner compatível
com TWAIN. Você também pode digitalizar utilizando outros
aplicativos que suportam escanear TWAIN. Por exemplo, faça o
seguinte.
1
Ajuste o original (página 18).
2
Inicialize um aplicativo que suporte escanear TWAIN.
3
Selecione [Adquirir imagen...] no menu [Ficheiro].
L
A caixa de diálogo do nome da unidade será exibida.
4
Se necessário, mude as configurações de escanear em seu
i [
computador.
L
A imagem escaneada será exibida na janela do aplicativo
após escanear.
L
Para cancelar escanear enquanto o documento está
sendo escaneado, clique em [Cancelar].
Nota:
L
Dependendo do aplicativo utilizado, a aparência poderá ser
ligeiramente diferente.
L
Se o botão [Seleccionar...] for exibido no [Dispositivo
]
, clique em [Seleccionar...] para selecionar a unidade
alvo
na lista, depois clique em [OK].
[
O botão
driver de impressora tiver sido instalado.
Seleccionar...] não será exibido quando o único
Digitalizar
]
30
Page 31

5. Copiadora
5CopiadoraCópia
5.1 Fazendo uma cópia
Cópias ilegais
L
É ilegal fazer cópias de determinados documentos.
Copiar determinados documentos pode ser ilegal em seu
país. Penas de multas e/ou prisão podem ser impostas às
pessoas que forem consideradas culpadas. A seguir estão
exemplos de itens que podem ser ilegais copiar em seu país.
– Moeda
– Notas bancárias e cheques
– Garantias e títulos bancários e governamentais
– Passaportes e carteiras de identidade
– Material com direitos autorais ou marcas comerciais sem
consentimento do proprietário
– Selos postais e outros instrumentos negociáveis
Esta lista não é inclusiva e nenhuma responsabilidade é
assumida por sua integralidade ou precisão. Em caso de
dúvidas, entre em contato com sua assessoria jurídica.
Aviso:
L
Instale sua máquina próxima a uma área supervisionada para
evitar que sejam feitas cópias ilegais.
5.1.1 Utilizando o vidro do scanner
Nota:
L
Para começar a cópia, consulte a página 61.
L
Você pode alterar o modo de operação padrão (função #463
na página 50) e o timer antes de retornar ao modo de
operação padrão (função #464 na página 51) (KX-MB783
apenas).
L
Se a luz {FAX AUTO RECEPÇÃO} estiver acesa, a unidade
consegue receber faxes automaticamente mesmo quando
estiver no modo de cópia (KX-MB783 apenas).
Para selecionar a resolução
1.
Pressione o botão {RESOLUÇÃO} repetidamente.
–“TEXTO/FOTO”: Para textos e fotografias.
“
TEXTO”: Apenas para textos.
–
“
FOTO”: Para fotografias, desenhos sombreados, etc.
–
2.{GRAVAR
Nota:
L
Você pode mudar a resolução padrão (função #461 na página
55).
Para selecionar o contraste
Você pode ajustar esta configuração dependendo das condições
do documento. Existem 5 níveis (de claro a escuro).
Pressione o botão
{
GRAVAR
Nota:
L
Você pode manter a configuração anterior de contraste
(função #462 na página 50).
}
{
CONTRASTE} repetidamente i
}
{CÓPIA}
{CONTRASTE}
{PARAR}
{INICIAR}{GRAVAR}
{RESOLUÇÃO}
1
Se a luz {CÓPIA} estiver desligada, ligue-a pressionando
{
CÓPIA}.
2
Ajuste o original (página 18).
3
Se necessário, mude a resolução e o contraste de acordo
com o tipo de documento.
L
Para selecionar a resolução, consulte a página 31.
L
Para selecionar o contraste, consulte a página 31.
4
Se necessário, digite o número de cópias (até 99).
5
{
INICIAR
}
A unidade começará a copiar.
L
6
Depois de terminar sua cópia, pressione {PARAR} para
reinicializar as configurações que você definiu no passo 3 e 4.
31
Page 32

5. Copiadora
5.1.2 Utilizando o alimentador automático de
documentos
{CÓPIA}{PARAR}
{INICIAR}
1
Se a luz {CÓPIA} estiver desligada, ligue-a pressionando
{
CÓPIA}.
2
Ajuste o original (página 18).
3
Se necessário, mude a resolução e o contraste de acordo
com o tipo de documento.
L
Para selecionar a resolução, consulte a página 31.
L
Para selecionar o contraste, consulte a página 31.
4
Se necessário, digite o número de cópias (até 99).
5
{
INICIAR
}
A unidade começará a copiar.
L
6
Depois de terminar sua cópia, pressione {PARAR} para
reinicializar as configurações que você definiu no passo 3 e 4.
Nota:
L
Para parar a cópia, consulte a página 61.
5.2 Recursos de cópia adicionais
L
Certifique-se de que a luz {CÓPIA} esteja ligada.
5.2.1 Para ampliar/reduzir um documento
1
Ajuste o original (página 18).
2
Pressione {ZOOM} repetidamente para selecionar a taxa de
ampliação / redução que se ajusta ao tamanho do seu
documento e papel.
“
ZOOM =100%
–
–“50%
–“200%
–“97%(CARTA>A4)
–“94%(A4>CARTA)
–“83%(OFíCIO>A4)
–“78%(OFíC.>CARTA)
3
{
4
Se necessário, digite o número de cópias (até 99). i
{
5
Depois de terminar sua cópia, pressione {PARAR} para zerar
esta função.
Nota:
L
A função de cópias ampliadas / reduzidas não está disponível
para a função de ID rápido (página 33), função pôster (página
34) ou função N em 1 (página 34).
L
Você pode manter o ajuste de zoom anterior (ampliação /
redução) (função #468 na página 55).
L
Quando estiver utilizando o vidro do scanner,
ampliará a ponta direita superior do documento, começando
pela marca
L
Quando estiver utilizando o alimentador de documentos
automático,
do documento. Para gerar uma cópia ampliada da parte
inferior do documento, vire o documento antes de fazer a
cópia.
”
”
L
Se você selecionar “ZOOM =100%”, pressione
{^}
repetidamente para mudar a taxa de ampliação /
redução em 1 % de “25%” a “400%”.
Você também pode digitar a porcentagem desejada
especificamente utilizando as teclas de discagem.
GRAVAR
INICIAR
}
}
”
”
”
”
”
a unidade só
m
na unidade.
a unidade só ampliará o centro da parte superior
{V}
ou
32
Page 33

5. Copiadora
Exemplo: Cópia 150 % ampliada
Utilizando o vidro do scanner (1):
Documento original Cópia ampliada
1
Utilizando o alimentador de documentos automático:
Documento original Cópia ampliada
Exemplo: Cópia 70 % reduzida
1
Utilizando o vidro do scanner (
Documento original Cópia reduzida
):
1
Utilizando o alimentador de documentos automático:
Documento original Cópia reduzida
5.2.2 Para copiar documentos de 2 lados em uma
página (Função de ID rápido) (Vidro do scanner
apenas)
Você pode fazer cópias nos dois lados de documentos de 2 lados
e imprimi-las no mesmo lado do papel. Os documentos não serão
reduzidos para se ajustar ao papel, portanto esta função é útil
para copiar documentos pequenos tais como cartões de visita.
1
Ajuste o original (página 18).
L
Para fazer uma cópia horizontal, ajuste o original na
direção paisagem. Para fazer uma cópia vertical, ajuste o
original na direção retrato.
L
A área de escanear muda de acordo com a definição
selecionada no passo 3. Consulte a tabela a seguir para
obter detalhes. A área sombreada será escaneada.
2
Pressione o botão {LAYOUT DE PÁGINA} repetidamente
para selecionar “COPIA CARTÃO”. i {GRAVAR
3
Pressione
número de documentos originais de
“
8 em 1”. i {GRAVAR
4
Pressione
de página de “PAISAGEM” ou “RETRATO”. i {GRAVAR
5
Se necessário, digite o número de cópias (até 99). i
{
INICIAR
L
6
Para continuar escaneando, coloque o próximo documento
no vidro do scanner e pressione {GRAVAR}. Repita isto até
que todos os documentos sejam escaneados.
L
L
7
Depois de terminar sua cópia, pressione {PARAR} para zerar
esta função.
{V}
ou
{^}
repetidamente para selecionar o
“
2 em 1”, “4 em 1” ou
}
{V}
ou
{^}
repetidamente para selecionar o layout
}
A unidade vai escanear 1 página.
A unidade começará a copiar.
Você pode pressionar {INICIAR} a qualquer momento
para começar a copiar.
}
}
Documento original Layout da página
“
2 em 1
“
4 em 1
”“
”“
PAISAGEM
RETRATO
“
PAISAGEM
“
RETRATO
”
”
”
”
33
Page 34

5. Copiadora
Documento original Layout da página
“
8 em 1
”“
Nota:
L
Você pode salvar a configuração de layout da página anterior
(função #467 na página 55).
PAISAGEM
“
RETRATO
”
”
5.2.3 Para fazer uma cópia de tamanho pôster
(função pôster) (vidro do scanner apenas)
Você pode fazer cópias divididas em 4 (“2 × 2”) ou 9 (“3 × 3”)
seções para fazer cópias ampliadas das seções individuais. Você
pode colá-las juntas para fazer um pôster.
1
Ajuste o original (página 18).
L
Para fazer uma cópia vertical, ajuste o original na direção
retrato. Para fazer uma cópia horizontal, ajuste o original
na direção paisagem.
2
Pressione o botão {LAYOUT DE PÁGINA} repetidamente
para selecionar “N em 1”. i {GRAVAR
3
Pressione
número de documentos originais de
“
8 em 1”. i {GRAVAR
4
Pressione
de “RETRATO” ou “PAISAGEM”. i {GRAVAR
5
Se necessário, digite o número de cópias (até 99).
6
Utilizando o vidro do scanner:
1.
2.
Enquanto estiver utilizando o alimentador de
documentos automático:
{
INICIAR
7
Depois de terminar sua cópia, pressione {PARAR} para zerar
esta função.
{V}
ou
{^}
repetidamente para selecionar o
}
{V}
ou
{^}
repetidamente para selecionar o layout
{
INICIAR
}
A unidade vai escanear 1 página.
L
Coloque o próximo documento no vidro do scanner e
{
pressione
documentos sejam escaneados.
L
L
GRAVAR}. Repita isto até que todos os
A unidade começará a copiar.
Você pode pressionar {INICIAR} a qualquer
momento para começar a copiar.
}
}
“
2 em 1”, “4 em 1” ou
}
1
Ajuste o original (página 18).
2
Pressione o botão {LAYOUT DE PÁGINA} repetidamente
“
para selecionar
3
Pressione o botão
“
2 × 2” ou “3 × 3”. i {GRAVAR
4
Se necessário, digite o número de cópias (até 99). i
{
INICIAR
5
Depois de terminar sua cópia, pressione {PARAR} para zerar
esta função.
Nota:
L
Você pode salvar a configuração de layout da página anterior
(função #467 na página 55).
POSTER”. i {GRAVAR
{V}
ou
}
{^}
repetidamente para selecionar
}
}
5.2.4 Para copiar várias páginas em 1 página
(função N em 1)
Você pode economizar papel copiando 2, 4 ou 8 páginas em 1
página. Os documentos serão reduzidos para se ajustar ao papel.
Documento original Layout da página
“
2 em 1
4 em 1
“
”“
”“
RETRATO
“
PAISAGEM
RETRATO
PAISAGEM
“
”
”
”
”
34
Page 35

5. Copiadora
Documento original Layout da página
“
8 em 1
”“
Nota:
L
Você pode salvar a configuração de layout da página anterior
(função #467 na página 55).
RETRATO
“
PAISAGEM
”
”
5.2.5 Para agrupar cópias múltiplas
A unidade pode agrupar cópias múltiplas de acordo com a ordem
das páginas no documento original.
1
Ajuste o original (página 18).
2
Pressione o botão {AGRUPAR} repetidamente até que
“
LIGADO” seja exibido.
3
{
GRAVAR
4
Digite o número de cópias (até 99).
5
Utilizando o vidro do scanner:
1.
2.
Enquanto estiver utilizando o alimentador de
documentos automático:
{
INICIAR
6
Depois de terminar sua cópia, pressione {PARAR} para zerar
esta função.
Exemplo: Fazendo 2 cópias de um documento original de 4
páginas
}
{
INICIAR
}
A unidade vai escanear 1 página.
L
Coloque o próximo documento no vidro do scanner e
{
pressione
documentos sejam escaneados, depois pressione
{
INICIAR}.
L
GRAVAR}. Repita isto até que todos os
A unidade começará a copiar.
}
4
3
2
1
4
4
3
3
4
3
2
1
2
2
1
1
Nota:
L
A unidade irá armazenar os documentos na memória
enquanto agrupa as cópias. Se a capacidade de memória for
ultrapassada durante a leitura, a unidade irá imprimir apenas
as páginas armazenadas.
Durante a função de pôster
1.
Ajuste o original e digite as definições necessárias para a
cópia de tamanho pôster (passos de 2 a 3 em “5.2.3 Para
fazer uma cópia de tamanho pôster (função pôster) (vidro do
scanner apenas)”, página 34).
2.
Pressione {AGRUPAR} repetidamente para exibir “LIGADO”
e continue copiando (passos de 3 a 6 em “5.2.5 Para agrupar
cópias múltiplas”, página 35).
Durante a função N em 1
1.
Ajuste o original e digite as configurações necessárias para a
cópia N em 1 (passos de 2 a 4 em “5.2.4 Para copiar várias
páginas em 1 página (função N em 1)”, página 34).
2.
Pressione {AGRUPAR} repetidamente para exibir “LIGADO”
e continue copiando (passos de 3 a 6 em “5.2.5 Para agrupar
cópias múltiplas”, página 35).
Função de ajuste de prova
Para fazer um conjunto de cópias agrupadas primeiro, pressione
{
AGRUPAR} repetidamente para exibir “PROVA” (passo 2 em
“5.2.5 Para agrupar cópias múltiplas”, página 35). A unidade fará
um conjunto de cópias agrupadas e parará temporariamente para
que você possa verificar se a cópia feita está como você esperava.
{
Se a cópia estiver correta, pressione
copiar.
Se a cópia não estiver correta, pressione
novamente do início.
Reserva de cópia
Você pode reservar sua cópia;
– enquanto a unidade estiver imprimindo documentos a partir
de seu computador.
– enquanto a unidade estiver imprimindo documentos de fax
recebidos (KX-MB783 apenas).
1.
Ajuste o original (página 18).
2.
Enquanto “PC IMPRIMINDO” ou “IMPRIMINDO” (KX-MB783
apenas) é exibido, pressione {CÓPIA}.
3.
Faça os ajustes necessários, como o número de cópias, a
resolução, funções de zoom e funções de layout de página.
i {
INICIAR
}
“
RESERVA DE CÓPIA” será exibido. A unidade
L
começará a copiar após a atual tarefa de impressão.
INICIAR} para continuar a
{
PARAR} e comece
Páginas agrupadas Páginas desagrupadas
35
Page 36

6. Fax (KX-MB783 apenas)
6Fax (KX-MB783 apen as)Enviando Fax
6.1 Enviando um fax manualmente
6.1.1 Utilizando o vidro do scanner
Utilizando o vidro do scanner, você pode enviar uma página de
livretos ou papel pequeno que não possa ser enviado com o
alimentador de documentos automático.
{FAX}
{CONTRASTE}
{RESOLUÇÃO}
{LEITURA RÁPIDA}
1
Se a luz {FAX} estiver desligada, ligue-a pressionando
{
FAX}.
2
Ajuste o original (página 18).
3
Se necessário, mude a resolução e o contraste de acordo
com o tipo de documento.
L
Para selecionar a resolução, consulte a página 36.
L
Para selecionar o contraste, consulte a página 36.
4
Digite o número do fax.
L
Para enviar uma única página, vá para o passo 7.
L
Para enviar várias páginas, vá para o próximo passo.
5
Pressione {LEITURA RÁPIDA} para escanear o documento
na memória.
Exemplo: PÁGs.=01 01%
6
Coloque a próxima página no vidro do scanner. i
{
GRAVAR
L
7
{
INICIAR
Nota:
L
Para parar o envio, consulte página 61.
L
Você pode alterar o modo de operação padrão (função #463
na página 50) e o timer antes de retornar ao modo de
operação padrão (função #464 na página 51).
Para selecionar a resolução
1.
Pressione o botão {RESOLUÇÃO} repetidamente.
–
}
Para enviar mais páginas, repita este passo.
}
“
PADRÃO”: Para caracteres de tamanho normal.
{INICIAR}
{REDISCAR}
{GRAVAR}
PADRÃO
u
SCAN:PRESS.GRAV.
ENVIAR:INICIAR
“
FINO”: Para caracteres pequenos.
–
–“SUPER FINO”: Para caracteres muito pequenos.
“
FOTO”: Para fotografias, desenhos sombreados, etc.
–
2.{GRAVAR
L
Para selecionar o contraste
Você pode ajustar esta configuração dependendo da claridade ou
sombreamento do documento. Existem 5 níveis (de claro a
escuro).
Pressione o botão
{
GRAVAR
Nota:
L
Você pode manter a configuração anterior de contraste
(função #462 na página 50).
Para rediscar o último número discado
{
REDISCAR} i {INICIAR
Se a linha estiver ocupada, a unidade irá automaticamente
L
rediscar o número duas ou mais vezes.
Nota:
L
Para parar o envio, consulte página 61.
Reservando a transmissão de fax (Acesso Duplo)
Você pode reservar a transmissão de fax mesmo quando a
unidade só estiver recebendo um fax ou enviando um fax da
memória.
– Até 3 reservas quando estiver enviando
– Até 4 reservas quando estiver recebendo
1.
Ajuste o original durante a recepção ou transmissão de um fax
a partir da memória.
2.
Digite o número do fax através das teclas de discagem
normais, discagem rápida ou diretório Navigator.
3. Quando estiver utilizando o vidro do scanner,
{
LEITURA RÁPIDA}. A unidade vai escanear 1 página.
Coloque o próximo documento no vidro do scanner e
pressione
documentos sejam escaneados, depois pressione
Quando estiver utilizando o alimentador de documentos,
pressione
L
Se o documento ultrapassar a capacidade de memória, a
transmissão será cancelada. Será necessário fazer o envio
manual do documento por inteiro.
Imprimindo um relatório de confirmação
Um relatório de transmissão fornecerá um registro impresso dos
resultados da transmissão. Para imprimir relatórios de envio,
certifique-se de que a função #401 está ativada (página 52). Para
uma explicação das mensagens de erro, veja a página 63.
Imprimindo um relatório geral
O relatório geral oferece um registro impresso dos 30 fax mais
recentes. Para imprimi-lo manualmente, consulte a página 83.
Para imprimi-lo automaticamente a cada novo conjunto de 30
transmissões e recepções de fax, certifique-se de que a função
#402 está ativada (página 52). Para uma explicação das
mensagens de erro, veja a página 63.
}
A utilização das configurações “FINO”, “SUPER FINO” e
“
FOTO” aumenta o tempo de transmissão.
{
CONTRASTE} repetidamente. i
}
}
pressione
{
GRAVAR}. Repita isto até que todos os
{
INICIAR}.
{
INICIAR}.
36
Page 37

6. Fax (KX-MB783 apenas)
6.1.2 Utilizando o alimentador automático de
documentos
{FAX}
{LEITURA RÁPIDA}
1
Se a luz {FAX} estiver desligada, ligue-a pressionando
{
FAX}.
2
Ajuste o original (página 18).
3
Se necessário, mude a resolução e o contraste de acordo
com o tipo de documento.
L
Para selecionar a resolução, consulte a página 36.
L
Para selecionar o contraste, consulte a página 36.
4
{
MONITOR
5
Digite o número do fax. i {INICIAR
Nota:
L
Para parar o envio, consulte página 61.
L
Consulte a página 18 para ver os requisitos de documento.
L
Não abra a tampa de documentos ao enviar um fax com o
alimentador de documentos automático.
Pré-discando um número de fax
1.
Digite o número do fax.
2.
Ajuste o original. i {INICIAR
Enviando a partir da memória (função Leitura rápida)
1.
Ajuste o original.
2.
Digite o número do fax. i {LEITURA RÁPIDA
}
{INICIAR}
{MONITOR}
}
}
}
6.2 Armazenando itens na função
discagem rápida e no diretório
Navigator
A unidade oferece a função de discagem rápida (6 itens) e
diretório Navigator (100 itens).
L
As teclas programadas (Stations) de 1 a 2 podem ser usadas
alternativamente como teclas de multitransmissão (página
39).
L
Certifique-se de que a luz {FAX} esteja ligada.
Teclas programadas
(Stations)
{FUNÇÕES} {PARAR}{DIRETÓRIO}
{GRAVAR}{FAX}
6.2.1 Armazenando itens de discagem rápida
1
Pressione o botão {FUNÇÕES} repetidamente até que
“
PROGRAMA DIR.” seja exibido.
2
Selecione a tecla programada desejada.
Para as teclas programadas de 1–2:
1.
Pressione uma das teclas programadas.
Exemplo: POSIÇÃO 1
2.{GRAVAR
Para a tecla programada 3:
Pressione a tecla programada.
Para as teclas programadas de 4–6:
Pressione {INFERIOR} e, em seguida, pressione uma das
teclas programadas.
3
Digite o nome, com até 16 caracteres (consulte a página 60
para digitar caracteres).
4
Digite até 32 dígitos para o número de telefone a ser
armazenado.
L
Para programar outros itens, repita os passos de 2 a 4.
5
{
PARAR
Nota:
L
Um hífen ou um espaço em um número de telefone conta
como 2 dígitos.
}
i {
i {
GRAVAR
}
{V}{^}{
{INFERIOR}
MODO DISCAG.[V^]
GRAVAR
}
}
>}
6.2.2 Armazenando os números do diretório
Navigator
1
Pressione o botão {FUNÇÕES} repetidamente até que
“
PROGRAMA DIR.” seja exibido. i {>
}
37
Page 38

6. Fax (KX-MB783 apenas)
2
Digite o nome, com até 16 caracteres (consulte a página 60
para digitar caracteres). i {GRAVAR
3
Digite até 32 dígitos para o número de telefone a ser
i {
armazenado.
Para programar outros itens, repita os passos de 2 a 3.
L
4
{
FUNÇÕES
Nota:
L
Um hífen ou um espaço em um número de telefone conta
como 2 dígitos.
GRAVAR
}
}
}
6.2.3 Editando dados armazenados
1
{
DIRETÓRIO
2
Pressione
seja mostrado.
3
Edite o nome se necessário. Para obter mais detalhes,
consulte os procedimentos de armazenagem na página 37.
i {
4
Edite o número de telefone, se necessário. Para obter mais
detalhes, consulte os procedimentos de armazenagem na
página 37.
{V}
GRAVAR
i {
}
ou
{^}
repetidamente até que o item desejado
i {
FUNÇÕES} i
}
GRAVAR
}
{*}
6.2.4 Apagando dados armazenados
1
{
DIRETÓRIO
2
Pressione
seja mostrado.
Para sair sem apagar, pressione {PARAR}.
L
3
{
GRAVAR
{V}
}
}
ou
{^}
repetidamente até que o item desejado
i {
FUNÇÕES} i
{#}
6.3 Enviando um fax através da função
de discagem rápida e do diretório
Navigator
Antes de usar esta função, armazene os nomes e números de
telefone para as teclas programadas e para o diretório Navigator
(página 37).
L
Certifique-se de que a luz {FAX} esteja ligada.
6.3.1 Utilizando o vidro do scanner
1
Ajuste o original (página 18).
2
Se necessário, mude para a resolução desejada (página 36)
e o contraste desejado (página 36).
3
Digite o número do fax.
Usando as teclas programadas de 1 a 3:
Pressione a tecla programada desejada.
Usando as teclas programadas de 4 a 6:
Pressione {INFERIOR} e, então, pressione a tecla
programada desejada.
Usando o diretório Navigator:
Pressione {DIRETÓRIO}, depois pressione
repetidamente até que o registro desejado seja exibido.
L
Para enviar uma única página, vá para o passo 6.
L
Para enviar várias páginas, vá para o próximo passo.
4
Pressione {LEITURA RÁPIDA} para escanear o documento
na memória.
5
Coloque a próxima página. i {GRAVAR
Para enviar mais páginas, repita este passo.
L
6
{
INICIAR
}
{V}
ou
{^}
}
38
Para procurar um nome pela sua inicial
Exemplo: “
1.
2.
3.
4.
Rediscagem automática de fax
Se a linha estiver ocupada ou não houver resposta, a unidade irá
automaticamente rediscar o número 2 ou mais vezes.
Nota:
L
LISA
”
{
DIRETÓRIO
Pressione
Pressione {5} repetidamente até que qualquer nome com a
inicial
60).
L
Para procurar símbolos, pressione
Pressione o botão
seja exibido.
L
Para interromper a busca, pressione {PARAR}.
Para parar o envio, consulte página 61.
}
{V}
ou
{^}
para acessar o diretório Navigator.
“L”
apareça (consulte a tabela de caracteres, página
{*}
.
{V}
ou
{^}
repetidamente até que “LISA”
6.3.2 Utilizando o alimentador automático de
documentos
1
Ajuste o original (página 18).
Page 39

2
Se necessário, mude para a resolução desejada (página 36)
e o contraste desejado (página 36).
3
Digite o número do fax através das teclas de discagem rápida
ou diretório Navigator.
4
{
INICIAR
}
6. Fax (KX-MB783 apenas)
6.4 Multitransmissão
Se os números de fax da discagem rápida e do diretório Navigator
(página 37) forem armazenados na memória de multitransmissão,
é possível enviar o mesmo documento para múltiplos números
(até 20 números). Os números programados serão mantidos na
memória de multitransmissão, permitindo que sejam reutilizados
com freqüência.
L
A função de multitransmissão utiliza as teclas programadas
de 1 a 2. A função de discagem rápida dessa tecla será
cancelada.
L
Certifique-se de que a luz {FAX} esteja ligada.
6.4.1 Programando itens na memória de
multitransmissão
1
Pressione o botão {FUNÇÕES} repetidamente até que
“
PROGRAMA DIR.” seja exibido.
2
Selecione a tecla de multitransmissão desejada.
Para MULTITRANSMISSÃO:
1.
{
MULTITRANSMISSÃO
2.
Pressione o botão
“
selecionar
Para MULTITRANSMISSÃO MANUAL (usando o teclado
de discagem):
1.
{
MULTIT.MANUAL
2.
Pressione o botão
selecionar
3
{
GRAVAR
4
Dados programados.
Usando as teclas programadas de 1 a 3:
Pressione a tecla programada desejada.
Usando as teclas programadas de 4 a 6:
Pressione {INFERIOR} e, então, pressione a tecla
programada desejada.
Usando o diretório Navigator:
Pressione
seja mostrado.
Usando o teclado de discagem:
Digite o número do fax. i {GRAVAR
O valor entre colchetes indica o número de itens
L
registrados.
L
Para programar outros números, repita este passo (para
até 20 números).
L
Se um item tiver sido programado incorretamente,
pressione
5
{
GRAVAR
Para programar outra tecla de multitransmissão, repita os
L
passos de 2 a 5.
6
{
PARAR
MULTITRANSM.”.
“
MULTI MANUAL”.
}
{V}
ou
{^}
i {
{
PARAR} para apagá-lo.
}
}
}
{V}
ou
{^}
repetidamente para
}
{V}
ou
{^}
repetidamente para
repetidamente até que o item desejado
GRAVAR
}
}
39
Page 40

6. Fax (KX-MB783 apenas)
6.4.2 Adicionando um novo número à memória de
multitransmissão
1
{
DIRETÓRIO
2
Pressione
multitransmissão desejada seja exibida
“
<MULTITRANSM.>” ou “<MULTI MANUAL>”). i
(
{
FUNÇÕES} i
3
Pressione
deseja adicionar. i {GRAVAR
Para adicionar outros números, repita este passo (para
L
até 20 números).
4
{
PARAR
Nota:
L
Quando adiciona novos itens à memória de
MULTITRANSMISSÃO MANUAL, você só pode selecionar
itens armazenados.
}
{V}
ou
{^}
repetidamente até que a memória de
{*}
{V}
ou
{^}
repetidamente para exibir o item que
}
}
6.4.3 Apagando um número armazenado na
memória de multitransmissão
1
{
DIRETÓRIO
2
Pressione
multitransmissão desejada seja exibida
“
<MULTITRANSM.>” ou “<MULTI MANUAL>”). i
(
{
FUNÇÕES} i
3
Pressione
deseja apagar seja exibido.
L
Para sair sem apagar, pressione {PARAR}.
4
{
GRAVAR} i {GRAVAR} i {PARAR
{V}
{V}
}
ou
{^}
repetidamente até que a memória de
{#}
ou
{^}
repetidamente até que o item que
}
L
Se um dos números programados não atender ou estiver
ocupado, ele será pulado e rediscado mais tarde 2 ou mais
vezes.
Para enviar o mesmo documento utilizando o alimentador de
documentos automático
1.
Ajuste o original (página 18).
2.
Se necessário, mude para a resolução desejada (página 36) e
o contraste desejado (página 36).
3.
Pressione o botão {MULTITRANSMISSÃO} ou
{
MULTIT.MANUAL}.
6.4.4 Enviando o mesmo documento para
números pré-programados
Para enviar o mesmo documento utilizando o vidro do
scanner
1.
Ajuste o original (página 18).
2.
Se necessário, mude para a resolução desejada (página 36) e
o contraste desejado (página 36).
3.
Pressione o botão {MULTITRANSMISSÃO} ou
{
MULTIT.MANUAL}.
L
Para enviar uma única página, vá para o passo 5.
L
Para enviar várias páginas, vá para o próximo passo.
4.
Coloque a próxima página. i {GRAVAR
Para enviar mais páginas, repita este passo.
L
5.{INICIAR
Nota:
L
Para parar o envio, consulte página 61.
L
A seleção das resoluções “FINO”, “SUPER FINO” ou “FOTO”
diminui o número de páginas que a unidade poderá transmitir.
L
Se o documento ultrapassar a capacidade de memória, o
envio será cancelado.
}
Após a transmissão, a unidade irá automaticamente
L
imprimir um relatório (
relatório de multitransmissão
}
40
).
Page 41

Recebendo Fax
6. Fax (KX-MB783 apenas)
6.5 Enviando um documento de
computador como mensagem de fax a
partir do seu computador
Você pode acessar a função de fax de um aplicativo Windows
utilizando a Estação Multi-Funcional.
Por exemplo, para enviar um documento a partir do WordPad, faça
o seguinte.
1
Abra o documento que você deseja enviar.
2
Selecione [Imprimir...] no menu [Arquivo].
L
A caixa de diálogo [Imprimir] será exibida.
3
Selecione o nome do PCFAX como a impressora ativa.
4
Clique no [Imprimir] ou [OK].
L
A caixa de diálogo [Enviar um fax] será exibida.
6.6 Recebendo um fax
automaticamente – Atendimento
automático ligado
6.6.1 Ativando somente o MODO FAX
Pressione o botão {FAX AUTO RECEPÇÃO} repetidamente até
“
MODO FAX” seja exibido.
que
L
A luz {FAX AUTO RECEPÇÃO} é ligada.
FAX AUTO
RECEPÇÃO
{GRAVAR}{V}{^}
MBXXX
5
Digite o número do fax utilizando o visor do teclado ou o
diretório.
L
Para interromper a operação, clique em [Cancelar].
6
[
Enviar
]
O documento será enviado através da unidade a partir de
L
seu computador.
Nota:
L
Para parar o envio, consulte página 61.
L
Se o documento ultrapassar a capacidade de memória da
unidade, o envio será cancelado.
L
Para obter detalhes, consulte o arquivo de ajuda selecionando
[p]
da Estação Multi-Funcional.
L
Clique em [Seleccionar...] para mudar a unidade ativa.
Como faxes são recebidos
A unidade irá atender automaticamente todas as chamadas,
exclusivamente para receber documentos de fax.
Nota:
L
No MODO FAX, (a função #210, página 50) permite que você
determine o número de toques a serem ouvidos antes que a
chamada seja atendida.
41
Page 42

6. Fax (KX-MB783 apenas)
6.7 Recebendo um fax manualmente –
Atendimento automático desligado
Importante:
L
Use este modo com uma extensão.
6.7.1 Ativando o MODO TEL
Para configurar o aparelho no modo TEL, pressione {FAX AUTO
}
RECEPÇÃO
L
A luz {FAX AUTO RECEPÇÃO} é desligada.
repetidamente até exibir “MODO TEL”.
FAX AUTO
RECEPÇÃO
{INICIAR}
6.8 Utilizando o aparelho juntamente
com uma secretária eletrônica
6.8.1 Configurando a unidade e a secretária
eletrônica
1
Conecte a secretária eletrônica (1).
L
A secretária eletrônica não está incluída.
L
Remova o protetor (2) caso deseje conectar.
2
Nota:
L
Se você não atender a chamada em 10 toques, a unidade irá
ativar temporariamente a recepção de fax. A pessoa fazendo
a chamada poderá então transmitir um fax.
Como receber faxes utilizando uma extensão telefônica.
Se você tiver outro telefone conectado ao [EXT] plugue ou à
mesma linha (extensão telefônica), poderá usar a extensão
telefônica para receber fax.
1.
Quando a extensão tocar, tire o fone da extensão do gancho.
2.
Quando:
– a recepção do documento é obrigatória,
– um sinal de fax é ouvido (bipe lento) ou
– nenhum som é ouvido
pressione
do fax)
3.
Coloque o fone de volta no gancho.
Nota:
L
Para parar o recebimento, consulte página 61.
L
Para receber um fax usando a extensão telefônica, antes
certifique-se de que a função de fax remoto está ativada
(função #434 na página 53). A configuração de fábrica é
ativada.
{*} {#} {9}
firmemente
(código pré-programado de ativação
.
1
2
Estabeleça o número de toques da secretária eletrônica para
4 ou menos.
L
Isso permitirá que a secretária eletrônica atenda a
chamada primeiro.
3
Grave uma mensagem de saudação na secretária eletrônica.
L
Recomendamos que a mensagem tenha uma duração
de até 10 segundos, sem pausas de mais de 4 segundos.
Caso contrário, nenhum dos aparelhos funcionará
corretamente.
4
Ative a secretária eletrônica.
5
Configure a unidade com o modo de recebimento desejado
(página 41).
L
No MODO FAX,
deve ser maior do que 4 (função #210 em página 50).
6
Certifique-se de que um dos seguintes itens é exclusivo:
– o código de acesso remoto da secretária eletrônica
– o código de ativação remota do fax (função #434, página
53)
Nota:
L
A secretária eletrônica gravará uma mensagem.
Se um tom de fax for detectado, o aparelho de fax receberá o
fax automaticamente.
a configuração de número de toques
42
Page 43

L
Com relação ao código de acesso remoto da secretária
eletrônica, consulte as instruções de operação da secretária
eletrônica.
Recebendo uma mensagem de voz e um fax em uma chamada
A pessoa fazendo a chamada pode deixar uma mensagem de voz
e transmitir um fax na mesma chamada. O seguinte procedimento
deve ser antecipadamente comunicado à pessoa que está
fazendo a chamada.
1.
A pessoa telefona para o seu número de telefone.
L
A secretária eletrônica irá atender a chamada.
2.
A pessoa pode deixar uma mensagem de voz após escutar
sua mensagem de saudação.
3.
A pessoa então aperta
de ativação remota do fax).
L
A unidade ativará a função de fax.
4.
A pessoa aperta o botão de inicio a fim de enviar o
documento.
Nota:
L
Para usar essa função, certifique-se de que a função de fax
remoto está ativada (função #434 na página 53). O código de
ativação remota do fax também pode ser alterado.
L
Se não há espaço na memória da secretária eletrônica, a
unidade pode não conseguir receber documentos. Consulte
as instruções de operação da secretária eletrônica e apague
as mensagens desnecessárias.
{*}{#}{9}
(código pré-programado
6. Fax (KX-MB783 apenas)
6.9 Bloqueio de recepção (impedindo
a recepção de fax proveniente de
fontes indesejáveis)
Se você é assinante de um serviço de Identificação de Chamadas
(página 45), este recurso bloqueia a recepção de fax a partir de
chamadas que não oferecem informações da chamada.
Além disso, a unidade não aceitará faxes de números que
correspondam aos números contidos em uma lista programável
de bloqueio de recepção.
Importante:
L
Esse recurso não funciona quando a recepção manual é
realizada.
6.9.1 Ativando o Bloqueio de recepção
1
Pressione o botão {FUNÇÕES} repetidamente até que
“
BLOQUEIO RECEP.” seja exibido. i {>
2
Pressione o botão
“
LIGADO”. i {GRAVAR
3
Pressione {PARAR} para finalizar.
{V}
ou
{^}
repetidamente para selecionar
}
6.9.2 Armazenando números indesejados
Caso deseje bloquear a recepção de qualquer fax proveniente de
números específicos, esses devem ser registrados como números
indesejáveis na lista de Bloqueio de recepção (página 45), a qual
pode conter até 20 números.
1
Pressione o botão {FUNÇÕES} repetidamente até que
“
BLOQUEIO RECEP.” seja exibido.
2
Pressione o botão
”
seja exibido. i {GRAVAR
LISTA
3
Pressione
recepção de fax você deseja bloquear seja exibido.
{
GRAVAR
4
Pressione {PARAR} 2 vezes para sair.
{V}
}
{>}
repetidamente até que “AJUSTAR
ou
{^}
repetidamente até que o número cuja
}
}
i
Para exibir a lista de Bloqueio de recepção
1.
Pressione o botão {FUNÇÕES} repetidamente até que
“
BLOQUEIO RECEP.” seja exibido.
2.
Pressione o botão
BLOQUEIOS
3.
Pressione
4.
Pressione {PARAR} para finalizar.
Para imprimir a lista de Bloqueio de recepção
1.
Pressione o botão {FUNÇÕES} repetidamente até que
“
BLOQUEIO RECEP.” seja exibido.
2.
Pressione o botão
”
seja exibido. i {GRAVAR
BLOQ.
3.
Pressione {PARAR} para finalizar.
{>}
repetidamente até que “LISTAR
”
seja exibido. i {GRAVAR
{V}
ou
{^}
para exibir os itens na lista.
{>}
repetidamente até que “IMPRIMIR
}
}
43
Page 44

6. Fax (KX-MB783 apenas)
Para apagar um número da lista de bloqueio de recepção
1.
Pressione o botão {FUNÇÕES} repetidamente até que
“
BLOQUEIO RECEP.” seja exibido.
2.
Pressione o botão
BLOQUEIOS” seja exibido. i {GRAVAR
3.
Pressione
seja mostrado.
L
Para sair sem apagar, pressione {PARAR} e, em
seguida, pressione
4.{GRAVAR} i {FUNÇÕES
{V}
{>}
repetidamente até que “LISTAR
}
ou
{^}
repetidamente até que o item desejado
i {<}
{
FUNÇÕES}.
}
6.10 Recebendo um fax em seu
computador
Você pode receber um documento de fax em seu computador. O
documento de fax recebido é salvo como um arquivo de imagem
(formato TIFF-G4).
Para receber um documento de fax utilizando seu computador,
certifique-se antes de que as seguintes funções estão
configuradas.
– Recepção de PC fax (função #442 na página 54)
– Configuração do computador para a recepção de PC fax
(função #443 na página 54, conexões de LAN apenas)
1
Pressione {FAX AUTO RECEPÇÃO} repetidamente até que
o indicador indicador auto recepção esteja aceso (página 41).
2
Inicialize a Estação Multi-Funcional. i [PC FAX
3
Quando uma chamada de fax for recebida, seu computador
receberá um documento através da unidade.
Nota:
L
Você pode visualizar, imprimir ou transferir o documento
recebido utilizando seu computador.
Visualizando um documento recebido
1.
Selecione [PC FAX] na Estação Multi-Funcional.
2.
Selecione [Registo de Recepção] em [Registo de
]
Comunicações
.
]
44
3.
Clique no item que você deseja visualizar.
4.
Clique em [Ficheiro] na barra de menus, depois selecione
[
Visualizar] ou clique no ícone [Visualizar] na barra de
ferramentas.
L
O fax recebido será exibido.
Se a memória da unidade armazenar um documento de fax
recebido
Você poderá baixar o documento em seu computador.
1.
Selecione [PC FAX] na Estação Multi-Funcional.
2.
Selecione [Registo de Recepção] em [Registo de
Comunicações].
3.
Clique em [Ficheiro] na barra de menus. i [Receber um
]
fax
L
Se a função #442 for ativada, o documento de fax
recebido será automaticamente transferido para o
computador.
Page 45

7Ident ific ação de chamadas ( KX-MB783 apen as)Identifica ção de Chamadas
7. Identificação de chamadas (KX-MB783 apenas)
7.1 Serviço de Identificação de
Chamadas
Esta unidade é compatível com o serviço de Identificação de
Chamadas oferecido pela sua companhia telefônica local.
Para usar as funções de identificação de chamadas desta
unidade, é necessário ser assinante deste tipo de serviço.
Primeiramente, certifique-se de que o seguinte número de
toques está definido como 2 ou mais.
Importante:
L
Esta unidade mostrará apenas o número do telefone e o
nome da pessoa que está fazendo a chamada.
L
Esta unidade não suporta futuros serviços de telefonia.
L
Dependendo dos recursos do serviço oferecido pela sua
companhia telefônica local, a informação de data/horário
da chamada ou do nome da pessoa que está fazendo a
chamada pode não estar disponível.
– Contagem de togues do FAX (função #210 na página 50)
L
O serviço de identificação de chamada pode não estar
disponível em algumas áreas. Para obter informações
adicionais, entre em contato com a sua companhia telefônica.
7.1.1 Como a Identificação de Chamada é exibida
O nome ou número de telefone do originador da chamada será
mostrado após o primeiro toque. Você terá a opção de atender ou
não a chamada.
A unidade armazena automaticamente as informações de quem
está chamando (nome, número do telefone e data e horário da
chamada) das 30 chamadas mais recentes. É possível visualizar
informações sobre chamadas recebidas uma de cada vez no visor
(página 45) ou imprimir a lista de identificação de chamadas
inteira (página 83).
L
Quando as informações da chamada recebida
corresponderem a um número de telefone armazenado nas
teclas programadas ou no diretório Navigator, o nome
armazenado será exibido.
L
Se o aparelho estiver conectado a um sistema PBX (Private
Branch Exchange), as informações de identificação da
chamada podem não ser recebidas de forma adequada. Entre
em contato com seu fornecedor do PBX.
L
Se a unidade não puder receber as informações da chamada,
as seguintes informações aparecerão:
“
FORA DE ÁREA”: Se a pessoa fazendo a chamada se
encontra em uma área que não oferece o serviço de
Identificação de Chamadas.
“
LIGAÇÃO PRIVADA”: Se a pessoa fazendo a chamada
solicitou que suas informações não fossem distribuídas.
“
LONGA DISTÂNCIA”: Se a chamada é interurbana.
Para confirmar as informações das chamadas imprimindo a
lista de identificação de chamadas
– Para imprimir manualmente, consulte a página 83.
– Para imprimir automaticamente cada vez que se completarem
30 novas chamadas, ative a função #216 (página 50).
7.2 Visualizando informações da
identificação de chamadas e
retornando a chamada
1
{
IDENT CHAMADAS
2
Pressione a tecla
recebida mais recente.
L
Se a tecla
invertida.
L
Para enviar um fax, consulte a página 36.
Para mudar a forma como as informações das chamadas são
exibidas
Pressione {IDENT CHAMADAS} várias vezes após o passo 2.
}
{V}
para pesquisar a partir da chamada
{^}
for pressionada, a ordem de exibição será
Exemplo: SAM LEE
11:20 20 Jul. ,
b
1345678901
11:20 20 Jul. ,
7.2.1 Símbolos e operações relativas às
informações de chamadas recebidas
O que significa “,”
“,” no visor significa que a chamada já foi visualizada ou atendida.
Para parar de visualizar
Pressione o botão {PARAR}.
7.3 Editando um número de telefone
antes de fazer a chamada/armazenar
1
{
IDENT CHAMADAS
2
Pressione
desejado seja exibido.
3
Pressione {IDENT CHAMADAS} para exibir o número de
telefone.
4
Pressione as teclas de 0 a 9 ou
edição e editar o número do telefone.
L
Nota:
L
O número de telefone modificado não será armazenado com
as outras informações encontradas no diretório. Para
armazenar o número no diretório, consulte a página 47.
Para corrigir um erro
1.
Pressione
incorreto.
2.
Pressione a tecla {PARAR} para apagar o número.
3.
Digite o número correto.
{V}
Para enviar um fax, consulte a página 36.
{<}
}
ou
{^}
repetidamente até que o registro
{*}
para entrar no modo de
ou
{>}
para posicionar o cursor no número
45
Page 46

7. Identificação de chamadas (KX-MB783 apenas)
Para apagar um número
Pressione
deseja apagar e pressione
{<}
ou
{>}
para mover o cursor para o número que
{
PARAR}.
7.4 Apagando informações de
chamadas
7.4.1 Apagando todas as informações de
chamadas
1
Pressione o botão {FUNÇÕES} repetidamente até que
“
AJUSTE RECEPÇÃO” seja exibido. i {GRAVAR
“
APAG LISTA MEMO” será exibido.
L
2
{
GRAVAR
L
3
{
GRAVAR} i {PARAR
7.4.2 Apagando informações de chamadas específicas
1
{
IDENT CHAMADAS
2
Pressione
seja mostrado. i
}
Para sair sem apagar, pressione {PARAR} e, em
{
seguida,
FUNÇÕES}.
{V}
ou
}
}
{^}
repetidamente até que o item desejado
{<} i {
GRAVAR} i {PARAR
}
}
46
Page 47

7.5 Armazenando informações de
chamadas
7.5.1 Na função de discagem rápida e no diretório
Navigator
1
{
IDENT CHAMADAS
2
Pressione
seja mostrado.
3
{
FUNÇÕES
4
Selecione a tecla programada ou o diretório Navigator.
Para as teclas programadas de 1–2:
1.
2.
Para a tecla programada 3:
Pressione a tecla programada. i {GRAVAR
Para as teclas programadas de 4–6:
Pressione {INFERIOR} e, então, pressione a tecla
programada desejada. i {GRAVAR
Para o diretório Navigator:
Pressione o botão
5
{
GRAVAR
Nota:
L
Para modificar um nome ou número, consulte a página 38.
L
Se um item for atribuído a uma tecla programada que já
contenha um item, o item anterior será substituído.
L
As teclas programadas (Stations) de 1 a 2 podem ser usadas
alternativamente como teclas de multitransmissão (página
39).
{V}
}
Pressione a tecla programada desejada.
Pressione o botão
selecionar
{
GRAVAR
}
}
ou
{^}
repetidamente até que o item desejado
{V}
ou
{^}
repetidamente para
“
MODO DISCAG.”. i {GRAVAR} i
}
}
}
{<}
ou
{>}. i {
GRAVAR
}
7. Identificação de chamadas (KX-MB783 apenas)
47
Page 48

8. Funções Programáveis
8Funções ProgramáveisSumário de Funções
8.1 Programação
{FUNÇÕES}
{GRAVAR}
1
{
FUNÇÕES
2
Pressione
e página 58).
3
Pressione a seleção desejada para exibir a configuração
desejada.
L
4
{
GRAVAR
5
Pressione {FUNÇÕES} para finalizar.
Para selecionar funções utilizando o navegador da web
(conexões de LAN apenas)
Você pode mudar as funções utilizando o navegador da web em
vez da unidade.
1.
Inicialize a Estação Multi-Funcional. i [Utilidades] i
[
Web Incorporado
L
2.
Selecione a categoria desejada na barra de menus.
[
Configuração do Equipamento]:
[
Configuração da Rede]:
3.
Digite
(função #155 na página 50).
4.
Selecione a opção da função desejada no alto da moldura
direita.
5.
Mude as configurações ou edite as informações.
L
6.[SUBMETER
L
7.
Feche o navegador da web.
Nota:
L
As configurações exibidas no navegador da web serão
atualizadas clicando em
}
{#}
e o código de 3 dígitos da função (página 49
Este passo pode ser um pouco diferente dependendo da
função.
}
]
Você também pode acessar a unidade digitando seu
endereço IP no navegador da web.
funções da unidade
funções da rede
“root”
como o nome de usuário, depois digite a senha
i [OK]
Este passo pode ser um pouco diferente dependendo da
função.
]
Os novos dados serão transferidos para a unidade.
[
CARREGAR].
48
Page 49

8.2 Funções básicas
Função/Código Seleção
Configurando o dia e a hora
{#}{1}{0}{1}
(KX-MB783 apenas)
Configurando seu logotipo
{#}{1}{0}{2}
(KX-MB783 apenas)
Configurando seu número de fax
{#}{1}{0}{3}
(KX-MB783 apenas)
Selecionando o idioma
{#}{1}{1}{0}
Configurando o modo de
discagem
{#}{1}{2}{0}
(KX-MB783 apenas)
Configurando o tempo de
recall/flash
{#}{1}{2}{1}
(KX-MB783 apenas)
Alterando o contraste do visor de
LCD
{#}{1}{4}{5}
Digite a data e o horário usando o teclado de discagem. Consulte a página 20 para obter
mais detalhes.
Digite seu logotipo usando o teclado de discagem. Consulte a página 21 para obter mais
detalhes.
Digite o número do seu fax usando o teclado de discagem. Consulte a página 21 para obter
mais detalhes.
O visor e os relatórios serão apresentados no idioma selecionado.
{1} “
{2} “
1.{FUNÇÕES} i
2.
FOR ENGLISH USERS:
If you want to change the language setting to English, proceed as follows.
1.
2.
{1} “
{2} “
Consulte a página 17 para obter mais detalhes.
O tempo de recall/flash depende do seu sistema de PBX.
{0} “
{1} “
{2} “
{3} “
{4} “
{5} “
{6} “
{7} “
{8} “
{9} “
{*} “
{#} “
Nota:
L
{
1} “NORMAL” (ajuste de fábrica)
{2} “
8. Funções Programáveis
INGLÊS”: inglês é usado.
PORTUGUÊS” (ajuste de fábrica): português é usado.
{#}{1}{1}{0}
Pressione repetidamente {1} ou {2} para selecionar o idioma desejado. i {GRAVAR}
i {
FUNÇÕES
{
FUNÇÕES} i
Press {1} to select English. i {GRAVAR} i {FUNÇÕES
PULSO
”
TOM” (ajuste de fábrica)
900ms
”
700ms
”
600ms
”
400ms
”
300ms
”
250ms” (ajuste de fábrica)
200ms
”
160ms
”
110ms
”
100ms
”
90ms
”
80ms
”
Se a unidade estiver conectada através de um PBX, as funções PBX (transferência de
uma chamada, etc.) poderão não funcionar corretamente. Entre em contato com seu
fornecedor do PBX para saber a configuração correta.
ESCURO
}
{#}{1}{1}{0}
}
”
49
Page 50

8. Funções Programáveis
Função/Código Seleção
Alterando a senha para a
programação de funções através
de operação remota
{#}{1}{5}{5}
Configurando o padrão do toque
{#}{1}{6}{1}
(KX-MB783 apenas)
Modificando o número de toques
do MODO FAX
{#}{2}{1}{0}
(KX-MB783 apenas)
Configurando a impressão da lista
de identificação de chamadas
{#}{2}{1}{6}
(KX-MB783 apenas)
Configurando o tamanho do papel
na bandeja de alimentação
{#}{3}{8}{0}
Configurando o tempo de espera
para o modo economia de energia
{#}{4}{0}{3}
Mantendo a configuração de
contraste anterior
{#}{4}{6}{2}
Configurando o modo de operação
padrão
{#}{4}{6}{3}
(KX-MB783 apenas)
1.{FUNÇÕES} i
2.
3.
4.
Nota:
L
L
{1} “A”
{2} “B”
{3} “C”
{1} “1”
{2} “2”
{3} “3”
{4} “4”
{5} “5”
{6} “6”
{7} “7”
{8} “8”
{9} “9”
L
{0} “
porém manterá registros das últimas 30 chamadas.
{1} “
cada vez que se completarem 30 novas chamadas (página 45).
{
1} “CARTA”: Papel tamanho carta
{2} “A4”
{3} “
Para configurar o período de tempo antes de a unidade entrar no modo economia de energia.
{1} “
{2} “
{3} “
{4} “1h”
Nota:
L
{
0} “DESATIVAR” (ajuste de fábrica): Desativa esta função.
{1} “
Nota:
L
Para selecionar o modo de operação padrão quando o tempo do timer do modo (função
#464) passar.
{1} “
{2} “
Nota:
L
{#}{1}{5}{5} i {
Digite a senha atual. i {GRAVAR
L
A senha padrão é “1234”.
Digite uma nova senha de 4 dígitos utilizando de 0–9. i {GRAVAR
Digite a nova senha mais uma vez. i {GRAVAR} i {FUNÇÕES
Se você esquecer sua senha atual, “0101” sempre poderá ser digitada no passo 2 para
continuar alterando a senha.
Esta senha também é utilizada para a programação de funções através do navegador da
web.
(ajuste de fábrica)
(ajuste de fábrica)
Caso esteja usando a unidade juntamente com uma secretária eletrônica, configure para
mais de 4 (página 42).
DESL.” (padrão): A unidade não irá imprimir a lista de Identificação de Chamadas,
LIGADO”: A unidade imprimirá a lista de Identificação de Chamadas automaticamente
(ajuste de fábrica): Papel tamanho A4
OFÍCIO”: Papel tamanho ofício
5MIN”: 5 minutos
15MIN” (ajuste de fábrica): 15 minutos
30MIN”: 30 minutos
: 1 hora
Durante o modo economia de energia, a unidade precisa aquecer a unidade misturadora
antes de imprimir.
ATIVAR”: A unidade vai manter a configuração anterior.
A configuração anterior será mantida individualmente para cópias e envio de faxes (KXMB783 apenas).
CÓPIA” (ajuste de fábrica): O modo cópia é selecionado como padrão.
FAX”: O modo fax é selecionado como padrão.
Você não pode selecionar o modo de escanear utilizando esta função.
GRAVAR
}
}
}
}
50
Page 51

Função/Código Seleção
Configurando o timer do modo de
operação padrão
{#}{4}{6}{4}
(KX-MB783 apenas)
Configurando a função economia
de toner
{#}{4}{8}{2}
Para configurar o timer antes de retornar ao modo de operação padrão (função #463).
{0} “
DESL.”: Desativa esta função.
{1} “
30s”: 30 segundos
{2} “
1MIN” (ajuste de fábrica): 1 minuto
{3} “
2MIN”: 2 minutos
{4} “
5MIN”: 5 minutos
{
0} “DESL.” (ajuste de fábrica): Desativa esta função.
{1} “
LIGADO”: Aumenta a vida útil do cartucho de toner.
Nota:
L
Esse recurso pode diminuir a qualidade da impressão reduzindo o consumo do toner.
8. Funções Programáveis
51
Page 52

8. Funções Programáveis
8.3 Funções de fax (KX-MB783 apenas)
Função/Código Seleção
Imprimindo um relatório de
confirmação
{#}{4}{0}{1}
Configurando o relatório geral
para que seja impresso
automaticamente
{#}{4}{0}{2}
Enviando documentos
internacionalmente
{#}{4}{1}{1}
Enviando um documento em
horário programado
{#}{4}{1}{2}
{
0} “DESL.”: O relatório de confirmação não será impresso.
{1} “
LIGADO”: O relatório de confirmação será impresso após cada transmissão de fax.
{2} “
ERRO” (ajuste de fábrica): O relatório de confirmação será impresso apenas quando
uma transmissão de fax falhar.
{
0} “DESL.”: A unidade não irá imprimir o relatório geral, porém manterá um registro das
últimas 30 transmissões e recepções de fax.
{1} “
LIGADO” (ajuste de fábrica): A unidade irá imprimir o relatório geral automaticamente
cada vez que se completarem 30 novas transmissões e recepções de fax (página 36).
Se você não conseguir enviar um fax para outro país, mesmo se o número estiver correto e
a linha conectada, ative esta função antes de enviar o fax.
Esta função aumenta a confiabilidade por meio da redução da velocidade de transmissão.
{0} “
DESL.”: Desativa esta função.
{1} “
PRÓXIMO FAX”: Esta opção afeta apenas a próxima transmissão. Após essa
transmissão, a unidade voltará a observar a opção previamente configurada.
{2} “
ERRO” (ajuste de fábrica): Quando a transmissão anterior falhar e você quiser enviar o
documento de novo.
Nota:
L
Esta função não está disponível para multitransmissões.
L
As tarifas das chamadas poderão ser mais altas do que o usual.
Esta função permite que você tire vantagem dos horários de tarifa reduzida oferecidos pela
sua companhia telefônica. Este recurso pode ser programado com até 24 horas de
antecedência.
{0} “
DESL.” (ajuste de fábrica)
{1} “
LIGADO
”
Para enviar um documento:
1.
Se a luz {FAX} estiver desligada, ligue-a pressionando {FAX}.
2.
Ajuste o original (página 18).
3.
Se necessário, mude para a resolução desejada (página 36) e o contraste desejado
(página 36).
4.{FUNÇÕES} i
5.
Pressione {1} para selecionar “LIGADO”. i {GRAVAR
6.
Digite o número do fax.
L
Para introduzir um item utilizando a função de teclas programadas e o diretório
Navigator, consulte o passo 3 em “6.3.1 Utilizando o vidro do scanner”, página 38.
(Ao utilizar o diretório Navigator, você não precisa pressionar
de pressionar
7.{GRAVAR
8.
Digite o horário em que a transmissão deve ser iniciada.
L
L
9. Quando estiver utilizando o vidro do scanner,
Quando estiver utilizando o alimentador de documentos,
L
Nota:
L
Para cancelar após ter programado, pressione {PARAR} enquanto a unidade está
inativa, e depois pressione {GRAVAR}.
}
Caso tenha selecionado o formato de relógio de 12 horas (página 20), pressione
{*}
repetidamente para selecionar AM ou PM.
Caso tenha selecionado o formato de relógio de 24 horas (página 20), a hora é
definida no formato de relógio de 24 horas.
O documento será processado pela unidade e escaneado para a memória. A
unidade então enviará os dados no horário especificado.
{#}{4}{1}{2}
{V}
ou
{^}
.)
}
{
DIRETÓRIO} antes
pressione {GRAVAR}. i {INICIAR
pressione {GRAVAR}.
}
52
Page 53

Função/Código Seleção
Configurando o ECM (Error
Correction Mode - Modo Correção
de erro)
{#}{4}{1}{3}
Configurando o tom de conexão
{#}{4}{1}{6}
Configurando a função de redução
automática
{#}{4}{3}{2}
Alterando o código de ativação do
fax
{#}{4}{3}{4}
Configurando o aviso de recepção
à memória
{#}{4}{3}{7}
Configurando a recepção amigável
{#}{4}{3}{8}
Este recurso estará disponível quando os aparelhos de fax enviando ou recebendo forem
compatíveis com ECM.
{0} “
DESL.”: Desativa esta função.
{1} “
LIGADO” (ajuste de fábrica): Se houver um erro durante a transmissão / o recebimento
do fax, a unidade suportará a comunicação.
Se você tiver problemas com as transmissões de fax, esta função permite que você ouça os
tons de conexão: sinais de fax, de chamada e de ocupado. Isso ajudará a determinar o status
do aparelho para o qual o fax está sendo enviado.
{0} “
DESL.”: Desativa esta função.
{1} “
LIGADO” (ajuste de fábrica): Você irá ouvir os tons de conexão.
Nota:
L
Se o sinal de chamada continuar, o aparelho sendo chamado pode não ser um aparelho
de fax ou pode estar sem papel. Entre em contato com o dono do aparelho.
L
O volume de tom de conexão não pode ser ajustado.
Para receber um fax de conteúdo maior que o papel disponível para impressão.
{0} “
DESL.”: A unidade imprimirá com o tamanho original.
{1} “
LIGADO” (ajuste de fábrica): A unidade ajustará o tamanho do documento sendo
recebido para que caiba no papel disponível para impressão.
Caso deseje usar uma extensão telefônica para receber faxes, ative esta função e configure
o código de ativação.
Importante:
L
O código de ativação de fax deve ser diferente do código que você programou na
secretária eletrônica.
{0} “
DESL.
{1} “
LIGADO” (ajuste de fábrica)
1.{FUNÇÕES} i
2.
Pressione {1} para selecionar “LIGADO”. i {GRAVAR
3.
Digite um código de 2 a 4 dígitos, usando os números de 0 a 9,
L
L
4.{GRAVAR} i {FUNÇÕES
Emite um som de bipe como aviso de que a recepção de um fax está sendo efetuada à
memória devido a um problema existente.
{0} “
DESL.”: Desativa esta função.
{1} “
LIGADO” (ajuste de fábrica): Bipes serão emitidos.
Nota:
L
Os bipes lentos soarão até que você resolva o problema de impressão (certifique-se de
que há papel o bastante para imprimir o documento armazenado).
Esta função permite a recepção automática de um fax mesmo que você tenha atendido a
chamada portadora de um sinal de fax (bipe lento).
{0} “
DESL.”: É necessário pressionar a tecla {INICIAR} para receber o fax.
{1} “
LIGADO” (ajuste de fábrica): Não é necessário pressionar a tecla {INICIAR} para
receber o fax.
”
{#}{4}{3}{4}
O código vindo da fábrica é “*#9”
Não use “0000”.
}
8. Funções Programáveis
}
{*}
e
{#}
.
.
53
Page 54

8. Funções Programáveis
Função/Código Seleção
Recebendo um fax no computador
{#}{4}{4}{2}
Configurando o computador para
recepção de fax via PC
{#}{4}{4}{3}
Reiniciando as funções de fax com
seus parâmetros de ajuste de
fábrica
{#}{4}{5}{9}
Se você desejar receber um fax no computador, ative esta função e execute [PC FAX] a
partir da Estação Multi-Funcional.
{0} “
{1} “
documento recebido ao computador. Se a unidade não reconhecer a conexão, ela
armazenará um documento recebido na memória uma vez, depois transferirá os dados após
o reconhecimento da conexão.
{2} “
documento recebido ao computador. Se a unidade não reconhecer a conexão, ela imprimirá
os dados.
Para selecionar o computador que será utilizado para a recepção de faxes. Consulte a
página 22 para obter mais detalhes.
{
0} “NÃO” (ajuste de fábrica)
{1} “
Para reiniciar as funções de fax:
1.
2.
Nota:
L
DESL.” (ajuste de fábrica): Desativa esta função.
SEMPRE”: Se a unidade reconhecer a conexão com o computador, ela transferirá um
LIGADO”: Se a unidade reconhecer a conexão com o computador, ela transferirá um
SIM
”
{
FUNÇÕES} i
Pressione {1} para selecionar “SIM”. i {GRAVAR} i {GRAVAR} i {FUNÇÕES
A recepção de fax do PC (função #443 na página 22) não será reiniciada.
{#}{4}{5}{9}
}
54
Page 55

8.4 Funções de cópia
Função/Código Seleção
Alterando a resolução de cópia
padrão
{#}{4}{6}{1}
Mantendo a configuração de
layout de página anterior
{#}{4}{6}{7}
Mantendo a configuração de zoom
(ampliação / redução) anterior
{#}{4}{6}{8}
Mantendo o ajuste de
agrupamento anterior
{#}{4}{6}{9}
Para alterar a configuração de resolução padrão para cópias.
{1} “
TEXTO/FOTO”: Para documentos contendo textos e fotografias.
{2} “
TEXTO” (ajuste de fábrica): Para documentos contendo apenas textos.
{3} “
FOTO”: Para documentos contendo fotografias, desenhos sombreados, etc.
{
0} “DESATIVAR” (ajuste de fábrica): Desativa esta função.
{1} “
ATIVAR”: A unidade vai manter a configuração anterior.
{
0} “DESATIVAR” (ajuste de fábrica): Desativa esta função.
{1} “
ATIVAR”: A unidade vai manter a configuração anterior.
{
0} “DESATIVAR” (ajuste de fábrica): Desativa esta função.
{1} “
ATIVAR”: A unidade vai manter a configuração anterior.
8.5 Funções de impressão em PC
Função/Código Seleção
Alterando a configuração de limite
de tempo dos dados
{#}{7}{7}{4}
A unidade imprimirá automaticamente os dados restantes na memória quando o computador
não enviar dados à unidade durante o tempo configurado.
1.{FUNÇÕES} i
2.
Digite a configuração de tempo limite dos dados de “005” segundos a “600” segundos,
utilizando o teclado numérico.
L
A configuração de fábrica é “060” segundos.
3.{GRAVAR} i {FUNÇÕES
{#}{7}{7}{4} i {
}
GRAVAR
8. Funções Programáveis
}
55
Page 56

8. Funções Programáveis
8.6 Funções de Escanear
Função/Código Seleção
Ajustando o modo de escanear
para Push Scan
{#}{4}{9}{3}
Mantendo o parâmetro anterior de
escanear para Push Scan
{#}{4}{9}{4}
Ajuste de SMTP para escanear
para e-mail (via servidor de e-mail)
(KX-MB783 apenas, conexões de
LAN apenas)
Registrando escanear para
destinatários de e-mail (via
servidor de e-mail) (KX-MB783
apenas, conexões de LAN apenas)
L
Esta função só pode ser
programada pelo navegador da
web.
{
1} “VISUALIZAR” (ajuste de fábrica): A imagem escaneada será exibida na janela
[
Visualizador Multi-Função].
{2} “
{3} “
{4} “
{
0} “DESATIVAR” (ajuste de fábrica): Desativa esta função.
{1} “
push scan; tipo de escanear, resolução, formato do arquivo, brilho, contraste, tamanho da
escanear.
Esta função só pode ser programada pelo navegador da web (página 59).
Quando você envia arquivos escaneados através de um servidor de e-mail, antes você pode
registrar destinatários de e-mail (até 30 destinatários) para a unidade utilizando o navegador
da web.
1.
2.[Utilidades] i [Web Incorporado] i [Configuração do Equipamento
3.
4.
5.
6.
7.
8.
ARQUIVO”: A imagem escaneada será salva como um arquivo.
E-MAIL”: A imagem escaneada será salva para um anexo de e-mail.
OCR”: A imagem escaneada será exibida na janela OCR.
ATIVAR”: A unidade manterá os ajustes de escanear anteriores para cada modo de
Inicialize a Estação Multi-Funcional.
]
Digite
“root”
como o nome de usuário, depois digite a senha (função #155 na página
i [OK]
50).
Selecione a opção [CARACTER.REDE].
Clique em [EDITAR] próximo a [SCAN PARA E-MAIL].
Clique em [EDITAR] próximo ao usuário de escanear para e-mail desejado.
Digite o nome e endereço de e-mail e depois selecione o número da tecla programada
da lista suspensa, se necessário. i [SUBMETER
Feche o navegador da web.
]
56
Page 57

8.7 Funções de LAN
Função/Código Seleção
Configuração de LAN com um
servidor DHCP
{#}{5}{0}{0}
Ajustando o endereço IP para a
conexão de LAN
{#}{5}{0}{1}
Ajustando a máscara de sub-rede
para a conexão de LAN
{#}{5}{0}{2}
Ajustando o gateway padrão para
a conexão de LAN
{#}{5}{0}{3}
Ajustando o servidor primário de
DNS para a conexão de LAN
{#}{5}{0}{4}
Ajustando o servidor secundário
de DNS para a conexão de LAN
{#}{5}{0}{5}
Mostrando o nome do
equipamento (KX-MB283
apenas)/Configurando o nome do
equipamento (KX-MB783 apenas)
{#}{5}{0}{7}
Exibindo o endereço MAC da
unidade
{#}{5}{0}{8}
Filtro de IP para conexão LAN
{#}{5}{3}{2}
{
0} “DESATIVAR”: Desativa esta função.
{1} “
utilizando um servidor DHCP (Dynamic Host Configuration Protocol).
– Endereço IP
– Máscara de sub-rede
– Gateway padrão
Esta função estará disponível quando a função #500 for desativada.
1.{FUNÇÕES} i
2.
Esta função estará disponível quando a função #500 for desativada.
1.{FUNÇÕES} i
2.
Esta função estará disponível quando a função #500 for desativada.
1.{FUNÇÕES} i
2.
Esta função estará disponível quando a função #500 for desativada.
1.{FUNÇÕES} i
2.
Esta função estará disponível quando a função #500 for desativada.
1.{FUNÇÕES} i
2.
1.{FUNÇÕES} i
2.
Nota:
L
L
L
1.{FUNÇÕES} i
2.
{0} “
{1} “
de IP. Seja para negar ou autorizar e até 4 padrões podem ser programados utilizando o
navegador da web (página 48).
8. Funções Programáveis
ATIVAR” (ajuste de fábrica): Os seguintes itens serão alocados automaticamente
{#}{5}{0}{1} i {
Digite o endereço IP da unidade na LAN utilizando o teclado numérico. i {GRAVAR}
i {
FUNÇÕES
Digite a máscara de sub-rede da rede na LAN utilizando o teclado numérico. i
{
GRAVAR} i {FUNÇÕES
Digite o gateway padrão da rede na LAN utilizando o teclado numérico. i {GRAVAR}
i {
FUNÇÕES
Digite o servidor primário de DNS da rede na LAN utilizando o teclado numérico. i
{
GRAVAR} i {FUNÇÕES
Digite o servidor secundário de DNS da rede na LAN utilizando o teclado numérico. i
{
GRAVAR} i {FUNÇÕES
O nome do equipamento será exibido.
Digite o nome da unidade a ser reconhecida na LAN, até 15 caracteres (consulte a
página 60 para entrada de caracteres) (KX-MB783 apenas).
{
FUNÇÕES
Para reconhecer a unidade na LAN, o nome de fábrica da unidade é atribuído
automaticamente.
Se você alterar o nome, atribua um nome exclusivo para evitar sobreposição (KX-MB783
apenas).
A mudança do nome da unidade pode ser programada apenas pelo Web browser (KXMB283 apenas) (página 59).
O endereço MAC da unidade será exibido. i {FUNÇÕES
DESATIVAR” (ajuste de fábrica): Desativa esta função.
ATIVAR”: A unidade negará/autorizará o acesso a partir dos padrões pré-programados
}
{#}{5}{0}{2} i {
}
{#}{5}{0}{3} i {
}
{#}{5}{0}{4} i {
}
{#}{5}{0}{5} i {
}
{#}{5}{0}{7} i {
}
{#}{5}{0}{8} i {
GRAVAR
GRAVAR
GRAVAR
GRAVAR
GRAVAR
GRAVAR
GRAVAR
}
}
}
}
}
}
i {
GRAVAR} i
}
}
57
Page 58

8. Funções Programáveis
Função/Código Seleção
Ajustando o endereço IP
automaticamente para a conexão
de LAN
{#}{5}{3}{3}
Ajustando o HTTPD para a
conexão de LAN
{#}{5}{3}{4}
Esta função estará disponível quando a função #500 for ativada.
{0} “
{1} “
(Dynamic Host Configuration Protocol).
{
0} “DESATIVAR”: Nega acesso ao navegador da web.
{1} “
DESATIVAR” (ajuste de fábrica): Desativa esta função.
ATIVAR”: O endereço IP será alocado automaticamente sem utilizar um servidor DHCP
ATIVAR” (ajuste de fábrica): Permite acesso ao navegador da web.
58
Page 59

8.8 Funções de rede (conexões de LAN)
Estas funções só podem ser programadas utilizando o navegador da web.
Função Opção Seleção
Definindo o local onde você
deseja utilizar esta unidade
Configurando o nome do
equipamento
Configuração de SMTP para
escanear para e-mail
(através de um servidor de
e-mail) (KX-MB783 apenas)
Configurando a função de
notificação de erros (KXMB783 apenas)
Configuração de SMTP para
a função de notificação de
erro (KX-MB783 apenas)
Registrando destinatários
para a função de notificação
de erros (KX-MB783 apenas)
[
CARACTER.REDE
[
CARACTER.REDE
[
CARACTERISTICA E-MAIL]Digite as informações do servidor SMTP para enviar imagens
[
NOTIFICAÇÃO DE ERRO
[
NOTIFICAÇÃO DE ERRO
[
NOTIFICAÇÃO DE ERRO
]
]
Digite as informações relativas à localização da unidade.
Insira o nome da unidade para ser reconhecida na LAN.
Escolha um nome único de modo a evitar sobreposição.
escaneadas a partir da unidade através de um servidor de email. Consulte o provedor de serviços ou o administrador de rede
para obter detalhes.
][
ATIVADO]: A unidade enviará um e-mail para destinatários
registrados quando o problema de impressão ocorrer.
[
DESATIVADO] (ajuste de fábrica): Desativa esta função.
]
Digite as informações do servidor SMTP para enviar uma
notificação de erro por e-mail.
]
Digite o endereço de e-mail para o qual a notificação de erro será
enviada, e selecione o tipo de problemas.
8. Funções Programáveis
Nota:
L
Consulte as seguintes seções para obter detalhes sobre as funções relacionadas:
– Alterar senha (função #155 na página 50)
– Modo DHCP (função #500 na página 57)
– Endereço IP (função #501 na página 57)
– Máscara de sub-rede (função #502 na página 57)
– Gateway padrão (função #503 na página 57)
– Servidor DNS #1 (função #504 na página 57)
– Servidor DNS #2 (função #505 na página 57)
– Nome do equipamento (função #507 na página 57)
– Filtro de IP (função #532 na página 57)
– IP automático (função #533 na página 58)
– HTTPD (função #534 na página 58)
59
Page 60

9. Informações úteis
9Informações úteisInformações úte is
9.1 Digitação de caractere (KX-MB783
apenas)
O teclado numérico é utilizado para digitar caracteres e números.
{<}
ou
{>}
– Pressione
– Pressione as teclas de discagem para digitar caracteres e
números.
{
– Pressione
realçado pelo cursor. Mantenha pressionado {PARAR} para
apagar todos os caracteres ou números.
– Para digitar outro caractere pertencente à mesma tecla,
pressione
depois pressione a tecla de discagem apropriada.
Tecla do Caracteres
{1}
{2}
{3}
{4}
{5}
{6}
{7}
{8}
{9}
{0}
{*}
{
FLASH
{
ZOOM
{
PARAR
PARAR} para apagar o caractere ou número
{>}
}
}
}
para mover o cursor.
para posicionar o cursor no próximo espaço,
1. _–[ ] { } +
/=,`: ;?|
AÁÃBCÇ2
aáãbc ç2
DEÉF3
deéf 3
GHI Í 4
ghi í 4
JKL5
jkl5
MNÑOÓ Õ6
mn ñ o ó õ 6
PQRS7
pqr s7
TUÚV8
tuúv8
WX Y Z 9
wx y z 9
0@( ) < >! " #
$%&¥
Para alternar entre letras
maiúsculas e minúsculas.
Hífen
Para inserir um espaço.
Para apagar um caractere.
@
^’
→
1
Letras em caixa alta
2
Número
3
Símbolo
4
Letras em caixa baixa
L
Se a tecla
2.
Pressione a tecla
3.
Volte ao passo 1 para inserir o próximo caractere.
{^}
for pressionada, a ordem será invertida.
{>}
para inserir o caractere exibido.
Para selecionar caracteres usando
Em vez de usar as teclas de discagem, pode-se selecionar o
caractere desejado usando os botões
1.
Pressione
seja exibido. Os caracteres serão exibidos na seguinte ordem:
{V}
repetidamente até que o caractere desejado
{V}
{V}
ou
ou
{^}
{^}
.
60
Page 61

9. Informações úteis
9.2 Status da unidade
9.2.1 Utilizando o Controle Remoto
Você pode facilmente operar as seguintes funções a partir de seu
computador.
– Funções de programação (página 49)
KX-MB783 apenas:
– Armazenando, editando ou apagando itens em diretórios
(página 37)
– Armazenando ou apagando itens para multitransmissões
(página 39)
– Visualizando itens no relatório geral (página 36)
– Armazenando o relatório geral em um arquivo
– Visualizando itens na lista de Identificação de Chamadas
(página 45)
– Armazenando informações de chamadas em diretórios
(página 47)
– Armazenando a lista de identificação de chamadas em um
arquivo
1
Inicialize a Estação Multi-Funcional. i [Controlo Remoto
A janela [Control Remoto Multi-Função] será exibida.
L
MBXXX
* A captura de tela da ilustração é o KX-MB783.
2
Selecione a opção desejada (KX-MB783 apenas).
L
Os dados mais recentes da unidade serão exibidos.
3
Realize a operação desejada.
L
Para detalhes sobre cada função, clique em [Ajuda].
L
Para interromper a operação, clique em [Cancelar].
4
[OK]
L
Você também pode clicar em [Aplicar] para continuar a
próxima operação sem fechar a janela.
5
Digite a senha (função #155 em página 50). i [OK
Os novos dados serão transferidos para a unidade e a
L
janela será fechada.
Nota:
L
Algumas das funções não podem ser programadas a partir de
seu computador.
L
Para obter detalhes, consulte o arquivo de ajuda selecionando
[p]
da Estação Multi-Funcional.
]
9.2.2 Utilizando o Monitor de Dispositivos
Você pode confirmar as informações de configuração e o status
atual da unidade a partir de seu computador.
1
Inicialize a Estação Multi-Funcional.
2
[
Utilidades] i [Monitor do dispositivo
L
A janela [Monitor do dispositivo] será exibida.
3
Confirme o status da unidade.
[
Estado]:
Nota:
L
Informações adicionais (status do toner e do papel,
informações da unidade, etc.) serão exibidas na opção
[
Estado] clicando em [Informações avançadas].
L
O status da unidade será atualizado clicando em
[
Actualizar].
L
Se ocorrer um erro de impressão, o Monitor de dispositivos
será inicializado automaticamente e exibirá as informações de
erro.
L
Para obter detalhes, consulte o arquivo de ajuda selecionando
[p]
]
Status atual da unidade
da Estação Multi-Funcional.
]
9.2.3 Utilizando o navegador da web (conexões de
LAN apenas)
Você pode confirmar as informações de configuração e o status
atual da unidade a partir do navegador da web.
1
Inicialize a Estação Multi-Funcional. i [Utilidades] i
[
Web Incorporado
Você também pode acessar a unidade digitando seu
L
endereço IP no navegador da web.
2
Selecione a categoria na barra de menus.
[
Estado]:
[
Equipamento]:
[
Rede]:
L
3
Confirme o status da unidade.
Nota:
L
O status da unidade será atualizado clicando em
[
CARREGAR].
Informações de toner e papel, etc.
Informações da rede, etc.
Quando você selecionar [Equipamento] ou [Rede],
você poderá alterar quais funções serão exibidas
clicando nas opções de função no alto da moldura direita.
]
Status atual da unidade, etc.
9.3 Cancelando as operações
Você pode cancelar a operação atual a partir da unidade. Você
também pode selecionar a operação que deseja cancelar.
1
{
PARAR
}
“
INTERRUPÇÃO” é exibido.
L
61
Page 62

9. Informações úteis
L
Quando “INTERRUPÇÃO” não for exibido, vá para o
passo 2.
2
Para cancelar a impressão:
Pressione o botão {PARAR} repetidamente até que “PARAR
”
IMPRESSÃO?
Para cancelar escanear (KX-MB783 apenas):
Pressione o botão {PARAR} repetidamente até que “PARAR
SCANNING ?” seja exibido.
Para cancelar a cópia:
Pressione o botão {PARAR} repetidamente até que “PARAR
COPIAR?
Para cancelar o envio ou o recebimento de faxes (KXMB783 apenas):
Pressione o botão {PARAR} repetidamente até que “PARAR
FAX?” seja exibido.
Para cancelar a multitransmissão (KX-MB783 apenas):
Pressione o botão {PARAR} repetida mente até que “MULTI.
CANCELADO
Para cancelar a rediscagem de fax (KX-MB783 apenas):
Pressione o botão {PARAR} repetidamente até que “ENVIO
CANCELADO?
3
{
GRAVAR
seja exibido.
”
seja exibido.
”
seja exibido.
”
seja exibido.
}
62
Page 63

10. Ajuda
10Ajuda
10.1 Mensagens de Erro – Relatórios (KX-MB783 apenas)
Se houver qualquer problema durante a transmissão ou recepção de um fax, uma das seguintes mensagens será impressa nos relatórios
de confirmação e geral (página 36).
Mensagem Código Causa e Solução
ERRO DE COMUNICAÇÃO
DOCUMENTO ENROSCADO
ERRO DA OUTRA MÁQUINA
BLOQUEIO REJEITADO
MEMÓRIA CHEIA
SEM DOCUMENTO / FALHA DE COLETA
O OUTRO FAX NÃO RESPONDE
PRESSIONE A TECLA PARAR
A TAMPA ABERTA
OK
40-42
46-72
FF
43
44
-----
53
54
59
70
-----
-----
-----
-----
-----
-----
-----
L
Ocorreu um erro de transmissão ou de recepção. Tente
novamente ou entre em contato com o destinatário.
L
Ocorreu um problema com a linha telefônica. Conecte o fio
da linha telefônica a um “plugue” diferente e tente
novamente.
L
Ocorreu um erro na transmissão internacional. Tente
novamente usando o modo Transmissão internacional
(função #411, página 52).
L
Remova o documento enroscado (página 78).
L
Um erro ocorreu durante a transmissão ou recepção por
causa de um problema com o aparelho de fax sendo
contactado. Entre em contato com o dono do aparelho.
L
O recurso de bloqueio de recepção dessa unidade rejeitou
uma transmissão de fax.
L
A memória está cheia de documentos recebidos devido a um
papel enroscado ou à falta de papel. Instale papel (página
14) ou remova o papel enroscado (página 73).
L
Se a função #442 estiver configurada para “SEMPRE”
(página 54), verifique a conexão entre o computador e a
unidade.
L
O documento não foi colocado corretamente. Reinsira o
documento e tente novamente.
L
O aparelho de fax sendo contactado está ocupado ou sem
papel. Tente novamente.
L
O aparelho de fax sendo contactado está tocando muitas
vezes. Envie o fax manualmente (página 36).
L
O equipamento para o qual você está ligando não é um
aparelho de fax. Entre em contato com o dono do aparelho.
L
O número que você discou não está em serviço.
L
A tecla {PARAR} foi pressionada e a comunicação foi
cancelada.
L
A tampa superior está aberta. Feche-a e tente novamente.
L
Transmissão ou recepção de fax realizada com sucesso.
63
Page 64

10. Ajuda
10.2 Mensagens de erro – Visor
Se a unidade detecta um problema, uma ou mais das seguintes mensagens irá aparecer no visor.
Visor Causa e Solução
“
CHAMAR TÉCNICO
“
ERRO TRACIONADOR
“
TROCAR TAMBOR
“
VERIFIQUE DOC.
“
VERIF. TAMBOR
“
VERIF. PAPEL#1
“
VERIFIQUE ALIM. BANDEJA
ALIM. #2
“
VERIF.TAMP.TRAS.
“
DIRETÓRIO CHEIO
“
DUR.TAMBOR BAIXA SUBSTITUIR
LOGO
“
DOC. NA MEMÓRIA
“
CONTINUA COPIAR
“
BAIXA TEMP
“
MEMÓRIA CHEIA
“
ERRO / MODEM
“
FAX NÃO RESPONDE
“
SEM PAPEL BANDEJA ALIM. #2”L
“
PAPEL ENROSCADO
“
ABRIR TAMPA SUP.
”
”
”
”
”
”
”
”
”
”
”
”
”
”
”
”
”
”
L
Há algo de errado com o equipamento. Entre em contato com um técnico especializado.
L
Há algo de errado com o sensor do carro. Entre em contato com um técnico
especializado.
L
Há algo de errado com a unidade de tambor. Troque a unidade de tambor e o cartucho
de toner.
L
O documento não foi colocado corretamente. Retire o documento, depois pressione
{
PARAR} para limpar a mensagem. Reposicione o documento na unidade. Se este
problema ocorrer freqüentemente, limpe os puxadores (página 82) e tente novamente.
L
A unidade de tambor não está encaixada corretamente. Insira corretamente (página 9).
L
O papel não está instalado ou a bandeja de alimentação de papel está vazia. Coloque
papel (página 14).
L
O papel não foi colocado corretamente. Insira o papel corretamente (página 77).
L
A bandeja de alimentação de papel não está instalada ou não foi inserida
completamente. Insira a bandeja de alimentação de papel na unidade.
L
O papel não foi colocado corretamente. Insira o papel corretamente (página 77).
L
A bandeja de alimentação manual (tampa traseira) está aberta. Feche a tampa.
L
O papel ficou preso próximo à bandeja de alimentação manual (tampa traseira). Remova
o papel enroscado (página 73).
L
Não há espaço para armazenar novos itens no diretório Navigator. Apague os itens
desnecessários (página 38).
L
A vida útil do tambor está quase no fim. Troque a unidade de tambor assim que possível.
L
A unidade tem um documento na memória. Consulte as outras instruções exibidas a fim
de imprimir o documento. Para obter informações sobre a capacidade de memória do
fax, consulte a página 83.
L
Se a função #442 estiver configurada para “SEMPRE” (página 54), verifique a conexão
entre o computador e a unidade.
L
A cópia parou devido a um papel enroscado. Consulte as outras instruções de
mensagem exibidas para continuar a copiar.
L
O interior da unidade está extremamente frio e, portanto, o aparelho não pode funcionar.
Coloque o aparelho em um lugar mais quente. Apesar de o aparelho não estar
funcionando, os documentos já recebidos estarão armazenados na memória e serão
impressos automaticamente quando a unidade esquentar.
L
Tentando transmitir a partir da memória de modo que o documento sendo armazenado
é maior do que a capacidade de memória da unidade. Envie manualmente o documento.
L
Você tentou fazer cópia de um documento que é maior do que a capacidade de memória
da unidade. Pressione a tecla {PARAR} para limpar a mensagem. Divida o documento
em seções.
L
Há algo de errado com o modem da unidade. Entre em contato com um técnico
especializado.
L
O aparelho de fax sendo contactado está ocupado ou sem papel. Tente novamente.
O papel não foi colocado na bandeja de alimentação manual. Coloque papel (página 27).
L
O papel enroscou. Remova o papel enroscado (página 73).
64
Page 65

Visor Causa e Solução
“
PC FALHOU/OCUP.
“
AGUARDE
“
FIM/REDISCAGEM
“
REMOVA A FOLHA
“
REMOVER O PAPEL BANDEJA
ALIM. #2
“
TROCAR TAMBOR TROCA
SUPRIMENTO
“
MEM.RECEP.CHEIA
“
TONER VAZIO
“
TROCA SUPRIMENTO
“
TONER BAIXO
“
TROCA SUPRIMENTO
“
TAMPA SUP ABERTA
“
ERRO DE TRANSM.
“
AQUECENDO...
“
PAPEL ERRADO
”
”
”
”
”
”
”
”
”
”
”
”
”
”
”
L
O fio ou o cabo de força do computador não está conectado corretamente. Verifique as
conexões (página 16, 23).
L
O software não está sendo executado no computador. Reinicie o software e tente
novamente.
L
O aparelho está esquentando. Espere um momento.
L
O aparelho de fax sendo contactado está ocupado ou sem papel. Tente novamente.
L
O documento está enroscado. Remova o documento enroscado (página 78).
L
Houve uma tentativa de enviar uma cópia ou um documento maior que 600 mm
utilizando o alimentador de documentos automático. Pressione
o documento. Divida o documento em duas ou mais folhas e tente novamente.
L
O papel está instalado na bandeja de alimentação manual enquanto tenta copiar,
receber faxes ou imprimir relatórios. Remova o papel da bandeja de alimentação
manual.
L
A vida útil da unidade de tambor acabou. Troque a unidade de tambor imediatamente.
L
A memória está cheia de documentos recebidos devido a um papel enroscado ou à falta
de papel. Instale papel (página 14) ou remova o papel enroscado (página 73).
L
Se a função #442 estiver configurada para “SEMPRE” (página 54), verifique a conexão
entre o computador e a unidade.
L
A vida útil do toner acabou. Troque o cartucho de toner imediatamente.
L
A vida útil do toner está quase no fim. Troque o cartucho de toner assim que possível.
L
A tampa superior está aberta. Feche a tampa.
L
Ocorreu um erro de transmissão. Tente novamente.
L
O interior da unidade está frio. Deixe a unidade esquentar. Espere um momento.
L
O fax foi impresso num papel menor do que o papel de tamanho A4. Use o tamanho de
papel apropriado (página 84).
10. Ajuda
{
PARAR} para remover
65
Page 66

10. Ajuda
Solução de proble mas
10.3 Quando uma função não funciona
10.3.1 Geral
Problema Causa e Solução
A unidade não funciona.
A bandeja de saída fica cheia
rapidamente ou o papel não é
empilhado adequadamente na
bandeja de saída.
Não consigo ajustar volumes nem
exibir os itens armazenados nas
teclas programadas e no diretório
Navigator (KX-MB783 apenas).
Um erro de impressão é exibido
durante a utilização do PC FAX e
Controle Remoto (KX-MB783
apenas).
A Estação Multi-Funcional não
funciona adequadamente.
Não consigo instalar ou
desinstalar a Estação MultiFuncional.
Não consigo visualizar as
instruções de operação utilizando
a Estação Multi-Funcional.
Não consigo encontrar a unidade
[
na caixa de diálogo
alvo] ou [Seleccionar dispositivo]
enquanto opero as seguintes
funções.
–
Escanear
–
Controle Remoto
–
PC FAX (KX-MB783 apenas)
–
Monitor de Dispositivos
Dispositivo
L
Verifique as conexões (página 16, 23).
L
A alta umidade pode fazer com que o papel se enrugue. Tente virar o papel e reinseri-lo.
Se o papel estiver muito enrugado, retire-o da bandeja de saída. Se você ainda tiver este
problema, entre em contato com um técnico especializado.
L
A unidade está configurada para o modo de escanear ou modo de cópia. Pressione
{
FAX} para alternar os modos. Se você ainda tiver este problema, entre em contato com
um técnico especializado.
L
Isto ocorre porque o driver da impressora é utilizado para o PC FAX e o Controle
Remoto. O erro de transmissão será exibido como o erro de impressão.
L
Se você conectar o cabo USB ao hub USB, conecte-o à porta USB de seu computador
diretamente.
L
Certifique-se de que você instalou o Service Pack mais recente disponível para a versão
do Windows instalado em seu computador. Consulte o site da Microsoft para obter mais
detalhes.
L
Se você possuir qualquer outro software multi-funcional instalado em seu computador,
desinstale-o.
L
Verifique se seu computador tem memória e espaço em disco suficientes. Se seu
computador avisar que a memória é insuficiente, feche outros aplicativos. Se não houver
espaço suficiente no disco rígido, exclua os arquivos desnecessários.
L
Desinstale a Estação Multi-Funcional uma vez, e reinstale.
L
Alguns dos arquivos necessários para instalar ou desinstalar a Estação Multi-Funcional
podem estar corrompidos. Utilize o software MfsCleaner (encontrado no CD-ROM
incluso) para resolver o problema.
1.
Insira o CD-ROM incluso em sua unidade de CD-ROM.
L
O programa de instalação será automaticamente inicializado.
2.[Ferramentas] i [Ferramenta de Cleanup
A janela [MfsCleaner] será exibida.
L
3.
Clique em [Limpar], depois clique em [Sim] para reinicializar o computador.
Nota:
L
Para instalar a Estação Multi-Funcional novamente, consulte a página 23.
L
Instale antes as instruções de operação em seu computador (página 24).
L
O driver da impressora não foi instalado. Instale-o em seu computador (página 23).
]
66
Page 67

10.3.2 Problemas de impressão
Problema Causa e Solução
A qualidade de impressão está
ruim.
ABC
Uma página em branco foi ejetada.
Linhas pretas, linhas brancas ou
manchas aparecem nos
documentos impressos.
O texto colorido é impresso em
preto em vez de escalas de cinza
quando se imprime do Microsoft
PowerPoint ou de outros
aplicativos.
L
Alguns tipos de papel vêm com recomendações sobre qual lado deve ser usado para a
impressão. Experimente virar o papel.
L
É possível que tenha usado papel cujo conteúdo de algodão e/ou fibra ultrapasse 20 %,
tal como papel timbrado ou papel usado para CVs.
L
O papel está muito úmido. Use papel novo.
L
O nível de toner está baixo. Troque o cartucho de toner.
L
Para verificar a qualidade e a vida útil do tambor, imprima a lista de teste de impressora
(página 83). Se a qualidade da impressão continuar fraca, troque o cartucho de toner e
a unidade do tambor.
L
O modo economia de toner está ativado (função #482 página 51).
L
Você colocou o documento do lado errado ao utilizar a copiadora.
L
A pessoa que enviou o fax colocou o documento de forma errada em seu aparelho. Entre
em contato com o dono do aparelho (KX-MB783 apenas).
L
O vidro ou os puxadores estão sujos com corretor líquido, etc. Limpe-os (página 79, 82).
Não insira um documento antes que o corretor líquido tenha secado totalmente.
L
Selecione [Cor] ou desmarque [Escala de cinza] no diálogo de impressão, para que os
textos coloridos sejam impressos em escalas de cinza.
10. Ajuda
10.3.3 Scanner
Problema Causa e Solução
Não consigo escanear.
O documento não é alimentado na
unidade quando esta é utilizada
como scanner.
Mesmo depois de clicar em
[
Cancelar], a digitalização
continua.
L
Ao escanear em alta resolução, uma grande quantidade de memória disponível é
necessária. Se seu computador avisar que a memória é insuficiente, feche outros
aplicativos e tente novamente.
L
A unidade está em uso. Tente novamente mais tarde.
L
Não há espaço suficiente no disco rígido. Exclua os arquivos desnecessários e tente
novamente.
L
Reinicie o computador e tente novamente.
L
Verifique a conexão entre o computador e a unidade (página 16, 23).
L
Você tentou digitalizar um documento maior que o tamanho de papel configurado. Mude
a configuração ou divida o documento no tamanho adequado de papel e tente
novamente.
L
Retire o documento no alimentador de documentos automático e recoloque-o.
L
Aguarde. Pode demorar um pouco para que a solicitação de cancelamento seja aceita.
67
Page 68

10. Ajuda
Problema Causa e Solução
O nome do computador desejado
não será exibido na unidade ao
escanear documentos a partir da
unidade (conexões de LAN
apenas).
L
O driver da impressora não foi instalado. Instale-o em seu computador (página 23).
L
A função lista de nome de PC foi configurada para [Desligado]. Configure para
[
Ligado] em [Configurações] (página 25).
L
O número máximo de computadores na LAN está conectado à unidade (até 30
computadores). Configure a função de lista de nome de PC para
computadores (página 25).
L
O endereço IP da unidade pode ser alterado. Para detectar o endereço IP, faça o
seguinte.
[
Iniciar] i [Todos os programas] ou [Programas] i [Panasonic] i o nome da
unidade
L
O endereço IP da unidade será detectado.
10.3.4 Copiadora
Problema Causa e Solução
A unidade não está fazendo
cópias.
As letras nos documentos
copiados não estão nítidas.
Os documentos copiados estão
muito escuros e não podem ser
lidos.
L
Você não pode fazer uma cópia durante a programação. Faça a cópia depois da
programação.
L
O documento não foi colocado corretamente. Reposicione o documento na unidade.
L
O papel não foi instalado ou acabou o papel. Coloque papel (página 14).
L
O papel foi colocado na bandeja de alimentação manual. Remova o papel da bandeja de
alimentação manual.
L
O documento original está muito escuro ou muito claro. Mude a configuração de
contraste pressionando {CONTRASTE} repetidamente, e tente novamente.
L
Você usou um papel colorido como documento. Mude o contraste (página 31) e faça uma
cópia mais clara do documento, utilizando a resolução
i [
Verificador de endereços IP].
[
Desligado] nos outros
“
TEXTO” (página 31).
10.3.5 Fax (KX-MB783 apenas)
Problema Causa e Solução
Não consigo enviar documentos.
Não consigo enviar um fax
internacionalmente.
O destinatário reclamou que os
caracteres do documento recebido
estavam distorcidos.
O destinatário reclamou da
qualidade dos documentos
recebidos.
L
O fio da linha telefônica está conectado ao “plugue” [EXT] da unidade. Conecte ao
[
plugue
L
O aparelho de fax sendo contactado está ocupado ou sem papel. Tente novamente.
L
O equipamento para o qual você está ligando não é um aparelho de fax. Entre em
contato com o dono do aparelho.
L
O aparelho de fax sendo contactado não atendeu ao fax automaticamente. Envie o fax
manualmente (página 36).
L
Tente novamente usando o modo longa distância da função #411 (página 52).
L
Adicione duas pausas no final do número do telefone ou disque manualmente.
L
Se a sua linha permite o uso de serviços telefônicos especiais, tal como chamada em
espera, é possível que o serviço tenha sido ativado durante a transmissão. Conecte a
unidade a uma linha que não tenha esses serviços.
L
Outro telefone da mesma linha está fora do gancho. Coloque o fone da extensão no
gancho e tente novamente.
L
Tente copiar o documento. Se a cópia estiver clara, é possível que haja algo de errado
com o aparelho do destinatário.
Se a imagem copiada não estiver clara ou estiver muito escura ou linhas pretas e
brancas ou manchas aparecerem, consulte “10.3.2 Problemas de impressão”, página
67.
L
O documento original está muito escuro ou muito claro. Mude a configuração de
contraste pressionando {CONTRASTE} repetidamente, e tente novamente.
LINE] (página 16).
68
Page 69

Problema Causa e Solução
O destinatário reclamou que os
documentos recebidos estão
muito escuros e não podem ser
lidos.
Não consigo receber documentos.
Não consigo receber documentos
automaticamente.
O visor mostra
“
CONECTANDO.....
nenhum fax foi recebido.
A qualidade dos documentos
recebidos está ruim.
Alguém reclamou que não
consegue enviar um documento.
Não consigo selecionar o modo de
recepção desejado.
Quando uma extensão telefônica
está conectada, não consigo
receber documentos
pressionando
Não consigo ouvir o ruído de
discar.
”, porém
{*}{#}{9}
.
L
Você usou um papel colorido como documento. Mude o contraste (página 31) e faça uma
cópia mais clara do documento, utilizando a resolução
novamente.
L
O fio da linha telefônica está conectado à tomada
[LINE]
(página 16).
L
A função #442 está ativada e os documentos de fax recebidos são automaticamente
transferidos ao computador. Visualize os documentos recebidos utilizando o computador
(página 44).
L
O papel foi colocado na bandeja de alimentação manual. Remova o papel da bandeja de
alimentação manual.
L
O MODO TEL está ativado. Configure para o MODO FAX. Pressione {FAX AU TO
RECEPÇÃO
L
O tempo para o atendimento da chamada é muito longo. Diminua o número de toques
que a unidade espera para responder uma chamada (função #210 em página 50).
L
A chamada não é uma transmissão de fax. Configure para o MODO TEL. Pressione
{
FAX AUTO RECEPÇÃO} repetidamente para desligar a luz {FAX AUTO RECEPÇÃO}.
L
Se conseguir copiar os documentos sem problemas, o aparelho está funcionando
normalmente. A outra pessoa pode ter enviado um documento muito claro ou é possível
que haja algo de errado com o aparelho do destinatário. Peça à pessoa que envie uma
cópia mais nítida do documento ou que verifique o aparelho de fax.
L
Se os documentos não puderem ser copiados satisfatoriamente, consulte
“10.3.2 Problemas de impressão”, página 67.
L
A memória está cheia de documentos recebidos devido a um papel enroscado ou à falta
de papel. Instale papel (página 14) ou remova o papel enroscado (página 73).
L
Se a função #442 estiver configurada para “SEMPRE” (página 54), verifique a conexão
entre o computador e a unidade.
L
A unidade não está no MODO FAX. Pressione {FAX AUTO RECEPÇÃO} repetidamente
para ligar a luz
L
Se deseja mudar para o MODO FAX:
– pressione
RECEPÇÃO
L
Se deseja mudar para o MODO TEL:
– pressione
RECEPÇÃO
L
Primeiro, você deve ligar a ativação de fax remota (função #434 na página 53).
L
Pressione o botão
L
Você pode ter alterado o código de ativação remota do fax de
fábrica). Verifique o código de ativação remota do fax (função #434 na página 53).
L
O fio da linha telefônica está conectado ao “plugue” [EXT] da unidade. Conecte ao
plugue [LINE] (página 16).
L
Se você está usando um adaptador/engate para conectar a unidade, remova-os e
conecte a unidade diretamente na tomada da parede. Se a unidade operar
corretamente, verifique o adaptador/engate.
L
Desconecte a unidade da linha telefônica e conecte um aparelho que esteja
funcionando. Se o telefone funcionar normalmente, entre em contato com a assistência
técnica autorizada a fim de dar manutenção à unidade. Se o telefone não funcionar
corretamente, entre em contato com a sua companhia telefônica.
L
O cabo de alimentação ou cabo telefônico não está conectado. Verifique as conexões
(página 16).
L
Se você conectou a unidade através do modem de um computador, conecte a unidade
diretamente à tomada do telefone.
10. Ajuda
“
TEXTO” (página 31), e tente
[EXT]
do aparelho. Conecte ao jaque
}
repetidamente para ligar a luz {FAX AUTO RECEPÇÃO}.
{
FAX AUTO RECEPÇÃO}.
{
FAX AUTO RECEPÇÃO} repetidamente para ligar a luz {FAX AUTO
}
.
{
FAX AUTO RECEPÇÃO} repetidamente para desligar a luz {FAX AUTO
}
.
{*}{#}{9}
firmemente.
{*}{#}{9}
(ajuste de
69
Page 70

10. Ajuda
Problema Causa e Solução
Não consigo fazer chamadas.
A unidade não toca.
Alguém reclamou que escuta um
sinal de fax e não pode falar.
O botão {REDISCAR} ou {PAU SA}
não funciona adequadamente.
Não consigo receber um
documento de fax no computador.
L
A configuração do modo de discagem pode estar errada. Mude a configuração (função
#120 na página 17).
L
O volume de toque está desligado. Ajuste-o (página 20).
L
O modo FAX SOMENTE está ativado. Diga a essa pessoa que o número que ele/ela está
chamando é usado somente para fax.
L
Se este botão for pressionado durante a discagem, uma pausa será inserida. Por outro
lado, se o botão for utilizado imediatamente após o tom de discagem ser obtido, o último
número discado será rediscado.
L
Primeiro certifique-se de que as seguintes funções estão configuradas.
– Recepção de PC fax (função #442 na página 54)
– Configuração do computador para a recepção de PC fax (função #443 na página 22)
10.3.6 Rede (conexões de LAN apenas)
Problema Causa e Solução
Não consigo operar as seguintes
funções.
–
Impressão em PC
–
Escanear
–
Controle Remoto
–
PC FAX (KX-MB783 apenas)
–
Monitor de Dispositivos
L
Confirme o LED através da porta LAN do painel principal. Se LED estiver brilhando ou
piscando em vermelho, o acesso à rede está funcionando corretamente.
Se o LED não estiver brilhando ou piscando, confirme se o cabo LAN (cabo ethernet,
CAT 5) está conectado corretamente à porta LAN da placa principal.
L
Se o LED estiver piscando, mas não for possível executar a operação desejada, talvez
o endereço IP da unidade tenha mudado.
Para detectar o endereço IP, faça o seguinte.
[
Iniciar] i [Todos os programas] ou [Programas] i [Panasonic] i o nome
da unidade
L
O endereço IP da unidade será detectado.
Nota:
L
Se o endereço IP não puder ser detectado, digite-o manualmente (função #501 na
página 57). O endereço IP do computador e a unidade devem estar na mesma
classe de endereço IP local conforme demonstrado abaixo. Configure o endereço
IP na faixa do número especificado na classe correspondente à escala de sua
rede local.
i [
Verificador de endereços IP].
70
Classe Máscara de sub-rede Endereço IP
Classe A 255.0.0.0 10.0.0.1 -
10.255.255.254
Classe B 255.255.0.0 172.xx.0.1 -
172.xx.255.254
Classe C 255.255.255.0 192.168.xx.1 -
192.168.xx.254
*1 “xx” deve ser o mesmo valor para a unidade e para o computador, como
demonstrado no seguinte exemplo.
Exemplo: 172.16.0.1 - 172.16.255.254
(A faixa disponível de “xx” é 16 - 31)
*2 “xx” deve ser o mesmo valor para a unidade e para o computador, como
demonstrado no seguinte exemplo.
Exemplo: 192.168.0.1 - 192.168.0.254
(A faixa disponível de “xx” é 0 - 255)
L
Seu software de firewall está bloqueando a conexão. Desabilite o software do firewall
ou mude as configurações do firewall para fazer com que a Estação Multi-Funcional
funcione adequadamente.
*1
*2
Page 71

Problema Causa e Solução
A unidade não aparece na caixa de
[
diálogo
rede] quando a Estação MultiFuncional é instalada.
A caixa de diálogo [Alerta de
segurança do Windows] é exibida e
pergunta se você quer bloquear
[
operar as seguintes funções após
instalar o Windows XP Service Pack
2 da Microsoft.
–
–
–
–
–
Seleccionar dispositivo de
PCCMFLPD] e eu não consigo
Impressão em PC
Escanear
Controle Remoto
PC FAX (KX-MB783 apenas)
Monitor de Dispositivos
L
Seu software de firewall está bloqueando a conexão e o programa de instalação pode
não listar nenhuma unidade. Consulte seu administrador de rede e desabilite o
software de firewall temporariamente.
L
Clique em [Manter Bloqueado] e rode a Ferramenta de Configuração do Firewall
Windows para per mitir a transmissão de dados para a Estação Multi-Funcional (página
71).
10.3.7 Utilizando uma secretária eletrônica (KX-MB783 apenas)
Problema Causa e Solução
Não consigo receber documentos
automaticamente.
Não consigo receber mensagens.
Digitei o código de acesso remoto
para acessar a secretária
eletrônica, porém a linha foi
desconectada.
Certas pessoas reclamaram que
não conseguem enviar um
documento.
L
A mensagem de saudação na secretária eletrônica é muito longa. Grave uma
mensagem mais curta. A mensagem deve ter uma duração de até 10 segundos.
L
A secretária eletrônica toca muitas vezes. Estabeleça o número de toques em 1 ou 2.
L
Certifique-se de que a secretária eletrônica esteja ligada e adequadamente conectada à
unidade (página 42).
L
Estabeleça o número de toques da secretária eletrônica em 1 ou 2.
L
É possível que o código contenha o símbolo “#”, o qual é usado para certos recursos
oferecidos pelas companhias telefônicas. Mude o código da secretária eletrônica, sem
incluir o símbolo “#”.
L
Não há espaço na memória da secretária eletrônica para gravar mensagens. Consulte
as instruções de operação da secretária eletrônica e apague as mensagens
desnecessárias.
L
A secretária eletrônica está configurada apenas para tocar a mensagem de saudação.
10. Ajuda
10.3.8 Se ocorrer uma falta de energia
L
A unidade não irá funcionar.
L
Se qualquer documento for armazenado na memória (ex.: durante cópias, impressão em PC), ele será perdido.
KX-MB783 apenas:
L
A unidade não foi projetada para fazer ligações de emergência quando não há energia elétrica. Soluções alternativas devem ser
elaboradas para garantir um acesso contínuo aos serviços de emergência.
L
A transmissão e recepção de faxes serão interrompidas.
L
Documentos durante a transmissão ou recepção de fax serão perdidos.
L
Quando a energia elétrica for restaurada, um relatório será impresso contendo uma lista de itens do fax que foram apagados.
10.3.9 Ferramenta de configuração do firewall para usuários Microsoft Windows XP Service Pack
2/Windows Vista (conexões de LAN apenas)
Após instalar o Microsoft Windows XP Service Pack 2 ou o Windows Vista, você não conseguirá utilizar as seguintes funções porque a
função de Firewall do Windows estará ativada e bloqueará a conexão.
– Monitor de Dispositivos
– Gerenciador LPD (Ferramenta de comunicação em rede)
A Ferramenta de Configuração do Firewall Windows o habilita a mudar as configurações de segurança do Firewall Windows e a utilizar
as funções acima adequadamente.
71
Page 72

10. Ajuda
1
Insira o CD-ROM incluso com a unidade em sua unidade de CD-ROM.
L
Se a caixa de diálogo [Seleccione a língua] for exibida, selecione o idioma que você deseja utilizar com este software. Clique
[OK]
em
2
[
Ferramentas] i [Configurações do Windows Firewall
A janela [Ferramenta de Definição da Firewall do Windows] será exibida.
L
3
[
Adicionar à lista de excepções] i [OK] i [OK
Para confirmar as configurações de segurança (Para usuários Windows XP)
1.
[
Iniciar] i [Painel de controle] i [Central de Segurança
L
A janela [Central de Segurança do Windows] será exibida.
2.[Firewall do Windows
A caixa de diálogo [Firewall do Windows] será exibida.
L
3.
Clique na opções [Exceções].
4.
Confirme que [Panasonic Trap Monitor Service] e [PCCMFLPD] são exibidos e selecionados na lista [Programas e Serviços].
Para confirmar as configurações de segurança (Para usuários Windows Vista)
1.
[
Iniciar] i [Painel de controle] i [Central de Segurança
A janela [Central de Segurança do Windows] será exibida.
L
2.[Firewall do Windows
A caixa de diálogo [Firewall do Windows] será exibida.
L
3.[Alterar configurações
L
A caixa de diálogo [Controle de Conta de Usuário] será exibida.
4.[Continuar
5.
Clique na opções [Exceções].
6.
Confirme que [Panasonic Trap Monitor Service] e [PCMFSMLM] e [PCCMFLPD] são exibidos e selecionados na lista [Programa
ou porta
.
]
]
]
]
]
]
]
]
]
.
72
Page 73

11. Papel Enroscado
11Papel EnroscadoPapel Enroscado
11.1 Papel enroscado
11.1.1 Quando o papel ficar enroscado dentro da
unidade
O visor mostrará o seguinte.
PAPEL ENROSCADO
b
ABRIR TAMPA SUP.
VERIF.TAMP.TRAS.
Precaução:
L
Não force a saída do papel enroscado antes de abrir a
tampa superior.
1ª Opção:
Quando o papel está enroscado perto da bandeja de
alimentação manual:
Abra a bandeja de alimentação de papel (1).
1.
1
2.
Abra a bandeja de alimentação manual (2) e retire o papel
3
enroscado (
Depois feche a bandeja de alimentação manual.
) cuidadosamente puxando-o para cima.
L
Para evitar acidentes, tome cuidado para não colocar
suas mãos embaixo da tampa superior.
3
2
73
Page 74

11. Papel Enroscado
3.
Feche a bandeja de alimentação de papel.
4
L
Abra e feche a tampa superior (4) para apagar a
mensagem de erro.
2ª Opção:
Quando o papel está enroscado perto das unidades de
tambor e cartucho:
1.
Abra a bandeja de alimentação de papel (1).
1
2.
Levante a alavanca da tampa superior (2) e abra a tampa
3
superior (
).
3
2
4
Precaução:
4
A unidade misturadora (
Cuidado para não encostar nela.
) esquenta bastante.
5
74
Nota:
L
Não encoste no rolamento de transferência (5).
Page 75

3.
Cuidadosamente remova o papel enroscado (6), puxando-o
para cima.
6
Cuidadosamente remova o papel enroscado (
para você.
7
), puxando-o
11. Papel Enroscado
4.
Feche a bandeja de alimentação de papel.
5.
Feche a tampa superior até que esteja travada.
7
75
Page 76

11. Papel Enroscado
3ª Opção:
Quando o papel fica enroscado próximo à unidade
misturadora:
1.
Levante a alavanca da tampa superior (1) e abra a tampa
superior (2).
2
4
1
3
Precaução:
A unidade misturadora (3) esquenta bastante.
Cuidado para não encostar nela.
3.
Cuidadosamente remova o papel enroscado (6), puxando-o
para cima.
6
4.
Empurre as alavancas verdes (7) de volta a suas posições
originais.
Nota:
L
Não encoste no rolamento de transferência (4).
2.
Levante as duas alavancas verdes (5) até onde der.
5
7
5.
Feche a tampa superior até que esteja travada.
76
Page 77

11. Papel Enroscado
11.1.2 O papel não foi colocado na unidade
corretamente
O visor mostrará o seguinte.
VERIF. PAPEL#1
PRESSIONE INICIA
1
Puxe a bandeja de alimentação de papéis até que se ouça
um clique, depois puxe-a completamente para fora,
levantando a parte da frente da bandeja. Remova o papel
enroscado e ajeite o maço de papel.
2
Insira o papel corretamente.
3
Coloque a bandeja de alimentação de papéis no aparelho,
levantando a parte da frente da bandeja. Depois empurre-a
completamente para dentro do aparelho.
Nota:
L
Se a mensagem de erro ainda estiver sendo exibida, verifique
as especificações de papel e recoloque o papel. Consulte a
página 14 para obter mais detalhes.
11.1.3 Quando o papel na bandeja de alimentação
manual não for colocado adequadamente na
unidade
O visor mostrará o seguinte.
VERIFIQUE ALIM.
BANDEJA ALIM. #2
1
Remova o papel.
2
Insira o papel corretamente.
Nota:
L
Se a mensagem de erro ainda estiver sendo exibida, verifique
as especificações de papel e recoloque o papel. Consulte a
página 27 para obter mais detalhes.
77
Page 78

11. Papel Enroscado
11.2 Documentos enroscados
(Alimentador de documentos
automático)
Precaução:
L
Não puxe o papel enroscado à força antes de levantar a
tampa ADF.
1
Abra a tampa ADF (1) enquanto segura a tampa do
2
documento (
).
2
Remova cuidadosamente o documento enroscado (3).
Quando o documento estiver enroscado próximo à
entrada do documento:
3
Quando o documento estiver enroscado próximo à saída
do documento:
3
1
2
3
Feche a tampa ADF.
78
Page 79

12. Limpeza
12Lim pezaLimpeza
12.1 Limpando as placas brancas e o
vidro
Limpe as placas brancas e o vidro quando uma linha preta, uma
linha branca ou áreas sujas aparecerem:
– no seu papel,
– no documento original,
– nos dados escaneados ou
– no documento de fax recebido pelo destinatário (KX-MB783
apenas).
Precaução:
L
Cuidado ao manusear a unidade de tambor e o cartucho
de toner. Consulte a advertência sobre a unidade de
tambor na página 9 para obter mais detalhes.
L
Não use produtos de papel, tais como lenços ou toalhas
de papel, para limpar o interior da unidade.
12.1.1 Placas brancas e vidro do scanner
1
Abra a tampa de documentos (1).
1
3
Feche a tampa de documentos (5).
5
2
Segure a tampa de documentos (2) enquanto limpa as
3
placas brancas (
) e o vidro do scanner (4).
2
3
4
79
Page 80

12. Limpeza
12.1.2 Vidro inferior
1
Desconecte o cabo de força.
2
Levante a alavanca da tampa superior (1) e abra a tampa
2
superior (
).
4
Limpe o vidro inferior (6) com um pano macio e seco.
2
1
3
Precaução:
3
A unidade misturadora (
Cuidado para não encostar nela.
Nota:
L
Não encoste no rolamento de transferência (4).
3
Remova a unidade de tambor/cartucho de toner (5),
segurando-a pelas lingüetas.
) esquenta bastante.
4
6
5
Reinstale a unidade de tambor/cartucho de toner (7),
segurando-a pelas lingüetas.
7
80
5
Page 81

L
Os triângulos (8) devem estar alinhados para que a
unidade de tambor/cartucho de toner esteja instalada
corretamente.
12. Limpeza
Precaução:
L
Para evitar acidentes, tome cuidado para não colocar
suas mãos embaixo da tampa superior.
8
6
Feche a tampa superior até que esteja travada.
7
Reconecte o cabo de força.
81
Page 82

12. Limpeza
12.2 Limpando o puxador de
documentos
Limpe os puxadores quando o documento não for alimentado
corretamente com freqüência.
1
Desconecte o cabo de força.
2
Abra a tampa ADF (1) enquanto segura a tampa do
documento (2).
1
2
4
Feche a tampa ADF.
5
Reconecte o cabo de força.
3
Limpe os puxadores de documentos (3) com um pano
umedecido em álcool isopropílico e deixe todas as partes
secarem completamente.
3
82
Page 83

13. Informações Gerais
13Inf ormações GeraisRelatórios Im pressos
13.1 Listas de referência e relatórios
Você pode imprimir os seguintes relatórios e listas para sua
referência.
“
PROGRAMAÇÃO
–
–“LISTA TELEFONES
–“RELATÓRIO GERAL
–“LISTA MULTITRANS
–“TESTE IMPRESSÃO
L
Se a impressão resultante tiver manchas, ou exibir áreas
ou linhas foscas, limpe o interior da unidade (página 79,
82). Se a qualidade da impressão continuar fraca, troque
o cartucho de toner e a unidade do tambor.
“
LISTA ID.CHAMADA
–
–“LISTA ENDEREÇOS
*1 KX-MB783 apenas
1
Pressione o botão {FUNÇÕES} repetidamente até que
“
IMPR. RELATÓRIO” seja exibido.
2
Pressione
seja mostrado.
3
Pressione {GRAVAR} para iniciar a impressão. i
{
FUNÇÕES
{<}
”
*1
”
*1
”
*1
”
”
*1
”
*1
”
{FUNÇÕES}
{GRAVAR}{<}{>}
ou
{>}
repetidamente até que o item desejado
}
Especificações
13.2 Especificações
■
Locais de utilização*1:
Rede telefônica pública comutada
■
Tamanho do documento:
Largura máx. 216 mm, comprimento máx. 600 mm
■
Largura efetiva de leitura:
208 mm
■
Largura efetiva de impressão:
A4: 202 mm
Carta/Oficio: 208 mm
■
Tempo de transmissão
Aprox. 4 seg./pág. (Memória de transmissão ECM-MMR)
■
Densidade de leitura:
Resolução de leitura:
Até 600 × 1.200 dpi (Ótica)
Até 9.600 × 9.600 dpi (Interpolada)
Resolução de cópia:
Até 600 × 600 dpi (vidro do scanner)
Até 600 × 300 dpi (Alimentador de documentos automático)
Resolução de fax*1:
Horizontal: 8 pels/mm
Vertical: 3,85 linhas/mm em resolução padrão,
7,7 linhas/mm em resolução fina/foto,
15,4 linhas/mm em resolução superfina
■
Super resolução (foto):
64 níveis
■
Tipo de scanner:
Sensor de Imagem por Contato de Cores
■
Tipo de impressão:
Impressora laser
■
Sistema de compressão de dados*1:
Modified Huffman (MH), Modified READ (MR), Modified Modified
READ (MMR)
■
Velocidade do modem*1:
33.600 / 31.200 / 28.800 / 26.400 / 24.000 / 21.600 / 19.200 /
16.800 / 14.400 / 12.000 / 9.600 / 7.200 / 4.800 / 2.400 bps;
Fallback Automático
■
Ambiente operacional:
10 °C – 32,5 °C, 20 % – 70 % UR (Umidade Relativa)
■
Dimensões:
Altura aproximada 305 mm × largura 420 mm × profundidade 445
mm
■
Peso:
Aprox. 13 kg
■
Consumo de potência:
Espera: Aprox. 5,5 W
Preaquecimento: Aprox. 65 W
Cópia: Aprox. 320 W
Máximo: Aprox. 900W (quando o indicador da misturadora está
aceso)
■
Fonte de alimentação:
127 V AC, 60 Hz
■
Capacidade de memória
(para memória de operação e armazenamento):
32 MB
*1*2
:
*3
83
Page 84

13. Informações Gerais
■
Capacidade de memória para fax*1:
2 MB no total
Aprox. 170 páginas de memória de recepção
Aprox. 150 páginas de memória de transmissão
(Baseado no ITU-T Test Chart No. 1 em resolução padrão, sem
utilizar o Modo de Correção de Erros.)
■
Propriedades do diodo a laser:
Potência do laser: Máx. 5 mW
Comprimento de onda: 760 nm – 810 nm
Duração da emissão: Contínua
■
Velocidade de impressão:
Aprox. 18 ppm (páginas por minuto)
■
Resolução da impressão:
600 × 600 dpi
*1 KX-MB783 apenas
*2 A velocidade de transmissão depende do conteúdo impresso
das páginas, resolução, condições da linha telefônica e
capacidade do equipamento de fax recebendo/enviando os
dados.
*3 A velocidade de transmissão é baseada na Carta padrão No.
1 do ITU-T no modo original. Se a capacidade do
equipamento recebendo/enviando os dados for inferior à da
sua unidade, o tempo de transmissão pode ser mais longo.
ITU-T Test Chart No.1
Observações sobre papel:
L
Recomendamos que você teste o papel (especialmente
tamanhos e tipos especiais de papel) na unidade antes de
comprar grandes quantidades.
L
Não use os seguintes tipos de papel:
– Papel cujo conteúdo de algodão e/ou fibra ultrapasse
20 %, tal como papel timbrado ou papel usado para CVs
– Papel muito liso ou brilhante ou papel altamente texturado
– Papel revestido, danificado ou amassado
– Papel contendo irregularidades, tais como guias ou
grampos
– Papel contendo poeira, fiapos ou manchas de óleo
– Papel que possa vir a derreter, vaporizar, descolorar,
chamuscar ou emitir vapores perigosos a temperaturas
°
de aproximadamente 200
Estes materiais podem grudar nos rolos da misturadora e
causar danos.
– Papel úmido
– Papel para impressoras inkjet
L
Certos papéis permitem a impressão apenas de um lado. Se
não estiver satisfeito com a qualidade da impressão ou o
papel estiver enroscando, tente usar o outro lado do papel.
L
Para evitar obstruções e obter a melhor qualidade de
impressão, recomendamos o uso de papel de fibra longa.
L
Não use diferentes tipos de papel ou papel de diferentes
espessuras ao mesmo tempo. Isso poderá fazer com que o
papel enrosque.
L
Evite imprimir dos dois lados do papel.
L
Não use o papel impresso nesta unidade em outras
copiadoras ou impressoras a fim de imprimir do outro lado.
Isso poderá fazer com que o papel enrosque.
L
Para evitar que o papel enrole, não abra os maços de papel
até que esteja pronto para usá-los. Guarde o papel não
utilizado na embalagem original e em um lugar seco e fresco.
C, tal como papel pergaminho.
Nota:
L
O design e as especificações estão sujeitos a alteração sem
prévio aviso.
L
As imagens e ilustrações contidas neste manual podem ser
um pouco diferentes do produto em si.
L
A precisão do relógio é de até ±60 segundos por mês (KXMB783 apenas).
Especificações de papel
Tamanho do papel:
A4: 210 mm × 297 mm
Carta: 216 mm × 279 mm
×
Ofício: 216 mm
Tamanho de etiqueta:
A4: 210 mm × 297 mm
Carta: 216 mm
Gramatura do papel:
60 g/m2 a 90 g/m
356 mm
×
279 mm
2
84
Page 85

13. Informações Gerais
Vida útil do cartucho
A vida útil do cartucho depende da área impressa dos
documentos recebidos, copiados ou impressos. A seguinte
ilustração mostra a relação aproximada entre a área impressa e a
vida útil do cartucho (Modelo No.KX-FAT92A). A vida útil do
cartucho pode variar.
5 % de área impressa
Imprime aproximadamente 2.000 folhas de papel A4.
Table of Contents1.
1. Table of Contents 1. Introduction and Installation Accessories
1.1 Included accessories.1.2 Accessory information.Finding the Controls
1.3 Description of buttons.1.4 Overview Installation
1.5 Toner cartridge and drum unit
1.6 Document tray 1.7 Output tray1.8 Recording paper2. Preparation
2.1 Connections 2.2 Turning the power switch ON Help Button2.3 Help function Volume
2.4 Adjusting volume Initial Programming 2.5 Dialing mode 2.6 Date and time.
2.7 Your logo.2.8 Your fax number 3. Copy / Copying3.1 Using the unit as a copy machine.
3.2 Making a copy 3.3 More copying features
4. PC Operations/ Setup 4.1 Connecting to a computer
4.2 Installing Multi-Function Station 4.3 Starting Multi-Function Station Printing
4.4 Using the unit as a printer Scanning 4.5 Using the unit as a scannerRemote Control
4.6 Operating the unit from your computer.
4.7 Fax sending/receiving using Multi-Function Station
4.8 Registering the computer in the LANnetwork with the optional LAN board
4.9 Confirming the status of the unit 5. Case / Setup
5.1 Selecting the way to use your unit 5.2 Case 1: FAX ONLY
5.3 Case 2a: Distinctive Ring (1 phone line with 2 or more phone numbers)
5.4 Case 2b: Distinctive Ring (using withvoice mail service)
5.5 Case 3: EXT. TAM (External Telephone Answering Machine)
Table of Contents2.
1. Table of Contents
1.1 Included accessories.1.2 Accessory information.Finding the Controls
1.3 Description of buttons.1.4 Overview Installation1.5 Toner cartridge and drum unit
1.6 Document tray 1.7 Output tray1.8 Recording paper2. Preparation
2.1 Connections 2.2 Turning the power switch ON Help Button2.3 Help function Volume
2.4 Adjusting volume Initial Programming 2.5 Dialing mode 2.6 Date and time.
2.7 Your logo.2.8 Your fax number 3. Copy / Copying
3.1 Using the unit as a copy machine.
Thank you for purchasing a Panasonic fax machine.
Things you should keep a record of
Attach your sales receipt here.
For your future reference
Date of purchase
Serial number (found on the rear of the unit)
Dealer's name and address
Dealer's telephone number
10 % de área impressa
Imprime aproximadamente 1.000 folhas de papel A4.
Table of Contents1.
1. Table of Contents / Introduction and Installation Accessories
1.1 Included accessories.
1.2 Accessory information.Finding the Controls
1.3 Description of buttons.
1.4 Overview Installation
1.5 Toner cartridge and drum unit 1.6 Document tray
1.7 Output tray 1.8 Recording paper
2. Preparation
2.1 Connections
2.2 Turning the power switch ON Help Button
2.3 Help function Volume
2.4 Adjusting volume Initial Programming
2.5 Dialing mode 2.6 Date and time.
2.7 Your logo. 2.8 Your fax number
3. Copy / Copying 3.1 Using the unit as a copy machine.
3.2 Making a copy 3.3 More copying features
4. PC Operations/ Setup 4.1 Connecting to a computer
4.2 Installing Multi-Function Station 4.3 Starting Multi-Function Station Printing
4.4 Using the unit as a printer Scanning 4.5 Using the unit as a scannerRemote Control
4.6 Operating the unit from your computer.
4.7 Fax sending/receiving using Multi-Function Station
Vida útil do tambor
A unidade de tambor é um item consumível e precisa ser
substituída regularmente. Há vários fatores que determinam a
vida útil real do tambor, tais como temperatura, umidade, tipo de
papel e a quantidade de toner usada para o número de folhas por
tarefa de impressão. A vida útil máxima do tambor é de
aproximadamente 6.000 folhas. O número real de folhas que o seu
tambor vai imprimir pode ser significantemente menor que esta
estimativa, se sua unidade sempre for utilizada para imprimir
pequenas quantidades de folhas por tarefa. Uma vez que muitos
dos fatores que determinam a vida útil real do tambor não podem
ser controlados, não podemos garantir um número mínimo de
folhas que serão impressas pelo seu tambor.
Thank you for purchasing a Panasonic fax machine.
Things you should keep a record of
Attach your sales receipt here.
For your future reference
Date of purchase
Serial number (found on the rear of the unit)
Dealer's name and address
Dealer's telephone number
15 % de área impressa
Imprime aproximadamente 650 folhas de papel A4.
Table of Contents1.
1. Table of Contents / Introduction and Installation Accessories
1.1 Included accessories.
1.2 Accessory information.Finding the Controls
1.3 Description of buttons.
1.4 Overview Installation
1.5 Toner cartridge and drum unit 1.6 Document tray
1.7 Output tray 1.8 Recording paper
2. Preparation
2.1 Connections
2.2 Turning the power switch ON Help Button
2.3 Help function Volume
2.4 Adjusting volume Initial Programming
2.5 Dialing mode 2.6 Date and time.
Thank you for purchasing a Panasonic fax machine.
Things you should keep a record of
Attach your sales receipt here.
For your future reference
Date of purchase
Serial number (found on the rear of the unit)
Dealer's name and address
Dealer's telephone number
Nota:
L
A área impressa também depende da profundidade,
espessura e tamanho dos caracteres.
L
Se a função de economia de toner estiver ativada, a vida útil
do cartucho terá um aumento aproximado de 40 %.
85
Page 86

13. Informações Gerais
Direitos autora is
13.3 Informações sobre direitos autorais e licenças
13.3.1 Versão original, em inglês
L
This product uses a part of NetBSD kernel.
The use of a part of NetBSD kernel is based on the typical BSD style license below.
Copyright (c)
The Regents of the University of California. All rights reserved.
Redistribution and use in source and binary forms, with or without modification, are permitted
provided that the following conditions are met:
1. Redistributions of source code must retain the above copyright notice, this list of conditions and
the following disclaimer.
2. Redistributions in binary form must reproduce the above copyright notice, this list of conditions
and the following disclaimer in the documentation and/or other materials provided with the
distribution.
3. All advertising materials mentioning features or use of this software must display the following
acknowledgement:
This product includes software developed by the University of California, Berkeley and its
contributors.
4. Neither the name of the University nor the names of its contributors may be used to endorse or
promote products derived from this software without specific prior written permission.
THIS SOFTWARE IS PROVIDED BY THE REGENTS AND CONTRIBUTORS ``AS IS'' AND ANY
EXPRESS OR IMPLIED WARRANTIES, INCLUDING, BUT NOT LIMITED TO, THE IMPLIED
WARRANTIES OF MERCHANTABILITY AND FITNESS FOR A PARTICULAR PURPOSE ARE
DISCLAIMED. IN NO EVENT SHALL THE REGENTS OR CONTRIBUTORS BE LIABLE FOR ANY
DIRECT, INDIRECT, INCIDENTAL, SPECIAL, EXEMPLARY, OR CONSEQUENTIAL DAMAGES
(INCLUDING, BUT NOT LIMITED TO, PROCUREMENT OF SUBSTITUTE GOODS OR SERVICES;
LOSS OF USE, DATA, OR PROFITS; OR BUSINESS INTERRUPTION) HOWEVER CAUSED AND
ON ANY THEORY OF LIABILITY, WHETHER IN CONTRACT, STRICT LIABILITY, OR TORT
(INCLUDING NEGLIGENCE OR OTHERWISE) ARISING IN ANY WAY OUT OF THE USE OF THIS
SOFTWARE, EVEN IF ADVISED OF THE POSSIBILITY OF SUCH DAMAGE.
However, parts of the NetBSD Kernel are provided with the following copyright notices.
Copyright (c) 1980, 1983, 1988, 1993 The Regents of the University of California. All rights reserved.
Copyright (c) 1980, 1986, 1989, 1993 The Regents of the University of California. All rights reserved.
Copyright (c) 1980, 1986, 1991, 1993 The Regents of the University of California. All rights reserved.
Copyright (c) 1980, 1986, 1993 The Regents of the University of California. All rights reserved.
Copyright (c) 1982, 1985, 1986, 1988, 1993, 1994 The Regents of the University of California. All rights
reserved.
Copyright (c) 1982, 1986, 1988, 1990, 1993 The Regents of the University of California. All rights
reserved.
Copyright (c) 1982, 1986, 1988, 1990, 1993, 1994, 1995 The Regents of the University of California. All
rights reserved.
Copyright (c) 1982, 1986, 1988, 1990, 1993, 1995 The Regents of the University of California. All rights
reserved.
Copyright (c) 1982, 1986, 1988, 1991, 1993 The Regents of the University of California. All rights
reserved.
Copyright (c) 1982, 1986, 1988, 1993 The Regents of the University of California. All rights reserved.
Copyright (c) 1982, 1986, 1988, 1993, 1995 The Regents of the University of California. All rights
reserved.
Copyright (c) 1982, 1986, 1989, 1991, 1993 The Regents of the University of California. All rights
reserved.
Copyright (c) 1982, 1986, 1989, 1993 The Regents of the University of California. All rights reserved.
86
Page 87

13. Informações Gerais
Copyright (c) 1982, 1986, 1990, 1991, 1993 The Regents of the University of California. All rights
reserved.
Copyright (c) 1982, 1986, 1990, 1993 The Regents of the University of California. All rights reserved.
Copyright (c) 1982, 1986, 1990, 1993, 1994 The Regents of the University of California. All rights
reserved.
Copyright (c) 1982, 1986, 1991, 1993 The Regents of the University of California. All rights reserved.
Copyright (c) 1982, 1986, 1991, 1993, 1994 The Regents of the University of California. All rights
reserved.
Copyright (c) 1982, 1986, 1991, 1993, 1995 The Regents of the University of California. All rights
reserved.
Copyright (c) 1982, 1986, 1993 The Regents of the University of California. All rights reserved.
Copyright (c) 1982, 1986, 1993, 1994 The Regents of the University of California. All rights reserved.
Copyright (c) 1982, 1986, 1993, 1994, 1995 The Regents of the University of California. All rights
reserved.
Copyright (c) 1982, 1986, 1993, 1995 The Regents of the University of California. All rights reserved.
Copyright (c) 1982, 1988, 1991, 1993 The Regents of the University of California. All rights reserved.
Copyright (c) 1983, 1990, 1993 The Regents of the University of California. All rights reserved.
Copyright (c) 1983, 1993 The Regents of the University of California. All rights reserved.
Copyright (c) 1985, 1986, 1993 The Regents of the University of California. All rights reserved.
Copyright (c) 1985, 1986, 1993 The Regents of the University of California. All rights reserved.
Copyright (c) 1986, 1989, 1991, 1993 The Regents of the University of California. All rights reserved.
Copyright (c) 1986, 1993 The Regents of the University of California. All rights reserved.
Copyright (c) 1987, 1991, 1993 The Regents of the University of California. All rights reserved.
Copyright (c) 1987, 1993 The Regents of the University of California. All rights reserved.
Copyright (c) 1987, 1993 The Regents of the University of California. All rights reserved.
Copyright (c) 1988 Regents of the University of California. All rights reserved
Copyright (c) 1988 Stephen Deering.
Copyright (c) 1988 University of Utah.
Copyright (c) 1988, 1989, 1993 The Regents of the University of California. All rights reserved.
Copyright (c) 1988, 1991, 1993 The Regents of the University of California. All rights reserved.
Copyright (c) 1988, 1992, 1993 The Regents of the University of California. All rights reserved.
Copyright (c) 1988, 1993 The Regents of the University of California. All rights reserved.
Copyright (c) 1989 The Regents of the University of California. All rights reserved.
Copyright (c) 1989, 1991, 1993 The Regents of the University of California. All rights reserved.
Copyright (c) 1989, 1993 The Regents of the University of California. All rights reserved.
Copyright (c) 1989, 1993, 1994 The Regents of the University of California. All rights reserved.
Copyright (c) 1990, 1991, 1993 The Regents of the University of California. All rights reserved.
Copyright (c) 1990, 1993 The Regents of the University of California. All rights reserved.
Copyright (c) 1991, 1993 The Regents of the University of California. All rights reserved.
Copyright (c) 1991, 1993, 1994 The Regents of the University of California. All rights reserved.
Copyright (c) 1992 Regents of the University of California. All rights reserved.
Copyright (c) 1992, 1993 The Regents of the University of California. All rights reserved.
Copyright (c) 1993 The Regents of the University of California. All rights reserved.
Copyright (c) 1993 Adam Glass
Copyright (C) 1993 by Sun Microsystems, Inc. All rights reserved.
Copyright (c) 1994 Gordon W. Ross
Copyright (c) 1994 Winning Strategies, Inc. All rights reserved.
Copyright (c) 1995 The Regents of the University of California. All rights reserved.
Copyright (C) 1995, 1996, 1997, and 1998 WIDE Project. All rights reserved.
Copyright (c) 1996 The Regents of the University of California. All rights reserved.
Copyright (c) 1996 John S. Dyson All rights reserved.
Copyright (c) 1996 Matt Thomas. All rights reserved.
Copyright (c) 1996 Matthew R. Green. All rights reserved.
Copyright (c) 1996 Paul Kranenburg
Copyright (c) 1996, 1997, 1999, 2001 The NetBSD Foundation, Inc. All rights reserved.
Copyright (c) 1996, 2000 Christopher G. Demetriou. All rights reserved.
87
Page 88

13. Informações Gerais
Copyright (c) 1996,1999 by Internet Software Consortium.
Copyright (c) 1996-1999 by Internet Software Consortium.
Copyright (c) 1997 Jonathan Stone and Jason R. Thorpe. All rights reserved.
Copyright (c) 1997 Christos Zoulas. All rights reserved.
Copyright (c) 1997 Manuel Bouyer. All rights reserved.
Copyright (c) 1997, 1998 The NetBSD Foundation, Inc. All rights reserved.
Copyright (c) 1997, 1998, 1999, 2000 The NetBSD Foundation, Inc. All rights reserved.
Copyright (c) 1997, 1998, 1999, 2001 The NetBSD Foundation, Inc. All rights reserved.
Copyright (c) 1997, 1998, 1999, 2002 The NetBSD Foundation, Inc. All rights reserved.
Copyright (c) 1997, 1998, 2000, 2001 The NetBSD Foundation, Inc. All rights reserved.
Copyright (c) 1997, 1998, 2001 The NetBSD Foundation, Inc. All rights reserved.
Copyright (c) 1997,98 The NetBSD Foundation, Inc. All rights reserved.
Copyright (C) 1997-2000 Sony Computer Science Laboratories Inc. All rights reserved.
Copyright (c) 1997-2002 The NetBSD Foundation, Inc. All rights reserved.
Copyright (c) 1998 The NetBSD Foundation, Inc. All rights reserved.
Copyright (c) 1998 Todd C. Miller <Todd.Miller@courtesan.com> All rights reserved.
Copyright (c) 1998, 1999 The NetBSD Foundation, Inc. All rights reserved.
Copyright (c) 1998, 1999, 2000 The NetBSD Foundation, Inc. All rights reserved.
Copyright (c) 1998, 1999, 2000, 2001 The NetBSD Foundation, Inc. All rights reserved.
Copyright (c) 1998, 2000 The NetBSD Foundation, Inc. All rights reserved.
Copyright (c) 1998, 2000, 2001 The NetBSD Foundation, Inc. All rights reserved.
Copyright (c) 1999 The NetBSD Foundation, Inc. All rights reserved.
Copyright (C) 1999 WIDE Project. All rights reserved.
Copyright (c) 1999, 2000 Jason L. Wright (jason@thought.net) All rights reserved.
Copyright (c) 1999, 2000 The NetBSD Foundation, Inc. All rights reserved.
Copyright (c) 1999, 2000, 2001 The NetBSD Foundation, Inc. All rights reserved.
Copyright (c) 1999, 2001 The NetBSD Foundation, Inc. All rights reserved.
Copyright (c) 2000 The NetBSD Foundation, Inc. All rights reserved.
Copyright (c) 2000, 2001 The NetBSD Foundation, Inc. All rights reserved.
Copyright (c) 2000, 2001, 2002 The NetBSD Foundation, Inc. All rights reserved.
Copyright (c) 2001 The NetBSD Foundation, Inc. All rights reserved.
Copyright (c) 2002 The NetBSD Foundation, Inc. All rights reserved.
Copyright 1998 Massachusetts Institute of Technology. All rights reserved.
Copyright 2001 Wasabi Systems, Inc. All rights reserved.
Portions Copyright (c) 1993 by Digital Equipment Corporation.
Portions Copyright (c) 1995 by International Business Machines, Inc.
Copyright (c) 1983, 1989 The Regents of the University of California. All rights reserved.
Copyright (c) 1996 by Internet Software Consortium. All rights reserved.
Copyright (c) 1980, 1986, 1989 Regents of the University of California. All rights reserved.
Copyright (c) 1988 The Regents of the University of California. All rights reserved.
Copyright (c) 1992, 1993 The Regents of the University of California. All rights reserved.
Copyright (c) 1994 Christopher G. Demetriou. All rights reserved.
Copyright (c) 1997 The NetBSD Foundation, Inc. All rights reserved.
Copyright (c) 1999 The NetBSD Foundation, Inc. All rights reserved.
Copyright (c) 2001 The NetBSD Foundation, Inc. All rights reserved.
Copyright (c) 1996 Gardner Buchanan <gbuchanan@shl.com> All rights reserved.
Parts of the NetBSD Kernel are provided with the licenses that are slightly different from the above Berkeley-formed license. Please refer
the source code of the NetBSD Kernel about the details.
The source code of the NetBSD Kernel is provided by the NetBSD CVS Repositories (http://cvsweb.netbsd.org/bsdweb.cgi/), and this
product includes parts of the source code in the following directories.
http://cvsweb.netbsd.org/bsdweb.cgi/src/sys/kern/
http://cvsweb.netbsd.org/bsdweb.cgi/src/sys/net/
http://cvsweb.netbsd.org/bsdweb.cgi/src/sys/netinet/
88
Page 89

13. Informações Gerais
L
This product contains Net-SNMP software and is using it based on the following license conditions.
---- Part 1: CMU/UCD copyright notice: (BSD like) -----
Copyright 1989, 1991, 1992 by Carnegie Mellon University
Derivative Work - 1996, 1998-2000
Copyright 1996, 1998-2000 The Regents of the University of California
All Rights Reserved
Permission to use, copy, modify and distribute this software and its documentation for any purpose and
without fee is hereby granted, provided that the above copyright notice appears in all copies and that
both that copyright notice and this permission notice appear in supporting documentation, and that the
name of CMU and The Regents of the University of California not be used in advertising or publicity
pertaining to distribution of the software without specific written permission.
CMU AND THE REGENTS OF THE UNIVERSITY OF CALIFORNIA DISCLAIM ALL WARRANTIES
WITH REGARD TO THIS SOFTWARE, INCLUDING ALL IMPLIED WARRANTIES OF
MERCHANTABILITY AND FITNESS. IN NO EVENT SHALL CMU OR THE REGENTS OF THE
UNIVERSITY OF CALIFORNIA BE LIABLE FOR ANY SPECIAL, INDIRECT OR CONSEQUENTIAL
DAMAGES OR ANY DAMAGES WHATSOEVER RESULTING FROM THE LOSS OF USE, DATA OR
PROFITS, WHETHER IN AN ACTION OF CONTRACT, NEGLIGENCE OR OTHER TORTIOUS
ACTION, ARISING OUT OF OR IN CONNECTION WITH THE USE OR PERFORMANCE OF THIS
SOFTWARE.
---- Part 2: Networks Associates Technology, Inc copyright notice (BSD) -----
Copyright (c) 2001-2003, Networks Associates Technology, Inc
All rights reserved.
Redistribution and use in source and binary forms, with or without modification, are permitted provided
that the following conditions are met:
Redistributions of source code must retain the above copyright notice, this list of conditions and the
*
following disclaimer.
Redistributions in binary form must reproduce the above copyright notice, this list of conditions and
*
the following disclaimer in the documentation and/or other materials provided with the distribution.
Neither the name of the Networks Associates Technology, Inc nor the names of its contributors may
*
be used to endorse or promote products derived from this software without specific prior written
permission.
THIS SOFTWARE IS PROVIDED BY THE COPYRIGHT HOLDERS AND CONTRIBUTORS ``AS IS''
AND ANY EXPRESS OR IMPLIED WARRANTIES, INCLUDING, BUT NOT LIMITED TO, THE IMPLIED
WARRANTIES OF MERCHANTABILITY AND FITNESS FOR A PARTICULAR PURPOSE ARE
DISCLAIMED. IN NO EVENT SHALL THE COPYRIGHT HOLDERS OR CONTRIBUTORS BE LIABLE
FOR ANY DIRECT, INDIRECT, INCIDENTAL, SPECIAL, EXEMPLARY, OR CONSEQUENTIAL
DAMAGES (INCLUDING, BUT NOT LIMITED TO, PROCUREMENT OF SUBSTITUTE GOODS OR
SERVICES; LOSS OF USE, DATA, OR PROFITS; OR BUSINESS INTERRUPTION) HOWEVER
CAUSED AND ON ANY THEORY OF LIABILITY, WHETHER IN CONTRACT, STRICT LIABILITY, OR
TORT (INCLUDING NEGLIGENCE OR OTHERWISE) ARISING IN ANY WAY OUT OF THE USE OF
THIS SOFTWARE, EVEN IF ADVISED OF THE POSSIBILITY OF SUCH DAMAGE.
89
Page 90

13. Informações Gerais
---- Part 3: Cambridge Broadband Ltd. copyright notice (BSD) -----
Portions of this code are copyright (c) 2001-2003, Cambridge Broadband Ltd. All rights reserved.
Redistribution and use in source and binary forms, with or without modification, are permitted provided
that the following conditions are met:
Redistributions of source code must retain the above copyright notice, this list of conditions and the
*
following disclaimer.
Redistributions in binary form must reproduce the above copyright notice, this list of conditions and
*
the following disclaimer in the documentation and/or other materials provided with the distribution.
The name of Cambridge Broadband Ltd. may not be used to endorse or promote products derived
*
from this software without specific prior written permission.
THIS SOFTWARE IS PROVIDED BY THE COPYRIGHT HOLDER ``AS IS'' AND ANY EXPRESS OR
IMPLIED WARRANTIES, INCLUDING, BUT NOT LIMITED TO, THE IMPLIED WARRANTIES OF
MERCHANTABILITY AND FITNESS FOR A PARTICULAR PURPOSE ARE DISCLAIMED. IN NO
EVENT SHALL THE COPYRIGHT HOLDER BE LIABLE FOR ANY DIRECT, INDIRECT, INCIDENTAL,
SPECIAL, EXEMPLARY, OR CONSEQUENTIAL DAMAGES (INCLUDING, BUT NOT LIMITED TO,
PROCUREMENT OF SUBSTITUTE GOODS OR SERVICES; LOSS OF USE, DATA, OR PROFITS; OR
BUSINESS INTERRUPTION) HOWEVER CAUSED AND ON ANY THEORY OF LIABILITY, WHETHER
IN CONTRACT, STRICT LIABILITY, OR TORT (INCLUDING NEGLIGENCE OR OTHERWISE)
ARISING IN ANY WAY OUT OF THE USE OF THIS SOFTWARE, EVEN IF ADVISED OF THE
POSSIBILITY OF SUCH DAMAGE.
---- Part 4: Sun Microsystems, Inc. copyright notice (BSD) -----
Copyright c 2003 Sun Microsystems, Inc., 4150 Network Circle, Santa Clara,
California 95054, U.S.A. All rights reserved.
Use is subject to license terms below.
This distribution may include materials developed by third parties.
Sun, Sun Microsystems, the Sun logo and Solaris are trademarks or registered trademarks of Sun
Microsystems, Inc. in the U.S. and other countries.
Redistribution and use in source and binary forms, with or without modification, are permitted provided
that the following conditions are met:
Redistributions of source code must retain the above copyright notice, this list of conditions and the
*
following disclaimer.
Redistributions in binary form must reproduce the above copyright notice, this list of conditions and
*
the following disclaimer in the documentation and/or other materials provided with the distribution.
Neither the name of the Sun Microsystems, Inc. nor the names of its contributors may be used to
*
endorse or promote products derived from this software without specific prior written permission.
THIS SOFTWARE IS PROVIDED BY THE COPYRIGHT HOLDERS AND CONTRIBUTORS ``AS IS''
AND ANY EXPRESS OR IMPLIED WARRANTIES, INCLUDING, BUT NOT LIMITED TO, THE IMPLIED
WARRANTIES OF MERCHANTABILITY AND FITNESS FOR A PARTICULAR PURPOSE ARE
DISCLAIMED. IN NO EVENT SHALL THE COPYRIGHT HOLDERS OR CONTRIBUTORS BE LIABLE
FOR ANY DIRECT, INDIRECT, INCIDENTAL, SPECIAL, EXEMPLARY, OR CONSEQUENTIAL
90
Page 91

13. Informações Gerais
DAMAGES (INCLUDING, BUT NOT LIMITED TO, PROCUREMENT OF SUBSTITUTE GOODS OR
SERVICES; LOSS OF USE, DATA, OR PROFITS; OR BUSINESS INTERRUPTION) HOWEVER
CAUSED AND ON ANY THEORY OF LIABILITY, WHETHER IN CONTRACT, STRICT LIABILITY, OR
TORT (INCLUDING NEGLIGENCE OR OTHERWISE) ARISING IN ANY WAY OUT OF THE USE OF
THIS SOFTWARE, EVEN IF ADVISED OF THE POSSIBILITY OF SUCH DAMAGE.
Also this product contains software which includes following notices and licenses.
----Copyright 1988, 1989 by Carnegie Mellon University
Copyright 1989 TGV, Incorporated
All Rights Reserved
Permission to use, copy, modify, and distribute this software and its documentation for any purpose and
without fee is hereby granted, provided that the above copyright notice appear in all copies and that
both that copyright notice and this permission notice appear in supporting documentation, and that the
name of CMU and TGV not be used in advertising or publicity pertaining to distribution of the software
without specific, written prior permission.
CMU AND TGV DISCLAIMS ALL WARRANTIES WITH REGARD TO THIS SOFTWARE, INCLUDING
ALL IMPLIED WARRANTIES OF MERCHANTABILITY AND FITNESS, IN NO EVENT SHALL CMU OR
TGV BE LIABLE FOR ANY SPECIAL, INDIRECT OR CONSEQUENTIAL DAMAGES OR ANY
DAMAGES WHATSOEVER RESULTING FROM LOSS OF USE, DATA OR PROFITS, WHETHER IN
AN ACTION OF CONTRACT, NEGLIGENCE OR OTHER TORTIOUS ACTION, ARISING OUT OF OR
IN CONNECTION WITH THE USE OR PERFORMANCE OF THIS SOFTWARE.
L
This product contains thttpd software that ACMELabs developed and is using it based on the following license conditions.
Copyright 1995,1998,1999,2000 by Jef Poskanzer <jef@acme.com>.
All rights reserved.
Redistribution and use in source and binary forms, with or without
modification, are permitted provided that the following conditions are met:
1. Redistributions of source code must retain the above copyright notice, this list of conditions and the
following disclaimer.
2. Redistributions in binary form must reproduce the above copyright notice, this list of conditions and
the following disclaimer in the documentation and/or other materials provided with the distribution.
THIS SOFTWARE IS PROVIDED BY THE AUTHOR AND CONTRIBUTORS ``AS IS'' AND
ANY EXPRESS OR IMPLIED WARRANTIES, INCLUDING, BUT NOT LIMITED TO, THE
IMPLIED WARRANTIES OF MERCHANTABILITY AND FITNESS FOR A PARTICULAR PURPOSE
ARE DISCLAIMED. IN NO EVENT SHALL THE AUTHOR OR CONTRIBUTORS BE LIABLE
FOR ANY DIRECT, INDIRECT, INCIDENTAL, SPECIAL, EXEMPLARY, OR CONSEQUENTIAL
DAMAGES (INCLUDING, BUT NOT LIMITED TO, PROCUREMENT OF SUBSTITUTE GOODS
OR SERVICES; LOSS OF USE, DATA, OR PROFITS; OR BUSINESS INTERRUPTION)
HOWEVER CAUSED AND ON ANY THEORY OF LIABILITY, WHETHER IN CONTRACT, STRICT
LIABILITY, OR TORT (INCLUDING NEGLIGENCE OR OTHERWISE) ARISING IN ANY WAY
OUT OF THE USE OF THIS SOFTWARE, EVEN IF ADVISED OF THE POSSIBILITY OF
SUCH DAMAGE.
91
Page 92

13. Informações Gerais
However, parts of the thttpd software are provided with the following copyright notices.
Copyright 1995 by Jef Poskanzer <jef@acme.com>.
Copyright 1998 by Jef Poskanzer <jef@acme.com>.
Copyright 1999 by Jef Poskanzer <jef@acme.com>.
Copyright 1995,2000 by Jef Poskanzer <jef@acme.com>.
Copyright 1999,2000 by Jef Poskanzer <jef@acme.com>.
Copyright 1995,1998,2000 by Jef Poskanzer <jef@acme.com>.
L
JPEG
This software is based in part on the work of the Independent JPEG Group.
92
Page 93

13.3.2 Versão traduzida para o português
L
Este produto utiliza uma parte do kernel NetBSD.
A utilização de uma parte do kernel NetBSD se baseia no típico estilo de licença BSD abaixo.
Contudo, partes do Kernel NetBSD são fornecidas com as seguintes notificações de direitos autorais.
Direitos Autorais (c)
The Regents of the University of California. Todos os direitos reservados.
Redistribuição e uso em forma binária ou fonte, com ou sem modificação, é permitido contanto que
se atenda as condições abaixo:
1. Redistribuição do código fonte deve manter os avisos de Direitos Autorais acima, esta lista de
condições e os avisos a seguir.
2. Redistribuição na forma binária deve reproduzir os avisos de Direitos Autorais, esta lista de
condições e avisos a seguir, na documentação e/ou outros materiais fornecidos com a
distribuição.
3. Todo o material de propaganda mencionando facilidades ou o uso deste software deve apresentar
o seguinte reconhecimento:
Este produto inclui software desenvolvido por University of California, Berkeley e seus
contibuidores.
4. Nem o nome da University of California, Bekeley ou seus contribuidores deve ser utilizado para
endossar ou promover os produtos derivados deste software sem permissão prévia e específica,
por escrito.
ESTE SOFTWARE É FORNECIDO POR “REGENTS” E SEUS COLABORADORES “COMO É" E
QUALQUER EXPRESSÃO OU GARANTIA IMPLÍCITA, INCLUINDO, MAS NÃO LIMITADO A,
GARANTIA IMPLÍCITA PARA UM USO ESPECÍFICO É REPUDIADO. EM NENHUM EVENTO, O
“REGENTS” E SEUS COLABORADORES PODEM SER RESPONSÁVEIS POR QUALQUER DANO
DIRETO, INDIRETO, IMPREVISÍVEL, ESPECIAL, ILUSTRATIVO OU CONSEQÜENTE
(INCLUINDO, MAS NÃO LIMITADO A, OBTENÇÃO DE BENS SUBSTITUTOS OU SERVIÇOS;
PERDA DE USO, DADOS OU LUCROS; OU INTERRUPÇÃO DOS NEGÓCIOS) ENTRETANTO
CAUSADO E EM QUALQUER TEORIA DE OBRIGAÇÃO, SEJA EM CONTRATO, OU
RESPONSABILIDADE CIVIL (INCLUINDO NEGLIGÊNCIA OU NÃO) SURGINDO EM QUALQUER
CASO FOR DO USO DESTE SOFTWARE, MESMO SE AVISADO DA POSSIBILIDADE DE TAL
DANO.
13. Informações Gerais
Contudo, partes do Kernel NetBSD são fornecidas com as seguintes notificações de direitos autorais.
Direitos Autorais (c) 1980, 1983, 1988, 1993 The Regents of the University of California. Todos os
direitos reservados.
Direitos Autorais (c) 1980, 1986, 1989, 1993 The Regents of the University of California. Todos os
direitos reservados.
Direitos Autorais (c) 1980, 1986, 1991, 1993 The Regents of the University of California. Todos os
direitos reservados.
Direitos Autorais (c) 1980, 1986, 1993 The Regents of the University of California. Todos os direitos
reservados.
Direitos Autorais (c) 1982, 1985, 1986, 1988, 1993, 1994 The Regents of the University of California.
Todos os direitos reservados.
Direitos Autorais (c) 1982, 1986, 1988, 1990, 1993 The Regents of the University of California. Todos
os direitos reservados.
Direitos Autorais (c) 1982, 1986, 1988, 1990, 1993, 1994, 1995 The Regents of the University of
California. Todos os direitos reservados.
Direitos Autorais (c) 1982, 1986, 1988, 1990, 1993, 1995 The Regents of the University of California.
Todos os direitos reservados.
Direitos Autorais (c) 1982, 1986, 1988, 1991, 1993 The Regents of the University of California. Todos
os direitos reservados.
Direitos Autorais (c) 1982, 1986, 1988, 1993 The Regents of the University of California. Todos os
direitos reservados.
Direitos Autorais (c) 1982, 1986, 1988, 1993, 1995 The Regents of the University of California. Todos
os direitos reservados.
93
Page 94

13. Informações Gerais
Direitos Autorais (c) 1982, 1986, 1989, 1991, 1993 The Regents of the University of California. Todos os
direitos reservados.
Direitos Autorais (c) 1982, 1986, 1989, 1993 The Regents of the University of California. Todos os
direitos reservados.
Direitos Autorais (c) 1982, 1986, 1990, 1991, 1993 The Regents of the University of California. Todos os
direitos reservados.
Direitos Autorais (c) 1982, 1986, 1990, 1993 The Regents of the University of California. Todos os
direitos reservados.
Direitos Autorais (c) 1982, 1986, 1990, 1993, 1994 The Regents of the University of California. Todos os
direitos reservados.
Direitos Autorais (c) 1982, 1986, 1991, 1993 The Regents of the University of California. Todos os
direitos reservados.
Direitos Autorais (c) 1982, 1986, 1991, 1993, 1994 The Regents of the University of California. Todos os
direitos reservados.
Direitos Autorais (c) 1982, 1986, 1991, 1993, 1995 The Regents of the University of California. Todos os
direitos reservados.
Direitos Autorais (c) 1982, 1986, 1993 The Regents of the University of California. Todos os direitos
reservados.
Direitos Autorais (c) 1982, 1986, 1993, 1994 The Regents of the University of California. Todos os
direitos reservados.
Direitos Autorais (c) 1982, 1986, 1993, 1994, 1995 The Regents of the University of California. Todos os
direitos reservados.
Direitos Autorais (c) 1982, 1986, 1993, 1995 The Regents of the University of California. Todos os
direitos reservados.
Direitos Autorais (c) 1982, 1988, 1991, 1993 The Regents of the University of California. Todos os
direitos reservados.
Direitos Autorais (c) 1983, 1990, 1993 The Regents of the University of California. Todos os direitos
reservados.
Direitos Autorais (c) 1983, 1993 The Regents of the University of California. Todos os direitos
reservados.
Direitos Autorais (c) 1985, 1986, 1993 The Regents of the University of California. Todos os direitos
reservados.
Direitos Autorais (c) 1985, 1986, 1993 The Regents of the University of California. Todos os direitos
reservados.
Direitos Autorais (c) 1986, 1989, 1991, 1993 The Regents of the University of California. Todos os
direitos reservados.
Direitos Autorais (c) 1986, 1993 The Regents of the University of California. Todos os direitos
reservados.
Direitos Autorais (c) 1987, 1991, 1993 The Regents of the University of California. Todos os direitos
reservados.
Direitos Autorais (c) 1987, 1993 The Regents of the University of California. Todos os direitos
reservados.
Direitos Autorais (c) 1987, 1993 The Regents of the University of California. Todos os direitos
reservados.
Direitos Autorais (c) 1988 Regents of the University of California. Todos os direitos reservados.
Direitos Autorais (c) 1988 Stephen Deering.
Direitos Autorais (c) 1988 University of Utah.
Direitos Autorais (c) 1988, 1989, 1993 The Regents of the University of California. Todos os direitos
reservados.
Direitos Autorais (c) 1988, 1991, 1993 The Regents of the University of California. Todos os direitos
reservados.
Direitos Autorais (c) 1988, 1992, 1993 The Regents of the University of California. Todos os direitos
reservados.
Direitos Autorais (c) 1988, 1993 The Regents of the University of California. Todos os direitos
reservados.
Direitos Autorais (c) 1989 The Regents of the University of California. Todos os direitos reservados.
94
Page 95

13. Informações Gerais
Direitos Autorais (c) 1989, 1991, 1993 The Regents of the University of California. Todos os direitos
reservados.
Direitos Autorais (c) 1989, 1993 The Regents of the University of California. Todos os direitos
reservados.
Direitos Autorais (c) 1989, 1993, 1994 The Regents of the University of California. Todos os direitos
reservados.
Direitos Autorais (c) 1990, 1991, 1993 The Regents of the University of California. Todos os direitos
reservados.
Direitos Autorais (c) 1990, 1993 The Regents of the University of California. Todos os direitos
reservados.
Direitos Autorais (c) 1991, 1993 The Regents of the University of California. Todos os direitos
reservados.
Direitos Autorais (c) 1991, 1993, 1994 The Regents of the University of California. Todos os direitos
reservados.
Direitos Autorais (c) 1992 Regents of the University of California. Todos os direitos reservados.
Direitos Autorais (c) 1992, 1993 The Regents of the University of California. Todos os direitos
reservados.
Direitos Autorais (c) 1993 The Regents of the University of California. Todos os direitos reservados.
Direitos Autorais (c) 1993 Adam Glass
Direitos Autorais (C) 1993 by Sun Microsystems, Inc. Todos os direitos reservados.
Direitos Autorais (c) 1994 Gordon W. Ross
Direitos Autorais (c) 1994 Winning Strategies, Inc. Todos os direitos reservados.
Direitos Autorais (c) 1995 The Regents of the University of California. Todos os direitos reservados.
Direitos Autorais (C) 1995, 1996, 1997, and 1998 WIDE Project. Todos os direitos reservados.
Direitos Autorais (c) 1996 The Regents of the University of California. Todos os direitos reservados.
Direitos Autorais (c) 1996 John S. Dyson Todos os direitos reservados.
Direitos Autorais (c) 1996 Matt Thomas. Todos os direitos reservados.
Direitos Autorais (c) 1996 Matthew R. Green. Todos os direitos reservados.
Direitos Autorais (c) 1996 Paul Kranenburg
Direitos Autorais (c) 1996, 1997, 1999, 2001 The NetBSD Foundation, Inc. Todos os direitos
reservados.
Direitos Autorais (c) 1996, 2000 Christopher G. Demetriou. Todos os direitos reservados.
Direitos Autorais (c) 1996,1999 by Internet Software Consortium.
Direitos Autorais (c) 1996-1999 by Internet Software Consortium.
Direitos Autorais (c) 1997 Jonathan Stone and Jason R. Thorpe. Todos os direitos reservados.
Direitos Autorais (c) 1997 Christos Zoulas. Todos os direitos reservados.
Direitos Autorais (c) 1997 Manuel Bouyer. Todos os direitos reservados.
Direitos Autorais (c) 1997, 1998 The NetBSD Foundation, Inc. Todos os direitos reservados.
Direitos Autorais (c) 1997, 1998, 1999, 2000 The NetBSD Foundation, Inc. Todos os direitos
reservados.
Direitos Autorais (c) 1997, 1998, 1999, 2001 The NetBSD Foundation, Inc. Todos os direitos
reservados.
Direitos Autorais (c) 1997, 1998, 1999, 2002 The NetBSD Foundation, Inc. Todos os direitos
reservados.
Direitos Autorais (c) 1997, 1998, 2000, 2001 The NetBSD Foundation, Inc. Todos os direitos
reservados.
Direitos Autorais (c) 1997, 1998, 2001 The NetBSD Foundation, Inc. Todos os direitos reservados.
Direitos Autorais (c) 1997,98 The NetBSD Foundation, Inc. Todos os direitos reservados.
Direitos Autorais (C) 1997-2000 Sony Computer Science Laboratories Inc. Todos os direitos reservados.
Direitos Autorais (c) 1997-2002 The NetBSD Foundation, Inc. Todos os direitos reservados.
Direitos Autorais (c) 1998 The NetBSD Foundation, Inc. Todos os direitos reservados.
Direitos Autorais (c) 1998 Todd C. Miller <Todd.Miller@courtesan.com> Todos os direitos reservados.
Direitos Autorais (c) 1998, 1999 The NetBSD Foundation, Inc. Todos os direitos reservados.
Direitos Autorais (c) 1998, 1999, 2000 The NetBSD Foundation, Inc. Todos os direitos reservados.
Direitos Autorais (c) 1998, 1999, 2000, 2001 The NetBSD Foundation, Inc. Todos os direitos
reservados.
95
Page 96

13. Informações Gerais
Direitos Autorais (c) 1998, 2000 The NetBSD Foundation, Inc. Todos os direitos reservados.
Direitos Autorais (c) 1998, 2000, 2001 The NetBSD Foundation, Inc. Todos os direitos reservados.
Direitos Autorais (c) 1999 The NetBSD Foundation, Inc. Todos os direitos reservados.
Direitos Autorais (C) 1999 WIDE Project. Todos os direitos reservados.
Direitos Autorais (c) 1999, 2000 Jason L. Wright (jason@thought.net) Todos os direitos reservados.
Direitos Autorais (c) 1999, 2000 The NetBSD Foundation, Inc. Todos os direitos reservados.
Direitos Autorais (c) 1999, 2000, 2001 The NetBSD Foundation, Inc. Todos os direitos reservados.
Direitos Autorais (c) 1999, 2001 The NetBSD Foundation, Inc. Todos os direitos reservados.
Direitos Autorais (c) 2000 The NetBSD Foundation, Inc. Todos os direitos reservados.
Direitos Autorais (c) 2000, 2001 The NetBSD Foundation, Inc. Todos os direitos reservados.
Direitos Autorais (c) 2000, 2001, 2002 The NetBSD Foundation, Inc. Todos os direitos reservados.
Direitos Autorais (c) 2001 The NetBSD Foundation, Inc. Todos os direitos reservados.
Direitos Autorais (c) 2002 The NetBSD Foundation, Inc. Todos os direitos reservados.
Direitos Autorais 1998 Massachusetts Institute of Technology. Todos os direitos reservados.
Direitos Autorais 2001 Wasabi Systems, Inc. Todos os direitos reservados.
Portions Direitos Autorais (c) 1993 by Digital Equipment Corporation.
Portions Direitos Autorais (c) 1995 by International Business Machines, Inc.
Direitos Autorais (c) 1983, 1989 The Regents of the University of California. Todos os direitos
reservados.
Direitos Autorais (c) 1996 by Internet Software Consortium. Todos os direitos reservados.
Direitos Autorais (c) 1980, 1986, 1989 Regents of the University of California. Todos os direitos
reservados.
Direitos Autorais (c) 1988 The Regents of the University of California. Todos os direitos reservados.
Direitos Autorais (c) 1992, 1993 The Regents of the University of California. Todos os direitos
reservados.
Direitos Autorais (c) 1994 Christopher G. Demetriou. Todos os direitos reservados.
Direitos Autorais (c) 1997 The NetBSD Foundation, Inc. Todos os direitos reservados.
Direitos Autorais (c) 1999 The NetBSD Foundation, Inc. Todos os direitos reservados.
Direitos Autorais (c) 2001 The NetBSD Foundation, Inc. Todos os direitos reservados.
Direitos Autorais (c) 1996 Gardner Buchanan <gbuchanan@shl.com> Todos os direitos reservados.
Partes do Kernel NetBSD são fornecidas com licenças que são ligeiramente diferentes das licenças Berkeley formadas acima. Consulte
o código fonte do Kernel NetBSD para mais detalhes.
O código fonte do Kernel NetBSD é fornecido pelos Repositórios NetBSD CVS (http://cvsweb.netbsd.org/bsdweb.cgi/), e este produto
inclui partes do código fonte nos seguintes diretórios.
http://cvsweb.netbsd.org/bsdweb.cgi/src/sys/kern/
http://cvsweb.netbsd.org/bsdweb.cgi/src/sys/net/
http://cvsweb.netbsd.org/bsdweb.cgi/src/sys/netinet/
96
Page 97

13. Informações Gerais
L
Este produto contém software Net-SNMP e o está utilizando baseado nas seguintes condições de licença.
---- Part 1: CMU/UCD Direitos Autorais aviso: (tipo BSD) -----
Direitos Autorais 1989, 1991, 1992 by Carnegie Mellon University
Trabalho Derivativo - 1996, 1998-2000
Direitos Autorais 1996, 1998-2000 The Regents of the University of California
Todos os direitos reservados
Permissão para usar, copiar, modificar e distribuir este software e sua documentação para qualquer
propósito sem taxas é aqui garantido, desde que o aviso de Direitos Autorais seja apresentado em
todas as cópias e que ambos avisos de Direitos Autorais e permissão sejam apresentados na
documentação de suporte, e que o nome de CMU e The Regents of the University of California não
sejam utilizados para endossar ou promover os produtos derivados deste software sem permissão
prévia e específica, por escrito.
ESTE SOFTWARE É FORNECIDO POR CMU E REGENTS OF THE UNIVERSITY OF CALIFORNIA
"COMO É" E QUALQUER EXPRESSÃO OU GARANTIA IMPLÍCITA, INCLUINDO, MAS NÃO
LIMITADO A, GARANTIA IMPLÍCITA PARA UM USO ESPECÍFICO É REPUDIADO. EM NENHUM
EVENTO, O DETENTOR DOS DIREITOS AUTORAIS E SEUS COLABORADORES PODEM SER
RESPONSÁVEIS POR QUALQUER DANO DIRETO, INDIRETO, IMPREVISÍVEL, ESPECIAL,
ILUSTRATIVO OU CONSEQÜENTE (INCLUINDO, MAS NÃO LIMITADO A, OBTENÇÃO DE BENS
SUBSTITUTOS OU SERVIÇOS; PERDA DE USO, DADOS OU LUCROS; OU INTERRUPÇÃO DOS
NEGÓCIOS) ENTRETANTO CAUSADO E EM QUALQUER TEORIA DE OBRIGAÇÃO, SEJA EM
CONTRATO, OU RESPONSABILIDADE CIVIL (INCLUINDO NEGLIGÊNCIA OU NÃO) SURGINDO EM
QUALQUER CASO FOR DO USO DESTE SOFTWARE, MESMO SE AVISADO DA POSSIBILIDADE
DE TAL DANO.
---- Part 2: Networks Associates Technology, Inc Direitos Autorais notice (BSD) -----
Direitos Autorais (c) 2001-2003, Networks Associates Technology, Inc
Todos os direitos reservados.
Redistribuição e uso em forma binária ou fonte, com ou sem modificação, é permitido contanto que se
atenda as condições abaixo:
* Redistribuição do código fonte deve manter os avisos de Direitos Autorais acima, esta lista de
condições e os avisos a seguir.
* Redistribuição na forma binária deve reproduzir os avisos de Direitos Autorais, esta lista de condições
e avisos a seguir, na documentação e/ou outros materiais fornecidos com a distribuição.
* Nem o nome da Networks Associates Technology, Inc ou seus contribuidores deve ser utilizado para
endossar ou promover os produtos derivados deste software sem permissão prévia e específica, por
escrito.
ESTE SOFTWARE É FORNECIDO PELOS DETENTORES DE DIREITOS AUTORAIS E SEUS
COLABORADORES "COMO É" E QUALQUER EXPRESSÃO OU GARANTIA IMPLÍCITA, INCLUINDO,
MAS NÃO LIMITADO A, GARANTIA IMPLÍCITA PARA UM USO ESPECÍFICO É REPUDIADO. EM
NENHUM EVENTO, O DETENTOR DOS DIREITOS AUTORAIS E SEUS COLABORADORES PODEM
SER RESPONSÁVEIS POR QUALQUER DANO DIRETO, INDIRETO, IMPREVISÍVEL, ESPECIAL,
97
Page 98

13. Informações Gerais
ILUSTRATIVO OU CONSEQÜENTE (INCLUINDO, MAS NÃO LIMITADO A, OBTENÇÃO DE BENS
SUBSTITUTOS OU SERVIÇOS; PERDA DE USO, DADOS OU LUCROS; OU INTERRUPÇÃO DOS
NEGÓCIOS) ENTRETANTO CAUSADO E EM QUALQUER TEORIA DE OBRIGAÇÃO, SEJA EM
CONTRATO, OU RESPONSABILIDADE CIVIL (INCLUINDO NEGLIGÊNCIA OU NÃO) SURGINDO EM
QUALQUER CASO FOR DO USO DESTE SOFTWARE, MESMO SE AVISADO DA POSSIBILIDADE
DE TAL DANO.
---- Part 3: Cambridge Broadband Ltd. Direitos Autorais notice (BSD) -----
Partes deste código são Direitos Autorais (c) 2001-2003, Cambridge Broadband Ltd. Todos os direitos
reservados.
Redistribuição e uso em forma binária ou fonte, com ou sem modificação, é permitido contanto que se
atenda as condições abaixo:
* Redistribuição do código fonte deve manter os avisos de Direitos Autorais acima, esta lista de
condições e os avisos a seguir.
* Redistribuição na forma binária deve reproduzir os avisos de Direitos Autorais, esta lista de condições
e avisos a seguir, na documentação e/ou outros materiais fornecidos com a distribuição.
* O nome da Cambridge Broadband Ltd. não deve ser utilizado para endossar ou promover os produtos
derivados deste software sem permissão prévia e específica, por escrito.
ESTE SOFTWARE É FORNECIDO PELOS DETENTORES DE DIREITOS AUTORAIS "COMO É" E
QUALQUER EXPRESSÃO OU GARANTIA IMPLÍCITA, INCLUINDO, MAS NÃO LIMITADO A,
GARANTIA IMPLÍCITA PARA UM USO ESPECÍFICO É REPUDIADO. EM NENHUM EVENTO, OS
DETENTORES E SEUS COLABORADORES PODEM SER RESPONSÁVEIS POR QUALQUER DANO
DIRETO, INDIRETO, IMPREVISÍVEL, ESPECIAL, ILUSTRATIVO OU CONSEQÜENTE (INCLUINDO,
MAS NÃO LIMITADO A, OBTENÇÃO DE BENS SUBSTITUTOS OU SERVIÇOS; PERDA DE USO,
DADOS OU LUCROS; OU INTERRUPÇÃO DOS NEGÓCIOS) ENTRETANTO CAUSADO E EM
QUALQUER TEORIA DE OBRIGAÇÃO, SEJA EM CONTRATO, OU RESPONSABILIDADE CIVIL
(INCLUINDO NEGLIGÊNCIA OU NÃO) SURGINDO EM QUALQUER CASO FOR DO USO DESTE
SOFTWARE, MESMO SE AVISADO DA POSSIBILIDADE DE TAL DANO.
---- Part 4: Sun Microsystems, Inc. Direitos Autorais notice (BSD) -----
Direitos Autorais c 2003 Sun Microsystems, Inc., 4150 Network Circle, Santa Clara, California 95054,
U.S.A. Todos os direitos reservados.
O uso está sujeito aos termos de licença abaixo.
A distribuição pode incluir material desenvolvido por terceiros.
Sun, Sun Microsystems, o logo Sun e Solaris são marcas registradas da Sun Microsystems, Inc. nos
E.U.A. e em outros países.
Redistribuição e uso em forma binária ou fonte, com ou sem modificação, é permitido contanto que se
atenda as condições abaixo:
* Redistribuição do código fonte deve manter os avisos de Direitos Autorais acima, esta lista de
condições e os avisos a seguir.
98
Page 99

13. Informações Gerais
* Redistribuição na forma binária deve reproduzir os avisos de Direitos Autorais, esta lista de condições
e avisos a seguir, na documentação e/ou outros materiais fornecidos com a distribuição.
* Nem o nome da Sun Microsystems, Inc. ou o nome de seus colaboradores deve ser utilizado para
endossar ou promover os produtos derivados deste software sem permissão prévia e específica,
por escrito.
ESTE SOFTWARE É FORNECIDO PELOS DETENTORES DE DIREITOS AUTORAIS E SEUS
COLABORADORES "COMO É" E QUALQUER EXPRESSÃO OU GARANTIA IMPLÍCITA,
INCLUINDO, MAS NÃO LIMITADO A, GARANTIA IMPLÍCITA PARA UM USO ESPECÍFICO É
REPUDIADO. EM NENHUM EVENTO, O DETENTOR DOS DIREITOS AUTORAIS E SEUS
COLABORADORES PODEM SER RESPONSÁVEIS POR QUALQUER DANO DIRETO, INDIRETO,
IMPREVISÍVEL, ESPECIAL, ILUSTRATIVO OU CONSEQÜENTE (INCLUINDO, MAS NÃO LIMITADO
A, OBTENÇÃO DE BENS SUBSTITUTOS OU SERVIÇOS; PERDA DE USO, DADOS OU LUCROS;
OU INTERRUPÇÃO DOS NEGÓCIOS) ENTRETANTO CAUSADO E EM QUALQUER TEORIA DE
OBRIGAÇÃO, SEJA EM CONTRATO, OU RESPONSABILIDADE CIVIL (INCLUINDO NEGLIGÊNCIA
OU NÃO) SURGINDO EM QUALQUER CASO FOR DO USO DESTE SOFTWARE, MESMO SE
AVISADO DA POSSIBILIDADE DE TAL DANO.
99
Page 100

13. Informações Gerais
Este produto também contém software que inclui as seguintes notificações e licenças.
----Direitos Autorais 1988, 1989 by Carnegie Mellon University
Direitos Autorais 1989 TGV, Incorporated
Todos os direitos reservados
Permissão para usar, copiar, modificar e distribuir este software e sua documentação para qualquer
propósito sem taxas é aqui garantido, desde que o aviso de Direitos Autorais seja apresentado em
todas as cópias e que ambos avisos de Direitos Autorais e permissão sejam apresentados na
documentação de suporte, e que o nome de CMU e TGV não sejam utilizados para endossar ou
promover os produtos derivados deste software sem permissão prévia e específica, por escrito.
ESTE SOFTWARE É FORNECIDO POR CMU E TGV "COMO É" E QUALQUER EXPRESSÃO OU
GARANTIA IMPLÍCITA, INCLUINDO, MAS NÃO LIMITADO A, GARANTIA IMPLÍCITA PARA UM USO
ESPECÍFICO É REPUDIADO. EM NENHUM EVENTO, CMU E TGV PODEM SER RESPONSÁVEIS
POR QUALQUER DANO DIRETO, INDIRETO, IMPREVISÍVEL, ESPECIAL, ILUSTRATIVO OU
CONSEQÜENTE (INCLUINDO, MAS NÃO LIMITADO A, OBTENÇÃO DE BENS SUBSTITUTOS OU
SERVIÇOS; PERDA DE USO, DADOS OU LUCROS; OU INTERRUPÇÃO DOS NEGÓCIOS)
ENTRETANTO CAUSADO E EM QUALQUER TEORIA DE OBRIGAÇÃO, SEJA EM CONTRATO, OU
RESPONSABILIDADE CIVIL (INCLUINDO NEGLIGÊNCIA OU NÃO) SURGINDO EM QUALQUER
CASO FOR DO USO DESTE SOFTWARE, MESMO SE AVISADO DA POSSIBILIDADE DE TAL
DANO.
L
Este produto contém software thttpd que a ACMELabs desenvolveu e o está utilizando baseado nas seguintes condições de licença.
Direitos Autorais 1995,1998,1999,2000 by Jef Poskanzer <jef@acme.com>.
Todos os direitos reservados.
Redistribuição e uso em forma binária ou fonte,com ou sem modificação, é permitido contanto que se
atenda as condições abaixo:
1. Redistribuição do código fonte deve manter os avisos de Direitos Autorais acima, esta lista de
condições e os avisos a seguir.
2. Redistribuição na forma binária deve reproduzir os avisos de Direitos Autorais, esta lista de
condições e avisos a seguir, na documentação e/ou outros materiais fornecidos com a distribuição.
ESTE SOFTWARE É FORNECIDO PELOS DETENTORES DE DIREITOS AUTORAIS E SEUS
COLABORADORES "COMO É" E QUALQUER EXPRESSÃO OU GARANTIA IMPLÍCITA,
INCLUINDO, MAS NÃO LIMITADO A, GARANTIA IMPLÍCITA PARA UM USO ESPECÍFICO É
REPUDIADO. EM NENHUM EVENTO, O DETENTOR DOS DIREITOS AUTORAIS E SEUS
COLABORADORES PODEM SER RESPONSÁVEIS POR QUALQUER DANO DIRETO, INDIRETO,
IMPREVISÍVEL, ESPECIAL, ILUSTRATIVO OU CONSEQÜENTE (INCLUINDO, MAS NÃO LIMITADO
A, OBTENÇÃO DE BENS SUBSTITUTOS OU SERVIÇOS; PERDA DE USO, DADOS OU LUCROS;
OU INTERRUPÇÃO DOS NEGÓCIOS) ENTRETANTO CAUSADO E EM QUALQUER TEORIA DE
OBRIGAÇÃO, SEJA EM CONTRATO, OU RESPONSABILIDADE CIVIL (INCLUINDO NEGLIGÊNCIA
OU NÃO) SURGINDO EM QUALQUER CASO FOR DO USO DESTE SOFTWARE, MESMO SE
AVISADO DA POSSIBILIDADE DE TAL DANO.
100
 Loading...
Loading...