Panasonic KX-MB1500BL, KX-MB1500GX, KX-MB1500SL, KX-MB1500FR, KX-MB1520G User Manual [nl]
...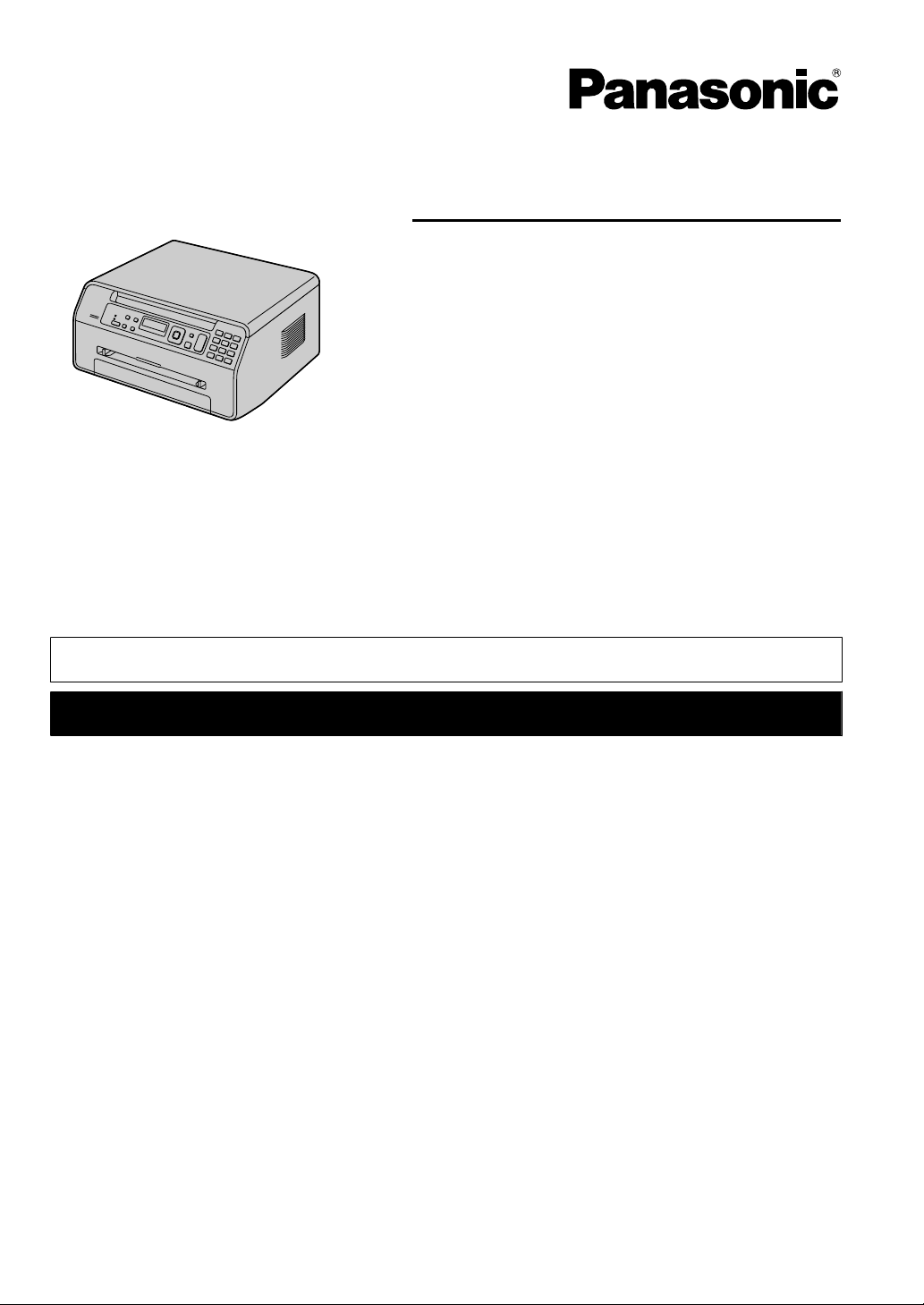
Gebruikshandleiding
Multifunctionele Printer
Het afgebeelde model is de KX-MB1500.
KX-MB1500BL KX-MB1500GX
KX-MB1500SL
KX-MB1500FR
KX-MB1520G KX-MB1520JT
KX-MB1520SP
KX-MB1500G
KX-MB1520SL
KX-MB1520FR
KX-MB1520BL KX-MB1520NL
Model nr.
KX-MB1530BL KX-MB1530NL
KX-MB1530GKX-MB1530FR
KX-MB1530SLKX-MB1530JT
KX-MB1530SP
R Sluit het apparaat NIET met de USB-kabel op een computer aan totdat Multi-Function Station (CD-ROM) u
tijdens de installatie daarop wijst.
FOR ENGLISH USERS:
You can select English for the display and report (feature #110, page 54).
Alleen KX-MB1520/KX-MB1530:
R Op dit toestel kunt u nummerweergave gebruiken. Hiervoor moet u een abonnement voor nummerweergave
bij de telefoonmaatschappij nemen.
Neem contact op met uw telefoonmaatschappij voor informatie over de beschikbaarheid van nummerweergave.
R De functie Nummerweergave is niet beschikbaar voor KX-MB1520NL/KX-MB1530NL. Zie pagina 3 voor in-
formatie over de beschikbaarheid van gerelateerde functies.
Alleen KX-MB1520SP/KX-MB1530SP:
R Ontworpen voor gebruik in Spanje en Portugal, afhankelijk van de locatieinstelling. De standaardinstelling is
Spanje. Zie pagina 54 (functie #114) voor het wijzigen van de locatieinstelling.
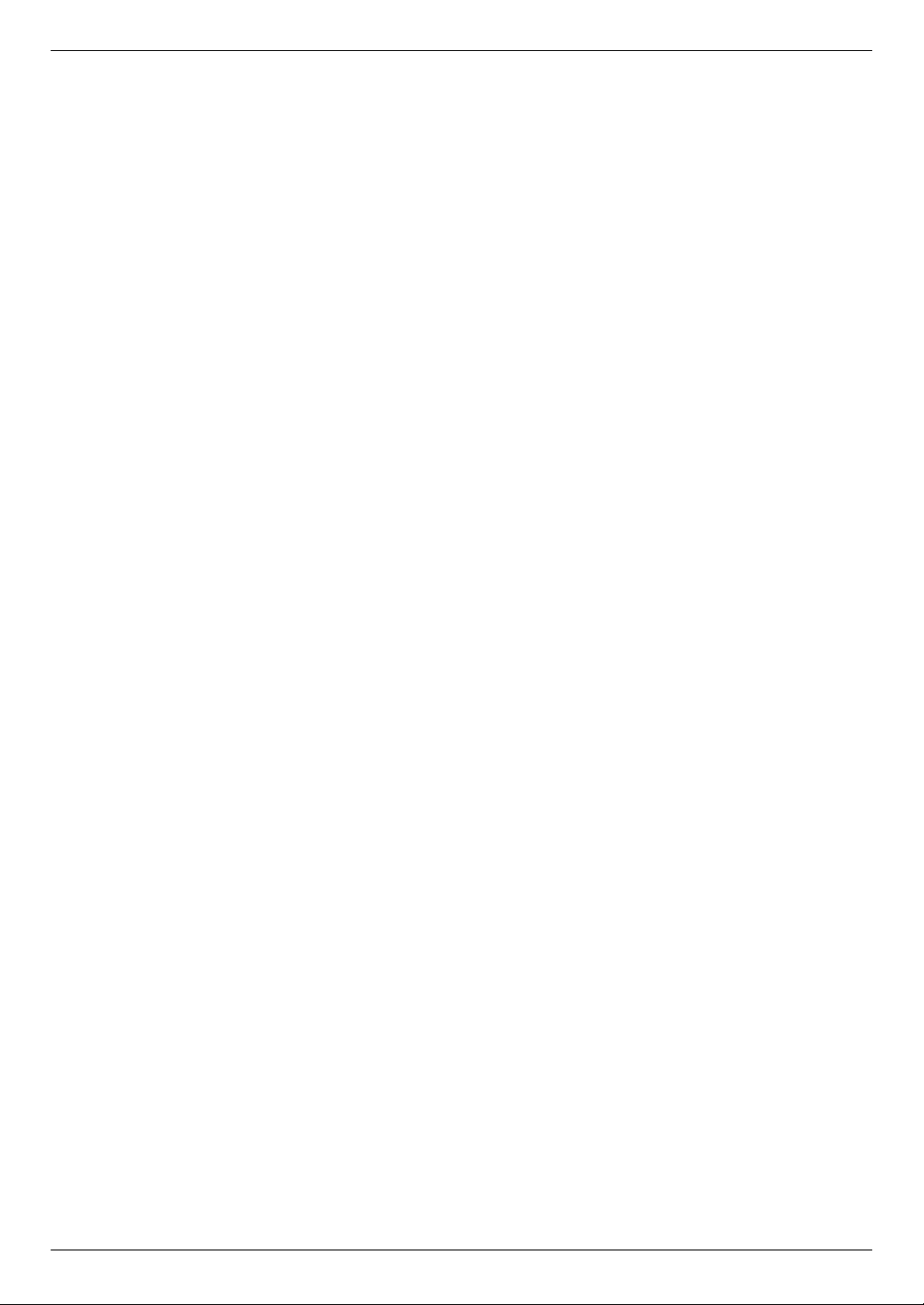
Bedankt dat u hebt gekozen voor een product van
Panasonic.
U kunt een gewenste taal selecteren.
De weergave en rapportage is in de geselecteerde taal. Zie
functie #110 op pagina 54 als u de instelling wilt wijzigen.
Ontworpen voor gebruik in Spanje en Portugal, afhankelijk
van de locatieinstelling (alleen KX-MB1520SP/
KX-MB1530SP).
De standaardinstelling is Spanje. Zie pagina 54 (functie #114)
voor het wijzigen van de locatieinstelling.
Let op:
R Wrijf en gum niet over de bedrukte zijde van het papier
omdat dit op de afdruk vegen veroorzaken kan.
Mededeling over het weggooien, overdragen of
terugbezorgen van het product (alleen KX-MB1520/
KX-MB1530):
R In dit product kunnen privégegevens of vertrouwelijke
gegevens zijn opgeslagen. Ter bescherming van uw
privacy raden wij u aan om alle gegevens uit het geheugen
te wissen voordat u het product weggooit, overdraagt of
terugstuurt.
Milieu:
R Het strategische beleid van Panasonic is erop gericht
tijdens de levenscyclus van een product rekening te
houden met het milieu; dit komt tot uitdrukking in de
productontwikkeling, de ontwerpen die energie besparen,
een betere herbruikbaarheid van producten, en
verpakkingsmateriaal dat het milieu minder belast.
Opmerking:
R In het vervolg van deze handleiding zullen de
achtervoegsels van het model niet worden vermeld.
R De meeste afbeeldingen in deze gebruikshandleiding zijn
gebaseerd op de KX-MB1500.
Handelsmerken:
R Microsoft, Windows, Windows Vista, Internet Explorer en
PowerPoint zijn gedeponeerde handelsmerken of
handelsmerken van Microsoft Corporation in de Verenigde
Staten en/of andere landen.
R Pentium is een handelsmerk van Intel Corporation in de
Verenigde Staten en/of andere landen.
R Schermafbeeldingen van Microsoft-producten worden
gebruikt met toestemming van Microsoft Corporation.
R Adobe en Reader zijn gedeponeerde handelsmerken of
handelsmerken van Adobe Systems Incorporated in de
Verenigde Staten en/of andere landen.
R Avery is een gedeponeerd handelsmerk van Avery
Dennison Corporation.
R XEROX is een gedeponeerd handelsmerk van Xerox
Corporation in de Verenigde Staten en/of andere landen.
R Alle andere handelsmerken die hier worden genoemd zijn
eigendom van de betreffende eigenaren.
Copyright:
R Dit materiaal valt onder auteursrecht van Panasonic
System Networks Co., Ltd. en mag alleen voor intern
gebruik worden vermenigvuldigd. Alle andere
vermenigvuldiging, geheel of gedeeltelijk, is verboden
zonder geschreven toestemming van Panasonic System
Networks Co., Ltd.
© Panasonic System Networks Co., Ltd. 2011
2
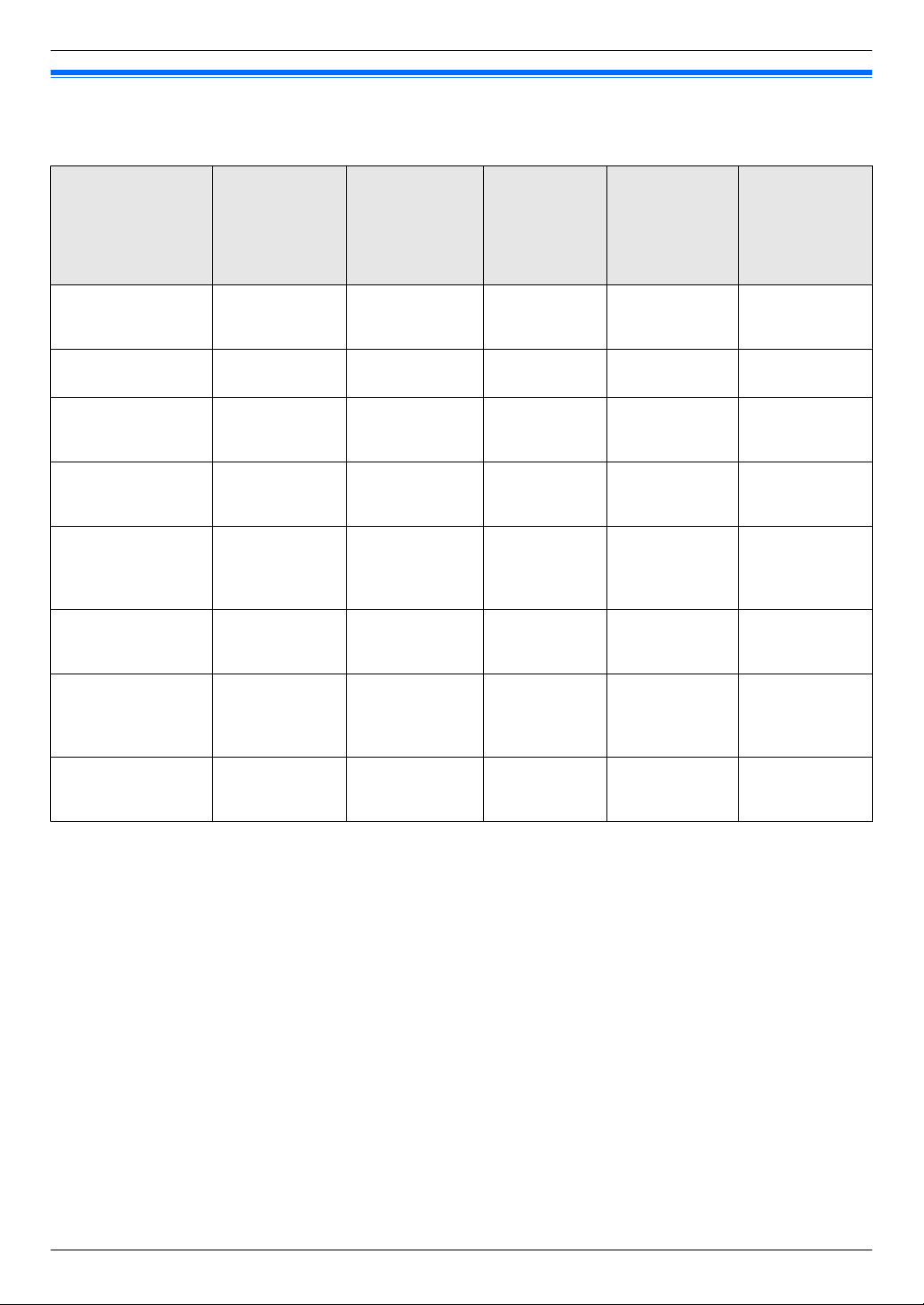
Lijst met beschikbare functies
Beschikbare functies voor de KX-MB1520/KX-MB1530-reeks
De volgende functies zijn mogelijk niet beschikbaar voor uw apparaat. Zie onderstaande tabel om te bepalen of een bepaalde
functie beschikbaar is op uw apparaat.
Functie/code KX-MB1520BL
KX-MB1530BL
Blokkering van ongewenste faxen
(pagina 49)
Nummerweergave
(pagina 51)
Locatie-instelling
MBNM1NM1NM4N
(pagina 54)
Kiesmodus
MBNM1NM2NM0N
(pagina 18)
Automatische bellerlijst
MBNM2NM1NM6N
(pagina 57)
Tijd instellen
MBNM2NM2NM6N
(pagina 57)
Op afstand inschakelen
MBNM3NM1NM9N
(pagina 59)
Snelle modus
MBNM4NM1NM7N
(pagina 61)
*1
U U U — U
U U U — U
— — — — U
— U U — U
U U U — U
U U U — U
— — U — —
— — U — —
KX-MB1520FR
KX-MB1520JT
KX-MB1520SL
KX-MB1530FR
KX-MB1530JT
KX-MB1530SL
KX-MB1520G
KX-MB1530G
KX-MB1520NL
KX-MB1530NL
KX-MB1520SP
KX-MB1530SP
*1 De volgende functies zijn opgenomen in Nummerweergave:
– Knop MCaller IDN (pagina 9)
– Automatisch tijd instellen (pagina 21)
– De bellerlijst bekijken met de afstandsbediening (pagina 68)
– Bellergegevens opslaan in het telefoonboek met de afstandsbediening (pagina 68)
– De bellerlijst opslaan op uw computer met de afstandsbediening (pagina 68)
– De bellerlijst afdrukken (pagina 88)
3
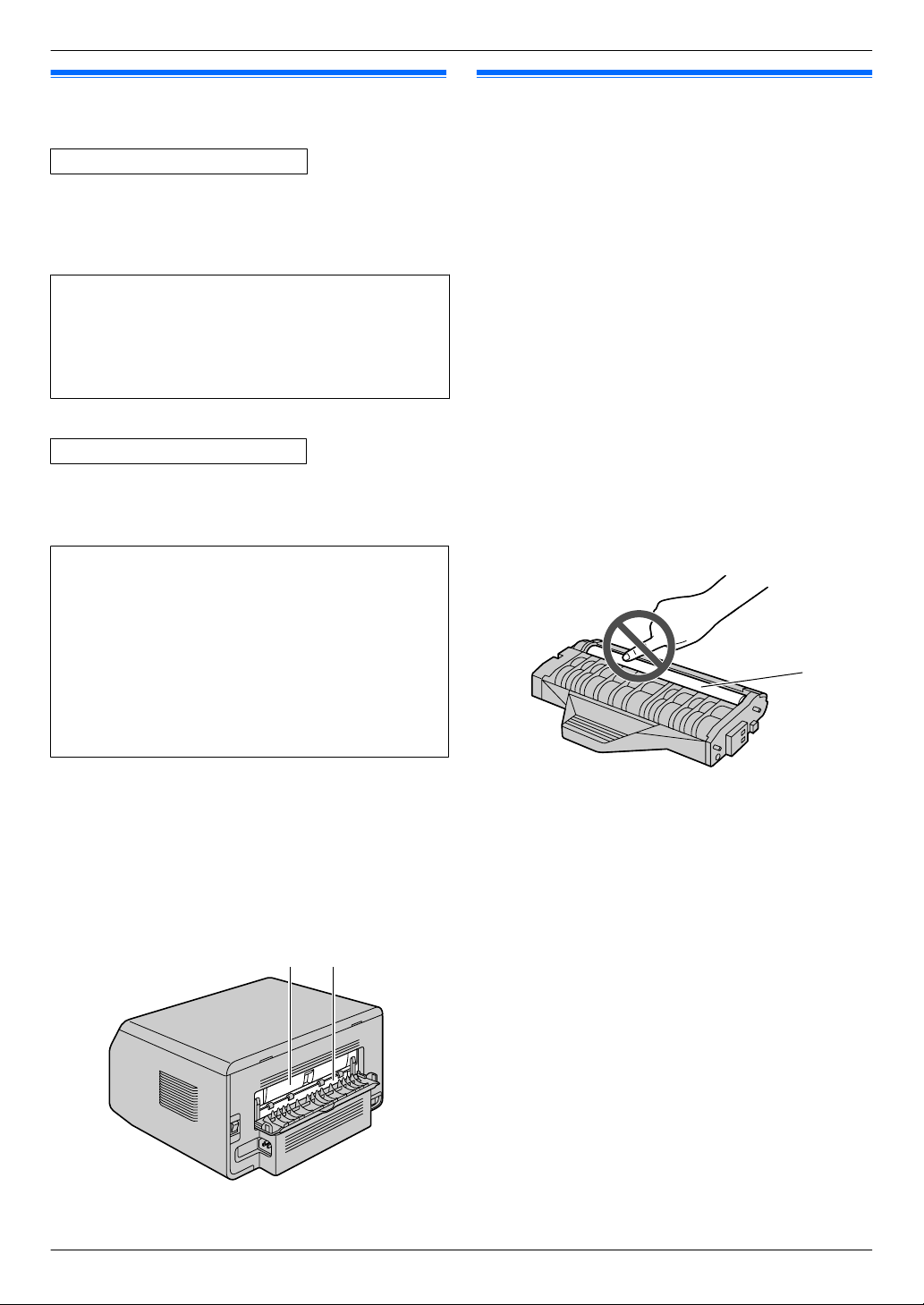
AB
A
Belangrijke informatie
Voor uw veiligheid
Laserstraling
KLASSE 1 LASER PRODUCT
R De printer van dit apparaat maakt gebruik van lasers-
traling. Bediening, bijstelling of uitvoeren van procedures anders dan hierin beschreven kan leiden tot blootstelling aan gevaarlijke straling.
Eigenschappen laserdiodes
Laservermogen: max. 10 mW
Golflengte: 760 nm - 800 nm
Emissieduur: continu
LED-verlichting
KLASSE 1 LED-PRODUCT
R Zorg dat u bij gebruik van de eenheid niet rechtstreeks
in het LED-licht van de CIS kijkt. Rechtstreekse blootstelling aan ogen kan schade veroorzaken.
Eigenschappen LED-lamp
LED-straling: max. 1 mW
Golflengte:
Rood typisch 630 nm
Groen typisch 520 nm
Blauw typisch 465 nm
Emissieduur: continu
Voor de beste prestaties
Tonercartridge
R Zorg er bij het vervangen van de tonercartridge voor dat er
geen stof, water of vloeistoffen op de tonercartridge komen.
Dit kan de afdrukkwaliteit beïnvloeden.
R Voor optimale prestaties worden originele tonercartridges
van Panasonic aanbevolen. Wij zijn niet verantwoordelijk
voor problemen die zich wellicht voordoen bij gebruik van
tonercartridges die niet van Panasonic zijn:
– Schade aan het apparaat
– Slechte afdrukkwaliteit
– Onjuiste werking
R Laat de tonercartridge niet te lang uit de beschermende
verpakking. Dit is van invloed op de afdrukkwaliteit.
R Lees de instructies op pagina 11 voordat u de
tonercartridge installeert. Na het lezen ervan opent u de
beschermende verpakking van de tonercartridge. De
tonercartridge bevat een lichtgevoelige eenheid.
Blootstelling aan licht kan deze beschadigen.
– Stel de tonercartridge niet langer dan vijf minuten bloot
aan licht.
– Raak het drumoppervlak (A) niet aan en maak er geen
krassen op.
Fixeereenheid
R Gedurende of direct na het afdrukken wordt de fixee-
reenheid (A) warm. Dit is normaal. Raak de fixeereenheid niet aan.
Opmerking:
R De onderdelen in de buurt van het achterdeksel (B)
kunnen ook warm worden. Dit is normaal.
4
– Plaats de tonercartridge niet in een stoffige, vuile of
zeer vochtige omgeving.
– Stel de tonercartridge niet bloot aan direct zonlicht.
R U verlengt de levensduur van de tonercartridge door het
apparaat nooit direct na het afdrukken uit te schakelen.
Laat na afdrukken het apparaat minimaal 30 minuten
ingeschakeld.
Bedieningspaneel
R Plaats ter voorkoming van storingen het apparaat nooit bij
apparatuur, zoals televisies en luidsprekers, die een sterk
magnetisch veld opwekken.
Statische elektriciteit
R Raak ter voorkoming van schade door statische elektriciteit
aan aansluitingen en andere elektrische onderdelen van
het apparaat een geaard metalen oppervlak aan voordat u
de onderdelen aanraakt.
Omgeving
R Zorg ervoor dat er geen apparaten in de buurt van het
apparaat zijn die elektrische interferentie genereren, zoals
fluorescerende lampen en motoren.
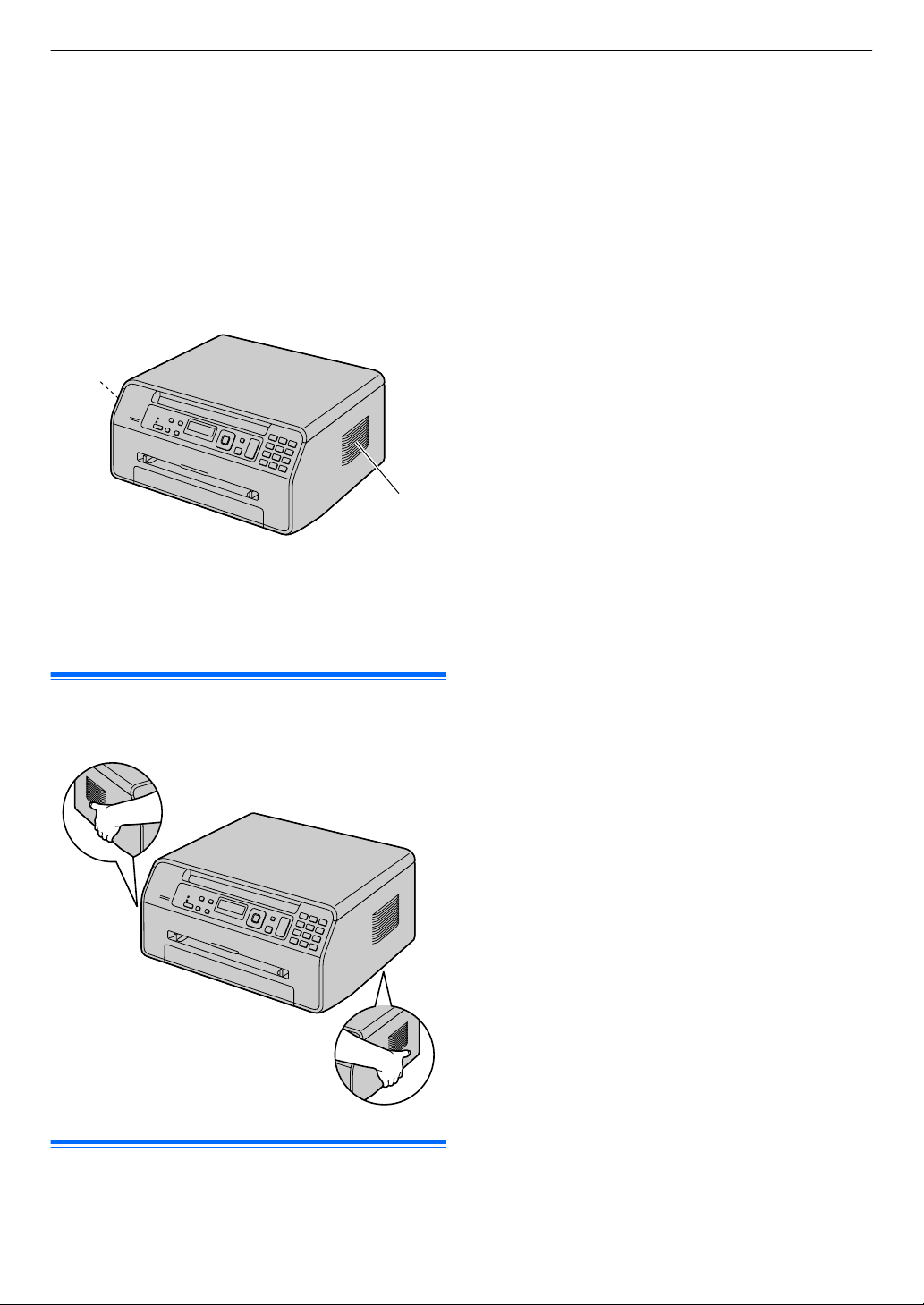
A
A
Belangrijke informatie
R Stel het apparaat niet bloot aan stof, hoge temperaturen of
trillingen.
R Stel het apparaat niet bloot aan direct zonlicht.
R Plaats geen zware objecten op het apparaat. Als het
apparaat gedurende langere tijd niet wordt gebruikt, haalt
u de stekker ervan uit het stopcontact.
R Houd het apparaat buiten bereik van warmtebronnen, zoals
verwarmingen, fornuizen enzovoort. Plaats het apparaat
ook niet in vochtige kelders.
R Dek de sleuven en openingen van het apparaat niet af.
Inspecteer regelmatig de ventilatieopeningen en verwijder
stof met een stofzuiger (A).
Algemene verzorging
R Veeg het oppervlak van het apparaat schoon met een
zachte doek. Gebruik geen benzine, verdunner of
schuurmiddel.
Wellicht is het kopiëren van sommige documenten illegaal
in uw land. Er kunnen boetes of straffen en/of
gevangenisstraf worden opgelegd als u schuldig wordt
bevonden. Hieronder staan voorbeelden van objecten die
wellicht niet mogen worden gekopieerd in uw land.
– Valuta
– Bankbiljetten en cheques
– Bank- en regeringsobligaties en waardepapieren
– Paspoorten en identificatiekaarten
– Met copyright beschermd materiaal of handelsmerken
zonder toestemming van de eigenaar
– Postzegels en overige wissels
Deze lijst is niet volledig en wij zijn niet aansprakelijk
of aanvaarden geen verantwoordelijkheid voor
volledigheid of accuraatheid van deze lijst. Raadpleeg
uw juridisch adviseur in geval van twijfel.
Kennisgeving:
R Installeer het apparaat op een plaats met overzicht om te
voorkomen dat er illegale kopieën worden gemaakt.
Het apparaat verplaatsen
Verplaats het apparaat op de hier getoonde manier.
Illegale kopieën
R Het maken van kopieën van bepaalde documenten is
onwettig.
5
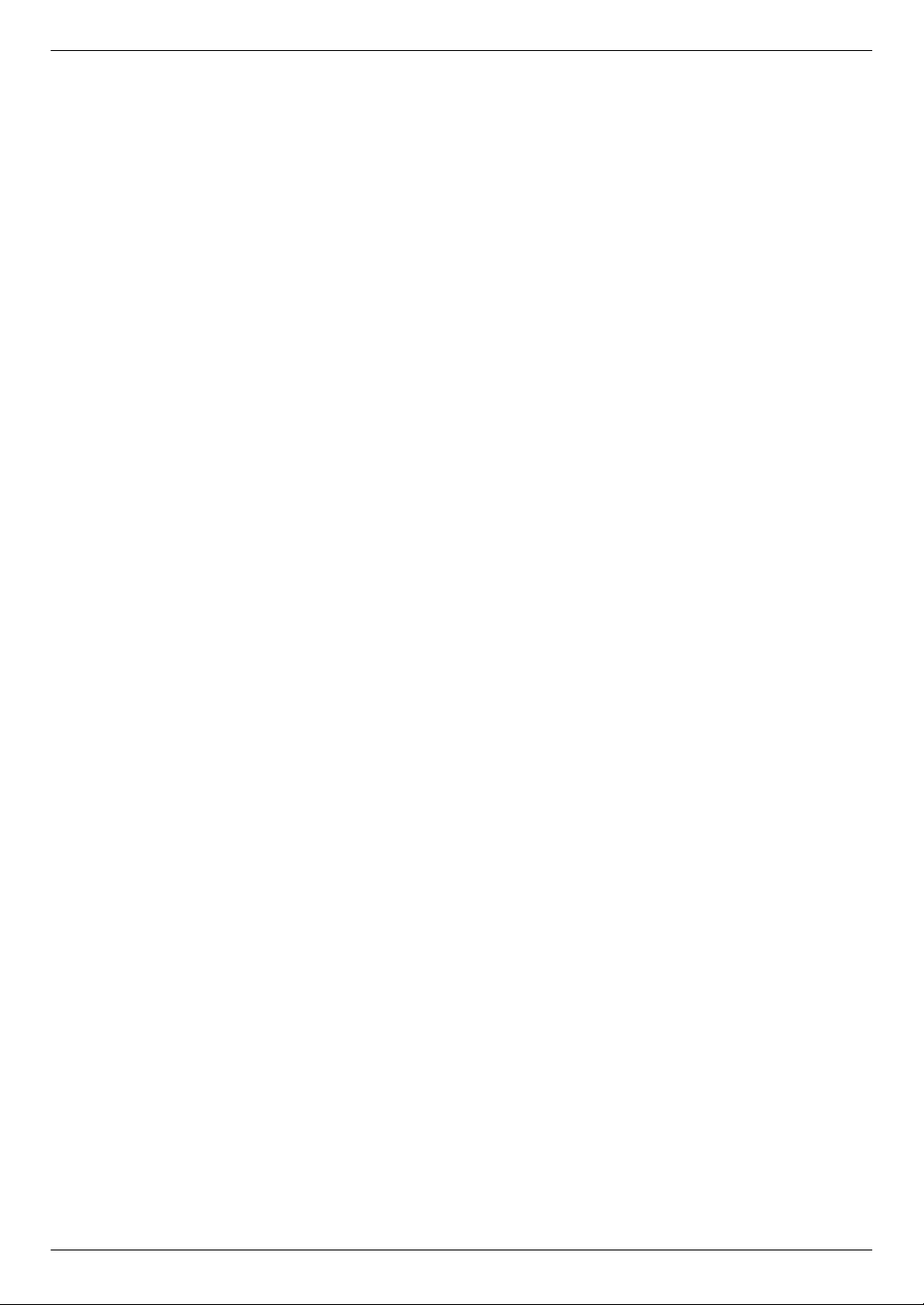
Inhoud
1. Inleiding en installatie
Accessoires
1.1 Meegeleverde accessoires ....................................8
1.2 Aanvullende informatie ..........................................8
Locatie van de bedieningstoetsen
1.3 Omschrijving knoppen ...........................................9
1.4 Overzicht .............................................................10
Installatie
1.5 Tonercartridge .....................................................11
1.6 Verbindingen .......................................................12
1.7 Aanzetten ............................................................14
1.8 Afdrukpapier ........................................................14
2. Voorbereiding
Instelling
2.1 Kiesmodus (alleen KX-MB1520/
KX-MB1530) ........................................................18
2.2 De werkingsmodus selecteren (scannen/kopiëren)
(faxen: alleen KX-MB1520/KX-MB1530) .............18
Documentvereisten
2.3 Het origineel instellen ..........................................19
Volume
2.4 Volume aanpassen (alleen KX-MB1520/
KX-MB1530) ........................................................21
Startprogrammering
2.5 Datum en tijd (alleen KX-MB1520/
KX-MB1530) ........................................................21
2.6 Uw logo (alleen KX-MB1520/
KX-MB1530) ........................................................22
2.7 Uw faxnummer (alleen KX-MB1520/
KX-MB1530) ........................................................23
2.8 Multi-Function Station installeren ........................23
2.9 Multi-Function Station starten ..............................25
3. Printer
Printer
3.1 Afdrukken vanuit Windows-toepassingen ...........27
3.2 Easy Print Utility ..................................................28
4. Scanner
Scanner
4.1 Scannen vanaf het apparaat (push-scan) ...........30
4.2 Scannen vanaf een computer (pull-scan) ............31
5. Kopieerapparaat
Kopie
5.1 Een kopie maken .................................................33
5.2 Meer kopieerfuncties ...........................................34
6. Fax (alleen KX-MB1520/KX-MB1530)
Faxen verzenden
6.1 Een fax handmatig verzenden .............................40
6.2 Nummers opslaan in het telefoonboek ................41
6.3 Een fax verzenden met het telefoonboek ............42
6.4 Een elektronisch document als faxbericht vanaf uw
computer verzenden ............................................43
Faxberichten ontvangen
6.5 De manier waarop u het apparaat gebruikt
instellen ...............................................................44
6.6 Faxen automatisch ontvangen: Automatische
beantwoording ingeschakeld ...............................45
6.7 Faxen handmatig ontvangen: Automatische
beantwoording uitgeschakeld ..............................46
6.8 Apparaat samen met antwoordapparaat
gebruiken .............................................................48
6.9 Ontvangstpolling (faxen op andere faxmachines
ophalen) ..............................................................48
6.10 Blokkering van ongewenste faxen (voorkomen van
ontvangst van faxen van ongewenste
bronnen) ..............................................................49
6.11 Faxen ontvangen op de computer .......................50
7. Nummerweergave (alleen
KX-MB1520/KX-MB1530)
Nummerweergave (beller identificatie)
7.1 Nummerweergave ...............................................51
7.2 Bekijken en terugbellen met
bellergegevens ....................................................52
7.3 Telefoonnummers van bellers bewerken/opslaan
voordat u terugbelt ..............................................52
7.4 Gegevens van bellers wissen ..............................52
7.5 Bellergegevens opslaan in het
telefoonboek ........................................................52
8. Programmeerbare functies
Overzicht van functies
8.1 Programmeren ....................................................53
8.2 Basisfuncties .......................................................54
8.3 Faxfuncties (alleen KX-MB1520/
KX-MB1530) ........................................................59
8.4 Kopieerfuncties ....................................................64
8.5 PC-afdrukfuncties ................................................65
8.6 Scanfuncties ........................................................66
9. Handige informatie
Handige informatie
9.1 Tekens invoeren (alleen KX-MB1520/
KX-MB1530) ........................................................67
9.2 Status van het apparaat ......................................68
9.3 Bewerkingen annuleren .......................................69
9.4 Documentvolgorde wijzigen (alleen
KX-MB1530) ........................................................70
10. Help
Rapporten en displays
10.1 Rapportmeldingen (alleen KX-MB1520/
KX-MB1530) ........................................................71
10.2 Displaymeldingen ................................................72
Problemen oplossen
10.3 Als een functie niet goed werkt ...........................75
6
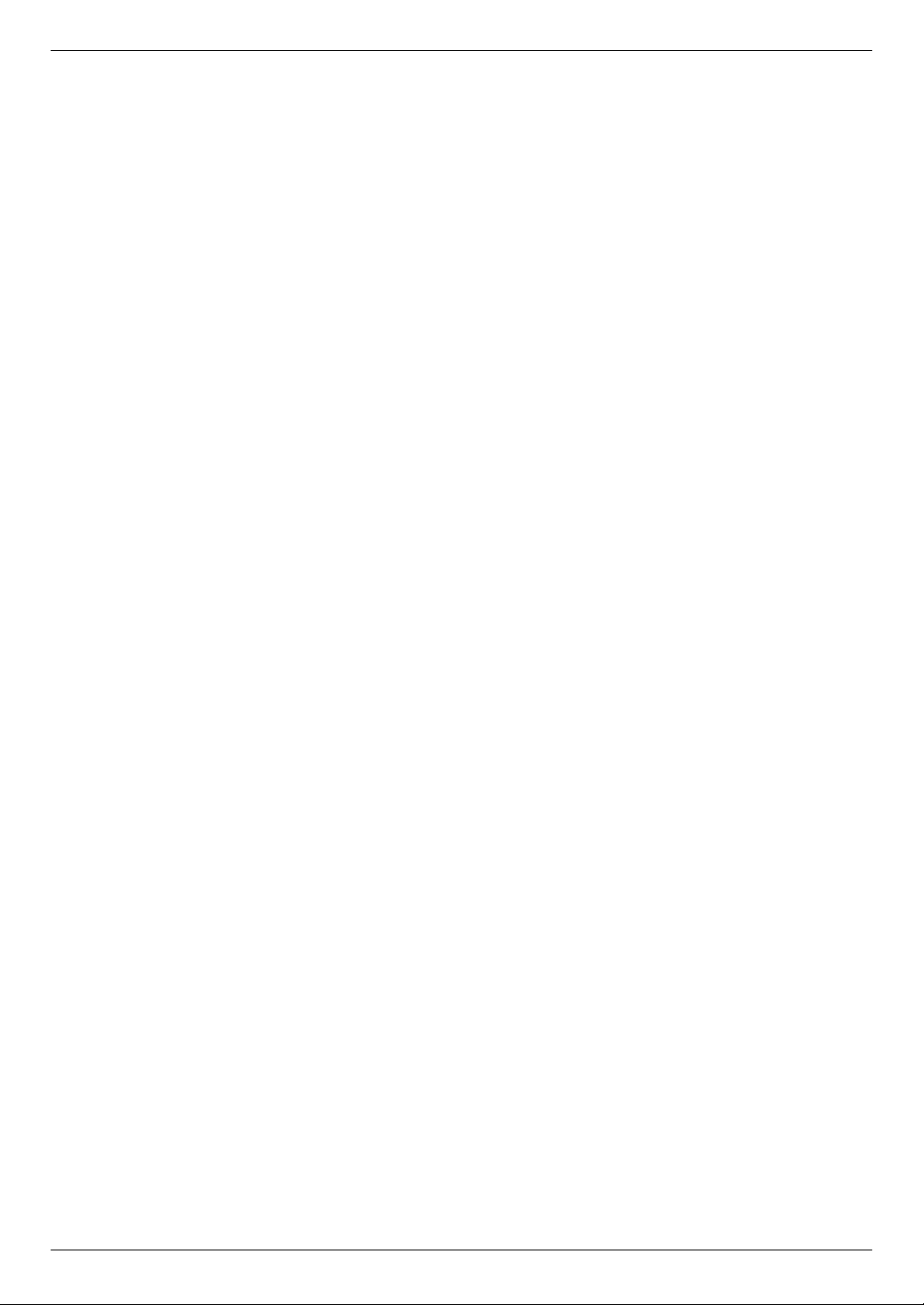
11. Paperstoringen
Papierstoringen
11.1 Vastgelopen afdrukpapier ...................................81
11.2 Documentstoringen (automatische documentinvoer)
(alleen KX-MB1530) ............................................84
12. Reinigen
Reinigen
12.1 De witte platen en de glasplaat reinigen .............86
12.2 De documentinvoerrollers reinigen (alleen
KX-MB1530) ........................................................87
13. Algemene informatie
Afgedrukte rapporten
13.1 Referentielijsten en rapporten .............................88
Specificaties
13.2 Specificaties ........................................................88
14. Index
14.1 Index............................................................91
Inhoud
7
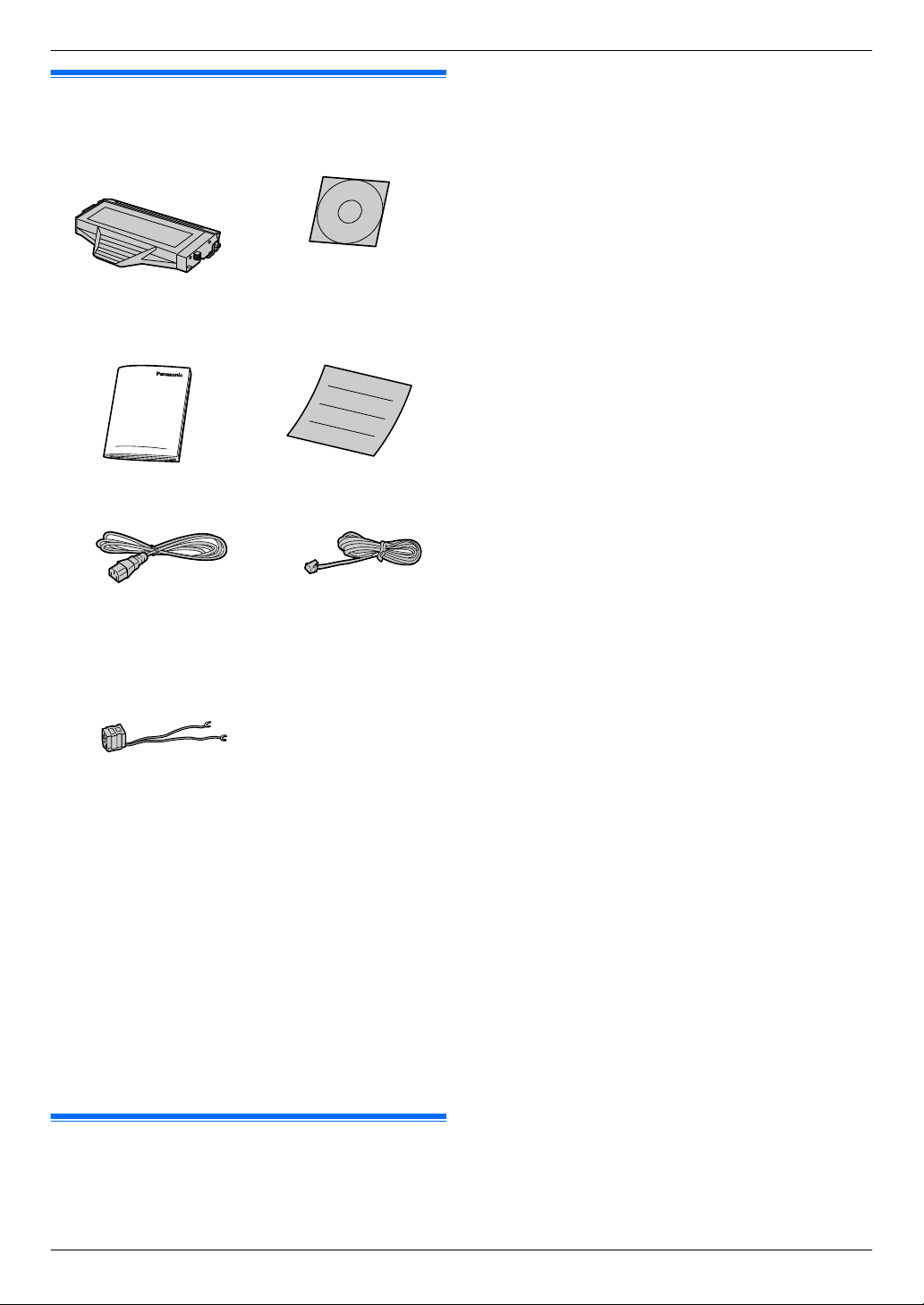
1. Inleiding en installatie
1.1 Meegeleverde accessoires
1. . Inleiding en installatie
A Tonercartridge (start-
C Belangrijke Informatie-
versie)
gids
*1
B CD-ROM
D Snelle Installatie gids
R Modelnr. (artikelnr.): KX-FAT390X
R Drukt ongeveer 1.500 pagina’s af in geval van ISO/IEC
19752-standaardpagina.
– Tonercartridge (hoge capaciteit)
R Modelnr. (artikelnr.): KX-FAT410X
R Drukt ongeveer 2.500 pagina’s af in geval van ISO/IEC
19752-standaardpagina.
Opmerking:
R De ISO/IEC 19752-standaard vermeldt het volgende:
– Milieu: 23 ± 2 °C / 50 ± 10% relatieve vochtigheid
– Afdrukmodus: Voortdurend afdrukken
E Voedingskabel F
G Hulpstekker voor Por-
*1 Drukt ongeveer 500 pagina’s af in geval van ISO/IEC
*2 Alleen KX-MB1520/KX-MB1530
*3 KX-MB1520G/KX-MB1530G wordt geleverd met twee
*4 Alleen KX-MB1520SP/KX-MB1530SP
Opmerking:
R Bewaar de oorspronkelijke doos en verpakkingsmaterialen
R Bewaar al het verpakkingsmateriaal en/of de afscherming
*4
tugal
19752-standaardpagina.
telefoonsnoeren. Gebruik het juiste telefoonsnoer voor de
locatie waar u het apparaat gebruikt (pagina 13).
voor toekomstig vervoer van het apparaat.
van de stekker goed nadat u het apparaat hebt uitgepakt.
Telefoonkabel
*2*3
1.2 Aanvullende informatie
n Vervangend accessoire
Voor een goede werking van het apparaat wordt aanbevolen
tonercartridges van Panasonic te gebruiken.
– Tonercartridge
8
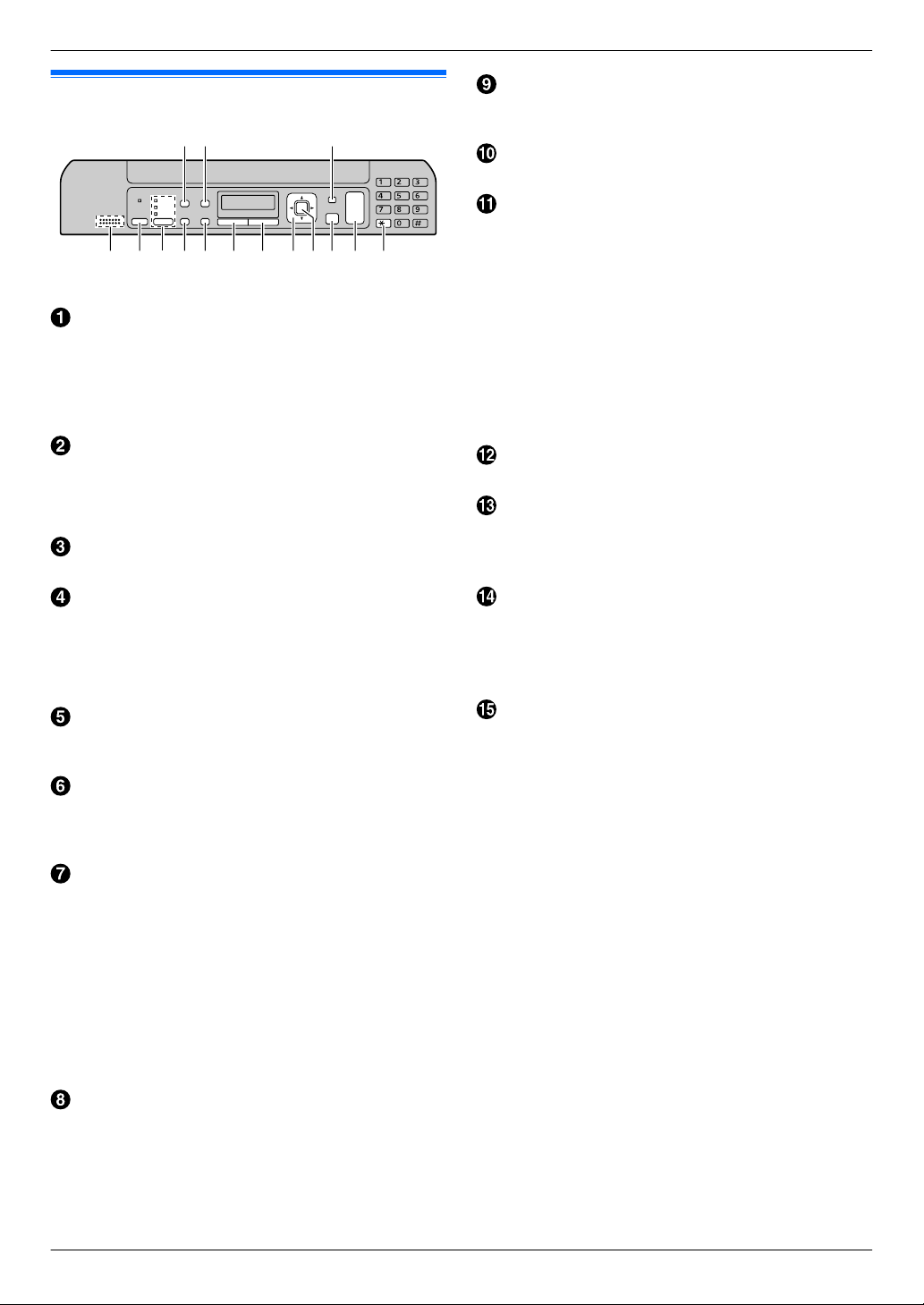
A B C
D FEGHIJKMNOL
1. Inleiding en installatie
1.3 Omschrijving knoppen
* Het afgebeelde model is de KX-MB1520/KX-MB1530.
MQualityN
R Het contrast (pagina 33) en de resolutie
(pagina 33) selecteren voor het kopiëren.
R Het contrast (pagina 40) en de resolutie
(pagina 40) selecteren voor het verzenden van een
fax (alleen KX-MB1520/KX-MB1530).
MCaller IDN (alleen KX-MB1520/KX-MB1530)
R Nummerweergave gebruiken (pagina 52).
MPage LayoutN
R Kopiëren met diverse paginalay-outs (pagina 35).
MMenuN
R Programmeren starten of stoppen.
Microfoon (alleen KX-MB1520/KX-MB1530)
R De ingebouwde microfoon.
Voor pieptonen (alleen KX-MB1500)
R Er worden pieptonen weergegeven bij het indrukken
van een toets e.d.
MFax Auto AnswerN (alleen KX-MB1520/KX-MB1530)
R Automatische beantwoording in-/uitschakelen
(pagina 45).
MFaxN (alleen KX-MB1520/KX-MB1530)/MCopyN/MScanN
R Overschakelen naar de faxmodus (alleen KX-MB1520/
KX-MB1530), scanmodus of kopieermodus
(pagina 18).
MRedialN (alleen KX-MB1520/KX-MB1530)
R Het laatst gekozen nummer opnieuw bellen. Als de lijn
bezet is wanneer u belt met de toets MSP-PhoneN, of
als u een fax verstuurt, zal het nummer automatisch 2
keer of vaker opnieuw worden gebeld.
MVN (alleen KX-MB1520/KX-MB1530)
R Een pauze invoegen tijdens het kiezen van het
nummer.
MCopy SizeN
R Kopieerformaat selecteren (pagina 33).
MRecallN (alleen KX-MB1520/KX-MB1530)
R Speciale telefoondiensten en voor het doorverbinden
van gesprekken naar een ander toestel indien
aangesloten op een (huis) centrale.
MZoomN
R Documenten tijdens het kopiëren vergroten of
verkleinen (pagina 34).
MMuteN (alleen KX-MB1520/KX-MB1530)
R De microfoon tijdens een gesprek uitschakelen. Druk
nogmaals op deze knop om het gesprek te hervatten.
MSP-PhoneN (alleen KX-MB1520/KX-MB1530)
R Een telefoongesprek beginnen of aannemen.
Navigatietoets
R Gewenste instellingen selecteren.
R Volume aanpassen (alleen KX-MB1520/KX-MB1530)
(pagina 21).
MWN (Telefoonboek) (alleen KX-MB1520/KX-MB1530)
R Opgeslagen zaken zoeken (pagina 42). Druk op
MSP-PhoneN om een telefoongesprek te beginnen. Zie
pagina 42 voor het verzenden van een fax.
R Het telefoonboek openen (pagina 41).
MXN (Sorteren)
R Gesorteerd kopiëren (pagina 35).
MSetN
R Een instelling opslaan tijdens het programmeren.
MStopN
R Een handeling onderbreken of programmeren
annuleren.
R Tekens/cijfers verwijderen.
MStartN
R Documenten kopiëren (pagina 33).
R Documenten scannen (push-scan) (pagina 30).
R Een fax versturen (alleen KX-MB1520/KX-MB1530)
(pagina 40).
MToneN (alleen KX-MB1520JT/KX-MB1520SL/
KX-MB1520SP/KX-MB1530JT/KX-MB1530SL/
KX-MB1530SP)
R Tijdelijk van puls op toon overschakelen tijdens het
kiezen wanneer uw lijn met pulsen werkt.
9
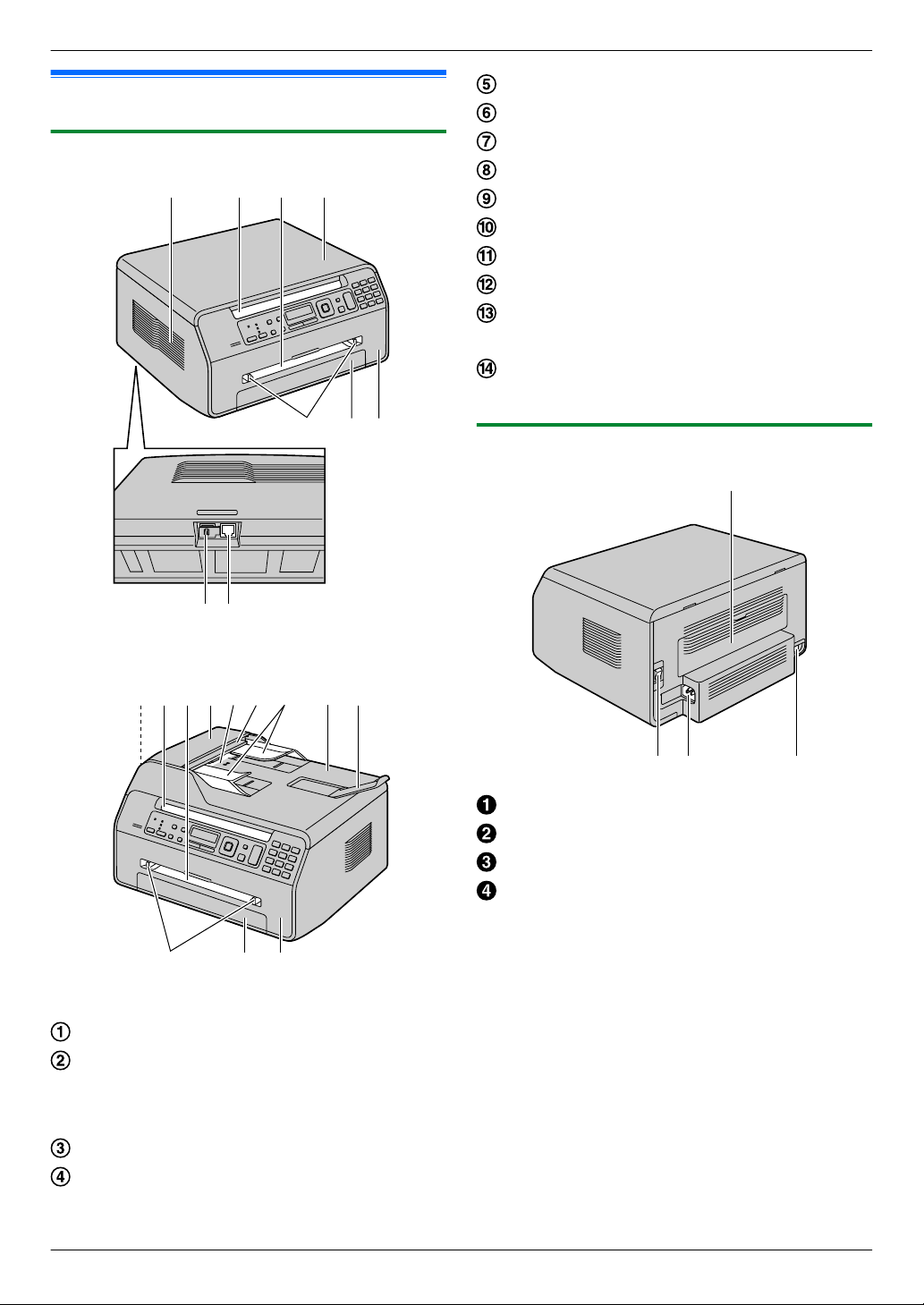
NM
A
B C H
JKL
DEF H I
J K L
G
ABC
A
C DB
1. Inleiding en installatie
1.4 Overzicht
1.4.1 Vooraanzicht
Documenttoevoer (alleen KX-MB1530)
Documentuitvoer (alleen KX-MB1530)
Documentgeleiders (alleen KX-MB1530)
Documentdeksel
Documentsublade (alleen KX-MB1530)
Papiergeleiders
Paperinvoerlade
Voordeksel
Externe telefoonaansluiting (alleen KX-MB1520/
KX-MB1530)
Aansluiting telefoonlijn (alleen KX-MB1520/
KX-MB1530)
1.4.2 Achteraanzicht
* Het afgebeelde model is de KX-MB1520.
* Het afgebeelde model is de KX-MB1530.
Luidspreker (alleen KX-MB1520/KX-MB1530)
Papieruitvoer
R Kan maximaal circa 30 bedrukte vellen papier
bevatten. Verwijder het bedrukte papier voordat de
papieruitvoer vol is.
Lade voor handmatige papierinvoer
Klep automatische documentinvoer (ADF) (alleen
KX-MB1530)
Achterdeksel
Stroomschakelaar
Aansluiting netsnoer
Aansluiting USB-interface
10
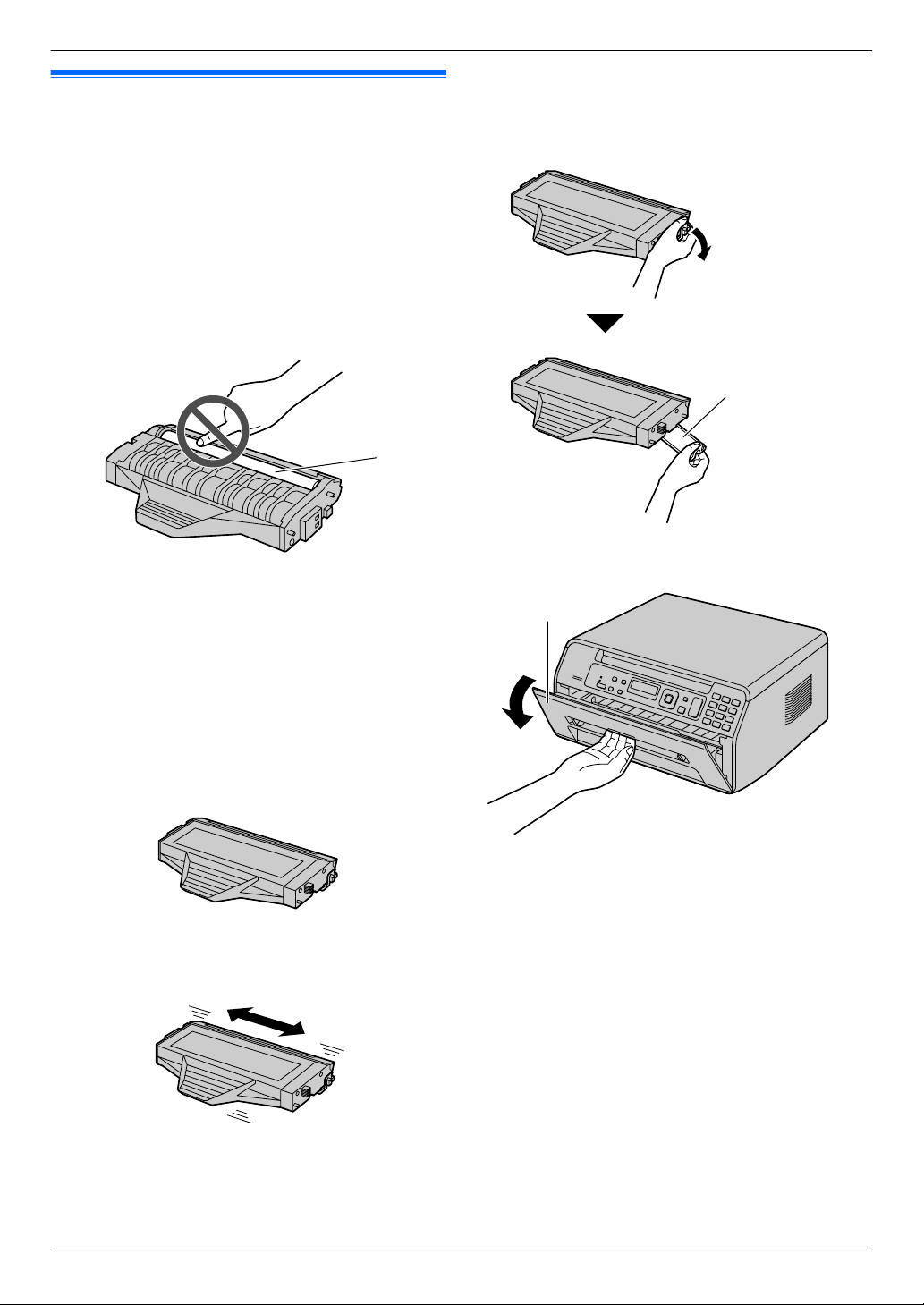
A
A
A
1. Inleiding en installatie
1.5 Tonercartridge
De meegeleverde tonercartridge is een starter-tonercartridge.
Let op:
R Neem de onderstaande aanwijzingen door vóór de
installatie. Na het lezen ervan opent u de
beschermende verpakking van de tonercartridge. De
tonercartridge bevat een lichtgevoelige eenheid.
Blootstelling aan licht kan deze beschadigen.
– Stel de tonercartridge niet langer dan vijf minuten
bloot aan licht.
– Raak het drumoppervlak (A) niet aan en maak er
geen krassen op.
– Plaats de tonercartridge niet in een stoffige, vuile
of zeer vochtige omgeving.
– Stel de tonercartridge niet bloot aan direct zonlicht.
R Laat de tonercartridge niet te lang uit de beschermende
verpakking. Dit is van invloed op de afdrukkwaliteit.
R Voeg geen toner toe aan de tonercartridge. Panasonic
is niet verantwoordelijk voor schade aan het apparaat
of slechte afdrukkwaliteit door het gebruik van
tonercartridges van andere fabrikanten.
1 Haal de tonercartridge uit de beschermende verpakking.
3 Maak de oranje bescherming (A) los van de
tonercartridge.
R Raak het groene drumoppervlak (pagina 11) niet
aan en maak er geen krassen op.
4 Open het voordeksel (A).
2 Schud de tonercartridge meer dan 5 keer heen en weer in
horizontale richting.
11
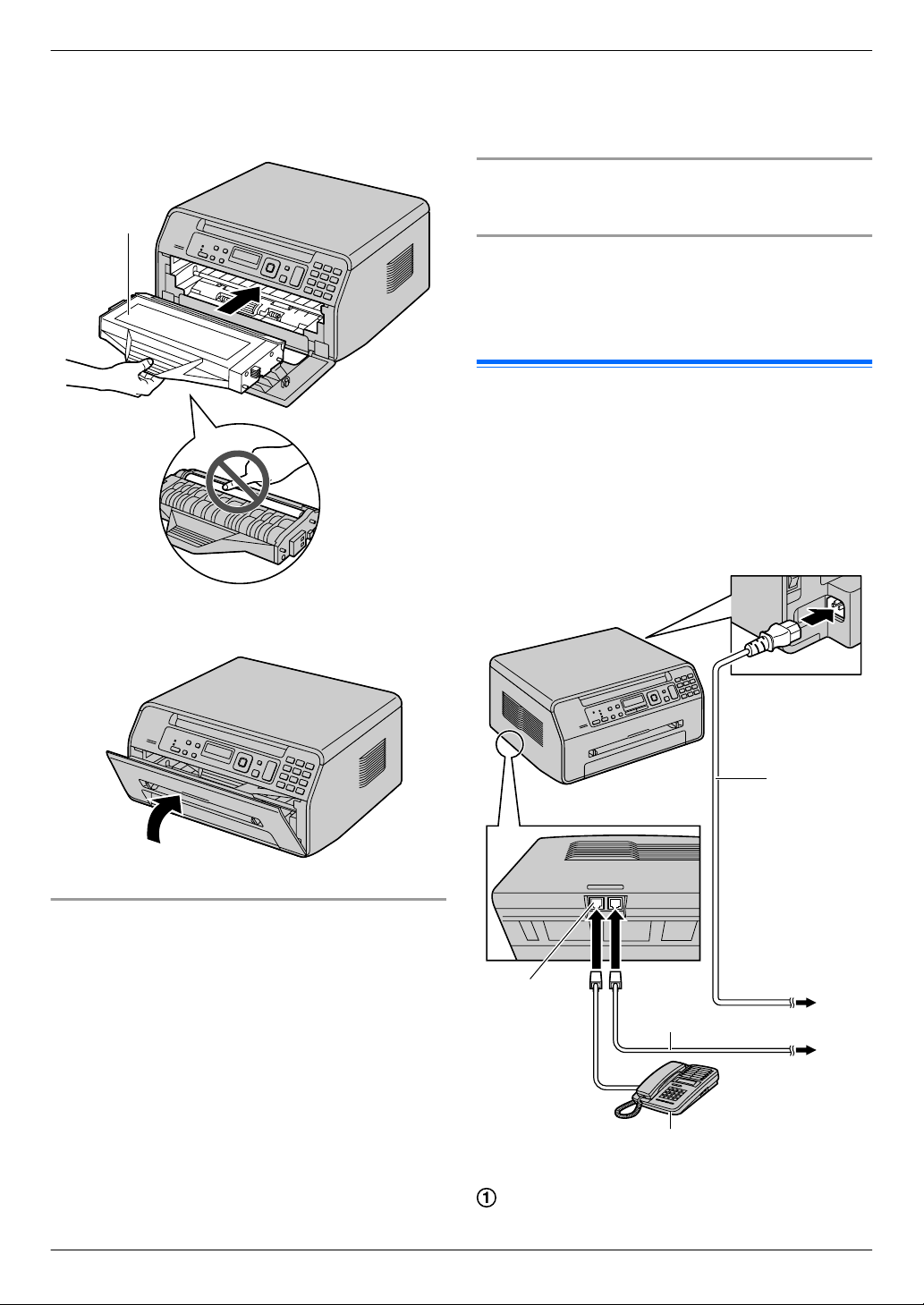
A
B
E
C
D
A
1. Inleiding en installatie
5 Houd de tonercartridge (A) vast aan de greep in het
midden en schuif de cartridge naar binnen (moet
vastklikken).
Opmerking:
R Voor een goede werking van het apparaat wordt
aanbevolen tonercartridges van Panasonic te
gebruiken. Zie pagina 8 voor aanvullende informatie.
Afvalverwijderingsmethode
Afvalmateriaal moet worden afgevoerd onder omstandigheden
die aan de landelijke en plaatselijke milieuregels voldoen.
Tonerbespaarfunctie
Als u minder toner wilt verbruiken, kunt u de speciale functie
hiervoor inschakelen (functie #482 op pagina 58). De
tonercartridge gaat dan ongeveer 20 % langer mee. Door deze
functie kan de afdrukkwaliteit afnemen.
1.6 Verbindingen
Let op:
R Kies voor dit apparaat een goed bereikbaar
stopcontact.
R Zorg dat u de telefoonkabel gebruikt die bij het
apparaat is geleverd (alleen KX-MB1520/KX-MB1530).
R Gebruik voor de telefoonkabel geen verlengsnoer
(alleen KX-MB1520/KX-MB1530).
6 Sluit het voordeksel.
Wanneer u de tonercartridge moet vervangen
Vervang de tonercartridge als het volgende wordt
weergegeven.
– “TONER LAAG”
– “TONER LEEG”
– “DRUM BIJNA OP VERVANG SNEL”
– “DRUM IS OP VERV. CARTRIDGE”
Levensduur van tonercartridge:
R Zie pagina 90 voor informatie over de levensduur van de
tonercartridge.
R Druk de printertestlijst af als u de levensduur en kwaliteit
van de drum in de tonercartridge wilt controleren
(pagina 88). Vervang de tonercartridge als de
afdrukkwaliteit slecht blijft of als “DRUM IS OP VERV.
CARTRIDGE” op het display wordt weergegeven.
* Het afgebeelde model is de KX-MB1520.
Voedingskabel
R Aansluiten op een stopcontact
12
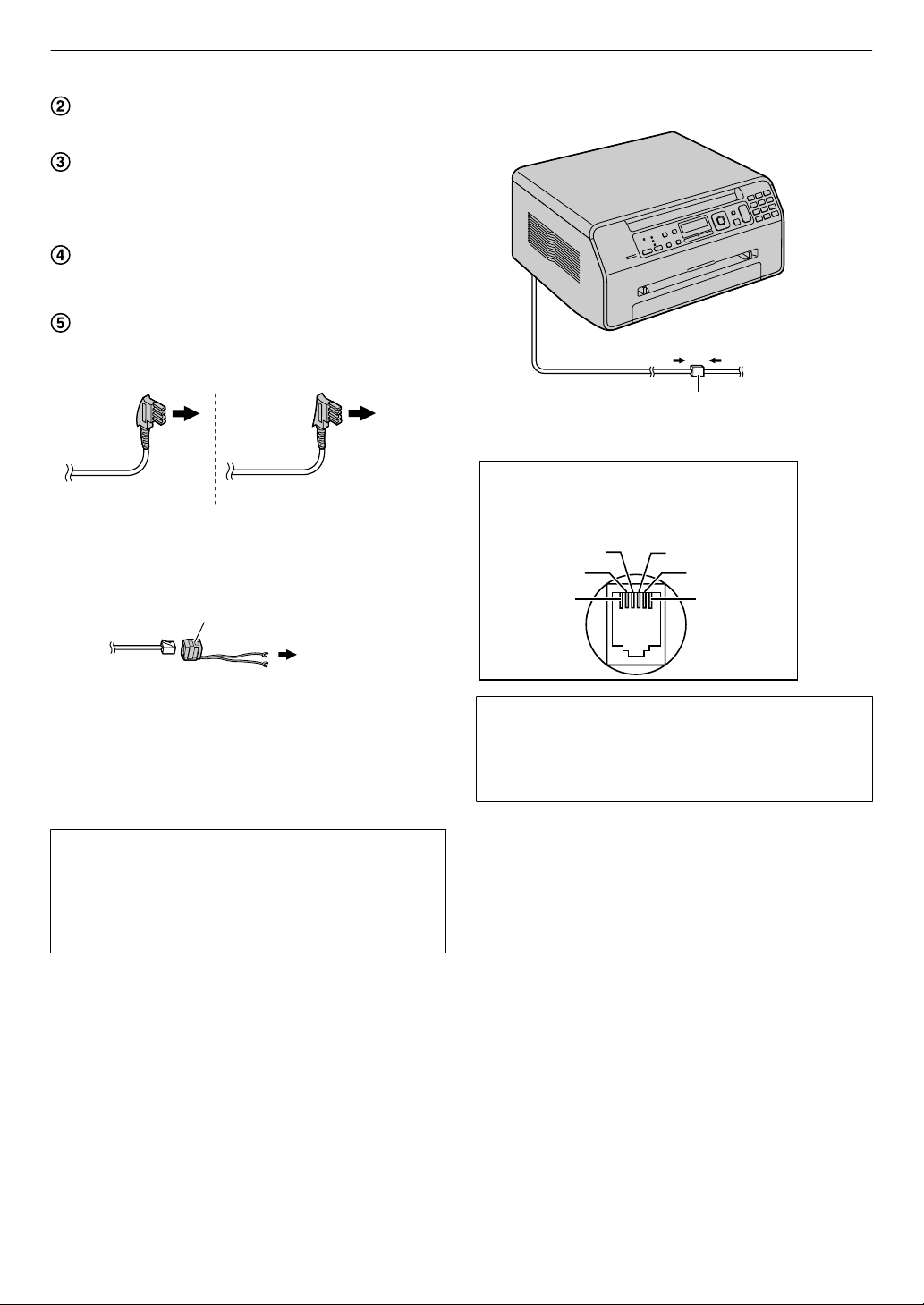
Voor Duitsland Voor Oostenrijk
Hulpstekker
F
2
5
4
3
1 a2
2 —
3 La
4 Lb
5 —
6 b2
61
Connectorpennen (alleen KX-MB1520G/
KX-MB1530G)
Aansluiting “Naar telefoonlijn”
1. Inleiding en installatie
(220-240 V, 50 Hz).
Telefoonkabel
R Aansluiten op de telefoonaansluiting.
[EXT] -connector
R U kunt een antwoordapparaat of een extra telefoon
aansluiten. Verwijder, indien gemonteerd, het
afdekplaatje (goed bewaren).
Antwoordapparaat (niet bijgeleverd)
Extra telefoon (niet meegeleverd)
Naar telefoonaansluiting
Voor gebruikers in Duitsland en Oostenrijk: gebruik de
juiste telefoonkabel.
Voor gebruikers in Portugal: gebruik het bijgeleverde
hulpstuk voor aansluiting op een
telefoonwandcontactdoos.
*1
*1
*2
*3
aanbrengen, sluit u het filter als volgt aan (alleen
KX-MB1520/KX-MB1530).
* Het afgebeelde model is de KX-MB1520.
*1 Alleen KX-MB1520/KX-MB1530
*2 Alleen KX-MB1520G/KX-MB1520JT/KX-MB1520NL/
KX-MB1520SL/KX-MB1520SP/KX-MB1530G/
KX-MB1530JT/KX-MB1530NL/KX-MB1530SL/
KX-MB1530SP
*3 Alleen KX-MB1520BL/KX-MB1520FR/KX-MB1530BL/
KX-MB1530FR
BELANGRIJKE MEDEDELING OVER DE
USB-AANSLUITING
R SLUIT HET APPARAAT NIET MET DE USB-KABEL
OP EEN COMPUTER AAN TOTDAT HET
MULTI-FUNCTION STATION U TIJDENS DE INSTALLATIE DAAROP WIJST (pagina 23).
Opmerking:
R Plaats geen voorwerpen op minder dan 10 cm afstand van
de rechter- en linkerkant van het apparaat.
R Dek de sleuven en openingen van het apparaat niet af.
Deze zorgen voor ventilatie en beschermen tegen
oververhitting.
R Als ook andere apparatuur op dezelfde telefoonlijn is
aangesloten, kan dit apparaat storing veroorzaken in het
netwerk (alleen KX-MB1520/KX-MB1530).
R Als u het apparaat met een computer gebruikt en uw
internetaanbieder u vertelt dat u een filter (F) moet
Ontworpen voor gebruik in Spanje en Portugal,
afhankelijk van de locatieinstelling (alleen
KX-MB1520SP/KX-MB1530SP).
De standaardinstelling is Spanje. Zie pagina 54 (functie
#114) voor het wijzigen van de locatieinstelling.
13
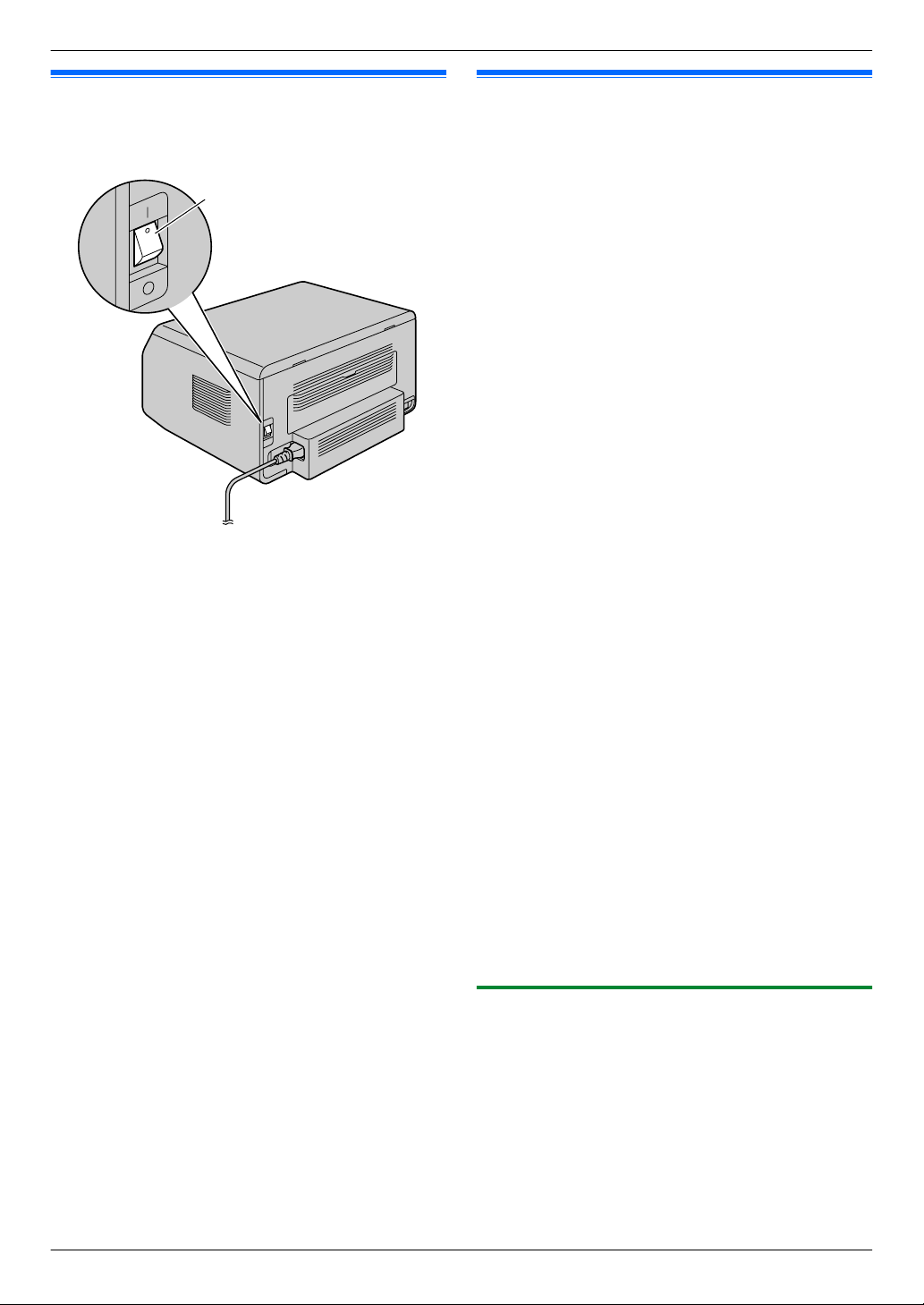
A
1. Inleiding en installatie
1.7 Aanzetten
Zet de stroomschakelaar AAN (A).
1.8 Afdrukpapier
Opmerking over afdrukpapier:
R Het wordt aanbevolen het papier op het apparaat zelf te
testen (vooral speciale formaten en typen), voordat u
grotere hoeveelheden aanschaft.
R De volgende typen papier kunt u beter niet gebruiken:
– papier met een katoen- en/of vezelgehalte van meer
dan 20 %, zoals postpapier met briefhoofd of
kringlooppapier
– zeer glad of glanzend papier of papier met reliëf
– gecoat, beschadigd of gekreukeld papier
– papier met vreemde voorwerpen, zoals tabbladen of
nietjes
– bevuild papier (met stof, olie en dergelijke)
– papier dat smelt, verdampt, verkleurt, verschroeit of
gevaarlijke dampen verspreidt bij temperaturen van
circa 200 °C, zoals velijnpapier. Dergelijke materialen
kunnen zich vastzetten aan de smeltrol en schade
veroorzaken.
– vochtig papier
– papier voor inkjetprinters
R Sommige papiersoorten zijn gemaakt om maar aan één
zijde te worden bedrukt. Probeer de andere zijde van het
papier als de afdrukkwaliteit te wensen overlaat of als het
papier niet goed kan worden ingevoerd.
R Voor een vlotte doorvoer van het papier en voor het beste
afdrukresultaat raden wij papier aan met lange vezels.
R Gebruik geen vellen papier van verschillende dikte door
elkaar. Dit kan papierstoringen veroorzaken.
R Vermijd dubbelzijdig afdrukken.
R Gebruik geen door dit apparaat bedrukt papier voor het
dubbelzijdig afdrukken met andere kopieerapparaten of
printers. Dit kan papierstoringen veroorzaken. Gebruik in
dit apparaat geen papier dat al is bedrukt met andere
kopieerapparaten of printers. Dit kan papierstoringen
veroorzaken.
R Open een pak papier pas op het moment dat u het papier
gaat gebruiken. Zo voorkomt u dat het gaat krullen. Bewaar
het nog ongebruikte papier in de originele verpakking, op
een koele en droge plaats.
R Klanten die in gebieden met een hoge vochtigheidsgraad
leven: Zorg ervoor dat u uw papier te allen tijde in een
ruimte met klimaatregeling opslaat. Als u op vochtig papier
afdrukt, kan het papier in het apparaat vastlopen.
14
1.8.1 Papierinvoerlade
In de papierinvoerlade past het volgende papier: Als u meer
dan de opgegeven hoeveelheid papier plaatst, kunnen
papierstoringen optreden met mogelijke schade aan het papier
tot gevolg.
– maximaal 150 vel papier van 64 g/m² tot 75 g/m².
– maximaal 130 vel papier van 90 g/m².
R U kunt papier van het formaat A4, Letter en 16K gebruiken.
Papier van het formaat 16K kunt u alleen gebruiken
wanneer u op het apparaat afdrukt of kopieert.
R Zie pagina 89 voor meer informatie over afdrukpapier.
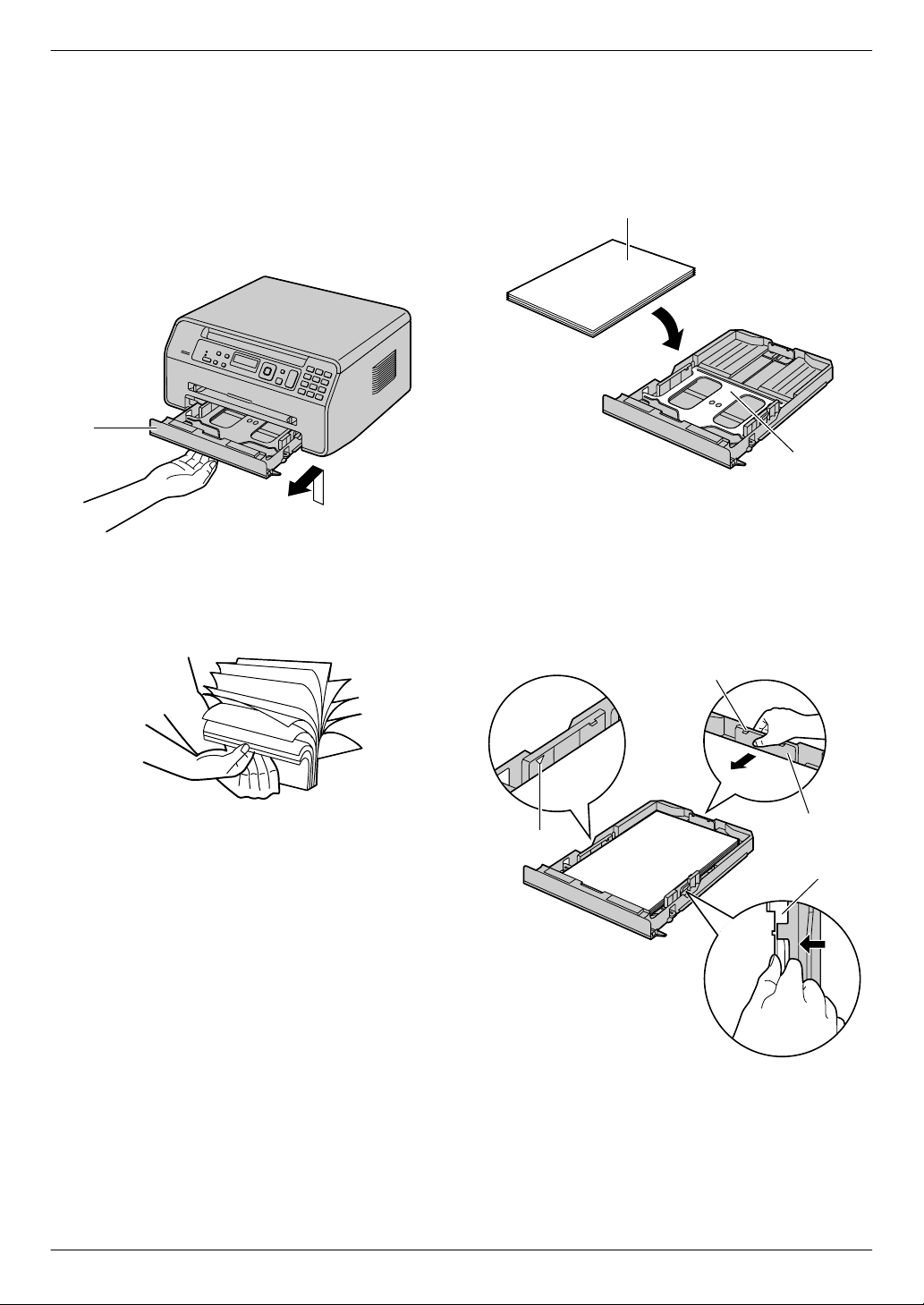
A
A
B
A
B
D
C
1. Inleiding en installatie
R Het apparaat is standaard ingesteld op het afdrukken
van normaal papier van A4-formaat.
– Als u andere papierformaten gebruikt, wijzigt u het
formaat van het afdrukpapier (functie #380 op
pagina 57).
– Als u dun papier gebruikt, wijzigt u het
afdrukpapiertype (functie #383 op pagina 57).
1 Til de papierinvoerlade (A) iets op en trek de lade er
helemaal uit.
2 Waaier ter voorkoming van storingen het papier uit voordat
u het plaatst.
3 Plaats het papier met de afdrukzijde naar beneden (A).
Belangrijk:
R Druk omlaag om, indien nodig, de plaat (B) in de
papierinvoerlade te vergrendelen.
4 Papiergeleiders afstellen. Druk de achterste geleider (A)
samen en schuif deze naar het teken dat het papierformaat
aangeeft. Druk de rechtergeleider (B) samen en verschuif
de geleider zodanig dat het afdrukpapier ertussen past.
R Zorg dat het afdrukpapier zich onder de
papiergrensmarkering (C) bevindt en niet uitsteekt
boven de stoters (D).
15
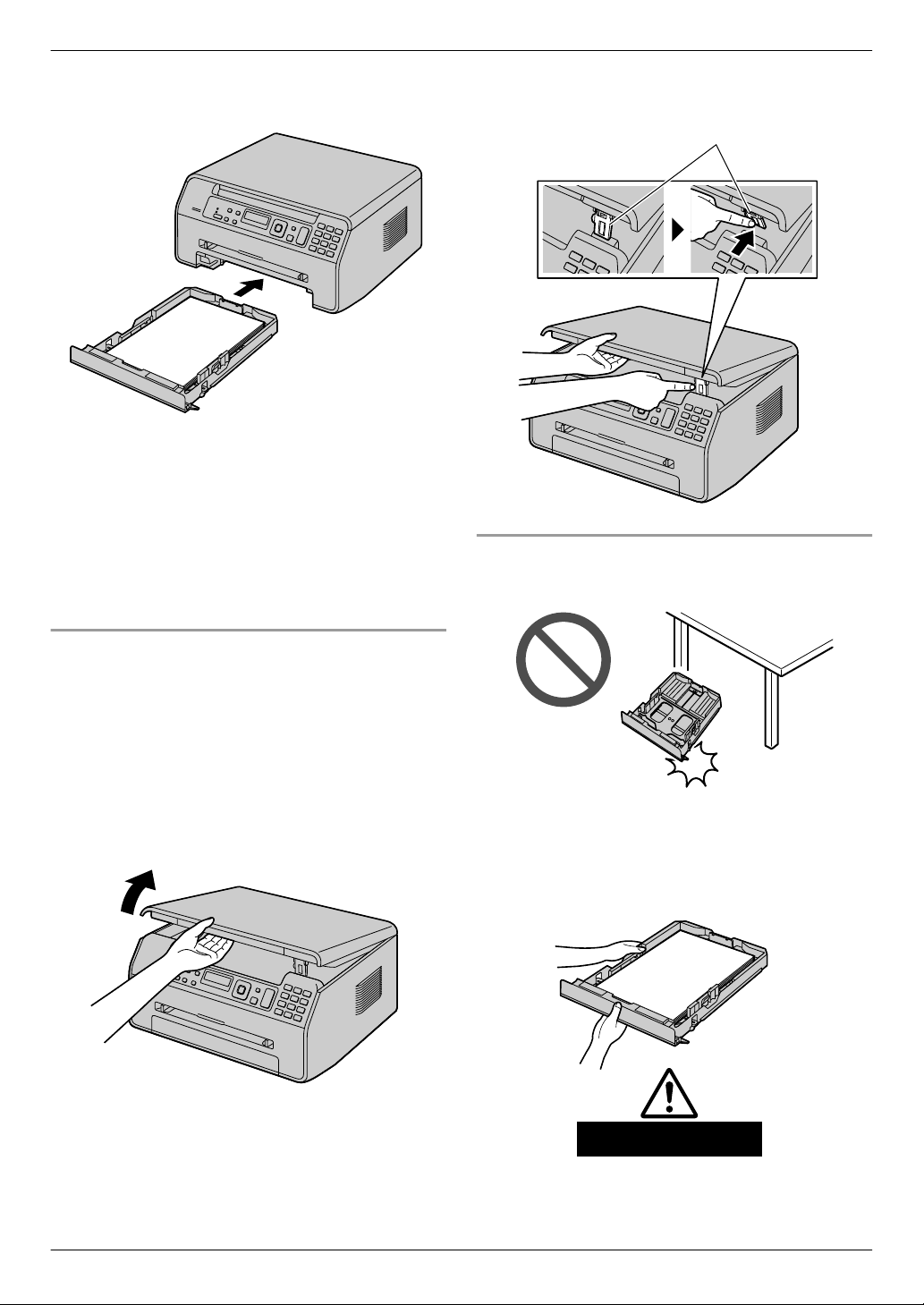
A
Circa 1,5 kg
1. Inleiding en installatie
5 Plaats de papierinvoerlade in het apparaat.
Opmerking:
R Als het papier niet correct is geplaatst, kan dat
papierstoringen veroorzaken. Zorg er dus voor dat de
papiergeleiders altijd goed zijn afgesteld.
R Als de papierinvoerlade niet sluit, kan het zijn dat de plaat
in de papierinvoerlade niet vergrendeld is. Druk het papier
aan en controleer of het papier plat in de papierinvoerlade
ligt.
R Na het gebruik trekt u de papieruitvoer omhoog en brengt
u het lipje (A) terug naar de oorspronkelijke stand.
Waarschuwing voor de papierinvoerlade
R Laat de papierinvoerlade niet vallen.
De papieruitvoer groter maken
Voordat u afdrukt, kunt u de papieruitvoer tijdelijk wat groter
maken.
– Een afdruk op een klein papierformaat kunt u gemakkelijk
naar buiten trekken.
– Wanneer u meerdere pagina’s afdrukt (20 tot 30 pagina’s),
kan het papier worden gestapeld.
Bij gebruik van de automatische documentinvoer raden we aan
het documentdeksel vooraf terug te zetten naar de
oorspronkelijke stand (alleen KX-MB1530).
R Houd de papierinvoerlade met beide handen vast als u
deze verwijdert of installeert. De papierinvoerlade
weegt ongeveer 1,5 kg als deze volledig met
afdrukpapier gevuld is.
16
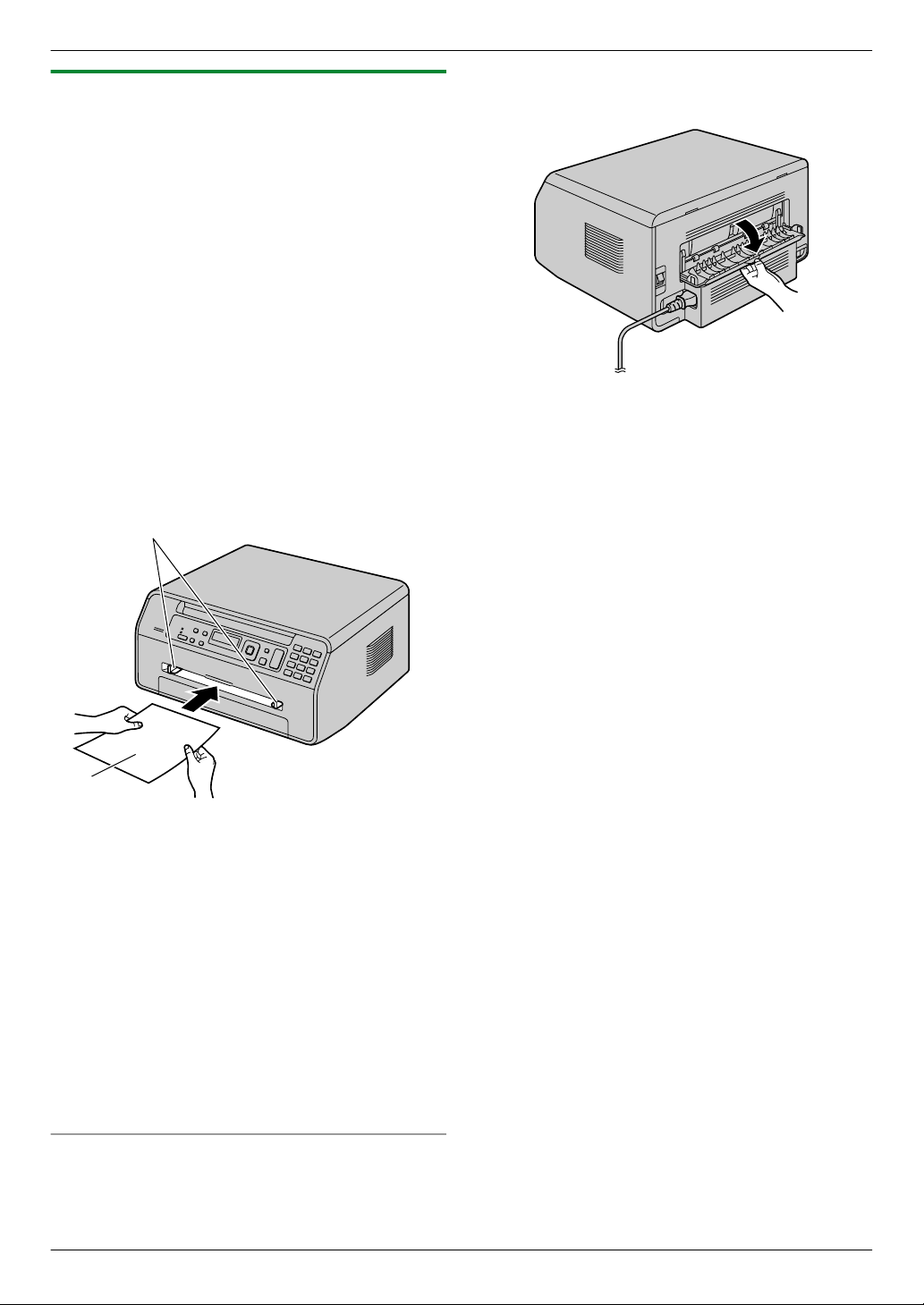
A
B
1. Inleiding en installatie
1.8.2 Lade voor handmatige papierinvoer
U kunt de lade voor handmatige papierinvoer gebruiken voor
afdrukken vanaf de computer en voor kopiëren. Er mag slechts
één vel tegelijkertijd in de lade aanwezig zijn. Als u meerdere
pagina´s afdrukt of kopieert, plaatst u het volgende vel in de
lade nadat het eerste vel in het apparaat is ingevoerd.
R Zie pagina 89 voor meer informatie over afdrukpapier.
R Wanneer u afdrukt vanaf de computer, kunt u ook
afdrukpapier met afwijkende formaten gebruiken.
R Het apparaat is standaard ingesteld op het afdrukken
van normaal papier van A4-formaat.
– Als u andere papierformaten gebruikt, wijzigt u het
formaat van het afdrukpapier (functie #381 op
pagina 57).
– Als u dun of dik papier gebruikt, wijzigt u het
afdrukpapiertype (functie #384 op pagina 57).
1 Schuif de geleiders (A) tegen het afdrukpapier.
2 Duw het papier met de af te drukken zijde naar boven
gericht (B) in de lade totdat het apparaat het papier
vastgrijpt en u een pieptoon hoort.
met het deksel gesloten, kan het papier binnen in het
apparaat vastlopen.
Opmerking:
R Afdrukken via de lade voor handmatige papierinvoer;
– wanneer u vanaf de computer afdrukt, selecteert u #2
voor de printereigenschappen.
– wanneer u een kopie maakt, stelt u de invoerlade voor
het kopiëren vooraf in op “#2” (functie #460 op
pagina 64).
Als deze instellingen niet gewijzigd worden, wordt tijdens
het afdrukken of kopiëren van meerdere pagina’s voor de
eerste pagina papier uit de lade voor handmatige
papierinvoer gebruikt, maar voor de overige pagina’s wordt
papier uit de papierinvoerlade gebruikt.
R Als het papier niet correct is geplaatst, kan dat
papierstoringen veroorzaken. Zorg er dus voor dat het
papier altijd goed ligt.
Wanneer u afdrukt op dik papier
R Wanneer u dik afdrukpapier gebruikt, moet u het
achterdeksel openen voordat u begint af te drukken. Dik
papier komt er aan de achterkant uit. Als u zou afdrukken
17
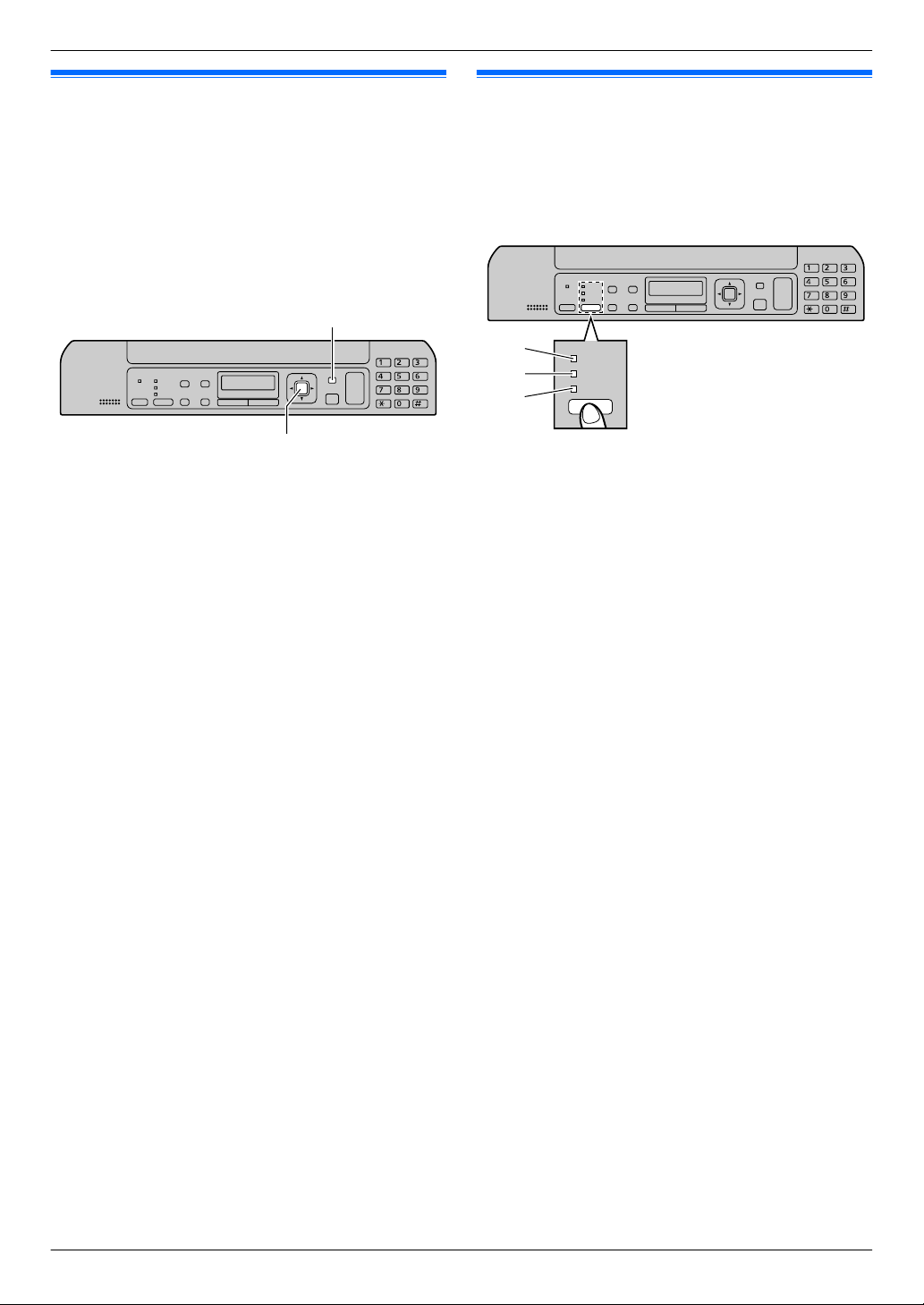
MMenuN
MSetN
A
B
C
2. Voorbereiding
2.1 Kiesmodus (alleen KX-MB1520/ KX-MB1530)
2. . Voorbereiding
Belangrijk:
R Deze functie is niet beschikbaar voor de
KX-MB1520BL/KX-MB1520NL/KX-MB1530BL/
KX-MB1530NL.
Als u geen verbinding kunt maken (pagina 40), wijzig dan
deze instelling afhankelijk van de centrale waarop u bent
aangesloten.
1 MMenuN
2 Druk op MBNM1NM2NM0N tot “TELEFOONINST.” wordt
weergegeven.
3 Druk op M1N of M2N om de gewenste instelling te selecteren.
M1N “PULSE”: voor pulskiezen.
M2N “TONE” (standaard): Voor toonkiezen.
4 MSetN
5 Druk op MMenuN om af te sluiten.
2.2 De werkingsmodus selecteren (scannen/kopiëren) (faxen: alleen KX-MB1520/KX-MB1530)
U stelt de gewenste modus in door meermaals op de volgende
knop te drukken.
* Het afgebeelde model is de KX-MB1520/KX-MB1530.
A MFaxN (alleen KX-MB1520/KX-MB1530): selecteer deze
modus als u het apparaat als fax wilt gebruiken (pagina 40).
B MCopyN: selecteer deze modus als u het apparaat als een
kopieerapparaat wilt gebruiken (pagina 33).
C MScanN: selecteer deze modus als u het apparaat als
scanner wilt gebruiken (pagina 30).
Opmerking:
R Standaard staat het apparaat op de kopieermodus.
R U kunt de standaardwerkingsmodus (functie #463 op
pagina 58) en de tijd voordat wordt teruggekeerd naar de
standaardwerkingsmodus (functie #464 op pagina 58)
wijzigen (alleen KX-MB1520/KX-MB1530).
18
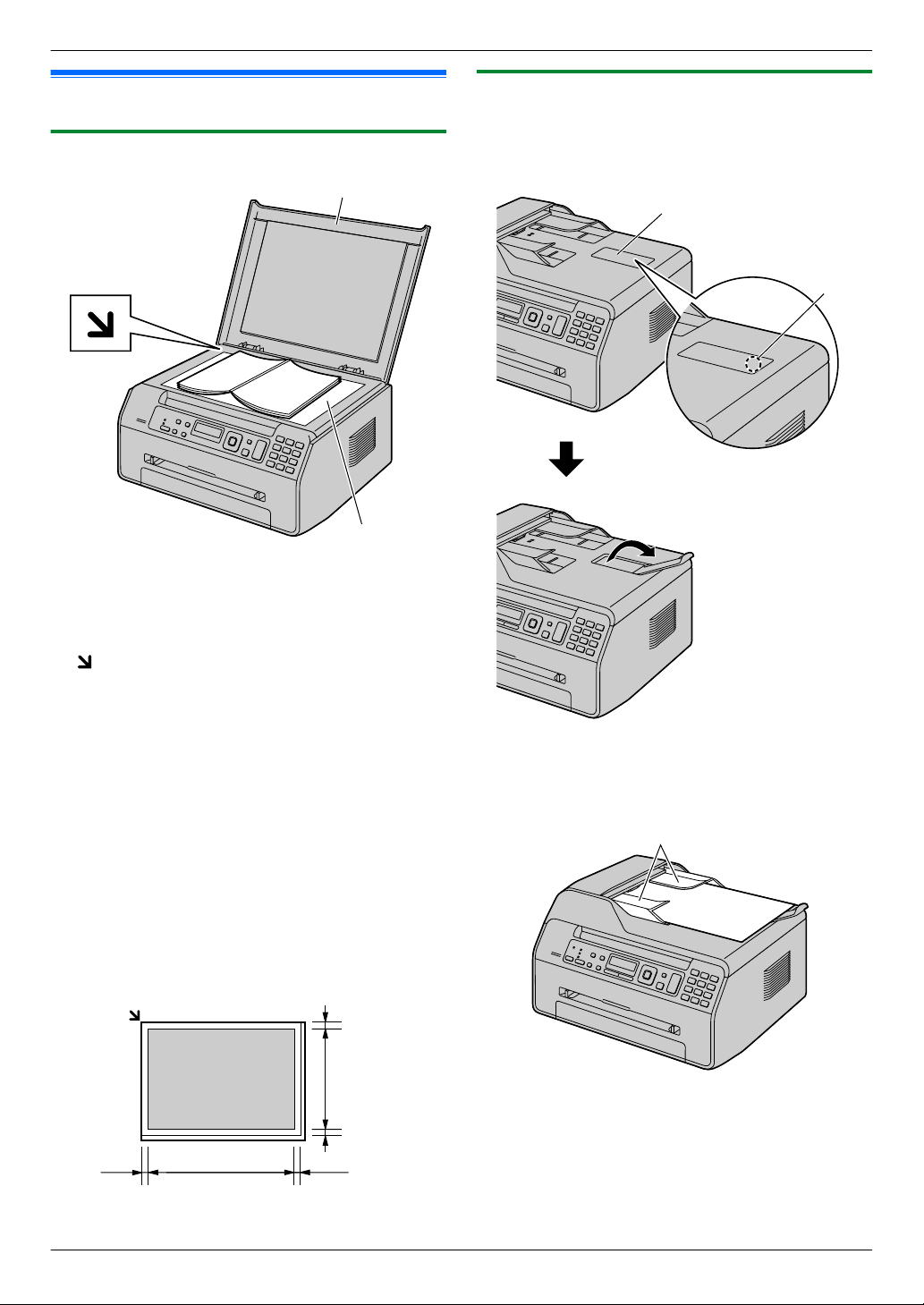
A
B
208 mm
289
mm
4 mm
4 mm
4 mm
4 mm
B
A
C
2. Voorbereiding
2.3 Het origineel instellen
2.3.1 Via de glasplaat
1 Open het documentdeksel (A).
2 Plaats het document met de bedrukte kant NAAR
BENEDEN GERICHT op de glasplaat (B) en lijn de linker
bovenhoek van het document uit met de hoek waarnaar de
wijst.
3 Sluit het documentdeksel.
Opmerking:
R Controleer dat er zich geen documenten in de
automatische documentinvoer bevinden (alleen
KX-MB1530).
R Leg het origineel voorzichtig op de glasplaat. Druk het
origineel niet te hard op de glasplaat om storingen te
voorkomen.
R Sluit het documentdeksel niet als het origineel een boek
van meer dan 15 mm dik is.
R Controleer of de inkt en de eventueel aanwezige lijm of
correctievloeistof helemaal droog zijn.
R Het effectieve scangebied wordt met het grijze gebied
aangeduid:
Effectief scangebied
2.3.2 Via de automatische documentinvoer (alleen KX-MB1530)
1 Open de documentsublade (A) door op het midden (B) te
drukken.
2 Plaats het document (maximaal 15 pagina’s) met de
bedrukte kant omlaag in de documentinvoer totdat u een
enkele pieptoon hoort.
3 Pas de documentgeleiders (C) aan het werkelijke formaat
van het document aan.
Opmerking:
R Plaats het apparaat niet op een plek waar mensen
gemakkelijk tegen de documentsublade stoten.
19
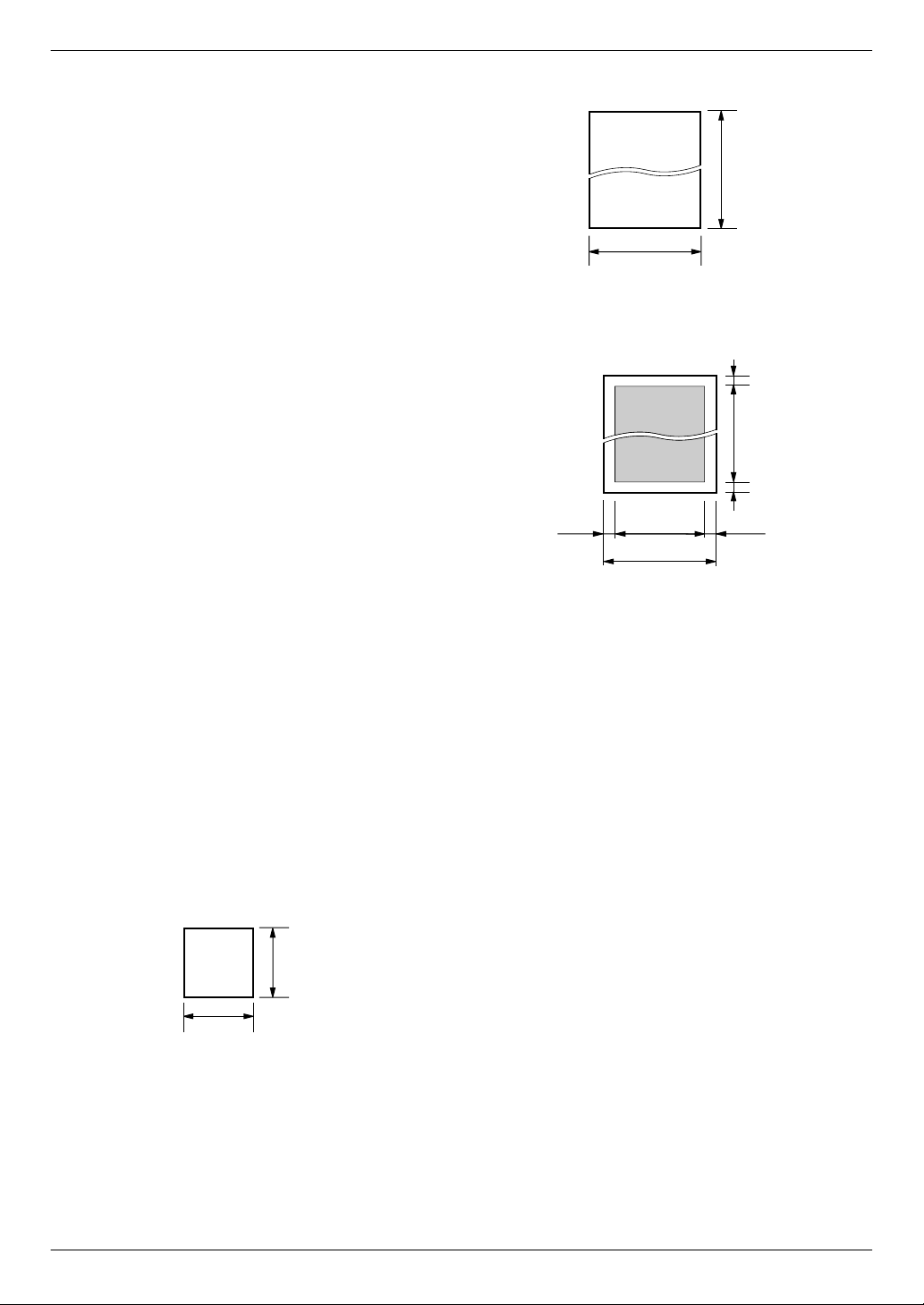
128 mm
148 mm
356 mm
216 mm
216 mm
208 mm
4 mm 4 mm
4 mm
4 mm
2. Voorbereiding
R De volgorde van documenten met meerdere pagina’s wordt
omgedraaid nadat deze in de automatische
documentinvoer zijn ingevoerd. U kunt de oorspronkelijke
volgorde van het document herstellen door het nogmaals
door de documentinvoer te voeren. Zie pagina 70.
R Zorg dat er geen document op de glasplaat ligt.
R Controleer of de inkt en de eventueel aanwezige lijm of
correctievloeistof helemaal droog zijn.
R Verwijder paperclips, nietjes en dergelijke van het
document.
R Plaats de volgende documentsoorten niet in de
automatische documentinvoer (Maak een kopie van het
document vanaf de glasplaat en gebruik de kopie.):
– chemisch behandeld papier, zoals carbonpapier of
doorslagpapier
– elektrostatisch geladen papier
– sterk gekruld, gescheurd of gekreukeld papier
– papier met een speciale coating
– papier met een bedrukte achterzijde die doorschijnt op
de voorkant (een krant bijvoorbeeld)
R Wanner documenten met meerdere pagina’s in de
automatische documentinvoer worden ingevoerd, kunnen
vuilmarkeringen aan de originele documenten worden
toegevoegd. We raden aan documentpagina’s één voor
één in te voeren met de automatische documentinvoer of
de glasplaat te gebruiken om deze markeringen te
voorkomen.
R De totale hoogte van de plat neergelegde documenten mag
niet meer zijn dan 2 mm. Als de documenten de capaciteit
van de automatische documentinvoer overschrijden,
kunnen ze vallen of zorgen voor een papierstoring in de
invoer.
R Voor het plaatsen van documenten smaller dan 210 mm
wordt aangeraden het origineel via de glasplaat op A4- of
Letter-papier te kopiëren en vervolgens de kopie te
plaatsen voor betere resultaten.
R Plaats geen documenten die niet het juiste formaat en
gewicht hebben. Kopieer het document via de glasplaat en
plaats de kopie.
R Documenten kunnen het volgende formaat, gewicht en
effectief scangebied hebben:
Minimumdocumentformaat
Maximumdocumentformaat
Effectief scangebied
R Het grijze gebied wordt gescand.
R Als u het apparaat als scanner gebruikt (pagina 30,
31), is de effectieve scanduur afhankelijk van het
geselecteerde papierformaat.
Documentgewicht
R Eén vel:
60 g/m² tot 75 g/m²
R Meerdere vellen:
60 g/m² tot 75 g/m²
20
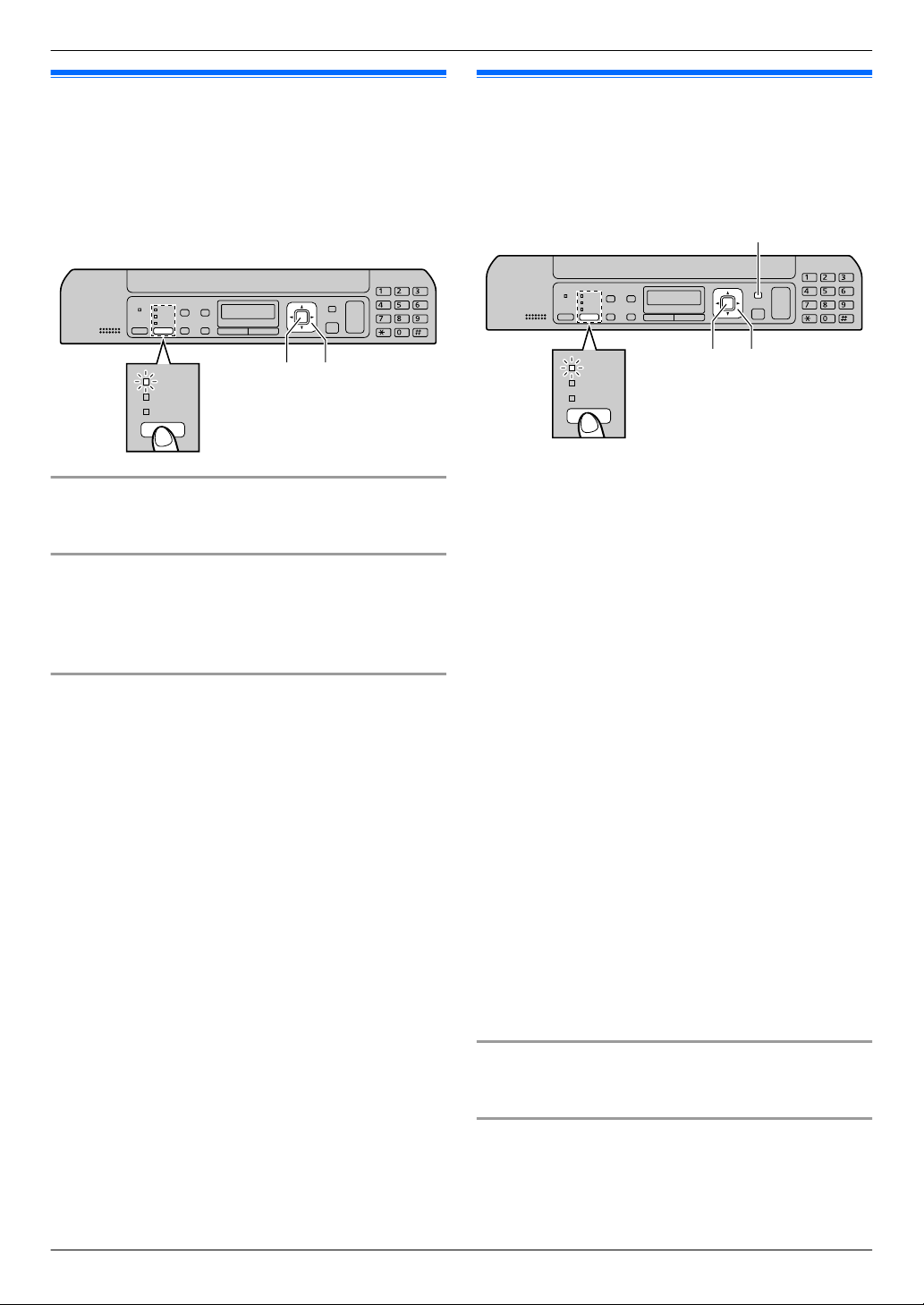
MSetN MCNMDN
MFaxN
MSetN MFNMEN
MMenuN
MFaxN
2. Voorbereiding
2.4 Volume aanpassen (alleen KX-MB1520/KX-MB1530)
Belangrijk:
R Voordat u het volume aanpast, moet u de
werkingsmodus op de faxmodus zetten. Als het lampje
MFaxN NIET brandt, schakelt u deze modus in door
meermaals op MFaxN te drukken.
Volume van het belsignaal
Druk, wanneer het apparaat niet in gebruik is, op MCN of
MDN.
Het belsignaal uitschakelen
Druk op MCN tot “SIGNAAL UIT OK?” wordt weergegeven.
A MSetN
R Het apparaat gaat niet over.
R Als u het belsignaal weer wilt inschakelen, drukt u op MDN.
Speakervolume
Druk als u de luidspreker gebruikt op MCN of MDN.
2.5 Datum en tijd (alleen KX-MB1520/ KX-MB1530)
Wij raden u aan de datum en tijd in te stellen. De andere partij
ontvangt de op uw apparaat ingestelde datum en tijd als
koptekst.
1 MMenuN A MBNM1NM0NM1N A MSetN
2 Voer de huidige datumgegevens in door voor elk onderdeel
2 cijfers te selecteren.
Voorbeeld: 3 augustus 2011
M0NM3N M0NM8N M1NM1N
3 Voer de huidige tijd in door voor elk onderdeel 2 cijfers te
selecteren.
Voorbeeld: 10:15 PM (12-uursklok)
1. M1NM0N M1NM5N
2. Selecteer “PM” met MGN.
Druk een aantal keer op MGN voor “AM” of “PM”, of
24-uursklok.
4 MSetN
5 Druk op MMenuN om af te sluiten.
Opmerking:
R Om de huidige datum en tijd te controleren drukt u
meermaals op MFaxN om het apparaat tijdelijk in de
faxmodus te zetten (pagina 18).
R De op uw apparaat ingestelde datum en tijd wordt in de
volgende gevallen als koptekst gebruikt:
– Wanneer u een fax verzendt (pagina 40).
R Als de datum en tijd niet correct zijn ingesteld, ziet de
andere partij de verkeerde datum en tijd in de koptekst. Dit
kan verwarrend zijn voor de andere partij.
R De klok heeft een nauwkeurigheid van ±60 seconden per
maand.
Fouten corrigeren
Druk op MFN of MEN om de cursor naar het verkeerde nummer
te verplaatsen en breng de correctie aan.
Als u nummerherkenning hebt ingeschakeld
De datum en tijd worden automatisch ingesteld aan de hand
van de ontvangen bellerinformatie.
R Als de tijd niet eerder is ingesteld, wordt deze niet bijgesteld
door nummerweergave.
21
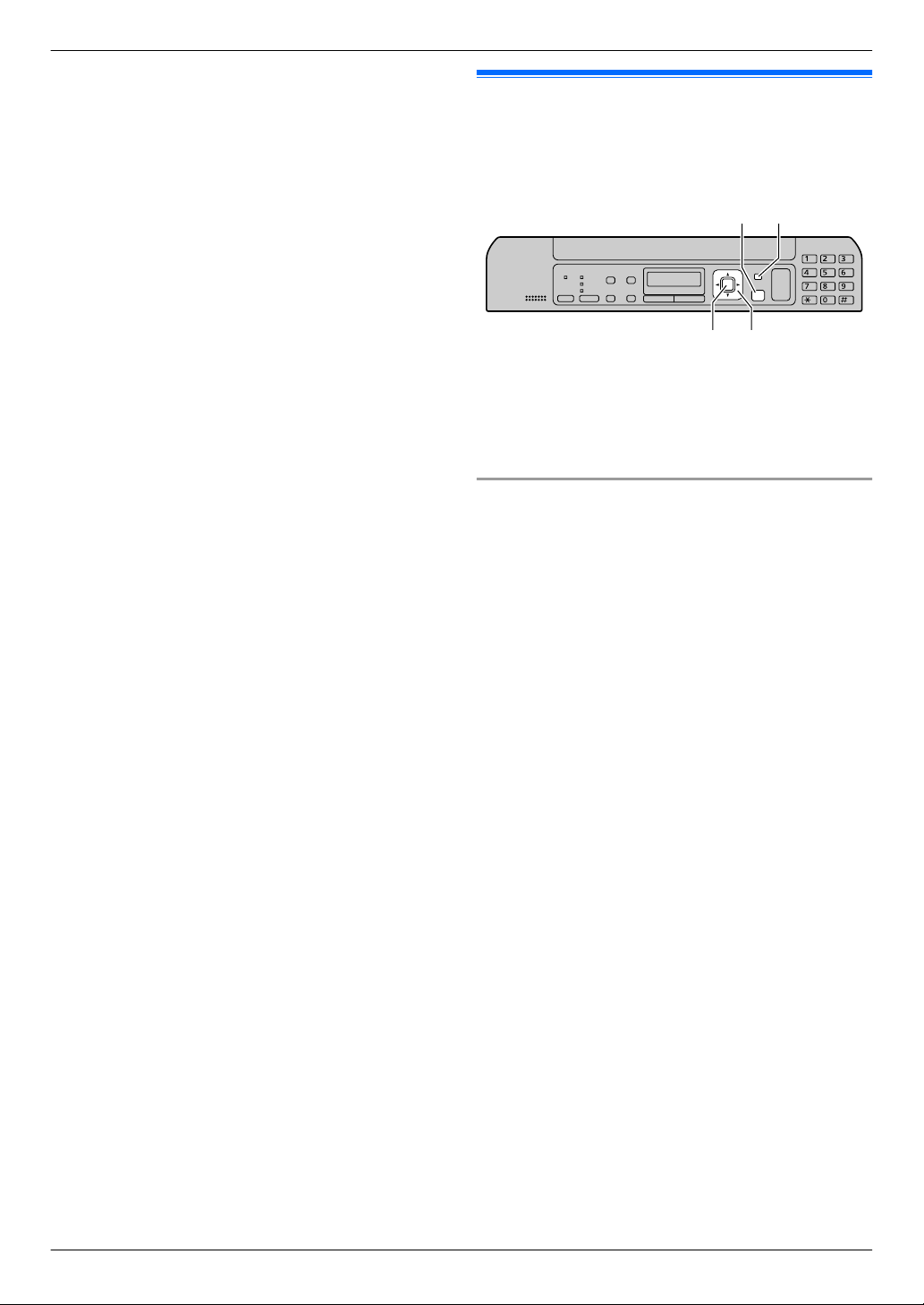
MSetN MFNMEN
MMenuNMStopN
2. Voorbereiding
R U kunt deze functie uitschakelen (functie #226 op
pagina 57).
2.6 Uw logo (alleen KX-MB1520/ KX-MB1530)
U kunt uw logo (naam, bedrijfsnaam, enz.) programmeren
zodat dit bovenaan elke verzonden pagina verschijnt.
1 MMenuN A MBNM1NM0NM2N A MSetN
2 Voer uw logo in van maximaal 30 tekens (zie pagina 67
voor tekeninvoer). A MSetN
3 Druk op MMenuN om af te sluiten.
Fouten corrigeren
Plaats de cursor met MFN of MEN op het verkeerde teken en voer
de correctie uit.
R Als u alle tekens wilt wissen, houdt u MStopN ingedrukt.
22
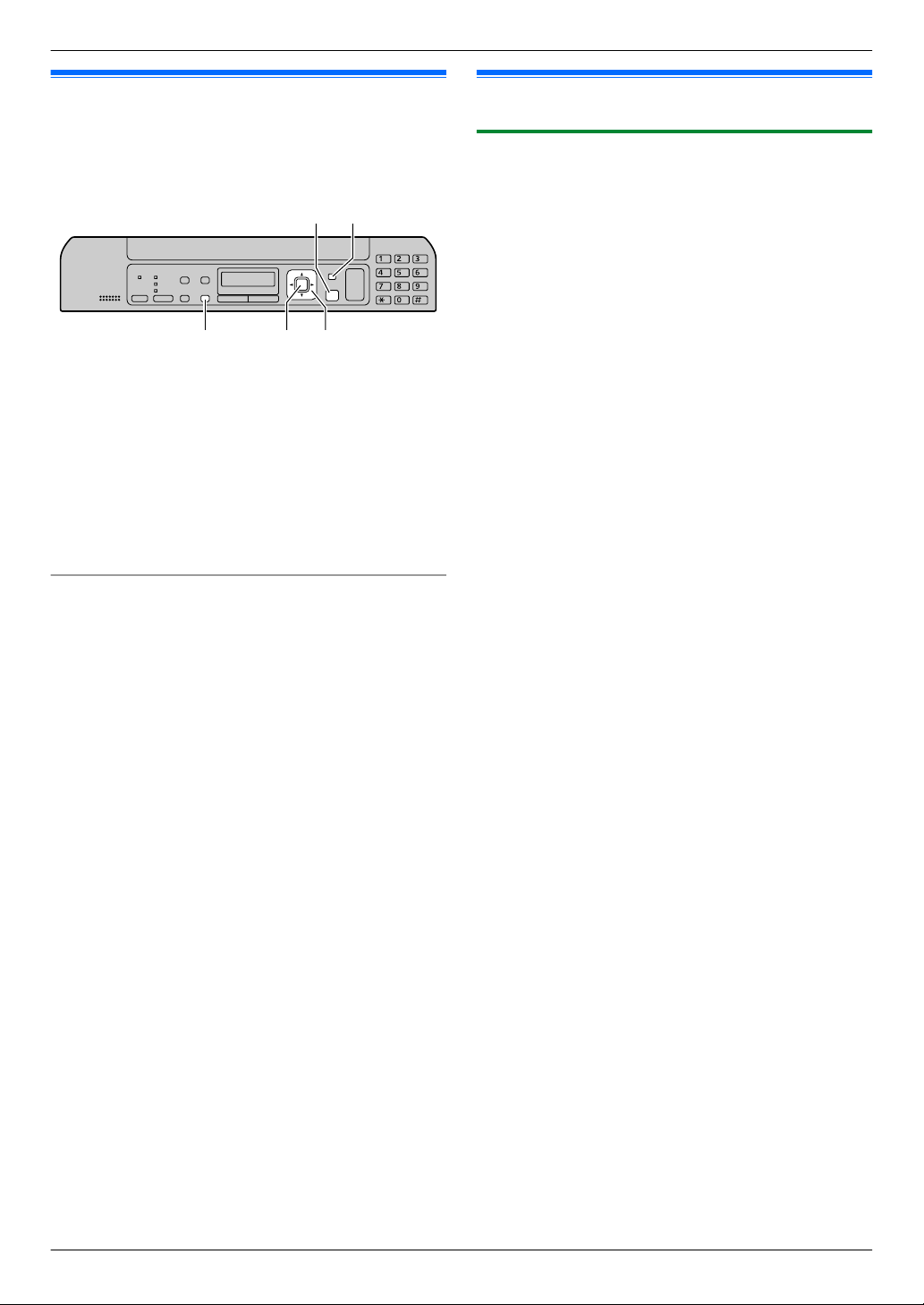
MSetNMRecallN MFNMEN
MMenuNMStopN
2. Voorbereiding
2.7 Uw faxnummer (alleen KX-MB1520/KX-MB1530)
U kunt uw faxnummer programmeren zodat dit bovenaan elke
verzonden pagina verschijnt.
1 MMenuN A MBNM1NM0NM3N A MSetN
2 Voer uw faxnummer van maximaal 20 cijfers in.
R Voor een “+” drukt u op MGN.
R Voor een spatie drukt u op MBN.
R Voor een koppelteken drukt u op MRecallN.
R Druk voor het wissen van een cijfer op MStopN.
3 MSetN
4 Druk op MMenuN om af te sluiten.
Fouten corrigeren
Druk op MFN of MEN om de cursor naar het verkeerde nummer
te verplaatsen en breng de correctie aan.
R Als u alle cijfers wilt wissen, houdt u MStopN ingedrukt.
2.8 Multi-Function Station installeren
2.8.1 Computervereisten
Met Panasonic Multi-Function Station software kunt u het
volgende met het apparaat doen:
– op gewoon papier, dun en dik papier en etiketten
afdrukken,
– voorbeelden van documenten bekijken en
printerinstellingen wijzigen vóór afdrukken (Easy Print
Utility),
– documenten scannen en de afbeelding in tekst omzetten
met OCR-software (niet bijgeleverd),
scannen vanuit andere toepassingen voor Microsoft
–
Windows® die scannen met TWAIN en WIA ondersteunen
(alleen Windows XP/Windows Vista®/Windows 7),
– nummers in het telefoonboek opslaan, bewerken en
verwijderen via de pc (alleen KX-MB1520/KX-MB1530),
– de functies programmeren via de computer,
– faxen verzenden en ontvangen via de computer (alleen
KX-MB1520/KX-MB1530).
Om Multi-Function Station op de computer te kunnen
gebruiken, gelden de volgende vereisten:
Besturingssysteem:
Windows 2000/Windows XP/Windows Vista/Windows 7
CPU:
Windows 2000: Pentium® P of sneller
Windows XP: Pentium Q of sneller
Windows Vista/Windows 7: Pentium 4 of sneller
RAM:
Windows 2000/Windows XP: 128 MB (256 MB of meer
aanbevolen)
Windows Vista: 512 MB (1 GB of meer aanbevolen)
Windows 7: 1 GB (2 GB of meer aanbevolen)
Overige hardware:
Cd-romstation
Vaste schijf met minimaal 600 MB vrije schijfruimte
USB-interface
Overige:
Internet Explorer® 5.0 of hoger
Waarschuwing:
R Om continu aan de emissienormen te voldoen:
– gebruik alleen afgeschermde USB-kabels
(bijvoorbeeld een kabel die gecertificeerd is voor
Hi-Speed USB 2.0).
R Bescherm het apparaat en gebruik alleen goed
afgeschermde USB-kabels als het in uw regio vaak
onweert.
Opmerking:
R USB-kabel niet meegeleverd. Schaf een afgeschermde
USB-kabel van het type-A mannetje/type-B mannetje aan.
®
23
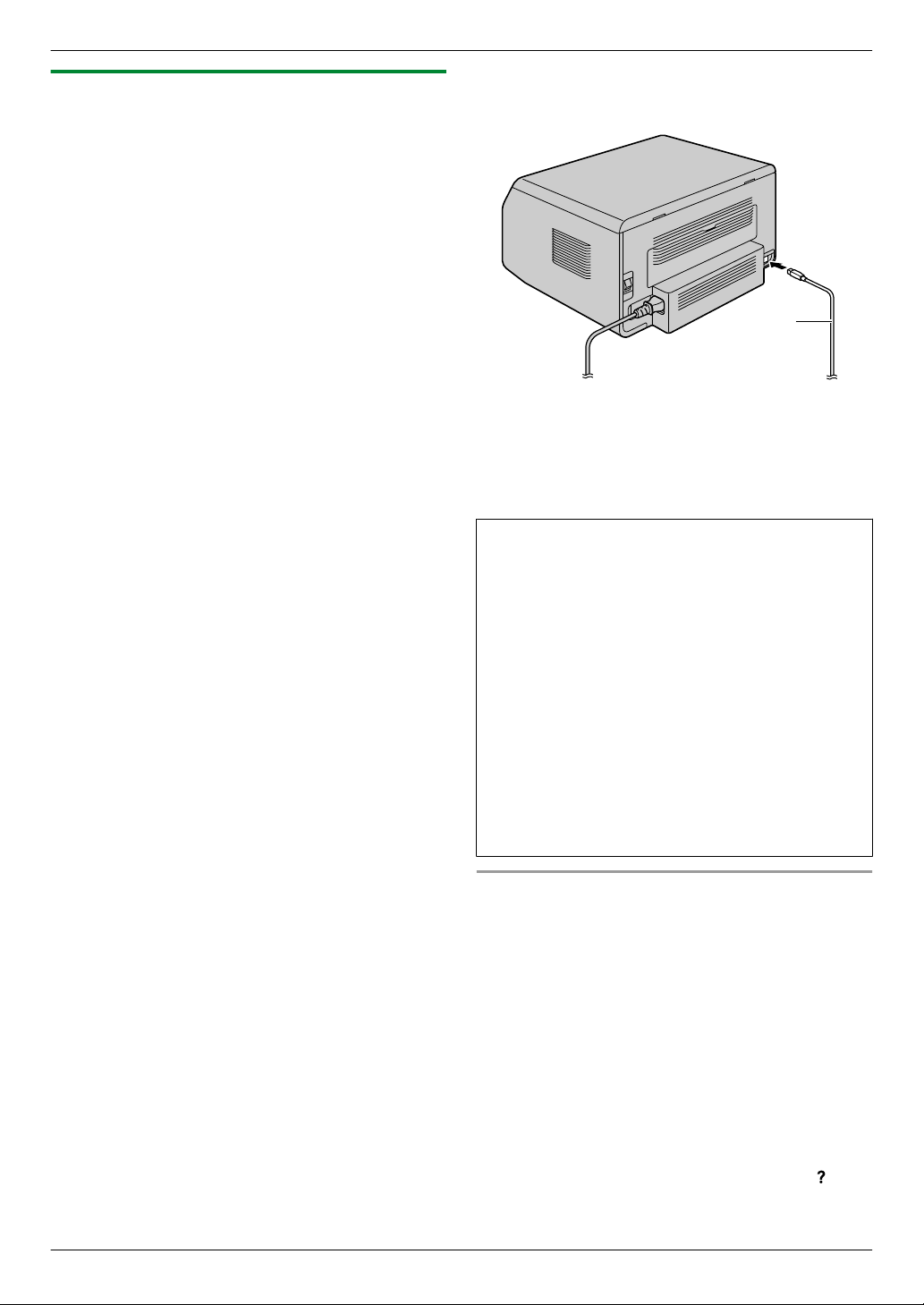
A
2. Voorbereiding
2.8.2 Multi-Function Station op een computer installeren
R Installeer Multi-Function Station (CD-ROM) voordat u
het apparaat met de USB-kabel op een computer
aansluit. Als het apparaat met de USB-kabel op een
computer wordt aangesloten voordat Multi-Function
Station is geïnstalleerd, wordt het dialoogvenster
[Found New Hardware Wizard] weergegeven. Sluit het
dialoogvenster door op [Cancel] te klikken.
R De schermafbeeldingen in deze instructies zijn
afkomstig uit Windows XP en zijn alleen ter referentie
bijgevoegd.
R De schermafbeeldingen in deze instructies kunnen
mogelijk licht afwijken van de schermafbeeldingen van
het daadwerkelijke product.
R Softwarefunctionaliteit en het uiterlijk van de software
kunnen zonder kennisgeving worden gewijzigd.
R Zie pagina 80 als u ook een apparaat uit de
KX-MB200/KX-MB700/KX-FLB880-serie gebruikt.
1 Start Windows en sluit alle overige toepassingen.
R U moet zich als beheerder hebben aangemeld om
Multi-Function Station te kunnen installeren.
2 Plaats de meegeleverde cd-rom in het cd-romstation.
R Als het dialoogvenster [Select Language] wordt
weergegeven, selecteer dan de taal die u voor deze
software wilt gebruiken. Klik op [OK].
R Als het installeren niet automatisch start:
Klik op [Start]. Klik op [Run...]. Voer “D:\Install” in
(waarbij “D” de stationsaanduiding van het
cd-romstation is). Klik op [OK].
(Als u niet zeker weet wat de stationsaanduiding van
het cd-romstation is, zoekt u het station met Windows
Verkenner.)
3 [Easy Installation]
R Het installeren start automatisch.
4 Het programma Setup start. Volg de scherminstructies van
het installatieprogramma op.
R Easy Print Utility (pagina 28) en Device Monitor
(pagina 69) worden ook geïnstalleerd.
5 Als het dialoogvenster [Connection Type] wordt
weergegeven, selecteert u [Connect directly with a USB
cable.]. A [Next]
R Het dialoogvenster [Connect Device] wordt
weergegeven.
6 Sluit het apparaat met behulp van de USB-kabel (A) aan
op een computer en klik vervolgens op [Next].
R Als het apparaat is verbonden met de computer wordt
de modelnaam automatisch gedetecteerd.
R Indien nodig kunt u de naam van het apparaat wijzigen.
7 Klik op [Install] en volg de scherminstructies op.
R De bestanden worden naar de computer gekopieerd.
Belangrijk
Als u Windows XP, Windows Vista of Windows 7 gebruikt,
is het mogelijk dat er een melding wordt weergegeven nadat
u het apparaat met de USB-kabel aansluit. Dit is normaal
en de software veroorzaakt geen moeilijkheden met het besturingssysteem. U kunt zonder problemen doorgaan met
de installatie. Dit soort melding wordt weergegeven:
R Voor Windows XP-gebruikers
“The software you are installing for this hardware has
not passed Windows Logo testing to verify its compatibility with Windows XP. (De software die u voor deze
hardware installeert voldoet niet aan de eisen van de
Windows Logo-test, die op compatibiliteit met Windows
XP controleert.)”
R Voor Windows Vista/Windows 7 gebruikers
“Would you like to install this device software? (Wilt u
deze apparaatsoftware installeren?)”
De bedieningsinstructies bekijken of installeren
1. Start Windows en plaats de meegeleverde cd-rom in het
cd-rom-station.
2. Klik op [Operating Instructions] en volg vervolgens de
scherminstructies om de bedieningsinstructies in
PDF-formaat te kunnen bekijken of installeren.
R U hebt Adobe® Reader® nodig om de
bedieningsinstructies te bekijken.
Opmerking:
R Als u het verzoek krijgt de cd-rom met het
besturingssysteem te plaatsen tijdens het installeren van
Multi-Function Station, plaatst u de cd-rom in het
cd-romstation.
R Als u de gebruiksaanwijzing installeert, kunt u die op elk
gewenst moment raadplegen door te klikken op [ ] in het
startprogramma van Multi-Function Station.
24
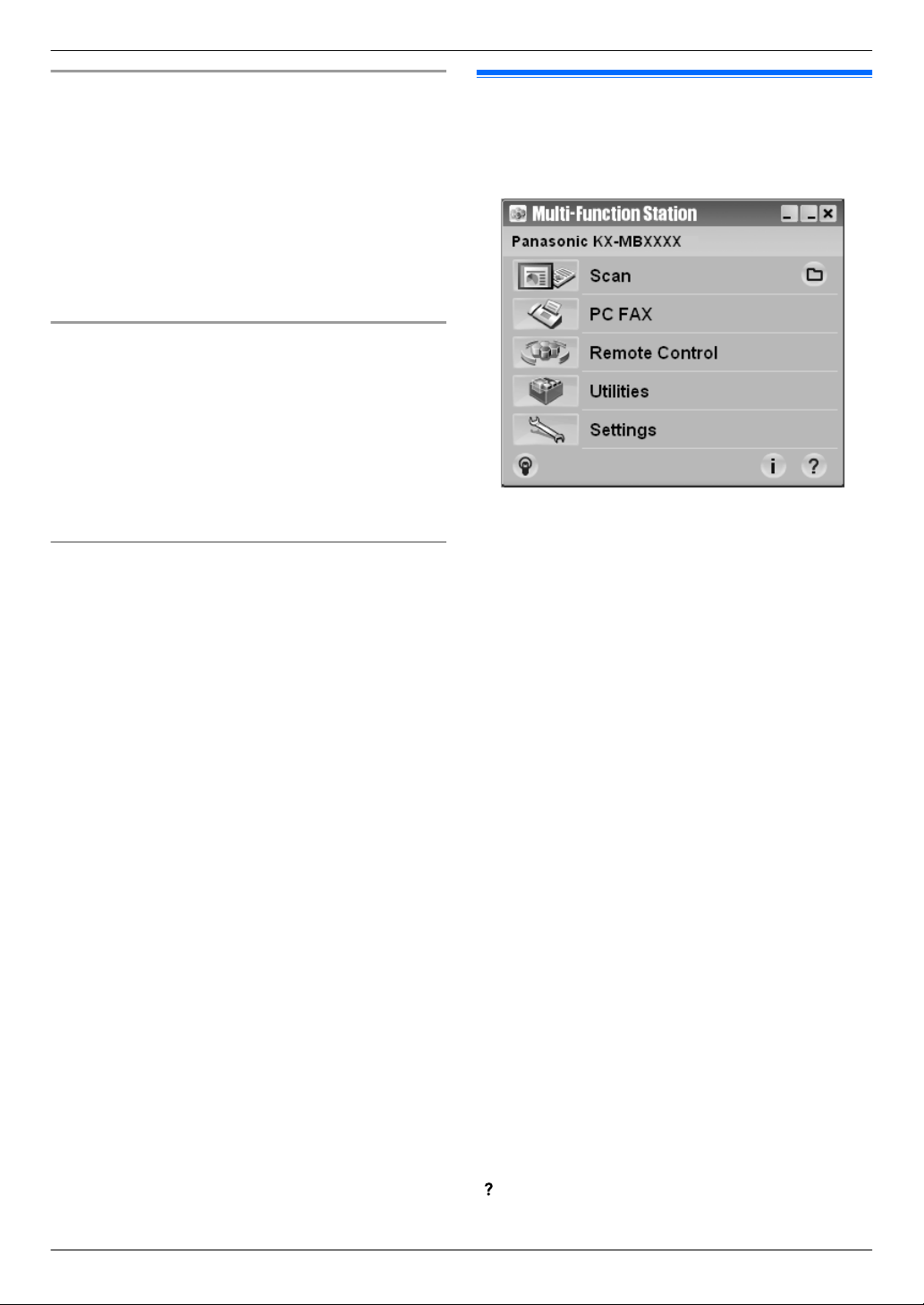
2. Voorbereiding
Het andere apparaat in combinatie met de computer
gebruiken
Voeg het printerstuurprogramma voor elk apparaat als volgt
toe.
1. Start Windows en plaats de meegeleverde cd-rom in het
cd-rom-station.
2. [Modify] A [Add Multi-Function Station Driver]. Volg
vervolgens de scherminstructies op.
Opmerking:
R U kunt niet meer dan één apparaat tegelijkertijd op dezelfde
computer aansluiten.
De software wijzigen (componenten toevoegen en
verwijderen)
De onderdelen die u wilt installeren of verwijderen, kunt u te
allen tijde na de installatie kiezen.
U moet zich als beheerder hebben aangemeld om
Multi-Function Station aan te kunnen passen.
1. Start Windows en plaats de meegeleverde cd-rom in het
cd-rom-station.
2. [Modify] A [Modify Utilities]. Volg vervolgens de
scherminstructies op.
De software verwijderen
U moet zich als beheerder hebben aangemeld om
Multi-Function Station te kunnen verwijderen.
[Start] A [All Programs] of [Programs] A [Panasonic]
A de apparaatnaam A [Uninstall]. Volg vervolgens de
scherminstructies op.
2.9 Multi-Function Station starten
[Start] A [All Programs] of [Programs] A [Panasonic]
A de apparaatnaam A [Multi-Function Station]
R Multi-Function Station verschijnt.
* Het afgebeelde model is de KX-MB1520/KX-MB1530.
[Scan] (pagina 31)
R Afbeeldingen scannen en weergegeven.
R Afbeeldingen scannen en afbeeldingsbestanden maken.
R Scannen en per e-mail verzenden.
R Afbeeldingen scannen en in tekst omzetten met
OCR-software (niet bijgeleverd).
[PC FAX] (alleen KX-MB1520/KX-MB1530)
R Documenten die op de computer zijn gemaakt, verzenden
als faxbericht (pagina 43).
R Faxdocumenten weergeven die op de computer zijn
ontvangen (pagina 50).
[Remote Control] (pagina 68)
R Functies programmeren.
R Nummers in het telefoonboek opslaan, bewerken en
verwijderen.
R Onderdelen van het journaalrapport of de
belleridentificatielijst weergeven.
R Bellersinformatie in het telefoonboek opslaan.
*1 Alleen KX-MB1520/KX-MB1530
[Utilities]
R Multi-Function Viewer/Quick Image Navigator starten
(pagina 31).
R Device Monitor starten (pagina 69).
R OCR-toepassing starten (pagina 30). [OCR Path] moet
op voorhand worden ingesteld.
[Settings] (pagina 26)
R Algemene instellingen wijzigen.
R Scaninstellingen wijzigen.
[ ]
R Voor gedetailleerde instructies voor Multi-Function Station.
*1
*1
*1
25
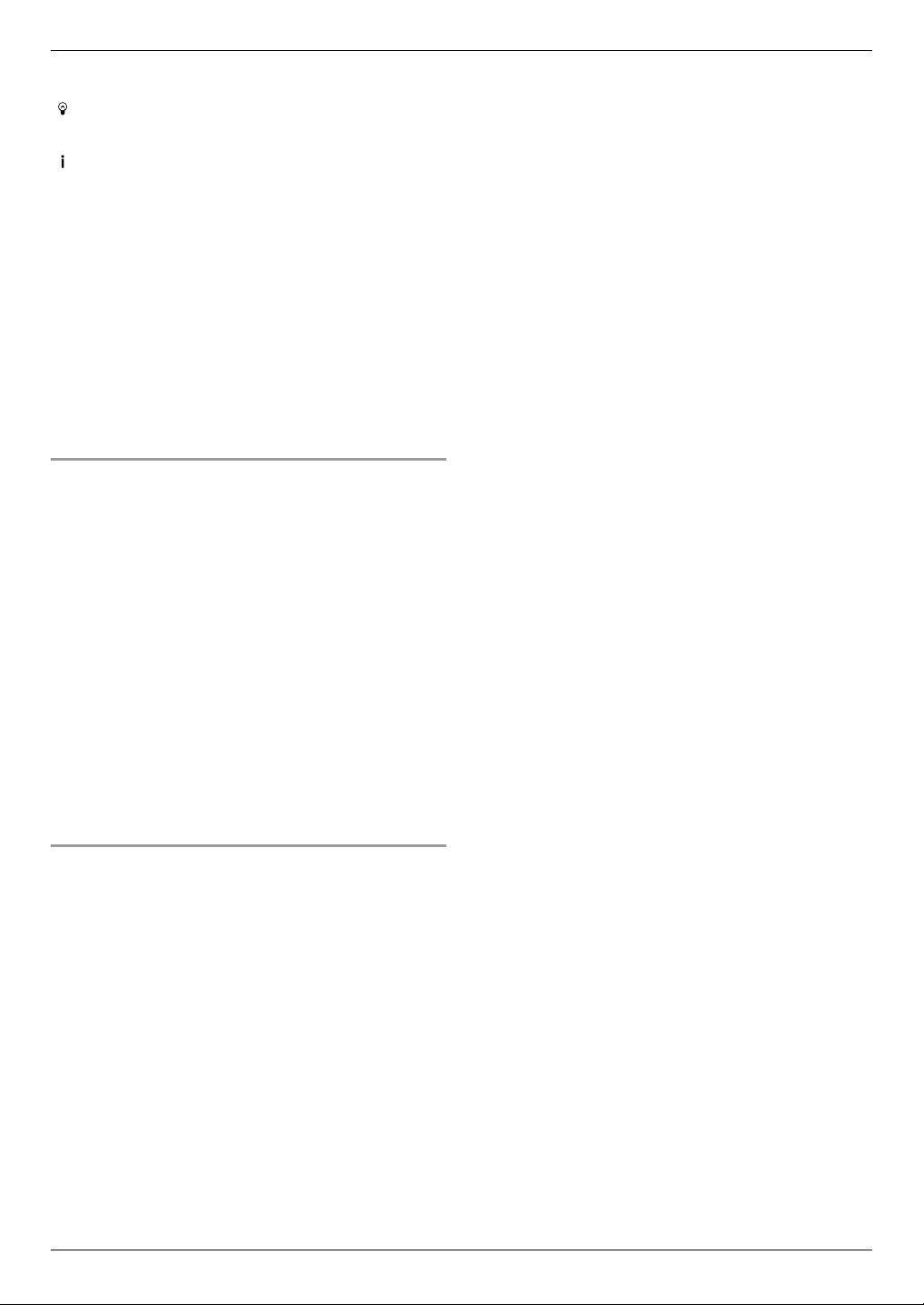
2. Voorbereiding
R Bedieningsinstructies weergeven.
[ ]
R Gebruikstips weergeven.
[ ]
R Informatie over Multi-Function Station weergeven.
Opmerking:
R In Device Monitor kunt u bevestigen dat het apparaat is
verbonden met de computer (pagina 69).
R De computerfuncties (afdrukken, scannen, enz.) werken
mogelijk niet goed in de volgende situaties:
– als het apparaat wordt verbonden met een computer
die de gebruiker zelf heeft gebouwd;
– als het apparaat wordt verbonden met een computer
via een PCI-kaart of andere uitbreidingskaart;
– als het apparaat is verbonden met andere hardware
(zoals een USB-hub of interface-adapter) en niet direct
is aangesloten op de computer.
Instellingen wijzigen
U kunt de instellingen van Multi-Function Station vooraf
wijzigen.
1. Selecteer [Settings] in Multi-Function Station.
2. Klik op het gewenste tabblad en wijzig de instellingen.
A [OK]
[General]
– [Launcher display setting]: Het type display van het
startprogramma selecteren.
– [OCR Path]: De OCR-software selecteren. (niet
bijgeleverd)
[Scan]
– [Save to]: De map selecteren waarin de gescande
afbeelding wordt opgeslagen.
– [Viewer][File][Email][OCR][Custom]: De
scaninstellingen voor Multi-Function-scantoepassingen
wijzigen.
Voor Windows Vista:
1. [Start] A [Control Panel] A [Internet Options] A
[Programs] A [Set programs] A [Set program
access and computer defaults]
R Als het dialoogvenster [User Account Control] wordt
weergegeven, klikt u op [Continue].
2. [Custom]
3. Selecteer de gewenste MAPI-conforme e-mailsoftware,
zoals [Windows Mail], bij [Choose a default e-mail
program]. A [OK]
Voor Windows 7:
1. [Start] A [Control Panel] A [Network and Internet]
A [Internet Options] A [Programs] A [Set
programs] A [Set program access and computer
defaults]
2. [Custom]
3. Selecteer de gewenste MAPI-compatibele e-mailsoftware
via [Choose a default e-mail program]. A [OK]
Standaard-e-mailsoftware selecteren
De standaard-e-mailsoftware wordt gebruikt wanneer u scant
naar e-mail (pagina 30).
U selecteert de e-mailsoftware die standaard moet worden
gebruikt als volgt.
Voor Windows 2000:
1. [Start] A [Settings] A [Control Panel] A [Internet
Options] A [Programs] A [E-mail]
2. Selecteer de gewenste MAPI-conforme e-mailsoftware,
zoals [Outlook Express]. A [OK]
Voor Windows XP:
1. [Start] A [Control Panel] A [Internet Options] A
[Programs] A [E-mail]
2. Selecteer de gewenste MAPI-conforme e-mailsoftware,
zoals [Outlook Express]. A [OK]
26
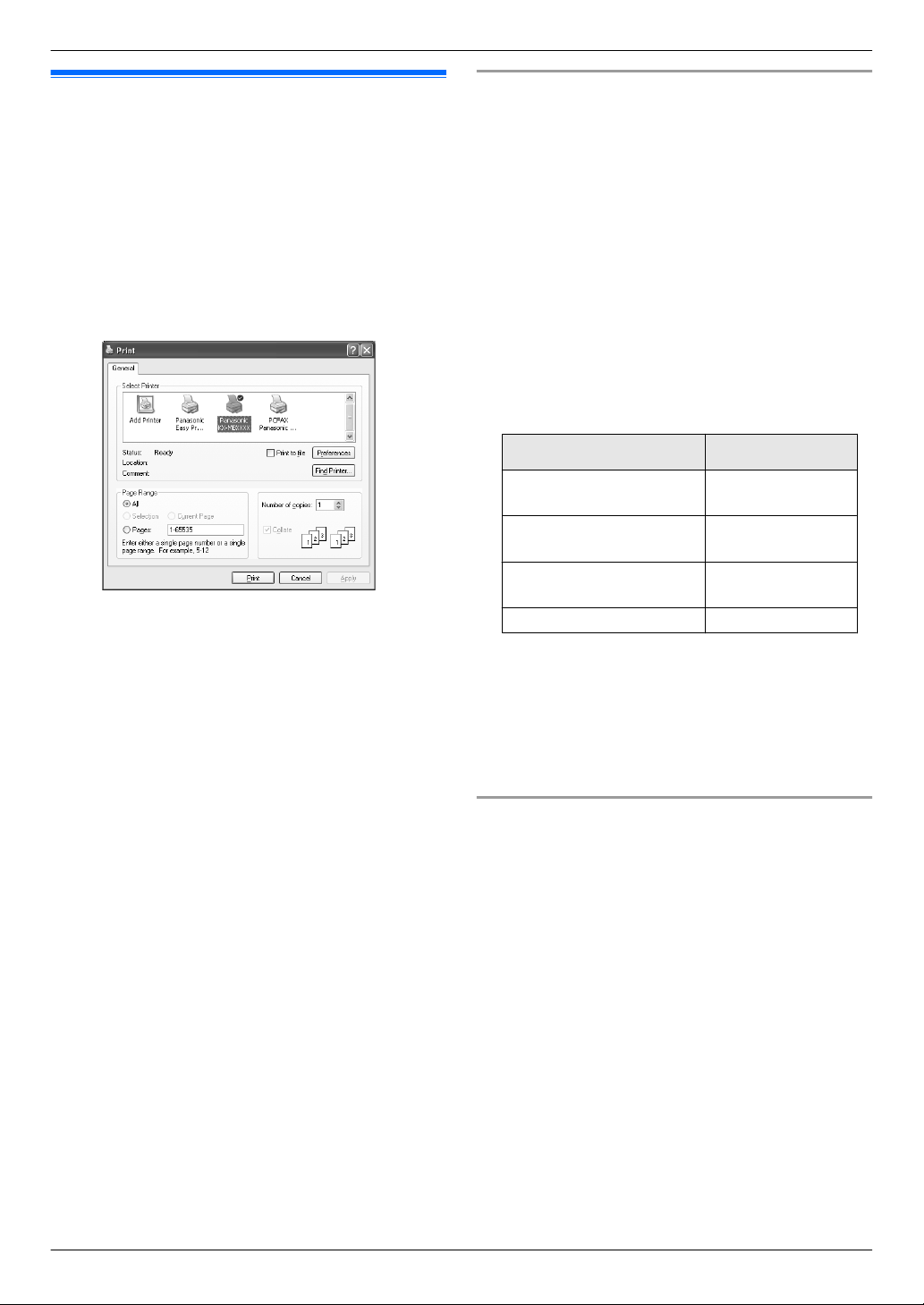
3. Printer
3.1 Afdrukken vanuit
Windows-toepassingen
3. . Printer
U kunt bestanden afdrukken die in Windows-toepassingen zijn
gemaakt. U drukt bijvoorbeeld als volgt af vanuit WordPad:
1 Open het document dat u wilt afdrukken.
2 Selecteer [Print...] in het menu [File].
R Het dialoogvenster [Print] wordt weergegeven.
Klik voor meer informatie over het dialoogvenster
[Print] op [?] en klik vervolgens op het gewenste
onderdeel.
* Het afgebeelde model is de KX-MB1520/KX-MB1530.
Opmerking:
R In Microsoft PowerPoint® selecteert u [Color] of
verwijdert u het vinkje naast [Grayscale] in het
afdrukdialoogvenster zodat de gekleurde of grijze tekst
correct in grijstinten wordt afgedrukt.
3 Selecteer de apparaatnaam als de actieve printer.
R Als u tijdens het installeren de naam van het apparaat
hebt gewijzigd, selecteert u die betreffende naam in de
lijst.
R U wijzigt de printerinstellingen als volgt.
Voor Windows 2000:
Klik op het gewenste tabblad en wijzig de
printerinstellingen.
Voor Windows XP/Windows Vista/Windows 7:
Klik op [Preferences] en selecteer het gewenste
tabblad. Wijzig de printerinstellingen en klik op [OK].
4 Klik op [Print].
R Het afdrukken wordt gestart.
Opmerking:
R Zie pagina 69 voor informatie over het stoppen van de
afdruktaak.
R Zie pagina 14, 17 voor het plaatsen van papier.
R Zie pagina 89 voor meer informatie over de
papierspecificaties.
R Als er een fout tijdens het afdrukken optreedt, wordt Device
Monitor (pagina 69) automatisch gestart en wordt de
foutmelding weergegeven.
De printereigenschappen instellen
U kunt de printerinstellingen wijzigen in stap 3. Het wordt
aanbevolen het papier op het apparaat zelf te testen (vooral
speciale formaten en typen), voordat u grotere hoeveelheden
aanschaft.
Op de volgende tabbladen kunt u de instellingen wijzigen of
weergeven.
[Basic]: Papierformaat, type media, pagina’s per vel, enz.
[Output]: Aantal afdrukken, sorteren, enz.
[Quality]: Kwaliteit, contrast, tonerbesparing, enz.
[Effects]: Watermerk, overlappen.
[Profile]: De gewenste instellingen opslaan, de opgeslagen
instellingen selecteren, enz.
[Support]: Versie-informatie.
Opmerking:
R Selecteer het juiste type media op het tabblad [Basic] voor
het afdrukpapier.
Type afdrukpapier Type media
Normaal papier
75 g/m² tot 90 g/m²
Dun papier
64 g/m² tot 75 g/m²
Dik papier
90 g/m² tot 165 g/m²
Etiket [Label]
R Als u afdrukt vanaf de computer, krijgen de ingestelde
printereigenschappen voorrang op de volgende functies
die in het apparaat zijn geprogrammeerd:
– instelling type media (functie #383 op pagina 57 en
functie #384 op pagina 57),
– instelling tonerbesparing (functie #482 op
pagina 58).
Op etiketten afdrukken
U kunt niet alleen op normaal papier afdrukken, maar ook op
bijzondere materialen (etiketten).
R Zie pagina 89 voor meer informatie over afdrukpapier.
R Zie pagina 17 voor het plaatsen van papier.
Gebruik etiketten die geschikt zijn voor laserprinters.
Aanbevolen worden:
®
Avery
5160/5161/5162/5163/5164/5165/5167/5168
®
XEROX
LWH100/LWH110/LWH120/LWH130/LWH140
R Gebruik de lade voor handmatige papierinvoer voor
het afdrukken van etiketten.
R Plaats de etiketvellen voor het afdrukken één voor één
met de te bedrukken zijde naar boven.
R Verwijder elk etiket na afdrukken.
R Gebruik de volgende soorten etiketten niet:
– etiketten die gekreukt, beschadigd of los van de
ondergrond zijn,
– vellen met etiketten waarvan etiketten zijn verwijderd,
[Plain Paper]
[Thin Paper]
[Thick Paper]
27
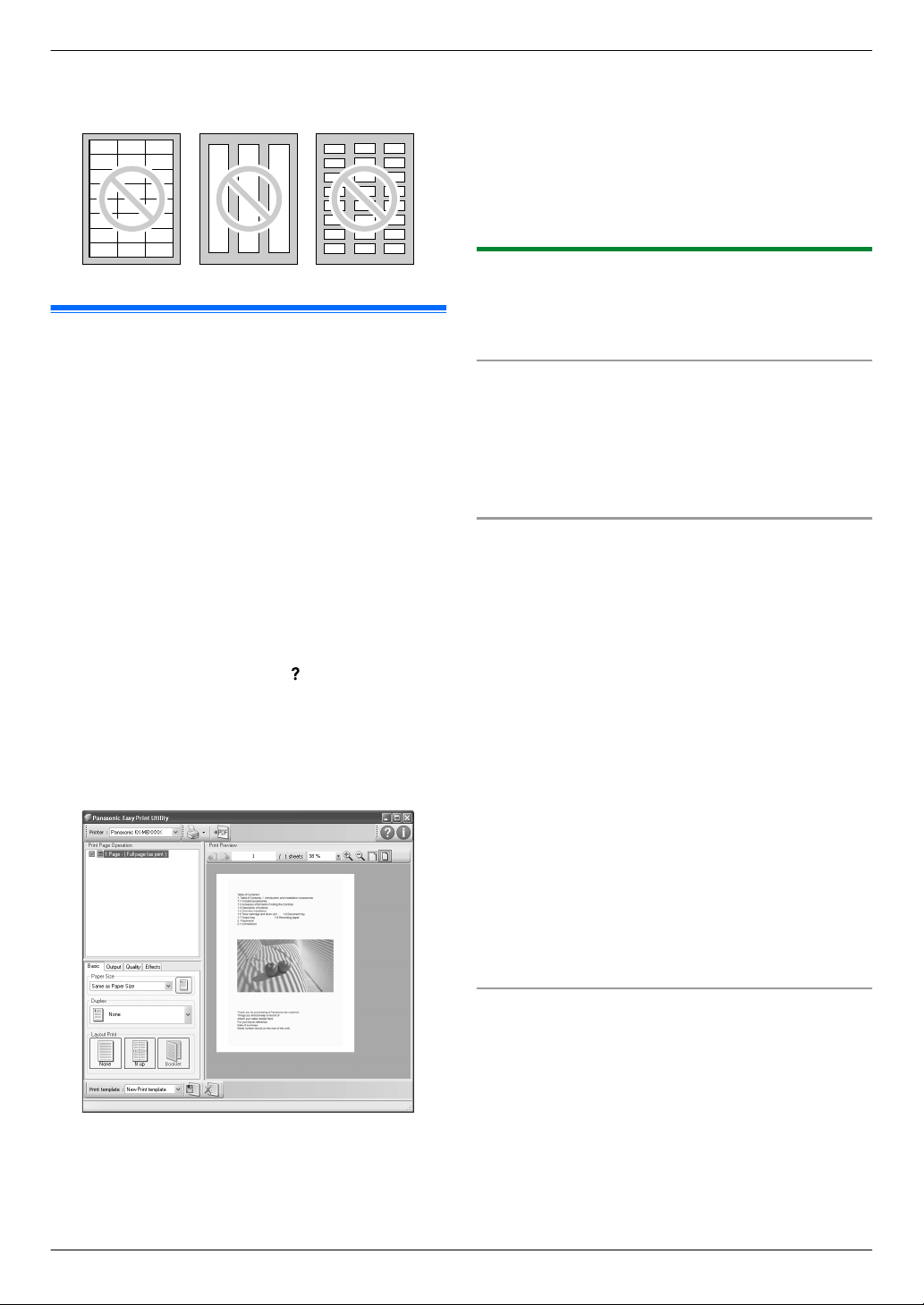
3. Printer
– etiketten die de ondergrond niet geheel bedekken. Zie
hieronder.
3.2 Easy Print Utility
Door Easy Print Utility van Panasonic in plaats van het
printerstuurprogramma te gebruiken voor het afdrukken krijgt
u de beschikking over handige afdrukfuncties.
– Onnodig afdrukken voorkomen door een afdrukvoorbeeld
op het computerscherm te bekijken
– Meerdere documenten combineren
– Een bestand in PDF-formaat opslaan
U drukt bijvoorbeeld als volgt af vanuit WordPad:
1 Open het document dat u wilt afdrukken.
2 Selecteer [Print...] in het menu [File].
3 Selecteer [Panasonic Easy Print Driver] als de actieve
printer.
4 Klik op [Print].
R Het dialoogvenster [Panasonic Easy Print Utility]
wordt weergegeven. Klik op [ ] en vervolgens op het
gewenste item voor meer informatie over Easy Print
Utility.
5 Bekijk de afbeelding van een af te drukken pagina door op
de gewenste pagina in het venster [Print Page
Operation] (lijst in linkerkolom) te klikken.
R Zie pagina 28 voor informatie over het in
PDF-formaat opslaan van bestanden.
R Zelfs als u vooraf in de oorspronkelijke toepassing het
aantal af te drukken exemplaren hebt ingesteld, is het
mogelijk dat u dit in Easy Print Utility nog een keer moet
doen.
6 Klik op het pictogram [Print] op de afdrukwerkbalk.
R Het afdrukken wordt gestart.
3.2.1 Ecologische afdrukfuncties
U kunt verscheidene afdrukfuncties gebruiken en een
afdrukvoorbeeld bekijken zonder een testpagina te hoeven af
te drukken.
Printerinstellingen
Op de volgende tabbladen in stap 5 kunt u de instellingen
wijzigen of weergeven.
[Basic]: Papierformaat, pagina-indeling afdrukken
[Output]: Aantal exemplaren, papierbron, type media
[Quality]: Kleurmodus, tonerbesparing
[Effects]: Koptekst, watermerk, voettekst
Meerdere documenten combineren
U kunt meerdere pagina’s weergeven die in verscheidene
toepassingen zijn gemaakt en deze als een enkel document
verwerken.
1. Voer stap 1 tot 4 op “3.2 Easy Print Utility” uit.
2. Open een ander document dat u aan Easy Print Utility wilt
toevoegen.
3. Selecteer [Print...] in het menu [File].
R Het dialoogvenster [Print] wordt weergegeven.
4. Selecteer [Panasonic Easy Print Driver] als de actieve
printer.
5. Klik op [Print].
R Het document wordt achter de laatste pagina van het
vorige document in het venster met afdrukvoorbeelden
geplaatst.
6. Herhaal stap 2 tot 5.
7. Wijzig indien nodig de printerinstellingen (pagina 28).
8. Klik op het pictogram [Print] op de afdrukwerkbalk.
Opmerking:
R In het venster [Print Page Operation] kunnen maximaal
999 pagina’s worden weergegeven.
R Zie pagina 28 voor het wijzigen van de
printerinstellingen.
R Zie pagina 28 voor informatie over het combineren
van meerdere documenten die in verschillende
toepassingen zijn gemaakt.
28
Een bestand in PDF-formaat opslaan
U kunt de door u bekeken bestanden in PDF-formaat opslaan
in plaats van deze af te drukken.
1. Voer stap 1 tot 4 op “3.2 Easy Print Utility” uit.
2. Klik op het pictogram [Save PDF file] op de
afdrukwerkbalk.
R Het dialoogvenster [Save As] wordt weergegeven.
3. Geef de map die u wilt opslaan op, voer de bestandsnaam
in en klik vervolgens op [Save]. Tijdens het maken en
opslaan van PDF-bestanden wordt het dialoogvenster
[Save PDF file] weergegeven.
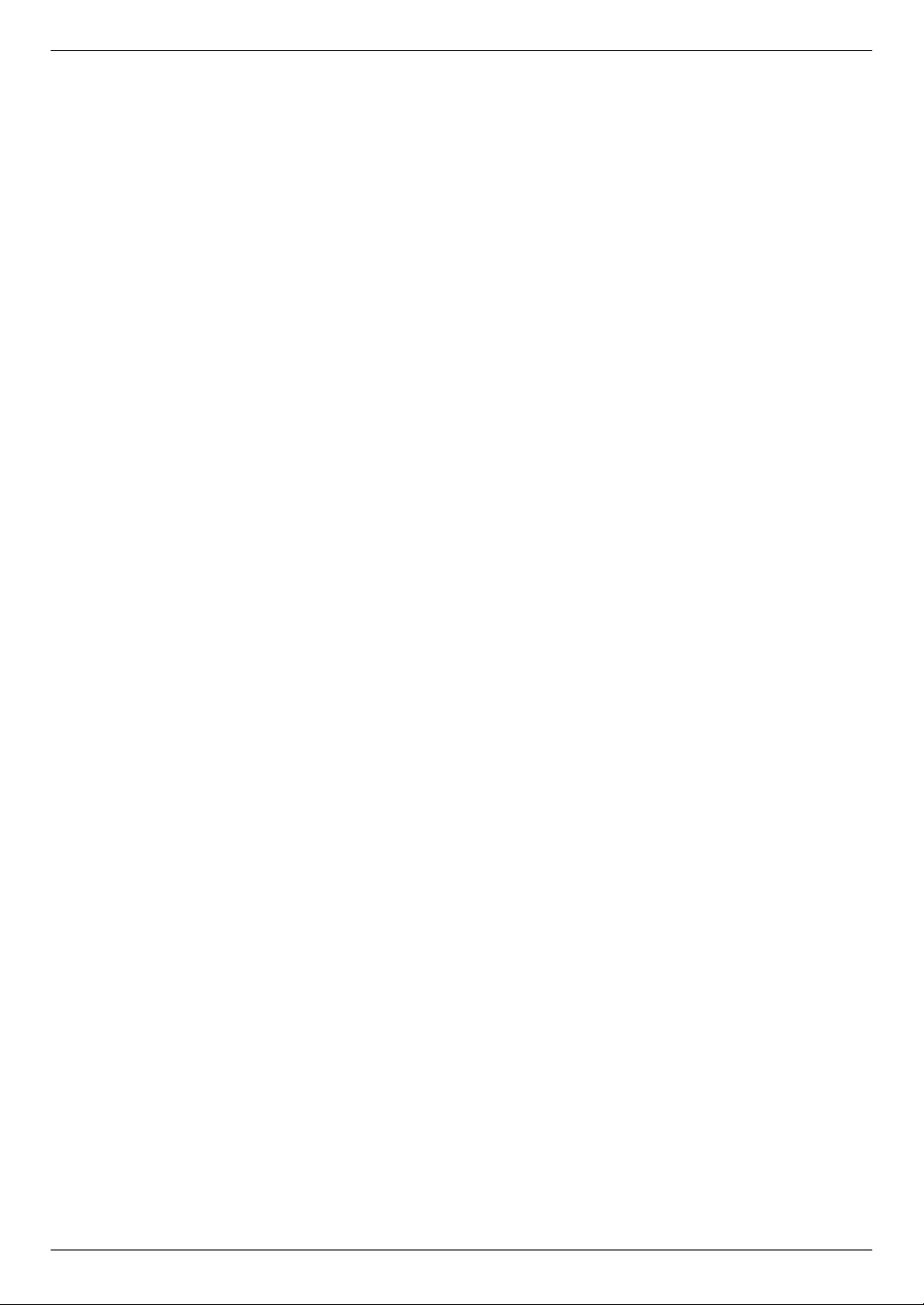
Opmerking:
R Het met Easy Print Utility gemaakte PDF-bestand is een
afbeeldingsbestand.
3. Printer
29
 Loading...
Loading...